
Basic Operation Guide
For information about machine setup and software
installation, see the Starter Guide.
This guide describes the basic use of
the machine. Read this guide after
finishing the machine setup.
Read ”Important Safety Instructions”
first ĺp..
Keep this manual for future reference.
For information about advanced operations and
specifications, see the e-Manual included on the User
Software CD-ROM.
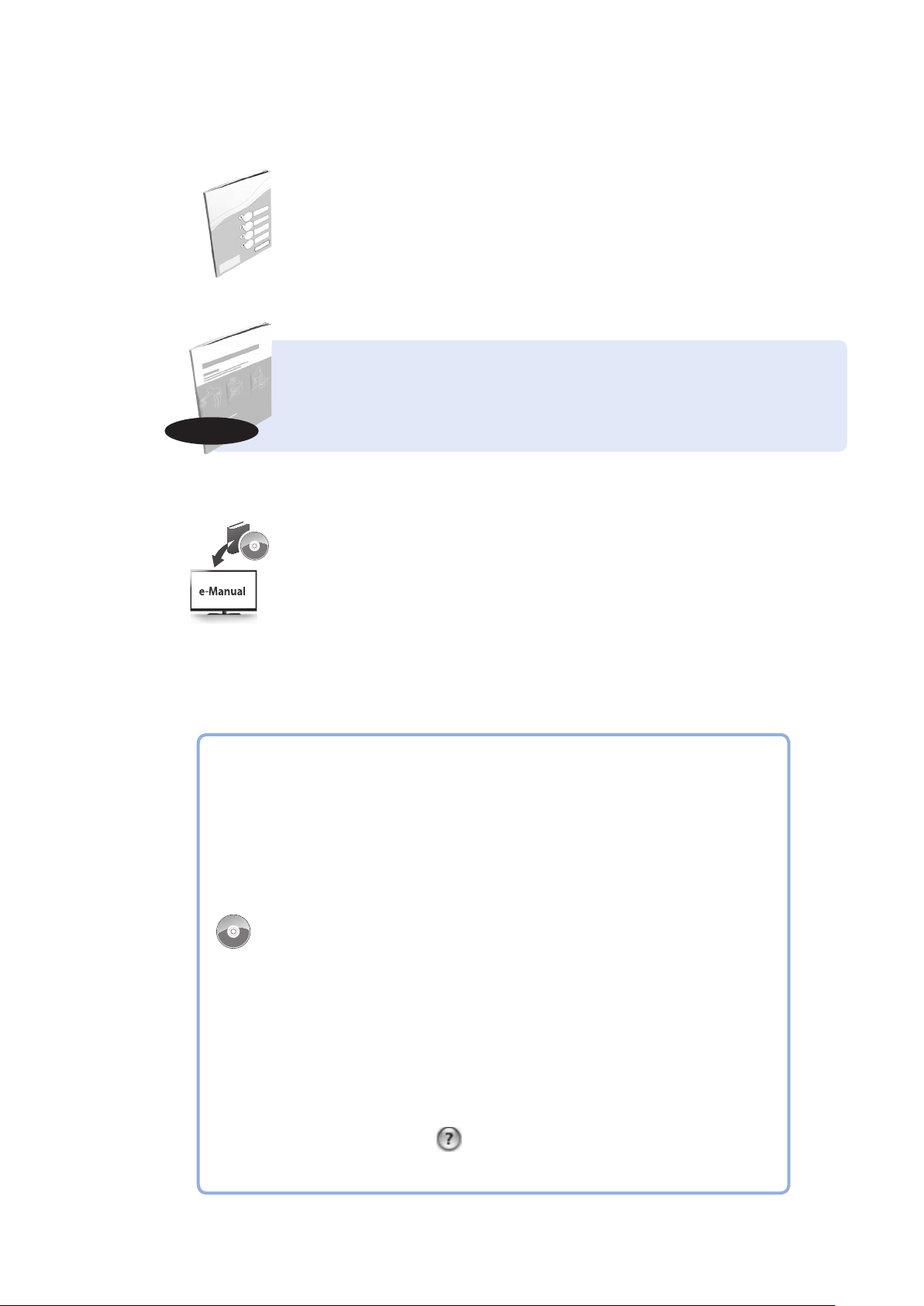
This Manual
Manuals for the Machine
Starter Guide
The Starter Guide describes setting up the machine and installing the software.
Be sure to read this manual before using the machine.
Basic Operation Guide
The Basic Operation Guide describes common use and basic functions of the copy,
fax, and print functions.
e-Manual
The e-Manual includes information about all functions and congurations of the machine.
This manual is included on the User Software CD-ROM. Use the e-Manual’s search function
to easily nd the information you want.
For Macintosh Users
The examples shown in this manual are based on the operation in the Windows
environment. To view how to use printer driver and fax driver, refer to the driver
guides included in the User Software CD-ROM and the driver’s help.
Displaying Driver Guides
To view the Driver Guides, double-click the HTML les from the following folders
on the User Software CD-ROM.
•Canon MF Printer Driver Installation Guide [Documents] [Print]
[Guide] [index.html]
•Canon Fax Driver Installation Guide [Documents] [Fax] [Guide]
[index.html]
Displaying from Driver’s Help System
From each driver panel, click [ ]
2
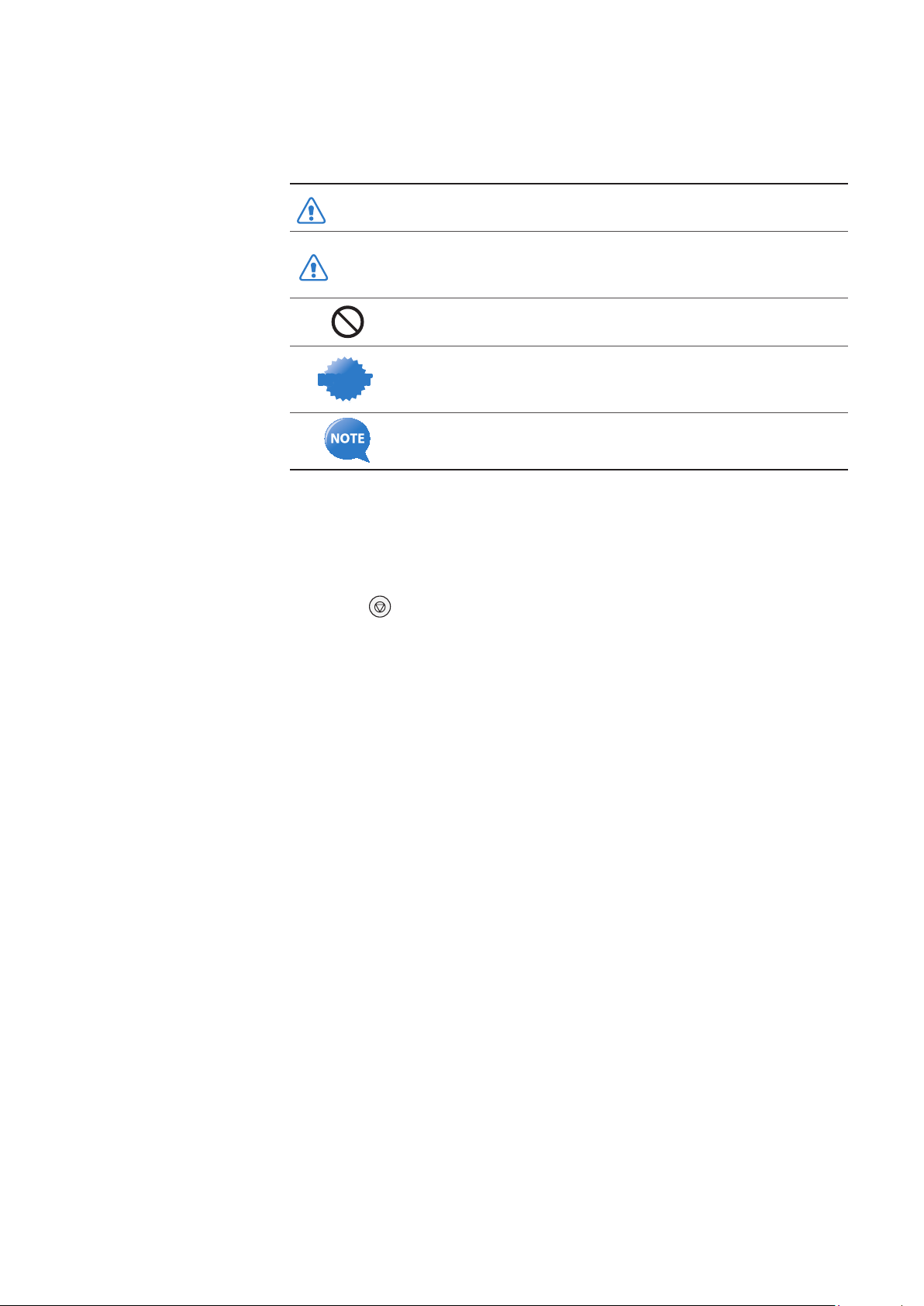
How to Use This Manual
Symbols Used in This Manual
WARNING
CAUTION
IMPORTANTIMPORTANT
Indicates a situation that may lead to death or injury to persons.
To us
e the machine safely, always pay attention to these warnings.
Indicates a situation that may lead to injury to persons or damage to
equ
ipment. To use the machine safely, always pay attention to these
cautions.
Indicates an operation that must not be performed. Read these items
carefully, and make sure not to perform the described operations.
Indicates operational requirements and restrictions. Be sure to read
these items carefully to operate the machine correctly and avoid
damage to the machine or property.
Indicates a clari cation of an operation or additional explanations for a
procedure. Reading these notes is highly recommended.
Keys and Buttons Used in This Manual
In this manual, the following styles are used to represent keys, messages on the display, and
buttons or other items on a computer screen.
• Operation panel keys: [Key icon] (Key name)
Example: [ ] (Stop)
• Display: <Message>
Example: <Specify Destination>
• Buttons and items on a computer screen: [Item]
Example: [Preference]
3
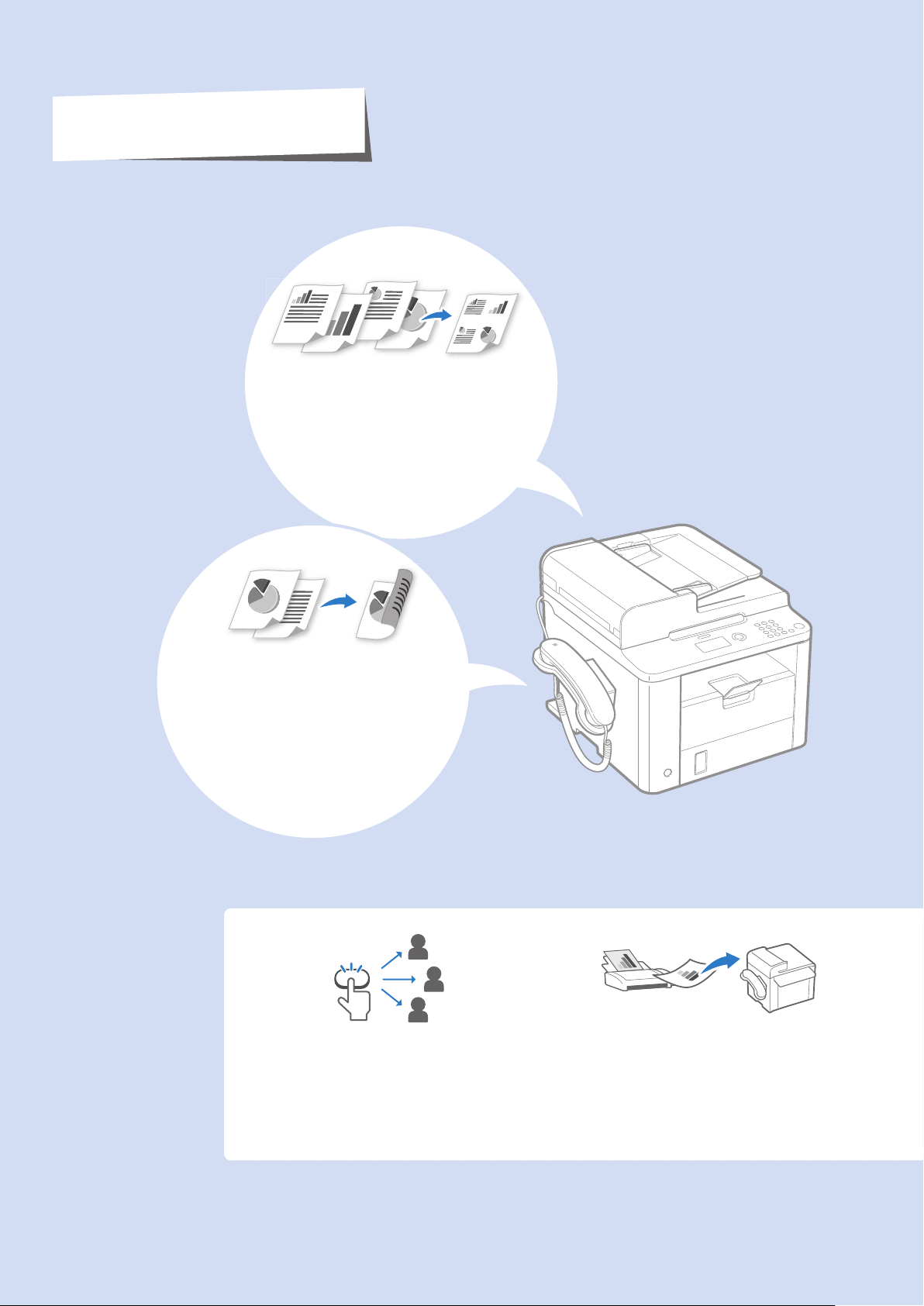
Main Functions
Multiple Documents onto
Single Page
Print multiple pages onto a single page.
• Copy → P. 3 4
• Print → P. 4 0
2-Sided Printing
Print copies, received faxes, or
documents on both sides of paper.
• Copy → P. 3 3
• Print → P. 3 9
• Fax → P. 6 2
Fax
One-touch/Coded/Group Dialing
→ p.64
Specify fax destinations using one-touch keys,
coded dial, and group dial.
Receiving in the Memory
→ p.73
• Store received faxes in the memory.
• Print or forward the received fax after
con rming the sender.
4
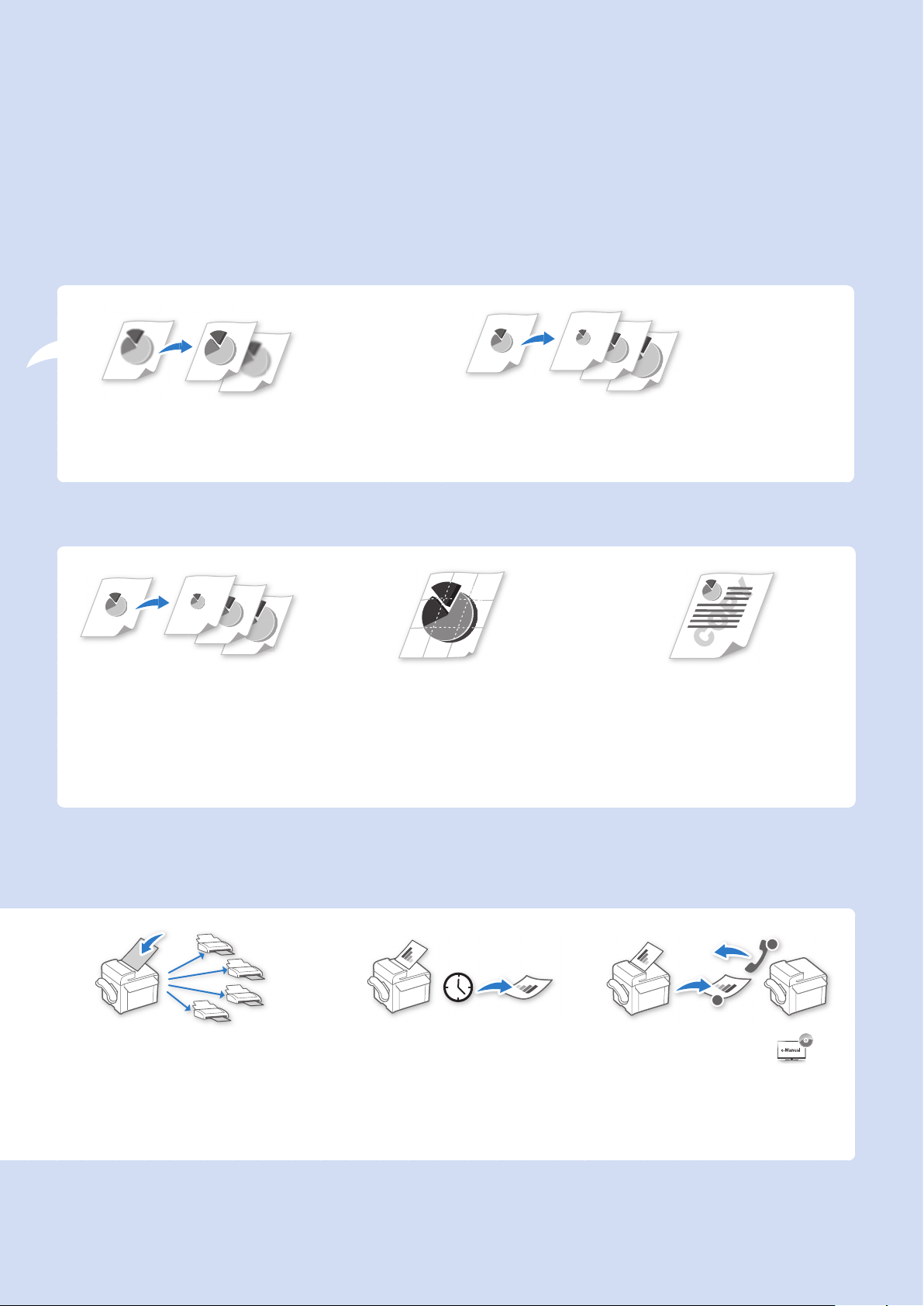
Copy
Adjusting Quality → p.31
Adjust image quality by setting the density and
resolution.
Print
Enlarging and Reducing
Enlarge or reduce copies using custom copy ratios.
→ p.31
Enlarging and Reducing
→ p.31
Enlarge or reduce data to t the paper
size automatically or to print at custom
ratios.
Sequential broadcasting
→ p.66
Send the same document to multiple
destinations at a time.
Poster Printing → p.42
• Magnify and divide a single-page
image to print on multiple sheets of
paper.
• Make a poster by combining the
prints together.
Delayed Sending → p.66
Scan a document and set a time to
send it.
Watermark Printing → p.43
Add watermarks, such as “COPY” or
“DRAFT”, to the document.
1
2
Polling Receiving →
Retrieve pre-loaded documents from
a sender’s fax machine.
5
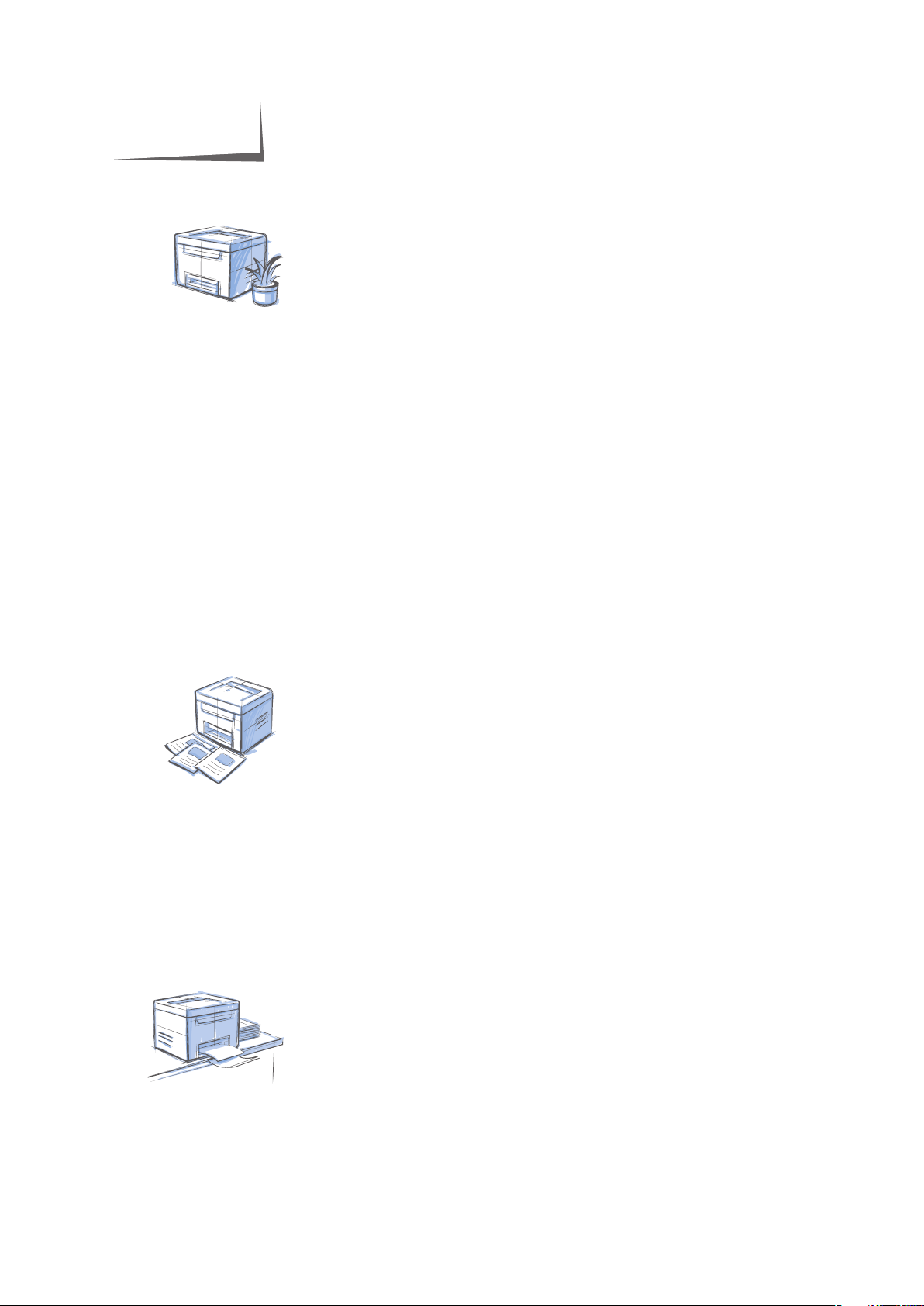
Contents
Basic Operation
Learn the Names and Functions of Each Part of the Machine ……… 10
Front side …………………………………………………………… 10
Int
erior ……………………………………………………………… 12
Back Side …………………………………………………………… 13
Learn the Functions of the Operation Panel ………………………… 14
wit
ch between Copy and Fax Mode ………………………………… 16
S
Enter Text …………………………………………………………… 17
Set Date and Time …………………………………………………… 18
Place Documents …………………………………………………… 19
Placing Documents on the Platen Glass …………………………… 20
Load Docu
Load Paper …………………………………………………………… 22
Loading Paper in the Paper Cassette ………………………………… 22
Loadi
Loading Envelopes or Paper with a Letterhead ……………………… 25
Setting a Paper Size and Type ……………………………………… 26
Switch to the Quiet Mode …………………………………………… 27
wit
ch to the Sleep Mode …………………………………………… 27
S
Use the Toner Saver Mode …………………………………………… 28
ments in the Feeder ……………………………………… 20
ng Small Size Paper …………………………………………… 24
Copy
Make a Basic Copy …………………………………………………… 30
Enlarge or Reduce Copies …………………………………………… 31
Adjust the Image Quality for Copy …………………………………… 31
Adjusting the density ……………………………………………… 31
Selecting the Document Type ……………………………………… 32
Adjusting the Sharpness …………………………………………… 32
Make Double-Sided Copies ………………………………………… 33
op
y Multiple Pages onto One Sheet ……………………………… 34
C
Collate Copies ………………………………………………………… 34
Copy a Double-Sided ID Card ………………………………………… 35
View and Cancel Copy Jobs ………………………………………… 36
Change the Default Copy Settings …………………………………… 36
Print
Print a Document …………………………………………………… 38
Enlarge or Reduce a Document ……………………………………… 38
Print a Double-Sided Document …………………………………… 39
Print Multiple Pages onto One Sheet ………………………………… 40
Print a Booklet ……………………………………………………… 41
Print a Poster ………………………………………………………… 42
Add Watermarks to a Printout ……………………………………… 43
View and Cancel Print Jobs …………………………………………… 44
6
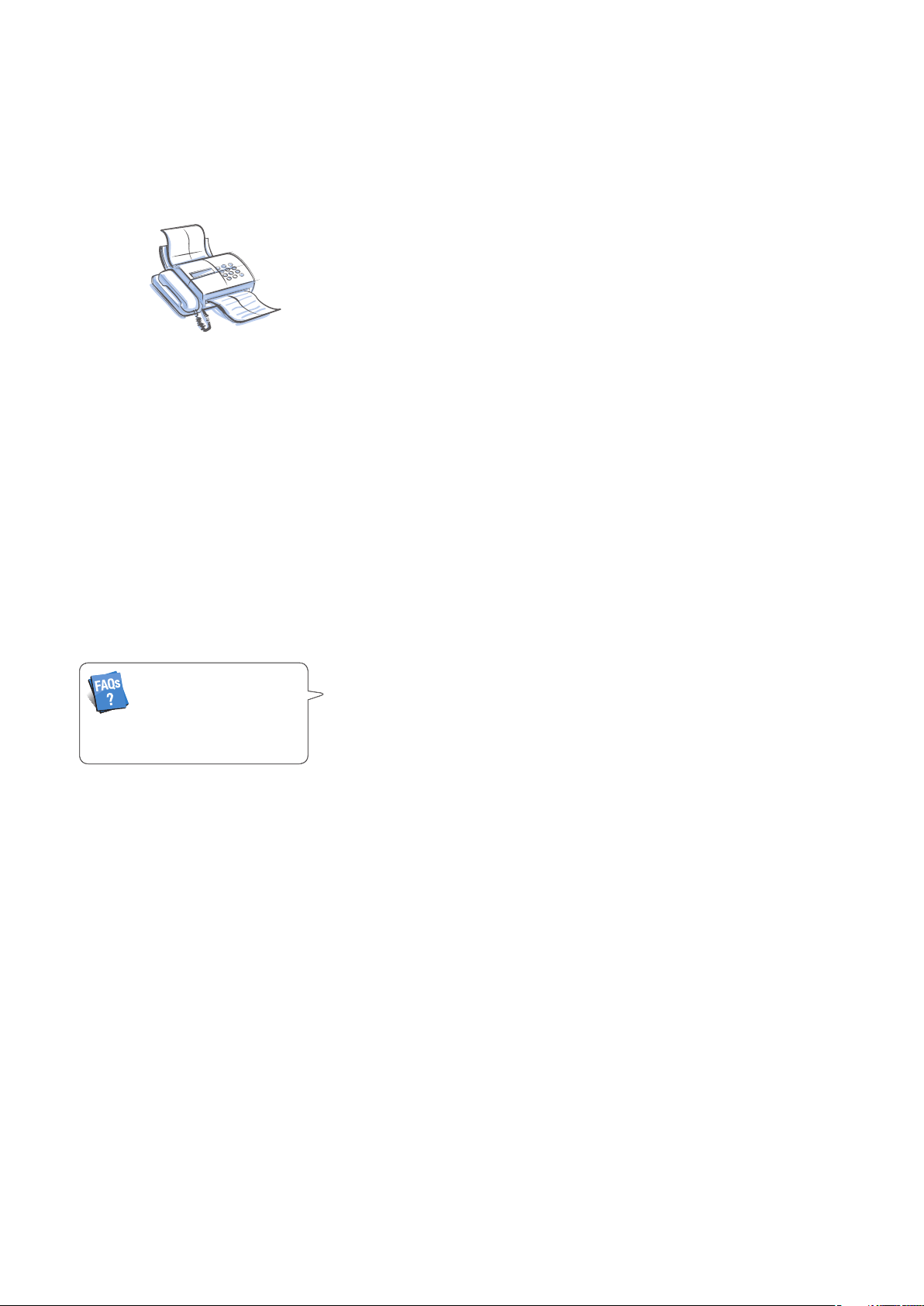
(→ p.92)
You can see frequentely asked
questions about the receive mode.
Maintenance and Management
Clean the Machine …………………………………………………… 46
Cleaning the Exterior and Interior …………………………………… 46
Cle
aning the Fixing Unit …………………………………………… 47
Cleaning the Platen Glass and Feeder ……………………………… 48
Check and Replace Toner Cartridges ………………………………… 49
Checking the Toner Level …………………………………………… 49
on
serving the Toner to Extend the Life of Toner Cartridges ………… 50
C
Replacing the Toner Cartridge ……………………………………… 50
Manage Using the Report and List Functions ……………………… 53
Fax
Register Numbers in the Address Book ……………………………… 56
Registering Numbers to One-Touch Keys …………………………… 56
Regist
ering Numbers to Coded Dialing Codes ……………………… 57
Registering Recipients for Group Dialing …………………………… 58
Editing and Deleting Registered Destinations ……………………… 60
Adjust the Image Quality for Fax …………………………………… 60
Adjusting the Density ……………………………………………… 60
lect
ing the Resolution …………………………………………… 61
Se
Adjusting the Sharpness …………………………………………… 61
Specifying the Double-Sided Document Format …………………… 62
Changing the Default Settings ……………………………………… 62
Send a Fax …………………………………………………………… 63
Entering a Fax Number with the Alphanumeric Keys ………………… 63
si
ng the One-Touch Keys ………………………………………… 64
U
Using the Coded Dialing Codes……………………………………… 64
Searching the Address Book ………………………………………… 65
Redialing …………………………………………………………… 65
Sending a Fax to Multiple Destinations (Sequential Broadcast) ……… 66
Sending a Fax at a Preset Time ……………………………………… 66
Sending a Fax to an International Destination (Adding Pauses) ……… 67
Calling a Recipient before Sending a Fax …………………………… 68
Receive a Fax (Receive Mode) ………………………………………… 69
Using the Machine for Fax Only ……………………………………… 70
si
ng the Machine for Faxing and Phoning ………………………… 70
U
Using the Answering Machine ……………………………………… 71
Using the Machine Primarily for Phoning …………………………… 71
Receiving Faxes in Manual Mode …………………………………… 72
7
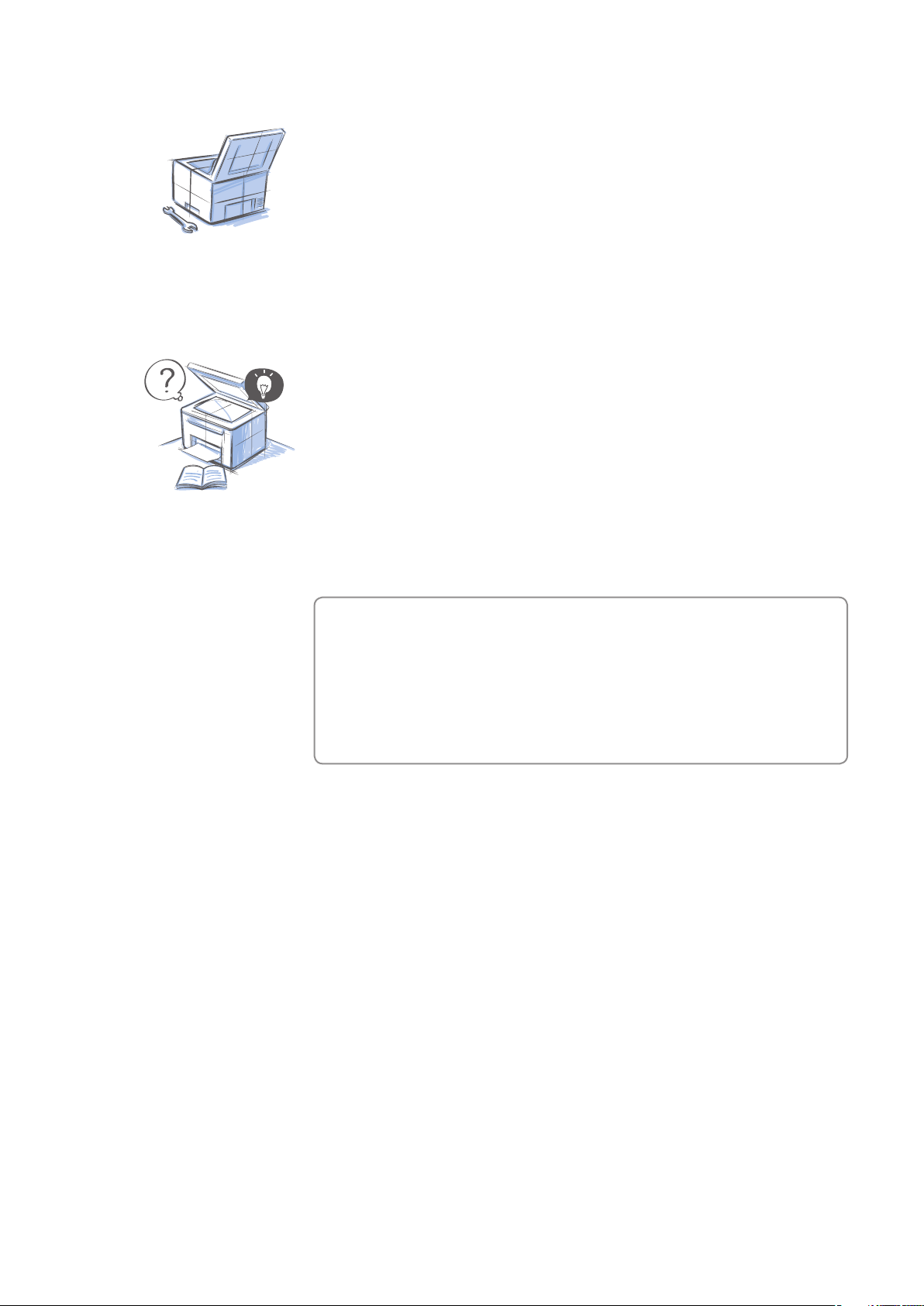
Receive a Fax from Memory ………………………………………… 73
Switching to Memory Lock Mode …………………………………… 73
Vie
wing/Canceling/Forwarding Received Fax Documents ………… 74
Printing Received Fax Documents …………………………………… 74
View/Cancel/Forward a Fax Job ……………………………………… 75
ha
nge the Fax Settings ……………………………………………… 75
C
Changing Fax Sending Settings ……………………………………… 75
Restri
cting Fax Sending Functions …………………………………… 77
Changing Fax RX Settings …………………………………………… 78
Changing Communication Management Settings ………………… 79
Trou bl es ho ot in g
Clear Jams …………………………………………………………… 82
Clearing Document Jams in the Feeder……………………………… 83
Cle
aring Paper Jams Inside the Machine …………………………… 84
Resolve a Displayed Message ………………………………………… 87
e an E
Resolv
Improve Output Quality ……………………………………………… 89
Resolve a Problem …………………………………………………… 91
FAQ …………………………………………………………………… 92
rror Code ………………………………………………… 88
If a Power Failure Occurs ……………………………………………… 93
Recycling Used Cartridges …………………………………………… 93
The Clean Earth Campaign …………………………………………… 93
Important Safety Instructions ……………………………………… 94
Legal Notices ………………………………………………………… 96
Laser Safety …………………………………………………………… 99
8

Basic Operation
This chapter describes overall information about the machine, and how to
place the documents and load paper. Read this chapter rst.
Learn the Names and Functions of Each Part of the Machine ……… 10
Front side …………………………………………………………… 10
Int
erior ……………………………………………………………… 12
Back Side …………………………………………………………… 13
Learn the Functions of the Operation Panel ………………………… 14
wit
ch between Copy and Fax Mode ………………………………… 16
S
Enter Text …………………………………………………………… 17
Set Date and Time …………………………………………………… 18
Place Documents …………………………………………………… 19
Placing Documents on the Platen Glass …………………………… 20
Load Documents in the Feeder ……………………………………… 20
Load Paper …………………………………………………………… 22
Loading Paper in the Paper Cassette ………………………………… 22
ng Small Size Paper …………………………………………… 24
Loadi
Loading Envelopes or Paper with a Letterhead ……………………… 25
Setting a Paper Size and Type ……………………………………… 26
Switch to the Quiet Mode …………………………………………… 27
wit
ch to the Sleep Mode …………………………………………… 27
S
Use the Toner Saver Mode …………………………………………… 28
9

Learn the Names and Functions of Each Part of the Machine
Front side
Feeder
Automatically feeds documents into
the machine (
Document feeder tray
Place your documents in this tray.
Document guides
Adjust these guides to t the
cument.
do
→p.20).
Operation panel
Use the panel to control
the machine (
Document return tray
Returns documents after
scanning.
→p.14).
Feeder cover
Open this cover to clear paper jams
(
→P. 8 3) .
Handset
Use the handset when make a phone
call or send a fax manually.
Lift handles (left, right)
Use the handset when make a phone
call or send a fax.
Paper level indicator
Shows the remaining
amount of paper.
Front cover
Open the cover to load
paper.
Lower front cover
Open when using paper that is
larger than LTR size.
10
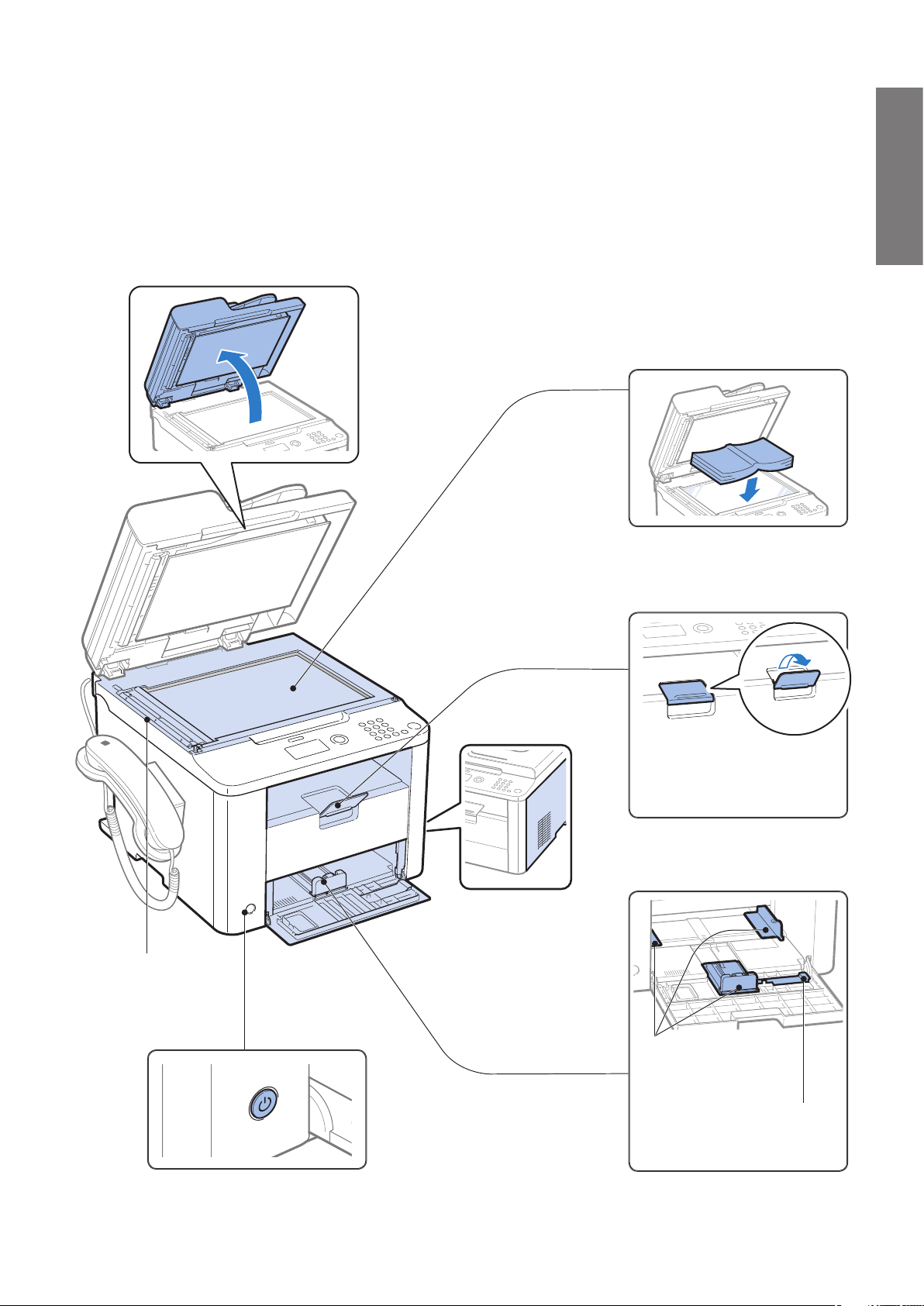
Platen glass
Use to scan non-standard size
paper or books, as well as
standard size paper (
→p.19).
Basic Operation
Scanning area
Scans documents
from the feeder.
Ventilation slots
Allows heat to escape
from inside of the
machine. Leave more
than 4" (10 cm) of
space around the
machine.
Output tray
Printed documents are output
here.
Paper stopper
Use the paper stopper to
nt paper from falling out
preve
of the output tray.
Paper cassette (Auto)
Load paper here (→p.22).
Power button
Turn the power ON or OFF.
Paper guides
Adjust these guides to
t the pa
per.
Small paper guide
Attach this guide to hold
ma
the s
ll size paper.
11
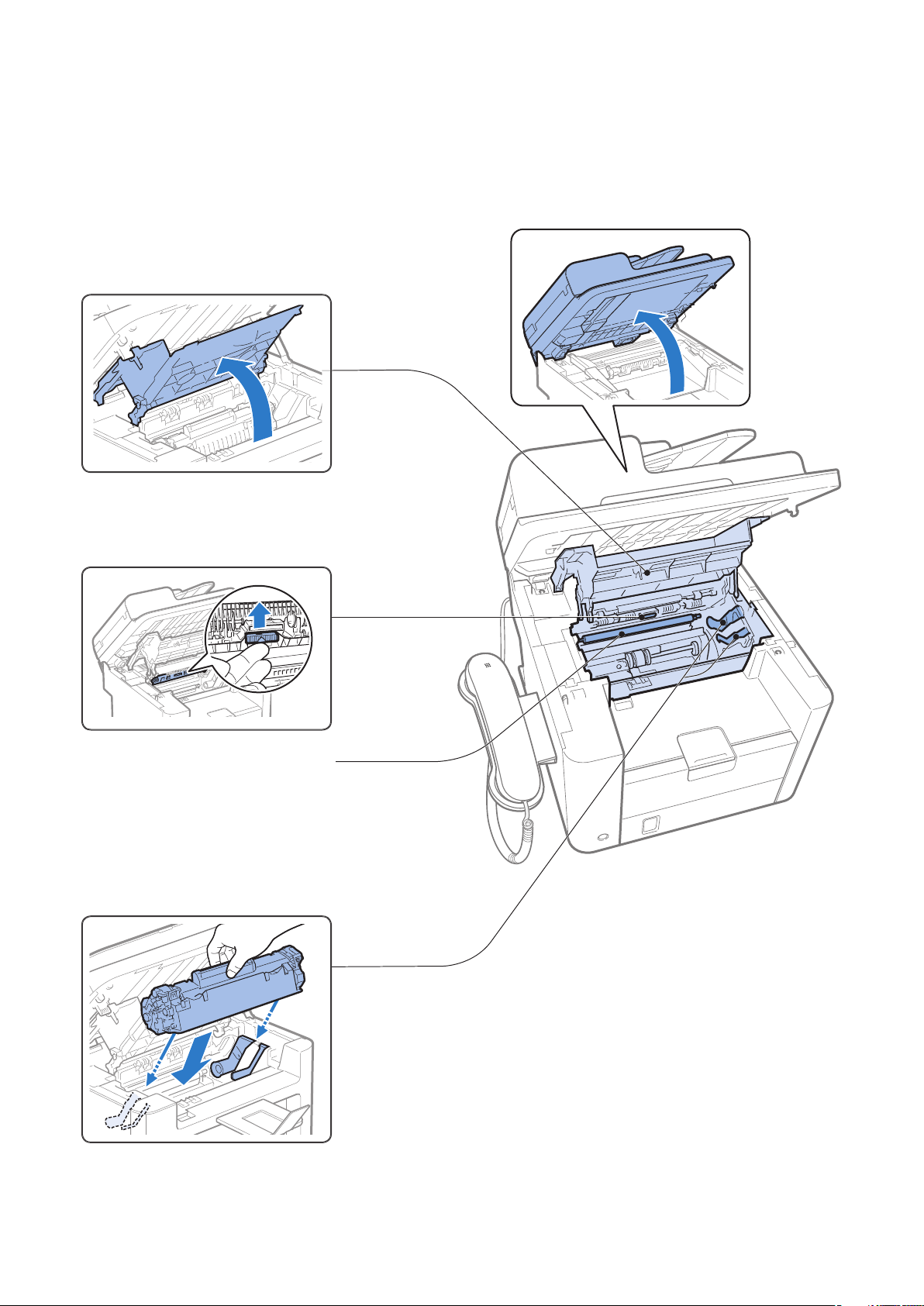
Interior
Toner cove r
Open this cover to access the toner
cartridge or clear paper jams (
Paper exit guide
Open this guide to clear paper jams.
(
→p.84)
→p.50, p.84).
Transfer roller
Transfers toner onto paper.
Toner guides
When inserting the toner cartridge,
t the protrusions on the toner
cartridge into these guides.
12
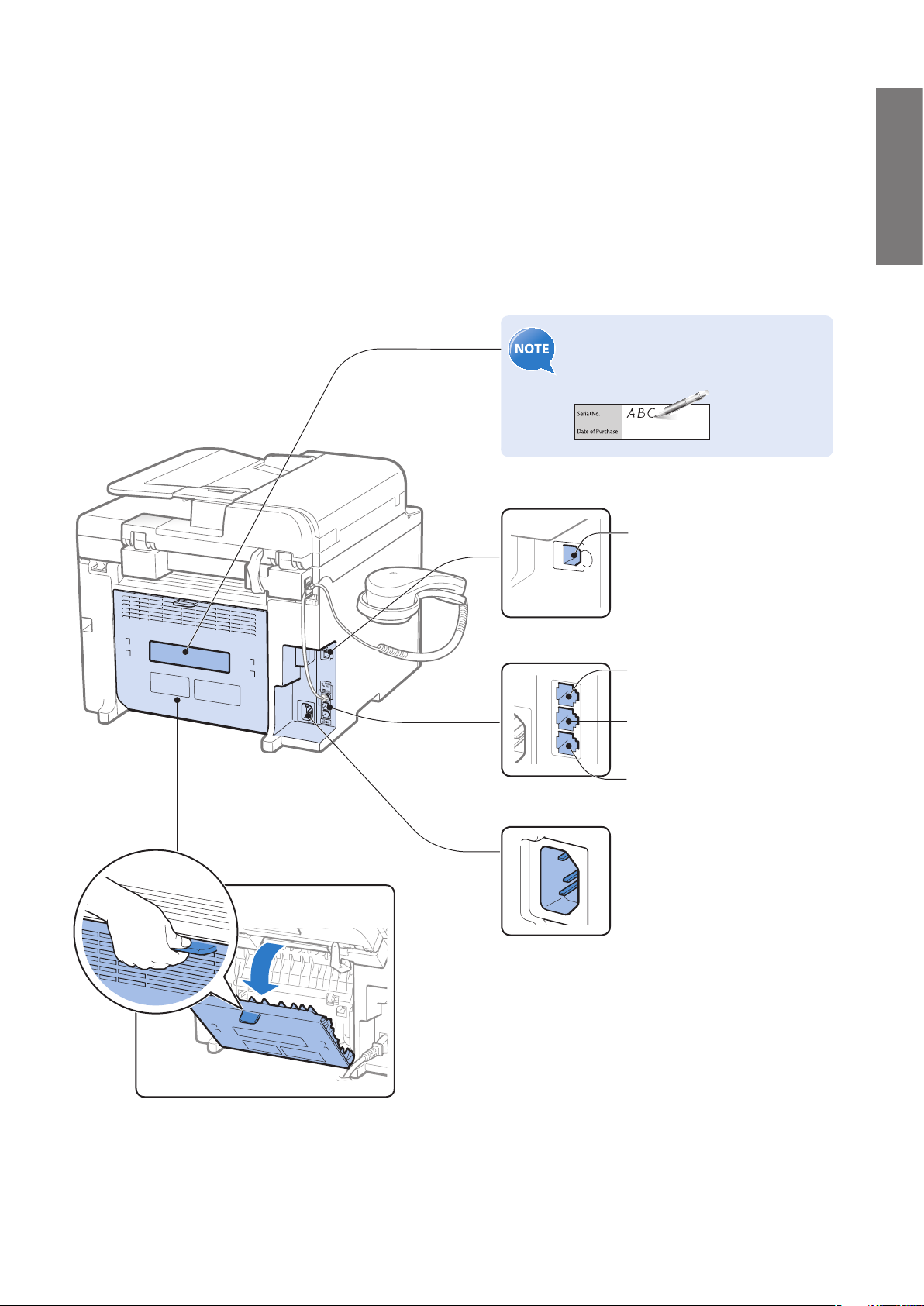
Back Side
Basic Operation
Rating label
The machine’s serial number (consists of three letters
and a 5-digit number) and the required voltage and
current are speci ed.
Write the serial number on the back
cover of this guide for reference when
contacting the Canon Customer Center.
USB port
Connect to a computer via a USB
cable.
Rear cover
Open this cover to clear paper jams. (→p.86)
Handset jack
Connect the handset.
External device jack
Connect and external telephone.
Telephone line jack
Connect a telephone line.
Power socket
Connect the power cord.
13

Learn the Functions of the Operation Panel
Menu
Report Press to manually print reports and lists (
Image
Qual
2-Sided Press to print on both sides of paper.
Press to access menu functions (see “Navigating
the Menu” at the bottom of the next page).
Press to select the image quality for copying
or the scanning resolution for the sending
ity
document.
Display
→p.53).
0 to 9
(Numeric Keys)
*
#
Energy Saver
Press to manually set or cancel
the S
Press to enter letters and numbers.
• Press to switch the character entry
mode.
• When sending a fax, press to switch
between pulse and tone dialing.
Press to enter symbols.
le
ep mode (→p.27).
Stop
Press to cancel jobs.
Reset Press to reset the settings.
Status Monitor/
Cancel
▲/▼
◄/►
ess to view or cancel jobs. You can also check
Pr
the status of the machine (→p.36, p.75).
Press to scroll up and down, or to increase or
decrease a value.
Press to return to the previous screen, proceed
•
to the next screen, or move the cursor to the
left or right.
• Press to decrease or increase the fax ring
volume.
OK Press to con rm an action or setting.
Back Press to return to the previous screen.
Paper Settings
Press to specify paper size and type for the
r cassette (→p.26).
pape
Quiet Mode
Clear
Start
Press to start copying or
ng a fax.
sendi
Press to reduce the noise when
performing a job.
Press to delete letters and
numbers
.
14
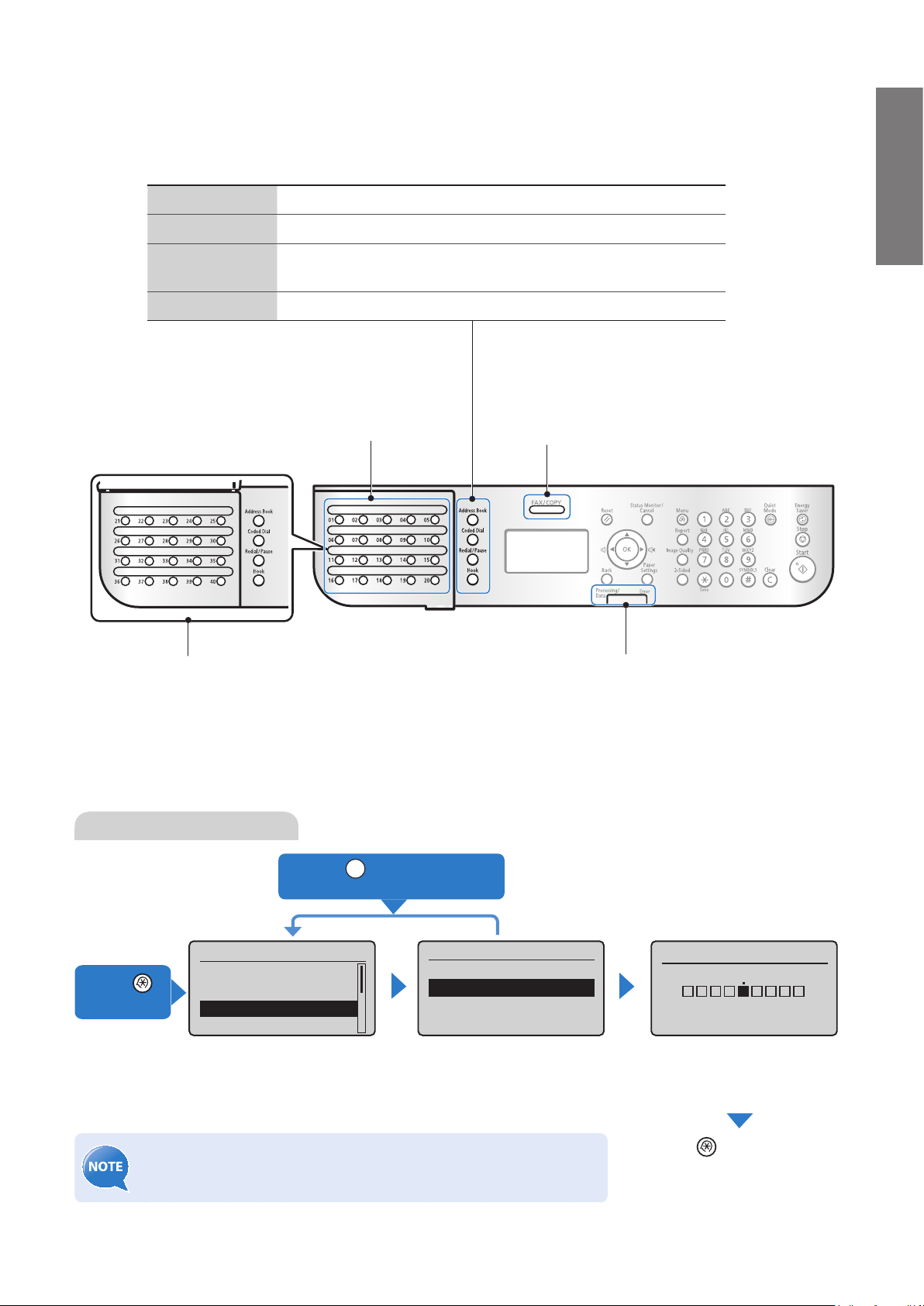
Address Book Press to search for recipients registered in the address book (→p.65).
Basic Operation
Coded Dial Press to enter a recipient’s code for coded speed dialing (
Redial/Pause
Hook Press to dial a number without using a telephone or handset.
One-touch Speed Dial Keys
Press to specify recipients registered
to one-touch keys (→p.64).
Open the cover to press
between 21 and 40.
→p.64).
When faxing, press to redial the last three numbers called or insert a
e in a fax number (→p.65, p.67).
paus
Mode Switching Keys
Press to switch between the Copy
x mode (→p.16).
and Fa
Processing/Data Indicator
The indicator blinks while sending or receiving data
emains lit when jobs are waiting in memory.
and r
Error Indicator
The indicator blinks when an error occurs.
Navigating the Menu
Example: Adjust the density
Menu
Press [
(Menu).
]
If you close the menu before you press [OK], the changes made to the
settings are not saved.
Preferences
Timer Settings
Copy Settings
Fax TX Settings
Press [
an item, and then press [OK].
Press [ ] (Back) or [◄] to
return to the previous screen.
▲] or [▼] to highlight
Copy Settings
Change Defaults
Correct Density
Press [▲] or [▼] to highlight
an item, and then press [OK].
Correct Density
- +
Press [◄] or [►] to adjust the
level, and then press [OK].
(If necessary, press [
Press [
the setting.
] (Menu) to save
▲] or [▼].)
15
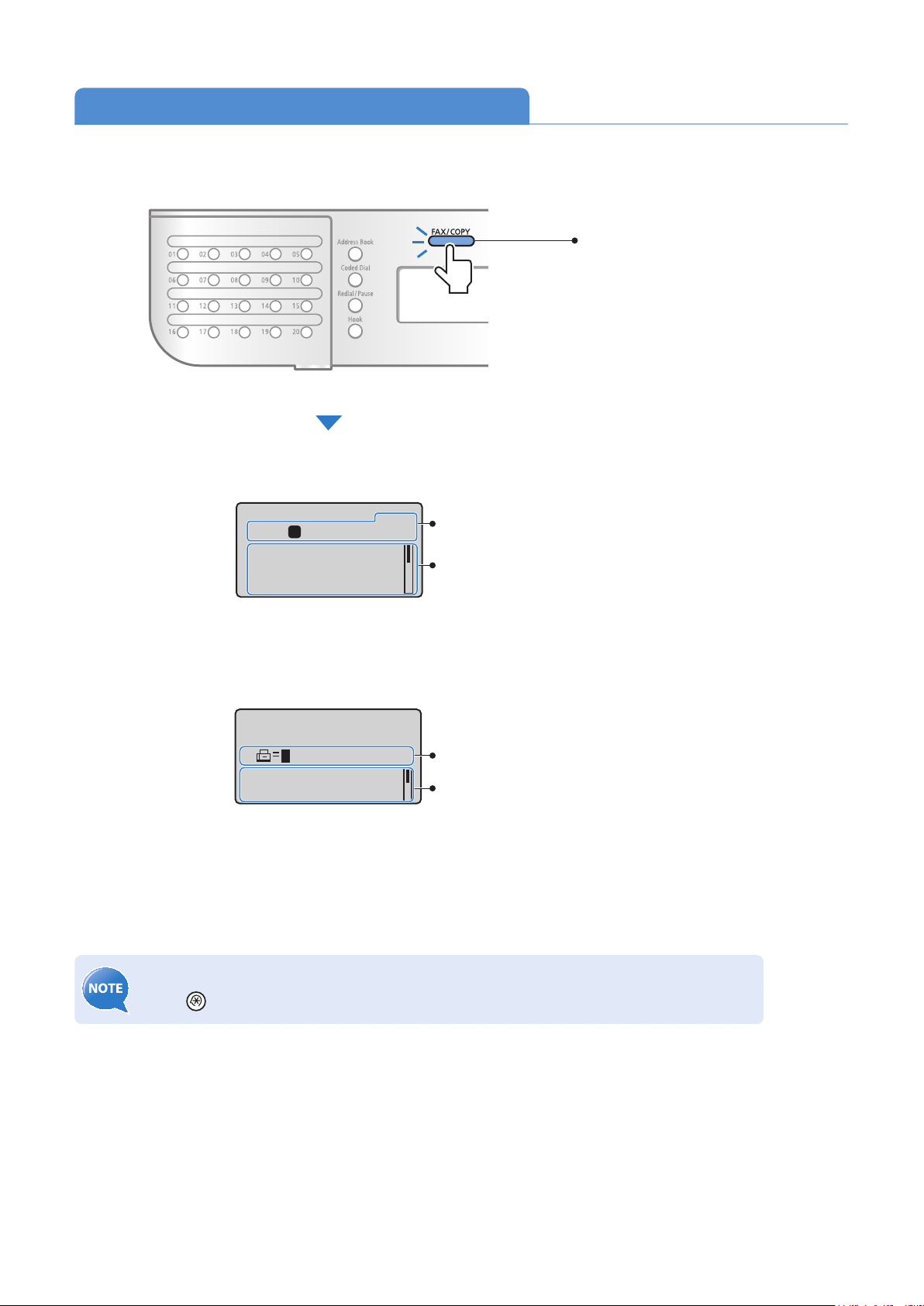
Switch between Copy and Fax Mode
Switch to Copy or Fax mode rst to use each mode.
If you do not operate the machine for a while, the machine
returns to the Fax mode (standby mode) automatically.
Copy Mode
Press the key to switch between
the Copy and Fax modes.
Copy: Press Start
1
100% LTR
Density: 0
Original Type: Text
2-Sided: Off
+
-
Fax Mode
Specify destination.
01/01/2012 12:52AM
RX Mode: Auto
Resolution: 200 x 1
01
...
...
Displays the copy ratio, paper source,
paper size, and number of copies.
To change the settings:
1. Press [
2. Press [
Displays the recipient’s number.
To change the settings:
1. Press [
2. Press [
▲] or [▼] to highlight an item, and
then press [OK].
▲], [▼], [◄] or [►] to specify the
values, and then press [OK].
▲] or [▼] to highlight an item, and
then press [OK].
▲], [▼], [◄] or [►] to specify the
values, and then press [OK].
16
To specify how long the machine waits before returning to standby mode:
Press [
] (Menu) <Timer Settings> <Auto Reset Time> Specify the time [OK].
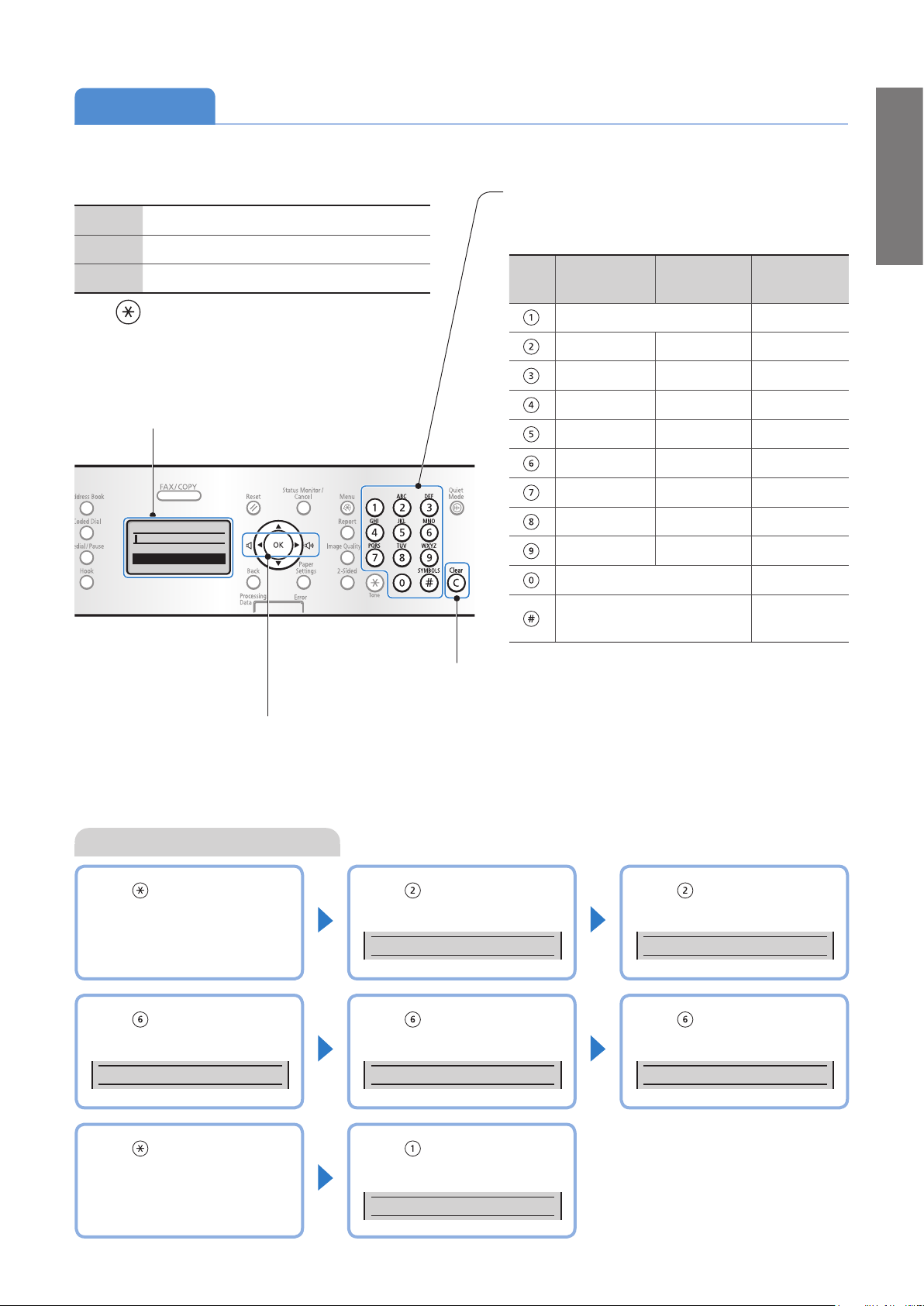
Enter Text
Enter characters with the alphanumeric keys.
Basic Operation
To switch entry modes:
<A> Uppercase alphabetic letters and symbols
<a> Lowercase alphabetic letters and symbols
<12> Numbers
s [
Pres
] (Tone) repeatedly.
or
1. Press [
▲] or [▼] to highlight <Entry Mode>,
and then press [OK].
2. Press [
▲] or [▼] to highlight the desired
mode, and then press [OK].
Register Unit Name
<Apply>
Entry Mode: A
To enter text, symbols, and numbers:
Press a key several times until the desired character is
yed.
displa
Key
Entry mode:
<A>
Entry mode:
<a>
Entry mode:
<12>
@.-_ / 1
ABC abc 2
DEF def 3
GHI ghi 4
JKL jkl 5
MNO mno 6
PQRS pqrs 7
TUV tuv 8
WXYZ wxyz 9
(Not available) 0
- . * # ! " , ; : ^ ` _ = / | ´ ? $ @
% & + \ ( ) [ ] { } < >
(Not available)
• Press to move the cursor.
• To enter a space, move the cursor to the end
of the text, and then press [►].
Example: Enter “CANON1”
Press [ ] to switch the entry
mode to <A>.
Press [ ] until the letter “N”
appears on the screen.
▌
CAN
• Press to delete the last character.
• Press and hold to delete all text.
Press [ ] until the letter “C”
appears on the screen.
▌
C
Press [ ] until the letter “O”
appears on the screen.
▌
CANO
Press [ ] until the letter “A”
appears on the screen.
▌
CA
Press [ ] until the letter “N”
appears on the screen.
CANON
▌
Press [ ] to switch the entry
mode to <12>.
Press [ ] to enter “1.”
CANON1
▌
17
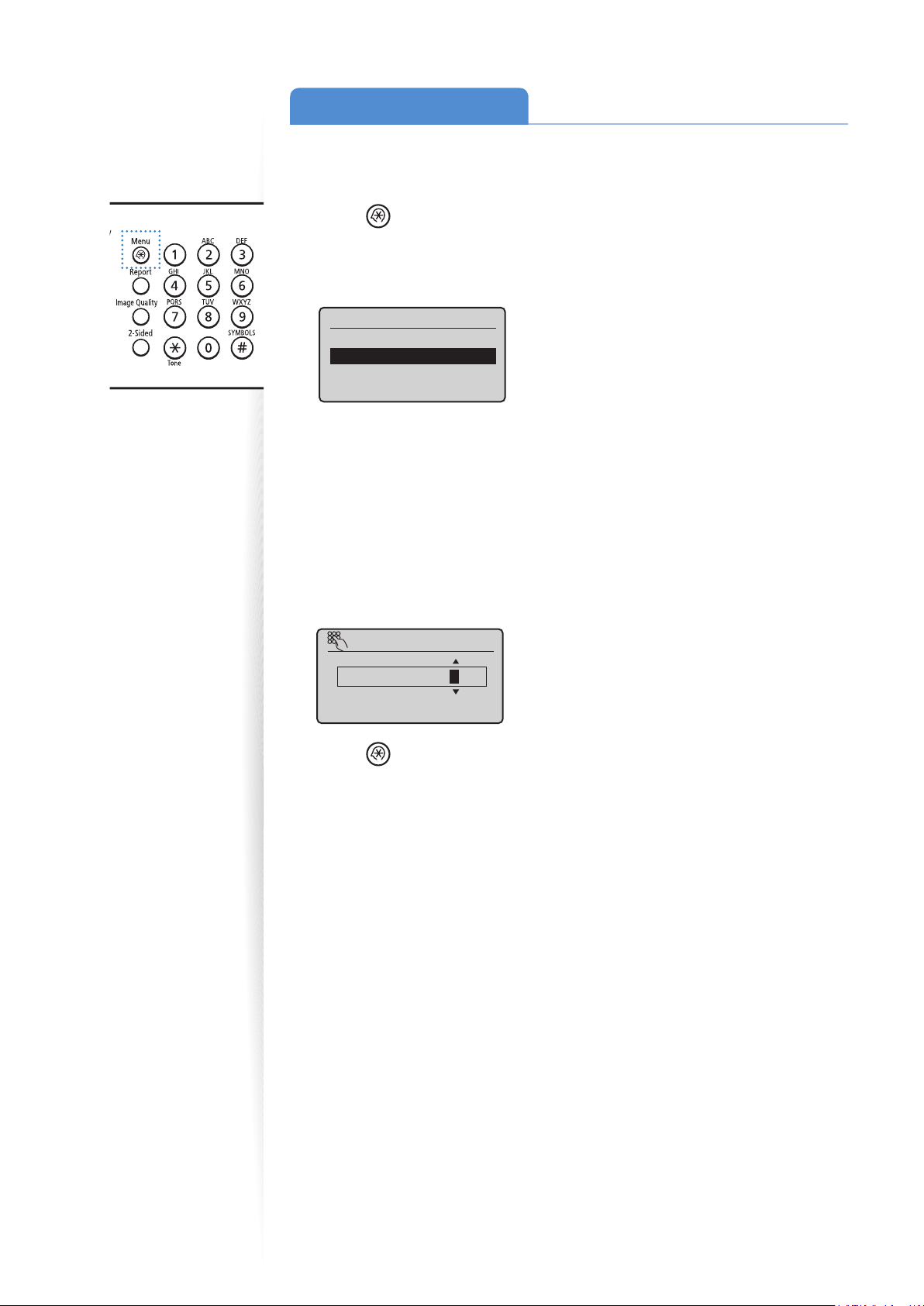
Set Date and Time
If the incorrect date or time is printed on faxes or reports, change the date and time
settings.
Press [ ] (Menu).
1
Press [▲] or [▼] to highlight <Timer Settings>, and then press [OK].
2
Press [▲] or [▼] to highlight <Time & Date Settings>, and then press [OK].
3
Timer Settings
Quiet Mode Time Sett
Time & Date Settings
Auto Sleep Time
Auto Reset Time
Press [▲] or [▼] to highlight <Current Time Settings>, and then press
4
[OK].
To change the display format for the date or time, specify <Date Display Type> or
•
<12/24 Hour Clock>.
• To use daylight savings time, set <Daylight Savings> to <On>, and then specify
the starting date and the ending date.
...
Use the numeric keys to enter the date and time, and then press [OK].
5
To move the cursor, press [◄] or [►].
•
• To switch between <AM> or <PM>, press [▲] or [▼].
Current Time Set.
01/01/2012 12:52 AM
6
(0:00-12:59)
Press [ ] (Menu) to close the screen.
18
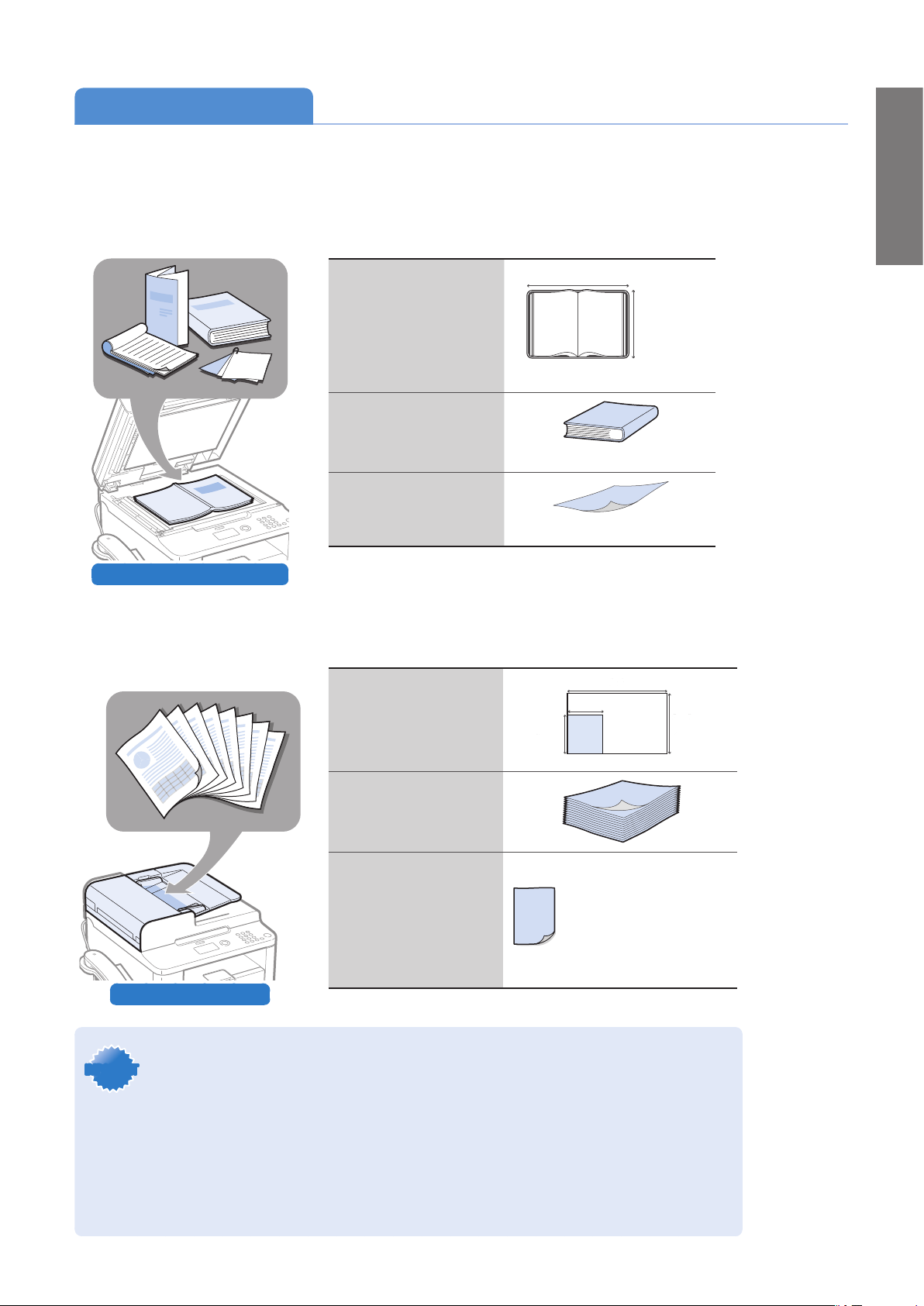
Place Documents
Min.
Max.
50 Sheets
1-sided document
13.3 lb bond to 27.9 lb bond
(50 g/ m² to 105 g/ m²)
2-sided document
16.0 lb Bond to 27.9 lb Bond
(60 g/m² to 105 g/m² )
Choose the appropriate way to place documents according to the document's type.
When placing non-standard
documents such as heavy paper,
small paper, or booklets.
Check available documents.
113/4"(297mm)
Basic Operation
Use the platen glass. (→P.20)
When placing multiple documents of
plain paper in the same size, thickness
, and weight.
Size (Width x Length)
Weight
Capacity
Check available documents.
Size (Width x Length)
Maximum
Maximum 4.4 lb (2 kg)
1 Sheet
14"(356mm)
14"(356mm)
5"(127mm)
5"(127mm)
51/2"
51/2"
(140mm)
(140mm)
Min.
Max.
81/2"
(215.9mm)
81/2"
81/2"
(216mm)
(216mm)
Use the feeder. (→P.20)
• Place a document after glue, ink, or correction uid on the document is completely dry.
IMPORTANTIMPORTANT
• To prevent paper jams in the feeder, place a document on the platen glass when using the
following types of paper:
- Wrinkled of creased paper
- Carbon paper or carbon-backed paper
- Curled or rolled paper
- Torn pa per
- Thin paper
- Documents with staples or paper clips attached
- Transparency
Capacity
(For 21 lb Bond
80 (g/m
2
))
Weight
50 Sheets
1-sided document
13.3 lb bond to 27.9 lb bond
(50 g/ m² to 105 g/ m²)
2-sided document
16.0 lb Bond to 27.9 lb Bond
(60 g/m² to 105 g/m² )
19
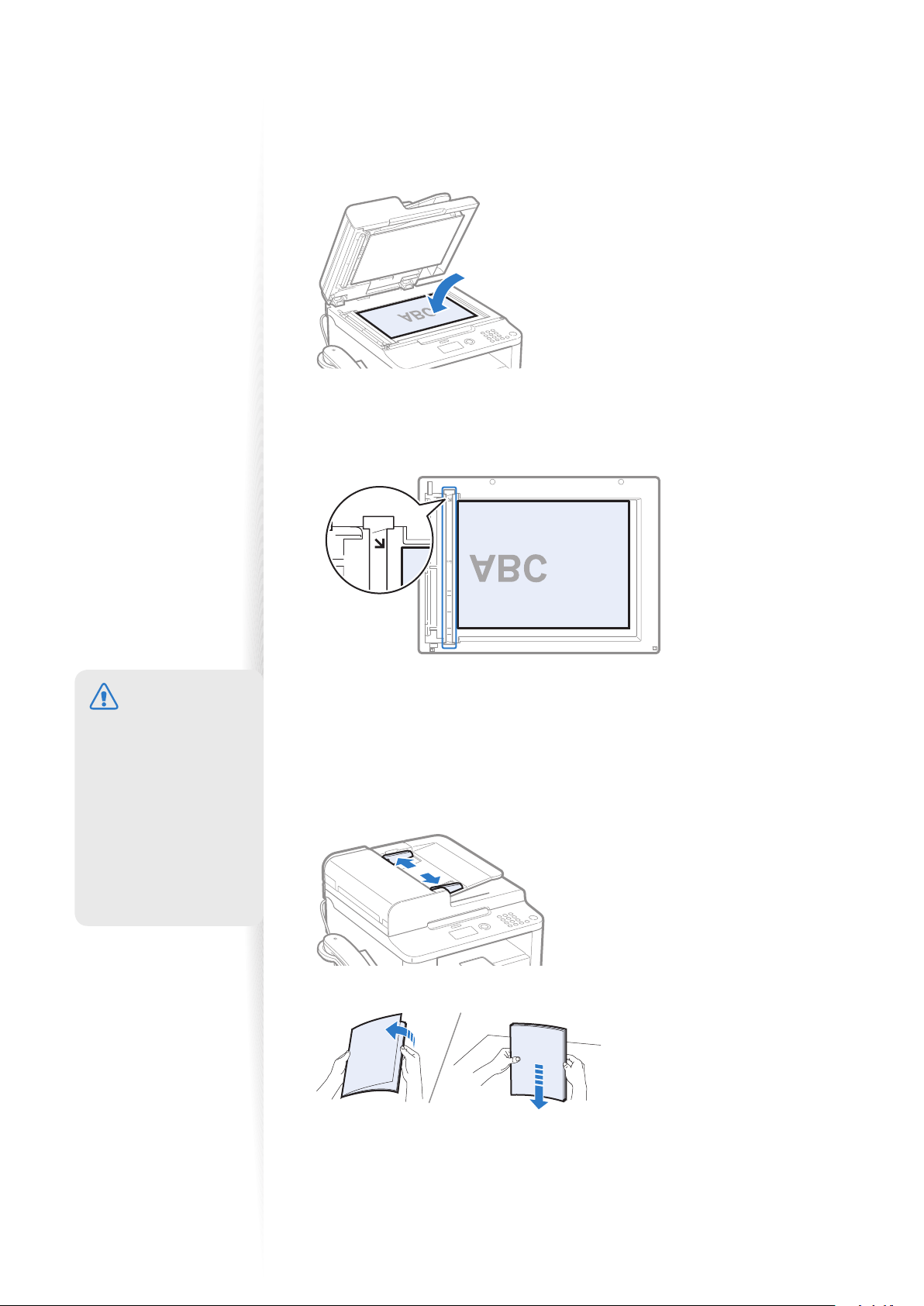
Placing Documents on the Platen Glass
Open the feeder.
1
Place your document face down.
2
Align the document with the appropriate paper size marks.
3
If the document does not match any of the paper size marks, align the upper left
•
edge of your document with the arrow mark.
• If the document is a transparency, place white paper above the document.
CAUTION
•
When closing the
feeder, be careful not
to get your ngers
caught.
• Do not press down
on the feeder
forcefully. This may
damage the platen
glass and cause
personal injury.
STMT
A5
B5
A4
LTR
Close the feeder.
4
Load Documents in the Feeder
Spread the document guides a little wider than the document’s width.
1
Fan the document stack and align the edges of the pages.
2
20
Thoroughly fan the
paper in small batches.
Align the edges a few
times on a at surface.
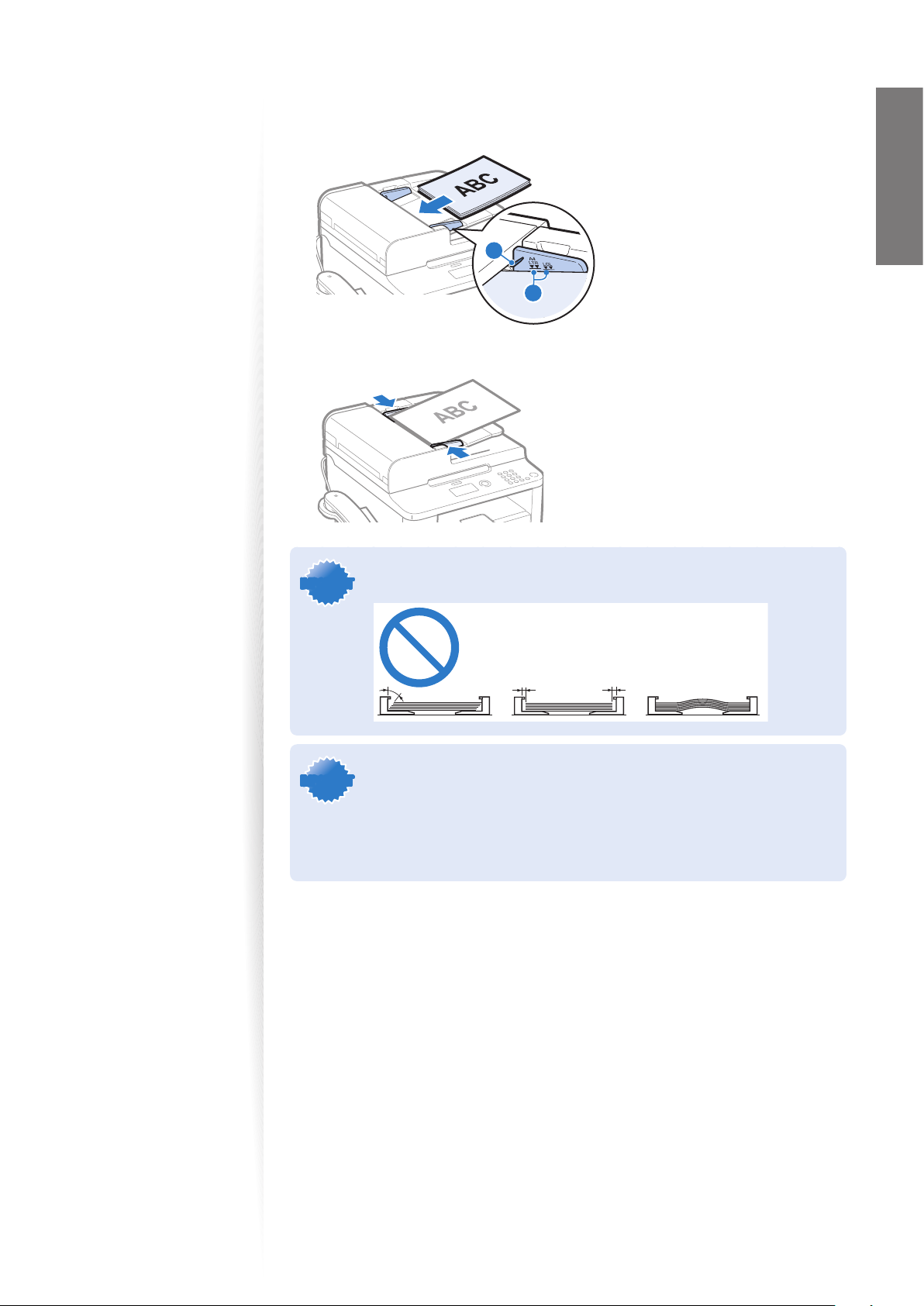
Neatly place the documents face up.
3
Place the document under the load limit guides (A).
•
• Make sure that the paper stack does not exceed the load limit marks (B).
A
B
Align the document guides tightly to the width of the document.
4
Basic Operation
IMPORTANTIMPORTANT
IMPORTANTIMPORTANT
If the document guides are too loose or too tight, this may result in
misfeeds or paper jams.
• While scanning documents, do not add or remove documents.
• When scanning is complete, remove the document from the document
return tray to avoid paper jams.
• Do not scan the same document more than 30 times. When a document
is scanned repeatedly, the paper can become wrinkled, earmarked, or
torn, which may result in paper jams.
21

Load Paper
p
p
Before loading paper, check the paper is the right type. If you load inappropriate paper
repeatedly, this may cause paper jams.
te
Paper such as Legal, Letter, Statement, Executive, and envelopes can be used. For details
about the available paper or precautions, see [Basic Operation] [Loading paper] in
the e-Manual.
te
Check if the type of paper is appropriate.
1
To prevent paper jams, do not use any of the following:
• Wrinkled or creased paper
• Curled or rolled paper
• Torn p aper
• Damp paper
• Paper printed with a thermal transfer printer
(Do not copy on the reverse side.)
Check if the type of paper is appropriate.
2
If the setting is di erent from the size of the loaded paper, an error message
appears, or printing is not performed correctly.
Loading Paper in the Paper Cassette
This section describes how to load letter paper in the Paper Cassette. When loading
envelopes or paper with a letterhead, see "Loading Small Size Paper" (→p.24).
Open the front cover and the lower front cover.
1
22
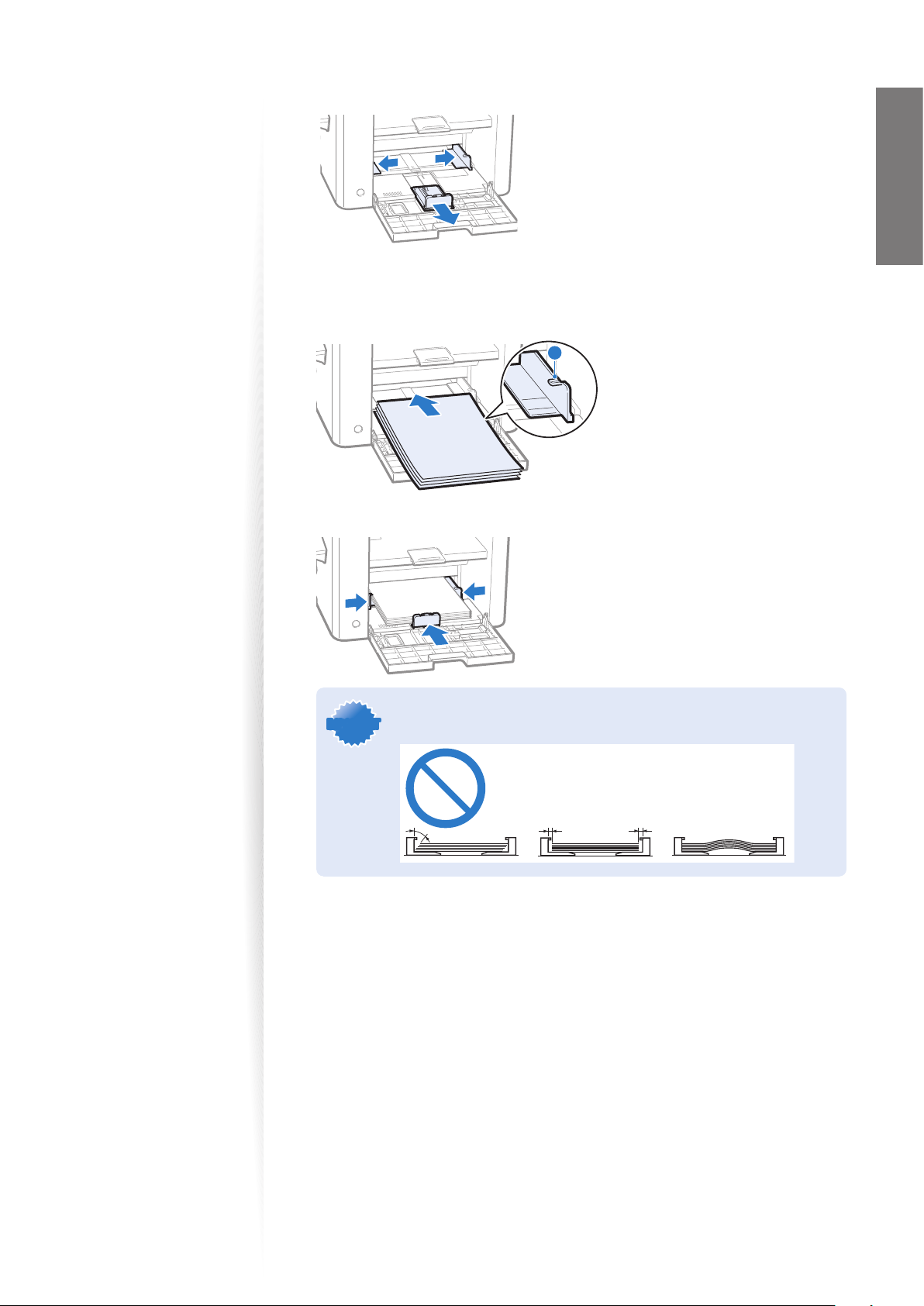
Spread the paper guides a little wider than the paper size.
2
Gently load the paper into the paper cassette with the print side face up,
3
until the edge of the paper stack meets the back of the paper cassette.
Make sure that the paper stack does not exceed the load limit guides (A).
•
A
Adjust the paper guides tightly to the width and length of the paper.
4
Basic Operation
If the paper guides are too loose or too tight, this may result in
IMPORTANTIMPORTANT
Close the front cover and the lower front cover.
5
Specify the loaded paper size and type (→p.26).
6
misfeeds or paper jams.
23
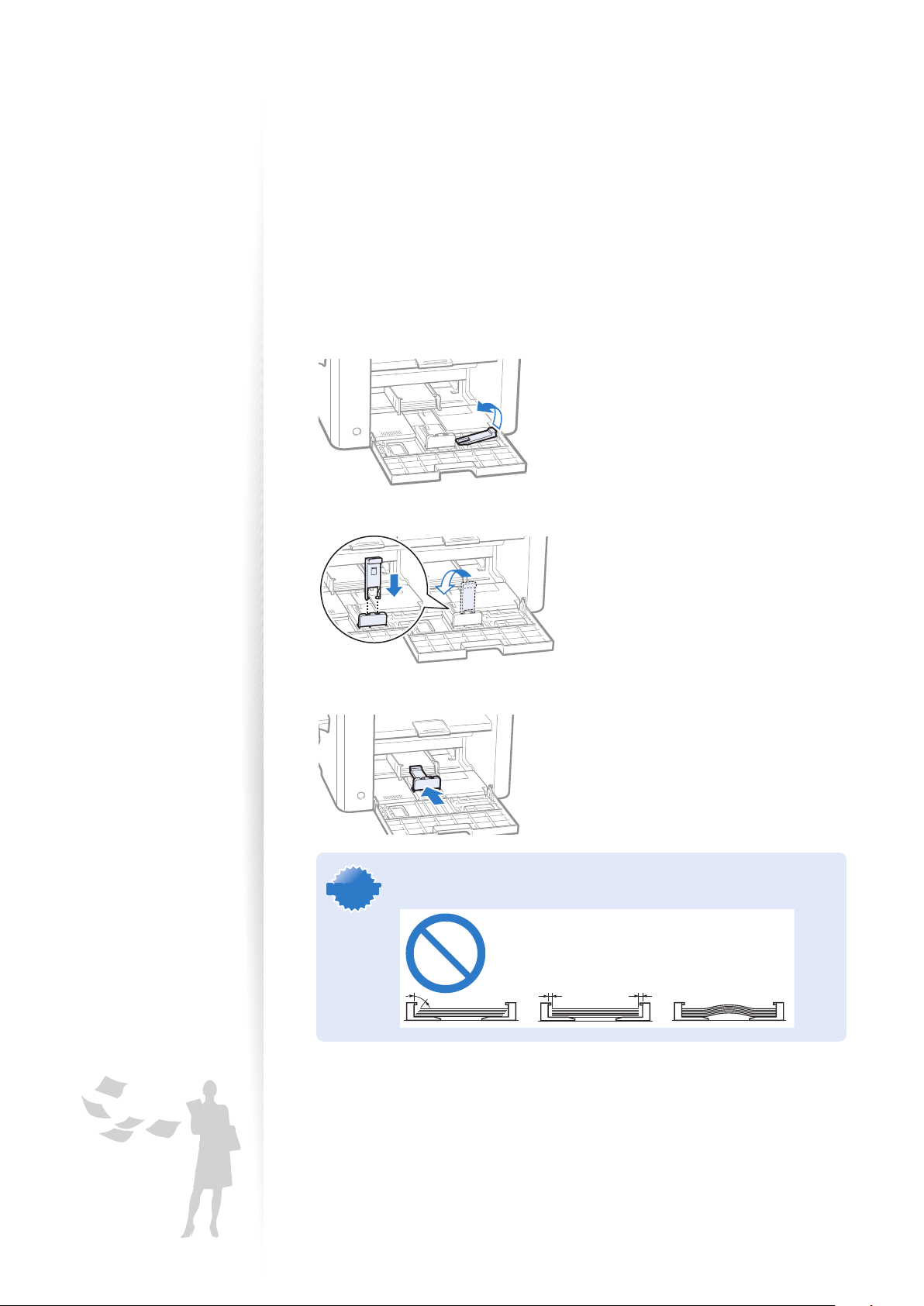
Loading Small Size Paper
Use small paper guide when loading small paper, such as postcards, in the paper cassette.
Open the front cover and the lower front cover.
1
Spread the paper guides a little wider than the paper.
2
Gently load the paper into the paper cassette with the print side face up,
3
until the edge of the paper stack meets the back of the paper cassette.
Adjust the paper guides tightly to the width of the paper.
4
Remove the small paper guide from the paper cassette.
5
Attach and then lower the small paper guide, as shown.
6
Adjust the small paper guide tightly to the length of the paper.
7
If the paper guides are too loose or too tight, this may result in
IMPORTANTIMPORTANT
Close the front cover and the lower front cover.
8
Specify the loaded paper size and type (→p.26).
9
misfeeds or paper jams.
24
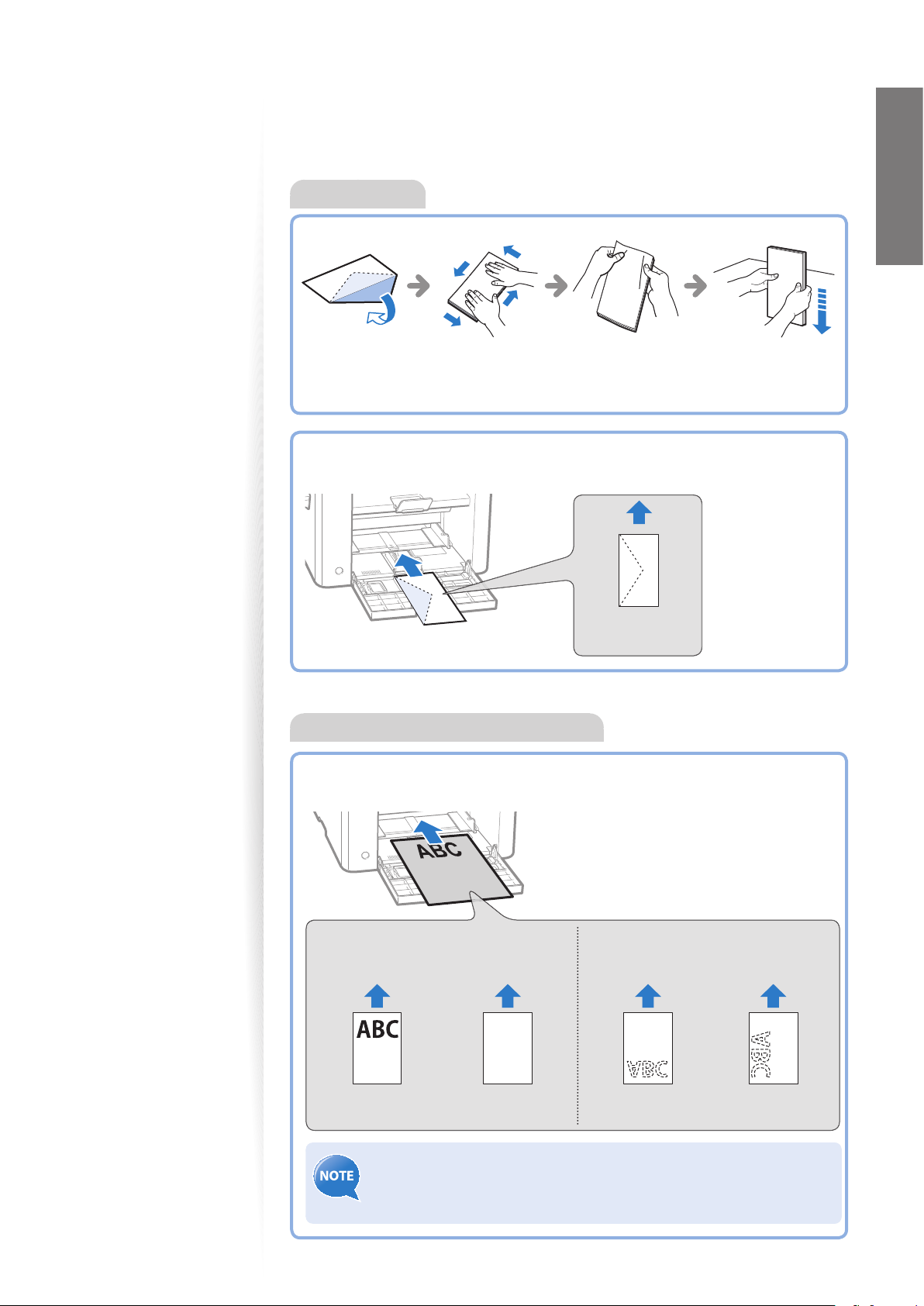
Loading Envelopes or Paper with a Letterhead
This section describes how to load envelopes and paper with a letterhead.
Envelopes
Before Loading
Basic Operation
Flatten envelopes
to release any
remaining air.
Loosen any sti corners of the
envelopes, and atten any
curls, as shown in the gure.
Loading Orientation
Load the envelopes with the aps face up.
Envelope
No.10, DL, ISO-C5
Paper with a Letterhead or Logo
Loading Orientation
Load the paper properly by following the instructions below.
1-sided printing
Load the paper with the printed
side face up.
When printing with
portrait layout
When printing with
landscape layout
If <Print Side Priority> is selected, load the paper with the printed
side face down regardless of 1-sided or 2-sided printing. For details, see
[Basic Operation] [Select the Print Side] in the e-Manual.
ABC
2-sided printing
Load the paper with the printed side
face down.
When printing with
portrait layout
When printing with
landscape layout
25
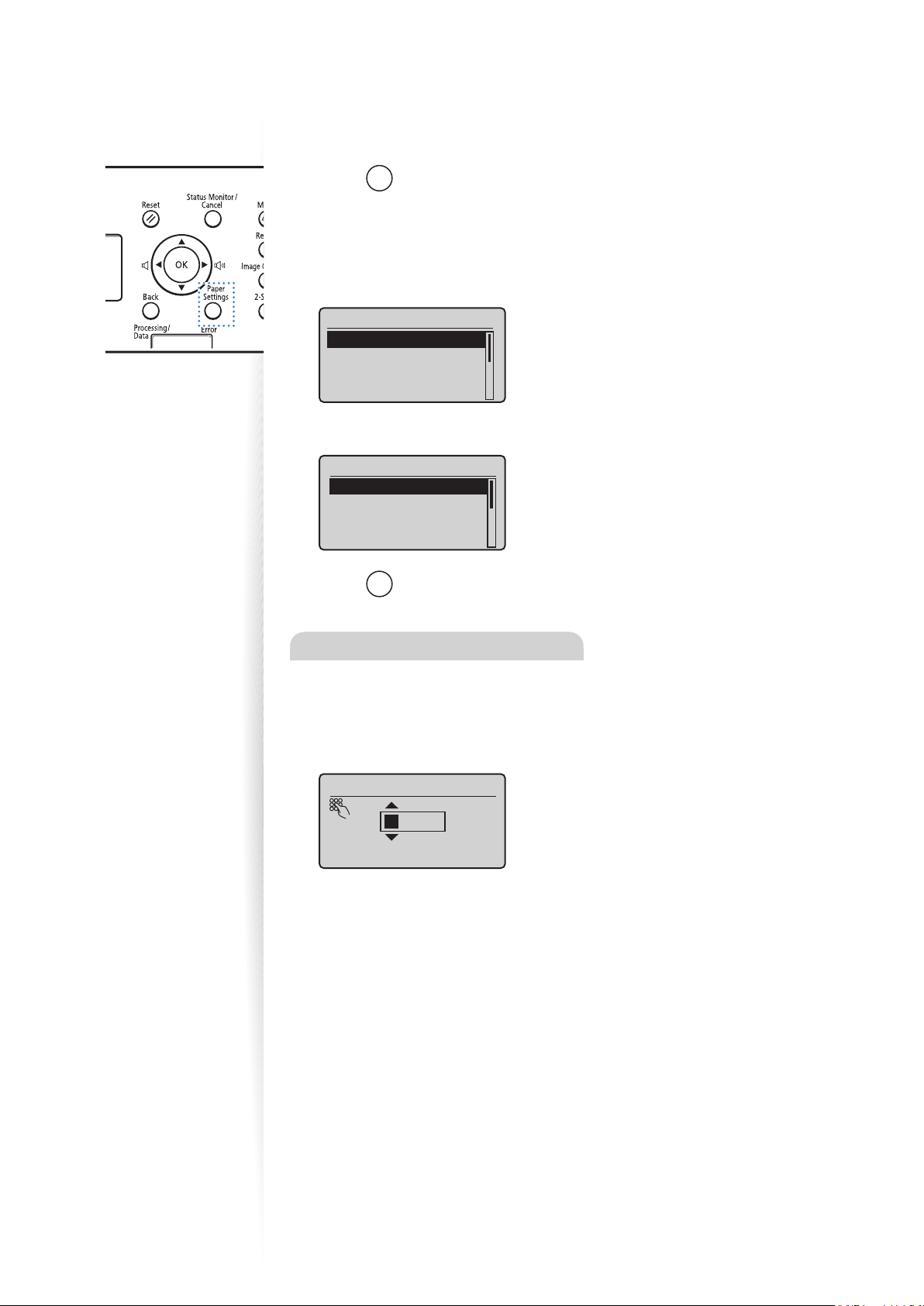
Setting a Paper Size and Type
Make sure that the Paper Settings match the size and the type of the loaded paper.
Press [ ] (Paper Settings).
1
Press [▲] or [▼] to highlight <Drawer 1>, and then press [OK].
2
Press [▲] or [▼] to highlight the desired paper size, and then press [OK].
3
To specify the paper size manually, select <Custom Size>, and then refer to
•
“Specify a Paper Size Manually” at the bottom of this page to specify the size.
Paper Size
LTR
LGL
STMT
EXEC
Press [▲] or [▼] to highlight the desired paper type, and then press [OK].
4
Paper Type
Plain (16 lb Bond-24
Plain L (16 lb Bond
Recycled
Color
...
Press [ ] (Paper Settings) to close the screen.
5
Specify a Paper Size Manually
For paper size, specify within the possible range of length and width (<Y> ≥ <X>).
Press [▲] or [▼] to highlight <X>, and then press [OK].
1
Use the numeric keys to specify the width, and then press [OK].
2
Set Length for X
3_ 0/0 "
Press [▲] or [▼] to highlight <Y>, and then press [OK].
3
Use the numeric keys to specify the length, and then press [OK].
4
Press [▲] or [▼] to highlight <Apply>, and then press [OK].
5
(3-8_1/2)
26

Switch to the Quiet Mode
You can switch to and cancel the Quiet mode, by pressing [ ] (Quiet Mode).
• By default, the Quiet mode is set to <O >. To change this setting to <On>
and specify the time to switch to the Quiet mode automatically, press [ ]
(Menu) <Timer Settings> <Quiet Mode Time Settings>, and then
specify a time.
• When the Quiet mode is On, the processing speed of functions becomes
slower.
• The Quiet mode cannot be used with some paper sizes or types.
• The Special mode has higher priority than the Quiet mode.
• The Quiet mode only reduces noise that occurs while the machine is
performing jobs. To lower or set <O >, <Entry Tone> or <Job Done
Ton e>, refer to the [Basic Operation] [Adjusting the Volume] in the
e-Manual.
Basic Operation
Switch to the Sleep Mode
You can switch to and cancel the Sleep mode, by pressing [ ] (Energy Saver).
When the Processing/Data indicator is lit or blinking, the machine will not enter the
Sleep mode, because an operation is in progress or an error has occurred.
By default, the machine automatically enters the Sleep mode if you do
not perform any functions for 3 minutes. To change this setting, press
[ ] (Menu) <Timer Settings> <Auto Sleep Time>, and then
specify a time.
27
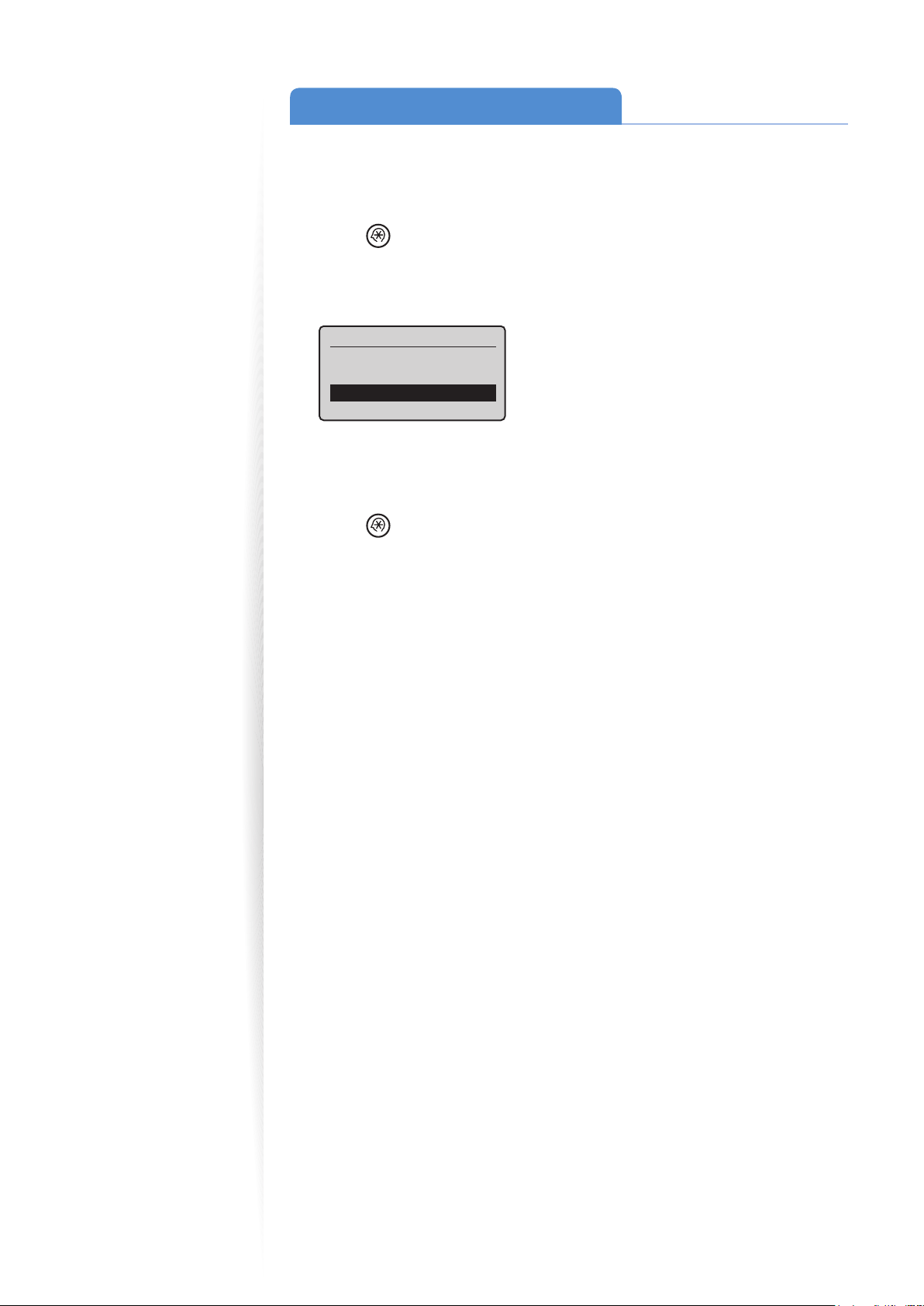
Use the Toner Saver Mode
You can set whether or not to conserve toner when copying or faxing. When using the
Toner Save mode, the output may not be clear, as subtle details, such as thin lines and light
colors, may not be clearly reproduced.
Press [ ] (Menu).
1
Press [▲] or [▼] to highlight <Preferences>, and then press [OK].
2
Press [▲] or [▼] to highlight <Toner Saver Mode>, and then press [OK].
3
Preferences
Sound Volume Control
Display Settings
Toner Saver Mode
Paper Feed Method Sw
Press [▲] or [▼] to highlight <Copy> or <Fax>, and then press [OK].
4
Press [▲] or [▼] to highlight <On> or <O >, and then press [OK].
5
Press [ ] (Menu) to close the screen.
6
...
28

Copy
This chapter describes basic copy functions.
Make a Basic Copy …………………………………………………… 30
Enlarge or Reduce Copies …………………………………………… 31
Adjust the Image Quality for Copy …………………………………… 31
Adjusting the density ……………………………………………… 31
Select
ing the Document Type ……………………………………… 32
Adjusting the Sharpness …………………………………………… 32
Make Double-Sided Copies ………………………………………… 33
op
y Multiple Pages onto One Sheet ……………………………… 34
C
Collate Copies ………………………………………………………… 34
Copy a Double-Sided ID Card ………………………………………… 35
View and Cancel Copy Jobs ………………………………………… 36
Change the Default Copy Settings …………………………………… 36
29
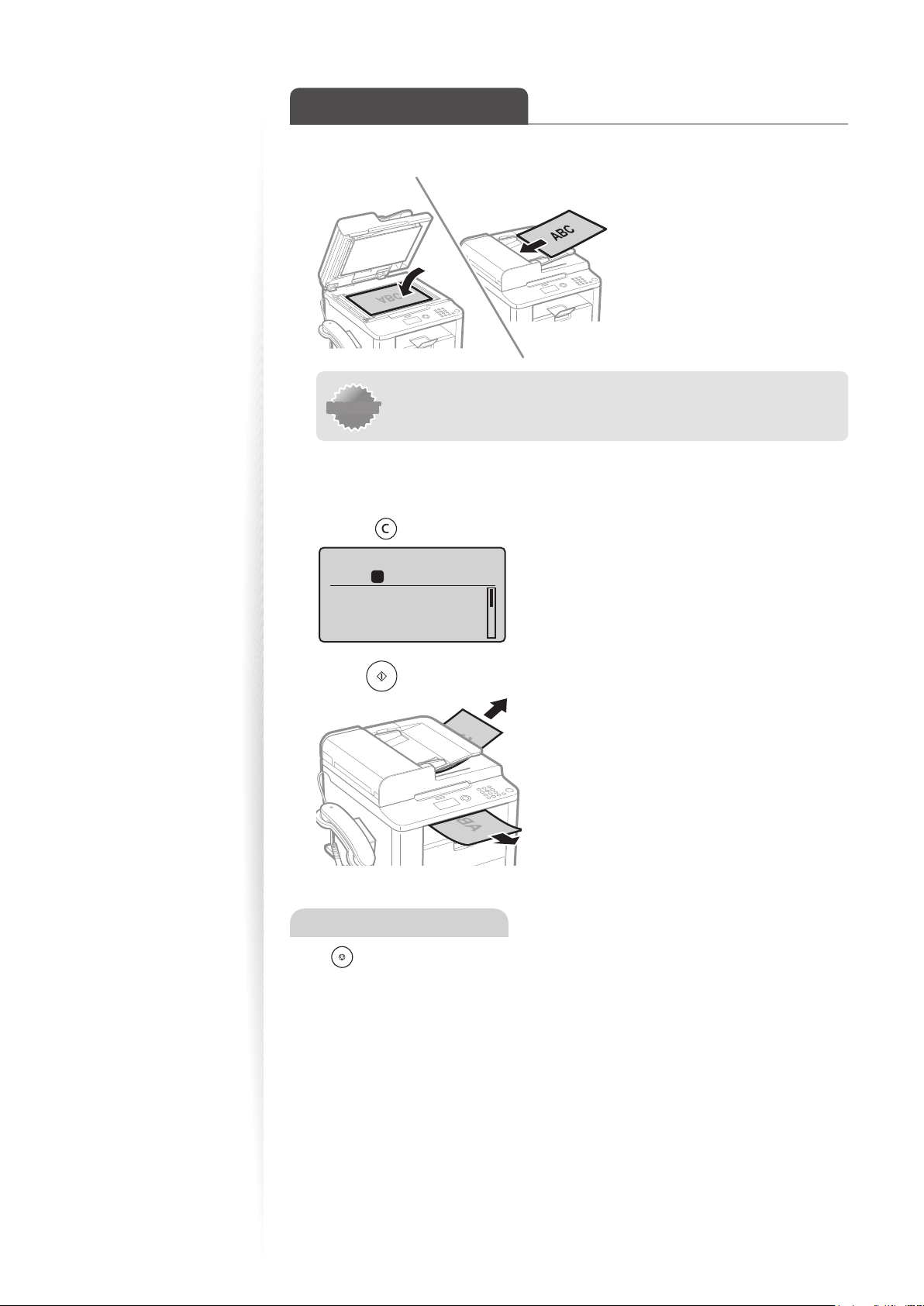
Make a Basic Copy
Place your documents (→p.19).
1
IMPORTANTIMPORTANT
Switch to the Copy mode (→p.16).
2
Enter the desired copy quantity (1 to 99) with the alphanumeric keys.
3
Press [ ] (Clear) to delete the entered copy quantity.
•
Copy: Press Start
100% LTR
Density: 0
Original Type: Text
2-Sided: Off
Press [ ] (Start).
4
If the document guides are too loose or too tight, this may result in
misfeeds or paper jams.
1
+
-
01
...
30
Canceling Copy Jobs
Press [ ] (Stop) twice.
* It is valid when only one job is processing or waiting.

Enlarge or Reduce Copies
Enlarge or reduce copies using preset copy ratios or custom copy ratios.
Place your documents (→p.19).
1
Switch to the Copy mode (→p.16).
2
Press [▲] or [▼] to highlight <Copy Ratio>, and then press [OK].
3
Press [▲] or [▼] to highlight the desired ratio, and then press [OK].
4
If you want to set a copy ratio in 1% increments, select <Custom Ratio>, and then
•
enter the copy ratio using the numeric keys or press [▲] or [▼] to specify the ratio.
Copy Ratio
Custom Ratio
100% Direct
400% Max
200%
Press [ ] (Start).
5
Copy
Adjust the Image Quality for Copy
Relation between the density and document type:
If <Density> is set t
to <Tex t>.
Adjusting the density
You can make the density brighter or darker than the original documents.
Place your documents (→p.19).
1
Switch to the Copy mode (→p.16).
2
Press [▲] or [▼] to highlight <Density>, and then press [OK].
3
Press [◄] or [►] to adjust the density , and then press [OK].
4
Select <Auto Density> to use the density that is most suitable for the document.
•
Density
Auto Density
Manual Density
- +
o <Auto Density>, <Original Type> will be changed
– : Less density (lighter)
+ : More density (darker)
Press [ ] (Start).
5
31

Selecting the Document Type
Select the appropriate document type.
Place your documents (→p.19).
1
Switch to the Copy mode (→p.16).
2
Press [▲] or [▼] to highlight <Original Type>, and then press [OK].
3
Press [▲] or [▼] to highlight the appropriate document type, and then
4
press [OK].
<Te x t> Best suited for text-only documents.
Suitable for documents that contain text and
<Text/Photo (High Speed)>
photos (
resolution at high speed).
Scanned documents are at a low
<Te x t/ Ph o to >
<Photo> Suitable for documents that contain large photos.
Press [ ] (Start).
5
Suitable for documents that contain text and
s.
photo
Adjusting the Sharpness
You can sharpen or soften the edges of images by adjusting the sharpness.
Place your documents (→p.19).
1
Switch to Copy mode (→p.16).
2
Press [▲] or [▼] to highlight <Sharpness>, and then press [OK].
3
Press [◄] or [►] to adjust the sharpness, and then press [OK].
4
Sharpness
– : Less Sharpness (Suitable for photos)
+ : More Sharpness (Suitable for documents
written in pen or pencil)
32
Press [ ] (Start).
5

Make Double-Sided Copies
You can make double-sided copies from single-sided documents. You can also make
double-sided or single-sided copies from double-sided documents.
Place your documents (→p.19).
1
To make double-sided copies from single-sided documents, place the documents in
•
the feeder or on the platen glass.
• To make double-sided or single-sided copies from double-sided documents, place
documents in the feeder.
Switch to the Copy mode (→p.16).
2
Press [▲] or [▼] to highlight <2-Sided>, and then press [OK].
3
Press [▲] or [▼] to highlight the 2-sided copy format, and then press
4
[OK].
2-Sided
Off
1 2-Sided
2 2-Sided
2 1-Sided
Copy
Press [ ] (Start).
5
When placing your
documents in the feeder
When placing your
documents on the
platen glass
Copying starts automatically.
1. Press [
2. Place the next page on the platen glass, and then
3. After scannning all your documents, press [
▲] or [▼] to highlight the size of the original
document, and then press [OK].
• You may specify the scan size as <LGL> size, but
the actual size is <A4> size.
press [
• Press [ ] (Start) for every scanning.
[▼] to highlight <Start Copying>, and then press
[OK].
] (Start).
Specifying the orientation
If you select <Format Settings> at step 4 above, you may specify the orientation of
documents and the desired nishing format.
▲] or
<Cale ndar Typ e> <Book Type>
33

Copy Multiple Pages onto One Sheet
You can combine multiple pages (two or four pages) onto one copy sheet.
Place your documents (→p.19).
1
Switch to the Copy mode (→p.16).
2
Press [▲] or [▼] to highlight <N on 1>, and then press [OK].
3
Press [▲] or [▼] to highlight <2 on 1> or <4 on 1>, and the press [OK].
4
N on 1
Off
2 on 1
4 on 1
ID Card Copy
Press [▲] or [▼] to highlight the desired scan size, and then press [OK].
5
You may specify the scan size as <LGL> size, but the actual size is <A4> size.
•
Press [ ] (Start).
6
1
2
3
<ON>
1
1
1
Specifying the page layout manually
If you select <Select Layout> at step 4 above, you may specify the desired page layout.
<2 on 1 (1)> <2 on 1 (2)> <4 on 1 (1)> <4 on 1 (2)> <4 on 1 (3)> <4 on 1 (4)>
Collate Copies
1
2
3
2
2
2
1
2
3
3
3
3
You can arrange copies into sets arranged in page order by using the <Collate> function
when making multiple copies of multiple documents.
Place your documents (→p.19).
1
Switch to Copy mode (→p.16).
2
Press [▲] or [▼] to highlight <Collate>, and then press [OK].
3
34
<OFF>
Press [▲] or [▼] to highlight <On>, and then press [OK].
4
Press [ ] (Start).
5

Copy a Double-Sided ID Card
A5
STMT
A5
STMT
A5
STMT
You can make a copy of a double-sided ID card onto single-sided paper.
Place an ID on the platen glass.
1
Place the card at the center of the left edge of the platen glass, with a 1/4” (5mm)
•
space created.
To place the card horizontally
STMT
A5
B5
A4
LTR
5mm5mm
To place the card vertically
STMT
A5
B5
A4
LTR
Switch to the Copy Mode (→p.16).
2
Press [▲] or [▼] to highlight <N on 1>, and then press [OK].
3
Press [▲] or [▼] to highlight <ID Card Copy>, and then press [OK].
4
Press [ ] (Start).
5
5mm5mm
Copy
Turn and place the card.
6
STMT
A5
B5
A4
LTR
Press [ ] (Start).
7
• The copy ratio is automatically set to <100 %>
• You can only use Letter size or larger paper for ID card Copying
35

View and Cancel Copy Jobs
You can view or cancel copy jobs while the jobs are in progress.
Press [ ] (Status Monitor/Cancel).
1
Press [▲] or [▼] to highlight <Copy Job Status>, and then press [OK].
2
View the details of a copy job or cancel the job.
3
To view the details, press [▲] or [▼].
•
• To cancel the job, press [▲] or [▼] to highlight <Cancel>, and then press [OK].
Copy Job Status
<Cancel>
Job Number: 0001
Status: Copying
Time: 01/01 12:52 AM
Press [ ] (Status Monitor/Cancel) to close the screen.
4
Change the Default Copy Settings
You can change the default copy settings that are applied when the machine is restarted,
[ ] (Reset) is pressed or the screen is returned to the default screen after auto reset is
performed.
Press [ ] (Menu).
1
Press [▲] or [▼] to highlight <Copy Settings>, and then press [OK].
2
Press [▲] or [▼] to highlight <Change Defaults>, and then press [OK].
3
Press [▲] or [▼] to highlight the desired option, and then press [OK].
4
<No. of Copies> Select the copy quantity.
<Density> Make the density lighter or darker.
<Original Type> Select the image quality.
<2-Sided> Copy 1-sided document to 2 sides.
<Copy Ratio> Select the copy ratio.
<N on 1> Copy multiple documents onto one sheet.
<Collate>
Collate copies of a complete copy job arranged in page
que
ntial order or by page.
se
36
<Sharpness> Emphasize the outline of the image or decrease the contrast.
Specify the desired setting.
5
After you have speci ed the setting, press [▲] or [▼] to highlight
6
<Apply>, and then press [OK].
Press [ ] (Menu) to close the screen.
7

This chapter describes basic print functions.
Print a Document …………………………………………………… 38
Enlarge or Reduce a Document ……………………………………… 38
Print a Double-Sided Document …………………………………… 39
Print Multiple Pages onto One Sheet ………………………………… 40
Print a Booklet ……………………………………………………… 41
Print a Poster ………………………………………………………… 42
Add Watermarks to a Printout ……………………………………… 43
View and Cancel Print Jobs …………………………………………… 44
Before using the printing functions, connect the machine to a computer
and install the printer driver on the computer. See the Starter Guide to learn
how to install the printer driver.
• You cannot specify printing options with the printer driver and another
application at the same time.
• Your computer screen may di er from the images shown here,
depending on your operating system and the type and version of the
printer driver.
37

Print a Document
Make sure that a computer and the machine are connected properly, and
1
the printer driver is installed on the computer.
Open a document from an application, and then open the Print window.
2
Select your printer driver, and click [Preferences] (or [Properties]).
3
Specify the print settings such as the number of copies and print
4
orientation, and click [OK].
Click [Print] to start printing.
5
Canceling Print Jobs
Press [ ] (Stop) twice.
* It is valid when only one job is processing or waiting.
Enlarge or Reduce a Document
You can enlarge or reduce the data to t the paper size automatically, or specify a custom
ratio.
Open a document from an application, and then open the Print window.
1
Select your printer driver, click [Preferences] (or [Properties]), and display
2
the Printing Preferences window.
38

Click the [Basic Settings] tab, and then specify the print ratio.
3
Select the paper size of
the document.
To automatically scale
the document to t the
loaded paper, select an
output size.
To specify the print ratio
manually, select [Manual
Scaling], and then specify
the scaling ratio.
Click [OK] to return to the Print window.
4
Click [OK] to start printing.
5
Print
Print a Double-Sided Document
You can print on both sides of paper.
Open a document from an application, and then open the Print window.
1
Select your printer driver, click [Preferences] (or [Properties]), and display
2
the Printing Preferences window.
Click the [Basic Settings] tab, and then specify the settings for double-
3
sided printing.
Select [2-Sided Printing].
Select the binding edge.
Click [OK] to return to the Print window.
4
Click [OK] to start printing.
5
Supported document sizes for double-sided printing varies depending on
the models. For details, see [Speci cations] [Supported Paper Types]
in the e-Manual.
39

Print Multiple Pages onto One Sheet
You can reduce and print 2, 4, 6, 8, 9, or 16 pages of an original document onto a single
sheet of paper. This feature allows you to save paper or to view several pages at once.
Open a document from an application, and then open the Print window.
1
Select your printer driver, click [Preferences] (or [Properties]), and display
2
the Printing Preferences window.
Click the [Basic Settings] tab, and then specify the number of pages and a
3
page layout.
Select the number of pages
to print on a single page.
Select the page layout.
Click [OK] to return to the Print window.
4
Click [OK] to start printing.
5
You cannot enlarge or reduce the documents manually when using this
function.
40

Print a Booklet
You can print pages side-by-side, and then fold them to create a booklet.
Open a document from an application, and then open the Print window.
1
Select your printer driver, click [Preferences] (or [Properties]), and display
2
the Printing Preferences window.
Click the [Basic Settings] tab, select [Booklet Printing], and then click
3
[Booklet].
Print
Specify the settings for the booklet, and then click [OK].
4
You can choose to print all
pages at once or print sets
of pages according to the
speci ed number of pages.
To specify the margin for binding, select
the check box, and then enter the value.
Click [OK] to return to the Print window.
5
Click [OK] to start printing.
6
Make a booklet by folding the printouts in half.
7
41

Print a Poster
You can enlarge a one-page document and print it on multiple pages. You can then
combine the printed pages to create a large poster.
Open a document from an application, and then open the Print window.
1
Select your printer driver, click [Preferences] (or [Properties]), and display
2
the Printing Preferences window.
Click [Basic Settings] tab, and then select [Poster(N×N)] from the
3
[Page Layout] drop-down menu.
Select [Poster [N×N]]
(N×N is split numbers of
divided pages wide by
high).
Click [OK] to return to the Print window.
4
Click [OK] to start printing.
5
Make a poster by gluing or taping the printouts together.
6
You cannot combine this feature with watermark printing, manual scaling, or
printing multiple pages onto one sheet.
42

Add Watermarks to a Printout
You can add watermarks, such as “DRAFT,” to a document.
Open a document from an application, and then open the Print window.
1
Select your printer driver, click [Preferences] (or [Properties]), and display
2
the Printing Preferences window.
Click the [Page Setup] tab, and then specify the settings for watermark
3
printing.
Select to add
watermarks.
Select the desired
watermark.
Select to create a
new original stamp.
Print
To create a new original watermark, click [Edit Watermark], and then
4
enter the new text.
Select to create a new
watermark.
Delete the selected
watermark from the list.
Enter the created watermark
name.
Specify watermark options.
Click [OK] to return to the Print window.
5
Click [OK] to start printing.
6
You can register up to 50 new watermarks, in addition to the provided
watermarks.
43

View and Cancel Print Jobs
You can view or cancel print jobs that are waiting or in progress.
Press [ ] (Status Monitor/Cancel).
1
Press [▲] or [▼] to highlight <Print Job Status>, and then press [OK].
2
View the details of a print job or cancel the job.
3
Press [▲] or [▼] to view the print job status.
•
• Press [OK] to view the detailed information.
• To cancel the job, press [▲] or [▼] to highlight <Cancel>, and then press [OK].
Details
<Cancel>
Job Number: 0020
Status: Printing
Time: 01/01 09:42AM
Press [ ] (Status Monitor/Cancel) to close the screen.
4
44

Maintenance and Management
This chapter describes how to clean the machine, replace the toner cartridge,
and explains the report and list functions used for managing the machine.
Clean the Machine …………………………………………………… 46
Cleaning the Exterior and Interior …………………………………… 46
Cle
aning the Fixing Unit …………………………………………… 47
Cleaning the Platen Glass and Feeder ……………………………… 48
Check and Replace Toner Cartridges ………………………………… 49
Checking the Toner Level …………………………………………… 49
on
serving the Toner to Extend the Life of Toner Cartridges ………… 50
C
Replacing the Toner Cartridge ……………………………………… 50
Manage Using the Report and List Functions ……………………… 53
45

Clean the Machine
Clean the exterior and interior of the machine, platen glass, feeder, and the xing unit
periodically.
Cleaning the Exterior and Interior
Clean the exterior and interior of the machine to prevent toner powder and paper dust
from accumulating inside.
For safety, be sure to turn OFF the machine and disconnect all cables from
IMPORTANTIMPORTANT
Cleaning the Exterior
Turn OFF the machine and disconnect all the cables from the machine.
1
Remove any documents from the platen glass or feeder.
2
the machine before cleaning the machine. When you nish cleaning the
machine, wait for it to dry completely before reconnecting the power cord,
and then turn ON the power.
Clean the exterior of the machine and ventilation slots with a soft, well
3
wrung-out cloth dampened with water or a mild detergent that has been
diluted with water.
Wait for the printer to dry completely.
4
Reconnect all the cables, and then turn ON the power.
5
Cleaning the Interior
Turn OFF the machine and disconnect all the cables from the machine.
1
Remove any documents from the platen glass or feeder.
2
46
Lift the scanning platform, open the toner cover, and then remove the
3
toner cartridge.

Remove any toner or paper debris from the interior of the machine, with
4
a soft, dry cloth that is clean and lint-free.
Insert the toner cartridge.
5
Close the toner cover, and then lower the scanning platform.
6
Reconnect all the cables, and then turn ON the power.
7
CAUTION
(A)(A)
When closing the scanning platform:
Be careful not to get your ngers caught.
Do not touch the xing un
Touching the xing unit (A) may cause
s it becomes very hot during use.
burns a
If you get toner on your hands or
clothing
If toner gets on your hands or clothing,
wash the
Washing with warm water makes it
impossible to remove the toner stains.
:
m immediately with cold water.
it (A).
Cleaning the Fixing Unit
Clean the xing unit when black streaks appear on printed pages.
Press [ ] (Menu).
1
Press [▲] or [▼] to highlight <Adjustment/Maintenance>, and then press
2
[OK].
Maintenance and Management
Press [▲] or [▼] to highlight <Clean Fixing Unit>, and then press [OK].
3
Load Letter size plain paper in the paper cassette, and then press [OK].
4
The cleaning process begins. Cleaning takes approximately 90 seconds.
•
When the cleaning is complete, press [ ] (Menu) to close the screen.
5
47

Cleaning the Platen Glass and Feeder
If a scanned image has unexpected specks, clean the platen glass and feeder.
Cleaning the Platen Glass
Turn OFF the machine and disconnect all the cables from the machine.
1
Remove any documents from the platen glass.
2
Open the feeder.
3
Clean the platen glass and the under surface of the feeder.
4
Clean the platen glass with a well wrung out cloth dampened with water and wipe it
•
with a soft, dry cloth.
Close the feeder.
5
Reconnect all the cables, and then turn ON the power.
6
When cleaning the machine, do not use tissue paper, paper towels, or
similar materials for cleaning. They can generate static electricity.
Cleaning the Feeder
Turn OFF the machine and disconnect all the cables from the machine.
1
Remove any documents from the feeder.
2
Open the feeder cover, clean the rollers with a well wrung-out cloth
3
dampened with water, and then wipe them with a soft and dry cloth.
48
Close the feeder cover.
4
Reconnect all the cables, and then turn ON the power.
5

Check and Replace Toner Cartridges
Toner cartridges are consumable products. When the toner has almost run out, a message
appears in the display and streaks may appear on printed pages. Check the toner level, and
replace the toner cartridge if necessary.
Toner is nearly out.
RX Mode: Auto
Resolution: 200 X 1
Check the toner level, as needed. See the bottom of this page.
Prepare toner
catridge.
RX Mode: Auto
Resolution: 200 X 1
...
OR
...
Gently shake the toner cartridge 5-6 times to
evenly distribute the toner (→p.50).
If the <Toner is nearly out.> message still appears
in display, or print result is not improved, replace the
toner cartridge (→p.50).
Maintenance and Management
When the <Toner is nearly out.> message appears on the display, the
incoming faxes will be stored in the memory without printing. You can also
set to print the received faxes, however, the printed documents may be light
or blurred.
Press [
<Continue Print. When Toner Is Nearly Out> <On>, and then press
[OK].
] (Menu) <Fax RX Settings> <RX Print Settings>
Checking the Toner Level
Press [ ] (Status Monitor/Cancel).
1
Press [▲] or [▼] to highlight <Device Status>, and then press [OK].
2
Press [▲] or [▼] to highlight <Remaining Toner>, and then press [OK].
3
Check the toner level.
4
The toner level will appear as <OK>, <Low>, or <Nearly Out>.
•
Press [ ] (Status Monitor/Cancel) to close the screen.
5
49

CAUTION
If toner comes in
contact with your
hands or clothing, wash
them immediately in
cold water. Do not use
warm water, as it will
set the toner and make
it di cult to remove
the toner stains.
Conserving the Toner to Extend the Life of Toner Cartridges
If you redistribute the toner, you may be able to print for some time until the toner runs out.
Lift the scanning platform, open the toner cover, and then remove the
1
toner cartridge.
Gently shake the toner cartridge 5-6 times to evenly distribute the toner.
2
Insert the toner cartridge.
3
Close the toner cover, and then lower the scanning platform.
4
Replacing the Toner Cartridge
You can purchase replacement toner cartridges from your local authorized Canon dealer.
Supported Canon Genuine Toner Cartridge:
Canon Cartridge 128
50

Open the operation panel and the toner cover, and then remove the
1
toner cartridge.
Prepare a new toner cartridge.
2
Store the protective bag. It is required when you remove the toner cartridge for
•
printer maintenance or other purposes.
Shake the toner cartridge 5-6
times to evenly distribute the
toner.
Maintenance and Management
IMPORTANTIMPORTANT
Place the toner cartridge on a
at surface, remove the tab, and
carefully pull the sealing tape
completely out (20” (50 cm)).
When pulling out the sealing tape:
• Do not pull the sealing tape at an angle or up and down. If the tape
breaks, it may not be pulled out completely.
• Even if the sealing tape stops at midpoint, pull it out of the toner
cartridge completely.
• If any tape remains in the toner cartridge, this may result in poor print
quality. If you are using the Fax, please note that you can only print
the received data once, because the received data is deleted once it
is printed.
Disposing of the removed sealing tape:
Dispose of the packing materials according to local regulations.
51

Insert the toner cartridge.
3
Close the toner cover, and then lower the scanning platform.
4
WARNING
Do not dispose of a used toner cartridge in open ames.
This may cause the toner remaining inside the cartridge to ignite, resulting in burns
e.
or a r
When cleaning up spilled or scattered toner:
If you accidentally spill or scatter toner, carefully gather the toner particles together
or wipe the
Never use a vacuum cleaner to clean up spilled toner. Doing so may cause a
malfunction in the vacuum cleaner, or result in a dust explosion due to static
discharge.
m up with a soft, damp cloth in a way that prevents inhalation.
CAUTION
Precautions to take when you get toner onto your hands or into clothing:
If toner comes in contact with your hands or clothing, wash them immediately in
cold wa
remove the toner stains.
Do not allow the toner to scatter.
Do not pull out the sealing tape forcefully or stop before it is removed, as this
may ca
immediately with cold water and immediately consult a physician.
ter. Do not use warm water, as it will set the toner and make it di cult to
use toner to spill out. If toner gets into your eyes or mouth, ush them
• Follow all local and federal regulations when disposing of the sealing
tape removed from the new toner cartridge.
• Canon will collect and recycle your used toner cartridges (→p.93).
52
• For more details about handling toner cartridges,
see [Handling Toner Cartridges] in the e-Manual.

Manage Using the Report and List Functions
Job No.
Address
Name
Start Time
Call Length
Sheets
Result
0123
0123456789
name
01/01 02:07 AM
01'15
1
NG
#018 Busy/No Signal
Print out reports or lists to view communication status, address book information, or
settings, for monitoring the machine.
Press [ ] (Report).
1
Press [▲] or [▼] to highlight <Print Report Lists>, and then press [OK].
2
Press [▲] or [▼] to highlight a report or list, and then press [OK].
3
<Address Book List>
<User Data List> Information about the machine and settings
<Communication
Management
Report>
Follow the on-screen instructions to print the report or list.
4
Press [ ] (Report) to close the screen.
5
Numbers that are registered in the address book (coded
dialing codes, one-touch keys, and groups)
Fax communication history
• To set the report not to be printed automatically, If an error occurs while
sending or receiving faxes, report is printed automatically. Con rm the error
code printed on the report and resolve the problem (→p.88).
Error code
Maintenance and Management
• To change when to print the send or receive result report, or
communication management list, select <Report Settings> at the step
2 above. For details, see [Basic Operation] [Printing the Report
Automatically] in the e-Manual.
• Report and list printouts are limited to 10 pages.
53

Memo
54

(→ p.92)
You can see frequentely asked
ques
tions about the receive mode.
About PC Fax
You can fax documents directly
from a c
driver). By faxing directly from the
computer, you can reserve paper
and toner, and send a higher-quality
fax document. See “PC Fax” in the
e-Manual.
omputer using PC Fax (Fax
Fax
This chapter describes the basic fax functions.
Register Numbers in the Address Book ……………………………… 56
Registering Numbers to One-Touch Keys …………………………… 56
Regist
ering Numbers to Coded Dialing Codes ……………………… 57
Registering Recipients for Group Dialing …………………………… 58
Editing and Deleting Registered Destinations ……………………… 60
Adjust the Image Quality for Fax …………………………………… 60
Adjusting the Density ……………………………………………… 60
lect
ing the Resolution …………………………………………… 61
Se
Adjusting the Sharpness …………………………………………… 61
Specifying the Double-Sided Document Format …………………… 62
Changing the Default Settings ……………………………………… 62
Send a Fax …………………………………………………………… 63
Entering a Fax Number with the Alphanumeric Keys ………………… 63
si
ng the One-Touch Keys ………………………………………… 64
U
Using the Coded Dialing Codes……………………………………… 64
Searching the Address Book ………………………………………… 65
Redialing …………………………………………………………… 65
Sending a Fax to Multiple Destinations (Sequential Broadcast) ……… 66
Sending a Fax at a Preset Time ……………………………………… 66
Sending a Fax to an International Destination (Adding Pauses) ……… 67
Calling a Recipient before Sending a Fax …………………………… 68
Receive a Fax (Receive Mode) ………………………………………… 69
Using the Machine for Fax Only ……………………………………… 70
si
ng the Machine for Faxing and Phoning ………………………… 70
U
Using the Answering Machine ……………………………………… 71
Using the Machine Primarily for Phoning …………………………… 71
Receiving Faxes in Manual Mode …………………………………… 72
Receive a Fax from Memory ………………………………………… 73
Switching to Memory Lock Mode …………………………………… 73
ie
wing/Canceling/Forwarding Received Fax Documents ………… 74
V
Printing Received Fax Documents …………………………………… 74
View/Cancel/Forward a Fax Job ……………………………………… 75
ha
nge the Fax Settings ……………………………………………… 75
C
Changing Fax Sending Settings ……………………………………… 75
Restri
cting Fax Sending Functions …………………………………… 77
Changing Fax RX Settings …………………………………………… 78
Changing Communication Management Settings ………………… 79
55

Register Numbers in the Address Book
You can register frequently-used numbers in the address book. You can register numbers to
one-touch keys or coded dialing codes for convenient dialing.
• To set an address book PIN, press [ ] (Menu) <System Settings>
<Restrict TX Function> <Address Book PIN>, and then specify the
PIN.
• If the address book is protected with a PIN, you must enter the PIN when
you press [ ] (Address Book). Enter your PIN, and then press [OK] to use
the address book.
• With the Address Book Import/Export Tool that is supplied on the User
Software CD-ROM, you can export address book entries that are registered
to the machine or import the entries that are created or edited from the
FAX L Driver.
Registering Numbers to One-Touch Keys
To send a fax to a destination registered to a one-touch key, see “Using the One-Touch Keys”
(→p.64).
Switch to the Fax mode, and then press [ ] (Address Book).
1
CANON 0123456789
GroupA 2 Destin
User01 01234567
All A-Z
Press [◄] or [►] to highlight < > (Menu).
2
Press [▲] or [▼] to highlight <Register New Destination to Address
3
...
...
Press [◄] or [►] to switch to the menu screen
or a screen for searching registered destinations.
: Display the address book menu.
All
: Display all registered destinations.
A-Z
YZ
~
: Display registered destinations
sorted by name.
: Display registered coded dialing codes.
: Display the number of registered
destinations in a group.
: Display registered one-touch keys.
Book>, and then press [OK].
Press [▲] or [▼] to highlight <One-Touch>, and then press [OK].
4
Press [▲] or [▼] to highlight <Fax>, and then press [OK].
5
Press [▲] or [▼] to highlight the number of the one-touch key you want
6
to register (01 to 40), and then press [OK].
You can register fax numbers to each of the 40 one-touch dial keys.
•
56
Enter Registration No.
01 Not Registered
02 Not Registered
03 Not Registered
04 Not Registered
Press [▲] or [▼] to highlight <Name>, and then press [OK].
7

Enter a name for the destination, press [▲] or [▼] to highlight <Apply>,
8
and then press [OK].
Name (Max 16 char.)
CANON
<Apply>
Entry Mode: A
Press [▲] or [▼] to highlight <Destination>, and then press [OK].
9
Enter the fax number, press [▲] or [▼] to highlight <Apply>, and then
10
press [OK].
Select <Set Details> to specify detailed options as needed.
•
Destination (Max 40)
0123456789
<Apply>
Set Details
Press [▲] or [▼] to highlight <Apply>, and then press [OK].
11
Press [ ] (Back) to close the screen.
12
Fax
Registering Numbers to Coded Dialing Codes
To send a fax to a destination that is registered to a coded dialing code, see ”Using the
Coded Dialing Codes” (→p.64).
Switch to the Fax mode, and then press [ ] (Address Book).
1
Press [◄] or [►] to highlight < > (Menu).
2
Press [▲] or [▼] to highlight <Register New Destination to Address
3
Book>, and then press [OK].
Press [▲] or [▼] to highlight <Coded Dial>, and then press [OK].
4
Press [▲] or [▼] to highlight <Fax>, and then press [OK].
5
Press [▲] or [▼] to highlight <Name>, and then press [OK].
6
Enter a name for the destination, press [▲] or [▼] to highlight <Apply>,
7
and then press [OK].
Name (Max 16 char.)
CANON
<Apply>
Entry Mode: A
57

Press [▲] or [▼] to highlight <Destination>, and then press [OK].
8
Enter the fax number, press [▲] or [▼] to highlight <Apply>, and then
9
press [OK].
Select <Set Details> to specify detailed options as needed.
•
Destination (Max 40)
0123456789
<Apply>
Set Details
Press [▲] or [▼] to highlight <Coded Dial>, and then press [OK].
10
Press [▲] or [▼] to highlight the coded dialing number you want to
11
register (001 to 200), and then press [OK].
Up to 200 coded dialing codes are available.
•
Enter Registration No.
001 Not Registered
002 Not Registered
003 Not Registered
004 Not Registered
Press [▲] or [▼] to highlight <Apply>, and then press [OK].
12
Press [ ] (Back) to close the screen.
13
Registering Recipients for Group Dialing
You can register a group of multiple recipients to a one-touch keys or a coded dialing code.
It is useful when sending a fax to multiple destinations at once.
• Register group addresses to an unused one-touch key or coded dialing
IMPORTANTIMPORTANT
Switch to the Fax mode, and then press [ ] (Address Book).
1
Press [◄] or [►] to highlight < > (Menu).
2
Press [▲] or [▼] to highlight <Register New Destination to Address
3
Book>, and then press [OK].
codes. Make sure that you leave some unused one-touch keys or coded
dialing codes for group dialing.
• Individual destinations must be registered to one-touch keys or coded
dialing codes before they can be added to a group.
58
Press [▲] or [▼] to highlight a destination type to register the group dial
4
to.
You can select between coded dialing and one-touch key.
•

Press [▲] or [▼] to highlight <Group>, and then press [OK].
5
Destination Type
Fax
Group
If you selected <One-Touch> in step 4, press [▲] or [▼] to highlight an
6
empty one-touch key (01 to 40), and then press [OK].
If you selected <Coded Dial> in step 4, proceed to step 7.
•
Press [▲] or [▼] to highlight <Name>, and then press [OK].
7
Enter a name for the destination, press [▲] or [▼] to highlight <Apply>,
8
and then press [OK].
Name (Max 16 char.)
CANON
<Apply>
Entry Mode: A
Press [▲] or [▼] to highlight <Destinations>, and then press [OK].
9
Fax
Press [▲] or [▼] to highlight <Add>, and then press [OK].
10
Press [▲] or [▼] to highlight the destination you want to add, and then
11
press [OK].
CANON 0123456789
GroupA 2 Destin
User01 01234567
Repeat steps 10 and 11 to add more destinations as needed.
12
Press [▲] or [▼] to highlight <Apply>, and then press [OK].
13
Destination
<Apply>
<Add>
CANON01 0123456789
CANON02 9876543210
Press [▲] or [▼] to highlight <Apply>, and then press [OK].
14
Group
<Apply>
Name: GROUP
Destinations: 003
One-Touch: 03
All A-Z
...
...
Press [ ] (Back) to close the screen.
15
59

Editing and Deleting Registered Destinations
You can edit or delete destinations registered in the address book.
Switch to the Fax mode, and then press [ ] (Address Book).
1
Press [◄] or [►] to highlight < > (Menu).
2
Press [▲] or [▼] to highlight the desired option, and then press [OK].
3
• For a one-touch key or coded dialing code, edit the
name, fax number, one-touch key, or coded dialing
<Edit Address Book>
<Address Book Details> View the details for the destination.
code.
• For a group, edit the group name, delete
destinations registered to the group, or add new
destinations to the group.
<Delete From Address
Book>
Select the desired destination, and then press [OK].
4
Select the desired option, and then edit or delete the destination.
5
Press [ ] (Back) to close the screen.
6
Delete destinations from the address book.
Adjust the Image Quality for Fax
Adjusting the Density
You can adjust the density of a fax darker or lighter.
Place your documents (→p.19).
1
Switch to the Fax mode (→p.16).
2
60
Press [▲] or [▼] to highlight <Density>, and then press [OK].
3
Press [◄] or [►] to adjust the density, and then press [OK].
4
Density
- +
Send a fax to the desired destination (→p.63).
5
– : Less density (lighter)
+ : More density (darker)

Selecting the Resolution
You can select a resolution that is appropriate for the document. Set a higher resolution for
documents that contain small text.
Place your documents (→p.19).
1
Switch to the Fax mode (→p.16).
2
Press [▲] or [▼] to highlight <Resolution>, and then press [OK].
3
Select the desired resolution, and then press [OK].
4
<200 dpi x 100 dpi (Normal)> For general text documents
<200 dpi x 200 dpi (Fine)> For ne text documents
<200 dpi x 200 dpi (Photo)> For documents that contain photographs
<200 dpi x 400 dpi (Super ne)> F
Send a fax to the desired destination (→p.63).
5
or documents that contain very ne text
Fax
Adjusting the Sharpness
You can sharpen or soften the edges of images by adjusting the sharpness.
Place your documents (→p.19).
1
Switch to the Fax mode (→p.16).
2
Press [▲] or [▼] to highlight <Sharpness>, and then press [OK].
3
Press [◄] or [►] to adjust the sharpness, and then press [OK].
4
Sharpness
Send a fax to the desired destination (→p.63).
5
- : Less sharpness (Suitable for photos)
+ : More sharpness (Suitable for documents
written in pen or pencil)
61

Specifying the Double-Sided Document Format
You can set the document format to scan double-sided documents automatically.
Place your documents in the feeder (→p.20).
1
Switch to the Fax mode (→p.16).
2
Press [▲] or [▼] to highlight <2-Sided Original>, and then press [OK].
3
Press [▲] or [▼] to highlight the desired option, and then press [OK].
4
<O > Read only one side of documents.
• Read both sides of documents.
<Book Type>
<Calendar Type>
• Select when the document is a
book type.
• Read both sides of documents.
• Select when the document is
calendar type.
Send a fax to the desired destination (→p.63).
5
Changing the Default Settings
You can change the default settings that is applied when the machine is restarted, [ ]
(Reset) is pressed or the screen is returned to the default screen after auto screen is
performed.
Press [ ] (Menu).
1
Press [▲] or [▼] to highlight <Fax TX Settings>, and then press [OK].
2
Press [▲] or [▼] to highlight <TX Function Settings>, and then press [OK].
3
Press [▲] or [▼] to highlight <Change Defaults>, and then press [OK].
4
Press [▲] or [▼] to highlight the desired option, and then press [OK].
5
<Resolution> Make the resolution higher or lower.
<Density> Make the density lighter or darker.
<2-Sided Original>
Set whether to read one side of documents or both sides of
ments automatically.
docu
62
<Sharpness>
Specify the desired setting.
6
After you have speci ed the setting, press [▲] or [▼] to highlight
7
<Apply>, and then press [OK].
Press [ ] (Menu) to close the screen.
8
Emphasize the outline of the image or decrease the
ast.
contr

Send a Fax
Entering a Fax Number with the Alphanumeric Keys
Place your documents (→p.19).
1
IMPORTANTIMPORTANT
Switch to the Fax mode (→p.16).
2
Enter the recipient’s fax number with the alphanumeric keys.
3
Send: Press Start
Destinations: 001
012XXXXXX
RX Mode: Auto
Resolution: 200 x 1
Press [ ] (Start).
4
When loading documents
into the feeder
When placing documents
on the p
If the document guides are too loose or too tight, this may result in
misfeeds or paper jams.
...
Scanning documents starts. The fax is sent after
the scanning is nished.
1. Press [
2. After placing next page, press [
laten glass
3. When all pages are scanned completely, press
▲] or [▼] to highlight the size of the
original document, and then press [OK].
• Press [ ] (Start) for each page.
[
▲] or [▼] to highlight <Start Sending>, a nd
then press [OK].
Fax
] (Start).
If the recipient’s line is busy or an error occurs, the machine automatically
redials the last destination. The default number of reattempts is two, and the
interval between each attempt is two minutes.
To change the default settings, press [
<TX Function Settings> <Auto Redial>, and then change the setting
to <On>.
Canceling Fax Jobs
Press [ ] (Stop) twice.
* It is valid when only one job is processing or waiting.
] (Menu) <Fax TX Settings>
63

Using the One-Touch Keys
You can easily send faxes to a destination registered to a one-touch key. You can send faxes
to multiple destinations at once, if a group is registered to the one-touch key.
Place your documents (→p.19).
1
Switch to the Fax mode (→p.16).
2
Adjust the image quality of the documents as needed (→p.60).
3
Press the one-touch key of the desired destination.
4
The number registered to the one-touch key is displayed. If you accidentally select
•
an incorrect destination, press [ ] (Clear) and then press another one-touch key.
• When speci ed by one-touch keys or coded dialing codes, a screen for con rming
the destination may appear. After con rmation, press [OK] to start sending a fax.
Send: Press Start
Destinations: 001
User01 01234567
RX Mode: Auto
Resolution: 200 X 1
Press [ ] (Start).
5
...
Using the Coded Dialing Codes
You can easily send faxes to a destination registered to a coded dialing code. You can send
faxes to multiple destinations at once, if a group is registered to a coded dialing code.
Place your documents (→p.19).
1
Switch to the Fax mode (→p.16).
2
Adjust the image quality of the documents as needed (→p.60).
3
Press [ ] (Coded Dial).
4
Enter the three-digit registration number (001 to 100) with the
5
alphanumeric keys.
The destination number registered to the coded dialing code is displayed. If you
•
accidentally select an incorrect destination, press [ ] (Clear) and then enter
another dial code.
• When speci ed by one-touch keys or coded dialing codes, a screen for con rming
the destination may appear. After con rmation, press [OK] to start sending a fax.
Enter coded dial no.
*
*001
Send: Press Start
Destinations: 001
Canon 0123456789
RX Mode: Auto
Resolution: 200 X 1
...
64
Press [ ] (Start).
6

Searching the Address Book
You can search a name registered to the address book.
Place your documents (→p.19).
1
Switch to the Fax mode (→p.16).
2
Adjust the image quality of the documents as needed (→p.60).
3
Press [ ] (Address Book).
4
Press [◄] or [►] to search for a recipient.
5
CANON 0123456789
GroupA 2 Destin
User01 01234567
Press [▲] or [▼] to highlight the desired recipient, and then press [OK].
6
Press [ ] (Start).
7
All A-Z
...
...
Select <All> or an initial
in the recipient’s name.
Fax
Redialing
If you send faxes by entering the fax number manually, the last three destinations are stored
in the memory. You can send faxes to the stored destinations.
Place your documents (→p.19).
1
Switch to the Fax mode (→p.16).
2
Press [ ] (Redial/Pause).
3
Press [▲] or [▼] to highlight the destination, and then press [OK].
4
Redial
012XXXXXX
Press [ ] (Start).
5
• To automatically enter the last destination used, press [ ] (Hook).
When the dial tone sounds, press [ ] (Redial/Pause).
• The destinations stored in the memory are deleted, if you restart the
machine.
65

Sending a Fax to Multiple Destinations (Sequential Broadcast)
You can send the same document to multiple recipients at once.
Place your documents (→p.19).
1
Switch to the Fax mode (→p.16).
2
Specify the detination.
3
Press [▲] or [▼] to select the desired method for specifying destinations.
4
<Address Book> Select a destination from the address book.
<Coded Dial>
<Specify Next
Destination
Send: Press Start
0123456789
Address Book
Coded Dial
Specify the destination, and then press [OK].
5
Repeat steps 3-4 to enter additional destinations as needed.
6
<Specify Next Destination (New)> is available up to 10 destinations.
•
• To con rm or delete destinations, press [▲] or [▼] to highlight
<Con rm/Edit Destination>, and then press [OK].
Press [ ] (Start).
7
(New)>
Destinations: 001
Enter the numbers registered in the coded dialing
s.
code
Enter the destination with alphanumeric keys.
Sending a Fax at a Preset Time
66
You can automatically send a pre-scanned fax at a preset time.
Place your documents (→p.19).
1
Switch to the Fax mode (→p.16).
2
Adjust the image quality of the documents as needed (→p.60).
3
Press [▲] or [▼] to highlight <Delayed TX>, and then Press [OK].
4
Specify destination.
01/01/2011 12:52AM
Sharpness: ±0
Delayed TX: Off

Press [▲] or [▼] to highlight <On>, and then press [OK].
5
Delayed TX
01/01/2012 12:52AM
Off
On
Enter the time at which you want to send the document, and then press
6
[OK].
Specify a destination (→p.63).
7
Press [ ] (Start).
8
Your fax is sent at the speci ed time.
•
Sending a Fax to an International Destination (Adding Pauses)
When sending faxes to international destinations, it is sometimes di cult to connect to a
recipient, due to the long distance that the signal must travel. You can insert a pause after
the international access code to reduce this problem.
Fax
Place your documents (→p.19).
1
Switch to the Fax mode (→p.16).
2
Use the alphanumeric keys to enter the international access code.
3
For details about international access codes, contact your telephone service provider.
•
Press [ ] (Redial/Pause) to enter a pause.
4
The letter <p> is displayed to indicate the pause.
•
• The default pause added before the number is two seconds. To change the pause
time, see “<Pause Time>” (→p.76).
• To add another pause, press [ ] (Redial/Pause) again.
Use the alphanumeric keys to enter the country code, area code, and fax
5
number.
Press [ ] (Redial/Pause), and then press [OK].
6
A pause added to the end of the number is xed at 10 seconds.
•
Press [ ] (Start).
7
67

Calling a Recipient before Sending a Fax
In the following cases, follow the procedure below to send faxes:
• If you want to call a recipient before sending a fax
• If the recipient’s machine cannot receive a fax automatically
To use this function, you must connect the handset or an external telephone
to the machine. If they are not connected, use another telephone to make
sure the recipient to switch the fax mode to receive fax.
Place your documents (→p.19).
1
Switch to the Fax mode (→p.16).
2
Lift the handset or telephone receiver.
3
A dial tone sounds.
•
Dial the recipient’s fax number.
4
Ask the recipient to allow his or her machine to receive faxes.
5
When you hear a beep, press [ ] (Start), and then replace the handset
6
or telephone receiver.
68

Receive a Fax (Receive Mode)
?
?
y
s?
ode
de
.
de
ual
ode
.
Your machine provides multiple methods for automatically or manually receiving faxes. Select the receive mode that best suits
your needs.
(→ p.92)
You can see frequantely asked questions about the receive mode.
o you want to
use a telephone
(voice call)
Ye s
Do you want to
use an answering
machine
No
o you want to
automaticall
receive faxe
No
No
Ye s
Ye s
onnect an answering
chine to the machine
onnect an external
elephone to the machine
If necessary).
<Auto> m
See “Using the Machine for Fax
Only” (.70).
<Answering Machine> mo
See “Using the
<FAX/TEL Auto Switch> mo
See “Using the
Machine for Faxing
and Phoning” (
Fax
nswering Machine“
.71)
.70).
<Man
> m
See “Using the
Machine Primarily for
Phoning“ (
.71).
• For details about each mode, see [RX Mode] in the e-Manual.
• Depending on the connected telephone, you may not normally receive a fax. If you are using an external telephone
that has fax functions, disable the external telephone’s auto receive functions.
• If <RX Mode> is set to <Auto> or <FAX/TEL Auto Switch>, you can specify whether or not the external
telephone rings when receiving an incoming call. Also, you can specify the number of rings.
Press [ ] (Menu) <Fax RX Settings> <RX Function Settings> <Incoming Ring>.
69

Using the Machine for Fax Only
Set the fax receive mode to <Auto>.
Switch to the Fax mode (→p.16).
1
Press [▲] or [▼] to highlight <RX Mode>, and then press [OK].
2
Press [▲] or [▼] to highlight <Auto>, and then press [OK].
3
RX Mode
Auto
Fax/Tel Auto Switch
Manual
Answering Machine
When a Fax or Call Comes In
When a fax comes in, the machine automatically begins receiving the fax after two rings.
If a voice call comes in, the caller will hear a fax tone.
To change the number of rings before the machine receives a fax, press
[ ] (Menu) <Fax RX Settings> <RX Function Settings>
<Incoming Ring> <On>, and then specify the number of rings.
Using the Machine for Faxing and Phoning
Set the fax receive mode to <Fax/Tel Auto Switch>.
Switch to the Fax mode (→p.16).
1
Press [▲] or [▼] to highlight <RX Mode>, and then press [OK].
2
Press [▲] or [▼] to highlight <Fax/Tel Auto Switch>, and then press [OK].
3
RX Mode
Auto
Fax/Tel Auto Switch
Manual
Answering Machine
Specify ring settings.
4
<Ring Start Time>
<Incoming Ring Time>
<After Ring>
Specify how long the machine will attempt to detect a
fax tone before the handset starts ringing (4-30 seconds).
Specify how long the handset will ring during an
oming call (15-300 seconds).
inc
Specify how the machine should behave when an
oming call is not answered:
inc
• <End>: Disconnects the call.
• <RX>: Receives a fax.
70
After you have speci ed the setting, press [▲] or [▼] to highlight
5
<Apply>, and then press [OK].

When a Fax or Call Comes In
The machine automatically detects whether the call is a fax or voice call after two rings.
If the call is a fax, the machine starts receiving the fax. If the call is a voice call, the handset
rings until it is answered or the caller hangs up.
Using the Answering Machine
Set the fax receive mode to <Answering Machine>.
Switch to the Fax mode (→p.16).
1
Press [▲] or [▼] to highlight <RX Mode>, and then press [OK].
2
Press [▲] or [▼] to highlight <Answering Machine>, and then press [OK].
3
RX Mode
Auto
Fax/Tel Auto Switch
Manual
Answering Machine
Fax
When a Fax or Call Comes In
The connected answering machine answers the call, and if the call is a fax, the machine
starts receiving the fax. If the call is a voice call, the answering machine answers and records
the caller’s message.
Before use the answering machine, set the number of rings before the
answering machine activates to at least two, and then record a greeting.
Using the Machine Primarily for Phoning
Set the fax receive mode to <Manual>.
Switch to the Fax mode (→p.16).
1
Press [▲] or [▼] to highlight <RX Mode>, and then press [OK].
2
Press [▲] or [▼] to highlight <Manual>, and then press [OK].
3
RX Mode
Auto
Fax/Tel Auto Switch
Manual
Answering Machine
71

When a Fax or Call Comes In
The handset continuously rings in Manual mode. Pick up the handset or the receiver of the
external telephone to answer the call. If the call is a fax, you will hear a beep. See “Receiving
Faxes in Manual Mode,” to manually switch to receive mode.
Receiving Faxes in Manual Mode
If you hear a beep when you answer a call in manual mode, the call is a fax. Follow the
procedure below to manually switch to receive mode.
When Using the Handset
If you hear a beep when you answer the call, switch to the Fax mode.
1
Press [▲] or [▼] to highlight <Start Receiving>, and then press [OK].
2
Hang up the handset.
3
When Using an External Telephone
If you hear a beep when you answer the call, press [ ] and [ ]
1
2
5
(Remote RX ID).
Hang up the receiver.
2
To change the remote RX ID, press [ ] (Menu) <Fax RX Settings>
<RX Function Settings> <Remote RX> <On>, and then specify a
remote RX ID.
72

Receive a Fax from Memory
If a fax is stored in memory, you can view the sender of the received fax and print or forward
the fax.
Switching to Memory Lock Mode
Press [ ] (Menu).
1
Press [▲] or [▼] to highlight <System Settings>, and then press [OK]
2
Press [▲] or [▼] to highlight <Communication Management Settings>,
3
and then press [OK].
Press [▲] or [▼] to highlight <Memory Lock Settings>, and then press
4
[OK].
Press [▲] or [▼] to highlight <On>, and then press [OK].
5
Set the details as needed.
6
Register a seven-digit PIN to protect the memory lock
sett
ings.
Fax
<Memory Lock
PIN>
Set the RX Result Report to print automatically when faxes
are r
• <O >: Do not print the RX Result Report.
• <On>: Print the RX Result Report.
<Report Print>
Set thi
<Memory Lock
Time>
After you have speci ed the setting, press [▲] or [▼] to highlight
7
<Apply>, and then press [OK].
speci ed time. When the preset time starts, the machine is
switched to receive fax into the memory. When the preset
time ends, faxes stored in the memory are automatically
printed and the memory receiving feature is deactivated.
You can use numbers between "0" and "9," but
cannot register consecutive digits that consist of
only "0" as a PIN.
eceived into the memory.
To use this feature, you must also activate the
<RX Result Report> item:
[ ] (Report) <Reports Settings>
<RX Result Report>
The default setting is <O >.
s feature to receive faxes into the memory only for a
Press [ ] (Menu) to close the screen.
8
73

Viewing/Canceling/Forwarding Received Fax Documents
You can view the sender of the fax stored in memory. You can also delete unnecessary faxes
or forward them to other destinations.
Press [ ] (Status Monitor/Cancel).
1
Press [▲] or [▼] to highlight <Fax Job Status/History>, and then press
2
[OK].
Press [▲] or [▼] to highlight <RX Job Status>, and then press [OK].
3
Press [▲] or [
4
To delete the fax job, press [▲] or [▼] to highlight <Delete>, press [◄] or [►] to
•
highlight <Yes >, and then press [OK].
• To forward the fax, press [▲] or [
and then press [OK].
Details
<Delete>
<Forward>
Job Number: 5004
Status: Waiting to
Press [ ] (Status Monitor/Cancel) to close the screen.
5
] to highlight a job to be checked, and then press [OK].
▼
] to highlight <Forward>, specify destination,
▼
...
Printing Received Fax Documents
When the memory receiving is deactivated, all faxes stored in the memory are automatically
printed.
IMPORTANTIMPORTANT
The machine do not support the function to select fax documents to print.
Delete the unnecessary documents rst.
74
Press [ ] (Menu).
1
Press [▲] or [▼] to highlight <System Settings>, and then press [OK].
2
Press [▲] or [▼] to highlight <Communication Management Settings>,
3
and then press [OK].
Press [▲] or [▼] to highlight <Memory Lock Settings>, and then press
4
[OK].
Press [▲] or [▼] to highlight <O >, and then press [OK].
5
All faxes stored in the memory are printed.
•
Press [ ] (Menu) to close the screen.
6

View/Cancel/Forward a Fax Job
You can view or cancel fax jobs that are waiting or in progress.
Press [ ] (Status Monitor/Cancel).
1
Press [▲] or [▼] to highlight <Fax Job Status/History>, and then press
2
[OK].
Press [▲] or [▼] to highlight <TX Job Status> or <RX Job Status>, and
3
then press [OK].
Press [▲] or [
4
To cancel the job, in <TX Job Status>, press [▲] or [▼] to select <Cancel>.
•
Details
<Cancel>
Job Number: 0004
Status: Sending
Time: 01/01 12:52AM
• To delete or forward the job, in <RX Job Status>, press [▲] or [
<Delete> or <Forward> (→p.74).
Details
<Delete>
<Forward>
Job Number: 5004
Status: Receiving
Press [ ] (Status Monitor/Cancel) to close the screen.
5
] to highlight a job to be checked, and then press [OK].
▼
Change the Fax Settings
] to select
▼
Fax
You can change the fax settings for sending and receiving to suit your needs.
Changing Fax Sending Settings
Press [ ] (Menu).
1
Press [▲] or [▼] to highlight <Fax TX Settings>, and then press [OK].
2
Press [▲] or [▼] to highlight <Basic Settings> or <TX Function Settings>,
3
and then press [OK].
Press [▲] or [▼] to highlight the desired item, and then press [OK].
4
See “Settings for Sending Faxes.”
•
Basic Settings
Register Unit Teleph
Register Unit Name
Select Line Type
Public Line Connect
Specify the setting values, and then press [OK].
5
Press [ ] (Menu) to close the screen.
6
...
TX Function Settings
Change Defaults
ECM TX
Pause Time
Auto Redial
75

Settings for Sending Faxes
Settings
<Register Unit
Telephone Number>
<Re
gister Unit Name>
<Select Line Type>
Options
Bold: Default settings
Pulse
Tone
Details
Register your machine name (the name of company or the
u
r) or a fax number for the machine.
se
The name and number that you register will appear at the top
of the fax.
ou cannot send a fax, change the line type.
If y
If you are not sure about your telephone line
type, contact your local telephone company.
If you cannot make a call or do not hear a ring tone when the
fax receive mode is set to <Fax/Tel Auto Switch> and an
external telephone or a handset is connected, change this
setting to <Adapter 1> or <Adapter 2>.
<Public Line
ection>
Conn
Direct
Adapter
Adapter 2
1
O
<O -H
ook Alarm>
On
- O -Hook Alarm Volume:
1 to 5
Specify whether or not to sound an alarm when the handset is
left unhooked at the end of a fax communication.
<Change Defaults> You can specify frequently used settings as the default.
<ECM TX>
O
On
<Pause Time> 1 to 2 to 15 (seconds)
O
On
- Redial Times: 1 to 2 to 10
<Auto Redial>
(times)
- Redial Interval: 2 to 99
(minutes)
- Redial When Err Occurs: O ,
On
O
On
<Sender ID>
- Print Location: On Image,
Above Image
- Mark No. as TEL/FAX: FAX , TEL
rror Correction Mode (ECM) automatically detects and
The E
corrects errors during fax communication. Using the ECM
function can diminish send errors even over poor connections.
ecify the length of pauses added to fax destination
Sp
numbers.
Set auto redialing to automatically reattempt to connect to
a destination if the line is busy or an error occurs. You can
also specify the how many times to redial a number and the
interval between attempts.
Specify whether or not to include the sender ID at the top of
recipient’s faxes. Information such as your fax number and
name is included, enabling the recipient to recognize the
sender.
Fax/Telephone Number
Sending Date/Time
01/01/2011 02:07 PM FAX 123XXXXXXX CANON P.0001
Telephone Number
(FAX No.)
Mark
Sender Name
(Unit Name)
Page Number
<Check Dial Tone Before
Sending>
76
O
On
Whe
n sending a fax, you can specify whether or not to verify
the dial tone before dialing.

Restricting Fax Sending Functions
Press [ ] (Menu).
1
Press [▲] or [▼] to highlight <System Settings>, and then press [OK].
2
Press [▲] or [▼] to highlight <Restrict TX Function>, and then press [OK].
3
Press [▲] or [▼] to highlight the desired item, and then press [OK].
4
See “Settings for Restricting Fax Sending.”
•
Restrict TX Function
Restrict Fax TX/Tele
Address Book PIN
Restrict New Destin
Allow Fax Driver TX
Specify the setting values, and then press [OK].
5
Press [ ] (Menu) to close the Menu screen.
6
Settings for Restricting Fax Sending
...
Fax
Settings
<Restrict Fax TX/
Tele
pho n e D ialing>
<Address Book PIN>
<Restrict New
Destinations
<Allow Fax Driver TX>
<Restrict Sending From
Histor
<Fax No. Con rmation
Entry>
Re-
>
y>
Options
Bold: Default settings
O
On
O
On
O
On
O
On
O
On
Details
Spe
cify whether or not to restrict sending faxes and dialing
telephone.
Specify a PIN to protect the address book. The PIN will be
uired to register, edit, or delete destinations.
req
tric
t the destinations that can be speci ed to pre-registered
Res
one-touch keys or coded dialing codes. Restricting destinations
will prevent the following operations:
• Specifying a destination with the numeric keys
• Registering new destinations to the address book, one-touch
keys, or coded dialing codes
• Changing destinations that are registered to the address
book, one-touch keys, or coded dialing codes
cify whether or not to allow faxes to be sent via a
Spe
computer’s fax driver.
Sp
cify whether or not to restrict sending faxes from history by
e
pressing [
Spe
cify whether or not to require a con rmation before
sending a fax. If you activate this feature, you must re-enter the
fax number before sending a fax.
] (Redial).
<One-Touch/Coded Dial
n rmation>
TX Co
<Restrict Sequential
Broadcast>
O
On
O
Con
rm Sequential
Broadcast
Reject Sequential Broadcast
Spe
cify whether or not to require con rmation when specifying
a destination by the one-touch key or coded dialing code.
Specify whether or not to restrict faxes to multiple recipients. If
<Con rm Sequential Broadcast> is selected, a con rmation
screen is displayed when you send a fax to multiple recipients. If
<Reject Sequential Broadcast> is selected, you cannot send
a fax to multiple recipients.
77

Changing Fax RX Settings
Press [ ] (Menu).
1
Press [▲] or [▼] to highlight <Fax RX Settings>, and then press [OK].
2
Press [▲] or [▼] to highlight <RX Function Settings> or <RX Print Settings>, and then press [OK].
3
Press [▲] or [▼] to highlight the desired item, and then press [OK].
4
See “Settings for Receiving Faxes.”
•
RX Function Settings
ECM RX
Incoming Ring
Remote RX
Switch to Auto RX
Specify the setting values, and then press [OK].
5
Press [ ] (Menu) to close the screen.
6
RX Print Settings
2-Sided Printing
Reduce RX Size
RX Page Footer
Continue Print. When
Settings for Receiving Faxes
Settings
<ECM RX>
<Incoming Ring>
Options
Bold: Default settings
O
On
O
On
- Ring Times: 1 to 2 to 99
(times)
...
Details
The E
rror Correction Mode (ECM) automatically detects
and corrects errors during fax communication. Using the
ECM function can diminish receive errors even over poor
connections.
Specify whether or not the external telephone will ring during
an incoming call if <RX Mode> is set to <Auto> or <Fax/ Tel
Auto Switch>.
After the external telephone rings for speci ed times, the
machine automatically starts receiving the fax, if the call is a
fax. If the call is a voice call, the machine rings only when <RX
Mode> is set to <Fax/Tel Auto Switch>.
<Remote RX>
<Switch to Auto RX>
<2-Sided Printing>
78
O
On
- Remote RX ID: 00 to 25 to 99
O
On
- Ring Time till Auto RX: 1 to 15
to 99 (seconds)
O
On
Specify whether or not to remotely instruct the machine to
switch to fax mode when an external telephone is connected.
To send the instruction to the machine, you must dial the
remote RX ID from the external telephone. You can also specify
a remote RX ID.
2
5
Specify how long an incoming call should ring before the
machine automatically switches to fax mode. This option is
available when the receive mode is set to <Manual>.
cify whether or not to print documents on both sides of the
Spe
paper.

Settings
Options
Bold: Default settings
Details
Set to scale images automatically so they t the selected paper
size or to reduce the image according to the speci ed ratio.
Spe
cify whether or not to print a received date, day of the
week, time, number, and page number at the bottom of the
page when printing received faxes.
01/01/2011 SAT 02:07 PM [TX/RX NO 5001] P.0001
Spe
cify whether or not to continue printing received faxes
when the toner is nearly out.
<Reduce RX Size>
<RX Page Footer>
<Continue Print. When
Toner Is Nearly Out>
O
On
- Reduction Ratio: Auto, 97%,
95%, 90%, 75%
- Reduction Direction: Vertical/
Horizontal, Vertical Only
O
On
O
On
Changing Communication Management Settings
Press [ ] (Menu).
1
Fax
Press [▲] or [▼] to highlight <System Settings>, and then press [OK].
2
Press [▲] or [▼] to highlight <Communication Management Settings>, and then press [OK].
3
Press [▲] or [▼] to highlight the desired item, and then press [OK].
4
If you select <Fax Settings>, you can select a sub-item.
•
• See “Communication Management Settings.”
Communication Mgt. Set
Fax Settings
Memory Lock Settings
Specify the setting values, and then press [OK].
5
Press [ ] (Menu) to close the screen.
6
79

Communication Management Settings
Settings
<TX Start Speed>
art Speed>
<RX St
<Memory Lock
tings>
Set
Options
Bold: Default settings
33600 bps
1440
0 bps
9600 bps
7200 bps
4800 bps
240 0 bps
O
On
- Memory Lock PIN: Seven-digit number
- Print Report: O , On
- Memory Lock Time: O , On
Details
Change the transmission or receiving start speed if you
have di culty sending or receiving faxes.
Generally, received documents are immediately printed.
However, you can specify whether or not to store
received faxes in memory before printing. You can then
print the stored faxes at any time or delete them without
printing to save paper.
80

Troubleshooting
This chapter describes how to clear paper jams and o ers solutions to problems
you may be having.
Clear Jams …………………………………………………………… 82
Clearing Document Jams in the Feeder……………………………… 83
Cle
aring Paper Jams Inside the Machine …………………………… 84
Resolve a Displayed Message ………………………………………… 87
e an E
Resolv
Improve Output Quality ……………………………………………… 89
Resolve a Problem …………………………………………………… 91
rror Code ………………………………………………… 88
81

Clear Jams
When <Paper jam.> appears on the display, a paper jam has occurred in the feeder or
inside the machine. To remove the jammed document or paper, follow the instructions on
the display.
Paper jam.
Press [ ] to
display steps.
WARNING
When removing jammed documents or paper:
Use caution to avoid paper cuts.
When removing jammed paper or inspecting the inside of the machine:
Do not allow necklaces, bracelets, or other metal objects to touch the inside of the
hine, as this may result in burns or electrical shock.
mac
CAUTION
If loose toner comes into contact with your skin or clothing:
Wash with cold water. Do not wash with warm water, as this will set the toner and
e it to stain your skin or clothing.
caus
When removing jammed documents or paper:
If paper is jammed, remove it carefully so that no pieces of paper remain inside the
machine according to the displayed message. Also, do not put your hand in an
area other than indicated areas, as this may result in personal injuries or burns.
IMPORTANTIMPORTANT
If the jammed paper is torn:
Remove all torn pieces to avoid further jams.
If repeated paper jams occur:
Do the following:
• Make sure that the following packing material is completely
removed.
This part (a plastic part
attached to the end of paper)
is also a packing material. Be
sure to remove it.
• Fan the paper stack and tap the edge on a at surface to align the
paper before loading it into the machine.
• Make sure that the paper meets the requirements for use (→ p.22).
• Make sure that you have removed all scraps of paper from the inside
of the machine.
82

Clearing Document Jams in the Feeder
After removing any documents placed in the feeder, follow the procedure below to remove
jammed documents.
Open the feeder cover and lift the lock release lever.
1
Remove any jammed document by pulling it gently.
2
Hold the green grip, and then open the inner cover.
3
Remove any jammed document by pulling it gently.
4
Close the inner cover.
5
Trou bl es ho ot in g
Replace the release lever and close the feeder cover.
6
Place documents in the feeder.
7
83

Clearing Paper Jams Inside the Machine
Follow the procedure below to remove jammed paper.
StepStep
Lift the scanning platform, and then open the toner cover.
1
Remove the toner cartridge.
2
Remove any jammed paper by pulling it gently.
3
Check and remove the jammed paper inside the machine.
1
Push up the green colored part (A), and then pull the paper exit guide (B)
4
to open.
(A)
Remove any jammed paper by pulling it gently.
5
Lift the paper exit guide, and then rmly close it.
6
Ensure that each end of the paper exit guide is closed.
(B)
84

Gently pull any jammed paper downward from between the xing unit
7
(A) and roller (B) until the leading edge emerges from the machine.
(A)
(B)
When the leading edge emerges, hold both sides of the jammed paper
8
and carefully pull it out.
StepStep
Open the front cover and the lower front cover, and then remove any
1
paper loaded in the paper cassette.
Remove any jammed paper by pulling it gently.
2
Reload paper into the paper cassette, and then close the front cover.
3
Check and remove the jammed paper in the paper cassette.
2
Trou bl es ho ot in g
85

StepStep
Open the rear cover.
1
Remove any jammed paper by pulling it gently.
2
Close the rear cover.
3
Check and remove the jammed paper in the rear cover.
3
Step
Insert the toner cartridge.
1
Close the toner cover and lower the scanning platform.
2
Lower the scanning platform and restore to a printable
4
condition.
CAUTION
Do not touch the xing unit (A).
Touching the xing unit (A) may cause
s it becomes very hot during
burns a
use.
(A)(A)
Do not touch the transfer roller (B).
Touching the transfer roller may
damage the machine.
(A)(B)
86

Resolve a Displayed Message
This section describes some of messages related to the toner, memory, and paper.
For more details about other messages, see [Tr ou bles ho ot ing]
[Onscreen Messages] in the e-Manual.
Message Action
<Prepare toner
ridge.>
cart
<Toner is nearly out.>
The toner cartridge needs to be replaced soon. Prepare the replacement toner cartridge (→p.49).
When the toner is evenly distributed inside the cartridge, it can be used for some time. If this
message do
If this message is displayed while receiving a fax, the incoming fax will be stored in the
memory without being printed.
Reports may not be printed, even if they are set to be printed automatically.
es not disappear, replace the toner cartridge (→p.50).
• If there are any jobs waiting to be sent or printed, wait until the jobs are complete.
<Memory is full.>
<Memory is full.
Scanning ca
Print?>
<Check toner catridge.>
nceled.
• Split the job into smaller subsets or reduce the scanning resolution and try to send them
again (→p.61).
• Print pages successfully scanned or cancel the job.
• Split the job into smaller subsets or change the <Original Type>. Change the document
type in <Photo -> ... -> Tex t > order.
The toner cartridge needs to be replaced soon. Prepare the replacement toner cartridge. If
Canon gen
We recommend Canon genuine toner cartridges as replacement toner cartridges.
uine toner cartridge is not used, this message can appear.
• Change the <Paper Settings> to the size of the loaded paper (→p.26).
<Incorrect Size/Setting>
<No Paper: Drawer 1> Load paper same as the paper type displayed on the screen (
• When printing with the printer driver, verify that the paper size setting on the computer is
correct.
→p.22).
<Insert toner
cart
ridge.>
The toner cartridge is not inserted. Insert the toner cartridge.
Trou bl es ho ot in g
87

Resolve an Error Code
Job No.
Address
Name
Start Time
Call Length
Sheets
Result
0123
0123456789
name
01/01 02:07 AM
01'15
1
NG
#018 Busy/No Signal
If an error occurs, a report that contains a 3-digit error code is printed. Locate the error code in the table and follow the
recommended actions to resolve the problem.
Error code
Error Code Cause Action
#001 A document jam has occurred. Remove the jammed document.
When sending a fax:
• Reduce the scanning resolution, and try to send the document
#003
Transmission failed due to the high
vo
lume
of data.
again.
When receiving a fax:
• Reduce the scanning resolution or ask the sender to divide the
document before sending it again.
#005
#012
#018
A fax recipient did not respond
within 3
The recipient may not be a G3
5 seconds.
*
fax
machine.
* G3 is one of international standards
for fax that standardized by ITU-T (ITU
Telecommunication Standardization
Sector), and is for an analog telephone
line.
The recipient’s machine has run out
of pape
r.
You cannot send a fax because the
line i
s busy or disconnected.
The settings con gured on the
recipient’s machine may not
incompatible with yours.
No pause was added to the fax
number when attempting an
international fax transmission.
Repeat the sending procedure from the beginning. Additionally,
ask the recipient to check the fax machine. When making an
overseas call, add a pause to the fax number.
Ask the recipient what type of fax machine is being used, and
then send the document to a G3 fax machine. If the recipient
does not have a G3 fax machine, send the document again using
a communication mode that is compatible with the recipient’s
fax machine.
Ask the recipient to ensure that paper is loaded in the machine.
Wait a moment, and then try again. If you are still unable to send
the document, ask the recipient to verify that the fax machine is
ready to receive a fax.
Verify that the recipient’s machine is ready to receive a fax, and
then try again.
Add a pause after the country code or in front of the fax number,
and then redial the number. If you want to send the document to
a recipient that is registered under a one-touch key, change the
settings for international sending in the detailed setting screen.
#022
88
Sending faxes from a computer is
ricted.
rest
The restriction needs to be canceled. Contact your administrator
for more information. For details, see [Security] [Restricting
Fax Sending from a Computer] in the e-Manual.

Error Code Cause Action
The machine’s memory is full. Print, send, or delete any documents stored in memory.
#037
ata size exceeds the machine’s
The d
available memory.
Reduce the data resolution or change the le format to reduce
the data size.
#099
#995
A user canceled a job that is
essing to be sent or received.
proc
A document waiting to be sent or
eived has been canceled by a
rec
user.
Try to send or receive the document again.
Try to send or receive the document again.
Improve Output Quality
Follow the recommended actions for each symptom to improve the output quality.
If you cannot solve the problem with the following actions,
see [Tr ou bles ho ot ing] [Printing Results Are Not Good]
in the e-Manual.
Symptom Example Action
• Verify that the appropriate paper is being used (→p.22).
Paper curls.
• Print a test page with new paper.
• Verify that the paper is loaded properly (→p.22).
• Change the <Special Mode V> setting from the operation panel.
Paper creases.
Printing is uneven.
White specks appear.
The toner adheres to
hand.
your
• Verify that the appropriate paper is being used (→p.22).
• Print a test page with new paper.
• Verify that the paper is loaded properly (→p.19).
• Remove any foreign objects inside the machine.
• Change the <Special Mode V> setting from the operation panel.
• Verify that the appropriate paper is being used (→p.22).
• Print a test page with new paper.
• Verify that the paper is loaded properly (→p.19).
• Check the toner level (→p.49).
• Change the <Special Mode J> setting from the operation panel.
• Verify that the appropriate paper is being used (→p.22).
• Print a test page with new paper.
• Check the toner level (→p.49).
• If printing high-contrast documents from a computer, open the
printer driver and select [Finishing] [Advanced Settings]
[Special Print Mode] [Special Settings 2] to adjust the density.
• Verify that the appropriate paper is being used (→p.22).
• Print a test page with new paper.
• Change the <Special Mode K> setting from the operation panel.
Trou bl es ho ot in g
89

Symptom Example Action
• Verify that the appropriate paper is being used (→p.22).
• Print a test page with new paper.
• If the machine is not in use for a long time after the toner cartridge
has been replaced, change the <Special Mode B> settings from
the operation panel.
The printed paper has
vert
ical streaks.
• When copying, change the <Special Mode Z> settings from the
operation panel.
• When faxing, change the <Special Mode Z> and <Special Mode
C> settings from the operation panel.
• When printing from a computer, change the <Special Mode D>
settings from the operation panel, or change the [Special Print
Adjustment] settings from the printer driver.
Smudge marks of
spattering tone
appear around the
text or as patterns.
r
• Verify that the appropriate paper is being used (→p.22).
• Change the <Special Mode U> settings from the operation panel.
The overall print result
is dark.
The bottom edge of
pape
r has smudge
marks.
A portion of the page
is not printed
Printed bar codes
cannot be
.
scanned.
• Adjust the copy density settings (→p.31).
• If the machine is exposed to direct sunlight or strong light, move the
machine to another location.
Provide a margin around the data.
Provide a margin around the data.
If printing a bar code from a computer, open the printer driver and
select [Finishing] [Advanced Settings] [Special Print Mode]
[Special Settings 1] to change the printing preferences.
90

Resolve a Problem
Follow the procedures below to resolve your problem.
WARNING
If the machine makes strange noises or emits
smoke or odors:
Turn OFF the power immediately, disconnect the
er cord, and contact the Canon Customer Care
pow
Center. Do not attempt to disassemble or repair the
machine yourself.
IMPORTANTIMPORTANT
1
If you attempt to repair the machine by
yourself, it may void the limited warranty.
Verify that the cables are connected
properly and that the power is
switched ON (See the Starter Guide.)
Verify that the Error indicator is not
on or blinking.
• Make sure that paper is loaded properly
(→p.19).
• Remove any jammed paper (→p.82).
• Turn OFF the power, wait for more than
10 seconds, and then turn it ON again.
Verify that no message appears on
the display.
• If a message appears, resolve the problem
(→p.87).
If you cannot solve the problem
2
Verify that the machine is not in
Sleep mode (
• If the [Energy Saver] key blinks, press it to
exit the Sleep mode.
→ p.27).
Press [Status Monitor/Cancel] to
check the status of the machine.
• If there are jobs in process, wait until the jobs
are nished.
See [Troubleshooting] in the e-Manual
or the Q&A from the support page of the
o cial Canon Web site.
Trou bl es ho ot in g
If you cannot solve the problem
Contact your local authorized Canon dealer
or the Canon help line for assistance.
Please have the following information ready when you
contact Canon.
• Product name
• Serial number
• Place of purchase
• Nature of problem
• Steps you have taken to solve the problem and the
results
91

FAQ
Fax
Fax
Fax
Q
Q
Q
Can I turn o the incoming ring when receiving a fax?
└ A
Yes, but you can turn o the incoming ring for faxes only when you are using
<Fax/Tel Auto Switch> mode.
To turn o the incoming ring for faxes, press [
<RX Function Settings> <Incoming Ring> <O >.
] (Menu) <Fax RX Settings>
When using <Fax/Tel Auto Switch> mode, I often miss voice calls because the
incoming ring rings only for a short period of time. How do I increase the time of
rings when receiving a voice call?
└ A
Select <RX Mode> in the fax mode <Fax/Tel Auto Switch> <Incoming Ring Time>,
and then specify the desired ring time (sec.).
When an answering machine is connected to the machine, how do I make the
answering machine to activate only when receiving a voice call?
└ A
Set the fax receive mode to <Answering Machine>, and then set the answering
machine to activate after a few rings.
The machine will detect a fax signal before the answering machine activates, if the answering
hine is set to activate after at least two rings.
mac
For details about how to change the number of rings, see the answering machine’s manual.
Fax
Q
The connected external telephone has fax functions, but I want to receive a fax not
with the external telephone but this machine.
└ A
Set the fax receive mode to <Fax/Tel Auto Switch>, and then disable the external
telephone’s fax functions.
When both the machine and the external telephone are set to use the fax function, the machine
or device tha
machine, you should disable the external telephone’s fax functions.
For details, see the external telephone’s manual.
t rst detects the fax signal will receive the fax. To always receive fax with the
92

If a Power Failure Occurs
The machine cannot be used while the power supply is cut OFF.
The fax function during a power failure :
• Faxes cannot be sent or received.
• You may not be able to make a call with the external telephone
depending on your telephone.
• You may be able to receive a call with the external telephone
depending on your telephone.
• This program may be modi ed or discontinued without notice.
IMPORTANTIMPORTANT
Data storage for when the power supply is cut OFF
Even if power is lost due to a power failure or
ental unplugging, any sent or received
accid
documents stored in the memory are backed up for
approximately 5 minutes.
Recycling Used Cartridges
Canon has instituted a worldwide recycling
program for cartridges called “The Clean
Earth Campaign”. This program preserves
precious natural resources by utilizing
a variety of materials found in the used
cartridges that are of no further use, to
remanufacture new cartridges which, at
the same time, keeps the environment
cleaner by reducing land ll waste.
Complete details concerning this program
are enclosed in each Cartridge box.
The Clean Earth Campaign
THE Canon CARTRIDGE RECYCLING
PROGRAM
The Canon Cartridge Recycling Program ful lls the rst initiative
of Canon’s Clean Earth Campaign, which supports four critical
environmental areas:
• Recycling in the Workplace
• Conserving Environmental Resources
• Scienti c Research and Education
• Encouraging Outdoors Appreciation
The remaining “Clean Earth” initiatives are supported in the
U.S. through sponsorships of the National Park Foundation, the
National Wildlife Federation, and The Nature Conservancy and in
Canada through donations to the World Wildlife Fund Canada and
The Nature Conservancy of Canada.
Since its inception, The Canon Cartridge Recycling Program has
collected huge amount of cartridges that otherwise would have
been discarded into land lls or similar facilities.
Instead, this rapidly growing program returns used cartridges to
the manufacturing process, thus conserving an array of resources.
Becoming a part of this worthwhile program is easy. When your
cartridge is of no further use, simply follow the instructions
detailed for U.S. or Canadian residents.
We appreciate your support of The Canon Cartridge Recycling
Program.
Working together we can make a signi cant contribution to a
cleaner planet.
• Cartridges collected through this program are not re lled.
• You are not entitled to a tax deduction or rebate for the return
of empty cartridges.
U.S.A. PROGRAM
Packaging
Option A-1: Single Box Return
• Repackage the empty cartridge utilizing the wrapper and pulp
mould end-blocks from the new cartridge’s box.
• Place the empty cartridge in the box of your new cartridge.
Seal the box.
Option B: Volume Box Return
We encourage you to use this option as a more e cien
ship cartridges.
• Place as many cartridges as possible into one box.
Carefully seal the box with tape;
or
• Call 1-800-OK-Canon to receive your free eight cartridge
collection box.
Option A-2: Multiple Box Return
We encourage you to use this option as a more e cien
ship cartridges.
• Complete Option A-1.
• Bundle multiple cartridge boxes together securely with tape.
Please be sure that the shipment does not exceed UPS
speci cations.
Maximum weight = 70 lb. (31.8 kg)
Maximum length = 108” (2,743 mm)
Maximum girth (length + 2 x width + 2 x height) = 130” (3,302 mm)
.If your shipment exceeds the above limits, please call 1-800-OK-
Canon for special shipping information.
t way to
t way to
93

Please Note:
Do not send defective cartridges for replacement.
ective cartridges under warranty should be exchanged
Def
by an authorized dealer or service facility as provided in the
warranty.
Shipping
Apply the UPS authorized returning label provided in this guide.
Residents of Alaska and Hawaii: Do not use the UPS authorized
returning label. For Alaska and Hawaii Canon set up alternative
mail service with the U.S. Postal Service.
Please call 1-800-OK-Canon to receive U.S. Postal Service
merchandise returning label.
• Give the shipment to your UPS driver when you receive your
next regular delivery; (UPS may charge a fee for customers who
call UPS to pick up a cartridge shipment if they do not already
have a delivery scheduled.)
or
• Take the shipment to your local UPS receiving point.
CANADA PROGRAM-CANADA PROGRAMME
Option A: Single Box Return
• Repackage the empty cartridge utilizing the wrapper and pulp
mould end-blocks from the new cartridge’s box.
• Place the empty cartridge in the box of your new cartridge. Seal
the box.
• Apply the Canon Canada Inc./Canada Post label provided in this
brochure. Canon’s labels are specially marked so that Canon
pays the postage.
• Deposit your empty cartridge in any full size street mailbox or
take it to your local Canada Post outlet or franchise.
Option B: Volume Box Return (eight or more cartridges)
We encourage you to use this option as a more e cien
ship cartridges.
• Call 1-800-667-2666 to receive your free Canon collection box
kit.
• The collection box can accommodate eight individual cartridge
boxes.
• Place your eight individually packaged boxes of empty
cartridges into the Canon collection box. Seal the box.
• Apply the Canon Canada Inc./Canada Post label provided in this
brochure.
• Canon’s labels are specially marked so that Canon pays the
postage.
• Deliver to any local Canada Post outlet or franchise. Customers
who hold a Commercial pick-up agreement with Canada Post
t way to
may have their collection box picked up.
Working to preserve endangered species is a long-standing Canon
interest.
To this end, for every cartridge collected, Canon Canada donates
$1, shared equally between World Wildlife Fund Canada and the
Nature Conservancy of Canada. This donation is utilized in Canada.
• For further information about The Clean Earth Campaign in
Canada, please call or write to Canon.
1-800-667-2666
Canon Canada Inc.
Corporate Customer Relations
6390 Dixie Road
Mississauga, ON L5T 1P7
Important Safety Instructions
Please read the “Important Safety Instructions” in this manual and
in the e-Manual thoroughly before operating the machine.
As these instructions are intended to prevent injury to the user
and other persons or to prevent destruction of property, always
pay attention to these instructions and operational requirements.
Please note that you are responsible for all damages caused
by failure to follow the directions provided herein, using the
device for any purpose for which it was not intended, or repairs
or alterations made by anyone other than a Canon-approved
technician.
Installation
WARNING
• Do not install the machine near ammable substances, such as
alcohol-based products or paint thinners. If these substances
come into contact with the electrical parts inside the machine,
they could ignite these substances and cause a re or increase
your risk of electric shock.
• Do not place necklaces and other metal objects or containers
lled with liquid on the machine. If foreign substances come
into contact with electrical parts inside the machine, this may
result in a re or electrical shock.
If any of these substances falls into the machine, turn OFF the
power to the machine immediately and contact your local
Canon dealer.
94

CAUTION
• Do not install the machine in the following locations. Doing so
may result in personal injury, re, or electrical shock.
– Unstable location
– A location subject to excessive vibrations
– A location that blocks the ventilation slots (too close to walls,
bed, shaggy rug, and other similar objects)
– A damp or dusty location
– A location exposed to direct sunlight or an outside place
– A location subject to high temperatures
– A location near open ames
– A location with poor ventilation
• Although ozone is produced by this machine when it is working,
the amount is too low to have any a ect on the human body.
However, if you intend to use the machine for long periods of
time, ensure that the installation location is well ventilated.
• Do not connect unapproved cables to this machine. Doing so
may result in a re or an electric shock.
• Machines with a hard disk may not operate properly when
used at high altitudes of about 3,000 meters above sea level, or
higher.
Power Supply
WARNING
• Do not use power cords other than the one provided, as this can
result in a re or electrical shock.
• Do not modify or bend the power cord and do not pull on it
with great force. Do not place heavy objects on the power cord.
Damaging the power cord may result in a re or an electric
shock.
• Do not plug or unplug the power plug with wet hands, as this
can result in electrical shock.
• Do not use extension cords or multi-plug power strips with this
machine. Doing so may result in a re or electric shock.
• Do not bundle up or tie up the power cord in a knot, as this can
result in a re or electrical shock.
• Insert the power plug completely into the AC power outlet.
Failure to do so can result in a re or electrical shock.
• Remove the power plug completely from the power outlet
during a thunder storm. Failure to do so can result in a re,
electrical shock, or malfunction.
CAUTION
• Use only a power supply that meets the voltage requirements
listed herein. Failure to do so may result in a re or electric
shock.
• Do not obstruct the power outlet where this machine is
connected, so that you can unplug the power cord easily in an
emergency.
Handling
WARNING
• Do not disassemble or modify the machine. There are high-
temperature and high-voltage components inside the machine
which may result in a re or electrical shock.
• Do not allow children to touch or play with the power cord
and cables or internal or electrical parts. Doing so may result in
serious personal injury.
• Please contact an authorized Canon dealer if the machine
makes an unusual noise, emits an unusual smell, or emits smoke
or excessive heat. Continued use may result in a re or electric
shock.
• Do not use ammable sprays near the machine. If ammable
substances come into contact with electrical parts inside the
machine, this may result in a re or electric shock.
CAUTION
• For your safety, please unplug the power cord if the machine
will not be used for a long period of time.
• Use caution when opening and closing covers to avoid injury to
your hands.
• Keep hands and clothing away from the rollers in the output
area. If the rollers catch your hands or clothing, this may result in
personal injury.
• The inside of the machine and the output slot is very hot during
and immediately after use. Avoid contact with these areas to
prevent burns. Also, printed paper may be hot immediately after
being output, so use caution when handling it. Failure to do so
may result in burns.
Maintenance and Inspections
WARNING
• Turn OFF the machine and unplug the power cord from the
outlet before cleaning. Failure to do so may result in a re or an
electric shock.
• Unplug the power plug from the power outlet periodically and
clean the area around the base of the power plug’s metal pins
and the power outlet with a dry cloth to remove dust and grime.
When damp, accumulated dust may cause short circuiting or
res.
• Use a damp, well wrung-out cloth to clean the machine.
Dampen cleaning cloths with water only. Do not use alcohol,
benzenes, paint thinners, or other ammable substances. If
these substances come into contact with electrical parts inside
the machine, this may result in a re or electric shock.
• Check the power cord and plug regularly for damage. Check
the machine for rust, dents, scratches, cracks, or excessive heat
generation. Use of poorly-maintained equipment may result in a
re or electric shock.
95

Consumables
WARNING
• Do not dispose of used toner cartridges in open ames. This
may cause an ignition, and result in burns or a re.
• If you accidentally spill or scatter toner, carefully wipe up the
loose toner with a damp, soft cloth and avoid inhaling any toner
dust. Never use a vacuum cleaner to clean up loose toner. Doing
so may cause a malfunction in the vacuum cleaner or result in a
dust explosion due to static discharge.
CAUTION
• Keep the toner cartridges and other consumables out of the
reach of small children. If toner is ingested, consult a physician
or poison control center immediately.
• Do not attempt to disassemble the toner cartridge. The toner
may scatter and get into your eyes or mouth. If toner gets into
your eyes or mouth, wash them immediately with cold water
and immediately consult a physician.
• If toner spills from the toner cartridge, avoid inhaling it or
allowing it to come into contact with your skin. If the toner
comes into contact with your skin, wash immediately with soap
and cold water. If you inhale the toner or your skin becomes
irritated due to contact with the toner, consult a physician or
poison control center immediately.
Others
• Paper Money
• Money Orders
• Certi cates of Deposit
• Postage Stamps (canceled or uncanceled)
• Identifying Badges or Insignias
• Selective Service or Draft Papers
• Checks or Drafts Issued by Governmental Agencies
• Motor Vehicle Licenses and Certi cates of Title
• Traveler s Check s
• Food Stamps
• Passports
• Immigration Papers
• Internal Revenue Stamps (canceled or uncanceled)
• Bonds or Other Certi cates of Indebtedness
• Stock Certi cates
• Copyrighted Works/Works of Art without Permission of
Copyright Owner
FCC (Federal Communications Commission)
FAXPHONE L190: F164302
This device complies with Part 15 of the FCC Rules. Operation
is subject to the following two conditions:
1. This device may not cause harmful interference, and
2. This device must accept any interference received, including
interference that may cause undesired operation.
WARNING
• If you are using a cardiac pacemaker:
This machine generates a low level magnetic eld. If you feel
any abnormalities in your body while using this machine, please
move away from the machine and consult your physician
immediately.
Telephone Equipment
When using telephone equipment, basic safety precautions
should always be followed to reduce the risk of re, electric shock,
and injury to persons, including the following:
1. Do not use this machine near water (i.e., near a bathtub, kitchen
sink, or laundry tub), or in a wet basement or near a swimming
pool.
2. Avoid using the telephone during an electrical storm, as there
may be a remote risk of electric shock from lightning.
3. Do not use the telephone to report a gas leak in the vicinity of
the leak.
Legal Notices
Legal Limitations on the Usage of Your
Product and the Use of Images
Using your product to scan, print or otherwise reproduce certain
documents, and the use of such images as scanned, printed or
otherwise reproduced by your product, may be prohibited by law
and may result in criminal and/or civil liability.
A non-exhaustive list of these documents is set forth below. This
list is intended to be a guide only. If you are uncertain about
the legality of using your product to scan, print or otherwise
reproduce any particular document, and/or of the use of the
images scanned, printed or otherwise reproduced, you should
consult in advance with your legal advisor for guidance.
96
FCC WARNING
Changes or modi cations not expressly approved by the party
responsible for compliance could void the user’s authority to
operate the equipment.
This equipment has been tested and found to comply
with the limits for a class B digital device, pursuant to
Part 15 of the FCC Rules. These limits are designed to
provide reasonable protection against harmful
interference in a residential installation. This
equipment generates, uses and can radiate radio
frequency energy and, if not installed and used in
accordance with the instructions, may cause harmful
interference to radio communications. However, there
is no guarantee that interference will not occur in a
particular installation. If this equipment does cause
harmful interference to radio or television reception,
which can be determined by turning the equipment
o and on, the user is encouraged to try to correct the
interference by one or more of the following measures:
• Reorient or relocate the receiving antenna.
• Increase the separation between the equipment and
receiver.
• Connect the equipment to an outlet on a circuit
di erent from that to which the receiver is
connected.
• Consult the dealer or an experienced radio/TV
technician for help.
Use of shielded cable is required to comply with class
B limits in Subpart B of Part 15 of the FCC Rules. Do not
make any changes or modi cations to the equipment
unless otherwise speci ed in this manual. If you make
such changes or modi cations, you could be required
to stop operation of the equipment.
Canon U.S.A., Inc.
One Canon Park, Melville, NY 11747, U.S.A.
TEL No. 1-800-OK-CANON

Users in the U.S.A.
Pre-Installation Requirements for Canon Facsimile Equipment
A. Location
Supply a suitable table, cabinet, or desk for the machine. See
Chapter 11
B. Order Information
1. A single telephone line (touch-tone or rotary) should be used.
2. Order an RJ11-C telephone wall jack (USOC), which should be
3. Order a normal business line from your telephone company’s
DDD (Direct Distance Dial) line
-orIDDD (International Direct Distance Dial) line if you communicate
overseas
C. Power Requirements
The machine should be connected to a standard 120 volt AC,
thre
Do not connect this machine to an outlet or power line
shared with other appliances that cause “electrical noise.” Air
conditioners, electric typewriters, copiers, and machines of
this sort generate electrical noise that often interferes with
communications equipment and the sending and receiving of
documents.
Connection of the Equipment
This equipment complies with Part 68 of the FCC rules and the
requirements adopted by the ACTA. On the rear panel of this
equipment is a label that contains, among other information,
a product identi er in the format of US:AAAEQ##TXXXX. If
requested, this number must be provided to the telephone
company.
The REN (Ringer Equivalence Number) is used to determine the
number of devices that may be connected to a telephone line.
Excessive RENs on a telephone line may result in the devices not
ringing in response to an incoming call. In most, but not all areas,
the sum of the RENs should not exceed ve (5.0).
, “Appendix,” for speci c dimensions and weight.
installed by the telephone company. If the RJ11-C wall jack is
not present, telephone/facsimile operation is not possible.
business representative. The line should be a regular voice
grade line or an equivalent one. Use one line per unit.
Canon recommends an individual line following
industry standards, i.e., 2,500 (touch-tone) or 500
(rotary/pulse dial) telephones. A dedicated extension
o a PBX (Private Branch eXchange) unit without “Call
Waiting” can be used with your facsimile unit. Key
telephone systems are not recommended because
they send nonstandard signals to individual
telephones for ringing and special codes, which may
cause a facsimile error..
wire grounded outlet only.
e-
To be certain of the number of devices that may be connected to a
line, as determined by the total RENs, contact the local telephone
company. The REN for this product is part of the product identi er
that has the format US: AAAEQ##TXXXX. The digits represented by
## are the REN without a decimal point (e.g., 10 is a REN of 1.0).
An FCC compliant telephone line cable and modular plug is
provided with this equipment. This equipment is designed to be
connected to the telephone network or premise wiring using a
compatible modular jack that is Part 68 compliant.
This equipment may not be used on coin service provided by the
telephone company. Connection to party lines is subjected to
state tari s.
This equipment is hearing aid compatible.
In Case of Equipment Malfunction
Should any malfunction occur which cannot be corrected by the
procedures described in this guide or the e-Manual, disconnect
the equipment from the telephone line cable and disconnect the
power cord.
The telephone line cable should not be reconnected or the power
switch turned ON until the problem is completely resolved. Users
should contact Canon Authorized Service Facilities for servicing
of equipment, Information regarding Authorized Service Facility
locations can be obtained by calling Canon Customer Care Center
(1-80 0- OK- CAN ON).
Rights of the Telephone Company
If this equipment (FAXPHONE L190) causes harm to the telephone
network, the telephone company may temporarily disconnect
service. The telephone company also retains the right to make
changes in facilities and services that may a ect the operation of
this equipment. When such changes are necessary, the telephone
company is required to give adequate prior notice to the user.
However, if advance notice is not possible, the telephone
company will notify the customer as soon as possible. Also, the
customer will be advised of his/her right to le a complaint with
the FCC if he/she believes it is necessary.
WARNING
The Telephone Consumer Protection Act of 1991 makes it
unlawful for any person to use a computer or other electronic
device, including FAX machines, to send any message unless such
message clearly contains in a margin at the top or bottom of each
transmitted page or on the rst page of the transmission, the date
and time it is sent and an identi cation of the business or other
entity, or other individual sending the message and the telephone
number of the sending machine or such business, other entity, or
individual.
(The telephone number provided may not be a 900 number or
any other number for which charges exceed local or long-distance
transmission charges.)
In order to program this information into your
machine, you should complete the procedure for
registering your name, unit’s telephone number, time,
and date in the Starter Guide.
97

Users in Canada
Pre-Installation Requirements for Canon Facsimile Equipment
A. Location
Supply a suitable table, cabinet, or desk for the machine. See
Chapter 11
B. Order Information
1. A single telephone line (touch-tone or rotary) should be used.
2.
3. Order a normal business line from your telephone company’s
DDD (Direct Distance Dial) line
-or-
IDDD (International Direct Distance Dial) line if you communicate
overseas
C. Power Requirements
The power outlet should be a three-prong grounded receptacle
(
Sin
air conditioners, or any electric equipment that is thermostatically
controlled. The rated value is 115 volts and 15 amperes. The CA11A
modular jack should be relatively close to the power outlet to
facilitate installation.
, “Appendix,” for speci c dimensions and weight.
Order a CA11A modular jack, which should be installed by
the telephone company. If the CA11A jack is not present,
installation cannot occur.
business representative. The line should be a regular voice
grade line or an equivalent one. Use one line per unit.
Canon recommends an individual line following
industry standards, i.e., 2,500 (touch-tone) or 500
(rotary/pulse dial) telephones. A dedicated extension
o a PBX (Private Branch eXchange) unit without “Call
Waiting” can be used with your facsimile unit. Key
telephone systems are not recommended because
they send nonstandard signals to individual
telephones for ringing and special codes, which may
cause a facsimile error.
gle or Duplex). It should be independent from copiers, heaters,
• Repairs to certi ed equipment should be made by an
authorized Canadian maintenance facility designated by
the supplier. Any repairs or alterations made by the user to
this equipment, or equipment malfunctions, may give the
telecommunications company cause to request the user to
disconnect the equipment.
• Users should ensure for their own protection that the electrical
ground connections of the power utility, telephone lines, and
internal metallic water pipe system, if present, are connected
together. This precaution may be particularly important in rural
areas.
CAUTION
Users should not attempt to make such connections themselves,
but should contact the appropriate electric inspection authority,
or electrician, as appropriate.
This equipment complies with the Canadian ICES-003
Class B limits.
Utilisation au Canada
Conditions à Remplir Préalablement à L’installation d’un
Télécopieur Canon
A. Emplacement
Prévoir une table, un meuble, ou un bureau su samm
de taille appropriée (voir le chapitre 11, Annexe (Appendix), pour
les indications de poids et dimensions).
B. Installation téléphonique
1. Une seule ligne téléphonique (tonalités ou impulsions) doit être
utilis
ée.
2. Il faut commander un jack modulaire CA11A qui sera installé par
la compagnie téléphonique. Sans ce jack, la mise en place serait
impossible.
3. Si vous vous abonnez à une nouvelle ligne, demandez une
ligne d’a aires normale de qualité téléphonique courante ou
équivalente. Prenez un abonnement d’une ligne par appareil.
ent solide et
Notice
• This product meets the applicable Industry Canada technical
speci cations.
• The Ringer Equivalence Number is an indication of the
maximum number of devices allowed to be connected to a
telephone interface. The termination of an interface may consist
of any combination of devices subject only to the requirement
that the sum of the RENs of all the devices does not exceed ve.
• The REN of this product is 1.0.
• Before installing this equipment, users should ensure that
it is permissible to be connected to the facilities of the local
telecommunications company. The equipment must also be
installed using an acceptable method of connection. In some
cases, the company’s inside wiring associated with a single line
individual service may be extended by means of a certi ed
connector assembly (telephone extension cord). The customer
should be aware that compliance with the above conditions
may not prevent deterioration of service in some situations.
Ligne automatique interurbaine
ou
Ligne automatique internationale (si vous communiquez avec les
pays étrangers)
Canon vous conseille d’utiliser une ligne individuelle
conforme aux normes industrielles, à savoir:
ligne téléphonique 2,500 (pour appareil à clavier)
ou 500 (pour appareil à cadran/impulsions). Il est
également possible de raccorder ce télécopieur à
un système téléphonique à poussoirs car la plupart
de ces systèmes émettent des signaux d’appel non
normalisés ou des codes spéciaux qui risquent de
perturber le fonctionnement du télécopieur.
98

C. Condition d’alimentation
Raccordez le télécopieur à une prise de courant plus terre à trois
ches, du type simple ou double, et qui ne sert pas à alimenter
bran
un copieur, un appareil de chau age, un climatiseur ou tout autre
appareil électrique à thermostat.
L’alimentation doit être de 115 volts et 15 ampères. Pour faciliter
l’installation, le jack CA11A doit être assez proche de la prise de
courant.
Remarques
• Le présent matériel est conforme aux spéci cations techniques
applicables d’Industrie Canada.
• Avant d’installer cet appareil, l’utilisateur doit s’assurer qu’il
est permis de le connecter à l’équipement de la compagnie
de télécommunication locale et doit installer cet appareil en
utilisant une méthode de connexion autorisée. Il se peut qu’il
faille étendre la circuiterie intérieure de la ligne individuelle
d’abonné, qui a été installée par la compagnie, au moyen d’un
jeu de connecteurs homologués (rallonge téléphonique).
• L’attention de l’utilisateur est attirée sur le fait que le respect des
conditions mentionnées ci-dessus ne constitue pas une garantie
contre les dégradations de qualité du service dans certaines
circonstances.
• L’indice d’équivalence de la sonnerie (IES) sert à indiquer le
nombre maximal de terminaux qui peuvent être raccordés à
une interface téléphonique. La terminaison d’une interface
peut consister en une combinaison quelconque de dispositifs,
à la seule condition que la somme d’indices d’équivalence de la
sonnerie de tous les dispositifs n’excède pas 5.
• Le nombre d’équivalents sonnerie (REN) de ce produit est 1,0.
• Les réparations sur un appareil certi é doivent être faites
par une société d’entretien canadienne autorisée par le
Gouvernement canadien et désignée par le fournisseur. Toute
réparation ou modi cation que pourrait faire I’utilisateur de
cet appareil, ou tout mauvais fonctionnement, donne à la
compagnie de télécommunication le droit de débrancher
I’appareil.
• Pour sa propre protection, I’utilisateur doit s’assurer que
les prises de terre de I’appareil d’alimentation, les lignes
téléphoniques et les tuyaux métalliques internes, s’il y en a, sont
bien connectés entre eux. Cette précaution est particulièrement
importante dans les zones rurales
Laser Safety
This machine complies with 21 CFR Chapter 1 Subchapter J as
a Class 1 laser product under the U.S. Department of Health
and Human Services (DHHS) Radiation Performance Standard
according to the Radiation Control for Health and Safety Act of
1968. This means that the machine does not produce hazardous
radiation.
Since radiation emitted inside the machine is completely con ned
within protective housings and external covers, the laser beam
cannot escape from the machine during any phase of user
operation.
CDRH Regulations
The Center for Devices and Radiological Health (CDRH) of the
U.S. Food and Drug Administration implemented regulations
for laser products on August 2, 1976. These regulations apply to
laser products manufactured from August 1, 1976. Compliance is
mandatory for products marketed in the United States.
CAUTION
Use of controls, adjustments, or performance of procedures
other than those speci ed in this manual may result in hazardous
radiation exposure.
The label is attached to the laser scanner machine inside the
machine and is not in a user access area.
CAUTION
Au lieu d’essayer de faire ces branchements eux-mêmes, les
utilisateurs sont invités à faire appel à un service d’inspection
faisant autorité en matière d’électricité ou à un électricien, selon
le cas.
Respecte les limites de la classe B de la NMB-003 du
Canada.
99

CANON INC.
30-2, Shimomaruko 3-chome, Ohta-ku, Tokyo 146-8501, Japan
CANON MARKETING JAPAN INC.
16-6, Konan 2-chome, Minato-ku, Tokyo 108-8011, Japan
CANON U.S.A., INC.
One Canon Park, Melville, NY 11747, U.S.A.
CANON EUROPA N.V.
Bovenkerkerweg 59, 1185 XB Amstelveen, The Netherlands
CANON CHINA CO. LTD.
15F Jinbao Building No.89, Jinbao Street, Dongcheng District, Beijing 100005, PRC
CANON SINGAPORE PTE LTD
1 HarbourFront Avenue, #04-01 Keppel Bay Tower, Singapore 098632
CANON AUSTRALIA PTY LTD
1 Thomas Holt Drive, North Ryde, Sydney NSW 2113, Australia
Serial No.
CANON GLOBAL WORLDWIDE SITES
http://www.canon.com/
Date of Purchase
FT6-0304 (010) XXXXXXXXXX © CANON INC. 2013 PRINTED IN KOREA
 Loading...
Loading...