Page 1
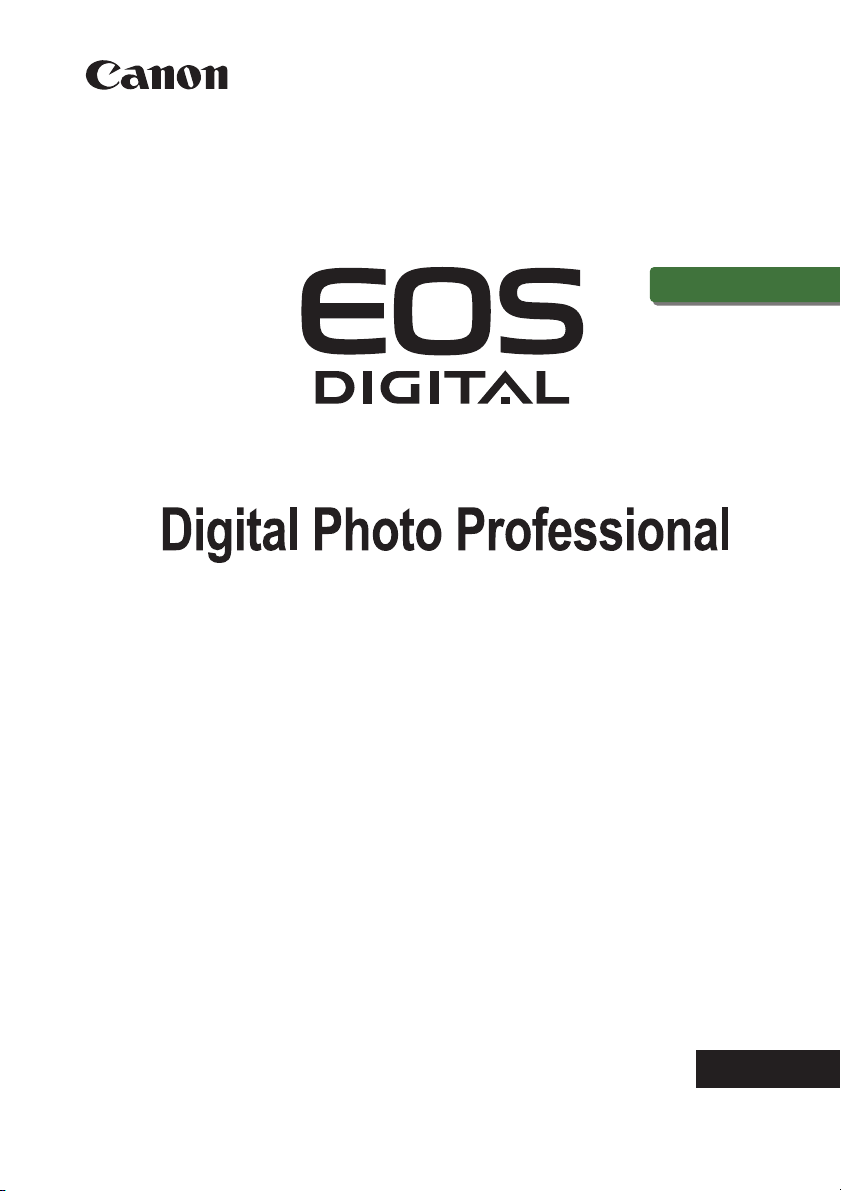
Windows
CEL-SE8WA240 © CANON INC. 2005
DANSK
INSTRUKTIONS-
MANUAL
Page 2
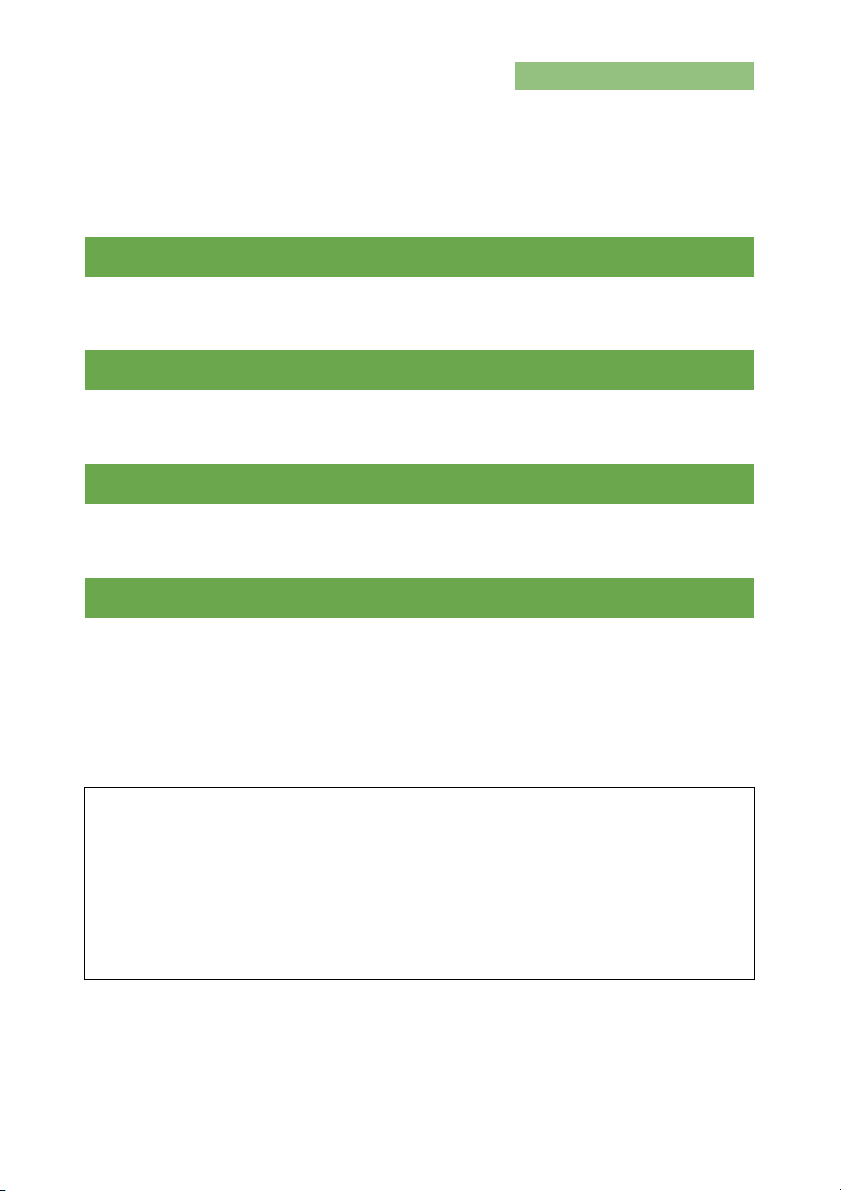
Indholdsfortegnelse
Om denne manual................................................................................................. 3
Vigtige funktioner og opbygning............................................................................4
Betjeningsflow ....................................................................................................... 5
Billeder der understøttes ....................................................................................... 8
1
Visning af miniaturebilleder og udførelse af grundlæggende redigering i hovedvinduet
Beskriver funktioner i hovedvinduet, samt hvordan du åbner billeder og udfører
grundlæggende redigering.
2 Detaljeret redigering i redigeringsvinduet................................... 2-1
Beskriver funktioner i redigeringsvinduet, samt hvordan du åbner billeder og udfører
detaljeret redigering.
3 Detaljeret redigering i billedredigeringsvinduet .........................3-1
Beskriver funktioner i billedredigeringsvinduet, samt hvordan du åbner billeder og udfører
detaljeret redigering.
4 Nyttige oplysninger .......................................................................4-1
Giver oplysninger om fejlfinding samt instruktioner til afinstallation af Digital Photo
Professional. Du finder også en liste over genveje, som gør det nemmere at bruge Digital
Photo Professional.
..... 1-1
Oversigt over genveje ........................................................................................4-4
Indeks.................................................................................................................4-8
Oplysninger om varemærker
O Canon og EOS er varemærker tilhørende Canon Inc.
O Adobe and Photoshop er registerede varemærker eller varemærker tilhørende Adobe Systems
Incorporated i USA og/eller andre lande.
O IBM er et registreret varemærke tilhørende International Business Machines Corporation.
O Microsoft og Windows er registrerede varemærker eller varemærker tilhørende Microsoft
Corporation i USA og/eller andre lande.
O Andre navne og produkter, der ikke er nævnt ovenfor, kan være registrerede varemærker eller
varemærker tilhørende deres respektive firmaer.
2
Page 3
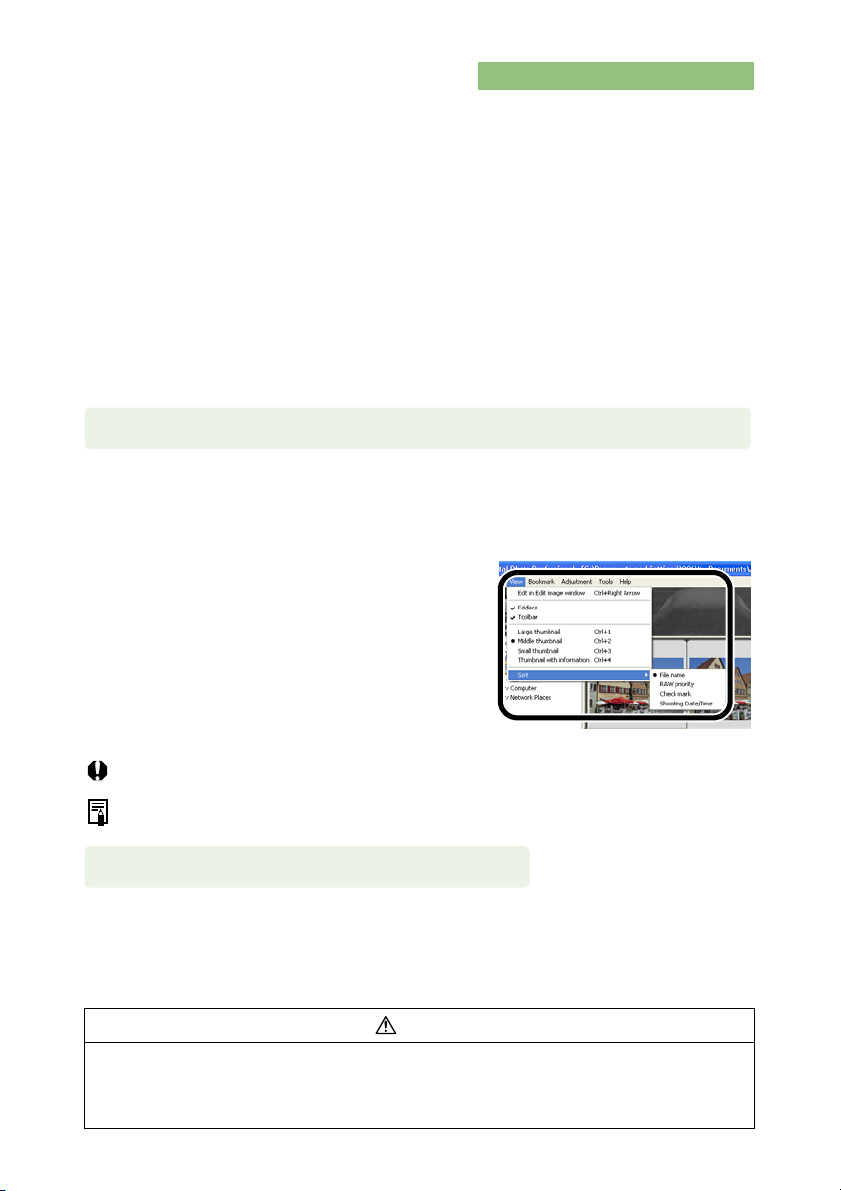
Om denne manual
Tak, fordi du har købt dette Canon-produkt.
I begyndelsen af denne instruktionsmanual finder du forholdsregler om sikker brug af dette
produkt og oplysninger om ikoner, som gør det lettere at udføre fremgangsmåderne. Sørg for at
læse dette først, før du fortsætter til oplysningerne i de andre kapitler.
O Det er forbudt helt eller delvist at reproducere indholdet af denne instruktionsmanual uden
tilladelse.
O Canon kan uden forudgående varsel ændre softwarespecifikationerne og indholdet i denne
instruktionsmanual.
O Software-skærmbillederne og displays i denne instruktionsmanual kan adskille sig lidt fra
den faktiske software.
O Indholdet i denne instruktionsmanual er blevet grundigt gennemgået. Hvis du imidlertid
bemærker fejl eller udeladelser, er du velkommen til at kontakte Canon-servicecenter.
O Bemærk, at uanset det ovennævnte påtager Canon sig ikke ansvaret for resultatet af den
måde, softwaren bruges på.
Sådan læses manualen og de anvendte konventioner
O I denne manual benævnes Windows XP Professional/Home Edition som "Windows XP",
og Windows 2000 Professional benævnes "Windows 2000".
O Når forklaringerne gælder alle operativsystemer, er de skærmbilleder, der anvendes i
eksemplerne, taget fra Windows XP.
O I dette dokument anvendes kantet parentes [ ] til at
angive elementer som f.eks. knapnavne og
ikonnavne, som vises på computerskærmen.
O Tallene i parentes i dette dokument angiver
referencesider.
O ` i dette dokument angiver rækkefølgen af
operationen som vist til højre.
Eksempel: Menuen [View/Vis] ` [Sort/Sorter] `
[File name/Filnavn]
O Nedenstående forklaringer beskriver den type
indhold, der angives med de forskellige ikoner.
: Markerer oplysninger, som skal læses før brug for at forhindre problemer, som ville
forstyrre softwarens og computerens funktioner.
: Markerer yderligere oplysninger, som kan være nyttige.
Sikkerhedsforanstaltninger
Læs sikkerhedsforanstaltningerne omhyggeligt, før du tager dette produkt i brug. Du skal bruge produktet
korrekt i overensstemmelse med de fremgangsmåder, der er beskrevet i disse instruktioner.
Følgende sikkerhedsforanstaltninger hjælper dig til at betjene produktet og dets tilbehør på en sikker og
korrekt måde, så du undgår at forårsage skade på dig selv, andre samt genstande. Læs dem, og vær
sikker på, at du forstår dem, før du fortsætter med de andre afsnit i disse instruktioner.
Advarsel
Afspil ikke den eller de medfølgende cd-rom('er) i en cd-rom-afspiller, der ikke understøtter data-cd-rom'er.
Når cd-rom'en afspilles i en lyd-cd-afspiller (musikafspiller), kan der opstå en ekstremt høj lyd, som kan
beskadige højttalerne. Man kan også miste noget af hørelsen ved at lytte i hovedtelefonerne til de høje
lyde fra en data-cd-rom, der afspilles på en musik-cd-afspiller.
3
Page 4
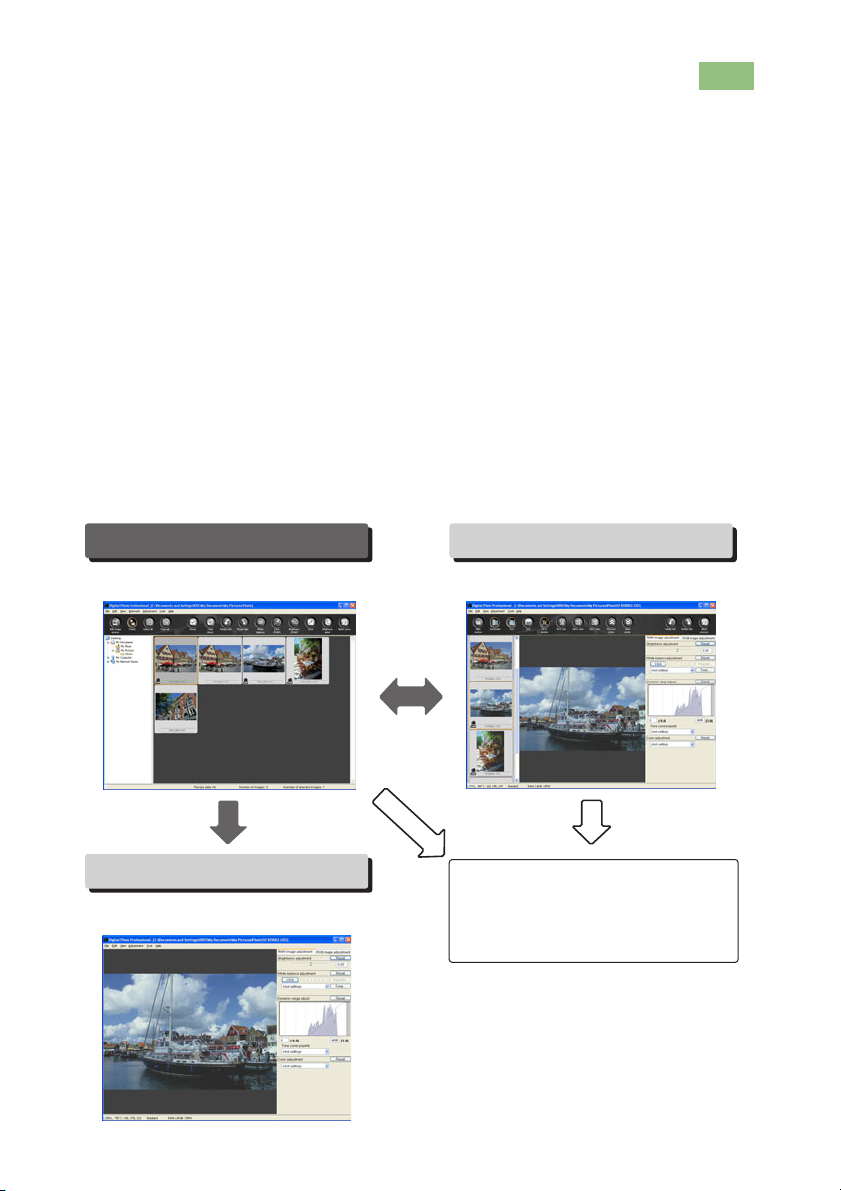
Vigtige funktioner og opbygning
Digital Photo Professional er software til billeder taget med et Canon-digitalkamera og indeholder
funktioner til hurtig behandling og redigering til den professionelle eller den rutinerede amatør,
der primært laver RAW-billeder. Softwaren gør det muligt at udføre følgende redigeringsopgaver:
O
Hurtig visning og behandling af RAW-billeder med Canons egen højtydende algoritme.
O Skift mellem hovedvinduet (vist som miniaturebilleder), redigeringsvinduet og
billedredigeringsvinduet for at give let adgang til forskellige redigeringsværktøjer.
O Billedjustering i realtid for optimal digital arbejdsgang.
RAW-billeder: Justering af hvidbalance, lysstyrke, dynamisk område og farver
RAW, RGB-billeder (JPEG, TIFF-billeder): Tonekurve, lysstyrke og farvejustering, trimning
og billedkorrigering (kopieringsstempel)
O Understøtter et farvestyringssystem.
O Understøtter farverummet sRGB, Adobe RGB og Wide Gamut RGB.
O Effektiv konvertering og lagring af flere RAW-billeder i en enkelt handling (batchbehandling).
O Indeholder en sammenligningstilstand, der gør det muligt at justere et billede, mens det
redigerede billede sammenlignes med det originale billede i samme vindue.
O Redigering af flere billeder, mens de sammenlignes.
O Lagring og anvendelse af redigeringsdata fra forskellige funktioner.
O Digital Photo Professional indeholder følgende vinduer, der åbnes fra det hovedvindue,
som vises ved start af Digital Photo Professional.
BilledredigeringsvindueHovedvindue
Gør det muligt at få vist miniaturebilleder og
udføre grundlæggende redigering
mellem
Gør det muligt at vælge et af flere billeder og
udføre detaljeret redigering af det valgte billede
Skift
Dobbeltklik
for at aktivere
Redigeringsvindue
Gør det muligt at udføre detaljeret redigering
af et enkelt billede
4
Konvertering og lagring af RAWbilleder i en enkelt handling
(batchbehandling)
Konvertering og lagring af flere RAW-billeder
i en enkelt handling
Page 5
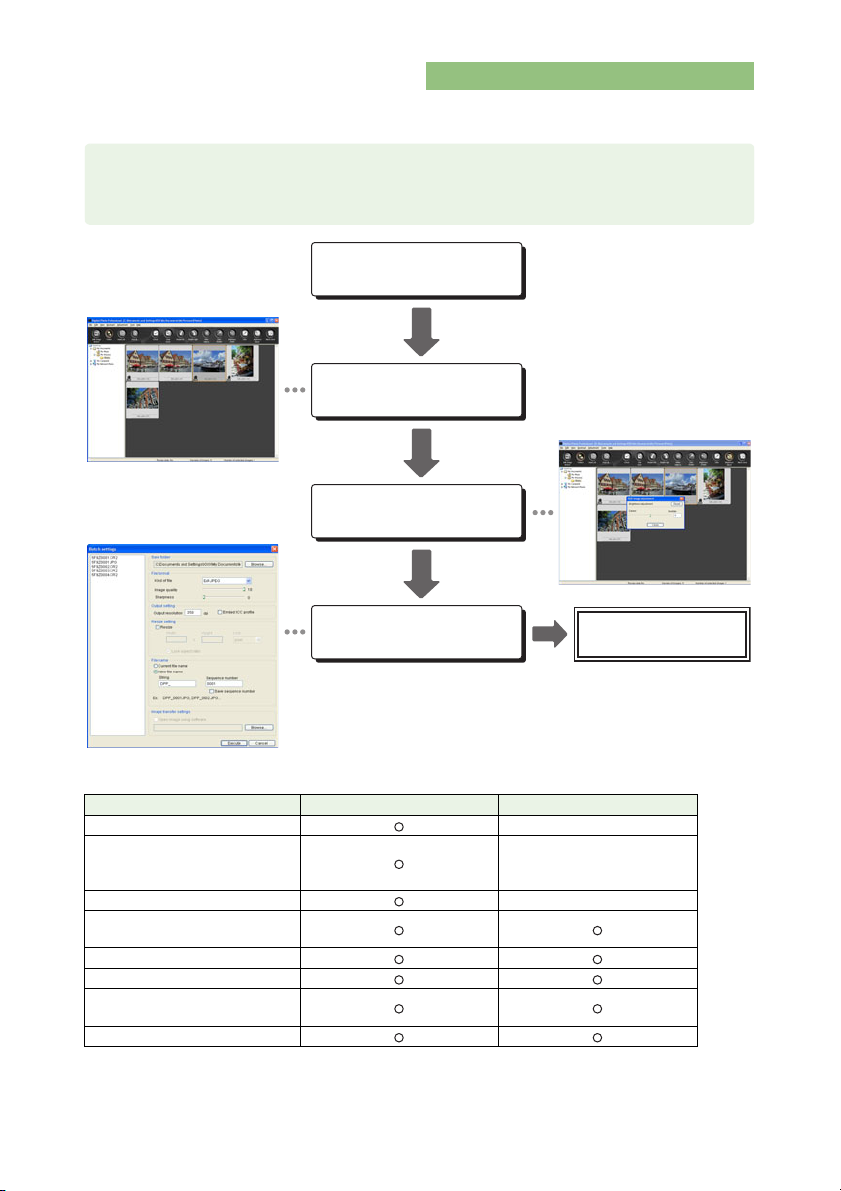
Betjeningsflow
I dette afsnit beskrives almindelig betjening af Digital Photo Professional.
Eksempel 1: Visning af miniaturebilleder og udførelse af
grundlæggende redigering i hovedvinduet
Start Digital
Photo Professional (1-2).
Åbn et billede i hovedvinduet
(1-6).
Udfør de grundlæggende
redigeringer
i billedet (1-15, 1-22).
Konverter og gem billeder i en
enkelt arbejdsgang (1-36).
O Hovedvinduet gør det muligt at udføre følgende redigering af billeder:
RAW-billeder JPEG/TIFF-billeder
Hvidbalance —
Funktionen Click White Balance
(RAW) (Klik på hvidbalance
(RAW))
Lysstyrke (RAW) —
Funktionen Click White Balance
(Klik på hvidbalance)
Lysstyrke
Trimning
Billedkorrektion
(kopieringsstempel)
Omdøb batch
Overfør billeder til
retoucheringssoftwaren
(1-39).
—
5
Page 6
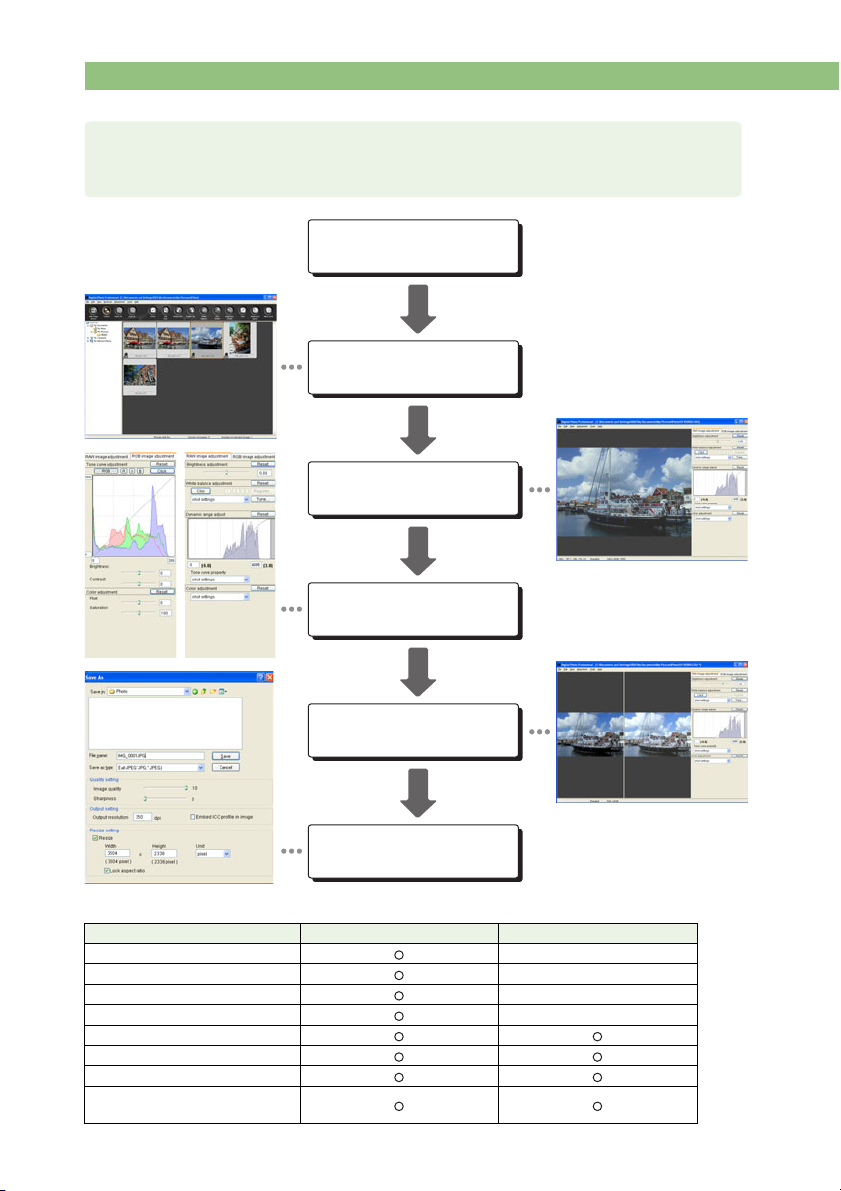
Betjeningsflow
Eksempel 2: Detaljeret redigering af et enkelt billede i
redigeringsvinduet
Start Digital
Photo Professional (1-2).
Vælg et billede
i hovedvinduet (1-7).
Vis billedet i
redigeringsvinduet (2-2).
Rediger billedet
(2-7, 2-12).
Sammenlign det redigerede
billede med originalen (2-6).
Konverter og gem billedet
(1-34).
O Redigeringsvinduet gør det muligt at udføre følgende redigering af billeder:
RAW-billeder JPEG/TIFF-billeder
Lysstyrke (RAW) —
Hvidbalance —
Dynamisk område —
Farve (RAW) —
Tonekurve
Farve
Trimning
Billedkorrektion
(kopieringsstempel)
6
Page 7
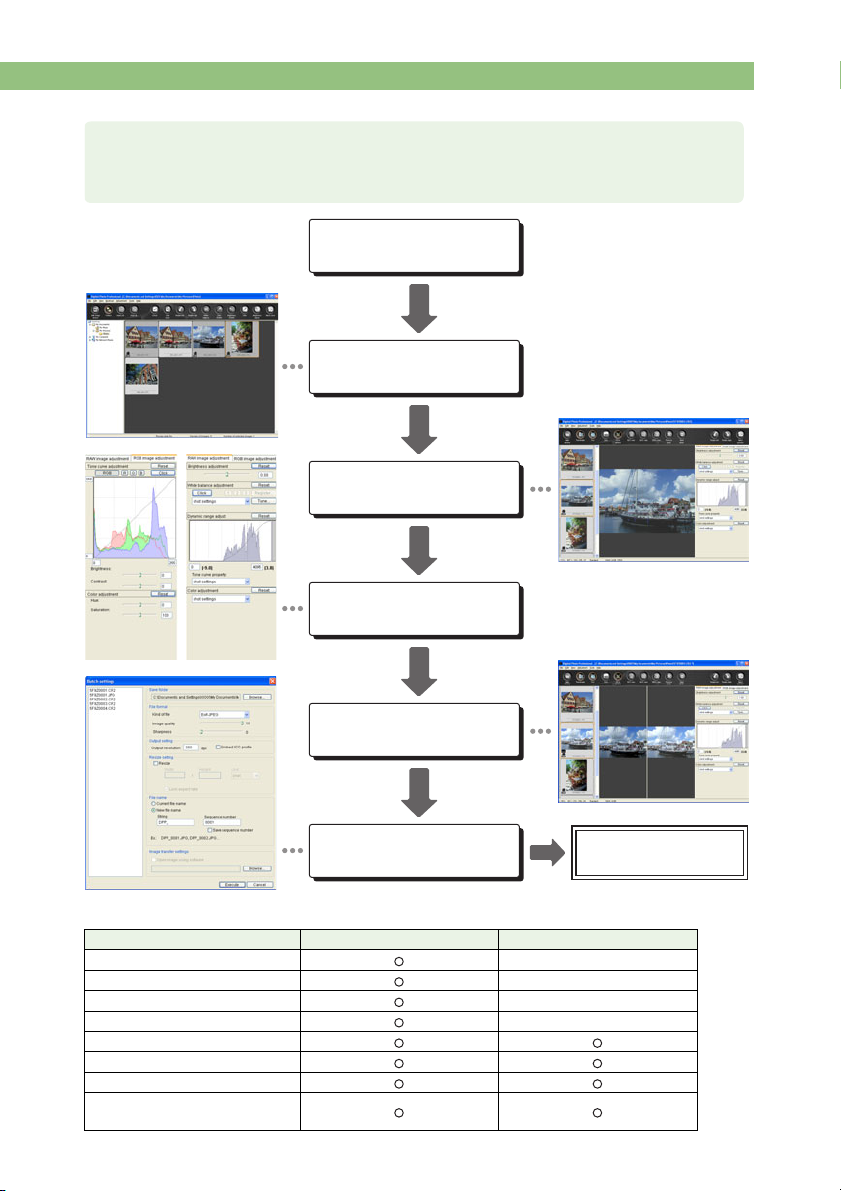
Betjeningsflow
Eksempel 3:
Valg af et billede og udføring af detaljerede redigeringer i
billedet i billedredigeringsvinduet
Start Digital
Photo Professional (1-2).
Vælg billeder
i hovedvinduet (1-7).
Vis billederne i
billedredigeringsvinduet (3-2).
Rediger billedet (1-15,
1-22, 2-7, 2-12).
Sammenlign det redigerede
billede med originalen (2-6)
Konverter og gem billeder i en
enkelt arbejdsgang (1-36).
O I billedredigeringsvinduet kan du udføre følgende redigeringer på billeder:
RAW-billeder JPEG/TIFF-billeder
Lysstyrke (RAW) —
Hvidbalance —
Dynamisk område —
Farve (RAW) —
Tonekurve
Farve
Trimning
Billedkorrektion
(kopieringsstempel)
Overfør billeder til
retoucheringssoftwaren
(1-39).
7
Page 8
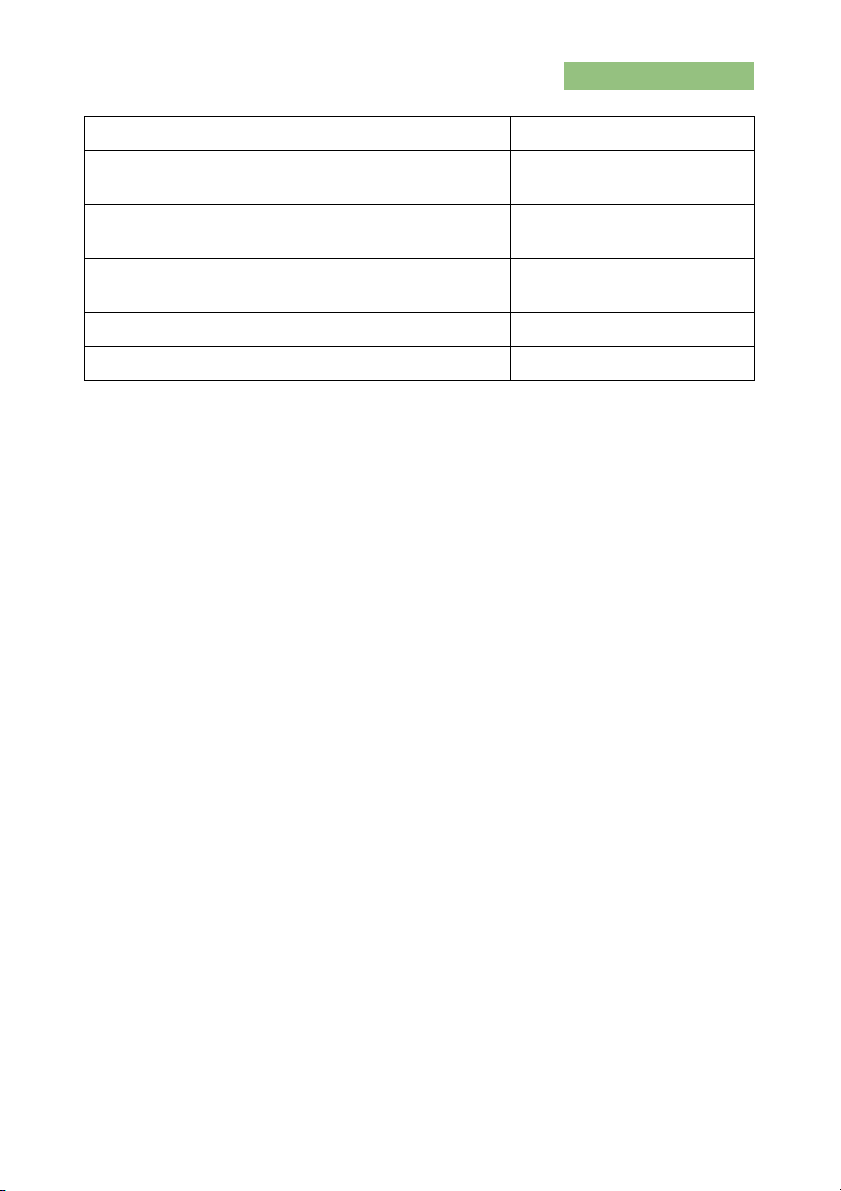
Understøttede billeder
Billedtype Filtypenavn
RAW-billeder optaget på et EOS-1Ds Mark II, EOS-1D
Mark II, EOS 20D eller EOS 350D DIGITAL-kamera
RAW-billeder optaget på et EOS-1Ds eller
EOS-1D-kamera
RAW-billeder optaget med et EOS 10D-, EOS D60-,
EOS 300D DIGITAL- eller PowerShot Pro1*-kamera
Exif 2.2 eller 2.21-kompatible JPEG- eller JFIF-billeder .JPG, .JPEG
Exif-kompatible TIFF-billeder .TIF, .TIFF
* Du kan ikke redigere med funktionen til redigering af RAW-billeder i Digital Photo Professional.
.CR2
.TIF
.CRW
8
Page 9
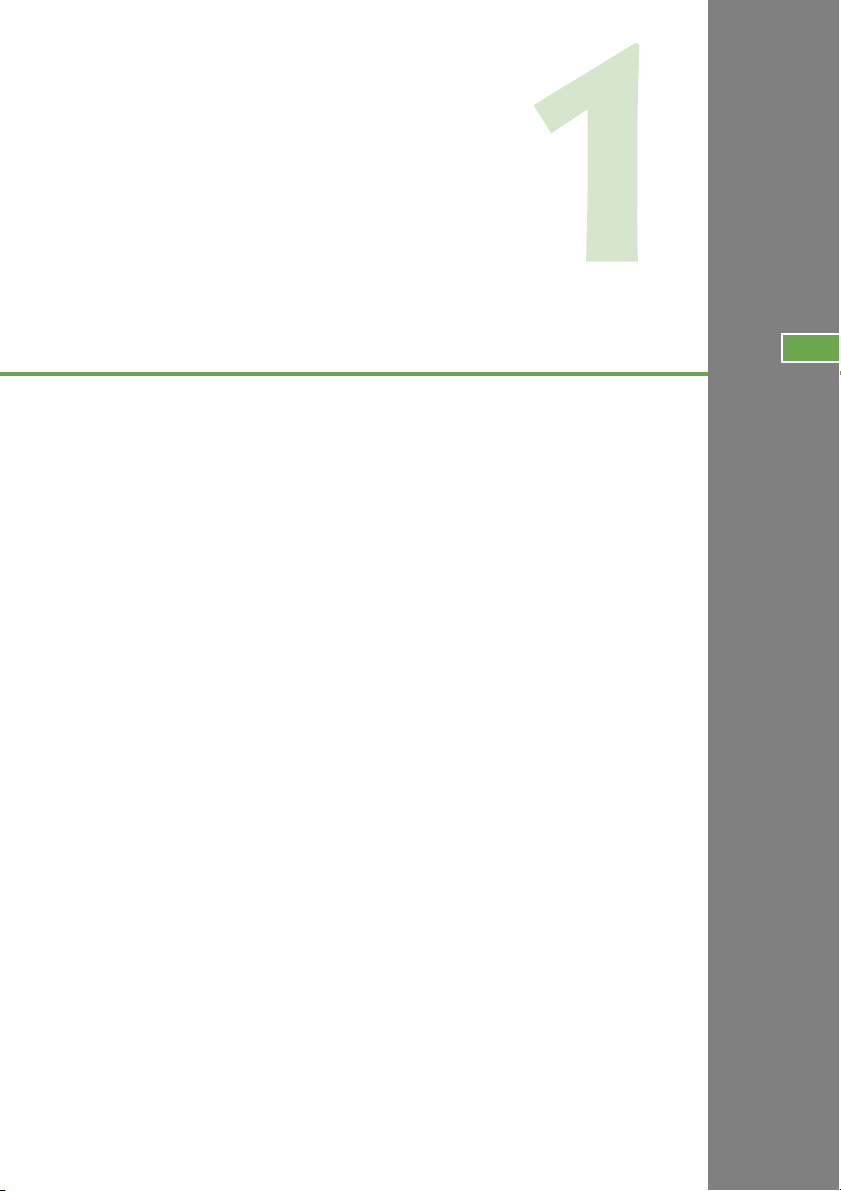
Visning af miniaturebilleder og udførelse af grundlæggende redigeringer i hovedvinduet
I dette kapitel beskrives funktionerne i hovedvinduet, samt hvordan du åbner
billeder og udfører grundlæggende redigering.
1
Start af Digital Photo Professional..........1-2
Åbning af billeder ............................ 1-6
Valg af billeder................................. 1-7
Valg af alle billeder ........................ 1-7
Valg af billeder efter betingelse......... 1-7
Håndtering af mapper ..................... 1-8
Registrering af ofte brugte mapper med
menuen ............................................. 1-8
Organisering af ofte brugte mapper......1-9
Sletning af billeder ........................ 1-10
Valg af billedvisningstilstand............1-11
Valg af miniaturestørrelse............ 1-11
Billede med visning af oplysninger...... 1-11
Visning af redigeringsvinduet ...... 1-12
Visning af billedredigeringsvinduet ....1-12
Visning af billedoplysninger ......... 1-13
Sortering af billeder ..................... 1-13
Skjul mappestrukturen................. 1-14
Skjul værktøjslinjen...................... 1-14
Redigering af billeder.................... 1-15
Rotation af billeder....................... 1-15
Funktionen Click White Balance (Klik på
hvidbalance)....................................1-16
Justering af lysstyrke ................... 1-17
Trimning af et billede ................... 1-18
Korrektion af et billede................. 1-20
Redigering af RAW-billeder.......... 1-22
Justering af hvidbalance.............. 1-23
Justering af lysstyrke ................... 1-28
Angivelse af farverum.................. 1-29
Brug af redigeringer (indstillingsdata) .....1-30
Lagring af indstillingsdata ............ 1-30
Indlæsning og indsætning af
indstillingsdata............................. 1-30
Kopiering af indstillingsdata og
anvendelse på andre billeder ...... 1-31
Gendannelse af oprindelige indstillinger
for redigerede billeder ...................... 1-32
Gendannelse af sidst gemte indstillinger ..1-32
Gendannelse af optagelsesindstillinger ....1-32
Lagring af redigerede billeder.......1-33
Lagring ved overskrivning ............1-33
Lagring og omdøbning .................1-33
Lagring af en miniature af billedet ... 1-33
Konvertering og lagring af RAW-billeder
med et andet navn........................1-34
Konvertering og lagring af billeder i en
enkelt handling (batchbehandling) .. 1-36
Ændring af arkivnavne med en enkelt
handling........................................1-38
Overførsel af billeder til
retoucheringssoftware ..................1-39
Print af billeder ...............................1-40
Print med Easy-PhotoPrint ...........1-40
Visning af billeder i EOS Capture ......1-41
Angivelse af indstillinger.......................... 1-42
Page 10
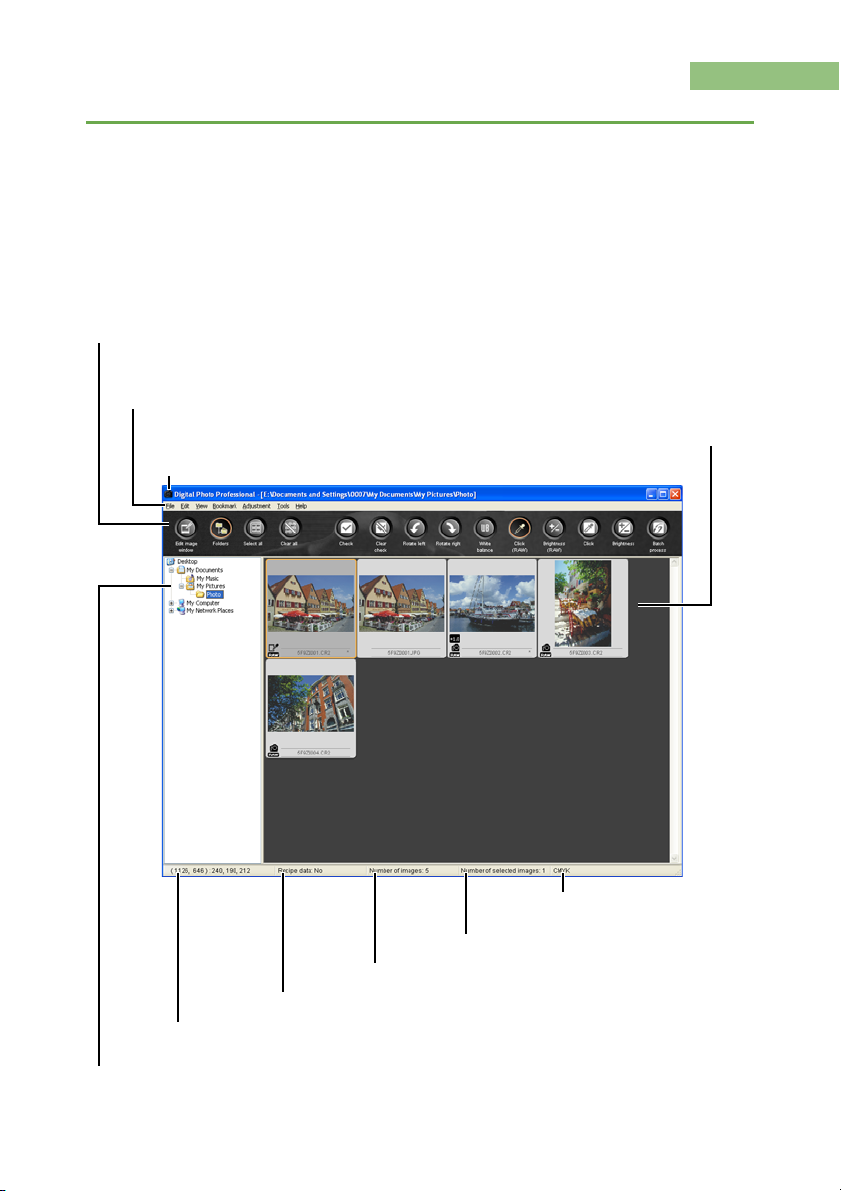
Start af Digital Photo Professional
Klik på knappen [Start] ` vælg [All Programs/Alle programmer] ([Programs/
Programmer] i Windows 2000)
[Digital Photo Professional x.x]
O Du kan også starte Digital Photo Professional ved at dobbeltklikke på ikonet [Digital
Photo Professional] på skrivebordet.
Værktøjslinje
Menulinje
Viser menuerne [File/Filer], [Edit/Rediger], [View/Vis], [Bookmark/Bogmærke],
[Adjustment/Justering], [Tools/Funktioner] og [Help/Hjælp].
`
[Canon Utilities/Canon programmer] `
`
[Digital Photo Professional].
Hovedvindue
Sti
Viser stien til det drev og den mappe,
der indeholder det aktuelt viste billede.
Viser, om der findes indstillingsdata for det valgte billede.
Viser markørens koordinater og RGB-værdierne (8-bit-konvertering) for et
billede, når der bruges Click White Balance (Klik på hvidbalance) (1-16, 1-27).
Mappestruktur (1-6, 1-8)
Når du angiver CMYK-simuleringsprofilen
(1-45), vises [CMYK].
Viser nummeret på de aktuelt valgte billeder.
Viser det samlede antal billeder.
Billedvisningsområde
O Vælg menuen [File/Filer] ` [Exit/Afslut] for at afslutte Digital Photo Professional.
1-2
Page 11
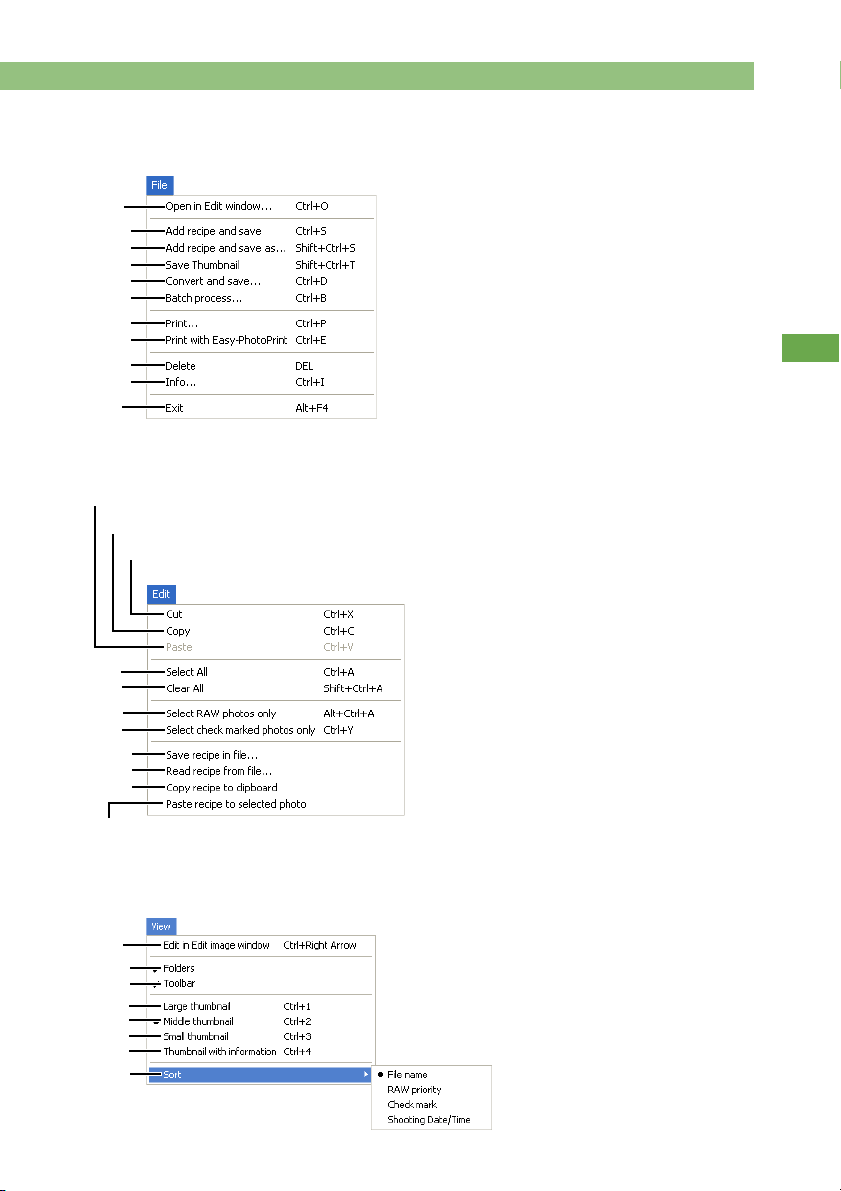
Menuen File (Filer)
2-2
1-33
1-33
1-33
1-34
1-36
1-40
1-40
1-10
1-13
1-2
Menuen Edit (Rediger)
Sætter billeder ind i udklipsholderen.
Kopierer billeder til udklipsholderen.
Flytter billeder til udklipsholderen.
Start af Digital Photo Professional
Menulinje
1
1-7
1-7
1-7
1-7
1-30
1-30
1-31
1-30, 1-31
Menuen View (Vis)
3-2
1-14
1-14
1-11
1-11
1-11
1-11
1-13
Visning af miniaturebilleder og udførelse af grundlæggende redigeringer i hovedvinduet
1-3
Page 12
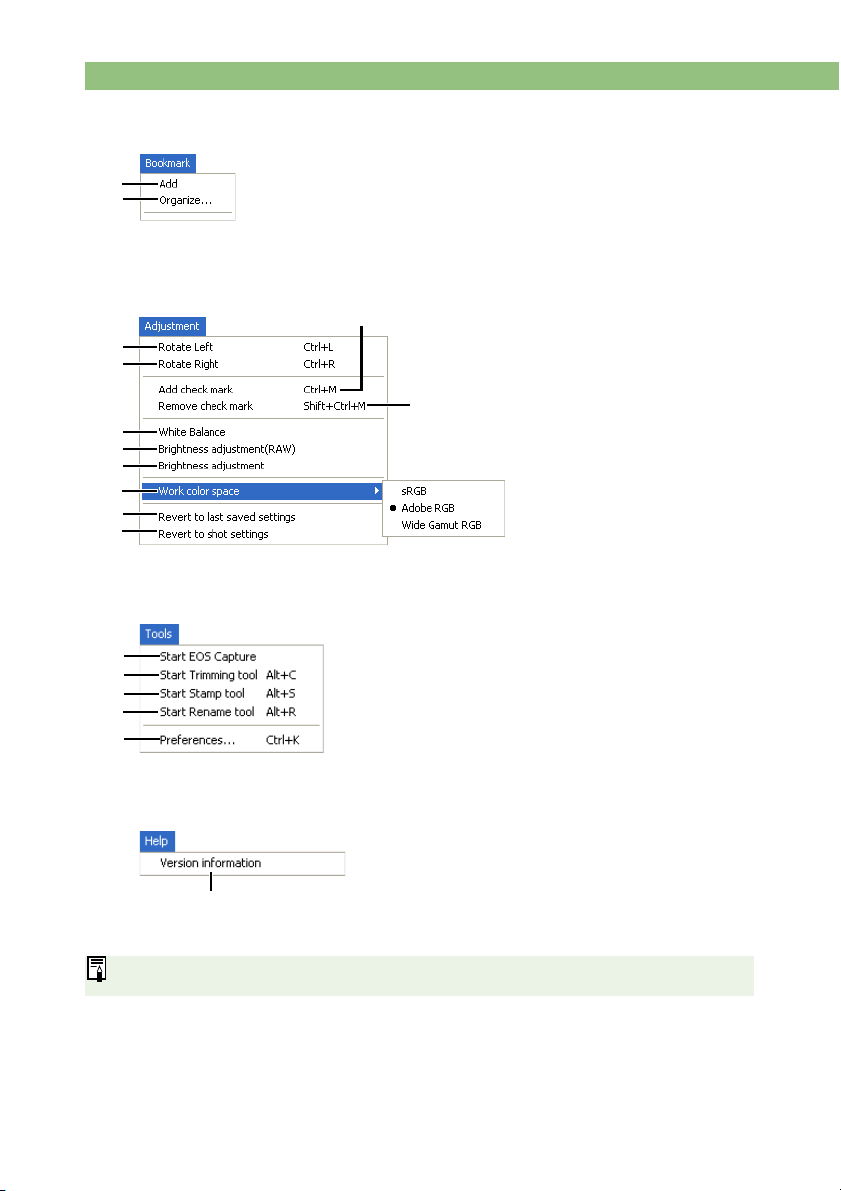
Start af Digital Photo Professional
Menuen Bookmark (Bogmærke)
1-8
1-9
Menuen Adjustment
(Justering)
1-15
1-15
1-23
1-28
1-17
1-29
1-32
1-32
Menuen Tools (Funktioner)
1-41
1-18
1-20
1-38
1-42
Menuen Help (Hjælp)
Føjer en afkrydsning
til billedet.
Fjerner en
afkrydsning.
Viser versionsoplysninger for
Digital Photo Professional.
Se listen med genvejstaster i 4-4.
1-4
Page 13
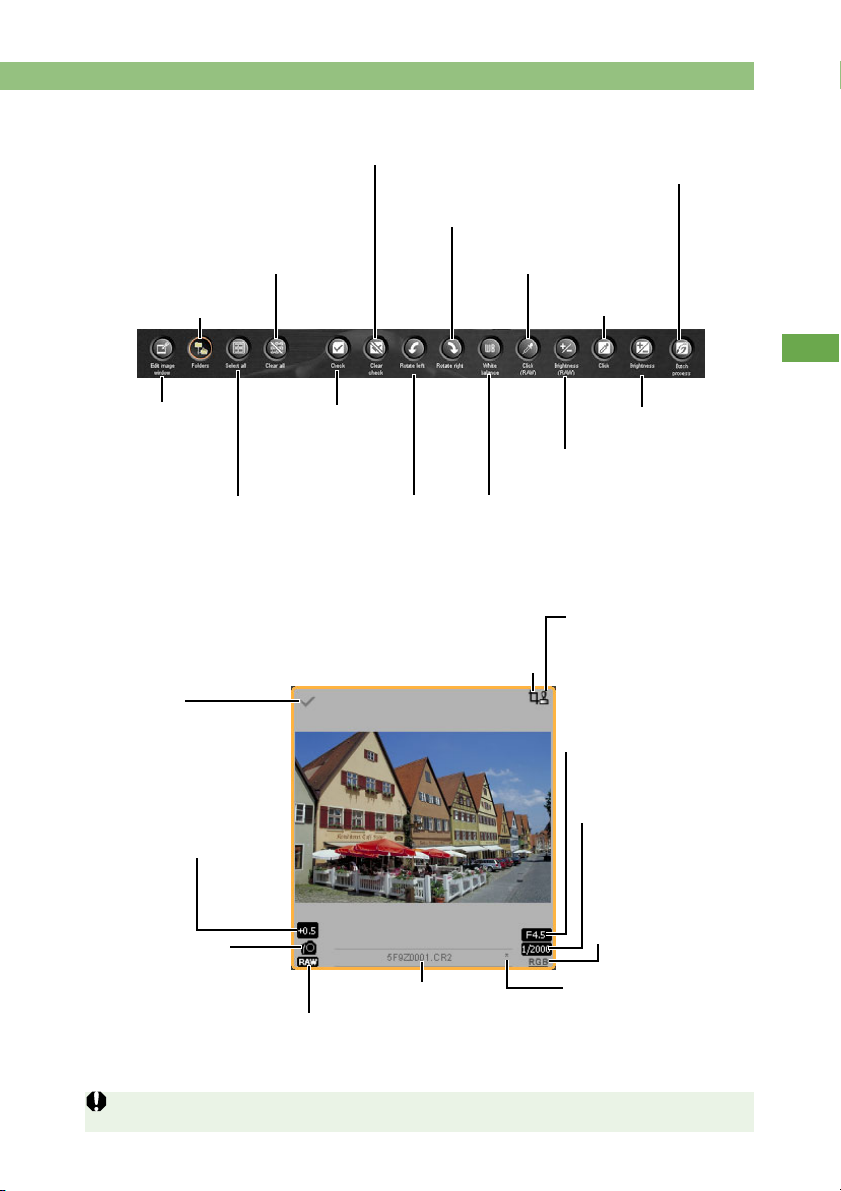
Værktøjslinje
Knappen [Clear Check/Fjern afkrydsning]
Fjerner en afkrydsning.
Knappen [Clear all/
Ryd alt] (1-7)
Knappen [Folders/
Mapper] (1-14)
Start af Digital Photo Professional
Knappen [Batch Process/
Batchproces] (1-36)
Knappen [Rotate right/
Roter til højre] (1-15)
Knappen [Click (RAW)/
Klik (RAW)] (1-27)
Knappen
[Click/Klik] (1-16)
1
Knappen [Edit
image window/
Billedredigeringsvindue]
(1-12, 3-2)
Knappen [Select all/
Vælg alt] (1-7)
Knappen [Check/
Afkrydsning]
Indsætter en
afkrydsning.
Knappen [Rotate left/
Roter til venstre] (1-15)
Knappen [Brightness/
Lysstyrke] (1-17)
Knappen [Brightness (RAW)/
Lysstyrke (RAW)] (1-28)
Knappen [White balance/
Hvidbalance] (1-23)
Billedoplysninger
Nedenfor vises de oplysninger, der vises, når du vælger [Large thumbnail/Stor miniature] (1-11).
Kopistempelmærket
Trimningsmærke (1-18)
Dette symbol vises for billeder, der trimmes.
Afkrydsning
Klik på knappen [Check/
Afkrydsning] for at få vist
afkrydsningen.
Værdi for lysstyrkejustering
(1-28)
Denne værdi vises for billeder
med justeret lysstyrke (RAW).
Hvidbalance (1-24)
Symbolet for den angivne
hvidbalance vises kun for
RAW-billeder.
Filnavn
Billedtype
Symbolet [RAW] vises for RAW-billeder.
Når der er valgt [Small thumbnail/Lille miniature], vises symbolet [R].
Der vises intet symbol for JPEG- og TIFF-billeder.
(1-20) Vises på et billede,
der er redigeret med
kopistempelfunktionen.
Blændeværdi
Viser den blændeværdi, der
blev brugt under optagelsen.
Lukkertid
Viser den lukkertid, der blev
brugt under optagelsen.
RGB-symbol
Dette symbol vises for
billeder, der er udført
RGB-behandling
(1-16, 1-17) på.
Redigeringssymbol
Dette symbol vises for ikkegemte billeder, der redigeres.
Visning af miniaturebilleder og udførelse af grundlæggende redigeringer i hovedvinduet
[RAW]-mærket vises ikke PowerShot Pro1 RAW-billeder.
1-5
Page 14
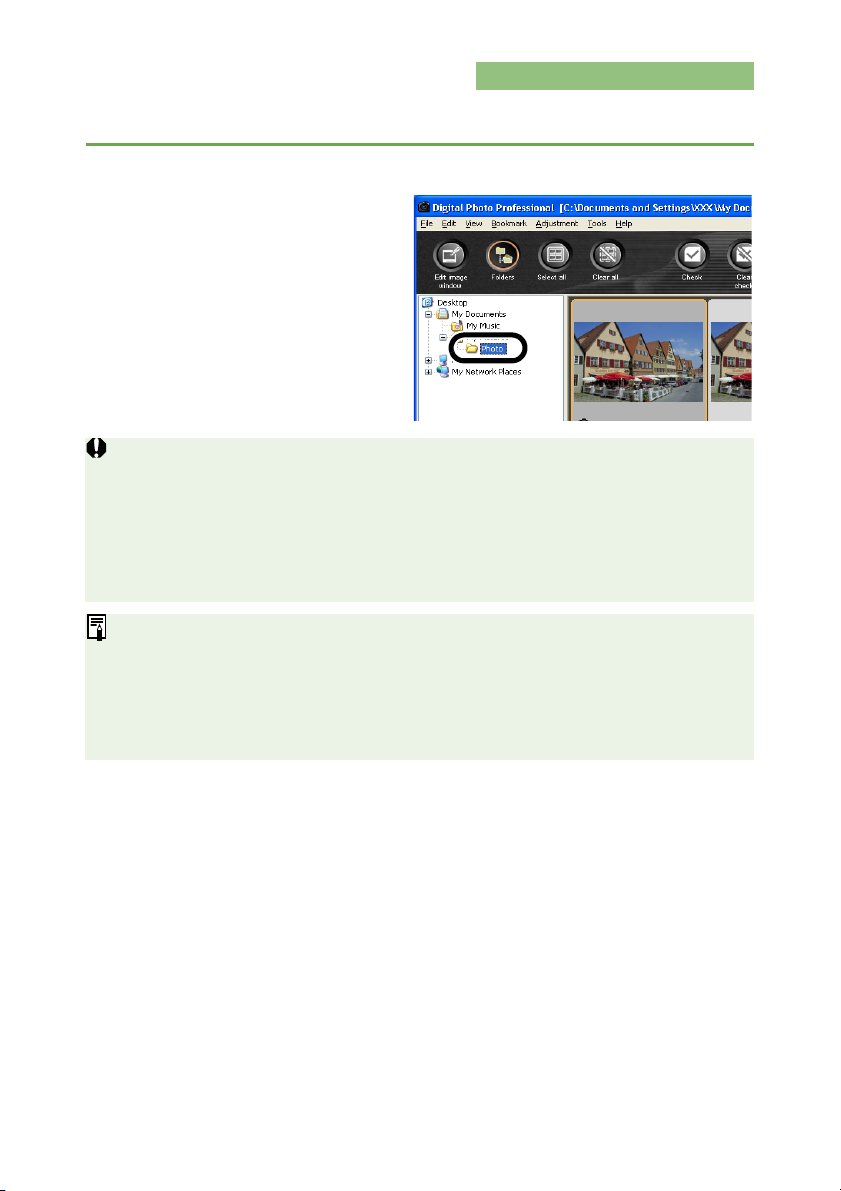
Åbning af billeder
Du kan åbne billeder, der er gemt på computeren, i hovedvinduet.
Klik på den mappe, som billederne er gemt i.
O Du kan ikke åbne billeder, der er gemt på et hukommelseskort i kameraet. Du skal
gemme billederne på computeren ved hjælp af den software, der fulgte med kameraet,
eller med en kortlæser fra en anden producent.
O Et JPEG-billede, der er indstillet til Adobe RGB og taget med EOS 10D, EOS 300D
DIGITAL eller PowerShot Pro1 kan vises med det sRGB-farverum, der er anvendt.
O Et RAW-billede, der er taget med EOS 20D eller EOS 350D DIGITAL i indstillingen
[B/W / S/H], vises som et farvebillede.
O Se "Billeder der understøttes" 8 for at få oplysninger om billeder, der kan vises.
O Ikke-understøttede billeder vises som [].
O Lodrette billedoptagelser, der blev optaget med [Auto rotate/Autorotering] indstillet til
<ON>, vises automatisk lodret.
O Billeder, der er gemt på et hukommelseskort, kan åbnes ved hjælp af en kortlæser
(fra en anden producent).
1-6
Page 15
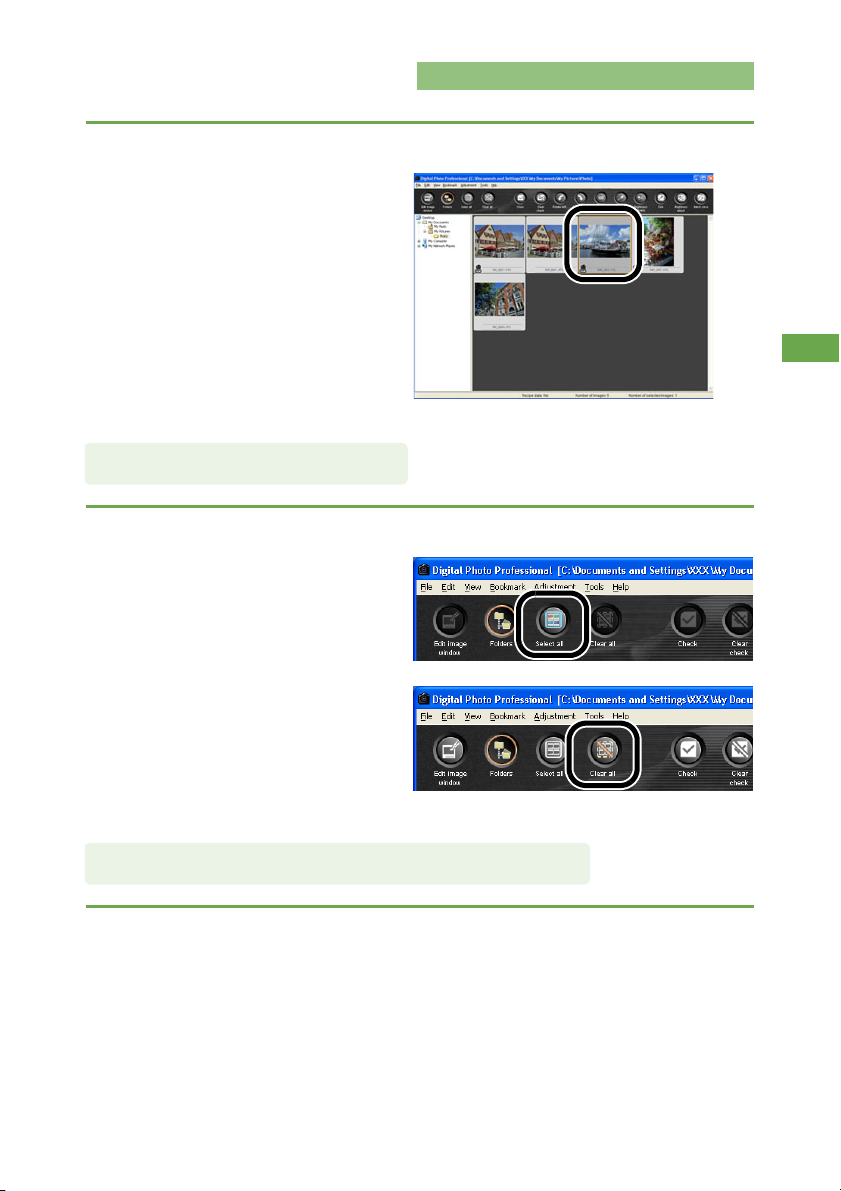
Valg af billeder
Klik på det ønskede billede.
¿ Rammen omkring det valgte
billede skifter farve.
O Du kan vælge flere billeder på én
gang ved at holde <Ctrl>-tasten
nede og klikke på billederne.
O Du kan vælge efterfølgende
billeder ved at klikke på det første
billede og holde <skifte>-tasten
nede, mens du klikker på det
sidste billede.
Valg af alle billeder
Klik på knappen [Select all/Marker alt].
O Du kan også vælge billederne ved
at vælge menuen [Edit/Rediger] `
[Select All/Marker alt].
1
O Klik på knappen [Clear all/Ryd alt]
for at fravælge alle billederne.
O Du kan også fravælge billederne
ved at vælge menuen [Edit/
Rediger] ` [Clear All/Ryd alt].
Valg af billeder efter betingelse
Vælg menuen [Edit/Rediger] ` [Select RAW photos only/Vælg kun
RAW-foto].
O
Hvis du vælger menuen [Edit/Rediger] ` [Select check marked photos only/Vælg kun fotos
med afkrydsning], kan du kun vælge billeder, der indeholder en afkrydsning (1-5).
Visning af miniaturebilleder og udførelse af grundlæggende redigeringer i hovedvinduet
1-7
Page 16
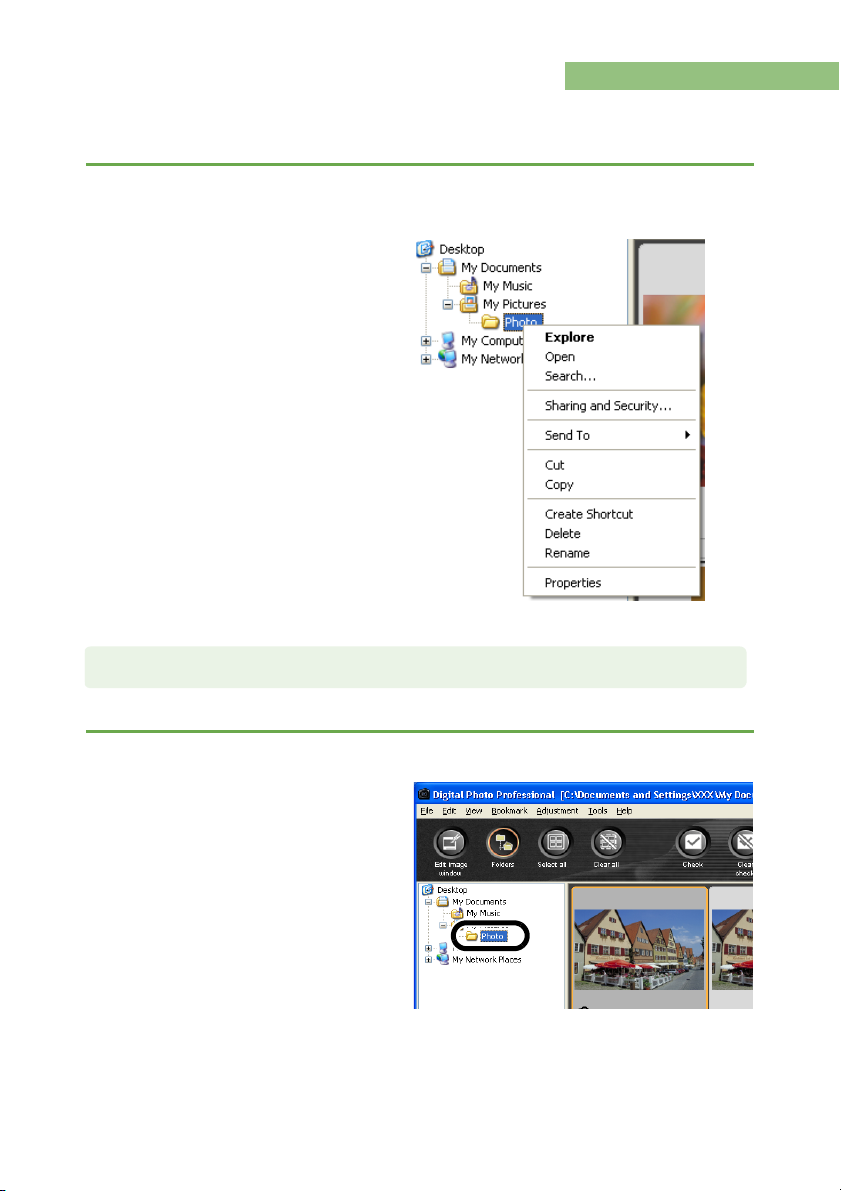
Håndtering af mapper
Du kan vælge indstillinger for en mappe i den genvejsmenu, der vises, når du højreklikker på
mappen.
Højreklik på en mappe, og vælg en indstilling i den viste
genvejsmenu.
O Du kan trække og slippe mapper
fra mappestrukturen til andre
mapper. Du kan også kopiere
mapperne ved at trække og slippe
dem, mens du holder <Ctrl>tasten nede.
Registrering af ofte brugte mapper med menuen
Du kan tilføje ofte brugte mapper med menuen [Bookmark/Bogmærke].
Klik på en mappe i mappestrukturen.
1
Vælg menuen [Bookmark/Bogmærke] ` [Add/Tilføj].
2
¿ Mappen tilføjes med menuen [Bookmark/Bogmærke].
O Den tilføjede mappe kan vælges fra menuen [Bookmark/Bogmærke].
1-8
Page 17
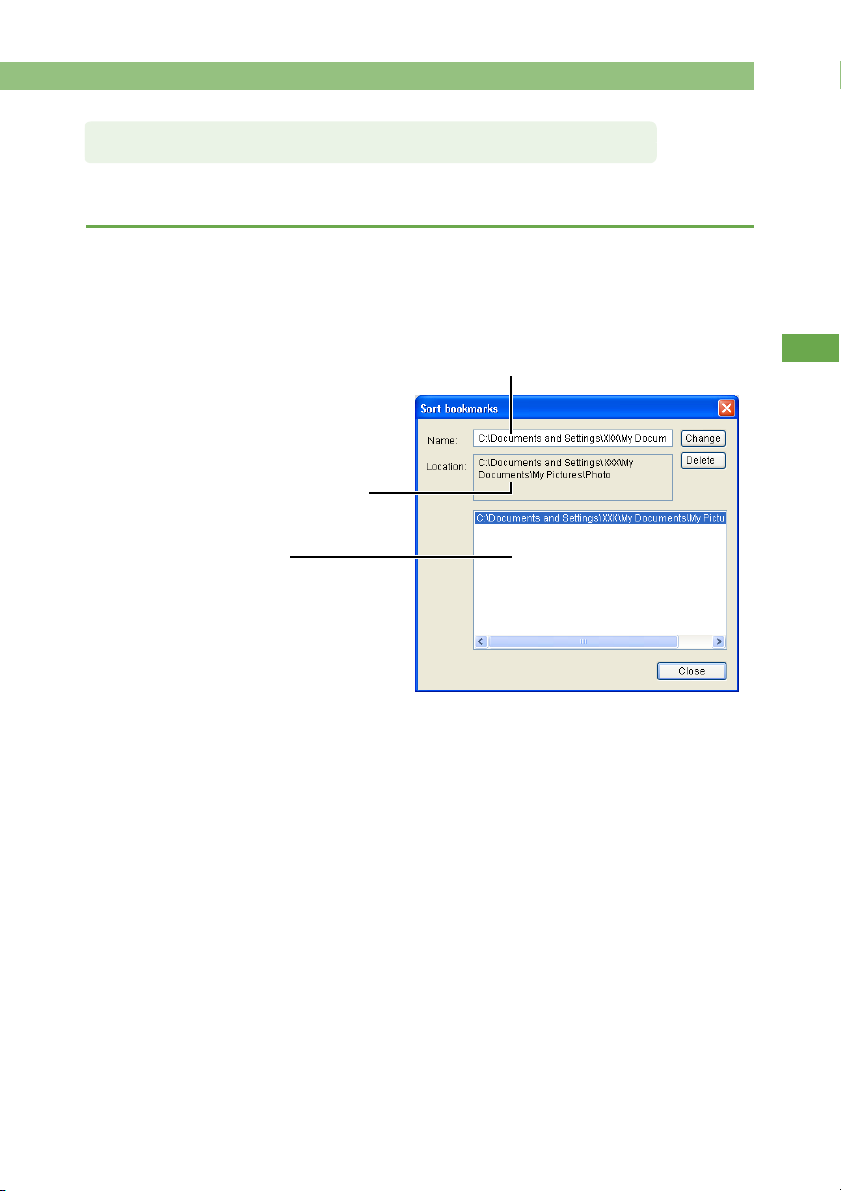
Håndtering af mapper
Organisering af ofte brugte mapper
Du kan ændre navnet på en mappe eller slette den tilføjede mappe med menuen [Bookmark/
Bogmærke].
Vælg menuen [Bookmark/Bogmærke] ` [Organize/Arranger].
1
¿ Dialogboksen [Sort bookmarks/Sorter bogmærker] vises.
Rediger mappenavnet, eller slet mappen.
2
Stien på den mappe, der er valgt i
visningsområdet med bogmærkemapper,
vises.
Visningsområde med
bogmærkemapper
Navnet på den mappe, der er valgt i visningsområdet med bogmærkemapper, vises.
1
O Hvis du vil ændre mappenavnet, skal du vælge bogmærkemappen i visningsområdet,
ændre det viste mappenavn og klikke på knappen [Change/Rediger].
O Hvis du vil slette en mappe, skal du vælge bogmærkemappen i visningsområdet og
klikke på knappen [Delete/Slet].
Klik på knappen [Close/Luk].
3
Visning af miniaturebilleder og udførelse af grundlæggende redigeringer i hovedvinduet
1-9
Page 18
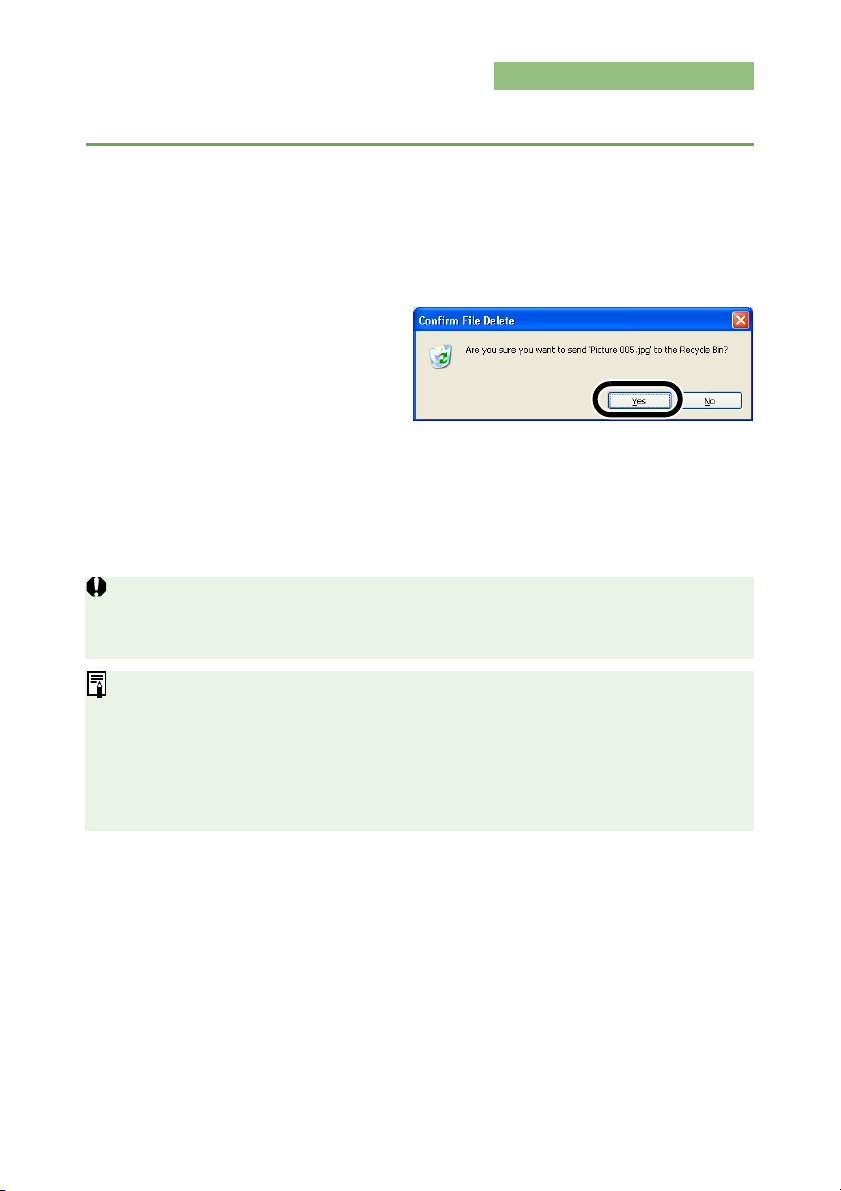
Sletning af billeder
Overflødige billeder kan flyttes til papirkurven på computeren og slettes.
Vælg billederne, og vælg derefter menuen [File/Filer] ` [Delete/
Slet].
1
¿ Dialogboksen [Confirm File Delete/Bekræft sletning af fil] vises.
¿ Dialogboksen [Confirm Multiple File Delete/Bekræft sletning af flere filer] vises.
Klik på knappen [Yes/Ja].
2
¿ Billederne flyttes til papirkurven.
Vælg [Empty Recycle Bin/Tøm papirkurv] i den genvejsmenu,
der vises, når du højreklikker på [Recycle Bin/Papirkurv] på
3
skrivebordet.
¿ Billederne slettes.
O
Du kan ikke gendanne billeder, der blev slettet i trin 3. Vær forsigtig, når du sletter billeder.
O Hvis du har valgt flere billeder, slettes alle de valgte billeder. Vær særlig forsigtig, når du
netop har afsluttet en opgave, der involverer valg af flere billeder.
Ud over [CRW_YYYY.CRW] (RAW-billeder) og [IMG_YYYY.JPG] (JPEG-billeder) gemmes
[CRW_YYYY.THM] (billeder til visning af kameraindeks) i mappen [xxxCANON], hvor
billeder, der er taget med EOS 10D, EOS 300D DIGITAL, EOS D60 og PowerShot Pro 1
gemmes. [CRW_YYYY.THM]-billeder vises ikke med Digital Photo Professional, og det er
derfor ikke muligt at flytte eller slette dem.
Flyt eller slet [CRW_YYYY.THM]-billeder på skrivebordet.
[xxx] i mappenavne og [YYYY] i billednavne angiver et tal.
1-10
Page 19
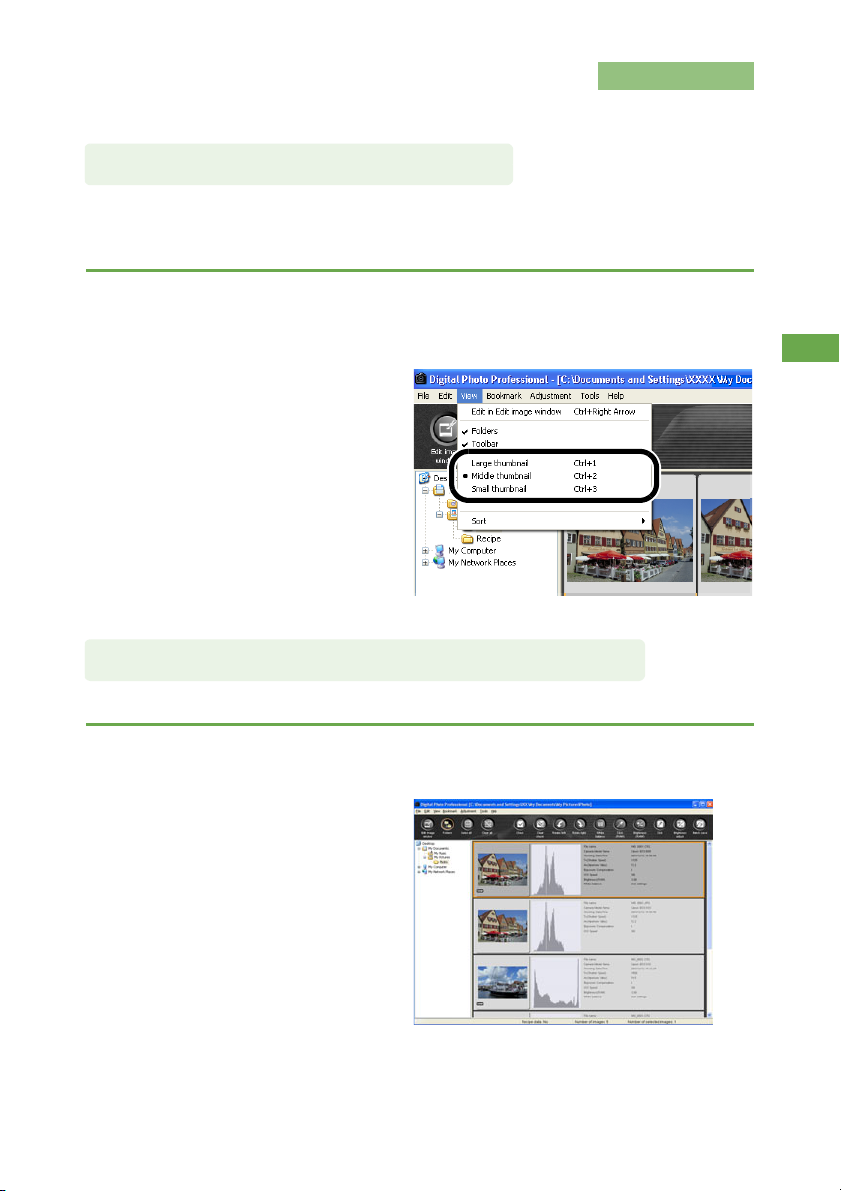
Valg af billedvisningstilstand
Du kan ændre visningsstørrelse eller -metode og sortere billeder efter betingelser.
Valg af miniaturestørrelse
Du kan vælge mellem følgende billedstørrelser: [Large thumbnail/Stor miniature],
[Middle thumbnail/Mellem miniature] og [Small thumbnail/Lille miniature].
Der vises forskellige oplysninger (1-5) i visningsrammen.
Vælg menuen [View/Vis] ` [Large thumbnail/Stor miniature],
[Middle thumbnail/Mellem miniature] eller [Small thumbnail/Lille
miniature].
Billede med visning af oplysninger
Du kan få vist et lysstyrkehistogram samt oplysninger om billedoptagelsen.
1
Vælg menuen [View/Vis] ` [Thumbnail with information/Miniature
med oplysninger].
1-11
Visning af miniaturebilleder og udførelse af grundlæggende redigeringer i hovedvinduet
Page 20
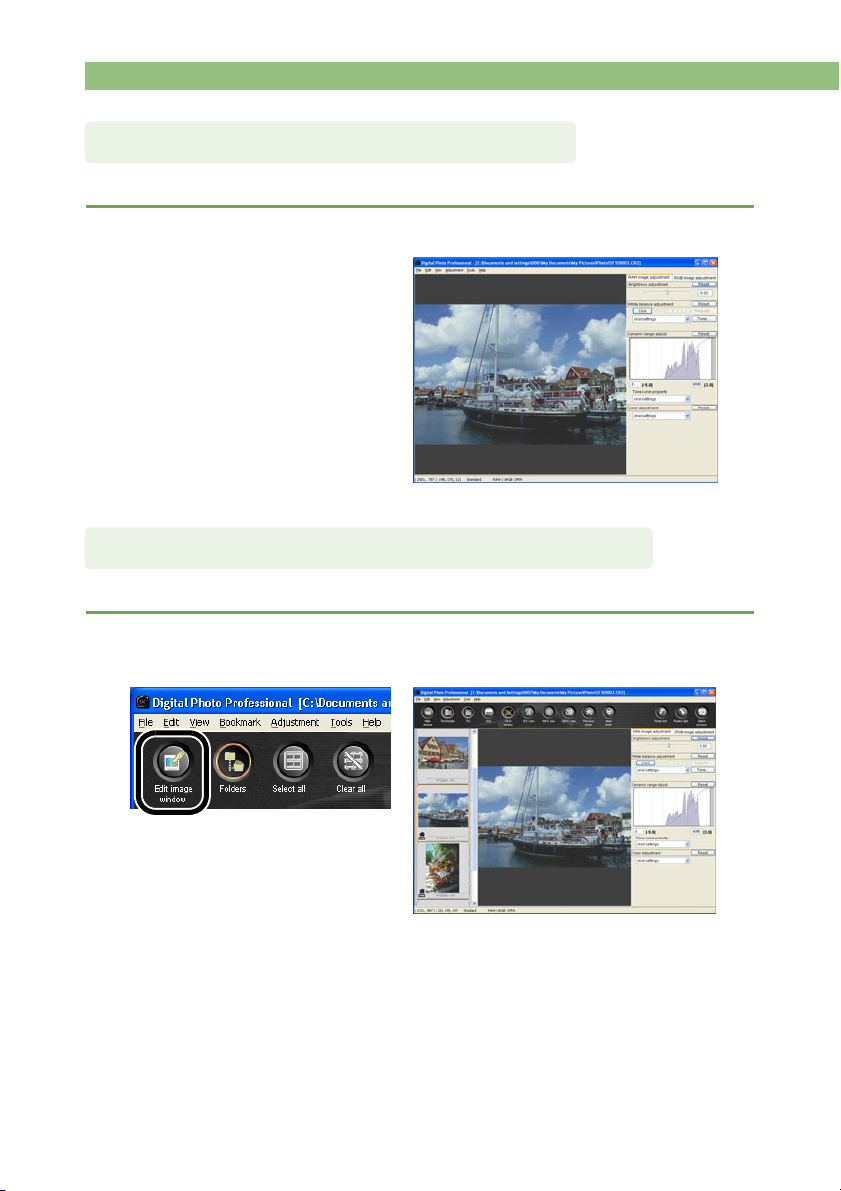
Valg af billedvisningstilstand
Visning af redigeringsvinduet
Du kan forstørre billedet og udføre detaljeret redigering.
Dobbeltklik på et billede.
¿ Redigeringsvinduet vises.
O Yderligere oplysninger om
redigeringsvinduet findes i
kapitel 2 "Detaljeret redigering i
redigeringsvinduet".
Visning af billedredigeringsvinduet
Du kan vælge et af flere billeder og udføre detaljeret redigering.
Vælg flere billeder, og klik på knappen [Edit image window/
Billedredigeringsvindue].
¿ Hovedvinduet skifter til
billedredigeringsvinduet.
O Yderligere oplysninger om
billedredigeringsvinduet findes i
kapitel 3 "Detaljeret redigering i
billedredigeringsvinduet".
1-12
Page 21
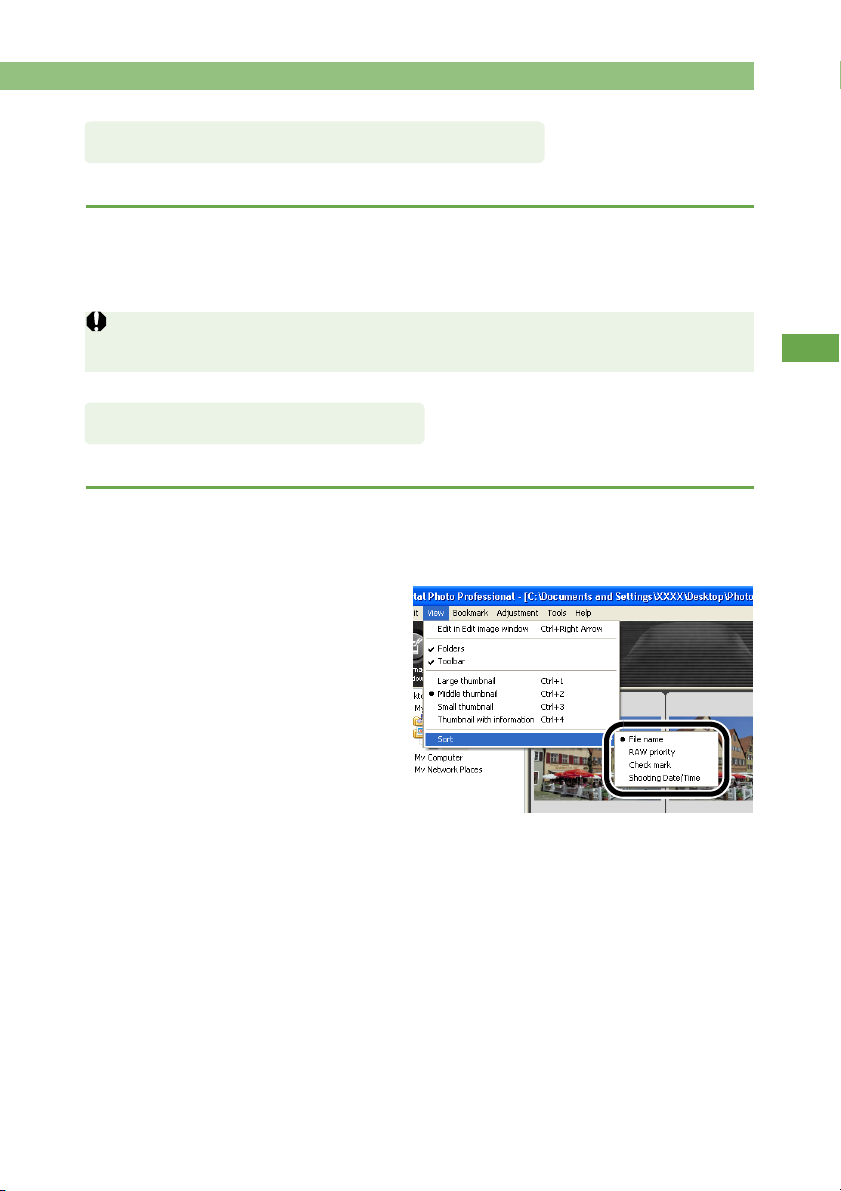
Valg af billedvisningstilstand
Visning af billedoplysninger
Du kan få vist forskellige oplysninger om billederne.
Vælg et billede, og vælg derefter menuen [File/Filer] ` [Info].
¿ Billedoplysningerne vises.
O Klik på knappen [Close/Luk] for at lukke dialogboksen.
Billedoplysninger vises muligvis ikke for JPEG-billeder, der er indstillet til Adobe RGB og
taget med EOS 10D, EOS 300D DIGITAL eller PowerShot Pro1.
Sortering af billeder
Du kan sortere billeder efter betingelser.
Vælg menuen [View/Vis] ` [Sort/Sorter] ` [File name/Filnavn],
[RAW priority/RAW-prioritet], [Check mark/Afkrydsning] eller
[Shooting Date/Time/Dato og klokkeslæt for optagelse].
O Billederne sorteres efter
nedenstående valgte betingelser.
1
[File name/Filnavn] : Sorteret i alfabetisk rækkefølge (0 til 9 J a til å).
[RAW priority/
RAW-prioritet] : Vises i følgende rækkefølge:
[Check mark/
Afkrydsning] : Viser billedet med en afkrydsning (sorteres efter [File name/
[Shooting Date/Time
/Dato og klokkeslæt
for optagelse] : Sorteres efter optagelsesdato/-tidspunkt. Hvis der er taget
RAW-billeder (CR2 J CRW J TIF) J RGB billeder (JPG J TIF)
Hvis flere filer har samme filtypenavn, sorteres de efter
[File name/Filnavn].
Filnavn]) J billeder uden afkrydsning (sorteres efter
[File name/Filnavn]).
flere billeder på samme dato og klokkeslæt, sorteres de efter
[File name/Filnavn].
1-13
Visning af miniaturebilleder og udførelse af grundlæggende redigeringer i hovedvinduet
Page 22
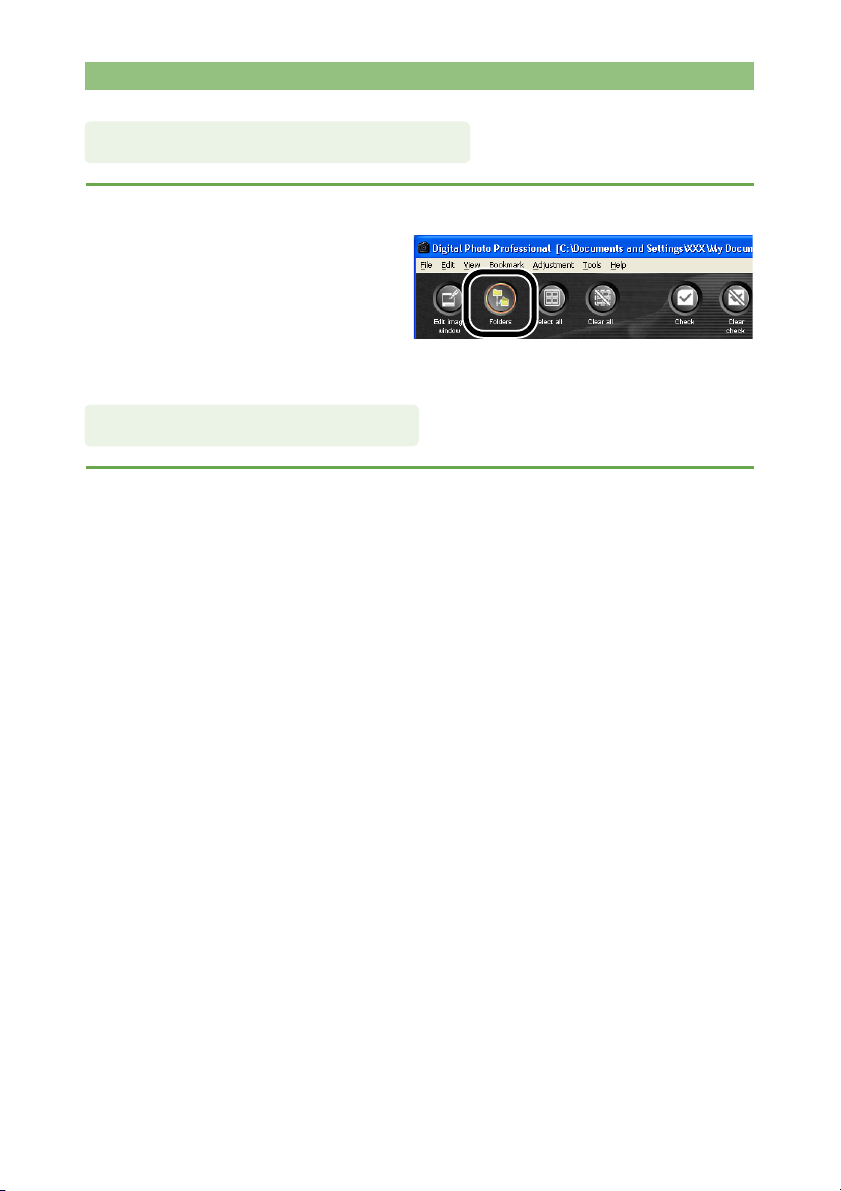
Valg af billedvisningstilstand
Skjul mappestrukturen
Klik på knappen [Folders/Mapper].
O Du kan også skjule
mappestrukturen ved at vælge
menuen [View/Vis] ` [Folders/
Mapper].
O Brug samme fremgangsmåde for
at få vist mappestrukturen igen.
Skjul værktøjslinjen
Vælg menuen [View/Vis] ` [Toolbar/Værktøjslinje].
O Brug samme fremgangsmåde for at få vist værktøjslinjen igen.
1-14
Page 23
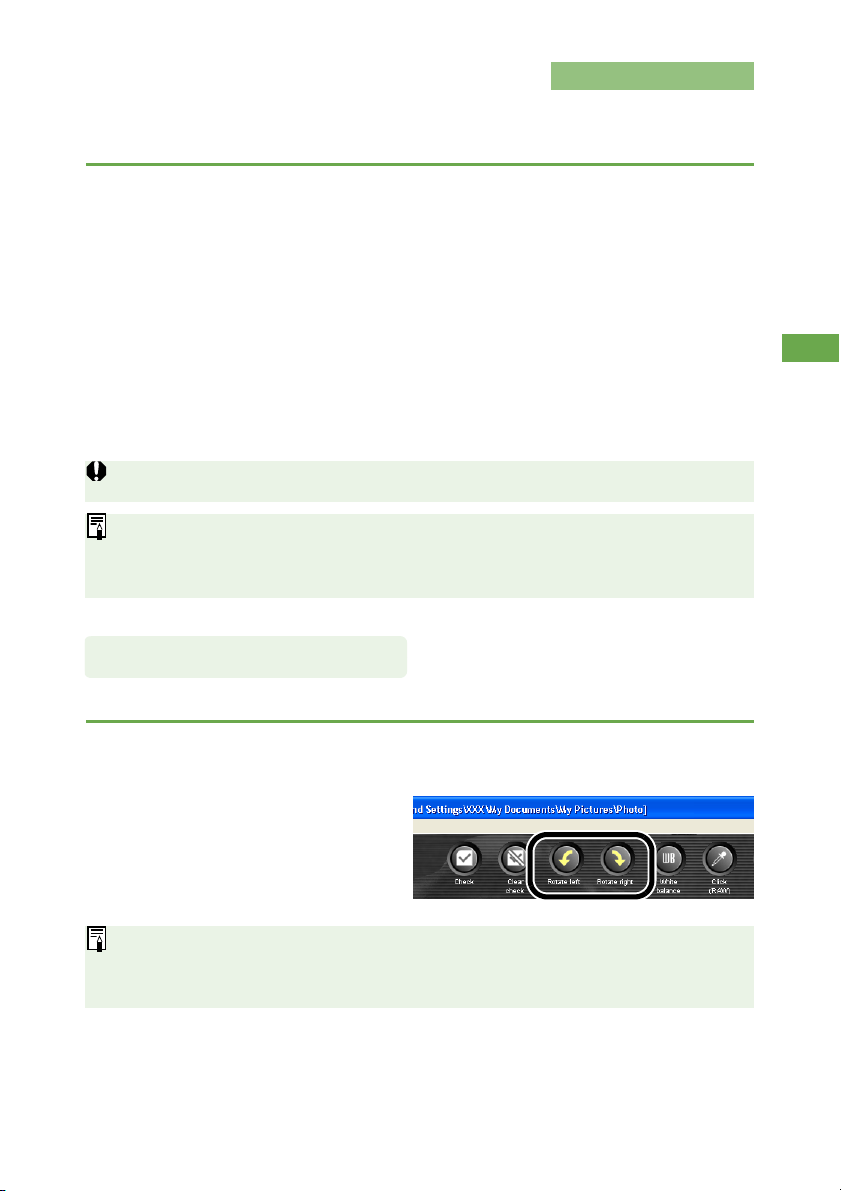
Redigering af billeder
Du kan udføre mange redigeringsfunktioner på RAW-, JPEG- og TIFF-billeder,
der understøttes af Digital Photo Professional.
Vælg et billede (1-7).
1
Rediger billedet (1-15 til 1-21).
2
O Du kan anvende redigeringer på andre billeder ved at kopiere og indsætte
redigeringsdataene i de andre billeder (1-31).
O Du kan gendanne de sidst gemte indstillinger eller optagelsesindstillingerne for det
redigerede billede (1-32).
Gem det redigerede billede (1-33).
3
Du skal gemme de redigerede billeder, før du afslutter Digital Photo Professional (1-33).
O Når der er valgt flere billeder, anvendes ændringerne på alle de valgte billeder.
O Redigeringsdataene kan gemmes i en separat fil (1-30).
O De redigerede billeder kan overføres til retoucheringssoftware (1-39).
Rotation af billeder
Du kan rotere et valgt billede 90 grader til højre eller til venstre.
1
Klik på knappen [Rotate left/Roter til venstre] eller [Rotate right/
Roter til højre].
O Du kan også rotere billeder ved at
vælge menuen [Adjustment/
Justering] ` [Rotate Left/Roter til
venstre] eller [Rotate Right/Roter
til højre].
O Lodrette billedoptagelser, der blev optaget med [Auto rotate/Autorotering] indstillet til
<ON>, vises automatisk lodret.
O Hvis et roteret billede vises i et andet program, er det ikke sikkert, at det er roteret.
1-15
Visning af miniaturebilleder og udførelse af grundlæggende redigeringer i hovedvinduet
Page 24
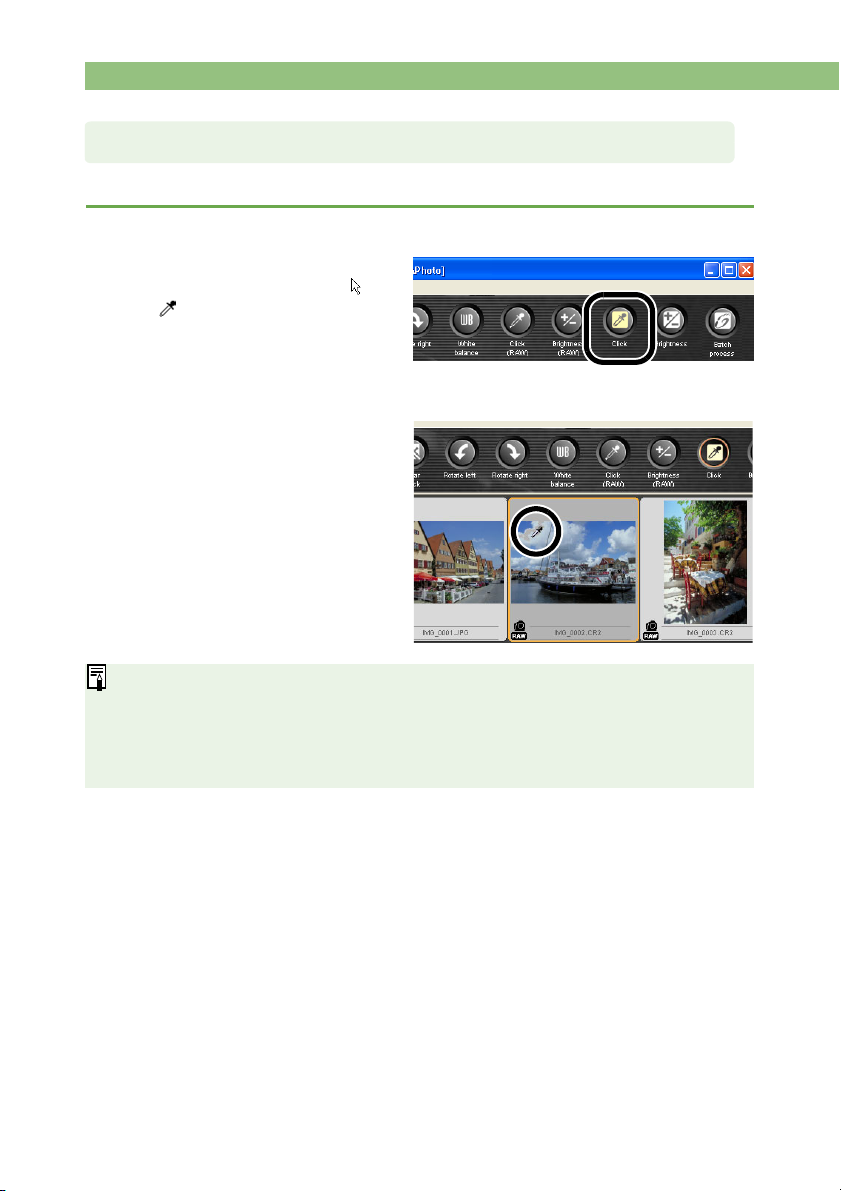
Redigering af billeder
Funktionen Click White Balance (Klik på hvidbalance)
Gør hvid til standard for det område, du har valgt, og justerer automatisk hvidbalancen.
Klik på knappen [Click/Klik].
1
¿ Når du flytter markøren hen over
billedet, ændres markøren [ ] til
[].
Klik på det område, hvor hvid skal være standard.
2
¿ Hvidbalancen justeres, så det
område, der klikkes på, vises som
hvidt.
O Hvis du klikker et andet sted i
billedet, justeres hvidbalancen
igen.
O Klik på knappen [Click/Klik], eller
højreklik for at afslutte funktionen.
O Markørens koordinater og RGB-værdierne (8-bit-konvertering) for et billede vises
nederst til venstre i hovedvinduet (1-2).
O Billedet justeres på baggrund af værdien for 1 1 pixel fra det punkt, hvor du klikker.
O Du kan justere hvidbalancen ved at klikke på et område i billedet, der er neutralt gråt
(akromatisk).
1-16
Page 25
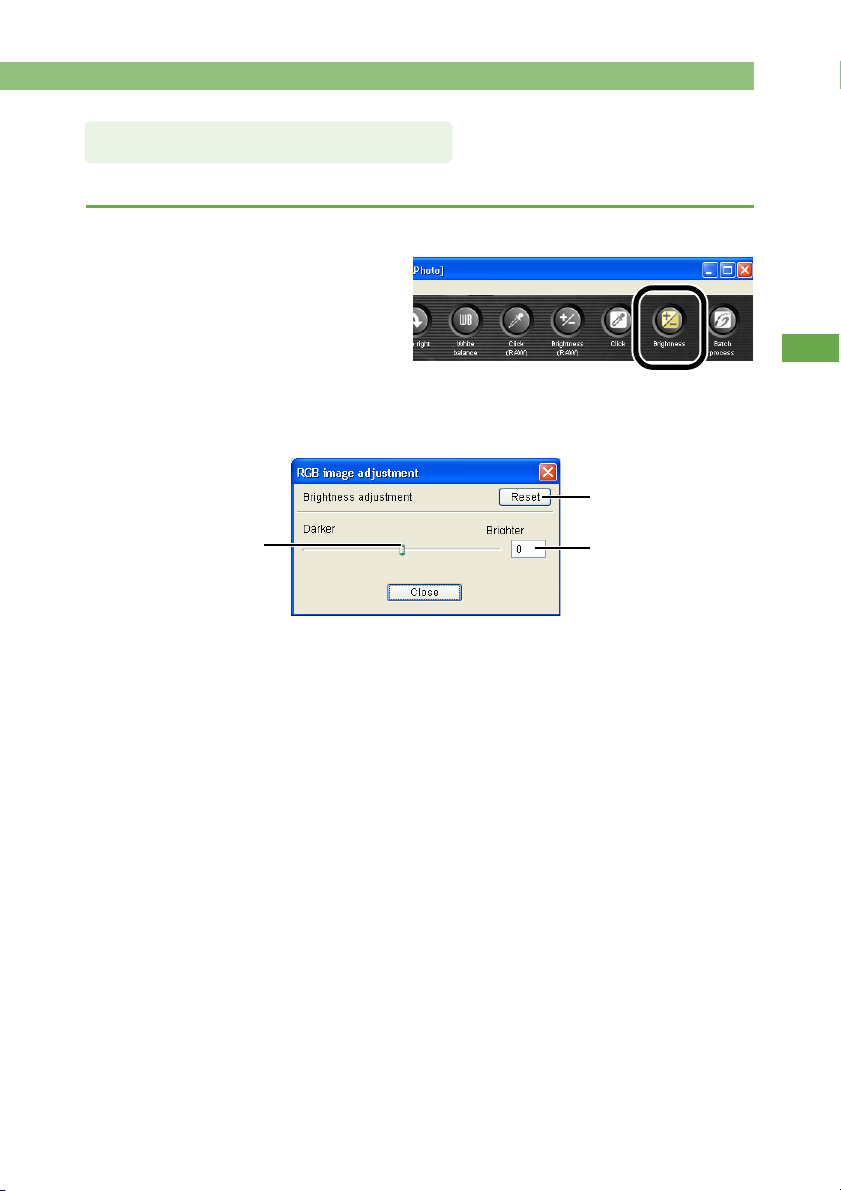
Justering af lysstyrke
Du kan indstille lysstyrken for et billede fra –100 til +100 i trin på 1 stop.
Klik på knappen [Brightness/Lysstyrke].
1
¿ Dialogboksen [Brightness
adjustment/Justering af lysstyrke]
vises.
O Du kan åbne dialogboksen ved at
vælge menuen [Adjustment/
Justering] ` [Brightness
adjustment/Justering af lysstyrke].
Tilpas billedet, mens det vises.
2
Træk skyderen til
venstre eller højre for
at justere lysstyrken.
Redigering af billeder
Gendanner billedets
oprindelige indstillinger.
Indtast en værdi for at
justere lysstyrken.
1
Klik på knappen [Close/Luk].
3
Visning af miniaturebilleder og udførelse af grundlæggende redigeringer i hovedvinduet
1-17
Page 26
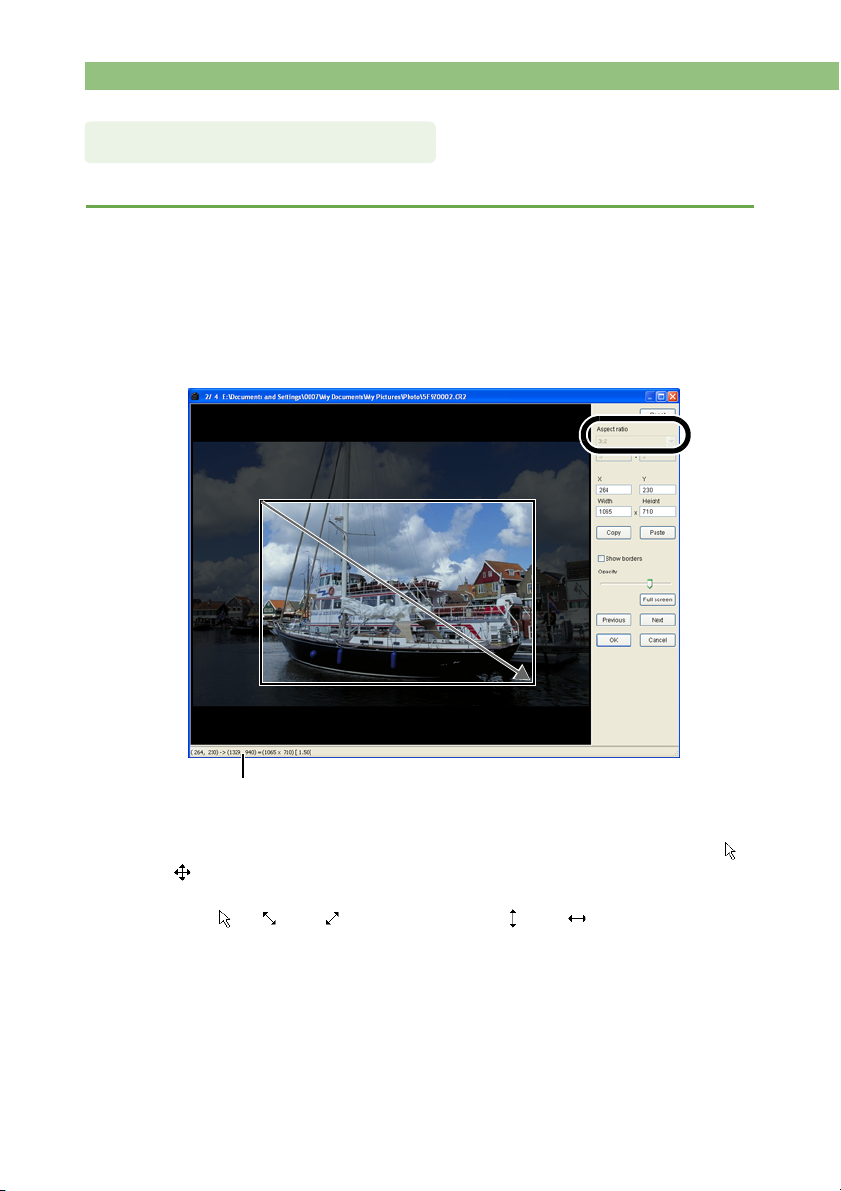
Redigering af billeder
Trimning af et billede
Du kan beskære et billede i et ønsket område.
Vælg menuen [Tools/Funktioner] ` [Start Trimming Tool/Start
trimningsværktøj].
1
¿ Trimningsvinduet vises.
Trim billedet.
2
O Vælg et forhold på listen [Aspect ratio/Højde/breddeforhold], og træk
trimningsområdet som vist i diagrammet.
Viser markørens koordinatposition.
Hvor du har indstillet beskæringsområdet, vises øverste venstre og nederste højre
XY-koordinater,
O Hvis du flytter markøren hen over det trimningsområde, du har angivet, ændres [ ]
til [ ]. Flyt trimningsområdet ved at trække.
O Hvis du flytter markøren til de fire hjørner i det trimningsområde, du har angivet,
ændres [ ] til [ ] eller [ ]. Markøren ændres til [ ] eller [ ], når du flytter den hen
over en af de fire kanter. Rediger størrelsen af trimningsområdet ved at trække.
1-18
Page 27
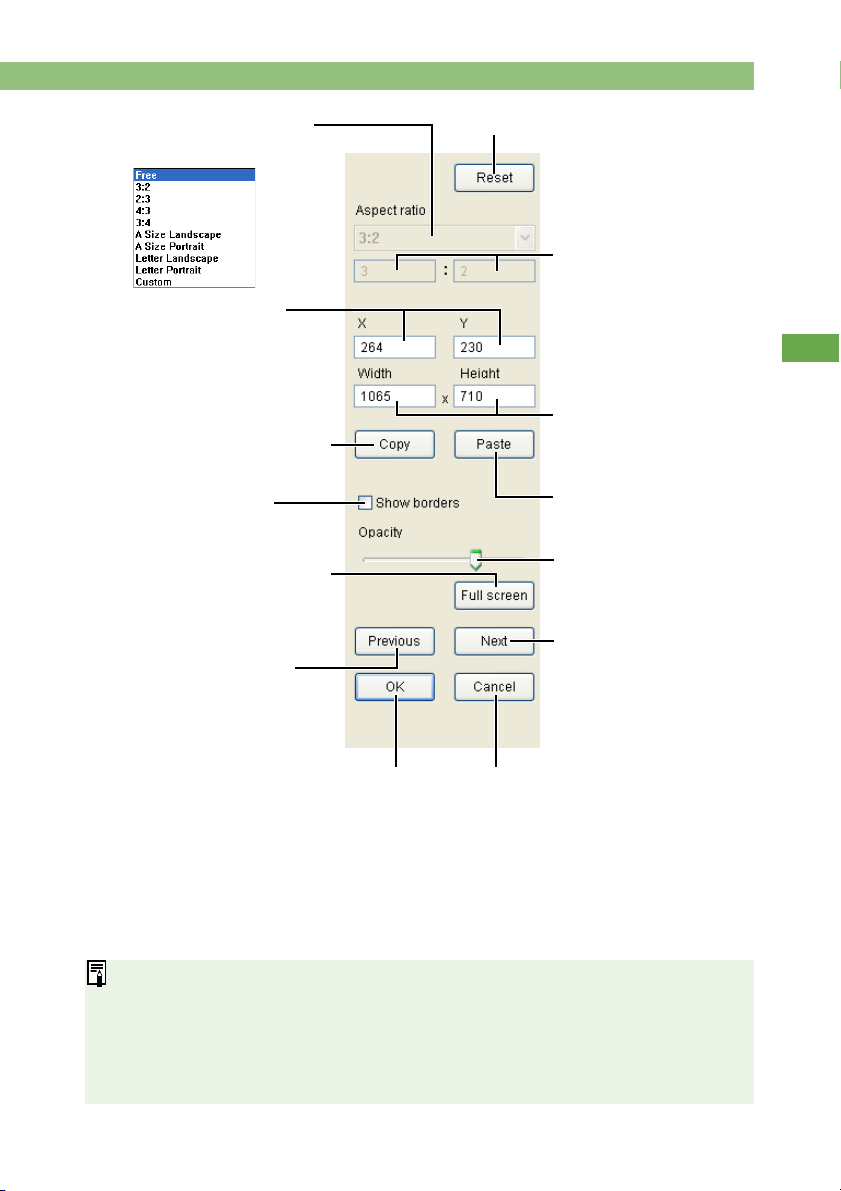
Redigering af billeder
Vælg højde/breddeforhold
for trimningsområdet.
Viser de øverste venstre
koordinater for det
trimningsområde, du har angivet.
Du kan også angive
koordinaterne ved at indtaste de
ønskede tal.
Kopierer det trimningsområde,
du har angivet.
Viser en kant omkring
trimningsområdet.
Viser trimningsvinduet på en fuld
skærm. Tryk på <F11>-tasten eller
<Alt>+<Enter>-tasterne på
tastaturet for at vende tilbage til det
normale vindue.
Viser det forrige billede.*
De oprindelige indstillinger gendannes.
Viser det forhold, der er valgt på
listen [Aspect ratio/Højde/breddeforhold]. Du kan også angive
dit eget forhold, når du vælger
[Custom/Brugerdefineret] på listen
[Aspect ratio/Højde/
breddeforhold].
Viser størrelsen af det
trimningsområde, du har angivet.
Du kan også angive størrelsen ved
at indtaste de ønskede tal.
Det trimningsområde, der er
kopieret fra et andet billede,
afspejles i det viste billede.*
Angiver niveauet af
uigennemskinnelighed uden for
trimningsområdet.
Viser det næste billede.*
1
Anvender indstillingerne og
lukker trimningsvinduet.
*Virker, når du har valgt flere billeder, og trimningsvinduerne vises.
Annullerer alle indstillinger og lukker
trimningsvinduet.
Klik på knappen [OK].
3
O Du kan også angive [Aspect/Højde/breddeforhold] og skifte mellem Full screen/Normal
screen (Fuld skærm/Normal skærm) fra den menu, der vises, når du højreklikker på
billedet.
O Du kan [reset/nulstille] (gendanner de oprindelige indstillinger) ved at trykke på <Esc>
på tastaturet.
O Se listen med genvejstaster i 4-6.
Visning af miniaturebilleder og udførelse af grundlæggende redigeringer i hovedvinduet
1-19
Page 28
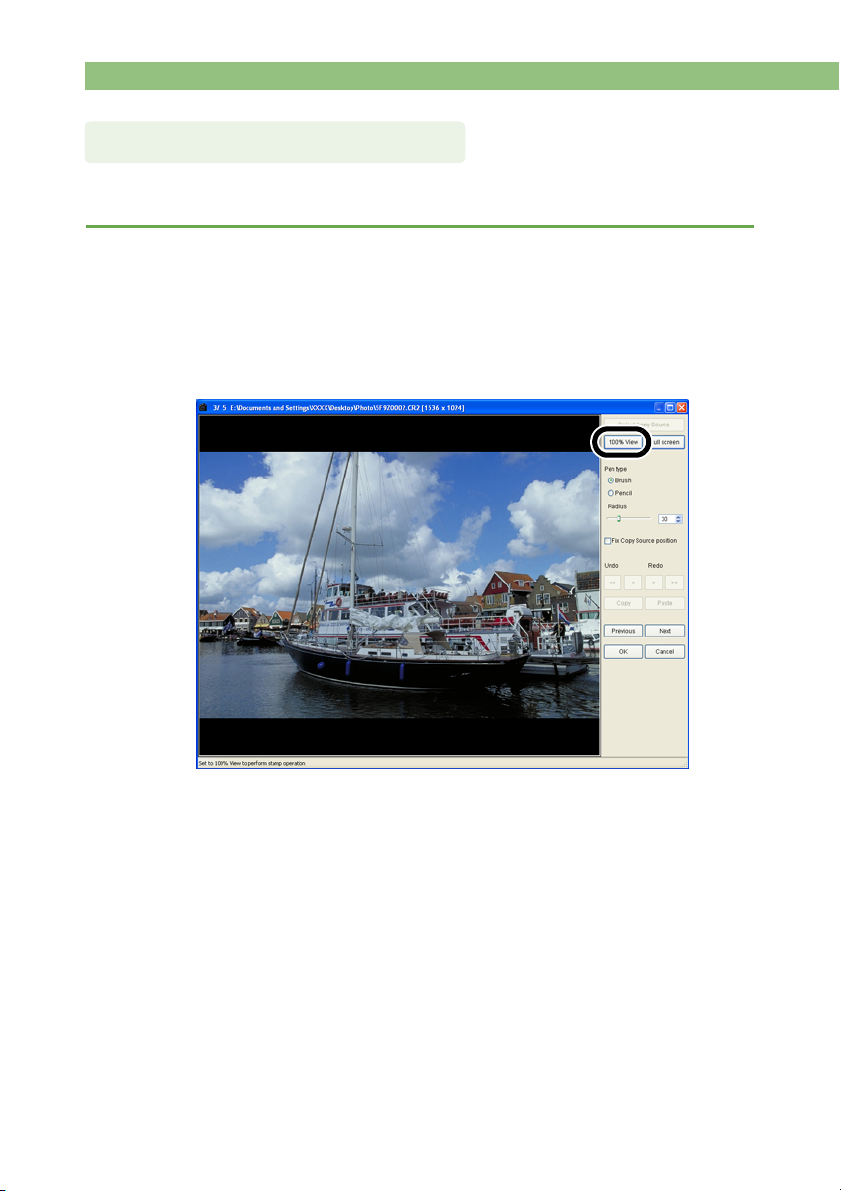
Redigering af billeder
Korrektion af et billede
Du kan kopiere en del af et billede og sætte det ind ("stemple" det) på et andet område i det
samme billede, som du vil korrigere.
Vælg menuen [Tools/Funktioner] X [Start Stamp Tool/Start
stempelværktøj].
1
¿ Vinduet med kopieringsstemplet vises.
Klik på knappen [100% View/100 %-visning].
2
¿ Billedet vises i 100 %-visning.
Vis det udsnit, du vil korrigere.
3
O Træk billedet for at få vist det udsnit, du vil korrigere.
Angiv det udsnit, du vil kopiere.
4
O Klik på knappen [Select Copy Source/Vælg kopieringskilde], og klik derefter på det
udsnit, du vil kopiere.
O Gentag ovennævnte fremgangsmåde, hvis du vil ændre det udsnit, der skal kopieres.
1-20
Page 29

Angiver det afsnit, der skal
kopieres. Denne funktion er kun mulig
med [100% View/100 %-visning].
Viser billedet i 100 %-visning.
Klik på denne knap igen,
hvis du vil have billedet vist i den
størrelse, der passer til vinduet.
Marker kopieringskildens
placering.
Fortryder den forrige handling.
Gendanner den oprindelige
tilstand, før der blev redigeret.
Kopierer de angivne
korrektioner.
Redigering af billeder
Viser hele skærmen. Klik på
denne knap igen for at vende
tilbage til det oprindelige vindue.
Du kan vælge pennetypen.
Når [Brush/Pensel] er valgt,
ligner kanterne på det indsatte
billede pensler. Når [Pencil/
Blyant] er valgt, er kanterne på
det indsatte billede skarpe.
Indstil størrelsen på det indsatte
billede (radius) med skyderen
eller ved at klikke på knappen
[S] / [T].
Gentager alle korrektionerne.
Gentager den forrige korrektion.
Anvender de kopierede
korrektioner på billedet.
1
Viser det forrige billede.*
Anvender indstillingerne på
billederne og lukker
kopieringsstempelvinduet.
*Fungerer, når du har valgt flere billeder, og kopieringsstempelvinduerne vises
Viser det næste billede.*
Annullerer alle indstillinger og
lukker kopieringsstempelvinduet.
Korriger billedet.
5
O Træk i det udsnit af billedet, som du vil korrigere. [+] i vinduet angiver, hvor der skal
kopieres fra, og [ ] angiver, hvor der skal kopieres til.
¿ Det kopierede billede sættes ind på det sted, du trækker det til.
Klik på [OK].
6
O I trin 2 kan du dobbeltklikke på det afsnit, du vil korrigere for at få det vist i 100 %-
visning. Du kan dobbeltklikke igen for at vende tilbage til det oprindelige vindue.
O I trin 4 kan du også angive det afsnit, du vil kopiere til, ved at trykke på <Alt> og holde
den nede, mens du klikker på den del, der skal kopieres.
O Når det fulde skærmbillede vises, kan du trykke på funktionstasten <F11> på tastaturet
eller <Alt>+<Enter> for at gendanne det oprindelige vindue.
O Se listen med genvejstaster i 4-7.
Visning af miniaturebilleder og udførelse af grundlæggende redigeringer i hovedvinduet
1-21
Page 30

Redigering af RAW-billeder
Du kan udføre mange redigeringsfunktioner på RAW-billeder, der understøttes af Digital Photo
Professional.
Vælg et RAW-billede (1-7).
1
Rediger RAW-billedet (1-23 til 1-29).
2
O Du kan anvende redigeringer på andre billeder ved at kopiere og indsætte
redigeringsdataene i de andre billeder (1-31).
O Du kan gendanne de sidst gemte indstillinger eller optagelsesindstillingerne for det
redigerede billede (1-32).
Gem det redigerede billede (1-33).
3
O Du kan ikke redigere RAW-billeder taget med et PowerShot Pro1-kamera.
O Du skal gemme de redigerede billeder, før du afslutter Digital Photo Professional (1-33).
O Når der er valgt flere billeder, anvendes ændringerne på alle de valgte billeder.
O Redigeringsdataene kan gemmes i en separat fil (1-30).
O De redigerede billeder kan overføres til retoucheringssoftware (1-39).
1-22
Page 31

Redigering af RAW-billeder
Justering af hvidbalance
Du kan justere hvidbalancen ved hjælp af indstillingerne for tilstand og farvetemperatur,
farvehjulet og funktionen Click White Balance (Klik på hvidbalance).
Klik på knappen [White Balance/Hvidbalance].
1
¿ Dialogboksen [White balance
adjustment/Justering af
hvidbalance] vises.
O Du kan også åbne dialogboksen
ved at vælge menuen
[Adjustment/Justering] ` [White
Balance/Hvidbalance].
Juster hvidbalancen ved at angive de enkelte indstillinger
(1-24 til 1-27)
2
Klik på knappen [Close/Luk].
3
1
.
1-23
Visning af miniaturebilleder og udførelse af grundlæggende redigeringer i hovedvinduet
Page 32

Redigering af RAW-billeder
Valg af hvidbalance
Du kan vælge en hvidbalance på listen.
Vælg indstillingen for hvidbalance.
Hvid-balance
Beskrivelse
Color Temp.
(Farvetemperatur)
K (Kelvin)
Shot settings
(Optagelse-
sindstillinger)
Auto Hvidbalancen justeres automatisk.
Daylight
(Dagslys)
Shade
(Skygge)
Cloudy
(Overskyet)
Tungsten light
(Glødelampe)
Fluorescent
light
(Lysstofrør)
Flash Når der anvendes flash.
Color temp.
(Farve-
temperatur)
Click white
balance (Klik på
hvidbalance)
Anvender den hvidbalanceindstilling, der blev brugt under
optagelsen.
Til solskinsvejr udendørs.
Til områder med skygge udendørs.
Til overskyet eller tåget vejr og i solnedgange.
Ved belysning med glødelampe (pære).
Ved hvid belysning med lysstofrør.
Farvetemperaturen kan indstilles manuelt fra 2800 til
10000 K (i trin på 100 K) (1-25).
Til billeder, der er redigeret med funktionen Click White
Balance (Klik på hvidbalance).
—
Ca. 3000 til 7000
Ca. 5200
Ca. 7000
Ca. 6000
Ca. 3200
Ca. 4000
Ca. 6000
Ca. 2800 til 10000
—
1-24
Page 33

Redigering af RAW-billeder
Angivelse af farvetemperatur
Du kan angive farvetemperaturen fra 2800 til 10000 K (i trin på 100 K) for at justere
hvidbalancen.
Vælg [Color temp./Farvetemperatur].
1
Tilpas billedet, mens det vises.
2
1
Træk skyderen til højre eller venstre for at justere
farvetemperaturen.
Den justerede værdi vises.
Visning af miniaturebilleder og udførelse af grundlæggende redigeringer i hovedvinduet
1-25
Page 34

Redigering af RAW-billeder
Justere med farvehjulet
Du kan vælge en farve på farvehjulet for at justere hvidbalancen.
Du kan også angive farvetone (fra 0 til 359 i trin på 1 stop) og farvemætning (fra 0 til 255 i trin
på 1 stop).
Klik på knappen [Tune/Indstil].
1
¿ Farvehjulet vises.
Tilpas billedet, mens det vises.
2
O Træk i firkanten [ ] for at justere billedet.
1-26
Indtast en værdi mellem 0 og 359, eller klik på
S
knappen [
Indtast en værdi mellem 0 og 255, eller klik
på knapperne [S] / [T] for at angve
farvemætningen.
]/[T] for at angive en farvetone.
Page 35

Redigering af RAW-billeder
Funktionen Click White Balance (Klik på hvidbalance)
Gør hvid til standard for det område, du har valgt, og justerer automatisk hvidbalancen.
Klik på knappen [Click (RAW)/Klik (RAW)].
1
¿ Når du flytter markøren hen over
billedet, ændres markøren [ ] til
[].
Klik på det område, hvor hvid skal være standard.
2
¿ Hvidbalancen justeres, så det
område, der klikkes på, vises som
hvidt.
O Hvis du klikker et andet sted i
billedet, justeres hvidbalancen
igen.
O Klik på knappen [Click (RAW)/Klik
(RAW)], eller højreklik for at
afslutte funktionen.
O Markørens koordinater og RGB-værdierne (8-bit-konvertering) for et billede vises
nederst til venstre i hovedvinduet (1-2).
O Billedet justeres på baggrund af værdien for 1 1 pixel fra det punkt, hvor du klikker.
O Du kan justere hvidbalancen ved at klikke på et område i billedet, der er neutralt gråt
(akromatisk).
Personlig hvidbalance
Du kan bruge den personlige hvidbalance (2-15), som du registrerede i redigeringsvinduet eller
billedredigeringsvinduet.
Klik på knappen [1], [2] eller [3].
¿ Den registrerede personlige
hvidbalance anvendes på billedet.
1
Du skal registrere en personlig hvidbalance, før du kan bruge denne funktion.
Visning af miniaturebilleder og udførelse af grundlæggende redigeringer i hovedvinduet
1-27
Page 36

Redigering af RAW-billeder
Justering af lysstyrke
Du kan justere lysstyrken fra –2,0 til +2,0 i trin på en sjettedel stop (ved brug af skyderen) og i
trin på 0,01 stop (ved indtastning).
Klik på knappen [Brightness (RAW)/Lysstyrke (RAW)].
1
¿ Dialogboksen [Brightness
adjustment/Justering af lysstyrke]
vises.
O Du kan også åbne dialogboksen
ved at vælge menuen
[Adjustment/Justering] `
[Brightness adjustment (RAW)/
Justering af lysstyrke (RAW)].
Tilpas billedet, mens det vises.
2
Gendanner billedets
oprindelige
indstillinger.
Træk skyderen til venstre
eller højre for at justere
lysstyrken.
Indtast en værdi for at
justere lysstyrken.
Klik på knappen [Close/Luk].
3
1-28
Page 37

Redigering af RAW-billeder
Angivelse af farverum
Du kan indstille et farverum for det valgte RAW-billede, som er anderledes end det, der er
indstillet i [Default settings of Work color space/Standardindstillinger for arbejdsfarverum]
i indstillingerne (1-45).
Vælg menuen [Adjustment/Justering] ` [Work color space/
Arbejdsfarverum]
Det valgte farverum føjes til ICC-profilen, der integreres i TIFF- eller JPEG-billeder, som er
konverteret fra RAW og gemt (1-34, 1-36).
Et farverum er det farveområde, der kan gengives (farverummets karakteristika). Digital
Photo Professional understøtter farverum i sRGB, Adobe RGB og Wide Gamut RGB.
sRGB : Bruges overvejende til standardfarverum til skærme, digitalkameraer
Adobe RGB : Et bredere farverum end sRGB. Bruges primært i forbindelse med
Wide Gamut RGB : Et bredere farverum end Adobe RGB.
`
[sRGB], [Adobe RGB] eller [Wide Gamut RGB].
og scannere.
print til kommercielle formål.
1
1-29
Visning af miniaturebilleder og udførelse af grundlæggende redigeringer i hovedvinduet
Page 38

Brug af redigeringer (indstillingsdata)
Redigeringsdata, der er blevet anvendt på JPEG-, TIFF- og RAW-billeder (1-15 til 1-21, 2-7 til
2-11), eller redigeringsdata, der er blevet anvendt på RAW-billeder (1-22 til 1-29, 2-12 til 2-18),
kan kopieres og anvendes på andre billeder. Redigeringsdata kan også gemmes i en separat
fil, der kun indeholder redigeringsdata og er indlæst i andre billeder. I Digital Photo Professional
betegnes redigeringsdata som "indstillingsdata".
Lagring af indstillingsdata
Vælg et billede, og vælg derefter menuen [Edit/Rediger] ` [Save
recipe in file/Gem indstillingsdata i fil].
1
¿ Dialogboksen [Save As/Gem som] vises.
Vælg den ønskede mappe, indtast et filnavn, og klik på knappen
[Save/Gem].
2
O Når du vælger [Save recipe in file/Gem indstillingsdata i fil], er det kun
indstillingsdataene (redigeringsdataene), der gemmes som en separat fil. Yderligere
oplysninger om lagring af det billede, som redigeringsdataene blev anvendt på,
findes i afsnittet "Lagring af redigerede billeder" (1-33).
O Billedrotation (1-15), trimning (1-18) og billedkorrektion (kopieringsstempel) (1-20) er
ikke en del af indstillingsdataene.
Indlæsning og indsætning af indstillingsdata
Vælg et billede, og vælg derefter menuen [Edit/Rediger] ` [Read
recipe from file/Læs indstillingsdata fra fil].
1
¿ Dialogboksen [Open/Åbn] vises.
Vælg indstillingsdata, og klik på knappen [Open/Åbn].
2
Vælg det billede, som indstillingsdataene skal anvendes på,
og vælg derefter menuen [Edit/Rediger] ` [Paste recipe to
3
selected photo/Anvend indstillingsdata på foto].
Redigeringsdata kan kun anvendes på RAW-billeder (1-22 til 1-29, 2-12 til 2-18) – ikke på
JPEG- og TIFF-billeder. Hvis du forsøger at anvende redigeringsdata, der understøttes af
alle billedformater (JPEG-, TIFF- og RAW-billeder) (1-15 til 1-21, 2-7 til 2-11) sammen med
redigeringsdata, der kun understøttes af RAW-billeder (1-22 til 1-29, 2-12 til 2-18), og det
pågældende billede er i JPEG- eller TIFF-format, anvendes kun de redigeringsdata,
der understøttes af JPEG og TIFF.
1-30
Page 39

Brug af redigeringer (indstillingsdata)
Kopiering af indstillingsdata og anvendelse på andre billeder
Vælg det billede, som indstillingsdataene skal kopieres fra,
og vælg derefter menuen [Edit/Rediger] ` [Copy recipe to
1
clipboard/Kopier indstillingsdata til udklipsholder].
¿ Indstillingsdataene kopieres.
Vælg det billede, som indstillingsdataene skal anvendes på,
og vælg derefter menuen [Edit/Rediger] ` [Paste recipe to
2
selected photo/Anvend indstillingsdata på foto].
¿ Indstillingsdataene anvendes på billedet.
O
Billedrotation (1-15), trimning (1-18) og billedkorrektion (kopieringsstempel) (1-20) er ikke
en del af indstillingsdataene.
O
Redigeringsdata kan kun anvendes på RAW-billeder (1-22 til 1-29, 2-12 til 2-18) – ikke på
JPEG- og TIFF-billeder. Hvis du forsøger at anvende redigeringsdata, der understøttes af
alle billedtyper (JPEG-, TIFF- og RAW-billeder) (1-15 til 1-21, 2-7 til 2-11), sammen med
redigeringsdata, der kun understøttes af RAW-billeder (1-22 til 1-29, 2-12 til 2-18), og det
pågældende billede er i JPEG- eller TIFF-format, anvendes kun de redigeringsdata,
der understøttes af JPEG og TIFF.
1
1-31
Visning af miniaturebilleder og udførelse af grundlæggende redigeringer i hovedvinduet
Page 40

Gendannelse af oprindelige indstillinger for redigerede billeder
Du kan annullere alle billedredigeringer og gendanne de oprindelige indstillinger,
som billederne havde, før de blev redigeret eller på optagelsestidspunktet.
Gendannelse af sidst gemte indstillinger
Vælg et billede, og vælg derefter menuen [Adjustment/Justering]
` [Revert to last saved settings/Gendan sidst gemte indstillinger].
Hvis du vælger flere billeder, gendannes de sidst gemte indstillinger for alle valgte,
redigerede billeder.
Gendannelse af optagelsesindstillinger
Vælg et billede, og vælg derefter menuen [Adjustment/Justering]
` [Revert to shot settings/Gendan optagelsesindstillinger].
Hvis du vælger flere billeder, gendannes optagelsesindstillingerne for alle valgte,
redigerede billeder.
1-32
Page 41

Lagring af redigerede billeder
Du kan anvende redigeringer på et eller flere billeder og gemme de redigerede billeder.
Lagring ved overskrivning
Du kan anvende redigeringer på et billede og overskrive det eksisterende billede.
Vælg et billede, og vælg derefter menuen [File/Filer] ` [Add recipe
and save/Tilføj indstillingsdata og gem].
Lagring og omdøbning
Du kan anvende redigeringer på billeder og gemme de nye billeder med et andet navn.
Vælg et billede, og vælg derefter menuen [File/Filer] ` [Add recipe
and save as/Tilføj indstillingsdata, og gem som].
1
¿ Dialogboksen [Save As/Gem som] vises.
Vælg den ønskede mappe, indtast et filnavn, og klik på knappen
[Save/Gem].
2
Lagring af en miniature af billedet
Opret miniaturer, der kan anvendes til visning i hovedvinduet, og gem hvert billede.
Hastigheden, hvormed billedet vises i hovedvinduet, og kvaliteten af billedet forøges.
Marker billedet, og vælg derefter menuen [File/Filer] ` [Save
Thumbnail/Gem miniature].
Det kan tage lang tid at gemme et stort antal billeder.
1
1-33
Visning af miniaturebilleder og udførelse af grundlæggende redigeringer i hovedvinduet
Page 42

Lagring af redigerede billeder
Konvertering og lagring af RAW-billeder med et andet navn
Du kan konvertere redigerede RAW-billeder til TIFF eller JPEG og gemme dem med et andet navn.
Vælg et billede, og vælg derefter menuen [File/Filer] ` [Convert
and save/Konverter og gem].
1
¿ Dialogboksen [Save As/Gem som] vises.
Angiv det drev eller den mappe, som billedet skal gemmes i.
Viser indholdet af drevet eller mappen.
Angiv navnet på det billede, der skal gemmes.
Gemmer billedet.
Gendanner de oprindelige indstillinger og
lukker dialogboksen [Save As/Gem som].
1-34
Vælg at gemme billedet som [Exif-JPEG], [Exif-TIFF 8bit] eller
[TIFF 16bit].
Filerne kan gemmes under følgende filtypenavne.
Billedtype Filtypenavn
Exif-JPEG-billede .JPG
Exif-TIFF 8bit-billede .TIF
TIFF 16bit-billede .TIF
Page 43

Lagring af redigerede billeder
Angiv et af 10 niveauer ([1] til [10]) for billedkvalitet (komprimeringsforhold), når [Exif-JPEG]
er valgt på listen [Save as type/Gem som type]. Jo højere værdi, jo højere JPEG-billedkvalitet.
Angiv et af seks
skarphedsniveauer ([0] til [5]) for
det billede, der skal gemmes. Jo
højere værdi, jo skarpere kanter.
Marker dette afkrydsningsfelt for at integrere en ICC-profil i det billede,
der skal gemmes.
Angiv en værdi mellem 1 og 60.000 dpi som
anvendt udgangsopløsning, for det billede,
der skal gemmes.
Marker dette afkrydsningsfelt for at ændre størrelsen på de billeder, der skal gemmes.
Angiv billedets højde.
Vælg en måleenhed for
billedet ([cm], [inch/tommer]
eller [pixel]).
Marker dette afkrydsningsfelt for at fastlægge forholdet mellem
billedets lodrette og vandrette dimensioner.
Angiv billedets bredde.
1
Angiv indstillingerne, og klik på knappen [Save/Gem].
2
Hvis du har gemt et billede, hvor farverummet (1-29, 1-45) er specificeret som [Wide
Gamut RGB], integreres der automatisk en ICC-profil, selvom du ikke har klikket på
[Embed ICC profile in image/Integrer ICC-profil i billede].
O Du kan gemme og omdøbe billeder uden at redigere dem.
O Vælg [TIFF 16bit], før du gemmer, hvis du vil udføre lineær behandling (2-17).
O De angivne indstillinger (1-45) eller brugerdefinerede farverum (1-29) føjes til den
ICC-profil, der integreres i TIFF- eller JPEG-billederne. En ICC-profil indeholder
farveoplysninger, f.eks. farveegenskaber og farverum, for enheder, der er godkendt
af International Color Consortium (ICC). Med denne ICC-profil kan
farvebehandlingssystemerne minimere farveforskellen mellem enhederne.
O [Resize setting/Tilpas indstilling] ændrer billedstørrelsen ved at anvende den største
numeriske værdi, der er angivet i "Bredde" eller "Højde", på billedets lange kant,
selv hvis billeder i liggende eller stående format er blandet sammen.
Visning af miniaturebilleder og udførelse af grundlæggende redigeringer i hovedvinduet
1-35
Page 44

Lagring af redigerede billeder
Konvertering og lagring af billeder i en
enkelt handling (batchbehandling)
Du kan gemme og omdøbe flere redigerede billeder i en enkelt handling. Du kan også konvertere
redigerede RAW-billeder til JPEG eller TIFF og gemme dem i en enkelt handling.
Rediger et billede (1-15 til 1-29).
1
Vælg de billeder, der skal konverteres og gemmes i en enkelt handling
.
(1-7)
2
Klik på knappen [Batch process/Batch-behandling].
3
¿ Dialogboksen [Batch settings/
Batch-indstillinger] vises.
O Du kan også åbne denne
dialogboks ved at vælge menuen
[File/Filer] ` [Batch-behandling].
Angiv indstillingerne, og klik på knappen [Execute/Udfør].
4
¿ Dialogboksen med behandlingsindstillinger, der gør det muligt at gemme billederne i
en enkelt handling, vises.
¿ Når behandlingen er udført, gemmes billederne i den angivne mappe, og knappen
[Exit/Afslut] vises i dialogboksen med behandlingsindstillinger.
Angiv den mappe, hvor billederne skal gemmes efter konverteringen.
Det angivne mappenavn vises ved siden af knappen [Browse/Gennemse].
Viser filnavnene på de billeder, der
skal gemmes i en enkelt handling.
Vælg [Exif-JPEG], [Exif-TIFF 8bit] eller
[TIFF 16bit] som den anvendte billedtype,
når billedet gemmes.
Oplysninger om de filtypenavne, der
anvendes, når billedet gemmes, findes i 1-34.
Angiv et af 10 niveauer for billedkvalitet
(komprimeringsforhold), når [Exif-JPEG] er
valgt på listen [Kind of file/Filtype]. Jo højere
numerisk værdi, jo højere billedkvalitet.
1-36
Batch-behandlingen starter.
Angiv et af seks skarphedsniveauer for de
billeder, der skal gemmes. Jo højere numerisk
værdi, jo skarpere bliver billederne.
Gendanner de oprindelige indstillinger og lukker
dialogboksen [Batch settings/Batch-indstillinger].
Page 45

Lagring af redigerede billeder
Angiv en værdi mellem 1 og 60.000 dpi for den udgangsopløsning, som skal bruges for de billeder, der skal gemmes.
Marker dette afkrydsningsfelt for at
integrere en ICC-profil i de billeder,
der skal gemmes.
Angiv billedernes højde.
Vælg en måleenhed for billederne
([cm], [inch/tommer] eller [pixel]).
Marker dette afkrydsningsfelt for at fastlægge forholdet
Angiv billedernes bredde.
Marker dette afkrydsningsfelt for at ændre
størrelsen på de billeder, der skal gemmes.
Vælg denne indstilling for at gemme
billederne uden at omdøbe dem.
Vælg denne indstilling for at omdøbe billederne, mens du gemmer dem.
mellem billedernes lodrette og vandrette dimensioner.
Angiv tekststrengen og serienummeret, når
alternativknappen [New file name/Nyt filnavn] er markeret.
Det valgte indhold vises som et eksempel i [Ex.:/Eksempel:].
Du kan lagre de angivne
serienumre.
Overfører billeder, der er
konverteret/gemt,
til retoucheringssoftwaren
(1-39) i en enkelt handling.
1
Klik på knappen [Exit/Afslut].
5
O
Du kan ikke gemme flere billeder i en enkelt handling, medmindre du har angivet [Sequence
number/Serienummer], når du har markeret alternativknappen [New file name/Nyt filnavn] for
[File name/Filnavn].
O
Hvis du har gemt et billede, hvor farverummet (1-29, 1-45) er specificeret som [Wide Gamut
RGB], integreres der automatisk en ICC-profil, selvom du ikke har klikket på [Embed ICC profile/
Integrer ICC-profil].
O Du kan også gemme og omdøbe flere billeder uden at redigere dem i en enkelt
handling.
O De angivne indstillinger (1-45) eller brugerdefinerede farverum (1-29) føjes til den
ICC-profil, der integreres i TIFF- eller JPEG-billederne. En ICC-profil indeholder
farveoplysninger som farveegenskaber og farverum for enheder, der er godkendt af
International Color Consortium (ICC). Med denne ICC-profil kan
farvebehandlingssystemerne minimere farveforskellen mellem enhederne.
O [Resize setting/Tilpas indstilling] ændrer billedstørrelsen ved at anvende den største
numeriske værdi, der er angivet i "Bredde" eller "Højde", på billedets lange kant,
selv hvis billeder i liggende eller stående format er blandet sammen.
O Batch-behandlingsfunktionen er uafhængig af andre funktioner. Du kan derfor udføre
andre handlinger i hovedvinduet, redigeringsvinduet og billedredigeringsvinduet,
mens du udfører batchlagring.
Visning af miniaturebilleder og udførelse af grundlæggende redigeringer i hovedvinduet
1-37
Page 46

Lagring af redigerede billeder
Ændring af arkivnavne med en enkelt handling
Du kan ændre arkivnavne i en enkelt handling.
Vælg de billeder, som du vil ændre arkivnavnet på (1-7).
1
Vælg menuen [Tools/Funktioner] ` [Start Rename Tool/Start
værktøjet Omdøb].
2
¿ Vinduet til omdøbningsværktøjet åbnes.
Angiv indstillingerne, og klik derefter på knappen [Execute/Udfør].
3
¿ Handlingen begynder, og filnavnene ændres.
Indstil filnavnene ved at vælge [String/Streng], [Shooting Date/Time/Optagelsesdato/-tidspunkt] og [Sequence
number/Serienummer] i hvert element. Du kan indstille [String/Streng] for mere end et element, men du kan kun
indstille [Shooting Date/Time/Optagelsesdato/-tidspunkt] og [Sequence number/Serienummer] for et element ad
gangen. Du indstiller [Shooting Date/Time/Dato og klokkeslæt for optagelse] eller [Sequence number/Serienummer]
for et andet element ved først at indstille [String/Streng], hvor [Shooting Date/Time/Dato og klokkeslæt for optagelse]
eller [Sequence number/Serienummer] oprindeligt er indstillet og derefter indstiller det pågældende element til
[Shooting Date/Time/Dato og klokkeslæt for optagelse] eller [Sequence number/Serienummer].
Vælger
Vælger arkivernes rækkefølge.
Ensretter arkivnavnene
på RAW-billeder og
JPEG-billeder, der er
optaget samtidigt
(bortset fra
arkivtypenavnet).
Kopierer billedet og
ændrer arkivnavnet.
Når [Copy_Rename/
Kopier_Omdøb] er
markeret, angives
destinationen, hvor de
kopierede billeder skal
gemmes.
Det oprindelige
arkivnavn vises.
arkivtypenavnet.
Du kan gemme et
serienummer for et sæt.
Vælger datoen og
klokkeslættet for
optagelsen.
Indsætter en
understregning.
Det ændrede
arkivnavn vises.
1-38
Når du indstiller serienummeret,
skal du angive startnummeret og
antallet af cifre.
Annullerer alle indstillinger
og lukker vinduet til
værktøjet Omdøb.
Ændrer arkivnavnet.
Page 47

Lagring af redigerede billeder
Overførsel af billeder til retoucheringssoftware
Du kan overføre billeder, der er konverteret/gemt, til retoucheringssoftwaren i en enkelt
handling. Følgende eksempel gælder brug af Adobe Photoshop 7.0.
Vælg at konvertere og gemme billederne i en enkelt handling.
1
O
Udfør trin 1-4 i "Konvertere og gemme billeder i en enkelt handling (batch-behandling)" (1-36).
Klik på knappen [Browse/Gennemse] i vinduet [Batch settings/
Batch-indstillinger].
2
¿ Vinduet [Open/Åbn] vises.
Vælg den retoucheringssoftware (Photoshop 7.0), som du vil
overføre billedet til.
3
O Vælg [C:] drevet ` [Program Files/
Programmer] ` [Adobe] `
[Photoshop 7.0] ` [Photoshop],
og klik derefter på knappen
[Open/Åbn].
¿ Vinduet [Open/Åbn] lukkes,
og Photoshop angives i [Transfer/
Overfør] i vinduet [Batch settings/
Batch-indstillinger].
1
Klik i afkrydsningsfeltet [Open Image/Åbn billede].
4
Klik på knappen [Execute/Udfør].
5
¿ Behandlingsvinduet vises, og lagring i en enkelt handling begynder.
Når lagring i en enkelt handling er fuldført, starter Photoshop, og de overførte billeder vises.
¿
Hvis du vil overføre billeder, skal du bruge retoucheringssoftware som Adobe Photoshop.
Visning af miniaturebilleder og udførelse af grundlæggende redigeringer i hovedvinduet
1-39
Page 48

Print af billeder
Billederne justeres automatisk og printes inden for printområdet.
Vælg et billede, og vælg derefter menuen [File/Filer] ` [Print/
Udskriv].
1
Vælg den ønskede printer, og klik derefter på knappen [Print/
Udskriv].
2
¿ Printning begynder.
O Du kan angive en printerprofil, der skal bruges til printning (1-45).
O Hvis du har indstillet CMYK-simuleringsprofilen (1-45), printes billedet i en tone,
der svarer til den specificerede [CMYK simulation profile/CMYK-simuleringsprofil].
Print med Easy-PhotoPrint
Easy-PhotoPrint er printersoftware til Canon BJ-printere.
Printning af billeder med Easy-PhotoPrint kræver installation af Easy-PhotoPrint 2.1 eller en
nyere version.
Vælg et billede, og vælg derefter menuen [File/Filer] ` [Print with
Easy-PhotoPrint/Print med Easy-PhotoPrint].
¿ Easy-PhotoPrint åbnes.
O Følg instruktionerne i Easy-PhotoPrint-vinduet for at printe billeder.
O Printning af billeder med Easy-PhotoPrint kræver installation af Easy-PhotoPrint 2.1
eller en nyere version og en Canon BJ-printer, der understøtter Easy-PhotoPrint 2.1
eller nyere.
O Den angivne udgangsopløsning (1-42) og trimning (1-18) understøttes ikke.
O Indstillingerne for CMYK-simulering (1-45) understøttes ikke.
Du kan vælge [Rendering intents when using Easy-PhotoPrint/Lav gengivelser med EasyPhotoPrint] fra [Perceptual/Som det opfattes] og [Colorimetric/Farvemetrisk] (1-45).
1-40
Page 49

Visning af billeder i EOS Capture
Digital Photo Professional version 1.6 er kompatibel med EOS Capture version 1.1 eller nyere.
Hvis EOS Capture version 1.1 eller nyere er installeret på computeren, vises billeder, der er
optaget med EOS Capture, i realtid i Digital Photo Professional.
Slut kameraet til computeren.
1
Vælg menuen [Tools/Funktioner] ` [Start EOS Capture].
2
¿ EOS Capture åbnes.
Tag et billede.
3
O Klik på knappen [Release/Tag billede] i EOS Capture, eller tryk på udløserknappen
på kameraet for at tage et billede.
¿ Billedet vises i hovedvinduet i Digital Photo Professional.
1
1-41
Visning af miniaturebilleder og udførelse af grundlæggende redigeringer i hovedvinduet
Page 50

Angivelse af indstillinger
Du kan angive forskellige indstillinger for Digital Photo Professional.
Vælg menuen [Tools/Funktioner] ` [Preferences/Indstillinger].
1
¿ Dialogboksen [Preferences/Indstillinger] vises.
Vælg den ønskede fane, angiv indstillingerne, og klik derefter på
knappen [OK].
2
¿ Indstillingerne anvendes, og dialogboksen [Preferences/Indstillinger] lukkes.
Gør det muligt at vælge, om redigerede billeder skal gemmes automatisk, eller der skal vises en
bekræftelse, når du afslutter Digital Photo Professional eller skifter fra billeder, der vises i
hovedvinduet, til billeder i en anden mappe.
Gør det muligt at vælge, om Digital Photo Professional skal vise den
senest åbnede mappe eller en anden mappe, når programmet starter.
Viser beskrivelse af
[Operating mode/
Driftstilstand].
Gendanner de oprindelige
indstillinger og lukker
dialogboksen [Preferences/
Indstillinger].
Hvis du markerer dette afkrydsningsfelt,
vises billedredigeringsvinduet
automatisk, når du starter EOS Capture.
Gør det muligt at angive en standardværdi for udgangsopløsning mellem 1 og 60.000 dpi,
når RAW-billeder konverteres til JPEG- eller TIFF-billeder og gemmes.
Angiv billedkvalitet for visning eller lagring af billeder.
[Quality priority/
Prioriter kvalitet] : Billederne vises og gemmes i højeste kvalitet, fordi der anvendes yderligere
[Standard] : Billederne vises ved maksimal hastighed uden yderligere filterbehandling. Billederne
[Speed priority/
Prioriter hastighed] : Billederne vises og gemmes ved maksimal hastighed, fordi der ikke anvendes yderligere
filterbehandlinger. Det tager dog længere tid at få billederne vist og gemt.
gemmes i samme kvalitet som [Quality priority/Prioriter kvalitet].
filterbehandling.
Anvender indstillingerne og
lukker dialogboksen
[Preferences/Indstillinger].
1-42
Page 51

Angivelse af indstillinger
Gør det muligt at angive en gitterafstand på 8 til 256 pixel, der skal bruges, når gitterlinjen
vises i redigeringsvinduet eller i billedredigeringsvinduet.
Fjern markeringen i afkrydsningsfeltet for at skjule knappen [Click/Klik] og knappen
[Brightness/Lysstyrke] i hovedvinduet.
Hvis du markerer dette afkrydsningsfelt, vælges det billede, der blev vist i
redigeringsvinduet, i hovedvinduet, når du lukker redigeringsvinduet.
Vælg den visningstilstand, der skal bruges til at vise de redigerede og originale billeder, der skal
sammenlignes, i redigeringsvinduet eller i billedredigeringsvinduet (2-6).
1
[Show same position in each window/Vis samme
position i hvert vindue]
[Split single image and show/Opdel det enkelte
billede, og vis det]
Visning af miniaturebilleder og udførelse af grundlæggende redigeringer i hovedvinduet
1-43
Page 52

Angivelse af indstillinger
Gør det muligt at vælge, om histogrammet for det originale eller redigerede billede skal vises
på fanen [RGB image adjustment/RGB-billedjustering] på værktøjspaletten.
Gør det muligt at vælge, om tonekurven skal vises i RGB eller som lysstyrke
på fanen [RGB image adjustment/RGB-billedjustering] på værktøjspaletten.
Gør det muligt at vælge, om
punkter på tonekurven, der vises
på fanen [RGB image adjustment/
RGB-billedjustering] på
værktøjspaletten, skal forbindes
med en kurve eller en lige linje.
Gør det muligt at vælge, om
værktøjspaletten skal vises som
[Docking display/Docking-visning]
(inden for redigeringsvinduet) eller
som [Floating display/Flydende
visning] (i et andet vindue).
Gør det muligt at vælge, om
værktøjspaletten skal vises som
[Docking display/Dockingvisning] (inden for
billedredigeringsvinduet) eller
[Floating display/Flydende
visning] (i et andet vindue).
Hvis du har valgt [Floating display/Flydende visning] med [Display in Edit window/Vis i
redigeringsvinduet] eller [Show in Edit image window/Vis i billedredigeringsvinduet] eller
valgt [Docking display/Docking-visning] og forstørret den, vises der en miniature af
billedet i værktøjspaletten.
Udsnittets oprindelige placering
Viser den forstørrede visningsposition. Du kan
også flytte visningspositionen ved at trække.
Miniaturevisning
En miniature vises af det billede, du har markeret.
Hvis du ændrer indstillingen for [Default settings of RGB Tone curve mode/
Standardindstillinger for RGB-tonekurve] eller [Default settings of RGB Tone curve
interpolation method/Standardindstillinger for RGB-tonekurvens interpolationsmetode],
træder den ændrede indstilling først i kraft efter genstart af Digital Photo Professional.
Den ændrede indstilling kan dog ikke anvendes på billeder, der er mærket [RGB] (1-5),
og som blev redigeret (1-16 til 1-17, 2-8 til 2-11), før indstillingen blev ændret. Du skal
ændre indstillingen for hver af billederne ved hjælp af den menu, der vises, når du
højreklikker på en tonekurve (2-9).
1-44
Page 53

Angivelse af indstillinger
Vælg [sRGB] eller [Monitor profile/Skærmprofil] som farverum for den skærm, hvor billederne skal vises. Hvis
du markerer alternativknappen [Monitor profile/Skærmprofil], skal du klikke på knappen [Browse/Gennemse]
og vælge en profil for den valgte skærm.
Vælg [sRGB], [Adobe RGB] eller [Wide Gamut RGB] som det farverum, der skal anvendes, når du
konverterer RAW-billeder til TIFF- eller JPEG-billeder.
Vælg et af farvetilpasningssystemerne [Perceptual/Som
det opfattes] eller [Colorimetric/
Farvemetrisk], hvis du har
angivet en printerprofil.
Vælg [Perceptual/Som det
opfattes] eller [Colorimetric/
Farvemetrisk] som farvetilpasningssystem til printning
med Easy-PhotoPrint (1-40).
Vælg den CMYK-simuleringsprofil, du vil bruge til CMYK-simuleringen.
Den profil, du har valgt til billedvisning og -udskrivning, anvendes, og [CMYK] vises nederst i alle vinduer
(1-2, 2-2, 3-3).
Vælg den printerprofil, der skal bruges til printning af billeder (1-40).
1
O
Hvis du ændrer indstillingen for [Default settings of Work color space/Standardindstillinger for
arbejdsfarverum], træder den ændrede indstilling i kraft efter genstart af Digital Photo
Professional. Den ændrede indstilling kan dog ikke anvendes på billeder, der er mærket
[RGB], og som blev redigeret (1-5)(1-16 til 1-17, 2-8 til 2-11), før indstillingen blev ændret.
Du skal ændre indstillingen for hver af billederne ved hjælp af [Work color space/
Arbejdsfarverum] i menuen [Adjustment/Justering] (1-29).
O
Det er nødvendigt at have installeret skærm- og printerprofilerne, der skal bruges på
computeren, for at vælge en skærm- eller printerprofil. Se brugervejledningen til hver af
enhederne, hvis du vil have yderligere oplysninger om skærm- og printerprofilerne, der skal
anvendes.
Det valgte farverum føjes til ICC-profilen, der integreres i TIFF- eller JPEG-billeder, som er
konverteret fra RAW og gemt (1-34, 1-36).
Et farverum er det farveområde, der kan gengives (farverummets karakteristika). Digital
Photo Professional understøtter farverum i sRGB, Adobe RGB og Wide Gamut RGB.
sRGB : Bruges overvejende til standardfarverum til skærme, digitalkameraer
og scannere.
Adobe RGB : Et bredere farverum end sRGB. Bruges primært i forbindelse med
print til kommercielle formål.
Wide Gamut RGB : Et bredere farverum end Adobe RGB.
1-45
Visning af miniaturebilleder og udførelse af grundlæggende redigeringer i hovedvinduet
Page 54

Memo
1-46
Page 55

Detaljeret redigering i redigeringsvinduet
I dette kapitel beskrives funktioner i redigeringsvinduet, samt hvordan du
åbner billeder og udfører detaljeret redigering.
Visning af redigeringsvinduet ..................................................................2-2
Valg af billedvisningstilstand ...................................................................2-5
Valg af visningsstørrelse ........................................................................2-5
Valg af gitterlinjer....................................................................................2-5
Visning af redigeret billede og original samtidigt ....................................2-6
Redigering af billeder ................................................................................2-7
Justering af tonekurve ............................................................................2-8
Justering af farvetone og farvemætning ...............................................2-11
Redigering af RAW-billeder ....................................................................2-12
Justering af lysstyrke ............................................................................2-13
Justering af hvidbalance.......................................................................2-13
Justering af dynamisk område..............................................................2-16
Justering af farven ................................................................................2-18
2
Page 56

Visning af redigeringsvinduet
Du kan forstørre et billede og udføre detaljeret redigering af billedet i redigeringsvinduet. Du kan åbne
flere billeder i redigeringsvinduet og redigere dem, mens du sammenligner dem. Der kan vises op til
36 billeder i redigeringsvinduet.
O
Funktionerne, der beskrives i dette kapitel, kan kun bruges i redigeringsvinduet. Yderligere
oplysninger om brug af funktioner, der også kan bruges i hovedvinduet, findes på de sider, der angives
i parentes efter de pågældende funktioner.
Dobbeltklik på et miniaturebillede.
¿
Redigeringsvinduet vises.
¿
Billedet vises først med lav opløsning i redigeringsvinduet og ændres derefter til høj opløsning.
O
Du kan også åbne dette vindue ved at vælge menuen [File/Filer] ` [Open in Edit window/Åbn i
redigeringsvindue].
Redigeringsvindue
Menulinje
Viser menuerne [File/Filer], [Edit/Rediger], [View/Vis], [Adjustment/Justering], [Tools/Funktioner] og [Help/Hjælp].
Sti
Viser stien til det drev, den mappe og det filnavn,
der indeholder det aktuelt viste billede.
Billedvisningsområde
Værktøjspalet
Viser driftstilstanden (1-42).
Viser markørens koordinater og RGB-værdierne (8-bit-konvertering) for et billede.
O Vælg menuen [File/Filer] ` [Close/Luk] for at lukke redigeringsvinduet.
O
Nogle billeder tager længere tid at indlæse med høj opløsning.
O
Du kan vælge, om værktøjspaletten skal vises i et nyt vindue eller i samme vindue (1-44).
Når du angiver CMYK-simuleringsprofilen (1-45), vises [CMYK].
Viser billedets farverum og arbejdsfarverum (1-29, 1-45).
2-2
Page 57

Menulinje
Visning af redigeringsvinduet
Menuen File (Filer)
1-33
1-33
1-34
1-40
1-13
2-2
Menuen Edit (Rediger)
1-30
1-30
1-31
1-30, 1-31
Menuen View (Vis)
Viser og skjuler værktøjspaletten.
2-5
2-6
2-6
2-5
2-5
2-5
2-5
Menuen Adjustment (Justering)
1-29 1-32
1-32
Menuen Tools (Funktioner)
1-18
1-20
1-42
Menuen Help (Hjælp)
Viser versionsoplysninger for
Digital Photo Professional.
1-15
1-15
2
Detaljeret redigering i redigeringsvinduet
Se listen med genvejstaster i 4-5.
2-3
Page 58

Visning af redigeringsvinduet
Værktøjspalet
Fanen RGBimage adjustment
(RGB-billedjustering) (2-7)
Fanen RAW image adjustment
(RAW-billedjustering) (2-12)
2-4
Page 59

Valg af billedvisningstilstand
Du kan ændre størrelse og metode for billedvisning.
Valg af visningsstørrelse
Du kan vælge følgende billedstørrelser: [Fit to window/Tilpas til vindue] (tilpasser billedet til
billedvisningsområdet), [50% view/50 %-visning], [100% view/100 %-visning] (faktisk
pixelstørrelse) og [200% view/200 %-visning].
Vælg menuen [View/Vis] ` [Fit to window/Tilpas til vindue],
[50% view/50 %-visning], [100% view/100 %-visning] eller
[200% view/200 %-visning].
O
Når du forstørrer et billede, kan du få
vist hele billedet ved at trække i det.
Hvis du dobbeltklikker på et område, der skal forstørres, i visningen [Fit to window/Tilpas til
vindue], skifter visningen til [100% view/100 %-visning]. Hvis du dobbeltklikker på visningen
[50% view/50 %-visning], [100% view/100 %-visning] eller [200% view/200 %-visning],
skifter visningen til [Fit to window/Tilpas til vindue].
2
Detaljeret redigering i redigeringsvinduet
Valg af gitterlinjer
Du kan få vist en gitterlinje, der gør det muligt at kontrollere billedets vandrette eller lodrette niveauer.
Vælg menuen [View/Vis] ` [Grid lines/Gitterlinjer].
O Brug samme fremgangsmåde for
at skjule gitterlinjen.
Du kan angive gitterafstand (1-43).
O
2-5
Page 60

Valg af billedvisningstilstand
Visning af redigeret billede og original samtidigt
Du kan få vist det redigerede billede og originalen samtidigt.
Vælg menuen [View/Vis] ` [Before/after comparison / Før/efter sammenligning].
O Du kan også få vist redigerede og
originale billeder i ét opdelt vindue
(1-43).
Ændring af visningsposition
Du kan også få vist billeder lodret.
Vælg menuen [View/Vis] ` [Change up/down/left/right / Skift op/ned/
venstre/højre].
O Brug samme fremgangsmåde for
at få vist billederne vandret.
2-6
Page 61

Redigering af billeder
Du kan udføre mange redigeringsfunktioner på RAW-, JPEG- og TIFF-billeder,
der understøttes af Digital Photo Professional.
Åbn et billede i redigeringsvinduet (2-2).
1
O Når der er valgt flere billeder, skal du klikke på det billede, som du vil redigere, for at
placere det øverst i vinduet.
Vælg fanen [RGB image adjustment/RGB-billedjustering] på
værktøjspaletten.
2
¿ Fanen [RGB image adjustment/
RGB-billedjustering] vises.
Rediger billedet (2-8 til 2-11).
3
O Du kan anvende redigeringer på andre billeder ved at kopiere og indsætte
redigeringsdataene i de andre billeder (1-31).
O Du kan gendanne de sidst gemte indstillinger eller optagelsesindstillingerne for det
redigerede billede (1-32).
Sammenlign det redigerede billede med originalen (2-6).
4
Gem det redigerede billede (1-33).
5
Du skal gemme de redigerede billeder, før du afslutter Digital Photo Professional (1-33).
Redigeringsdataene kan gemmes i en separat fil (1-30).
2
Detaljeret redigering i redigeringsvinduet
2-7
Page 62

Redigering af billeder
Justering af tonekurve
Du kan justere billedtonen ved hjælp af tonekurve, højlys/skygge-punkter, lysstyrke og kontrast.
En tonekurve viser lysstyrken og farvemætningen for det oprindelige billede (input) og det
justerede billede (output) på en kurve. Du kan bruge kurven til at justere de værdier for
lysstyrke og farvemætning, der blev indstillet automatisk af kameraet under optagelsen.
Du kan også justere input og output for hele billedet på én gang eller justere input og output for
[R] (Rød), [G] (Grøn) og [B] (Blå) individuelt.
Den vandrette akse viser lysstyrken og farvemætningen for det originale billede (input).
Til venstre for midten angives skygge (billedets mørke områder), og til højre angives billedets
lyse områder.
Den lodrette akse viser lysstyrken og farvemætningen for det justerede billede (output).
Nederst angives skygge (billedets mørke områder), og øverst angives billedets lyse områder.
Justering af tonekurven
Tonekurvens værdier kan ændres fra RGB til lysstyrke og omvendt (1-44).
Klik på en knap for at vælge en kanal.
1
2-8
Samme indstillinger anvendes
for alle RGB-kanaler.
Indstillingerne anvendes på kanal B.
Indstillingerne anvendes for kanal G.
Indstillingerne anvendes på kanal R.
Page 63

Juster tonekurven.
2
O Klik på tonekurven for at få vist [ ] på tonekurven. Træk [ ] til den ønskede
placering.
O Du kan angive op til 8 punkter af [ ].
O Hvis du dobbeltklikker på [ ] eller trykker på <Delete/Slet>-tasten på tastaturet,
slettes det.
Når du flytter markøren opad i diagrammet, ændres markøren [ ] til
[ ]. Træk den nedad for at indstille højlyspunktet på outputsiden.
Vandret akse: Inputniveau
Indtast en værdi for at
angive maksimumoutputtet.
Lodret akse: Outputniveau
Redigering af billeder
Når du flytter markøren
mod venstre i diagrammet,
ændres markøren [ ]
til [ ].
Træk mærket til højre for at
justere skyggepunktet.
Indtast en værdi for at
angive minimumoutputtet.
Indtast en værdi mellem 0 og
247 (i trin på 1 stop) for at
justere skyggepunktet.
Der skal være mindst 8 punkter mellem skygge- og højlyspunktet.
Tonekurvens interpolationsmetode eller tilstand kan ændres i den menu, der vises, når du
højreklikker på en tonekurve, eller i fanen [Tool palette/Værktøjspalette] i dialogboksen
[Preferences/Foretrukne indstillinger] (1-44).
Når du flytter markøren nedad i diagrammet, ændres markøren [ ] til [ ].
Træk den opad for at indstille skyggepunktet på outputsiden.
Når du flytter markøren mod
højre i diagrammet, ændres
markøren [ ] til [ ].
Træk mærket til venstre for at
justere højlyspunktet.
Indtast en værdi mellem 8 og
255 (i trin på 1 stop) for at
justere højlyspunktet.
2
Detaljeret redigering i redigeringsvinduet
2-9
Page 64

Redigering af billeder
Funktionen Click White Balance (Klik på hvidbalance)
Gør hvid til standard for det område, du har valgt, og justerer automatisk hvidbalancen.
Klik på knappen [Click/Klik].
1
¿ Når du flytter markøren hen over
billedet, ændres markøren [ ] til
[].
Klik på det område, hvor hvid skal være standard.
2
¿ Hvidbalancen justeres, så det område, der klikkes på, vises som hvidt.
O Hvis du klikker et andet sted i billedet, justeres hvidbalancen igen.
O Klik på knappen [Click/Klik], eller højreklik for at afslutte funktionen.
O Billedet justeres på baggrund af værdien for 1 1 pixel fra det punkt, hvor du klikker.
O Du kan justere hvidbalancen ved at klikke på et område i billedet, der er neutralt gråt
(akromatisk).
2-10
Page 65

Justering af lysstyrke og kontrast
Du kan justere lysstyrke og kontrast fra –100 til +100 (i trin på 1 stop).
Tilpas billedet, mens det vises.
Indtast en værdi for at justere
lysstyrken og kontrasten.
Træk skyderen til højre eller venstre for at justere lysstyrken og kontrasten.
Redigering af billeder
Justering af farvetone og farvemætning
Du kan justere farvetonen fra –30 til +30 (i trin på 1 stop) og farvemætningen fra 0 til 200
(i trin på 1 stop).
Tilpas billedet, mens det vises.
Gendanner billedets
oprindelige indstilling.
Indtast en værdi for at justere
farvetonen og farvemætningen.
Træk skyderen til højre eller venstre for
at justere farvetone og farvemætning.
2
Detaljeret redigering i redigeringsvinduet
2-11
Page 66

Redigering af RAW-billeder
Du kan udføre flere detaljerede redigeringsfunktioner på RAW-billeder, der understøttes af
Digital Photo Professional, i redigeringsvinduet end i hovedvinduet.
Åbn et RAW-billede i redigeringsvinduet (2-2).
1
O Når der er valgt flere billeder, skal du klikke på det billede, som du vil redigere, for at
placere det i det øverste vindue.
Vælg [RAW image adjustment/RAW-billedjustering] på
værktøjspaletten.
2
¿ Fanen [RAW image adjustment/
RAW-billedjustering] vises.
Rediger RAW-billederne (2-13 til 2-18).
3
O Du kan anvende redigeringer på andre billeder ved at kopiere og indsætte
redigeringsdataene i de andre billeder (1-31).
O Du kan gendanne de sidst gemte indstillinger eller optagelsesindstillingerne for det
redigerede billede (1-32).
Sammenlign det redigerede billede med originalen (2-6).
4
Gem det redigerede billede (1-33).
5
O Du kan ikke redigere PowerShot Pro1 RAW-billeder.
O Du skal gemme de redigerede billeder, før du afslutter Digital Photo Professional (1-33).
Redigeringsdataene kan gemmes i en separat fil (1-30).
2-12
Page 67

Redigering af RAW-billeder
Justering af lysstyrke
Du kan justere lysstyrken fra –2,0 til +2,0 i trin på en sjettedel stop (ved brug af skyderen)
og i trin på 0,01 stop (ved indtastning).
Tilpas billedet, mens det vises.
Gendanner billedets
oprindelige indstilling.
Træk skyderen til venstre eller
højre for at justere lysstyrken.
Indtast en værdi for at
justere lysstyrken.
Justering af hvidbalance
Du kan justere hvidbalancen ved hjælp af indstillingerne for tilstand og farvetemperatur,
farvehjulet og funktionen Click White Balance (Klik på hvidbalance).
Valg af hvidbalance (1-24)
Du kan vælge en hvidbalance på listen.
Angivelse af farvetemperatur (1-25)
Du kan angive farvetemperaturen fra 2800 til 10000 K (i trin på 100 K) for at justere
hvidbalancen.
2
Detaljeret redigering i redigeringsvinduet
2-13
Page 68

Redigering af RAW-billeder
Funktionen Click White Balance (Klik på hvidbalance)
Gør hvid til standard for det område, du har valgt, og justerer automatisk hvidbalancen.
Klik på knappen [Click/Klik].
1
¿ Når du flytter markøren hen over
billedet, ændres markøren [ ] til
[].
Klik på det område, hvor hvid skal være standard.
2
¿ Hvidbalancen justeres, så det område, der klikkes på, vises som hvidt.
O Hvis du klikker et andet sted i billedet, justeres hvidbalancen igen.
O Klik på knappen [Click/Klik], eller højreklik for at afslutte funktionen.
O Billedet justeres på baggrund af gennemsnitsværdien for 5 5 pixel fra det punkt,
hvor du klikker.
O Du kan justere hvidbalancen ved at klikke på et område i billedet, der er neutralt gråt
(akromatisk).
2-14
Page 69

Redigering af RAW-billeder
Justere med farvehjulet (1-26)
Du kan vælge en farve på farvehjulet til at justere hvidbalancen. Du kan også angive farvetone
(fra 0 til 359 i trin på 1 stop) og farvemætning (fra 0 til 255 i trin på 1 stop).
Registrere justeret hvidbalance
(personlig hvidbalance)
Du kan registrere op til tre justerede hvidbalancer som personlige hvidbalanceindstillinger.
Juster hvidbalancen (2-13 til 2-15).
1
Klik på knappen [Register/Registrer].
2
¿ Dialogboksen [Register personal
white balance/Registrer personlig
hvidbalance] vises.
Vælg den hvidbalance, der skal registreres, på listen.
3
2
Klik på [OK].
4
Personlig hvidbalance (1-27)
Du kan anvende den registrerede personlige hvidbalance på billeder.
Detaljeret redigering i redigeringsvinduet
2-15
Page 70

Redigering af RAW-billeder
Justering af dynamisk område
Du kan justere billedernes højlys- og skyggepunkter og vælge karakteristika for tonekurven.
Justering af skyggepunkter og højlyspunkter
Du kan angive et skyggepunkt (det mørkeste punkt) og et højlyspunkt (det lyseste punkt) for at
justere billedets nuancer.
Tilpas billedet, mens det vises.
Når du flytter markøren
mod venstre i
diagrammet, ændres
markøren [ ] til [ ].
Træk mærket til højre
for at justere
skyggepunktet.
Indtast en værdi
mellem 0 og 4094
(i trin på 1 stop) for at
justere skyggepunktet.
Når du flytter markøren
mod højre i diagrammet,
ændres markøren [ ] til
[].
Træk mærket til venstre
for at justere
højlyspunktet.
Indtast en værdi mellem
1 og 4095 (i trin på 1 stop)
for at justere højlyspunktet.
2-16
Page 71

Redigering af RAW-billeder
Valg af tonekurve
Vælg [Shot settings/Optagelsesindstillinger] eller [Linear/Lineær].
[Shot settings/
Optagelsesindstillinger]:
Vælger den tonekurve, der blev brugt
under optagelsen.
[Lineær]:
Vælger den lineære tonekurve.
Vælg lineær behandling, hvis du vil justere billedet separatel i retoucheringssoftwaren,
f.eks. Photoshop.
Ændring af karakteristika for tonekurve
Du kan vælge fem karakteristika for tonekurven.
Vælg [Custom/Brugerdefineret].
1
¿ Skyderen vises.
2
Tilpas billedet, mens det vises.
2
O Skyderen har 5 niveauer. Træk
skyderen til højre eller venstre for
at vælge karakteristika.
Detaljeret redigering i redigeringsvinduet
2-17
Page 72

Redigering af RAW-billeder
Justering af farven
Du kan justere billedtone.
Vælg [Shot settings/Optagelsesindstillinger], [Faithful settings/
Virkelighedstro indstillinger] eller [Custom/Brugerdefineret].
1
Gendanner billedets oprindelige indstilling.
Anvender den farve, der blev brugt under optagelsen.
Anvender virkelighedstro farvegengivelse på billederne.
Skyderen [Hue/Farvetone] og [Saturation/Farvemætning] vises.
Billedernes farvetone og farvemætning justeres i næste trin.
Tilpas billedet, mens det vises.
2
Træk skyderen til højre eller venstre for at
justere farvetone og farvemætning.
Du kan justere farvetonen og farvemætningen
fra –2,0 til +2,0 (i trin på 1 stop).
Funktionen [Faithful settings/Virkelighedstro indstillinger] i EOS DIGITAL-kameraer er
indstillinger, der giver en virkelighedstro gengivelse af det originale billede. Denne
indstilling justerer farverne, så billeder, der optages med en belysning på ca.
5200 K, gengiver motivets farvetoner på en mere virkelighedstro måde.
2-18
Page 73

Detaljeret redigering i billedredigeringsvinduet
I dette kapitel beskrives funktioner i billedredigeringsvinduet, samt hvordan
du åbner billeder og udfører detaljeret redigering.
Funktionerne i billedredigeringsvinduet er de samme, der bruges i hovedvinduet
(kapitel 1) og i redigeringsvinduet (kapitel 2). Yderligere oplysninger om brug af disse
funktioner findes på de sider, der angives i parentes efter de pågældende funktioner.
Visning af billedredigeringsvinduet.........................................................3-2
3
Page 74

Visning af billedredigeringsvinduet
I billedredigeringsvinduet kan du vælge et af flere billeder og udføre detaljeret redigering af det
valgte billede.
O Funktionerne i billedredigeringsvinduet er de samme, som bruges i hovedvinduet
(kapitel 1) og i redigeringsvinduet (kapitel 2). Yderligere oplysninger om brug af disse
funktioner findes på de sider, der angives i parentes efter de pågældende funktioner.
Vælg flere billeder i hovedvinduet (1-7).
1
Klik på knappen [Edit image window/Billedredigeringsvindue].
2
¿ Hovedvinduet skifter til
billedredigeringsvinduet.
¿ Billedet vises først med lav
opløsning og skifter derefter til høj
opløsning.
O Du kan også åbne dette vindue
ved at vælge menuen [View/Vis] `
[Edit in Edit image window/
Rediger i billedredigeringsvindue].
Klik på billederne i visningsområdet med miniaturebilleder.
3
¿ De valgte billeder vises i
visningsområdet.
Rediger og gem billederne.
4
3-2
Page 75

Visning af billedredigeringsvinduet
Billedredigeringsvindue
Værktøjslinje
Menulinje
Viser menuerne [File/Filer], [Edit/Rediger], [View/Vis], [Adjustment/Justering], [Tools/Funktioner] og [Help/Hjælp].
Stivisning
Viser stien til det drev, den mappe og det filnavn, der indeholder det aktuelt viste billede.
Værktøjspalet
3
Viser markørens
koordinater og
RGB-værdierne
(8-bit-konvertering)
for et billede.
Visningsområde med
miniaturebilleder (3-2)
Viser driftstilstanden (1-42).
Når du angiver CMYKsimuleringsprofilen
(1-45), vises [CMYK].
Viser billedets farverum og
arbejdsfarverummet (1-29, 1-45).
Billedvisningsområde
Når du forstørrer et billede, kan du få
vist hele billedet ved at trække i det.
O Klik på knappen [Main window/Hovedvindue] for at lukke
billedredigeringsvinduet.
O Nogle billeder tager længere tid at indlæse med høj opløsning.
Du kan vælge, om værktøjspaletten skal vises i et nyt vindue eller i samme vindue (1-44).
O
Detaljeret redigering i billedredigeringsvinduet
3-3
Page 76

Visning af billedredigeringsvinduet
Menulinje
Menuen File (Filer)
1-33
1-33
1-34
1-36
1-40
1-40
1-13
1-2
Sletter billederne i visningsområdet med miniaturebilleder.
Menuen Edit (Rediger)
1-30
1-30
1-31
1-30, 1-31
De kopierede indstillingsdata sættes ind i alle billeder.
Menuen View (Vis)
2-5
1-14
2-6
2-6
2-5
2-5
2-5
2-5
3-4
Skifter til hovedvinduet.
Viser og skjuler værktøjspaletten.
Viser og skjuler visningsområdet med miniaturebilleder.
Viser visningsområdet med miniaturebilleder
lodret eller vandret.
Går til det forrige billede.
Går til det næste billede.
Går til første billede.
Går til sidste billede.
Page 77

Menuen Adjustment (Justering)
1-15
1-15
1-29
1-32
1-32
Fjerner en afkrydsning.
Føjer en afkrydsning til billedet.
Menuen Tools (Funktioner)
1-41
1-18
1-20
1-42
Menuen Help (Hjælp)
Viser versionsoplysninger for
Digital Photo Professional.
Visning af billedredigeringsvinduet
3
Se listen med genvejstaster i 4-5.
Detaljeret redigering i billedredigeringsvinduet
3-5
Page 78

Visning af billedredigeringsvinduet
Værktøjslinje
Knappen [50% view/
50%-visning]
Gør billedet 50 % mindre.
Knappen [Fit to window/
Tilpas til vindue]
Tilpasser billedet til vinduet.
Knappen [Main window/
Hovedvindue]
Billedredigeringsvinduet skifter til
hovedvinduet.
Knappen [Grid/
Gitter] (2-5)
Knappen [Tool/Værktøj]
Viser og skjuler
værktøjspaletten.
Knappen [Thumbnails/Miniaturebilleder]
Viser og skjuler visningsområdet med
miniaturebilleder.
Værktøjspalet
Fanen [RGBimage adjustment/
RGB-billedjustering] (2-7)
Knappen [100% view/100 %-visning]
Viser billedet i sin faktiske pixelstørrelse.
Knappen [Previous
photo/Forrige foto]
Går til det forrige billede.
Knappen [Batch process/
Batch-behandling] (1-36)
Knappen [Rotate left/
Roter til venstre] (1-15)
Knappen [Rotate right/
Roter til højre] (1-15)
Knappen [Next photo/Næste foto]
Går til det næste billede.
Knappen [200% view/200 %-visning]
Forstørrer billedet til 200 %.
Fanen [RAW image adjustment/
RAW-billedjustering] (2-12)
3-6
Page 79

Visning af billedredigeringsvinduet
3
3-7
Detaljeret redigering i billedredigeringsvinduet
Page 80

Nyttige
oplysninger
I dette kapitel finder du oplysninger om fejlfinding samt instruktioner til
afinstallation af Digital Photo Professional. Du finder også en oversigt over
genveje, som gør det nemmere at bruge Digital Photo Professional.
Fejlfinding...................................................................................................4-2
Afinstallation af softwaren........................................................................4-3
Genvejsoversigt.........................................................................................4-4
Indeks .........................................................................................................4-8
4
Page 81

Fejlfinding
Hvis installationen ikke blev udført, hvis Digital Photo Professional ikke fungerer, eller hvis
billeder ikke vises, kan du benytte nedenstående muligheder.
O Installationsvejledning og systemkrav findes i “Brugervejledning til software”.
Kunne ikke udføre installationen korrekt.
O Anvender du Windows XP med en anden indstilling end [Computer
administrator/Computeradministrator] eller Windows 2000 med en anden
indstilling end [Administrator]?
J Du kan ikke installere softwaren, hvis du har valgt en anden brugerindstilling end
[Computer administrator/Computeradministrator] eller [Administrator]. Vælg
brugerindstillingen [Computer administrator/Computeradministrator] i Windows XP eller
brugerindstillingen [Administrator] i Windows 2000. Se de medfølgende vejledninger til
computeren for at få flere oplysninger om valg af brugerindstilling.
O Er der tilstrækkelig plads på harddisken?
J Installationen kræver mindst 256 MB ledig plads på harddisken.
O Bruger du et andet operativsystem end Windows XP og Windows 2000?
J Digital Photo Professional fungerer ikke i Windows (gælder ikke Windows XP og
Windows 2000).
Digital Photo Professional fungerer ikke.
O Overholder din computer systemkravene for Digital Photo Professional?
J Kontroller systemkravene.
O Er der nok hukommelse (RAM)?
J Kontroller systemkravene.
O Er skærmopløsningen mindre end [1024 x 768 pixel]?
J Vælg en skærmopløsning på [1024 x 768 pixel] eller mere.
O Er farvekvaliteten lavere end [Medium (16 bit)/Mellem farver (16 bit)]?
J Vælg en farvekvalitet på [Medium (16 bit)/Mellem (16 bit)] eller mere.
O Har du åbnet flere programmer?
J Afslut alle andre programmer end Digital Photo Professional. Hvis du kører andre
programmer end Digital Photo Professional, er det ikke sikkert, at den
minimumhukommelse (RAM), der anbefales i systemkravene, er tilstrækkelig.
Kunne ikke vise billeder med Digital Photo Professional.
O Har du forsøgt at få vist billeder af en anden type end dem, der understøttes
af Digital Photo Professional?
J Kontroller, hvilke billeder der understøttes 8.
4-2
Page 82

Afinstallation af softwaren
Følg nedenstående fremgangsmåde for at afinstallere Digital Photo Professional.
O Afslut alle programmer, inden du afinstallerer Digital Photo Professional.
O Log på med brugerindstillingen [Computer administrator/Computeradministrator] på
Windows XP eller [Administrator] på Windows 2000.
O Undgå fejl i computeren ved at genstarte computeren efter afinstallation af Digital Photo
Professional. Hvis du geninstallerer softwaren uden først at genstarte computeren, er der
især risiko for, at der opstår fejlfunktion i computeren.
Klik på knappen [Start] ` [Control Panel/Kontrolpanel] `
[Add or Remove Programs/Tilføj eller fjern programmer].
1
O Windows 2000: Klik på knappen [Start] ` [Settings/Indstillinger] ` [Control Panel/
Kontrolpanel] ` dobbeltklik på ikonet [Add/Remove Programs / Tilføj/fjern
programmer].
¿ Dialogboksen [Add or Remove Programs/Tilføj eller Fjern programmer] ([Add/
Remove Programs / Tilføj/fjern programmer] i Windows 2000) vises.
Vælg [Canon Utilities Digital Photo Professional x.x] på listen med
software, og klik derefter på knappen [Change/Remove/Rediger/Fjern].
2
O "x.x" angiver versionen af Digital Photo Professional.
O Kontroller, at der er valgt [Change or Remove Programs/Rediger eller fjern
programmer].
¿ Dialogboksen [Add or Remove Programs/Tilføj eller Fjern programmer] ([Add/
Remove Programs / Tilføj/fjern programmer] i Windows 2000) vises.
Klik på [OK].
3
¿ Digital Photo Professional afinstalleres.
4
Nyttige oplysninger
4-3
Page 83

Genvejsoversigt
Hovedvindue
Handling Tast Handling Tast
Åbn i redigeringsvindue Ctrl
Tilføj indstillingsdata,
og gem
Tilføj indstillingsdata,
og gem som
Gem miniature Shift
Konverter og gem Ctrl
Batch-behandling Ctrl
Print Ctrl
Print med
Easy-PhotoPrint
Slet DEL Roter til højre Ctrl
Info Ctrl
Afslut Alt
Klip Ctrl
Kopier Ctrl
Sæt ind Ctrl
Marker alt Ctrl
Ryd alt Skift
+ O Vælg kun RAW-fotos Alt + Ctrl + A
Skift
Ctrl
+ S
+ Ctrl + S
Vælg kun fotos med
afkrydsning
Rediger i
billedredigeringsvinduet
Ctrl
Ctrl
+ Højre pil
+ Ctrl + T Stor miniature Ctrl + 1
+ D Mellem miniature Ctrl + 2
+ B Lille miniature Ctrl + 3
+ P
Ctrl
+ E Roter til venstre Ctrl + L
Miniature med
oplysninger
Ctrl
+ 4, Ctrl + 0
+ I Tilføj afkrydsning Ctrl + M
+ F4 Fjern afkrydsning Skift + Ctrl + M
+ X Start trimningsværktøj Alt + C, Ctrl + N
+ C Start værktøjet Stempel Alt + S
+ V Start værktøjet Omdøb Alt + R
+ A Indstillinger Ctrl + K
+ Ctrl + A– –
+ Y
+ R
4-4
Page 84

Genvejsoversigt
Redigeringsvindue
Handling Tast Handling Tast
Tilføj indstillingsdata,
og gem
Tilføj indstillingsdata,
og gem som
Konverter og gem Ctrl
Print Ctrl
Info Ctrl
Luk Ctrl
Værktøjspalet Ctrl
Tilpas til vindue Ctrl
Ctrl
Skift
+ Ctrl + S 100 %-visning Ctrl + 2
+ 4, Ctrl + 0 Indstillinger Ctrl + K
Billedredigeringsvindue
Handling Tast Handling Tast
Tilføj indstillingsdata,
og gem
Tilføj indstillingsdata,
og gem som
Konverter og gem Ctrl
Ctrl
Skift
+ Ctrl + S 50 %-visning Ctrl + 1
+ S 50 %-visning Ctrl + 1
+ D 200 %-visning Ctrl + 3
+ P Roter til venstre Ctrl + L
+ I Roter til højre Ctrl + R
+ W Start trimningsværktøj Alt + C, Ctrl + N
+ T Start værktøjet Stempel Alt + S
+ S Tilpas til vindue Ctrl + 4, Ctrl + 0
+ D 100 %-visning Ctrl + 2
Batch-behandling Ctrl
Print Ctrl
Print med Easy-PhotoPrint Ctrl
Slet fra liste Alt
Info Ctrl
Afslut Alt
Skift til hovedvindue Ctrl
Værktøjspalet Ctrl
+ Venstre pil Start værktøjet Stempel Alt + S
4-5
+ B 200 %-visning Ctrl + 3
+ P Roter til venstre Ctrl + L
+ E Roter til højre Ctrl + R
+ DEL Tilføj afkrydsning Ctrl + M
+ I Fjern afkrydsning Skift + Ctrl + M
+ F4 Start trimningsværktøj Alt + C, Ctrl + N
+ T Indstillinger Ctrl + K
Page 85

Trimningsvindue
Handling Tast Handling Tast
Genvejsoversigt
Skift mellem fuld skærm/
normal skærm
Luk trimningsvinduet
uden at gemme
indstillingerne
Åbn forrige billede Ctrl + Venstre pil
Åbn næste billede Ctrl + Højre pil
Kopier triminingsområdet Ctrl + C
Indsæt trimningsområdet Ctrl + V Åbn forrige billede Page Up
Fortryd
trimningsindstillingerne
Gem indstillingerne og luk
trimningsvinduet
Alt + Enter, F11 Nulstil trimningsområdet Esc
Op-, Ned-,
Ctrl + W, Alt + F4 Flyt trimningsområdet
Forstør/reducer
trimningsområdet
Indstil
gennemsigtigheden
(Op: Lysere,
Ned: Mørkere)
Billedvisning
(Op: Åbn forrige bilede,
Ned: Åbn næste billede
Ctrl + Z Åbn næste billede Page Down
Alt + S – –
Venstre- og
Højre pil
Skift + Op-, Ned-,
Venstre- og Højre
Hjul op/ned
Ctrl +
Hjul op/ned
pil
4
Nyttige oplysninger
4-6
Page 86

Genvejsoversigt
Stempelværktøjsvindue
Handling Tast Handling Tast
Skift mellem fuld skærm/
normal skærm
Luk stempelværktøjsvinduet uden at
anvende rettelserne
Åbn forrige billede
Åbn næste billede
Kopier rettelsernes
indhold
Sæt de kopierede rettelser
ind (kan kun anvendes på
et billede med det
tilsvarende antal pixel for
længde og bredde)
Annuller Fortryd på
forrige rettelse
Annuller Fortryd på alle
rettelser
Gendan indstillingerne,
Alt + Enter, F11
Ctrl + W, Alt + F4
Venstre pil, Ctrl
+ Op pil
Højre pil, Ctrl +
Ned pil
Ctrl + C
Ctrl + V
Ctrl + Y Stil pentypen til pensel B
Ctrl + Shift + Y Stil pentypen til blyant P
som de var oprindeligt,
før der blev foretaget
rettelser
Anvend indholdet i
rettelserne, og luk
stempelværktøjsvinduet
Indstil radius for
indsættelse af kopi i
enheder på 5 pixel
Indstil radius for
indsættelse af kopi i
enheder på 1 pixel
Vælg kopieringskilden
(er kun tilgængelig i
100 %-visning)
Når kopikilden er valgt,
kan du ændre
visningspositionen
(er kun tilgængelig i
100 %-visning)
Ctrl + Shift + Z
Hjul op/ned
Hjul op/ned
Alt + click
Mellemrum +
Alt + S
Skift +
træk
Annuller Fortryd forrige
handling
4-7
Ctrl + Z – –
Page 87

Indeks
A
Afinstallation af softwaren ........................ 4-3
Afslutte Digital Photo Professional ...........1-2
Angivelse af farverum
Angivelse af farvetemperatur
Angivelse af indstillinger ........................ 1-42
............................ 1-29
....... 1-25, 2-13
B
Betjeningsflow ............................................. 5
Billede med visning af oplysninger ......... 1-11
Billedoplysninger
Billedredigeringsvindue
......................................1-5
............................3-3
F
Fejlfinding ................................................. 4-2
Funktionen Click
White Balance (RAW)
(Klik på hvidbalance (RAW))
Funktionen Click White Balance/
Klik på hvidbalance
...................... 1-16, 2-10
........ 1-27, 2-14
G
Gemme indstillingsdata .......................... 1-30
Gendannelse af oprindelige indstillinger for
redigerede billeder
Gendannelse
af optagelsesindstillinger
Gendannelse af sidst
gemte indstillinger
....................1-32
.............................. 1-32
H
Hovedvindue ............................................ 1-2
I
Indlæsning og indsætning
af indstillingsdata
................................... 1-30
J
Justere med farvehjulet ................1-26, 2-15
Justere skyggepunkter
og højlyspunkter
Justering af dynamisk område
Justering af farvemætning
Justering af farven ........................ 2-11, 2-18
Justering af hvidbalance
Justering af kontrast
Justering af lysstyrke .................... 1-17, 2-11
Justering af tonekurven
Justering lysstyrke (RAW)
.....................................2-16
............... 2-16
...................... 2-11
.............. 1-23, 2-13
...............................2-11
............................2-8
............1-28, 2-13
K
Kopiering af indstillingsdata
og anvendelse på andre billeder
Korrektion af et billede
...........................1-20
............1-31
L
Lagring af redigerede billeder
Konvertering og lagring
af billeder i en enkelt
handling (batch-behandling)
Konvertering og lagring
af RAW-billeder med et andet navn
Lagring af en miniature af billedet ...... 1-33
Lagring og omdøbning
Lagring ved overskrivning
Lukke billedredigeringsvinduet
Lukke redigeringsvinduet .........................2-2
...............1-36
...1-34
.......................1-33
..................1-33
.................3-3
O
Overføre billeder
til retoucheringssoftware
Oversigt over genveje .............................. 4-4
........................ 1-39
4-8
Page 88

P
Personlig hvidbalance .................. 1-27, 2-15
Print af billeder ....................................... 1-40
Print med Easy-PhotoPrint
..................... 1-40
R
Redigering af billeder ..................... 1-15, 2-7
Redigering af RAW-billeder
Redigeringsvindue
Registrering af justeret hvidbalance
(personlig hvidbalance)
Rotering af billeder
................................... 2-2
......... 1-22, 2-12
..........................2-15
.................................1-15
S
Sletning af billeder ................................. 1-10
Sortering af billeder
Start af Digital Photo Professional
................................1-13
........... 1-2
Visning af gitterlinjerne
Visning af redigeret
billede og original samtidigt
Visning af redigeringsvinduet ......... 1-12, 2-2
Vælge at konvertere og gemme
billederne i en enkelt handling
Værktøjspalet
Fanen RAW image adjustment
(RAW-billedjustering)
Fanen RGBimage adjustment
(RGB-billedjustering)
.............................2-5
......................2-6
................ 1-38
...................2-4, 3-6
.................... 2-4, 3-6
Æ
Ændring af
karakteristika for tonekurve
....................2-17
T
Trimning af et billede .............................. 1-18
U
Understøttede billeder ................................. 8
V
Valg af billeder ......................................... 1-7
Valg af hvidbalance ...................... 1-24, 2-13
Valg af tonekurve
Valg af visningsstørrelsen
Billedredigeringsvisning
Miniaturevisning
Vis billedet i redigeringsvinduet ............ 2-5
Vigtige funktioner og opbygning
Visning af billeder
Visning af billeder i EOS Capture .......... 1-41
Visning af billedoplysninger
Visning
af billedredigeringsvinduet
................................... 2-17
....................... 3-6
................................. 1-11
.................. 4
..................................... 1-6
................... 1-13
............. 1-12, 3-2
4
Nyttige oplysninger
4-9
 Loading...
Loading...