Canon EOS C500 User Manual
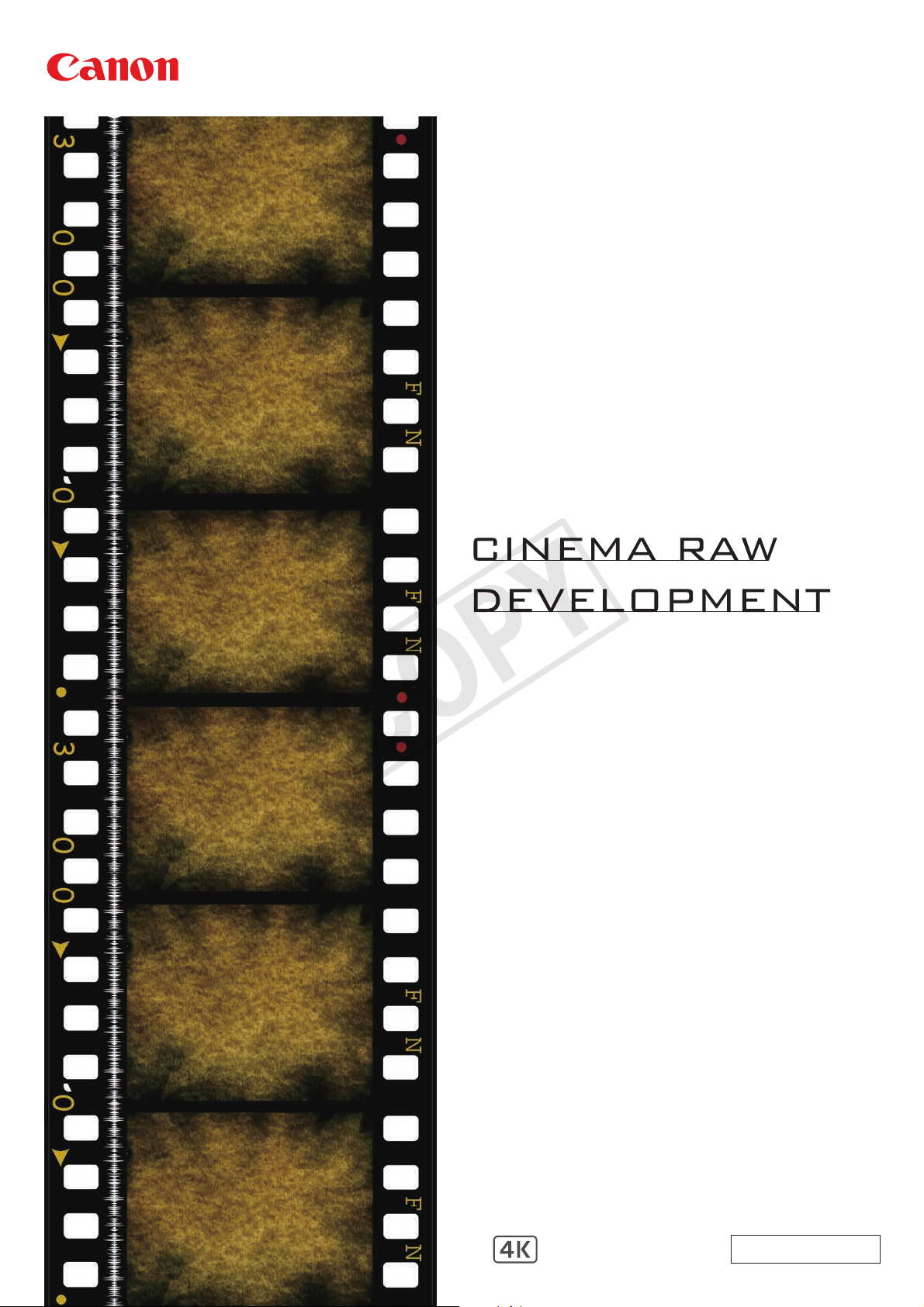
PUB. DIE-0427-000B
COPY
1
Instruction Manual
Version 1.1
Windows
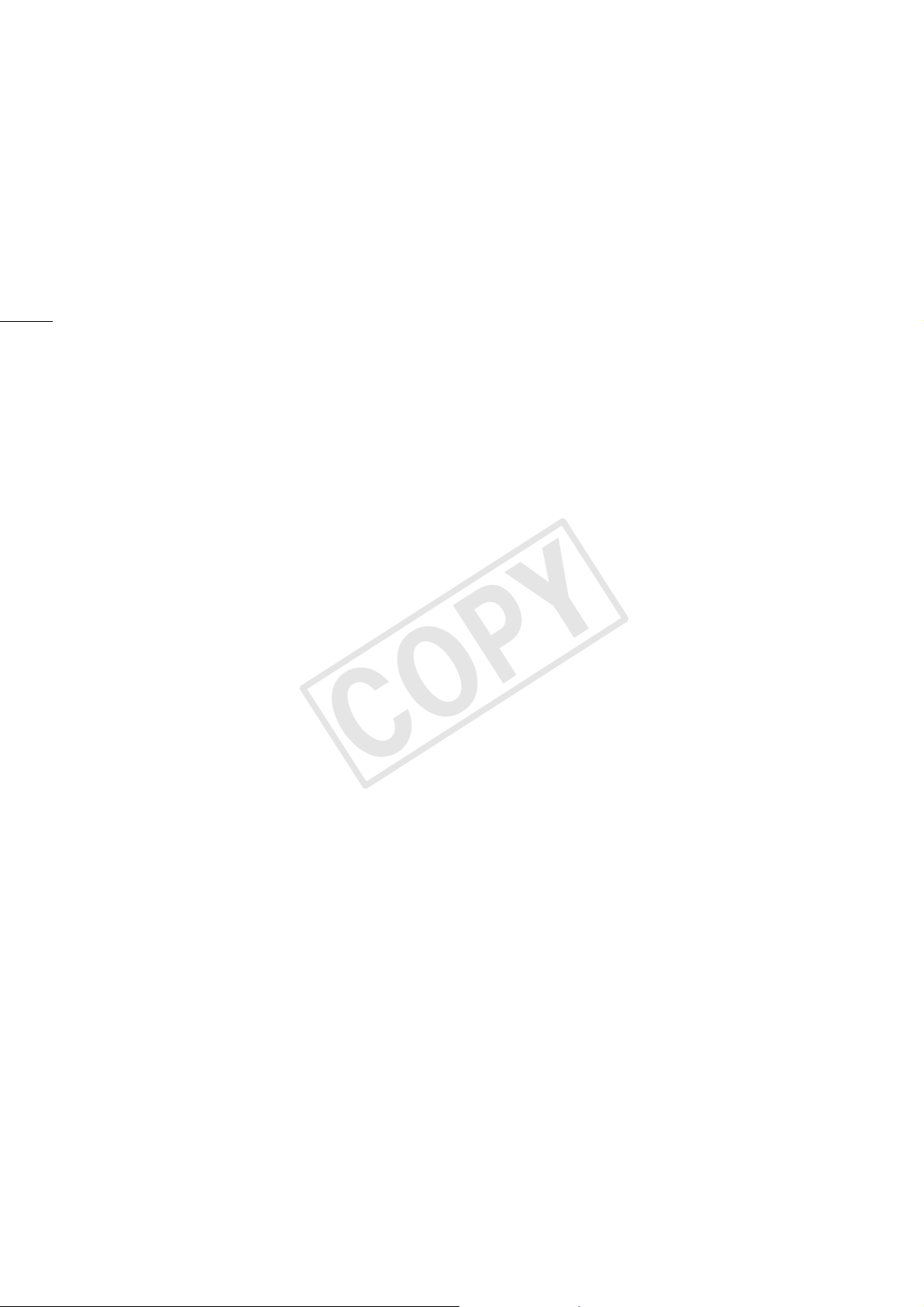
Table of Contents
COPY
3Introduction
3 About Cinema RAW Development
3 Conventions in the Manual
22 Reference and General
Information
22 Menus and Keyboard Shortcuts
22 Menu bar
23 Troubleshooting Error Messages
4 Running Cinema RAW
Development
2
0
4 Starting Up Cinema RAW Development
4 Exiting Cinema RAW Development
5 Overview of the Main Window
5 Folders Panel
6 Clips Panel
6 Selecting clips
7 Playing Back and Developing
Clips
7 Displaying the Preview Window
7 Playing Back Clips
8 Changing the way video is displayed
9Adjusting the volume
9 Changing the playback position
10 Repeating playback of a clip
11 Developing Clips
11 Adjusting the development settings
13 Setting In and Out Points
14 Connecting to an External Monitor
Using SDI Output
15 Exporting Clips
15 Adjusting the Export Settings
16 Developing and Exporting RAW Clips
18 Removing clips from the export queue
18 Changing the destination folder
18 Adding a RAW clip in the export result list
to the export queue again
18 Saving the export log
20 Displaying and Editing
Metadata
20 Displaying Clip Information
20 Entering and editing clip information
21 Displaying Frame Information
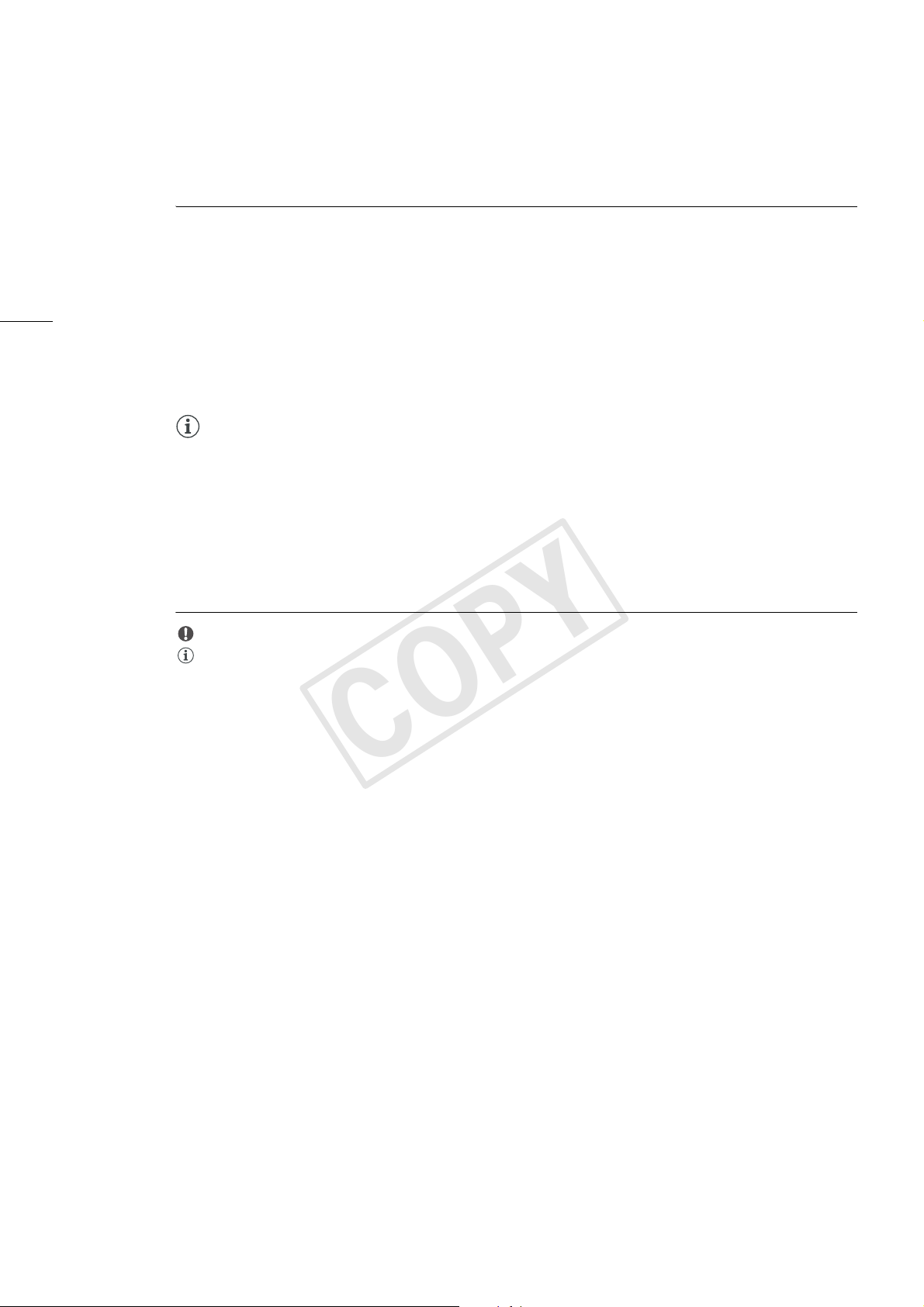
Introduction
COPY
3
0
Introduction
About Cinema RAW Development
Cinema RAW Development allows you to develop, play back and export Canon RAW files (referred to
as “RAW clips” in this manual) shot with Canon digital cinema cameras. The following are the main
features of Cinema RAW Development.
Develop and play back Develop RAW clips stored on your computer and simultaneously
play the clips back.
Develop and export Develop RAW clips stored on your computer and export the clips
as DPX files or OpenEXR files. You can also copy RAW clips as
is.
NOTES
When you use this software, make sure to set your computer so that it does not enter sleep or standby
mode.
Conventions in the Manual
Important precautions related to the software’s operation.
Additional information that complements the main procedure.
0 Reference page number in this instruction manual.
File > Open This font is used to indicate menu options and commands, as they appear onscreen.
•For the most part, screens shown in this manual were captured on a computer running Windows 7.
Actual screens may differ slightly.
Disclaimers
• This software was developed for exclusive use with RAW clips created using a Canon digital cinema
camera and external recorder compatible with Canon RAW data.
• While every effort has been made to ensure that the information contained in this manual is accurate
and complete, Canon shall not be liable for any damages resulting from corrupted or lost data due to
mistaken operation or malfunction of the software.
• Your camera may not support all of the features and functions descri
show clips recorded using a Canon EOS C500 digital cinema camera and external recorder.
• The software records internal operations, including full path information of the clips used, on a log file
kept on the hard disk. The information recorded will be used only for the purpose of providing
technical support in case of a problem with the software.
bed in this m
anual. Screens
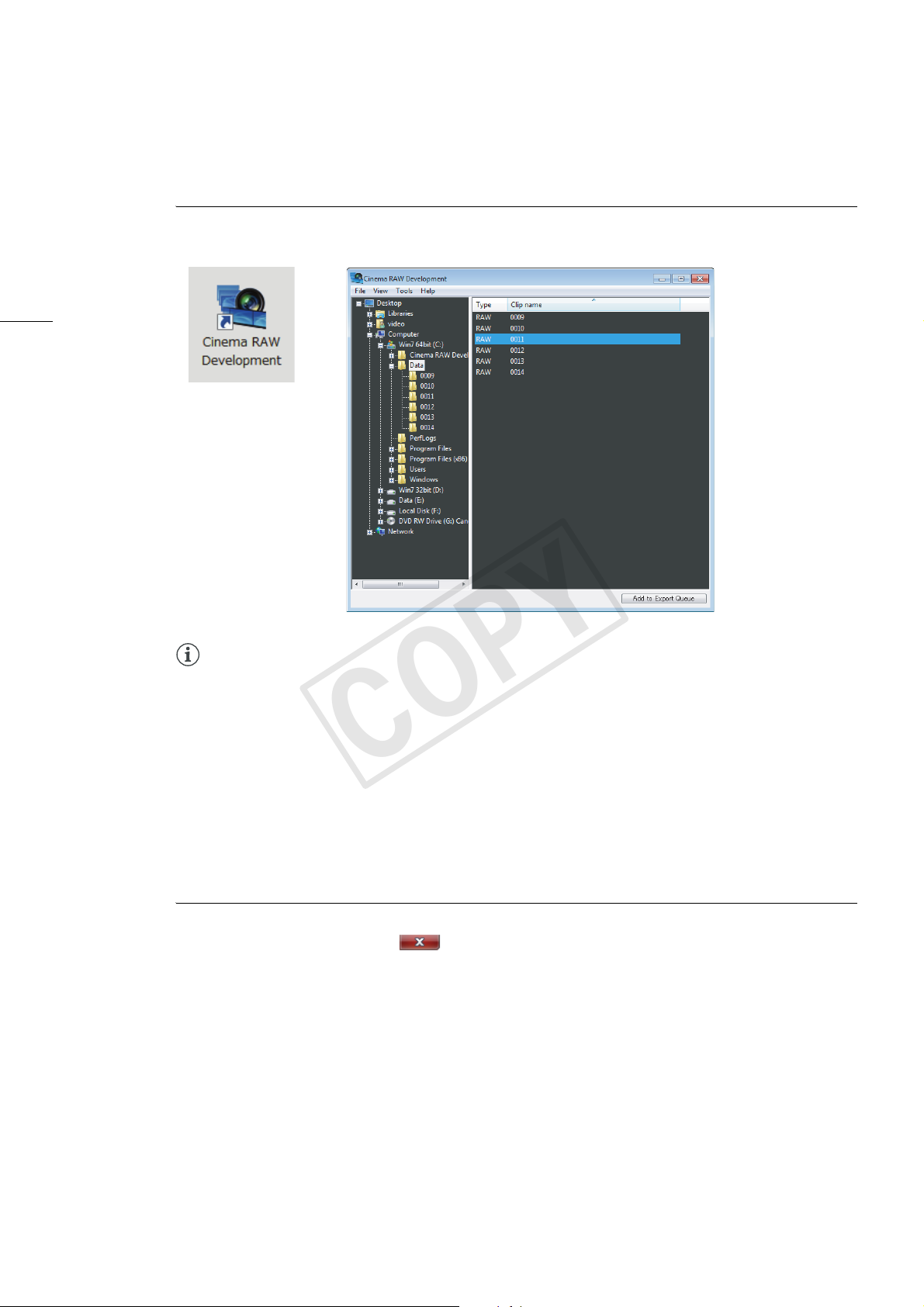
Running Cinema RAW Development
COPY
Running Cinema RAW Development
Starting Up Cinema RAW Development
Double-click the Cinema RAW Development shortcut icon on the desktop. After a short while, the
application’s main window will appear.
4
0
Double-click
NOTES
• Multiple instances of Cinema RAW Development cannot be opened simultaneously.
• If Windows’ display font size is changed from the default 96 dpi, some text and buttons on the main
window or dialog boxes may not be displayed correctly.
• If your computer is running resident software that periodically accesses the hard disk, such as an
antivirus application, computer performance when playing back and exporting clips may decrease.
Exiting Cinema RAW Development
Using the menu: Click File > Exit.
From the main window: Click the (Close) icon on the top right corner of the window.
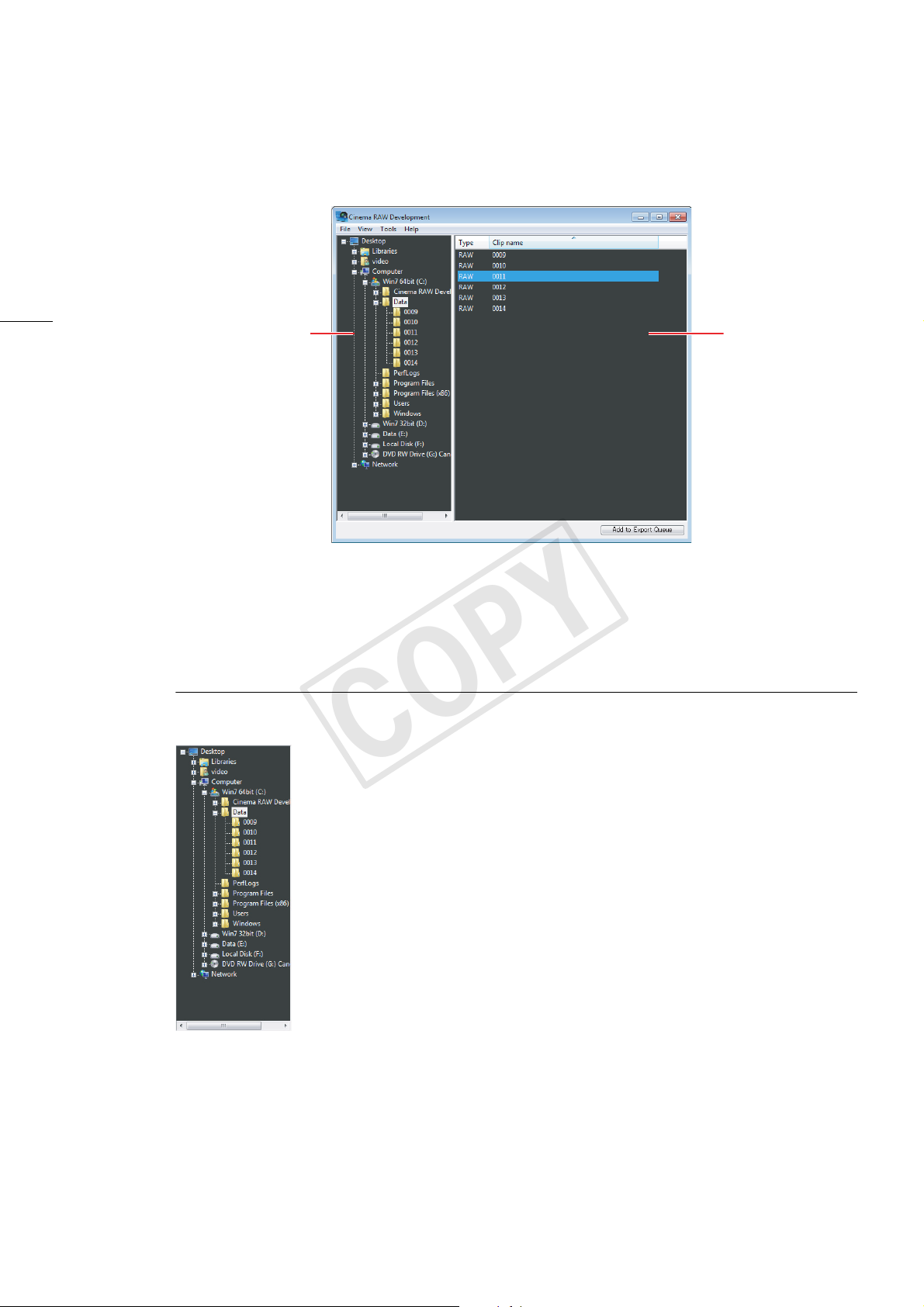
Overview of the Main Window
COPY
Overview of the Main Window
The main window shows the folders panel and clips panel.
5
0
Folders Panel
Shows a list of folders on your computer. Select the folder that contains the desired clips.
Folders Panel Clips Panel
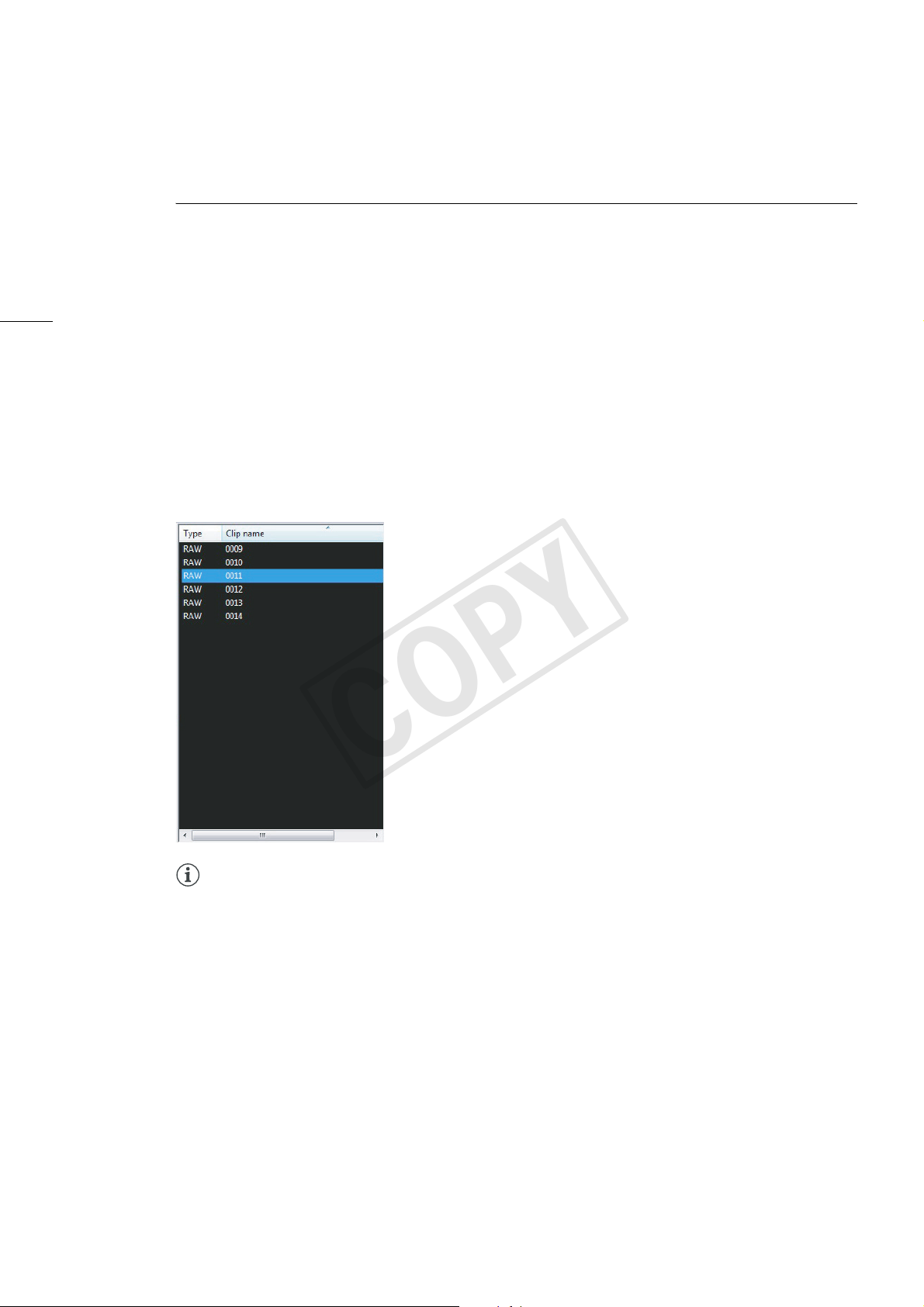
Overview of the Main Window
COPY
Clips Panel
After you select a folder in the folders panel, the clips panel will display a list of the clips saved in that
folder. The list shows the clip types (RAW, DPX and OpenEXR) and clip names. From the list, you can
select which RAW clips* to play back or export.
* RAW clips are folders that are comprised of video, audio and management files.
6
0
Selecting clips
To play back or export a clip, you must first select it. When exporting, you can select multiple RAW
clips.
In the clips panel, click on the desired clips.
•To select multiple, non-successive clips: Click the desired clips while holding the Ctrl key (Ctrl +
Click).
•To select multiple, successive clips: Click the first clip and then click the last clip while holding the
Shift key (Shift + Click).
NOTES
If you select a library such as Videos, clips in that highest level folder will not be displayed. If you select
a sub-folder in that library, then any clips contained therein will be displayed.
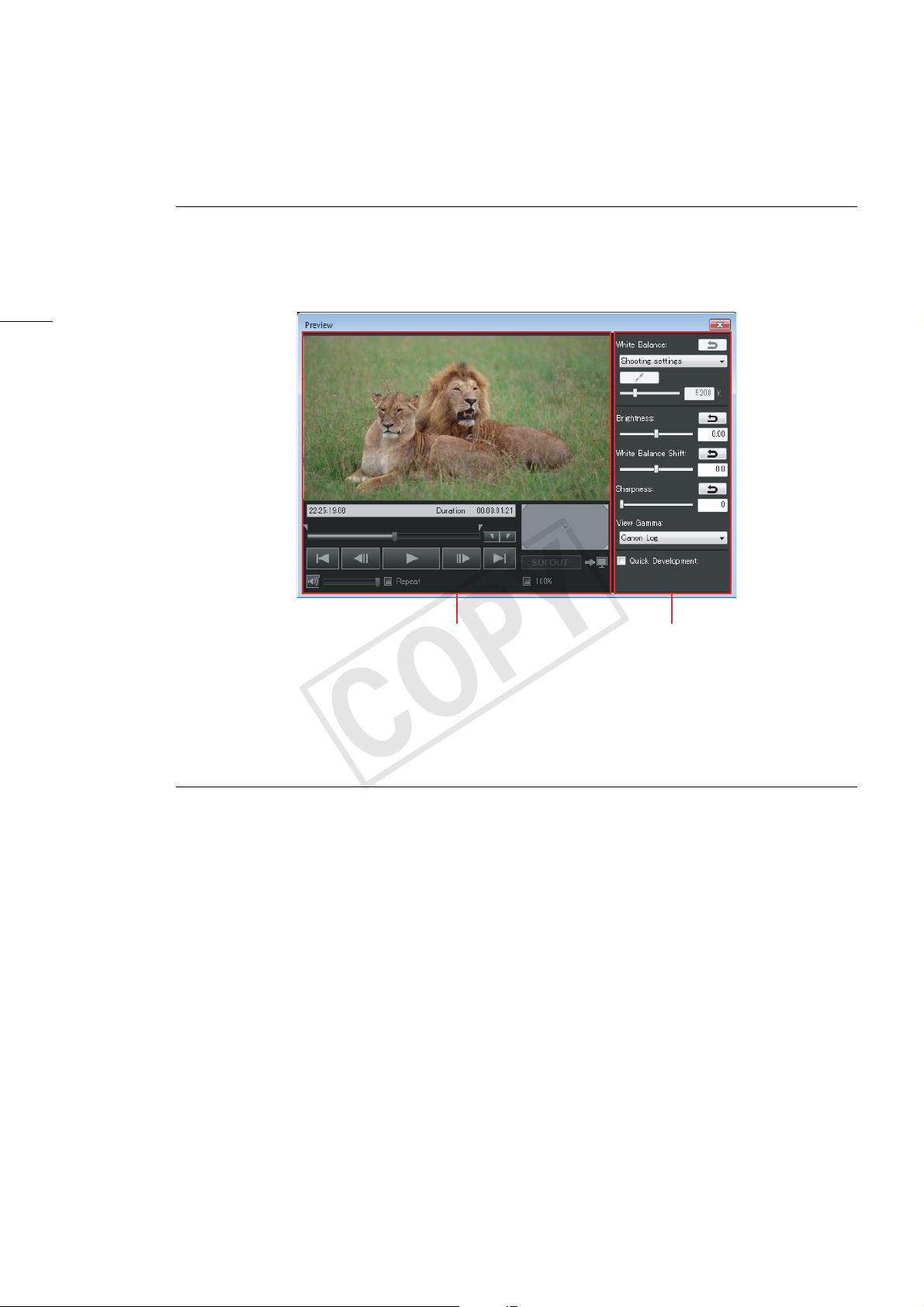
Playing Back and Developing Clips
COPY
Playing Back and Developing Clips
Displaying the Preview Window
The preview window shows the preview panel and development settings panel. You can develop and
play back the RAW clip currently selected in the clips panel.
Click View > Preview.
• The preview window will appear.
7
0
Preview Panel Development Settings Panel
Playing Back Clips
This software features basic playback functionality of your clips. You can play back the RAW clip
currently selected in the clips panel and display it in the preview panel. During playback, you can use
the playback controls under the video display area. RAW clips will be played back using quick
development (0 11).
1. In the clips panel, select the clip you want to play back (0 6).
• The video display area will show the first frame from the clip.
• After selecting a RAW clip, it is developed according to the settings in the development settings
panel (0 11) and then displayed.
2. Click A to start the playback.
• The clip will be played back. The playback position slider and time code display will advance as
the clip is played back.
• During the clip’s playback, the A button will change to B.
3. Click B to stop the playback.
• Selecting a different clip in the clips panel will also stop the playback of the current clip.
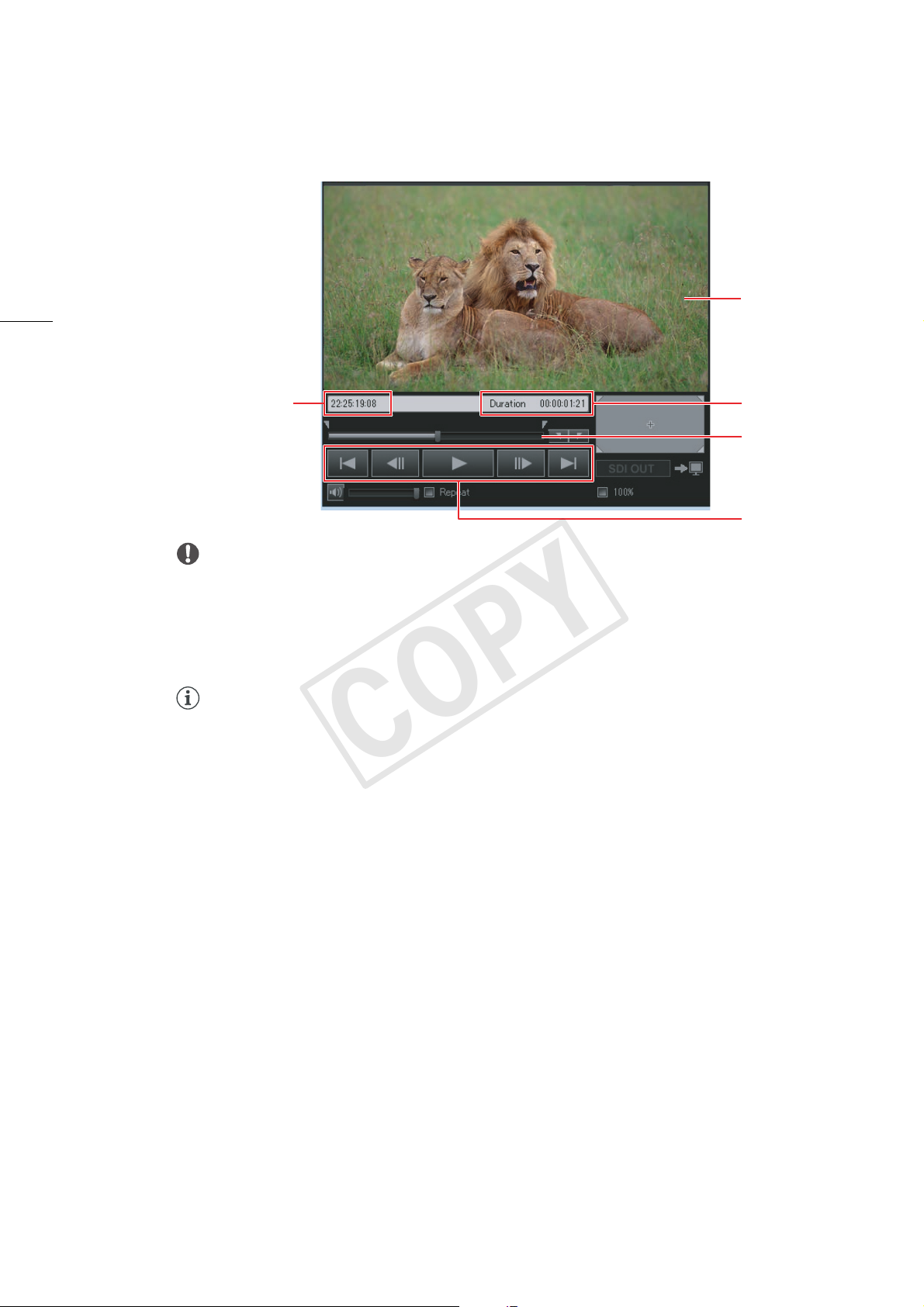
Playing Back and Developing Clips
COPY
8
0
Video display area
Time code
IMPORTANT
Your computer’s performance can affect the playback quality. In certain cases, you may notice some of
the following anomalies.
- Playback is not smooth and frames are dropped.
-The displayed time code does not match the actual frame being displayed.
-Parts of the screen freeze or take longer to be refreshed.
NOTES
• You can play back RAW clips shot with Canon digital cinema cameras.
• When the input focus* is on the playback position slider in the preview panel, you can press the
space key or K key to start/stop the playback.
* “Input focus” refers to the window or item that can receive keyboard input from the user.
Total duration of the
clip
Playback position
slider
Playback controls
Changing the way video is displayed
You can change how video is displayed in the video display area.
Click View > Desired option.
Options
Fit to Preview Area Displays the entire video so that the entire picture is visible.
Display at 100% Displays the video at actual size. As such, only a portion of the
video will be displayed. A display area graphic will appear to the
right of the playback position slider indicating what portion is
being displayed. You can use the mouse to drag the picture in
the video display area to change what is being displayed.
 Loading...
Loading...