Page 1

INSTRUCTION
MANUAL
ENGLISH
Wi-Fi (Wireless Communication) Function
Instruction Manual
EOS 5D Mark IV (WG)
Page 2
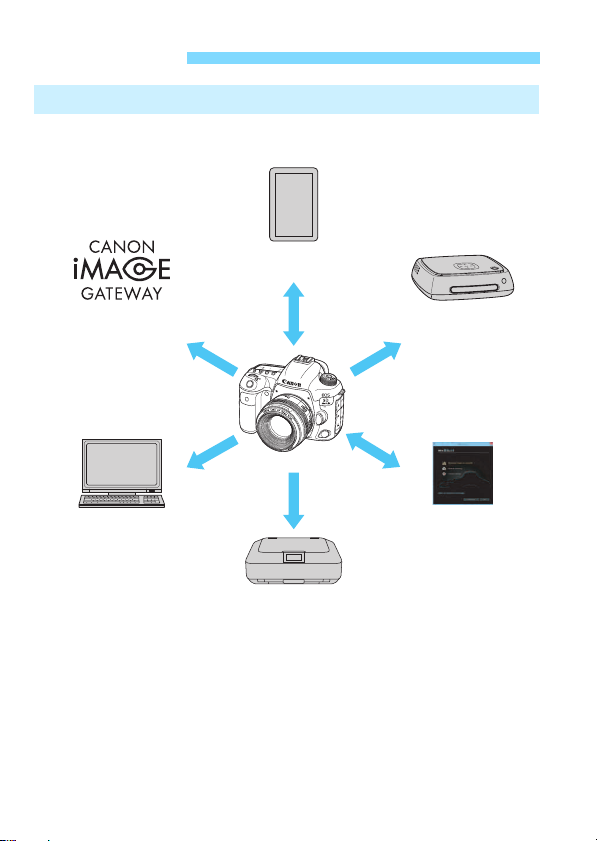
Introduction
(CANON iMAGE
GATEWAY)
(6) Send images to
a Web service
(1) Communicate with
a smartphone
(4) Print images using
a Wi-Fi printer
(5) Transfer images to
an FTP server
(2) Save images to
Canon Connect
Station
(3) Operate remotely
using EOS Utility
What You Can Do Using the Wi-Fi (Wireless Communication) Functions
2
Page 3
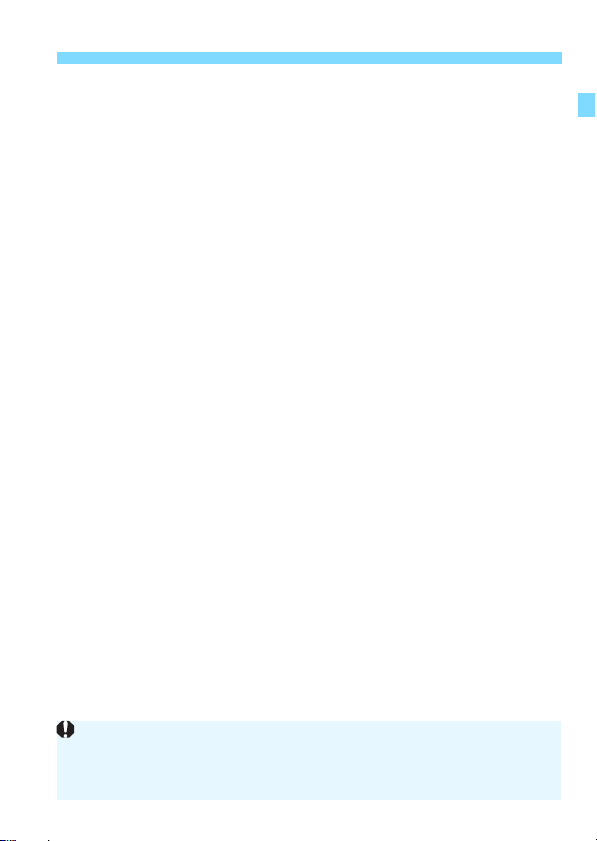
Introduction
Update the Connect Station firmware to the latest version.
CANON iMAGE GATEWAY Web services are not supported in certain
countries and areas. For information on supported countries and areas,
refer to the Canon website (www.canon.com/cig).
(1)q Communicate with a smartphone (p.29, 59, 83)
Connect the camera to a smartphone or tablet wirelessly and use
the dedicated application “Camera Connect” to operate the camera
remotely or view images stored in the camera.
In this manual and on the camera’s LCD monitor, “smartphone”
refers to smartphones and tablets.
*
-enabled smartphones can be connected by touching them to
NFC
the camera.
* Near Field Communication
(2)Save images to Connect Station (p.39)
Hold the camera close to Connect Station (sold separately) to
connect to and save images to it.
(3)D Operate remotely using EOS Utility (p.43, 59, 99)
Connect the camera to a computer wirelessly and operate the
camera remotely using EOS Utility (EOS software).
(4)l Print images using a Wi-Fi printer (p.49, 59, 103)
Wirelessly connect the camera to a printer supporting PictBridge
(Wireless LAN) to print images.
(5)Transfer images to an FTP server (p.75, 113)
Wirelessly connect the camera to an FTP server to transfer captured
images.
(6)w Send images to a Web service (p.129)
Share images with your family and friends or share images using
various Web services via CANON iMAGE GATEWAY, an online
photo service for Canon users (free registration required).
3
Page 4
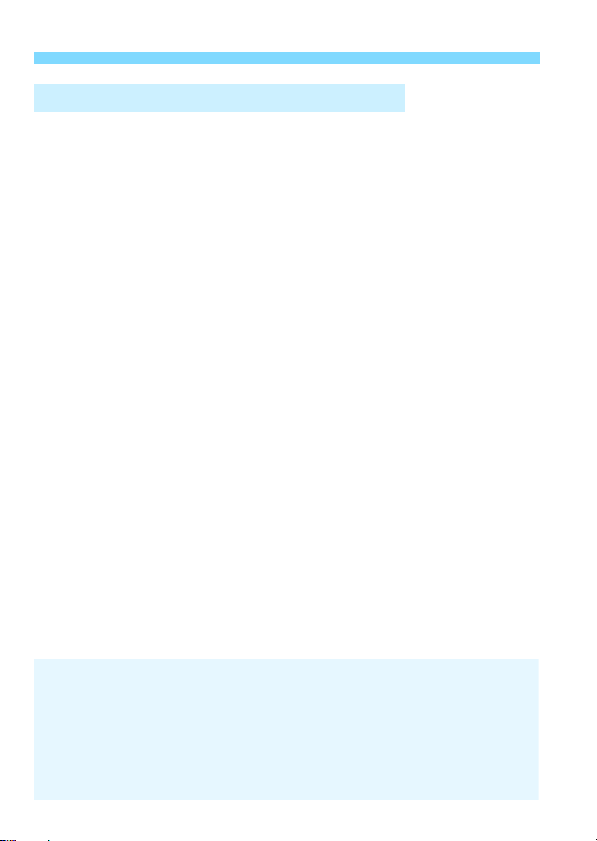
Introduction
Note that Canon cannot be held liable for any loss or damage from
erroneous wireless communication function settings for using the camera.
In addition, Canon cannot be held liable for any other loss or damage
caused by use of the camera.
When using wireless communication functions, establish appropriate
security at your own risk and discretion. Canon cannot be held liable for
any loss or damage caused by unauthorized access or other security
breaches.
Easy Connection Using the NFC Function
This camera can be easily connected to an NFC-enabled smartphone
or Connect Station (sold separately) using the NFC function. For details,
see page 24.
4
Page 5
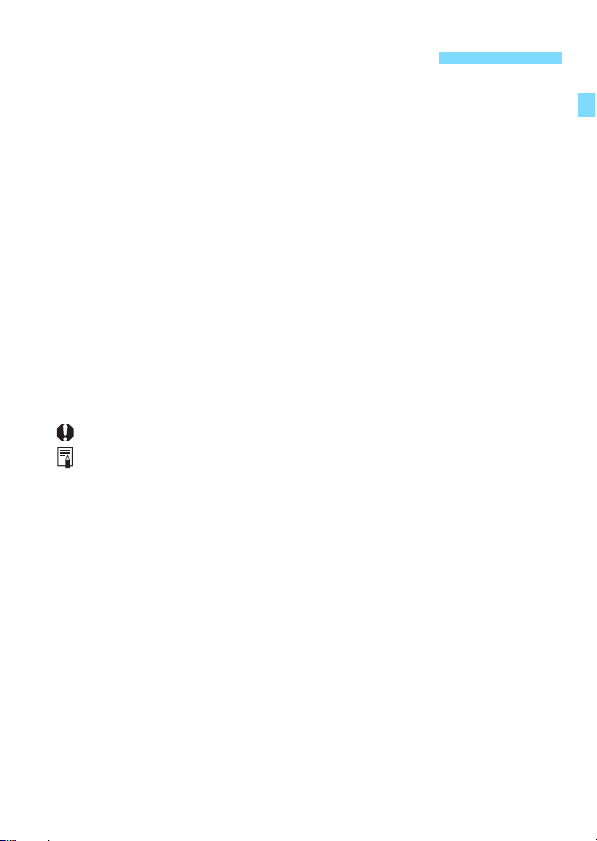
Conventions Used in this Manual
In this manual, the terms “wireless” and “wireless LAN” are used as
general terms for Wi-Fi and Canon’s original wireless
communication functions.
The term “access point” indicates wireless LAN terminals (wireless
LAN access points, wireless LAN routers, etc.) that relay wireless
LAN connection.
Icons in this Manual
<6> : Indicates the Main Dial.
<5> : Indicates the Quick Control Dial.
<9> : Indicates the Multi-controller.
<0> : Indicates the Setting button.
* In addition to the above, the icons and symbols used on the camera’s buttons
and displayed on the LCD monitor are also used in this manual when discussing
relevant operations and functionality.
(p.**) : Reference page numbers for more information.
: Warnings to prevent potential problems during operation.
: Supplemental information.
5
Page 6
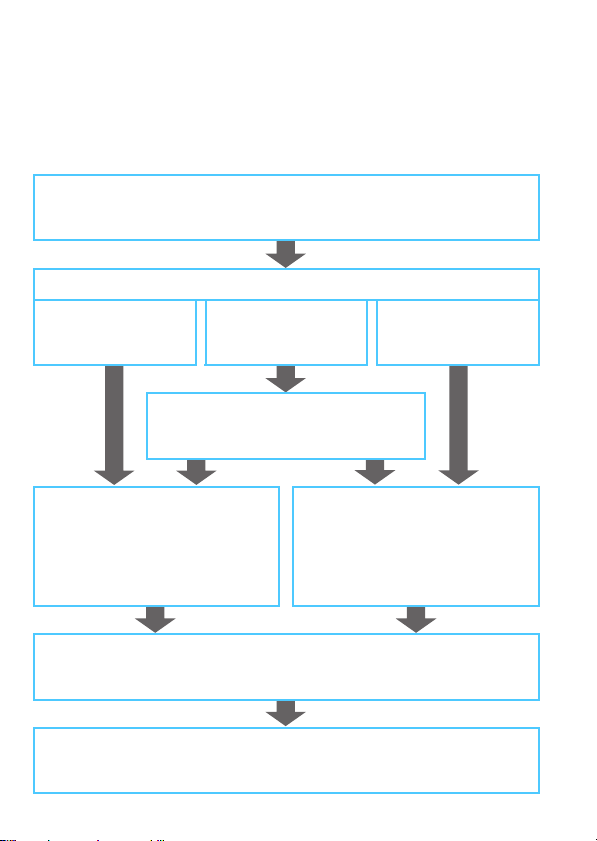
Structure of This Manual
This manual consists of the following five sections: “Getting Started”, “Easy
Connection”, “Advanced Connection”, “When Connected”, and “Reference”.
After preparing to connect in “Getting Started”, follow the diagram below
and see the corresponding pages according to your needs.
Explains how to register a nickname and the basic operations.
Connect Station
For q, D, or l, you can select the
connection method.
Easy Connection (p.27)
Explains how to connect the camera
directly to the device via Wi-Fi.
Explains how to use the wireless functions such as sending images after a
connection is established.
Describes the solutions to problems and other information. Read as necessary.
Getting Started (p.13)
Selecting Connection Destination
q Smartphone
D EOS Utility
l Printer
Select Connection Method
Mainly explains how to connect using a
Wi-Fi access point.
A smartphone or computer can be
connected to a camera while maintaining
connection to an access point.
When Connected (p.81)
Reference (p.145)
r FTP server
w Web service
Advanced Connection (p.53)
6
Page 7
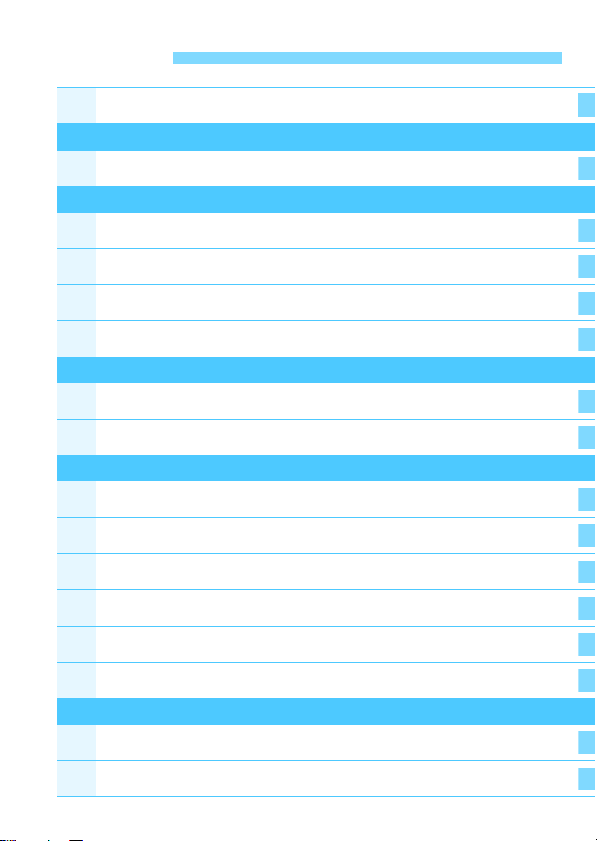
Chapters
1
23456
7
8
9
1011121314
15
Introduction
Getting Started
Preparation and Basic Operation
Easy Connection
Easy Connection to a Smartphone
Easy Connection to Connect Station
Easy Connection to EOS Utility
Easy Connection to a Printer
Advanced Connection
Using a Wi-Fi Access Point
Connecting to an FTP Server
When Connected
Communicating with a Smartphone
Operating Remotely Using EOS Utility
Printing Images Using a Wi-Fi Printer
Transferring Images to an FTP Server
Sending Images to a Web Service
Reconnecting and Adding or Changing Settings
Reference
Troubleshooting Guide
2
15
29
39
43
49
59
75
83
99
103
113
129
135
147
Reference
169
7
Page 8
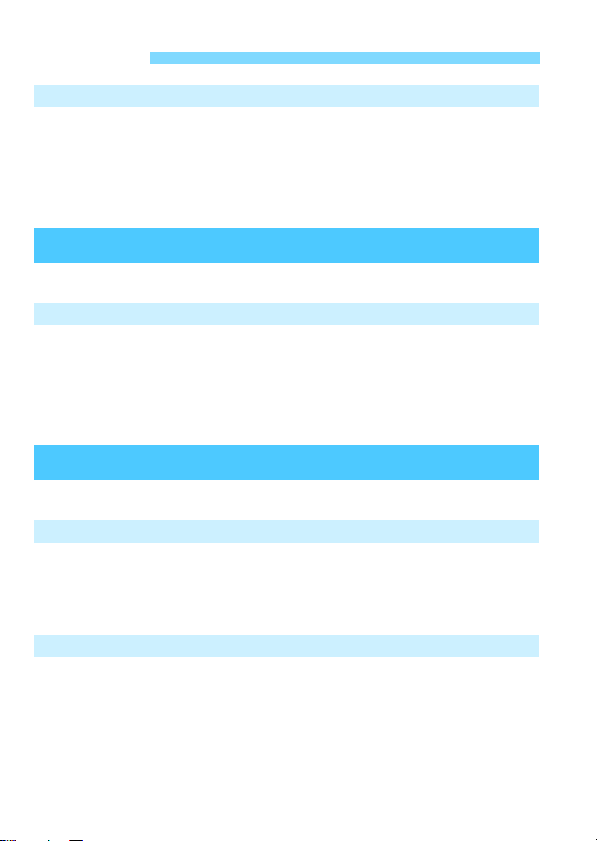
Contents
Introduction 2
What You Can Do Using the Wi-Fi (Wireless Communication) Functions
Conventions Used in this Manual..................................................... 5
Structure of This Manual .................................................................. 6
Chapters........................................................................................... 7
Getting Started 13
Operation Flowchart....................................................................... 14
Preparation and Basic Operation 15
1
Registering a Nickname ................................................................. 16
Basic Operation and Settings......................................................... 19
NFC Function ................................................................................. 24
Preparation for Smartphones ......................................................... 26
Easy Connection 27
Wireless Function Operation Flowchart (Easy Connection)........... 28
Easy Connection to a Smartphone 29
2
Connection Method ........................................................................ 30
Connecting to an NFC-enabled Smartphone ................................. 31
Connecting with [Easy connection] .............................................. 34
... 2
Easy Connection to Connect Station 39
3
Saving Images................................................................................ 40
8
Page 9
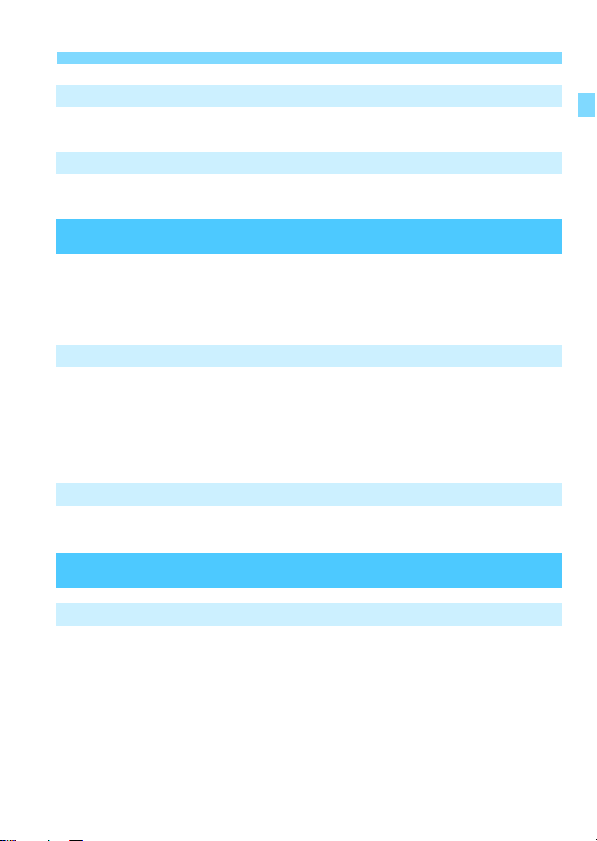
Contents
Easy Connection to EOS Utility 43
4
Connecting with [Easy connection]...............................................44
Easy Connection to a Printer 49
5
Connecting with [Easy connection]...............................................50
Advanced Connection 53
Wireless LAN Function Operation Flowchart (Advanced Connection)
Preparation for Web Services.........................................................56
Preparation of an FTP Server.........................................................58
Using a Wi-Fi Access Point 59
6
Checking the Type of Access Point................................................60
Connecting via WPS (PBC Mode) ..................................................61
Connecting via WPS (PIN Mode)....................................................65
Connecting to a Network Manually .................................................69
Connecting to an FTP Server 75
7
Configuring FTP Server Connection Settings.................................76
...54
When Connected 81
Communicating with a Smartphone 83
8
Operating the Camera Using a Smartphone...................................84
Sending Images to a Smartphone ..................................................87
Specifying Viewable Images...........................................................94
9
Page 10
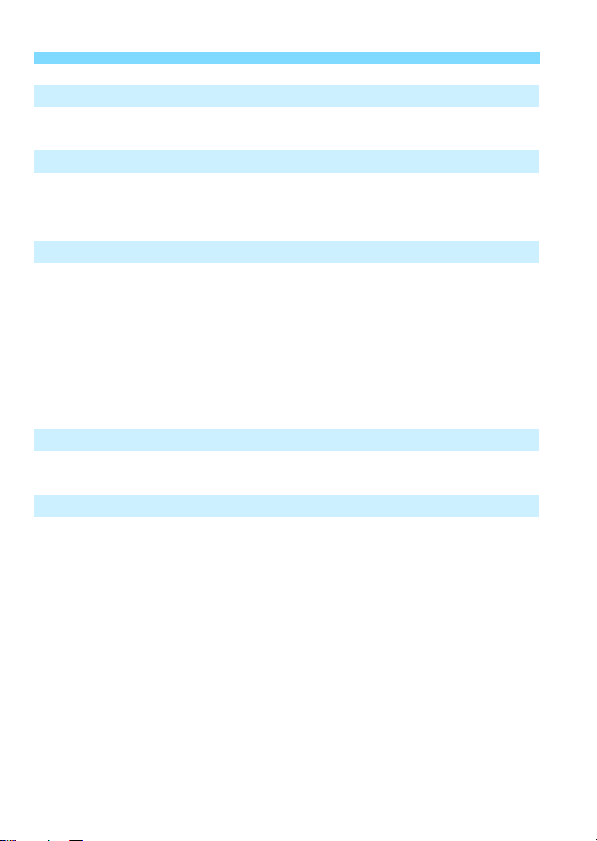
Contents
Operating Remotely Using EOS Utility 99
9
Using EOS Utility.......................................................................... 100
Printing Images Using a Wi-Fi Printer 103
10
Printing ......................................................................................... 104
Print Settings................................................................................ 107
Transferring Images to an FTP Server 113
11
Transferring Images Individually .................................................. 114
Batch Transfer.............................................................................. 119
Transferring Images with a Caption ............................................. 123
Viewing Transferred Images ........................................................ 124
Terminating the Connection ......................................................... 125
Changing FTP Server Settings..................................................... 126
Sending Images to a Web Service 129
12
Sending Images to a Web Service............................................... 130
Reconnecting and Adding or Changing Settings 135
13
Reconnecting ............................................................................... 136
Registering Multiple Connection Settings..................................... 138
Checking, Changing, or Deleting Connection Settings ................ 140
Clearing Built-in Wireless Communication Settings ..................... 143
View Info Screen .......................................................................... 144
10
Page 11
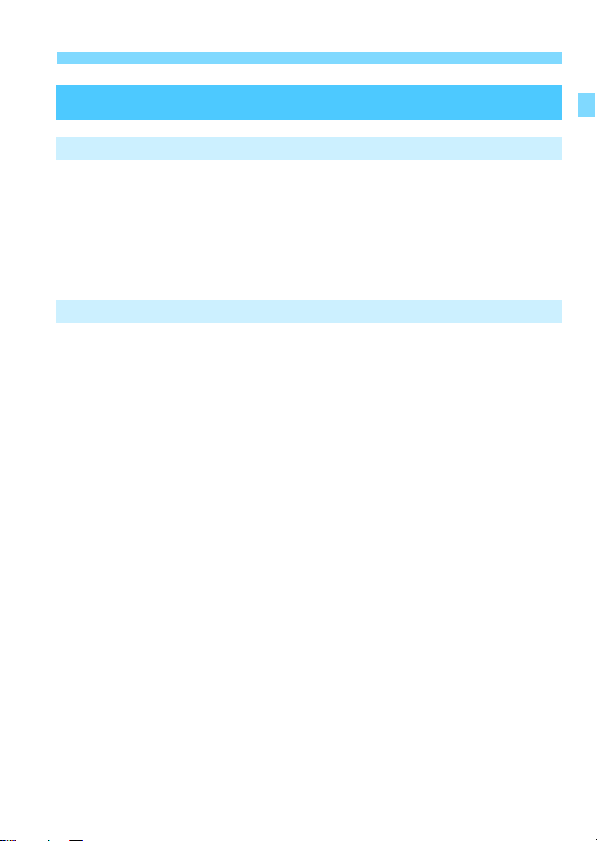
Contents
Reference 145
Troubleshooting Guide 147
14
Responding to Error Messages ....................................................148
Troubleshooting Guide..................................................................165
Wireless Function Notes...............................................................166
Security.........................................................................................167
Checking Network Settings...........................................................168
Reference 169
15
Creating and Registering Captions...............................................170
Setting up the Network Manually..................................................172
Setting up the IP Address Manually..............................................174
Specifications................................................................................176
Index .............................................................................................178
11
Page 12
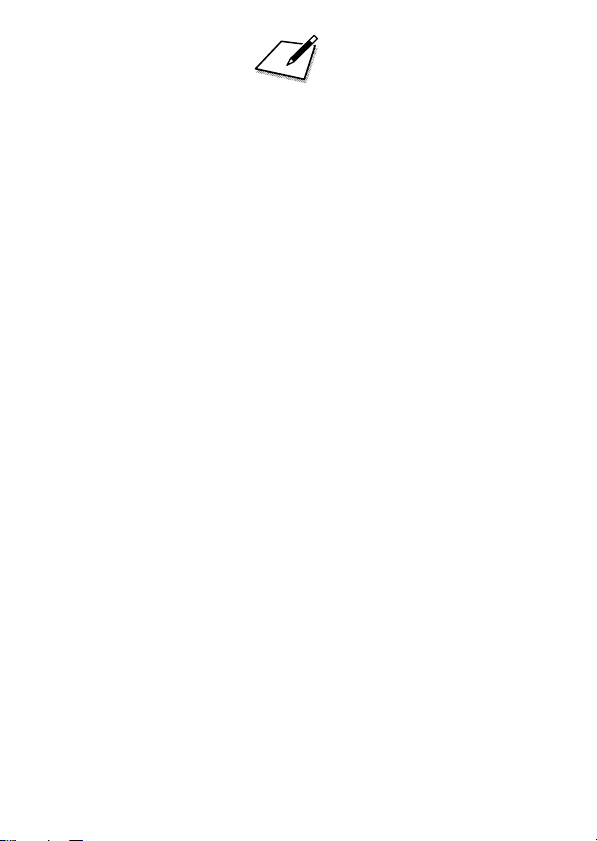
12
Page 13
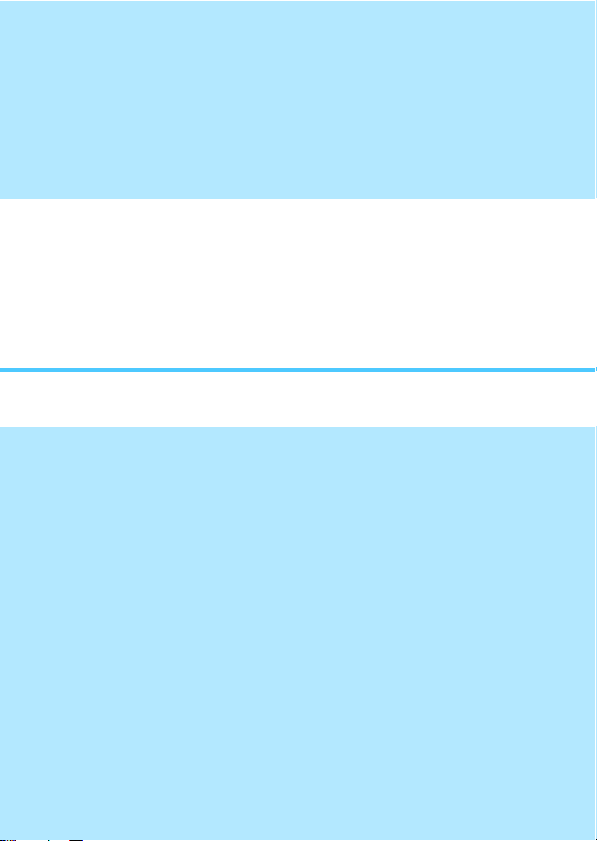
Getting Started
13
Page 14

Operation Flowchart
This section explains how to register a nickname (for identification) and
the basic operation of the wireless functions.
Follow the procedures below.
Register a nickname. (p.16)
Set the camera’s nickname.
The default nickname (the camera name) can
be used.
Be sure to set a nickname as otherwise you
cannot set the wireless functions.
Set [Wi-Fi/NFC] to [Enable].
(Steps 1 to 4 on page 19)
Display the [Wi-Fi function] screen.
(Steps 5 and 6 on page 20)
Select a Wi-Fi function and establish a
connection.
For further settings, see “Easy Connection” or
“Advanced Connection”.
Easy Connection (p.27)
Connect the camera directly to the
device.
14
Advanced Connection (p.53)
Connect using a Wi-Fi access point.
Page 15
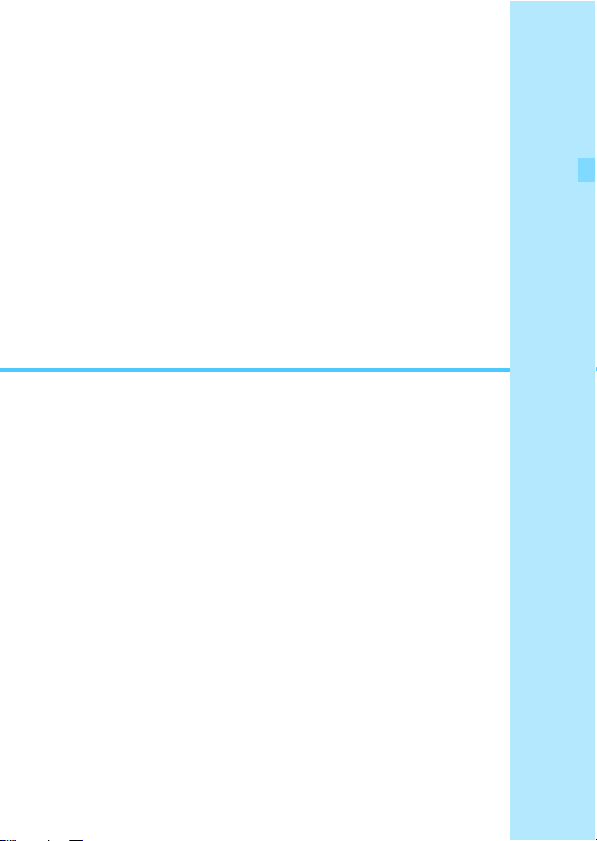
1
Preparation and Basic
Operation
This chapter describes how to register a nickname (for
identification) necessary for using the camera’s wireless
functions and the basic operations.
15
Page 16
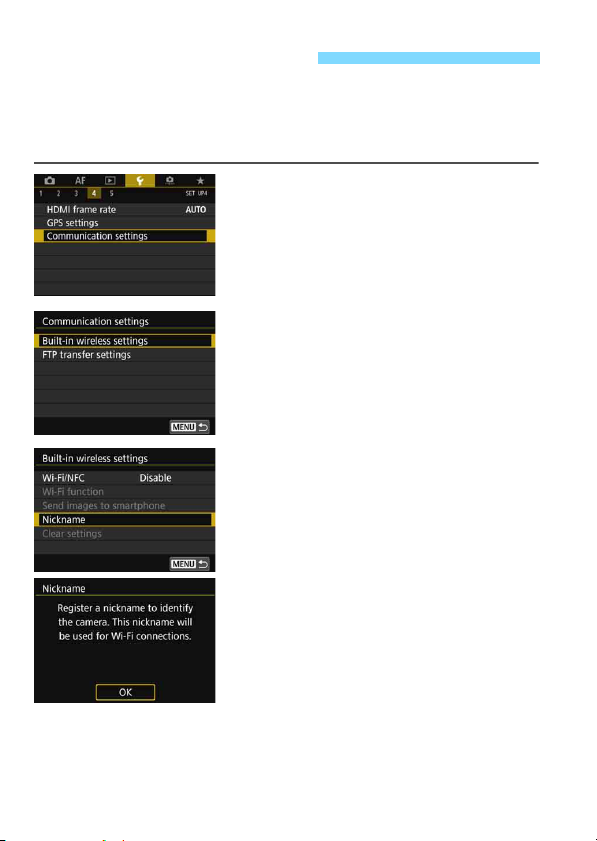
Registering a Nickname
First, set the camera’s nickname (for identification).
When the camera is connected to another device wirelessly, the
nickname will be displayed on the device. Be sure to set a nickname
as otherwise you cannot set the wireless functions.
Select [Communication settings].
1
Press the <M> button, select
[Communication settings] under the
[54] tab, and press <0>.
Select [Built-in wireless settings].
2
Select [Nickname].
3
When this setting is selected for the
first time, a screen to register a
nickname is displayed. Press <0>
and proceed to step 4.
16
Page 17
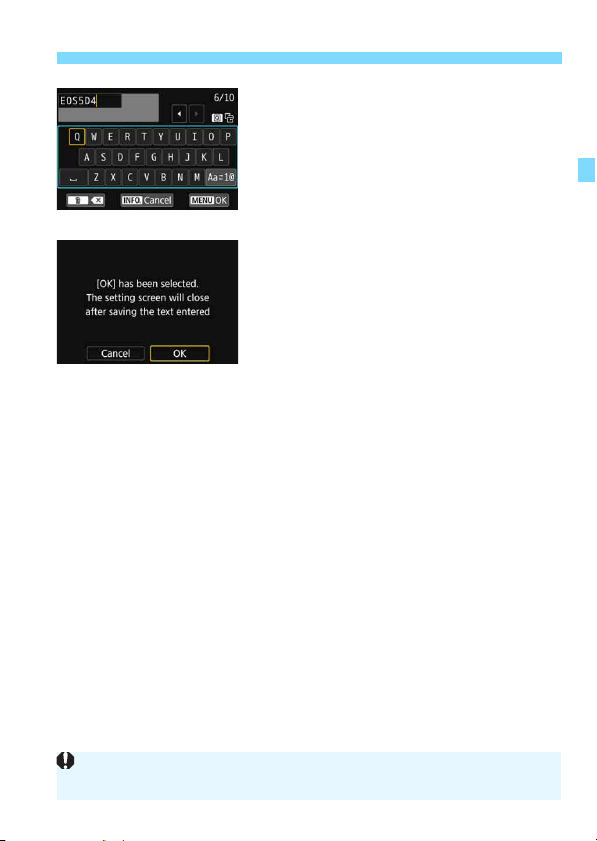
Registering a Nickname
Since the nickname is a required wireless setting, you cannot delete all the
characters.
Enter a nickname.
4
For instructions on entering
characters, see the next page.
When using the default nickname (the
camera name), proceed to step 5.
Otherwise, enter any characters
between 1 to 10 characters in length.
Exit the setting.
5
When you are finished, press the
<M> button.
Select [OK] on the confirmation
dialog and press <0> to return to
the menu screen.
17
Page 18
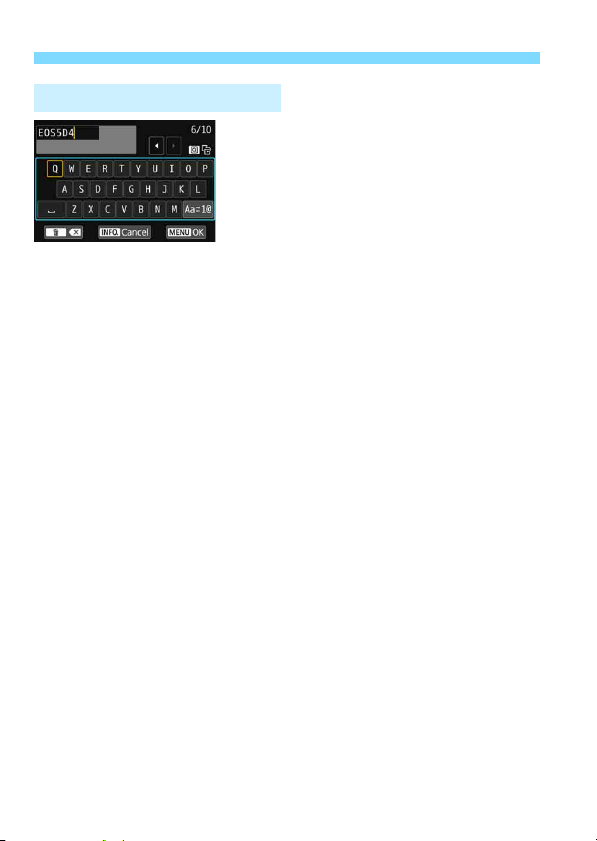
Registering a Nickname
Virtual Keyboard Operation
Changing the entry area
Press the <Q> button to toggle
between the top and bottom entry
areas.
Moving the cursor
Use <5> or <9> in the top area to
move the cursor.
Entering text
In the bottom area, use <5> or <9> to select a character, then
press <0> to enter it.
You can check how many characters you have entered and how
many more can be entered by referring to [*/*] on the upper right of
the screen.
Changing the entry mode*
Select [E] at the bottom right of the bottom entry area. Each
time you press <0>, the entry mode will change as follows: Lower
case 9 Numerals / Symbols 1 9 Numerals / Symbols 2 9 Upper
case.
* When [Touch control: Disable] is set, you can enter all characters on one
screen.
Deleting a character
Press the <L> button to delete one character.
Finishing the text entry
Press the <M> button to confirm what you have entered and exit.
If a confirmation dialog is displayed, select [OK] to exit.
Canceling the text entry
Press the <B> button to cancel text entry and exit. If a
confirmation dialog is displayed, select [OK] to exit.
18
Page 19
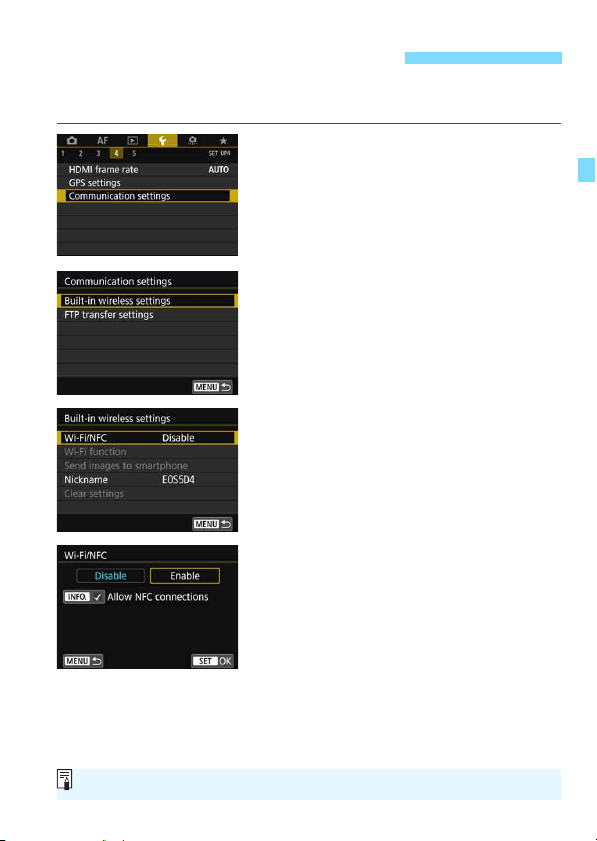
Basic Operation and Settings
You can operate wireless functions also by touching the camera’s screen.
The basic operation for using the camera’s wireless functions is
explained here. Follow the procedures below.
Select [Communication settings].
1
Press the <M> button, select
[Communication settings] under the
[54] tab, and press <0>.
Select [Built-in wireless settings].
2
Select [Wi-Fi/NFC].
3
Select [Enable].
4
When a nickname (for
identification) is not registered, a
registration screen is displayed.
See page 16 to register a nickname.
[Wi-Fi function] is now selectable.
19
Page 20
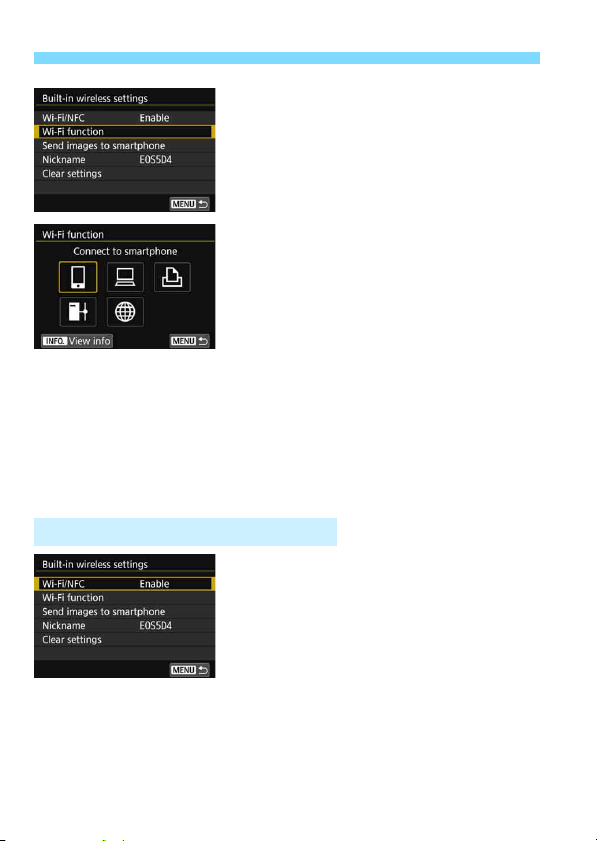
Basic Operation and Settings
Select [Wi-Fi function].
5
Select the Wi-Fi function to
6
connect to.
Use <5> or <9> to select an item,
then press <0>.
When the connection settings are not
registered, the setting screen is
displayed.
When the connection settings are
already registered, the reconnection
screen is displayed (p.136).
For further connection settings, see “Easy Connection” (p.27) or
“Advanced Connection” (p.53).
When using the NFC function, see page 24.
[Built-in wireless settings] Screen
The [Built-in wireless settings] screen
displayed in step 5 is the portal screen
for setting the wireless functions.
Select an item and press <0> to
display the setting screen, then
specify the settings.
On the [Built-in wireless settings]
screen, you can set the following
items:
20
Page 21
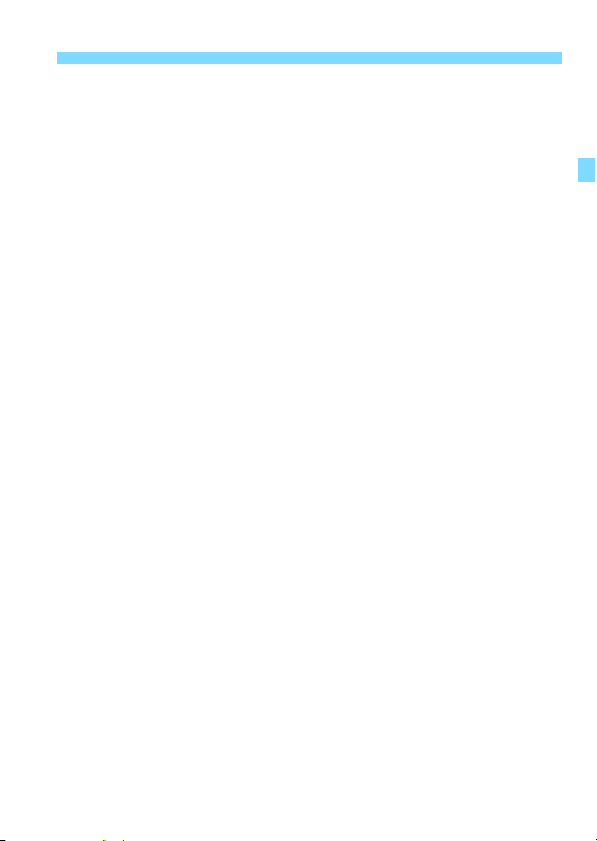
Basic Operation and Settings
[Wi-Fi/NFC]
Set whether to [Enable] or [Disable] the wireless functions. You can
also set whether to enable or disable the NFC function.
Set to [Enable] to enable the selection of [Wi-Fi function], [Send
images to smartphone], and [Clear settings].
When the use of electronic devices and wireless devices is
prohibited, such as on board airplanes or in hospitals, set it to
[Disable].
[Wi-Fi function]
The following Wi-Fi functions are available:
Connect to smartphone
Remote control (EOS Utility)
Print from Wi-Fi printer
Transfer images to FTP server
Upload to Web service
[Send images to smartphone] (p.87)
While the camera is connected to a smartphone, use this function to
send images stored in the camera to the smartphone.
[Nickname] (p.16)
Register or change the nickname.
[Clear settings] (p.143)
Clear all built-in wireless communication settings.
21
Page 22
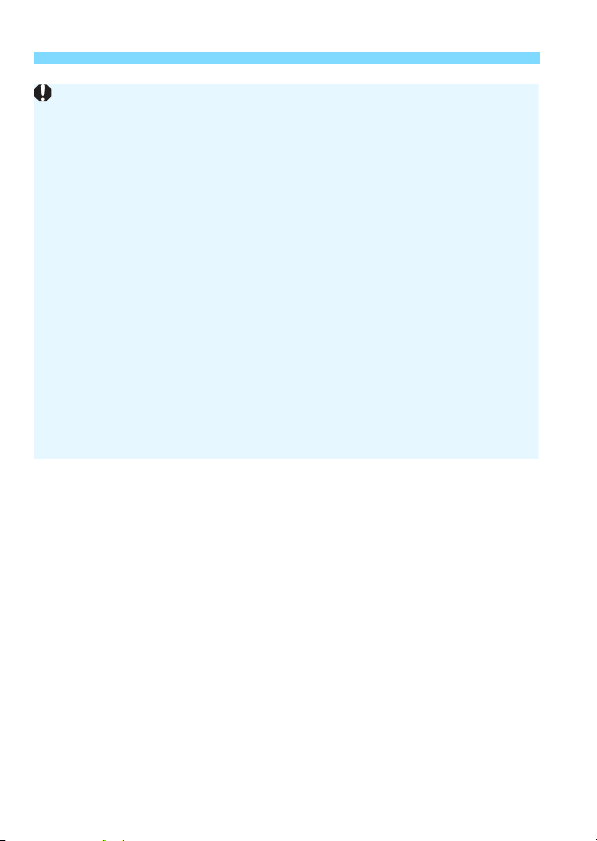
Basic Operation and Settings
When multiple exposures or time-lapse movie is set, you cannot select
[54: Communication settings].
Interface Cable Connection Cautions
During a wireless LAN connection, you cannot use the camera by
connecting it to Connect Station, a computer, a wireless file transmitter,
or another device with a cable. Terminate the connection before
connecting a cable.
When the camera is connected to Connect Station, a computer, a
wireless file transmitter, or another device with a cable, you cannot select
[Built-in wireless settings]. Disconnect the cable before changing any
settings.
Cards
For [l] and [w], the camera cannot be connected wirelessly if a card
with images recorded is not inserted into the camera.
Using the Camera with a Wireless Connection Established
When you want to prioritize the wireless connection, do not operate the
power switch, card slot cover, battery compartment cover, or other parts.
Otherwise, the wireless connection may be terminated.
Using an Eye-Fi Card
When [Wi-Fi/NFC] is set to [Enable], image transfer using an Eye-Fi
card is disabled.
22
Page 23
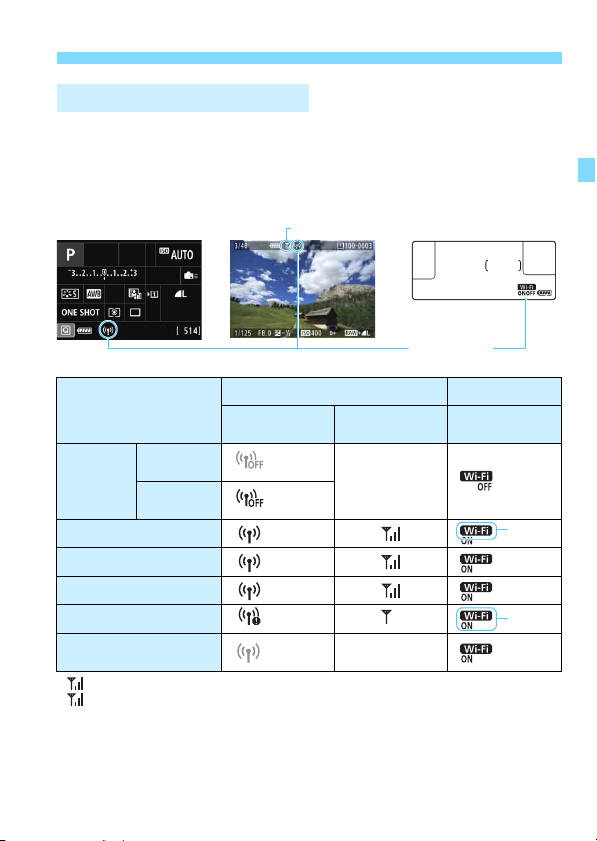
Basic Operation and Settings
Information display
screen during playback
Wireless signal strength
Wi-Fi function
LCD monitor LCD panel
Quick Control screen
Wireless Connection Status
Wireless connection status can be checked on the camera’s LCD
monitor and LCD panel.
Connection status
Wi-Fi/NFC:
Not
connected
Connecting
Connected
Sending data ()
Connection error
Connection to FTP
server stopped
* is also displayed on the screen for sending images.
* is not displayed when the camera is connected with [Easy connection] or
[Camera access point mode].
* For the display screen during Live View shooting, refer to the Camera Instruction
Manual.
Disable
Wi-Fi/NFC:
Enable
Wi-Fi function
LCD monitor LCD panel
Wireless signal
strength
Off
(Blinking)
(Blinking) (Blinking)
Off
Wi-Fi function
(Blinking)
23
Page 24
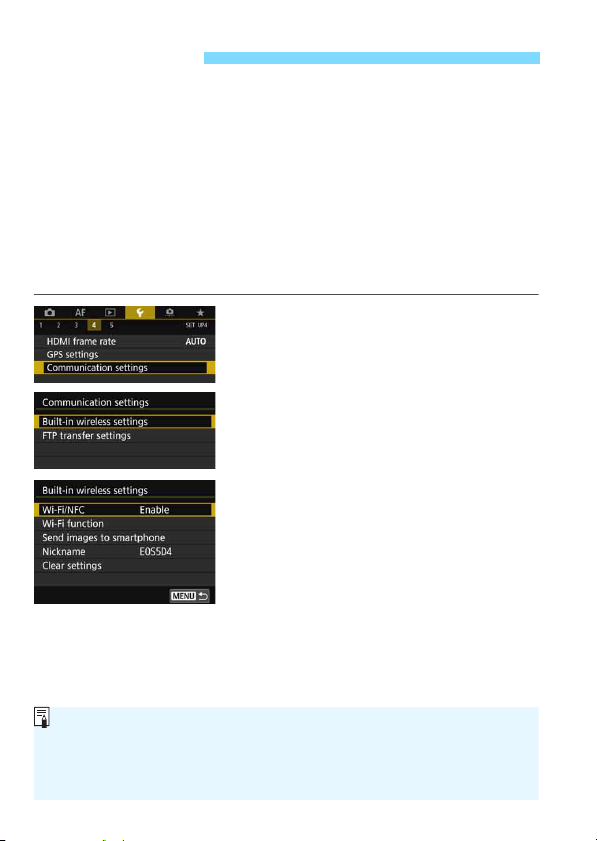
NFC Function
What is NFC?
NFC (Near Field Communication) is a function that can exchange
information by simply bringing two NFC-enabled devices close together.
This camera uses the NFC function to exchange the data for wireless
connections.
Using an NFC-enabled smartphone or Connect Station enables you to
do the following:
Touch a smartphone to the camera to easily connect them wirelessly
(p.31).
While playing back images on the camera, touch a smartphone to
the camera to send a captured image to the smartphone (p.87).
Hold the camera close to Connect Station (sold separately) to easily
connect them wirelessly (p.40).
When using the NFC function, follow the steps below to set the
camera’s NFC setting.
Select [Communication settings].
1
Under the [54] tab, select
[Communication settings], then
press <0>.
Select [Built-in wireless settings].
2
Select [Wi-Fi/NFC].
3
24
Page 25
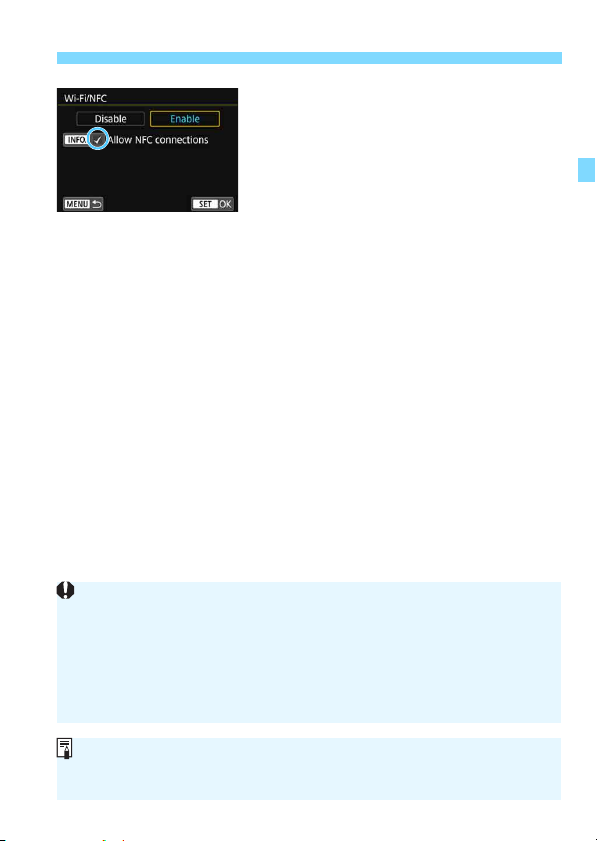
NFC Function
NFC Function Cautions
This camera cannot be connected to other NFC-enabled devices, such
as printers, using the NFC function.
A connection cannot be established using the NFC function while
shooting with the camera, when there is no card, or while the camera is
connected to another device with an interface cable.
To connect the camera to an NFC-enabled smartphone, the
smartphone’s Wi-Fi and NFC functions must be enabled.
A connection can be established even when the camera’s power is in the
auto power off state. However, if a connection cannot be established, cancel
auto power off, then establish a connection.
Add [X] to [Allow NFC
4
connections].
Displayed when [Wi-Fi/NFC] is set to
[Enable].
Press the <B> button to add or
remove [X]. Add [X], then press
<0>.
When a nickname (for identification)
is not registered, a registration screen
is displayed (p.16).
When establishing wireless communications using the NFC function,
see the following pages.
Connecting to a smartphone wirelessly: page 31*
Sending images to a smartphone: page 87*
Connecting to Connect Station: page 40
* When connecting to a smartphone, see pages 26 and 30 as well.
25
Page 26
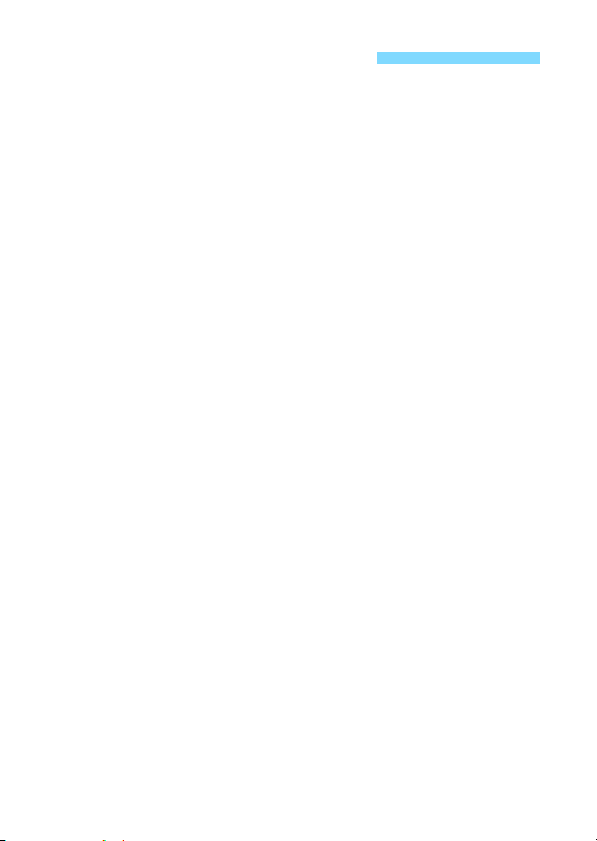
Preparation for Smartphones
To use [q] (Connect to smartphone), a smartphone on which iOS or
Android is installed is necessary. In addition, the dedicated application
Camera Connect (free of charge) must be installed on the smartphone.
Camera Connect can be downloaded from the App Store or Google
Play.
For the operating system versions supported by Camera Connect,
refer to the download site of Camera Connect.
When an NFC-enabled smartphone is touched to the camera before
installing Camera Connect, the download screen of Camera
Connect will be displayed on the smartphone.
Interface or functions of the camera and Camera Connect are
subject to change for firmware update of the camera or application
update of Camera Connect, iOS, Android, etc. In such a case,
features of the camera or Camera Connect may differ from sample
screens or operation instructions in this manual.
26
Page 27
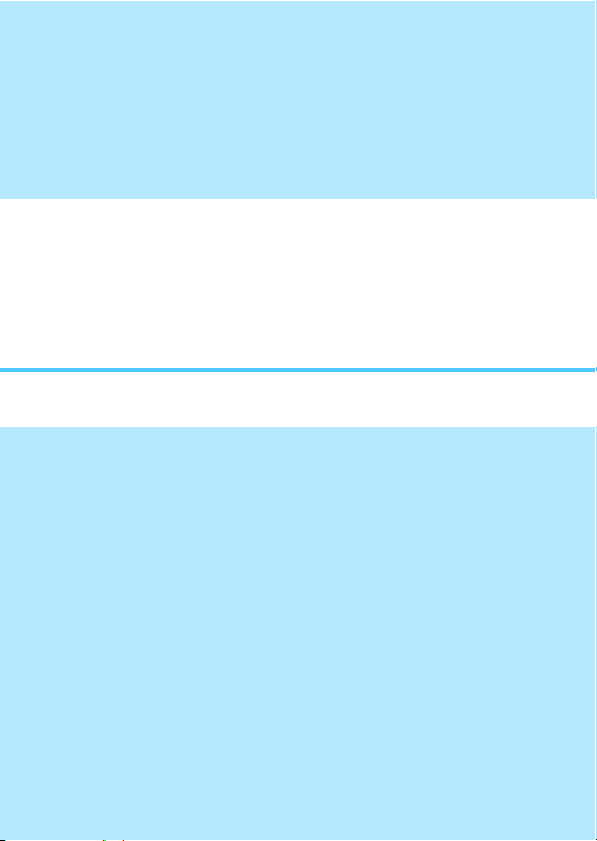
Easy Connection
27
Page 28
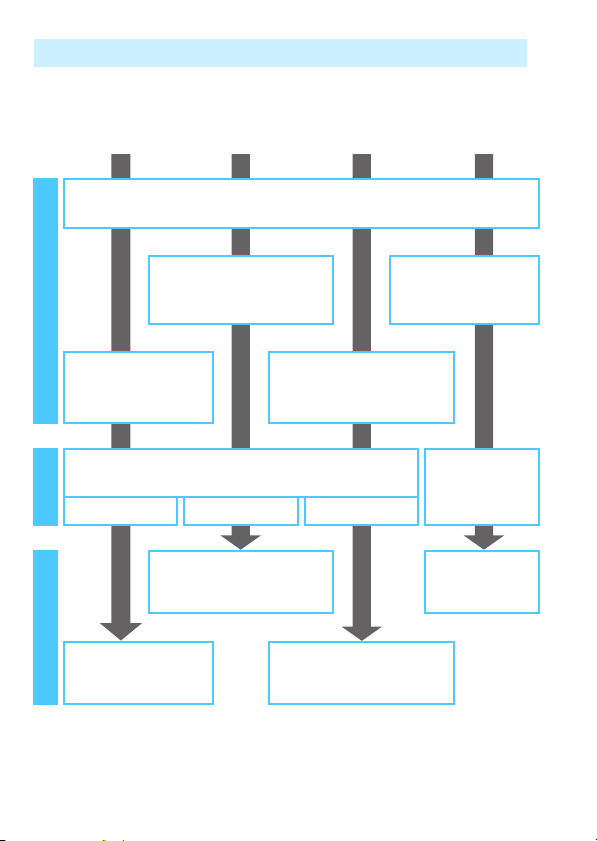
Wireless Function Operation Flowchart (Easy Connection)
q
Smartphone
Set up
Install Camera
Connect on a
smartphone (p.26)
Register connection destinations to the camera
(p.31, 34) (p.44) (p.50)
ConnectUse
Make images viewable
and shoot remotely
(p.83)
D
EOS Utility
Register the camera’s nickname (p.16)
Install EOS Utility on a
computer
Set up a compatible printer
Operate the camera
remotely (p.99)
l
Printer
(p.49)
Print images (p.103)
Connect Station
Set up Connect
Stat io n
Connect via
NFC (p.40)
Save images
(p.40)
To connect to r (Transfer images to FTP server) or w (Upload to
Web service), see “Advanced Connection” (p.53).
28
Page 29
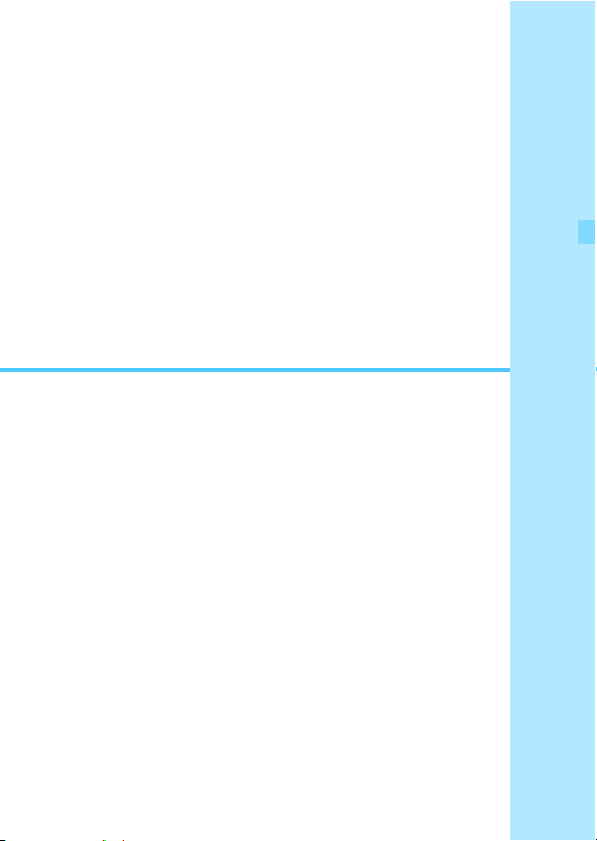
2
Easy Connection to a
Smartphone
Communicating with a smartphone enables you to
perform the following:
• View images stored in the camera on a smartphone or save
viewed images to a smartphone.
• Operate the camera to take a picture or change camera
settings using a smartphone.
• Send images to a smartphone from the camera.
This section explains how to connect the camera
directly to a smartphone via Wi-Fi.
Install Camera Connect on the smartphone before setting
up a connection (p.26).
To connect using a Wi-Fi access point or connect manually
in camera access point mode, see “Advanced Connection”
(p.53).
For procedures to send images to an NFC-enabled
smartphone, see page 87.
29
Page 30
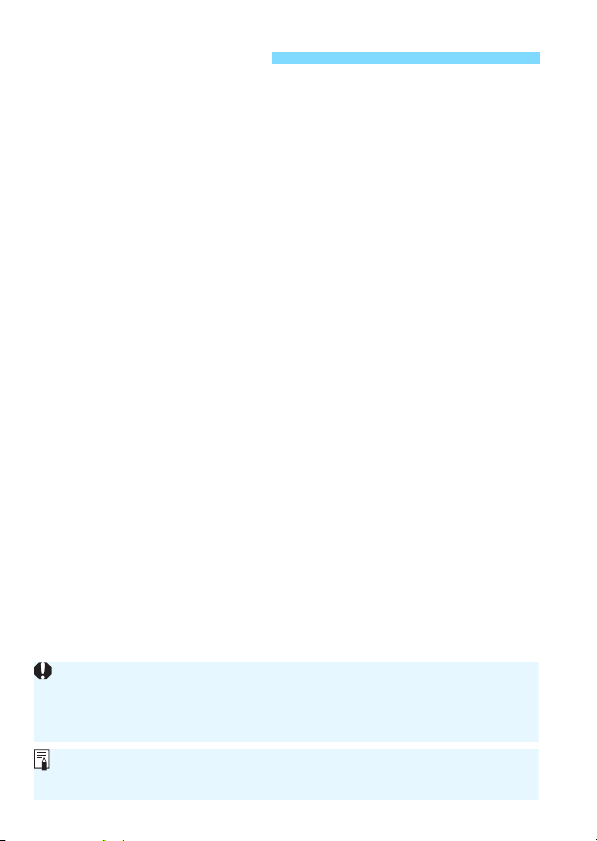
Connection Method
A connection may not be established with the NFC function even if the
smartphone is NFC-enabled. In such a case, establish a connection using
the procedure in “Connecting with [Easy connection]” (p.34) or “Advanced
Connection” (p.53).
NFC-enabled smartphones can also be connected by selecting [Easy
connection] or [Select a network].
When the smartphone is NFC-enabled: See page 31.
You can easily set up a connection using the NFC function.
When the smartphone is not NFC-enabled: See page 34.
Set up a connection by selecting [Easy connection].
Smartphones labeled with the P mark are NFC-enabled. Some
smartphones are not labeled with the P mark even if they are NFCenabled; if you do not know whether your smartphone is NFC-enabled,
contact the manufacturer of the smartphone.
30
Page 31

Connecting to an NFC-enabled Smartphone
NFC-enabled smartphones can be connected by touching them to the
camera.
The operation flow is as follows.
(1) Turn on the camera and smartphone.
(2) Enable the NFC function on the camera and smartphone.
(3) Touch the smartphone to the camera so that they come into
contact with each other.
For the camera’s NFC setting, see page 24.
For the smartphone’s Wi-Fi setting, NFC setting, and NFC antenna
position, refer to the smartphone’s instruction manual.
Enable the NFC function on the
1
camera and smartphone (p.24).
Touch a smartphone to the
2
camera.
If the download site of Camera
Connect appears on the smartphone,
install Camera Connect (p.26).
If an image is being played back on
the camera, press the <3> button to
end the playback.
Touch the P mark on the
smartphone to that on the camera.
When a message indicating the
connection is being established is
displayed on the camera’s LCD
monitor, move the smartphone away
from the camera.
Camera Connect starts on the
smartphone and establishes a
connection.
31
Page 32

Connecting to an NFC-enabled Smartphone
The device name set on
Camera Connect
You can check or change the device name on the setting screen of Camera
Connect.
Connect to the camera.
3
When a connection is established,
the screen on the left will appear on
the camera’s LCD monitor. When
connecting to the same smartphone,
this screen will not appear again.
To specify viewable images, press the
<B> button. See step 7 on page
96 to set them.
Select [OK] and press <0>. After a
message is displayed, the [qWi-Fi
on] screen will appear.
The main window of Camera Connect
will be displayed on the smartphone.
To return to the menu, press the
<M> button.
The settings for connecting to a smartphone are now complete.
For operations after setting up a connection, see page 83.
32
Page 33

Connecting to an NFC-enabled Smartphone
If necessary, also read “NFC Function Cautions” (p.25).
When touching the smartphone to the camera, be careful not to drop the
camera or smartphone.
Do not touch the smartphone to the camera with too much force. Doing
so can scratch the camera or smartphone.
Just holding the smartphone close to the mark may not establish a
connection. Be sure to touch the mark with the smartphone so that they
come into contact with each other.
Recognition may be difficult depending on the smartphone. Touch slowly
while changing the position or rotating horizontally.
Another application on the smartphone may start depending on how you
touch. Check the position of the P mark, then touch again.
When touching the smartphone to the camera, do not leave anything
between the camera and smartphone. In addition, when a case is
attached to the camera or smartphone, communication may not be
possible via NFC function.
The camera cannot be connected to two or more smartphones at the
same time.
By default, the connection settings with the NFC function are saved as
the fourth setting (a setting dedicated to NFC connection) under the
name [SET4(NFC)]. When you connect the camera to another
smartphone via NFC, [SET4(NFC)] will be overwritten.
While connected, the camera’s auto power off does not function.
33
Page 34

Connecting with [Easy connection]
The camera and a smartphone can be directly connected via Wi-Fi.
To establish connection, operations on the smartphone are required.
For details, refer to the smartphone’s instruction manual.
Operation on the Smartphone-1
Install Camera Connect on the
1
smartphone (p.26).
Operation on the Camera-1
Select [Communication settings].
2
Under the [54] tab, select
[Communication settings], then
press <0>.
Select [Built-in wireless settings].
3
Select [Wi-Fi function].
4
Set [Wi-Fi/NFC] to [Enable], then
select [Wi-Fi function] (p.20).
If a screen for setting a nickname (for
identification) appears, register a
nickname (p.16).
34
Select [q] (Connect to
5
smartphone).
Page 35

Operation on the Smartphone-2
Encryption key (password)
Smartphone’s screen
(sample)
SSID (network name)
Camera’s screen
When connecting by selecting [Easy connection], “_Canon0A” is
displayed at the end of the SSID.
Connecting with [Easy connection]
Select [Easy connection].
6
Select [OK] and press <0> to go to
the next screen.
Operate the smartphone and
7
connect it to the camera.
Activate the smartphone’s Wi-Fi
function, then select the SSID
(network name) displayed on the
camera’s LCD monitor.
For the password, enter the
encryption key displayed on the
camera’s LCD monitor.
35
Page 36

Connecting with [Easy connection]
Start Camera Connect on the
8
smartphone.
When the [Waiting to connect]
screen is displayed on the camera’s
LCD monitor, start Camera Connect
on the smartphone.
Select the camera to connect to
9
on the smartphone.
Select and tap the camera to connect
to from [Cameras] on Camera
Connect.
36
Page 37

Connecting with [Easy connection]
The device name set on
Camera Connect
You can check or change the device name on the setting screen of
Camera Connect.
While connected, the camera’s auto power off does not function.
Operation on the Camera-2
Connect to the camera.
10
When a connection is established,
the screen on the left will appear on
the camera’s LCD monitor.
To specify viewable images, press the
<B> button. See step 7 on page
96 to set them.
Select [OK] and press <0>. After a
message is displayed, the [qWi-Fi
on] screen will appear.
The main window of Camera Connect
will be displayed on the smartphone.
To return to the menu, press the
<M> button.
The settings for connecting to a smartphone are now complete.
For operations after setting up a connection, see page 83.
37
Page 38

38
Page 39

3
Easy Connection to
Connect Station
Connect Station (sold separately) is a device that allows
you to import captured still photos and movies for
viewing on your TV set, smartphone, etc., or sharing
them over a network.
You can easily save still photos and movies to Connect
Station by holding this camera close to Connect Station.
39
Page 40

Saving Images
NFC connect point
This section explains how to connect the camera and Connect Station
(sold separately) wirelessly. To save images in other ways, refer to the
Connect Station Instruction Manual.
Set up the camera to allow use of its NFC function in advance
(p.24).
Enable the NFC function on the
1
camera (p.24).
Hold the camera close to Connect
2
Station.
Turn on the camera and Connect
Station, then hold the camera’s P
mark close to the Connect Station’s
NFC connect point.
When a message indicating the
connection is being established is
displayed on the camera’s LCD
monitor and Connect Station
responds, move the camera away
from Connect Station.
When a connection is established,
Connect Station checks the images
on the memory card, then saves only
the unsaved images.
Terminate the connection.
3
After images are saved, the screen
on the left will appear on the camera’s
LCD monitor. Press <0> to
terminate the connection.
40
Page 41

Saving Images
If necessary, also read “NFC Function Cautions” (p.25).
While saving images, a picture cannot be taken even if the camera’s
shutter button is pressed.
Do not drop the camera on Connect Station or touch the camera to it with
too much force. Doing so may damage Connect Station’s internal hard
disk.
If the camera is not recognized right away, try holding it close to Connect
Station and slowly moving it or rotating it horizontally.
Just holding the camera close to Connect Station may not establish a
connection. In such a case, gently touch Connect Station with the
camera.
When holding the camera close to Connect Station, do not leave
anything between the camera and Connect Station. In addition, when a
case is attached to the camera, communication may not be possible via
NFC function.
If the camera and Connect Station are moved too far away from each
other while saving images, saving may take time or the connection may
be terminated.
If the camera’s battery runs out while saving images, saving will stop.
Charge the battery, then try again.
4K movies cannot be played back with Connect Station.
When all images are already saved, saving will not be performed. In
such a case, select [OK] to terminate the connection.
When there are a large number of images on the memory card, it may
take time to check and save the images.
While saving images, the camera’s auto power off does not function.
41
Page 42

42
Page 43

4
Settings may be disabled when an older version of software is
used. Install a version of EOS Utility that is compatible with this
camera.
Easy Connection to
EOS Utility
This section explains how to connect the camera
directly to a computer via Wi-Fi.
Install EOS Utility on the computer before setting up a
connection.
To connect using a Wi-Fi access point or connect manually
in camera access point mode, see “Advanced Connection”
(p.53).
43
Page 44

Connecting with [Easy connection]
The camera and a computer can be directly connected via Wi-Fi.
To establish a connection, operations on the computer are required.
For details, refer to the computer’s instruction manual.
The configuration procedure is as follows, using Windows 8.1 as an
example.
Operation on the Computer-1
Install EOS Utility on the
1
computer.
For how to install EOS Utility, refer to
the Camera Instruction Manual.
Operation on the Camera-1
Select [Communication settings].
2
Under the [54] tab, select
[Communication settings], then
press <0>.
Select [Built-in wireless settings].
3
44
Page 45

Connecting with [Easy connection]
Select [Wi-Fi function].
4
Set [Wi-Fi/NFC] to [Enable], then
select [Wi-Fi function] (p.20).
If a screen for setting a nickname (for
identification) appears, register a
nickname (p.16).
Select [D] (Remote control (EOS
5
Utility)).
Select [Easy connection].
6
Select [OK] and press <0> to go to
the next screen.
45
Page 46

Connecting with [Easy connection]
Encryption key (password)
SSID (network name)
Camera’s screen
Computer’s screen
(sample)
When connecting by selecting [Easy connection], “_Canon0A” is
displayed at the end of the SSID.
Operation on the Computer-2
Operate the computer and
7
connect it to the camera.
In the wireless settings of the
computer to be used, select the SSID
(network name) displayed on the
camera’s LCD monitor.
For the password, enter the
encryption key displayed on the
camera’s LCD monitor.
46
Page 47

Operation on the Camera-2
Select [OK].
8
Select [OK] and press <0>. The
following message is displayed.
“******” represents the last six digits of
the MAC address of the camera to be
connected.
Operation on the Computer-3
Start EOS Utility on the computer.
9
In EOS Utility, click [Pairing over
10
Wi-Fi/LAN].
If a firewall-related message is
displayed, select [Yes].
Click [Connect].
11
Select the camera to connect to, then
click [Connect].
Connecting with [Easy connection]
47
Page 48

Connecting with [Easy connection]
Operation on the Camera-3
Connect to the camera.
12
When the camera detects the
computer on which you clicked
[Connect] in step 11, the screen on
the left is displayed.
Select [OK] and press <0>. The
[DWi-Fi on] screen will appear.
To return to the menu, press the
<M> button.
The settings for connecting to EOS Utility are now complete.
For operations after setting up a connection, see page 99.
Once pairing is complete, there is no need to complete pairing from
the next time on if you continue using the same camera and
computer together without changing the settings.
48
Page 49

5
When HDR shooting is set or when Multi Shot Noise Reduction is
set, the camera cannot be connected to a printer.
Easy Connection to a
Printer
This section explains how to connect the camera
directly to a printer via Wi-Fi.
Connection is possible with wireless printers supporting
PictBridge (Wireless LAN).
To connect using a Wi-Fi access point or connect manually
in camera access point mode, see “Advanced Connection”
(p.53).
49
Page 50

Connecting with [Easy connection]
The camera and a printer can be directly connected via Wi-Fi.
To establish a connection, operations on the printer are required. For
details, refer to the printer’s instruction manual.
Select [Communication settings].
1
Under the [54] tab, select
[Communication settings], then
press <0>.
Select [Built-in wireless settings].
2
Select [Wi-Fi function].
3
Set [Wi-Fi/NFC] to [Enable], then
select [Wi-Fi function] (p.20).
If a screen for setting a nickname (for
identification) appears, register a
nickname (p.16).
Select [l] (Print from Wi-Fi
4
printer).
50
Page 51

Connecting with [Easy connection]
Encryption key (password)
SSID (network name)
When connecting by selecting [Easy connection], “_Canon0A” is
displayed at the end of the SSID.
Select [Easy connection].
5
Select [OK] and press <0> to go to
the next screen.
Set the printer’s Wi-Fi settings to
6
connect to the camera.
On the Wi-Fi settings menu of the
printer to be used, select the SSID
(network name) displayed on the
camera’s LCD monitor.
For the password, enter the
encryption key displayed on the
camera’s LCD monitor.
51
Page 52

Connecting with [Easy connection]
Select the printer to connect to.
7
When a list of printers is displayed,
select the printer to connect to and
press <0>.
Some printers may make a beeping
sound.
When 16 or more printers are
detected or the search takes over 3
minutes, you can select [Search
again].
When a connection is established, an
image on the card is displayed.
Select the images to be printed.
8
Select and print images on the
camera (p.104).
The settings for connecting to a printer are now complete.
For operations after setting up a connection, see page 103.
52
Page 53

Advanced Connection
53
Page 54

Wireless LAN Function Operation Flowchart (Advanced Connection)
Smartphone
Install Camera
Connect on a
smartphone (p.26)
Set upConnectUse
Make images
viewable and shoot
remotely (p.83)
q
Register a nickname (p.16)
Connect each device to a Wi-Fi access point*
Connect the camera to a Wi-Fi access point (p.59)
Connect the camera to each device
(p.64) (p.68) (p.73)
D
EOS Utility
Install EOS Utility on
a computer
Operate the camera
remotely (p.99)
l
Printer
Print images (p.103)
To connect to Connect Station, see “Easy Connection” (p.27).
* These instructions should be followed only after each device, such as a
smartphone, is connected to a Wi-Fi access point.
* For connection using [Camera access point mode], see page 74.
54
Page 55

r
FTP Server
w
Web Service
Register a nickname (p.16)
Set up a computer as
an FTP server (p.58)
Connect each device to
a Wi-Fi access point*
Connect the camera to a Wi-Fi access point (p.59)
Connect the camera to each
device (p.75)
Transfer images (p.113) Save and share images (p.129)
• Register with CANON iMAGE
GATEWAY (p.56)
• Register Web services on the
camera (p.57)
55
Page 56

Preparation for Web Services
CANON iMAGE GATEWAY Web services are not supported in certain
countries and areas. For information on supported countries and areas,
refer to the Canon website (www.canon.com/cig).
To use CANON iMAGE GATEWAY, you must be able to connect to the
Internet. (An account with an internet service provider is necessary,
browser software needs to be installed, and a line connection must be
completed.)
For information on browser (e.g. Microsoft Internet Explorer) versions
and settings required to access CANON iMAGE GATEWAY, refer to the
CANON iMAGE GATEWAY site.
Fees to connect to your provider and communication fees to access your
provider’s access point are charged separately.
If there has been a change in the service features of registered Web
services, operation may be different from the description in this manual,
or operation may not be possible.
For member registration, refer to Help on the CANON iMAGE GATEWAY
site.
For Web services that can be used with this camera’s wireless functions,
refer to the CANON iMAGE GATEWAY site.
Signing Up as a CANON iMAGE GATEWAY Member
To send images to Web services, you need to sign up as a CANON
iMAGE GATEWAY member (free of charge).
Once you are a CANON iMAGE GATEWAY member, you can publish
photos you took in online albums and use a range of services. This
website also serves as a platform for sharing images on registered Web
services. Connect to the Internet from a computer or other device,
access the Canon website (www.canon.com/cig) to check countries and
areas supporting the services, then register as a member by following
the instructions.
If you also intend to use Web services other than CANON iMAGE
GATEWAY, you must have an account with the services you intend to
use. For details, consult each individual Web service’s site.
56
Page 57

Preparation for Web Services
Configuring Settings to Use Web Services
Start EOS Utility on the computer, log in to CANON iMAGE GATEWAY,
then configure the camera’s settings to enable access to Web services.
For details, refer to the EOS Utility Instruction Manual. For how to
obtain the EOS Utility Instruction Manual, refer to the Camera
Instruction Manual.
The general procedure for sending images to a Web service is as
follows.
1 Install EOS Utility on a computer.
If you have already installed it, proceed to step 2.
2 Access Canon website from the computer and sign up
as a CANON iMAGE GATEWAY member (free of charge).
If you are already a member, proceed to step 3.
3 Connect the camera and computer with the provided
interface cable.
You can also configure the settings by connecting the camera and
computer via Wireless LAN (p.59) instead of an interface cable.
4 Start EOS Utility on the computer, log in to CANON
iMAGE GATEWAY, then configure the camera’s settings
to enable access to Web services.
For details, refer to the EOS Utility Instruction Manual.
5 Disconnect the interface cable.
6 Connect the camera to a Wi-Fi access point (p.59).
7 Send images to a Web service registered on the camera
(p.129).
You can share images with your family and friends by sending
images from the camera to a Web service registered on the camera
or by sending Web links of the online albums.
57
Page 58

Preparation of an FTP Server
Use of [r] (Transfer images to FTP server) requires that one of the
following operating systems be installed on a computer. In addition, the
computer must be set up as an FTP server in advance.
• Windows 8, Windows 8 Pro, Windows 8.1, Windows 8.1 Pro
• Windows 7 (Professional, Enterprise, or Ultimate Edition for 32-
or 64-bit systems)
• Windows Vista (Business, Enterprise, or Ultimate Edition for 32-
or 64-bit systems)
For instructions on setting up a computer as an FTP server, refer to the
documentation provided with each device or contact the manufacturer.
Note that the following operating systems cannot be used because
FTP server functionality is not provided.
• Windows 7 Home Premium
• Windows Vista Home Premium or Home Basic Edition
58
Page 59

6
Using a Wi-Fi Access
Point
This section mainly explains how to connect using a
Wi-Fi access point. When you connect to a Wi-Fi
access point, you can use the following functions:
• Communicating with a smartphone
• Operating remotely using EOS Utility
• Printing images using a Wi-Fi printer
• Transferring images to an FTP server
• Sending images to a Web service
59
Page 60

Checking the Type of Access Point
If stealth functions of the access point are active, connection may
be disabled. Deactivate stealth functions.
When connecting to a network that has a network administrator, ask the
administrator about the detailed setting procedures.
If the network you use filters by MAC address, register the MAC address of
the camera at the access point. The MAC address can be checked on the
[View info] screen (p.144).
To start with, check if the access point supports WPS* that allows easy
connection between Wi-Fi devices.
If you do not know if the access point you use is WPS-compatible, refer
to the access point instruction manual or other documentation.
* Wi-Fi Protected Setup
When WPS is supported
The following two connection methods are available. Connection
can be established easier with WPS (PBC mode).
• Connecting via WPS (PBC mode): Perform the operations
described on page 61.
• Connecting via WPS (PIN mode): Perform the operations
described on page 65.
When WPS is not supported
• Connecting to a detected network manually: Perform the
operations described on page 69.
Access Point Encryption
This camera supports the following options for [Authentication] and
[Encryption settings]. Therefore, when connecting to a detected
network manually, the encryption used by the access point must be one
of the following.
[Authentication]: Open system, Shared key, or WPA/WPA2-PSK
[Encryption settings]: WEP, TKIP, or AES
60
Page 61

Connecting via WPS (PBC Mode)
This is a connection mode available when using an access point
compatible with WPS. In pushbutton connection mode (PBC mode), the
camera and the access point can be connected simply by pressing the
WPS button on the access point.
If multiple access points are active in the surrounding area, it may be
more difficult to establish a connection. In such a case, try using
[WPS (PIN mode)] to establish a connection.
Check the position of the WPS button on the access point in
advance.
It may take approx. one minute to establish a connection.
Select [Communication settings].
1
Under the [54] tab, select
[Communication settings], then
press <0>.
Select [Built-in wireless settings].
2
Select [Wi-Fi function].
3
Set [Wi-Fi/NFC] to [Enable], then
select [Wi-Fi function] (p.20).
If a screen for setting a nickname (for
identification) appears, register a
nickname (p.16).
61
Page 62

Connecting via WPS (PBC Mode)
For [Camera access point mode] displayed in step 6, see page 74.
Select an item.
4
Use <5> or <9> to select an item,
then press <0>.
When you select [w] (Upload to Web
service), a screen to select a Web
service is displayed. Select a Web
service and press <0>.
Depending on the selected Web
service, the [Send to] screen is
displayed. Select a destination (p.74).
Select [Select a network].
5
Displayed when [q], [D], or [l] is
selected in step 4. Go to step 6 when
selecting [r] or [w].
Select [OK] and press <0> to go to
the next screen.
Select [Connect with WPS].
6
62
Page 63

Connecting via WPS (PBC Mode)
The IP address can only be set automatically in environments using DHCP
servers, or access points or routers with DHCP server functionality, such
that the IP addresses, etc. are required to be assigned automatically.
Select [WPS (PBC mode)].
7
Select [OK] and press <0> to go to
the next screen.
Connect to the access point.
8
Press the access point’s WPS button.
For details about where the button is
located and how long to press it, refer
to the access point’s instruction
manual.
Select [OK] and press <0> to
establish a connection with the
access point.
When a connection with the access
point is established, the next screen
is displayed.
Select [Auto setting].
9
Select [OK] and press <0> to
display the setting screen for the
Wi-Fi function selected in step 4
(p.64).
If [Auto setting] results in an error or
if you want to specify the settings
manually, see page 174.
63
Page 64

Connecting via WPS (PBC Mode)
Specifying Settings for the Wi-Fi Function
This section explains how to set the screens for the Wi-Fi function.
Read the page that introduces the selected Wi-Fi function.
Communicating with a
Smartphone
Step 8 on page 36
Operating Remotely Using EOS
Utility
Step 8 on page 47
Printing Images Using a Wi-Fi
Printer
Step 7 on page 52
Transferring Images to an FTP
Server
Chapter 7 “Connecting to an FTP
Server” (p.75)
64
Sending Images to a Web Service
The settings for connecting to a Web
service are now complete.
Chapter 12 “Sending Images to a
Web Service” (p.129)
Page 65

Connecting via WPS (PIN Mode)
This is a connection mode available when using an access point
compatible with WPS. In PIN code connection mode (PIN mode), an 8digit identification number specified on the camera is set at the access
point to establish a connection.
Even if there are multiple access points active in the surrounding
area, a relatively reliable connection can be established using this
shared identification number.
It may take approx. one minute to establish a connection.
Select [Communication settings].
1
Under the [54] tab, select
[Communication settings], then
press <0>.
Select [Built-in wireless settings].
2
Select [Wi-Fi function].
3
Set [Wi-Fi/NFC] to [Enable], then
select [Wi-Fi function] (p.20).
If a screen for setting a nickname (for
identification) appears, register a
nickname (p.16).
65
Page 66
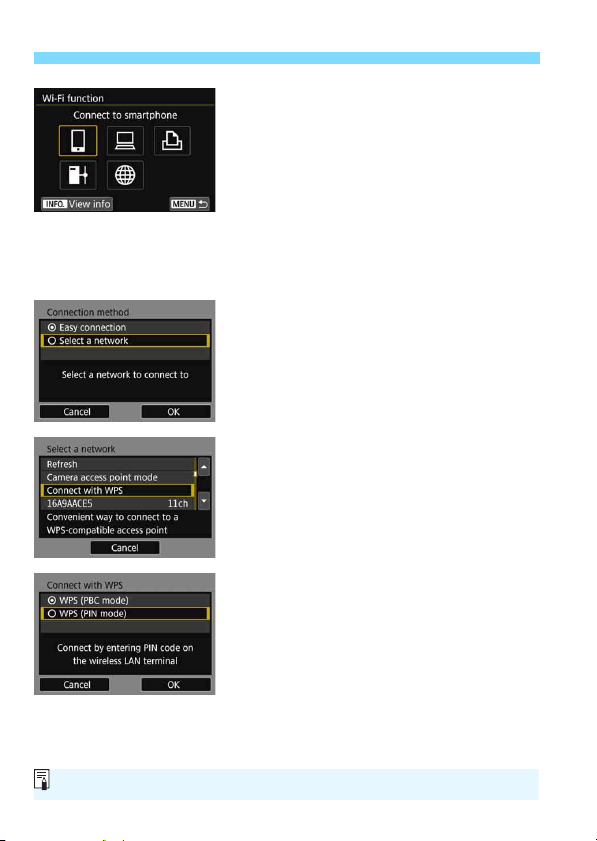
Connecting via WPS (PIN Mode)
For [Camera access point mode] displayed in step 6, see page 74.
Select an item.
4
Use <5> or <9> to select an item,
then press <0>.
When you select [w] (Upload to Web
service), a screen to select a Web
service is displayed. Select a Web
service and press <0>.
Depending on the selected Web
service, the [Send to] screen is
displayed. Select a destination (p.74).
Select [Select a network].
5
Displayed when [q], [D], or [l] is
selected in step 4. Go to step 6 when
selecting [r] or [w].
Select [OK] and press <0> to go to
the next screen.
Select [Connect with WPS].
6
Select [WPS (PIN mode)].
7
Select [OK] and press <0> to go to
the next screen.
66
Page 67

Connecting via WPS (PIN Mode)
The IP address can only be set automatically in environments using DHCP
servers, or access points or routers with DHCP server functionality, such
that the IP addresses, etc. are required to be assigned automatically.
Specify the PIN code at the
8
access point.
At the access point, specify the 8-digit
PIN code displayed on the camera’s
LCD monitor.
For instructions on setting PIN codes
at the access point, refer to the
access point’s instruction manual.
After the PIN code is specified, select
[OK] and press <0>.
Connect to the access point.
9
Select [OK] and press <0> to
establish a connection with the
access point.
When a connection with the access
point is established, the next screen
is displayed.
Select [Auto setting].
10
Select [OK] and press <0> to
display the setting screen for the WiFi function selected in step 4 (p.68).
If [Auto setting] results in an error or
if you want to specify the settings
manually, see page 174.
67
Page 68

Connecting via WPS (PIN Mode)
Specifying Settings for the Wi-Fi Function
This section explains how to set the screens for the Wi-Fi function.
Read the page that introduces the selected Wi-Fi function.
Communicating with a
Smartphone
Step 8 on page 36
Operating Remotely Using EOS
Utility
Step 8 on page 47
Printing Images Using a Wi-Fi
Printer
Step 7 on page 52
Transferring Images to an FTP
Server
Chapter 7 “Connecting to an FTP
Server” (p.75)
68
Sending Images to a Web Service
The settings for connecting to a Web
service are now complete.
Chapter 12 “Sending Images to a
Web Service” (p.129)
Page 69

Connecting to a Network Manually
Establish a connection by selecting the SSID (or ESS-ID) of the access
point to connect to from a list of active access points nearby.
Selecting the Access Point
Select [Communication settings].
1
Under the [54] tab, select
[Communication settings], then
press <0>.
Select [Built-in wireless settings].
2
Select [Wi-Fi function].
3
Set [Wi-Fi/NFC] to [Enable], then
select [Wi-Fi function] (p.20).
If a screen for setting a nickname (for
identification) appears, register a
nickname (p.16).
Select an item.
4
Use <5> or <9> to select an item,
then press <0>.
When you select [w] (Upload to Web
service), a screen to select a Web
service is displayed. Select a Web
service and press <0>.
Depending on the selected Web
service, the [Send to] screen is
displayed. Select a destination (p.74).
69
Page 70

Connecting to a Network Manually
(1) (2) (3)
For [Camera access point mode] displayed in step 6, see page 74.
Select [Select a network].
5
Displayed when [q], [D], or [l] is
selected in step 4. Go to step 6 when
selecting [r] or [w].
Select [OK] and press <0> to go to
the next screen.
Select an access point.
6
Use <5> or <9> to select the
access point to connect to from the
list of access points.
(1) SSID
(2) An icon is displayed if the access point is encrypted
(3) Channel used
[Refresh] and [Manual settings]
Scroll down the screen in step 6 to display [Refresh] and [Manual
settings].
To search for access points again, select [Refresh].
To configure settings for the access point manually, select [Manual
settings]. Enter the SSID using the virtual keyboard and then
configure settings following the instructions displayed.
70
Page 71

Connecting to a Network Manually
Entering the Access Point Encryption Key
Enter the encryption key (password) specified for the access point.
For details on the specified encryption key, refer to the access
point’s instruction manual.
The screens displayed in steps 7 to 9 below vary depending on the
authentication and encryption specified for the access point.
Go to step 10 when the [IP address set.] screen is displayed
instead of the screens for steps 7 to 9.
Select a key index.
7
The [Key index] screen is displayed
only if WEP encryption is used by the
access point.
Select the key index number
specified for the access point, then
press <0>.
Select [OK] and press <0> to go to
the next screen.
Select the format and the number
8
of characters used for the key.
Select [OK] and press <0> to go to
the next screen.
Enter the encryption key.
9
Enter the encryption key using the
virtual keyboard (p.18), then press
the <M> button.
The [IP address set.] screen (p.72)
will be displayed.
71
Page 72

Connecting to a Network Manually
The IP address can only be set automatically in environments using DHCP
servers, or access points or routers with DHCP server functionality, such
that the IP addresses, etc. are required to be assigned automatically.
Setting the IP Address
Select [Auto setting].
10
Select [OK] and press <0> to
display the setting screen for the Wi-Fi
function selected in step 4 (p.73).
If [Auto setting] results in an error or
if you want to specify the settings
manually, see page 174.
72
Page 73

Connecting to a Network Manually
Specifying Settings for the Wi-Fi Function
This section explains how to set the screens for the Wi-Fi function.
Read the page that introduces the selected Wi-Fi function.
Communicating with a
Smartphone
Step 8 on page 36
Operating Remotely Using EOS
Utility
Step 8 on page 47
Printing Images Using a Wi-Fi
Printer
Step 7 on page 52
Transferring Images to an FTP
Server
Chapter 7 “Connecting to an FTP
Server” (p.75)
Sending Images to a Web Service
The settings for connecting to a Web
service are now complete.
Chapter 12 “Sending Images to a
Web Service” (p.129)
73
Page 74

Connecting to a Network Manually
Send To Screen
When [w] is selected in [
may be displayed depending on the type or settings of the Web service you
select.
To register destinations or to specify the settings, you must use a computer.
For more information, refer to the EOS Utility Instruction Manual.
Wi-Fi function
When [m] (Email) or other service is
Select the destination from the list of
The procedures for setting up a
], a screen to select a destination
selected on the [Upload to Web
service] screen, the [Send to] screen
may be displayed.
registered destinations and press
<0>.
connection and sending images are
the same as those for other Web
services.
Camera Access Point Mode
Camera access point mode is a
connection mode for connecting the
camera directly to each device.
Displayed when [q], [D], or [l] is
selected in [Wi-Fi function].
74
In camera access point mode, the
following two connection methods are
available.
[Easy connection]: See “Easy
Connection” (p.27) to establish a
connection.
[Manual connection]: See page 172
to establish a connection.
Page 75

7
Connecting to an FTP Server
By connecting to an FTP server, you can transfer
images stored in the camera to a computer.
With FTP transfer, you can automatically transfer
images to the FTP server as you shoot or transfer a set
of shots together.
The instructions in this chapter are continued from
Chapter 6.
75
Page 76

Configuring FTP Server Connection Settings
These instructions are continued from Chapter 6.
Set up the computer to connect to as an FTP server before setting
up a connection (p.58).
Select an FTP mode.
1
To establish security for FTP transfer
using a root certificate, select [FTPS].
For root certificate settings, see page
79.
Select [OK] and press <0> to go to
the next screen.
Select [Address setting].
2
The virtual keyboard is displayed.
Enter the FTP server’s server
3
name or IP address.
With the IP address set to [Auto
setting] or the DNS address set to
[Manual setting], the screen on the
left is displayed.
For instructions on screen operations,
see “Virtual Keyboard Operation”
(p.18).
With the DNS address set to
[Disable], the screen on the left is
displayed.
Turn the <6> dial to move the input
position in the upper area and turn
the <5> dial to select the number.
Press <0> to enter the selected
number.
76
Page 77

Configuring FTP Server Connection Settings
Set the port number.
4
[Port number setting] should usually
be 00021.
Select [OK] and press <0> to go to
the next screen.
Set the passive mode setting.
5
Select [OK] and press <0> to go to
the next screen.
If an Error 41 (“Cannot connect to
FTP server”) is displayed in step 9,
setting [Passive mode] to [Enable]
may resolve it.
Set the proxy server.
6
Select [OK] and press <0> to go to
the next screen.
Set the login method.
7
Select [OK] and press <0> to go to
the next screen.
77
Page 78

Configuring FTP Server Connection Settings
Set the target folder.
8
Select [Root folder] to have images
saved in the root folder as specified in
FTP server settings (p.124).
Select [Select folder] to specify a
target folder in the root folder. If no
folder exists, a folder will be created
automatically.
Select [OK] and press <0> to go to
the next screen.
Select [OK].
9
Press <0>. The [rWi-Fi on]
screen will appear.
To return to the menu, press the
<M> button.
The connection settings for FTP transfer are now complete.
For operations after setting up a connection, see page 113.
78
Page 79

Configuring FTP Server Connection Settings
Importing a Root Certificate for FTPS
If the FTP mode is set to [FTPS] when configuring the connection
settings, the same root certificate as the FTP server must be imported
to the camera. Insert a card containing the root certificate file into the
camera, then perform the following operation.
Only a root certificate whose file name is “root.cer”, “root.crt”, or
“root.pem” (case insensitive) can be imported to the camera.
Only one root certificate file can be imported to the camera. Import is
not possible if the card contains two or more root certificates.
Select [Communication settings].
1
Under the [54] tab, select
[Communication settings], then
press <0>.
Select [FTP transfer settings].
2
79
Page 80

Configuring FTP Server Connection Settings
You can import a certificate from the card selected for [Record/play] or
[Playback] under [51: Record func+card/folder sel.].
Select [Set root certif].
3
Select [Load root certif from
4
card].
Select [OK].
5
The root certificate is imported.
Select [OK] on the confirmation
dialog to return to the [Set root certif]
screen.
Select [Delete root certificate] on the screen for step 4 to delete the
root certificate imported to the camera. Select [View root certificate
details] to check the issuer, subject, validity period, and other
information.
80
Page 81

When Connected
81
Page 82

This section explains how to use the camera after a connection is
established.
See the following pages according to your needs.
Communicating with a Smartphone
Operating the Camera Using a Smartphone ...............................p.84
Sending Images to a Smartphone ...............................................p.87
Specifying Viewable Images........................................................p.94
Operating Remotely Using EOS Utility
Using EOS Utility .......................................................................p.100
Printing Images Using a Wi-Fi Printer
Printing.......................................................................................p.104
Print Settings .............................................................................p.107
Transferring Images to an FTP Server
Transferring Images Individually................................................ p.114
Batch Transfer ........................................................................... p.119
Transferring Images with a Caption...........................................p.123
Viewing Transferred Images......................................................p.124
Terminating the Connection .......................................................p.125
Changing FTP Server Settings ..................................................p.126
Sending Images to a Web Service
Sending Images to a Web Service ............................................p.130
Reconnecting and Adding Settings
Reconnecting.............................................................................p.136
Registering Multiple Connection Settings ..................................p.138
Checking and Operating Connection Settings
Checking, Changing, or Deleting Connection Settings..............p.140
Clearing Built-in Wireless Communication Settings...................p.143
View Info Screen........................................................................p.144
82
Page 83

8
Communicating with a
Smartphone
Communicating with a smartphone enables you to
perform the following:
• View images stored in the camera on a smartphone or save
viewed images to a smartphone.
• Operate the camera to take a picture or change camera
settings using a smartphone.
• Send images to a smartphone from the camera.
83
Page 84
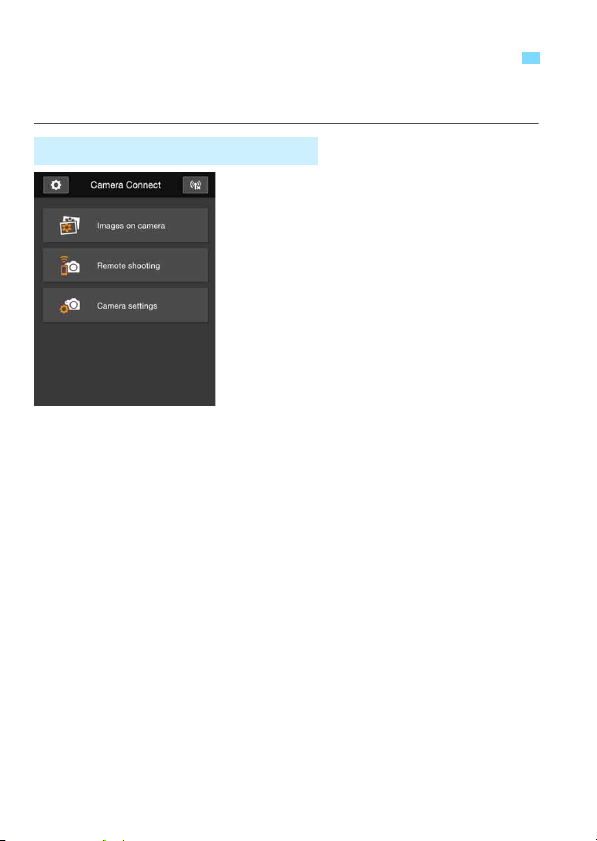
Operating the Camera Using a Smartphone
You can use a smartphone with Camera Connect installed to view
images stored in the camera or perform remote shooting, etc.
Camera Connect Main Window
The main functions of Camera Connect
are described below. Touch the screen to
learn the operation procedures.
[Images on camera]
Images stored in the camera can be
viewed.
Images stored in the camera can be
saved on a smartphone.
Operations such as deletion can be
performed on images stored in the
camera.
[Remote shooting]
The camera’s Live View image can
be viewed using a smartphone.
You can shoot using remote
operation.
[Camera settings]
Camera settings can be changed.
v(Settings button)
Use this button to access various
settings for Camera Connect.
84
Page 85

Operating the Camera Using a Smartphone
Terminating the Connection
To terminate the connection, perform either of the following operations.
On the smartphone’s Camera
Connect screen, tap [t].
On the camera’s [qWi-Fi on]
screen, select [Disconnect,exit].
If the [qWi-Fi on] screen is not
displayed, select the [54] tab 9
[Communication settings] 9
[Built-in wireless settings] 9
[Wi-Fi function].
Select [Disconnect,exit], then select
[OK] on the confirmation dialog to
terminate the connection.
85
Page 86

Operating the Camera Using a Smartphone
When the wireless connection is terminated while recording a movie with
remote shooting, the camera responds as follows:
• When the Live View shooting/Movie shooting switch is set to <k>,
movie shooting continues.
• When the Live View shooting/Movie shooting switch is set to <A>,
movie shooting stops.
When the Live View shooting/Movie shooting switch is set to <A> and
the movie mode is set by operating Camera Connect, you cannot shoot
by operating the camera.
While connected, certain menu items are unavailable.
In remote shooting, the AF speed may become slower.
Depending on the connection status, image display or shutter release
may be delayed.
When saving images to a smartphone, you cannot take a picture even if
you press the camera’s shutter button. Also, the camera’s LCD monitor
may turn off.
Even if MOV-format movies are displayed in the list, they cannot be
saved to a smartphone.
The wireless connection will stop if you set the camera’s power to
<2> or open the card slot cover or battery compartment cover.
When saving RAW images to a smartphone, they are saved as JPEG
images.
While connected, the camera’s auto power off does not function.
While connected, disabling the smartphone’s power saving function is
recommended.
86
Page 87

Sending Images to a Smartphone
Operate the camera to send images to a smartphone. The following
three send methods are available:
(1) While playing back an image, connect to a smartphone using the
NFC function.
(2) During a wireless connection, select [Send images to smartphone]
from the camera menu (p.88).
(3) During a wireless connection, send images from the Quick Control
screen during playback (p.90).
(1) Connecting with the NFC Function
While playing back an image on the camera, touch an NFC-enabled
smartphone to the camera to send the image.
If a connection is already established wirelessly, terminate the
connection and then play back an image on the camera.
Set up the camera to allow use of its NFC function in advance
(p.24).
For the smartphone’s Wi-Fi setting, NFC setting, and NFC antenna
position, refer to the smartphone’s instruction manual.
Enable the NFC function on the
1
camera and smartphone (p.24).
Play back the image.
2
Press the <3> button to play back
images.
87
Page 88

Sending Images to a Smartphone
Touch a smartphone to the camera.
3
Touch the P mark on the
smartphone to that on the camera.
If the download site of Camera
Connect appears on the smartphone,
install Camera Connect (p.26).
When a message indicating the
connection is displayed on the
camera’s LCD monitor, move the
smartphone away.
Select the images to send.
4
Select and send image(s). For
information on how to send images,
see page 91.
When the index display is selected in
step 2, the multiple image selection
screen will appear. See step 3 on
page 92.
(2) Selecting [Send images to smartphone]
While the camera is connected to a smartphone wirelessly, select
[Send images to smartphone] and send.
Connect the camera to a
1
smartphone wirelessly.
For connection methods, see page 29
or 59.
Select [Communication settings].
2
Under the [54] tab, select
[Communication settings], then
press <0>.
88
Page 89

Sending Images to a Smartphone
Select [Built-in wireless settings].
3
Select [Send images to
4
smartphone].
Select [Send images to
smartphone] on the [Built-in
wireless settings] screen, then
press <0>.
Select the images to send.
5
Select and send image(s). For
information on how to send images,
see page 91.
89
Page 90

Sending Images to a Smartphone
(3) Quick Control During Playback
While the camera is wirelessly connected to a smartphone, send
images from the Quick Control screen during playback.
Connect the camera to a
1
smartphone wirelessly.
For connection methods, see page 29
or 59.
Play back the image and press
2
the <Q> button.
Select [q].
3
Select the images to send.
4
Select and send image(s). For
information on how to send images,
see page 91.
90
Page 91

Sending Images to a Smartphone
Sending Images Individually
Select and send images individually.
Select an image to send.
1
Turn the <5> dial to select an image
to send, then press <0>.
If you press the <u> button and turn
the <6> dial counterclockwise, you
can select an image from the index
display.
Select [Send img shown].
2
To select a size at which to send the
image, select [Resize image] and
press <0>.
Select [Send img shown] and press
<0> to send the image displayed.
When the transfer is complete, the
screen for step 1 will reappear.
To send another image, repeat steps
1 and 2.
Sending Multiple Images
Select multiple images and send them at once.
If the multiple image selection screen is already displayed, start the
operation from step 3.
Press <0>.
1
Select [Send selected].
2
To select a size at which to send the
images, select [Resize image] and
press <0>.
91
Page 92

Sending Images to a Smartphone
Select the images to send.
3
Turn the <5> dial to select an image
to send, then add [X]. Press <0> to
add or remove [X].
If you press the <u> button and turn
the <6> dial counterclockwise, you
can select images from a three-image
display.
After selecting the images to send,
press the <Q> button.
Select [Resize image].
4
Set it as necessary.
On the displayed screen, select an
image size, then press <0>.
Select [Send].
5
The selected images will be sent.
When the transfer is complete, the
screen for step 1 will reappear.
To send other images, repeat steps 1
to 5.
92
Page 93

Ending Image Transfer
If necessary, also read “NFC Function Cautions” (p.25).
During the image transfer operation, a picture cannot be taken even if
the camera’s shutter button is pressed.
Images cannot be sent using the NFC function while the camera is
connected to another device wirelessly. In addition, the camera cannot
be connected to multiple smartphones at the same time.
Even if MOV-format movies are displayed in the list, they cannot be
saved to a smartphone.
You can cancel the image transfer by selecting [Cancel] during the
transfer.
You can select up to 50 files at a time.
While connected, disabling the smartphone’s power saving function is
recommended.
Settings for image transfer using the NFC function are not saved on the
camera.
When you reduce the image size, all images to be sent at the same time
are resized. Note that movies or still photos that are smaller than b size
are not reduced.
When you use a battery to power the camera, make sure it is fully
charged.
While connected, the camera’s auto power off does not function.
Sending Images to a Smartphone
To end the image transfer, press the
<M> button on the image transfer
screen.
If you have established the
connection with the NFC function
while playing back an image, the
connection termination screen will
appear. Select [OK] to terminate the
connection.
If you have sent images with the
menu or Quick Control, the previous
screen will reappear. The connection
will not be terminated.
93
Page 94

Specifying Viewable Images
You can specify images viewable from a smartphone by operating the
camera. Images can be specified during connection setup or after
the connection is terminated.
Select [Communication settings].
1
Under the [54] tab, select
[Communication settings], then
press <0>.
Select [Built-in wireless settings].
2
Select [Wi-Fi function].
3
Set [Wi-Fi/NFC] to [Enable], then
select [Wi-Fi function] (p.20).
94
Page 95

Specifying Viewable Images
If [Viewable imgs] is set to any setting other than [All images], remote
shooting is not possible.
When reconnecting to a smartphone, check the settings of viewable images
before establishing a connection.
Select [q].
4
If the [qWi-Fi on] screen appears,
select [Disconnect,exit].
Select [Review/change settings].
5
Select [Viewable imgs].
6
95
Page 96

Specifying Viewable Images
Select an item.
7
Select [OK] and press <0> to
display the setting screen.
[All images]
All images stored on the card become viewable.
[Images from past days]
Specify viewable images on the
shooting-date basis. Images shot up to
nine days ago can be specified.
Select an item, then press <0>.
When [Images shot in past days] is
selected, images shot up to the
specified number of days before the
current date become viewable. When
<r> is shown for the number of
days, turn the <5> dial to specify the
number of days, then press <0> to
complete the selection.
Select [OK] and press <0> to
specify the viewable images.
[Select by rating]
Specify viewable images depending on
whether a rating is appended (or not
appended) or by the type of rating.
Select a rating, then press <0> to
specify the viewable images.
96
Page 97

[File number range] (Select range)
First image Last image
Select the first and last images from
images arranged by the file number to
specify the viewable images.
1Use <5> or <9> to select the first
image file.
2Press <0> to display the image
selection screen.
Turn the <5> dial to select an
image.
If you press the <u> button and turn
the <6> dial counterclockwise, you
can select an image from the index
display.
3 Select an image and press <0> to
complete the selection.
4 Use the same operation to specify the
last image file to be set as viewable.
Select an image shot later than the
image selected as the first image.
5 When the first and last images are
specified, select [OK], then press
<0>.
Specifying Viewable Images
97
Page 98

98
Page 99

9
Operating Remotely
Using EOS Utility
You can perform remote operation using EOS Utility
wirelessly. In addition to remote shooting, various
camera operations are available because wireless
communications are used instead of an interface cable.
99
Page 100

Using EOS Utility
For EOS Utility instructions, refer to the EOS Utility Instruction Manual
(CD-ROM). In addition to remote shooting, various camera operations
are available.
100
 Loading...
Loading...