Canon DR-X10C User Manual

Mode d’emploi
• Veuillez lire ce manuel avant d’utiliser le scanner.
• Après avoir terminé la lecture de ce manuel, conservez-le
en lieu sûr pour future référence.
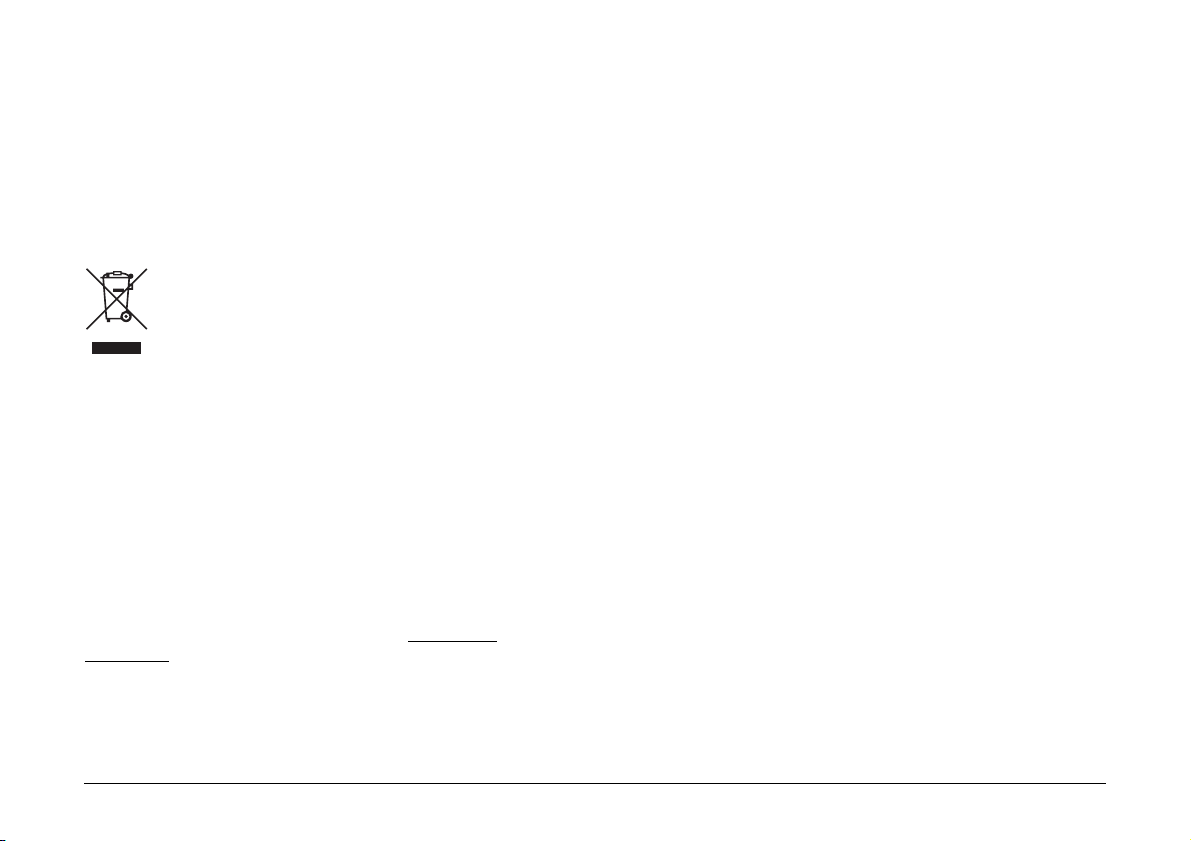
RÈGLEMENT SUR LE BROUILLAGE RADIOÉLECTRIQUE
(For 120 V models)
Cet appareil numérique respecte les limites de bruits radioélectriques
applicables aux appareils numériques de Classe B prescrites dans la
norme sur le matériel brouilleur: “Appareils Numériques”, NMB-003
édictée par l’Industrie Canada.
Union européenne (et Agence européenne pour
l’environnement) uniquement.
Ce symbole indique que ce produit ne doit pas être jeté
avec les ordures ménagères, conformément à la directive
DEEE (Déchets des équipements électriques ou
électroniques) (2002/96/EC) et à la réglementation de
votre pays. Ce produit doit être déposé dans un lieu de
ramassage prévu à cet effet, par exemple, un site de collecte officiel
des équipements électriques et électroniques (EEE), en vue de leur
recyclage, ou un point d’échange de produits autorisés, accessible
lorsque vous faites l’acquisition d’un nouveau produit du même type
que l’ancien. Le non-respect de ces recommandations d’élimination
peut avoir des effets négatifs sur l’environnement et la sant publique
car ces produits EEE contiennent généralement des substances qui
peuvent être dangereuses. En outre, la mise au rebut adéquate de ce
produit favorisera une meilleure utilisation des ressources naturelles.
Pour obtenir plus d’informations sur les points de collecte des
équipements à recycler, contactez votre mairie, le service de collecte
des déchets, le système DEEE agréé ou le service de collecte des
ordures ménagères. Pour plus d’informations sur le retour et le
recyclage des produits EEE, consultez le site www.canoneurope.com.
(Agence européenne pour l’environnement : Norvège, Islande et
Liechtenstein)
NOMS DES MODELES
Les noms suivants seront fournis dans le règlement de sécurité de
chaque zone de vente de cette Scanner de documents.
DR-X10C: Model M11063
Avertissement concernant la reproduction
Cet appareil est prévu pour une utilisation dans le respect des
dispositions légales, conformément à toutes les réglementations en
vigueur, y compris mais s’en s’y limiter, aux réglementations relatives
à la contrefaçon, aux droits d’auteur et à la sécurité nationale.
Toute personne reconnue comme ayant reproduit l’un des supports
énumérés ci-après (qu’il s’agisse ou non d’une reproduction
intentionnelle) dans le but frauduleux de les faire passer pour des
originaux s’expose à des poursuites judiciaires.
• Papier-monnaie ou billets de banque (nationaux et étrangers)
• Timbres-postes, timbres fiscaux ou autres timbres similaires
• Certificats d’actions, certificats d’obligations, billets à ordre, chèques
ou autres certificats de valeur
• Passeports, permis ou autres certificats ou documents émis par des
agences ou des représentants du gouvernement
Cette liste n’est pas exhaustive.
Canon ne saurait être tenu responsable de toute utilisation
inappropriée de ce scanner par un individu.
Veuillez noter que certains droits de propriété intellectuelle sont
protégés par des droits d’auteur et que les articles faisant l’objet d’une
telle protection ne peuvent être reproduits sans l’autorisation
expresse du détenteur du droit d’auteur, à l’exception de certaines
utilisations personnelles ou dans le cadre familial.
2
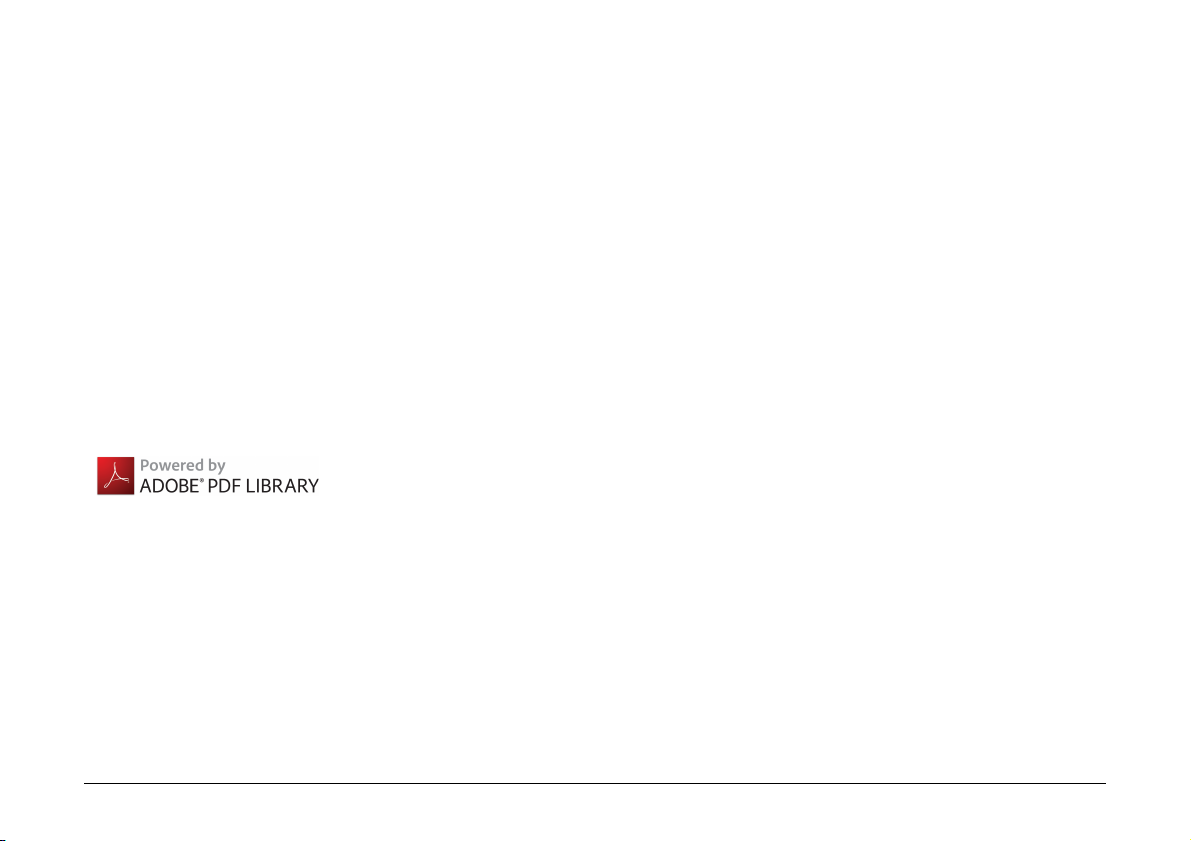
Marques commerciales
• Canon et le logo Canon sont des marques déposées de Canon Inc.
aux États-Unis et peuvent être aussi des marques commerciales ou
des marques déposées dans d’autres pays.
• imageFORMULA est une marque commerciale de CANON
ELECTRONICS INC.
• Microsoft, Windows, PowerPoint et SharePoint sont des marques
déposées ou commerciales de Microsoft Corporation aux États-Unis
et dans d’autres pays.
• Capture(s) d’écran des produits Microsoft réimprimées avec
l’autorisation de Microsoft Corporation.
• Adobe, Acrobat et Adobe Reader sont des marques déposées ou
des marques commerciales de Adobe Systems Incorporated aux
États-Unis et dans d’autres pays.
• ISIS est une marque déposée de Open Text aux États-Unis.
• Adobe, le logo Adobe, Acrobat, le logo Adobe PDF et Adobe Reader
sont des marques déposées ou des marques commerciales de
Adobe Systems Incorporated aux États-Unis et/ou dans d’autres
pays.
• D’autres noms de produits et d’entreprises ci-inclus peuvent être des
marques de fabrique de leurs propriétaires respectifs. Cependant,
les symboles
TM
et ® ne sont pas utilisés dans ce document.
Copyright
Copyright 2007 by CANON ELECTRONICS INC. Tous droits
réservés.
Aucune partie de cette publication ne peut être reproduite ou
transmise, sous quelque forme ou de quelque manière que ce soit,
électronique, mécanique, par photocopie, par enregistrement, à l’aide
d’un système de stockage des informations ou d’un système
documentaire sans l’autorisation écrite préalable de CANON
ELECTRONICS INC.
Dégagement de responsabilité
Les informations inclues dans ce manuel sont soumises à des
modifications sans préavis.
CANON ELECTRONICS INC. N’ASSUME AUCUNE
RESPONSABILITE DE QUELQUE SORTE QUE CE SOIT
CONCERNANT CE MATERIEL,EXPLICITE OU IMPLICITE, A
L’EXCEPTION DE CE QUI INDIQUE CI-APRES, Y COMPRIS MAIS
NON LIMITE A, TOUTE GARANTIE DE COMMERCIALISATION,
VALEUR MARCHANDE, FITNESS A TITRE PARTICULIER OU
SANS DEROGATION. CANON ELECTRONICS INC. NE PEUT
ETRE TENU RESPONSABLE POUR TOUT DOMMAGE, DIRECT,
INDIRECT OU LATERAL DE QUELQUE NATURE QUE CE SOIT OU
POUR TOUTE PERTE OU DEPENSES SUITE A L’UTILISATION DE
CE MATERIEL.
CANON ELECTRONICS INC. NE PEUT ETRE TENU
RESPONSABLE POUR LE STOCKAGE OU LA MANIPULATION DE
DOCUMENTS NUMERISES AVEC CET APPAREIL OU DES
DONNEES D’IMAGES NUMERISEES OBTENUES.
SI VOUS DECIDEZ DE JETER LES ORIGINAUX DES DOCUMENTS
NUMERISES, VOUS ETES, EN TANT QU’UTILISATEUR,
RESPONSIBLE DE L’INSPECTION DES IMAGES NUMERISEES ET
DE LA VERIFICATION QUE LES DONNEES SOIENT INTACTES.
LA RESPONSABLILITE MAXIMALE DE CANON ELECTRONICS
INC. DANS CETTE GARANTIE EST LIMITEE AU PRIX D’ACHAT DE
CE PRODUIT COUVERT PAR CETTE GARANTIE.
3
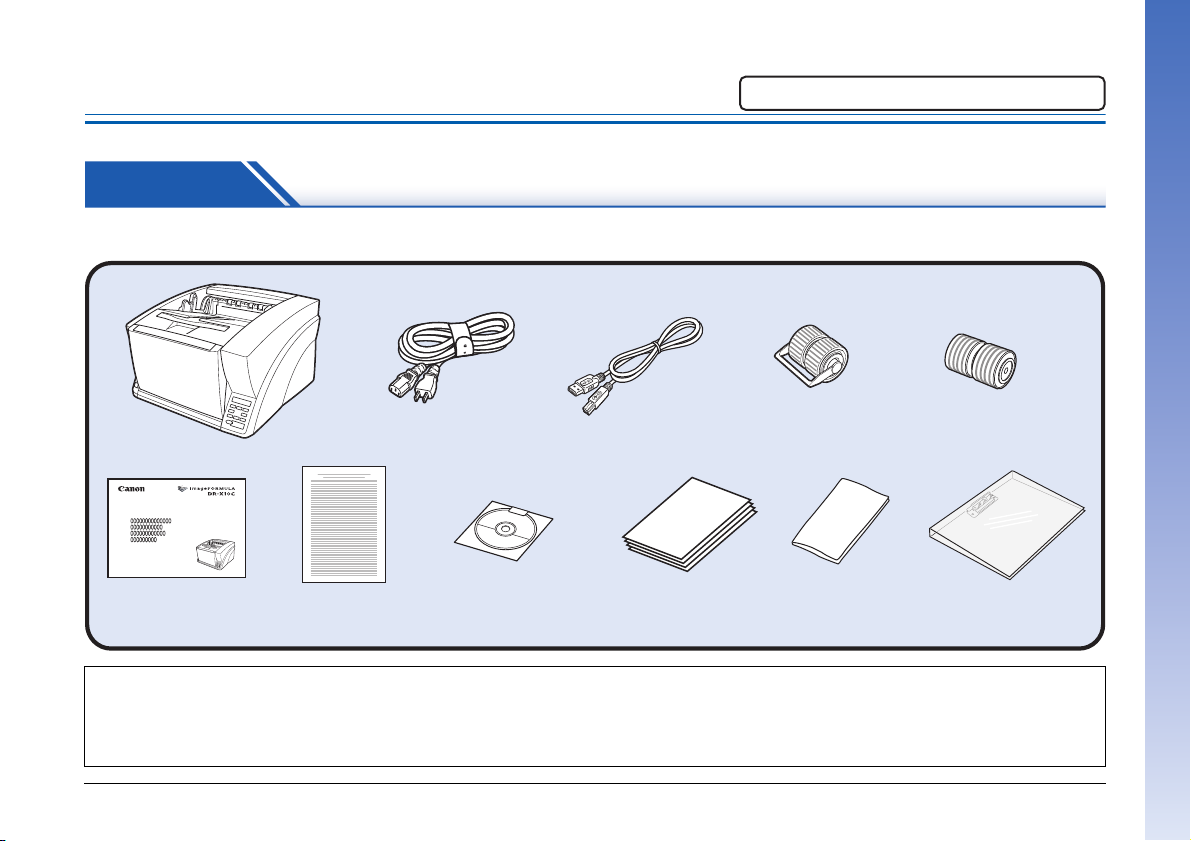
Guide de configuration
Unité principale
Câble USB
(Longueur : 2 m)
Rouleau d’entraînement
Disque de
configuration du
DR-X10C
Adaptateur CA
(Longueur : 1,5 m)
Guide de configuration
Rouleau de transport
Chiffon de nettoyage
(x1)
Feuilles de nettoyage du
rouleau
(x4)
Relieur clair (x1)
Accord de licence
du logiciel
Veuillez lire cette partie en premier.
ÉTAPE 1 Vérification des accessoires
Si l’un des éléments figurant ci-dessous est manquant ou endommagé, contactez un représentant du service après-vente ou votre revendeur local agréé Canon.
• Le chiffon de nettoyage est utilisé pour le nettoyage de l’intérieur du scanner.
• Les feuilles de nettoyage du rouleau sont des feuilles adhésives (avec des feuilles de protection détachables) utilisées pour éliminer la poussière et les particules
sur les rouleaux de transport. Utilisez-les lorsque vous activez le mode de nettoyage du scanner. (Ne retirez pas les feuilles de protection tant que vous n’êtes
pas prêt(e) à utiliser les feuilles).
• Les éléments inclus dans cet emballage sont soumis à modification sans préavis.
• Conservez l’emballage et les matériaux d’emballage du scanner afin de le ranger ou de le transporter.
4
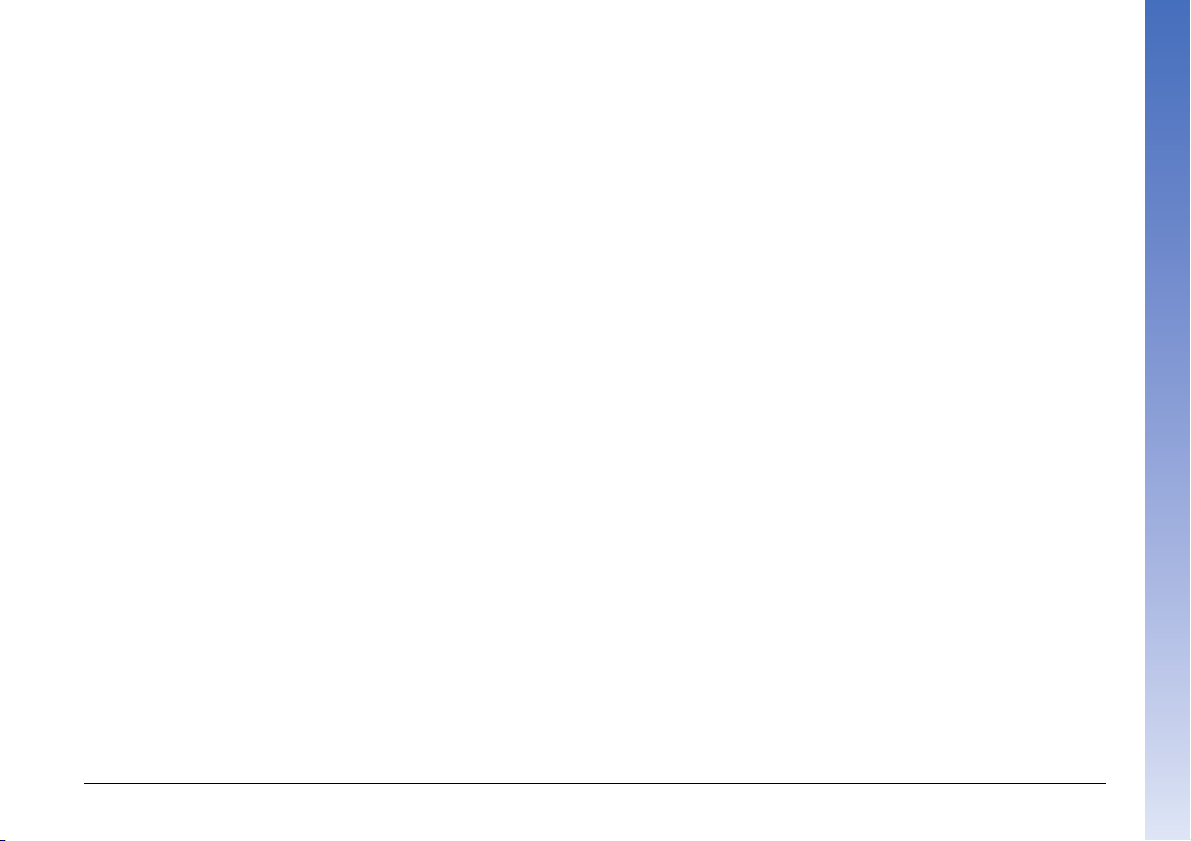
Contenu du disque de configuration
Installez les logiciels suivants nécessaires pour l’utilisation du scanner
à partir du disque de configuration fourni.
● CaptureOnTouch
Il s’agit d’une application de numérisation dédiée pour les scanners
de série DR.
● CapturePerfect 3.1
Il s’agit d’une application de numérisation pour le scanner de série
DR.
● Pilote du scanner
Il s’agit du pilote de scanner pour ce produit.
5
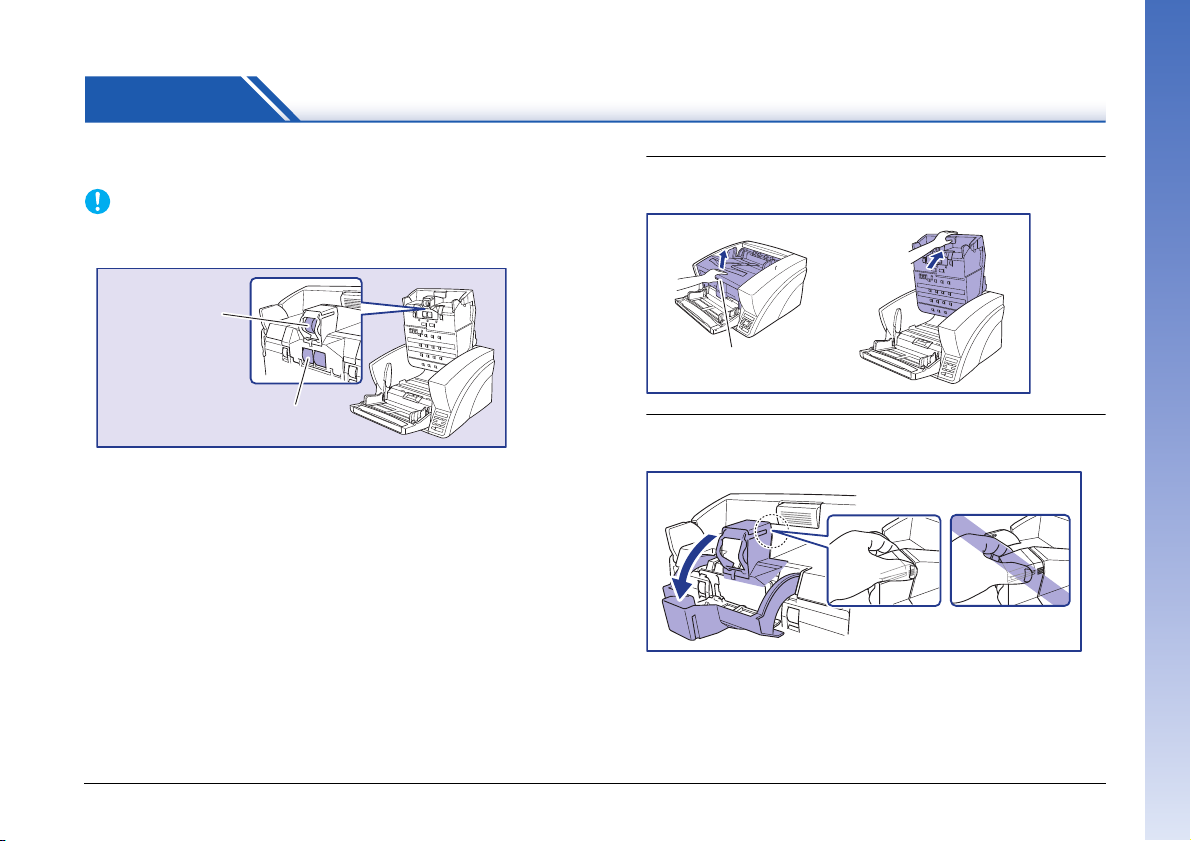
ÉTAPE 2 Installation des rouleaux
IMPORTANT
Rouleau d’entraînement
Rouleau de
transport
Bouton d’ouverture/
de fermeture
Installez le rouleau de transport et le rouleau d’alimentation fournis
dans le scanner.
• Le rouleau de transport et le rouleau d’alimentation sont installés
aux emplacements suivants après l’ouverture de l’unité supérieure.
• Assurez-vous de bien installer le rouleau de transport et le rouleau
d’alimentation, car les documents ne seront pas chargés si les
rouleaux ne sont pas installés.
1
Appuyez sur le bouton d’ouverture/de fermeture, et
soulevez soigneusement la partie supérieure.
2
Maintenez le couvercle du rouleau comme indiqué, et
abaissez-le vers vous.
Ne tenez pas la partie en verre lorsque vous ouvrez et fermez le
couvercle du rouleau.
6
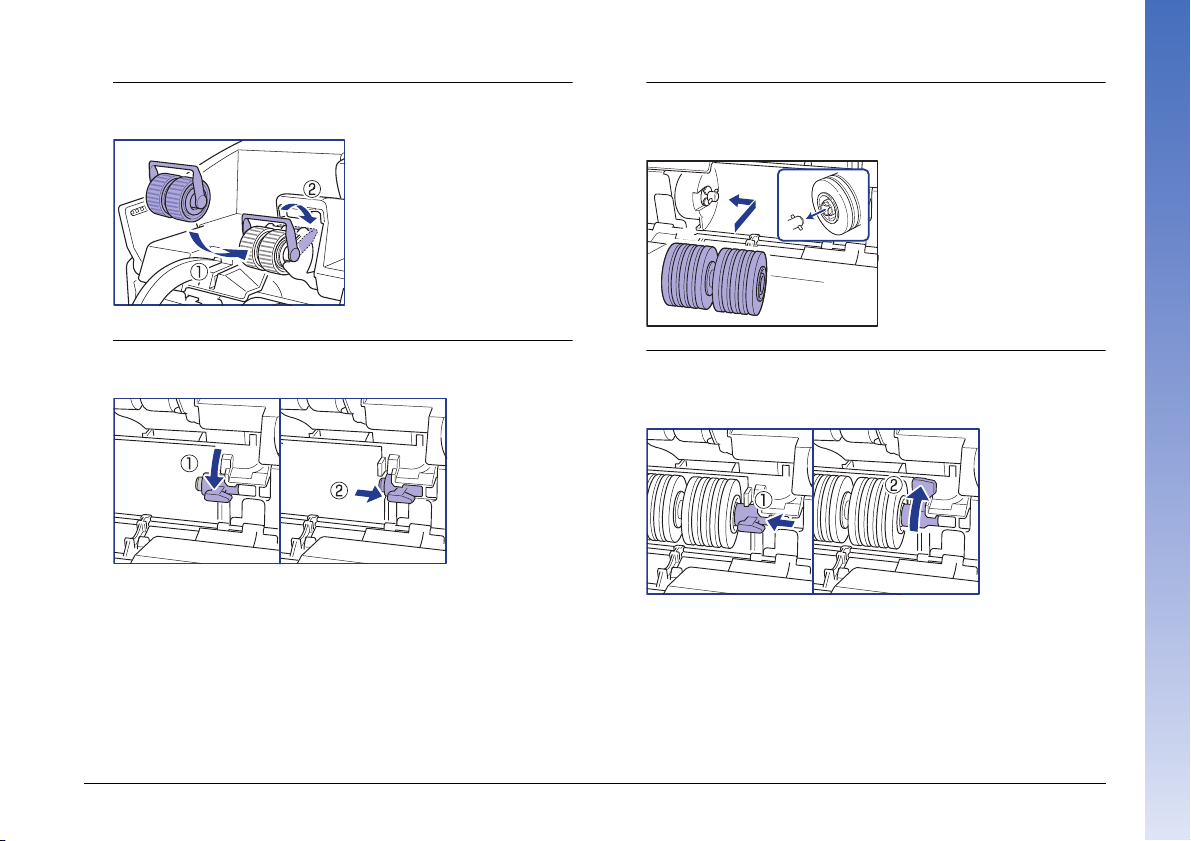
3
Placez le rouleau de transport (A) correctement, et
appuyez sur le levier de montage (B) pour le fixer.
4
Poussez le levier de verrouillage du rouleau
d’alimentation vers le bas (A) et vers la droite (B).
5
Alignez les encoches de l’axe du rouleau avec les
broches de l’axe du scanner et placez le rouleau
d’entraînement en position.
6
Poussez le levier de verrouillage du rouleau
d’alimentation vers la gauche (A) et soulevez-le (B) pour
verrouiller le rouleau d’alimentation.
7
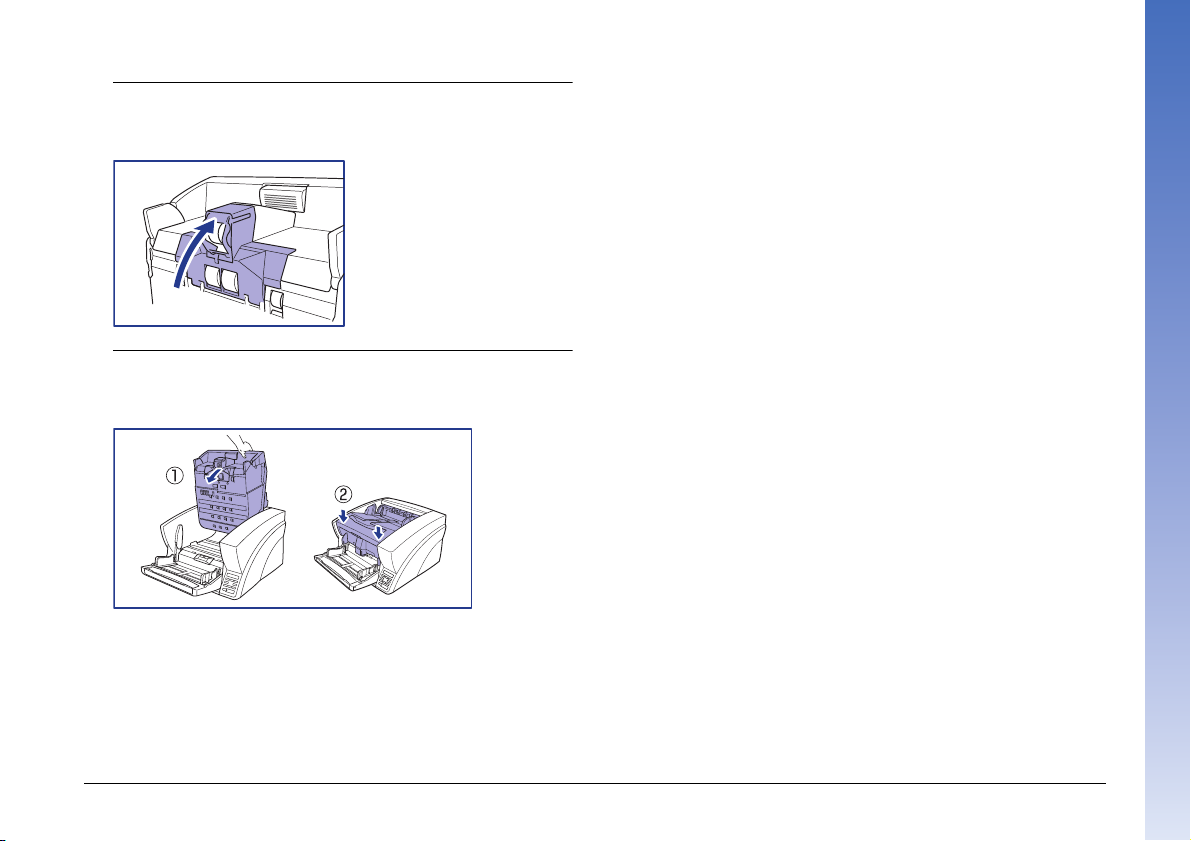
7
Fermez le couvercle du rouleau. Assurez-vous
d’entendre un déclic indiquant que le couvercle a été
remis dans sa position d’origine.
8
Baissez soigneusement la partie supérieure (A).
Appuyez sur les deux côtés de la partie supérieure pour
vérifier qu’elle est bien fermée (B).
8
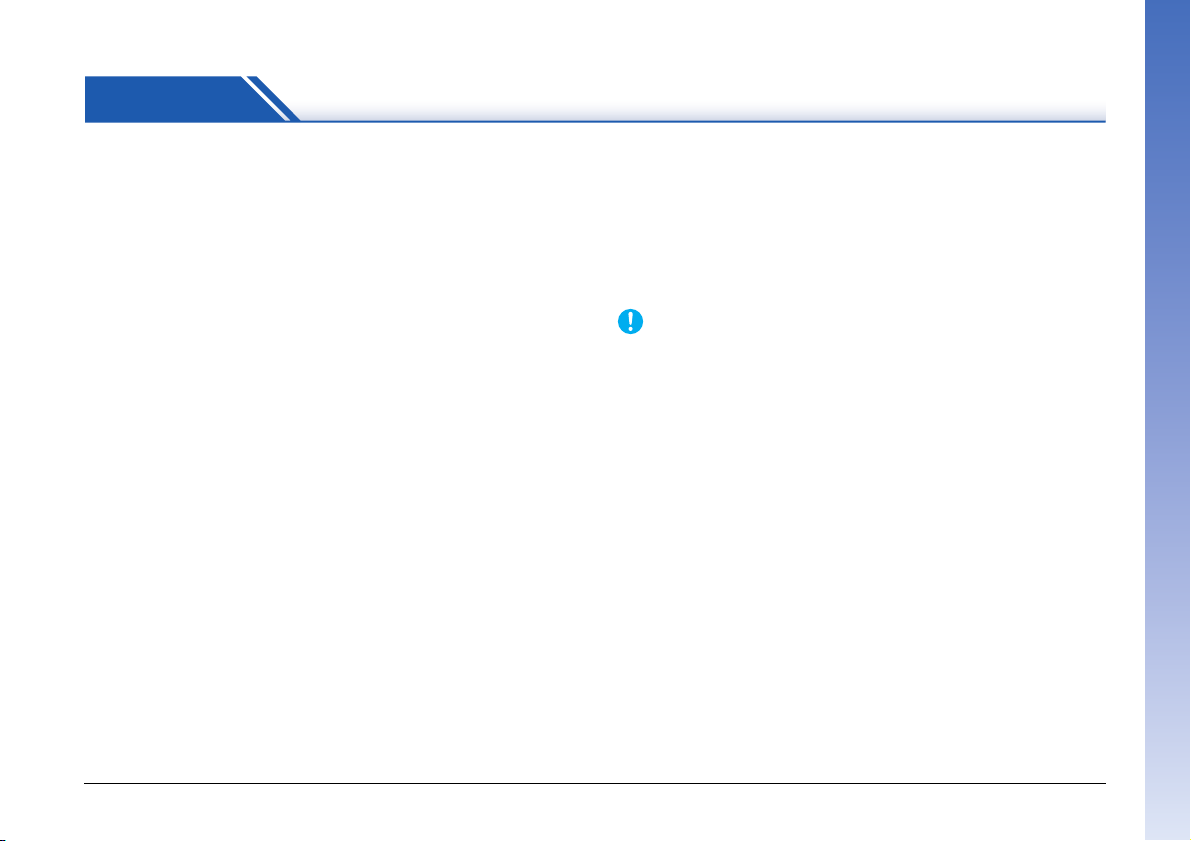
ÉTAPE 3 Installation du logiciel
IMPORTANT
Configuration système
Pour utiliser le DR-X10C, votre ordinateur doit disposer de la
configuration système suivante.
Système d’exploitation
• Microsoft Windows 7 Service Pack 1 ou ultérieur (éditions 32 bits et
64 bits)
• Microsoft Windows 8.1 (éditions 32 bits et 64 bits)
• Microsoft Windows 10 (éditions 32 bits et 64 bits)
• Microsoft Windows Server 2008 R2 Service Pack 1 ou ultérieur
• Microsoft Windows Server 2012 R2
• Microsoft Windows Server 2016
• Microsoft Windows Server 2019
Ceci fait figure d’environnement à compter de mars 2019.
Pour obtenir les informations les plus récentes sur la prise en charge
du logiciel, consultez la page Produits du site Web Canon.
Caractéristiques techniques de l’ordinateur
Unité centrale : Pentium 4, 3,2 GHz ou plus rapide
Mémoire : 1 Go ou plus
Disque dur : 1 Go ou plus d’espace disponible
Lecteur de CD ROM
Interface : Un port USB 2.0 Hi-Speed standard sur
l’ordinateur, ou une carte d’extension SCSI
Écran : Résolution de 1024 × 768 (XGA) ou plus
recommandée.
Cartes SCSI recommandées
Cartes SCSI Adaptec (pour bus PCI)
• AHA-2930U
• AHA-2940AU
• ASC-19160
• ASC-29160N
Cartes SCSI Adaptec (pour bus de carte)
• APA-1480
Une application compatible avec ISIS ou TWAIN et avec
les systèmes d’exploitation énumérés ci-dessus.
• Si vous ne connaissez pas les exigences de votre système
informatique, contactez le magasin où vous avez acheté
l’ordinateur ou le fabricant de l’ordinateur pour plus d’informations.
• Ne connectez pas en même temps une interface USB et une carte
SCSI.
• Veuillez noter les points suivants lorsque vous utilisez l’interface
USB fournie avec votre ordinateur.
– La connexion USB doit être une interface USB 2.0 Hi-Speed.
– Les vitesses de numérisation sont plus lentes lorsque l’interface
USB standard de votre ordinateur est de type USB Full-Speed
(équivalent à USB 1.1).
– Utilisez le dernier pilote USB 2.0 disponible fourni par Microsoft.
Contactez votre revendeur local agréé Canon pour plus
d’informations.
– Toutes les interfaces USB fournies en standard avec des
ordinateurs personnels ne sont pas garanties. Contactez votre
revendeur local agréé Canon pour plus d’informations.
– Utilisez le câble USB fourni avec le scanner ou un câble
compatible USB 2.0 Hi-Speed.
• Prenez note de ce qui suit lors de l’utilisation d’une carte SCSI.
– Assurez-vous de suivre la procédure décrite dans le manuel de
la carte SCSI et de l’ordinateur que vous utilisez lors de
l’installation d’une carte SCSI dans votre ordinateur.
9
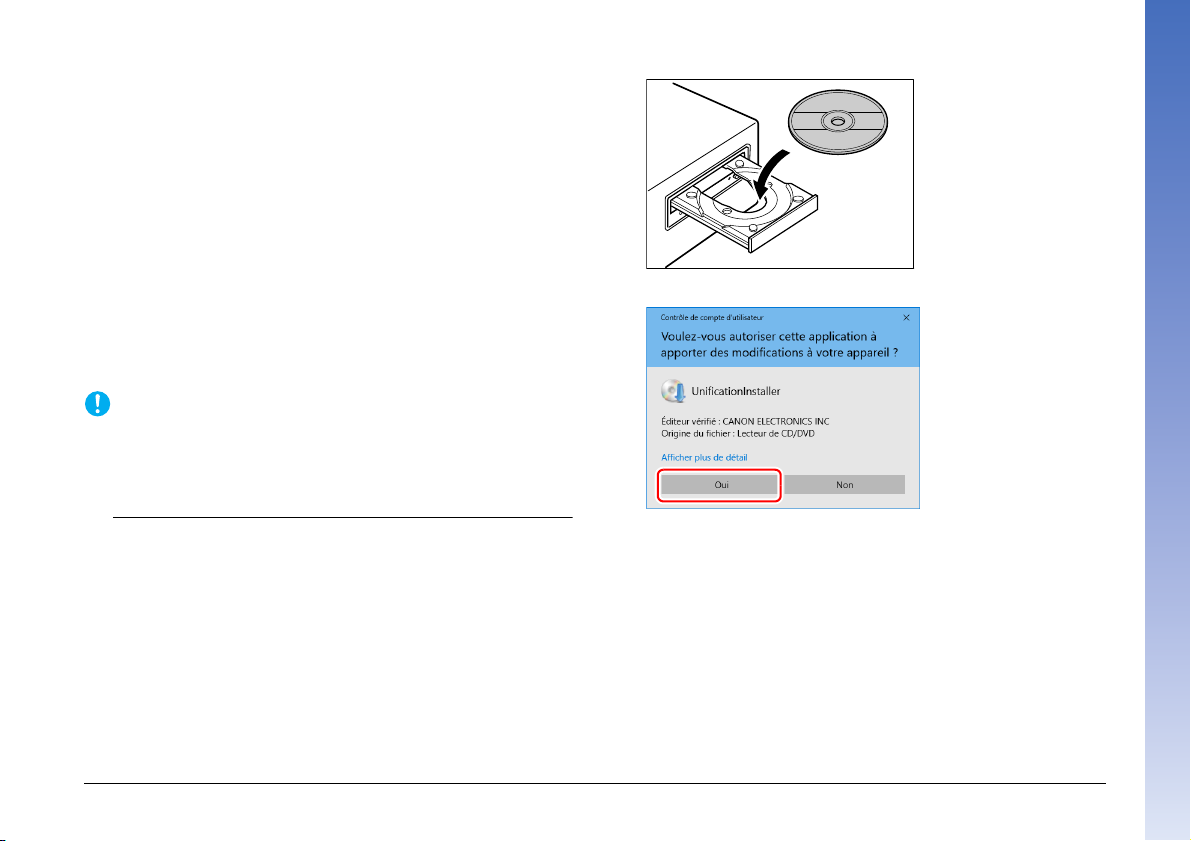
– La longueur totale du câble SCSI que vous pouvez utiliser est
IMPORTANT
déterminée par les standards SCSI. Reportez-vous au manuel de
la carte SCSI que vous utilisez pour plus d’informations.
• Si l’unité centrale, la mémoire, la carte d’interface ou les autres
caractéristiques techniques ne correspondent pas à la
configuration requise, il est possible que la vitesse de numérisation
soit fortement réduite et que la durée des transmissions soit
allongée.
• Même si l’ordinateur est conforme aux caractéristiques
recommandées, la vitesse de numérisation peut varier en fonction
des paramètres de numérisation.
• Les pilotes ISIS/TWAIN fournis avec le scanner ne sont pas
nécessairement compatibles avec l’ensemble des applications
compatibles ISIS ou TWAIN. Pour plus de détails, contactez votre
fournisseur d’applications logicielles.
Installation
• Installez le logiciel avant de raccorder le scanner à l’ordinateur à
l’aide du câble USB.
• Ouvrez une session Windows en tant qu’administrateur.
• Fermez toutes les autres applications avant d’installer les logiciels.
1
Insérez le disque de configuration dans le lecteur de
disque de l’ordinateur.
Le menu de configuration se lance automatiquement lorsque vous
insérez le disque dans le lecteur. (Si le menu ne se lance pas,
exécutez Setup.exe à partir du disque.)
Si l’écran suivant apparaît, cliquez sur [Oui] ou [Autorisations].
10
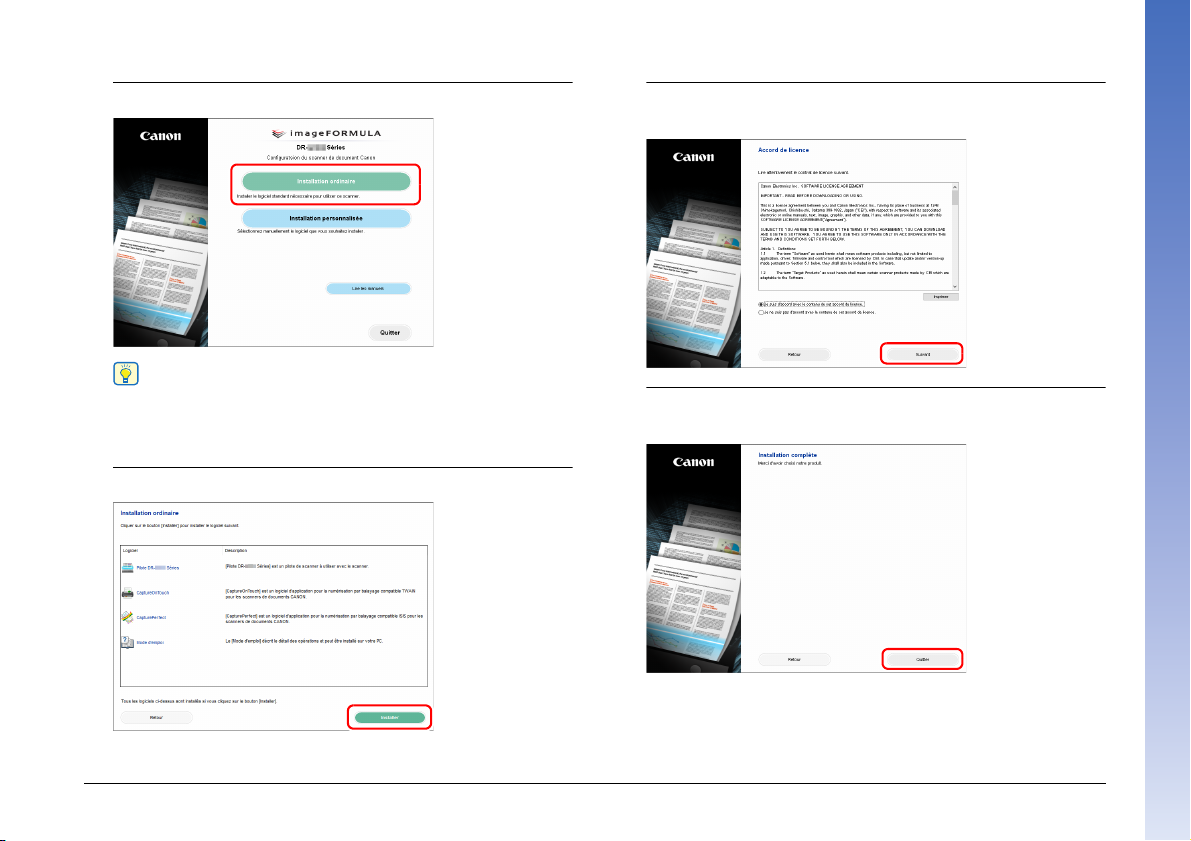
2
Indication
Cliquez sur [Installation ordinaire].
4
Suivez les instructions à l’écran pour terminer
l’installation.
Si vous voulez réinstaller uniquement un logiciel particulier qui a
été précédemment désinstallé, sélectionnez [Installation
personnalisée] et choisissez le logiciel concerné.
3
Cliquez sur [Installer].
11
5
Cliquez sur [Quitter] pour terminer l’installation des
logiciels.
* Téléchargez le dernier logiciel sur le site Web Canon.
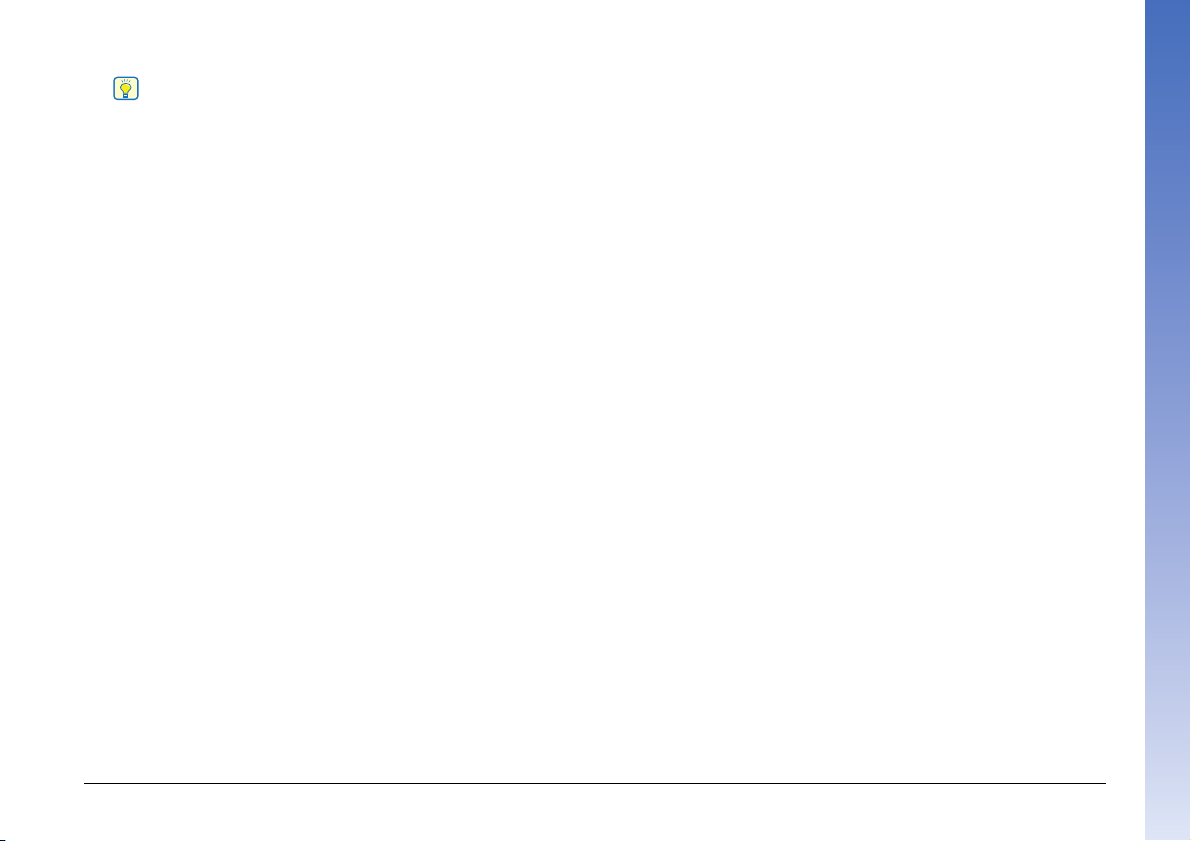
Indication
En fonction de votre environnement système, votre navigateur
Web peut se lancer en plein écran pendant l’installation. Dans ce
cas, retournez sur le bureau une fois le lancement du navigateur
terminé, puis continuez la procédure d’installation.
12
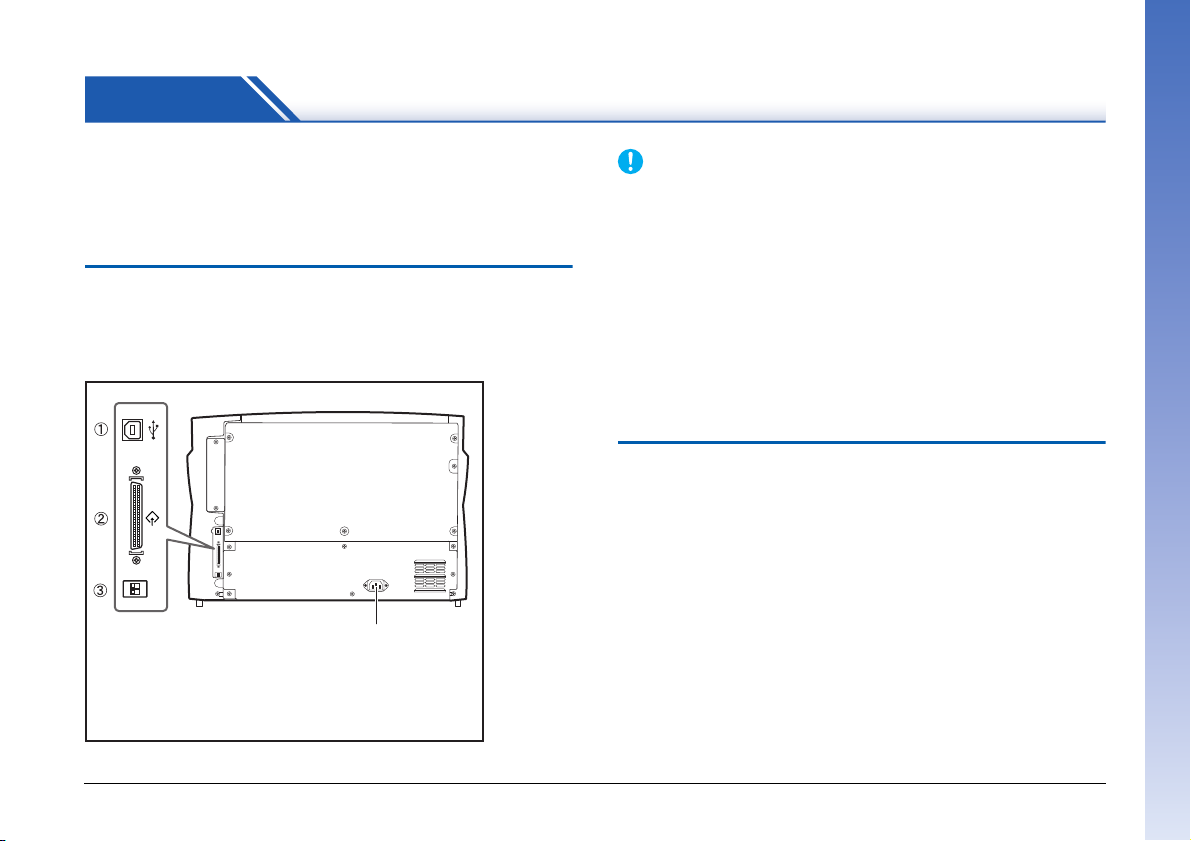
ÉTAPE 4 Raccordement du scanner à l’ordinateur
IMPORTANT
Connecteur d’alimentation
A Connecteur USB
B Connecteur SCSI
(D-sub, demi-pas 50 broches)
C Commutateurs DIP pour identifiant SCSI
Il existe deux méthodes pour connecter le scanner DR-X10C à un
ordinateur : une connexion USB à un port USB standard intégré à
l’ordinateur, ou une connexion SCSI à une carte SCSI installée dans
un slot d’extension de l’ordinateur. Sélectionnez la méthode qui
correspond le mieux à votre environnement informatique.
Emplacements des connecteurs d’interface
Le port USB et le connecteur SCSI sont situés sur le scanner, comme
indiqué ci-dessous.
• Ne connectez pas en même temps le câble USB et le câble SCSI
au scanner.
• Utilisez uniquement le cordon d’alimentation fourni.
• Le scanner et l’ordinateur doivent tous les deux être hors tension
lorsque vous effectuez les connexions.
• Assurez-vous que l’ordinateur est hors tension avant de connecter
le câble SCSI. Le scanner peut ne pas être correctement détecté
par l’ordinateur si vous le connectez alors que l’ordinateur est sous
tension.
• Un câble SCSI n’est pas fourni avec le scanner. Procurez-vous un
câble dont les connecteurs correspondent aux connecteurs SCSI
du scanner et de l’ordinateur.
Raccordement du scanner à l’ordinateur
Pour vous connecter à l’ordinateur, suivez la procédure
correspondant à la méthode de connexion souhaitée.
13
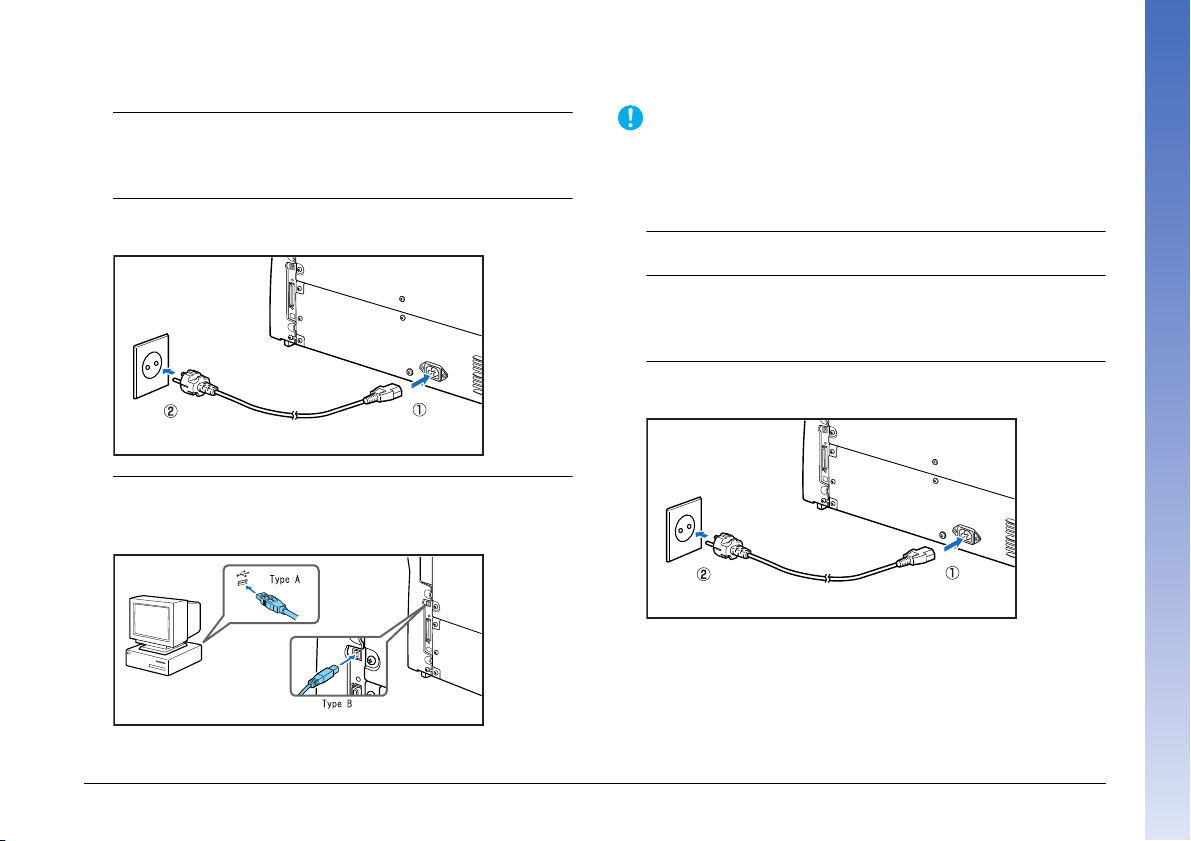
À l’aide d’une connexion USB
IMPORTANT
1
Branchez le cordon d’alimentation fourni sur le
connecteur d’alimentation situé à l’arrière du scanner.
(A)
2
Branchez le cordon d’alimentation dans une prise
secteur. (B)
3
Utilisez le câble USB fourni pour raccorder le scanner à
l’ordinateur.
Connectez la fiche carrée (type B) du câble USB au scanner.
À l’aide d’une connexion SCSI
Assurez-vous que l’ordinateur est hors tension avant de connecter le
câble SCSI. Si vous connectez le câble alors que l’ordinateur est
sous tension, le scanner peut ne pas être détecté correctement par
l’ordinateur.
1
Fermez Windows et éteignez l’ordinateur.
2
Branchez le cordon d’alimentation fourni sur le
connecteur d’alimentation situé à l’arrière du scanner.
(A)
3
Branchez le cordon d’alimentation dans une prise
secteur. (B)
14
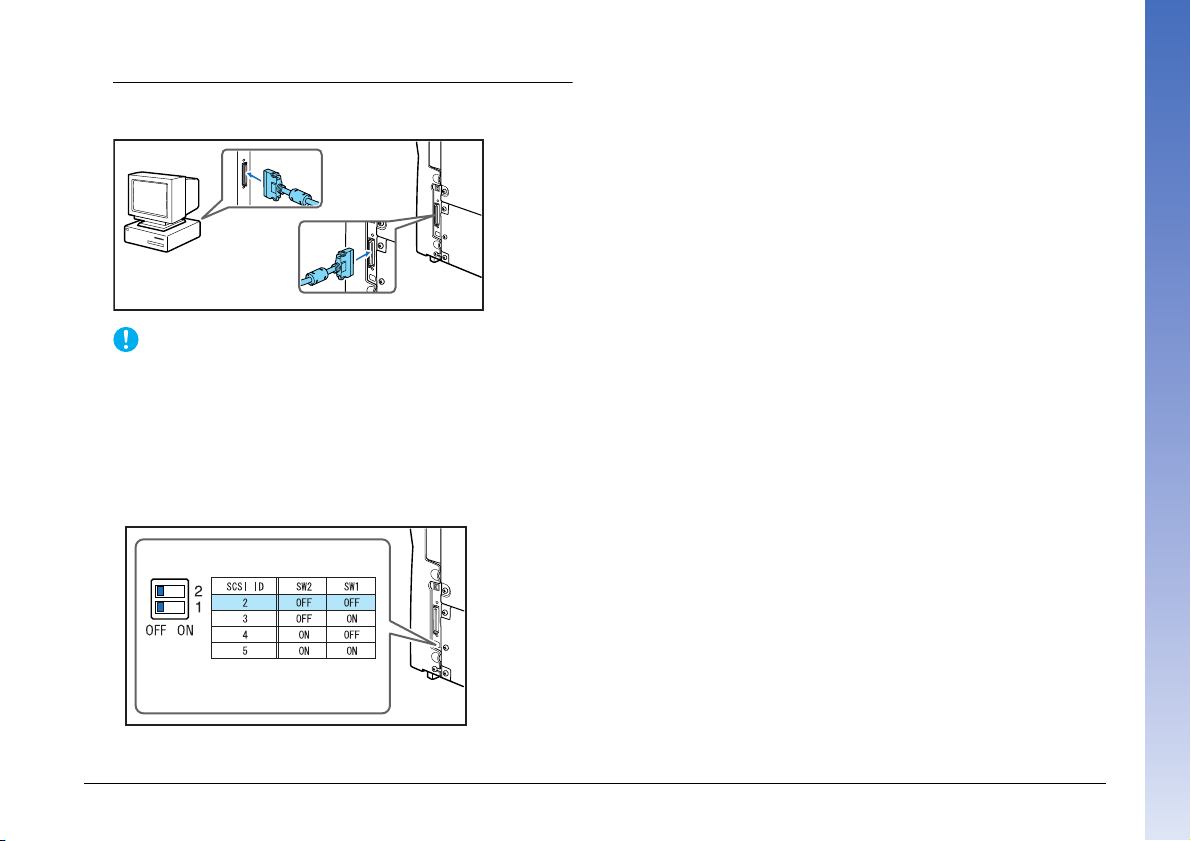
4
IMPORTANT
Interrupteurs DIP
Position par défaut (Identifiant
SCSI = 2)
Utilisez le câble SCSI pour raccorder le scanner à
l’ordinateur.
IMPORTANT
Respectez ce qui suit lorsque vous connectez le scanner à
d’autres dispositifs dans une « configuration chaînée ».
• L’identifiant SCSI du scanner est défini par défaut sur
« Identifiant SCSI = 2 ».
Lors de l’utilisation d’une configuration chaînée avec d’autres
périphériques SCSI, définissez les commutateurs DIP de
manière à ce que les numéros d’identifiants SCSI ne soient pas
dupliqués dans le système.
• Le scanner DR-X10C intègre un terminateur SCSI réglé en
permanence sur MARCHE. Lors de l’utilisation d’une
configuration chaînée avec d’autres périphériques SCSI,
assurez-vous que le scanner DR-X10C est connecté en tant
que dernier périphérique de la chaîne. Réglez les terminateurs
de tous les autres périphériques sur ARRÊT.
15
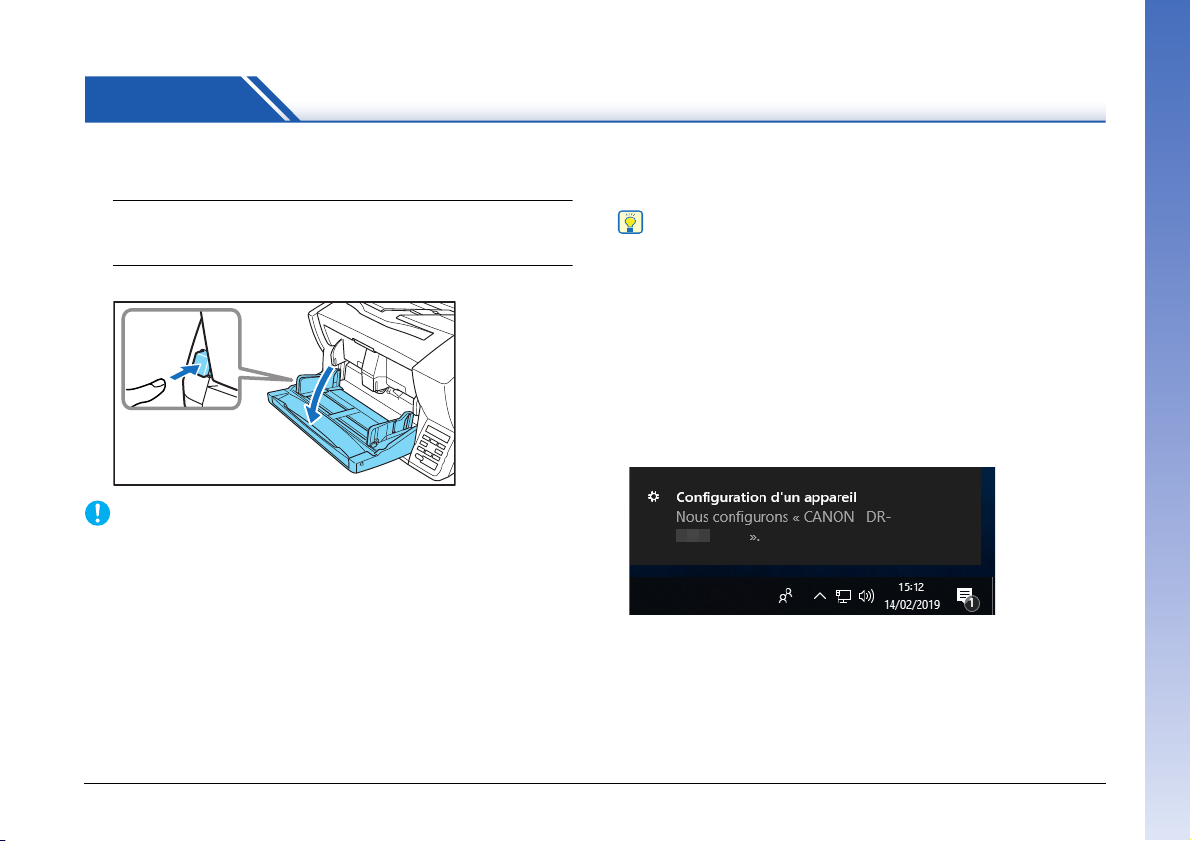
ÉTAPE 5 Mise sous tension
IMPORTANT
Indication
Interrupteur
d’alimentation
Le scanner peut être mis sous et hors tension à l’aide de l’interrupteur
d’alimentation à l’avant du scanner.
1
Assurez-vous que le scanner et l’ordinateur sont
correctement raccordés.
2
Appuyez sur l’interrupteur d’alimentation.
• Lorsque vous connectez le scanner à l’ordinateur à l’aide d’un
câble SCSI, assurez-vous de mettre d’abord le scanner sous
tension, puis allumez l’ordinateur. Si vous mettez d’abord
l’ordinateur sous tension, le scanner peut ne pas être détecté
correctement par l’ordinateur.
• Appuyez de nouveau sur l’interrupteur d’alimentation pour mettre le
scanner hors tension.
• La fonction d’alimentation USB automatique met automatiquement
le scanner hors tension quand l’ordinateur est mis hors tension.
• Après avoir mis le scanner hors tension, attendez au moins 10
secondes avant de le remettre sous tension.
• Si vous n’utilisez pas le scanner pendant une période prolongée,
débranchez le cordon d’alimentation de la prise secteur pour des
raisons de sécurité.
• En fonction de votre pays ou votre région, la fonction de
désactivation d’alimentation automatique peut être activée dans le
réglage par défaut en usine. Lorsque cette fonction est activée, le
scanner se met hors tension automatiquement si aucune opération
n’est exécutée pendant 4 heures. (Consultez "Mode utilisateur" on
p. 80)
• Lors du raccordement par câble USB, la bulle de message suivante
s’affiche dans la barre des tâches lorsque l’interrupteur
d’alimentation du scanner est actionné pour la première fois. Si
vous attendez un instant, la détection automatique du scanner se
terminera et le scanner sera prêt à l’utilisation.
16
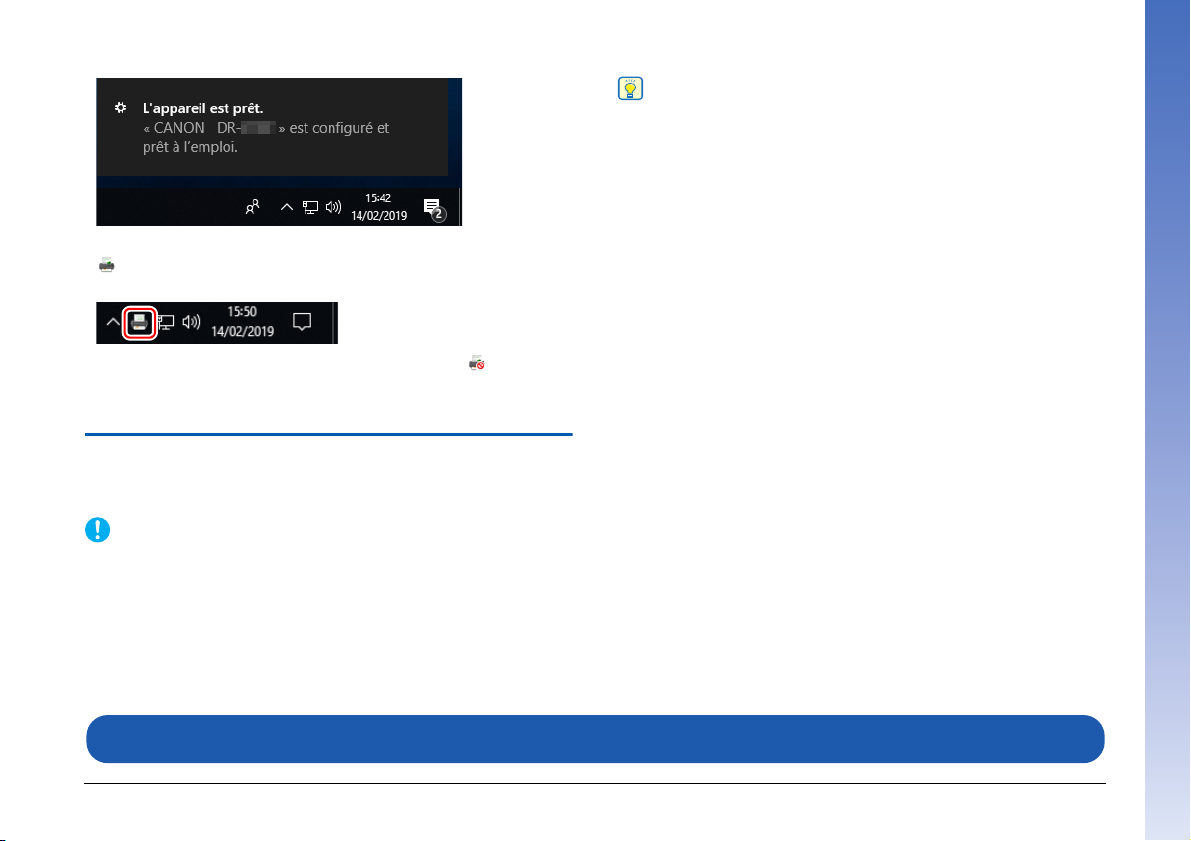
• Lorsque le scanner est correctement branché à l’ordinateur, l’icône
IMPORTANT
Indication
(CaptureOnTouch) s’affiche comme suit dans la barre de
tâches.
Si l’icône de la barre de tâches s’affiche sous la forme , le scanner
n’est pas correctement branché à l’ordinateur. Vérifiez l’interrupteur
d’alimentation et le câble USB.
Mise hors tension
Appuyez de nouveau sur l’interrupteur d’alimentation pour mettre le
scanner hors tension.
• Après avoir mis le scanner hors tension, attendez au moins 10
secondes avant de le remettre sous tension.
• Si vous n’utilisez pas le scanner pendant une période prolongée,
vous devez débrancher le cordon d’alimentation de la prise secteur
pour des raisons de sécurité.
La fonction de mise hors tension automatique du scanner est activée
par défaut et le scanner se met automatiquement hors tension s’il
n’est pas utilisé pendant 4 heures.
Pour désactiver ce paramètre, suivez les étapes dans (Consultez "À
propos de la fonction de désactivation d’alimentation automatique"
on p. 35).
La configuration est alors terminée.
17
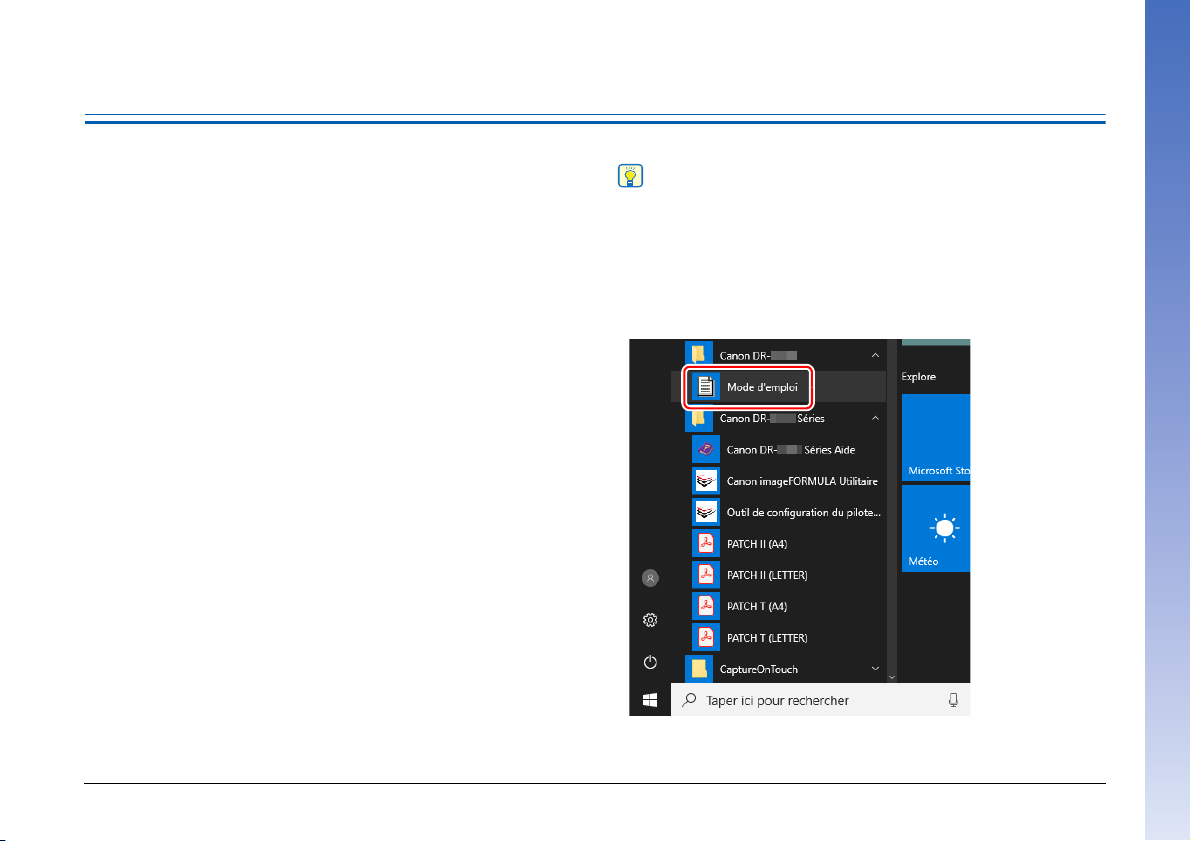
Introduction
Indication
Nous vous remercions d’avoir acheté le Canon imageFORMULA DRX10C.
Veuillez lire attentivement les manuels suivants et vous familiariser
avec les fonctions du scanner avant de l’utiliser afin de vous assurer
de comprendre suffisamment les fonctions et d’utiliser au mieux les
fonctionnalités du scanner. Après avoir lu les manuels, conservez-les
en lieu sûr pour future référence.
Manuels du scanner
La documentation de ce scanner se compose des manuels suivants.
● Guide de configuration
Ce manuel décrit les procédures de configuration du scanner. Lisez
ce manuel lorsque vous utilisez le scanner pour la première fois.
● Mode d’emploi (ce manuel)
Ce manuel contient les procédures d’utilisation du scanner.
● Guide d’utilisation du CapturePerfect 3.1 (manuel
électronique)
Il s’agit du guide d’utilisation de CapturePerfect 3.1, le programme
d’application du scanner de documents Canon.
• Le manuel (Mode d’emploi) pour ce scanner est stocké sur le
disque de configuration sous forme de manuel électronique au
format PDF.
• Le Mode d’emploi (manuel électronique) est enregistré à
l’emplacement suivant lorsque les logiciels sont installés.
Mode d’emploi
18
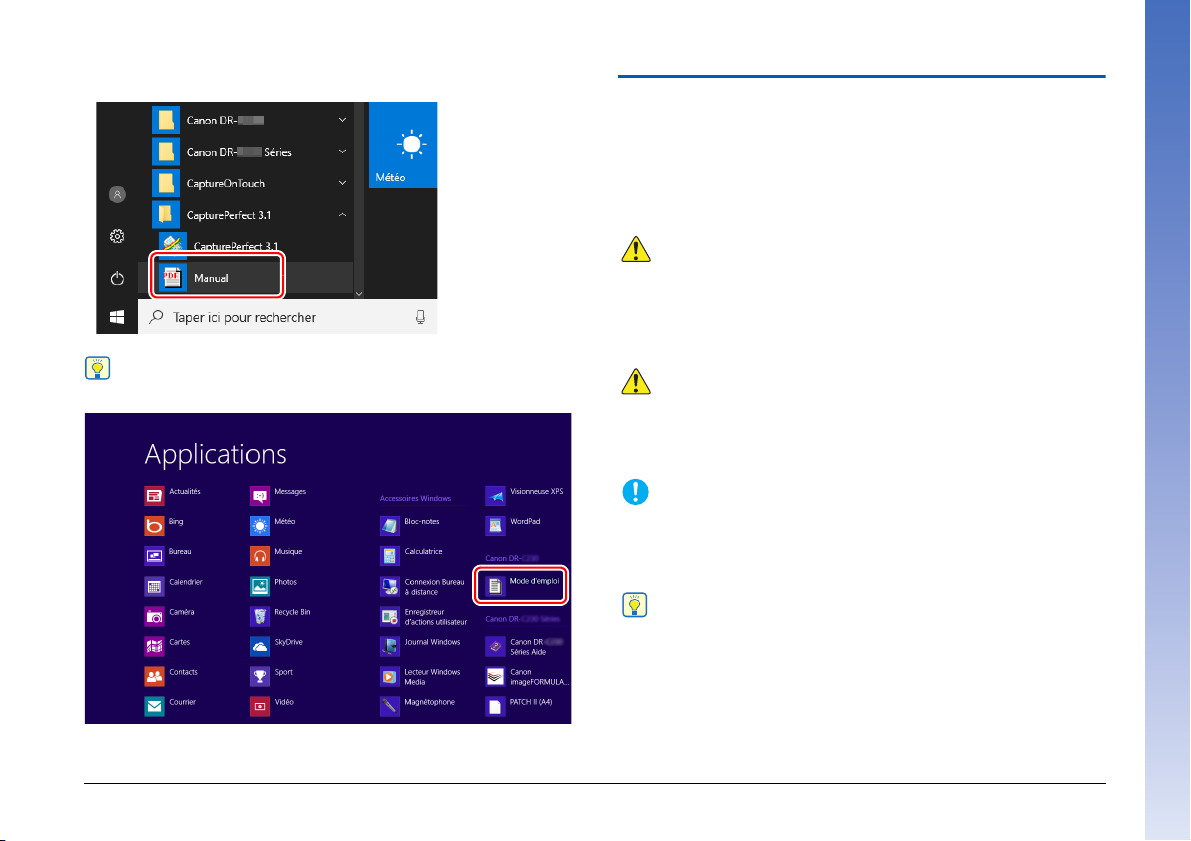
Guide d’utilisation du CapturePerfect 3.1
Indication
AVERTISSEMENT
ATTENTION
IMPORTANT
Indication
Symboles utilisés dans ce manuel
Les symboles suivants sont utilisés dans ce manuel pour expliquer les
procédures, les restrictions, les précautions à prendre et les
consignes de sécurité à respecter. Indique une mise en garde relative
à des opérations qui peuvent provoquer la mort ou blesser quelqu’un,
si elles ne sont pas exécutées correctement.
Indique un avertissement relatif à des opérations qui peuvent
blesser quelqu’un ou provoquer des dommages matériels, si elles
ne sont pas exécutées correctement. Pour utiliser le scanner en
toute sécurité, respectez toujours ces avertissements.
Dans Windows 8.1, cela est enregistré sur l’emplacement suivant.
Indique des conditions requises et des restrictions d’exploitation.
Assurez-vous de lire attentivement ces consignes pour une
utilisation correcte du scanner et éviter de l’endommager.
Clarifie une procédure ou fournit des explications supplémentaires
au sujet d’une procédure. Veuillez lire ceci attentivement pour
éviter toute panne ou tout dommage de la machine.
Indique une référence pour une opération ou une explication
supplémentaire. La lecture de ces remarques est fortement
recommandée.
19
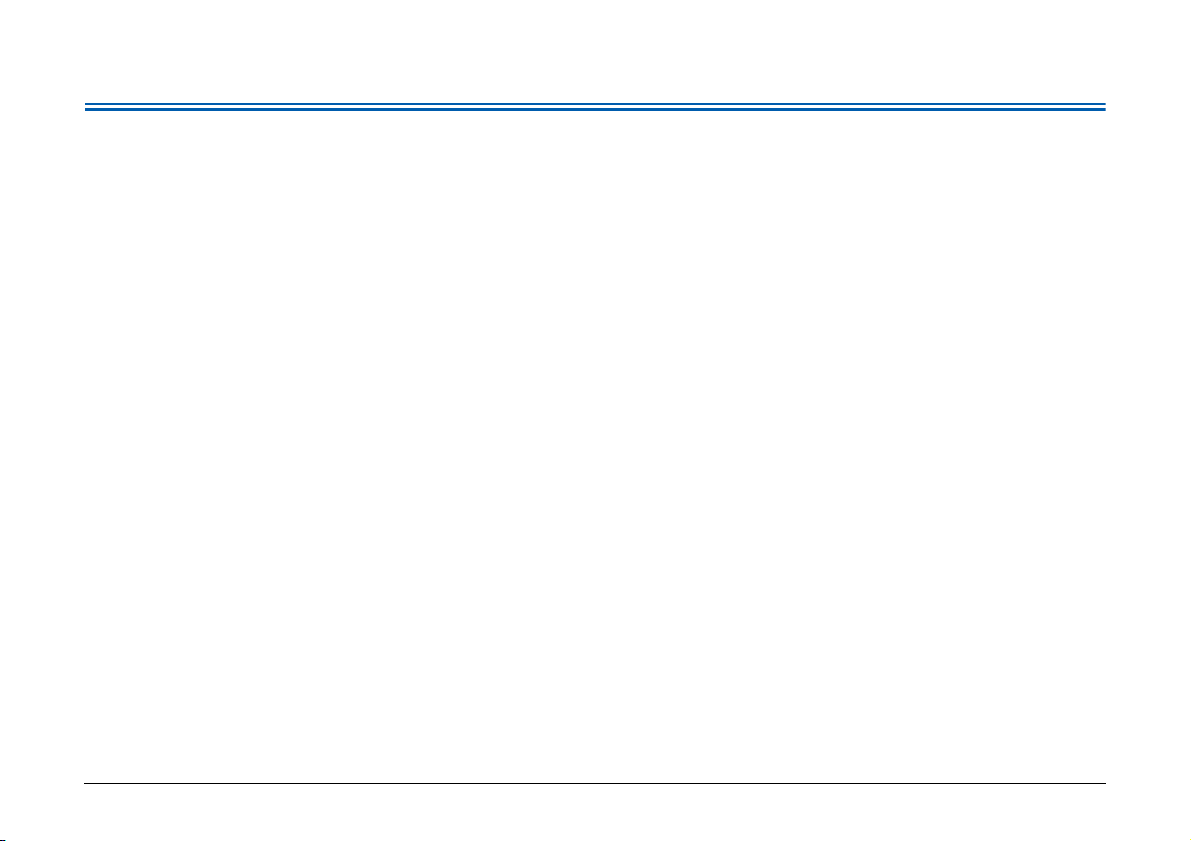
Table des matières
Guide de configuration....................................................... 4
Emplacements des connecteurs d’interface ......................... 13
Raccordement du scanner à l’ordinateur .............................. 13
Mise hors tension.................................................................. 17
Introduction .......................................................................18
Symboles utilisés dans ce manuel ........................................ 19
Avant l’utilisation....................................... 22
Consignes de sécurité importantes........................... 22
Lieu d’installation................................................................... 22
Alimentation électrique.......................................................... 22
Déplacement du scanner ...................................................... 23
Manipulation.......................................................................... 23
Mise au rebut ........................................................................ 25
Caractéristiques........................................................... 26
Noms et fonctions des pièces .................................... 31
Vue avant, Entrée d’alimentation et Sortie d’éjection............ 31
Vue arrière ............................................................................ 32
Panneau de configuration ..................................................... 32
Opérations de base.................................... 34
Mise sous et hors tension........................................... 34
À propos de l’Interrupteur d’alimentation .............................. 34
À propos de la fonction de désactivation d’alimentation
automatique .......................................................................... 35
Documents ................................................................... 36
Formats de documents utilisables......................................... 36
Bac d’alimentation et bac d’éjection des
documents.................................................................... 40
Préparation du bac d’alimentation des documents ............... 40
Ajustement des guides de document.................................... 43
Préparation du bac d’éjection des documents ...................... 46
Méthodes d’alimentation de document...................... 48
Sélection de la méthode d’alimentation de document........... 48
Numérisation ................................................................ 51
À propos de la fonction travail............................................... 51
CapturePerfect 3.1 ................................................................ 52
Numérisation avec CaptureOnTouch.................................... 58
Séparation de lots........................................................ 59
Séparation de lots (Insérer page blanche) ............................ 59
Séparation de lots
(Feuilles de séparationn / option)......................................... 59
Comment utiliser les feuilles de séparation........................... 62
Manipulation des interruptions lors de la
numérisation................................................................. 64
Vérification du message d’erreur........................................... 64
Manipulation de bourrages papier, de documents inclinés
et d’agrafes ........................................................................... 65
Manipulation d’une Double alimentation ............................... 67
À propos de l’outil de paramétrage du pilote Canon
imageFORMULA........................................................... 69
Qu’est-ce que l’outil de paramétrage du pilote Canon
imageFORMULA ?................................................................ 69
Lancer l’outil de paramétrage du pilote Canon
imageFORMULA................................................................... 69
Autres fonctions ........................................ 70
Autres fonctions et réglages....................................... 70
Description de fonction............................................... 73
Mode utilisateur............................................................ 80
Procédure de fonctionnement du Mode utilisateur................ 80
Fonctions du mode utilisateur.................................... 82
20
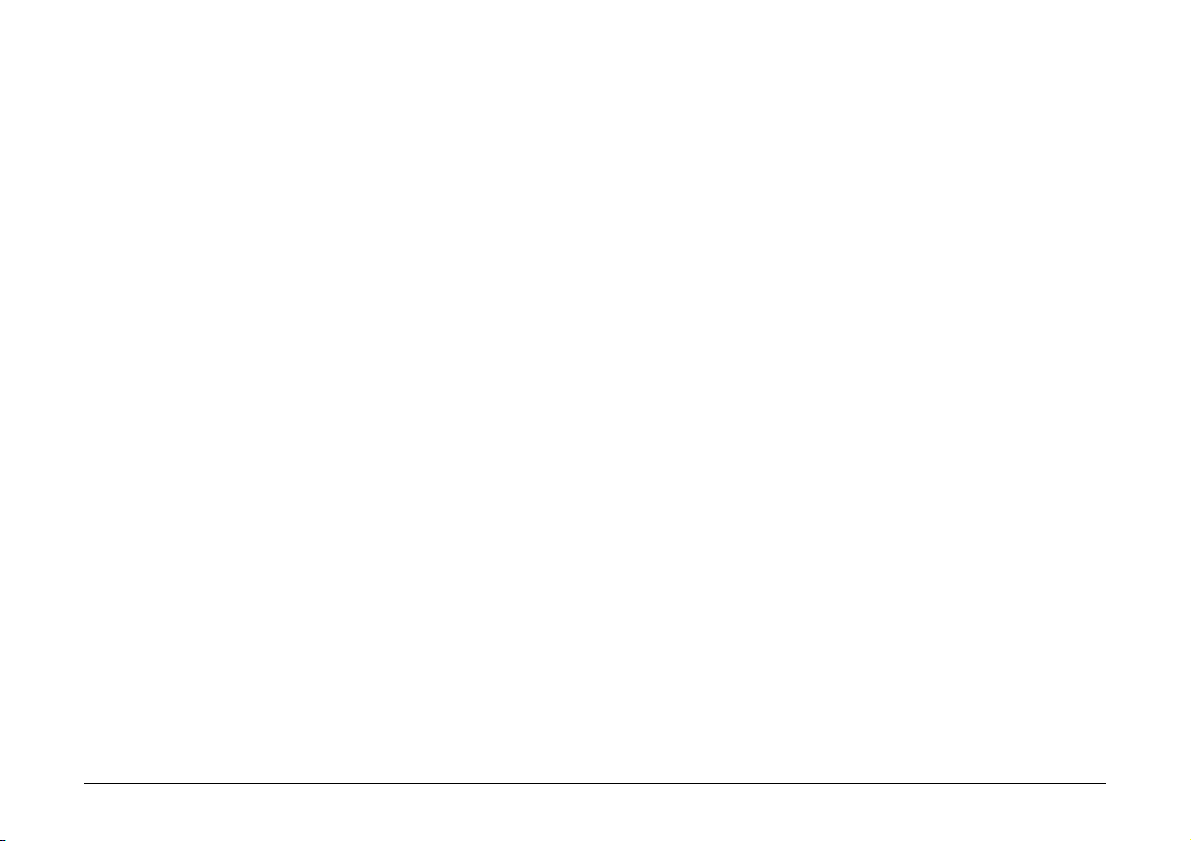
Entretien..................................................... 88
Entretien régulier ......................................................... 88
Nettoyage du scanner ........................................................... 88
Nettoyage de la vitre et des rouleaux.................................... 89
Ouverture et fermeture de la partie supérieure ..................... 90
Nettoyage des rouleaux avec une feuille de nettoyage ........ 91
Nettoyage de la vitre ............................................................. 93
Nettoyage des rouleaux du cylindre...................................... 95
Nettoyage des rouleaux de transport et d’entraînement ....... 96
Nettoyage du rouleau de retardement ................................ 100
Remplacement des rouleaux de transport.............. 104
Cycle de remplacement des rouleaux................................. 104
Vérification et réinitialisation du compteur de page............. 105
Remplacement et nettoyage de la cartouche
d’encre de l’estampeuse. .......................................... 107
À propos de l’estampeuse................................................... 107
Remplacement des cartouches d’encre.............................. 108
Nettoyage des têtes d’impression ....................................... 114
Test de l’estampeuse.......................................................... 116
Exemples pratiques ................................. 118
Messages.................................................................... 118
Affichage d’état ................................................................... 118
Messages d’erreur .............................................................. 119
Dépannage.................................................................. 122
Catégories de problèmes .................................................... 122
Problème et solution ........................................................... 122
Désinstallation du logiciel......................................... 128
Désinstallation du pilote ISIS/TWAIN.................................. 128
Annexe ..................................................... 130
Caractéristiques techniques..................................... 130
Caractéristiques techniques de l’unité ................................ 130
Options................................................................................ 132
Consommables ................................................................... 133
Dimensions extérieures....................................................... 134
Caractéristiques optionnelles................................... 135
Caractéristiques d’estampeuse........................................... 135
Kit de papier fin pour DR-X10C Caractéristiques................ 135
Configuration du pilote ISIS/TWAIN ........ 137
Paramétrer le pilote du scanner................................ 137
Configuration et fonctions du pilote du scanner .................. 137
Réglage des conditions de numérisation de base............... 141
Exemples pratiques ................................................... 144
Numérisation de documents dont les formats ne sont pas
enregistrés........................................................................... 144
Définition de la zone de numérisation ................................. 146
Paramétrage du scanner selon les besoins ........................ 147
Enregistrement de vos paramètres ..................................... 158
Limitations de fonctionnalités en fonction des
réglages du Mode Couleur........................................ 160
Index ........................................................ 163
21
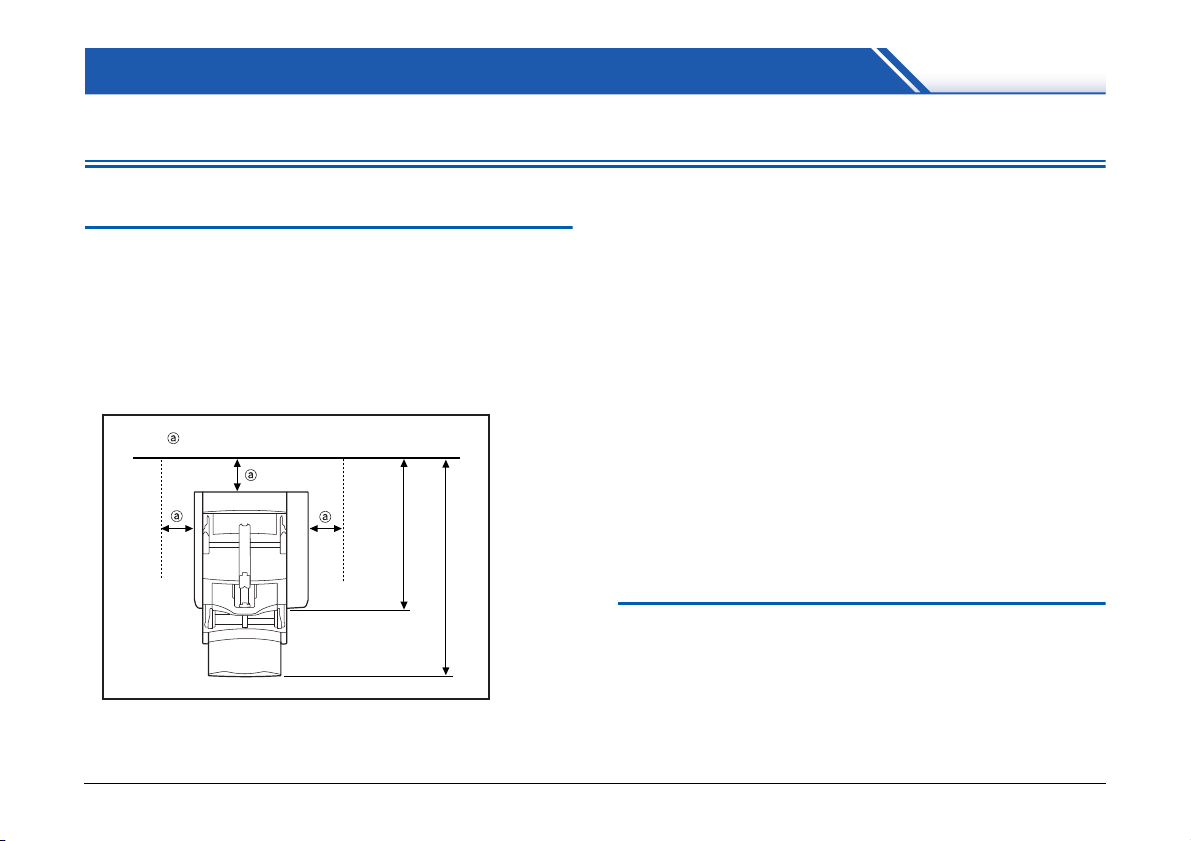
Avant l’utilisation
960 mm ou plus
100 mm ou plus
660 mm ou plus
Consignes de sécurité importantes
Afin de garantir un fonctionnement sûr de ce scanner, assurez-vous de lire les consignes et les précautions de sécurité détaillées ci-dessous.
Lieu d’installation
Les performances de ce scanner varient en fonction de
l’environnement dans lequel il est installé. Assurez-vous que le lieu
dans lequel le scanner est installé répond aux exigences
environnementales suivantes.
● Prévoyez suffisamment d’espace libre autour du scanner pour son
fonctionnement, son entretien et sa ventilation.
● Évitez d’exposer le scanner à la lumière directe du soleil. Si c’est
inévitable, utilisez des rideaux pour protéger le scanner.
● Évitez les lieux poussiéreux.
● Évitez les lieux chauds ou humides, tels que les lieux à proximité
d’un robinet, d’un chauffe-eau ou d’un humidificateur, et évitez les
lieux pouvant être exposés à des vapeurs d’ammoniaque, de
diluant ou d’autres produits chimiques volatils.
● Évitez les lieux soumis à des vibrations.
● Évitez d’exposer le scanner à de brusques changements de
température. Si la pièce dans laquelle se trouve le scanner est
froide, puis chauffée rapidement, des gouttes de condensation
risquent de se former à l’intérieur du scanner. Cela risque de
provoquer une dégradation de la qualité de la numérisation.
Les conditions suivantes sont recommandées pour une qualité de
numérisation optimale :
Température ambiante : 10 °C à 32,5 °C
Humidité : 20 à 80 % d’humidité relative
● Évitez de placer le scanner à proximité d’équipements générant
des champs électromagnétiques (par exemple, enceintes,
télévisions ou postes de radio).
Alimentation électrique
● Branchez le scanner uniquement à une prise murale avec la
tension et la fréquence requises (220-240 V, 50/60 Hz).
● N’utilisez pas le scanner avec une alimentation électrique qui ne
correspond pas à la tension requise. Cela risquerait de provoquer
un choc électrique ou un incendie.
22
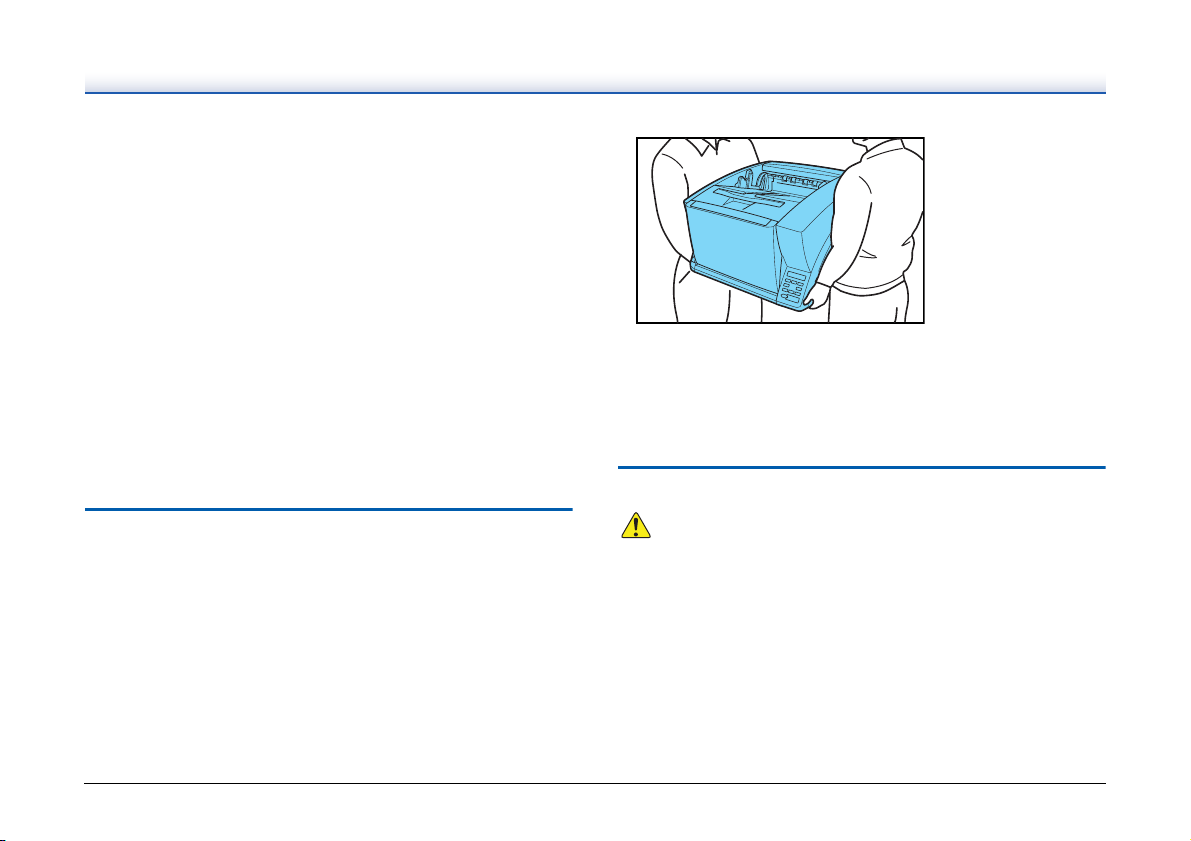
● Ne branchez pas d’autres équipements électriques dans la prise
AVERTISSEMENT
murale sur laquelle est branché le scanner. De même, si vous
devez utiliser une rallonge, assurez-vous que ses caractéristiques
correspondent aux exigences du scanner.
● Le cordon d’alimentation risque d’être endommagé si on marche
souvent dessus ou s’il est coincé sous des objets lourds.
L’utilisation d’un cordon d’alimentation endommagé peut provoquer
un accident, tel qu’un incendie ou un choc électrique.
● N’utilisez pas le cordon d’alimentation quand il est plié.
● Ne tirez pas directement sur le cordon d’alimentation. Pour
débrancher le cordon d’alimentation, saisissez la fiche et retirez-la
de la prise.
● Laissez un espace libre autour de la prise pour pouvoir y accéder
et débrancher facilement le cordon d’alimentation en cas
d’urgence.
● Si vous avez des questions sur l’alimentation électrique, contactez
un représentant du service après-vente ou votre revendeur local
agréé Canon pour de plus amples informations.
Déplacement du scanner
● Le scanner pèse environ 39 kg.
Pour soulever ou déplacer le scanner, utilisez toujours deux
personnes, une de chaque côté (ne tentez jamais de le soulever
seul). Vous risqueriez de le laisser tomber, ou de vous blesser la
main. Soyez très prudent quand vous le déplacez.
● Assurez-vous de débrancher le câble d’interface et le cordon
d’alimentation avant de déplacer le scanner. Si le scanner est
transporté quand ces éléments sont branchés, les fiches et
connecteurs risquent d’être endommagés ou d’entraîner sa chute
et causer des blessures.
Manipulation
Prenez note des précautions suivantes lors de l’utilisation du scanner.
Si vous ne le faites pas, vous risquez de provoquer un choc électrique
ou un incendie.
● N’utilisez jamais d’alcool, de benzène, de solvant, de vaporisateurs
d’aérosol ou toute autre substance inflammable à proximité du
scanner.
● Ne coupez pas, ne détériorez et ne modifiez pas le cordon
d’alimentation. Ne placez pas d’objets lourds sur le cordon
d’alimentation, ne tirez pas dessus et ne le pliez pas de manière
exagérée.
23
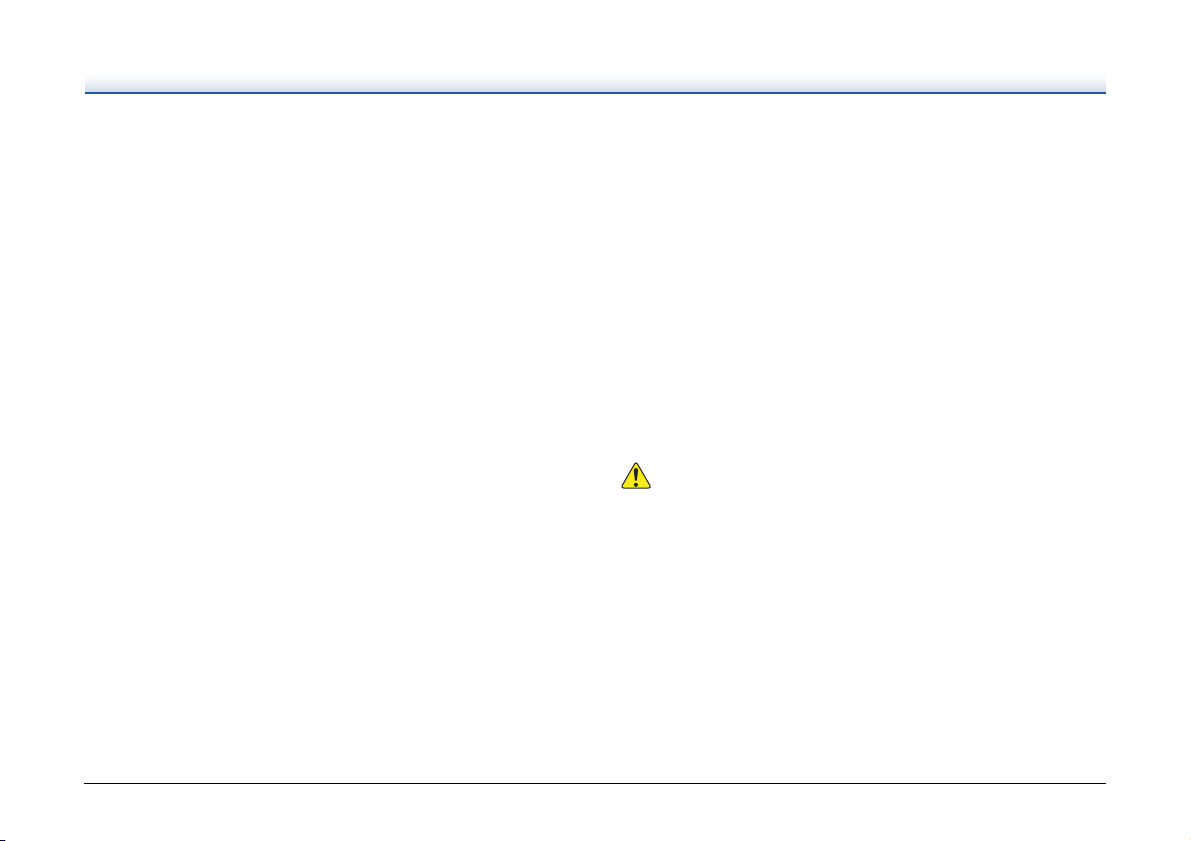
● Ne branchez jamais le cordon d’alimentation avec les mains
ATTENTION
mouillées.
● Ne branchez pas le scanner sur une multiprise.
● Veillez à ce que le cordon d’alimentation ne fasse pas de nœuds ni
de plis, car cela pourrait provoquer un choc électrique ou un
incendie. Lorsque vous branchez le cordon d’alimentation, assurezvous que la fiche est complètement enfoncée dans la prise murale.
● Pour utiliser une rallonge de type bobine, déroulez tout le cordon de
sa bobine. Une utilisation à long terme avec le cordon enroulé sur
la bobine peut entraîner une surchauffe du cordon et causer un
incendie.
● N’utilisez pas d’autres cordons d’alimentation que celui fourni avec
ce scanner. N'utilisez pas le cordon d'alimentation fourni avec
d'autres produits.
● N’essayez pas de démonter le scanner ni de le modifier d’une
quelconque façon, car cela pourrait provoquer un choc électrique
ou un incendie.
● N’utilisez pas de vaporisateurs d’aérosol inflammable à proximité
du scanner.
● Lorsque vous nettoyez le scanner, mettez-le hors tension et
débranchez le cordon d’alimentation de la prise murale.
● Certaines pièces ne peuvent être nettoyées que quand le scanner
est sous tension. Dans ces cas, veillez bien à éviter les chocs
électriques.
● Pour nettoyer le scanner, utilisez un chiffon légèrement humide et
correctement essoré. N’utilisez jamais d’alcool, de benzène, de
solvant ou toute autre substance inflammable.
● Si le scanner émet des bruits inhabituels, de la fumée, de la chaleur
ou des odeurs étranges, s’il ne fonctionne pas ou si un autre
phénomène anormal se produit lorsque vous l’utilisez, mettez-le
immédiatement hors tension et débranchez le cordon
d’alimentation de la prise murale. Contactez ensuite un
représentant du service après-vente ou votre revendeur local agréé
Canon pour de plus amples informations.
● Ne laissez pas tomber le scanner, et ne lui faites pas subir d’impact
ou de choc. Si le scanner est endommagé, mettez-le
immédiatement hors tension et débranchez le cordon
d’alimentation de la prise murale. Contactez ensuite un
représentant du service après-vente ou votre revendeur local agréé
Canon pour la prise en charge de l’appareil.
● Avant de déplacer le scanner, assurez-vous de le mettre hors
tension et de débrancher le cordon d’alimentation de la prise
murale.
● N’installez pas le scanner sur une surface instable ou inclinée, ni
dans un lieu soumis à des vibrations excessives, ce qui risquerait
de faire tomber le scanner, en blessant quelqu’un, ou de
l’endommager.
● N’obstruez pas les orifices de ventilation. Sinon le scanner risque
de chauffer de manière excessive, ce qui peut entraîner un risque
d’incendie.
24
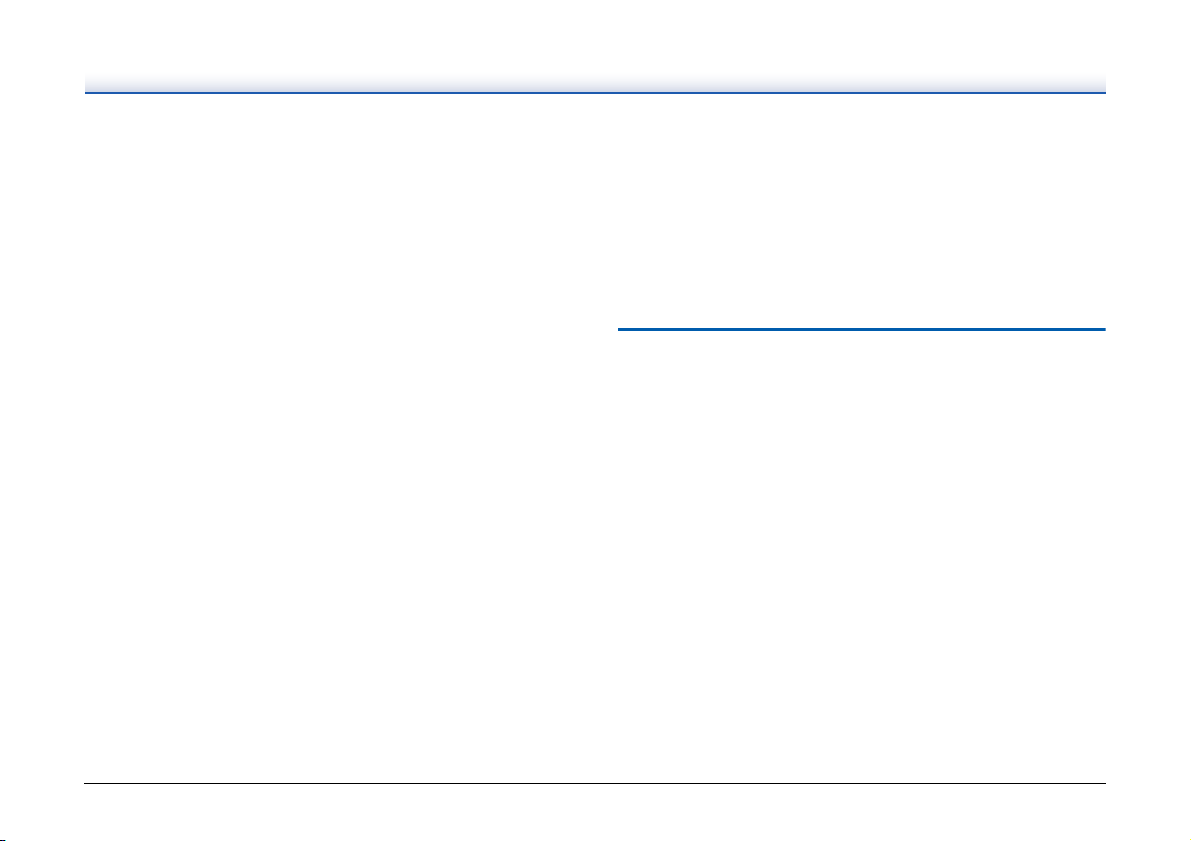
● Ne placez pas de petits objets en métal comme des agrafes, des
trombones ou des bijoux sur le scanner. Ces objets risquent de
tomber à l’intérieur du scanner et provoquer un incendie ou un choc
électrique. Si de tels objets tombent à l’intérieur du scanner,
mettez-le immédiatement hors tension et débranchez le cordon
d’alimentation de la prise murale. Contactez ensuite un
représentant du service après-vente ou votre revendeur local agréé
Canon pour la prise en charge de l’appareil.
● Ne placez pas le scanner dans un lieu poussiéreux ou humide. Cela
risquerait de provoquer un choc électrique ou un incendie.
● Ne placez pas d’objets sur le scanner. De tels objets pourraient
tomber ou se renverser, et blesser quelqu’un.
● Pour débrancher le cordon d’alimentation, saisissez fermement la
fiche. Ne tirez pas directement sur le cordon d’alimentation ; cela
risquerait d’endommager ou de dénuder les fils électriques qui sont
à l’intérieur et de causer un choc électrique ou un incendie.
● Laissez un espace suffisant autour de la prise murale pour pouvoir
débrancher facilement l’appareil en cas d’urgence. Si vous placez
des objets autour de la prise murale, vous risquez de ne pas
parvenir à la débrancher rapidement en cas d’urgence.
● Ne versez pas de liquides ni de substances inflammables (tels que
de l’alcool, du solvant, du benzène, etc.) sur le scanner, cela
risquerait de provoquer un incendie ou un choc électrique.
● Lorsque vous n’utilisez pas le scanner pendant une longue période,
par exemple pendant la nuit, mettez-le hors tension. Lorsque vous
n’utilisez pas le scanner pendant une période prolongée, par
exemple pendant des vacances, mettez-le hors tension et
débranchez l’alimentation de la prise murale pour plus de sécurité.
● Lorsque vous utilisez le scanner, ne portez pas de vêtements
amples ni de bijoux qui pourraient se coincer dans le scanner. Cela
pourrait blesser quelqu’un. Soyez extrêmement prudent si vous
portez une cravate ou si vous avez les cheveux longs. Si quelque
chose se prend dans le scanner, débranchez immédiatement le
cordon d’alimentation pour éteindre le scanner.
● Soyez vigilant lorsque vous chargez du papier dans le scanner et
que vous éliminez un bourrage papier. Vous pouvez vous couper
les doigts sur le bord des feuilles de papier.
Mise au rebut
Lors de la mise au rebut du scanner, assurez-vous de respecter
l’ensemble des réglementations et législations locales ou consultez le
détaillant chez qui vous avez fait l’acquisition du scanner.
25
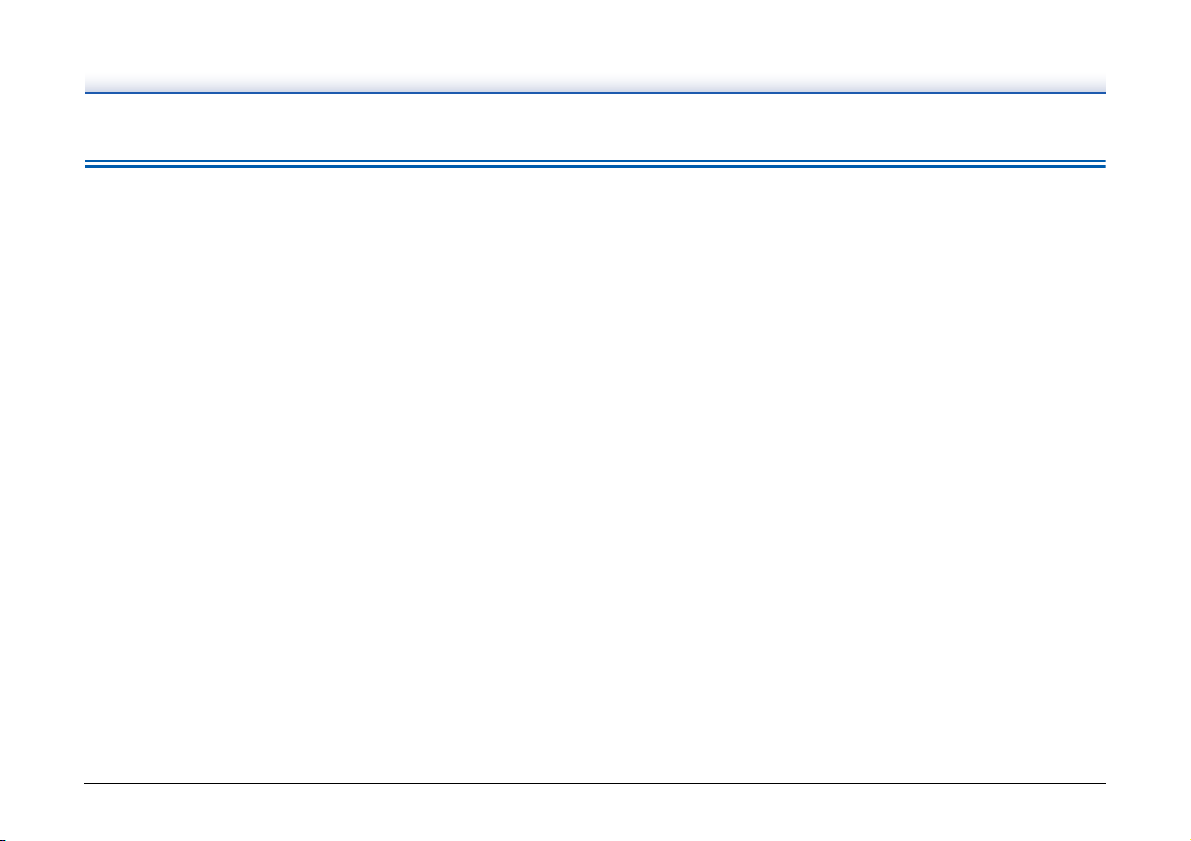
Caractéristiques
Les caractéristiques principales du DR-X10C sont décrites ci-dessous.
Caractéristiques du scanner
● Alimentation rapide des documents
Le scanner peut numériser jusqu’à 100 feuilles de papier A4 par
minute, en mode noir et blanc, échelle de gris et couleur.
* Conditions de numérisation : A4 portrait, recto-verso, 200 ppp
● Plusieurs modes de numérisation
Le scanner est équipé de six modes de numérisation : Noir et blanc,
Diffusion d’erreur, Amélioration poussée, Amélioration poussée II,
Niveau de gris 256 et Couleur 24 bit.
* L’amélioration poussée peut clarifier un texte numérisé en traitant
les couleurs d’arrière-plan ou d’avant-plan.
● Chargeur de 500 feuilles
Il est possible de charger jusqu’à 500 feuilles de papier dans le bac
d’alimentation.
● Interrupteur d’alimentation USB
Ce réglage du mode utilisateur permet de mettre le scanner
automatiquement sous et hors tension, selon l’alimentation de
l’ordinateur. (Consultez «À propos de l’Interrupteur d’alimentation»
à la p. 34.)
● Mode de comptage seul
Lors de l’utilisation du scanner comme dispositif autonome, ce
mode compte le nombre de feuilles chargées. (Consultez «Mode de
comptage seul» à la p. 73.)
● Bac ajustable d’alimentation des documents
La hauteur de position de départ du bac d’alimentation des
documents peut être ajustée vers le haut ou vers le bas selon le
nombre de feuilles à charger. (Consultez «Préparation du bac
d’alimentation des documents» à la p. 40.)
● Mode document Long
Avec les réglages du mode utilisateur, il est possible de numériser
des documents dont la longueur atteint jusqu’à trois mètres grâce à
la détection du format de page. (Consultez «Réglage du mode
document long» à la p. 37.)
● Fonction travail
Les conditions de numérisation et la destination de sauvegarde des
fichiers image sont enregistrées avec le travail, donc vous pouvez
numériser uniquement à l’aide d’opérations du panneau de
configuration. (Consultez «À propos de la fonction travail» à la
p. 51.)
● Arrière-plan sélectionnable
Il est possible de sélectionner un arrière-plan noir ou blanc pour la
numérisation de document. (Consultez «Arrière-plan
sélectionnable» à la p. 77.)
● Guides de document ajustables
Il est possible d’ajuster le guide gauche et le guide droit, pour placer
les documents en vue d’une numérisation gauche ou droite.
(Consultez «Ajustement des guides de document» à la p. 43.)
26
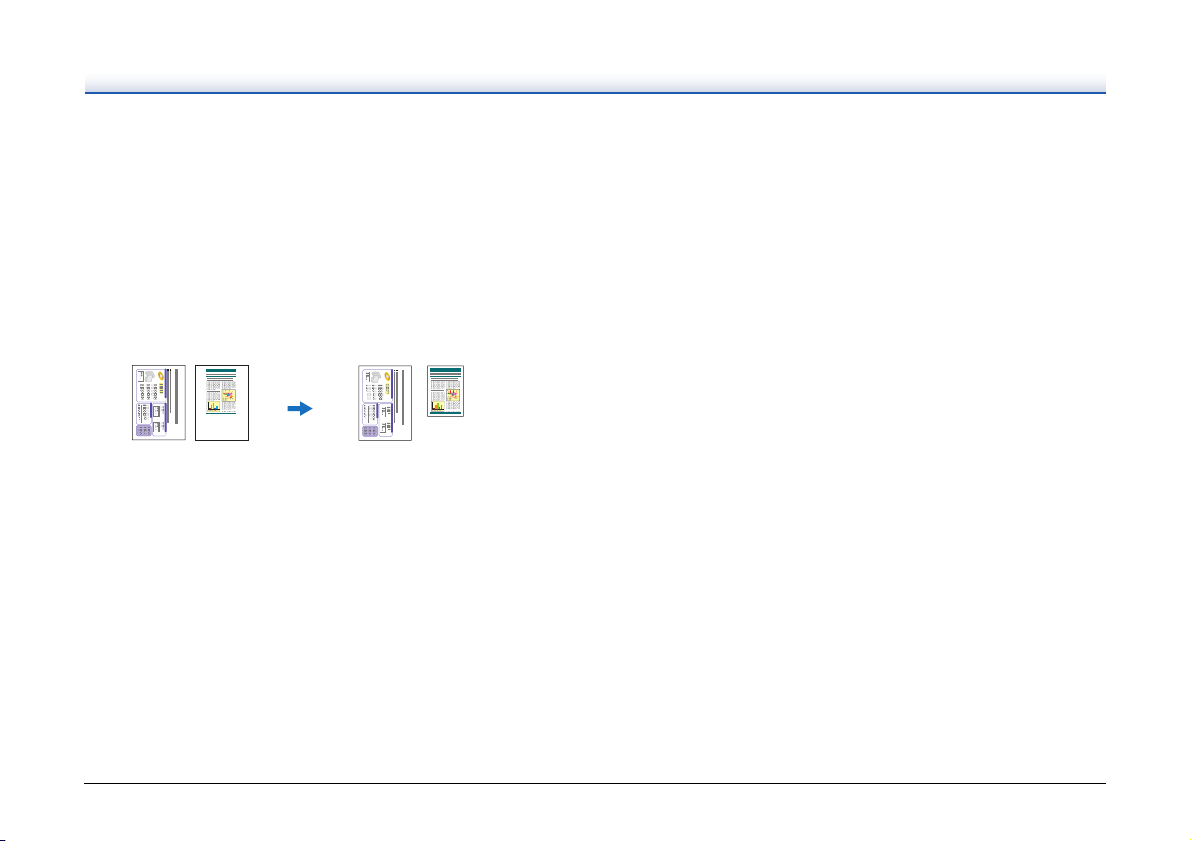
● Mode utilisateur
Numérisation de format
fixe
Numérisation avec détection
automatique du format
Les fonctions du mode utilisateur peuvent servir à régler le scanner
pour presque toutes les conditions. (Consultez «Fonctions du mode
utilisateur» à la p. 82.)
Fonctions de détection
● Détection auto de type d’image
Le scanner détecte automatiquement si les documents sont en noir
et blanc ou en couleur.
● Détection auto du format de papier
Le format de papier est détecté avant la numérisation.
● Fonction de détection de l’inclinaison
Le scanner arrête l’alimentation si un document incliné est détecté
quand il touche l’entrée d’alimentation. (Consultez «Fonction de
détection de l’inclinaison» à la p. 76.)
● Détection d’agrafe
Le scanner arrête l’alimentation si des documents agrafés sont
détectés. (Consultez «Fonction de détection d’agrafe» à la p. 76.)
● Fonction de détection ultrasonique de double alimentation
Le scanner arrête l’alimentation si deux ou plusieurs documents
alimentés simultanément sont détectés par un capteur
ultrasonique. (Consultez «Fonction de détection de double
alimentation» à la p. 75.)
* Il est possible de définir une zone d’absence de détection pour
éviter la détection de double alimentation dans des zones comme
celles qui contiennent une étiquette adhésive.
● Détection d’alimentation double par longueur de document
Le scanner arrête l’alimentation si une alimentation double est
détectée en comparant les longueurs de documents. (Consultez
«Fonction de détection de double alimentation» à la p. 75.)
* En se référant à la longueur de la première page, le scanner
détecte une alimentation double lorsqu’une page d’une longueur
différente est alimentée.
● Prénumériser
Au début de la numérisation, cette fonction sert à prénumériser la
première page d’un document et s’arrête pour vous permettre
d’ajuster la luminosité et le contraste avant de continuer la
numérisation.
● Vérifier la numérisation
Pendant la numérisation, le compte de pages numérisées est
comparé avec un compte prédéfini ou celui obtenu par le mode de
comptage seul. (Consultez «Vérifier la numérisation» à la p. 74.)
● Détection d’orientation de texte
L’orientation du texte sur chaque page est détectée, puis l’image
numérisée pivote par incréments de 90 degrés si nécessaire.
Traitement d’image
● Empêcher les infiltrations / Retirer l’arrière-plan
Empêche que le fond ou l’image du verso de l’original n’apparaisse
sur les images numérisées.
27
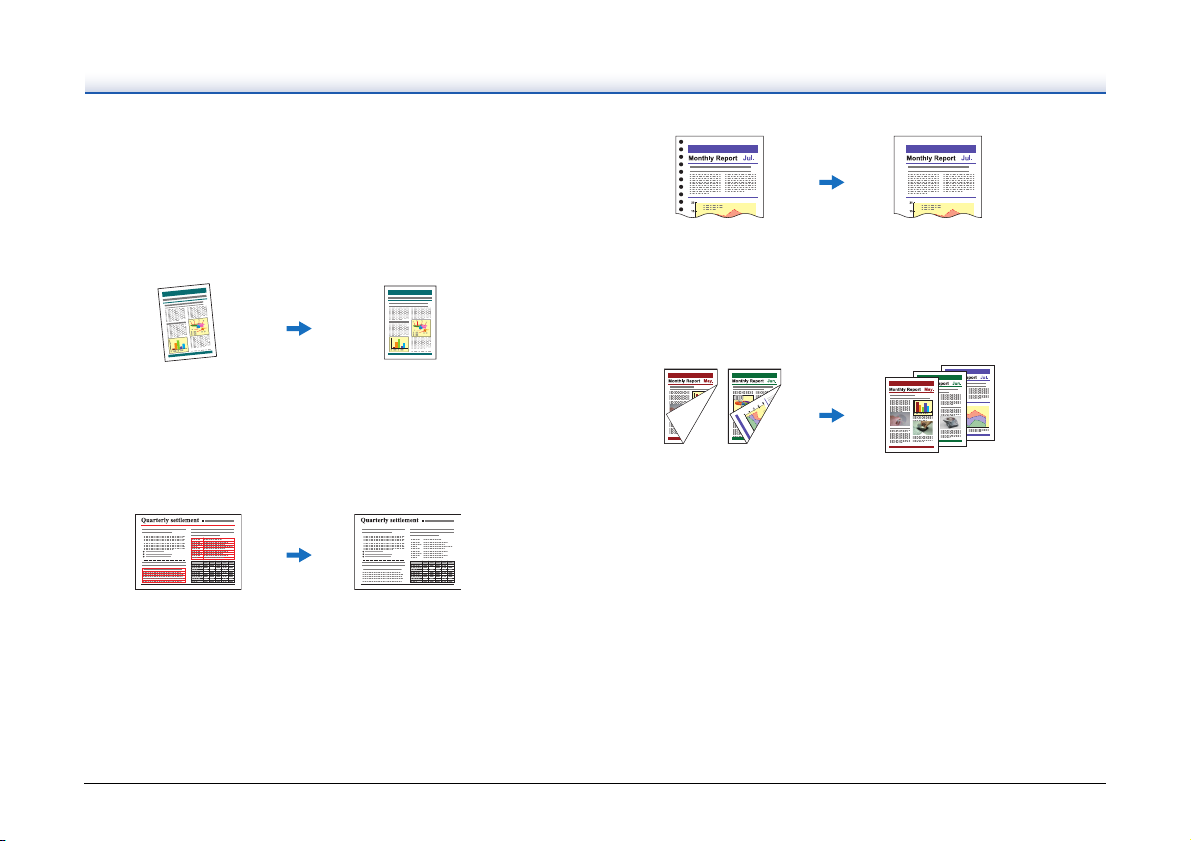
● Rotation de l’image
Image inclinée Image redressée
Document couleur Image avec suppression
de rouge (rouge filtré)
Image avec points noirs
de perforation
Image dont les points noirs de
perforation sont supprimés
Documents recto verso
avec un côté vierge
Images dont la page
blanche est ignorée
Le scanner peut faire pivoter les images numérisées par
incréments de 90°, ou détecter l’orientation du texte et faire pivoter
l’image par incréments de 90° pour corriger son orientation.
● Modification de l’inclinaison
Le scanner redresse une image quand il détecte que le document
a été alimenté d’une manière inclinée.
● Fonctions de suppression et d’amélioration de couleur
Le scanner est équipé de fonctions de suppression et
d’amélioration qui vous permettent de déterminer une couleur
(rouge, bleu ou vert) à omettre (à supprimer) ou améliorer
respectivement lors de la numérisation.
● Suppression des perforations
Supprime les objets (points noirs) qui apparaissent lors de la
numérisation de documents qui ont des perforations, quand
l’arrière-plan déterminé est noir.
● Ignorer les pages blanches
Le scanner numérise les documents recto verso et n’enregistre pas
l’image de l’une des faces s’il considère qu’il s’agit d’une page
blanche.
● Numérisation folio
Les documents trop grands pour l’entrée d’alimentation peuvent
être pliés et scannés des deux côtés, et les images sont alors
reconstituées en une seule image.
28
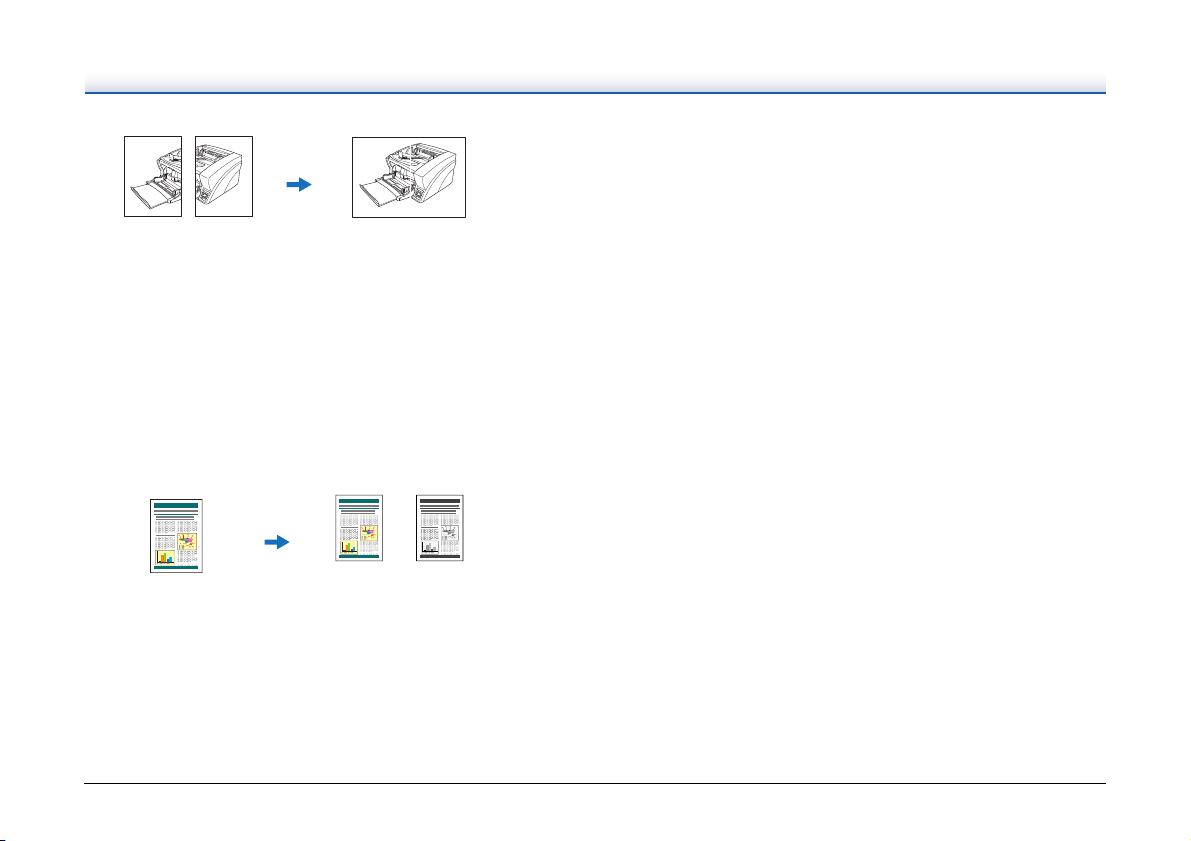
● Lissage de fond
Images avant et arrière Image reconstituée
Document à
numériser
(150 ppp, couleur)
(300 ppp, noir et blanc)
Deux types d’images produites
Cela traite l’arrière-plan d’une image numérisée pour le rendre plus
lisse. Il peut être utilisé lorsque [Détecter automatiquement],
[Niveau de gris : 256] ou [Couleur 24 bits] est sélectionné dans
[Mode couleur] sur l’onglet [Basique].
* La numérisation folio prend en charge les documents de format
A1 (594 x 841 mm) si elle est utilisée avec le mode document
long.
● Fonction lecture multiple
Le scanner prend en charge la lecture multiple qui permet, en
fonction de l’application logicielle, de créer deux images dans des
conditions de numérisation différentes à partir d’une numérisation à
une seule passe. Cependant, cette fonction n’est disponible que
lors de l’utilisation de CapturePerfect 3.1 (fourni avec le scanner) ou
d’un autre programme qui prend en charge la fonction de lecture
multiple.
● Mettre du texte ou des lignes en gras
Si du texte ou des lignes ne sont pas claires, ce scanner possède
une fonction permettant de les numériser et de les mettre en gras.
Autres fonctions
● Reprise rapide après incident
Lorsque cette fonction est activée et un capteur détecte une
mauvaise alimentation à cause d’un bourrage papier ou une double
alimentation, ce qui entraîne l’arrêt de l’alimentation, la
numérisation s’arrête pour vous permettre de rectifier la cause de
la mauvaise alimentation, puis la numérisation continue à partir de
la page où l’anomalie a été détectée. (Consultez «Manipulation des
interruptions lors de la numérisation» à la p. 64.)
* La reprise rapide après incident est efficace lorsque l’alimentation
s’arrête en raison d’une détection de bourrage papier, de double
alimentation, d’inclinaison ou d’agrafe.
● Mesures contre la poussière
Les fonctions suivantes sont offertes pour empêcher la poussière
ou les particules de papier d’adhérer à la vitre de numérisation et
d’affecter les images.
Souffleur : Le souffle d’un ventilateur à l’intérieur du scanner
chasse les particules de papier de la vitre de numérisation.
Essuyeur de poussière : Avant la numérisation, une brosse fixée
à un rouleau de l’autre côté de la vitre de numérisation pivote pour
ôter les particules de papier de la vitre.
Traitement anti-poussière : Lorsqu’un capteur détecte de la
poussière sur la vitre de numérisation, le capteur est repositionné
pour éviter d’apparaître sur les images numérisées. (Consultez
«Fonctions du mode utilisateur» à la p. 82.)
29
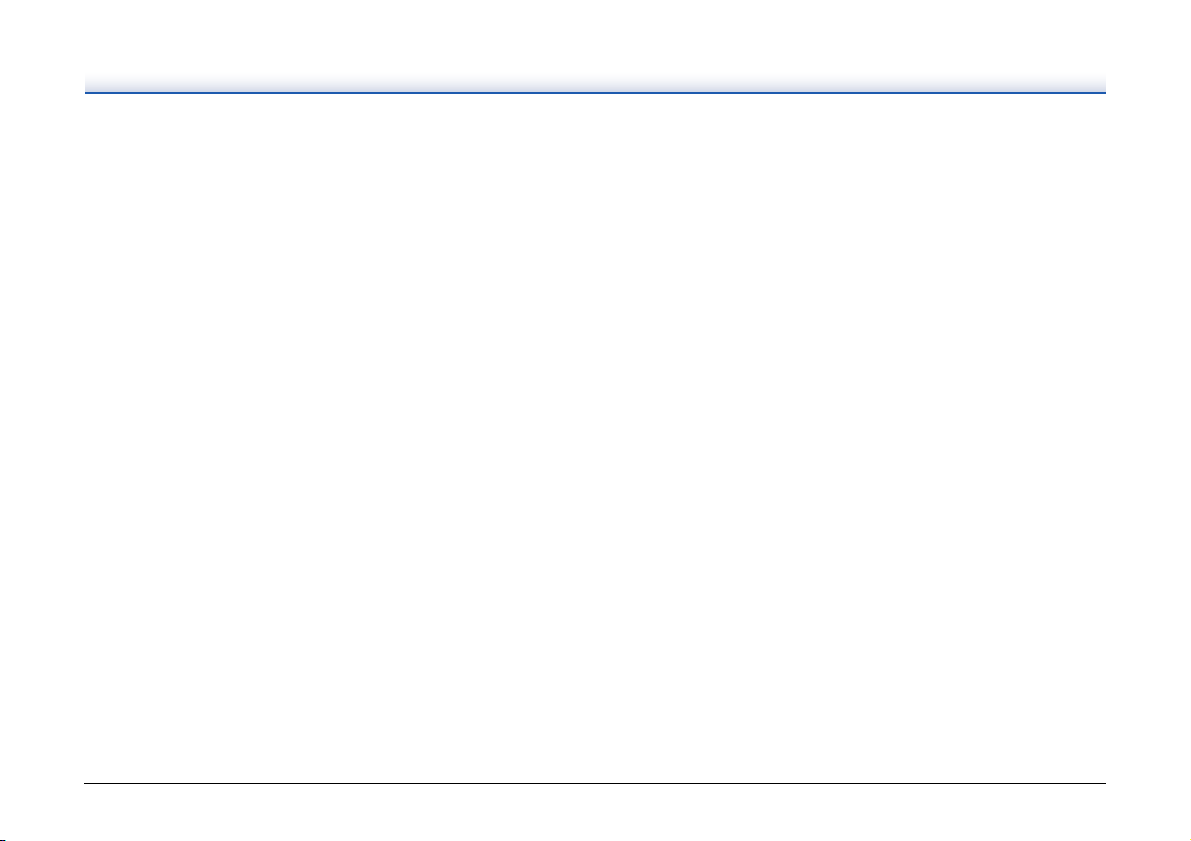
Options
● Estampeuse (option)
L’estampeuse optionnelle comprend une pré-imprimante pour
imprimer sur les documents avant la numérisation, et une postimprimante pour imprimer sur les documents après la numérisation.
* Il est possible de combiner l’utilisation de la pré-imprimante et de
la post-imprimante.
● Détection de code-barres (option)
Il est possible de détecter les code-barres des documents grâce à
l’installation du module de code-barres optionnel.
● Prise en charge de patchcode (option)
Grâce à l’installation du décodeur de patchcode optionnel, les
feuilles de séparation introduites entre les documents peuvent être
détectées pour la séparation de lots. (Consultez «Séparation de
lots» à la p. 59.)
● Kit de papier fin pour DR-X10C (option)
Les feuilles du document plus fines que les feuilles standard
peuvent être numérisées en installant le Kit de papier fin pour DRX10C. (Consultez «Kit de papier fin pour DR-X10C
Caractéristiques» à la p. 135.)
30
 Loading...
Loading...