Page 1
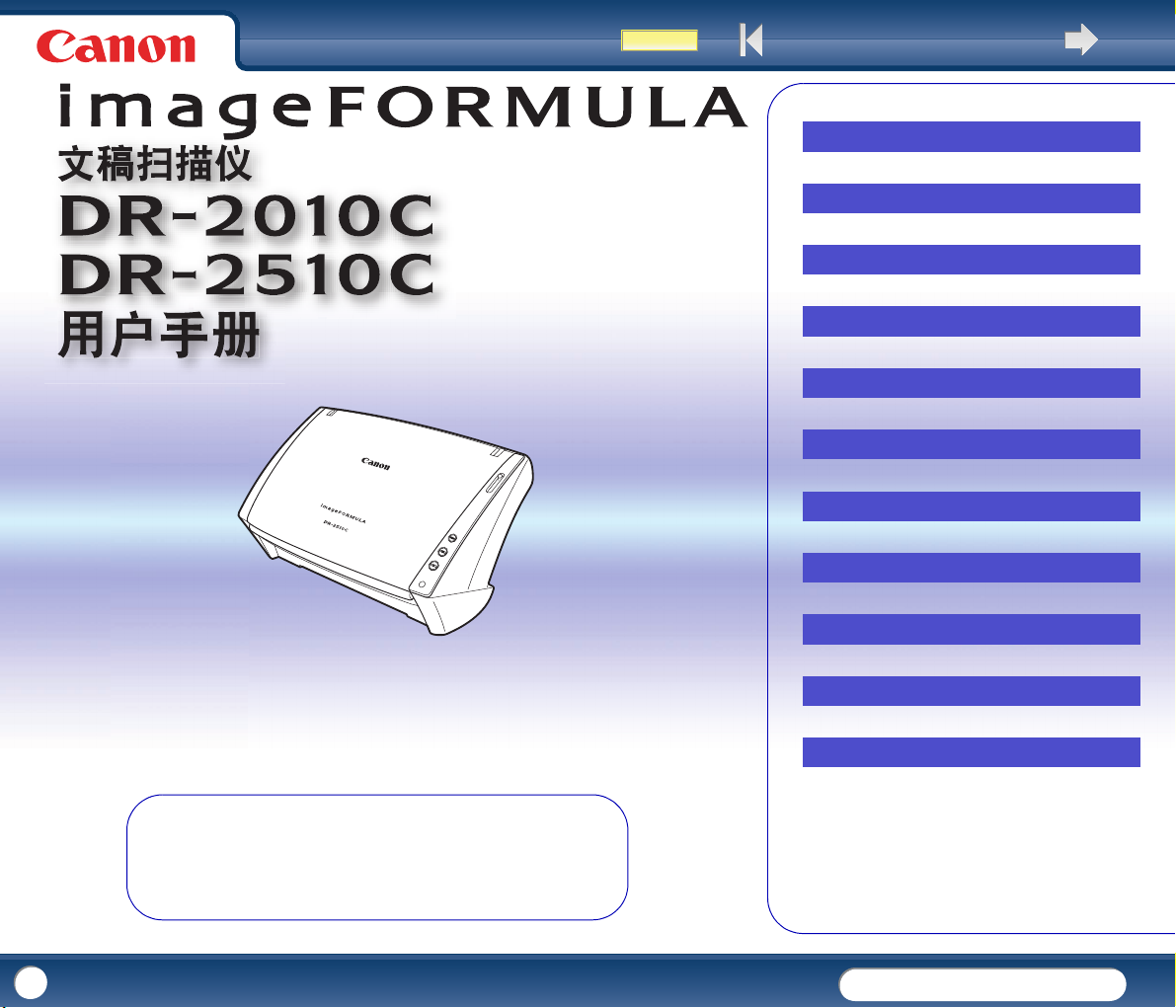
಼
߬ই ᇜᇔ
序
目录
第 1 章 用前须知
第 2 章 安装
第 3 章 基本操作
第 4 章 ISIS/TWAIN 驱动程序设置
第 5 章 作业注册工具设置
第 6 章 维护
ຢᇜᇔ
第 7 章 故障排除
第 8 章 附录
索引
♦ 操作本扫描仪前请仔细阅读本手册。
♦ 阅读完毕,请将手册存放在稳妥之处以
备将来查用。
1
DR-2010C / DR-2510C
DR-2010C / DR-2510C
Page 2
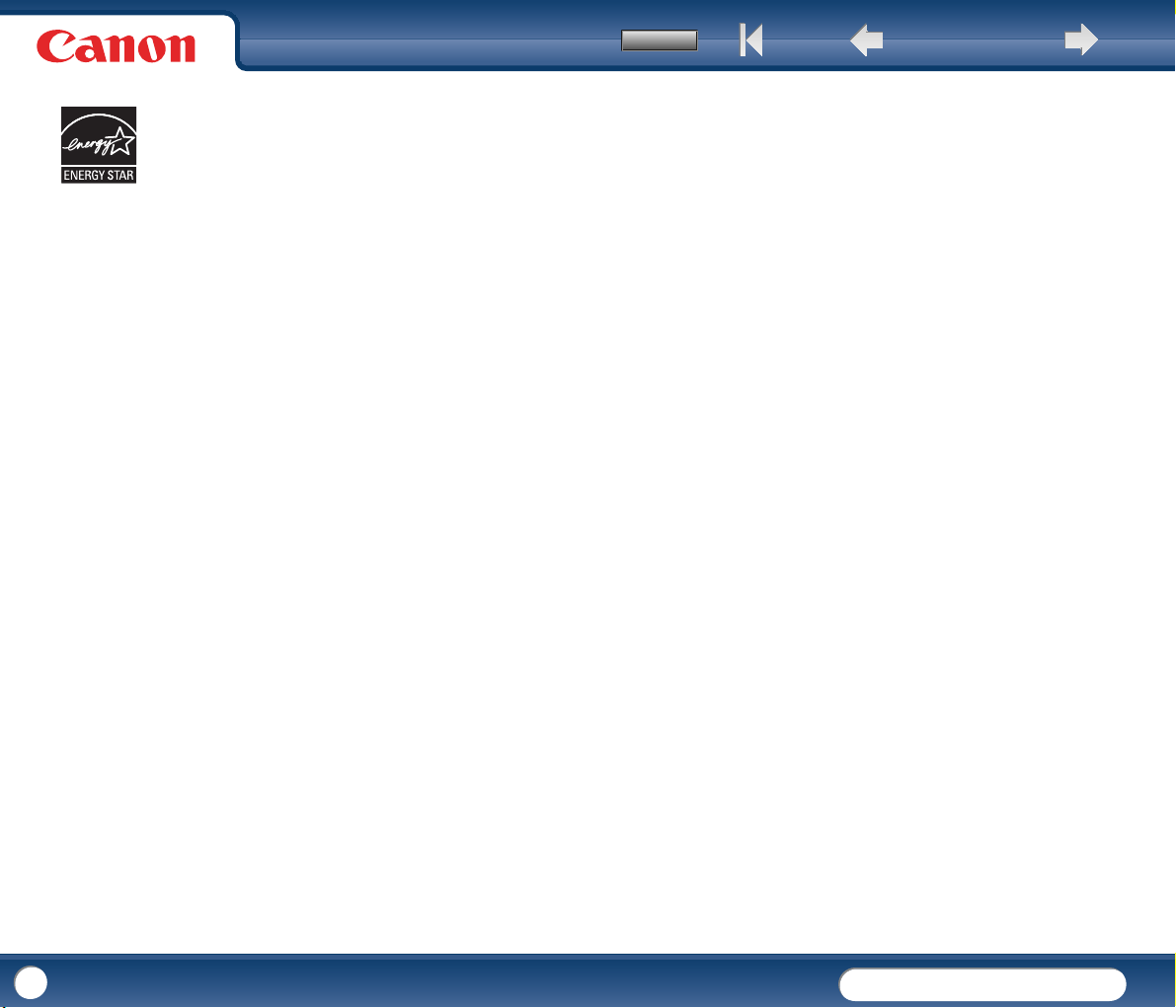
಼
߬ই ຢᇜᇔ ᇜᇔ
国际能源之星 (ENERGY STAR®) 办公室设备计划
作为能源之星 (ENERGY STAR
确认本产品符合能源之星 (ENERGY STAR
标。
“国际能源之星 (ENERGY STAR
际性计划,它旨在减少计算机及其它办公室设备使用时的能
源消耗。该计划支持开发和推广能够有效降低能源消耗的产
品。它是一个开发性的系统,各行业业主均可自愿参加。针对
的产品是办公室设备,如计算机、显示器、打印机、传真机、
复印机和扫描仪等。它们的标准和标志在所有参加国中都是
统一的。
商标
y 佳能 (Canon) 和佳能徽标是佳能公司的商标。
y Microsoft 和 Windows 是微软公司在美国及其它国家 / 地区的注册商
标。
y ISIS 是 EMC Corporation 的一个分公司在美国的商标。
y Intel 和 Pentium 是英特尔公司的注册商标。
y ENERGY STAR
y Adobe 是 Adobe 系统公司在美国和 / 或其它国家 / 地区的注册商标。
y Adaptec 是 Adaptec 公司的注册商标。
y 本文中的其它产品和公司名均可能为其各自所有者的商标。
版权
版权所有 2007, CANON ELECTRONICS INC. 保留所有权利。未经佳能电子公
司 (CANON ELECTRONICS INC.) 预先书面同意,不得以任何形式、任何方式
(机械或电子)复制或传播本出版物的任何部分,包括影印和录音,或是利
用任何信息存储或检索系统。
免责声明
本文中的信息如有变更,恕不另行通知。
佳能电子公司对本资料不做任何形式的明示或隐含担保 (除非本文有明确
说明),包括但不限于有关适销性、特定用途适用性或不违反任何专利权的
担保。佳能电子公司将不对任何性质的直接、意外或继发损失免责,也不对
因使用本资料而造成的损失或开销承担任何责任。
®
是一个美国的注册标志。
®
) 的合作者之一,佳能电子公司
®
®
) 对于能源效率的指
) 办公室设备计划”是一项国
2
DR-2010C / DR-2510C
DR-2010C / DR-2510C
Page 3
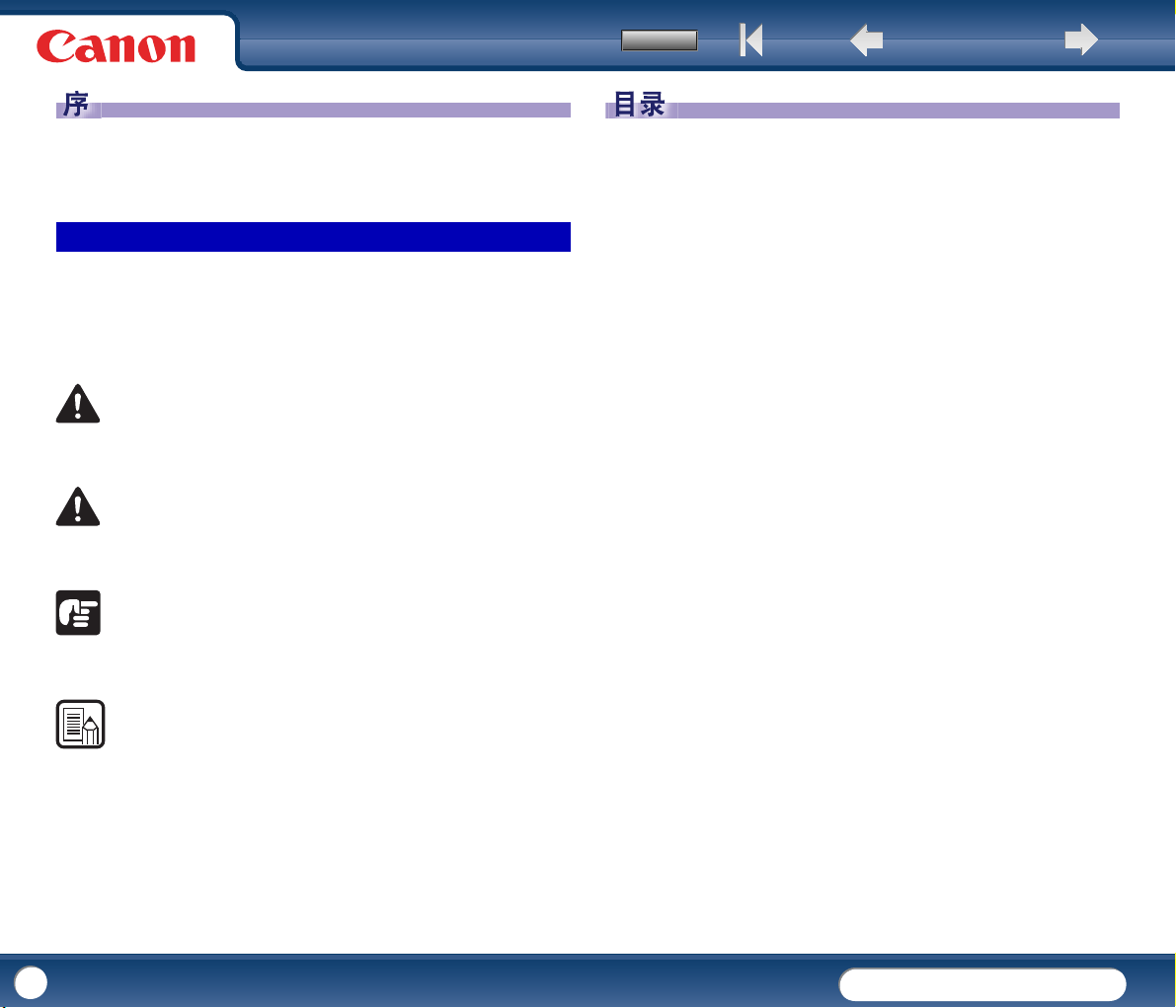
序 目录
感谢您购买佳能 DR-2010C/DR-2510C 文稿扫描仪。在使用扫描仪前请务必
通读本手册,以便熟悉它的诸多功能并加以充分利用。阅读完毕,请将手册
存放在稳妥之处以备将来查用。
本手册中使用的符号
以下符号用于本手册,以说明为安全起见而应遵守的程序、限制、操作注意
事项以及说明。
(参见第 12 页)
显示包含相关部分的参考页码。
序 ......................................................................................................................3
本手册中使用的符号 ...................................................................................3
第 1 章 用前须知..................................................... ........................................5
1. 重要安全说明 ..........................................................................................5
2. DR-2010C/DR-2510C 文稿扫描仪的特性 ................................................8
3. 部件名称及功能..................................................................................... 10
಼
安装位置............................................................................................... 5
AC 适配器 ......................................................... ...................................6
移动扫描仪...........................................................................................6
操作 ......................................................................................................7
处置 ......................................................................................................8
߬ই ຢᇜᇔ ᇜᇔ
ࡻ
表示如果操作不当,可能会造成人身伤亡的警告相关操作。为了确保
设备的使用安全,请务必注意这些警告。
᎙ሃ
表示如果操作不当,可能会造成人身伤害或财产损失的注意相关操
作。为了确保设备的使用安全,请务必注意这些注意事项。
፱ᇋ
表示操作要求和限制。请务必仔细阅读这些事项,以确保设备正常运
转,避免损坏设备。
᎙
表示对操作的进一步说明,或包含对操作程序的补充说明。强烈建议
您阅读这些注释。
第 2 章 安装 ..................................................................................................11
1. 扫描仪系统要求..................................................................................... 11
2. 安装软件 ........................................................ ........................................12
安装光盘............................................................................................. 12
安装软件............................................................................................. 13
将扫描仪连接到计算机 ..................................................................... 15
3. 打开电源 ........................................................ ........................................16
识别扫描仪.........................................................................................16
第 3 章 基本操作..................................................... ......................................18
1. 文稿 ........................................................................................................18
2. 准备扫描仪 ............................................................................................20
准备送纸托盘.....................................................................................20
准备文稿弹出托盘.............................................................................20
准备文稿挡板.....................................................................................20
3. 放置文稿 ........................................................ ........................................21
在分页模式下送纸.............................................................................21
在无分页模式下送纸 .........................................................................23
放置卡片............................................................................................. 23
放置折叠的文稿.................................................................................24
4. 扫描方法 ........................................................ ........................................25
使用 CapturePerfect 3.0 进行扫描...................................................... 25
使用作业功能进行扫描 ..................................................................... 27
使用扫描面板.....................................................................................28
特殊扫描............................................................................................. 29
增强文稿的文本 .........................................................................29
3
DR-2010C / DR-2510C
DR-2010C / DR-2510C
Page 4
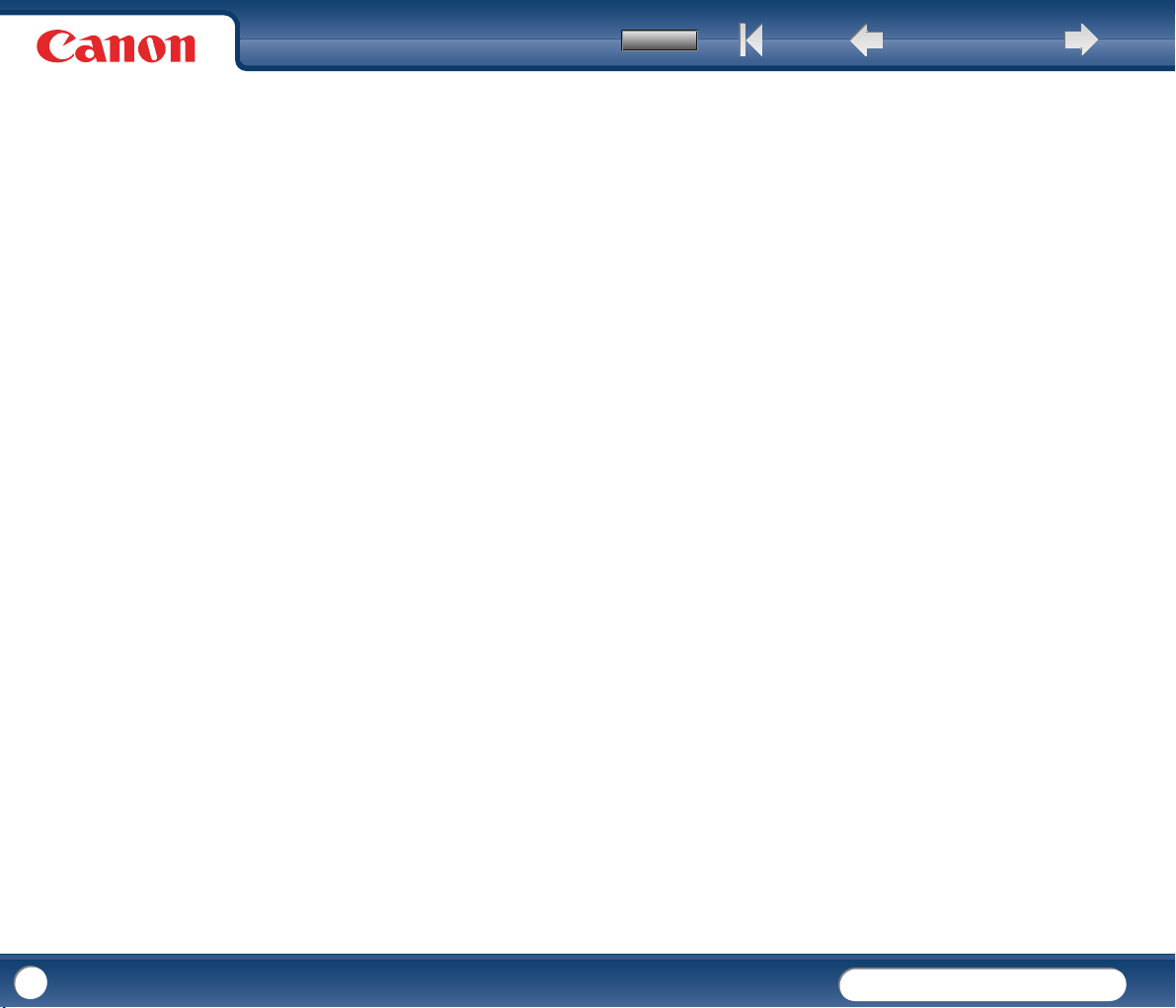
಼
߬ই ຢᇜᇔ ᇜᇔ
扫描彩色和黑白页的文稿..........................................................29
一起扫描不同大小的文稿..........................................................30
跳过空白页.................................................................................30
扫描 A 3 大小的文稿 (单面).................................................30
文稿的歪斜校正 ......................................................................... 31
除去莫尔纹.................................................................................31
校正文稿的文本方向 .................................................................31
减少薄的文稿页面渗透和深色页面出现反渗的情况 ...............31
消除黑框和特殊颜色的框线 (红 / 绿 / 蓝)............................31
增强黑白扫描的红色 .................................................................31
创建小型文件.............................................................................32
保存文稿的文本数据为可搜寻的关键字 ..................................32
为 PDF 文件指定保密设置.........................................................32
5. 实例 ........................................................................................................32
6. 清除卡纸.................................................................................................33
7. 其他功能.................................................................................................35
设置长文稿模式 .................................................................................35
第 4 章 ISIS/TWAIN 驱动程序设置.............................................................. 37
1. 用前须知.................................................................................................37
2. ISIS/TWAIN 驱动程序属性对话框 ........................................................38
扫描模式设置 .....................................................................................39
自动图像类型检测 .............................................................................40
纸张尺寸设置 .....................................................................................41
扫描分辨率设置 .................................................................................42
扫描页面设置 .....................................................................................42
校正歪斜的图像 .................................................................................43
除去莫尔纹.........................................................................................44
调整扫描区域 .....................................................................................44
亮度 / 对比度调整 ..............................................................................46
Gamma 曲线设置.................................................................................47
轮廓图像调整 .....................................................................................48
图像旋转.............................................................................................48
校正文本方向 .....................................................................................49
除去背景 / 防止渗透 ..........................................................................49
忽略特定颜色 .....................................................................................50
增强红色.............................................................................................50
快速系统恢复 .....................................................................................51
双张送入检测 .....................................................................................51
送入选项.............................................................................................52
预扫描.................................................................................................53
注册扫描条件 .....................................................................................54
查看版本.............................................................................................54
第 5 章 作业注册工具设置 ...........................................................................55
1. 启动作业注册工具.................................................................................55
2. 作业注册工具设置对话框.....................................................................56
作业注册工具对话框 .........................................................................56
“新建 / 编辑”对话框 .......................................................................56
“管理员”对话框..............................................................................60
第 6 章 维护 ..................................................................................................62
1. 日常维护 ........................................................ ........................................62
清洁扫描仪.........................................................................................62
清洁扫描仪内部.................................................................................62
清洁传感器玻璃和滚轴 ..................................................................... 63
2. 拆装滚轴和文稿导片.............................................................................65
滚轴更换周期.....................................................................................65
拆 / 装送入滚轴........................................................ ..........................65
拆 / 装减速滚轴........................................................ ..........................67
拆 / 装文稿按压导片..........................................................................69
重置计数器.........................................................................................70
第 7 章 故障排除..................................................... ......................................72
1. 故障排除 ........................................................ ........................................72
2. 卸载软件 ........................................................ ........................................75
卸载 ISIS/TWAIN 驱动程序和作业注册工具 ...................................75
卸载 CapturePerfect 3.0.......................................................................76
第 8 章 附录 ..................................................................................................77
规格 ....................................................................................................77
更换件 ................................................................................................78
外部尺寸............................................................................................. 79
索引 ............................................................. ...................................................80
4
DR-2010C / DR-2510C
DR-2010C / DR-2510C
Page 5
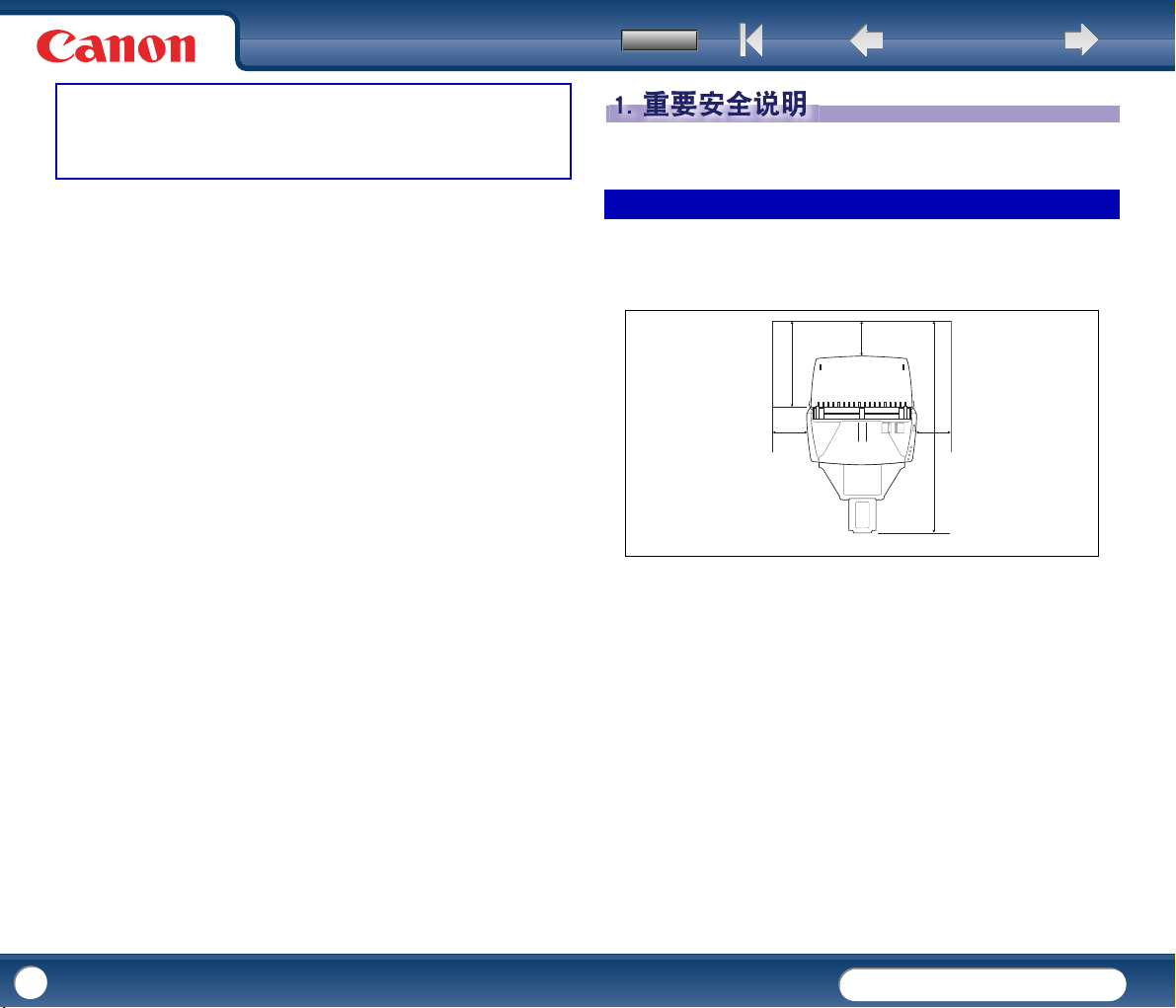
第 1 章 用前须知
಼
߬ই ຢᇜᇔ ᇜᇔ
1. 重要安全说明
为确保该扫描仪的安全操作,务必阅读以下安全警告和注意事项。
1. 重要安全说明..............................................................................................5
安装位置...............................................................................................5
AC 适配器.............................................................................................6
移动扫描仪...........................................................................................6
操作.......................................................................................................7
处置.......................................................................................................8
2. DR-2010C/DR-2510C 文稿扫描仪的特性 ....................................................8
3. 部件名称及功能 ........................................................................................10
安装位置
本扫描仪的性能受其安装环境影响。请确保扫描仪的安装位置符合以下环
境要求。
• 扫描仪周围留有足够空间,以便操作、维护以及通风之用。
100mm
100mm
100mm
• 扫描仪前方留有足够空间,以便能输出扫描后的文稿。
• 避免在阳光直晒下安装设备。如果不可避免,应使用窗帘遮蔽扫描仪。
• 避免安装在大量灰尘积聚的场所。
• 避开温暖或潮湿的地方,例如靠近水龙头、热水器或加湿器等。
• 避免安装在氨气溢出的场所。
• 避免安装在靠近像酒精或涂料稀释剂这样的易挥发或易燃材料旁。
• 避免安装在受振动的场所。
• 避免将扫描仪暴露于温度急剧变化的场所。如果装有扫描仪的房间较冷
但升温迅速,可能会在扫描仪内形成水滴 (冷凝)。这样会导致扫描的
质量明显降低。
• 经推荐,以下条件适于获得最佳的扫描质量:
- 室温: 10 ℃ 至 32.5 ℃
- 湿度: 20% 至 80% (相对湿度)
• 避免将扫描仪安装于产生磁场的设备 (如扬声器、电视或收音机)旁。
5
DR-2010C / DR-2510C
DR-2010C / DR-2510C
Page 6
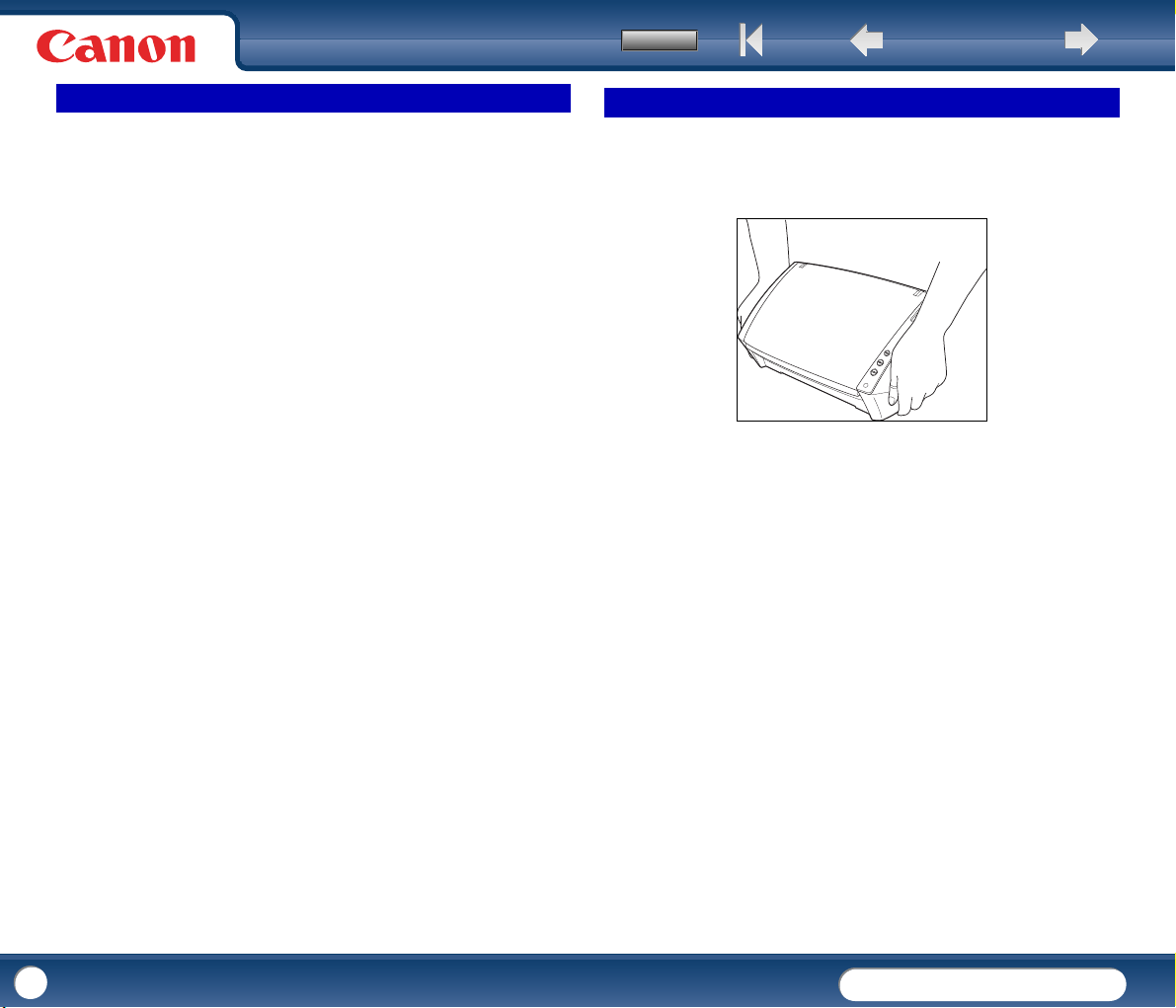
಼
߬ই ຢᇜᇔ ᇜᇔ
AC 适配器
• 只能连接到具有额定电压和电源频率的电源插座上 (220-240 V、50/60
Hz)。
• 请勿将其他电气设备连至已连有扫描仪的相同电源插座上。此外,使用
延长电源线连接时,请确保延长电源线的额定电流满足扫描仪的电流要
求。
• 切勿分解或改装 AC 适配器,因为这样做极其危险。
• 如果经常踩踏电源线或在其上堆放重物,会损坏它们。持续使用损坏的
电源线和 AC 适配器,会导致事故,如火灾或电击。
• 请勿使用盘绕的电源线。
• 切勿直接拉拽电源线。断开电源线时,要握住插头并将其从插座中取
出。
• 保持电源线周围区域没有其他物品,以便在紧急情况下能轻松拔下电源
线。
• 请勿使用本扫描仪附带以外的 AC 适配器。请勿将其它产品附带的 AC
适配器使用于本扫描仪上。
• 如果对电源有不清楚之处,请联系当地的佳能授权经销商或客户服务
部,以了解更多信息。
移动扫描仪
• 移动扫描仪时,为避免摔落,请务必用双手握住扫描仪。扫描仪重量约
为 2.40 kg。
• 移动扫描仪之前,请确保拔下接口电缆线和 AC 适配器。如果扫描仪搬
运时连接有这些物品,可能会损坏插头和连接器。
6
DR-2010C / DR-2510C
DR-2010C / DR-2510C
Page 7
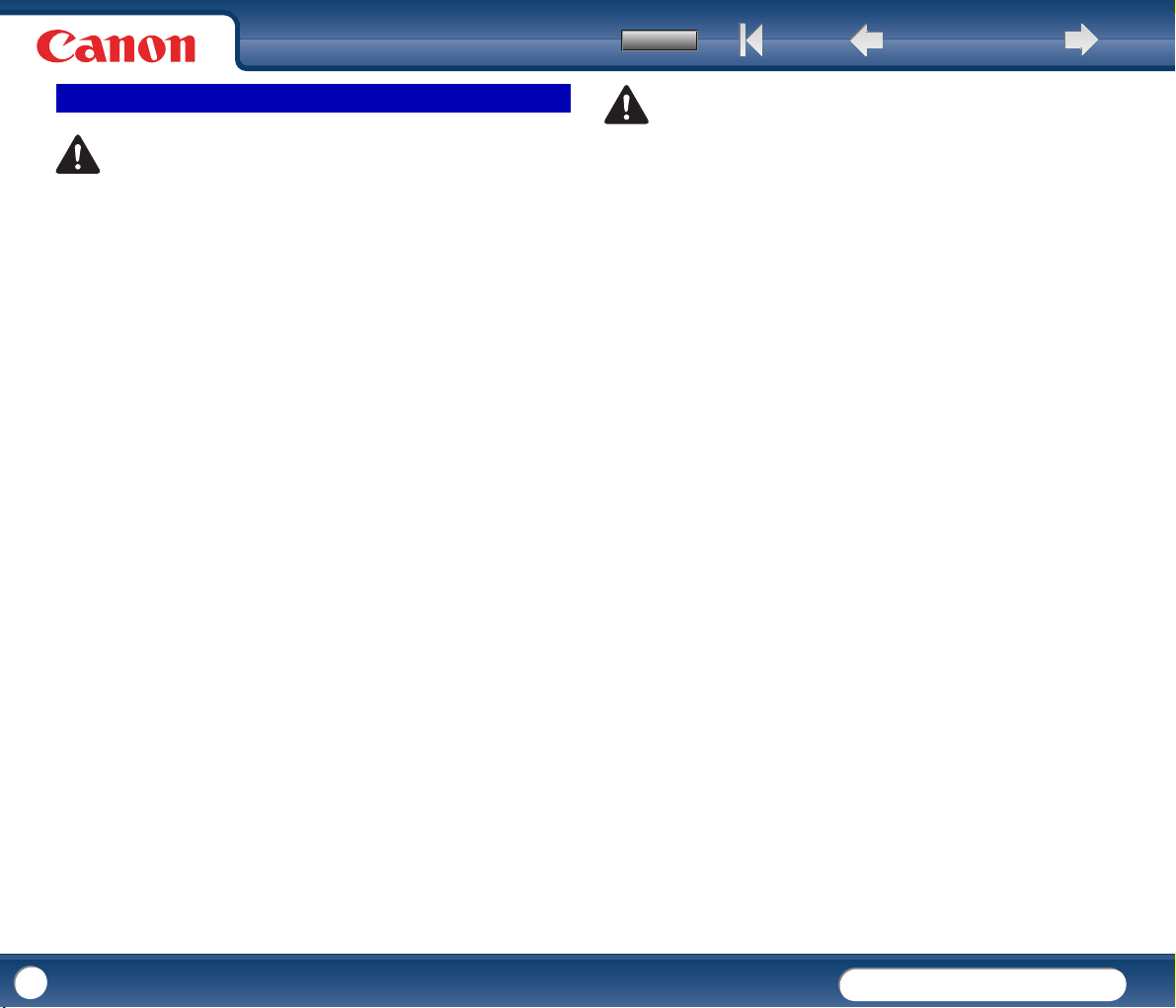
಼
߬ই ຢᇜᇔ ᇜᇔ
操作
ࡻ
每当使用扫描仪时应注意以下事项。如不这样做,可能导致火灾或电击。
• 切勿在扫描仪旁使用酒精、苯、涂料稀释剂、气溶胶喷雾剂或任何其他
高度易燃的物质。
• 请勿切割、损坏或改装电源线。请勿在电源线上放置重物,并且不要拉
动或过度弯曲电源线。
• 切勿在手潮湿时连接电源线。
• 请勿将扫描仪连接到多插头电源板上。
• 请勿将电源线打结或缠绕,这会导致火灾或电击。连接电源线时,务必
将电源插头牢固并完全插入电源插座内。
• 请勿使用本扫描仪附带以外的电源线或 AC 适配器。
• 请勿分拆扫描仪或改装它。
• 切勿以任何方式分拆 AC 适配器或改装它,因为这样做极其危险。
• 清洁扫描仪时,关闭电源开关并断开电源线的电源。
• 用稍微潮湿的、拧干的布清洁扫描仪。切勿使用酒精、苯、涂料稀释剂
或任何其他易燃物质。
• 使用设备时,如果扫描仪发出异常噪音或烟雾、热量或异味,或扫描仪
不能正常工作或发生其他异常时,应立即关闭电源开关,然后从电源插
座中断开电源插头。然后,请联系当地的佳能授权经销商或客户服务
部,以了解更多信息。
• 请勿使扫描仪掉落或使其遭受冲击或强震。无论何时扫描仪受到损坏,
立即关闭电源开关,并从电源插座中断开电源插头。然后,请联系当地
的佳能授权经销商或客户服务部,以便对设备进行维修。
• 移动扫描仪前,务必关闭电源开关,并从电源插座中断开电源插头。
᎙ሃ
• 请勿在不稳定或倾斜的表面上或有剧烈振动的区域中安装扫描仪,因为
这会导致扫描仪坠落从而造成人身伤害或扫描仪损坏。
• 切勿将像订书钉、回形针或珠宝之类的小金属物品置于扫描仪上。这些
物品可能落入扫描仪并导致火灾或电击。无论何时此类物品落入扫描
仪,立即关闭电源开关,并从电源插座中断开电源插头。然后,请联系
当地的佳能授权经销商或客户服务部,以便对设备进行维修。
• 请勿将扫描仪安装在潮湿或多灰尘的场所。否则会导致火灾或电击。
• 请勿将物品置于扫描仪上面。此类物品可能会翻倒或坠落,导致人身伤
害。
• 只能连接到具有额定电压和电源频率的电源插座上 (220-240 V、50/60
Hz)。
• 拔出电源线时,应抓牢插头。请勿直接拉电源线,因为这可能损坏或暴
露电源线的内部接线,从而导致火灾或电击。
• 在电源插头周围应留出足够的空间,以便轻松将其拔出。如果电源插头
周围堆放有物品,将无法在紧急情况下拔出它。
• 请勿将水或易燃物质 (酒精、涂料稀释剂、苯等)洒落到扫描仪内,
因为这会导致火灾或电击。
• 当长时间 (如整夜)不使用扫描仪时,应关闭电源开关以确保安全。
并且,当在连续假日这样的持续时间内不使用设备时,应关闭电源开
关,从电源插座断开电源线,以确保安全。
• 使用扫描仪时,请勿穿着宽松的衣服或佩戴首饰 (它们可能会被拉进
扫描仪内)。这会导致人身伤害。尤其要格外注意项链和长发。如果有
任何物品被拉入扫描仪内,立即断开电源线,停止扫描仪的工作。
• 向扫描仪中装载纸张和清除卡纸时,请小心操作。纸张边缘可能会割破
您的手。
7
DR-2010C / DR-2510C
DR-2010C / DR-2510C
Page 8
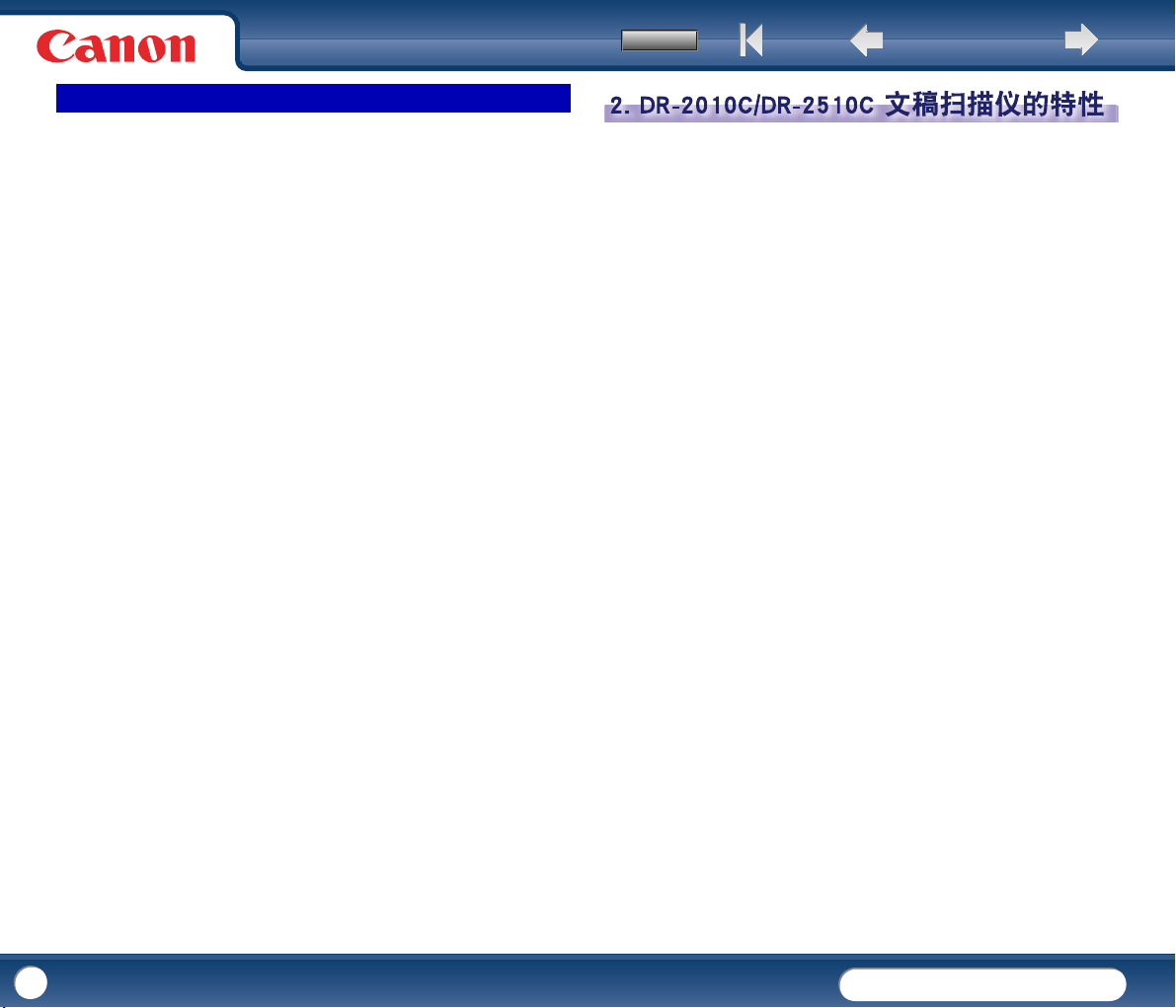
಼
性
߬ই ຢᇜᇔ ᇜᇔ
处置
• 处置扫描仪时,请务必遵守有关的地方法律、法规,或咨询将扫描仪出
售给您的零售商。
2. DR-2010C/DR-2510C 文稿扫描仪的特
DR-2010C/DR-2510C 文稿扫描仪的主要特性如下所列。
小型
以下为本扫描仪的尺寸: 298 mm (宽) x 245 mm (高) x 490 mm
(深)(送纸托盘和弹出托盘打开时)。
(送纸托盘和弹出托盘关闭时,本扫描仪为 298 mm (宽)x 160 mm
(高)x 160 mm (深))。
快速送纸
DR-2510C 每分钟最多可以扫描 25 个文件,
而 DR-2010C 在从名片到 A4 尺寸的范围内每分钟最多可以扫描 20 个文
件。
y 扫描条件: 黑白 / 彩色,A4 幅面方向
y 单面 / 双面,200 dpi
高画质
装置于扫描仪中的 600 dpi 光学分辨率传感器可以高画质的扫描文稿。
弹出托盘
弹出托盘可以堆叠扫描后的文稿。当正在扫描的文稿不能顺利输出时,
打开弹出托盘。无需打开弹出托盘,扫描的文稿将会被输出。
USB 链接开关
扫描仪的电源和计算机的电源可以进行链接,通过计算机自动切换
“打开 / 关闭”。
USB 2.0 接口
本扫描仪支持 Hi-Speed USB 2.0。
彩色 / 灰度支持
可采用 24 位彩色或 256 级灰度扫描文稿。
支持多种扫描模式
根据文稿类型,本扫描仪支持以下扫描模式:
y 单面 / 双面模式
y 分页 / 无分页模式
名片扫描
可扫描名片或 ID 卡。
纸张尺寸检测
本扫描仪可自动检测所扫描的文稿尺寸,并在存储图像时除去图像周围
任何不需要的空白 (即使存储不规则的文稿也是如此)。
8
DR-2010C / DR-2510C
DR-2010C / DR-2510C
Page 9
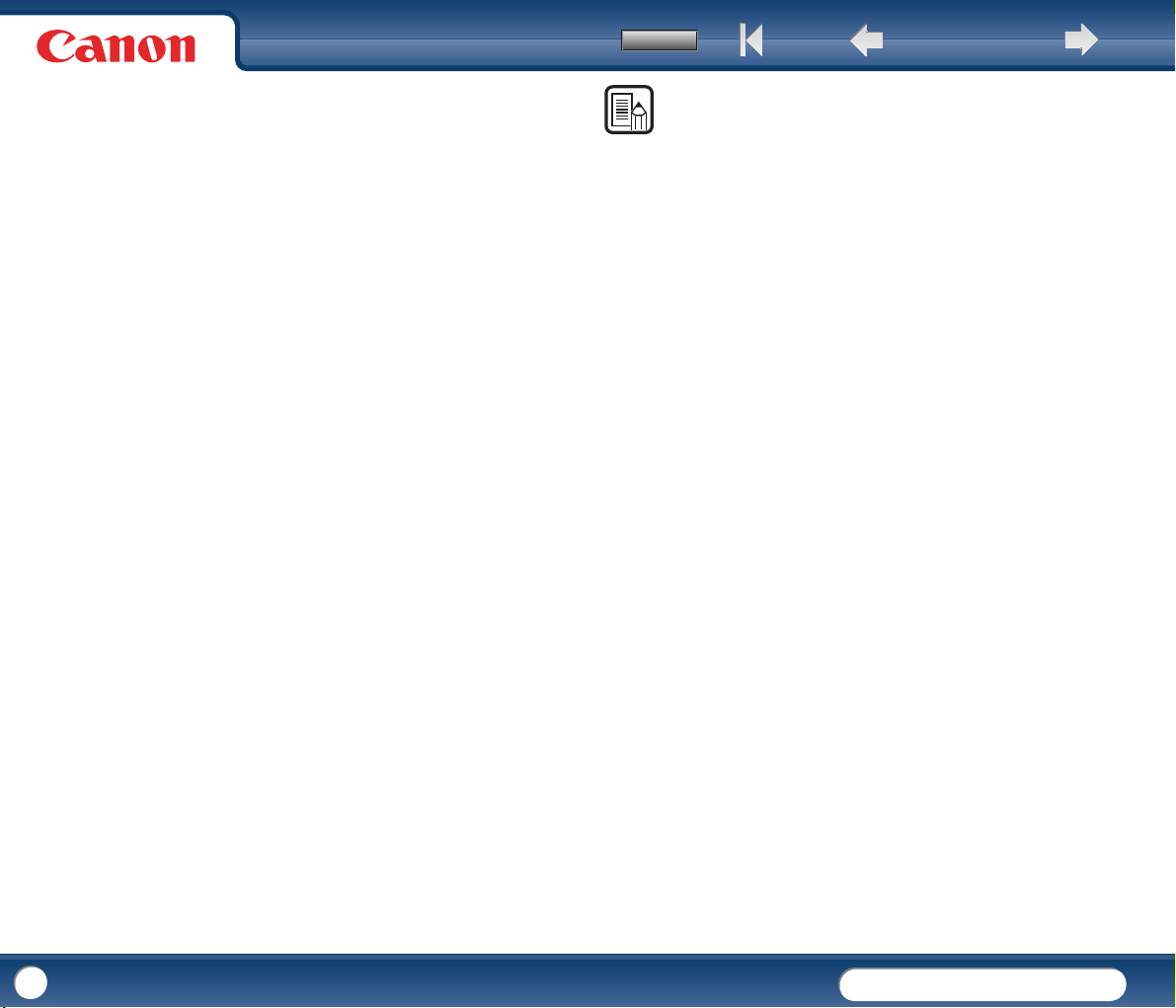
自动图像类型检测
本扫描仪能检测出扫描的文稿是彩色文稿还是黑白文稿,并保存相应的
图像。
对折扫描
可以扫描折叠的文稿。本扫描仪会扫描文稿的两面并将扫描图像组合成
一幅图像。
歪斜校正
本扫描仪在检测到歪斜装入的文稿时,会使扫描图像变直。
超声波双张送入检测 (仅对于 DR-2510C)
利用超声波来检测同时送入多页文稿以及页面之间的间距的情况。如果
检测到双张送入,则扫描停止。
文本增强模式
本扫描仪具有高级文本增强模式 (可增强带深色或不均匀背景的文
稿),和高级文本增强 II 模式 (可增强浅色文本和浅色背景的文本)。
根据文稿类型,这些模式可能无法工作。
除色
本扫描仪具有 “除色”功能,应用此功能可以指定某种颜色,让扫描
仪从所扫描的图像中略掉此种颜色。
跳过空白页功能
本扫描仪具有 “跳过空白页”功能,无论文稿的每一页是双面还是单
面,均可使用此功能来扫描文稿而不存储空白页图像。
预扫描功能
本扫描仪具有 “预扫描”功能,它可以调整预扫描所获图像的对比度
和亮度,然后将调整后的图像送至应用程序软件,而无需再次扫描文
稿。
作业功能
本扫描仪包括三个作业按钮来进行自动扫描和在扫描的图像上进行操作
(最多能进行 10 次操作,如保存、打印、或发送邮件,都能被注册)。
自动启动
本扫描仪具有自动启动功能,当检测到送纸器内有文稿时,可以自动开
始扫描。
兼容无碳复写纸
本扫描仪可以扫描无碳复写纸。
休眠模式
本扫描仪设计成当不进行扫描文稿时,会进入休眠模式以节省能源。
಼
߬ই ຢᇜᇔ ᇜᇔ
᎙
根据所用的软件,有些功能可能无效。
9
DR-2010C / DR-2510C
DR-2010C / DR-2510C
Page 10
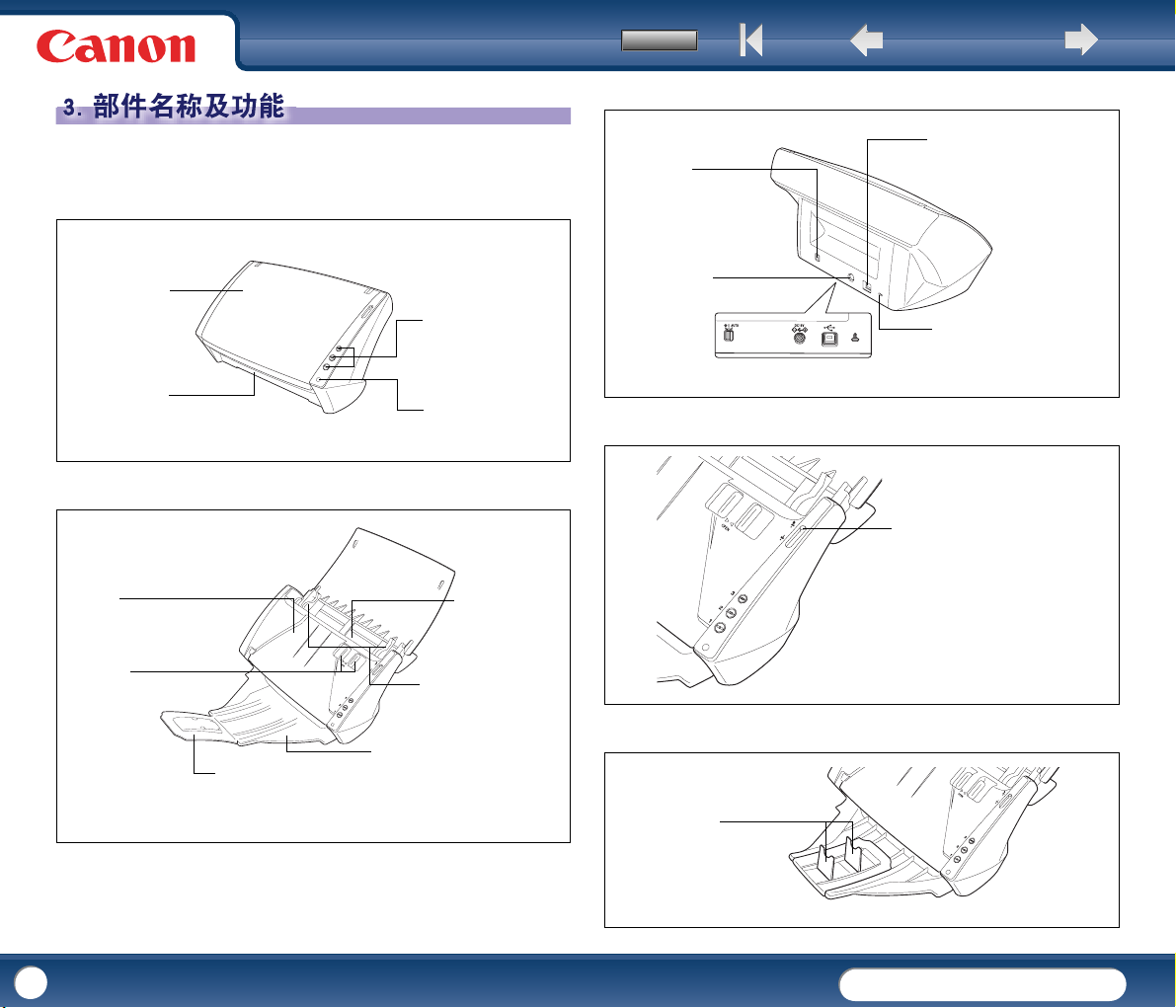
಼
能
߬ই ຢᇜᇔ ᇜᇔ
3. 部件名称及功
本节说明每个部件的名称和功能。使用扫描仪前务必阅读本节并使自己熟
悉扫描仪部件。
正视图 / 右侧视图
送纸托盘
打开放置文稿。
(第20页)
文稿弹出区域
扫描后的文稿从此处输
出。
正视图 (送纸托盘和弹出托盘打开时)
前部装置
清除卡纸和清洁扫描仪时,
请打开。
(第33页和65页)
“OPEN”按钮
使用打开前部装置。
扩展托盘
如果文稿悬在文稿弹出托盘
上,请拉出此托盘。
作业按钮
这些按钮可执行 “作业注
册工具”分配的用户指定
功能。
(第56页)
电源指示灯
扫描仪电源打开时此指示
灯为绿色。
送纸器
在此处放置待扫描
的文稿。的文稿。
文稿导片
调整这些导片使之与文稿
的宽度相符。
(第21页)
文稿弹出托盘
如要堆叠输出的文稿时,请打开此
托盘。
后视图
电源开关
此开关用于打开和关闭扫
描仪电源。如将开关设为 [
自动 ],则扫描仪与计算机
的电源相链接,通过计算
机自动切换 “打开 / 关
闭”。
电源连接器
连结所附带的 AC 适
配器至此连结器。
送纸选择杆
文稿挡板
文稿挡板
使用文稿挡板可以对应
要扫描文稿的长度。
USB 连接器
连接支持 Hi-Speed USB 2.0 的电
缆线至此连结器。
防盗孔 (Kensington)
可加设密钥以防止扫描仪被盗。
送纸选择杆
使用此杆来更改文稿的送入方法。将
杆向上推,则每次只送入一页文稿
(分页模式)(第 21 页)。将杆向下推
将送入固定在一起的文稿 (如发票),
而不分页 (无分页模式)(第 23
页)。
10
DR-2010C / DR-2510C
DR-2010C / DR-2510C
Page 11
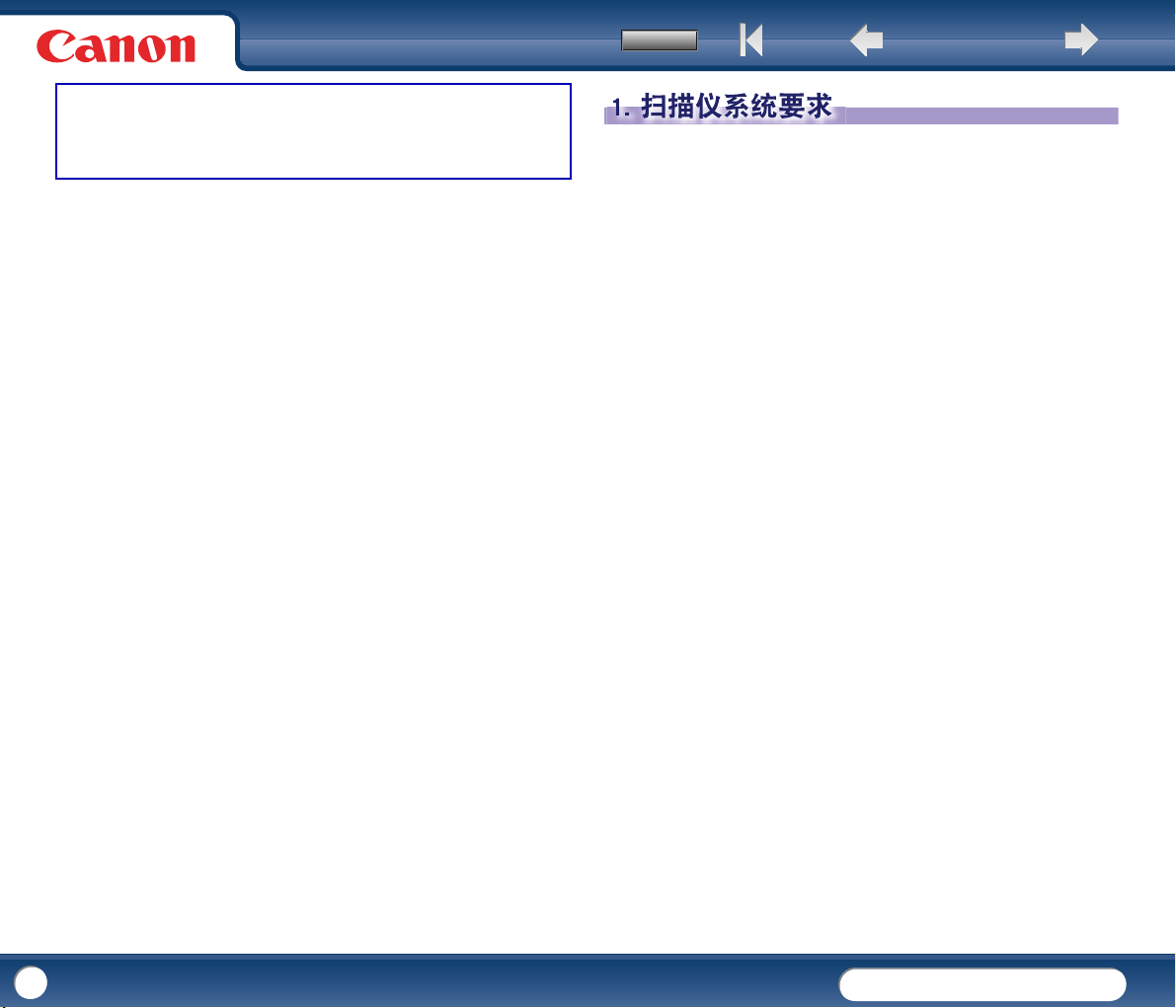
第 2 章 安装
1. 扫描仪系统要求 ........................................................................................11
2. 安装软件.................................................................................................... 12
安装光盘.............................................................................................12
安装软件.............................................................................................13
将扫描仪连接到计算机 ..................................................... ................15
3. 打开电源.................................................................................................... 16
识别扫描仪.........................................................................................16
಼
߬ই ຢᇜᇔ ᇜᇔ
1. 扫描仪系统要求
要使用 DR-2010C/DR-2510C 扫描仪,计算机必须满足以下系统要求。
• 下列操作系统之一:
y Microsoft Windows 2000 Professional SP4 或更高版本
y Microsoft Windows XP Professional SP2 或更高版本
y Microsoft Windows XP Home Edition SP2 或更高版本
y Microsoft Windows XP Professional x64 Edition
y Microsoft Windows Vista Home Basic
y Microsoft Windows Vista Home Premium
y Microsoft Windows Vista Business
y Microsoft Windows Vista Ultimate
y Microsoft Windows Vista Enterprise
• 一台满足以下规格的计算机:
y CPU: Pentium 4 (3.2 GHz 或更快)
y 内存: 1 GB 或更多
y 硬盘: 可用空间不低于 1GB
y CD-ROM 驱动器
y Hi-Speed USB 2.0
y 显示器: 建议分辨率不低于 1024 × 768 (XGA)。
• ISIS 兼容应用程序或与上述操作系统兼容的 TWAIN 兼容应用程序。
11
DR-2010C / DR-2510C
DR-2010C / DR-2510C
Page 12
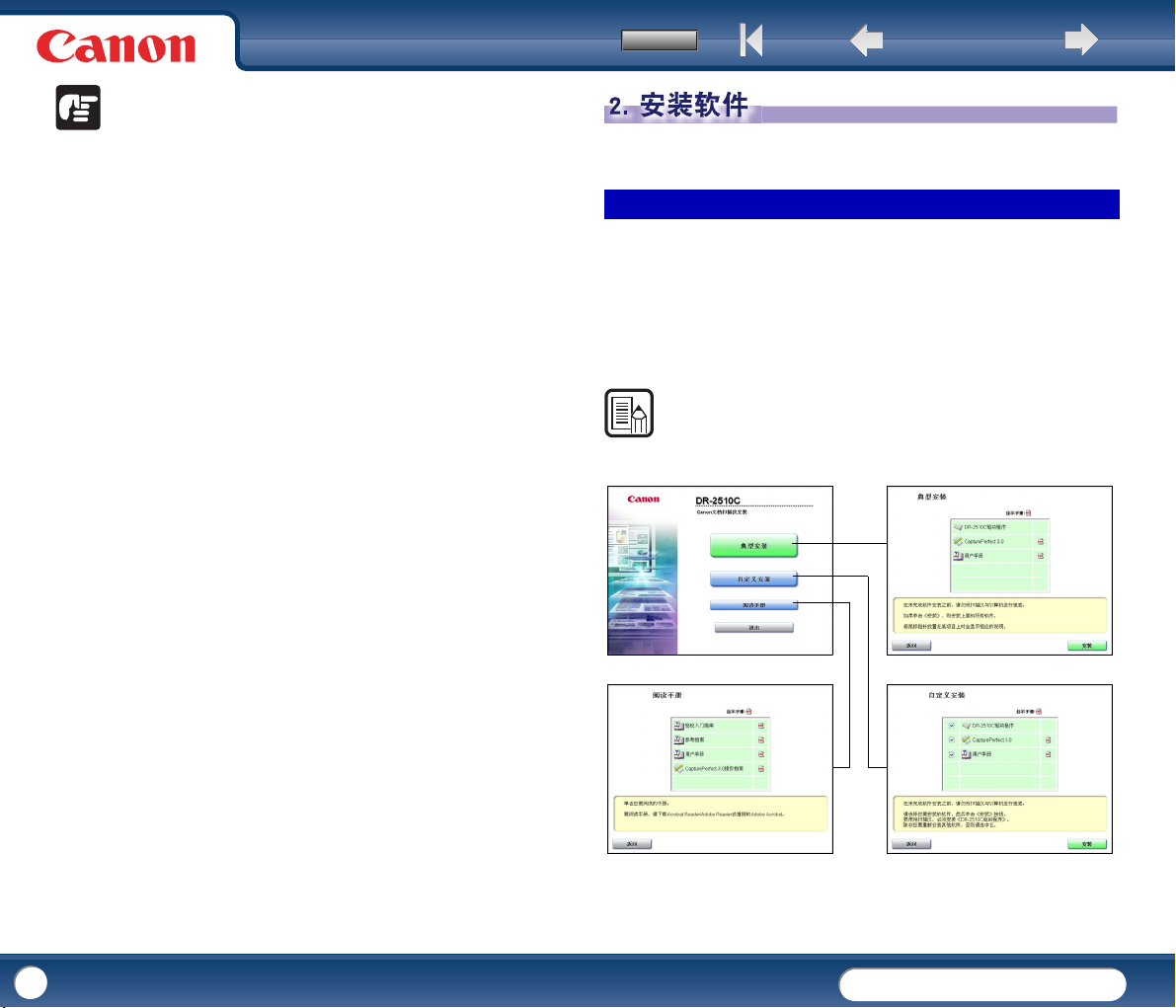
಼
߬ই ຢᇜᇔ ᇜᇔ
፱ᇋ
• 如果您不了解计算机系统的要求,请与购买计算机所在商店或计算机生产
商联系,以了解更多信息。
• 应使用由微软公司提供的最新 USB 2.0 驱动程序。有关详情,请咨询当
地的佳能授权经销商。
• 使用作为计算机中标准接口的 USB 接口。但是,并非所有 USB 接口的
正常操作均可得到保证,即使是作为计算机上的标准装置。有关详情,
请咨询当地的佳能授权经销商。
• 如果计算机的标准 USB 接口为全速 USB (相当于 USB 1.1),则扫描速
度较慢。
• 所用的 USB 电缆线应是扫描仪附带的那条电缆线。
• 如果 CPU、内存、接口卡及其他规格不满足安装要求,就可能会极大地
降低扫描速度并延长传输时间。
• 即使计算机满足了建议的规格值,但根据所指定的扫描设置的不同,扫
描速度仍可能变化。
• 扫描仪随带的 ISIS/TWAIN 驱动程序无需在所有 ISIS 兼容应用程序或
TWAIN 兼容应用程序中运行。有关详情,请联络应用程序软件零售商。
2. 安装软件
本节叙述安装所需软件的方法。
安装光盘
以下软件包含在 DR-2010C/DR-2510C 安装光盘上。
• DR-2010C/DR-2510C 驱动程序
使用于 DR-2010C/DR-2510C 的扫描仪驱动程序。
• CapturePerfect 3.0
是一种开发用于佳能文稿扫描仪的兼容 ISIS 的应用程序。
᎙
DR-2010C/DR-2510C 的安装光盘配置如下。使用 [典型安装]或 [自定义
安装]来安装软件。
菜单屏幕 典型安装
12
阅读手册 自定义安装
DR-2010C / DR-2510C
DR-2010C / DR-2510C
Page 13
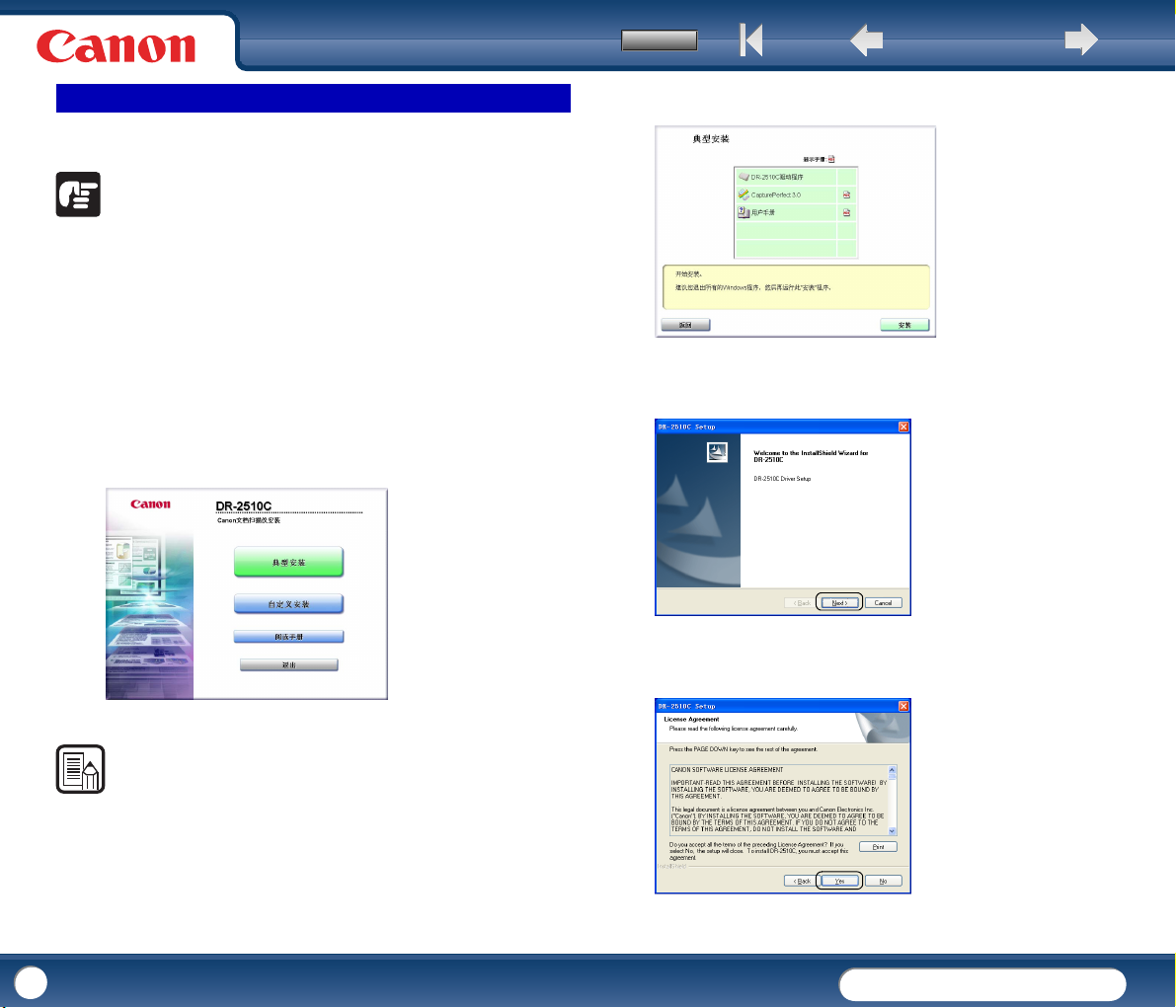
಼
߬ই ຢᇜᇔ ᇜᇔ
安装软件
按以下顺序安装软件。
፱ᇋ
• 在安装完软件后再将扫描仪连接到计算机上。
• 以 “管理员”身份登录。
• 关闭所有其他应用程序之后再安装软件。
将计算机的电源打开。
1
将 DR-2010C/DR-2510C 安装光盘插入计算机的 CD-ROM 驱动器中。
2
单击 [典型安装]。
3
单击 [安装]。
4
单击 [Next]。
5
阅读该许可协议 → 单击 [Yes]接受。
6
᎙
选择 [典型安装]后,将自动安装所有显示的软件和用户手册。如果只需
重新安装先前卸载的特定软件,请选择 [自定义安装]并指定软件。
13
DR-2010C / DR-2510C
DR-2010C / DR-2510C
Page 14
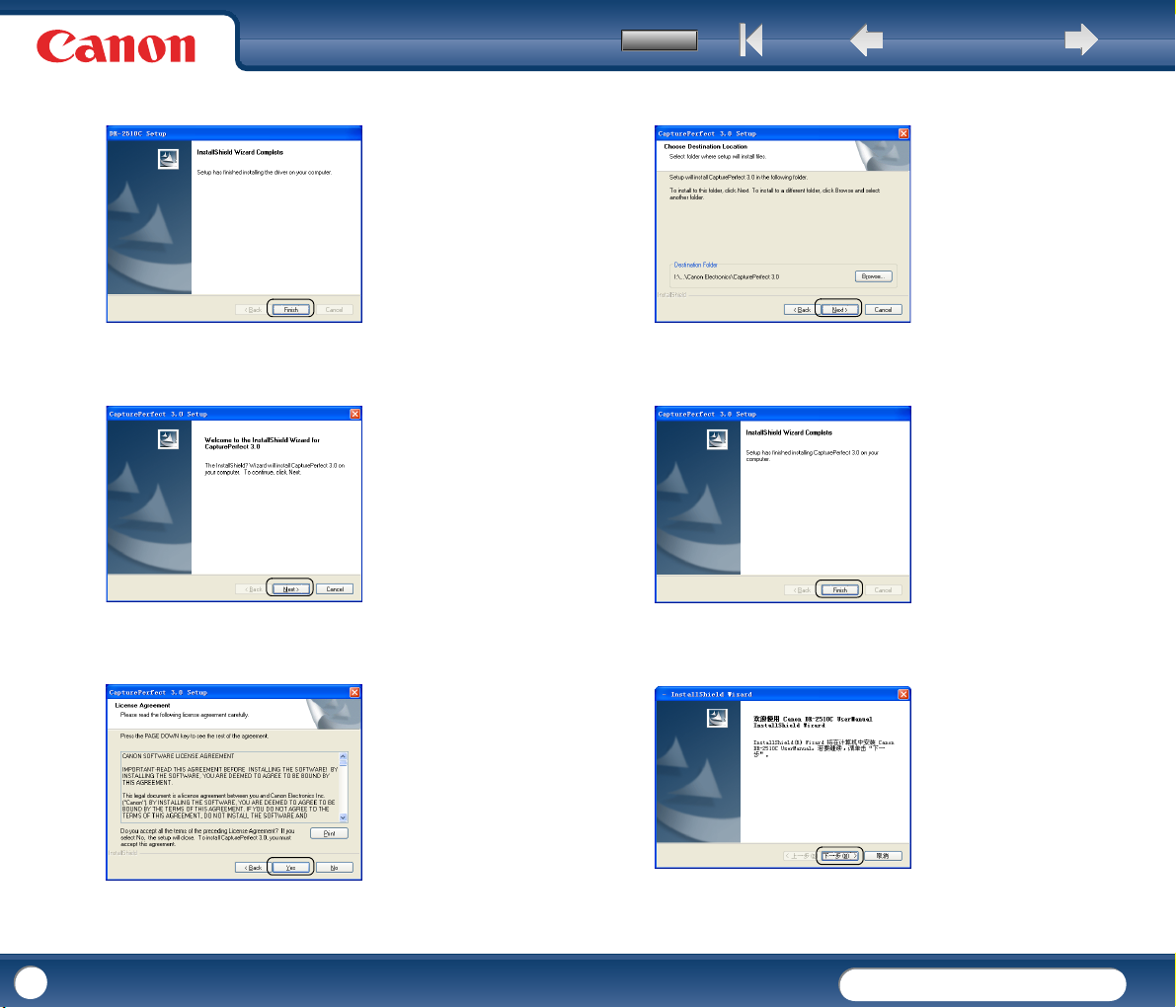
಼
߬ই ຢᇜᇔ ᇜᇔ
驱动程序安装完毕后,单击 [Finish]。
7
单击 [Next]。
8
阅读该许可协议 → 单击 [Yes]接受。
9
确认安装位置 → 单击 [Next]。
10
CapturePerfect 3.0 安装完毕后,单击 [Finish]。
11
单击 [下一步]。
12
14
DR-2010C / DR-2510C
DR-2010C / DR-2510C
Page 15
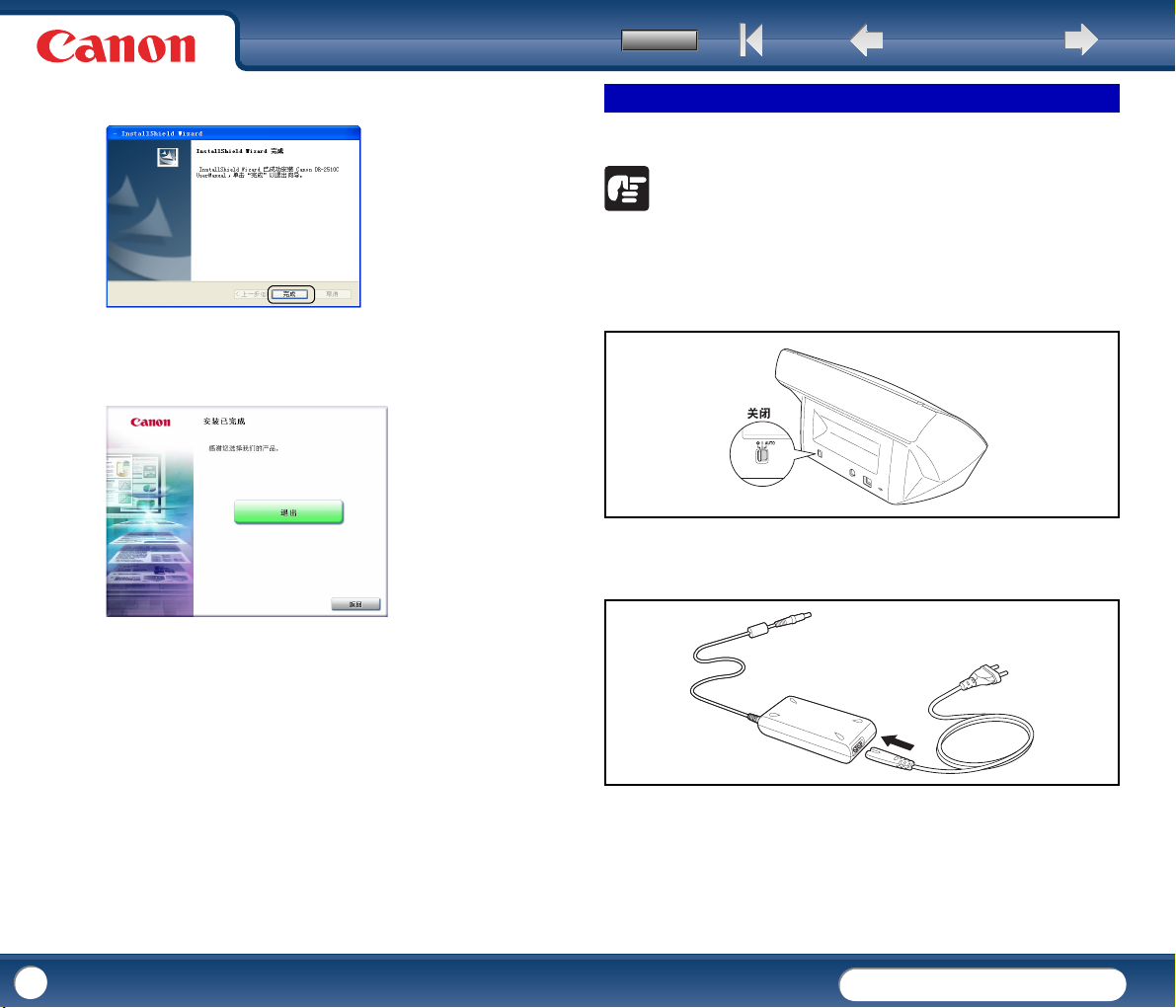
಼
߬ই ຢᇜᇔ ᇜᇔ
用户手册安装完毕后,单击 [完成]。
13
单击 [退出]结束安装软件。
14
将扫描仪连接到计算机
将扫描仪连接到计算机。
፱ᇋ
连接扫描仪到计算机之前,请确认扫描仪的电源开关位于 “关闭”位置。
如果电源开关位于 “开启”位置,请按下开关将其设为 “关闭”。
请确认扫描仪的电源开关位于 “关闭”位置 (O 侧)。
1
将电源线连结到 AC 适配器。
2
15
从 CD-ROM 驱动器中取出 DR-2010C/DR-2510C 安装光盘。
15
DR-2010C / DR-2510C
DR-2010C / DR-2510C
Page 16
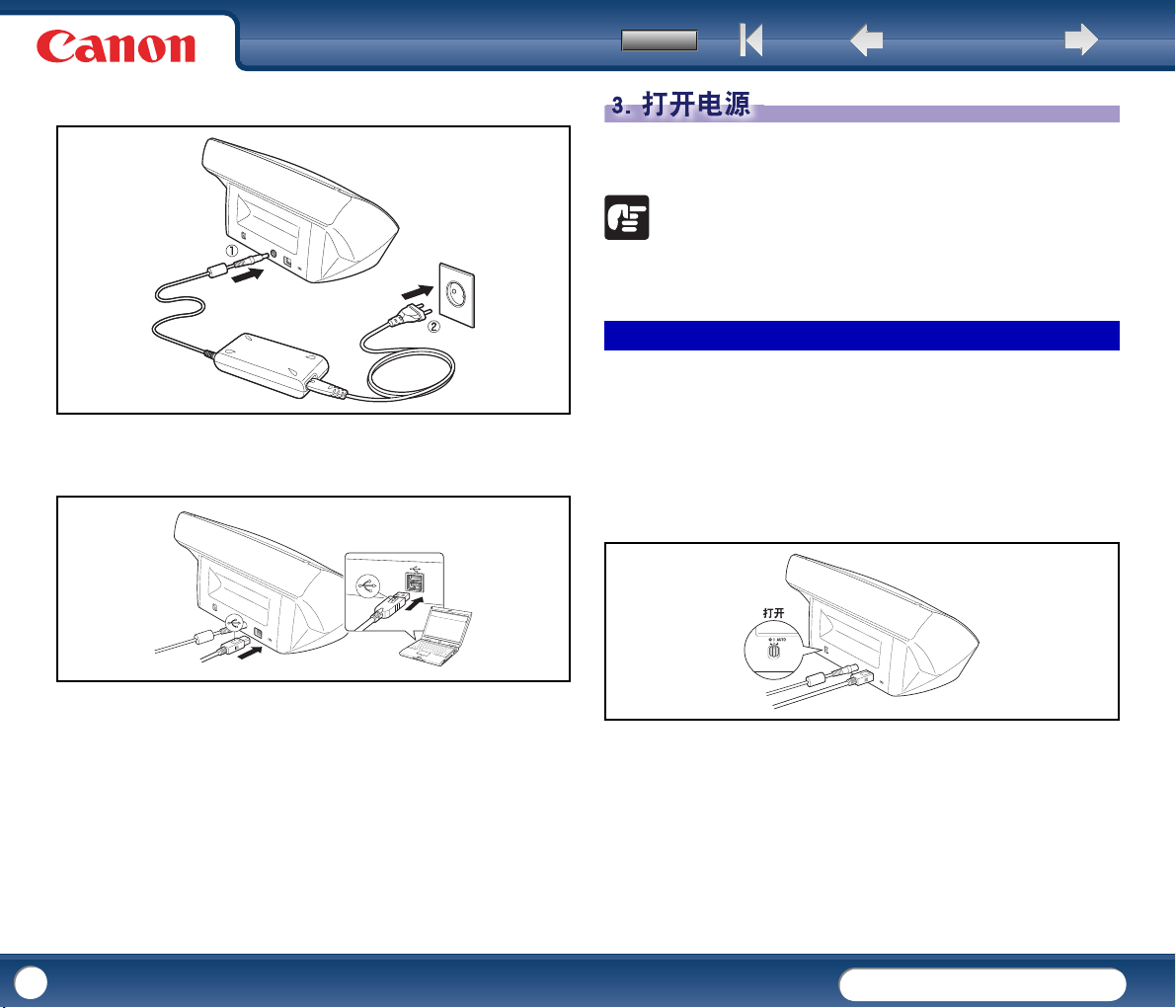
಼
߬ই ຢᇜᇔ ᇜᇔ
将 AC 适配器的插头连结到扫描仪后面上的电源连结器。
3
使用随带的 USB 电缆线将扫描仪连接到计算机。
4
3. 打开电源
当第一次打开计算机和扫描仪时,Windows 的 “即插即用”功能会识别扫
描仪,然后自动安装所需的设备驱动程序。
፱ᇋ
• 关闭电源后,再次打开电源前请至少等待 10 秒钟。
• 如果长期不使用扫描仪,应从 AC 插座断开电源线,以确保安全。
识别扫描仪
扫描仪首次连接到计算机时,计算机即会识别出扫描仪。
确保扫描仪和计算机正确连接。
1
按下扫描仪后面上的电源开关以打开扫描仪 (I 侧)。
2
16
DR-2010C / DR-2510C
DR-2010C / DR-2510C
Page 17
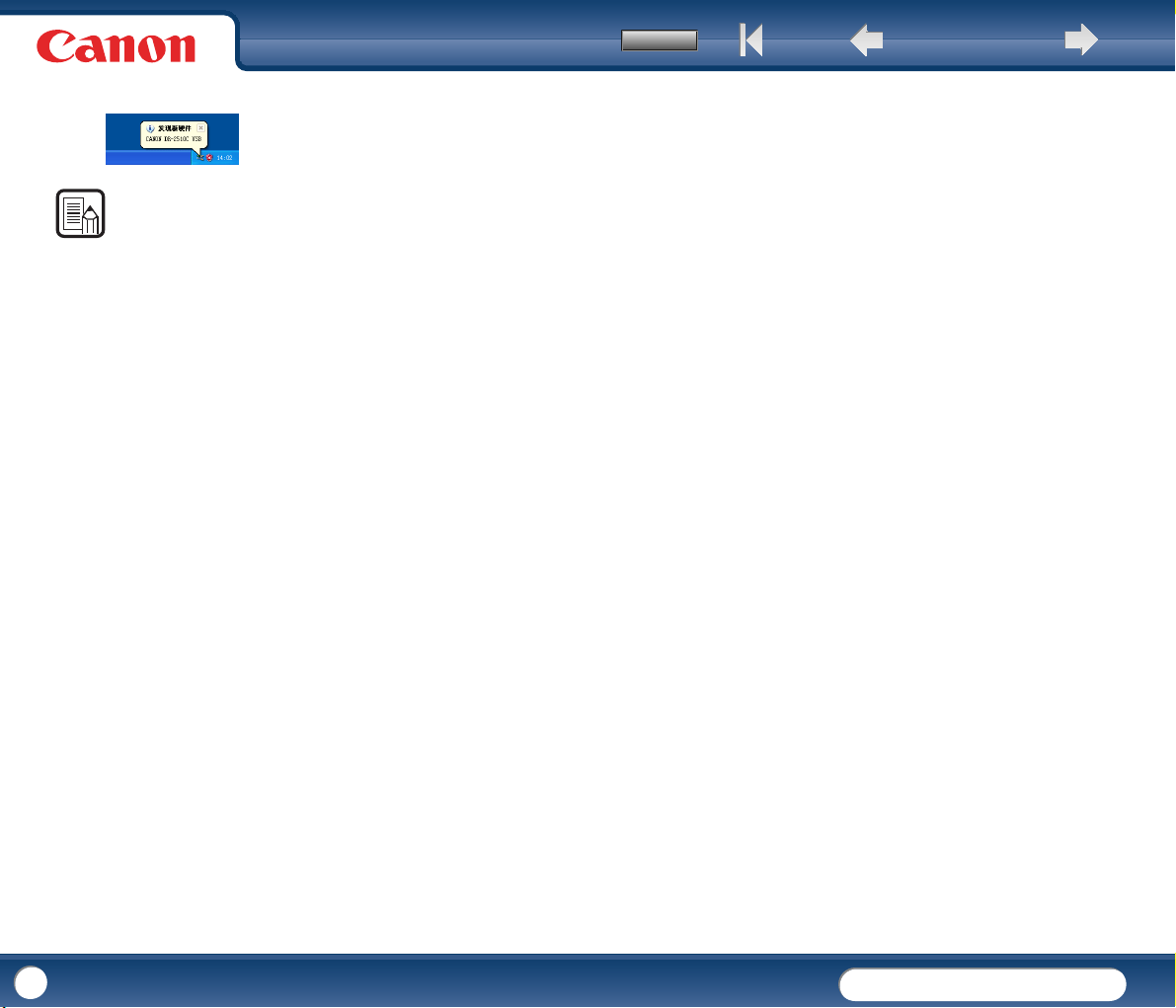
Windows 会将 DR-2010C/DR-2510C 作为一个新的硬件来自动识别。
3
᎙
如将扫描仪后面上的电源开关设为 [自动],则扫描仪与计算机的电源相
链接,通过计算机自动切换 “打开 / 关闭”。
಼
߬ই ຢᇜᇔ ᇜᇔ
17
DR-2010C / DR-2510C
DR-2010C / DR-2510C
Page 18
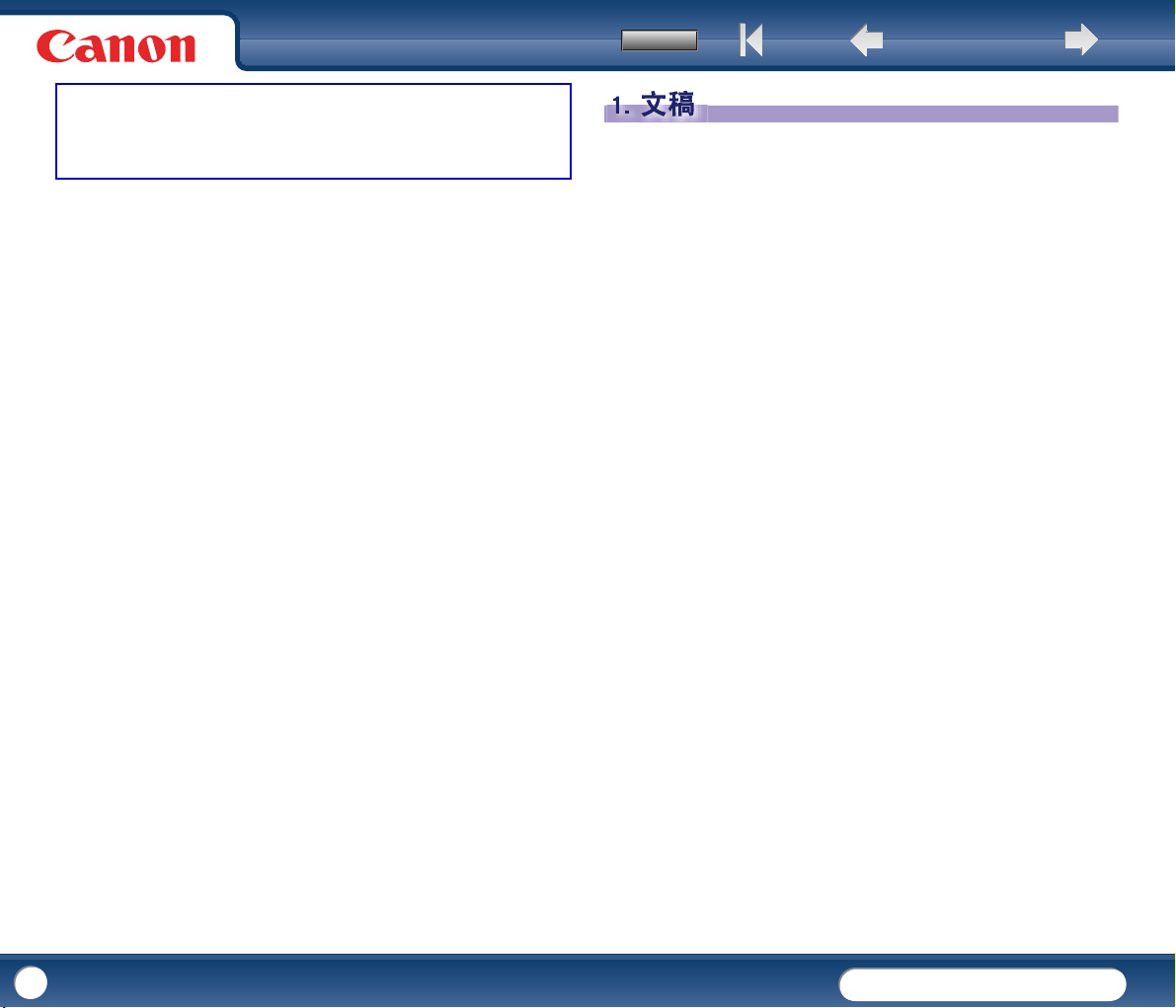
第 3 章 基本操作
1. 文稿............................................................................................................ 18
2. 准备扫描仪................................................................................................ 20
准备送纸托盘 .....................................................................................20
准备文稿弹出托盘 .............................................................................20
准备文稿挡板 .....................................................................................20
಼
߬ই ຢᇜᇔ ᇜᇔ
1. 文稿
本扫描仪能扫描的文稿涉及从名片、支票到 A4 尺寸不等。本扫描仪所能
扫描的文稿尺寸如下所示。
普通纸
尺寸
宽度: 50 mm 至 216 mm
长度: 53.9 mm 至 356mm*
纸张厚度: (分页模式)
52 至 128 g/m
纸张厚度: (无分页模式)
40 至 157 g/m
2
(0.06 mm 至 0.15 mm)
2
(0.05 mm 至 0.20 mm)
3. 放置文稿.................................................................................................... 21
在分页模式下送纸 .............................................................................21
在无分页模式下送纸 .........................................................................23
放置卡片.............................................................................................23
放置折叠的文稿 .................................................................................24
4. 扫描方法.................................................................................................... 25
使用 CapturePerfect 3.0 进行扫描......................................................25
使用作业功能进行扫描 ..................................................... ................27
使用扫描面板 .....................................................................................28
特殊扫描.............................................................................................29
5. 实例............................................................................................................ 32
6. 清除卡纸.................................................................................................... 33
7. 其他功能.................................................................................................... 35
设置长文稿模式 .................................................................................35
* 通过在长文稿模式下设置扫描仪,可扫描长达 1000 mm 的文稿。( 参
见第 35 页上的 “设置长文稿模式”。)
18
DR-2010C / DR-2510C
DR-2010C / DR-2510C
Page 19
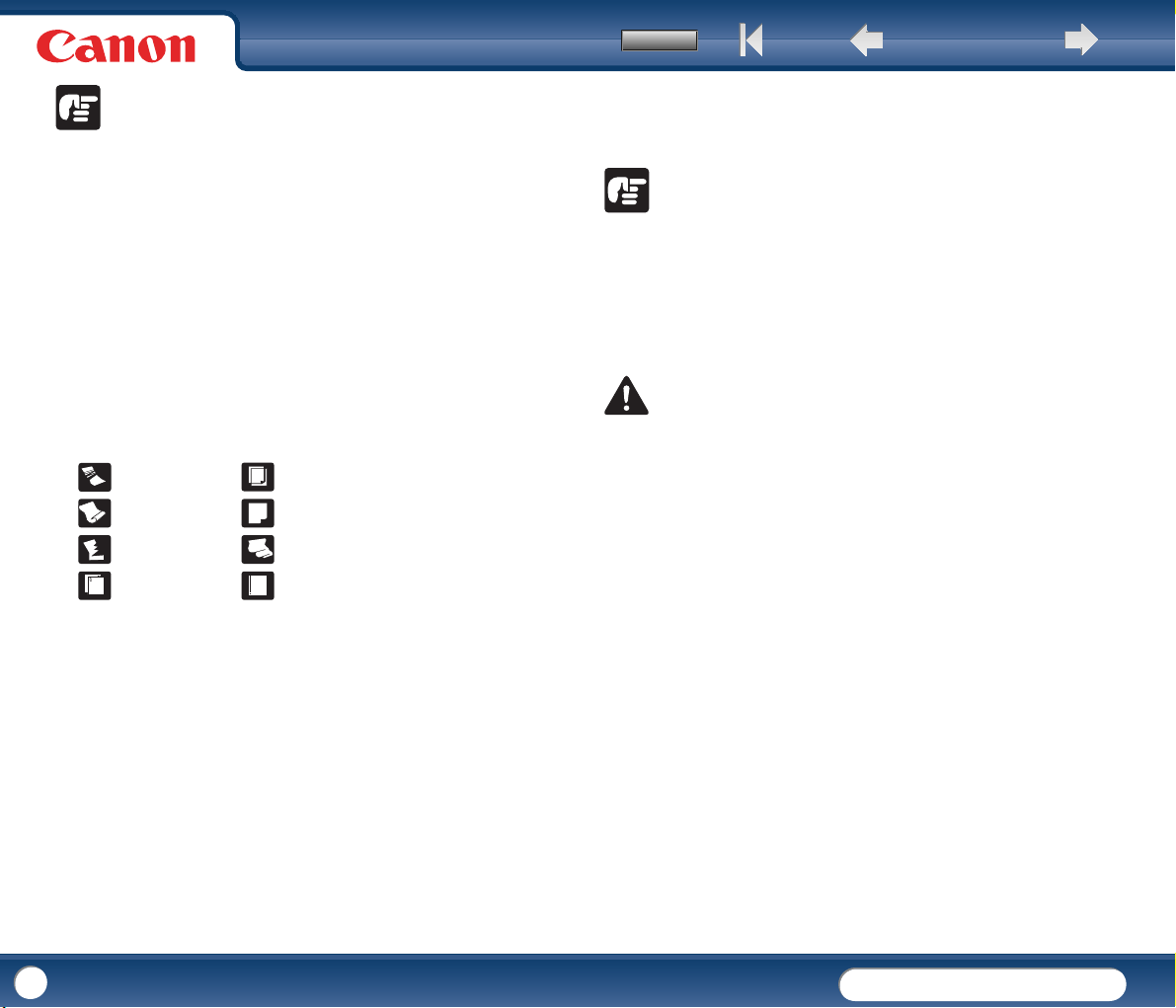
፱ᇋ
文稿必须符合以下标准才能进行扫描:
• 扫描多张不同大小的文稿时,放置这些文稿使它们盖住送入滚轴的整体
长度。
• 建议一次输入一张大于 A4 (297 mm)尺寸的文稿。
• 扫描墨迹未干的文稿会造成扫描仪故障。扫描前请务必确保文稿墨迹已
干。
• 扫描用铅笔或类似材料书写的文稿可能会弄脏滚轴和扫描玻璃,这会使
扫描的图像上出现污迹,进而会弄脏后面的文稿。扫描此类文稿后,请
务必清洁扫描仪内部。
• 扫描打印在薄纸上的双面文稿时,每页背面的图像可能会透过来。在此
情况下,请于扫描前在应用程序软件中调整扫描的明暗度。
• 建议薄文稿要一次送入一张。
• 扫描以下类型的文稿时可能会造成卡纸或故障。要扫描这种文稿,可以
先复印该文稿,然后扫描复印件。
ডরܿၭࡺ
ࡉᄙፖ
಼
名片
尺寸: 50 mm x 53.9 mm 以上
纸张厚度: 300g/m
߬ই ຢᇜᇔ ᇜᇔ
2
(0.35 mm) 以下
፱ᇋ
如果堆叠的名片不能正确的送入,请减少堆叠的名片数量。
卡片
尺寸: 53.9 mm x 85.5 mm (ISO/JIS 标准)
卡的厚度: 0.76 mm 以下
方向: 仅水平方向输送
可以扫描带有印花的卡片。
᎙ሃ
• 如果放置的卡片被垂直地送入,则有可能不会正确被弹出,并且当取出
时,会被卡住而造成损坏。放置卡片时,请注意方向。
• 根据印花的类型,带有印花的卡片可能不会被正确扫描。
19
શฑܿፖጀ
ཉழܿၭࡺ
ܕইᄳጦডނ༚
ݽܿၭࡺ
װಅۃ୲ࣰܿፖ
স֤Ȃဃಖܿፖ
ܕ૾ܿၭࡺ
DR-2010C / DR-2510C
DR-2010C / DR-2510C
Page 20
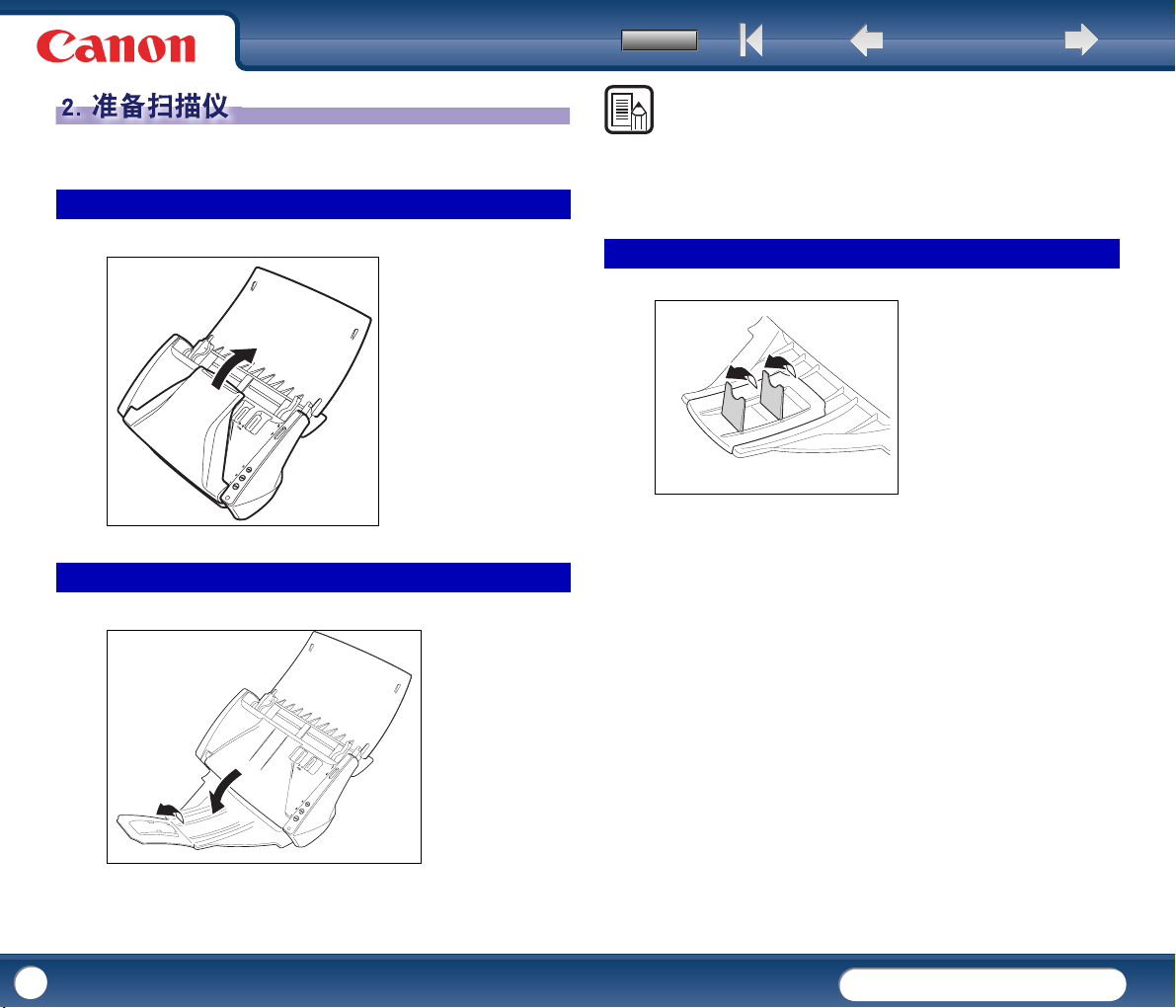
2. 准备扫描仪
请根据纸张尺寸及类型准备好送纸托盘。
准备送纸托盘
打开送纸托盘。
准备文稿弹出托盘
打开文稿弹出托盘。
಼
߬ই ຢᇜᇔ ᇜᇔ
᎙
• 文稿弹出托盘关闭时,可以扫描文稿。
• 如要堆叠输出的文稿时,请打开文稿弹出托盘。
• 如文稿悬在主送纸托盘上,请使用此扩展托盘。
准备文稿挡板
使用文稿挡板可以对应要扫描文稿的长度。
20
DR-2010C / DR-2510C
DR-2010C / DR-2510C
Page 21
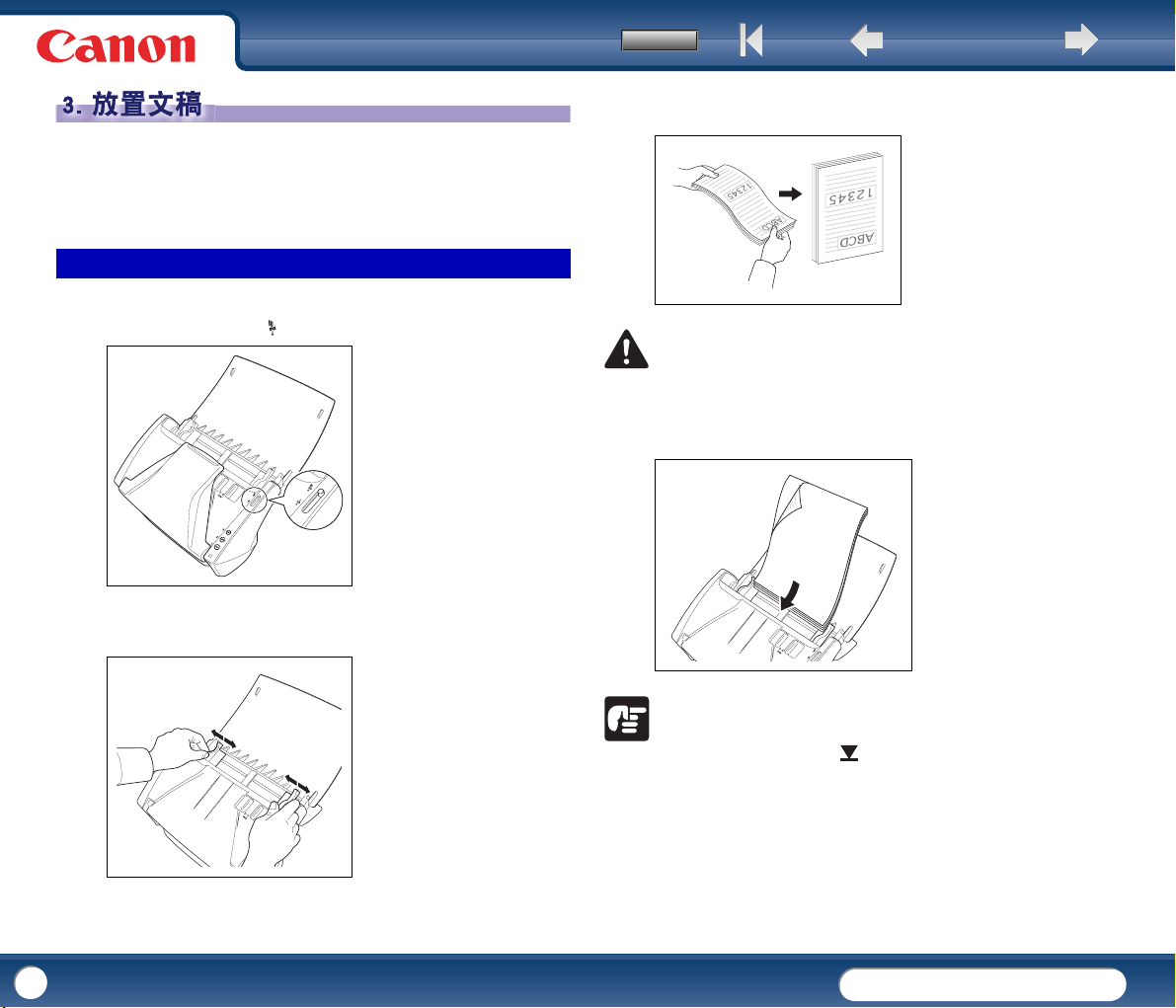
಼
߬ই ຢᇜᇔ ᇜᇔ
3. 放置文稿
送纸时有两种方式,分别为 “分页模式”和 “无分页模式”。我们将从送
纸托盘内放置的成堆文稿中连续送纸的方法称为 “分页模式”。每次只送
入一页或送入多页相连的文稿的送纸方法称为 “无分页模式”。
送纸方式可通过移动送纸选择杆进行更改。
在分页模式下送纸
将送纸选择杆开关设为 (分页)。
1
调整文稿导片的位置,使之与要扫描的文稿宽度相符。
2
拂动要扫描的文稿页面并移动它们,使第一页的上面 (文稿正面上
3
的最下方)移动至最底部。(放置文稿,使文稿页面朝下。)
᎙ሃ
将文稿放入送纸托盘时,注意不要让纸张边缘割破您的手。
将文稿放置在与自己相反的方向,并使文稿页面朝下。
4
21
፱ᇋ
文稿导片上有一个装载极限标记 ( )。文稿的堆放高度不要超过此标记位
置 (约为 50 页 80g/m
2
纸的厚度)。否则可能会卡纸。
DR-2010C / DR-2510C
DR-2010C / DR-2510C
Page 22
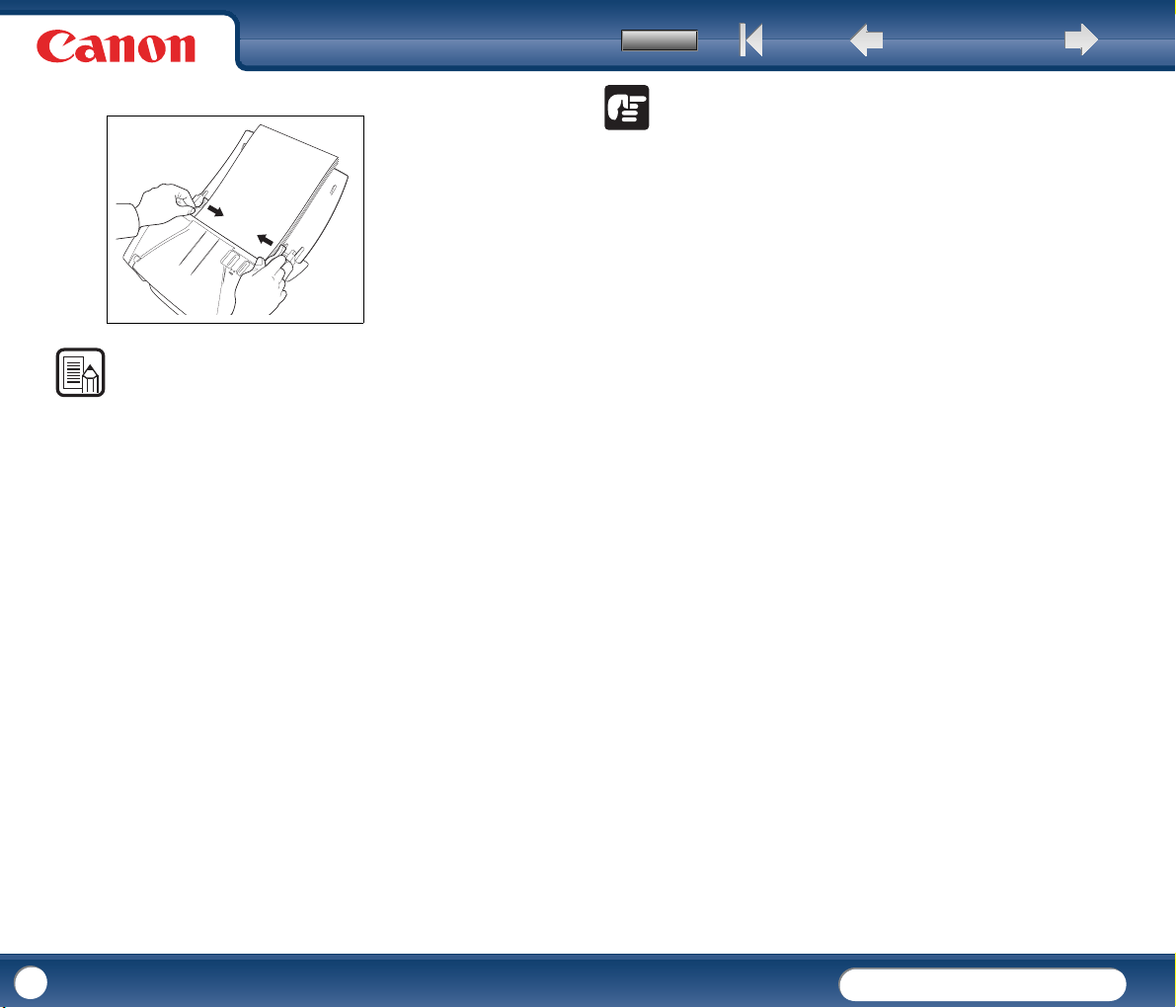
调整文稿导片的位置,使之与文稿的宽度相符。
5
᎙
扫描前,请确保文稿没有卷曲或折痕,且被正确放入送纸托盘。扫描未正
确放置、卷曲或有折痕的文稿可能损坏文稿或导致卡纸。
使用应用程序软件开始扫描。
6
಼
߬ই ຢᇜᇔ ᇜᇔ
፱ᇋ
• 放置文稿前,应确保它不含回形针、订书钉或其他小金属物体。这些物品
可能导致火灾或电击、损坏文稿或导致卡纸或扫描仪故障。
• 使用扫描仪时,请勿穿着宽松的衣服或佩戴首饰 (它们可能会被拉进
扫描仪内)。这会导致人身伤害。尤其要格外注意项链和长发。如果有
任何物品被拉入扫描仪内,立即关闭电源开关,然后从电源插座中拔下
电源线以停止扫描。
• 在将文稿放入送纸器前应弄平折痕或卷曲。如果文稿的前导边发生卷
曲,将可能引起卡纸。
• 如果扫描过程中由于系统错误或卡纸而造成送纸停止,请解决该问题,
确保已保存最后送入页的扫描图像,然后恢复扫描剩余文稿页面。
• 结束扫描后,请关闭送纸托盘和文稿弹出扩展托盘,以防在不用时损坏
扫描仪。
22
DR-2010C / DR-2510C
DR-2010C / DR-2510C
Page 23
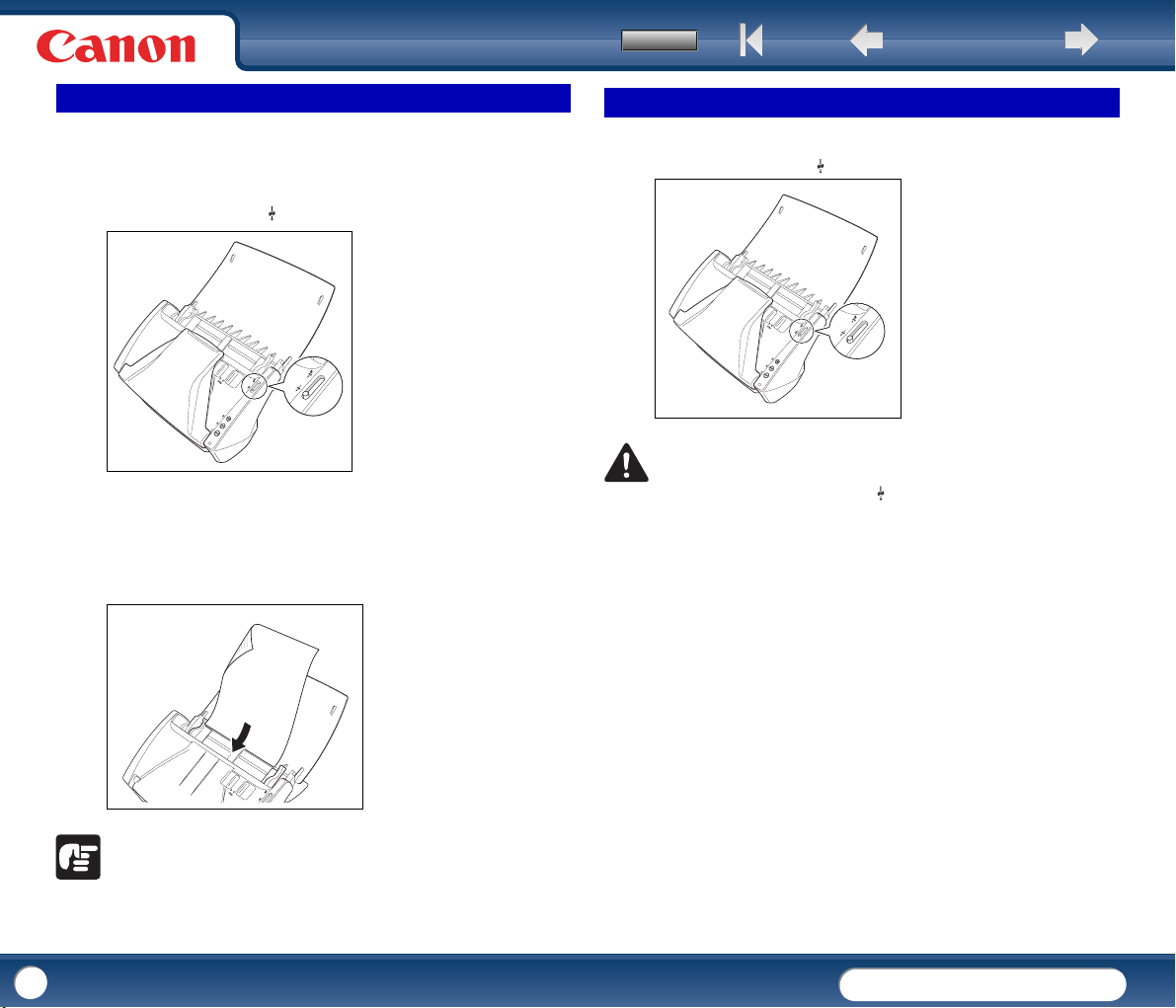
಼
߬ই ຢᇜᇔ ᇜᇔ
在无分页模式下送纸
扫描固定在一起的多页文稿 (比如发票)时,请将文稿固定边放置为面朝
下。
将送纸选择杆开关设为 (无分页)。
1
调整文稿导片的位置,使之与要扫描的文稿宽度相符 (第 21 页)。
2
将文稿放置在与自己相反的方向,并使文稿页面朝下 (第 21 页)。
3
放置卡片
将送纸选择杆开关设为 (无分页)。
1
᎙ሃ
扫描卡片时,请务必将送纸选择杆设为 (无分页),并一次扫描一份卡
片。
调整文稿导片的位置,使之与要扫描的卡片宽度相符 (第 21 页)。
2
፱ᇋ
结束扫描后,请关闭送纸托盘和文稿弹出扩展托盘,以防在不用时损坏扫
描仪。
23
DR-2010C / DR-2510C
DR-2010C / DR-2510C
Page 24
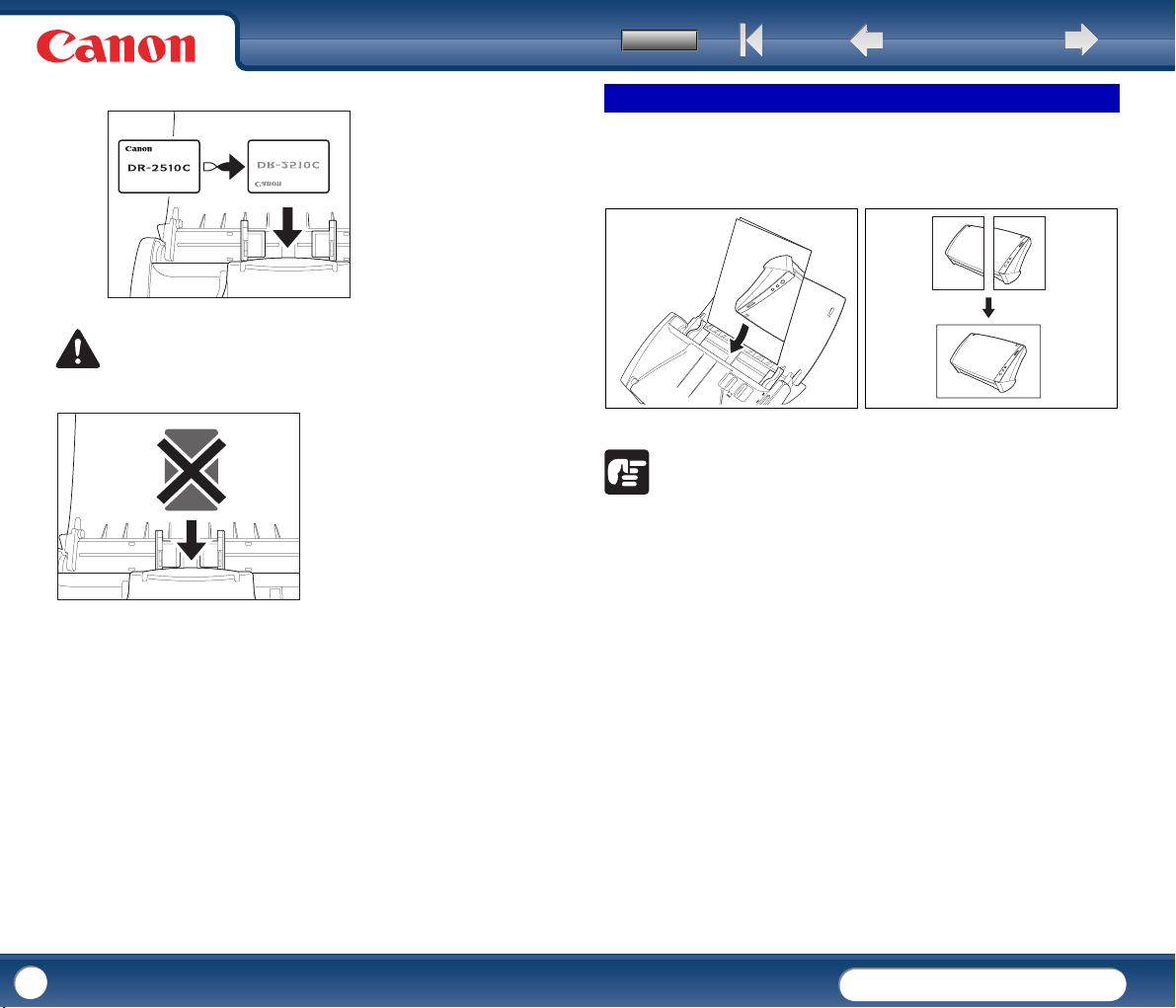
಼
߬ই ຢᇜᇔ ᇜᇔ
将卡片水平放置在与自己相反的方向,并使卡片页面朝下。
3
᎙ሃ
如果放置的卡片被垂直地送入,则有可能不会正确被弹出,并且当取出
时,会被卡住而造成损坏。放置卡片时,请注意方向。
放置折叠的文稿
对折扫描可以扫描大于 A4 的文稿,因此不适于用扫描仪的送纸装置执行
此功能。(最大尺寸为 A3。) 要使用此功能,请将文稿竖着折叠一半并将
其放入送纸装置。DR-2010C/DR-2510C 会扫描文稿的两面并将扫描的图像
组合成一幅图像。
፱ᇋ
• 折叠文稿时,将文稿的左右两面对齐并准确整齐地折叠。否则可能发生卡
纸或无法正确对齐图像。
• 扫描仪不会扫描折叠线。请记住是否有横跨折叠线的内容 (比如照片、
图表或文本)。
• 对于 “对折”扫描,只能采用无分页模式。要一次放置一页文稿。
• 调整文稿导片的位置,使之与文稿的宽度相符。否则,图像可能会扫描
歪斜或移位。
24
DR-2010C / DR-2510C
DR-2010C / DR-2510C
Page 25
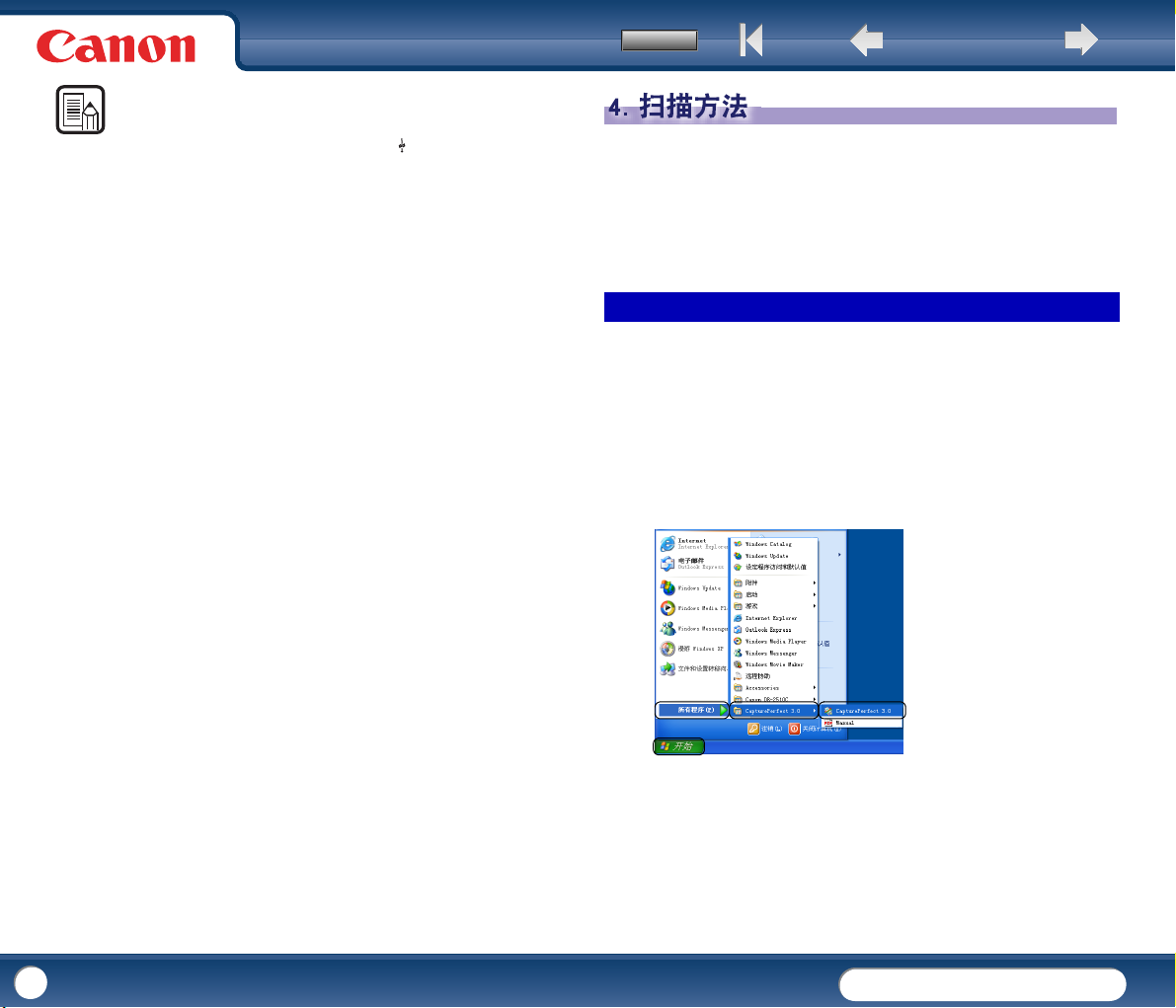
᎙
• 扫描折叠的文稿时,请将送纸选择杆开关设为 (无分页)。
• 放置折叠的文稿时,将文稿放进扫描仪,使折叠线位于右侧。面向自己
的被半折的文稿,会变成组合图像的右半部分。
• 扫描折叠的文稿时,单击 ISIS/TWAIN 驱动器上的 [基本]选项卡 → 单
击 [扫描页面]框内的 [对折] → 单击 [确定]。
(参见第 4 章 “ISIS/TWAIN 驱动程序设置”。)
• 组合的图像最大尺寸为 A3。如果要为不同规则的文稿尺寸使用 “对
折”功能时,单击 ISIS/TWAIN 驱动程序的 [基本]选项卡 → 单击
[页面]框中的 [自动检测] → 单击 [确定]。
಼
߬ই ຢᇜᇔ ᇜᇔ
4. 扫描方法
使用 DR-2010C/DR-2510C 扫描时,可以从应用程序中添加扫描,也可以使
用作业功能仅需通过按扫描按钮来执行扫描。本节介绍使用扫描仪随带的
CapturePerfect 3.0 软件进行扫描、使用作业功能进行扫描,以及其他特殊扫
描的程序。有关安装各种应用程序和驱动程序的详细信息,请参见 “轻松
开始指南”或第 2 章的 “安装”。有关扫描设置的详细信息,请参见第 4
章 “ISIS/TWAIN 驱动程序设置”。
使用 CapturePerfect 3.0 进行扫描
本节介绍如何启动 CapturePerfect 3.0、选择扫描仪和扫描文稿。
此处使用 “扫描批次到文件”功能作为示例。
有关详情,请参见 “CapturePerfect 3.0 操作指南”和 CapturePerfect 在线帮
助。
从 Windows 任务栏中,单击 [开始] → 指向 [所有程序] →
1
[CapturePerfect 3.0] → 单击 [CapturePerfect 3.0]。
25
DR-2010C / DR-2510C
DR-2010C / DR-2510C
Page 26

಼
߬ই ຢᇜᇔ ᇜᇔ
从 [扫描]菜单上,选择 [选择扫描仪]。
2
选择 [CANON DR-2510C]或 [CANON DR-2010C] → 单击 [确
3
定]。
᎙
如果 [Canon DR-2510C]或 [Canon DR-2010C]未显示在扫描仪列表中,
则重新安装 ISIS/TWAIN 驱动程序 (参见第 12 页上的 “2. 安装软件”。)
从工具栏中选择默认的纸张尺寸 → 单击 [确定]。
4
从 [扫描]菜单上,选择 [扫描仪设置]。
5
设置扫描设置。有关扫描设置的详细信息,请参见第 4 章 “ISIS/
6
TWAIN 驱动程序设置”。
放置文稿 (参见第 21 页上的 “3. 放置文稿”。)
7
᎙
只有当首次选择 [Canon DR-2510C]或 [Canon DR-2010C]并单击 [确
定],或单击 [选择扫描仪]的 [设置]时,才显示 [配置设备设置]对
话框。
26
从 [扫描]菜单上,选择 [扫描批次到文件]。
8
DR-2010C / DR-2510C
DR-2010C / DR-2510C
Page 27

಼
߬ই ຢᇜᇔ ᇜᇔ
指定存储图像数据的文件名和文件类型 → 单击 [保存]以开始扫
9
描。
*如果已无要扫描的文稿,则扫描停止,并会显示 “继续扫描”对
话框。
放置下一文稿 → 单击 [继续扫描]以恢复扫描,或单击 [停止扫
10
描]以结束扫描。
结束扫描后,从 [文件]菜单上选择 [退出]可退出
11
CapturePerfect 3.0。
使用作业功能进行扫描
本节介绍如何启动 “作业注册工具”和如何使用作业功能进行扫描。有关
详细信息,请参见第 5 章 “作业注册工具设置”。
作业按钮
可以为执行特定作业按钮 (作业功能)的扫描分配操作。作业功能使您可
编程作业按钮,以便不用启动计算机上的应用程序即可扫描文稿。作业功能
包括执行扫描的功能,以及通过应用程序使用 “开始”和 “停止”按钮的
功能。这些功能可以使用 “作业注册工具”分配给特定的工作按钮。
᎙
“作业注册工具”是与 ISIS/TWAIN 驱动程序一同安装的 TWAIN 兼容应用
程序,用于注册当按下作业按钮时执行的作业。
从 Windows 任务栏中,单击 [开始]按钮 → 指向 [所有程序]
1
→ [Canon DR-2510C]或 [Canon DR-2010C] → 单击 [作业注册工
具]。
27
DR-2010C / DR-2510C
DR-2010C / DR-2510C
Page 28

಼
߬ই ຢᇜᇔ ᇜᇔ
注册作业。有关详细信息,请参见第 5 章 “作业注册工具设置”。
2
᎙
• 可以注册作业从编号 01 至编号 10。
• 以下为默认情况下在按钮中注册的作业:
c 编号 01 开始: 根据应用程序设置执行扫描。
d 编号 02 停止: 停止扫描。
e 编号 03 文件另存为: 将扫描的图像另存为特定格式内的指定文件
夹。
单击 “作业注册工具”对话框中的 [关闭]。
3
放置文稿。(参见第 21 页上的 “3. 放置文稿”。)
4
扫描结束时,使用指定的条件来发送图像数据。
6
单击 [DR-2510C 监视器]或 [DR-2010C 监视器]对话框中的
7
[关闭]。
使用扫描面板
扫描面板是一个与 ISIS/TWAIN 驱动程序一同安装的应用程序。当开启 DR2010C/DR-2510C 驱动程序时,它将显示在系统托盘中。
如果将扫描设置中的 “送入选项”设置为 [面板送入]或 [自动送入],
则在开始扫描时会出现 “扫描面板”。
扫描面板功能
28
当按下作业按钮时,显示 [DR-2510C 监视器]或 [DR-2010C 监视
5
器]对话框,扫描开始。
“扫描面板”具有以下功能。
d
c
f
e
DR-2010C / DR-2510C
DR-2010C / DR-2510C
Page 29

಼
߬ই ຢᇜᇔ ᇜᇔ
c 开始按钮
如果将 “送入选项”设为 [面板送入],单击此按钮将开始扫描。
d 停止按钮
停止扫描。
e 作业显示器
如果将 “开始”和 “停止”功能分配给工作按钮,则在此显示 [开始]
和[停止]。
如果作业显示器上没有任何显示,则表示未将 “开始”和 “停止”功能
分配给作业按钮。在此情况下,应使用 “扫描面板”上的 “开始”和
“停止”按钮。
f 分批按钮
如果从应用程序启用分批并开始扫描,在 [其它]选项卡上将 [面板]
选作分批设置后,完成当前文稿扫描并且扫描停止,同时激活该按钮。
单击此按钮会使其处于压下状态,而且如果使用分批进行扫描,此按钮
会一直保持压下状态,直至完成当前文稿扫描并且扫描停止。随后此按
钮会返回正常状态。
特殊扫描
本节介绍了使用 DR-2010C/DR-2510C 指定扫描设置的示例。有关详细信息,
请参见第 4 章 “ISIS/TWAIN 驱动程序设置”,或在线帮助。
增强文稿的文本
可以设置扫描条件,以增强带深色背景或浅色均匀背景的文稿的文本和低
对比度的文本。
单击对话框中的 [基本]选项卡,然后单击 [模式]框中的 [高级文本增
强]或 [高级文本增强 II]。
有关扫描条件设置上的详细信息,请参见第 4 章 “ISIS/TWAIN 驱动程序设
置 - 扫描模式设置”。
X
扫描文稿
扫描彩色和黑白页的文稿
文本增强
29
可以设置扫描条件,用来检测扫描的文稿是彩色还是黑白,并相应将其保存
为彩色图像或黑白图像。
单击对话框中的 [基本]选项卡,然后单击 [模式]框中的 [自动图像类
型检测]。
有关扫描条件设置上的详细信息,请参见第 4 章 “ISIS/TWAIN 驱动程序设
置 - 自动图像类型检测”。
DR-2010C / DR-2510C
DR-2010C / DR-2510C
Page 30

಼
Monthly Report
Monthly Report
߬ই ຢᇜᇔ ᇜᇔ
一起扫描不同大小的文稿
可以设置扫描条件来扫描不同大小的文稿 (如 A4 和 A5),扫描仪会自动
检测出正确的文稿尺寸。
单击对话框中的 [基本]选项卡,然后单击 [纸张尺寸]框中的 [自动检
测]。
有关扫描条件设置上的详细信息,请参见 “参考指南”中的第 2 章 “使用
扫描仪 - 扫描不同大小的文稿”。
X
自动检测纸张尺寸
፱ᇋ
扫描多张不同大小的文稿时,放置这些文稿使它们盖住送入滚轴的整体长
度。
跳过空白页
可以设置扫描条件,当扫描的图像为空白页,决定是否跳过或保存此图像。
单击对话框中的 [基本]选项卡,然后单击 [扫描页面]框中的 [跳过空
白页]。
有关扫描条件设置上的详细信息,请参见第 4 章 “ISIS/TWAIN 驱动程序设
置 - 扫描页面设置”。
Monthly Report
Monthly Report
Monthly Report
X
将会跳过此空白页
扫描 A 3 大小的文稿 (单面)
可以设置扫描条件,将折叠成一半的 A3 文稿的两面组合为一幅图像来进行
扫描。
单击对话框中的 [基本]选项卡,然后单击 [扫描页面]框中的[对折]。
有关扫描条件设置上的详细信息,请参见第 24 页的 “放置折叠的文稿”和
第 4 章 “ISIS/TWAIN 驱动程序设置 - 扫描页面设置”。
30
DR-2010C / DR-2510C
DR-2010C / DR-2510C
Page 31

಼
߬ই ຢᇜᇔ ᇜᇔ
文稿的歪斜校正
可以设置扫描条件,用来检测倾斜的文稿页面并使扫描图像变直。
单击对话框中的 [基本]选项卡,然后选择 [歪斜校正]复选框。
有关扫描条件设置上的详细信息,请参见第 4 章 “ISIS/TWAIN 驱动程序设
置 - 校正歪斜的图像”。
X
歪斜校正关闭
除去莫尔纹
可以设置扫描条件,当进行彩色扫描或灰度扫描时,会除去经常出现的莫尔
纹 (亮圈、波纹)。
单击对话框中的 [基本]选项卡,然后单击 [除去莫尔纹]框中的 [高画
质莫尔纹除去]。
有关扫描条件设置上的详细信息,请参见第 4 章 “ISIS/TWAIN 驱动程序设
置 - 除去莫尔纹”。
歪斜校正打开
减少薄的文稿页面渗透和深色页面出现反渗的情况
可以设置扫描条件,以减少在扫描薄的文稿页面和背面带有深色内容的文
稿页面时出现反渗的情况,或将文稿图像中的背景除去。
单击对话框中的 [图像处理]选项卡,选择 [防止渗透 / 除去背景]复选
框,然后单击 [设置]。
有关扫描条件设置上的详细信息,请参见第 4 章 “ISIS/TWAIN 驱动程序设
置 - 防止渗透 / 除去背景”。
消除黑框和特殊颜色的框线 (红 / 绿 / 蓝)
可以设置扫描条件,从所扫描的图像中略掉黑框和特殊颜色的框线 (红、
绿、蓝)。但是,此功能仅适用于黑白扫描时。
单击对话框中的[图像处理]选项卡,然后单击[除色]框中要忽略的颜色。
有关扫描条件设置上的详细信息,请参见第 4 章 “ISIS/TWAIN 驱动程序设
置 - 忽略特殊颜色”。
X
除色扫描文稿
增强黑白扫描的红色
校正文稿的文本方向
可以设置扫描条件,以检测扫描图像中的文本方向,并且,若有必要,以
90 度为增量旋转图像以校正方向。
单击对话框中的[图像处理]选项卡,然后选择[检测文本方向]复选框。
有关扫描条件设置上的详细信息,请参见第 4 章 “ISIS/TWAIN 驱动程序设
置 - 校正文本方向”。
31
可以设置扫描条件,当进行黑白扫描时,增强红色。
单击对话框中的 [图像处理]选项卡,然后单击 [除色]框中的 [红色增
强]。
有关扫描条件设置上的详细信息,请参见第 4 章 “ISIS/TWAIN 驱动程序设
置 - 增强红色”。
DR-2010C / DR-2510C
DR-2010C / DR-2510C
Page 32

಼
߬ই ຢᇜᇔ ᇜᇔ
创建小型文件
可以设置扫描条件,使用高压缩比率将扫描的图像另存为一个 PDF 文件,
以使文件尺寸变小。
在 CapturePerfect 3.0 的 [选项]菜单中单击 [PDF 文件],然后单击 [模
式]中的 [高压缩]。
有关扫描条件设置上的详细信息,请参见 “CapturePerfect3.0 操作指南”。
保存文稿的文本数据为可搜寻的关键字
可以设置扫描的条件,在创建 PDF 文件时,将文稿的文本信息转换为文本
数据,以便在计算机上搜寻此文本。
在 CapturePerfect 3.0 的 [选项]菜单中单击 [OCR 设定],然后选择 [启
用]复选框。然后选择要应用的 OCR 语言。
有关扫描条件设置上的详细信息,请参见 “CapturePerfect3.0 操作指南”。
为 PDF 文件指定保密设置
可以指定保密设置,以限制浏览、打印、和使用 “CapturePerfect 3.0 编辑
创建的 PDF 文件”。
有关指定保密设置的详细信息,请参见 “CapturePerfect3.0 操作指南”。
5. 实例
本节提供了使用 DR-2010C/DR-2510C 扫描设置的示例。如果要对 ISIS/
TWAIN 驱动程序进行指定,请参阅这些示例。有关特殊设置项的说明,请
参见第 37 页上的 “第 4 章 ISIS/TWAIN 驱动程序设置”。
扫描双面页面
• 要扫描双面页面
为 “扫描页面”设置选择 [双面]。
扫描非标准尺寸的文稿
• 要扫描大小不规则的文稿
如果从 “纸张尺寸”设置中选择标准尺寸来扫描大小不规则的文稿,
则扫描的文稿图像周围可能会出现黑色区域。要扫描大小不规则的文
稿,在 [纸张尺寸]中选择 [自动检测]。然后扫描仪会自动检测到
纸张尺寸。
• 要注册不规则的页面尺寸的扫描文稿
对于尚未注册为纸张尺寸选项的不规则的文稿尺寸,可将其另存为用户
定义纸张尺寸。
( 参见第 44 页上的 “调整扫描区域”。)
• 仅扫描文稿页面的某一部分
可以指定扫描区域。但是,如果为 [纸张尺寸]选择了 [自动检测],
则不能设置扫描区域。
( 参见第 44 页上的 “调整扫描区域”。)
将多批原稿分批扫描
32
• 要扫描因太多页而不能一次性全部装载而需分批处理的文稿
单击 [送入选项]框中的 [自动送入]。如果此选项被选择,则扫描
仪会在文稿装载后检测文稿并开始扫描,因此只需通过重复装载分批的
文稿,就可进行连续扫描。
如果在 [送入选项]中单击 [面板送入],则在按 “扫描”按钮后才
会开始扫描。此功能在将文稿放进扫描仪后,如要拉直文稿时十分常
用。
DR-2010C / DR-2510C
DR-2010C / DR-2510C
Page 33

಼
߬ই ຢᇜᇔ ᇜᇔ
• 要在连续扫描过程中为每批文稿创建单独的文件
在 [送入选项]框中点击 [自动送入]或 [面板送入],并点击 [分
批]中的 [自动]。(仅适用于 ISIS 驱动程序。)
• 要一次一页的扫描文稿
在 [送入选项]框中点击 [自动送入]或 [面板送入]并一次一页的
扫描文稿。扫描完每页后,显示 [扫描面板]对话框。如果在 [送入
选项]中选择了 [自动送入],则在放入下一页文稿时扫描仪会自动检
测出文稿,并继续扫描。如果在 [送入选项]中选择了 [面板送入],
则在放入下一页文稿后按下 “扫描”按钮继续扫描。
预扫描
• 要在扫描前确认图像
选择 [预扫描]复选框。开始扫描时,显示 [预扫描]对话框。
( 参见第 53 页上的 “预扫描”。)
注册设置
• 注册设置
在用户首选项中注册设置的名称。如果以后要调用此设置,请选择注册
的用户首选项的名称,对话框中即会反映此设置。
( 参见第 54 页上的 “注册扫描条件”。)
通过使用 CapturePerfect 3.0 的作业功能或作业扫描功能,可以注册扫描
条件和作为作业来处理扫描文件的方法,并通过选择来扫描作业。
6. 清除卡纸
如果扫描过程中发生卡纸,请遵照以下所述步骤进行清除。
᎙ሃ
清除卡纸时,注意不要让纸张边缘割破您的手。
取出留在弹出托盘中的所有文稿。
1
从两侧按下 “OPEN”手柄 (c),并拉出前部装置至下方以将其打
2
开。
33
d
c
DR-2010C / DR-2510C
DR-2010C / DR-2510C
Page 34

从文稿的送纸侧或弹出侧取出卡住的文稿。
3
፱ᇋ
务必小心地将文稿抽出,不要太用力。如果在拉出时清除的卡纸被撕破,
务必取出扫描仪内的所有残余部分。
轻轻按下两侧,直至发出咔哒声就位,关闭前部装置。按压直到听
4
到一声咔哒声,以确保前部装置完全合好。
಼
߬ই ຢᇜᇔ ᇜᇔ
᎙
在 ISIS/TWAIN 驱动程序设置对话框的 [其它]选项卡中启用 [快速恢复
系统]时,如果发生卡纸,将不会保存文稿图像数据且扫描停止。当卡纸
得到修复后,您可继续从导致卡纸的文稿处进行扫描。
34
清除卡纸后,检查最后一页是否已被正确扫描,然后继续扫描。
DR-2010C / DR-2510C
DR-2010C / DR-2510C
Page 35

಼
߬ই ຢᇜᇔ ᇜᇔ
7. 其他功能
设置长文稿模式
使用 DR-2010C/DR-2510C 可扫描长度为普通 356 mm 的文稿,但使用设置成
“长文稿模式”的扫描仪时,可扫描的文稿长度可在 1000 mm 以内。
፱ᇋ
使用 “长文稿”模式进行扫描时,单击 ISIS/TWAIN 驱动程序属性对话框
的 [基本]选项卡,然后将纸张尺寸设为 “自动检测”,这样扫描仪就可
以检测并扫描长达 1,000 mm 的文稿。使用 “长文稿”模式时请注意以下
几点:
• 在长文稿模式下进行扫描时,如果扫描仪上放置的文稿出现歪斜,则可
能会磨损送入区域的边而损坏文稿。放置文稿时请务必小心操作,不要
让文稿出现歪斜。
• 使用长文稿模式进行扫描时,卡纸检测功能的反应速度可能会降低,从
而使文稿遭受损坏。请务必小心操作,以免发生卡纸。
• 扫描长文稿时,请务必将送纸选择杆设为 (无分页),并一次扫描一
份文稿。
单击 [开始]按钮 → [控制面板]。
1
双击 [扫描仪和照相机]。
2
右击 [CANON DR-2510C USB]或 [CANON DR-2010C USB] → 单
3
击 [属性]。
35
DR-2010C / DR-2510C
DR-2010C / DR-2510C
Page 36

单击 [维护]选项卡 → [长文稿模式 (1,000 mm)]。
4
单击 [应用] → [确定]。
5
关闭扫描仪电源,然后重新打开。
6
಼
߬ই ຢᇜᇔ ᇜᇔ
36
DR-2010C / DR-2510C
DR-2010C / DR-2510C
Page 37

第 4 章 ISIS/TWAIN 驱动程序设置
಼
߬ই ຢᇜᇔ ᇜᇔ
1. 用前须知
要将 DR-2010C/DR-2510C 与 ISIS/TWAIN 兼容的应用程序一起使用,必须首
先选择 DR-2010C/DR-2510C 作为要使用的扫描仪。
本节介绍如何使用 CapturePerfect 3.0 选择扫描仪。
1. 用前须知.................................................................................................... 37
2. ISIS/TWAIN 驱动程序属性对话框 ........................................................... 38
扫描模式设置 .....................................................................................39
自动图像类型检测 .............................................................................40
纸张尺寸设置 .....................................................................................41
扫描分辨率设置 .................................................................................42
扫描页面设置 .....................................................................................42
校正歪斜的图像 .................................................................................43
除去莫尔纹.........................................................................................44
调整扫描区域 .....................................................................................44
亮度 / 对比度调整 ..............................................................................46
Gamma 曲线设置.................................................................................47
轮廓图像调整 .....................................................................................48
图像旋转.............................................................................................48
校正文本方向 .....................................................................................49
除去背景 / 防止渗透 ..........................................................................49
忽略特定颜色 .....................................................................................50
增强红色.............................................................................................50
快速系统恢复 .....................................................................................51
双张送入检测 .....................................................................................51
送入选项.............................................................................................52
预扫描.................................................................................................53
注册扫描条件 .....................................................................................54
查看版本.............................................................................................54
从 Windows 任务栏中,单击 [开始] → 指向 [所有程序] →
1
[CapturePerfect 3.0] → 单击 [CapturePerfect 3.0]。
从 [扫描]菜单上,选择 [选择扫描仪]。
2
37
选择 [CANON DR-2510C]或 [CANON DR-2010C]→单击 [确定]。
3
DR-2010C / DR-2510C
DR-2010C / DR-2510C
Page 38

಼
߬ই ຢᇜᇔ ᇜᇔ
᎙
如果 [Canon DR-2510C]或 [Canon DR-2010C]未显示在扫描仪列表中,
则重新安装 ISIS/TWAIN 驱动程序。(参见第 12 页上的 “第 2 章 安装 -2.
安装软件”。)
从下拉列表中选择默认纸张尺寸 → 单击 [确定]。
4
᎙
• 只有当首次选择 [Canon DR-2510C]或 [Canon DR-2010C]并单击 [确
定],或单击 [选择扫描仪]的 [设置]时,才显示 [配置设备设
置]对话框。
• 在 ISIS 驱动程序属性对话框上单击 [默认]按钮后 ,这些设置会被应
用到此处。
• 对于 TWAIN 驱动程序,默认值设定为 “A4”并不能改变。
从 [扫描]菜单上,选择 [扫描仪设置]。
5
2. ISIS/TWAIN 驱动程序属性对话框
在 CapturePerfect 3.0 [扫描]菜单上选择 [扫描仪设置]时,显示 ISIS/
TWAIN 驱动程序属性对话框。
它由四个选项卡组成: [基本]选项卡、[亮度]选项卡、[图像处理]
选项卡、和 [其它]选项卡。
在每一个选项卡上指定这些设置,并根据需要设置扫描条件。
有关每项设置的详情,请参见 “帮助”。
[确定]按钮
确认这些设置并关闭对话框。
[扫描]按钮
对于 TWAIN 兼容的应用程序可以通过属性对话框执行扫描,将显示
[扫描]按钮而非 [确定]按钮。按下 [扫描]按钮,使用显示的设置
进行扫描。
38
会显示 ISIS/TWAIN 驱动程序属性对话框。
[取消]按钮
取消这些设置并关闭对话框。
[默认值]按钮
将设置返回其默认值。
[帮助]按钮
显示当前打开的选项卡表或对话框的 “帮助”。
DR-2010C / DR-2510C
DR-2010C / DR-2510C
Page 39

᎙
如正在使用 TWAIN 驱动程序,则另外两项设置将如下显示在 [基本]选
项卡和 [图像处理]选项卡上。有关详情,请参见 “帮助”。
- [基本]选项卡: 扫描选项
- [图像处理]: 黑白反转
扫描模式设置
本节介绍了设置扫描模式的操作程序以符合您的需要。
在 ISIS/TWAIN 驱动程序属性对话框中,单击 [基本]选项 → 从
1
[模式]下拉列表中选择扫描模式。
಼
- [高级文本增强]
使用此模式扫描带深色或不均匀 (图案)背景的文稿。
y 如果背景均匀,则从其围绕文本处将其移除。
y 如果背景不均匀 (如图案),则将对其进行处理以增强文本可读
性。
- [高级文本增强 II]
使用此模式扫描带浅色均匀背景和低对比度文本的文稿。
y 可能无法移除文本周围紧凑空间中的背景。
y 通过调节 [亮度]选项卡表上的 [对比度],可使带低对比度文
本的文稿可读性更强。
y 如果背景不均匀 (如图案),则在扫描的图像中背景将仍可见,
且可能难以阅读文本。
߬ই ຢᇜᇔ ᇜᇔ
灰度
- [256 级灰度]
将包含照片的文稿扫描为灰度图像。
彩色
- [24 位彩色]
将包含彩色照片的文稿扫描为全彩图像。
自动图像类型检测
- [自动图像类型检测]
在保存扫描的图像前,检测文稿为黑白还是彩色。
y 启用 [自动图像类型检测]时,会启用 [设置]按钮以打开
[自动图像类型检测]对话框。在该对话框上,您可以设置判断
怎样扫描彩色的文稿,并选择用于黑白文稿的扫描模式。
y 根据应用程序的不同,启用 [自动图像类型检测]后操作可能变
得不稳定。在这种情况下,应禁用 [自动图像类型检测]。
y 有关详情,请参见第 40 页上的 “自动图像类型检测”。
根据要扫描的文稿类型,可以选择下列模式。请注意:根据模式设置的不
同,有些功能可能会受到限制。
黑白
-[黑白]
使用此模式将文本和线条画文稿扫描为黑白 (二进制)图像。
- [错误扩散]
使用此模式将包含照片的文稿扫描为黑白 (二进制)图像。
39
DR-2010C / DR-2510C
DR-2010C / DR-2510C
Page 40

಼
߬ই ຢᇜᇔ ᇜᇔ
根据所选模式的不同,会部分禁用以下选项卡表功能。
设置选项卡
扫描模式
黑白
错误扩散
高级文本增强
高级文本增强 II
256 级灰度
24 位彩色
自动图像类型检测
基本 图像处理 其它
歪斜校正
除去莫尔纹
边缘强调
{{{{{{{{
{{{{{{{{
{{{ − {{{{
{{ −−{{{{
{{{{ − {{{
{{{{ −−{{
{{{ −−−−−
{
:可用于设置 −: 不可用于设置或自动设置
自动图像类型检测
本节介绍了当扫描时,可将扫描仪设置成对文稿是彩色或黑白进行自动检
测的操作程序。
在 ISIS/TWAIN 驱动程序属性对话框中,单击 [基本]选项卡 → 从
1
[模式]下拉列表中选择 [自动图像类型检测] → 单击 [设置]。
防止渗透 / 除去背景
黑白反转 (TWAIN 驱动程序)
除色
分批
预扫描
在 [自动图像类型检测设置]对话框中指定多种设置 → 单击 [确
2
定]。
40
以下为可以指定的设置。
- [色彩饱和度 / 色彩比例]
普通扫描请使用默认值 (色彩饱和度: 2,色彩比例: 2)。但,如要将
彩色文稿作为黑白文稿进行扫描,请更改这些设置。
y 色彩饱和度: 如要使用低色彩饱和度将一个彩色的文稿作为黑白文稿
进行扫描,请将设置更改为 “高”。
y 色彩比例: 如要使用低色彩比例将一个彩色的文稿作为黑白文稿进行
扫描,请将设置更改为 “高”。
DR-2010C / DR-2510C
DR-2010C / DR-2510C
Page 41

಼
߬ই ຢᇜᇔ ᇜᇔ
- [黑白时的模式]
选择当某个页面检测为黑白时的扫描模式。
-[亮度]
当在 “黑白”模式下选择 [高级文本增强]或 [高级文本增强 II]时,
这些设置将调节亮度。对于其他模式,从 [亮度]选项卡上设置亮度。
- [对比度]
当在 “黑白”模式下选择 [高级文本增强 II]时,这些设置将调节对比
度。对于其他模式,从 [亮度]选项卡上设置对比度。
纸张尺寸设置
本节介绍了选择扫描尺寸的操作程序。
单击 [基本]选项卡 → 选择 “纸张尺寸”中的纸张尺寸。
1
᎙
• 单击 [自动检测]以扫描以下类型文稿。
- 未定尺寸的文稿
- 包括各种纸张尺寸的文稿
- 使用 “长文稿模式”时 (参见第 35 页上的 “设置长文稿模式”。)
• 选择 [自动检测]时,将禁用 [扫描区域] 对话框中的 [区域]设
置。
• 在下列情况下,[自动检测]过程可能会出现故障。如果发生此类情
况,选择标准尺寸 (如 [A4]或 [Letter])或单击 [区域]按钮创
建用户定义纸张尺寸。
- 扫描左边缘或右边缘带有深色区域的页面时
- 扫描有光泽或反光的文稿时
- 亮度设置不正确时
- 在 [Gamma 设置]对话框中选择 [用户定义]设置时
• 根据应用程序的不同,启用 [自动检测]后操作可能变得不稳定。在
这种情况下,应禁用 [自动检测]。
41
DR-2010C / DR-2510C
DR-2010C / DR-2510C
Page 42

಼
扫描分辨率设置 扫描页面设置
本节介绍了设置扫描分辨率的操作程序。
本节介绍了对扫描页面进行设置的操作程序。
߬ই ຢᇜᇔ ᇜᇔ
在 ISIS/TWAIN 驱动程序属性对话框中,单击 [基本]选项卡 → 在
1
“分辨率”下拉列表中选择扫描分辨率。
᎙
• 更高的分辨率可提供更清晰的图像,但却会生成更大的文件。
• 当所选分辨率为 300 dpi 或更低时,启用 “除去莫尔纹”设置来减少扫
描图像中的莫尔纹图案。
在 ISIS/TWAIN 驱动程序属性对话框中,单击 [基本]选项卡 → 在
1
“扫描页面”下拉列表中选择要扫描的页面。
根据要使用的页面设置,指定下列设置之一。
-[单面]
仅扫描装入送纸器入口的文稿的正面。
-[双面]
扫描文稿的两面。
42
DR-2010C / DR-2510C
DR-2010C / DR-2510C
Page 43

಼
߬ই ຢᇜᇔ ᇜᇔ
- [跳过空白页]
扫描每个文稿页时,扫描仪将检测其是否为空白,如果为空白,将不
保存图像。
y 选择 [跳过空白页]以启用 [设置]按钮,它会打开 [空白页跳
过设置]对话框。
y 如果没有跳过空白页或跳过了非空白页,则在 [空白页跳过设置]
对话框中调节 [对象页内容密度]设置。
y 应根据文稿内容来调节 [对象页内容密度]设置,从而仅跳过空白
页: 如果未跳过空白页则增加设置,如果跳过非空白页则减少设
置。
y 如果在 [Gamma 设置]对话框中启用了 [用户定义]设置,跳过空
白页功能可能无法正常运行。
y 如果在应用程序设置中已指定扫描页面设置 (单面或双面),设置
为 [单面]。
-[对折]
正常对折的文稿是扫描两面,然后组合成一个图像。
y 如果在 [其它]选项卡的 [分批]框中单击 [批次码],则不能单
击 [对折]。
校正歪斜的图像
本节介绍了设置扫描仪为检测到倾斜的文稿页面并使扫描图像变直的操作
程序。
在 ISIS/TWAIN 驱动程序属性对话框中,单击 [基本]选项卡 → 选
1
择 [歪斜校正]复选框。
᎙
根据文稿的不同,歪斜校正开关也可能无法正确工作或由于其它原因会忽
略部分图像。
43
DR-2010C / DR-2510C
DR-2010C / DR-2510C
Page 44

಼
除去莫尔纹 调整扫描区域
本节介绍了在进行彩色扫描或灰度扫描时,要除去可能出现的莫尔纹 (光
圈、波纹)而进行设置的操作程序。
在 ISIS/TWAIN 驱动程序属性对话框中,单击 [基本]选项卡 → 从
1
[除去莫尔纹]下拉菜单中选择 [高画质莫尔纹除去]。
本节介绍了扫描部分文稿图像的操作程序。
在 ISIS/TWAIN 驱动程序属性对话框中,单击 [基本]选项卡 → 单
1
击 [区域]。
᎙
᎙
为 [分辨率]选择了高于 300 dpi 的分辨率时,[高画质莫尔纹除去]会
显示为灰色。
• 为 [分辨率]选择了低于 240 dpi 的分辨率时,可以单击 [高画质莫尔
纹除去]。
• 根据要设置的分辨率,请选择下列之一:
[无]
不执行莫尔纹除去。
[高速度莫尔纹除去]
此模式以速度为优先,并从以 300 dpi 扫描的图像生成指定分辨率的图
像。
[高画质莫尔纹除去]
此模式以画质为优先,并从以 600 dpi 扫描的图像生成指定分辨率的图
像。虽然画质高,但扫描速度会降低。
在此对话框中,可将要扫描的文稿页面面积定义为所选纸张尺寸,并注册
非标准的文稿纸张尺寸。
对于 ISIS 和 TWAIN 驱动程序,[扫描区域]对话框各不相同: 对于
TWAIN 驱动程序,根据所使用的应用程序,会显示两个对话框类型之一。
扫描区域对话框 (ISIS 驱动程序)
߬ই ຢᇜᇔ ᇜᇔ
44
DR-2010C / DR-2510C
DR-2010C / DR-2510C
Page 45

಼
߬ই ຢᇜᇔ ᇜᇔ
扫描区域对话框 (TWAIN 驱动程序)
此对话框与在 “属性”对话框中显示 [扫描]按钮的应用程序一起显
示。
使用在 “属性”对话框中显示 [确定]按钮的应用程序 (如 “作业注
册工具”)时,不会显示 “区域”窗口和 [预览]按钮。
纸张尺寸
本设置链接到 [纸张尺寸]设置,用以选择要扫描的文稿页面的尺寸。
单击 [用户定义]按钮打开 [用户定义纸张尺寸]对话框,在该对话
框中可将非标准纸张尺寸注册为用户定义纸张尺寸。
区域
选择要扫描的区域。
→ 在以下情况下,此处的区域设置将被忽略:
y 选择 [自动检测]纸张尺寸时
y 在 [图像处理]选项卡表上启用 [文本方向识别]时
→ 在 [基本]选项卡表上启用 [歪斜校正]时,扫描时指定的区域可
能会被替换。
区域窗口
为 “区域”窗口显示的尺寸与纸张尺寸设置对应,面板中的区域显示
当前扫描区域。
可通过使用鼠标拖动手柄给 “区域”窗口加框来调节扫描区域。
→ 如果使用 CapturePerfect,在 “区域”窗口中则会出现上次扫描的图
像。
边界
此控件调节扫描区域的上下左右边界,这样可扩大扫描区域以包括文稿
的边缘,或缩小扫描区域以避免扫描图像周围的黑框。
→ 如果扫描图像缺少文稿边缘,将滑块向右移动以扩大扫描区域。
→ 要消除扫描图像周围的黑框,通过将滑块向左移动来缩小扫描区域。
→ 通过 [单位]设置来确定边界的测量单位。
预览按钮 (仅适用于 TWAIN 驱动程序)
单击 [预览]按钮扫描一页文稿并在 “区域”窗口中显示其预览图
像。
45
DR-2010C / DR-2510C
DR-2010C / DR-2510C
Page 46

಼
߬ই ຢᇜᇔ ᇜᇔ
亮度 / 对比度调整
本节介绍了调整扫描亮度和对比度的操作程序。
在 ISIS/TWAIN 驱动程序属性对话框中,单击 [亮度]选项卡 → 调
1
整 [亮度]滑块和 [对比度]滑块来调整扫描亮度和对比度。
以下为可以指定的设置:
-[亮度]
调节要扫描图像的亮度。
y 如果图像太暗或背面的文本出现渗透,将滑块向右拖动来增加亮
度。
y 如果图像太亮,将滑块向左拖动来减少亮度。
- [对比度]
调整要扫描图像的对比度。
- [使用背面亮度]复选框
如果文稿页前后的亮度不同,选中此复选框来仅调节背面的亮度。
- [使用背面对比度]复选框
如果文稿页前后的对比度不同,选中此复选框来仅调节背面的对比度。
根据 [基本]选项卡表上 [模式]下拉菜单中的设置,亮度和对比度设置
的可用性如下。
扫描模式 亮度 对比度 背面亮度
黑白
错误扩散
高级文本增强
高级文本增强 II
256 级灰度
24 位彩色
自动图像类型检测
7
{{{{
{{{{
{ −−−
{{ −−
{{{{
{{{{
{{{{
{
:可用于设置 −: 不可用于设置或自动设置
背面
对比度
46
DR-2010C / DR-2510C
DR-2010C / DR-2510C
Page 47

಼
߬ই ຢᇜᇔ ᇜᇔ
Gamma 曲线设置
本节介绍了为扫描的文稿调整 gamma 级别的操作程序。
在 ISIS/TWAIN 驱动程序属性对话框中,单击 [亮度]选项卡 → 单
1
击 [Gamma]。
在 [Gamma 设置]对话框中选择 [用户定义]复选框 → 指定需要
2
的设置。
- 输入方法
选择 gamma 纠正的设置方法。
-[参数]
将滑块向左或向右移动,可在 0.2 和 5.0 之间调节 gamma 纠正参数。
y gamma 纠正值、Gamma 曲线图和样品图像颜色是相互联系的。
y 使用鼠标单击 “Gamma 曲线图”中的某个点将更改 gamma 曲线和样
品图像的颜色以匹配该点。
y 也可使用鼠标拖动 gamma 曲线来移动该曲线。
- [无约束](手绘)
可使用鼠标指定 gamma 表中某个特定输入值的输出值。
y 单击 “Gamma 曲线图”中的任意点将该点设置为输出值。
y 在 “Gamma 曲线图”上拖动鼠标来根据鼠标的运动设置输出值。
-[导入]
单击此按钮载入先前通过 [导出]按钮存储的 gamma 表数据 (*.png 文
件)。
y 导入的 gamma 数据反映在 “Gamma 曲线图”中。
-[导出]
单击此按钮将用户定义 gamma 曲线设置导出为 gamma 表文件 (*.pxg)。
以下为可以指定的设置:
-选择
选择用户定义设置的页面和颜色。
y 更改样品图像的颜色条和颜色以显示指定的颜色。
47
᎙
[Gamma 设置]对话框中的 [用户定义]复选框被选择后,将自动进行
[亮度]选项卡表上的所有设置。
DR-2010C / DR-2510C
DR-2010C / DR-2510C
Page 48

಼
轮廓图像调整 图像旋转
本节介绍了为扫描的图像调整轮廓的操作程序。
本节介绍了旋转扫描图像方向的操作程序。
߬ই ຢᇜᇔ ᇜᇔ
在 ISIS/TWAIN 驱动程序属性对话框中,单击 [图像处理]选项卡
1
→ 调整 [边缘强调]滑块来调整扫描图像的轮廓。
朝 [柔和]方向移动滑块可柔化图像轮廓,或朝 [清晰]方向移动可锐化
图像轮廓。
在 ISIS/TWAIN 驱动程序属性对话框中,单击 [图像处理]选项卡
1
→ 从 [文稿方向]下拉列表中选择要旋转的图像的一个角度。
᎙
根据放置原稿的方向和指定的角度,扫描的图像会如以下方式进行旋转。
ၭࡺ˖ಅٮ
ၭࡺߴჹ
˄གጦ˅
ಇܿဇჸ
ıġޡ ĺıġޡ IJĹıġޡ
ijĸıġޡ
48
DR-2010C / DR-2510C
DR-2010C / DR-2510C
Page 49

಼
校正文本方向 除去背景 / 防止渗透
本节介绍了扫描时自动校正文本方向的操作程序。
在 ISIS/TWAIN 驱动程序属性对话框中,单击 [图像处理]选项卡
1
→ 选择 [文本方向识别]复选框。
本节介绍了设置以减少在扫描薄的文稿页面和背面带有深色内容的文稿页
面时出现反渗,或将文稿图像中的背景除去的操作程序。
在 ISIS/TWAIN 驱动程序属性对话框中,单击 [图像处理]选项卡
1
→ 选择 [防止渗透 / 除去背景]复选框 → 单击 [设置]。
߬ই ຢᇜᇔ ᇜᇔ
᎙
• 选择 [文本方向识别]复选框后,将禁用 [扫描区域]对话框中的
[图像旋转]和区域设置。
• 某些应用程序不支持文本方向识别。如果启用 [文本方向识别]时应
用程序运行不正常,则禁用此复选框。
49
调整 [除去级别]滑块来设置防止渗透或移除背景的级别。
2
DR-2010C / DR-2510C
DR-2010C / DR-2510C
Page 50

಼
忽略特定颜色 增强红色
本节介绍了从所扫描的图像中略掉黑框和特殊颜色的框线 (红、绿、蓝)
的操作程序。
本节介绍了在进行黑白扫描时,将扫描仪设置为增加特定颜色的操作程
序。
߬ই ຢᇜᇔ ᇜᇔ
᎙
如果从 [基本]选项卡的 [模式]下拉列表中选择了 [24 位彩色]或
[自动图像类型检测],将不能指定此设置。
在 ISIS/TWAIN 驱动程序属性对话框中,单击 [图像处理]选项卡
1
→ 从 “除色”下的 [正面]和 [背面]下拉列表中选择需要忽略
的颜色。
᎙
可以对文稿的正面和背面指定不同的设置。
᎙
如果从 [基本]选项卡的 [模式]下拉列表中选择了 [24 位彩色]或
[自动图像类型检测],将不能指定此设置。
在 ISIS/TWAIN 驱动程序属性对话框中,单击 [图像处理]选项卡
1
→ 从 “除色”下的 [正面]和 [背面]下拉列表中选择 [红色增
强]。
᎙
可以对文稿的正面和背面指定不同的设置。
50
DR-2010C / DR-2510C
DR-2010C / DR-2510C
Page 51

಼
快速系统恢复 双张送入检测
本节介绍了在扫描过程中由于卡纸或其它错误原因而造成送纸停止,使用
扫描仪进行系统恢复的操作程序。
本节介绍了将扫描仪设置为当检测到送入双张文稿页时,扫描仪停止文稿
输送的操作程序。
߬ই ຢᇜᇔ ᇜᇔ
在 ISIS/TWAIN 驱动程序属性对话框中,单击 [其它]选项卡 → 选
1
择 [快速恢复系统]复选框 → 单击 [确定]。
᎙
如果扫描时选择 [快速恢复系统]和由于卡纸或其它错误原因而造成纸张
传输停止,扫描将停止且不会向应用程序发送错误通知。清除卡纸或解决
错误问题后,可以恢复正常的扫描操作。
单击 [其它]选项卡 → 选择 [双张送入检测]下的 [长度检测]
1
或 [超声波检测](仅 DR-2510C )复选框 → 单击 [确定]。
᎙
• 有关检测方法的详情显示如下。
[长度检测]
当扫描相同尺寸的文稿时,该检测方法有效。当文稿长度比标准长度
(第一张的文稿长度)长 50mm 或短 50mm ,则会检测为双面送入。当
检测出双面送入时,送稿停止。
[超声波检测]
当扫描不同尺寸的文稿时,该检测方法有效。当同时送入两页以上的纸
张时,使用超声波检测在文稿之间检测出间隙。当检测出双面送入时,
送稿停止。
• 可同时使用两种检测方法。
• 当文稿重叠厚度小于 50mm 或文稿因静电而粘在一起,使用超声波将无
法正确检测到双张送入。
51
DR-2010C / DR-2510C
DR-2010C / DR-2510C
Page 52

಼
߬ই ຢᇜᇔ ᇜᇔ
送入选项
本节介绍了选择文稿送入方法的操作程序。
单击 [其它]选项卡 → 在 [送入选项]中选择文稿的送入方法。
1
᎙
• 有关送入方法的详情显示如下。
[标准送入]
此送入方法适合于扫描一次性装入一批的小批量文稿: 扫描完装入的文
稿后,扫描将停止。
[面板送入]
此送入方法适合于扫描多批不同大小的文稿: 装入文稿后,按 “作
业”按钮 (在扫描仪上指定为 “开始”按钮)开始扫描,按指定的
“停止”按钮停止扫描。
y 扫描不同页面大小的文稿时,在装入文稿后,可调节文稿导片位
置。
[自动送入]
此送入方法适合于扫描多批相同大小的文稿: 当扫描仪检测到装入文稿
后开始扫描,并在按 “停止”按钮后停止扫描。
y 选择 [自动送入]后,将启用 [设置]按钮以允许设置从检测装入
文稿到扫描开始的延迟时间。 延迟的时间可以设置从 0 到 60 秒。
分批 (仅适用于 ISIS 驱动程序)
如果在应用程序中启用分批并开始扫描,使用分批计时。(如果选择了
[标准送入],则禁用分批。)
如果为送入方法选择了 [面板送入]或 [自动送入]:
[自动]
自动对文稿进行分批。
[面板]
按 “扫描面板”上的 [分批]按钮后,将对文稿进行分批。( 请参见第
28 页上的 “使用扫描面板”。)
52
DR-2010C / DR-2510C
DR-2010C / DR-2510C
Page 53

಼
߬ই ຢᇜᇔ ᇜᇔ
预扫描
本节介绍了检查扫描的图像和调整亮度与相应对比度的操作程序。
在 ISIS/TWAIN 驱动程序属性对话框中,单击 [其它]选项卡 → 选
1
择 [预扫描]复选框。
指定要存储图像的位置、文件名和文件格式 → 单击 [另存为]开
2
始扫描。
检查显示的预览图像 → 使用滑块和上 / 下按钮调整所需要的 [亮
3
度]和 [对比度] → 单击 (开始)来保存扫描的图像。
᎙
[预扫描]对话框是根据第一页的文稿情况,来调整扫描亮度和对比度。
在 [预扫描]对话框中可以放大显示的图像。(要放大时,在对话框中左
击显示的图像,要缩小时,在对话框中右击显示的图像。)
如要改变亮度和对比度的值,对话框中将会反应出这些新的值。单击 “开
始”按钮使用调整的亮度和对比度开始扫描。单击 “停止”按钮停止扫
描。
53
结束扫描后,显示 “预扫描”对话框。
DR-2010C / DR-2510C
DR-2010C / DR-2510C
Page 54

಼
注册扫描条件 查看版本
本节介绍了注册指定的扫描条件的操作程序。
本节介绍了查看当前使用的 ISIS/TWAIN 驱动程序的版本的操作程序。
߬ই ຢᇜᇔ ᇜᇔ
在 ISIS/TWAIN 驱动程序属性对话框中的 [基本]、[亮度]、[图
1
像处理]和 [其它]选项卡上指定需要的扫描条件。
单击 [基本]选项卡 → 单击 [保存]。
2
输入 [保存用户首选项]的名称 → 单击 [确定]。
3
在 ISIS/TWAIN 驱动程序属性对话框中,单击 [基本]选项卡 → 单
1
击 [关于]。
查看 [关于]对话框的内容 → 单击 [确定]。
2
54
DR-2010C / DR-2510C
DR-2010C / DR-2510C
Page 55

第 5 章 作业注册工具设置
1. 启动作业注册工具 .................................................................................... 55
2. 作业注册工具设置对话框 ........................................................................56
作业注册工具对话框 .........................................................................56
“新建 / 编辑”对话框 .......................................................................56
“管理员”对话框 ..............................................................................60
಼
߬ই ຢᇜᇔ ᇜᇔ
1. 启动作业注册工具
“作业注册工具”是与 ISIS/TWAIN 驱动程序一同安装的 TWAIN 兼容应用
程序。使用以下步骤开启 “作业注册工具”。
从 Windows 任务栏中,单击 [开始]按钮 → 指向 [所有程序]
1
→ [Canon DR-2510C]或 [Canon DR-2010C] → 单击 [作业注册
工具]。
55
DR-2010C / DR-2510C
DR-2010C / DR-2510C
Page 56

಼
߬ই ຢᇜᇔ ᇜᇔ
2. 作业注册工具设置对话框
使用作业注册工具设置对话框可访问 [新建 / 编辑]对话框和 [管理员]
对话框,而使用 [新建 / 编辑]对话框可访问功能设置对话框。
作业注册工具对话框
从 Windows “开始”菜单启动 “作业注册工具”后,会出现该对话框。
作业按钮设置列表
显示的作业按钮与扫描仪上的按钮相对应,表示当前分配给它们的设置。单
击作业按钮 (
[新建 / 编辑]对话框。
c, d 和 e)或在 [编辑]菜单的 [新建 / 编辑]中打开
“新建 / 编辑”对话框
在 [作业注册工具]对话框中单击作业按钮或从 [编辑]中单击 [新建 /
编辑]菜单,将出现 [新建 / 编辑]对话框。
根据注册到作业按钮的功能设置,将出现如下 [新建 / 编辑]对话框。
文件另存为
打印
[关闭]按钮
关闭 [作业注册工具]对话框。
56
作业按钮
添加为 E-mail 附件
DR-2010C / DR-2510C
DR-2010C / DR-2510C
Page 57

开始
停止
无扫描作业
಼
各功能的常见设置
作业编号 [编号 1 至编号 10]
显示所选作业按钮编号。将设置注册到带有显示编号的作业按钮。
作业标题
在 [作业注册工具]对话框中输入 [作业标题]中要显示的作业标
题。
߬ই ຢᇜᇔ ᇜᇔ
•作业标题最多可包含 40 个字母数字字符。
•作业标题除了 “开始”和 “停止”外,不会显示在 [扫描面板]对
话框中。
功能
选择每项作业的功能。
更改功能后,[新建 / 编辑]对话框即改变。
57
DR-2010C / DR-2510C
DR-2010C / DR-2510C
Page 58

಼
߬ই ຢᇜᇔ ᇜᇔ
扫描仪设置
在 [功能]框中选择 [文件另存为]、[打印]或 [添加为 E-mail 附
件]功能后,将启用扫描仪设置,并且可以按 [设置]按钮指定扫描
仪设置。
᎙
有关扫描仪设置的详细信息,请参见第 4 章 “ISIS/TWAIN 驱动程序设
置”。
设置为保存图像文件
[保存图像]复选框
在 [功能]框中选择 [添加为 E-mail 附件]后,将出现此复选框。选
中此复选框,以保存扫描图像到 “图片收藏”文件夹或所指定的文件
夹。
[保存到图片收藏文件夹]复选框
将图像文件保存到 [我的文档]文件夹下的 [图片收藏]中。如果未
选中此复选框,则会启用 [存入文件夹]和 [访问设置]。
存入文件夹
如果未选中 [保存到图片收藏文件夹]复选框,则会启用此输入框,
需要输入您要在其中保存扫描图像的文件夹名称。也可以通过单击
[浏览]选择一个文件夹。
文件名
输入要保存的文件名称。
- 文件名最多可包含 32 个字母数字字符。
- 将指示扫描时间的时间戳添加到文件名中。
文件类型
从文件类型下拉列表中选择保存文件的文件格式。
58
᎙
选择 [TIFF]或 [PDF]启用 [设置]按钮。
[设置]按钮
选择 [TIFF]或 [PDF]文件格式后,将启用此按钮以显示相应的设置
对话框。
DR-2010C / DR-2510C
DR-2010C / DR-2510C
Page 59

಼
߬ই ຢᇜᇔ ᇜᇔ
TIFF 设置对话框
[Multi-tiff 设置]
选择扫描多页文稿时保存图像文件的方法。
- 选中 [单页],以将每页保存到其自己的图像文件中。
- 选中 [多页],以将各页保存到一个图像文件中。
[压缩]复选框
选中此复选框以压缩保存到文件的图像。黑白(二进制)图像以 CCITT
Group 4 格式压缩,灰度和彩色图像以 JPEG 格式压缩。如果未选中此复
选框,则保存的文件较大。
- CCITT Group 4: 此压缩格式专用于黑白 (二进制)数据通讯 (如与
传真设备相关的)图像。
- JPEG: 此压缩格式用于保存灰度和彩色的图像。选中 [压缩]复选
框后,采用 JPEG 标准级压缩。
- 如果应用程序不支持上述压缩格式,则可能无法打开扫描图像文件。
在这种情况下,扫描时将禁用 [压缩]。
PDF 设置对话框
压缩比率
选择 PDF 文件的压缩比率。
y 选中 [标准],将以标准压缩保存文件。
y 选中 [高压缩率],将以高压缩率保存文件。虽然缩小了文件大小,
但画质可能会略微降低。
将扫描仪设置为 [256 级灰度]或 [24 位彩色]后,将启用压缩比率
设置。选择 [黑白]或 [错误扩散]二进制图像扫描模式时,文件大
小取决于扫描文稿的内容。
OCR 语言
选中 [应用 OCR]复选框后,可在列表框中选择 OCR 目标语言。
᎙
带 [简体中文语]或 [繁体中文]设置的中文 OCR 需要在中文语言环境
下才能正常显示。
[应用 OCR]复选框
选中此复选框以启用对图像中文本的识别,并将识别的文本数据和图像
一起保存。文稿图像中的字符将被视作文本,并以 PDF (*pdf) 文件格式
另存为附加文本数据。
[访问设置]按钮
如果未选中 [保存到图片收藏文件夹]复选框,将启用此按钮,从而
可输入访问共享网络文件夹 (为 [存入文件夹]指定的)所需的用户
名和密码。
᎙
• 对共享网络文件夹的访问可能会仅限于具有某些访问权限的用户。在这
种情况下,如果用户未输入正确的用户名和密码则无法访问共享文件
夹。
• 请向网络管理员确认共享网络文件夹的访问权限,然后输入用户名和密
码。
59
DR-2010C / DR-2510C
DR-2010C / DR-2510C
Page 60

಼
߬ই ຢᇜᇔ ᇜᇔ
对打印扫描图像的设置
[打印机]
显示要使用的用于打印图像的打印机。单击 [打印机设置],以更改打
印机设置。
[打印格式]
选择是否要调整打印图像的大小。
y 选中 [实际尺寸],以根据原文稿尺寸使用相同尺寸来打印图像。
y 如果扫描文稿尺寸大于打印机纸张,请选中 [按纸张尺寸],以根
据打印机纸张尺寸调整图像大小。
按钮
[确定]按钮
单击此按钮以接受设置的更改,并返回 [作业注册工具]对话框。
[取消]按钮
单击此按钮以拒绝设置的更改,并返回 [作业注册工具]对话框。
“管理员”对话框
在 [作业注册工具]对话框中单击 [管理员]后,将出现此对话框。可在
此设置 [容量警告设置]、[显示监视器对话设置]、[最大附件尺寸]和
[备份 / 恢复]。
对监视保存图像文件夹的设置
[容量警告设置]
使用容量警告设置可提前指定用于保存图像文件的文件夹,以及用于保
存文件的可用空间。如果开始扫描或扫描过程中,保存文件所需的空间
超过指定的警告大小,将会出现警告消息。
最多可为五个文件夹指定警告大小 (容量)。要为文件夹注册警告大
小,在 [注册文件夹]框中点击文件夹编号 (1 至 5)。
60
[显示警告对话框]复选框
如果希望通过注册文件夹编号并指定警告大小来限制目标文件夹的可用
空间,请选中此复选框。
DR-2010C / DR-2510C
DR-2010C / DR-2510C
Page 61

಼
߬ই ຢᇜᇔ ᇜᇔ
[容量监测文件夹]
指定一个文件夹以监视可用空间。
[警告大小]
输入保存到指定文件夹中的所有文件的最大大小。
- 当保存到可移动存储媒体 (如 CD-R)时,指定该媒体的最大容量。
- 如果未启用文件夹监视 ([显示警告对话]),在指定文件夹中的文
件总大小超过指定限制的情况下,将会在开始扫描时出现警告消息。
- 如果出现警告消息,在继续扫描前,请按消息中的说明继续扫描或
先更改保存位置。
监视器作业对话框设置
[显示监视器对话框]复选框
选中此复选框以显示 [DR-2510C 监视器]或 [DR-2010C 监视器]对
话框,从而在扫描时显示作业进程。
设置电子邮件附件的最大大小
[最大附件尺寸]框
当选择了 [添加为 E-mail 附件]后,可指定将附加的最大图像文件尺
寸添加为 e-mail 信息。当扫描图像的尺寸达到指定最大量时,将出现一
条消息,并停止扫描。
附件的最大尺寸不得超过邮件服务器确定的限制。请向电子邮件系统管
理员咨询邮件服务器的附件尺寸限制。
作业备份设置
[备份]按钮
在指定文件夹中写入注册作业数据的备份文件 (*.reg)。
[恢复]按钮
从存储的备份文件 (*.reg) 中恢复作业数据。
如果当前注册的作业编号和已有备份文件编号相同,则注册的作业将会
覆盖已有的备份文件。
按钮
[确定]
单击此按钮以接受更改,并返回 [作业注册工具]对话框。
[取消]
单击此按钮以拒绝更改,并返回 [作业注册工具]对话框。
61
DR-2010C / DR-2510C
DR-2010C / DR-2510C
Page 62

第 6 章 维护
1. 日常维护.................................................................................................... 62
清洁扫描仪.........................................................................................62
清洁扫描仪内部 .................................................................................62
清洁传感器玻璃和滚轴 ..................................................... ................63
2. 拆装滚轴和文稿导片 ................................................................................ 65
滚轴更换周期 .....................................................................................65
拆 / 装送入滚轴 ..................................................................................65
拆 / 装减速滚轴 ..................................................................................67
拆 / 装文稿按压导片 ..........................................................................69
重置计数器.........................................................................................70
಼
߬ই ຢᇜᇔ ᇜᇔ
1. 日常维护
请按下面的说明定期清洁扫描仪,以维持最佳的扫描质量。
᎙ሃ
• 清洁扫描仪和扫描仪内部时,请关闭电源开关并从电源插座上拔下电源
线。
• 请勿用喷洒清洗剂清洁扫描仪。否则会弄湿诸如光源等精密仪器,从而导
致故障。
• 严禁使用涂料稀释剂、酒精或其他有机溶剂清洁扫描仪。这类溶剂会使扫
描仪外部损坏或脱色,或者有火灾或电击的危险。
清洁扫描仪
要清洁扫描仪外部,请在水或中性洗涤剂中将布浸湿,拧干后擦拭污垢。然
后用一块软性的干布擦干湿气。
62
清洁扫描仪内部
扫描仪内的灰尘或纸屑可能使扫描图像上出现线条。使用压缩空气定期清
洁文稿送入口及扫描仪内的灰尘和纸屑。结束一次较大的扫描作业后,应关
闭扫描仪电源,然后清除扫描仪内残留的所有纸屑。
DR-2010C / DR-2510C
DR-2010C / DR-2510C
Page 63

಼
߬ই ຢᇜᇔ ᇜᇔ
清洁传感器玻璃和滚轴
如果扫描图像上有余痕,或者扫描的文稿比较脏,那么扫描仪内的传感器
玻璃或滚轴可能较脏。请定期对其进行清洁。
打开送纸托盘 (第 20 页)。
1
按下两侧的 “OPEN”旋钮 (c),然后拉出前部装置至下方并打开
2
它(d)。
d
c
使用压缩空气清洁扫描仪内的灰尘和纸屑。
3
用一块洁净的干布擦拭掉传感器玻璃上的污垢。
4
扫描玻璃
顶端和底端的传感器玻璃都要进行擦拭。
᎙ሃ
请勿直接向扫描仪喷洒水或中性洗剂。否则会弄湿诸如光源等精密仪器,从
而导致故障。
፱ᇋ
传感器玻璃上的划伤可在图像上留下痕迹,并可导致送纸错误。如果传感
器玻璃上有划痕,请联系当地的佳能授权经销商或客户服务部。
擦拭 c 暴露在外的滚轴部分,清洁这些滚轴而无需转动它们。
5
减速滚轴
d
c
送入滚轴
63
一边转动一边清洁 d 滚轴。用一块略有湿气且已彻底绞干的布擦拭
滚轴,然后用一块软性的干布擦干湿气。
DR-2010C / DR-2510C
DR-2010C / DR-2510C
Page 64

಼
߬ই ຢᇜᇔ ᇜᇔ
擦拭 e 暴露在外的滚轴部分,清洁这些滚轴而无需转动它们。
6
e
用一块略有湿气且已经彻底绞干的布擦拭文稿按压导片。
7
拆下减速滚轴和送入滚轴 ( 参见第 65 页 和 67 页。)
8
文稿
按压导片
用一块略有湿气且已彻底绞干的布擦拭取下的滚轴。
9
安装减速滚轴和送入滚轴 ( 参见第 66 页 和 68 页。)
10
轻轻按下两侧,直至发出咔哒声就位,关闭前部装置。按压直到听
11
到一声咔哒声,以确保前部装置完全合好。
፱ᇋ
从扫描仪中拆下减速滚轴和送入滚轴以清洁它们,并务必在清洁结束后将
它们重新拧到扫描仪上。
64
12
关闭送纸托盘。
DR-2010C / DR-2510C
DR-2010C / DR-2510C
Page 65

಼
߬ই ຢᇜᇔ ᇜᇔ
2. 拆装滚轴和文稿导片
要清洁或更换送入滚轴、减速滚轴、或文稿导片,请按照各相关部分的介
绍来拆装部件。
᎙ሃ
拆装滚轴和文稿导片时切勿使用蛮力。否则可能会损坏它们。
滚轴更换周期
所用滚轴送入的页面超过 30,000 页时,计算机上会出现更换滚轴的提示信
息。请购买一套更换滚轴工具包并更换送入滚轴和减速滚轴。
፱ᇋ
• 滚轴是消耗品。当滚轴有磨损迹象时,卡纸及送纸错误出现的几率就会
增加。在这种情况下,请购买一套更换滚轴工具包并更换送入滚轴和减
速滚轴。
• 如果经常出现送纸错误,请检查一下滚轴的磨损情况,必要时可在显示
更换消息前更换滚轴。
• 更换滚轴后务必重置计数器 ( 参见第 70 页上的 “重置计数器”。)
• 有关更换滚轴工具包 (送入滚轴、减速滚轴)的信息,请联系当地的
佳能授权经销商或客户服务部。
拆 / 装送入滚轴
要拆装送入滚轴,请按以下步骤进行操作。
᎙ሃ
拆装送入滚轴时请小心操作。使用蛮力可能会导致损坏或引起人身伤害。
拆卸送入滚轴
打开送纸托盘 (第 20 页)。
1
按下两侧的 “OPEN”旋钮 (c),然后拉出前部装置至下方并打开
2
它(d)。
d
c
65
DR-2010C / DR-2510C
DR-2010C / DR-2510C
Page 66

಼
߬ই ຢᇜᇔ ᇜᇔ
在凹槽中放入手指用以打开主体装置上的滚轴盖子并将其拉下。
3
抬起滚轴修复杆 (c),然后向左侧移动 (d)。
4
将轴移动至左侧取下送入滚轴,并且将其从槽中拉出。
5
安装送入滚轴
在滚轴盖的凹槽中插入送入滚轴,然后将滚轴上的轴孔与主体上的
1
轴对齐。
向右滑动滚轴修复杆,以将滚轴固定进送入滚轴的左侧上的孔。
2
66
按下送入滚轴的杆以将此轴固定进去。
3
DR-2010C / DR-2510C
DR-2010C / DR-2510C
Page 67

಼
߬ই ຢᇜᇔ ᇜᇔ
关闭滚轴盖。按压直到听到一声咔哒声,以确保盖子完全合好。
4
轻轻按下两侧,直至发出咔哒声就位,关闭前部装置。按压直到听
5
到一声咔哒声,以确保前部装置完全合好。
关闭送纸托盘。
6
拆 / 装减速滚轴
要拆装减速滚轴,请按以下步骤进行操作。
᎙ሃ
拆装减速滚轴时请小心操作。使用蛮力可能会导致损坏或引起人身伤害。
拆卸减速滚轴
打开送纸托盘 (第 20 页)。
1
按下两侧的 “OPEN”旋钮 (c),然后拉出前部装置至下方并打开
2
它(d)。
d
c
67
DR-2010C / DR-2510C
DR-2010C / DR-2510C
Page 68

಼
߬ই ຢᇜᇔ ᇜᇔ
直到前部装置打开为止,请一直握住滚轴盖。
3
抬起滚轴修复杆 (c),然后向右侧移动 (d)。
4
将轴移动至右侧取下减速滚轴,并将其拉出。
5
安装减速滚轴
在滚轴盖的凹槽中插入减速滚轴,然后将滚轴上的轴孔与前部装置
1
上的轴对齐。
向左滑动滚轴修复杆,以将滚轴固定进减速滚轴的左侧上的孔。
2
68
按下送入滚轴的杆以将此轴固定进去。
3
DR-2010C / DR-2510C
DR-2010C / DR-2510C
Page 69

಼
߬ই ຢᇜᇔ ᇜᇔ
关闭滚轴盖。按压直到听到一声咔哒声,以确保盖子完全合好。
4
轻轻按下两侧,直至发出咔哒声就位,关闭前部装置。按压直到听
5
到一声咔哒声,以确保前部装置完全合好。
关闭送纸托盘。
6
拆 / 装文稿按压导片
要拆装文稿按压导片,请按以下步骤进行操作。
᎙ሃ
拆装文稿按压导片时请小心操作。使用蛮力可能会导致损坏或引起人身伤
害。
拆卸文稿按压导片
打开滚轴盖,将文稿按压导片移动至后方并取下。
1
安装文稿按压导片
使文稿导片上的口 (four)与滚轴盖相符,并且移动文稿按压导片
1
至前方以添加它。
69
DR-2010C / DR-2510C
DR-2010C / DR-2510C
Page 70

಼
߬ই ຢᇜᇔ ᇜᇔ
重置计数器
更换送入滚轴后,打开计数器设置对话框并重置计数器。
从 Windows 任务栏中,单击 [开始] → [控制面板]。
1
双击工作区中的 [打印机和其他硬件] → 单击 [扫描仪和照相
2
机]。
如果控制面板显示为分类视图,请切换至经典视图。
双击 [扫描仪和照相机]。
3
右击 [CANON DR-2510C USB]或 [CANON DR-2010C USB] → 单
4
击 [属性]。
70
控制面板 (分类视图) 打印机和其他硬件
控制面板 (经典视图)
DR-2010C / DR-2510C
DR-2010C / DR-2510C
Page 71

单击 [维护]选项卡 → [重置]。
5
确认已将选择的滚轴计数器设为 0 → 单击 [确定]。
6
಼
߬ই ຢᇜᇔ ᇜᇔ
71
DR-2010C / DR-2510C
DR-2010C / DR-2510C
Page 72

第 7 章 故障排除
1. 故障排除.................................................................................................... 72
2. 卸载软件.................................................................................................... 75
卸载 ISIS/TWAIN 驱动程序和作业注册工具 ...................................75
卸载 CapturePerfect 3.0.......................................................................76
಼
߬ই ຢᇜᇔ ᇜᇔ
1. 故障排除
本节介绍使用扫描仪期间可能发生的问题以及如何解决它们。
扫描仪未接通电源................................................................(参见第 72 页)
扫描仪未经识别........................................................ ............(参见第 72 页)
扫描速度慢............................................................................(参见第 73 页)
扫描未经执行........................................................................(参见第 73 页)
文稿未正确送入........................................................ ............(参见第 73 页)
保存的图像文件未打开 ........................................................(参见第 74 页)
扫描结果与预期的不同 ........................................................(参见第 74 页)
如果查阅本节后仍未能解决问题,请联系当地的佳能授权经销商或客户服
务部。
× 扫描仪未接通电源
如果扫描仪未接通电源,应检查以下情况:
• 扫描仪电源是否已打开?
• 所连电源线是否正确?
• 电源线是否插入电源插座?
有关连结电源线的详情,请参见第 15 页上的第 2 章“安装 - 将扫描仪连结
到计算机”。
× 扫描仪未经识别
72
以下是 PC 没有识别出扫描仪的可能原因。请检查每一种可能原因。
问题
解决方案
扫描仪连接不正确。
确保使用 USB 电缆线正确连接扫描仪和计算机。(参见第 15
页上的第 2 章 “安装 - 将扫描仪连结到计算机”。)
DR-2010C / DR-2510C
DR-2010C / DR-2510C
Page 73

಼
߬ই ຢᇜᇔ ᇜᇔ
问题
解决方案
问题
解决方案
问题
解决方案
问题
解决方案
扫描仪电源关闭。
确认扫描仪打开。如果扫描仪关闭,应将其打开。
(参见第 15 页上的第 2 章“安装 - 将扫描仪连结到计算机”。)
扫描仪不支持您的 USB 接口。
无法保证本产品可使用所有类型的 USB 接口。有关详细信息,
请联系当地的佳能授权经销商或客户服务部。
扫描仪不支持 USB 电缆线。
使用扫描仪附带的 USB 电缆线。
USB 集线器与扫描仪不兼容。
拆下 USB 集线器。
× 扫描速度慢
出现以下问题时可导致扫描仪运行过慢。
问题
解决方案
问题
解决方案
问题
解决方案
问题
解决方案
问题
解决方案
问题
解决方案
其他应用程序在 PC 机的后台中运行。
退出正在运行的所有其他应用程序。
如反病毒软件之类的驻留应用程序会消耗内存的资源。
退出所有驻留应用程序。
不能在 TEMP 文件夹中创建临时文件,因为硬盘上可用空间
不足。
删除硬盘上不需要的文件,以增加硬盘上的可用空间。
您使用的 USB 端口不支持 Hi-Speed USB 2.0。
如果计算机的标准 USB 接口与 Hi-Speed USB 2.0 不兼容,则扫
描速度会变慢。( 参见第 11 页)使用配有与 Hi-Speed USB 2.0
(作为标准)相兼容的 USB 的计算机。
USB 电缆线不支持 Hi-Speed USB 2.0。
使用扫描仪附带的 USB 电缆线。
USB 集线器不支持 Hi-Speed USB 2.0。
拆下 USB 集线器。
× 扫描未经执行
如果扫描仪进行扫描操作后未扫描到图像,请进行如下检查:
• 计算机是否已正确识别出扫描仪?
• 扫描仪驱动程序是否已安装?
• 应用程序软件安装是否正确? 应用程序软件安装是否正确?
• PC 系统是否存在故障?
፱ᇋ
• 即使扫描仪设置正确,如果不能正常扫描文稿,原因可能为扫描仪驱动
程序或应用程序软件未正确运行。重新安装扫描仪驱动程序或应用程序
软件。
• 如果由于系统错误而导致扫描仪没有任何反应,请关闭扫描仪电源,等
待至少 10 秒钟,然后重新打开扫描仪。如果错误继续出现,应重启计
算机。
• 继续扫描时,确保已正确扫描最后一个文稿。
× 文稿未正确送入
以下是文稿未正确送入的可能原因。请检查每一种可能原因。
问题
解决方案
问题
解决方案
问题
解决方案
有关清除卡纸的详细信息,请参见第 33 页上的 “6. 清除卡纸”。
静电等会使文稿页面粘在一起,而且无法通过扫描仪将其正
确分离。
放置文稿前,彻底拂动纸张。( 参见第 21 页上的 “在分页模
式下送纸”。)
试图对扫描仪无法扫描的尺寸、厚度或重量的文稿进行扫描。
检查文稿的尺寸、厚度和重量。有关可以使用于本扫描仪的文
稿类型,请参见第 18 页上的 “1. 文稿”。
扫描仪内的滚轴脏污或磨损。
清洁滚轴(参见第 63 页)。如果滚轴磨损,则需要进行更换。
请联系当地的佳能授权经销商或客户服务部并购买更换滚轴
工具包。
73
DR-2010C / DR-2510C
DR-2010C / DR-2510C
Page 74

಼
߬ই ຢᇜᇔ ᇜᇔ
× 保存的图像文件未打开
当由 CapturePerfect 3.0 保存的图像文件不能通过其他应用程序打开时,可能
的原因如下。
症状
问题
解决方案
症状
问题
解决方案
保存于 CapturePerfect 3.0 中的多页 TIFF 文件不能通过其他应
用程序打开。
用于打开 TIFF 文件的应用程序不支持多页 TIFF 文件。
用支持多页 TIFF 文件的应用程序打开文件。
保存于 CapturePerfect 3.0 中的 TIFF 文件不能通过其他应用程
序打开。
如果已压缩 CapturePerfect 3.0 中保存的 TIFF 文件,则用于打开
TIFF 文件的应用程序不支持用于在 CapturePerfect 3.0 中保存文
件的压缩类型。
将图像文件的压缩类型设为 [无]并将文件再次保存于
CapturePerfect 3.0 中。
× 扫描结果与预期的不同
如果扫描结果有问题(例如,扫描图像不清晰或图像有条纹或有污迹),可
能的原因为 ISIS/TWAIN 驱动程序设置不正确或扫描仪内的扫描装置有问
题。如果未正确安装 ISIS/TWAIN 驱动程序,或使用中的应用程序不支持
ISIS/TWAIN 驱动程序功能,则扫描的图像也可能歪斜。
症状
问题
解决方案
扫描图像太暗 (或不清楚)。
[亮度]设置不正确。
如果图像较暗,应设置更高的[亮度]设置,或如果图像不清
楚,应设置更低的 [亮度]设置。
症状
问题
解决方案
症状
问题
解决方案
症状
问题
解决方案
扫描图像歪斜。
以某一角度送入文稿 (歪斜)。
使用文稿导片适配器防止文稿歪斜,然后在 ISIS/TWAIN 驱动
程序属性对话框的 “基本”选项卡中选择 [歪斜校正](第
43 页)。
线条、污迹或污垢会出现于扫描图像上。
扫描仪内的扫描玻璃或滚轴很脏。
清洁扫描玻璃和滚轴。如果在清洁扫描玻璃和滚轴后线条仍旧
出现于图像中,扫描仪内的扫描玻璃可能已被刮伤。有关详细
信息,请联系当地的佳能授权经销商或客户服务部。
某些应用程序的扫描图像异常。
使用应用程序不支持的功能。
某些应用程序不支持如纸张尺寸自动检测之类的功能。使用这
类应用程序扫描文稿会导致扫描图像异常。无需设置纸张尺寸
自动检测而继续扫描。
74
症状
问题
解决方案
症状
问题
解决方案
文稿后侧的文本或图像出现在扫描图像中。
[亮度]设置太低,或纸张太薄。
设置更高的 [亮度]设置。如果纸张太薄,应复制一份文稿,
然后扫描副本。或者,启用 [防止渗透 / 除去背景]设置。
无法进行双面扫描。
[扫描页面]被设置成了 [单面]。
将 [扫描页面]设置为 [双面]。
DR-2010C / DR-2510C
DR-2010C / DR-2510C
Page 75

಼
߬ই ຢᇜᇔ ᇜᇔ
2. 卸载软件
如果 ISIS/TWAIN 驱动程序、工作注册工具或 CapturePerfect 3.0 未正常工
作,应按以下程序卸载它们。然后, 从 DR-2010C/DR-2510C 安装光盘上安
装软件 (参见第 12 页上的 “2. 安装软件”。)
፱ᇋ
以 “管理员”身份登录。
从 Windows 任务栏中,单击 [开始] → [控制面板]。
1
双击 [添加或删除程序]。
2
出现 [添加或删除程序]对话框。
卸载 ISIS/TWAIN 驱动程序和作业注册工具
从程序列表中,单击 [Canon DR-2510C Driver]/ [Canon DR-2010C
1
Driver](或 [DR-2510C 作业工具]/ [DR-2010C 作业工具]) →
单击 [删除]。
75
᎙
如果已单击了 [DR-2510C 作业工具]/ [DR-2010C 作业工具],单击 [更
改/删除]。
DR-2010C / DR-2510C
DR-2010C / DR-2510C
Page 76

಼
߬ই ຢᇜᇔ ᇜᇔ
在 [DR-2510C Setup]/ [DR-2010C Setup]对话框中单击 [是]。
2
᎙
删除作业注册工具,在 [Confirm File Deletion]中单击 [是]。
单击 [Finish]。
3
᎙
删除作业注册工具时,在 [Remove Shared File?]对话框中单击 [全部]
→ 单击 [是]。卸载程序结束后,单击 [确定]。
卸载 CapturePerfect 3.0
从程序列表中,单击 [CapturePerfect 3.0] → [删除]。
1
在 [CapturePerfect 3.0 Setup]对话框中单击 [是]。
2
单击 [Finish]。
3
76
DR-2010C / DR-2510C
DR-2010C / DR-2510C
Page 77

规格
಼
߬ই ຢᇜᇔ ᇜᇔ
第 8 章 附录
规格................................................................................................................77
规格.....................................................................................................77
更换件.................................................................................................78
外部尺寸.............................................................................................79
索引................................................................................................................80
规格
主体装置
类型 桌面送纸扫描仪
扫描的文件大小
普通纸
尺寸 宽度: 50 mm 至 216 mm
纸张厚度:
(分页模式)
纸张厚度:
(无分页模式)
名片 尺寸:
卡片 尺寸:
文稿送入方法 自动
扫描仪传感器 接触图像传感器
光源 LED
扫描页面 单面 / 双面
扫描模式 黑白、错误扩散、256 级灰度、高级文本增强、高
扫描分辨率
(主要扫描线 x 次要扫描线)
扫描速度
(条件: Pentium 4 3.2 GHz CPU、1 GB 内存、A4 文件)
黑白单面 200 x 200 dpi 25 页 / 分钟 (DR-2510C),
纸张厚度:
卡的厚度:
长度: 53.9 mm 至 356mm
52 至 128 g/m
40 至 157 g/m
* 通过在长文稿模式下设置扫描仪,可扫描长达
1000 mm 的文稿。( 参见第 35 页上的 “设置长文
稿模式”。)
50 mm x 53.9 mm 以上
300g/m
53.9 mm × 85.5 mm
(ISO/JIS 标准)
0.76 mm 以下
方向:
仅水平方向输送
可以扫描带有印花的卡片。
级文本增强 II、24 位彩色
100x100dpi/150x150dpi/200x200dpi/
240x240dpi/300x300dpi/400x400dpi/
600 x 600dpi
300 x 300 dpi 25 页 / 分钟 (DR-2510C),
双面 200 x 200 dpi 50 图像 / 分钟 (DR-2510C),
2
(0.06 mm 至 0.15 mm)
2
(0.05 mm 至 0.20 mm)
2
(0.35 mm ) 以下
20 页 / 分钟 (DR-2010C)
20 页 / 分钟 (DR-2010C)
40 图像 / 分钟 (DR-2010C)
77
DR-2010C / DR-2510C
DR-2010C / DR-2510C
Page 78

಼
߬ই ຢᇜᇔ ᇜᇔ
300 x 300 dpi 50 图像 / 分钟 (DR-2510C),
灰度单面 200 x 200 dpi 25 页 / 分钟 (DR-2510C),
300 x 300 dpi 25 页 / 分钟 (DR-2510C),
双面 200 x 200 dpi 50 图像 / 分钟 (DR-2510C),
300 x 300 dpi 50 图像 / 分钟 (DR-2510C),
24 位彩色 单面 100 x 100 dpi 25 页 / 分钟 (DR-2510C),
200 x 200 dpi 25 页 / 分钟 (DR-2510C),
双面 100 x 100 dpi 50 图像 / 分钟 (DR-2510C),
200 x 200 dpi 50 图像 / 分钟 (DR-2510C),
接口 Hi-Speed USB 2.0
其他功能 自动文稿厚度调整、对折扫描
外部尺寸 298mm x 160mm x 160mm (宽 x 深 x 高)
最大外部尺寸
(送纸托盘和弹出托盘打开)
重量 (无 AC 适配器) 约 2.4 kg
电源 (使用 AC 适配器) DC 16 V、1.0A
耗电量 扫描时: 最大 16W
噪音 不超过 6 6dB
操作环境 温度: 10°C 至 32.5°C
298mm x 490mm x 245mm (宽 x 深 x 高)
睡眠模式中: 最大 2.2 W
电源开关 OFF: 最大 0.5 W
湿度: 20% 至 80% (相对湿度)
40 图像 / 分钟 (DR-2010C)
20 页 / 分钟 (DR-2010C)
20 页 / 分钟 (DR-2010C)
40 图像 / 分钟 (DR-2010C)
40 图像 / 分钟 (DR-2010C)
20 页 / 分钟 (DR-2010C)
20 页 / 分钟 (DR-2010C)
40 图像 / 分钟 (DR-2010C)
40 图像 / 分钟 (DR-2010C)
更换件
更换滚轴工具包 (产品代码: 2445B001)
此工具包可用于更换滚轴装置 (减速滚轴、送入滚轴)及文稿按压导片。
• 有关更换滚轴的信息,请参阅第 65 页上的“拆 / 装送入滚轴”和第 67 页
上的 “拆 / 装减速滚轴”。
• 有关更换文稿按压导片的信息,请参阅第 69 页上的“拆 / 装文稿按压导
片”。
• 有关更换件的详细信息,请联系当地的佳能授权经销商或客户服务部。
产品规格如有变更,恕不另行通知。
AC 适配器 (100 至 240 V 型)
模式编号 MG1-3607
输入 AC 100 至 240 V、50/60 Hz、65 VA 至 82 VA
输出 DC 16 V、1.8 A
耗电量 低于 0.5 W (仅 AC 适配器)
重量 约 0.3 kg (包括电源线)
78
DR-2010C / DR-2510C
DR-2010C / DR-2510C
Page 79

外部尺寸
160mm
298mm
245mm
(文稿送纸托盘打开)
಼
߬ই ຢᇜᇔ ᇜᇔ
79
160mm
490mm
DR-2010C / DR-2510C
DR-2010C / DR-2510C
Page 80

಼
߬ই ຢᇜᇔ ᇜᇔ
索引
A
AC 适配器 .......................................................................................................6
安装光盘 ........................................................................................................12
典型安装 ...............................................................................................12
阅读手册 ...............................................................................................12
自定义安装 ...........................................................................................12
安装位置 ..........................................................................................................5
B
部件名称 ........................................................................................................10
C
CapturePerfect 3.0 .................................................................................... 12, 25
操作 .................................................................................................................7
操作系统 ........................................................................................................11
长文稿模式 ....................................................................................................35
尺寸 ...............................................................................................................79
重置计数器 ....................................................................................................70
处置 .................................................................................................................8
D
“打开按钮” ..................................................................................................10
电源开关 ........................................................................................................10
电源连接器 ....................................................................................................10
电源指示灯 ....................................................................................................10
F
放置卡片 ........................................................................................................23
放置折叠的文稿 ............................................................................................24
分批 ...............................................................................................................52
分页模式 ........................................................................................................21
服务 ...............................................................................................................72
G
更换滚轴
重置计数器 ...........................................................................................70
更换周期 .......................................................... .....................................65
更换件 ............................................................................................................78
更换减速滚轴部件
安装 .......................................................................................................68
拆卸 ............................................................ ..........................................67
故障排除 .......................................................... .............................................72
规格 ...............................................................................................................77
I
ISIS/TWAIN 驱动程序属性对话框 ...............................................................38
Gamma 曲线设置 ..................................................................................47
查看版本 ............................................................................................... 54
除去背景 ............................................................................................... 49
除去莫尔纹 ...........................................................................................44
从错误中恢复 .......................................................................................51
防止渗透 ............................................................................................... 49
忽略特定颜色 .......................................................................................50
校正文本方向 .......................................................................................49
扫描模式设置 .......................................................................................39
扫描页面设置 .......................................................................................42
双张送入检测 .......................................................................................51
送入选项 ............................................................................................... 52
调整对比度 ...........................................................................................46
调整亮度 ............................................................................................... 46
调整轮廓图像 .......................................................................................48
调整扫描区域 .......................................................................................44
歪斜校正 ............................................................................................... 43
旋转图像 ............................................................................................... 48
预扫描 ........................................................... .......................................53
增强红色 ............................................................................................... 50
纸张尺寸设置 .......................................................................................41
注册分辨率 ...........................................................................................42
注册扫描设置 .......................................................................................54
自动图像类型检测 ...............................................................................40
J
计算机识别扫描仪 ........................................................................................16
K
Kensington ......................................................................................................10
扩展托盘 .......................................................... .............................................10
L
连接到计算机 ................................................................................................ 15
Q
前部装置 .......................................................... .............................................10
80
DR-2010C / DR-2510C
DR-2010C / DR-2510C
Page 81

಼
߬ই ຢᇜᇔ
清除卡纸 ........................................................................................................33
清洁
传感器玻璃 ...........................................................................................63
滚轴 .......................................................................................................63
文稿按压导片 .......................................................................................64
主体 .......................................................................................................62
驱动程序 ........................................................................................................12
R
软件
安装 .......................................................................................................12
卸载 .......................................................................................................75
S
扫描方法 ........................................................................................................25
扫描面板 ........................................................................................................28
实例 ...............................................................................................................32
双张送入检测 ........................................................ ........................................51
送入滚轴
安装 .......................................................................................................66
拆卸 .......................................................................................................65
送纸器 ............................................................................................................10
送纸托盘 ........................................................................................................10
送纸选择杆 ....................................................................................................10
T
特殊扫描
A 3 (单面) .........................................................................................30
PDF 保密设置 .......................................................................................32
包括黑白和彩色页 ...............................................................................29
保存文本数据为可搜寻的关键字 ........................................................32
不同大小的文稿 ...................................................................................30
除去背景 .......................................................... .....................................31
除去莫尔纹 ...........................................................................................31
减少渗透 .......................................................... .....................................31
校正文本方向 .......................................................................................31
缩小文件大小 .......................................................................................32
跳过空白页 ...........................................................................................30
消除特殊颜色的线 ...............................................................................31
增强文本 ...............................................................................................29
增强红色 ...............................................................................................31
特性 .................................................................................................................8
U
USB 连接器 ....................................................................................................10
USB 链接开关 ..................................................................................................8
W
维护 ...............................................................................................................62
文稿 ...............................................................................................................18
放置 ............................................................ ..........................................21
文稿按压导片
安装 ............................................................ ..........................................69
拆卸 ............................................................ ..........................................69
文稿导片 .......................................................... .............................................10
文稿弹出区域 ................................................................................................ 10
无分页模式 ......................................................... ..........................................23
X
系统要求 .......................................................... .............................................11
序 ..................................................................................................................... 3
Y
移动扫描仪 ......................................................... ............................................6
Z
装载极限标记 ................................................................................................ 21
准备扫描仪 ......................................................... ..........................................20
送纸托盘 ............................................................................................... 20
文稿挡板 ............................................................................................... 20
文稿弹出托盘 .......................................................................................20
作业按钮 .......................................................... .............................................10
作业功能 .......................................................... .............................................27
作业注册工具 ................................................................................................ 55
PUB. CE-IC-615
81
DR-2010C / DR-2510C
DR-2010C / DR-2510C
 Loading...
Loading...