Canon Digital Photo Professional User Manual
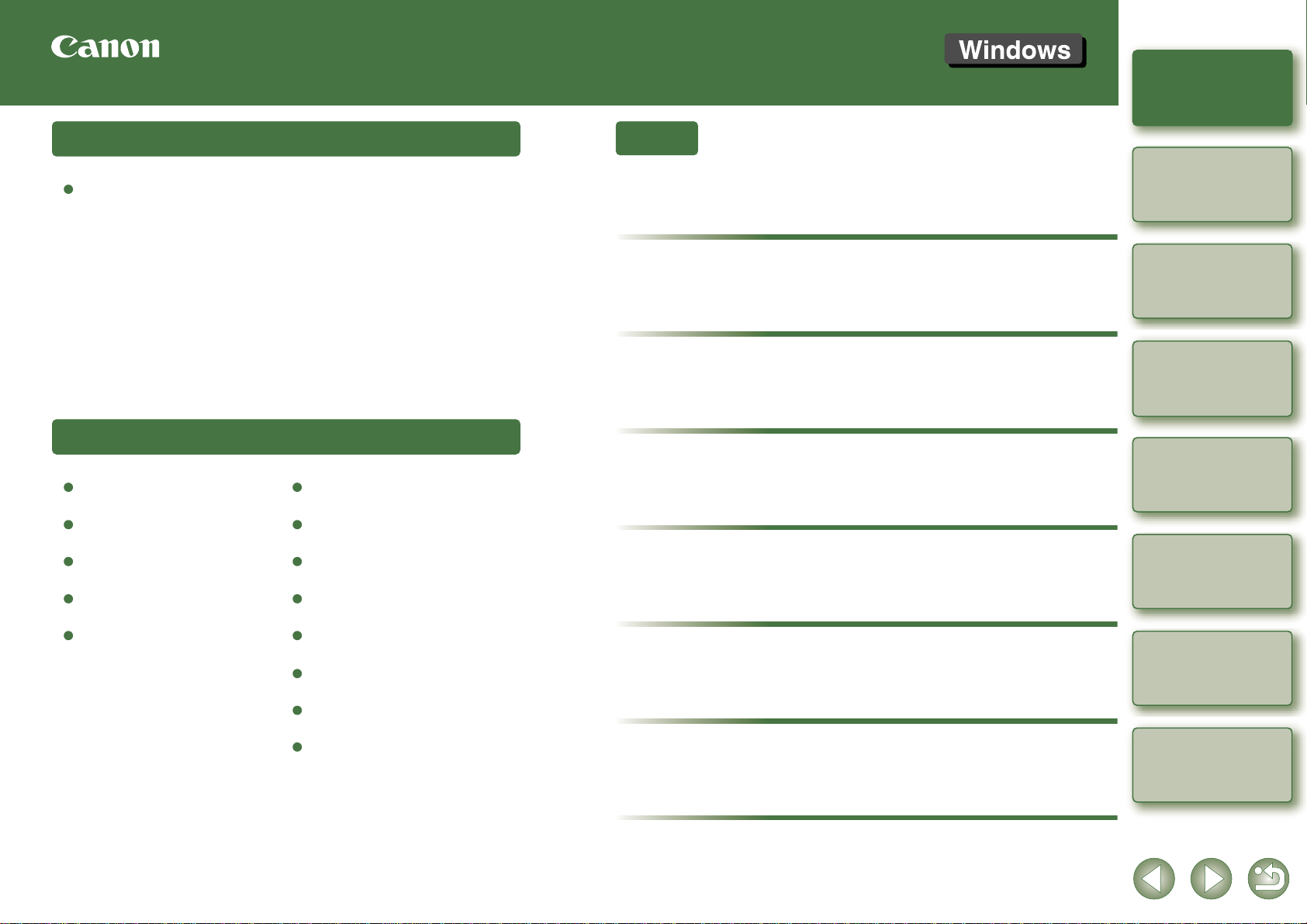
Digital Photo Professional 使用說明書
封面頁 / 目錄
佳能公用程式 (Canon Utilities)
Digital Photo Professional Ver.2.0
兼容型號
EOS-1D Mark II N EOS 5D
EOS-1Ds Mark II EOS 350D DIGITAL
EOS-1D Mark II EOS 20D
EOS-1Ds EOS 300D DIGITAL
目錄
1
2
3
4
介紹
在主視窗中顯示縮圖影像並進行基本
編輯
在編輯視窗中進行詳細編輯
在編輯影像視窗中進行詳細編輯
在快速查看視窗中顯示影像
介紹
在主視窗中顯
示縮圖影像並
進行基本編輯
1
在編輯視窗中
進行詳細編輯
2
在編輯影像視窗
中進行詳細編輯
3
在快速查看
視窗中顯示影像
4
EOS-1D EOS 10D
EOS D60
EOS D30
PowerShot Pro1
5
參考
索引
參考
5
索引
© CANON INC. 2005
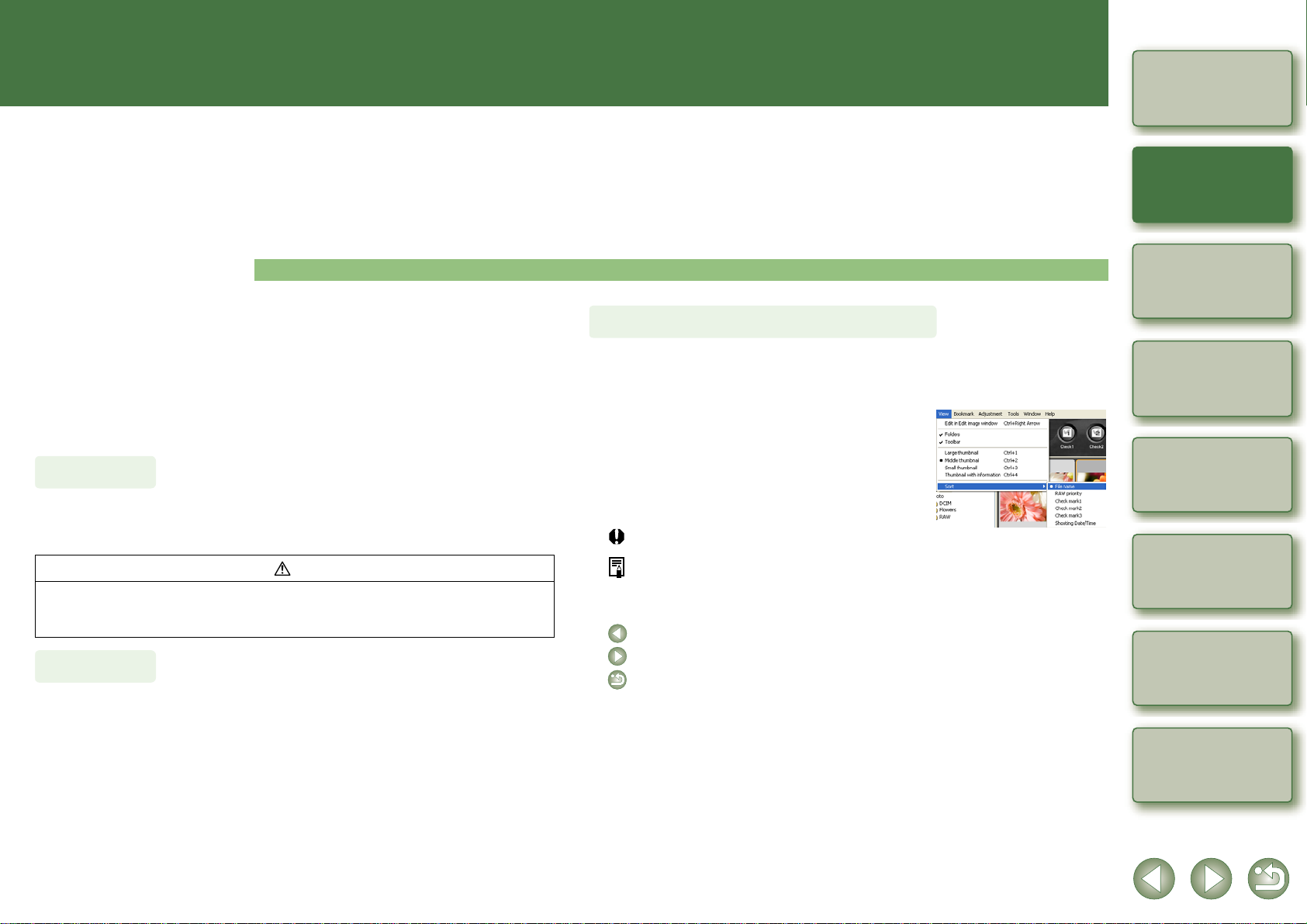
介紹
封面頁 / 目錄
本章包括使用 Digital Photo Professional 前必須閱讀的安全須知、如何使用本使用說明書、系統要
求及支援的影像類型等資訊。它也說明功能和視窗結構,並給出操作的範例。
關於本說明書
感謝您購買本佳能產品。
本使用說明書的開始部分介紹使用本產品的安全須知和幫助您操作的圖示等。繼續閱讀其他章
節的資訊前,請務必先閱讀這些內容。
O 未經許可,禁止複製本使用說明書的全部或部分內容。
O 佳能公司可能更改軟體規格和本使用說明書的內容,恕不另行通知。
O 本使用說明書中印製的軟體螢幕和顯示與實際軟體可能稍有不同。
O 本使用說明書的內容已經過嚴格校勘。但是,如果您發現任何錯誤或遺漏,請聯繫佳能客戶
服務中心。
O 請注意,無論上述內容提及與否,佳能公司將不為軟體操作造成的後果承擔責任。
安全須知
請在使用前仔細閱讀本安全須知,以保證按照本說明書中的步驟正確地使用本產品。
以下安全須知旨在指導您安全正確地操作本產品及其配件,避免傷及自身、他人或造成財產損
毀。請詳細閱讀並確保您已明白本部分內容後,才開始繼續閱讀本說明書其他部分。
警告
請勿在不支援資料 CD-ROM的播放機中播放隨附的 CD-ROM。在音訊 CD 播放機 ( 音樂播放機 ) 中播放此
CD-ROM 可能會產生特別大的聲音,損壞喇叭。而透過耳機收聽音樂 CD 播放機播放資料 CD-ROM 所產生
的大的聲音也可能造成聽力損傷。
商標聲明
O Canon 和 EOS 是 Canon Inc. 的商標。
O IBM 是 International Business Machines Corporation 的註冊商標。
O
Microsoft和Windows是Microsoft Corporation
O Adobe 和 Photoshop 是 Adobe Systems Incorporated 在美國和 / 或其他國家的註冊商標或商標。
O 上面未提及的其他名稱及產品,也可能為其各自公司的註冊商標或商標。
在美國和/或其他國家的註冊商標或商標 。
O 按一下項目顯示各頁。
主要功能 ...............................................................................................................................0-2
系統要求 ...............................................................................................................................0-2
支援的影像............................................................................................................................0-2
功能視窗組態 ........................................................................................................................ 0-3
操作範例 ...............................................................................................................................0-4
如何閱讀本手冊及使用的符號
O 本說明書中,Windows XP Professional/Home Edition 簡稱為 「Windows XP」, Windows 2000
Professional 簡稱為 「Windows 2000」。
O 本說明書以 Windows XP 的顯示螢幕為例。
O 本說明書中方括弧
選單名稱和按鈕名稱等項目。
O 本說明書中 < > 內的文字表示鍵盤上的鍵和相機按鈕名稱。
O 本說明書中 (p. *-*) 內的星號表示相應的參考頁碼。
O 本說明書中
O 以下圖示表示相應的說明類型。
O 按一下使用說明書右側的任一章內容按鈕,顯示各章的首頁。
O 按一下使用說明書右下角的按鈕時,頁面移動如下:
[
檢視
範例:
name)]
:表明使用者在使用前請仔細閱讀,以避免軟體誤操作
導致軟體和電腦功能異常情況發生。
:表明使用者可以得到有助於更好地使用相機和軟體的說明資訊。
:顯示上一頁。
:顯示下一頁。
:返回以前顯示的頁。
[ ]
用於表示電腦螢幕出現的如視窗名稱、
` 表示如右圖所示的操作順序。
(View)]
選單` [
排序
(Sort)] ` [
檔案名稱
(File
介紹
在主視窗中顯
示縮圖影像並
進行基本編輯
1
在編輯視窗中
進行詳細編輯
2
在編輯影像視窗
中進行詳細編輯
3
在快速查看
視窗中顯示影像
4
參考
5
索引
0-1
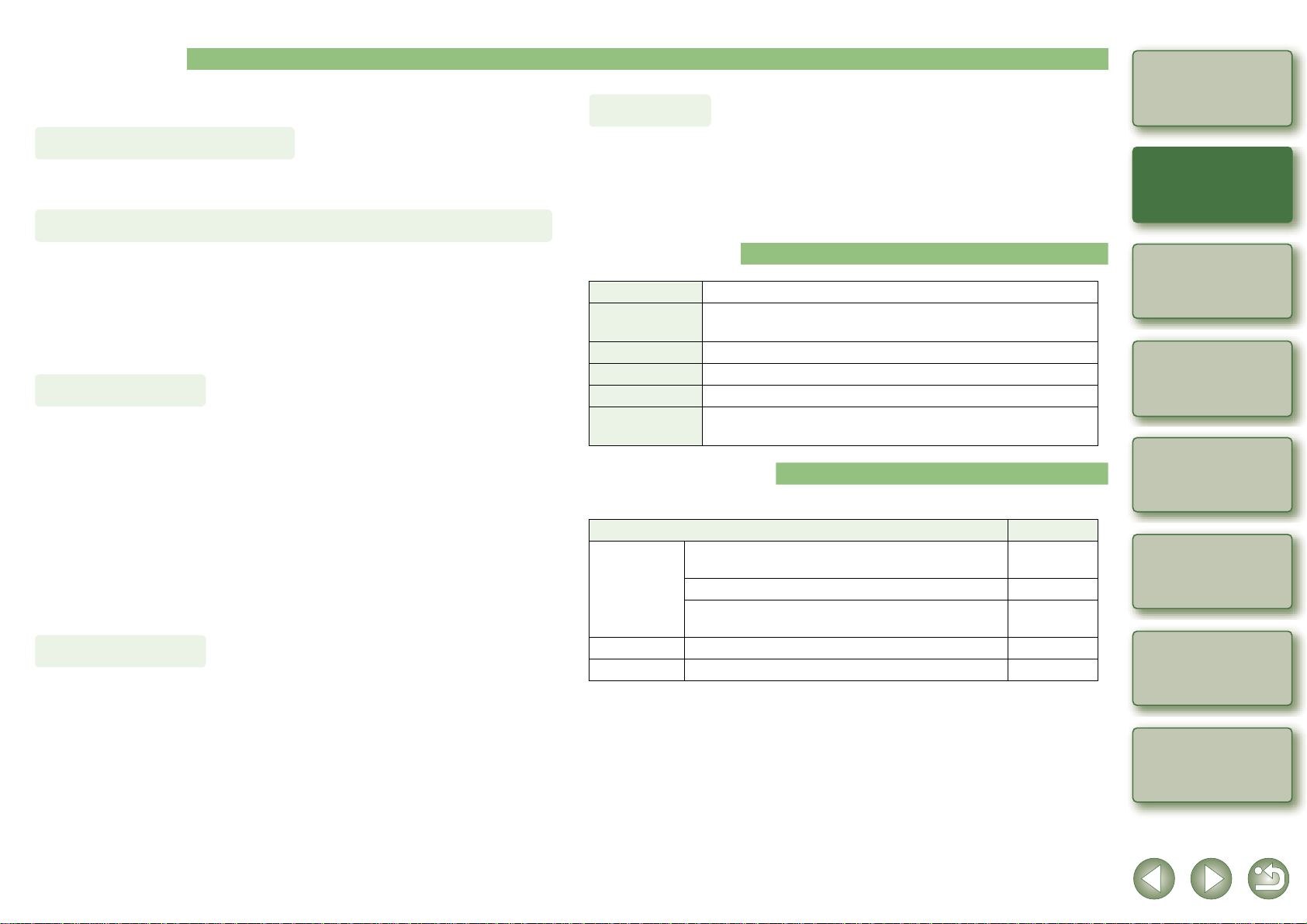
主要功能
Digital Photo Professional (DPP) 軟體是專門編輯使用佳能數碼相機拍攝的RAW影像的軟體,具有
以下特徵和功能以滿足主要拍攝 RAW 影像的專業攝影人士和高水平業餘愛好者的要求。
封面頁 / 目錄
色彩管理
RAW 影像的高速處理
O DPP 使用佳能獨有的高性能演算法,能高速處理及顯示 RAW 影像。
O DPP 是佳能正版軟體,能進行優質的影像質量處理。
操作及視窗多樣化可以適合專業人士的工作流程
O DPP 操作簡單,適合專業人士的工作流程,具有多種功能視窗。
O 在主視窗中,影像可以顯示為清單 ( 縮圖影像顯示 ),可以選擇、重新排列影像,並可以對其進
行基本的編輯。
O 在編輯影像視窗中,您可以在多個影像中選擇一個,可以放大、查看影像並可以對其進行詳
細的編輯。
O 在編輯視窗中,您可以放大顯示、查看影像,並對其進行詳細的編輯。
O 在快速查看視窗中,您可以逐個顯示、查看和選擇影像。
實時影像編輯
O DPP 具有多種影像編輯功能,編輯結果可以實時反映在影像中。
O 您可以使用 16 位元高精細度調整所有影像編輯功能。
O DPP 可以使用比相機的影像調整功能更豐富、自由度更大的 RAW 影像調整功能,進行多種影
像編輯。它也具有 RGB 影像調整功能,可以編輯 RAW 影像和 RGB 影像 (JPEG 影像、TIFF
影像 )。使用 RAW 影像調節功能,被編輯的 RAW 影像質量幾乎不會降低。
O RAW 影像調整功能:
亮度調整、白平衡調整、相片風格設定
O RAW 影像和 RGB 影像 (JPEG 影像、TIFF 影像 ) 調整功能:
色調曲線調整、色彩調整、銳利度、裁切、影像修正 ( 修復、複製圖章 ),影像旋轉 ( 向左或
向右旋轉 90 度 )。
O DPP 可以儲存、匯入或應用配方資料 ( 對被編輯影像使用多種調整的結果 ) 到其他影像。
O 編輯之前與之後的比較顯示功能可以使您在顯示編輯之前及之後版本的視窗中,比較和調整
顯示的影像。
功能的多樣性
O DPP 可以使用三種核取標記選擇和組織影像。
O DPP 可以傳送一個影像至 Photoshop,或一次傳送多個影像至任意影像編輯軟體。
O DPP 可以列印包括 RAW 影像在內的兼容影像的單個複本。
O 與
Easy-PhotoPrint及Canon BJ
在內的兼容影像。
O
DPP
可以轉換並儲存
O DPP 可以批量轉換和儲存多個 RAW 影像 ( 批量處理 )。
O DPP 可以批量變更多個檔案名稱 ( 重新命名功能 )。
O 與 EOS Capture 一起使用,DPP 兼容遙控拍攝。
RAW
印表機一起使用,
影像為
TIFF或JPEG
DPP
可以輕鬆、高質量地列印包括
影像,並附加
ICC
色彩描述檔
RAW
影像
(ICC profile)
。
O DPP 兼容色彩管理系統。
O DPP 兼容五種色域 (sRGB、Adobe RGB、Wide Gamut RGB、Apple RGB、ColorMatch RGB)。
O DPP 可以將 ICC 色彩描述檔 (ICC profiles) 附加到儲存的影像中。
O DPP 可以設定監視器及印表機色彩描述檔。
O 透過 CMYK 模擬功能,DPP 可以模擬在 CMYK 環境中使用印表機等列印時的影像色彩。
系統要求
作業系統
電腦
CPU
記憶體
硬碟空間
顯示器
Windows XP ( 專業版 / 家庭版 )、Windows 2000 專業版
預先安裝了以上作業系統之一的個人電腦
* 不支援升級的電腦
750MHz Pentium III 或以上
至少 512MB
256MB 或以上
螢幕解像度:1024 × 768像素或以上
色彩質量:中 (16 位元 ) 或以上
支援的影像
本軟體支援以下影像類型。
影像類型 / 使用的相機 副檔名
EOS-1D Mark II N、EOS-1Ds Mark II、EOS-1D Mark II
EOS 5D、EOS 350D DIGITAL或EOS 20D
RAW 影像
JPEG 影像 兼容 Exif 2.2 或 2.21的 JPEG 或 JFIF 影像
TIFF 影像 兼容 Exif的 TIFF 影像
* 您不能使用 Digital Photo Professional 的 RAW 影像編輯功能進行編輯。
EOS-1Ds、EOS-1D
EOS 300D DIGITAL、EOS 10D、EOS D60、EOS D30
或 PowerS hot Pro1*
、
.JPG、.JPEG
.CR2
.TIF
.CRW
.TIF、.TIFF
介紹
在主視窗中顯
示縮圖影像並
進行基本編輯
1
在編輯視窗中
進行詳細編輯
2
在編輯影像視窗
中進行詳細編輯
3
在快速查看
視窗中顯示影像
4
參考
5
索引
0-2
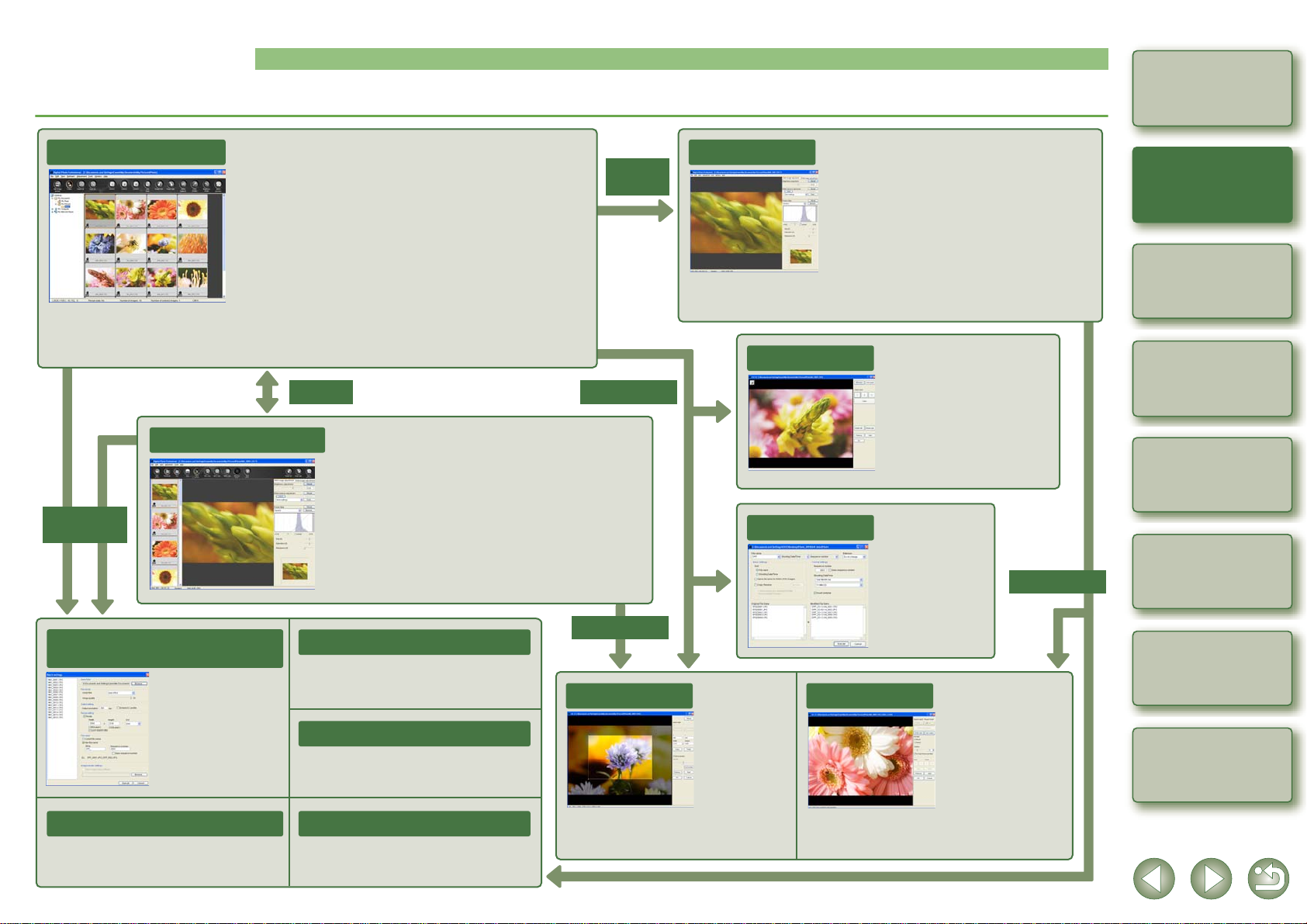
功能視窗組態
以 DPP 啟動時顯示的主視窗為中心,Digital Photo Professional 包含以下所示的視窗和功能視窗。
封面頁 / 目錄
按鈕或選單
主視窗
O 影像可以顯示為縮圖,並可以進行基本影像編輯 ( 第 1-2頁 )。
O
可以變更影像尺寸和影像的顯示方式,並可以按照選擇的條件對影像
進行排序
O 可以使用三種核取標記對影像進行排序並組織影像 ( 第 1-2 頁 )。
O 可以調整RAW 影像的白平衡、亮度,並設定色域 (第 1-6頁至第1-
9 頁 )。
O 可以旋轉RAW、JPEG 和TIFF影像並調整亮度 (第 1-2頁,第 1-9
頁 )。
O 可以將
存為單獨的影像
O 可以列印影像 ( 包括 RAW 影像 ) * ( 第 1-19頁 )。
O 可以進行 Digital Photo Professional 的所有設定 * ( 第 1-20 頁 )。
* 也可以在編輯視窗及編輯影像視窗中進行。
編輯影像視窗
(第1-5頁)
RAW
切換
。
影像轉換為
JPEG和TIFF
* (第1-15頁)
O 可以從多個影像中選擇一個,並進行詳細編輯
O 可以變更影像尺寸和影像顯示方法,或顯示影像編輯前和
編輯後的對照 ( 第 2-3頁 )。
O 可以調整 RAW影像的白平衡、亮度,並設定相片風格(第
2-3 頁至第 2-6 頁 )。
O 可以調整 RAW、JPEG和 TIFF影像的色調曲線和色彩 (第
2-6 頁至第 2-8 頁 )。
影像,編輯過的影像可以另
。
按兩下
工具選單
(第3-1頁)
O
編輯視窗
在主視窗中選擇的影像可以在單獨的視窗中放大
和顯示。而且,您最多可以顯示 36個編輯視窗來
比較和編輯影像 ( 第 2-2 頁 )。
O 可以變更影像尺寸和影像顯示方法,或顯示影像
編輯前和編輯後的對照 ( 第 2-3 頁 )。
O 可以調整 RAW 影像的白平衡、亮度,並設定相片
風格 ( 第 2-3 頁至第 2-6頁 )。
O 可以調整
色彩
RAW、JPEG和TIFF
(第2-6
頁至第
2-8頁)
影像的色調曲線和
。
介紹
在主視窗中顯
示縮圖影像並
進行基本編輯
1
快速查看視窗
。
O 在主視窗中選擇的影像可以在
單獨的視窗中快速顯示和檢視
( 第 4-1 頁 )。
O 可以使用三種核取標記對影像
進行排序及組織
(第4-1頁)
在編輯視窗中
進行詳細編輯
。
2
在編輯影像視窗
中進行詳細編輯
3
重新命名視窗
O 可以批量變更多
個檔案名稱 ( 第
1-17 頁 )。
在快速查看
工具選單
視窗中顯示影像
4
影像的批量轉換和儲存
( 批量處理 ) 視窗
O 可以將多個 RAW 影
像批量轉換和儲存為
JPEG或 TIFF 影像 ,
編輯過的多個影像可
以批量儲存為單獨的
影像 ( 第 1-16 頁 )。
使用 Easy-PhotoPrint 列印
O
透過
Canon BJ
可以同時列印多個影像
印表機上的
(第1-19頁)
Easy-PhotoPrint
從 EOS Capture 匯入影像
工具選單
O 使用
EOS Capture
(第1-19頁)
像
傳輸影像至影像編輯軟體
O 可以傳輸多個影像至任意影像編輯軟體
1-18頁)
。
傳輸一個影像至
,
。
O 可以傳輸一個影像至 Adobe Photoshop
1-18頁)
。
,可以顯示遙控拍攝的影
。
Adobe Photoshop
O 可以在想要的
範圍內裁切影
像
(第1-10頁)
(
第
(
第
複製圖章視窗裁切視窗
。
可以修正影像,使不
想要的點與周圍的色
彩混合
(第1-11頁)
O 可以將影像的一部
分進行複製,然後粘
貼至相同影像上不
想要的部分,從而實
現對影像的修正 ( 第
1-12 頁 )。
5
。
索引
O
參考
0-3
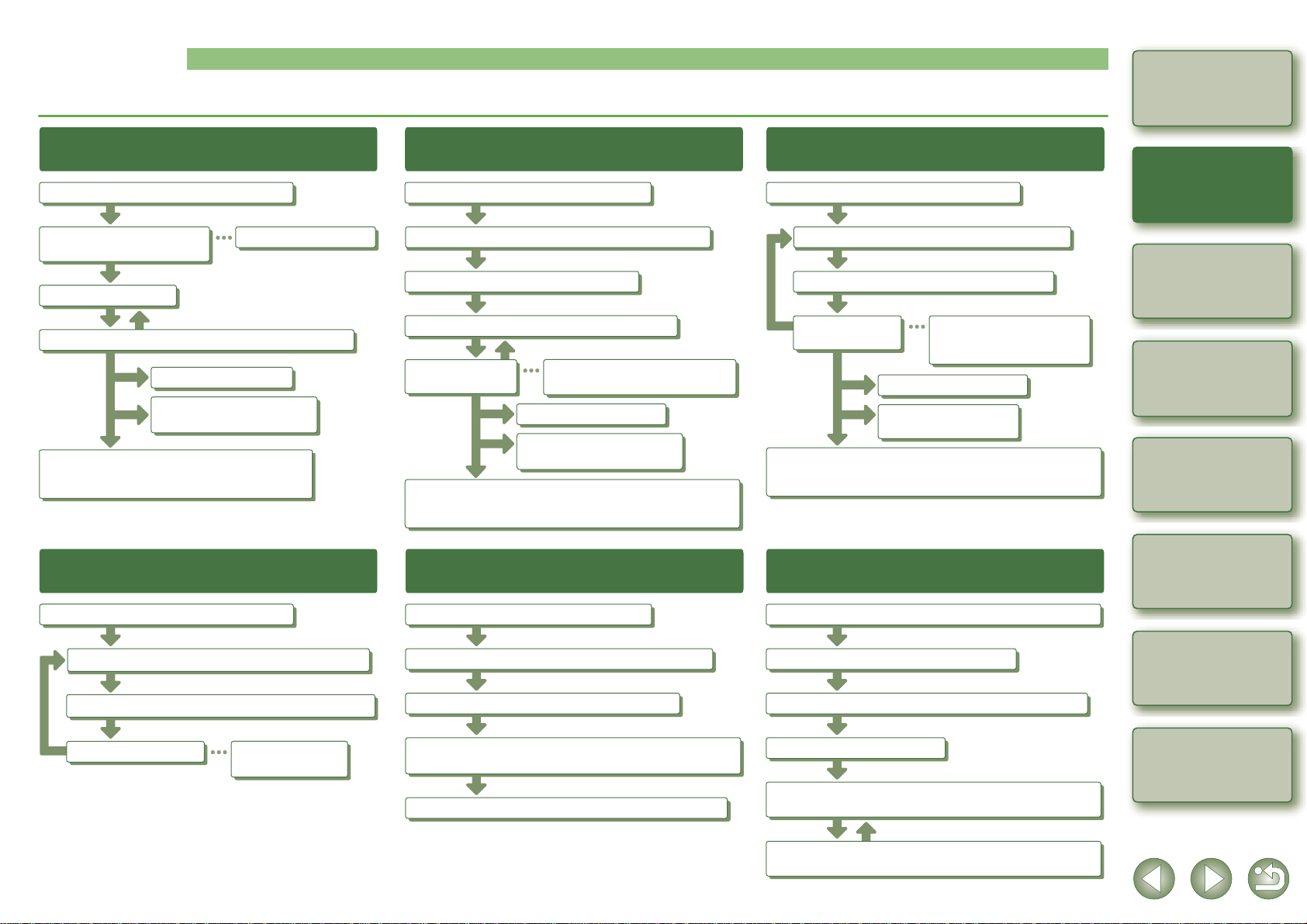
操作範例
操作 Digital Photo Professional 的典型流程如下所示。
封面頁 / 目錄
範例 1:在主視窗顯示縮圖影像並進行基本編輯
啟動 Digital Photo Professional ( 第 1-2 頁 )。
在主視窗中顯示影像
( 第 1-2 頁 )。
排序影像 ( 第 1-5 頁 )。
選擇一個影像並進行基本編輯 ( 第 1-6 頁
列印影像(第
傳輸影像至影像編輯軟體
( 第 1-18 頁 )。
儲存編輯 ( 配方資料 ) 至影像 ( 第 1-13 頁 )。
一次性將編輯過的影像轉換並另存為單獨影像
( 第 1-16 頁 )。
範例 4:在快速查看視窗中查看影像
啟動 Digital Photo Professional ( 第 1-2 頁 )。
設定核取標記(第
、第 1-9 頁 )。
1-19頁)
。
1-2頁)
範例 2:從多個影像中選擇一個影像,然後在編
輯影像視窗中對其進行詳細編輯
啟動
Digital Photo Professional (第1-2頁)
在主視窗中選擇多個影像 ( 第 1-2 頁 )。
。
切換至編輯影像視窗 ( 第 3-1 頁 )。
從多個影像中選擇一個影像 ( 第 3-1 頁 )。
編輯影像
(第2-3
頁、第
2-6頁)
儲存編輯 ( 配方資料 ) 至影像 ( 第 1-13 頁 )。
一次性將編輯過的影像轉換並另存為單獨的影像 ( 第 1-16 頁 )。
範例 5:將已編輯影像的編輯資料 ( 配方資料 )
應用於另一個影像
Digital Photo Professional (第1-2頁)
啟動
將編輯之前與之後的影像對照顯示
。
( 第 2-3 頁 )。
列印影像 ( 第 1-19 頁 )。
傳輸影像至影像編輯軟體
( 第 1-18 頁 )。
範例 3:在編輯視窗中對單個影像進行詳細編輯
。
。
啟動 Digital Photo Professional ( 第 1-2 頁 )。
在主視窗中選擇一個影像 ( 第 1-2 頁 )。
在編輯視窗中顯示影像 ( 第 2-2 頁 )。
編輯影像
(第2-3
頁、第
2-6頁)
。
列印影像 ( 第 1-19 頁 )。
傳輸影像至 Photoshop
( 第 1-18 頁 )。
儲存編輯 ( 配方資料 ) 至影像 ( 第 1-13 頁 )。將編輯過的影像轉
換並另存為單獨的影像 ( 第 1-15 頁 )。
範例 6:使用 EOS Capture 進行遙控拍攝
將相機連接至電腦並開啟相機電源。
將編輯之前與之後的影像
對照顯示 ( 第 2-3 頁 )。
介紹
在主視窗中顯
示縮圖影像並
進行基本編輯
1
在編輯視窗中
進行詳細編輯
2
在編輯影像視窗
中進行詳細編輯
3
在快速查看
視窗中顯示影像
4
在主視窗中選擇多個影像 ( 第 1-2 頁 )。
在快速查看視窗中顯示影像 ( 第 4-1 頁 )。
查看影像。
設定核取標記至影像
( 第 4-1 頁 )。
在主視窗中選擇編輯過的影像 ( 第 1-2 頁 )。
複製編輯資料 ( 配方資料 ) ( 第 1-13 頁 )。
在主視窗中選擇要應用編輯資料的影像。
將編輯資料應用於所選影像 ( 第 1-13 頁 )。
Digital Photo Professional (第1-2頁)
啟動
切換至主視窗或編輯影像視窗 ( 第 1-2 頁
啟動
EOS Capture (第1-19頁)
透過按一下 EOS Capture 中的 [ 拍攝 (Shoot)] 按鈕,或按下相
機上的快門按鈕進行拍攝。
查看顯示在主視窗或編輯影像視窗中的影像。
。
。
、第 3-1 頁 )。
參考
5
索引
0-4
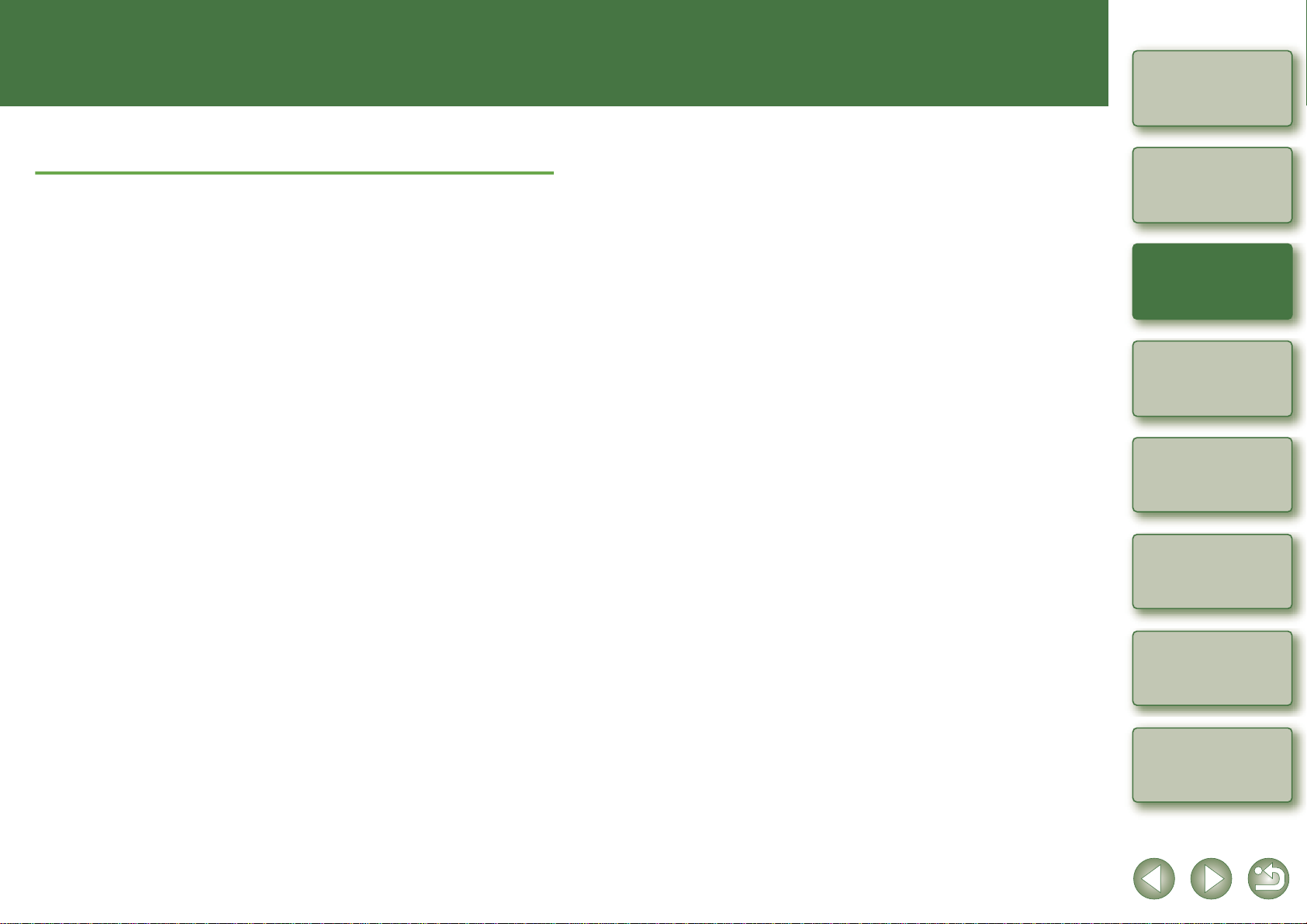
1
在主視窗中顯示縮圖影像並進行基本編輯
封面頁 / 目錄
本章說明主視窗的功能,以及如何顯示影像並對其進行基本編輯。
O 按一下項目顯示各頁。
啟動 Digital Photo Professional......................................................................... 1-2
顯示影像 ............................................................................................................... 1-3
處理資料夾 ...........................................................................................................1-4
建立新資料夾 ....................................................................................................1-4
使用書籤註冊常用資料夾 ..................................................................................1-4
組織書籤 ...........................................................................................................1-4
複製 / 移動影像 .................................................................................................1-5
刪除影像 ............................................................................................................... 1-5
選擇影像顯示模式................................................................................................. 1-5
選擇縮圖尺寸 ....................................................................................................1-5
顯示帶有資訊的影像 .........................................................................................1-5
排序影像 ...........................................................................................................1-5
顯示影像資訊 ....................................................................................................1-6
顯示編輯視窗 ....................................................................................................1-6
顯示編輯影像視窗 .............................................................................................1-6
顯示快速查看視窗 .............................................................................................1-6
編輯 RAW 影像.....................................................................................................1-6
調整白平衡........................................................................................................1-6
按一下白平衡功能 .............................................................................................1-8
使用編輯 ( 配方資料 ).......................................................................................... 1-13
儲存配方 .........................................................................................................1-13
載入並粘貼配方...............................................................................................1-13
複製配方並應用於其他影像.............................................................................1-13
將編輯過的影像還原至初始狀態 .........................................................................1-14
還原至最後一次儲存的設定.............................................................................1-14
還原至拍攝設定...............................................................................................1-14
儲存編輯過的影像............................................................................................... 1-14
覆寫儲存 .........................................................................................................1-14
儲存並重新命名...............................................................................................1-14
加入影像的縮圖...............................................................................................1-14
轉換並儲存 RAW 影像,同時進行重新命名 ....................................................1-15
一次性轉換並儲存影像 ( 批量處理 ) ................................................................1-16
一次性變更多個檔案名稱.................................................................................... 1-17
傳輸影像至影像編輯軟體.................................................................................... 1-18
傳輸一個影像至 Photoshop.............................................................................1-18
傳輸多個影像至影像編輯軟體 ......................................................................... 1-18
列印影像 .............................................................................................................1-19
使用 Easy-PhotoPrint 列印..............................................................................1-19
在 EOS Capture 中顯示影像.............................................................................. 1-19
指定偏好設定...................................................................................................... 1-20
介紹
在主視窗中顯
示縮圖影像並
進行基本編輯
1
在編輯視窗中
進行詳細編輯
2
在編輯影像視窗
中進行詳細編輯
3
在快速查看
視窗中顯示影像
4
參考
5
調整亮度 ...........................................................................................................1-9
指定色域 ...........................................................................................................1-9
編輯影像 ............................................................................................................... 1-9
調整亮度 ...........................................................................................................1-9
裁切影像 .........................................................................................................1-10
修正影像 .........................................................................................................1-11
索引
1-1
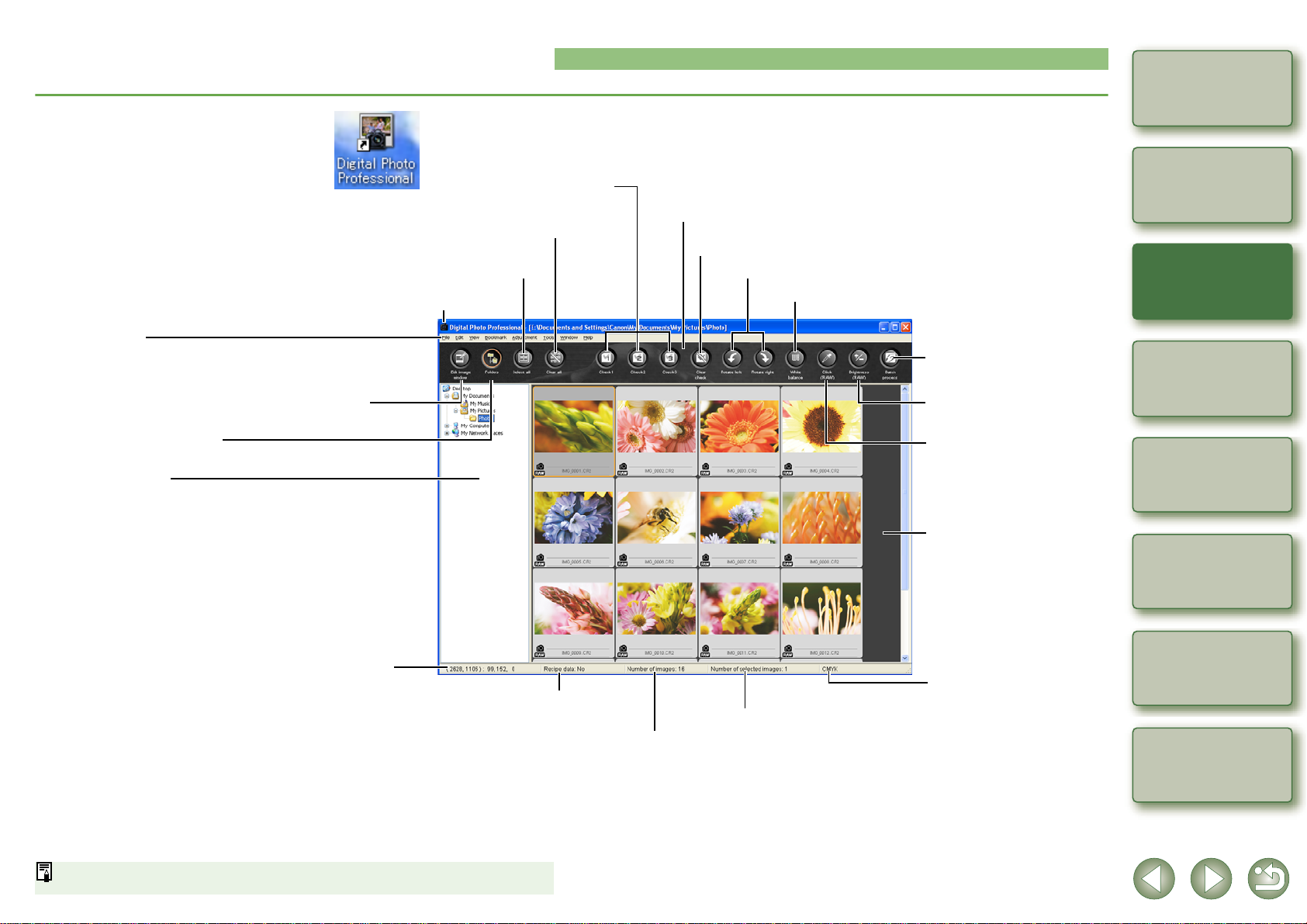
啟動 Digital Photo Professional
W
按兩下桌面上的 [Digital Photo
Professional] 圖示。
« 顯示主視窗。
O 此外,您可以透過按一下[開始(Start)]按鈕`
選擇 [ 所有程式(All Programs)] ( 在 Windows
2000 中為 [ 程式 (Programs)]) ` [ 佳能公用程
式 (Canon Utilities)] ` [Digital Photo
Professional] ` [Digital Photo Professional] 來
啟動 Digital Photo Professional。
顯示資料夾區域中選擇的資料夾的路徑。
選單列
顯示[檔案(File)]、[編輯(Edit)]、[檢視(View)]、[書籤(Bookmark)]、
[ 調整 (Adjustment)]、[工具 (Tools)]、[ 視窗 (Window)]和 [ 幫助
(Help)]選單。
將主視窗切換至編輯影像視窗 ( 第 1-6 頁,第 3-1 頁 )。
顯示 / 隱藏資料夾區域。
資料夾區域
被選資料夾中的影像顯示在影像顯示區域中。
在影像顯示區域中所有被選擇的影像被取消選擇。
從三種核取標記中選擇並設定一種至
被選影像。
選擇影像顯示區域中的所有影像。
主視窗
工具條
移除被選影像的所有核取標記。
將被選影像向左或向右旋轉 90度。
對 RAW 影像的白平衡進行調整 ( 第 1-6 頁 )。
一次性儲存所有影像
對 RAW 影像的亮度進行調整
( 第 1-9 頁 )。
透過按一下白平衡對 RAW 影像進行
調整 ( 第 1-8 頁 )。
(第1-16頁)
。
封面頁 / 目錄
介紹
在主視窗中顯
示縮圖影像並
進行基本編輯
1
在編輯視窗中
進行詳細編輯
2
在編輯影像視窗
中進行詳細編輯
3
按一下白平衡進行操作時,顯示游標的座標位置和影像的
RGB 數值 (8 位元轉換 ) ( 第 1-8 頁 )。
顯示被選影像是否附加配方資料
O 要選擇一個影像,按一下目標影像。
O 要選擇多個影像,在按住 <Ctrl> 鍵的同時,按一下其他影像。
O 要選擇連續的影像,按一下第一幅影像,然後在按住 <Shift> 鍵的同時,按一下最後一
幅影像。
有關快捷鍵的資訊,請參閱 「快捷鍵清單」 ( 第 5-2 頁 )。
(第1-13頁)
O 要只選擇
O 要顯示或隱藏工具條,選擇 [ 檢視 (View)] 選單 ` [ 工具條 (Toolbar)]。
O 要結束 Digital Photo Professional,選擇 [ 檔案 (File)] 選單 ` [ 結束 (Exit)]。
。
顯示目前被選影像的數目。
顯示影像總數。
RAW
影像或帶有核取標記設定的影像 , 選擇[編輯
相片
(Select RAW photos only)]或[
(*
代表一個核取標記編號,從1至3。
只選擇核取標記*相片
)
影像顯示區域
設定 CMYK 模擬色彩描述檔 ( 第
1-21頁 ) 時,顯示 [CMYK]。
(Edit)]選單 ` [
(Select check mark* photos only)]
只選擇
RA
1-2
在快速查看
視窗中顯示影像
4
參考
5
索引
。
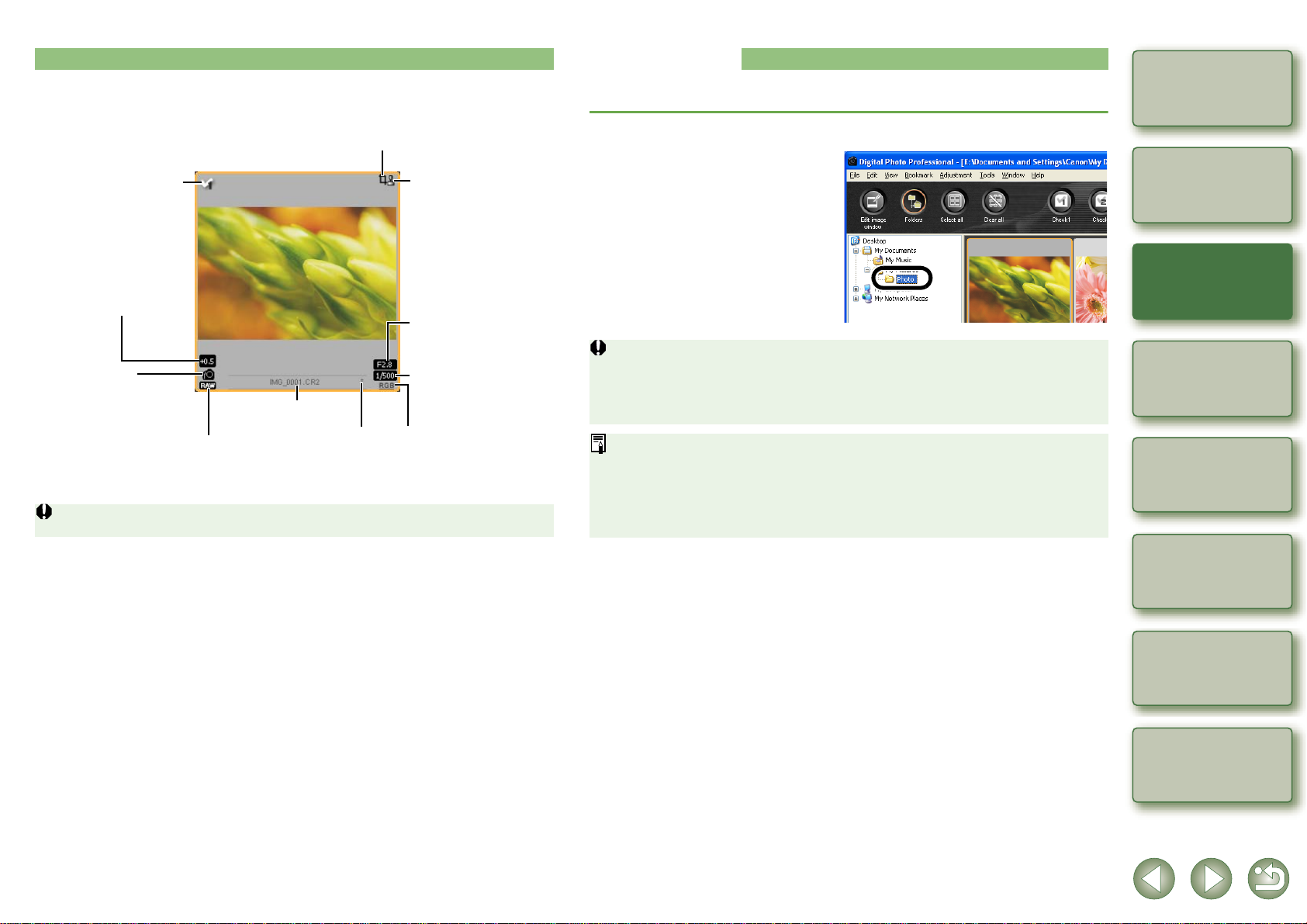
隨影像顯示的資訊
當選擇 [ 大縮圖 (Large thumbnail)] 時 ( 第 1-5 頁 ),顯示以下資訊。
對於正在裁切的影像,顯示此標記 ( 第 1-10 頁 )。
顯示影像
您可以在主視窗顯示儲存在電腦里的影像。
按一下儲存影像的資料夾。
封面頁 / 目錄
設定核取標記時,顯示此標記
(第1-2
頁,第
4-1頁)
。
對於調整過亮度的 RAW影像,
顯示此數值 ( 第 1-9 頁 )。
指定白平衡的圖示,
只有當影像為 RAW影像時顯示
( 第 1-7頁 )。
對於
RAW
選擇 [ 小縮圖 (Small thumbnail)] 時,顯
影像,顯示
示符號 [R])。對於 JPEG 和 TIFF 影像,
不顯示任何符號。
對於 PowerShot Pro1 相機拍攝的 RAW 影像,不顯示 [RAW]標記。
[RAW]
符號。(當
檔案名稱
對於正在被編輯的、未
儲存的影像,會顯示此
標記。
對於使用複製圖章工具修
正過的影像,顯示此標記
( 第1-11
頁,第
1-12頁 )
。
顯示拍攝影像時使用的
光圈值。
顯示拍攝影像時使用的
快門速度。
對於已執行 RGB處理的影像 (第
1-9頁,第 2-6頁),會 顯 示 此 標 記。
O 不能顯示儲存在相機記憶卡上的影像。必須使用相機隨附的其他軟體或第三方讀卡
器,將影像儲存至您的電腦。
EOS 10D、EOS 300D DIGITAL或PowerShot Pro1
O 使用
JPEG
影像,可能應用
O 有關可以顯示影像的相關資訊,請參閱 「支援的影像」 ( 第 0-2 頁 )。
O 不能顯示的影像會顯示為 []。
O 垂直握持相機且
顯示。
O 您可以使用第三方讀卡器顯示儲存在記憶卡中的影像。
sRGB
[
畫面自動轉正
色域來顯示。
(Auto rotate)]
設定為<開
拍攝的、設定為
(ON)>
時拍攝的影像,會自動垂直
Adobe RGB
的
介紹
在主視窗中顯
示縮圖影像並
進行基本編輯
1
在編輯視窗中
進行詳細編輯
2
在編輯影像視窗
中進行詳細編輯
3
在快速查看
視窗中顯示影像
4
1-3
參考
5
索引
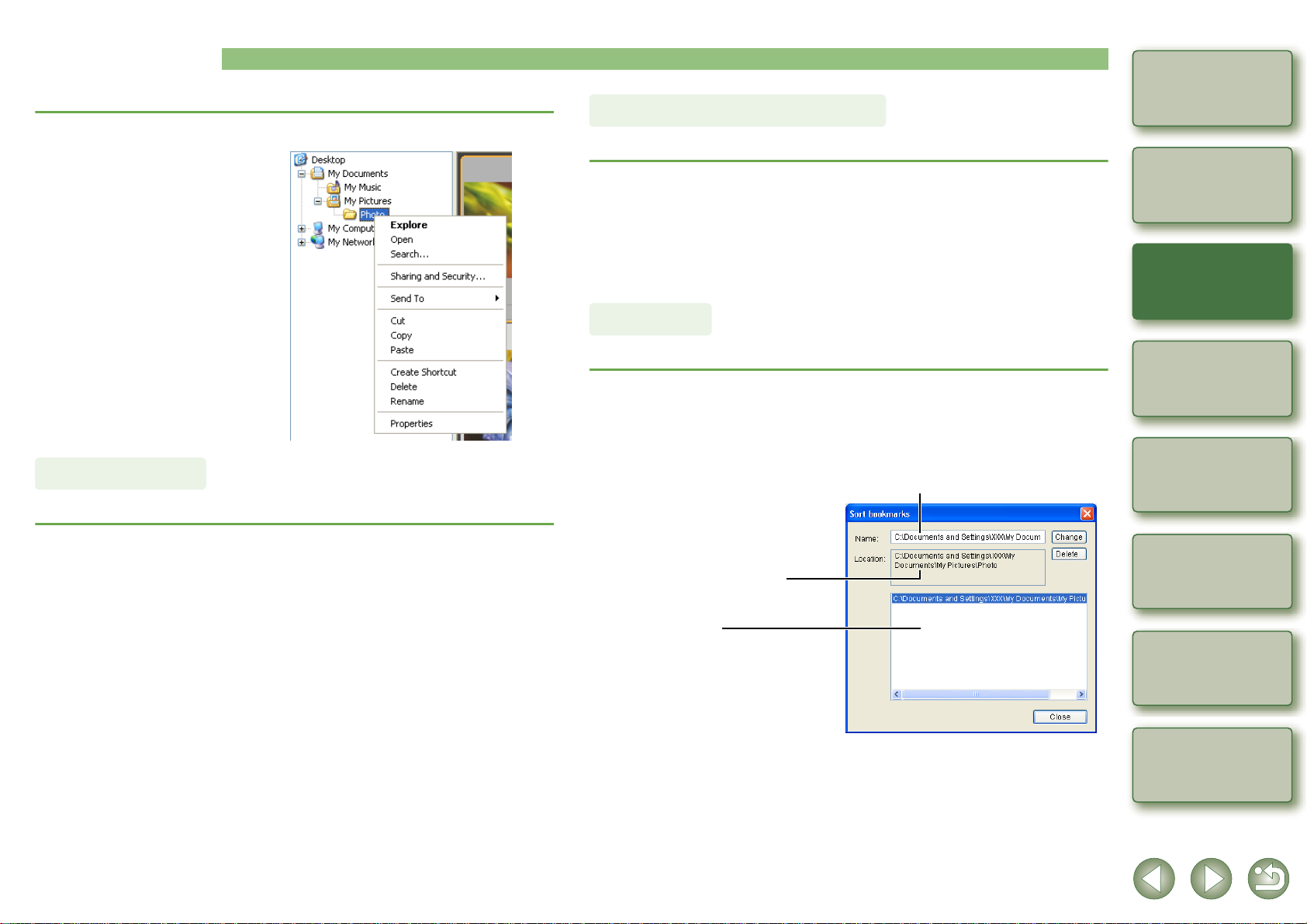
處理資料夾
以滑鼠右鍵按一下資料夾,您可以透過出現的選單處理資料夾。
以滑鼠右鍵按一下資料夾,然後從出現的選單中選擇選項。
O 您可以拖放資料夾區域中的資料
夾,將它們移動至其他資料夾。您
也可以在拖放資料夾的同時按住
<Ctrl> 鍵來複製資料夾。
建立新資料夾
您可以在資料夾區域建立一個新資料夾。
使用書籤註冊常用資料夾
您可以使用 [ 書籤 (Bookmark)] 選單註冊常用資料夾。
在資料夾區域中選擇一個資料夾。
1
選擇 [ 書籤 (Bookmark)] 選單 ` [ 加入 (Add)]。
2
« 使用 [ 書籤 (Bookmark)] 選單將選擇的資料夾註冊。
O 可以從 [ 書籤 (Bookmark)] 選單中選擇已註冊的資料夾。
組織書籤
您可以變更使用 [ 書籤 (Bookmark)] 選單註冊的資料夾的名稱或將其刪除。
選擇 [ 書籤 (Bookmark)] 選單 ` [ 組織 (Organize)]。
1
« [ 排序書籤 (Sort bookmarks)] 對話方塊會出現。
變更資料夾名稱或刪除資料夾。
2
顯示書籤資料夾區域中選擇的資料夾的路徑和名稱。
封面頁 / 目錄
介紹
在主視窗中顯
示縮圖影像並
進行基本編輯
1
在編輯視窗中
進行詳細編輯
2
在編輯影像視窗
中進行詳細編輯
3
在資料夾區域中選擇建立新資料夾的位置。
1
選擇 [ 檔案 (File)] 選單 ` [ 建立新資料夾 (Create new folder)]。
2
« 出現 [ 建立新資料夾 (Create new folder)] 對話方塊。
輸入資料夾名稱。
3
« 建立資料夾。
顯示在書籤資料夾區域中選擇的
資料夾的路徑。
書籤資料夾區域
O 要變更資料夾名稱,選擇書籤資料夾區域中的資料夾、變更顯示的資料夾名稱,然後
按一下 [ 變更 (Change)] 按鈕。
O 要刪除資料夾,選擇書籤資料夾區域中的資料夾,然後按一下 [ 刪除 (Delete)] 按鈕。
按一下 [ 關閉 (Close)] 按鈕。
3
1-4
在快速查看
視窗中顯示影像
4
參考
5
索引
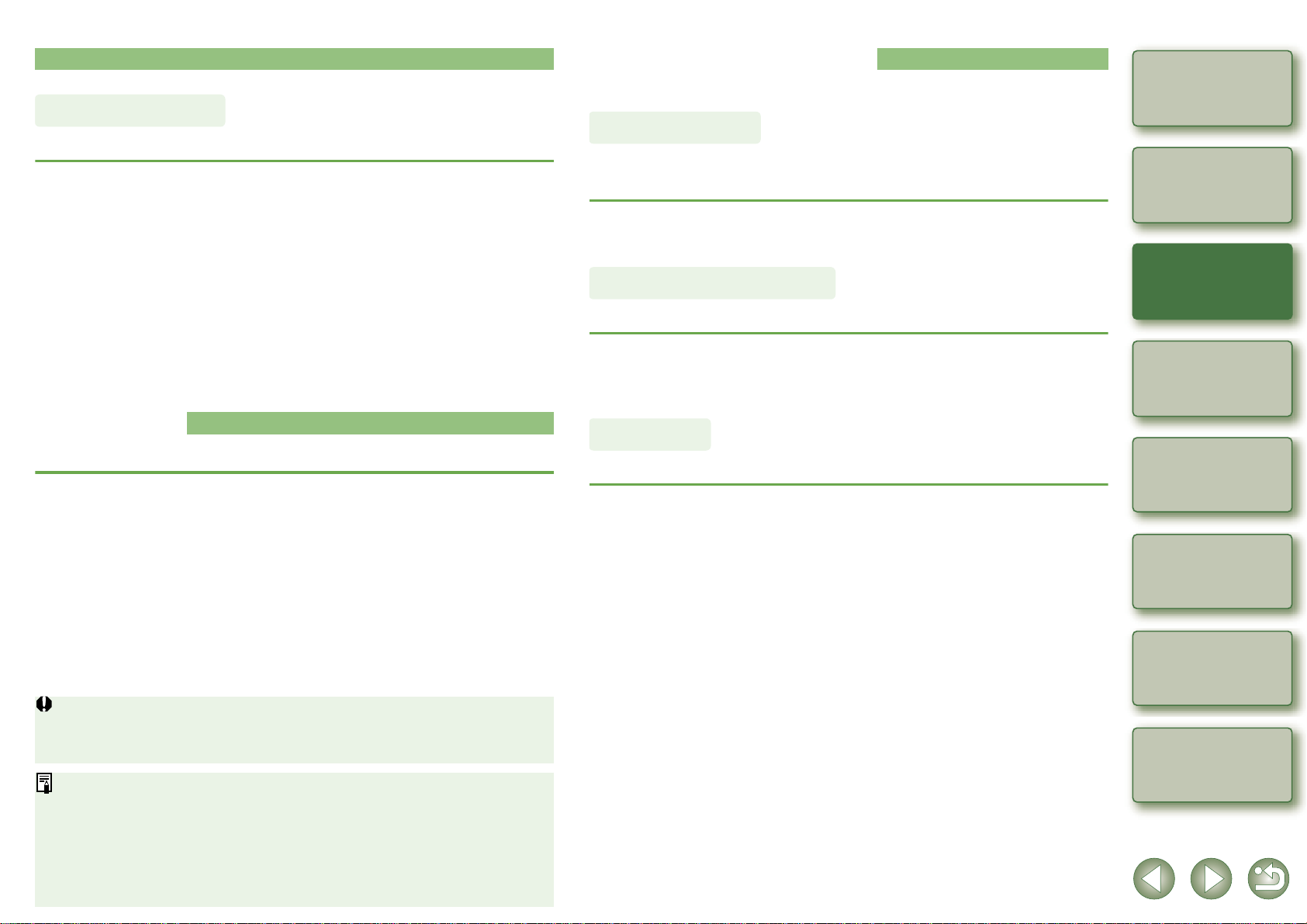
複製 / 移動影像
您可以複製、儲存或移動一個影像至另一個資料夾。
選擇要複製或移動的影像。
1
選擇 [ 編輯 (Edit)] 選單 ` [ 複製 (Copy)] 或 [ 剪下 (Cut)]。
2
« 複製或剪下影像。
選擇被儲存或移動的影像要放入的資料夾。
3
選擇影像顯示模式
您可以變更尺寸或方法,並按照所選條件對影像進行排序。
選擇縮圖尺寸
可供選擇的影像尺寸為 [ 大縮圖 (Large thumbnail)]、[ 中縮圖 (Middle thumbnail)] 和 [ 小縮圖
(Small thumbnail)]。多種資訊 ( 第 1-3 頁 ) 顯示在顯示畫面中。
選擇 [ 檢視 (View)] 選單 ` 選擇要設定的尺寸。
« 按照所選尺寸顯示影像。
顯示帶有資訊的影像
您可以顯示影像的亮度直方圖及拍攝資訊。
封面頁 / 目錄
介紹
在主視窗中顯
示縮圖影像並
進行基本編輯
1
選擇 [ 編輯 (Edit)] 選單 ` [ 粘貼 (Paste)]。
4
« 影像被複製或移動至所選的資料夾。
刪除影像
您可以移動不需要的影像至電腦上的資源回收桶並進行刪除。
選擇影像,然後選擇 [ 檔案 (File)] 選單 ` [ 刪除 (Delete)]。
1
« 出現 [ 確認檔案刪除 (Confirm File Delete)] 對話方塊。
« 如果您選擇多個影像,[ 確認多個檔案刪除 (Confirm Multiple File Delete)] 對話方塊會出
現。
按一下 [ 是 (Yes)] 按鈕。
2
« 移動影像至資源回收桶。
以滑鼠右鍵按一下桌面上的[資源回收桶
中選擇
3
« 刪除影像。
O 在步驟 3 中刪除的影像不能恢復。請在刪除影像前仔細查看。
O 選擇多個影像時,所有被選影像將被刪除。當您剛剛完成了選擇多個影像的操作時,請
除了
[CRW_YYYY.THM] (
10D
的影像就儲存在此資料夾內。使用
顯示,因此不能移動或刪除它們。
在
資料夾名稱中的
[
清理資源回收桶
特別小心。
[CRW_YYYY.CRW] (RAW影像)和[IMG_YYYY.JPG] (JPEG影像)
用於顯示相機索引的影像)將被儲存在
、
EOS 300D DIGITAL、EOS D60、EOS D30和PowerShot Pro1
Explorer
上移動或刪除
[xxx]
和影像名稱中的
(Empty Recycle Bin)]
Digital Photo Professional時,[CRW_YYYY.THM]
[CRW_YYYY.THM]
[YYYY]
(Recycle Bin)]
影像。
代表一個編號。
。
[xxxCANON]
,從出現的選單
之外,
資料夾,使用
拍攝
EOS
影像不
選擇 [ 檢視 (View)] 選單 ` [ 帶有資訊的縮圖 (Thumbnail with
information)]。
« 顯示帶有附加資訊的影像。
排序影像
您可以按照選擇的條件對影像進行排序。
選擇 [ 檢視 (View)] 選單 ` [ 排序 (Sort)] ` 選擇要設定的條件。
« 按照所選條件對影像進行排序。
[ 檔案名稱 (File name)] :檔案名稱按照英文字母和數字順序排序 (0 至 9 J a 至 z)。
[RAW 優先 (RAW priority)]:按以下順序顯示:
RAW 影像 (CR2 J CRW J TIF) J RGB 影像 (JPG J TIF)
如果多個影像有相同的副檔名,按照 [ 檔案名稱 (File
name)] 順序排序。
:按以下順序顯示:
[
核取標記
核取標記
[
核取標記
[
[
拍攝日期/時間 :按照拍攝日期和時間進行排序。如果多個影像在相同的日
(Shooting Date/Time)] 期和時間拍攝,按照 [ 檔案名稱 (File name)] 順序排序。
1 (Check mark1)]
2 (Check mark2)]
3 (Check mark3)]
帶有核取標記、編號為被選編號的影像
編號為其他編號的影像 J 不帶有核取標記的影像
如果多個影像有相同的核取標記編號,按照
(File name)]
順序排序。
J 帶有核取標記、
[
檔案名稱
1-5
在編輯視窗中
進行詳細編輯
2
在編輯影像視窗
中進行詳細編輯
3
在快速查看
視窗中顯示影像
4
參考
5
索引
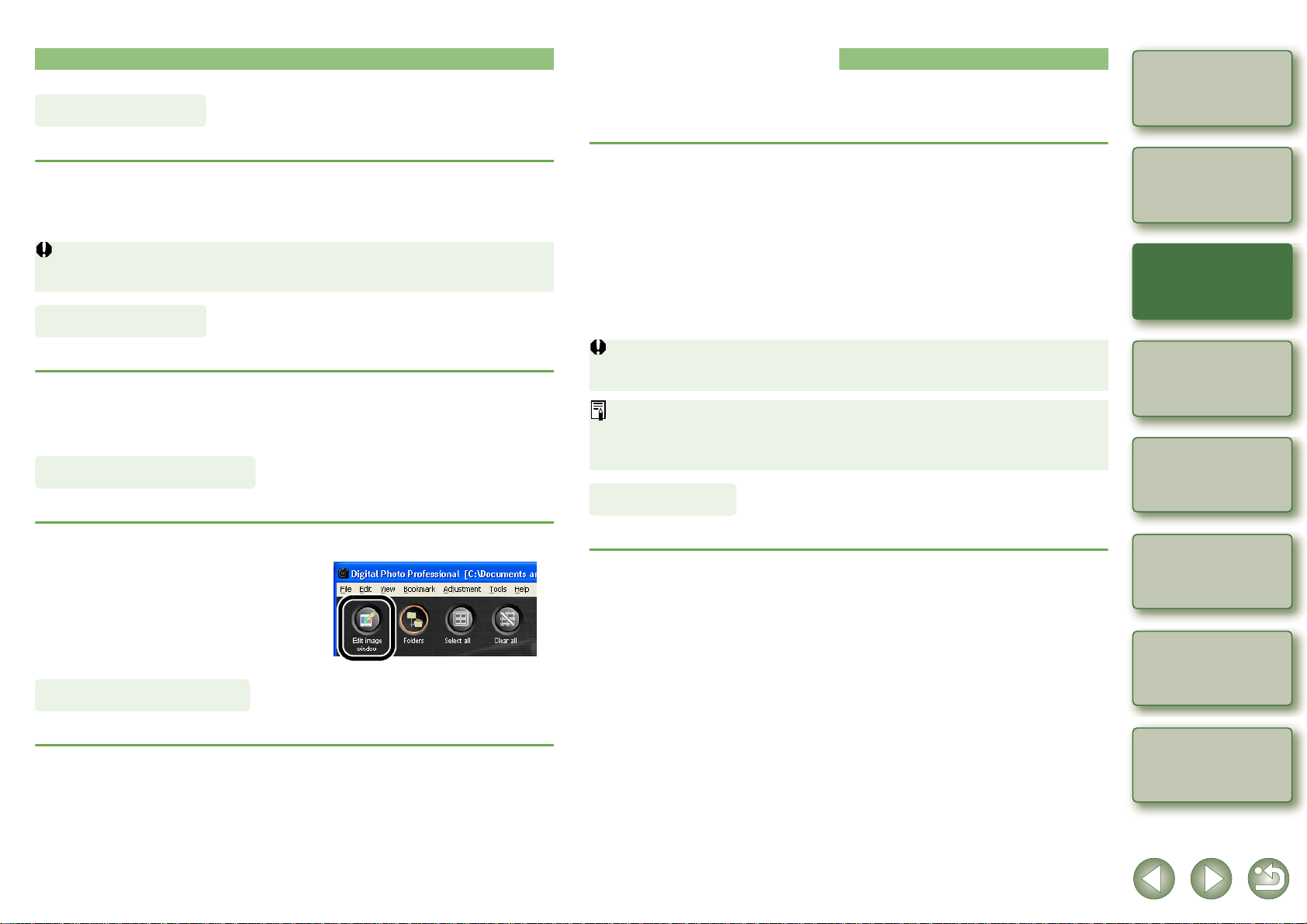
顯示影像資訊
您可以查看影像的多種資訊。
選擇一個影像,然後選擇 [ 檔案 (File)] 選單 ` [ 資訊 (Info)]。
« 出現影像資訊。
O 按一下 [ 關閉 (Close)] 按鈕,關閉對話方塊。
使用 EOS 10D、EOS 300D DIGITAL 或 PowerShot P ro1 拍攝的、設定為 Adobe RGB 的
JPEG 影像,可能不會出現影像資訊。
顯示編輯視窗
編輯 RAW 影像
您可以在 Digital Photo Professional 支援的 RAW 影像上進行多種編輯。透過使用 RAW 影像編輯
( 第 1-6 頁至第 1-9 頁 ),在編輯影像時,影像質量幾乎不會降低。因此在保持拍攝影像質量的同
時,您可以多次編輯此影像。
選擇一個 RAW 影像。
1
編輯 RAW 影像 ( 第 1-6 頁至第 1-9 頁 )。
2
O 透過複製及粘貼編輯資料至其他影像,您可以將編輯應用於其他影像 ( 第 1-13 頁 )。
O 您可以將編輯過的影像恢復至最後一次儲存的設定,或拍攝設定 ( 第 1-14 頁 )。
儲存編輯過的影像 ( 第 1-14 頁 )。
3
封面頁 / 目錄
介紹
在主視窗中顯
示縮圖影像並
進行基本編輯
1
您可以放大影像並進行詳細編輯。
按兩下影像。
« 出現編輯視窗。
O 有關編輯視窗的資訊,請參閱第 2 章 「在編輯視窗中進行詳細編輯」。
顯示編輯影像視窗
您可以從多個影像中選擇一個影像並進行詳細編輯。
選擇多個影像,然後按一下[編輯影像視窗
« 將主視窗切換至編輯影像視窗。
3
O 有關編輯影像視窗的資訊,請參閱第
「在編輯影像視窗中進行詳細編輯」。
章
(Edit image window)]
顯示快速查看視窗
您可以用較大尺寸分別顯示多個影像,並可以快速檢視及查看每個影像。
選擇多個影像,然後選擇[工具
Quick check tool)]
« 出現快速查看視窗。
O 有關快速查看視窗的資訊,請參閱第 4 章 「在快速查看視窗中顯示影像」。
。
(Tools)]
選單` [
啟動快速查看工具
按鈕。
(Start
O 您不能編輯 PowerShot Pro1 相機拍攝的 RAW 影像。
O 在結束 Digital Photo Professional 之前,您必須儲存編輯過的影像 ( 第 1-14頁 )。
O 當選擇多個影像時,編輯會應用於所有被選影像。
O 編輯資料可以儲存在單獨的檔案中 ( 第 1-13 頁 )。
O 編輯過的影像可以傳輸至影像編輯軟體 ( 第 1-18 頁 )。
調整白平衡
您可以使用每個方法設定白平衡。
按一下 [ 白平衡 (White balance)] 按鈕 ( 第 1-2 頁 )。
1
« 出現 [ 白平衡調整 (White balance adjustment)] 對話方塊。
O 此外,您可以選擇 [ 調整(Adjustment)] 選單 ` [ 白平衡 (White Balance)] 來顯示此對話方
塊。
透過設定每項設定,對白平衡進行調整 ( 第 1-7 頁,第 1-8 頁 )。
2
按一下 [ 關閉 (Close)] 按鈕。
3
在編輯視窗中
進行詳細編輯
2
在編輯影像視窗
中進行詳細編輯
3
在快速查看
視窗中顯示影像
4
參考
5
索引
1-6
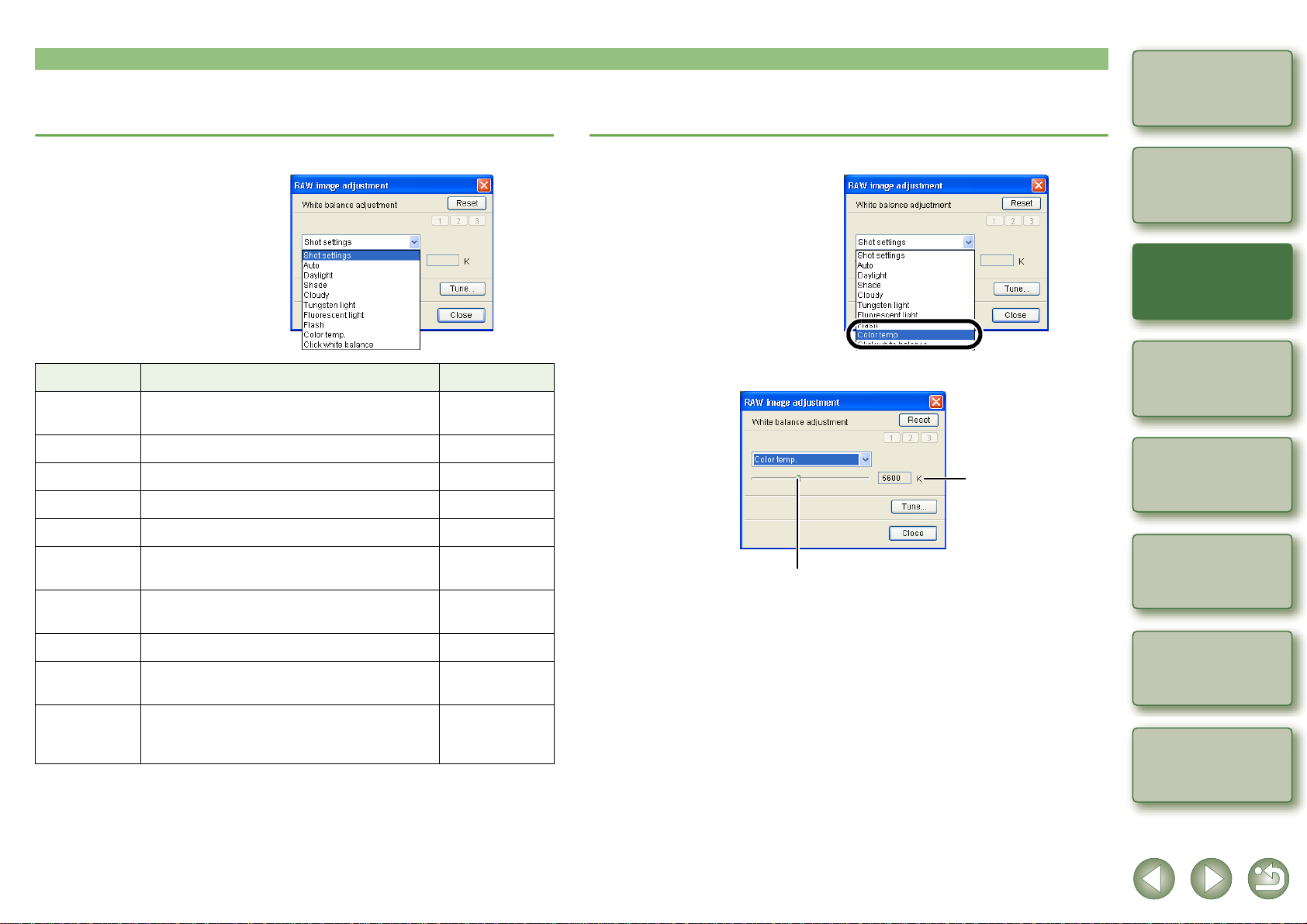
選擇白平衡
您可以指定白平衡。
指定色溫
您可以在 2800 至 10000K 範圍內 ( 以 100K 為單位 ) 指定色溫。
封面頁 / 目錄
從清單方塊選擇白平衡。
白平衡 詳細說明 色溫 K ( 開爾文 )
拍攝設定
(Shot settings)
自動 (Auto) 自動對白平衡進行調整。 大約 3000 至 7000
日光 (Daylight) 適用於陽光燦爛的戶外。 大約 5200
陰影 (Shade) 適用於戶外的陰影區域。 大約 7000
陰天 (Cloudy) 適用於陰天、霧天及日落時。 大約 6000
鎢絲燈
(Tungsten light)
螢光燈
(Fluorescent light)
應用拍攝時使用的白平衡。 -
適用於鎢絲燈 ( 電燈泡 )。大約3200
適用於白色螢光燈。 大約 4000
從清單方塊選擇 [ 色溫 (Color temp.)]。
1
檢視影像時對其進行調整。
2
向左或向右拖動滑桿來調整色溫。
出現調整後的數值。
介紹
在主視窗中顯
示縮圖影像並
進行基本編輯
1
在編輯視窗中
進行詳細編輯
2
在編輯影像視窗
中進行詳細編輯
3
在快速查看
視窗中顯示影像
4
閃光燈 (Flash) 使用閃光燈時。 大約 6000
色溫
(Color temp.)
按一下白平衡
(Click white
balance)
您可以在 2800 至 10000K 範圍內 ( 以 100K 為單位 )
手動設定色溫。
對於已執行按一下白平衡的影像顯示此項目。 -
大約 2800 至
10000
參考
5
索引
1-7
 Loading...
Loading...