Canon DIGITAL IXUS 95 IS, DIGITAL IXUS 990 IS, POWERSHOT A2100 IS, DIGITAL IXUS 100 IS, POWERSHOT A1100 IS Software Manual [nl]
...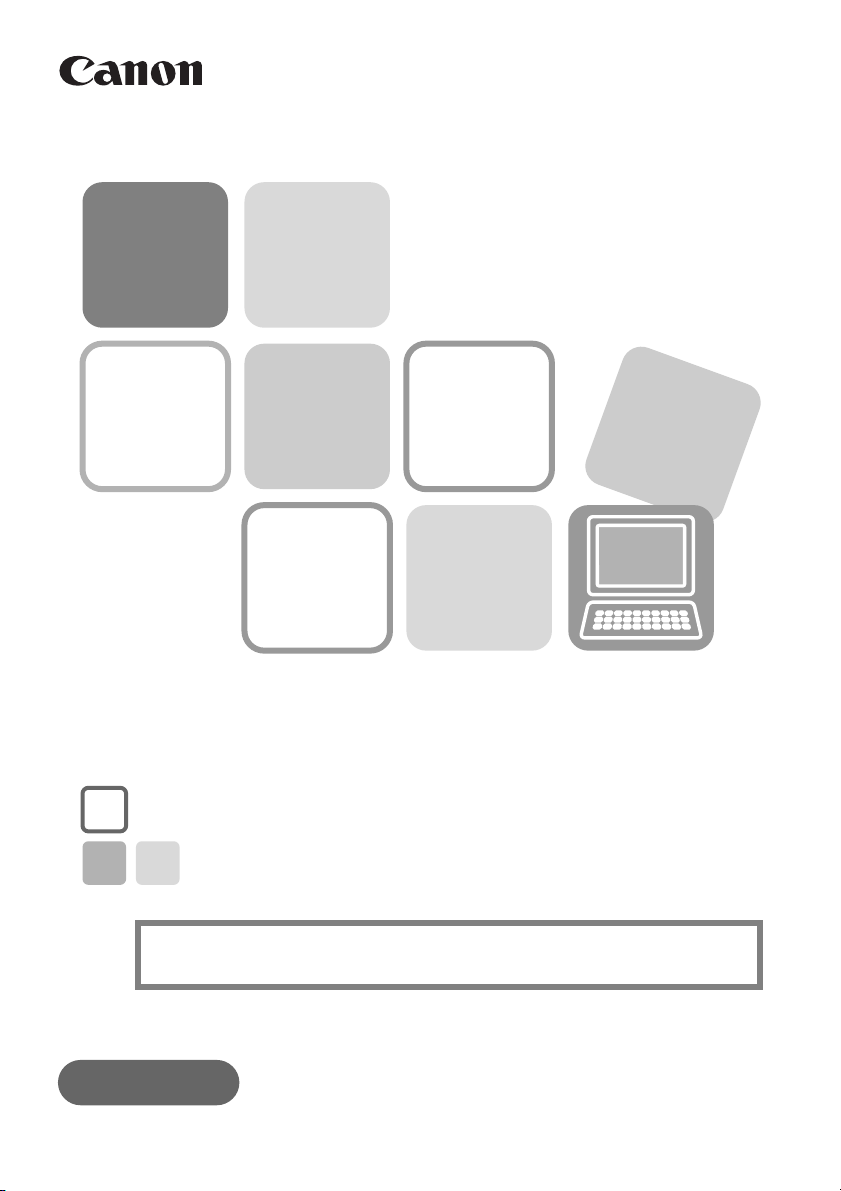
Guía de iniciación
al software
••• Disco DIGITAL CAMERA Solution Disk •••
Instale los programas de software
suministrados y descargue las
imágenes en el ordenador.
• Esta guía explica cómo instalar los programas de software
y proporciona una breve introducción a sus funciones
y procedimientos de funcionamiento.
• Puede descargar las imágenes sin instalar este software.
Sin embargo, hay varias limitaciones (pág. 62).
ESPAÑOL
[40-46]
CEL-SN1JA2A0 ©ÅCANONÅINC.Å2009
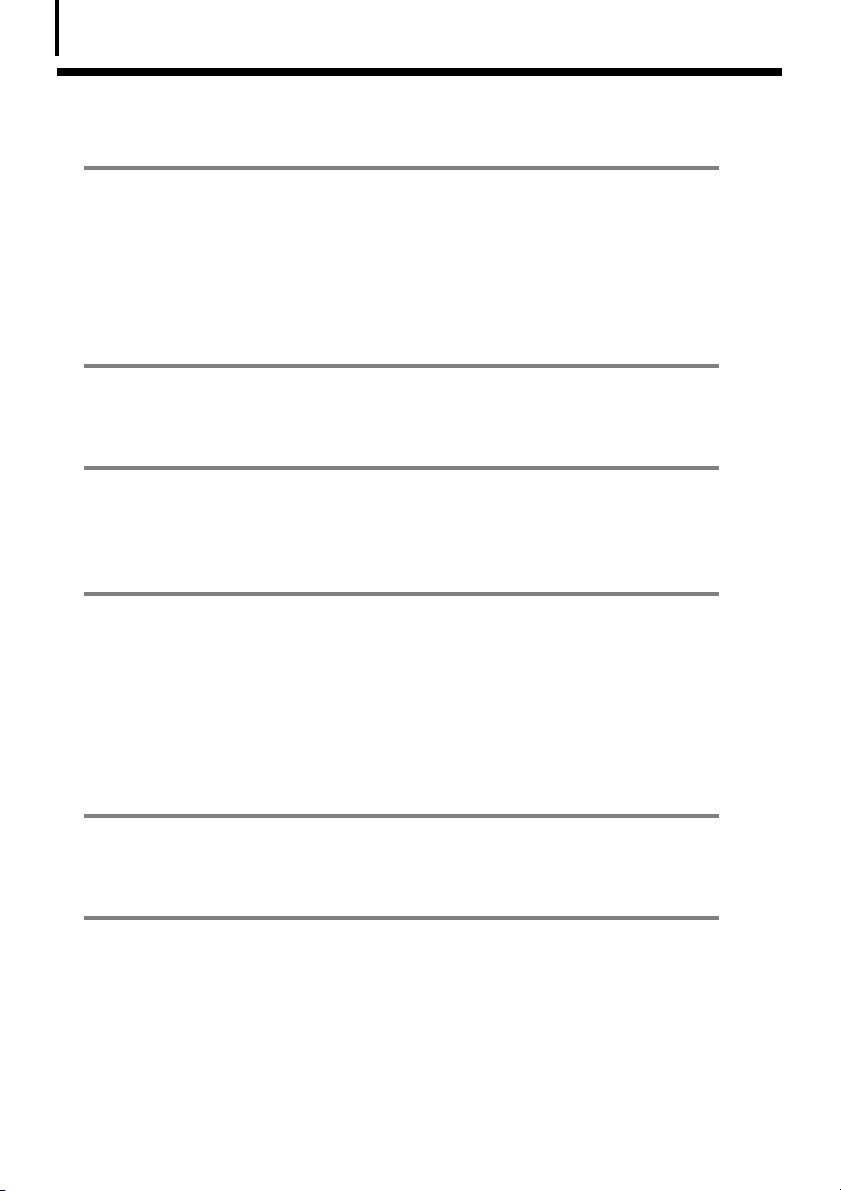
Tabla de contenido
2
Tabla de contenido
Léame primero 4
Precauciones .......................................................................................4
¡Es tan sencillo! Haga copias en casa como un profesional ............5
Posibilidades ilimitadas con software de entretenimiento .............6
Disfrute con CANON iMAGE GATEWAY
y aproveche las ventajas de Internet ................................................8
Uso del software en la plataforma Windows –
Preparativos 10
Instalación del software .................................................................. 10
Uso del software en la plataforma Windows –
Conceptos básicos 14
Descarga de imágenes al ordenador .............................................. 14
Impresión de imágenes ................................................................... 18
Uso del software en la plataforma Windows –
Técnicas avanzadas 20
Ventanas de ZoomBrowser EX ........................................................ 20
Funciones de ZoomBrowser EX .......................................................26
Edición de películas ......................................................................... 30
Combinación de imágenes panorámicas – PhotoStitch ................. 31
Personalización de la cámara mediante
Configuración de Mi cámara ........................................................... 32
Uso del software en la plataforma Macintosh –
Preparativos 34
Instalación del software .................................................................. 34
Uso del software en la plataforma Macintosh –
Conceptos básicos 36
Descarga de imágenes al ordenador .............................................. 36
Impresión de imágenes ................................................................... 40
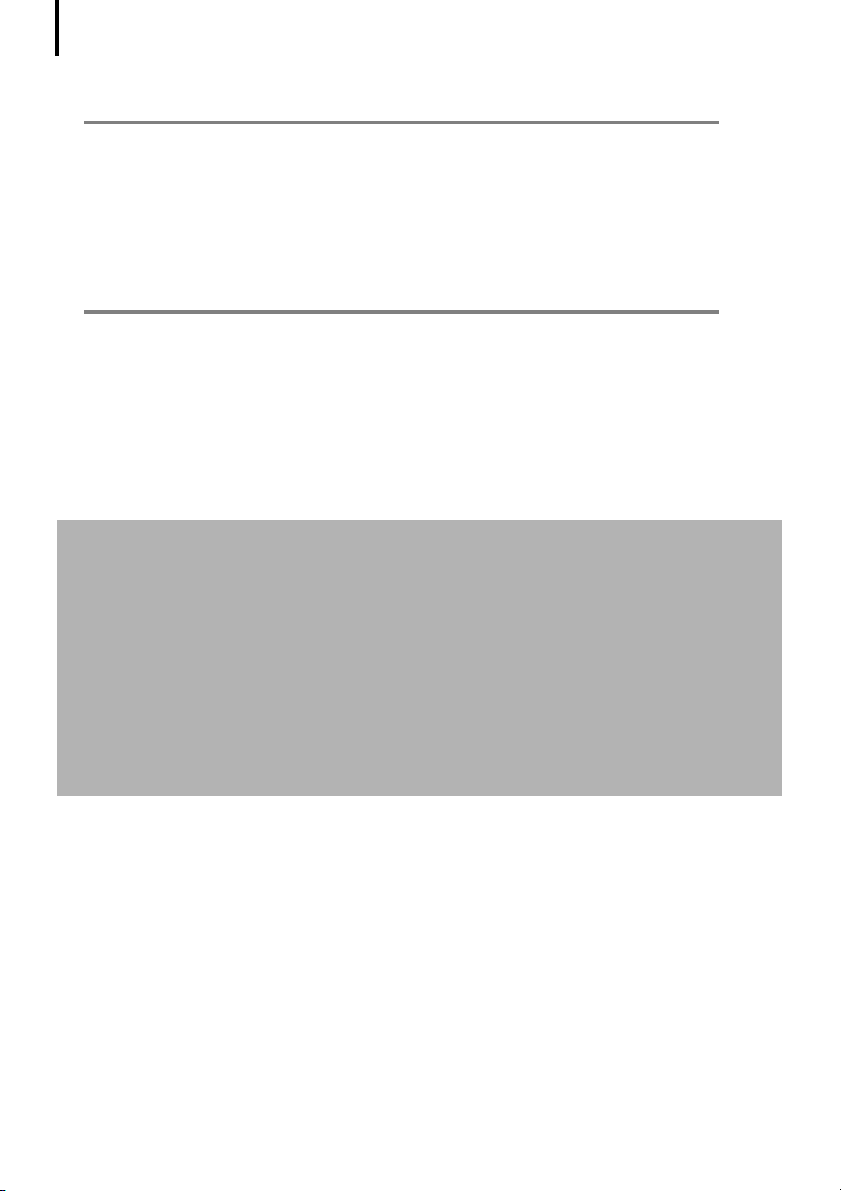
Tabla de contenido
3
Uso del software en la plataforma Macintosh –
Técnicas avanzadas 42
Las ventanas de ImageBrowser ....................................................... 42
Funciones de ImageBrowser ........................................................... 48
Edición de películas ......................................................................... 52
Combinación de imágenes panorámicas – PhotoStitch ................. 53
Personalización de la cámara mediante
Configuración de Mi cámara ........................................................... 54
Apéndices 56
Desinstalación del software ............................................................ 56
Estructura de carpetas de la tarjeta de memoria .......................... 57
Solución de problemas .................................................................... 58
Descarga de imágenes sin instalar el software .............................. 62
Índice ................................................................................................ 63
Exención de responsabilidad
•AÅpesarÅdeÅqueÅnoÅseÅhanÅescatimadoÅesfuerzosÅparaÅgarantizarÅqueÅlaÅinformaciónÅ
deÅestaÅguíaÅseaÅprecisaÅyÅcompleta,ÅCanonÅnoÅseÅhaceÅresponsableÅdeÅlosÅerroresÅ
uÅomisionesÅqueÅpudieraÅhaber.ÅCanonÅseÅreservaÅelÅderechoÅaÅcambiarÅenÅcualquierÅ
momentoÅyÅsinÅprevioÅavisoÅlasÅespecificacionesÅdel
• QuedaÅprohibidaÅlaÅreproducción,Åtransmisión,Åtranscripción,ÅalmacenamientoÅenÅ
sistemasÅdeÅrecuperaciónÅyÅlaÅtraducciónÅaÅcualquierÅidioma,ÅenÅcualquierÅformaÅ
yÅporÅcualquierÅmedio,ÅsinÅlaÅpreviaÅautorizaciónÅescritaÅdeÅCanon.
•CanonÅnoÅasumeÅningunaÅresponsabilidadÅporÅlosÅdañosÅocasionadosÅporÅdatosÅ
defectuososÅoÅperdidosÅdebidoÅ
laÅcámara,ÅelÅsoftware,ÅlasÅtarjetasÅdeÅmemoria,ÅlosÅordenadoresÅoÅlosÅdispositivosÅ
periféricos,ÅoÅalÅusoÅdeÅtarjetasÅdeÅmemoriaÅqueÅnoÅseanÅdeÅlaÅmarcaÅCanon.
aÅunÅusoÅincorrectoÅoÅaÅunÅmalÅfuncionamientoÅdeÅ
ÅhardwareÅyÅsoftwareÅaquíÅdescritos.
Servicio de asistencia al cliente de Canon
ParaÅponerseÅenÅcontactoÅconÅelÅServicioÅdeÅasistenciaÅalÅclienteÅdeÅCanon,ÅconsulteÅelÅFolletoÅ
sobreÅelÅsistemaÅdeÅgarantíaÅdeÅCanonÅqueÅseÅincluyeÅconÅlaÅcámara.
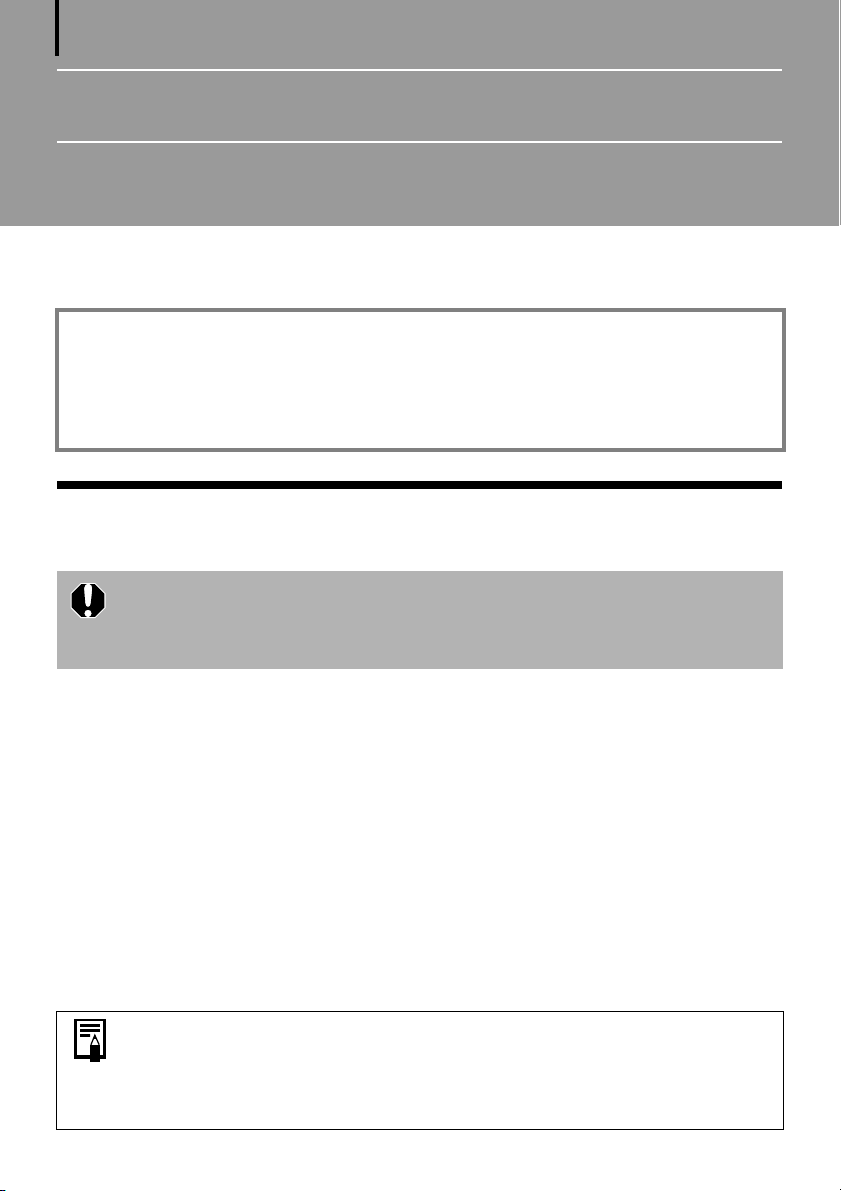
4
Léame primero
EnÅesteÅcapítuloÅseÅexplicanÅlosÅresultadosÅqueÅseÅobtienenÅalÅutilizarÅlaÅcámaraÅconÅelÅsoftwareÅ
queÅseÅincluyeÅenÅelÅdiscoÅDIGITALÅCAMERAÅSolutionÅDisk.
Acerca de esta guía
•LasÅexplicacionesÅdeÅestaÅguíaÅseÅbasanÅenÅWindowsÅXPÅyÅMacÅOSÅXÅv10.4.ÅSiÅutilizaÅotraÅ
versiónÅdeÅestosÅsistemasÅoperativos,ÅelÅcontenidoÅdeÅlasÅpantallasÅyÅlosÅprocedimientosÅ
podríanÅvariarÅligeramente.
•EnÅestaÅguíaÅseÅutilizanÅlosÅsiguientesÅtérminos.
MacÅOSÅXÅseÅutilizaÅparaÅMacÅOSÅXÅ(v10.4-v10.5)
Precauciones
•Instale el software suministrado en el disco DIGITAL CAMERA Solution Disk
antes de conectar la cámara al ordenador.
•En función de la capacidad del ordenador, es posible que se pierdan
fotogramas o se interrumpa el audio al reproducir películas.
Å
Precauciones al conectar la cámara al ordenador
•PuedeÅqueÅlaÅconexiónÅnoÅfuncioneÅcorrectamenteÅsiÅconectaÅlaÅcámaraÅalÅordenadorÅconÅunÅ
cableÅinterfazÅaÅtravésÅdeÅunÅconcentradorÅUSB.
•PuedeÅqueÅlaÅconexiónÅnoÅfuncioneÅcorrectamenteÅsiÅutilizaÅotrosÅdispositivosÅUSBÅalÅmismoÅ
tiempoÅqueÅlaÅcámaraÅ(salvoÅratonesÅyÅtecladosÅUSB).ÅSiÅocurrieseÅesto,ÅdesconecteÅlosÅ
dispositivosÅdelÅordenadorÅyÅvuelvaÅaÅconectarÅlaÅcámara.
•NoÅconecteÅdosÅoÅmásÅcámarasÅsimultáneamenteÅalÅmismoÅordenador.ÅLasÅconexionesÅpodríanÅ
noÅfuncionarÅcorrectamente.
•NoÅdejeÅnuncaÅqueÅelÅordenadorÅentreÅenÅelÅmodoÅdeÅesperaÅ(inactividad)ÅcuandoÅlaÅcámaraÅ
estéÅconectadaÅaÅtravésÅdelÅcableÅinterfazÅUSB.ÅSiÅle
interfaz.ÅIntenteÅvolverÅaÅactivarÅelÅordenadorÅconÅlaÅcámaraÅconectada.ÅAlgunosÅor denadoresÅ
noÅvolveránÅcorrectamenteÅalÅestadoÅdeÅactividadÅsiÅlaÅcámaraÅseÅdesconectaÅmientrasÅestánÅ
enÅelÅmodoÅdeÅesperaÅ(inactividad).ÅConsulteÅelÅmanualÅdelÅordenadorÅparaÅconocerÅlasÅ
instruccionesÅsobreÅ
•Se recomienda utilizar un adaptador de CA (se vende por separado) al
conectarse a un ordenador. Si no puede utilizar un adaptador de CA,
asegúrese de que las baterías/pilas están totalmente cargadas.
•Consulte en la Guía del usuario de la cámara los procedimientos para
conectar la cámara al ordenador.
elÅmodoÅdeÅesperaÅ(inactividad).
ÅocurreÅesto,ÅnoÅdesconecteÅnuncaÅelÅcableÅ
demásÅ
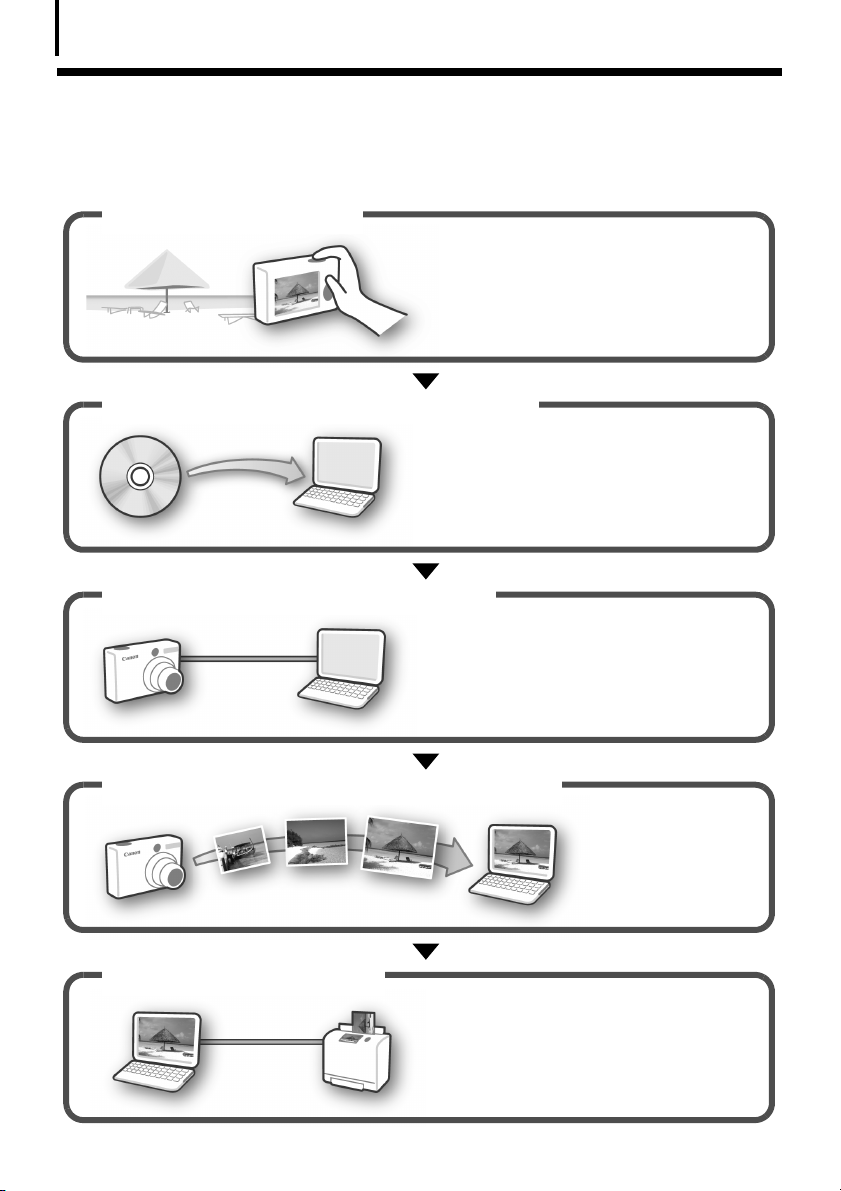
Léame primero
5
¡Es tan sencillo! Haga copias en casa como un profesional
Haga las fotografías
ConsulteÅlaÅGuía del usuarioÅde la
cámaraÅparaÅobtenerÅinstruccionesÅ
sobreÅcómoÅtomarÅlasÅfotografías.
Instale el software en el ordenador
ElÅsoftwareÅsóloÅseÅinstalaÅunaÅvez,Å
alÅprincipio.
WindowsÅ(pág.Å10)
MacintoshÅ(pág.Å34)
Conecte la cámara al ordenador
ConsulteÅlaÅGuía del usuarioÅ
de la cámaraÅparaÅconocerÅlasÅ
instruccionesÅdeÅlaÅconexión.
PrecaucionesÅalÅconectarÅlaÅ
cámaraÅalÅordenadorÅ(pág.Å4)
Descargue las imágenes al ordenador
Imprima las imágenes
WindowsÅ(pág.Å14)
MacintoshÅ(pág.Å36)
WindowsÅ(pág.Å18)
MacintoshÅ(pág.Å40)
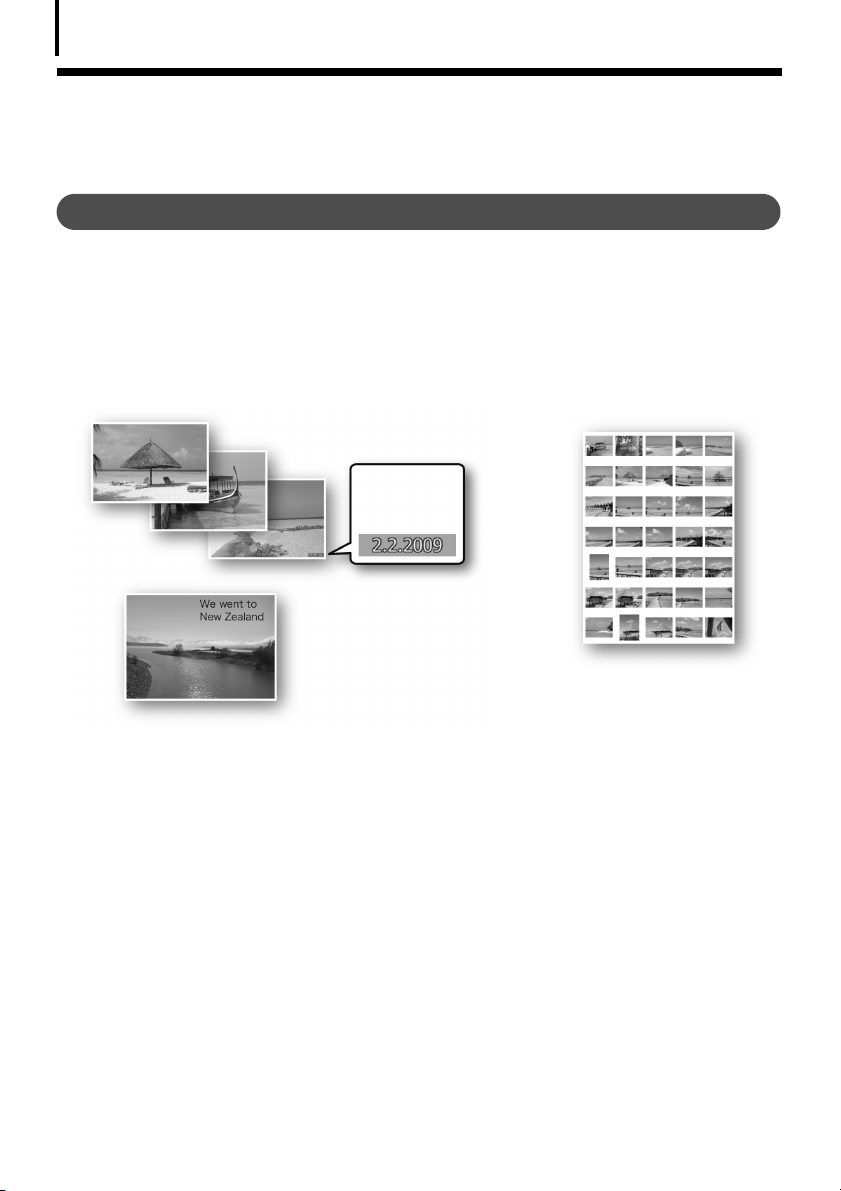
Léame primero
6
Posibilidades ilimitadas con software de entretenimiento
ZoomBrowser EX (Windows)/ImageBrowser (Macintosh)
SoftwareÅdeÅadministraciónÅdeÅimágenesÅversátilÅparaÅlaÅdescargaÅdeÅimágenes,ÅlaÅediciónÅdeÅ
imágenesÅfijasÅyÅpelículas,ÅyÅlaÅimpresión.Å
Experimente con varias técnicas de impresión
ImprimaÅenÅdiversosÅformatos.ÅCambieÅelÅtamañoÅdelÅpapelÅeÅimprimaÅfotografíasÅqueÅincluyanÅ
laÅfechaÅyÅcomentariosÅparaÅdisfrutarÅdeÅmuchasÅmásÅposibilidades.
La impresión de
imágenes es sencilla
Imprima la
fecha con las
fotografías
WindowsÅ(pág.Å18)ЕЕЕЕЕMacintoshÅ(pág.Å40)
Imprima comentarios en
las postales e invitaciones
Compruebe varias fotos
de un vistazo mediante
la impresión de índices.
Edite una película
PuedeÅeditarÅpelículas,ÅenlazándolasÅconÅfotogramasÅqueÅhayaÅdescargadoÅenÅelÅordenador,Å
agregandoÅtexto,ÅporÅejemplo,Åtítulos,ÅyÅmúsicaÅdeÅfondo,ÅoÅaplicandoÅvariosÅefectosÅespeciales.Å
WindowsÅ(pág.Å30)ЕЕЕЕЕMacintoshÅ(pág.Å52)
Extraiga fotogramas de películas
PuedeÅextraerÅunaÅimagenÅfijaÅdeÅlaÅpelículaÅqueÅestéÅviendoÅyÅguardarlaÅcomoÅunÅarchivoÅ
de
ÅimagenÅnuevo.Å
Tam bi é n ÅpuedeÅespecificarÅunÅintervaloÅdeÅfotogramasÅparaÅextraerÅvariosÅdeÅellos.
WindowsÅ(pág.Å24)ЕЕЕЕЕMacintoshÅ(pág.Å46)
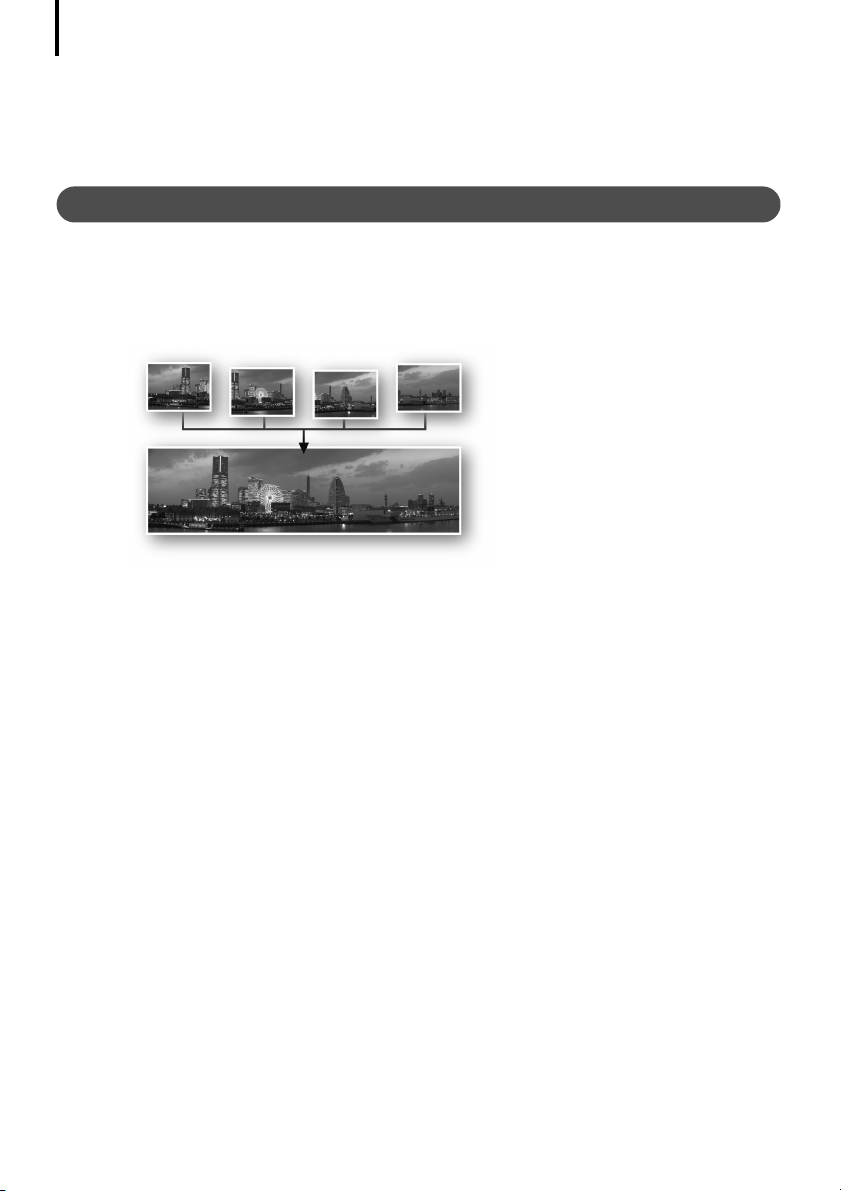
Léame primero
7
Diviértase personalizando la cámara (Mi cámara)
EstablezcaÅsusÅimágenesÅyÅsonidosÅfavoritosÅcomoÅlaÅimagenÅdeÅinicioÅdeÅlaÅcámaraÅoÅelÅsonidoÅ
delÅbotónÅdeÅdisparoÅ(sóloÅalgunosÅmodelos).
WindowsÅ(pág.Å32)ЕЕЕЕЕMacintoshÅ(pág.Å54)
PhotoStitch (Windows/Macintosh)
ProgramaÅparaÅreunirÅvariasÅimágenesÅenÅpanorámicasÅimpresionantes.
Forme una panorámica con varias imágenes
WindowsÅ(pág.Å31)ЕЕЕЕЕMacintoshÅ(pág.Å53)
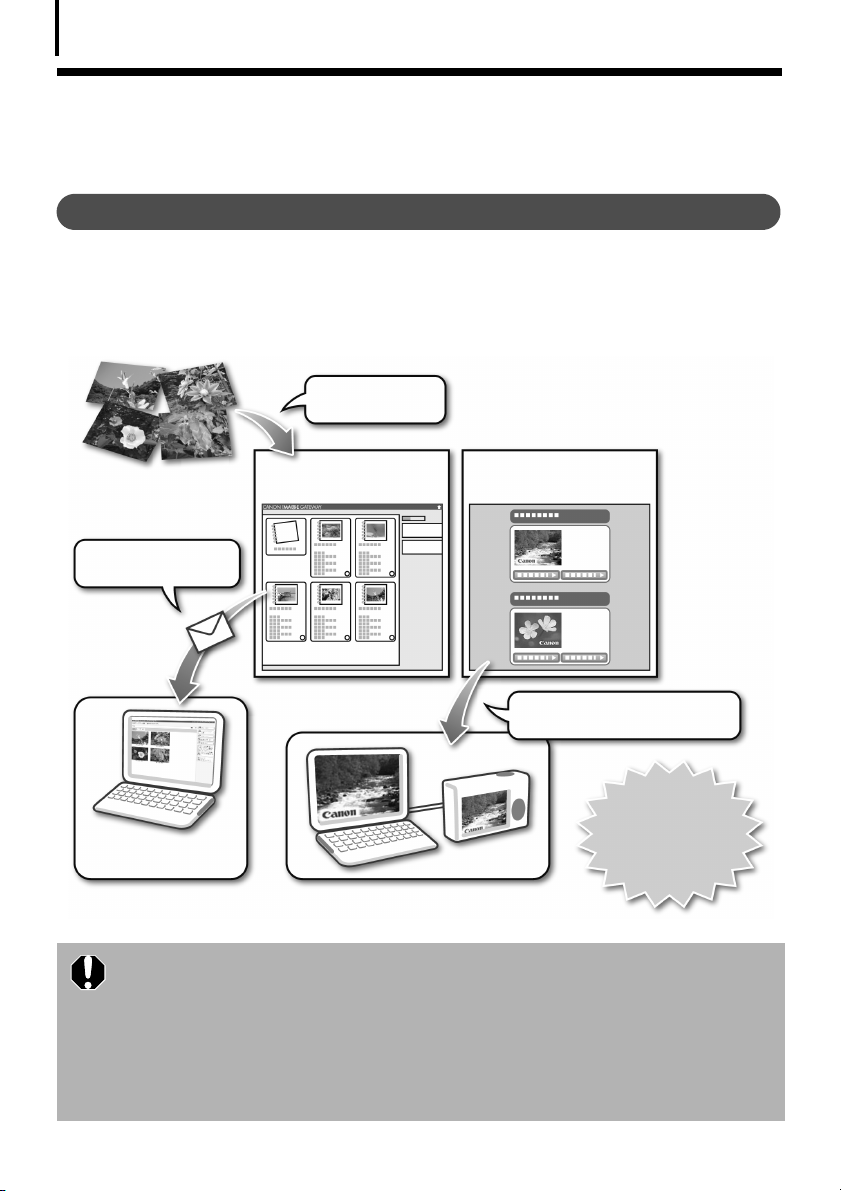
Léame primero
8
Disfrute con CANON iMAGE GATEWAY y aproveche las ventajas de Internet
Acerca de CANON iMAGE GATEWAY
CANONÅiMAGEÅGATEWAYÅesÅunÅservicioÅfotográficoÅenÅlíneaÅparaÅquienesÅhayanÅadquiridoÅ
esteÅproducto.ÅElÅregistroÅenÅlíneaÅleÅpermiteÅutilizarÅvariosÅservicios.ÅConsulteÅenÅlaÅpáginaÅ
de
ÅinicioÅelÅmenúÅdeÅserviciosÅmásÅreciente.
http://www.cig.canon-europe.com
Cargue y comparta
sus imágenes
Sus álbumes en CANON
iMAGE GATEWAY
Presente sus álbumes
por correo electrónico
Los familiares y amigos
pueden examinarlos
fácilmente
•Consulte en la página de inicio la información sobre las versiones de
explorador (Microsoft Internet Explorer, etc.) y la mejor configuración para
conectar con los servicios fotográficos en línea de CANON iMAGE GATEWAY.
•Se requiere acceso a Internet (debe tener ya una cuenta con un proveedor
de servicios de Internet (ISP), un software de exploración instalado y una
conexión a Internet).
•Cualquier coste de la cuenta del ISP y de la tarifa de acceso debe pagarse
por separado.
Los archivos de configuración
de Mi Cámara en CANON
iMAGE GATEWAY
Descargue los archivos de
Configuración de Mi cámara
(sólo algunos modelos)
Además, con
sólo registrarse,
podrá obtener la
información de
soporte más
reciente.
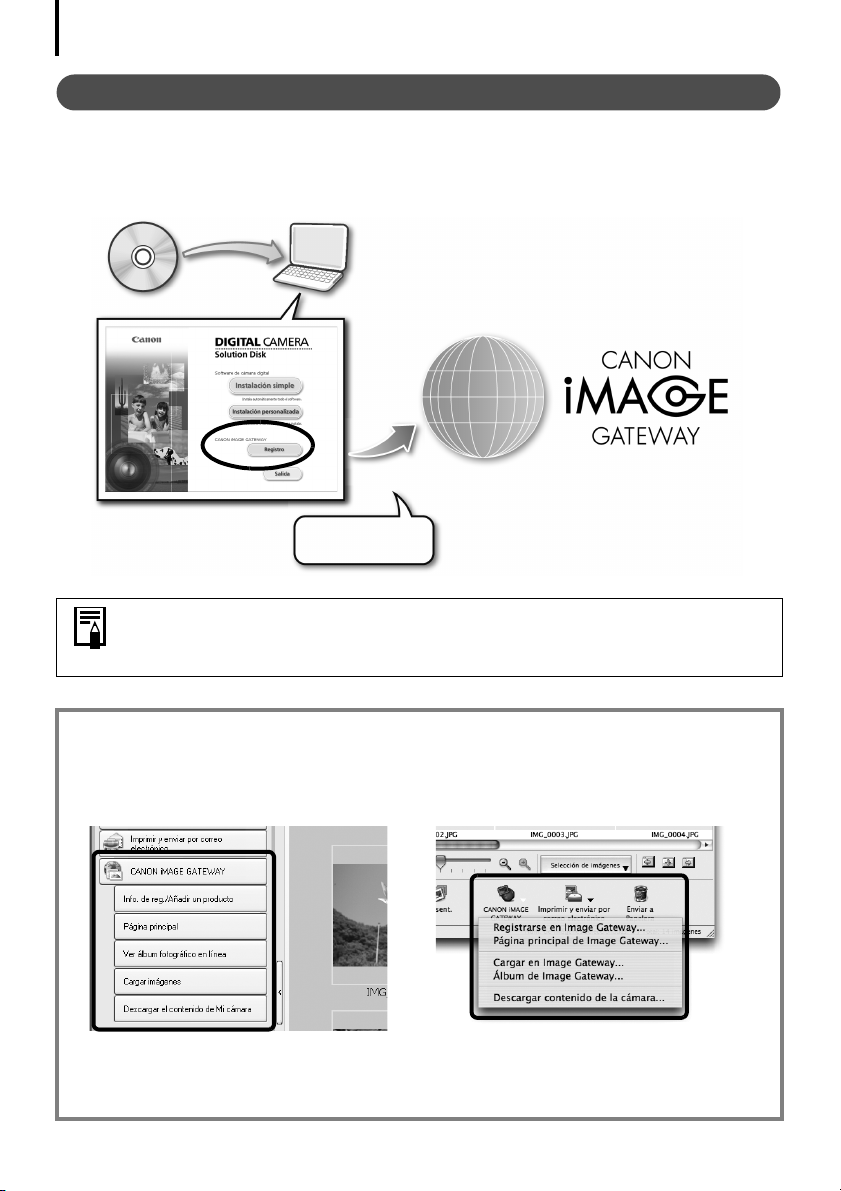
Léame primero
9
Cómo registrarse como miembro
SeÅpuedeÅregistrarÅenÅlíneaÅmedianteÅelÅCD-ROMÅ(DiscoÅDIGITALÅCAMERAÅSolutionÅDisk)Å
incluido.
CD-ROM incluido
Conexión
a Internet
Aunque ya se haya registrado con anterioridad, el registro de la información
adicional sobre este producto en CANON iMAGE GATEWAY le permitirá
acceder a la información de soporte más reciente.
Uso de CANON iMAGE GATEWAY con el software incluido
PuedeÅcargarÅimágenesÅenÅálbumesÅenÅlíneaÅoÅdescargarÅlosÅarchivosÅConfiguraciónÅdeÅ
Mi
ÅcámaraÅ(sóloÅalgunosÅmodelos)ÅmedianteÅelÅsoftwareÅincluido.
Windows (ZoomBrowser EX)
Macintosh (ImageBrowser)
Para cargar muchas imágenes a la vez, utilice ZoomBrowser EX
o
ImageBrowser y aproveche la gran comodidad que supone reducir
el tamaño de las imágenes en un único proceso por lotes.
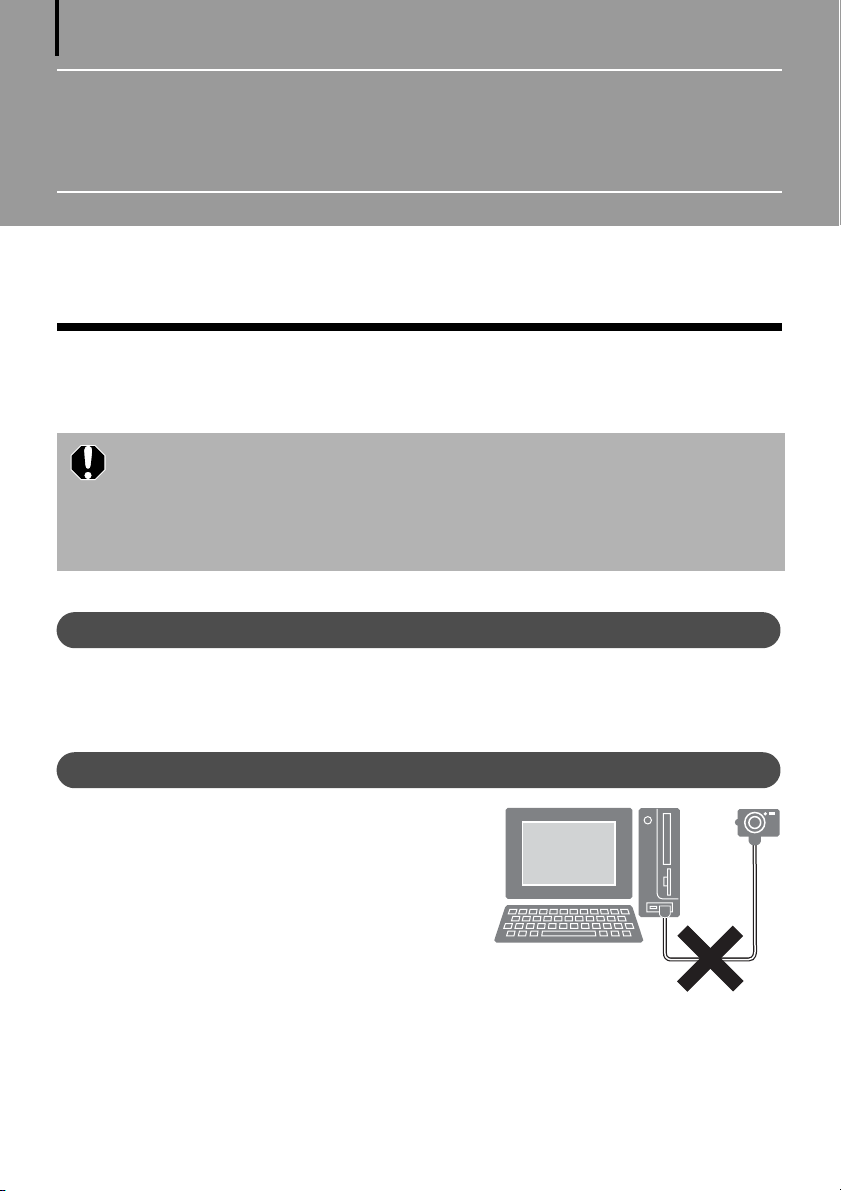
10
Uso del software en la plataforma
Windows – Preparativos
EnÅesteÅcapítuloÅseÅexplicaÅcómoÅseÅinstalaÅelÅsoftware.ÅLeaÅestoÅantesÅdeÅconectarÅlaÅcámaraÅalÅ
ordenadorÅporÅprimeraÅvez.
Instalación del software
EnÅprimerÅlugar,ÅinstaleÅelÅsoftwareÅdesdeÅelÅdiscoÅDIGITALÅCAMERAÅSolutionÅDisk.
•Instale el software antes de conectar la cámara al ordenador.
•Debe contar con permisos de administrador del sistema informático para
instalar los programas.
•Se requiere una tarjeta de sonido para reproducir las pistas de audio de los
archivos de película.
•Con Windows, se requiere Microsoft .NET Framework 2.0 o posterior.
Elementos necesarios
•LaÅcámaraÅyÅelÅordenador
•DiscoÅDIGITALÅCAMERAÅSolutionÅDisk
•ElÅcableÅinterfazÅincluidoÅconÅlaÅcámara
Procedimiento de instalación
Asegúrese de que la cámara NO está
1
conectada al ordenador.
SiÅloÅestá,ÅdesconecteÅelÅcable.ÅElÅsoftwareÅpodríaÅ
noÅinstalarseÅcorrectamenteÅsiÅlaÅcámaraÅestáÅ
conectadaÅalÅordenadorÅalÅiniciarseÅelÅproceso.
2 Cierre todos los programas en ejecución.
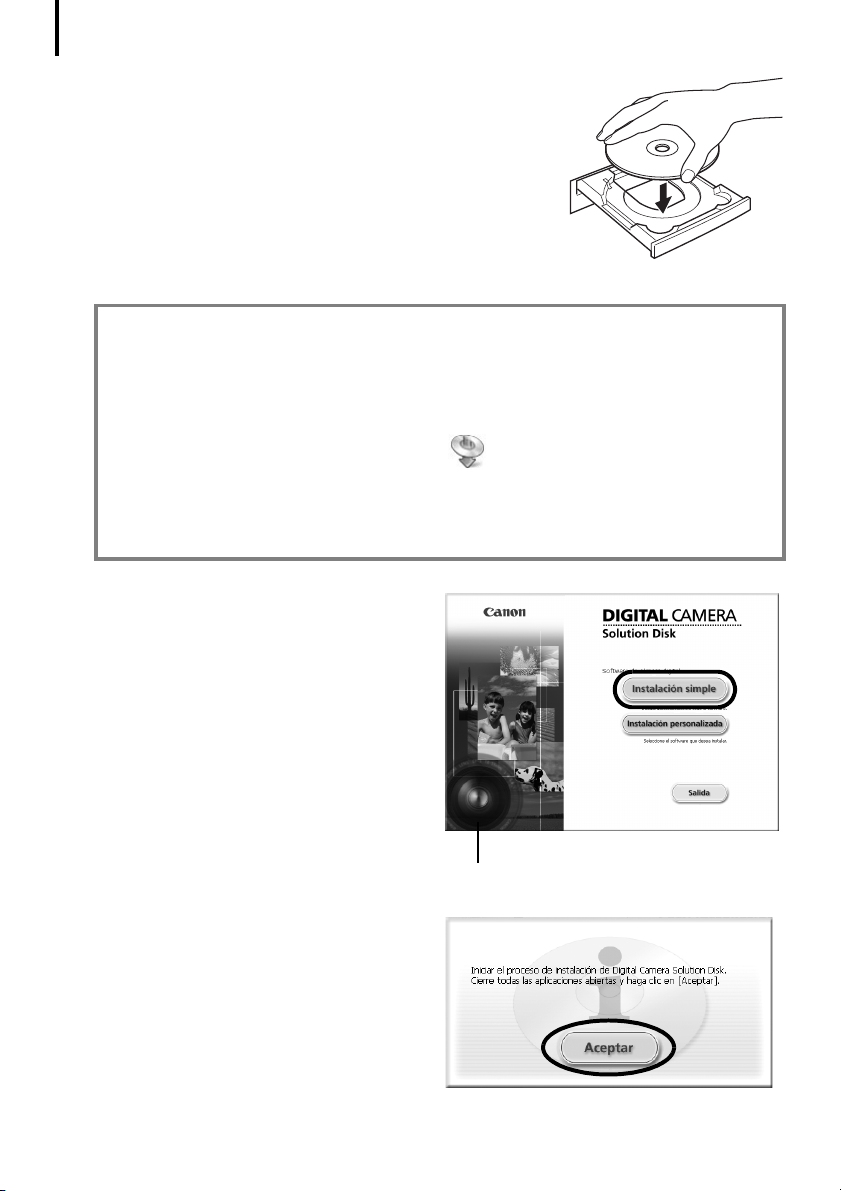
Uso del software en la plataforma Windows – Preparativos
11
3 Coloque el disco DIGITAL CAMERA Solution Disk en
unidad de CD-ROM del ordenador.
la
SiÅapareceÅlaÅventanaÅ[ControlÅdeÅcuentaÅdeÅusuario],Å
siga
ÅlasÅinstruccionesÅenÅpantallaÅparaÅcontinuar.
SiÅelÅpanelÅdelÅinstaladorÅnoÅapareceÅautomáticamente,Å
ÅelÅprocedimientoÅqueÅseÅindicaÅaÅcontinuación.
siga
Cómo acceder al panel del instalador
SigaÅelÅprocedimientoÅsiguienteÅparaÅaccederÅalÅpanelÅdelÅinstaladorÅsiÅésteÅnoÅapareceÅ
automáticamente.
1. SeleccioneÅ[Equipo]ÅoÅ[MiÅPC]ÅenÅelÅmenúÅ[Inicio].
2. HagaÅclicÅconÅelÅbotónÅsecundarioÅenÅelÅiconoÅdelÅCD-ROMÅyÅseleccioneÅ[Abrir].
3. HagaÅdobleÅclicÅenÅelÅiconoÅ[SETUP.EXE]*Å .
4. CuandoÅaparezcaÅlaÅventanaÅ[ControlÅdeÅcuenta
enÅpantallaÅparaÅcontinuar.
*EsÅposibleÅqueÅalgunosÅordenadoresÅnoÅmuestrenÅlaÅextensiónÅ[.EXE]Åindicada.
4 Haga clic en el botón [Instalación
simple] del software de cámara digital.
ParaÅseleccionarÅdeÅformaÅindividualÅelÅ
softwareÅqueÅdeseaÅinstalar,ÅhagaÅclicÅ
enÅ[InstalaciónÅpersonalizada].Å
ÅdeÅusuario],ÅsigaÅlasÅinstruccionesÅ
5 Si se está ejecutando otro software,
cierre todos los programas antes de
hacer clic en [Aceptar].
Panel del instalador
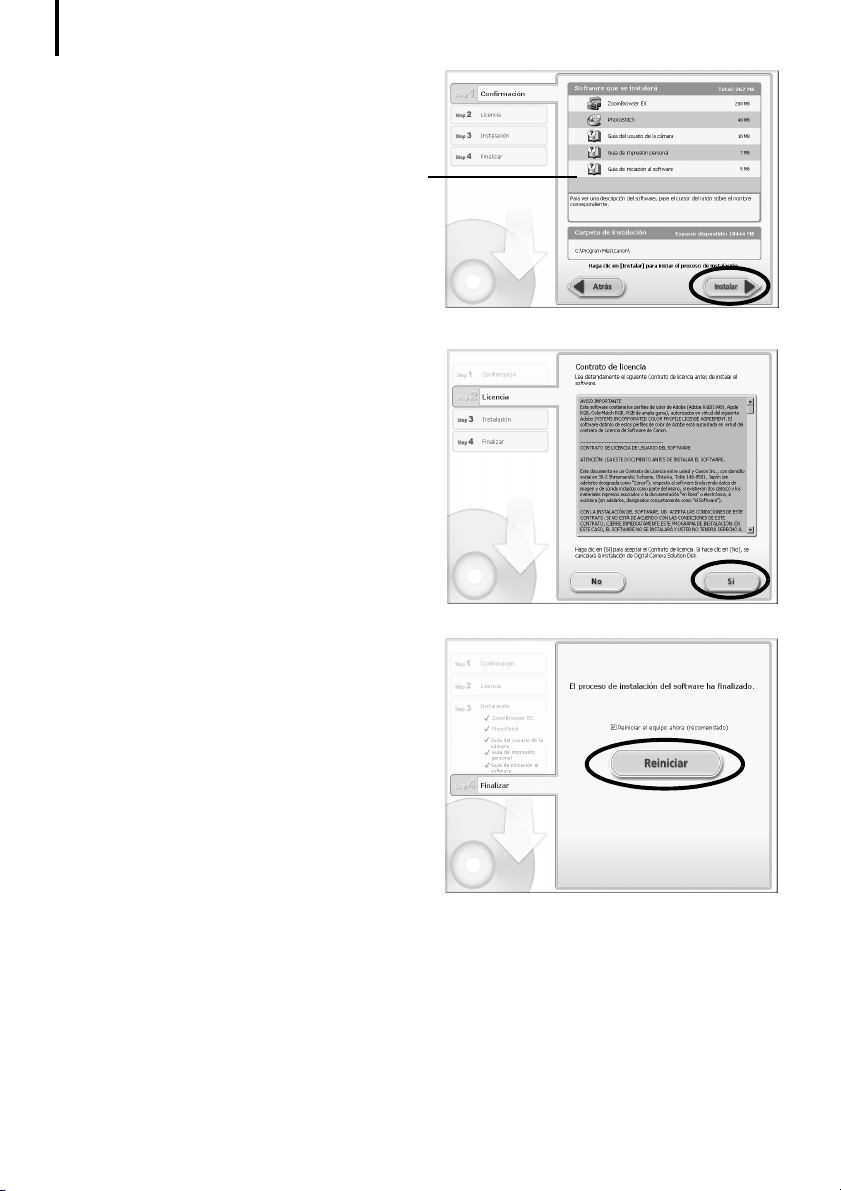
Uso del software en la plataforma Windows – Preparativos
12
6 Revise las opciones de instalación
haga clic en [Instalar].
y
Los elementos de la lista pueden diferir de
los de la ilustración en función del software
que esté instalado en el ordenador.
7 Haga clic en [Sí] si acepta todas las
condiciones del contrato de licencia
del
software.
LaÅinstalaciónÅcomenzará.
SigaÅlasÅinstruccionesÅqueÅaparezcanÅenÅlaÅ
pantallaÅparaÅcontinuarÅconÅlaÅinstalación.
HagaÅclicÅenÅ[Sí]ÅsiÅapareceÅunÅcuadroÅdeÅ
diálogoÅconfirmandoÅlaÅinstalaciónÅdeÅ
MicrosoftÅ.NETÅFramework.
8 Cuando finalice la instalación,
seleccione [Reiniciar el equipo
ahora
(recomendado)] y haga
en [Reiniciar].
clic
LlegadoÅaÅesteÅpunto,ÅNOÅextraigaÅaúnÅ
el
ÅdiscoÅDIGITALÅCAMERAÅSolutionÅDiskÅ
ÅlaÅunidadÅdeÅCD-ROM.
de
SiÅnoÅesÅnecesarioÅreiniciarÅelÅordenador,ÅapareceráÅlaÅventanaÅ[Finalizar].ÅHagaÅclicÅenÅ
[Finalizar],ÅextraigaÅelÅdiscoÅDIGITALÅCAMERAÅSolutionÅDiskÅdeÅlaÅunidadÅdeÅCD-ROMÅ
paraÅconcluirÅlaÅinstalación.
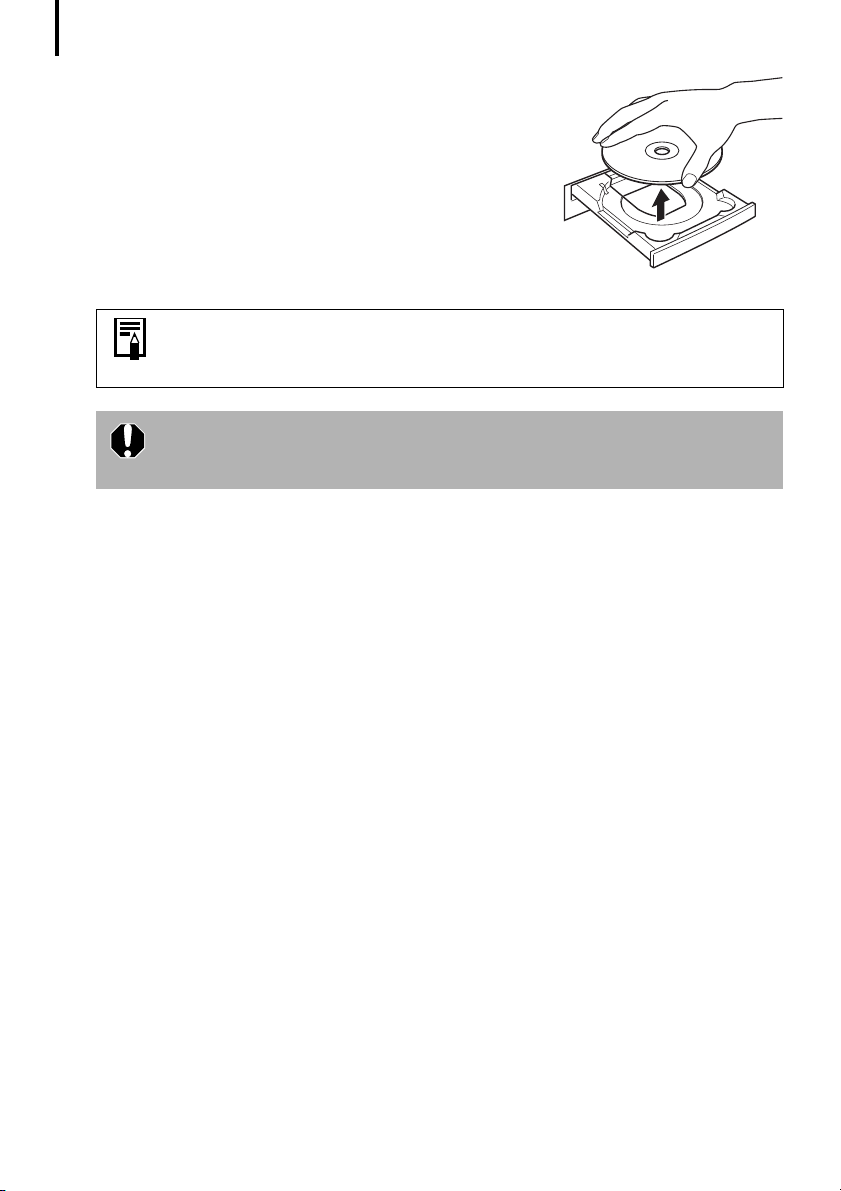
Uso del software en la plataforma Windows – Preparativos
13
9 Extraiga el disco de la unidad de CD-ROM cuando
aparezca la pantalla del escritorio normal después
de reiniciar.
AquíÅfinalizaÅlaÅinstalaciónÅdelÅsoftware.Å
Consulte Desinstalación del software (pág. 56) si desea eliminar los
programas instalados.
Para garantizar la seguridad en los ordenadores con Microsoft .NET
Framework instalado, será necesario actualizar el ordenador mediante
Windows Update.
AhoraÅyaÅpuedeÅdescargarÅlasÅimágenesÅdeÅlaÅcámaraÅenÅelÅordenadorÅ(pág.Å14).Å
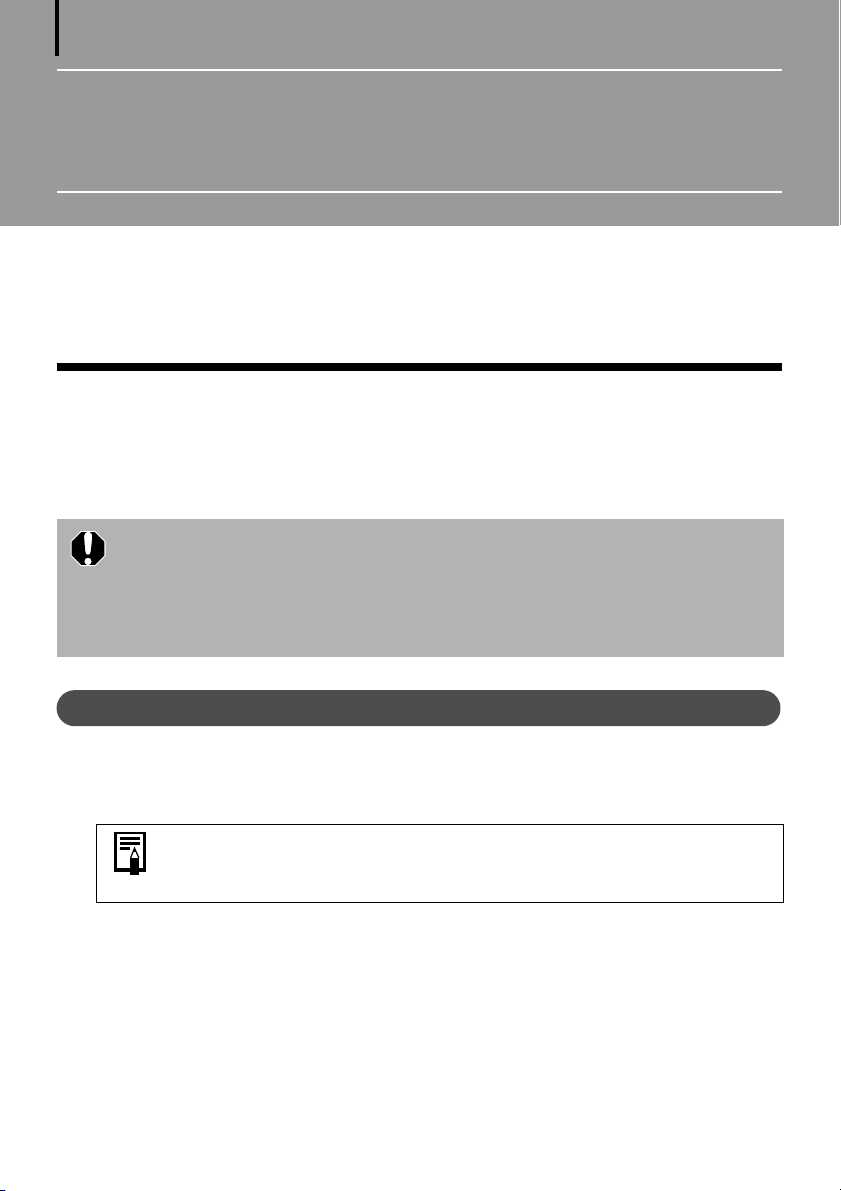
14
Uso del software en la plataforma
Windows – Conceptos básicos
EnÅesteÅcapítuloÅseÅexplicanÅlosÅprocedimientosÅparaÅutilizarÅZoomBrowserÅEXÅparaÅdescargarÅ
las
ÅimágenesÅdeÅlaÅcámaraÅenÅelÅordenadorÅeÅimprimirlas.
LeaÅesteÅcapítuloÅcuandoÅfinaliceÅlosÅpreparativosÅdeÅlaÅsecciónÅUso del software en
la
plataforma Windows – Preparativos.Å
Descarga de imágenes al ordenador
EmpieceÅdescargandoÅlasÅimágenesÅalÅordenador.ÅElÅprocedimientoÅdeÅdescargaÅvaríaÅ
ligeramenteÅenÅfunciónÅdeÅsiÅestáÅutilizandoÅunaÅconexiónÅentreÅelÅordenadorÅyÅlaÅcámaraÅ
(véaseÅaÅcontinuación)ÅoÅunÅlectorÅdeÅtarjetasÅdeÅmemoriaÅ(pág.Å16).Å
•Es posible que no pueda descargar imágenes cuando la cámara se encuentre
conectada a un ordenador si existe un gran número de imágenes
(aproximadamente 1 000) en la tarjeta de memoria. En ese caso, utilice
un lector de tarjetas de memoria para la descarga.
•Los archivos de películas suelen tardar bastante en descargarse debido
a su gran tamaño.
Conexión entre el ordenador y la cámara
Después de conectar el cable interfaz suministrado al puerto USB del ordenador
1
y al terminal DIGITAL de la cámara, enciéndala, ajústela en el modo reproducción
y prepárela para comunicarse con el ordenador.
Los métodos para conectar la cámara al ordenador y ajustarla en el modo
de conexión correcto varían en función del modelo de cámara. Consulte
la Guía del usuario de la cámara.
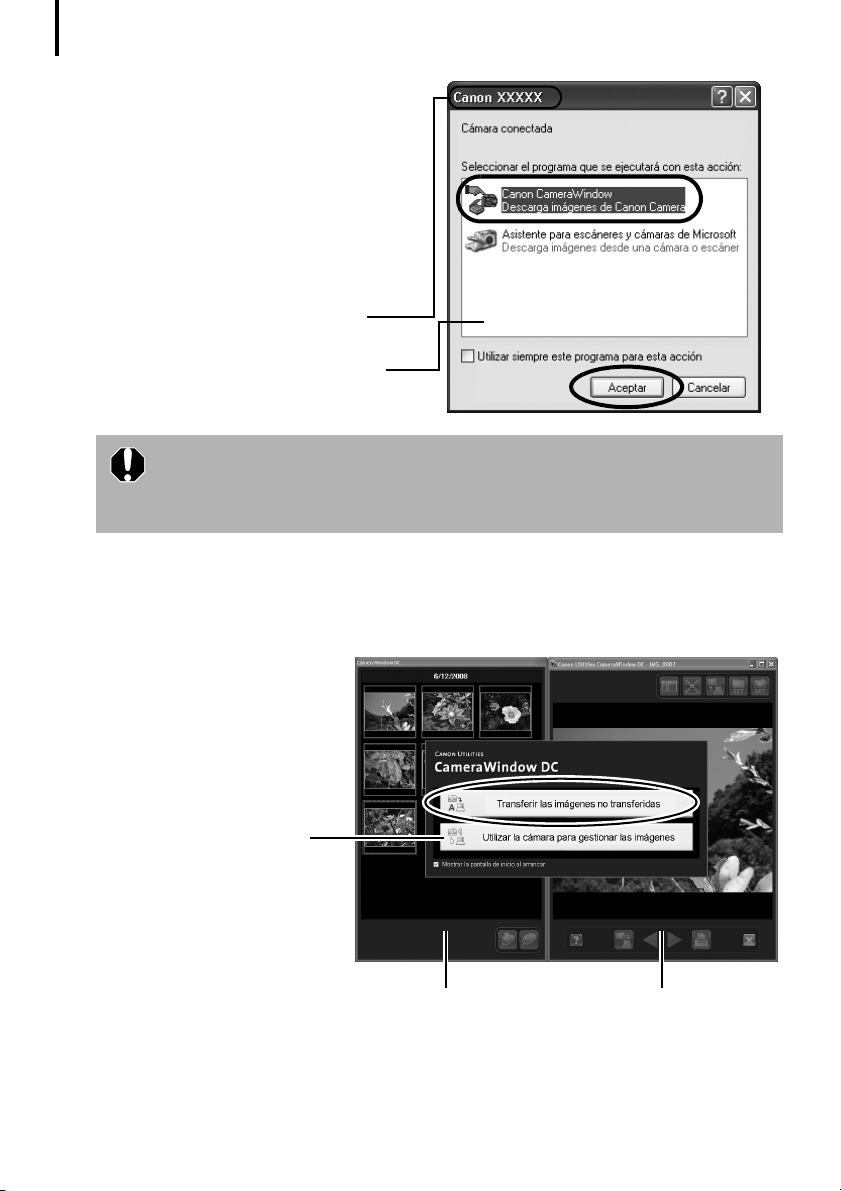
Uso del software en la plataforma Windows – Conceptos básicos
15
2
Seleccione [Canon CameraWindow]
cuando se abra un cuadro de
diálogo (cuadro de diálogo Eventos)
similar al que se muestra a
la
derecha y haga clic en [Aceptar].
EnÅWindowsÅVista,ÅseleccioneÅ
[DescargaÅimágenesÅdeÅCanonÅ
CameraÅmedianteÅCanonÅ
CameraWindow]ÅdelÅcuadroÅ
de
ÅdiálogoÅdeÅreproducciónÅ
automática.
El nombre de su modelo de cámara
o [Cámara Canon] aparecerá aquí.
Es posible que se muestren programas
diferentes en función de la
configuración del ordenador.
Si no se muestra el cuadro de diálogo Eventos, haga clic en el menú [Inicio]
y seleccione [Todos los programas] o [Programas] y, a continuación,
[Canon Utilities], [CameraWindow], [CameraWindow] y finalmente
[CameraWindow].
CameraWindowÅapareceÅcuandoÅlaÅcámaraÅyÅelÅordenadorÅestánÅconfiguradosÅenÅelÅmodoÅ
paraÅcomunicarseÅ(lasÅimágenesÅnoÅseÅdescarganÅenÅesteÅmomento).
3 Haga clic en [Transferir las imágenes no transferidas].
CameraWindow
Haga clic en este
botón para cerrar
la pantalla de inicio.
Ventana de miniaturas
Ventana de visualización
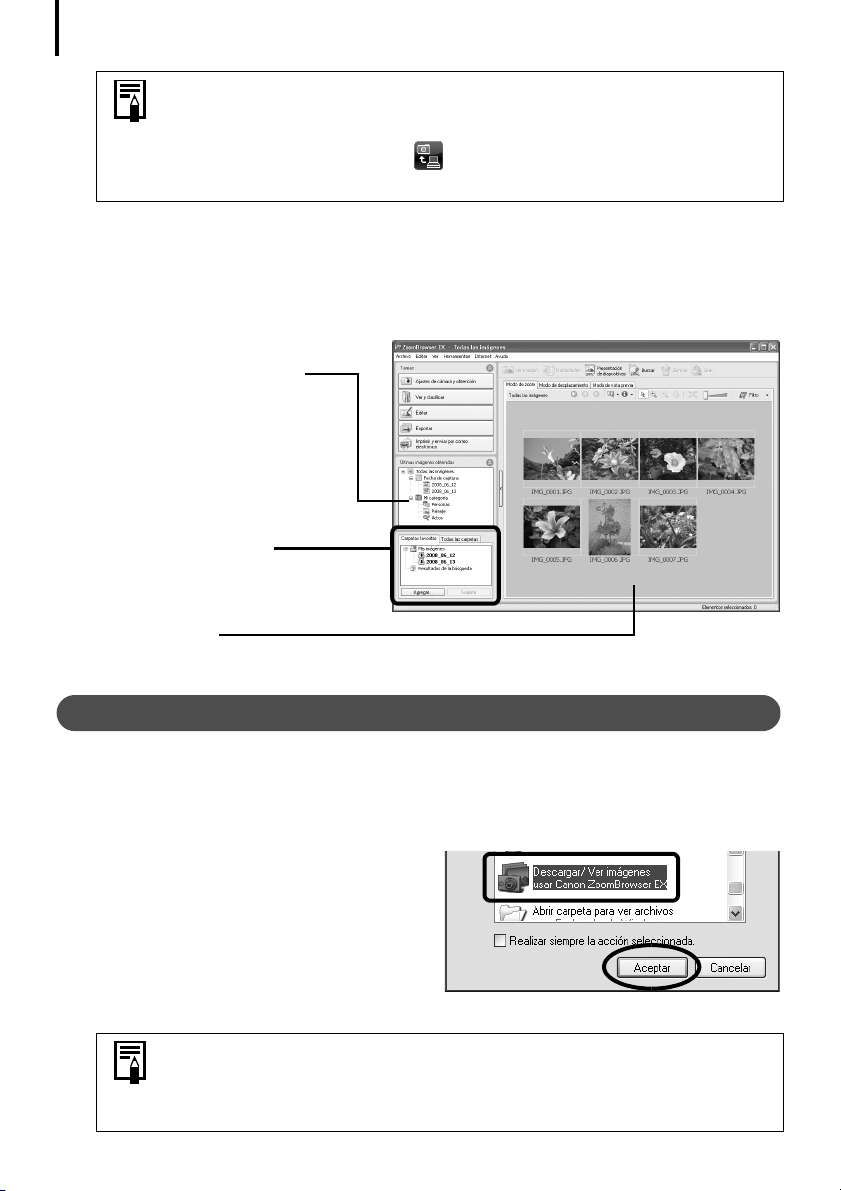
Uso del software en la plataforma Windows – Conceptos básicos
16
•Para comprobar las imágenes de la cámara o para descargar únicamente
parte de las imágenes, haga clic en [Utilizar la cámara para gestionar
las imágenes].
•También puede hacer clic en de la ventana de visualización para
cargar en la cámara las imágenes que se descargaron en el ordenador.
AlÅhacerÅclicÅenÅ[Aceptar]ÅenÅlaÅventanaÅparaÅllevarÅaÅcaboÅlaÅtransferenciaÅdeÅimágenes,Å
las
ÅimágenesÅtransferidasÅseÅmostraránÅenÅlaÅventanaÅprincipal.
DeÅmaneraÅpredeterminada,ÅlasÅimágenesÅdescargadasÅseÅguardanÅenÅcarpetasÅcreadasÅ
dentroÅdeÅlaÅcarpetaÅ[Imágenes]ÅoÅ[MisÅimágenes].ÅLosÅnombresÅdeÅlasÅcarpetasÅsonÅlasÅ
fechasÅenÅlasÅqueÅseÅtomaronÅlasÅfotografías.
Las últimas imágenes
descargadas se mostrarán
según la fecha en la que
se tomaron y su categoría
(sólo algunos modelos).
Área de carpetas
El símbolo de imágenes
descargadas aparece en
las carpetas descargadas.
Miniatura
AÅcontinuación,ÅimprimaÅlasÅimágenesÅ(pág.Å18).Å
Conexión del lector de tarjetas de memoria
Introduzca la tarjeta de memoria en el lector.
1
SiÅesÅnecesario,ÅutiliceÅunÅadaptadorÅdeÅtarjetas,ÅqueÅseÅvendeÅporÅseparado.
ConsulteÅelÅmanualÅdelÅlectorÅdeÅtarjetasÅdeÅmemoriaÅparaÅobtenerÅinstruccionesÅsobreÅsuÅ
conexiónÅyÅutilización.
2 Seleccione [Descargar/Ver imágenes
usar Canon ZoomBrowser EX] cuando
aparezca el cuadro de diálogo de la
derecha y haga clic en [Aceptar].
Si no se muestra el cuadro de diálogo anterior, haga clic en el
menú
[Inicio] y seleccione [Todos los programas] o [Programas] y,
a
continuación, [Canon Utilities], [ZoomBrowser EX Memory Card Utility],
[ZoomBrowser EX Memory Card Utility] y continúe con el paso 3.
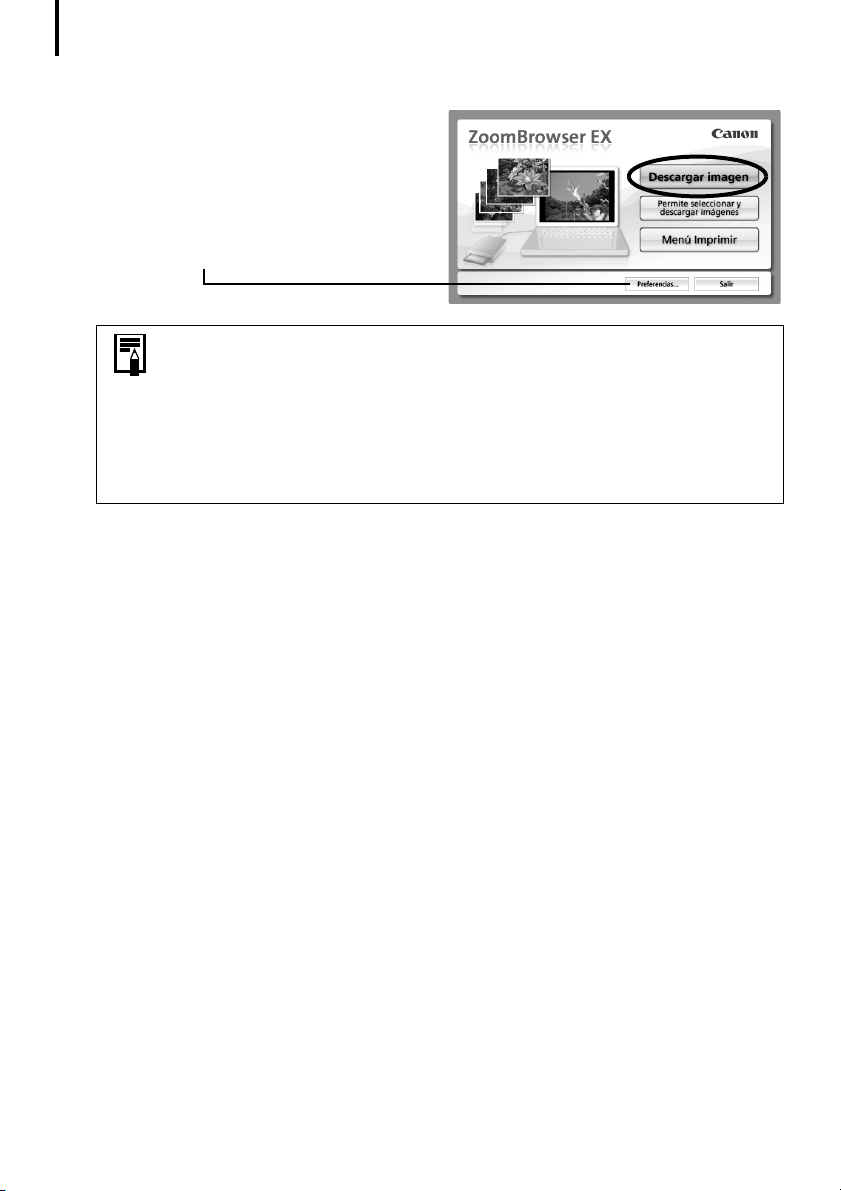
Uso del software en la plataforma Windows – Conceptos básicos
17
3 Haga clic en [Descargar imagen].
Puede ajustar la configuración,
como el tipo de imagen descargada
y la carpeta de destino, si hace clic
en [Preferencias].
•De manera predeterminada, todas las imágenes que tienen que
descargarse se descargarán en la carpeta [Imágenes] o [Mis imágenes].
•Si hace clic en [Permite seleccionar y descargar imágenes] para ver una
lista de las imágenes de la tarjeta de memoria, marque las imágenes
para descargar solamente las seleccionadas.
•Para obtener información sobre las estructuras de las carpetas y los
nombres de archivo de las tarjetas de memoria, consulte Estructura
de carpetas de la tarjeta de memoria (pág. 57).
LasÅimágenesÅdescargadasÅseÅguardaránÅenÅlasÅcarpetasÅsegúnÅlaÅfechaÅdeÅcaptura.
AlÅmismoÅtiempo,ÅtambiénÅapareceránÅagrupadasÅporÅfechaÅyÅcategoríaÅenÅlaÅsecciónÅ
[ÚltimasÅimágenesÅobtenidas]Å(sóloÅalgunosÅmodelos).
AÅcontinuación,ÅimprimaÅlasÅimágenesÅ(pág.Å18).Å
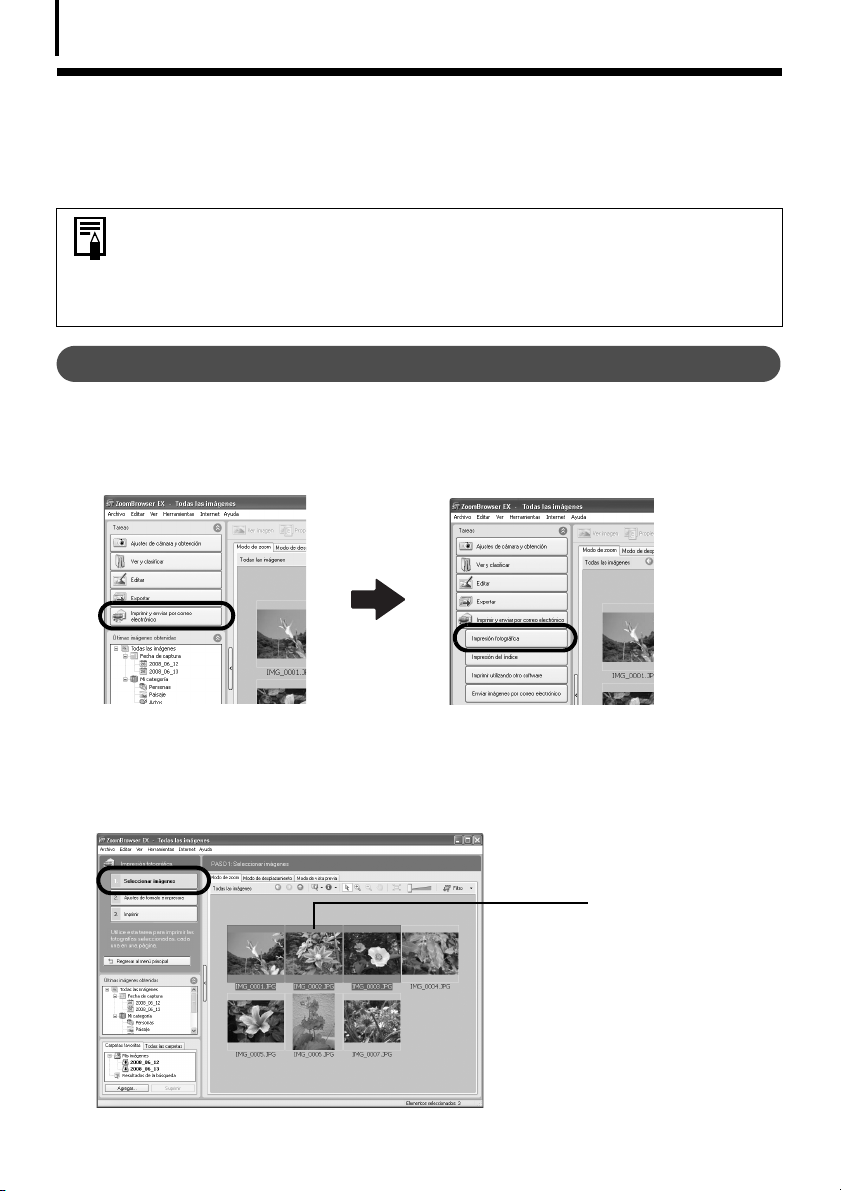
Uso del software en la plataforma Windows – Conceptos básicos
18
Impresión de imágenes
HayÅtresÅmétodosÅparaÅimprimirÅimágenesÅconÅZoomBrowserÅEX:Å[ImpresiónÅfotográfica],Å
[ImpresiónÅdelÅíndice]ÅeÅ[ImprimirÅutilizandoÅotroÅsoftware].ÅEnÅesteÅapartadoÅseÅexplicaÅ
cómoÅutilizarÅlaÅopciónÅ[ImpresiónÅfotográfica].Å
•Las películas no se pueden imprimir, pero sí se pueden imprimir los
fotogramas guardados de una película.
•Para utilizar la opción Impresión del índice, haga clic en [Imprimir
y enviar por correo electrónico] de la ventana principal y, a continuación,
en [Impresión del índice].
Impresión fotográfica
ImprimeÅunaÅimagenÅporÅpágina.
1 Haga clic en [Imprimir y enviar por correo electrónico] en la ventana principal
de ZoomBrowser EX y, a continuación, en [Impresión fotográfica].
2 Después de confirmar que [1. Seleccionar imágenes] está seleccionado, elija
las
imágenes.
SeÅpuedenÅseleccionarÅvariasÅimágenesÅmanteniendoÅpulsadaÅlaÅteclaÅ[Ctrl]ÅmientrasÅseÅ
haceÅclicÅenÅunaÅimagenÅtrasÅotra.
El fondo de las imágenes
seleccionadas se vuelve
de color azul.
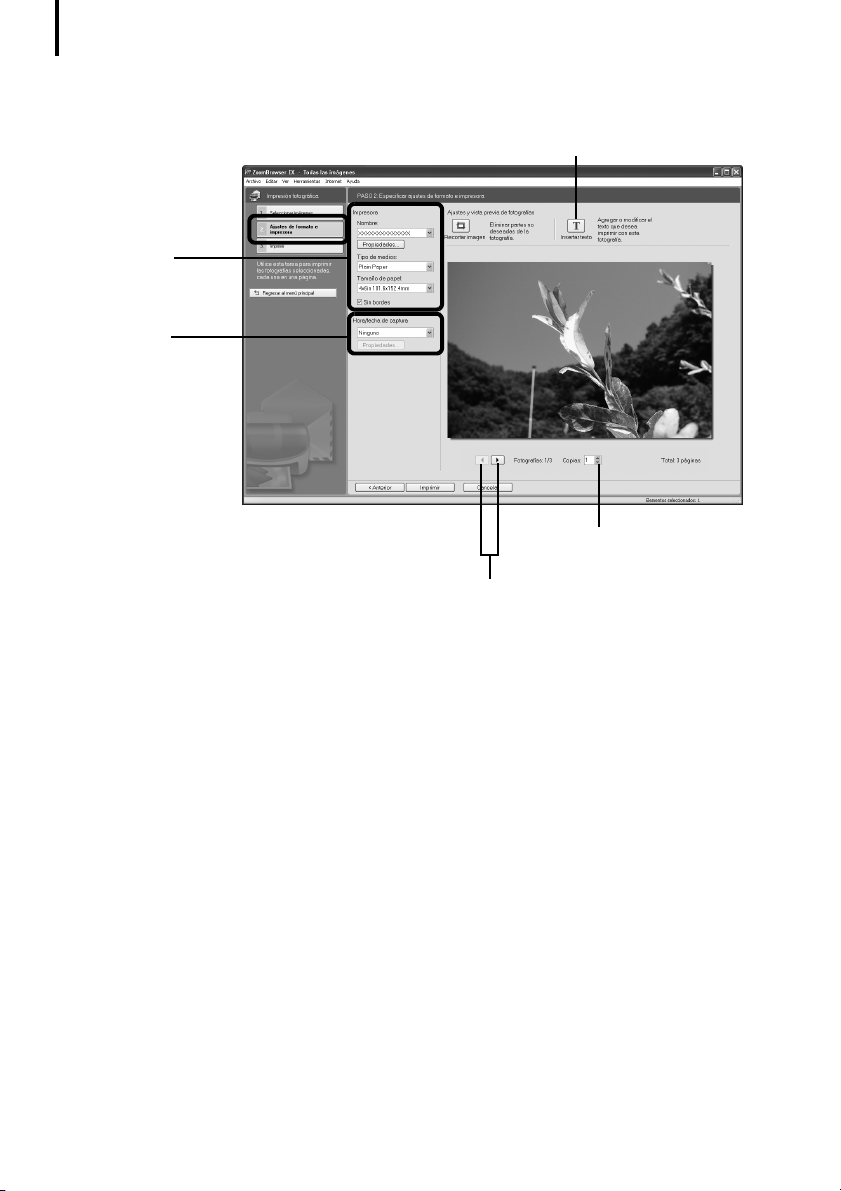
Uso del software en la plataforma Windows – Conceptos básicos
19
3 Haga clic en [2. Ajustes de formato e impresora] y ajuste las categorías según sus
necesidades.
Aquí se puede introducir texto para
que se imprima con la fotografía.
Selecciona la
impresora,
el tamaño del
papel, etc.
Selecciona un
método de
impresión para
la información
de la fecha/hora
de captura.
Establece el número de copias
que se van a imprimir.
Con este botón se salta de una imagen a otra
cuando se seleccionan varias imágenes.
4 Haga clic en [3. Imprimir].
ComenzaráÅlaÅimpresión.
EnÅesteÅcapítuloÅseÅhanÅexplicadoÅlosÅconceptosÅbásicosÅdeÅZoomBrowserÅEX.Å
CuandoÅlosÅdomine,ÅpruebeÅlasÅtécnicasÅavanzadas.
•Uso del software en la plataforma Windows – Técnicas avanzadasÅÅ(pág.Å20).Å
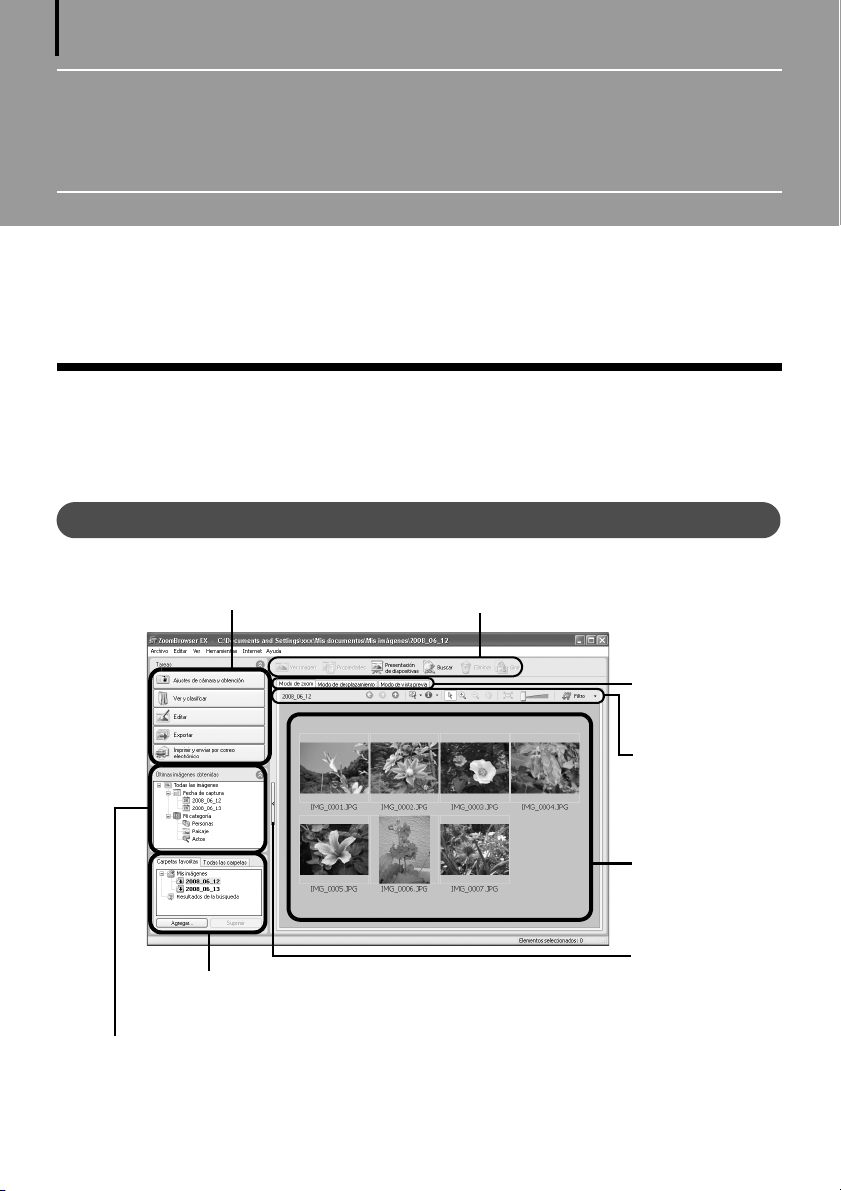
20
Uso del software en la plataforma
Windows – Técnicas avanzadas
EnÅesteÅcapítuloÅseÅexplicanÅvariasÅfuncionesÅdeÅZoomBrowserÅEX.Å
LeaÅesteÅcapítuloÅdespuésÅdeÅhaberseÅfamiliarizadoÅconÅlosÅprocedimientosÅbásicosÅ
ÅZoomBrowserÅEXÅenÅelÅcapítuloÅUso del software en la plataforma Windows –
de
Conceptos
Ventanas de ZoomBrowser EX
EnÅestaÅsecciónÅseÅdescribenÅlasÅprincipalesÅventanasÅdeÅZoomBrowserÅEX:ÅlaÅventanaÅprincipal,Å
laÅventanaÅdeÅViewerÅyÅlaÅventanaÅPropiedades.
Ventana principal
EstaÅventanaÅmuestraÅyÅorganizaÅimágenesÅdescargadasÅenÅelÅordenador.
básicos.
Botones de tareas (pág. 21)
Área de carpetas (pág. 21)
Últimas imágenes obtenidas (pág. 21)
Botones de funciones (pág. 23)
Modo de
visualización
(pág. 22)
Panel de control
de la visualización
(pág. 23)
Área del
navegador
(pág. 21)
Muestra y oculta
los botones de
tareas y la sección
de últimas
imágenes
obtenidas y el
área de carpetas.
 Loading...
Loading...