Canon POWERSHOT A1100 IS, DIGITAL IXUS 95, DIGITAL IXUS 100 IS, DIGITAL IXUS 110 IS, DIGITAL IXUS 990 User Manual
...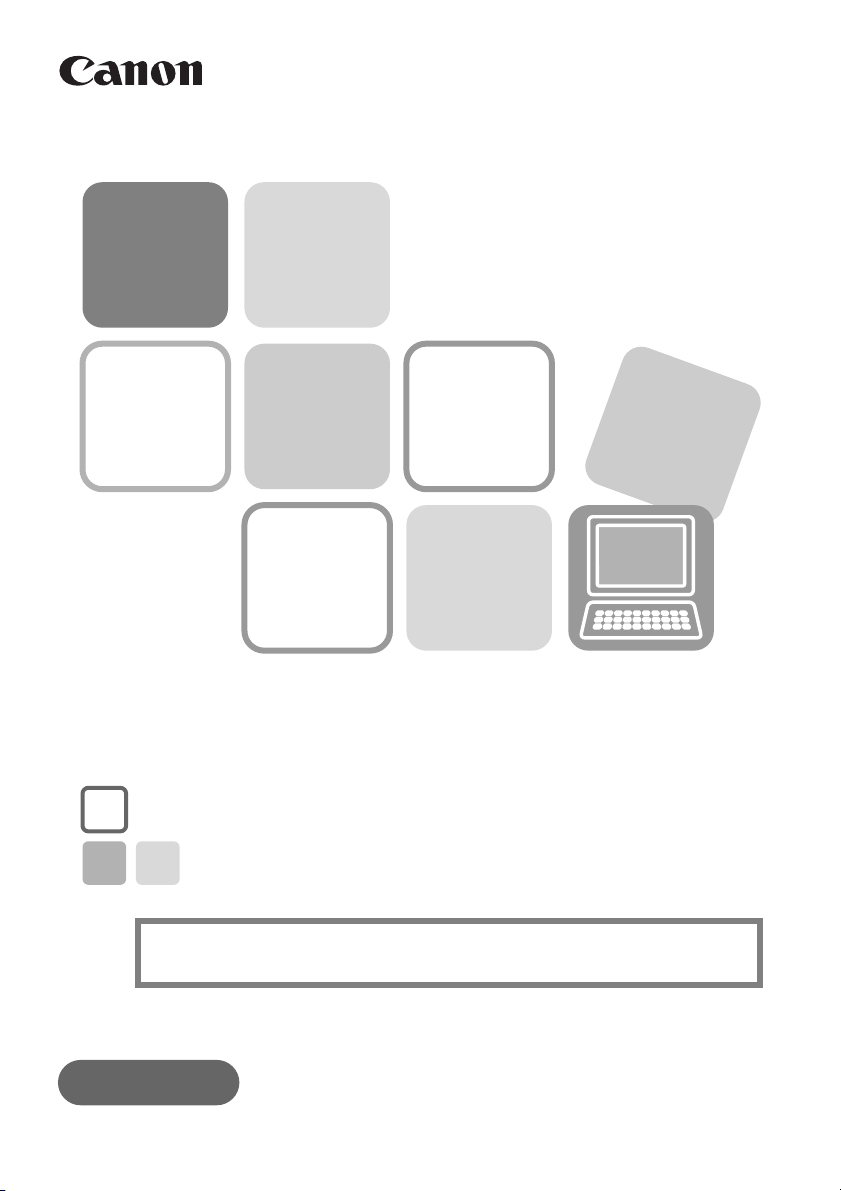
Startinstruktioner
för programvara
••• CD:n DIGITAL CAMERA Solution Disk •••
Installera de medföljande programmen
och överför bilder till datorn.
• I denna handbok förklaras hur du installerar programvaran. Här
finns också en kort presentation av funktioner och handhavande.
• Du kan överföra bilder utan att installera programvaran.
Det innebär dock flera begränsningar (s. 62).
SVENSKA
[40-46]
CEL-SN1JA250 ©ÅCANONÅINC.Å2009

Innehåll
2
Innehåll
Läs detta först 4
Att tänka på .......................................................................................4
Det är enkelt! Gör proffsiga utskrifter hemma ...............................5
Obegränsade möjligheter med underhållande programvara ........6
Använd CANON iMAGE GATEWAY och dra nytta av Internet .......8
Använda programvaran i Windows –
Förberedelser 10
Installera programvaran ..................................................................10
Använda programvaran i Windows –
Grunderna 14
Överföra bilder till en dator ............................................................14
Skriva ut bilder ................................................................................. 18
Använda programvaran i Windows –
Avancerade tekniker 20
Fönstren i ZoomBrowser EX ............................................................20
Funktioner i ZoomBrowser EX ........................................................ 26
Redigera filmer ................................................................................30
Sammanfoga panoramabilder – PhotoStitch .................................31
Anpassa kameran med hjälp av Min kamera-inställningarna ......32
Använda programvaran i Macintosh-miljö –
Förberedelser 34
Installera programvaran ..................................................................34
Använda programvaran i Macintosh-miljö –
Grunderna 36
Överföra bilder till en dator ............................................................36
Skriva ut bilder ................................................................................. 40
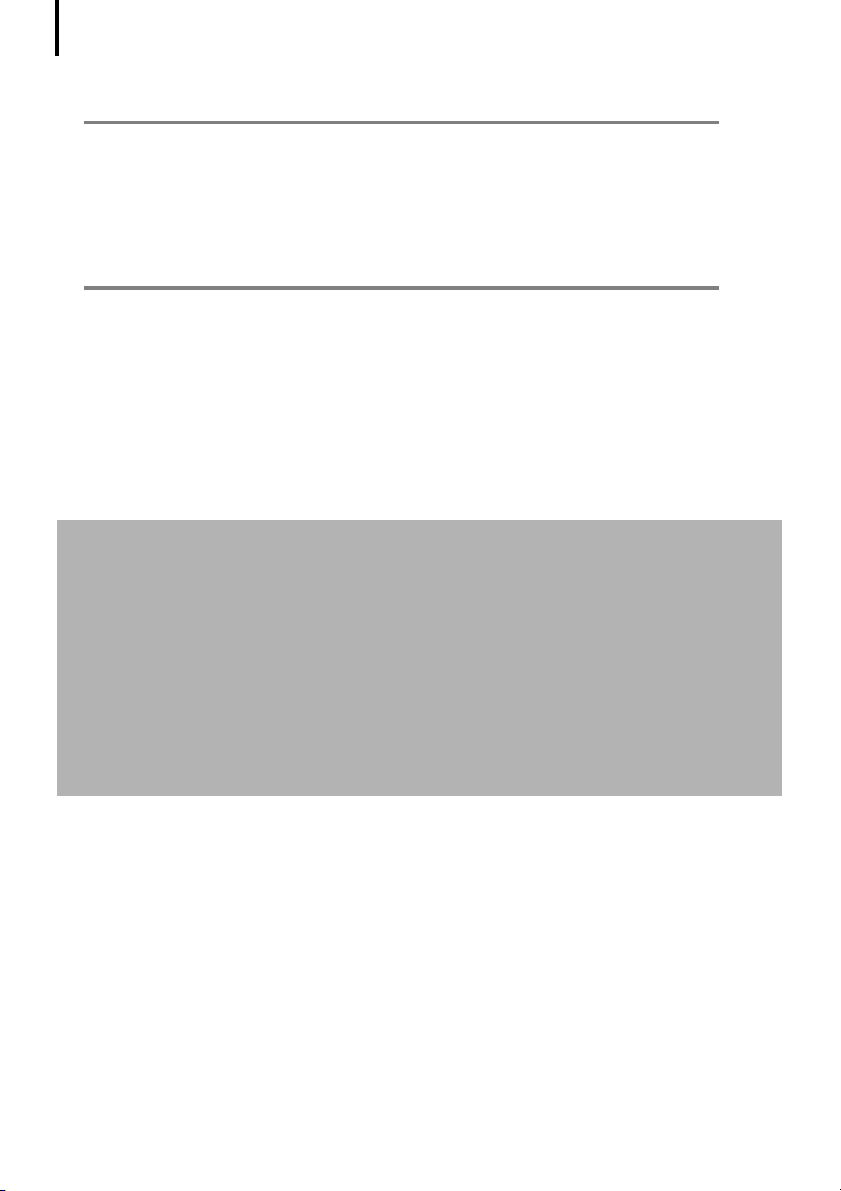
Innehåll
3
Använda programvaran i Macintosh-miljö –
Avancerade tekniker 42
Fönster i ImageBrowser ...................................................................42
Funktioner i ImageBrowser .............................................................48
Redigera filmer ................................................................................52
Sammanfoga panoramabilder – PhotoStitch .................................53
Anpassa kameran med hjälp av Min kamera-inställningarna ......54
Bilagor 56
Avinstallera programvaran .............................................................56
Mappstruktur för minneskort ......................................................... 57
Felsökning ........................................................................................58
Överföra bilder utan att installera programvaran ........................ 62
Register .............................................................................................63
Ansvarsfriskrivning
•ÄvenÅomÅallaÅåtgärderÅharÅvidtagitsÅförÅattÅinformationenÅiÅdenÅhärÅhandbokenÅskaÅvaraÅ
korrektÅochÅfullständig,ÅtarÅviÅingetÅansvarÅförÅfelaktigheterÅellerÅinformationÅsomÅharÅ
utelämnats.ÅCanonÅförbehållerÅsigÅrättenÅattÅändraÅdeÅbeskrivningarÅavÅmaskinvaranÅochÅ
programvaranÅsomÅfinnsÅiÅdetÅhärÅdokumentetÅutanÅföregåendeÅmeddelande.
• IngenÅ
•CanonÅgerÅingaÅgarantierÅförÅskadorÅsomÅuppstårÅpåÅgrundÅavÅskadadeÅellerÅförloradeÅ
delÅavÅdenÅhärÅhandbokenÅfårÅåterskapas,Åöverföras,Åkopieras,ÅlagrasÅiÅettÅ
informationssökningssystemÅellerÅöversättasÅtillÅnågotÅannatÅspråkÅiÅnågonÅformÅellerÅpåÅ
någotÅsättÅutanÅskriftligtÅtillståndÅfrånÅCanon.
dataÅtillÅföljdÅavÅfelaktigÅanvändningÅ
minneskorten,Ådatorer,ÅkringutrustningÅellerÅanvändningÅavÅminneskortÅfrånÅannanÅ
tillverkareÅänÅCanon.
avÅellerÅtekniskaÅfelÅpåÅkameran,Åprogramvaran,Å
Canons kundsupport
KontaktinformationÅförÅCanonsÅkundsupportÅfinnsÅiÅHäftetÅomÅCanonsÅgarantisystem,ÅsomÅ
medföljerÅkameran.
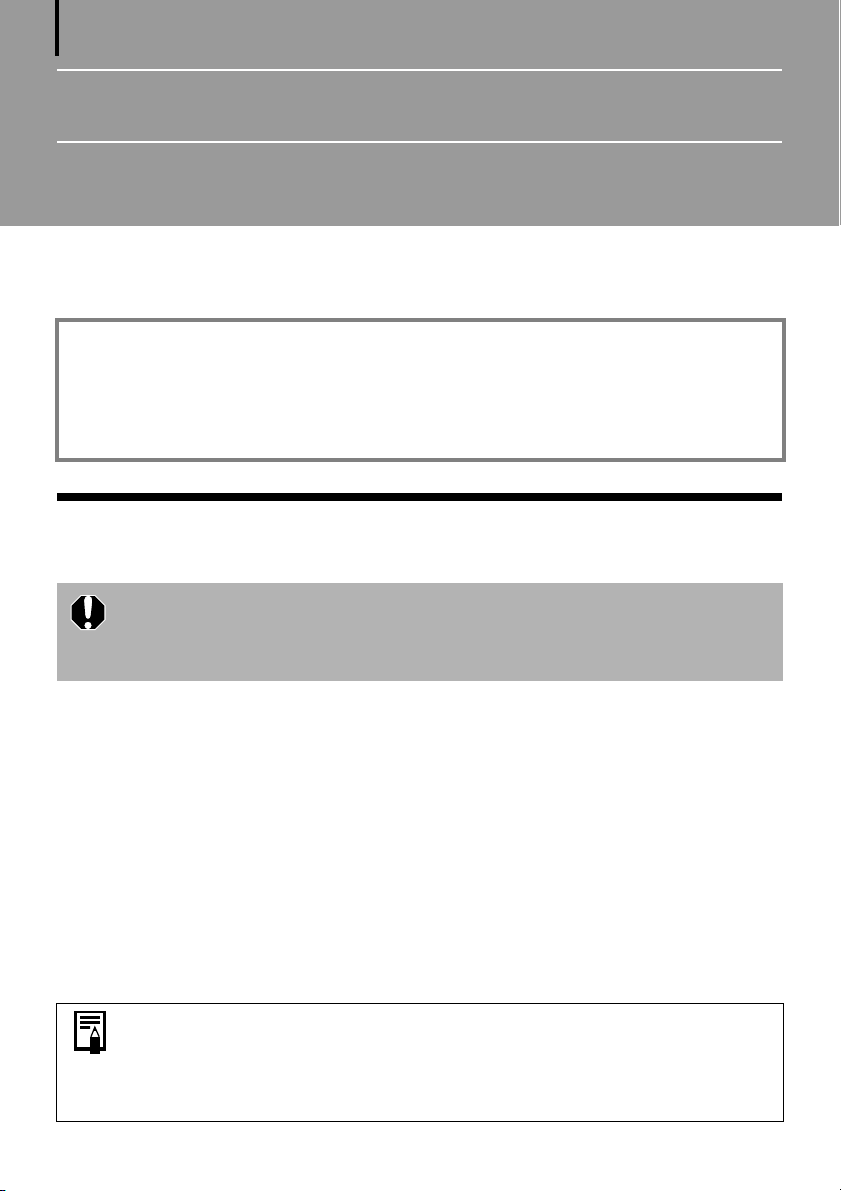
4
Läs detta först
IÅdetÅhärÅkapitletÅbeskrivsÅvadÅduÅkanÅgöraÅmedÅkameranÅochÅdenÅprogramvaraÅsomÅfinnsÅpåÅ
CD:nÅDIGITALÅCAMERAÅSolutionÅDisk.Å
Om den här handboken
• FörklaringarnaÅiÅdenÅhärÅhandbokenÅbaserasÅpåÅWindowsÅXPÅochÅMacÅOSÅXÅversionÅ10.4.Å
OmÅduÅanvänderÅenÅannanÅversionÅavÅdessaÅoperativsystemÅkanÅdetÅsomÅvisasÅpåÅ
bildskärmenÅochÅvissaÅmomentÅskiljaÅsigÅnågotÅfrånÅdemÅsomÅåtergesÅiÅhandboken.
•IÅdenÅhärÅhandbokenÅanvändsÅföljandeÅbegrepp.
MacÅOSÅX
Att tänka på
ÅstårÅförÅMacÅOSÅXÅ(v10.4–v10.5)Å
•Kontrollera att du har installerat programvaran från den medföljande CD:n
DIGITAL CAMERA Solution Disk innan du ansluter kameran till datorn.
•Bildrutor kan hoppas över och ljudet brytas när du spelar filmer beroende på
datorns specifikationer.
Att tänka på då kameran ansluts till datorn
• AnslutningenÅkanskeÅinteÅfungerarÅkorrektÅomÅduÅansluterÅkameranÅtillÅdatornÅmedÅenÅ
gränssnittskabelÅviaÅenÅUSB-hubb.
• AnslutningenÅkanskeÅinteÅfungerarÅsomÅdenÅskaÅomÅduÅsamtidigtÅanvänderÅandraÅUSBenheter,ÅförutomÅUSB-musÅochÅUSB-tangentbord.ÅOmÅdettaÅinträffarÅbörÅduÅkopplaÅbortÅallaÅ
andraÅenheterÅfrånÅdatornÅochÅsedanÅanslutaÅkameranÅpå
•AnslutÅinteÅtvåÅellerÅflerÅkamerorÅtillÅsammaÅdatorÅsamtidigt.ÅDetÅkanÅhändaÅattÅanslutningarnaÅ
inteÅfungerarÅsomÅdeÅska.
•SeÅtillÅattÅdatornÅaldrigÅgårÅinÅiÅväntelägeÅ(viloläge)ÅnärÅenÅkameraÅärÅanslutenÅviaÅUSB-
gränssnittskabeln.ÅOmÅdettaÅinträffarÅfårÅduÅinteÅdraÅurÅgränssnittskabeln.ÅFörsökÅattÅaktiveraÅ
datorn
ÅmedanÅkameranÅärÅansluten.ÅVissaÅdatorerÅgårÅinteÅattÅaktiveraÅomÅduÅkopplarÅurÅ
kameranÅmedanÅdatornÅärÅiÅväntelägeÅ(viloläge).ÅMerÅinstruktionerÅomÅväntelägetÅ(viloläget)Å
finnsÅiÅanvändarhandbokenÅförÅdatorn.
•Vi rekommenderar att du använder en nätadapter (säljs separat) när du
ansluter till en dator. Använd fulladdade batterier om du inte kan använda
en nätadapter.
•I Användarhandbok för kameran finns information om hur kameran ansluts
till datorn.
Ånytt.
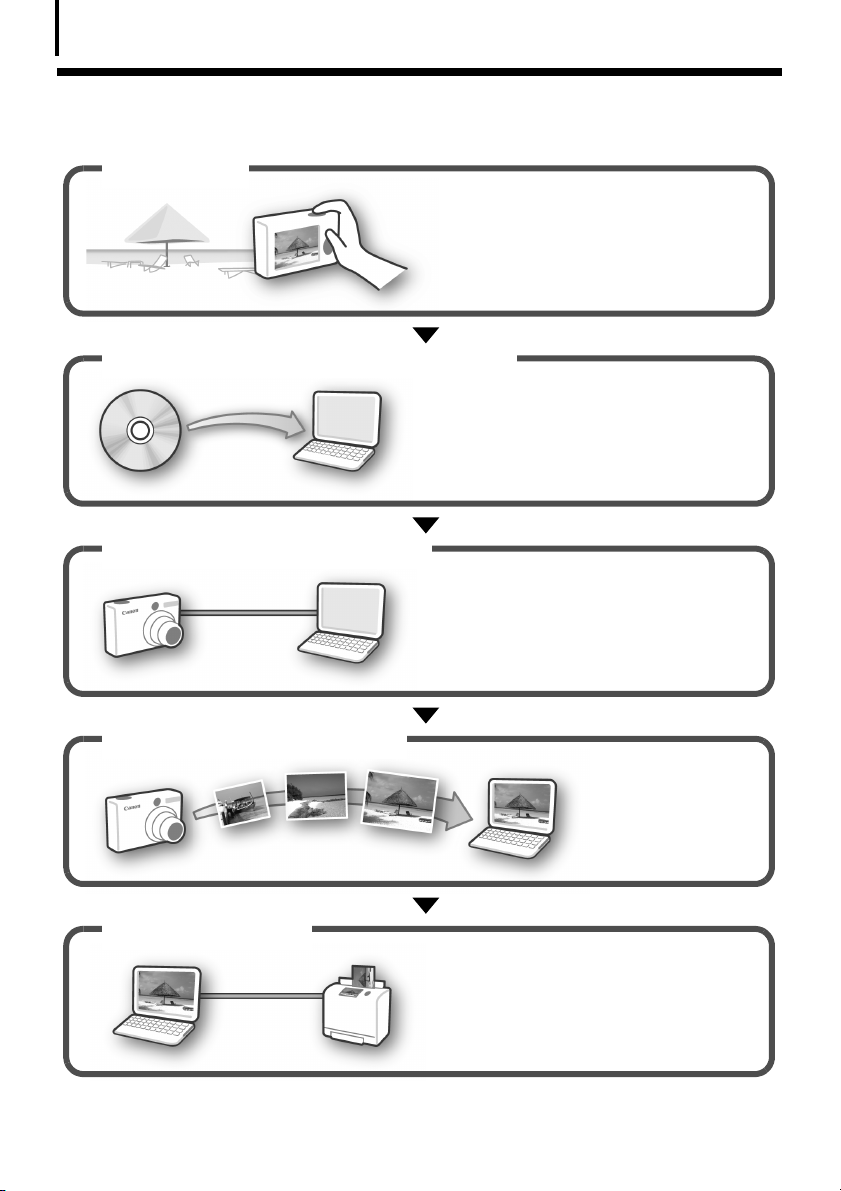
Läs detta först
5
Det är enkelt! Gör proffsiga utskrifter hemma
Ta bilderna
AnvisningarÅförÅfotograferingÅfinnsÅ
iÅAnvändarhandbok förÅkameran.
Installera programvaran på datorn
DuÅbehöverÅbaraÅinstalleraÅ
programvaranÅenÅgång.
WindowsÅ(s.Å10)
MacintoshÅ(s.Å34)
Anslut kameran till datorn
AnvisningarÅförÅhurÅduÅansluterÅ
kameranÅfinnsÅiÅAnvändarhandbok
förÅkameran.
AttÅtänkaÅpåÅdåÅkameranÅanslutsÅ
tillÅdatornÅ(s.Å4)
Överför bilder till datorn
Skriv ut bilderna
WindowsÅ(s.Å14)
MacintoshÅ(s.Å36)
WindowsÅ(s.Å18)
MacintoshÅ(s.Å40)
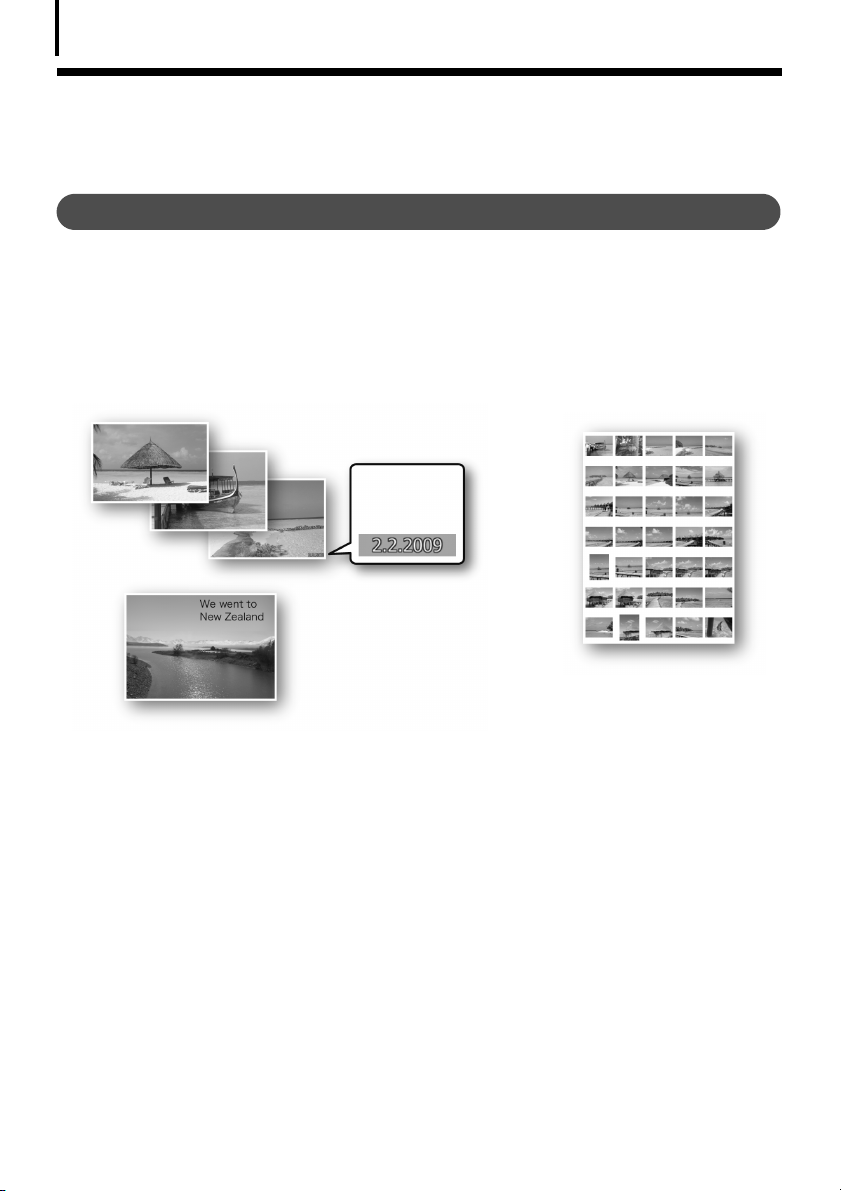
Läs detta först
6
Obegränsade möjligheter med underhållande programvara
ZoomBrowser EX (Windows)/ImageBrowser (Macintosh)
EttÅbildbehandlingsprogramÅmedÅmångaÅanvändningsområden.ÅDuÅkanÅt.ex.ÅhämtaÅbilder,Å
redigeraÅstillbilderÅochÅfilmerÅochÅskrivaÅut.Å
Experimentera med olika utskriftstekniker
SkrivÅutÅfleraÅolikaÅlayouter.ÅÄndraÅpappersstorlekÅochÅskrivÅutÅdinaÅfotonÅmedÅdatumstämpelÅ
ochÅkommentarerÅochÅfåÅenÅstörreÅbreddÅpåÅmöjligheterna.
Att skriva ut bilder
är enkelt
Skriv ut
datumstämplar
på foton
WindowsÅ(s.Å18)ЕЕЕЕЕMacintoshÅ(s.Å40)
Skriv ut kommentarer
på dina vykort och
inbjudningar
Gå igenom flera foton
samtidigt med
indexutskrift.
Redigera en film
DuÅkanÅredigeraÅfilmer,ÅkopplaÅsammanÅfilmerÅochÅstillbilderÅsomÅduÅharÅförtÅöverÅtillÅdatorn,Å
läggaÅpåÅtextÅsomÅt.ex.Åtitlar,ÅsamtÅläggaÅtillÅbakgrundsmusikÅochÅandraÅspecialeffekter.Å
WindowsÅ(s.Å30)ЕЕЕЕЕMacintoshÅ(s.Å52)
Hämta stillbilder från filmer
DuÅkanÅhämtaÅenÅstillbildÅfrånÅenÅfilmÅsomÅvisasÅpåÅskärmenÅochÅsparaÅdenÅsomÅenÅnyÅbildfil.Å
DuÅkanÅävenÅangeÅettÅintervallÅavÅbildrutorÅochÅpåÅsåÅsättÅhämtaÅfleraÅstillbilder.
WindowsÅ(s.Å24)ЕЕЕЕЕMacintoshÅ(s.Å46)
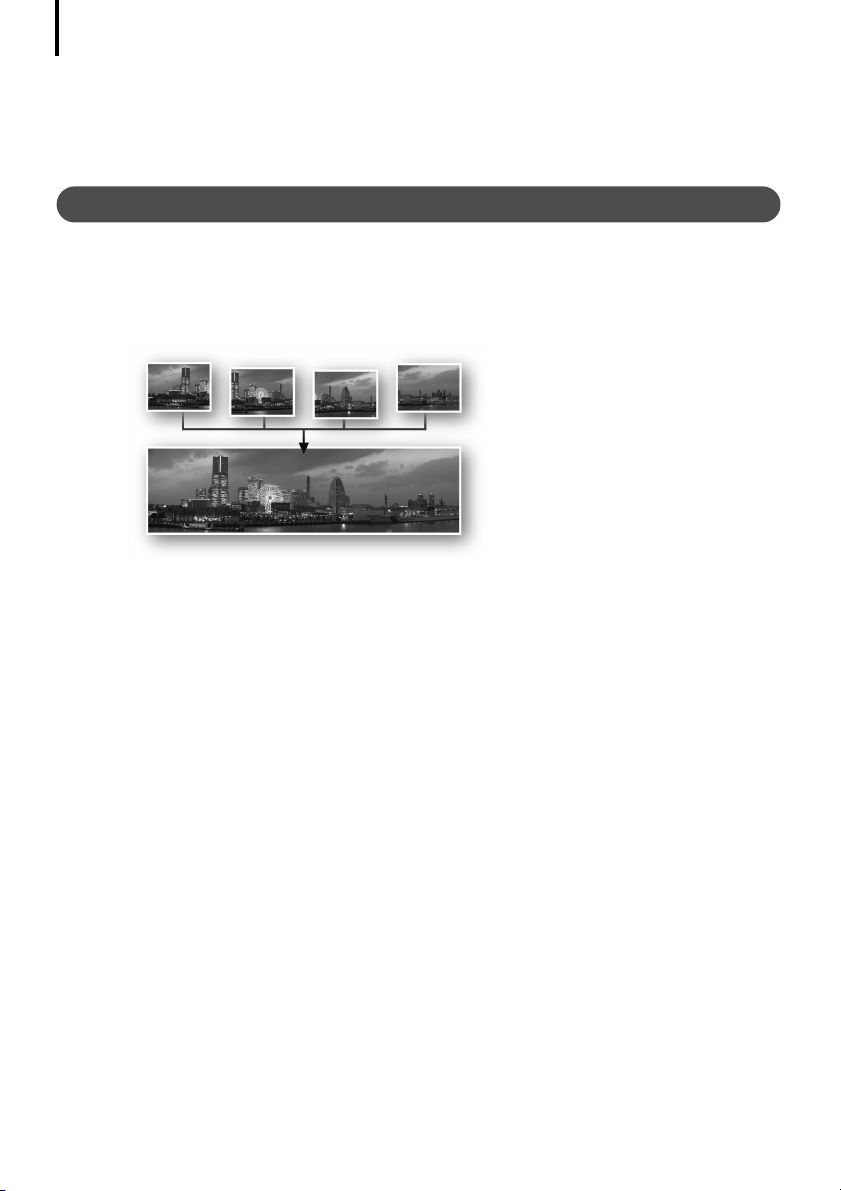
Läs detta först
7
Anpassa din kamera (Min kamera)
AngeÅdinaÅfavoritbilderÅochÅfavoritljudÅsomÅkameransÅstartbildÅochÅslutarljud.Å(GällerÅendastÅförÅ
vissaÅmodeller.)
WindowsÅ(s.Å32)ЕЕЕЕЕMacintoshÅ(s.Å54)
PhotoStitch (Windows/Macintosh)
EttÅprogramÅförÅattÅsammanfogaÅfleraÅolikaÅbilderÅtillÅdramatiskaÅpanoramabilder.
Sätt samman ett panorama
WindowsÅ(s.Å31)ЕЕЕЕЕMacintoshÅ(s.Å53)
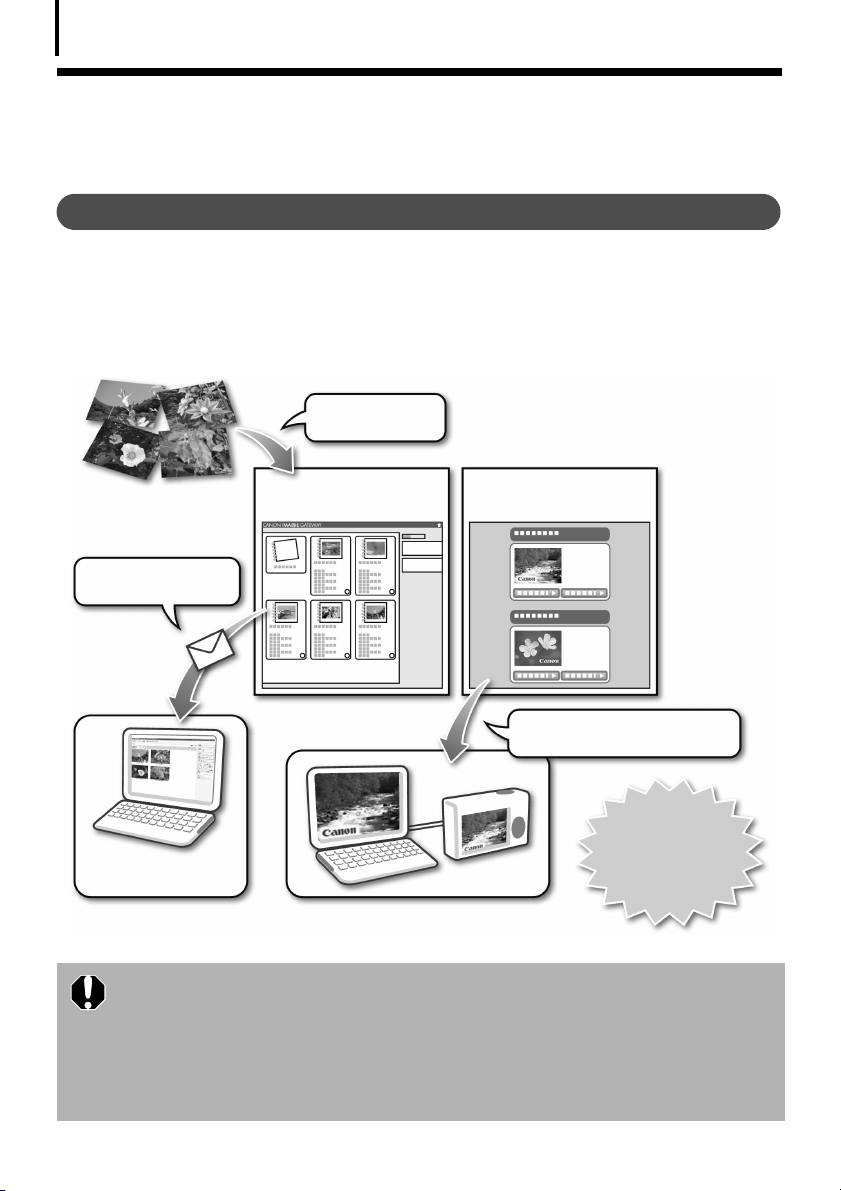
Läs detta först
8
Använd CANON iMAGE GATEWAY och dra nytta av Internet
Om CANON iMAGE GATEWAY
CANONÅiMAGEÅGATEWAYÅärÅenÅfototjänstÅonlineÅförÅpersonerÅsomÅköptÅdenÅhärÅprodukten.Å
DuÅkanÅanvändaÅdeÅolikaÅtjänsternaÅnärÅduÅregistrerarÅdigÅonline.ÅEnÅuppdateradÅlistaÅöverÅ
tjänsterÅfinnsÅpåÅhemsidan.
http://www.cig.canon-europe.com
Överför och dela
dina bilder
Dina album på CANON
iMAGE GATEWAY
Berätta om dina
album för andra
via e-post
Familj och vänner
kan lätt bläddra
bland dina foton
•På hemsidan finns information om webbläsarversioner (Microsoft Internet
Explorer osv.) och de bästa inställningarna för anslutning till fototjänsterna
CANON iMAGE GATEWAY online.
•Du måste ha åtkomst till Internet (dvs. du måste ha ett konto hos en Internetleverantör (ISP), en installerad webbläsare och en Internet-anslutning).
•Konto- och åtkomstavgifter som Internet-leverantören debiterar måste
betalas separat.
Dina inställningsfiler för Min
kamera på CANON iMAGE
GATEWAY
Hämta inställningsfiler för Min
kamera (endast vissa modeller)
Dessutom
får du den senaste
supportinfor-
mationen när du
registrerar dig.
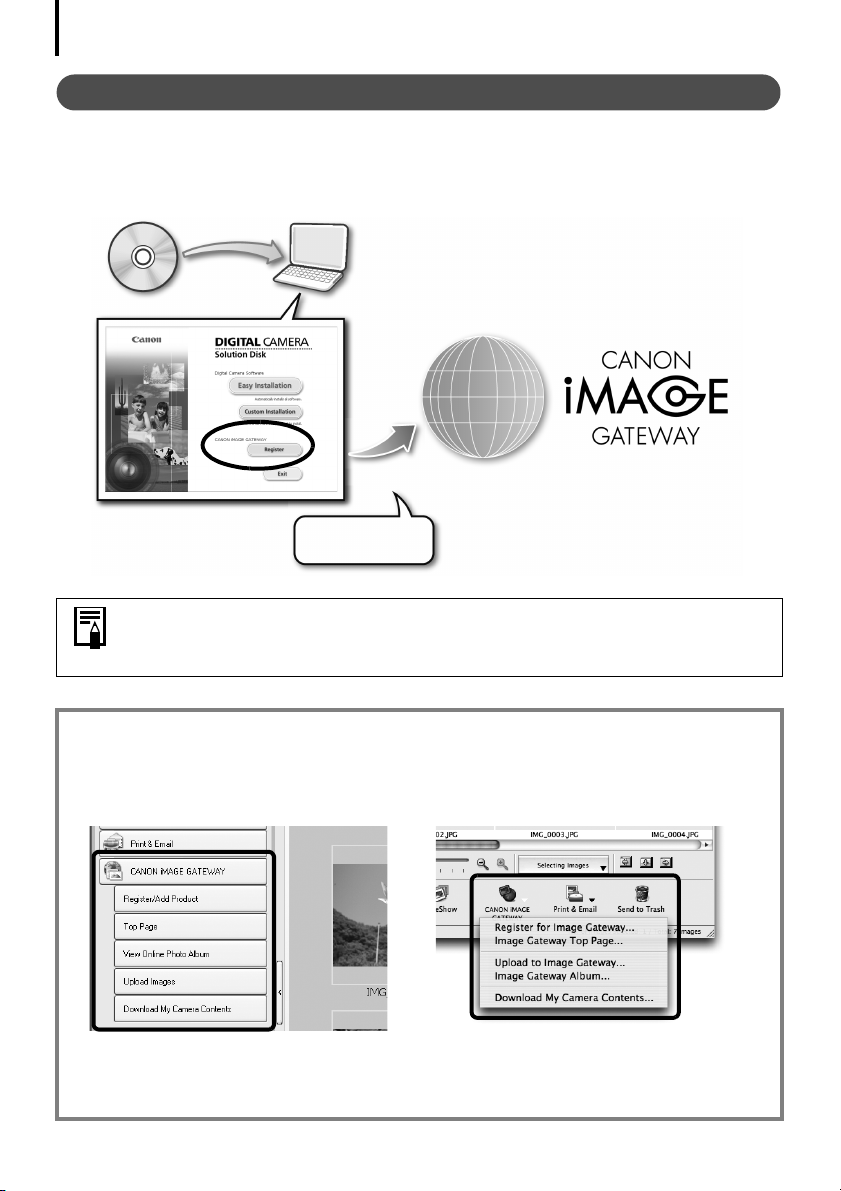
Läs detta först
9
Så här registrerar du dig som medlem
DuÅkanÅregistreraÅdigÅonlineÅmedÅhjälpÅavÅdenÅmedföljandeÅcd:nÅ(CD:nÅDIGITALÅCAMERAÅ
SolutionÅDisk).
Medföljande cd
Anslut till
Internet
Även om du har registrerat dig tidigare kan du få tillgång till den senaste
supportinformationen om du registrerar fler uppgifter om den här produkten
på CANON iMAGE GATEWAY.
Använda CANON iMAGE GATEWAY med den medföljande programvaran
DuÅkanÅöverföraÅbilderÅtillÅonlinealbumÅellerÅhämtaÅinställningsfilerÅförÅMinÅkameraÅ(endastÅ
vissaÅmodeller)ÅmedÅdenÅmedföljandeÅprogramvaran.
Windows (ZoomBrowser EX)
Macintosh (ImageBrowser)
Om du vill överföra flera bilder på en gång kan du göra det enklare för dig
genom att minska storleken på en hel uppsättning bilder med
ZoomBrowser EX eller ImageBrowser.
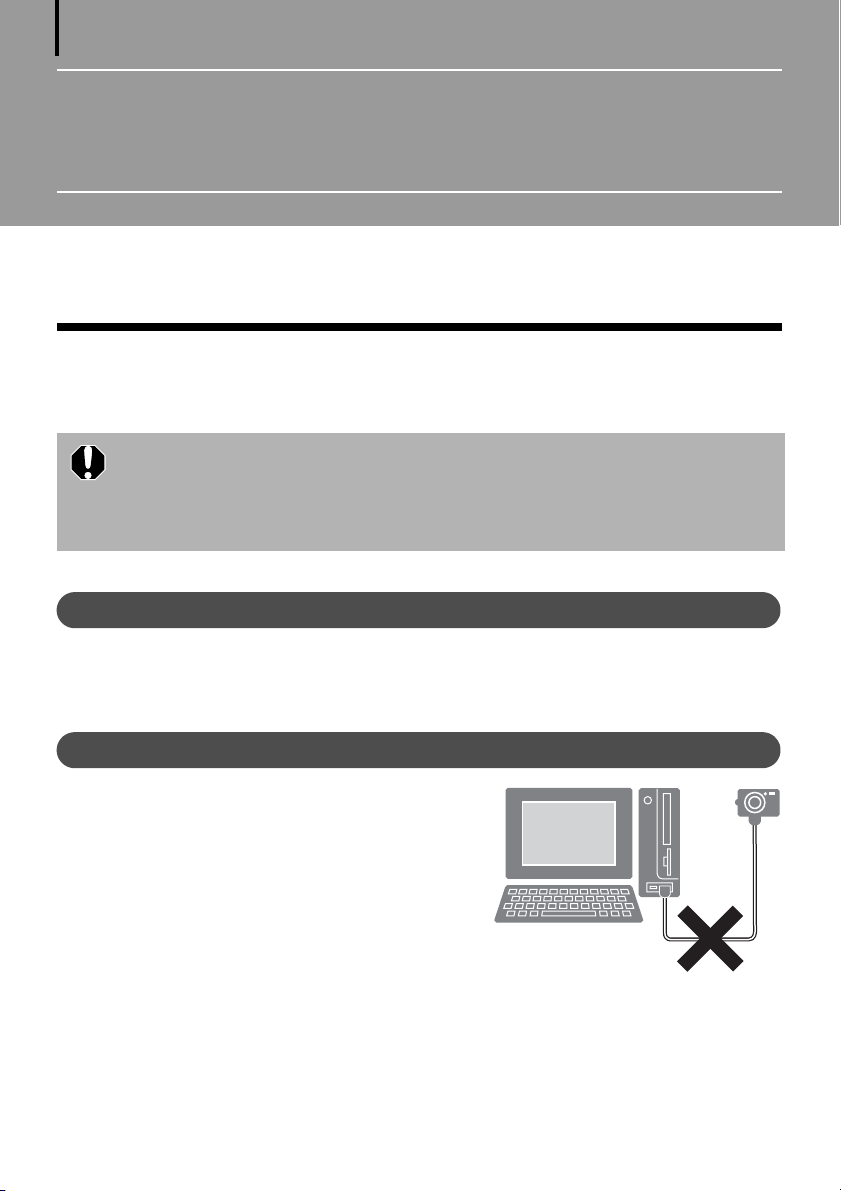
10
Använda programvaran i Windows –
Förberedelser
IÅdetÅhärÅkapitletÅbeskrivsÅhurÅduÅinstallerarÅprogramvaran.ÅLäsÅdetÅhärÅavsnittetÅinnanÅduÅ
ansluterÅkameranÅtillÅdatornÅförstaÅgången.
Installera programvaran
BörjaÅmedÅattÅinstalleraÅprogramvaranÅsomÅfinnsÅpåÅCD:nÅDIGITALÅCAMERAÅSolutionÅDisk.
•Installera programvaran innan du ansluter kameran till datorn.
•Du måste ha behörighet som datorsystemadministratör för att installera
program.
•Ett ljudkort krävs för att spela upp ljudspår för filmfiler.
•Microsoft .NET Framework 2.0 eller senare krävs.
Förberedelser
•DinÅkameraÅochÅdator
• CD:nÅDIGITALÅCAMERAÅSolutionÅDisk
• GränssnittskabelÅsomÅmedföljerÅkameran
Så här installerar du programvaran
Kontrollera att kameran INTE är ansluten till
1
datorn.
OmÅdenÅärÅdetÅkopplarÅduÅbortÅkabeln.ÅDetÅgårÅ
inteÅattÅinstalleraÅprogramvaranÅomÅkameranÅärÅ
anslutenÅtillÅdatornÅnärÅduÅbörjar.
2 Stäng alla öppna program.
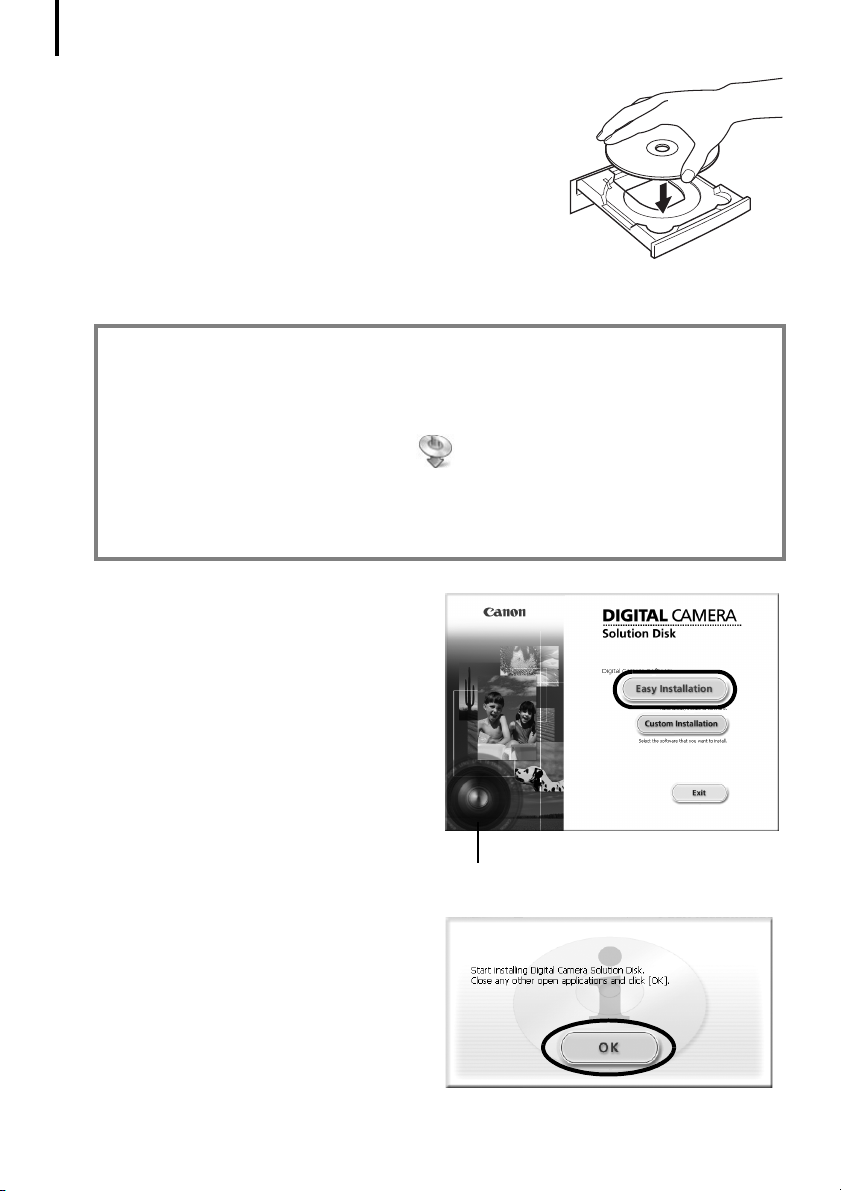
Använda programvaran i Windows – Förberedelser
11
3 Sätt in CD:n DIGITAL CAMERA Solution Disk i datorns
skivenhet.
OmÅfönstretÅ[UserÅAccountÅControl/KontrollÅavÅ
användarkonto]ÅvisasÅföljerÅduÅanvisningarnaÅpåÅskärmen.
OmÅinstallationsfönstretÅinteÅvisasÅautomatisktÅföljerÅduÅ
anvisningarnaÅnedan.Å
Så här visar du installationsfönstret
OmÅdetÅinteÅvisasÅautomatisktÅkanÅduÅvisaÅinstallationsfönstretÅpåÅföljandeÅsätt:
1. VäljÅ[Computer/Dator]ÅellerÅ[MyÅComputer/DenÅhärÅdatorn]ÅpåÅ[Start]-menyn.
2. HögerklickaÅpåÅcd-ikonenÅochÅväljÅ[Open/Öppna].
3. DubbelklickaÅpåÅikonenÅ[SETUP.EXE]* .
4. OmÅfönstretÅ[UserÅAccountÅControl/KontrollÅavÅanvändarkonto]ÅvisasÅföljerÅduÅ
anvisningarnaÅpåÅskärmen.
*PåÅvissaÅdatorerÅvisasÅeventuelltÅinteÅfilnamnstilläggetÅ[.EXE].
4 Klicka på knappen [Easy Installation/
Enkel installation] för att installera
digitalkamerans programvara.
FörÅattÅindividuelltÅväljaÅvilkenÅprogramvaraÅ
somÅskaÅinstallerasÅklickarÅduÅpåÅ[CustomÅ
Installation/AnpassadÅinstallation].Å
5 Om någon annan programvara körs
stänger du varje program innan du
klickar på [OK].
Installationsfönstret
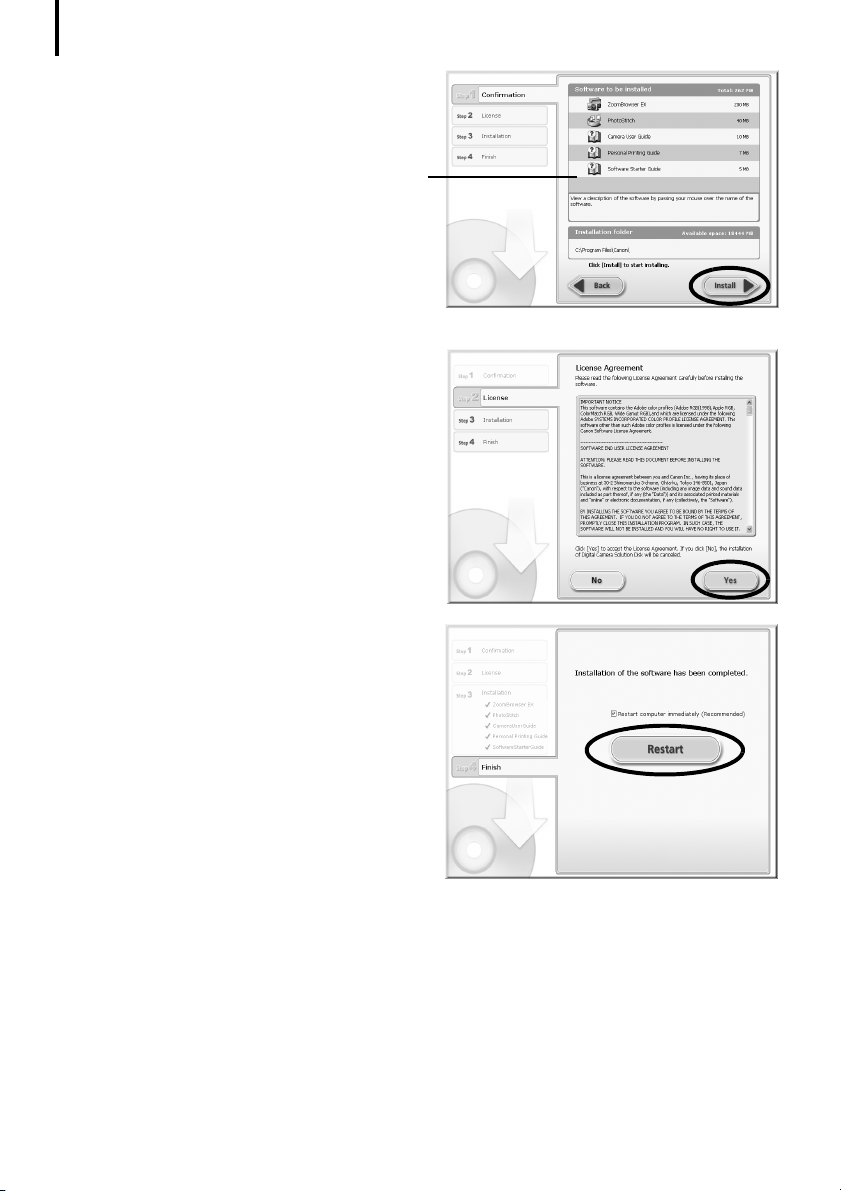
Använda programvaran i Windows – Förberedelser
12
6 Kontrollera installationsinställningarna
och klicka sedan på [Install/Installera].
Punkterna i listan kan skilja sig från de som
visas beroende på programmen som är
installerade på din dator.
7 Klicka på [Yes/Ja] om du godkänner
villkoren i licensavtalet.
InstallationenÅpåbörjas.
FöljÅinstruktionernaÅpåÅskärmenÅförÅattÅ
fortsättaÅmedÅinstallationen.
KlickaÅpåÅ[Yes/Ja]ÅomÅenÅdialogrutaÅvisasÅdärÅ
duÅskaÅbekräftaÅinstallationenÅavÅMicrosoftÅ
.NETÅFramework.
8 När installationen är klar väljer du
alternativet [Restart computer
immediately (Recommended)/Starta
om datorn nu (rekommenderas)] och
klickar på [Restart/Starta om].
TaÅinteÅutÅcd:nÅSolutionÅDiskÅurÅdatornsÅ
cd-enhetÅännu.
OmÅduÅinteÅbehöverÅstartaÅomÅdatornÅvisasÅmeddelandetÅ[Finish/Slutför].ÅAvslutaÅ
installationenÅgenomÅattÅklickaÅpåÅ[Finish/Slutför]ÅochÅtaÅutÅcd:nÅSolutionÅDiskÅurÅcdenheten.
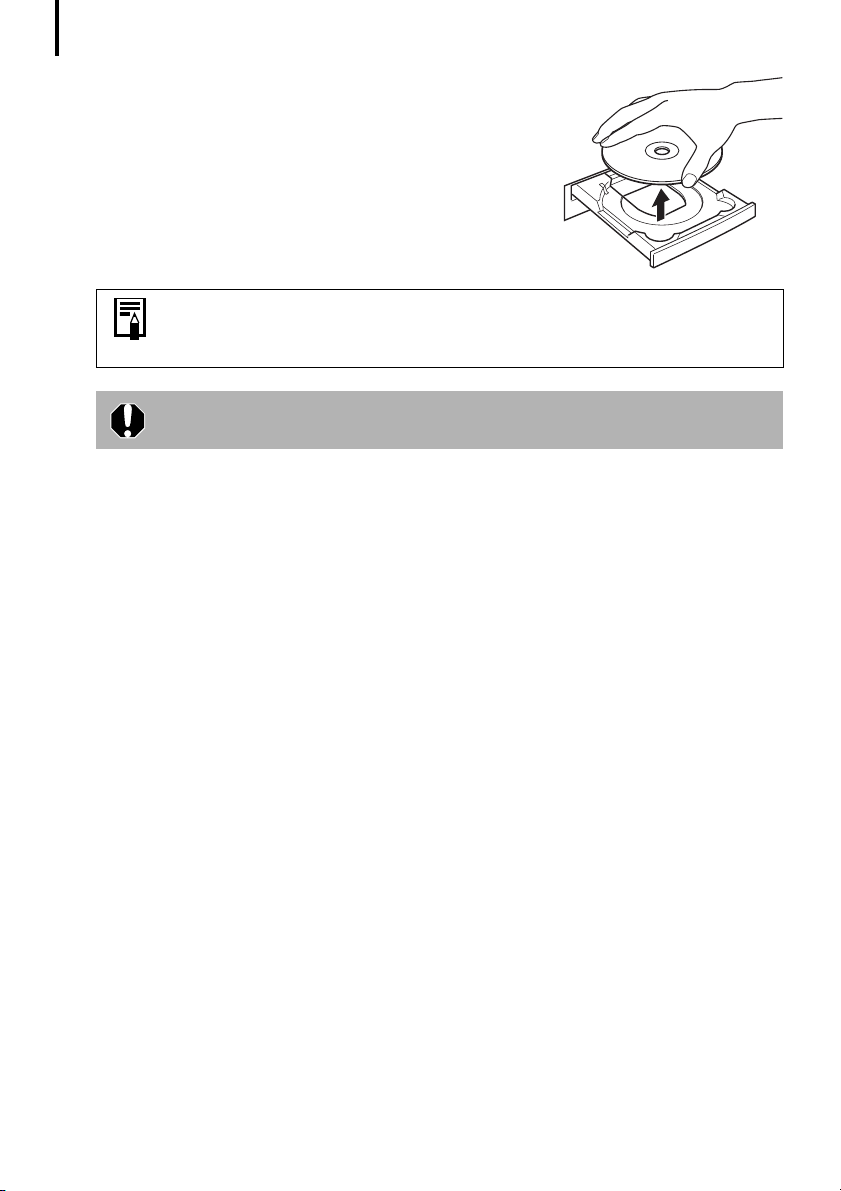
Använda programvaran i Windows – Förberedelser
13
9 När datorn har startat om tar du ut skivan ur
cd-enheten när skrivbordet visas.
InstallationenÅavÅprogramvaranÅärÅslutförd.Å
Information om hur du tar bort installerade program finns i Avinstallera
programvaran
Uppdatera datorn med Windows Update om du vill försäkra dig om att
datorn är säker när Microsoft .NET Framework är installerat.
DuÅkanÅnuÅföraÅöverÅbilderÅfrånÅkameranÅtillÅdatornÅ(s.Å14).Å
(s. 56).
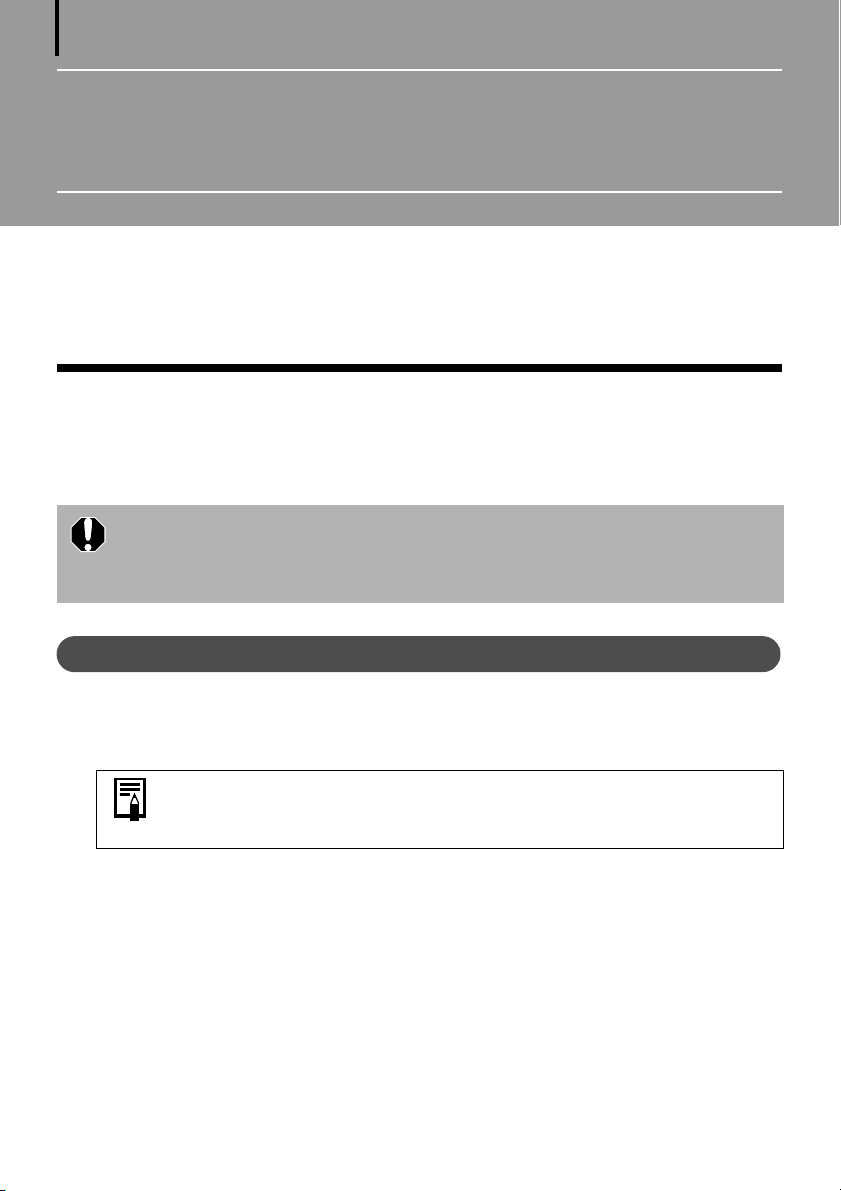
14
Använda programvaran i Windows –
Grunderna
IÅdetÅhärÅkapitletÅbeskrivsÅhurÅduÅmedÅhjälpÅavÅZoomBrowserÅEXÅöverförÅbilderÅfrånÅkameranÅtillÅ
datornÅochÅsedanÅskriverÅutÅbilderna.
LäsÅigenomÅdetÅhärÅkapitletÅnärÅduÅärÅklarÅmedÅförberedelsernaÅiÅavsnittetÅAnvända
programvaran i Windows
Överföra bilder till en dator
BörjaÅmedÅattÅöverföraÅbildernaÅtillÅdatorn.ÅVilkenÅöverföringsmetodÅsomÅanvändsÅberorÅpåÅomÅ
kameranÅärÅanslutenÅdirektÅtillÅdatornÅ(seÅnedan)ÅellerÅomÅenÅminneskortläsareÅanvändsÅ
•Du kanske inte kan överföra bilder när kameran är ansluten till en dator
om det är många bilder (omkring 1 000) på minneskortet. I så fall kan du
överföra bilderna via en minneskortläsare i stället.
•Det tar tid att överföra filmfiler eftersom filerna är stora.
– Förberedelser.Å
(s.Å16).Å
Ansluta kameran till en dator
Anslut den medföljande gränssnittskabeln till datorns USB-port och till kamerans
1
DIGITAL-kontakt. Starta sedan kameran, ställ in den på visningsläge och förbered
den för att kommunicera med datorn.
Hur du ansluter kameran till datorn och hur du ställer in kameran för rätt
anslutningsläge varierar mellan olika kameramodeller.
Se Användarhandbok för kameran.
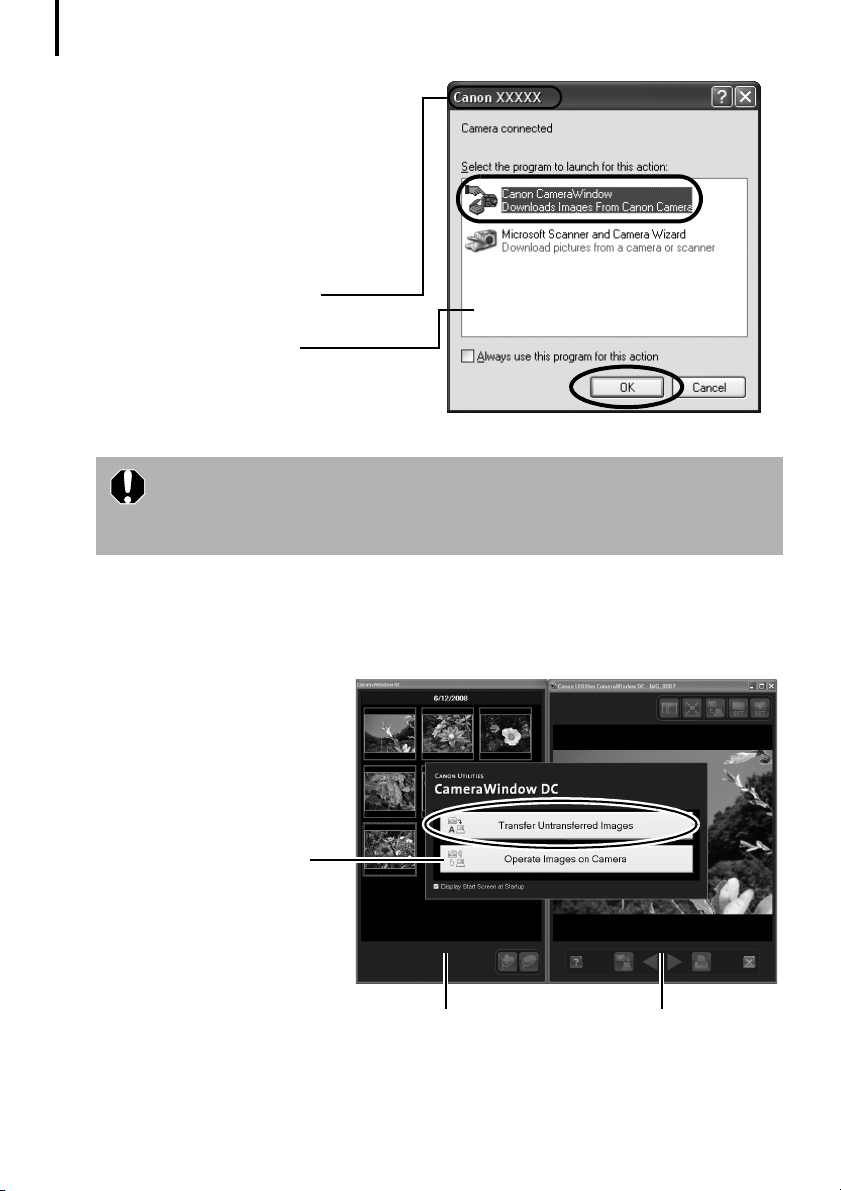
Använda programvaran i Windows – Grunderna
15
2 Välj [Canon CameraWindow] när
en dialogruta (händelsedialogruta)
liknande den till höger visas, och
klicka sedan på [OK].
IÅWindowsÅVistaÅväljerÅduÅ[DownloadÅ
ImagesÅFromÅCanonÅCameraÅusingÅ
CanonÅCameraWindow/HämtarÅbilderÅ
frånÅCanon-kameraÅmedÅCanonÅ
CameraWindow]ÅiÅdialogrutanÅSpelaÅ
uppÅautomatiskt.
Kamerans modellnamn eller
[Canon Camera/Canon-kamera] visas här.
Andra program kan visas
beroende på inställningarna i datorn.
Om händelsedialogrutan inte visas klickar du på [Start]-menyn och väljer
[All Programs/Alla Program] eller [Programs/Program] och därefter
[Canon Utilities], [CameraWindow], [CameraWindow] och
[CameraWindow].
CameraWindowÅvisasÅnärÅkameranÅochÅdatornÅärÅinställdaÅpåÅkommunikationsläge.Å(BilderÅ
överförsÅinteÅiÅdettaÅskede.)
3 Klicka på [Transfer Untransferred Images/Överför bilder som inte har överförts].
CameraWindow
Klicka på den här
knappen om du vill
stänga startskärmen.
Indexbildfönster
Visningsfönster
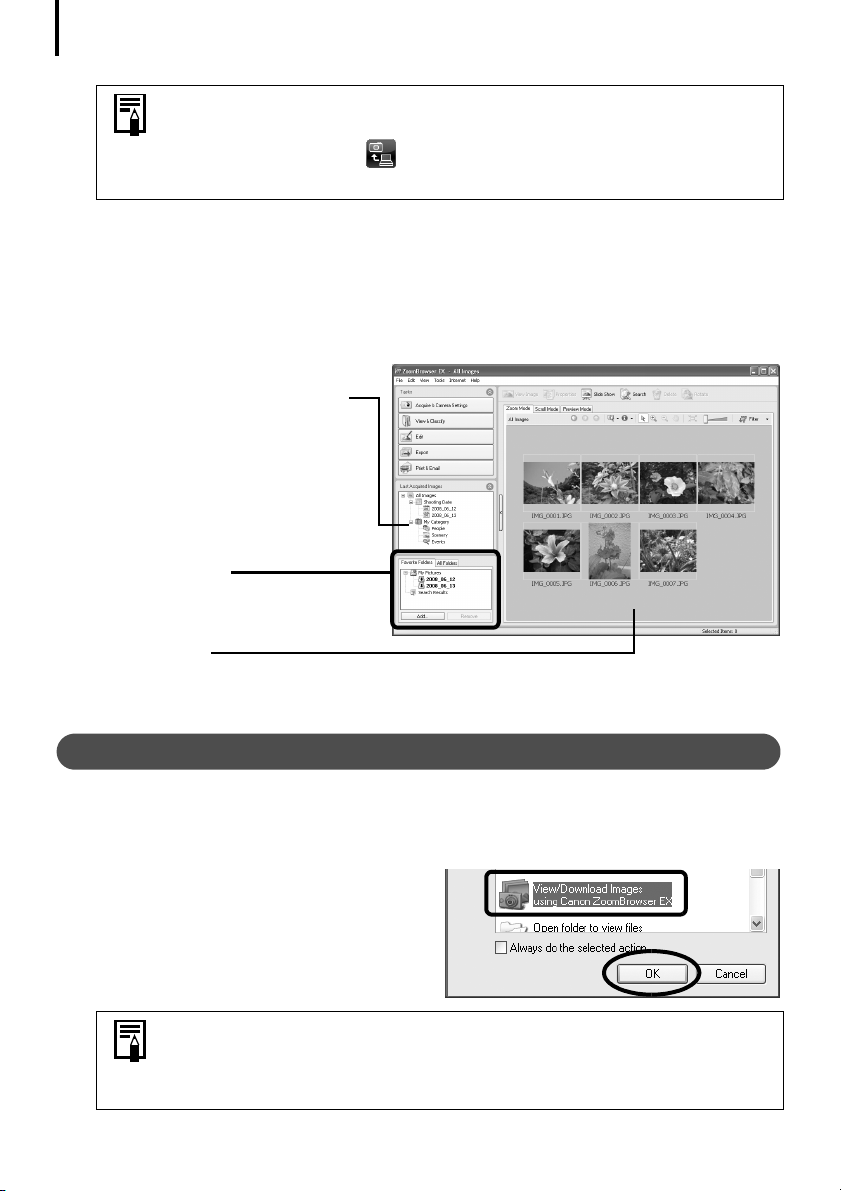
Använda programvaran i Windows – Grunderna
16
•När du vill kontrollera bilder i kameran eller överföra en del av bilderna
klickar du på [Operate Images on Camera/Styra bilder på kameran].
•Du kan också klicka på i visningsfönstret om du vill överföra bilder
som har överförts till en dator tillbaka till kameran.
NärÅduÅklickarÅpåÅ[OK]ÅiÅslutfönstretÅförÅbildöverföringenÅvisasÅdeÅöverfördaÅbildernaÅ
iÅhuvudfönstret.
DeÅöverfördaÅbildernaÅsparasÅsomÅstandardÅiÅmapparÅsomÅskapasÅiÅmappenÅ[Pictures/
Bilder]ÅellerÅ[MyÅPictures/MinaÅbilder].ÅMapparnaÅfårÅnamnÅefterÅbildernasÅ
fotograferingsdatum.
De senast överförda bilderna
visas här efter både
fotograferingsdatum och
kategori (endast vissa
modeller).
Mappområde
Överföringssymbolen
markerar de mappar som
har överförts.
Indexbild
SedanÅkanÅduÅskrivaÅutÅbildernaÅ(s.Å18).Å
Anslutning av minneskortläsare
Sätt minneskortet i läsaren.
1
VidÅbehovÅanvändsÅenÅseparatÅkortadapter.
InstruktionerÅförÅanslutningÅochÅhanteringÅhittarÅduÅiÅminneskortläsarensÅanvändarhandbok.
2 När dialogrutan till höger visas väljer du
[View/Download Images using Canon
ZoomBrowser EX/Visa/Överför bilder
med Canon ZoomBrowser EX] och
klickar på [OK].
Om dialogrutan ovan inte visas klickar du på [Start]-menyn och väljer [All
Programs/Alla program] eller [Programs/Program] och därefter [Canon
Utilities], [ZoomBrowser EX Memory Card Utility] och [ZoomBrowser EX
Memory Card Utility]. Gå sedan vidare till steg 3.
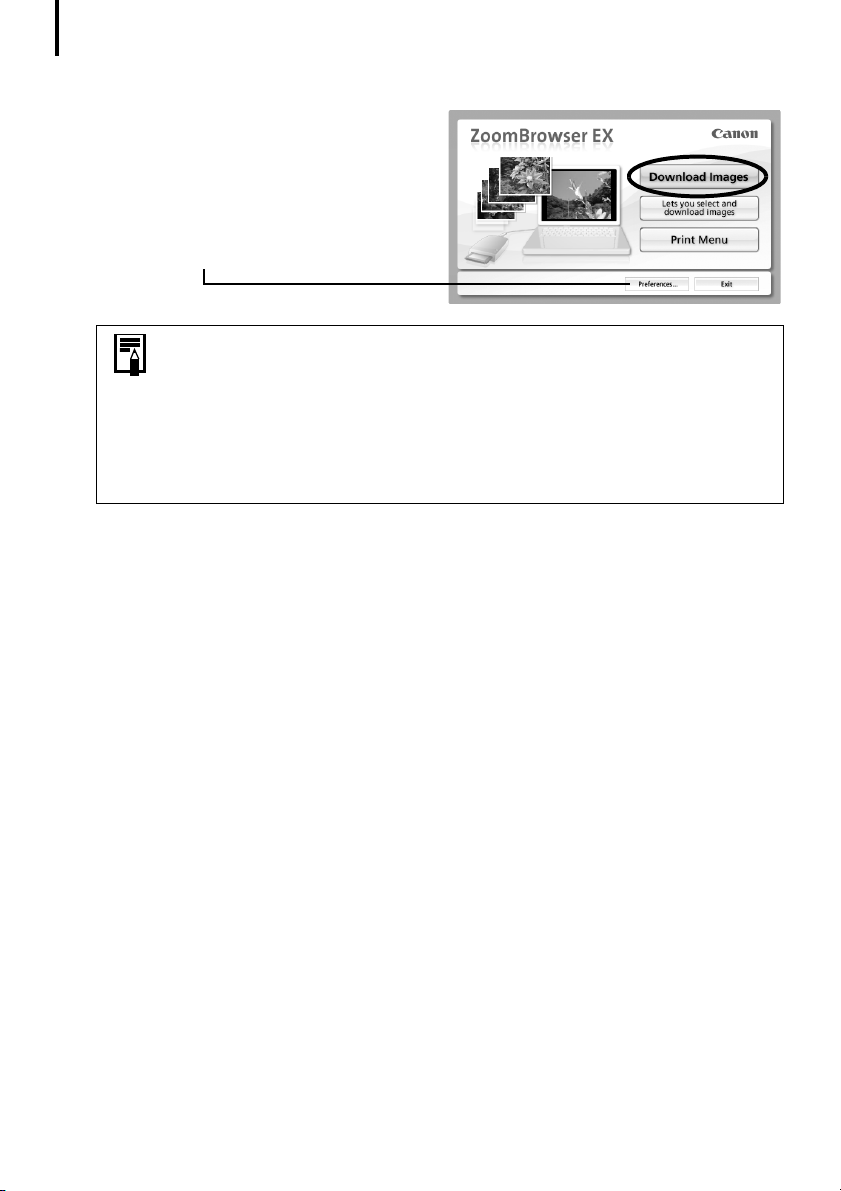
Använda programvaran i Windows – Grunderna
17
3 Klicka på [Download images/Överför bilder].
Genom att klicka på [Preferences/
Inställningar] kan du justera
inställningar för t.ex. målmapp
och vilken typ av bilder som ska
överföras.
•Som standard överförs bilderna till mappen [Pictures/Bilder] eller
[My Pictures/Mina bilder].
•Klicka på [Lets you select and download images/Här kan du välja och
överföra bilder] så får du en lista över bilderna på minneskortet.
Markera bilderna före överföringen och för sedan över de markerade
bilderna.
•Avsnittet Mappstruktur för minneskort (s. 57) innehåller mer
information om mappstrukturer och filnamn för minneskort.
DeÅöverfördaÅbildernaÅsparasÅiÅmapparÅefterÅfotograferingsdatum.
DeÅvisasÅävenÅgrupperadeÅefterÅdatumÅochÅkategoriÅiÅavsnittetÅ[LastÅAcquiredÅImages/
SenastÅöverfördaÅbilder]Å(endastÅvissaÅmodeller).Å
SedanÅkanÅduÅskrivaÅutÅbildernaÅ(s.Å18).Å
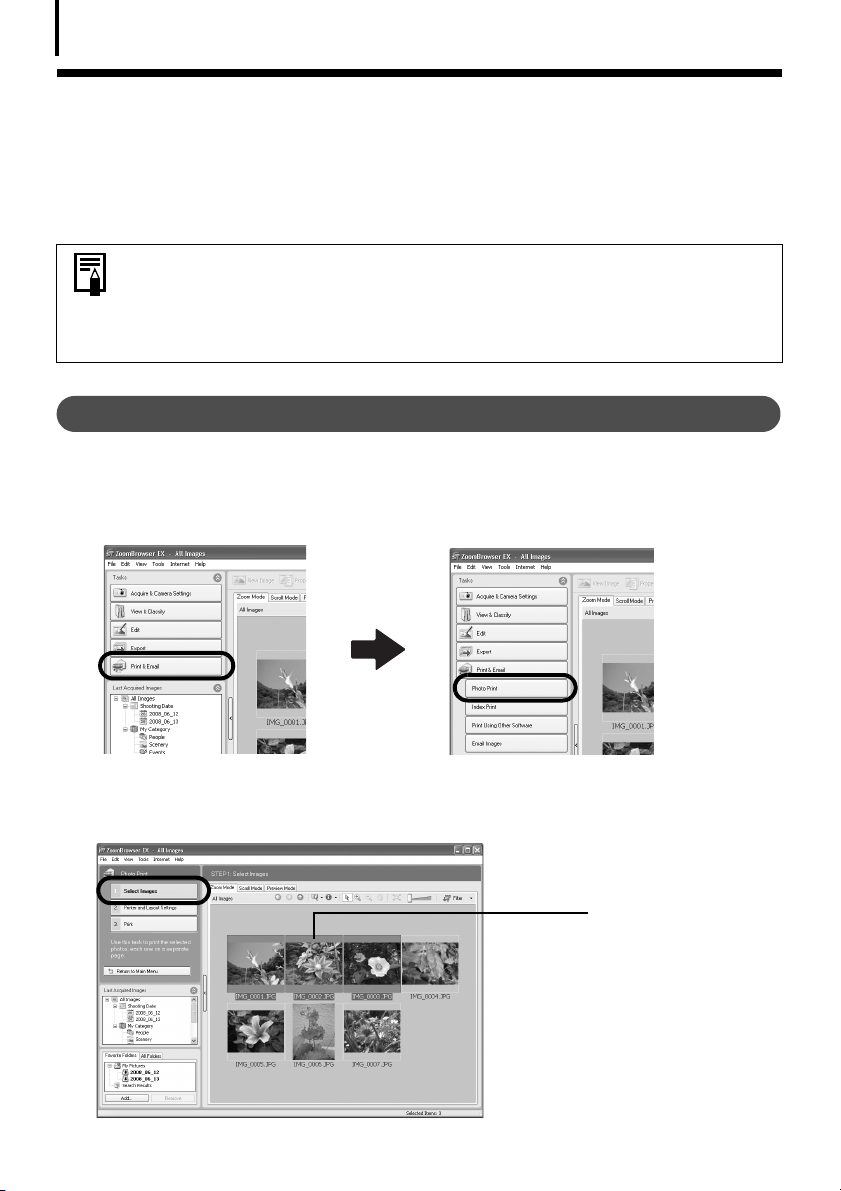
Använda programvaran i Windows – Grunderna
18
Skriva ut bilder
DetÅfinnsÅtreÅmetoderÅattÅanvändaÅZoomBrowserÅEXÅförÅattÅskrivaÅutÅbilder:Å[PhotoÅPrint/
Fotoutskrift],Å[IndexÅPrint/Indexutskrift]ÅochÅ[PrintÅUsingÅOtherÅSoftware/UtskriftÅmedÅannanÅ
programvara].ÅIÅdetÅhärÅavsnittetÅbeskrivsÅhurÅduÅanvänderÅalternativetÅ[PhotoÅPrint/
Fotoutskrift].Å
•Det går inte att skriva ut filmer, men du kan skriva ut stillbilder som sparats
från filmer.
•Om du vill använda indexutskriftsalternativet klickar du på [Print & Email/
Skriv ut och skicka med e-post] i huvudfönstret, följt av [Index Print/
Indexutskrift].
Fotoutskrift
SkriverÅutÅenÅbildÅperÅsida.
1 Klicka på [Print & Email/Skriv ut och skicka med e-post] i huvudfönstret
i ZoomBrowser EX och sedan på [Photo Print/Fotoutskrift].
2 Bekräfta att [1. Select Images/1. Välj bilder] är markerad och välj sedan bilder.
DuÅkanÅväljaÅfleraÅbilderÅgenomÅattÅhållaÅnedÅ[Ctrl]-tangentenÅnärÅduÅklickarÅpåÅbilder.
Valda bilder får
blå bakgrund.
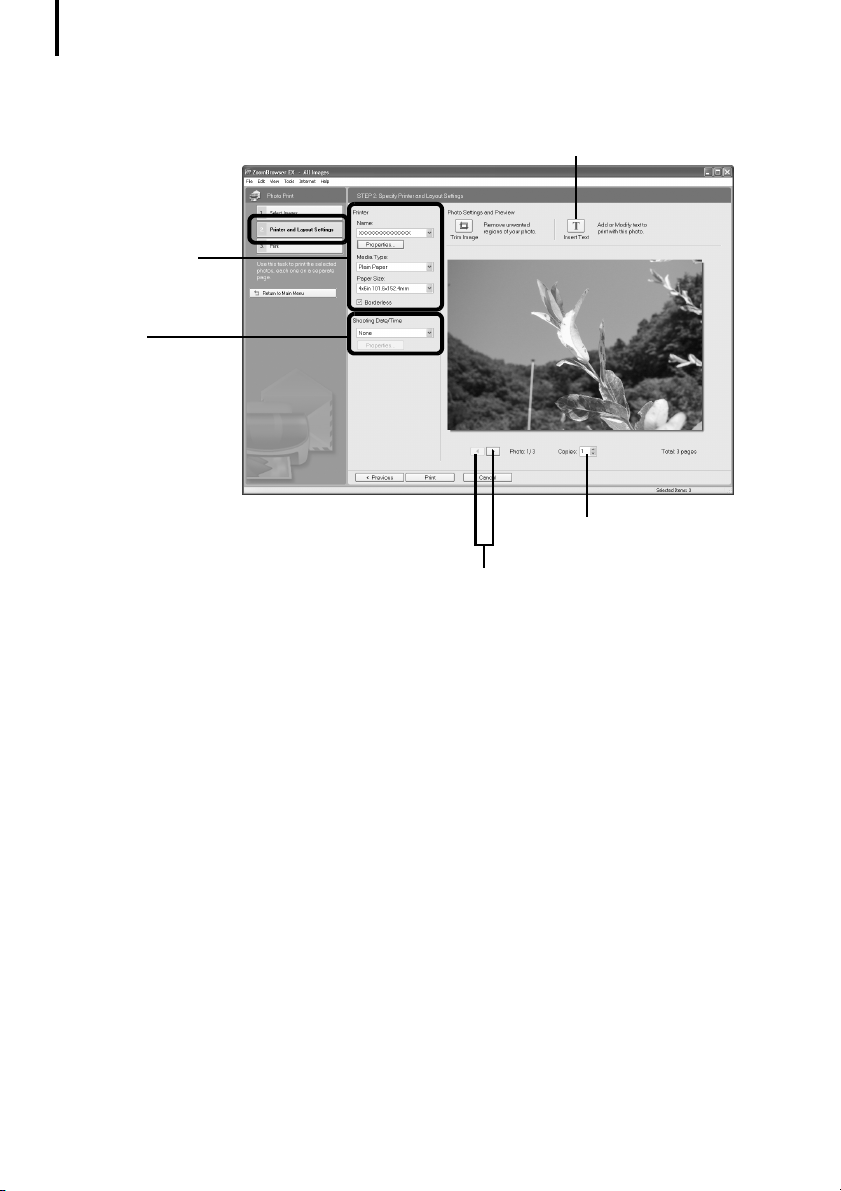
Använda programvaran i Windows – Grunderna
19
3 Klicka på [2. Printer and Layout Settings/2. Inställningar för utskriftslayout]
och justera de olika kategorierna efter behov.
Text som ska skrivas ut med
det här fotot kan anges här.
Välj skrivare och
pappersstorlek.
Väljer en
utskriftsmetod
för datumet/
klockslaget.
Ange antalet
kopior.
Med den här knappen växlar du mellan
de olika bilderna, om du valde flera.
4 Klicka på [3. Print/3. Skriv ut].
UtskriftenÅstartar.
IÅdetÅhärÅkapitletÅbeskrivsÅgrundernaÅiÅZoomBrowserÅEX.Å
NärÅduÅbehärskarÅdemÅkanÅduÅprovaÅpåÅdeÅavanceradeÅfunktionerna.
• Använda programvaran i Windows – Avancerade teknikerÅ(s.Å20).Å
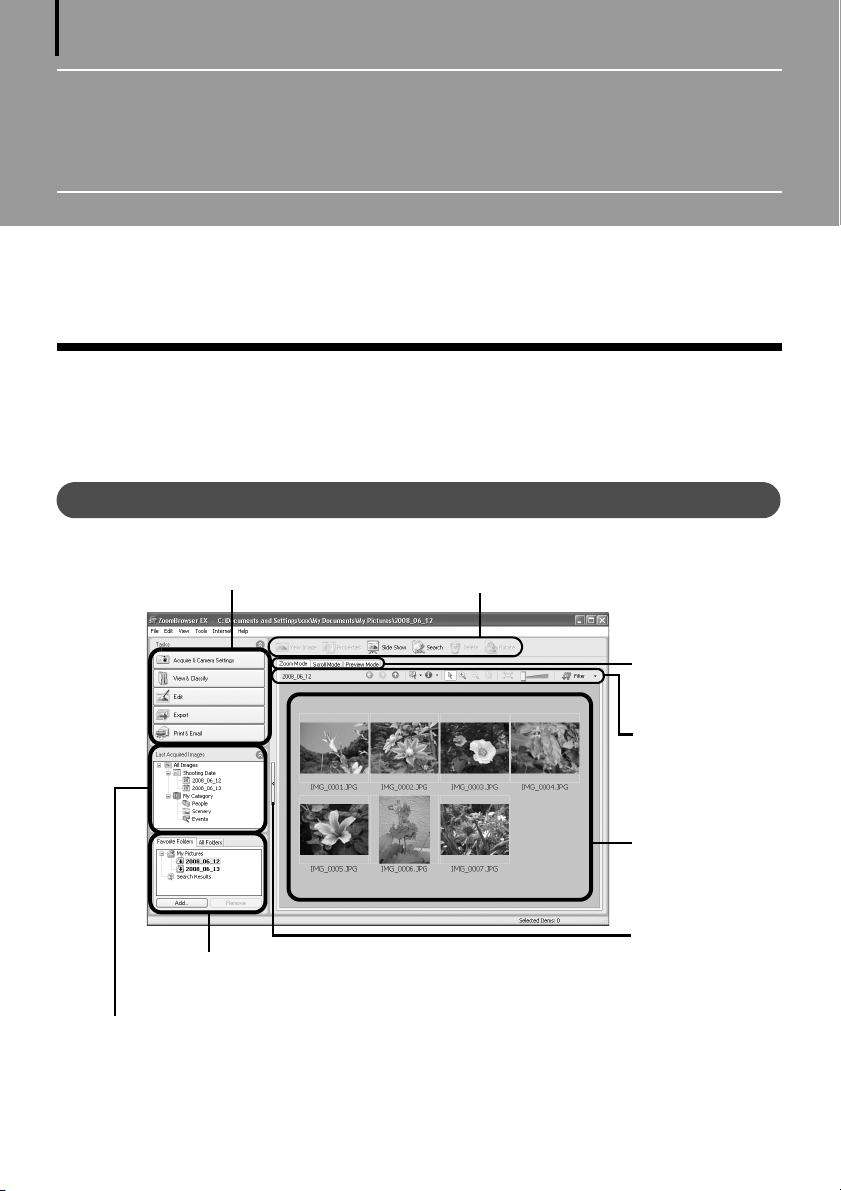
20
Använda programvaran i Windows –
Avancerade tekniker
IÅdetÅhärÅkapitletÅbeskrivsÅolikaÅZoomBrowserÅEX-funktioner.Å
DuÅbörÅinteÅläsaÅdetÅhärÅkapitletÅinnanÅduÅbehärskarÅgrundernaÅiÅZoomBrowserÅEX,ÅsomÅbeskrivsÅ
iÅkapitletÅAnvända programvaran i Windows
Fönstren i ZoomBrowser EX
IÅdetÅhärÅavsnittetÅbeskrivsÅdeÅviktigasteÅZoomBrowserÅEX-fönstren:Åhuvudfönstret,Å
visningsfönstretÅochÅegenskapsfönstret.
Huvudfönster
IÅdetÅhärÅfönstretÅvisarÅochÅarrangerarÅduÅbilderÅsomÅduÅharÅöverförtÅtillÅdatorn.
– Grunderna.
Uppgiftsknappar (s. 21)
Mappområde (s. 21)
Senast överförda bilder (s. 21)
Funktionsknappar (s. 23)
Visningsläge
(s. 22)
Visningskontrollpanel (s. 23)
Bläddrarområde
(s. 21)
Med det här
reglaget visar
och döljer du
uppgiftsknappar,
senast överförda
bilder och
mappområdet.
 Loading...
Loading...