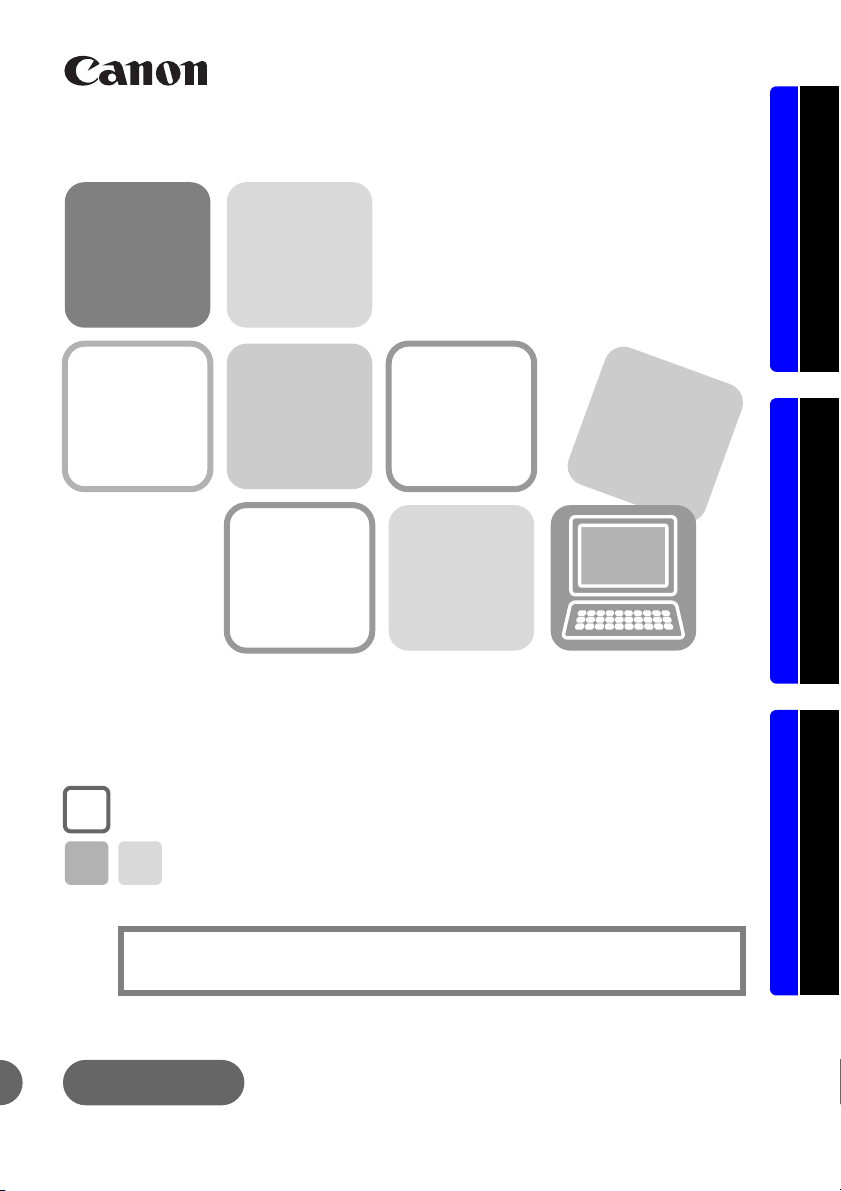
Software Starter Guide
••• Canon Digital Camera Solution Disk •••
Install the bundled software programs,
and download images to the computer.
Windows/Macintosh Windows Macintosh
• This guide explains how to install the software programs and
briefly introduces their functions and operating procedures.
• You may download images without installing this software.
However, there are several limitations (p. 77).
ENGLISH
[37/38]
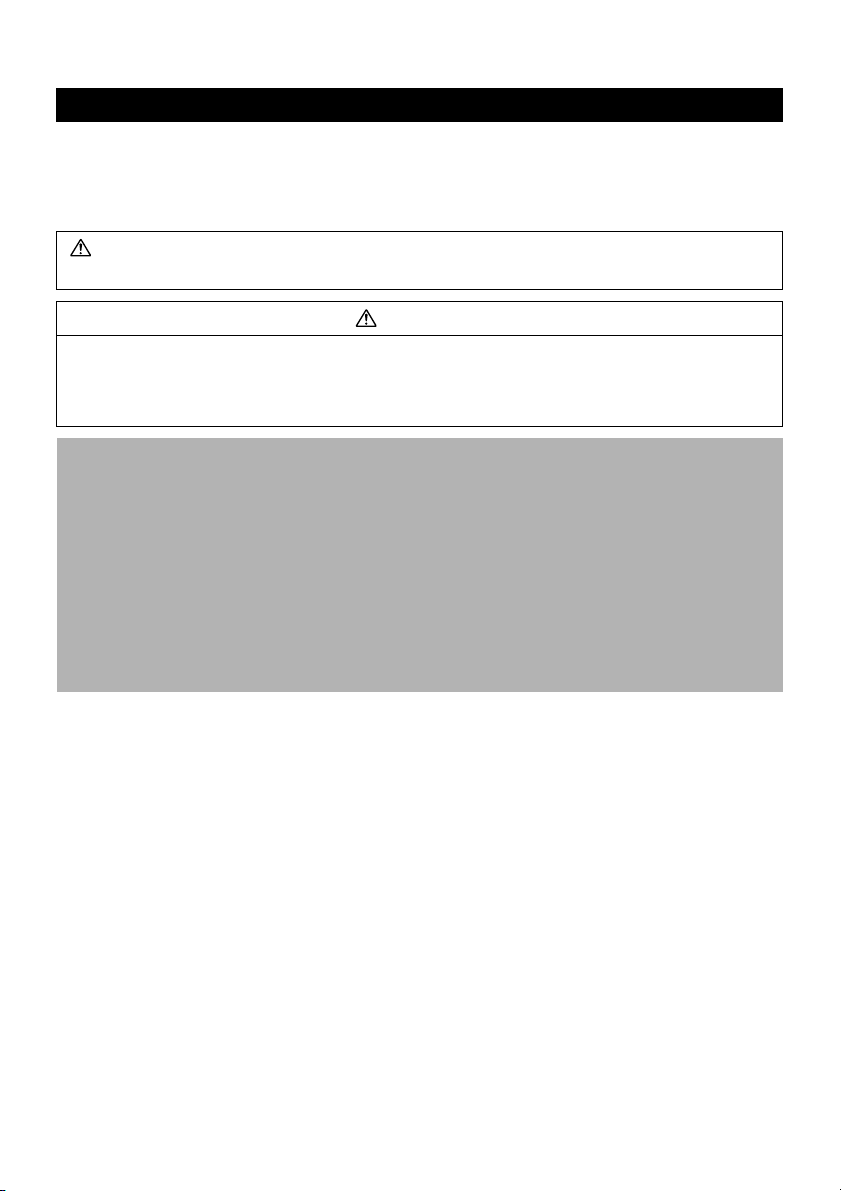
SAFETY PRECAUTIONS
The precautions noted within this guide are intended to instruct you in the safe and
correct use of the products and to prevent injuries to yourself or other persons, or
damage to property. Please read and ensure that you understand them before
proceeding to other sections of the guide.
Warnings This symbol indicates topics that could lead to death or serious injury if
ignored or handled incorrectly.
Warnings
• Do not play the supplied CD-ROM(s) in any CD player that does not support data CDROMs. Playing the CD-ROM(s) in an audio CD player (music player) could damage the
speakers. It is also possible to suffer hearing loss from listening with headphones to the
loud sounds of a CD-ROM played on a music CD player.
Disclaimer
• While every effort has been made to ensure that the information contained in this guide is
accurate and complete, no liability can be accepted for any errors or omissions. Canon
reserves the right to change the specifications of the hardware and software described
herein at any time without prior notice.
• No part of this guide may be reproduced, transmitted, transcribed, stored in a retrieval
system, or translated into any language in any form, by any means, without the prior
written permission of Canon.
• Canon makes no warranties for damages resulting from corrupted or lost data due to a
mistaken operation or malfunction of the camera, the software, the memory cards,
personal computers, peripheral devices, or use of non-Canon memory cards.
Canon Customer Support
For Canon Customer Support contacts, please see rear of the European Warranty System (EWS)
Booklet supplied with your camera.
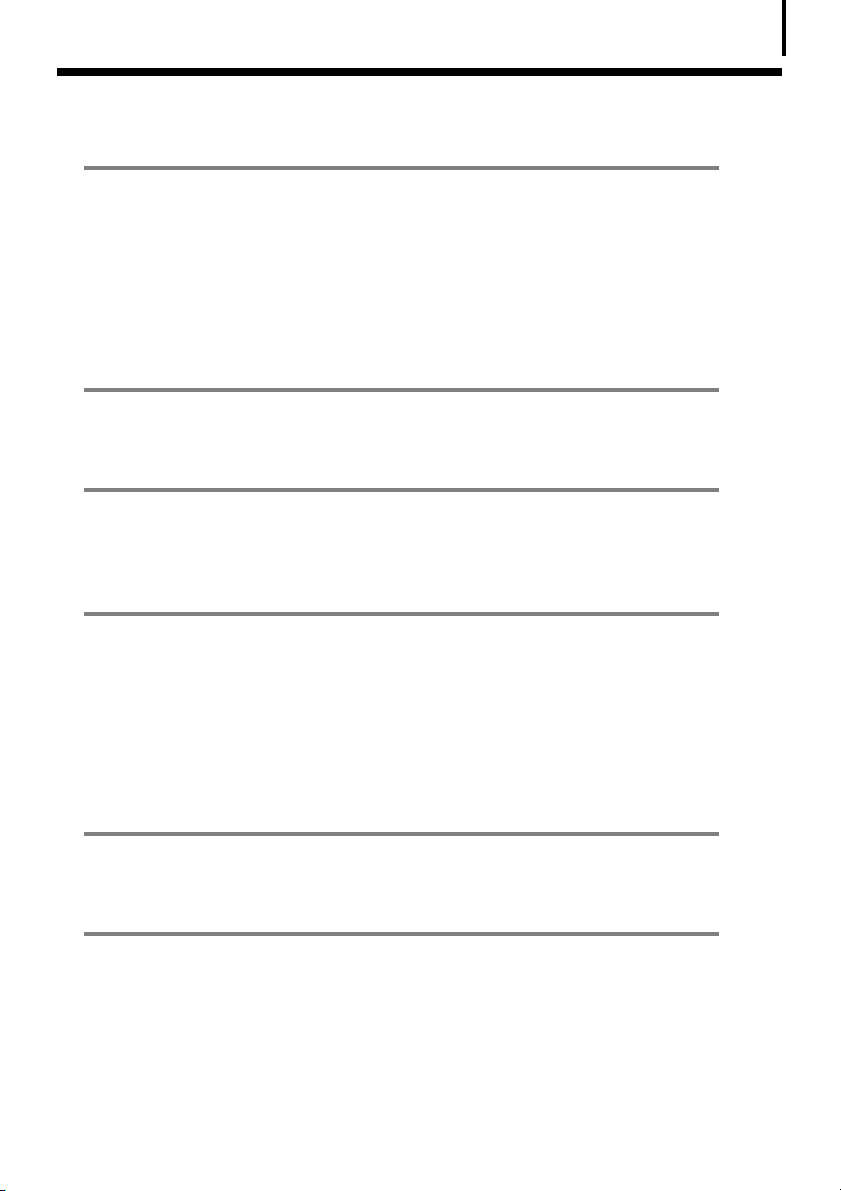
Table of contents
Read This First 3
Precautions ......................................................................................... 3
It’s so Simple! Make Prints Right at Home Like a Pro ......................4
Unbounded Possibilities with Entertaining Software .....................5
Enjoy Using CANON iMAGE GATEWAY
to Take Advantage of the Internet ..................................................7
System Requirements ........................................................................9
Using the Software on the Windows Platform
– Preparations 11
Installing the Software .................................................................... 11
Using the Software on the Windows Platform
– The Basics 15
Downloading Images to the Computer ..........................................15
Printing Images ................................................................................ 20
Using the Software on the Windows Platform
– Advanced Techniques 22
The ZoomBrowser EX Windows ......................................................22
ZoomBrowser EX Features ..............................................................28
Operating the Shutter Remotely (Remote Shooting) ....................32
Merging Panoramic Images – PhotoStitch ..................................... 35
Processing RAW Images ................................................................... 36
Enjoy Customizing Your Camera with the My Camera Settings ... 39
1
Using the Software on the Macintosh Platform
– Preparations 43
Installing the Software .................................................................... 43
Using the Software on the Macintosh Platform
– The Basics 45
Downloading Images to the Computer ..........................................45
Printing Images ................................................................................ 49
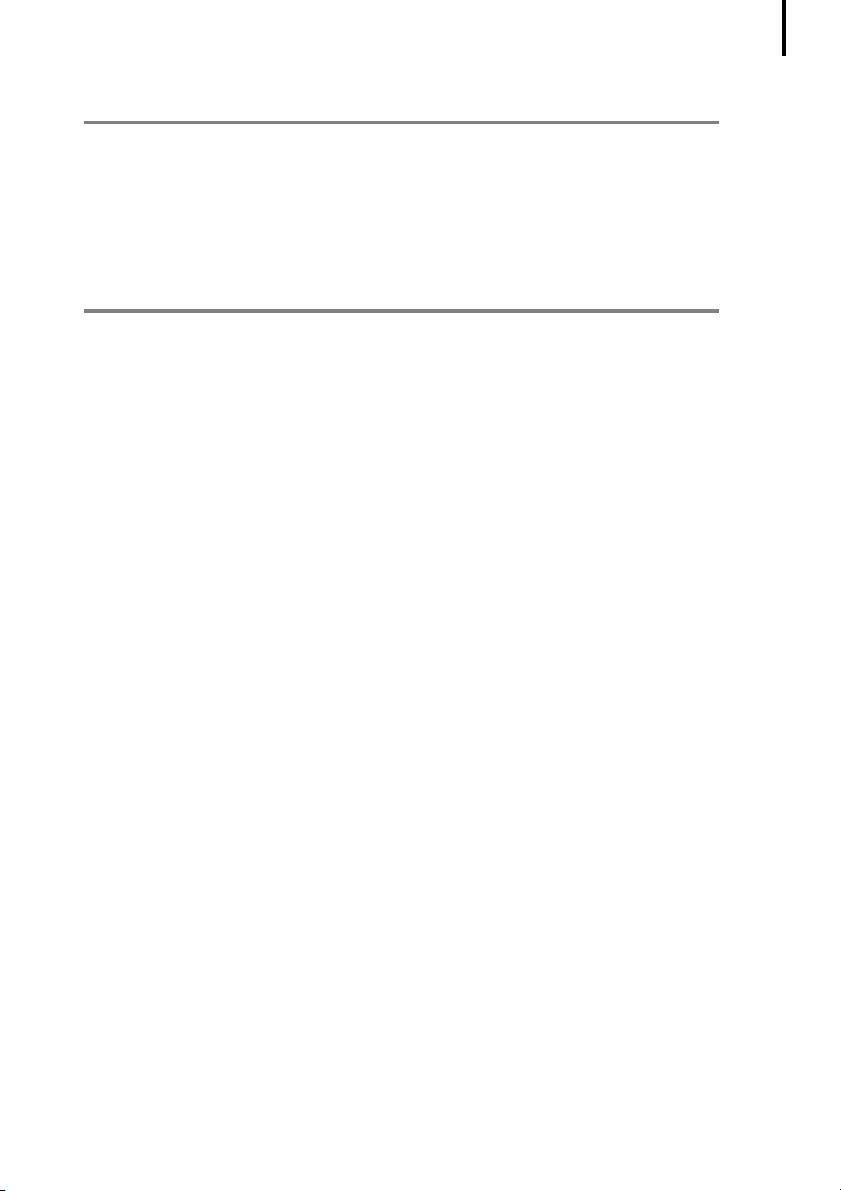
Using the Software on the Macintosh Platform
– Advanced Techniques 51
The ImageBrowser Windows ..........................................................51
ImageBrowser Features ................................................................... 57
Operating the Shutter Remotely (Remote Shooting) ....................61
Merging Panoramic Images – PhotoStitch ..................................... 64
Processing RAW Images ................................................................... 65
Enjoy Customizing Your Camera with the My Camera Settings ... 68
Appendices 71
Uninstalling the Software ............................................................... 71
Memory Card Folder Structure .......................................................72
Troubleshooting .............................................................................. 73
Downloading Images without Installing the Software .................77
Index .................................................................................................78
2
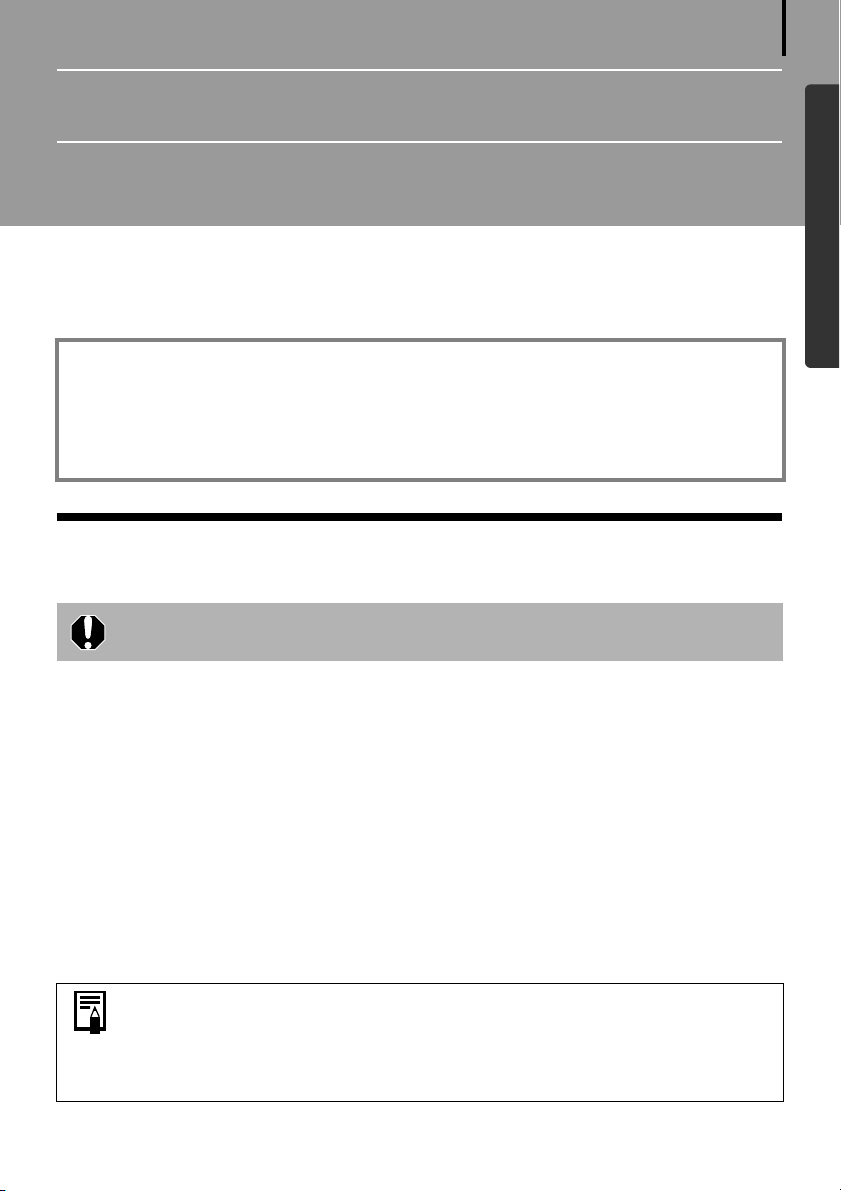
Read This First
This chapter explains what you can accomplish using the camera with the software contained
on the Canon Digital Camera Solution Disk.
It also lists the computer system configurations required to use the software.
About this Guide
• The explanations in this guide are based on Windows XP and Mac OS X v10.4. If you are
using another version of these operating systems, the actual screen contents and
procedures may vary slightly from those shown.
• The following terms are used in this guide.
Mac OS X is used for Mac OS X (v10.4-v10.5)
Precautions
Install the software from the supplied Canon Digital Camera Solution Disk
before you connect the camera to the computer.
3
Windows/Macintosh
Precautions for Connecting the Camera to the Computer
• The connection may not operate correctly if you attach the camera to the computer with an
interface cable via a USB hub.
• The connection may not operate correctly if you are using other USB devices, excluding USB
mice or keyboards, at the same time as the camera. If this occurs, disconnect the other
devices from the computer and try reconnecting the camera.
• Do not connect two or more cameras at the same time to the same computer. The
connections may not operate correctly.
• Never allow the computer to go into standby (sleep) mode while a camera is connected via
the USB interface cable. If it does happen, never disconnect the interface cable. Try to awaken
the computer with the camera in the connected state. Some computers will not awaken
properly if you disconnect the camera while they are in standby (sleep) mode. Please refer to
your computer manual for instructions regarding the standby (sleep) mode.
• You are recommended to use an AC adapter (sold separately) when
connecting to a computer. Ensure that you use fully charged batteries if you
cannot use an AC adapter.
• See the Camera User Guide for procedures connecting the camera to the
computer.
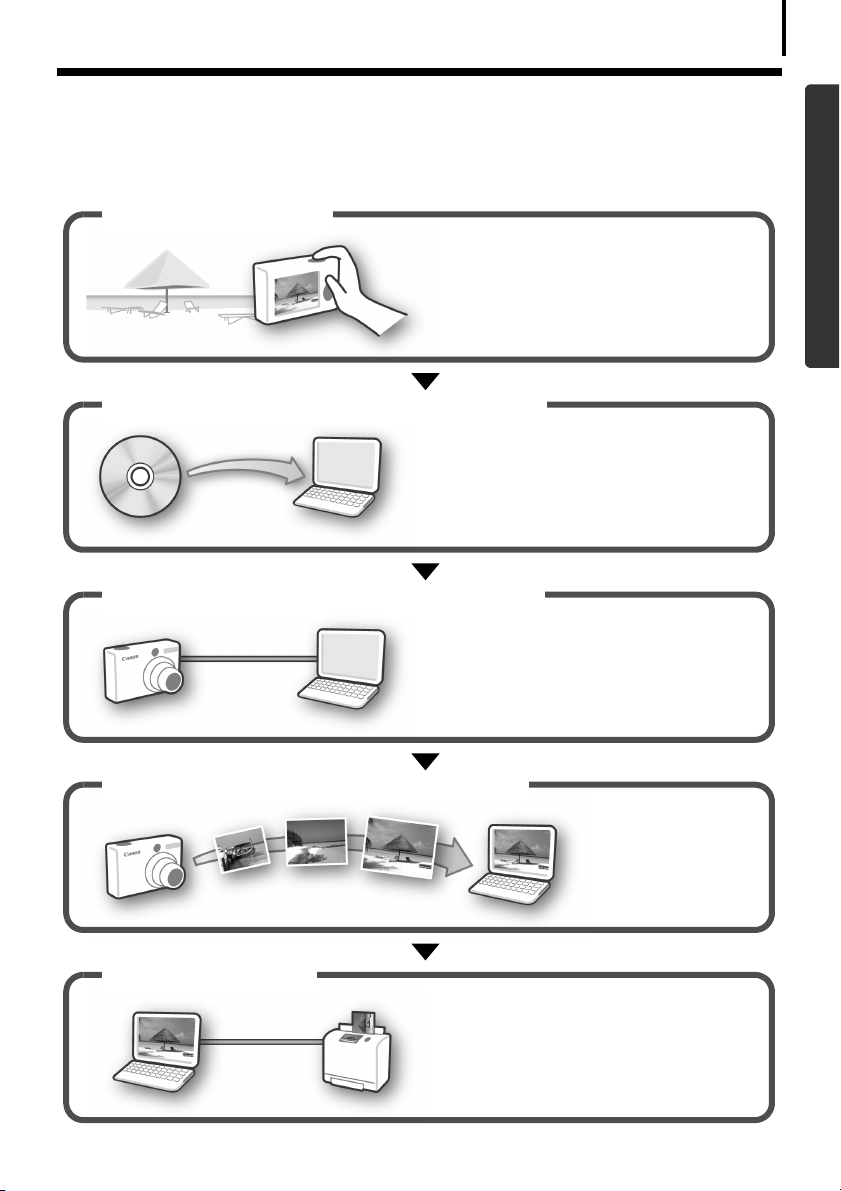
Read This First
It’s so Simple! Make Prints Right at Home
4
Like a Pro
Shoot the images
Install the software on the computer
Connect the camera to the computer
Windows/Macintosh
See your Camera User Guide for
shooting instructions.
Just install the software once at the
beginning.
Windows (p. 11)
Macintosh (p. 43)
See your Camera User Guide for
connecting instructions.
Precautions for Connecting the
Camera to the Computer (p. 3)
Download images to the computer
Print the images
Windows (p. 15)
Macintosh (p. 45)
Windows (p. 20)
Macintosh (p. 49)
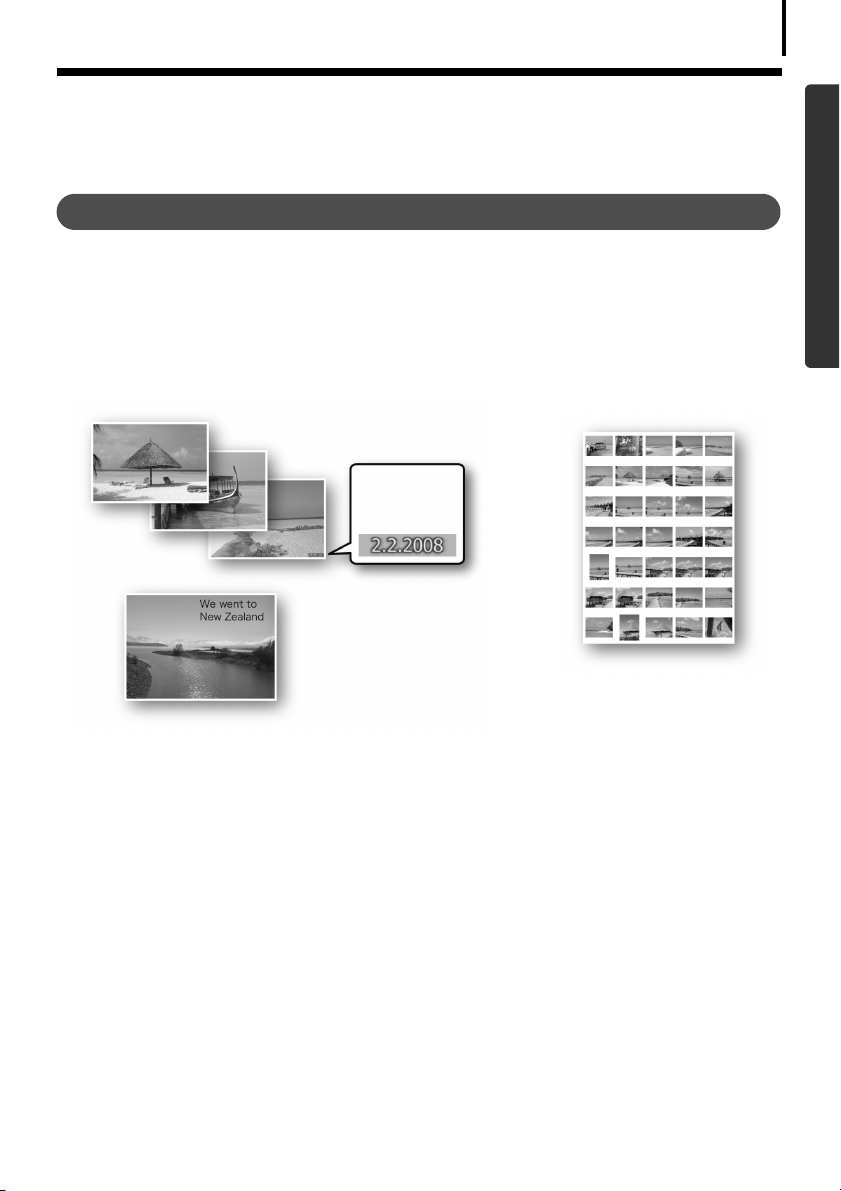
Read This First
Unbounded Possibilities with Entertaining
5
Software
ZoomBrowser EX (Windows)/ImageBrowser (Macintosh)
Versatile image management software for downloading images, editing still images and
movies, and printing.
Experiment with diverse printing techniques
Print a variety of layouts. Change paper sizes and print your photos with date stamps and
comments to enjoy an expanded range of possibilities.
Windows (p. 20) Macintosh (p. 49)
Printing images is easy
Print date
stamps with
your photos
Print comments on your
postcards and invitations
Check multiple photos at
a glance with index
printing.
Windows/Macintosh
Edit a Movie
You can remove unwanted sections at the beginning or end of a movie. You can also use the
memory card reader to upload the edited movie to the camera.
Windows (p. 26) Macintosh (p. 55)
Extract Stills from Movies
You can extract a still from the displayed movie and save it as a new image file.
Windows (p. 26) Macintosh (p. 55)
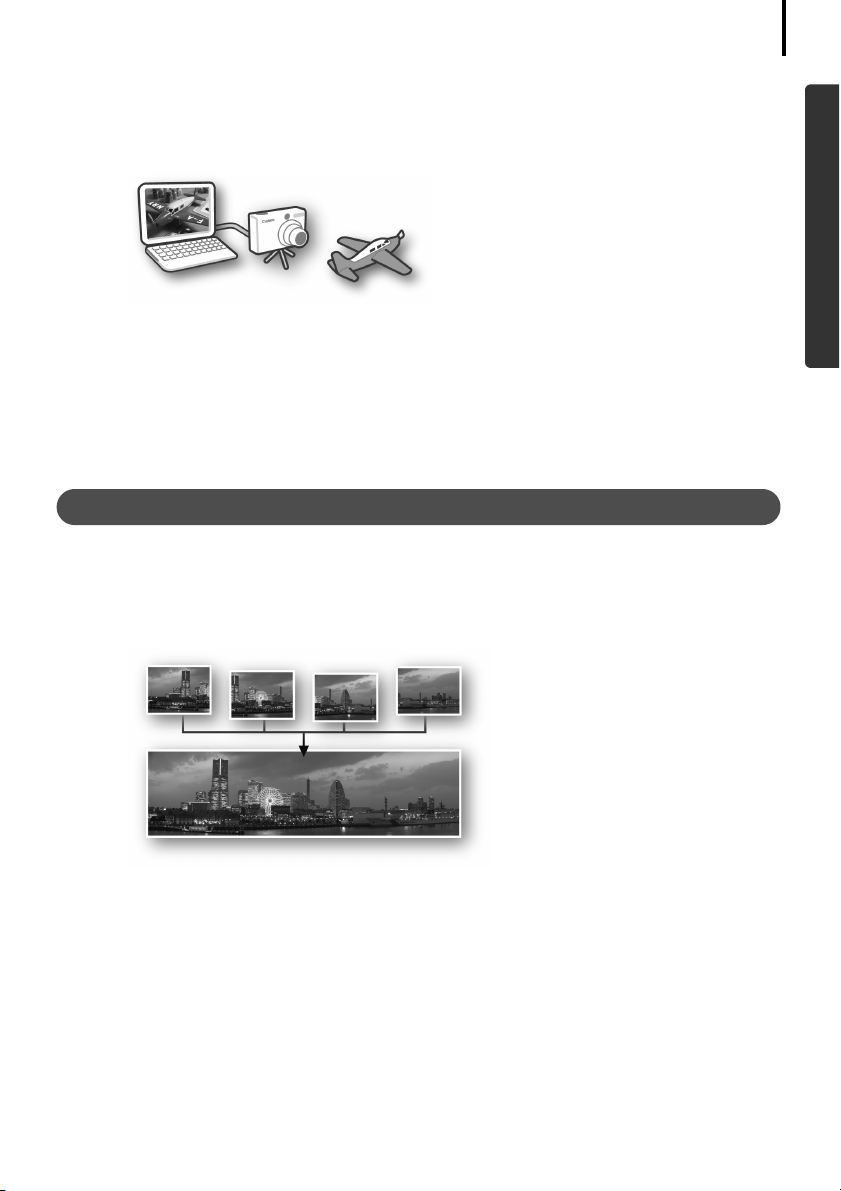
Read This First
Operate the Camera Shutter from the Computer (Remote Shooting)
Shoot and control the camera’s shutter from a computer. You can save the recorded images
directly to the computer. (Certain models only)
Windows (p. 32) Macintosh (p. 61)
Enjoy Customizing Your Camera (My Camera)
Set your favorite images and sounds as the camera’s start-up image or shutter sound. (Certain
models only)
Windows (p. 39) Macintosh (p. 68)
PhotoStitch (Windows/Macintosh)
A program for merging multiple images into dramatic panoramas.
Stitch a Panorama Together
Windows (p. 35) Macintosh (p. 64)
6
Windows/Macintosh
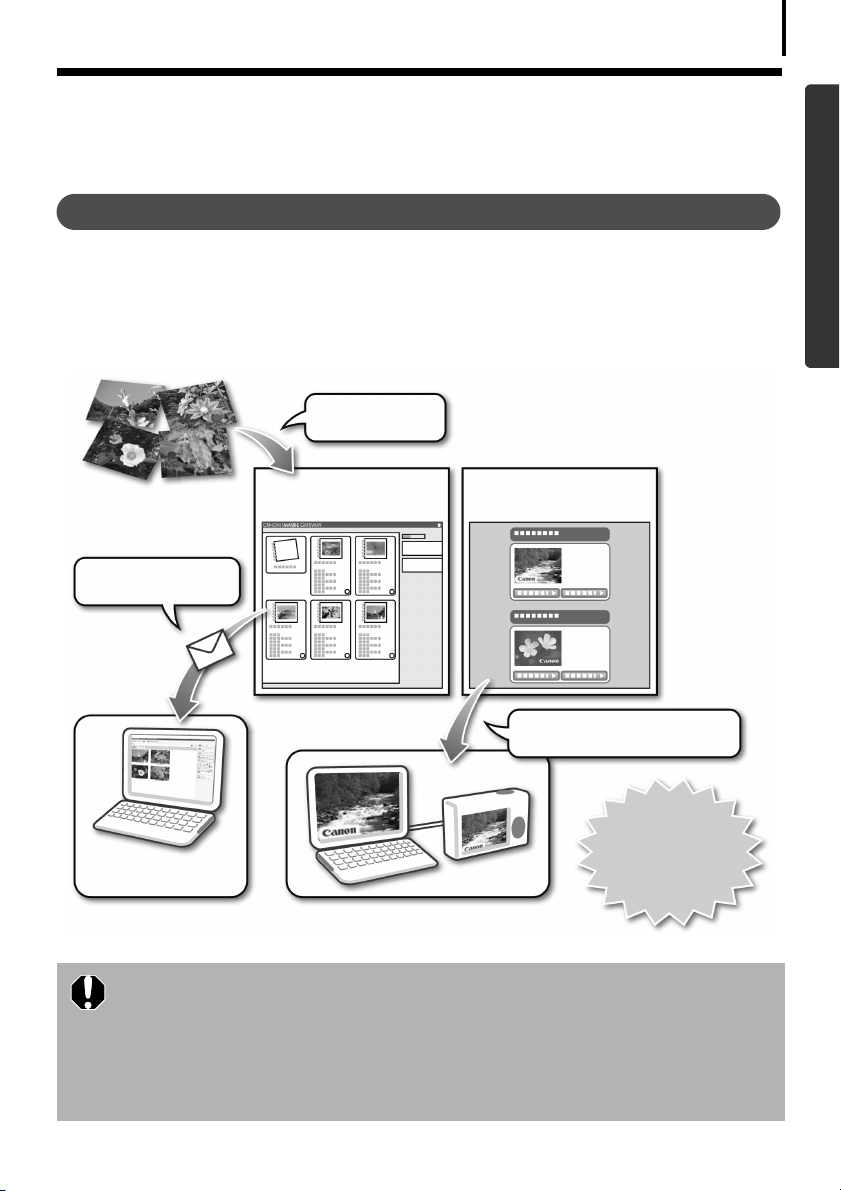
Enjoy Using CANON iMAGE GATEWAY
Read This First
7
to Take Advantage of the Internet
About CANON iMAGE GATEWAY
CANON iMAGE GATEWAY is an online photo service for the purchasers of this product.
Registering online allows you to use the various services. See the homepage for the latest menu
of services.
http://www.cig.canon-europe.com
Upload and share
your images
Your albums on CANON
iMAGE GATEWAY
Tell people about
your albums by email
Your My Camera Settings Files
on CANON iMAGE GATEWAY
Download My Camera Setting
Files (certain models only)
Windows/Macintosh
In addition, you
can get the latest
Family and friends
can browse easily
• See the homepage for information regarding browser versions (Microsoft
Internet Explorer, etc.) and settings to best connect to CANON iMAGE
GATEWAY online photo services.
• Internet access is required (you must already have an account with an
Internet service provider (ISP), browser software installed and an Internet
connection).
• Any ISP account charges and access fees must be paid separately.
support information
simply by
registering.
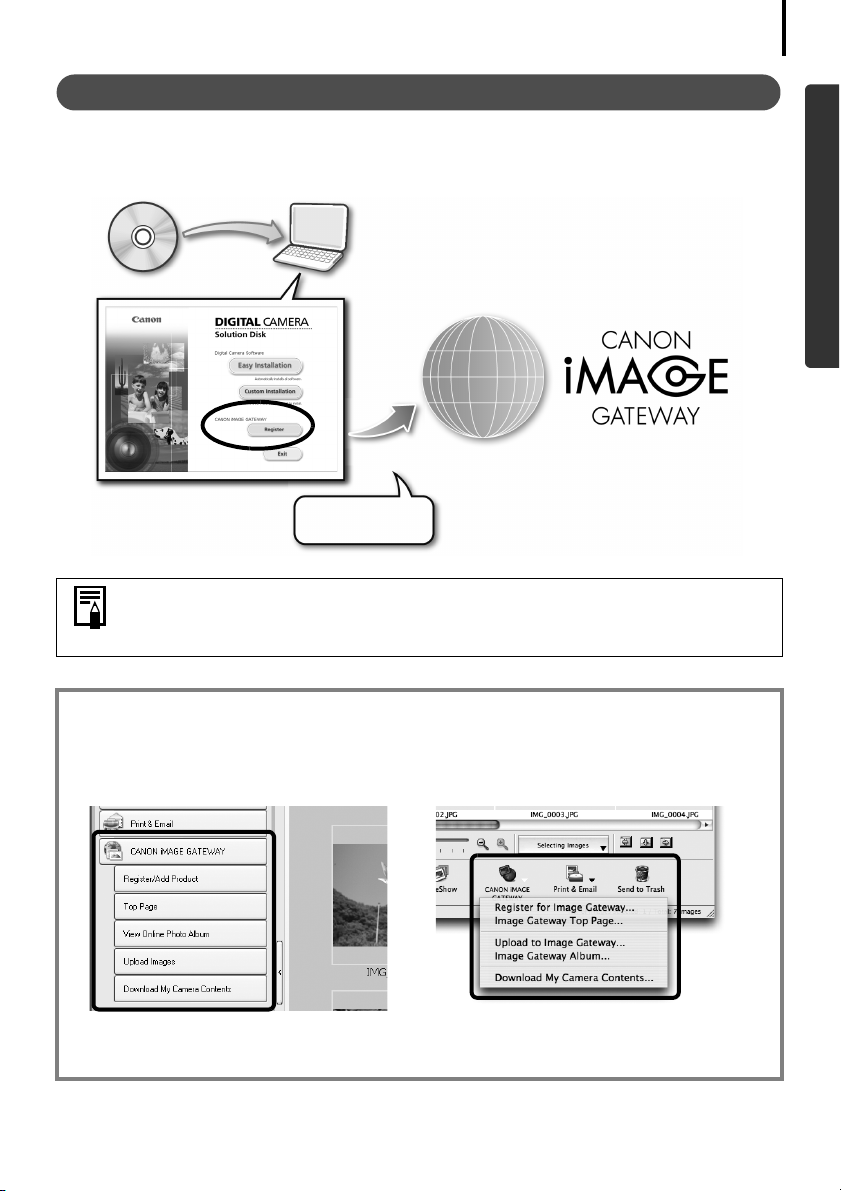
How to Register as a Member
Read This First
8
You can register online using the supplied CD-ROM (Canon Digital Camera Solution Disk).
Supplied CD-ROM
Connect to the
internet
Even if you have previously registered, registering additional information
about this product on CANON iMAGE GATEWAY allows you to access the
latest support information.
Use CANON iMAGE GATEWAY with the Supplied Software
You can upload images to online albums or download My Camera Settings Files (certain
models only) using the supplied software.
Windows (ZoomBrowser EX)
Macintosh (ImageBrowser)
Windows/Macintosh
To upload many images at once, use ZoomBrowser EX or ImageBrowser to
reduce the image size in a single batch for greater convenience.
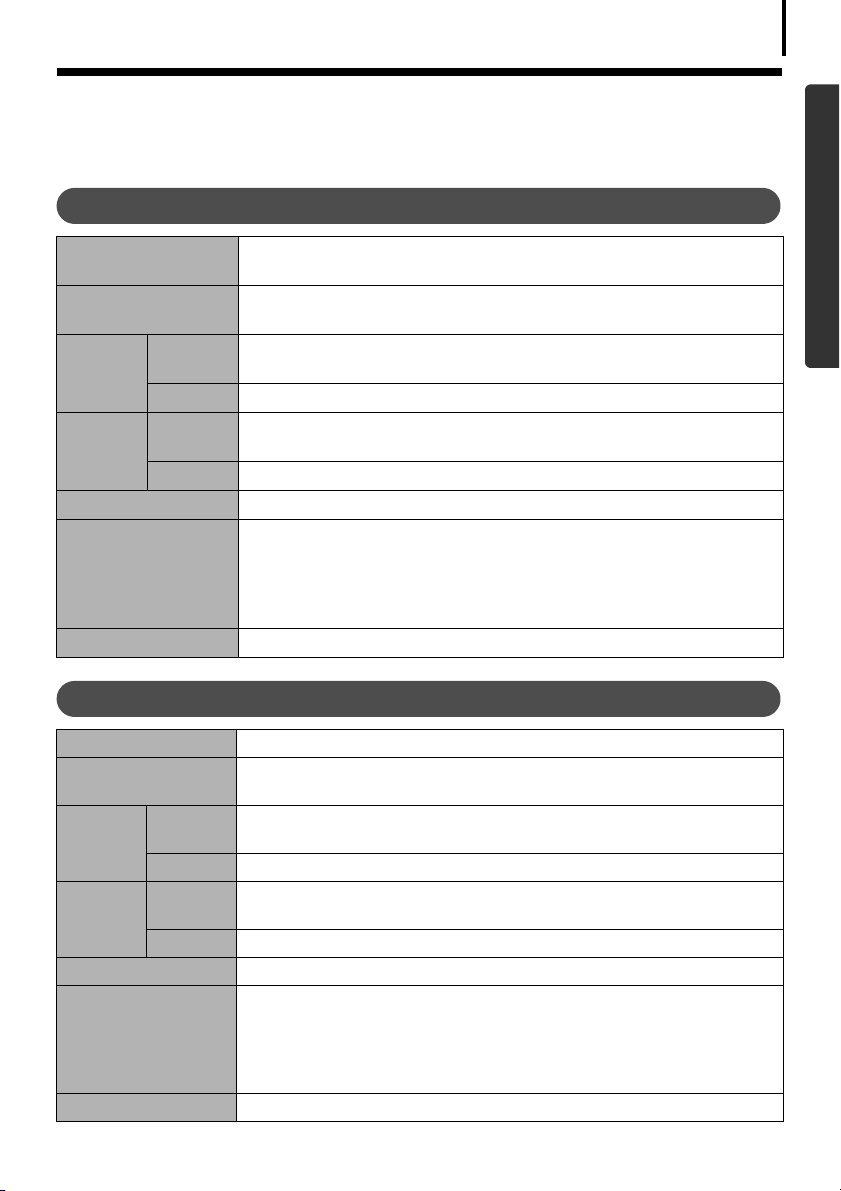
System Requirements
Read This First
9
Please install the software on a computer meeting the following minimum requirements.
Windows
OS Windows Vista (including Service Pack 1)
Computer Model The above OS should be pre-installed on computers with built-in USB
CPU Still
Images
Movies Core 2 Duo 1.66 GHz or higher
RAM Still
Images
Movies 1 GB or more
Interface USB
Free Hard Disk
Space
Display 1,024 x 768 pixels/High Color (16 bit) or better
Windows XP Service Pack 2
ports.
Windows Vista: Pentium 1.3 GHz or higher
Windows XP: Pentium 500 MHz or higher
Windows Vista: 512 MB or more
Windows XP: 256 MB or more
•Canon Utilities
- ZoomBrowser EX: 200 MB or more
- PhotoStitch: 40 MB or more
- Digital Photo Professional 200 MB or more
(certain models only)
Macintosh
Windows/Macintosh
OS Mac OS X (v10.4-v10.5)
Computer Model The above OS should be pre-installed on computers with built-in USB
ports.
CPU Still
Images
Movies Core Duo 1.66 GHz or higher
RAM Still
Images
Movies 1 GB or more
Interface USB
Free Hard Disk
Space
Display 1,024 x 768 pixels/32,000 Colors or better
PowerPC G4/G5 or Intel Processor
Mac OS X v10.5: 512 MB or more
Mac OS X v10.4: 256 MB or more
•Canon Utilities
- ImageBrowser: 300 MB or more
- PhotoStitch: 50 MB or more
- Digital Photo Professional 200 MB or more
(certain models only)
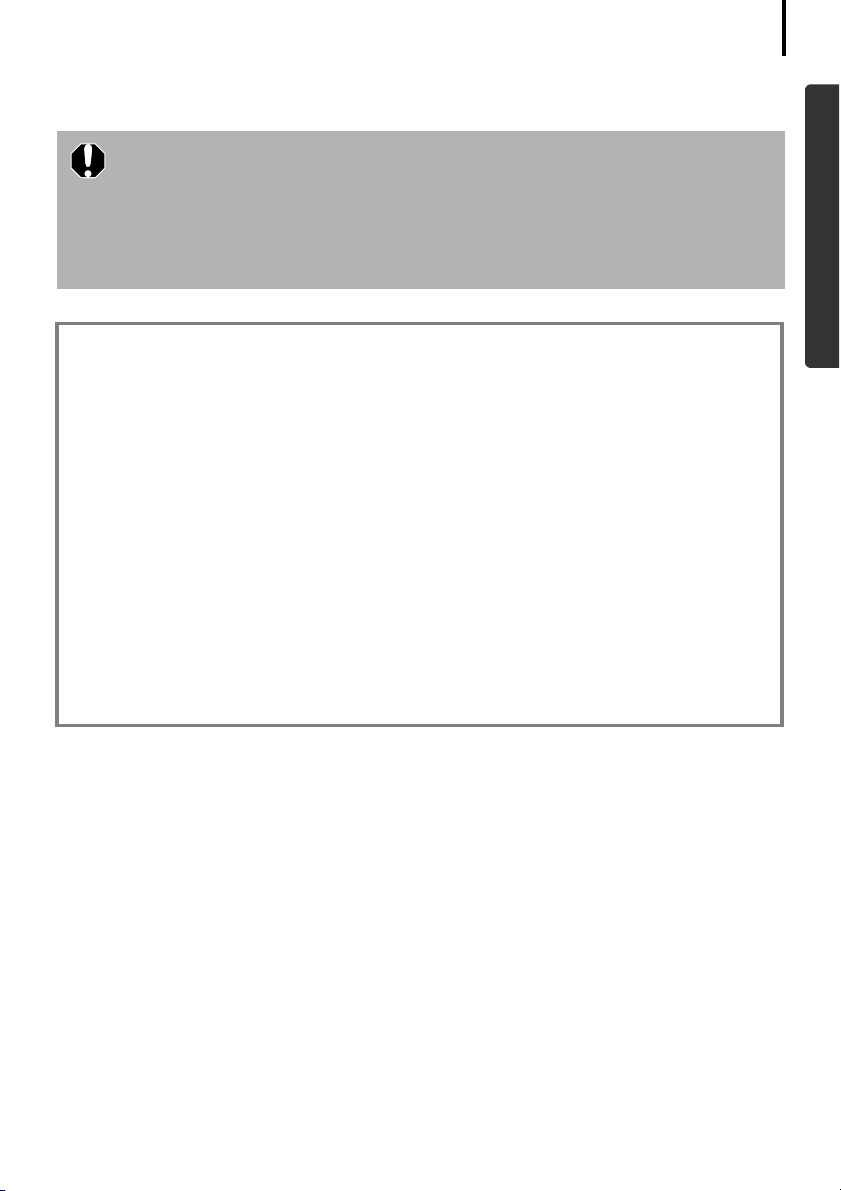
Read This First
If you will be using Digital Photo Professional, check the “Processing Raw Images” section also
(Windows, p. 36; Macintosh, p. 65) (certain models only).
10
• A CD-ROM drive is required to install the software.
• Even when system requirements are met, not all computer functions can be
guaranteed.
• A sound card is required to play movie file audio tracks in Windows.
• With Windows, Microsoft .NET Framework 2.0 or later is required.
• Macintosh software can only be used on disks formatted in the Mac OS
Extended (journaled) format.
Previous ZoomBrowser EX/ImageBrowser Versions
•If you are already using a prior version, use the supplied CD-ROM (Canon
Digital Camera Solution Disk) to install and overwrite it with the new
version.
•If you were using ZoomBrowser EX Ver. 2 or 3, perform the following
procedures after installing the software.
1. Double-click [dbconverter.exe] to start it.
Example: C:\Program Files\Canon\ZoomBrowser EX\Program Folder\dbconverter.exe
2. Select the database file used up to now and click the [Start] button.
Example: C:\Program Files\Canon\ZoomBrowser EX\Database\My Database.zbd
If images were saved in the Program Files folder, then continue with the
following procedure.
3. Copy the image folders in the Program Files folder to the [My Pictures]
folder.
Example: C:\Program Files\Canon\ZoomBrowser EX\Library (1)
Windows/Macintosh
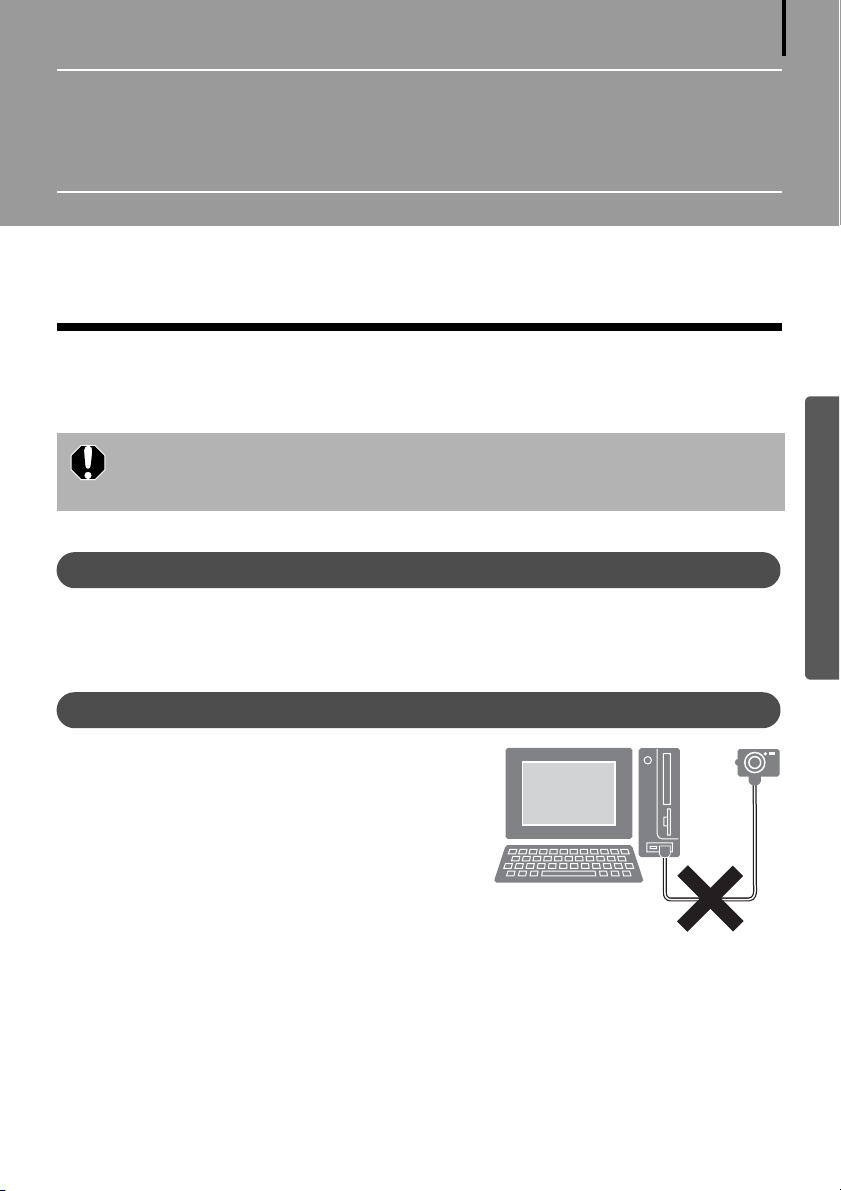
Using the Software on the Windows
Platform – Preparations
This chapter explains how to install the software. Read this before connecting the camera to
the computer for the first time.
Installing the Software
Start by installing the software from the Canon Digital Camera Solution Disk.
• Install the software before you connect the camera to the computer.
• You must have authorization as a Computer System Administrator to install
programs.
Items to Prepare
• Your camera and computer
• Canon Digital Camera Solution Disk
• Interface cable supplied with the camera
11
Windows
Installation Procedures
Confirm that the camera is NOT connected to
1
the computer.
If it is, disconnect the cable. The software cannot
be properly installed if the camera is connected to
the computer at the start.
2 Close any programs that are running.
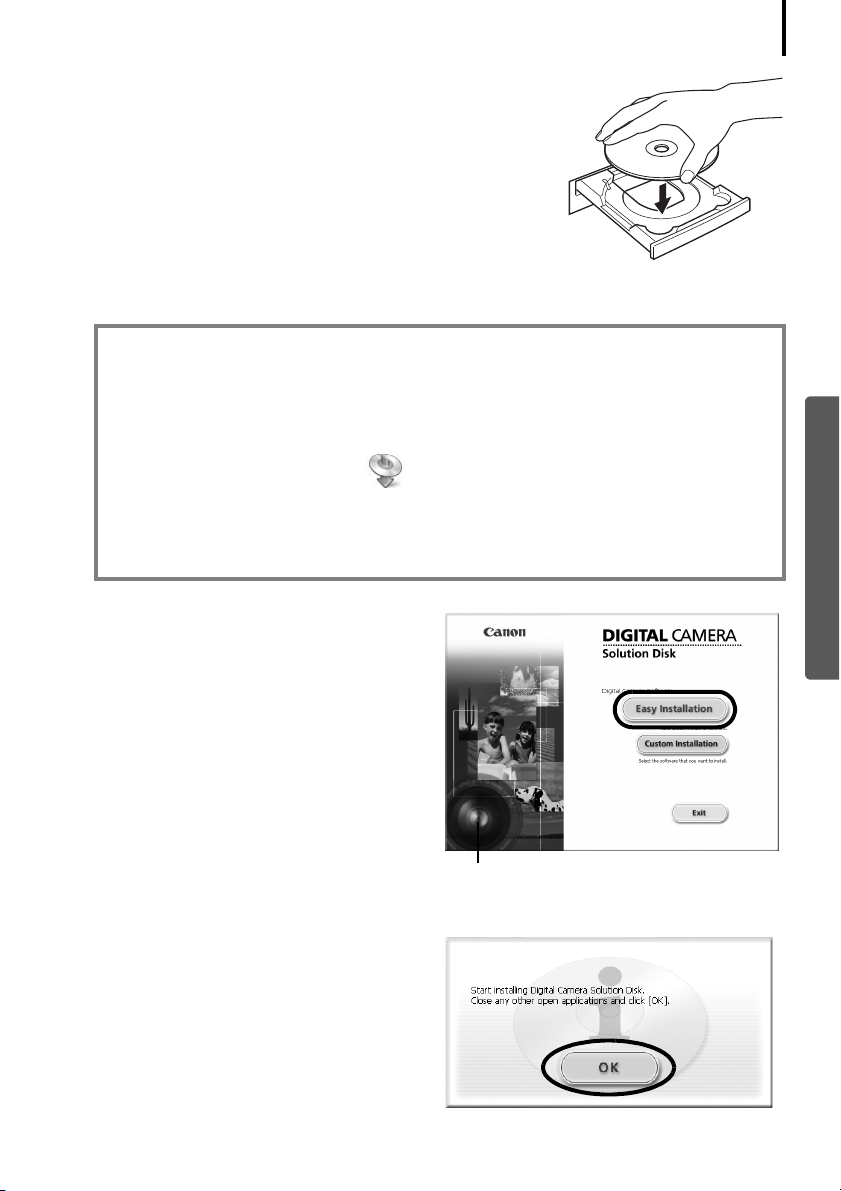
Using the Software on the Windows Platform – Preparations
3 Place the Canon Digital Camera Solution Disk in the
computer’s CD-ROM drive.
If the [User Account Control] window appears, follow the
on-screen instructions to proceed.
If the installer panel does not appear automatically, use the
following procedures.
How to Display the Installer Panel
Use the following procedures to display the installer panel if it does not appear
automatically.
1. Select [Computer] or [My Computer] from the [Start] menu.
2. Right-click the CD-ROM icon and select [Open].
3. Double-click the [SETUP.EXE]* icon.
4. When [User Account Control] window displays, follow the on-screen instructions to
proceed.
* Some computers may not display the [.EXE] file name extension as shown above.
4 Click the Digital Camera Software [Easy
Installation] button.
To individually select the software to install,
click [Custom Installation].
12
Windows
5 If other software is running, close each
program before clicking [OK].
Installer Panel
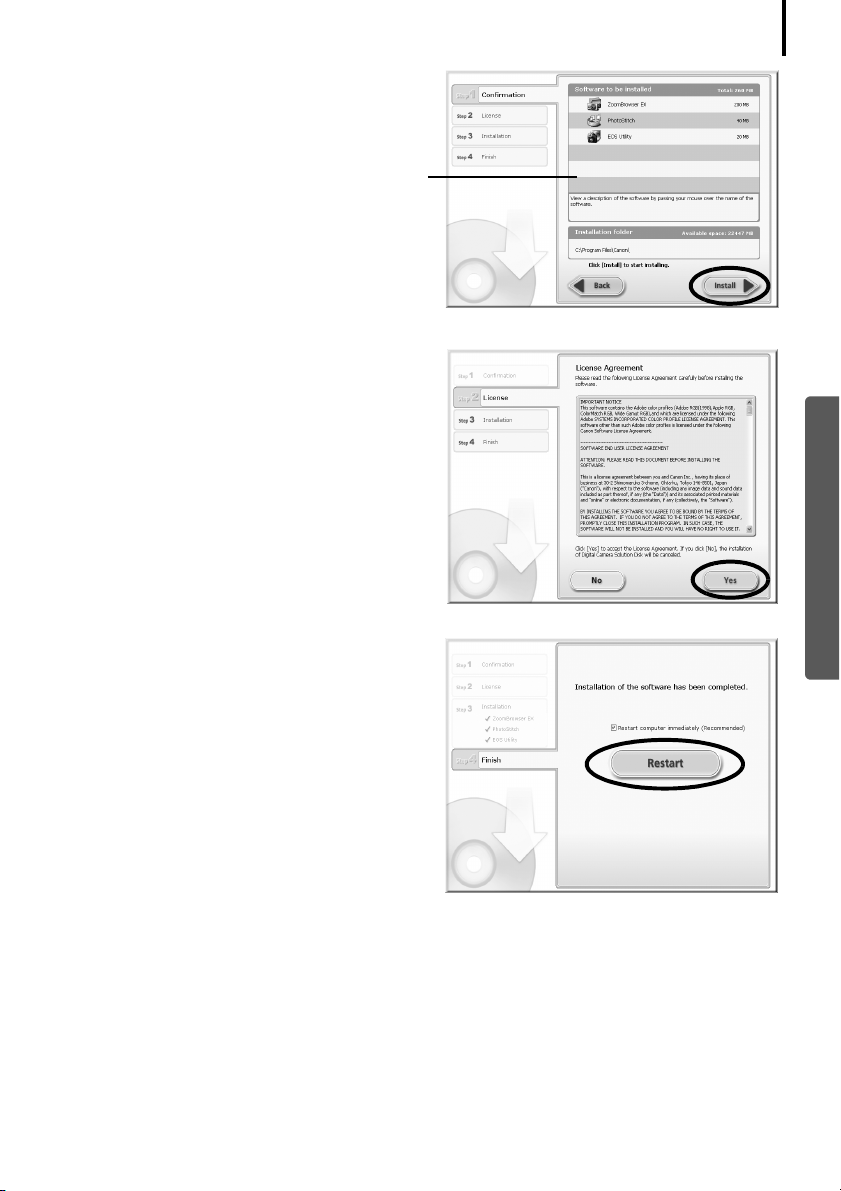
Using the Software on the Windows Platform – Preparations
6 Review the installation settings and
click [Install].
The items in the list may differ from those
illustrated depending on the software
installed on your computer.
7 Click [Yes] if you agree to all of the
terms of the software license
agreement.
The installation will start.
Follow the on-screen instructions to
proceed with the installation.
Click [Yes] if a dialog confirming the
installation of Microsoft .Net Framework
displays.
13
Windows
8 When the installation is over, select
[Restart computer immediately
(Recommended)] and click [Restart].
At this stage, do NOT remove the Solution
Disk from the CD-ROM drive yet.
If there is no need to restart the computer, the [Finish] screen will display. Click [Finish],
remove the Solution Disk from the CD-ROM drive to conclude the installation.
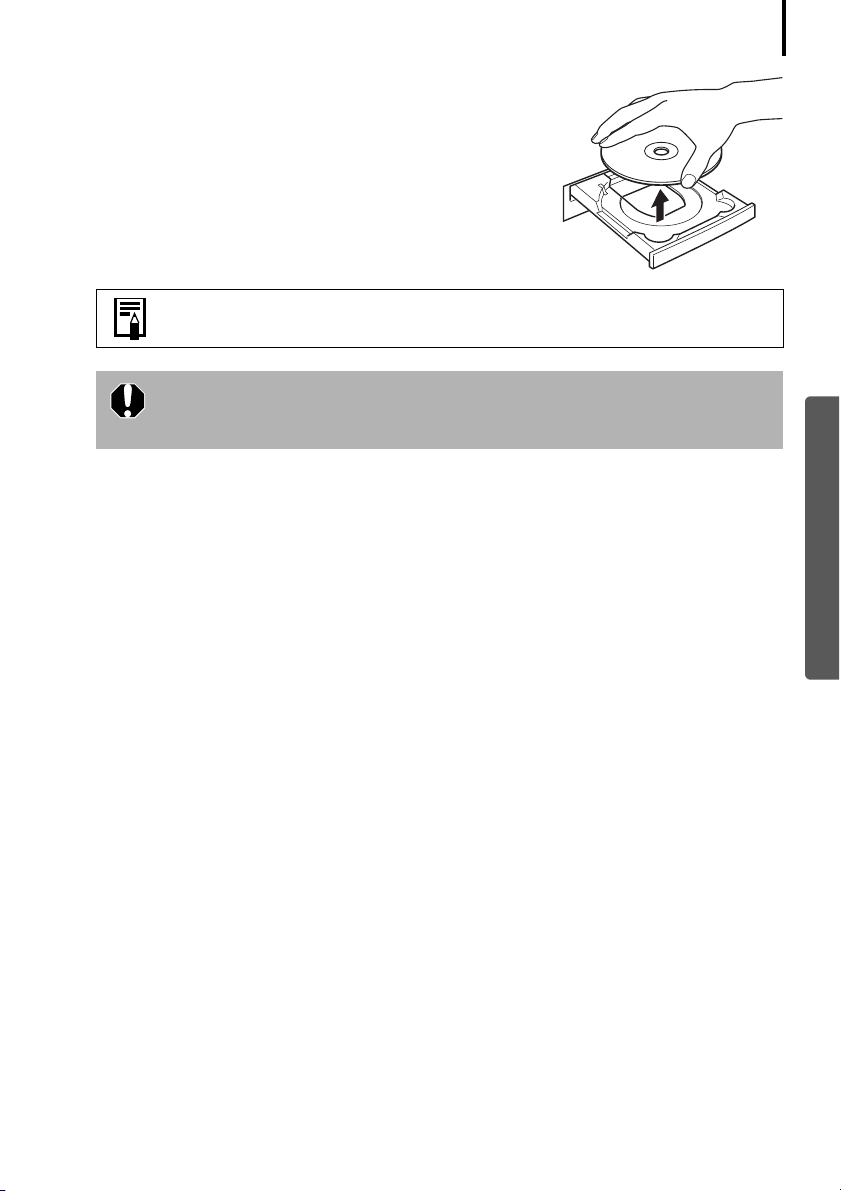
Using the Software on the Windows Platform – Preparations
9 Remove the disk from the CD-ROM drive when your
normal desktop screen appears after restarting.
This concludes the software installation.
See Uninstalling the Software (p. 71) to delete the installed programs.
To ensure security on computers with Microsoft .NET Framework
installed, it will be necessary to update the computer using Windows
Update.
14
You may now download camera images to the computer (p. 15).
Windows
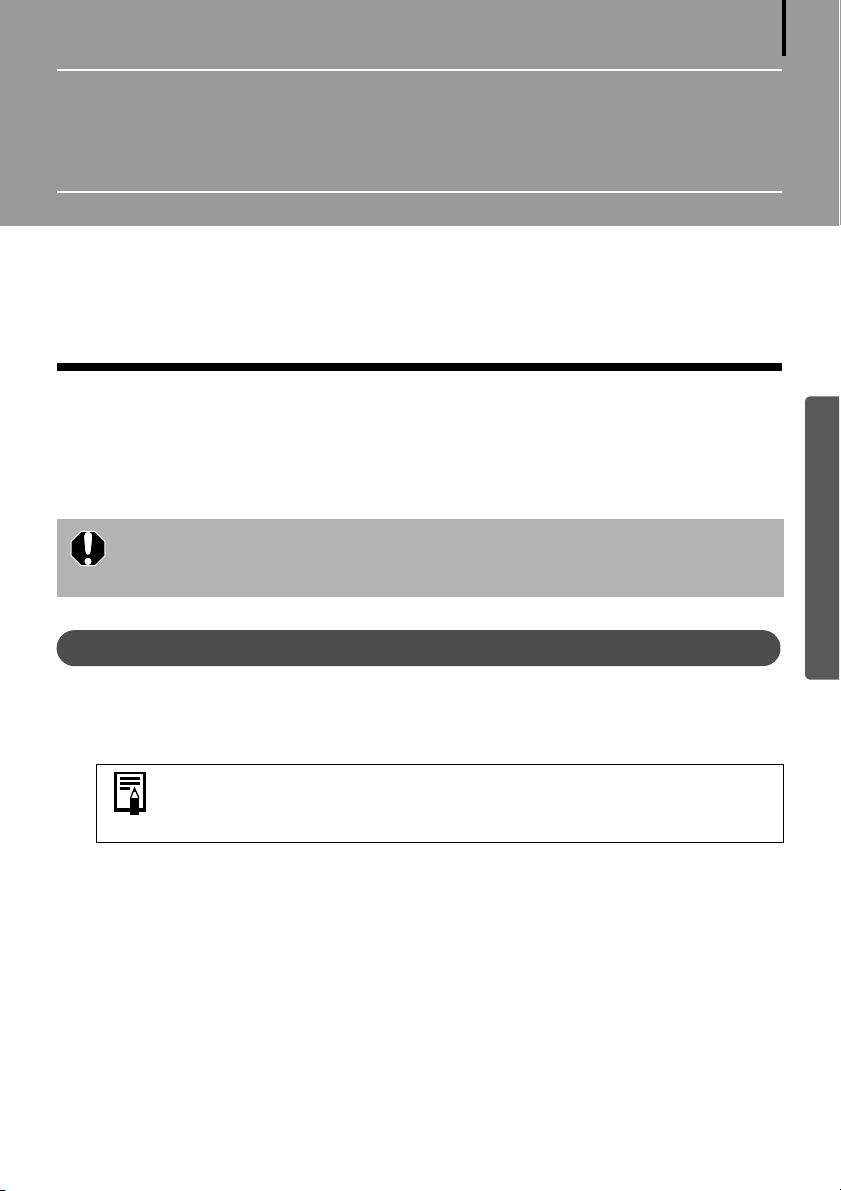
Using the Software on the Windows
Platform – The Basics
This chapter explains the procedures for using ZoomBrowser EX to download the camera's
images to the computer and print them.
Proceed to this chapter after completing the preparations in the Using the Software on the
Windows Platform
Downloading Images to the Computer
Begin by downloading the images to your computer. The downloading procedure is slightly
different depending on whether you are using a camera to computer connection (see below) or
a memory card reader (p. 18).
You may not be able to download images when the camera is connected to a
computer if there are a large number of images (approximately 1000) on the
memory card. Use a memory card reader to download in that case.
– Preparations section.
15
Windows
Camera to Computer Connection
After connecting the supplied interface cable to the computer’s USB port and the
1
camera’s DIGITAL terminal, turn on the camera power, set it to playback mode and
prepare it to communicate with the computer.
Methods for connecting the camera to the computer and placing the
camera in the correct mode for connecting vary between camera models.
See the Camera User Guide.
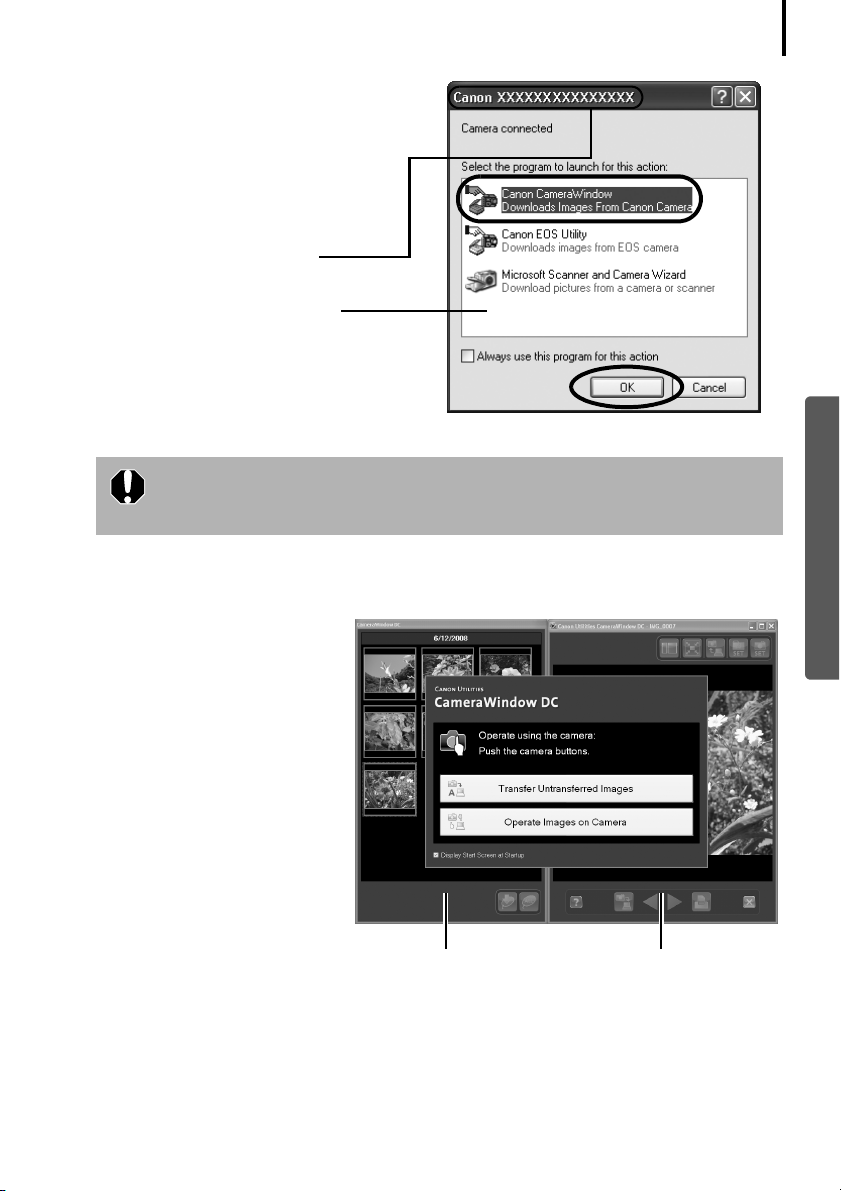
Using the Software on the Windows Platform – The Basics
2 Select [Canon CameraWindow]
when a dialog (Events dialog)
similar to that on the right
displays and click [OK].
In Windows Vista, select [Downloads
Images From Canon Camera using
Canon CameraWindow] from the
AutoPlay dialog.
Your camera model name or
[Canon Camera] will appear here.
Different programs may display
depending on your computer setup.
If this Events dialog does not appear, click the [Start] menu and select [All
Programs] or [Programs], followed by [Canon Utilities], [CameraWindow],
[CameraWindow] and [CameraWindow].
CameraWindow displays when the camera and computer are set to the mode to
communicate. (Images are not downloaded at this point.)
16
Windows
CameraWindow
Thumbnail Window
View Window
3 Download the images using the camera or the computer.
By default, the downloaded images are saved into the [Pictures] or [My Pictures] folder.
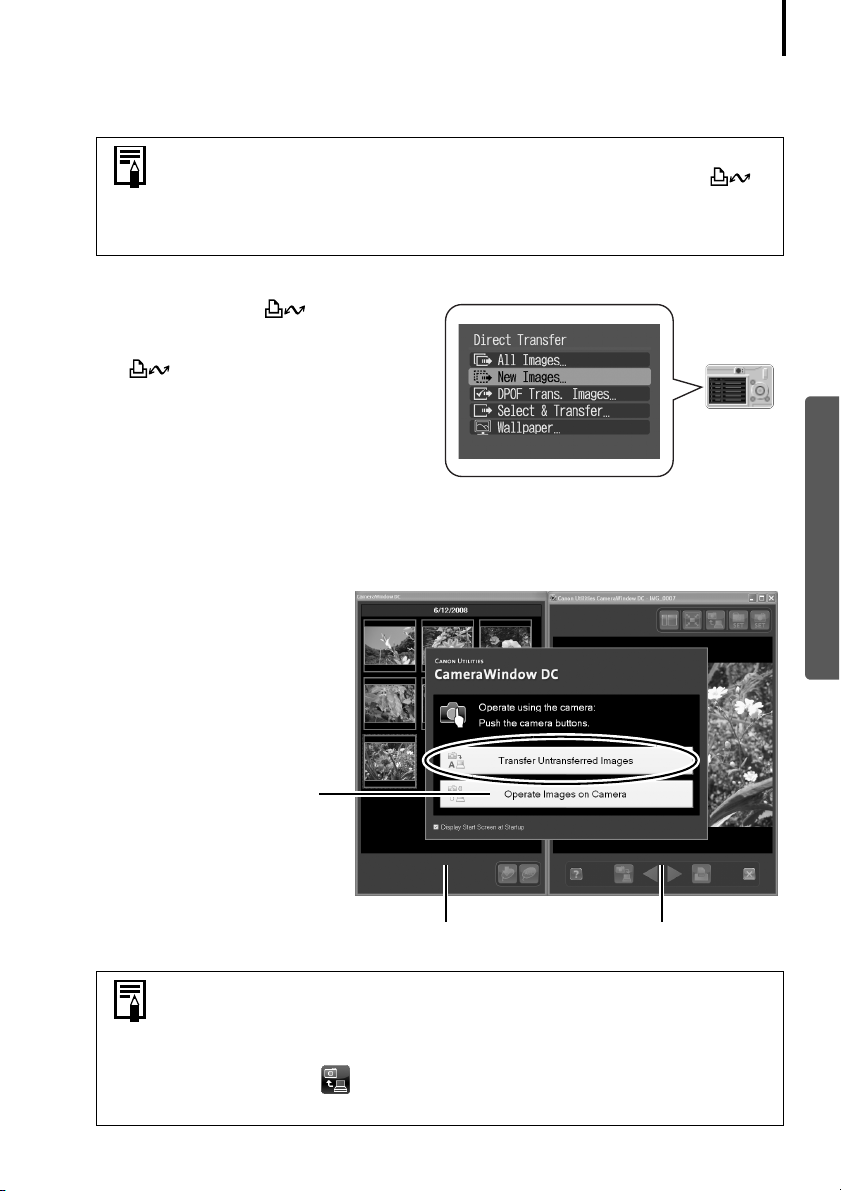
Using the Software on the Windows Platform – The Basics
Using the Camera to Download Images
Download images using the camera’s Direct Transfer function.
• When it is possible to use the Direct Transfer function, the Direct
Transfer settings menu will appear on the LCD monitor and the
(Print/Share) button will light blue.
• See the Camera User Guide for instructions regarding Direct Transfer
settings and procedures.
Set the Direct Transfer settings on the
camera and press the (Print/Share)
button or the FUNC./SET button.
The (Print/Share) button will blink
blue during the transfer and remain lit
when it is complete. Click the mouse
button or press any key on the keyboard to
resume the ability to operate from the
computer.
Using the Computer to Download Images
Click [Transfer Untransferred Images].
CameraWindow
17
Windows
Click this button to
close the start screen.
Thumbnail Window
• To download images that have had transfer settings set with the
camera, use the camera or a memory card reader.
• To check images in the camera or to download only a portion of the
images, click [Operate Images on Camera].
• You can also click in the View Window to upload to the camera still
images that were downloaded to the computer.
View Window
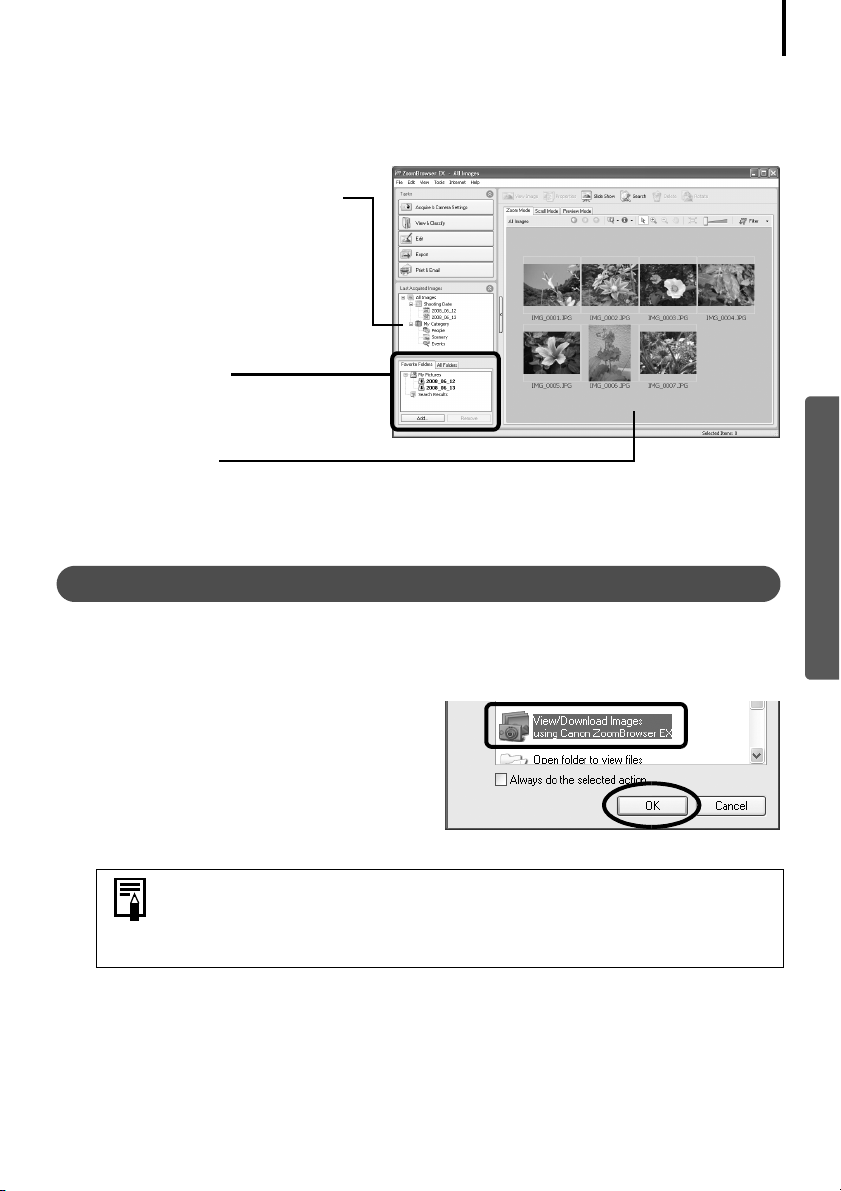
Using the Software on the Windows Platform – The Basics
When you click [OK] in the image transfer completion window, the transferred images will
display in the Main Window.
The downloaded images are saved into folders according to the shooting date.
The last downloaded images
will display here according
to both their shooting dates
and categories.
Folders Area
The downloaded symbol
displays on downloaded
folders.
Thumbnail
Next, print out the images (p. 20).
Memory Card Reader Connection
18
Windows
Insert the memory card into the reader.
1
Use a separately sold card adapter if required.
See the manual for the memory card reader for its connection and handling instructions.
2 Select [View/Download Images using
Canon ZoomBrowser EX] when the
dialog to the right appears and click
[OK].
If the dialog above fails to appear, click the [Start] menu and select [All
Programs] or [Programs], followed by [Canon Utilities], [ZoomBrowser EX
Memory Card Utility], [ZoomBrowser EX Memory Card Utility], and
proceed to Step 3.
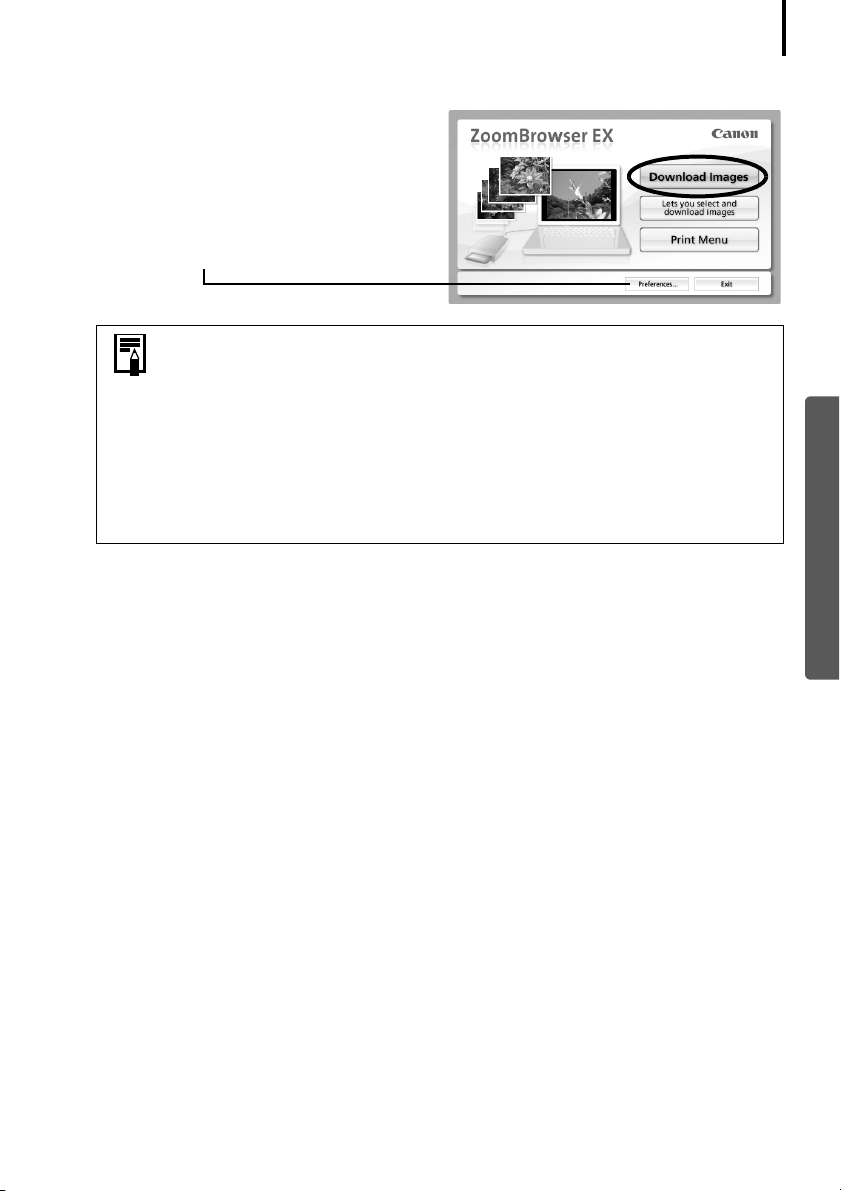
Using the Software on the Windows Platform – The Basics
3 Click [Download Images].
You can adjust the settings, such as
the type of image downloaded and
the destination folder, by clicking
[Preferences].
• By default, all the images that have yet to be downloaded will
download to the [Pictures] or [My Pictures] folder.
• To download images that have had their transfer settings set with the
camera, click [Preferences] and select [Images whose transfer settings
were specified with the camera] as the image type to be downloaded.
• Click [Lets you select and download images] to show the memory card
images in a list, check the images before downloading and download
only selected images.
•See Memory Card Folder Structure (p. 72) for information about
memory card folder structures and file names.
The downloaded images are saved into folders according to the shooting date.
At the same time they will also appear grouped by date and category in the [Last Acquired
Images] section.
19
Windows
Next, print out the images (p. 20).
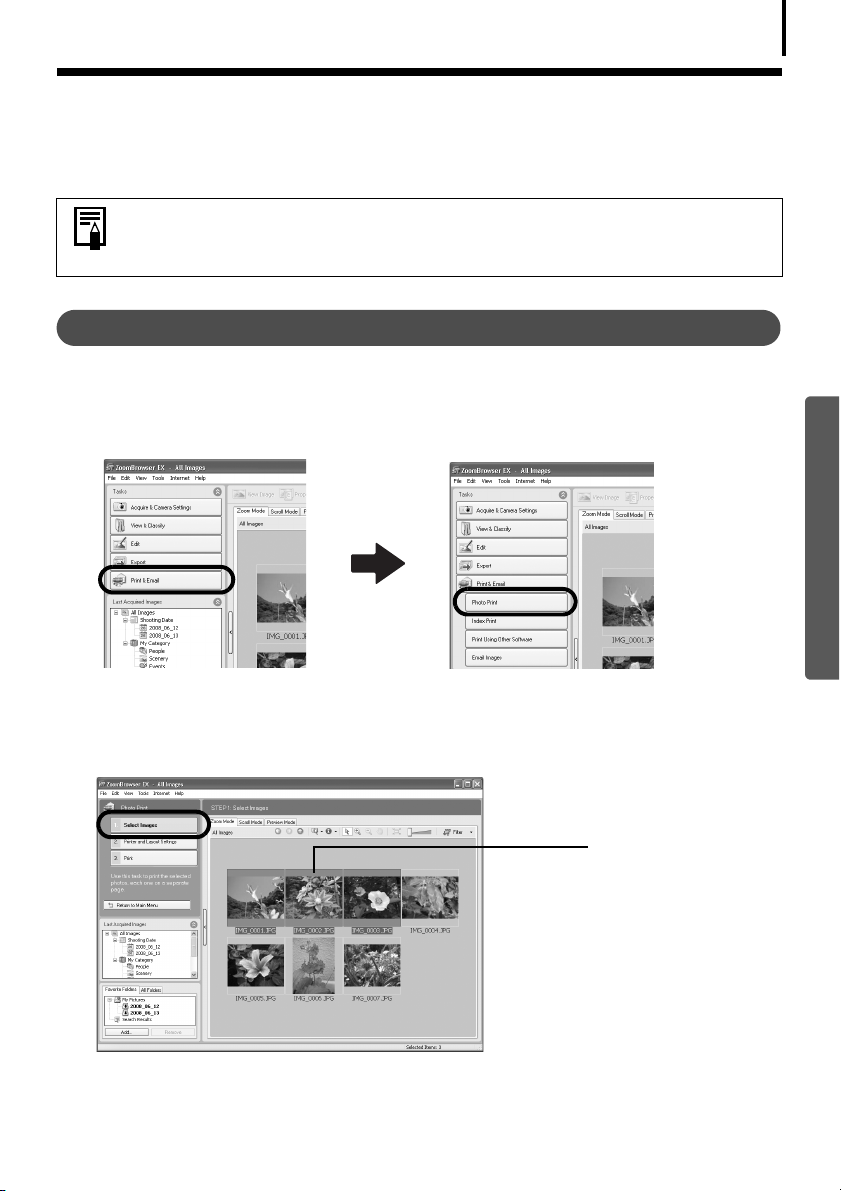
Using the Software on the Windows Platform – The Basics
Printing Images
There are three methods for using ZoomBrowser EX to print images: [Photo Print], [Index Print]
and [Print Using Other Software]. This section explains how to use the [Photo Print] option.
• Movies cannot be printed, but you can print still images saved from movies.
• To use the Index Print option, click [Print & Email] in the Main Window,
followed by [Index Print].
Photo Print
Prints one image on each page.
1 Click [Print & Email] in ZoomBrowser EX's Main Window, followed by [Photo
Print].
20
Windows
2 After confirming that [1. Select Images] is selected, select images.
You can select multiple images by holding the [Ctrl] key down while clicking on successive
images.
The background of
selected images
changes to blue.
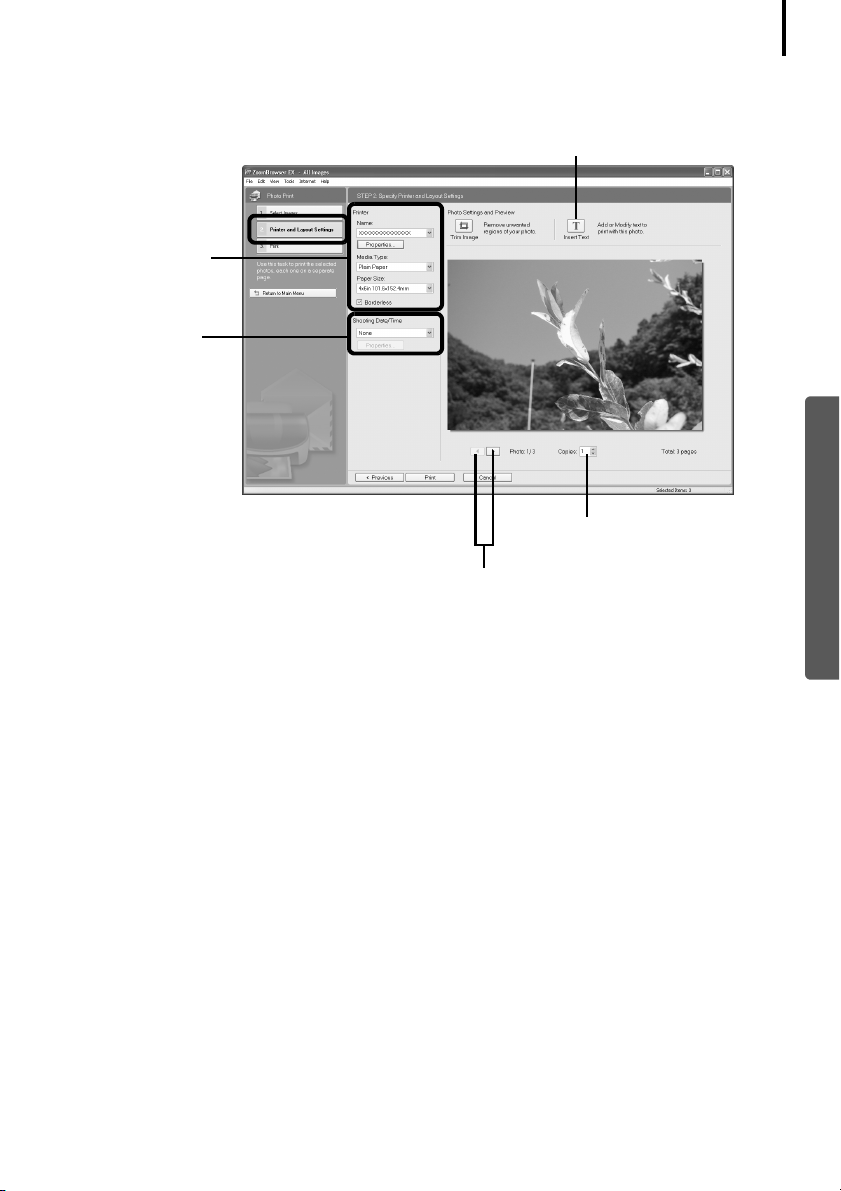
Using the Software on the Windows Platform – The Basics
3 Click [2. Printer and Layout Settings] and adjust the categories as you feel
necessary.
Text can be inserted here to print
with this photo.
Selects the printer
and the paper size
etc.
Selects a printing
method for the
shooting date/time
information.
Sets the number
of print copies.
This button switches between images if
multiple images were selected.
21
Windows
4 Click [3. Print].
Printing will start.
This chapter explained the ZoomBrowser EX basics.
Once you have mastered them, try the advanced techniques.
• Using the Software on the Windows Platform
– Advanced Techniques (p. 22).
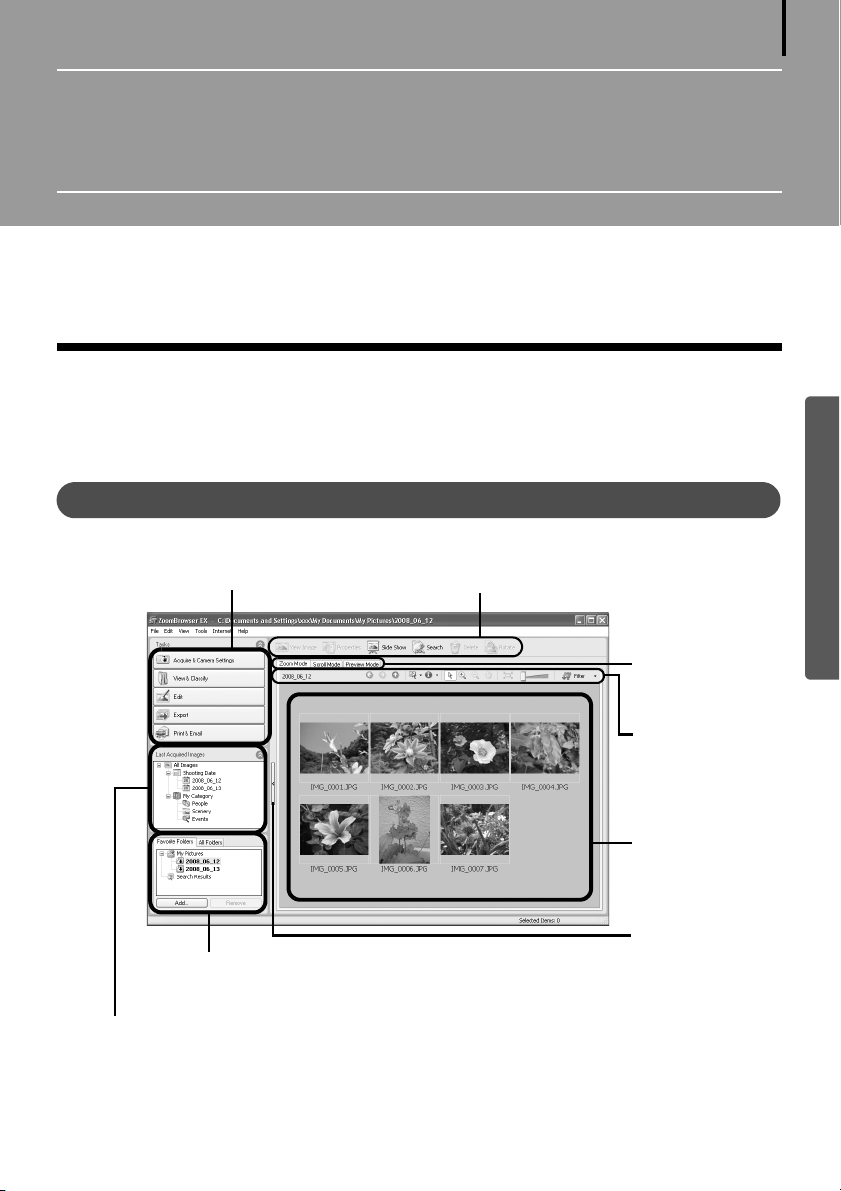
Using the Software on the Windows
Platform – Advanced Techniques
This chapter explains various ZoomBrowser EX features.
Proceed to this chapter once you have mastered the basic ZoomBrowser EX procedures in the
Using the Software on the Windows Platform – The Basics chapter.
The ZoomBrowser EX Windows
This section describes the principal ZoomBrowser EX windows: the Main Window, Viewer
Window and Properties Window.
22
Main Window
This window is for displaying and organizing images downloaded to the computer.
Task Buttons (p. 23)
Folders Area (p. 23)
Last Acquired Images (p. 23)
Function Buttons (p. 25)
Display Mode
(p. 24)
Display Control
Panel (p. 25)
Browser Area
(p. 23)
Switches between
showing and
hiding the Task
Buttons and Last
Acquired Images
section and the
Folders Area.
Windows
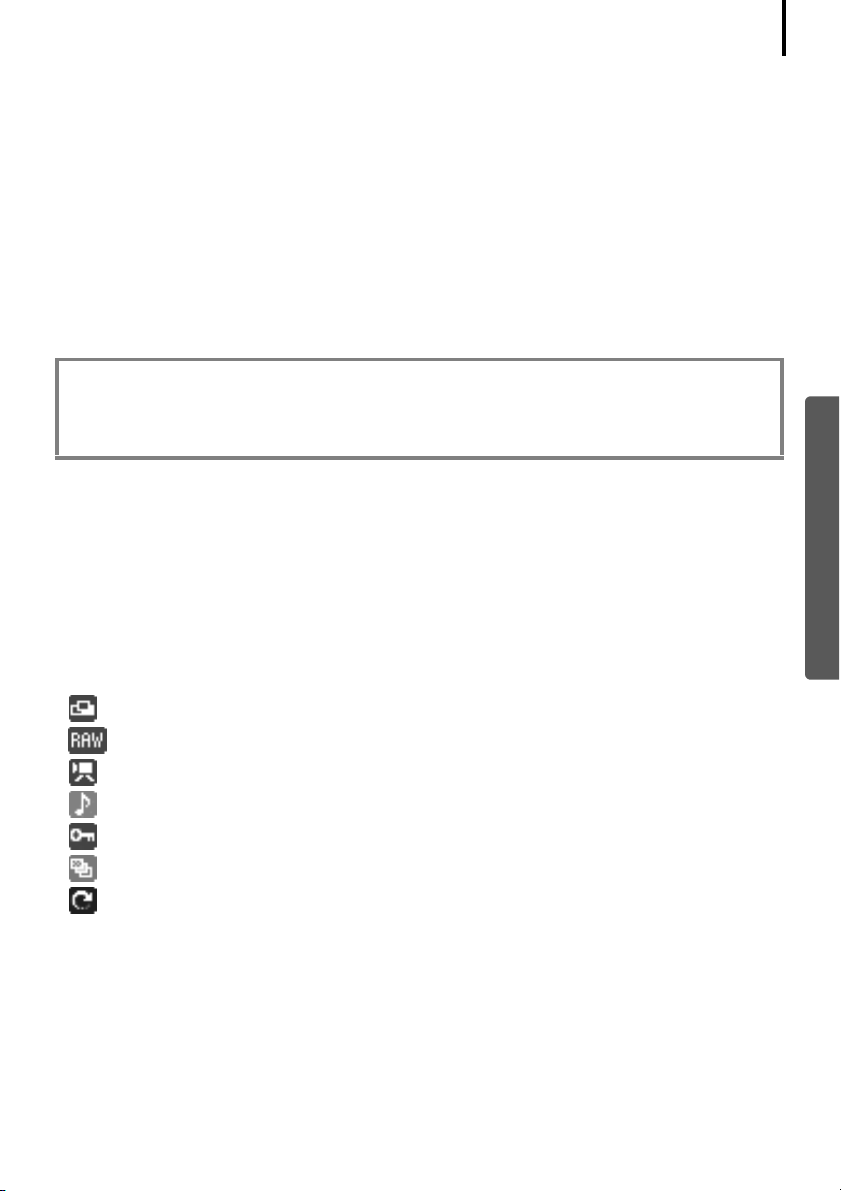
Using the Software on the Windows Platform – Advanced Techniques
Task Buttons
• ZoomBrowser EX's tasks are arranged here like an index.
• Click a Task button to carry out the desired task.
These features are described in ZoomBrowser EX Features (p. 28)
Folders Area
• Use this area to select folders. The selected folders and the images within the selected folders
display in the Browser Area.
If you select a network drive in advance with Windows Explorer, you can display network
folders, but you cannot add, change or delete those folders in the Browser Area.
• If you selected Favorite Folders, only the folders registered in advance as Favorite Folders will
display. You are recommended to register a folder that you use frequently as one of the
Favorite Folders. If you selected All Folders, all the folders will display.
Methods for Registering a Favorite Folder
• If [Favorite Folders] is displayed: click [Add] and select a folder.
• If [All Folders] is displayed: select a folder and click [Add to Favorites].
•
To delete a folder in the Favorite Folders area, select a folder and click the [Delete] button.
23
Last Acquired Images
• You can check images grouped according to the shooting date or My Category.
Browser Area
• The folders and the images within the folders selected in the Last Acquired Images section or
Folders Area display here. The display style will vary according to your Display Mode selection.
• You can sort the image order in the Browser Area by file name, shooting date or other
characteristics by selecting [View] and [Sort by].
• The following icons will display around images according to their attributes.
Images shot with the camera's Stitch Assist mode
RAW images
Movies
Images with sound memo attachments
Protected images
Images shot with the camera's AEB function
Rotated Images (In display only)
Windows
