CANON Digital Ixus 100 IS User Manual [fr]
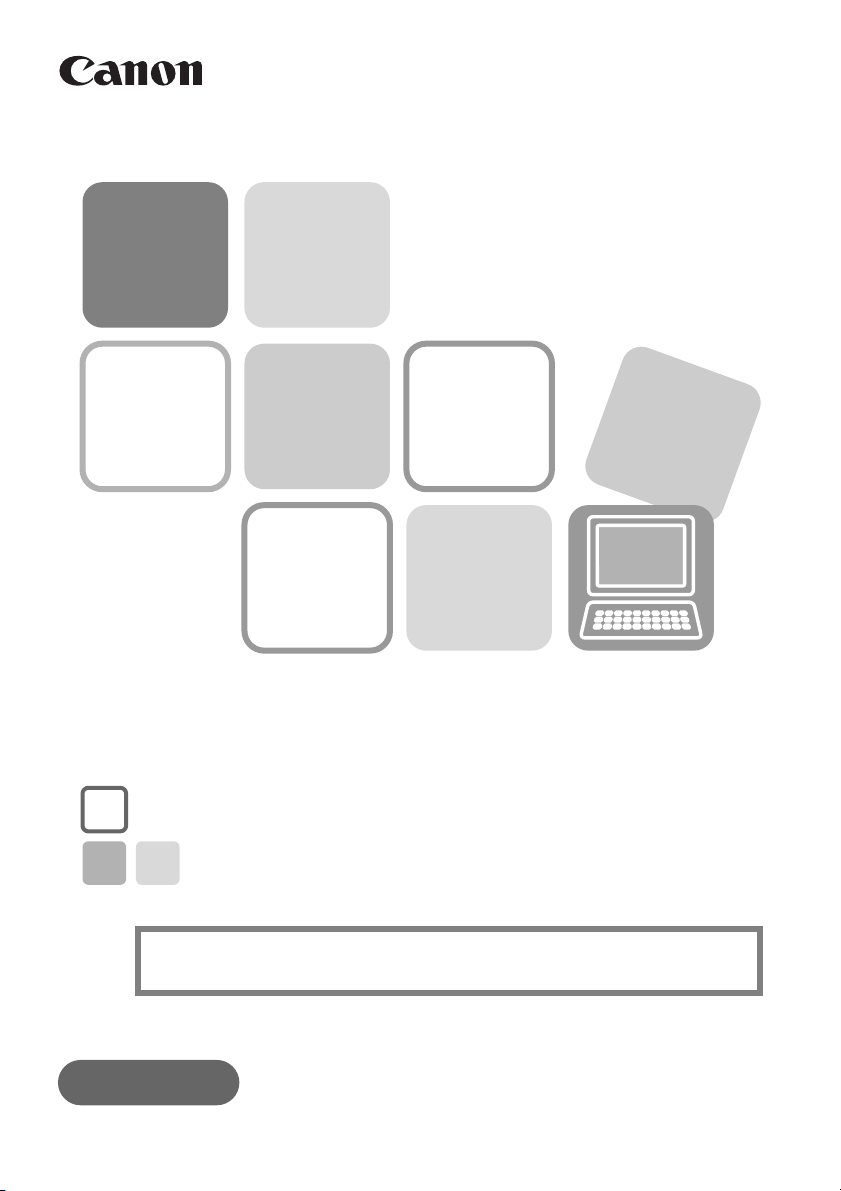
Guide de démarrage
des logiciels
••• CD-ROM DIGITAL CAMERA Solution Disk •••
Installation des logiciels fournis
et téléchargement des photos sur l'ordinateur.
• Ce guide explique comment installer les logiciels et présente
brièvement leurs fonctions et les procédures d'utilisation.
• Vous pouvez télécharger des images sans installer ce logiciel.
Il y a toutefois certaines limitations (p. 62).
FRANÇAIS
[40Å–Å46]
CEL-SN1JA220 ©ÅCANONÅINC.Å2009
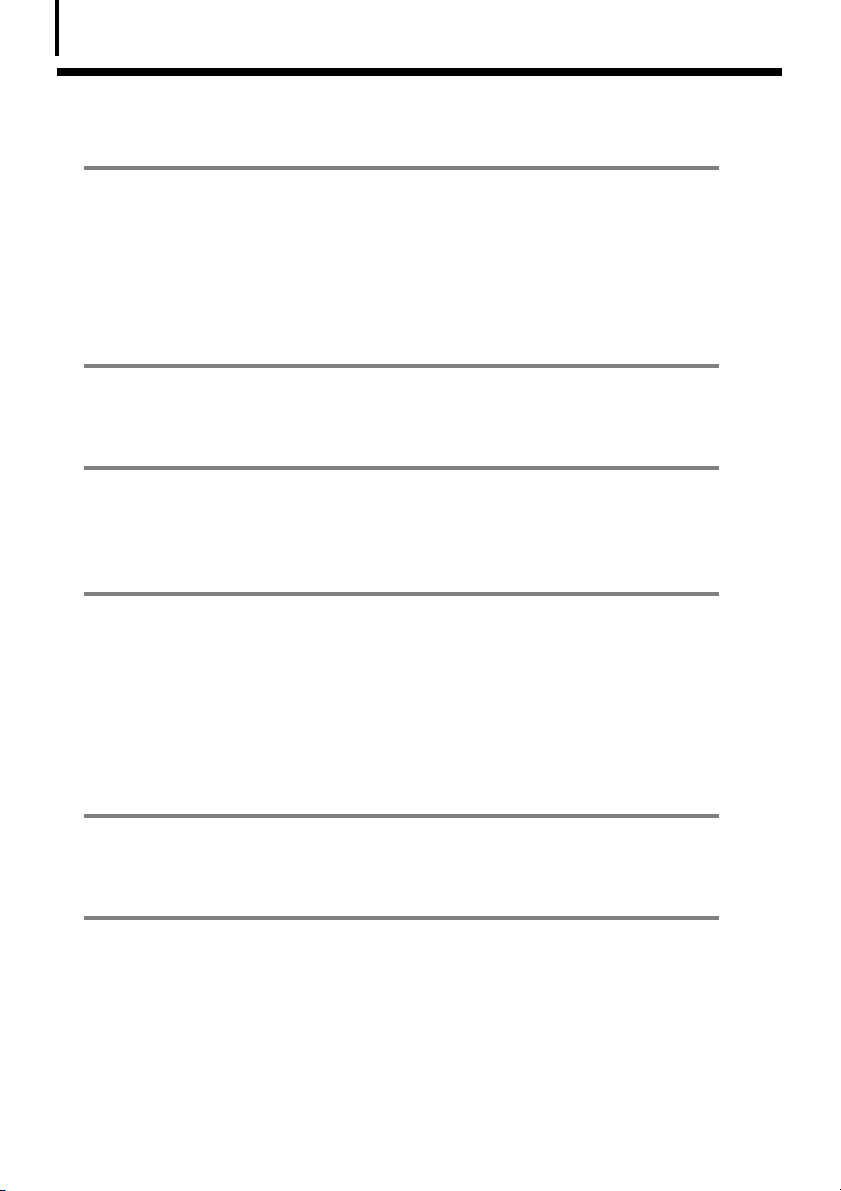
Table des matières
2
Table des matières
À lire en premier lieu 4
Précautions .........................................................................................4
C'est tellement simple! Produisez des impressions
professionnelles à la maison ............................................................. 5
Des logiciels offrant des possibilités quasiment illimitées ..............6
Profitez d'Internet grâce à CANON iMAGE GATEWAY ...................8
Utilisation des logiciels sur la plate-forme Windows –
Préparatifs 10
Installation des logiciels .................................................................. 10
Utilisation des logiciels sur la plate-forme Windows –
Notions de base 14
Téléchargement d'images sur l'ordinateur ....................................14
Impression d'images ........................................................................ 18
Utilisation des logiciels sur la plate-forme Windows –
Techniques avancées 20
Les fenêtres de ZoomBrowser EX ...................................................20
Fonctions du logiciel ZoomBrowser EX ..........................................26
Édition de vidéos ............................................................................. 30
Fusion d'images panoramiques – PhotoStitch ...............................31
Personnalisation de l'appareil photo
avec les paramètres Mon profil ......................................................32
Utilisation des logiciels sur la plate-forme Macintosh –
Préparatifs 34
Installation des logiciels .................................................................. 34
Utilisation des logiciels sur la plate-forme Macintosh –
Notions de base 36
Téléchargement d'images sur l'ordinateur ....................................36
Impression d'images ........................................................................ 40
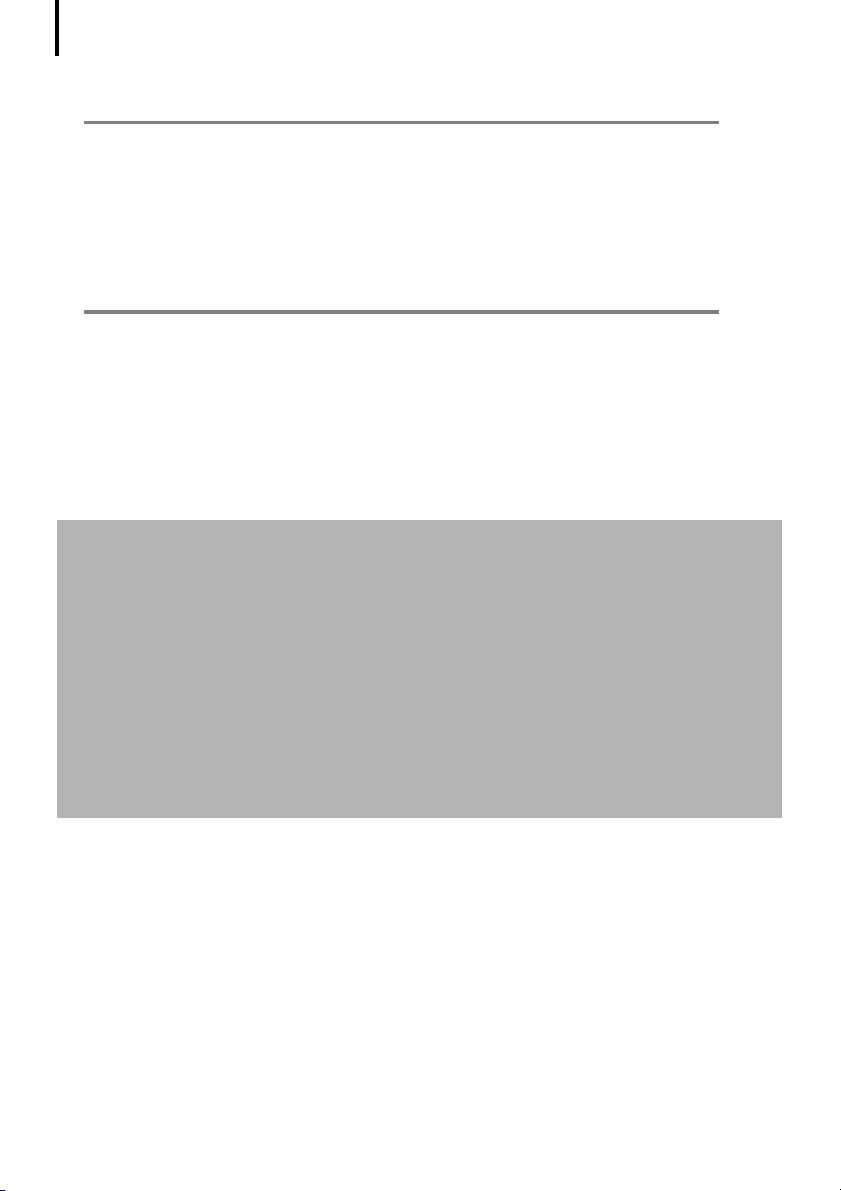
Table des matières
3
Utilisation des logiciels sur la plate-forme Macintosh –
Techniques avancées 42
Les fenêtres d'ImageBrowser .......................................................... 42
Fonctions du logiciel ImageBrowser ............................................... 48
Édition de vidéos ............................................................................. 52
Fusion d'images panoramiques – PhotoStitch ...............................53
Personnalisation de l'appareil photo
avec les paramètres Mon profil ......................................................54
Annexes 56
Désinstallation des logiciels ............................................................ 56
Structure des dossiers d'une carte mémoire ..................................57
Guide de dépannage ....................................................................... 58
Téléchargement d'images sans installer de logiciels ..................... 62
Index ................................................................................................. 63
Avis de non-responsabilité
•CanonÅs'estÅefforcéÅdeÅgarantirÅauÅmaximumÅl'exactitudeÅetÅl'exhaustivitéÅdesÅ
informationsÅcontenuesÅdansÅceÅmanuel,ÅmaisÅneÅpeutÅêtreÅtenuÅresponsableÅdesÅ
éventuellesÅerreursÅouÅomissions.ÅCanonÅseÅréserveÅleÅdroitÅdeÅmodifierÅàÅtoutÅ
momentÅlesÅcaractéristiquesÅduÅmatérielÅetÅdesÅlogicielsÅdécrits,ÅsansÅavisÅpréalable.
•CeÅmanuelÅneÅ
stockageÅouÅtraduitÅdansÅuneÅautreÅlangue,ÅsousÅquelqueÅformeÅetÅparÅquelqueÅmoyenÅ
queÅceÅsoit,ÅenÅtotalitéÅouÅenÅpartie,ÅsansÅl'autorisationÅécriteÅpréalableÅdeÅCanon.
•CanonÅn'offreÅaucuneÅgarantieÅpourÅlesÅdommagesÅrésultantÅdeÅlaÅperteÅouÅdeÅ
l'altérationÅdeÅdonnéesÅparÅsuiteÅd'uneÅerreurÅd'utilisationÅouÅd'unÅdysfonctionnementÅ
deÅl'appareilÅphoto,ÅduÅlogiciel,ÅdesÅcartesÅmémoire,ÅdesÅordinateursÅpersonnelsÅouÅdesÅ
périphériques,ÅouÅdeÅl'utilisationÅdeÅcartesÅmémoireÅprovenantÅdeÅfabricantsÅautresÅ
queÅCanon.
peutÅêtreÅreproduit,Åtransmis,Åtranscrit,ÅenregistréÅsurÅunÅsystèmeÅdeÅ
Centre d'assistance Canon
PourÅobtenirÅlaÅlisteÅdesÅcentresÅd'assistanceÅCanon,ÅveuillezÅconsulterÅlaÅBrochureÅsur ÅleÅsystèmeÅ
deÅgarantieÅdeÅCanonÅquiÅaccompagneÅvotreÅappareilÅphoto.
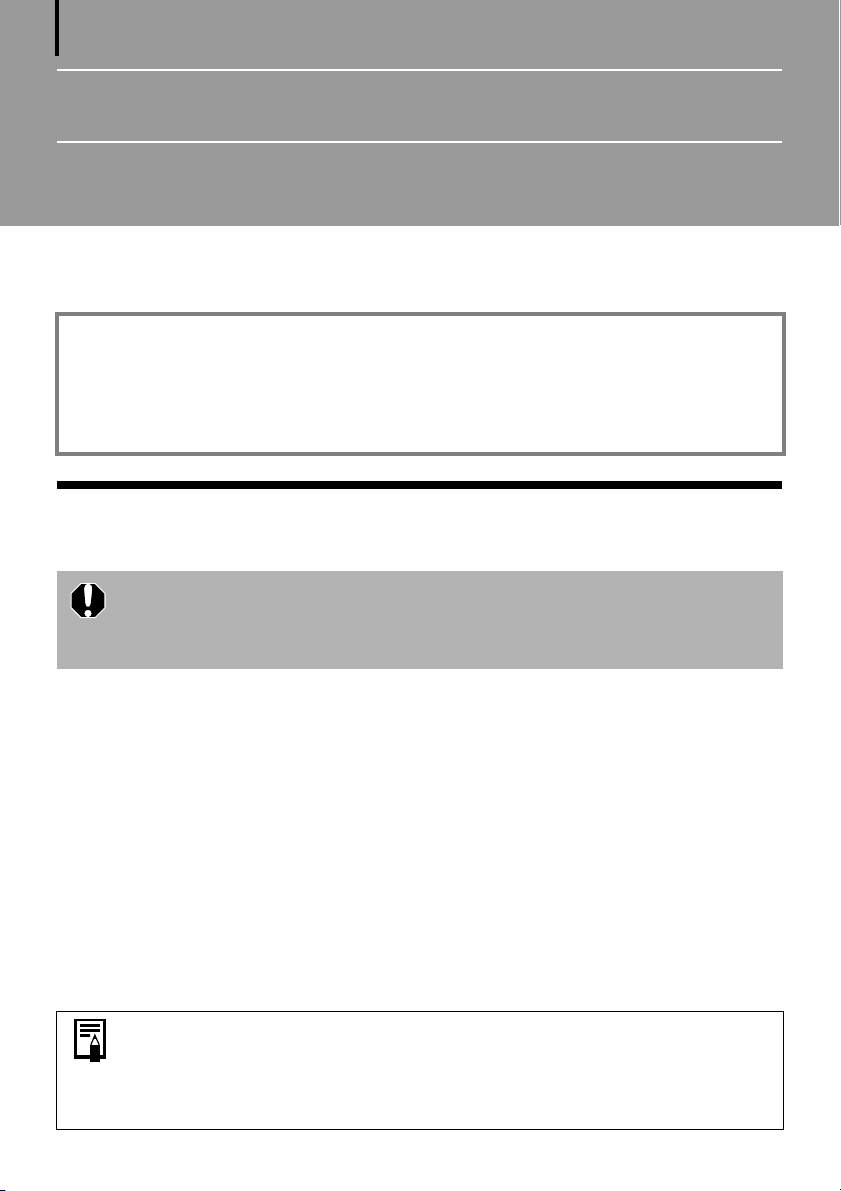
4
À lire en premier lieu
CeÅchapitreÅexpliqueÅcommentÅutiliserÅl'appareilÅphotoÅavecÅlesÅlogicielsÅfournisÅsurÅleÅCD-ROMÅ
DIGITALÅCAMERAÅSolutionÅDisk.Å
À propos de ce guide
•
LesÅprocéduresÅprésentéesÅdansÅceÅguideÅsontÅbaséesÅsurÅWindowsÅXPÅetÅMacÅOSÅXÅv10.4.Å
SiÅvousÅutilisezÅuneÅautreÅversionÅdeÅcesÅsystèmesÅd'exploitation,ÅlesÅpr océduresÅàÅexécuterÅ
etÅlesÅécransÅquiÅs'affichentÅpeuventÅêtreÅlégèrementÅdifférentsÅdesÅdescriptionsÅdeÅceÅguide.
•LesÅtermesÅsuivantsÅsontÅutilisésÅdansÅleÅprésentÅguide.
MacÅOSÅXÅdésigneÅMacÅOSÅXÅ(v10.4Å–Åv10.5)Å
Précautions
•Vérifiez que les logiciels du CD-ROM DIGITAL CAMERA Solution Disk ont été
installés avant de connecter l'appareil photo à l'ordinateur.
•Sur certains ordinateurs, des pertes d'images ou des coupures intermittentes
de son peuvent se produire lors de la relecture des vidéos.
Précautions concernant la connexion de l'appareil photo à l'ordinateur
•LaÅconnexionÅrisqueÅdeÅneÅpasÅfonctionnerÅcorrectementÅsiÅvousÅreliezÅl'appareilÅphotoÅ
àÅl'ordinateurÅàÅl'aideÅd'unÅcâbleÅd'interfaceÅviaÅunÅconcentrateurÅUSB.
•LaÅconnexionÅrisqueÅdeÅneÅpasÅfonctionnerÅcorrectementÅsiÅvousÅutilisezÅenÅmêmeÅtempsÅ
d'autresÅpériphériquesÅUSB,ÅàÅl'exceptionÅdesÅclaviersÅetÅsourisÅUSB.ÅDansÅceÅcas,Å
lesÅautresÅpériphériquesÅdeÅl'ordinateurÅetÅessayezÅdeÅreconnecterÅl'appareilÅphoto.
•NeÅbranchezÅpasÅsimultanémentÅplusieursÅappareilsÅphotoÅsurÅleÅmêmeÅordinateur.Å
LesÅconnexionsÅpourraientÅneÅpasÅfonctionnerÅcorrectement.
•NeÅlaissezÅjamaisÅvotreÅordinateurÅpasserÅenÅmodeÅveilleÅlorsqu'unÅappareilÅphotoÅestÅconnectéÅ
viaÅleÅcâbleÅd'interfaceÅUSB.ÅSiÅcelaÅse
EssayezÅdeÅréactiverÅl'ordinateurÅenÅlaissantÅl'appareilÅphotoÅconnectéÅcarÅcertainsÅordinateursÅ
neÅseÅréactiventÅpasÅcorrectementÅsiÅvousÅdéconnectezÅl'appareilÅphotoÅlorsqu'ilsÅsontÅenÅ
modeÅveille.ÅPourÅobtenirÅdesÅinstructionsÅsurÅleÅmodeÅveille,Åreportez-vousÅauÅmanuelÅdeÅ
votreÅordinateur.
•
Nous vous conseillons d'utiliser un adaptateur secteur (vendu séparément)
pour connecter l'appareil photo à un ordinateur. Si vous ne pouvez pas utiliser
d'adaptateur secteur, vérifiez que vos batteries sont complètement chargées.
• Reportez-vous au Guide d'utilisation de l'appareil photo pour plus d'informations
sur les procédures permettant de connecter l'appareil photo à l'ordinateur.
Åproduit,ÅneÅdébranchezÅsurtoutÅpasÅleÅcâbleÅd'interface.Å
déconnectezÅ
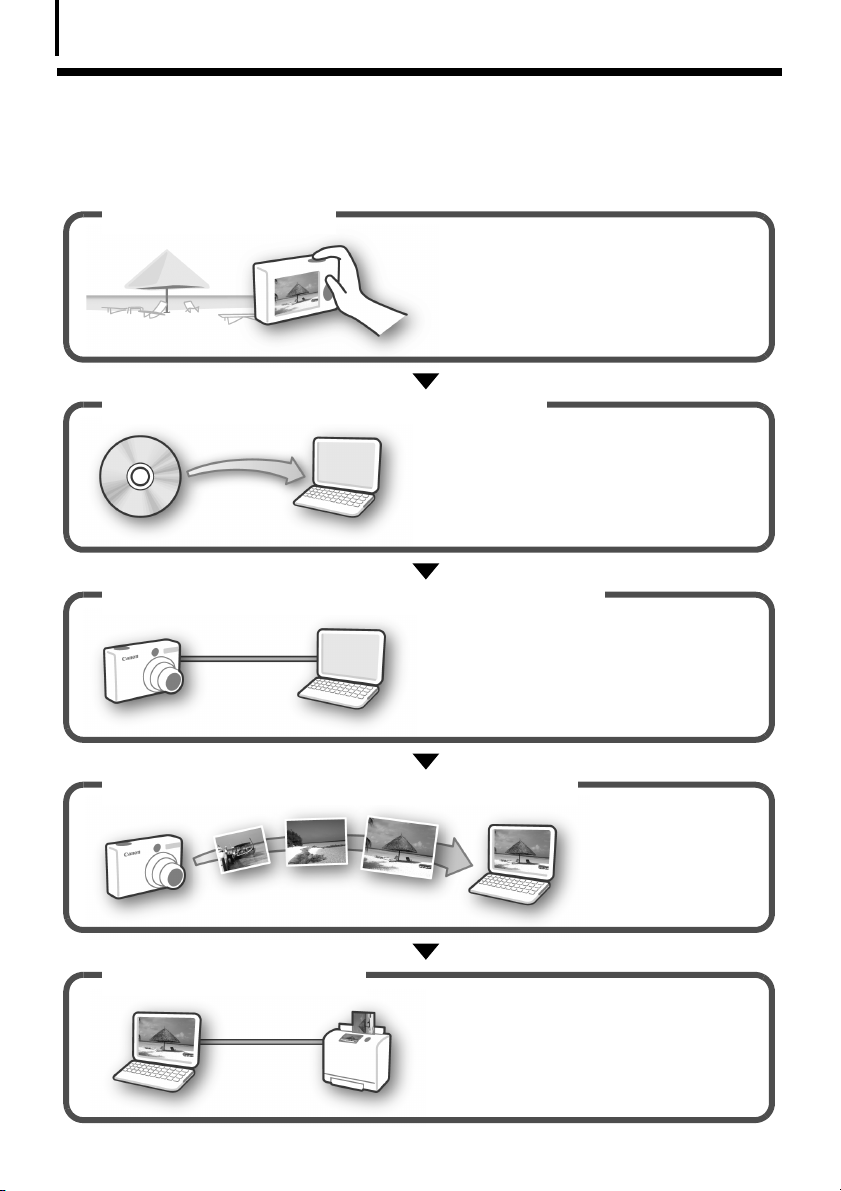
À lire en premier lieu
5
C'est tellement simple! Produisez des impressions professionnelles à la maison
Prenez les photos
ConsultezÅlesÅinstructionsÅdeÅpriseÅ
deÅvueÅduÅGuide d'utilisation de
l'appareil photo.
Installez les logiciels sur l'ordinateur
PourÅcommencer,ÅinstallezÅ
simplementÅlesÅlogiciels.
WindowsÅ(p.Å10)
MacintoshÅ(p.Å34)
Connectez l'appareil photo à l'ordinateur
ConsultezÅlesÅinstructionsÅdeÅ
connexionÅfourniesÅdansÅleÅGuide
d'utilisation de l'appareil photo.
PrécautionsÅconcernantÅlaÅconnexionÅ
deÅl'appareilÅphotoÅàÅl'ordinateurÅ(p.Å4)
Téléchargez les photos sur l'ordinateur
Imprimez les photos
WindowsÅ(p.Å14)
MacintoshÅ(p.Å36)
WindowsÅ(p.Å18)
MacintoshÅ(p.Å40)
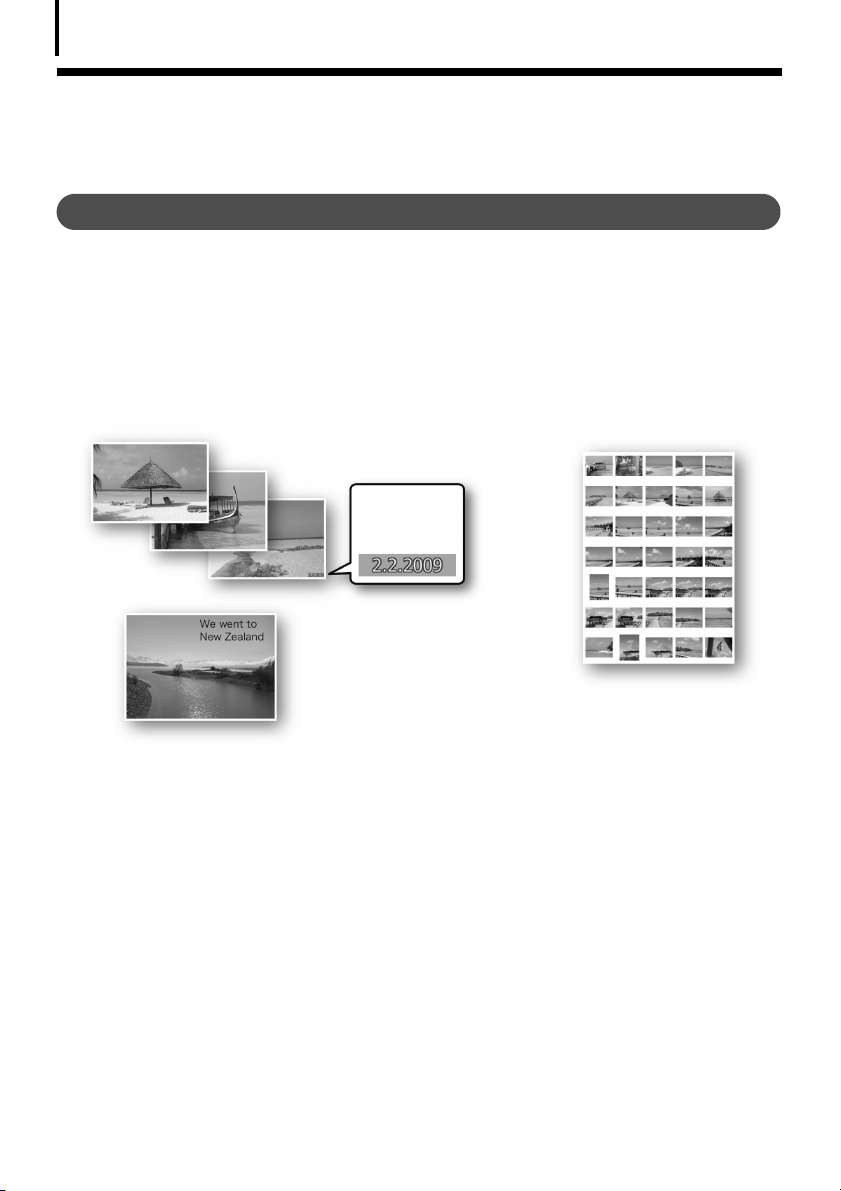
À lire en premier lieu
6
Des logiciels offrant des possibilités quasiment illimitées
ZoomBrowser EX (Windows)/ImageBrowser (Macintosh)
LogicielsÅdeÅgestionÅd'imagesÅpolyvalentsÅpourÅleÅtéléchargementÅd'images,Ål'éditionÅd'imagesÅ
fixesÅetÅdeÅvidéosÅetÅl'impression.Å
Découvrez différentes techniques d'impression
ImprimezÅuneÅvariétéÅdeÅprésentations.ÅModifiezÅlesÅformatsÅd'impressionÅetÅimprimezÅvosÅ
photosÅavecÅdesÅcachetsÅdeÅdateÅetÅdesÅcommentairesÅpourÅprofiterÅd'unÅéventailÅplusÅlargeÅ
deÅpossibilités.
WindowsÅ(p.Å18)ЕЕЕЕЕMacintoshÅ(p.Å40)
Impression aisée de photos
Imprimez
des cachets
de date sur
vos photos.
Imprimez des commentaires
sur vos cartes postales et
invitations.
Visualisez plusieurs
photos en un clin d'œil
grâce à l'impression
d'une planche contact.
Modifiez une vidéo
VousÅpouvezÅmodifierÅdesÅvidéosÅenÅliantÅdesÅvidéosÅetÅdesÅimagesÅfixesÅtéléchargéesÅsurÅ
l'ordinateur,ÅenÅajoutantÅduÅtexteÅ(unÅtitre,ÅparÅexemple)ÅouÅuneÅmusiqueÅdeÅfondÅouÅenÅ
appliquantÅdiversÅeffetsÅspéciaux.Å
WindowsÅ(p.Å30)ЕЕЕЕЕMacintoshÅ(p.Å52)
Extraction d'images fixes à partir de vidéos
VousÅpouvezÅextraireÅuneÅimageÅfixeÅdeÅlaÅvidéoÅaffichéeÅetÅl'enregistrerÅdansÅunÅnouveauÅ
fichierÅimage.Å
VousÅpouvezÅégalementÅspécifierÅuneÅplageÅdeÅvuesÅetÅextraireÅplusieursÅimagesÅfixes.
WindowsÅÅ(p.Å24)ÅÅÅÅMacintoshÅ(p.Å46)
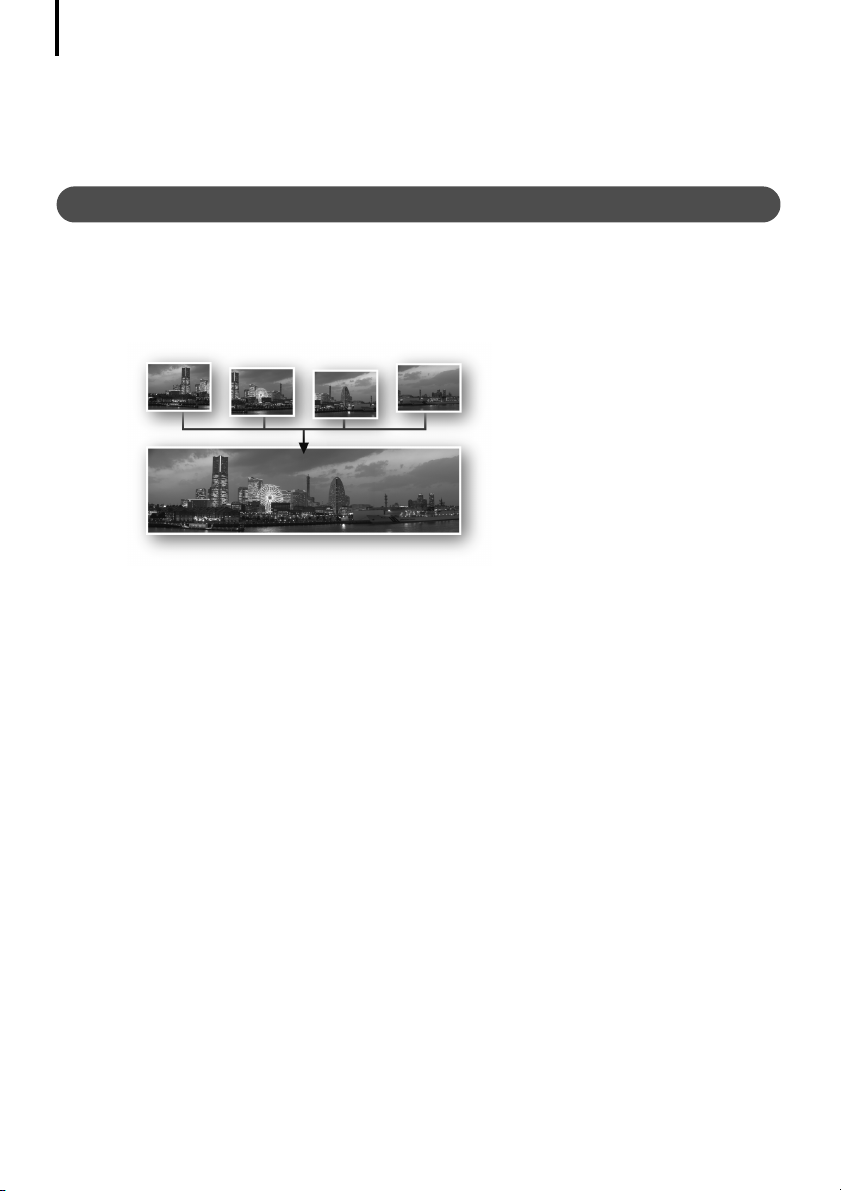
À lire en premier lieu
7
Personnalisez votre appareil photo (Mon profil)
ChoisissezÅvotreÅimageÅetÅvotreÅsonÅpréférésÅcommeÅpremièreÅimageÅouÅsonÅduÅdéclencheurÅ
de
Ål'appareilÅphoto.Å(CertainsÅmodèlesÅuniquement)
WindowsÅ(p.Å32)ЕЕЕЕЕMacintoshÅ(p.Å54)
PhotoStitch (Windows/Macintosh)
ProgrammeÅquiÅpermetÅdeÅfusionnerÅplusieursÅimagesÅpourÅobtenirÅdeÅsplendidesÅpanoramas.
Assemblez une image panoramique
WindowsÅ(p.Å31)ЕЕЕЕЕMacintoshÅ(p.Å53)
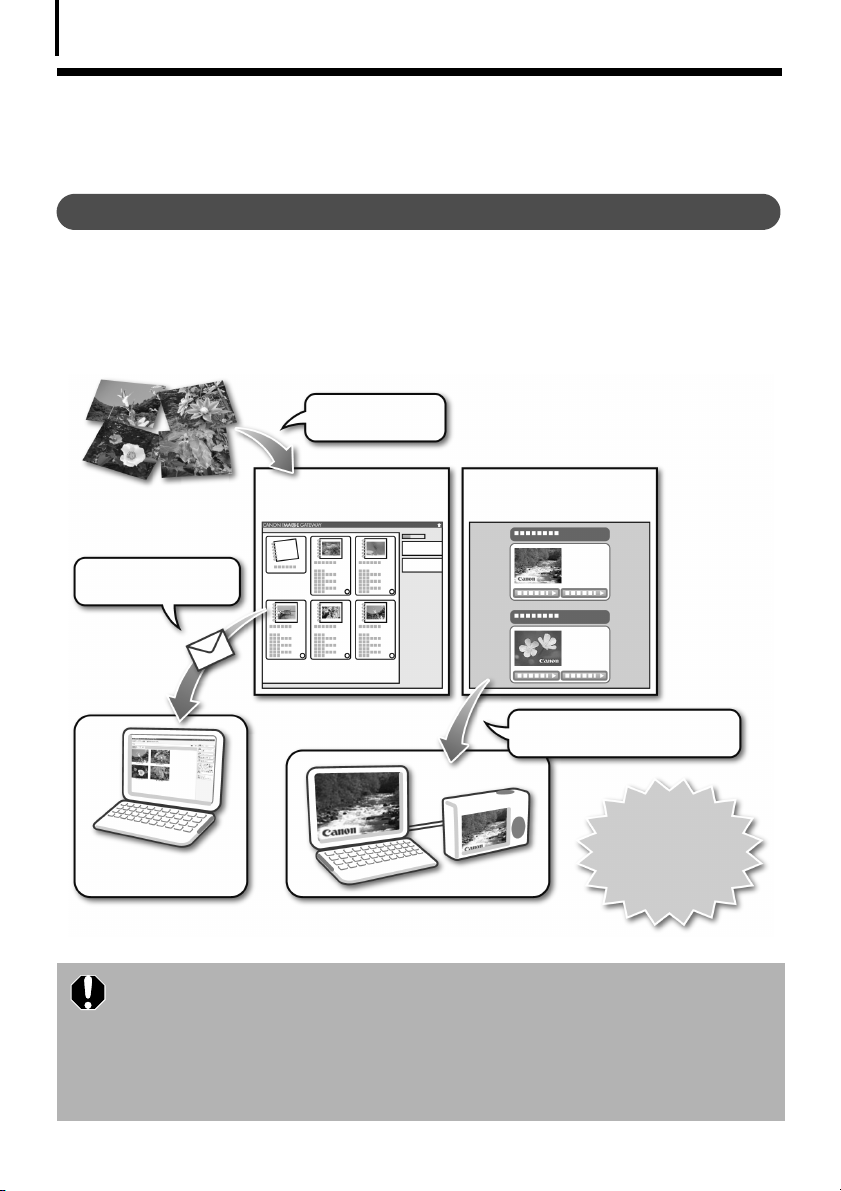
À lire en premier lieu
8
Profitez d'Internet grâce à CANON iMAGE GATEWAY
À propos de CANON iMAGE GATEWAY
CANONÅiMAGEÅGATEWAYÅestÅunÅserviceÅphotoÅenÅligneÅréservéÅauxÅpersonnesÅquiÅachètentÅ
ce
Åproduit.ÅL'inscriptionÅenÅligneÅvousÅdonneÅaccèsÅauxÅdifférentsÅservicesÅproposés.ÅConsultezÅ
laÅpageÅd'accueilÅpourÅdécouvrirÅlesÅservicesÅactuellementÅdisponibles.
http://www.cig.canon-europe.com
Téléchargez et
partagez vos images
Vos albums sur CANON
iMAGE GATEWAY
Faites découvrir vos
albums par e-mail
Votre famille et vos
amis peuvent parcourir
facilement vos albums
•La page d'accueil contient des informations sur les versions de navigateur
(Microsoft Internet Explorer, etc.) et les paramètres conseillés pour se
connecter aux services photo en ligne CANON iMAGE GATEWAY.
•Un accès à Internet est indispensable (vous devez disposer d'un compte
auprès d'un fournisseur de services Internet et votre ordinateur doit être
équipé d'un navigateur et d'une connexion Internet).
• Les frais d'accès à Internet et inhérents à votre compte sont à payer séparément.
Vos fichiers de paramètres
Mon profil sur
CANON iMAGE GATEWAY
Téléchargez vos fichiers de
paramètres Mon profil (certains
modèles uniquement)
Recevez également
les dernières
informations de
support simplement
en vous inscrivant.
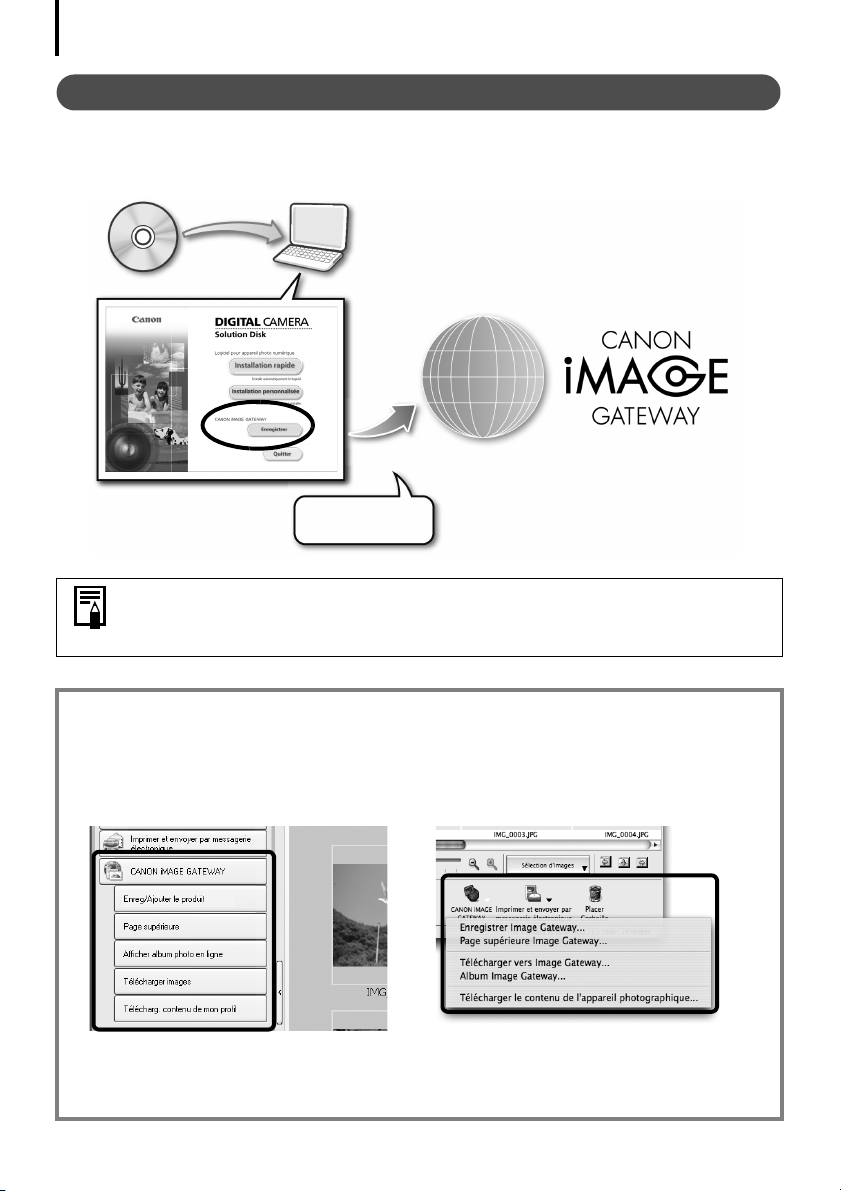
À lire en premier lieu
9
Inscription en tant que membre
VousÅpouvezÅvousÅinscrireÅenÅligneÅàÅl'aideÅduÅCD-ROMÅ(DIGITALÅCAMERAÅSolutionÅDisk).
CD-ROM fourni
Connexion
à Internet
Même si vous êtes déjà inscrit, l'ajout d'informations complémentaires
relatives à ce produit sur CANON iMAGE GATEWAY vous donne accès aux
dernières informations de support.
Utilisation de CANON iMAGE GATEWAY avec le logiciel fourni
LeÅlogicielÅfourniÅvousÅpermetÅdeÅtéléchargerÅdesÅimagesÅdansÅdesÅalbumsÅenÅligneÅouÅdeÅ
téléchargerÅdesÅfichiersÅdeÅparamètresÅMonÅprofilÅ(certainsÅmodèlesÅuniquement)ÅàÅl'aideÅ
du
ÅlogicielÅfourni.
Windows (ZoomBrowser EX)
Macintosh (ImageBrowser)
Pour télécharger un grand nombre d'images à la fois, utilisez ZoomBrowser EX
ou ImageBrowser pour réduire la taille des images et les regrouper dans un lot
unique pour plus de facilité.
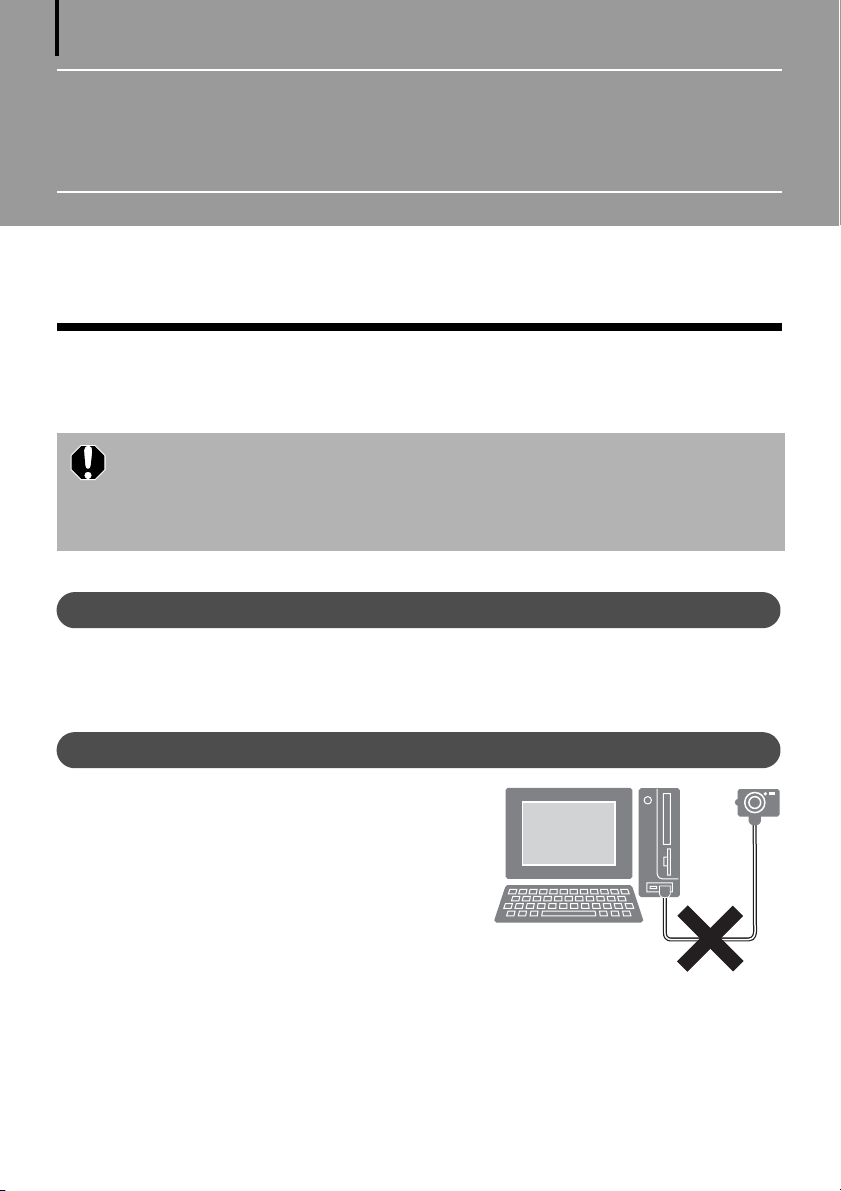
10
Utilisation des logiciels sur la
plate-forme Windows – Préparatifs
LeÅprésentÅchapitreÅexpliqueÅcommentÅinstallerÅlesÅlogiciels.ÅLisezÅceÅdocumentÅavantÅ
deÅconnecterÅl'appareilÅphotoÅàÅl'ordinateurÅpourÅlaÅpremièreÅfois.
Installation des logiciels
CommencezÅparÅinstallerÅlesÅlogicielsÅàÅpartirÅduÅCD-ROMÅDIGITALÅCAMERAÅSolutionÅDisk.
•Installez les logiciels avant de connecter l'appareil photo à l'ordinateur.
•Vous devez disposer de droits d'administrateur sur l'ordinateur pour installer
des programmes.
•Une carte son est requise pour lire les pistes audio des fichiers vidéo.
•Microsoft .NET Framework version 2.0 ou supérieure est requis.
Éléments à préparer
•L'appareilÅphotoÅetÅl'ordinateur
•CD-ROMÅDIGITALÅCAMERAÅSolutionÅDisk
•LeÅcâbleÅd'interfaceÅfourniÅavecÅl'appareilÅphoto
Procédures d'installation
Vérifiez que l'appareil photo n'est PAS
1
connecté à l'ordinateur.
S'ilÅl'est,ÅdébranchezÅleÅcâble.ÅLesÅlogicielsÅ
ne
ÅpeuventÅpasÅêtreÅcorrectementÅinstallésÅ
Ål'appareilÅphotoÅestÅconnectéÅàÅl'ordinateurÅ
si
au
ÅdébutÅdeÅl'opération.
2 Fermez toutes les applications en cours.
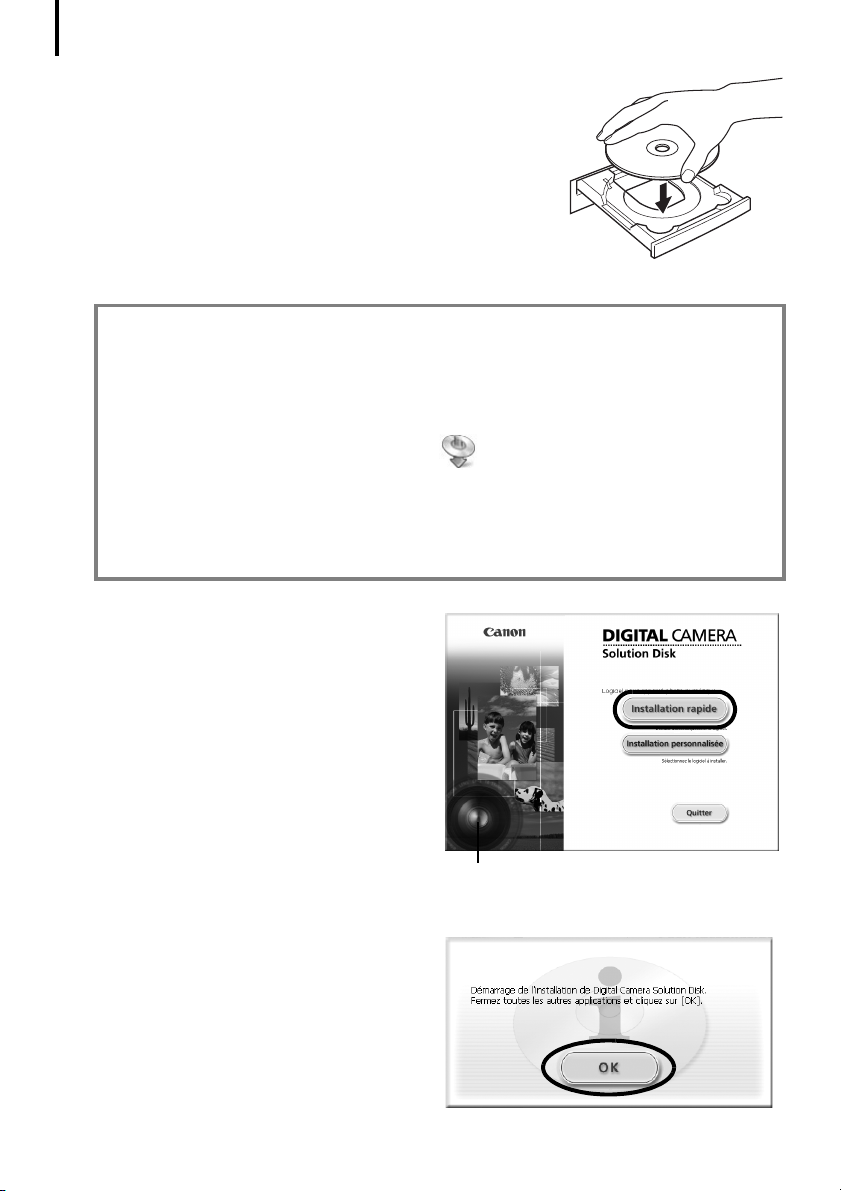
Utilisation des logiciels sur la plate-forme Windows – Préparatifs
11
3 Placez le CD-ROM DIGITAL CAMERA Solution Disk
dans le lecteur de CD-ROM de l'ordinateur.
SiÅlaÅfenêtreÅ[ContrôleÅdeÅcompteÅd'utilisateur]Ås'affiche,Å
suivezÅlesÅinstructionsÅàÅl'écran.
SiÅleÅpanneauÅduÅprogrammeÅd'installationÅn'apparaîtÅpasÅ
automatiquement,ÅprocédezÅcommeÅsuit.Å
Affichage du panneau du programme d'installation
SiÅleÅpanneauÅduÅprogrammeÅd'installationÅn'apparaîtÅpasÅautomatiquement,ÅprocédezÅ
commeÅsuit.
1. SélectionnezÅ[Ordinateur]ÅouÅ[PosteÅdeÅtravail]ÅdansÅleÅmenuÅ[Démarrer].
2.
CliquezÅavecÅleÅboutonÅdroitÅdeÅlaÅsourisÅsurÅl'icôneÅduÅCD-ROMÅetÅsélectionnezÅ[Ouvrir].
3. Double-cliquezÅsurÅl'icôneÅ[SETUP.EXE]*Å .
4. LorsqueÅlaÅfenêtreÅ[ContrôleÅdeÅcompteÅd'utilisateur]Ås'affiche,ÅsuivezÅlesÅinstructionsÅ
àÅl'écran.
* CertainsÅordinateursÅn'affichentÅpasÅl'extensionÅduÅnomÅdeÅfichierÅ[.EXE]ÅcommeÅ
indiquéÅci-dessus.
4 Cliquez sur le bouton [Installation
rapide] sous Logiciel pour appareil
photo numérique.
PourÅsélectionnerÅindividuellementÅlesÅ
logicielsÅàÅinstaller,ÅcliquezÅsurÅ[InstallationÅ
personnalisée].Å
5 Si d'autres logiciels sont en cours
d'exécution, fermez-les avant de
cliquer sur [OK].
Panneau du programme d'installation
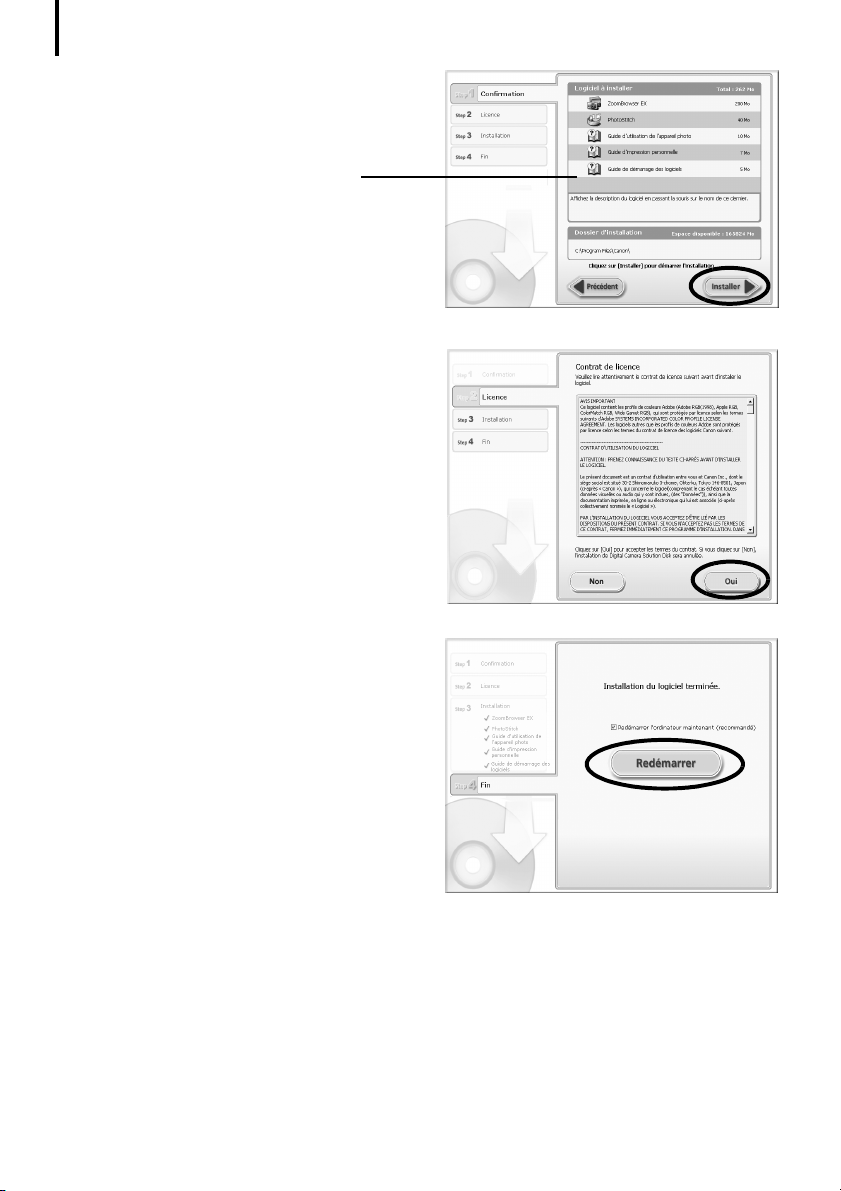
Utilisation des logiciels sur la plate-forme Windows – Préparatifs
12
6 Vérifiez les paramètres d'installation
cliquez sur [Installer].
et
Suivant le logiciel installé sur votre
ordinateur, les éléments affichés dans
la liste peuvent différer de ceux illustrés.
7 Cliquez sur [Oui] si vous acceptez toutes
les conditions du contrat de licence
de
logiciel.
L'installationÅdémarre.
SuivezÅlesÅinstructionsÅquiÅapparaissentÅ
à
Ål'écranÅpourÅcontinuerÅl'installation.
SiÅlaÅboîteÅdeÅdialogueÅdeÅconfirmationÅ
d'installationÅdeÅMicrosoftÅ.NETÅFrameworkÅ
s'affiche,ÅcliquezÅsurÅ[Oui].
8 Une fois l'installation terminée,
sélectionnez [Redémarrer l'ordinateur
maintenant (recommandé)] et cliquez
sur [Redémarrer].
ÀÅceÅstade,ÅneÅretirezÅPASÅencoreÅleÅCD-ROMÅ
SolutionÅDiskÅduÅlecteurÅdeÅCD-ROM.
SiÅl'ordinateurÅneÅdoitÅpasÅêtreÅredémarré,Å
l'écranÅ[Fin]Ås'affiche.ÅCliquezÅsurÅ[Fin],Åretirez
deÅCD-ROMÅpourÅterminerÅl'installation.
ÅleÅCD-ROMÅSolutionÅDiskÅduÅlecteurÅ
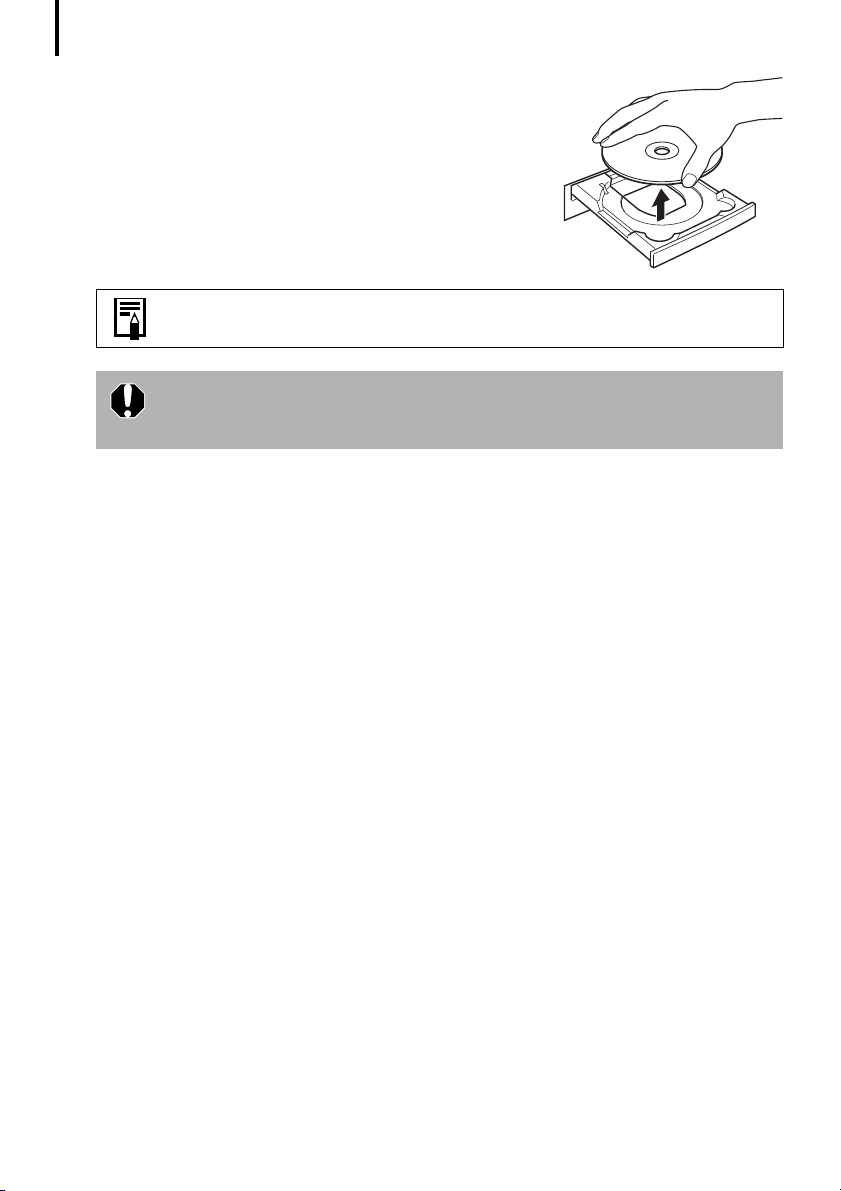
Utilisation des logiciels sur la plate-forme Windows – Préparatifs
13
9 Retirez le CD-ROM du lecteur lorsque l'écran normal
du bureau apparaît après le redémarrage.
L'installationÅdesÅlogicielsÅestÅàÅprésentÅterminée.Å
Reportez-vous à la section Désinstallation des logiciels (p. 56)
pour supprimer les programmes installés.
Pour garantir la sécurité sur les ordinateurs sur lesquels est installé
Microsoft .NET Framework, il est nécessaire de mettre à jour l'ordinateur
via Windows Update.
VousÅpouvezÅàÅprésentÅtéléchargerÅdesÅphotosÅdeÅl'appareilÅphotoÅsurÅl'ordinateurÅ(p.Å14).Å
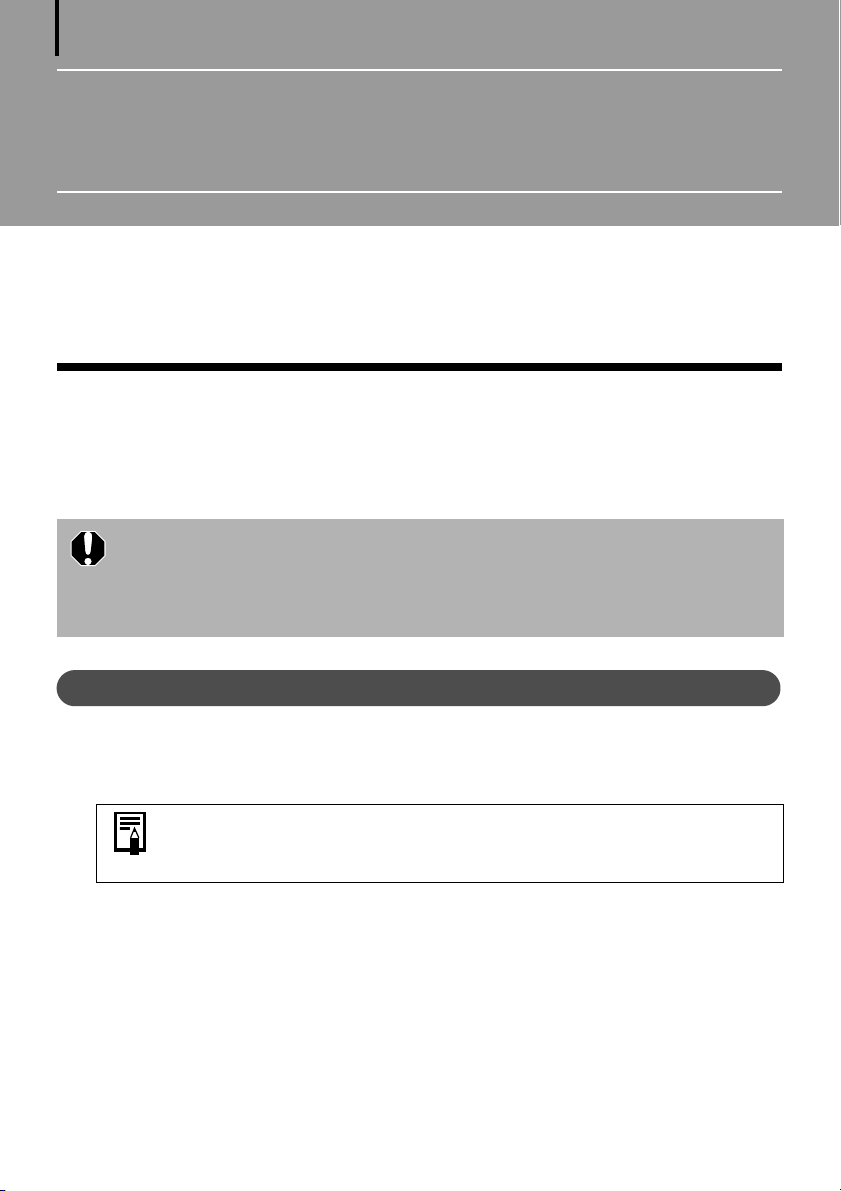
14
Utilisation des logiciels sur la
plate-forme Windows – Notions de base
CeÅchapitreÅexpliqueÅcommentÅutiliserÅZoomBrowserÅEXÅpourÅtéléchargerÅdesÅimagesÅdeÅl'appareilÅ
photoÅsurÅl'ordinateurÅetÅlesÅimprimer.
PassezÅàÅceÅchapitreÅaprèsÅavoirÅterminéÅlesÅpréparatifsÅdécritsÅàÅlaÅsectionÅ
sur la plate-forme Windows
–
Préparatifs.Å
Téléchargement d'images sur l'ordinateur
CommencezÅparÅtéléchargerÅlesÅimagesÅsurÅvotreÅordinateur.ÅLaÅprocédureÅdeÅtéléchargementÅ
varieÅlégèrementÅselonÅqueÅvousÅutilisezÅunÅappareilÅphotoÅconnectéÅàÅunÅordinateurÅ
(voirÅci-dessous)ÅouÅunÅlecteurÅdeÅcarteÅmémoireÅ(p.Å16).Å
•Il peut arriver que vous ne parveniez pas à télécharger de photos lorsque
l'appareil photo est connecté à un ordinateur et que la carte mémoire
contient un grand nombre d'images (environ 1 000). Dans ce cas, utilisez
un lecteur de carte mémoire pour les télécharger.
•Le téléchargement des fichiers vidéo prend du temps car ils sont volumineux.
Utilisation des logiciels
Connexion de l'appareil photo à l'ordinateur
Après avoir branché le câble d'interface fourni au port USB de l'ordinateur et à la
1
borne DIGITAL de l'appareil photo, mettez ce dernier sous tension, réglez-le en
mode de lecture et préparez-le pour la communication avec l'ordinateur.
Les méthodes de connexion de l'appareil photo à l'ordinateur
et
d'activation du mode approprié varient d'un modèle à l'autre.
Reportez-vous au Guide d'utilisation de l'appareil photo.
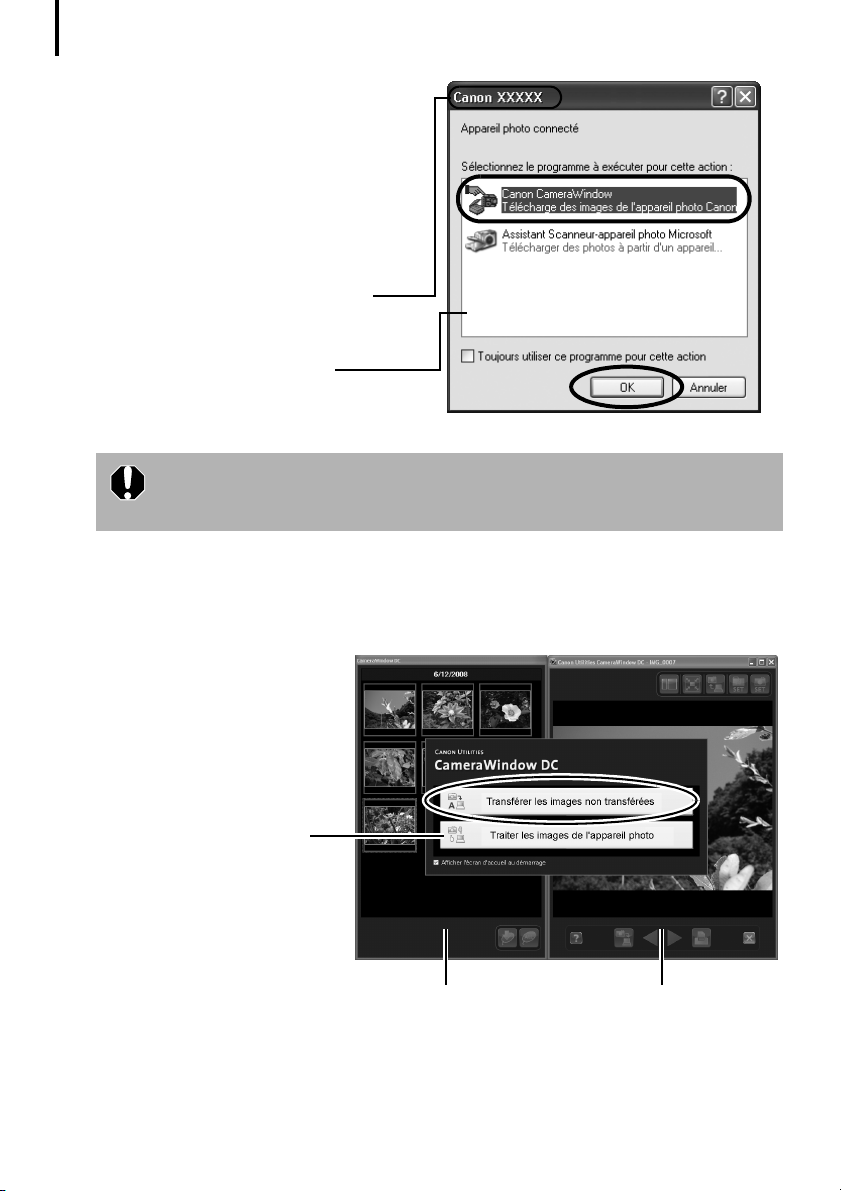
Utilisation des logiciels sur la plate-forme Windows – Notions de base
15
2
Sélectionnez [Canon CameraWindow]
lorsqu'une boîte de
dialogue
(Événements) semblable à celle
illustrée ci-contre s'affiche
et
cliquez sur [OK].
SousÅWindowsÅVista,ÅsélectionnezÅ
[TéléchargeÅdesÅimagesÅdeÅ
l'appareilÅphotoÅCanonÅviaÅCanonÅ
CameraWindow]ÅdansÅlaÅboîteÅdeÅ
dialogueÅLectureÅautomatique.
Le nom du modèle de votre appareil
photo ou [Appareil photo Canon]
s'affichera ici.
Différent programmes peuvent
s'afficher selon la configuration
de votre ordinateur.
Si la boîte de dialogue Événements ne s'affiche pas, cliquez sur le menu
[Démarrer], puis sélectionnez [Tous les programmes] ou [Programmes],
[Canon Utilities], [CameraWindow], [CameraWindow] et [CameraWindow].
CameraWindowÅs'afficheÅlorsqueÅl'appareilÅphotoÅetÅl'ordinateurÅsontÅréglésÅsurÅleÅmodeÅ
deÅcommunication.Å(AucuneÅimageÅn'estÅtéléchargéeÅàÅceÅstade.)
3 Cliquez sur [Transférer les images non transférées].
CameraWindow
Cliquez sur ce bouton
pour fermer l'écran
d'accueil.
Fenêtre des miniatures
Fenêtre d'affichage
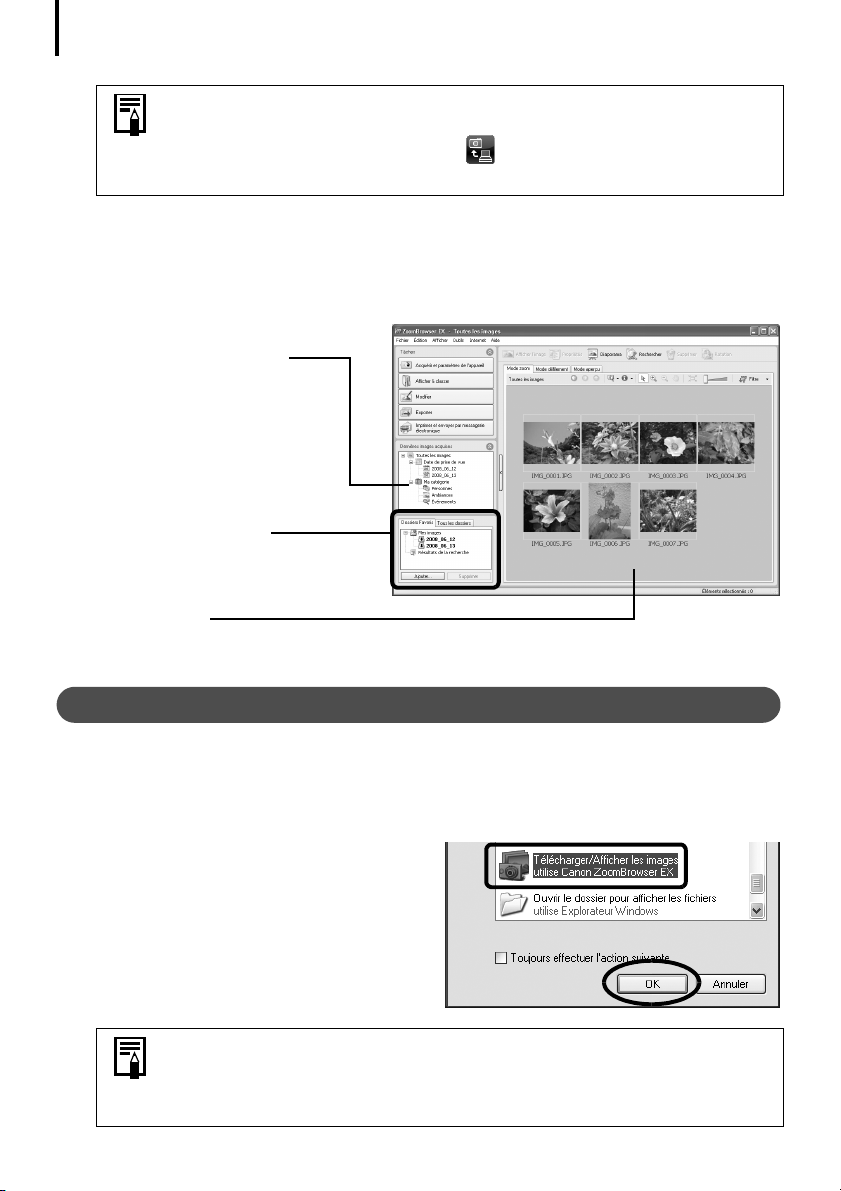
Utilisation des logiciels sur la plate-forme Windows – Notions de base
16
• Pour visualiser des images sur l'appareil photo ou télécharger uniquement
une partie des images, cliquez sur [Traiter les images de l'appareil photo].
•Vous pouvez également cliquer sur dans la fenêtre d'affichage pour
transférer sur l'appareil photo des images téléchargées sur l'ordinateur.
SiÅvousÅcliquezÅsurÅ[OK]ÅdansÅlaÅfenêtreÅdeÅfinÅduÅtransfertÅd'images,ÅlesÅimagesÅtransféréesÅ
s'affichentÅdansÅlaÅfenêtreÅprincipale.
ParÅdéfaut,ÅlesÅimagesÅtéléchargéesÅsontÅenregistréesÅdansÅlesÅdossiersÅcréésÅsousÅleÅdossierÅ
[Images]ÅouÅ[MesÅimages].ÅLesÅnomsÅdeÅdossierÅcorrespondentÅauxÅdatesÅdeÅpriseÅdesÅphotos.
Les dernières images
téléchargées s'affichent
ici en fonction de la date
de prise de vue et de
la catégorie (certains
modèles uniquement).
Zone des dossiers
Le symbole de téléchargement
apparaît sur les dossiers
téléchargés.
Miniature
Ensuite,ÅimprimezÅlesÅimagesÅ(p.Å18).Å
Connexion du lecteur de carte mémoire
Insérez la carte mémoire dans le lecteur.
1
AuÅbesoin,ÅutilisezÅunÅadaptateurÅpourÅcarteÅvenduÅséparément.
Reportez-vousÅauÅmanuelÅduÅlecteurÅdeÅcarteÅmémoireÅpourÅobtenirÅdesÅinstructionsÅsurÅ
la
ÅconnexionÅetÅlaÅmanipulation.
2 Sélectionnez [Télécharger/Afficher les
images utilise Canon Zoombrowser EX]
lorsque la boîte de dialogue illustrée
ci-contre s'affiche, puis cliquez sur [OK].
Si la boîte de dialogue ci-dessus ne s'affiche pas, cliquez sur le menu
[Démarrer], puis sélectionnez [Tous les programmes] ou [Programmes],
[Canon Utilities], [ZoomBrowser EX Memory Card Utility],
[ZoomBrowser EX Memory Card Utility], puis passez à l'étape 3.
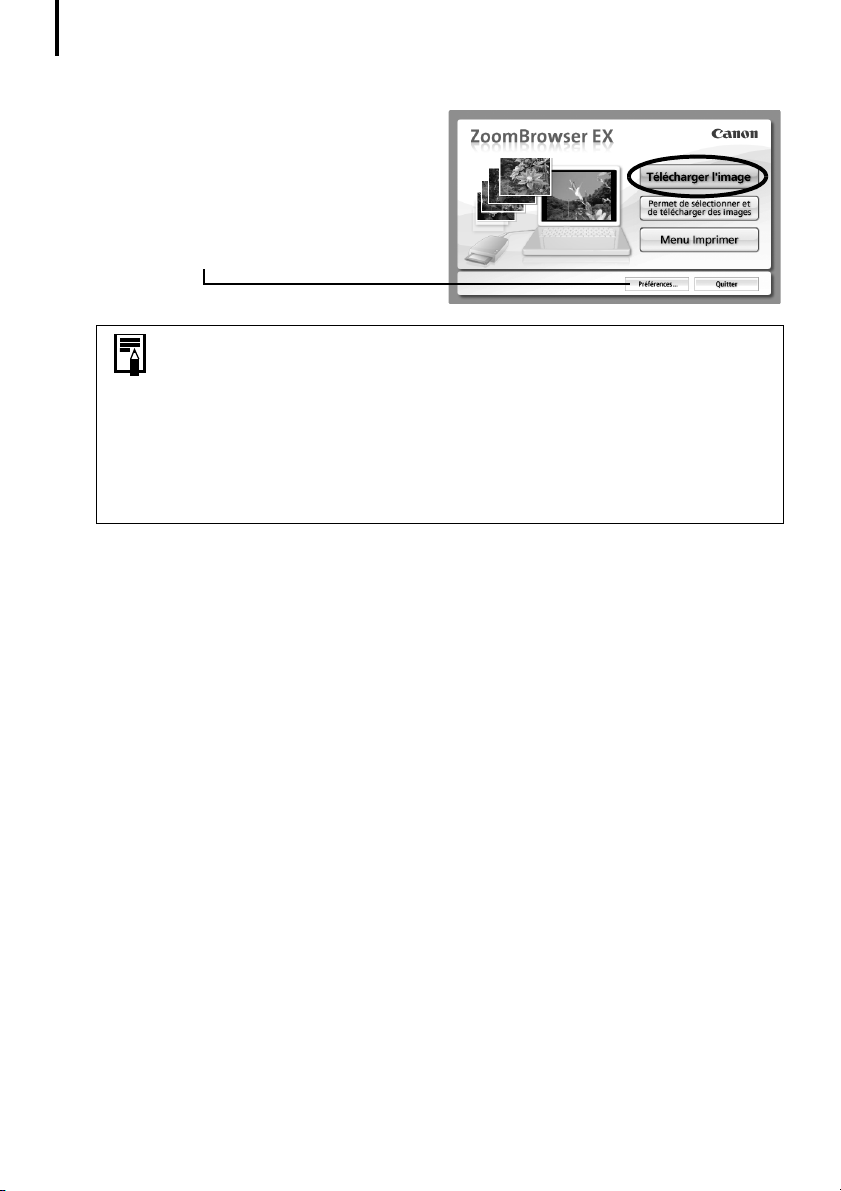
Utilisation des logiciels sur la plate-forme Windows – Notions de base
17
3 Cliquez sur [Télécharger l'image].
Vous pouvez définir les paramètres,
tels que le type d'images téléchargées
et le dossier de destination, en cliquant
sur [Préférences].
•Par défaut, toutes les images qui n'ont pas encore été téléchargées
le sont dans le dossier [Images] ou [Mes images].
•Cliquez sur [Permet de sélectionner et de télécharger des images] pour
afficher les images de la carte mémoire sous la forme d'une liste, vérifier
les images avant le téléchargement et télécharger uniquement les
images sélectionnées.
•Reportez-vous à la section Structure des dossiers d'une carte mémoire
(p. 57) pour obtenir des informations sur les structures et les noms
de fichier d'une carte mémoire.
LesÅimagesÅtéléchargéesÅsontÅenregistréesÅdansÅdesÅdossiersÅenÅfonctionÅdeÅlaÅdateÅ
de
ÅpriseÅdeÅvue.
EllesÅs'affichentÅégalement,ÅgroupéesÅparÅdateÅetÅparÅcatégorie,ÅdansÅlaÅsectionÅ
[Dernières
ÅimagesÅacquises]Å(certainsÅmodèlesÅuniquement).Å
Ensuite,ÅimprimezÅlesÅimagesÅ(p.Å18).Å
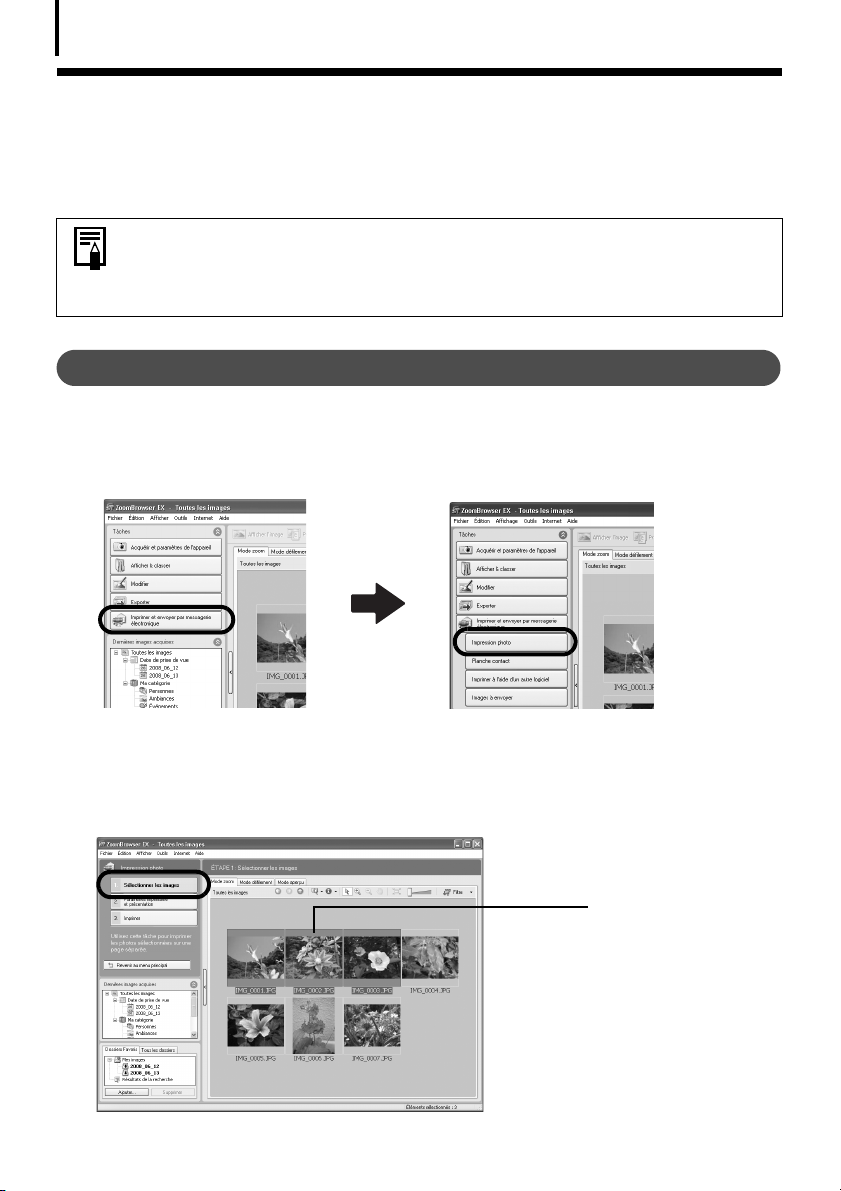
Utilisation des logiciels sur la plate-forme Windows – Notions de base
18
Impression d'images
ZoomBrowserÅEXÅproposeÅtroisÅoptionsÅd'impressionÅdesÅimagesÅ:Å[ImpressionÅphoto],Å
[Planche
utiliserÅl'optionÅ[ImpressionÅphoto].Å
Åcontact]ÅetÅ[ImprimerÅàÅl'aideÅd'unÅautreÅlogiciel].ÅCetteÅsectionÅexpliqueÅcommentÅ
•Il est impossible d'imprimer des vidéos. En revanche, vous pouvez imprimer
des images fixes enregistrées à partir de vidéos.
•
Pour utiliser l'option Planche contact, cliquez sur [Imprimer et envoyer par
messagerie électronique] dans la fenêtre principale, puis sur [Planche contact].
Impression photo
ImprimeÅuneÅimageÅparÅpage.
1 Cliquez sur [Imprimer et envoyer par messagerie électronique] dans la fenêtre
principale de ZoomBrowser EX, puis sur [Impression photo].
2 Après avoir vérifié que [1. Sélectionner les images] est sélectionné, choisissez
images.
des
VousÅpouvezÅsélectionnerÅplusieursÅimagesÅenÅmaintenantÅlaÅtoucheÅ[Ctrl]ÅenfoncéeÅtoutÅ
enÅcliquantÅsurÅdesÅimagesÅsuccessives.
L'arrière-plan des
images sélectionnées
devient bleu.
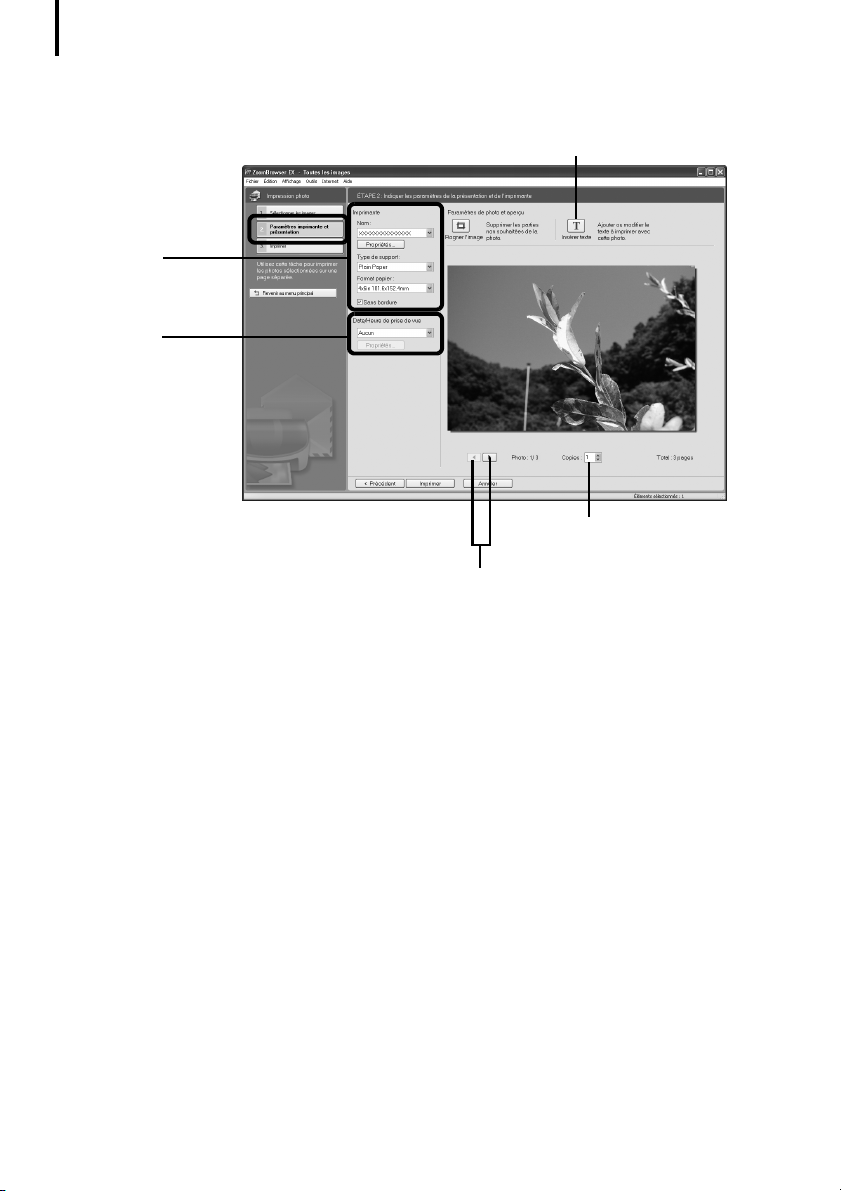
Utilisation des logiciels sur la plate-forme Windows – Notions de base
19
3 Cliquez sur [2. Paramètres imprimante et présentation] et ajustez les catégories
votre guise.
à
Vous pouvez insérer ici un texte
à imprimer avec la photo.
Sélectionne
l'imprimante,
le format de
papier, etc.
Sélectionne
une méthode
d'impression pour
les informations de
date/heure de prise
de vue.
Définit le nombre
de copies à imprimer.
Ces touches permettent de passer d'une image à l'autre
lorsque plusieurs images sont sélectionnées.
4 Cliquez sur [3. Imprimer].
L'impressionÅdémarre.
CeÅchapitreÅvousÅaÅfaitÅdécouvrirÅlesÅnotionsÅdeÅbaseÅduÅlogicielÅZoomBrowserÅEX.Å
UneÅfoisÅcelles-ciÅbienÅmaîtrisées,ÅessayezÅlesÅtechniquesÅavancées.
•Utilisation des logiciels sur la plate-forme Windows – Techniques avancéesÅ(p.Å20).Å
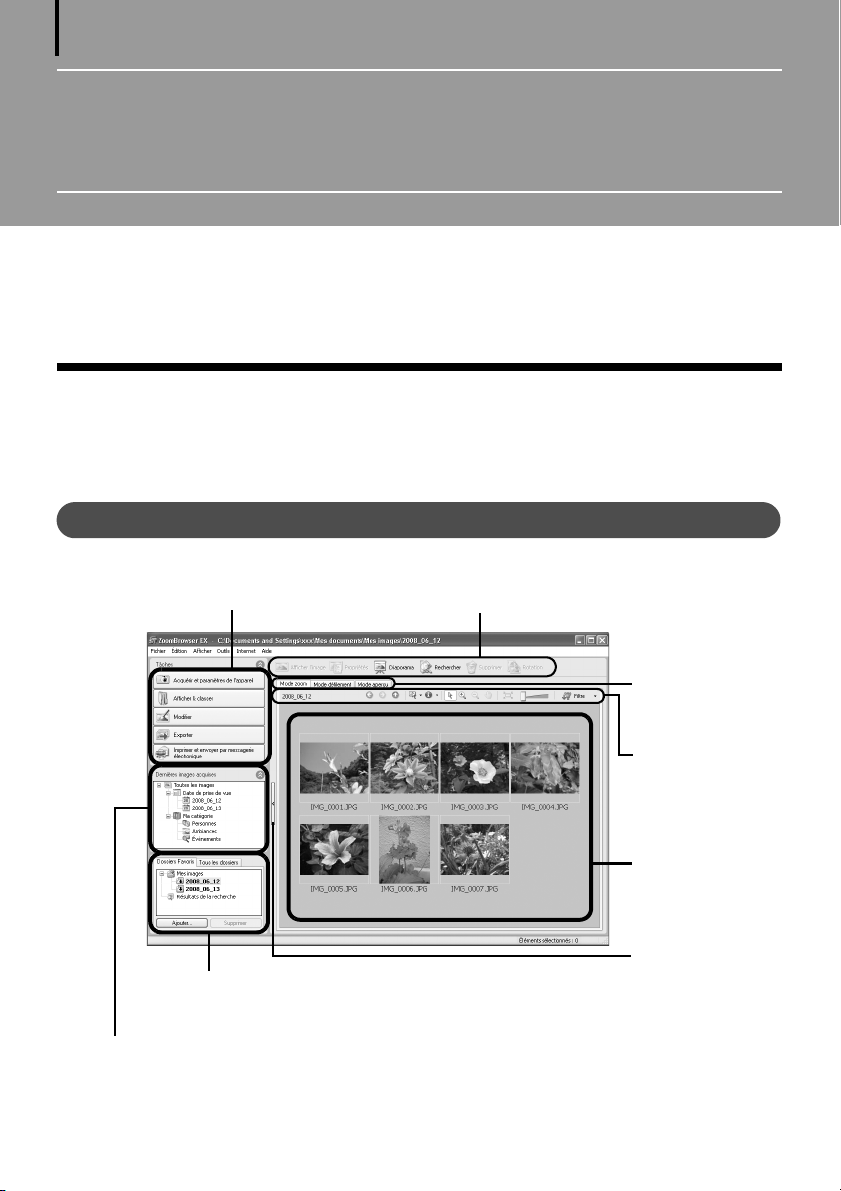
20
Utilisation des logiciels sur la plate-forme
Windows – Techniques avancées
CeÅchapitreÅexpliqueÅdiversesÅfonctionsÅduÅlogicielÅZoomBrowserÅEX.Å
LisezÅceÅchapitreÅuneÅfoisÅqueÅvousÅmaîtrisezÅparfaitementÅlesÅprocéduresÅdeÅbaseÅduÅlogicielÅ
ZoomBrowserÅEXÅprésentéesÅdansÅleÅchapitreÅUtilisation des logiciels sur la plate-forme
Windows – Notions de base.
Les fenêtres de ZoomBrowser EX
CetteÅsectionÅdécritÅlesÅfenêtresÅprincipalesÅdeÅZoomBrowserÅEXÅ:ÅlaÅfenêtreÅprincipale,Å
la
ÅfenêtreÅdeÅl'afficheurÅetÅlaÅfenêtreÅPropriétés.
Fenêtre principale
CetteÅfenêtreÅpermetÅd'afficherÅetÅd'organiserÅlesÅimagesÅtéléchargéesÅsurÅl'ordinateur.
Boutons de tâche (p. 21)
Zone des dossiers (p. 21)
Dernières images acquises (p. 21)
Boutons de fonction (p. 23)
Mode d'affichage
(p. 22)
Panneau de
commandes
d'affichage (p. 23)
Zone du navigateur
(p. 21)
Permet d'afficher
ou de masquer
les boutons de
tâche, la section
Dernières images
acquises et la
zone des dossiers.
 Loading...
Loading...