Canon DIGITAL IXUS 100 IS, DIGITAL IXUS 110 IS, DIGITAL IXUS 990 IS, POWERSHOT A480, POWERSHOT SX200 IS Software Manual [zh]
...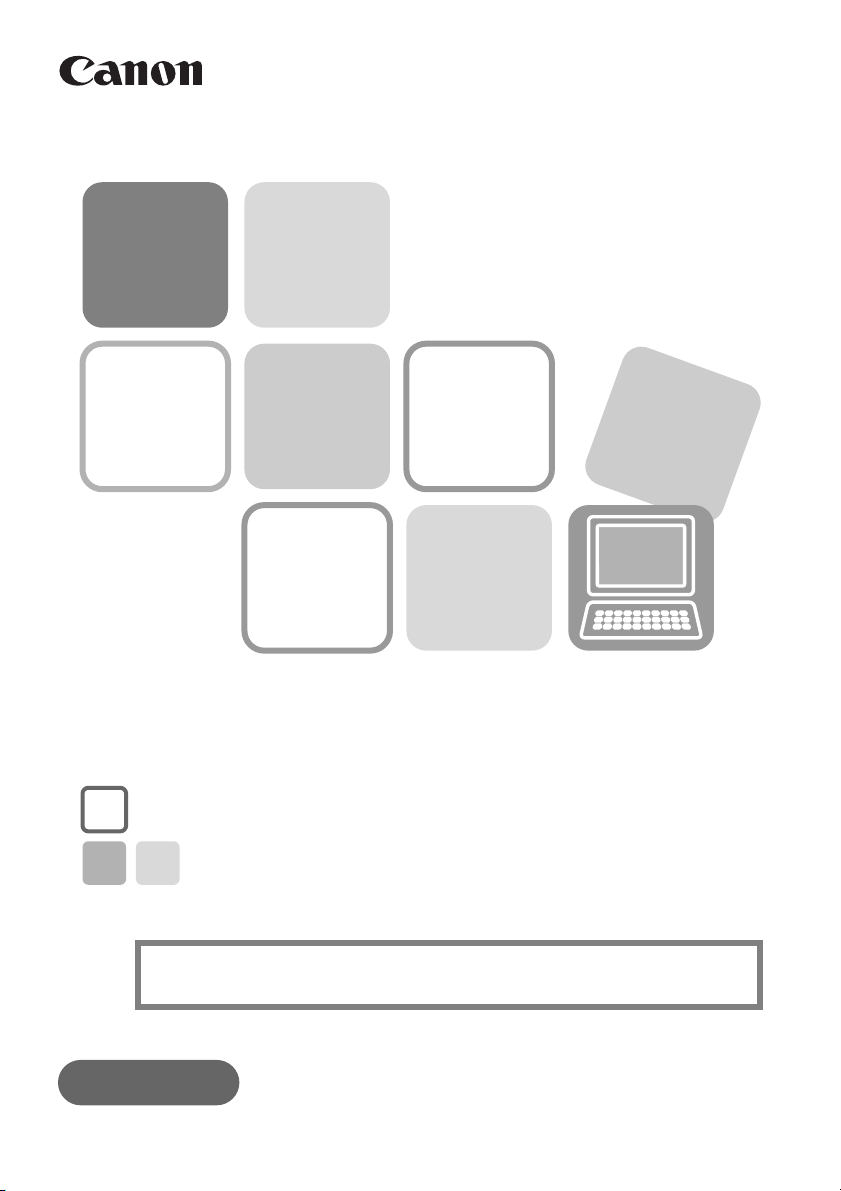
Guia de Iniciação
ao Software
••• Disco DIGITAL CAMERA Solution Disk •••
Instalar os programas de software fornecidos
e transferir imagens para o computador.
• Este guia explica como instalar os programas de software
e descreve sumariamente as suas funções e procedimentos
de funcionamento.
• Pode transferir imagens sem instalar este software. Contudo,
existem várias limitações (p. 62).
PORTUGUÊS
[40-46]
CEL-SN1JA2B0 ©ÅCANONÅINC.Å2009
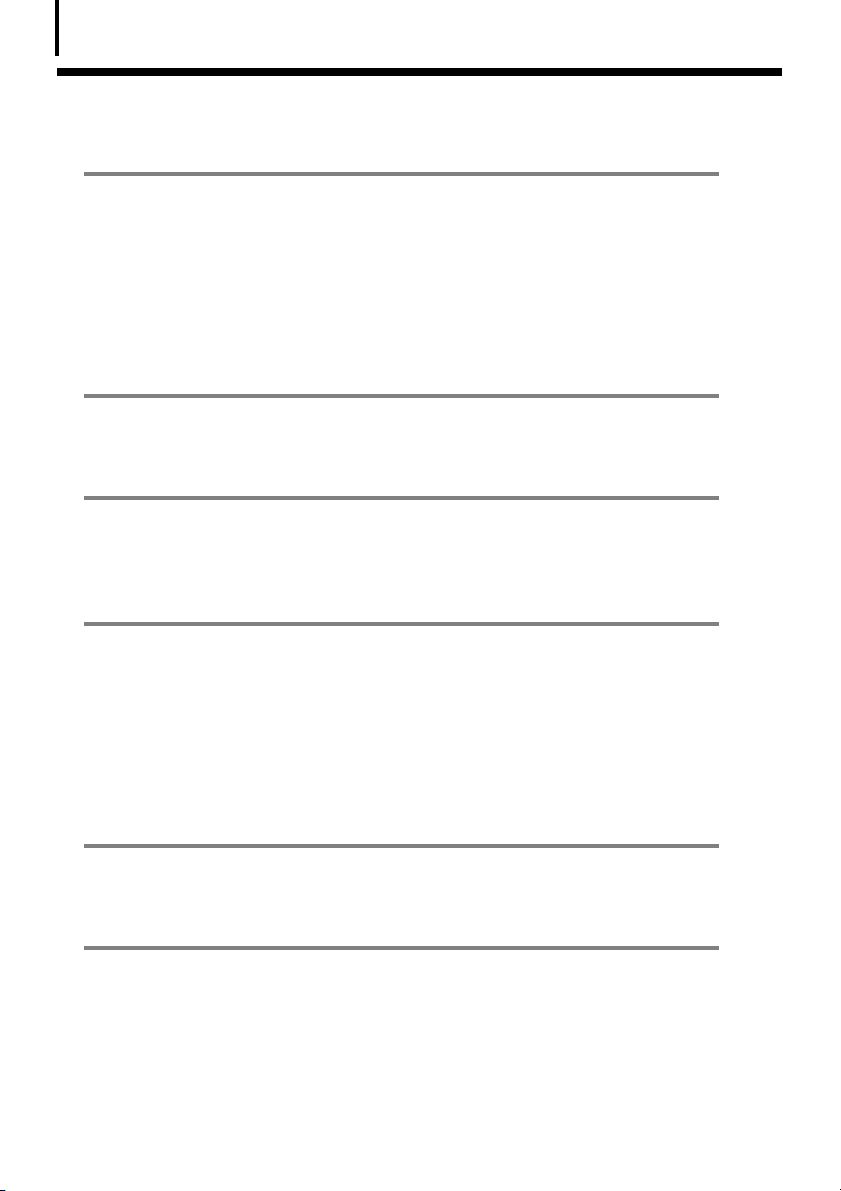
Índice
2
Índice
Leia Esta Secção Primeiro 4
Precauções ..........................................................................................4
É Tão Simples! Faça Impressões Caseiras com
Qualidade Profissional ....................................................................... 5
Possibilidades Infinitas com Software de Entretenimento ..............6
Utilizar o CANON iMAGE GATEWAY
para Tirar Partido da Internet ........................................................... 8
Utilizar o Software numa Plataforma Windows –
Preparativos 10
Instalar o Software .......................................................................... 10
Utilizar o Software numa Plataforma Windows –
Noções Básicas 14
Transferir Imagens para o Computador .........................................14
Imprimir Imagens ............................................................................. 18
Utilizar o Software numa Plataforma Windows –
Técnicas Avançadas 20
Janelas do ZoomBrowser EX ........................................................... 20
Funções do ZoomBrowser EX .......................................................... 26
Editar Filmes ..................................................................................... 30
Juntar Imagens Panorâmicas – PhotoStitch ................................... 31
Personalização Divertida da Câmara através das Definições
de Minha Câmara ............................................................................ 32
Utilizar o Software numa Plataforma Macintosh –
Preparativos 34
Instalar o Software .......................................................................... 34
Utilizar o Software numa Plataforma Macintosh –
Noções Básicas 36
Transferir Imagens para o Computador .........................................36
Imprimir Imagens ............................................................................. 40
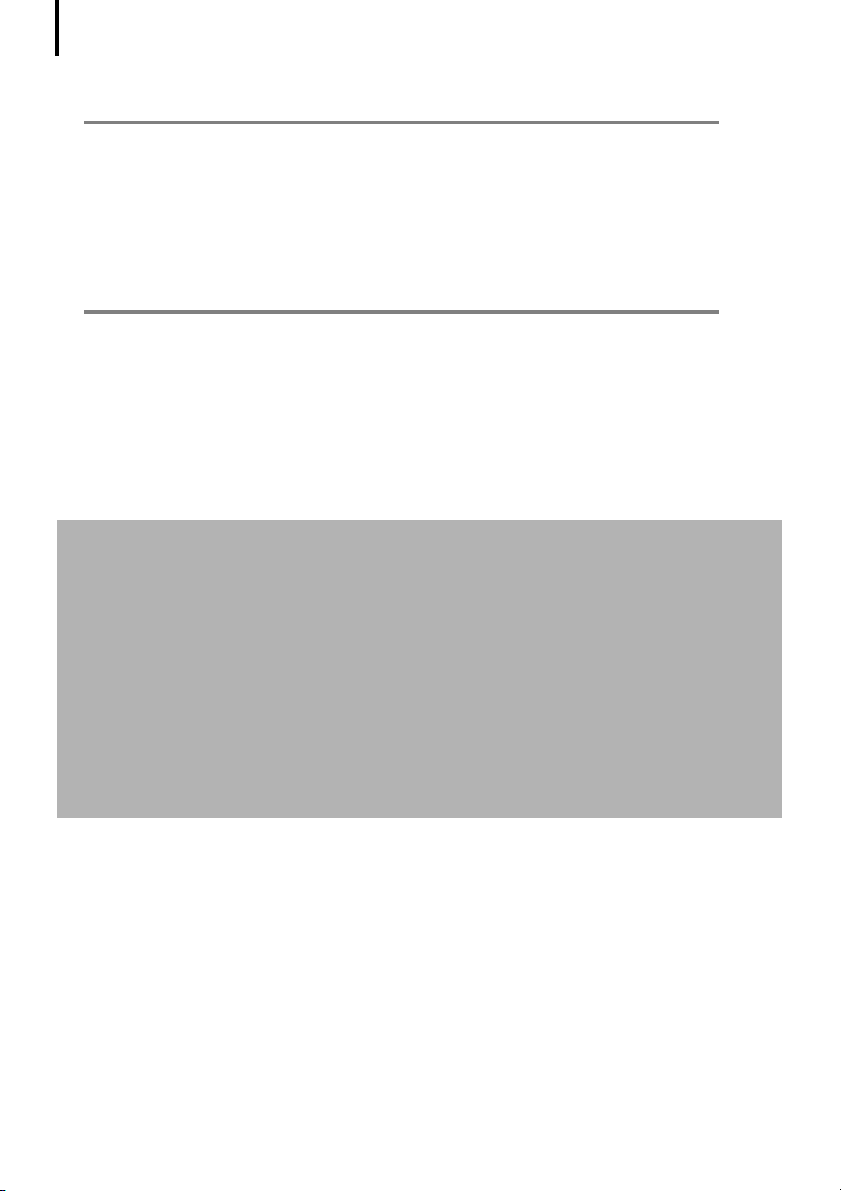
Índice
3
Utilizar o Software numa Plataforma Macintosh –
Técnicas Avançadas 42
As Janelas do ImageBrowser ...........................................................42
Funções do ImageBrowser ..............................................................48
Editar Filmes ..................................................................................... 52
Juntar Imagens Panorâmicas – PhotoStitch ................................... 53
Personalização Divertida da Câmara através das Definições
de Minha Câmara ............................................................................ 54
Anexos 56
Desinstalar o Software .................................................................... 56
Organização da Pasta do Cartão de Memória ...............................57
Resolução de Problemas ..................................................................58
Transferir Imagens sem Instalar o Software ...................................62
Índice Remissivo ............................................................................... 63
Renúncia de responsabilidade
•EmboraÅtenhamÅsidoÅenvidadosÅtodosÅosÅesforçosÅnoÅsentidoÅdeÅgarantirÅqueÅ
asÅinformaçõesÅcontidasÅnesteÅmanualÅsejamÅexactasÅeÅcompletas,ÅnenhumaÅ
responsabilidadeÅpodeÅserÅaceiteÅporÅquaisquerÅerrosÅouÅomissões.ÅAÅCanonÅreserva-seÅ
oÅdireitoÅdeÅalterarÅasÅcaracterísticasÅtécnicasÅdoÅhardwareÅeÅdoÅsoftwareÅaquiÅdescritasÅ
emÅqualquerÅaltura
• NenhumaÅparteÅdesteÅmanualÅpodeÅserÅreproduzida,Åtransmitida,Åtranscrita,ÅarmazenadaÅ
numÅsistemaÅdeÅrecuperaçãoÅnemÅtraduzidaÅparaÅqualquerÅidioma,ÅsobÅqualquerÅformaÅ
ouÅporÅqualquerÅmeio,ÅsemÅaÅautorizaçãoÅprévia,ÅporÅescrito,ÅdaÅCanon.
•AÅCanonÅnãoÅseÅresponsabilizaÅporÅdanosÅresultantesÅdeÅdadosÅperdidosÅouÅcorrompidos,Å
decorrentesÅdeÅumaÅoperaçãoÅincorrectaÅouÅavariaÅdaÅcâmara,Åsoftware,ÅcartõesÅdeÅ
memória,ÅcomputadoresÅpessoais,ÅdispositivosÅperiféricosÅouÅutilizaçãoÅdeÅcartõesÅdeÅ
memóriaÅqueÅnãoÅsejamÅdaÅCanon.
ÅeÅsemÅavisoÅprévio.
Apoio ao Cliente da Canon
ParaÅsaberÅosÅcontactosÅdeÅApoioÅaoÅClienteÅdaÅCanon,ÅconsulteÅaÅBrochuraÅdoÅSistemaÅdeÅ
GarantiaÅCanonÅfornecidaÅcomÅaÅcâmara.
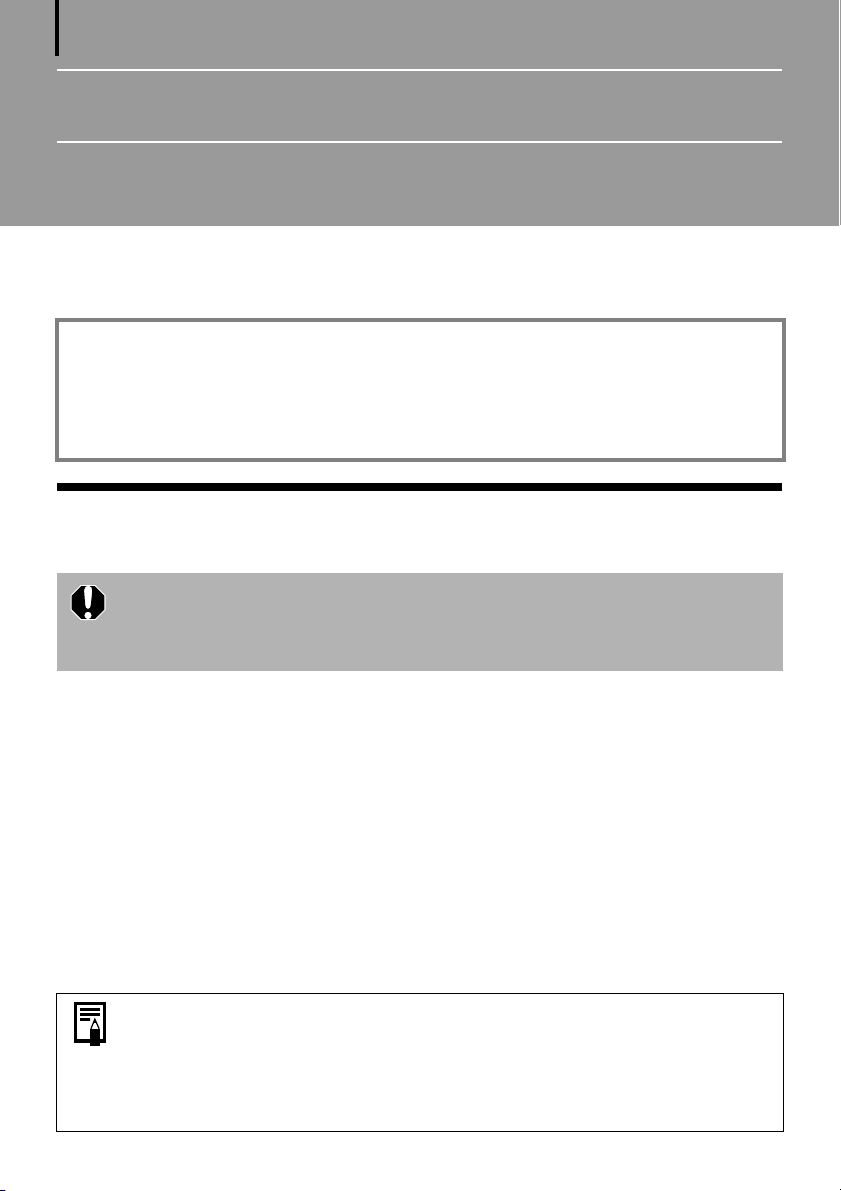
4
Leia Esta Secção Primeiro
EsteÅcapítuloÅdescreveÅoÅqueÅpodeÅfazerÅutilizandoÅaÅcâmaraÅjuntamenteÅcomÅoÅsoftwareÅ
contidoÅnoÅdiscoÅDIGITALÅCAMERAÅSolutionÅDisk.Å
Acerca do Manual
•AsÅexplicaçõesÅcontidasÅnesteÅmanualÅreferem-seÅaoÅWindowsÅXPÅeÅaoÅMacÅOSÅXÅv10.4.Å
SeÅutilizarÅoutraÅversãoÅdestesÅsistemasÅoperativos,ÅpodeÅhaverÅalgumasÅligeirasÅdiferençasÅ
emÅrelaçãoÅaosÅconteúdosÅeÅprocedimentosÅdosÅecrãsÅaquiÅapresentados.
•OÅmanualÅutilizaÅosÅtermosÅqueÅseÅseguem.
MacÅOSÅXÅdesignaÅoÅMacÅOS
Precauções
•Instale o software do disco DIGITAL CAMERA Solution Disk fornecido antes de
ligar a câmara ao computador.
•Durante a reprodução de filmes, poderão ocorrer quebras na taxa de
fotogramas ou cortes de áudio, consoante as capacidades do computador.
ÅXÅ(v10.4–v10.5)Å
Precauções a Ter na Ligação da Câmara ao Computador
•AÅligaçãoÅpodeÅnãoÅdecorrerÅdaÅmelhorÅmaneiraÅseÅligarÅaÅcâmaraÅaoÅcomputadorÅcomÅumÅ
caboÅdeÅinterfaceÅatravésÅdeÅumÅhubÅ(concentrador)ÅUSB.
•AÅligaçãoÅpodeÅnãoÅficarÅaÅfuncionarÅdevidamenteÅseÅutilizarÅoutrosÅdispositivosÅUSB,Å
exceptuandoÅratoÅeÅtecladosÅUSB,ÅaoÅmesmoÅtempoÅqueÅaÅcâmara.ÅSeÅforÅ
desligueÅosÅoutrosÅdispositivosÅdoÅcomputadorÅeÅtenteÅligarÅnovamenteÅaÅcâmara.
•NãoÅligueÅduasÅouÅmaisÅcâmarasÅaoÅcomputadorÅaoÅmesmoÅtempo.ÅAsÅligaçõesÅpoderãoÅnãoÅ
funcionarÅcorrectamente.
• NuncaÅdeixeÅoÅcomputadorÅentrarÅemÅmodoÅdeÅesperaÅ(sleep)ÅenquantoÅaÅcâmaraÅestáÅligadaÅ
atravésÅdeÅumÅcaboÅde
ExperimenteÅreactivarÅoÅcomputadorÅcomÅaÅcâmaraÅligada.ÅAlgunsÅcomputadoresÅpodemÅnãoÅ
reactivarÅdevidamenteÅseÅdesligarÅaÅcâmaraÅnoÅmodoÅdeÅesperaÅ(sleep).ÅConsulteÅoÅmanualÅdeÅ
instruçõesÅdoÅcomputadorÅparaÅmaisÅinformaçõesÅsobreÅoÅmodoÅdeÅesperaÅ(sleep).
•É recomendável utilizar um transformador de CA (vendido em separado) ao
estabelecer uma ligação a um computador. Certifique-se de que as pilhas/
baterias estão completamente carregadas, se não for possível utilizar um
transformador de CA.
•Consulte o Manual do Utilizador da Câmara para saber como ligar a câmara
ao computador.
ÅinterfaceÅUSB.ÅSeÅissoÅacontecer,ÅnuncaÅdesligueÅoÅcaboÅdeÅinterface.Å
esseÅoÅcaso,Å
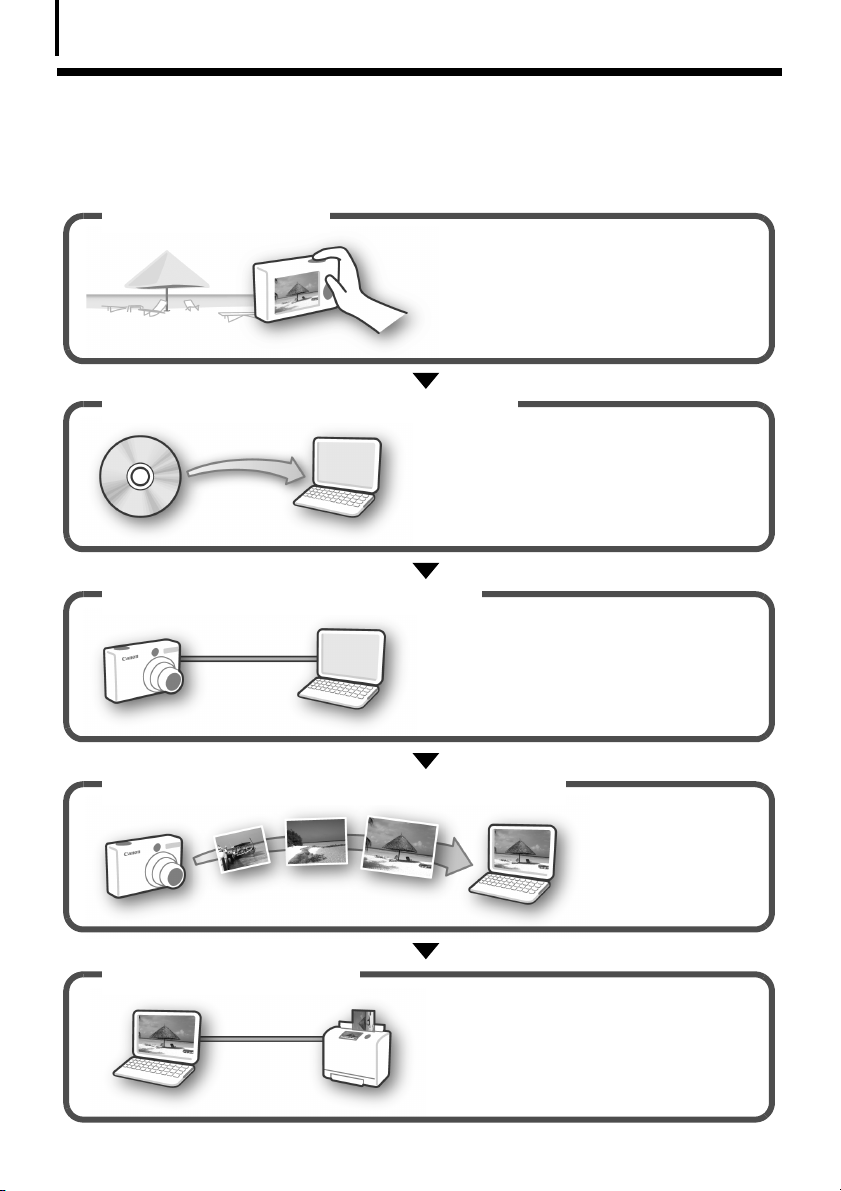
Leia Esta Secção Primeiro
5
É Tão Simples! Faça Impressões Caseiras com Qualidade Profissional
Capte as imagens
ConsulteÅoÅManual do UtilizadorÅda
CâmaraÅparaÅmaisÅinformaçõesÅsobreÅ
aÅcaptaçãoÅdeÅimagens.
Instale o software no computador
SóÅprecisaÅdeÅinstalarÅoÅsoftwareÅ
umaÅvez.
WindowsÅ(p.Å10)
MacintoshÅ(p.Å34)
Ligue a câmara ao computador
ConsulteÅoÅManual do UtilizadorÅda
CâmaraÅparaÅmaisÅinformaçõesÅsobreÅ
comoÅestabelecerÅumaÅligação.
PrecauçõesÅaÅTerÅnaÅLigaçãoÅdaÅ
CâmaraÅaoÅComputadorÅ(p.Å4)
Transfira imagens para o computador
Imprima as imagens
WindowsÅ(p.Å14)
MacintoshÅ(p.Å36)
WindowsÅ(p.Å18)
MacintoshÅ(p.Å40)
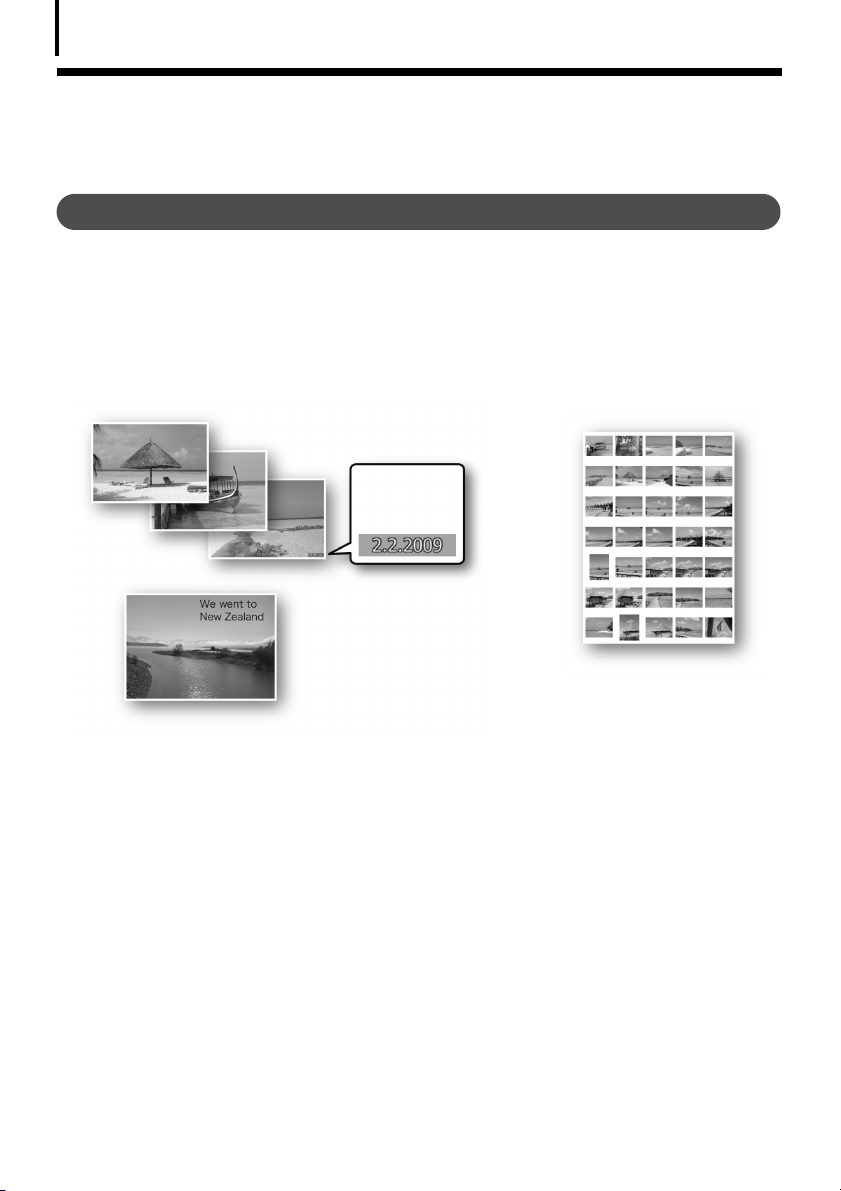
Leia Esta Secção Primeiro
6
Possibilidades Infinitas com Software de Entretenimento
ZoomBrowser EX (Windows)/ImageBrowser (Macintosh)
SoftwareÅversátilÅdeÅgestãoÅdeÅimagensÅparaÅtransferirÅimagens,ÅeditarÅimagensÅfixasÅeÅfilmesÅ
e
Åimprimir.Å
Experimentar diversas técnicas de impressão
ImprimaÅemÅváriosÅformatos.ÅMudeÅdeÅformatosÅdeÅpapelÅeÅimprimaÅasÅsuasÅfotografiasÅcomÅ
dataÅeÅcomentáriosÅparaÅdesfrutarÅdeÅumÅvastoÅlequeÅdeÅpossibilidades.
É fácil imprimir
imagens
Imprima
a data nas suas
fotografias
WindowsÅ(p.Å18)ЕЕЕЕЕMacintoshÅ(p.Å40)
Imprima comentários nos
seus postais e convites
Veja várias fotografias
de uma só vez com
a impressão de índice.
Editar um Filme
PodeÅeditarÅfilmes,ÅefectuandoÅoperaçõesÅcomoÅmisturarÅfilmesÅeÅimagensÅfixasÅtransferidosÅ
paraÅoÅcomputador,ÅadicionarÅtexto,ÅcomoÅtítulos,ÅadicionarÅmúsicaÅdeÅfundoÅouÅaplicarÅváriosÅ
efeitosÅespeciais.Å
WindowsÅ(p.Å30)ЕЕЕЕЕMacintoshÅ(p.Å52)
Extrair Imagens Fixas de Filmes
PodeÅextrairÅimagensÅfixasÅdeÅumÅfilmeÅqueÅestiverÅaÅverÅeÅguardá-lasÅnumÅnovoÅficheiroÅdeÅ
imagem.Å
PodeÅigualmenteÅespecificarÅumÅintervaloÅdeÅfotogramasÅparaÅextrairÅváriasÅimagensÅfixas.
WindowsÅ(p.Å24)ЕЕЕЕЕMacintoshÅ(p.Å46)
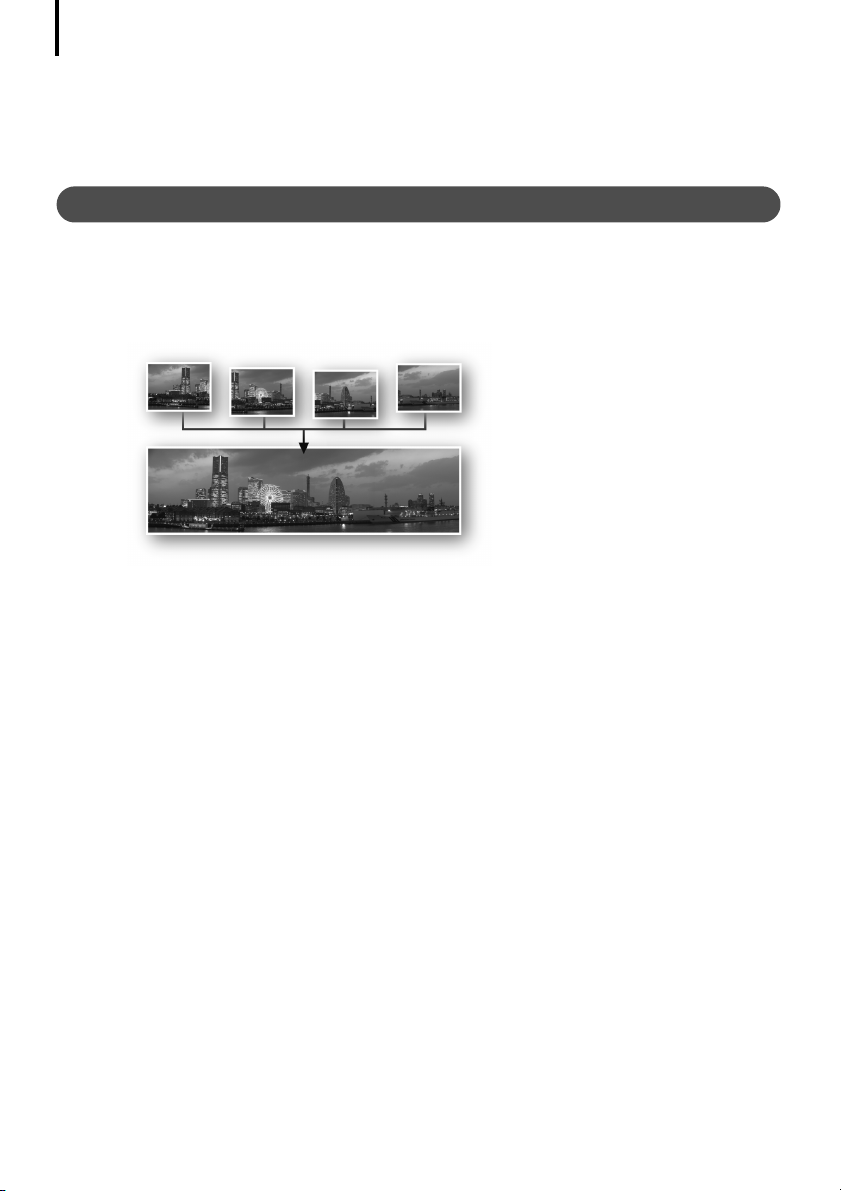
Leia Esta Secção Primeiro
7
Personalização Divertida da Câmara (Minha Câmara)
UtilizeÅasÅsuasÅfotografiasÅeÅsonsÅfavoritosÅcomoÅimagemÅinicialÅouÅsomÅdoÅobturadorÅ(apenasÅ
emÅalgunsÅmodelos).
WindowsÅ(p.Å32)ЕЕЕЕЕMacintoshÅ(p.Å54)
PhotoStitch (Windows/Macintosh)
UmÅprogramaÅparaÅjuntarÅváriasÅimagensÅparaÅobterÅimagensÅpanorâmicasÅimpressionantes.
Criar uma Imagem Panorâmica Conjunta
WindowsÅ(p.Å31)ЕЕЕЕЕMacintoshÅ(p.Å53)
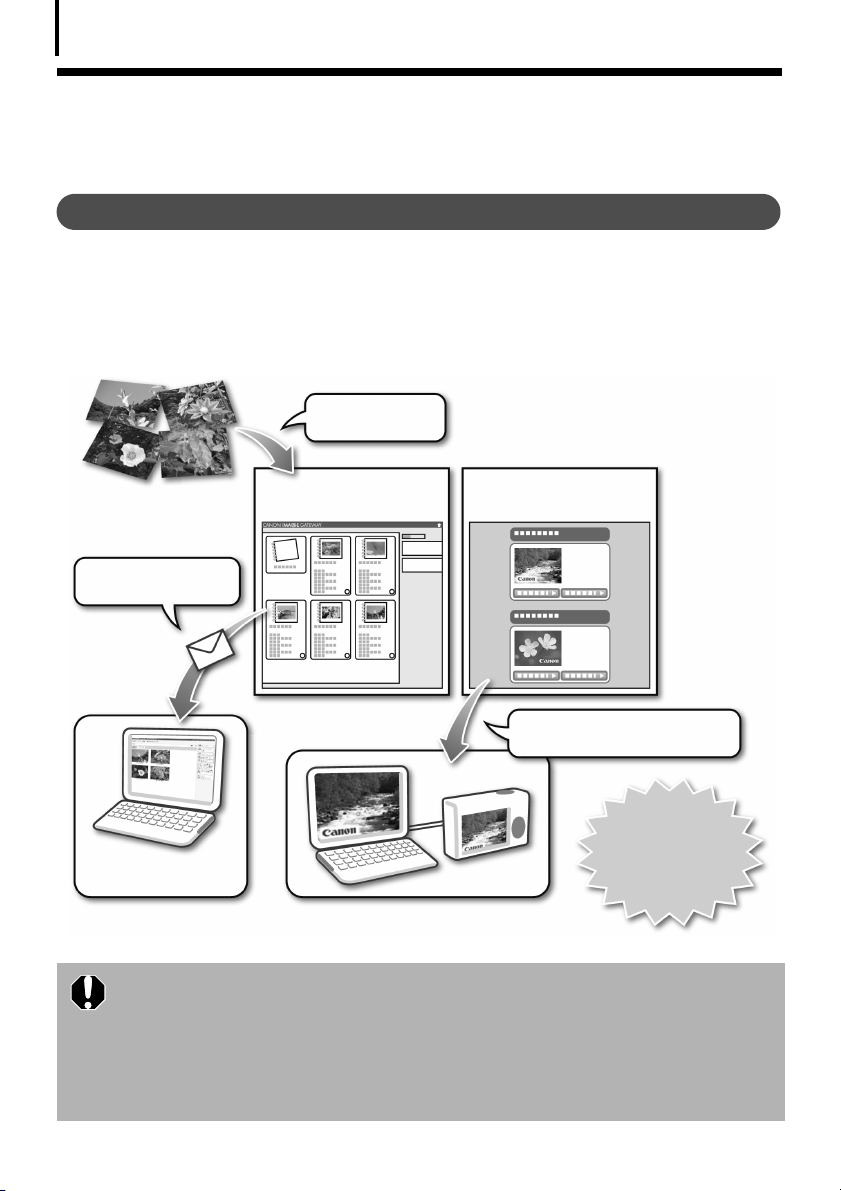
Leia Esta Secção Primeiro
8
Utilizar o CANON iMAGE GATEWAY para Tirar Partido da Internet
Acerca do CANON iMAGE GATEWAY
OÅCANONÅiMAGEÅGATEWAYÅéÅumÅserviçoÅonlineÅdeÅfotografias,ÅdisponívelÅparaÅosÅ
compradoresÅdesteÅproduto.ÅOsÅdiversosÅserviçosÅpodemÅserÅutilizadosÅdepoisÅdeÅefectuarÅ
o
ÅregistoÅonline.ÅConsulteÅaÅpáginaÅinicialÅparaÅconhecerÅaÅmaisÅrecenteÅofertaÅdeÅserviços.
http://www.cig.canon-europe.com
Carregue e partilhe
as suas imagens
Divulgue os seus álbuns
por correio electrónico
A sua família e amigos
podem navegar
facilmente
Os seus álbuns no CANON
iMAGE GATEWAY
Os seus ficheiros de definições de
Minha Câmara no CANON iMAGE
GATEWAY
Transfira ficheiros de definições de
Minha Câmara (apenas em alguns
modelos)
Além disso, pode
obter a mais recente
informação de
assistência ao
registar-se.
•Consulte a página inicial para obter informações relativas à versão do
browser (Microsoft Internet Explorer, etc.) e definições para estabelecer
ligação aos serviços online de fotografia CANON iMAGE GATEWAY.
•É necessário acesso à Internet (deve ter uma conta junto de um fornecedor
de serviço de internet (ISP), um browser instalado e uma ligação à Internet).
•Quaisquer encargos com a conta do ISP e taxas de acesso terão de ser pagas
separadamente.
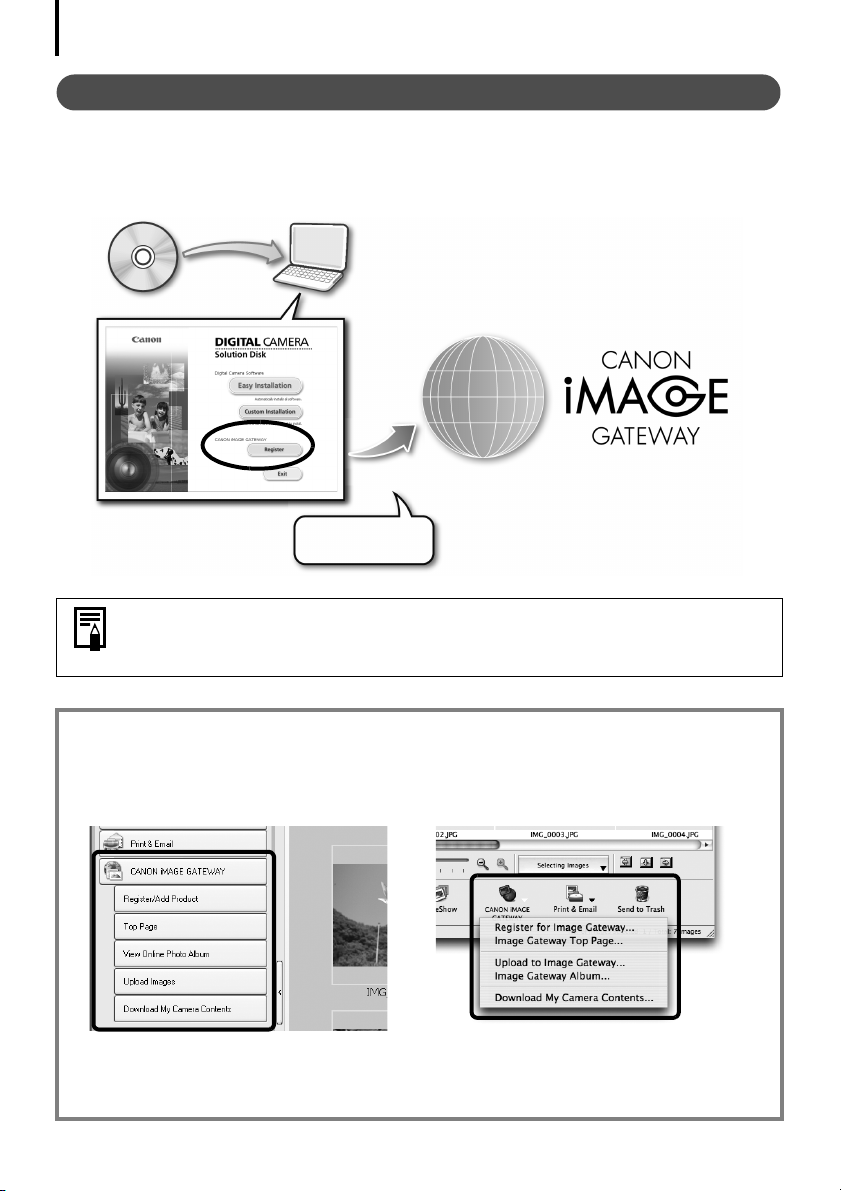
Leia Esta Secção Primeiro
9
Como Tornar-se Membro
PodeÅefectuarÅoÅregistoÅonlineÅutilizandoÅoÅCD-ROMÅfornecidoÅ(discoÅDIGITALÅCAMERAÅ
SolutionÅDisk).
CD-ROM fornecido
Aceda
à Internet
Mesmo que já tenha um registo prévio, ao registar informação adicional
sobre este produto no CANON iMAGE GATEWAY poderá ter acesso à mais
recente informação de assistência.
Utilize o CANON iMAGE GATEWAY com o software fornecido
PodeÅcarregarÅimagensÅparaÅálbunsÅonlineÅouÅtransferirÅficheirosÅdeÅdefiniçõesÅdeÅMinhaÅ
CâmaraÅ(apenasÅemÅalgunsÅmodelos)ÅutilizandoÅoÅsoftwareÅfornecido.
Windows (ZoomBrowser EX)
Macintosh (ImageBrowser)
Para carregar várias imagens de uma vez, utilize o ZoomBrowser EX ou
o
ImageBrowser para reduzir o tamanho de imagem num só lote para
tornar a tarefa mais fácil.
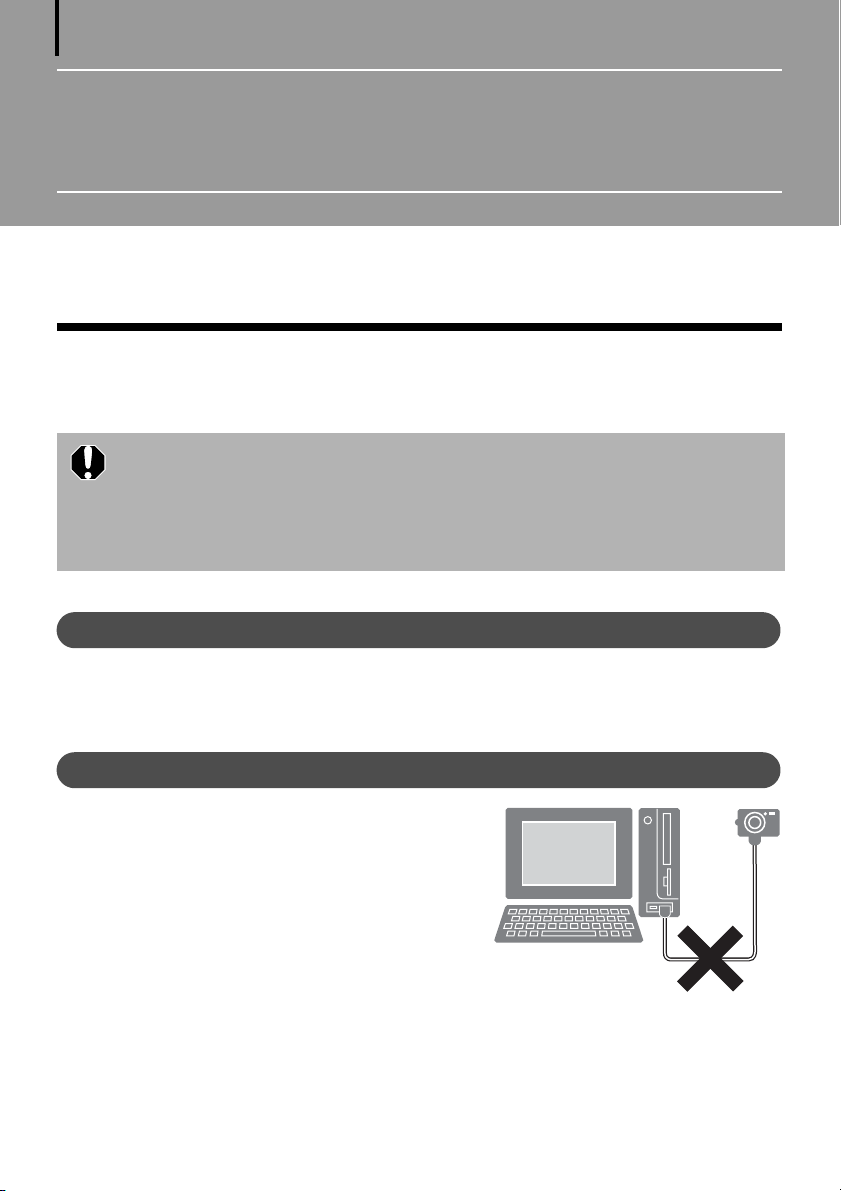
10
Utilizar o Software numa Plataforma
Windows – Preparativos
EsteÅcapítuloÅexplicaÅcomoÅinstalarÅoÅsoftware.ÅLeiaÅesteÅcapítuloÅantesÅdeÅligarÅaÅcâmaraÅaoÅ
computadorÅpelaÅprimeiraÅvez.
Instalar o Software
ComeceÅporÅinstalarÅoÅsoftwareÅaÅpartirÅdoÅdiscoÅDIGITALÅCAMERAÅSolutionÅDisk.
•Instale o software antes de ligar a câmara ao computador.
•Tem de ter autorização como Administrador do Sistema do Computador para
instalar programas.
•É necessária uma placa de som para reproduzir as faixas de áudio dos
ficheiros de filme.
•É necessário o Microsoft .NET Framework 2.0 ou posterior.
Itens a Preparar
•CâmaraÅeÅcomputador
•DiscoÅDIGITALÅCAMERAÅSolutionÅDisk
•CaboÅdeÅinterfaceÅfornecidoÅcomÅaÅcâmara
Procedimentos de instalação
Certifique-se de que a câmara NÃO está
1
ligada ao computador.
SeÅestiver,ÅdesligueÅoÅcabo.ÅNãoÅéÅpossívelÅinstalarÅ
oÅsoftwareÅdevidamenteÅseÅaÅcâmaraÅestiver,ÅlogoÅ
àÅpartida,ÅligadaÅaoÅcomputador.
2 Feche quaisquer programas que estejam a ser
executados.
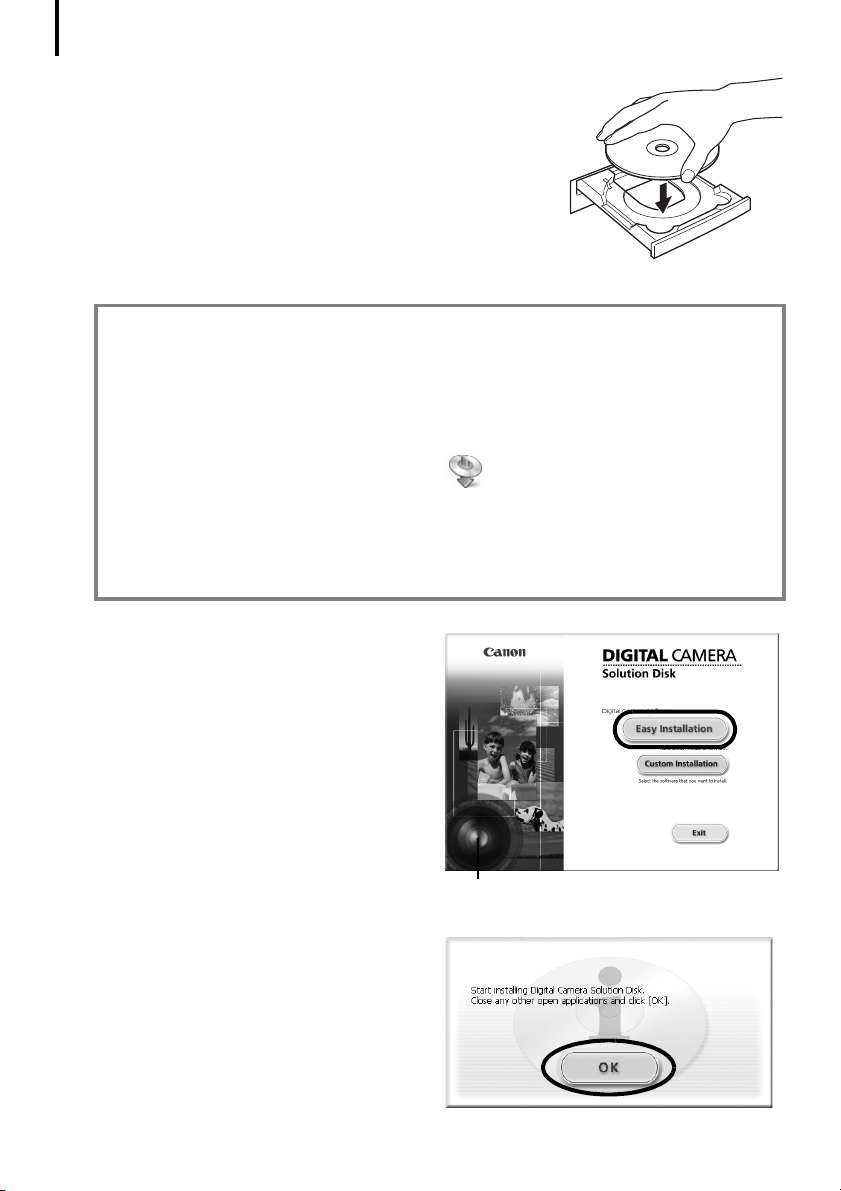
Utilizar o Software numa Plataforma Windows – Preparativos
11
3 Coloque o disco DIGITAL CAMERA Solution Disk na
unidade de CD-ROM do computador.
SeÅaÅjanelaÅ[UserÅAccountÅControl/ControloÅdeÅContaÅdeÅ
Utilizador]Åsurgir,ÅsigaÅasÅinstruçõesÅapresentadasÅnoÅecrãÅ
paraÅprosseguir.
SeÅoÅpainelÅdeÅinstalaçãoÅnãoÅaparecerÅautomaticamente,Å
sigaÅosÅprocedimentosÅabaixoÅindicados.Å
Como Iniciar o Painel de Instalação
UtilizeÅosÅprocedimentosÅabaixoÅindicadosÅparaÅiniciarÅoÅpainelÅdeÅinstalaçãoÅseÅesteÅ
nãoÅaparecerÅautomaticamente.
1. SeleccioneÅ[Computer/Computador]ÅouÅ[MyÅComputer/OÅMeuÅComputador]ÅnoÅ
menuÅ[Start/Iniciar].
2. CliqueÅnoÅíconeÅdoÅCD-ROMÅcomÅoÅbotãoÅdireitoÅdoÅratoÅeÅseleccioneÅ[Open/Abrir].
3. FaçaÅduploÅcliqueÅnoÅíconeÅ[SETUP.EXE]*Å .
4. QuandoÅaÅjanelaÅ[UserÅAccountÅControl/ControloÅdeÅContaÅdeÅUtilizador]Åsurgir,ÅsigaÅ
asÅinstruçõesÅapresentadasÅnoÅecrãÅparaÅprosseguir.
*EmÅalgunsÅcomputadores,ÅpoderáÅnãoÅaparecerÅaÅextensãoÅdeÅficheiroÅ[.EXE]ÅacimaÅ
indicada.
4 Clique no botão [Easy Installation/
Instalação Fácil] do Software da
Câmara Digital.
ParaÅescolherÅoÅsoftwareÅaÅinstalarÅ
individualmente,ÅcliqueÅemÅ[CustomÅ
Installation/InstalaçãoÅPersonalizada].Å
5 Se estiverem a ser executados outros
programas de software, feche-os antes
de clicar em [OK].
Painel de Instalação
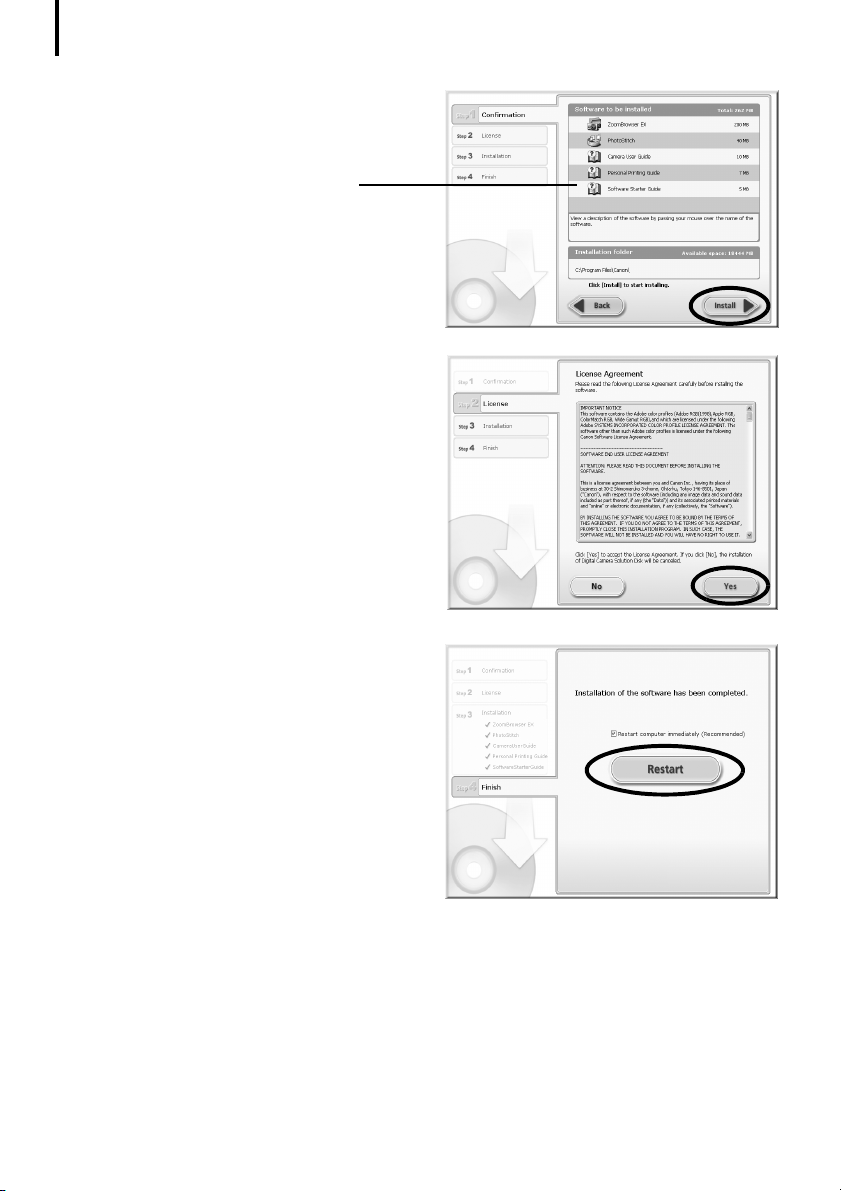
Utilizar o Software numa Plataforma Windows – Preparativos
12
6 Reveja as definições de instalação
e
clique em [Install/Instalar].
Os itens na lista podem diferir dos
apresentados nas ilustrações, consoante
o software instalado no seu computador.
7 Clique em [Yes/Sim] se concordar
com
todos os termos do contrato
de
licenciamento de software.
AÅinstalaçãoÅéÅiniciada.
SigaÅasÅinstruçõesÅapresentadasÅnoÅ
ecrã
ÅparaÅprocederÅàÅinstalação.
CliqueÅemÅ[Yes/Sim]ÅseÅforÅapresentadaÅ
uma
ÅconfirmaçãoÅparaÅaÅinstalaçãoÅdoÅ
MicrosoftÅ.NETÅFramework.
8 Quando a instalação estiver concluída,
seleccione [Restart computer
immediately (Recommended)/Reiniciar
o computador imediatamente
(Recomendado)] e clique em [Restart/
Reiniciar].
NestaÅfase,ÅNÃOÅretireÅaindaÅoÅdiscoÅ
SolutionÅDiskÅdaÅunidadeÅdeÅCD-ROM.
SeÅnãoÅforÅprecisoÅreiniciarÅoÅcomputador,ÅapareceráÅoÅecrãÅ[Finish/Concluir].ÅCliqueÅ
em
Å[Finish/Concluir]ÅeÅretireÅoÅdiscoÅSolutionÅDiskÅdaÅunidadeÅdeÅCD-ROMÅparaÅconcluirÅ
Åinstalação.
a
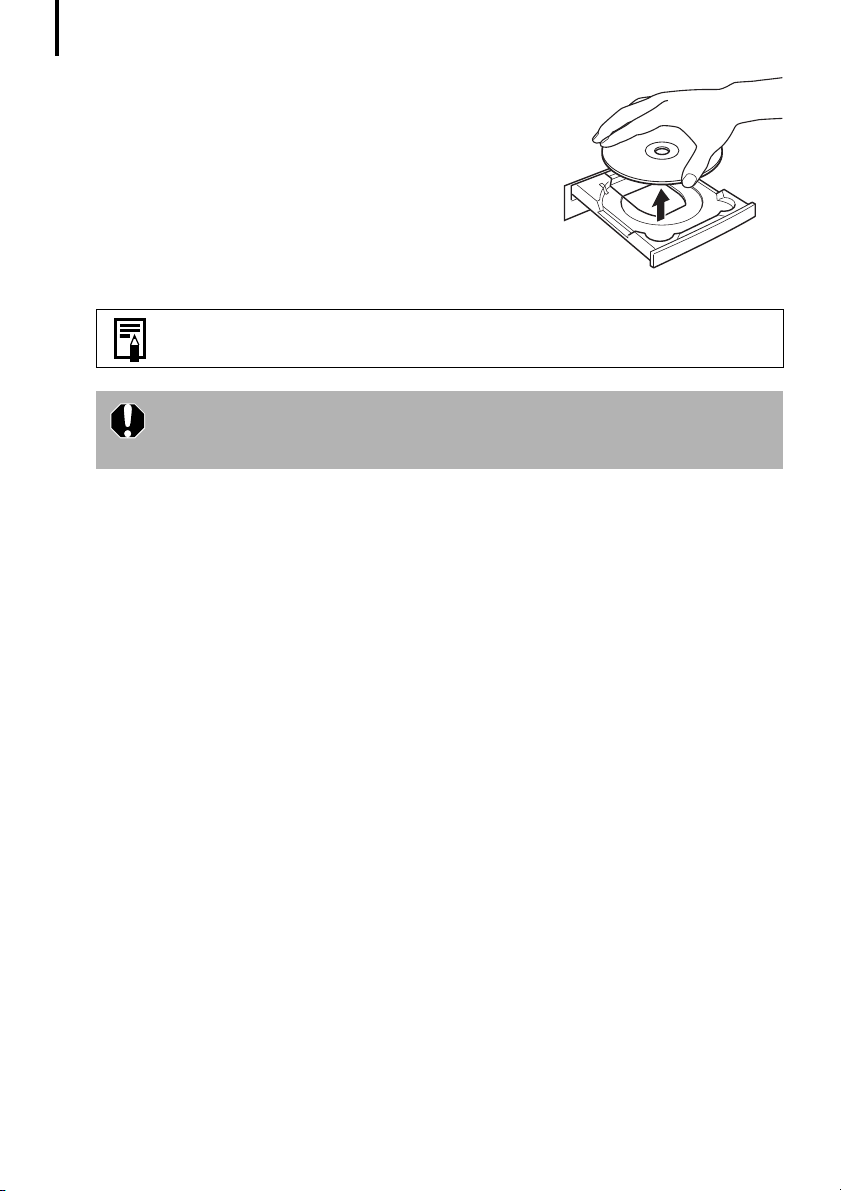
Utilizar o Software numa Plataforma Windows – Preparativos
13
9 Retire o disco da unidade de CD-ROM quando surgir
o ecrã normal de ambiente de trabalho, após
reiniciar o computador.
AÅinstalaçãoÅdoÅsoftwareÅestáÅconcluída.Å
Consulte Desinstalar o Software (p. 56) para apagar os programas
instalados.
Para garantir a segurança dos computadores com o Microsoft .NET
Framework instalado, será necessário actualizar o computador utilizando
o Windows Update.
JáÅpodeÅtransferirÅimagensÅdaÅcâmaraÅparaÅoÅcomputadorÅ(p.Å14).Å
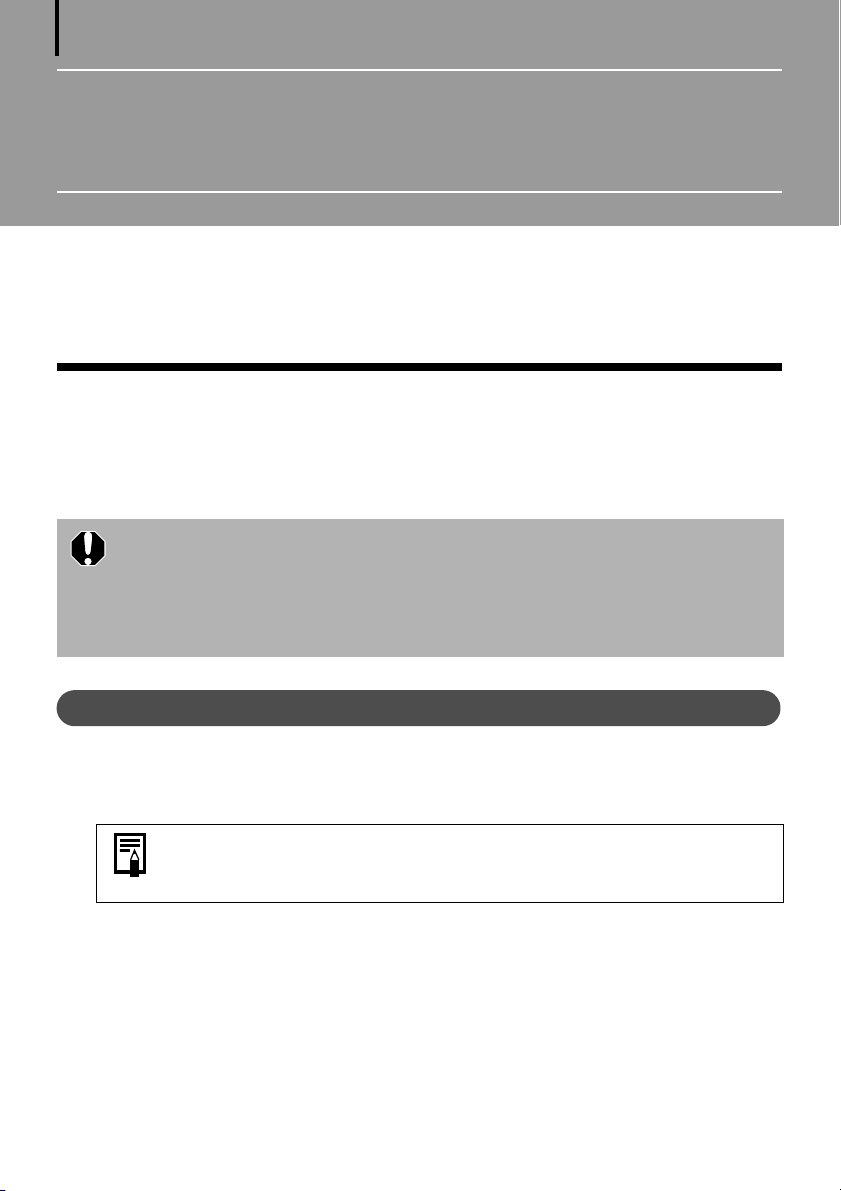
14
Utilizar o Software numa Plataforma
Windows – Noções Básicas
EsteÅcapítuloÅdescreveÅcomoÅutilizarÅoÅZoomBrowserÅEXÅparaÅtransferirÅimagensÅdaÅcâmaraÅparaÅ
oÅcomputadorÅeÅimprimi-las.
AvanceÅparaÅesteÅcapítuloÅdepoisÅdeÅterÅconcluídoÅosÅprocedimentosÅdeÅpreparaçãoÅnaÅsecçãoÅ
Utilizar o Software numa Plataforma Windows
Transferir Imagens para o Computador
ComeceÅporÅtransferirÅasÅimagensÅparaÅoÅseuÅcomputador.ÅOsÅprocedimentosÅdeÅtransferênciaÅ
sãoÅligeiramenteÅdiferentes,ÅconformeÅestejaÅaÅutilizarÅumaÅligaçãoÅdaÅcâmaraÅaoÅcomputadorÅ
(verÅabaixo)ÅouÅumÅleitorÅdeÅcartõesÅdeÅmemóriaÅ(p.Å16).Å
•É possível que não consiga transferir imagens com a câmara ligada ao
computador, se houver um grande número de imagens (cerca de 1 000)
no cartão de memória. Nesse caso, utilize um leitor de cartões de memória
para efectuar a transferência.
•Os ficheiros de filmes demoram mais tempo a transferir devido ao seu
tamanho.
– Preparativos.Å
Ligação da Câmara ao Computador
Depois de ligar o cabo de interface fornecido à porta USB do computador e ao
1
terminal DIGITAL da câmara, ligue a câmara, defina-a para o modo de reprodução
e prepare-a para comunicar com o computador.
Os métodos para ligar a câmara ao computador e para configurar
câmara com o modo correcto de ligação variam consoante os modelos
a
de câmara. Consulte o Manual do Utilizador da Câmara.

Utilizar o Software numa Plataforma Windows – Noções Básicas
15
2 Seleccione [Canon CameraWindow]
quando aparecer uma caixa de
diálogo (caixa de diálogo Eventos)
semelhante à que aparece à
e clique em [OK].
NoÅWindowsÅVista,ÅseleccioneÅ
[DownloadÅImagesÅFromÅCanonÅ
CameraÅusingÅCanonÅCameraWindow/
T ransfer eÅImagensÅdaÅCâmaraÅCanonÅ
UtilizandoÅo
ÅCameraWindow],ÅnaÅcaixaÅ
deÅdiálogoÅReproduzirÅ
automaticamente.
O nome do modelo da câmara ou
[Canon Camera/Câmara Canon]
surgirá aqui.
Podem aparecer diferentes programas
consoante as definições do seu
computador.
Se a caixa de diálogo Eventos não aparecer, clique no menu [Start/Iniciar]
e seleccione [All Programs/Todos os Programas] ou [Programs/Programas],
seguido de [Canon Utilities], [CameraWindow], [CameraWindow]
e [CameraWindow].
OÅCameraWindowÅéÅapresentadoÅquandoÅaÅcâmaraÅeÅoÅcomputadorÅestiveremÅnoÅmodoÅ
deÅcomunicaçãoÅ(asÅimagensÅnãoÅsãoÅtransferidasÅnesteÅmomento).
direita
3 Clique em [Transfer Untransferred Images/Transferir Imagens Não Transferidas].
CameraWindow
Clique neste botão
para fechar o ecrã
inicial.
Janela de Miniaturas
Janela de Visualização
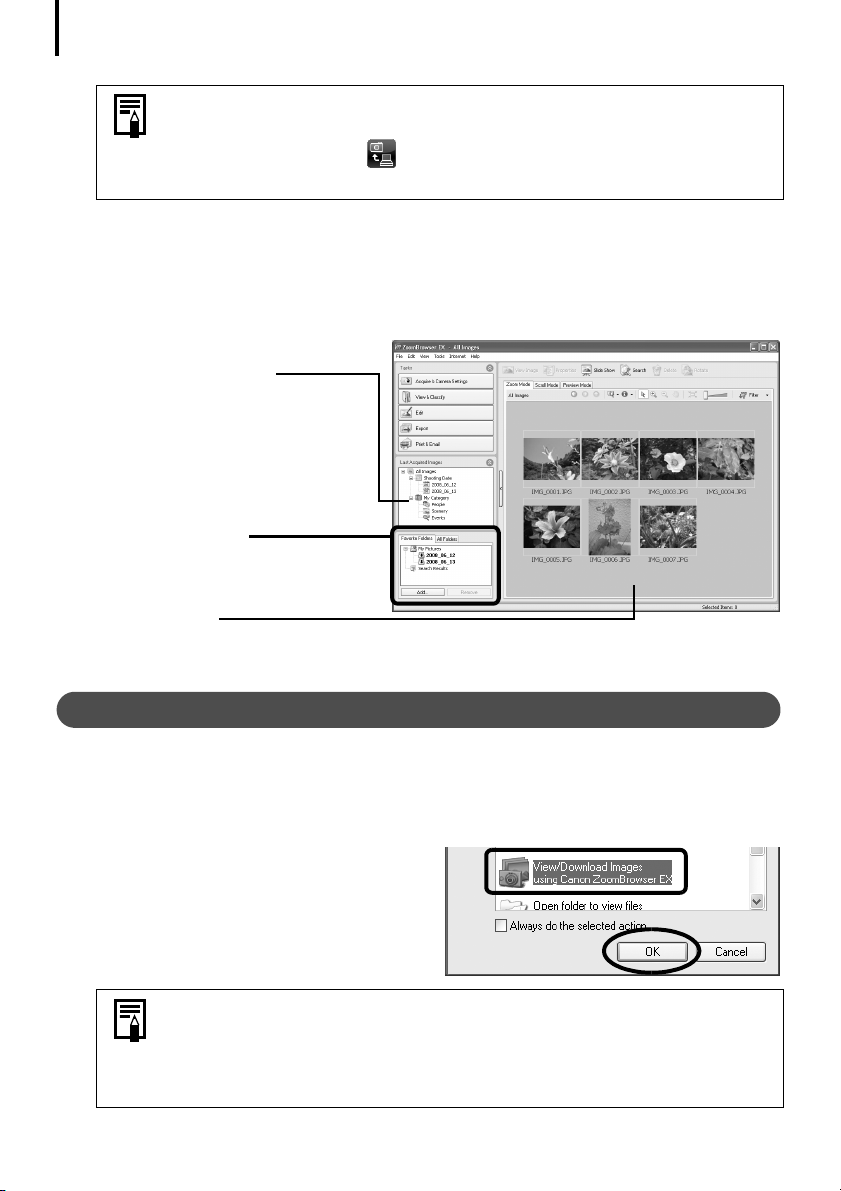
Utilizar o Software numa Plataforma Windows – Noções Básicas
16
• Para ver imagens na câmara ou para transferir apenas uma parte das
imagens, clique em [Operate Images on Camera/Utilizar Imagens na Câmara].
• Também pode clicar em na Janela de Visualização para carregar para
a câmara imagens que tenham sido transferidas para o computador.
QuandoÅclicarÅemÅ[OK]ÅnaÅjanelaÅdeÅconclusãoÅdaÅtransferênciaÅdeÅimagens,ÅasÅimagensÅ
transferidasÅserãoÅapresentadasÅnaÅJanelaÅPrincipal.
PorÅpredefinição,ÅasÅimagensÅtransferidasÅficamÅguardadasÅnasÅpastasÅcriadasÅemÅ[Pictures/
Imagens]ÅouÅ[MyÅPictures/AsÅMinhasÅImagens].ÅOsÅnomesÅdasÅpastasÅrepresentamÅasÅdatasÅ
emÅqueÅasÅfotografiasÅforamÅtiradas.
As últimas imagens
transferidas aparecem
aqui consoante as
respectivas datas de
captação e categorias
(apenas em alguns
modelos).
Área de Pastas
O símbolo de transferência
aparece nas pastas
transferidas.
Miniaturas
DeÅseguida,ÅimprimaÅasÅimagensÅ(p.Å18).Å
Ligação do Leitor de Cartões de Memória
Insira o cartão de memória no leitor.
1
SeÅnecessário,ÅutilizeÅumÅadaptadorÅdeÅcartõesÅvendidoÅàÅparte.
ConsulteÅoÅmanualÅdoÅleitorÅdeÅcartõesÅdeÅmemóriaÅparaÅobterÅinstruçõesÅsobreÅaÅsuaÅ
ligaçãoÅeÅfuncionamento.
2
Seleccione [View/Download Images using
Canon ZoomBrowser EX/Ver/Transferir
Imagens Utilizando o Canon
ZoomBrowser
de diálogo à
EX] quando aparecer a caixa
direita e clique em [OK].
Se a caixa de diálogo acima apresentada não aparecer, clique no menu
[Start/Iniciar] e seleccione [All Programs/Todos os Programas] ou
[Programs/Programas], seguido de [Canon Utilities], [ZoomBrowser EX
Memory Card Utility], [ZoomBrowser EX Memory Card Utility] e avance
para o passo 3.
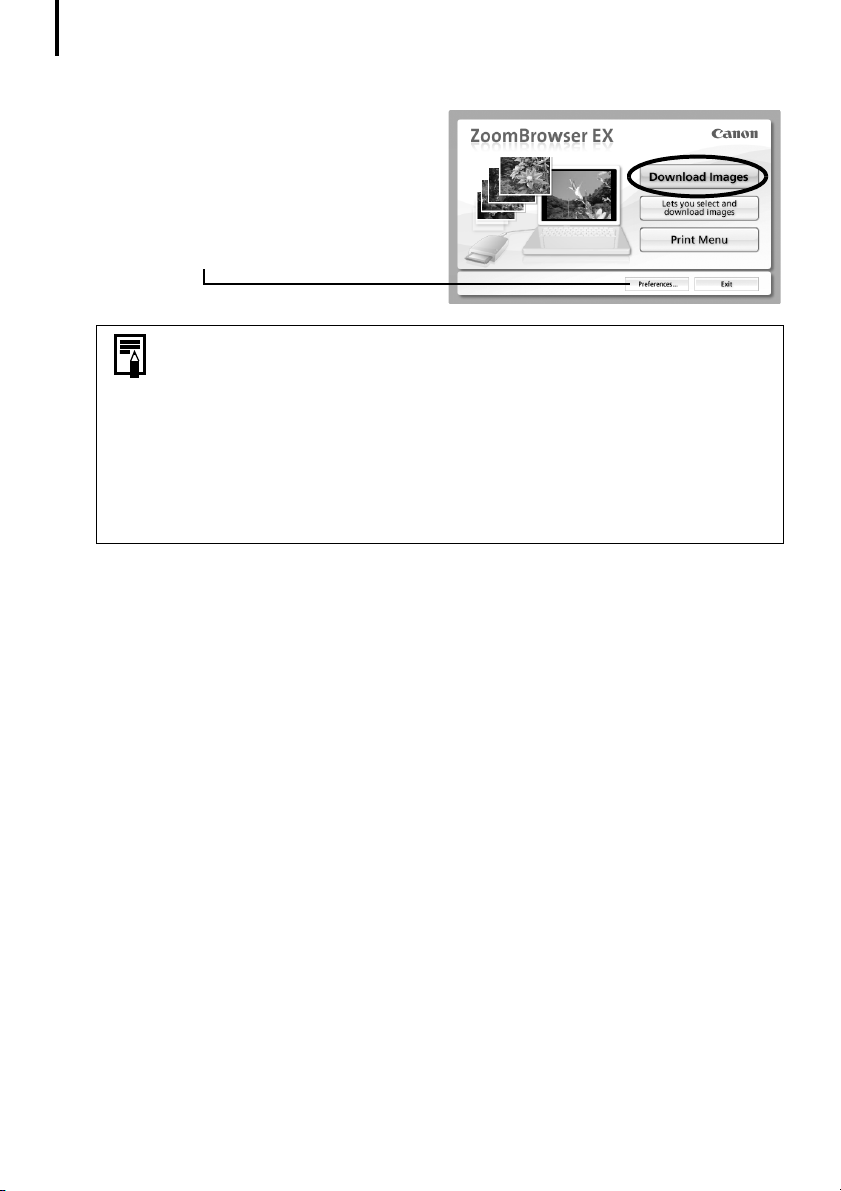
Utilizar o Software numa Plataforma Windows – Noções Básicas
17
3 Clique em [Download Images/Transferir Imagens].
Pode ajustar as definições, como
o tipo de imagem a transferir
e a pasta de destino, clicando
em [Preferences/Preferências].
•Por predefinição, a transferência de todas as imagens que ainda não
foram transferidas será feita para a pasta [Pictures/Imagens] ou
[My Pictures/As Minhas Imagens].
•Clique em [Lets you select and download images/Permite seleccionar
e transferir imagens] para visualizar as imagens do cartão de memória
numa lista. Verifique as imagens antes de proceder à transferência
e transfira apenas as imagens seleccionadas.
•Consulte Organização da Pasta do Cartão de Memória (p. 57) para mais
informações sobre a organização da pasta e os nomes dos ficheiros do
cartão de memória.
AsÅimagensÅtransferidasÅsãoÅguardadasÅemÅpastas,ÅdeÅacordoÅcomÅaÅdataÅdeÅcaptação.
Simultaneamente,ÅaparecerãoÅtambémÅagrupadasÅporÅdatasÅeÅcategoriasÅnaÅsecçãoÅ
[Last
ÅAcquiredÅImages/ÚltimasÅImagensÅObtidas]Å(apenasÅemÅalgunsÅmodelos).Å
DeÅseguida,ÅimprimaÅasÅimagensÅ(p.Å18).Å
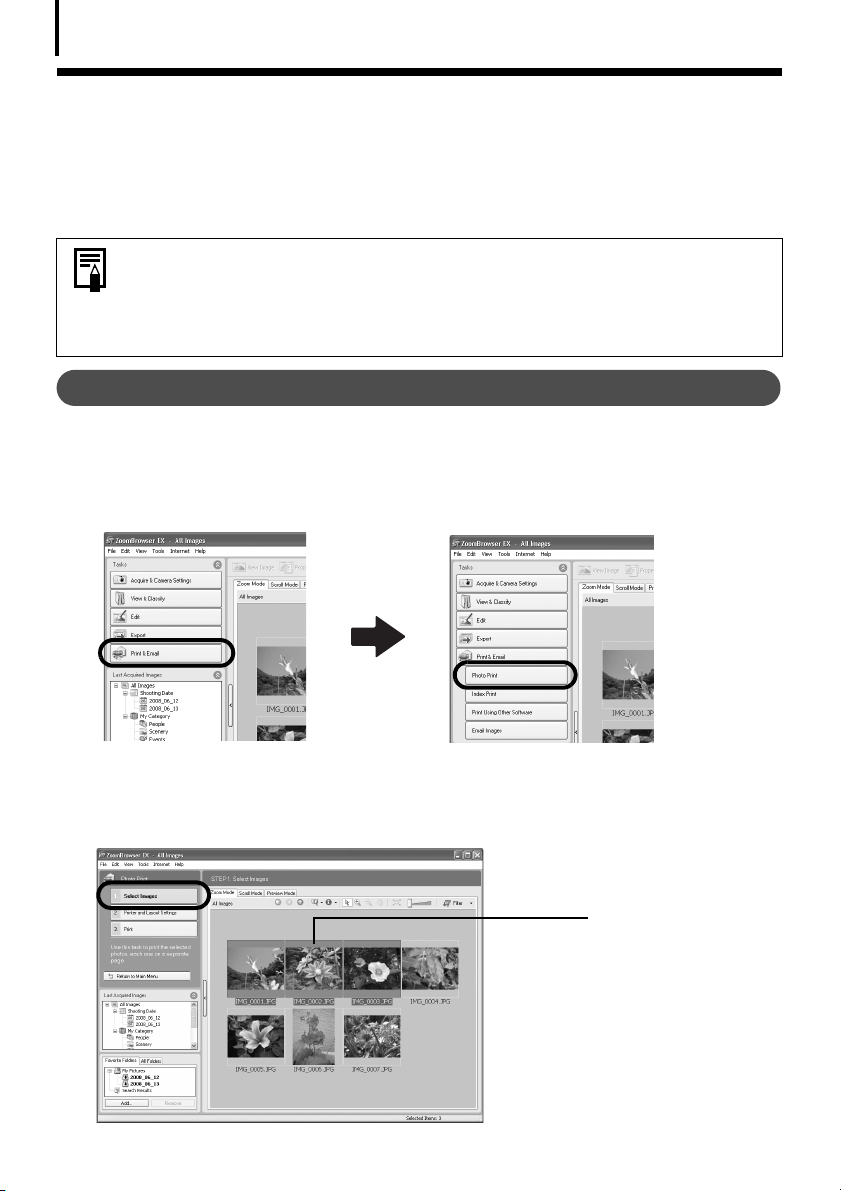
Utilizar o Software numa Plataforma Windows – Noções Básicas
18
Imprimir Imagens
ExistemÅtrêsÅmétodosÅparaÅutilizarÅoÅZoomBrowserÅEXÅparaÅimprimirÅimagens:Å[PhotoÅPrint/
ImpressãoÅdeÅFotografias],Å[IndexÅPrint/ImpressãoÅdeÅÍndice]ÅeÅ[PrintÅUsingÅOtherÅSoftware/
ImprimirÅUtilizandoÅOutroÅSoftware].ÅEstaÅsecçãoÅexplicaÅcomoÅutilizarÅaÅopçãoÅ[PhotoÅPrint/
ImpressãoÅdeÅFotografias].Å
•Os filmes não podem ser impressos, mas pode imprimir imagens fixas
guardadas a partir dos filmes.
•Para utilizar a opção Impressão de Índice, clique em [Print & Email/Imprimir
e Enviar por Correio Electrónico] na Janela Principal e, em seguida,
em [Index Print/Impressão de Índice].
Impressão de Fotografias
ImprimeÅumaÅimagemÅemÅcadaÅpágina.
1 Clique em [Print & Email/Imprimir e Enviar por Correio Electrónico] na Janela
Principal do ZoomBrowser EX e, em seguida, em [Photo Print/Impressão de
Fotografias].
2 Escolha as imagens depois de confirmar se seleccionou [1. Select Images/
1.
Seleccionar Imagens].
PodeÅseleccionarÅváriasÅimagensÅcarregandoÅnaÅteclaÅ[Ctrl]ÅenquantoÅclicaÅemÅdiferentesÅ
imagens.
O fundo das imagens
seleccionadas fica azul.
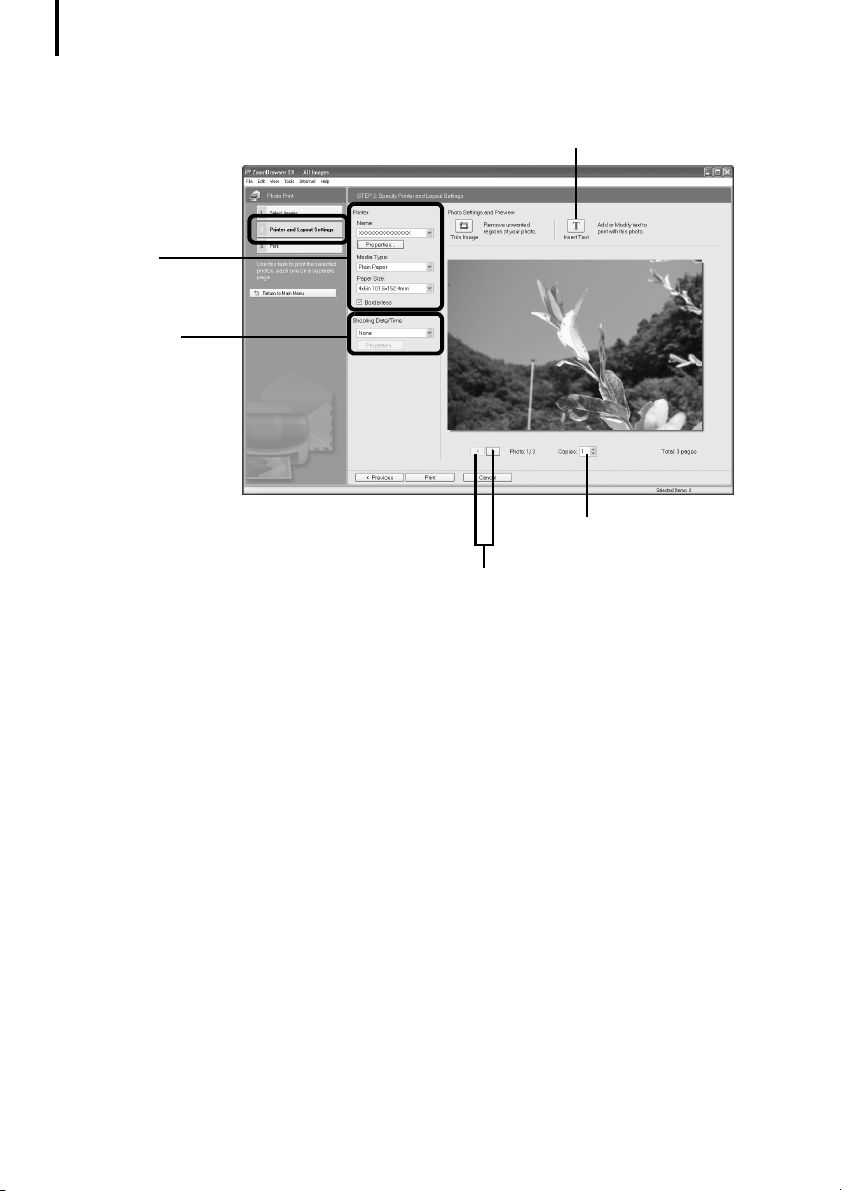
Utilizar o Software numa Plataforma Windows – Noções Básicas
19
3 Clique em [2. Printer and Layout Settings/2. Definições da Impressora e Apresentação]
e ajuste as categorias conforme necessário.
É possível inserir texto aqui para imprimir
juntamente com esta fotografia.
Selecciona
a impressora,
o formato do
papel, etc.
Selecciona um
método de
impressão para
a informação de
data/hora de
captação.
Define o número de
cópias impressas.
Este botão permite alternar entre imagens,
se forem seleccionadas várias imagens.
4 Clique em [3. Print/3. Imprimir].
AÅimpressãoÅseráÅiniciada.
EsteÅcapítuloÅdescreveuÅasÅnoçõesÅbásicasÅsobreÅoÅZoomBrowserÅEX.Å
AssimÅqueÅasÅdominarÅbem,ÅexperimenteÅpassarÅàsÅtécnicasÅavançadas.
•Utilizar o Software numa Plataforma Windows – Técnicas AvançadasÅ(p.Å20).Å
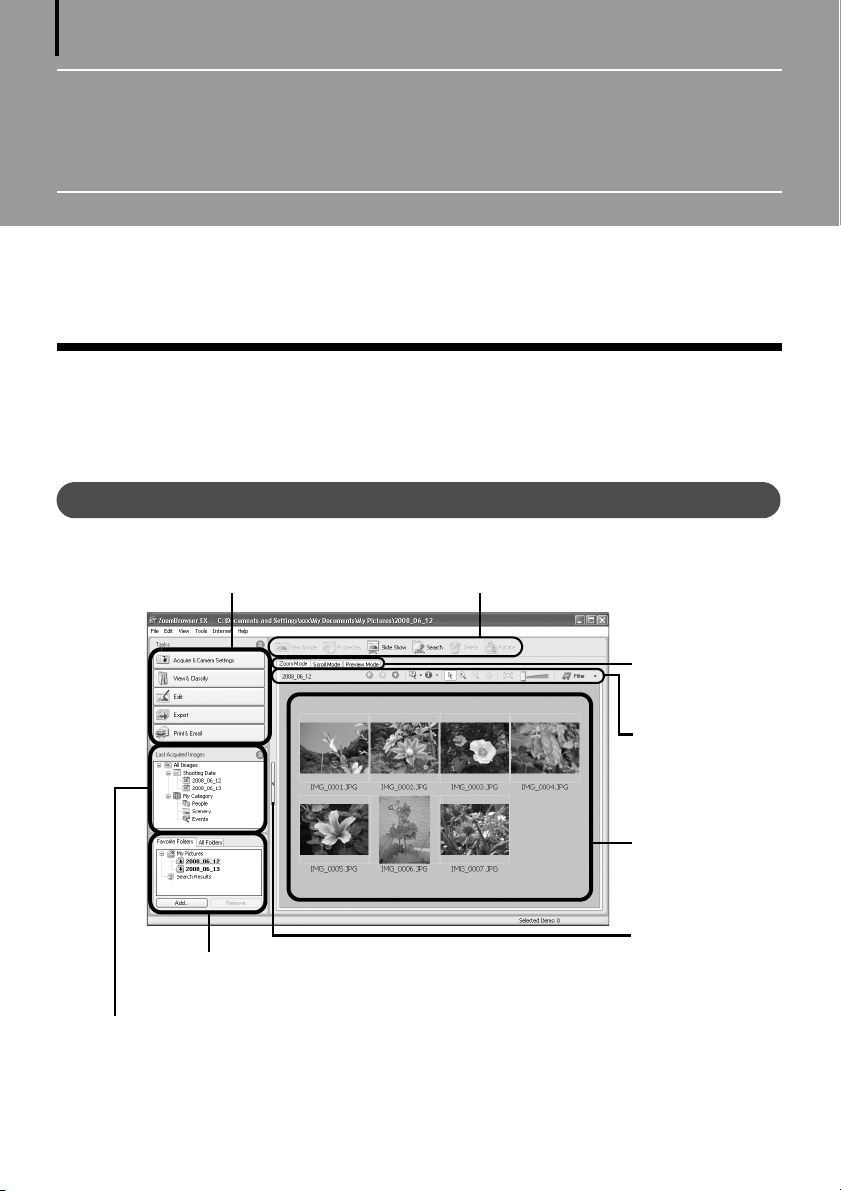
20
Utilizar o Software numa Plataforma
Windows – Técnicas Avançadas
EsteÅcapítuloÅdescreveÅváriasÅfunçõesÅdoÅZoomBrowserÅEX.Å
AvanceÅparaÅesteÅcapítuloÅquandoÅjáÅdominarÅbemÅtodosÅosÅprocedimentosÅbásicosÅdoÅcapítuloÅ
Utilizar o Software numa Plataforma Windows
Janelas do ZoomBrowser EX
EstaÅsecçãoÅdescreveÅasÅprincipaisÅjanelasÅdoÅZoomBrowserÅEX:ÅJanelaÅPrincipal,ÅJanelaÅdoÅ
VisualizadorÅeÅJanelaÅdeÅPropriedades.
Janela Principal
EstaÅjanelaÅserveÅparaÅverÅeÅorganizarÅimagensÅtransferidasÅparaÅoÅcomputador.
– Noções BásicasÅdoÅZoomBrowserÅEX.
Botões de Tarefas (p. 21)
Área de Pastas (p. 21)
Últimas Imagens Obtidas (p. 21)
Botões de Funções (p. 23)
Modo de
Visualização
(p. 22)
Painel de
Controlo de
Visualização
(p. 23)
Área de
Actividade
(p. 21)
Mostra e oculta os
Botões de Tarefas,
a secção Últimas
Imagens Obtidas
e a Área de
Pastas.
 Loading...
Loading...