Page 1

ENGLISH
Camera User Guide
Getting Started
Learning More
Components Guide
Basic Operations
Commonly Used Shooting Functions
Shooting Using the Mode Dial
Various Shooting Methods
Playback/Erasing
Print Settings/Transfer Settings
Connecting to a TV
Troubleshooting
List of Messages
Appendix
Ensure that you read the Safety Precautions (pp. 162–167).
Page 2
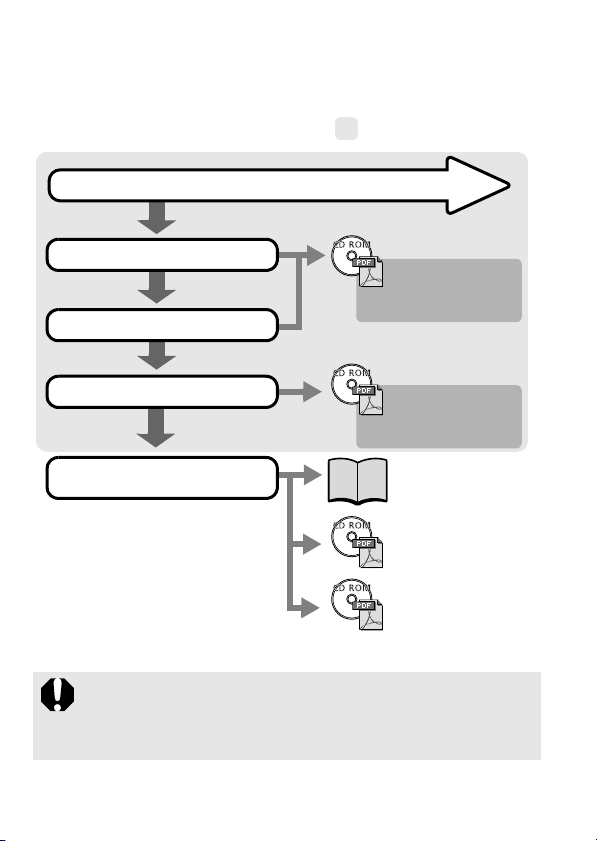
Workflow and Reference Guides
The following guides are available. Refer to them as necessary according to the
flowchart below.
: Contents of This Guide
Check the package contents
Prepare the camera for use
Using the camera
Learn more about the camera
Connect the camera
to other devices
• Connecting to a printer
• Connecting to a TV set
• Connecting to a computer
Camera User Guide
Getting Started (p. 7)
Camera User Guide
Learning More (p. 37)
Getting Started
Guide
Direct Print User
Guide
Software Starter
Guide
Viewing the PDF Manuals
Adobe Reader must be installed to view the PDF Manuals. If this
software is not installed in your computer, access the following
web site and download the software.
http://www.adobe.com
Page 3
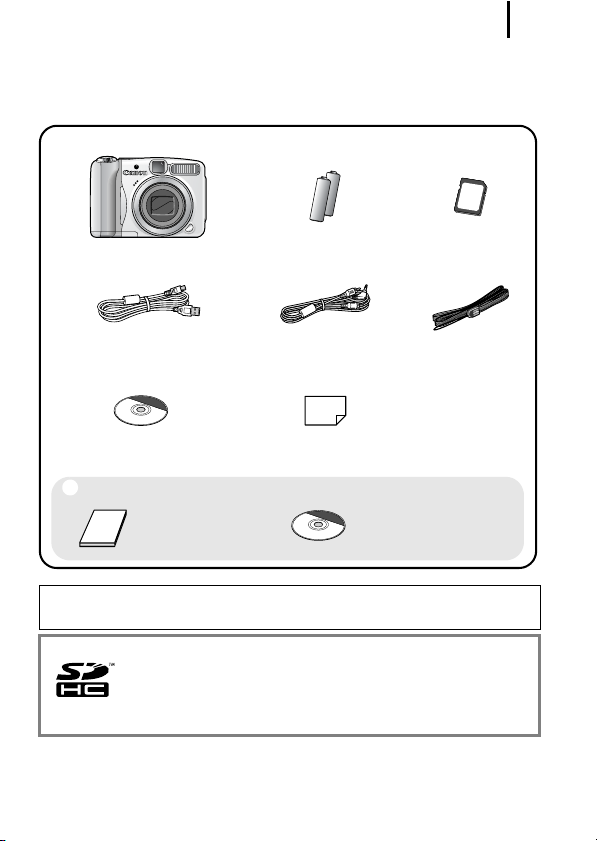
Checking the Package Contents
The following items are included in the package. If something is missing,
please contact the retail outlet at which you purchased the product.
1
a
Camera AA Alkaline Batteries (x2) Memory Card
de
Interface Cable
IFC-400PCU
bc
(16MB)
f
AV C abl e
AVC-DC300
Wrist Strap
WS-200
gh
Canon Digital Camera
Solution Disk
User Guides
i
• Getting Started Guide
You may not be able to achieve the full performance of this camera
with the included memory card.
You can use SD memory cards, SDHC (SD High
Capacity) memory cards, MultiMediaCards, MMCplus
cards and HC MMCplus cards in this camera. These
cards are collectively referred to as memory cards in
this guide.
European Warranty
System (EWS) Booklet
• Canon Digital Camera
Manuals Disk
Page 4
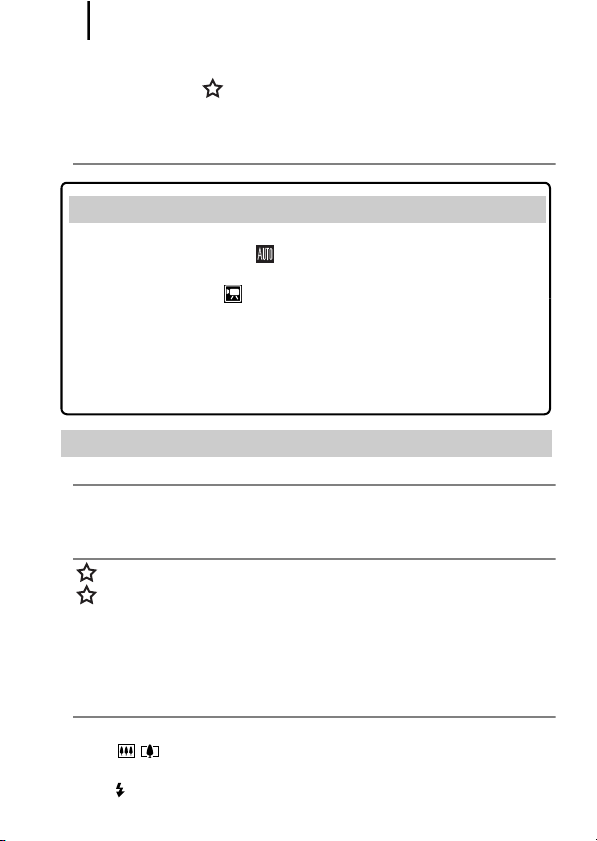
2
Table of Contents
Items marked with a are lists or charts that summarize camera
functions or procedures.
Please Read 6
Getting Started . . . . . . . . . . . . . . . . . . . . . . . . . . 7
Preparations . . . . . . . . . . . . . . . . . . . . . . . . . . . . . . . . . . . . . . 8
Shooting Still Images ( Auto Mode) . . . . . . . . . . . . . . . . . .14
Viewing Still Images . . . . . . . . . . . . . . . . . . . . . . . . . . . . . . . 17
Shooting Movies ( Standard Mode) . . . . . . . . . . . . . . . . . .18
Viewing Movies . . . . . . . . . . . . . . . . . . . . . . . . . . . . . . . . . . . 20
Erasing . . . . . . . . . . . . . . . . . . . . . . . . . . . . . . . . . . . . . . . . . 21
Printing . . . . . . . . . . . . . . . . . . . . . . . . . . . . . . . . . . . . . . . . . 22
Downloading Images to a Computer. . . . . . . . . . . . . . . . . . . 24
System Map . . . . . . . . . . . . . . . . . . . . . . . . . . . . . . . . . . . . . 32
Learning More . . . . . . . . . . . . . . . . . . . . . . . . . . . 37
Components Guide 38
Indicators . . . . . . . . . . . . . . . . . . . . . . . . . . . . . . . . . . . . . . . 41
Power Saving Function . . . . . . . . . . . . . . . . . . . . . . . . . . . . 41
Basic Operations 42
Menus and Settings . . . . . . . . . . . . . . . . . . . . . . . . . . . . . . . 42
Menus and Default Settings. . . . . . . . . . . . . . . . . . . . . . . . . 44
Using the LCD Monitor. . . . . . . . . . . . . . . . . . . . . . . . . . . . . 49
Information Displayed on the LCD Monitor . . . . . . . . . . . . . 50
Resetting Settings to Their Default Values . . . . . . . . . . . . . 55
Formatting Memory Cards . . . . . . . . . . . . . . . . . . . . . . . . . . 56
Commonly Used Shooting Functions 57
Changing the Recording Pixels/ Compression (Still Images) 57
Shooting with the Optical Zoom. . . . . . . . . . . . . . . . 59
Using the Digital Zoom/Digital Tele-Converter. . . . . . . . . . . 60
Using the Flash . . . . . . . . . . . . . . . . . . . . . . . . . . . . . . . . 64
Page 5
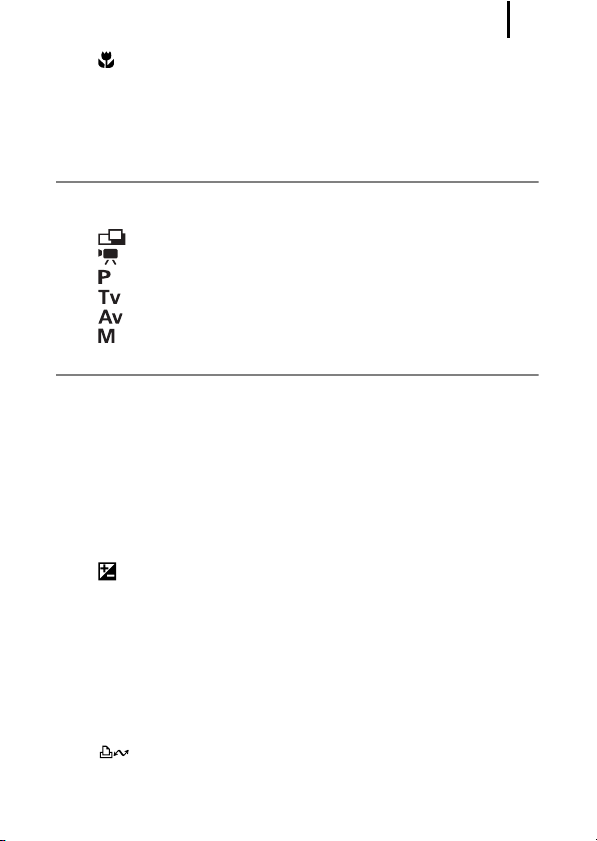
3
Shooting Close-ups (Macro) . . . . . . . . . . . . . . . . . . . . . 65
Using the Self-Timer . . . . . . . . . . . . . . . . . . . . . . . . . . . . . . 66
Setting the Image Stabilizer Function . . . . . . . . . . . . . . . . . 68
Configuring the Postcard Mode . . . . . . . . . . . . . . . . . . . . . . 70
Embedding the Date in the Image Data. . . . . . . . . . . . . . . . 71
Shooting Using the Mode Dial 73
Mode Dial. . . . . . . . . . . . . . . . . . . . . . . . . . . . . . . . . . . . . . . 73
Shooting Modes for Specific Scenes . . . . . . . . . . . . . . . . . . 74
Shooting Panoramic Images (Stitch Assist) . . . . . . . . 77
Movie Shooting . . . . . . . . . . . . . . . . . . . . . . . . . . . . . . . 79
Program AE . . . . . . . . . . . . . . . . . . . . . . . . . . . . . . . . . . 82
Setting the Shutter Speed. . . . . . . . . . . . . . . . . . . . . . . 83
Setting the Aperture . . . . . . . . . . . . . . . . . . . . . . . . . . . 85
Manually Setting the Shutter Speed and Aperture . . . . . 86
Various Shooting Methods 87
Continuous Shooting . . . . . . . . . . . . . . . . . . . . . . . . . . . . . . 87
Setting the Red-Eye Reduction Function. . . . . . . . . . . . . . . 88
Setting the Slow Synchro Function . . . . . . . . . . . . . . . . . . . 89
Selecting an AF Frame Mode . . . . . . . . . . . . . . . . . . . . . . . 90
Shooting Hard-to-Focus Subjects (Focus Lock, AF Lock, Manual
Focus, Safety MF). . . . . . . . . . . . . . . . . . . . . . . . . . . . . . . . . . . . 94
Locking the Exposure Setting (AE Lock) . . . . . . . . . . . . . . . 98
Locking the Flash Exposure Setting (FE Lock) . . . . . . . . . . 99
Adjusting the ISO Speed . . . . . . . . . . . . . . . . . . . . . . . . . . 100
Adjusting the Exposure Compensation . . . . . . . . . . . . 101
Switching between Metering Modes . . . . . . . . . . . . . . . . . 102
Adjusting the Tone (White Balance) . . . . . . . . . . . . . . . . . 104
Shooting in a My Colors Mode. . . . . . . . . . . . . . . . . . . . . . 107
Switching between Flash Adjustment Settings . . . . . . . . . 109
Adjusting Flash Compensation Settings . . . . . . . . . . . . . . 110
Setting the Flash Output . . . . . . . . . . . . . . . . . . . . . . . . . . 111
Switching the Timing at which the Flash Fires. . . . . . . . . . 112
Adjusting Exposure for Built-in Flash Shooting (Safety FE) 113
Registering Settings to the Print/Share Button . . . . 114
Setting the Auto Rotate Function. . . . . . . . . . . . . . . . . . . . 115
Setting the Display Overlays . . . . . . . . . . . . . . . . . . . . . . . 117
Page 6
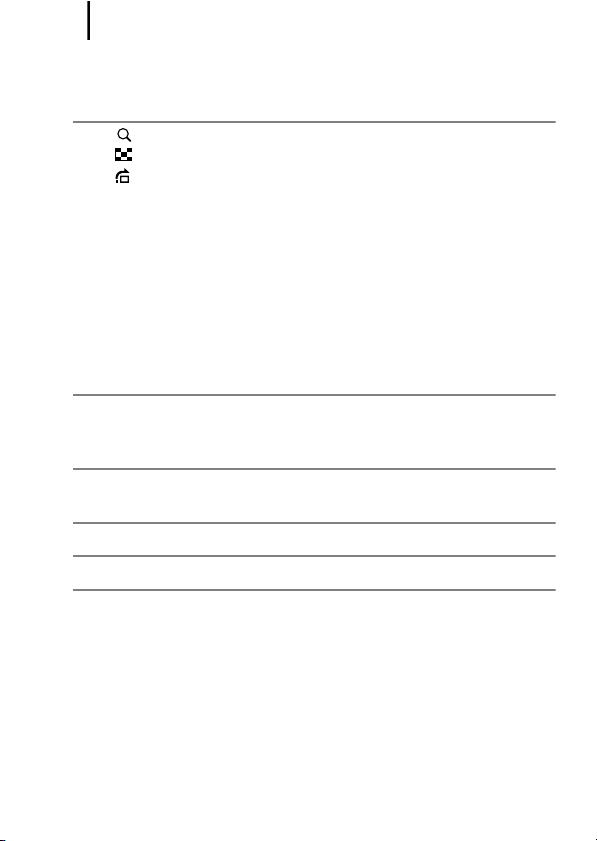
4
Creating an Image Destination (Folder). . . . . . . . . . . . . . . 118
Resetting the File Number . . . . . . . . . . . . . . . . . . . . . . . . . 120
Playback/Erasing 122
Magnifying Images . . . . . . . . . . . . . . . . . . . . . . . . . . . . 122
Viewing Images in Sets of Nine (Index Playback). . . . 123
Jumping to Images. . . . . . . . . . . . . . . . . . . . . . . . . . . . 124
Viewing Movies (Operating the Movie Control Panel) . . . 125
Rotating Images in the Display . . . . . . . . . . . . . . . . . . . . . 127
Playback with Transition Effects . . . . . . . . . . . . . . . . . . . . 128
Automated Playback (Auto Play) . . . . . . . . . . . . . . . . . . . . 129
Red-Eye Correction Function. . . . . . . . . . . . . . . . . . . . . . . 130
Resizing Images . . . . . . . . . . . . . . . . . . . . . . . . . . . . . . . . 134
Attaching Sound Memos to Images . . . . . . . . . . . . . . . . . . 136
Protecting Images . . . . . . . . . . . . . . . . . . . . . . . . . . . . . . . 137
Erasing All Images . . . . . . . . . . . . . . . . . . . . . . . . . . . . . . . 138
Print Settings/Transfer Settings 139
Setting the DPOF Print Settings . . . . . . . . . . . . . . . . . . . . 139
Setting the DPOF Transfer Settings . . . . . . . . . . . . . . . . . 144
Connecting to a TV 146
Shooting/Playback Using a TV . . . . . . . . . . . . . . . . . . . . . 146
Troubleshooting 147
List of Messages 158
Appendix 162
Safety Precautions. . . . . . . . . . . . . . . . . . . . . . . . . . . . . . . 162
Preventing Malfunctions. . . . . . . . . . . . . . . . . . . . . . . . . . . 167
Battery Handling . . . . . . . . . . . . . . . . . . . . . . . . . . . . . . . . 168
Handling the Memory Card . . . . . . . . . . . . . . . . . . . . . . . . 170
Using the Power Kits (Sold Separately). . . . . . . . . . . . . . . 172
Using the Lenses (Sold Separately) . . . . . . . . . . . . . . . . . 175
Using an Externally Mounted Flash (Sold Separately) . . . 180
Replacing the Date Battery . . . . . . . . . . . . . . . . . . . . . . . . 182
Camera Care and Maintenance. . . . . . . . . . . . . . . . . . . . . 184
Specifications. . . . . . . . . . . . . . . . . . . . . . . . . . . . . . . . . . . 185
Page 7
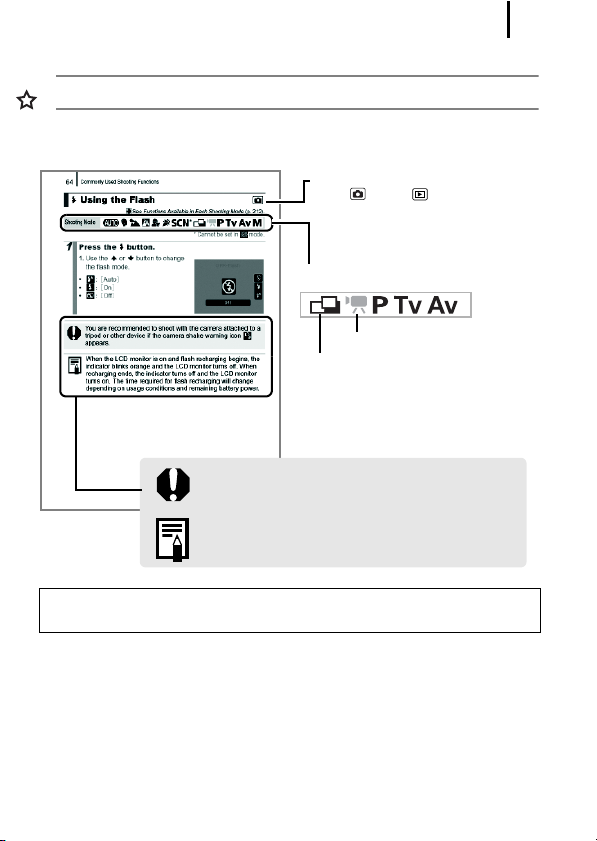
Index 196
Functions Available in Each Shooting Mode 200
Symbol Conventions in this Guide
Mode switch position:
Rec. ( )/Play ( )
Available shooting modes
These modes are not available
These modes are available
This mark denotes issues that may affect the
camera’s operation.
This mark denotes additional topics that
complement the basic operating procedures.
Explanations in this guide are based on the camera's default settings
at time of purchase.
5
Page 8
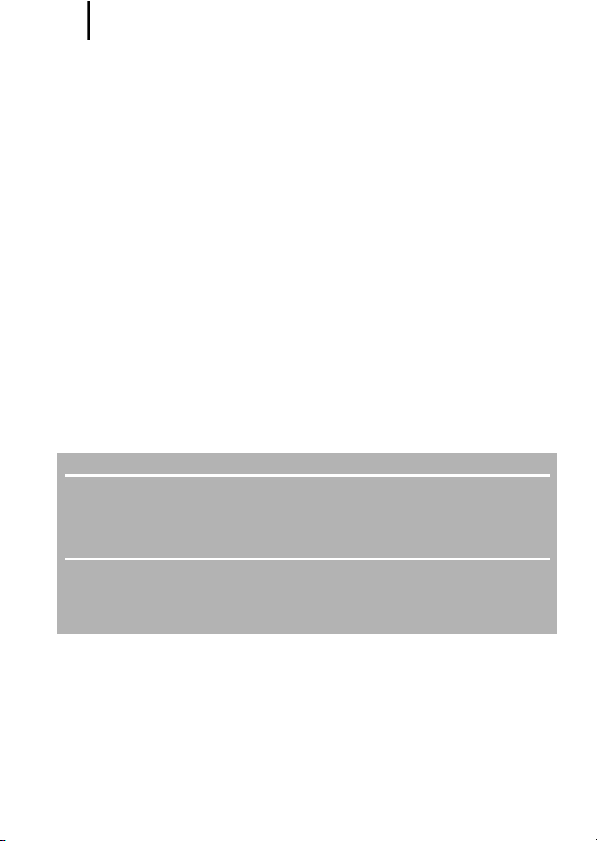
6
Please Read
Tes t Sh ots
Before you try to photograph important subjects, we highly recommend that you
shoot several trial images to confirm that the camera is operating and being
operated correctly.
Please note that Canon Inc., its subsidiaries and affiliates, and its distributors are
not liable for any consequential damages arising from any malfunction of a
camera or accessory, including memory cards, that results in the failure of an
image to be recorded or to be recorded in a way that is machine readable.
Warning Against Copyright Infringement
Please note that Canon digital cameras are intended for personal use and should
never be used in a manner that infringes upon or contravenes international or
domestic copyright laws and regulations. Please be advised that in certain cases
the copying of images from performances, exhibitions, or commercial properties
by means of a camera or other device may contravene copyright or other legal
rights even if the image was shot for personal use.
Warranty Limitations
For information on your camera's warranty, please refer to the Canon European
Warranty System (EWS) Booklet supplied with your camera.
For Canon Customer Support contacts, please see the European Warranty
System (EWS) Booklet.
Camera Body Temperature
If your camera is used for prolonged periods, the camera body may become
warm. Please be aware of this and take care when operating the camera for an
extended period.
About the LCD Monitor
The LCD monitor is produced with extremely high-precision manufacturing
techniques. More than 99.99% of the pixels operate to specification. Less than
0.01% of the pixels may occasionally misfire or appear as red or black dots.
This has no effect on the recorded image and does not constitute a malfunction.
Video Format
Please set the camera's video signal format to the one used in your region before
using it with a TV monitor.
Language Setting
Please see Setting the Display Language (p. 13) to change the language setting.
Page 9
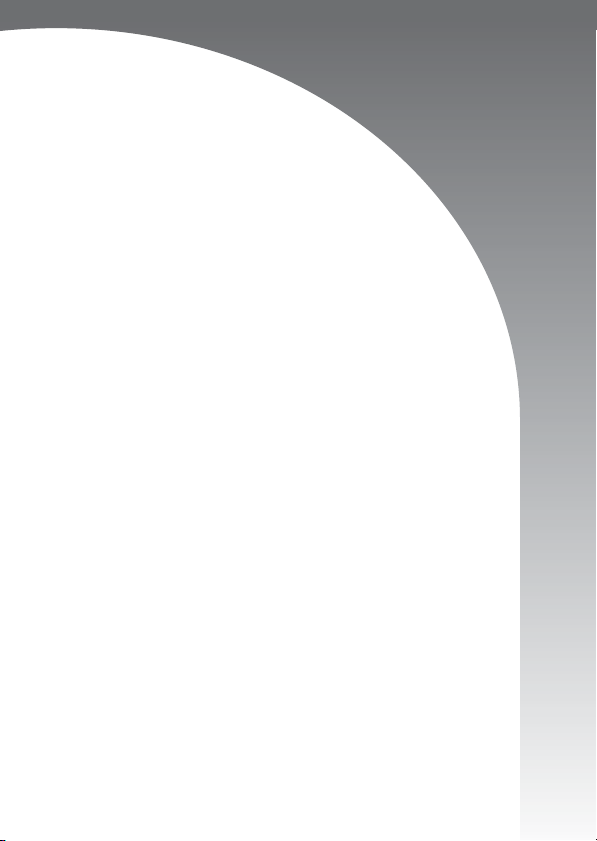
Getting Started
z Preparations
z Shooting Still Images
z Viewing Still Images
z Shooting Movies
z Viewing Movies
z Erasing
z Printing
z Downloading Images to a Computer
z System Map
Page 10
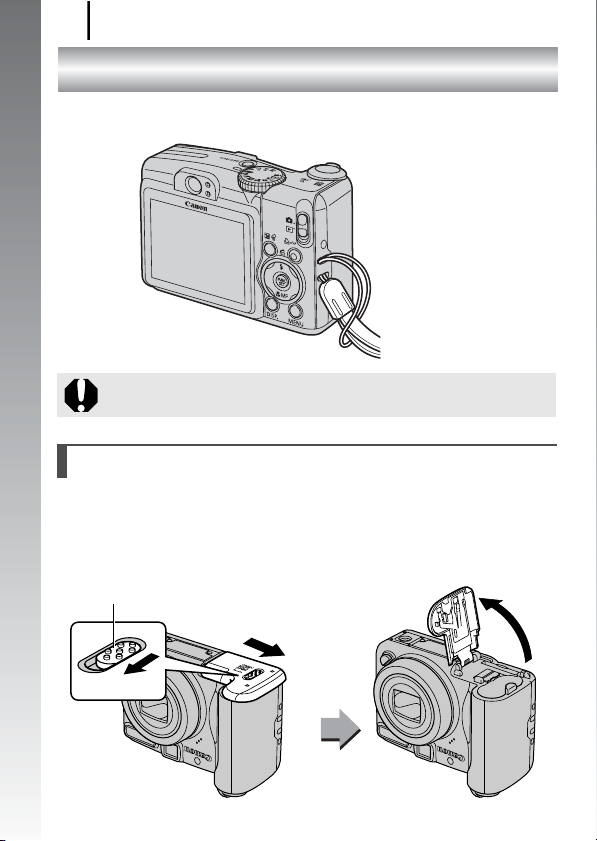
Preparations
8
Preparations
Attaching the Wrist Strap
Getting Started
It is recommended to use the Wrist Strap to avoid dropping
during camera use.
Installing the batteries
1. Slide the battery cover lock in the direction of the arrow
(a) and hold it there while moving the entire cover in
the direction of the arrow (b) and opening it up in the
direction of the arrow (c).
Battery Cover Lock
b
c
a
Page 11
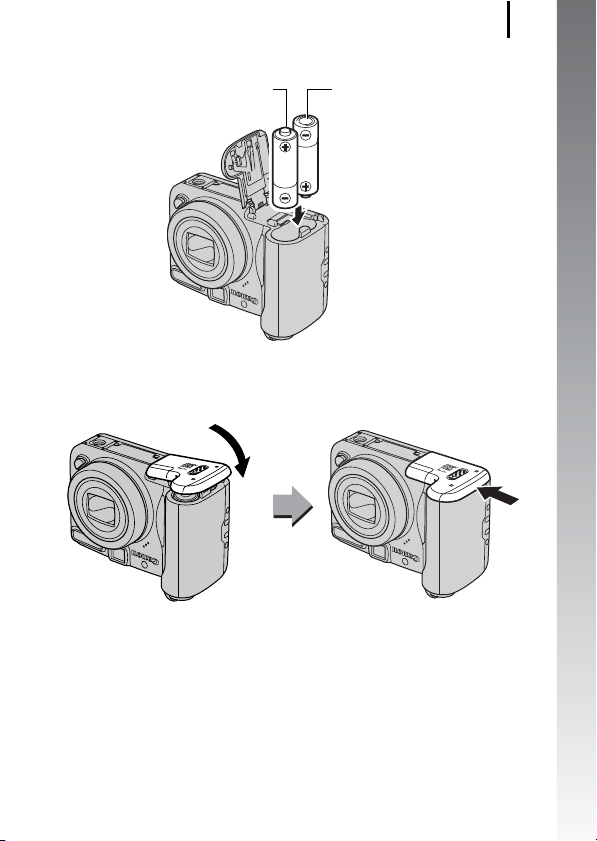
Preparations
2. Install two batteries.
Positive end (+) Negative end (–)
3. Close the cover (a), and press downward as you slide
it until it clicks into place (b).
a
b
9
Getting Started
Page 12
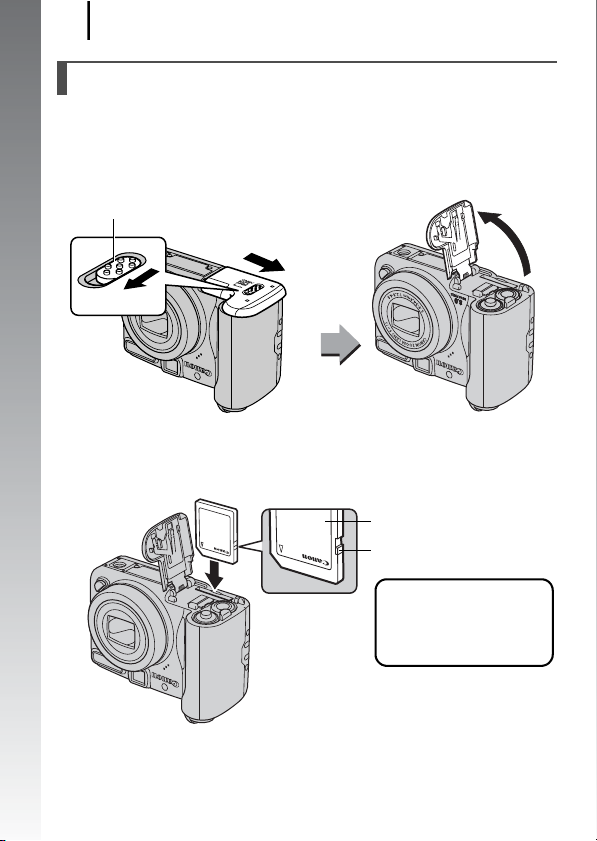
Preparations
10
Inserting the Memory Card
1. Slide the battery cover lock in the direction of the arrow
(a) and hold it there while moving the entire cover in
the direction of the arrow (b) and opening it up in the
direction of the arrow (c).
Getting Started
Battery Cover Lock
b
a
2. Insert the memory card until its clicks into place.
Front
Write Protect Tab
(Only SD memory cards)
• Confirm that the Write
Protect Tab is unlocked
(only SD memory cards).
• Check the card for the
correct orientation.
c
Page 13
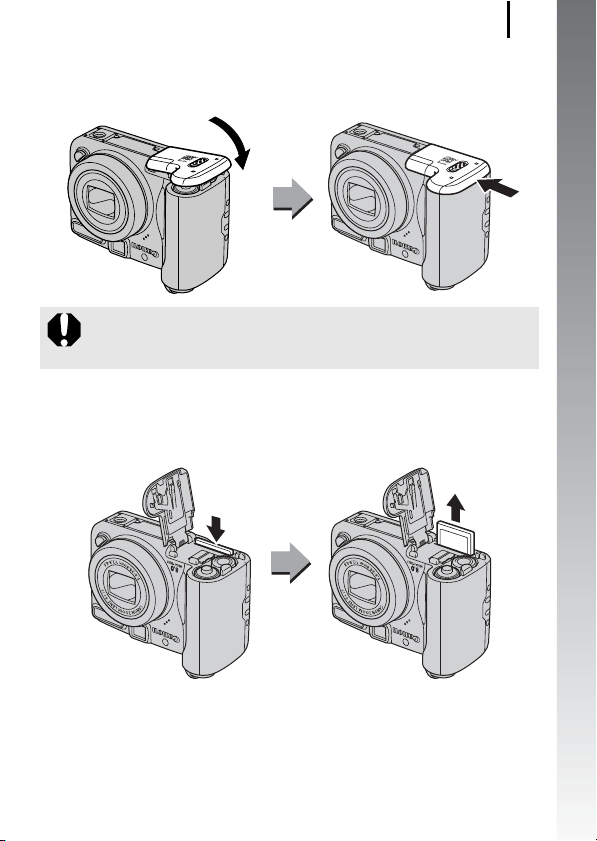
Preparations
11
3. Close the cover (a), and press downward as you slide
it until it clicks into place (b).
a
b
Ensure that the memory card is correctly oriented before
inserting it in the camera. Inserting it backward may cause the
camera to fail to recognize the memory card or to malfunction.
To Remove the Memory Card
• Push the memory card with your finger until the memory card clicks
and then release it.
Getting Started
Page 14
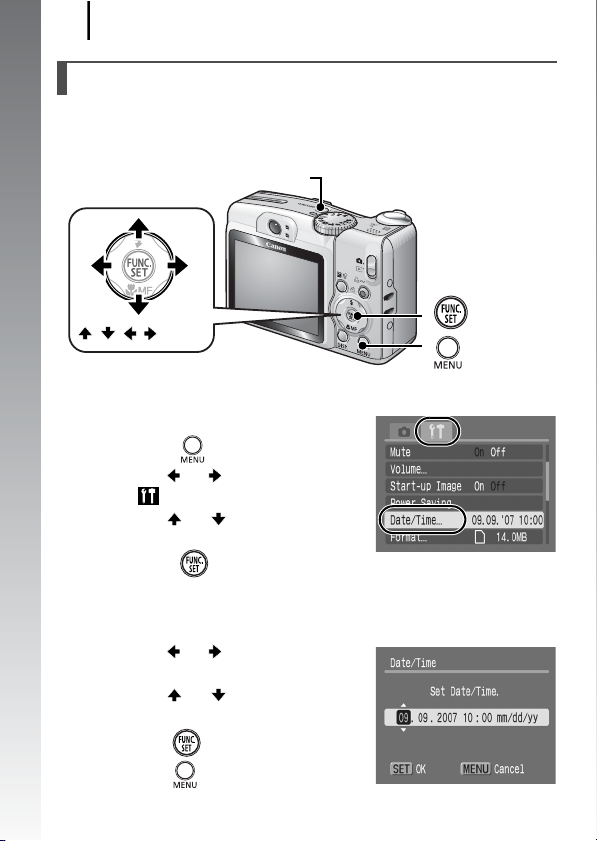
Preparations
12
Setting the Date and Time
The Date/Time settings menu will appear the first time the power is
turned on. Set the date and time as shown in steps 3 and 4 in the
explanation below.
Power Button
Getting Started
/ / / Buttons
Button
Button
1. Press the power button.
2. Select [Date/Time].
1. Press the button.
2. Use the or button to select
the [ (Set up)] menu.
3. Use the or button to select
[Date/Time].
4. Press the button.
3. Select the year, month, day and time, and the display
order.
1. Use the or button to select a
category.
2. Use the or button to set the
value.
4. Press the button.
5. Press the button.
Page 15
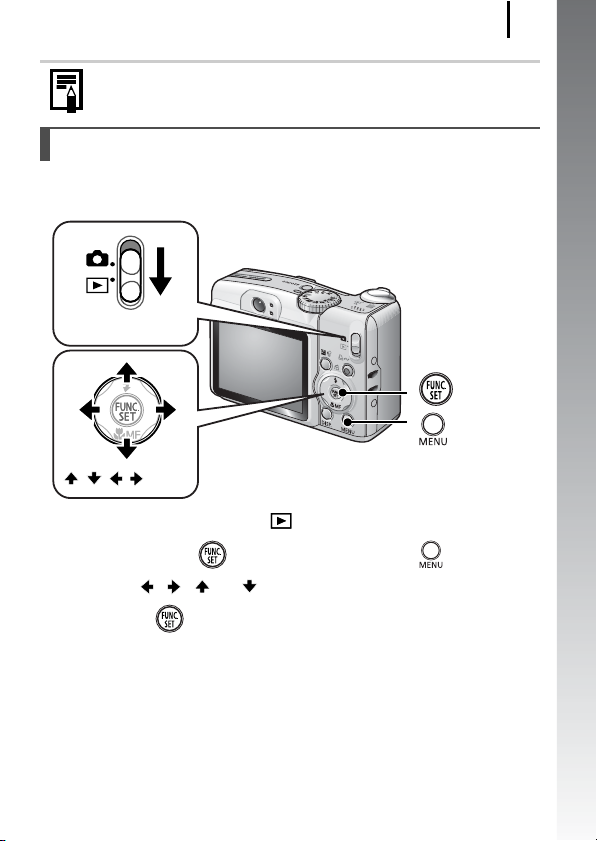
Preparations
You can imprint the date and time you have set onto images
(p. 71).
Setting the Display Language
You can change the language displayed in the LCD monitor menus
and messages.
Mode Switch
Button
Button
/ / / Buttons
1. Set the mode switch to (Playback).
2. Hold down the button and press the button.
3. Use the , , or button to select a language.
4. Press the button.
13
Getting Started
Page 16
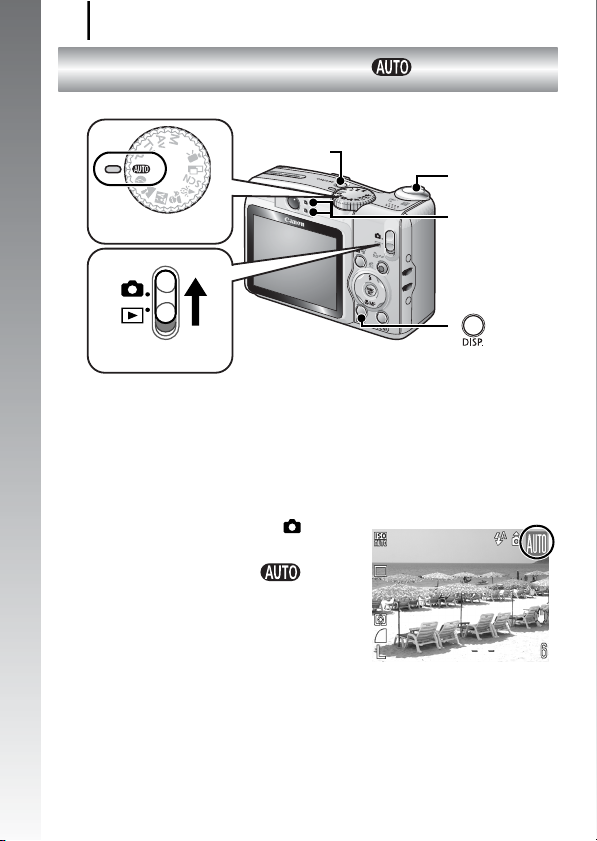
Shooting Still Images
14
Shooting Still Images
Power Button
( Auto Mode)
Getting Started
Mode Dial
Mode Switch
1. Press the power button.
• The start-up sound will play and the start-up image will display in
the LCD monitor.
• Pressing the power button again turns the power off.
2. Select a shooting mode.
1. Set the mode switch to
(Shooting).
2. Set the mode dial to (Auto).
Shutter Button
Indicators
Button
3. Aim the camera at the subject.
Page 17
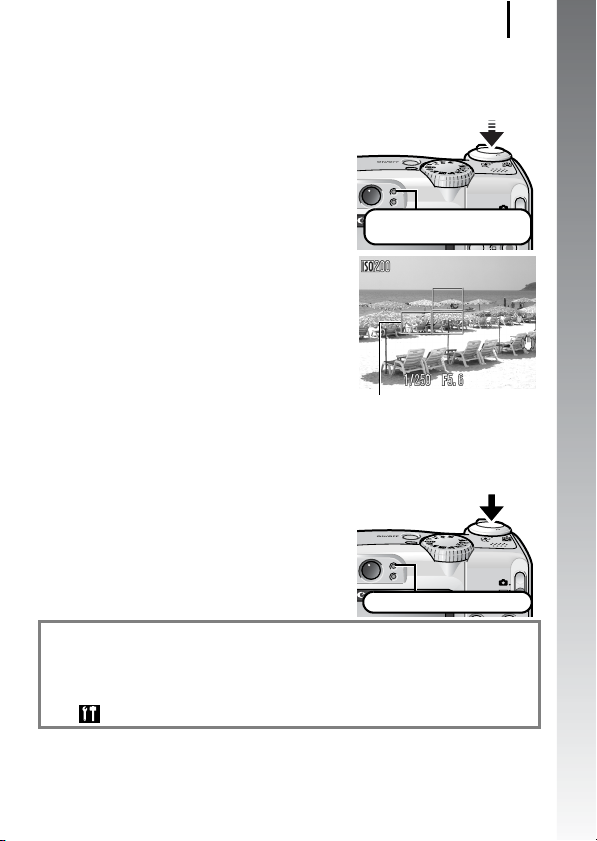
Shooting Still Images
4. Press the shutter button lightly (press halfway) to set
the focus.
• When the camera focuses, it beeps
twice and the indicator lights green
(orange when the flash fires).
Shooting Preparations
Complete: lights green
• AF frames will display in green on the
LCD monitor at the points of focus.
AF frame
5. Without changing anything else, press the shutter
button all the way (press fully) to shoot.
• The shutter sound will play once and
the image will record.
• The indicator will blink green and the
file will record to the memory card.
Recording: blinks green
15
Getting Started
Mute Setting
Pressing the DISP. button while switching on the camera power will
set the mute setting to [On] to silence all camera sounds except for
warning sounds. The setting can be changed with the [Mute] option in
the [ (Set up)] Menu (p. 46).
Page 18
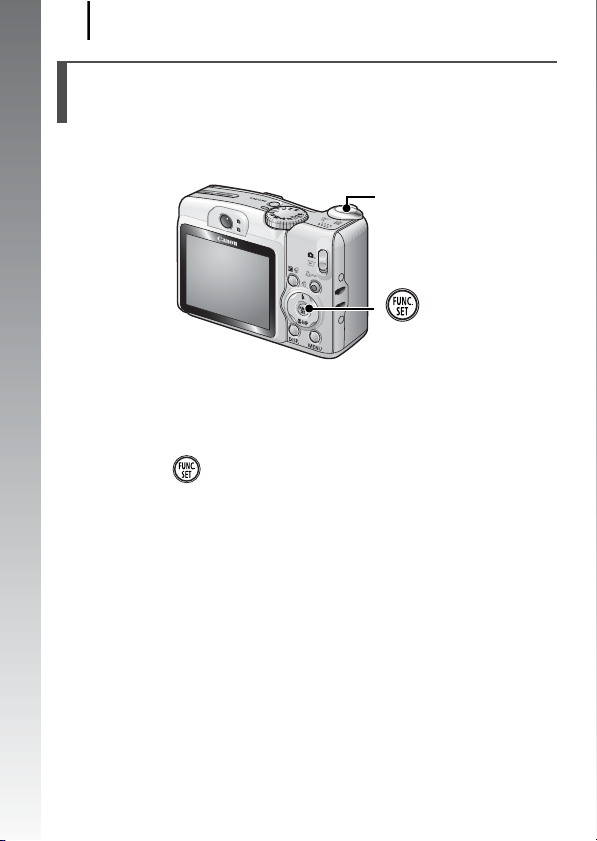
Shooting Still Images
16
Reviewing an Image Right After Shooting (Rec. Review)
Recorded images are displayed on the LCD monitor for approximately
2 seconds immediately after shooting.
Getting Started
You can also use the following methods to continue displaying the
image immediately after shooting so that you can check it.
z Keep the shutter button pressed fully.
z Press the button while the recorded image is
displayed.
Confirm that the operation sound beeps.
You can shoot by pressing the shutter button even when an image
is being displayed.
Shutter Button
Button
Page 19
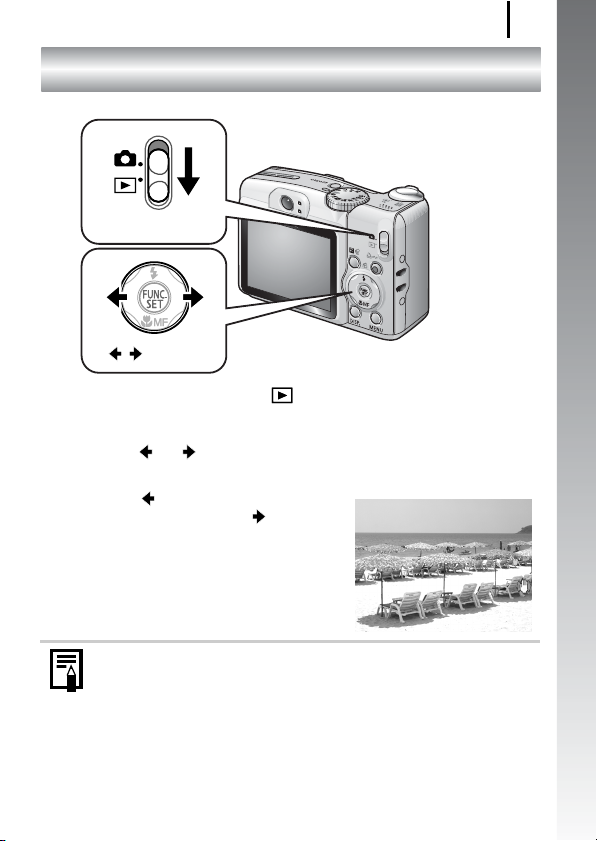
Viewing Still Images
17
Viewing Still Images
Mode Switch
/ Buttons
1. Set the mode switch to (Playback).
• The last recorded image will display.
2. Use the or button to display the image you wish to
view.
• Use the button to move to the
previous image and the button to
move to the next image.
• The images advance more quickly if
you keep the button pressed
continuously, but they will appear
coarse.
Getting Started
If you have replayed images, the last image viewed will display
(Resume Playback). If the memory card has been switched, or
the images on the memory card have been edited with a
computer, the newest image on the memory card appears.
Page 20
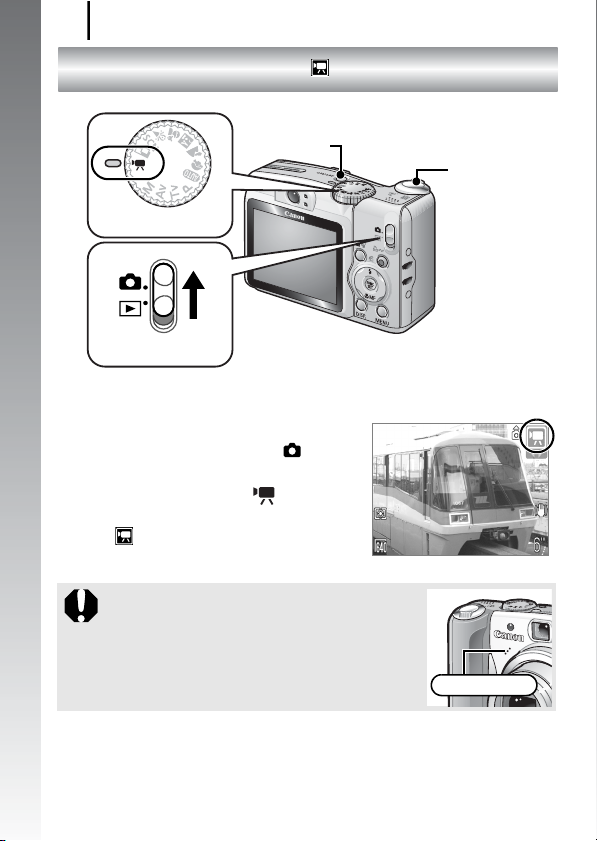
Shooting Movies
18
Shooting Movies
Power Button
Getting Started
1. Press the power button.
2. Select a shooting mode.
3. Aim the camera at the subject.
Mode Dial
Mode Switch
1. Set the mode switch to
(Shooting).
2. Set the mode dial to (
• Confirm that the camera is set to
(Standard).
z Do not touch the microphone while
recording.
z Do not press any buttons other than the
shutter button. The sound that buttons
make will be recorded in the movie.
( Standard Mode)
Shutter Button
Movie
).
Microphone
Page 21
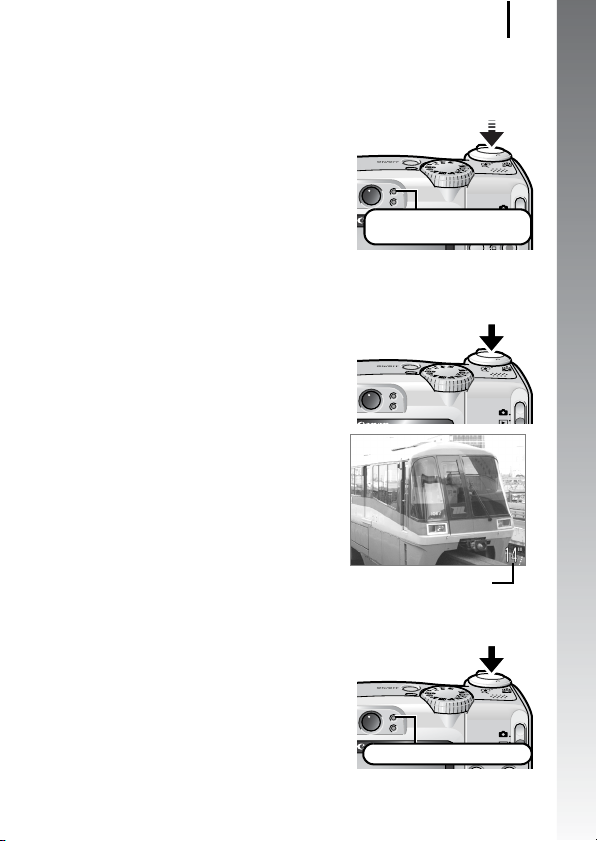
Shooting Movies
4. Press the shutter button lightly (press halfway) to set
the focus.
• An electronic beep will sound twice
and the indicator will light green when
the camera focuses.
• The exposure, focus and white
balance are automatically set when
you press the button halfway.
Shooting Preparations
Complete: lights green
5. Without changing anything else, press the shutter
button all the way (press fully) to shoot.
• Recording starts.
• During the recording, the elapsed
recording time and [zRec.] will
display in the LCD monitor.
19
Getting Started
6. Press the shutter button fully
again to stop recording.
• The indicator will blink green and the
data will be recorded onto the memory
card.
• Recording will stop automatically
when the maximum recording time
elapses, or the built-in memory or
memory card become full.
Elapsed time
Recording: blinks green
Page 22
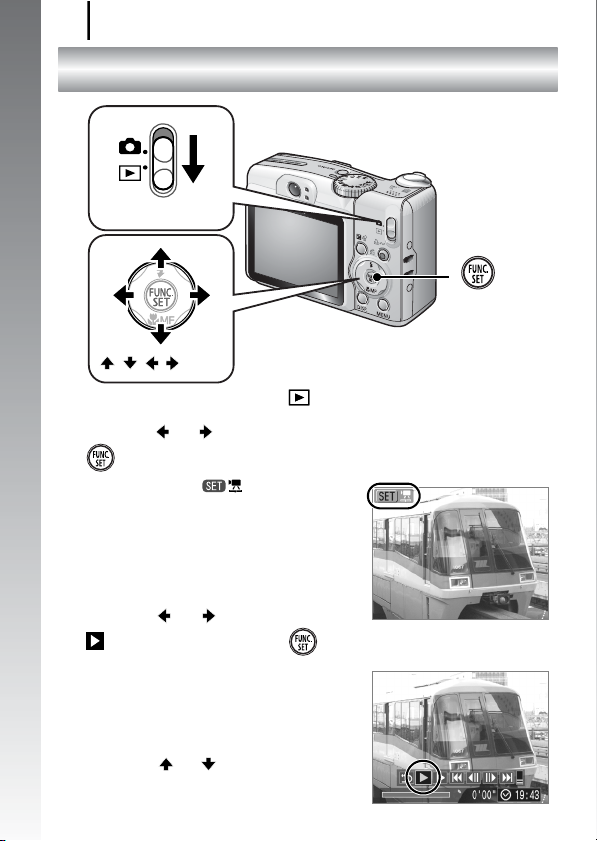
Viewing Movies
20
Viewing Movies
Getting Started
Mode Switch
/ / / Buttons
1. Set the mode switch to (Playback).
2. Use the or button to display a movie and press the
button.
• Images with a icon are movies.
3. Use the or button to select
(Play) and press the button.
• The movie will start playing.
• If you press the FUNC./SET button
during playback, you can pause and
restart the movie.
• You can adjust the playback volume
with the or button.
Button
Page 23
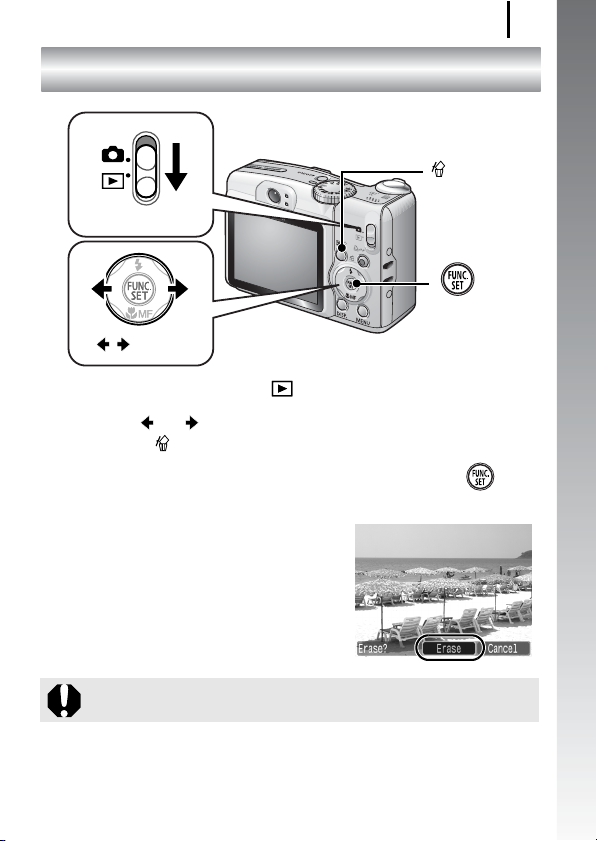
Erasing
21
Erasing
Button
Mode Switch
Button
/ Buttons
1. Set the mode switch to (Playback).
2. Use the or button to select an image to erase and
press the button.
3. Confirm that [Erase] is selected and press the
button.
• To exit instead of erasing, select
[Cancel].
Getting Started
Please note that erased images cannot be recovered. Exercise
adequate caution before erasing an image.
Page 24
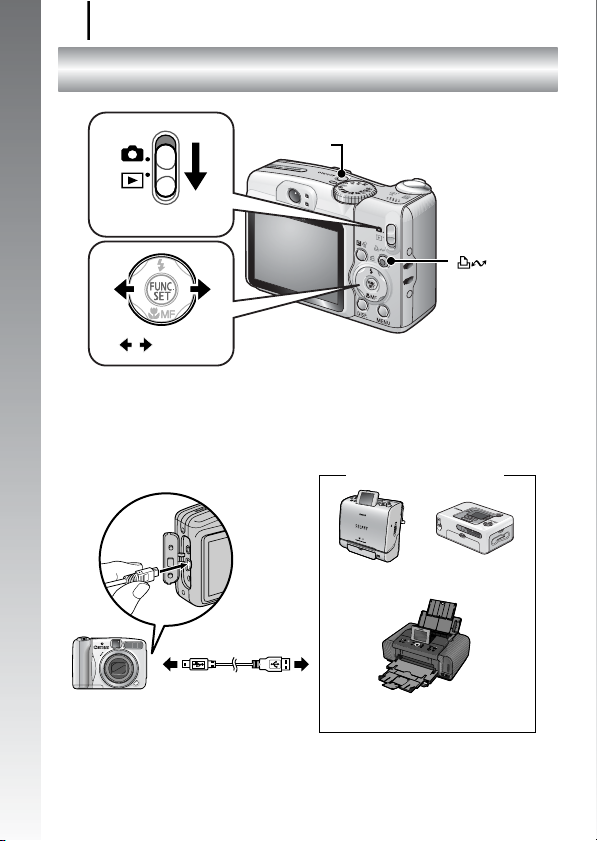
Printing
22
Printing
Power Button
Getting Started
1.
Mode Switch
/ Buttons
Connect the camera to a direct print compatible printer*1.
• Open the Camera’s terminal cover and insert the interface cable
all the way into the connector.
• See the printer’s user guide for connection instructions.
Canon Brand Printers
SELPHY Series Compact
Photo Printers*
Camera
*1 Since this camera uses a standard protocol (PictBridge), you can use it with other
PictBridge-compliant printers in addition to Canon-brand printers.
*2 You can also use the CP-10/CP-100/CP-200/CP-300.
Interface Cable
Inkjet Printers
Button
2
Page 25
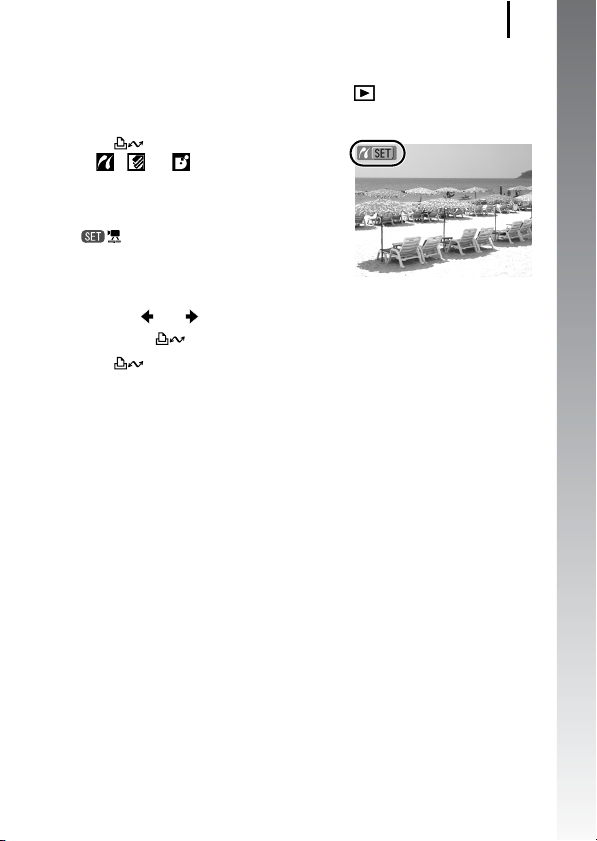
Printing
2. Turn on the printer.
3. Set the camera’s mode switch to (Playback) and
press the power button.
• The button will light blue.
• A , or icon will appear in
the LCD monitor if the connection is
correct (the displayed icons differ
according to the connected printer).
• will display for movies.
4. Use the or button to select an image to print and
press the button.
• The button will blink blue and printing will start.
After you finish printing, turn off the camera and the printer and
disconnect the interface cable.
23
Getting Started
Page 26
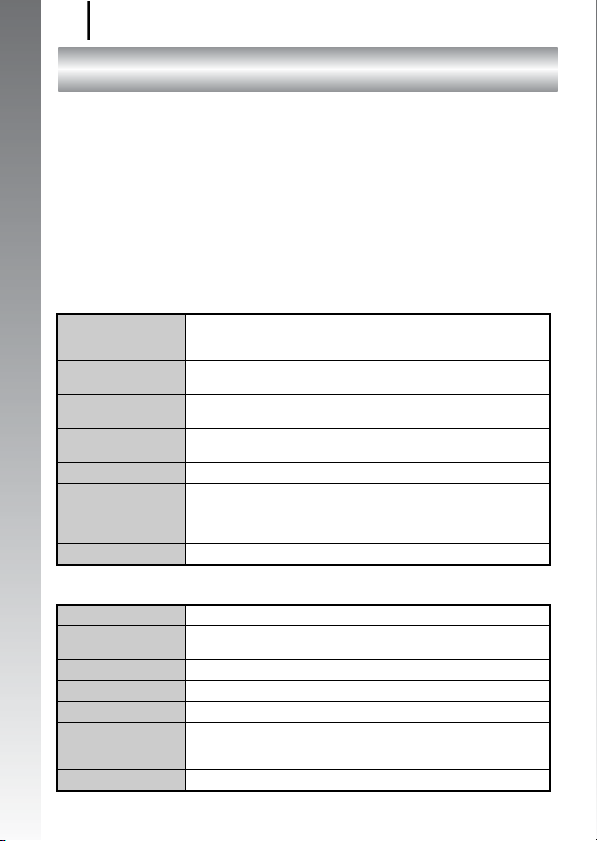
Downloading Images to a Computer
24
Downloading Images to a Computer
Items to Prepare
• Camera and computer
• Canon Digital Camera Solution Disk supplied with the camera
• Interface cable supplied with the camera
Getting Started
System Requirements
Please install the software on a computer meeting the following
minimum requirements.
Windows
OS Windows Vista
Computer Model The above OS should be pre-installed on computers with built-
CPU Windows Vista Pentium 1.3 GHz or higher
RAM Windows Vista 512 MB or more
Interface USB
Free Hard Disk
Space
Display 1,024 x 768 pixels/High Color (16 bit) or better
Macintosh
OS Mac OS X (v10.3–v10.4)
Computer Model The above OS should be pre-installed on computers with built-
CPU PowerPC G3/G4/G5 or Intel Processor
RAM 256 MB or more
Interface USB
Free Hard Disk
Space
Display 1,024 x 768 pixels/32,000 Colors or better
Windows XP Service Pack 2
Windows 2000 Service Pack 4
in USB ports.
Windows XP/Windows 2000 Pentium 500 MHz or higher
Windows XP/Windows 2000 256 MB or more
• Canon Utilities
- ZoomBrowser EX 200 MB or more
- PhotoStitch 40 MB or more
• Canon Camera TWAIN Driver25 MB or more
in USB ports.
• Canon Utilities
- ImageBrowser 300 MB or more
- PhotoStitch 50 MB or more
Page 27
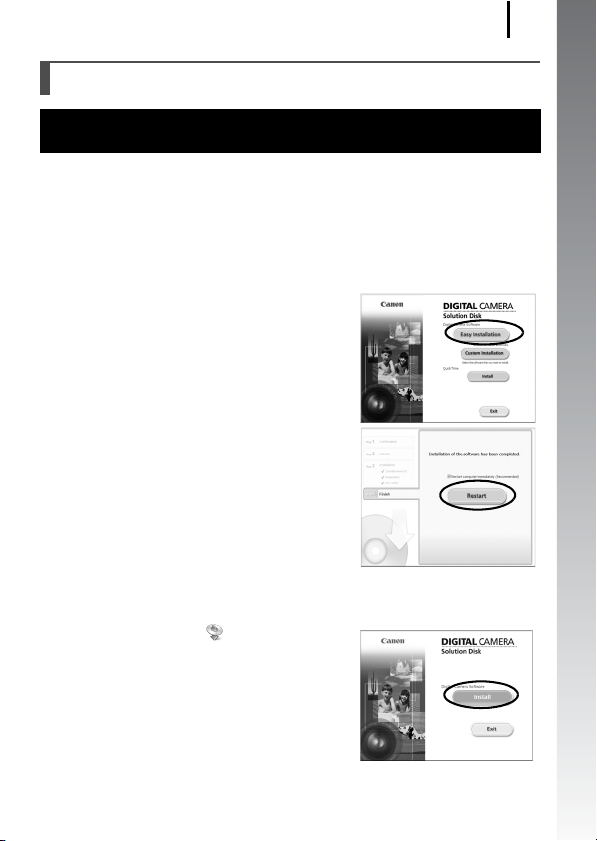
Downloading Images to a Computer
Preparing to Download Images
Ensure that you install the software first before connecting the
camera to the computer.
1. Installing the software.
Windows
1. Place the Canon Digital Camera Solution Disk in the
computer's CD-ROM drive.
2. Click [Easy Installation].
Follow the onscreen messages to
proceed with the installation.
3. Click [Restart] or [Finish] once the
installation is complete.
When the installation is complete,
[Restart] or [Finish] will display. Click
the button that appears.
4. Remove the CD-ROM from the
drive when your normal desktop
screen appears.
25
Getting Started
Macintosh
Double-click the icon in the CDROM window. When the installer
panel appears, click [Install]. Follow
the onscreen instructions to
proceed.
Page 28
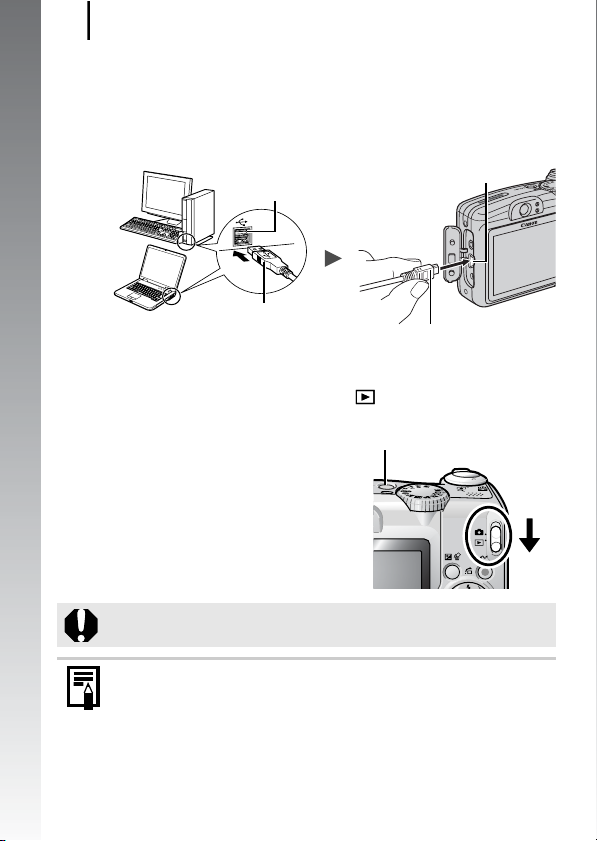
Downloading Images to a Computer
26
2. Connecting the camera to a computer.
1. Connect the supplied interface cable to the computer's USB
port and to the camera's DIGITAL terminal.
• Open the Camera's terminal cover and insert the interface
cable all the way into the connector.
DIGITAL Terminal
Interface Cable
Getting Started
USB Port
Interface Cable
3. Preparing to download images to the computer.
1. Set the camera's mode switch to (Playback) and press
the power button.
Power Button
Always grasp the sides of the connector when disconnecting
the interface cable from the camera's DIGITAL terminal.
If the Digital Signature Not Found window appears, click [Yes].
The USB driver will automatically finish installing onto the
computer when you attach the camera and open a connection.
Page 29
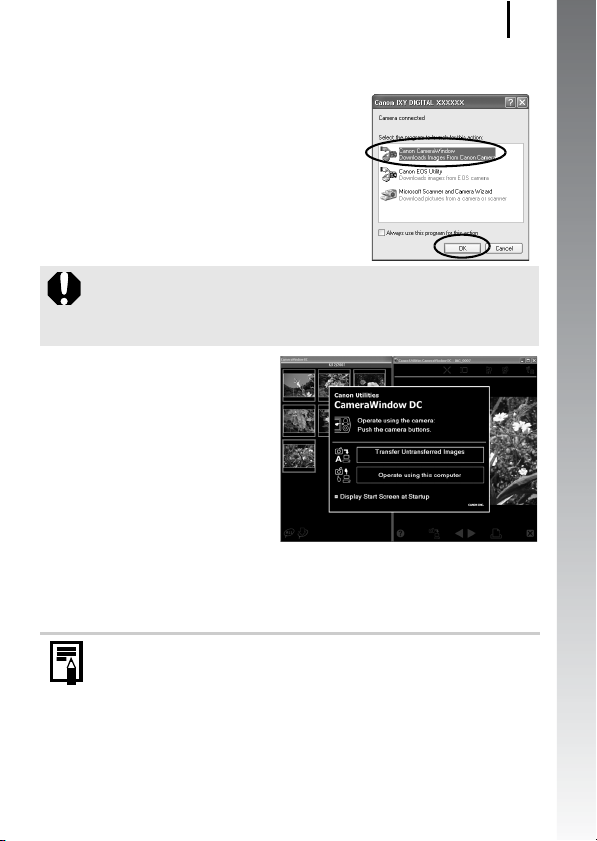
Downloading Images to a Computer
Windows
Select [Canon CameraWindow] and
click [OK].
If this Events dialog does not appear, click the [Start] menu and
select [All Programs] or [Programs], followed by [Canon
Utilities], [CameraWindow], [CameraWindow] and
[CameraWindow].
CameraWindow will display.
Preparations for downloading images are now finished. Please
proceed to the Downloading Images Using the Camera (Direct
Transfer) section (p. 29) (except Windows 2000).
27
Getting Started
With Windows 2000, you can download images using the
computer. Please refer to the Software Starter Guide for
details.
Page 30
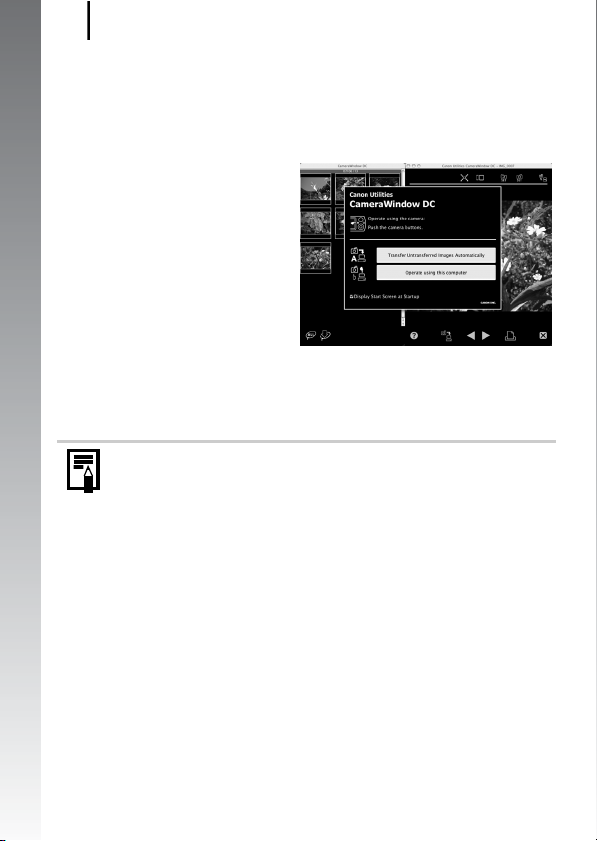
Downloading Images to a Computer
28
Macintosh
CameraWindow will appear when you establish a connection
between the camera and computer. If it fails to appear, click the
[CameraWindow] icon on the Dock (the bar which appears at the
bottom of the desktop).
Getting Started
Preparations for
downloading images are now finished. Please proceed to the
Downloading Images Using the Camera (Direct Transfer) section
(p. 29).
Please refer to the Software Starter Guide regarding how to
download images using the computer.
Page 31

Downloading Images to a Computer
29
Downloading Images Using the Camera (Direct Transfer)
Install the software before downloading images via the Direct
Transfer method for the first time (p. 25).
Use this method to download images using camera operations (except
Windows 2000).
Button
Getting Started
/ / / Buttons
All Images
New Images
DPOF Trans.
Images
Select & Transfer
Wallpaper
Button
Button
Transfers and saves all images to the
computer.
Transfers and saves to the computer only the
images that have not been previously
transferred.
Transfers and saves to the computer only the
images with DPOF Transfer Order settings.
Transfers and saves single images to the
computer as you view and select them.
Transfers and saves single images to the
computer as you view and select them. The
transferred images as the background on the
computer desktop.
Page 32

Downloading Images to a Computer
30
1. Confirm that the Direct Transfer menu is displayed on
the camera's LCD monitor.
• The button will light blue.
• Press the MENU button if the Direct
Transfer menu fails to appear.
Getting Started
Direct Transfer Menu
All Images/New Images/DPOF Trans. Images
2. Use the or button to select , or and press
the button.
• The images will download. The
button will blink blue while
downloading is in progress.
• The display will return to the Direct
Transfer menu when the download is
complete.
• To cancel the download, press the
FUNC./SET button.
Select & Transfer/Wallpaper
2. Use the or button to select or and press the
(or ) button.
3. Use the or button to select images to download
and press the button.
• The images will download. The
button will blink blue while
downloading is in progress.
• Pressing the FUNC./SET button will
cancel a download in progress.
Page 33

Downloading Images to a Computer
31
4. Press the button after downloading finishes.
• You will return to the Direct Transfer menu.
Only JPEG images can be downloaded as wallpaper for a
computer.
The option selected with the button is retained even when
the camera's power is turned off. The previous setting will be in
effect the next time the Direct Transfer menu is displayed. The
image selection screen will appear directly when the [Select &
Transfer] or the [Wallpaper] option was last selected.
Click at the bottom right of the window to close the CameraWindow
and the downloaded images will display on the computer.
Windows Macintosh
ZoomBrowser EX ImageBrowser
By default, images are saved on the computer in folders according to
the shooting date.
Getting Started
Page 34

System Map
32
System Map
Supplied with
Camera
Getting Started
Wrist Strap
WS-200
Waterproof Case
WP-DC16
Waterproof Case
Weight WW-DC1
AA Alkaline
Batteries (x2)
Battery and Charger Kit
CBK4-300*
Battery Charger CB-5AH/
CB-5AHE
AA-size NiMH batteries NB-
3AH (x4)
• NiMH Battery NB4-300 (set of 4
AA-size) also available separately
5
Interface Cable IFC-400PCU*
Memory Card (16MB)
Canon Digital Camera
Solution Disk
AV Cable AVC-DC300*
AC Adapter Kit ACK800
Compact Power Adapter
CA-PS800
Power Cord
1
1
Page 35

System Map
33
Getting Started
Conversion Lens Adapter
LA-DC58G
Direct Interface Cable*
PCMCIA
Adapter
SD Memory Card*
• SDC-128M
• SDC-512MSH
5
Video IN Terminal
2
Wide Converter
WC-DC58N
USB Card
Reader
Tele-converter
TC-DC58N
Compact Photo Printers*
USB Port
PC Card Slot
Close-up Lens
250D (58mm)
High-Power Flash
HF-DC1
Direct Print Compatible
Inkjet Printers*
4
(SELPHY Series)
2 *3
Audio IN Terminal
*1 Also available for purchase separately.
*2 See the user guide supplied with the printer for more information on the printer.
*3 This camera can also be connected to the CP-10/CP-100/CP-200/CP-300.
*4 See the user guide supplied with the inkjet printer for more information on the printer
and interface cables.
*5 Not sold in some regions.
TV/Video
Page 36

System Map
34
Optional Accessories
The following camera accessories are sold separately.
Some accessories are not sold in some regions, or may no longer be
available.
Lenses, Lens Adapter
Getting Started
• Conversion Lens Adapter LA-DC58G
This adapter is required for mounting the wide converter, teleconverter and close-up lens to the camera.
• Wide Converter WC-DC58N
Converts the focal distance of the body lens by a factor of
approximately 0.7 when attached.
• Tele-converter TC-DC58N
Converts the focal distance of the body lens by a factor of
approximately 1.75 when attached.
• Close-up Lens 250D (58mm)
A lens for shooting subjects at high magnifications.
Flash
• High-Power Flash HF-DC1
This attachable supplementary flash can be used to capture
photographic subjects that are too distant for the built-in flash to
illuminate.
Power Supplies
• AC Adapter Kit ACK800
This kit lets you power the camera from any standard household
power outlet. Recommended to power a camera for an extended
period of time or when connecting to a computer.
• Battery and Charger Kit CBK4-300
This dedicated battery charger kit includes both a charger unit and
four rechargeable AA-size NiMH (nickel metal hydride) batteries.
Convenient when taking or playing back large numbers of images.
• NiMH Battery NB4-300
A set of four rechargeable AA-size NiMH batteries. (This camera
requires two batteries.)
Page 37

System Map
Other Accessories
• SD Memory Card
SD Memory Cards are used to store images recorded by the camera.
Canon brand cards are available in 128 MB and 512 MB capacities.
• Interface Cable IFC-400PCU
Use this cable to connect the camera to a computer, Compact Photo
Printer (SELPHY series), or to an inkjet printer (refer to your inkjet
printer user guide).
• AV Cable AVC-DC300
Use this cable to connect the camera to a TV set.
• Waterproof Case WP-DC16
When you attach this waterproof case to the camera, you can use it
to take underwater shots at depths of up to 40 meters (130 feet), and
of course it is ideal for taking worry-free pictures in the rain, at the
beach, or on the ski slopes.
Direct Print Compatible Printers
Canon offers the following separately sold printers for use with the
camera. You can produce photo quality prints quickly and easily by
connecting them to the camera with a single cable and operating the
camera's controls.
• Compact Photo Printers (SELPHY series)
• Inkjet Printers
For more information, visit your nearest Canon retailer.
35
Getting Started
Use of genuine Canon accessories is recommended.
This product is designed to achieve excellent performance when used with
genuine Canon accessories. Canon shall not be liable for any damage to
this product and/or accidents such as fire, etc., caused by the malfunction
of non-genuine Canon accessories (e.g., a leakage and/or explosion of a
battery pack). Please note that this warranty does not apply to repairs
arising out of the malfunction of non-genuine Canon accessories, although
you may request such repairs on a chargeable basis.
Page 38

Getting Started
36
Page 39

Learning More
37
Page 40

Components Guide
38
Components Guide
Front View
af
bcd
g
e
h
l
nm
a
Microphone
b AF-assist Beam (p. 45)
c Red-Eye Reduction Lamp (p. 88)
d Self-Timer Lamp (p. 66)
e Speaker
f Viewfinder Window
g Flash (p. 64)
h Terminal Cover
i A/V OUT (Audio/Video output) Terminal (p. 146)
j DIGITAL Terminal (p. 26)
k DC IN (Power input) Terminal (p. 174)
l Ring Release Button (p. 177)
m Ring (p. 177)
n Lens
i
j
k
Page 41

Components Guide
Back View
ab
c
def
a LCD Monitor (p. 49)
b Viewfinder
c Wrist Strap Mount
d Memory Card Slot / Battery Cover Lock (pp. 8, 10)
e Memory Card Slot / Battery Cover (pp. 8, 10)
f Tripod Socket
The LCD monitor may be covered with a thin plastic film for
protection against scratches during shipment. If so, remove the
film before using the camera.
Using the Viewfinder
The viewfinder can be used to conserve power by turning the LCD
monitor off (p. 49) while shooting.
39
Page 42

Components Guide
40
Controls
abcde
f
g
h
i
j
kl
a
Indicators (p. 41)
b Power Lamp
c Power Button (p. 14)
d Zoom Lever (pp. 59, 122)
Shooting: (Wide Angle)/ (Telephoto)
Playback: (Index)/ (Magnify)
e Shutter Button (p. 14)
f Mode Dial (pp. 14, 73)
g Mode Switch (p. 14)
h (Print/Share) Button (pp. 22, 29, 114)
i FUNC./SET Button (p. 42)
j MENU Button (p. 43)
k DISP. Button (p. 49)
l (Exposure)/ (Single Image Erase) Button (pp. 21, 101)
m Button
n (Flash)/ (Jump)/ Button (pp. 64, 124)
o Button
p (Macro)/ (Manual Focus)/ Button (pp. 65, 96)
m
n
o
p
Page 43

Components Guide
41
Indicators
The camera indicators on the back of the camera will light or blink
under the following conditions.
• Upper Indicator
Green: Ready to shoot (camera beeps twice)
Blinking Green: Image recording/reading/erasing/transferring (when
Orange: Ready to shoot (flash on)
Blinking Orange: Ready to shoot (camera shake warning), charging
connected to a computer)
flash
• Lower Indicator
Yellow: Macro mode/Manual focus mode/AF lock mode
Blinking Yellow: Focusing difficulty (camera beeps once)
Never do the following while the indicator blinks green. These
actions may corrupt image data.
- Shake or jolt the camera
- Shut off the power, or open the memory card slot/battery
cover
Power Saving Function
This camera is equipped with a power saving function. The power will
shut off in the following circumstances. Press the power button again to
restore power.
Shooting Mode Powers down approximately 3 minutes after the
Playback Mode
Connected to a Printer
* This time can be changed.
z The power saving function will not activate during an Auto
Play or while the camera is connected to a computer.
z The power saving function settings can be changed (p. 47).
last control is accessed on the camera. The LCD
monitor automatically turns off 1 minute* after
the last control is accessed even if [Auto Power
Down] is set to [Off]. Press any button other than
the power button or change the camera
orientation to turn the LCD monitor back on.
Powers down approximately 5 minutes after the
last control is accessed on the camera.
Page 44

Basic Operations
42
Basic Operations
Menus and Settings
Settings for the shooting or playback modes or such camera settings
as the print settings, date/time and sounds are set using the FUNC.
menu or the Rec., Play, Print or Set up menu.
Button
This menu sets many of the common shooting functions.
(FUNC. Menu)
12 5
34
This example shows the FUNC. menu in (Auto) mode.
Set the mode switch to .
1
Press the button.
2
Use the or button to select a menu item.
3
• Some items may not be selectable in some shooting modes.
Use the or button to select an option for
4
the menu item.
• You can select further options with the DISP. button for some
options.
• After selecting an option, you can press the shutter button to
shoot immediately. After shooting, this menu will appear again,
allowing you to adjust the settings easily.
Press the button.
5
Page 45

Basic Operations
43
Button
Convenient settings for shooting, playback or printing can be set with
these menus.
(Rec.) Menu
1
You can switch
2
between menus with
the
This example shows the Rec. menu in (Auto) mode.
Press the button.
1
Use the or button to switch between menus.
2
• You can also use the zoom lever to switch between menus.
• The following menus are displayed.
Shooting: Rec. / Set up
Playback: Play / Print / Set up
Use the or button to select a menu item.
3
• Some items may not be selectable in some shooting modes.
Use
4
• Menu items followed by an ellipsis (...) can only be set after
pressing the FUNC./SET button to display the next menu. Press
the FUNC./SET button again to confirm the setting, then press
the MENU button to return to the menu screen.
Press the button.
5
(Rec., Play, Print and Set up Menus)
or button.
the or button
34
to select an option.
(Set up) Menu
5
Page 46

Basic Operations
44
Menus and Default Settings
See Functions Available in Each Shooting Mode
FUNC. Menu
The icons shown here indicate the default settings (factory settings).
Menu Item Page Menu Item Page
ISO Speed p. 100 Metering Mode p. 102
White Balance p. 104
Drive Mode p. 87
My Colors p. 107
Flash Adjustment
Flash Output p. 111
p. 110
Compression
(Still image)
Recording Pixels
(Still image)
Recording Pixels
(Movie)
p. 57
p. 57
p. 81
Rec. Menu
Menu Item Options Page/Topic
AF Frame
// /
///
/ / / Center*/FlexiZone/Face Detect/
AF Frame Size Normal*/Small p. 92
Digital Zoom
(Still image) Standard*/Off/1.6x/2.0x
(Movie) Standard*/Off
Flash Sync 1st-curtain/2nd-curtain p. 112
Slow Synchro On/Off* p. 89
Flash Adjust Auto*/Manual p. 109
Red-Eye On*/Off p. 88
Face Detect*/AiAF/Center
AiAF
(In standard movie mode only)
*Default setting
p. 90
p. 60
Page 47

Basic Operations
Menu Item Options Page/Topic
Safety FE On*/Off p. 113
Spot AE Point Center*/AF Point p. 103
MF-Point Zoom On*/Off p. 96
Safety MF On*/Off p. 97
AF-assist Beam On*/Off p. 151
Review Off/2*–10 seconds/Hold You can set the
length of time
images display
after being shot
(p. 16).
Disp. Overlay
p. 117(Still image) Off*/Grid Lines/3 : 2 Guide/Both
(Movie) Off*/Grid Lines
IS Mode
(Still image) Continuous*/Shoot Only/
Panning/Off
p. 68
(Movie) Continuous*/Off
Converter None*/WC-DC58N/
TC-DC58N/250D
p. 179
Date Stamp Off*/Date/Date & Time p. 71
Set button
*
/
/////
p. 114
45
Page 48

Basic Operations
46
Play Menu Print Menu
Menu Item Page Menu Item Page
Auto Play p. 129 Print
Red-Eye
Correction
Resize p. 134 Clear All Selections
Sound Memo p. 136 Print Settings
Protect p. 137
Rotate p. 127
Erase all p. 138
Transfer Order p. 144
Tran si tion p. 128
p. 130
Select Image & Qty.
Select All Images
p. 139
Set up Menu
Menu Item Options Page/Topic
Mute On/Off* Set to [On] to silence all operation
Volume Off/1/2*/3/4/5 Adjusts the volume of the start-up
Start-up Vol. Adjusts the volume of the start-up
Operation Vol. Adjusts the volume of the operation
Selftimer Vol. Adjusts the volume of the self-timer
sounds except for the warning sounds.
sound, operation sound, self-timer
sound, shutter sound and playback
sound. The volume cannot be
adjusted if [Mute] is set to [On].
sound when the camera is turned on.
sound that beeps when any button
other than the shutter button is
pressed.
sound played 2 sec. before the shutter
is released.
*Default setting
Page 49

Basic Operations
47
Menu Item Options Page/Topic
Shutter
Volum e
Adjusts the volume of the sound
played when the shutter releases. The
shutter sound does not play when a
movie is recording.
Playback Vol. Adjusts the playback volume of
movies and sound memos.
Start-up Image On*/Off Sets whether or not the Start-up Image
appears when the camera is powered
on.
Power Saving p. 41
Auto Power
Down
Display Off 10 sec./20
On*/Off Sets whether or not the camera
automatically powers down after a set
period of time elapses without the
camera being operated.
sec./30 sec./1
min.*/2 min./3
Sets the length of time before the LCD
monitor turns off when no camera
operation is performed.
min.
Date/Time p. 12
Format You can also select a low level format
(p. 56).
File Numbering Continuous*/
Auto Reset
p. 120
Create Folder p. 118
Create New
Folder
Auto Create Off*/Daily/
Check mark
(On)/
No check mark
(Off)
MondaySunday/
Creates a folder during the next
shooting session.
You can also set an auto creation time.
Monthly
Auto Rotate On*/Off p. 115
Distance Units m/cm* /ft/in Sets the units for the MF indicator
distance unit (p. 96).
Page 50

Basic Operations
48
Menu Item Options Page/Topic
Lens Retract 1 minute* /
0 seconds
Sets the lens retraction timing when
switching from shooting mode to
playback mode.
Language p. 13
Video System NTSC/PAL p. 146
Print Method Auto*/ See below*1.
Reset All p. 55
*1 You can change the printer connection method. There is usually no need to change
the settings, but select when you print an image recorded in the
(Widescreen) mode at the full page setting for wide paper using a Canon SELPHY
CP750/740/730/CP720/CP710/CP510 Compact Photo Printer. Since this setting is
saved even when the power is turned off, ensure that you return the setting to [Auto]
to print other image sizes. (However, it cannot be changed while the printer is
connected.)
Page 51

Using the LCD Monitor
1
Press the button.
• The display mode changes as follows with each press.
Shooting Mode ( )
Standard
(No Information)
Playback Mode ( )
No Information
Basic Operations
49
Detailed
(Information View)
Off
Standard
Detailed
• The shooting information displays for approximately 6 sec.
when a setting is changed, regardless of the selected display
mode.
z The LCD monitor on or off setting is retained even after the
camera power is turned off.
z The LCD monitor does not shut off in the or mode.
z The LCD monitor will not switch to the detailed display in the
Magnified Display
(p. 123).
(p. 122) or the index playback mode
Night Display
When shooting in dark conditions, the camera automatically
brightens the LCD monitor to suit the brightness of the subject*,
making it easier to frame the subject.
* Although noise may appear and the movement of the subject shown on the LCD
monitor may appear somewhat jagged, there is no effect on the recorded image.
The brightness of the image displayed in the monitor, and the brightness of the
actual image recorded will be different.
Page 52

Basic Operations
50
Information Displayed on the LCD Monitor
Shooting Information (Shooting Mode)
Grid Lines
a
3:2 Guide
b
Spot AE Point Frame/
AF Frame
c
d
ISO Speed*
White Balance p. 104
Drive Mode pp. 66, 87
My Colors p. 107
a
Flash Exposure
Compensation/Flash Output
Metering Mode p. 102
Compression (Still image) p. 57
Recording Pixels (Still image) p. 57
Recording Pixels (Movies) p. 81
Digital Tele-Converter/Zoom
Magnification
Flash p. 64
Auto Rotate p. 115
(
•••
)
b
Shooting Mode p. 74
Movie Recording [z Rec.] (Red) p. 79
Low Battery (Red)
Image Stabilizer p. 68
c
p. 100
pp. 110,
111
p. 60
Page 53

Basic Operations
Create Folder p. 118
Stills: Recordable Shots
c
Movies: Remaining Time/Elapsed Time
Camera Shake Warning (Red)
AE Lock/FE Lock pp. 98, 99
Shutter Speed* 15–1/2000 pp. 83, 86
Aperture Value* F2.8–F8.0 pp. 85, 86
d
Exposure Compensation ••• p. 101
Macro p. 65
AF Lock/Manual Focus pp. 95, 96
* Displays when the shutter button is pressed halfway. During flash photography,
however, the camera automatically readjusts the ISO speed, shutter speed or
aperture setting to an optimal setting, which may cause the playback information to
differ from the displayed information.
If the indicator blinks orange and the camera shake warning
icon displays, this indicates that a slow shutter speed may
have been selected due to insufficient illumination. Use the
following methods to shoot:
- Set the IS mode to any setting other than [off]
(p. 68)
- Raise the ISO speed (p. 100)
- Select a setting other than (flash off) (p. 64)
- Attach the camera to a tripod or other device
51
Page 54

Basic Operations
52
Playback Information (Playback Mode)
Standard
a
b
Displayed image number/Total number of images –
a
Folder Number-File Number p. 121
Compression (Still Images) p. 57
Recording Pixels (Still Images)
Movie p. 125
Red-Eye Correction/Resize
b
WAVE Format Sound
Protection Status p. 137
Shooting Date/Time p. 71
Detailed
a
b
c
d
e
Histogram (p. 54)
f
p. 57
pp. 130, 134
p. 136
Shooting Mode p. 74
a
Metering Mode p. 102
ISO Speed ••• p. 100
Page 55

Basic Operations
Shutter Speed 15–1/2000 pp. 83, 86
b
Aperture Value F2.8–F8.0 pp. 85, 86
Recording Pixels/Frame Rate
(Movies)
Exposure Compensation ••• p. 101
c
Flash Exposure
Compensation/Flash Output
White Balance p. 104
My Colors p. 107
Red-Eye Correction Function
d
AF Lock/Manual Focus pp. 95, 96
Macro p. 65
File size p. 192
e
Still Image: Recording Pixels
f
Movies: Movie Length
•••
p. 57
pp. 110,
111
p. 130
pp. 190,
191
The following information may also be displayed with some images.
A sound file in a format other than the WAVE format is attached or
the file format is not recognized.
JPEG image not conforming to Design rule for Camera File System
Standards (p. 187)
RAW image
Image recording pixel setting not recognized
z Information for images shot on other cameras may not
display correctly.
z Overexposure Warning
In the following cases, overexposed portions of the image
blink.
- When reviewing an image right after shooting in the LCD
monitor (information view)
- When using the detailed display mode of the Playback
mode
53
Page 56

Basic Operations
54
Histogram Function
The histogram is a graph that allows you to check the brightness of
the image. The greater the bias toward the left in the graph, the
darker the image. The greater the bias toward the right, the brighter
the image.
If the image is too dark, adjust the exposure compensation to a
positive value. Similarly, adjust the exposure compensation to a
negative value if the image is too bright (p. 101).
Sample Histograms
Balanced ImageDark Image Bright Image
Page 57

Basic Operations
Resetting Settings to Their Default Values
Select [Reset All].
1
1. Press the button.
2. Use the or button to select
[ ] Menu.
3. Use the or button to select
[Reset All].
4. Press the button.
Accept the setting.
2
1. Use the or button to select
[OK]
2. Press the button.
z Settings cannot be reset when the camera is connected to a
computer or to a printer.
z The following cannot be reset.
- Shooting mode
- The [Date/Time], [Language] and [Video System] options
in the menu (pp. 47, 48)
- White balance data recorded with the custom white
balance function (p. 105)
55
Page 58

Basic Operations
56
Formatting Memory Cards
You should always format a new memory card or one from which you
wish to erase all images and other data.
Please note that formatting (initializing) a memory card erases
all data, including protected images and other file types.
Select [Format].
1
1. Press the button.
2. Use the or button to select
[ ] Menu.
3. Use the or button to select
[Format].
4. Press the button.
Accept the setting.
2
1. Use the or button to select
[OK]
2. Press the button.
• To perform a low level format, use
the button to select [Low Level
Format] and the or button to
add a check mark.
• You can stop formatting a card when
[Low Level Format] is selected by pressing the FUNC./SET
button. You can still use a card without problem when
formatting is halted, but its data will be erased.
Low Level Format
We recommend you select [Low Level Format] when you think
that the recording/reading speed of a memory card has
dropped. A low level format may require 2 to 3 minutes with
some memory cards.
Page 59

Commonly Used Shooting Functions
Commonly Used Shooting Functions
Changing the Recording Pixels/ Compression (Still Images)
See Functions Available in Each Shooting Mode (p. 200).
Shooting Mode
1
2
Select a resolution setting.
1. Press the button.
2. Use the or button to select
and the or button to change
the option.
3. Press the button.
Select a compression setting.
1. Press the button.
2. Use the or button to select
and the or button to change
the option.
3. Press the button.
57
Page 60

Commonly Used Shooting Functions
58
Approximate Values for Recording Pixels
Recording Pixels Purpose*
3264 x 2448
(Large)
(Medium 1)
(Medium 2)
(Medium 3)
(Small)
or
(Postcard)
(Widescreen)
•: Approximate number of recording pixels. (M is short for megapixels.)
* Paper sizes vary according to region.
8M
pixels
2592 x 1944
5M
pixels
2048 x 1536
3M
pixels
1600 x 1200
2M
pixels
640 x 480
0.3M
1600 x 1200 pixels When printing to postcards (p. 70).
3264 x 1832 pixels
pixels
High Printing to about A3-size
297 x 420 mm (11.7 x 16.5
in.)
Printing to about A4-size
210 x 297 mm (8.3 x 11.7 in.)
Printing to about Letter-size
216 x 279 mm (8.5 x 11 in.)
Printing to about A5-size
148 x 210 mm (6 x 8.3 in.)
Print postcard-size prints
148 x 100 mm (6 x 4 in.)
Print L-size prints
119 x 89 mm (4.7 x 3.5 in.)
Send images as e-mail
Low
attachments or shoot more
images
Printing on wide size paper (you can
check the composition at a 16:9 aspect
ratio. Areas that will not be recorded
appear on the LCD monitor as a black
border.)
Approximate Values for Compression Settings
Compression Purpose
Superfine
High Quality Shoot higher quality images
Fine
Normal
Normal Shoot more images
Shoot normal quality images
z See Image Data Sizes (Estimated) (p. 192).
z See Memory Cards and Estimated Capacities (p. 190).
Page 61

Commonly Used Shooting Functions
59
Shooting with the Optical Zoom
See Functions Available in Each Shooting Mode (p. 200).
Shooting Mode
The zoom can be adjusted from 35 mm – 210 mm (focal length) in
35mm film equivalent terms. The zoom bar will display while you adjust
the zoom.
Press the zoom lever toward or .
1
• Wide Angle: Zooms out from the
subject.
• Telephoto: Zooms in on the
subject.
Page 62

Commonly Used Shooting Functions
60
Using the Digital Zoom/Digital Tele-Converter
See Functions Available in Each Shooting Mode (p. 200).
Shooting Mode
* Digital tele-converter cannot be set.
You can combine digital zoom with optical zoom when shooting.
The available shooting characteristics and focal lengths (35mm film
equivalent) are as follows:
Selection Focal Length Shooting Characteristics
Enables shooting at zoom factors of up to
Standard 35 – 840 mm
Off 35 – 210 mm
1.6x 56 – 336 mm
2.0x 70 – 420 mm
24x with digital and optical zoom
combined. In movie mode, only the
Standard mode can be selected.
Enables shooting without digital zoom.
Digital zoom is fixed at the selected zoom
factor, and the focal length shifts to
maximum telephoto. This enables a faster
shutter speed and less chance of camera
shake than a shot taken at the same angle
of view with [Standard] or [Off].
z The digital zoom cannot be used when the LCD monitor is
turned off.
z The digital zoom cannot be used in or (Postcard), or
(Widescreen) modes.
*
Page 63

Commonly Used Shooting Functions
Shooting with the Digital Zoom
Select [Digital Zoom].
1
1. Press the button.
2. In the [ ] menu, use the or
button to select [Digital Zoom].
Accept the setting.
2
1. Use the or button to select
[Standard].
2. Press the button.
Press the zoom lever toward and shoot.
3
• The combined digital and optical
zoom setting will display in the LCD
monitor.
• The image may appear coarse
depending upon the selected
recording pixels (the zoom factor
appear in blue).
• Press the zoom lever toward to
zoom out.
61
Page 64

Commonly Used Shooting Functions
62
Safety Zoom Zone
Depending on the number of recording pixels set, you can shift from
optical zoom to digital zoom without pausing up to a factor where the
image quality does not deteriorate (Safety Zoom).
The displays when reaching the maximum zoom factor without
image deterioration (not available in ).
Safety Zoom factor
Recording
pixels
Optical Zoom Digital Zoom
6.0x Î
7.6x Î
9.6x Î
12x Î
24x Î
Zoom Bar Colors
• White: Optical Zoom (Zone without deterioration)
• Yellow: Digital Zoom (Zone without deterioration)
• Blue: Digital Zoom (Zoom with deterioration)
Page 65

Commonly Used Shooting Functions
Shooting with the Digital Tele-Converter
The digital tele-converter feature uses digital zoom to achieve the
effects of a tele-converter (a lens used in telephoto shooting).
Select [Digital Zoom].
1
1. Press the button.
2. In the [ ] menu, use the or
button to select [Digital Zoom].
Accept the setting.
2
1. Use the or button to select
[1.6x] or [2.0x].
2. Press the button.
Adjust the angle of view with the zoom lever
3
and shoot.
• will appear on the LCD monitor.
• The image may appear coarse
depending upon the selected
recording pixels (the icon and the
zoom factor appear in blue).
63
Page 66

Commonly Used Shooting Functions
64
Using the Flash
See Functions Available in Each Shooting Mode (p. 200).
Shooting Mode
1
Press the button.
1. Use the or button to change
the flash mode.
• : [Auto]
• : [On]
• : [Off]
You are recommended to shoot with the camera attached to a
tripod or other device if the camera shake warning icon
appears.
When the LCD monitor is on and flash recharging begins, the
indicator blinks orange and the LCD monitor turns off. When
recharging ends, the indicator turns off and the LCD monitor
turns on. The time required for flash recharging will change
depending on usage conditions and remaining battery power.
*
*
Cannot be set in mode.
Page 67

Commonly Used Shooting Functions
65
Shooting Close-ups (Macro)
See Functions Available in Each Shooting Mode (p. 200).
Shooting Mode
Use this mode to shoot close-ups of flowers or small items. At
maximum wide angle, the image area is 24 x 18 mm (0.94 x 0.71 in.)
when at the minimum focusing distance (1 cm from the end of the lens
to the subject).
1
To Cancel the Macro Mode
Press and use the or button to select (Normal).
Press the button.
1. Use the or button to select
.
• The zoom bar will display while you
adjust the zoom. In macro mode the
bar will appear yellow when the
zoom range prohibits focusing. The
icon will gray out and the image
range becomes that of normal
shooting mode.
z Use the LCD monitor to compose close-ups in macro mode
since images composed with the viewfinder may be offcenter.
z Using the flash in macro mode may cause image edges to
darken.
*
*
Cannot be set in mode.
Page 68

Commonly Used Shooting Functions
66
Using the Self-Timer
See Functions Available in Each Shooting Mode (p. 200).
Shooting Mode
You can set the time delay and the numbers of shots you wish to take
in advance.
1
10 sec. Self-Timer: shoots 10 seconds after you press the
shutter button.
• 2 seconds before the shutter releases, the self-timer lamp and
sound speed up.
2 sec. Self-Timer: shoots 2 seconds after you press the shutter
button.
• The self-timer sound beeps quickly when you press the shutter
button and the shutter releases 2 seconds later.
Custom Timer: you can change the delay time (0–10, 15, 20, 30
sec.) and number of shots (1–10).
• When [Delay] is set to 2 or more seconds, the self-timer sound
beeps quickly 2 seconds before the shutter releases. When
[Shots] is set to more than 1, the self-timer sound only beeps
before the first shot.
Configure the self-timer
mode.
1. Press the button.
2. Use the or button to select
and the or button to change
the option.
3. Press the button.
Shoot.
2
• When the shutter button is pressed fully, the self-timer will
activate and the self-timer lamp will blink (when using red-eye
reduction, it will stay lit for the last 2 seconds).
To Cancel the Self-Timer: Select .
**
*
Cannot be set in mode.
Page 69

Commonly Used Shooting Functions
67
Changing the Delay Time and Number of Shots ( )
Select .
1
1. Press the button.
2. Use the or button to select
and choose with the or
button.
3. Press the button.
Accept the setting.
2
1. Use the or button to select
[Delay] or [Shots] and change the
settings with the or button.
2. Press the button.
3. Press the button.
If the [Shots] option is set to 2 or more shots, the following
occurs.
- The exposure and white balance are locked at the settings
selected for the first shot.
- If the flash is used, the interval between shots lengthens
because the flash must charge.
- The interval between shots may lengthen when the built-in
memory of the camera fills.
- Shooting will automatically cease if the memory card
becomes full.
Page 70

Commonly Used Shooting Functions
68
Setting the Image Stabilizer Function
See Functions Available in Each Shooting Mode (p. 200).
Shooting Mode
The lens shift type image stabilizer function allows you to minimize the
camera shake effect (blurred images) when you shoot distant subjects
that have been magnified or when you shoot in dark conditions without
a flash.
You can check the effect of the IS mode on image blur on
Continuous
Shoot Only
Panning
Select [IS Mode].
1
1. Press the button.
2. In the [ ] menu, use the or
button to select [IS Mode].
the LCD monitor since the IS mode runs continually. This
makes it easier to compose images and focus on
subjects.
IS mode is only activated when the shutter button is
pressed, so subjects will be captured with reduced blur
even if their movements on the LCD monitor are not
smooth.
This option only stabilizes the effect of up and down
camera motions on the image. This option is
recommended for shooting objects moving horizontally.
* Only [Continuous] can be set.
*
Accept the setting.
2
1. Use the or button to select
[Continuous], [Shoot Only],
[Panning] or [Off].
2. Press the button.
Page 71

Commonly Used Shooting Functions
LCD Monitor Icons
[Continuous] [Shoot Only]
[Panning]
z Camera shake may not be fully corrected when shooting
with slow shutter speeds, such as with evening shots. Use of
a tripod is recommended.
z If camera shake is too strong, it may not be fully corrected.
z Hold the camera horizontally while panning (stabilization
does not work when the camera is held vertically).
z If you select [Shoot Only] or [Panning] in shooting mode (still
images) and then switch to movie mode, the setting will
change to [Continuous].
[Converter] setting
in Rec. menu
None
WC-DC58N/
TC-DC58N/250D
69
Reference
Page
p. 179
Page 72

Commonly Used Shooting Functions
70
Configuring the Postcard Mode
See Functions Available in Each Shooting Mode (p. 200).
Shooting Mode
You can shoot images with the optimal settings for postcards by
composing them inside the print area (width-to-height ratio of
approximately 3:2) shown in the LCD monitor.
1
Select .
1. Press the button.
2. Use the or button to select
and choose with the or
button.
3. Press the button.
• The area that will not print displays
in gray.
• The recording pixel and
compression settings are fixed (2M: 1600 x 1200, Fine).
The digital zoom or the digital tele-converter cannot be used in
this mode.
For printing instructions, refer to the Direct Print User Guide.
Page 73

Commonly Used Shooting Functions
Embedding the Date in the Image Data
See Functions Available in Each Shooting Mode (p. 200).
Shooting Mode
You can embed the date in the image data when (Postcard) is
selected.
1
2
3
Select .
1. Press the button.
2. Use the or button to select
and choose with the or
button.
3. Press the button.
Select [Date Stamp].
1. Press the button.
2. In the [ ] menu, use the or
button to select [Date Stamp].
Set the date and time.
1. Use the or button to select
[Date] or [Date & Time].
2. Press the button.
LCD Monitor Display
• : [Off]
• : [Date]/[Date & Time]
71
z
Ensure that the camera’s date/time is set beforehand (p. 12).
z The date stamp cannot be deleted from the image data once
it has been embedded.
Page 74

Commonly Used Shooting Functions
72
To imprint the date on all but (postcard) size images, use
the supplied software (ZoomBrowser EX or ImageBrowser) or
printer settings. For details, please see the user guide for each
product.
Page 75

Shooting Using the Mode Dial
Shooting Using the Mode Dial
Mode Dial
Creative zone
Auto
Image zone
Auto
The camera automatically selects settings.
Image zone
When a shooting mode appropriate for the shooting conditions is selected,
the camera automatically adjusts settings for optimal shooting. (p. 74)
Portrait
Landscape
Night Snapshot
Kids & Pets
Indoor
Special Scene (p. 75)
Stitch Assist (p. 77)
Movie (p. 79)
Creative zone
With these settings, you select parameters such as the shutter speed or
aperture stop to achieve a range of effects.
Program AE (p. 82)
Setting the Shutter Speed (p. 83)
Setting the Aperture (p. 85)
Manually Setting the Shutter Speed and Aperture (p. 86)
(p. 14)
73
Page 76

Shooting Using the Mode Dial
74
Shooting Modes for Specific Scenes
See Functions Available in Each Shooting Mode (p. 200).
Shooting Mode
When a shooting mode appropriate for the shooting conditions is
selected, the camera automatically adjusts settings for optimal
shooting.
1
Set the mode dial to , , ,
or .
Portrait
Produces a soft effect when photographing people.
Landscape
Optimized for shooting landscape scenes which
contain both near and far subjects.
Night Snapshot
Allows you to take snapshots of people against
twilight or night backgrounds by reducing the effects
of camera shake even without using a tripod.
Kids&Pets
Allows you to capture subjects that move around,
such as children and pets, without missing photo
opportunities.
Page 77

Shooting Using the Mode Dial
Indoor
Prevents camera shake and maintains the subject’s
true color when shooting under fluorescent or
tungsten lighting.
(Special Scene)
You can shoot with the most appropriate settings for the scene.
1
Set the mode dial to .
Use the or button to select a shooting
2
mode.
Night Scene
Allows you to capture human subjects against the
backdrop of an evening sky or night scene. The
flash is directed at the person and the shutter speed
is slow, so both the person and the background can
be beautifully shot.
Foliage
Shoots trees and leaves—such as new growth,
autumn leaves or blossoms—in vivid colors.
75
Snow
Shoots without a blue tinge and without making
people appear dark against a snowy background.
Page 78

Shooting Using the Mode Dial
76
Beach
Shoots without making people appear dark near
water or sand where reflected sunlight is strong.
Fireworks
Captures fireworks in the sky sharply and at optimal
exposure.
Aquarium
Selects the optimal ISO speed, white balance and
color balance to capture fish and other items in an
indoor aquarium.
Underwater
Appropriate for shooting images with Waterproof
Case WP-DC16 (sold separately). This mode uses
an optimal white balance setting to reduce bluish
tones and record images with a natural hue.
z The shutter speed is slow in or mode. Always use a
tripod to avoid camera shake.
z In , , , or mode, the ISO speed may
increase and cause noise in the image depending on the
scene being shot.
Install the camera in Waterproof Case WP-DC16 to shoot
underwater. You are also recommended to use this case for
shooting in rainy conditions, at the beach or on the ski slopes.
Page 79

Shooting Using the Mode Dial
77
Shooting Panoramic Images (Stitch Assist)
See Functions Available in Each Shooting Mode (p. 200).
Shooting Mode
Stitch Assist can be used to shoot overlapping images that can later be
merged (stitched) to create one panoramic image on a computer.
The overlapping seams of several
adjacent images can be joined
into a single panoramic image.
Set the mode dial to
1
Select a shooting direction.
2
1. Use the or button to select a
shooting direction.
Left to right horizontally
Right to left horizontally
.
Page 80

Shooting Using the Mode Dial
78
Shoot the first image in the
3
sequence.
• The exposure and white balance are
set and locked with the first image.
Compose the second image so that it overlaps
4
a portion of the first and shoot.
• You can press the or button to return to the previously
recorded image to retake the shot.
• Minor discrepancies in the overlapping portions can be
corrected when the images are stitched together.
Repeat the procedure for additional images.
5
• A sequence may contain up to 26 images.
6
Press the button after the last shot.
z You cannot display the images on a TV when shooting in
Stitch Assist mode.
z The settings for the first image are applied to the second
image onward (except for Macro setting).
z Use PhotoStitch, a supplied software program, to merge the
images on a computer.
z When the button is pressed, you can switch between the
items which you can set.
- Exposure compensation/Shooting direction selection
Page 81

Shooting Using the Mode Dial
79
Movie Shooting
See Functions Available in Each Shooting Mode (p. 200).
Shooting Mode
The following movie modes are available.
The recording time will vary according to the capacity of the memory
card you use (p. 191).
Standard
Compact
* Even if the clip size has not reached 4 GB, recording will stop at the moment the clip
length reaches 1 hour. Depending on the volume and data writing speed of the
memory card, recording may stop before reaching 1 hour or before the recorded data
volume has reached 4 GB.
1
You can select the recording pixels and record until the memory card
is full (when a super high-speed memory card is used, such as the
recommended SDC-512MSH). The digital zoom can be used while
shooting in this mode (p. 60).
• Maximum Size: 4 GB*/movie
Since there are few recording pixels and also the data size is small,
this mode is convenient for sending movies as e-mail attachments or
when the memory card capacity is low.
• Maximum Clip Length: 3 minutes
Set the mode dial to .
Select a shooting mode.
2
1. Use the or button to select a
shooting mode.
Page 82

Shooting Using the Mode Dial
80
Shoot.
3
• Pressing the shutter button halfway automatically sets the
exposure, focus and white balance settings.
• Pressing the shutter button fully starts recording video and
sound simultaneously.
• During shooting, the recording time and [
LCD monitor.
• Pressing the shutter button fully again stops recording.
Recording will stop automatically under the following
circumstances.
- When the maximum recording time elapses
- When the built-in memory or memory card becomes full
z You are recommended to use a memory card that has been
formatted in your camera to shoot movies (p. 56). The
memory card supplied with the camera may be used without
further formatting.
z Be careful of the following while recording.
- Do not touch the microphone (p. 38).
- Do not press any buttons other than the shutter button.
The sound that buttons make will be recorded in the
movie.
- The camera will automatically adjust the exposure and
white balance to suit the shooting conditions during
recording. Please note, however, that the sounds made
by the camera automatically adjusting the exposure may
also be recorded.
z The focus and optical zoom settings remain fixed for
subsequent frames at the values selected for the first frame.
Rec] appear on the
z
QuickTime is required to play back movies (Data type: AVI/
Compression method: Motion JPEG) on a computer (Only
Windows 2000).
Page 83

Shooting Using the Mode Dial
Changing Recording Pixels
You can change the recording pixels when the movie mode is set to
(Standard) (frame rate is fixed).
Select the number of
1
recording pixels.
1. Press the button.
2. Use the or button to select
and the or button to
change the option.
3. Press the button.
Recording Pixels and Frame Rates
Frame rates indicate the number of frames recorded or played back
each second. The higher the frame rate, the smoother the
appearance of motion.
*1640 x 480 pixels, 30 frames/sec.
Standard
Compact 160 x 120 pixels, 15 frames/sec.
*1 Default setting.
*2 To give priority to recording length over quality, select the option displaying [LP]
(Long Play). For the same file size, you can record approximately twice the
length.
z See Memory Cards and Estimated Capacities (p. 190).
z See Image Data Sizes (Estimated) (p. 192).
*2640 x 480 pixels, 30 frames/sec. LP
320 x 240 pixels, 30 frames/sec.
81
Page 84

Shooting Using the Mode Dial
82
Program AE
See Functions Available in Each Shooting Mode (p. 200).
Shooting Mode
The camera automatically sets the shutter speed and aperture value to
match the brightness of the subject. You can freely configure such
settings as the ISO speed, exposure compensation and white balance.
1
2
Set the mode dial to
.
Shoot.
The shutter speed and aperture values are shown in red on the
LCD monitor if a correct exposure cannot be obtained when
the shutter button is pressed halfway. Use the following
shooting methods to obtain the correct exposure and make
them show in white.
- Using the flash (p. 64)
- Changing the ISO speed (p. 100)
- Changing the metering method (p. 102)
Page 85

Shooting Using the Mode Dial
Setting the Shutter Speed
See Functions Available in Each Shooting Mode (p. 200).
Shooting Mode
When you set the shutter speed, the camera automatically selects an
aperture value to match the brightness of the subject. Faster shutter
speeds allow you to catch an instantaneous image of a moving subject,
while slower speeds create a flowing effect and allow you to shoot
without a flash in dark areas.
1
2
3
Set the mode dial to
.
Configure the shutter speed.
1. Use the or button to change the shutter speed.
Shoot.
• If the aperture value is shown in red when the shutter button is
pressed halfway, the image is underexposed (insufficient light)
or overexposed (too much light). Use the or button to
adjust the shutter speed until the aperture value shows in
white.
The nature of CCD image sensors is such that noise in the
recorded image increases at slow shutter speeds. This
camera, however, applies special processing to images shot at
shutter speeds of 1.3 seconds or slower to eliminate the noise,
thereby producing high-quality images. (However, a certain
amount of processing time may be required before the next
image can be shot.)
83
Page 86

Shooting Using the Mode Dial
84
z The aperture value and shutter speed change according to
the zoom state as follows
Maximum
Wide Angle
Maximum
Telephoto
Shooting
Mode
, f/2.8 – 3.5 15 – 1/1500
, f/4.0 – 8.0 15 – 1/2000
, f/4.8 – 6.3 15 – 1/1500
, f/7.1 – 8.0 15 – 1/2000
Aperture
Val ue
Shutter Speed
z The fastest shutter speed for flash synchronization is 1/500
second. The camera automatically resets the shutter speed
to 1/500 second if a faster speed is selected.
Shutter Speed Display
The following shutter speeds can be set. 1/160 indicates 1/160
z
second. Also, 0"3 indicates 0.3 second and 2" indicates 2 seconds
15" 13" 10" 8" 6" 5" 4" 3"2 2"5 2" 1"6 1"3 1" 0"8 0"6 0"5 0"4 0"3
1/4 1/5 1/6 1/8 1/10 1/13 1/15 1/20 1/25 1/30 1/40 1/50 1/60
1/80 1/100 1/125 1/160 1/200 1/250 1/320 1/400 1/500 1/640
1/800 1/1000 1/1250 1/1500 1/1600 1/2000
(seconds)
.
Page 87

Shooting Using the Mode Dial
Setting the Aperture
See Functions Available in Each Shooting Mode (p. 200).
Shooting Mode
The aperture adjusts the amount of light entering through the lens.
When you set the aperture value, the camera automatically selects a
shutter speed to match the brightness.
Selecting a lower aperture value (opening the aperture) allows you to
blur the background and create a beautiful portrait. A higher aperture
value (closing it) brings the entire range from foreground to
background into focus. The larger the aperture value, the greater the
range of the image brought into clear focus.
1
2
3
Set the mode dial to
.
Configure the aperture setting.
1. Use the or button to change the aperture setting.
Shoot.
• If the shutter speed is shown in in red when the shutter button
is pressed halfway, the image is underexposed (insufficient
light) or overexposed (too much light). Adjust the aperture
value using the or button until the shutter speed display
turns to white.
85
Some aperture values may not be available with certain zoom
positions (p. 84).
z
In this mode, the shutter speed range with synchronized flash is 1/
60 second to 1/500 second. The aperture value setting may
therefore be changed automatically to match the synchronized
flash speed even if its value was set previously.
Aperture Value Display
z The larger the aperture value, the smaller the lens aperture.
F2.8 F3.2 F3.5 F4.0 F4.5 F4.8 F5.0 F5.6 F6.3 F7.1 F8.0
Page 88

Shooting Using the Mode Dial
86
Manually Setting the Shutter Speed
and Aperture
See Functions Available in Each Shooting Mode (p. 200).
Shooting Mode
You can manually set the shutter speed and aperture to shoot images.
1
2
3
Set the mode dial to
.
Configure the shutter speed and aperture setting.
1. Use the button to select shutter speed or aperture, and use
the or button to change the option.
Shoot.
• When you press the shutter button halfway, the difference
between the correct exposure* and the selected exposure
appears on the LCD monitor. If the difference is more than ±2
stops, “–2” or “+2” appears in red.
* Correct exposure levels are calculated by measuring light according to the
currently selected metering mode.
z
If the zoom is adjusted after these values are set, the shutter
speed or aperture value may change in accordance with the
(p. 84)
zoom position
z The LCD monitor’s brightness matches the selected shutter
speed and aperture value.
When you select a fast shutter speed or shoot a subject in a
dark place, the image will always be bright if the flash is set
to (Flash on).
.
Page 89

Various Shooting Methods
87
Various Shooting Methods
Continuous Shooting
See Functions Available in Each Shooting Mode (p. 200).
Shooting Mode
In this mode, the camera shoots continuously while the shutter button
is held down. If you use the recommended memory card*1, you can
shoot continuously (smooth continuous shooting) at a set shooting
interval until the memory card is full (p. 190).
*Recommended Memory Card:
Super high-speed SDC-512MSH memory card (sold separately) to
which low-level formatting (p. 56) is conducted immediately before
shooting.
• This reflects standard shooting criteria established by Canon. Actual results may
vary according to the subject and shooting conditions.
• Even if continuous shooting suddenly stops, the memory card may not be full.
1
Select .
1. Press the button.
2. Use the or button to select
and choose with the or
button.
3. Press the button.
Shoot.
2
• The camera will continue to record successive images while
the shutter button is held down. Recording will cease when the
shutter button is released.
To Cancel Continuous Shooting
Follow step 1 to display .
Page 90

Various Shooting Methods
88
z The interval between shots lengthens when the built-in
memory of the camera fills.
z If the flash is used, the interval between shots lengthens
because the flash must charge.
Setting the Red-Eye Reduction Function
See Functions Available in Each Shooting Mode (p. 200).
1
Shooting Mode
You can set whether or not the red-eye reduction*2 lamp automatically
fires with the flash.
*2 This function reduces the red appearance of eyes when they reflect light back
from the flash.
Select [Red-Eye].
1
1. Press the button.
2. In the [ ] menu, use the or
button to select [Red-Eye].
Accept the setting.
2
1. Use the or button to select
[On] or [Off].
2. Press the button.
*
* 1
Cannot be set in mode.
Page 91

Various Shooting Methods
Setting the Slow Synchro Function
See Functions Available in Each Shooting Mode (p. 200).
Shooting Mode
You can shoot with the flash at slow shutter speeds. This is handy for
shooting at night or under artificial lighting indoors.
Select [Slow Synchro].
1
1. Press the button.
2. In the [ ] menu, use the or
button to select [Slow Synchro].
Set Slow Synchro.
2
1. Use the or button to select
[On] or [Off].
2. Press the button.
z In , and modes Slow Synchro is set to [On].
z Please note that camera shake becomes a factor when
[Slow Synchro] is set to [On]. If this occurs, you are
recommended to fix the camera to a tripod to shoot in this
mode.
89
Page 92

Various Shooting Methods
90
Selecting an AF Frame Mode
See Functions Available in Each Shooting Mode (p. 200).
Shooting Mode
The AF frame indicates the area of the composition on which the
camera focuses. You can set the AF frame in the following ways.
You can have the camera automatically detect
the position of a face and use this data to set
the focus and exposure* while shooting. In
addition, the camera will meter the subject so
that the face is correctly illuminated when the
flash fires. If a face is not detected, shooting
will take place with [AiAF].
* Only in evaluative metering mode (p. 102).
The camera automatically selects between 9
AF frames to focus on according to the
shooting conditions.
The camera fixes the AF frame at the center.
This is convenient for making sure the focus is
exactly where you want it.
Shooting mode: / / /
The camera sets the focus from an AF frame
you select. This is convenient for ensuring
that the intended subject is in focus.
Detect
Center
FlexiZone
Select [AF Frame].
1
Face
AiAF
1. Press the button.
2. In the [ ] menu, use the or
button to select [AF Frame].
*
*
Cannot be set in mode.
Page 93

Various Shooting Methods
Accept the setting.
2
1. Use the or button to select
[Face Detect], [AiAF], [Center] or
[FlexiZone].
2. Press the button.
• Changing the AF Frame Size (p. 92)
• Changing the AF Frame Position
(p. 93)
z [Face Detect] and [FlexiZone] cannot be used when the LCD
monitor is turned off.
z The AF frame appears as follows (when the LCD monitor is
on) when the shutter button is pressed halfway.
- Green : Shooting preparations complete
- Yellow : Focusing difficulty ([Center], [FlexiZone]
- No AF frame : Focusing Difficulty ([Face Detect], [AiAF]
options)
options)
Face Detect Feature
z Maximum of three AF frames will be displayed at the position of the
face the camera recognizes. At this point, the frame the camera
judges to be the main subject appears in white while the others
appear in gray. When the shutter button is pressed halfway, up to 9
green AF frames may appear.
z The camera will shoot using [AiAF] not the [Face Detect] function if
a white frame fails to appear and only grey frames display, or if a
face is not detected.
z
The camera may mistakenly identify non-human subjects as a face.
z In certain cases, faces may not be detected.
Examples:
- If faces are at the edge of the screen, or appear extremely small,
large, dark or bright, relative to the overall composition.
- Faces turned to the side or at a diagonal, or faces with a portion
hidden.
91
Page 94

Various Shooting Methods
92
Changing the AF Frame Size ([Center] or [FlexiZone])
You can change the AF frame size to better suit the size of a subject.
You reduce the area used to set the focus when you reduce the AF
frame to match a small subject or to focus on a particular portion of a
subject.
Change the AF frame
1
size.
1. Press the button.
2. In the [ ] menu, use the or
button to select [AF Frame
Size].
Accept the setting.
2
1. Use the or button to select
[Normal] or [Small].
2. Press the button.
The setting is configured to [Normal] when the digital zoom
or digital tele-converter is used.
Page 95

Various Shooting Methods
Changing the AF Frame Position ([FlexiZone])
You can move the AF frame to any position (FlexiZone AF/AE). This
allows you to set the focus more precisely on your target subject.
Press repeatedly until the AF frame turns
1
green.
• In some shooting modes, pressing the button switches
between the following settings categories.
Exposure compensation/AF Frame
Shutter speed/Exposure compensation/AF Frame
Aperture value/
Shutter speed/Exposure compensation/AF Frame
Use the , , or but-
2
Exposure compensation/AF Frame
ton to move the AF frame
to the desired position
and press the button.
• Pressing the MENU button shifts
the AF frame to a face detected
by the camera.
• You can change the AF frame size by pressing the DISP.
button (the change remains in effect even after the camera
power is switched off).
• Continuing to press the button causes the AF frame to
return to its original position.
93
z When the metering option is set to [Spot], you can make
the AF frame and spot metering frame correspond
(p. 102).
z This option cannot be selected in manual focusing mode
(p. 96).
z The AF frame returns to the center position when the
power is switched off.
Page 96

Various Shooting Methods
94
Shooting Hard-to-Focus Subjects (Focus Lock, AF Lock, Manual Focus, Safety MF)
See Functions Available in Each Shooting Mode (p. 200).
Shooting Mode
It may be difficult to focus on the following types of subjects.
• Subjects with extremely low contrast to the surroundings
• Scenes with a mixture of near and far subjects
• Subjects with extremely bright objects at the center of the composition
• Subjects that are moving quickly
• Subjects through glass: Try to shoot as close to the glass as possible
to reduce the chances of light reflecting back off the glass.
Shooting with the Focus Lock
Aim the camera so that an object at the same
1
focal distance as the main subject is centered
in the viewfinder or in the AF frame displayed
on the LCD monitor.
2
Press the shutter button halfway to lock the
focus.
Keep the shutter button pressed halfway while
3
you recompose the image and press the shutter button all the way to shoot the image.
*
* Cannot be used in mode.
Page 97

Various Shooting Methods
Shooting with the AF Lock
1
Turn on the LCD monitor.
Aim the camera so that an object at the same
2
focal distance as the main subject is centered
in the AF frame.
Press and hold the shutter button halfway and
3
press the button.
• The icon and the MF indicator will appear on the LCD
monitor, and the distance to the subject can be confirmed.
Re-aim the camera to compose the shot as
4
desired and shoot.
To Release the AF Lock
Press the button and use the or button to select
(Normal).
z The AF lock cannot be used in the and modes.
z Since AF frames do not display in mode, aim the camera
so that the focus is on the target subject.
z When shooting with the focus lock or AF lock using the LCD
monitor, setting [AF Frame] to [Center] (p. 90) makes
shooting easier since the camera focuses using the center
AF frame only.
z The AF lock is convenient because you can let go of the
shutter button to compose the image. Moreover, the AF lock
is still effective after the picture is taken, allowing you to
capture a second image with the same focus.
95
Page 98

Various Shooting Methods
96
Shooting in Manual Focus Mode
The focus can be manually set.
Turn on the LCD monitor.
1
Press the button several times.
2
• and the MF indicator are
displayed.
• When the [ ] menu’s [MF-Point
Zoom] is set to [On], the portion of
the image in the AF frame will
appear magnified*. The magnified
position will differ depending on the
AF Frame Mode (p. 90) setting.
- When set to [Face Detect], [AiAF]
or [Center], the center of the LCD
monitor is magnified.
- When set to [FlexiZone], the location of the AF frame
displayed immediately prior to setting the manual focus will
display magnified.
* The image will not appear magnified in mode, when the digital
zoom or digital tele-converter is activated or when a TV is used as the
display.
* Can also be set so that the image displayed is not magnified (p. 45).
• Depending on the shooting mode, pressing the button will
switch between the setting items as follows:
,,
,,,
Exposure compensation/
mode/Exposure compensation/
mode/
Shutter speed/Exposure compensation/
Aperture value/Exposure compensation/
Shutter speed/Aperture value/
MF indicator
Press the or button and adjust the focus.
3
• The MF indicator shows approximate figures. Use them as a
shooting guideline only.
Page 99

Various Shooting Methods
To Cancel the Manual Focus
Press the button and use the or button to select (Normal).
Not available in or modes.
97
Using the Manual Focus in Combination with
the Auto Focus (Safety MF)
First, manual focus is used to roughly focus, then from that focus
position the camera automatically focuses more accurately.
Select [Safety MF].
1
1. Press the button.
2. In the [ ] menu, use the or
button to select [Safety MF].
Accept the setting.
2
1. Use the or button to select
[On].
2. Press the button.
First focus manually and then press the shut-
3
ter button halfway.
• The camera will fine-tune the focus to the best position.
To shoot, press the shutter button all the way
4
down (press fully).
Not available in or mode.
Page 100

Various Shooting Methods
98
Locking the Exposure Setting
(AE Lock)
See Functions Available in Each Shooting Mode (p. 200).
Shooting Mode
You can set the exposure and focus separately. This is effective when
the contrast is too strong between the subject and background or when
a subject is backlit.
You must set the flash to . When the flash fires, images will
be shot using the FE lock (p. 99).
Turn on the LCD monitor.
1
Aim the camera at the subject on which you
2
wish to lock the exposure.
Press the shutter button halfway and press the
3
button.
• The icon will display.
Re-aim the camera to compose the shot as
4
desired and press the shutter button fully.
To Release the AE Lock
Operate a button other than the or button.
 Loading...
Loading...