Bryton Rider 330 User Manual

User's Manual
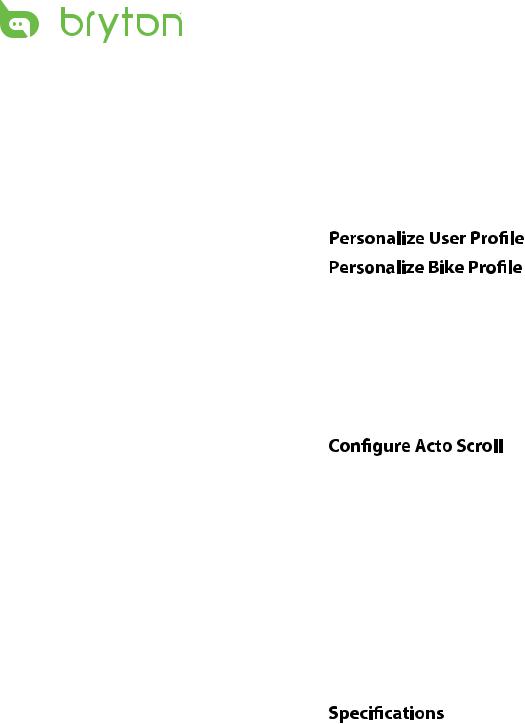
Table of Contents
Getting Started................ |
4 |
Your Rider 330 ............................. |
4 |
Accessories .................................. |
5 |
Status Icons ................................. |
5 |
Step 1: Charge your Rider 330 ... |
6 |
Step 2: Turn On Rider 330........... |
6 |
Step 3: Initial Setup..................... |
6 |
Step 4: Acquire Satellite |
|
Signals.......................................... |
7 |
Step 5: Ride Your Bike with |
|
Rider 330...................................... |
7 |
Reset Rider 330 ......................... |
..7 |
Share Your Records ..................... |
8 |
Sync Data to/from |
|
Bryton App....................... |
9 |
Training ........................... |
11 |
Simple Workouts ....................... |
11 |
Interval Workouts ..................... |
12 |
My Workout ............................... |
14 |
Bryton Test ............................... |
14 |
Stop Training ............................. |
15 |
View Exercise/Training |
|
Record ........................................ |
15 |
History Flow............................... |
16 |
Follow Track .................... |
17 |
Create Track............................... |
17 |
View/Delete Track ..................... |
18 |
Settings............................ |
20 |
Smart Lap................................... |
20 |
Altitude...................................... |
21 |
Data Page .................................. |
22 |
Set Alert .................................... |
24 |
Smart Pause .............................. |
24 |
Data Record .............................. 25 |
|
............ |
26 |
............ |
26 |
Change System Settings........... |
29 |
View GPS Status ........................ |
31 |
View Software Version.............. |
32 |
Bluetooth................................... |
32 |
Calibrate the Compass ............. |
33 |
................ 33 |
|
Enable File Saving Mode .......... 34 |
|
Start Reminder.......................... |
34 |
View Memory Usage ................ |
35 |
Reset Data ................................. |
35 |
Sensors....................................... |
36 |
Wireless Local Area |
|
Network ......................... |
38 |
Appendix........................ |
39 |
............................ |
39 |
Battery Information.................. |
40 |
Install Rider330 .......................... |
41 |
Install the Speed/Cadence/ |
|
Dual Sensor (Optional) ............. |
42 |
Install Heart Rate Belt |
|
(Optional)................................... |
43 |
Wheel Size and |
|
Circumference ........................... |
44 |
Basic Care For Your Rider 330... |
45 |
Data Fields ................................. |
46 |
2 Table of Contents

 WARNING
WARNING
Always consult your physician before you begin or modify any training program. Please read the details in Warranty and Safety Information guide in the package.
 Download Bryton App
Download Bryton App
Scan below QR Code to download Bryton App or you can go to Google Play for android/App Store
for iOS to search Bryton App and download it. After adding UUID (16 digit number) on the back of your device to Bryton account and with access to the internet, your Rider computer automatically
updates GPS data, uploads recorded tracks, downloads planned trips from app server and checks
Note Please refer to page 9: Sync Data to/from Bryton App to learn more.
http://download.brytonsport.com/inst.html
Video Tutorial
For a step-by-step demonstration of device and Bryton Mobile App, please scan below QR code to check Bryton Video Tutorials.
https://www.youtube.com/playlist?list=PLQuQd-qebKIJhMATlefVMdecblWZtGmXf
Australian Consumer Law
Our goods come with guarantees that can not be excluded under the New Zealand and Australian Consumer Laws. You are entitled to a replacement or refund for a major failure and for compensation for any other reasonably foreseeable loss or damage. You are also entitled to have the goods repaired or replaced if the goods fail to be of acceptable quality and the failure does not amount to a major failure.
ENGLISH
Getting Started 3

Getting Started
This section will guide you on the basic preparations before you start using your Rider 330. Rider 330 is equipped with barometer which shows the real time altitude.
NOTE: To adjust the altitude settings on Rider 330, refer to page 21.
Your Rider 330
ENGLISH
1 2
1BACK (

 )
)
•Press and hold to turn the devic
•Press to return to the previous page or cancel an operation.
•When recording, press to pause recording. Press it again to stop recording.
3
3PAGE ( 
 )
)
•In Menu, press to move down to scroll through menu options.
•In Meter view, press to switch meter screen page.
•In Meter view, long press to enter into Shortcut Menu.
2 LAP/OK (
 )
)
• Press to turn the device on.
•  selection.
selection.
•In free cycling, press to start recording.
•When recording, press to mark the lap.
Getting Started 4

Accessories
The Rider 330 comes with the following accessories:
• USB cable |
• Bike mount |
Optional items:
• Smart Heart Rate Sensor • Smart Speed Sensor • Smart Cadence Sensor
• Smart Speed/Cadence Dual Sensor |
• F-Mount |
Status Icons
Icon Description
Bike Type
1Bike 1
2Bike 2
GPS Signal Status
 /- - -
/- - -
Weak signal
Strong signal
Power Status
Full battery
 /
/ Half battery
Half battery
Low battery
Icon Description
Heart Rate Sensor Active
Cadence Sensor Active
Speed Sensor Active
Dual Sensor Active
Log Record in Progress
Recording is paused
Bluetooth is enabled
/Current speed is faster/slower than average speed
NOTE: Only the active icons are displayed on the screen. Some icons may only apply to certain models
ENGLISH
Getting Started 5

Step 1: Charge your Rider 330
Connect Rider 330 to a PC to charge the battery for at least 4 hours.
Unplug the device when it is fully charged.
•You may see a white screen when the battery is really low. Keep the device plugged for several minutes, it will automatically turn-on after battery is properly charged.
•The temperature suitable for charging battery is 0oC ~ 40oC. Beyond this temperature range, charging will be terminated and the device will draw power from battery.
ENGLISH
reset
Step 2: Turn On Rider 330
Press 
 to turn on the device.
to turn on the device.
Step 3: Initial Setup
When turning Rider 330  instructions to complete setup.
instructions to complete setup.
1.Select the display language.
2.Select the unit of measurement.
NOTE: Only when you choose English for the display language, you will need to select the unit of measurement. Otherwise, default would be metric unit.
Getting Started 6

Step 4: Acquire Satellite Signals
Once the Rider 330 is turned on, it will automatically search for satellite signals. It may take 30 to 60 seconds to acquire signals. Please make sure you acquire the satellite signal for the
The GPS signal icon ( /
/

• 
 icon appears on the screen.
icon appears on the screen.
•
|
|
|
|
|
|
|
|
|
|
|
|
|
|
|
|
|
|
|
|
|
|
|
|
|
|
|
|
|
|
|
|
|
|
|
|
|
|
|
|
|
|
|
|
|
|
|
|
|
|
|
|
|
|
|
|
|
|
|
|
|
|
|
|
|
|
|
|
|
|
|
|
|
|
|
|
|
|
|
|
|
|
|
|
|
|
|
|
|
|
|
|
|
|
|
|
|
|
|
|
|
|
|
|
|
|
|
|
|
|
|
|
|
|
|
|
|
|
|
|
|
|
|
|
|
|
|
|
|
|
|
|
|
|
|
|
|
|
|
|
|
|
|
|
|
|
|
|
|
|
|
|
|
|
|
|
|
|
|
|
|
|
|
|
|
|
|
|
|
|
|
|
|
|
|
|
|
|
|
|
|
|
|
|
|
|
|
|
|
|
|
|
|
|
|
|
|
|
|
|
|
|
|
|
|
|
|
|
|
|
|
|
|
|
|
|
|
|
|
|
|
|
|
|
|
|
|
|
|
|
|
|
|
|
|
|
|
|
|
|
|
|
|
|
|
|
|
|
|
|
|
|
|
|
|
|
|
|
|
|
|
|
|
|
|
|
|
|
|
|
|
|
|
|
|
|
|
|
|
|
|
|
|
|
|
|
Tunnels |
Inside rooms, |
Under water |
High-voltage |
Construction |
|||||||||||||||||
|
building, or |
|
wires or |
sites and heavy |
|||||||||||||||||
|
underground |
|
television |
|
|
|
|
|
|||||||||||||
|
|
|
|
|
|
|
|
|
|
|
|
|
|
towers |
|
|
|
|
|
||
NOTE: To improve the GPS accuracy, you can set 1 sec mode as your recording frequency ( page 25 ) and update GPS regularly by using Bryton Update Tool ( page 8 ) or using Data Sync function ( page 9 ) to update GPS data.
Step 5: Ride Your Bike with Rider 330
•Free ride:
In meter view, measurement starts and stops automatically in sync with the movement of the bicycle.
•Start an exercise and record your data:
In meter view, press 

 to start recording, press
to start recording, press 

 to pause, press
to pause, press 

 again to stop.
again to stop.
NOTE: If you continue to proceed without pressing 

 to record, Rider 330 would pop up a reminder to ask you to record when motion of bike is detected. To set the frequency of start reminder, please go to page 34.
to record, Rider 330 would pop up a reminder to ask you to record when motion of bike is detected. To set the frequency of start reminder, please go to page 34.
•Start a training:
Select Train from the menu list. Training can be based on time, distance, calories burn, or the saved workouts.
Reset Rider 330
To reset the Rider 330, long press all three keys ( 

 /
/ 

 /
/ 
 ) at the same time.
) at the same time.
ENGLISH
Getting Started 7
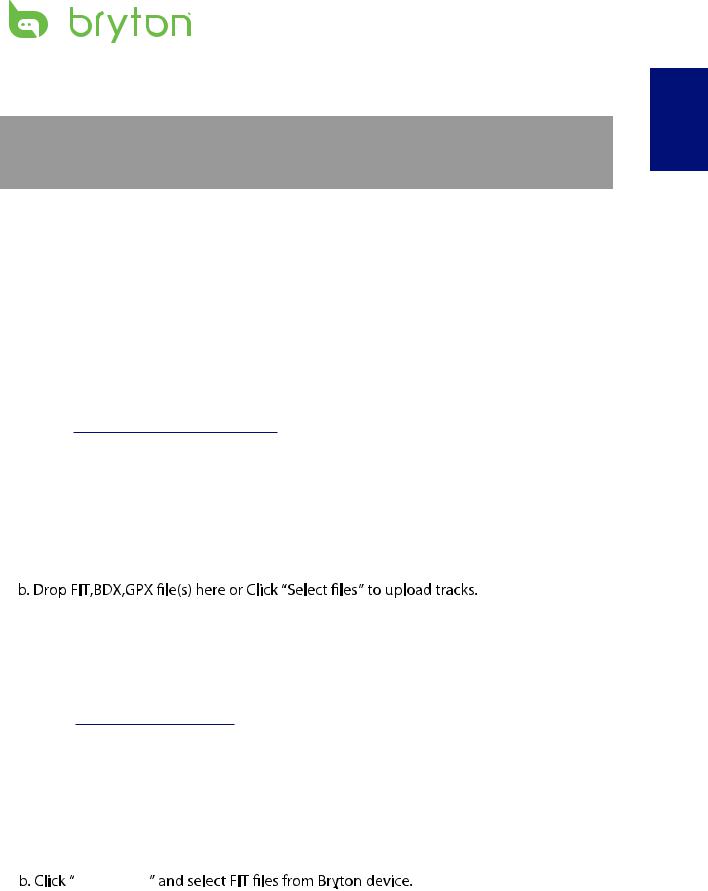
Download Bryton Update Tool
NOTE: Bryton Update Tool can notify you if a new software version or GPS data is available. The newer GPS data can speed up the GPS acquisition. We highly recommend you to check for updates every 1-2 weeks.
1.Go to http://www.brytonsport.com/#/supportResult?tag=BrytonTool and download Bryton Update Tool.
2.Follow the on-screen instructions to install Bryton Update Tool.
Share Your Records
Share Your Tracks to Brytonactive.com
1.Sign up Brytonactive.com
a.Go to https://active.brytonsport.com .
b.Register a new account.
2.Connect to PC
Turn on your Rider 530 and connect it to your computer by USB cable.
3.Share Your Records
a.Click “+” on the right upper corner.
c. Click “Activities” to check uploaded tracks.
Share Your Tracks to Strava.com
1.Sign up/log in on Strava.com
a.Go to https://www.strava.com
b.Register a new account or use your current Strava account to log in.
2.Connect to PC
Turn on your Rider 530 and connect it to your computer by USB cable.
3.Share Your Records
a. Click “+” on the top right corner of Strava page and then click “File”.
Select Files
c. Enter information about your activities and then click “Save & View ”.
ENGLISH
Getting Started 8
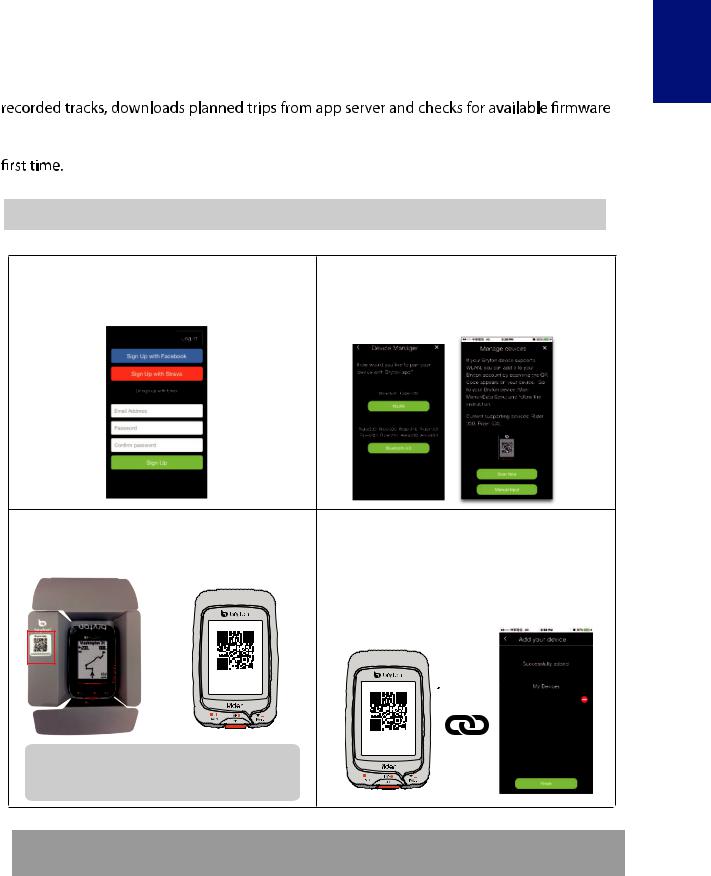
Sync Data to/from Bryton App
Add Device UUID to Bryton Account
With access to the internet, your Rider computer automatically updates GPS data, uploads
update. To sync data correctly from/to your device, it is required to add your device UUID (16 digit number on the back of the device)to your Bryton account before syncing data for the
Note: UUID is the 16 digit number on the back of the device.
a. Launch the app and press Sign up to |
b. After logging in on Bryton app, Device |
||||
register an account. Enter Email Address |
Manager page pops up (or go to Settings |
||||
and Password and click Sign Up. |
>User Settings>Device Manager>+). |
||||
|
Press WLAN and Scan Now. |
||||
|
|
|
|
|
|
|
|
|
|
|
|
|
|
|
|
|
|
|
|
|
|
|
|
c. Scan QR Code on device securing |
d. If “Successfully added!”messages pops |
|
paperboard or scan QR code in device |
up on the Bryton App, it means you have |
|
Settings>UUID. |
successfully added your device UUID to |
|
your Bryton account. If not, please press |
||
|
||
|
Retry to scan again or enter 16 digit |
|
|
UUID number on the back of your device |
|
|
manually. |
or
UUID 666666666666
0000000000000000
UUID 666666666666
Note: Each device has its own unique UUID. And each UUID can only be added to one Bryton account.
Note: To learn how to remove UUID, please click below link:
HOW TO remove UUID from Bryton app
ENGLISH
Data Sync 9

Connect To A Network
It is required to set up a connection to a network before syncing data.
Connect
Bryton
My Hotspot
Sweet Home
1.In Main menu, press  to select Data Sync and press
to select Data Sync and press 
 .
.
2.Press
 /
/
 to choose one available network or hotspot and press
to choose one available network or hotspot and press
 .
.
3.Press 
 /
/
 to enter password and choose
to enter password and choose
 password.
password.
4. A “Connected. Please press any button to exit.” message pops up. Press any button to start syncing data.
Note: If a “AP/Password Incorrect” message pops up, it means your saved network is not available or your password of saved network has been changed. Please go to page 37: Wireless Local Area Network (WLAN) to learn how to set up a new network connection.
Sync Your Data
To perform Data Sync, please make sure your device UUID is successfully added to your Bryton app account and connected to a wireless network; then, just let your device smartly guide you through the syncing process.
First of all, the device will start to update GPS data in your device. Then, if you have planned trips in Bryton App, it will download the planned trips. Thirdly, it will upload your tracks to
will see a summary of the syncing data.
GPS update |
Download trips |
Upload tracks |
|
4 of 5 |
3 of 6 |
|
|
|
|
|
|
|
|
|
|
|
|
|
|
|
|
|
|
|
|
|
|
|
|
|
|
|
|
|
|
Firmware update |
|
|
|
|
|
|
|
|
|
|
Summary |
|
|||||
|
|
|
|
|
|
1 of 1 |
|
|
|
|
GPS update |
v |
|
||||||||||
|
Firmware update |
|
|
|
|
|
|
|
|
||||||||||||||
|
|
|
|
|
|
|
|
|
|
|
|
|
|
||||||||||
|
|
|
|
|
|
|
|
|
|
|
|
|
|
|
trips |
5/5 v |
|
||||||
|
|
|
|
|
|
|
|
|
|
|
|
|
|
|
|
|
|
|
|
||||
|
available. |
|
|
|
|
|
|
|
|
|
|
|
|
|
|
|
|
|
|
|
|||
|
|
|
|
|
|
|
|
|
|
|
|
|
|
|
|
|
|
||||||
|
Download? |
|
|
|
|
|
|
|
|
|
|
|
|
|
|
|
|
|
|
tracks |
6/6 v |
|
|
|
|
|
|
|
|
|
|
|
|
|
|
|
|
|
|
|
|
|
|
||||
|
|
|
|
|
|
|
|
|
|
|
|
|
|
|
|
|
|
|
|
||||
|
Yes |
|
|
|
|
|
|
|
|
|
|
|
Firmware update 1/1 v |
|
|||||||||
|
|
|
|
|
|
|
|
|
|
|
|
|
|
|
|
|
|
|
|
|
|
|
|
|
|
|
|
|
|
|
|
|
|
|
|
|
|
|
|
|
|
|
|
|
|
|
|
|
|
|
|
|
|
|
|
|
|
|
|
|
|
|
|
|
|
|
|
|
|
|
|
ENGLISH
Note: Firmware updates usually take longer time to download and install, select “NO” if you prefer to update it on your next sync.
Data Sync 10

Train & Test
Bicycling is one of the best types of exercise for your body. It helps you to burn your calories,  330 Training feature, you can
330 Training feature, you can
set simple/interval workouts and use the Rider 330 to track your training or workout progress.
Note: Before setting workouts, please make sure you have input your personal information into user profile. Please refer to page 26: Personalize User Profile to learn how to change it.
08:08 |
09/09 |
|
1. |
In the main screen, press |
to select |
||
|
|
|
|
|
Train&Test. |
|
|
|
Settings |
|
|
|
|
||
|
|
|
2. |
Press |
to enter the Training menu. |
||
|
|
|
|
||||
Train & Test
ENGLISH
To Plan
You can set simple workouts by entering your time or distance goals.
The Rider 33
Simple
Simple
Warm Up
10’ 94 ~111
Work
6’ 0” 159 ~171
Cooldwn
10’ 94 ~111
1.To set a simple workout, select
To Plan > Simple > Warm Up, Work , Cooldown.
•Warm Up:
Duration (manual, calorie,time, distance), Target (Pace, HR, MHR, LTHR).
•Work:
Duration (calorie, time,distance), Target (Pace, MHR%, 
•Cooldown:
Duration (manual, calorie,time, distance), Target (HR, MHR, LTHR).
2.Press 
 /
/
 to set your target and press
to set your target and press

 to confrim.
to confrim.
3.Choose Save and enter the workout name using the on-screen keyboard.
4.Go for a ride.
Go to Train & Test > My Workouts > View and choose the saved workout. Press 
 to start training and record log.
to start training and record log.
Training 11

Using the On-screen Keyboard
|
|
Name |
|
a |
|
|
|
a |
1. Press |
/ |
to select the input character. |
• Select |
to erase the data. |
|
|
Name |
ENGLISH |
|
|
|
abc |
|
|
|
123 |
|
|
ABC |
|
2. Press 

s |
/ |
to select |
and press |
NOTE:
name according to the current date and time.
Interval Workouts
With the Interval training feature, you can use your device to customize interval workouts which include the warm up, interval, and cool down sections.
Warm Up
Duration
Target
OK
1.In the Train&Test menu, press 
 to select To Plan > Interval and press
to select To Plan > Interval and press
 to enter.
to enter.
2.A “Set warm up?” message appears on the screen. Press
 to select Yes to set the “Warm up”. After the settings are complete, select OK and press
to select Yes to set the “Warm up”. After the settings are complete, select OK and press
 to continue.
to continue.
Training 12
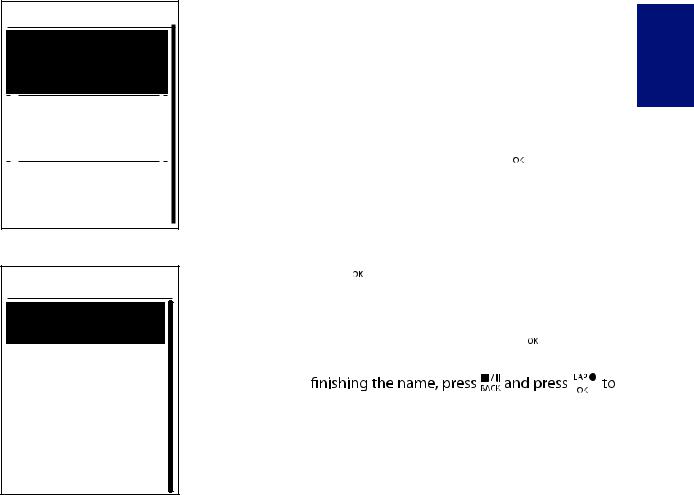
Work 1
Work
6’00” 158~170bmp
Recovery
2’00” 137~149bpm
Repeat Time
2
Cooldown
Duration
Target
OK
3.Set the interval workout settings (Work,
Recovery press
press
 to select Next and press
to select Next and press
 .
.
4.A “Create a new main set?” message appears
on the screen. To creat another set of interval workout, select Yes 
5.A “Set cool down?” message appears on the screen. Select Yes to set the “Cool down”. After the settings are complete, select OK and press 
 to continue.
to continue.
6.A “Save to My Workout” message appears on the screen. Select Yes and press
 to continue. Press
to continue. Press 
 /
/
 to enter the workout name. When
to enter the workout name. When
save the workout.
ENGLISH
Training 13

My Workout
With My Workout feature, you can start your workout using the training plan that you have saved in To Plan menu.
My Workout
View
Delete
Delete All
1.In the Training menu, press 
 to select
to select
My Workout and press
 .
.
2.Press 
 to select View and press
to select View and press 
 to enter its submenu.
to enter its submenu.
•Press 
 to select your desired training plan and press
to select your desired training plan and press 


•Go for a ride. Press
 to start training and record log.
to start training and record log.
3.To choose which workouts to delete, select Delete.
4.To delete all workouts to delete, select
Delete All.
NOTE: If the selected workout includes several interval settings, a workout details appear on the screen. Select "Start" and press 
 to proceed with the workout.
to proceed with the workout.
Bryton Test
Bryton Test has preloaded on Rider 330. If you don't have it on your device, please download from Bryton Update Tool. Bryton Test includes two test courses to help you measuring your MHR, LTHR, FTP and MAP. Knowing your MHR, LTHR, FTP and MAP gives you a benchmark of your overall e ciency. It also helps you to judge progress over time and measure your exercise intensity.
1.In the main screen, press  to select Train & Test and press
to select Train & Test and press 
 to enter Training menu.
to enter Training menu.
2.Press
 to select Bryton Test and press
to select Bryton Test and press 
 to enter Bryton Test.
to enter Bryton Test.
3.Press
 to select your desired test workout and press
to select your desired test workout and press 
 to enter the selected workout.
to enter the selected workout.
4.The selected workout details appear on the screen. Press
 to start exercise.
to start exercise.
5.
NOTE:
will be changed accordingly.
ENGLISH
Training 14

Stop Training
You can stop the current training after you have reached your goal or when you decide to end the current training.
/ 11 |
r |
1. Press |
to pause the recording and |
||
m |
|
|
|
|
|
|
p |
press |
again to stop the recording. |
||
|
|
||||
|
|
2. A “Do you want to stop?” message |
|||
Do you want |
|
appears on the screen. To stop the current |
|||
|
training, press |
/ |
to select Yes and |
||
to stop? |
|
||||
|
|
press |
|
|
|
Yes |
|
|
|
|
|
View Exercise/Training Record
Use View History to view or delete your exercise/training history.
History
View
Delete
Delete All
To view your history:
1.In the main screen, press 
 to select
to select
View History > View and press 
 .
.
2.Press 
 to select View and press
to select View and press
 to
to
3.Press 
 to select a training history from the list and press
to select a training history from the list and press 
 to view your history.
to view your history.
NOTE: You can also upload your history to Bryton Mobile APP to keep track of all your ride data.
ENGLISH
Training 15
 Loading...
Loading...