Page 1
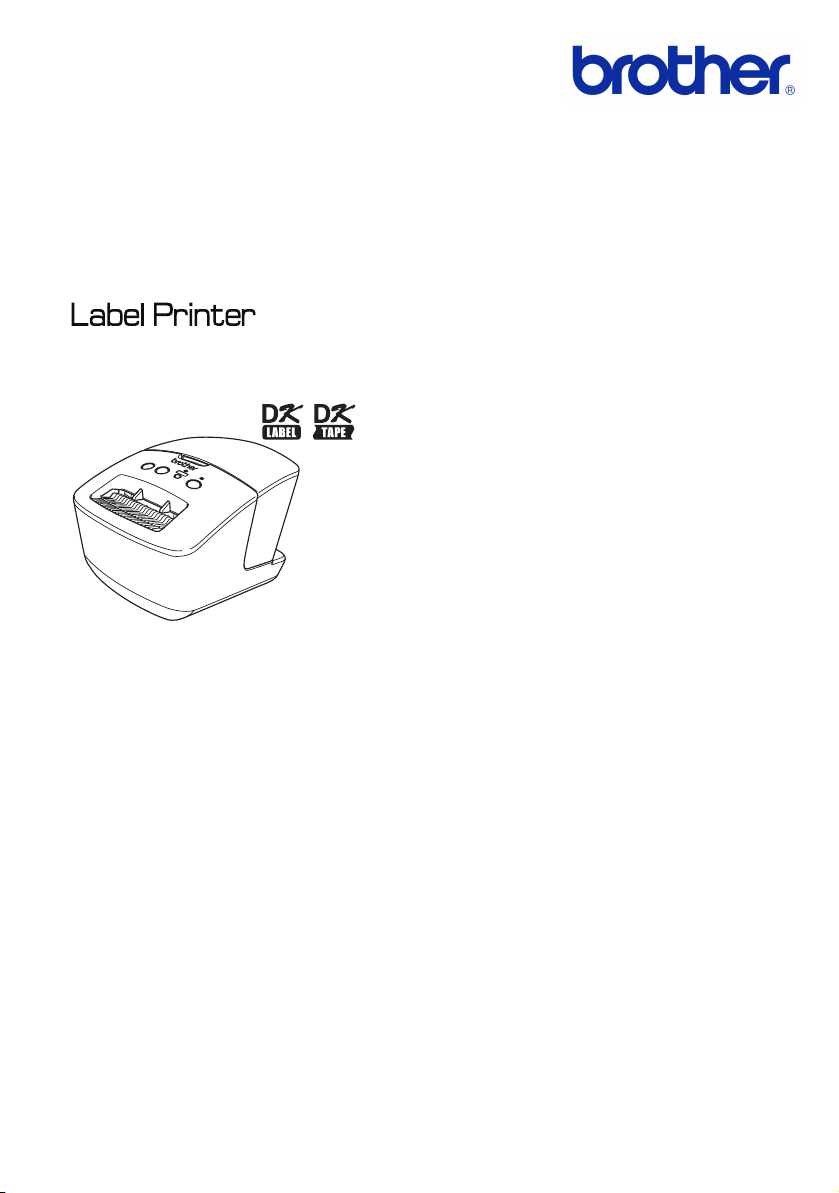
User’s Guide
QL-710W/720NW
Be sure to read and understand this guide before using the machine.
We recommend that you keep this guide nearby for future reference.
Not all models are available in all countries.
www.brother.com
ENG
ver.0
Page 2

Contents
Contents ••••••••••••••••••••••••••••••••••••••••••••••••••••••••••••••••••••••••• 1
1 Using The Interface Cable ••••••••••••••••••••••••••••••••••••••••••••••••••• 2
2 Uninstalling Software and Printer Driver •••••••••••••••••••••••••••••••••• 4
Uninstalling the software/User’s Guide (Windows®)•••••••••••••••••••••••••••••• 4
Uninstalling the Printer Driver (Windows
Uninstalling P-touch Editor (Macintosh)••••••••••••••••••••••••••••••••••••••••••••• 6
Uninstalling the Printer Driver (Macintosh) ••••••••••••••••••••••••••••••••••••••••• 7
3 Example Labels •••••••••••••••••••••••••••••••••••••••••••••••••••••••••••••••• 8
4 General Procedures••••••••••••••••••••••••••••••••••••••••••••••••••••••••••• 9
5 Status Lamp •••••••••••••••••••••••••••••••••••••••••••••••••••••••••••••••••••• 10
6 Mass Storage (QL-720NW only)•••••••••••••••••••••••••••••••••••••••••••• 11
7 iPrint&Label ••••••••••••••••••••••••••••••••••••••••••••••••••••••••••••••••••••• 13
8 QL Utility••••••••••••••••••••••••••••••••••••••••••••••••••••••••••••••••••••••••• 14
Overview •••••••••••••••••••••••••••••••••••••••••••••••••••••••••••••••••••••••••••••••••• 14
Using the QL Utility•••••••••••••••••••••••••••••••••••••••••••••••••••••••••••••••••••••• 14
9 Maintenance •••••••••••••••••••••••••••••••••••••••••••••••••••••••••••••••••••• 17
10 Troubleshooting•••••••••••••••••••••••••••••••••••••••••••••••••••••••••••••••• 18
11 Main Specifications•••••••••••••••••••••••••••••••••••••••••••••••••••••••••••• 21
®
) ••••••••••••••••••••••••••••••••••••••••• 5
1
Page 3
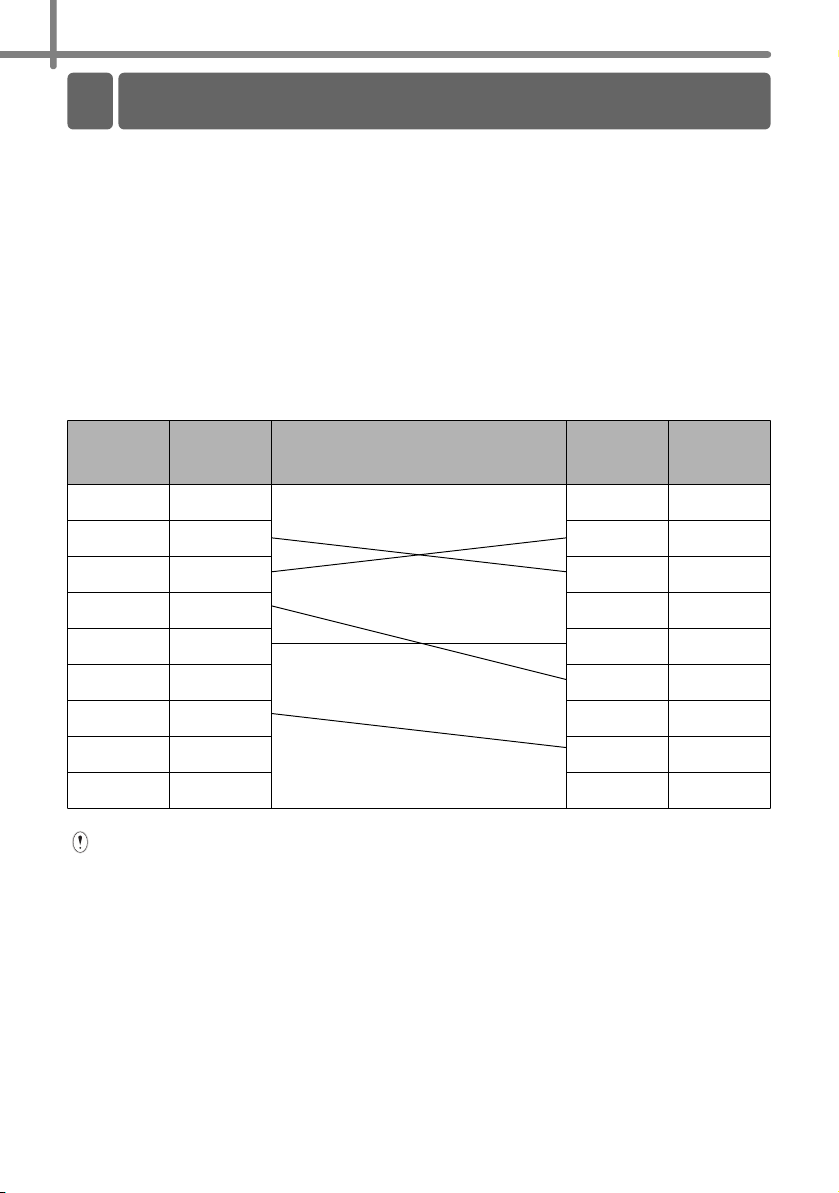
2
1 Using The Interface Cable
An RS-232C cable and Network cable are not standard accessories.
Choose the appropriate cable for your interface.
• USB cable
Use the enclosed interface cable.
• RS-232C cable (QL-720NW only)
The pin assignments for serial cables (RS-232C cables) which can be used with this
machine are shown in the table below. You can purchase these cables at an electronics
store. Do not use an interface cable that is longer than 2 metres.
Brother QL side PC side
D-sub female, lock screw #4 - 40 (UNC). (D-Sub9P female)
Signal
Name
DCD 1 1 DCD
RXD 2 2 RXD
TXD 3 3 TXD
DTR 4 4 DTR
GND 5 5 GND
DSR 6 6 DSR
RTS 7 7 RTS
CTS 8 8 CTS
RI 9 9 RI
The RS-232C serial connector part of this equipment is not Limited Power Source.
• Network cable (QL-720NW only)
Use a straight-through Category5 (or greater) twisted-pair cable for 10BASE-T or
100BASE-TX Fast Ethernet Network.
Pin
Number
Pin Assignments
Pin
Number
Signal
Name
Page 4
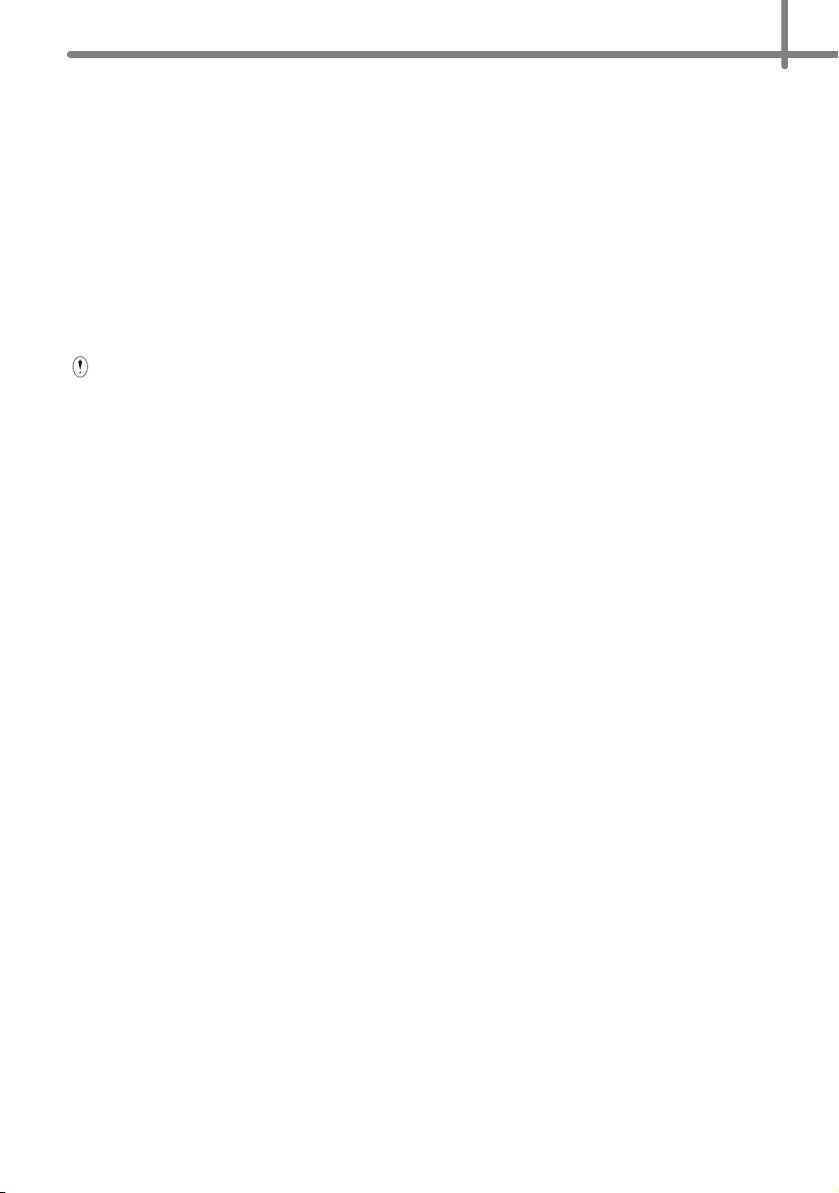
Important
For USB connections, the included USB interface cable should be used
to ensure compliance with the limits for EMC (Electromagnetic
compatibility).
For serial and network interfaces, a shielded interface cable should be
used to ensure compliance with the limits for EMC.
Changes or modifications not expressly approved by Brother Industries,
Ltd. may affect the performance and print quality, and damage may not
be covered under the limited warranty.
• Caution for LAN connections:
Do not connect this machine to a LAN connection which is subject to overvoltages.
• Caution for RS-232C connection:
The RS-232C serial connector part of this equipment is not Limited Power Source.
3
Page 5
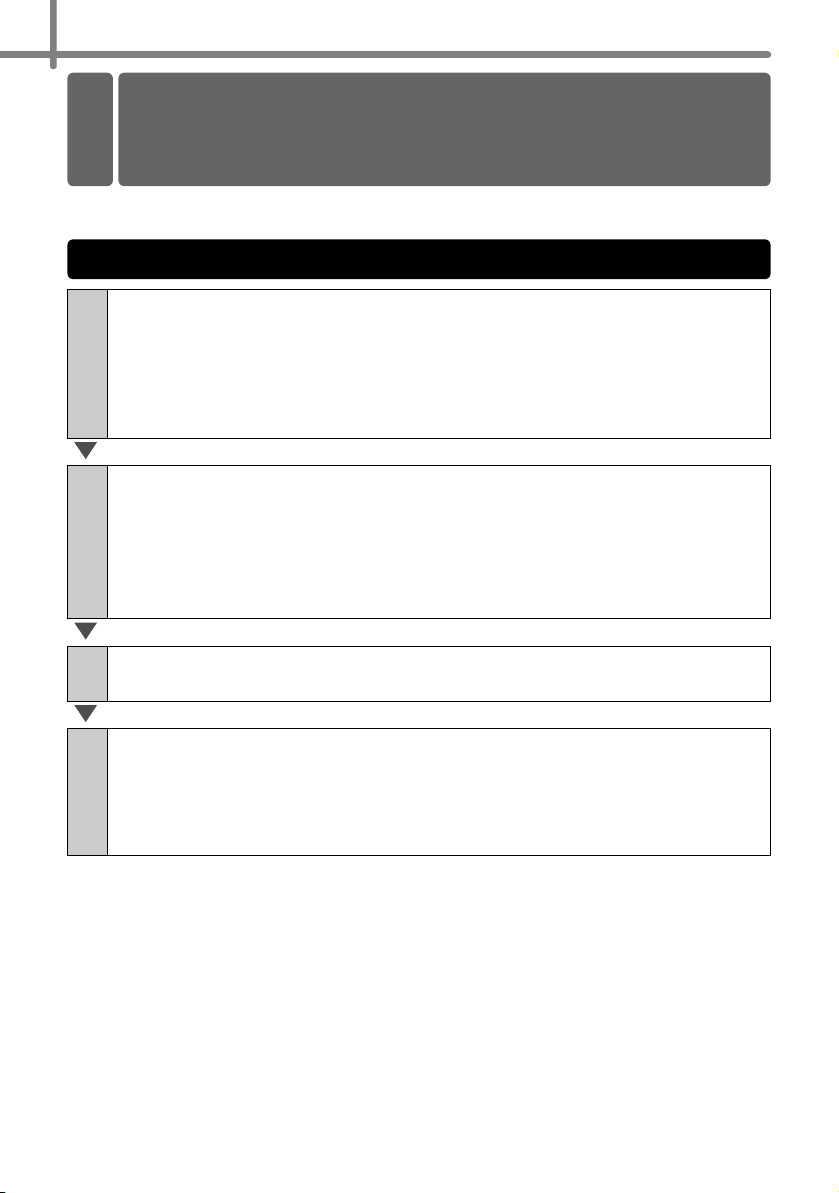
4
nstalling the Software
2 Uninstalling Software and
Printer Driver
This section describes how to uninstall the software and printer driver. In the following
steps, you will see XX-XXXX. Read “XX-XXXX” as your printer name.
Uninstalling the software/User’s Guide (Windows®)
For Windows® XP/Windows Server® 2003
1
From [Control Panel], go to [Add or Remove Programs].
The [Add or Remove Programs] dialog appears.
For Windows Vista®/Windows® 7/Windows Server® 2008
From the [Control Panel], go to [Programs] and open [Programs and Features].
The [Uninstall or change a program] window appears.
For Windows® XP/Windows Server® 2003
2
Choose the software/user’s manual you want to remove, such as P-touch
Editor 5.0, and click [Remove].
For Windows Vista®/Windows® 7/Windows Server® 2008
Choose the software/user’s manual you want to remove, such as P-touch
Editor 5.0, and click [Uninstall].
Click [OK]/[Yes].
3
The uninstall operation starts.
Close the [Add or Remove Programs] (Windows® XP/Windows
4
Server
Windows
Brother P-touch Editor/Brother P-touch Update Software/User’s Guide has been
uninstalled.
®
2003)/[Programs and Features] (Windows Vista®/
®
7/Windows Server® 2008) dialog.
Page 6
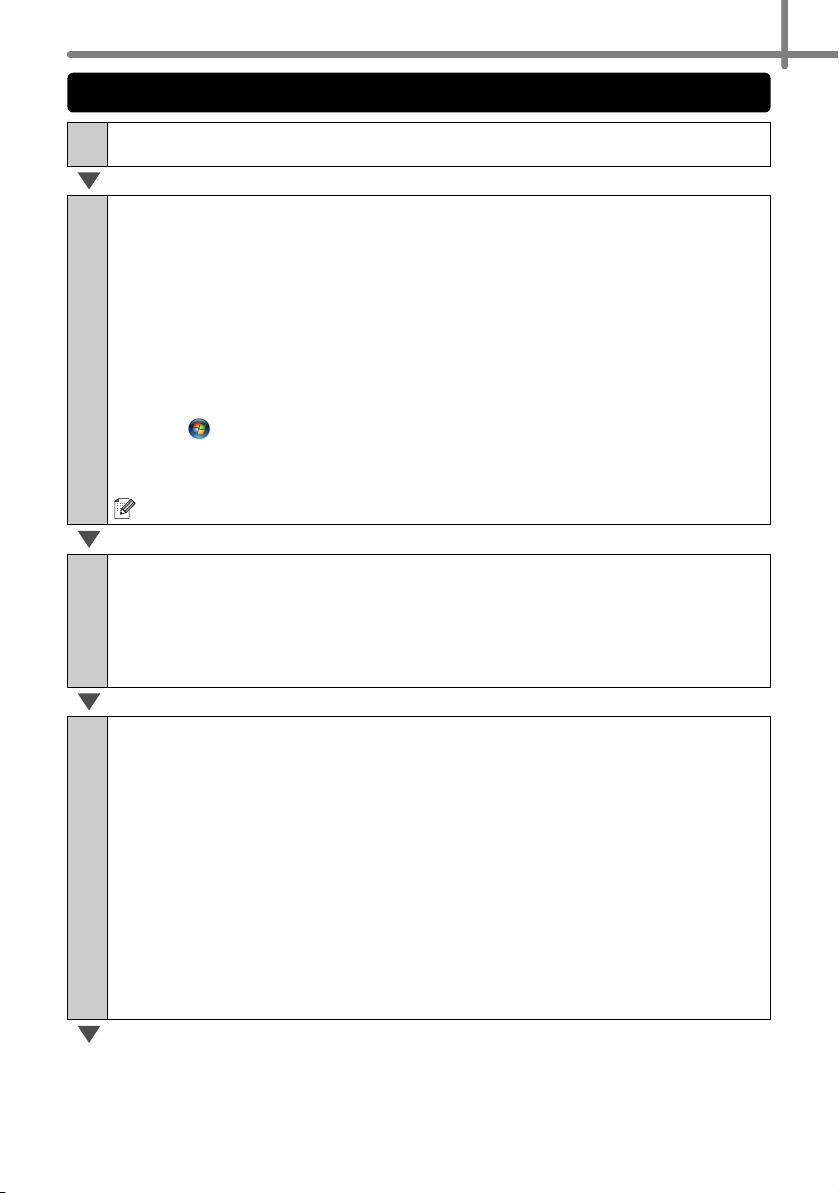
Uninstalling the Printer Driver (Windows®)
Turn off the printer.
1
For Windows® XP
2
From [Control Panel], go to [Printers and Other Hardware], open the [Printers and
Faxes] window.
For Windows Server® 2003
From [Control Panel], open the [Printers and Faxes] window.
For Windows Vista
From [Control Panel], go to [Hardware and Sound] and open [Printers].
For Windows® 7
Click the , go to [Devices and Printers].
For Windows Server® 2008
From [Control Panel], open [Printers].
For details, see Windows® Help.
For Windows® XP/Windows Server® 2003
3
Choose “Brother XX-XXXX”, and click [File] - [Delete].
For Windows Vista®/Windows® 7/Windows Server® 2008
Choose “Brother XX-XXXX”, right click on the icon, and then click [Delete]
(Windows Vista
®
®
/Windows Server® 2008)/[Remove device] (Windows® 7).
5
For Windows® XP/Windows Server® 2003
4
Go to [File] - [Server Properties].
For Windows Vista
In the [Printers] window, right click and go to [Run as administrator] - [Server
Properties...].
If the [Authorization confirmation] dialog appears, click [Continue]. If the [User
Account Control] dialog appears, enter the password and click [OK].
For Windows
Choose [Fax] or [Microsoft XPS Document Writer] in the [Devices and Printers]
window, and then click [Print server properties], from the menu bar.
®
®
7
For Windows Server® 2008
In the [Printers] window, click [Server properties], which appears in the menu bar.
Page 7
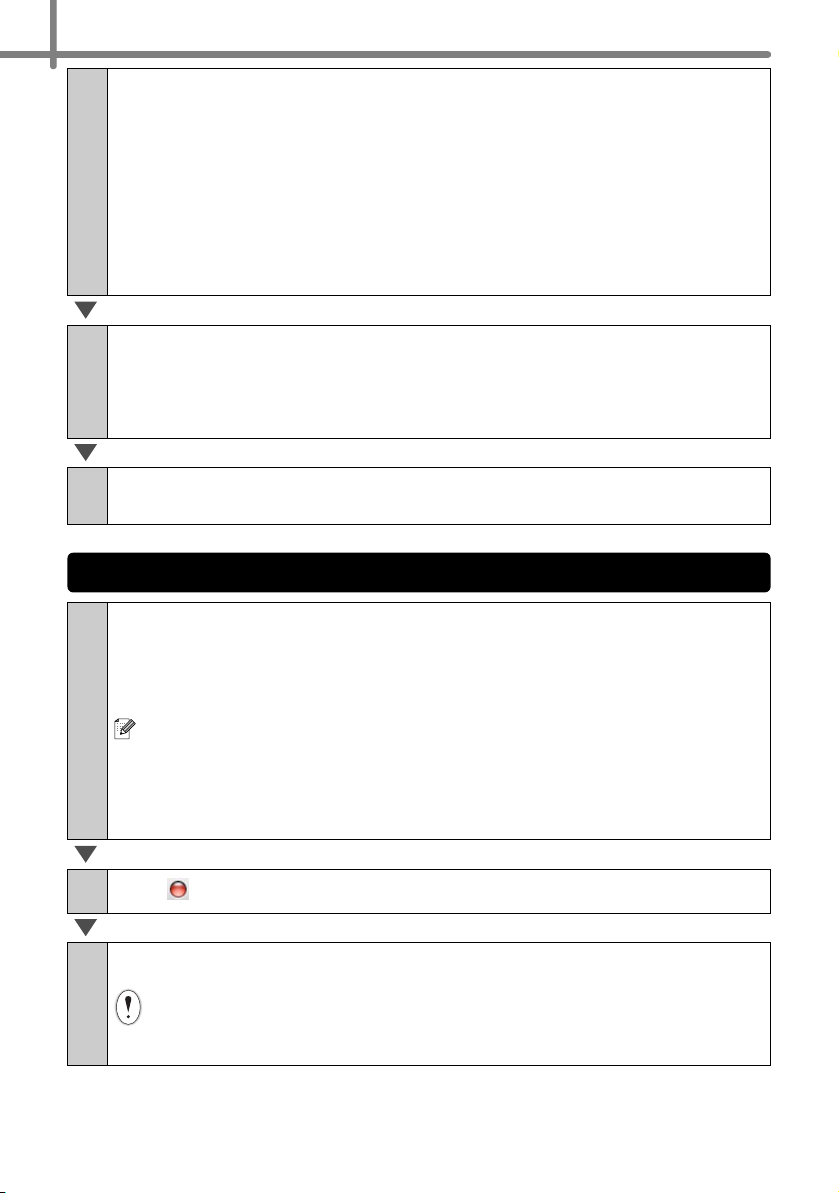
6
For Windows® XP/Windows Server® 2003/Windows Server® 2008
5
Click the [Drivers] tab and choose “Brother XX-XXXX”. Then, click [Remove].
For Windows Vista
Click the [Drivers] tab and choose “Brother XX-XXXX”. Then, click [Remove...].
For Windows
Click the [Drivers] tab, and then click [Change Driver Settings].
(If a User Account Control message appears, type in the password, and then
click [OK]).
Choose “Brother XX-XXXX”, and then click [Remove...].
For Windows® XP/Windows Server® 2003
6
Go to step 7.
For Windows Vista®/Windows® 7/Windows Server® 2008
Choose [Remove driver and driver package], and then click [OK].
Close the [Print Server Properties] window.
7
The Printer Driver has been uninstalled.
®
®
7
Uninstalling P-touch Editor (Macintosh)
On the drive where P-touch Editor is installed, double-click the
1
“Applications” folder - “P-touch Editor 5.0” folder - “Uninstall
P-touch” folder - “UninstallPtEditor.command”.
The “Terminal” window appears, and the uninstall operation starts.
• Administrator rights are required for the uninstall operation.
• In case the [Terminal] window does not appear by double-clicking the
“UninstallPtEditor.command”, right click (or press control key + click) the
“UninstallPtEditor.command”. The context menu appears. Open the
[Terminal] window from the context menu.
Click to close the [Terminal] window.
2
Delete the “P-touch Editor 5.0” folder from the “Applications” folder.
3
Before you delete the “P-touch Editor 5.0” folder, please check if any
necessary files are saved in it.
P-touch Editor has been uninstalled.
Page 8

Uninstalling the Printer Driver (Macintosh)
Turn off the printer.
1
Click Apple menu - [System Preferences], and click [Print & Fax]
2
(Mac OS X 10.5.8 - 10.6)/[Print & Scan] (Mac OS X 10.7).
Choose “Brother XX-XXXX”, and click .
3
Close the [Print & Fax]/[Print & Scan] window.
4
The Printer Driver has been uninstalled.
7
Page 9

8
3 Example Labels
Here are some sample labels that you can create with Brother QL-710W/720NW.
There are a variety of labels to choose from.
Choose the type of label you want to create.
Page 10

4 General Procedures
This section describes the general procedure for creating labels.
Connect to the PC/Mac
Create the label data.
1
Enter text directly using P-touch Editor, or copy text from a Microsoft® Office
application.
Use P-touch Editor’s variety of editing functions to format and decorate your label.
For details on how to create the labels, see the Help.
Print the label.
2
Print the label from the Brother QL printer.
9
For details on how to print the labels, see the Help.
Remove labels from the label output slot to prevent labels piling up and causing
paper jams.
Use the machine without connecting to the PC (Windows® only)
Create the label data and transfer it to the printer. (See the P-touch
1
Transfer Manager chapter of the Software User’s Guide.)
Use the P-touch Template command to print the transferred
2
template. (For details of the P-touch Template function, see the
Software User’s Guide in the CD-ROM.)
Page 11

10
5 Status Lamp
Definition of Status Lamp
Status lamp on the Brother QL printer indicates the current operating
condition.
Lamp Condition
Not lit
Green lamp is lit
Power is OFF.
Power is ON.
Green lamp is flashing
Orange lamp is lit
Orange lamp is flashing
Red lamp is lit
Red lamp is flashing
Flashing green, orange then red
Receiving data from the PC.
Transferring data.
Creating Printer Set-up Information data.
The roll cover is open. Close the roll cover correctly.
The machine is in the transitional reset state.
Cooling (Wait for the temperature of the print head to cool down).
Reset in progress.
The machine is booting.
Indicates one of the following errors.
Red lamp flashing slowly (in one second intervals):
• End of DK Roll
• Incorrect DK Roll installed
• Feed error
• No DK Roll
• Transmission error
• The roll cover was opened (while running)
• Data deployment error
• Access point search/connection error
Red lamp flashing at irregular intervals:
• Cutter error
Red lamp flashing quickly:
• EEPROM error
Setting the IP address.
Page 12

6 Mass Storage (QL-720NW only)
Description
The mass storage feature allows you to execute commands by sending data from a
computer or other device to the printer via USB. Files that have been copied to the
printer’s mass storage area are processed when you press the Wi-Fi button.
This feature is useful in the following situations.
• When you want to apply settings that are stored in a command file (“.bin” format) or
templates that are stored in “.blf” format that were distributed by the administrator without
using a customized tool.
• When you want to execute commands without installing the printer driver.
• When you want to use a device with an OS (including non-Windows operating systems)
that has a USB host feature to print and transmit data.
Using the Mass Storage Feature
Confirm that the printer is turned off.
1
While holding down the Wi-Fi button, press and hold the power
2
button.
When the Status and Wi-Fi lamps start to flash in green, release the
Wi-Fi and power buttons.
After the lamps flash a few times, the Status lamp lights in green
automatically.
11
Connect the computer or device to the printer via USB. The printer’s
3
mass storage area is displayed on the computer or device’s screen.
If the mass storage area is not displayed automatically, refer to the operating
instructions for the computer or device’s operating system for information about
displaying the mass storage area.
Drag and drop the file you want to copy to the mass storage area.
4
Press the Wi-Fi button. The command file is executed. While the file
5
is being executed, the Wi-Fi lamp lights in green.
After the file has been executed, the Wi-Fi lamp turns off.
6
To turn mass storage mode off, turn the printer off.
7
The printer will start up in its normal operating mode.
Page 13
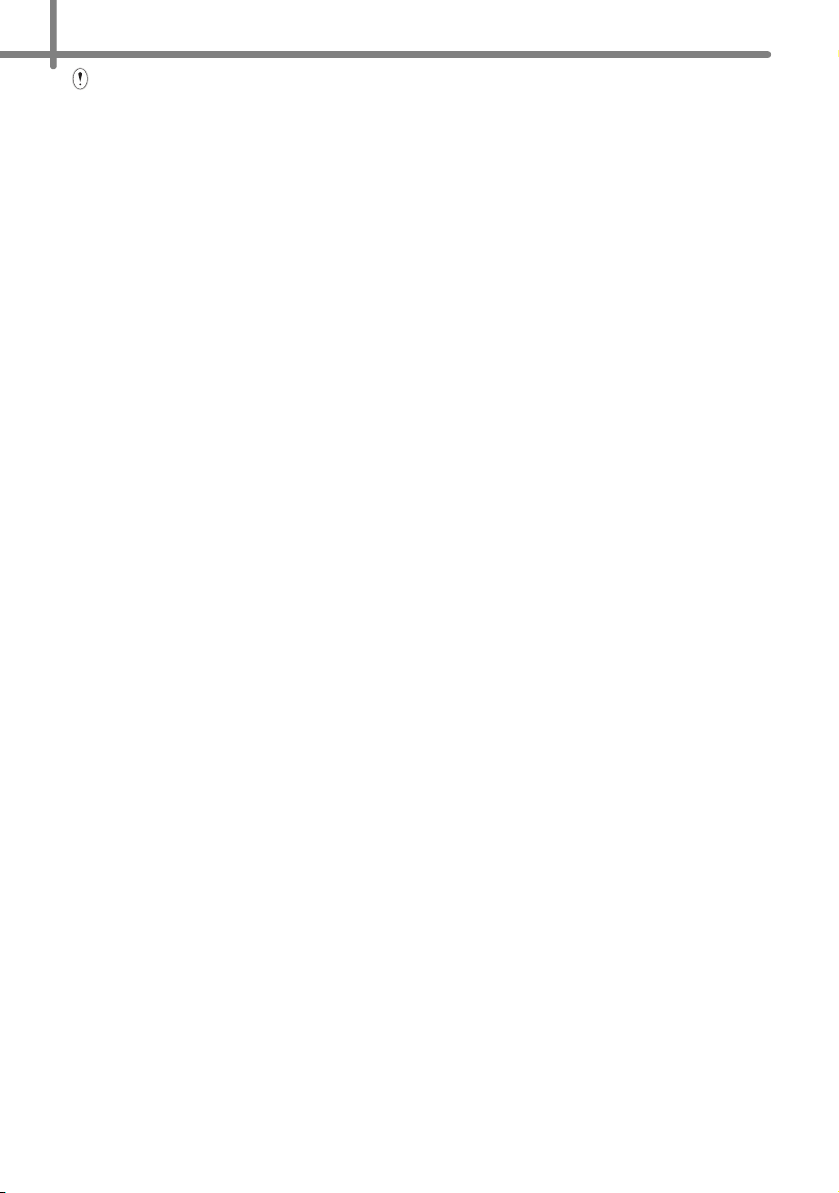
12
• When the printer is turned off, mass storage mode is deactivated and any files in
the mass storage area are deleted.
• This feature supports “.bin” and “.blf” files. Do not use other file formats with this
feature.
• Do not create folders in the mass storage area. If a folder is created, files in the
folder will not be executed.
• The capacity of the mass storage area is 2.45 MB. Use of files larger than 2 MB
cannot be guaranteed.
• If multiple files are copied to the mass storage area, they are executed in the order
they were copied. If multiple files are copied in one operation, the order that the files
will be executed in cannot be guaranteed.
• Wi-Fi, wired network interface and RS-232C features are not available while the
printer is running in mass storage mode.
Page 14

7 iPrint&Label
The Brother iPrint&Label application allows you to print directly to your Brother QL label
printer from your Apple iPhone, iPad, and iPod touch or Android™ smartphone.
The Brother iPrint&Label application can be downloaded free-of-charge from iTunes or
the Android Market. Simply search for “Brother iPrint&Label” in iTunes or the Android
Market.
The Brother iPrint&Label application supports the following functions:
• Printing labels with text you input.
• Printing labels with text you input using templates.
• Printing pre-designed labels from the Label Collection.
• Printing labels with photos saved on your Apple iPhone, iPad, and iPod touch or
Android™ smartphone.
The specifications of this product are subject to change without notice.
13
Page 15

14
8 QL Utility
Overview
The QL Utility is a computer program that allows you to change the printer’s default
settings.
Normally when using a computer program to print a document, print settings are
specified in the printer driver’s dialog box and then the data is sent to the printer. This
utility can be used to adjust settings that are more advanced than the printer driver’s
settings.
Use the QL Utility to configure the printer only when the printer is idle. The printer may
malfunction if you attempt to configure it while it is handling a job.
Using the QL Utility
Before Using the QL Utility
• Connect the printer to an AC power outlet.
• Make sure that the printer driver has been installed and is functional.
• Connect the printer to a computer via USB or RS-232C (QL-720NW only).
Starting the QL Utility (Windows®)
Connect the printer to be configured to the computer.
1
Click [Start] - [All Programs] - [Brother] - [Label & Mobile Printer] -
2
[Printer Setting Tool]. The [Printer Setting Tool] screen is displayed.
Select the printer connected in step 1.
3
Click the [Utility] button.
4
The main window is displayed.
Î How to Use the QL Utility.
See
Page 16

Starting the QL Utility (Macintosh)
Connect the printer to be configured to the Mac.
1
Click [Macintosh HD] - [Applications] - [Brother] - [Utilities] - [Brother
2
QL-7xx Utility].
The main window is displayed.
See
Î How to Use the QL Utility.
How to Use the QL Utility
In the main window of the QL Utility, select the check boxes of the
1
parameters with settings that you want to change.
Select the desired settings from the pull-down menus or enter the
2
desired values.
Click [Apply] to save the settings in the printer.
3
The settings are saved when you quit the QL Utility, and the settings are applied
the next time the QL Utility is started.
Note, however, that if the printer is already connected when the QL Utility is
started, the printer’s settings are applied.
15
Power on when plugged in
Determines whether or not the printer turns on
automatically when the power cord is connected.
Available settings: [OFF], [ON]
Auto power-off time setting
Determines the amount of time that passes before
the printer turns off automatically.
Available settings: [0], [10], [20], [30], [40], [50], [60]
This setting is disabled when connecting with
wired network/wireless network.
Network Settings on Power On
Determines the conditions for connecting via Wi-Fi
and wired network (QL-720NW only) when the
printer is turned on.
Available settings: (QL-710W) [On by Default], [Off
by Default], [Keep Current State]
(QL-720NW) [Wireless LAN by Default], [Wired
LAN by Default], [Keep Current State]
Save Command Settings
Saves the content of the items displayed in the selected tab as a command-format “.bin”
file.
For Windows
®
Page 17

16
Printer Information Output Settings
Determines which information is printed when
printing the printer’s settings.
Available settings: (QL-710W) [All], [Usage Log],
[Printer Settings]
(QL-720NW) [All], [Usage Log], [Printer Settings],
[Printer Transfer Data]
Command Mode (QL-720NW only)
Sets the printer’s command format.
Available settings: [Raster], [ESC/P], [P-touch
Template]
Baud Rate (QL-720NW only) (Windows
®
(RS-232C connection only)
Sets the Baud Rate.
Available settings: [9600], [57600], [115200]
only)
For Windows
®
Page 18

Reference
9 Maintenance
Maintenance of the machine can be performed as required. However, some
environments require that maintenance be performed more frequently (e.g. in dusty
conditions).
Print head maintenance
The DK Roll (thermal recording paper type) used with the machine is
designed to clean the print head automatically. When the DK Roll
passes the print head during printing and label feeding, the print head
is cleaned.
Label outlet maintenance
If a label causes the machine to jam
due to glue attached to the label
outlet, remove the power cord and
clean the label outlet with a cloth
dipped into ethanol or isopropyl
alcohol.
Label outlet
17
Page 19

18
Reference
10
Troubleshooting
If the problems occur while using this machine, the following may help you to solve the
problems.
Potential types of problems
Problem Solution
• Is the cable loose?
Check that the cable is connected securely.
• Is the DK Roll installed correctly?
If not, remove the DK Roll and reinstall it.
The Brother QL printer does not
print, or a printing error is
received.
The Status LED lamp is not lit.
A data transmission error
appears on the PC/Mac.
Labels are jammed in the cutter. • Contact Brother customer service or your local Brother dealer.
The label is not ejected properly
after printing.
After replacing the Roll while the
Add-In feature was activated,
the layout style was not
updated. (Windows
The P-touch Add-In icon is not
displayed on Microsoft
(Windows
Cutter error
®
only)
®
only)
®
Word.
• Is there enough roll remaining?
Check that there is enough roll remaining.
• Is the DK Roll compartment cover open?
Check that the DK Roll compartment cover is closed.
• Has a print error or transmission error occurred?
Turn off the Brother QL printer and then turn it on again. If there
is still a problem, contact your Brother dealer.
• If the printer is connected via a USB hub, try connecting it
directly to the PC. If not, try connecting it to another USB port.
• Is the power cord inserted correctly?
Check that the power cord is inserted. If it is inserted correctly,
try plugging it into another electrical outlet.
• Is the correct port chosen? (Windows
Check that the correct port is chosen from the “Print to the
following port” list in the Printer Properties dialog box.
• Is the Brother QL printer in cooling mode (the Status lamp is
flashing in orange)?
Wait until the Status lamp stops flashing and then try printing
again.
• Check that the ejection path of the label is not blocked.
• Check that the DK Roll is set properly by removing the DK Roll
and reinstalling it.
• Ensure that the DK Roll cover is closed properly.
• Close the P-touch Editor to exit the Add-In, and then reactivate
the Add-In.
®
• Was Microsoft
• Is Microsoft
Outlook®?
Due to program limitations, the Microsoft
not work with the above settings. Quit Microsoft
restart Microsoft
• If the cutter error occurs, keep the DK roll compartment cover
closed and press the ON/OFF button. The cutter moves back to
the normal position and turns the machine OFF automatically.
After the machine is OFF, inspect the label outlet and remove
the paper jam.
Word started up from Microsoft® Outlook®?
®
Word chosen as the default editor for Microsoft
®
Word.
®
only)
®
Word Add-In does
®
Outlook®, and
®
Page 20

Problem Solution
The printed bar code cannot be
read.
I want to reset the printer/delete
the data transferred from the
PC/Mac.
I want to cancel the current
printing job.
• Set the label vertical to the print head as shown below.
Label exit slot
Recommended
Print head
print direction
• Some types of scanner are not able to read the bar code. Try
using another scanner.
• We recommend printing the Bar code with Print Quality options
set to “Give priority to print quality”.
®
Windows
XP:
To change the Print Quality options, open the printer properties
by going to [Control Panel] - [Printers and Other Hardware] [Printers and Faxes], right click the printer you want to change the
settings of, then select [Properties]. Then, in the [General] tab,
click [Printing Preferences...].
®
Windows Vista
:
To change the Print Quality options, open the printer properties
by going to [Control Panel] - [Hardware and Sound] - [Printers],
right click the printer you want to change the settings of, then
select [Properties]. Then, in the [General] tab, click [Printing
Preferences...].
®
Windows
7:
To change the Print Quality options, open the printer properties
by going to - [Devices and Printers], right click the printer you
want to change the settings of, then select [Printer properties].
Then, in the [General] tab, click [Preferences...].
Mac OS X 10.5.8 - 10.7:
To change the Print Quality options, use the “Basic” tab in the
printer properties.
Press and hold the Cut button while holding down the ON/OFF
button when the machine is turned off. When the Wi-Fi lamp
starts flashing and the Status lamp lights orange, press the Cut
button six times while continuing to hold down the ON/OFF
button. The machine will then reset. All data transferred from the
PC/Mac will be deleted and the machine will be reset to factory
settings.
• Make sure that the printer is ON, and press the ON/OFF button.
19
Page 21

20
When printing via the USB
cable, the printer repeatedly
pauses and then continues
printing.
Problem Solution
• Is the printer set for sequential printing?
If so, set the print mode to buffered printing.
Windows
Open printer properties from [Control Panel] - [Printers and
Faxes] and click the [Printing Preferences...] button in the
[Other] tab.
Choose the option [After one page of data is received].
Windows Vista
Open [Devices and Printers] from [Control Panel]. Then rightclick your QL printer and click [Printing Preferences]. Choose
the option [After one page of data is received] in the [Other] tab.
Mac OS X 10.5.8 - 10.7:
Open the [Basic] tab in the printer properties.
Choose the option [After one page of data is received].
• An alternative solution is to disconnect the LAN cable until USB
printing is completed.
®
XP:
®
/Windows® 7:
Cannot print from wired
network.
Cannot install the printer driver
for wired network.
Cannot print from wireless
network.
Cannot install the printer driver
for wireless network.
For Windows
®
• Check that the wired network cable is connected.
• Is the wireless LED lit?
If the LED is lit or flashing, press the Wi-Fi button to turn it off.
• Check that the wired network cable is connected.
• Is the wireless LED lit?
If the LED is lit or flashing, press the Wi-Fi button to turn it off.
• Is the wireless LED lit?
If the LED is not lit, press the Wi-Fi button to light it.
• Is the wireless LED lit?
If the LED is not lit, press the Wi-Fi button to light it.
Page 22

Reference
11
Main Specifications
Product specifications
Items QL-710W QL-720NW
Display Wi-Fi lamp (green), Status lamp (green, orange, red)
Printing
method
Speed of
*1
printing
Print
Cutter Durable automatic cutter
Button
Power supply 220 - 240 V AC 50/60 Hz 1.1 A
Size (W × D × H) 128 × 236 × 153 mm
Weight Approx. 1.2 kg (Without DK Rolls)
Print head 300 dpi/720 dot
Max. printing
width
Max. printing
length
Min. printing
length
*1 Depends on the media (tape/label) used.
Direct thermal printing via thermal head
Max. 150 mm/sec, Max. 93 labels/min. (Standard Address Labels)
(When connected to the PC and using P-touch Editor, when
connecting USB cable)
59 mm
1 m
12.7 mm
ON/OFF button ( ), Wi-Fi button, Feed button ( ),
Cut button ( )
21
Page 23

22
Operating environment
Items QL-710W QL-720NW
Windows® XP/Windows Vista®/Windows® 7
OS
Windows
® *1
Windows Server
(OEM installations supported)
Macintosh Mac OS X 10.5.8 - 10.7
USB Full speed,
Windows
®
Wireless Network
Interface
USB Full speed,
Wireless Network
®
Disk space more than 70 MB
Hard
Disk
Macintosh
Windows
Macintosh Disk space more than 200 MB
Windows® XP: 128 MB or more
Windows Server
Windows
Memory
®
Windows Vista
Windows
Mac OS X 10.5.8: 512 MB or more
Macintosh
Mac OS X 10.6: 1 GB or more
Mac OS X 10.7: 2 GB or more
Others CD-ROM drive
Operating temperature 10 to 35 °C
Operating humidity 20 to 80% (without condensation)
*1 The computer should meet the Microsoft® recommendations for the installed OS.
*2 Required available space when installing the software with all of the options.
*3 The RS-232C interface is required when printing with ESC/P commands.
®
2003/2008/2008R2
*3
RS-232C
,
USB Full speed,
Ethernet 10BASE-T/100BASE-TX,
Wireless Network
USB Full speed,
Ethernet 10BASE-T/100BASE-TX,
Wireless Network
*2
*2
®
2003: 256 MB or more
®
/Windows Server® 2008/2008 R2: 512 MB or more
®
7: 1 GB (32-bit) or 2 GB (64-bit) or more
 Loading...
Loading...