Brother QL-720NW, QL-580N User Manual

Guide utilisateur - Réseau
Guide utilisateur - Rése au
Ce Guide utilisateur - Réseau fournit des informations utiles sur les
paramètres réseau filaires et sans fil de votre imprimante Brother.
Vous y trouverez également des informations sur les protocoles pris
en charge ainsi que des conseils de dépannage détaillés.
Pour télécharger la dernière version du manuel, visitez le site
Brother Solutions Center à l’adresse http://solutions.brother.com/
Vous pouvez également y télécharger la dernière version des pilotes et
utilitaires de votre imprimante, consulter le FAQ (Forum aux questions)
et les astuces de dépannage, ou découvrir des solutions d’impression
spécifiques.
Version C
FRE
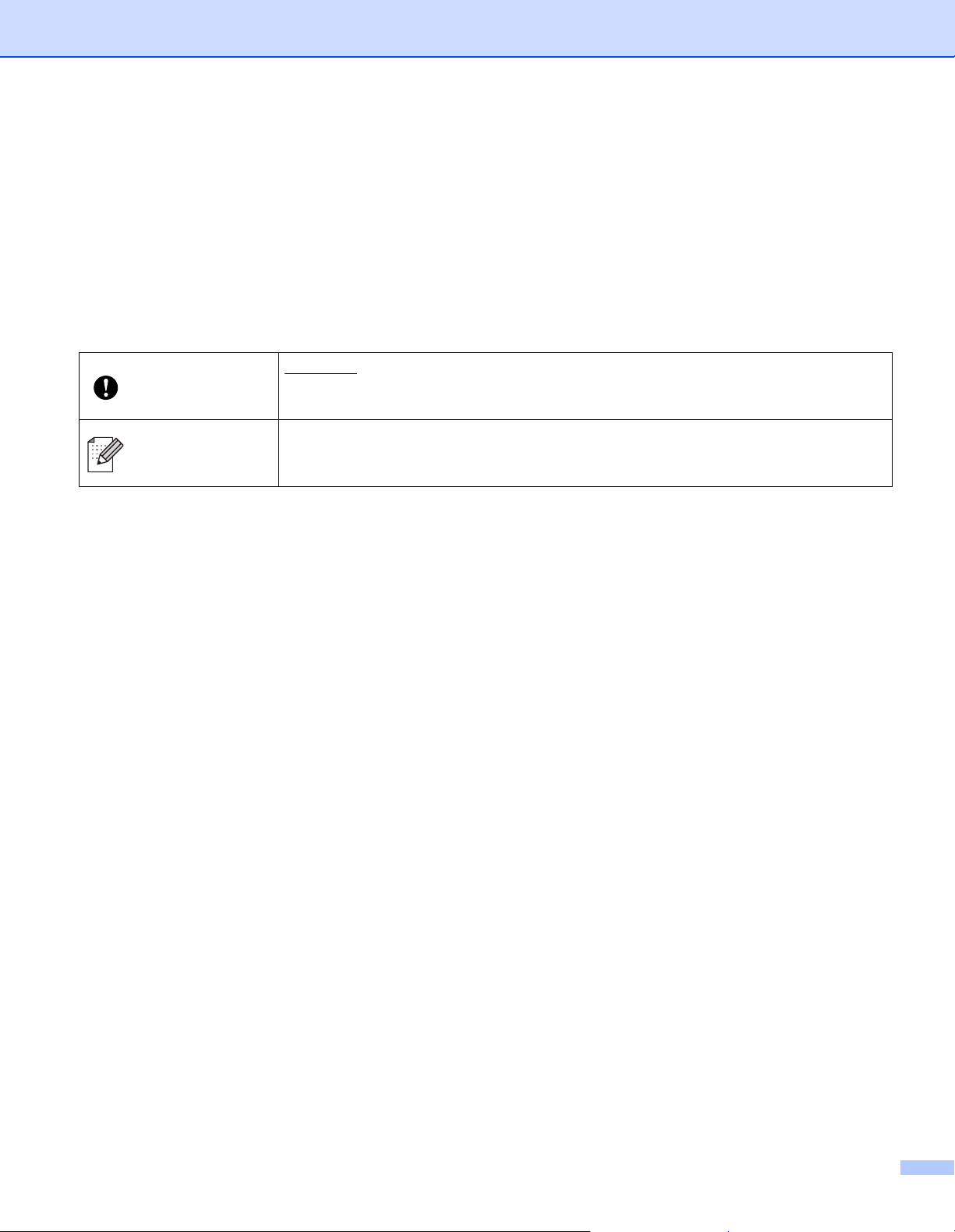
Modèles applicables
Le présent guide de l’utilisateur s’applique aux modèles suivants.
QL-580N/710W/720NW/1060N
Définition des notes
Nous utilisons les icônes suivantes dans l’ensemble du présent guide de l’utilisateur.
Important indique une situation potentiellement dangereuse qui, si elle n’est pas
Important
Remarque
évitée, peut entraîner des dommages matériels ou une perte de la fonctionnalité
du produit.
Les remarques vous indiquent comment vous devriez réagir face à une situation
donnée ou fournissent des conseils sur la façon dont fonctionne l’opération avec
d’autres fonctionnalités.
Avis concernant la compilation et la publication
Ce guide a été compilé et publié sous le contrôle de Brother Industries, Ltd. Il couvre les descriptions et
spécifications des derniers produits.
Le contenu de ce guide et les spécifications de ce produit peuvent être modifiés sans préavis.
Brother se réserve le droit d’apporter, sans préavis, des modifications aux spécifications et renseignements
contenus dans le présent guide et ne sera en aucun cas être tenue pour responsable de quelque dommage
que ce soit (y compris les dommages indirects) résultant de la confiance portée aux renseignements
présentés, y compris, mais sans s’y limiter, les erreurs typographiques ou autres liées à la publication.
© 2012 Brother Industries, Ltd. Tous droits réservés.
REMARQUE IMPORTANTE
L’utilisation de ce produit n’est approuvée que dans le pays dans lequel il a été acheté. N’utilisez pas
ce produit en dehors du pays dans lequel vous l’avez acheté, car cela pourrait enfreindre les
réglementations de ce pays en matière de télécommunications sans fil et d’alimentation.
Dans ce document, Windows
Edition. De plus, dans ce document, Windows
Dans ce document, Windows Vista
Dans ce document, Windows
Dans ce document, Windows Server
Server
Server
Dans ce document, Windows Server
et de Windows Server
®
2003 R2. De plus, dans ce document, Windows Server®2003 ne représente pas Windows
®
2003 x64 Edition.
®
®
XP représente Windows®XP Professional et Windows®XP Home
®
7 représente toutes les éditions de Windows®7.
2008 R2.
®
XP ne représente pas Windows®XP x64 Edition.
®
représente toutes les éditions de Windows Vista®.
®
2003 représente Windows Server®2003 et Windows
®
2008 représente toutes les éditions de Windows Server®2008
Les modèles ne sont pas disponibles dans tous les pays.
i
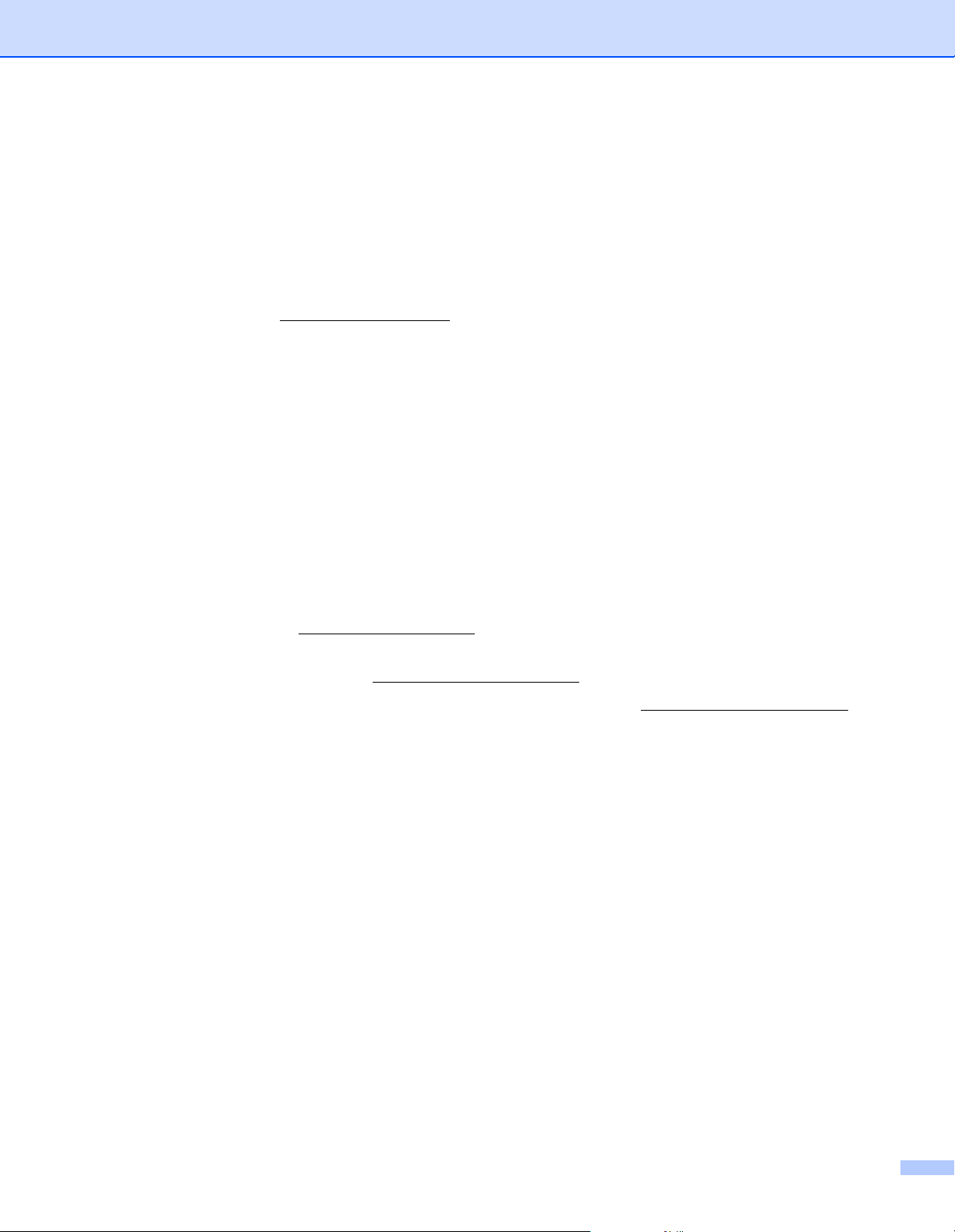
Numéros de téléphone Brother
Pour une assistance technique et opérationnelle, vous devez appeler le pays dans lequel vous avez acheté
l’appareil. Les appels doivent être passés depuis ce pays.
Aux États-Unis 1-877-BROTHER
Au Canada 1-877-BROTHER
En Europe Visitez http://www.brother.com
Si vous avez des questions ou des commentaires, veuillez nous les envoyer à :
Au Canada Brother International Corporation (Canada), Ltd.
- Marketing Dept.
1 rue Hotel de Ville, Dollard-des-Ormeaux, Quebec, H9B 3H6 Canada
En Europe European Product & Service Support
1 Tame Street, Audenshaw, Manchester M34 5JE, UK
Localisation des centres de maintenance (Canada)
Pour connaître l’emplacement d’un centre de maintenance agréé Brother, contactez le 1-877-BROTHER.
Contacts supplémentaires
pour obtenir les coordonnées de votre bureau Brother local.
Site Web global de Brother : http://www.brother.com
Pour accéder au forum aux questions, au support produit, aux questions techniques, aux mises à jour
de pilotes et aux utilitaires, consultez : http://solutions.brother.com
(Aux États-Unis uniquement) Pour les accessoires et fournitures Brother : http://www.brothermall.com
ii
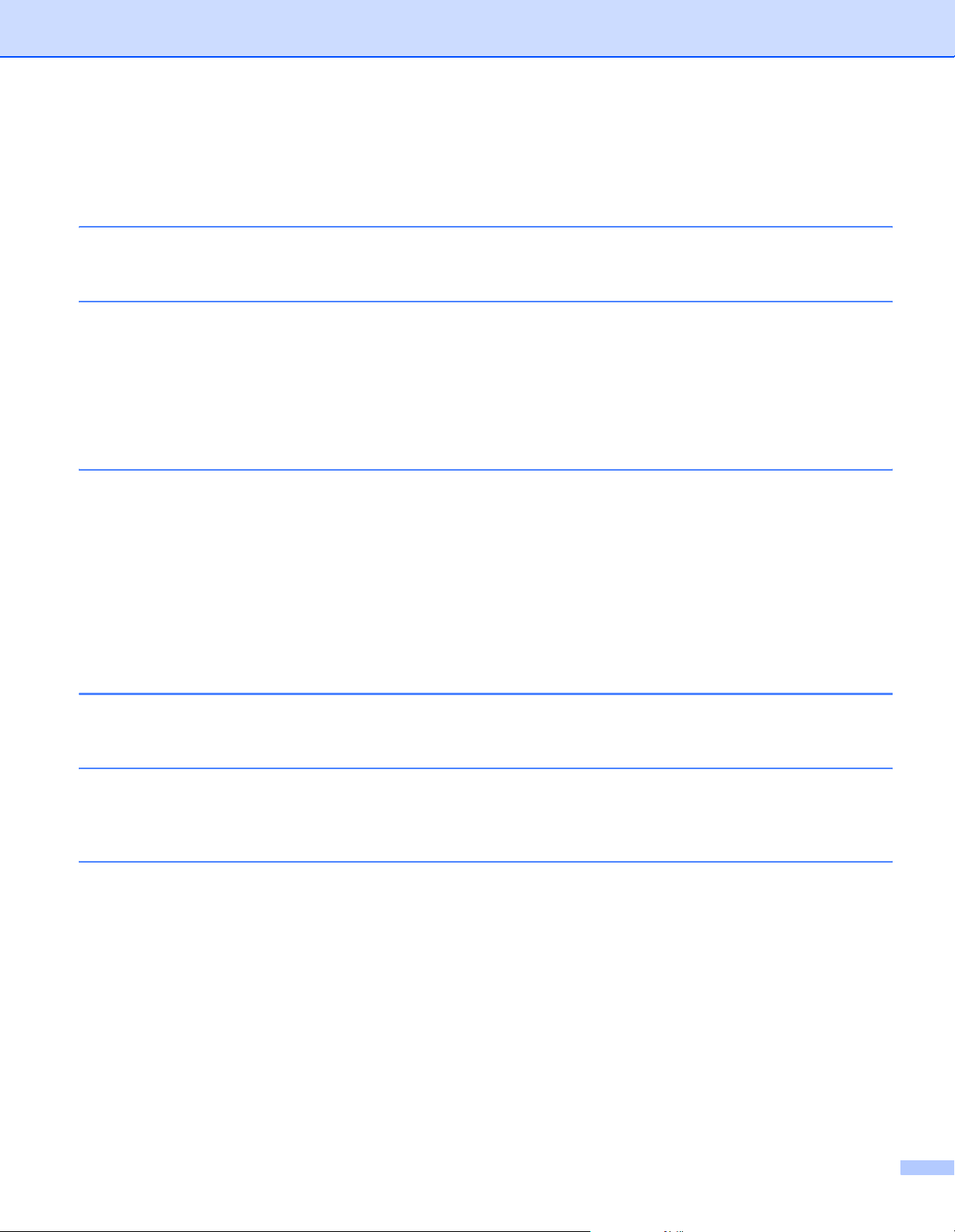
Table des matières
1 Introduction 1
Fonctionnalités réseau...............................................................................................................................1
2 Modification des paramètres réseau de votre imprimante 2
Modification des paramètres réseau de votre imprimante
(adresse IP, masque de sous-réseau et passerelle) ..............................................................................2
Utilisation de l’utilitaire BRAdmin Light ................................................................................................2
Autres utilitaires de gestion........................................................................................................................5
Gestion Web (navigateur Web) ...........................................................................................................5
Utilitaire BRAdmin Professional (Windows
3 Configuration de votre appareil pour un réseau sans fil 6
Présentation ..............................................................................................................................................6
Vérifier votre environnement réseau..........................................................................................................7
Connexion à un ordinateur avec un point d’accès/routeur WLAN dans le réseau
(mode Infrastructure).......................................................................................................................7
Connexion à un ordinateur compatible sans fil sans point d’accès/routeur WLAN dans le réseau
(mode Ad hoc).................................................................................................................................8
Configuration sans fil utilisant de façon temporaire un câble USB (recommandé pour les utilisateurs
Windows
Configuration Bouton poussoir via Wi-Fi Protected Setup™...................................................................10
®
et Macintosh) ........................................................................................................................9
®
) ......................................................................................5
4 Impression des informations de configuration de l’imprimante 11
Impression des informations de configuration de l’imprimante................................................................11
5 Gestion Web 13
Présentation ............................................................................................................................................13
Configuration des paramètres de l’imprimante avec la gestion Web (navigateur Web) ..........................14
6 Dépannage 15
Présentation ............................................................................................................................................15
iii
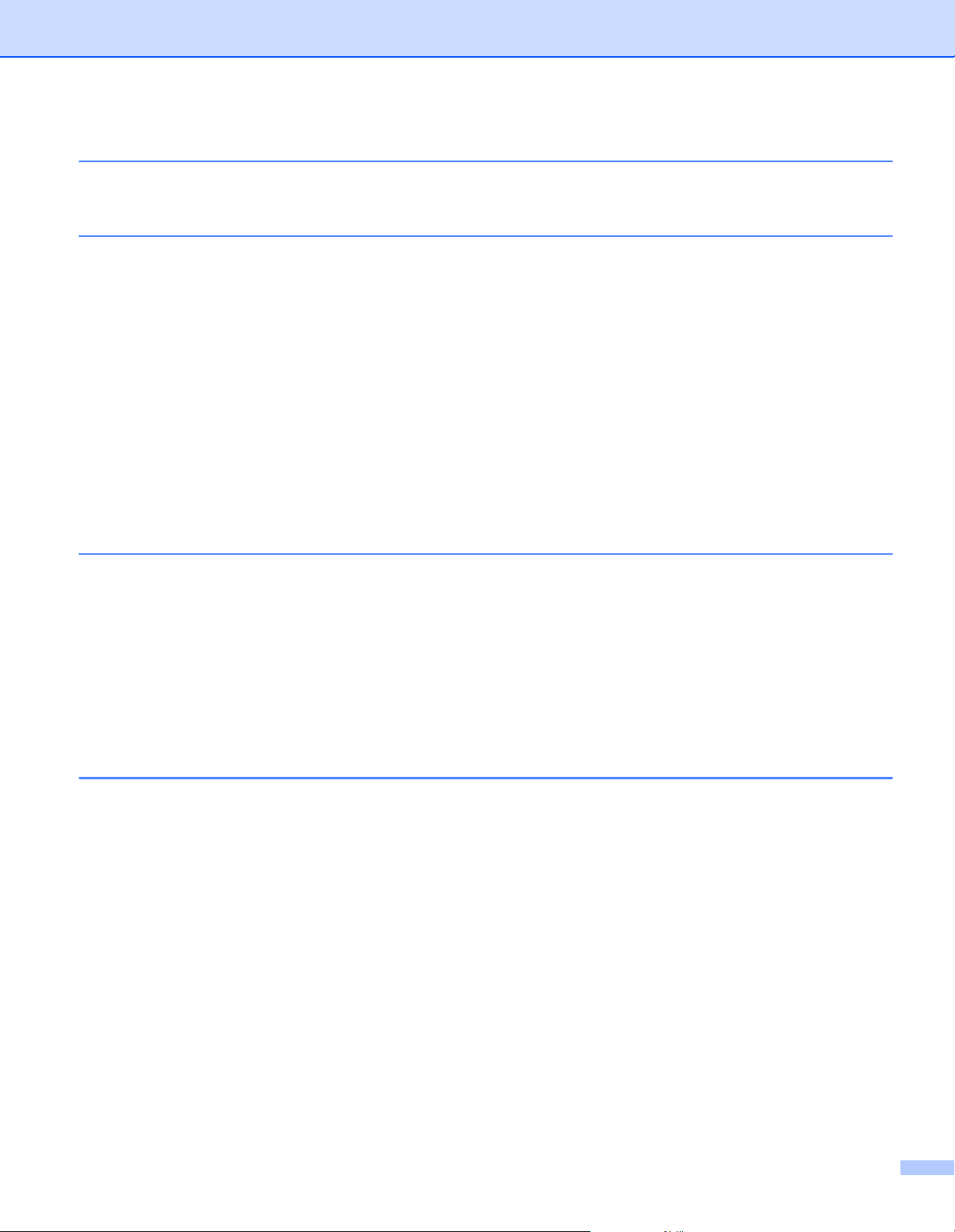
A Annexe A 19
Protocoles et fonctions de sécurité pris en charge ..................................................................................19
B Annexe B 20
Types de connexions et de protocoles réseau ........................................................................................20
Types de connexions réseau.............................................................................................................20
Protocoles..........................................................................................................................................22
Configuration de votre imprimante pour un réseau .................................................................................24
Adresses IP, masques de sous-réseau et passerelles......................................................................24
Termes et concepts relatifs aux réseaux sans fil.....................................................................................26
Spécification de votre réseau ............................................................................................................26
Termes relatifs à la sécurité ..............................................................................................................26
Autres modes de définition de l’adresse IP (pour les utilisateurs avancés et les administrateurs) .........29
Utilisation de DHCP pour configurer l’adresse IP..............................................................................29
Utilisation de RARP pour configurer l’adresse IP ..............................................................................29
Utilisation de BOOTP pour configurer l’adresse IP ...........................................................................30
Utilisation d’APIPA pour configurer l’adresse IP................................................................................30
Utilisation d’ARP pour configurer l’adresse IP...................................................................................31
C Annexe C 32
Outil de paramétrage réseau (QL-710W/720NW uniquement, Windows® uniquement).........................32
Présentation ............................................................................................................................................32
Utilisation de l’Outil de paramétrage réseau............................................................................................32
Lancement de l’Outil de paramétrage réseau ...................................................................................32
Modification des paramètres de communication ...............................................................................34
Application des changements de paramètres à plusieurs imprimantes ............................................35
Barre de menus .................................................................................................................................36
État de l’imprimante connectée .........................................................................................................38
Paramètres réseau ............................................................................................................................39
D Index 43
iv
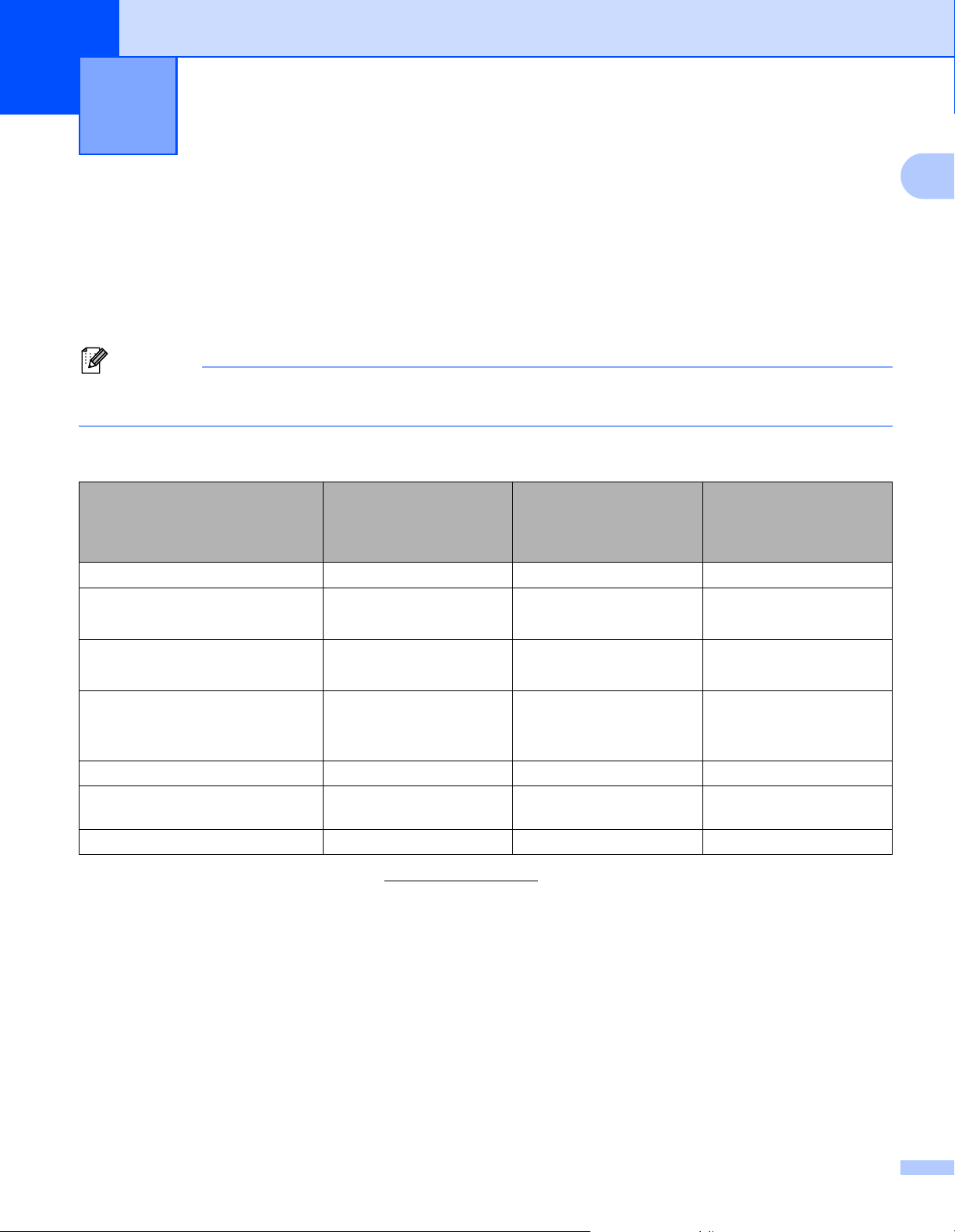
1
Introduction
1
1
Fonctionnalités réseau
1
Votre imprimante Brother peut être partagée sur un réseau filaire1 10/100 Mbit/s ou un réseau sans fil
IEEE 802.11b/g/n via le serveur d’impression réseau interne. Le serveur d’impression prend en charge
différentes fonctionnalités et modes de connexion, en fonction du système d’exploitation que vous exécutez
sur un réseau gérant TCP/IP. Le tableau suivant montre les fonctionnalités et connexions réseau prises
en charge par chacun de ces systèmes d’exploitation.
Remarque
1
Bien que l’appareil Brother puisse être utilisé à la fois sur un réseau filaire
et sur un réseau sans fil,
vous ne pouvez utiliser qu’une seule méthode de connexion à la fois.
1
Une interface réseau filaire est disponible sur la QL-580N/720NW/1060N.
Systèmes d’exploitation Windows®XP
Windows Vista
Windows®7
Impression rrr
BRAdmin Light
Consultez la page 2.
BRAdmin Professional
Consultez la page 5.
Gestion Web
(navigateur Web)
Consultez la page 13.
Status Monitor rr
Assistant de déploiement de
pilote
Outil de paramétrage réseau rr
1
®
rrr
rr
rrr
rr
Windows
Server
®
Mac OS X 10.5.8 à 10.7
2003/2008
1
BRAdmin Professional peut être téléchargé depuis http://solutions.brother.com/
1
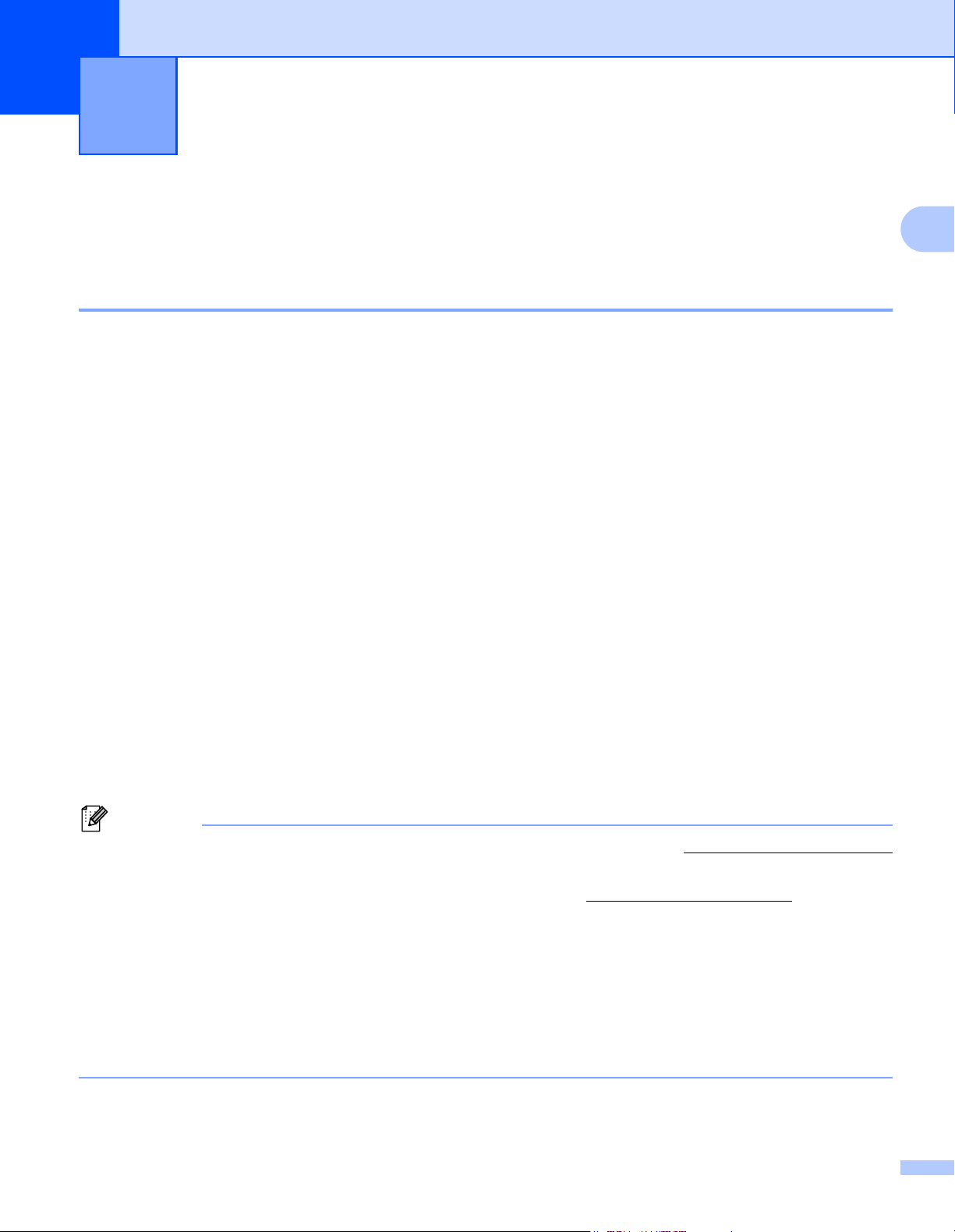
Modification des paramètres réseau
2
de votre imprimante
Modification des paramètres réseau de votre imprimante (adresse IP, masque de sous-réseau et passerelle)
Utilisation de l’utilitaire BRAdmin Light
L’utilitaire BRAdmin Light permet d’effectuer la configuration initiale des appareils Brother connectés
en réseau. Il peut également rechercher les produits Brother d’un environnement TCP/IP, afficher le statut
et configurer des paramètres réseau de base, tels que l’adresse IP.
Installation de BRAdmin Light
Windows
a
b
c
®
Vérifiez que votre imprimante est sous tension.
Allumez votre ordinateur. Fermez toutes les applications actives avant de procéder à l’installation.
Insérez le CD-ROM fourni dans son lecteur. L’écran d’accueil s’affiche automatiquement. Si l’écran
du nom du modèle s’affiche, choisissez votre imprimante. Si l’écran de langue s’affiche, sélectionnez
votre langue.
2
2
2
2
2
d
Le menu principal du CD-ROM s’affiche. Cliquez sur Utilitaires réseau.
e
Cliquez sur BRAdmin Light et suivez les consignes qui s’affichent à l’écran.
Macintosh
Insérez le CD-ROM fourni dans votre lecteur de CD-ROM, puis utilisez le fichier BRAdmin Light.jar,
présent dans le dossier Utilitaires du CD-ROM. Pour exécuter le logiciel depuis votre Macintosh, copiez
BRAdmin Light.jar et le dossier BRAdminLightHelp dans l’emplacement souhaité sur votre ordinateur,
puis exécutez la copie du logiciel.
Remarque
• Vous pouvez télécharger la dernière version de Brother BRAdmin Light depuis http://solutions.brother.com/
• Si vous avez besoin d’une gestion plus avancée de l’imprimante, utilisez la dernière version de l’utilitaire
Brother BRAdmin Professional, disponible en téléchargement sur http://solutions.brother.com/
est uniquement disponible pour les utilisateurs Windows
• Si vous utilisez un pare-feu, un anti-espion ou un antivirus, désactivez-les de façon temporaire. Réactivez
ces applications dès que vous êtes sûr de pouvoir imprimer.
• Le nom du nœud s’affiche dans la fenêtre active de BRAdmin Light. Le nom de nœud par défaut du serveur
d’impression de l’imprimante est « BRNxxxxxxxxxxxx » ou « BRWxxxxxxxxxxxx » (« xxxxxxxxxxxx » est
basé sur l’adresse MAC/adresse Ethernet de votre imprimante).
• Le mot de passe par défaut pour les serveurs d’impression Brother est access.
®
.
. Cet utilitaire
2
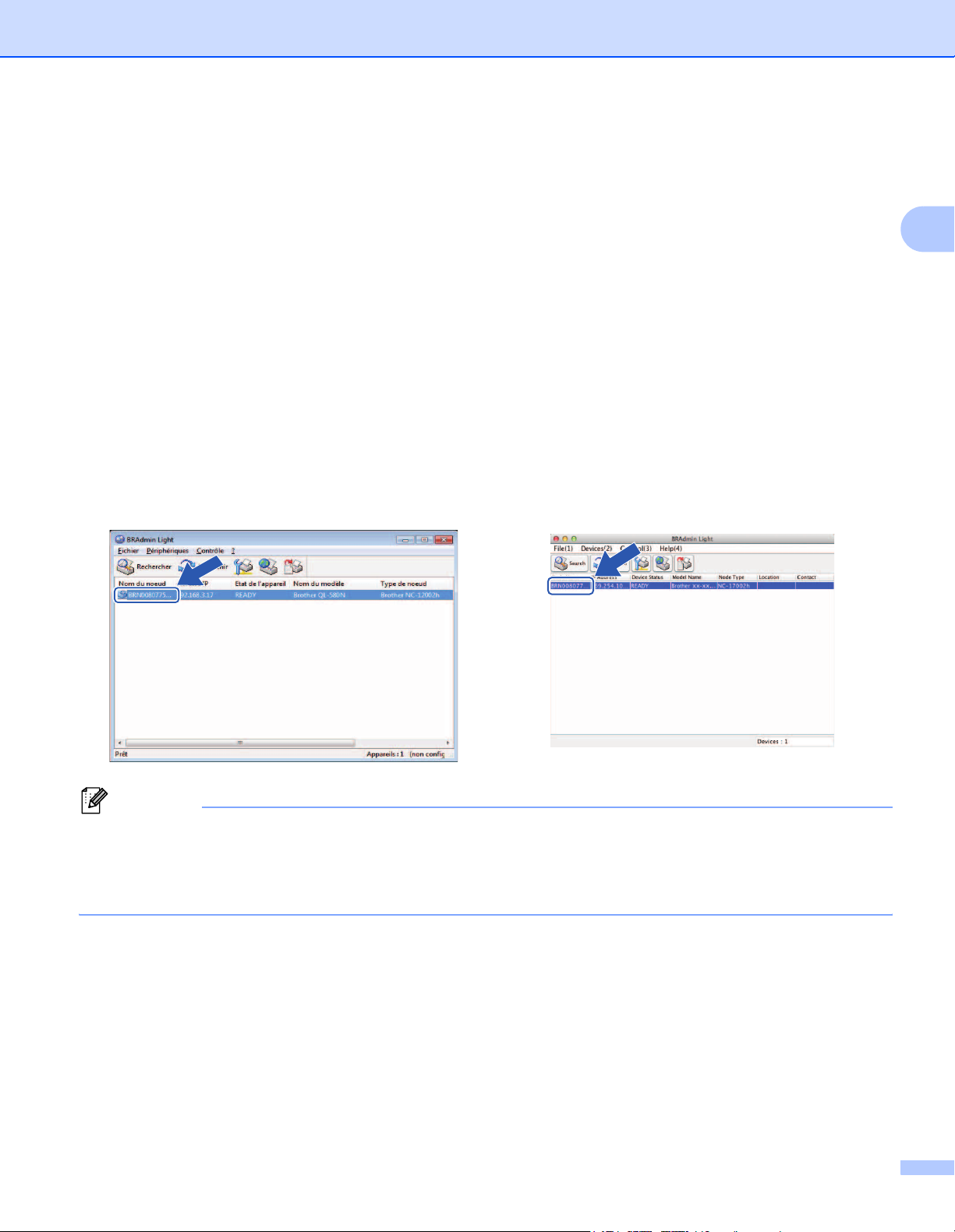
Modification des paramètres réseau de votre imprimante
Définition de l’adresse IP, du masque de sous-réseau et de la passerelle à l’aide de BRAdmin Light
a
Lancez l’utilitaire BRAdmin Light.
Windows
Cliquez sur Démarrer/Tous les programmes/Brother/BRAdmin Light/BRAdmin Light.
Macintosh
Lancez l’utilitaire en double-cliquant sur l’un des fichiers suivants.
• CD-ROM/Utilitaires/BRAdmin Light.jar
• BRAdmin Light.jar, installé à l’emplacement de votre choix sur le Macintosh
b
BRAdmin Light recherche automatiquement les nouveaux périphériques.
c
Double-cliquez sur le périphérique non configuré.
®
2
2
Windows
®
Macintosh
Remarque
• Si vous n’utilisez pas de serveur DHCP/BOOTP/RARP, l’appareil s’affiche comme Non configuré sur
l’écran de l’utilitaire BRAdmin Light.
• Vous pouvez obtenir le nom du nœud et l’adresse MAC en imprimant les paramètres de l’imprimante.
(Consultez la section Impression des informations de configuration de l’imprimante uu page 11.)
3
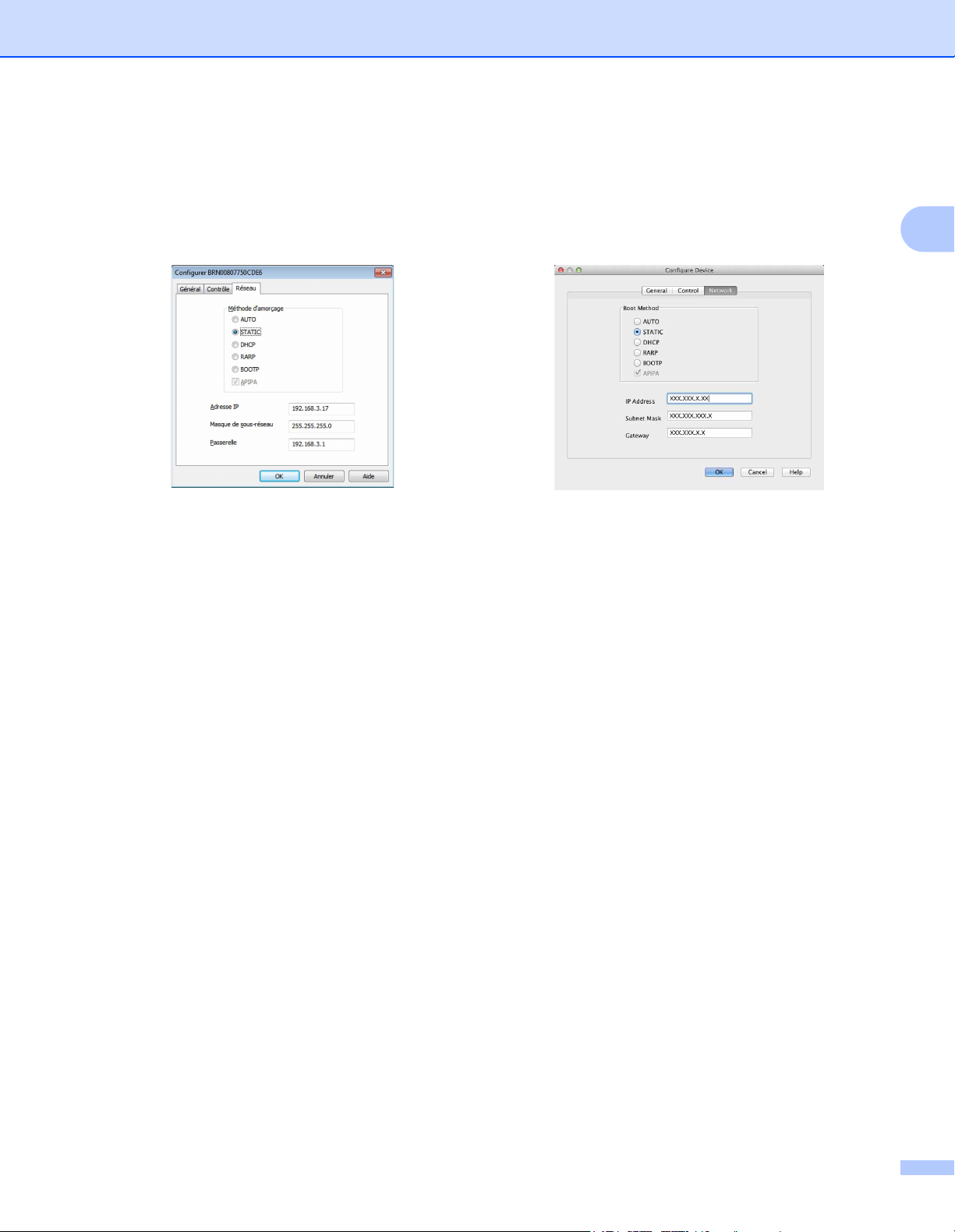
Modification des paramètres réseau de votre imprimante
d
Choisissez STATIC dans Boot Method (Méthode d’amorçage). Entrez l’IP Address (Adresse IP),
le Subnet Mask (Masque de sous-réseau) et la Gateway (Passerelle) (si nécessaire) de votre serveur
d’impression.
Windows
e
f
®
Cliquez sur OK.
Une fois l’adresse IP correctement programmée, le serveur d’impression Brother s’affiche dans la liste
des périphériques.
Macintosh
2
4
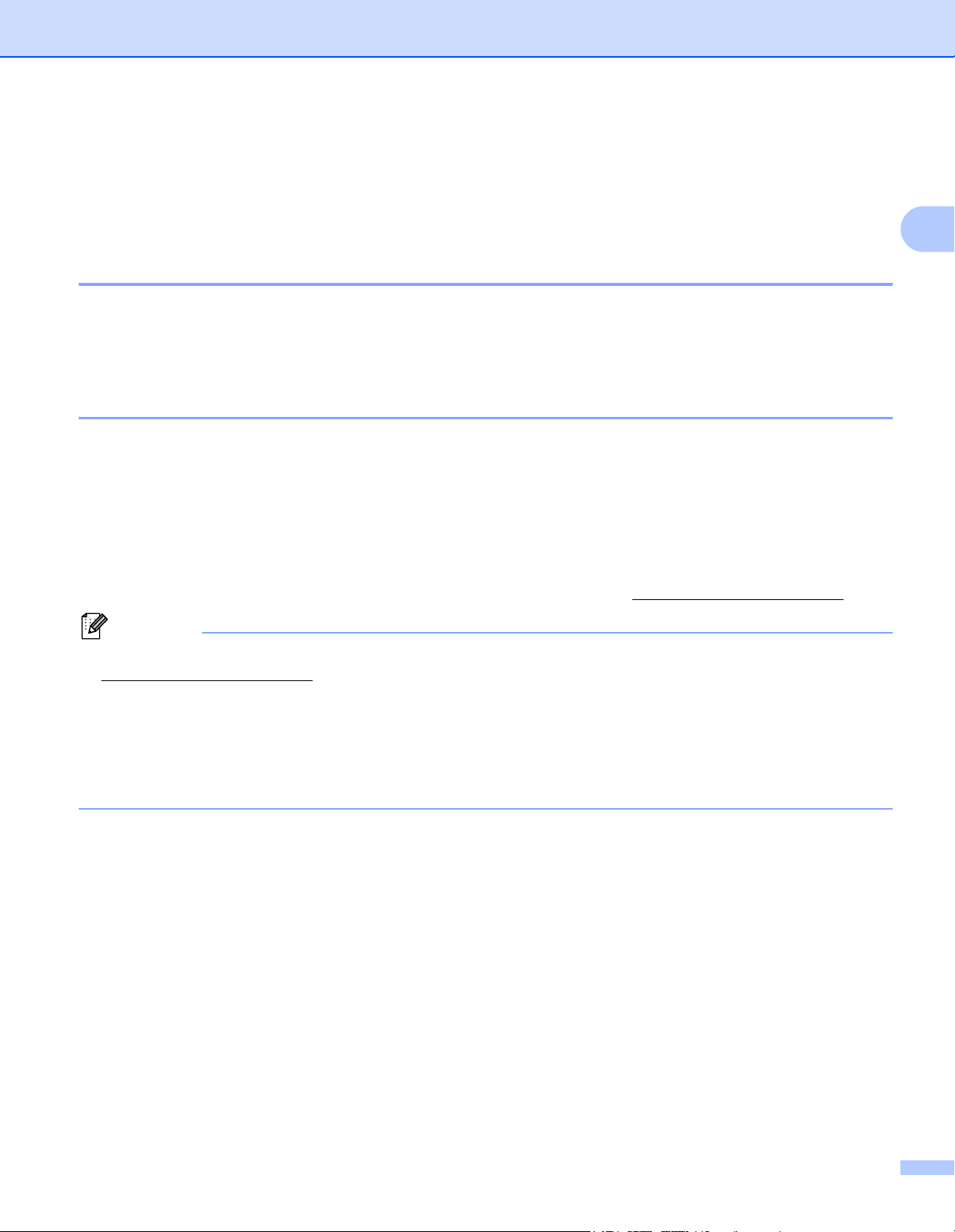
Modification des paramètres réseau de votre imprimante
Autres utilitaires de gestion
Outre l’utilitaire BRAdmin Light, les utilitaires de gestion suivants sont également compatibles avec votre
imprimante Brother. Vous pouvez vous servir de ces utilitaires pour modifier les paramètres réseau.
Gestion Web (navigateur Web)
Vous pouvez utiliser un navigateur Web standard pour modifier les paramètres de votre serveur d’impression
en utilisant le protocole de transfert hypertexte (HTTP, Hyper Text Transfer Protocol). (Consultez la section
Configuration des paramètres de l’imprimante avec la gestion Web (navigateur Web) uu page 14.)
Utilitaire BRAdmin Professional (Windows®)
BRAdmin Professional est un utilitaire permettant une gestion plus avancée des appareils Brother connectés
en réseau. Cet utilitaire peut rechercher les produits Brother présents sur votre réseau et afficher l’état des
appareils dans une fenêtre de type Explorateur, facile à lire et changeant de couleur en fonction de l’état de
chaque appareil. Vous pouvez configurer les paramètres du réseau ainsi que des appareils, et mettre à jour
le microprogramme des appareils à partir d’un ordinateur Windows
Professional peut également consigner l’activité des appareils Brother du réseau et exporter les données du
journal au format HTML, CSV, TXT ou SQL.
Pour obtenir plus d’informations et télécharger cet utilitaire, visitez le site http://solutions.brother.com/
®
de votre réseau local. BRAdmin
2
2
2
2
Remarque
• Veuillez utiliser la dernière version de l’utilitaire BRAdmin Professional, disponible en téléchargement sur
http://solutions.brother.com/
. Cet utilitaire est uniquement disponible pour les utilisateurs Windows®.
• Si vous utilisez un pare-feu, un anti-espion ou un antivirus, désactivez-les de façon temporaire. Réactivez
ces applications dès que vous êtes sûr de pouvoir imprimer.
• Le nom du nœud s’affiche dans la fenêtre active de BRAdmin Professional. Le nom de nœud par défaut
est « BRNxxxxxxxxxxxx » ou « BRWxxxxxxxxxxxx » (« xxxxxxxxxxxx » est basé sur l’adresse MAC/
adresse Ethernet de votre imprimante).
5
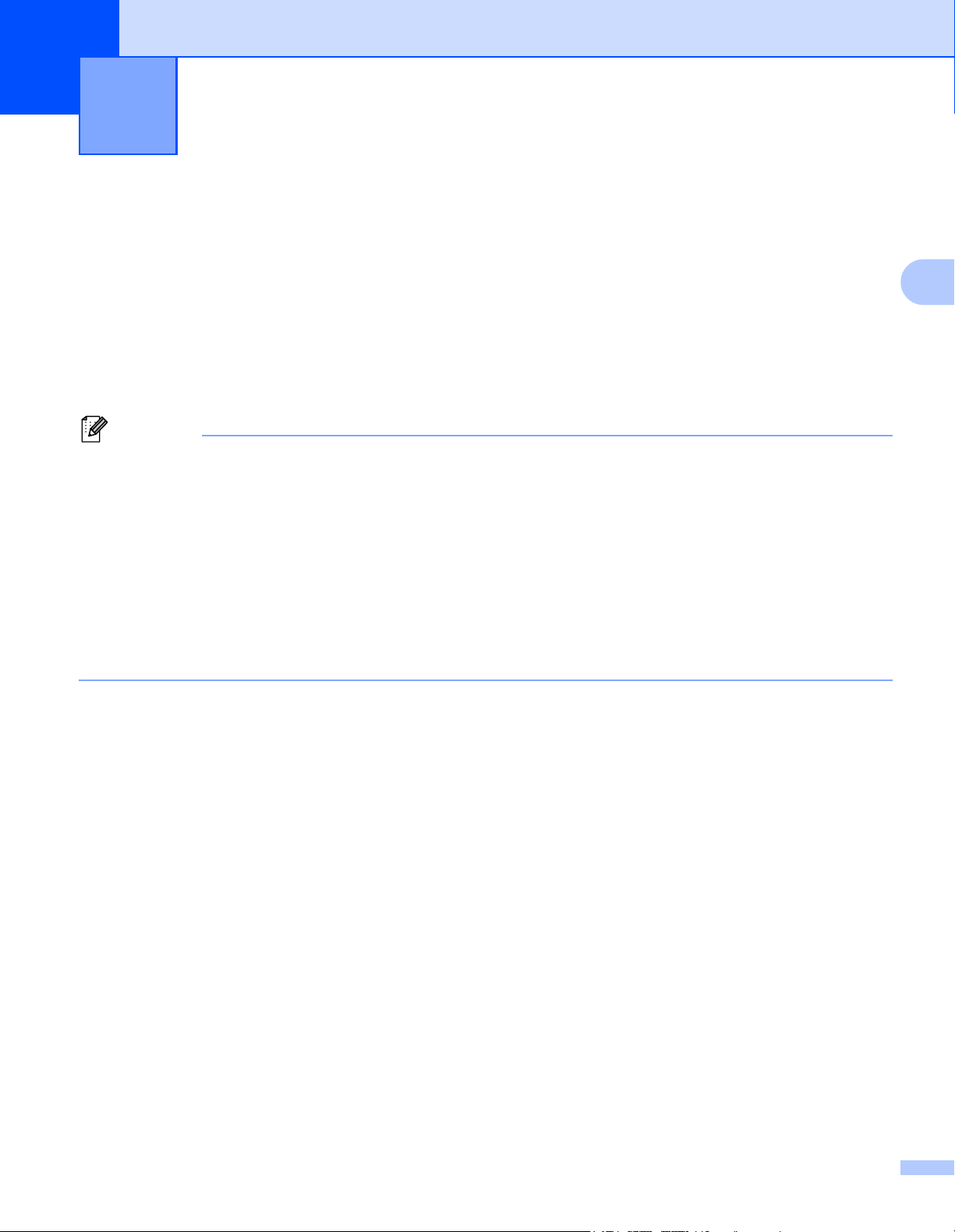
Configuration de votre appareil pour un
3
réseau sans fil
Présentation
Pour connecter votre appareil à votre réseau sans fil, vous devez suivre les étapes présentées dans le
Guide d’installation rapide. Nous conseillons aux utilisateurs Windows
configuration à l’aide du programme d’installation fourni sur le CD-ROM et d’un câble USB. Cette méthode
vous permet de connecter aisément votre appareil à votre réseau sans fil.
Si vous souhaitez connaître d’autres méthodes de configuration sans fil, consultez ce chapitre. Il vous
fournira des informations supplémentaires sur la configuration des paramètres réseau sans fil. Pour obtenir
des informations sur les paramètres TCP/IP, consultez la section Modification des paramètres réseau de
votre imprimante (adresse IP, masque de sous-réseau et passerelle) uu page 2.
Remarque
• Pour obtenir des résultats optimaux lors de l’impression quotidienne standard de documents, placez
l’imprimante Brother aussi près que possible du point d’accès/routeur WLAN en éliminant les obstacles
éventuels. La présence d’objets volumineux et de murs entre les deux appareils, ainsi que les
interférences provenant d’autres appareils électroniques, peuvent affecter la vitesse de transfert des
données de vos documents.
Ainsi, les connexions sans fil ne sont pas forcément à privilégier pour tous les types de documents et
d’applications. Vous pouvez utiliser une connexion USB si vous souhaitez bénéficier d’un débit optimal.
®
et Macintosh de procéder à la
3
3
3
• Pour configurer les paramètres sans fil, vous devez connaître votre SSID et votre clé réseau.
• Bien que l’appareil Brother puisse être utilisé à la fois sur un réseau filaire
ne pouvez utiliser qu’une seule méthode de connexion à la fois.
1
Une interface réseau filaire est disponible sur la QL-580N/720NW/1060N.
1
et sur un réseau sans fil, vous
6
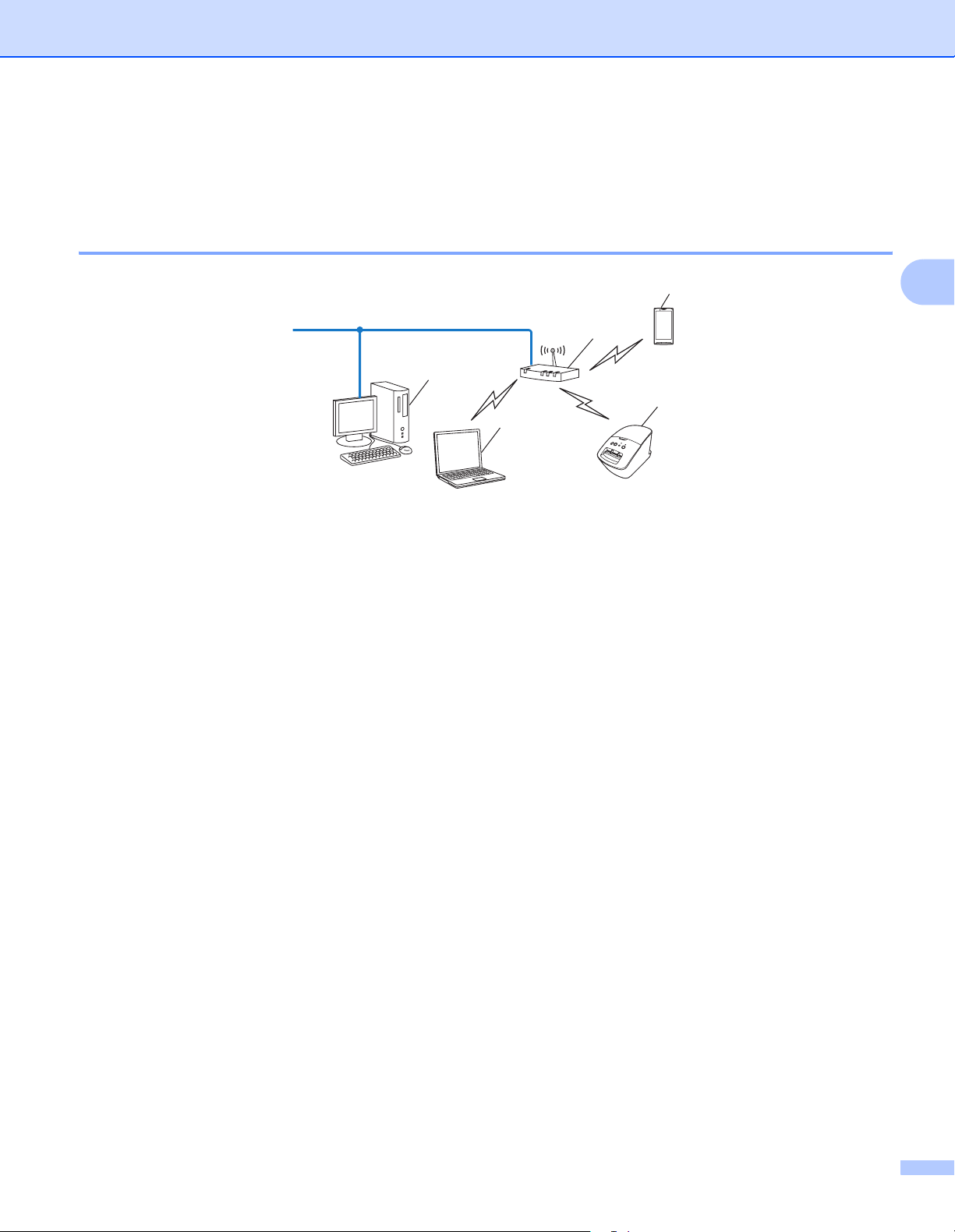
Configuration de votre appareil pour un réseau sans fil
Vérifier votre environnement réseau
Connexion à un ordinateur avec un point d’accès/routeur WLAN dans le réseau (mode Infrastructure)
5
1
4
3
1 Point d’accès/routeur WLAN
1
Si votre ordinateur prend en charge la technologie Intel® MWT (Intel® My WiFi Technology), vous pouvez l’utiliser comme point d’accès
compatible Wi-Fi Protected Setup™.
1
2 Imprimante réseau sans fil (votre imprimante)
2
3
3
3
3 Ordinateur compatible sans fil connecté au point d’accès/routeur WLAN
4 Ordinateur câblé (non compatible sans fil) connecté au point d’accès/routeur WLAN avec un câble
Ethernet
5 Smartphone
Méthode d’installation
Les instructions suivantes présentent les méthodes permettant d’installer votre imprimante Brother dans un
environnement réseau sans fil. Choisissez la méthode souhaitée pour votre environnement.
Configuration sans fil utilisant de façon temporaire un câble USB (recommandé pour les utilisateurs
Windows
Consultez la section Configuration sans fil utilisant de façon temporaire un câble USB (recommandé pour
les utilisateurs Windows
Configuration sans fil à l’aide d’un bouton poussoir via WPS
Consultez la section Configuration Bouton poussoir via Wi-Fi Protected Setup™ uu page 10.
®
et Macintosh)
®
et Macintosh) uu page 9.
3
7
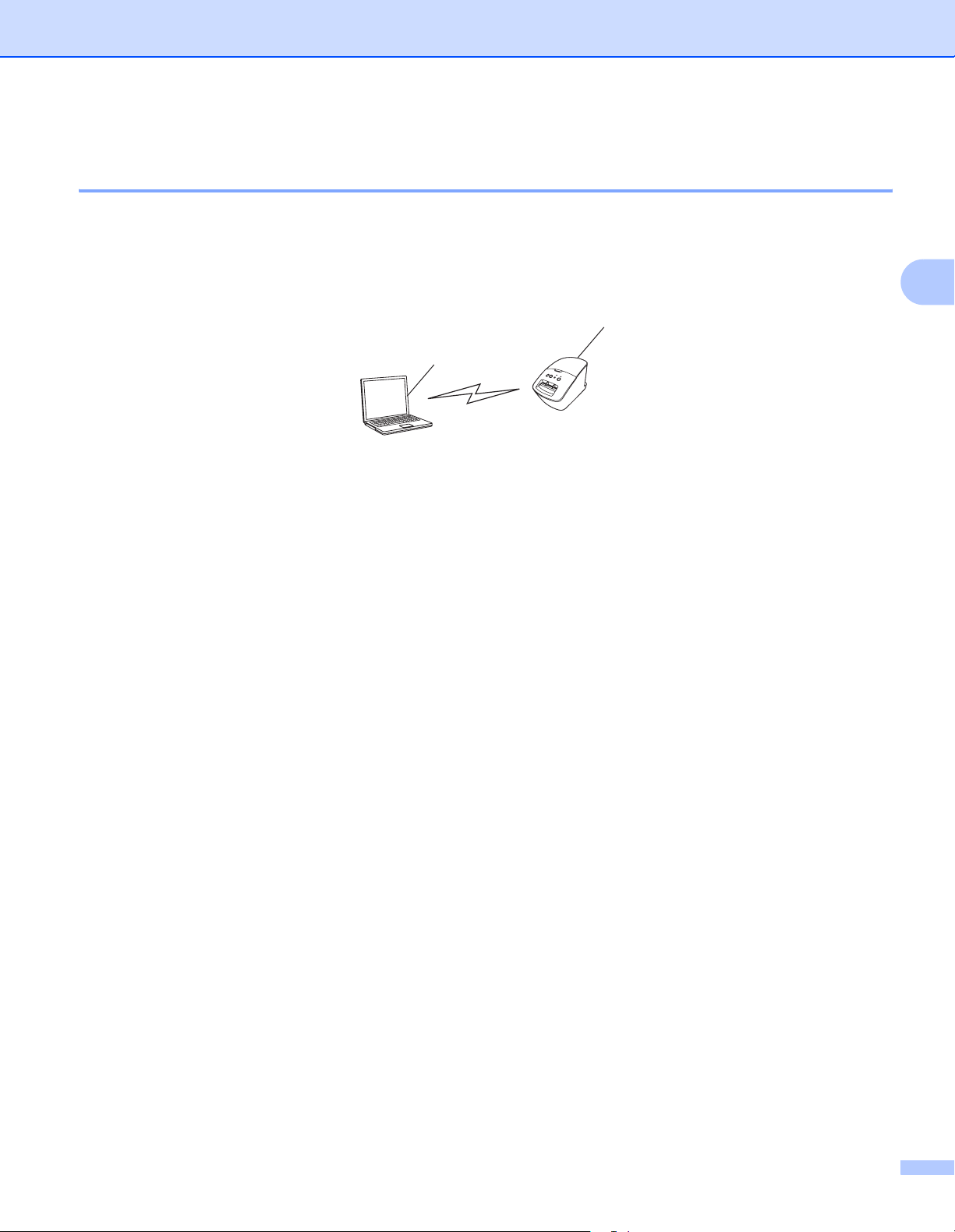
Configuration de votre appareil pour un réseau sans fil
Connexion à un ordinateur compatible sans fil sans point d’accès/routeur WLAN dans le réseau (mode Ad hoc)
Ce type de réseau ne dispose d’aucun point d’accès/routeur WLAN central. Les clients sans fil
communiquent directement entre eux. Lorsque l’imprimante sans fil Brother (votre imprimante) se trouve sur
ce type de réseau, elle reçoit directement toutes les tâches d’impression de l’ordinateur envoyant les
données d’impression.
1
2
1 Imprimante réseau sans fil (votre imprimante)
2 Ordinateur sans fil
En mode Ad hoc, nous ne garantissons pas la connexion au réseau sans fil avec les produits Windows Server
Seule la norme 802.11b prend ce mode en charge.
®
3
3
.
8
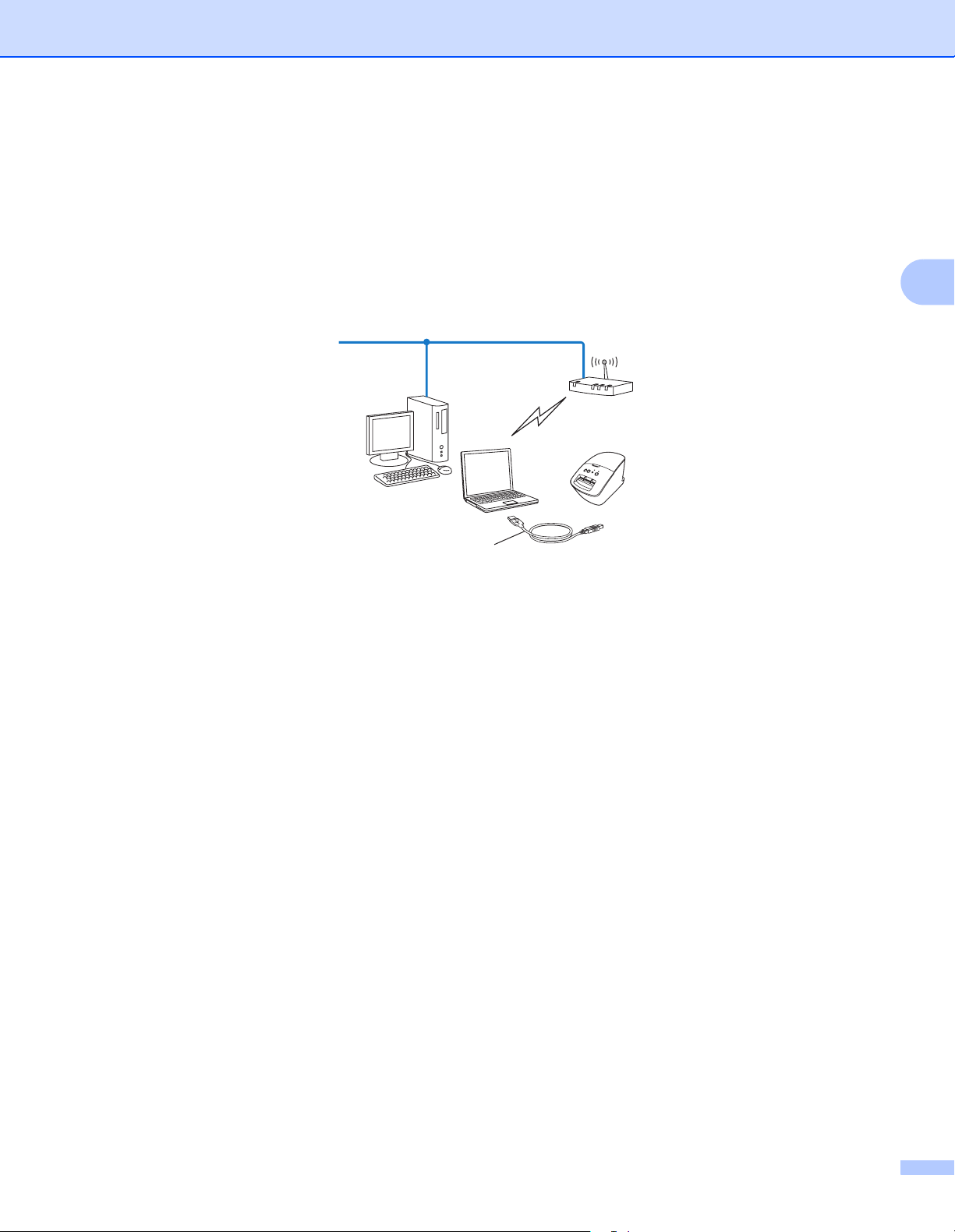
Configuration de votre appareil pour un réseau sans fil
Configuration sans fil utilisant de façon temporaire
un câble USB (recommandé pour les utilisateurs
Windows
Pour cette méthode, nous conseillons d’utiliser un PC ou un Mac connecté sans fil à votre réseau.
®
et Macintosh)
3
Vous pouvez utiliser un câble USB (A) pour configurer à distance l’imprimante depuis l’ordinateur présent
sur le réseau
1
Vous pouvez configurer les paramètres sans fil de l’imprimante à l’aide d’un câble USB connecté de façon temporaire à un ordinateur câblé
ou sans fil.
1
.
A
Consultez la procédure d’installation décrite dans le Guide d’installation rapide.
3
9
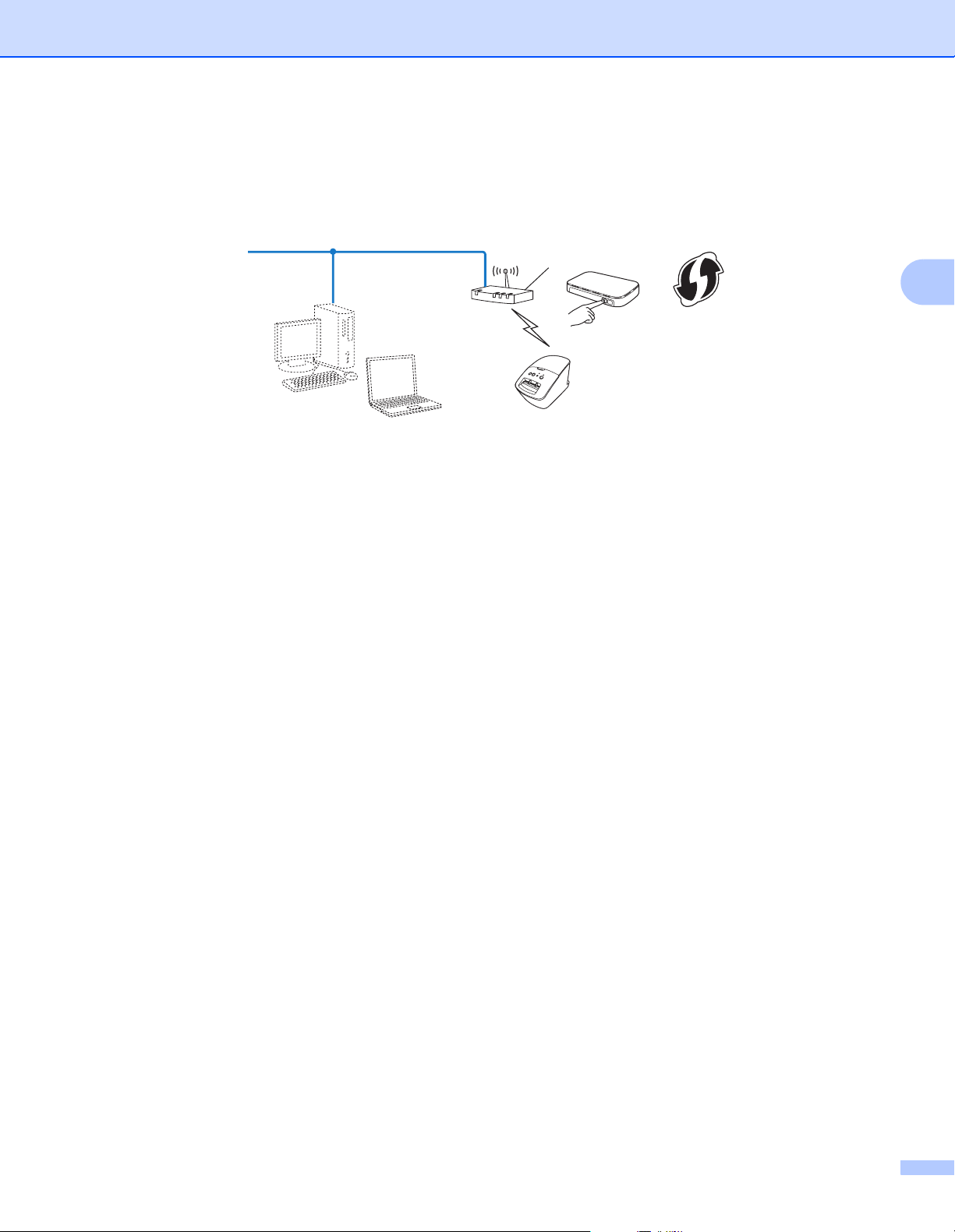
Configuration de votre appareil pour un réseau sans fil
Configuration Bouton poussoir via Wi-Fi Protected Setup™
Vous pouvez utiliser WPS pour configurer aisément les paramètres de votre réseau sans fil si votre point
d’accès/routeur WLAN (A) prend en charge Wi-Fi Protected Setup™ (PBC
A
1
Configuration Bouton poussoir (PBC, Push Button Configuration).
Consultez la procédure d’installation décrite dans le Guide d’installation rapide.
1
).
3
3
10
 Loading...
Loading...