
Руководство
пользователя
по работе в сети
В этом руководстве пользователя по работе в сети содержится
полезная информация о настройке проводного и беспроводного
подключения для принтера Brother. Кроме того, в нем
представлены сведения о поддерживаемых протоколах
и устранении неполадок.
Последнюю версию руководства можно загрузить с веб-сайта
Brother Solutions Center по адресу http://solutions.brother.com/
Там же вы найдете новейшие драйверы и утилиты для принтера,
часто задаваемые вопросы, советы по устранению неполадок и
особые решения, связанные с печатью.
Версия 0
RUS
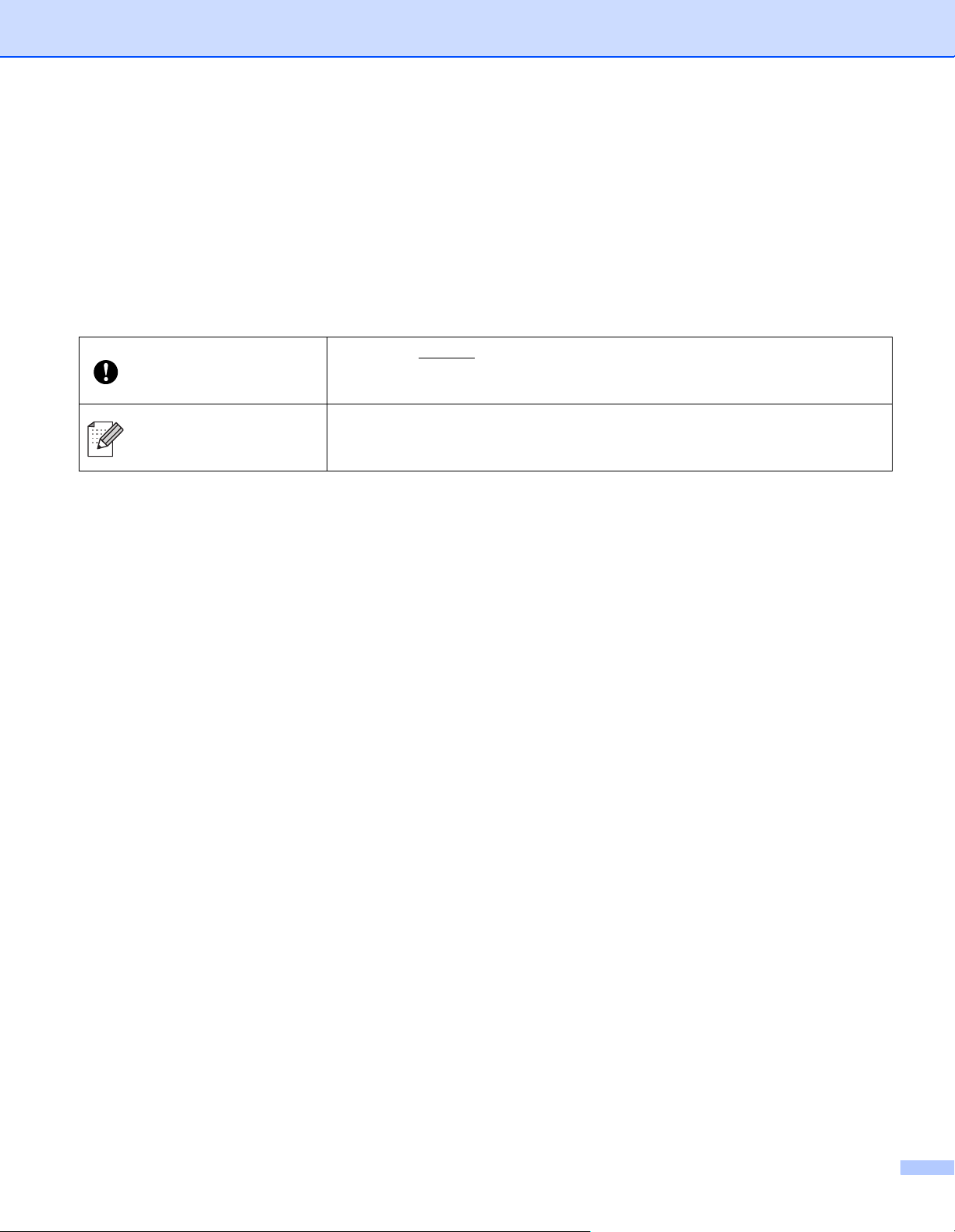
Применимые модели
Это руководство пользователя относится к указанным ниже моделям.
QL-710W/720NW
Определения примечаний
Вы можете встретить перечисленные ниже значки в этом руководстве пользователя.
Надписью Важно! обозначены описания опасных ситуаций, которые
Важно!
Примечание
(если не избегать их) могут привести к повреждению имущества или
нарушению работы устройства.
В примечаниях указывается, как вы должны реагировать в
определенной ситуации или как выполняется операция при
использовании других функций.
Уведомление о компиляции и публикации
Данное руководство составлено и опубликовано под контролем компании Brother Industries, Ltd.
Оно включает последние описания и технические характеристики изделия.
Приведенные в нем сведения и технические характеристики изделия могут быть изменены без
предварительного уведомления.
Компания Brother оставляет за собой право без предупреждения изменять технические
характеристики и сведения, указанные в руководстве, а также не несет ответственности за какой
бы то ни было ущерб (в том числе косвенный), возникший в результате использования содержащейся
в руководстве информации, в том числе в тех случаях, когда в ней присутствуют опечатки и прочие
типографские ошибки.
© Brother Industries, Ltd., 2013. Все права защищены.
ВАЖНЫЕ ПРИМЕЧАНИЯ
Это устройство разрешено использовать только в той стране, где оно приобретено. Не применяйте
его в других регионах. В противном случае вы можете нарушить местные требования в отношении
беспроводной связи и электропитания.
Windows
Windows
Windows Vista
Windows
Windows Server
Windows Server
Windows Server
Windows Server
®
XP в этом документе соответствует системам Windows® XP Professional и
®
XP Home Edition. Данное обозначение не относится к Windows® XP x64 Edition.
®
в этом документе соответствует всем выпускам Windows Vista®.
®
7 в этом документе соответствует всем выпускам Windows® 7.
®
2003 в этом документе соответствует Windows Server® 2003,
®
2003 R2. Данное обозначение не относится к Windows Server® 2003 x64 Edition.
®
2008 в этом документе соответствует Windows Server® 2008 и
®
2008 R2.
Некоторые модели недоступны в ряде стран.
i

Оглавление
1 Введение 1
Сетевые функции.....................................................................................................................................1
2 Изменение сетевых параметров принтера 2
Изменение сетевых параметров принтера (IP-адреса, маски подсети и шлюза) ..............................2
Использование утилиты BRAdmin Light ...........................................................................................2
Другие утилиты управления....................................................................................................................5
Веб-консоль управления (веб-браузер)...........................................................................................5
Утилита BRAdmin Professional (Windows
3 Настройка устройства для работы в беспроводной сети 6
Обзор ........................................................................................................................................................6
Определение типа сетевой среды .........................................................................................................7
Подключение к компьютеру через беспроводную точку доступа или маршрутизатор
(режим инфраструктуры) ..............................................................................................................7
Подключение к компьютеру без точки доступа или маршрутизатора в сети (режим ad-hoc) .....8
Настройка беспроводного подключения, требующая временного использования USB-кабеля
(рекомендовано для систем Windows
Настройка одним нажатием кнопки с помощью Wi-Fi Protected Setup™ ..........................................10
®
)......................................................................................5
®
и Macintosh) .........................................................................9
4 Печать сведений о настройке принтера 11
Печать сведений о настройке принтера ..............................................................................................11
5 Веб-консоль управления 13
Обзор ......................................................................................................................................................13
Настройка параметров принтера с помощью веб-консоли управления (веб-браузера) .................14
6 Поиск и устранение неполадок 15
Обзор ......................................................................................................................................................15
А Приложение А 19
Поддерживаемые протоколы и защитные функции ...........................................................................19
ii
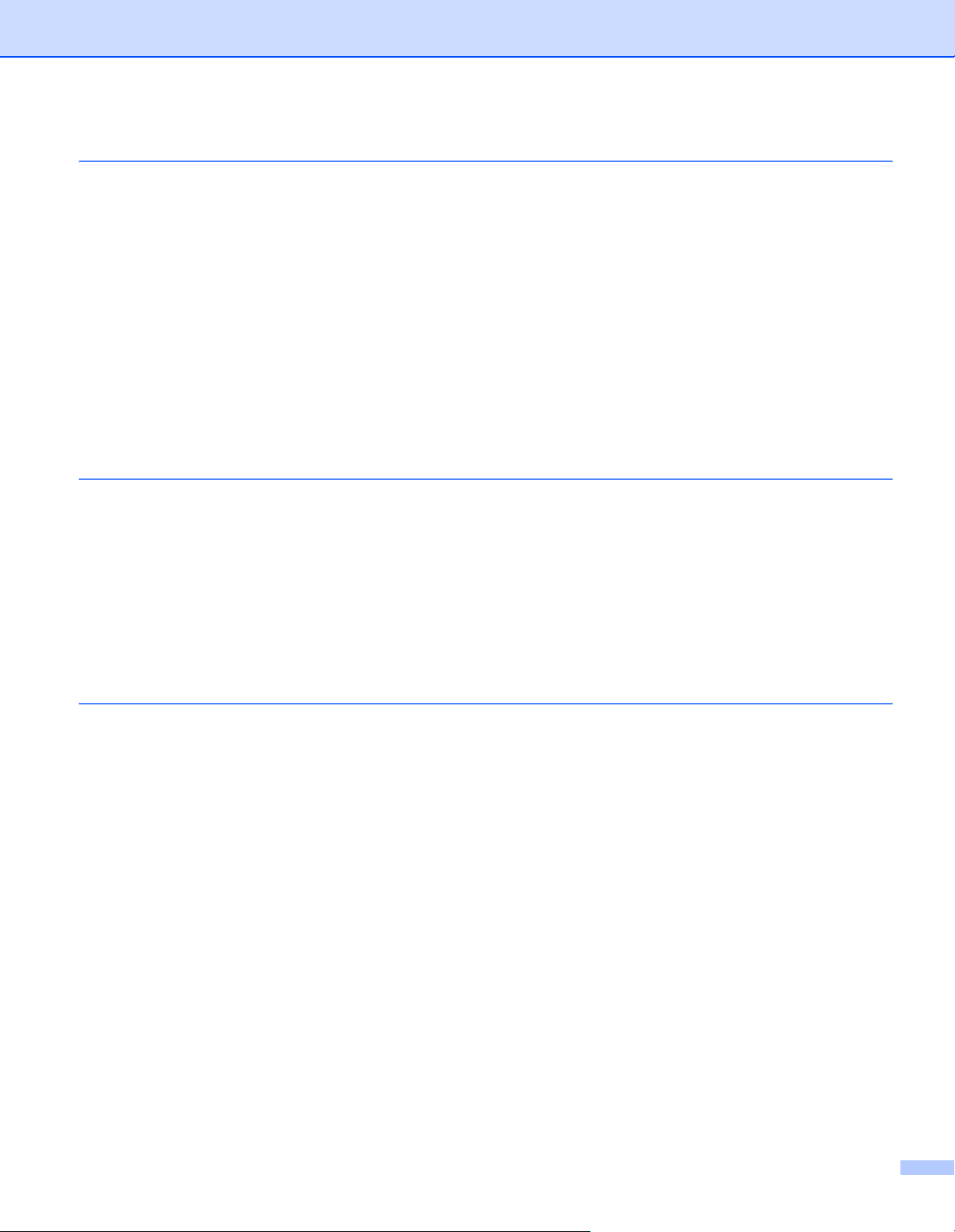
Б Приложение Б 20
Типы сетевых подключений и протоколы ............................................................................................20
Типы сетевых подключений............................................................................................................20
Протоколы ........................................................................................................................................22
Настройка принтера для работы в сети...............................................................................................24
IP-адреса, маски подсетей и шлюзы ..............................................................................................24
Термины и определения, связанные с беспроводными сетями ........................................................26
Определение сети ...........................................................................................................................26
Термины, связанные с безопасностью ..........................................................................................26
Другие способы настройки IP-адреса (для опытных пользователей и администраторов) .............29
Настройка IP-адреса с помощью DHCP.........................................................................................29
Настройка IP-адреса с помощью RARP.........................................................................................29
Настройка IP-адреса
Настройка IP-адреса с помощью APIPA ........................................................................................30
Настройка IP-адреса с помощью ARP ...........................................................................................31
с помощью BOOTP ......................................................................................30
В Приложение В 32
Инструмент настройки сети (только для QL-710W/720NW и Windows®) ..........................................32
Обзор ......................................................................................................................................................32
Использование инструмента настройки сети ......................................................................................32
Запуск инструмента настройки сети ..............................................................................................32
Изменение параметров обмена данными .....................................................................................34
Применение измененных параметров к нескольким принтерам .................................................35
Строка меню.....................................................................................................................................36
Состояние подключенного принтера .............................................................................................38
Сетевые параметры ........................................................................................................................39
Г Алфавитный указатель 43
iii
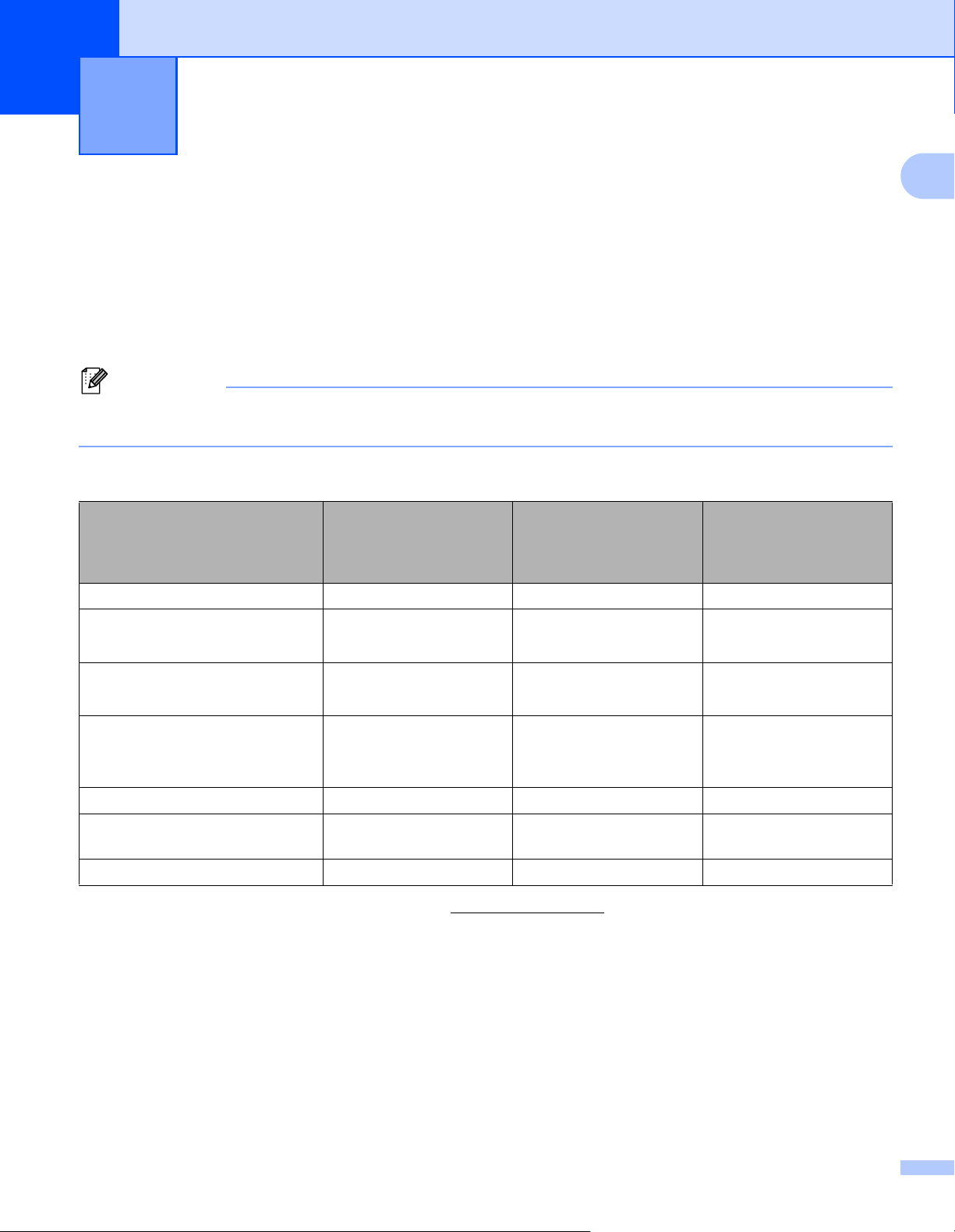
1
Введение 1
Сетевые функции 1
К вашему принтеру Brother можно предоставить общий доступ в проводной (10/100 Мбит/с)1 или
беспроводной (IEEE 802.11b/g/n) сети с помощью встроенного сервера печати. Сервер печати
поддерживает различные функции и способы подключения (в зависимости от используемой
операционной системы) в сетях, совместимых с TCP/IP. В представленной ниже таблице указано,
какие сетевые функции и способы подключения поддерживаются в различных операционных
системах.
Примечание
1
Хотя устройство Brother совместимо с проводными
использовать только один способ подключения.
1
Проводные сети поддерживаются только моделью QL-720NW.
и беспроводными сетями, за раз можно
1
Операционные системы Windows® XP
Windows Vista
Windows® 7
Печать
BRAdmin Light
Cм. стр.2.
BRAdmin Professional
Cм. стр.5.
Веб-консоль управления
(веб-браузер)
Cм. стр.13.
Монитор состояния
Мастер развертывания
драйвера
Инструмент настройки сети
1
Утилиту BRAdmin Professional можно загрузить с веб-сайта http://solutions.brother.com/
1
®
rrr
rrr
rr
rrr
rr
rr
rr
Windows Server® 2003,
2008
Mac OS X 10.5.8—10.7
1

Изменение сетевых параметров
2
принтера
Изменение сетевых параметров принтера (IP-адреса, маски подсети и шлюза) 2
Использование утилиты BRAdmin Light 2
Утилита BRAdmin Light предназначена для первоначальной настройки сетевых устройств Brother.
Кроме того, она позволяет находить принтеры Brother в TCP/IP-среде, контролировать их состояние
и настраивать основные сетевые параметры, например IP-адрес.
Установка BRAdmin Light 2
Windows
a Убедитесь в том, что принтер включен.
b Включите компьютер. Закройте все приложения перед установкой.
c Вставьте входящий в комплект поставки компакт-диск в дисковод. Автоматически откроется
®
начальный экран. Если на нем будут указаны модели принтеров, щелкните по нужной. Кроме
того, при необходимости выберите подходящий язык.
2
2
d Откроется главное меню компакт-диска. Выберите пункт Сетевые утилиты.
e Выберите пункт BRAdmin Light и следуйте инструкциям на экране.
Macintosh
Вставьте входящий в комплект поставки компакт-диск в дисковод и запустите файл
BRAdmin Light.jar в папке Utilities (Утилиты). Скопируйте файл BRAdmin Light.jar и папку
BRAdminLightHelp в нужное место на компьютере и запустите копию программного обеспечения.
Примечание
• Последнюю версию Brother BRAdmin Light можно загрузить с веб-сайта http://solutions.brother.com/
• Дополнительные параметры принтера вы можете настроить с помощью утилиты Brother BRAdmin
Professional, которая доступна на веб-сайте http://solutions.brother.com/
только системой Windows
• Если вы используете брандмауэр, антивирусную программу или приложение для защиты
от шпионского ПО, временно отключите их. Убедившись в том, что принтер печатает, вновь
включите их.
• Имя узла отображается в текущем окне BRAdmin Light. По умолчанию серверу печати в принтере
присваивается имя узла BRNxxxxxxxxxxxx или BRWxxxxxxxxxxxx (где xxxxxxxxxxxx — это MAC- или
Ethernet-адрес принтера).
• Пароль по умолчанию
®
.
для серверов печати Brother — access.
. Она поддерживается
2
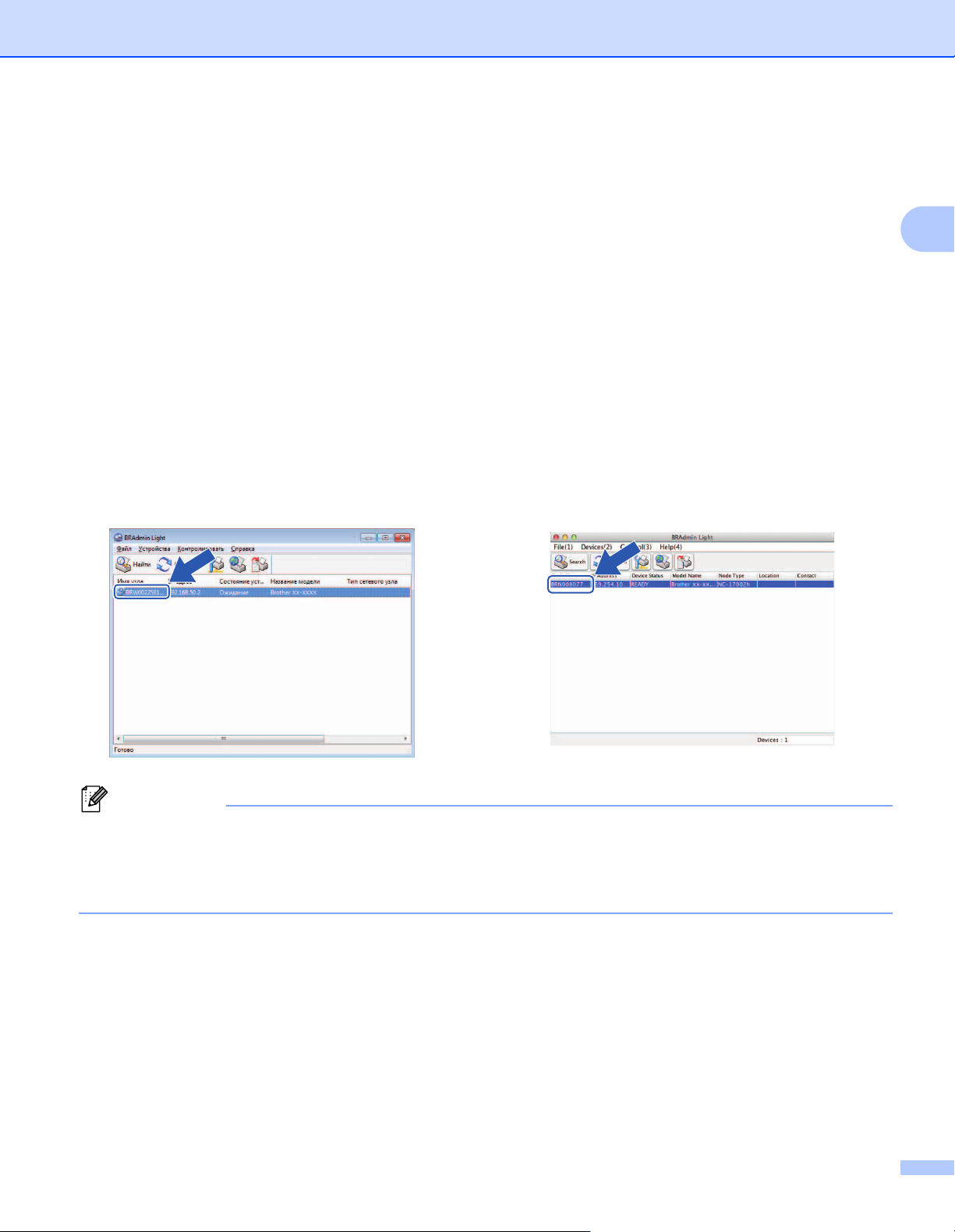
Изменение сетевых параметров принтера
Настройка IP-адреса, маски подсети и шлюза с помощью BRAdmin Light 2
a Запуск утилиты BRAdmin Light
Windows
Последовательно выберите пункты Пуск, Все программы, Brother, BRAdmin Light,
BRAdmin Light.
Macintosh
Дважды щелкните по одному из указанных ниже файлов.
• Компакт-диск > Utilities (Утилиты) > BRAdmin Light.jar
• BRAdmin Light.jar, установленный в нужной папке Macintosh
®
b BRAdmin Light автоматически обнаружит устройства.
c Дважды щелкните по ненастроенному устройству.
2
Windows
®
Macintosh
Примечание
• Если вы не используете DHCP/BOOTP/RARP-сервер, то устройству будет соответствовать
надпись Не настроено в окне утилиты BRAdmin Light.
• Чтобы узнать имя узла и MAC-адрес, можно распечатать параметры принтера. (См. раздел Печать
сведений о настройке принтера uu стр.11.)
3
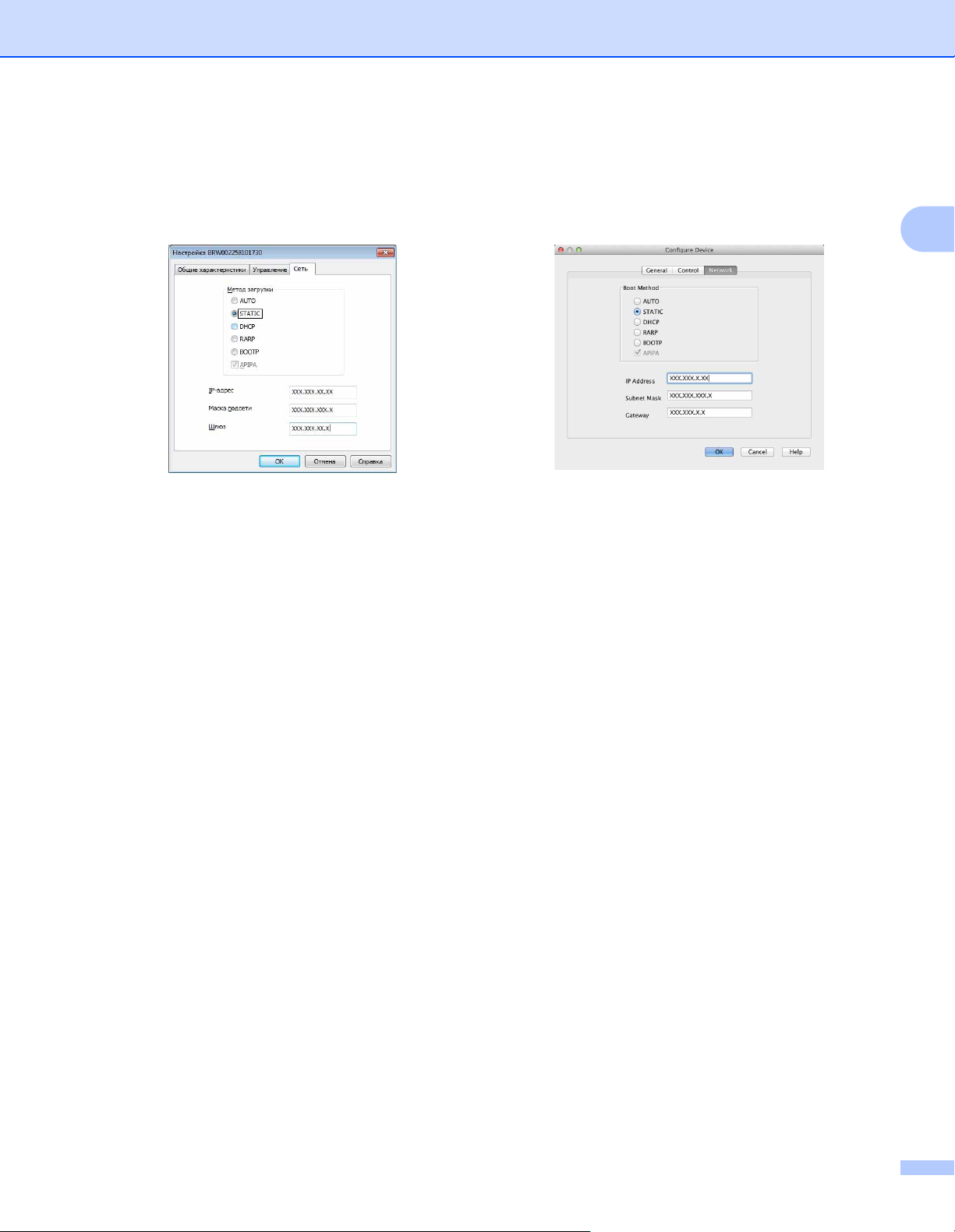
Изменение сетевых параметров принтера
d Выберите значение STATIC в разделе Метод загрузки. Введите значения в поля IP-адрес,
Маска подсети и Шлюз (при необходимости) для своего сервера печати.
Windows
®
Macintosh
e Нажмите кнопку OK.
f Если IP-адрес правильно задан, вы увидите сервер печати Brother в списке устройств.
2
4
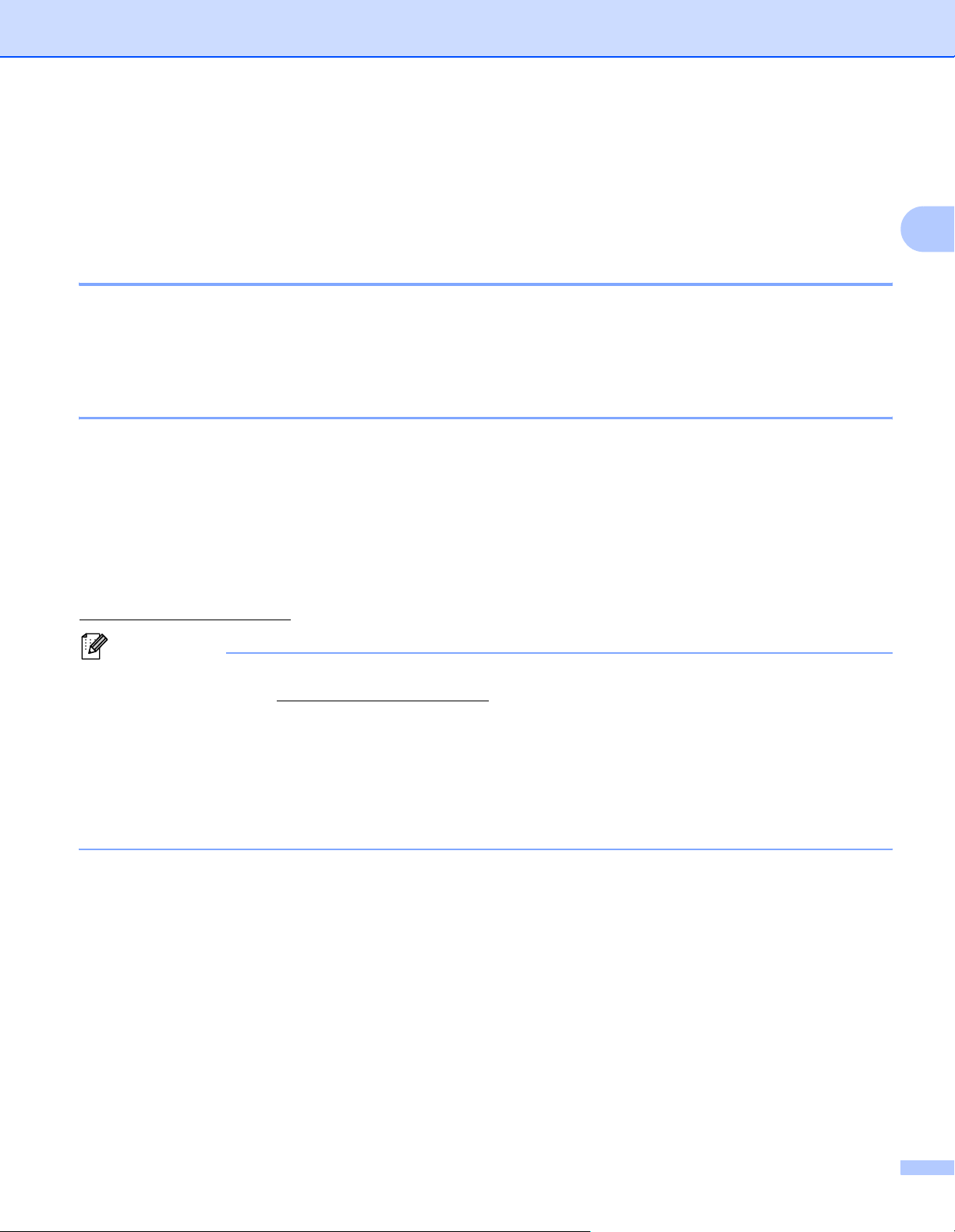
Изменение сетевых параметров принтера
Другие утилиты управления 2
Ваш принтер Brother можно также настроить с помощью перечисленных ниже утилит управления,
помимо BRAdmin Light. Они позволяют изменять его сетевые параметры.
Веб-консоль управления (веб-браузер) 2
С помощью стандартного веб-браузера можно настроить параметры сервера печати по протоколу
HTTP (Hyper Text Transfer Protocol, протокол передачи гипертекста). (См. раздел Настройка
параметров принтера с помощью веб-консоли управления (веб-браузера) uu стр. 14.)
Утилита BRAdmin Professional (Windows®) 2
Утилита BRAdmin Professional позволяет настроить дополнительные параметры сетевых устройств
Brother. Она позволяет находить принтеры Brother в сети и отслеживать их состояние в наглядном
окне в стиле проводника (определенному состоянию устройства соответствует конкретный цвет).
Вы можете настроить параметры сети и устройства, а также обновить его микропрограмму с помощью
подключенного к сети компьютера на базе Windows
может вести журнал действий, совершаемых устройствами Brother в сети, и экспортировать его
в формате HTML, CSV, TXT или SQL.
®
. Кроме того, утилита BRAdmin Professional
2
Чтобы получить дополнительные сведения и загрузить утилиту, посетите веб-сайт
http://solutions.brother.com/
Примечание
• Просим вас использовать последнюю версию утилиты BRAdmin Professional, которую можно
загрузить с веб-сайта http://solutions.brother.com/
• Если вы используете брандмауэр, антивирусную программу или приложение для защиты от
шпионского ПО, временно отключите их. Убедившись в том, что принтер печатает, вновь
включите их.
• Имя узла отображается в текущем окне BRAdmin Professional. Имя узла по умолчанию —
BRNxxxxxxxxxxxx или BRWxxxxxxxxxxxx (где xxxxxxxxxxxx — это MAC- или Ethernet-адрес
принтера).
. Она поддерживается только системой Windows®.
5

Настройка устройства для работы
3
в беспроводной сети
Обзор 3
Чтобы подключить устройство к беспроводной сети, вам нужно выполнить действия, описанные в
руководстве по быстрой установке. В системах Windows
настройку с помощью USB-кабеля и установщика с компакт-диска. Так вы сможете с легкостью
подключить устройство к беспроводной сети.
В этой разделе представлены другие способы настройки беспроводной сети и подробно описаны
ее параметры. Дополнительные сведения о параметрах TCP/IP см. в разделе Изменение сетевых
параметров принтера (IP-адреса, маски подсети и
Примечание
• Чтобы обеспечить наилучшее качество повседневной печати документов, постарайтесь
разместить принтер Brother как можно ближе к беспроводной точке доступа или маршрутизатору
так, чтобы между ними не было никаких препятствий. Влияние крупных предметов и стен между
устройствами, а также помехи другой электронной аппаратуры могут отрицательно сказаться на
скорости передачи данных.
В связи с
беспроводное подключение. В таких случаях лучше подходит USB-интерфейс. Он обеспечивает
максимальную пропускную способность.
этим для некоторых типов документов и сфер применения не рекомендуется использовать
шлюза) uu стр.2.
®
и Macintosh рекомендуется выполнить
3
3
• Прежде чем настраивать параметры беспроводного подключения, нужно узнать SSID и ключ сети.
• Хотя устройство Brother совместимо с проводными
использовать только один способ подключения.
1
Проводные сети поддерживаются только моделью QL-720NW.
1
и беспроводными сетями, за раз можно
6
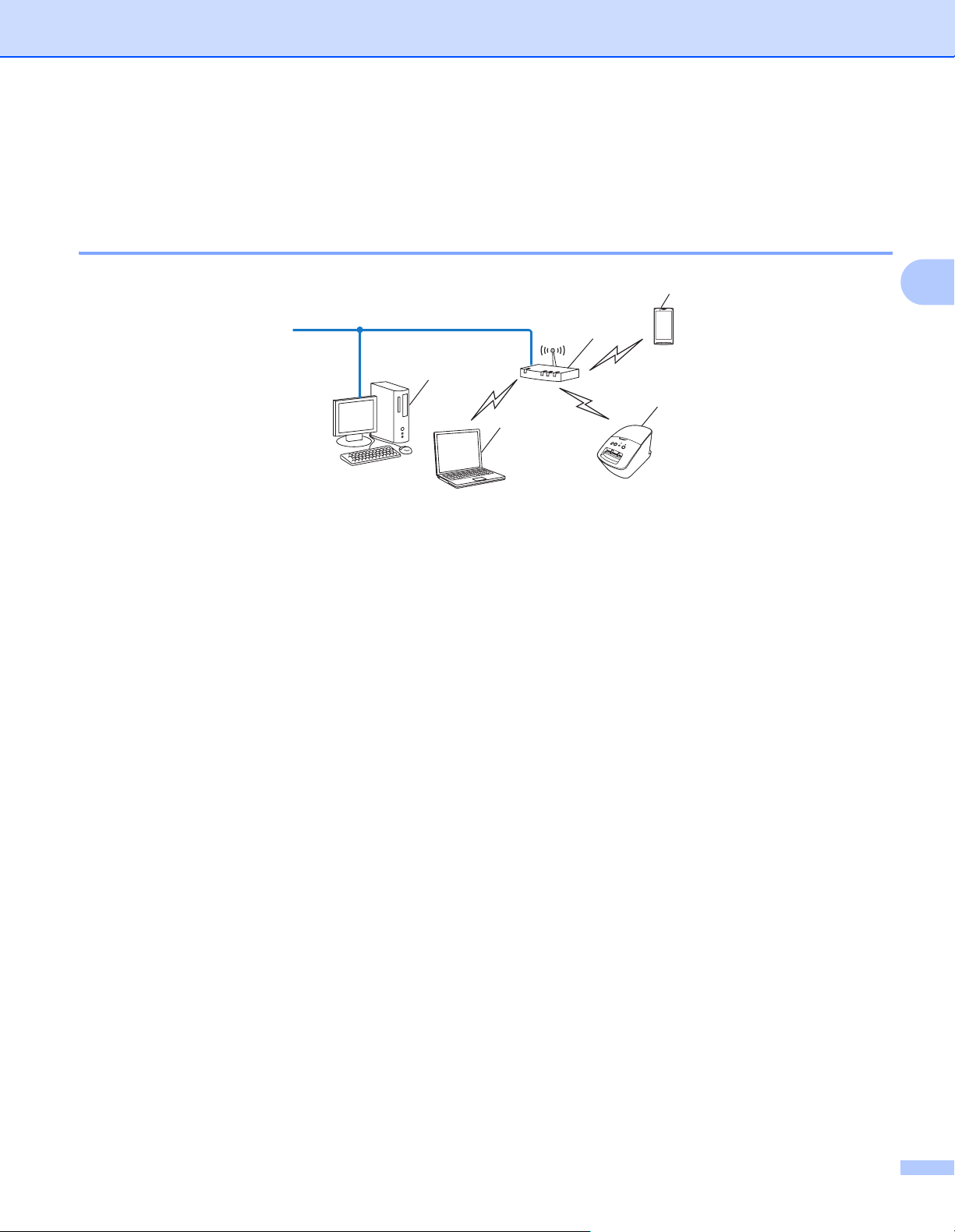
Настройка устройства для работы в беспроводной сети
Определение типа сетевой среды 3
Подключение к компьютеру через беспроводную точку доступа или маршрутизатор (режим инфраструктуры) 3
5
1
4
3
3
1 Беспроводная точка доступа или маршрутизатор
1
Если ваш компьютер совместим с технологией Intel® My WiFi Technology (Intel® MWT), то его можно использовать как точку доступа
с поддержкой Wi-Fi Protected Setup™.
1
2
2 Беспроводной сетевой принтер (ваш принтер)
3 Компьютер, подключенный к точке доступа или маршрутизатору по беспроводной сети
4 Компьютер (без поддержки беспроводных сетей), подключенный к точке доступа или
маршрутизатору с помощью Ethernet-кабеля
5 Смартфон
Способ установки 3
Ниже описано, как установить принтер Brother в беспроводной сетевой среде. Вы можете выбрать
наиболее подходящий способ.
Настройка беспроводного подключения, требующая временного использования USB-кабеля
(рекомендовано для систем Windows
Cм. раздел Настройка беспроводного подключения, требующая временного использования
USB-кабеля (рекомендовано для систем Windows
®
и Macintosh).
®
и Macintosh) uu стр.9.
Настройка беспроводного подключения одним нажатием кнопки с помощью WPS.
Cм. раздел Настройка одним нажатием кнопки с помощью Wi-Fi Protected Setup™ uu стр. 10.
7
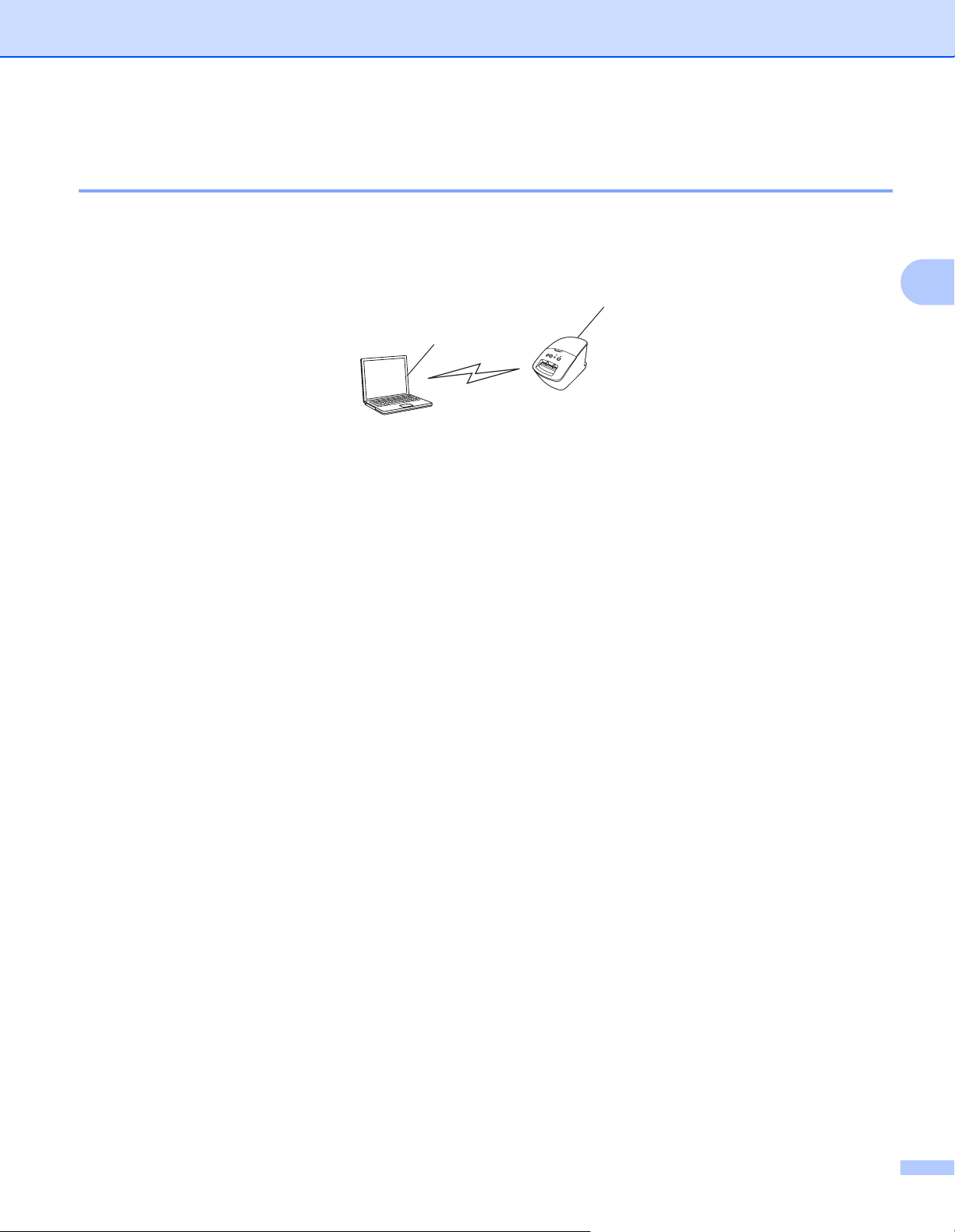
Настройка устройства для работы в беспроводной сети
Подключение к компьютеру без точки доступа или маршрутизатора в сети
(режим ad-hoc) 3
В такой сети нет центральной точки доступа или маршрутизатора. Все беспроводные клиенты
обмениваются данными непосредственно друг с другом. Если (ваш) беспроводной принтер Brother
подключен к подобной сети, то он получает все задания печати прямо с компьютера.
1
2
1 Беспроводной сетевой принтер (ваш принтер)
2 Компьютер с поддержкой беспроводных сетей
Устройства с системой Windows Server
в режиме ad-hoc.
Он совместим только со стандартом 802.11b.
®
не всегда можно подключить к беспроводным сетям
3
8

Настройка устройства для работы в беспроводной сети
Настройка беспроводного подключения,
требующая временного использования USB-кабеля
(рекомендовано для систем Windows
При использовании этого способа рекомендуется, чтобы ПК или компьютер Mac был подключен
к беспроводной сети.
Вы можете удаленно настроить принтер с подключенного к сети компьютера с помощью
USB-кабеля (А)
1
.
®
и Macintosh) 3
3
A
1
Чтобы настроить параметры беспроводной сети для принтера, временно подключите его к компьютеру с помощью USB-кабеля.
(Компьютер должен быть подключен к проводной или беспроводной сети.)
Необходимые инструкции см. в руководстве по быстрой установке.
9
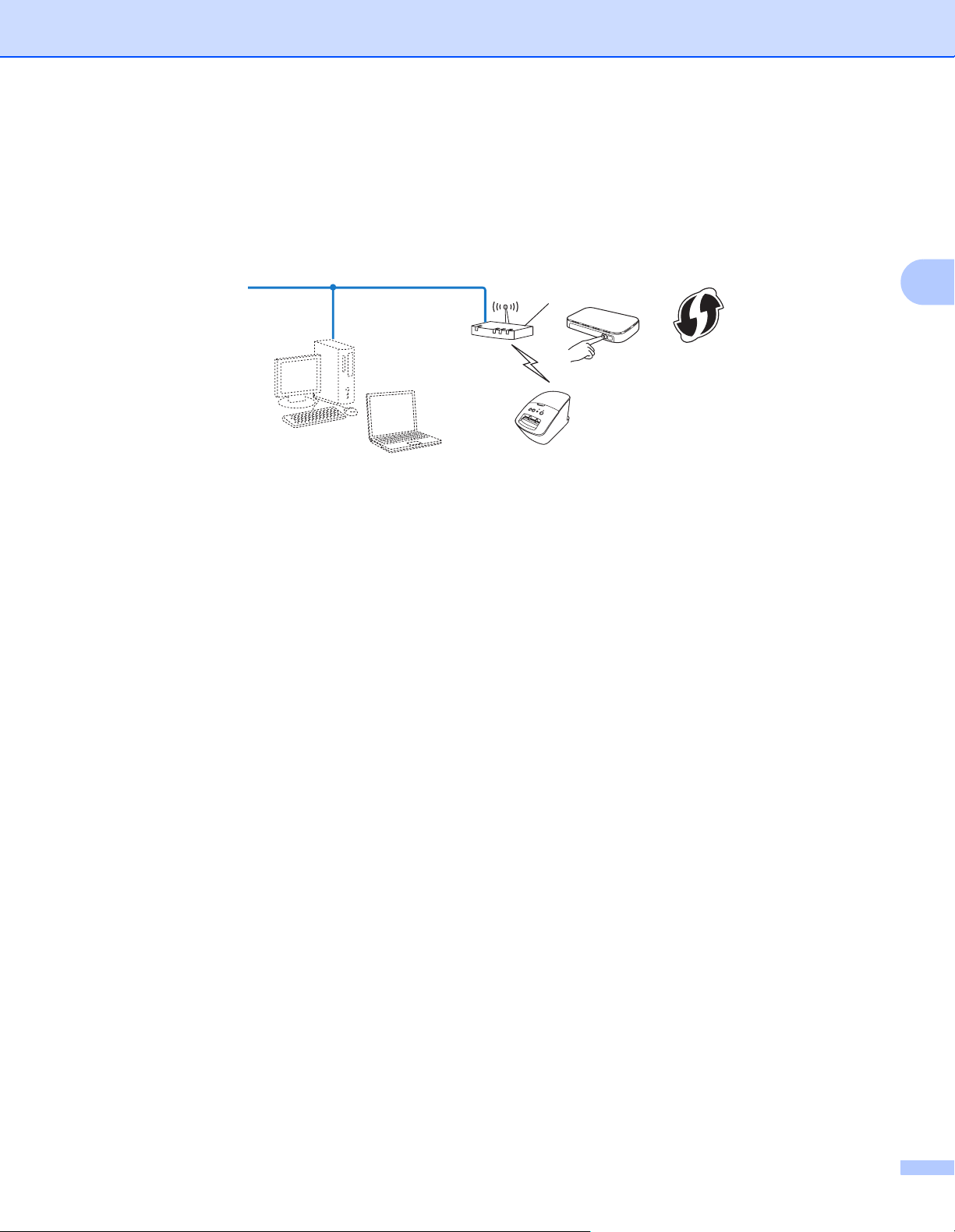
Настройка устройства для работы в беспроводной сети
Настройка одним нажатием кнопки с помощью
Wi-Fi Protected Setup™ 3
Вы можете настроить параметры беспроводного подключения с помощью WPS, если точка доступа
1
или маршрутизатор (A) поддерживает Wi-Fi Protected Setup™ (PBC
A
1
Push Button Configuration — настройка одним нажатием кнопки.
Необходимые инструкции см. в руководстве по быстрой установке.
).
3
10
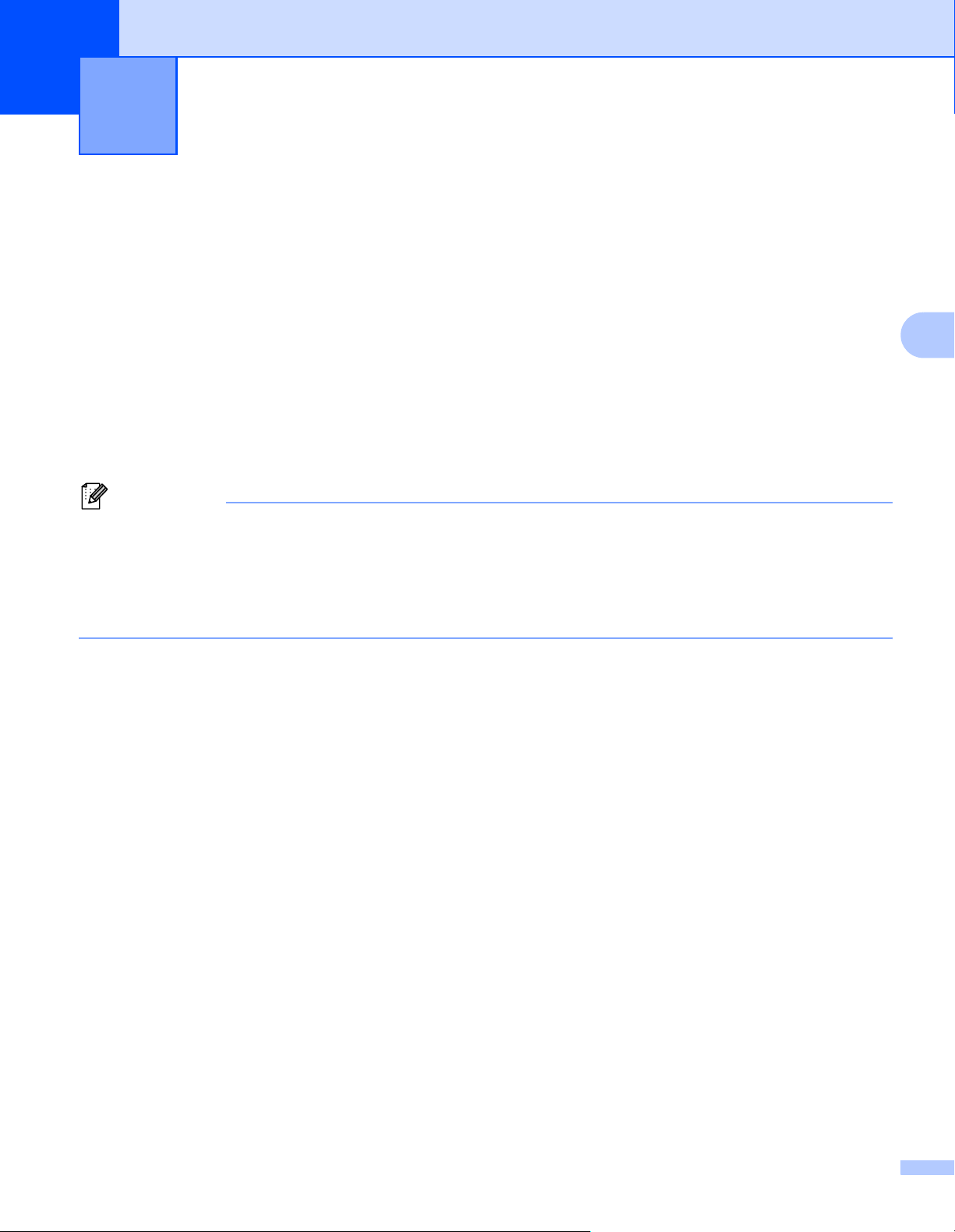
4
Печать сведений о настройке принтера4
Печать сведений о настройке принтера 4
Информация о настройке сети указывается на странице параметров принтера. Чтобы распечатать ее,
нажмите кнопку обрезки. На этой странице могут быть отражены перечисленные ниже сведения.
Версия программы
Журнал использования принтера
Шаблон для проверки отсутствующих точек
Сведения о настройке утилиты
Список шаблонов
Сведения о настройке сети
Сведения о настройке Wi-Fi
Примечание
• Вы можете заранее выбрать в утилите те параметры, которые должны быть распечатаны.
См. посвященный утилите QL раздел в руководстве пользователя. Распечатываемые параметры
можно выбрать в разделе «Параметры вывода информации о принтере».
• Имя узла отображается в параметрах принтера. Имя узла по умолчанию — BRNxxxxxxxxxxxx или
BRWxxxxxxxxxxxx (где xxxxxxxxxxxx — это MAC- или Ethernet-адрес принтера).
®
a Установите рулон DK и закройте переднюю крышку.
Страницу параметров принтера для моделей QL-710W/720NW рекомендуется распечатывать на
рулоне DK шириной 62 мм.
b Включите принтер.
4
c Нажмите кнопку обрезки и удерживайте ее несколько секунд.
11

Печать сведений о настройке принтера
Примечание
• Сброс сетевых параметров и включение APIPA
QL-710W/720NW
На выключенном принтере нажмите и удерживайте кнопки питания и обрезки. Когда индикатор
Wi-Fi начнет мигать, а индикатор состояния загорится оранжевым, нажмите кнопку обрезки
дважды, продолжая удерживать кнопку питания. Все сетевые параметры будут сброшены.
• Сброс сетевых параметров и выключение APIPA
QL-710W/720NW
На выключенном принтере нажмите и удерживайте
кнопки питания и обрезки. Когда индикатор
Wi-Fi начнет мигать, а индикатор состояния загорится оранжевым, нажмите кнопку обрезки четыре
раза, продолжая удерживать кнопку питания. Все сетевые параметры будут сброшены.
4
12

5
Веб-консоль управления 5
Обзор 5
С помощью стандартного веб-браузера можно настроить параметры сервера печати по
протоколу HTTP. Веб-консоль управления позволяет выполнять перечисленные ниже задачи.
Отображение сведений о состоянии принтера
Изменение сетевых параметров, например для протоколов TCP/IP
Отображение версии программного обеспечения принтера и сервера печати
Изменение конфигурации сети и принтера
Примечание
®
Рекомендуется использовать Microsoft
®
Safari
В каком бы браузере вы ни работали, проверьте, включена ли в нем поддержка JavaScript и файлов
cookie.
Веб-консоль управления можно использовать, только если сеть поддерживает TCP/IP, а принтеру и
компьютеру присвоены допустимые IP-адреса.
5.0 или более поздней версии либо Firefox® 6.0 или более поздней версии для Macintosh.
Internet Explorer® 7.0 или 8.0, Firefox® 3.6 для Windows®,
5
13

Веб-консоль управления
Настройка параметров принтера с помощью веб-консоли управления (веб-браузера) 5
С помощью стандартного веб-браузера можно настроить параметры сервера печати по протоколу
HTTP (Hyper Text Transfer Protocol, протокол передачи гипертекста).
a Введите http://ip_адрес_принтера/ в браузере. (В данном случае ip_адрес_принтера —
это IP-адрес сервера печати.)
Ниже приведен пример.
http://192.168.1.2/ (если IP-адрес принтера — 192.168.1.2.).
Примечание
Если вы изменили файл Hosts на компьютере или используете DNS-сервер, то можете указать
DNS-имя сервера печати. Кроме того, сервер печати поддерживает протоколы TCP/IP и NetBIOS,
поэтому также можно ввести его имя NetBIOS. Оно указывается на странице параметров принтера.
Присвоенное имя NetBIOS соответствует первым 15 символам в имени узла. Обычно оно имеет
формат BRNxxxxxxxxxxxx, где xxxxxxxxxxxx — это адрес
Ethernet.
b Выберите пункт Конфигурация сети.
c Введите имя пользователя и пароль. По умолчанию имя пользователя — admin, а пароль —
access.
d Нажмите кнопку OK.
e Теперь можно изменять параметры сервера печати.
5
14

6
Поиск и устранение неполадок 6
Обзор 6
В этом разделе описано, как устранить типичные проблемы с сетью, которые могут возникнуть
при использовании принтера Brother. Если, ознакомившись с представленными ниже сведениями,
вы все равно не можете решить проблему, посетите веб-сайт Brother Solutions Center по адресу
http://solutions.brother.com/
Прежде чем читать этот раздел, проверьте, выполняются ли перечисленные ниже условия
Список первоначальных проверок
Шнур питания правильно подсоединен, и принтер Brother включен.
(Для беспроводных сетей.) Точка доступа, маршрутизатор или концентратор включен, и индикатор
подключения мигает.
С устройства снят весь упаковочный материал.
Передняя и задняя крышки плотно закрыты.
Рулон правильно установлен в предназначенный для него отсек.
(Для проводных сетей.) Сетевой кабель надежно подключен
концентратору.
к принтеру Brother и маршрутизатору или
6
Не удается подключить принтер к беспроводной сети
Вопрос Интерфейс Решение
Правильно ли
заданы параметры
безопасности
(SSID, ключ сети)?
Используется ли
фильтрация
MAC-адресов?
Не находится ли
беспроводная точка
доступа или
маршрутизатор в
невидимом режиме
(не вещает SSID)?
Беспроводная
сеть
Беспроводная
сеть
Беспроводная
сеть
Проверьте это и задайте правильные параметры безопасности.
• По умолчанию в качестве параметров безопасности может
использоваться название производителя либо модель
беспроводной точки доступа или маршрутизатора.
• Дополнительные сведения об этих параметрах см. в
документации к соответствующему устройству.
• Обратитесь за помощью к производителю
точки доступа или маршрутизатора, интернет-провайдеру или
администратору сети.
Проверьте, не блокируется ли MAC-адрес принтера Brother
фильтром. Этот адрес отображается в инструменте настройки сети.
Дополнительные сведения об инструменте настройки сети см. в
руководстве пользователя.
Вам нужно ввести правильное имя SSID во время установки или
с помощью инструмента настройки сети.
Найдите нужное имя SSID в инструкциях к беспроводной точке
доступа или маршрутизатору и измените параметры
подключения к беспроводной сети.
беспроводной
15

Поиск и устранение неполадок
Не удается подключить принтер к беспроводной сети (продолжение)
Вопрос Интерфейс Решение
Все перечисленные
выше решения не
помогли
подключиться к
беспроводной сети.
Можно ли сделать
что-нибудь еще?
Правильно ли принтер
Brother подключен к
беспроводной точке
доступа или
маршрутизатору?
Беспроводная
сеть
Беспроводная
сеть
Воспользуйтесь инструментом настройки сети.
Если индикатор Wi-Fi
индикатор Wi-Fi
параметры беспроводной сети.
®
®
горит, сеть настроена правильно. Если
мигает, она настроена неверно. Измените
Принтер Brother не обнаруживается в сети при установке QL-710W/720NW
Вопрос Интерфейс Решение
Используется ли
защитное
программное
обеспечение?
Не слишком ли далеко
принтер Brother
находится от
беспроводной точки
доступа или
маршрутизатора?
Нет ли препятствий
(например, стен или
мебели) между
принтером и
беспроводной точкой
доступа или
маршрутизатором?
Нет ли компьютера
с включенным
модулем
микроволновой печи
или беспроводного
телефона около
принтера Brother,
точки доступа или
маршрутизатора?
Wi-Fi,
Проводная или
беспроводная
сеть
Беспроводная
сеть
Беспроводная
сеть
Беспроводная
сеть
Проверьте параметры в диалоговом окне установщика.
Если во время установки QL-710W/720NW появляется
предупреждение защитного программного обеспечения,
разрешите запрашиваемое действие.
При настройке беспроводной сети принтер Brother должен
находиться на расстоянии
маршрутизатора.
Расположите принтер Brother так, чтобы между ним и беспроводной
точкой доступа или маршрутизатором не было препятствий, либо
поставьте его ближе к ним.
Уберите все подобные устройства от принтера Brother либо
беспроводной точки доступа или маршрутизатора.
не более метра от точки доступа или
6
16

Поиск и устранение неполадок
Принтер Brother не печатает по сети
Принтер Brother не обнаруживается в сети после успешной установки
Вопрос Интерфейс Решение
Используется ли
защитное программное
обеспечение?
Присвоен ли принтеру
Brother доступный
IP-адрес?
Проводная или
беспроводная
сеть
Проводная или
беспроводная
сеть
Cм. раздел Используется защитное программное обеспечение
uu стр.18.
Проверьте IP-адрес и маску подсети.
Убедитесь в том, что IP-адреса и маски подсетей компьютера
и принтера Brother заданы верно и относятся к одной сети.
Не произошел ли сбой
предыдущего задания
печати?
Подключен ли принтер
Brother к беспроводной
сети?
Все перечисленные
выше решения не
помогли настроить
печать. Можно ли
сделать что-нибудь
еще?
Проводная или
беспроводная
сеть
Беспроводная
сеть
Проводная или
беспроводная
сеть
Дополнительные
сведения о том, как проверить IP-адрес и
маску подсети, можно получить у администратора сети.
Windows
®
Проверьте IP-адрес, маску подсети и другие сетевые
параметры с помощью инструмента настройки сети.
Cм. раздел Использование инструмента настройки сети
uu стр.32.
Если произошел сбой предыдущего задания печати и оно
сохранилось в очереди, удалите его.
Дважды щелкните по значку принтера
в указанной ниже папке
и выберите пункт Очистить очередь печати в меню Принтер.
Windows
®
XP
Пуск > Принтеры и факсы.
Windows Vista
®
> Панель управления > Оборудование и звук >
Принтеры.
Windows
®
7
> Устройства и принтеры > выберите свой принтер в
разделе Принтеры и факсы.
Распечатайте параметры принтера. (Инструкции см. в разделе
Печать сведений о настройке принтера uu стр.11.)
Cм. раздел Принтер Brother не обнаруживается в сети при
установке QL-710W/720NW uu стр.16.
Удалите драйвер принтера QL-710W/720NW и переустановите
его.
6
17

Поиск и устранение неполадок
Используется защитное программное обеспечение
Вопрос Интерфейс Решение
Разрешено ли действие,
которое было указано
в предупреждении
защитного программного
обеспечения,
появившемся во время
стандартной установки,
установки BRAdmin Light
или использования
функций печати?
Как узнать нужный номер
порта для настройки
параметров безопасности?
Проводная или
беспроводная
сеть
Проводная или
беспроводная
сеть
Если вы запретили указанное в предупреждении действие,
возможно, брандмауэр защитного программного обеспечения
блокирует доступ. Некоторые защитные приложения блокируют
доступ, не показывая предупреждений. Чтобы узнать, как
разрешить доступ
ПО или обратитесь к его разработчику.
Для работы сетевых функций Brother требуются указанные
ниже порты.
BRAdmin Light i порт 161 и протокол UDP
Чтобы узнать, как открыть порт, ознакомьтесь с инструкциями
кзащитному ПО или обратитесь к его
, ознакомьтесь с инструкциями к защитному
6
разработчику.
Необходимо проверить, правильно ли работает сетевое устройство
Вопрос Интерфейс Решение
Включен ли принтер
Brother, точка доступа,
маршрутизатор или
сетевой концентратор?
Как узнать сетевые
параметры принтера
Brother, например его
IP-адрес?
Как отправить команду ping
с компьютера на принтер
Brother?
Подключен ли принтер
Brother к беспроводной
сети?
Проводная или
беспроводная
сеть
Проводная или
беспроводная
сеть
Проводная или
беспроводная
сеть
Беспроводная
сеть
Выполните все инструкции, описанные в разделе Прежде чем
читать этот раздел, проверьте, выполняются ли
перечисленные ниже условия uu стр.15.
Распечатайте параметры принтера. (Инструкции см. в
Печать сведений о настройке принтера uu стр.11.)
C компьютера можно отправить команду ping на принтер Brother
с помощью его IP-адреса или имени узла.
ОК i Ваш принтер Brother работает правильно и подключен
к той же сети, что и компьютер.
Сбой i Ваш
в которой находится компьютер.
Windows
Обратитесь за помощью к администратору сети и
воспользуйтесь инструментом настройки сети.
Macintosh
Проверьте, правильно ли заданы IP-адрес и маска подсети.
Cм. раздел Проверьте IP-адрес и маску подсети.
uu стр.17.
Распечатайте параметры принтера, чтобы узнать состояние
беспроводного подключения. (Инструкции см. в разделе
Печать сведений
принтер Brother не подключен к той сети,
®
о настройке принтера uu стр.11.)
разделе
18

А
Приложение А А
Поддерживаемые протоколы и защитные функции 0
Интерфейс Ethernet 10BASE-T/100BASE-TX
Беспроводная
сеть
Сеть (общие) Протокол (IPv4) ARP, RARP, BOOTP, DHCP, APIPA (Auto IP),
Сеть (безопасность) Беспроводная
сеть
IEEE 802.11b/g/n (режим инфраструктуры)
IEEE 802.11b (режим ad-hoc)
WINS/разрешение имен NetBIOS, DNS-распознаватель,
mDNS, LLMNR-ответчик, LPR/LPD, настраиваемый
RAW-порт/порт 9100, FTP-сервер, TFTP-сервер,
SNMPv1/v2c, ICMP
SSID (32 симв.), WEP 64/128 бит, WPA-PSK (TKIP/AES),
WPA2-PSK (AES), LEAP, EAP-FAST
А
19

Б
В этом разделе представлены основные сведения о дополнительных сетевых функциях принтеров
Brother, а также определения общих сетевых и других часто употребляемых терминов.
Поддерживаемые протоколы и сетевые функции зависят от используемой модели.
Приложение Б Б
Типы сетевых подключений и протоколы 0
Типы сетевых подключений 0
Пример проводного подключения к сети 0
Печать в одноранговой среде на базе протокола TCP/IP 0
В одноранговой среде все компьютеры напрямую обмениваются данными с каждым устройством.
Вней нет центрального сервера, контролирующего доступ к файлам и принтерам.
Сетевой принтер
TCP/IPTCP/IP
1 Маршрутизатор
Небольшие сети из 2—3 компьютеров лучше сделать одноранговыми. Их проще настроить,
чем общие сетевые среды. Cм. раздел Печать в общей сетевой среде uu стр.21.
На всех компьютерах должен использоваться протокол TCP/IP.
Для
Если вы используете маршрутизатор, для компьютеров и принтера Brother нужно настроить адрес
принтера Brother нужно правильно настроить IP-адрес.
шлюза.
(ваш принтер)
Б
20

Приложение Б
Печать в общей сетевой среде 0
В общей сетевой среде все компьютеры отправляют данные через центральное устройство. Его часто
называют сервером печати или просто сервером. Он контролирует выполнение всех заданий печати.
Сетевой принтер
(ваш принтер)
1 Клиентский компьютер
2 Сервер печати или просто сервер
3 TCP/IP или USB
В большой сети лучше использовать общую сетевую среду.
На сервере печати или просто сервере должен использоваться протокол TCP/IP.
Для принтера Brother нужно правильно настроить IP-адрес (если
он не подключен к серверу через
USB или последовательный интерфейс).
Б
21

Приложение Б
Протоколы 0
Протоколы TCP/IP и их функции 0
Протоколы — это стандартизированные наборы правил для передачи данных в сетях. Они позволяют
получать доступ к ресурсам, которые подключены к сети.
Сервер печати, используемый в принтере Brother, поддерживает протоколы TCP/IP (Transmission
Control Protocol/Internet Protocol, протокол управления передачей данных/протокол Интернета).
TCP/IP — это самый популярный набор протоколов для передачи данных, например при работе в
Интернете или обмене электронной почтой
®
системах, например в Windows
, Windows Server®, Mac OS X и Linux®. Принтер Brother поддерживает
перечисленные ниже протоколы TCP/IP.
Примечание
• Параметры протоколов можно настроить через HTTP-интерфейс (веб-браузер). (См. раздел
Настройка параметров принтера с помощью веб-консоли управления (веб-браузера) uu стр. 14.)
• Сведения о том, какие протоколы поддерживает ваш принтер Brother см. в разделе
Поддерживаемые протоколы и защитные функции uu стр. 19.
DHCP/BOOTP/RARP 0
. Его можно использовать почти во всех операционных
Б
При использовании протоколов DHCP/BOOTP/RARP IP-адрес задается автоматически.
Примечание
Чтобы настроить протоколы DHCP/BOOTP/RARP, обратитесь к администратору сети.
APIPA 0
Если вы не присвоите IP-адрес вручную (с помощью программного обеспечения BRAdmin)
или автоматически (с помощью DHCP/BOOTP/RARP-сервера), протокол APIPA
(Automatic Private IP Addressing, автоматическое назначение частных IP-адресов) назначит
его в диапазоне от 169.254.1.0 до 169.254.254.255.
ARP
Протокол ARP (Address Resolution Protocol, протокол разрешения адреса) сопоставляет
IP- и MAC-адреса в TCP/IP-сети.
DNS-клиент
Сервер печати Brother поддерживает функцию DNS-клиента (Domain Name System, система
доменных имен). Она позволяет ему взаимодействовать с другими устройствами с помощью
DNS-имени.
Разрешение имен NetBIOS
0
0
0
Разрешение имен Network Basic Input/Output System (сетевая базовая система ввода-вывода)
позволяет узнать IP-адрес устройства, обработав его имя NetBIOS во время подключения к сети.
22

Приложение Б
WINS 0
Windows® Internet Name Service (служба интернет-имен Windows) — служба, предоставляющая
данные для разрешения имен NetBIOS. Для этого она консолидирует IP-адрес и имя NetBIOS из
локальной сети.
LPR/LPD
Часто используемые протоколы печати в TCP/IP-сетях.
Настраиваемый RAW-порт (по умолчанию порт 9100)
Еще один часто используемый протокол печати в TCP/IP-сетях. Обеспечивает интерактивный
обмен данными.
mDNS
Протокол mDNS позволяет серверу печати Brother автоматически настраиваться для работы
в системе Mac OS X, параметры которой заданы по протоколу SNMP.
SNMP
Протокол SNMP (Simple Network Management Protocol, простой протокол сетевого управления)
позволяет управлять сетевыми устройствами, в том числе компьютерами, маршрутизаторами
исетевыми принтерами Brother. Сервер печати Brother поддерживает SNMPv1 и SNMPv2.
LLMNR
Протокол LLMNR (Link-Local Multicast Name Resolution, многоадресное разрешение имен локальных
ссылок) разрешает имена соседних компьютеров, если в сети нет DNS-сервера. LLMNR-ответчик
работает в средах IPv4 и IPv6 при использовании операционной системы, в которой поддерживается
функция LLMNR-отправителя, например Windows Vista
®
или Windows® 7.
0
0
0
0
Б
0
23

Приложение Б
Настройка принтера для работы в сети 0
IP-адреса, маски подсетей и шлюзы 0
Чтобы использовать принтер в сетевой TCP/IP-среде, нужно настроить его IP-адрес и маску подсети.
IP-адрес, присвоенный серверу печати, должен относится к той же логической сети, в которую входят
компьютеры. Если это не так, необходимо правильно настроить маску подсети и адрес шлюза.
IP-адрес 0
IP-адрес — это последовательность чисел, которая определяет любое подключенное к сети
устройство. Он состоит из четырех чисел (в диапазоне от 0 до 255), разделенных точками.
Пример. В небольших сетях обычно меняется только последнее число.
• 192.168.1.1
• 192.168.1.2
• 192.168.1.3
Способ присвоения IP-адреса серверу печати 0
Если в сети имеется DHCP/BOOTP/RARP-сервер, то он автоматически присваивает IP-адрес серверу
печати.
Примечание
В небольших сетях функцию DHCP-сервера может исполнять маршрутизатор.
Дополнительные сведения о DHCP, BOOTP и RARP см. в перечисленных ниже разделах.
Настройка IP-адреса с помощью DHCP uu стр. 29.
Настройка IP-адреса с помощью BOOTP uu стр. 30.
Настройка IP-адреса с помощью RARP uu стр. 29.
Если в сети нет DHCP/BOOTP/RARP-сервера, IP-адрес (в диапазоне от 169.254.1.0 до
169.254.254.255) автоматически присваивается по протоколу APIPA. Дополнительные сведения
об APIPA см. в разделе Настройка IP-адреса с
помощью APIPA uu стр.30.
Б
24

Приложение Б
Маска подсети 0
Маски подсетей ограничивают обмен данными в сетях.
Пример. Первый и второй компьютер могут обмениваться данными.
• Компьютер 1
IP-адрес: 192.168.1.2
Маска подсети: 255.255.255.0
• Компьютер 2
IP-адрес: 192.168.1.3
Маска подсети: 255.255.255.0
0 в маске подсети соответствует той части адреса, обмен данными в которой не ограничен.
В приведенном выше примере можно передавать информацию на любое устройство, IP-адрес
которого начинается
с 192.168.1.x (где x — это число от 0 до 255).
Шлюз и маршрутизатор 0
Шлюз — это связующее звено между сетями, отправляющее данные по назначению. Маршрутизатор
обеспечивает переадресацию сведений, проходящих через шлюз. В частности он может передавать
их во внешние сети. Если ваша среда взаимодействует со внешними сетями, возможно, придется
настроить IP-адрес шлюза. Если вы не знаете его, обратитесь к администратору сети.
Б
25

Приложение Б
Термины и определения, связанные с беспроводными сетями 0
Определение сети 0
SSID и каналы 0
Чтобы определить беспроводную сеть, к которой вы хотите подключиться, нужно настроить SSID
(Service Set Identifier, идентификатор набора служб) и канал.
SSID
У каждой беспроводной сети должно быть уникальное имя, которое называется SSID или ESSID
(Extended Service Set Identifier, идентификатор расширенного набора служб). SSID представляет
собой значение длиной не более 32 байт, которое присваивается точке доступа. Чтобы добавить
устройства в беспроводную сеть, их
обменивается с ними пакетами данных (маяками), содержащими информацию об SSID. Благодаря
этому устройства могут обнаруживать беспроводные сети в радиусе своего действия.
нужно подключить к точке доступа. Точка доступа регулярно
Каналы
В беспроводных сетях используются каналы, каждый из которых соответствует определенной
частоте. В беспроводной сети может применяться до 14 различных каналов. Однако во
странах их количество ограничено.
многих
Термины, связанные с безопасностью 0
Проверка подлинности и шифрование 0
В большинстве беспроводных сетей используются параметры безопасности. Они определяют способ
проверки подлинности (идентификации устройств в сети) и шифрования (кодирования данных при их
передаче по сети). Если неверно задать эти параметры при настройке беспроводного принтера
Brother, вы не сможете подключиться к сети. Будьте очень внимательны, указывая их.
Способы проверки подлинности и шифрования для персональной беспроводной сети0
Персональная беспроводная сеть — это небольшая сеть (например, для использования принтера в
домашних условиях) без поддержки IEEE 802.1x.
Б
26

Приложение Б
Способы проверки подлинности 0
Открытая система
Среда, в которой беспроводным устройствам разрешается подключаться к сети без проверки
подлинности.
Общий ключ
Секретный заранее заданный ключ, который указывается на всех устройствах, подключаемых
к беспроводной сети.
В беспроводном принтере Brother используется ключ WEP.
WPA-PSK
Протокол защищенного беспроводного доступа (Wi-Fi Protected Access) с общими ключами
(WPA-PSK), который позволяет принтерам Brother связываться с точками доступа по беспроводной
сети с использованием шифрования TKIP или AES в режиме WPA-PSK.
WPA2-PSK
Протокол защищенного беспроводного доступа (Wi-Fi Protected Access) с общими ключами
(WPA2-PSK), который позволяет принтерам Brother связываться с точками доступа по
беспроводной сети с использованием шифрования AES в режиме WPA2-PSK (WPA-Personal).
WPA-PSK/WPA2-PSK
Протокол защищенного беспроводного доступа (Wi-Fi Protected Access) с общими ключами
(WPA-PSK/WPA2-PSK), который позволяет принтерам Brother связываться с точками доступа по
беспроводной сети с использованием
шифрования TKIP в режиме WPA-PSK или AES в режимах
WPA-PSK и WPA2-PSK (WPA-Personal).
Способы шифрования
Нет
Шифрование не используется.
WEP
При использовании шифрования WEP (Wired Equivalent Privacy, эквивалент конфиденциальности
проводной сети) данные передаются с помощью защитного ключа.
TKIP
При использовании TKIP (Temporal Key Integrity Protocol, протокол целостности временного ключа)
для каждого пакета создается новый ключ (с помощью специального механизма смены ключей) и
проверяется целостность сообщений.
AES
AES (Advanced Encryption Standard, усовершенствованный стандарт шифрования) — это стандарт
надежного шифрования данных
с использованием авторизации при их передаче в сетях Wi-Fi®.
Б
0
27

Приложение Б
Ключ сети 0
Открытая система или WEP с общим ключом
Подобный ключ представляет собой значение длиной 64 или 128 бит, которое нужно ввести
в кодировке ASCII или шестнадцатеричном формате.
• ASCII, 64 (40) бит
5 текстовых символов, например WSLAN (с учетом регистра).
• Шестнадцатеричный, 64 (40) бит
10 цифр в шестнадцатеричном формате, например 71f2234aba.
• ASCII, 128 (104) бит
13 текстовых символов, например Wirelesscomms (с учетом регистра).
• Шестнадцатеричный, 128 (104) бит
26 цифр в шестнадцатеричном формате, например
71f2234ab56cd709e5412aa2ba.
WPA-PSK/WPA2-PSK и TKIP или AES
В подобных режимах используется общий ключ PSK длиной от 8 до 63 символов.
Б
28

Приложение Б
Другие способы настройки IP-адреса
(для опытных пользователей и администраторов) 0
Настройка IP-адреса с помощью DHCP 0
DHCP (Dynamic Host Configuration Protocol, протокол динамической конфигурации узла) — один из
механизмов автоматического распределения IP-адресов. Если в сети имеется DHCP-сервер,
он автоматически присваивает серверу печати IP-адрес и регистрирует его имя в DNS-службах,
соответствующих стандартам RFC 1001 и 1002.
Примечание
Если вы не хотите, чтобы сервер печати настраивался с помощью DHCP, BOOTP или RARP,
выберите метод загрузки STATIC. В таком случае серверу печати будет присвоен статический
IP-адрес, и он не будет пытаться получить другой адрес с помощью одной из этих систем.
Метод загрузки можно изменить с помощью приложений BRAdmin или веб-консоли управления
(веб-браузер).
Настройка IP-адреса с помощью RARP 0
IP-адрес сервера печати Brother можно настроить с помощью RARP (Reverse ARP, обратный протокол
ARP) на компьютере. Для этого в файл /etc/ethers (если он не существует, его можно создать)
нужно добавить запись по указанному ниже образцу.
00:80:77:31:01:07 BRN008077310107 (или BRW008077310107 для беспроводной сети)
В данном случае первое значение — это MAC-адрес (адрес Ethernet) сервера печати, а второе —
его имя (оно
Если управляющая программа RARP не работает, запустите ее. Для этого в зависимости от
используемой системы введите команду rarpd, rarpd -a, in.rarpd -a и т. д. Дополнительные
сведения можно получить, введя man rarpd или ознакомившись с документацией к системе.
При включении принтера управляющая программа RARP присваивает серверу
должно совпадать с тем, которое указано в файле /etc/hosts).
печати IP-адрес.
Б
29

Приложение Б
Настройка IP-адреса с помощью BOOTP 0
BOOTP — это альтернатива протоколу RARP, дающая ряд преимуществ: возможность настроить
маску подсети и шлюз. Чтобы настроить IP-адрес с помощью службы BOOTP, ее нужно установить
и запустить на компьютере. Она должна отображаться в файле /etc/services на компьютере в
качестве реальной службы. Дополнительные сведения можно получить, введя man bootpd или
ознакомившись с документацией к системе. BOOTP обычно запускается
/etc/inetd.conf. Чтобы активировать службу, просто удалите # перед записью bootp в этом файле.
Вот образец типичной записи bootp в файле /etc/inetd.conf.
#bootp dgram udp wait /usr/etc/bootpd bootpd -i
В некоторых системах эта запись может называться bootps, а не bootp.
Примечание
Чтобы активировать BOOTP, просто удалите # в редакторе (если этот символ отсутствует,
служба BOOTP уже работает). После этого укажите в файле конфигурации BOOTP (обычно
/etc/bootptab) имя, тип сети (1 для Ethernet), MAC-адрес (адрес Ethernet), IP-адрес, маску
подсети и шлюз сервера печати. К сожалению, данная процедура не стандартизирована,
поэтому вам придется ознакомиться с документацией к своей системе, чтобы узнать,
сделать. Вот несколько примеров типичных записей /etc/bootptab. (Для беспроводной сети
BRN нужно заменить на BRW.)
через файл
как это
Б
BRN310107 1 00:80:77:31:01:07 192.168.1.2
и
BRN310107:ht=ethernet:ha=008077310107:\ip=192.168.1.2:
При некоторых вариантах установки программное обеспечение на компьютере не отвечает на
запросы BOOTP, если в файле конфигурации не указан файл загрузки. В такой ситуации нужно просто
создать на компьютере пустой файл, а затем указать его имя и путь к нему в файле конфигурации.
Как и в случае с RARP, при включении принтера BOOTP-сервер
присваивает серверу печати IP-адрес.
Настройка IP-адреса с помощью APIPA 0
Сервер печати Brother поддерживает протокол APIPA (Automatic Private IP Addressing,
автоматическое назначение частных IP-адресов). Этот протокол позволяет DHCP-клиентам
автоматически настраивать IP-адрес и маску подсети, если DHCP-сервер недоступен. Устройство
выбирает IP-адрес в диапазоне от 169.254.1.0 до 169.254.254.255. Маске подсети автоматически
присваивается значение 255.255.0.0, а адресу шлюза — 0.0.0.0.
По умолчанию протокол APIPA активирован. Его можно отключить с помощью BRAdmin Light или
веб-консоли управления (веб-браузера
).
30

Приложение Б
Настройка IP-адреса с помощью ARP 0
Если приложение BRAdmin недоступно и в сети нет DHCP-сервера, то можно использовать команду
ARP. Она поддерживается в системах Windows
®
с установленными протоколами TCP/IP. Чтобы
использовать ARP, введите указанную ниже команду в командную строку.
arp -s ip_адрес адрес_ethernet
ping ip_адрес
В данном случае адрес_ethernet — это MAC-адрес (адрес Ethernet) сервера печати, а ip_адрес —
его IP-адрес. Ниже приведен пример.
Системы Windows
®
В системах Windows® числа в MAC-адресе (адресе Ethernet) должны разделяться дефисом.
arp -s 192.168.1.2 00-80-77-31-01-07
ping 192.168.1.2
Примечание
Чтобы использовать команду arp -s, вы должны находиться в одном сегменте Ethernet с сервером
печати (то есть между ним и вашей операционной системой не должно быть маршрутизатора).
Если используется маршрутизатор, то IP-адрес можно ввести с помощью BOOTP или другого
способа, описанного в этом разделе. Если администратор настроил в сети BOOTP, DHCP или
RARP, сервер печати Brother может получать
IP-адрес с помощью любой из этих систем. В таком
случае команда ARP не требуется. Учтите, что в целях безопасности IP-адрес сервера печати
Brother можно настроить с ее помощью только один раз. Последующие попытки задать его
с помощью этой команды игнорируются сервером печати. В таком случае IP-адрес можно
изменить с помощью веб-консоли управления (веб
-браузера) или TELNET (с помощью команды
SET IP ADDRESS). Кроме того, можно восстановить исходные параметры сервера печати, после
чего он вновь позволит использовать команду ARP.
Б
31

В
Приложение В В
Инструмент настройки сети (только для QL-710W/720NW
и Windows®) 0
Обзор 0
Инструмент настройки сети — это компьютерная программа, позволяющая задавать сетевые
параметры через USB.
При этом их можно применить сразу к нескольким принтерам.
Примечание
Инструмент настройки сети устанавливается вместе с другим программным обеспечением, таким
как драйвер принтера.
Рабочие условия 0
Windows® XP SP3 или более поздней версии (только 86-разрядные выпуски)
Windows Vista
Windows® 7
Windows Server
Windows Server
Инструмент настройки сети позволяет изменять параметры только определенных моделей
принтеров Brother.
®
®
2003
®
2008
Использование инструмента настройки сети 0
Запуск инструмента настройки сети 0
a Подключите принтер, параметры которого нужно изменить, к компьютеру через USB.
b Последовательно выберите пункты Пуск, Все программы, Brother, Label & Mobile Printer,
Printer Setting Tool.
c Выберите принтер, который был подключен на этапе a.
В
d Нажмите кнопку Инструмент настройки сети.
Откроется главное окно.
32

Приложение В
Главное окно 0
Содержимое этого окна зависит от модели вашего принтера.
1
2
3
4
6
5
7
8
1 Строка меню
Список всех команд, распределенных между отдельными меню.
2 Принтер
Список принтеров. Выберите в нем тот, который нужно настроить.
Если подключен лишь один принтер, то в списке отображается только он и выбирать его не нужно.
3 Имя узла проводной сети и Имя узла беспроводной сети
Имя узла, которое можно изменить.
4 Применимые
параметры
Список категорий доступных параметров. Выберите ту, которую вы хотите настроить.
Выбранные (отображающиеся) параметры можно применить к принтеру, сохранить или
экспортировать.
5 Область для отображения и изменения параметров
Текущие параметры из выделенной категории. Их можно изменять с помощью раскрывающихся
списков, текстовых полей и других элементов управления.
6 Сохранить параметры команды
Сохранение сетевых параметров
в формате команд PJL. Файлу присваивается расширение BIN.
Если отправить эти команды на принтер через USB, сетевые параметры будут применены к принтеру
так же, как при использовании инструмента настройки сети (uu руководство пользователя:
запоминающее устройство).
7 Применить
Применение параметров к принтеру.
Если нажать эту кнопку, применяются все параметры, заданные в различных окнах.
8 Выход
Выход из
инструмента настройки сети.
В
Если закрыть инструмент настройки сети, не нажав кнопку Применить, измененные параметры не
применяются.
33

Приложение В
Изменение параметров обмена данными 0
a С помощью USB-кабеля подключите принтер, который вы хотите настроить, к компьютеру с
установленным инструментом настройки сети.
b Запустите инструмент настройки сети. Проверьте, отображается ли нужный принтер в
разделе Принтер.
Если там указан другой принтер, выберите нужное устройство в раскрывающемся списке
Принтер.
Примечание
Если подключен лишь один принтер, то в списке отображается только он и выбирать его не нужно.
c В категории Сетевые параметры раздела Применимые параметры выберите пункты, которые
вы хотите изменить.
Для QL-720NW
В раскрывающемся списке выберите Проводн, Беспроводн либо
Проводн. или беспроводн.
Категории в разделе Применимые параметры изменяются в зависимости от выбранных
параметров.
Выбранные (отображающиеся) параметры можно применить к принтеру, сохранить или
экспортировать.
d В области для отображения и изменения параметров выберите нужные значения в
раскрывающихся списках или введите их вручную.
e Изменив все нужные параметры, нажмите кнопку Применить, а затем Выход.
Параметры будут применены к принтеру.
В
34

Приложение В
Применение измененных параметров к нескольким принтерам 0
a Выполнив действия, описанные в разделе Изменение параметров обмена данными, отключите
принтер и подсоедините к компьютеру второе устройство.
b Выберите новый подключенный принтер в раскрывающемся списке Принтер.
Примечание
Если на экране Дополнительные параметры установлен флажок Автоматическое
обнаружение подключенного принтера и получение текущих параметров, подключенный
принтер выбирается автоматически.
Cм. раздел Автоматическое обнаружение подключенного принтера и получение текущих
параметров uu стр. 38.
c Нажмите кнопку Применить.
Ко второму принтеру будут применены те же параметры, что и к первому.
d Повторите действия a—c для всех принтеров, которые вы хотите настроить.
Если выбран режим распределения IP-адресов STATIC, то всем принтерам присваивается
одинаковый IP-адрес.
При необходимости измените его.
Примечание
Последовательно выберите пункты Файл, Экспорт...
Экспортированную конфигурацию можно применить в категории Сетевые параметры с помощью
инструмента настройки сети.
В
35

Приложение В
Строка меню 0
1
2
3
4
5
6
7
8
9
1 Применить параметры к принтеру
Применение параметров к принтеру. Действует так же, как кнопка Применить в главном окне.
Cм. раздел Применить uu стр. 33.
2 Сохранить параметры команды
Сохранение сетевых параметров в формате команд PJL. Файлу присваивается расширение BIN.
Если отправить эти команды на принтер через USB, сетевые параметры будут применены к принтеру
так же, как при
использовании инструмента настройки сети (uu руководство пользователя:
запоминающее устройство).
В файле команд не сохраняются перечисленные ниже данные.
• Имя узла.
•IP-адрес, маска подсети, адрес шлюза (если в качестве режима распределения IP-адресов
выбрано STATIC).
Эти команды предназначены только для применения параметров к принтеру. Сохраненные
команды нельзя импортировать в инструмент настройки сети.
Сохраненные файлы команд содержат ключи проверки подлинности и
необходимые меры для защиты этих данных: сохраните файлы в недоступном для других
пользователей месте.
пароли. Примите
В
Не отправляйте файл команд на принтер, модель которого не была указана при экспорте
параметров.
36

Приложение В
3 Импорт
Импортировать из текущих параметров беспроводного подключения компьютера
Импорт параметров с компьютера.
Примечание
• Можно импортировать только параметры проверки подлинности класса Personal («Открытая
система», «Общий ключ» и WPA/WPA2-PSK). Параметры класса Enterprise (например, LEAP,
EAP-FAST и WPA2-PSK TKIP) не импортируются.
• Если компьютер подключен к нескольким беспроводным сетям, то определяются и импортируются
параметры проверки подлинности (класса Personal) только первой.
• Импортируются только значения параметров (SSID, способы проверки подлинности и
шифрования, а также ключ проверки
подлинности) из категории Сетевые параметры >
Параметры беспроводной сети в разделе Применимые параметры.
Выбрать профиль для импорта
Импорт параметров, экспортированных в виде профиля.
Установите этот переключатель и выберите нужный профиль, нажав кнопку Обзор...
Выбранные значения указываются в области для отображения и изменения параметров.
Примечание
• Все параметры, в том числе беспроводной сети и протоколов TCP/IP, можно сохранить. Однако
имя узла нельзя импортировать.
• Можно импортировать только те профили, которые совместимы с выбранным принтером.
• Если в импортированном профиле выбран режим распределения IP-адресов STATIC, при
необходимости измените IP-адрес, чтобы он не совпадал с соответствующими параметрами
других принтеров в
сети.
4 Экспорт
Сохранение параметров в текстовом файле.
Экспортированные файлы не шифруются.
Они могут содержать ключи проверки подлинности и пароли. Примите необходимые меры для защиты
этих данных: сохраните файлы в недоступном для других пользователей месте.
5 Восстановить сетевые параметры по умолчанию
Восстановление заводских сетевых параметров.
6 Автоматически перезапустить принтер после использования.
Если этот флажок установлен, принтеры автоматически перезапускаются после применения
сетевых параметров.
Если он снят, принтеры нужно перезапускать вручную.
В
Примечание
Если вы настраиваете несколько принтеров, эту процедуру можно ускорить, сняв данный флажок.
Учтите, что перед настройкой первого принтера лучше установить этот флажок. Так вы сможете
убедиться в том, что все параметры заданы правильно.
37

Приложение В
7 Автоматическое обнаружение подключенного принтера и получение текущих параметров
Если установлен этот флажок, подключенный к компьютеру принтер автоматически
обнаруживается и его параметры отображаются в области Текущее состояние сети (см. раздел
Текущее состояние сети uu стр.38).
Примечание
Если модель подключенного принтера отличается от той, которая указана в раскрывающемся
списке Принтер, во всех окнах с возможностью редактирования появляются параметры
подключенного принтера.
8 Отобразить справку
Отображение файла справки.
9 О программе...
Отображение информации о версии.
Состояние подключенного принтера 0
1
1 Текущее состояние сети
Индикация состояния сети в области для отображения и изменения параметров справа.
Чтобы обновить представление, нажмите кнопку Обновить.
В
38

Приложение В
Сетевые параметры 0
1
2
QL-710W QL-720NW
1WLAN при включении питания и Сетевые параметры при вкл. питания
Активация обмена данными через Wi-Fi
®
или проводную локальную сеть при включении принтера.
Вот список доступных параметров.
QL-710W: Вкл. по умолчанию, Выкл. по умолчанию и Сохранять текущее состояние.
QL-720NW: Беспроводная сеть по умолчанию, Проводная сеть по умолчанию и
Сохранять текущее состояние.
2 Использование беспроводной сети
Активация или отключение обмена данными по беспроводной сети.
3 Выбранный интерфейс
Выбор используемого интерфейса: проводного или беспроводного
.
1
3
В
39

Приложение В
TCP/IP 0
1
2
3
4
1 Способ загрузки
Вот список доступных параметров. STATIC, AUTO, BOOTP, DHCP, RARP.
2IP-адрес, маска подсети и шлюз
Настройка различных параметров.
Эти значения можно ввести, только если выбран режим распределения IP-адресов STATIC.
В
3 Способ DNS-сервера
Доступные значения: STATIC и AUTO.
4IP-адрес первичного DNS-сервера, IP-адрес вторичного DNS-сервера
Эти значения можно ввести, только если выбран способ DNS-сервера STATIC.
40

Приложение В
Параметры беспроводной сети 0
1
2
3
4
5
6
7
8
1 Режим связи
Доступные значения: Ad-hoc и Инфраструктура
2SSID (сетевое имя)
Чтобы открыть список SSID в отдельном окне, нажмите кнопку Поиск...
3 Канал
Список доступных каналов.
4 Способ проверки подлинности и Режим шифрования
Поддерживаются способы проверки подлинности и шифрования, перечисленные в разделе
Режим связи, а также способы проверки подлинности и шифрования.
5WEP-ключ
Ключ WEP можно задать, только если
выбран способ шифрования WEP.
В
6 Парольная фраза
Парольную фразу можно использовать, только если выбран способ проверки подлинности
WPA-PSK, WPA2-PSK или WPA-PSK/WPA2-PSK.
7 Идентификатор пользователя и Пароль
Идентификатор пользователя и пароль можно задать, только если выбран способ проверки
подлинности LEAP или FAST.
8 Отобразить ключ и пароль на экране
Если этот флажок установлен, ключи и пароли отображаются в виде простого
(незашифрованного)
текста.
41

Приложение В
Режим связи, а также способы проверки подлинности и шифрования 0
Режим связи: аd-hoc
Способ проверки подлинности Режим шифрования
Открытая система Нет
WEP
Режим связи: инфраструктура
Способ проверки подлинности Режим шифрования
Открытая система Нет
WEP
Общий ключ WEP
WPA-PSK TKIP
AES
WPA2-PSK AES
WPA/WPA2-PSK TKIP
AES
LEAP CKIP
EAP-FAST/NONE TKIP
AES
EAP-FAST/MS-CHAPv2 TKIP
AES
EAP-FAST/GTC TKIP
AES
В
Настройка высокоуровневых параметров безопасности
Чтобы сертификат FAST-сервера проходил проверку, параметры нельзя задавать с помощью
инструмента настройки сети. Настройте принтер для подключения к сети, а затем задайте его
параметры через веб-браузер.
42

Г
Алфавитный указатель
A
AES ........................................................................... 27
APIPA
.................................................................22, 30
ARP
..................................................................... 22, 31
B
BOOTP ...............................................................22, 30
BRAdmin Light
BRAdmin Professional
Brother Solutions Center
........................................................1, 2
............................................ 1, 5
.........................................2, 5
D
DHCP ..................................................................22, 29
DNS-клиент
.............................................................. 22
H
Hyper Text Transfer Protocol ...................................... 5
I
IP-адрес ................................................................... 24
L
LLMNR ...................................................................... 23
LPR/LPD
................................................................... 23
T
TCP/IP ...................................................................... 22
TKIP
.......................................................................... 27
W
WEP .......................................................................... 27
Wi-Fi Protected Setup™
WINS
......................................................................... 23
WPA-PSK/WPA2-PSK
........................................... 10
.............................................. 27
Б
Беспроводная сеть ..............................................6, 26
В
Веб-консоль управления (веб-браузер) ..............1, 5
К
Каналы ..................................................................... 26
Ключ сети
................................................................. 28
М
Маска подсети ......................................................... 25
Мастер развертывания драйвера
Монитор состояния
................................................... 1
............................ 1
Г
M
MAC-адрес .................................................. 29, 30, 31
mDNS
....................................................................... 23
P
PBC ........................................................................... 10
R
RARP ..................................................................22, 29
RFC 1001
.................................................................. 29
S
SNMP ........................................................................ 23
SSID
.......................................................................... 26
Н
Настраиваемый RAW-порт ..................................... 23
О
Общий ключ ............................................................. 27
Одноранговая среда
Операционные системы
Открытая система
............................................... 20
........................................... 1
................................................... 27
П
Печать в общей сетевой среде .............................. 21
Порт 9100
Проверка подлинности
Протокол
................................................................. 23
........................................... 27
.................................................................. 22
43

Р
Разрешение имен NetBIOS .................................... 22
Режим ad-hoc
Режим инфраструктуры
............................................................. 8
............................................ 7
Ш
Шифрование ............................................................ 27
Г
44
 Loading...
Loading...