
Benutzerhandbuch QL-710W/720NW
Etikettendrucker
QL-710W/720NW
Verwenden Sie das Gerät erst, wenn Sie das Benutzerhandbuch gelesen
und verstanden haben.
Bewahren Sie dieses Handbuch in der Nähe des Druckers auf, damit Sie
bei Bedarf immer darauf zugreifen können.
Nicht alle Modelle sind in allen Ländern erhältlich.
www.brother.com
GER
Ver. A
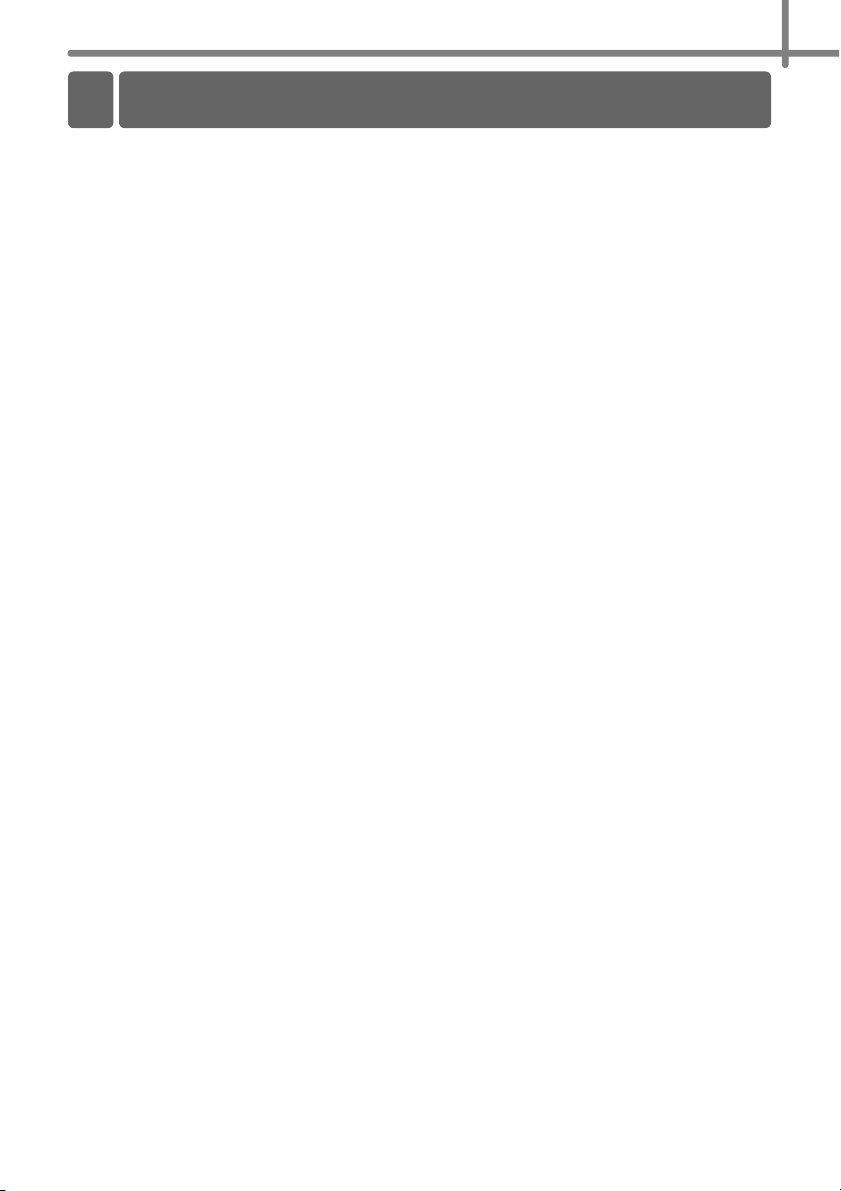
Inhalt
Inhalt ••••••••••••••••••••••••••••••••••••••••••••••••••••••••••••••••••••••••••••• 1
1 Schnittstellenkabel verwenden•••••••••••••••••••••••••••••••••••••••••••••• 2
2 Software und Druckertreiber deinstallieren ••••••••••••••••••••••••••••••• 4
Software/Benutzerhandbuch deinstallieren (Windows®) •••••••••••••••••••••••• 4
Druckertreiber deinstallieren (Windows
P-touch Editor deinstallieren (Macintosh)••••••••••••••••••••••••••••••••••••••••••• 6
Druckertreiber deinstallieren (Macintosh)••••••••••••••••••••••••••••••••••••••••••• 7
3 Beispieletiketten•••••••••••••••••••••••••••••••••••••••••••••••••••••••••••••••• 8
4 Allgemeine Vorgehensweise •••••••••••••••••••••••••••••••••••••••••••••••• 9
5 Status-LED•••••••••••••••••••••••••••••••••••••••••••••••••••••••••••••••••••••• 10
6 Massenspeicher (nur QL-720NW)•••••••••••••••••••••••••••••••••••••••••• 11
7 iPrint&Label ••••••••••••••••••••••••••••••••••••••••••••••••••••••••••••••••••••• 13
8 QL-Dienstprogramm •••••••••••••••••••••••••••••••••••••••••••••••••••••••••• 14
Übersicht •••••••••••••••••••••••••••••••••••••••••••••••••••••••••••••••••••••••••••••••••• 14
QL-Dienstprogramm verwenden ••••••••••••••••••••••••••••••••••••••••••••••••••••• 14
9 Wartung und Pflege ••••••••••••••••••••••••••••••••••••••••••••••••••••••••••• 17
10 Problemlösung ••••••••••••••••••••••••••••••••••••••••••••••••••••••••••••••••• 18
11 Technische Daten ••••••••••••••••••••••••••••••••••••••••••••••••••••••••••••• 21
®
) •••••••••••••••••••••••••••••••••••••••••• 5
1
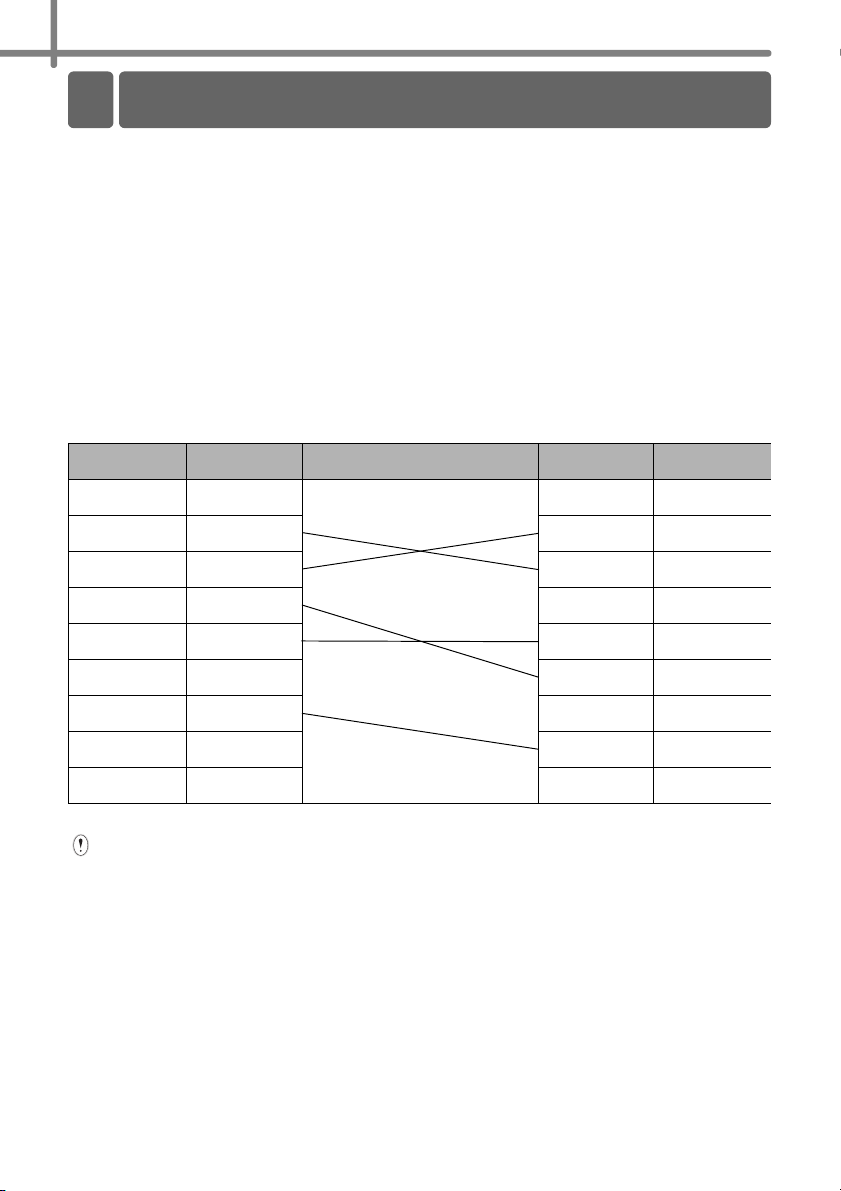
2
1 Schnittstellenkabel verwenden
Serielles RS-232C- und Netzwerkkabel gehören nicht zum Lieferumfang
des Druckers.
Wählen Sie das richtige Kabel für Ihre Schnittstelle.
• USB-Kabel
Verwenden Sie das Schnittstellenkabel aus dem Lieferumfang.
• RS-232C-Kabel (nur QL-720NW)
In der folgenden Tabelle ist die Pinbelegung von seriellen Datenkabeln (RS-232C-Kabel),
die mit diesem Drucker verwendet werden können, gezeigt. Sie erhalten diese Kabel im
Fachhandel. Verwenden Sie kein Kabel, das länger als 2 Meter ist.
Brother QL-Anschluss PC-Anschluss
D-Sub-Buchse, Befestigungsschraube Nr. 4–40 (UNC) (D-Sub9P-Buchse)
Signalname Pinnummer Pinbelegung Pinnummer Signalname
DCD 1 1 DCD
RXD 2 2 RXD
TXD 3 3 TXD
DTR 4 4 DTR
GND 5 5 GND
DSR 6 6 DSR
RTS 7 7 RTS
CTS 8 8 CTS
RI 9 9 RI
Der serielle RS-232C-Anschluss dieses Druckers ist kein LPS-Anschluss (Limited
Power Source).
• Netzwerkkabel (nur QL-720NW)
Verwenden Sie ein direktes Twisted-Pair-Kabel der Kategorie 5 oder höher für ein
10BASE-T- oder 100BASE-TX-Fast-Ethernet-Netzwerk.
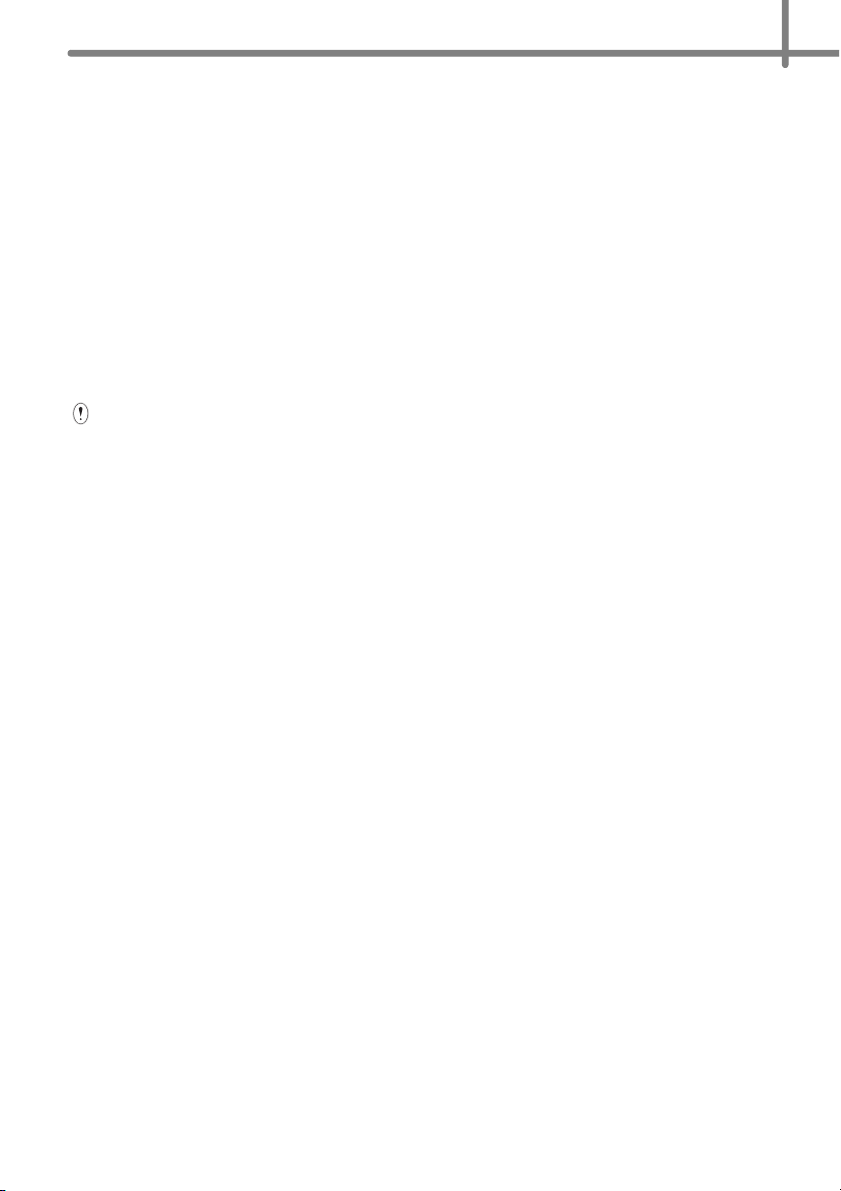
Wichtig!
Die Verwendung des USB-Schnittstellenkabels aus dem Lieferumfang
ist wichtig, um die Einhaltung der EMV-Grenzwerte (elektromagnetische
Verträglichkeit) sicherzustellen.
Für die serielle Schnittstelle und den Netzwerkanschluss sollten Sie
geschirmte Schnittstellenkabel verwenden, um die Einhaltung der
EMV-Grenzwerte sicherzustellen.
Änderungen, die nicht ausdrücklich von Brother Industries, Ltd.
genehmigt wurden, können die Leistung und Druckqualität
beeinträchtigen und werden von der begrenzten Garantie nicht
abgedeckt.
• Vorsicht bei LAN-Verbindungen:
Verbinden Sie dieses Gerät nicht mit einem LAN-Anschluss, an dem es zu
Überspannungen kommen kann.
• Vorsicht bei der RS-232C-Verbindung:
Der serielle RS-232C-Anschluss dieses Druckers ist kein LPS-Anschluss
(Limited Power Source).
3
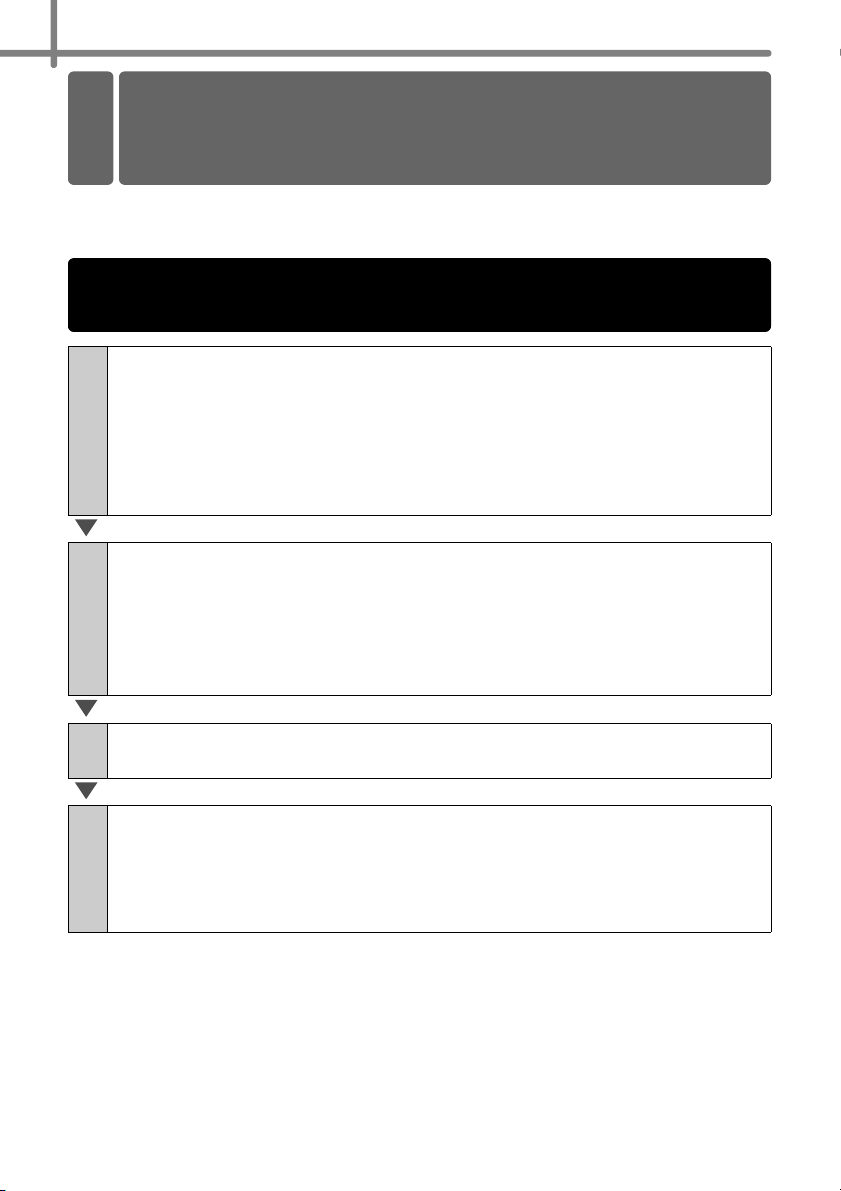
4
Software deinstallieren
2 Software und Druckertreiber
deinstallieren
In diesem Abschnitt wird die Deinstallation der Software und des Druckertreibers
beschrieben. Während der folgenden Schritte wird häufig XX-XXXX angegeben.
Die Angabe „XX-XXXX“ bezieht sich auf den Druckernamen.
Software/Benutzerhandbuch deinstallieren
®
(Windows
Für Windows® XP/Windows Server® 2003
1
Wählen Sie in der [Systemsteuerung] die Kategorie [Software].
Das Dialogfeld [Programme ändern oder entfernen] wird angezeigt.
Für Windows Vista®/Windows® 7/Windows Server® 2008
Wählen Sie in der [Systemsteuerung] die Kategorie [Programme] und öffnen Sie
[Programme und Funktionen].
Das Dialogfeld [Programme deinstallieren oder ändern] wird angezeigt.
Für Windows® XP/Windows Server® 2003
2
Wählen Sie die zu entfernende Software/das zu entfernende Benutzerhandbuch
aus (z.B. P-touch Editor 5.0) und klicken Sie auf [Entfernen].
)
Für Windows Vista®/Windows® 7/Windows Server® 2008
Wählen Sie die zu entfernende Software/das zu entfernende Handbuch aus
(z.B. P-touch Editor 5.0) und klicken Sie auf [Deinstallieren].
Klicken Sie auf [OK]/[Ja].
3
Die Deinstallation wird durchgeführt.
Schließen Sie das Dialogfeld [Programme ändern oder entfernen]
4
(Windows
Funktionen] (Windows Vista
Brother P-touch Editor/Brother P-touch Update Software/das Benutzerhandbuch
ist nun deinstalliert.
®
XP/Windows Server® 2003) bzw. [Programme und
®
/Windows® 7/Windows Server® 2008).
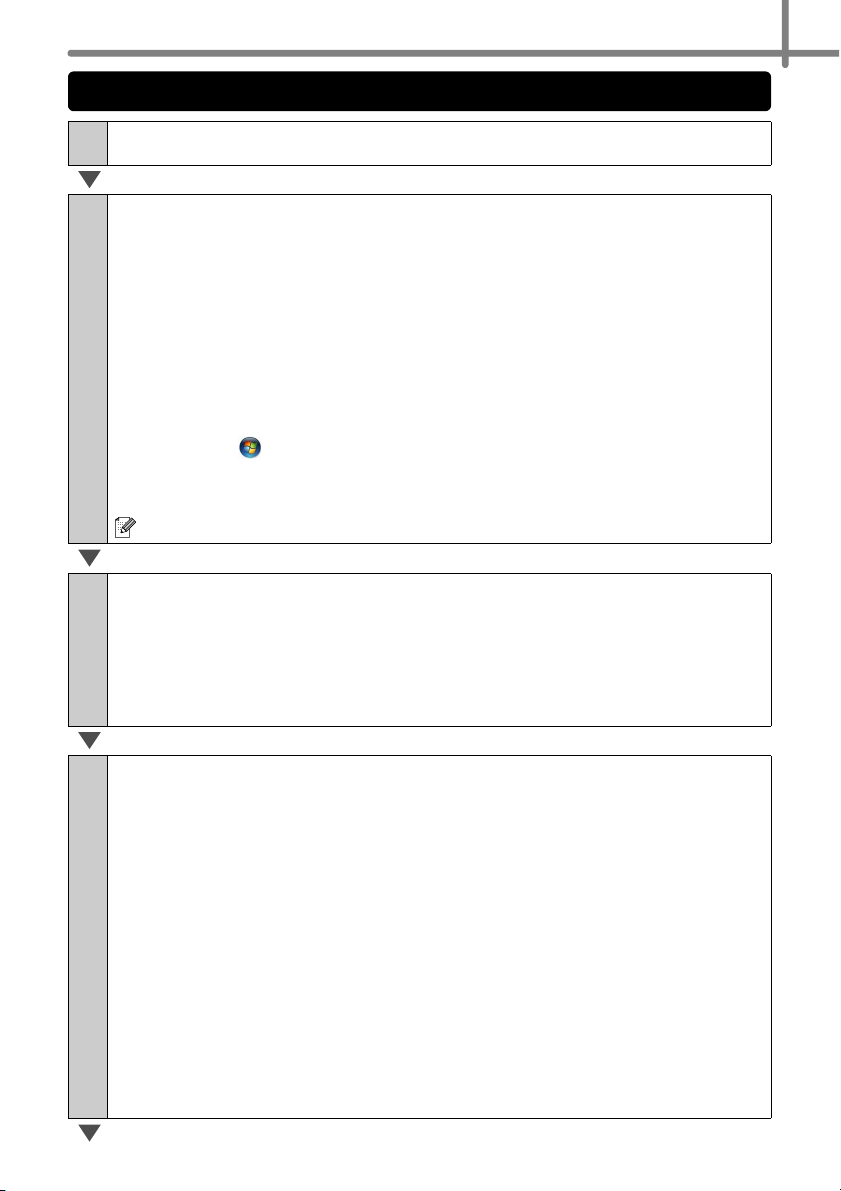
Druckertreiber deinstallieren (Windows®)
Schalten Sie den Drucker aus.
1
Für Windows® XP
2
Öffnen Sie in der [Systemsteuerung] die Kategorie [Drucker und andere Hardware]
und öffnen Sie dann [Drucker und Faxgeräte].
Für Windows Server® 2003
Öffnen Sie in der [Systemsteuerung] das Fenster [Drucker und Faxgeräte].
Für Windows Vista
Wählen Sie aus der [Systemsteuerung] die Kategorie [Hardware und Sound] und
öffnen Sie [Drucker].
Für Windows® 7
Klicken Sie auf und öffnen Sie [Geräte und Drucker].
Für Windows Server® 2008
Öffnen Sie in der [Systemsteuerung] die Option [Drucker].
Einzelheiten finden Sie in der Online-Hilfe zu Windows
Für Windows® XP/Windows Server® 2003
3
Wählen Sie „Brother XX-XXXX“ und klicken Sie auf [Datei] - [Löschen].
Für Windows Vista®/Windows® 7/Windows Server® 2008
Wählen Sie „Brother XX-XXXX“, klicken Sie mit der rechten Maustaste auf das
Symbol und klicken Sie anschließend auf [Löschen] (Windows Vista
®
Server
2008)/[Gerät entfernen] (Windows® 7).
®
®
.
®
/Windows
5
Für Windows® XP/Windows Server® 2003
4
Wählen Sie [Datei] - [Servereigenschaften].
Für Windows Vista
Klicken Sie mit der rechten Maustaste in das Fenster [Drucker] und wählen Sie
[Als Administrator ausführen] - [Servereigenschaften...].
Wenn das Dialogfeld [Autorisierungsbestätigung] angezeigt wird, klicken Sie auf
[Weiter]. Wenn das Dialogfeld [Benutzerkontensteuerung] angezeigt wird, geben
Sie das Kennwort ein und klicken Sie auf [OK].
Für Windows
Wählen Sie im Fenster [Geräte und Drucker] die Option [Fax] oder [Microsoft XPSDokument-Generator] und klicken Sie anschließend in der Menüleiste auf
[Druckservereigenschaften].
®
®
7
Für Windows Server® 2008
Klicken Sie im Fenster [Drucker] auf die Option [Servereigenschaften], die in der
Menüleiste angezeigt wird.
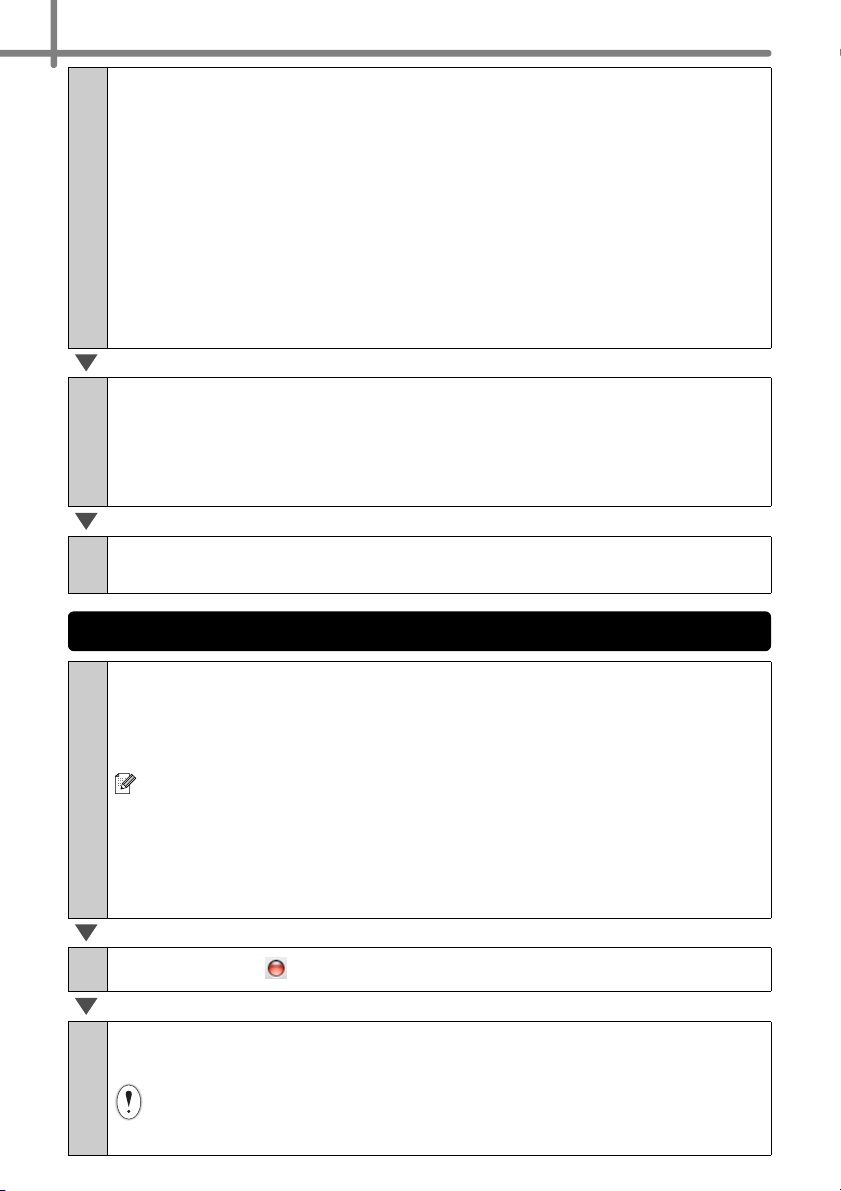
6
Für Windows® XP/Windows Server® 2003/Windows Server® 2008
5
Klicken Sie auf die Registerkarte [Treiber] und wählen Sie „Brother XX-XXXX“.
Klicken Sie anschließend auf [Entfernen].
Für Windows Vista
Klicken Sie auf die Registerkarte [Treiber] und wählen Sie „Brother XX-XXXX“.
Klicken Sie anschließend auf [Entfernen...].
Für Windows
Klicken Sie auf die Registerkarte [Treiber] und klicken Sie anschließend auf
[Treibereinstellungen ändern].
(Wenn eine Meldung der Benutzerkontensteuerung angezeigt wird, geben Sie
das Kennwort ein und klicken Sie anschließend auf [OK].)
Wählen Sie „Brother XX-XXXX“ und klicken Sie anschließend auf [Entfernen...].
Für Windows® XP/Windows Server® 2003
6
Gehen Sie zu Schritt 7.
®
®
7
Für Windows Vista®/Windows® 7/Windows Server® 2008
Wählen Sie [Treiber und Treiberpaket entfernen] und klicken Sie anschließend
auf [OK].
Schließen Sie das Dialogfeld [Eigenschaften von Druckserver].
7
Der Druckertreiber wurde deinstalliert.
P-touch Editor deinstallieren (Macintosh)
Doppelklicken Sie im Laufwerk, auf dem P-touch Editor installiert
1
ist, auf den Ordner „Programme“ - Ordner „P-touch Editor 5.0“ Ordner „Uninstall P-touch“ - „UninstallPtEditor.command“.
Das Fenster „Terminal“ wird angezeigt und die Deinstallation beginnt.
• Für die Deinstallation sind Administratorrechte erforderlich.
• Falls das Fenster [Terminal] nicht durch Doppelklicken auf
„UninstallPtEditor.command“ geöffnet wird, klicken Sie mit der rechten
Maustaste (oder klicken Sie bei gedrückter Control-Taste) auf
„UninstallPtEditor.command“. Das Kontextmenü wird angezeigt.
Öffnen Sie das Fenster [Terminal] über das Kontextmenü.
Klicken Sie auf , um das Fenster [Terminal] zu schließen.
2
Löschen Sie den Ordner „P-touch Editor 5.0“ aus dem Ordner
3
„Programme“.
Bevor Sie den Ordner „P-touch Editor 5.0“ löschen, überprüfen Sie, ob er
wichtige Dateien enthält, und sichern Sie sie gegebenenfalls.
P-touch Editor wurde deinstalliert.

Druckertreiber deinstallieren (Macintosh)
Schalten Sie den Drucker aus.
1
Klicken Sie auf das Apple-Menü - [Systemeinstellungen] und
2
anschließend auf [Drucken & Faxen] (Mac OS X 10.5.8–10.6) bzw.
[Drucken & Scannen] (Mac OS X 10.7).
Wählen Sie „Brother XX-XXXX“ und klicken Sie auf .
3
Schließen Sie das Fenster [Drucken & Faxen]/[Drucken & Scannen].
4
Der Druckertreiber wurde deinstalliert.
7

8
3 Beispieletiketten
Hier finden Sie einige Beispiele für Etiketten, die Sie mit dem Brother QL-710W/720NW
erstellen können.
Es stehen verschiedene Etiketten zur Auswahl.
Wählen Sie die Art von Etiketten aus, die Sie erstellen möchten.

4 Allgemeine Vorgehensweise
In diesem Abschnitt wird die allgemeine Vorgehensweise zum Erstellen von Etiketten
beschrieben.
Anschluss an den PC/Mac
Erstellen Sie das Etikett.
1
Geben Sie Text direkt in P-touch Editor ein oder kopieren Sie Text aus einer
Microsoft
Formatieren und dekorieren Sie das Etikett mit den vielfältigen
Bearbeitungsfunktionen von P-touch Editor.
Einzelheiten zum Erstellen von Etiketten finden Sie in der Hilfe.
Drucken Sie das Etikett.
2
Drucken Sie das Etikett auf dem Brother QL.
®
Office-Anwendung.
9
Einzelheiten zum Drucken von Etiketten finden Sie in der Hilfe.
Nehmen Sie die Etiketten aus dem Ausgabeschlitz, um zu verhindern, dass sie sich
stapeln und Papierstau verursachen.
Verwendung des Gerätes ohne Anschluss an den PC (nur Windows®)
Erstellen Sie das Etikettenlayout und übertragen Sie es an den
1
Drucker. (Siehe Kapitel zum Thema P-touch Transfer Manager
im Software-Handbuch.)
Drucken Sie die übertragene Vorlage mit dem Befehl „P-touch
2
Template“. (Einzelheiten zur Funktion P-touch Template finden
Sie im Software-Handbuch auf der CD-ROM.)

10
5Status-LED
Bedeutung der Status-LED
Die Status-LED am Brother QL-Drucker zeigt den aktuellen
Betriebsstatus an.
LED Status
Leuchtet nicht
Grüne LED leuchtet
Der Drucker ist AUSGESCHALTET.
Der Drucker ist EINGESCHALTET.
Grüne LED blinkt
Orangefarbene LED leuchtet
Orangefarbene LED blinkt
Rote LED leuchtet
Rote LED blinkt
Der Drucker empfängt Daten vom PC.
Daten werden übertragen.
Druckereinstellungsdaten werden erstellt.
Die Rollenfachabdeckung ist geöffnet. Schließen Sie die
Rollenfachabdeckung ordnungsgemäß.
Das Gerät befindet sich im zurückgesetzten
Übergangszustand.
Abkühlung (Warten Sie, bis die Temperatur des Druckkopfes
gesunken ist.).
Drucker wird zurückgesetzt.
Das Gerät wird gestartet.
Meldet einen der folgenden Fehler:
Rote LED blinkt langsam (in Intervallen von 1 Sekunde):
• Ende der DK-Rolle.
• Falsche DK-Rolle eingelegt.
• Vorschubfehler.
• Keine DK-Rolle.
• Übertragungsfehler.
• Rollenfachabdeckung wurde geöffnet (während des Betriebs).
• Datenbereitstellungsfehler.
• Fehler bei Zugangspunktsuche/-verbindung.
Rote LED blinkt in unregelmäßigen Abständen:
• Fehler an der Schneideeinheit.
Rote LED blinkt schnell:
• EEPROM-Fehler.

6 Massenspeicher (nur QL-720NW)
Beschreibung
Mit der Massenspeicherfunktion können Sie Befehle ausführen, indem Sie Daten von
einem Computer oder einem anderen Gerät über USB an den Drucker senden. In den
Massenspeicher des Druckers kopierte Dateien werden verarbeitet, sobald Sie die
Wi-Fi-Taste drücken.
Diese Funktion ist in folgenden Situationen nützlich.
• Wenn Sie in einer Befehlsdatei (Format „.bin“) gespeicherte Einstellungen oder
Vorlagen im Format „.blf“ anwenden wollen, die vom Administrator verteilt wurden,
ohne ein benutzerdefiniertes Hilfsprogramm zu benutzen.
• Wenn Sie Befehle ausführen wollen, ohne den Druckertreiber zu installieren.
• Wenn Sie ein Gerät mit Betriebssystem (einschl. nicht Windows-basierende
Betriebssysteme) benutzen wollen, auf dem eine USB-Hostfunktion zum Drucken
und Übertragen von Daten vorhanden ist.
Massenspeicherfunktion verwenden
Vergewissern Sie sich, dass der Drucker ausgeschaltet ist.
1
Drücken Sie bei gedrückter Wi-Fi-Taste die Ein-/Aus-Taste und
2
halten Sie sie gedrückt.
Wenn die Status- und die Wi-Fi-LED grün zu blinken beginnen,
lassen Sie die Wi-Fi- und die Ein-/Aus-Taste wieder los.
Nach mehrmaligem Blinken der LEDs leuchtet die Status-LED
automatisch grün.
11
Verbinden Sie den Computer bzw. das Gerät über USB mit dem
3
Drucker. Auf dem Bildschirm des Computers bzw. Gerätes wird
der Massenspeicherbereich des Druckers angezeigt.
Sollte der Massenspeicherbereich nicht automatisch angezeigt werden,
lesen Sie die Bedienungsanleitung zum Betriebssystem des Computers bzw.
Gerätes. Dort finden Sie Informationen zum Anzeigen des
Massenspeicherbereichs.
Ziehen Sie die gewünschte Datei in den Massenspeicherbereich
4
und legen Sie sie dort ab.

12
Drücken Sie die Wi-Fi-Taste. Daraufhin wird die Befehlsdatei
5
ausgeführt. Während die Datei ausgeführt wird, leuchtet die
Wi-Fi-LED grün.
Nachdem die Datei ausgeführt wurde, erlischt die Wi-Fi-LED.
6
Um den Massenspeichermodus zu verlassen, schalten Sie den
7
Drucker aus.
Der Drucker wird im normalen Betriebsmodus gestartet.
• Wenn der Drucker ausgeschaltet wird, wird der Massenspeichermodus deaktiviert
und alle im Massenspeicherbereich enthaltenen Dateien werden gelöscht.
• Diese Funktion unterstützt die Dateiformate „.bin“ und „.blf“. Verwenden Sie kein
anderes Dateiformat mit dieser Funktion.
• Erstellen Sie im Massenspeicherbereich keine neuen Ordner. Dateien in neu
erstellten Ordnern werden nicht ausgeführt.
• Der Massenspeicherbereich hat eine Datenspeicherkapazität von 2,45 MB.
Für Dateien über 2 MB Größe kann daher die ordnungsgemäße Funktion nicht
garantiert werden.
• Werden mehrere Dateien in den Massenspeicherbereich kopiert, so werden sie
in der Reihenfolge des Kopierens ausgeführt. Werden mehrere Dateien auf
einmal kopiert, kann die Reihenfolge ihrer Ausführung nicht garantiert werden.
• Wi-Fi und RS-232C stehen nicht zur Verfügung, solange sich der Drucker im
Massenspeichermodus befindet.

7 iPrint&Label
Über die Brother iPrint&Label-Anwendung können Sie von einem Apple iPhone, iPad
oder iPod touch oder von einem Android™-Smartphone aus direkt mit dem Brother QL
drucken.
Die Brother iPrint&Label-Anwendung kann kostenlos aus dem App Store oder von
Google Play heruntergeladen werden. Suchen Sie dazu einfach im App Store oder in
Google Play nach „Brother iPrint&Label“.
Die Brother iPrint&Label-Anwendung unterstützt folgende Funktionen:
• Drucken von Etiketten mit von Ihnen eingegebenem Text.
• Drucken von Etiketten mit Text, den Sie über Vorlagen eingeben.
• Drucken von vorgefertigten Etiketten aus den Etikettenvorlagen.
• Drucken von Etiketten mit Fotos, die auf einem Apple iPhone, iPad oder iPod touch bzw.
einem Android™-Smartphone gespeichert sind.
Unangekündigte Änderungen an den Spezifikationen dieses Produkts bleiben
vorbehalten.
13

14
8 QL-Dienstprogramm
Übersicht
Das QL-Dienstprogramm ist eine Software, mit der Sie die Standardeinstellungen des
Druckers ändern können.
Wenn Sie ein Dokument aus einem Computerprogramm heraus drucken wollen, werden
die Druckeinstellungen normalerweise im Druckertreiber vorgenommen, und danach
werden die Daten an den Drucker gesendet. Mithilfe dieses Dienstprogramms können
über die Druckertreibereinstellungen hinaus noch weitere Parameter eingestellt werden.
Verwenden Sie das QL-Dienstprogramm nur dann zum Konfigurieren des Druckers,
wenn dieser im Ruhezustand ist. Wenn Sie versuchen, den Drucker zu konfigurieren,
während ein Druckauftrag verarbeitet wird, kann es zu einer Fehlfunktion kommen.
QL-Dienstprogramm verwenden
Bevor Sie das QL-Dienstprogramm verwenden
• Schließen Sie den Drucker an eine Netzsteckdose an.
• Überzeugen Sie sich, dass der Druckertreiber installiert ist und ordnungsgemäß
funktioniert.
• Schließen Sie den Drucker über ein USB- oder RS-232C-Kabel an einen Computer an
(nur QL-720NW).
QL-Dienstprogramm starten (Windows®)
Verbinden Sie den Drucker, den Sie konfigurieren wollen, mit dem
1
Computer.
Klicken Sie auf [Start] - [Alle Programme] - [Brother] - [Label & Mobile
2
Printer] - [Printer Setting Tool]. Daraufhin öffnet sich der Bildschirm
[Printer Setting Tool].
Wählen Sie hier den Drucker, den Sie
3
in Schritt 1 angeschlossen haben.
Klicken Sie auf [Dienstprogramm].
4
Das Hauptfenster wird angezeigt.
Siehe
Î Einführung in die Funktionsweise des QL-Dienstprogramms.

QL-Dienstprogramm starten (Macintosh)
Verbinden Sie den Drucker, den Sie konfigurieren wollen, mit
1
dem Mac.
Klicken Sie auf [Macintosh HD] - [Programme] - [Brother] - [Utilities] -
2
[Brother QL-7xx Utility].
Das Hauptfenster wird angezeigt.
Siehe
Î Einführung in die Funktionsweise des QL-Dienstprogramms.
Einführung in die Funktionsweise des QL-Dienstprogramms
Markieren Sie im Hauptfenster des QL-Dienstprogramms die
1
Kontrollkästchen der zu ändernden Einstellungen.
Wählen Sie die gewünschten Einstellungen aus den Pulldown-Menüs
2
bzw. geben Sie die gewünschten Werte ein.
Klicken Sie auf [Anwenden], um die Einstellungen im Drucker zu
3
speichern.
Die Einstellungen werden gespeichert, wenn Sie das QL-Dienstprogramm
verlassen. Beim nächsten Start des QL-Dienstprogramms werden sie dann
angewendet.
Beachten Sie dabei jedoch Folgendes: Falls der Drucker beim Start des
QL-Dienstprogramms schon angeschlossen ist, gelten die Einstellungen des
Druckers.
15
Autom. einschalten beim Anschluss des
Netzkabels
Legt fest, ob der Drucker automatisch eingeschaltet
wird, wenn das Stromkabel angeschlossen wird,
oder nicht.
Mögliche Einstellungen: [AUS], [EIN]
Zeiteinstellung für automatische
Stromabschaltung
Legt fest, nach welcher Zeit der Drucker automatisch
ausgeschaltet wird.
Mögliche Einstellungen: [0], [10], [20], [30], [40],
[50], [60]
Diese Einstellung wird beim Anschluss an ein
verkabeltes LAN-/WLAN-Netzwerk deaktiviert.
Für Windows
®

16
Netzwerkeinstellungen beim Einschalten
Legt die Bedingungen für das Herstellen der Verbindung über WLAN- bzw. das
verkabelte LAN-Netzwerk (nur QL-720NW) beim Einschalten des Druckers fest.
Mögliche Einstellungen: (QL-710W) [Standardmäßig eingeschaltet], [Standardmäßig
ausgeschaltet], [Aktuellen Status beibehalten]
(QL-720NW) [WLAN als Standard], [LAN als Standard], [Aktuellen Status
beibehalten]
Befehlseinstellungen speichern
Speichert den Inhalt der Elemente auf der ausgewählten Registerkarte als „.bin“-Datei im
Befehlsformat.
Ausgabeeinstellungen für Druckerinformationen
Legt fest, welche Informationen beim Ausdrucken
der Druckereinstellungen gedruckt werden.
Mögliche Einstellungen: (QL-710W) [Alles],
[Nutzungsprotokoll], [Druckereinstellungen]
(QL-720NW) [Alles], [Nutzungsprotokoll],
[Druckereinstellungen],
[Drucker-Übertragungsdaten]
Befehlsmodus (nur QL-720NW)
Legt das Befehlsformat des Druckers fest.
Mögliche Einstellungen: [Raster], [ESC/P],
[P-touch Template]
Baudrate (nur QL-720NW) (nur Windows
®
)
(nur RS-232C-Verbindung)
Legt die Baudrate fest.
Mögliche Einstellungen: [9600], [57600], [115200]
Für Windows
®

Referenz
9 Wartung und Pflege
Reinigen Sie das Gerät nach Bedarf. Besondere Umgebungsbedingungen (wie z.B.
staubige Umgebung) machen häufigeres Reinigen notwendig.
Druckkopf reinigen
Die DK-Rollen (Thermopapier) für dieses Gerät sind so konzipiert,
dass sie den Druckkopf automatisch reinigen. Wenn das Papier beim
Drucken oder beim Bandvorlauf am Druckkopf vorbeigeführt wird, wird
der Druckkopf gereinigt.
Etikettenausgabe reinigen
Wenn ein Etikett durch
Klebstoffreste am Ausgabefach
einen Stau verursacht, ziehen
Sie den Netzstecker und reinigen
Sie das Ausgabefach mit einem
mit Ethyl- oder Isopropyl-Alkohol
angefeuchteten Tuch.
Etikettenausgabe
17

18
Referenz
10
Problemlösung
Falls Probleme während der Verwendung des Geräts auftreten, können Ihnen die
folgenden Lösungsvorschläge weiterhelfen.
Mögliche Probleme
Problem Lösung
• Ist das Kabel lose?
Überprüfen Sie, ob das Kabel richtig angeschlossen ist.
• Ist die DK-Rolle richtig eingelegt?
Falls nicht, nehmen Sie die DK-Rolle heraus und legen Sie sie
richtig ein.
• Ist auf der Rolle noch genügend Vorrat vorhanden?
Der Brother QL-Drucker druckt
nicht oder ein Druckfehler wird
gemeldet.
Die Status-LED leuchtet nicht.
Am PC/Mac wird ein
Datenübertragungsfehler
angezeigt.
Etiketten stauen sich in der
Schneideeinheit.
Das Etikett wird nach dem
Bedrucken nicht richtig aus
dem Gerät transportiert.
Beim Austauschen der Rolle,
während die Add-In-Funktion
gleichzeitig aktiv war, wurde
das Etikettenlayout nicht
aktualisiert. (Nur Windows
Das Symbol für das P-touchAdd-In wird in Microsoft
nicht angezeigt.
(Nur Windows
®
)
®
®
Word
Überprüfen Sie, ob genügend Vorrat vorhanden ist.
• Ist die Abdeckung des DK-Rollenfachs geöffnet?
Vergewissern Sie sich, dass die Abdeckung des DK-Rollenfachs
geschlossen ist.
• Ist ein Druckfehler oder Übertragungsfehler aufgetreten?
Schalten Sie den Brother QL aus und anschließend wieder ein.
Falls weiterhin ein Problem vorliegt, wenden Sie sich an Ihren
Brother-Vertriebspartner.
• Wenn der Drucker über einen USB-Hub angeschlossen ist,
schließen Sie ihn direkt an den PC an. Falls dies nicht hilft,
schließen Sie ihn an einen anderen USB-Anschluss an.
• Ist das Netzkabel richtig angeschlossen?
Überprüfen Sie, ob das Netzkabel richtig angeschlossen ist.
Wenn ja, schließen Sie es an eine andere Steckdose an.
• Wurde der richtige Anschluss gewählt? (Nur Windows
Vergewissern Sie sich, dass der richtige Anschluss in der
Liste „Auf folgenden Anschlüssen drucken“ im
Eigenschaften-Dialogfeld des Druckers gewählt wurde.
• Kühlt sich der Brother QL-Drucker ab? (Die Status-LED
blinkt orange.)
Warten Sie, bis die Status-LED aufhört zu blinken, und
versuchen Sie dann, erneut zu drucken.
• Wenden Sie sich an Ihren Brother-Vertriebspartner oder an
einen örtlichen Brother-Händler.
• Vergewissern Sie sich, dass die Etikettenausgabe nicht
blockiert ist.
• Vergewissern Sie sich, dass die DK-Rolle richtig eingelegt ist,
indem Sie sie herausnehmen und erneut einlegen.
• Vergewissern Sie sich, dass die Abdeckung des DK-Rollenfachs
richtig geschlossen ist.
• Schließen Sie den P-touch Editor, um die Add-In-Funktion zu
beenden, und starten Sie dann das Add-In erneut.
)
• Wurde Microsoft
gestartet?
• Ist Microsoft
Microsoft
Aufgrund von Einschränkungen des Programms funktioniert
das Microsoft
Einstellungen. Beenden Sie Microsoft
Sie Microsoft
®
Word von Microsoft® Outlook® aus
®
Word als Standardbearbeitungsprogramm für
®
Outlook® ausgewählt?
®
Word-Add-In nicht mit den oben beschriebenen
®
Word neu.
®
Outlook® und starten
®
)

Problem Lösung
Fehler an der Schneideeinheit.
Der gedruckte Barcode ist
unleserlich.
Der Drucker soll zurückgesetzt
bzw. die vom PC/Mac
übertragenen Daten sollen
gelöscht werden.
• Wenn ein Fehler an der Schneideeinheit auftritt, halten Sie
die DK-Rollenfachabdeckung geschlossen und drücken
Sie die Ein-/Aus-Taste. Die Schneideeinheit fährt in die
Ausgangsposition zurück und der Drucker wird automatisch
ausgeschaltet. Sobald der Drucker ausgeschaltet ist,
überprüfen Sie die Etikettenausgabe und beheben Sie
den Papierstau.
• Richten Sie das Etikett vertikal zum Druckkopf aus (siehe unten).
Etiketten-
ausgabeschlitz
Empfohlene
Druckkopf
Druckrichtung
• Einige Scannertypen können den Barcode nicht lesen.
Verwenden Sie einen anderen Scanner.
• Wir empfehlen Ihnen, Barcodes mit der Druckqualitätsoption
„Der Druckqualität den Vorrang geben“ zu drucken.
®
Windows
XP:
Um die Optionen für die Druckqualität zu ändern, öffnen Sie die
Druckereigenschaften über [Systemsteuerung] - [Drucker und
andere Hardware] - [Drucker und Faxgeräte], klicken Sie mit
der rechten Maustaste auf den Drucker, dessen Einstellungen
geändert werden sollen, und wählen Sie anschließend
[Eigenschaften]. Klicken Sie dann auf der Registerkarte
[Allgemein] auf [Druckeinstellungen...].
®
Windows Vista
:
Um die Optionen für die Druckqualität zu ändern, öffnen Sie
die Druckereigenschaften über [Systemsteuerung] - [Hardware
und Sound] - [Drucker], klicken Sie mit der rechten Maustaste
auf den Drucker, dessen Einstellungen geändert werden sollen,
und wählen Sie anschließend [Eigenschaften]. Klicken Sie dann
auf der Registerkarte [Allgemein] auf [Druckeinstellungen...].
®
Windows
7:
Um die Optionen für die Druckqualität zu ändern, öffnen Sie
die Druckereigenschaften über - [Geräte und Drucker],
klicken Sie mit der rechten Maustaste auf den Drucker, dessen
Einstellungen geändert werden sollen, und wählen Sie
[Druckereigenschaften]. Klicken Sie anschließend auf
der Registerkarte [Allgemein] auf [Eigenschaften...].
Mac OS X 10.5.8–10.7:
Ändern Sie die Druckqualitätsoptionen auf der Registerkarte
„Allgemein“ in den Druckereigenschaften.
Halten Sie die Abschneidetaste und gleichzeitig die Ein-/
Aus-Taste gedrückt, wenn das Gerät ausgeschaltet ist. Wenn
die Wi-Fi-LED zu blinken beginnt und die Status-LED orange
leuchtet, drücken Sie die Abschneidetaste sechsmal, während
Sie die Ein-/Aus-Taste weiterhin gedrückt halten. Der Drucker
wird zurückgesetzt. Alle vom PC/Mac übertragenen Daten
werden gelöscht und das Gerät wird auf die Werkseinstellungen
zurückgesetzt.
19

20
Problem Lösung
Der aktuelle Druckauftrag soll
abgebrochen werden.
Beim Drucken über das
USB-Kabel unterbricht der
Drucker wiederholt den
Druck und fährt dann mit
dem Drucken fort.
• Vergewissern Sie sich, dass der Drucker eingeschaltet ist, und
drücken Sie einmal die Ein-/Aus-Taste.
• Wurde der Drucker auf sequenzielles Drucken eingestellt?
Falls ja, stellen Sie den Druckmodus so ein, dass erst nach
dem Datenempfang einer Seite mit dem Druck gestartet wird.
Windows
®
XP:
Öffnen Sie die Druckereinstellungen über die
[Systemsteuerung] - [Drucker und Faxgeräte] und klicken
Sie auf die Schaltfläche [Druckeinstellungen...] auf der
Registerkarte [Andere].
Wählen Sie die Option [Nach Empfang einer Seite].
Windows Vista
®
/Windows® 7:
Öffnen Sie in der [Systemsteuerung] die Option [Geräte und
Drucker]. Klicken Sie mit der rechten Maustaste auf den
QL-Drucker und klicken Sie dann auf [Druckeinstellungen].
Wählen Sie die Option [Nach Empfang einer Seite] auf der
Registerkarte [Andere].
Mac OS X 10.5.8–10.7:
Öffnen Sie in den Druckereigenschaften die Registerkarte
[Allgemein].
Wählen Sie die Option [Nach Empfang einer Seite].
• Wahlweise können Sie das LAN-Kabel trennen, bis der Druck
über USB abgeschlossen ist.
Vom verkabelten LAN-Netzwerk
aus kann nicht gedruckt werden.
Der Druckertreiber für das
verkabelte LAN-Netzwerk kann
nicht installiert werden.
Vom WLAN-Netzwerk aus kann
nicht gedruckt werden.
Der Druckertreiber für das
WLAN-Netzwerk kann nicht
installiert werden.
Für Windows
®
• Überprüfen Sie, ob das Netzwerkkabel angeschlossen ist.
• Leuchtet die Wireless-LED?
Wenn die LED leuchtet oder blinkt, drücken Sie die Wi-Fi-Taste,
um sie auszuschalten.
• Überprüfen Sie, ob das Netzwerkkabel angeschlossen ist.
• Leuchtet die Wireless-LED?
Wenn die LED leuchtet oder blinkt, drücken Sie die Wi-Fi-Taste,
um sie auszuschalten.
• Leuchtet die Wireless-LED?
Wenn die LED nicht leuchtet, drücken Sie die Wi-Fi-Taste, um
sie einzuschalten.
• Leuchtet die Wireless-LED?
Wenn die LED nicht leuchtet, drücken Sie die Wi-Fi-Taste, um
sie einzuschalten.

Referenz
11
Technische Daten
Spezifikationen
Funktion QL-710W QL-720NW
Anzeige Wi-Fi-LED (grün), Status-LED (grün, orange, rot)
Druckmethode Thermodirekt-Druck
Max. 150 mm/Sek., Max. 93 Etiketten/Min.
Druckgeschwindigkeit
Drucken
Schneideeinheit Automatische Schneideeinheit
Taste
Stromversorgung 220–240 V (Wechselstrom), 50/60 Hz, 1,1 A
Größe (B × T × H) 128 × 236 × 153 mm
Gewicht Ca. 1,2 kg (ohne DK-Rollen)
*1 Je nach verwendetem Medium (Band/Etikett).
Druckkopf 300 dpi/720 Druckpunkte
Max. Druckbreite 59 mm
Max. Drucklänge 1 m
Min. Drucklänge 12,7 mm
*1
(Standard-Adress-Etiketten) (Bei Anschluss an den PC
über ein USB-Kabel und Verwendung von P-touch Editor)
Ein-/Aus-Taste ( ), Wi-Fi-Taste,
Bandvorlauftaste ( ), Abschneidetaste ( )
21

22
Systemvoraussetzungen
Funktion QL-710W QL-720NW
Windows® XP/Windows Vista®/Windows® 7
Betriebssystem
Windows
® *1
Windows Server
(OEM-Installationen werden unterstützt)
Macintosh Mac OS X 10.5.8–10.7
USB Full-Speed,
Windows
®
WLAN-Netzwerk
Schnittstelle
USB Full-Speed,
WLAN-Netzwerk
®
Mehr als 70 MB freier Festplattenspeicher
Festplatte
Macintosh
Windows
Macintosh Mehr als 200 MB freier Festplattenspeicher
Windows® XP: mindestens 128 MB
Windows Server
®
Windows
Arbeitsspeicher
Windows Vista
mindestens 512 MB
Windows
Mac OS X 10.5.8: mindestens 512 MB
Macintosh
Mac OS X 10.6: mindestens 1 GB
Mac OS X 10.7: mindestens 2 GB
Sonstiges CD-ROM-Laufwerk
Temperatur 10 bis 35 °C
Luftfeuchtigkeit 20 bis 80 % (ohne Kondensation)
*1 Der Computer sollte die Empfehlungen von Microsoft® hinsichtlich des installierten
Betriebssystems erfüllen.
*2 Benötigter Speicherplatz für die Installation aller Optionen und Komponenten.
*3 Windows/Mac Druckertreiber unterstützen nicht den Druck über RS-232C.
®
2003/2008/2008R2
*3
RS-232C
,
USB Full-Speed,
Ethernet 10BASE-T/100BASE-TX,
WLAN-Netzwerk
USB Full-Speed,
Ethernet 10BASE-T/100BASE-TX,
WLAN-Netzwerk
*2
*2
®
2003: mindestens 256 MB
®
/Windows Server® 2008/2008 R2:
®
7: mindestens 1 GB (32 Bit) oder 2 GB (64 Bit)
 Loading...
Loading...