
Setup & Operation Guide
FRANÇAIS
Introduction
STEP
1
printer
Before using the
STEP
2
(No PC)
You must set up the hardware and install the driver before you can use the printer.
Please read this manual before you use the printer. Keep the CD-ROM in a
convenient place so you can use it quickly if you need to.
Using only this printer
STEP
3
For WindowsFor Mac
Connecting to your PC
STEP
4
Troubleshooting
Maintenance and

Congratulations on purchasing the QL-650TD.
Your new QL-650TD is a label printer that connects to your personal computer, enabling you to
quickly and easily print professional custom labels that you have created on your personal computer
using the label editing software provided.
We strongly recommend that you read this manual carefully before using your QL-650TD, and then
keep it nearby for future reference.
We provide service & support for users who register their products on our website.
We recommend that you take this opportunity to register with us by visiting us at:
Online User Registration
http://register.eu.brother.com/
Online Support Page
http://solutions.brother.com/
NOTE: It is also possible to access the above sites from the online user registration
window of the CD-ROM installer disk which is included with the printer. We look
forward to your registration.
Industry Canada Compliance Statement (Canada Only)
This Class B digital apparatus complies with Canadian ICES-003.
• No part of this manual may be reproduced in any form, including photocopying or
reprinting, without prior consent.
• The rights and copyrights of bundled software (including but not limited to the program,
images, clip art, templates and text incorporated into the software) and attached
manuals and other documents, and any copies of the software, are owned by Brother
Industries, Ltd. and its suppliers.

Table of Contents
Introduction ••••••••••••••••••••••••••••••••••••••••••••••••••••••••••••••••••••• 1
Manuals ••••••••••••••••••••••••••••••••••••••••••••••••••••••••••••••••••••••••••••••••••• 2
Symbols Used in this Manual ••••••••••••••••••••••••••••••••••••••••••••••••••••••••• 2
Safety Precautions •••••••••••••••••••••••••••••••••••••••••••••••••••••••••••••••••••••• 3
General Precautions •••••••••••••••••••••••••••••••••••••••••••••••••••••••••••••••••••• 6
FRANÇAIS
STEP
1
STEP1
STEP1
STEP2
STEP2
Before using the printer••••••••••••••••••••••••••••••••••••••• 9
Parts Checklist ••••••••••••••••••••••••••••••••••••••••••••••••••••••••••••••••• 10
Parts Description••••••••••••••••••••••••••••••••••••••••••••••••••••••••••••••• 11
Main Printing Unit•••••••••••••••••••••••••••••••••••••••••••••••••••••••••••••••••••••••• 11
Connecting the power supply ••••••••••••••••••••••••••••••••••••••••••••••• 12
LCD •••••••••••••••••••••••••••••••••••••••••••••••••••••••••••••••••••••••••••••••••••••••• 13
Manual operation button ••••••••••••••••••••••••••••••••••••••••••••••••••••••••••••••• 15
Installing the DK Roll•••••••••••••••••••••••••••••••••••••••••••••••••••••••••• 16
Applicable DK Rolls ••••••••••••••••••••••••••••••••••••••••••••••••••••••••••••••••••••• 16
Installing the DK Roll•••••••••••••••••••••••••••••••••••••••••••••••••••••••••••••••••••• 16
Attaching the paper guide•••••••••••••••••••••••••••••••••••••••••••••••••••• 17
Setting clock/language/units••••••••••••••••••••••••••••••••••••••••••••••••• 18
Procedure for creating a label••••••••••••••••••••••••••••••••••••••••••••••• 20
Creating and printing a label without using your computer ••21
Creating a label •••••••••••••••••••••••••••••••••••••••••••••••••••••••••••••••• 22
1.Selecting a template•••••••••••••••••••••••••••••••••••••••••••••••••••••••••••••••••• 22
2.Printing a label••••••••••••••••••••••••••••••••••••••••••••••••••••••••••••••••••••••••• 23
Other convenient functions •••••••••••••••••••••••••••••••••••••••••••••••••• 24
Editing a template: Menu 1/12 •••••••••••••••••••••••••••••••••••••••••••••••••••••••• 24
Changing the date used for templates: Menu 2/12 ••••••••••••••••••••••••••••••• 25
Preview the label content before printing: Menu 3/12 •••••••••••••••••••••••••••• 26
Specifying the number of copies: Menu 4/12 •••••••••••••••••••••••••••••••••••••• 27
Printing labels with label numbers: Menu 5/12 •••••••••••••••••••••••••••••••••••• 27
Printing a list of templates: Menu 6/12 •••••••••••••••••••••••••••••••••••••••••••••• 28
Setting the clock: Menu 7/12 •••••••••••••••••••••••••••••••••••••••••••••••••••••••••• 28
Setting Daylight Saving Time: Menu 8/12 •••••••••••••••••••••••••••••••••••••••••• 29
Cut the roll automatically when printing: Menu 9/12 •••••••••••••••••••••••••••••• 29
Setting the language: Menu 10/12 ••••••••••••••••••••••••••••••••••••••••••••••••••• 30
Set the unit of measure (inch or mm): Menu 11/12 ••••••••••••••••••••••••••••••• 30
Adjusting the contrast of LCD: Menu 12/12 •••••••••••••••••••••••••••••••••••••••• 31
Locking the Menu button••••••••••••••••••••••••••••••••••••••••••••••••••••••••••••••• 31
Uploading templates / messages from your computer ••••••••••••••••••••••••••• 31
Concerning the download of message •••••••••••••••••••••••••••••••••••••••••••••• 31
printer
Before using the
STEP
2
(No PC)
Using only this printer
STEP
3
For WindowsFor Mac
Connecting to your PC
STEP
4
STEP3
STEP3
Connecting the printer to your PC •••••••••••••••••••••••••••• 33
For Windows•••••••••••••••••••••••••••••••••••••••••••••••••••••••••••••••••••• 34
1. Software description ••••••••••••••••••••••••••••••••••••••••••••••••••••••••••••••••• 34
2. Notes on installation ••••••••••••••••••••••••••••••••••••••••••••••••••••••••••••••••• 35
3. Installing the software ••••••••••••••••••••••••••••••••••••••••••••••••••••••••••••••• 35
For Mac•••••••••••••••••••••••••••••••••••••••••••••••••••••••••••••••••••••••••• 39
Troubleshooting
Maintenance and

1. Software description ••••••••••••••••••••••••••••••••••••••••••••••••••••••••••••••••• 39
2. Notes on installation ••••••••••••••••••••••••••••••••••••••••••••••••••••••••••••••••• 39
3. Software installation ••••••••••••••••••••••••••••••••••••••••••••••••••••••••••••••••• 40
STEP4
STEP4
Maintenance and Troubleshooting •••••••••••••••••••••••••• 45
Maintenance •••••••••••••••••••••••••••••••••••••••••••••••••••••••••••••••••••• 46
Print head maintenance •••••••••••••••••••••••••••••••••••••••••••••••••••••••••••••••• 46
Roller maintenance ••••••••••••••••••••••••••••••••••••••••••••••••••••••••••••••••••••• 46
Label outlet maintenance •••••••••••••••••••••••••••••••••••••••••••••••••••••••••••••• 47
Replacing the cutter unit ••••••••••••••••••••••••••••••••••••••••••••••••••••••••••••••• 48
Replacing the lithium clock battery••••••••••••••••••••••••••••••••••••••••••••••••••• 49
Troubleshooting•••••••••••••••••••••••••••••••••••••••••••••••••••••••••••••••• 51
Potential types of problems•••••••••••••••••••••••••••••••••••••••••••••••••••••••••••• 51
Error messages (what they mean) ••••••••••••••••••••••••••••••••••••••••••••••••••• 52
Reset the Printer••••••••••••••••••••••••••••••••••••••••••••••••••••••••••••••••••••••••• 53
Main specifications•••••••••••••••••••••••••••••••••••••••••••••••••••••••••••••••••••••• 54
Consumables list •••••••••••••••••••••••••••••••••••••••••••••••••••••••••••••••••••••••• 55

FRANÇAIS
Introduction
Compilation and Publication Notice
Under the supervision of Brother Industries Ltd., this manual has been compiled and
published, covering the latest product’s descriptions and specifications.
The contents of this manual and the specifications of this product are subject to change
without notice.
Brother reserves the right to make changes without notice in the specifications and
materials contained herein and shall not be responsible for any damages (including
consequential) caused by reliance on the materials presented, including but not limited to
typographical and other errors relating to the publication.
© 2005 Brother Industries Ltd.
Trademarks
The Brother® logo is a registered trademark of Brother Industries, Ltd.
Microsoft®, MS-DOS®, Windows® and Windows NT® are registered trademarks of
Microsoft Corporation in the U.S. and other countries.
®
Apple
, the Apple® Logo, Mac® and TrueType® are registered trademarks of Apple
Computer, Inc in the United States and other countries.
The printer includes the software module "USBPRINT.SYS" and "USBMON.DLL" in
which Microsoft Corporation wholly retains its rights and interests.
®
Adobe
Adobe Systems Incorporated.
, Adobe® logo, Acrobat® and Adobe® Reader® are registered trademarks of
1
Introduction
STEP
1
printer
Before using the
STEP
2
(No PC)
Using only this printer
STEP
3
For WindowsFor Mac
QR code is a registered trademark of DENSO WAVE INCORPORATED.
All other terms and brand and product names mentioned in this User’s Guide are
registered trademarks of their respective companies.
Shipment of the Printer
If for any reason you must ship your printer, carefully package the printer to avoid any
damage during transit.
We recommend that you save and use the original packaging. The printer should also be
adequately insured with the carrier.
Connecting to your PC
STEP
4
Troubleshooting
Maintenance and

Introduction
2
Manuals
The following manuals are provided to help you use the printer correctly and to utilize its
features. Be sure to read this manual before using the printer.
Users Guide (This manual)
Read this manual first.
It gives information which should be read before using the printer, such as cautions,
installation and setup, and the procedures for printing labels without using your
computer.
It also describes the installation of the bundled software to be used on a personal
computer.
Software User's Guide (PDF Manual)
It explains how to create labels using the software supplied with the printer, by installing it
on a computer before connecting the printer to the computer.
It also explains how to clean the printer, and how to perform some troubleshooting.
• To browse the Software User's Guide (PDF Manual), you need to install Adobe
• When using Windows
• When using Mac, refer to the PDF files in the [Manuals] folder on the CD-ROM
®
Reader
(For Mac
application when it is run from the CD-ROM.
Additionally, this manual may be viewed from the Start menu if it is installed on the
computer.
supplied with the printer.
or Adobe® Acrobat® Reader®.
®
, the standard "Preview" program bundled with the OS can also be used.)
®
, this manual can be viewed from the P-touch Setup
®
Symbols Used in this Manual
The symbols used throughout this guide are as follows:
This symbol indicates information or directions that should be followed. If ignored, the
result may be injury, damage, or failed operations.
This symbol indicates information or directions that can help you better understand
and use the printer more efficiently.

FRANÇAIS
Safety Precautions
To prevent injury and damage, important notes are explained using various symbols.
The symbols and their meanings are as follows:
Warning
Caution
The symbols used in this manual are as follows:
The incorrect setup icon alerts you to devices and operations that are not compatible with
the printer. (e.g. the figure on the left indicates a warning against disassembly).
The special instructions icon indicates operations to be carried out. (e.g. the figure on the
left shows removal of the power plug from the power outlet).
Tells you what to do to avoid the risk of injury.
Tells you about procedures you must follow to prevent damage to the printer.
3
Introduction
STEP
1
printer
Warning
The Printer
Follow these guidlines to avoid fire, electric shock, or other damage.
Do not disassemble the printer.
For inspection, adjustment and repair of
the printer contact the retail outlet where
the printer was purchased or your local
authorized service center.
Do not drop, hit or otherwise bang the
printer.
Do not hold and lift the printer by the DK
Roll cover. The cover could come off
and the printer could fall and become
damaged.
Do not touch any metal parts near the
print head. The print head becomes very
hot during use and remains very hot
immediately after use. Do not touch it
directly with your hands.
Do not allow the printer to get wet in any
way.
Do not use the printer with foreign
objects in it. If water or any foreign
objects should enter the printer, unplug
the power cord from the electric outlet
and remove the foreign object. If
necessary, contact the retail outlet
where the printer was purchased or your
local authorized service center.
Dispose of plastic bags correctly and
keep away from babies and children. Do
not wear or play with plastic bags.
Unplug the power cord immediately and
stop using the printer if you notice any
abnormal odor, heat, discoloration,
deformation or anything unusual whilst the
printer is in use or storage.
Before using the
STEP
2
(No PC)
Using only this printer
STEP
3
For WindowsFor Mac
Connecting to your PC
STEP
4
Maintenance and
Troubleshooting

Introduction
4
Warning
Follow these guidlines to avoid fire, electric shock, or other damage.
Power Cord
Use only the authorized power source
(120 V AC) for the printer.
Use only the power cord included with
the printer.
Do not overload the power outlet socket
with too many appliances or insert the
power cord into a damaged outlet
socket.
Do not cut, damage, alter or place heavy
objects on the power cord.
Battery
Only use the correct type of battery for
the printer.
Do not attempt to disassemble, alter,
apply heat or expose to a direct flame,
direct sunlight or extremely high
temperatures and humidity.
Immediately flush with water any area of
the body that comes into contact with the
inner contents of the battery. Seek
medical assistance should the contents
come into contact with the eyes or
mouth.
Insert the battery ensuring the correct
polarity is observed.
Do not allow the battery to get wet.
Remove the battery from the printer
immediately at the end of its life.
Do not solder the battery directly.
Do not use the power cord if it is
damaged.
Do not handle the power cord or plug if
your hands are wet.
Ensure the power plug is correctly
inserted into the power outlet.
If the printer will not be used for an
extended period, remove the power
supply cord from the electrical outlet.
Use of incorrect batteries for this printer
may cause leakage or explosion, which
could result in fire, injury or damage to
the surroundings of the machine.
Risk of explosion if battery is replaced by
an incorrect type. Dispose of used
batteries according to the instructions.
Do not short-circuit the battery terminals
with metalic objects.
The supplied battery is not
rechargeable. Do not attempt to
recharge it.
Keep the battery away from children.
Seek medical assistance immediately if
the battery is swallowed.
Avoid dropping or subjecting the battery
to severe impacts that can damage it.
Avoid subjecting the battery to
ultrasound vibration. This could cause
an internal short-circuit to occur.
Caution
Follow these guidlines to avoid fire, electric shock, or other damage.
The Printer
The standard electrical outlet should be close to the printer and be easily accessible.
Power Cord
Always hold the power plug when removing the power cord from or inserting it into
the outlet. Pulling on the power cord cable could cause problems with the power cord.

Caution
Follow these guidlines to avoid fire, electric shock, or other damage.
Cutter
Do not touch the blade of the cutter unit.
Do not open the top cover when the
cutter is operating.
Installation/Storage
Place the printer on a flat, stable surface
such as a desk.
DK Roll (DK Label, DK Tape)
Be careful not to drop the DK Roll.
DK Rolls use thermal paper and thermal
film. Both the lable and print will fade
with sunlight and heat. Do not use DK
Rolls for outdoor use that requires
durability.
Do not apply excessive pressure to the
cutter unit.
Do not place any heavy objects on top of
the printer.
Depending on the location, material, and
environmental conditions, the label may
unpeel or become irremovable, the
colour of the label may change or be
transferred to other objects.
Before applying the label, check the
environmental condition and the
material. Test the label by affixing a
small piece of it to an inconspicuous
area of the intended surface.
FRANÇAIS
5
Introduction
STEP
1
printer
Before using the
STEP
2
(No PC)
Using only this printer
STEP
3
For WindowsFor Mac
Connecting to your PC
STEP
4
Troubleshooting
Maintenance and

Introduction
6
General Precautions
The Printer
• The printer is a precision machine. Do not drop, hit or otherwise bang the printer.
• Do not lift the printer by the DK Roll compartment cover. The cover could come off and
the printer could fall and become damaged.
• The printer may malfunction if left near a television, radio, etc. Do not use the printer near
any machine that can cause electromagnetic interference.
• Do not expose the printer to direct sunlight or near heaters or other hot appliances, in
any location exposed to extremely high or low temperatures, high humidity or dusty
locations. Doing so could cause the machine to malfunction.
• Do not use paint thinner, benzene, alcohol or any other organic solvents to clean the
printer. Doing so may cause damage to the surface finish. Use a soft, dry cloth to clean
the printer.
• Do not place any heavy objects or objects containing water on top of the printer. If water
or any foreign object enters the printer, contact the retail outlet where the printer was
purchased or your local authorized service center. If you continue to use the printer with
water or a foreign object in the printer, the printer may be damaged or personal injury
could result.
• Do not touch the cutter. Personal injury could result. Take special care when changing
the cutter unit.
• Do not insert any objects into or block the label output slot, USB port, or serial port.
• Do not place any metal parts near the print head. The print head becomes very hot
during use and remains very hot immediately after use. Do not touch it directly with your
hands.
• Use only the interface cable (USB cable) included with the printer.
• When not in use for an extended period, remove the DK Roll from the printer.
• Do not attempt to print labels while the DK Roll cover is open.
• Never disassemble the printer or allow it to get wet to avoid possible fire or electrical
shock. Do not remove the power cord from or insert it into the electrical outlet with wet
hands. Doing so could cause an electrical shock or fire.
• If a paper jam should occur due to a build up of adhesive on the paper guide surface,
unplug the power cord from the electrical outlet and wipe away the adhesive buildup on
the paper guide surface with a cloth dipped in ethanol or isopropyl (rubbing) alcohol. It is
recommended that you clean the paper guide when replacing the cutter unit.
• The serial connector on the QL-650TD side is not Limited Power Source.
Power Cord
• Use only the AC power cord included with the printer.
• If the printer will not be used for an extended period, remove the power supply cord from the
electrical outlet.
• Always hold the plug when removing the power cord from or inserting it into the outlet. Do not pull
on the cord. The wire in the cord may become damaged.
• You should position the printer near an easily accessible, standard electrical socket.
DK Roll (DK Label and DK Tape)
• Use only genuine Brother accessories and supplies (with , marks). Do not use any
unauthorized accessories or supplies.
• If the label is attached to a wet, dirty, or oily surface, it may peel off easily. Before
applying the label, clean the surface to which the label will be applied.
• DK Roll uses thermal paper and thermal film so that ultraviolet rays, wind, and rain may
cause the colour of the label to fade and the ends of the label to peel off.
• Do not expose the DK Rolls to direct sunlight, high temperatures, high humidity, or dust.
Store in a cool, dark place. Use the DK Rolls soon after opening the package.

FRANÇAIS
• Scratching the printed surface of the label with your finger nails or metal objects, or
touching the printed surface with hands dampened by water, sweat, or medicated cream,
etc., can cause the colour to change or fade.
• Do not apply labels to any persons, animals, or plants.
• As the end of the DK Roll is designed to not adhere to the label spool, the last label may
not be cut properly.If this happens, remove the remaining labels, insert a new DK Roll,
and reprint the last label.
Note: To account for this, the number of DK Labels included on each DK Roll may be
more than indicated on the package.
• When peeling a DK Label, some portion of the label may remain. Remove the remaining
portion before attaching a new label.
• Some DK Rolls use permanent adhesive for their labels. These labels cannot be easily
peeled off once attached.
• Prior to using CD/DVD labels, be sure to follow the instructions in your CD/DVD player's
instruction manual regarding applying CD/DVD labels.
• Do not use CD/DVD labels in a slot loading CD/DVD player, for example a CD player in
a car where the CD is slid into a slot in the CD player.
• Do not peel off the CD/DVD label once it is applied to the CD/DVD, a thin surface layer
may come off, resulting in damage to the disk.
• Do not apply CD/DVD labels to CD/DVD disks designed for use with ink jet printers.
Labels peel off these disks easily and using disks with peeled labels can result in loss or
damage of data.
• When applying CD/DVD labels, use the applicator included with the CD/DVD label rolls.
failure to do so could cause damage to the CD/DVD player.
• User's shall take full responsibility for applying CD/DVD labels. Brother accepts no
responsibility for any loss or damage of data caused by the inappropriate use of CD/DVD
labels.
CD-ROM and Software
• Do not scratch or subject the CD-ROM to high or low temperatures.
• Do not put heavy objects on the CD-ROM or apply force to the CD-ROM.
• The software contained on the CD-ROM is meant for use with the printer only. See License on CD
for further details. This software may be installed on multiple personal computers for use in an
office, etc.
Battery
• Do not use the battery in any other products.
• Dispose of a used battery in accordance with all applicable
federal, state, and local regulations.
• When storing or discarding the battery, wrap it with
adhesive cellophane tape or similar material. to prevent
short circuit of the battery.
• It is recommended to replace the battery every two years.
Example of grounding of battery
Adhesive cellophane tape etc.
Battery
7
Introduction
STEP
1
printer
Before using the
STEP
2
(No PC)
Using only this printer
STEP
3
For WindowsFor Mac
Connecting to your PC
STEP
4
Maintenance and
Troubleshooting
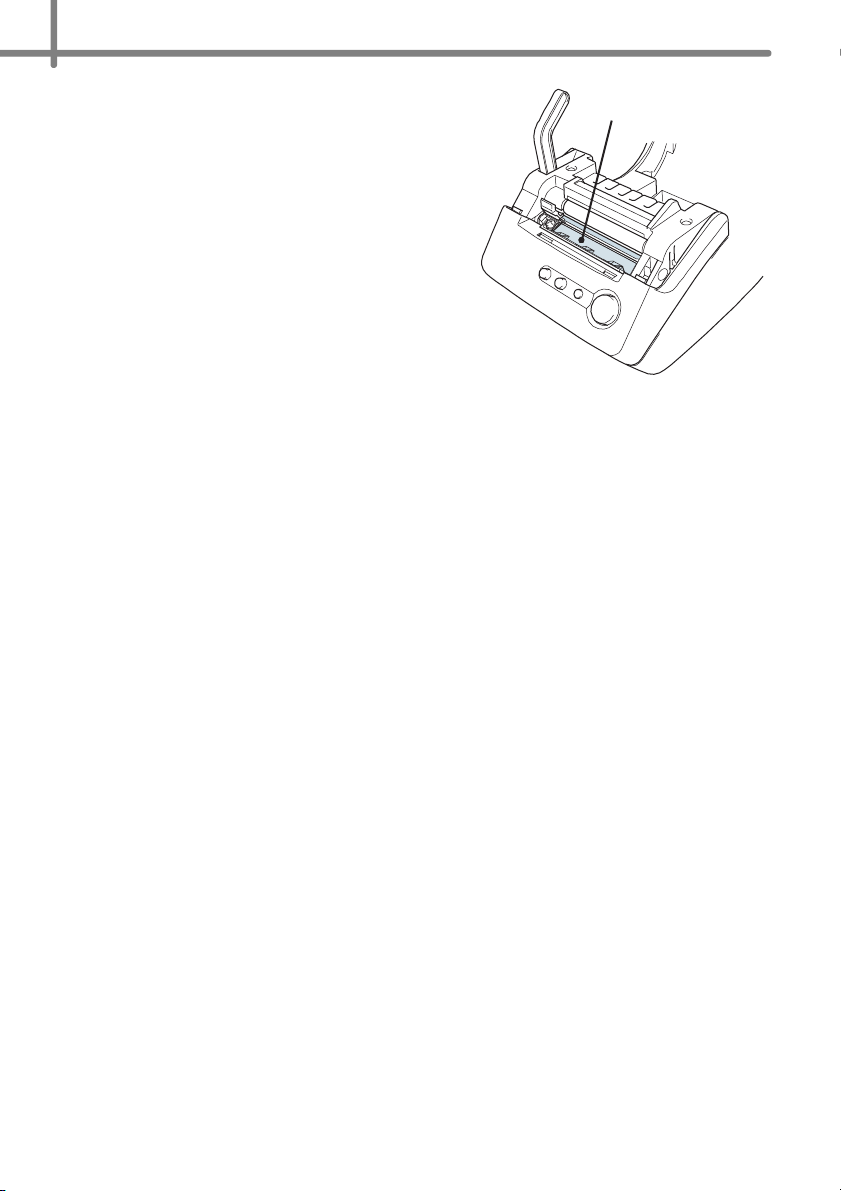
Introduction
8
Cutter unit
• The cutter unit contains a very sharp blade. To
prevent injury from a broken cutter blade:
• Make sure the top cover is closed when using the
cutter unit.
• Don't apply too much pressure when fitting or
removing the cutter unit.
• When the cutter unit becomes blunt you should
replace it with a new one.
• If you break the cutter unit, unplug your printer
from the power and remove the cutter unit
carefully with a pair of tweezers.
• If the machine jams due to a build up of adhesive, you
should clean the surface of the paper guide. Unplug
the printer from the power and wipe away the
adhesive build up from the surface of the paper guide
using a cloth or tissue dipped in isopropyl alcohol. We
recommend that you clean the paper guide when replacing the cutter unit.
• The cutter unit should give you an average number of 5000 cuts or more, depending on how you
use the machine. If your printer does not cut the labels properly or starts to jam often, the cutter
might have reached the end of its life; you should replace the cutter.
Paper guide serface

STEP1
STEP1
Before using the printer
FRANÇAIS
9
Introduction
STEP
1
printer
Before using the
Parts Checklist
1
Parts Description
2
3
Connecting the power supply
Installing the DK Roll
4
Attaching the paper guide
5
Setting clock/language/units
6
Procedure for creating a label
7
Page 10
Page 11
Page 12
Page 16
Page 17
Page 18
Page 20
STEP
2
(No PC)
Using only this printer
STEP
3
For WindowsFor Mac
Connecting to your PC
STEP
4
Troubleshooting
Maintenance and

STEP1 Before using the printer
10
1 Parts Checklist
When you unpack the printer, check to see that you have all of the following parts. If any of
the parts are missing or faulty, contact the dealer or brother authorised service
representitive where you purchased the printer from.
Brother QL-650TD DK Roll (Starter roll)
•
Standard Address Labels, 1-1/7" × 3-1/2"
(29 mm × 90 mm) (100 labels)
• Round Paper Labels, 1" (24mm) (250 labels)
USB cable Power cord
Paper guide CD-ROM
Setup & Operation Guide
(English and French)
Cleaning sheet
DK Label & Tape Guide
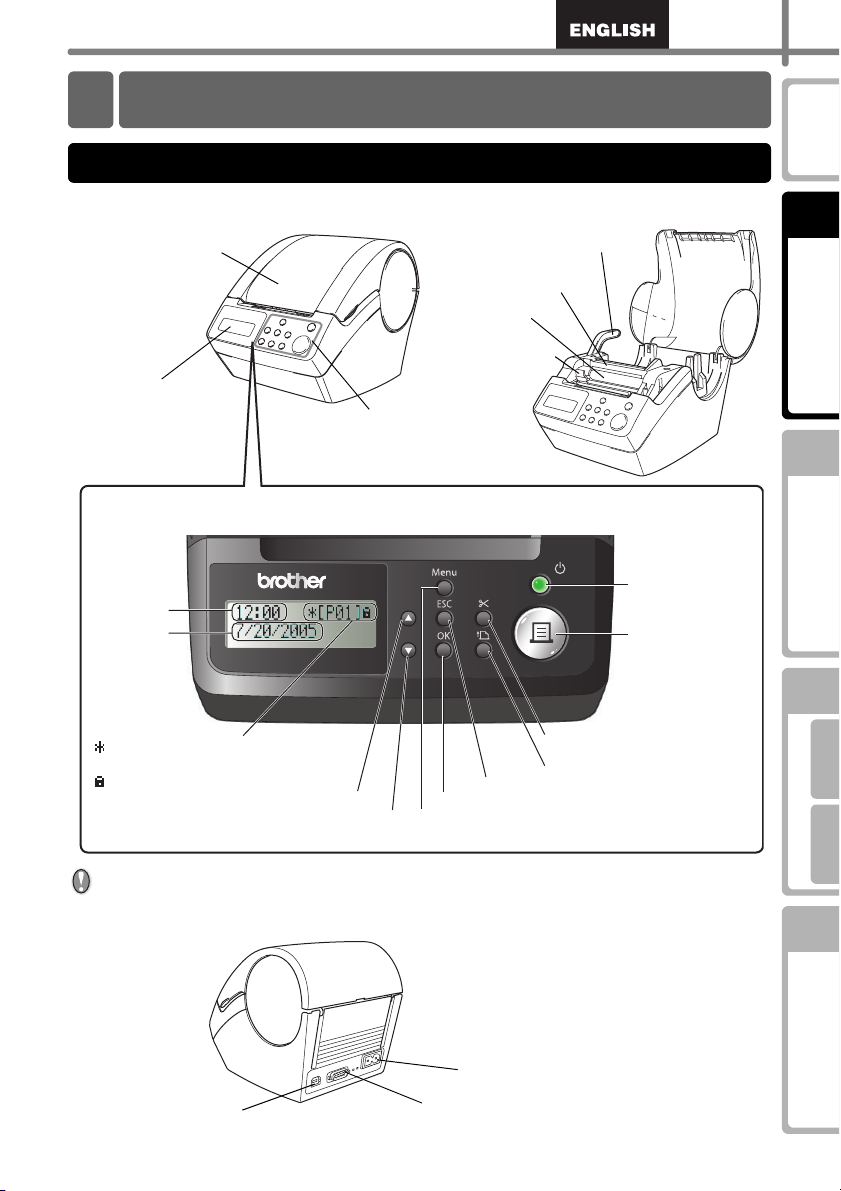
Parts Description
2
FRANÇAIS
11
Main Printing Unit
Front View
DK Roll cover
LCD
LCD and manual operation button
(For details, see Next page.)
Time display
Date display
Template number
: addition and subtraction to the current
date or fixing the date is available
: Menu button has been locked
Up arrow button
Down arrow button
Roll release lever
Printing unit
Roller
Cutter unit
Manual operation button
ESC button
OK button
Menu button
Cut button
Feed button
ON/OFF button
Print button
Introduction
STEP
1
printer
Before using the
STEP
2
(No PC)
Using only this printer
STEP
3
For WindowsFor Mac
When not in use, close the DK Roll cover to prevent dust and debris from
accumulating inside the printer.
Back View
Power cord slot
USB port
Serial port
Connecting to your PC
STEP
4
Troubleshooting
Maintenance and

STEP1 Before using the printer
12
3
Connecting the power supply
Connect the AC power cord into the
1
printer.
Insert the power plug into the AC outlet.
2
• Before inserting the plug, check the outlet is 120 V.
• Locate the printer near the outlet so that the power
plug can be pulled out easily if required.
• When inserting or pulling out the power cord, be sure
to hold the power plug and not the cable.
When using the printer on Windows®, do not connect the printer to the PC
before installing the software on the PC.
Do not connect the printer to the PC until the you see the message that prompts for
the connection when installing the printer driver.
If you connect the printer to the PC before
installing the printer driver, the dialog box
shown right is displayed. At that time, click
[Cancel] and disconnect the USB cable.
Then, install the printer driver. For details,
see "3. Installing the software" on page 35.
Power cord Slot
Power cord

FRANÇAIS
LCD
The LCD display is used for both Time Display mode and Menu Selection mode
operations.
Time Display mode
The LCD will display the date and time when the
machine is switched on and not in use.
Manual operation menu table
12:34 [P01]
2005/07/20
13
Introduction
STEP
1
printer
Before using the
STEP
2
(No PC)
Each button is indicated by the
following marks.
Menu
Menu button
ESC
ESC button
Print button
OK button
OK
Up arrow button
Down arrow button
You can easily create labels that show the date, time and a message without using a
computer.
Select the template
Print
For details, see "Creating a label" on page 22.
Using only this printer
STEP
3
For WindowsFor Mac
Connecting to your PC
STEP
4
Troubleshooting
Maintenance and

STEP1 Before using the printer
14
Menu Selection mode
The LCD will display the menu title when editing the
templates or when changing settings.
Menu 1/12
Label Settings

Manual operation button
The function of each button is shown below:
Name Function
Turns the printer ON or OFF. The button also lights up or blinks depending on
the printer status.
LED lamp Status
OFF
The power is turned OFF.
FRANÇAIS
15
Introduction
STEP
1
ON
ON/OFF button
()
Print button( ) Starts printing.
Cut button( )
Feed
button( )
Menu button
ESC button The setting is canceled and the screen returns to the previous mode or screen.
OK button Accepts the selected mode or setting value.
Up/down arrow
button ( / )
Blinks rapidly
Blinks slowly
Turns OFF after
blinking 10 times
Cuts the printed label. This button is used when "Auto Cut" is set to "OFF".
For details, see "Cut the roll automatically when printing: Menu 9/12" on page
29.
• When using DK Die-cut Labels: feeds the DK Label Roll to the beginning of
the first label. If this button is held for more than one second, the DK Label
Roll is fed to the beginning of the next label.
• When using DK Continuous Tapes: feeds 25.4 mm of the DK Label Roll.
• If there is no DK Label Roll installed, the mode changes to a cleaning mode
and the roller rotates for 8 mm. If this button is held for more than one
second, the roller rotates for 100 mm.
Switch between the Time Display mode (normal mode) and Menu Selection
mode (when making settings).
In order to avoid changing the template setting, the Menu button can be
locked. For details, see "Locking the Menu button" on page 31.
Changes the menu or setting value.
The power is turned ON.
An error has occured.
For details on troubleshooting, see "Troubleshooting"
on page 51.
The printer is processing data.
A system error has occurred. Turn the printer OFF, wait
30 seconds and then turn it ON again. If this does not
clear the error you should contact your dealer or a
Brother authorised service centre.
printer
Before using the
STEP
2
(No PC)
Using only this printer
STEP
3
For WindowsFor Mac
Connecting to your PC
STEP
4
Troubleshooting
Maintenance and

STEP1 Before using the printer
16
Installing the DK Roll
4
Applicable DK Rolls
The usable types of DK Roll for the printer are shown below.
DK Roll
General name for
DK Label and DK
Tape.
• For the full list of available DK Rolls, see "List of consumable items" shown at the
back of this User Guide.
• Be sure to use only genuine DK Rolls in the printer.
DK Label
DK Tape
This is a pre-cut label roll.
Thermal recording paper and thermal recording film are
available.
This is a freely cuttable full-page adhesive tape.
Thermal recording paper and thermal recording film are
available.
Installing the DK Roll
Press the ON/OFF button to turn the printer
1
OFF.
Hold the DK Roll compartment cover at the
sides near the front of the printer and lift firmly
upwards to open the cover.
Pull up the roll release lever and
2
remove the protection sheet
from the printing unit.
Remove the battery protection
sheet.
Place the spool into the spool
3
guides in the DK Roll
compartment.
• Make sure that the spool arms are
inserted firmly in the spool guides
on both sides.
• Insert the spool with the DK Roll
locator into the guide on the right
hand side of the printer.
Battery protection sheet
Roll release lever
Printing unit protection sheet
Spoo l
Spool guide

FRANÇAIS
17
Check that the roll release lever
4
is in the up position.
Thread the end of the DK Roll
Cutter
Roll release lever
Printing unit
into the slot immediately in front
of the cutter.
When unable to thread the end of
the DK Roll fully into the slot, thread it
as far as possible. Lower the label lever
and close the cover, then press the Feed button
Push down the roll release lever and close the
5
DK Roll cover.
Attaching the paper guide
5
The printer contains a paper guide which can hold up to 10 individual label sheets.
Attach the paper guide to the
1
front of the printer as shown
() to set the roll.
Paper guide
on the right.
You will need to remove the
paper guide if you wish to print
and cut more than 10 labels at a
time.
Introduction
STEP
1
printer
Before using the
STEP
2
(No PC)
Using only this printer
STEP
3
For WindowsFor Mac
Connecting to your PC
STEP
4
Troubleshooting
Maintenance and

STEP1 Before using the printer
18
6
Setting clock/language/units
Before using the printer you will need to setup the date and time, the language and the
unit of measurement your printer will use.
• If you disconnect your machine from the power and remove the battery any settings
you have changed will be reset. see "Setting the clock: Menu 7/12" on page 28.
• For replacing the battery, see "Replacing the lithium clock battery" on page 49.
Press the ON/OFF button ( ) to turn the
1
printer on.
The time setting screen is displayed on the LCD,
and then the year "05" and "YY" are alternately
displayed.
Select the year by pressing the up or
2
down arrow button ( / ) and then press
the OK button.
The year is set and then the month "01" and "MM"
are alternately displayed.
2005/01/01
00:00
20YY/01/01
00:00
Select the month by pressing the up or
3
down arrow button ( / ) and then press
the OK button.
The month is set and then the date "01" and "DD"
are alternately displayed.
Select the date by pressing the up or
4
down arrow button ( / ) and then press
the OK button.
The date is set and then the hour "00" and "hh" are
alternately displayed.
Select the hour by pressing the up or
5
down arrow button ( / ) and then press
the OK button.
The hour is set and then the minute "00" and "mm"
are alternately displayed.
2005/MM/01
00:00
2005/07/DD
00:00
2005/07/20
hh:00

Select the minute by pressing the up or
6
down arrow button ( / ) and then press
the OK button.
The minute is set and the language setting screen
is displayed.
Select the language by pressing the up or
7
down arrow button ( / ) and then press
the OK button.
The language is set and the units setting screen is
displayed.
Select the units by pressing the up or
8
down arrow button ( / ) and then press
the OK button.
The units are set and the Time Display mode is
displayed.
Your machine will now display the date
9
and time when switched on and not in
use.
Every process such as creating or printing a label
and making settings in each function is done in this mode.
For details, see "STEP 2 Creating and printing a label without using your
computer" on page 21.
The clock, language or unit setting can be changed later. See Sections:
• "Setting the clock: Menu 7/12" on page 28
• "Setting Daylight Saving Time: Menu 8/12" on page 29
• "Setting the language: Menu 10/12" on page 30
• "Set the unit of measure (inch or mm): Menu 11/12" on page 30
2005/07/20
12:mm
Language
English - US
Unit
inch
12:34 [P01]
2005/07/20
FRANÇAIS
19
Introduction
STEP
1
printer
Before using the
STEP
2
(No PC)
Using only this printer
STEP
3
For WindowsFor Mac
Connecting to your PC
STEP
4
Troubleshooting
Maintenance and

STEP1 Before using the printer
20
7
Procedure for creating a label
The general procedure for creating a label with the printer is shown below.
Decide on the type of label you want to create.
1
Label images
Prepare the appropriate DK Roll.
2
Prepare the appropriate DK Roll to the
label image
Set the DK Roll
ÎPage 16
Create a label and print it.
3
You can find more detailed instructions on creating labels in the next chapter.
By installing the included software, it is possible to design and print labels on
your PC, or to download the designed label to the printer to print it. For how to
install the software, see "STEP3 Connecting the printer to your PC" on page 33,
for using the software, see "Software User's Guide (PDF Manual)". You can
also change the content and printing format.
Select the template
Print
ÎPage 16
ÎPage 23ÎPage 22

FRANÇAIS
STEP2
STEP2
Creating and printing a label
without using your computer
This printer has eight built-in templates for your convenience, you may select the
template you want from these templates by scrolling up or down ( / ) and
then press the Print button. You may also download additional templates created
in P-touch Editor 4.2.This is for PC only and not available for Mac.
1
Creating a label
1.Selecting a template
2.Printing a label
Page 22
Page 23
21
Introduction
STEP
1
printer
Before using the
STEP
2
(No PC)
Using only this printer
2
Other convenient functions
Editing a template: Menu 1/12
Changing the date used for templates: Menu 2/12
Preview the label content before printing: Menu 3/12
Specifying the number of copies: Menu 4/12
Printing labels with label numbers: Menu 5/12
Printing a list of templates: Menu 6/12
Setting the clock: Menu 7/12
Setting Daylight Saving Time: Menu 8/12
Cut the roll automatically when printing: Menu 9/12
Setting the language: Menu 10/12
Set the unit of measure (inch or mm): Menu 11/12
Adjusting the contrast of LCD: Menu 12/12
Locking the Menu button
Uploading templates / messages from your computer
Page 24
Page 25
Page 26
Page 27
Page 27
Page 28
Page 28
Page 29
Page 29
Page 30
Page 30
Page 31
Page 31
Page 31
STEP
3
For WindowsFor Mac
Connecting to your PC
STEP
4
Troubleshooting
Maintenance and

STEP2 Creating and printing a label without using your computer
22
1
Creating a label
After deciding the type of label you want to create you need to choose a suitable DK Roll
(See "Installing the DK Roll" on page 16.)
1.Selecting a template
Select the template for the label you want to create, from one of the eight built-in
templates.
It is also possible to create templates with your own PC. For details, see the "Software
User's Guide (PDF Manual)".
Press the ON/OFF button ( ) to turn on
1
the power.
The Time Display mode is displayed.
Select a template by scrolling up or down
2
with the arrow button ( / ) and then
press the OK button.
When selecting a template which includes a
particular message (Msg), select the message and then press the OK button.
The selected template is chosen, and the screen returns to the Time Display mode.
For details on available templates, see "Types of templates" below.
12:34 [P01]
2005/07/20
[P07]Msg+D+T
Types of templates
Name of template Content Sample of print outs
[P01]Date Date
[P02]Time Time
[P03]Message Message
[P04]Date+Time Date + time
[P05]Msg+Date Message + date
[P06]Msg+Time Message + time
2005/07/20
12:34
Received
2005/07/20
12:34
Received
2005/07/20
Received
12:34

FRANÇAIS
Name of template Content Sample of print outs
23
[P07]Msg+D+T Message + date + time
[P08]Msg+Num Message + numbering
When a template is downloaded from a PC, the screen is displayed as shown below.
Received
2005/07/20
12:34
Received
001
• [D01] Sample1
• [D02] Sample2
•
•
•
2.Printing a label
Printing only one label
Press the Print button () while in Time
1
Display mode.
The contents of the template are printed.
For a preset template, the content of the label
is automatically adjusted for the size of the DK
Roll.
The machine will display an error if the content
does not fit into the print area even when the
font size is at minimum.
Specifying the number of copies to be printed
Press and hold down the Print button
1
The screen shown on the right is displayed. The
number of copies will increase for as long as the print
button is pressed.
()
12:34 [P07]
2005/07/20
Printing...
.
Copies
1
Introduction
STEP
1
printer
Before using the
STEP
2
(No PC)
Using only this printer
STEP
3
For WindowsFor Mac
When the number of copies (1 to 999)
2
that you want to print is displayed,
release the Print button
The number of copies displayed when releasing
the Print button
It is also possible to select the number of copies to be printed from the menu.
see "Specifying the number of copies: Menu 4/12" on page 27.
() will be printed.
() immediately.
Copies
3
Printing...
Connecting to your PC
STEP
4
Troubleshooting
Maintenance and

STEP2 Creating and printing a label without using your computer
24
Other convenient functions
2
You can easily customize many functions of your machine, for example you can edit the
contents of the built in templates.
Editing a template: Menu 1/12
By editing a selected template, it is possible to change the label to your own format.
The editable content varies depending on the selected template.
The following explains an example when selecting template "[P07]Msg+D+T".
Press the up or down arrow button ( / )until [P07] is shown on
1
the display, then press the OK button twice.
Press the Menu button in the Time
Display mode.
Menu Selection mode is displayed.
Select "Menu 1/12" by pressing the up or
2
down arrow button ( / ) and then press
the OK button.
Message selection mode is displayed.
12:34 [P07]
2005/07/20
Menu 1/12
Label Settings
Select the message by pressing the up or
3
down arrow button ( / ) and then press
the OK button.
The message is selected, and then the date format
selection mode is displayed.
Type of message
Received • Inspected • Approved
•
• Certified • Service By • Best Used By
• Expires • Installed • Prepared
• Manufactured • None
You can also upload new messages from your computer.
"None" can be selected only when using the template [P08].
Select the date format by pressing the up
4
or down arrow button ( / ) and then
press the OK button.
The date format is selected, and then the time
format selection mode is displayed.
Message [P07]
Received
Date Fmt [P07]
2005/07/20

FRANÇAIS
Select the time format by pressing the up
5
or down arrow button ( / ) and then
press the OK button.
The time format is selected, and then the font
selection mode is displayed.
Select the font by pressing the up or
6
down arrow button ( / ) and then press
the OK button.
The setting is saved and the screen returns to the
Time Display mode.
Type of font
•••
••
Time Fmt [P07]
12:34 (24)
Font [P07]
L.Gothic Bold
Changing the date used for templates: Menu 2/12
For the date printed on your template you can add or subtract from the current date, or
you can fix it to a specific date. This can be useful if you need to print best before labels
for food, for example.
• Your machine will still display the current date when in Time Display mode.
• The values you can change may vary depending on the template content.
25
Introduction
STEP
1
printer
Before using the
STEP
2
(No PC)
Using only this printer
The following explains an example when selecting the template "[P01]Date".
Press the up or down arrow button ( / )until [P01] is shown on
1
the display, then press the OK button.
Press the Menu button in the Time Display mode.
Menu Selection mode is displayed.
Select "Menu 2/12" by pressing the up or
2
down arrow button ( / ) and then press
the OK button.
The Date addition selection mode is displayed.
Select (+)/(-)/set by pressing the up or
3
down arrow button ( / ) and then press
the OK button.
• (+) : Addition (adds the specified value to the current date.)
• (-) : Subtraction (reduces the specified value from the current date.)
• Set : Fix (specifies the arbitrary date.)
When selecting addition or subtraction
Menu 2/12
Date/Time Incr
Date Fmt [P01]
(+);Years :000
STEP
3
For WindowsFor Mac
Connecting to your PC
STEP
4
Troubleshooting
Maintenance and

STEP2 Creating and printing a label without using your computer
26
When (+)/(-) has been selected press the
4
up or down arrow button ( / ) to
choose either Years, Months, Weeks,
Days, Hours or Minutes and then press
the OK button.
Select a value between 000 and 999 by
5
pressing the up or down arrow button ( /
) and then press the OK button.
• The setting is saved and the screen returns to the
Time Display mode.
• If you set an addition or subtraction to the current
date, or if you fix the date, a " " will be displayed
when in the Time Display mode.
When selecting a fixed date:
Set the date and time by pressing the up
4
or down arrow button ( / ) and then
press the OK button.
• The setting is saved and the screen returns to the
Time Display mode.
• If you set an addition (+) or subtraction (-) to the
current date, or if you fix the date, a " " will be
displayed when in the Time Display mode.
Date Fmt [P01]
(+);Months :000
Date Fmt [P01]
(+);Months :003
12:34 [P01]
2005/07/20
Date Fmt [P01]
Set;2006/01/20
12:34 [P01]
2005/07/20
When you want to use the current time for printing, select addition (+) or subtraction
(-) and reset all the values back to "000".
Preview the label content before printing: Menu 3/12
You can check your label content before printing by using the preview function.
Press the Menu button in the Time Display mode.
1
Menu Selection mode is displayed.
Select "Menu 3/12" by pressing the up or
2
down arrow button ( / ) and then press
the OK button.
• The label content will scroll from right to left on the
first line of the display.
• The second line will show the size of DK Roll
installed
• When the display is completed, the screen returns
to the Time Display mode.
Menu 3/12
Preview
Received 20
2/3"x3-7/16"
 Loading...
Loading...