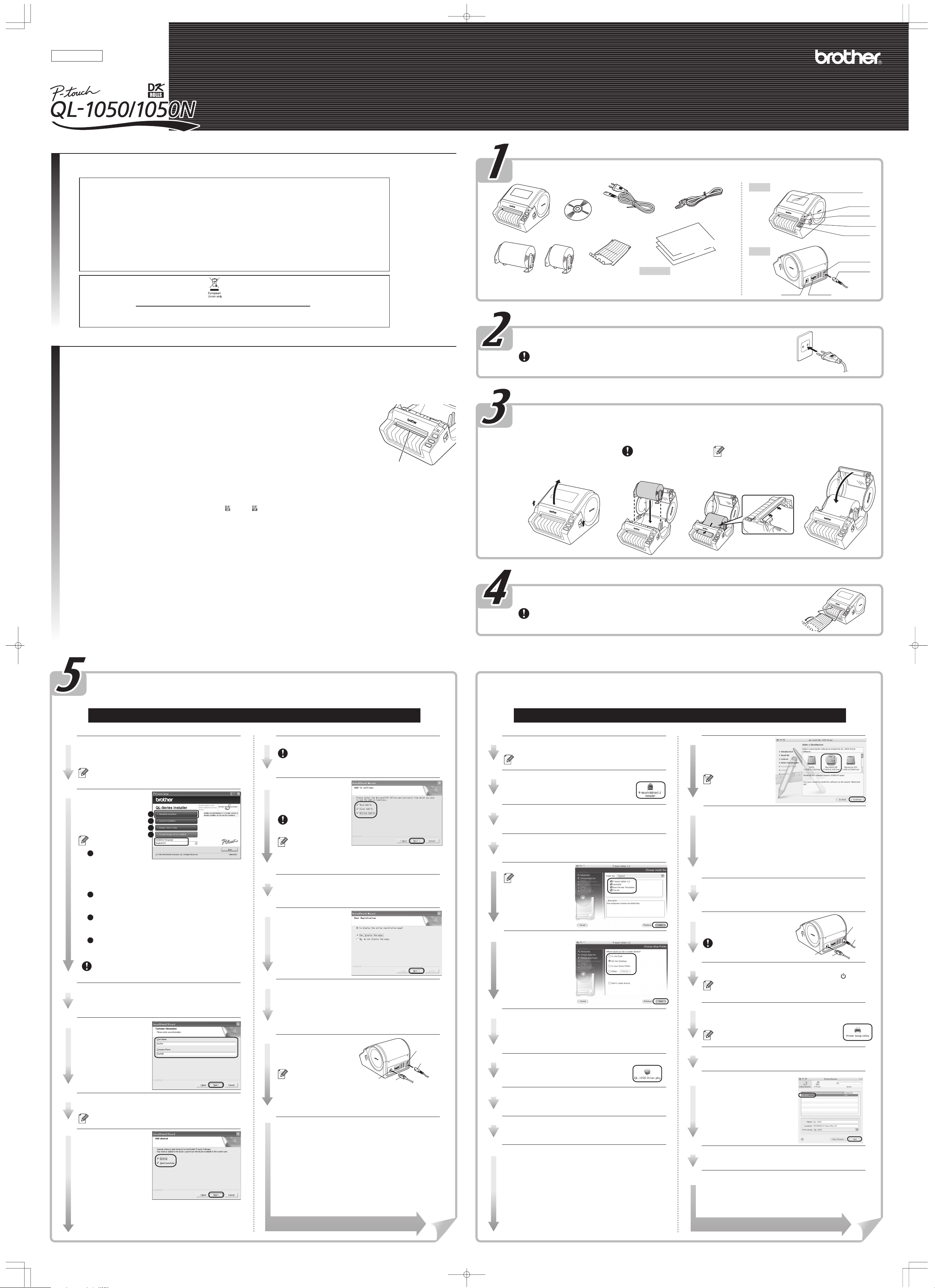
Kääntöpuolella on esimerkkejä tarran luomisesta.
Kääntöpuolella on esimerkkejä tarran luomisesta.
suomi
Painettu Kiinassa
LB7003001
www.brother.com
PIKAOPAS
[Aloitus]
Johdanto
Kiitos, kun ostit QL-1050/1050N-tarrakirjoittimen.
Tässä oppaassa neuvotaan lyhyesti, miten QL-1050/1050N:n käyttö aloitetaan.
Katso tarkempia tietoja ohjelmiston käyttöoppaasta. Ohjelmiston käyttöopas on QL-1050/1050N:n mukana toimitetun CD-ROM-levyn Manuals-kansiossa.
Vaatimustenmukaisuusvakuutus
Me, BROTHER INDUSTRIES, LTD.
15-1, Naeshiro-cho, Mizuho-ku, Nagoya 487-8561, Japani
vakuutamme, että QL-1050-tarrajärjestelmä on seuraavien normatiivisten asiakirjojen vaatimusten mukainen:
Turvallisuus: EN60950-1:2001/A11:2004
Radiotaajuushäiriöt: EN55022:1998/A1:2000/A2:2003 Luokka B
(EMC) EN55024:1998/A1:2001/A2:2003
EN61000-3-2:2000
EN61000-3-3:1995/A1:2001
ja noudattaa pienjännitedirektiivin 73/23/ETY (direktiivillä 93/68/ETY täydennettynä) ja sähkömagneettista yhteensopivuutta
koskevan direktiivin 89/336/ETY (direktiivein 91/263/ETY, 92/31/ETY ja 93/68/ETY täydennettynä) määräyksiä.
Antanut: BROTHER INDUSTRIES, LTD.
Quality Management Dept.
Printing & Solutions Company
Mukana toimitettua liitäntäkaapelia on käytettävä EMC-vaatimusten täyttämisen varmistamiseksi.
Huomautus: Merkintä on EU-direktiivin 2002/96/EY ja EN50419:n mukainen.
Laitteessa on yllä oleva kierrätysmerkintä. Se tarkoittaa, että laite on käyttöikänsä päätyttyä hävitettävä erikseen asianmukaisessa
keräyspisteessä ja että sitä ei saa hävittää tavallisen lajittelemattoman kotitalousjätteen mukana. Tämä on hyväksi ympäristöllemme.
(Vain Euroopan unioni)
Varotoimenpiteet ja muita tietoja
• Pidä aina kiinni pistokkeesta, kun kytket tai irrotat virtajohtoa. Älä irrota johtoa sähköpistorasiasta vetämällä johdosta. Johdon johtimet voivat vahingoittua.
• Älä käytä mukana toimitettua virtajohtoa muiden laitteiden kanssa. Älä käytä viallista virtajohtoa.
• Käytä vain QL-1050/1050N:lle hyväksyttyä virtalähdettä ja USB-kaapelia.
• Jos havaitset epätavallista hajua, lämpöä, värin tai muodon muutoksia tai muuta epätavallista kirjoittimen käytön tai säilytyksen aikana, irrota virtajohto välittömästi ja lopeta kirjoittimen käyttö.
• Älä kytke tai irrota virtajohtoa märin käsin.
• Irrota QL-1050/1050N:n virtajohto sähköpistorasiasta, jos QL-1050/1050N:ää ei käytetä pitempiin aikoihin.
• Tavallisen sähköpistorasian on oltava kirjoittimen lähellä helppopääsyisessä paikassa.
• Tarrakirjoittimen sisällä olevat osat tulevat käytössä hyvin kuumiksi. Älä kosketa kirjoitinpäätä paljain käsin, sillä se voi aiheuttaa palovammoja.
• Älä aseta QL-1050/1050N:ää suoraan auringonvaloon, lämmittimien tai muiden kuumien laitteiden lähelle tai paikkoihin, jotka altistuvat voimakkaalle kuumuudelle tai kylmyydelle, kosteudelle tai pölylle. Normaali
käyttölämpötila: 10–35 °C.
• Älä aseta kirjoitinta käytön ajaksi epävakaaseen paikkaan, kuten huonokuntoiselle pöydälle tai ylähyllylle.
• Älä puhdista laitetta alkoholilla tai muilla orgaanisilla liuottimilla. Käytä vain kuivaa, pehmeää liinaa.
• Jos paperi juuttuu kirjoittimeen, koska liimaa on kertynyt paperiohjaimen pinnalle, irrota virtajohto sähköpistorasiasta ja pyyhi paperiohjaimen pinnalle kertynyt liima pois
etanoliin tai isopropanoliin kastetulla vanupuikolla.
• Älä kosketa tai paina QL-1050/1050N:n lämpöpäätä tarpeettomasti, sillä se voi vahingoittua, jolloin tulosteista tulee epätarkkoja.
• Älä aseta mitään esineitä tarran luovutusaukkoon, USB-porttiin tai sarjaporttiin. Älä myöskään peitä niitä.
• Älä aseta QL-1050/1050N:n päälle painavia esineitä. Älä käytä QL-1050/1050N:ää, jos sen sisällä on vieras esine. Jos QL-1050/1050N:n sisään pääsee vettä, metallia tai
vieraita esineitä, irrota laitteen virtajohto ja ota yhteys liikkeeseen, josta QL-1050/1050N ostettiin, tai paikalliseen valtuutettuun huoltokeskukseen.
• Älä pura QL-1050/1050N:ää. Jos QL-1050/1050N:ää on tarkastettava, säädettävä tai korjattava, ota yhteys liikkeeseen, josta QL-1050/1050N ostettiin, tai paikalliseen
valtuutettuun huoltokeskukseen.
• Älä aseta muovipussia kasvojen, suun tai nenän lähelle, sillä siihen voi tukehtua. Säilytä muovipussi lasten ulottumattomissa.
• Suojaudu leikkurin aiheuttamilta tapaturmilta seuraavasti: Sulje yläkansi leikkurin käytön ajaksi.
• Leikkuria ei voida vaihtaa. Leikkausten keskimääräinen määrä vaihtelee käyttöolosuhteiden mukaan.
• Älä paina leikkuria liian lujaa.
• Älä kosketa leikkurin terää.
• Älä kytke QL-1050/1050N:ää tietokoneeseen, ennen kuin kirjoitinohjaimen asennuksen aikana kehotetaan tekemään näin.
• Varo naarmuttamasta CD-ROM-levyä. Älä aseta CD-ROM-levyä paikkaan, joka voi olla erittäin kuuma tai kylmä. Älä aseta CD-ROM-levyn päälle painavia esineitä tai taivuta sitä.
• CD-ROM-levyllä oleva ohjelmisto on tarkoitettu käytettäväksi QL-1050/1050N:n kanssa, ja se voidaan asentaa useampaan kuin yhteen tietokoneeseen.
• Käytä vain aitoja Brother-lisävarusteita ja -tarvikkeita (varustettu merkinnöillä DK LABEL , DK TAPE ). Älä käytä lisävarusteita tai tarvikkeita, joita ei ole hyväksytty.
• DK-rullan viimeinen tarra ei ole kiinni hylsyssä. Tämän johdosta viimeinen tarra ei ehkä leikkaudu oikein. Tämä ei kuitenkaan tarkoita, että QL-1050/1050N:ssä olisi vika. Jos viimeisessä tarrassa on ongelma, irrota
jäljellä olevat tarrat, asenna uusi DK-rulla ja tulosta uudelleen. Kaikissa rullissa on enemmän tarroja kuin mitä niissä paketin mukaan on. Muutamalle viimeiselle tarralle ei voida ehkä tulostaa, mutta tulostuskelpoisia
tarroja on aina vähintään ilmoitettu määrä.
• Testaa tarra koealueella aina ennen käyttöä.
• Väri voi muuttua tai haalistua, jos tulostetun tarran pintaa raaputetaan kynsillä tai metalliesineillä tai kosketetaan veden, hien tai voiteiden kostuttamilla käsillä.
• Joidenkin DK-rullien tarroissa käytetään lujaa liimaa. Nämä tarrat on vaikea irrottaa kiinnityksen jälkeen.
• Noudata CD/DVD-soittimen käyttöoppaan CD/DVD-tarrojen kiinnitystä koskevia ohjeita, kun käytät CD/DVD-tarroja.
• Älä käytä CD/DVD-tarroja CD/DVD-soittimissa, joissa ei ole erillistä levykelkkaa, esimerkki auto-CD-soittimissa, joissa CD-levy työnnetään CD-soittimessa olevaan aukkoon.
• Älä irrota CD/DVD-levyyn kiinnitettyä CD/DVD-tarraa, sillä sen mukana voi irrota levyn pintakerrosta, mikä vaurioittaa levyä.
• Älä kiinnitä CD/DVD-tarroja CD/DVD-levyihin, jotka on tarkoitettu käytettäväksi mustesuihkukirjoittimien kanssa. Tarrat irtoavat näistä levyistä helposti, ja jos käytettävän levyn tarra on irrallaan, tiedot voivat kadota tai
vaurioitua.
• Kiinnitä CD/DVD-tarrat CD/DVD-tarrarullien mukana toimitetulla asettimella. Muutoin CD/DVD-soitin voi vahingoittua.
• Käyttäjät kiinnittävät CD/DVD-tarrat omalla vastuullaan. Brother ei vastaa mistään CD/DVD-tarrojen virheellisestä käytöstä johtuvasta tietojen menetyksestä tai vaurioitumisesta.
• Laitetta ei ole tarkoitettu lasten käyttöön.
• Merkkivalo
– Palaa vihreänä – QL-1050/1050N toimii normaalisti.
– Vilkkuu vihreänä – QL-1050/1050N vastaanottaa tietoja. Älä katkaise virtaa.
– Palaa oranssina – kansi on auki.
– Vilkkuu oranssina – jäähtyy.
– Vilkkuu punaisena – virheitä (käyttäjä voi selvittää).
– Palaa punaisena – järjestelmävirhe (käyttäjä ei voi selvittää).
• Microsoft ja Windows ovat Microsoft Corporationin (USA) rekisteröityjä tavaramerkkejä.
• Macintosh ja Mac OS ovat Apple Computer, Inc:n rekisteröityjä tavaramerkkejä.
• Muiden tässä asiakirjassa mainittujen ohjelmistojen tai tuotteiden nimet ovat niiden kehittäneiden yritysten tavaramerkkejä tai rekisteröityjä tavaramerkkejä.
Paperiohjaimen pinta
QL-1050/1050N:n purkaminen pakkauksesta
Tarkista ennen QL-1050/1050N:n käytön aloittamista, että pakkaus sisältää seuraavat osat. Jos jokin puuttuu
tai on vahingoittunut, ota yhteys Brother-jälleenmyyjään.
CD-ROM
QL-1050
Aloitusrulla
QL-1050/1050N:n mukana toimitetaan yksi aloitusrulla
stanssattuja DK-tarroja (koko 101,6 mm X 152,4 mm) ja yksi
aloitusrulla DK-rullapaperinauhaa (koko 62 mm).
Tarra-alusta
Kytkentä virtalähteeseen
Kytke virtajohto QL-1050/1050N:ään ja kytke virtajohto sitten
tavalliseen sähköpistorasiaan.
• Tarkista ennen pistokkeen kytkemistä, että sähköpistorasian jännite on 220–240 V AC.
• Irrota virtajohto sähköpistorasiasta QL-1050/1050N:n käytön jälkeen.
• Älä irrota johtoa sähköpistorasiasta vetämällä johdosta. Johdon johtimet voivat vahingoittua.
• Sijoita kirjoitin sellaisen sähköpistorasian lähelle, josta virtajohto on helppo irrottaa.
DK-rullan asennus
Katkaise QL-1050/1050N:n
virta painamalla
1
virtapainiketta. Vedä laitteen
yläkannen alla vasemmalla
ja oikealla olevat vivut ylös
ja avaa kansi.
Tarra-alustan asennus
Kiinnitä tarra-alusta QL-1050/1050N:n etuosaan kuten kuvassa.
• Irrota tarra-alusta, kun tulostetaan yli 10 tarraa peräkkäin ja tarrat leikataan automaattisesti.
• Kun tulostat yli 152 mm:n pituiselle rullanauhalle, sulje tarra-alusta. Muutoin paperi voi juuttua.
Virtajohto
QL-1050N
QL-1050N toimitukseen sisältyy myös:
*P-touch-tulostuspalvelin PS-9000
*CD-levy PS-9000:lle
*2-tievirtajohto ja sovitin.
Aseta kela DK-rullalokeron
kelaohjaimiin.
2
·Varmista, että kelan varret ovat
tukevasti vasemmalla ja oikealla
puolella olevissa kelaohjaimissa.
·Asenna kela siten, että DK-rulla on
QL-1050/1050N:n oikealla puolella.
USB-kaapeli
• Pikaopas
• DK-tarra- ja -nauhaopas
• Takuukortti
Pujota DK-rullan pää
ulkoneman alle leikkurin
3
aukkoon.
Jos DK-rullan pään pujotus
aukkoon ei onnistu, pujota sitä
sisään kunnes se näkyy toiselta
puolelta ja sulje kansi. Kytke
QL-1050/1050N:ään virta
painamalla virtapainiketta ja
aseta sitten rulla painamalla
syöttöpainiketta.
Edestä
Takaa
USB-portti
4
Yläkansi
Merkkivalo
Virtapainike
Leikkauspainike
Syöttöpainike
Virtajohdon liitäntä
Virtajohto
Sarjaportti
Sulje yläkansi siten, että
se naksahtaa molemmilla
puolilla.
Ohjelmiston asennus
Asennusmenettely vaihtelee tietokoneen käyttöjärjestelmän mukaan. Noudata oikean käyttöjärjestelmän
mukaisia asennusohjeita.
Jos käytät QL-1050N:ää, noudata PS-9000-oppaiden ohjeita. PS-9000 ei tue Mac-käyttöjärjestelmää. QL-1050N:ää ei voida käyttää Mac-ympäristössä.
Microsoft® Windows® 2000 Professional/XP (Home/Professional)
1
Käynnistä tietokone ja aseta CD-ROM-levy
CD-ROM-asemaan.
QL-series Installer käynnistyy ja P-touch Setup -näyttö tulee näkyviin.
• Voi kestää jonkin aikaa, ennen kuin tämä näyttö tulee näkyviin.
• Jos se ei käynnisty automaattisesti, kaksoisnapsauta CD-ROMilla
olevaa Setup.exe-kuvaketta.
2
Napsauta ”Standard
Installation”.
Ohjelmiston asennuksen
valmistelu alkaa ja License
Agreement -näyttö tulee
näkyviin.
Painikkeiden
toiminnot:
Standard
1
Installation
P-touch Editor 4.2,
P-touch Address
Book 1.0, kirjoitinohjain ja ohjelmiston käyttöopas
asennetaan.
2
Custom Installation
P-touch Editor 4.2, P-touch Address Book 1.0, kirjoitinohjain
ja ohjelmiston käyttöopas voidaan asentaa yksitellen.
3
Display User's Guide
Ohjelmiston käyttöopasta voidaan lukea PDF-muodossa
asentamatta QL-1050/1050N-ohjelmistoa.
4
Acrobat Reader will be installed.
Adobe® Acrobat® Reader® voidaan asentaa PDF-muotoisen
ohjelmiston käyttöoppaan lukemista varten.
Adobe® Acrobat® Reader® 5.1 asennetaan. Jos
tietokoneeseen on jo asennettu tämä tai uudempi versio,
ohjelmaa ei tarvitse asentaa.
3
Lue käyttöoikeussopimus huolellisesti. Jos hyväksyt
käyttöoikeussopimuksen ehdot, jatka asennusta
napsauttamalla [Yes].
Customer Information -näyttö tulee näkyviin.
4
Anna käyttäjänimesi ja
yrityksen nimi ja
napsauta sitten [Next].
Choose the Destination
Location -näyttö tulee
näkyviin.
5
Napsauta [Next].
Add shortcut -näyttö tulee näkyviin.
Jos haluat asentaa toiseen kansioon, napsauta [Browse] ja
valitse toinen kansio.
6
Valitse, minne haluat
asennusohjelman
lisäävän pikakuvakkeet,
ja napsauta [Next].
Start Copying Files -näyttö
tulee näkyviin.
1
2
3
4
7
Jos olet tyytyväinen asetuksiin, napsauta [Next].
• Voi kestää jonkin aikaa, ennen kuin tämä näyttö tulee näkyviin.
• Jos asetukset ovat virheelliset, napsauta [Back] ja määritä oikeat
asetukset.
Add-In settings -näyttö tulee näkyviin.
8
Valitse Microsoft
-ohjelmat, joihin haluat
asentaa lisäohjelman
pikakuvakkeen, ja
napsauta sitten [Next].
Varmista, että kaikki
Microsoft® Office®
-ohjelmat on suljettu.
Katso lisätietoja
Add-In-asetuksesta
PDF-muotoisesta
ohjelmiston käyttöoppaasta.
Driver Setup (Brother P-touch) -näyttö tulee näkyviin.
9
Aloita asennus napsauttamalla Driver Setup (Brother
P-touch) -näytössä [OK].
10
Napsauta [Next].
Ohjaimen asennus on
valmis, ja näytössä näkyy
User Registration -näyttö.
11
Valitse, haluatko rekisteröidä kirjoittimen, ja napsauta
sitten [Next].
• Jos valitset vaihtoehdon ”Yes, display the page”, siirryt
rekisteröintisivulle. Jatka asennusta rekisteröitymisen jälkeen
(rekisteröitymistä suositellaan).
• Jos valitset vaihtoehdon, ”No, do not display the page”,
asennus jatkuu.
12
Napsauta [Finish].
Ohjelmiston asennus on valmis.
Päätä ohjaimen asennus
kytkemällä kirjoitin.
Kun asennus on valmis,
näyttöön voi tulla kehotus
käynnistää tietokone
uudelleen. Käynnistä
tietokone uudelleen
valitsemalla ”Restart” ja
napsauttamalla [Finish].
13
Asennettujen ohjelmien käynnistys.
• Käynnistä P-touch Editor napsauttamalla [Käynnistä] - [Kaikki
ohjelmat (Ohjelmat)] - [Brother P-touch] - [P-touch Editor 4.2].
• Käynnistä P-touch Address Book napsauttamalla [Käynnistä]
- [Kaikki ohjelmat (Ohjelmat)] - [Brother P-touch] - [P-touch
Address Book 1.0].
®
Office®
USB-portti
USB-kaapeli
Virtajohdon liitäntä
Virtajohto
1
Käynnistä Mac
QL-Series-näyttö tulee näkyviin.
Jos se ei käynnisty automaattisesti, kaksoisosoita QL-Series
(CD-ROM) -symbolia.
2
Osoita [Mac OS X] -kansiota ja kaksoisosoita [P-touch Editor 3.2
Installer].
P-touch Editor 3.2 Installer käynnistyy ja
Introduction-näyttö tulee näkyviin.
3
Tarkista sisältö ja osoita [Next].
Important Information -näyttö tulee näkyviin.
4
Tarkista sisältö ja osoita [Next].
5
Osoita [Next].
Valitse, mitkä ohjelmat
asennetaan. Poista
niiden ohjelmien valinta,
joita et halua asentaa.
Choose Alias Folder -näyttö
tulee näkyviin.
6
Valitse, minne haluat luoda aliaksen, ja osoita [Next].
Pre-Installation Summary
-näyttö tulee näkyviin.
7
Osoita [Install].
Asennus käynnistyy.
Kun asennus on valmis, osoita [Done].
Ohjelmiston asennus on valmis.
Asenna seuraavaksi kirjoitinohjain.
8
Kaksoisosoita [Mac OS X] -kansiossa [QL-1050 Driver.pkg].
Ohjaimen asennusohjelma käynnistyy ja Driver Setup
-näyttö tulee näkyviin.
9
Osoita [Continue].
Important Information -näyttö tulee näkyviin.
10
Osoita [Continue].
Software License Agreement -näyttö tulee näkyviin.
11
Tarkista sisältö ja osoita [Continue].
License Agreement -näyttö tulee näkyviin.
Jatka asennusta osoittamalla [Agree].
Select a Destination -näyttö tulee näkyviin.
®
-tietokone ja aseta CD-ROM-levy CD-ROM-asemaan.
Mac OS® X10.1–10.4.7
12
Valitse, minne haluat
asentaa, ja osoita
[Continue].
Easy Install -näyttö tulee
näkyviin.
Valitse asema, jonne
Mac OS
asennettu.
13
Osoita [Install].
Näyttö, johon annetaan järjestelmänvalvojan nimi ja salasana, tulee
nyt näkyviin.
Anna järjestelmänvalvojan nimi (”Name”) ja salasana
(”Password”) ja osoita [OK].
Asennuksen tarkistusnäyttö tulee näkyviin.
Jatka asennusta osoittamalla [Continue Installation].
Asennus käynnistyy.
14
Kun asennus on valmis ja viesti ”The software was successfully
installed” tulee näkyviin, osoita [Restart].
®
-tietokone käynnistyy uudelleen.
Mac
Kirjoitinohjaimen asennus on valmis.
15
Käynnistä tietokone uudelleen ja
kytke USB-kaapeli ja virtajohto
kirjoittimeen.
Irrota varoitustarra ennen
USB-kaapelin kytkemistä.
16
17
18
19
20
21
Kytke USB-kaapeli Mac®-tietokoneen USB-porttiin.
Kytke virta painamalla kirjoittimen virtapainiketta ( ).
Jos käytössä on USB-keskitin ja Mac®-tietokoneella on vaikeuksia
tunnistaa kirjoitinta, kokeile kytkeä kirjoitin suoraan
Mac®-tietokoneeseen.
Kaksoisosoita asemaa, johon Mac OS
järjestyksessä [Ohjelmat] - [Lisäohjelmat] - [Kirjoittimen
asetustyökalu (Print Center)].
Printer Browser-näyttö tulee näkyviin.
Kun Printer Browser-näyttö on näkyvissä, osoita [Lisää].
Osoita [Lisää] (Lisää kirjoitin).
Osoita [USB], ”QL-1050” tai
“QL-1050N” ja [Lisää].
Printer Browser-näyttö tulee
taas näkyviin.
Tarkista, että ”QL-1050” tai ”QL-1050N” on lisätty, ja sulje Printer
Browser-näyttö.
Brother QL-1050/1050N on nyt käyttövalmis.
Kaksoisosoita asemaa, jonne P-touch Editor on asennettu, osoita
järjestyksessä [Ohjelmat] - [P-touch Editor 3.2] ja kaksoisosoita
P-touch Editor 3.2 -symbolia. P-touch Editor käynnistyy.
®
X on
USB-portti
USB-kaapeli
®
on asennettu ja osoita
Virtajohdon
liitäntä
Virtajohto
Kääntöpuolella on esimerkkejä tarran luomisesta.
Kääntöpuolella on esimerkkejä tarran luomisesta.
Kääntöpuolella on esimerkkejä tarran luomisesta.
Kääntöpuolella on esimerkkejä tarran luomisesta.
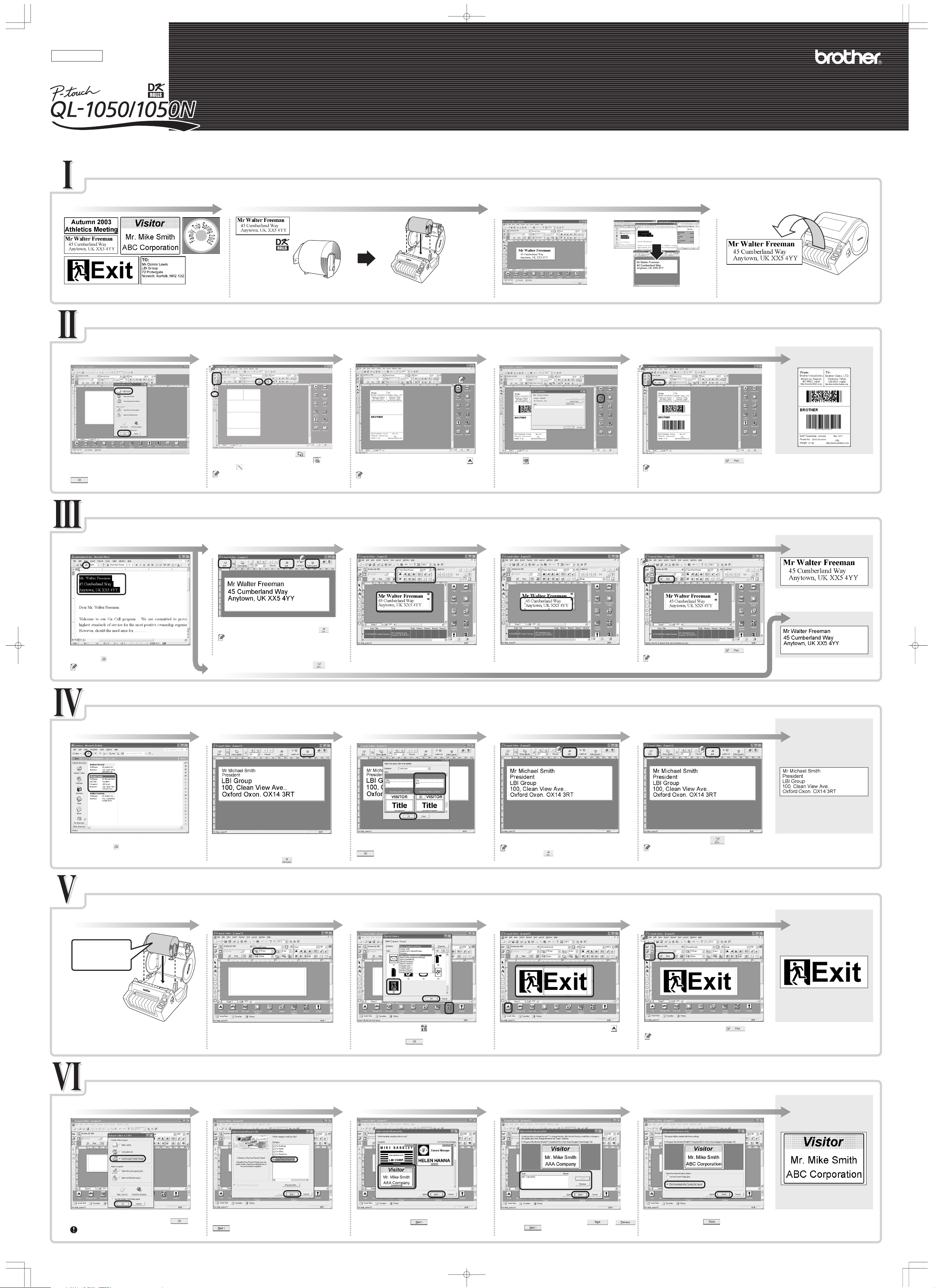
suomi
Painettu Kiinassa
LB7003001
Tarran luonnin vaiheet
www.brother.com
PIKAOPAS
[Tarrojen luonti]
Tässä osassa annetaan yleisohjeet tarrojen luontiin QL-1050/1050N:llä.
Valitse haluamasi tarratyyppi.
1 42 3
Yllä esitellään muutamia tarratyyppejä, joita voidaan luoda
QL-1050/1050N:llä.
Valitse DK-rulla. Muokkaa tarran tietoja. Tulosta tarra.
• Kirjoita teksti P-touch Editorissa. • Kopioi teksti Microsoft® Office® -ohjelmasta.
Valitse haluamallesi tarralle sopiva DK-rulla ja aseta se QL-1050/1050N:ään. Voi olla tarpeen ostaa uusi DK-rulla. Kirjoita teksti suoraan P-touch Editoriin tai kopioi teksti Microsoft® Office® -ohjelmasta.
P-touch Editorissa on useita muokkaustoimintoja tarran muotoiluun ja koristeluun.
Lähetystarran luonti P-touch Editorilla
Opi P-Touch Editorin perustyövaiheet samalla, kun luot lähetystarran.
Käynnistä P-touch Editor ja luo uusi tarran asettelu.
Valitse tarran koko ja piirrä viivat.
Kirjoita teksti. Lisää tarraan viivakoodi. Tulosta tarra.
1 2 3 4 5
Tulosta tarra QL-1050/1050N:llä.
Valmis tarra
Napsauta Page Property -ruudussa .
Napsauta [Käynnistä] - [Kaikki ohjelmat (Ohjelmat)] [Brother P-touch] - [P-touch Editor 4.2]. Valitse näkyviin
tulevasta valintaikkunasta ”New Layout” ja napsauta
.
Jos haluat vaihtaa tarran suuntaa, napsauta .
Napsauta ja vedä viiva.
Jos tarvittava Property-ruutu ei ole näkyvissä
Property-telakassa, avaa se napsauttamalla telakan
vasemmalla puolella olevaa vastaavaa painiketta.
Luo tekstiruutu napsauttamalla Object-telakassa ja
kirjoita sitten teksti.
Text Property -ruudusta voidaan valita tekstin
muotoiluvaihtoehtoja.
Napsauta , valitse haluamasi koodi Protocol-kohdasta
ja anna tiedot.
Osoitetarran luonti Microsoft Wordin lisäohjelmalla.
Kopioi teksti Microsoft Wordista ja luo osoitetarra.
Kopioi teksti. Tarkista kopioidut tiedot.
Muotoile teksti. Aseta tekstiruutu paikalleen. Tulosta tarra.
1 2 3 4 5
Add-in Preview -ikkuna tulee näkyviin. Tarkista sisältö.
Jos haluat muuttaa muotoiluja, napsauta .
Tarran asettelua voidaan muuttaa myös Layout
Style -toiminnolla. Katso tarkemmat tiedot kohdan IV
Valitse MS Wordista vietävä teksti ja napsauta sitten
työkalurivillä .
Teksti voidaan kopioida myös MS Excelistä ja MS
Outlookista.
vaiheesta 2.
Tulosta tarra napsauttamalla .
2
Avaa muotoiltavan tekstin ruutu napsauttamalla sitä.
Muuta tekstin muotoilua Text Property -ruudun avulla.
Valitse tekstiruutu, jonka haluat siirtää, ja vedä ja pudota
se haluamaasi paikkaan.
Napsauta Print Property -ruudussa .
Jos tarvittava Property-ruutu ei ole näkyvissä
Property-telakassa, avaa se napsauttamalla telakan
vasemmalla puolella olevaa vastaavaa painiketta.
Napsauta Print Property -ruudussa .
Jos tarvittava Property-ruutu ei ole näkyvissä
Property-telakassa, avaa se napsauttamalla telakan
vasemmalla puolella olevaa vastaavaa painiketta.
Irrota tulostetun tarran taustapaperi ja
kiinnitä tarra.
Valmis tarra
Irrota tulostetun tarran taustapaperi ja
kiinnitä tarra.
Valmis tarra
Irrota tulostetun tarran taustapaperi ja
kiinnitä tarra.
Osoitetarran luonti Microsoft Outlookin lisäohjelmalla.
Luo osoitetarra Microsoft Outlookin tiedoista Layout Style -toiminnon avulla.
Kopioi teksti MS Outlookin Yhteystiedot-kansiosta.
Tarkista kopioidut tiedot.
Valitse MS Outlookille asettelutyyli (Layout style).
Tarkista asettelu. Tulosta tarra.
1 2 3 4 5
Valitse MS Outlookista vietävät yhteystiedot ja napsauta
sitten työkalurivillä .
Opastetarran luonti
Luo opaste DK-rullapaperinauhalla.
Add-in Preview -ikkuna tulee näkyviin. Tarkista sisältö.
DK-vakio-osoitetarrarullan oletusasettelu perustuu MS
Wordiin (Standard_Address_Default). Jos haluat vaihtaa
MS Outlookin tyyliä, napsauta .
Apply Layout Style -ikkuna tulee näkyviin.
Valitse ”Standard_Address_Outlook” -asettelu ja napsauta
.
Add-In Preview -ikkuna tulee näkyviin. Tarkista asettelu.
Jos tarraa on muokattava lisää, avaa P-touch Editor
napsauttamalla . Katso kohdan III vaihe 2.
Tulosta tarra napsauttamalla .
Jos yhteystiedolla ei ole tehtävänimikettä,
osoitteen edellä saattaa olla välilyönti. Muuta
muotoiluja P-touch Editorilla.
Valmis tarra
Irrota tulostetun tarran taustapaperi ja
kiinnitä tarra.
Asenna DK-rulla. Valitse nauhan pituus. Kirjoita teksti.Lisää opasteeseen grafiikkaa. Tulosta tarra.
1 2 3 4 5
DK-rullapaperinauha (62 mm)
Aseta 62 mm:n DK-rullapaperinauha
QL-1050/1050N:ään.
Käynnistä P-touch Editor ja luo uusi tarran asettelu.
Aseta opasteen pituus Page Property -ruudun nauhan
pituuden vierityspainikkeilla.
Napsauta Object-telakassa .
Clip Art Gallery -valintaikkuna tulee näkyviin.Valitse
grafiikka ja napsauta .
Luo tekstiruutu napsauttamalla Object-telakassa ja
kirjoita sitten teksti.
Napsauta Print Property -ruudussa .
Jos tarvittava Property-ruutu ei ole näkyvissä
Property-telakassa, avaa se napsauttamalla telakan
vasemmalla puolella olevaa vastaavaa painiketta.
Nimitarran luonti Auto Format Wizard -toiminnolla
Luo nimitarra nopeasti ja helposti Auto Format Wizard -toiminnolla.
Käynnistä Auto Format Wizard. Valitse luokka. Valitse malli. Kirjoita teksti. Tulosta tarra.
1 2 3 4 5
Valmis tarra
Irrota tulostetun tarran taustapaperi ja
kiinnitä tarra.
Valmis tarra
Käynnistä P-touch Editor, valitse näkyviin tulevasta valintaikkunasta
”Use the Auto Format Wizard” ja napsauta sitten .
Tätä tarraa ei voida luoda QL-1050/1050N:n mukana
toimitetuilla aloitusrullilla.
Auto Format Wizard -valintaikkuna tulee näkyviin.
Valitse luokka ”For Visitor Name Badges” ja napsauta
.
Luettelo valitun luokan malleista tulee näkyviin. Valitse
malli ja napsauta sitten .
Muuta mallin Input-kentässä olevaa tekstiä.
Siirry Input-kenttien välillä painikkeilla ja .
Napsauta , kun olet valmis.
Valitse ”Print Immediately After Creating the
Layout” ja napsauta sitten .
Irrota tulostetun tarran taustapaperi ja
kiinnitä tarra.
