Brother QL-1050N, QL-1050, QL-570 Software User Guide

QL-500QL-500
QL-500
QL-560QL-560
QL-560
QL-570
QL-570QL-570
QL-650TDQL-650TD
QL-650TD
QL-1050QL-1050
QL-1050
Guide
d'installation
du logiciel
Français
LB9153001
A
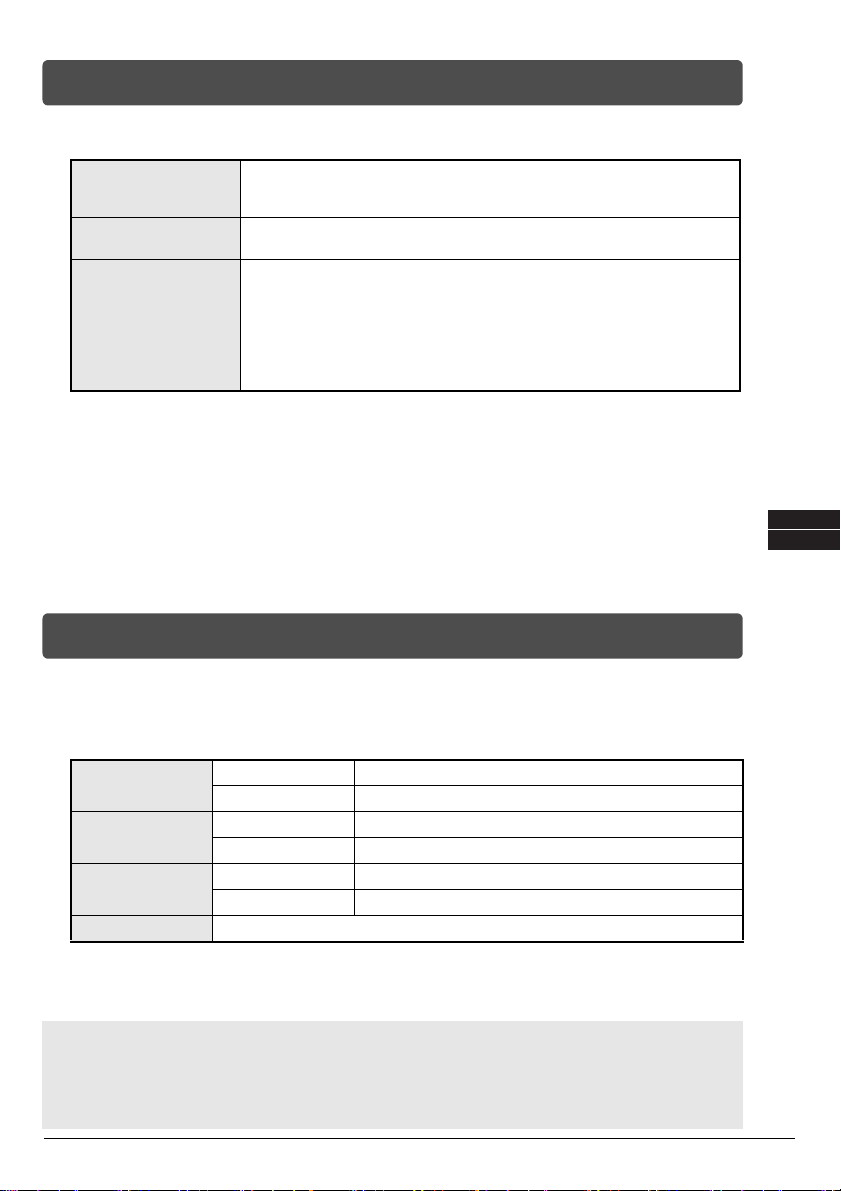
Win
Mac
X Caractéristiques
Introduction
P-touch Editor
Pilote de l'imprimante
P-touch Address Book
(Windows®
uniquement)
Met à la portée de tous la création d'un large éventail d'étiquettes
personnalisées aux dispositions complexes à partir de polices, modèles
et images clipart.
Vous permet d’imprimer des étiquettes depuis l’étiqueteuse P-touch
connectée lorsque vous utilisez P-touch Editor sur votre PC.
P-touch Address Book est un programme logiciel qui sert à créer un carnet
d'adresses informatique et à imprimer des étiquettes pré-dimensionnées
durables. Grâce à ce logiciel convivial, vous pouvez rapidement créer des
étiquettes d'adresses et des badges d'identification pour visiteurs. Vous
pouvez également importer des données provenant d'autres applications
(fichiers CSV ou informations de contacts Microsoft Outlook). Des styles de
mise en page d'étiquettes prédéfinis sont disponibles. Les utilisateurs
peuvent également créer leurs propres mises en page.
X Précautions concernant le CD-ROM
• Ne rayez pas le CD-ROM.
• N'exposez pas le CD-ROM à des températures extrêmement hautes ou basses.
• Ne placez pas d'objets lourds sur le CD-ROM et n'exercez pas de pression dessus.
• Le logiciel que contient le CD-ROM est destiné à être utilisé exclusivement avec
la machine que vous avez achetée. Il peut être installé sur plusieurs ordinateurs,
au bureau, chez vous, etc.
• Ne raccordez pas le câble USB à votre PC avant d'installer le logiciel. Celui-ci
vous indiquera à quel moment vous devez effectuer le raccordement.
Configuration requise
X Environnement d'exploitation
Avant l'installation, vérifiez si votre configuration système répond aux exigences
suivantes :
®*1
®*1
®*1
®
®
®
Windows® XP/Windows Vista®/Windows® 7
Mac OS® X 10.3.9 à 10.6
70 Mo ou plus d'espace disque
100 Mo ou plus d'espace disque
RS-232C*3 *4, port USB (protocole USB 1.1 ou 2.0)
Port USB (protocole USB 1.1 ou 2.0)
Système
d'exploitation (OS)
Disque dur
Interface
Autres
*1
L'ordinateur doit répondre aux recommandations Microsoft® pour le système d'exploitation installé.
*2 Espace disponible nécessaire à l'installation du logiciel avec toutes les options.
*3 L'interface RS-232C est nécessaire pour imprimer avec des commandes ESC/P.
*4 QL-650TD/QL-1050 uniquement.
• Microsoft, Windows Vista, Windows Server et Windows sont des marques ou des
marques déposées de Microsoft Corp. aux États-Unis et/ou dans d'autres pays.
• Apple, Macintosh et Mac OS sont des marques de Apple Inc. déposées aux États-Unis
et dans d'autres pays.
• Les noms des autres produits logiciels listés dans ce document sont des marques ou des
marques déposées des sociétés respectives qui les ont développés.
Windows
Macintosh
Windows
Macintosh
Windows
Macintosh
Lecteur de CD-ROM
Français
Win
Mac
*2
*2
1
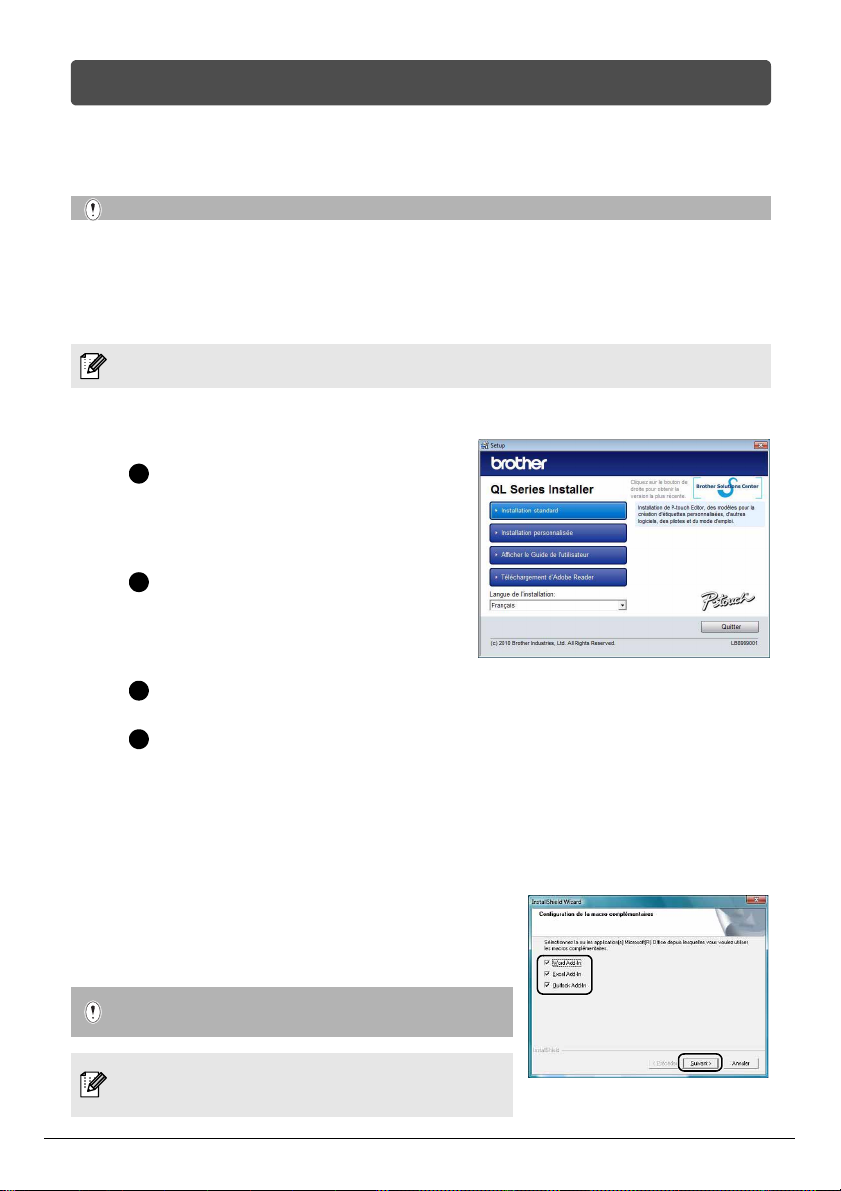
Installation du logiciel et du pilote d'imprimante (pour Windows®)
Les noms d'imprimantes dans les écrans suivants peuvent ne pas correspondre au nom
de votre imprimante.
La procédure d'installation varie en fonction du système d'exploitation de votre ordinateur.
La procédure d'installation est sujette à modification sans préavis.
Ne connectez l'imprimante à l'ordinateur que lorsqu'un message vous le demande.
Cette rubrique explique comment installer l'ensemble P-touch Editor 5.0, P-touch
Address Book 1.1, pilote d'imprimante et Guide utilisateur - Logiciel.
L'explication suivante correspond à Windows Vista
®
.
1 Démarrez l'ordinateur, puis insérez le CD-ROM dans son lecteur.
S'il ne démarre pas automatiquement, ouvrez les fichiers du CD-ROM puis double-cliquez
sur l'icône « Setup.exe ».
2 Cliquez sur « Installation standard ».
Options d'installation :
1
Installation standard
P-touch Editor 5.0,
P-touch Address Book 1.1,
Pilote d'imprimante et
Guide utilisateur - Logiciel (PDF)
2
Installation personnalisée
P-touch Editor 5.0,
P-touch Address Book 1.1, Pilote
d'imprimante, et Guide utilisateur - Logiciel
(PDF) peuvent être installés séparément.
3
Afficher le Guide de l'utilisateur
Le Guide utilisateur - Logiciel (PDF)
4
Téléchargement d'Adobe Reader
Le lien d'accès à la page de téléchargement d'Adobe
®
Reader® s'affichera.
3 Lisez le Contrat de licence et cliquez sur [Oui] si vous êtes d'accord avec les
termes et conditions.
4 Suivez les consignes qui s'affichent à l'écran.
5 Cochez les cases correspondant aux
applications pour lesquelles vous souhaitez
installer une macro complémentaire et
cliquez sur [Suivant].
Assurez-vous que toutes les applications Microsoft®
Office sont fermées.
Pour plus de détails concernant les macros
complémentaires, reportez-vous au Guide utilisateur Logiciel (PDF).
2
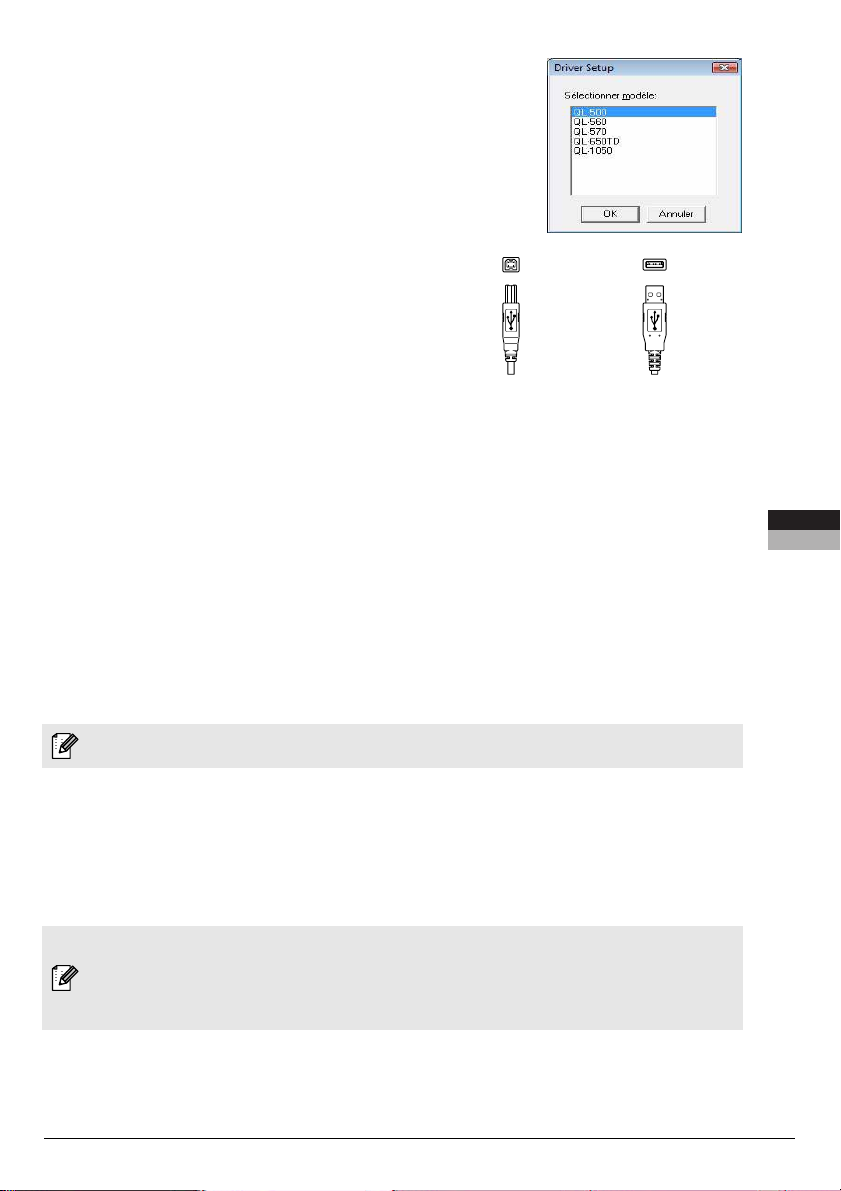
Win
6 Sélectionnez le modèle souhaité,
puis cliquez sur [OK].
Suivez les instructions qui s'affichent
relatives à l'installation du pilote.
7 Lorsque vous y êtes invité,
connectez l’imprimante pour
terminer l’installation du pilote
d’imprimante.
• Pour une installation USB, il est
important de ne connecter
l’imprimante à l’ordinateur que
lorsque vous y êtes invité.
• Avant de connecter le câble d’interface USB, retirez l’étiquette de mise en garde
collée sur le port USB de l’appareil.
Connectez au port USB
de la QL.
Connectez au port USB
de l’ordinateur.
8 Sélectionnez une méthode d’enregistrement et cliquez sur [Suivant].
• Si vous sélectionnez « Oui, afficher la page. », vous serez redirigé dans la page
d'enregistrement des utilisateurs en ligne avant de terminer l'installation.
(Recommandé)
• Si vous sélectionnez « Non, ne pas l'afficher. », l'installation se poursuit.
Français
Win
9 Cliquez sur [Terminer].
L'installation du logiciel est terminée.
Lorsqu'un message vous demande de redémarrer l'ordinateur, choisissez « Redémarrer »
et cliquez sur [Terminer].
10 Démarrer l'application.
• Cliquez sur [Démarrer] - [Tous les programmes] - [Brother P-touch] [P-touch Editor 5.0] pour lancer P-touch Editor.
• Cliquez sur [Démarrer] - [Tous les programmes] - [Brother P-touch] [P-touch Address Book 1.1] pour lancer P-touch Address Book.
• Pour plus de détails concernant les macros complémentaires, voir Î « Guide utilisateur
- Logiciel (PDF) ».
• Vous pouvez accéder au Guide utilisateur - Logiciel en cliquant sur [Démarrer] -
[Tous les programmes] - [Brother P-touch] - [Manuals] - [QL-Series] - [Guide utilisateur Logiciel].
3
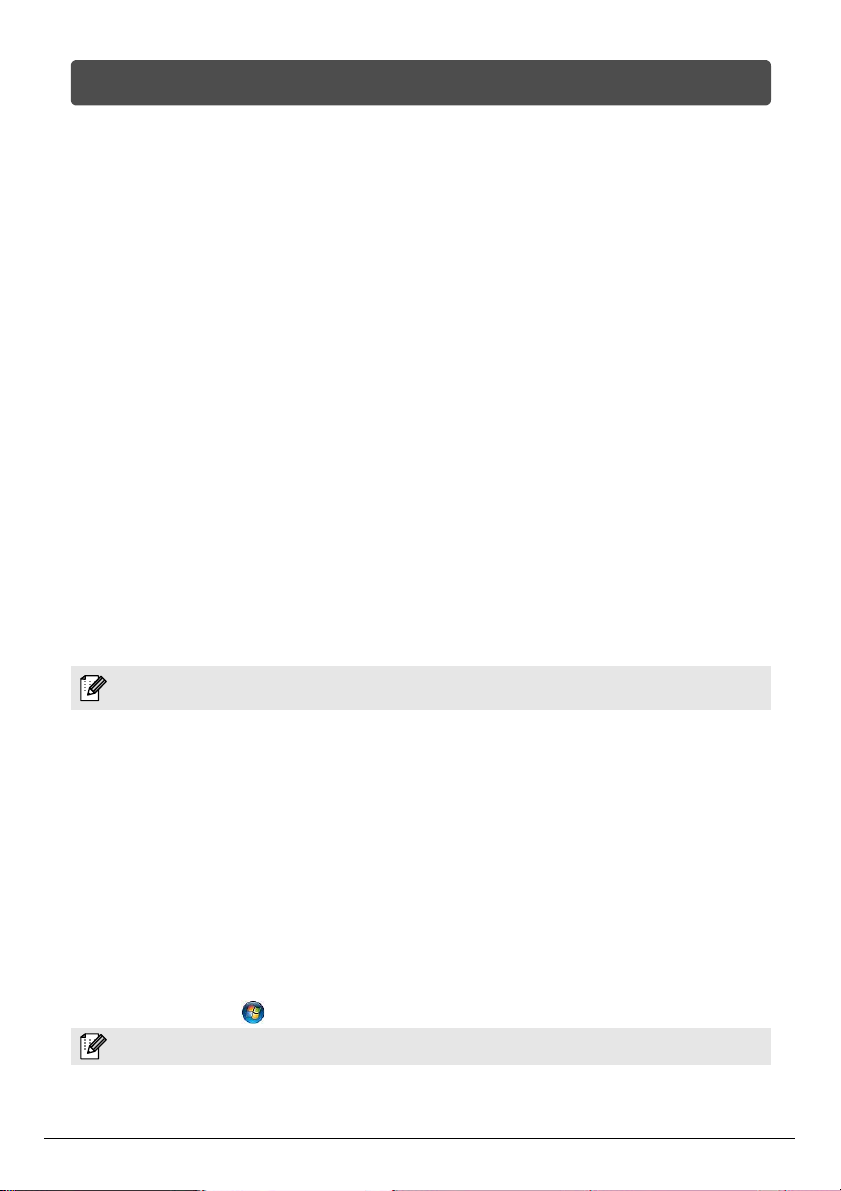
Désinstallation du logiciel et du pilote d'imprimante (pour Windows®)
Cette section explique comment désinstaller le logiciel et le pilote d'imprimante. Les
étapes suivantes font référence au modèle QL-XXX. Remplacez « XXX » par le nom de
votre imprimante.
X Désinstallation de P-touch Editor
1 • Sous Windows
Dans [Panneau de configuration], accédez à [Ajout/Suppression de programmes].
La boîte de dialogue [Ajouter ou supprimer des programmes] s’affiche.
• Sous Windows Vista
Dans [Panneau de configuration], accédez à [Programmes] et ouvrez
[Programmes et fonctionnalités].
La boîte de dialogue [Désinstaller ou modifier un programme] s’affiche.
®
XP
®
/Windows®7
2 Choisissez « Brother P-touch Editor 5.0 » et cliquez sur [Supprimer (XP)/
Désinstaller (Windows Vista
®
/Windows®7)].
3 Cliquez sur [OK].
L’opération de désinstallation commence. Une fois le logiciel supprimé de votre
ordinateur, la boîte de dialogue [Maintenance terminée] s’affiche.
4 Fermez la boîte de dialogue [Ajouter ou supprimer des programmes (XP)/
Programmes et fonctionnalités (Windows Vista
La désinstallation de P-touch Editor est terminée.
P-touch Address Book et le Guide utilisateur - Logiciel (PDF) peuvent également être
désinstallés en suivant la même procédure.
X Désinstallation du pilote d'imprimante
®
/Windows®7)].
1 Éteignez l'appareil Brother QL-XXX.
2 • Sous Windows
Cliquez sur le bouton « Démarrer » et accédez à la fenêtre [Imprimantes et
télécopieurs].
• Sous Windows Vista
Dans [Panneau de configuration], accédez à [Matériel et audio] et ouvrez
[Imprimantes].
• Sous Windows®7
Cliquez sur et accédez à [Périphériques et imprimantes].
®
XP
®
Pour plus d’informations, reportez-vous à l’aide de Windows®.
4
