Brother PTP950NWZU1 Quick Start Guide
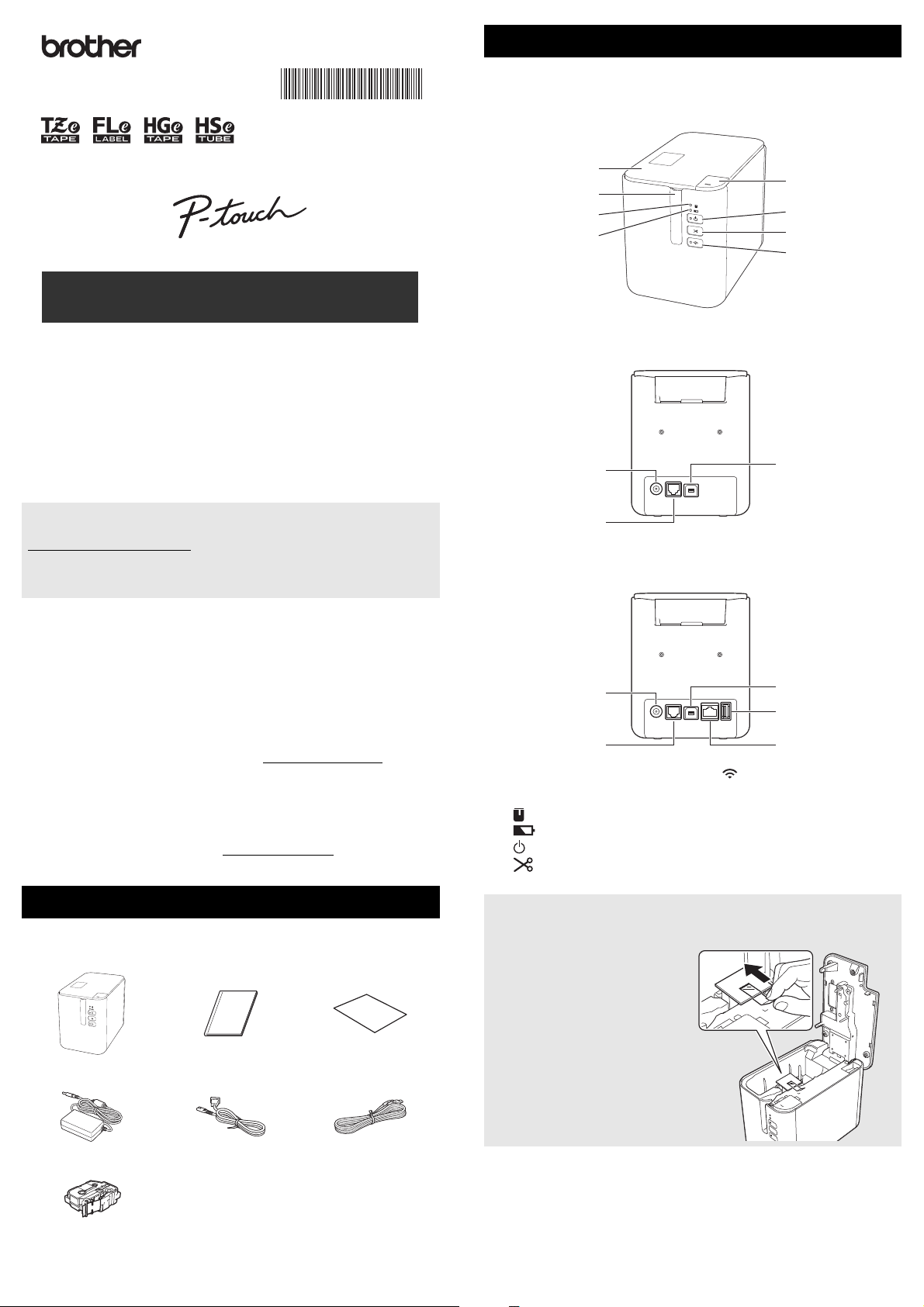
English
Thank you for purchasing the P-touch Label Printer model
PT-P900W/PT-P950NW .
Your new PT-P900W/PT-P950NW is an intuitive, feature-rich and easy to
operate label printer that produces professional looking, high-quality labels.
This manual contains basic procedures for using the P-touch Label Printer.
Read the whole guide before using your product and keep it for later reference.
The available options and supplies may vary depending on the country.
PT-P900W/PT-P950NW
Quick Setup Guide
Printed in China
LAJ122001
General Description
IMPORTANT
11
10
9
11
10
9
12
13
Front
PT-P900W/PT-P950NW
ELECTRONIC LABELING SYSTEM
To download and install printer drivers and software, visit our website.
www.brother.com/inst
For more information on installing the driver and software, see Installing t he
Software and Printer Driver to a Computer.
Available Manuals
Product Safety Guide
This guide provides safety information; read it before you use the P-touch
Label Printer.
Quick Setup Guide (this guide)
This guide provides basic information about using the P-touch Label Printer
along with detailed troubleshooting tips.
User’s Guide
When downloading the installer from above www.brother.com/inst and
installing it, the folder “Brother Manual” is created on your PC desktop and
this manual is stored in this folder.
This guide provides additional information about the P-touch Label Printer
settings and operations, troubleshooting tips, and maintenance instructions.
In addition, you can download individual manuals that you need from the
Brother Solutions Center.
Visit the Brother Solutions Cent er at support.brother.com and click Manuals
on your model page to download the other manuals.
1
2
4
5
Back
1 Tape compartment cover
2 Tape exit slot
3 Cover open button
4 (Status) indicator
5 (Battery) indicator
6 (Power) button
7 (Feed&Cut) button
3
6
7
8
PT-P900W
PT-P950NW
8 (Wi-Fi) button
9 AC adapter socket
10 Serial port
11 USB port
(for Computer)
12 USB host
(for Barcode Scanner)
13 LAN port
Unpacking Your P-touch Label Printer
Before using your P-touch Label Printer, check that the package contains the
following:
P-touch Label Printer Product Safety Guide Quick Setup Guide
AC adapter Power supply cord USB cable
Tape cassette
Before using the P-touch Label Printer, make sure you remove the
protective material according to the following procedure.
1 Press the cover open button to
open the tape compartment
cover.
2 Pull the tape to remove the
tape together with the
protective material.
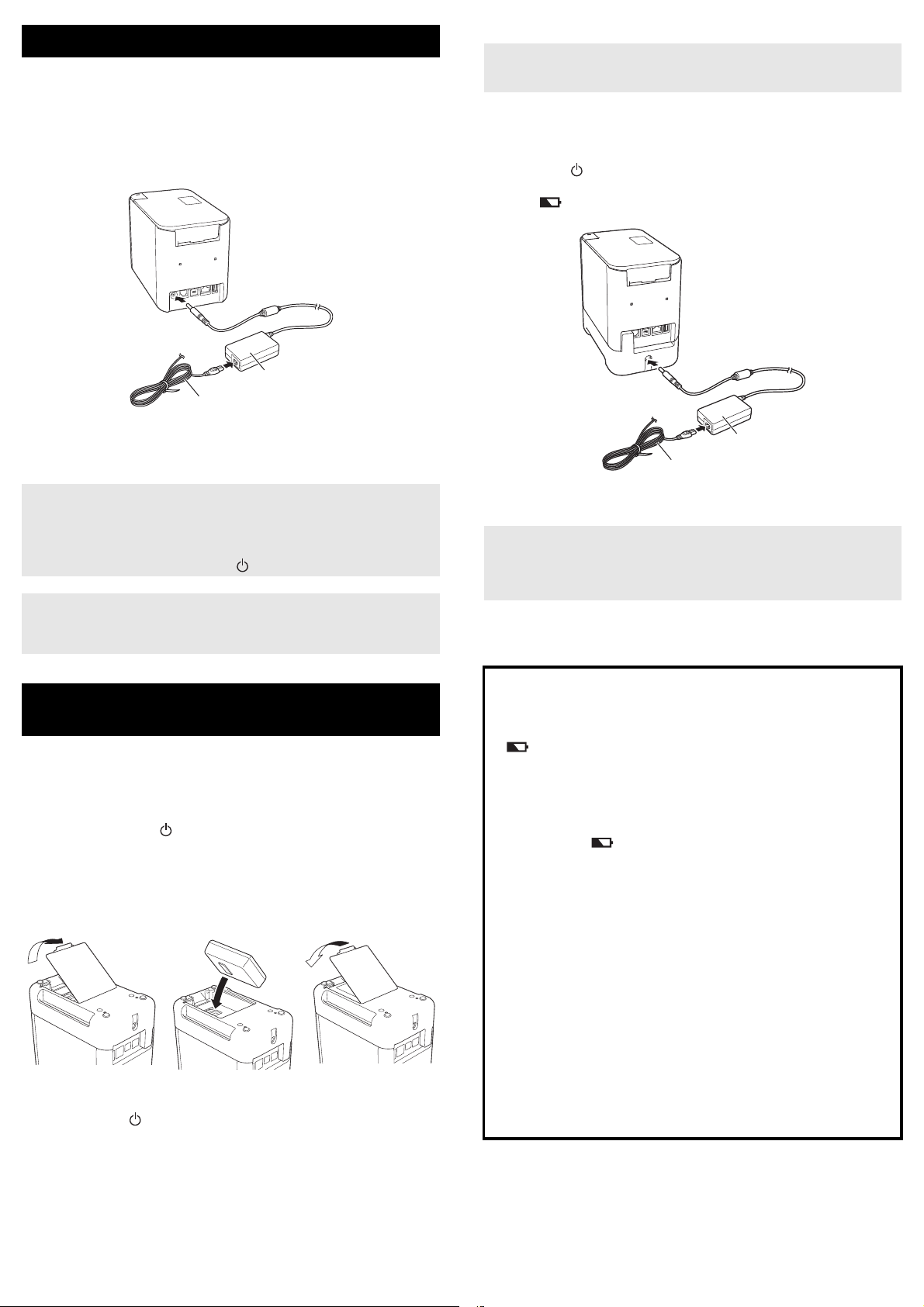
Connecting the Power Supply
IMPORTANT
NOTE
1
2
NOTE
NOTE
1
2
AC Adapter
Use the AD9100ESA (AC adapter) for this P-touch Label Printer. Connect the
AC adapter directly to the P-touch Label Printer.
1. Insert the plug on the AC adapter cord into the AC adapter socket
marked DC IN 24
2. Insert the plug on the power supply cord into the AC adapter.
3. Insert the power supply plug into a standard AC power outlet.
• Turn the P-touch Label Printer off before disconnecting the AC
adapter.
• Do not pull or bend the AC adapter cord and power supply cord.
• After the power supply plug is inserted into the AC power outlet, it
may take a few seconds until the
V on the P-touch Label Printer.
1 AC adapter
2 Power supply cord
(Power) button is enabled.
Charging the Rechargeable Li-ion Battery
• Before use, fully charge the battery.
• Up to three hours may be needed to fully charge the battery.
1. Make sure the battery is installed in the P-touch Label Printer.
2. Use the AC adapter and power supply cord to connect the P-touch
Label Printer to an AC power outlet.
Press the (Power) button to turn the P-touch Label Printer on if it is
not on already.
The (Battery) indicator lights in orange during charging, and it goes
off when the battery is fully charged.
1 AC adapter
2 Power supply cord
Although the charging stops if the P-touch Label Printer is used to print,
feed, or perform another operation, the charging will start again
automatically after the operation is finished if the charging is not
completed.
To safeguard and backup the P-touch Label Printer memory, when the
power supply is unplugged it is recommended to have the rechargeable
battery (optional: PA-BT-4000LI) installed in the P-touch Label Printer.
Using the Rechargeable Li-ion Battery
(Optional)
Attach the battery base (PA-BB-002) to the P-touch Label Printer. For more
information about attaching the battery base, see its instruction manual.
Installing the Rechargeable Li-ion Battery
1. Press and hold the (Power) button to turn the P-touch Label Printer
off.
2. Open the battery cover on the bottom of the P-touch Label Printer.
3. Insert the battery into the battery compartment.
4. Close the battery cover.
Removing the Rechargeable Li-ion Battery
Press and hold the (Power) button to turn the P-touch Label Printer off.
Remove the battery cover and the battery, and then reattach the battery
cover.
Stopping Rechargeable Li-ion Battery Charging
To stop the battery charging, disconnect the AC adapter.
Notes on Using the Rechargeable Li-ion Battery
Before use, fully charge the battery. Do not use it until it is fully charged.
The battery charging must take place in environments between 32°F
and 104°F (0°C and 40°C), otherwise the battery will not charge, and the
(Battery) indicator will remain lit. If the charging stops because the
environment temperature is too low or too high, place the P-touch Label
Printer with a temperature between 32°F and 104°F (0°C and 40°C) and
try charging again.
If the P-touch Label Printer is used to print, feed, or perform another
operation when both the battery is installed and the AC adapter is
connected, the
stop even if the battery is not fully charged.
(Battery) indicator may turn off and charging may
Rechargeable Li-ion Battery Characteristics
To ensure the highest performance and longest life from the battery:
Do not use or store the battery in a location exposed to extreme high or
low temperatures as it may discharge more quickly. This may happen
when using a rechargeable Li-ion battery with a high charge (90%
charged or more) in a location exposed to high temperatures.
Remove the battery when storing the P-touch Label Printer for long
periods of time.
Store a battery with less than a 50% charge in a cool dry place out of
direct sunlight .
Recharge the battery every six months if it is stored for long periods of
time.
If you touch a part of the P-touch Label Printer while the Li-ion battery is
charging, that part of the P-touch Label Printer may feel warm. This is
normal, and the P-touch Label Printer may be used safely. However, if
the P-touch Label Printer becomes extremely hot, discontinue use.
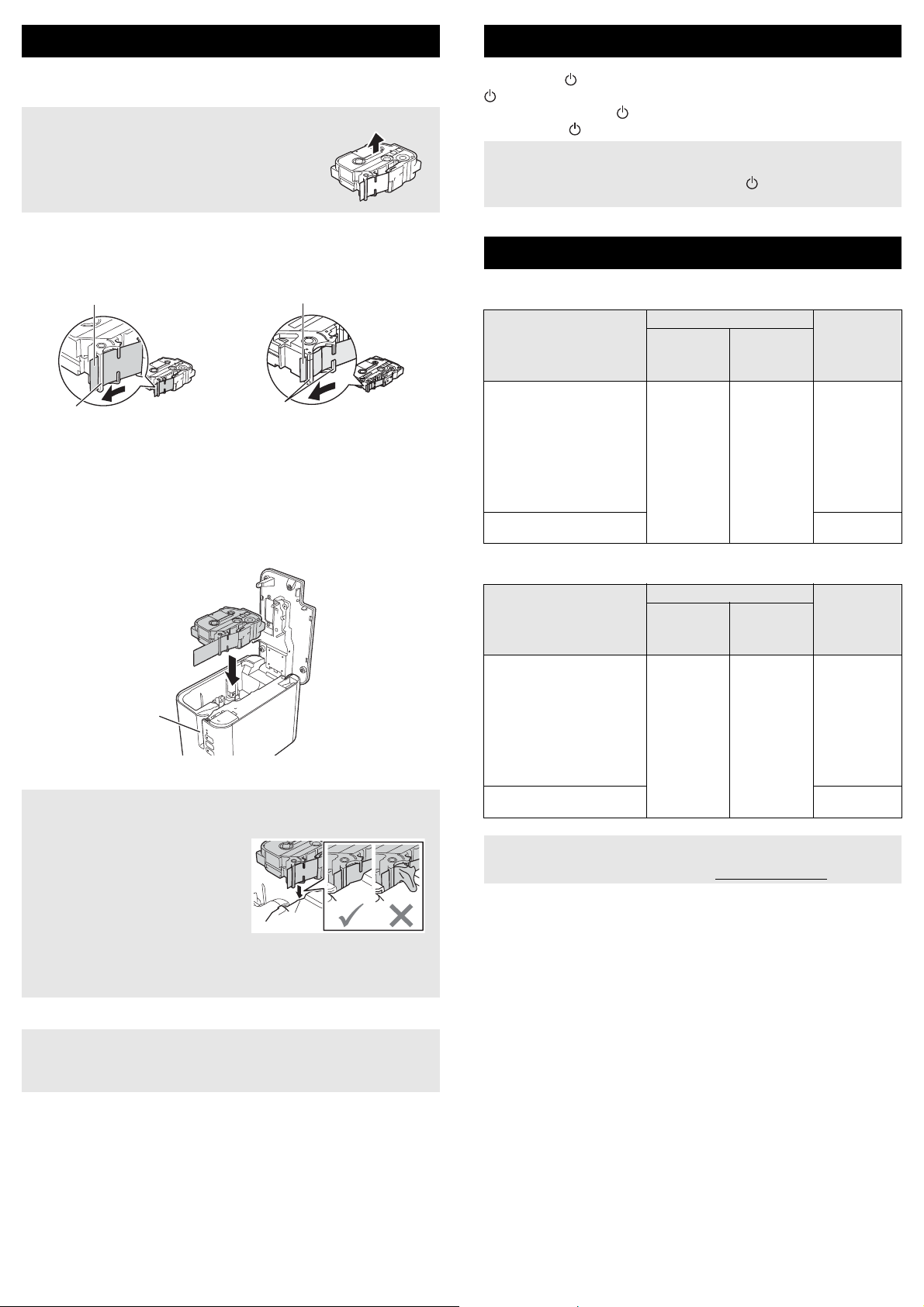
Inserting a Tape Cassette
IMPORTANT
IMPORTANT
IMPORTANT
1
2
1
2
IMPORTANT
NOTE
Turning Power On/Off
The TZe, HGe tape, FLe label and HSe tube cassettes can be used in your
P-touch Label Printer.
If the new tape cassett e has a cardboard stopper,
be sure to remove the stopper before inserting the
cassette.
1. Check that the end of the tape is not bent and that it passes through the
tape guide. If it does not, pass it through the tape guide as shown in the
illustration.
1
2
1 End of tape
2 Tape guides (The actual shape may be different depending on
the tape width.)
2. Press the cover open button to open the tape compartment cover.
3. I nsert the tape cassette into the tape cassette c ompartment with t he end
of the tape facing the P-touch Label Printer’s tape exit slot, then push
down evenly until the tape cassette is installed correctly.
On: Press the (Power) button to turn the P-touch Label Printer on. The
(Power) indicator lights in green.
Off: Press and hold the (Power) button again to turn the P-touch Label
Printer off. The (Power) indicator may light in orange until the power is off.
When turning the P-touch Label Printer off, do NOT remove the battery
or disconnect the AC adapter until the orange
off.
(Power) indicator turns
Connecting to a computer
PT-P900W
Operating Systems
Windows Vista® /
Windows® 7/
Windows® 8 / 8.1
Windows® 10 /
Windows Server® 2008 /
2008 R2
Windows Server® 2012 /
2012 R2
Mac OS X v10.9.5, 10.10.x,
10.11
PT-P950NW
Basic Setup Serial port
USB port LAN port
r –
(ESC/P and
P-touch
Template
only)
r
–
1 Tape exit slot
• When inserting the tape cassette, make sure that the tape and ink
ribbon do not catch on the print head.
• Make sure that there is no slack in
the tape, and then carefully insert
the tape cassette. If there is slack
in the tape, the tape will catch on
the protrusion (2) when the
cassette is inserted and become
bent or wrinkled, causing the tape
to jam.
To fix the slack in the tape, refer to
the illustration in step 1 and pull the tape outside of the tape guide.
• When removing the tape cassette, make sure that the tape does not
catch on the protrusion (2).
4. Close the tape compartment cover.
Basic Setup Serial port
Operating Systems
Windows Vista® /
Windows® 7/
Windows® 8 / 8.1
Windows® 10 /
Windows Server® 2008 /
2008 R2
Windows Server® 2012 /
2012 R2
Mac OS X v10.9.5, 10.10.x,
10.11
The compatible operating systems may change. For the latest
information, visit our support website at
USB port LAN port
r r
support.brother.com.
(ESC/P and
P-touch
Template
only)
r
–
Store tape cassettes in a cool dark location, away from direct sunlight
and high temperature, high humidity, or dusty locations. After opening
the sealed package, use the tape cassette as quickly as possible.
 Loading...
Loading...