Page 1

ソフトウェア
ユーザーズガイド
P-touch PT-P700
本書の内容と本機の仕様は、予告なく変更されることがあります。(
弊社は、本書に記載されている仕様および内容を予告なく変更する権利を保有し、誤植
やその他の出版関連の誤りを含む(ただし必ずしもこれに限定されない)記載内容に
よって生じた、いかなる損害(間接損害を含む)についても責任は負いません。
OS
本書に記載されている画面イメージは、お使いの
異なる場合があります。
またはラベルプリンターによって
2014年1
月現在)
Version 0
JPN
Page 2

はじめに
メモ
ブラザ―のピータッチ「PT-P700」(以降、「本機」)は、ラベル作成ソフトウェア P-touch Editor 5.1 をは
じめ多様なアプリケーションで作成されたさまざまなデータを、すばやく簡単に印刷することができま
す。
本書は、P-touch Editor 5.1 などブラザーのソフトウェアを使用して、テキストデータから簡単に印刷を行
う方法を記載しています。
重要なお知らせ
本書の内容と本機の仕様は、予告なく変更されることがあります。
弊社は、本書に記載されている仕様および内容を予告なく変更する権利を留保し、誤植やその他の出版
関連の誤りを含む(ただし必ずしもこれに限定されない)記載内容によって生じた、いかなる損害(間
接損害を含む)についても責任は負いません。
本書に記載されている画面イメージは、お使いの OS またはラベルプリンターによって異なる場合があ
ります。
本機を安全かつ適切に使用するため、ご使用の前に、同梱されている書類を必ずすべてお読みくださ
い。
本書で使用されている記号
本書にある以下の記号は、重要度によって追加情報を表示するために使用します。
この記号は、従っていただく情報や手順を表しています。
もし手順に従っていただけない場合は、故障や誤動作の原因となる場合があります。
この記号は、本機をよりよく知っていただくための情報や手順、または機能的に使っていただく
ための情報や手順を表しています。
本書について
本書(PDF)は、付属の CD-ROM で提供されています。
本書はパソコンで Adobe® Reader®を使ってご覧になる場合、リンク設定がある場所ではマウスポイン
ターが に変わります。その場合、クリックするだけで参照するページに移行します。
®
Adobe
Reader®の基本機能については、Adobe® Reader®ヘルプファイルを参照してください。
i
Page 3

目次
Windows
®
1 P-touch Software のインストールとアンインストール 1
P-touch Software とプリンタードライバーをインストールする ..............................................................1
P-touch Software をアンインストールする...............................................................................................2
2 簡易版ラベル作成ソフトウェア P-touch Editor Lite の使用方法 3
P-touch Editor Lite を使用する ..................................................................................................................3
P-touch Editor Lite を起動する ............................................................................................................3
3 ラベル作成ソフトウェア P-touch Editor 5.1 の使用方法 8
P-touch Editor 5.1 を使用する...................................................................................................................8
P-touch Editor 5.1 を起動する.............................................................................................................8
操作モード.........................................................................................................................................10
4 他のアプリケーションから印刷する場合のプリンタードライバーの使用方法 13
他のアプリケーションから直接印刷する ................................................................................................13
プリンタードライバーを設定する.....................................................................................................13
他のアプリケーションから印刷する .................................................................................................16
5 P-touch Library の使用方法 18
P-touch Library を使用する .....................................................................................................................18
P-touch Library を起動する ...............................................................................................................18
テンプレートを開いて編集する ........................................................................................................20
テンプレートを印刷する ...................................................................................................................20
テンプレートやその他のデータを検索する ......................................................................................21
6 P-touch Update Software の使用方法 23
P-touch Editor 5.1 などのアプリケーションやコンテンツ をアップデートする ....................................23
ファームウェア / P-touch Editor Lite をアップデートする......................................................................25
7 ラベルを複数のラベルプリンターで分散印刷する 27
分散印刷 ..................................................................................................................................................27
ii
Page 4

Mac
8 簡易版ラベル作成ソフトウェア P-touch Editor Lite の使用方法 31
P-touch Editor Lite を使用する ................................................................................................................31
P-touch Editor Lite を起動する ..........................................................................................................31
9 ラベル作成ソフトウェア P-touch Editor 5.0 の使用方法 36
P-touch Editor 5.0 を使用する.................................................................................................................36
P-touch Editor 5.0 を起動する...........................................................................................................36
操作モード.........................................................................................................................................37
10 P-touch Update Software の使用方法 39
P-touch Editor 5.0 などのアプリケーションやコンテンツ をアップデートする ....................................39
ファームウェア / P-touch Editor Lite をアップデートする......................................................................41
iii
Page 5

Windows
P-touch Software のインストールとアンインストール 1
簡易版ラベル作成ソフトウェア
®
I
P-touch Editor Lite の使用方法
ラベル作成ソフトウェア P-touch Editor 5.1 の使用方法 8
他のアプリケーションから印刷する場合のプリンタードライバー
の使用方法
P-touch Library の使用方法 18
P-touch Update Software の使用方法 23
ラベルを複数のラベルプリンターで分散印刷する 27
3
13
Page 6

P-touch Software のインストールとアンイ
1
ンストール
ラベル作成ソフトウェア P-touch Editor 5.1 を使用すると、ラベルレイアウトの作成と印刷ができます。
P-touch Update Software を使用することによってラベル作成ソフトウェア やファームウェアなどを最新
版にすることができます。
最新のドライバーやソフトウェアは、ブラザーソリューションセンターからダウンロードできます。
http://solutions.brother.co.jp/
P-touch Software とプリンタードライバーをインストールする 1
a 付属の CD-ROM をパソコンの CD-ROM ドライブに挿入します。
b[標準インストール]をクリックします。
c 画面の指示に従ってインストールを進めます。
d[完了]をクリックして、インストール画面を閉じます。
1
1
ドライバーをインストールしていないと、使用できない機能もあります。
ドライバーのインストール方法については、ユーザーズガイドを参照ください。
1
Page 7

P-touch Software のインストールとアンインストール
メモ
P-touch Software をアンインストールする 1
• この操作は P-touch Editor 5.1 / P-touch Update Software が不要になった場合のみ、行ってください。
•「プリンター設定ツール」は、ショートカットアイコンやコントロールパネルの表示では「Printer
Setting Tool」と英語で表示されます。
a Windows Vista
-[コントロールパネル]-[プログラム]-[プログラムと機能]を選択します。
[プログラムのアンインストールまたは変更]ダイアログボックスが表示されます。
®
/ Windows® 7
1
Windows
[スタート]画面上の任意の場所で右クリックし、[アプリ]画面で[コントロールパネル]-[プログ
ラム]-[プログラムと機能]を選択します。
[プログラムのアンインストールまたは変更]ダイアログボックスが表示されます。
®
8
b[Brother P-touch Editor] / [Brother P-touch Update Software] / [Brother Printer Setting Tool]
を選択し、[アンインストール]をクリックします。
c[OK]をクリックします。
アンインストールが開始され、ソフトウェアがパソコンから削除されます。
[メンテナンスの完了]ダイアログボックスが表示されます。
d[プログラムのアンインストールまたは変更]ダイアログボックスを閉じます。
Brother P-touch Editor / Brother P-touch Update Software / Brother Printer Setting Tool がアンインス
トールされました。
2
Page 8

簡易版ラベル作成ソフトウェア
2
P-touch Editor Lite の使用方法
本機には簡易版ラベル作成ソフトウェア「P-touch Editor Lite」が搭載されています。
P-touch Editor Lite を使用する場合は、パソコンにドライバーやソフトウェアをインストールすることな
く、すぐにラベル作成が始められます。
2
P-touch Editor Lite は、USB ケーブルで接続した時にのみ使用可能です。
P-touch Editor Lite を使用する 2
P-touch Editor Lite を起動する 2
a USB ケーブルが接続されると、パソコン画面にダイアログボックスが表示されます。
Windows Vista
Windows
リックします。
Windows
[PTLITE10]をダブルクリックします。
P-touch Editor Lite が起動します。
* 本機を P-touch Editor Lite モードに設定しておく必要があります。詳細については、ユーザーズガ
イドを参照してください。
編集画面 2
®
では、[P-touch Editor Lite]をクリックします。
®
7 では、 [フォルダーを開いてファイルを表示] をクリックして、 [PTLITE10]をダブルク
®
8 では、[PT-P700]、 [フォルダーを開いてファイルを表示] の順にクリックして、
1
2
1 コマンドツールバー
アイコン 機能
新規作成画面を表示します。
P-touch Editor Lite で作成した既存ファイルを開きます。
2
3
Page 9

簡易版ラベル作成ソフトウェア P-touch Editor Lite の使用方法
アイコン 機能
データをパソコンに保存します。本機には保存できません。
新たにテキストボックスを挿入します。(1行、複数行の両方のテキストを含むラベルを作成すると
きに便利です。)
作成するラベルに、イメージを挿入します。
[ファイルから]: パソコン内にあるイメージファイルを挿入します。
[画面キャプチャ]: パソコンの画面上で選択した範囲を、画像として挿入します。
[絵文字]: パソコンに組み込まれている絵文字を挿入します。
飾り枠を挿入します。
P-touch Editor 5.1 を起動します。
メニューを表示します。P-touch Editor Lite の全ての機能が集約されています。
P-touch Editor Lite を最小化します。
P-touch Editor Lite を終了します。
2
2 プロパティツールバー
アイコン 機能
をクリックして、書体を設定します。
をクリックして、文字サイズを設定します。
または をクリックしても、文字サイズが設定できます。
文字のスタイルを設定します。
太字 , 斜体 , 下線
テキストボックス内のテキストの字揃えを設定します。
ラベルの幅と色を設定します。 をクリックすると自動的に挿入されたテープの幅と色を検
出します。 をクリックすると、本機にセットされているテープ幅を自動的に検知します。
ラベルの長さを設定します。 をクリックすると、入力されたテキストに合わせてラベルの長
さを自動的に調節します。
ラベルとテキストの向きを同時に変更することができます。
をクリックすると、ラベルの表示倍率が設定できます。 か をクリックしても、表示倍率
が設定できます。
4
Page 10

簡易版ラベル作成ソフトウェア P-touch Editor Lite の使用方法
アイコン 機能
をクリックすると印刷を行います。 をクリックし、[オプション印刷]を選択すると下
記の印刷方法を設定することができます。
[オートカット]: 印刷の後、ラベルは1枚ずつ自動的にカットされます。
[つなげて印刷] : 複数枚の連続印刷を行なう際に、ラベルを一枚ずつカットせずに続けて印刷を
行います。
[特殊テープ(カットなし)]: 強粘着テープなど、テープの取扱説明書に「はさみでカットして
ください」と注意書きのあるテープで使用します。
[ミラー印刷]: 鏡文字で印刷します。
[コピー部数]: 同じラベルを複数枚印刷するときに設定します。
2
3 ラベルビュー
表示 機能
3
起動後に表示されるラベルビューです。ラベルイメージの左側にはテープ幅が表示されます。
ラベルイメージの右側に「自動」と表示されているときは、テープの長さはテキストの長さに
合わせて自動的に調節されます。
ラベルの境界線をドラッグして、ラベルの長さや幅を手動で変更することができます。カーソ
ルをラベルイメージの境界線まで動かし、青い線が表示されたら、ドラッグして長さ・幅を変
更できます。
P-touch Editor Lite のウィンドウサイズを調整できます。P-touch Editor Lite のウィンドウの端
にカーソルを持っていき、カーソルが矢印に変わったらドラッグしてサイズを調整できます。
オブジェクトを動かしたときにガイドラインが現れることがあります。ガイドラインは、オブ
ジェクトが印刷可能範囲の左か右、上か下、または中央で揃えられたときに表示されます。左
の図では、ガイドラインはオブジェクトがテープの上端で中央揃えされている状態を示してい
ます。
挿入されたテキスト、イメージ、飾り枠はオブジェクトとして扱われます。オブジェクトは、
8つの青いポイントで囲まれます。
5
Page 11

簡易版ラベル作成ソフトウェア P-touch Editor Lite の使用方法
4
オブジェクトが選択されている状態を示します。
表示 機能
カーソルが 8 つの青いポイントのいずれかにかかると、矢印に変わります。この状態で青いポ
イントをドラッグすると、オブジェクトのサイズを変更することができます。
2
カーソルが十字矢印になっているときは、オブジェクトをドラッグして移動することができま
す。テキストオブジェクトの場合、カーソルはオブジェクトの境界線の上にきたときのみ十字
矢印に変わります。
4 その他の機能(マウスの右クリックで表示されるメニュー)
メニュー 機能 / 使用方法
元に戻す
やり直し
切り取り
コピー
貼り付け
余白
[元に戻す]をクリックすると、ひとつ前の操作に戻ります。
[やり直し]をクリックすると、[元に戻す]で戻した操作を取り消します。
切り取りまたはコピーしたいテキスト(またはオブジェクト)を選んで、[切り取り]または
[コピー]をクリックします。貼り付けを行いたい部分でクリックした後、[貼り付け]をク
リックします。
PT-P700 ではご利用になれません。
6
Page 12

簡易版ラベル作成ソフトウェア P-touch Editor Lite の使用方法
メニュー 機能 / 使用方法
[挿入]をクリックして、以下のメニューを表示します。
[テキストボックス]をクリックすると、ラベルに新しいテキストボックスを挿入します。
[ファイルから]をクリックすると、パソコン内にあるイメージファイルを選択して挿入しま
す。
挿入
向き [縦書き]または[横書き]をクリックすると、テキストの向きが変わります。
ナンバリング(連
番)
イメージの変更
回転
順序
P-touch Editor
[画面キャプチャ]をクリックすると、パソコンの画面上で選択した範囲を画像として挿入し
ます。
[絵文字]をクリックすると、パソコンに組み込まれている絵文字を選択して挿入します。
[飾り枠]をクリックすると、P-touch Editor Lite に組み込まれている飾り枠を選択して挿入
します。
テキスト内の英数字を選択し、[ナンバリング(連番)]をクリックして設定します。[オプ
ション印刷]-[ナンバリング(連番)]の設定が自動的に有効になり、設定した英数字が連
番で印刷されます。
イメージを選択し、[イメージの変更] をクリックすると、現在のイメージを別のイメージに
置き換えて変更することができます。
オブジェクトを[0°]、[90°]、[180°]、[270°]に回転することができます。
重なっているオブジェクトをひとつ選択し、[順序]をクリックします。[最前面に移動]、
[最背面に移動]、[前面に移動]、[背面に移動]のいずれかをクリックすると、各オブジェク
トの順序を設定できます。
[P-touch Editor] アイコンをクリックします。
P-touch Editor 5.1 が起動します。
2
オプション
ブラザーソリュー
ションセンター
バージョン情報
終了
[オプ
[表示]では、P-touch Editor Lite で使用する単位(ミリメートルまたはインチ)と言語を設
[ナンバリング]では、[印刷後、値を更新する ] か[印刷後、値を元に戻す ] かを設定できま
[ブラザーソリューションセンター]をクリックすると、ウェブサイトにアクセスし、情報を
[バージョン情報]をクリックすると、P-touch Editor Lite のバージョン情報を確認すること
[終了]をクリックすると、P-touch Editor Lite が終了します。
ション]をクリックして、ダイアログを表示します。
定できます。
す。
確認することができます。
ができます。
7
Page 13

ラベル作成ソフトウェア
3
P-touch Editor 5.1 の使用方法
お使いの OS によって、画面が異なる場合があります。「XX-XXXX」の部分は、お使いのラベルプリン
ターのモデル名に置き換えてお読みください。
最新のドライバーやソフトウェアは、ブラザーソリューションセンター からダウンロードできます。
http://solutions.brother.co.jp/
3
P-touch Editor 5.1 を使用する 3
P-touch Editor 5.1 を起動する 3
a Windows Vista
スタートボタン -[すべてのプログラム]-[Brother P-touch]-[P-touch Editor 5.1]をクリック
します。
P-touch Editor 5.1 が起動すると、新規レイアウトを作成するか、既存レイアウトを開くかをダイアロ
グボックス上で選択できます。
®
/ Windows® 7
3
Windows® 8
[スタート]/[アプリ]画面で[P-touch Editor 5.1]をクリック、またはデスクトップ画面でダブ
ルクリックします。
P-touch Editor 5.1 が起動すると、新規レイアウトを作成するか、既存レイアウトを開くかをダイアロ
グボックス上で選択できます。
8
Page 14

ラベル作成ソフトウェア P-touch Editor 5.1 の使用方法
メモ
• 以下の方法でも P-touch Editor 5.1 を起動できます(インストール時にショートカットを作成した場合
のみ)。
• デスクトップ上のショートカットアイコンをダブルクリックします。
• クイック起動バー上のショートカットアイコンをクリックします。
• P-touch Editor 5.1 の起動時の動作方法を指定するには、P-touch Editor 5.1 上のメニューバーの[ツー
ル]-[オプション]をクリックして[オプション]ダイアログボックスを表示させます。[全般]タブ
で、[起動時の設定]の[動作]リストボックス内の設定を選択できます。通常は、[新規ビューを表
示]を選択してください。
b 選択します。
3
4
3
1
2
1 新規で作成する場合、[新しいレイアウト]ボタンをクリックします。
2 定型レイアウトを使って作成する場合、使用用途に適したカテゴリーのボタンをクリックします。
3 定型レイアウトにデータベースを接続して使用する場合は、[データベースを接続する]のチェッ
クボックスにチェックを入れます。
4 既存レイアウトを開くには、[開く]をクリックします。
9
Page 15

ラベル作成ソフトウェア P-touch Editor 5.1 の使用方法
7
2
1
3
4
5
6
操作モード 3
P-touch Editor 5.1 には、Express モード、Professional モード、Snap モードという、3つの異なる操作
モードがあります。3つのモードは、モードスイッチで簡単に切り替えることができます。
Express モード
3
1 メニューバー
2 コマンドバー
3 描画 / 編集 ツールバー
4 プロパティバー
5 レイアウトウィンドウ
6 データベースウィンドウ
7 モードスイッチ
10
Page 16

ラベル作成ソフトウェア P-touch Editor 5.1 の使用方法
Professional モード
1
2
3
4
5
6
7
1 メニューバー
2 標準ツールバー
3 プロパティパレット
4 描画 / 編集 ツールバー
5 レイアウトウィンドウ
6 データベースウィンドウ
7 モードスイッチ
8 サイドバー
3
8
11
Page 17

ラベル作成ソフトウェア P-touch Editor 5.1 の使用方法
メモ
Snap モード
Snap モードでは、画面をキャプチャしたり、画像として印刷したり、あとで使用するために保存して
おくことができます。
a[Snap]モードボタンをクリックすると、[Snap モードの説明]ダイアログボックスが表示され
ます。
3
b[OK]をクリックすると、Snap モードが表示されます。
•[Snap モードの説明]ダイアログボックスの[今後、この画面を表示しない]にチェックマークを入
れると、次回から はダイアログボックスを表示せず、直接 Snap モードに移行できます。
®
• Windows Vista
/ Windows® 7
スタートボタン -[すべてのプログラム]-[Brother P-touch]-[P-touch Editor 5.1 (Snap モード)]
をクリックしても起動することができます。
®
• Windows
8
[スタート]/[アプリ]画面で、[P-touch Editor 5.1 (Snap モード)]をクリックしても起動するこ
とができます。
12
Page 18
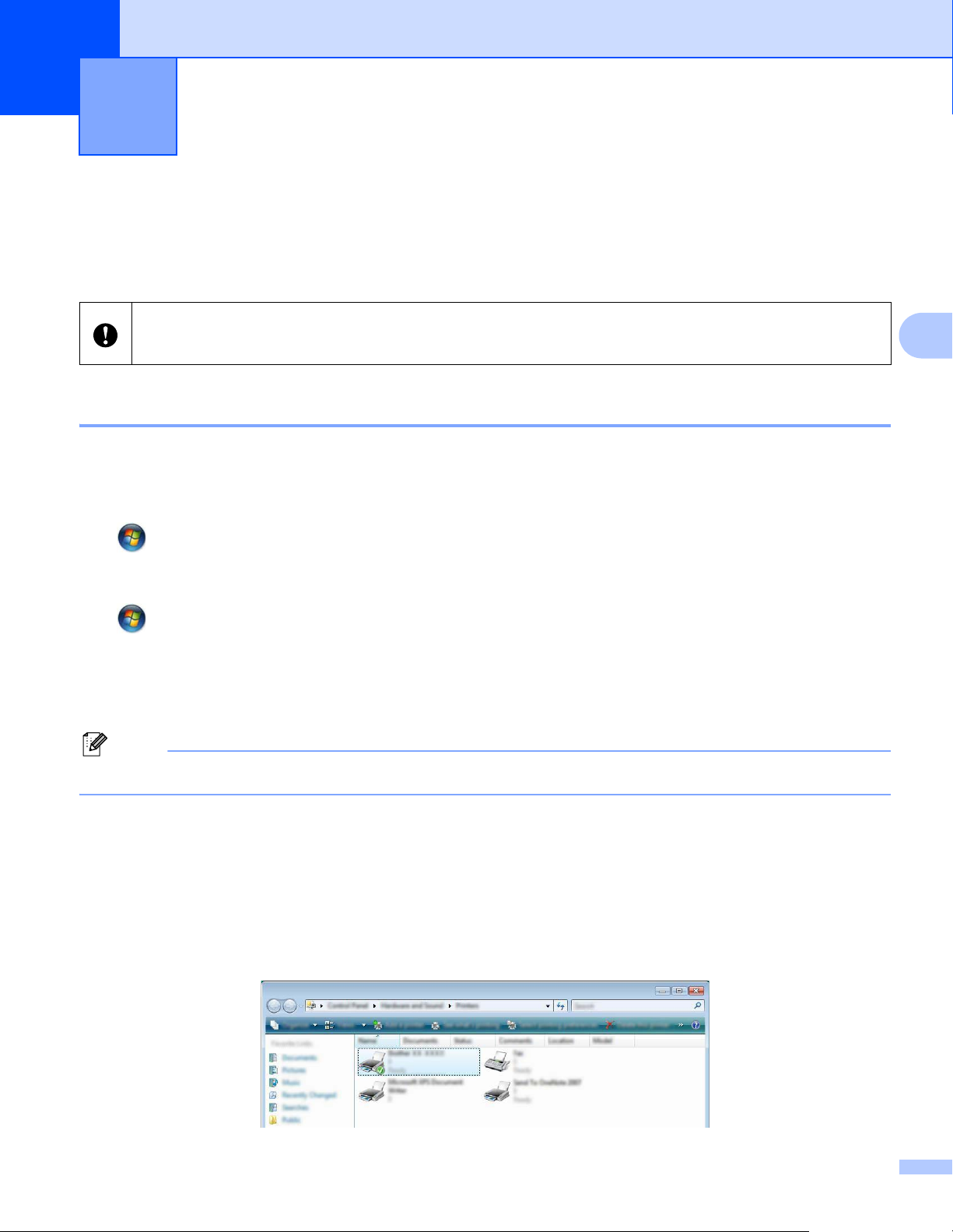
メモ
他のアプリケーションから印刷する場合の
4
プリンタードライバーの使用方法
他のアプリケーションから直接印刷する 4
本機では、プリンタードライバーをインストールすることにより、ほとんどの Windows® アプリケーショ
ンから直接印刷することができます。
本機の用紙サイズが他の通常プリンターとは異なるため、アプリケーションソフトウェアで適正ラベルサ
イズが設定可能でない限り、ドライバーやアプリケーションソフトウェアをインストールしても印刷でき
ない場合があります。
プリンタードライバーを設定する 4
お使いの OS によって、画面が異なる場合があります。下記のステップでは、XX-XXXX の「XX」の部分
をご使用のラベルプリンターのモデル名に置き換えてお読みください。
4
4
a Windows Vista
-[コントロールパネル]-[ハードウェアとサウンド]-[プリンタ]を選択します。
Windows
-[デバイスとプリンター]を選択します。
Windows
[スタート]画面上の任意の場所で右クリックし、[アプリ]画面で[コントロールパネル]-[ハード
ウェアとサウンド]-[デバイスとプリンター]を選択します。
詳細については、Windows® ヘルプをご覧ください。
b Windows Vista
「Brother XX-XXXX」を選択して、[印刷設定の選択]をクリックします。
[Brother XX-XXXX 印刷設定]ダイアログボックスが表示されます。
Windows
「Brother XX-XXXX」を選択して、右クリックメニューから[印刷設定]をクリックします。
[Brother XX-XXXX 印刷設定]ダイアログボックスが表示されます。
®
®
7
®
8
®
®
7/Windows® 8
13
Page 19

他のアプリケーションから印刷する場合のプリンタードライバーの使用方法
メモ
c 各項目を選択して[OK]をクリックします。
[基本設定]タブ
「用紙サイズ」などを設定できます。
4
画面は機種によって異なります。
[拡張設定]タブ
「ハーフトーン」、「明るさ」、「コントラスト」などを設定できます。
長尺紙テープを定型サイズで使用するには、[設定]をクリックして表示されるダイアログボック
スで必要な設定をしてください。
14
Page 20

他のアプリケーションから印刷する場合のプリンタードライバーの使用方法
メモ
[分散印刷を適用する]について詳しくは、「ラベルを複数のラベルプリンターで分散印刷する」 (27
ページ)をご覧ください。
[その他の設定]タブ
「単位」、「印刷開始」などを設定できます。
4
d[プリンタ](Windows Vista
を閉じます。
®
)/[デバイスとプリンター](Windows® 7/Windows® 8)ウィンドウ
15
Page 21

他のアプリケーションから印刷する場合のプリンタードライバーの使用方法
他のアプリケーションから印刷する 4
例として、Microsoft® Word 2007 を使用します。
下記の説明では、Windows
ります。「XX-XXXX」の部分は、お使いのラベルプリンターのモデル名に置き換えてお読みください。
®
7 の画面を使用しています。お使いの OS によって、画面が異なる場合があ
a と をクリックします。
[印刷]ダイアログボックスが表示されます。
b「Brother XX-XXXX」を選択します。
4
[プロパティ]をクリックして表示された[プロパティ]ダイアログボックスからプリンタードライ
バーの設定を変更できます。
c をクリックして、[印刷]ダイアログボックスを閉じます。
d[ページレイアウト]をクリックすると、リボンが表示されます。次に、ページ設定の右側の をク
リックします。
[ページ設定]ダイアログボックスが表示されます。
16
Page 22

他のアプリケーションから印刷する場合のプリンタードライバーの使用方法
e[用紙]タブをクリックして、印刷したい用紙サイズを選択します。
4
[余白]タブでページ余白も設定してください。
f[OK]をクリックします。
選択した用紙サイズに合わせて、Microsoft
て文書編集を行ってください。
g[OK]をクリックします。
指定されたラベルが印刷されます。
®
Word のウィンドウサイズが調整されます。必要に応じ
17
Page 23

5
2
3
1
4
5
このアプリケーションを使用すると、パソコン上の P-touch Template やその他のデータを管理することが
できます。また、テンプレートを印刷することができます。
P-touch Library の使用方法 5
P-touch Library を使用する 5
P-touch Library を起動する 5
Windows Vista® / Windows® 7
スタートボタン -[すべてのプログラム]-[Brother P-touch]-[P-touch ツール]-
[P-touch Library 2.2]をクリックします。
®
Windows
[スタート]/[アプリ]画面で[P-touch Library 2.2]をクリックします。
P-touch Library が起動し、メインウィンドウが表示されます。
メインウィンドウ
8
5
5
18
Page 24

P-touch Library の使用方法
1 メニューバー
すべてのコマンドが、機能ごとに各メニュー([ファイル]、[編集]、[表示]、[ツール]、[ヘルプ]な
ど)に割り当てられています。
2 ツールバー
頻繁に使用されるコマンドのアイコンがあります。
3 フォルダーリスト
フォルダーの一覧を表示します。フォルダーを選択すると、選択されたフォルダー内のテンプレートが
テンプレートリスト内に表示されます。
4 テンプレートリスト
選択されたフォルダー内のデータが一覧表示されます。
5 プレビュー
テンプレートリスト内の選択されたテンプレートなどのデータが、プレビュー表示されます。
ツールバーアイコンの説明
アイコン ボタン名 機能
開く 選択したテンプレートを開きます。
5
印刷
(P-touch Library 専用)
検索
選択したテンプレートを印刷します。
P-touch Library に登録されたテンプレートやその他のデータを検
索します。
表示形式 ファイルの表示形式を変更します。
19
Page 25

P-touch Library の使用方法
メモ
テンプレートを開いて編集する 5
編集したいテンプレートを選択し、 [開く]をクリックします。
5
そのテンプレートに関連するアプリケーションが開いて、テンプレートの編集が可能になります。
開くアプリケーションは、選択したファイルの種類によって変わります。例えば、P-touch Template を
選択した場合は、P-touch Editor 5.1 が開きます。
テンプレートを印刷する 5
印刷したいテンプレートを選択し、[印刷]をクリックします。
接続されたラベルプリンターでテンプレートが印刷されます。
20
Page 26

P-touch Library の使用方法
テンプレートやその他のデータを検索する 5
P-touch Library に登録されたテンプレートやその他のデータを検索することができます。
a[検索]をクリックします。
[検索]ダイアログボックスが表示されます。
5
b 検索項目を設定します。
設定可能な検索項目は、以下の通りです。
設定 詳細
複数の条件項目の扱い 複数の検索項目の組合せ方法が設定されます。[かつ]を選ぶと、すべての条件を満
たすファイルが検索されます。[または]を選ぶと、条件のいずれか 1 つを満たす
ファイルが検索されます。
名前 ファイル名でテンプレートやその他のデータを検索します。
種類 ファイルの種類でテンプレートやその他のデータを検索します。
サイズ ファイルサイズでテンプレートやその他のデータを検索します。
更新日付 ファイルの更新日付でテンプレートやその他のデータを検索します。
21
Page 27

P-touch Library の使用方法
メモ
c[検索開始]をクリックします。
検索が開始されます。
5
d[検索]ダイアログボックスを閉じます。
検索結果は、フォルダーリスト内の「検索結果」で確認できます。
テンプレートやその他のデータを P-touch Library に登録するには、[すべてのコンテンツ]フォルダー
またはフォルダーリストにドラッグアンドドロップします。テンプレートを自動的に P-touch Library
に登録する場合は、以下の操作を行ってください。
1 P-touch Editor 5.1 メニューから[ツール]-[オプション]を選択します。
2 [オプション]ダイアログボックスの[全般]タブで、[登録条件の設定]をクリックします。
3 P-touch Editor 5.1 で作成したテンプレートを登録するタイミングを選択したら、[OK]をクリック
します。
22
Page 28

6
メモ
メモ
P-touch Update Software を使うと、ソフトウェアを最新バージョンにアップデートすることができます。
「XX-XXXX」の部分は、お使いのラベルプリンターのモデル名に置き換えてお読みください。
• P-touch Update Software を使うには、まず付属の CD-ROM からインストールする必要があります。ブ
ラザーソリューションセンターからもダウンロードできます。
http://solutions.brother.co.jp/
• P-touch Update Software を使うには、インターネットに接続している必要があります。
• この説明書の掲載内容と、実際のソフトウェアは、異なる場合があります。
• P-touch Update Software をインストールすると、パソコンのデスクトップに、アイコンが表示される
ようになります。
• データの転送中やファームウェアのアップデート中は、絶対に電源を切らないでください。
P-touch Update Software の使用方法 6
P-touch Editor 5.1 などのアプリケーションやコンテンツ をアッ
プデートする
a Windows Vista
[P-touch Update Software]アイコンをダブルクリックします。
P-touch Update Software を開くには、以下の方法もあります。
スタートボタン - [すべてのプログラム]-[Brother P-touch]-[P-touch Update Software]をク
リックします。
Windows® 8
[スタート]/[アプリ]画面で[P-touch Update Software]をクリック、またはデスクトップ画面
でダブルクリックします。
®
/ Windows® 7
6
6
23
Page 29

P-touch Update Software の使用方法
b[PC 系アップデート]アイコンをクリックします。
c[プリンター]と[言語]を選択し[ファイル一覧]からアップデートしたいアプリケーションやコ
ンテンツにチェックマークを入れて、[インストール]をクリックします。
d インストール完了のメッセージボックスが表示され、インストール完了です。
6
24
Page 30

P-touch Update Software の使用方法
メモ
ファームウェア / P-touch Editor Lite をアップデートする 6
データの転送中やファームウェアのアップデート中は、絶対に電源を切らないでください。
コンピュータに USB ケーブルを接続する前に、Editor Lite のランプが点灯していないことを確認してくだ
さい。Editor Lite のランプが点灯している場合は、ランプが消えるまで Editor Lite のボタンを長押しし
てください。
別のアプリケーションが実行されている場合は、アプリケーションを終了してください。
a 本機の電源を入れて、USB ケーブルを接続します。
b Windows Vista
®
/ Windows® 7
[P-touch Update Software]アイコンをダブルクリックします。
P-touch Update Software を開くには、以下の方法もあります。
スタートボタン - [すべてのプログラム]-[Brother P-touch]-[P-touch Update Software]をク
リックします。
Windows® 8
[スタート]/[アプリ]画面で[P-touch Update Software]をクリック、またはデスクトップ画面
でダブルクリックします。
c[本体系アップデート]アイコンをクリックします。
6
25
Page 31

P-touch Update Software の使用方法
メモ
d[プリンター]を選択し、[本体は正しく接続されています。]と表示されていることを確認して、
[OK]をクリックします。
e[言語]を選択し、アップデートしたいソフトウェアにチェックマークをいれて、[転送]をクリック
します
データを転送している間は、絶対に本体の電源を切ったり、ケーブルを抜いたりしないでください。
f アップデートしたい項目のチェックボックスをチェックして、[開始]をクリックします。
ソフトウェアのアップデートが始まります。
6
アップデート中に本機の電源を切らないでください。
26
Page 32

メモ
ラベルを複数のラベルプリンターで分散印
7
刷する
分散印刷 7
大量のラベルを作成する場合に、複数台のラベルプリンターに印刷を分散させることができます。同時に
印刷できるので、トータルの印刷時間を短縮できます。
•USB接続のラベルプリンターに印刷を分散できます。
• 印刷枚数は自動的に指定したラベルプリンターに振り分けられます。振り分けるラベルプリンターに対
して、割り切れない印刷枚数を設定した場合は、手順 d の [分散印刷の設定] 画面で指定する画面上
のラベルプリンターから順番に振り分けられます。
200
7
67 67
66
a P-touch Editor 5.1 の[ファイル] メニューから[印刷] をクリックします。
b[プロパティ] をクリックします。
c[拡張設定] タブ内の[分散印刷を適用する] をチェックし、 [設定]をクリックします。
7
27
Page 33

ラベルを複数のラベルプリンターで分散印刷する
メモ
d[分散印刷設定] 画面で分散印刷するラベルプリンターを設定します。
1
1 分散印刷したい[プリンター名] にチェックマークを入れます。
e 使用するラベル幅を設定します。
A.1 台のラベルプリンターを選択した場合
手順 d の画面で、設定するプリンター名をダブルクリックします。またはラベルプリンター名を選
択した上で右クリックし、[設定] を選びます。[設定幅]のプルダウンリストからラベル幅を選択し
ます。
[備考] に記入した情報は手順 d の画面の[備考] に表示されます。
7
28
Page 34

ラベルを複数のラベルプリンターで分散印刷する
メモ
メモ
B. 複数台のラベルプリンターを選択した場合
手順 d の画面で、設定するラベルプリンター名を複数選択して右クリックし、[設定]を選びます。
[設定幅]のプルダウンリストからラベル幅を選択します。選択したプリンタ全てが同じラベル幅で
設定されます。
複数台を設定する場合は[プリンターの状態]、[備考]欄は使用できません。
f[OK]をクリックして、用紙サイズ設定画面を閉じます。
g[OK]をクリックして、[分散印刷設定]画面を閉じます。
設定が終了しました。
h[OK]をクリックすると分散印刷が有効になります。
実際に使用する環境での接続テストをお勧めします。購入先の販売代理店へご相談ください。
7
29
Page 35

Mac II
簡易版ラベル作成ソフトウェア
P-touch Editor Lite の使用方法
ラベル作成ソフトウェア P-touch Editor 5.0 の使用方法 36
P-touch Update Software の使用方法 39
31
Page 36

簡易版ラベル作成ソフトウェア
8
P-touch Editor Lite の使用方法
本機には簡易版ラベル作成ソフトウェア「P-touch Editor Lite」が搭載されています。
P-touch Editor Lite を使用する場合は、パソコンにドライバーやソフトウェアをインストールすることな
く、すぐにラベル作成が始められます。
8
P-touch Editor Lite は、USB ケーブルで接続した時にのみ使用可能です。
P-touch Editor Lite を使用する 8
P-touch Editor Lite を起動する 8
a デスクトップ上の[PT-P700]をダブルクリックして、[P-touch Editor Lite]アイコンをダブルク
リックします。
* 本機を P-touch Editor Lite モードに設定しておく必要があります。詳細については、ユーザーズガ
イドを参照してください。
編集画面 8
1
2
8
1 コマンドツールバー
アイコン 機能
新規作成画面を表示します。
P-touch Editor Lite で作成した既存ファイルを開きます。
オブジェクトを選択します。
31
Page 37

簡易版ラベル作成ソフトウェア P-touch Editor Lite の使用方法
アイコン 機能
新たにテキストボックスを挿入します。(1行、複数行の両方のテキストを含むラベルを作成す
るときに便利です。)
飾り枠を挿入します。
作成するラベルに、イメージを挿入します。
[ファイルから]: パソコン内にあるイメージファイルを挿入します。
[絵文字]: パソコンに組み込まれている絵文字を挿入します。
ラベルを印刷します。
8
P-touch Editor 5.0 を起動します。
P-touch Editor Lite を終了します。また、画面を最小化、最大化します。
2 プロパティツールバー
アイコン 機能
をクリックして、書体を設定します。
をクリックして、文字サイズを設定します。
または をクリックしても、文字サイズが設定できます。
文字のスタイルを設定します。
太字 , 斜体 , 下線
テキストボックス内のテキストの字揃えを設定します。
ラベルの幅を設定します。 をクリックすると自動的に挿入されたテープの幅を検出しま
す。
ラベルの長さを設定します。 をクリックすると、入力されたテキストに合わせてラベル
の長さを自動的に調節します。
ラベルの向きを縦か横に設定します。
32
Page 38

簡易版ラベル作成ソフトウェア P-touch Editor Lite の使用方法
アイコン 機能
テキストの向きを縦か横に設定します。
. をクリックすると、ラベルの表示倍率が設定できます。
か をクリックしても、表示倍率が設定できます。
8
3
3 ラベルビュー
表示 機能
起動後に表示されるラベルビューです。ラベルイメージの左側にはテープ幅が表示されます。
ラベルイメージの右側に「自動」と表示されているときは、テープの長さはテキストの長さに
合わせて自動的に調節されます。
ラベルの境界線をドラッグして、ラベルの長さや幅を手動で変更することができます。カーソ
ルをラベルイメージの境界線まで動かし、青い線が表示されたら、ドラッグして長さ・幅を変
更できます。
P-touch Editor Lite のウィンドウサイズを調整できます。P-touch Editor Lite のウィンドウの端
にカーソルを持っていき、カーソルが矢印に変わったらドラッグしてサイズを調整できます。
挿入されたテキスト、イメージ、飾り枠はオブジェクトとして扱われます。オブジェクトは、
8つの青いポイントで囲まれます。
オブジェクトが選択されている状態を示します。
カーソルが 8 つの青いポイントのいずれかにかかると、矢印に変わります。この状態で青いポ
イントをドラッグすると、オブジェクトのサイズを変更することができます。
カーソルが十字矢印になっているときは、オブジェクトをドラッグして移動することができま
す。テキストオブジェクトの場合、カーソルはオブジェクトの境界線の上にきたときのみ十字
矢印に変わります。
33
Page 39

簡易版ラベル作成ソフトウェア P-touch Editor Lite の使用方法
4 メニューバー
メニュー 機能
P-touch Editor Lite P-touch Editor Lite について アプリケーションのバージョン情報を表示しま
す。
環境設定… 環境設定を行います。
P-touch Editor Lite を隠す アプリケーションを隠します。
ほかを隠す ほかのアプリケーションを隠します。
すべてを表示 起動中のすべてのアプリケーションを表示しま
す。
P-touch Editor Lite の終了 アプリケーションを終了します。
ファイル 新規作成 新規レイアウト画面を表示 します。(ラベル
ビューに既存のデータがない場合はグレー表示
されます。)
開く… 開くダイアログを表示します。
閉じる 作業中のファイルを閉じます。
上書き保存 作業中のファイルを保存します。
名前を付けて保存 名前を付けて保存ダイアログを表示します。
印刷… 印刷ダイアログを表示します。
編集 元に戻す 直前に行った動作を元に戻します。
やり直し 直前に行った動作を繰り返します。
切り取り 選択範囲を切り取ってクリップボードに保存し
ます。
コピー 選択範囲をコピーしてクリップボードに保存し
ます。
貼り付け クリップボードの内容を貼り付けます。
削除 選択範囲を削除します。
すべてを選択 すべてのオブジェクトを選択します。
書式 向き 横書き 選択オブジェクト内のテキストを横書きにしま
す。
縦書き 選択オブジェクト内のテキストを縦書きにしま
す。
ナンバリング(連番) 選択テキストへのナンバリングの設定 / 解除を
行います。
8
34
Page 40

簡易版ラベル作成ソフトウェア P-touch Editor Lite の使用方法
メニュー 機能
レイアウト 余白 大 余白の設定を行います。
小
順序 最前面に移動 選択したオブジェクトのレイアウトを移動しま
最背面に移動
前面に移動
背面に移動
回転 左に 90°回転 選択したオブジェクトを回転します。
右に 90°回転
0° 選択したオブジェクトの回転を戻します。
90° 選択したオブジェクトを時計回りに 90°回転
180° 選択したオブジェクトを時計回りに 180°回転
270° 選択したオブジェクトを時計回りに 270°回転
ウィンドウ しまう ウィンドウを最小にします。
拡大/縮小 ウィンドウを拡大、縮小します。
すべてを手前に移動 すべてのウィンドウを手前に移動します。
(ウィンドウ名) 編集中のウィンドウ名を表示します。
す。
します。
します。
します。
8
35
Page 41

メモ
ラベル作成ソフトウェア
9
P-touch Editor 5.0 の使用方法
お使いの OS によって、画面が異なる場合があります。「XX-XXXX」の部分は、お使いのラベルプリン
ターのモデル名に置き換えてお読みください。
最新のドライバーやソフトウェアは、ブラザーソリューションセンター からダウンロードできます。
http://solutions.brother.co.jp/
9
P-touch Editor 5.0 を使用する 9
P-touch Editor 5.0 を起動する 9
a デスクトップ上の[P-touch Editor]アイコン をダブルクリックします。
以下の方法でも、P-touch Editor 5.0 を起動できます。
[MacintoshHD]-[アプリケーション]-[P-touch Editor]-[P-touch Editor]アイコンの順にダブ
ルクリックします。
P-touch Editor 5.0 が起動します。
9
36
Page 42

ラベル作成ソフトウェア P-touch Editor 5.0 の使用方法
1
2
5
4
3
操作モード 9
Express モード
このモードでは、テキストと画像を使用して簡単にラベルを作成できます。 レイアウトウィンドウは、
以下のセクションで構成されています。
9
1 コマンドバー
2 描画 / 編集 ツールバー
3 インスペクター
4 レイアウトウィンドウ
5 データベースウィンドウ
37
Page 43

ラベル作成ソフトウェア P-touch Editor 5.0 の使用方法
メモ
Snap モード
Snap モードでは、画面をキャプチャしたり、画像として印刷したり、あとで使用するために保存して
おくことができます。
a[Snap]モードボタンをクリックすると、[Snap モードの説明]ダイアログボックスが表示され
ます。
9
[Snap モードの説明]ダイアログボックスの[今後、この画面を表示しない]にチェックマークを入
れると、次回から はダイアログボックスを表示せず、直接 Snap モードに移行できます。
b[OK]をクリックすると、Snap モードが表示されます。
38
Page 44

10
メモ
メモ
P-touch Update Software を使うと、ソフトウェアを最新バージョンにアップデートすることができます。
「XX-XXXX」の部分は、お使いのラベルプリンターのモデル名に置き換えてお読みください。
• P-touch Update Software を使うには、まず付属の CD-ROM からインストールする必要があります。ブ
ラザーソリューションセンターからもダウンロードできます。
http://solutions.brother.co.jp/
• P-touch Update Software を使うには、インターネットに接続している必要があります。
• この説明書の掲載内容と、実際のソフトウェアは、異なる場合があります。
• P-touch Update Software をインストールすると、パソコンのデスクトップに、アイコンが表示される
ようになります。
• データの転送中やファームウェアのアップデート中は、絶対に電源を切らないでください。
P-touch Update Software の使用方法 10
P-touch Editor 5.0 などのアプリケーションやコンテンツ をアッ
プデートする
a[P-touch Update Software]アイコンをダブルクリックします。
P-touch Update Software を開くには、以下の方法もあります。
[MacintoshHD]-[アプリケーション]-[P-touch Update Software]-[P-touch Update Software]
アイコンの順にダブルクリックします。
10
10
39
Page 45

P-touch Update Software の使用方法
b[PC 系アップデート]アイコンをクリックします。
c[プリンター]と[言語]を選択し、[ファイル一覧]からアップデートしたいアプリケーションやコ
ンテンツにチェックマークを入れて、[インストール]をクリックします。
d インストール完了のメッセージボックスが表示され、インストール完了です。
10
40
Page 46

P-touch Update Software の使用方法
メモ
ファームウェア / P-touch Editor Lite をアップデートする 10
データの転送中やファームウェアのアップデート中は、絶対に電源を切らないでください。
コンピュータに USB ケーブルを接続する前に、Editor Lite のランプが点灯していないことを確認してくだ
さい。Editor Lite のランプが点灯している場合は、ランプが消えるまで Editor Lite のボタンを長押しし
てください。
別のアプリケーションが実行されている場合は、アプリケーションを終了してください。
a 本機の電源を入れて、USB ケーブルを接続します。
b[P-touch Update Software]アイコンをダブルクリックします。
P-touch Update Software を開くには、以下の方法もあります。
[MacintoshHD]-[アプリケーション]-[P-touch Update Software]-[P-touch Update Software]
アイコンの順にダブルクリックします。
c[本体系アップデート]アイコンをクリックします。
10
41
Page 47

P-touch Update Software の使用方法
メモ
d[プリンター]を選択し、[本体は正しく接続されています。]と表示されていることを確認して、
[OK]をクリックします。
e[言語]を選択し、アップデートしたいソフトウェアにチェックマークをいれて、[転送]をクリック
します
データを転送している間は、絶対に本体の電源を切ったり、ケーブルを抜いたりしないでください。
f アップデートしたい項目のチェックボックスをチェックして、[開始]をクリックします。
ソフトウェアのアップデートが始まります。
10
アップデート中に本機の電源を切らないでください。
42
Page 48

 Loading...
Loading...