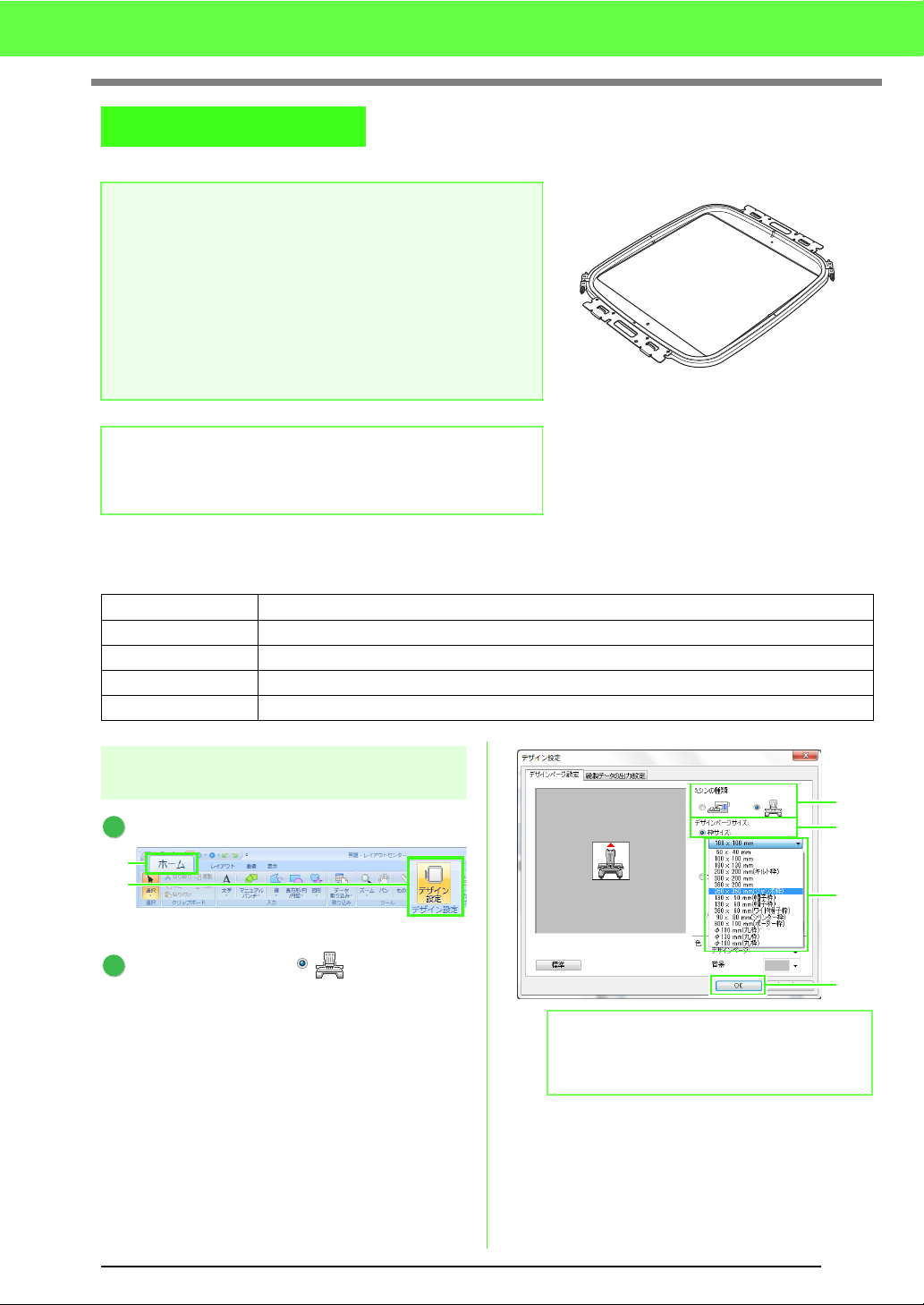
使ってみましょう 10-3 : ジャンボ枠(別売)を使って刺しゅうする
1
2
3
5
6
4
使ってみましょう
枠サイズ:360 × 360 mm のジャンボ枠(別売)専用の刺しゅうデータを作ります。
10
-3
:
ジャンボ枠(別売)を使って刺しゅうする
a 注意 :
• ジャンボ枠を選択すると、デザインページのサイズが 350 ×
350 mm で表示されます(ミシンの内蔵カメラでの自動位置
合わせに必要な領域を確保するため、サイズは 350 × 350 mm
となります)。
• ジャンボ枠は、内蔵カメラを搭載した多針ミシンに取り付けて
お使いください。一針ミシンなど、その他の種類のミシンでは
使用できません。お使いの多針ミシンの取扱説明書にジャンボ
枠の使用方法が記載されている場合は、ジャンボ枠を使うこと
ができます。
ジャンボ枠 枠サイズ:360 × 360 mm
b メモ :
内蔵カメラと刺しゅう位置合わせシールを使用した詳しい操作
方法は、お使いのミシンの取扱説明書を参照してください。
ここで作るサンプルデータは、次のフォルダーにあります。
ドキュメント(マイ ドキュメント)¥刺しゅう PRO NEXT¥使ってみましょう¥使ってみましょう _10
ステップ 1
ステップ 2
ステップ 3
ステップ 4
ステップ 5
デザインページのサイズを設定する
刺しゅうデータを作る
分割された刺しゅうデータを確認する
布地に接着芯を貼る
刺しゅうする
ステップ1デザインページの
サイズを設定する
1
1 → 2 の順にクリックします。
2
ミシンの種類 (3) で を選択し、枠サ
イズ (4) を選択し、セレクター (5) で、360
× 360mm(ジャンボ枠)を選択して、OK(6)
をクリックします。
b メモ :
お使いのミシンで使用可能な刺しゅう枠を確
認してから設定してください。
1
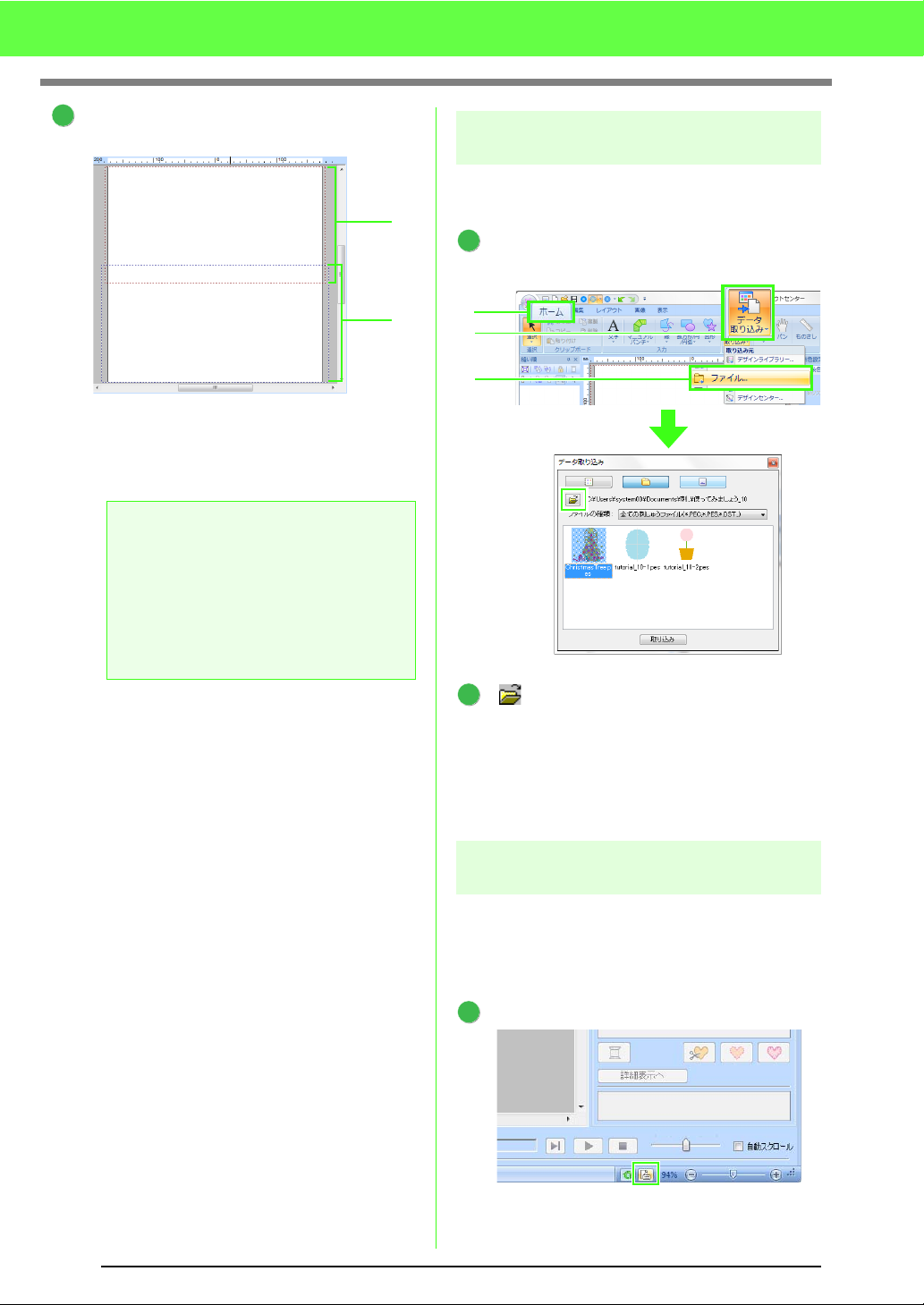
使ってみましょう 10-3 : ジャンボ枠(別売)を使って刺しゅうする
3
(1)
(2)
1
1
2
3
2
1
1
画面上のデザインページは次のように示
されます。
(1) 領域 1:先に刺しゅうされる縫製領域
(2) 領域 2:後で刺しゅうされる縫製領域
刺しゅうデータは、自動的にそれぞれの領域に
分割されます。
a 注意 :
(1) と (2) の縫製領域の境界は重なりあってい
ます。サテン縫いを使った面が、この重なっ
た領域にかかる場合は、自動で模様が変更さ
れます。このため、領域の境界にサテン縫い
がかからないように、あらかじめ模様の位置
をずらしておくか、サテン縫いをタタミ縫い
に変えておくことをお勧めします。
ステップ2刺しゅうデータを作る
ここでは、ソフトウェアに付属の刺しゅうデータ
を使って説明します。
1 → 2 → 3 の順にクリックして、刺しゅう
データを取り込みます。
をクリックし、ドキュメント(マイ
ドキュメント)¥刺しゅう PRO NEXT¥
使ってみましょう¥使ってみましょう
_10 を選択して、ChristmasTree.pes を
選択して取り込みをクリックするか、ダ
ブルクリックします。
ステップ3分割された刺しゅうデー
タを確認する
刺しゅうする前に、分割された刺しゅうデータを
確認します。模様データの中の、分割されたくない
部分が領域 1 と領域 2 に分かれた場合は、刺しゅう
データを調整して分割のしかたを変更できます。
1 をクリックします。
2
 Loading...
Loading...