Page 1
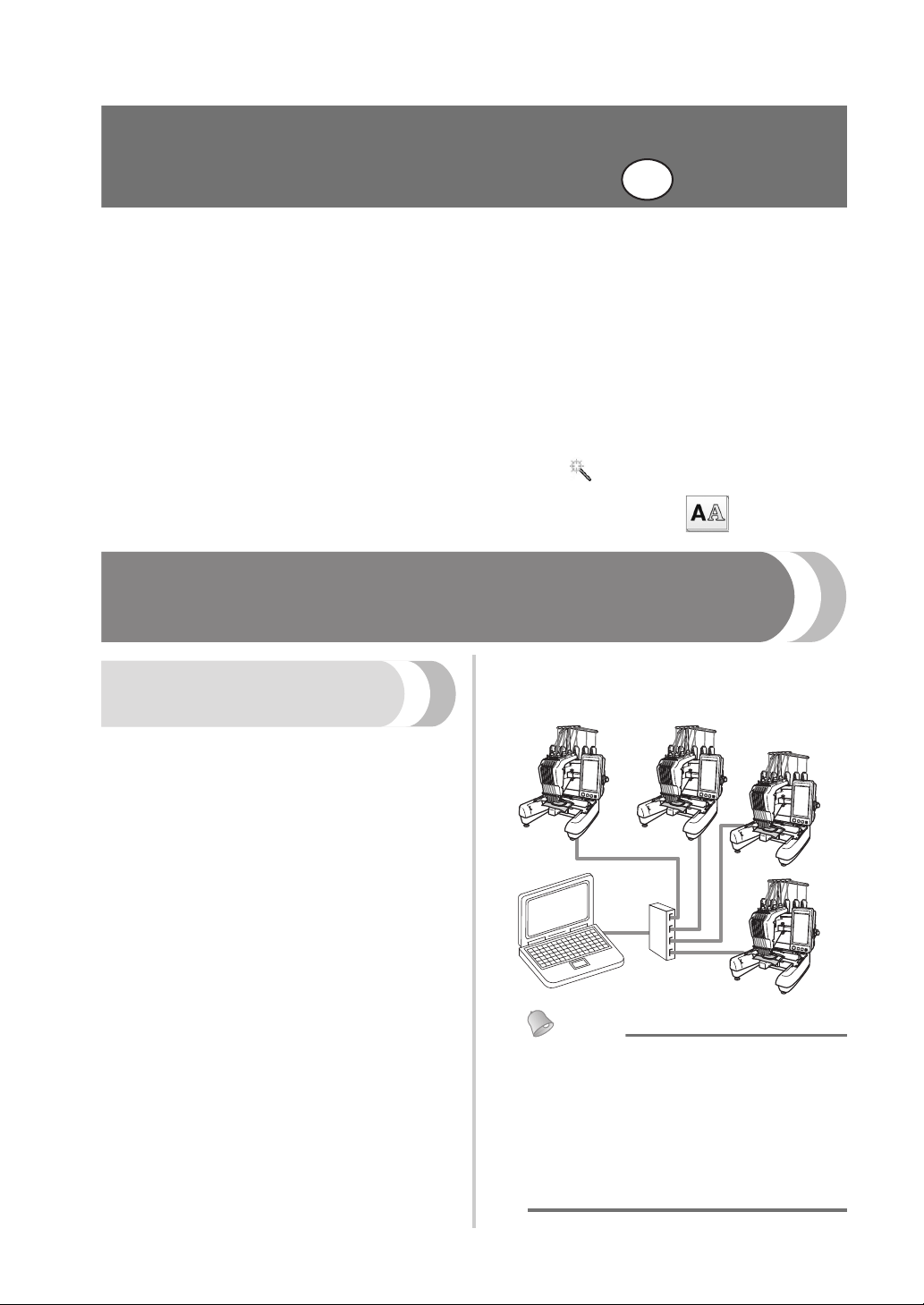
New Features of
Memo
PR-650 Version 2
The following new features have been added with version 2. Before using the machine, carefully
read both this manual and the Operation Manual included with your PR-650 machine (which
provides descriptions of Ver. 1).
■ The Link function has been added. (p. 1)
This function allows embroidery patterns edited in embroidery editing software provided with the Link
function, such as PE-DESIGN NEXT or later, to be transferred from a computer to multiple embroidery
machines. Please consult with your authorized dealer for exact machine specifications for linking.
■ The thread numbers for the displayed pattern from the .pes file imported into the embroidery machine
can be displayed as the thread numbers for the manufacturer specified from the machine. (p. 6)
■ The length of time until the embroidery machine will stop can be viewed in the embroidering screen.
(p. 7)
■ If the temporary needle bar setting has been applied, the icon ( ) indicating the selected needle bar
in the embroidering screen can now be viewed. (p. 7)
■ Additional characters have been added to several of the alphabet font patterns ( ). (p. 8)
EN
Sending Embroidery Patterns From a Computer to the
Machine (Link Function)
■ Check the sewing status of the embroidery
Operations available with
the Link function
machine (this model) from the computer
(Example of multiple machines connected)
■ Send multiple embroidery patterns to
connected embroidery machines
As many as 100 embroidery patterns can be
transferred to an embroidery machine, and the
embroidering status of the patterns being
transferred can be viewed from the computer
monitor.
Use the included USB cable to connect the
embroidery machine to a computer.
● When connecting multiple embroidery
machines to the computer, use a
commercially available USB hub.
Please note that we recommend using a
self-powered USB hub. Do not use USB
extension cables or repeater cables. For
details on using the USB hub, refer to its
operating instructions.
1
Page 2
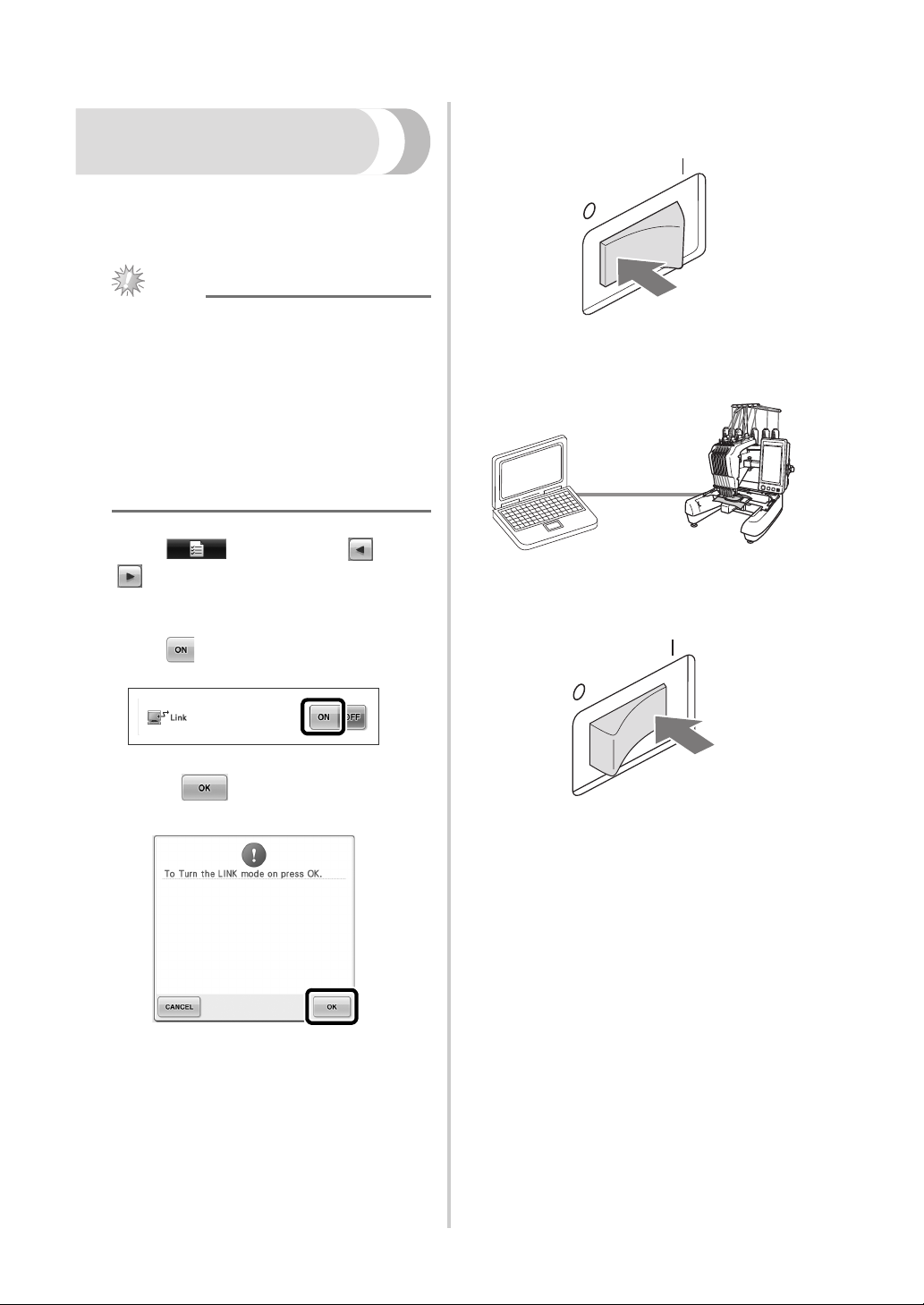
Embroidering using
Note
the Link function
First, use the embroidery editing software to create
the embroidery pattern to be sent to the embroidery
machine.
● Only embroidery data in the PES format
(.pes) can be embroidered using the Link
function.
● You cannot select .dst data to send from a
computer using the Link function.
● The Link function cannot be used with
large-size (split) embroidery patterns.
● Attach to the embroidery machine the
embroidery frame for the size of the
pattern to be sent.
Touch , and then touch and
1
to display page 5/5 of the machine
settings screen.
Turn off the machine.
3
Use the included USB cable to connect the
4
embroidery machine to the computer.
Turn on the machine.
5
Touch to enable the Link function.
2
X When the following message appears,
touch .
Using embroidery editing software provided
6
with the Link function, such as PE-DESIGN
NEXT, or later, will allow you to send the
embroidery pattern(s) to the machine in the
Link mode from your computer.
2
Page 3
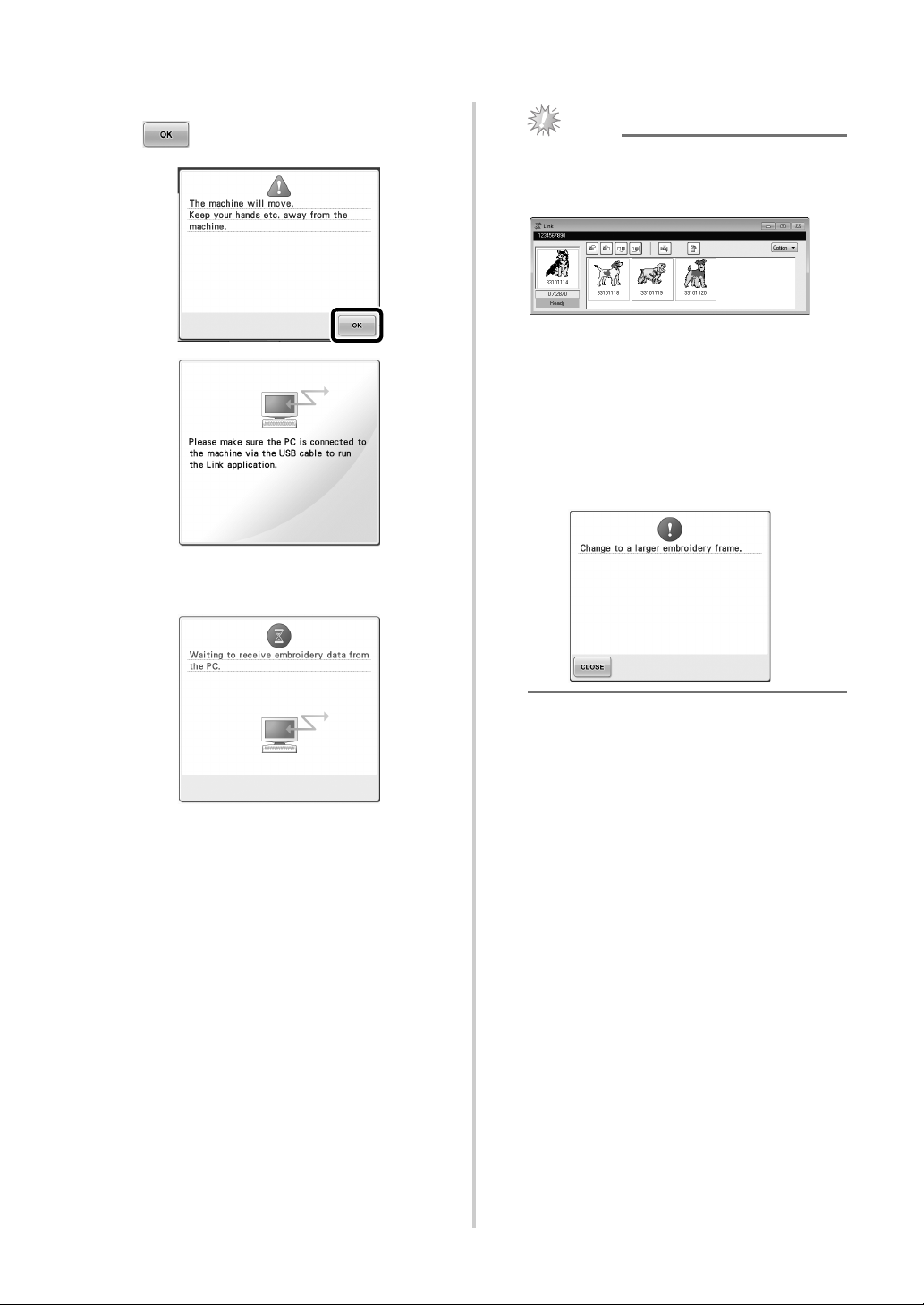
When the following message appears, touch
Note
7
.
X A message appears in the machine’s LCD
while the machine is connecting to PC.
● For details on using the embroidery editing
software, refer to the Instruction Manual
included with the software.
* This Link dialog box is found in PE-DESIGN
NEXT software.
● If the following error message appears, the
type of embroidery frame installed on the
machine is not compatible with the size of
the pattern. Replace the embroidery frame
with one compatible with the size of the
pattern.
3
Page 4

After the embroidery pattern has been
Memo
2
1
3
8
opened by the machine, the embroidering
screen appears.
X The opened embroidery pattern appears in
the pattern display area with the icon for
the Link function.
1 Icon for Link function
2 10-digit machine ID
3 Number of the pattern in the queue
• Touch to delete the pattern.
To change the embroidery settings for the
9
opened embroidery pattern, touch .
• Touch when the following message
appears. Touch to return to the
embroidering screen.
X The embroidery settings screen appears.
After the desired settings have been
0
specified, touch to return to the
embroidering screen.
● While the embroidery machine is
connected to the computer, the machine’s
status can be displayed by using a function
of the embroidery editing software. If
multiple embroidery machines are
connected at the same time, check the
status of the machines using the 10-digit
machine ID that appears in the machine’s
screen. The following information can be
viewed from the computer.
• Number of the stitch being sewn and
total number of stitches in the pattern
• Information about sewing errors
Touch , and then press the start/
a
stop button to start embroidering.
X When embroidering is finished, the
following message appears.
4
Page 5

To open another pattern sent from the
Note
Memo
b
computer, touch , and then repeat the
procedure starting from step
8 to continue
embroidering.
• To stop embroidering or to embroider the
same pattern again, touch .
● The embroidering screen settings specified
in step
0 are saved even if was
touched to continue sewing after
embroidering is finished.
● If the embroidery machine is turned off
while it is embroidering, the resume
operation can be used the next time it is
turned on.
Disabling the Link function
Touch , and then touch and
1
2
to display page 5/5 of the machine
settings screen.
Touch to disable the Link function.
X When the following message appears,
touch .
Turn off the machine.
3
5
Page 6

.
Error messages in the
Link function
Machine cannot receive any data
from the PC in the Link mode.
Turn off the machine, and check
the USB connection. After
connecting the USB cord securely,
turn on the machine again.
Machine failed to communicate
with the PC in the Link mode.
Turn the machine off, and then turn
the machine on again.
Selecting the Thread Color Information for “PES”
Format Data
Refer to page 194 in the PR-650 Operation Manual
for the details of understanding the machines
settings screen.
You can display the thread color for “PES” format
data according to the machine setting, or setting
from the PE-DESIGN, PE-DESIGN Lite or PED-Basic
(embroidery editing software).
(Refer to “Changing the thread color information”
on page 197 in the PR-650 Operation Manual for
the machine setting of thread color.)
The “PES” Thread Code can be selected from page
1/5 of the settings screen.
ON: The thread color information will be displayed
according to the PE-DESIGN, PE-DESIGN Lite or
PED-Basic (embroidery editing software) settings.
OFF: The thread color information displayed will
be according to the machine setting.
When the machine is purchased, “ON” is selected.
6
Page 7

Checking the Length of Time until the Machine’s Next
Note
1
1
Stop
The length of time until the embroidery machine's
next stop can be viewed in the embroidering
screen.
The machine stops when a spool change is
required, or when the machine is set to be stopped
by other settings. If the spool change indicator
appears, the machine will require a spool change.
When the time is indicated in red, this signals the
last color to be embroidered before the machine
stops.
● The displayed information differs from that
in Ver. 1 (described in the PR-650
Operation Manual).
1 Time until the machine stops
Checking the Temporary Needle Bar Setting
The needle bar with the temporary needle bar
setting applied can now be viewed in the
embroidering screen.
For details on the temporary needle bar setting,
refer to page 130 in your PR-650 Operation
Manual.
1 The needle bar number changes and
appears to indicate the selected needle bar.
7
Page 8

New Alphabet Pattern Characters
The following characters have been added to two
fonts. Note that the arrangement of the characters
has changed.
Example:
The following characters have been added to seven
fonts. Note that the arrangement of the characters
has changed.
Example:
English
8
XE9558-001
 Loading...
Loading...