Page 1
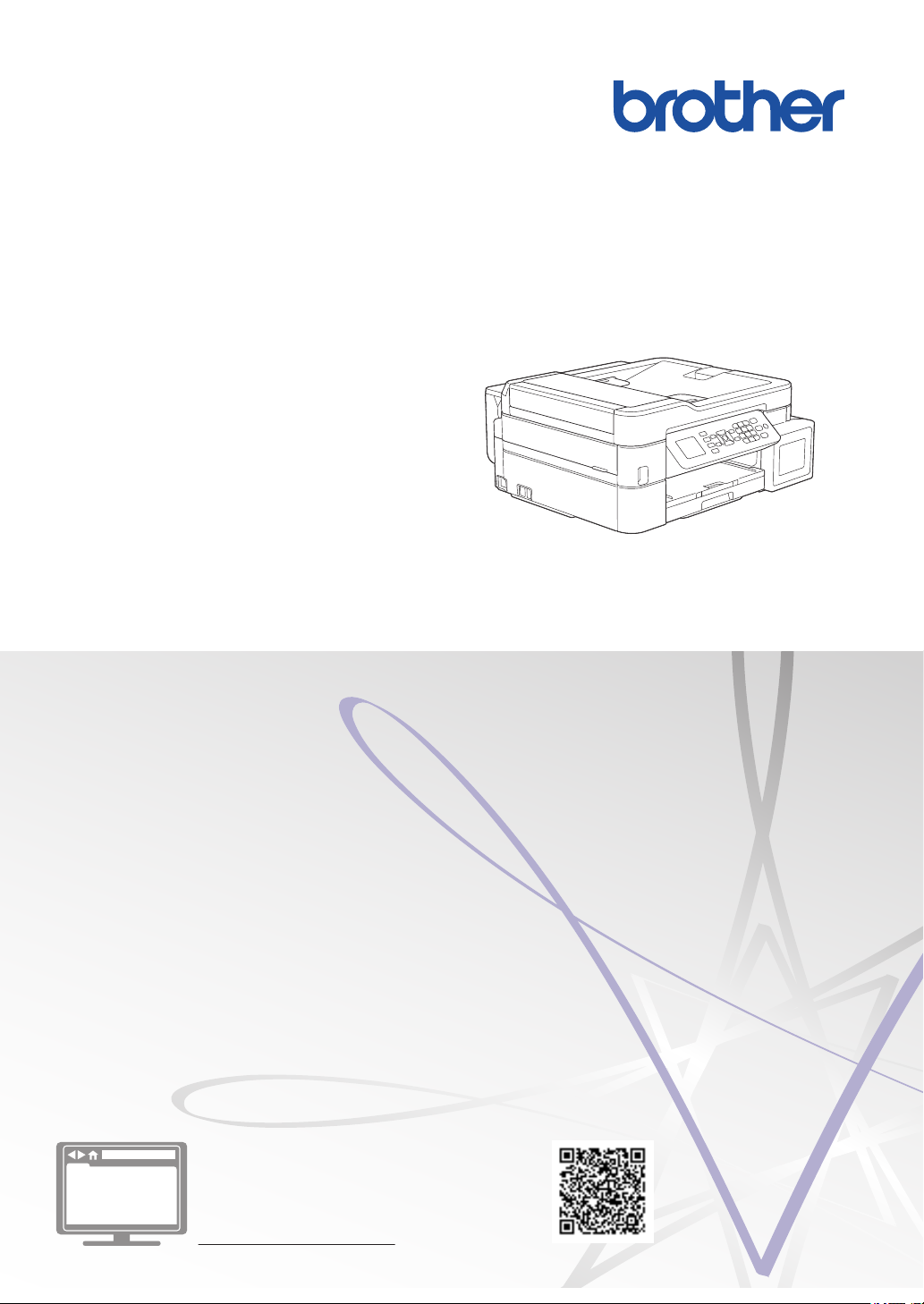
Referenční příručka
Stručné vysvětlení běžných činností
MFC-T910DW
Brother doporučuje uložit tuto příručku vedle vašeho přístroje Brother pro rychlou orientaci.
Online Příručka uživatele
Více pokynů, informací a specifikací produktu
najdete v Online Příručce uživatele na
support.brother.com/manuals
Page 2
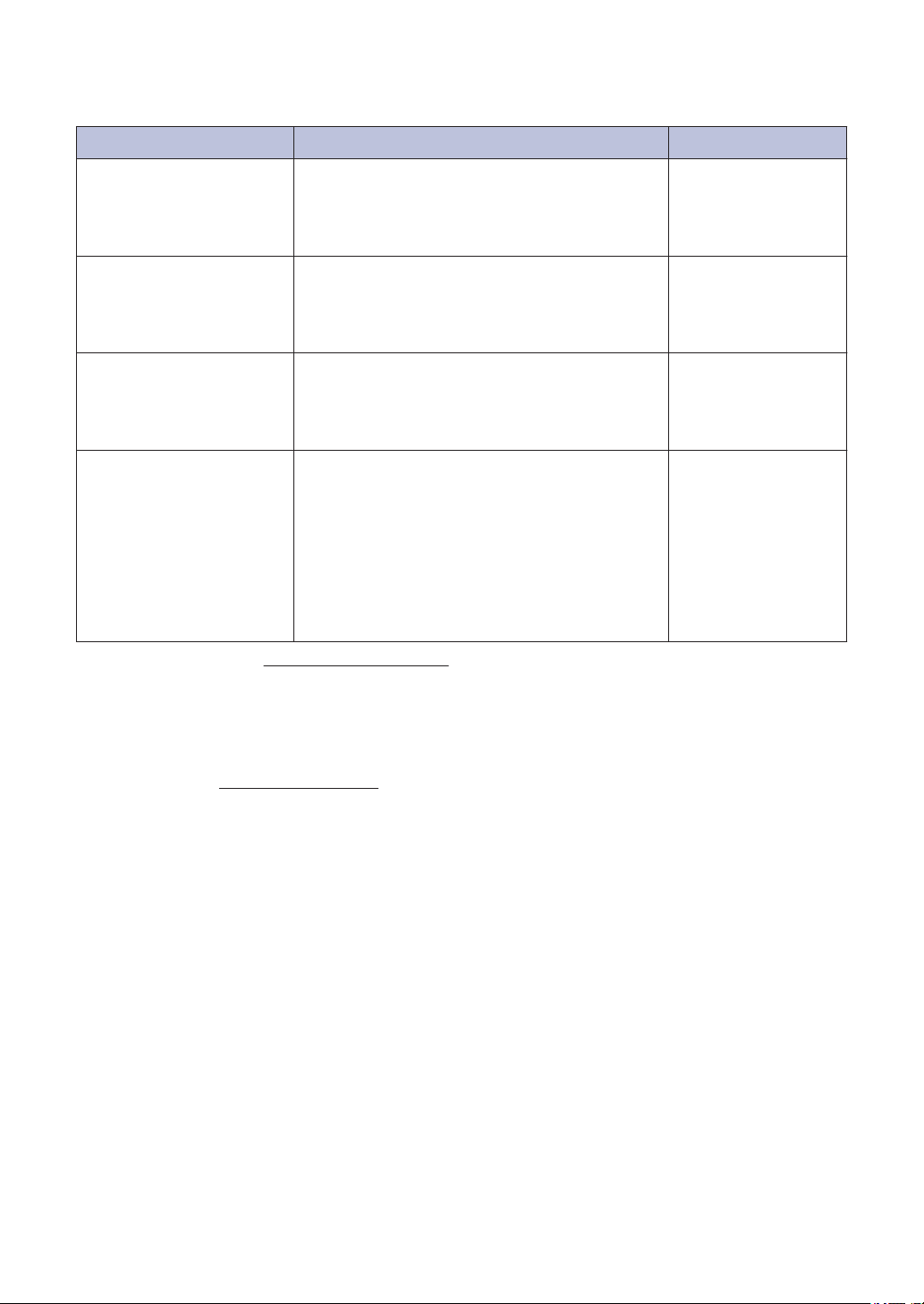
Příručky uživatele a kde je hledat
Jaká příručka? Co je v ní? Kde je?
Příručka bezpečnosti
výrobku
Stručný návod k obsluze Postupujte podle pokynů pro nastavení
Referenční příručka Seznamte se se základními operacemi tisku z
Online Příručka uživatele Tato příručka obsahuje dodatečný obsah
1
Navštivte webové stránky support.brother.com/manuals.
Nejdřív si přečtěte tuto příručku. Před
instalací přístroje si prosím přečtěte
Bezpečnostní pokyny. Ochranné známky a
právní omezení naleznete v této příručce.
přístroje, instalaci ovladačů a programů pro
operační systém a typ připojení, které
používáte.
počítače, PhotoCapture Center, skenování,
kopírování a faxování a se základní údržbou
přístroje. Viz tipy pro odstraňování problémů.
Referenční příručky.
Kromě informací týkajících se operací tisku z
počítače, PhotoCapture Center, skenování,
kopírování, faxování, internetových služeb,
mobilních funkcí a aplikace Brother
ControlCenter jsou v ní navíc uvedeny také
užitečné informace o používání přístroje v síti.
Vytištěno / v krabici
Vytištěno / v krabici
Tištěný nebo na
instalačním disku
zařízení Brother / v
krabici
Brother Solutions
Center
1
Jak získat nejnovější aktualizace ovladačů
Přejděte na stránky Soubory ke stažení vašeho modelu v centru podpory Brother Solutions
Center na adrese
výkonnost přístroje, zkontrolujte zde nejnovější aktualizace firmwaru.
©2017 Brother Industries, Ltd. Všechna práva vyhrazena.
support.brother.com a stáhněte si ovladače. Abyste udrželi co nejlepší
1
Page 3
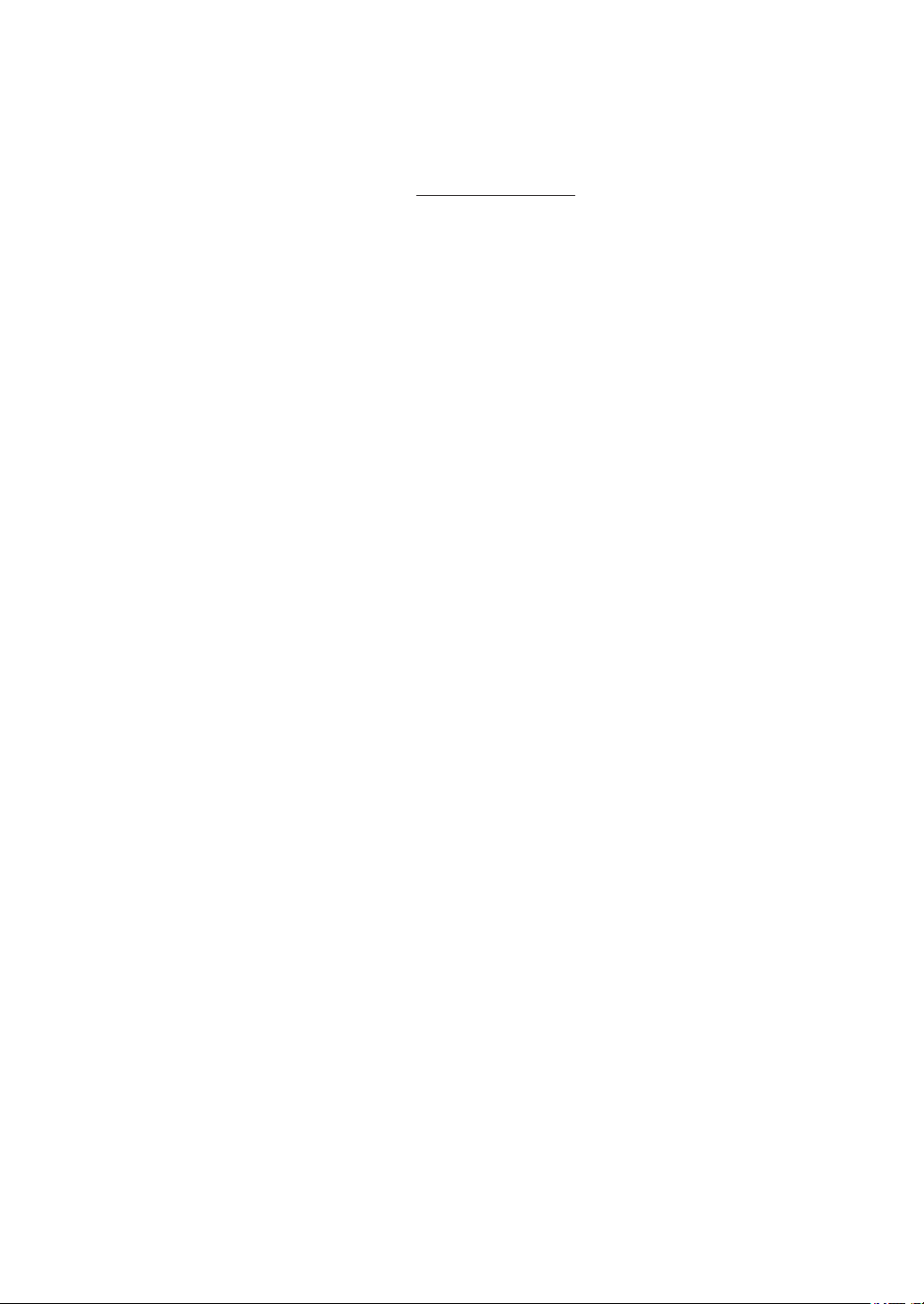
Dotazy nebo problémy? Podívejte se na naše často kladené otázky (FAQ), řešení a videa online.
Přejděte na stránku Nejčastější dotazy a pokyny pro odstraňování potíží svého modelu v
centru Brother Solutions Center na adrese
• Poskytuje několik způsobů vyhledávání
• Zobrazuje související dotazy pro více informací
• Je pravidelně aktualizována na základě zpětné vazby od zákazníků
support.brother.com
2
Page 4
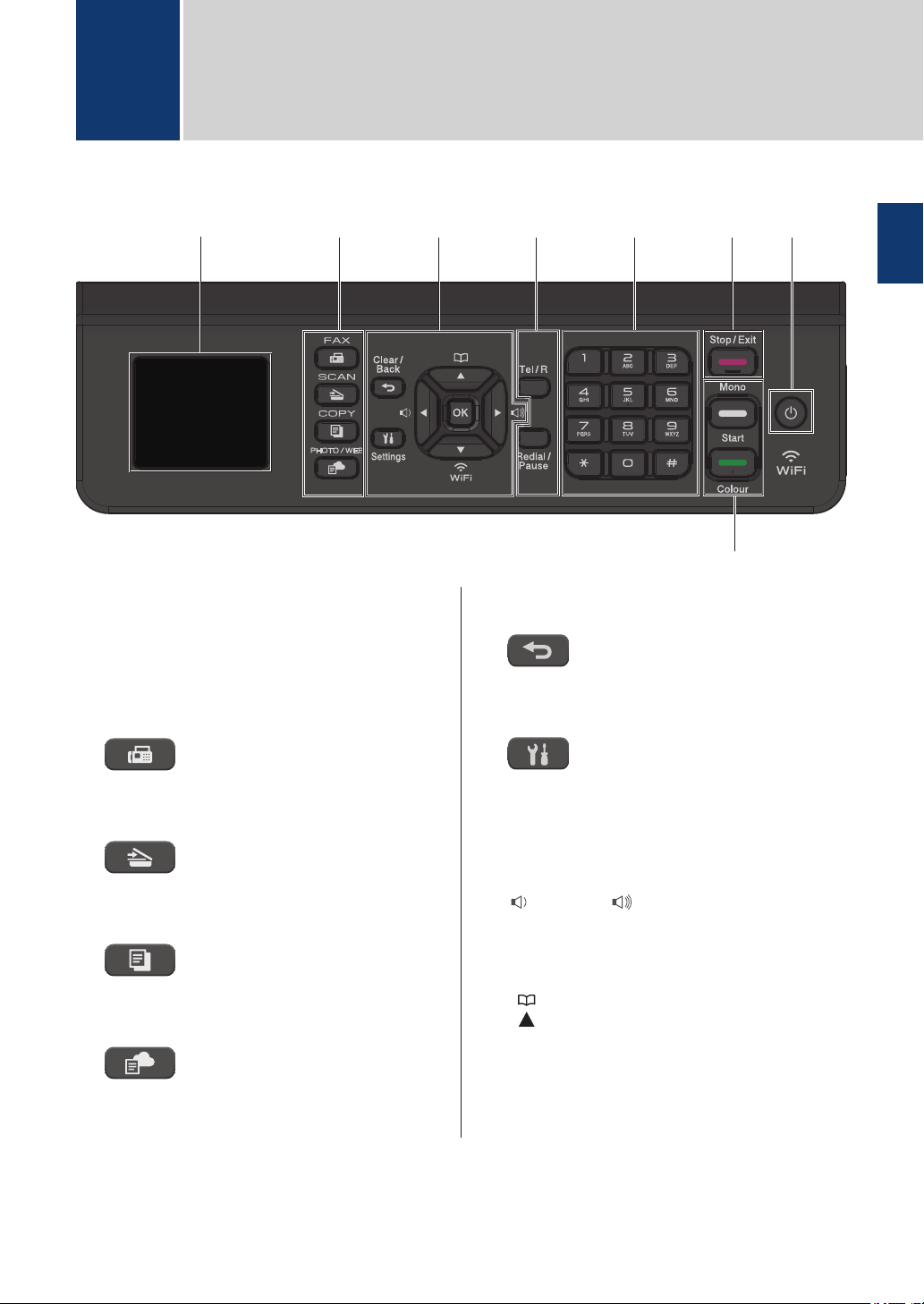
32
1 54
7
86
Obecné informace
1
Přehled ovládacího panelu
1
Obecné informace
1. 1,8"(44,9 mm) LCD displej (z tekutých
krystalů)
Zobrazuje zprávy, které pomáhají při
nastavení a používání přístroje.
2. Tlačítka Režim
FAX
Stisknutím přepněte přístroj do režimu
faxování.
SCAN (SKEN)
Stisknutím přepněte přístroj do režimu
skenování.
COPY (Kopie)
Stisknutím přepněte přístroj do režimu
kopírování.
PHOTO/WEB (FOTO/WEB)
Stisknutím přepněte přístroj do režimu
Foto/Web.
3. Tlačítka nastavení
Clear/Back (Vymazat/Zpět)
Stiskem tlačítka přejděte do předchozí
úrovně nabídky.
Settings (Nastaveni)
Stisknutím vstoupíte do hlavní nabídky.
OK
Stisknutím vyberte nastavení.
d nebo c
Stisknutím upravte hlasitost vyzvánění,
zatímco je přístroj nečinný.
• Stisknutím uložte čísla krátké volby a
skupiny do paměti přístroje.
• Stisknutím vyhledejte a vytočte čísla,
která jsou uložena v paměti přístroje.
3
Page 5
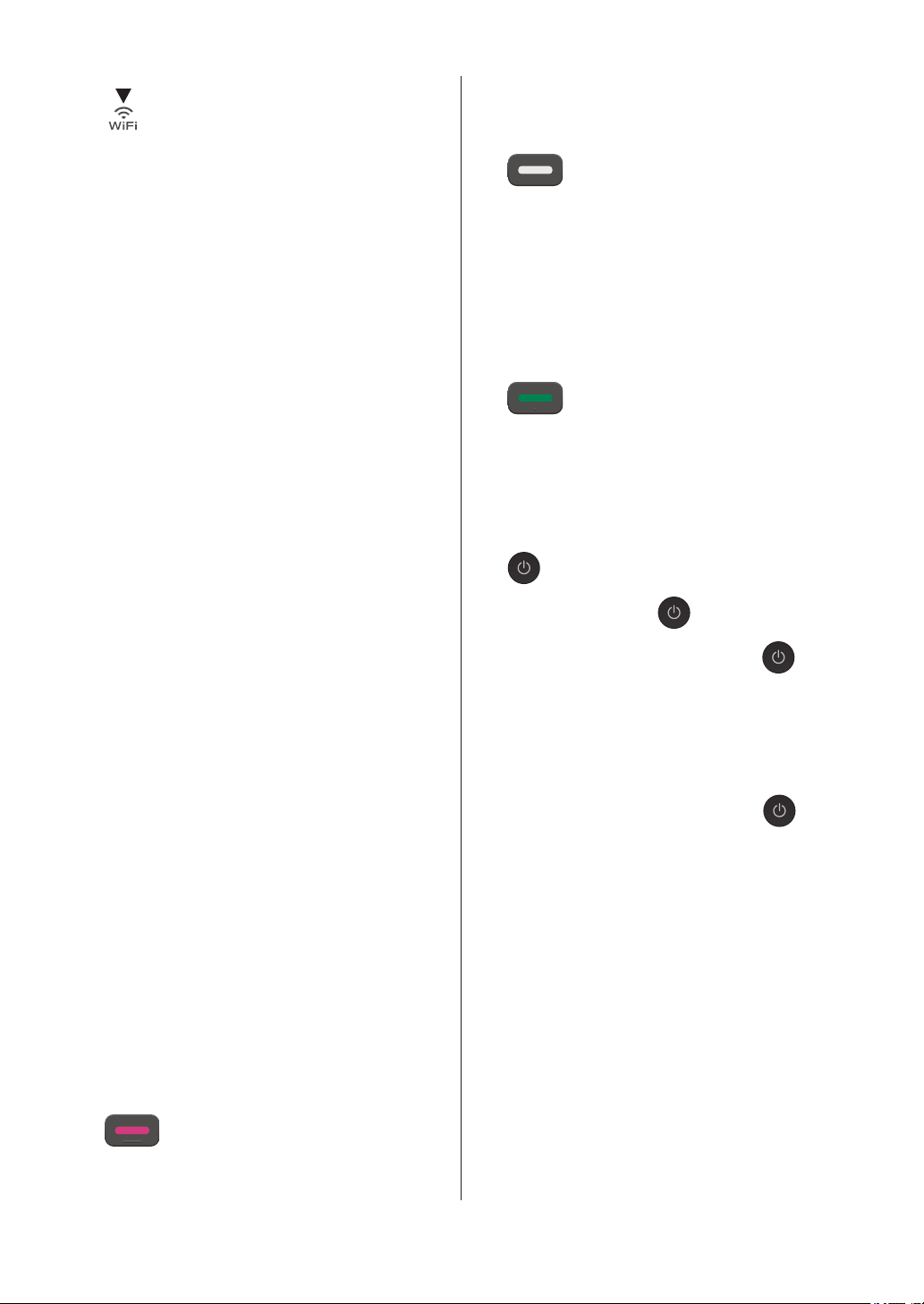
Stisknutím proveďte konfiguraci
nastavení bezdrátové sítě, zatímco je
přístroj nečinný.
a nebo b
Stisknutím můžete procházet nabídky a
volby.
d nebo c
• Stisknutím přesuňte kurzor na
displeji LCD doleva nebo doprava.
• Stisknutím během prováděné
operace postup potvrdíte nebo
zrušíte.
4. Telefonní tlačítka
Tel/R
Jestliže přístroj pracuje v režimu
Fax/Tel (F/T) a během zvonění F/T
(pseudo/dvojité vyzvánění) zvednete
sluchátko externího telefonu, k
uskutečnění hovorů stiskněte tlačítko
Tel/R.
Jste-li připojeni k ústředně PBX,
stiskněte toto tlačítko k přístupu k vnější
lince nebo pro přepojení volání na jinou
klapku.
Redial/Pause (Opakování/Pauza)
• Stisknutím dojde k opakovanému
vytočení posledního volaného čísla.
• Stisknutím vyberete a opakovaně
vytočíte čísla z historie odchozích
hovorů nebo z historie ID volajícího.
• Stisknutím vložíte během vytáčení
čísel pauzu.
• Stisknutím lze opustit nabídku.
7. Tlačítka zahájení operací
Mono Start (Start Mono)
• Stisknutím zahájíte odesílání
černobílých faxů.
• Stisknutím zahájíte černobílé
kopírování.
• Stisknutím zahájíte skenování
dokumentů (barevně nebo černobíle
v závislosti na nastavení skenování).
Colour Start (Start Barva)
• Stisknutím zahájíte kopírování v
plných barvách.
• Stisknutím zahájíte skenování
dokumentů (barevně nebo černobíle
v závislosti na nastavení skenování).
8. Zapnutí/vypnutí napájení
Stisknutím tlačítka přístroj zapnete.
Stisknutím a podržením tlačítka
přístroj vypnete. LCD displej zobrazí
[Usporny rezim] a po několika
sekundách zhasne. Pokud jste připojili
externí telefon nebo telefonní záznamník,
je vždy k dispozici.
I když přístroj vypnete tlačítkem , bude
pravidelně čistit tiskovou hlavu, aby byla
zachována kvalita tisku. Chcete-li
prodloužit životnost tiskové hlavy,
dosáhnout lepšího využití inkoustu a
zachovat kvalitu tisku, přístroj by měl být
trvale připojen ke zdroji napájení.
5. Číselná klávesnice
• Použijte k vytáčení faxových a
telefonních čísel.
• Použijte jako klávesnici k zadávání
textu nebo znaků.
6. Stop/Exit (Stop/Konec)
• Stisknutím tohoto tlačítka se zastaví
prováděná operace.
4
Page 6
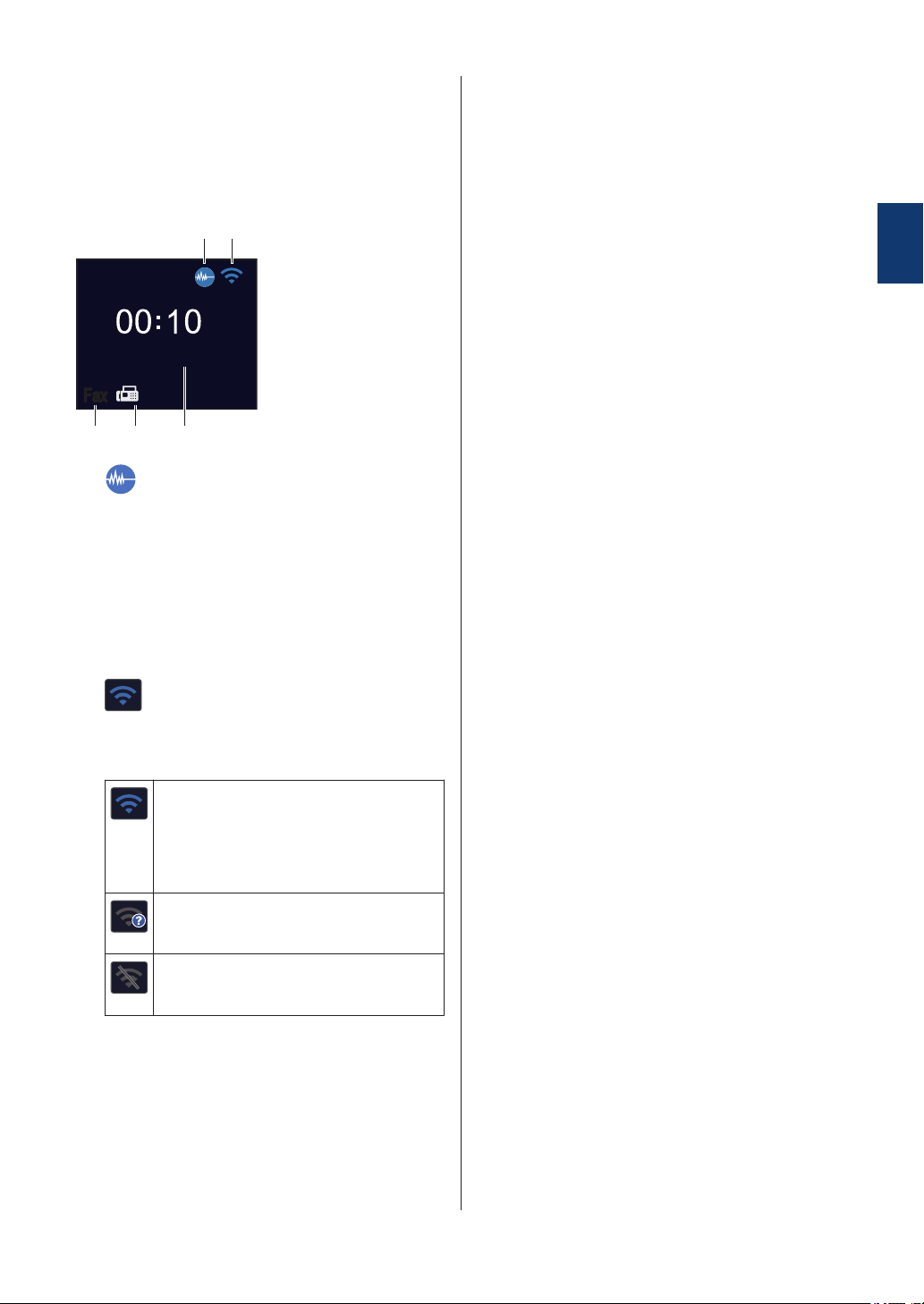
Přehled LCD displeje
0101
01. 01. 2018
FaxFax
1
35
2
4
Tato obrazovka ukazuje stav přístroje, když je
nečinný. Je-li zobrazena, znamená to, že
přístroj je připraven přijmout další příkaz.
Domovská obrazovka
1. Tichý režim
Tato ikona je zobrazena, když je nastavení
[Tichy rezim] nastaveno na hodnotu
[Zap.]. Více podrobných informací uu
Online Příručka uživatele
Nastavení tichý režim může snížit hlučnost
tisku. Když je tichý režim zapnutý, tisková
rychlost se sníží.
Zobrazí aktuální režim příjmu.
• [Fax] (Jen fax)
• [F/T] (Fax/Tel.)
• [TAD] (Externí TAD)
• [Ruc] (Ručně)
1
Obecné informace
2. Stav bezdrátového připojení
Každá z ikon v následující tabulce
zobrazuje stav bezdrátové sítě:
Připojeno k bezdrátové síti.
Tříúrovňový indikátor na domovské
obrazovce ukazuje aktuální sílu
bezdrátového signálu.
Bezdrátový přístupový bod nelze
nalézt.
Nastavení bezdrátového připojení
je nedostupné.
3. Datum a čas
Zobrazí datum a čas nastavené na
přístroji.
4. Faxy v paměti
Zobrazuje počet přijatých faxů v paměti
přístroje.
5. Režim příjmu
5
Page 7
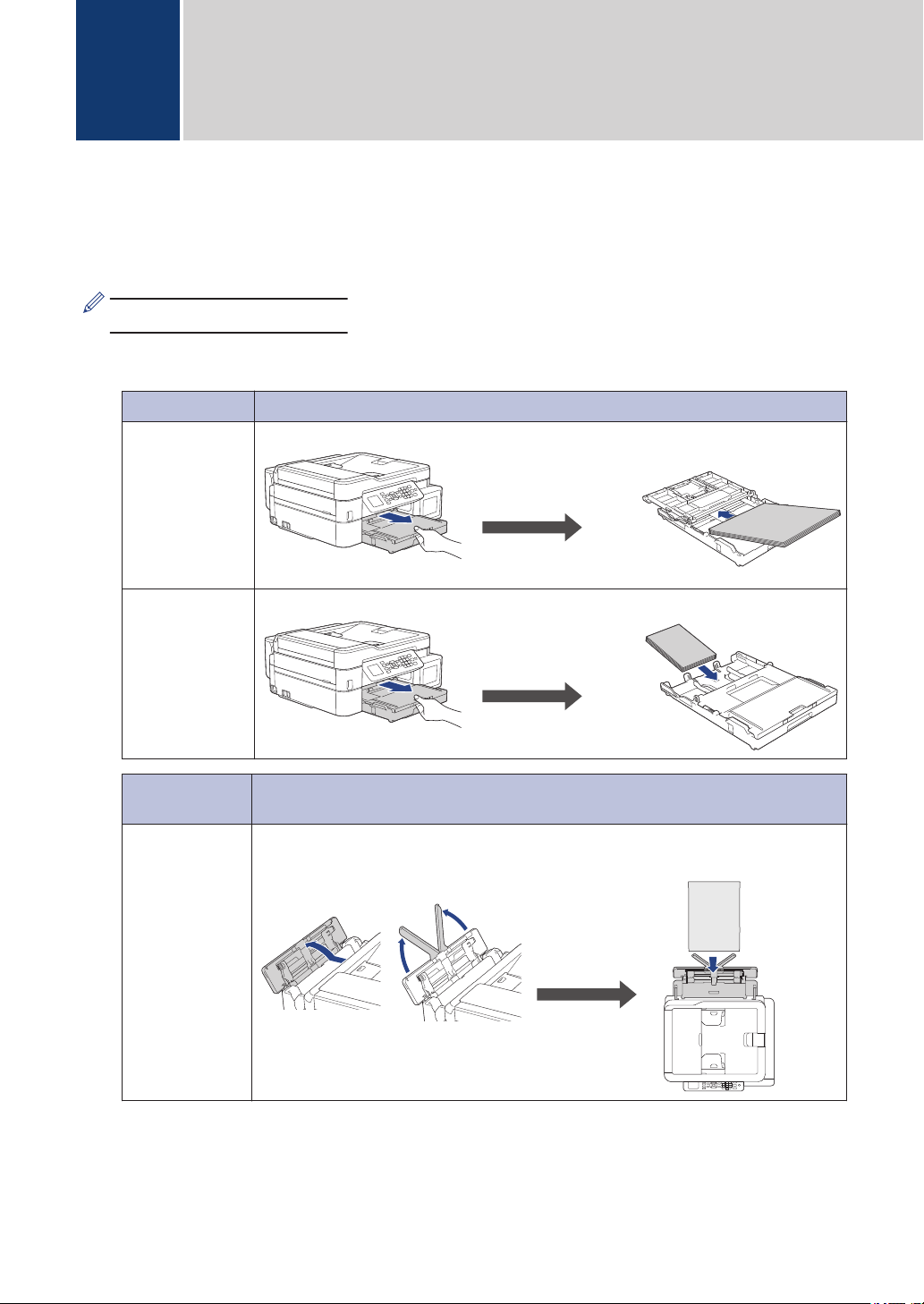
Manipulace s papírem
2
Vkládání papíru
Vložte papír do zásobníku podle následujících instrukcí.
1
Stoh papíru dobře provětrejte.
Formát papíru určuje orientaci při vkládání papíru.
Zásobník č. 1 Jak vkládat papír
A4/Letter
Executive
A5/A6
Fotografie 2L
Štítek
Obálky
Foto
Tisková plocha: Lícem dolů
Upravte nastavení
vodítek papíru.
Tisková plocha: Lícem dolů
Upravte nastavení
vodítek papíru.
Deskový
podavač
A4/Letter
Executive
A5/A6
Foto
Fotografie L/2L
Štítek
Obálky
Více podrobných informací uu Online Příručka uživatele: Vkládání papíru
Jak vkládat papír
Tisková plocha: Lícem
Upravte
nastavení
vodítek papíru.
nahoru
6
Page 8
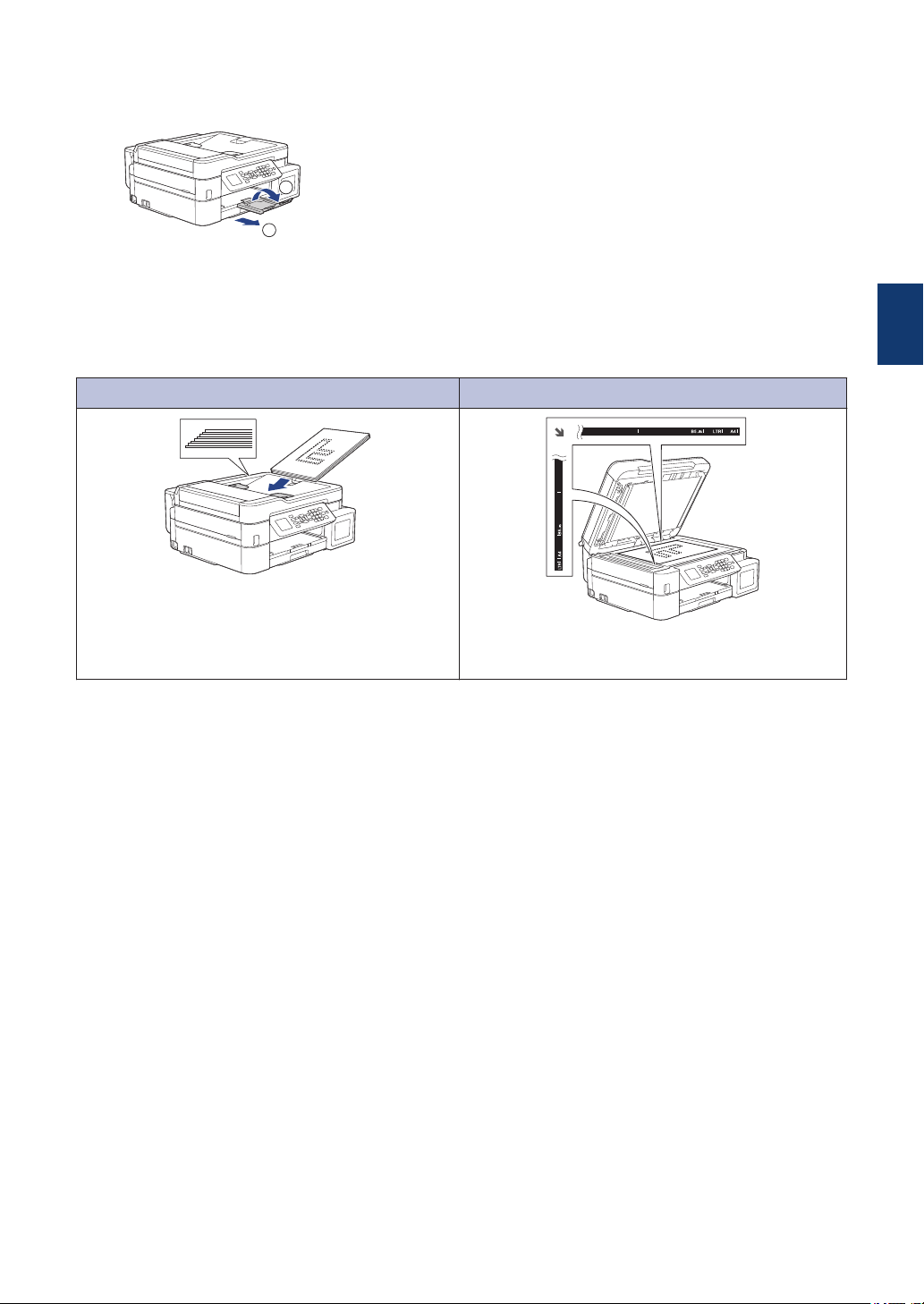
Rozložte rozkládací podpěru papíru. V případě potřeby změňte nastavení formátu papíru v
2
1
2
nabídce přístroje.
Vkládání dokumentů
Umístěte dokument do podavače ADF nebo na sklo skeneru, jak je znázorněno na obrázku.
Automatický podavač dokumentů (ADF) Sklo skeneru
Umístěte dokument do ADF lícem dolů.
Umístěte dokument do levého horního rohu skla
skeneru lícem dolů.
2
Manipulace s papírem
7
Page 9
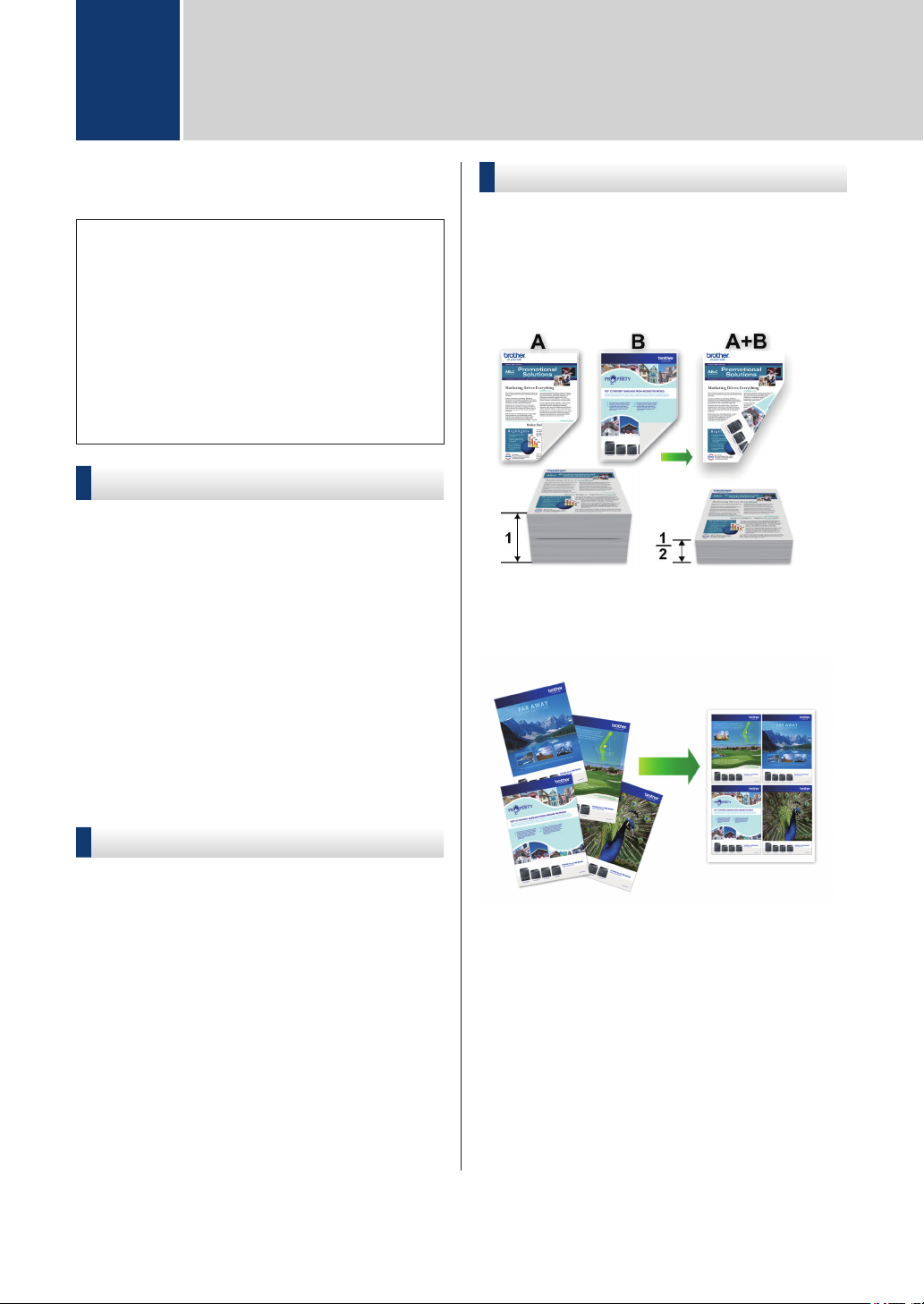
3
Tisk
Tisk z počítače
Než začnete jakékoliv tiskové operace,
potvrďte následující:
• Ujistěte se, že na svém počítači máte
nainstalovaný software a ovladače
společnosti Brother.
• Zkontrolujte správné připojení USB nebo
síťového kabelu, nebo že jste připojeni k
síti pomocí vašeho bezdrátového
přístupového bodu / routeru.
Tisk dokumentu (Windows®)
Vyberte tiskový příkaz ve své aplikaci.
1
Vyberte položku Brother MFC-XXXX
2
Printer (kde XXXX je název vašeho
modelu).
Různé způsoby tisku
Pokud chcete použít různé funkce pro tisk,
klikněte na vlastnosti tisku nebo tlačítko
předvoleb a změňte nastavení tisku.
Automatický tisk na obě strany papíru
Tisk více stránek na jeden list papíru (N na
1)
Klikněte na tlačítko Tisk.
3
Dokončete tiskovou operaci.
4
Tisk dokumentu (Mac)
V aplikaci, jako je Apple TextEdit,
1
klikněte na nabídku File (Soubor) a pak
vyberte Print (Tisk).
Vyberte položku Brother MFC-XXXX
2
(kde XXXX je název vašeho modelu).
Klikněte na tlačítko Print (Tisk).
3
Dokončete tiskovou operaci.
4
Pro systém Windows®:
Více podrobných informací uu Online
Příručka uživatele: Tisk z počítače
(Windows®)
Systém Mac:
Více podrobných informací uu Online
Příručka uživatele: Tisk z počítače (Mac)
8
Page 10

Stisk.Start
Norm a l n i
Kvalita
Stan d a r d . p a p i r
Typ papiru
01
Format papir
4
Kopírování
Kopírování dokumentu
Ujistěte se, že jste do zásobníku papíru
1
vložili správnou velikost papíru.
Vložte dokument.
2
Stiskněte tlačítko (COPY
3
(Kopie)).
Na displeji LCD se zobrazí:
Počet kopií zadejte pomocí číselné
4
klávesnice.
Další volby kopírování
Změnou nastavení kopírování můžete použít
různé funkce kopírování. Stiskněte tlačítko
Options (Volby) nebo tlačítka kopírování.
Zvětšení nebo zmenšení kopírovaných
obrazů
4
Kopírování
Oboustranné kopírování
Podle potřeby změňte nastavení
5
kopírování.
Stisknutím tlačítka a nebo b procházejte
nastavení kopírování. Když je
požadované nastavení zvýrazněno,
stiskněte tlačítko OK.
• Vkládáte-li jiný papír než standardní
papír formátu A4, musíte změnit
nastavení [Format papir] a [Typ
papiru].
Jakmile budete hotovi, stiskněte tlačítko
6
Mono Start (Start Mono) nebo Colour
Start (Start Barva).
Chcete-li kopírování zastavit, stiskněte
tlačítko Stop/Exit (Stop/Konec).
Více podrobných informací uu Online
Příručka uživatele: Kopírování
9
Page 11

5
Skenování
Než začnete skenovat
Než začnete skenovat, potvrďte následující:
• Ujistěte se, že na svém počítači máte
nainstalovaný software a ovladače
společnosti Brother.
• Zkontrolujte správné připojení USB nebo
síťového kabelu, nebo že jste připojeni k
síti pomocí vašeho bezdrátového
přístupového bodu / routeru.
Skenování z počítače
K dispozici je několik možností, jak využít
počítač ke skenování fotografií a dokumentů
pomocí přístroje Brother. Použijte programové
aplikace společnosti Brother nebo svoji
oblíbenou skenovací aplikaci.
Více podrobných informací uu Online
Příručka uživatele: Skenování z počítače
(Windows®) nebo Skenování z počítače (Mac)
Skenování pomocí
Je-li zařízení připojeno k síti, stisknutím
5
tlačítka a nebo b vyberte počítač, do
kterého chcete odeslat data, a potom
stiskněte tlačítko OK.
Pokud se na displeji LCD zobrazí výzva k
zadání kódu PIN, prostřednictvím
ovládacího panelu zadejte čtyřmístný
číselný kód PIN pro počítač a poté
stiskněte tlačítko OK.
Postupujte jedním z následujících
6
způsobů:
• Chcete-li změnit nastavení, přejděte
k dalšímu kroku.
• Chcete-li použít výchozí nastavení,
stiskněte tlačítko Mono Start (Start
Mono) nebo Colour Start (Start
Barva).
[Typ skenovani] závisí na výchozím
nastavení. Tato nastavení nelze změnit
stisknutím tlačítka Mono Start (Start
Mono) nebo Colour Start (Start Barva).
tlačítka Skenování na
přístroji
Vložte dokument.
1
Stiskněte tlačítko (SCAN
2
(SKEN)).
Stisknutím tlačítka a nebo b vyberte
3
volbu [do pocitace] a potom
stiskněte tlačítko OK.
Stisknutím tlačítka a nebo b vyberte
4
volbu [do souboru] a potom stiskněte
tlačítko OK.
Stisknutím tlačítka a nebo b vyberte
7
nastavení [Nast. skenovani] a
potom stiskněte tlačítko OK.
Chcete-li používat volbu [Nast.
skenovani], musí být k přístroji připojen
počítač s nainstalovaným programem
ControlCenter4 (Windows®) nebo Brother
iPrint&Scan (Mac).
Stisknutím tlačítka a nebo b vyberte
8
nastavení [Nastavit zariz.] a
potom stiskněte tlačítko OK.
Vyberte nastavení skenování, která
9
chcete změnit, a potom stiskněte
tlačítko OK.
• [Typ skenovani]
Zvolte typ skenování dokumentu.
10
Page 12

• [Rozliseni]
Zvolte rozlišení skenování
dokumentu.
• [Typ souboru]
Zvolte formát souboru dokumentu.
• [Vel. dokumentu]
Zvolte velikost dokumentu.
• [Jas]
Zvolte úroveň jasu.
• [Kontrast]
Zvolte úroveň kontrastu.
• [Odstranit pozadi]
Změna množství barvy pozadí, které
bude odstraněno.
Stiskněte tlačítko Mono Start (Start
10
Mono) nebo Colour Start (Start
Barva).
5
[Typ skenovani] závisí na vámi
zvolených nastaveních. Tato nastavení
nelze změnit stisknutím tlačítka Mono
Start (Start Mono) nebo Colour Start
(Start Barva).
Skenování
11
Page 13

6
PhotoCapture Center
Přímý tisk fotografií z paměťové jednotky USB Flash
Náhled a tisk fotografií z jednotky USB Flash
Před vytištěním fotografií zobrazte jejich
náhled na displeji LCD.
Vložte paměťovou jednotku USB Flash
1
do slotu USB.
Opakujte poslední dva kroky, dokud
7
nevyberete všechny fotografie, které
chcete vytisknout.
Stiskem tlačítka Clear/Back (Vymazat/
Zpět) přejděte do předchozí úrovně
nabídky.
Stiskněte tlačítko OK.
8
Chcete-li změnit nastavení tisku,
9
stisknutím tlačítka a nebo b vyberte
nastavení, které chcete změnit, a potom
stiskněte tlačítko OK.
Jakmile budete hotovi, stiskněte tlačítko
OK.
Stiskněte Colour Start (Start Barva).
10
Přehled nastavení tisku
Stiskněte tlačítko
2
(PHOTO/WEB (FOTO/WEB)).
Stisknutím tlačítka a nebo b vyberte
3
[Tisk JPEG]. Stiskněte tlačítko OK.
Stisknutím tlačítka a nebo b vyberte
4
[Vyberte soubory]. Stiskněte
tlačítko OK.
Chcete-li vytisknout všechny fotografie,
stisknutím tlačítka a nebo b vyberte
položku [Tisk vse] a poté stiskněte
OK.
Stisknutím tlačítka d nebo c zobrazíte
5
fotografii, kterou chcete tisknout.
Počet kopií zadejte pomocí číselné
6
klávesnice.
Tisková nastavení, která změníte, jsou
dočasná a slouží pouze pro aktuální výtisk.
Přístroj se vrátí do výchozího nastavení po
dokončení tisku.
Nastavení, která používáte nejčastěji,
můžete uložit tak, že je nastavíte jako
výchozí nastavení.
Více podrobných informací uu Online
Příručka uživatele
12
Page 14

7
Fax
Před faxováním
VoIP / Rušení na telefonní lince
Pokud máte potíže s odesíláním nebo
přijímáním faxů z důvodu rušení na telefonní
lince, nebo používáte-li systém VoIP,
doporučujeme změnit rychlost modemu, aby
se minimalizovala chybovost operací
faxování.
Stiskněte tlačítko Settings (Nastaveni).
1
Stisknutím tlačítka a nebo b vyberte
2
následující:
a. Vyberte možnost
[Pocat.nastav.]. Stiskněte
tlačítko OK.
b. Vyberte možnost
[Kompatibilita].Stiskněte
tlačítko OK.
c. Vyberte možnost [Normalni] nebo
[Zakladni(VoIP)]. Stiskněte
tlačítko OK.
• Volbou [Zakladni(VoIP)] se
sníží rychlost modemu na
9600 b/s a vypne režim korekce
chyb (ECM). Pokud rušení není
periodickým problémem na vaší
telefonní lince, můžete dát
přednost použití této funkce
pouze když je to třeba.
Pro vylepšení kompatibility s
většinou služeb VoIP společnost
Brother doporučuje změnit
nastavení kompatibility na
[Zakladni(VoIP)].
• Nastavení [Normalni] nastaví
rychlost modemu na 14 400 bps.
Stiskněte tlačítko Stop/Exit (Stop/
3
Konec).
• VoIP (Voice over IP) je typ telefonního
systému, který využívá internetové
připojení, nikoli běžnou telefonní linku.
Odeslání faxu
POZNÁMKA
Tato funkce je dostupná pouze pro černobílé
faxy.
Vložte dokument do podavače ADF
1
nebo jej umístěte na sklo skeneru.
Stiskněte tlačítko (FAX).
2
Na displeji LCD se zobrazí:
Číslo faxu zadejte jedním z
3
následujících způsobů:
• Číselná klávesnice (Číslo faxu
zadejte ručně.)
Všechny číslice požadovaného čísla
zadejte pomocí číselné klávesnice.
• Opakované vytáčení (Opakované
vytáčení posledního vytáčeného
čísla.)
Stiskněte Redial/Pause (Opakování/
Pauza).
• Odchozí hovor (Číslo vyberte z
historie odchozích volání.)
7
Fax
13
Page 15

Stisknutím tlačítka a nebo b vyberte
následující:
a. Vyberte možnost [Historie
vol.].Stiskněte tlačítko OK.
b. Vyberte možnost [Odchozi
volani].Stiskněte tlačítko OK.
c. Vyberte požadované číslo a
potom stiskněte tlačítko OK.
d. Stisknutím tlačítka c zvolte
[Pouzit].
• [Adresar] (Číslo vyberte z
adresáře.)
Stisknutím tlačítka a nebo b vyberte
následující:
a. Vyberte možnost
[Adresar].Stiskněte
tlačítko OK.
b. Vyberte možnost
[Vyhledani].Stiskněte
tlačítko OK.
c. Postupujte jedním z následujících
způsobů:
- Pomocí číselné klávesnice
zadejte dvoumístné číslo
krátké volby.
- Následujícím způsobem
vyberte číslo ze seznamu:
i. Vyberte možnost
[Abecedni serazeni]
nebo [Ciselne
serazeni]. Stiskněte
tlačítko OK.
ii. Vyberte požadované číslo.
Stiskněte tlačítko OK.
Postupujte jedním z následujících
6
způsobů:
• Pokud používáte ADF, přístroj začne
skenovat a odesílat dokument.
• Pokud používáte sklo skeneru a
stiskli jste tlačítko Mono Start (Start
Mono), přístroj začne skenovat první
stránku.
Přejděte k dalšímu bodu.
Jakmile se na LCD displeji objeví
7
[Dalsi stranka?], proveďte jeden z
následujících úkonů:
• Stisknutím tlačítka c naskenujete
další stránku. Umístěte další stránku
na sklo skeneru a potom stiskněte
tlačítko c. Přístroj začne stránku
skenovat.
Tento krok zopakujte pro každou
další stránku.
• Stisknutím tlačítka d odešlete fax po
skončení skenování stránek. Přístroj
zahájí odesílání dokumentu.
iii. Stisknutím tlačítka c zvolte
[Pouzit].
Chcete-li změnit nastavení faxu,
4
stisknutím tlačítka a nebo b vyberte
nastavení, které chcete změnit, a potom
stiskněte tlačítko OK.
Po skončení stiskněte Mono Start
5
(Start Mono).
14
Page 16

Volba správného režimu přijímání
Chcete používat telefonní funkce zařízení (jsou-li k dispozici), externí telefon nebo
externí telefonní záznamník připojený ke stejné lince, jako zařízení?
Ano
Ne
Ne
Ne
Ano
Používáte funkci hlasové zprávy externího
telefonního záznamníku?
Chcete, aby zařízení automaticky přijímalo
faxy i telefonní hovory?
Ano
Rucne
Jen fax
Ext.Tel/TAD
Fax/Tel
Musíte zvolit režim příjmu podle externích zařízení a telefonních služeb, které jsou na lince
k dispozici.
Ve výchozím nastavení bude přístroj automaticky přijímat všechny faxy, které jsou do něj
odesílány. Následující tabulka vám pomůže vybrat správný režim.
Stiskněte Settings (Nastaveni).
1
Stisknutím tlačítka a nebo b vyberte následující:
2
a. Vyberte možnost [Fax]. Stiskněte tlačítko OK.
b. Vyberte možnost [Prijem nastav.].Stiskněte tlačítko OK.
c. Vyberte možnost [Rezim prijmu].Stiskněte tlačítko OK.
Stisknutím tlačítka a nebo b vyberte volbu [Jen fax], [Fax/Tel], [Ext.Tel/TAD]
3
nebo [Rucne] a potom stiskněte tlačítko OK.
Stiskněte tlačítko Stop/Exit (Stop/Konec).
4
7
Fax
15
Page 17

A
Pravidelná údržba
Kontrola kvality tisku
Pokud jsou barvy a text na výtiscích vybledlé
nebo pruhované, nebo pokud na výtiscích
chybí text, mohou být ucpané trysky tiskové
hlavy. To lze zkontrolovat vytisknutím kontrolní
stránky kvality tisku a prozkoumáním vzoru
pro kontrolu trysek.
Stiskněte tlačítko Settings (Nastaveni).
1
Stisknutím tlačítka a nebo b vyberte
2
následující:
a. Vyberte možnost
[Zaklad.nastav.].Stiskněte
tlačítko OK.
b. Vyberte možnost
[Udrzba].Stiskněte tlačítko OK.
c. Vyberte možnost [Zleps. kval.
tisku].Stiskněte tlačítko OK.
d. Znovu vyberte možnost [Zleps.
kval. tisku]. Stiskněte
tlačítko OK.
Stiskněte c.
3
Přístroj vytiskne kontrolní vzorek kvality
tisku.
OK
Špatné
Na displeji LCD se zobrazí výzva ke
6
kontrole kvality každé z barev.
Stisknutím tlačítka d nebo c vyberte
vzor (1–4), který nejvíce odpovídá
výsledku tisku, a potom stiskněte
tlačítko OK.
Postupujte jedním z následujících
7
způsobů:
• Pokud je potřeba vyčistit tiskovou
hlavu, stisknutím tlačítka c čištění
zahájíte.
• Pokud není potřeba tiskovou hlavu
vyčistit, na displeji LCD bude znovu
zobrazena obrazovka inkoustu nebo
údržby.
Ve vzorku zkontrolujte kvalitu čtyř
4
barevných bloků.
Na displeji LCD se zobrazí dotaz o
5
kvalitě tisku. Postupujte jedním z
následujících způsobů:
• Jsou-li všechny čáry jasné a
viditelné, stisknutím tlačítka d vyberte
možnost [Ne].
Kontrola kvality tisku končí.
• Pokud čáry chybí (viz Špatné, níže),
stisknutím tlačítka c vyberte možnost
[Ano].
Po dokončení čištění se na displeji LCD
8
zobrazí dotaz, zda chcete zkontrolovat
kvalitu tisku znovu.
Stisknutím tlačítka c [Ano] zahajte
kontrolu kvality tisku.
Stiskněte tlačítko c znovu.
9
Přístroj vytiskne znovu kontrolní vzorek
kvality tisku. Ve vzorku znovu
zkontrolujte kvalitu čtyř barevných bloků.
Pokud jste čistili tiskovou hlavu minimálně
pětkrát a tisk se nezlepšil, zkuste vyčistit
tiskovou hlavu ještě třikrát. Pokud se tisk
16
Page 18

nezlepší, kontaktujte zákaznický servis
(A)
Brother nebo místního prodejce společnosti
Brother.
DŮLEŽITÉ
NEDOTÝKEJTE se tiskové hlavy. Pokud
byste se tiskové hlavy dotkli, mohlo by dojít
k trvalému poškození a ztrátě záruky na
tiskovou hlavu.
a. Vyberte možnost
[Zaklad.nastav.].Stiskněte
tlačítko OK.
b. Vyberte možnost
[Udrzba].Stiskněte tlačítko OK.
c. Vyberte možnost [Zleps. kval.
tisku].Stiskněte tlačítko OK.
d. Vyberte možnost
[Zarovnani].Stiskněte
tlačítko OK.
Když je tryska tiskové hlavy ucpaná,
vypadá vytištěný vzorek následovně.
Po vyčištění trysky tiskové hlavy
vodorovné čáry zmizí.
Více podrobných informací uu Online
Příručka uživatele: Pokud máte problémy
s přístrojem
Kontrola zarovnání
Stiskněte tlačítko c.
3
Stiskněte znovu tlačítko c.
4
Přístroj začne tisknout kontrolní vzorek
zarovnání.
Pro vzorek (A) vyberte stisknutím
5
tlačítka d nebo c číslo zkušebního
výtisku, který má nejméně viditelných
svislých pruhů (1–9), a pak stiskněte
tlačítko OK.
Ve výše uvedeném příkladu je nejlepší
volbou řádek číslo 6.
Opakujte tento krok pro zbytek vzorů.
A
Pravidelná údržba
tisku přístrojem Brother
Je-li po přepravě přístroje vytištěný text
rozmazaný nebo obrázky jsou vybledlé,
seřiďte zarovnání tisku.
Stiskněte tlačítko Settings (Nastaveni).
1
Stisknutím tlačítka a nebo b vyberte
2
následující:
17
Page 19

Když zarovnání tisku není řádně
nastaveno, text vypadá takto rozmazaně
nebo pokřiveně.
Po řádném nastavení zarovnání tisku
vypadá text takto.
Stiskněte tlačítko Stop/Exit (Stop/
6
Konec).
18
Page 20

Odstraňování problémů
B
Tato část objasňuje, jak vyřešit problémy, s nimiž se můžete setkat během používání přístroje
Brother.
Určení problému
I když se zdá, že nastal problém s přístrojem, většinu problémů můžete napravit sami.
Nejdříve zkontrolujte, zda:
• Napájecí kabel přístroje je správně připojen a přístroj je zapnutý.
• Všechny oranžové ochranné části přístroje byly odstraněny.
• Kryt skeneru a kryt pro odstranění uvíznutého papíru jsou zcela zavřené.
• Papír je do zásobníku papíru vložen správně.
• Kabely rozhraní jsou bezpečně připojeny k přístroji a k počítači nebo je na přístroji i počítači
nastaveno bezdrátové připojení.
• (Pro síťové modely) Přístupový bod (pro bezdrátové sítě), směrovač nebo rozbočovač je
zapnutý a jeho tlačítko spojení bliká.
Abyste našli chybu a její řešení, zkontrolujte LCD displej nebo stav přístroje pomocí nástroje
Status Monitor na vašem počítači.
Použití displeje LCD Použití nástroje Status Monitor
1. Postupujte podle pokynů na displeji LCD.
2. Viz instrukce v následující tabulce
chybových hlášení a zpráv o údržbě.
3. V případě, že chybu nemůžete vyřešit,
přečtěte si návod Online Příručka uživatele:
Chybová hlášení a zprávy o údržbě
• Na panelu úloh klikněte na ikonu tiskárny
.
• Každá barva ikony označuje určitý stav
přístroje.
• Kliknutím na tlačítko Řešení potíží
přejděte na webovou stránku společnosti
Brother obsahující pokyny pro
odstraňování problémů.
B
Odstraňování problémů
19
Page 21

Chybová hlášení a zprávy o údržbě
Nejběžnější chybová hlášení a hlášení o údržbě jsou uvedena v tabulce. Více informací
naleznete v návodu Online Příručka uživatele.
Většinu chybových hlášení lze napravit a rutinní údržbu můžete provádět vlastními silami.
Potřebujete-li více tipů, navštivte sekci Nejčastější dotazy a pokyny pro odstraňování potíží
vašeho modelu na stránkách Brother Solutions Center na adrese support.brother.com.
Chybová zpráva Postup
Absorber temer
plny
Dochazi inkoust
Doplnte ink.
Nádržku absorbéru inkoustu je nutné brzy vyměnit. Kontaktujte
zákaznický servis Brother nebo vašeho místního prodejce Brother.
• Nádržka absorbéru inkoustu absorbuje malé množství inkoustu
uvolněného během čištění tiskové hlavy.
Množství zbývajícího inkoustu v jednom nebo více zásobnících
inkoustu je nízké.
Skrze okno zásobníku inkoustu zkontrolujte skutečné množství
zbývajícího inkoustu.
Je-li hladina zbývajícího inkoustu na úrovni nebo pod úrovní spodní
rysky pod značkou minimálního naplnění, doplňte zásobník inkoustu.
Více podrobných informací uu Online Příručka uživatele: Doplnění
zásobníků inkoustu
• Skenovat můžete i v případě, že je v přístroji málo inkoustu nebo
potřebuje doplnit.
Množství zbývajícího inkoustu v jednom nebo více zásobnících
inkoustu je nízké. Přístroj zastaví veškeré tiskové operace.
Doplňte zásobník inkoustu.
Více podrobných informací uu Online Příručka uživatele: Doplnění
zásobníků inkoustu
• Skenovat můžete i v případě, že je v přístroji málo inkoustu nebo
potřebuje doplnit.
Malo pameti pro
fax.
Medium je plne.
Nastaveni zas. 1
Nastaveni zas. DP
Vytiskněte faxy uložené v paměti. Více podrobných informací uu
Online Příručka uživatele: Tisk faxů uložených do paměti přístroje
Tento přístroj může ukládat do paměťové jednotky USB Flash pouze v
případě, že obsahuje méně než 999 souborů. Odstraňte nepotřebné
soubory a opakujte akci.
Odstraněním nepotřebných souborů z paměťové jednotky USB Flash
uvolněte místo a potom opakujte akci.
Tato zpráva se zobrazuje, pokud je aktivní nastavení s potvrzením
typu a velikosti papíru.
Nechcete-li zobrazovat tuto potvrzovací zprávu, změňte nastavení na
hodnotu Vypnuto.
Více podrobných informací uu Online Příručka uživatele: Změna
nastavení kontroly velikosti papíru
20
Page 22

Chybová zpráva Postup
Nelze cistit XX
Nelze inicializ.
XX
Nelze tisknout XX
Nelze skenovat XX
Nepouzit.zariz.
Odpojte prosim
USB zarizeni.
V přístroji se nachází cizí předmět, například svorka nebo útržek
papíru.
Otevřete kryt skeneru a vyjměte cizí předměty a útržky papíru z
přístroje.
Pokud chybová zpráva přetrvává:
• Před odpojením přístroje přeneste všechny faxy do jiného faxového
přístroje nebo počítače, abyste neztratili žádné důležité zprávy.
Následně na několik minut odpojte přístroj od zdroje napájení a
znovu jej připojte.
Více podrobných informací uu Online Příručka uživatele: Přenos
faxů nebo faxového deníku
• Před odpojením přístroje přeneste všechny faxy do jiného faxového
přístroje nebo počítače, abyste neztratili žádné důležité zprávy.
Následně na několik minut odpojte přístroj od zdroje napájení a
znovu jej připojte.
Více podrobných informací uu Online Příručka uživatele: Přenos
faxů nebo faxového deníku
K přímému rozhraní USB bylo připojeno nepodporované zařízení USB
nebo jednotka USB Flash.
Odpojte zařízení z přímého rozhraní USB. Vypněte přístroj a znovu ho
zapněte.
Nepouzit.zariz.
Odpojte zarizeni
od predniho
konektoru,
vypnete pristroj
a pak jej
zapnete.
Nepouzitelny HUB.
Neregistrovano.
K přímému rozhraní USB bylo připojeno poškozené zařízení.
Odpojte zařízení z přímého rozhraní USB, potom stiskněte pro
vypnutí přístroje a poté přístroj znovu zapněte.
Rozbočovače, včetně paměťové jednotky USB Flash s integrovaným
rozbočovačem, nejsou podporovány. Odpojte zařízení od přímého
rozhraní USB.
Pokusili jste se o přístup k číslu krátké volby, které není v přístroji
uloženo.
Nastavte číslo krátké volby.
B
Odstraňování problémů
21
Page 23

Chybová zpráva Postup
Nespravna vel.
pap.
Nizka teplota
Opet nepodan
papir
Otevreny kryt.
1. Zkontrolujte, zda formát papíru zvolený na displeji přístroje
odpovídá velikosti papíru v zásobníku.
Více podrobných informací uu Online Příručka uživatele: Změna
velikosti a typu papíru
2. Ujistěte se, že jste vložili papír v orientaci na výšku nastavením
vodítek papíru na značky pro používaný formát papíru.
Více podrobných informací uu Online Příručka uživatele: Vkládání
papíru
3. Po kontrole formátu a polohy papíru postupujte podle pokynů na
LCD displeji.
Pokud tisknete z počítače, zkontrolujte, zda formát papíru zvolený v
ovladači tiskárny odpovídá formátu papíru v zásobníku.
Více podrobných informací uu Online Příručka uživatele: Nastavení
tisku (Windows®) nebo Možnosti tisku (Mac)
Po vyhřátí místnosti nechejte přístroj zahřát na teplotu v místnosti.
Opakujte akci po zahřátí přístroje.
Vyčistěte válečky pro zavádění papíru.
Více podrobných informací uu Online Příručka uživatele: Čištění
válečků k zavádění papíru
Kryt zásobníku inkoustu nezapadl do uzavřené polohy.
Pevně zavřete kryt zásobníku inkoustu tak, aby zapadl na místo.
Plny absorber
ink.
Pouze CB tisk
Nádržku absorbéru inkoustu je nutné vyměnit. Chcete-li dát přístroj do
servisu, kontaktujte službu pro zákazníky společnosti Brother nebo
místní autorizované servisní středisko společnosti Brother.
Množství zbývajícího inkoustu v jednom nebo více zásobnících
inkoustu (kromě černého) je nízké.
Doplňte zásobník inkoustu.
Více podrobných informací uu Online Příručka uživatele: Doplnění
zásobníků inkoustu
V následujících případech může přístroj ukončit všechny tiskové
operace a může se stát, že jej nebudete moci používat, dokud
nedoplníte zásobník inkoustu:
• Pokud odpojíte přístroj.
• Pokud na přístroji nebo v ovladači tiskárny zvolíte volbu
Pomaluschnoucí papír.
22
Page 24

Chybová zpráva Postup
Preplnena pamet
Rozpojeni
Vysoka teplota
Zasek A vnitr./
pred
Zopakuj, zasek A
Pokud probíhá odesílání faxu nebo kopírování:
• Stiskněte tlačítko Stop/Exit (Stop/Konec) a počkejte, dokud
neskončí ostatní probíhající operace, pak pokus zopakujte.
• Stisknutím tlačítka c vyberete možnost Castec.tisk a zkopírujete
dosud naskenované stránky.
• Vytiskněte faxy uložené v paměti.
Více podrobných informací uu Online Příručka uživatele: Tisk faxů
uložených do paměti přístroje
Zkuste fax odeslat nebo přijmout znovu.
Pokud se přenos opakovaně zastavuje a používáte systém VoIP
(Voice over IP), zkuste změnit kompatibilitu na základní (VoIP).
uu Související informace: VoIP / Rušení na telefonní lince na konci
této části.
Snižte teplotu v místnosti a potom nechte přístroj vychladnout na
pokojovou teplotu. Opakujte akci po vychladnutí přístroje.
Odstraňte uvíznutý papír.
Více podrobných informací uu Online Příručka uživatele: Zaseknutí
tiskárny nebo uvíznutí papíru
Ujistěte se, že jsou vodítka papíru nastavena na správnou velikost
papíru.
Zasek B predni
Opak zasek B
predni
Zasek C zadni
Zasob.
Nerozpoznan
Zbyvaji data
Odstraňte uvíznutý papír.
Více podrobných informací uu Online Příručka uživatele: Zaseknutí
tiskárny nebo uvíznutí papíru
Ujistěte se, že jsou vodítka papíru nastavena na správnou velikost
papíru.
Odstraňte uvíznutý papír.
Více podrobných informací uu Online Příručka uživatele: Zaseknutí
tiskárny nebo uvíznutí papíru
Ujistěte se, že jsou vodítka papíru nastavena na správnou velikost
papíru.
Vyčistěte válečky pro zavádění papíru.
Více podrobných informací uu Online Příručka uživatele: Čištění
válečků k zavádění papíru
Pomalu zasuňte zásobník papíru úplně do přístroje.
Papír nebo cizí předmět brání správnému vložení zásobníku papíru.
Vytáhněte zásobník papíru z přístroje a vyjměte zaseknutý papír nebo
cizí předmět. Pokud nemůžete najít nebo odstranit uvíznutý papír uu
Online Příručka uživatele:Zaseknutí tiskárny nebo uvíznutí papíru
Stiskněte tlačítko Stop/Exit (Stop/Konec). Přístroj zruší úlohu a
vymaže ji z paměti. Zkuste tisknout znovu.
B
Odstraňování problémů
23
Page 25

Chybová zpráva Postup
Zkontr.original
Zkontr.papir
Dokument nebyl vložen nebo podán správně nebo byl dokument
skenovaný z ADF příliš dlouhý.
Více podrobných informací uu Online Příručka uživatele: Uvíznutí
dokumentu
Postupujte jedním z následujících způsobů:
• Doplňte papír do zásobníku a potom stiskněte c.
• Vyjměte a znovu vložte papír a potom stiskněte c.
Kryt pro odstranění uvíznutého papíru není správně zavřený.
Související informace
• VoIP / Rušení na telefonní lince uu strana 13
24
Page 26

Dodatek
C
Zadávání textu na přístroji Brother
• Dostupné znaky se mohou lišit v závislosti na zemi.
Když nastavujete určité volby nabídek, jako je například ID stanice, můžete potřebovat zadat do
přístroje text. Na většině tlačítek číselné klávesnice jsou natištěna tři nebo čtyři písmena. Tlačítka
pro 0, # a na sobě nemají vytištěny znaky písmen, protože se používají pro speciální znaky.
Stisknutím vhodného tlačítka číselné klávesnice v počtu zobrazeném v této referenční tabulce
můžete kdykoliv použít znak, který chcete.
Stiskně
te
tlačítko
2 A B C a b c 2 A B
3 D E F d e f 3 D E
4 G H I g h i 4 G H
5 J K L j k l 5 J K
6 M N O m n o 6 M N
7 P Q R S p q r s 7
8 T U V t u v 8 T U
9 W X Y Z w x y z 9
Jednou Dvakrát Třikrát ČtyřikrátPětkrát ŠestkrátSedmkrátOsmkrátDevětkr
(Pro cyrilici)
Stiskněte
tlačítko
2 A B C Б Г Д 2
3 D E F Ж 3 И 3
4 G H I Й Л П 4
5 J K L У Ф Ц 5
6 M N O Ч Ш 6 M
Jednou Dvakrát Třikrát Čtyřikrát Pětkrát Šestkrát Sedmkrát
át
C
Dodatek
7 P Q R S Щ Ъ 7
8 T U V Ы Ь Э 8
9 W X Y Z Ю Я 9
• Pro pohyb kurzoru doleva či doprava vyberte stisknutím tlačítka a, b, d nebo c znak nebo
a poté stiskněte OK.
25
Page 27

Vkládání mezer
Á É Í Ó Ö Ő Ú Ü 0
• Chcete-li zadat mezeru, stisknutím a, b, d nebo c vyberte a pak stiskněte tlačítko OK.
Provádění oprav
• Pokud jste zadali nesprávné číslo nebo písmeno a chcete je změnit, stisknutím tlačítka a, b, d
nebo c vyberte nebo . Opakovaným stisknutím OK přesuňte kurzor pod nesprávný
znak. Pak stisknutím a, b, d nebo c vyberte a stiskněte tlačítko OK. Znovu zadejte
správné písmeno.
Zvláštní znaky a symboly
Opakovaně stiskněte tlačítko
symbol.
Stiskněte tlačítko
Stiskněte tlačítko #
Stiskněte tlačítko 0
, # nebo 0, dokud se nezobrazí požadovaný zvláštní znak nebo
Informace o shodě s nařízením Komise č. 801/2013
Modely Příkon
Síťový pohotovostní režim
MFC-T910DW Přibl. 1,9 W
1
Všechny síťové porty aktivovány a připojeny
Jak povolit/zakázat bezdrátovou síť LAN
• Chcete-li zapnout nebo vypnout připojení k bezdrátové síti, stiskněte Settings (Nastaveni) a
potom stisknutím a nebo b vyberte následující:
1. Vyberte možnost [Sit]. Stiskněte OK.
2. Vyberte možnost [Sitovy I/F]. Stiskněte OK.
3. Vyberte [WLAN] nebo [Dratova LAN]. Stiskněte OK.
1
Specifikace příslušenství
Inkoust Tento přístroj používá samostatné zásobníky s černým, žlutým, azurovým a
purpurovým inkoustem, které jsou oddělené od sestavy tiskové hlavy.
Životnost
lahvičky s
inkoustem
Po prvním naplnění zásobníku spotřebuje přístroj více inkoustu, protože musí
naplnit přívodní trubičky inkoustu pro výtisky s vysokou kvalitou. Tento postup
bude proveden pouze jednou. Po dokončení tohoto postupu budou mít
lahvičky s inkoustem dodané s přístrojem nižší výtěžnost než standardní
26
Page 28

lahvičky s inkoustem (přibližně 95 % pro černý a 90 % pro barevný inkoust).
Se všemi následujícími lahvičkami s inkoustem vytisknete uvedený počet
stránek.
Náhradní
spotřební
materiál
<Lahvička s černým inkoustem> BTD60BK
<Lahvička se žlutým inkoustem> BT5000Y
<Lahvička s azurovým inkoustem> BT5000C
<Lahvička s purpurovým inkoustem> BT5000M
Černá – přibližně 6 500 stránek
Žlutá, azurová a purpurová – přibližně 5 000 stránek
1
Uvedené přibližné výtěžnosti jsou extrapolovány na základě původní metodiky společnosti Brother používající
testovací vzory ISO/IEC 24712.
Uvedené přibližné výtěžnosti nejsou založeny na normě ISO/IEC 24711.
1
1
Používáte-li operační systém Windows®, dvakrát klikněte na Brother Creative Center ikonu
na pracovní ploše pro přístup k naší BEZPLATNÉ webové stránce navržené tak, aby vám
pomohla jednoduše vytvářet a tisknout přizpůsobené materiály pro obchodní a domácí využití
za použití fotografií, textů a kreativity.
Uživatelé počítačů Mac mohou internetové stránky centra Brother CreativeCenter otevřít
pomocí adresy www.brother.com/creativecenter.
27
C
Dodatek
Page 29

Navštivte naše internetové stránky
www.brother.com
CZE
Verze A
 Loading...
Loading...