Brother MFC-L8650CDW, MFC-L8850CDW, MFC-L9550CDW, DCP-L8400CDN, DCP-L8450CDW Advanced User’s Guide

Guía avanzada
del usuario
MFC-L8650CDW
MFC-L8850CDW
MFC-L9550CDW
DCP-L8400CDN
DCP-L8450CDW
No todos los modelos están disponibles en todos
los países.
Versión 0
SPA
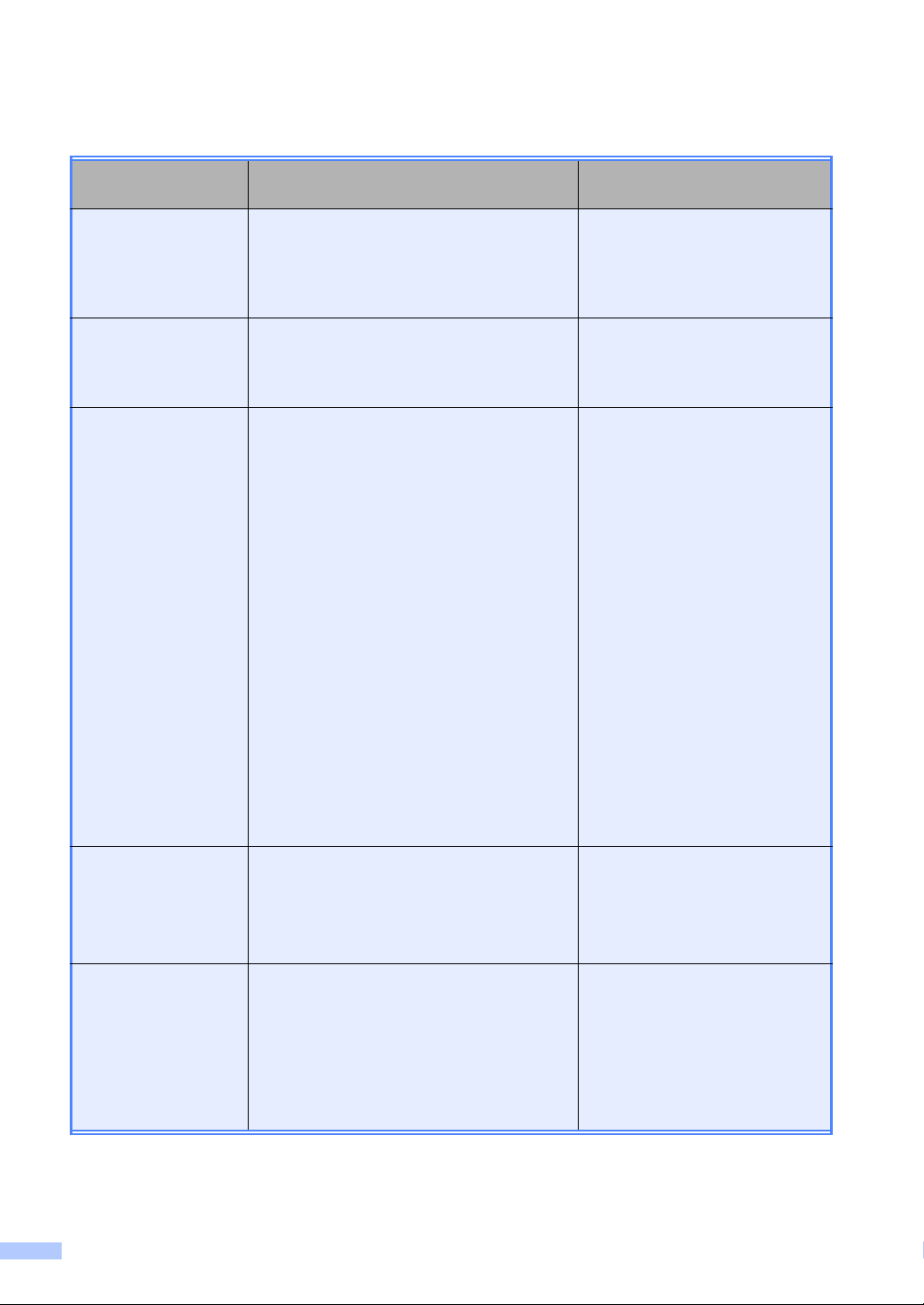
¿Dónde puedo encontrar las Guías del usuario?
¿De qué guía se
trata?
Guía de seguridad
del producto
Guía de
configuración rápida
Guía básica del
usuario
¿Qué contiene? ¿Dónde está?
Lea primero esta Guía. Lea las
instrucciones de seguridad antes de
configurar el equipo. Consulte esta Guía
para consultar las marcas comerciales y las
limitaciones legales.
Siga las instrucciones para configurar el
equipo e instalar los controladores y el
software del sistema operativo y el tipo de
conexión que esté utilizando.
Aprenda las operaciones básicas de fax
(solo en los modelos MFC), copia,
escaneado e impresión directa y cómo
sustituir los consumibles. Consulte las
sugerencias de solución de problemas.
Impreso/En la caja
Impreso/En la caja
Para los modelos MFC
Impreso/En la caja
Para
República Checa,
Hungría,
República de Bulgaria,
República de Polonia,
Rumanía,
República Eslovaca
®
(Windows
)
Archivo PDF/CD-ROM/En la caja
(Macintosh)
Archivo PDF/Brother Solutions
1
Center
Para los modelos DCP
®
(Windows
)
Archivo PDF/CD-ROM/En la caja
(Macintosh)
Archivo PDF/Brother Solutions
1
Center
Guía avanzada del
usuario
Guía del usuario de
software y en red
i
Aprenda operaciones más avanzadas: fax
(solo en los modelos MFC), copia,
características de seguridad, impresión de
informes y actividades de mantenimiento
rutinario.
Esta Guía contiene instrucciones de
escaneado, impresión y otras operaciones
que pueden realizarse conectando el equipo
Brother a un ordenador. También contiene
información útil sobre el uso de la utilidad
Brother ControlCenter, el uso del equipo en
un entorno de red y términos de uso
frecuente.
(Windows®)
Archivo PDF/CD-ROM/En la caja
(Macintosh)
Archivo PDF/Brother Solutions
1
Center
(Windows®)
Archivo HTML/CD-ROM/En la
caja
(Macintosh)
Archivo HTML/Brother Solutions
1
Center
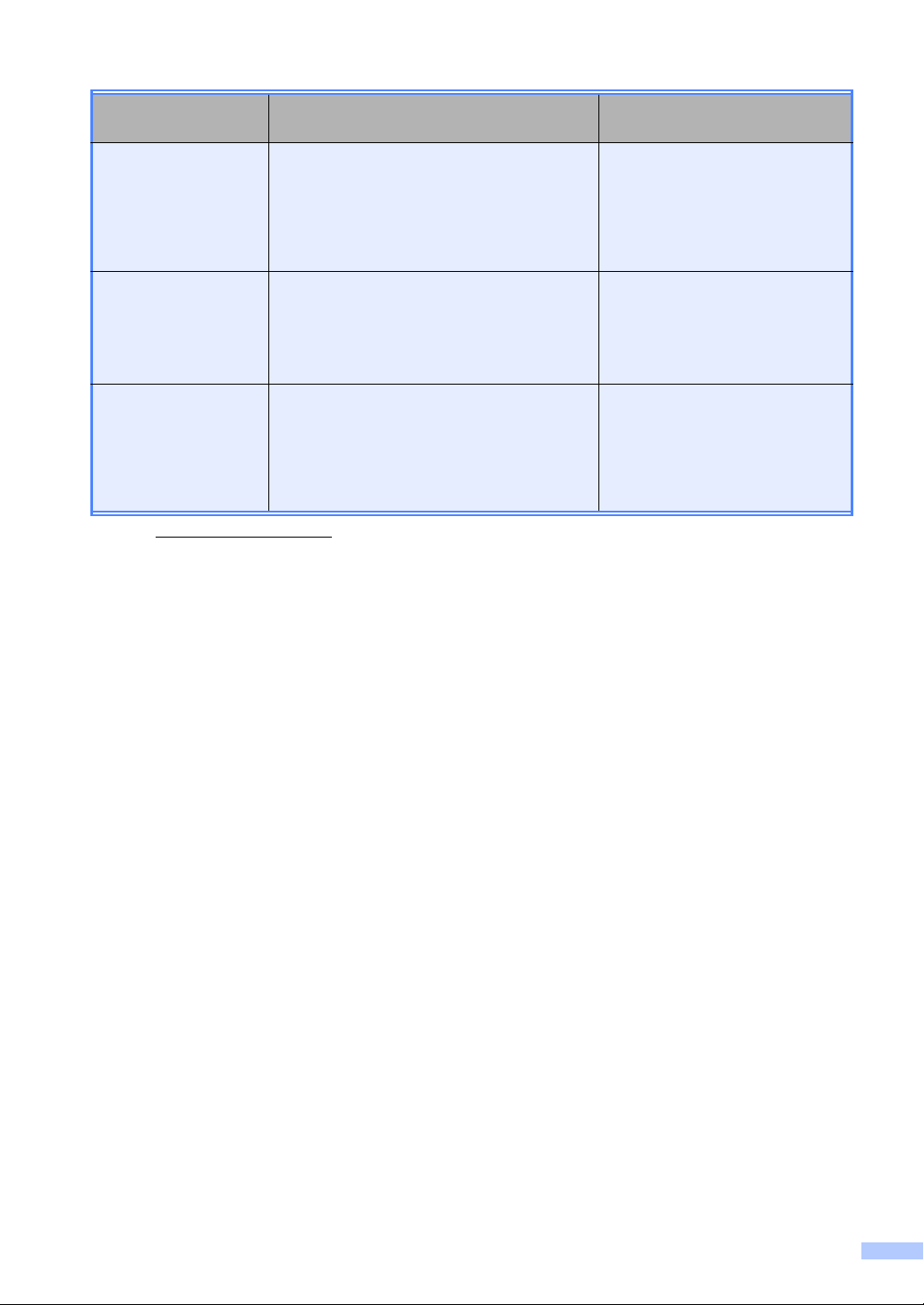
¿De qué guía se
trata?
Guía de Google
Cloud Print
Guía de impresión y
escaneado con
dispositivos móviles
para Brother
iPrint&Scan
Guía de Web
Connect
1
Visite http://solutions.brother.com/.
¿Qué contiene? ¿Dónde está?
Esta Guía proporciona información
detallada sobre cómo configurar el equipo
Brother para usarlo con una cuenta de
Google y disfrutar de los servicios de
Google Cloud Print™ para imprimir desde
Internet.
Esta Guía proporciona información útil
sobre la impresión desde el dispositivo móvil
y el escaneado desde el equipo Brother al
dispositivo móvil cuando está conectado a
una red Wi-Fi®.
Esta Guía proporciona información
detallada acerca de cómo configurar y
utilizar su equipo Brother para escanear,
cargar y ver imágenes y archivos en
determinados sitios web que ofrecen estos
servicios.
Archivo PDF/Brother Solutions
1
Center
Archivo PDF/Brother Solutions
1
Center
Archivo PDF/Brother Solutions
1
Center
ii
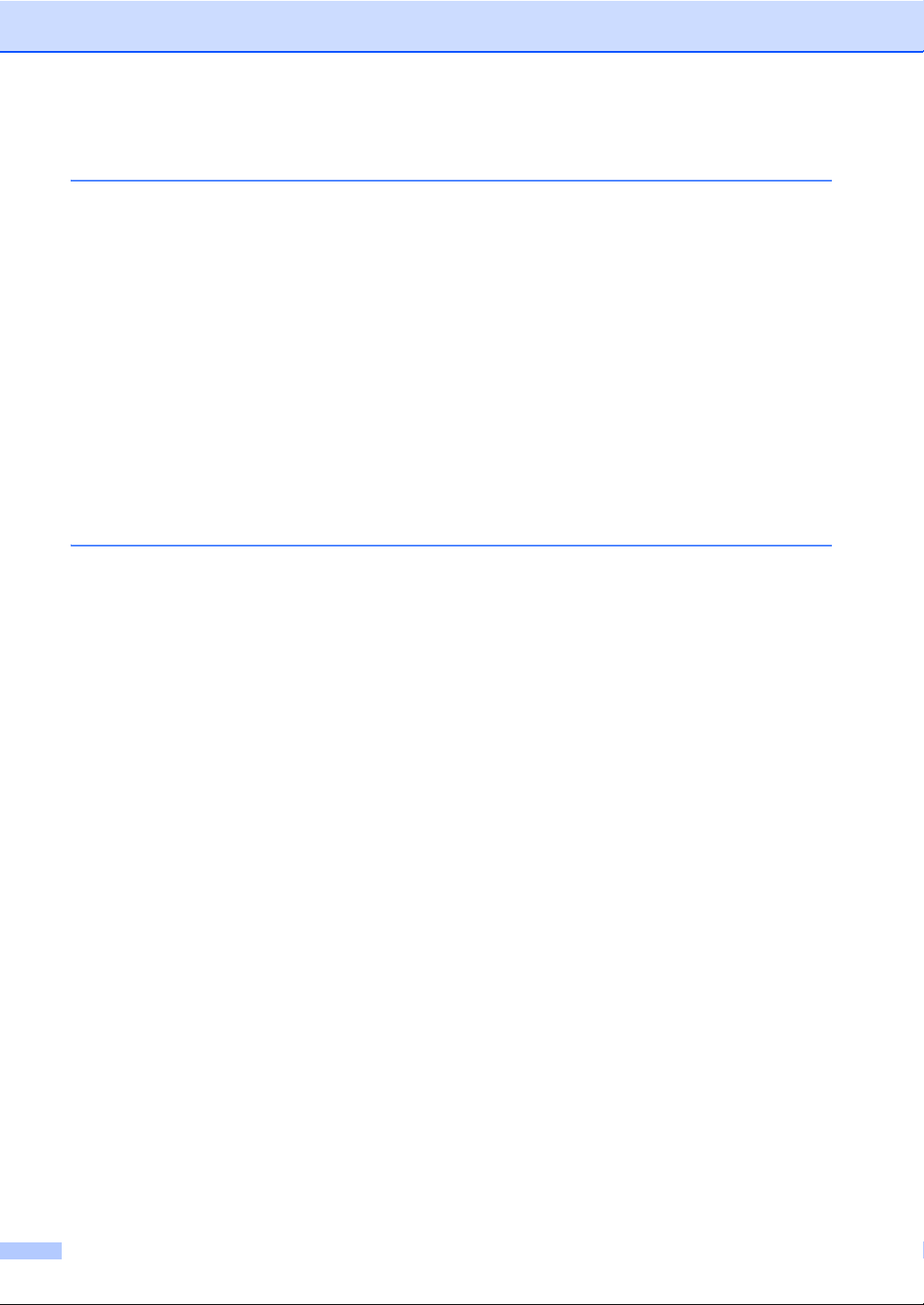
Tabla de contenido
1 Configuración general 1
Almacenamiento en memoria ................................................................................ 1
Ajuste del modo de marcación por tonos o pulsos ...............................................1
Opción automática de horario de verano...............................................................2
Ajuste de la zona horaria .......................................................................................2
Funciones de ecología........................................................................................... 3
Ahorro de tóner................................................................................................3
Tiempo de espera............................................................................................ 3
Modo Hibernación ...........................................................................................4
Ahorro de energía automático (solo en los modelos DCP) .............................4
Función de modo sin ruido .................................................................................... 4
Modo sin ruido .................................................................................................4
Pantalla táctil .........................................................................................................5
Ajuste del brillo de la luz de fondo...................................................................5
Ajuste del Temporizador de atenuación para la luz de fondo ......................... 5
2 Funciones de seguridad 6
Secure Function Lock 3.0 ......................................................................................6
Antes de empezar a utilizar Secure Function Lock 3.0 ...................................7
Activación y desactivación de Secure Function Lock......................................7
Configuración de Secure Function Lock 3.0 mediante la Administración
basada en Web ........................................................................................... 8
Configuración de usuarios de autenticación con tarjeta
(Para el modelo MFC-L9550CDW) .............................................................9
Configuración y cambio del modo de usuario Público..................................... 9
Cambio de usuarios....................................................................................... 10
Autenticación de Active Directory ........................................................................ 11
Activación y desactivación de la autenticación de Active Directory .............. 11
IPSec ...................................................................................................................12
Bloqueo de configuración .................................................................................... 12
Configuración de la contraseña de administrador .........................................13
Cambio de la contraseña de administrador del bloqueo de configuración.... 13
Activación y desactivación del bloqueo de configuración.............................. 14
Restricción de marcación (solo en los modelos MFC) ........................................ 14
Restricción del teclado de marcación ............................................................14
Restricción de la libreta de direcciones .........................................................15
Restricción de los accesos directos ..............................................................15
Restricción de servidor LDAP........................................................................ 15
iii
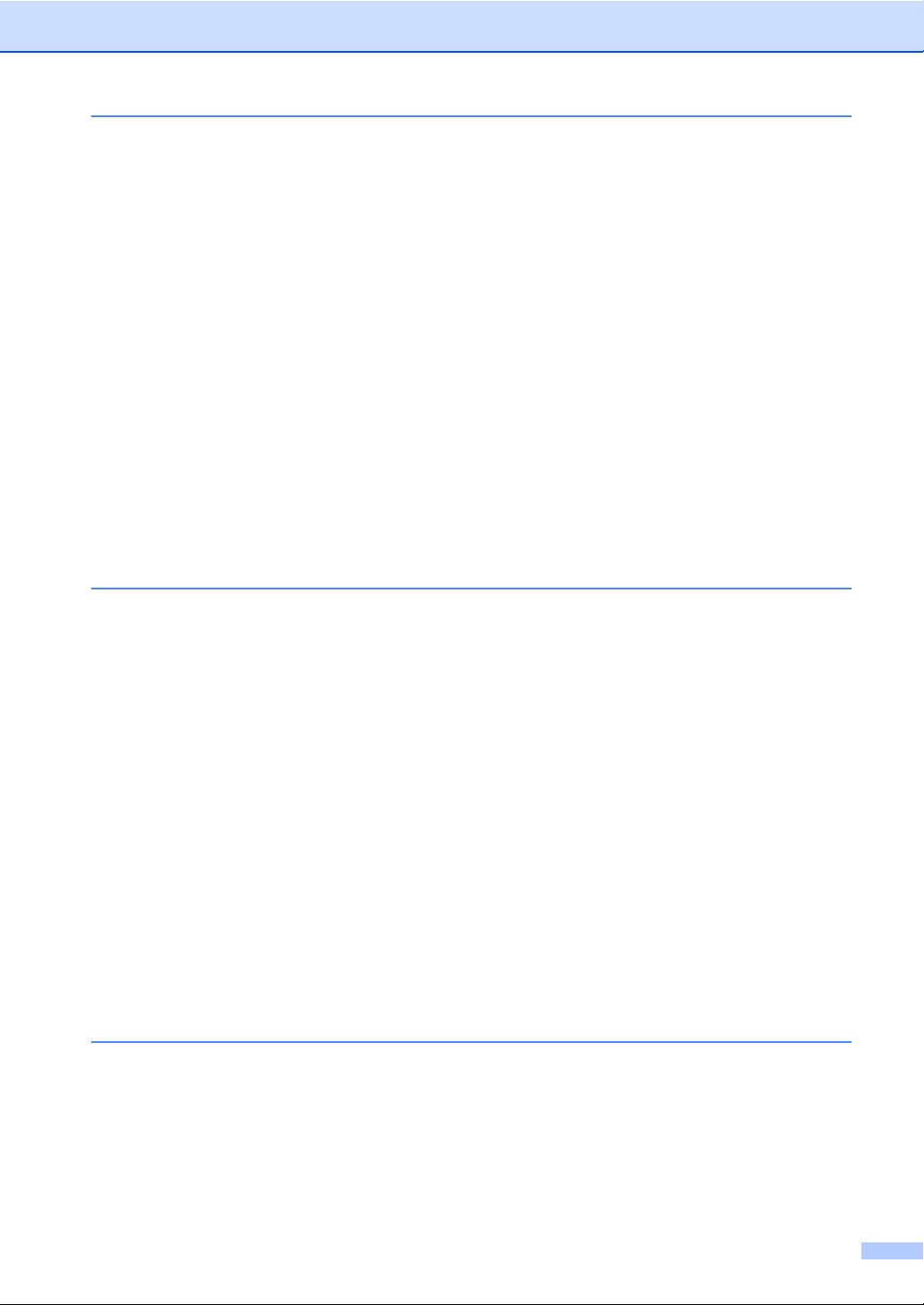
3 Envío de un fax (Solo en los modelos MFC) 16
Opciones de envío adicionales............................................................................ 16
Envío de faxes con varios ajustes ................................................................. 16
Modificación de un diseño de fax de 2 caras ............................................... 17
Contraste ....................................................................................................... 18
Cambio de la resolución del fax ....................................................................18
Operaciones de envío adicionales.......................................................................19
Envío manual de un fax.................................................................................19
Acceso doble ................................................................................................. 19
Multienvío ...................................................................................................... 20
Transmisión en tiempo real ........................................................................... 22
Modo satélite ................................................................................................. 22
Fax diferido.................................................................................................... 23
Transmisión diferida por lotes ....................................................................... 23
Comprobación y cancelación de tareas pendientes...................................... 24
Ajuste de los cambios como nuevo ajuste predeterminado ..........................24
Restauración de todos los ajustes de fax a los valores predeterminados.....25
Almacenamiento de opciones de fax como acceso directo........................... 25
Página de cubierta electrónica ...................................................................... 26
Visualización de destino ................................................................................ 28
4 Recepción de un fax (solo en los modelos MFC) 29
Opciones de recepción en memoria.................................................................... 29
Reenvío de faxes........................................................................................... 29
Almacenamiento de faxes ............................................................................. 30
Cambio de las opciones de recepción en memoria....................................... 30
Desactivación de las opciones de recepción en memoria............................. 31
Recuperación remota .......................................................................................... 32
Ajuste de un código de acceso remoto .........................................................32
Uso del código de acceso remoto .................................................................32
Comandos de fax remotos ............................................................................ 33
Recuperación de los mensajes de fax...........................................................34
Cambio del número de reenvío de faxes....................................................... 34
Operaciones de recepción adicionales................................................................ 35
Impresión de un fax entrante reducido ..........................................................35
Impresión a 2 caras para el modo de fax ......................................................35
Configuración del sello de recepción de fax.................................................. 36
Impresión de faxes desde la memoria........................................................... 36
Recepción sin papel ...................................................................................... 36
5 Marcación y almacenamiento de números
(solo en los modelos MFC) 37
Operaciones de marcación adicionales............................................................... 37
Combinación de números de la libreta de direcciones..................................37
Maneras adicionales de almacenar números ......................................................38
Almacenamiento de números de la libreta de direcciones desde las
llamadas salientes ..................................................................................... 38
Configuración de grupos para multienvío...................................................... 38
iv
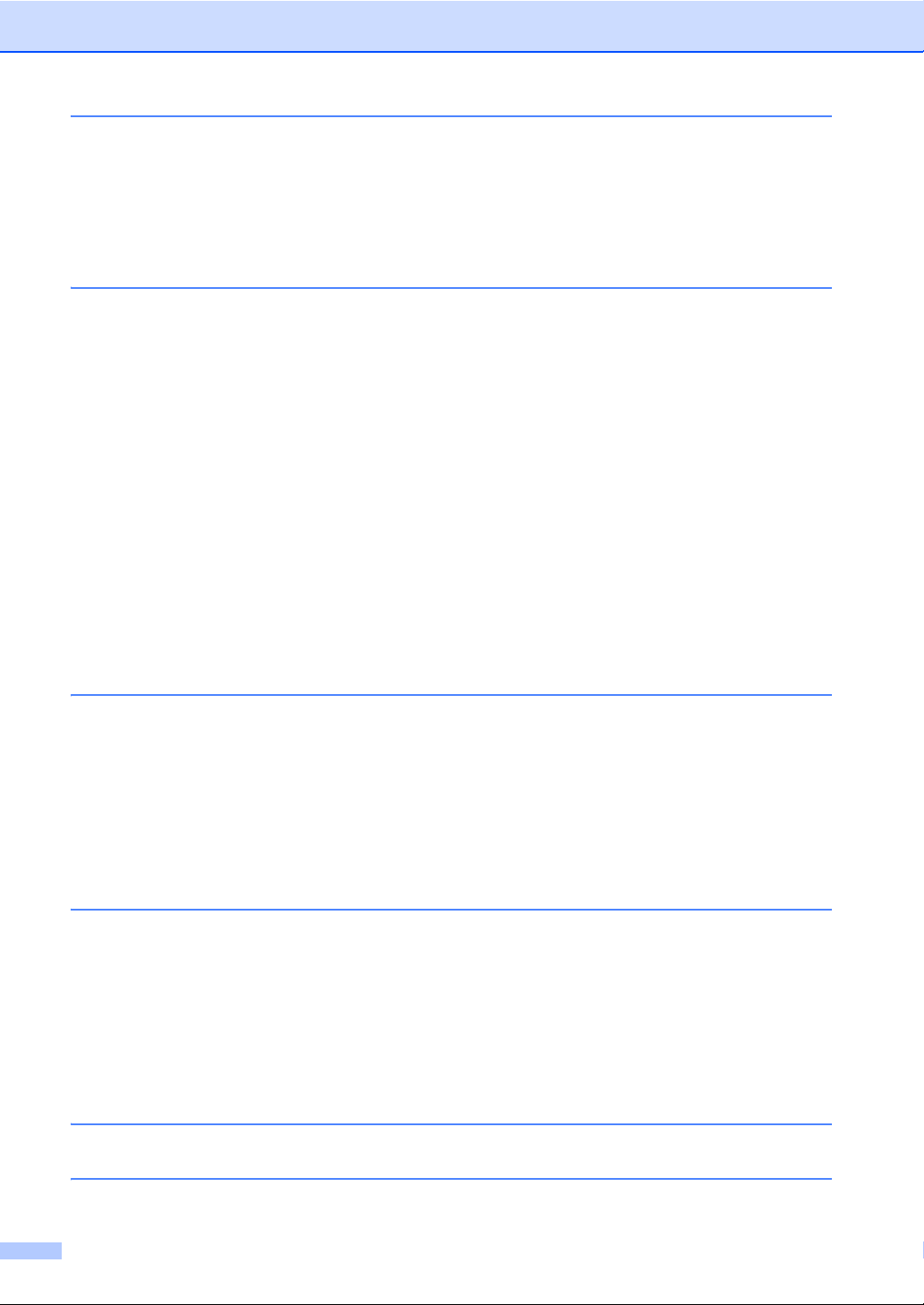
6 Impresión de informes 41
Informes de fax (solo en los modelos MFC) ........................................................ 41
Informe Verificación de la transmisión...........................................................41
Diario del fax (informe de actividad) ..............................................................41
Informes...............................................................................................................42
Cómo imprimir un informe ............................................................................. 42
7 Cómo hacer copias 43
Ajustes de copia ..................................................................................................43
Cómo detener la copia .................................................................................. 43
Mejora de la calidad de la copia .................................................................... 43
Ampliar o reducir copias ................................................................................44
Copia a 2 caras .............................................................................................45
Selección de bandeja ....................................................................................47
Ajuste del brillo y el contraste........................................................................47
Ordenación de las copias ..............................................................................48
Cómo hacer copias N en 1 (formato de página)............................................49
Copia de ID 2 en 1.........................................................................................51
Ajuste de la saturación del color.................................................................... 52
Cómo hacer copias N en 1 a 2 caras (MFC-L8650CDW,
MFC-L8850CDW, MFC-L9550CDW y DCP-L8450CDW) .........................52
Eliminación del color de fondo....................................................................... 53
Almacenamiento de opciones de copia como acceso directo .......................54
Ahorro de papel .............................................................................................54
A Mantenimiento rutinario 55
Comprobación del equipo....................................................................................55
Impresión de la prueba de impresión ............................................................ 55
Comprobación de los contadores de páginas ...............................................55
Comprobación de la vida útil restante de los cartuchos de tóner .................. 55
Comprobación de la vida útil restante de las piezas ..................................... 55
Sustitución de piezas de mantenimiento periódico..............................................56
Embalaje y transporte del equipo ........................................................................57
B Opciones 60
Opciones..............................................................................................................60
Bandeja de papel opcional (Para los modelos DCP-L8400CDN,
DCP-L8450CDW, MFC-L8650CDW y MFC-L8850CDW (LT-320CL))
(Para el modelo MFC-L9550CDW (LT-325CL)) ............................................. 61
Tarjeta de memoria.............................................................................................. 61
Tipos de SO-DIMM........................................................................................ 61
Instalación de memoria adicional ..................................................................62
CGlosario 64
D Índice 68
v
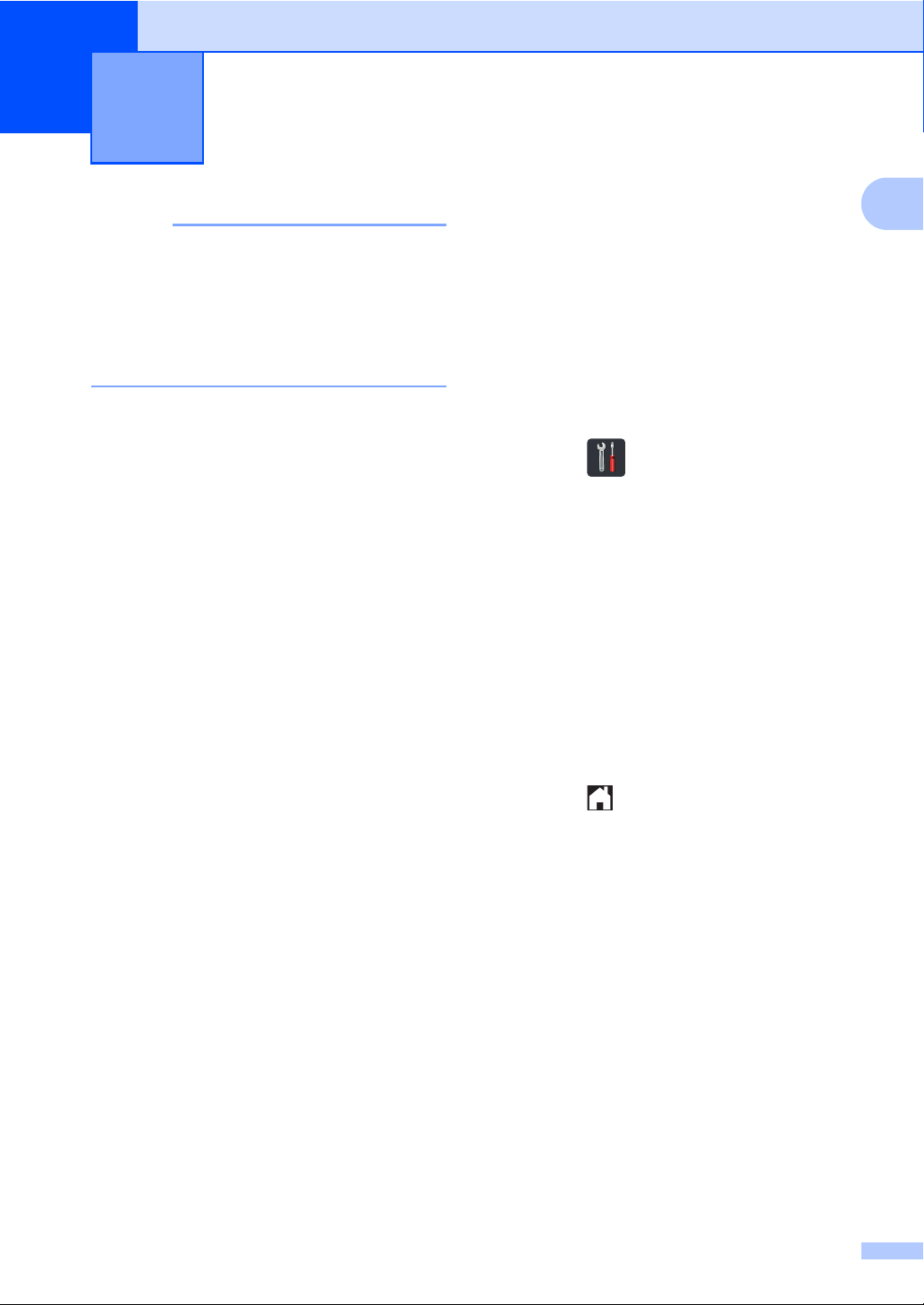
NOTA
Configuración general 1
1
• En este manual se muestran los mensajes
LCD del MFC-L9550CDW, a menos que
se especifique lo contrario.
• La mayor parte de las ilustraciones de
esta guía del usuario muestran el
MFC-L8850CDW.
Ajuste del modo de marcación por tonos o pulsos
El equipo ya está configurado para el servicio
de marcación por tonos. Si dispone del
servicio de marcación por pulsos (teléfono de
disco), debe cambiar el modo de marcación.
1
1
Almacenamiento en memoria 1
Los ajustes quedan guardados
permanentemente y, en caso de producirse
un corte del suministro eléctrico, no se
perderán. Los ajustes temporales (por
ejemplo, Contraste y Modo satélite
perderán. Asimismo, durante un corte del
suministro eléctrico el equipo conservará la
fecha, la hora y las tareas del temporizador
de fax programadas (por ejemplo, Fax
diferido)
No se perderán las otras tareas de fax de la
memoria del equipo
1
1
durante un máximo de 60 horas.
1
.
Solo para los modelos MFC
1
) se
a Pulse .
b Pulse Todos ajustes.
c Deslice el dedo hacia arriba o hacia
abajo o pulse a o b para visualizar
Conf.inicial.
Pulse Conf.inicial.
d Deslice el dedo hacia arriba o hacia
abajo, o pulse a o b para visualizar
Tono/Pulsos.
Pulse Tono/Pulsos.
e Pulse Pulsos (o Tonos).
f Pulse .
1
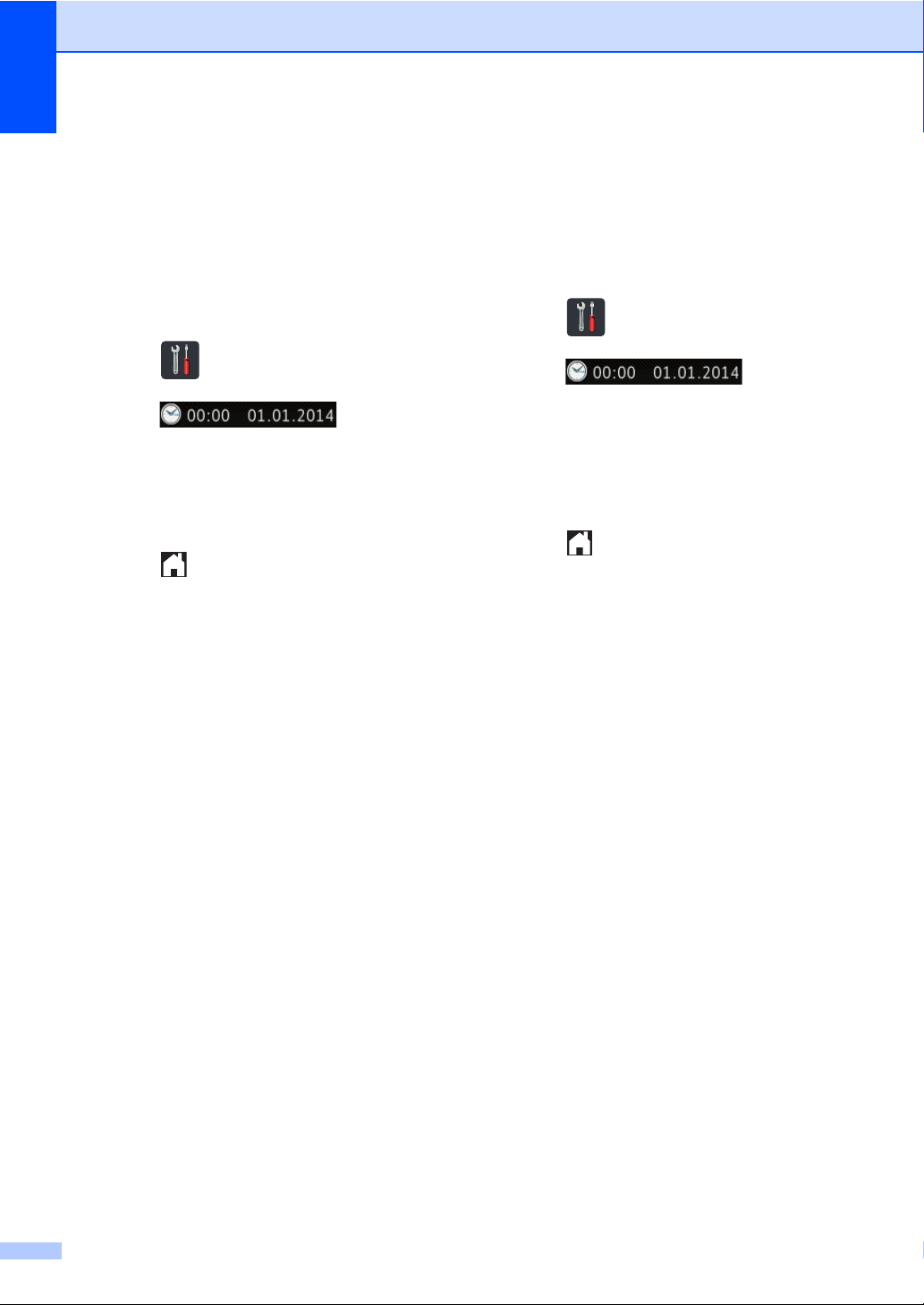
Capítulo 1
Opción automática de horario de verano 1
Puede configurar el equipo para que cambie
automáticamente al horario de verano. Con
ello, el horario se adelanta una hora en
primavera y se retrasa una hora en otoño.
a Pulse .
b Pulse (Fecha y
hora).
c Pulse Luz del día automática.
d Pulse Sí o No.
e Pulse .
Ajuste de la zona horaria 1
Puede configurar en el equipo la zona horaria
correspondiente a su ubicación.
a Pulse .
b Pulse (Fecha y
hora).
c Pulse Zona horaria.
d Introduzca su zona horaria.
Pulse OK.
e Pulse .
2
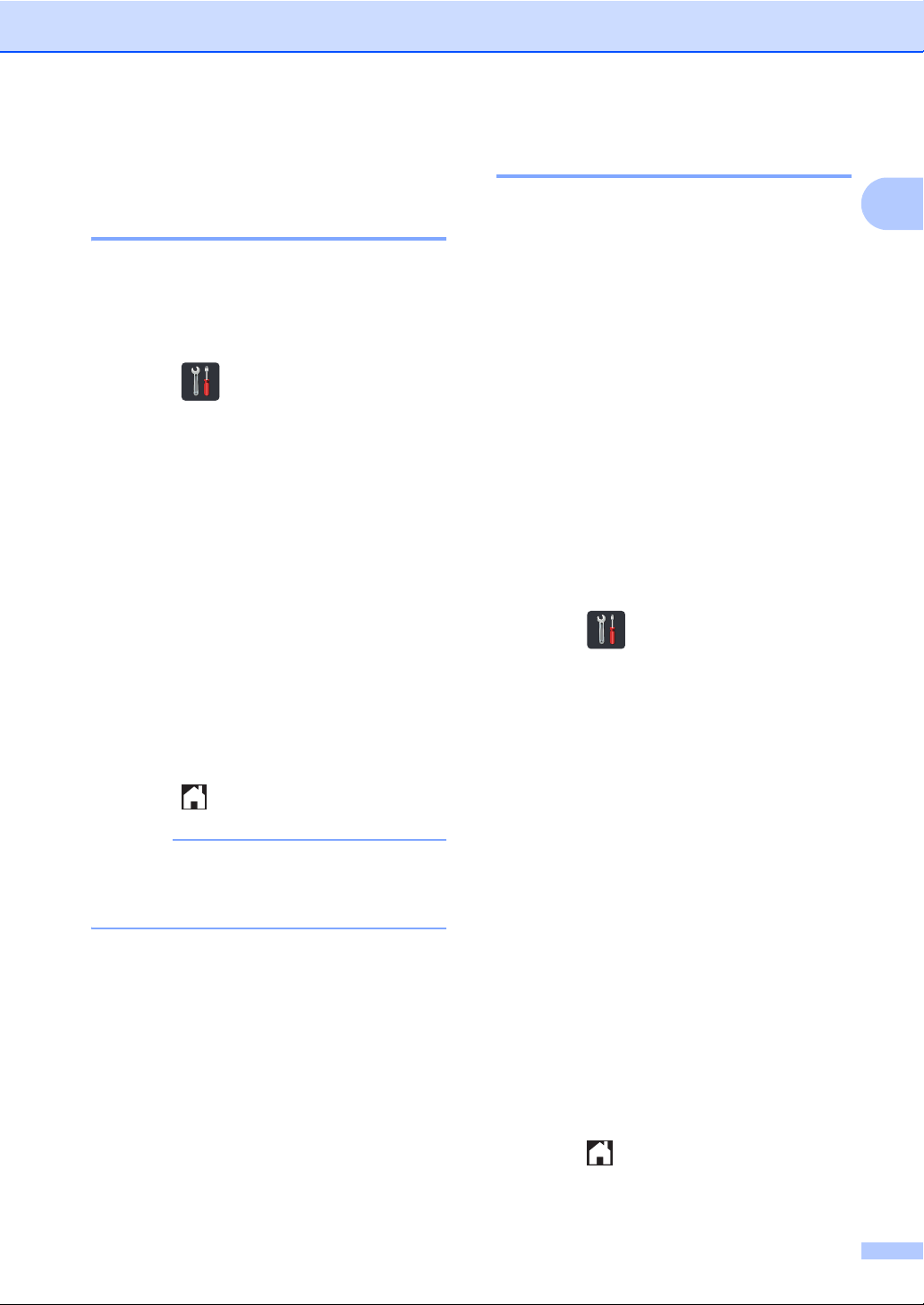
Configuración general
NOTA
Funciones de ecología 1
Ahorro de tóner 1
Puede ahorrar tóner mediante esta función.
Si establece Ahorro de tóner en Sí, la
impresión aparecerá más clara. La
configuración de fábrica es No.
a Pulse .
b Pulse Todos ajustes.
c Deslice el dedo hacia arriba o hacia
abajo o pulse a o b para visualizar
Config. gral..
d Pulse Config. gral..
e Deslice el dedo hacia arriba o hacia
abajo o pulse a o b para visualizar
Ecología.
f Pulse Ecología.
Tiempo de espera 1
La configuración del Modo espera puede
reducir el consumo de energía. Cuando el
equipo se encuentra en el Modo espera
(modo Ahorro energía) funciona como si
estuviera apagado. El equipo se reactivará y
empezará a imprimir cuando reciba un
trabajo de impresión.
Puede seleccionar cuánto tiempo debe estar
inactivo el equipo antes de pasar al Modo
espera. El temporizador se reiniciará si se
lleva a cabo alguna operación en el equipo,
como, por ejemplo, la recepción de un fax
de un trabajo de impresión. La configuración
de fábrica es de tres minutos.
Cuando el equipo entra en Modo espera, la
luz de fondo de la pantalla táctil se apaga.
1
Solo para los modelos MFC
1
o
a Pulse .
b Pulse Todos ajustes.
1
g Pulse Ahorro de tóner.
h Pulse Sí o No.
i Pulse .
No se recomienda utilizar la función
Ahorro de tóner para imprimir fotografías
o imágenes de escala de grises.
c Deslice el dedo hacia arriba o hacia
abajo o pulse a o b para visualizar
Config. gral..
d Pulse Config. gral..
e Deslice el dedo hacia arriba o hacia
abajo o pulse a o b para visualizar
Ecología.
f Pulse Ecología.
g Pulse Tiempo en reposo.
h Mediante el teclado de la pantalla táctil,
introduzca cuánto tiempo (0-50
minutos) desea que el equipo
permanezca inactivo antes de entrar en
el Modo espera.
Pulse OK.
i Pulse .
3
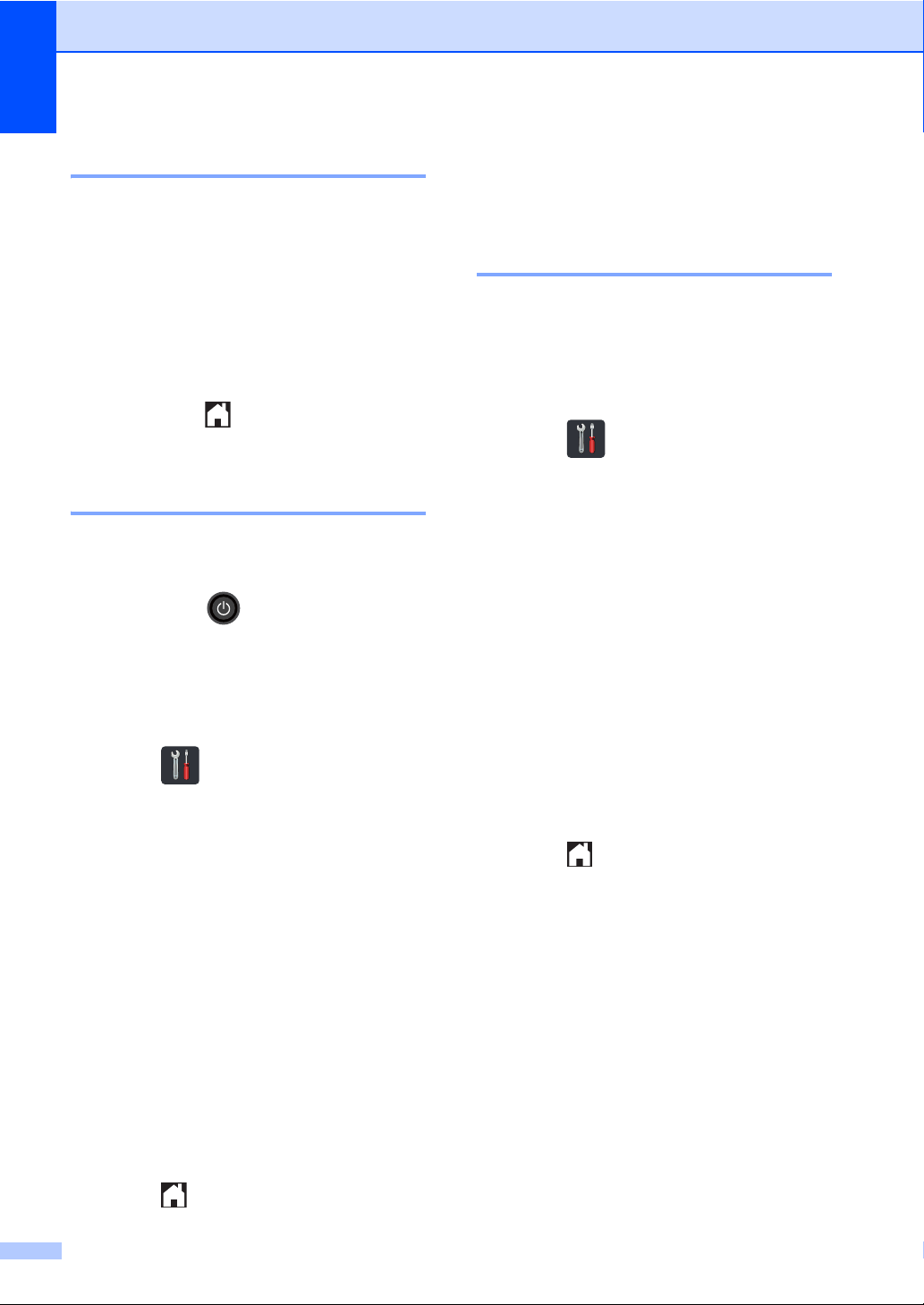
Capítulo 1
Modo Hibernación 1
Si el equipo se encuentra en el Modo espera
y no recibe ninguna tarea durante un
determinado período de tiempo, el equipo
entrará en modo Hibernación
automáticamente. El modo Hibernación
consume menos energía que el Modo
espera. El equipo se reactivará cuando
reciba un trabajo o si pulsa la pantalla táctil.
Cuando el equipo se encuentre en el Modo
Hibernación, la luz de fondo de la pantalla
táctil se apaga y parpadea.
Ahorro de energía automático (solo en los modelos DCP) 1
Si el equipo está en el modo Hibernación
durante un cierto periodo de tiempo, pasará
al modo de ahorro de energía. Para empezar
a imprimir, pulse en el panel táctil y, a
continuación, envíe los datos de impresión.
Puede seleccionar cuánto tiempo debe estar
el equipo en el modo Hibernación antes de
pasar al modo de ahorro de energía
automático siguiendo estos pasos:
Función de modo sin ruido 1
Modo sin ruido 1
La configuración del modo sin ruido puede
reducir el ruido durante la impresión. Cuando
el modo sin ruido está establecido en Sí, se
reduce la velocidad de impresión. La
configuración predeterminada es No.
a Pulse .
b Pulse Todos ajustes.
c Deslice el dedo hacia arriba o hacia
abajo o pulse a o b para visualizar
Config. gral..
d Pulse Config. gral..
e Deslice el dedo hacia arriba o hacia
abajo o pulse a o b para visualizar
Ecología.
f Pulse Ecología.
a Pulse .
b Pulse Todos ajustes.
c Deslice el dedo hacia arriba o hacia
abajo o pulse a o b para visualizar
Config. gral..
d Pulse Config. gral..
e Deslice el dedo hacia arriba o hacia
abajo o pulse a o b para visualizar
Ecología.
f Pulse Ecología.
g Pulse Apagado automático.
h Elija cuánto tiempo No, 1hora, 2horas,
4horas o 8horas desea que el equipo
permanezca inactivo antes de entrar en
el modo de ahorro de energía
automático.
i Pulse .
4
g Pulse Modo Silencioso.
h Pulse Sí o No.
i Pulse .
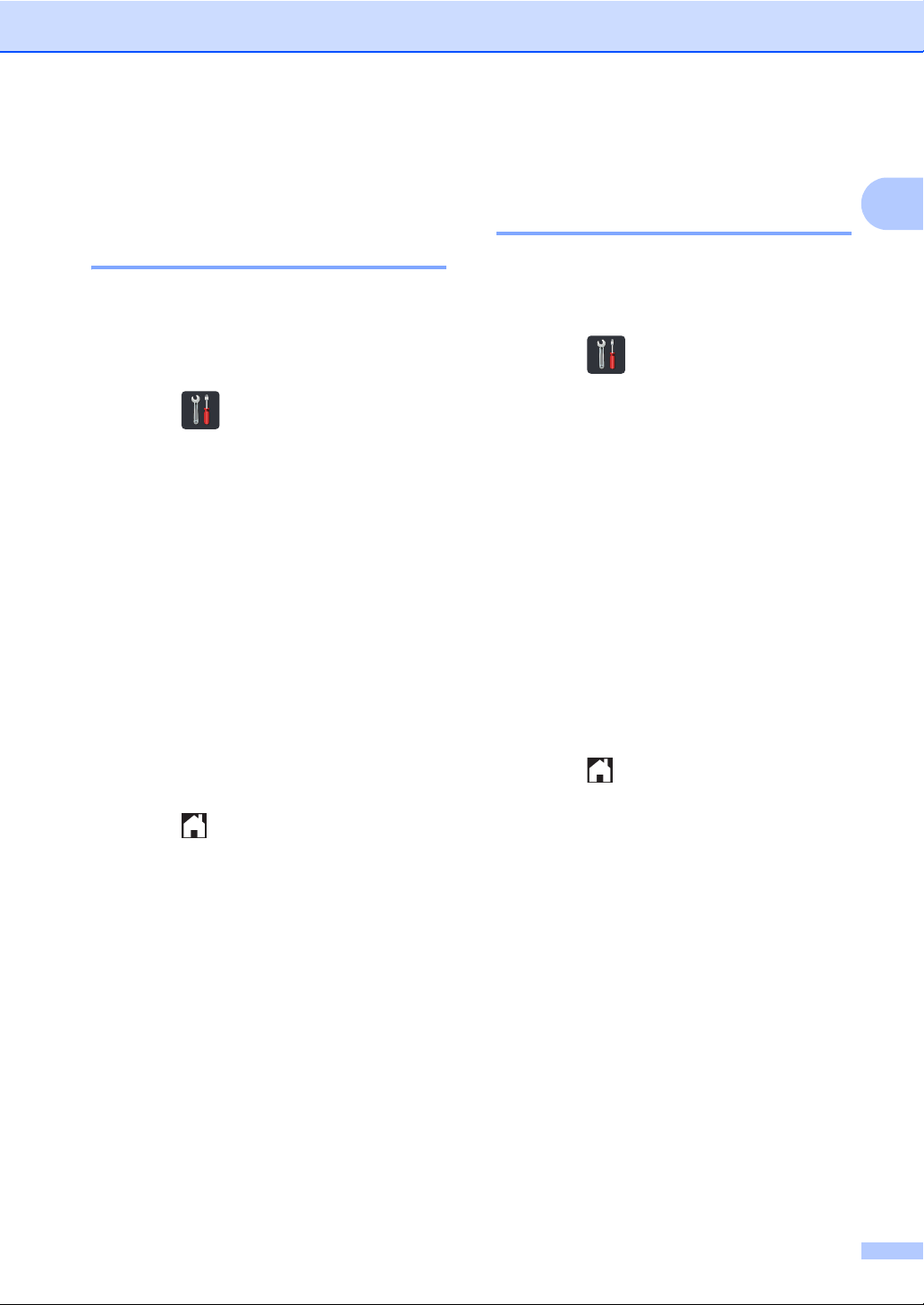
Configuración general
Pantalla táctil 1
Ajuste del brillo de la luz de fondo 1
Puede ajustar el brillo de la luz de fondo de la
pantalla táctil LCD. Si experimenta
dificultades a la hora de leer la pantalla táctil,
intente cambiar el ajuste del brillo.
a Pulse .
b Pulse Todos ajustes.
c Deslice el dedo hacia arriba o hacia
abajo o pulse a o b para visualizar
Config. gral..
d Pulse Config. gral..
e Deslice el dedo hacia arriba o hacia
abajo o pulse a o b para visualizar
Configur. LCD.
f Pulse Configur. LCD.
g Pulse Retroiluminac..
h Pulse Claro, Medio o Oscuro.
Ajuste del Temporizador de atenuación para la luz de fondo 1
Puede establecer el tiempo de permanencia
de la luz de fondo de la pantalla táctil LCD
después de volver a la pantalla de inicio.
a Pulse .
b Pulse Todos ajustes.
c Deslice el dedo hacia arriba o hacia
abajo o pulse a o b para visualizar
Config. gral..
d Pulse Config. gral..
e Deslice el dedo hacia arriba o hacia
abajo o pulse a o b para visualizar
Configur. LCD.
f Pulse Configur. LCD.
g Pulse Temporiz.atenu.
h Pulse No, 10seg, 20seg o 30seg.
i Pulse .
1
i Pulse .
5
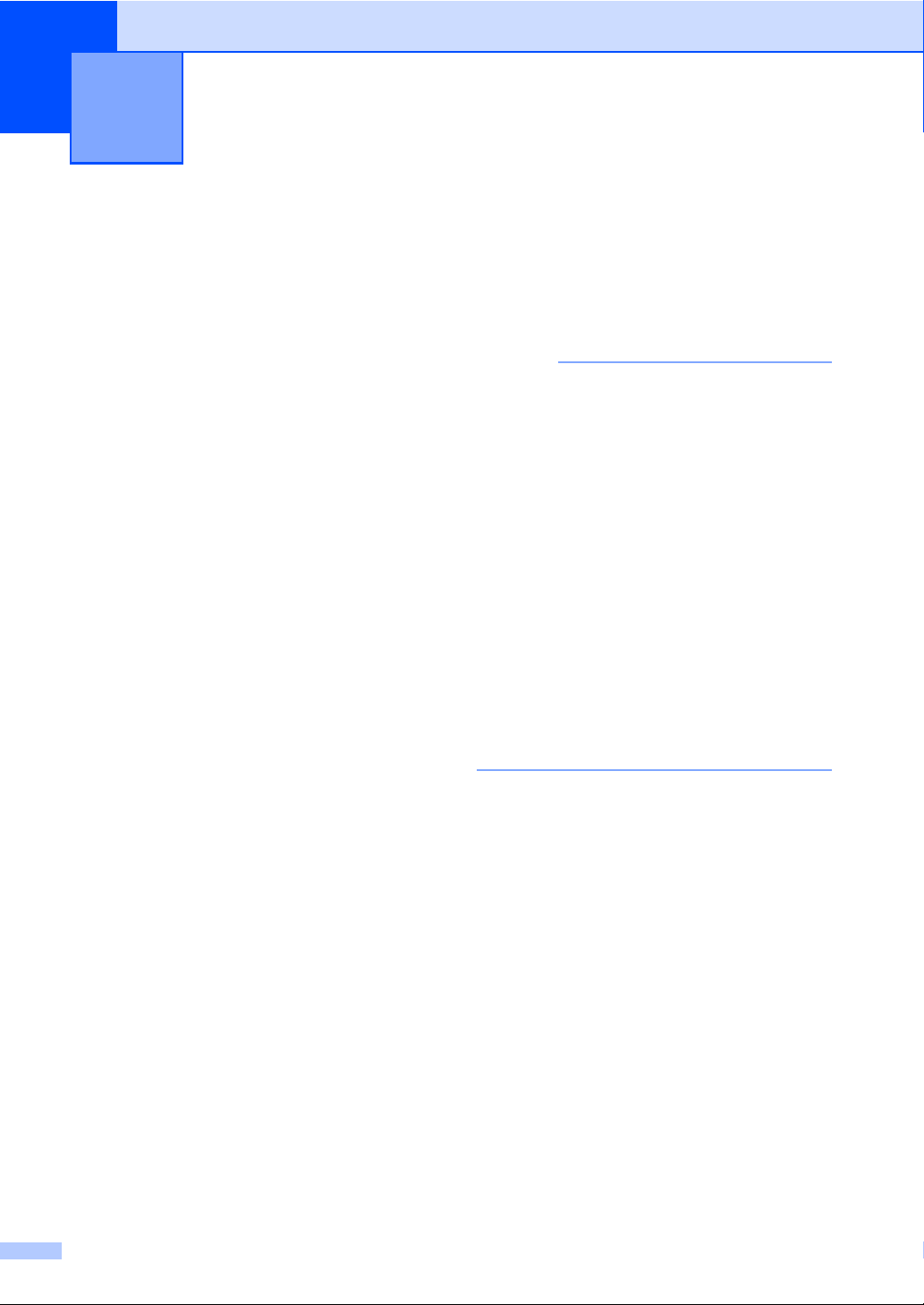
2
NOTA
Funciones de seguridad 2
Secure Function Lock
3.0 2
Secure Function Lock le permite restringir el
acceso público a las siguientes operaciones
del equipo:
Transmisión Fax (Envío de faxes)
Recepción Fax (Recepción de faxes)
Copia
Escanear (Remoto)
Escanear (Directo)
23
34
Impresión directa USB
Imprimir
5
Web Connect (Carga)
Web Connect (Descarga)
Impresión a color
Límites de páginas
1
Solo para los modelos MFC
2
Escanear excepto Escanear a USB
3
Escanear incluye trabajos de escaneado a través de
Brother iPrint&Scan.
4
Escanear a USB
5
La impresión y la impresión en color incluyen los
trabajos de impresión mediante Google Cloud
Print™ y Brother iPrint&Scan.
6
Disponible para Imprimir, Impresión directa USB,
Copia y Web Connect (Descarga).
56
6
Esta función también evita que los usuarios
cambien las configuraciones
predeterminadas del equipo, ya que limita el
acceso a los ajustes del equipo.
Antes de utilizar las funciones de seguridad,
debe introducir una clave de administrador.
1
1
Anote con cuidado su clave. Si la olvida,
deberá restablecer la clave almacenada en el
equipo. Para obtener información sobre
cómo restablecer la contraseña, póngase en
contacto con el Servicio de atención al cliente
de Brother.
• Secure Function Lock puede configurarse
mediante la Administración basada en
Web o BRAdmin Professional 3 (solo
Windows
®
).
• Solo los administradores pueden
establecer las limitaciones y hacer
modificaciones para cada usuario.
• (Para el modelo MFC-L9550CDW)
Utilice la autenticación con tarjeta para
cambiar de usuario y acceder a
operaciones como el envío o recepción de
faxes, la copia, el escaneado remoto
directo
2
, la impresión directa USB y Web
1
o
Connect.
1
Escaneado, excepto Escanear a USB
2
Escanear a USB
El administrador puede configurar las
restricciones de los usuarios individuales
junto con una contraseña de usuario.
6
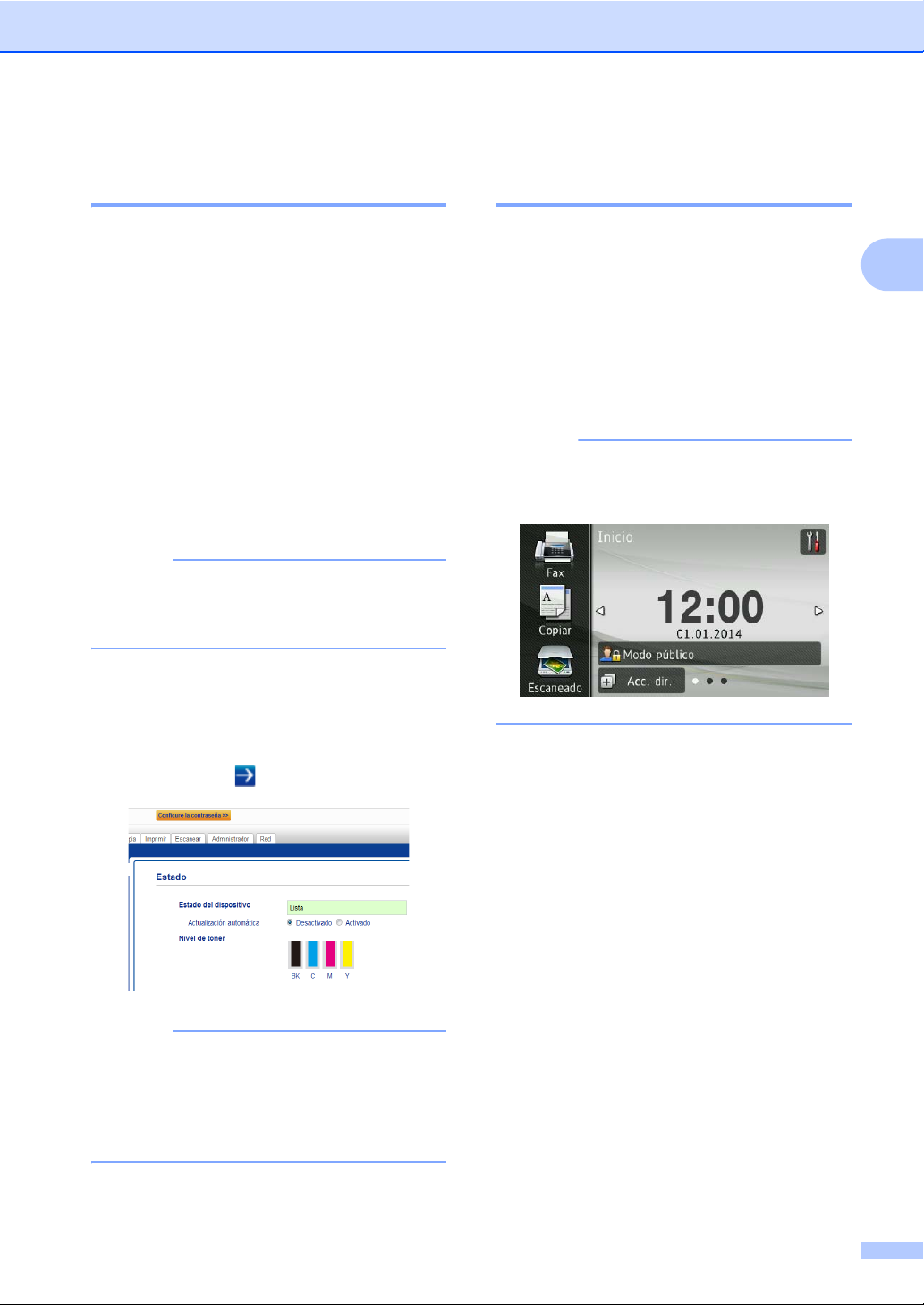
Funciones de seguridad
NOTA
NOTA
NOTA
Antes de empezar a utilizar Secure Function Lock 3.0 2
Se pueden configurar los ajustes de Secure
Function Lock mediante un navegador web.
Antes de hacer la configuración, son
necesarios los siguientes preparativos.
a Inicie el navegador web.
b Introduzca "vdirección IP del
equipo/" en la barra de direcciones de
su navegador (donde "dirección IP del
equipo" es la dirección IP del equipo
Brother).
Por ejemplo:
v192.168.1.2/
Puede ver la dirección IP del equipo en la
lista de configuración de la red (uu Guía
del usuario de software y en red).
Activación y desactivación de Secure Function Lock 2
a Haga clic en Administrador.
b Haga clic en Función de restricción de
usuario.
c Seleccione Bloqueo función de
seguridad o Desactivado.
d Haga clic en Enviar.
El icono de Secure Function Lock se
muestra debajo de la fecha y la hora.
2
c Escriba una contraseña de
administrador en el cuadro Iniciar
sesión. (Es la contraseña para iniciar
sesión en la página web del equipo.)
Haga clic en .
Si utiliza un navegador web para
configurar los ajustes del equipo por
primera vez, establezca una contraseña
(uu Guía del usuario de software y en
red).
7
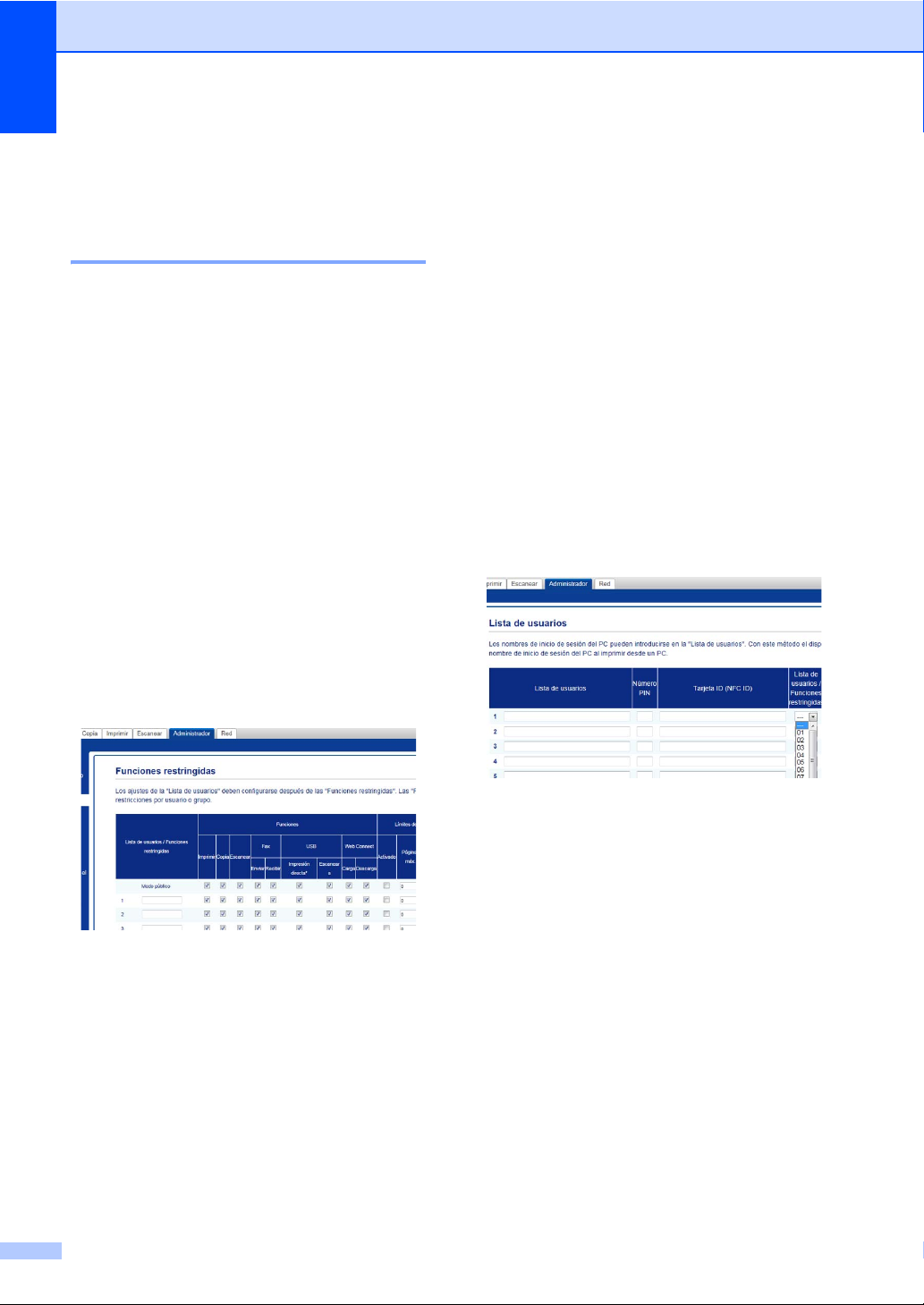
Capítulo 2
Configuración de Secure Function Lock 3.0 mediante la Administración basada en Web 2
Configure grupos con restricciones y
usuarios con una contraseña y una ID de
tarjeta (ID de NFC)
100 grupos restringidos y 100 usuarios.
Configure estos ajustes mediante un
navegador web. Para configurar la página
web, consulte Antes de empezar a utilizar
Secure Function Lock 3.0 uu página 7. A
continuación, siga estos pasos:
1
Para el modelo MFC-L9550CDW
1
. Puede configurar hasta
a Haga clic en Administrador.
b Haga clic en Funciones restringidas
xx-xx.
c Escriba un nombre de grupo
alfanumérico (hasta 15 caracteres) en el
campo Lista de usuarios / Funciones
restringidas.
f Haga clic en Lista de usuarios xx-xx.
g En el campo Lista de usuarios, escriba
el nombre de usuario con un máximo de
20 caracteres.
h En el cuadro Número PIN, escriba una
contraseña de cuatro dígitos.
i (Para el modelo MFC-L9550CDW)
En el cuadro Tarjeta ID (NFC ID),
escriba el número de tarjeta (hasta 16
caracteres.)
1
Puede usar números entre 0 y 9, y letras entre
A y F (sin distinción de mayúsculas y
minúsculas).
1
j Seleccione Lista de usuarios /
Funciones restringidas en la lista
desplegable para cada usuario.
d En Imprimir y en otras columnas,
desmarque la casilla de verificación
para restringir el acceso a las
operaciones. Para configurar el
recuento máximo de páginas,
seleccione la casilla de verificación
Activado en Límites de páginas y, a
continuación, introduzca el número en
el cuadro Páginas máx..
e Haga clic en Enviar.
8
k Haga clic en Enviar.
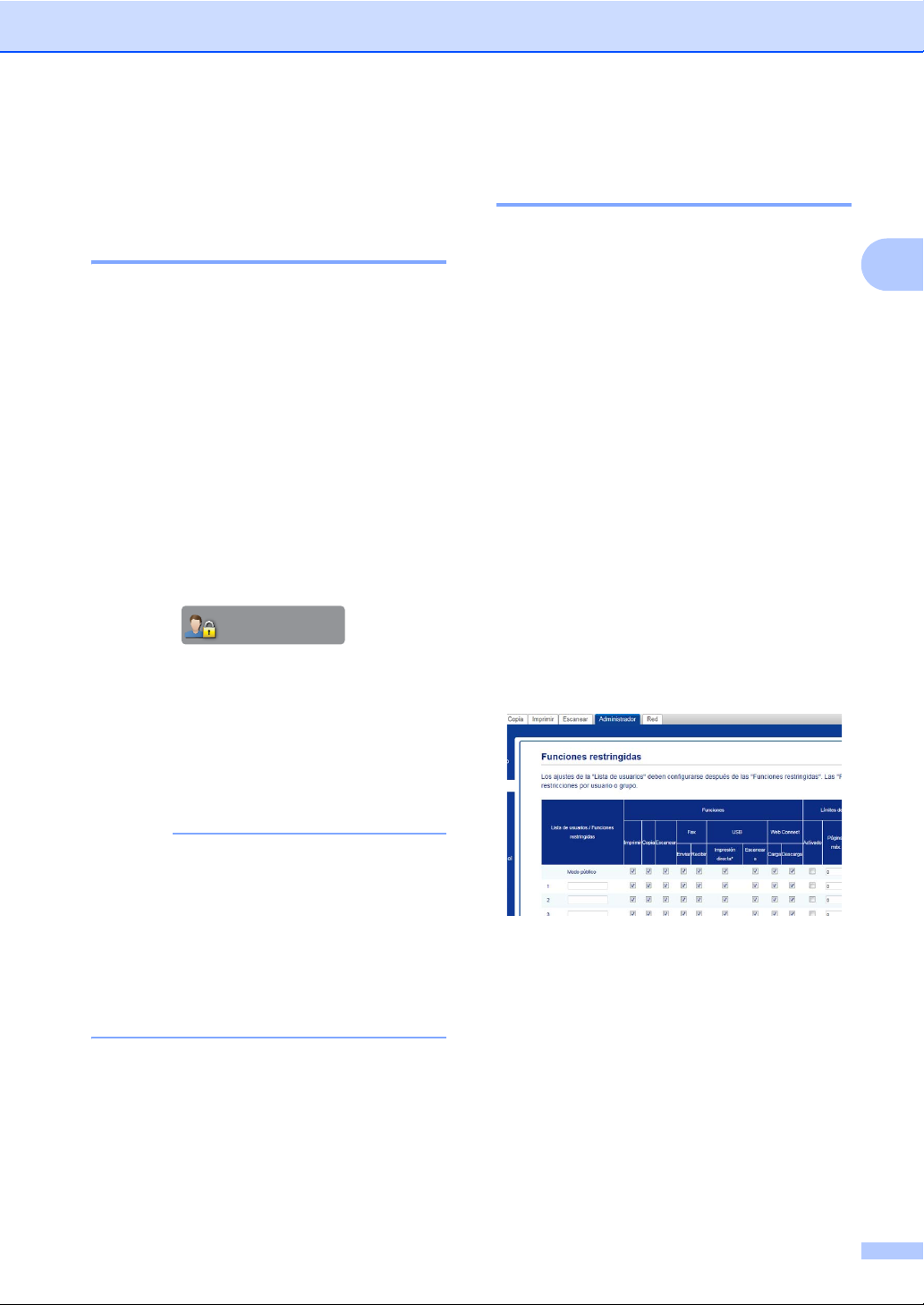
Funciones de seguridad
NOTA
XXXXX
Configuración de usuarios de autenticación con tarjeta (Para el modelo MFC-L9550CDW) 2
Antes de configurar los usuarios de
autenticación con tarjeta, debe configurar
operaciones restringidas y una lista de
usuarios mediante el navegador web.
Para obtener más información,
consulte Configuración de Secure Function
Lock 3.0 mediante la Administración basada
en Web uu página 8.
a Cambio al modo de usuario restringido
mediante la pantalla táctil (para obtener
más información, consulte Cambio al
modo de usuario restringido mediante la
pantalla táctil uu página 10).
b Pulse
c Pulse Tarjeta de registro.
d Toque con la tarjeta el lector de NFC.
En la pantalla táctil se muestra la ID de
tarjeta.
Configuración y cambio del modo de usuario Público 2
El modo de usuario público restringe las
operaciones que están disponibles para
todos los usuarios que no tienen contraseña.
Para configurar las restricciones de los
usuarios públicos, hay que hacerlo mediante
Administración basada en Web o BRAdmin
Professional 3 (solo en Windows
del usuario de software y en red).
®
) (uu Guía
a Haga clic en Administrador.
b Haga clic en Funciones restringidas
xx-xx.
c En la fila Modo público, desmarque la
casilla de verificación para restringir la
operación al modo de usuario Público.
Para configurar el recuento máximo de
páginas, seleccione la casilla de
verificación Activado en Límites de
páginas y, a continuación, introduzca el
número en el cuadro Páginas máx..
2
e Pulse OK.
• Para cambiar la ID de tarjeta, toque con la
nueva tarjeta el lector de NFC en el paso
d.
• Es posible que el lector de NFC no pueda
detectar la tarjeta si esta se encuentra
dentro de un estuche o funda.
Extraiga siempre la tarjeta del estuche o
funda para tocar con ella el lector de NFC.
d Haga clic en Enviar.
9
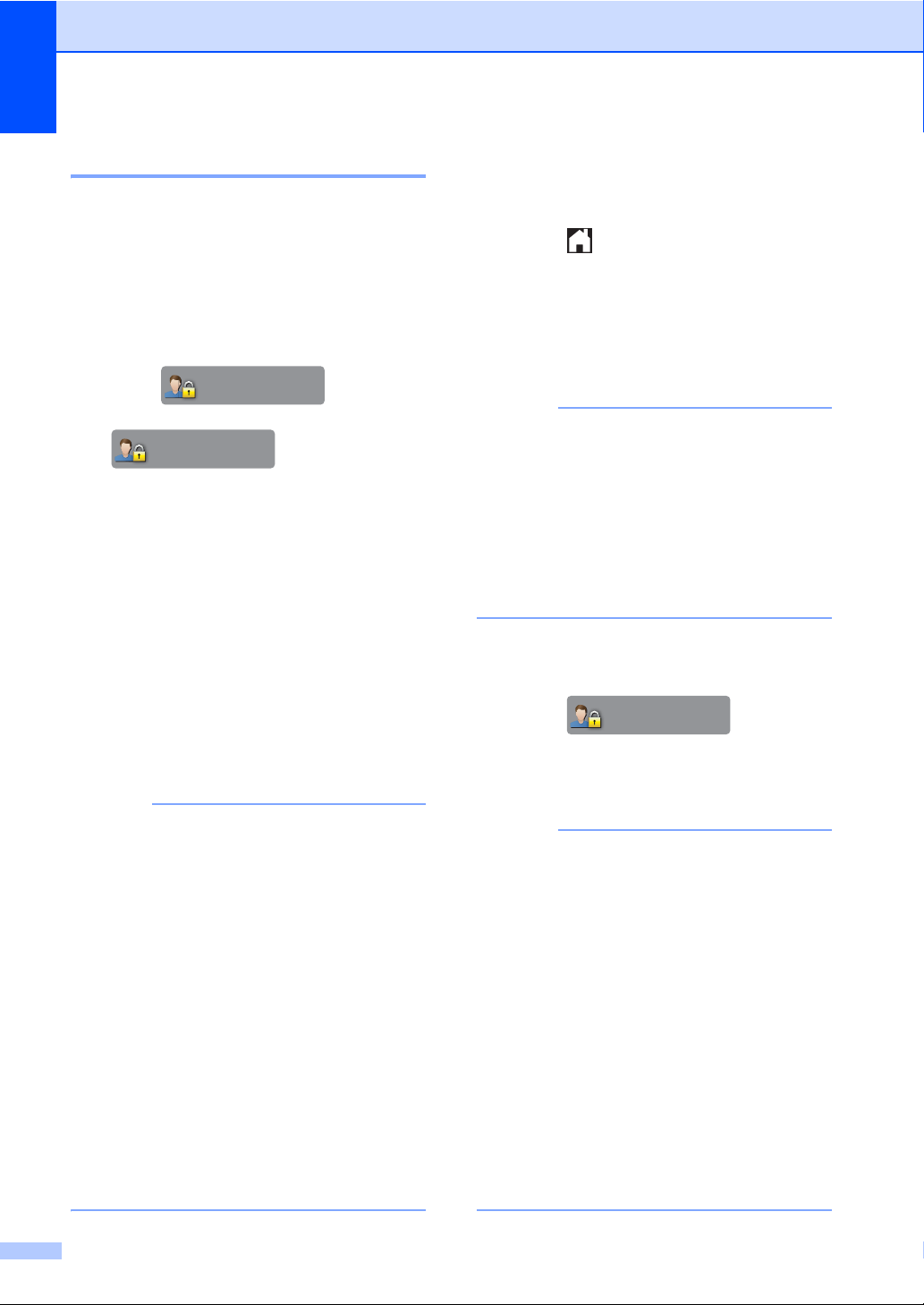
Capítulo 2
NOTA
NOTA
NOTA
Modo público
Cambio de usuarios 2
Cambio al modo de usuario
restringido mediante el lector de NFC
Este ajuste permite cambiar entre usuarios
restringidos y el modo público cuando la
función de Secure Function Lock está
activada.
Cambio al modo de usuario restringido mediante la pantalla táctil
(Para el modelo MFC-L9550CDW)
a Pulse para volver a la pantalla
b Toque con la tarjeta el lector de NFC.
c Cuando haya iniciado sesión
2
a Pulse o
XXXXX
(Donde xxxxx es el nombre de usuario).
.
• Puede iniciar sesión tocando con la tarjeta
• Es posible que el lector de NFC no pueda
b Pulse Cambiar usuario.
c Deslice el dedo hacia arriba o hacia
abajo o pulse a o b para visualizar su
nombre de usuario.
d Pulse el nombre de usuario.
Cambio al modo Público mediante la pantalla táctil 2
2
Preparado.
correctamente, en la pantalla táctil se
mostrará Autorización exitosa.
el lector de NFC incluso si el equipo está
configurado en el modo Público o si otro
usuario ha iniciado sesión.
detectar la tarjeta si esta se encuentra
dentro de un estuche o funda.
Extraiga siempre la tarjeta del estuche o
funda para tocar con ella el lector de NFC.
e Introduzca la contraseña de usuario de
cuatro dígitos mediante el teclado de la
pantalla táctil.
Pulse OK.
• Si la ID actual tiene restringida la
operación que desea, en la pantalla táctil
aparece Acceso denegado.
• Si la ID tiene establecidas restricciones en
el límite de páginas y casi ha alcanzado el
número máximo de páginas, la pantalla
táctil muestra el mensaje Límite
excedido o Sin permiso cuando
intenta imprimir. Póngase en contacto con
su administrador para comprobar la
configuración de Secure Function Lock.
• Si la ID tiene establecidas las
restricciones de Impresión a color como
desactivadas, la pantalla táctil mostrará
Sin permiso o Función bloqueada
cuando intente imprimir documentos en
color.
a Pulse .
(Donde xxxxx es el nombre de usuario).
XXXXX
b Pulse Ir a público.
• Después de que un usuario restringido
haya terminado de utilizar el equipo,
volverá al modo Público después de un
minuto.
• Si la operación que desea está restringida
para todos los usuarios, aparecerá
Acceso denegado en la pantalla táctil y
la pantalla Cambiar usuario. No puede
acceder a esa operación. Póngase en
contacto con su administrador para
comprobar la configuración de Secure
Function Lock.
•Si Modo público tiene establecidas las
restricciones de Impresión a color como
desactivadas, la pantalla táctil mostrará
Sin permiso o Función bloqueada
cuando intente imprimir documentos en
color.
10
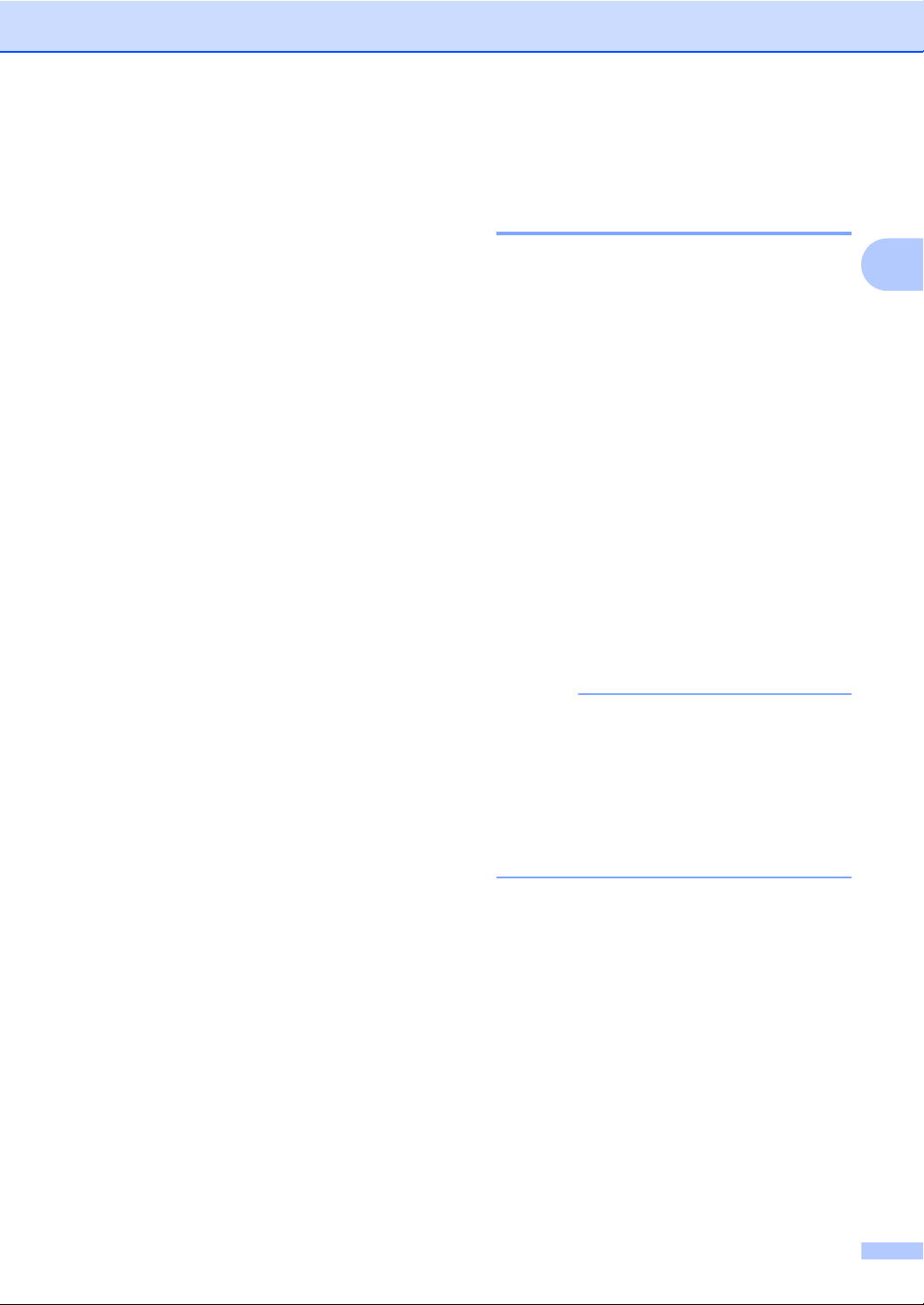
Funciones de seguridad
NOTA
Autenticación de Active Directory 2
La autenticación de Active Directory restringe
el uso del equipo Brother. Cuando la
autenticación de Active Directory está
activada, se bloquea el panel de control del
equipo. No puede cambiar los ajustes del
equipo hasta que el usuario introduzca la ID
de usuario, el nombre de dominio y la
contraseña.
La autenticación de Active Directory incluye
las siguientes características:
Almacenar faxes entrantes
Obtener la dirección de correo electrónico
del equipo del servidor LDAP
Puede cambiar la configuración de la
autenticación de Active Directory mediante la
Administración basada en Web o BRAdmin
Professional 3 (Windows
Para obtener más información acerca de la
autenticación de Active Directory, uu Guía
del usuario de software y en red.
®
).
Activación y desactivación de la autenticación de Active Directory 2
a Inicie el navegador web.
b Introduzca "http://dirección IP del
equipo/" en la barra de direcciones de
su navegador (donde "dirección IP del
equipo" es la dirección IP del equipo
Brother).
Por ejemplo:
http://192.168.1.2/
c Haga clic en Administrador.
d Haga clic en Función de restricción de
usuario.
e Seleccione Autenticación de Active
Directory o Desactivado.
f Haga clic en Enviar.
• Es necesario establecer la configuración
de servidor de Active Directory para
activar la autenticación de Active
Directory.
• El bloqueo del panel de control se activa
si el servidor de Active Directory está
configurado correctamente.
2
11
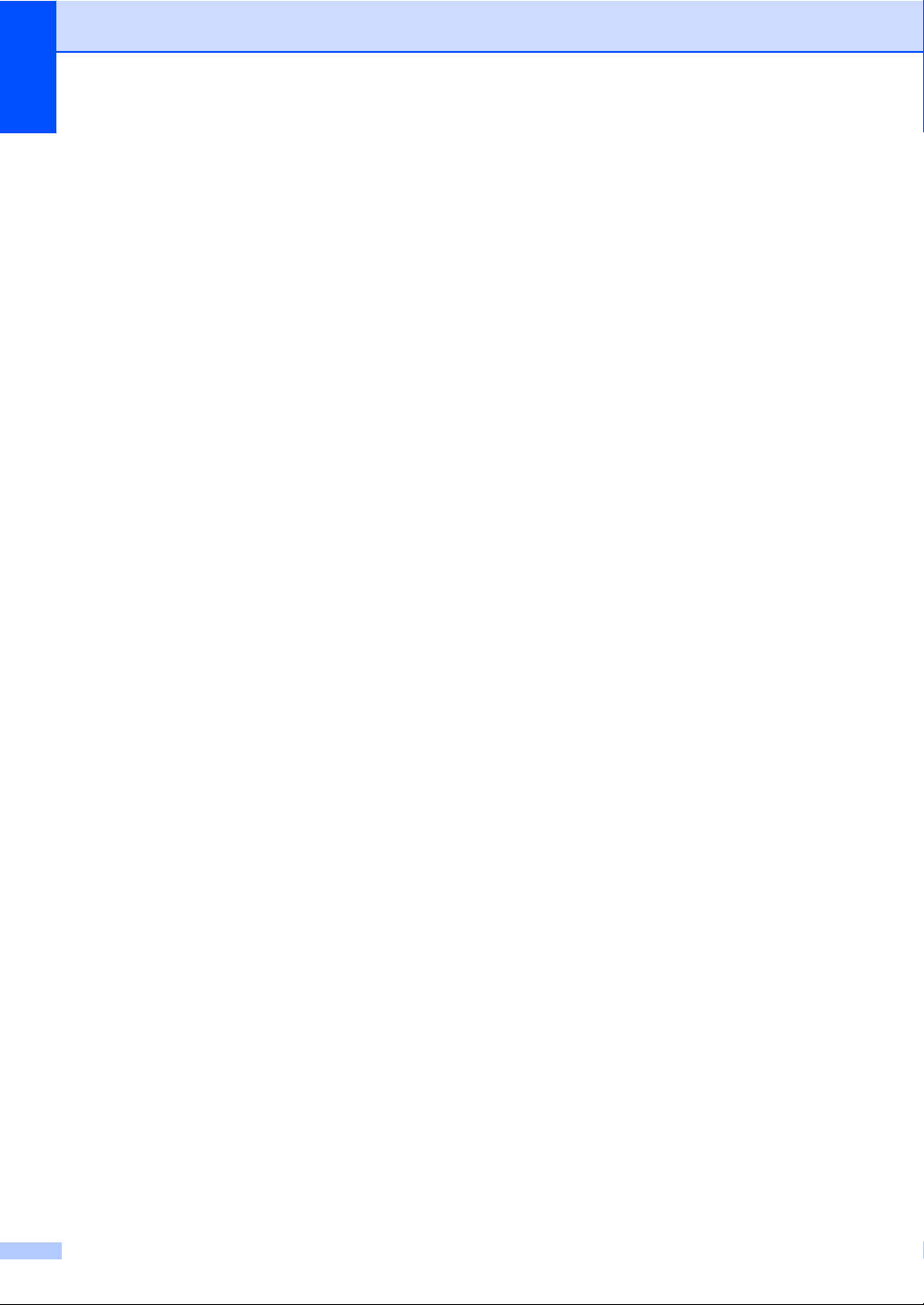
Capítulo 2
IPSec 2
IPsec (protocolo de seguridad de Internet) es
un protocolo de seguridad que utiliza una
función opcional del protocolo de Internet
para evitar la manipulación y garantizar la
confidencialidad de los datos transmitidos
como paquetes IP. IPsec cifra los datos que
se transportan a través de la red, como los
trabajos de impresión que se envían desde
los ordenadores a una impresora. Dado que
los datos están cifrados en el nivel de red, las
aplicaciones que usan un protocolo de nivel
superior utilizan IPsec incluso sin que el
usuario se percate de ello.
IPsec admite las siguientes operaciones:
Transmisiones de IPsec
Configuración de IPsec
Para obtener más información acerca de
IPsec, uu Guía del usuario de software y en
red.
Bloqueo de configuración 2
El bloqueo de configuración le permite
establecer una clave para impedir que otra
persona cambie los ajustes del equipo por
error.
Anote con cuidado su clave. Si la olvida,
deberá restablecer las claves almacenadas
en el equipo. Póngase en contacto con el
administrador o con el Servicio de atención al
cliente de Brother.
Mientras el bloqueo de configuración esté
establecido en Sí, no podrá acceder a los
ajustes del equipo.
(Solo para los modelos MFC)
Los ajustes del equipo no se pueden cambiar
mediante la utilidad Configuración remota
mientras el Bloqueo de configuración esté
ajustado en Sí.
12
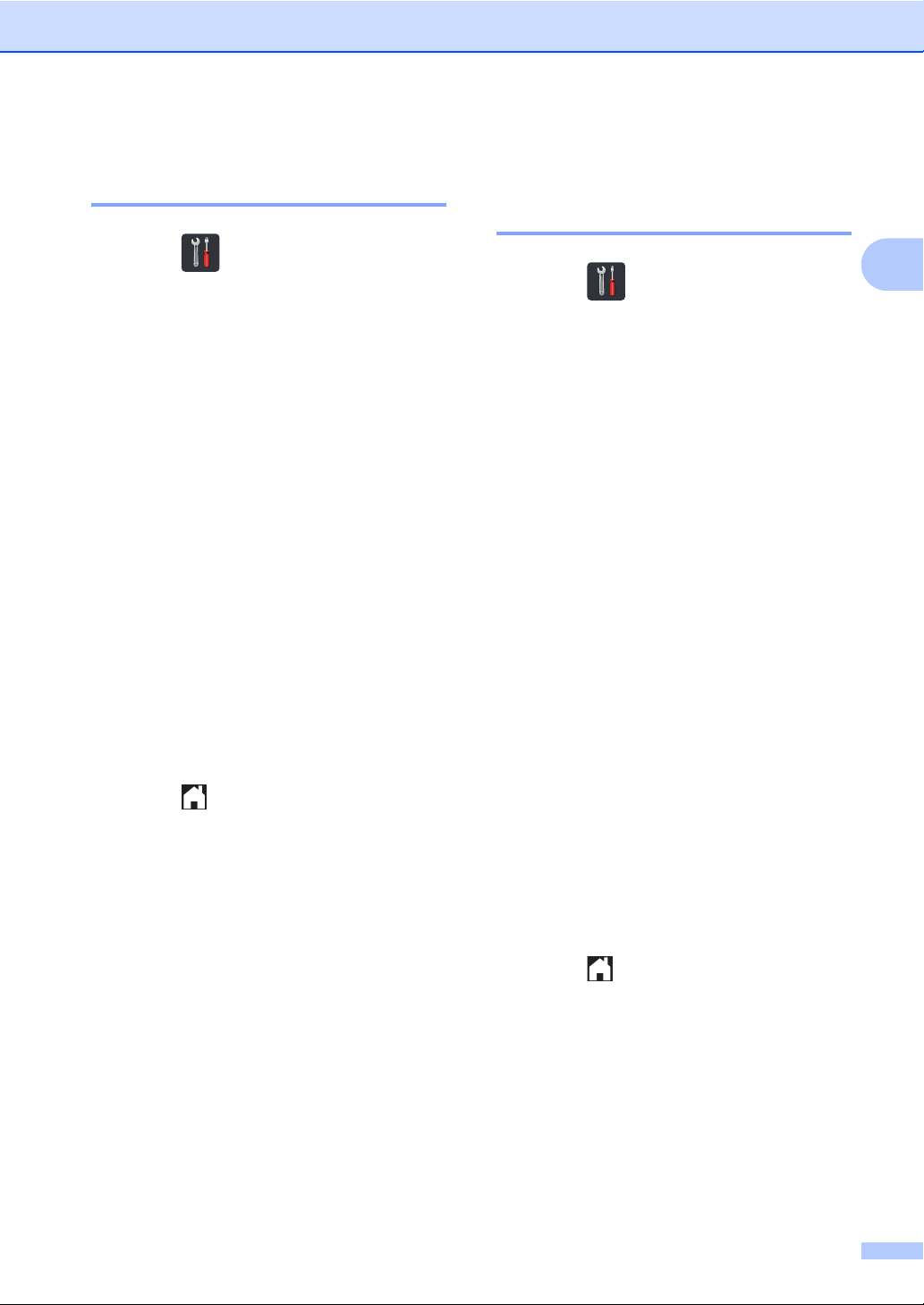
Funciones de seguridad
Configuración de la contraseña de administrador 2
a Pulse .
b Pulse Todos ajustes.
c Deslice el dedo hacia arriba o hacia
abajo o pulse a o b para visualizar
Config. gral..
d Pulse Config. gral..
e Deslice el dedo hacia arriba o hacia
abajo o pulse a o b para visualizar
Bloqueo del ajuste.
f Pulse Bloqueo del ajuste.
g Introduzca un número de cuatro dígitos
para la nueva contraseña mediante el
teclado de la pantalla táctil.
Pulse OK.
h Escriba la nueva contraseña de nuevo
cuando la pantalla táctil muestre el
mensaje Verif clave:.
Pulse OK.
i Pulse .
Cambio de la contraseña de administrador del bloqueo de configuración 2
2
a Pulse .
b Pulse Todos ajustes.
c Deslice el dedo hacia arriba o hacia
abajo o pulse a o b para visualizar
Config. gral..
d Pulse Config. gral..
e Deslice el dedo hacia arriba o hacia
abajo o pulse a o b para visualizar
Bloqueo del ajuste.
f Pulse Bloqueo del ajuste.
g Pulse Configurar clave.
h Introduzca la antigua contraseña de
cuatro dígitos mediante el teclado de la
pantalla táctil.
Pulse OK.
i Introduzca un número de cuatro dígitos
para la nueva contraseña mediante el
teclado de la pantalla táctil.
Pulse OK.
j Escriba la nueva contraseña de nuevo
cuando la pantalla táctil muestre el
mensaje Verif clave:.
Pulse OK.
k Pulse .
13
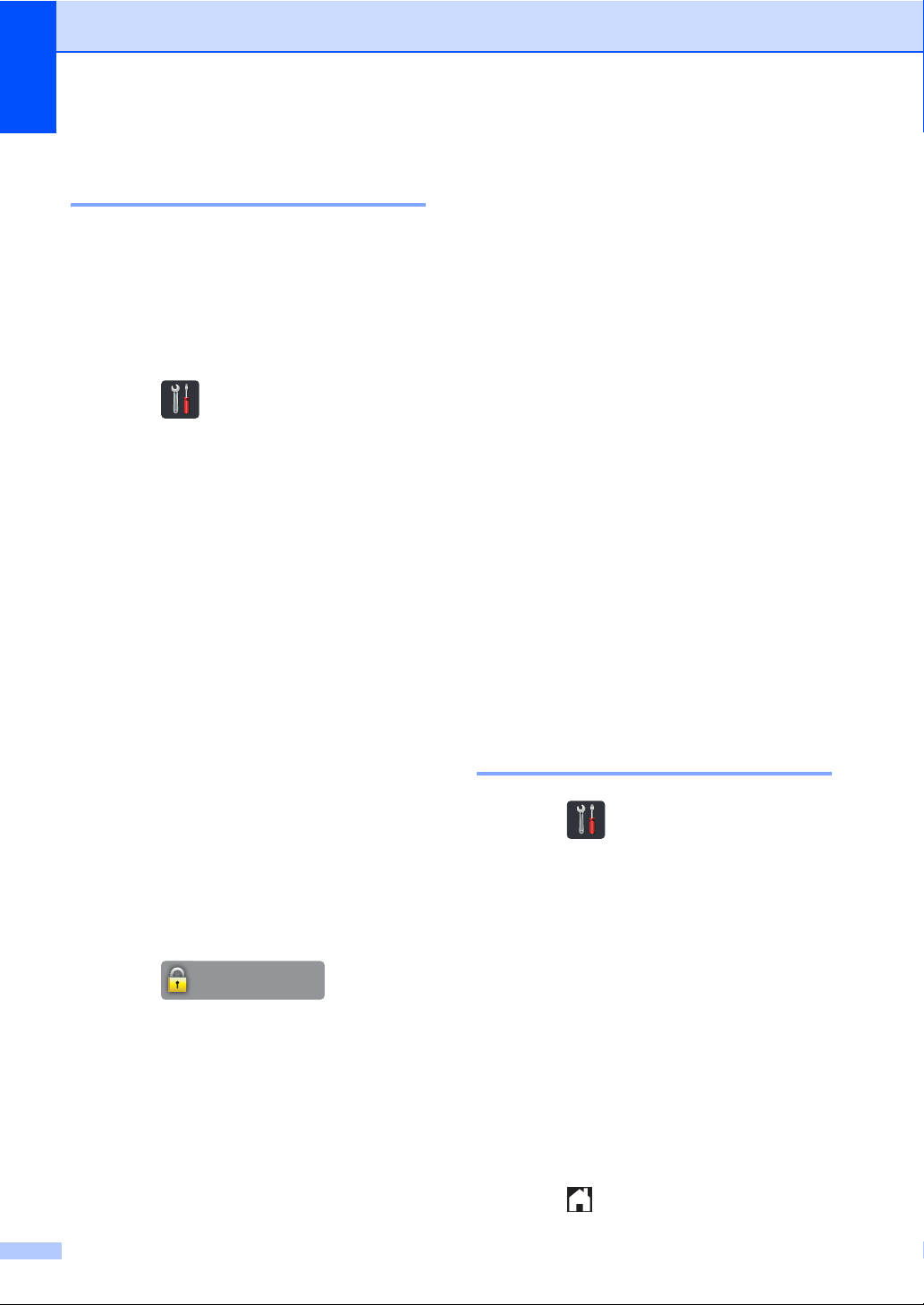
Capítulo 2
䎥䏏䏒䏔䏘䏈䏒䎃䏇䏈䏏䎃䏄䏍䏘䏖䏗䏈
Activación y desactivación del bloqueo de configuración2
Si introduce una contraseña incorrecta, en la
pantalla táctil aparece Clave errónea.
Introduzca la contraseña correcta.
Activación del bloqueo de configuración
a Pulse .
b Pulse Todos ajustes.
c Deslice el dedo hacia arriba o hacia
abajo o pulse a o b para visualizar
Config. gral..
d Pulse Config. gral..
e Deslice el dedo hacia arriba o hacia
abajo o pulse a o b para visualizar
Bloqueo del ajuste.
f Pulse Bloqueo del ajuste.
Restricción de marcación (solo en los modelos MFC)
Esta función permite evitar que los usuarios
envíen un fax o llamen a un número erróneo
2
por equivocación. Permite configurar el
equipo para restringir la marcación al usar el
teclado de marcación, la libreta de
direcciones y los accesos directos.
Si selecciona No, el equipo no restringirá el
método de marcación.
Si selecciona Introduzca # dos veces,
el equipo le solicitará que vuelva a introducir
el número y, a continuación, si vuelve a
introducir el mismo número correctamente, el
equipo iniciará la marcación. Si introduce otro
número, en la pantalla táctil se muestra un
mensaje de error.
Si selecciona Sí, el equipo restringirá todos
los envíos de faxes y llamadas salientes de
dicho método de marcación.
2
g Pulse Bloquear NoSí.
h Introduzca la contraseña de
administrador de cuatro dígitos
registrada mediante el teclado de la
pantalla táctil.
Pulse OK.
Desactivación del bloqueo de configuración
Restricción del teclado de marcación 2
a Pulse .
b Pulse Todos ajustes.
c Deslice el dedo hacia arriba o hacia
2
d Pulse Fax.
a Pulse
en la pantalla táctil.
b Introduzca la contraseña de
administrador de cuatro dígitos
registrada mediante el teclado de la
pantalla táctil.
Pulse OK.
e Deslice el dedo hacia arriba o hacia
f Pulse Restricción de marcación.
g Pulse Teclado marc..
h Pulse Introduzca # dos veces, Sí
i Pulse .
abajo o pulse a o b para visualizar Fax.
abajo o pulse a o b para visualizar
Restricción de marcación.
o No.
14
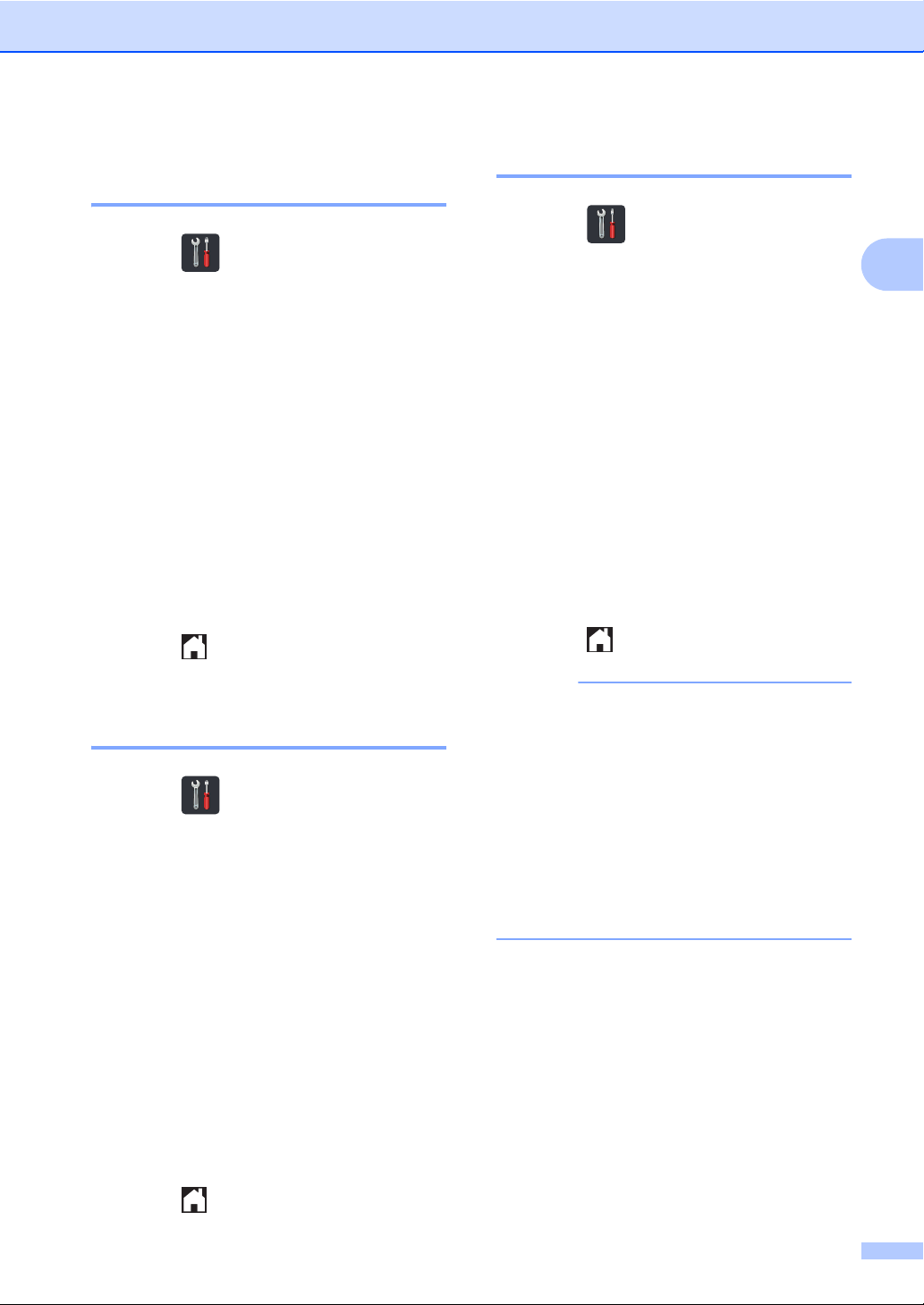
Funciones de seguridad
NOTA
Restricción de la libreta de direcciones 2
a Pulse .
b Pulse Todos ajustes.
c Deslice el dedo hacia arriba o hacia
abajo o pulse a o b para visualizar Fax.
d Pulse Fax.
e Deslice el dedo hacia arriba o hacia
abajo o pulse a o b para visualizar
Restricción de marcación.
f Pulse Restricción de marcación.
g Pulse Libreta direc.
h Pulse Introduzca # dos veces, Sí
o No.
i Pulse .
Restricción de servidor LDAP2
a Pulse .
b Pulse Todos ajustes.
c Deslice el dedo hacia arriba o hacia
abajo o pulse a o b para visualizar Fax.
d Pulse Fax.
e Deslice el dedo hacia arriba o hacia
abajo o pulse a o b para visualizar
Restricción de marcación.
f Pulse Restricción de marcación.
g Pulse Servidor LDAP.
h Pulse Introduzca # dos veces, Sí
o No.
i Pulse .
2
Restricción de los accesos directos 2
a Pulse .
b Pulse Todos ajustes.
c Deslice el dedo hacia arriba o hacia
abajo o pulse a o b para visualizar Fax.
d Pulse Fax.
e Deslice el dedo hacia arriba o hacia
abajo o pulse a o b para visualizar
Restricción de marcación.
f Pulse Restricción de marcación.
g Pulse Accesos direct.
h Pulse Introduzca # dos veces, Sí
o No.
i Pulse .
•El ajuste Introduzca # dos veces no
funcionará si descuelga un auricular
externo antes de introducir el número. No
se le pedirá que vuelva a introducir el
número.
• No es posible restringir la marcación
cuando se usa Remarc./Pausa.
• Si elige Sí o Introduzca # dos
veces, no podrá usar la función de
multienvío.
15
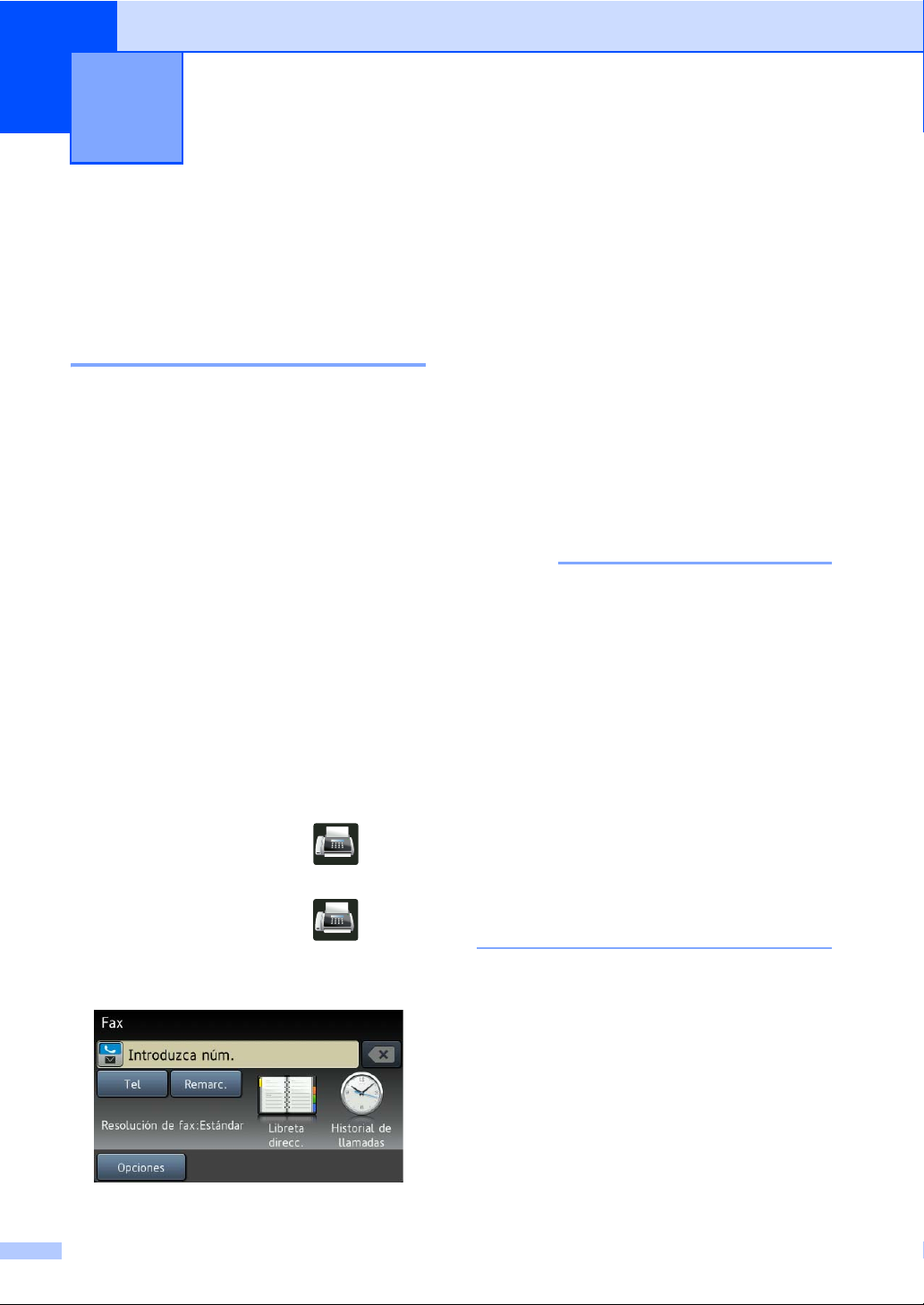
NOTA
Envío de un fax (Solo en los
3
modelos MFC)
Opciones de envío adicionales 3
Envío de faxes con varios ajustes 3
Antes de enviar un fax, podrá seleccionar
cualquier combinación de los siguientes
ajustes:
Fax de 2 caras
Contraste
Resolución de fax
Transmisión en tiempo real
Modo satélite
Fax diferido
Trans.diferida
Comen.cubierta
Configurar cubierta
Multienvío
a Realice uno de los siguientes pasos:
Cuando la vista previa del fax esté
ajustada en No, pulse (Fax).
Cuando la vista previa del fax esté
ajustada en Sí, pulse (Fax) y
Envío de faxes.
3
b Pulse Opciones.
c Deslice el dedo hacia arriba o hacia
abajo o pulse a o b para mostrar el
ajuste que desee y, a continuación,
púlselo.
d Pulse la opción que desee.
e Realice uno de los siguientes pasos:
Repita los pasos c y d para
modificar más ajustes.
Si ha terminado de seleccionar los
ajustes, pulse OK. Vaya al siguiente
paso para enviar un fax.
• La mayoría de los ajustes son temporales
y el equipo vuelve a la configuración
predeterminada después de enviar un fax.
• Para guardar algunos de los ajustes que
utiliza con mayor frecuencia, ajústelos
como configuración predeterminada.
Estos ajustes se conservarán hasta que
los modifique de nuevo (consulte Ajuste
de los cambios como nuevo ajuste
predeterminado uu página 24).
• También puede guardar algunos de los
ajustes que utiliza con mayor frecuencia,
ajústelos como acceso directo
(consulte Almacenamiento de opciones
de fax como acceso directo
uu página 25).
En la pantalla táctil se muestra:
16
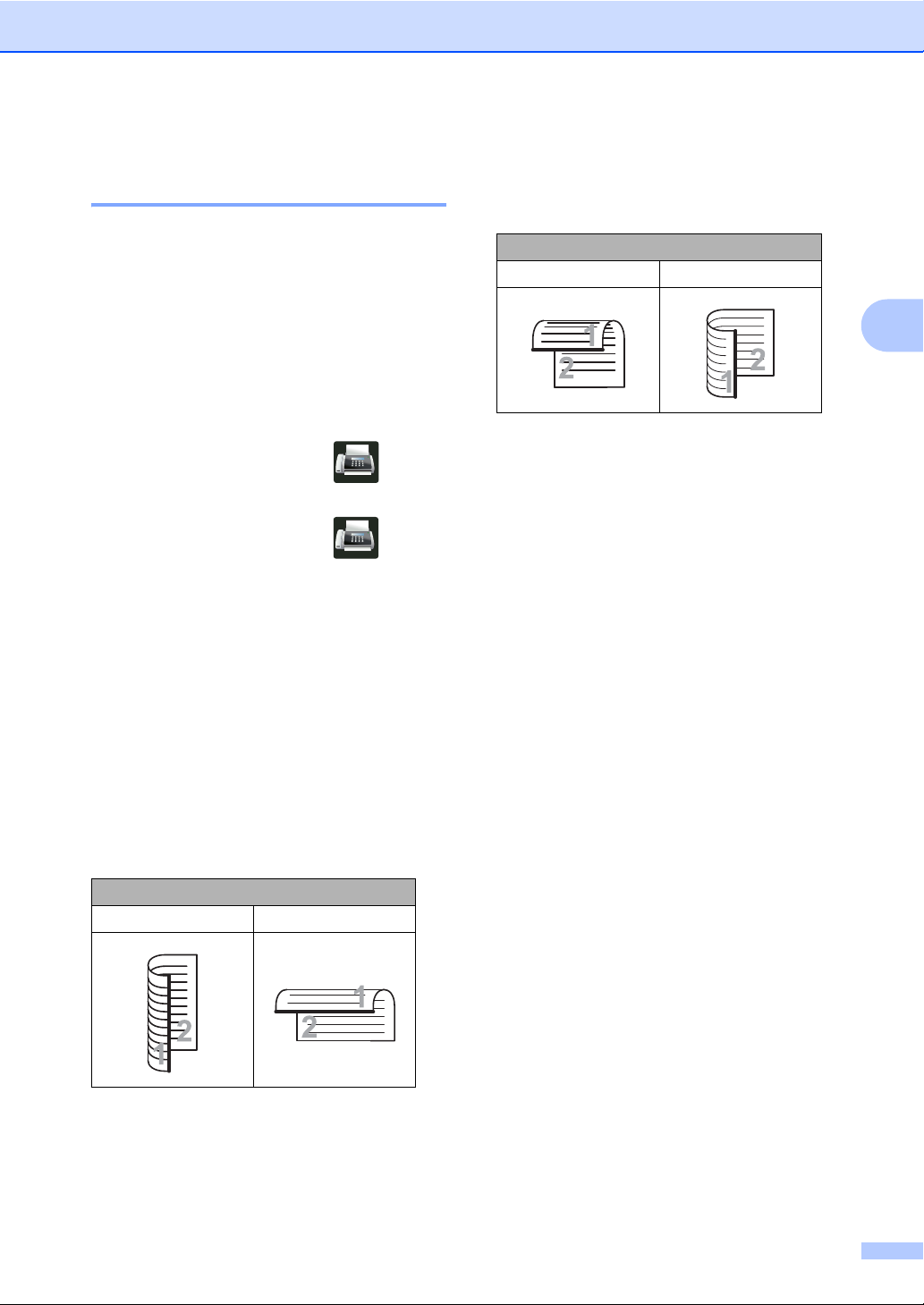
Envío de un fax (Solo en los modelos MFC)
Modificación de un diseño de fax de 2 caras 3
Antes de enviar un fax a 2 caras, es
necesario seleccionar un formato de
escaneado a 2 caras. El formato que
seleccione dependerá del diseño del
documento de 2 caras.
a Cargue el documento en la unidad ADF.
b Realice uno de los siguientes pasos:
Cuando la vista previa del fax esté
ajustada en No, pulse (Fax).
Cuando la vista previa del fax esté
ajustada en Sí, pulse (Fax) y
Envío de faxes.
c Pulse Opciones.
d Deslice el dedo hacia arriba o hacia
abajo o pulse a o b para visualizar Fax
de 2 caras.
Si el documento aparece girado por
el Borde corto, pulse Escaneado a
doble cara : Borde corto.
Borde corto
Vertical Horizontal
3
e Pulse Fax de 2 caras.
f Realice uno de los siguientes pasos:
Si el documento aparece girado por
el Borde largo, pulse Escaneado a
doble cara : Borde largo.
Borde largo
Vertical Horizontal
17
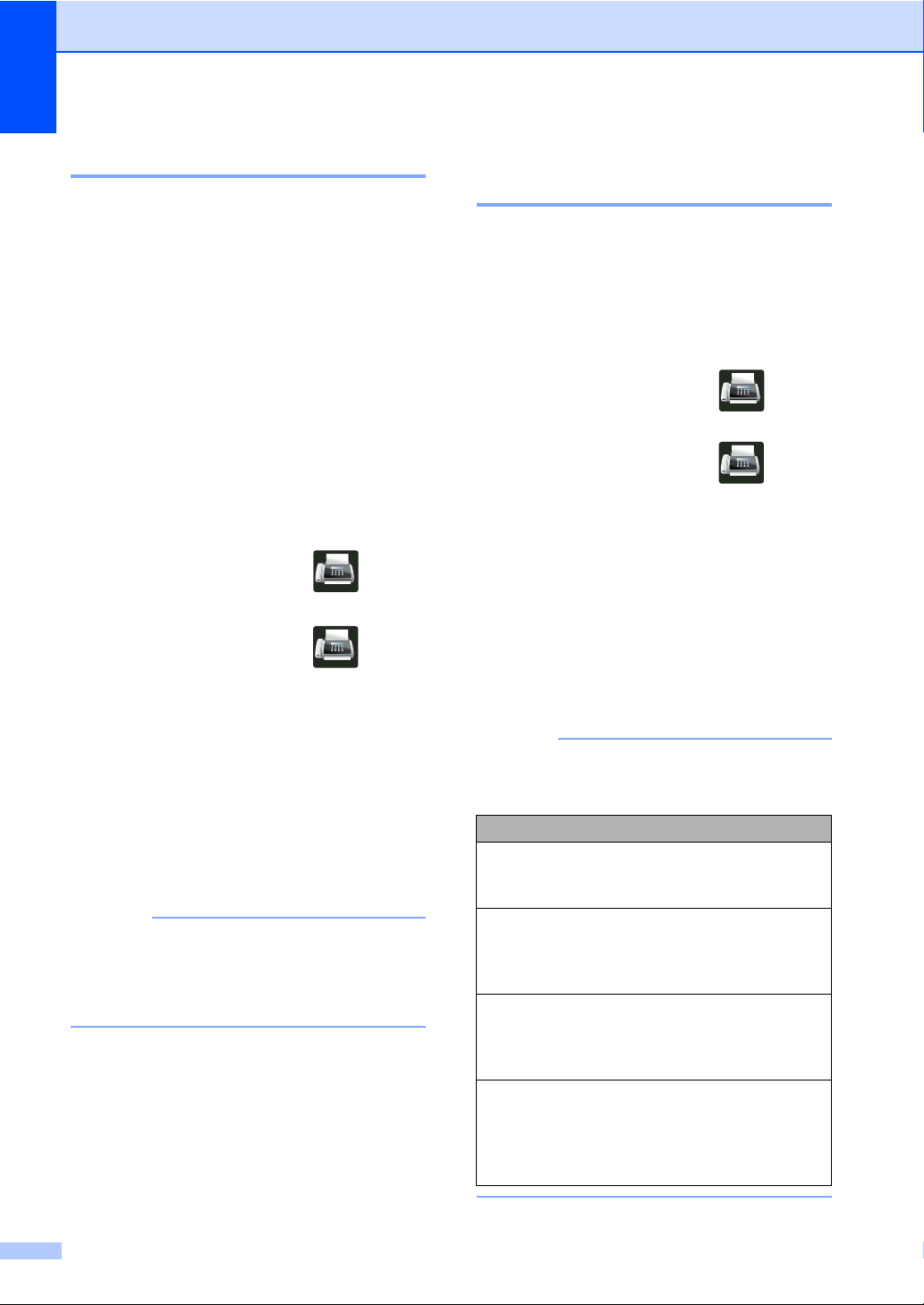
Capítulo 3
NOTA
NOTA
Contraste 3
En la mayoría de los documentos el ajuste
predeterminado de Automático
proporcionará los mejores resultados.
Automático selecciona automáticamente el
contraste adecuado para el documento.
Si el documento aparece muy claro o muy
oscuro, el cambio del contraste puede
mejorar la calidad del fax.
Seleccione Oscuro para que el documento
enviado por fax sea más claro.
Seleccione Claro para que el documento
enviado por fax sea más oscuro.
a Realice uno de los siguientes pasos:
Cuando la vista previa del fax esté
ajustada en No, pulse (Fax).
Cuando la vista previa del fax esté
ajustada en Sí, pulse (Fax) y
Envío de faxes.
b Pulse Opciones.
Cambio de la resolución del fax 3
La calidad de un fax puede mejorarse
cambiando la resolución de fax. Se trata de
un ajuste temporal que se activará solo para
el siguiente fax.
a Realice uno de los siguientes pasos:
Cuando la vista previa del fax esté
ajustada en No, pulse (Fax).
Cuando la vista previa del fax esté
ajustada en Sí, pulse (Fax) y
Envío de faxes.
b Pulse Opciones.
c Deslice el dedo hacia arriba o hacia
abajo o pulse a o b para visualizar
Resolución de fax.
d Pulse Resolución de fax.
e Pulse Estándar, Fina, Superfina o
Foto.
c Deslice el dedo hacia arriba o hacia
abajo o pulse a o b para visualizar
Contraste.
d Pulse Contraste.
e Pulse Automático, Claro o Oscuro.
Incluso si selecciona Claro u Oscuro, el
equipo enviará el fax utilizando el ajuste
Automático si selecciona Foto como
resolución de fax.
18
Puede elegir entre cuatro configuraciones
para la resolución.
Blanco y negro
Estándar Adecuado para la mayoría de
los documentos
mecanografiados.
Fina Idónea para letra pequeña; la
velocidad de transmisión es un
poco más lenta que la de la
resolución Estándar.
Superfina Idónea para letra pequeña o
gráficos; la velocidad de
transmisión es más lenta que
la de la resolución Fina.
Foto Utilice esta opción si el
documento contiene distintas
tonalidades de gris o es una
fotografía. Tiene el tiempo de
transmisión más lento.

Envío de un fax (Solo en los modelos MFC)
NOTA
Operaciones de envío adicionales 3
Envío manual de un fax 3
Transmisión manual 3
La transmisión manual le permite oír la
marcación, el timbre y los tonos de recepción
de fax durante el envío de un fax.
a Cargue el documento.
b Levante el auricular del teléfono externo
y espere hasta escuchar el tono de
marcación.
c Marque el número de fax mediante el
teléfono externo.
d Cuando oiga los tonos de fax, pulse
Inicio de fax.
Si utiliza el cristal de escaneado,
pulse Enviar.
Acceso doble 3
Puede marcar un número y comenzar a
almacenar el fax en la memoria incluso si el
equipo está enviando faxes desde la
memoria, recibiendo faxes o imprimiendo
trabajos del ordenador. La pantalla táctil
muestra el nuevo número de trabajo.
El número de páginas que pueden
escanearse para guardarlas en la memoria
dependerá del tipo de información que
incluyan.
Si aparece el mensaje Sin memoria
mientras escanea la primera página de un
fax, pulse para cancelar el escaneado.
Si aparece el mensaje Sin memoria
mientras escanea una página posterior,
puede pulsar Enviar ahora para enviar
las páginas escaneadas hasta el
momento o bien, pulsar para cancelar
la operación.
3
e Cuelgue el auricular del teléfono
externo.
19

Capítulo 3
NOTA
Multienvío 3
La opción de multienvío le permite enviar el
mismo mensaje de fax a varios números de
fax. En un mismo multienvío puede incluir
grupos, números de la libreta de direcciones,
así como un máximo de 50 números
marcados manualmente.
Puede hacer multienvío a 350 números
diferentes.
Antes de comenzar el multienvío 3
Los números de la libreta de direcciones
deben estar almacenados en la memoria del
equipo para poder utilizarlos en un multienvío
(uu Guía básica del usuario).
Los números de grupo también se deben
almacenar en la memoria del equipo antes de
poder utilizarlos en un multienvío. Los
números de grupo incluyen varios números
almacenados en la libreta de direcciones,
para facilitar la marcación
(consulte Configuración de grupos para
multienvío uu página 38).
Cómo hacer un multienvío de un fax 3
a Cargue el documento.
b Realice uno de los siguientes pasos:
Cuando la vista previa del fax esté
ajustada en No, pulse (Fax).
Cuando la vista previa del fax esté
ajustada en Sí, pulse (Fax) y
Envío de faxes.
c Pulse Opciones.
d Deslice el dedo hacia arriba o hacia
abajo o pulse a o b para visualizar
Multienvío.
e Pulse Multienvío.
f Pulse Añadir número.
Si ha descargado Fax por Internet:
Si desea hacer un multienvío utilizando
una dirección de correo electrónico, pulse
, introduzca la dirección de correo
electrónico (uu Guía básica del usuario)
y pulse OK.
g Es posible añadir números a la emisión
multienvío de las maneras siguientes:
Pulse Añadir número e introduzca
un número mediante el teclado de la
pantalla táctil (uu Guía básica del
usuario).
Pulse OK.
Pulse Añadir desde la libreta
de direcciones. Deslice el dedo
hacia arriba o hacia abajo o pulse
a o b para mostrar el número que
desee añadir al multienvío.
Seleccione las casillas de
verificación de los números que
desee añadir al multienvío. Cuando
haya seleccionado todos los
números que desee, pulse OK.
Pulse Buscar en la libreta de
direcciones. Pulse la primera
letra del nombre y, a continuación,
pulse OK. Pulse el nombre y, a
continuación, pulse el número que
desee añadir.
20

Envío de un fax (Solo en los modelos MFC)
NOTA
h Una vez que haya introducido todos los
números de fax mediante la repetición
de los pasos f y g, pulse OK.
i Pulse Inicio de fax.
Una vez concluido el multienvío, el
equipo imprimirá un informe para
permitirle saber los resultados.
• Si no ha utilizado ninguno de los números
de los grupos, podrá hacer multienvíos de
faxes a un máximo de 350 números
distintos.
• La memoria disponible en el equipo varía
en función de los tipos de tareas que haya
en ella y de los números que se utilicen
para el multienvío. Si hace un multienvío a
la cantidad máxima de números
disponible, no podrá utilizar el acceso dual
ni el fax diferido.
• Si aparece el mensaje Sin memoria,
pulse para detener el trabajo. Si se ha
escaneado más de una página, pulse
Enviar ahora para enviar la parte que
esté en la memoria del equipo.
Cancelación de un multienvío en curso
Mientras se está efectuando el multienvío,
puede cancelar el fax que se está enviando o
bien la tarea entera de multienvío.
a Pulse .
b Realice uno de los siguientes pasos:
Para cancelar el multienvío por
completo, pulse Todo el
multienvío. Vaya al paso c.
Para cancelar el trabajo actual, pulse
el botón que muestra el número
marcado. Vaya al paso d.
Para salir sin realizar ninguna
cancelación, pulse .
c Cuando en la pantalla táctil aparezca un
mensaje preguntando si desea cancelar
toda la emisión multienvío, realice una
de las acciones siguientes:
Pulse Sí para confirmarlo.
Para salir sin realizar ninguna
cancelación, pulse No.
3
3
d Realice uno de los siguientes pasos:
Para cancelar el trabajo actual, pulse
Sí.
Para salir sin realizar ninguna
cancelación, pulse No.
21

Capítulo 3
NOTA
Transmisión en tiempo real 3
Al enviar un fax, el equipo escaneará el
documento y guardará la información en la
memoria antes de enviarlo. En cuanto la
línea telefónica esté libre, el equipo
comenzará el proceso de marcación y envío.
A veces, puede que quiera enviar un
documento importante inmediatamente, sin
esperar a la transmisión desde la memoria.
Puede activar Transmisión en tiempo
real.
• Si la memoria está llena y está enviando
un fax desde la unidad ADF, el equipo
enviará el documento en tiempo real
(aunque se haya establecido
Transmisión en tiempo real en
No). Si la memoria está llena, los faxes no
se pueden enviar desde el cristal de
escaneado hasta que se libere memoria.
• Durante la transmisión en tiempo real, la
función de remarcación automática no
funciona si se utiliza el cristal de
escaneado.
a Cargue el documento.
b Realice uno de los siguientes pasos:
Cuando la vista previa del fax esté
ajustada en No, pulse (Fax).
Modo satélite 3
Si tiene problemas para enviar un fax al
extranjero debido a malas conexiones,
activar el modo satélite puede resultarle de
ayuda.
Se trata de un ajuste temporal que se
activará solo para el siguiente fax.
a Cargue el documento.
b Realice uno de los siguientes pasos:
Cuando la vista previa del fax esté
ajustada en No, pulse (Fax).
Cuando la vista previa del fax esté
ajustada en Sí, pulse (Fax) y
Envío de faxes.
c Pulse Opciones.
d Deslice el dedo hacia arriba o hacia
abajo o pulse a o b para visualizar Modo
satélite.
e Pulse Modo satélite.
f Pulse Sí.
g Pulse OK.
Cuando la vista previa del fax esté
ajustada en Sí, pulse (Fax) y
Envío de faxes.
c Pulse Opciones.
d Deslice el dedo hacia arriba o hacia
abajo o pulse a o b para visualizar
Transmisión en tiempo real.
e Pulse Transmisión en tiempo
real.
f Pulse Sí (o No).
g Pulse OK.
h Introduzca el número de fax.
i Pulse Inicio de fax.
22
h Introduzca el número de fax.
i Pulse Inicio de fax.

Envío de un fax (Solo en los modelos MFC)
NOTA
Fax diferido 3
Puede almacenar en la memoria un máximo
de 50 faxes que se van a enviar dentro de un
período de 24 horas.
a Cargue el documento.
b Realice uno de los siguientes pasos:
Cuando la vista previa del fax esté
ajustada en No, pulse (Fax).
Cuando la vista previa del fax esté
ajustada en Sí, pulse (Fax) y
Envío de faxes.
c Pulse Opciones.
d Deslice el dedo hacia arriba o hacia
abajo o pulse a o b para visualizar Fax
diferido.
e Pulse Fax diferido.
f Pulse Fax diferido.
g Pulse Sí.
h Pulse Poner hora.
i Introduzca la hora a la que desee que se
envíe el fax (en formato de 24 horas)
usando el teclado de la pantalla táctil.
Pulse OK.
Transmisión diferida por lotes 3
Antes de enviar faxes diferidos, el equipo le
ayudará a ahorrar clasificando todos los
faxes guardados en la memoria por destino y
por hora programada.
Todos los faxes diferidos cuyo envío esté
programado para la misma hora y el mismo
destinatario serán enviados como un único
fax para reducir el tiempo de transmisión.
a Pulse .
b Pulse Todos ajustes.
c Deslice el dedo hacia arriba o hacia
abajo o pulse a o b para visualizar Fax.
d Pulse Fax.
e Deslice el dedo hacia arriba o hacia
abajo o pulse a o b para visualizar
Configurar envío.
f Pulse Configurar envío.
g Pulse Trans.diferida.
h Pulse Sí o No.
i Pulse .
3
El número de páginas que puede
escanear y guardar en la memoria
dependerá de tipo de información que
haya en cada página.
23

Capítulo 3
Comprobación y cancelación de tareas pendientes 3
Compruebe qué tareas hay pendientes de
envío en la memoria. Si no hay ninguna
tarea, la pantalla táctil muestra el mensaje
Ningún trabajo. Es posible cancelar
cualquier tarea de fax almacenada en la
memoria y pendiente de envío.
a Pulse .
b Pulse Todos ajustes.
c Deslice el dedo hacia arriba o hacia
abajo o pulse a o b para visualizar Fax.
d Pulse Fax.
e Deslice el dedo hacia arriba o hacia
abajo o pulse a o b para visualizar Trab
restantes.
f Pulse Trab restantes.
Los trabajos que estén en espera
aparecerán en la pantalla táctil.
g Deslice el dedo hacia arriba o hacia
abajo o pulse a o b para desplazarse
por los trabajos en espera y pulse el
trabajo que desee cancelar.
h Pulse Cancelar.
Ajuste de los cambios como nuevo ajuste predeterminado 3
Si desea guardar la configuración de fax de
las funciones Resolución de fax,
Contraste, Tamaño del área de
escaneado, Transmisión en tiempo
real, Configurar cubierta y Modo
satélite que utiliza con mayor frecuencia,
puede establecerlas como configuración
predeterminada. Estos ajustes se
conservarán hasta que los modifique de
nuevo.
a Realice uno de los siguientes pasos:
Cuando la vista previa del fax esté
ajustada en No, pulse (Fax).
Cuando la vista previa del fax esté
ajustada en Sí, pulse (Fax) y
Envío de faxes.
b Pulse Opciones.
c Deslice el dedo hacia arriba o hacia
abajo o pulse a o b para seleccionar el
ajuste que desee cambiar y, a
continuación, pulse la nueva opción.
Repita este paso para cada ajuste que
desee modificar.
i Realice uno de los siguientes pasos:
Para cancelarlo, pulse Sí. Si desea
cancelar otro trabajo, repita el
paso g.
Para salir sin realizar ninguna
cancelación, pulse No.
j Cuando haya finalizado la cancelación
de trabajos, pulse .
24
d Una vez modificado el último ajuste,
deslice el dedo hacia arriba o hacia
abajo o pulse a o b para ver
Ajus.Nuev.Predet.
e Pulse Ajus.Nuev.Predet.
f La pantalla táctil le pedirá que confirme
el cambio de la nueva configuración
predeterminada.
Pulse Sí para confirmarlo.
g Pulse .

Envío de un fax (Solo en los modelos MFC)
Restauración de todos los ajustes de fax a los valores predeterminados 3
Puede restaurar todos los ajustes de fax que
ha modificado a los valores predeterminados.
Estos ajustes se conservarán hasta que los
modifique de nuevo.
a Realice uno de los siguientes pasos:
Cuando la vista previa del fax esté
ajustada en No, pulse (Fax).
Cuando la vista previa del fax esté
ajustada en Sí, pulse (Fax) y
Envío de faxes.
b Pulse Opciones.
c Una vez modificado el último ajuste,
deslice el dedo hacia arriba o hacia
abajo o pulse a o b para ver
Rest.Predeterm..
d Pulse Rest.Predeterm..
e La pantalla táctil le pedirá que confirme
el cambio a la configuración de fábrica.
Pulse Sí para confirmarlo.
Almacenamiento de opciones de fax como acceso directo 3
Puede guardar todas las nuevas opciones de
fax que utilice con frecuencia como acceso
directo.
a Realice uno de los siguientes pasos:
Cuando la vista previa del fax esté
ajustada en No, pulse (Fax).
Cuando la vista previa del fax esté
ajustada en Sí, pulse (Fax) y
Envío de faxes.
b Introduzca el número de fax.
c Pulse Opciones.
d Deslice el dedo hacia arriba o hacia
abajo, o pulse a o b para mostrar
Resolución de fax, Fax de 2
caras, Contraste, Transmisión
en tiempo real, Modo satélite o
Tamaño del área de escaneado y,
a continuación, pulse el ajuste que
desee cambiar. A continuación pulse la
nueva opción que desee.
Repita este paso para cada ajuste que
desee modificar.
e Cuando haya terminado de seleccionar
nuevas opciones, pulse OK.
3
f Pulse .
f Pulse Guardar como acceso
directo.
g Confirme la lista de opciones que haya
seleccionado para el acceso directo y, a
continuación, pulse OK.
h Pulse una pestaña de 1 a 8.
i Pulse donde no haya añadido un
acceso directo.
j Introduzca un nombre para el acceso
directo mediante el teclado de la
pantalla táctil. (Para ayudarle a
introducir letras, uu Guía básica del
usuario).
Pulse OK.
k Pulse OK para confirmarlo.
25

Capítulo 3
Página de cubierta electrónica 3
Tendrá que haber programado su ID de
estación para utilizar esta función (uu Guía
básica del usuario).
Puede enviar automáticamente una página
de cubierta. La página de cubierta incluye la
ID de estación, un comentario y el nombre
almacenado en la libreta de direcciones.
Puede seleccionar uno de los siguientes
comentarios predeterminados:
1.Ninguna nota
2. Llame P.F
3.!Urgente!
4.Confidencial
En lugar de utilizar uno de los comentarios
predeterminados, puede introducir dos
mensajes personales propios de hasta
27 caracteres.
(Consulte Redacción de sus propios
comentarios uu página 26).
5.(Definido por el usuario)
6.(Definido por el usuario)
Redacción de sus propios comentarios
Puede redactar un máximo de dos
comentarios propios.
a Pulse .
b Pulse Todos ajustes.
c Deslice el dedo hacia arriba o hacia
abajo o pulse a o b para visualizar Fax.
d Pulse Fax.
e Deslice el dedo hacia arriba o hacia
abajo o pulse a o b para visualizar
Configurar envío.
f Pulse Configurar envío.
g Pulse Configuración de portada.
h Pulse Comen.cubierta.
i Pulse 5. o 6. para almacenar su propio
comentario.
j Introduzca su propio comentario usando
el teclado de la pantalla táctil.
Pulse OK.
Pulse para elegir números,
letras o caracteres especiales (uu Guía
básica del usuario).
3
26
k Pulse .

Envío de un fax (Solo en los modelos MFC)
Envío de una página de cubierta para el siguiente fax
Si desea enviar una página de cubierta para
el siguiente fax, puede añadirla.
a Realice uno de los siguientes pasos:
Cuando la vista previa del fax esté
ajustada en No, pulse (Fax).
Cuando la vista previa del fax esté
ajustada en Sí, pulse (Fax) y
Envío de faxes.
b Pulse Opciones.
c Deslice el dedo hacia arriba o hacia
abajo o pulse a o b para visualizar
Configurar cubierta.
d Pulse Configurar cubierta.
e Pulse Configurar cubierta.
Uso de una página de cubierta
3
impresa
Si desea una página de cubierta impresa
sobre la que pueda escribir, imprima la
página de muestra y adjúntela al fax.
a Pulse .
b Pulse Todos ajustes.
c Deslice el dedo hacia arriba o hacia
abajo o pulse a o b para visualizar Fax.
d Pulse Fax.
e Deslice el dedo hacia arriba o hacia
abajo o pulse a o b para visualizar
Configurar envío.
f Pulse Configurar envío.
g Pulse Configuración de portada.
h Pulse Prueba de impresión.
3
3
f Pulse Sí.
g Pulse Comen.cubierta.
h Deslice el dedo hacia arriba o hacia
abajo o pulse a o b para seleccionar el
comentario que desee utilizar y, a
continuación, pulse el comentario.
Pulse .
i Pulse OK.
j Introduzca el número de fax.
k Pulse Inicio de fax.
i Pulse OK.
27

Capítulo 3
Visualización de destino 3
Al enviar un fax, el equipo muestra la
información de la libreta de direcciones o el
número que haya marcado. Puede configurar
el equipo para que oculte la información de
destino en la pantalla táctil.
a Pulse .
b Pulse Todos ajustes.
c Deslice el dedo hacia arriba o hacia
abajo o pulse a o b para visualizar Fax.
d Pulse Fax.
e Deslice el dedo hacia arriba o hacia
abajo o pulse a o b para visualizar
Configurar envío.
f Pulse Configurar envío.
g Pulse Destino.
h Pulse Ocultar o Mostrar.
i Pulse .
28

NOTA
IMPORTANTE
Recepción de un fax
4
(solo en los modelos MFC)
Opciones de recepción en memoria 4
La recepción en memoria permite recibir
faxes mientras se encuentre alejado del
equipo.
Puede utilizar solo una opción de recepción
en memoria cada vez:
Reenvío de faxes
Almacenamiento de faxes
Desactivada
Reenvío de faxes 4
La función de reenvío de faxes permite
reenviar automáticamente los faxes recibidos
a otro equipo. Si ha seleccionado Impr.
faxes: Sí, el equipo también imprimirá el
fax.
a Pulse .
b Pulse Todos ajustes.
c Deslice el dedo hacia arriba o hacia
abajo o pulse a o b para visualizar Fax.
j Realice uno de los siguientes pasos:
Pulse Manual e introduzca el
número de reenvío de faxes (hasta
20 caracteres) con el teclado de la
pantalla táctil (uu Guía básica del
usuario).
Pulse OK.
Pulse Libreta direc.
Deslice el dedo hacia arriba o hacia
abajo o pulse a o b para desplazarse
hasta que encuentre el número de
fax al que desea reenviar los faxes.
Pulse el número de fax o la dirección
de correo electrónico que desee.
• Es posible introducir una dirección de
correo electrónico si se pulsa en la
Pantalla táctil.
• Si elige un número de Grupo de la Libreta
de direcciones, los faxes se reenviarán a
varios números de fax.
k Si Vist prev d fax está en No, pulse
Impr. faxes: Sí o Impr. faxes:
No.
4
4
d Pulse Fax.
e Deslice el dedo hacia arriba o hacia
f Pulse Conf.recepción.
g Deslice el dedo hacia arriba o hacia
h Pulse Recep. memoria.
i Pulse Reenvío fax.
abajo o pulse a o b para visualizar
Conf.recepción.
abajo o pulse a o b para visualizar
Recep. memoria.
• Si ha seleccionado Impr. faxes: Sí,
el equipo imprimirá también los faxes
recibidos en el equipo, para que tenga
una copia.
• Cuando Vist prev d fax está ajustado
en Sí, la función Impresión de seguridad
no funciona.
l Pulse .
29

Capítulo 4
NOTA
IMPORTANTE
Almacenamiento de faxes 4
La función de almacenamiento de faxes
permite guardar los faxes recibidos en la
memoria del equipo. Puede recuperar los
mensajes de fax almacenados en un equipo
de fax que se encuentre en otro lugar
mediante los comandos de recuperación
remota (consulte Recuperación de los
mensajes de fax uu página 34).
El equipo imprimirá una copia de seguridad
de cada fax almacenado.
a Pulse .
b Pulse Todos ajustes.
c Deslice el dedo hacia arriba o hacia
abajo o pulse a o b para visualizar Fax.
d Pulse Fax.
e Deslice el dedo hacia arriba o hacia
abajo o pulse a o b para visualizar
Conf.recepción.
f Pulse Conf.recepción.
g Deslice el dedo hacia arriba o hacia
abajo o pulse a o b para visualizar
Recep. memoria.
h Pulse Recep. memoria.
Cambio de las opciones de recepción en memoria 4
Si los faxes recibidos están en la memoria del
equipo cuando cambie las operaciones de
recepción en memoria, en la pantalla táctil
aparecerá una de las siguientes preguntas:
Si ya se han impreso los faxes recibidos
¿Borrar todos los documentos?
• Si pulsa Sí, los faxes almacenados en
la memoria se borrarán antes de
efectuar cambios de configuración.
• Si pulsa No, los faxes almacenados en
la memoria no se borrarán y la
configuración no se modificará.
Si los faxes sin imprimir están en la memoria
¿Imprimir todos los faxes?
• Si pulsa Sí, los faxes almacenados en
la memoria se imprimirán antes de
efectuar cambios de configuración. Si
ya se ha impreso una copia de
seguridad.
• Si pulsa No, los faxes almacenados en
la memoria no se imprimirán y la
configuración no se modificará.
4
4
i Pulse Almacenado fax.
Para desactivar el Almacenamiento de
faxes, pulse No.
j Pulse .
30
Si ha activado la opción Impresión de
seguridad, el equipo imprimirá también
los faxes recibidos en el equipo, para que
tenga una copia. Se trata de una medida
de seguridad en caso de que se produzca
un corte del suministro eléctrico antes de
efectuar el reenvío del fax o haya un
problema en el equipo receptor.

Desactivación de las
NOTA
opciones de recepción en
memoria 4
a Pulse .
b Pulse Todos ajustes.
c Deslice el dedo hacia arriba o hacia
abajo o pulse a o b para visualizar Fax.
d Pulse Fax.
e Deslice el dedo hacia arriba o hacia
abajo o pulse a o b para visualizar
Conf.recepción.
f Pulse Conf.recepción.
g Deslice el dedo hacia arriba o hacia
abajo o pulse a o b para visualizar
Recep. memoria.
Recepción de un fax (solo en los modelos MFC)
4
h Pulse Recep. memoria.
i Pulse No.
La pantalla táctil le ofrecerá más opciones
si aún hay faxes recibidos en la memoria
del equipo (consulte Cambio de las
opciones de recepción en memoria
uu página 30).
j Pulse .
31

Capítulo 4
NOTA
NOTA
NOTA
Recuperación remota 4
Puede llamar al equipo desde cualquier
aparato de teléfono de marcación por tonos o
equipo de fax, y después utilizar el código de
acceso remoto y los comandos remotos para
recuperar los mensajes de fax.
Puede modificar el código cuando desee.
Para desactivar el código, mantenga
pulsado en el paso g para
restablecer la configuración
predeterminada – – –l y pulse OK.
Ajuste de un código de acceso remoto 4
El código de acceso remoto permite acceder
a las funciones de recuperación remota
cuando se encuentre alejado del equipo.
Para poder utilizar las funciones de acceso
remoto y de recuperación, deberá configurar
su propio código. El código predeterminado
de fábrica es el código inactivo (– – –l).
a Pulse .
b Pulse Todos ajustes.
c Deslice el dedo hacia arriba o hacia
abajo o pulse a o b para visualizar Fax.
d Pulse Fax.
e Deslice el dedo hacia arriba o hacia
abajo o pulse a o b para visualizar
Acceso remoto.
Uso del código de acceso remoto 4
a Marque el número de su fax desde un
teléfono u otro equipo de fax mediante
la línea de marcación por tonos.
b Cuando el equipo conteste, introduzca
inmediatamente su código de acceso
remoto.
c El equipo emite señales si se han
recibido mensajes:
1 pitido largo -- Mensajes de fax
No hay pitidos -- No hay mensajes
d Cuando el equipo emita dos pitidos
cortos, introduzca un comando
(consulte Comandos de fax remotos
uu página 33). El equipo colgará si se
tarda más de 30 segundos en introducir
un comando.
El equipo emitirá tres pitidos si introduce
un comando no válido.
f Pulse Acceso remoto.
g Especifique un código de tres dígitos
mediante los números del 0 al 9, * o #
con el teclado de la pantalla táctil.
Pulse OK.
NO utilice el mismo código que empleó
como código de activación remota (l51) o
código de desactivación remota (#51)
(uu Guía básica del usuario).
h Pulse .
32
e Pulse 9 0 para reajustar el equipo
cuando haya finalizado.
f Cuelgue.
• Si el equipo está en modo Manual y
desea utilizar las funciones de
recuperación remota, espere unos 100
segundos después de que empiece a
sonar y, a continuación, introduzca el
código de acceso remoto antes de 30
segundos.
• Es posible que este ajuste no esté
disponible en algunos países o que no
sea compatible con su compañía
telefónica local.

Recepción de un fax (solo en los modelos MFC)
Comandos de fax remotos 4
Si se encuentra alejado del equipo, utilice los comandos de la tabla para acceder a las diversas
funciones. Al llamar al equipo e introducir el código de acceso remoto (3 dígitos seguidos de l),
el sistema emitirá dos pitidos cortos, tras lo cual deberá introducir un comando remoto.
Comandos remotos Detalles del funcionamiento
95 Cambiar la configuración de
reenvío de faxes o de
almacenamiento de faxes
1 NO Puede seleccionar No una vez recuperados o borrados todos
los mensajes.
2 Reenvío de faxes Un pitido largo significa que se ha aceptado el cambio. Si oye
4 Número de reenvío de faxes
6 Almacenamiento de faxes
96 Recuperar un fax
2 Recuperar todos los faxes Introduzca el número de un equipo de fax remoto para recibir
3 Borrar los faxes de la memoria Si oye un pitido largo, los mensajes de fax se habrán borrado
97 Comprobar el estado de la
recepción
1 Fax Puede comprobar si el equipo ha recibido algún fax. En caso
98 Cambiar el modo de recepción
1 TAD externo Un pitido largo indicará que se ha aceptado el cambio.
2 Fax/Tel
3 Solo fax
90 Salir Pulse 90 para salir de la recuperación remota. Espere hasta
tres pitidos cortos, no podrá hacer cambios, ya que no se han
cumplido las condiciones (por ejemplo, no se ha registrado un
número de reenvío de faxes). Puede registrar el número
máximo de timbres (consulte Cambio del número de reenvío
de faxes uu página 34). Una vez registrado el número, la
función de reenvío de faxes funcionará.
los mensajes de fax almacenados (consulte Recuperación de
los mensajes de fax uu página 34).
de la memoria.
afirmativo, oirá un pitido largo. En caso negativo, oirá tres
pitidos cortos.
escuchar un pitido largo y cuelgue el auricular.
4
33

Capítulo 4
NOTA
NOTA
Recuperación de los mensajes de fax 4
Puede llamar al equipo desde cualquier
teléfono de marcación por tonos o equipo de
fax y hacer que los mensajes de fax se
envíen a otro equipo. Antes de utilizar esta
función, tiene que activar el Almacenamiento
de faxes o la Vista previa del fax
(consulte Almacenamiento de faxes
uu página 30 o Guía básica del usuario).
a Marque el número de fax.
b Cuando el equipo conteste, introduzca
el código de acceso remoto (3 dígitos
seguidos de l). Si oye un pitido largo, es
señal de que hay mensajes.
c Si oye dos pitidos cortos, pulse 9 6 2.
d Espere a que suene un pitido largo y, a
continuación, utilice el panel táctil para
introducir el número del equipo de fax
remoto al que desea que se envíen los
mensajes de fax, seguido de ## (hasta
20 dígitos).
No puede utilizar l ni # como números de
llamada. Sin embargo, puede pulsar # si
desea crear una pausa.
e Cuelgue cuando oiga el pitido del
equipo. El equipo llamará al otro equipo
de fax, que seguidamente imprimirá los
mensajes de fax.
Cambio del número de reenvío de faxes 4
Se puede cambiar el número de reenvío de
faxes desde otro teléfono o equipo de fax de
marcación por tonos.
a Marque el número de fax.
b Cuando el equipo conteste, introduzca
el código de acceso remoto (3 dígitos
seguidos de l). Si oye un pitido largo, es
señal de que hay mensajes.
c Si oye dos pitidos cortos, pulse 9 5 4.
d Espere a que suene el pitido largo,
introduzca con el panel táctil el nuevo
número (hasta 20 dígitos) del equipo de
fax remoto al que desee que se
reenvíen los mensajes de fax y, a
continuación, introduzca ##.
No puede utilizar l ni # como números de
llamada. Sin embargo, puede pulsar # si
desea crear una pausa.
e Pulse 9 0 para detener el acceso remoto
cuando haya terminado.
f Cuelgue cuando oiga el pitido del
equipo.
34

Recepción de un fax (solo en los modelos MFC)
NOTA
Operaciones de recepción adicionales 4
Impresión de un fax entrante reducido 4
Si selecciona Sí, el equipo reduce
automáticamente cada página de un fax
entrante para que se ajuste a una página de
tamaño A4, Letter, Legal o Folio.
El equipo calcula el porcentaje de reducción
a partir del tamaño de página del fax y de la
configuración de tamaño del papel (uu Guía
básica del usuario).
a Pulse .
b Pulse Todos ajustes.
c Deslice el dedo hacia arriba o hacia
abajo o pulse a o b para visualizar Fax.
Impresión a 2 caras para el modo de fax 4
El equipo imprime los faxes recibidos en
ambas caras del papel cuando Ambas
caras está ajustado en Sí.
Utilice papel de tamaño A4 con este ajuste
(de 60 a 105 g/m
2
).
a Pulse .
b Pulse Todos ajustes.
c Deslice el dedo hacia arriba o hacia
abajo o pulse a o b para visualizar Fax.
d Pulse Fax.
e Deslice el dedo hacia arriba o hacia
abajo o pulse a o b para visualizar
Conf.recepción.
f Pulse Conf.recepción.
4
d Pulse Fax.
e Deslice el dedo hacia arriba o hacia
abajo o pulse a o b para visualizar
Conf.recepción.
f Pulse Conf.recepción.
g Deslice el dedo hacia arriba o hacia
abajo o pulse a o b para visualizar
Reducción auto.
h Pulse Reducción auto.
i Pulse Sí o No.
j Pulse .
g Deslice el dedo hacia arriba o hacia
abajo o pulse a o b para visualizar
Ambas caras.
h Pulse Ambas caras.
i Pulse Sí o No.
j Pulse .
Si se activa Ambas caras, los faxes
entrantes se reducirán automáticamente
para ajustarse al tamaño del papel de la
bandeja de papel.
35

Capítulo 4
NOTA
Configuración del sello de recepción de fax 4
Puede configurar el equipo para imprimir la
fecha y hora de recepción en la parte central
superior de cada página de fax recibida.
a Pulse .
b Pulse Todos ajustes.
c Deslice el dedo hacia arriba o hacia
abajo o pulse a o b para visualizar Fax.
d Pulse Fax.
e Deslice el dedo hacia arriba o hacia
abajo o pulse a o b para visualizar
Conf.recepción.
f Pulse Conf.recepción.
g Deslice el dedo hacia arriba o hacia
abajo o pulse a o b para visualizar
Sello recepción fax.
Impresión de faxes desde la memoria 4
Si selecciona Almacenado fax, podrá
imprimir un fax desde la memoria cuando
esté en su equipo (consulte Almacenamiento
de faxes uu página 30).
a Pulse .
b Pulse Todos ajustes.
c Deslice el dedo hacia arriba o hacia
abajo o pulse a o b para visualizar Fax.
d Pulse Fax.
e Pulse a o b para visualizar Imprimir
doc..
f Pulse Imprimir doc..
g Pulse OK.
h Pulse .
h Pulse Sello recepción fax.
i Pulse Sí o No.
j Pulse .
• Asegúrese de haber establecido la fecha
y la hora correctas en el equipo (uu Guía
básica del usuario).
• Si ha descargado Fax por Internet:
La fecha y hora de recepción no se
mostrarán si se utiliza la función Fax por
Internet.
Recepción sin papel 4
En cuanto la bandeja de papel se quede
vacía durante la recepción de un fax, en la
pantalla táctil aparecerá el mensaje Sin
papel. Cargue papel en la bandeja de papel
(uu Guía básica del usuario).
Los faxes entrantes se continuarán
almacenando en la memoria hasta que ésta
se llene o hasta que se cargue papel en la
bandeja de papel. Cuando la memoria esté
llena, el equipo dejará automáticamente de
contestar llamadas. Para imprimir los faxes,
cargue papel nuevo en la bandeja.
36

NOTA
Marcación y almacenamiento de
5
números (solo en los modelos
MFC)
Operaciones de marcación adicionales 5
Combinación de números de la libreta de direcciones 5
Es posible que alguna vez desee elegir entre
varios operadores de larga distancia cuando
envíe un fax. Las tarifas pueden variar en
función de la hora y el destino. Para
aprovechar las tarifas bajas, se pueden
guardar los códigos de acceso de los
operadores de larga distancia y los números
de las tarjetas de crédito como números de la
libreta de direcciones. Se pueden almacenar
estas largas secuencias de marcación
dividiéndolas y configurándolas como
números individuales de la libreta de
direcciones en cualquier combinación. Puede
incluso incluir la marcación manual mediante
el teclado de marcación (uu Guía básica del
usuario).
Por ejemplo, puede que haya guardado
"01632" en la libreta de direcciones como
Brother 1 y "960555" en la libreta de
direcciones como Brother 2. Puede utilizar
las dos para marcar "01632-960555" si pulsa
lo siguiente:
g Deslice el dedo hacia arriba o hacia
abajo o pulse a o b para visualizar el
número de Brother 2.
h Pulse el número.
i Pulse Aplicar.
j Pulse Inicio de fax. Así marcará
"01632-960555".
Para cambiar temporalmente un número,
puede sustituir parte del número pulsándolo
en el teclado de marcación. Por ejemplo,
para cambiar el número a ‘01632-960556’,
puede introducir el número (Brother 1:
01632) mediante la libreta de direcciones,
pulsar Aplicar y, a continuación, pulsar
960556 en el teclado de marcación.
Si tiene que esperar otro tono o señal de
marcación en cualquier momento de la
secuencia de marcación, cree una pausa
en el número pulsando Pausa. Con cada
tecla que se pulsa se añade un retraso de
3,5 segundos. Puede pulsar Pausa tantas
veces como sea necesario para aumentar
la duración de la pausa.
5
5
a Pulse (Fax).
b Pulse Libreta direcc..
c Deslice el dedo hacia arriba o hacia
abajo o pulse a o b para visualizar el
número de Brother 1.
d Pulse el número.
e Pulse Aplicar.
f Pulse Libreta direcc..
37

Capítulo 5
Maneras adicionales de almacenar números5
Almacenamiento de números de la libreta de direcciones desde las llamadas salientes 5
Puede almacenar números de la libreta de
direcciones desde el historial de llamadas
salientes.
a Pulse (Fax).
b Pulse Historial de llamadas.
c Pulse Llam. saliente.
d Pulse el número.
e Pulse Editar.
f Pulse Añadir a libreta de
direcc..
g Pulse Nombre.
h Introduzca el nombre (hasta 15
caracteres) mediante el teclado de la
pantalla táctil. (Para ayudarle a
introducir letras, uu Guía básica del
usuario).
Pulse OK.
i Pulse OK para confirmar el número de
fax o de teléfono.
j Pulse .
Configuración de grupos para multienvío 5
Un grupo, que se puede almacenar en la
libreta de direcciones, permite enviar el
mismo mensaje de fax a varios números de
fax pulsando Fax, Libreta direcc.,
nombre de grupo, Aplicar y Inicio de
fax.
Primero debe almacenar cada número de fax
en la libreta de direcciones (uu Guía básica
del usuario). A continuación puede incluirlos
como números en el grupo. Cada grupo
utiliza un número de la libreta de direcciones.
Puede almacenar hasta 20 grupos, o bien
asignar hasta 299 números a un único grupo
grande. (Consulte Multienvío uu página 20).
a Pulse (Fax).
b Pulse Libreta direcc..
c Pulse Editar.
d Pulse Conf. grupos.
e Pulse Nombre.
f Introduzca el nombre del grupo (hasta
15 caracteres) mediante el teclado de la
pantalla táctil.
Pulse OK.
g Pulse Añadir / Eliminar.
h Para añadir los números de la libreta de
direcciones al grupo, púlselos para
visualizar una marca de verificación
roja.
Pulse OK.
38
i Lea y confirme la lista de nombres y
números que se muestra y que ha
seleccionado y, a continuación, pulse
OK para guardar el grupo.

Marcación y almacenamiento de números (solo en los modelos MFC)
NOTA
NOTA
j Realice uno de los siguientes pasos:
Para almacenar otro grupo para
multienvío, repita los pasos c - i.
Para terminar de almacenar grupos
para multienvío, pulse .
Puede imprimir una lista de los números
de la libreta de direcciones
(consulte Informes uu página 42).
Cambio de nombre de grupo 5
a Pulse (Fax).
b Pulse Libreta direcc..
c Pulse Editar.
d Pulse Cambiar.
e Deslice el dedo hacia arriba o hacia
abajo o pulse a o b para visualizar el
grupo que desee.
Eliminación de un grupo 5
a Pulse (Fax).
b Pulse Libreta direcc..
c Pulse Editar.
d Pulse Eliminar.
e Deslice el dedo hacia arriba o hacia
abajo o pulse a o b para visualizar el
grupo que desee.
f Pulse el nombre de grupo.
Pulse OK.
g Cuando la pantalla táctil pregunte
¿Borrar estos datos?, pulse Sí.
h Pulse .
5
f Pulse el nombre de grupo.
g Pulse Nombre.
h Introduzca el nuevo nombre del grupo
(hasta 15 caracteres) mediante el
teclado de la pantalla táctil.
Pulse OK.
Cómo cambiar el nombre almacenado:
Para cambiar un carácter, pulse d o c para
situar el cursor de forma que resalte el
carácter incorrecto y, a continuación,
pulse . Introduzca el nuevo carácter
(uu Guía básica del usuario).
i Pulse OK.
j Pulse .
39

Capítulo 5
Agregar o eliminar números de grupo5
a Pulse (Fax).
b Pulse Libreta direcc..
c Pulse Editar.
d Pulse Cambiar.
e Deslice el dedo hacia arriba o hacia
abajo o pulse a o b para visualizar el
grupo que desee.
f Pulse el nombre de grupo.
g Deslice el dedo hacia arriba o hacia
abajo o pulse a o b para visualizar
Añadir / Eliminar.
h Pulse Añadir / Eliminar.
i Deslice el dedo hacia arriba o hacia
abajo o pulse a o b para mostrar el
número que desee añadir o eliminar.
j Haga lo siguiente con cada número que
desee modificar:
Para añadir un número al grupo,
pulse la casilla de verificación de ese
número para añadir una marca de
verificación.
Para eliminar un número del grupo,
pulse la casilla de verificación de ese
número para quitar la marca de
verificación.
k Pulse OK.
l Pulse OK.
m Pulse .
40

6
Impresión de informes 6
Informes de fax (solo en los modelos MFC)
Pulse en la pantalla táctil para
configurar el informe Verificación de la
transmisión y el período de actividad.
Informe Verificación de la transmisión 6
El informe Verificación de la transmisión se
puede utilizar como comprobante del envío
de faxes (uu Guía básica del usuario).
Diario del fax (informe de actividad) 6
Puede configurar el equipo para que imprima
un diario del fax a intervalos específicos
(cada 50 faxes, cada 6, 12 o 24 horas, cada
2 o 7 días).
La configuración de fábrica es Cada 50
faxes.
Si establece el intervalo en No, puede
imprimir también el informe siguiendo el
procedimiento indicado en Informes
uu página 42.
a Pulse .
b Pulse Todos ajustes.
c Deslice el dedo hacia arriba o hacia
abajo o pulse a o b para visualizar Fax.
i Deslice el dedo hacia arriba o hacia
abajo o pulse a o b para seleccionar un
intervalo.
6
Si selecciona Cada 50 faxes, vaya al
paso m.
6 horas, 12 horas, 24 horas, 2 días o
7 días
El equipo imprimirá el informe en el
tiempo seleccionado y, a
continuación, borrará todos los
trabajos de la memoria.
Si la memoria del equipo se llena con
200 trabajos antes de que transcurra
el tiempo especificado, el equipo
imprimirá el Diario en ese momento
y, a continuación, borrará todos los
trabajos de la memoria. Si desea
imprimir un informe adicional antes
de que llegue el momento
especificado para imprimirlo, podrá
hacerlo sin borrar los trabajos de la
memoria.
Cada 50 Faxes
El equipo imprimirá el Diario cuando
haya almacenado 50 trabajos.
j Pulse Hora y, a continuación,
introduzca la hora en que debe iniciarse
la impresión (en formato de 24 horas)
con el teclado de la pantalla táctil.
(Por ejemplo: introduzca 19:45 para
enviar a las 19:45).
Pulse OK.
k Si ha seleccionado Cada 7 días,
pulse Día.
6
d Pulse Fax.
e Deslice el dedo hacia arriba o hacia
abajo o pulse a o b para visualizar
Ajus. informes.
f Pulse Ajus. informes.
g Pulse Frec. informe.
h Pulse Frec. informe.
l Deslice el dedo hacia arriba o hacia
abajo o pulse a o b para mostrar Cada
lunes, Cada martes, Cada
miércoles, Cada jueves, Cada
viernes, Cada sábado o Cada
domingo y, a continuación, pulse el
primer día de la cuenta atrás de 7 días.
m Pulse .
41

Capítulo 6
Informes 6
Los siguientes informes están disponibles:
1 Verif. Trans. (Solo en los modelos
MFC)
Muestra el informe de verificación de la
transmisión correspondiente a los 200
últimos faxes salientes e imprime el
informe más reciente.
2 Libreta de direcciones (Solo en los
modelos MFC)
Permite imprimir una lista de los nombres
y números guardados en la memoria de la
libreta de direcciones en orden alfabético.
3 Diario del fax (Solo en los modelos
MFC)
Imprime una lista con información acerca
de los 200 últimos mensajes de fax
entrantes y salientes.
(TX: transmisión). (RX: recepción).
4 Ajuste usuario
Imprime una lista de los ajustes de
configuración actuales.
5 Ajustes de impresora
Imprime una lista de la configuración de la
impresora actual.
6 Configuración de la red
Imprime una lista de los ajustes de red
actuales.
Cómo imprimir un informe 6
a Pulse .
b Pulse Todos ajustes.
c Deslice el dedo hacia arriba o hacia
abajo o pulse a o b para visualizar Imp.
informes.
d Pulse Imp. informes.
e Deslice el dedo hacia arriba o hacia
abajo o pulse a o b para visualizar el
grupo que desee.
f Pulse el nombre de informe.
g (Solo en los modelos MFC)
Realice uno de los siguientes pasos:
Si ha seleccionado Verif.
Trans., vaya al paso h.
Para obtener otros informes vaya al
paso i.
h (Solo en los modelos MFC)
Realice uno de los siguientes pasos:
Para ver el informe Verificación de la
transmisión, pulse Ver en LCD.
Para imprimir el informe Verificación
de la transmisión, pulse
Impr.informe.
7 Imprimir punto tambor
Permite imprimir la hoja de verificación de
los puntos del tambor para solucionar un
problema con la impresión de puntos.
8 Informe WLAN
(MFC-L8650CDW, MFC-L8850CDW,
MFC-L9550CDW y DCP-L8450CDW)
Imprime el resultado del diagnóstico de
conectividad de la red LAN inalámbrica.
42
i Pulse OK.

7
Cómo hacer copias 7
Ajustes de copia 7
Los ajustes de copia se pueden modificar
para la siguiente copia.
Estos ajustes son temporales. El equipo
vuelve a su configuración predeterminada un
minuto después de la copia.
Pulse Copiar y, a continuación, pulse
Opciones. Deslice el dedo hacia arriba o
hacia abajo o pulse a o b para desplazarse
por los ajustes de copia. Cuando se visualice
el ajuste que desee, púlselo y seleccione su
opción preferida.
Cuando haya terminado de modificar ajustes,
pulse Color Inicio o Negro Inicio.
Cómo detener la copia 7
Para detener la copia, pulse .
Mejora de la calidad de la copia 7
Puede seleccionar entre varias opciones de
calidad. La configuración de fábrica es
Automático.
Automático
Esta opción es el modo recomendado
para las impresiones normales. Adecuada
para documentos que contengan tanto
texto como fotografías.
Texto
Adecuada para documentos que
contengan principalmente texto.
Foto
Ofrece una calidad de copia mejor para
fotografías.
Recepción
Adecuada para copiar recibos.
a Cargue el documento.
7
b Pulse (Copiar).
c Introduzca el número de copias.
d Pulse Opciones.
e Deslice el dedo hacia arriba o hacia
abajo o pulse a o b para visualizar
Calidad.
f Pulse Calidad.
g Pulse Automático, Texto, Foto o
Recepción.
h Si no desea hacer más cambios en la
configuración, pulse OK.
i Pulse Color Inicio o Negro
Inicio.
43

Capítulo 7
NOTA
Ampliar o reducir copias 7
Para ampliar o reducir la siguiente copia, siga
estos pasos:
a Cargue el documento.
b Pulse (Copiar).
c Introduzca el número de copias que
desee.
d Pulse Opciones.
e Deslice el dedo hacia arriba o hacia
abajo o pulse a o b para visualizar
Ampliar/Reducir.
f Pulse Ampliar/Reducir.
g Pulse 100%, Ampliar, Reducir o
Personalizado(25-400%).
h Realice uno de los siguientes pasos:
Si ha seleccionado Ampliar, pulse
la ampliación o la reducción que
desee.
Si ha seleccionado Reducir,
deslice el dedo hacia arriba o hacia
abajo o pulse a o b para visualizar el
porcentaje de reducción que desee y
púlselo.
Si ha seleccionado
Personalizado(25-400%), pulse
para borrar el porcentaje que se
muestra, o pulse d para desplazar el
cursor y, a continuación, introduzca
un porcentaje de ampliación o de
reducción entre 25% y 400%, en
incrementos de 1%.
Pulse OK.
Si ha seleccionado 100%, vaya al
paso i.
100%*
200%
141% A5A4
104% EXELTR
97% LTRA4
94% A4LTR
91% Pag. compl.
85% LTREXE
83% LGLA4
78% LGLLTR
70% A4A5
50%
Personalizado(25-400%)
*
La configuración de fábrica se muestra en
negrita con un asterisco.
1
Personalizado(25-400%) permite
introducir un porcentaje de 25% a 400% en
incrementos de 1%.
1
i Si no desea hacer más cambios en la
configuración, pulse OK.
j Pulse Color Inicio o Negro
Inicio.
Formato pág. no está disponible con la
opción Ampliar/Reducir.
44

Cómo hacer copias
1
2
1
2
1
2
1
2
1
2
1
2
1
2
1
2
1
2
1
2
1
2
1
2
1
2
1
2
1
2
1
2
1
2
1
2
Copia a 2 caras 7
Deberá seleccionar un diseño de copia a 2
caras entre las siguientes opciones para
poder comenzar la copia a 2 caras. El diseño
del documento determina qué diseño de
copia a 2 caras debería elegir.
(DCP-L8400CDN)
Vertical
Vuelta por borde largo 1 carai2 caras
Vuelta por borde corto 1 carai2 caras
(MFC-L8650CDW, MFC-L8850CDW,
MFC-L9550CDW y DCP-L8450CDW)
Si desea utilizar la función automática de
copia a 2 caras, cargue el documento en la
unidad ADF.
Vertical
2 carasi2 caras
Vuelta por borde largo 1 carai2 caras
7
Vuelta por borde largo 2 carasi1 caras
Horizontal
Vuelta por borde largo 1 carai2 caras
Vuelta por borde corto 1 carai2 caras
Vuelta por borde corto 1 carai2 caras
Vuelta por borde corto 2 carasi1 cara
45

Capítulo 7
1
2
1
2
1
2
1
2
1
2
1
2
1
2
1
2
1
2
1
2
Horizontal
2 carasi2 caras
Vuelta por borde largo 1 carai2 caras
Vuelta por borde largo 2 carasi1 caras
Vuelta por borde corto 1 carai2 caras
g Deslice el dedo hacia arriba o hacia
abajo o pulse a o b para visualizar las
siguientes opciones de diseño:
No,
2 caras2 caras
Giro de borde largo de 1
cara2 caras,
Giro de borde largo de 2
caras1 cara
Giro de borde corto de 1
cara2 caras,
Giro de borde corto de 2
caras1 cara
1
MFC-L8650CDW, MFC-L8850CDW,
MFC-L9550CDW y DCP-L8450CDW
1
,
1
,
1
h Pulse la opción que desee.
i Si no desea hacer más cambios en la
configuración, pulse OK.
j Pulse Color Inicio o Negro
Inicio para escanear la página.
Si colocó el documento en la unidad
ADF, el equipo escanea las páginas e
inicia la impresión.
Vuelta por borde corto 2 carasi1 cara
Si está utilizando el cristal de
escaneado, vaya al paso k.
k Después de haber escaneado la
página, pulse Escanear para escanear
la siguiente página.
l Coloque la siguiente página en el cristal
de escaneado.
a Cargue el documento.
m Pulse OK.
b Pulse (Copiar).
c Introduzca el número de copias.
d Pulse Opciones.
Repita los pasos k a m para cada
página del diseño.
n Después de escanear todas las
páginas, pulse Completado en el
paso k para finalizar.
e Deslice el dedo hacia arriba o hacia
abajo o pulse a o b para visualizar
Copia de 2 caras.
f Pulse Copia de 2 caras.
46

Cómo hacer copias
NOTA
Selección de bandeja 7
Puede cambiar la opción de bandeja en la
siguiente copia.
a Cargue el documento.
b Pulse (Copiar).
c Introduzca el número de copias.
d Pulse Opciones.
e Deslice el dedo hacia arriba o hacia
abajo o pulse a o b para visualizar Uso
bandeja.
f Pulse Uso bandeja.
g Pulse Bandeja N.° 1 solamente,
Bandeja N.° 2 solamente
MP, MP>T1>T2
T1>T2>MP
1
T2 y Bandeja N.° 2 solamente aparecen
si la Bandeja 2 está instalada.
1
, MP>T2>T11,
1
o T2>T1>MP1.
1
, Sólo
h Si no desea hacer más cambios en la
configuración, pulse OK.
i Pulse Color Inicio o Negro
Inicio.
Ajuste del brillo y el contraste7
Densidad 7
Ajuste el brillo de copia para que las copias
sean más oscuras o más claras.
a Cargue el documento.
b Pulse (Copiar).
c Introduzca el número de copias.
d Pulse Opciones.
e Deslice el dedo hacia arriba o hacia
abajo o pulse a o b para visualizar
Densidad.
f Pulse Densidad.
g Pulse el nivel de densidad, de claro a
oscuro.
h Si no desea hacer más cambios en la
configuración, pulse OK.
i Pulse Color Inicio o Negro
Inicio.
7
Para cambiar la configuración
predeterminada de la bandeja, uu Guía
básica del usuario.
47

Capítulo 7
Contraste 7
Ajuste el contraste para que la imagen tenga
un aspecto más nítido e intenso.
a Cargue el documento.
b Pulse (Copiar).
c Introduzca el número de copias.
d Pulse Opciones.
e Deslice el dedo hacia arriba o hacia
abajo o pulse a o b para visualizar
Contraste.
f Pulse Contraste.
g Pulse un nivel de contraste.
h Si no desea hacer más cambios en la
configuración, pulse OK.
i Pulse Color Inicio o Negro
Inicio.
Ordenación de las copias 7
Puede ordenar varias copias. Las páginas se
ordenarán en el orden 1 2 3, 1 2 3, 1 2 3, etc.
a Cargue el documento.
b Pulse (Copiar).
c Introduzca el número de copias.
d Pulse Opciones.
e Deslice el dedo hacia arriba o hacia
abajo o pulse a o b para visualizar
Apilar/Ordenar.
f Pulse Apilar/Ordenar.
g Pulse Ordenar.
h Lea y confirme la lista de configuración
que se muestra y que ha seleccionado.
Si no desea modificar más ajustes,
pulse OK.
i Pulse Color Inicio o Negro
Inicio para escanear la página.
Si colocó el documento en la unidad
ADF, el equipo escanea las páginas e
inicia la impresión.
Si está utilizando el cristal de
escaneado, vaya al paso j.
j Después de haber escaneado la
página, pulse Sí para escanear la
siguiente página.
k Coloque la siguiente página en el cristal
de escaneado.
l Pulse OK.
Repita los pasos j a l para cada
página del diseño.
m Después de escanear todas las
páginas, pulse No en el paso j para
finalizar.
48

Cómo hacer copias
IMPORTANTE
Cómo hacer copias N en 1 (formato de página) 7
Puede reducir la cantidad de papel usado al
copiar mediante la función de copia N en 1.
Esta opción le permite copiar dos o cuatro
páginas en una sola página. Si desea copiar
ambas caras de una tarjeta de identificación
en una sola página, consulte Copia de ID 2
en 1 uu página 51.
• Asegúrese de que el tamaño del papel
esté establecido en A4, Carta, Legal,
1
Folio, A5
1
Para Copia de ID 2 en 1
• No puede utilizar el ajuste
Ampliar/Reducir
•(Vert) significa Vertical y (Hori) significa
Horizontal.
o B51.
con la función N en 1.
a Cargue el documento.
j Pulse Color Inicio o Negro
Inicio para escanear la página.
Si colocó el documento en la unidad
ADF, el equipo escanea las páginas e
inicia la impresión.
Si está utilizando el cristal de
escaneado, vaya al paso k.
k Después de haber escaneado la
página, pulse Sí para escanear la
siguiente página.
l Coloque la siguiente página en el cristal
de escaneado.
m Pulse OK.
Repita los pasos k a m para cada
página del diseño.
n Después de escanear todas las
páginas, pulse No en el paso k para
finalizar.
Si está copiando desde la unidad ADF:7
7
b Pulse (Copiar).
c Introduzca el número de copias.
d Pulse Opciones.
e Deslice el dedo hacia arriba o hacia
abajo o pulse a o b para visualizar
Formato pág..
f Pulse Formato pág..
g Deslice el dedo hacia arriba o hacia
abajo o pulse a o b para visualizar
No(1en1), 2en1(Vert),
2en1(Hori), 2en1(Id)
4en1(Vert) o 4en1(Hori).
1
Para obtener más información acerca de
2en1(Id), consulte Copia de ID 2 en 1
uu página 51.
1
,
h Pulse la opción que desee.
i Si no desea hacer más cambios en la
configuración, pulse OK.
Coloque el documento cara arriba en el
sentido que se indica en la ilustración:
2en1(Vert)
2en1(Hori)
4en1(Vert)
4en1(Hori)
49

Capítulo 7
Si está copiando desde el cristal de escaneado:
Coloque el documento cara abajo en el
sentido que se indica en la ilustración:
2en1(Vert)
2en1(Hori)
4en1(Vert)
7
4en1(Hori)
50

Cómo hacer copias
NOTA
NOTA
1
Copia de ID 2 en 1 7
Permite copiar la tarjeta de identificación por
ambas caras en una página a tamaño
original.
Se puede copiar una tarjeta de
identificación dentro de los límites que
permiten las leyes aplicables (uu Guía de
seguridad del producto).
a Coloque la tarjeta de identificación cara
abajo cerca de la esquina izquierda del
cristal de escaneado.
h Pulse 2en1(Id).
i Lea y confirme la lista de configuración
que se muestra y que ha seleccionado
y, a continuación, pulse OK.
j Pulse Color Inicio o Negro
Inicio.
El equipo comienza a escanear una
cara de la tarjeta de identificación.
k Cuando el equipo haya escaneado una
cara, pulse Sí. Dé la vuelta a la tarjeta
de identificación y colóquela cerca de la
esquina izquierda del cristal de
escaneado y, a continuación, pulse OK
para escanear la otra cara.
Cuando se selecciona Copia de ID 2 en 1,
el equipo ajusta la calidad en
Automático, la densidad en +1 y el
contraste en 0.
7
1 4 mm o más (arriba, a la izquierda)
Incluso si un documento se coloca
sobre la unidad ADF, el equipo
escanea desde el cristal de
escaneado cuando está en ese
modo.
b Pulse (Copiar).
c Introduzca el número de copias.
d Pulse Opciones.
e Deslice el dedo hacia arriba o hacia
abajo o pulse a o b para visualizar
Formato pág..
f Pulse Formato pág..
g Deslice el dedo hacia arriba o hacia
abajo o pulse a o b para visualizar
2en1(Id).
51

Capítulo 7
IMPORTANTE
Ajuste de la saturación del color 7
Puede cambiar la configuración
predeterminada de saturación del color.
a Cargue el documento.
b Pulse (Copiar).
c Introduzca el número de copias.
d Pulse Opciones.
e Deslice el dedo hacia arriba o hacia
abajo o pulse a o b para visualizar
Ajuste color.
f Pulse Ajuste color.
g Pulse Rojo, Verde o Azul.
h Pulse un nivel de saturación de color.
i Repita los pasos g y h si desea ajustar
el siguiente color.
Después de ajustar la configuración del
color, pulse .
j Si no desea hacer más cambios en la
configuración, pulse OK.
Cómo hacer copias N en 1 a 2 caras (MFC-L8650CDW, MFC-L8850CDW, MFC-L9550CDW y DCP-L8450CDW) 7
Para hacer copias N en 1 a 2 caras de un
documento a 2 caras, debe seleccionar una
opción de diseño en diseño página de
ambas caras. Podrá acceder a diseño
página de ambas caras después de
seleccionar 2 caras2 caras para Copia
de 2 caras y cualquier diseño de N en 1
para Formato pág..
Debe seleccionar una opción adecuada de
las que se muestran en la siguiente tabla.
Borde de
unión del
documento
Borde largo Borde largo BordeLarg
Borde corto Borde largo BordeCort
Borde de
las copias
que se van
a unir
Borde corto BordeLarg
Borde corto BordeCort
Opción que
debe
seleccionar
BordeLarg
BordeCort
BordeLarg
BordeCort
k Pulse Color Inicio.
52
• Cargue el documento en la unidad ADF
para utilizar la función diseño página
de ambas caras.
• La función diseño página de ambas
caras no funciona cuando se selecciona
2en1(Id) para Formato pág..
a Cargue el documento en la unidad ADF.
b Pulse (Copiar).
c Introduzca el número de copias.
d Pulse Opciones.

Cómo hacer copias
NOTA
e Seleccione 2 caras2 caras en
Copia de 2 caras (consulte Copia a
2 caras uu página 45).
f Seleccione 2en1(Vert),
2en1(Hori), 4en1(Vert) o
4en1(Hori) en Formato pág.
(consulte Cómo hacer copias N en 1
(formato de página) uu página 49).
g Deslice el dedo hacia arriba o hacia
abajo o pulse a o b para visualizar
diseño página de ambas caras.
h Pulse diseño página de ambas
caras.
i Pulse BordeLarg BordeLarg,
BordeLarg BordeCort,
BordeCort BordeLarg o
BordeCort BordeCort.
j Si no desea hacer más cambios en la
configuración, pulse OK.
k Pulse Color Inicio o Negro
Inicio.
Eliminación del color de fondo 7
La función Eliminar el color de fondo
elimina el color de fondo del documento al
copiar. Este ajuste hace que la copia sea más
fácil de leer y permite ahorrar tóner.
Este ajuste solo se utiliza para hacer
copias en color.
a Cargue el documento.
b Pulse (Copiar).
c Introduzca el número de copias.
d Pulse Opciones.
e Deslice el dedo hacia arriba o hacia
abajo o pulse a o b para visualizar
Eliminar el color de fondo.
f Pulse Eliminar el color de
fondo.
7
g Pulse No, Bajo, Media o Alta.
h Si no desea hacer más cambios en la
configuración, pulse OK.
i Pulse Color Inicio.
53

Capítulo 7
Almacenamiento de opciones de copia como acceso directo7
Puede almacenar las opciones de copia que
utiliza con mayor frecuencia guardándolas
como acceso directo.
a Pulse (Copiar).
b Pulse Opciones.
c Deslice el dedo hacia arriba o hacia
abajo o pulse a o b para mostrar los
siguientes ajustes:
Calidad
Ampliar/Reducir
Densidad
Contraste
Apilar/Ordenar
Formato pág.
Ajuste color
Copia de 2 caras
diseño página de ambas caras
Uso bandeja
Eliminar el color de fondo
A continuación, pulse el ajuste que
desee.
d Deslice el dedo hacia arriba o hacia
abajo o pulse a o b para visualizar las
opciones disponibles y, a continuación,
pulse la nueva opción.
Repita los pasos c y d para cada
ajuste que desee cambiar.
e Cuando haya terminado de seleccionar
nuevas opciones, pulse Guardar como
acceso directo.
f Lea y confirme la lista de opciones que
haya seleccionado para el acceso
directo y, a continuación, pulse OK.
i Introduzca un nombre para el acceso
directo mediante el teclado de la
pantalla táctil.
(Para ayudarle a introducir letras,
uu Guía básica del usuario).
Pulse OK.
j Pulse OK para guardar el acceso
directo.
1
MFC-L8650CDW, MFC-L8850CDW,
MFC-L9550CDW y DCP-L8450CDW
Ahorro de papel 7
Puede utilizar el ajuste predefinido Ahorro de
papel para reducir la cantidad de papel que
se consume al copiar. El Ahorro de papel
utiliza el diseño 4 en 1 y las opciones de
copia a 2 caras
1
MFC-L8650CDW, MFC-L8850CDW,
MFC-L9550CDW y DCP-L8450CDW
1
.
a Cargue el documento.
1
b Pulse (Copiar).
c Deslice el dedo a izquierda o derecha
para visualizar Ahorrar papel.
d Pulse Ahorrar papel.
e Introduzca el número de copias.
f Realice uno de los siguientes pasos:
Para cambiar más ajustes, vaya al
paso g.
Cuando haya terminado de cambiar
los ajustes, vaya al paso j.
g Pulse Opciones.
h Deslice el dedo hacia arriba o hacia
abajo o pulse a o b para visualizar los
ajustes disponibles y, a continuación,
pulse el ajuste que desee.
g Pulse una pestaña de 1 a 8.
h Pulse donde no haya añadido un
acceso directo.
54
i Deslice el dedo hacia arriba o hacia
abajo o pulse a o b para visualizar las
opciones disponibles y, a continuación,
pulse la nueva opción.
Repita los pasos h y i para cada
ajuste que desee. Cuando haya
terminado de modificar ajustes, pulse
OK.
j Pulse Color Inicio o Negro
Inicio.

A
NOTA
Mantenimiento rutinario A
Comprobación del equipo A
Impresión de la prueba de impresión A
Puede imprimir la página de prueba de
impresión para comprobar la calidad de la
impresión.
a Pulse .
b Pulse Impr de prueba.
c En la pantalla táctil se muestra Pulse
[OK].
Pulse OK.
El equipo imprimirá la página de prueba
de impresión.
d Pulse .
Comprobación de los contadores de páginas A
Puede consultar los contadores de páginas
del equipo para copias, páginas impresas,
informes y listas, faxes o un resumen total.
Comprobación de la vida útil restante de los cartuchos de tóner A
Puede consultar la vida útil restante
aproximada de cada cartucho de tóner.
a Pulse .
b Pulse Vida útil del tóner.
En la pantalla táctil se muestra la vida
útil restante aproximada de los
cartuchos de tóner en un gráfico de
barras.
c Pulse .
Comprobación de la vida útil restante de las piezas A
Puede consultar la vida útil restante de las
piezas del equipo en la pantalla táctil.
a Pulse .
b Pulse Todos ajustes.
c Deslice el dedo hacia arriba o hacia
abajo o pulse a o b para visualizar
Info. equipo.
d Pulse Info. equipo.
A
a Pulse .
b Pulse Todos ajustes.
c Deslice el dedo hacia arriba o hacia
abajo o pulse a o b para visualizar
Info. equipo.
d Pulse Info. equipo.
e Pulse Cont. páginas.
En la pantalla táctil se muestra el
número de páginas para Total,
Fax/Lista, Copiar y Impresora.
f Pulse .
e Pulse Vida útil de las piezas.
f
Pulse aob para consultar la vida útil
restante aproximada de las piezas de
Tambor, Cinturón de arrastre
Fusión, Unidad láser, Kit de
alimentación del papel MP
de alimentación del papel 1
de alimentación del papel 2
1
Cuando la Bandeja 2 está instalada.
,
Kit
y
,
Kit
1
g Pulse .
La vida útil restante del cartucho de tóner
viene indicada en el informe
Configuración del usuario (consulte Cómo
imprimir un informe uu página 42).
.
55

Sustitución de piezas de mantenimiento periódico
Las piezas de mantenimiento periódico
deben sustituirse con frecuencia para
mantener la calidad de impresión. Las piezas
de la siguiente lista deben sustituirse
después de imprimir aproximadamente
50.000 páginas
100.000 páginas
2
de AP
, el fusor y el láser. Póngase en
contacto con el Servicio de atención al cliente
de Brother cuando aparezcan los mensajes
siguientes en la pantalla táctil.
Mensaje en la
pantalla táctil
Sustituya el
fusor
Cambie láser Sustituya la unidad de
Cambie kit de
alimentación del
papel1
Cambie kit de
alimentación del
papel2
Cambie kit de
alimentación del
papel MP
2
1
para el kit MP de AP y
1
para el kit 1 de AP, el kit 2
Descripción
Sustituya la unidad de
fusor.
láser.
Sustituya el kit de
alimentación de papel
de la bandeja de papel.
Sustituya el kit de
alimentación de papel
de la bandeja inferior
(opcional).
Sustituya el kit de
alimentación de papel
de la bandeja
multipropósito.
A
1
Páginas de una sola cara de tamaño A4 o Letter.
2
Cuando la Bandeja 2 está instalada.
56

Mantenimiento rutinario
ADVERTENCIA
NOTA
1
FRONT
Embalaje y transporte del equipo A
Este equipo tiene un peso elevado que
supera los 29,0 kg. Para evitar posibles
lesiones, al menos dos personas deben
levantar el equipo. Una persona debe
sujetar la parte delantera del equipo y otra
persona debe sujetar la parte posterior,
según se muestra en la ilustración. Tenga
cuidado de no pillarse los dedos cuando
deposite el equipo.
a Mantenga pulsada para apagar el
equipo. Deje el equipo apagado al
menos durante 10 minutos para que se
enfríe.
b Desconecte todos los cables y, a
continuación, desenchufe el cable de
alimentación de la toma de corriente.
c Coloque el material de embalaje (1)
dentro de la caja de cartón.
A
Si utiliza una bandeja inferior, NO
transporte el equipo con la bandeja inferior
instalada, ya que podría herirse o causar
daños en el equipo, dado que la bandeja
inferior no es un elemento fijo del equipo.
Si por alguna razón debe transportar el
equipo, vuelva a empaquetarlo
cuidadosamente en el embalaje original
para evitar que se produzcan daños
durante el tránsito. Sería conveniente
contratar un seguro adecuado para el
equipo con el transportista.
57

d Envuelva el equipo en una bolsa de
1
FRONT
2
3
LEFT
RIGHT
plástico y, a continuación, colóquelo
sobre el material de embalaje inferior
(1).
e Coloque el material de embalaje (2)
marcado como "RIGHT" a la derecha
del equipo. Coloque el material de
embalaje (3) marcado como "LEFT" a la
izquierda del equipo. Coloque el cable
de alimentación CA y los materiales
impresos en la caja de cartón original tal
y como se muestra en la ilustración.
58
f Cierre la caja de cartón y precíntela con
cinta adhesiva.

g <Si tiene una bandeja inferior>
Vuelva a embalar la bandeja inferior
como se muestra en la ilustración.
Mantenimiento rutinario
A
59

Opciones B
B
Opciones B
Este equipo tiene los siguientes accesorios opcionales. Puede aumentar la capacidad del equipo
con estos elementos.
Bandeja inferior Memoria SO-DIMM
(Para los modelos DCP-L8400CDN,
DCP-L8450CDW,
MFC-L8650CDW y MFC-L8850CDW)
LT-320CL
(Para el modelo MFC-L9550CDW)
LT-325CL
60

Opciones
ADVERTENCIA
NOTA
NOTA
Bandeja de papel opcional (Para los modelos DCP-L8400CDN, DCP-L8450CDW, MFC-L8650CDW y MFC-L8850CDW (LT-320CL)) (Para el modelo MFC-L9550CDW (LT-325CL)) B
Se puede instalar una bandeja inferior
opcional en el MFC-L8650CDW,
MFC-L8850CDW, MFC-L9550CDW,
DCP-L8400CDN y DCP-L8450CDW, que
ofrece una capacidad máxima de 500 hojas
de papel de 80 g/m
Cuando la bandeja opcional está instalada, el
equipo tiene una capacidad máxima de 800
hojas de papel normal.
2
.
Tarjeta de memoria B
El equipo tiene una memoria estándar de 256
MB y una ranura para una expansión de
memoria opcional. Puede aumentar la
memoria hasta un máximo de 512 MB si
instala un módulo SO-DIMM (Small Outline
DIMM).
Tipos de SO-DIMM B
Puede instalar los siguientes SO-DIMM:
Kingston KTH-LJ2015/256 de 256 MB
Transcend TS256MHP423A de 256 MB
• Para obtener más información, visite el
sitio web de Kingston Technology en
http://www.kingston.com/
• Para obtener más información, visite el
sitio web de Transcend en
http://www.transcend.com.tw/
En general, el SO-DIMM debe tener las
siguientes especificaciones:
.
.
B
Consulte las instrucciones suministradas con
la bandeja inferior para obtener instrucciones
sobre su instalación.
Si utiliza una bandeja inferior, NO
transporte el equipo con la bandeja inferior
instalada. Podría herirse o causar daños en
el equipo, dado que la bandeja inferior no
es un elemento fijo del equipo.
Tipo Salida de 144 pines y 16 bits
Latencia CAS 4
Frecuencia
del reloj
Capacidad 256 MB
Altura 30,0 mm
Tipo de
DRAM
• Es posible que algunos SO-DIMM no
funcionen con el equipo.
• Para obtener más información, llame al
distribuidor que le vendió el equipo o al
Servicio de atención al cliente de Brother.
267 MHz (533 Mb/S/Pin) o más
DDR2 SDRAM
61

Instalación de memoria
NOTA
IMPORTANTE
2
1
12
2
1
adicional B
a Apague el interruptor de alimentación
del equipo. Desconecte el cable de la
línea telefónica.
b Desconecte el cable de interfaz del
equipo y, a continuación, desenchufe el
cable de alimentación de la toma de
alimentación de CA.
Asegúrese de apagar el interruptor de
alimentación del equipo antes de instalar
o retirar el SO-DIMM.
c Retire las cubiertas de plástico (1) y de
metal (2) del SO-DIMM.
e Sujete el SO-DIMM por los bordes y
alinee las marcas del SO-DIMM con los
salientes de la ranura. Inserte el SODIMM en diagonal (1) y luego inclínelo
hacia la placa de interfaz hasta que
quede ajustado en su sitio (2).
f Vuelva a colocar las cubiertas de metal
(2) y de plástico (1) del SO-DIMM.
d Desembale el SO-DIMM y sujételo por
los bordes.
Para evitar que el equipo resulte dañado
por la electricidad estática, NO toque los
chips de memoria ni la superficie de la
placa.
62

g Vuelva a enchufar el cable de
NOTA
alimentación del equipo en la toma de
alimentación de CA y, a continuación,
conecte el cable de interfaz.
h Conecte el cable de la línea telefónica.
Encienda el interruptor de alimentación
del equipo.
Para asegurarse de que ha instalado
correctamente el SO-DIMM, puede
imprimir la lista de configuración del
usuario que muestra el tamaño de RAM
actual (consulte Cómo imprimir un
informe uu página 42).
Opciones
B
63

Glosario C
C
Esta lista contiene todas las funciones y términos que aparecen en los manuales Brother. La
disponibilidad de estas funciones se encuentra en función del modelo adquirido.
Acceso a recuperación remota
La capacidad de acceder remotamente al
equipo desde un teléfono de marcación
por tonos.
Acceso doble
El equipo puede escanear en la memoria
faxes salientes o trabajos programados al
mismo tiempo que envía, recibe o imprime
un fax entrante.
ADF (alimentador automático de
documentos)
El documento puede colocarse en la
unidad ADF y escanear una página
automáticamente al mismo tiempo.
Ajustes temporales
Es posible seleccionar una serie de
opciones para cada transmisión de fax y
cada copia sin necesidad de modificar la
configuración predeterminada.
Almacenamiento de faxes
Puede almacenar faxes en la memoria.
Búsqueda
Listado alfabético electrónico de los
números de la libreta de direcciones de
los números de grupo almacenados.
Cancelar trabajo
Cancela un trabajo de impresión
programado y la borra la memoria del
equipo.
Código de acceso remoto
Su propio código de cuatro dígitos (– – –
l) que le permite llamar y acceder al
equipo desde una ubicación remota.
Código de activación remota
(solo Modo Fax/Tel)
Pulse este código (l51) al contestar una
llamada de fax desde una extensión o
desde un teléfono externo.
Código de desactivación remota
(solo Modo Fax/Tel)
Cuando el equipo contesta a una llamada
de voz, suena el doble timbre rápido.
Puede descolgar en una extensión o un
teléfono externo pulsando este
código (#51).
Contraste
Opción de configuración para compensar
documentos demasiado claros o
demasiado oscuros, que permite aclarar
los mensajes de fax o las copias oscuras,
y oscurecer los claros.
Densidad
El ajuste de la densidad hace que toda la
imagen sea más clara o más oscura.
Detección de fax
Permite que el equipo responda a tonos
CNG si el usuario interrumpe una llamada
de fax contestándola.
Diario del fax
Imprime una lista con información acerca
de los 200 mensajes de fax entrantes y
salientes más recientes. TX significa
Transmisión. RX significa Recepción.
Duración del timbre F/T
El tiempo durante el cual suena el doble
timbre rápido del equipo Brother (si el
modo de recepción está configurado
como Fax/Tel) para indicarle que debe
atender una llamada de voz que el equipo
ha contestado.
ECM (Modo de corrección de errores)
Función que detecta errores durante la
transmisión de faxes y vuelve a enviar las
páginas del fax en las que se detectó un
error.
64

Glosario
Error de comunicación (o Error comun.)
Error que se produce al enviar o recibir un
fax, normalmente causado por algún ruido
en la línea o interferencias.
Escala de grises
Tonalidades de gris disponibles para
copiar y enviar fotografías por fax.
Escaneado
El proceso de envío de la imagen
electrónica de un documento en papel al
ordenador.
Extensión telefónica
Un teléfono con el mismo número del fax
que está conectado a una toma de
teléfono de pared distinta.
Fax diferido
Función que permite enviar un
determinado fax en otro momento.
Fax manual
Al descolgar el auricular del teléfono
externo para poder oír la respuesta del
equipo receptor de fax antes de pulsar
Inicio de fax para comenzar la
transmisión.
Fax/Tel
Este modo permite recibir faxes y
llamadas de teléfono. No lo utilice si está
utilizando un contestador automático
(TAD).
Frec. informe
El período de tiempo previamente
programado entre las impresiones
automáticas de informes de diario del fax.
Si lo desea, puede imprimir el diario del
fax en cualquier momento sin que ello
interrumpa el ciclo especificado.
Grupo de compatibilidad
La capacidad de un aparato de fax para
comunicarse con otro. Está garantizada la
compatibilidad entre grupos ITU-T.
ID de estación
La información almacenada que aparece
en la parte superior de las páginas
enviadas por fax. Incluye el nombre y
número de fax del remitente.
ID de llamada
Servicio que se paga a la compañía
telefónica, que permite ver el número (o el
nombre) de la persona que llama.
Impresión de seguridad
El equipo imprime una copia de cada fax
recibido y almacenado en la memoria.
Esta es una medida de seguridad para
que no pierda ningún mensaje en caso de
producirse un corte en el suministro
eléctrico.
Informe de transmisión (informe
Verificación de la transmisión)
Listado de cada transmisión que indica su
fecha, hora y número.
Libreta de direcciones
Nombres y números que ha almacenado
para facilitar la marcación.
Lista de configuración del usuario
Informe impreso que muestra la
configuración actual del equipo.
Lista de la libreta de direcciones
Un listado de los nombres y números
guardados en la memoria de la libreta de
direcciones, en orden alfabético.
Método de codificación
Método para codificar la información
contenida en un documento. Todos los
equipos de fax deben utilizar como
mínimo el estándar Modified Huffman
(MH). El equipo admite métodos para una
mayor compresión, Modified Read (MR),
Modified Modified Read (MMR) y JBIG,
siempre y cuando el aparato receptor sea
compatible con dichas normas.
Modo satélite
Efectúa cambios temporales en los tonos
de fax para adaptarse a ruidos e
interferencias en líneas telefónicas en el
extranjero.
C
65

Multienvío
La capacidad de enviar el mismo mensaje
de fax a más de un destinatario.
Reducción automática
Esta función permite reducir el tamaño de
los faxes entrantes.
Número de grupo
Una combinación de números de la libreta
de direcciones que están almacenados en
la libreta de direcciones para hacer
multienvío.
Número de timbres
El número de timbres antes de que el
equipo conteste en los modos Fax y
Fax/Tel.
OCR (reconocimiento óptico de
caracteres)
La aplicación de software Nuance™
PaperPort™ 12 SE o la aplicación de
software Presto! PageManager convierte
las imágenes de texto en texto que puede
ser modificado por el usuario.
Pantalla táctil LCD y panel táctil
La pantalla táctil LCD (pantalla de cristal
líquido) del equipo muestra mensajes
interactivos y pide instrucciones para
utilizar el equipo. Puede utilizar la pantalla
táctil pulsando o deslizando el dedo por la
pantalla. El panel táctil, situado en el lado
derecho de la pantalla táctil LCD, activa
sus LED cuando está disponible para la
operación de ese momento.
Pausa
Permite introducir un retraso de 3,5
segundos en la secuencia de marcación
mientras el usuario marca con el teclado
de marcación o mientras almacena
números en la libreta de direcciones.
Pulse Pausa tantas veces como desee
para insertar pausas más prolongadas.
Pulso
Una modalidad de marcación rotativa en
una línea telefónica.
Recepción sin papel
Opción que permite recibir faxes en la
memoria del equipo cuando se ha
agotado el papel.
Reenvío de faxes
Permite enviar un fax recibido y guardado
en la memoria a otro número de fax
previamente programado.
Remarcación automática
Una función que permite que el equipo
vuelva a marcar el último número de fax
transcurridos cinco minutos si el fax no se
pudo enviar porque la línea estaba
comunicando.
Resolución
El número de líneas verticales y
horizontales por pulgada.
Resolución Fina
Una resolución fina de 203 196 ppp. Se
utiliza para letra pequeña y gráficos.
Tablas de ajustes
Instrucciones inmediatas que muestran
todos los ajustes y opciones que están
disponibles para configurar el equipo.
TAD (contestador automático)
Se puede conectar un TAD externo al
equipo.
Teléfono externo
Un contestador automático (TAD) o
teléfono conectado al equipo.
Tono
Una forma de marcación en la línea
telefónica utilizada para los teléfonos por
tonos.
Tonos CNG
Los tonos especiales (pitidos) que los
aparatos de fax envían durante la
transmisión automática para indicar al
aparato receptor que proceden de un
equipo de fax.
Tonos de fax
Las señales enviadas por los equipos de
fax remitente y destinatario al comunicar
información.
66

Trabajos restantes
Es posible comprobar qué tareas de fax
programadas hay pendientes en la
memoria, así como cancelarlas una por
una.
Transmisión
El proceso de envío de faxes a través de
las líneas telefónicas desde el equipo a un
aparato de fax receptor.
Transmisión automática de fax
Permite enviar un fax sin descolgar el
auricular del teléfono externo.
Transmisión en tiempo real
Si la memoria está llena, existe la
posibilidad de enviar mensajes de fax en
tiempo real.
Transmisión por lotes
Una función de ahorro de gasto, gracias a
la cual todos los faxes diferidos con
destino al mismo número son enviados
como una única transmisión.
Glosario
Volumen de la alarma
Ajuste del volumen del sonido que suena
al pulsar un botón o producirse un error.
Volumen del timbre
Ajuste del volumen del timbre del equipo.
C
67

D
Índice
A
Acceso doble ...........................................19
Ahorro de energía automático
Ahorro de tóner
Almacenamiento de faxes
activación
desactivación
impresión desde la memoria
Ampliar/Reducir
Apple Macintosh
uu Guía del usuario de software y en red.
..........................................3
..............................................30
........................................31
.......................................44
................... 4
........................30
.................36
C
Calidad
copia
.....................................................43
Cancelación
almacenamiento de faxes
de tareas de fax en la memoria
de tareas pendientes de remarcación
multienvío en curso
opciones de recepción en memoria
Códigos de fax
código de acceso remoto
modificación
Configuración remota
uu Guía del usuario de software y en red.
Configuración temporal de copia
ControlCenter2 (para Macintosh)
uu Guía del usuario de software y en red.
ControlCenter4 (para Windows
uu Guía del usuario de software y en red.
Copia
a 2 caras
ahorro de papel
Ampliar/Reducir
botón
.....................................................43
calidad
configuración temporal
contraste
Copia de ID 2 en 1
densidad
N en 1 (formato de página)
ordenar
uso del cristal de escaneado
..........................................32
...............................................45
.....................................54
....................................44
...................................................43
...............................................48
................................51
...............................................47
..................................................48
.....................30
............24
...24
...............................21
......31
......................32
.............43
®
)
..........................43
...................49
... 46, 48, 49
Copia a 2 caras
Corte del suministro eléctrico
....................................... 45
.................... 1
E
Escaneado
uu Guía del usuario de software y en red.
F
Fax, independiente
envío
..................................................... 16
cancelación desde la memoria
contraste
desde la memoria (acceso doble)
extranjero
fax diferido
lote diferido
manual
multienvío
resolución
transmisión en tiempo real
visualización de destino
recepción
en la memoria (almacenamiento de
faxes)
recuperación desde un sitio
remoto
reducción para ajustar al tamaño del
papel
reenvío de faxes
sello de recepción de fax
Formato de página (N en 1)
........................................... 18
.......................................... 22
......................................... 23
........................................ 23
.............................................. 19
.......................................... 20
.......................................... 18
................................................ 30
......................................... 33, 34
................................................. 35
.......................... 29, 33
.......... 24
..... 19
................ 22
.................... 28
.................. 36
.................... 49
G
Grupos para multienvío ........................... 38
H
Horario de verano ...................................... 2
68

I
Impresión
uu Guía del usuario de software y en red.
Imprimir
fax de la memoria
informes
Información sobre el equipo
comprobación de la vida útil restante
de las piezas
recuentos de páginas
Informes
cómo imprimir
Configuración de la impresora
Configuración de la red
Configuración del usuario
Diario del fax
Impresión de puntos del tambor
Informe WLAN
Libreta de direcciones
Verificación de la transmisión
................................................42
............................................ 41, 42
período de actividad
................................. 36
.........................................55
...........................55
.......................................42
.............. 42
.........................42
..................... 42
.................................. 41, 42
..........................41
...........42
......................................42
...........................42
...............41
L
Libreta de direcciones
Marcación de grupos
configuración de grupos para
multienvío
multienvío
uso de Grupos
..........................................38
.............................................20
...................................20
LL
Llamadas salientes
Añadir a la libreta de direcciones
..........38
M
Memoria
almacenamiento
añadir DIMM (opcional)
instalación
Modo espera
Modo Hibernación
Modo sin ruido
Multienvío
cancelación
configuración de grupos para
................................................ 20
..................................... 1
........................ 61
......................................... 62
............................................. 3
..................................... 4
........................................... 4
.......................................... 21
............... 38
N
N en 1 (formato de página) ..................... 49
Nuance™ PaperPort™ 12SE
uu Guía del usuario de software y en red y
la Ayuda de la aplicación PaperPort™
12SE para acceder a las Guías de
procedimiento.
O
Ordenar ................................................... 48
P
Página de cubierta .................................. 26
comentarios personalizados
impresa
Pantalla táctil
brillo de la luz de fondo
PC-Fax
uu Guía del usuario de software y en red.
Presto! PageManager
uu Guía del usuario de software y en red.
uu también la Ayuda de la aplicación
Presto! PageManager.
................................................ 27
................ 26
.......................... 5
D
Macintosh
uu Guía del usuario de software y en red.
Mantenimiento, rutinario
comprobación de la vida útil restante
de las piezas
Manual
transmisión
Marcación
Grupos (multienvío)
restricción de la marcación
.........................................55
...........................................19
.......................... 55
.............................. 20
................... 14
69

R
W
Recuperación remota ...............................32
código de acceso
comandos
recuperación de los faxes
Red
escaneado
uu Guía del usuario de software y en
red.
fax
uu Guía del usuario de software y en
red.
impresión
uu Guía del usuario de software y en
red.
Red inalámbrica
uu Guía de configuración rápida y Guía del
usuario de software y en red.
Reducción
copias
faxes entrantes
Reenvío de faxes
modificación remota
programación de un número
Resolución
ajuste para el siguiente fax
fax (normal, fina, superfina, foto)
.............................................33
....................................................44
..................................32
.....................34
.....................................35
....................... 33, 34
.................29
...................18
..........18
Windows
uu Guía del usuario de software y en red.
®
S
Seguridad
Bloqueo de configuración
restricción de la marcación
.....................12
...................14
T
Transmisión diferida por lotes ..................23
U
Unidad de tambor
comprobación (vida útil restante)
..........55
V
Visualización de destino ..........................28
70

Visítenos en la World Wide Web
http://www.brother.com/
Estos equipos pueden utilizarse únicamente en el país en el que se han adquirido. Las compañías
locales Brother o sus distribuidores únicamente ofrecerán soporte técnico a aquellos equipos que
se hayan adquirido en sus respectivos países.
www.brotherearth.com
 Loading...
Loading...