Brother MFC-L8650CDW, MFC-L9550CDW User manual [zh]
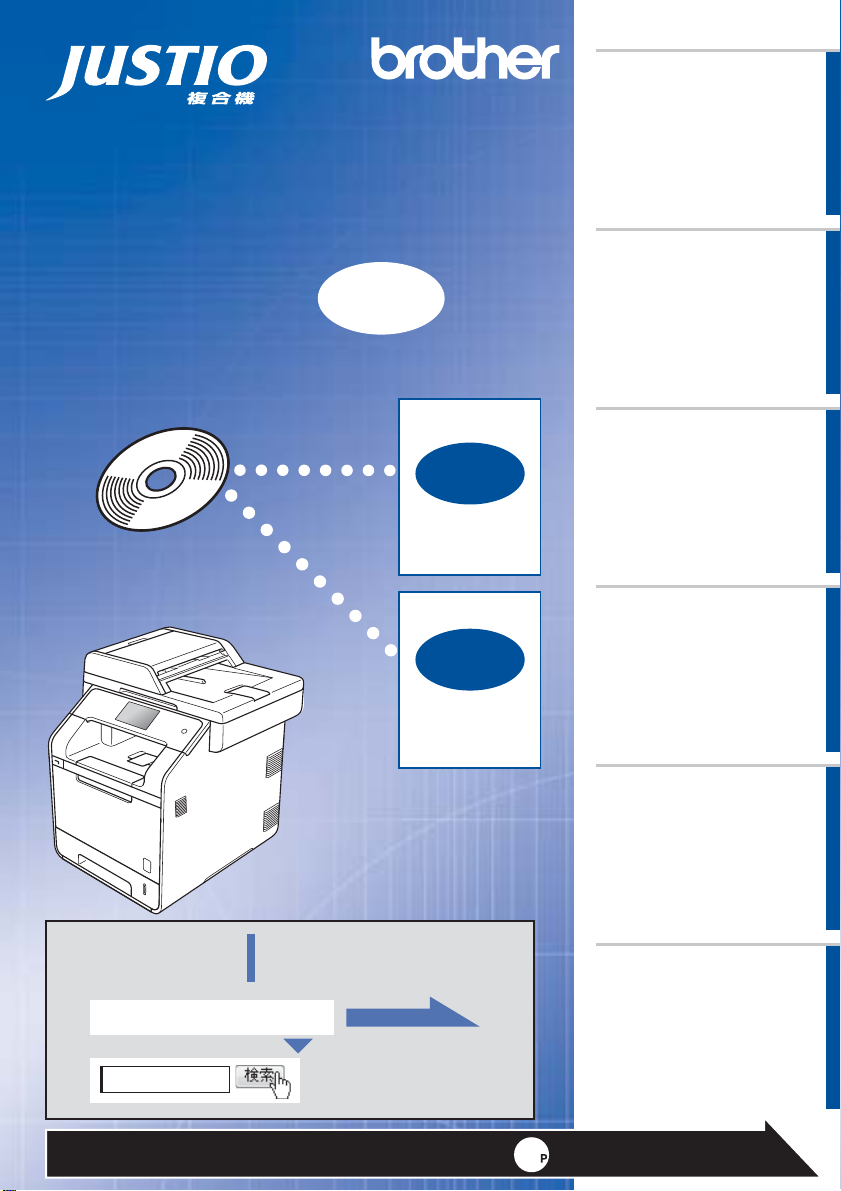
MFC-L8650CDW
MFC-L9550CDW
ユーザーズガイド
本書はなくさないように注意し、
いつでも手に取ってみることができるようにしてください。
基本編
本書の使いかた・目次
使う前に
知ってほしいこと
CD−ROM
本書以外の
ユーザーズガイドが
収録されています。
困ったときは
ユーザーズガイド
応用編
便利な使い方を
説明しています。
ユーザーズガイド
パソコン活用&
ネットワーク
コンピューターを使用
した操 作方 法とネット
ワーク環境での使い方
を説明しています。
本製品の動作がおかしいとき、故障かな?
と思ったときなどは、以下の手順で原因を
お調べください。
まずは
使ってみましょう
日常のお手入れ
困ったときには
付録(索引)
4章「困ったときには」で調べる
1
サポートブラザー
2
128ページ
ブラザーのサポートサイト
にアクセスして、最新の情報を調べる
http://support.brother.co.jp/
おすすめ機能
14
VersionBJP
N
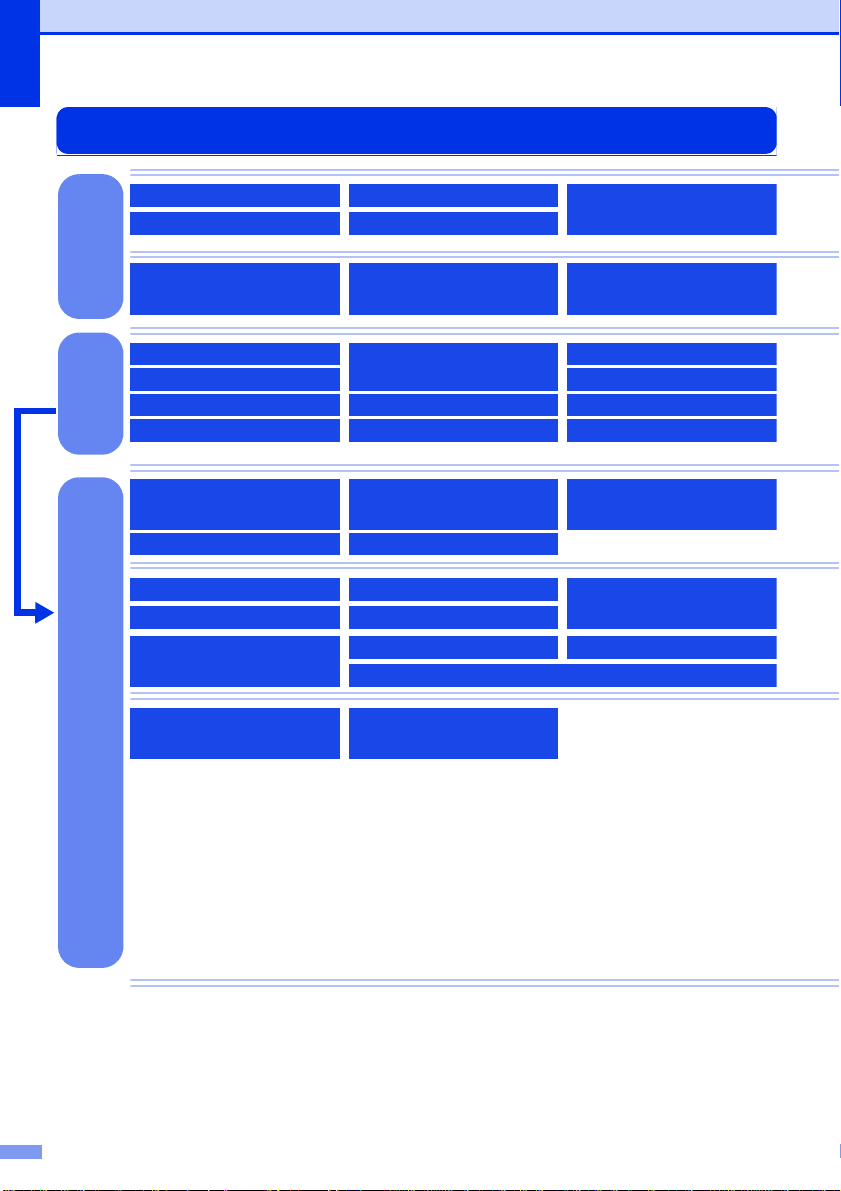
本書の使いかた・目次
電源の注意事項を知りたい
準
備
し
ま
し
ょ
う
安全にかかわるいろいろな注意事
項を知りたい
設置場所の注意事項を知りたい
停電のときの注意事項を知りたい
トナーの注意事項を知りたい
設置して使用できる状態にしたい
必要な設定をしたい
コンピューターに接続して、プリ
ンターやスキャナーとして使える
ようにしたい
使用できる用紙が知りたい
USBメモリからプリントしたい
ファクスしたい(基本)
電話帳を作成したい
コピーしたい(基本)
スキャンしたい(基本)
消耗品を交換したい
お手入れのしかたを知りたい
コンピューターからプリントした
い(基本)
ま
ず
は
使
っ
て
み
ま
し
ょ
う
トラブルを解決したい
リサイクルについて知りたい
も
っ
と
便
利
に
使
っ
て
み
ま
し
ょ
う
コンピューターからプリントしたい(応用)
コンピューターでファクスを送受信したい
コンピューター上にアドレス帳を作成したい
いろいろな方法でスキャンしたい
さまざまな設定をコンピューター
から行いたい
(リモートセットアップ)
ネットワークに接続して複数のコ
ンピューターでファクス、プリン
ト、スキャンをしたい
ネットワーク設定を手動で行いたい
分からない用語を調べたい
ネットワークにかかわるトラブルを解決したい
携帯端末から直接プリントしたい
スキャンしたデータを携帯端末に
直接取り込みたい
ファクスを転送したい
使える機能や設定変更できる機能
を制限して管理したい
(セキュリティ)
いろいろなファクス送受信をしたい
ナンバー・ディスプレイ機能を
使いたい
電話帳を使って簡単に宛先を指定
したい
ユーザーズガイドの構成
2
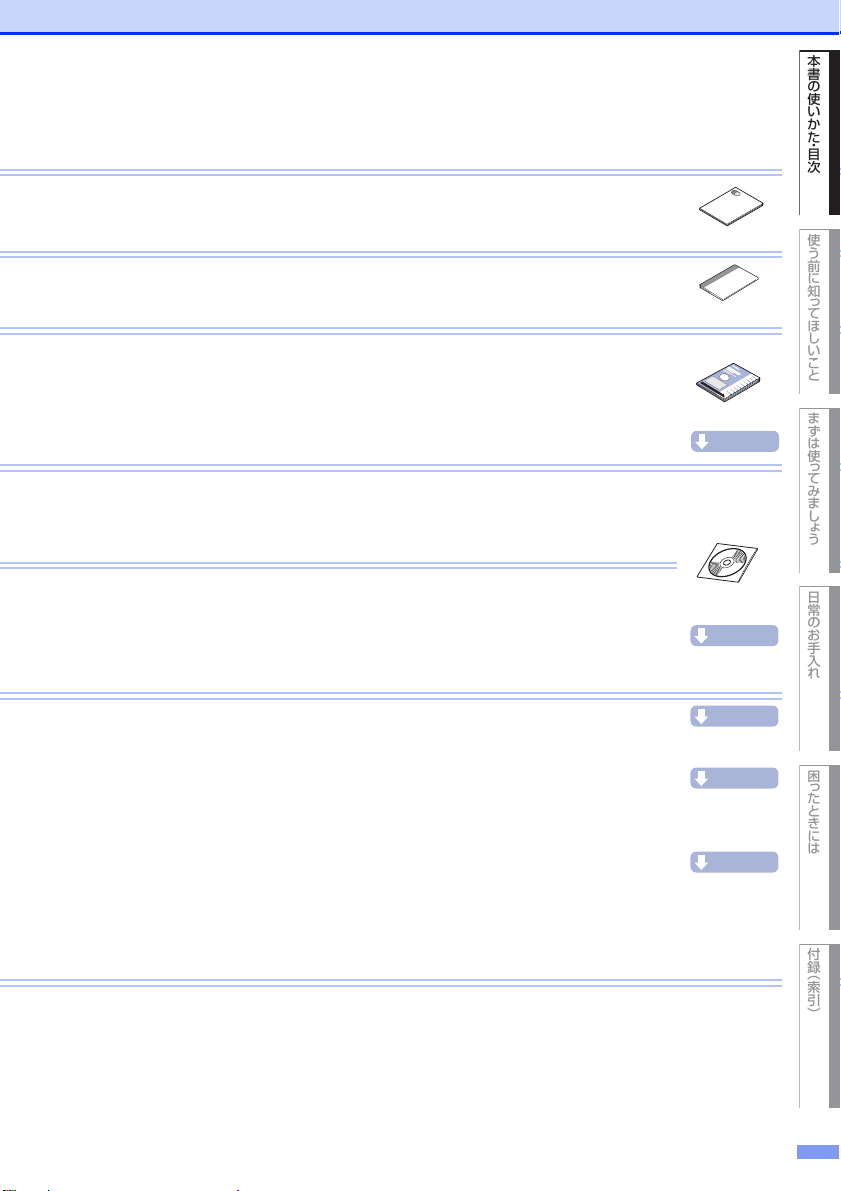
本書の使 いかた ・ 目次
使う前に知 っ てほし いこと
まずは使っ てみま し ょ う
日常のお手入れ
困ったときには
付録 ︵索引︶
冊子
シート
冊子
Windows
®
ダウンロード
Macintosh
CD-ROM
Windows
®
ダウンロード
Macintosh
ダウンロード
ダウンロード
ダウンロード
安全にお使いいただくために
安全にお使いいただくために守っていただきたい注意事項を説明しています。必ずはじめにお読みください。
また、なくさないように注意し、いつでも確認できるように保管してください。
かんたん設置ガイド
本製品を使用するための準備(設置、基本的な設定、コンピューターへの接続の方法など)を説明しています。
ユーザーズガイド 基本編 <本書>
基本的なコピー、ファクス、プリント、スキャンのしかたについて説明しています。また、本製品の電話帳の
登録・編集方法やトラブル対処方法についても説明しています。
いつでも手に取って見られる場所に保管してください。
ユーザーズガイド 応用編(PDF形式)
全体にかかわる各種設定、ファクス応用機能、転送機能、リモコン機能、レポート機能、仕様などを説明しています。
ユーザーズガイド パソコン活用&ネットワーク(HTML形式)
コンピューターからの操作で本製品をプリンター、スキャナー、ファクスとして使用する方法や便利な使いか
た(ControlCenter)について説明しています。
また、ネットワーク環境で使用するための設定や、コンピューターからの操作で本製品をプリンター、スキャ
ナー、ファクスとして使用する方法を説明しています。
そのほか、ネットワーク環境での用語や環境についての概要などを説明しています。
Googleクラウドプリントガイド(PDF形式)
本製品にGoogleアカウント情報を登録し、Googleクラウドプリントサービスを利用してデータを印刷する方
法を説明しています。
モバイルプリント&スキャンガイド(PDF形式)
BrotheriPrint&Scan用
Android™やiOSを搭載した携帯端末からデータを印刷する方法や、本製品でスキャンしたデータを携帯端末に
転送する方法を説明しています。(Windows®PhoneはPDFファイル印刷には対応しておりません。)
クラウド接続ガイド(PDF形式)
オンラインストレージに画像や文書をスキャンしてアップロードするときの各種設定、また保存されているデー
タのプリント方法について説明しています。
● 冊子、シート、 CD-ROMは本製品に同梱されています。
● 各種ガイド(説明書) は、サポートサイト(ブラザーソリューションセンター)からダウンロードできます。
(http://support.brother.co.jp/)
3
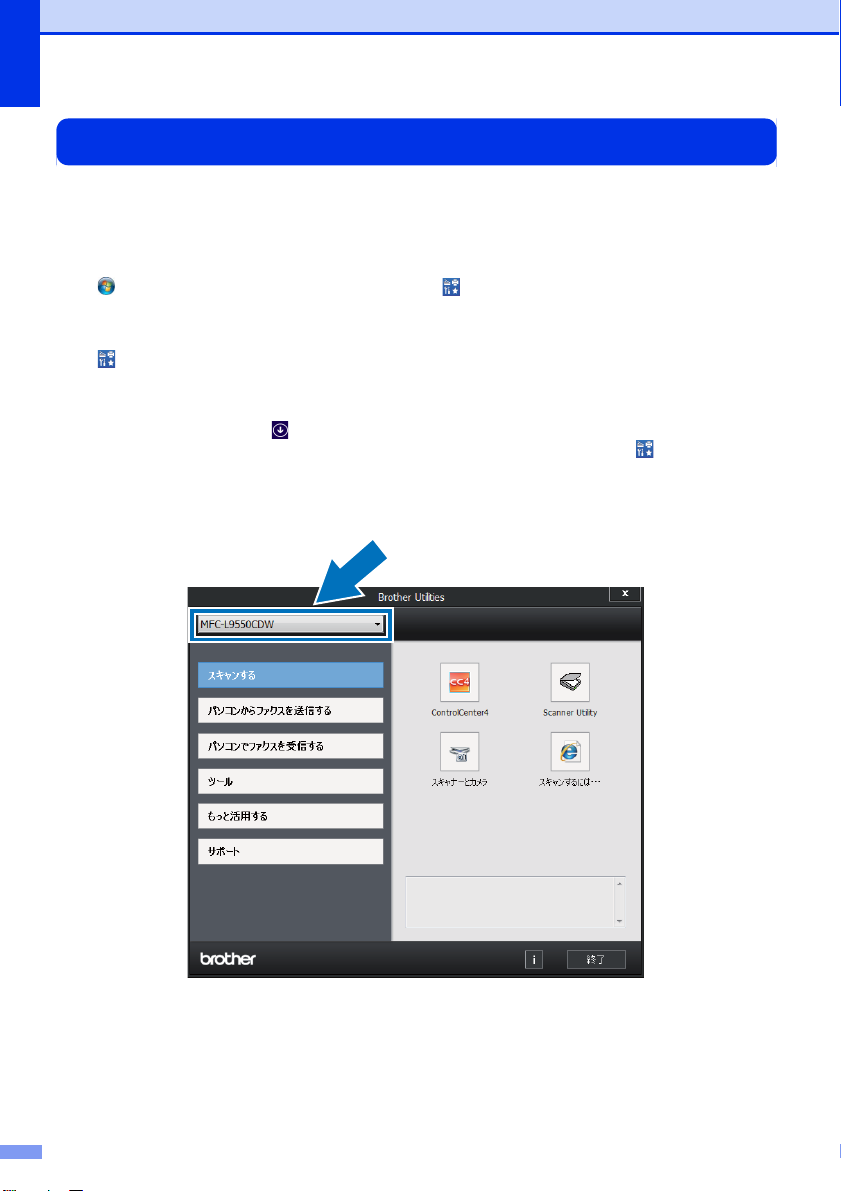
本書の使いかた・目次
BrotherUtilitiesを起動する
BrotherUtilitiesは、コンピューターにインストールされているブラザーアプリケーションに簡単にアクセスす
ることができる、アプリケーションランチャーです。
・・・・・・・・・・・・・・・・・・・・・・・・・・・・・・・・・・・・・・・・・・・・・・・・・・・・・・・・・・・・・・・・・・・・・・・・・・・・・・・・・・・・・・・・・・・
Windows®XP、WindowsVista®、Windows®7の場合
1
[スタート]-[すべてのプログラム]-[Brother]- [BrotherUtilities]の順にクリックします。
Windows®8の場合
[BrotherUtilities]をタップまたはクリックします。
Windows®8.1の場合
スタート画面の左下にある をクリックします。タブレット端末をご使用の場合は、スタート画面の下か
ら上方向にスワイプすると、アプリ画面が表示されます。アプリ画面が表示されたら、 [BrotherUtilities]
をタップまたはクリックしてください。
・・・・・・・・・・・・・・・・・・・・・・・・・・・・・・・・・・・・・・・・・・・・・・・・・・・・・・・・・・・・・・・・・・・・・・・・・・・・・・・・・・・・・・・・・・・
モデル名を選択する
2
・・・・・・・・・・・・・・・・・・・・・・・・・・・・・・・・・・・・・・・・・・・・・・・・・・・・・・・・・・・・・・・・・・・・・・・・・・・・・・・・・・・・・・・・・・・
使用したい機能を選択する
3
4
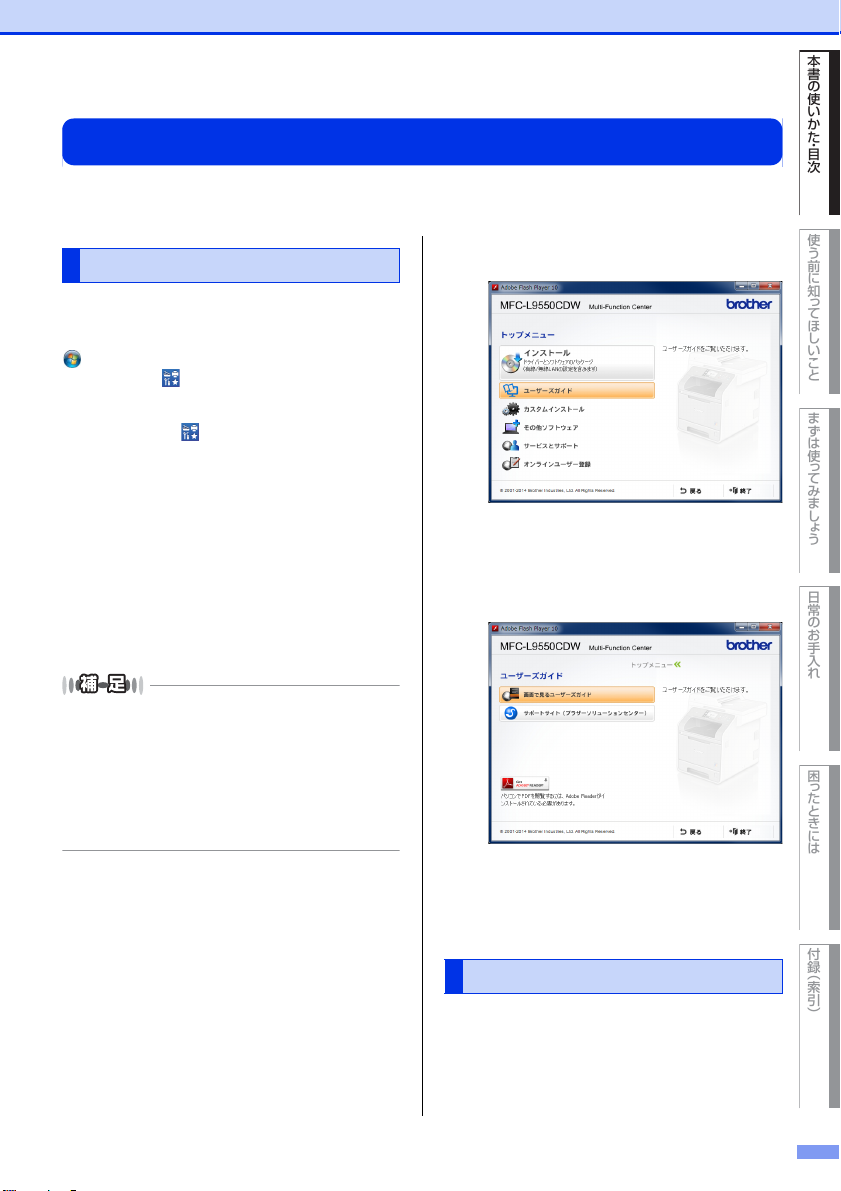
本書の使 いかた ・ 目次
使う前に知 っ てほし いこと
まずは使っ てみま し ょ う
日常のお手入れ
困ったときには
付録 ︵索引︶
CD-ROM内のユーザーズガイドを見るときは
付属のCD-ROMには、下記のユーザーズガイドが用意されています。
・ ユーザーズガイド応用編(PDF形式)
・ ユーザーズガイドパソコン活用&ネットワーク(HTML形式)
・・・・・・・・・・・・・・・・・・・・・・・・・・・・・・・・・・・・・・・・・・・
Windows®の場合
付属のCD-ROMからドライバーやソフトウェアをコ
ンピューターにインストールすると、CD-ROM内の
ユーザーズガイドも自動的にインストールされます。
[スタート]メニューから[すべてのプログラム]
-[Brother]- [BrotherUtilities]の順にクリッ
クします。
Windows®8 をご使用の場合は、スタート画面また
はデスクトップの [BrotherUtilities]をタップ、
またはクリックします。
モデル名を選択し、[サポート]-[ユーザーズガイド]
の順にクリックして、見たいユーザーズガイドを選
んでください。
ユーザーズガイドがコンピューターにインストール
されていない場合は、付属のCD-ROMに収録されて
いるユーザーズガイドを見ることができます。
・・・・・・・・・・・・・・・・・・・・・・・・・・・・・・・・・・・・・・・・・・・
付属の CD-ROM を、コンピューター
1
[ユーザーズガイド]をクリックする
2
・・・・・・・・・・・・・・・・・・・・・・・・・・・・・・・・・・・・・・・・・・・
[画面で見るユーザーズガイド]をク
3
リックする
収録されているユーザーズガイドの名称が表
示されます。
のCD-ROMドライブにセットする
トップメニュー画面が表示されます。
トップメニューの画面が表示されないときは、[コン
ピューター(マイコンピュータ)]から CD-ROM ドラ
イブをダブルクリックし、[start.exe]をダブルクリッ
クして画面を表示させてください。
®
Windows
スプローラー ]−[コンピューター(PC)]の順にクリッ
クして、CD-ROM ドライブをダブルクリックし、
[start.exe]をダブルクリックして画面を表示させてくだ
さい。
8をご使用の場合は、タスクバーから[エク
・・・・・・・・・・・・・・・・・・・・・・・・・・・・・・・・・・・・・・・・・・・
見たいユーザーズガイドの名称をク
4
リックする
ユーザーズガイドが表示されます。
Macintoshの場合
各種ガイド(説明書)は、サポートサイト(ブラザー
ソリューションセンター)からダウンロードできま
す。(http://support.brother.co.jp/)
サポートサイトの「製品マニュアルのダウンロード」
を確認してください。
5
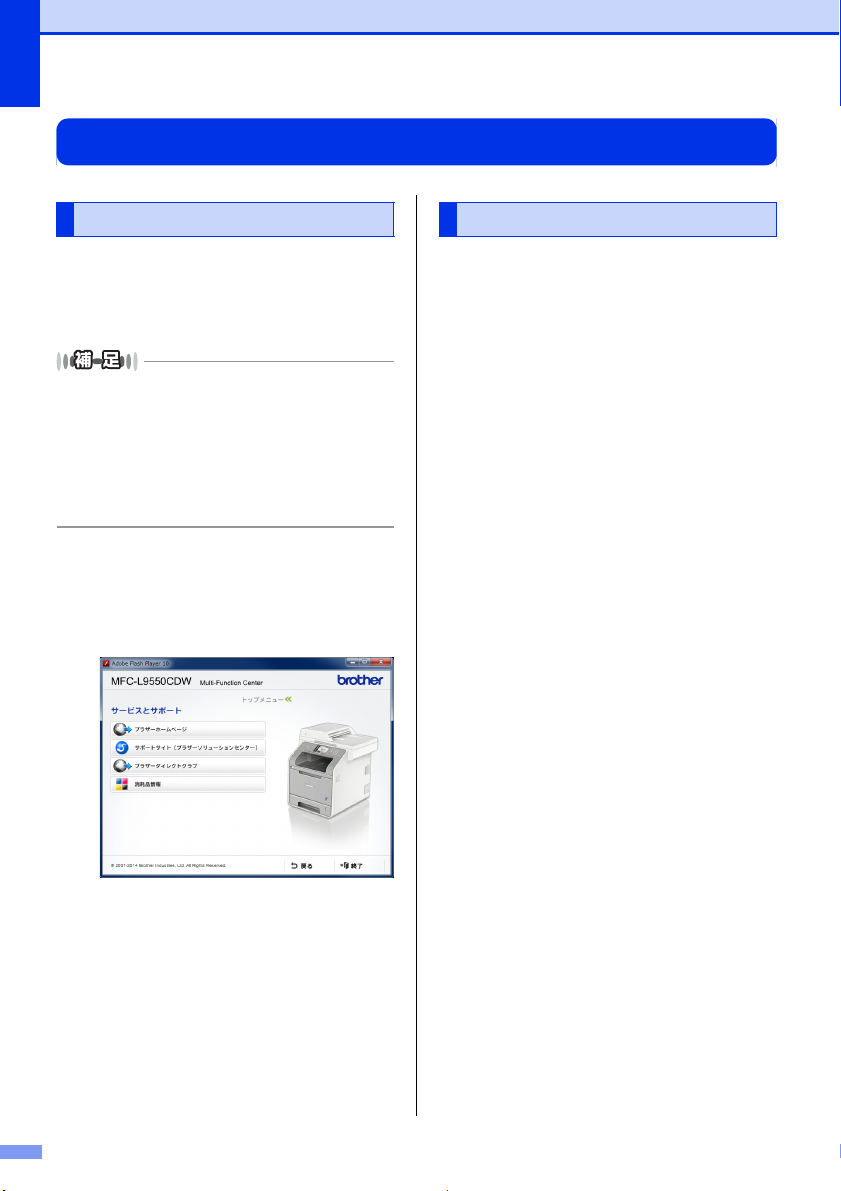
本書の使いかた・目次
インターネット上のサポートの案内を見るときは
Windows®の場合 Macintoshの場合
・・・・・・・・・・・・・・・・・・・・・・・・・・・・・・・・・・・・・・・・・・
付属のCD-ROMを、コンピューター
1
のCD-ROMドライブにセットする
トップメニューが表示されます。
トップメニューの画面が表示されないときは、[コン
ピューター(マイコンピュータ)]から CD-ROM ドラ
イブをダブルクリックし、[start.exe]をダブルクリッ
クして画面を表示させてください。
®
Windows
スプローラー ]−[コンピューター(PC)]の順にクリッ
クして、CD-ROM ドライブをダブルクリックし、
[start.exe]をダブルクリックして画面を表示させてくだ
さい。
・・・・・・・・・・・・・・・・・・・・・・・・・・・・・・・・・・・・・・・・・・
2
・・・・・・・・・・・・・・・・・・・・・・・・・・・・・・・・・・・・・・・・・・
3
8をご使用の場合は、タスクバーから[エク
[サービスとサポート]をクリックする
見たい項目をクリックする
サポートサイト(ブラザーソリューションセンター)
でご確認ください。(http://support.brother.co.jp/)
・ ブラザーホームページ
ブラザーのホームページを表示します。
・ サポートサイト(ブラザーソリューション
センター)
サポートサイト(ブラザーソリューション
センター)を表示します。
・ ブラザーダイレクトクラブ
トナーカートリッジなどを購入できるオン
ラインショップを表示します。
・ 消耗品情報
ブラザー純正の消耗品の案内を表示します。
6
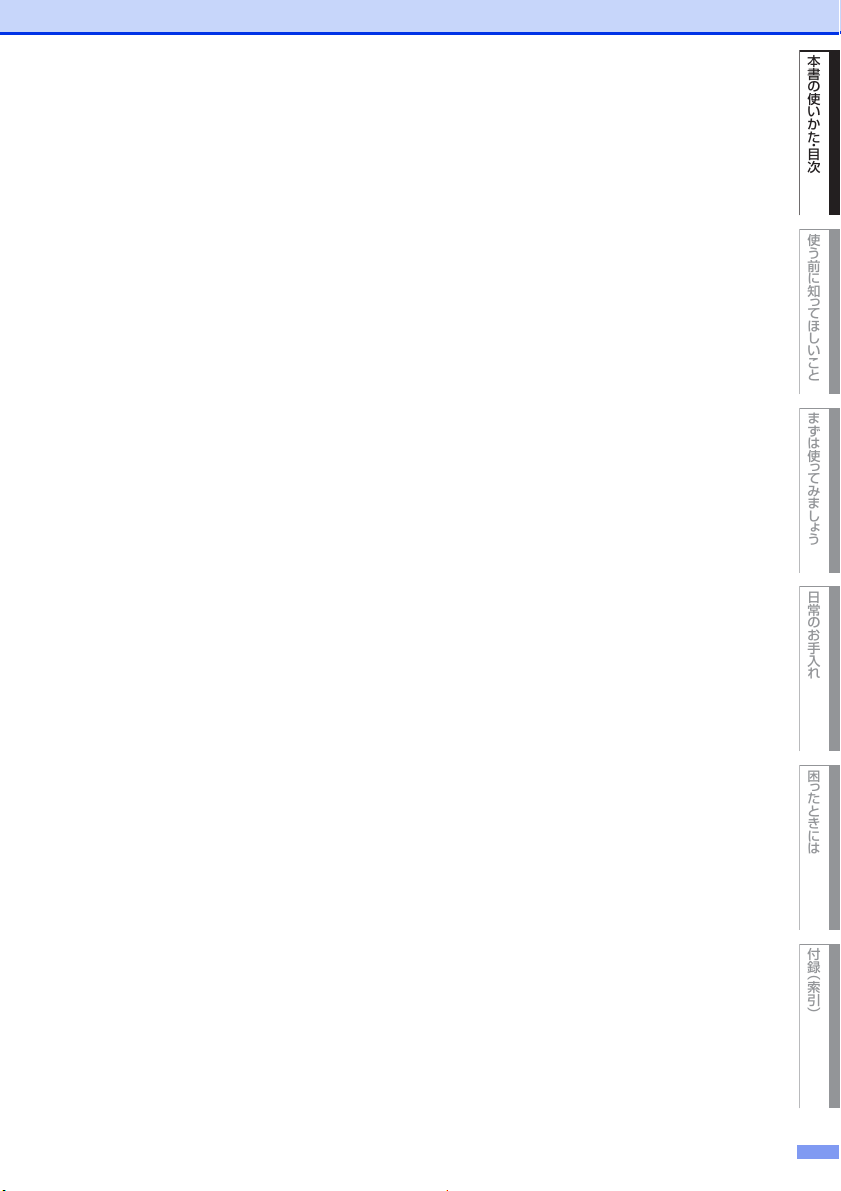
本書の使 いかた ・ 目次
使う前に知 っ てほし いこと
まずは使っ てみま し ょ う
日常のお手入れ
困ったときには
付録 ︵索引︶
7
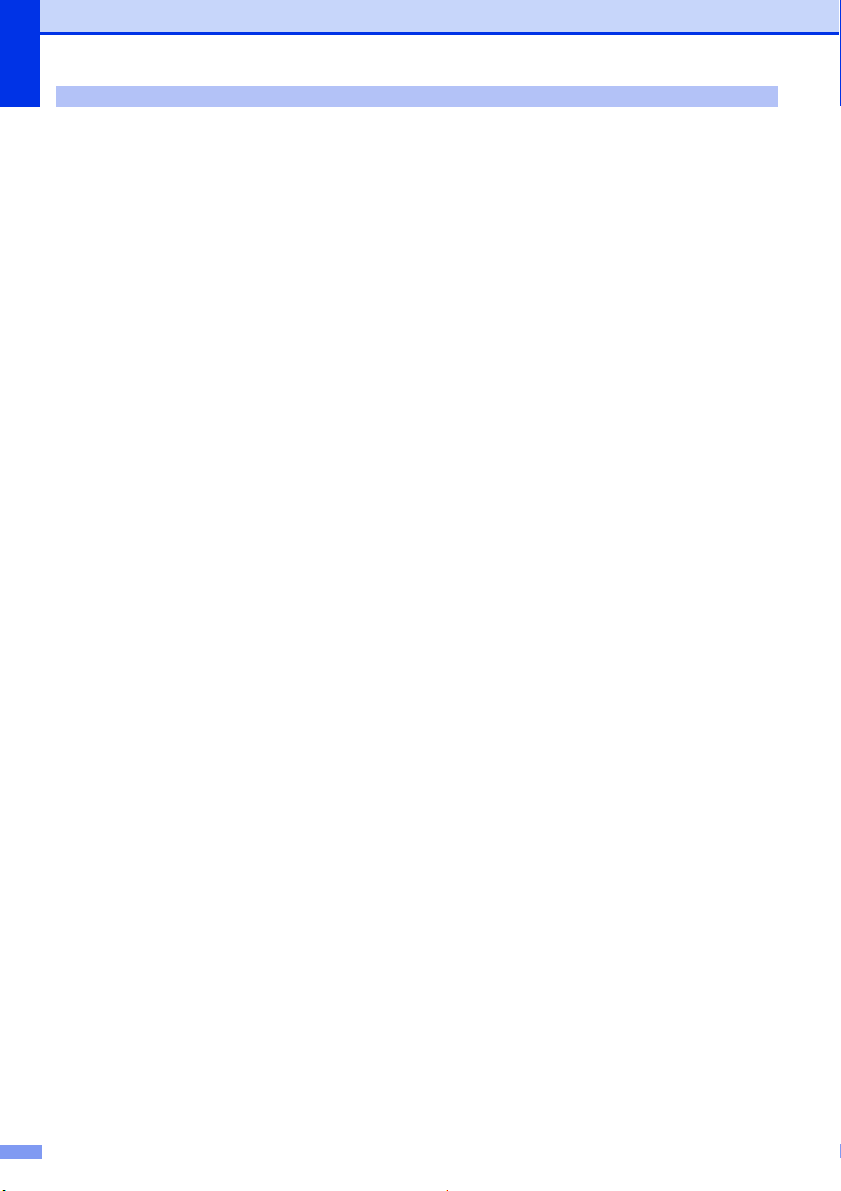
目 次
ユーザーズガイドの構成 ...............................................................2
BrotherUtilitiesを起動する .......................................................4
CD-ROM内のユーザーズガイドを見るときは ...........................5
Windows®の場合.....................................................................................................5
Macintoshの場合 ....................................................................................................5
インターネット上のサポートの案内を見るときは .....................6
Windows®の場合.....................................................................................................6
Macintoshの場合 ....................................................................................................6
目 次 ..............................................................................................8
本書の表記....................................................................................13
マークについて ......................................................................................................13
編集ならびに出版における通告 ...........................................................................13
おすすめ機能................................................................................14
第 1 章 使う前に知ってほしいこと .............................18
各部の名称とはたらき ................................................................18
操作パネルの名称とはたらき ...............................................................................18
各部の名称 ..............................................................................................................19
タッチパネル操作の基本 ............................................................20
待ち受け画面 ..........................................................................................................20
メニュー ..................................................................................................................22
ホーム画面を選ぶ...................................................................................................23
画面の操作方法 ......................................................................................................23
電源について ..........................................................................................................25
お気に入りを登録する........................................................................................... 25
登録したお気に入りを呼び出す ...........................................................................30
お気に入りを編集する........................................................................................... 31
電話回線のこと............................................................................32
自動で回線種別を設定する ...................................................................................32
回線状態を確認する...............................................................................................32
次世代ネットワーク(NGN)に接続する場合 ..................................................32
リサイクル・廃棄のこと ............................................................33
消耗品の回収リサイクルについて .......................................................................33
本製品の廃棄について........................................................................................... 33
第 2 章 まずは使ってみましょう.................................34
記録紙の基本................................................................................34
記録紙セットの流れ...............................................................................................34
セットできる記録紙...............................................................................................35
使用できない記録紙...............................................................................................36
記録紙トレイに記録紙をセットする....................................................................37
多目的トレイに記録紙をセットする....................................................................39
記録紙が排出される場所.......................................................................................42
セットした記録紙に合わせて本体の設定を変更する.........................................43
原稿の基本....................................................................................44
原稿セットで注意すること ...................................................................................44
原稿をセットする...................................................................................................45
原稿の読み取り設定をする ...................................................................................46
8
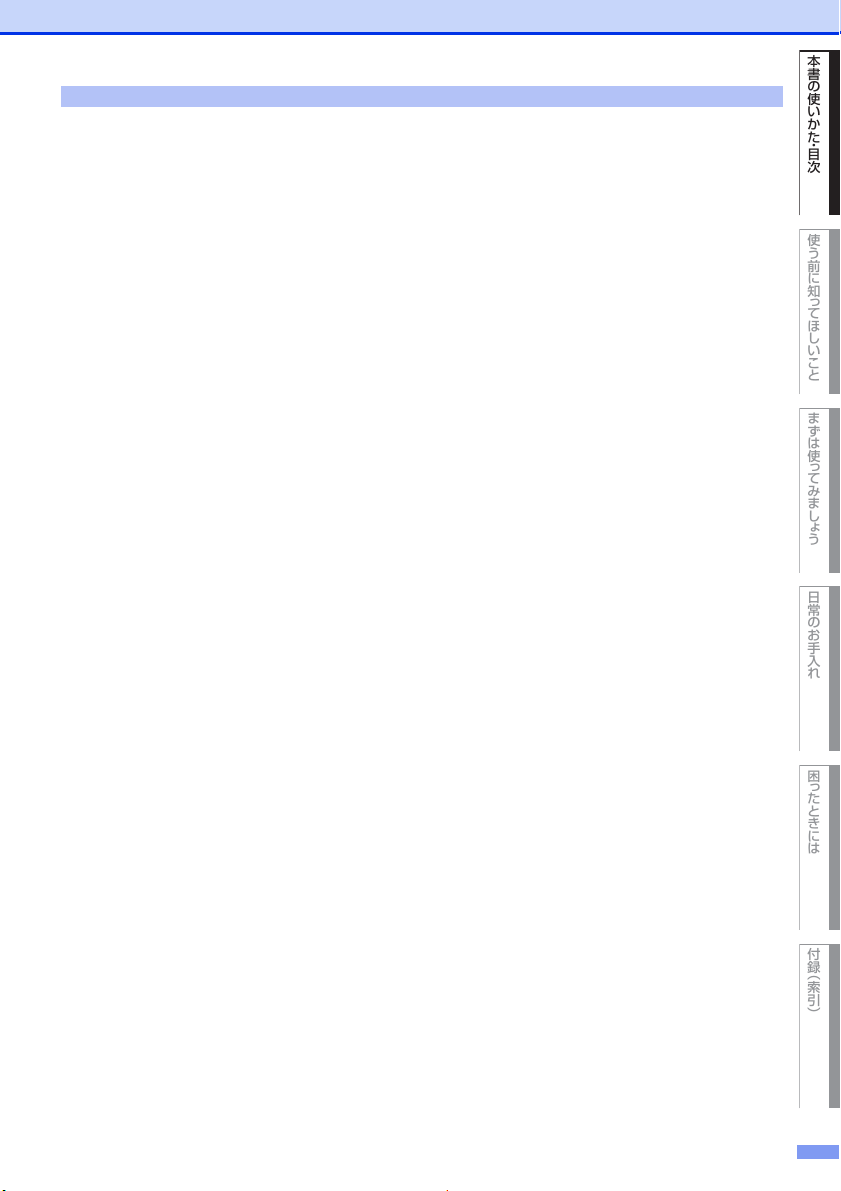
本書の使 いかた ・ 目次
使う前に知 っ てほし いこと
まずは使っ てみま し ょ う
日常のお手入れ
困ったときには
付録 ︵索引︶
ファクス送信の基本 ....................................................................47
ファクス送信の流れ .............................................................................................. 47
電話帳を使用する .................................................................................................. 51
ファクスを手動で送信する................................................................................... 51
ファクス送信を中止する ...................................................................................... 51
ファクス受信の基本 ....................................................................52
ファクス受信の流れ .............................................................................................. 52
受信モードの種類 .................................................................................................. 53
受信モードを設定する .......................................................................................... 57
呼び出しベル回数を設定する............................................................................... 57
再呼び出しベル回数を設定する........................................................................... 57
ファクス無鳴動受信を設定する........................................................................... 57
ファクスの見かた........................................................................58
受信したファクスを画面で見る(みるだけ受信)/印刷する........................... 58
ファクスを自動的に印刷する(みるだけ受信を解除する).............................. 61
電話帳の基本................................................................................62
電話帳について...................................................................................................... 62
電話帳に登録する .................................................................................................. 63
グループダイヤルを登録する............................................................................... 65
電話帳を編集する .................................................................................................. 65
コピーの基本................................................................................67
コピーの流れ.......................................................................................................... 67
プリセットコピーメニューについて ................................................................... 70
コピー設定について .............................................................................................. 71
拡大・縮小コピーをする ........................................................................................ 72
1部ごとにコピーする
〔ソートコピー〕...................................................................................................... 72
複数の原稿を1枚にまとめてコピーする
〔レイアウトコピー(Nin1コピー)〕............................................................... 73
2in1IDコピーをする ........................................................................................ 73
両面コピーをする .................................................................................................. 74
記録紙トレイを設定する ...................................................................................... 75
画質を設定する...................................................................................................... 76
コピー濃度を設定する .......................................................................................... 76
コントラストを設定する ...................................................................................... 76
USBダイレクトプリントの基本 ...............................................77
USBダイレクトプリントの流れ.......................................................................... 77
プリントの基本............................................................................79
プリントの流れ...................................................................................................... 79
スキャンの基本............................................................................80
スキャンの流れ...................................................................................................... 80
第 3 章 日常のお手入れ................................................ 82
定期メンテナンス........................................................................82
本製品外部を清掃する .......................................................................................... 82
原稿台ガラスとスキャナー読み取り部を清掃する............................................ 83
本製品内部を清掃する .......................................................................................... 85
コロナワイヤーの清掃 .......................................................................................... 88
ドラムユニットの清掃 .......................................................................................... 90
給紙ローラーの清掃 .............................................................................................. 95
消耗品の交換................................................................................96
9
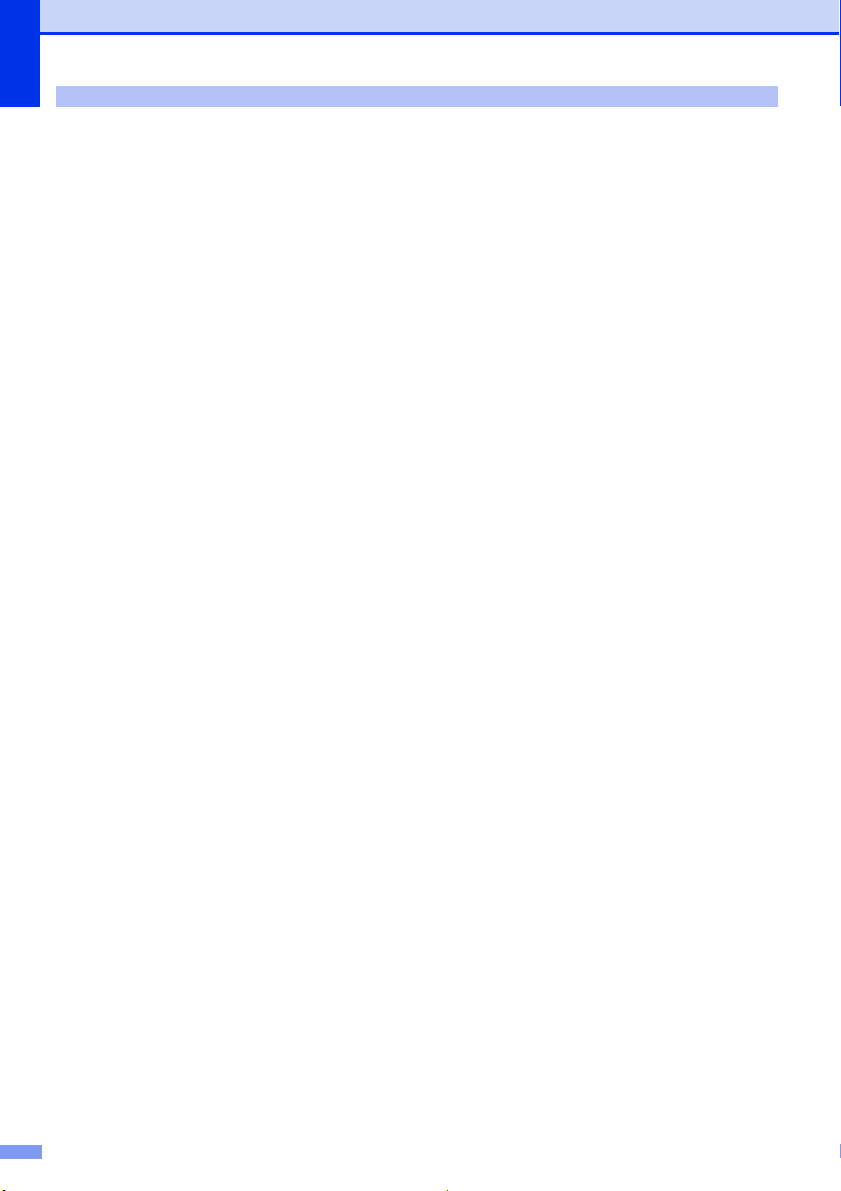
本書の使いかた・目次
消耗品......................................................................................................................96
トナーカートリッジとドラムユニットについて ................................................97
トナーカートリッジとドラムユニット交換時の注意.........................................99
トナーカートリッジの交換 ................................................................................101
ドラムユニットの交換........................................................................................ 105
ベルトユニットの交換........................................................................................ 112
廃トナーボックスの交換....................................................................................118
定期交換部品の交換 .................................................................124
本製品を再梱包するときは .....................................................125
第 4 章 困ったときには .............................................128
解決のステップ〜修理依頼される前に〜 ..............................128
画面にエラーメッセージが表示された!
(エラーメッセージ一覧).........................................................129
エラーが発生したときのファクスの転送方法 .................................................137
紙がつまった!.........................................................................138
紙づまりのときのメッセージ ............................................................................138
原稿がつまったとき............................................................................................139
記録紙がつまったとき........................................................................................ 141
原因がよくわからない! .........................................................150
困ったときには(コピー/印刷)......................................................................150
困ったときには(スキャン).............................................................................. 169
困ったときには(電話/ファクス)...................................................................169
困ったときには(その他)..................................................................................175
第 5 章 付録.................................................................178
機能一覧 ....................................................................................178
【メニュー】ボタン..............................................................................................178
【全てのメニュー】................................................................................................181
【ファクス】ボタン..............................................................................................195
【コピー】ボタン .................................................................................................198
【スキャン】ボタン..............................................................................................201
その他の機能 .......................................................................................................208
本製品の仕様.............................................................................214
基本設定 ...............................................................................................................214
原稿サイズ ...........................................................................................................216
用紙仕様 ...............................................................................................................216
ファクス ...............................................................................................................217
コピー...................................................................................................................217
スキャナー ...........................................................................................................218
プリンター ...........................................................................................................219
インターフェイス................................................................................................219
ネットワーク .......................................................................................................220
ダイレクトプリント............................................................................................221
消耗品...................................................................................................................221
Wi-Fi®認証について ...........................................................................................224
簡単無線LAN設定...............................................................................................224
停電がおきたときは............................................................................................224
動作環境 ....................................................................................225
索 引 ........................................................................................226
10
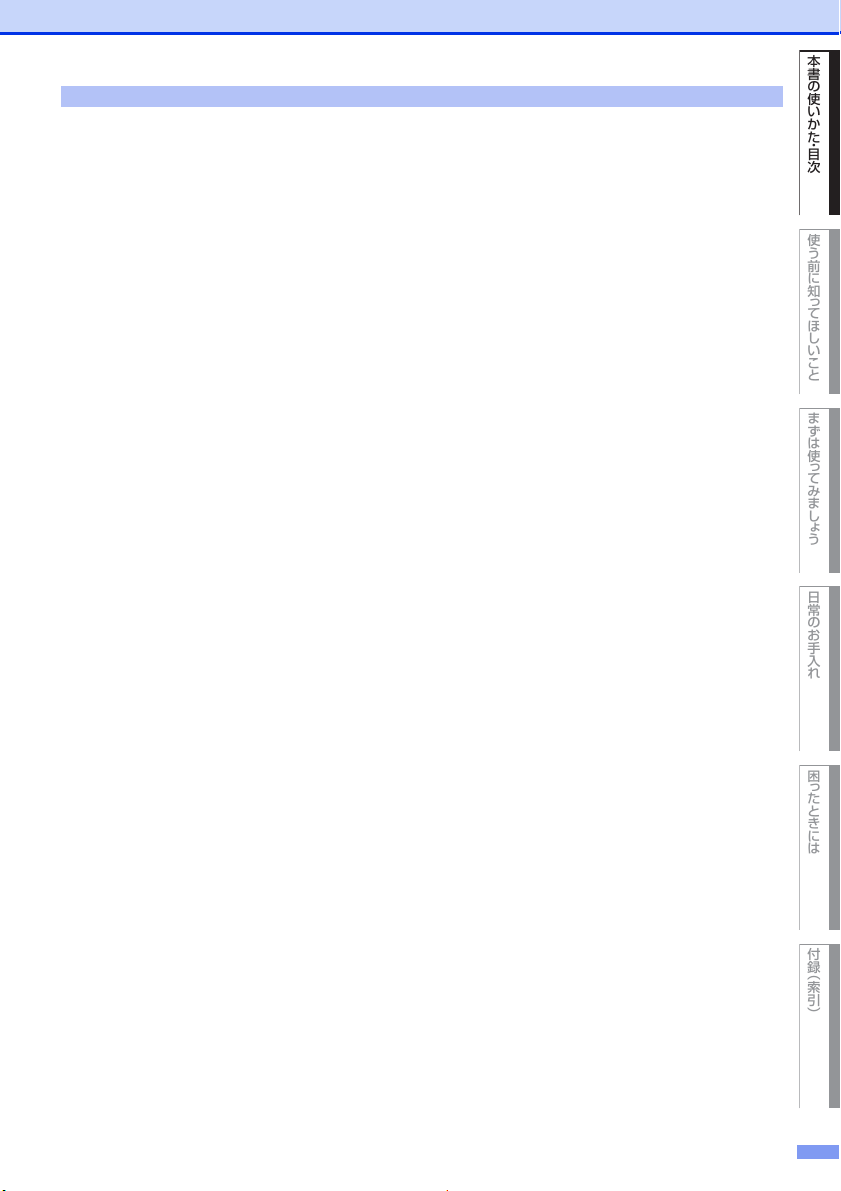
本書の使 いかた ・ 目次
使う前に知 っ てほし いこと
まずは使っ てみま し ょ う
日常のお手入れ
困ったときには
付録 ︵索引︶
アフターサービスのご案内 .....................................................231
11
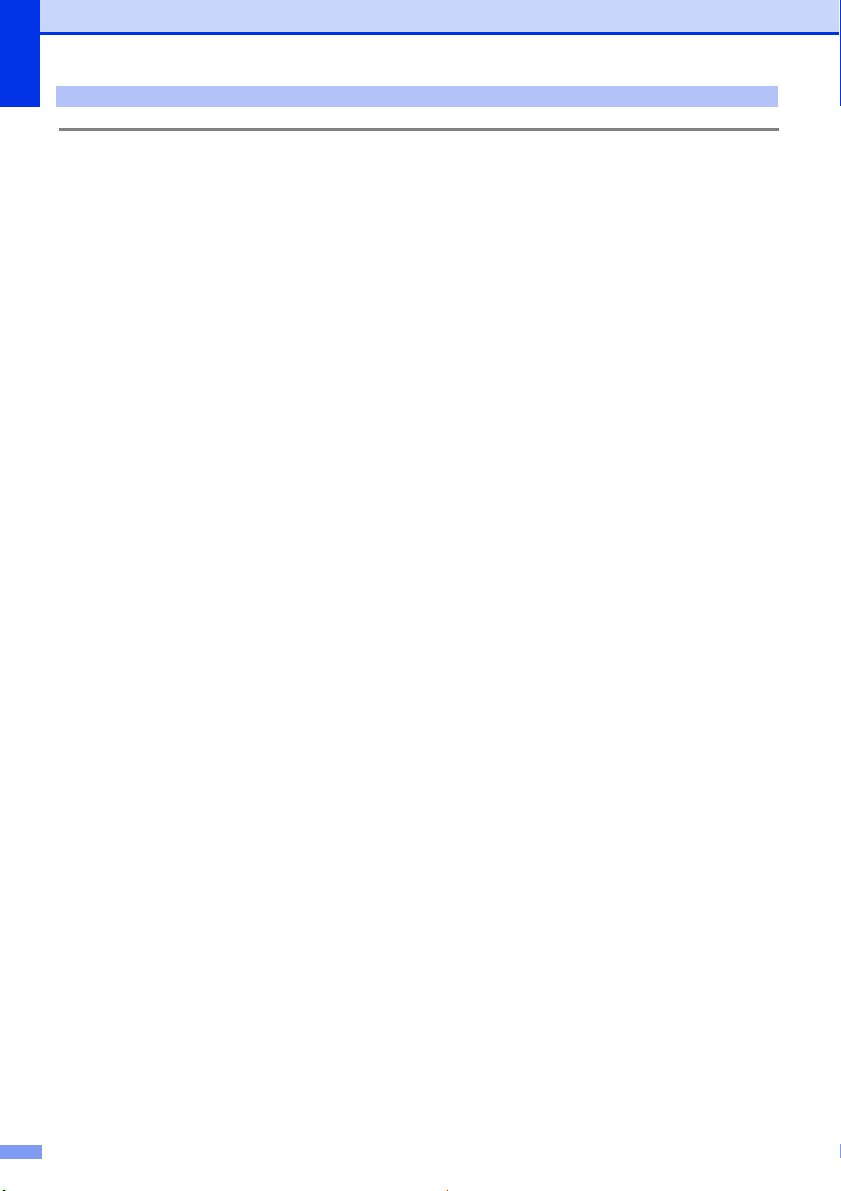
本書の使いかた・目次
付属のCD-ROMに収録
「ユーザーズガイド応用編」の目次
第 1 章 全体にかかわる設定
記録紙設定
電話回線設定
音量設定
静音モード設定
省エネ設定
画面設定
日付・時刻設定
セキュリティ設定
ナンバー・ディスプレイ設定
第 2 章 ファクス送信
便利な送信方法
便利な送信設定
便利な宛名指定機能
ファクス誤送信防止機能
(ダイヤル制限)を設定する
IPファクスの設定をする
特別設定について
第 3 章 ファクス受信
さまざまな受信方法
受信時の設定
第 4 章 転送・リモコン
ファクス転送機能
外出先から本製品を操作する:リモコン機能
第 5 章 レポート・リスト
レポート・リストの種類
レポートの出力を設定する
第 6 章 USB ダイレクトプリント
フォルダー構成やデータの一覧を印刷する
操作パネルから印刷の設定をする
第 7 章 必要なときに確認してほしいこと
色合いや色ずれを補正する
文字を入力する
記録紙のこと
原稿のこと
製品情報
設定機能の初期化
オプション
メモリを増設する
用語集
索 引
12
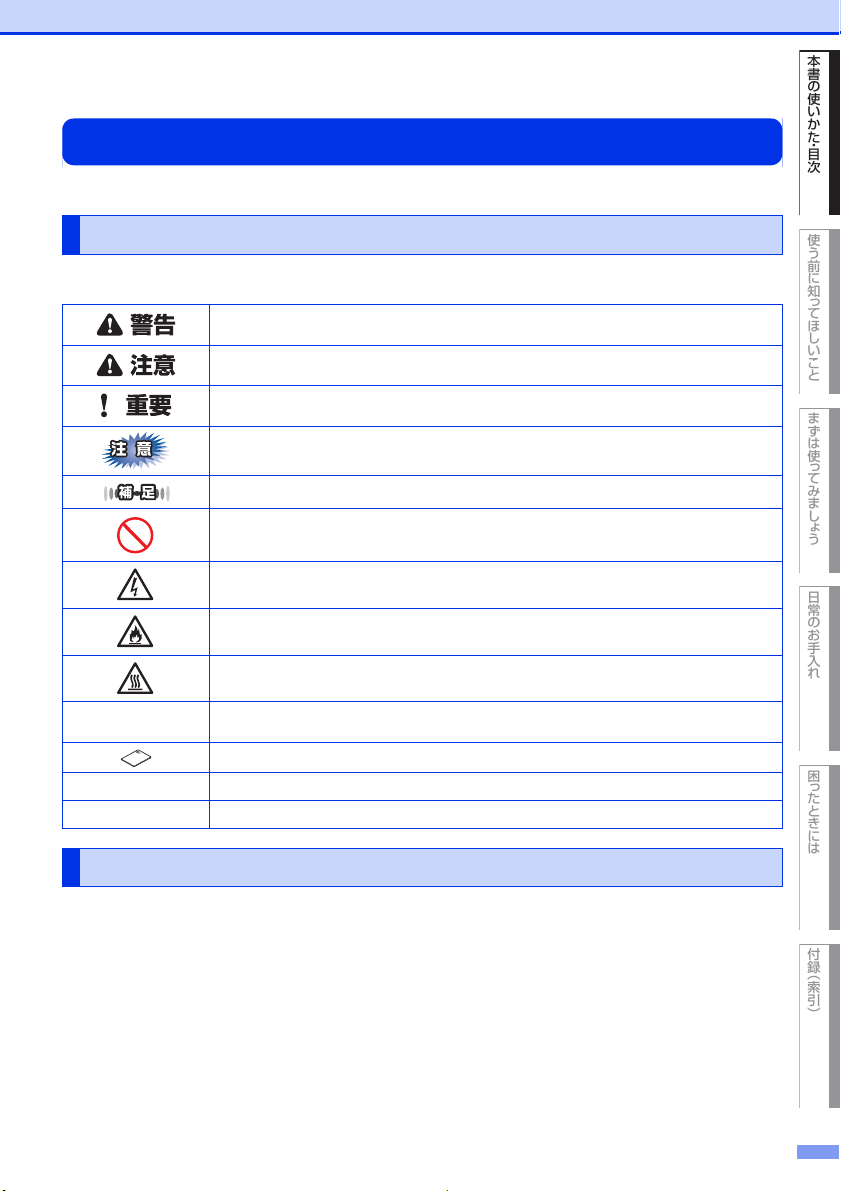
本書の使 いかた ・ 目次
使う前に知 っ てほし いこと
まずは使っ てみま し ょ う
日常のお手入れ
困ったときには
付録 ︵索引︶
本書の表記
本製品の外観およびタッチパネル画面のイラストは、MFC-L9550CDWを代表で使用しています。
マークについて
本文中では、マークについて以下のように表記しています。
この表示を無視して、誤った取り扱いをすると、人が死亡または重傷を負う可能性が
ある内容を示しています。
この表示を無視して、誤った取り扱いをすると、人が傷害を負う可能性がある内容を
示しています。
この表示を無視して、誤った取り扱いをすると、物的損害の可能性がある内容を示し
ています。
本製品をお使いになるにあたって、守っていただきたいことを説明しています。
⇒XXXページ
「XXX」
【XXX】 本製品の画面内の表示を表しています。
[XXX] コンピューター上の表示を表しています。
本製品の操作手順に関する補足情報を説明しています。
「してはいけないこと」を示しています。
「感電の危険があること」を示しています。
「火災の危険があること」を示しています。
「やけどのおそれがあること」を示しています。
参照先を記載しています。(XXXはページ、参照先)
「安全にお使いいただくために」の参照先を表しています。
編集ならびに出版における通告
本書ならびに本製品の仕様は予告なく変更されることがあります。
ブラザー工業株式会社は、本書に掲載された仕様ならびに資料を予告なしに変更する権利を有します。また提示
されている資料に依拠したため生じた損害(間接的損害を含む)に対しては、出版物に含まれる誤植その他の誤
りを含め、一切の責任を負いません。
2014BrotherIndustries,Ltd.Allrightsreserved.
13
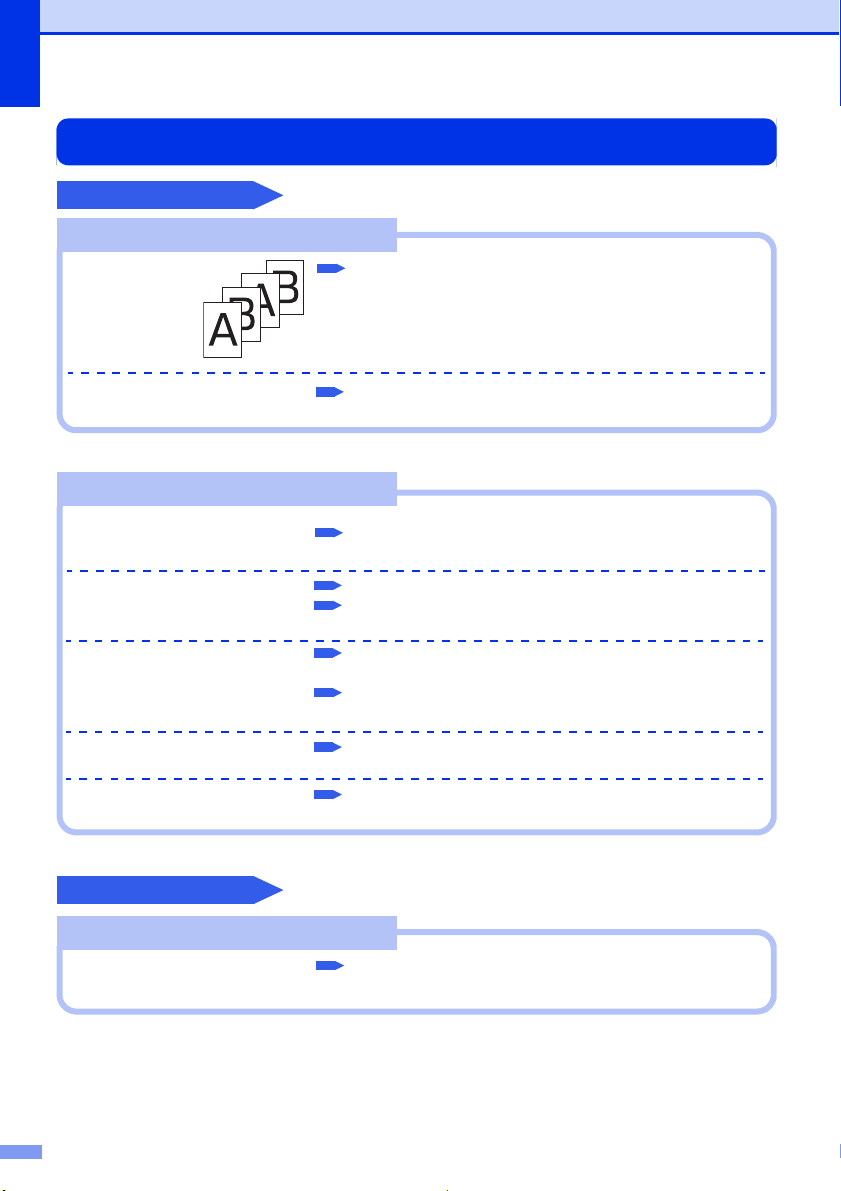
本書の使いかた・目次
コピー / プリントで効率アップ
効率アップ
におすすめ
仕分け作業は機械に
まかせましょう
●ページ順に1 部ごとコピー/プリ
ント〔ソートコピー〕
ファクスで効率アップ
宛先指定はボタン1つで簡単に ●再ダイヤルを使用する
送付書を自動的に付けられます
●送付書を付けて送信する
●送付書のオリジナルコメントを
登録する
⇒ユーザーズガイド応用
編「ファクス送信」
1度にまとめて送りましょう ●同じ原稿を数か所に送信する
〔同報送信〕
●メモリ内の文書を同じ相手に
一括送信する〔とりまとめ送信〕
⇒ユーザーズガイド応用
編「ファクス送信」
⇒ユーザーズガイド応用
編「ファクス送信」
・プリント⇒ユーザーズガ
イドパソコン活用&ネッ
トワーク
・コピー⇒72ページ「1部
ごとにコピーする〔ソー
トコピー〕」
簡単に印刷設定をしてみましょう ●おまかせ印刷
⇒ユーザーズガイドパソ
コン活用&ネットワーク
1度の操作で両面原稿を読み取って
読み込む手間を省きます
●両面原稿の読み取りを設定する
⇒ユーザーズガイド応用
編「ファクス送信」
留守中にファクスが届いても、外出
先でファクスを見られます
●他の場所のファクス機に転送す
る
⇒ユーザーズガイド応用
編「転送・リモコン」
リサイクルでエコに協力
エコ
におすすめ
リサイクルして有効に使いましょう
●
消耗品の回収リサイクルについて
⇒33ページ「リサイクル・
廃棄のこと」
おすすめ機能
14
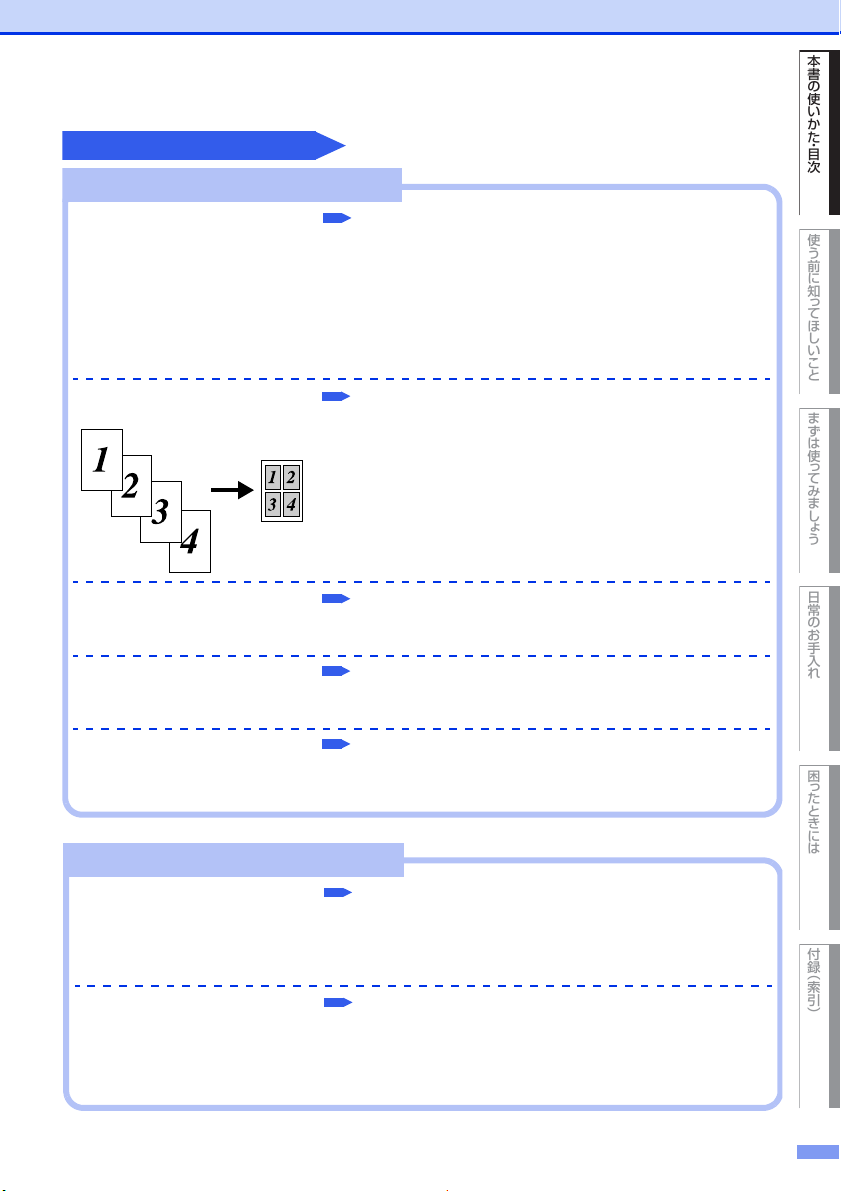
本書の使 いかた ・ 目次
使う前に知 っ てほし いこと
まずは使っ てみま し ょ う
日常のお手入れ
困ったときには
付録 ︵索引︶
用紙代を節約
両面を有効に使って節約 ●両面コピー/両面プリント/
両面ファクス
・コピー⇒74ページ「両面
コピーをする」
・プリント⇒ユーザーズガ
イドパソコン活用&ネッ
トワーク
・ファクス⇒ユーザーズガ
イド応用編「ファクス受
信」
複数の原稿を 1 枚にまとめてコピー
/プリントして節約
●レイアウトコピー/レイアウ
トプリント
・コピー⇒73 ページ「複数
の原稿を 1 枚にまとめて
コピーする〔レイアウト
コピー(Nin1コピー)〕」
・プリント⇒ユーザーズガ
イドパソコン活用&ネッ
トワーク
コンピューターでファクスを送受信
してペーパーレス。必要なものだけ
プリントして節約
●ファクスをコンピューターで
受信する〔PCファクス受信〕
A4サイズを超える原稿を受信すると
き、自動的に縮小して1枚にまとめて
節約
通信費を節約
●指定時刻に送信する〔タイ
マー送信〕
⇒ユーザーズガイド応用
編「ファクス送信」
深夜割引※を上手に使いましょう。大
量のファクスをタイマーで深夜に送
れば通信代節約
●自動的に縮小して印刷する
⇒ユーザーズガイド応用
編「ファクス受信」
⇒ユーザーズガイド応用
編「転送・リモコン」
※:深夜割引についてはご利用の回線接続会社にお問い合わせください。
次世代ネットワーク(NGN)でIPファ
クス(T.38準拠)※を使うことにより、
今までよりスピーディかつ安価に
ファクスを送信できます。
●IPファクスの設定をする
⇒ユーザーズガイド応用
編「ファクス送信」
※:IPファクスとは、IPネットワークを使って送信するファクスです。
節約、コスト削減におすすめ
受信したファクスの内容を画面で確認。
必要なものだけプリントして節約
●みるだけ受信
⇒ 58 ページ「受信したファ
クスを画面で見る(みるだけ
受信)/印刷する」
15
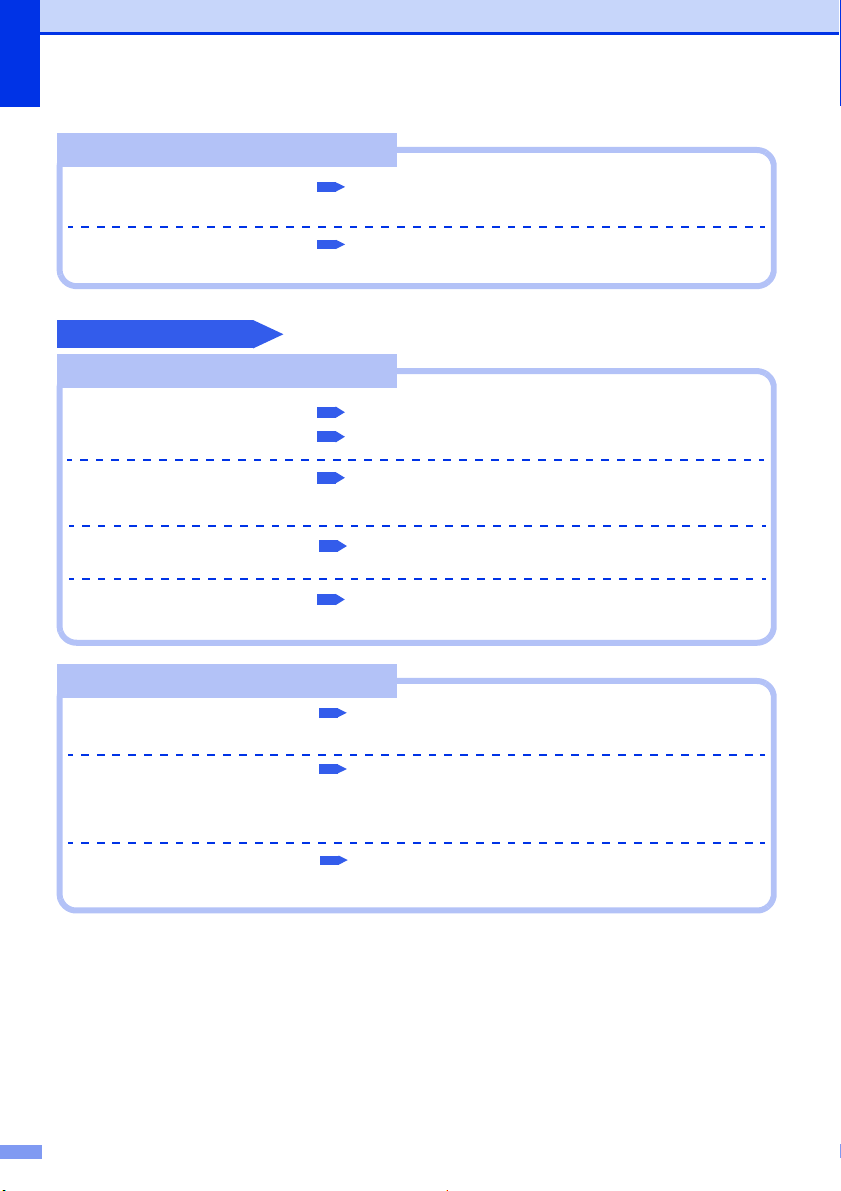
本書の使いかた・目次
きちんと送信できたのか送信結果を
知りたい
●送信結果レポートを表示する
●レポート・リストを印刷する
⇒ユーザーズガイド応用
編「レポート・リスト」
宛先の間違いを防ぎたい
●ファクス誤送信防止機能(ダイ
ヤル制限)を設定する
⇒ユーザーズガイド応用
編「ファクス送信」
かかってきた相手を確認したい
●ナンバー・ディスプレイ設定
⇒ユーザーズガイド応用
編「全体にかかわる設定」
●海外へ送信する〔海外送信モード〕
海外への送信で、回線状況が悪いとき
でも送信エラーを防ぎたい
⇒ユーザーズガイド応用
編「ファクス送信」
ファクスで安心
安心におすすめ
制限で安心
勝手に設定変更されないように変更
を制限したい
⇒ユーザーズガイド応用
編「全体にかかわる設定」
使える機能を制限して情報漏洩を防
ぎたい。
無駄な操作を防げばコスト削減にも
役立ちます。
●使用できる機能を制限する
〔セキュリティ機能ロック3.0〕
⇒ユーザーズガイド応用
編「全体にかかわる設定」
●設定変更できる機能を制限する
〔セキュリティ設定ロック〕
省エネで節約
⇒ユーザーズガイド応用
編「全体にかかわる設定」
印字の質を少し下げてトナーを節約
●スリープモードに入る時間を
設定する〔スリープモード〕
⇒ユーザーズガイド応用
編「全体にかかわる設定」
電力消費をおさえて節約
●トナーを節約する〔トナー節約
モード〕
印刷された内容を本製品の近くの人
に見られたくない
●印刷をパスワードで制限する
〔セキュリティ印刷〕
⇒ユーザーズガイドパソ
コン活用&ネットワーク
16
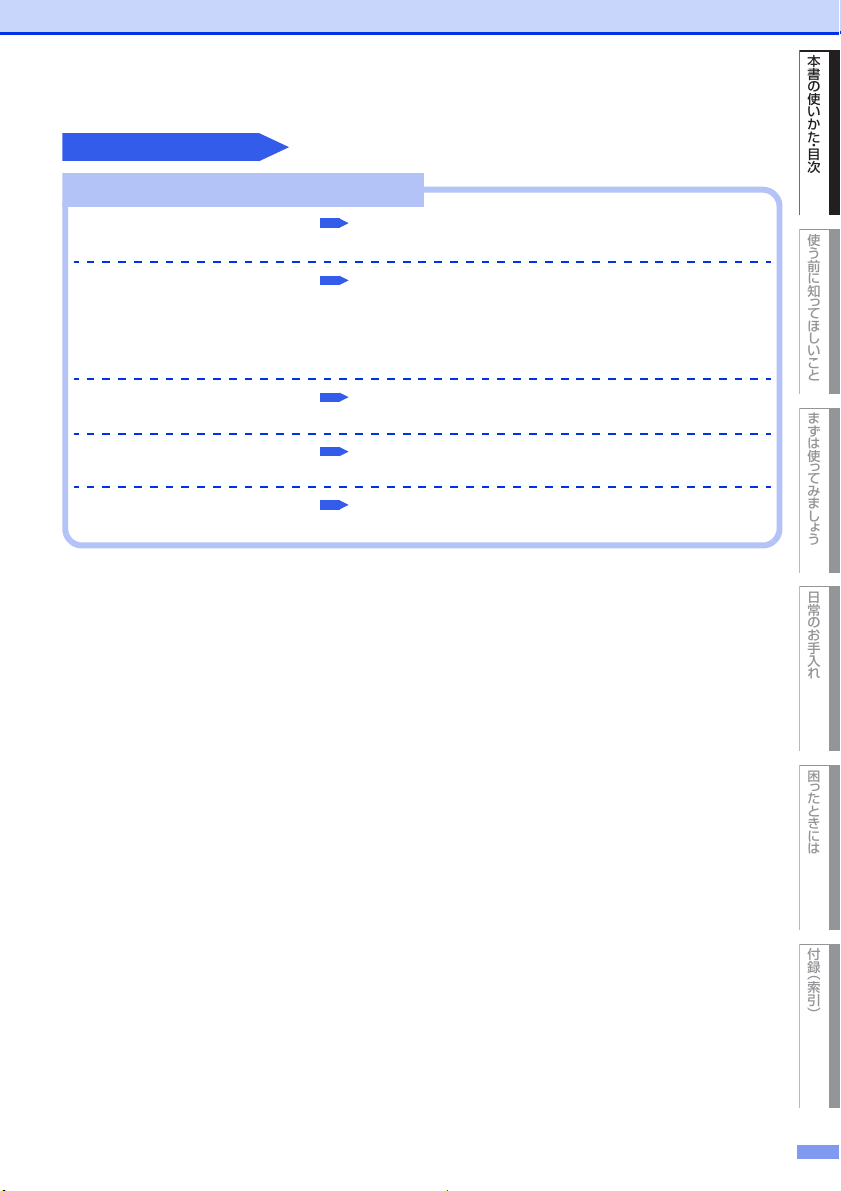
本書の使 いかた ・ 目次
使う前に知 っ てほし いこと
まずは使っ てみま し ょ う
日常のお手入れ
困ったときには
付録 ︵索引︶
原稿の種類によって画質を調整する ●コピー/ファクス送信の画質を
設定する
・コピー⇒76ページ「画質
を設定する」
・ファクス⇒ユーザーズガ
イド応用編「ファクス送
信」
最適なコピー/ファクス設定でキレイ
拡大/縮小を思いどおりに ●拡大・縮小コピーをする
⇒ 72 ページ「拡大・縮小コ
ピーをする」
コピーの濃度(明るさ)を調整する ●コピー濃度を設定する
⇒76ページ「コピー濃度を
設定する」
コピーのコントラストを調整する ●コントラストを設定する
⇒76ページ「コントラスト
を設定する」
ファクス送信時の濃度を調整する ●ファクス送信時の原稿濃度を設
定する
⇒ユーザーズガイド応用
編「ファクス送信」
キレイにおすすめ
17
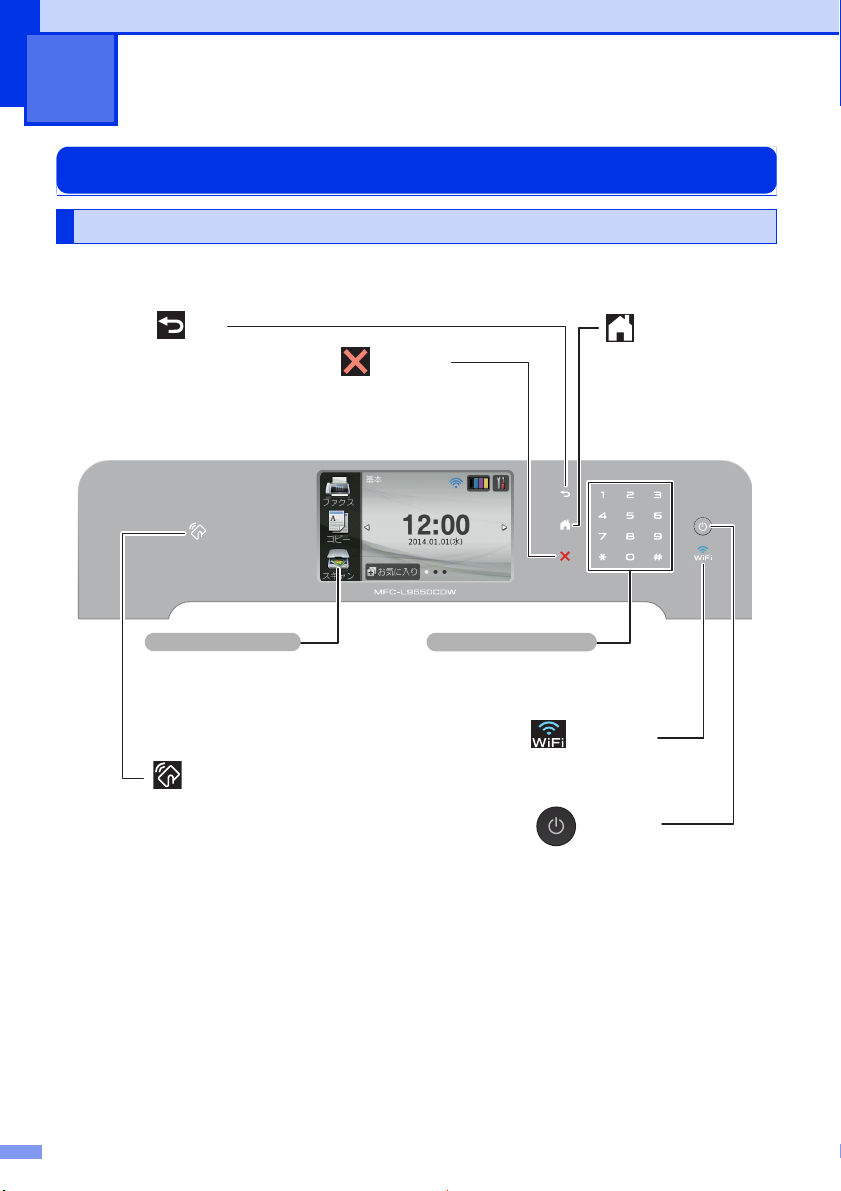
キャンセル
処理中の動作を中止するときに
押します。
各種メニュー、操作方法を案内するメッ
セージが表示されます。
画面に直接タッチして各設定を行います。
⇒20ページ「待ち受け画面」
⇒23ページ「画面の操作方法」
タッチパネル
電源ボタン
電源をオン/オフするときに押します。
⇒25ページ「電源について」
戻る
1つ前の画面に戻すときに
押します。
ホーム
設定を中止するときや待ち
受け画面に戻るときに押し
ます。
ダイヤルするときや、各種設定の
数値入力時に使用します。
ダイヤルボタン
Wi-Fiランプ
本製品が無線LANアクセスポイン
トに接続していると点灯します。
NFCセンサー部(MFC-L9550CDWのみ)
ICカードをセンサー部にタッチして、カード認証
を行います。
1
使う前に知ってほしいこと
各部の名称とはたらき
操作パネルの名称とはたらき
18
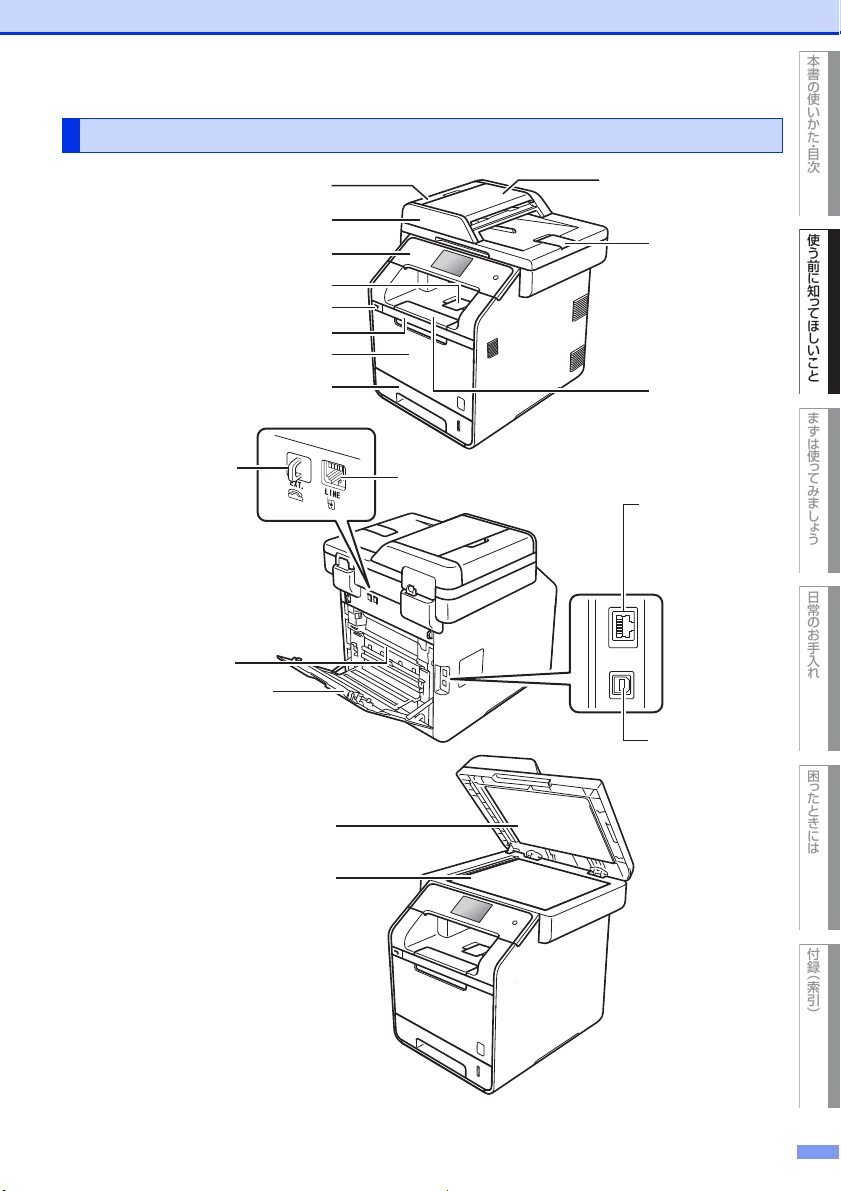
本書の使 いかた ・ 目次
使う前に知 っ てほし いこと
まずは使っ てみま し ょ う
日常のお手入れ
困ったときには
付録 ︵索引︶
操作パネル
排紙ストッパー
USBメモリ差込口
フロントカバー
多目的トレイ
記録紙トレイ
原稿台カバー
原稿台ガラス
定着ユニットカバー
バックカバ ー
(背面排紙トレイ)
ADF(自動原稿送り装置)
ADF(自動原稿送り装置)カバー
外付け電話(EXT.)端子
(お使いになるときは、
カバーを取り外して
くださ い 。)
回線接続(LINE)端子
原稿ストッパー
原稿トレイ
フロントカバー
リリー ス ボ タン
10BASE-T/
100BASE-TX
ポート
USBポート
(お使いになるときは、
カバーを取り外して
くださ い 。)
各部の名称
19
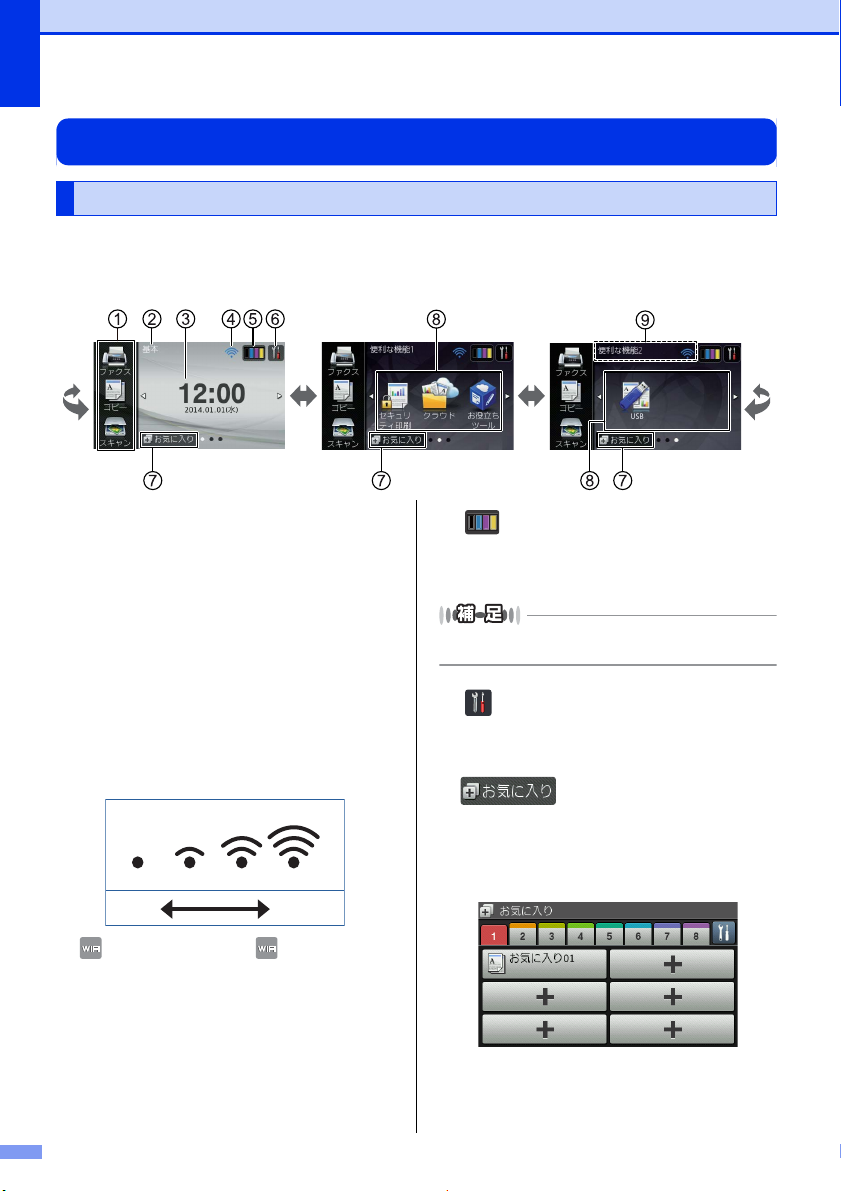
第1章 使う前に知ってほしいこと
▲
▼
【便利な機能1】【基本】 【便利な機能2】
弱い
強い
タッチパネル操作の基本
待ち受け画面
本製品には「基本」、「便利な機能1〜2」の2タイプ3画面の待ち受け画面が用意されています。画面上の【 】、
【 】を押すか、画面を左右にフリックすると2タイプ3画面の待ち受け画面を自由に移動できます。⇒23ページ
「ホーム画面を選ぶ」を参照してください。
① モードボタン
ファクス/コピー/スキャンの各モードに切り替え
ます。
② 待ち受けの種類
現在の待ち受けが、基本/ 便利な機能1/便利な機
能2 のいずれの画面であるかを示します。画面下
の表示(○●●)でもいくつ目の画面かが分かる
ようになっています。
③日時表示
現在の日時が表示されます。
④ 無線LAN電波状態表示/Wi-Fi設定ボタン
無線LAN接続時に電波強度を4段階で表示します。
が表示されているとき、 を押すと簡単に無
線LAN接続の設定をすることができます。詳しく
は、⇒「ユーザーズガイドパソコン活用&ネッ
トワーク」を参照してください。
⑤
トナー残量表示/トナーメニューボタン
ブラック、シアン、マゼンタ、イエローの各トナー
についてそれぞれ残量の目安が表示されます。
トナーメニューを表示するときに押します。
表示はあくまで目安であり、印刷する文書やデータ、お
客様の使用状況により減り方は異なります。
⑥ メニューボタン
メニューを表示させるときに押します。メニュー
画面の詳細は⇒22ページ「メニュー」を参照して
ください。
⑦ お気に入りボタン
よく使う機能やこだわりの設定内容を登録してワ
ンタッチで呼び出せるようにします。
「お気に入り1〜8」には、よく使う機能やこだわ
りの設定内容を、1画面につき6件まで登録するこ
とができます。
⇒25ページ「お気に入りを登録する」
⇒30ページ「登録したお気に入りを呼び出す」
20
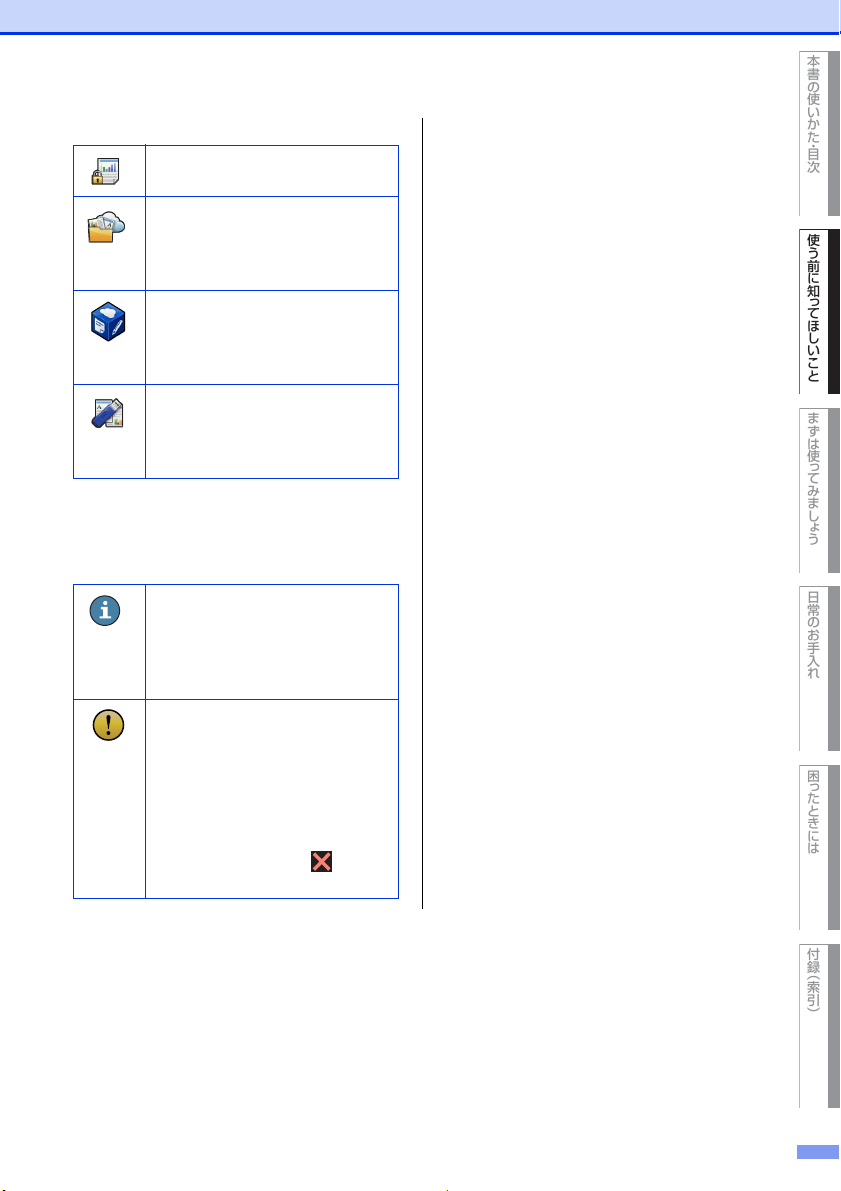
本書の使 いかた ・ 目次
使う前に知 っ てほし いこと
まずは使っ てみま し ょ う
日常のお手入れ
困ったときには
付録 ︵索引︶
⑧ 便利な機能
セキュリティ印刷メニューを表示し
ます。
クラウド機能のウェブサービスに接
続するときに押します。
⇒「クラウド接続ガイド」を参照し
てください。
お役立ちツール(アプリ)に接続す
るときに押します。
⇒「クラウド接続ガイド」を参照し
てください。
スキャンtoUSB機能またはUSB
ダイレクトプリント機能を使用する
ときに押します。USBメモリを
セットしてください。
⑨ 新着ファクス件数/メッセージ表示
待ち受け画面のタイプに関わらず、ファクスを受
信したり、エラーが発生するとこの位置にアイコ
ンとともにメッセージが表示されます。
みるだけ受信やメモリ保持など、
ファクスをメモリに保存する設定に
している場合に、ファクスを受信す
ると新着ファクスの件数が表示され
ます。
エラーが発生した場合は、メッセー
ジを表示してお知らせします。メッ
セージ右側の【詳細】を押すと現在
の状態や、保守手順を表示します。
⇒129ページ「画面にエラーメッ
セージが表示された!(エラーメッ
セージ一覧)」の手順に従って操作、
保守を行ってください。 を押す
と待ち受け画面に戻ります。
21
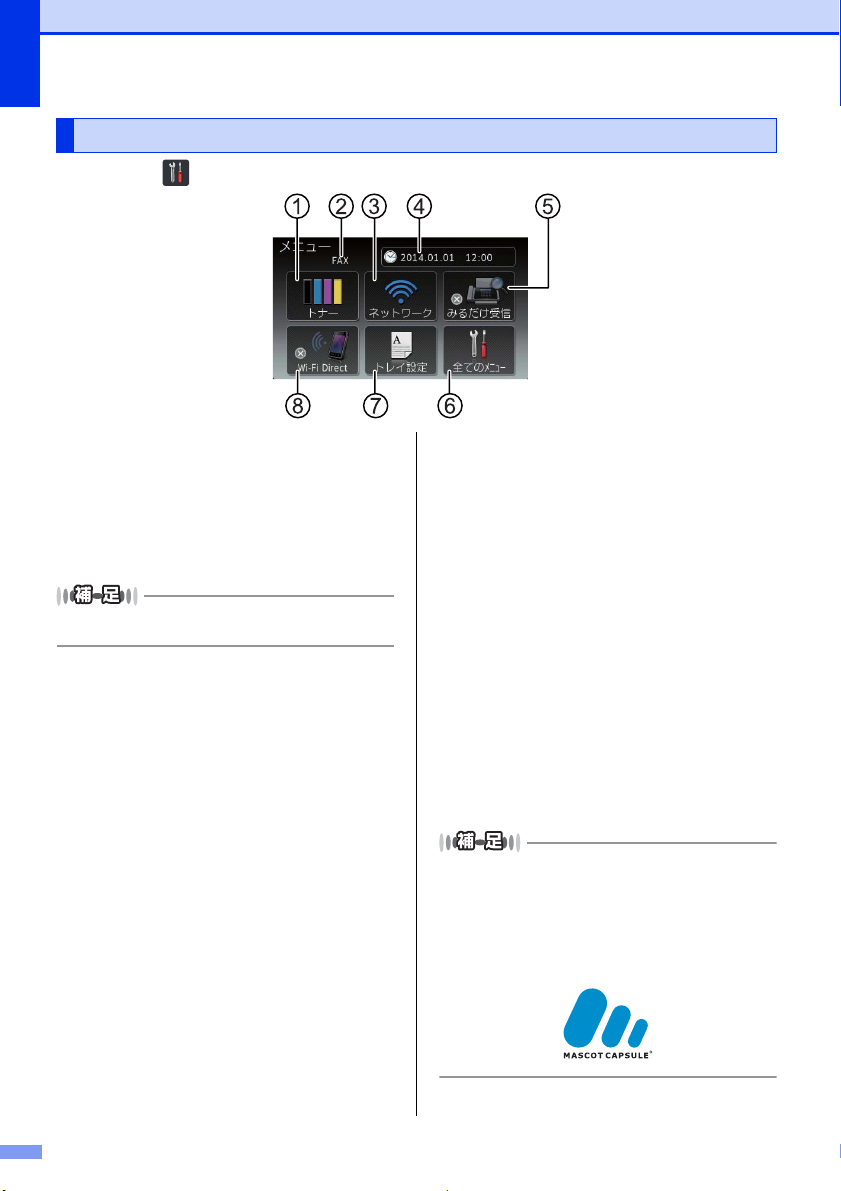
第1章 使う前に知ってほしいこと
メニュー
待ち受け画面の を押すと表示されるメニューです。
① トナー残量表示/トナーメニューボタン
ブラック、シアン、マゼンタ、イエローの各トナー
についてそれぞれ残量の目安が表示されます
。
押すと下記のトナーメニューが表示されます。
・ トナー残量
・ テストプリント
・ 色補正
・ 色ずれ補正
表示はあくまで目安であり、印刷する文書やデータ、お
客様の使用状況により減り方は異なります。
② 受信モード
現在の受信モードを表示します。
・ FAX=ファクス専用
・ F/T=自動切換え
・ 留守=外付け留守電
・ TEL=電話
③ ネットワークボタン
ネットワーク設定をするときに押します。
無線LAN接続しているときは、電波状態を4段階
で表示します。有線LAN 接続しているときは、
LANケーブルのアイコンを表示します。
④ 日時表示/時計セットボタン
現在の日時が表示されます。押すと時計セットメ
ニューが表示されます。
⇒ユーザーズガイド応用編「全体にかかわる設定」
⑤ みるだけ受信オン・オフ表示/みるだけ受信
設定ボタン
現在のファクスの見かたが表示されます。押すと
みるだけ受信のオン・オフが設定できます。
・ オン(チェックマーク):受信したファクスは印刷さ
れず、画面上で確認します。
・ オフ(×マーク):受信したファクスは印刷されます。
⑥ 全てのメニューボタン
本製品を使用する上で必要な、さまざまな設定メ
ニューの入り口です。以下の8 つに分類された項
目のボタンから各種の設定を行います。
・ 基本設定
・ お気に入り設定
・ ファクス
・ プリンター
・ ネットワーク
・ レポート印刷
・ 製品情報
・ 初期設定
⇒178ページ「機能一覧」
⑦ トレイ設定ボタン
押すと記録紙タイプと記録紙サイズの設定画面が
表示されます。
⑧ Wi-FiDirectボタン
現在のWi-FiDirectの設定が表示されます。
(チェックマーク:有効、×マーク:無効)
押すとWi-Fi Directの設定画面が表示されます。
● 本製品は、ARPHICTECHNOLOGYCO.,LTD. 製の
フォントを採用しております。
● 本製品には株式会社エイチアイの MascotCapsule
UIFramework とMascotCapsuleTangibletが使用
されています。
MascotCapsuleは、株式会社エイチアイの日本にお
ける登録商標です。
®
22
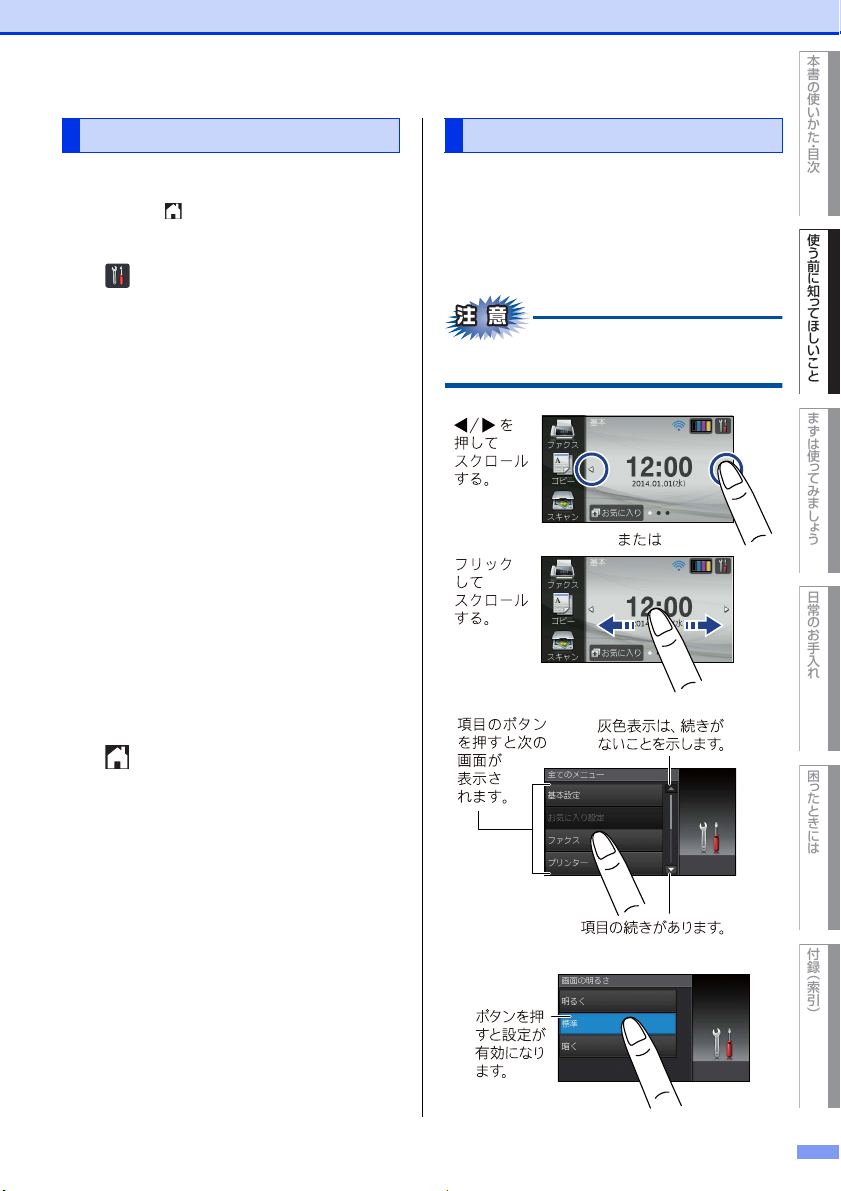
本書の使 いかた ・ 目次
使う前に知 っ てほし いこと
まずは使っ てみま し ょ う
日常のお手入れ
困ったときには
付録 ︵索引︶
▲
▼
ホーム画面を選ぶ 画面の操作方法
【基本】、【便利な機能1】、【便利な機能2】の中から最
も使う画面を選んで設定し、これをホーム画面とし
ます。設定後は を押したり、無操作で時間が経過
すると、ここで選んだホーム画面に戻ります。
・・・・・・・・・・・・・・・・・・・・・・・・・・・・・・・・・・・・・・・・・・・
1
・・・・・・・・・・・・・・・・・・・・・・・・・・・・・・・・・・・・・・・・・・・
2
・・・・・・・・・・・・・・・・・・・・・・・・・・・・・・・・・・・・・・・・・・・
3
・・・・・・・・・・・・・・・・・・・・・・・・・・・・・・・・・・・・・・・・・・・
4
・・・・・・・・・・・・・・・・・・・・・・・・・・・・・・・・・・・・・・・・・・・
5
・・・・・・・・・・・・・・・・・・・・・・・・・・・・・・・・・・・・・・・・・・・
6
・・・・・・・・・・・・・・・・・・・・・・・・・・・・・・・・・・・・・・・・・・・
7
を押す
【全てのメニュー】を押す
上下にフリック、または【▲】/【▼】
を押して、画面をスクロールし、【基
本設定】を押す
上下にフリック、または【▲】/【▼】
を押して、画面をスクロールし、【ボ
タン設定】を押す
【ホームボタン設定】を押す
設定する待ち受け画面を選ぶ
【基本/便利な機能1/便利な機能2】から選択し
ます。
お気に入りへの登録方法は⇒25ページ「お気
に入りを登録する」を参照してください。
を押して設定を終了する
設定したホーム画面が表示されます。
画面に表示された項目やアイコンを押して操作しま
す。画面上に【▲】、【▼】、【】、【 】が表示され
ているときは、これらを押した方向に画面がスクロー
ルします。またこのとき、指を画面上ですべらせる
ように動かしてスクロールさせることもできます。
この画面上で指をすべらせる動作のことを「フリッ
ク」といいます。
タッチパネルは先のとがったもので押さないでく
ださい。タッチパネルが損傷する恐れがあります。
23
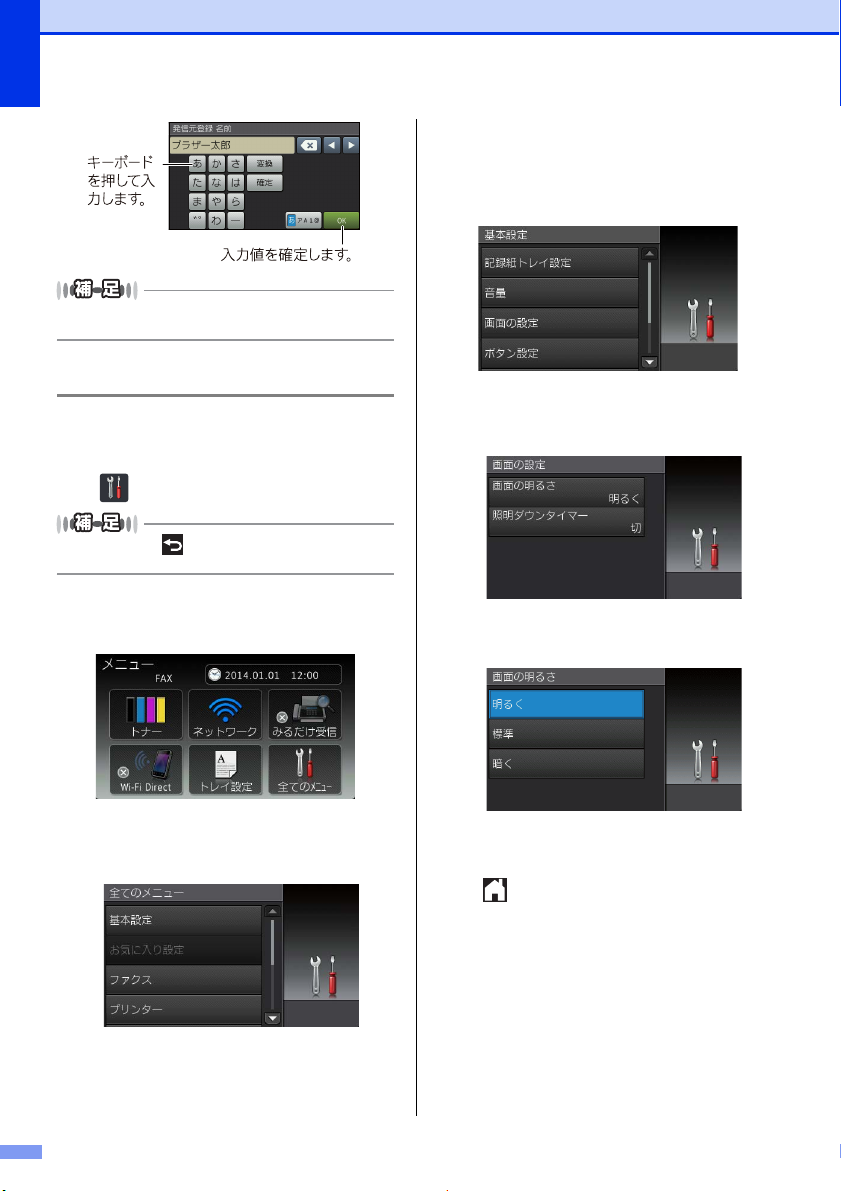
第1章 使う前に知ってほしいこと
フリック操作を行うときは、指が画面に触れた状態で、
ゆっくりスライドさせてください。
・・・・・・・・・・・・・・・・・・・・・・・・・・・・・・・・・・・・・・・・・・
【画面の設定】を押す
4
キーが表示されていないときは上下にフリック、
または【▲】/【▼】を押して、画面をスクロー
ルさせます。
操作例
【基本設定】の【画面の明るさ】の設定方法を例に説
明します。
・・・・・・・・・・・・・・・・・・・・・・・・・・・・・・・・・・・・・・・・・・
1
操作パネル上の を押すと、1つ前の画面に戻すこと
ができます。
・・・・・・・・・・・・・・・・・・・・・・・・・・・・・・・・・・・・・・・・・・
2
・・・・・・・・・・・・・・・・・・・・・・・・・・・・・・・・・・・・・・・・・・
3
を押す
【全てのメニュー】を押す
メニュー画面が表示されます。
【基本設定】を押す
次の階層が表示されます。
・・・・・・・・・・・・・・・・・・・・・・・・・・・・・・・・・・・・・・・・・・
【画面の明るさ】を押す
5
・・・・・・・・・・・・・・・・・・・・・・・・・・・・・・・・・・・・・・・・・・
希望の明るさを押す
6
ボタンを押すと、その明るさに画面が変わり
ます。
・・・・・・・・・・・・・・・・・・・・・・・・・・・・・・・・・・・・・・・・・・
7
を押して設定を終了する
次の階層が表示されます。
24
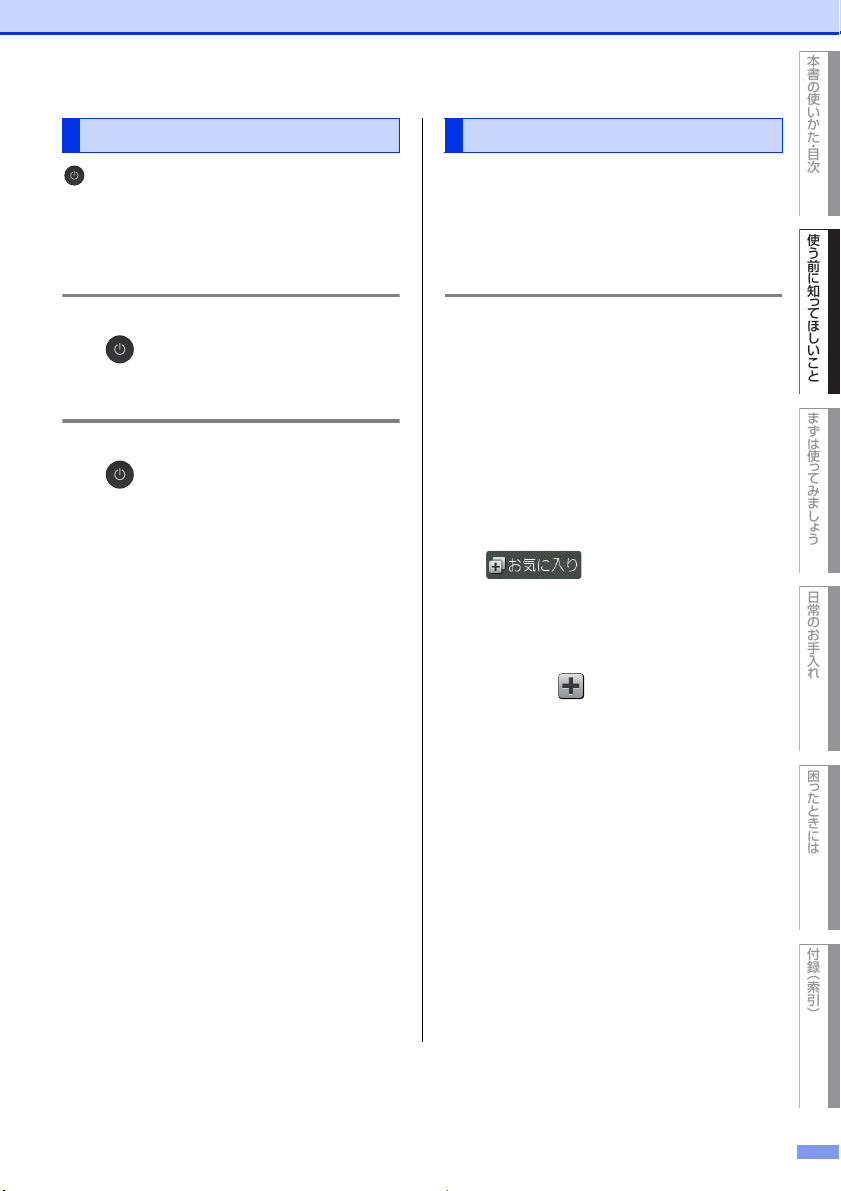
本書の使 いかた ・ 目次
使う前に知 っ てほし いこと
まずは使っ てみま し ょ う
日常のお手入れ
困ったときには
付録 ︵索引︶
電源について お気に入りを登録する
を押すと、本製品の電源をオン/オフできます。
電源をオフすることで、本製品を使用しないときの
消費電力を抑えることができます。
本製品の電源がオフの場合でも、電話機コードが接
続されていれば、外付け電話機での通話は可能です。
電源をオンにする
・・・・・・・・・・・・・・・・・・・・・・・・・・・・・・・・・・・・・・・・・・・
1
を押す
電源をオフにする
・・・・・・・・・・・・・・・・・・・・・・・・・・・・・・・・・・・・・・・・・・・
1
を2秒以上押す
画面に【電源をオフにしますオフ後はファク
スが使用できなくなります】と表示され、電
源がオフになります。
ファクスやコピー、スキャン、クラウド、お役立ち
ツール機能など、よく使用する機能をお気に入りと
して設定することができます。簡単にすばやく設定
を呼び出して適用できます。お気に入りは48項目ま
で登録可能です。
コピー機能をお気に入りに登録する
コピー機能の設定条件をお気に入りに登録できます。
・ コピー画質
・ 拡大/縮小
・ コピー濃度
・ コントラスト
・ スタック/ソート
・ レイアウトコピー
・ カラー調整
・ 両面コピー
・ 両面レイアウトコピー
・ トレイ選択
・ 地色除去コピー
・・・・・・・・・・・・・・・・・・・・・・・・・・・・・・・・・・・・・・・・・・・
1
・・・・・・・・・・・・・・・・・・・・・・・・・・・・・・・・・・・・・・・・・・・
1〜8のタブを押す
2
各タブにお気に入りを追加できます。
・・・・・・・・・・・・・・・・・・・・・・・・・・・・・・・・・・・・・・・・・・・
未登録の を押す
3
・・・・・・・・・・・・・・・・・・・・・・・・・・・・・・・・・・・・・・・・・・・
【コピー】を押す
4
・・・・・・・・・・・・・・・・・・・・・・・・・・・・・・・・・・・・・・・・・・・
表示されるメッセージを確認し、
5
【OK】を押す
・・・・・・・・・・・・・・・・・・・・・・・・・・・・・・・・・・・・・・・・・・・
上下にフリック、または【▲】/【▼】
6
を押し、コピー種類を選択する
・・・・・・・・・・・・・・・・・・・・・・・・・・・・・・・・・・・・・・・・・・・
上下にフリック、または【▲】/【▼】
7
を押して設定項目を表示し、設定し
たい項目を押す
を押す
25
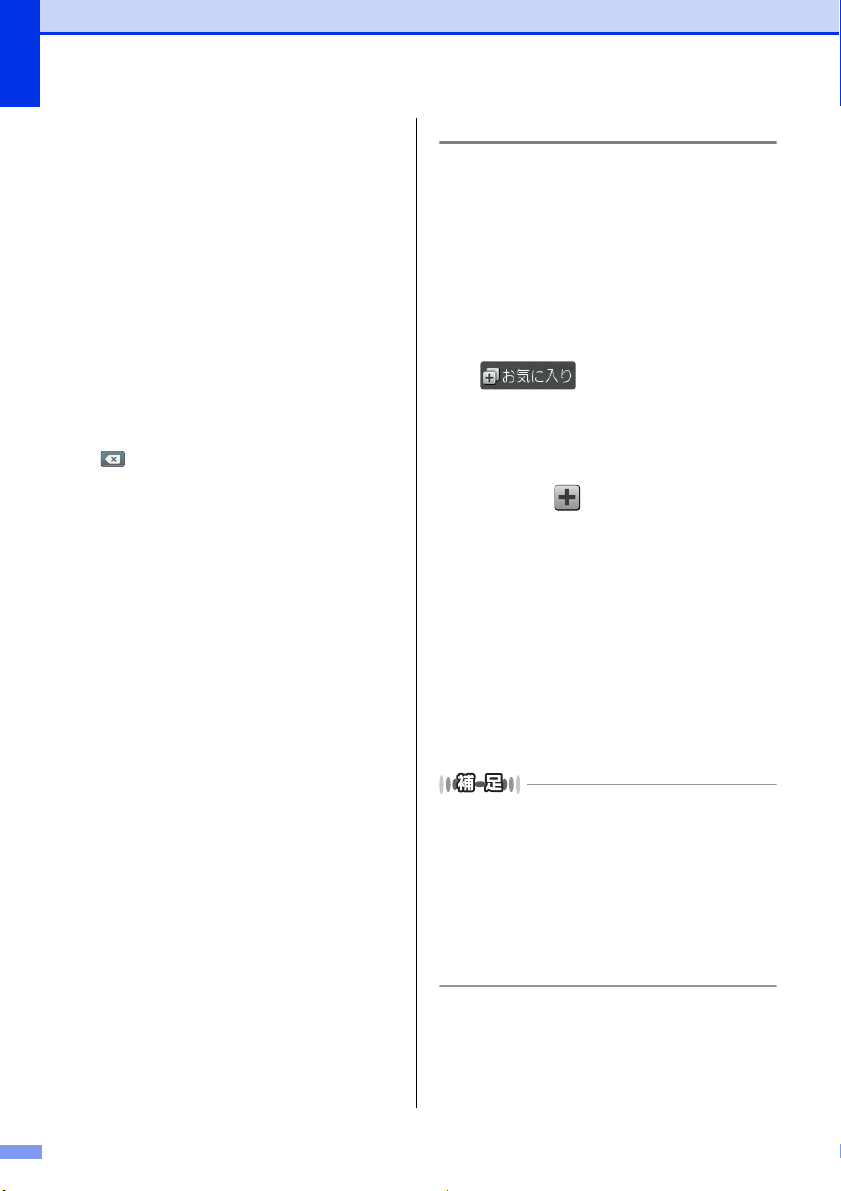
第1章 使う前に知ってほしいこと
・・・・・・・・・・・・・・・・・・・・・・・・・・・・・・・・・・・・・・・・・・
上下にフリック、または【▲】/【▼】
8
を押して表示されるオプションから、
設定したいオプションを押す
お気に入りに登録したいメニューを全て設定
変更するまで、手順7と手順8を繰り返します。
・・・・・・・・・・・・・・・・・・・・・・・・・・・・・・・・・・・・・・・・・・
設定変更が完了したら【お気に入り
9
登録】を押す
・・・・・・・・・・・・・・・・・・・・・・・・・・・・・・・・・・・・・・・・・・
表示される設定を確認し、【OK】を
10
押す
・・・・・・・・・・・・・・・・・・・・・・・・・・・・・・・・・・・・・・・・・・
お気に入り名を入力し、【OK】を押す
11
・・・・・・・・・・・・・・・・・・・・・・・・・・・・・・・・・・・・・・・・・・
12
を押してすでに付いている名前(お気に
入り01など)は消すことができます。
⇒ユーザーズガイド応用編「文字を入力する」
を参照してください。
【OK】を押し、登録を終了する
ファクス機能をお気に入りに登録する
ファクス機能の設定条件をお気に入りに登録できます。
・ 送信先
・ ファクス画質
・ 両面ファクス
・ 原稿濃度
・ 同報送信
・ リアルタイム送信
・ 送付書設定
・ 海外送信モード
・ 原稿台スキャンサイズ
・・・・・・・・・・・・・・・・・・・・・・・・・・・・・・・・・・・・・・・・・・
1
・・・・・・・・・・・・・・・・・・・・・・・・・・・・・・・・・・・・・・・・・・
1〜8のタブを押す
2
各タブにお気に入りを追加できます。
・・・・・・・・・・・・・・・・・・・・・・・・・・・・・・・・・・・・・・・・・・
未登録の を押す
3
・・・・・・・・・・・・・・・・・・・・・・・・・・・・・・・・・・・・・・・・・・
【ファクス】を押す
4
・・・・・・・・・・・・・・・・・・・・・・・・・・・・・・・・・・・・・・・・・・
表示されるメッセージを確認し、
5
【OK】を押す
・・・・・・・・・・・・・・・・・・・・・・・・・・・・・・・・・・・・・・・・・・
ダイヤルボタンまたは【電話帳】、【履
6
歴】で相手先のファクス番号を入力
する
設定条件を変更しない場合は、⇒手順10へ
を押す
26
● ファクス番号は20桁まで入力可能です。
● お気に入りで複数の宛先を入力するときは、手順 6 で
ファクス番号を入力する前に、【設定変更】を押して
手順8で【同報送信】を押してください。
● お気に入りの同報送信機能では最大 20 件の宛先を設定
できます。電話帳に登録されている宛先、グループ宛
先や直接入力宛先を組み合わせることができます。
● お気に入りに登録したファクス番号は、自動的に電
話帳に登録されます。お気に入り画面の名前に連番
を加えた名前が電話帳に登録されます。
・・・・・・・・・・・・・・・・・・・・・・・・・・・・・・・・・・・・・・・・・・
【設定変更】を押す
7
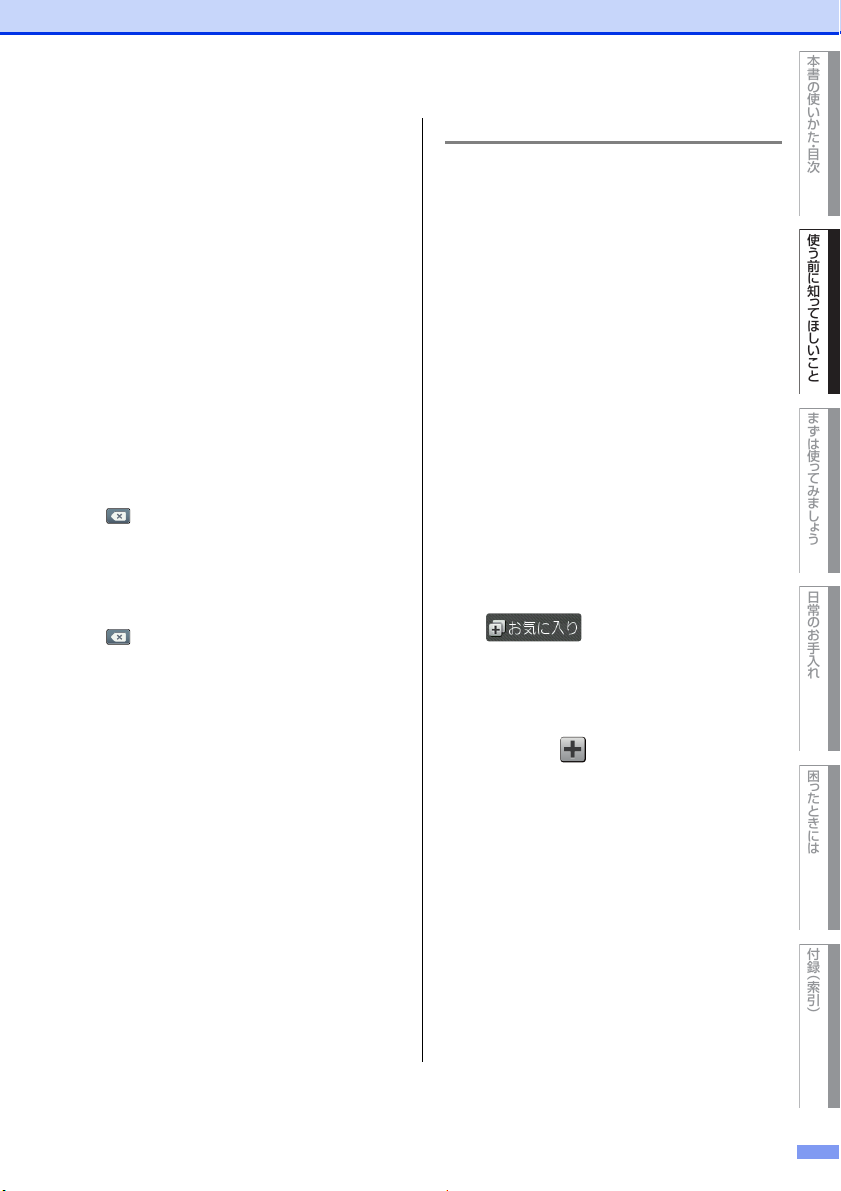
本書の使 いかた ・ 目次
使う前に知 っ てほし いこと
まずは使っ てみま し ょ う
日常のお手入れ
困ったときには
付録 ︵索引︶
・・・・・・・・・・・・・・・・・・・・・・・・・・・・・・・・・・・・・・・・・・・
上下にフリック、または【▲】/【▼】
8
を押して設定項目を表示し、設定し
たい項目を押す
・・・・・・・・・・・・・・・・・・・・・・・・・・・・・・・・・・・・・・・・・・・
設定したいオプションを押す
9
お気に入りに登録したいメニューを全て設定
変更するまで、手順8と手順9を繰り返し、【OK】
を押します。
・・・・・・・・・・・・・・・・・・・・・・・・・・・・・・・・・・・・・・・・・・・
設定変更が完了したら【お気に入り
10
登録】を押す
・・・・・・・・・・・・・・・・・・・・・・・・・・・・・・・・・・・・・・・・・・・
表示される設定を確認し、【OK】を
11
押す
・・・・・・・・・・・・・・・・・・・・・・・・・・・・・・・・・・・・・・・・・・・
お気に入り名を入力し、【OK】を押す
12
・・・・・・・・・・・・・・・・・・・・・・・・・・・・・・・・・・・・・・・・・・・
13
・・・・・・・・・・・・・・・・・・・・・・・・・・・・・・・・・・・・・・・・・・・
14
を押してすでに付いている名前(お気に
入り01など)は消すことができます。
⇒ユーザーズガイド応用編「文字を入力する」
を参照してください。
ヨミガナを入力し、【OK】を押す
を押してすでに付いているヨミガナ(オ
キニイリ01など)は消すことができます。
⇒ユーザーズガイド応用編「文字を入力する」
を参照してください。
【OK】を押し、登録を終了する
スキャン機能をお気に入りに登録する
スキャン機能の設定条件をお気に入りに登録できます。
【USBメモリ】
・ 両面スキャン
・ カラー設定
・ 解像度
・ ファイル形式
・ 原稿台スキャンサイズ
・ ファイル名
・ ファイルサイズ
・ 地色除去
【Eメール送信】
(MFC-L8650CDWは、インターネットファクスの
ダウンロードが必要です。)
・ 送信先
・ 両面スキャン
・ カラー設定
・ 解像度
・ ファイル形式
・ 原稿台スキャンサイズ
・ ファイルサイズ
【OCR/ファイル/イメージ/Eメール添付】
・ PC名
【FTP/SFTPサーバー /ネットワーク】
・ プロファイル名
・・・・・・・・・・・・・・・・・・・・・・・・・・・・・・・・・・・・・・・・・・・
1
・・・・・・・・・・・・・・・・・・・・・・・・・・・・・・・・・・・・・・・・・・・
1〜8のタブを押す
2
各タブにお気に入りを追加できます。
・・・・・・・・・・・・・・・・・・・・・・・・・・・・・・・・・・・・・・・・・・・
未登録の を押す
3
・・・・・・・・・・・・・・・・・・・・・・・・・・・・・・・・・・・・・・・・・・・
【スキャン】を押す
4
・・・・・・・・・・・・・・・・・・・・・・・・・・・・・・・・・・・・・・・・・・・
上下にフリック、または【▲】/【▼】
5
を押してスキャンメニューを表示し、
設定したいスキャンメニューを押す
・・・・・・・・・・・・・・・・・・・・・・・・・・・・・・・・・・・・・・・・・・・
表示されるメッセージを確認し、
6
【OK】を押す
を押す
・・・・・・・・・・・・・・・・・・・・・・・・・・・・・・・・・・・・・・・・・・・
27
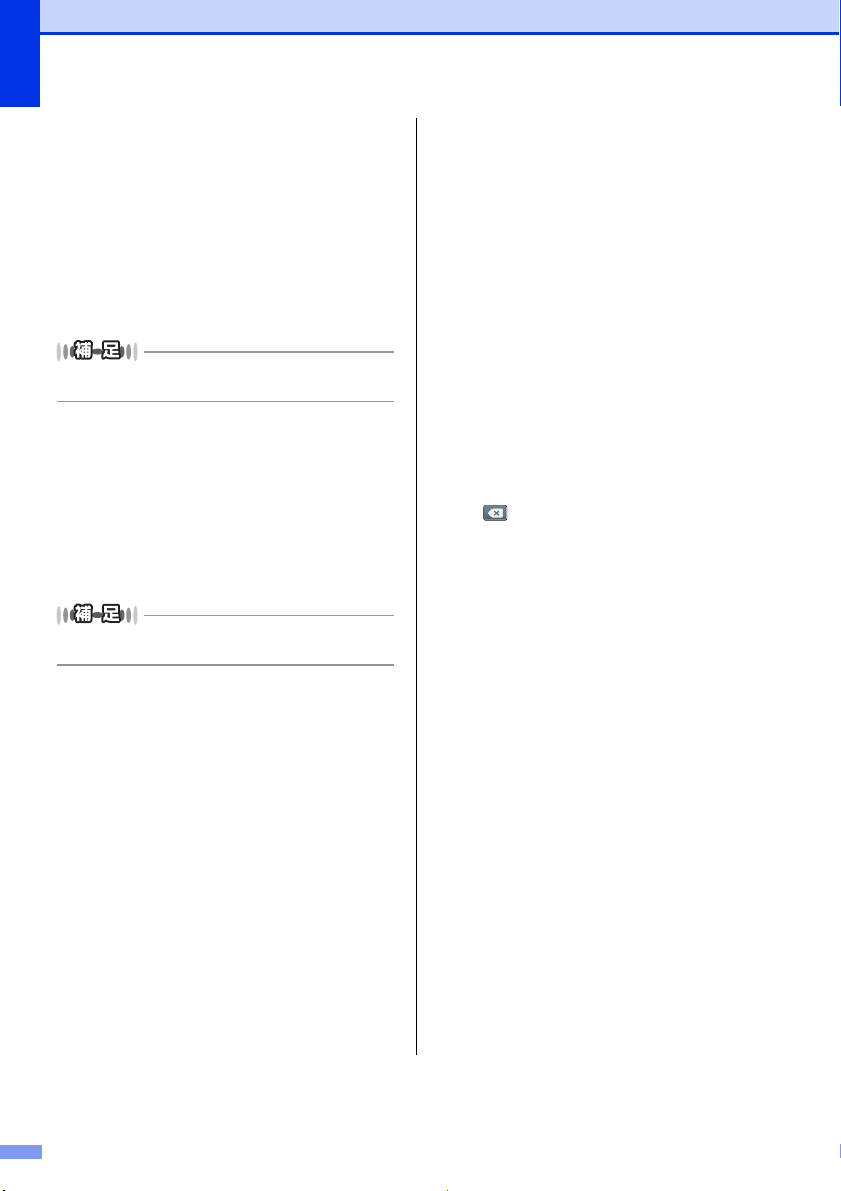
第1章 使う前に知ってほしいこと
選んだスキャンメニューに応じた項
7
目を設定する
・【USBメモリ】のとき:
⇒手順10へ
・【Eメール送信】のとき:
⇒手順8へ
・
【OCR/ファイル/イメージ/Eメール添付】のとき:
⇒手順9へ
・
【FTP/SFTPサーバー /ネットワーク】のとき:
プロファイル名を選び、【OK】を押します。
⇒手順15へ
FTP/SFTPサーバー/ネットワークをお気に入りに登録
するときは、事前にプロファイルの登録が必要です。
・・・・・・・・・・・・・・・・・・・・・・・・・・・・・・・・・・・・・・・・・・
【電話帳】または【手動入力】で相手
8
先のEメールアドレスを入力し、【OK】
を押す
文字の入力については、⇒ユーザーズガイド
応用編「文字を入力する」を参照してください。
表示される設定を確認し、【OK】を押します。
⇒手順10へ
【確認】を押すと、入力したEメールアドレスを確認する
ことができます。
・・・・・・・・・・・・・・・・・・・・・・・・・・・・・・・・・・・・・・・・・・
以下のいずれかの操作をする
9
・ USB接続でPCと接続しているとき:
接続しているPC名が選ばれていることを確
認し、【OK】を押します。⇒手順15へ
・ ネットワークに接続しているとき:
上下にフリック、または【▲】/【▼】を押
して表示されるPC名から、接続しているPC
名を押します。表示される設定を確認し、
【OK】を押します。⇒手順15へ
・・・・・・・・・・・・・・・・・・・・・・・・・・・・・・・・・・・・・・・・・・
【設定変更】を押す
10
・・・・・・・・・・・・・・・・・・・・・・・・・・・・・・・・・・・・・・・・・・
上下にフリック、または【▲】/【▼】
11
を押して設定項目を表示し、設定し
たい項目を押す
・・・・・・・・・・・・・・・・・・・・・・・・・・・・・・・・・・・・・・・・・・
上下にフリック、または【▲】/【▼】
12
を押して表示されるオプションから、
設定したいオプションを押す
お気に入りに登録したいメニューを全て設定
変更するまで手順11と手順12を繰り返し、
【OK】を押します。
・・・・・・・・・・・・・・・・・・・・・・・・・・・・・・・・・・・・・・・・・・
設定変更が完了したら【お気に入り
13
登録】を押す
選択した設定変更するときは手順10に戻りま
す。
・・・・・・・・・・・・・・・・・・・・・・・・・・・・・・・・・・・・・・・・・・
表示される設定を確認し、【OK】を
14
押す
・・・・・・・・・・・・・・・・・・・・・・・・・・・・・・・・・・・・・・・・・・
お気に入り名を入力し、【OK】を押す
15
・・・・・・・・・・・・・・・・・・・・・・・・・・・・・・・・・・・・・・・・・・
16
を押してすでに付いている名前(お気に
入り01など)は消すことができます。
⇒ユーザーズガイド応用編「文字を入力する」
を参照してください。
【OK】を押し、登録を終了する
28
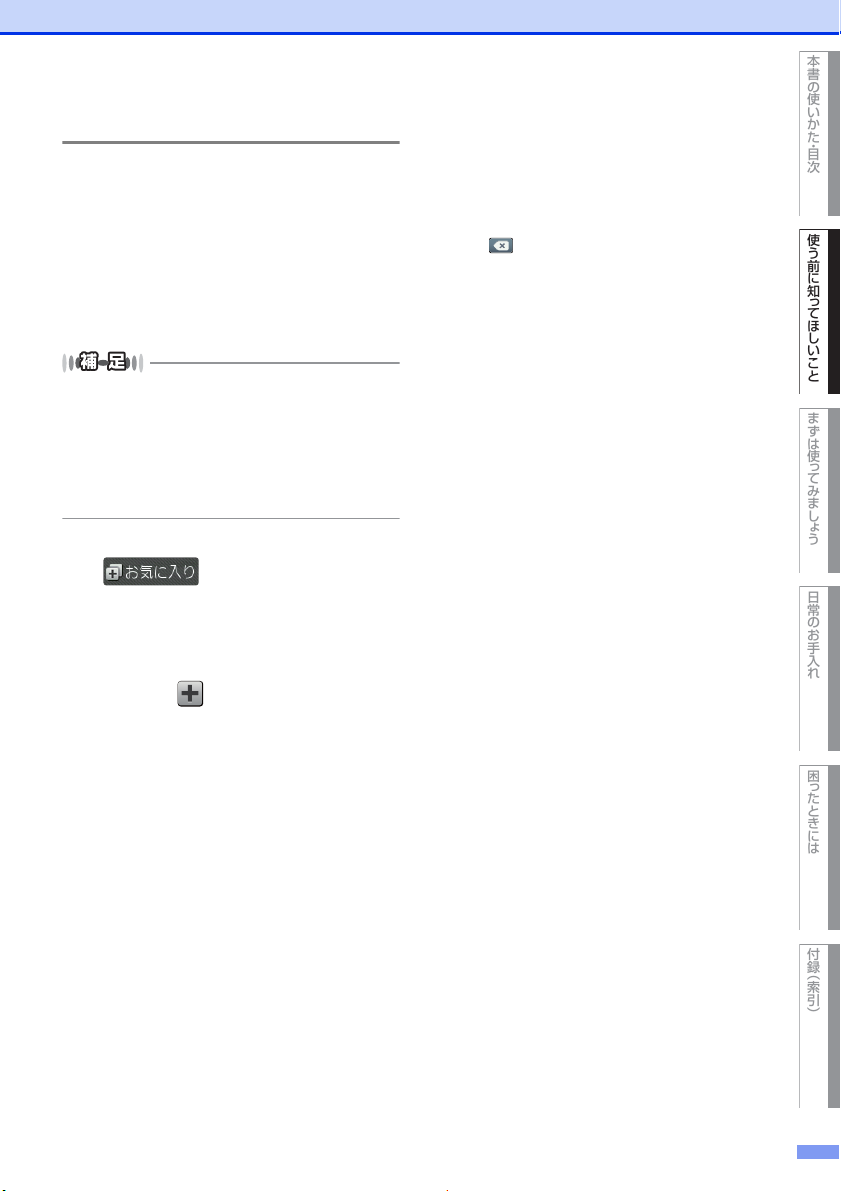
本書の使 いかた ・ 目次
使う前に知 っ てほし いこと
まずは使っ てみま し ょ う
日常のお手入れ
困ったときには
付録 ︵索引︶
クラウド機能をお気に入りに登録する
▲
▼
クラウド機能の下記のサービスをお気に入りに登録
できます。
・ SkyDrive
・ Box
・ PicasaWebAlbums
・ GoogleDrive
・ Flickr
・ Facebook
・ Evernote
・ Dropbox
● クラウド機能のサービス名は、本書の作成後に変更
● クラウド機能をお気に入り登録するには、あらかじ
されることがあります。
めご利用になるサービスのアカウントを登録してお
く必要があります。⇒「クラウド接続ガイド」を参
照してください。(「クラウド接続ガイド」は、サポー
トサイト(ブラザーソリューションセンター)から
ダウンロードできます。)
・・・・・・・・・・・・・・・・・・・・・・・・・・・・・・・・・・・・・・・・・・・
選択した機能の一覧を確認し、【OK】
8
を押す
・・・・・・・・・・・・・・・・・・・・・・・・・・・・・・・・・・・・・・・・・・・
お気に入り名を入力し、【OK】を押す
9
・・・・・・・・・・・・・・・・・・・・・・・・・・・・・・・・・・・・・・・・・・・
10
を押してすでに付いている名前(お気に
入り01など)は消すことができます。
⇒ユーザーズガイド応用編「文字を入力する」
を参照してください。
【OK】を押し、登録を終了する
・・・・・・・・・・・・・・・・・・・・・・・・・・・・・・・・・・・・・・・・・・・
1
・・・・・・・・・・・・・・・・・・・・・・・・・・・・・・・・・・・・・・・・・・・
1〜8のタブを押す
2
各タブにお気に入りを追加できます。
・・・・・・・・・・・・・・・・・・・・・・・・・・・・・・・・・・・・・・・・・・・
未登録の を押す
3
・・・・・・・・・・・・・・・・・・・・・・・・・・・・・・・・・・・・・・・・・・・
【クラウド】を押す
4
・・・・・・・・・・・・・・・・・・・・・・・・・・・・・・・・・・・・・・・・・・・
インターネット接続についてのメッ
5
を押す
セージを確認し、【OK】を押す
・・・・・・・・・・・・・・・・・・・・・・・・・・・・・・・・・・・・・・・・・・・
クラウドサービスを選ぶ
6
メニューが表示されていないときは左右にフ
リック、または【 】/【 】を押して、画面
をスクロールさせます。
・・・・・・・・・・・・・・・・・・・・・・・・・・・・・・・・・・・・・・・・・・・
アカウントを選択する
7
アカウントがPINコードを必要とする場合は、
PINコードも設定してください。また、選んだ
サービスによっては、更にアップロードやダ
ウンロードを選択する必要があります。画面
の指示に従って設定してください。
29
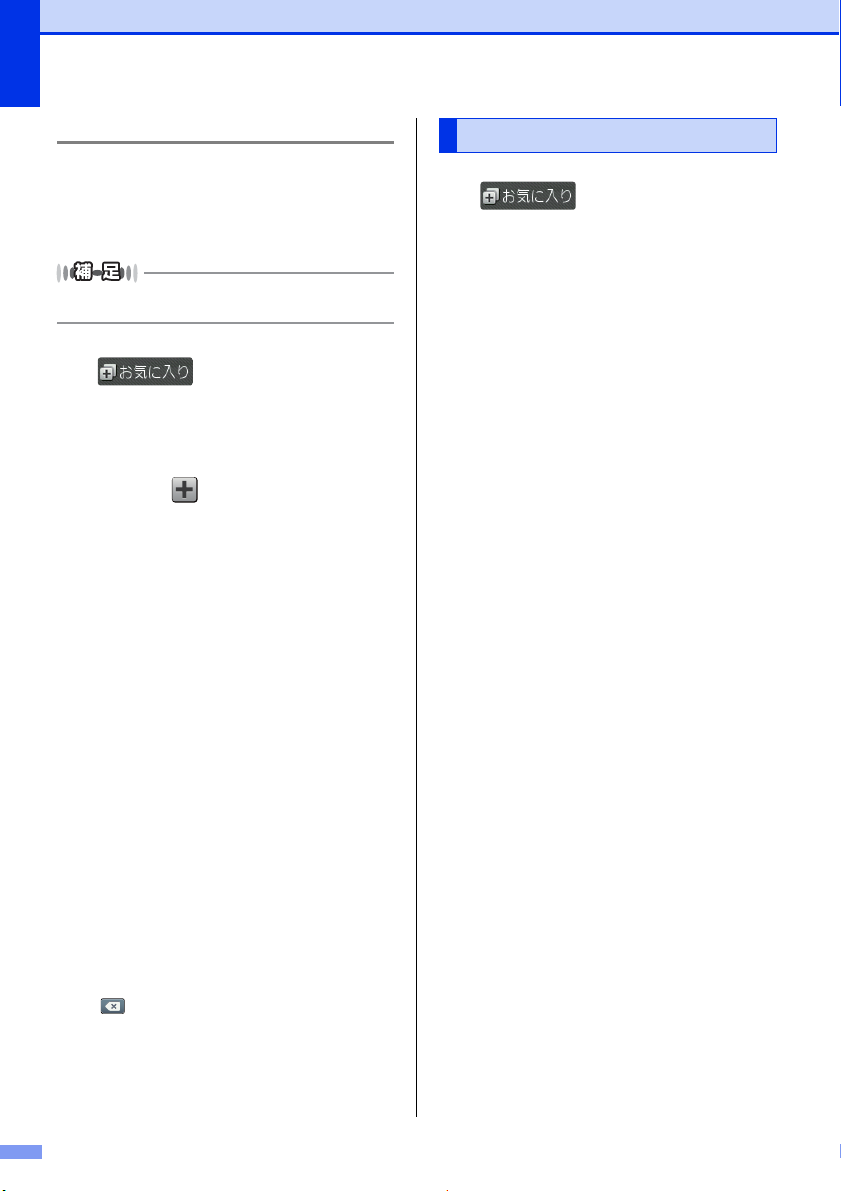
第1章 使う前に知ってほしいこと
▲
▼
お役立ちツール機能をお気に入りに登録する
お役立ちツール機能の下記のアプリをお気に入りに
登録できます。
・ 手書きトリミングスキャン
・ 手書きトリミングコピー
・ 折りメモ
お役立ちツールのアプリ名は、本書の作成後に変更され
ることがあります。
・・・・・・・・・・・・・・・・・・・・・・・・・・・・・・・・・・・・・・・・・・
1
・・・・・・・・・・・・・・・・・・・・・・・・・・・・・・・・・・・・・・・・・・
1〜8のタブを押す
2
各タブにお気に入りを追加できます。
・・・・・・・・・・・・・・・・・・・・・・・・・・・・・・・・・・・・・・・・・・
未登録の を押す
3
・・・・・・・・・・・・・・・・・・・・・・・・・・・・・・・・・・・・・・・・・・
【お役立ちツール】を押す
4
・・・・・・・・・・・・・・・・・・・・・・・・・・・・・・・・・・・・・・・・・・
インターネット接続についてのメッ
5
セージを確認し、【OK】を押す
・・・・・・・・・・・・・・・・・・・・・・・・・・・・・・・・・・・・・・・・・・
アプリを選ぶ
6
メニューが表示されていないときは左右にフ
リック、または【 】/【 】を押して、画面
をスクロールさせます。
・・・・・・・・・・・・・・・・・・・・・・・・・・・・・・・・・・・・・・・・・・
アカウントを選択する
7
アカウントがPINコードを必要とする場合は、
PINコードも設定してください。また、選んだ
サービスによっては、更にアップロードやダ
ウンロードを選択する必要があります。画面
の指示に従って設定してください。
・・・・・・・・・・・・・・・・・・・・・・・・・・・・・・・・・・・・・・・・・・
選択した機能の一覧を確認し、【OK】
8
を押す
・・・・・・・・・・・・・・・・・・・・・・・・・・・・・・・・・・・・・・・・・・
お気に入り名を入力し、【OK】を押す
9
・・・・・・・・・・・・・・・・・・・・・・・・・・・・・・・・・・・・・・・・・・
10
を押してすでに付いている名前(お気に
入り01など)は消すことができます。
⇒ユーザーズガイド応用編「文字を入力する」
を参照してください。
【OK】を押し、登録を終了する
を押す
登録したお気に入りを呼び出す
・・・・・・・・・・・・・・・・・・・・・・・・・・・・・・・・・・・・・・・・・・
1
・・・・・・・・・・・・・・・・・・・・・・・・・・・・・・・・・・・・・・・・・・
呼び出したいお気に入りを押す
2
画面に設定条件が表示されます。
コピーの場合は、【モノクロスタート】また
は【カラースタート】を押すと機能を実行で
きます。
ファクス、スキャンの場合は、【スタート】を
押すと機能を実行できます。
クラウド、お役立ちツールの場合は、【OK】を
押すと機能を実行できます。
を押す
30
 Loading...
Loading...