Page 1
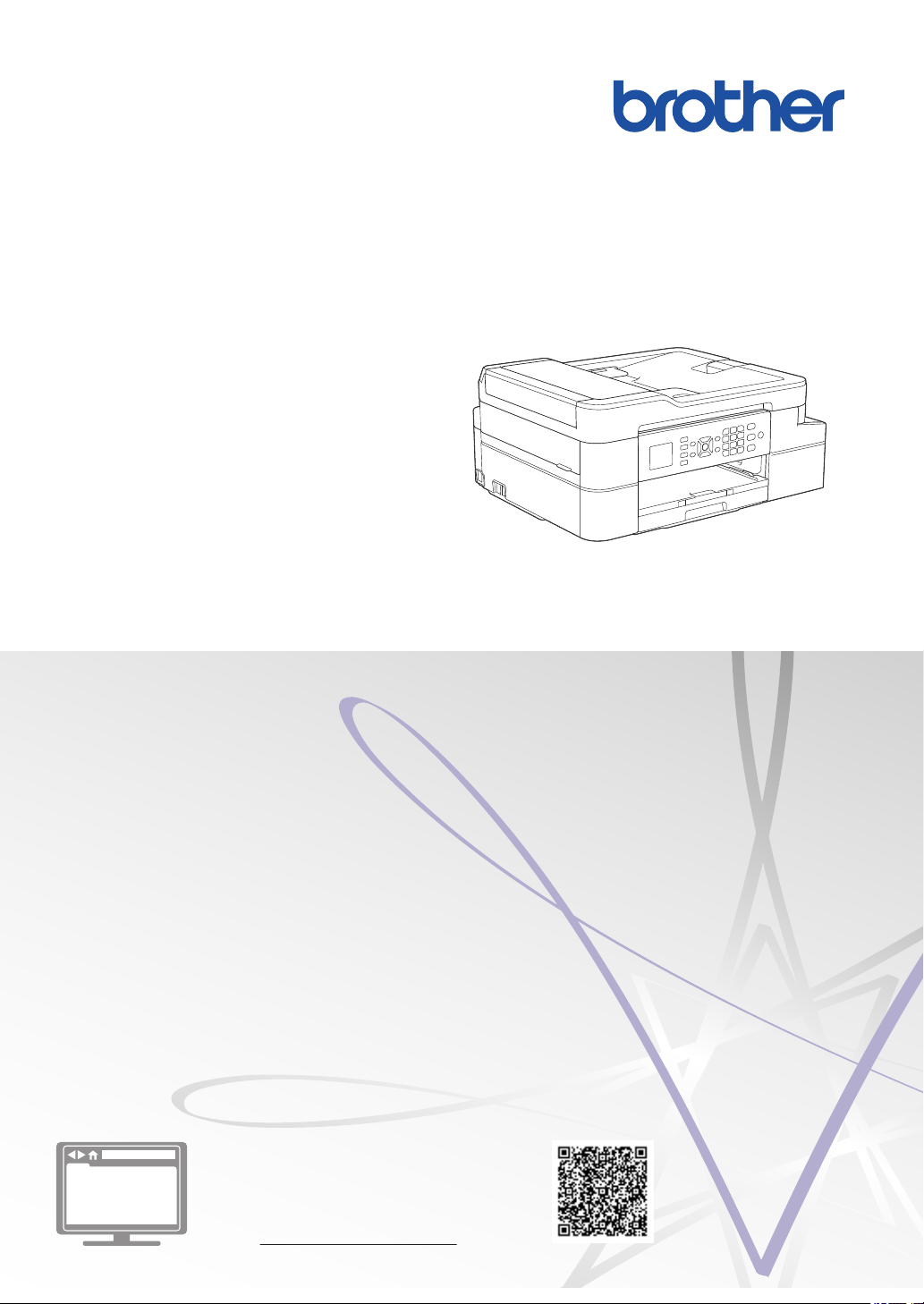
Reference Guide
Brief explanations for routine operations
MFC-J805DW
MFC-J815DW
Brother recommends keeping this guide next to your Brother machine for quick reference.
Online User's Guide
For more advanced instructions, information, and
product specifications, see the Online User's
Guide at support.brother.com/manuals
Page 2
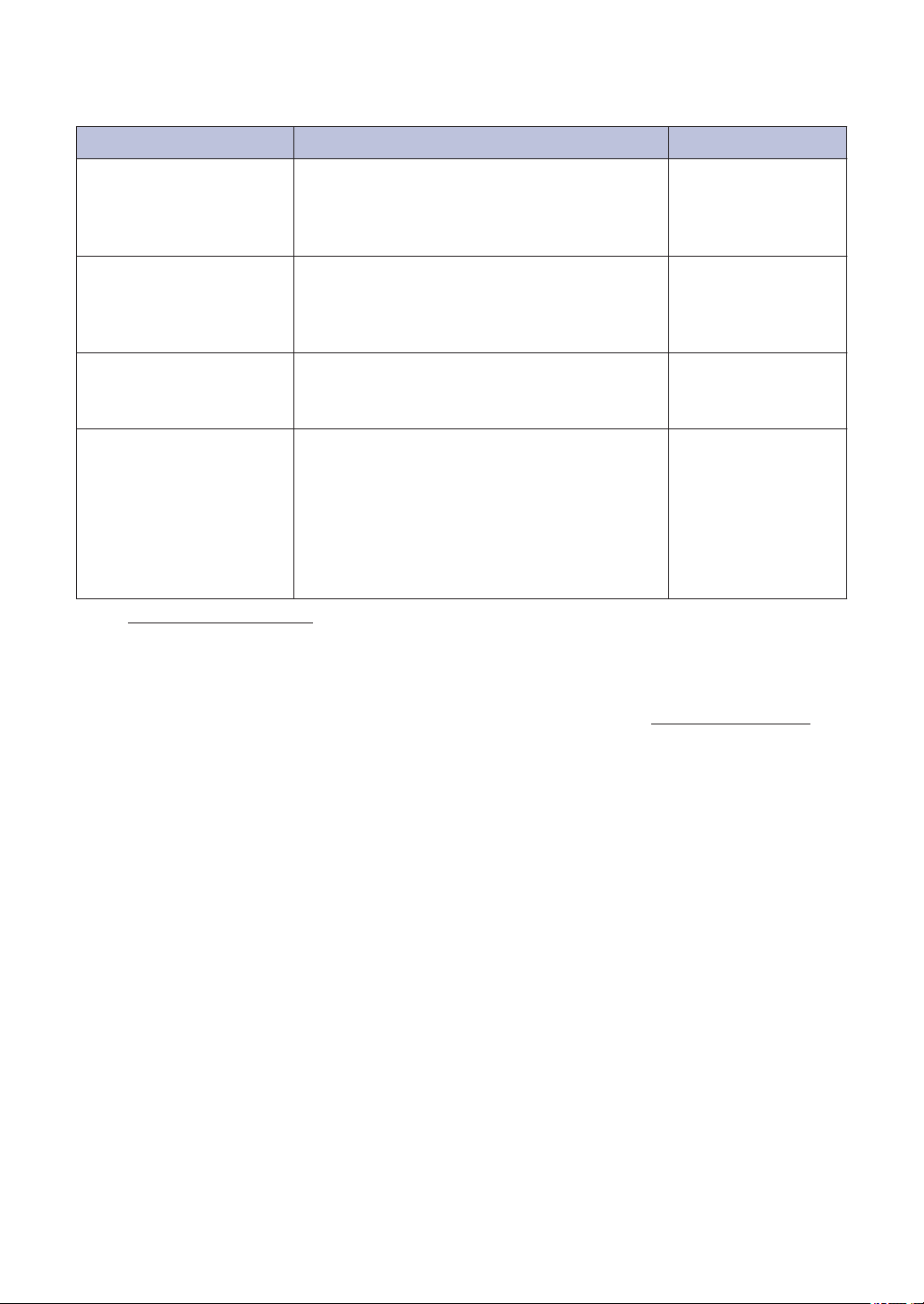
User's Guides and Where to Find Them
Which Guide? What's in It? Where Is It?
Product Safety Guide Read this guide first. Please read the Safety
Instructions before you set up your machine.
See this guide for trademarks and legal
limitations.
Quick Setup Guide Follow the instructions for setting up your
machine, and installing the Full Driver &
Software Package for the operating system
and connection type you are using.
Reference Guide Learn the basic PC-Print, Scan, Copy and
Fax operations and basic machine
maintenance. See troubleshooting tips.
Online User's Guide This guide includes the additional contents of
the Reference Guide.
In addition to information about the PC-Print,
Scan, Copy, Fax, Internet services, Mobile
Functions and Brother ControlCenter
operations, useful information is included
about using the machine on a network.
1
Visit support.brother.com/manuals.
For the Latest Driver Updates
Printed / In the box
Printed / In the box
Printed or on Brother
Installation Disc / In
the Box
Brother Solutions
Center
1
Go to your model's Downloads page on the Brother Solutions Center at
download drivers. To keep your machine’s performance up-to-date, check there for the latest
firmware upgrades.
©2019 Brother Industries, Ltd. All rights reserved.
support.brother.com to
1
Page 3
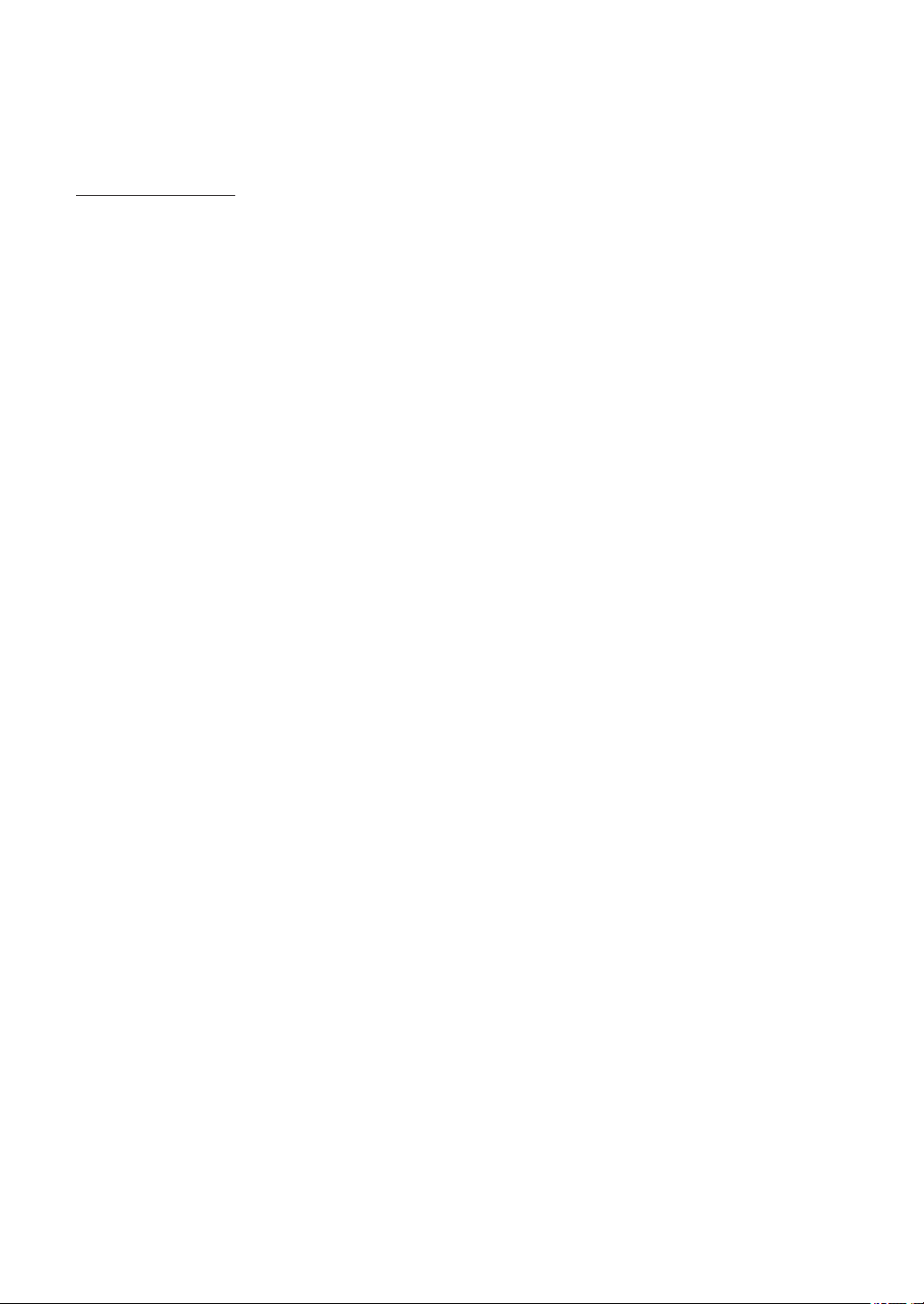
Questions or Problems? Take a Look at our FAQs, Solutions, and Videos Online.
Go to your model's FAQs & Troubleshooting page on the Brother Solutions Center at
support.brother.com.
• Provides several ways to search
• Displays related questions for more information
• Receives regular updates based on customer feedback
2
Page 4
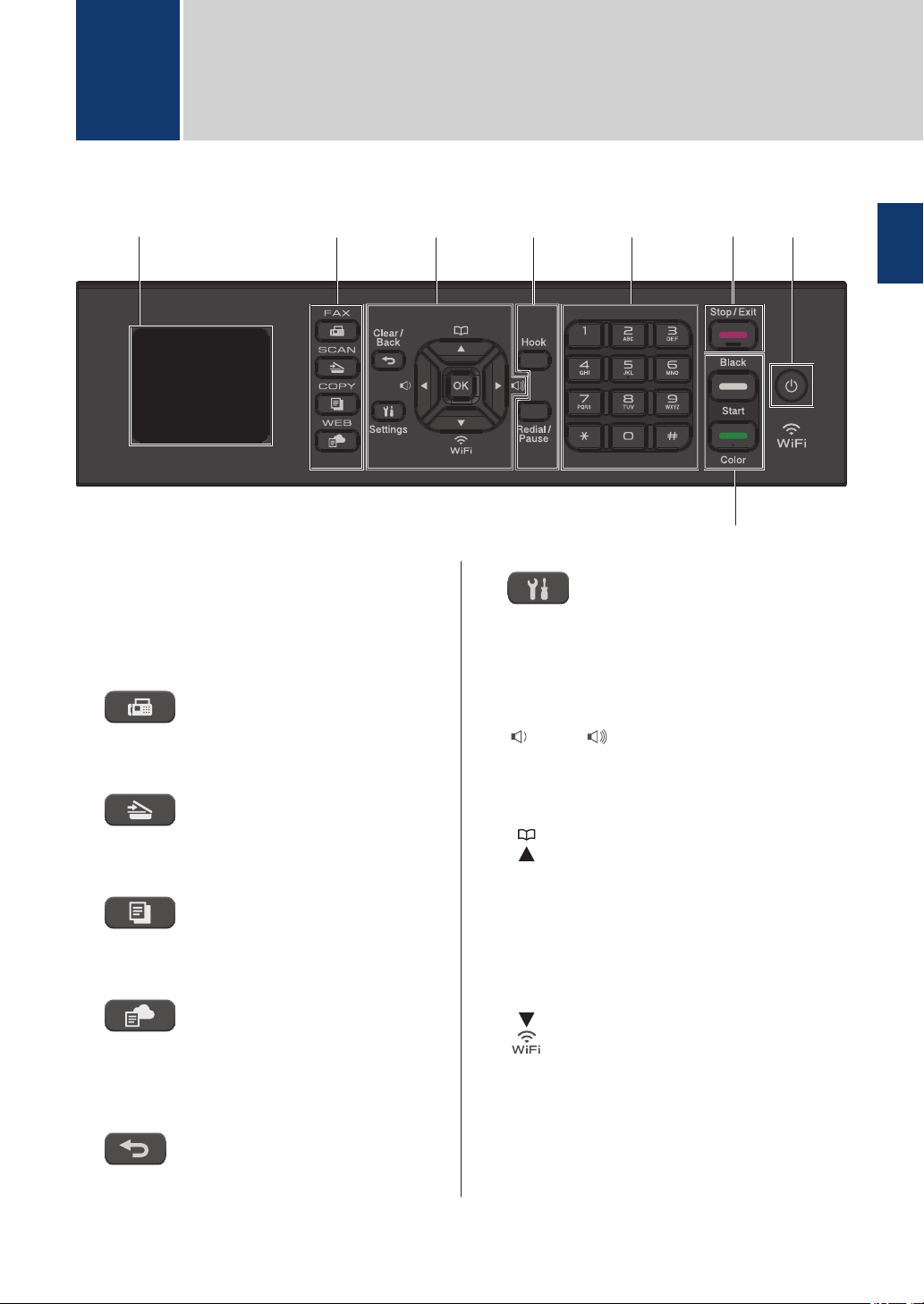
32
1
54
7
86
General Information
1
Control Panel Overview
1
General Information
1. 1.8" Liquid Crystal Display (LCD)
Displays messages to help you set up and
use the machine.
2. Mode Buttons
FAX
Press to switch the machine to Fax
mode.
SCAN
Press to switch the machine to Scan
mode.
COPY
Press to switch the machine to Copy
mode.
WEB
Press to switch the machine to Web
mode.
3. Settings Buttons
Clear/Back
Press to go back to the previous menu.
Settings
Press to access the main menu.
OK
Press to select a setting.
d or c
Press to adjust the ring volume while
the machine is idle.
• Press to store Speed Dial and Group
numbers in the machine's memory.
• Press to look up and dial numbers
that are stored in the machine's
memory.
Press to configure the wireless settings
while the machine is idle.
a or b
Press to scroll through the menus and
options.
3
Page 5
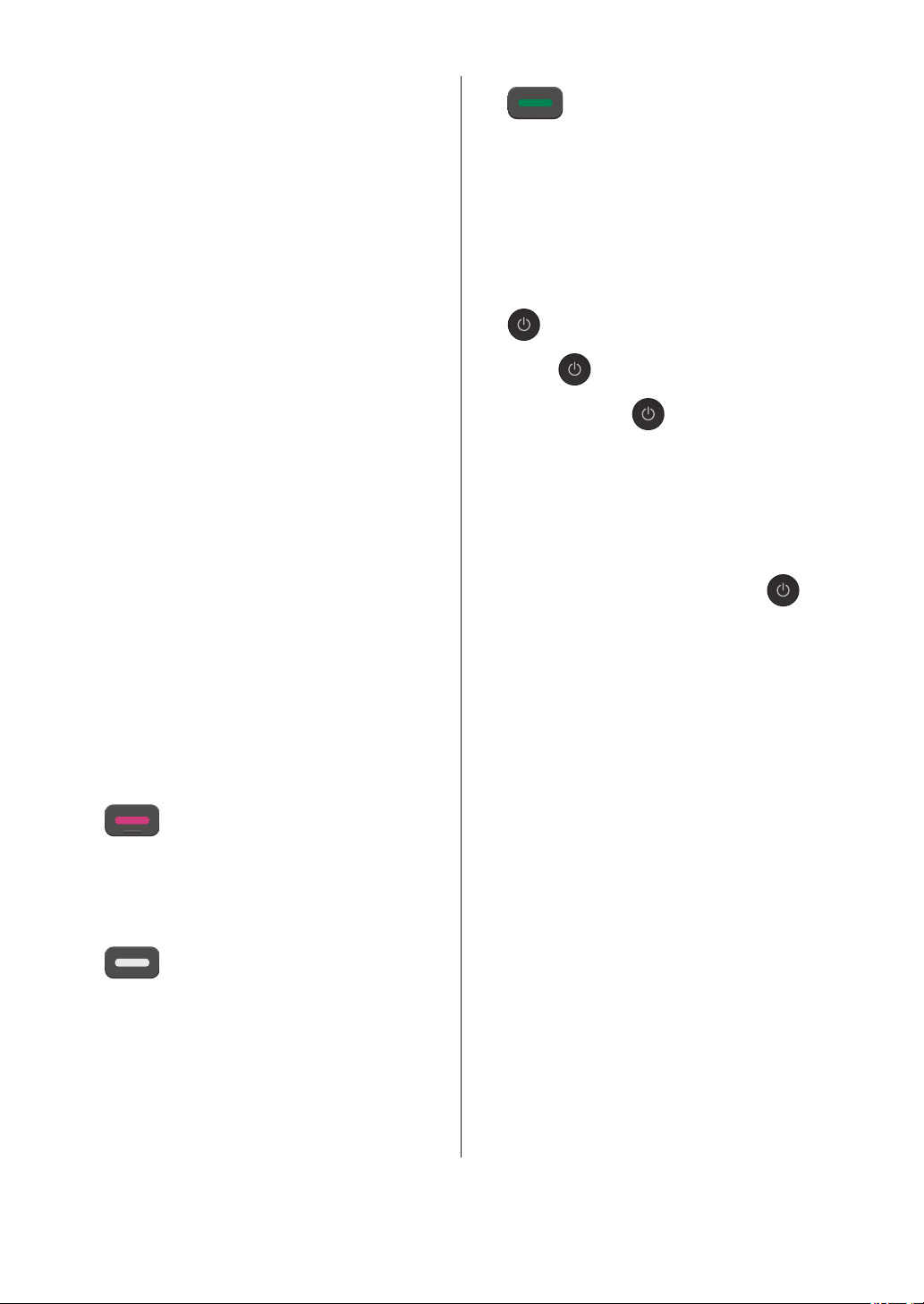
d or c
• Press to move the cursor left or right
on the LCD.
• Press to either confirm or cancel a
procedure which is in progress.
4. Telephone Buttons
Hook
Press before dialing to ensure a fax
machine answers, and then press
Black Start or Color Start.
If the machine is in Fax/Tel (F/T) mode
and you pick up the handset of an
external telephone during the F/T ring
(pseudo/double-ring), press Hook to
talk.
Redial/Pause
• Press to redial the last number you
called.
• Press to select and redial the
numbers from the Outgoing Call
History or Caller ID History.
• Press to insert a pause when dialing
numbers.
5. Dial Pad
• Use to dial fax and telephone numbers.
• Use as a keyboard to enter text or
characters.
Color Start
• Press to start sending faxes in full
color.
• Press to start making copies in full
color.
• Press to start scanning documents
(in color or black and white,
depending on the scan setting).
8. Power On/Off
Press to turn on the machine.
Press and hold to turn off the
machine. The LCD displays [Shutting
Down] and stays on for a few seconds
before turning itself off. A connected
external telephone or Telephone
Answering Device (TAD) will always
remain available.
If you turn off the machine using
will still clean the print head periodically to
maintain print quality. To prolong print
head life, provide better ink efficiency, and
maintain print quality, keep your machine
connected to a power source at all times.
, it
6. Stop/Exit
• Press to stop an operation.
• Press to exit from a menu.
7. Start Buttons
Black Start
• Press to start sending faxes in black
and white.
• Press to start making copies in black
and white.
• Press to start scanning documents
(in color or black and white,
depending on the scan setting).
4
Page 6
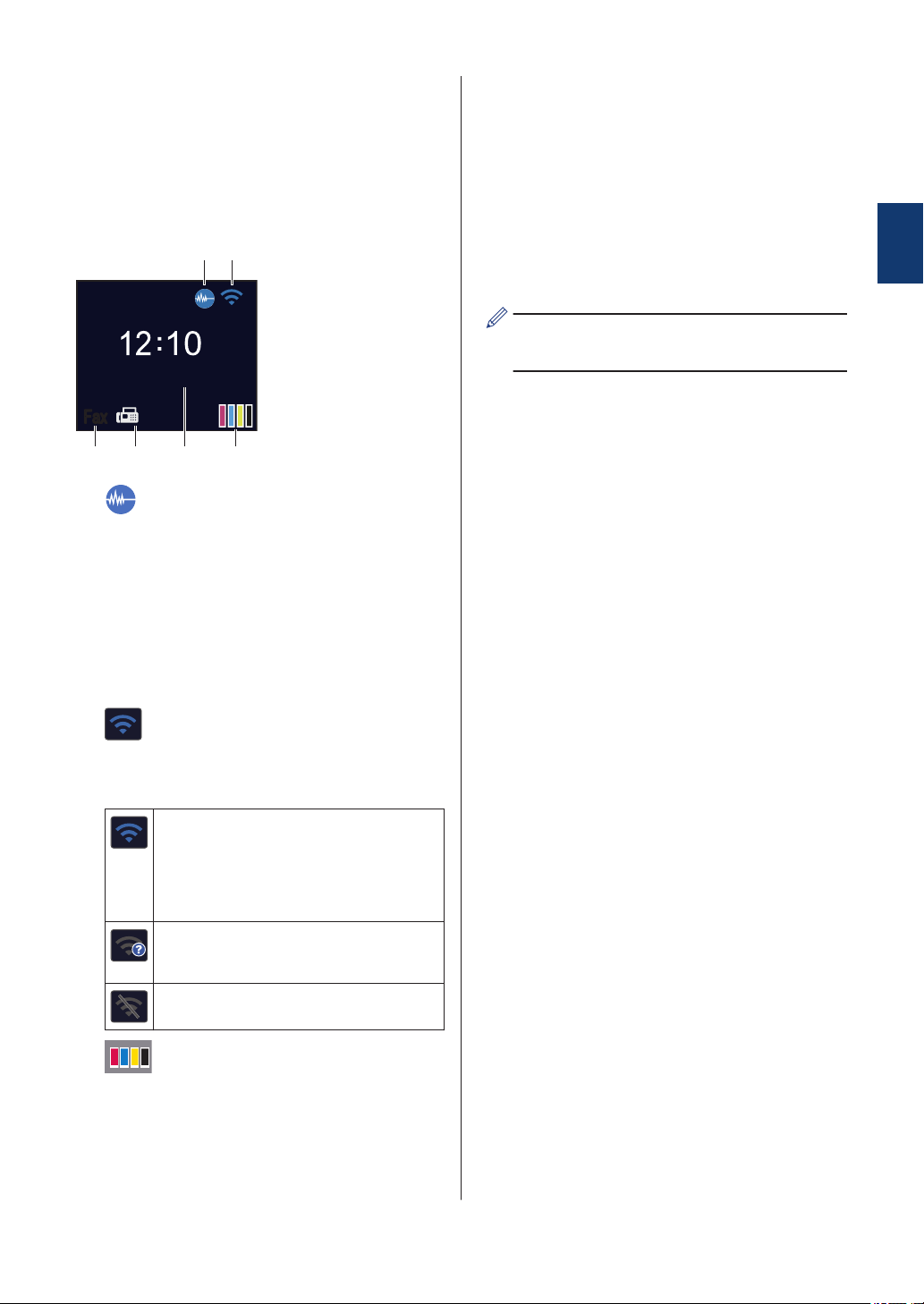
LCD Overview
0101
01. 01. 2019
FaxFax
AM
1
2
3
46 5
The Home screen shows the machine’s status
when the machine is idle. When displayed,
this indicates that your machine is ready for
the next command.
Home Screen
1. Quiet Mode
This icon appears when the [Quiet
Mode] setting is set to [On].
The Quiet Mode setting can reduce
printing noise. When Quiet Mode is turned
on, the print speed becomes slower.
For more detailed information, see the
Online User's Guide.
4. Date and Time
Displays the date and time set on the
machine.
5. Faxes in Memory
Displays how many received faxes are in
the machine's memory.
6. Receive Mode
Displays the current Receive Mode.
When the Distinctive Ring feature is
turned on, the LCD displays [D/R].
1
General Information
2. Wireless Status
Each icon in the following table shows the
wireless network status:
The wireless network is connected.
A three-level indicator in the Home
screen displays the current
wireless signal strength.
The wireless access point cannot
be detected.
The wireless setting is disabled.
3. [Ink]
Displays the approximate available ink
volume.
When an ink cartridge is near the end of
its life or having a problem, an error icon is
displayed on the ink color.
5
Page 7
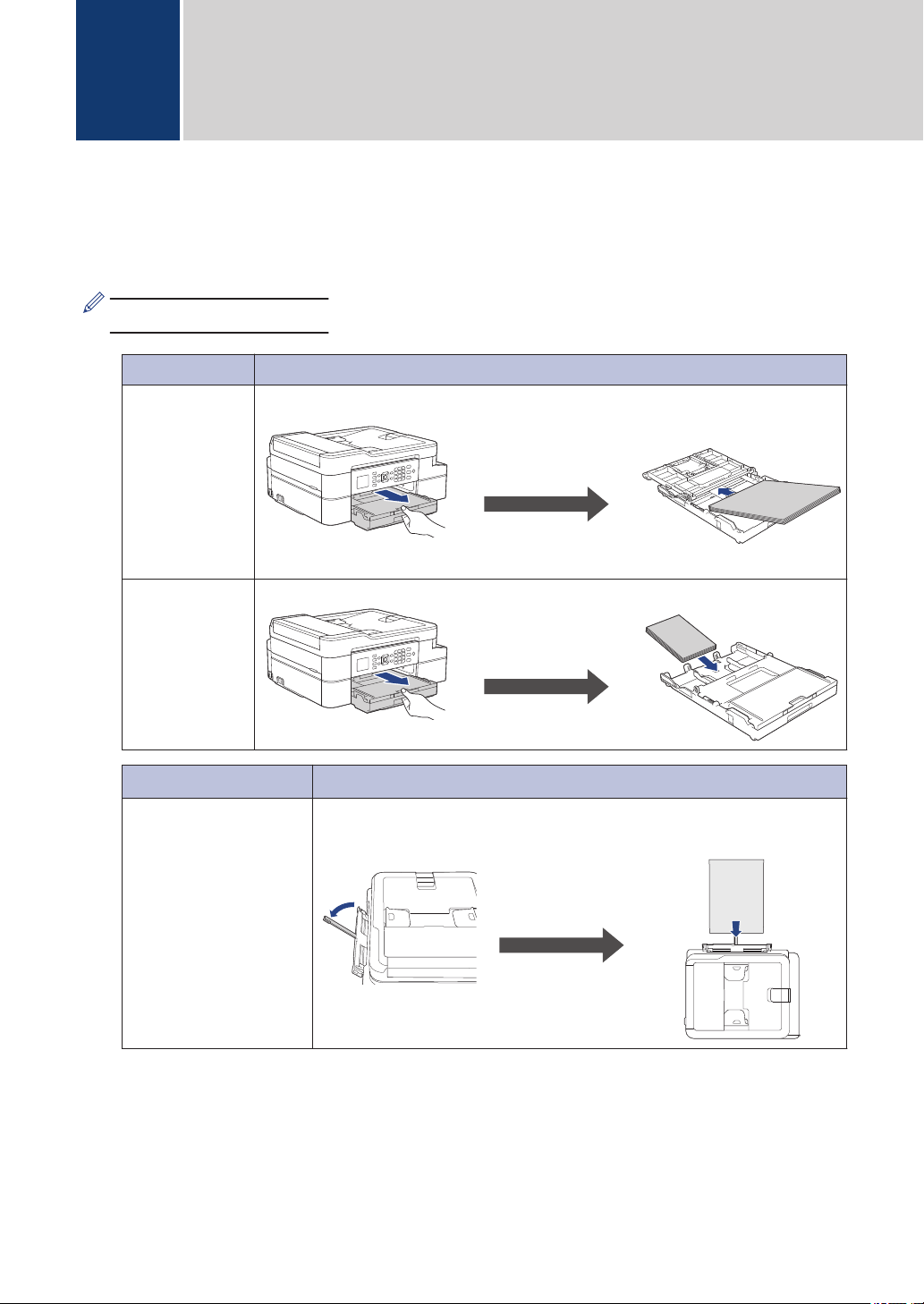
Paper Handling
2
Load Paper
Load the paper in the paper tray as follows.
1
Fan the stack of paper well.
Tray #1 How to Load Paper
Letter/A4
Legal
Executive
A5/A6
Photo 2L
Index card
Envelopes
Photo
Printing surface: Face down
Adjust the paper
guides.
Printing surface: Face down
Adjust the paper
guides.
Manual Feed Slot 1
Letter/A4
Legal
Executive
A5/A6
Photo
Photo L/2L
Index card
Envelopes
1
You can load only one sheet of paper into the manual feed slot at a time.
For more detailed information, see the Online User's Guide: Load Paper.
How to Load Paper
Adjust the manual feed
slot paper guides.
Printing surface: Face
up
6
Page 8
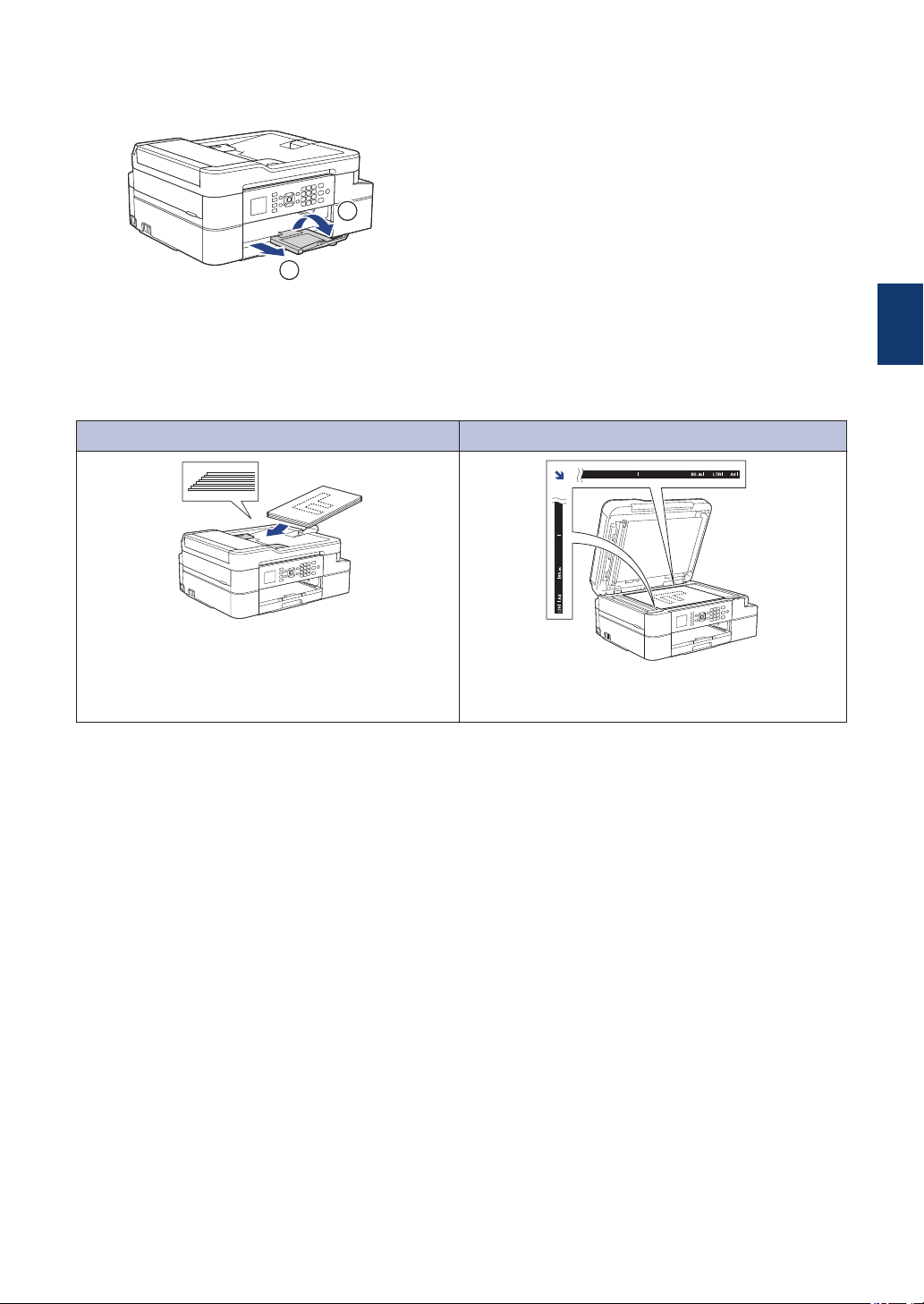
Unfold the paper support flap. Change the paper size setting in the machine's menu, if
2
1
2
needed.
Load Documents
Place the document in the ADF or on the scanner glass as shown in the illustrations.
Automatic Document Feeder (ADF) Scanner Glass
Place your document face down in the ADF.
Place the document face down in the upper left
corner of the scanner glass.
2
Paper Handling
7
Page 9
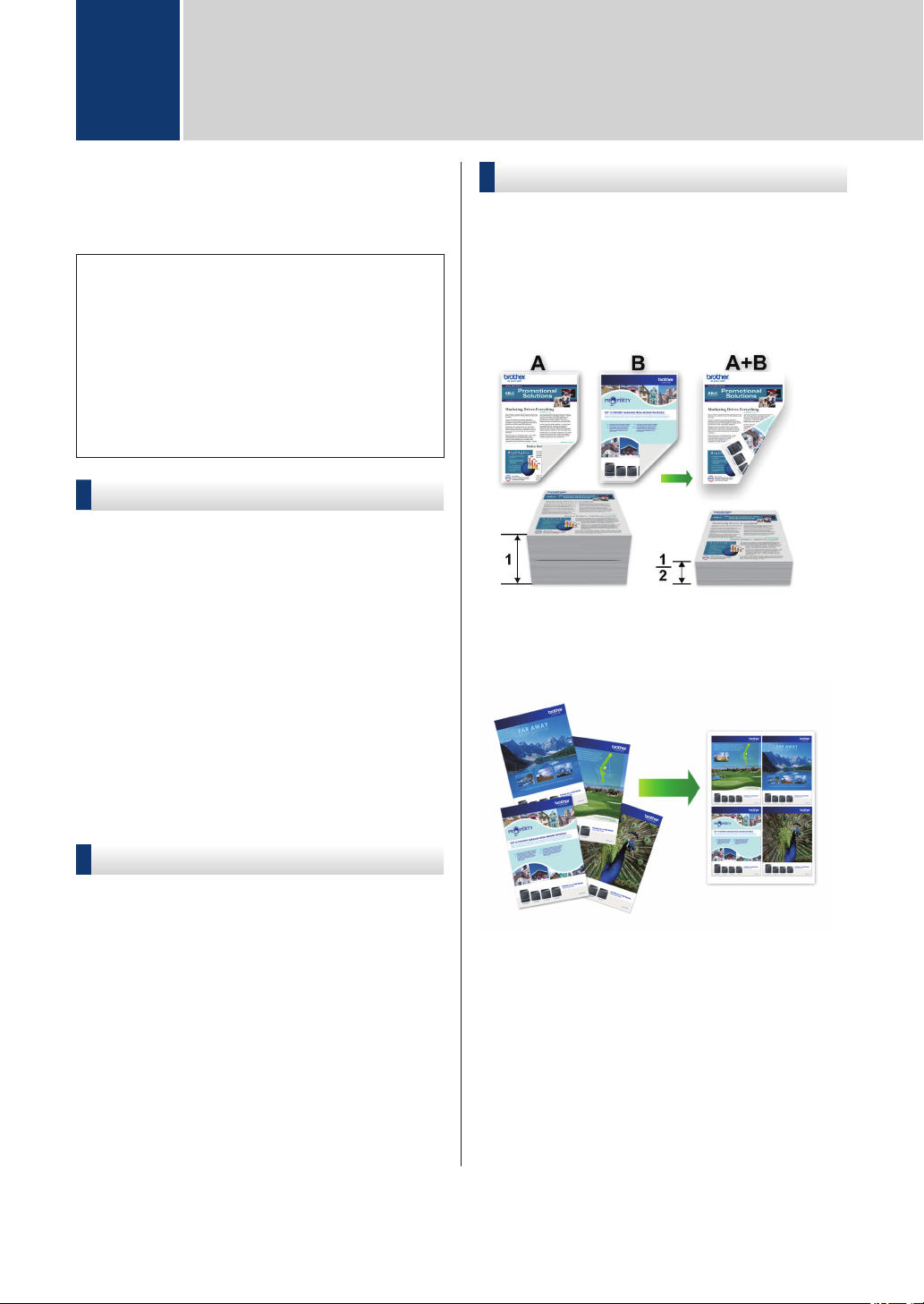
3
Print from Your Computer
Before attempting any printing operation,
confirm the following:
• Make sure you have installed the Brother
software and drivers.
• Make sure the USB cable is connected
correctly, or that you are connected to
the network using your wireless access
point/router.
Print a Document (Windows)
Select the print command in your
1
application.
Select Brother MFC-XXXX Printer
2
(where XXXX is the name of your
model).
Other Print Methods
To use the various printing features, click the
printing properties or preferences button to
change the print settings.
Print on Both Sides of the Paper
Automatically
Print More Than One Page on a Single
Sheet of Paper (N in 1)
Click Print.
3
Complete your print operation.
4
Print a Document (Mac)
From an application, such as Apple
1
TextEdit, click File > Print.
Select Brother MFC-XXXX (where
2
XXXX is the name of your model).
Click Print.
3
Complete your print operation.
4
For Windows:
For more detailed information, see the Online
User's Guide: Print from Your Computer
(Windows).
For Mac:
For more detailed information, see the Online
User's Guide: Print from Your Computer
(Mac).
8
Page 10

Press Start
Norm a l
Quality
Plai n P a p e r
Paper Type
01
1
2
1
2
4
Copy
Copy a Document
Make sure you have loaded the correct
1
size paper in the paper tray.
Load your document.
2
Press (COPY).
3
The LCD displays:
Enter the number of copies using the
4
dial pad.
Other Copy Options
You can use various copy features by
changing copy settings.
Enlarge or Reduce Copied Images
4
Copy
2-sided Copy
Change the copy settings, if needed.
5
Press a or b to scroll through the copy
settings. Select a copy setting, and then
press OK.
• When you load paper other than Letter
size plain paper, you must change the
[Paper Size] and [Paper Type]
settings.
When finished, press Black Start or
6
Color Start.
To interrupt copying, press Stop/Exit.
For more detailed information, see the Online
User's Guide: Copy.
9
Page 11

5
Scan
Before Scanning
Before attempting to scan, confirm the
following:
• Make sure you have installed the Brother
software and drivers.
• Make sure the USB cable is connected
correctly, or that you are connected to the
network using your wireless access point/
router.
Scan from Your Computer
There are several ways you can use your
computer to scan photos and documents on
your Brother machine. Use the software
applications provided by Brother, or use your
favorite scanning application.
For more detailed information, see the Online
User's Guide: Scan from Your Computer
(Windows) or Scan from Your Computer
(Mac).
Scan Using the Scan Button on the Machine
computer where you want to send data,
and then press OK.
If the LCD prompts you to enter a PIN,
use the control panel to enter the fourdigit PIN for the computer, and then press
OK.
Do one of the following:
6
• To change the settings, go to the next
step.
• To use the default settings, press
Black Start or Color Start.
[Scan Type] depends on the default
settings. Pressing Black Start or Color
Start does not allow you to change the
settings.
Press a or b to select the [Scan
7
Settings] setting, and then press OK.
To use the [Scan Settings] option, a
computer with either ControlCenter4
(Windows) or Brother iPrint&Scan (Mac)
software installed must be connected to
the machine.
Load your document.
1
Press
2
Press a or b to select the [to PC]
3
option, and then press OK.
Press a or b to select the [to File]
4
option, and then press OK.
If the machine is connected over the
5
network, press a or b to select the
(SCAN).
Press a or b to select the [Set at
8
Device] setting, and then press OK.
Change the scan settings you want,
9
such as scan type, resolution, file type
and document size, if needed. When
finished press OK.
Press Black Start or Color Start.
10
10
Page 12

Press Start
Ent e r N u m ber
Stan d a r d
Fax Resolution
Auto
Contrast
6
Fax
Before Faxing
Telephone Line Interference/ VoIP
If you are having problems sending or
receiving a fax due to possible interference on
the telephone line or if you are using a VoIP
system, we recommend changing the modem
speed to minimize errors in fax operations.
1
2
3
Press Settings.
Press a or b to select the following:
a. Select [Initial Setup].
Press OK.
b. Select [Compatibility].
Press OK.
c. Select [Normal] or [Basic(for
VoIP)]. Press OK.
• [Basic(for VoIP)] reduces
the modem speed to 9,600 bps
and turns off color fax receiving
and Error Correction Mode
(ECM), except for color faxsending. Unless interference is a
recurring problem on your
telephone line, you may prefer to
use it only when needed.
To improve compatibility with
most VoIP services, Brother
recommends changing the
compatibility setting to
[Basic(for VoIP)].
• [Normal] sets the modem
speed at 14,400 bps.
Press Stop/Exit.
• VoIP (Voice over IP) is a type of phone
system that uses an Internet
connection, rather than a traditional
phone line.
Send a Fax
Load your document in the ADF or place
1
it on the scanner glass.
Press
2
The LCD displays:
Enter the fax number in one of the
3
following ways:
• Dial Pad (Enter the fax number
manually.)
Press all digits of the number using
the dial pad.
• Redial (Redial the last number you
dialed.)
Press Redial/Pause.
• Outgoing call (Select a number from
the Outgoing Call History.)
Press a or b to select the following:
a. Select [Call History].
Press OK.
b. Select [Outgoing Call].
Press OK.
c. Select the number you want, and
then press OK.
d. Press c to select [Apply].
(FAX).
6
Fax
11
Page 13

• Caller ID (Select a number from the
Caller ID History.)
Press a or b to select the following:
a. Select [Call History].
Press OK.
b. Select [Caller ID History].
Press OK.
c. Select the number you want, and
then press OK.
d. Press c to select [Apply].
• [Address Book] (Select a number
from the Address Book.)
Press a or b to select the following:
a. Select [Address Book].
Press OK.
b. Select [Search]. Press OK.
c. Do one of the following:
- Enter the two-digit Speed Dial
number using the dial pad.
- Select a number from the list
using these steps:
i. Select [Alphabetical
Order] or [Numerical
Order]. Press OK.
ii. Select the number you
want. Press OK.
iii. Press c to select [Apply].
To change the fax settings, press a or b
4
to select the setting you want to change,
and then press OK.
• If you are using the scanner glass
and pressed Color Start, the LCD
asks if you want to send a color fax.
Press c to confirm. The machine
starts dialing and sending the
document.
When the LCD displays [Next
7
page?], do one of the following:
• Press c to scan another page. Place
the next page on the scanner glass,
and then press c. The machine starts
scanning the page.
Repeat this step for each additional
page.
• Press d to send the fax when finished
scanning pages. The machine starts
sending the document.
Choose the Correct Receive Mode
The correct Receive Mode for you is
determined by the external devices and
telephone subscriber services (Voice Mail,
Distinctive Ring and so on) you will be using
on the same line as the Brother machine.
Will you be using a Distinctive Ring
number for receiving faxes? (USA and
Canada only)
Brother uses the term "Distinctive Ring" but
different telephone companies may have
other names for this service.
When finished, press Black Start or
5
Color Start.
Do one of the following:
6
• If you are using the ADF, the machine
starts scanning and sending the
document.
• If you are using the scanner glass
and pressed Black Start, the
machine starts scanning the first
page.
Go to the next step.
Will you be using Voice Mail on the same
telephone line as your Brother machine?
If you have Voice Mail on the same
telephone line as your Brother machine,
there is a strong possibility that Voice Mail
and the Brother machine will conflict with
each other when receiving incoming calls.
Select Manual Mode as your Receive
Mode.
12
Page 14

If you do not want to answer every call
manually to determine whether it is a
voice call or a fax, contact your telephone
provider and ask about Distinctive Ring
services.
Will you be using a Telephone Answering
Device on the same telephone line as your
Brother machine?
Your external telephone answering device
(TAD) will answer every call automatically.
Voice messages are stored on the external
TAD and fax messages are printed. Select
[External TAD] as your Receive Mode.
Will you be using your Brother machine on
a dedicated fax line?
Your machine automatically answers every
call as a fax. Select [Fax Only] as your
Receive Mode.
Will you be using your Brother machine on
the same line as your telephone?
• Do you want to receive voice calls
and faxes automatically?
Select [Fax/Tel] mode when your
Brother machine and your telephones
share the same line.
Important Note: You cannot receive
voice messages on either Voice Mail
or an answering machine if you select
[Fax/Tel] mode.
If you cannot change the [Receive
Mode] option, make sure the Distinctive
Ring feature is set to [Off].
Press a or b to select the [Fax Only],
3
[Fax/Tel], [External TAD], or
[Manual] option, and then press OK.
Press Stop/Exit.
4
6
Fax
• Do you expect to receive very few
faxes?
Select [Manual] as your Receive
Mode. You control the telephone line
and must answer every call yourself.
Press Settings.
1
Press a or b to select the following:
2
a. Select [Fax]. Press OK.
b. Select [Setup Receive].
Press OK.
c. Select [Receive Mode].
Press OK.
13
Page 15

Routine Maintenance
A
Check the Print Quality
If faded or streaked colors and text appear or
if text is missing on your printouts, the print
head nozzles may be clogged. Print the Print
Quality Check Sheet and look at the nozzle
check pattern.
Press Settings.
1
Press a or b to select the following:
2
a. Select [General Setup].
Press OK.
b. Select [Maintenance]. Press OK.
c. Select [Impr. PrintQuality].
Press OK.
d. Select [Impr. PrintQuality]
again. Press OK.
The LCD asks you to check the print
6
quality of each color. Press d or c to
select the pattern (1–4) that most
closely matches the printing result, and
then press OK.
Do one of the following:
7
• If print head cleaning is needed,
press c to start the cleaning
procedure.
• If print head cleaning is not needed,
the Ink or Maintenance screen
reappears on the LCD.
After the cleaning procedure is finished,
8
the LCD asks if you want to check the
print quality again.
Press c.
3
The machine prints the Print Quality
Check Sheet.
Check the quality of the four color
4
blocks on the sheet.
The LCD asks about the print quality. Do
5
one of the following:
• If all lines are clear and visible, press
d to select [No].
The Print Quality check finishes.
• If lines are missing (see Poor,
below), press c to select [Yes].
OK
Poor
Press c [Yes] to start the print quality
check.
Press c again.
9
The machine prints the Print Quality
Check Sheet again. Check the quality of
the four color blocks on the sheet again.
If you clean the print head and the print has
not improved, try installing a new Genuine
Brother Brand replacement ink cartridge for
each problem color. Try cleaning the print
head again. If the print has not improved,
contact Brother Customer Service.
IMPORTANT
DO NOT touch the print head. Touching the
print head may cause permanent damage and
may void the print head's warranty.
14
Page 16

When a print head nozzle is clogged, the
(A)
printed sample looks like this.
After the print head nozzle is cleaned, the
horizontal lines are gone.
For more detailed information, see the
Online User's Guide: If You Are Having
Difficulty with Your Machine.
For pattern (A), press d or c to select
4
the number of the test print that has the
fewest visible vertical stripes (1-9), and
then press OK.
In the example above, row number 6 is
the best choice.
Repeat this step for the rest of the
patterns.
When the print alignment is not adjusted
correctly, text looks blurry or crooked, like
this:
Check the Print Alignment from Your Brother Machine
If your printed text becomes blurred or images
become faded after transporting the machine,
adjust the print alignment.
Press Settings.
1
Press a or b to select the following:
2
a. Select [General Setup].
Press OK.
b. Select [Maintenance]. Press OK.
c. Select [Impr. PrintQuality].
Press OK.
d. Select [Alignment]. Press OK.
Follow the LCD instructions.
3
The machine prints the Alignment
Check Sheet.
After the print alignment is adjusted
correctly, text looks like this:
Press Stop/Exit.
5
A
Routine Maintenance
15
Page 17

Check the Ink Volume
a
b
c
1
xxxxx xxxxx xxxxx xxxxx
Ink Volume
(Page Gauge)
• When the ink cartridge is near the end
of its life or having a problem, one of
the following icons appears:
Although an ink volume icon appears on the
machine's LCD, you can view a larger graph
that displays the ink left in each cartridge.
Press Settings.
1
Press a or b to select the following:
2
a. Select [Ink]. Press OK.
b. Select [Ink Volume]. Press OK.
The LCD displays the ink volume. 1.
a. Displays the cartridge ink level.
b. Displays the ink level remaining in
the internal ink reservoir.
c. The page gauge 1 shows the
approximate number of remaining
pages that can be printed with the
cartridges.
The ink level is low.
The ink cartridge needs to be
replaced.
There is a problem with the ink
cartridge.
• To change the display settings for the
approximate page yield, press Clear/
Back to go back to the [Ink] menu
screen, and then select [Remaining
Pages].
Press OK and follow the instructions
on the LCD.
• To check or print the model numbers of
the ink cartridges, press Clear/Back to
go back to the [Ink] menu screen,
and then select [Ink Cartridge
Model].
Press OK and follow the instructions
on the LCD.
Press Stop/Exit.
3
You can also check the ink volume from
your computer.
1 Page Gauge is an estimate for informational purposes only and does not display the actual remaining page yield. For
actual cartridge yield information, visit support.brother.com/yield.
16
Page 18

Troubleshooting
B
Use this section to resolve problems you may encounter when using your Brother machine.
Identify the Problem
Even if there seems to be a problem with your machine, you can correct most problems yourself.
First, check the following:
• The machine's power cord is connected correctly and the machine's power is on.
• All of the machine's protective parts have been removed.
• The ink cartridges are installed correctly.
• The Scanner Cover and the Jam Clear Cover are fully closed.
• Paper is inserted correctly in the paper tray.
• The interface cables are securely connected to the machine and the computer, or the wireless
connection is set up on both the machine and your computer.
• (For network models) The access point (for wireless), router, or hub is turned on and its link
button is blinking.
To find the error and the solution, check the LCD or the machine's status in Status Monitor on
your computer.
Using the LCD Using the Status Monitor
1. Follow the messages on the LCD.
2. See the instructions in the Error and
Maintenance Messages table in this guide.
3. If you cannot resolve the error, see the
Online User's Guide: Error and Maintenance
Messages.
• Double-click the icon in the task tray.
• The color of the icon indicates the
machine's status.
• Click the Troubleshooting button to
access Brother's troubleshooting website.
B
Troubleshooting
17
Page 19

Error and Maintenance Messages
The most common error and maintenance messages are shown in the table. For more detailed
information, see the Online User's Guide.
You can correct most errors and perform routine maintenance yourself. If you need more tips, go
to your model's FAQs & Troubleshooting page on the Brother Solutions Center at
support.brother.com.
Error Message Action
Absorber NearFull
B&W Print Only
Replace Ink
Cannot Detect
The ink absorber box must be replaced soon. Call Brother Customer
Service or a Brother Authorized Service Center to have your machine
serviced.
• The ink absorber box absorbs the small amount of ink emitted
during print head cleaning.
One or more of the color ink cartridges have reached the end of their
lives.
Replace the ink cartridges.
For more detailed information, see the Online User's Guide: Replace
the Ink Cartridges.
The machine will stop all print operations and you will not be able to
use the machine until you install a new ink cartridge in the following
cases:
• If you unplug the machine or take out the ink cartridge.
• If you select the Slow Drying Paper option on the machine or in
the printer driver.
Remove the used ink cartridge and install a new one.
Use a new Genuine Brother Ink Cartridge. If the error is not cleared,
call Brother Customer Service.
Take out the new ink cartridge and reinstall it slowly and firmly until it
locks into place.
For more detailed information, see the Online User's Guide: Replace
the Ink Cartridges.
Cannot Detect Ink
Data Remaining
Check the model numbers of the ink cartridges and install the correct
ink cartridges.
See Related Information: Supply Specifications at the end of this
section.
Use a new Genuine Brother Ink Cartridge. If the error is not cleared,
call Brother Customer Service.
Press Stop/Exit. The machine will cancel the job and clear it from the
memory. Try to print again.
18
Page 20

Error Message Action
Disconnected
Document Jam
DR Mode in Use
High Temperature
Ink Absorber Full
Ink Low
Try to send or receive again.
If calls are stopped repeatedly and you are using a VoIP (Voice over
IP) system, try changing the Compatibility to Basic (for VoIP).
See Related Information: Telephone Line Interference/VoIP at the end
of this section.
The document was not inserted or fed correctly, or the document
scanned from the ADF was too long.
For more detailed information, see the Online User's Guide: Document
Jams.
The machine is in Distinctive Ring mode. You cannot change the
Receive Mode from Manual to another mode.
Set Distinctive Ring to Off.
For more detailed information, see the Online User's Guide: Turn off
Distinctive Ring.
After cooling the room, allow the machine to cool down to room
temperature. Try again when the machine has cooled down.
The ink absorber box must be replaced. Call Brother Customer Service
or a Brother Authorized Service Center to have your machine serviced.
One or more of the ink cartridges are near the end of their lives.
Order a new ink cartridge. You can continue printing until the LCD
displays Replace Ink.
Jam A Inside/
Front
Repeat Jam A
Jam B Front
Repeat Jam B
Front
For more detailed information, see the Online User's Guide: Replace
the Ink Cartridges.
• You can still scan even if the ink is low or needs to be replaced.
Gently remove the jammed paper.
For more detailed information, see the Online User's Guide: Printer
Jam or Paper Jam.
Make sure the paper guides are set to the correct paper size.
DO NOT extend the paper tray when you load A5 or smaller size
paper.
Do not put more than one sheet of paper in the manual feed slot at any
one time. Wait until the LCD prompts you to load another sheet of
paper before you feed the next sheet of paper in the manual feed slot.
Gently remove the jammed paper.
For more detailed information, see the Online User's Guide: Printer
Jam or Paper Jam.
Make sure the paper guides are set to the correct paper size.
DO NOT extend the paper tray when you load A5 or smaller size
paper.
B
Troubleshooting
19
Page 21

Error Message Action
Jam C Rear
Low Temperature
No Caller ID
No Ink Cartridge
Gently remove the jammed paper.
For more detailed information, see the Online User's Guide: Printer
Jam or Paper Jam.
Make sure the paper guides are set to the correct paper size.
DO NOT extend the paper tray when you load A5 or smaller size
paper.
Clean the paper pick-up rollers.
For more detailed information, see the Online User's Guide: Clean the
Paper Pick-up Rollers.
After warming the room, allow the machine to warm up to room
temperature. Try again when the machine has warmed up.
There is no incoming call history. You did not receive calls or you have
not subscribed to the Caller ID service from your telephone company.
To use the Caller ID feature, call your telephone company.
For more detailed information, see the Online User's Guide: Caller ID.
Remove the ink cartridge and re-install it slowly and firmly until it locks
into place.
For more detailed information, see the Online User's Guide: Replace
the Ink Cartridges.
No Paper Fed
No Paper Fed
Again
Not Registered
Out of Fax Memory
Do one of the following:
• Refill the paper tray, and then press c.
• Remove and reload the paper, and then press c.
The paper was not inserted in the center position of the manual feed
slot.
Remove the paper and reinsert it in the center of the manual feed slot,
and then follow the LCD instructions.
For more detailed information, see the Online User's Guide: Load
Paper in the Manual Feed Slot.
The Jam Clear Cover is not closed correctly.
Clean the paper pick-up rollers.
For more detailed information, see the Online User's Guide: Clean the
Paper Pick-up Rollers.
You tried to access a Speed Dial number that has not been stored in
the machine.
Set up the Speed Dial number.
Print the faxes stored in the memory. For more detailed information,
see the Online User's Guide: Print a Fax Stored in the Machine's
Memory.
20
Page 22
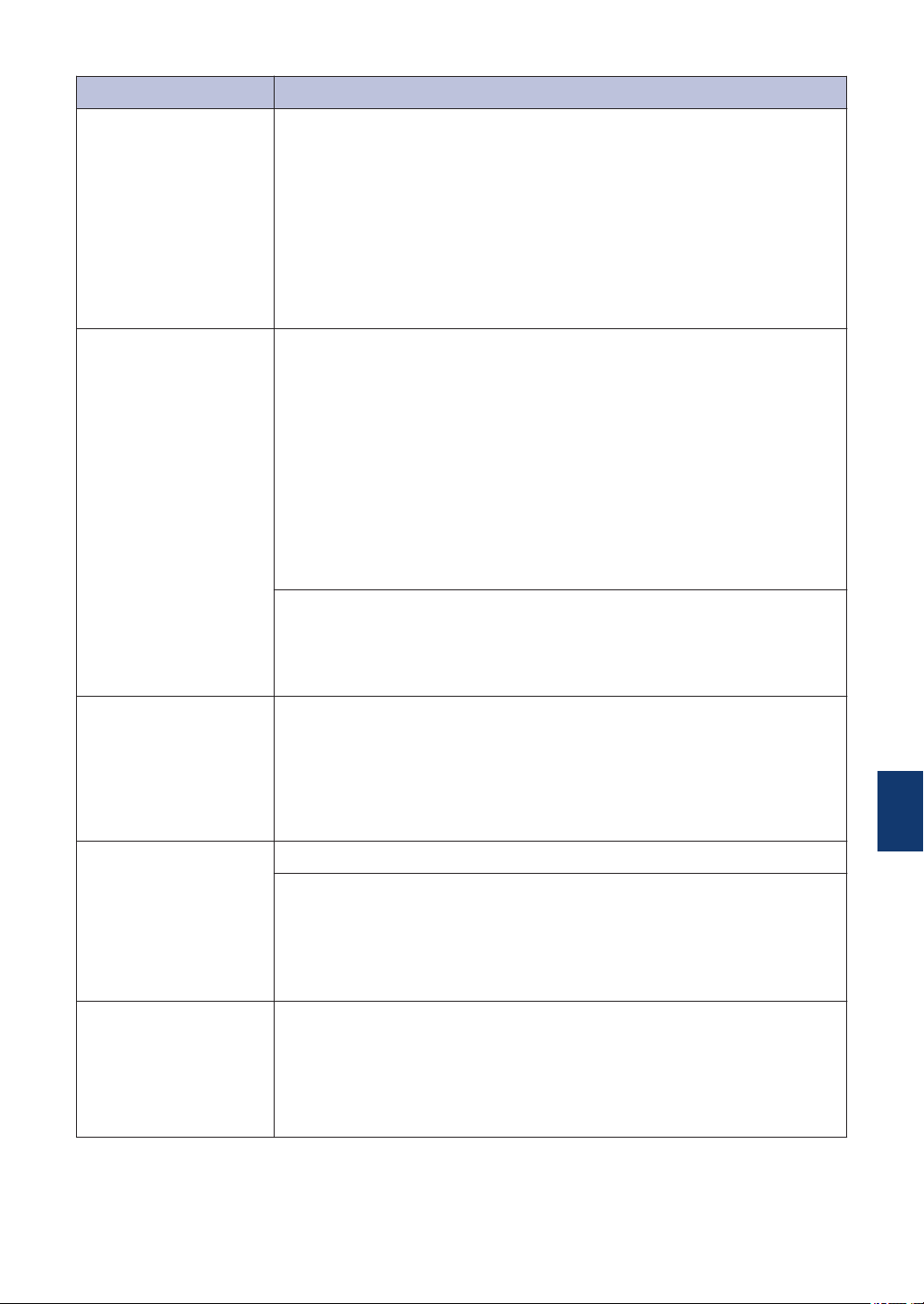
Error Message Action
Out of Memory
Paper Size
Mismatch
If a fax-sending or copy operation is in progress:
• Press Stop/Exit and wait until the other operations that are in
progress finish, and then try again.
• Press c to select Partial Print to copy the pages scanned so
far.
• Print the faxes stored in the memory.
For more detailed information, see the Online User's Guide: Print a
Fax Stored in the Machine's Memory.
1. Check that the paper size you selected on the machine's display
matches the size of the paper in the tray.
For more detailed information, see the Online User's Guide:
Change the Paper Size and Paper Type.
2. Make sure you loaded the paper in a Portrait position, by setting
the paper guides at the indicators for your paper size.
For more detailed information, see the Online User's Guide: Load
Paper.
3. After you have checked the paper size and the paper position,
follow the LCD instructions.
If printing from your computer, make sure the paper size you selected
in the printer driver matches the size of paper in the tray.
For more detailed information, see the Online User's Guide: Print
Settings (Windows) or Print Options (Mac).
Replace Ink
Tray not detected
Tray Settings
One or more of the ink cartridges have reached the end of their lives.
Replace the ink cartridges.
For more detailed information, see the Online User's Guide: Replace
the Ink Cartridges.
• You can still scan even if the ink is low or needs to be replaced.
Slowly push the paper tray completely into the machine.
Paper or a foreign object has prevented the paper tray from being
inserted correctly.
Pull the paper tray out of the machine, and remove the jammed paper
or foreign object. If you cannot find or remove the jammed paper, see
the Online User's Guide: Printer Jam or Paper Jam.
This message is displayed when the setting to confirm the paper type
and size is enabled.
To not display this confirmation message, change the setting to Off.
For more detailed information, see the Online User's Guide: Change
the Check Paper Size Setting.
B
Troubleshooting
21
Page 23

Error Message Action
Unable to Clean
XX
Unable to Init.
XX
Unable to Print
XX
Unable to Scan XX
Wrong Ink
Cartridge
A foreign object, such as a paper clip or a piece of ripped paper, is in
the machine.
Open the scanner cover and remove any foreign objects and paper
scraps from inside the machine.
If the error message continues:
• Transfer your faxes to another fax machine or your computer before
disconnecting the machine so you will not lose any important
messages. Then, disconnect the machine from the power for
several minutes and reconnect it.
For more detailed information, see the Online User's Guide:
Transfer Your Faxes or Fax Journal Report.
• Transfer your faxes to another fax machine or your computer before
disconnecting the machine so you will not lose any important
messages. Then, disconnect the machine from the power for
several minutes and reconnect it.
For more detailed information, see the Online User's Guide:
Transfer Your Faxes or Fax Journal Report.
The ink cartridge model number is not compatible with your machine.
Verify whether the cartridge model number will work with your
machine.
See Related Information: Supply Specifications at the end of this
section.
Wrong Ink Color
Check which ink cartridges are not matched by color to their ink
cartridge positions and move them to their correct positions.
Related Information
• Telephone Line Interference/VoIP on page 11
• Supply Specifications on page 24
22
Page 24

Appendix
C
Enter Text on Your Brother Machine
• The characters that are available may differ depending on your country.
When you are setting certain menu selections, such as the Station ID, you may need to enter text
into the machine. Most dial pad buttons have three or four letters printed on the buttons. The
buttons for 0, # and do not have printed letters because they are used for special characters.
Press the appropriate dial pad button the number of times shown in this reference table to access
the character you want.
Press
Button
2 A B C a b c 2 A B
3 D E F d e f 3 D E
4 G H I g h i 4 G H
5 J K L j k l 5 J K
6 M N O m n o 6 M N
7 P Q R S p q r s 7
8 T U V t u v 8 T U
9 W X Y Z w x y z 9
• To move the cursor to the left or right, press a, b, d or c to select or , and then press
OK.
Inserting spaces
• To enter a space, press a, b, d or c to select , and then press OK.
Making corrections
One
Time
Two
Times
Three
Times
Four
Times
Five
Times
Six
Times
Seven
Times
Eight
Times
Nine
Times
C
Appendix
• If you entered an incorrect number or letter and want to change it, press a, b, d or c to select
or . Press OK several times to move the cursor under the incorrect character. Then
press a, b, d or c to select , and press OK. Re-enter the correct letter.
Special characters and symbols
Press , # or 0 repeatedly until you see the special character or symbol you want.
Press
23
Page 25

Press #
English:
French:
Spanish:
Press 0
Supply Specifications
Ink The machine uses individual Black, Yellow, Cyan and Magenta ink cartridges
that are separate from the print head assembly.
Service Life of
Ink Cartridge
Replacement
Supplies
The first time you install the ink cartridges, the machine will use extra ink to
fill the ink delivery tubes. This is a one-time process that enables highquality printing.
(MFC-J805DW) Actual yield of initial cartridges will be approximately 75% of
replacement LC3033 Series, due to ink system initialization 1.
(MFC-J805DW XL) Actual yield of initial cartridges will be approximately
85% of replacement LC3035 Black, and 75% of replacement LC3035 Color
Series, due to ink system initialization 1.
(MFC-J815DW XL) Actual yield of initial cartridges will be approximately
100% of replacement LC3033 Series, due to ink system initialization 1.
<Black> LC3035BK
<Yellow> LC3035Y
<Cyan> LC3035C
<Magenta> LC3035M
Black - Approximately 6000 pages
Yellow, Cyan and Magenta - Approximately 5000 pages
1
1
<Black> LC3033BK
<Yellow> LC3033Y
<Cyan> LC3033C
<Magenta> LC3033M
Black - Approximately 3000 pages
Yellow, Cyan and Magenta - Approximately 1500 pages
1
1
1
All replacement cartridges will provide an approximate page yield stated in accordance with ISO/IEC 24711. For more
page yield information, see
www.brother.com/pageyield.
24
Page 26

Brother Creative Center is your one-stop resource for free, professionally designed business
and home printable projects.
Projects include business cards, brochures, posters, greeting cards, invitations, party décor and
more! Personalize a variety of projects with photos, logos and custom text or choose from preformatted ready to print template designs.
Create, customize and print right at home!
Windows
Double-click the Brother Creative Center icon on your desktop.
Mac
Visit the Brother Creative Center website at https://www.creativecenter.brother.
25
C
Appendix
Page 27

Brother International Corporation
200 Crossing Boulevard
P.O. Box 6911
Bridgewater, NJ 08807-0911 USA
Brother International Corporation (Canada) Ltd.
1 rue Hôtel de Ville,
Dollard-des-Ormeaux, QC, Canada H9B 3H6
Visit us on the World Wide Web
www.brother.com
These machines are approved for use in the country of purchase only. Local Brother
companies or their dealers will support only machines purchased in their own countries.
Made from 100% recycled paper
(excludes cover)
D017G5001-00
USA/CAN
Version 0
 Loading...
Loading...