Brother MFC-J6945DW, MFC-J6947DW User's Guide
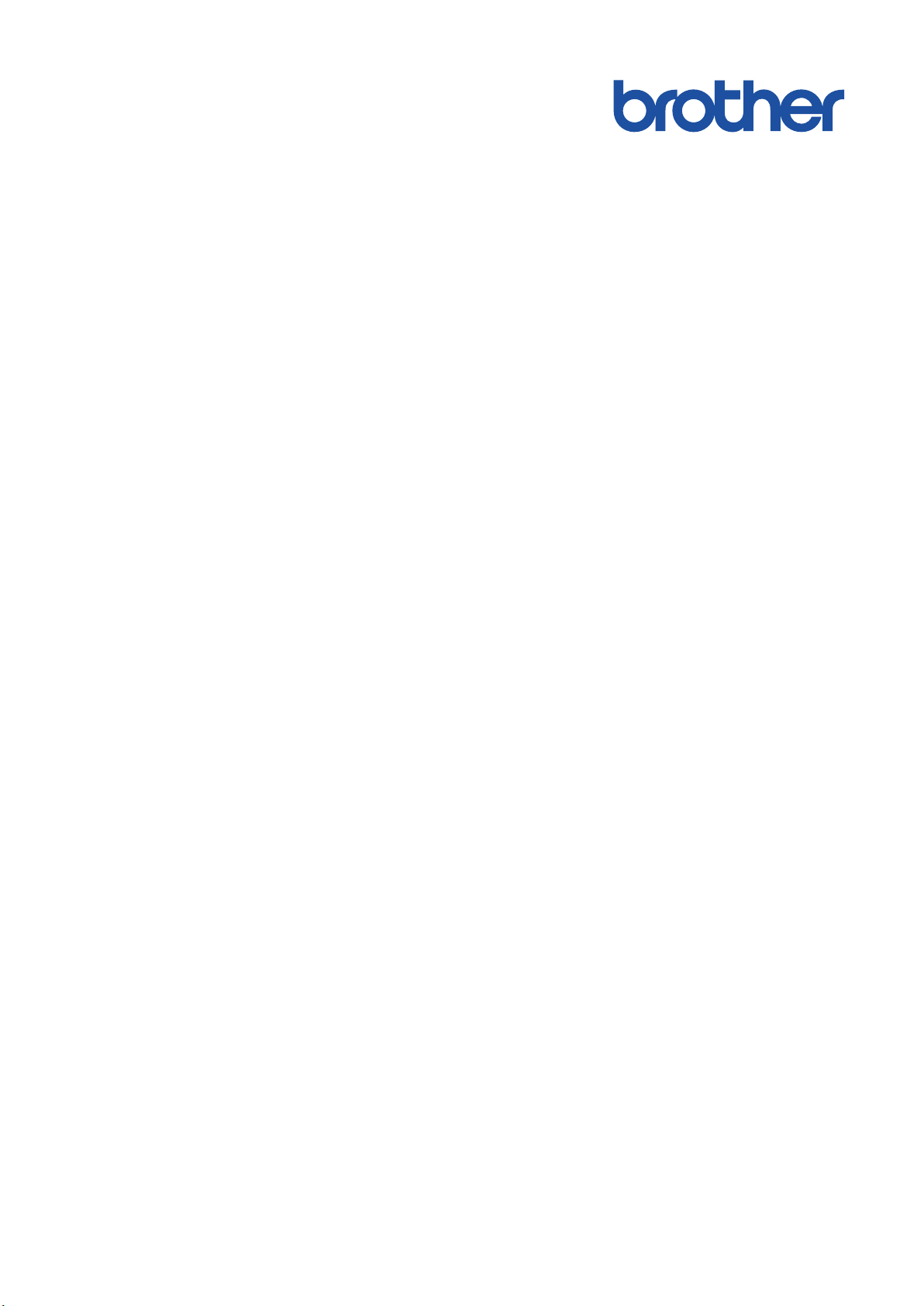
Интерактивное
руководство
пользователя
MFC-J6945DW
MFC-J6947DW
© 2018 Brother Industries, Ltd. Все права защищены.
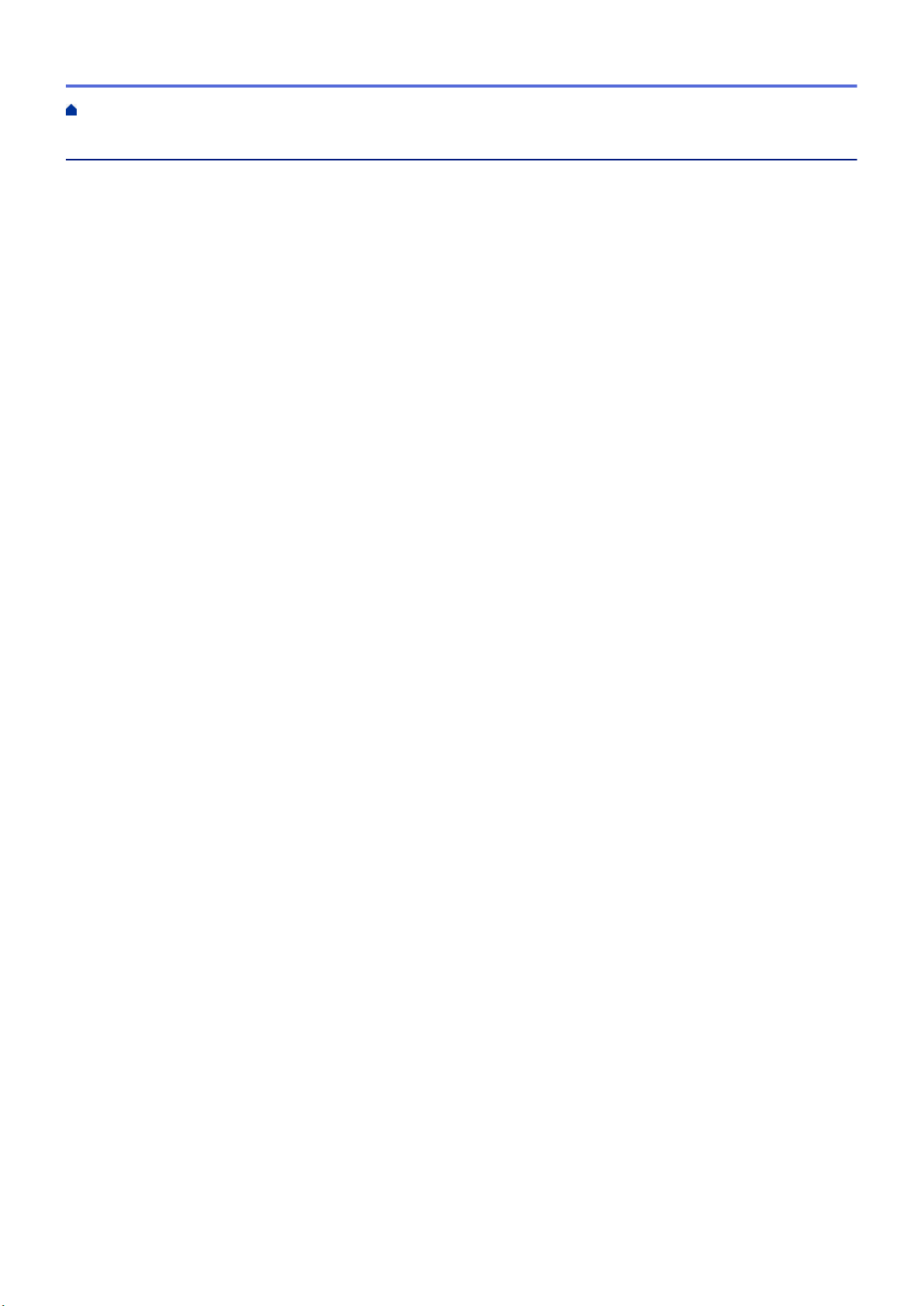
На главную > Содержание
Содержание
Перед использованием устройства Brother................................................................................... 1
Условные обозначения ................................................................................................................................2
Товарные знаки............................................................................................................................................. 3
Важное примечание ..................................................................................................................................... 4
Общие сведения об устройстве Brother ......................................................................................... 5
Перед использованием устройства ............................................................................................................ 6
Обзор панели управления ...........................................................................................................................7
Обзор сенсорного ЖК-дисплея ................................................................................................................... 9
Обзор экрана "Настройки" ........................................................................................................................ 12
Использование сенсорного дисплея......................................................................................................... 14
Установка экрана готовности..................................................................................................................... 15
Настройка экранов функций по умолчанию............................................................................................. 16
Доступ к службе Brother Utilities (Windows) ..............................................................................................17
Удаление программного обеспечения и драйверов Brother (Windows)........................................ 18
Места расположения портов USB / Ethernet на вашем устройстве Brother........................................... 19
Работа с бумагой ............................................................................................................................... 21
Загрузка бумаги .......................................................................................................................................... 22
Загрузка бумаги в лоток 1 / лоток 2 / лоток 3.................................................................................. 23
Загрузка бумаги в обходной лоток .................................................................................................. 40
Непечатная зона............................................................................................................................... 45
Настройка параметров бумаги ........................................................................................................ 46
Допустимые типы бумаги и другие носители ................................................................................. 52
Загрузка документов .................................................................................................................................. 60
Загрузка документов с использованием автоподатчика (АПД)..................................................... 61
Загрузка документов на стекло сканера ........................................................................................ 63
Недоступная для сканирования зона.............................................................................................. 64
Печать.................................................................................................................................................. 65
Печать с компьютера (Windows) ............................................................................................................... 66
Печать фотографии (Windows)........................................................................................................ 67
Печать документа (Windows)........................................................................................................... 68
Отмена задания печати (Windows)..................................................................................................69
Печать нескольких страниц на одном листе бумаги ("N на 1") (Windows) ...................................70
Печать в виде плаката (Windows)....................................................................................................71
Автоматическая печать на обеих сторонах бумаги (автоматическая двусторонняя печать)
(Windows) .......................................................................................................................................... 72
Автоматическая печать в виде буклета (Windows) ........................................................................ 75
Защищенная печать (Windows) ....................................................................................................... 77
Печать цветного документа с использованием оттенков серого (Windows) ................................78
Предотвращение смазывания изображений и замятий бумаги (Windows).................................. 79
Использование предустановленного профиля печати (Windows) ................................................80
Изменение настроек печати по умолчанию (Windows).................................................................. 83
Настройка параметров печати (Windows)....................................................................................... 84
Печать с компьютера (Mac) .......................................................................................................................89
Печать фотографий (Mac)................................................................................................................90
Печать документа (Mac)................................................................................................................... 91
i
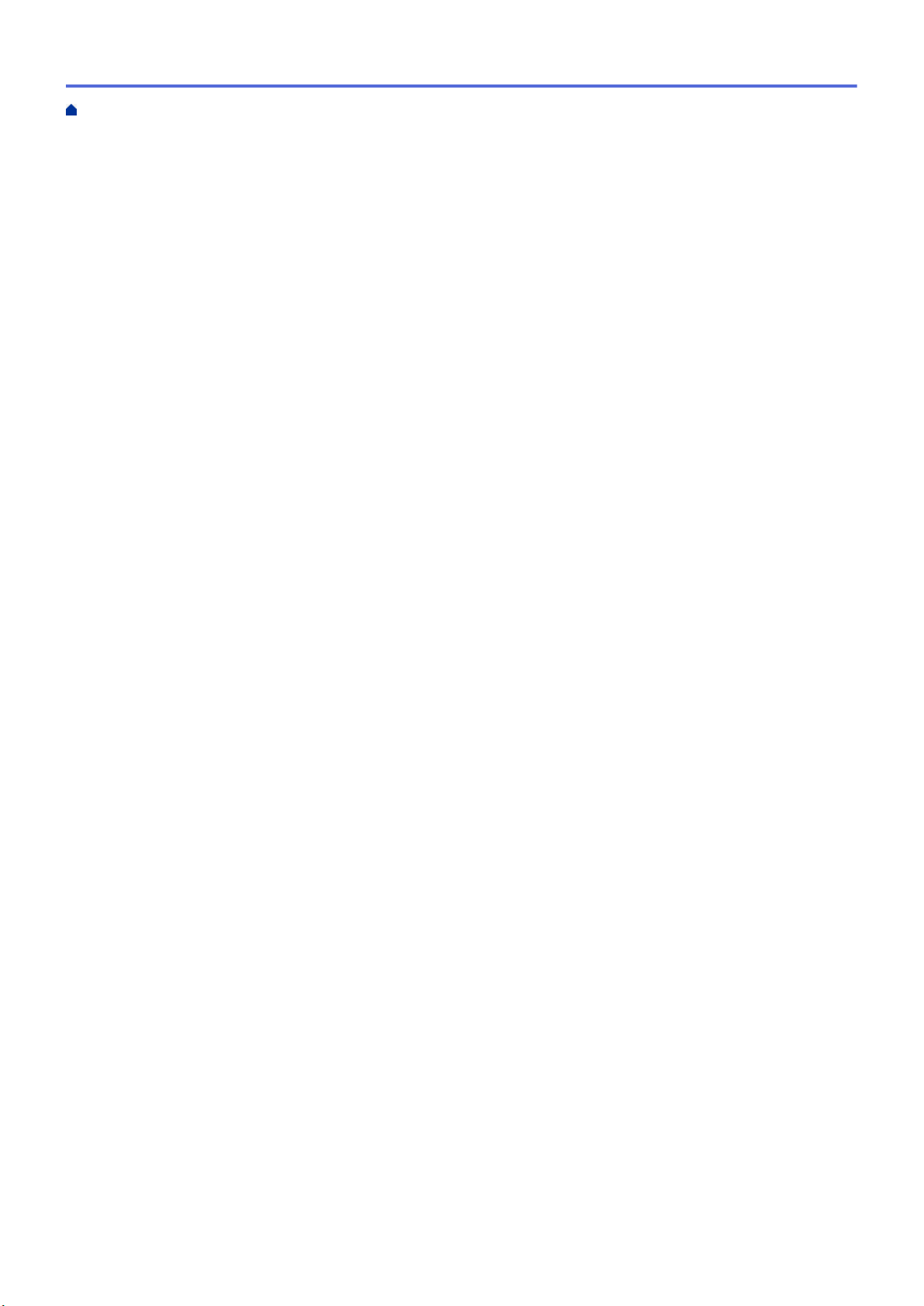
На главную > Содержание
Автоматическая печать на обеих сторонах бумаги (автоматическая двусторонняя печать)
(Mac) ..................................................................................................................................................92
Печать более одной страницы на одном листе бумаги (“N на 1”) (Mac) ...................................... 93
Защищенная печать (Mac) ...............................................................................................................94
Печать цветного документа с использованием оттенков серого (Mac) ........................................ 95
Предотвращение смазывания изображений и замятий бумаги (Mac).......................................... 96
Настройка параметров печати (Mac) .............................................................................................. 97
Прямая печать данных с флэш-накопителя USB ..................................................................................103
Совместимые флэш-накопители USB........................................................................................... 104
Прямая печать фотографий с флэш-накопителя USB ................................................................ 105
Прямая печать файла PDF с флэш-накопителя USB.................................................................. 115
Сканирование ...................................................................................................................................117
Сканирование с помощью кнопки сканирования на устройстве Brother.............................................. 118
Сканирование многостраничных документов формата Letter или A4........................................ 119
Сканирование фотографий и графики.......................................................................................... 120
Сохранение данных сканирования в папку в виде PDF-файла.................................................. 122
Сохранение сканированных данных на флэш-накопителе USB.................................................124
Сканирование нескольких визитных карточек и фотографий (автоматическая обрезка) ........ 127
Сканирование в редактируемый текстовый файл с помощью системы оптического
распознавания текста (OCR) ......................................................................................................... 129
Сканирование во вложение электронной почты.......................................................................... 132
Отправка отсканированных данных на сервер электронной почты........................................... 135
Сканирование на FTP..................................................................................................................... 137
Сканирование в SSH FTP (SFTP).................................................................................................. 141
Сканирование в сетевую папку (Windows) ...................................................................................148
Сканирование в SharePoint............................................................................................................ 155
Веб-службы для сканирования в сети (Windows 7, Windows 8 и Windows 10) .......................... 159
Изменение параметров кнопки "Сканирование" через ControlCenter4 (Windows) .................... 164
Изменение параметров кнопки сканирования из приложения Brother iPrint&Scan (Mac)......... 168
Сканирование с компьютера (для Windows).......................................................................................... 169
Сканирование с помощью ControlCenter4 в стандартном режиме (Windows)........................... 170
Сканирование с помощью ControlCenter4 в расширенном режиме (Windows) ......................... 187
Сканирование с помощью Nuance™ PaperPort™ 14SE или других приложений Windows ....... 205
Сканирование с помощью приложения «Факсы и сканирование Windows» ............................. 210
Установка приложений BookScan Enhancer и Whiteboard Enhancer (Windows) ........................ 214
Сканирование с компьютера (для Mac).................................................................................................. 215
Сканирование с помощью приложения Brother iPrint&Scan (Mac) ............................................. 216
Сканирование с помощью TWAIN-совместимых приложений (Mac).......................................... 217
Настройка параметров сканирования с помощью веб-интерфейса управления ............................... 222
Настройка отправки по электронной почте отчета о задании сканирования с помощью веб-
интерфейса управления ................................................................................................................223
Копирование .................................................................................................................................... 224
Копирование документа........................................................................................................................... 225
Увеличение или уменьшение скопированных изображений................................................................. 227
Сортировка копий..................................................................................................................................... 228
Создание копий макета страницы («N на 1» или «Плакат»)................................................................. 229
Копирование на обеих сторонах бумаги (двустороннее копирование)................................................ 232
Копирование удостоверения личности................................................................................................... 235
ii
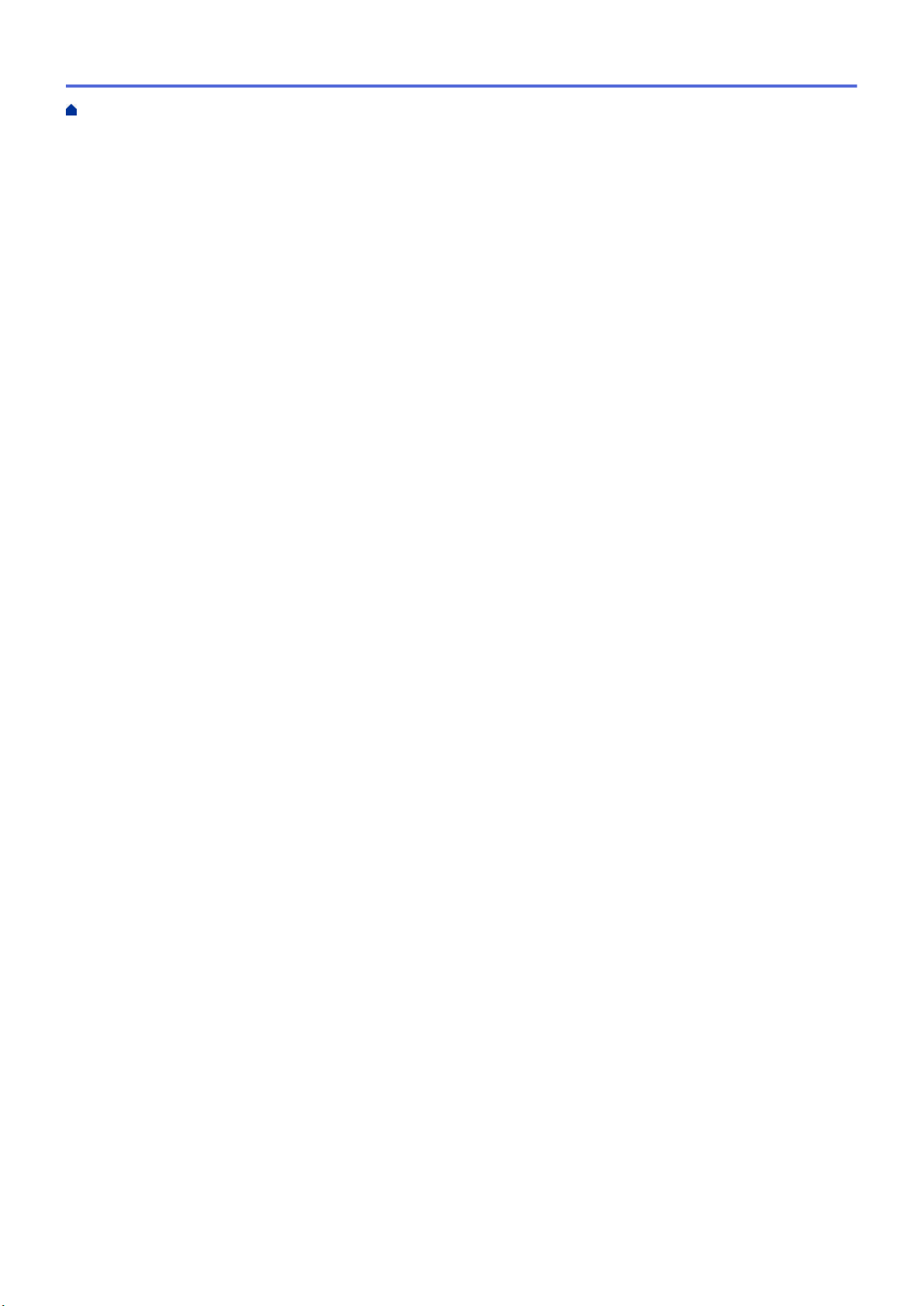
На главную > Содержание
Использование ярлыков копирования формата A3............................................................................... 237
Копирование в режиме экономии чернил............................................................................................... 239
Параметры копирования.......................................................................................................................... 240
Использование предустановленных параметров копирования............................................................ 243
Факс ................................................................................................................................................... 245
Отправка факса........................................................................................................................................ 246
Отправка факса с устройства Brother ........................................................................................... 247
Отправка двустороннего факса из АПД........................................................................................ 249
Отправка факсов вручную ............................................................................................................. 250
Отправка факсов в конце разговора............................................................................................. 251
Отправка одного факса нескольким получателям (рассылка).................................................... 252
Отправка факсов в режиме реального времени.......................................................................... 255
Отправка факса в указанное время (отложенная отправка факса) ........................................... 256
Изменение параметра автоматического повторного набора номера для отправки факса ...... 257
Отмена отправки факса .................................................................................................................258
Проверка и отмена отправки отложенных факсов....................................................................... 259
Параметры факса........................................................................................................................... 260
Прием факса.............................................................................................................................................261
Настройки режима приема............................................................................................................. 262
Установка функции обнаружения факса ...................................................................................... 267
Предварительный просмотр факсов............................................................................................. 268
Уменьшение размера страницы для входящих факсов завышенного размера........................ 272
Установка печати штампа для принятых факсов......................................................................... 273
Прием факсов в конце телефонного разговора ...........................................................................274
Параметры приема факсов в память............................................................................................ 275
Удаленное управление факсом..................................................................................................... 282
Голосовые операции и номера факсов .................................................................................................. 288
Голосовые операции ...................................................................................................................... 289
Сохранение номеров факсов ........................................................................................................ 291
Настройка групп для рассылки...................................................................................................... 295
Услуги, предоставляемые телефонной компанией, и внешние устройства........................................ 299
Установка типа телефонной линии ............................................................................................... 300
Протокол передачи голоса через Интернет (помехи VoIP/телефонной линии)......................... 302
Внешний автоответчик ...................................................................................................................303
Внешние и параллельные телефоны ........................................................................................... 307
Отчеты о факсах ...................................................................................................................................... 312
Установка стиля отчета контроля передачи ................................................................................. 313
Установка промежутка времени для журнала факсов ................................................................314
PC-FAX...................................................................................................................................................... 315
Программа PC-FAX для Windows ................................................................................................. 316
PC-FAX для Mac .............................................................................................................................339
Сеть.................................................................................................................................................... 342
Настройка сети с помощью панели управления.................................................................................... 343
Основные поддерживаемые сетевые функции...................................................................................... 344
Программное обеспечение и утилиты для управления сетью .............................................................345
Дополнительные способы настройки устройства Brother для работы в беспроводной сети............. 347
Перед настройкой устройства Brother для работы в беспроводной сети .................................. 348
iii
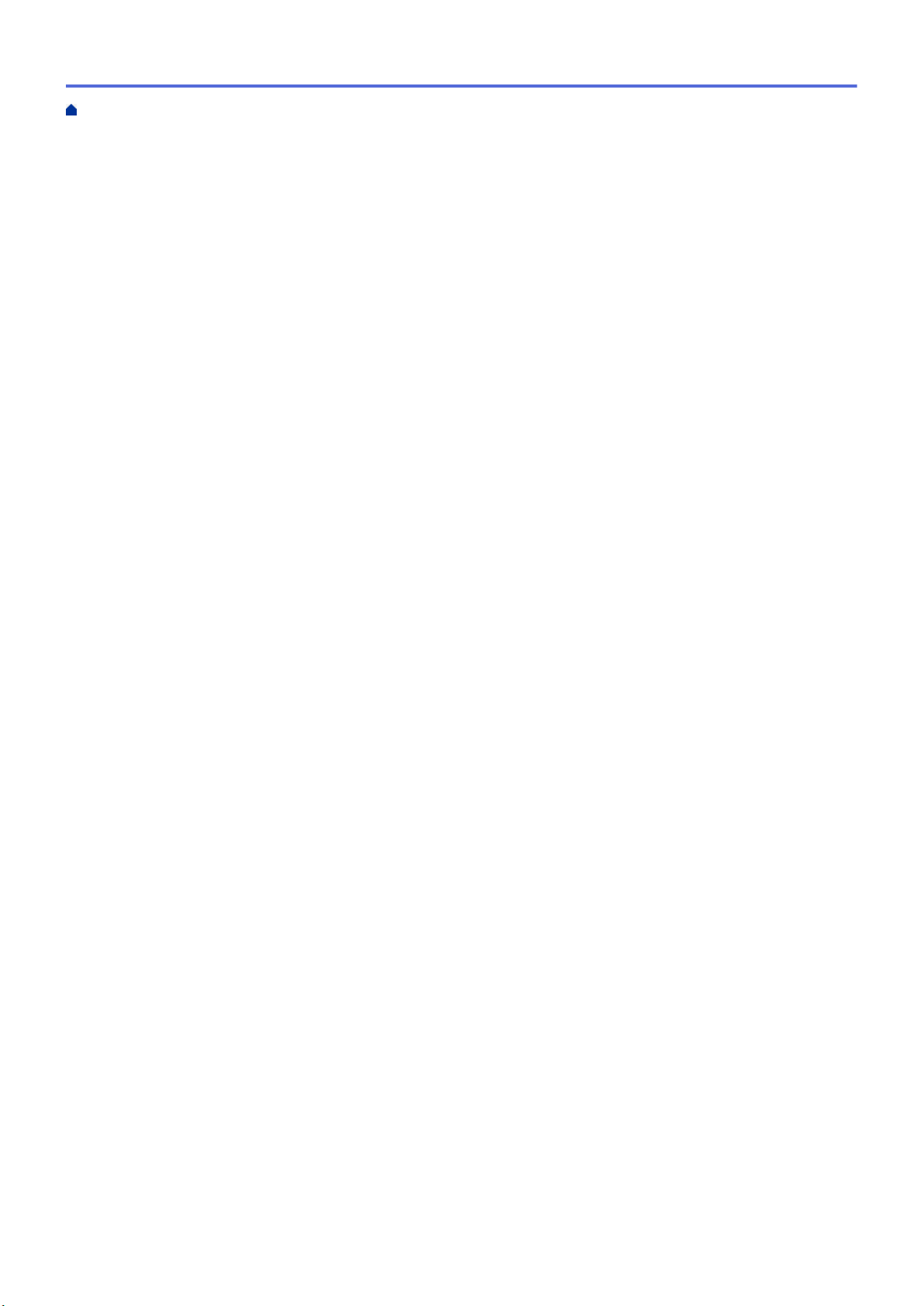
На главную > Содержание
Настройка устройства для работы в беспроводной сети одним нажатием с помощью Wi-Fi
Protected Setup™ (WPS) ................................................................................................................. 349
Настройка устройства для работы в беспроводной сети по технологии Wi-Fi Protected
Setup™ (WPS) с помощью PIN-кода.............................................................................................. 350
Настройка устройства для работы в беспроводной сети, если имя SSID не рассылается...... 352
Подключение устройства к корпоративной беспроводной сети .................................................354
Использование Wi-Fi Direct®.......................................................................................................... 357
Дополнительные сетевые функции......................................................................................................... 367
Печать отчета о конфигурации сети.............................................................................................. 368
Функция «Интернет-факс» (I-Fax) .................................................................................................369
Настройка поиска LDAP и работа с ним ....................................................................................... 388
Синхронизация времени с сервером SNTP с помощью веб-интерфейса управления............. 391
Техническая информация для опытных пользователей....................................................................... 394
Сброс параметров сети на заводские значения по умолчанию.................................................. 395
Печать отчета WLAN ......................................................................................................................396
Безопасность ................................................................................................................................... 399
Перед использованием функции обеспечения безопасности сети ...................................................... 400
Защитная блокировка функций 3.0......................................................................................................... 401
Перед использованием защитной блокировки функций 3.0 ....................................................... 402
Настройка защитной блокировки функций 3.0 с помощью управления через веб-интерфейс 403
Сканирование с помощью защитной блокировки функций 3.0................................................... 404
Настройка режима открытого доступа для защитной блокировки функций 3.0 ........................ 405
Дополнительные функции защитной блокировки функций 3.0................................................... 406
Регистрация новой смарт-карты с помощью панели управления устройства........................... 407
Зарегистрируйте внешнее устройство считывания идентификационных карт......................... 408
Использование аутентификации службы Active Directory..................................................................... 409
Общие сведения об аутентификации службы Active Directory ................................................... 410
Настройка аутентификации службы Active Directory с помощью веб-интерфейса
управления...................................................................................................................................... 411
Вход в систему для изменения параметров устройства с помощью панели управления
(аутентификация службы Active Directory) ................................................................................... 413
Использование аутентификации LDAP .................................................................................................. 414
Общие сведения об аутентификации LDAP................................................................................. 415
Настройка аутентификации LDAP с помощью веб-интерфейса управления............................ 416
Вход в систему для изменения параметров устройства с помощью панели управления
(аутентификация LDAP)................................................................................................................. 417
Безопасное управление устройством, подключенным к сети, с помощью протокола SSL/TLS ........ 418
Сертификаты и управление через веб-интерфейс...................................................................... 419
Безопасное управление устройством, подключенным к сети, с помощью протокола IPsec.............. 442
Ознакомление с протоколом IPsec ...............................................................................................443
Настройка протокола IPsec с помощью системы управления через веб-интерфейс ............... 444
Настройка шаблона адреса протокола IPsec с помощью системы управления через веб-
интерфейс ....................................................................................................................................... 446
Настройка шаблона протокола IPsec с помощью системы управления через веб-интерфейс448
Безопасная отправка или прием электронной почты............................................................................ 458
Настройка отправки или получения электронной почты с помощью веб-интерфейса
управления......................................................................................................................................459
Отправка электронной почты с аутентификацией пользователя ............................................... 460
Безопасная отправка или прием электронной почты с помощью SSL/TLS ............................... 461
iv
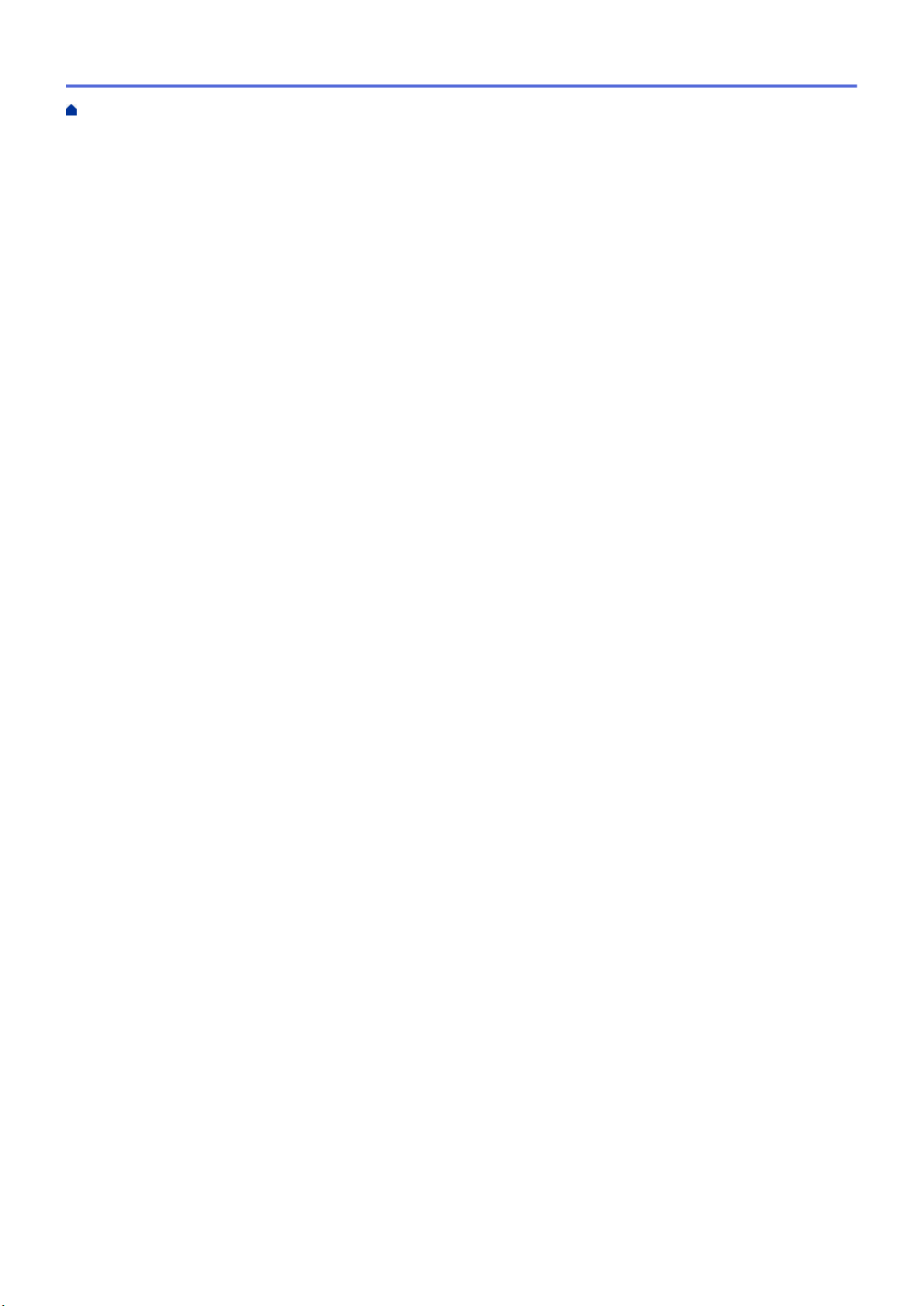
На главную > Содержание
Использование аутентификации IEEE 802.1x для проводной и беспроводной сети.......................... 462
Аутентификация IEEE 802.1x ........................................................................................................463
Настройка аутентификации IEEE 802.1x для проводной или беспроводной сети с помощью
системы управления через веб-интерфейс (веб-браузер).......................................................... 464
Методы аутентификации IEEE 802.1x........................................................................................... 466
Использование мобильных устройств и веб-сервисов .......................................................... 467
Утилита Brother Web Connect.................................................................................................................. 468
Обзор Brother Web Connect............................................................................................................469
Интернет-сервисы, используемые с Brother Web Connect .......................................................... 470
Условия использования функции Brother Web Connect............................................................... 472
Настройка Brother Web Connect .................................................................................................... 476
Сканирование и передача документов с помощью Brother Web Connect.................................. 485
Передача документа с внешнего запоминающего устройства с помощью Brother Web
Connect ............................................................................................................................................ 486
Загрузка и печать документов с помощью Brother Web Connect ................................................487
Загрузка и сохранение документа на внешнее запоминающее устройство с помощью
Brother Web Connect....................................................................................................................... 490
Пересылка факсов в облако или на адрес электронной почты.................................................. 491
Google Cloud Print..................................................................................................................................... 494
Обзор Google Cloud Print................................................................................................................ 495
Перед использованием Google Cloud Print................................................................................... 496
Печать из Google Chrome™ или Chrome OS™.............................................................................. 500
Печать из Google Drive™ для мобильных устройств ................................................................... 501
Печать из почтового сервиса Gmail™ для мобильных устройств ............................................... 502
AirPrint .......................................................................................................................................................503
Обзор AirPrint .................................................................................................................................. 504
Перед использованием AirPrint (macOS) ...................................................................................... 505
Печать с помощью AirPrint............................................................................................................. 506
Сканирование с помощью AirPrint (macOS) ................................................................................. 509
Отправка факса с помощью AirPrint (macOS) ..............................................................................510
Мобильная печать для Windows ............................................................................................................. 511
Служба печати Mopria®............................................................................................................................ 512
Приложение Brother iPrint&Scan для мобильных устройств................................................................. 513
Ближняя бесконтактная связь (NFC) ...................................................................................................... 514
ControlCenter .................................................................................................................................... 515
ControlCenter4 (Windows)......................................................................................................................... 516
Изменение режима работы в приложении ControlCenter4 (Windows) ....................................... 517
Сканирование с помощью ControlCenter4 в стандартном режиме (Windows)........................... 519
Сканирование с помощью ControlCenter4 в расширенном режиме (Windows) ......................... 520
Настройка устройства Brother с помощью ControlCenter4 (Windows) ........................................ 521
Создание настраиваемой вкладки с помощью расширенного режима ControlCenter4
(Windows) ........................................................................................................................................ 523
Приложение Brother iPrint&Scan для Windows и Mac............................................................... 525
Обзор приложения Brother iPrint&Scan................................................................................................... 526
Устранение неисправностей ......................................................................................................... 527
Сообщения об ошибках и необходимости обслуживания .................................................................... 528
Перевод на другое устройство факсов или журнала отправки и получения факсов................ 537
v
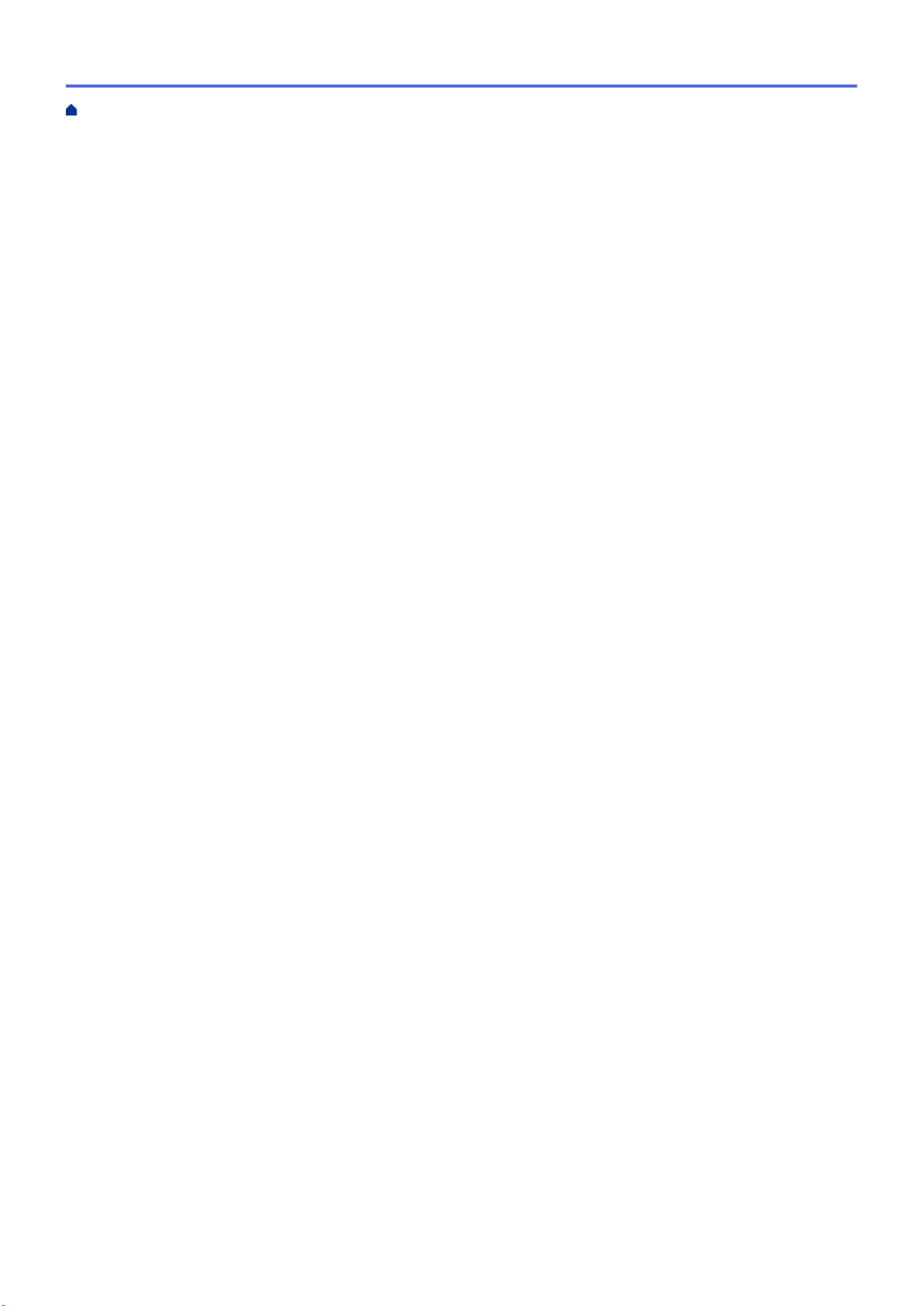
На главную > Содержание
Сообщения об ошибках при использовании функции Brother Web Connect ............................. 541
Замятие документов ................................................................................................................................544
Замятие документа в верхней части блока АПД.......................................................................... 545
Замятие документа в нижней части блока АПД........................................................................... 546
Замятие документа внутри блока АПД .........................................................................................547
Удалите обрывки бумаги из АПД................................................................................................... 548
Замятие в принтере или замятие бумаги............................................................................................... 549
Замятие бумаги в передней части устройства ............................................................................. 550
Замятие бумаги в задней части устройства................................................................................. 556
Удаление обрывков бумаги............................................................................................................ 561
Если в устройстве возникли неполадки.................................................................................................. 562
Проблемы при обращении с бумагой и выполнении печати....................................................... 563
Проблемы с телефонным и факсимильным аппаратами............................................................ 570
Другие проблемы............................................................................................................................ 577
Неисправности, связанные с сетью .............................................................................................. 580
Проблемы при работе с Google Cloud Print .................................................................................. 591
Неполадки AirPrint ..........................................................................................................................592
Проверка информации об устройстве.................................................................................................... 593
Сброс настроек устройства Brother ........................................................................................................594
Обзор функций сброса................................................................................................................... 595
Регулярное техническое обслуживание ..................................................................................... 596
Замена чернильных картриджей............................................................................................................. 597
Очистка устройства Brother ..................................................................................................................... 600
Очистка сканера .............................................................................................................................601
Очистите сенсор документов АПД ................................................................................................ 603
Очистка печатающей головки в устройстве Brother..................................................................... 604
Очистка печатающей головки с помощью компьютера (Windows) ............................................. 605
Очистка печатающей головки с помощью компьютера (Mac)..................................................... 607
Очистите ЖК-дисплей устройства................................................................................................. 608
Чистка устройства снаружи ...........................................................................................................609
Очистка бумагоопорной пластины устройства............................................................................. 611
Очистка роликов подачи бумаги.................................................................................................... 612
Очистка опорной панели................................................................................................................614
Очистка роликов захвата бумаги................................................................................................... 616
Почистите ролики захвата бумаги для лотков 2 и 3..................................................................... 618
Проверка устройства Brother................................................................................................................... 619
Проверка качества печати .............................................................................................................620
Проверка выравнивания печатающей головки с устройства Brother ......................................... 622
Проверка выравнивания печатающей головки с помощью компьютера (Windows).................. 623
Проверка выравнивания печатающей головки с помощью компьютера (Mac) ......................... 625
Проверка уровня чернил (счетчик остатка страниц).................................................................... 626
Отслеживание состояния устройства с компьютера (Windows) .................................................628
Отслеживание состояния устройства с компьютера (Mac) ......................................................... 633
Коррекция подачи бумаги для удаления вертикальных линий............................................................. 635
Измените параметры настройки печати при наличии проблем с печатью.......................................... 636
Упаковка и транспортировка устройства Brother................................................................................... 637
Настройка устройства .................................................................................................................... 639
vi
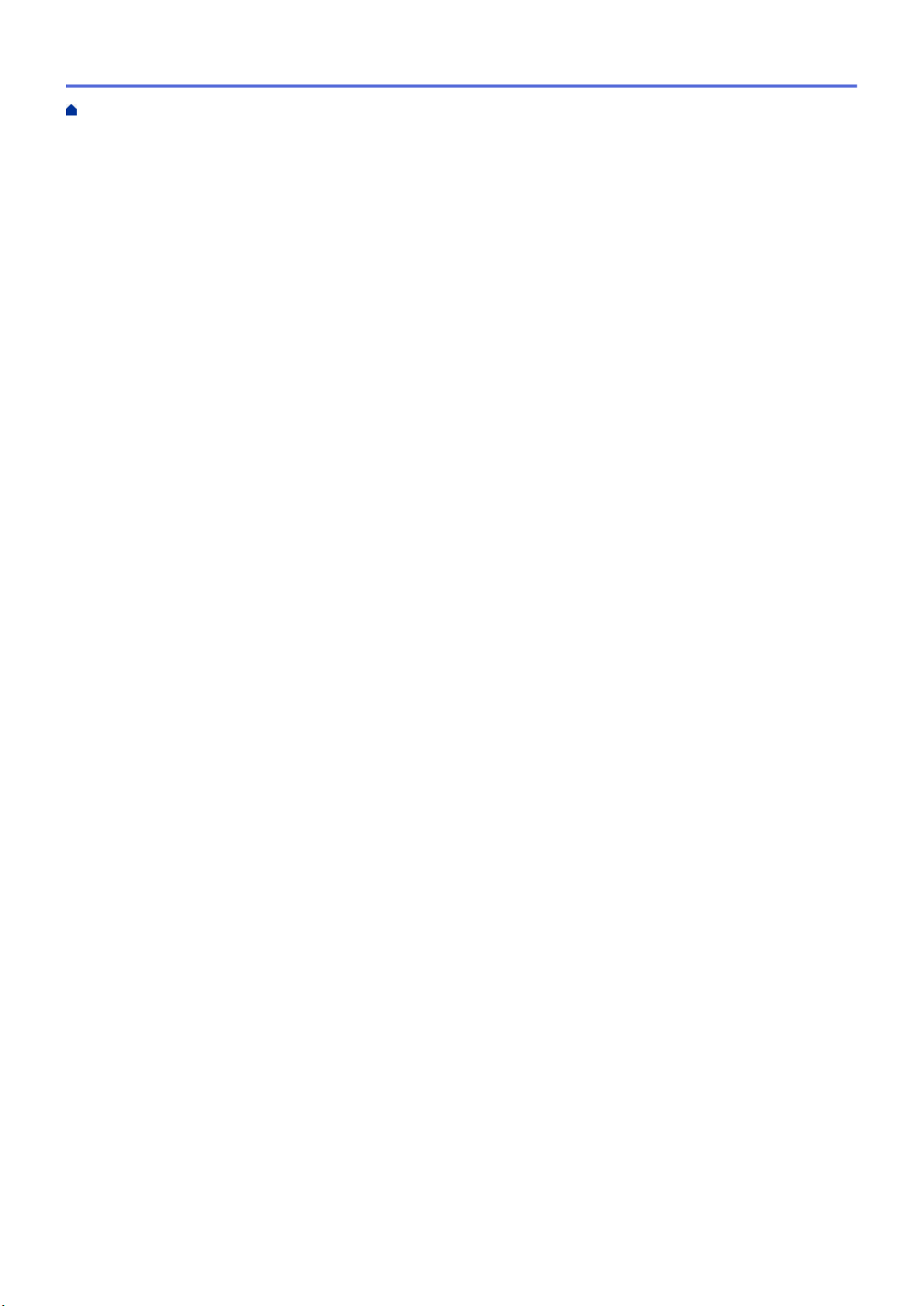
На главную > Содержание
Изменение настроек устройства с помощью панели управления........................................................ 640
При отключении электропитания (сохранение в памяти) ...........................................................641
Общие параметры.......................................................................................................................... 642
Сохранение избранных настроек в качестве ярлыка .................................................................. 656
Печать отчетов................................................................................................................................ 663
Таблицы настроек и функций ........................................................................................................666
Изменение настроек устройства с помощью компьютера.................................................................... 686
Изменение настроек устройства с помощью веб-интерфейса управления .............................. 687
Изменение параметров устройства с помощью программы удаленной настройки.................. 692
Приложение...................................................................................................................................... 705
Характеристики ........................................................................................................................................ 706
Ввод текста на устройстве Brother .......................................................................................................... 714
Контактная информация Brother ............................................................................................................. 715
vii
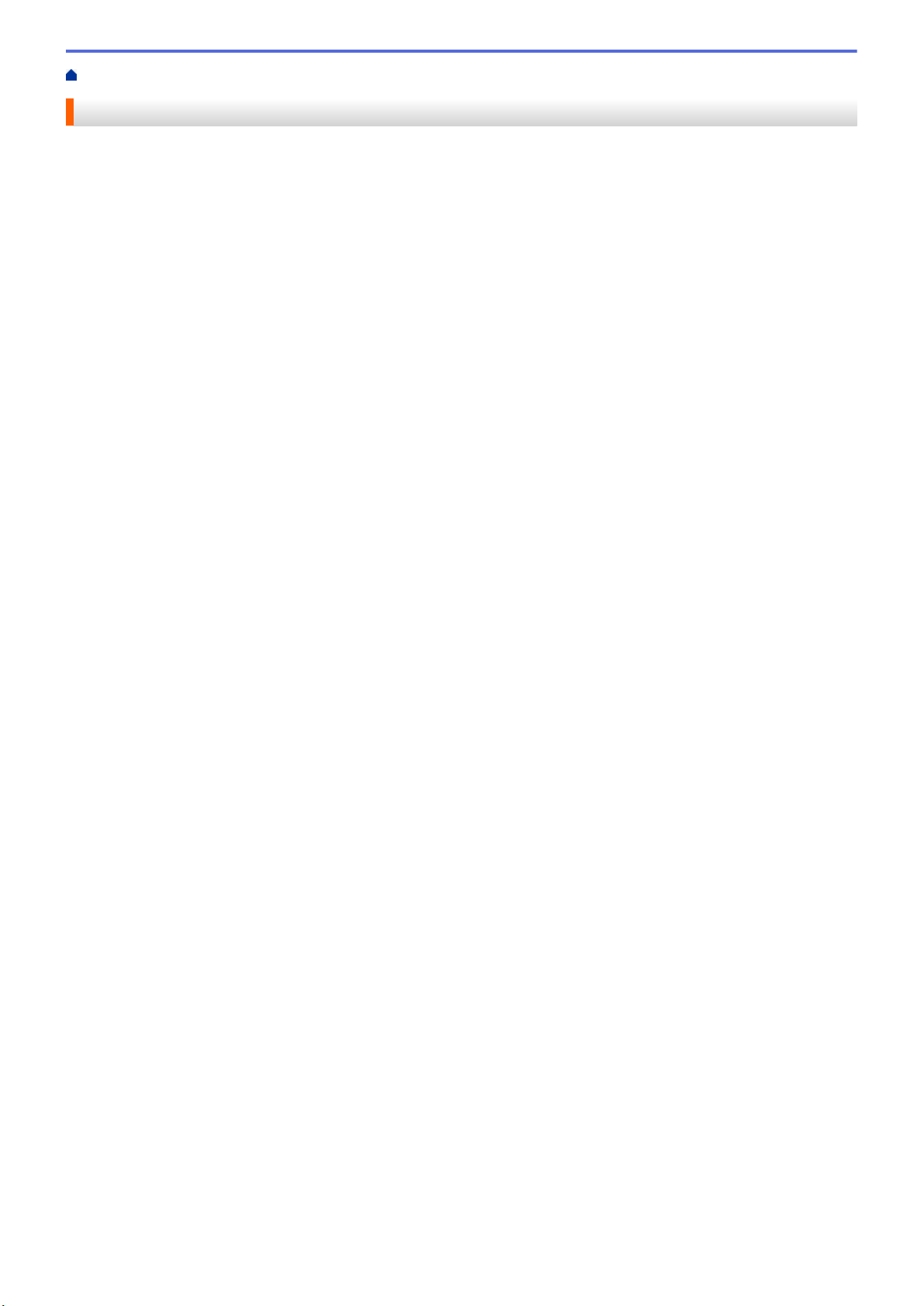
На главную > Перед использованием устройства Brother
Перед использованием устройства Brother
• Условные обозначения
• Товарные знаки
• Важное примечание
1
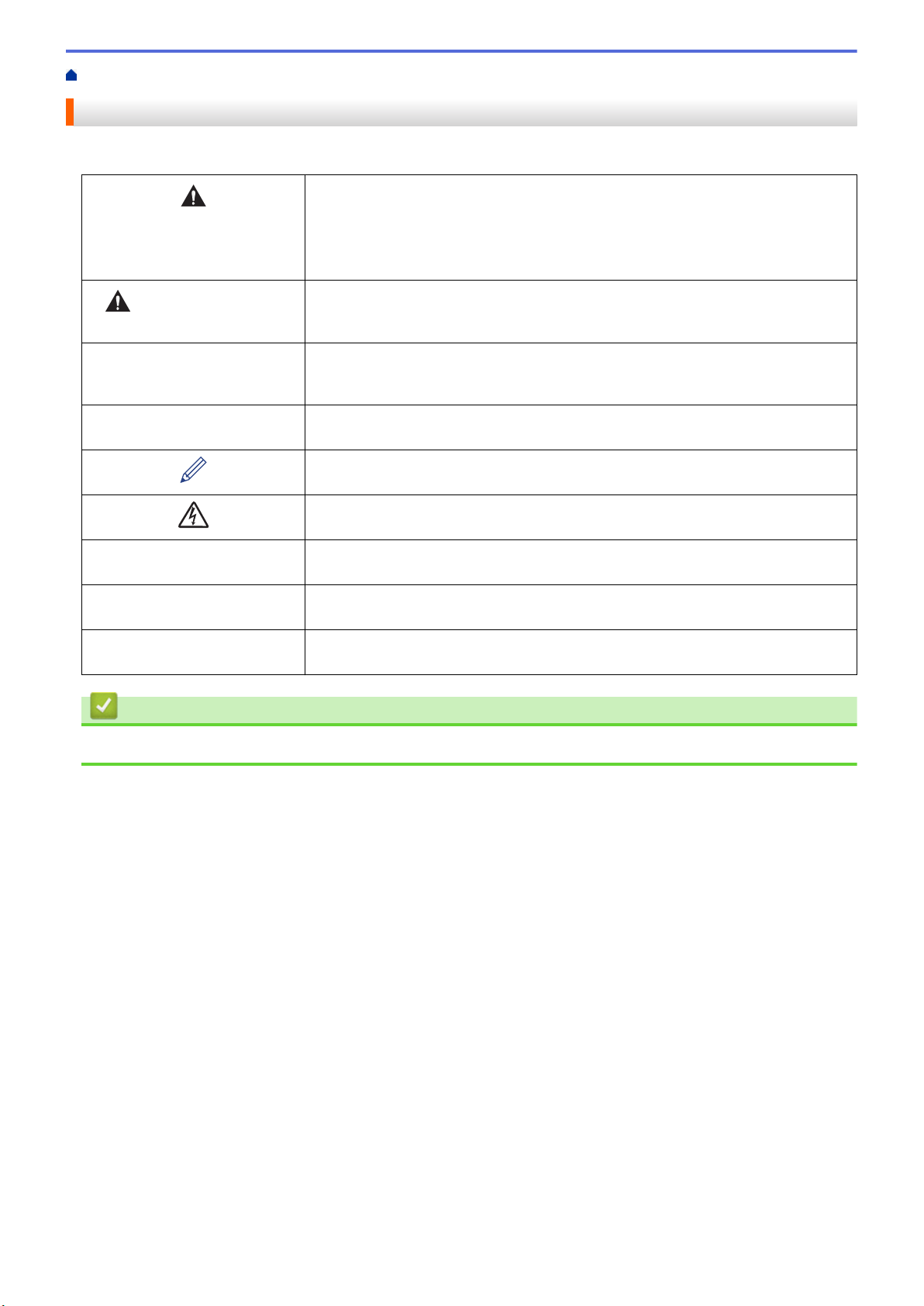
На главную > Перед использованием устройства Brother > Условные обозначения
Условные обозначения
В настоящем руководстве используются следующие символы и условные обозначения:
Знак ПРЕДУПРЕЖДЕНИЕ указывает на потенциально опасную ситуацию,
которая, если ее не предотвратить, может привести к смертельному исходу
или получению тяжелых травм.
ПРЕДУПРЕЖДЕНИ
Е
ОСТОРОЖНО
ВАЖНАЯ
ИНФОРМАЦИЯ
ПРИМЕЧАНИЕ
Полужирный шрифт Полужирным шрифтом выделяются названия клавиш на панели управления
Курсив Курсивом выделяются важные моменты в тексте или ссылки на другие
Courier New
Знаком ОСТОРОЖНО отмечены инструкции, несоблюдение которых создает
опасную ситуацию, которая может привести к получению легких и средних
травм.
Знаком ВАЖНАЯ ИНФОРМАЦИЯ отмечены инструкции, несоблюдение
которых создает потенциально опасную ситуацию, которая может привести к
повреждению имущества или потере функциональности изделия.
В примечаниях указываются эксплуатационные условия, условия для
установки или особые условия использования.
Этим символом обозначены рекомендации, которые содержат полезные
подсказки и дополнительные сведения.
Таким символом обозначены предупреждения об опасности поражения
электрическим током.
устройства или кнопок на экране компьютера.
разделы руководства.
Шрифтом Courier New выделяются сообщения, отображаемые на ЖК-дисплее
устройства.
Связанная информация
• Перед использованием устройства Brother
2
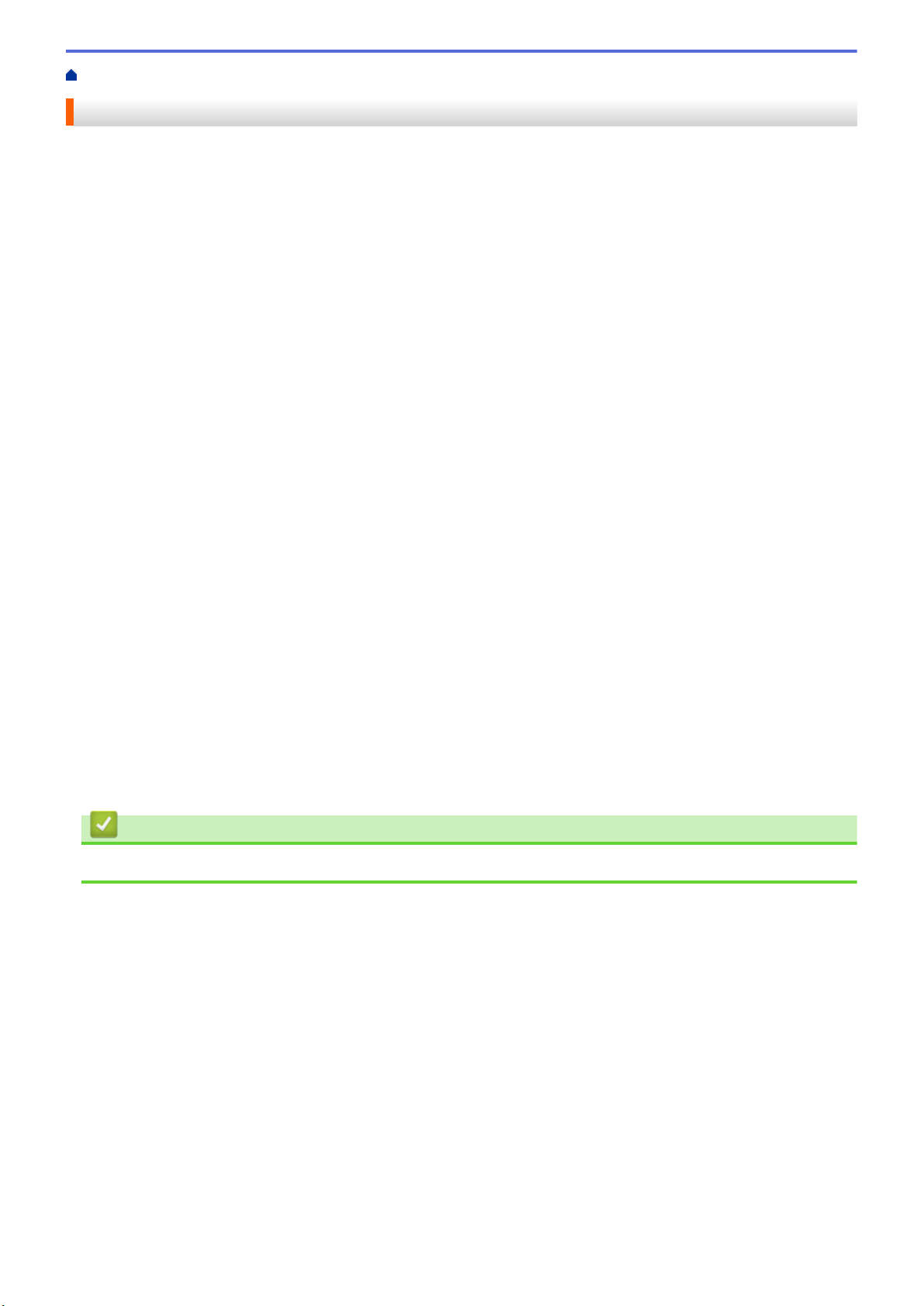
На главную > Перед использованием устройства Brother > Товарные знаки
Товарные знаки
Microsoft, Windows, Windows Server, SharePoint, Internet Explorer, Excel, PowerPoint, OneNote, Active
Directory и Microsoft Edge являются зарегистрированными товарными знаками или товарными знаками
корпорации Microsoft в США и/или других странах.
Apple, AirPrint, App Store, Mac, Safari, iPad, iPhone, iPod touch и macOS являются товарными знаками
компании Apple Inc., зарегистрированными в США и других странах.
Nuance и PaperPort являются товарными знаками или зарегистрированными товарными знаками
компании Nuance Communications, Inc. или ее дочерних компаний в США и/или других странах.
Wi-Fi®, Wi-Fi Alliance® и Wi-Fi Direct® являются зарегистрированными товарными знаками организации WiFi Alliance®.
WPA™, WPA2™, Wi-Fi Protected Setup™ и логотип Wi-Fi Protected Setup™ являются товарными знаками
организации Wi-Fi Alliance®.
Android, Gmail, Google Cloud Print, Google Drive, Google Play, Google Chrome и Chrome OS являются
товарными знаками компании Google LLC.
Mozilla и Firefox являются зарегистрированными товарными знаками компании Mozilla Foundation.
Словесный знак Bluetooth® является зарегистрированным товарным знаком, принадлежащим компании
Bluetooth SIG, Inc., и используется компанией Brother Industries, Ltd. и дочерними компаниями по
лицензии. Прочие товарные знаки и товарные наименования принадлежат соответствующим владельцам.
Intel является товарным знаком корпорации Intel в США и/или других странах.
Evernote и логотип Evernote с изображением слона являются товарными знаками корпорации Evernote и
используются по лицензии.
Mopria® и логотип Mopria® являются зарегистрированными товарными знаками и знаками обслуживания
компании Mopria Alliance, Inc. в США и других странах. Несанкционированное использование строго
запрещено.
WordPerfect является зарегистрированным товарным знаком компании Corel Corporation и/или ее
дочерних компаний в Канаде, США и/или других странах.
Все компании, программное обеспечение которых упоминается в данном руководстве, предоставляют
доступ к своим продуктам на условиях соответствующих лицензионных соглашений.
Любые торговые марки или названия товаров компаний, присутствующие на продукции Brother, в
связанных с ней документах и любых других материалах, являются товарными знаками или
зарегистрированными товарными знаками соответствующих компаний.
Связанная информация
• Перед использованием устройства Brother
3
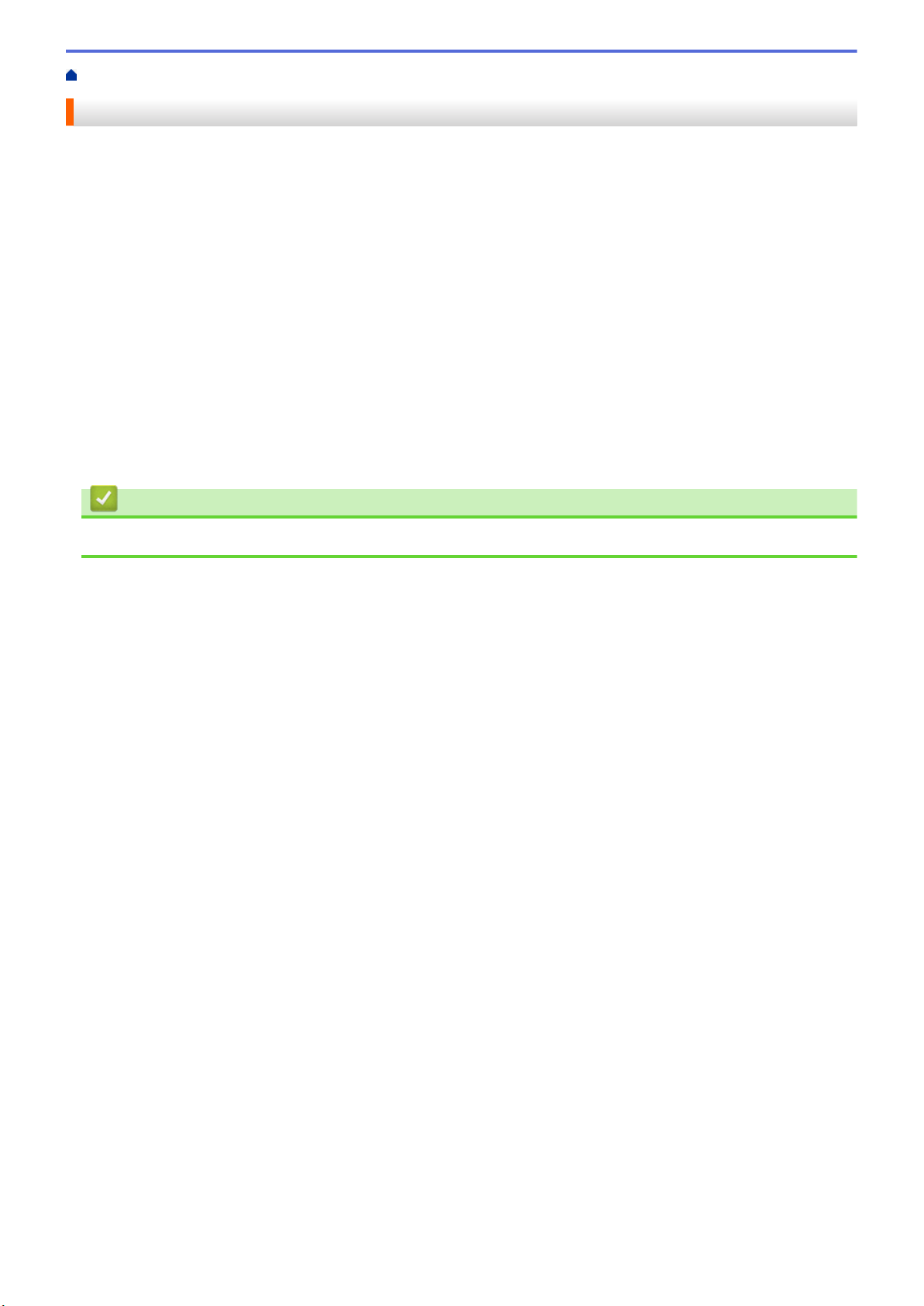
На главную > Перед использованием устройства Brother > Важное примечание
Важное примечание
• Не используйте данный продукт в других странах. В противном случае можно нарушить местные
требования в отношении беспроводной связи и энергопотребления.
• Windows 10 в этом документе используется для обозначения Windows 10 Домашняя, Windows 10 Pro,
Windows 10 для образовательных учреждений и Windows 10 Корпоративная.
• В настоящем документе наименование Windows Server 2008 относится к операционным системам
Windows Server 2008 и Windows Server 2008 R2.
• В настоящем руководстве используются сообщения ЖК-дисплея MFC-J6945DW, если не указано иное.
• В настоящем руководстве используются виды экрана MFC-J6945DW, если не указано иное.
• Экраны в этом руководстве пользователя приведены только для иллюстрации и могут отличаться от
фактических экранов.
• Если не указано иное, снимки экрана в этом руководстве относятся к Windows 7 и macOS 10.12.x. Вид
экрана на используемом компьютере зависит от операционной системы и может отличаться от
приведенного здесь.
• Содержание данного руководства и технические характеристики изделия могут быть изменены без
предварительного уведомления.
Связанная информация
• Перед использованием устройства Brother
4
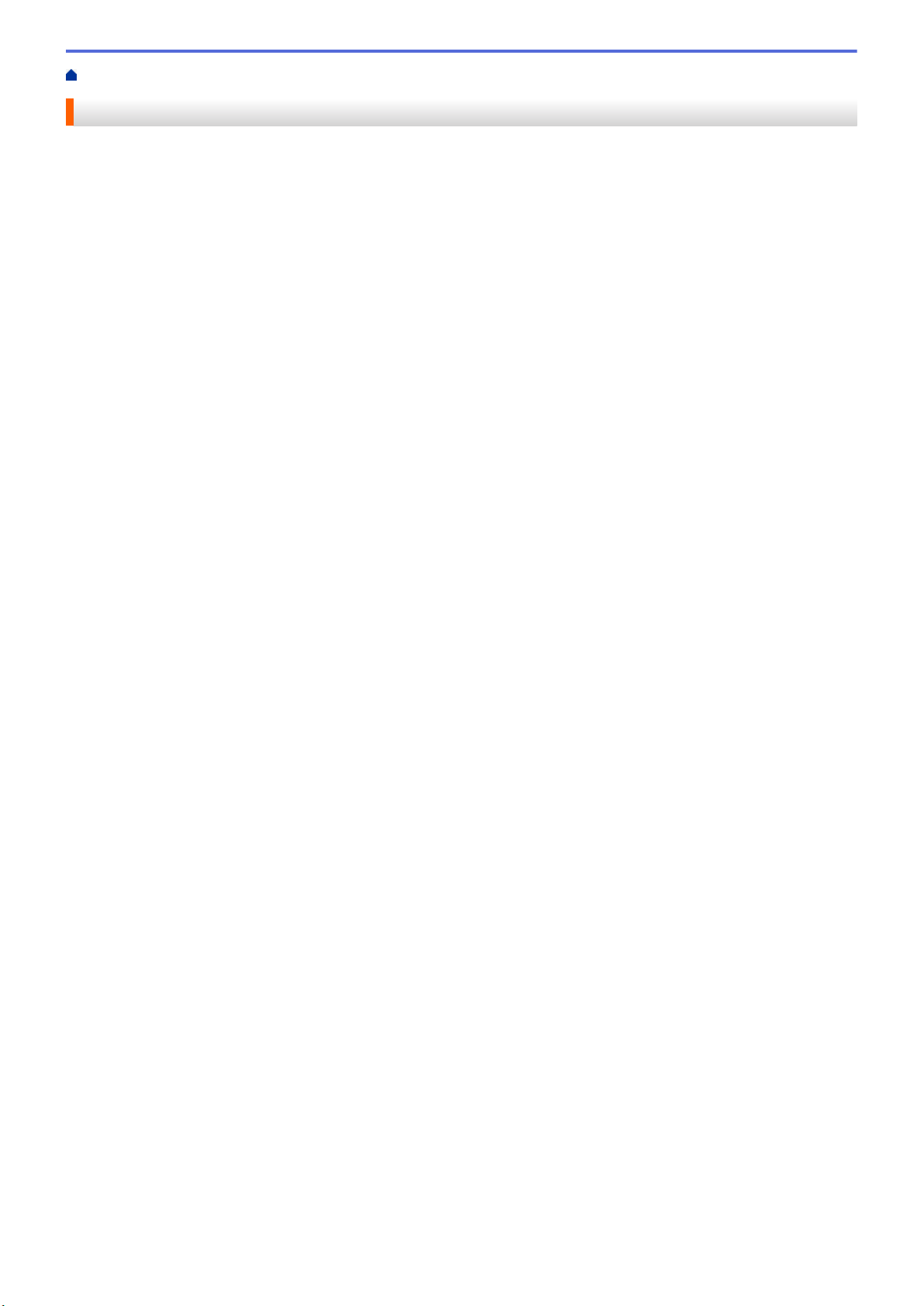
На главную > Общие сведения об устройстве Brother
Общие сведения об устройстве Brother
• Перед использованием устройства
• Обзор панели управления
• Обзор сенсорного ЖК-дисплея
• Обзор экрана "Настройки"
• Использование сенсорного дисплея
• Установка экрана готовности
• Настройка экранов функций по умолчанию
• Доступ к службе Brother Utilities (Windows)
• Места расположения портов USB / Ethernet на вашем устройстве Brother
5
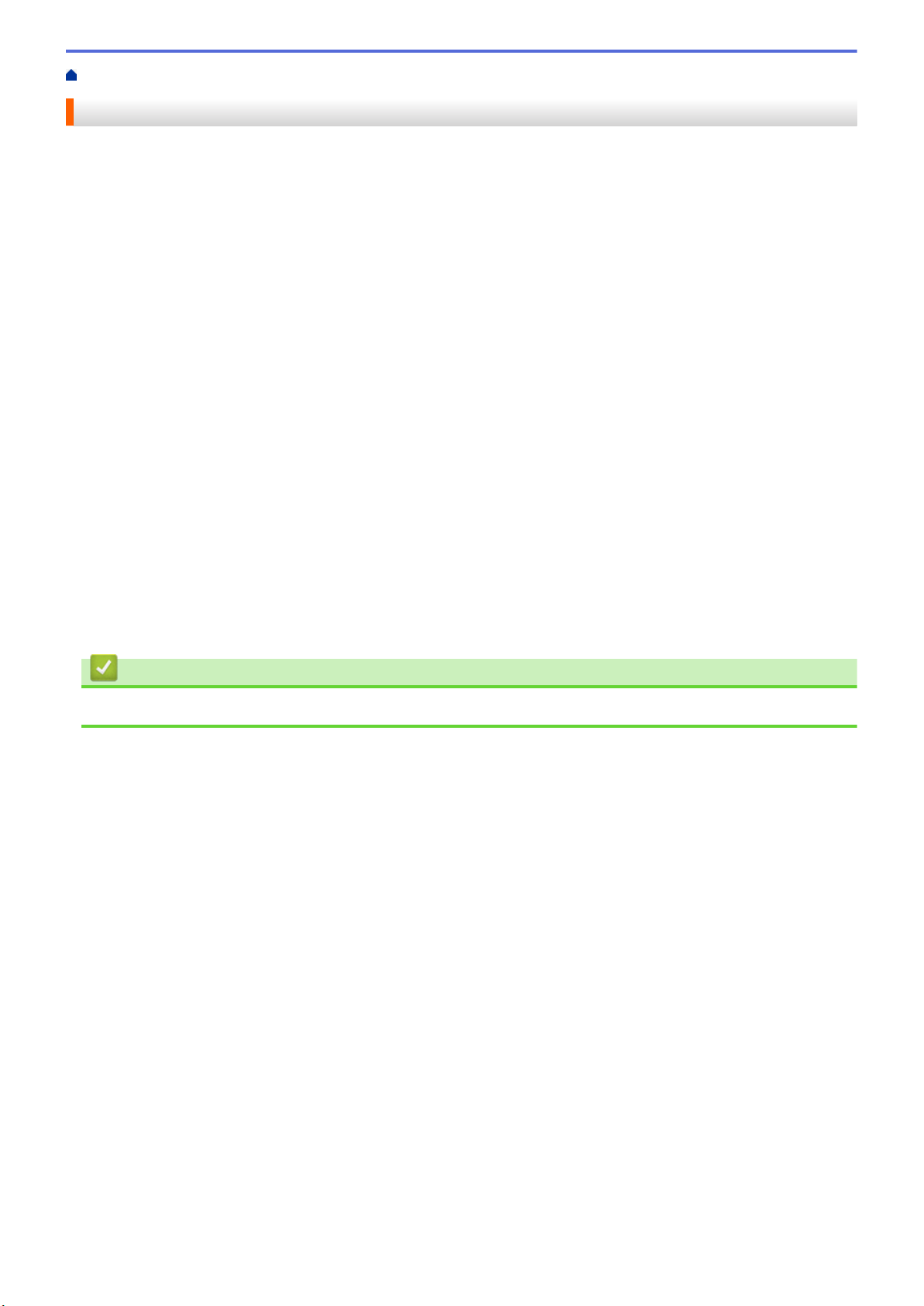
На главную > Общие сведения об устройстве Brother > Перед использованием устройства
Перед использованием устройства
Перед выполнением любой операции печати проверьте следующее.
• Убедитесь в том, что программное обеспечение и драйверы Brother установлены.
• Для пользователей USB или сетевого кабеля: проверьте физическую безопасность интерфейсного
кабеля.
Выбор правильного типа бумаги
Чтобы обеспечить высокое качество печати, важно правильно выбрать тип бумаги. Перед покупкой
бумаги обязательно прочитайте информацию о ее допустимых типах. Не забывайте проверять область
печати с учетом параметров, установленных в драйвере принтера.
Одновременная печать, сканирование и отправка/прием факса
Устройство может выполнять печать с компьютера одновременно с отправкой или приемом факса в
память либо сканированием документа на компьютер. Во время печати с компьютера отправка факса не
прекращается. Однако когда устройство выполняет копирование или принимает факс на бумажный
носитель, печать с компьютера приостанавливается и возобновляется после завершения копирования
или приема факса.
Брандмауэр (Windows)
Если на компьютере, защищенном брандмауэром, недоступна функция печати по сети, сканирования по
сети или PC-FAX, может потребоваться настройка брандмауэра. Если вы используете брандмауэр
Windows и установили драйверы, следуя указаниям в программе установки, нужные параметры
брандмауэра уже заданы. Если используется другой персональный брандмауэр, см. инструкции в
руководстве пользователя соответствующего программного обеспечения или обратитесь к его
производителю.
Связанная информация
• Общие сведения об устройстве Brother
6
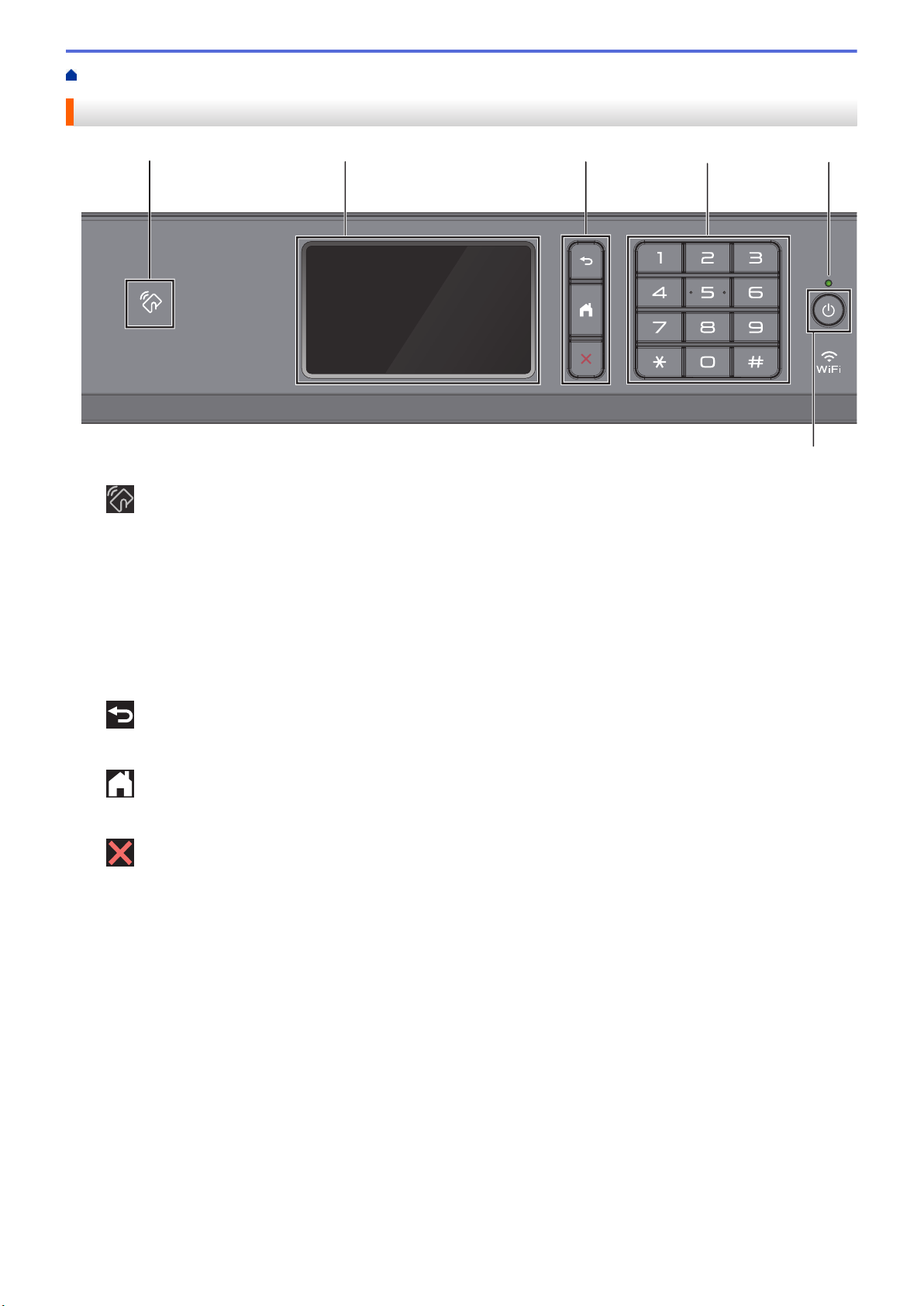
На главную > Общие сведения об устройстве Brother > Обзор панели управления
32
5
6
4
1
Обзор панели управления
1. Логотип NFC
Проверку подлинности пользователя можно производить прикосновением идентификационной карты
со встроенной микросхемой к логотипу NFC на панели управления.
Если ваше устройство на базе Android™ поддерживает функцию NFC, вы можете печатать и
сканировать документы с его помощью.
2. Сенсорный жидкокристаллический (ЖК) дисплей 67,5 мм
Чтобы выбрать пункт меню или параметр, коснитесь его на сенсорном экране.
3. Кнопки меню
(Назад)
Нажмите для возврата к предыдущему меню.
(Начальный экран)
Нажмите для возврата к начальному экрану.
(Отмена)
Нажмите для отмены операции.
4. Цифровая клавиатура
Нажимайте цифры, чтобы набрать телефонный или факсимильный номер либо ввести количество
копий.
5. Светодиодный индикатор питания
Светодиодный индикатор горит в зависимости от состояния питания устройства.
Когда устройство находится в спящем режиме, светодиодный индикатор мигает.
7
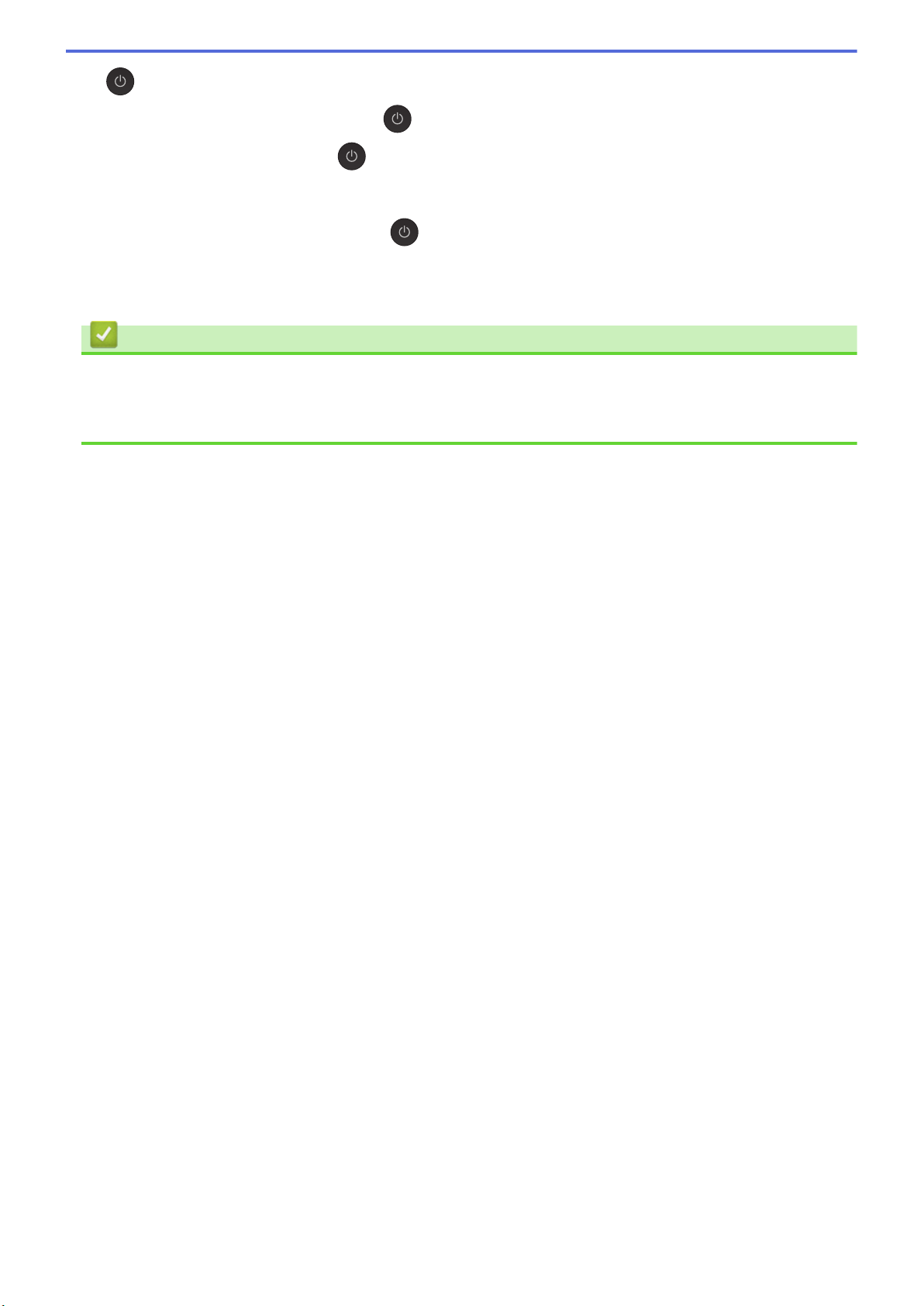
6. Включение/выключение питания
Чтобы включить устройство, нажмите .
Нажмите и удерживайте кнопку
сообщение [Выключение], которое будет отображаться в течение нескольких секунд, а затем
исчезнет. Если подключен внешний телефон или автоответчик, он всегда остается доступным.
Если устройство выключено нажатием , оно будет периодически очищать печатающую головку для
поддержания высокого качества печати. Для продления срока службы печатающей головки,
оптимизации расхода чернил и поддержания высокого качества печати устройство должно быть
постоянно подключено к источнику питания.
, чтобы выключить устройство. На сенсорном экране появится
Связанная информация
• Общие сведения об устройстве Brother
Связанные темы:
• Ближняя бесконтактная связь (NFC)
8
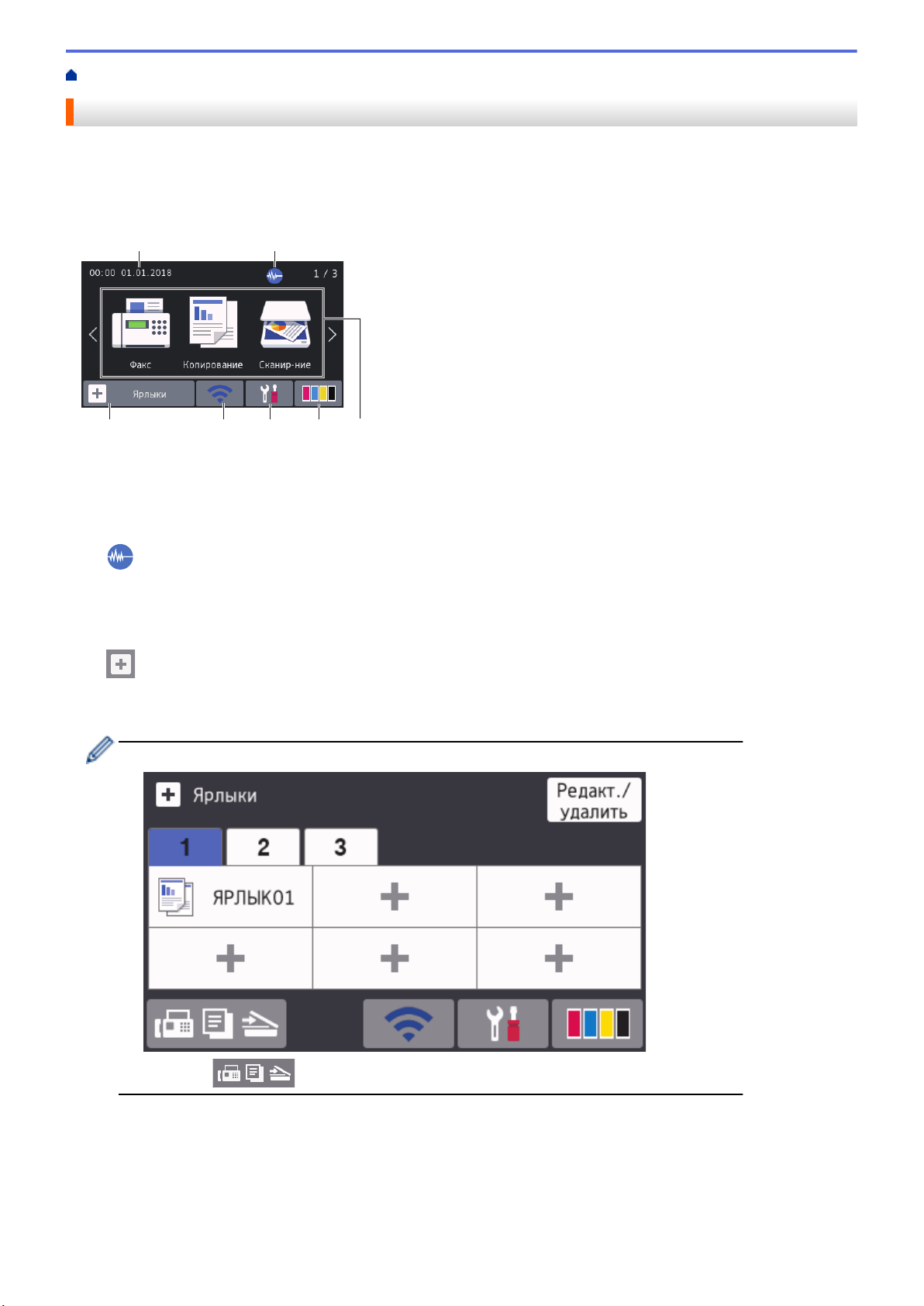
На главную > Общие сведения об устройстве Brother > Обзор сенсорного ЖК-дисплея
2
7
1
5
3 4
6
Обзор сенсорного ЖК-дисплея
Для перехода между начальными экранами проведите пальцем влево или вправо (либо нажмите d или c).
С начальных экранов можно получить доступ к экранам ярлыков, настройки Wi‑Fi®, параметров и уровня
чернил.
Начальный экран
На этом экране отображается состояние устройства в режиме простоя. Отображение этого экрана
означает, что устройство готово к получению следующей команды.
1. Дата и время
Отображение даты и времени, установленных на устройстве.
2.
3. [Ярлыки]
Тихий режим
Этот значок отображается, если для параметра [Тихий режим] установлено значение [Вкл.].
Настройка тихого режима позволяет уменьшить шумы, возникающие при печати. Если тихий режим
включен, печать замедляется.
Создание ярлыков для часто используемых операций, например отправки факса, копирования,
сканирования, использования интернет-сервисов и приложений.
• Предусмотрено три вкладки с ярлыками по шесть ярлыков на каждой вкладке.
• Нажмите в нижней части экрана, чтобы перейти к начальным экранам.
9
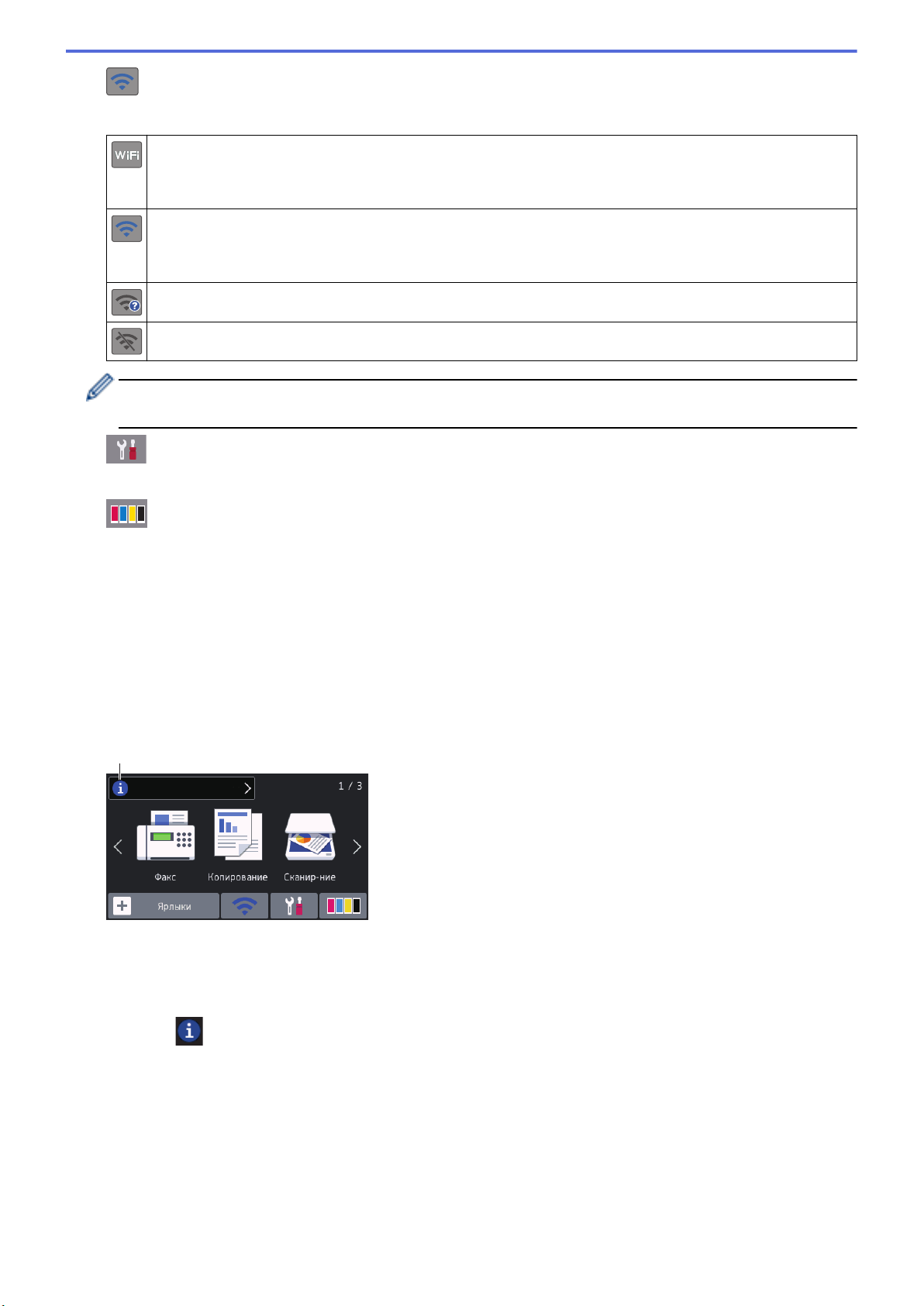
4. Состояние беспроводного подключения
8
Каждый значок в следующей таблице обозначает состояние подключения к беспроводной сети.
Устройство не подключено к беспроводной точке доступа/маршрутизатору.
Нажмите эту кнопку, чтобы настроить параметры подключения к беспроводной сети. Более
подробная информация uu Руководство по быстрой установке
Устройство подключено к беспроводной сети.
Индикатор с тремя уровнями на каждом начальном экране отображает текущий уровень сигнала
беспроводной сети.
Не удается обнаружить беспроводную точку доступа или маршрутизатор.
Беспроводное подключение отключено.
Нажмите кнопку состояния беспроводного подключения, чтобы настроить параметры подключения к
беспроводной сети.
5. [Настройки]
Нажмите для доступа к меню [Настройки].
6.
[Черн.]
Отображение приблизительного уровня чернил, оставшихся в картриджах. Нажмите для доступа к
меню [Черн.].
Когда ресурс чернильного картриджа заканчивается, или в его работе возникают неполадки,
соответствующий цвет чернил отображается со значком ошибки.
7. Режимы:
Нажмите для переключения в каждый режим.
[Факс] / [Копирование] / [Сканир-ние] / [Безопас. печать] / [Веб] / [Приложения] / [USB] /
[Ярлыки копир. A3] / [Загрузить ПО]
8. Значок информации
Если для таких настроек уведомлений, как [Сообщение от Brother] и [Авт.пров.микропр.],
установлено значение [Вкл.], в строке информации будет отображаться новая информация от
компании Brother.
(Требуется подключение к сети Интернет. Может взиматься плата за передачу данных.)
Нажмите
для просмотра подробной информации.
10
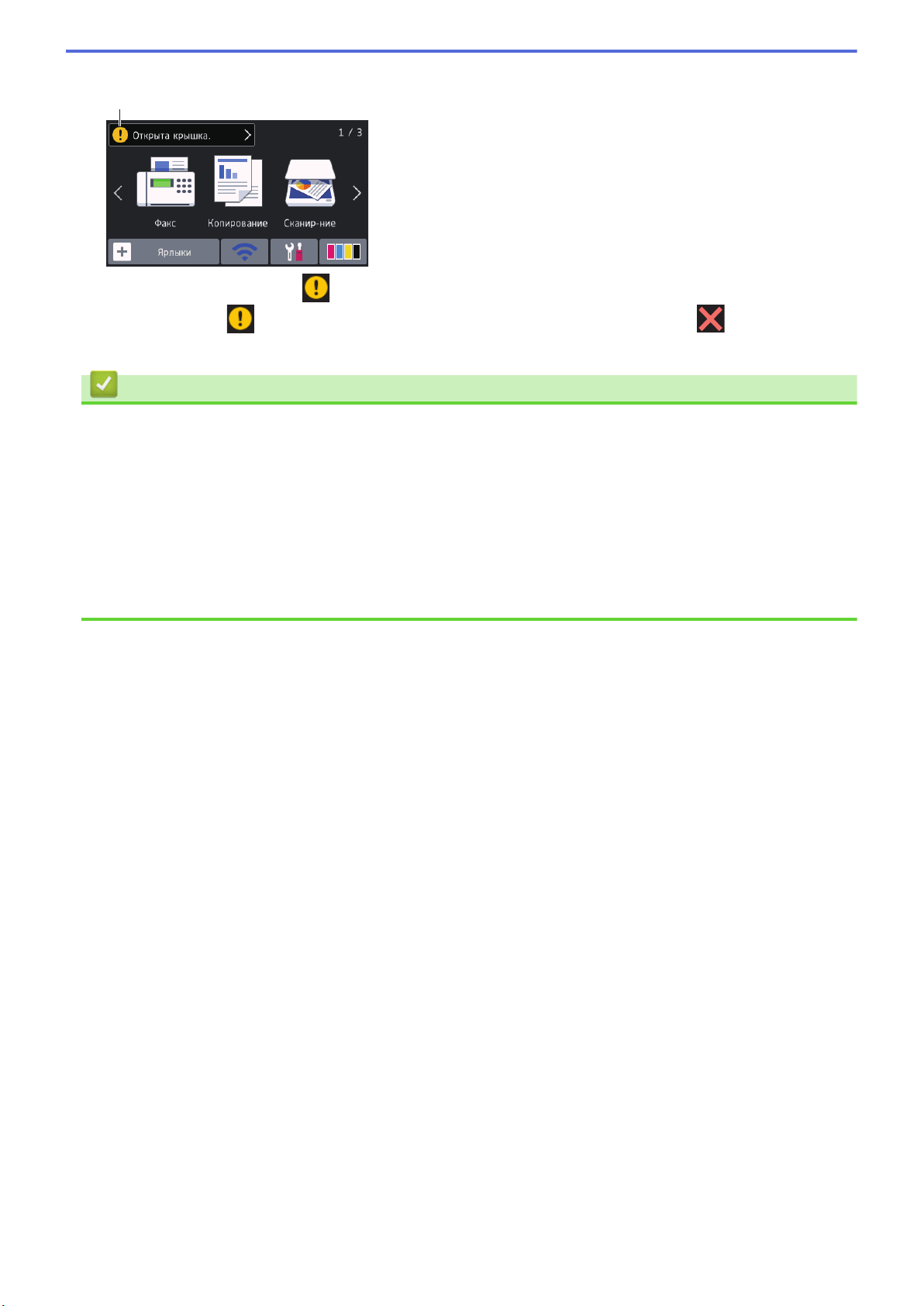
9. Предупреждающий значок
9
Предупреждающий значок отображается при наличии ошибки или сообщения по обслуживанию.
Нажмите кнопку для просмотра дополнительных сведений, а затем нажмите для возврата на
начальный экран.
Связанная информация
• Общие сведения об устройстве Brother
Связанные темы:
• Установка экрана готовности
• Снижение уровня шума при печати
• Проверка уровня чернил (счетчик остатка страниц)
• Обзор экрана "Настройки"
• Использование ярлыков копирования формата A3
• Сообщения об ошибках и необходимости обслуживания
11
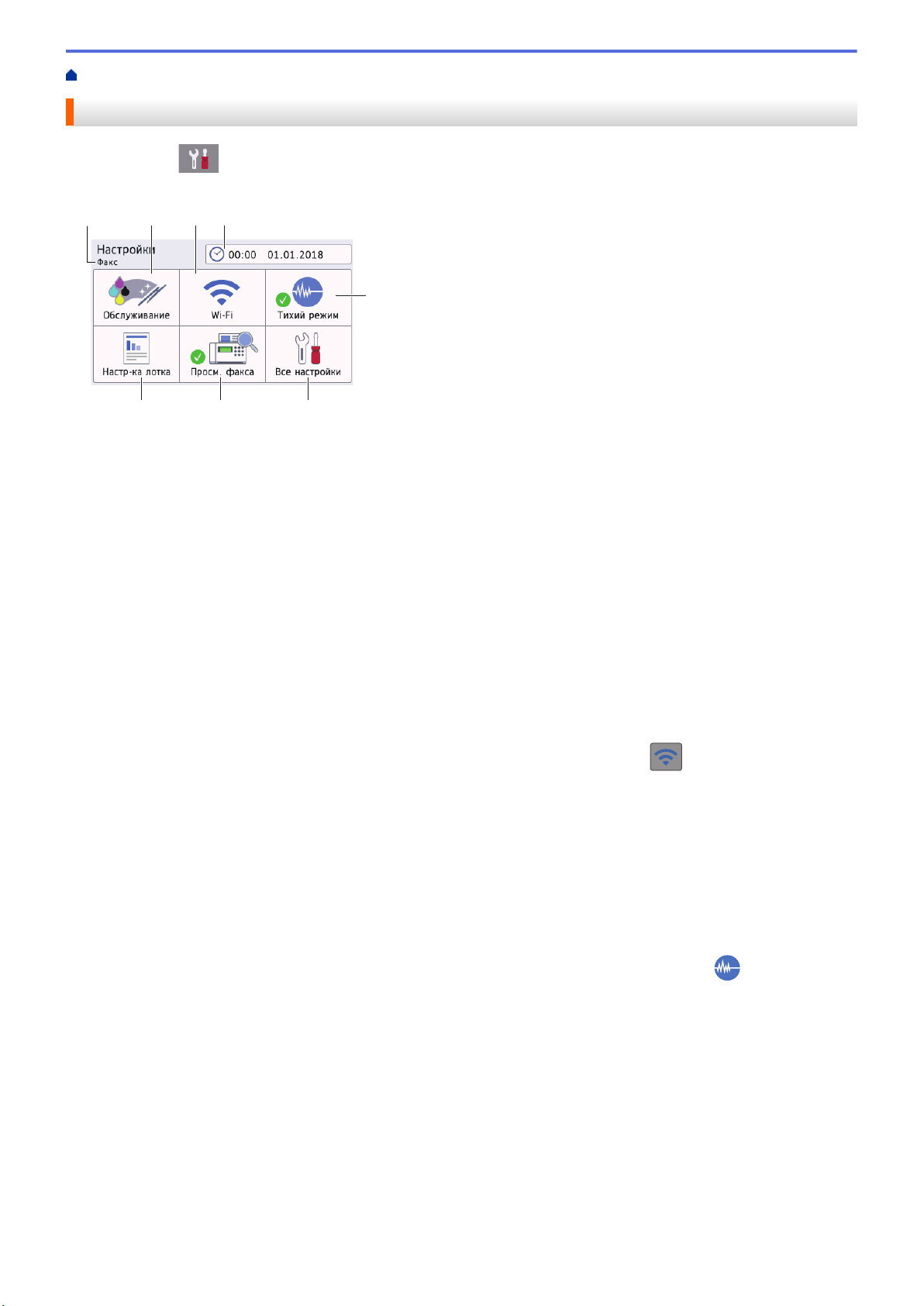
На главную > Общие сведения об устройстве Brother > Обзор экрана "Настройки"
2 43
8
5
1
7
6
Обзор экрана "Настройки"
При нажатии [Настройки] на сенсорном дисплее отображается состояние устройства.
Для доступа ко всем настройкам устройства Brother используйте меню "Настройки".
1. Режим приема
Отображение текущего режима приема.
2. [Текущее обслуж]
Нажмите для доступа к следующим меню:
• [Улучшение качества печати]
• [Очистка печат. головки]
• [Удаление обрывков бумаги]
• [Объем чернил]
• [Модель картриджа]
• [Парам. настройки печати]
3. [Wi-Fi]
Нажмите для настройки подключения к беспроводной сети.
Если используется беспроводное подключение, трехуровневый индикатор
текущий уровень сигнала беспроводной сети.
4. [Дата и время]
Отображение даты и времени.
Нажмите для доступа к меню [Дата и время].
5. [Тихий режим]
Отображение настройки тихого режима.
Нажмите для доступа к меню [Тихий режим].
Если для меню установлено значение [Вкл.], на начальном экране отображается .
6. [Все настройки]
Нажмите для доступа к меню всех настроек устройства.
7. [Просмотр факса]
Отображение настройки предварительного просмотра факса.
Нажмите для доступа к меню [Просмотр факса].
8. [Настр-ка лотка]
Нажмите для доступа к меню [Настр-ка лотка].
Используйте параметры в меню настройки лотка для изменения формата и типа бумаги.
на экране показывает
12
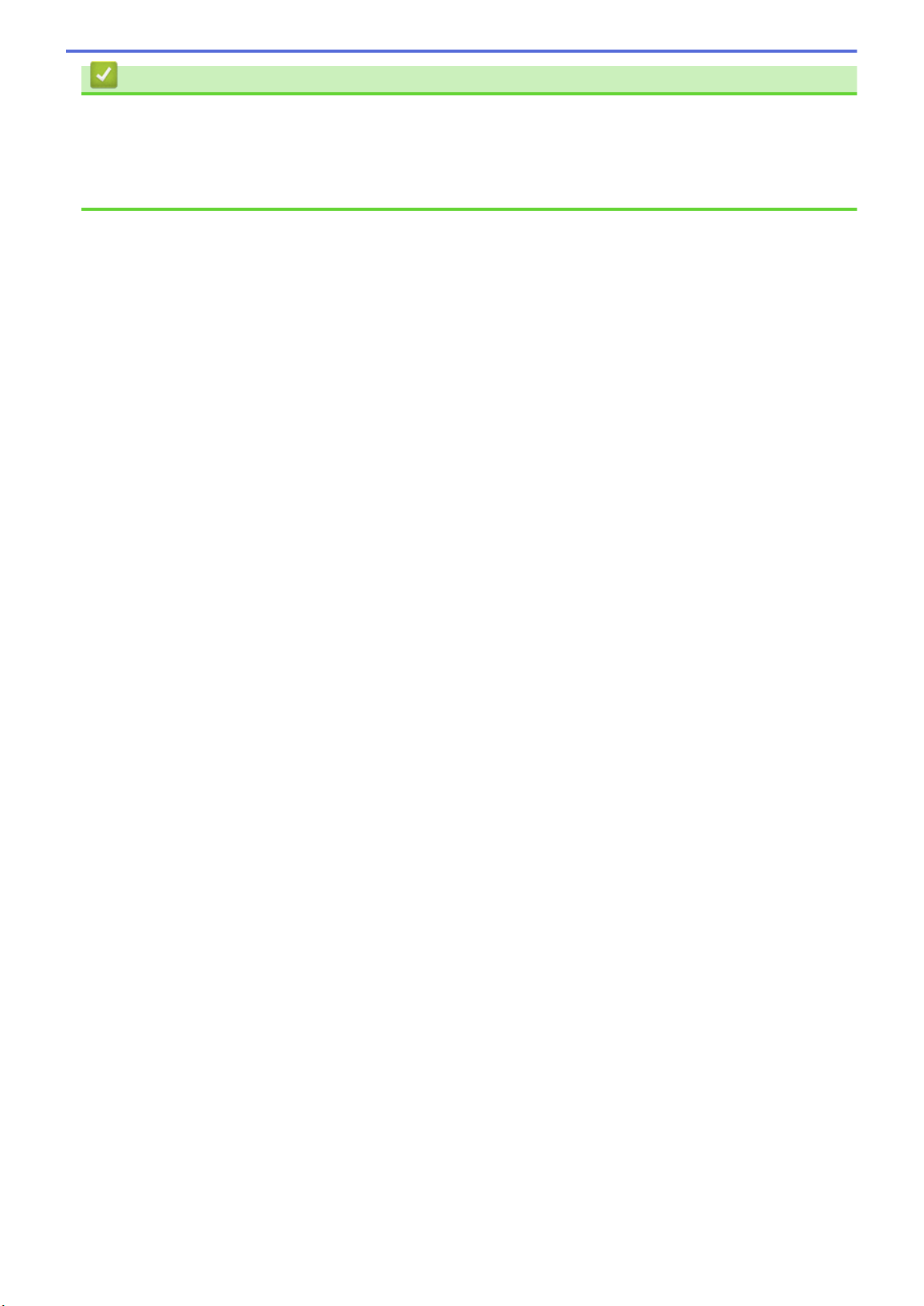
Связанная информация
• Общие сведения об устройстве Brother
Связанные темы:
• Обзор сенсорного ЖК-дисплея
• Проверка уровня чернил (счетчик остатка страниц)
13
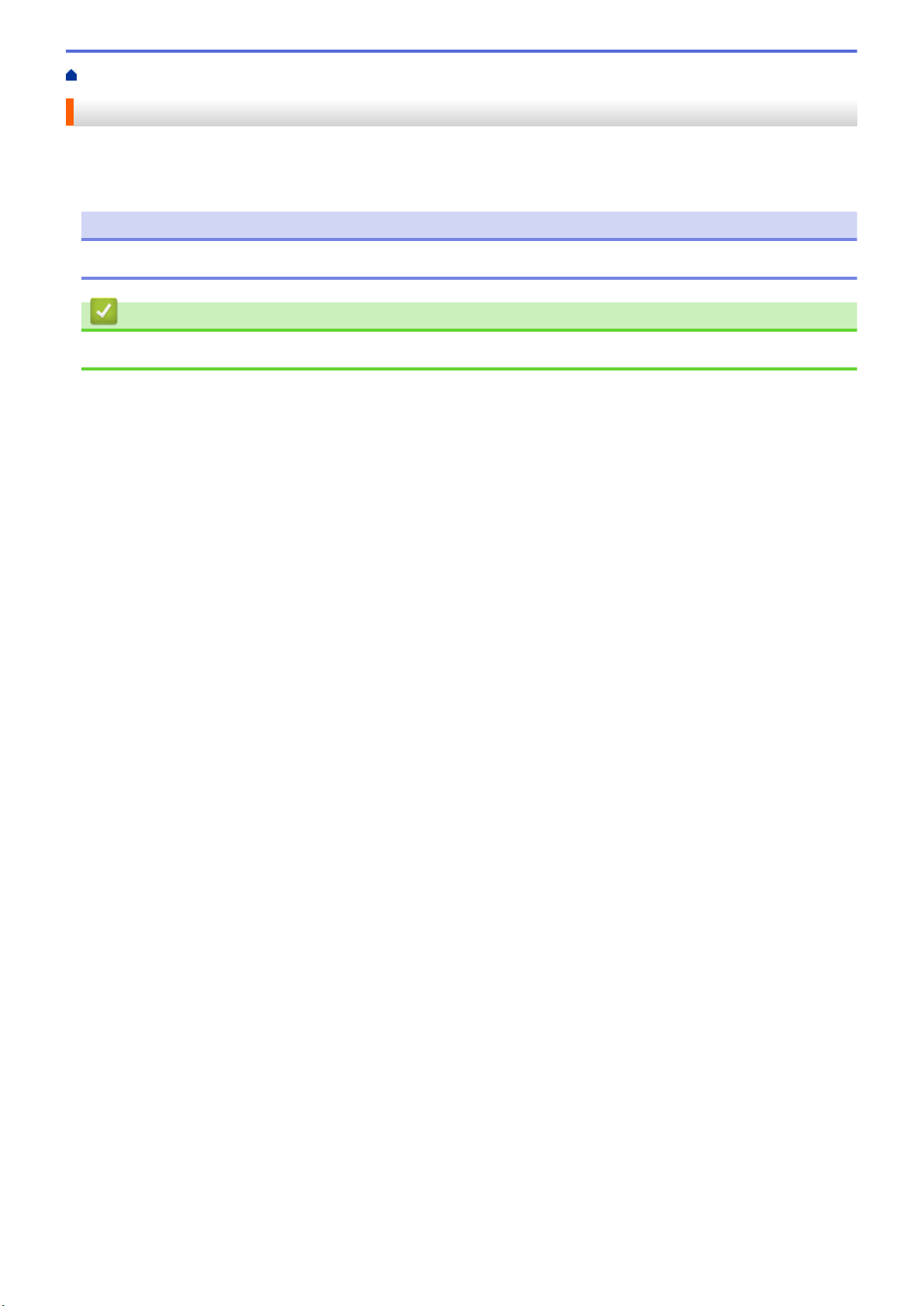
На главную > Общие сведения об устройстве Brother > Использование сенсорного дисплея
Использование сенсорного дисплея
Чтобы активировать ЖК-дисплей, нажмите на него. Чтобы отобразить все параметры и получить к ним
доступ, проведите пальцем влево, вправо, вверх, вниз или нажимайте кнопки d c и a b на ЖК-дисплее.
ПРИМЕЧАНИЕ
• В этом продукте используется шрифт компании ARPHIC TECHNOLOGY CO., LTD.
Связанная информация
• Общие сведения об устройстве Brother
14
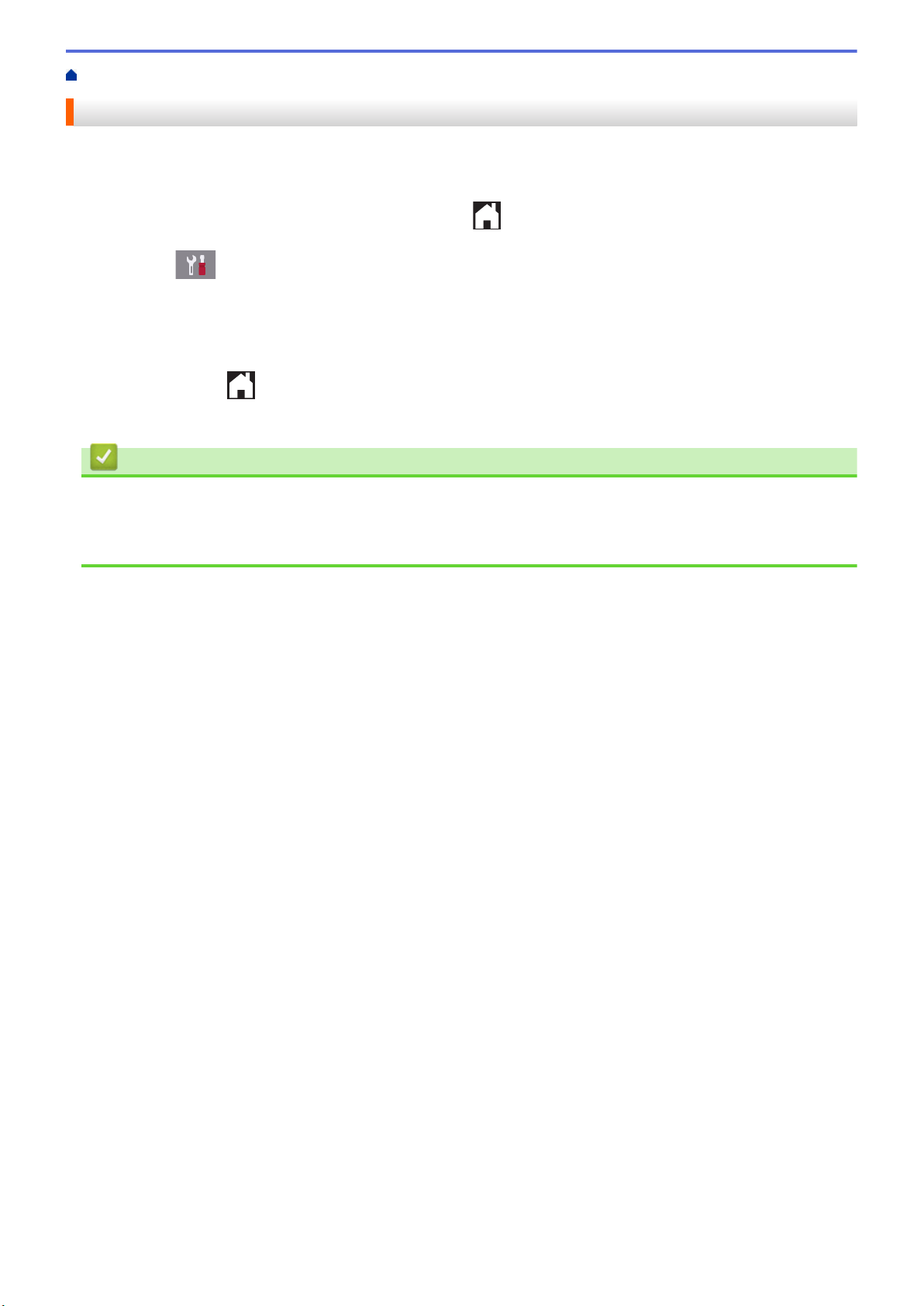
На главную > Общие сведения об устройстве Brother > Установка экрана готовности
Установка экрана готовности
Экран готовности можно изменить на один из следующих экранов: [Экран 1], [Экран 2], [Экран 3],
[Ярлыки 1], [Ярлыки 2] или [Ярлыки 3].
При переключении в режим простоя или при нажатии выполняется возврат на установленный экран.
1. Нажмите [Настройки] > [Все настройки] > [Общие настройки] > [Парам. экрана] >
[Начальный экран].
2. Проведите пальцем вверх или вниз либо нажимайте кнопку a или b, чтобы отобразить необходимый
параметр ([Экран 1], [Экран 2], [Экран 3], [Ярлыки 1], [Ярлыки 2] или [Ярлыки 3]), а затем
нажмите на него.
3. Нажмите кнопку .
Выполняется возврат на новый начальный экран.
Связанная информация
• Общие сведения об устройстве Brother
Связанные темы:
• Обзор сенсорного ЖК-дисплея
15
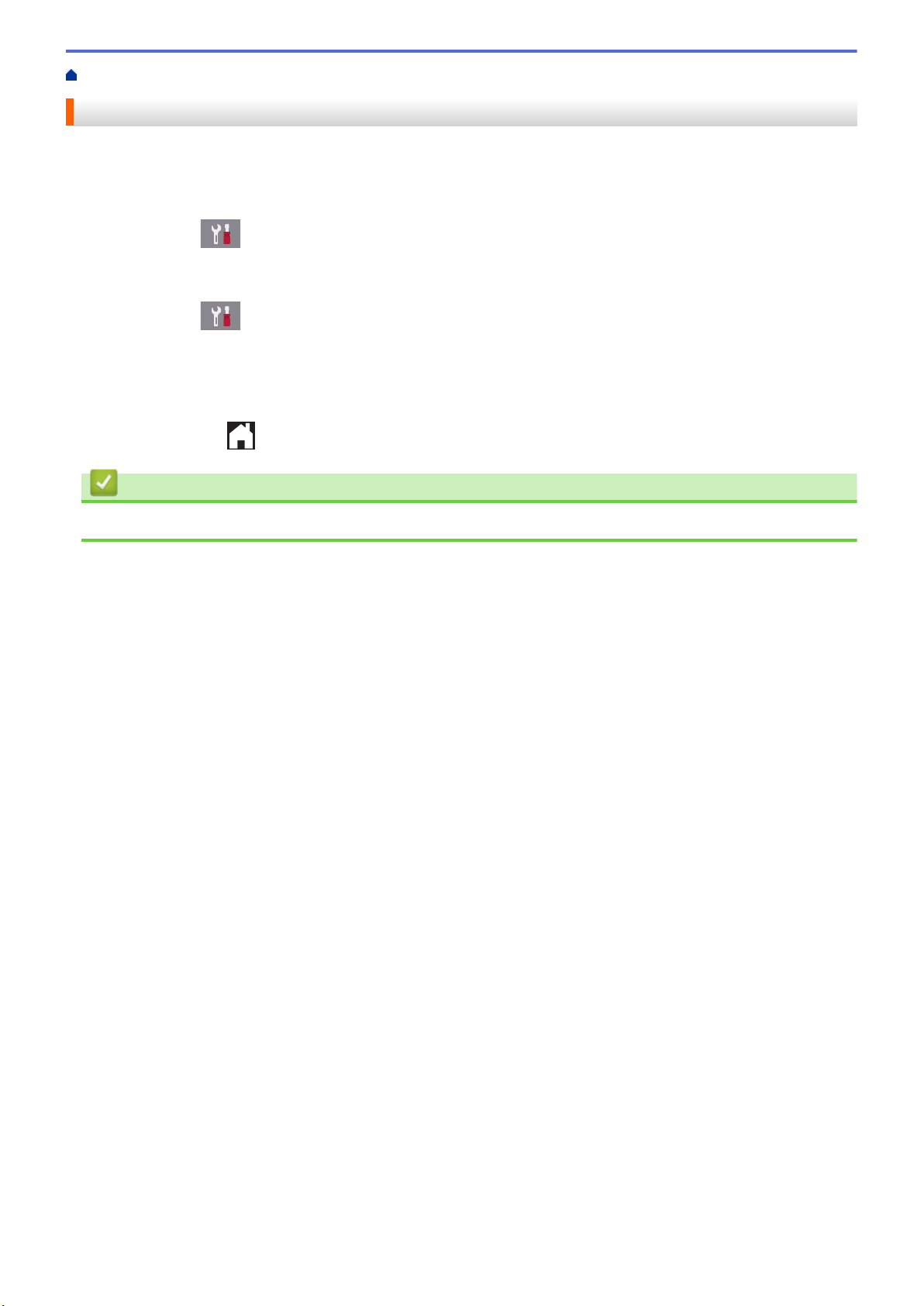
На главную > Общие сведения об устройстве Brother > Настройка экранов функций по умолчанию
Настройка экранов функций по умолчанию
Можно изменить экран по умолчанию для режима копирования и сканирования.
1. Выполните одно из следующих действий:
• При изменении экрана копирования:
Нажмите
[Копирование экрана].
• При изменении экрана сканирования:
Нажмите [Настройки] > [Все настройки] > [Общие настройки] > [Парам. экрана] >
[Экран сканирования].
2. Проведите пальцем вверх или вниз или нажмите кнопки a и b, чтобы отобразить параметры
копирования и сканирования, а затем нажмите нужный параметр, который требуется отобразить на
экране по умолчанию.
3. Нажмите кнопку .
[Настройки] > [Все настройки] > [Общие настройки] > [Парам. экрана] >
Связанная информация
• Общие сведения об устройстве Brother
16
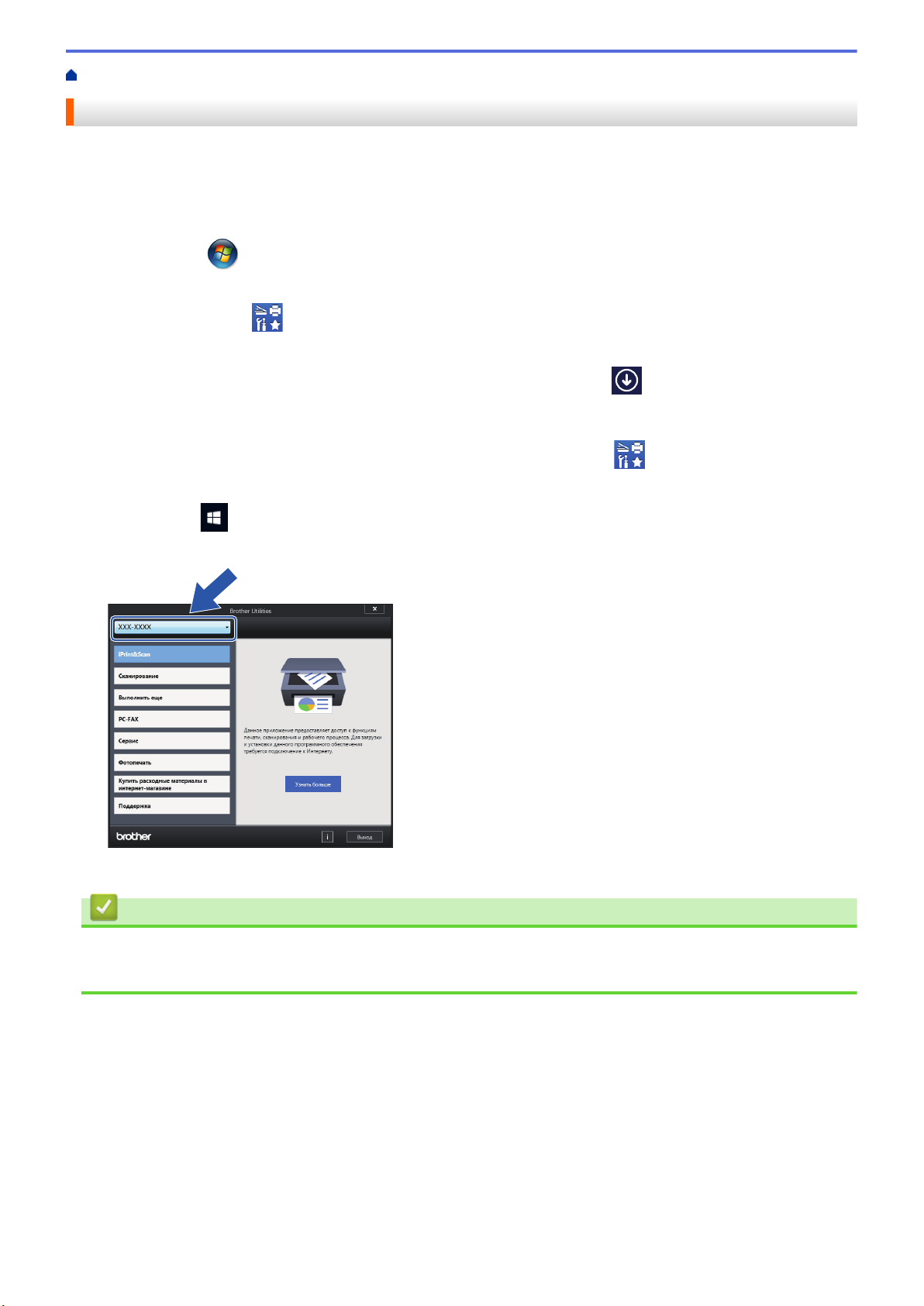
На главную > Общие сведения об устройстве Brother > Доступ к службе Brother Utilities (Windows)
Доступ к службе Brother Utilities (Windows)
Brother Utilities — это программа запуска приложений, предоставляющая удобный доступ ко всем
приложениям Brother, установленным на компьютере.
1. Выполните одно из следующих действий:
• Windows 7
Щелкните
• Windows 8
Нажмите кнопку (Brother Utilities) на экране Пуск или на рабочем столе.
• Windows 8.1
Переместите курсор в левый нижний угол экрана Пуск и нажмите
сенсорное устройство, проведите пальцем снизу вверх по экрану Пуск, чтобы отобразить окно
Приложения).
После отображения экрана Приложения коснитесь или щелкните (Brother Utilities).
• Windows 10
Нажмите
2. Выберите свое устройство.
(Пуск) > Все программы > Brother > Brother Utilities.
> Brother > Brother Utilities.
(если используется
3. Выберите необходимое действие.
Связанная информация
• Общие сведения об устройстве Brother
• Удаление программного обеспечения и драйверов Brother (Windows)
17
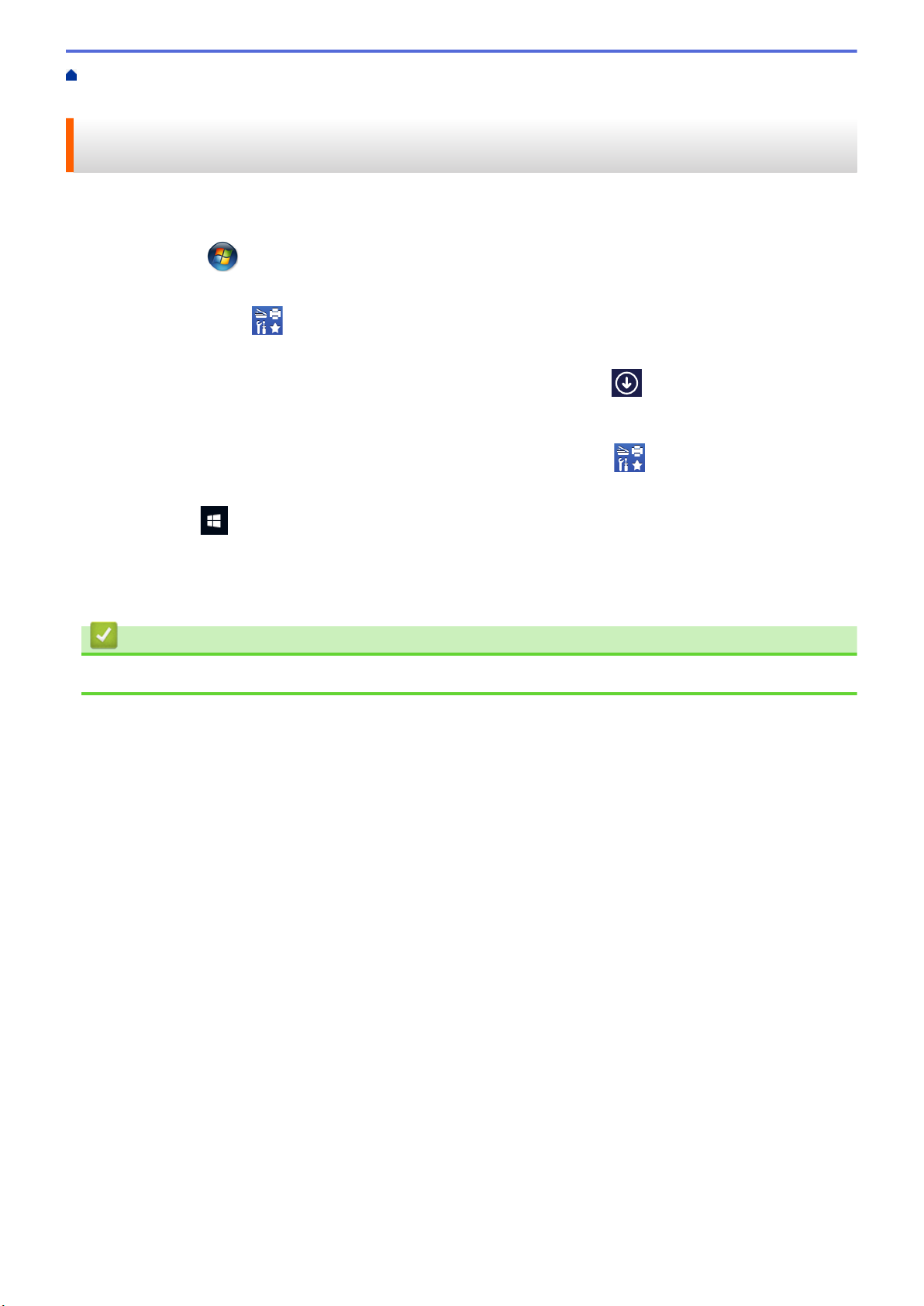
На главную > Общие сведения об устройстве Brother > Доступ к службе Brother Utilities
(Windows) > Удаление программного обеспечения и драйверов Brother (Windows)
Удаление программного обеспечения и драйверов Brother (Windows)
1. Выполните одно из следующих действий:
• Windows 7
Щелкните (Пуск) > Все программы > Brother > Brother Utilities.
• Windows 8
Нажмите кнопку
• Windows 8.1
Переместите курсор в левый нижний угол экрана Пуск и нажмите
сенсорное устройство, проведите пальцем снизу вверх по экрану Пуск, чтобы отобразить окно
Приложения).
После отображения экрана Приложения коснитесь или щелкните (Brother Utilities).
• Windows 10
Нажмите
2. Щелкните по раскрывающемуся списку и выберите название своей модели (если она еще не
выбрана). Щелкните по значку Сервис на левой панели навигации, а затем нажмите Удалить.
Чтобы удалить программное обеспечение и драйверы, следуйте инструкциям в диалоговом окне.
> Brother > Brother Utilities.
(Brother Utilities) на экране Пуск или на рабочем столе.
(если используется
Связанная информация
• Доступ к службе Brother Utilities (Windows)
18
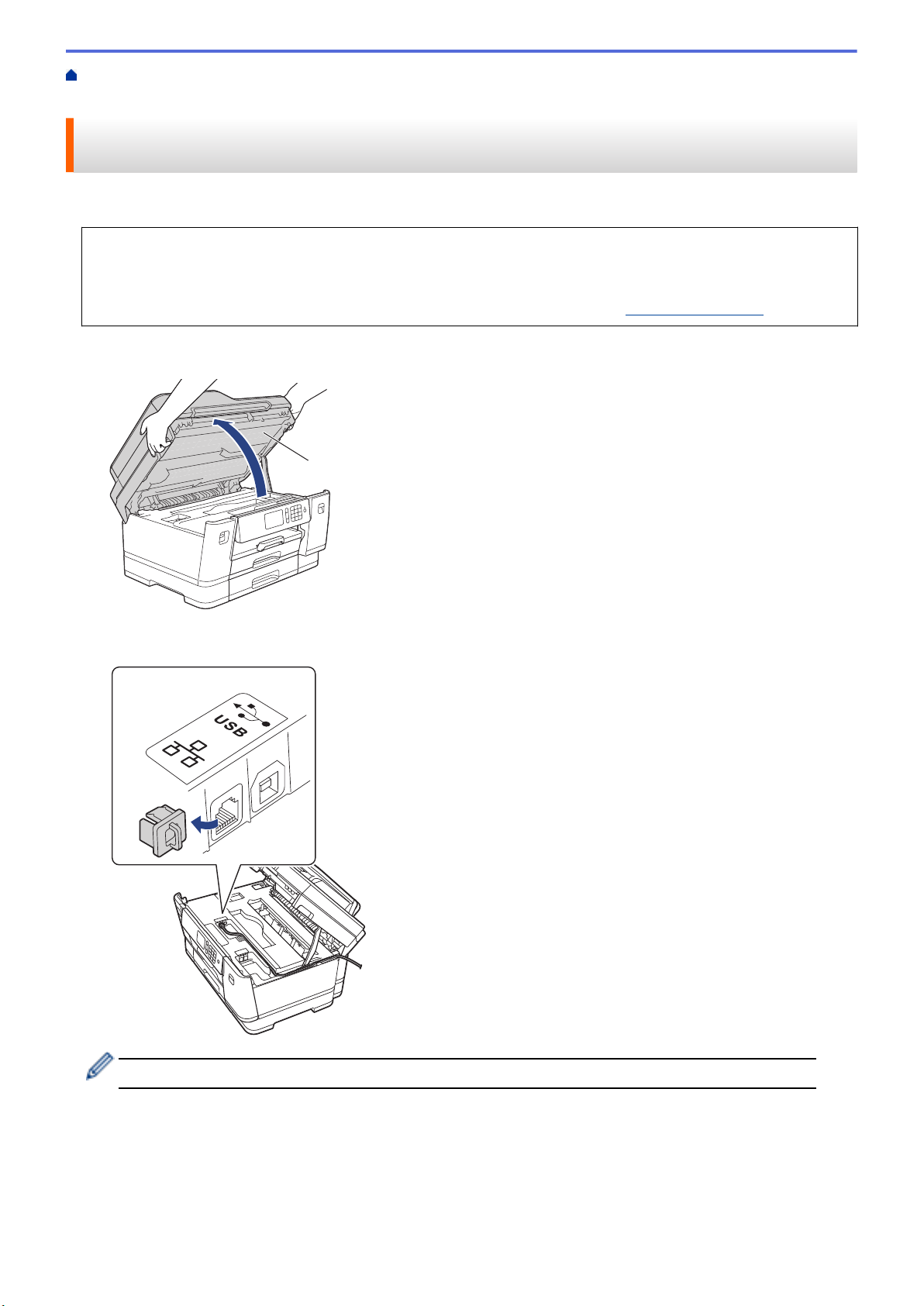
На главную > Общие сведения об устройстве Brother > Места расположения портов USB / Ethernet на
1
вашем устройстве Brother
Места расположения портов USB / Ethernet на вашем устройстве Brother
Порты USB и Ethernet расположены внутри устройства.
• При подключении кабеля USB или Ethernet следуйте инструкциям процесса установки.
• Чтобы установить Полный пакет драйверов и программного обеспечения для работы с
устройством, вставьте установочный диск Brother в компьютер или перейдите на страницу Файлы
используемой модели на веб-сайте Brother Solutions Center по адресу support.brother.com.
1. Возьмитесь обеими руками снизу за пластиковые фиксаторы с обеих сторон устройства, поднимите и
откройте крышку сканера (1).
2. Найдите соответствующий разъем (подходящий для используемого кабеля) в устройстве, как показано
на рисунке.
Аккуратно проложите кабель по кабельному желобку и выведите его в задней части устройства.
3. Осторожно закройте крышку сканера двумя руками.
19
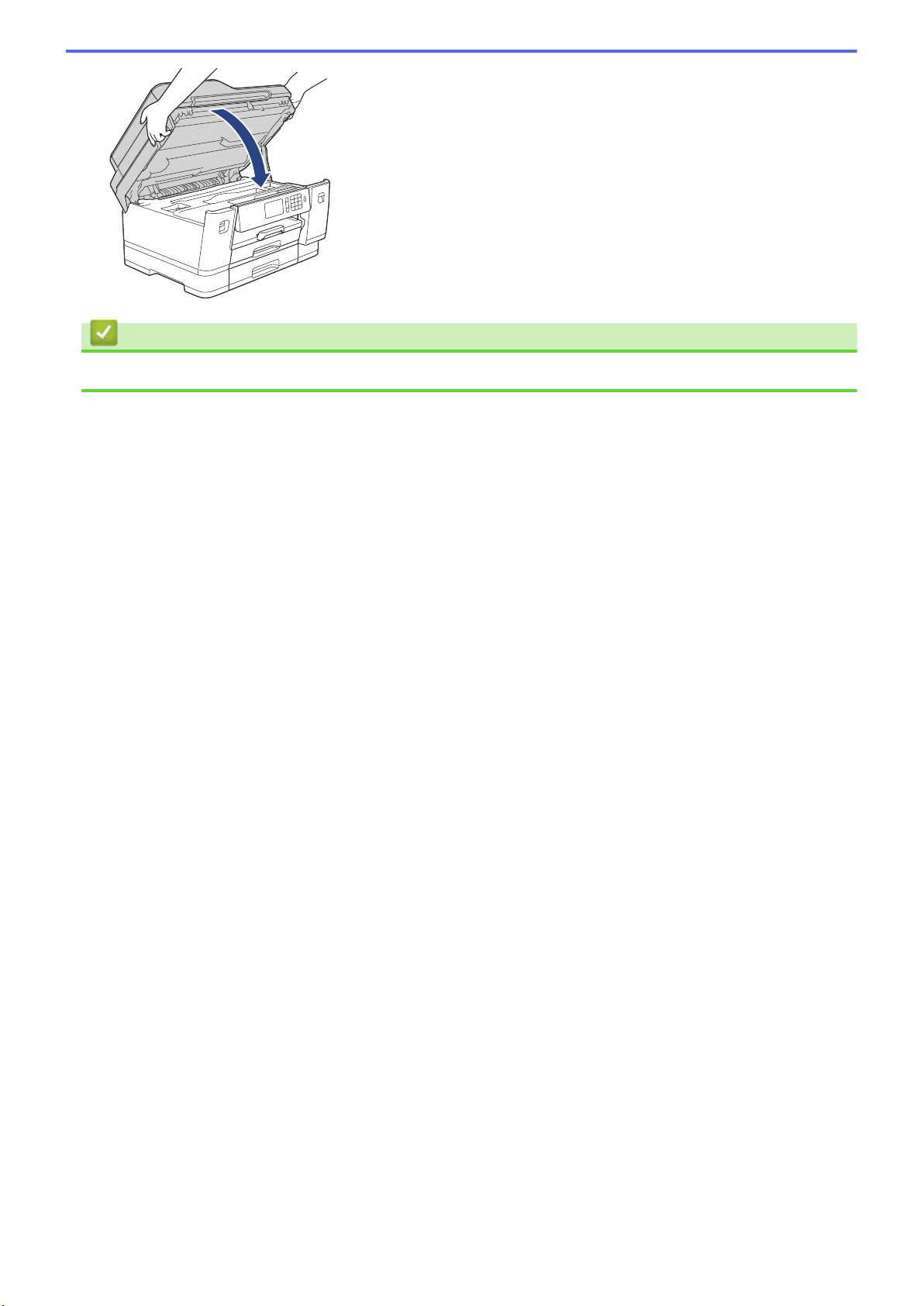
Связанная информация
• Общие сведения об устройстве Brother
20
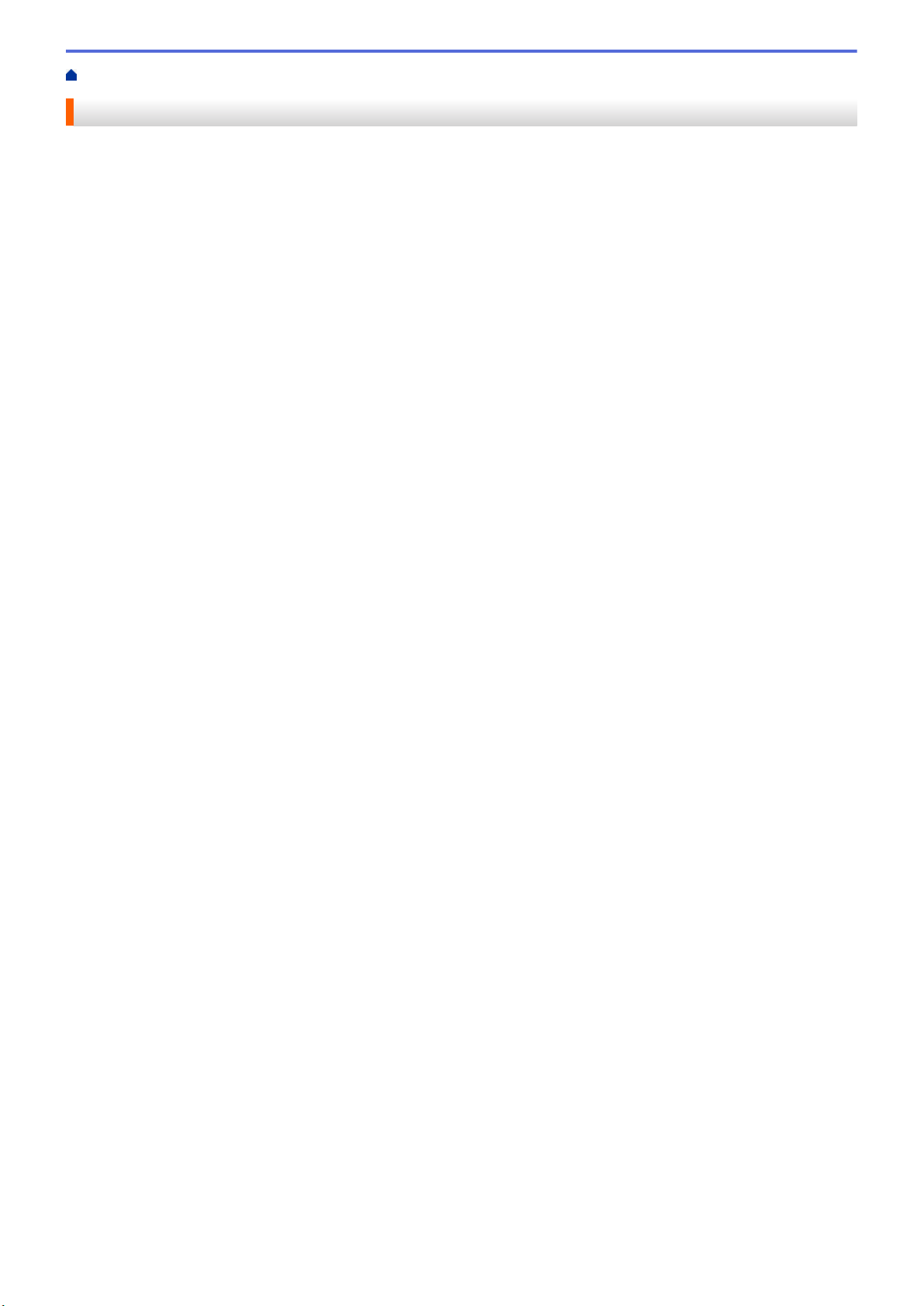
На главную > Работа с бумагой
Работа с бумагой
• Загрузка бумаги
• Загрузка документов
21
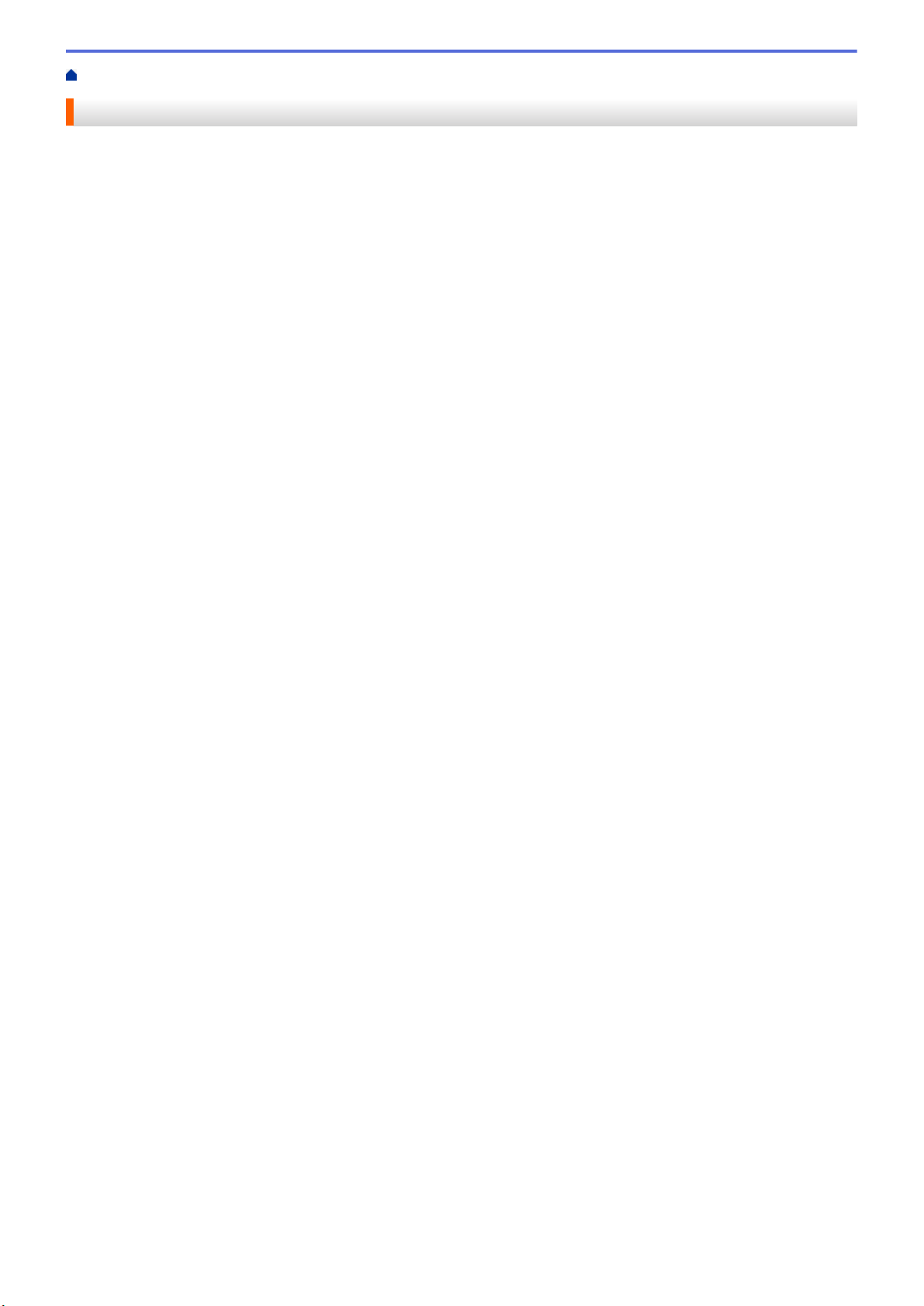
На главную > Работа с бумагой > Загрузка бумаги
Загрузка бумаги
• Загрузка бумаги в лоток 1 / лоток 2 / лоток 3
• Загрузка бумаги в обходной лоток
• Непечатная зона
• Настройка параметров бумаги
• Допустимые типы бумаги и другие носители
• Сообщения об ошибках и необходимости обслуживания
• Проблемы при обращении с бумагой и выполнении печати
22
 Loading...
Loading...