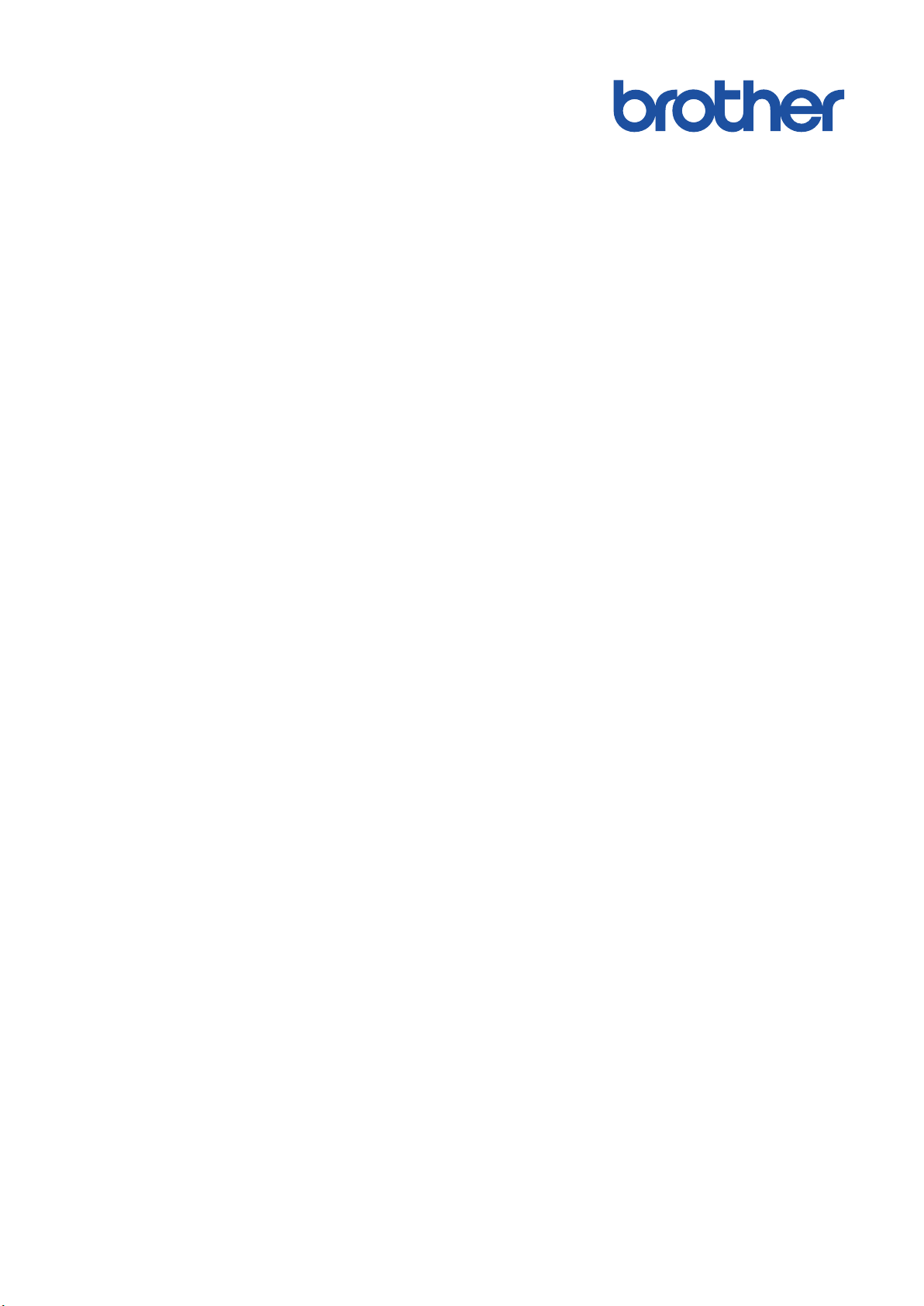
Guia On-line do
Utilizador
MFC-J6945DW
MFC-J6947DW
© 2018 Brother Industries, Ltd. Todos os direitos reservados.

Página inicial > Índice
Índice
Antes de utilizar o equipamento Brother............................................................................................ 1
Definições das notas......................................................................................................................................2
Marcas comerciais ......................................................................................................................................... 3
Nota importante.............................................................................................................................................. 4
Apresentação do equipamento Brother.............................................................................................. 5
Antes de utilizar o equipamento.....................................................................................................................6
Apresentação do painel de controlo............................................................................................................... 7
Apresentação do ecrã LCD tátil ..................................................................................................................... 9
Apresentação do ecrã de definições ...........................................................................................................12
Navegar no ecrã tátil.................................................................................................................................... 14
Configurar o ecrã Pronto..............................................................................................................................15
Configurar os ecrãs de funções predefinidos............................................................................................... 16
Aceder a utilitários Brother (Windows).........................................................................................................17
Desinstalar o software e os controladores Brother (Windows) .......................................................... 18
Localização das portas USB / Ethernet do seu equipamento Brother......................................................... 19
Manuseamento do papel .................................................................................................................... 21
Colocar papel............................................................................................................................................... 22
Colocar papel na gaveta do papel #1 / gaveta do papel #2 / gaveta do papel #3 ............................. 23
Colocar papel na gaveta multifunções (Gaveta MF) .......................................................................... 40
Área não imprimível ........................................................................................................................... 45
Definições de papel............................................................................................................................ 46
Papel e outros suportes de impressão aceitáveis.............................................................................. 52
Colocar documentos .................................................................................................................................... 60
Colocar documentos no alimentador automático de documentos (ADF)........................................... 61
Colocar documentos no vidro do digitalizador .................................................................................. 63
Área não digitalizável ......................................................................................................................... 64
Imprimir................................................................................................................................................ 65
Imprimir a partir do computador (Windows)................................................................................................. 66
Imprimir uma fotografia (Windows) .................................................................................................... 67
Imprimir um documento (Windows).................................................................................................... 68
Cancelar um trabalho de impressão (Windows) ................................................................................ 69
Imprimir mais de uma página numa única folha de papel (N em 1) (Windows)................................. 70
Imprimir como póster (Windows)........................................................................................................ 71
Imprimir automaticamente em ambos os lados do papel (impressão nos 2 lados automática)
(Windows) .......................................................................................................................................... 72
Imprimir como folheto automaticamente (Windows) .......................................................................... 75
Impressão Segura (Windows) ............................................................................................................ 77
Imprimir um documento a cores em escala de cinzentos (Windows) ................................................ 78
Evitar impressões esborratadas e encravamentos de papel (Windows) ........................................... 79
Utilizar um perfil de impressão predefinido (Windows) ...................................................................... 80
Alterar as predefinições de impressão (Windows) ............................................................................. 83
Definições de impressão (Windows) .................................................................................................. 84
Imprimir a partir do computador (Mac)......................................................................................................... 89
Imprimir uma fotografia (Mac) ............................................................................................................90
Imprimir um documento (Mac) ........................................................................................................... 91
i
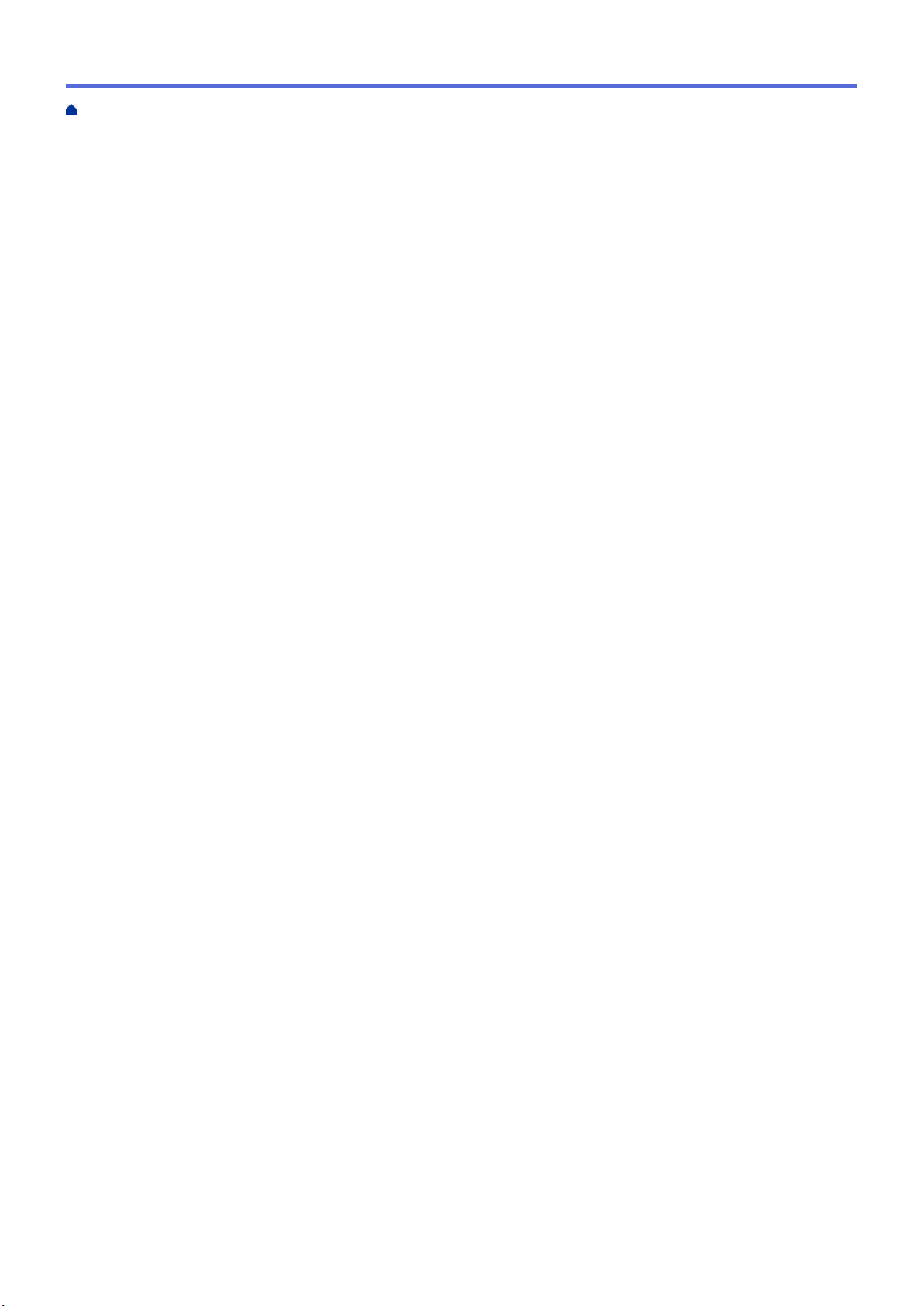
Página inicial > Índice
Imprimir automaticamente em ambos os lados do papel (impressão nos 2 lados automática)
(Mac) ..................................................................................................................................................92
Imprimir mais de uma página numa única folha de papel (N em 1) (Mac)......................................... 93
Impressão segura (Mac) .................................................................................................................... 94
Imprimir um documento a cores em escala de cinzentos (Mac) ........................................................ 95
Evitar impressões esborratadas e encravamentos de papel (Mac) ................................................... 96
Opções de impressão (Mac) .............................................................................................................. 97
Imprimir dados diretamente a partir de uma unidade flash USB ...............................................................103
Unidades flash USB compatíveis ..................................................................................................... 104
Imprimir fotografias diretamente a partir de uma unidade flash USB............................................... 105
Imprimir um ficheiro PDF diretamente a partir de uma unidade de memória flash USB.................. 115
Digitalizar ............................................................................................................................................117
Digitalizar com o botão “Digitalizar” do equipamento Brother.................................................................... 118
Digitalizar documentos com várias páginas de tamanho Letter ou A4 ............................................ 119
Digitalizar fotografias e gráficos ....................................................................................................... 120
Guardar os dados digitalizados numa pasta como ficheiro PDF ..................................................... 122
Guardar dados digitalizados numa unidade flash USB.................................................................... 124
Digitalizar vários cartões de visita e fotografias (recorte automático) .............................................. 127
Digitalizar para um ficheiro de texto editável utilizando OCR .......................................................... 129
Digitalizar para anexo de e-mail....................................................................................................... 132
Enviar dados digitalizados para um servidor de e-mail.................................................................... 135
Digitalizar para FTP.......................................................................................................................... 137
Digitalizar para SSH FTP (SFTP)..................................................................................................... 142
Digitalizar para Rede (Windows)...................................................................................................... 150
Digitalizar para SharePoint............................................................................................................... 157
Serviços Web para digitalizar na sua rede (Windows 7, Windows 8 e Windows 10)....................... 162
Alterar as definições do botão Digitalizar com o ControlCenter4 (Windows)................................... 166
Alterar as definições do botão Digitalizar com o Brother iPrint&Scan (Mac) ................................... 170
Digitalizar a partir do computador (Windows) ............................................................................................ 171
Digitalizar utilizando Modo Inicial ControlCenter4 (Windows).......................................................... 172
Digitalizar utilizando Modo Avançado ControlCenter4 (Windows) ................................................... 189
Digitalizar utilizando o Nuance™ PaperPort™ 14SE ou outras aplicações do Windows.................. 206
Digitalizar utilizando a aplicação Fax e Scan do Windows .............................................................. 211
Instalar o BookScan Enhancer e o Whiteboard Enhancer (Windows) ............................................. 215
Digitalizar a partir do computador (Mac).................................................................................................... 216
Digitalizar utilizando o Brother iPrint&Scan (Mac)............................................................................ 217
Digitalizar com aplicações compatíveis com TWAIN (Mac) ............................................................. 218
Configurar as definições de digitalização utilizando a Gestão Baseada na Web ...................................... 223
Configurar o relatório de trabalho de digitalização por e-mail utilizando a Gestão Baseada na
Web .................................................................................................................................................. 224
Cópia .................................................................................................................................................. 225
Copiar um documento................................................................................................................................226
Ampliar ou reduzir imagens copiadas........................................................................................................ 228
Separar cópias........................................................................................................................................... 229
Efetuar cópias de esquema de página (N em 1 ou Poster) ....................................................................... 230
Copiar nos dois lados do papel (cópia dos 2 lados) ..................................................................................233
Copiar um cartão de identificação.............................................................................................................. 236
ii
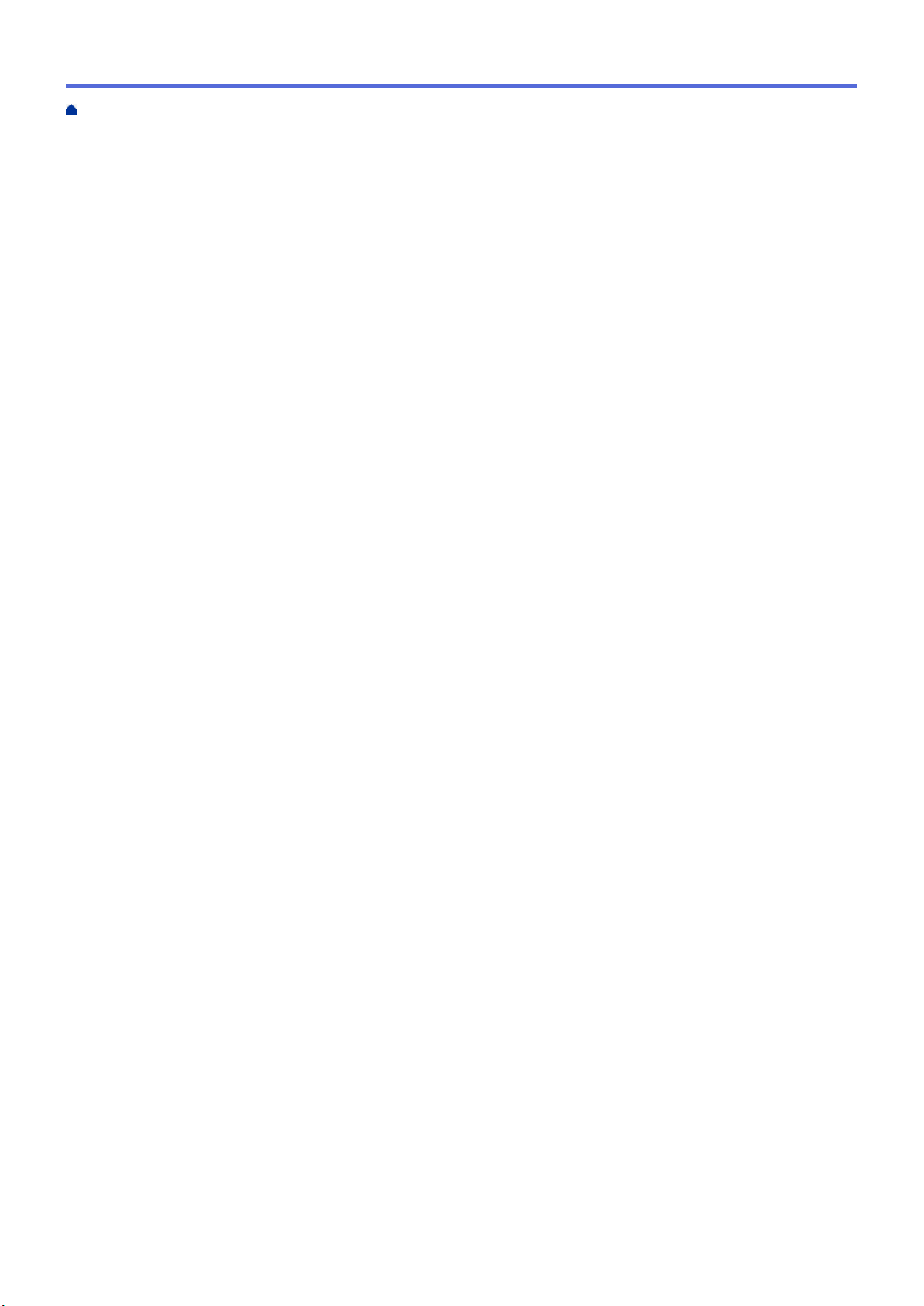
Página inicial > Índice
Utilizar os atalhos de cópia A3...................................................................................................................238
Copiar em modo de poupança de tinta...................................................................................................... 240
Opções de cópia ........................................................................................................................................ 241
Utilizar predefinições de cópia ................................................................................................................... 244
Fax ...................................................................................................................................................... 246
Enviar um fax ............................................................................................................................................. 247
Enviar um fax do equipamento Brother............................................................................................ 248
Enviar um fax de 2 lados a partir do ADF ........................................................................................ 250
Enviar um fax manualmente............................................................................................................. 251
Enviar um fax no fim de uma conversa ............................................................................................ 252
Enviar o mesmo fax para mais do que um destinatário (distribuição).............................................. 253
Enviar um fax em tempo real ........................................................................................................... 256
Enviar um fax a uma determinada hora (Fax Programado) ............................................................. 257
Alterar a definição de remarcação automática de fax ...................................................................... 258
Cancelar um fax em curso ............................................................................................................... 259
Verificar e cancelar um fax pendente............................................................................................... 260
Opções de fax .................................................................................................................................. 261
Receber um fax..........................................................................................................................................262
Definições do modo de receção....................................................................................................... 263
Definir a Deteção de Fax.................................................................................................................. 268
Pré-visualização de faxes ................................................................................................................ 269
Reduzir o tamanho de página de um fax recebido com tamanho demasiado grande ..................... 273
Definir o carimbo de receção de fax................................................................................................. 274
Receber um fax no fim de uma conversa telefónica ........................................................................ 275
Opções de receção na memória ...................................................................................................... 276
Recolha remota de fax ..................................................................................................................... 283
Operações de voz e números de fax ......................................................................................................... 289
Operações de voz ............................................................................................................................ 290
Guardar números de fax .................................................................................................................. 292
Configurar grupos para distribuição ................................................................................................. 297
Serviços telefónicos e equipamentos externos..........................................................................................301
Identificação de Chamada................................................................................................................ 302
Definir o tipo de linha telefónica ....................................................................................................... 304
Voice Over Internet Protocol (VoIP/Interferência na linha telefónica) .............................................. 306
TAD (dispositivo de atendimento telefónico) externo ....................................................................... 307
Telefones externos e extensões telefónicas..................................................................................... 311
Relatórios de fax ....................................................................................................................................... 316
Definir o estilo do relatório de verificação da transmissão ............................................................... 317
Definir o período de intervalo do histórico de fax ............................................................................. 318
PC-FAX...................................................................................................................................................... 319
PC-FAX para Windows .................................................................................................................... 320
PC-FAX para Mac ...........................................................................................................................341
Rede ................................................................................................................................................... 344
Configurar detalhes da rede através do painel de controlo .......................................................................345
Funções básicas de rede suportadas ........................................................................................................ 346
Conhecer o software de gestão de rede e os utilitários............................................................................. 347
Métodos adicionais de configuração do equipamento Brother para uma rede sem fios ...........................349
iii
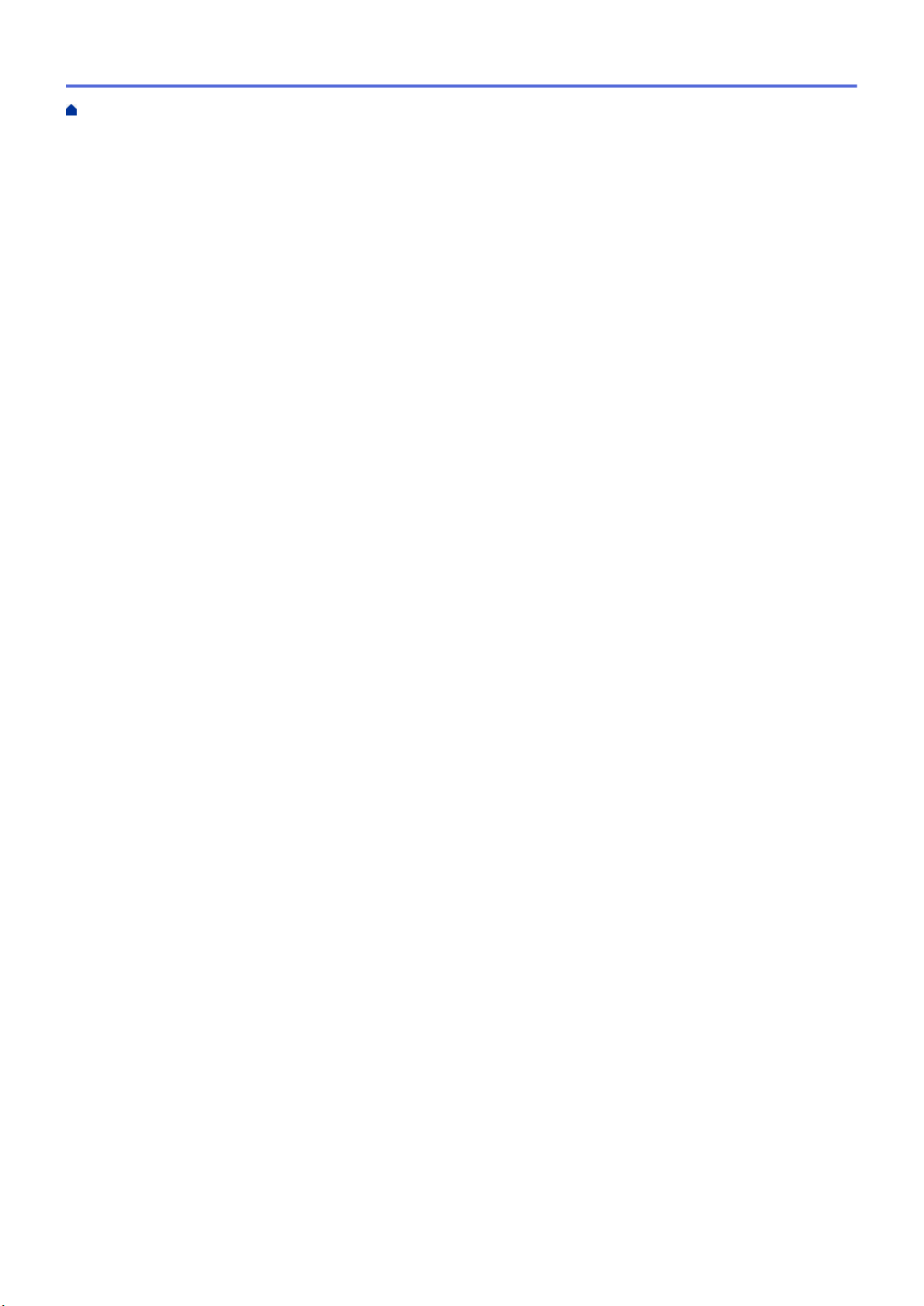
Página inicial > Índice
Antes de configurar o seu equipamento Brother para uma rede sem fios ....................................... 350
Configurar o equipamento para uma rede sem fios utilizando o método Premir um Botão do Wi-
Fi Protected Setup™ (WPS) ............................................................................................................. 351
Configurar o equipamento para uma rede sem fios utilizando o método PIN do Wi-Fi Protected
Setup™ (WPS).................................................................................................................................. 352
Configurar o equipamento para uma rede sem fios quando o SSID não é difundido ...................... 354
Configurar o equipamento para uma rede sem fios de uma empresa ............................................. 356
Utilizar Wi-Fi Direct®......................................................................................................................... 359
Funções avançadas de rede......................................................................................................................369
Imprimir o relatório de configuração da rede.................................................................................... 370
Fax via Internet (I-Fax) ..................................................................................................................... 371
Configurar e utilizar a procura LDAP................................................................................................ 391
Sincronizar a hora com o servidor SNTP utilizando a Gestão Baseada na Web............................. 394
Informações técnicas para utilizadores avançados ...................................................................................397
Repor as predefinições de fábrica da rede ...................................................................................... 398
Imprimir o Relatório WLAN............................................................................................................... 399
Segurança.......................................................................................................................................... 402
Antes de utilizar as funções de segurança de rede ................................................................................... 403
Secure Function Lock 3.0 ..........................................................................................................................404
Antes de utilizar o Secure Function Lock 3.0 ................................................................................... 405
Configurar o Secure Function Lock 3.0 utilizando a Gestão Baseada na Web ............................... 406
Digitalizar utilizando o Secure Function Lock 3.0............................................................................. 407
Configurar o Modo Público do Secure Function Lock 3.0 ................................................................ 408
Funções adicionais do Secure Function Lock 3.0............................................................................ 409
Registar um novo cartão IC utilizando o painel de controlo do equipamento .................................. 410
Registar um leitor de cartões IC externo.......................................................................................... 411
Utilizar autenticação de Active Directory.................................................................................................... 412
Introdução à autenticação Active Directory...................................................................................... 413
Configurar a autenticação Active Directory utilizando a Gestão Baseada na Web.......................... 414
Iniciar sessão para alterar as definições do equipamento através do painel de controlo do
equipamento (autenticação Active Directory)................................................................................... 416
Utilizar autenticação de LDAP ...................................................................................................................417
Introdução à autenticação LDAP...................................................................................................... 418
Configurar a autenticação LDAP utilizando a Gestão Baseada na Web ......................................... 419
Iniciar sessão para alterar as definições do equipamento através do painel de controlo do
equipamento (autenticação por LDAP) ............................................................................................ 420
Gerir o equipamento de rede em segurança utilizando SSL/TLS..............................................................421
Certificados e a Gestão Baseada na Web ....................................................................................... 422
Gerir o equipamento de rede em segurança com IPsec............................................................................ 445
Introdução ao IPsec ......................................................................................................................... 446
Configurar o IPsec utilizando a Gestão Baseada na Web ............................................................... 447
Configurar um Modelo de Endereço de IPsec utilizando a Gestão Baseada na Web ..................... 449
Configurar um Modelo de IPsec utilizando a Gestão Baseada na Web .......................................... 451
Enviar ou receber um e-mail em segurança .............................................................................................. 461
Configurar o envio ou a receção de e-mail utilizando a Gestão Baseada na Web .......................... 462
Enviar uma mensagem de e-mail com autenticação do utilizador ................................................... 463
Enviar ou receber uma mensagem de correio eletrónico em segurança utilizando SSL/TLS ......... 464
Utilizar a autenticação IEEE 802.1x para uma rede sem fios ou com fios................................................. 465
iv

Página inicial > Índice
O que é a autenticação IEEE 802.1x? ............................................................................................. 466
Configurar a autenticação IEEE 802.1x para uma rede sem fios ou com fios utilizando a Gestão
Baseada na Web (browser da web) ................................................................................................. 467
Métodos de Autenticação para IEEE 802.1x.................................................................................... 469
Móvel/Web Connect .......................................................................................................................... 470
Brother Web Connect................................................................................................................................. 471
Descrição geral do Brother Web Connect........................................................................................ 472
Serviços online utilizados com o Brother Web Connect................................................................... 473
Condições de utilização do Brother Web Connect........................................................................... 475
Configurar o Brother Web Connect .................................................................................................. 479
Digitalizar e carregar documentos utilizando o Brother Web Connect............................................. 487
Carregar um documento a partir de um dispositivo de memória externa utilizando o Brother Web
Connect ............................................................................................................................................ 488
Descarregar e imprimir documentos utilizando o Brother Web Connect.......................................... 489
Descarregar e guardar um documento num equipamento de memória externa utilizando o
Brother Web Connect....................................................................................................................... 492
Reenvio de fax para a nuvem ou para e-mail .................................................................................. 493
Google Cloud Print.....................................................................................................................................496
Descrição geral do Google Cloud Print ............................................................................................ 497
Antes de utilizar o Google Cloud Print ............................................................................................. 498
Imprimir a partir do Google Chrome™ ou Chrome OS™.................................................................. 502
Imprimir a partir do Google Drive™ para dispositivos móveis .......................................................... 503
Imprimir a partir do serviço de webmail Gmail™ para dispositivos móveis ...................................... 504
AirPrint .......................................................................................................................................................505
Descrição geral do AirPrint............................................................................................................... 506
Antes de utilizar o AirPrint (macOS)................................................................................................. 507
Imprimir utilizando o AirPrint ............................................................................................................ 508
Digitalizar utilizando o AirPrint (macOS) .......................................................................................... 511
Enviar um fax utilizando o AirPrint (macOS) .................................................................................... 512
Impressão móvel para Windows................................................................................................................ 513
Mopria® Print Service................................................................................................................................. 514
Brother iPrint&Scan para dispositivos móveis ...........................................................................................515
Near-Field Communication (NFC).............................................................................................................. 516
ControlCenter .................................................................................................................................... 517
ControlCenter4 (Windows).........................................................................................................................518
Alterar o modo de funcionamento no ControlCenter4 (Windows) ................................................... 519
Digitalizar utilizando Modo Inicial ControlCenter4 (Windows).......................................................... 521
Digitalizar utilizando Modo Avançado ControlCenter4 (Windows) ................................................... 522
Configurar o equipamento Brother com o ControlCenter4 (Windows)............................................. 523
Criar um separador personalizado no modo avançado do ControlCenter4 (Windows) ................... 525
Brother iPrint&Scan para Windows e Mac ..................................................................................... 527
Descrição geral do Brother iPrint&Scan..................................................................................................... 528
Resolução de problemas.................................................................................................................. 529
Mensagens de erro e manutenção ............................................................................................................530
Transferir faxes ou o relatório do histórico de faxes......................................................................... 538
Mensagens de erro ao utilizar a função Brother Web Connect........................................................ 542
Encravamentos de documentos................................................................................................................. 545
v

Página inicial > Índice
O documento está encravado na parte superior da unidade ADF ................................................... 546
O documento está encravado na parte inferior da unidade ADF ..................................................... 547
O documento está encravado no interior da unidade ADF .............................................................. 548
Retirar restos de papel encravados no ADF .................................................................................... 549
Encravamento da impressora ou do papel ................................................................................................550
O papel está encravado na parte da frente do equipamento ........................................................... 551
O papel está encravado na parte de trás do equipamento .............................................................. 557
Remover restos de papel ................................................................................................................. 562
Se ocorrerem problemas no equipamento.................................................................................................563
Problemas no manuseamento do papel e na impressão ................................................................. 564
Problemas de telefone e fax............................................................................................................. 571
Outros problemas............................................................................................................................. 578
Problemas de rede ........................................................................................................................... 580
Problemas com o Google Cloud Print .............................................................................................. 591
Problemas com o AirPrint ................................................................................................................ 592
Verificar as informações do equipamento..................................................................................................593
Reiniciar o equipamento Brother................................................................................................................ 594
Descrição geral as funções de reinicialização ................................................................................. 595
Manutenção de rotina ....................................................................................................................... 596
Substituir os cartuchos de tinta.................................................................................................................. 597
Limpar o equipamento Brother................................................................................................................... 600
Limpar o digitalizador ....................................................................................................................... 601
Limpar o sensor de documentos do ADF......................................................................................... 603
Limpar a cabeça de impressão do equipamento Brother................................................................. 604
Limpar a cabeça de impressão a partir do computador (Windows) ................................................. 605
Limpar a cabeça de impressão a partir do computador (Mac)......................................................... 607
Limpar o LCD do equipamento ........................................................................................................ 608
Limpar o exterior do equipamento.................................................................................................... 609
Limpar a placa da impressora do equipamento ............................................................................... 611
Limpar os rolos de alimentação de papel......................................................................................... 613
Limpar a almofada base................................................................................................................... 615
Limpar os rolos de recolha de papel ................................................................................................ 617
Limpar os rolos de recolha de papel da gaveta do papel #2 e da gaveta #3................................... 619
Verificar o equipamento Brother.................................................................................................................620
Ver a qualidade de impressão.......................................................................................................... 621
Verificar o alinhamento da impressão do equipamento Brother....................................................... 623
Verificar o alinhamento da impressão a partir do computador (Windows)....................................... 624
Verificar o alinhamento da impressão a partir do computador (Mac)............................................... 626
Verificar o volume da tinta (cálculo de páginas)............................................................................... 627
Monitorizar o estado do equipamento a partir do computador (Windows)....................................... 629
Monitorizar o estado do equipamento a partir do computador (Mac)............................................... 634
Corrija a alimentação do papel para eliminar as linhas verticais. .............................................................. 636
Alterar as opções de configuração da impressão quando ocorrem problemas de impressão ..................637
Embalar e enviar o equipamento Brother ..................................................................................................638
Definições do equipamento ............................................................................................................. 640
Alterar as definições do equipamento a partir do painel de controlo ......................................................... 641
Em caso de falha de energia (armazenamento em memória) ......................................................... 642
vi

Página inicial > Índice
Definições gerais.............................................................................................................................. 643
Guardar as definições favoritas como um atalho ............................................................................. 657
Imprimir relatórios............................................................................................................................. 664
Tabelas de definições e funções ...................................................................................................... 667
Alterar definições do equipamento a partir do computador .......................................................................687
Alterar as definições do equipamento utilizando a gestão baseada na Web................................... 688
Alterar as definições do equipamento através da configuração remota .......................................... 693
Anexo ................................................................................................................................................. 705
Especificações ........................................................................................................................................... 706
Introduzir texto no equipamento Brother....................................................................................................714
Informações sobre papel reciclado ............................................................................................................ 715
Números da Brother...................................................................................................................................716
vii
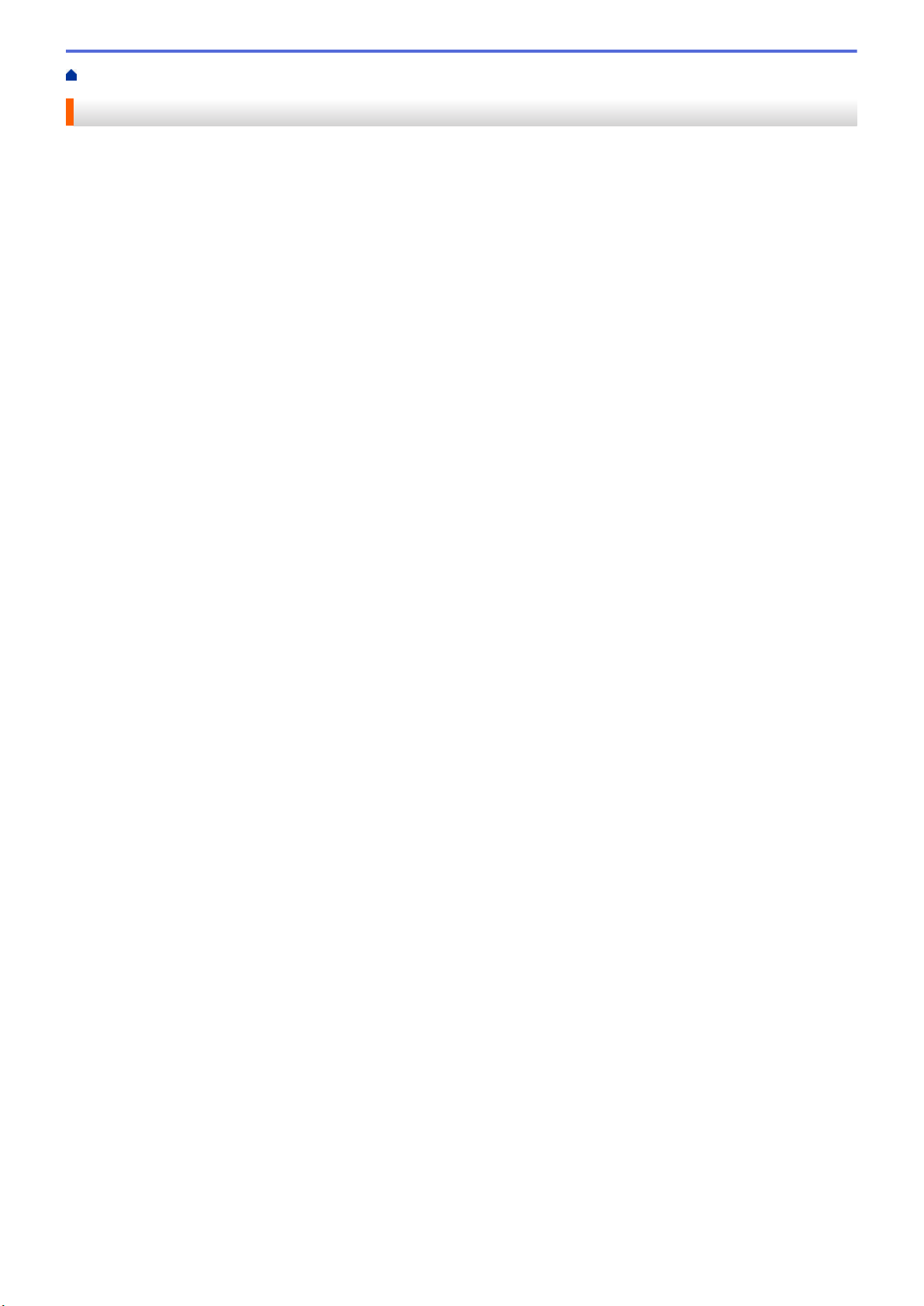
Página inicial > Antes de utilizar o equipamento Brother
Antes de utilizar o equipamento Brother
• Definições das notas
• Marcas comerciais
• Nota importante
1
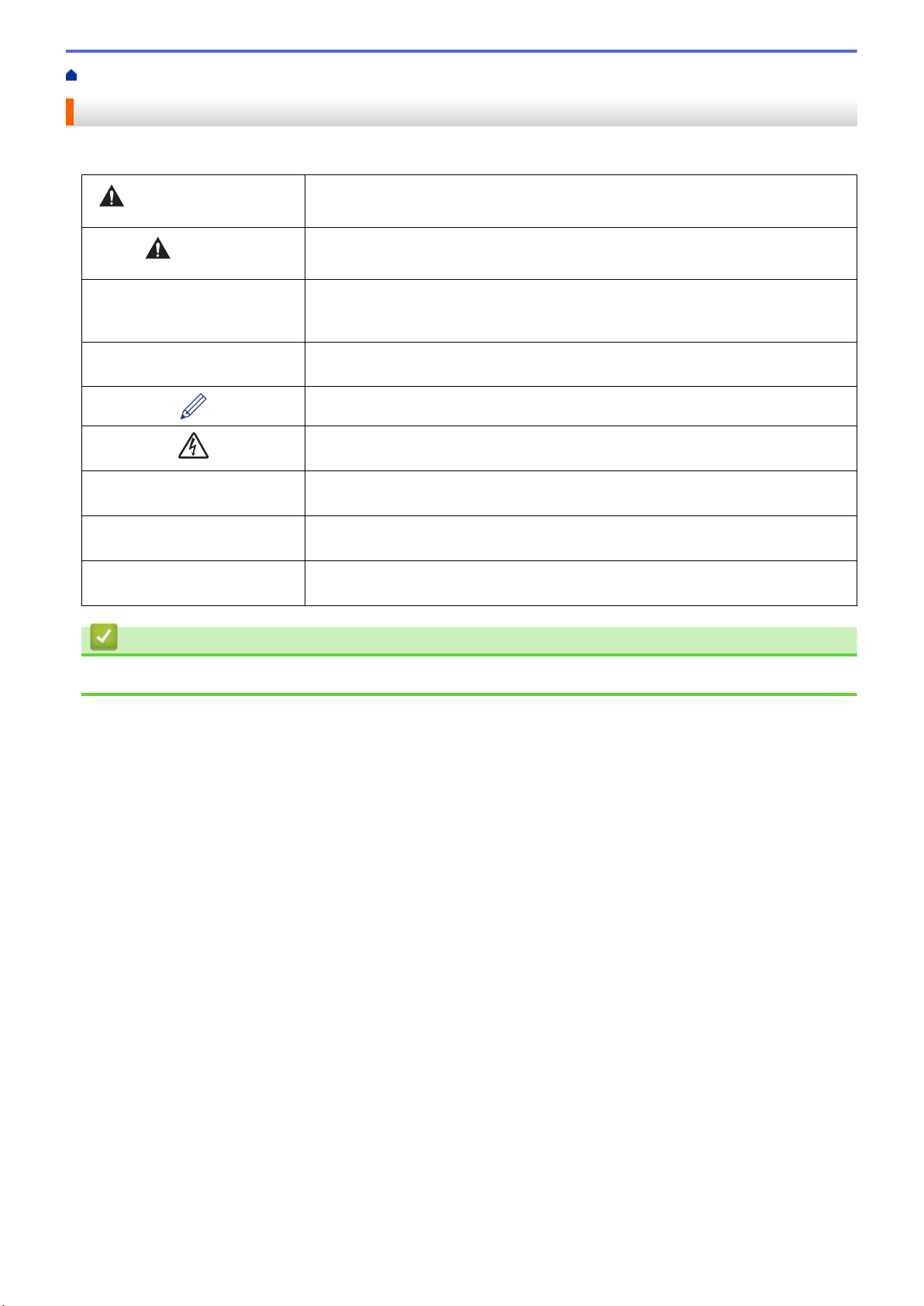
Página inicial > Antes de utilizar o equipamento Brother > Definições das notas
Definições das notas
Ao longo deste Manual do Utilizador, são utilizados os seguintes símbolos e convenções:
ADVERTÊNCIA
AVISO
IMPORTANTE
NOTA
Negrito O estilo negrito identifica botões do painel de controlo do equipamento ou do ecrã
Itálico O estilo itálico chama a atenção para itens importantes ou remete para um tópico
Courier New
ADVERTÊNCIA indica uma situação potencialmente perigosa que, se não for
evitada, pode resultar em morte ou ferimentos graves.
AVISO indica uma situação potencialmente perigosa que, se não for evitada, pode
resultar em ferimentos ligeiros ou moderados.
IMPORTANTE indica uma situação potencialmente perigosa que, se não for
evitada, pode resultar em danos materiais ou na perda da funcionalidade do
produto.
NOTA especifica o ambiente de funcionamento, condições de instalação ou
condições especiais de utilização.
Os ícones de sugestão indicam conselhos úteis e informação suplementar.
Os ícones de Perigo Elétrico alertam-no para a possibilidade de ocorrer um
choque elétrico.
do computador.
relacionado.
O tipo de letra Courier New identifica mensagens apresentadas no LCD do
equipamento.
Informações relacionadas
• Antes de utilizar o equipamento Brother
2
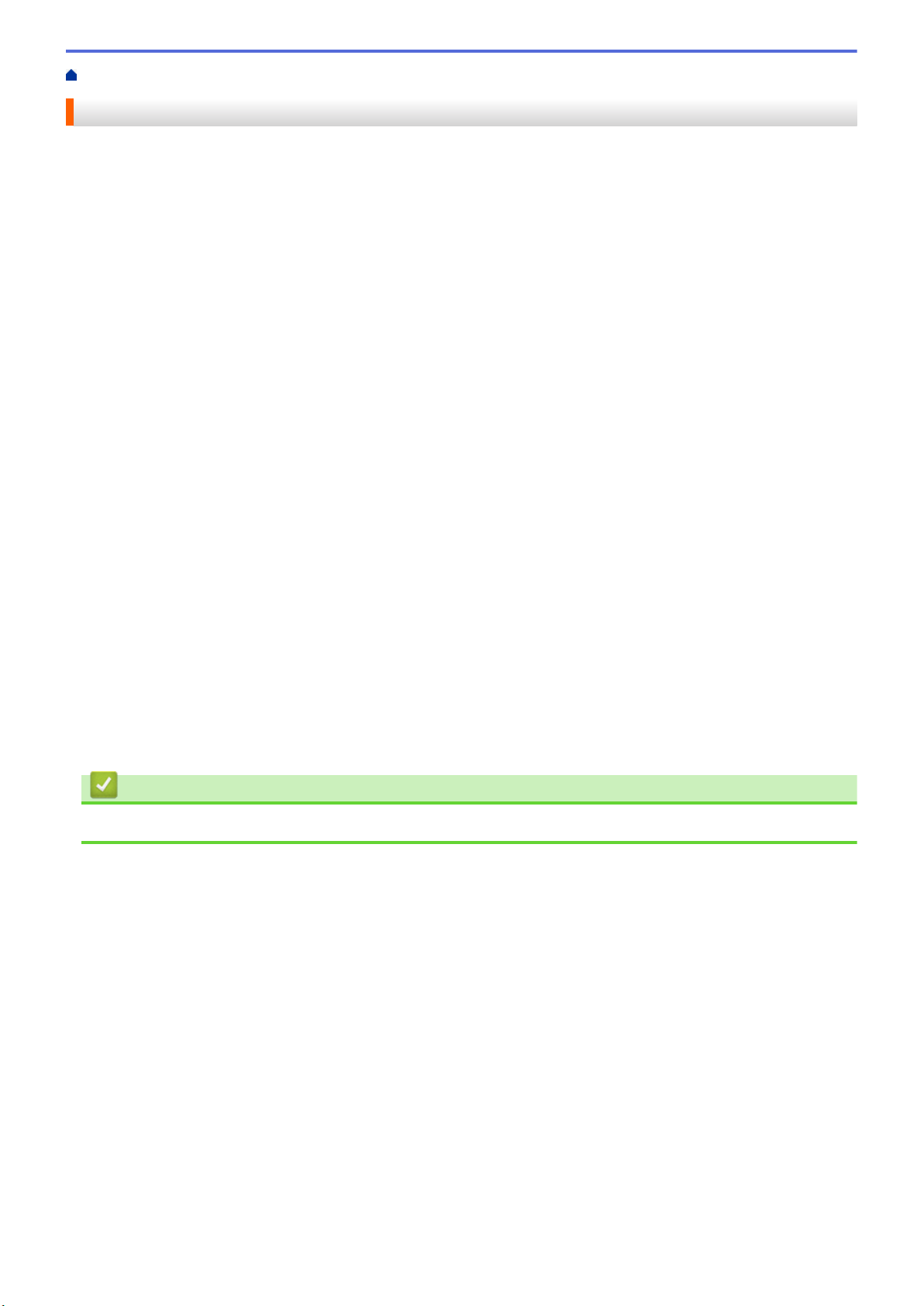
Página inicial > Antes de utilizar o equipamento Brother > Marcas comerciais
Marcas comerciais
Microsoft, Windows, Windows Server, SharePoint, Internet Explorer, Excel, PowerPoint, OneNote, Active
Directory e Microsoft Edge são marcas comerciais registadas ou marcas comerciais da Microsoft Corporation
nos Estados Unidos da América e/ou noutros países.
Apple, AirPrint, App Store, Mac, Safari, iPad, iPhone, iPod touch e macOS são marcas comerciais da Apple Inc.,
registadas nos Estados Unidos da América e noutros países.
Nuance e PaperPort são marcas comerciais ou marcas registadas da Nuance Communications, Inc. ou das
suas filiais nos Estados Unidos e/ou noutros países.
Wi-Fi®, Wi-Fi Alliance® e Wi-Fi Direct® são marcas comerciais registadas da Wi-Fi Alliance®.
WPA™, WPA2™, Wi-Fi Protected Setup™ e o logótipo Wi-Fi Protected Setup™ são marcas comerciais da Wi-Fi
Alliance®.
Android, Gmail, Google Cloud Print, Google Drive, Google Play, Google Chrome e Chrome OS são marcas
comercias da Google LLC.
Mozilla e Firefox são marcas registadas da Mozilla Foundation.
A marca nominativa Bluetooth® é uma marca comercial registada propriedade da Bluetooth SIG, Inc., pelo que
qualquer utilização destas marcas por parte da Brother Industries, Ltd. e de empresas associadas está sujeita a
licença. As outras marcas comerciais e designações comerciais pertencem aos respetivos proprietários.
Intel é uma marca comercial da Intel Corporation nos Estados Unidos e/ou noutros países.
Evernote e o logótipo do elefante Evernote são marcas comerciais da Evernote Corporation e utilizadas sob
licença.
Mopria® e o logótipo Mopria® são marcas comerciais registadas e marcas de serviços da Mopria Alliance, Inc.
nos Estados Unidos da América e noutros países. Qualquer utilização não autorizada é estritamente proibida.
WordPerfect é uma marca comercial registada da Corel Corporation e/ou das respetivas filiais no Canadá, nos
Estados Unidos da América e/ou noutros países.
Cada empresa cujo software é mencionado neste manual possui um Contrato de Licença de Software
específico que abrange os seus programas.
Todos os nomes comerciais e nomes de produtos de empresas que apareçam nos produtos Brother, em
documentos associados e em quaisquer outros materiais são marcas comerciais ou marcas comerciais
registadas dessas respetivas empresas.
Informações relacionadas
• Antes de utilizar o equipamento Brother
3

Página inicial > Antes de utilizar o equipamento Brother > Nota importante
Nota importante
• Não utilize este produto fora do país onde o adquiriu, dado que fazê-lo pode constituir uma infração dos
regulamentos de telecomunicações sem fios e de energia do país em questão.
• Neste documento, Windows 10 representa Windows 10 Home, Windows 10 Pro, Windows 10 Education e
Windows 10 Enterprise.
• Windows Server 2008 neste documento representa Windows Server 2008 e Windows Server 2008 R2.
• Este manual do utilizador utiliza as mensagens do LCD do modelo MFC-J6945DW, salvo indicação em
contrário.
• Neste Manual do Utilizador, as ilustrações correspondem ao modelo MFC-J6945DW, salvo indicação em
contrário.
• Os ecrãs apresentados neste Manual do Utilizador servem apenas para fins ilustrativos e podem ser
diferentes dos ecrãs reais.
• Salvo indicação em contrário, os ecrãs apresentados neste manual são do Windows 7 e do macOS v10.12.x.
Os ecrãs que aparecem no seu computador podem variar consoante o sistema operativo.
• Se as mensagens do visor LCD, os nomes dos botões do painel de controlo e outras indicações diferirem
consoante o país, serão apresentadas as indicações para cada país.
• O conteúdo deste manual e as especificações deste produto estão sujeitos a alterações sem aviso prévio.
Informações relacionadas
• Antes de utilizar o equipamento Brother
4
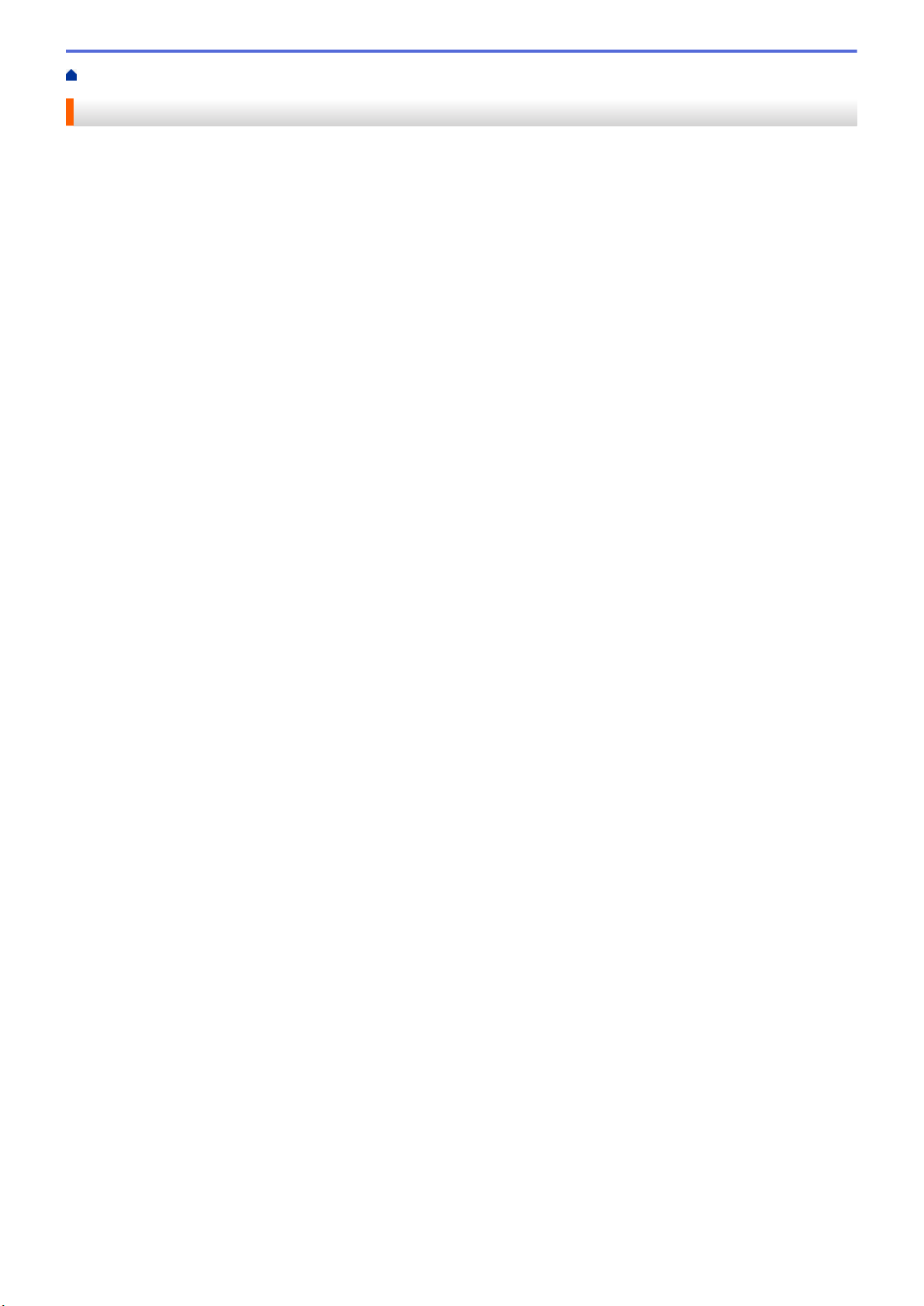
Página inicial > Apresentação do equipamento Brother
Apresentação do equipamento Brother
• Antes de utilizar o equipamento
• Apresentação do painel de controlo
• Apresentação do ecrã LCD tátil
• Apresentação do ecrã de definições
• Navegar no ecrã tátil
• Configurar o ecrã Pronto
• Configurar os ecrãs de funções predefinidos
• Aceder a utilitários Brother (Windows)
• Localização das portas USB / Ethernet do seu equipamento Brother
5
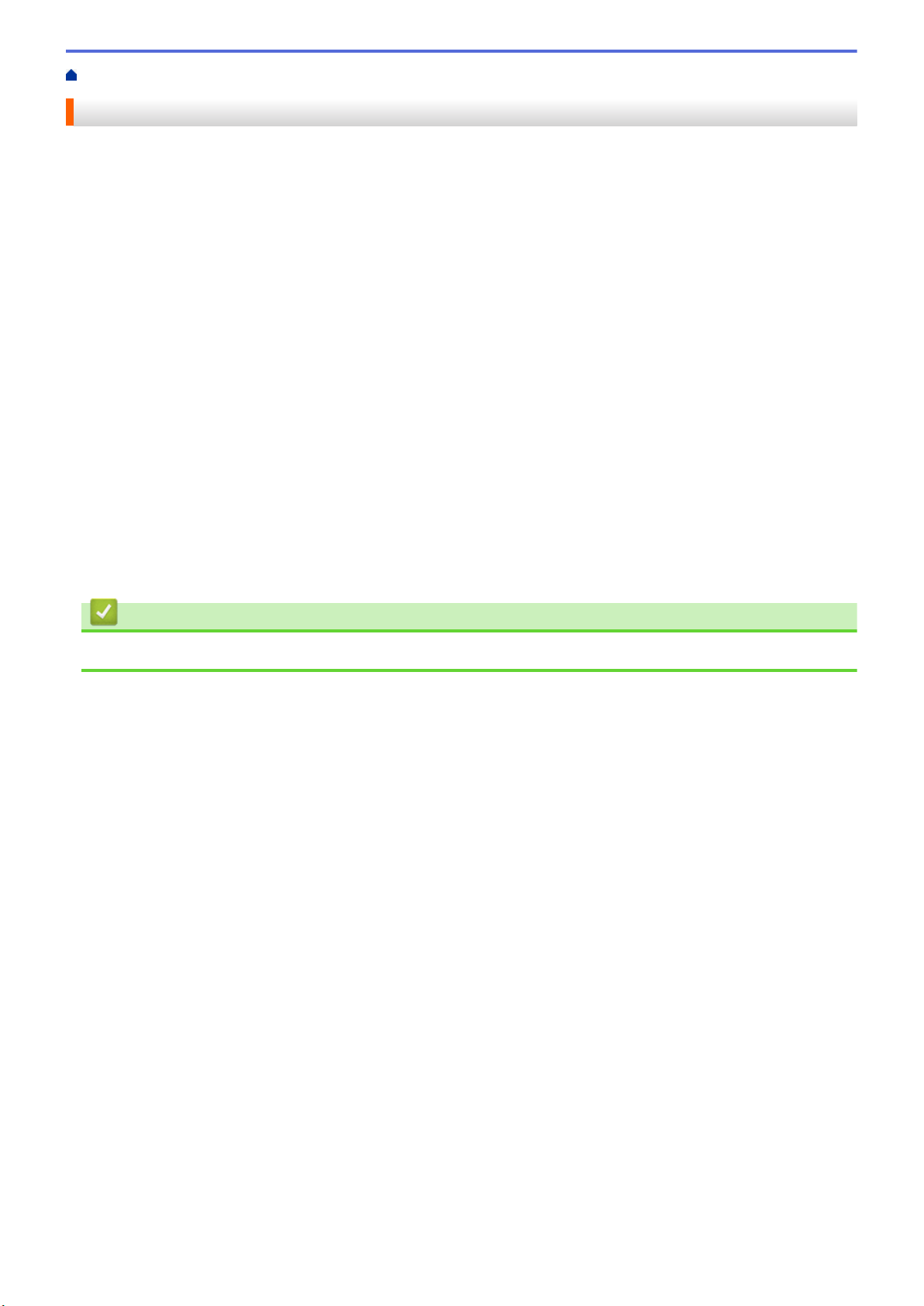
Página inicial > Apresentação do equipamento Brother > Antes de utilizar o equipamento
Antes de utilizar o equipamento
Antes de tentar qualquer operação de impressão, confirme o seguinte:
• Certifique-se de que instalou os controladores e o software da Brother.
• Para utilizadores de USB ou cabo de rede: Certifique-se de que o cabo de interface está bem ligado.
Selecionar o tipo de papel correto
Para conseguir impressão de alta qualidade, é importante selecionar o tipo de papel correto. Não se esqueça de
ler as informações sobre o papel aceitável antes de comprar papel, bem como determinar a área de impressão
em função das definições do controlador da impressora.
Impressão, digitalização e envio de faxes em simultâneo
O equipamento consegue imprimir dados do computador durante o envio ou a receção de um fax na memória
ou durante a digitalização de um documento para o computador. O envio de fax não é interrompido durante a
impressão a partir do computador. No entanto, quando o equipamento está a fazer cópias ou a receber um fax
em papel, pausa a operação de impressão e retoma-a quando a cópia ou a receção do fax tiver terminado.
Firewall (Windows)
Se o seu computador estiver protegido por uma firewall e não conseguir imprimir em rede, digitalizar em rede ou
utilizar o PC-FAX, poderá ter de configurar as definições da firewall. Se estiver a utilizar a firewall do Windows e
tiver instalado os controladores utilizando os passos do programa de instalação, as definições de firewall
necessárias já foram configuradas. Se estiver a utilizar outro software de firewall pessoal, consulte o Manual do
Utilizador do seu software ou contacte o fabricante de software.
Informações relacionadas
• Apresentação do equipamento Brother
6
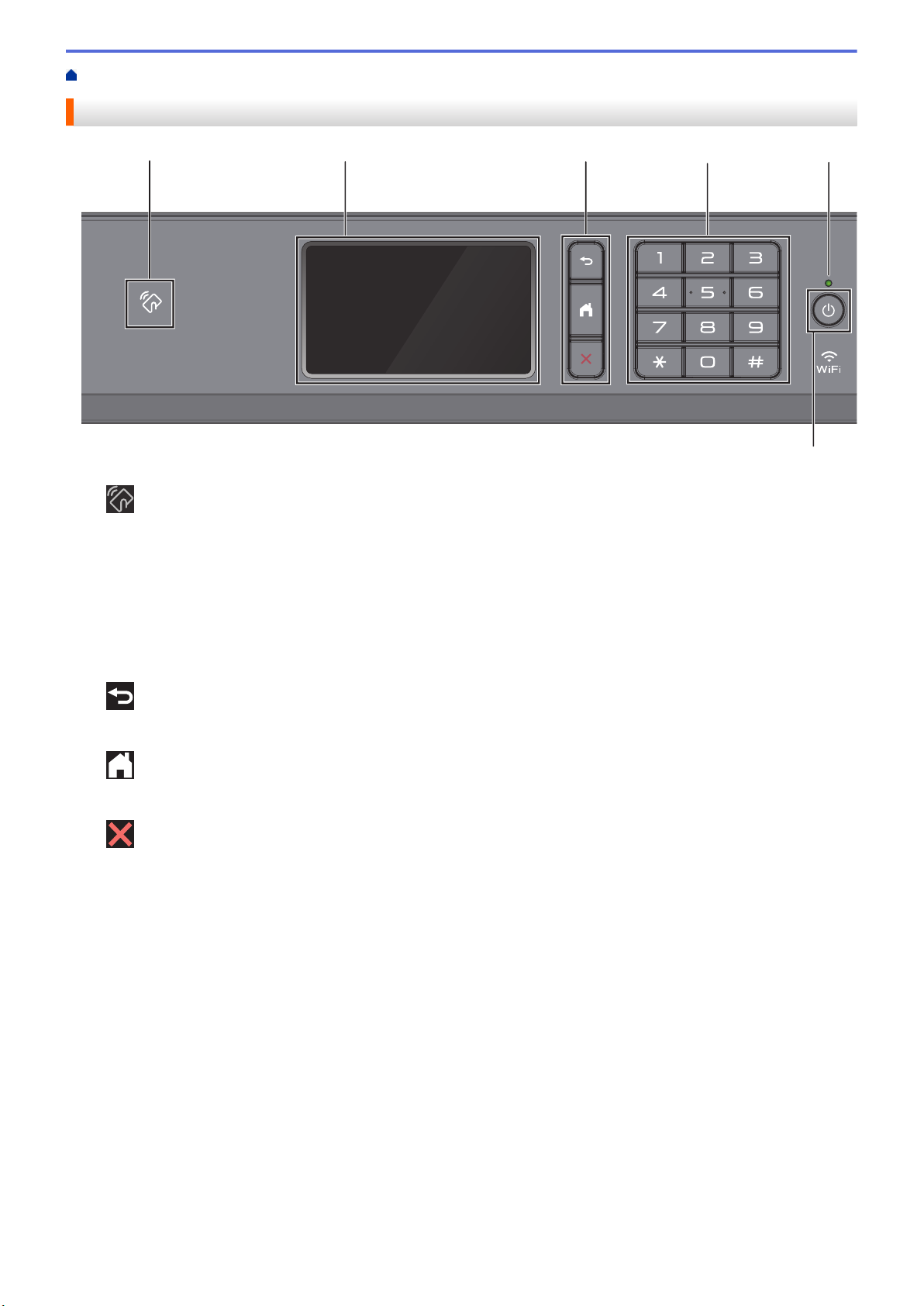
Página inicial > Apresentação do equipamento Brother > Apresentação do painel de controlo
32
5
6
4
1
Apresentação do painel de controlo
1. Símbolo NFC (comunicação de campo próximo)
Pode utilizar a autenticação de cartão encostando o cartão IC ao símbolo NFC no painel de controlo.
Se o seu dispositivo Android™ suportar a tecnologia NFC, pode imprimir a partir do seu dispositivo ou
digitalizar documentos para o seu dispositivo da mesma forma.
2. LCD (ecrã de cristais líquidos) sensível ao toque
Aceda aos menus e às opções premindo-os no ecrã tátil.
3. Botões de menu
(Voltar)
Prima para voltar ao menu anterior.
(Início)
Prima para voltar ao ecrã inicial.
(Cancelar)
Prima para cancelar uma operação.
4. Teclado de marcação
Prima os dígitos para marcar números de telefone ou de fax e para introduzir o número de cópias.
5. Indicador LED de ligar/desligar
O LED acende consoante o estado do equipamento.
Enquanto o equipamento estiver no modo de espera, o LED fica intermitente.
7

6. Ligar/Desligar
Prima para ligar o equipamento.
Mantenha premido
durante alguns segundos antes de se desligar automaticamente. Se tiver ligado um telefone externo ou TAD,
estará sempre disponível.
Se desligar o equipamento utilizando , este continua a limpar periodicamente a cabeça de impressão
para manter a qualidade de impressão. Para prolongar a vida útil da cabeça de impressão, garantir uma
maior eficiência dos cartuchos de tinta e preservar a qualidade de impressão, mantenha o equipamento
sempre ligado a uma fonte de alimentação.
para desligar o equipamento. O ecrã tátil apresenta [A desligar] e fica ligado
Informações relacionadas
• Apresentação do equipamento Brother
Tópicos relacionados:
• Near-Field Communication (NFC)
8
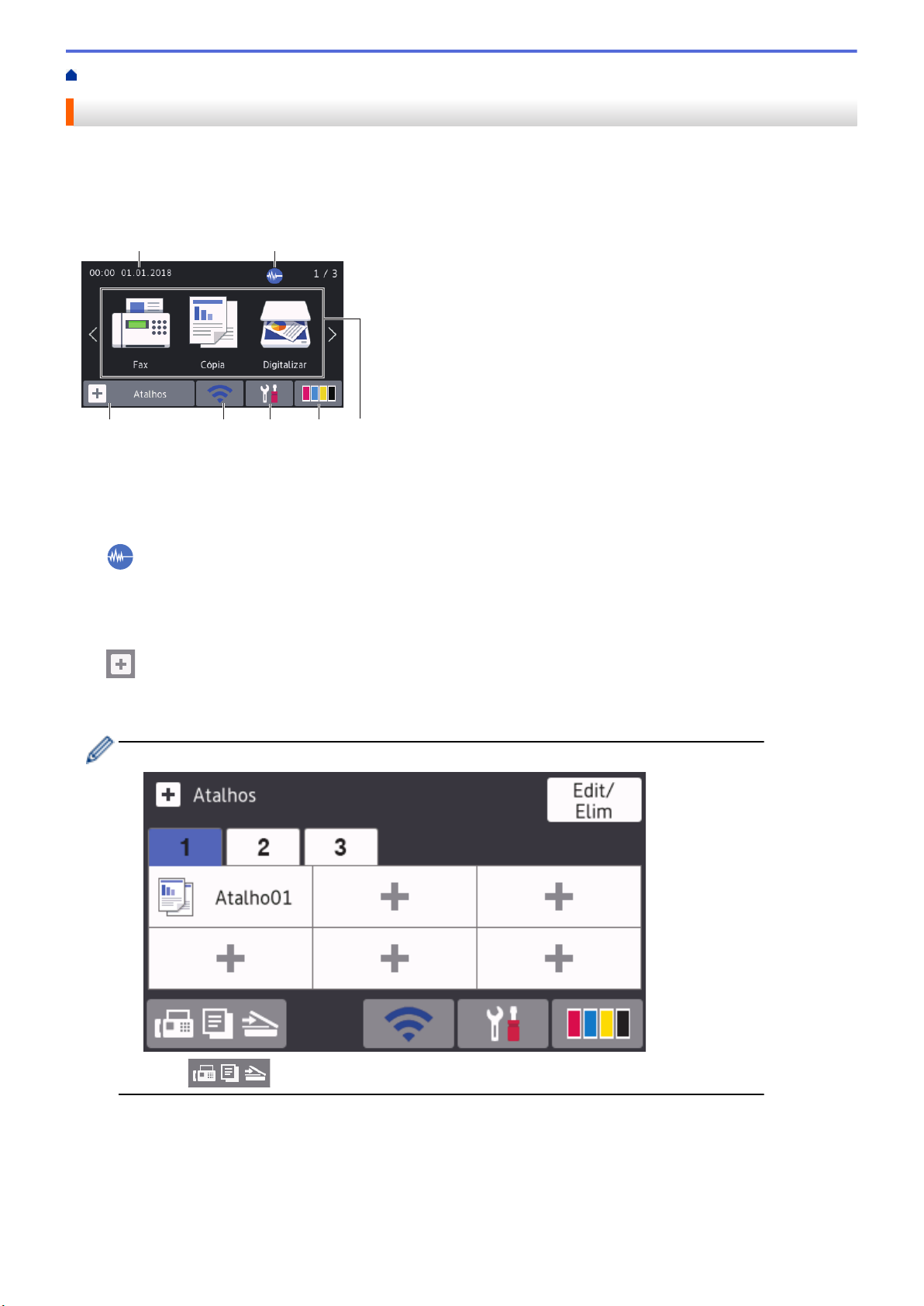
Página inicial > Apresentação do equipamento Brother > Apresentação do ecrã LCD tátil
2
7
1
5
3 4
6
Apresentação do ecrã LCD tátil
Pode mudar de ecrã Início, deslizando o dedo para a direita ou para a esquerda, ou premindo d ou c.
A partir dos ecrãs Início, pode aceder aos ecrãs de atalhos, de configuração Wi‑Fi®, de definições e níveis de
tinta.
Ecrã inicial
Este ecrã apresenta o estado do equipamento quando este se encontra inativo. Quando aparece, indica que o
equipamento está pronto para o comando seguinte.
1. Data e hora
Apresenta a data e a hora definidas no equipamento.
2.
3. [Atalhos]
Modo silencioso
Este ícone aparece quando a definição [Modo Silêncio] estiver configurada para [Ligar].
O modo silencioso pode reduzir o ruído da impressão. Quando o modo silencioso está ativado, a velocidade
de impressão torna-se mais lenta.
Crie atalhos para operações que utilize frequentemente, como enviar um fax, copiar, digitalizar e utilizar o
Web Connect e serviços de aplicações.
• Estão disponíveis três separadores de atalhos e cada separador pode ter até seis atalhos.
• Prima , apresentado na parte inferior do ecrã, para aceder aos ecrãs Início.
9
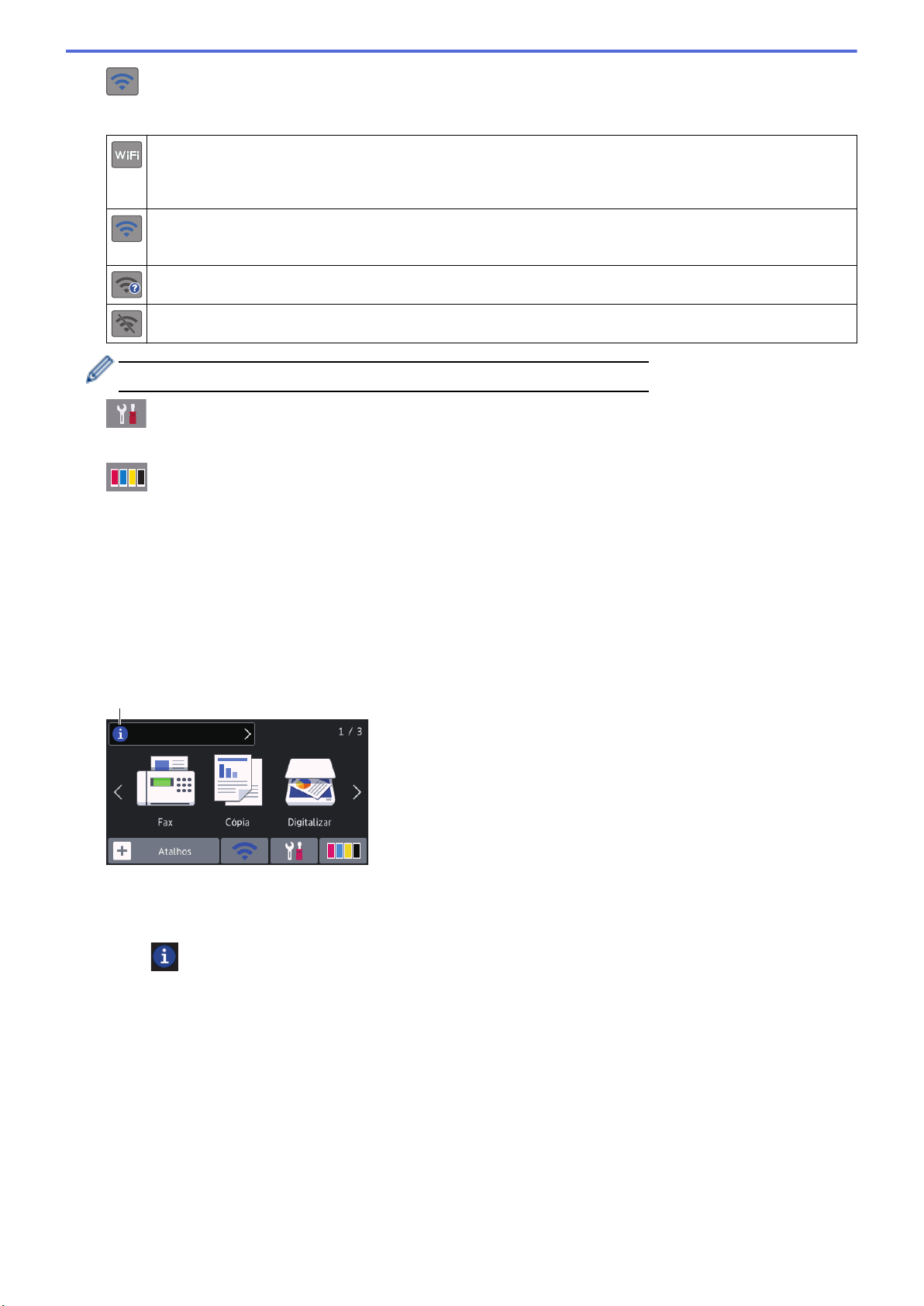
4. Estado da ligação sem fios
8
Cada ícone da tabela que se segue apresenta o estado da rede sem fios:
O equipamento não está ligado ao ponto de acesso/router sem fios.
Prima este botão para configurar as definições sem fios. Informações mais detalhadas uu Guia de
Instalação Rápida
A rede sem fios está ligada.
Um indicador de três níveis em cada ecrã Início apresenta a intensidade atual do sinal sem fios.
Não é possível detetar o router/ponto de acesso sem fios.
A definição de ligação sem fios está desativada.
Pode configurar as definições sem fios premindo o botão de estado sem fios.
5. [Definiç.]
Prima para aceder ao menu [Definiç.].
6. [Tinta]
Apresenta o volume aproximado de tinta disponível. Prima para aceder ao menu [Tinta].
Quando um cartucho de tinta estiver quase a acabar ou tiver um problema, aparece um ícone de erro na cor
da tinta em causa.
7. Modos:
Prima para mudar para cada um dos modos.
[Fax] / [Cópia] / [Digitalizar] / [Impressão Segura] / [Web] / [Aplicações] / [USB] /
[Atalhos Cópia A3] / [Transferir Software]
8. Ícone de informações
Estas novas informações da Brother aparecem na barra de informações quando as definições de notificação,
como [Mensagem da Brother] e [Ver. auto firmware] estão configuradas para [Ligar].
(É necessária uma ligação à Internet, podendo ser aplicadas taxas relativas a dados.)
Prima para ver os detalhes.
10

9. Ícone de advertência
9
O ícone de advertência aparece quando existe uma mensagem de erro ou de manutenção; prima
para ver os detalhes e, em seguida, prima para voltar ao ecrã Início.
Informações relacionadas
• Apresentação do equipamento Brother
Tópicos relacionados:
• Configurar o ecrã Pronto
• Reduzir o ruído da impressão
• Verificar o volume da tinta (cálculo de páginas)
• Apresentação do ecrã de definições
• Utilizar os atalhos de cópia A3
• Mensagens de erro e manutenção
11
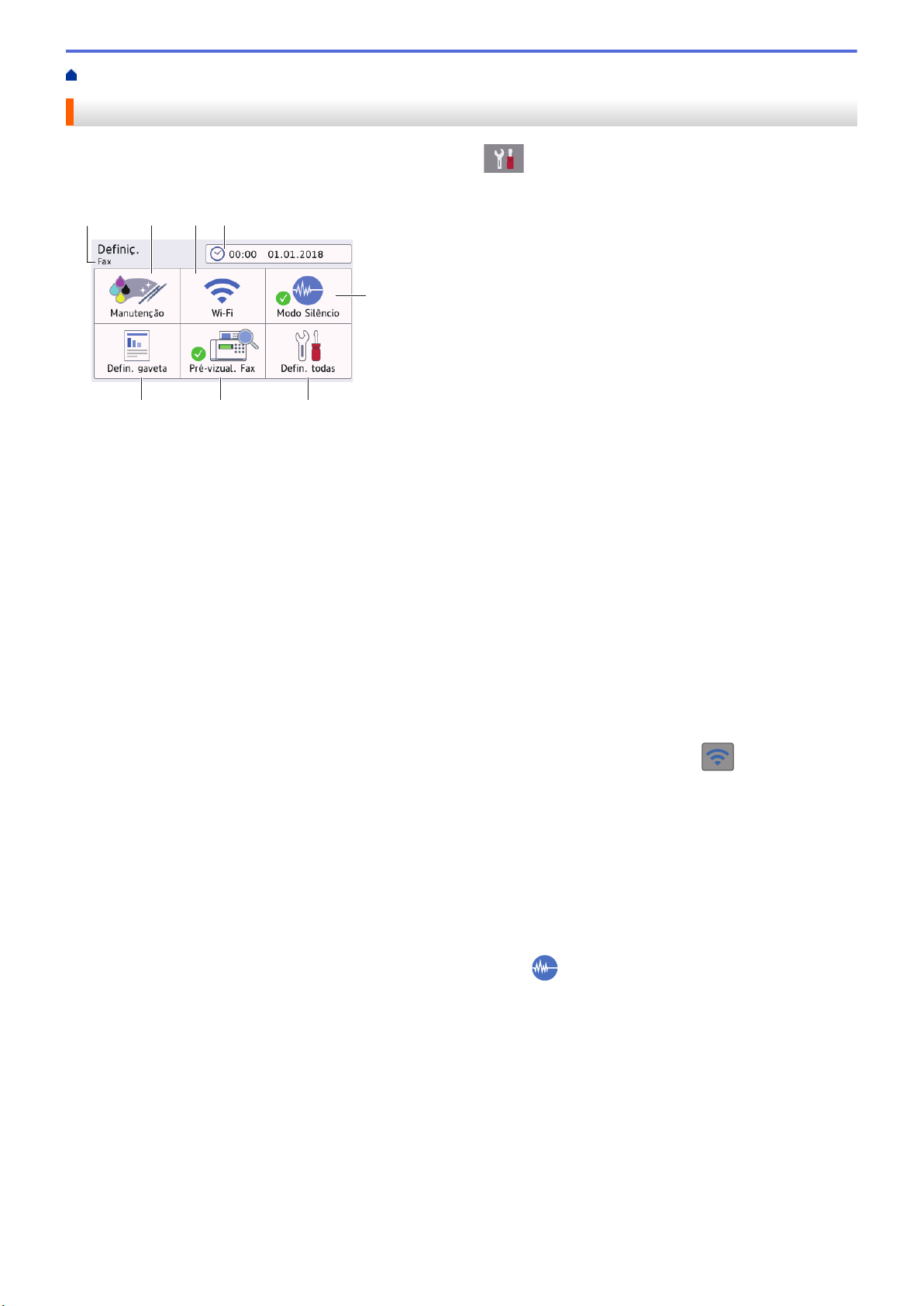
Página inicial > Apresentação do equipamento Brother > Apresentação do ecrã de definições
2 43
8
5
1
7
6
Apresentação do ecrã de definições
O ecrã tátil indica o estado do equipamento quando prime [Definiç.].
Utilize o menu Definições para aceder a todas as definições do seu equipamento Brother.
1. Modo de receção
Apresenta o modo de receção atual.
2. [Manutenção]
Prima para aceder aos seguintes menus:
• [Melhorar Qual. Impressão]
• [Limpeza Cabeça Impr.]
• [Retirar pedaços de papel]
• [Volum Tinteiro]
• [Modelo Cartucho Tinta]
• [Opções de Definição de Impressão]
3. [Wi-Fi]
Prima para instalar uma ligação de rede sem fios.
Se estiver a utilizar uma ligação sem fios, aparece no ecrã um indicador de três níveis
intensidade atual do sinal sem fios.
4. [Data e hora]
Apresenta a data e a hora.
Prima para aceder ao menu [Data e hora].
5. [Modo Silêncio]
Apresenta a configuração do modo silencioso.
Prima para aceder ao menu [Modo Silêncio].
Quando este menu está configurado para [Ligar], aparece no ecrã Início.
6. [Defin. todas]
Prima para aceder a um menu com todas as definições do equipamento.
7. [Pré-vizual. Fax]
Apresenta a configuração de pré-visualização de faxes.
Prima para aceder ao menu [Pré-vizual. Fax].
8. [Defin. gaveta]
Prima para aceder ao menu [Defin. gaveta].
Utilize as opções do menu de definição da gaveta para alterar o tamanho e o tipo de papel.
que mostra a
12
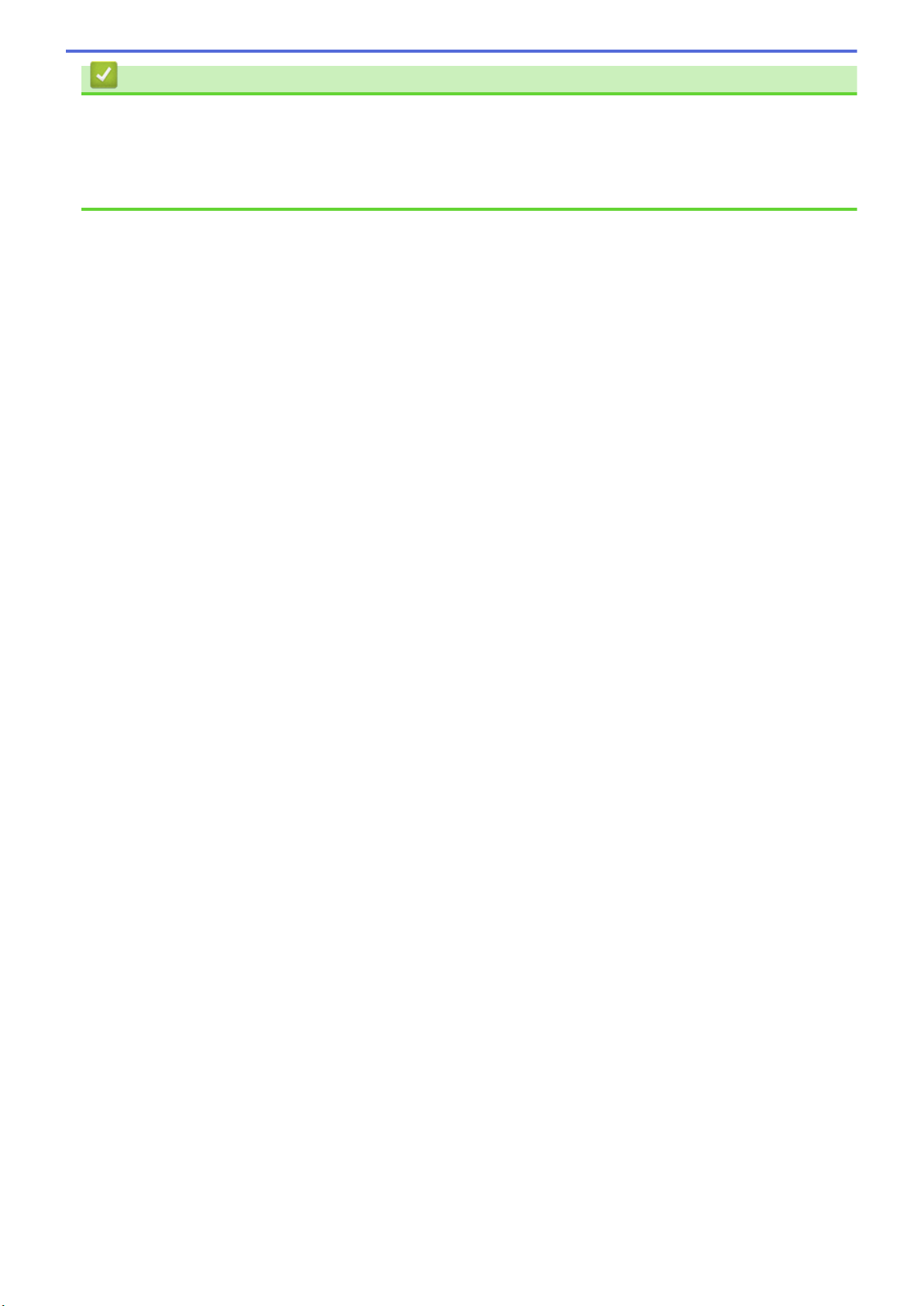
Informações relacionadas
• Apresentação do equipamento Brother
Tópicos relacionados:
• Apresentação do ecrã LCD tátil
• Verificar o volume da tinta (cálculo de páginas)
13

Página inicial > Apresentação do equipamento Brother > Navegar no ecrã tátil
Navegar no ecrã tátil
Prima o LCD com um dedo para o utilizar. Para ver e aceder a todas as opções, deslize para a esquerda, para a
direita, para cima ou para baixo ou prima d c ou a b no LCD para percorrer as opções.
NOTA
• Este produto adota o tipo de letra da ARPHIC TECHNOLOGY CO., LTD.
Informações relacionadas
• Apresentação do equipamento Brother
14

Página inicial > Apresentação do equipamento Brother > Configurar o ecrã Pronto
Configurar o ecrã Pronto
Pode alterar o ecrã Pronto para o ecrã [Ecrã 1], [Ecrã 2], [Ecrã 3], [Atalhos 1], [Atalhos 2] ou
[Atalhos 3].
Quando o equipamento estiver inativo ou premir , o equipamento voltará ao ecrã que tiver configurado.
1. Prima [Definiç.] > [Defin. todas] > [Config.geral] > [Defs de Digit.] > [Ecrã de
início].
2. Passe o dedo para cima ou para baixo, ou prima a ou b, para ver a opção [Ecrã 1], [Ecrã 2], [Ecrã
3], [Atalhos 1], [Atalhos 2] ou [Atalhos 3] e prima a opção pretendida.
3. Prima .
O equipamento irá para o novo ecrã Início.
Informações relacionadas
• Apresentação do equipamento Brother
Tópicos relacionados:
• Apresentação do ecrã LCD tátil
15
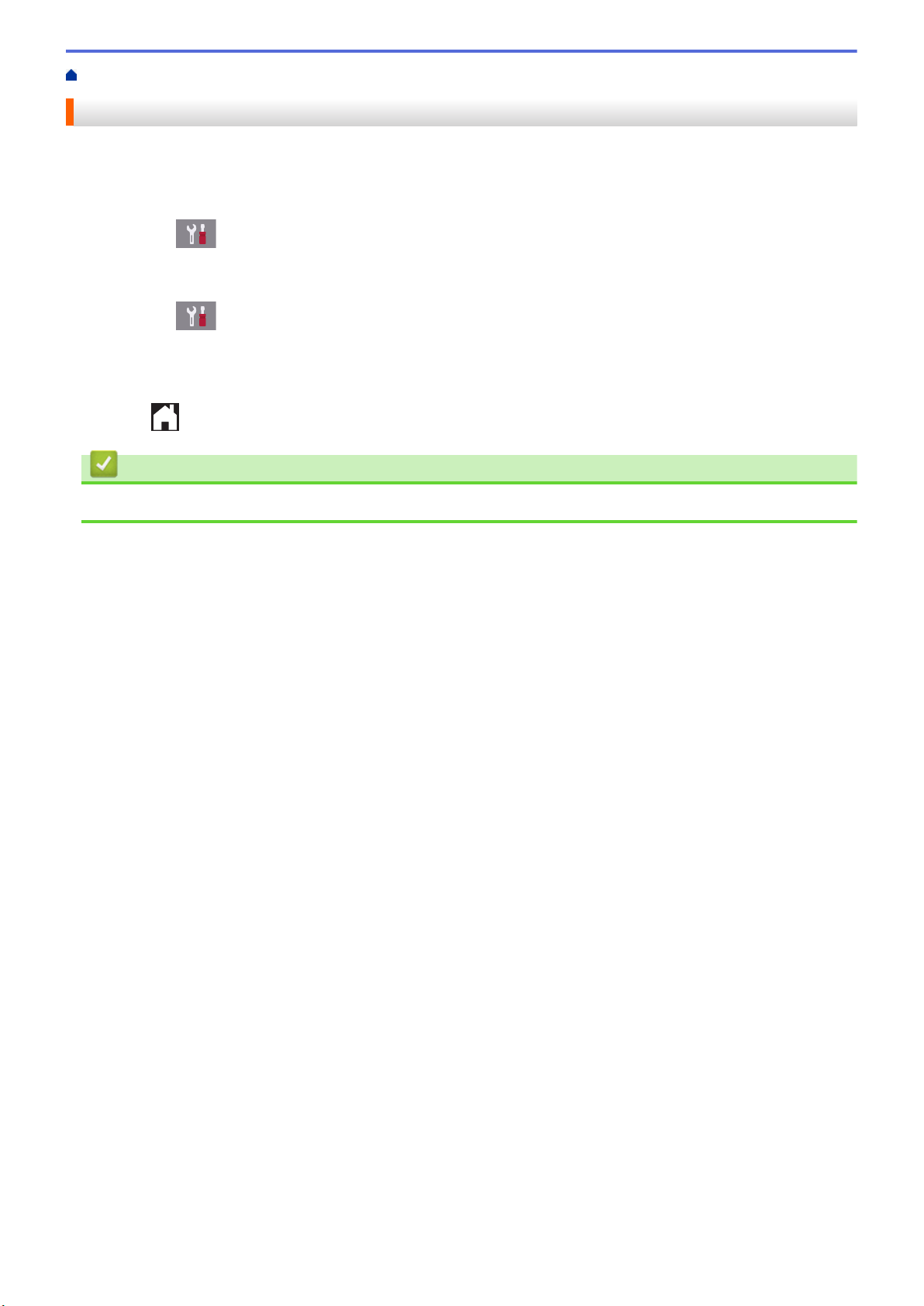
Página inicial > Apresentação do equipamento Brother > Configurar os ecrãs de funções predefinidos
Configurar os ecrãs de funções predefinidos
Pode alterar o ecrã predefinido dos modos de cópia e digitalização.
1. Efetue uma das seguintes ação:
• para alterar o ecrã de cópia:
Prima
ecrã].
• para alterar o ecrã de digitalização:
Prima [Definiç.] > [Defin. todas] > [Config.geral] > [Defs de Digit.] >
[Digitalizar ecrã].
2. Passe o dedo para cima ou para baixo, ou prima a ou b, para visualizar as opções de cópia ou digitalização
e prima a opção pretendida no ecrã predefinido.
3. Prima .
[Definiç.] > [Defin. todas] > [Config.geral] > [Defs de Digit.] > [Copiar
Informações relacionadas
• Apresentação do equipamento Brother
16
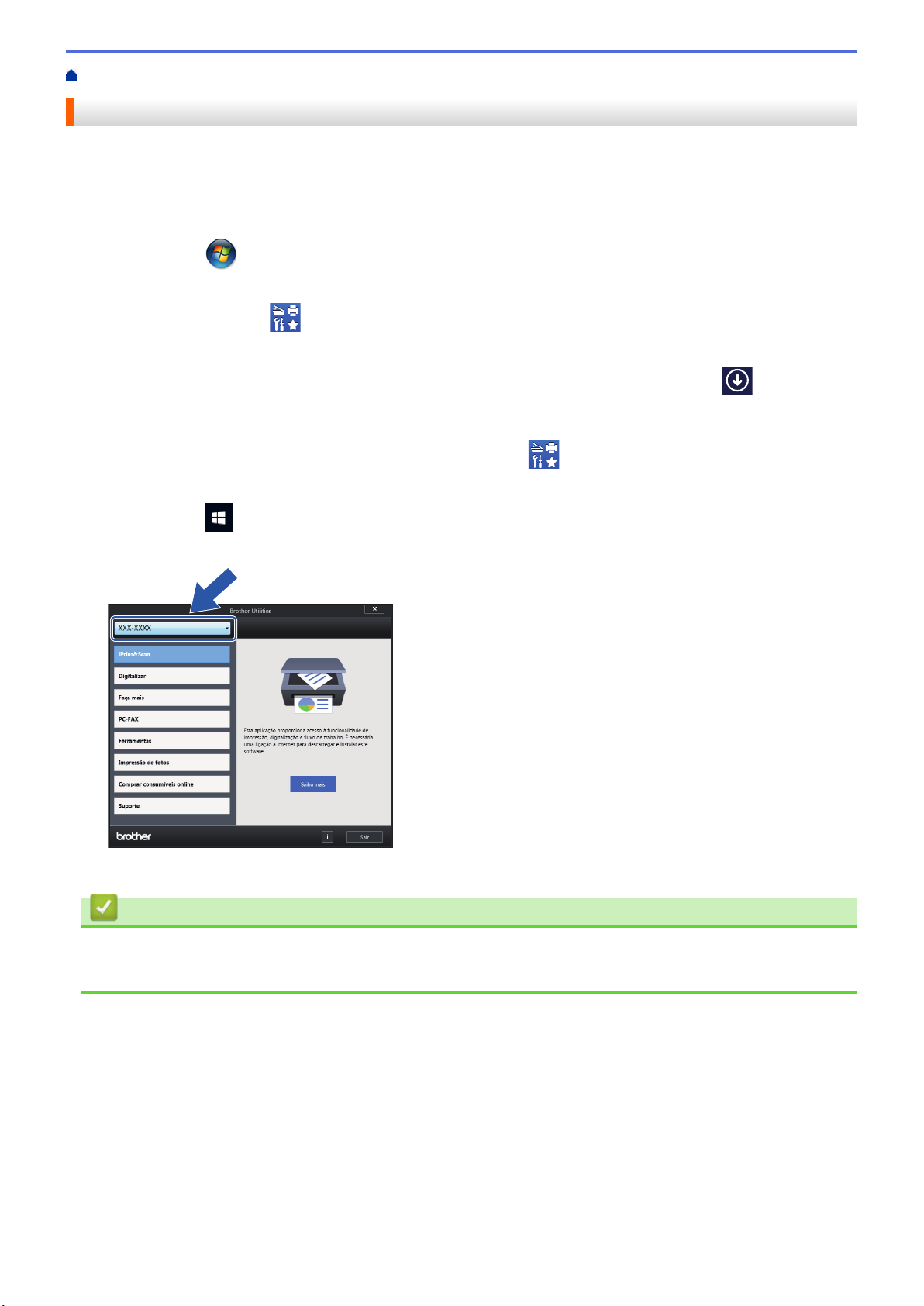
Página inicial > Apresentação do equipamento Brother > Aceder a utilitários Brother (Windows)
Aceder a utilitários Brother (Windows)
O Brother Utilities é um iniciador de aplicações que proporciona um cómodo acesso a todas as aplicações da
Brother que estejam instaladas no seu computador.
1. Efetue uma das seguintes ação:
• Windows 7
Clique em
• Windows 8
Toque ou clique em (Brother Utilities) no ecrã Início ou no ambiente de trabalho.
• Windows 8.1
Desloque o ponteiro do rato para o canto inferior esquerdo do ecrã Início e clique em
dispositivo com controlo tátil, deslize para cima a partir do fundo do ecrã Início para fazer aparecer o
ecrã Aplicações).
Quando o ecrã Aplicações aparecer, toque ou clique em (Brother Utilities).
• Windows 10
Clique em
2. Selecione o equipamento.
(Iniciar) > Todos os Programas > Brother > Brother Utilities.
> Brother > Brother Utilities.
(se utilizar um
3. Selecione a operação que pretende utilizar.
Informações relacionadas
• Apresentação do equipamento Brother
• Desinstalar o software e os controladores Brother (Windows)
17
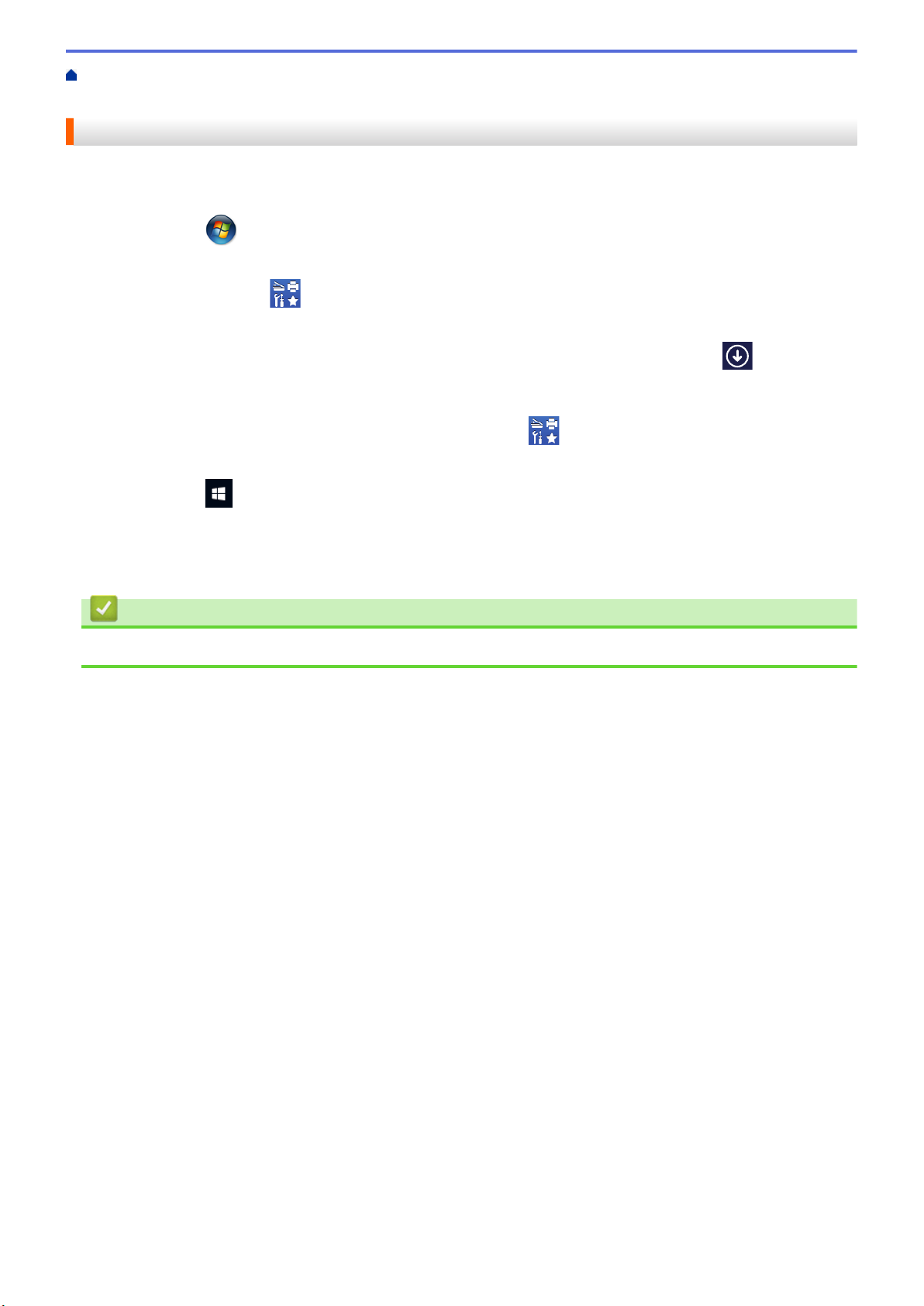
Página inicial > Apresentação do equipamento Brother > Aceder a utilitários Brother
(Windows) > Desinstalar o software e os controladores Brother (Windows)
Desinstalar o software e os controladores Brother (Windows)
1. Efetue uma das seguintes ação:
• Windows 7
Clique em
• Windows 8
Toque ou clique em (Brother Utilities) no ecrã Início ou no ambiente de trabalho.
• Windows 8.1
Desloque o ponteiro do rato para o canto inferior esquerdo do ecrã Início e clique em
dispositivo com controlo tátil, deslize para cima a partir do fundo do ecrã Início para fazer aparecer o
ecrã Aplicações).
Quando o ecrã Aplicações aparecer, toque ou clique em (Brother Utilities).
• Windows 10
Clique em
2. Clique na lista pendente e selecione o nome do seu modelo (se ainda não estiver selecionado). Clique em
Ferramentas na barra de navegação do lado esquerdo e clique em Desinstalar.
Siga as instruções da caixa de diálogo para desinstalar o software e os controladores.
(Iniciar) > Todos os Programas > Brother > Brother Utilities.
(se utilizar um
> Brother > Brother Utilities.
Informações relacionadas
• Aceder a utilitários Brother (Windows)
18
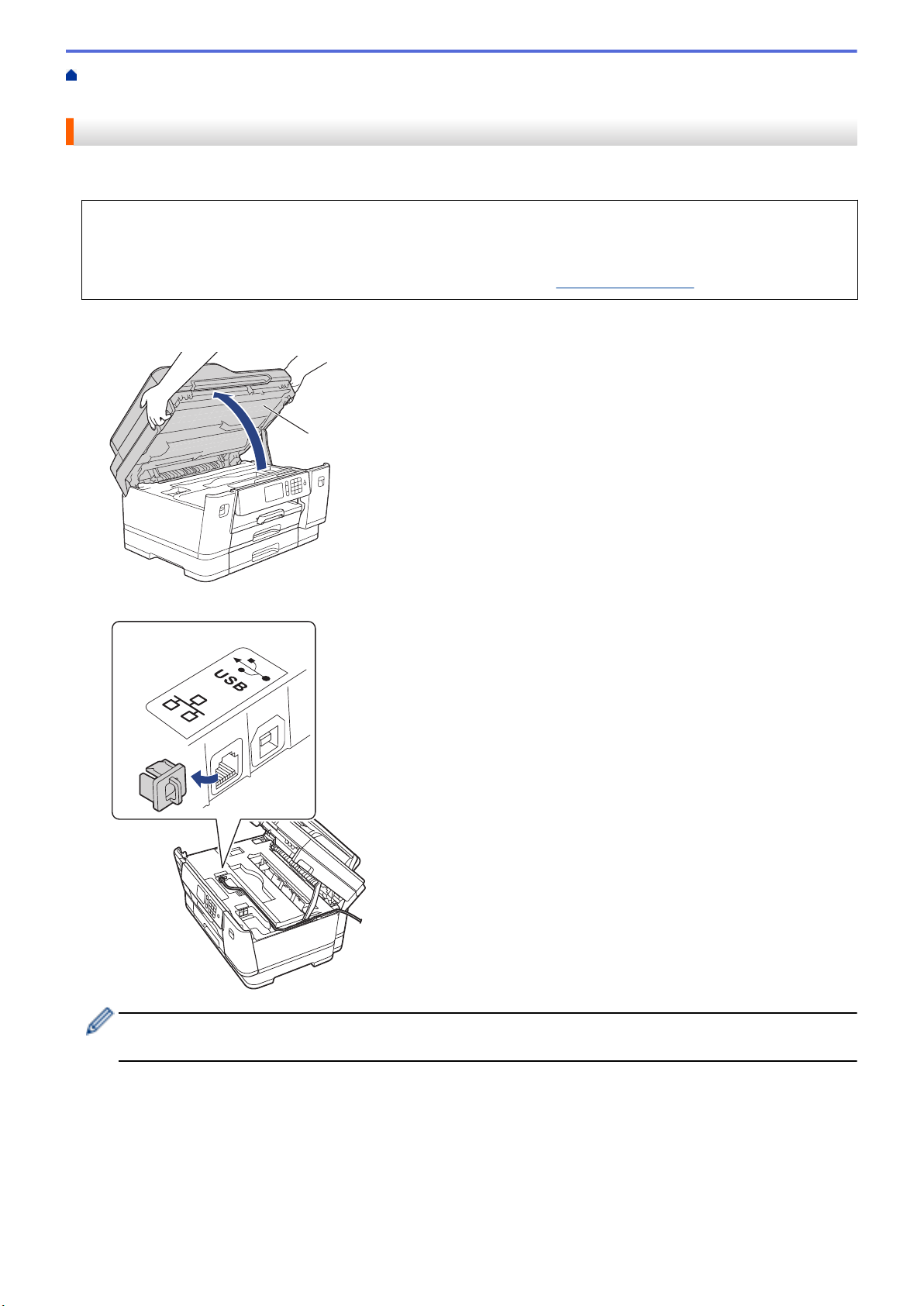
Página inicial > Apresentação do equipamento Brother > Localização das portas USB / Ethernet do seu
1
equipamento Brother
Localização das portas USB / Ethernet do seu equipamento Brother
As portas USB e Ethernet estão localizadas no interior do equipamento.
• Quando ligar o cabo USB ou Ethernet, siga as instruções do processo de instalação.
• Para instalar o Pacote completo de software e controladores necessário para colocar o equipamento
em funcionamento, introduza o disco de instalação da Brother no seu computador ou visite a página
Transferências do seu modelo no Brother Solutions Center em
1. Posicione ambas as mãos por baixo das patilhas de plástico situadas em ambos os lados do equipamento
para levantar a tampa do digitalizador (1) para a posição aberta.
support.brother.com.
2. Localize a porta correta (com base no cabo que está a utilizar) no interior do equipamento como ilustrado.
Coloque cuidadosamente o cabo através da calha destinada aos cabos para o encaminhar para a parte de
trás do equipamento.
3. Feche cuidadosamente a tampa do digitalizador com ambas as mãos.
19

Informações relacionadas
• Apresentação do equipamento Brother
20
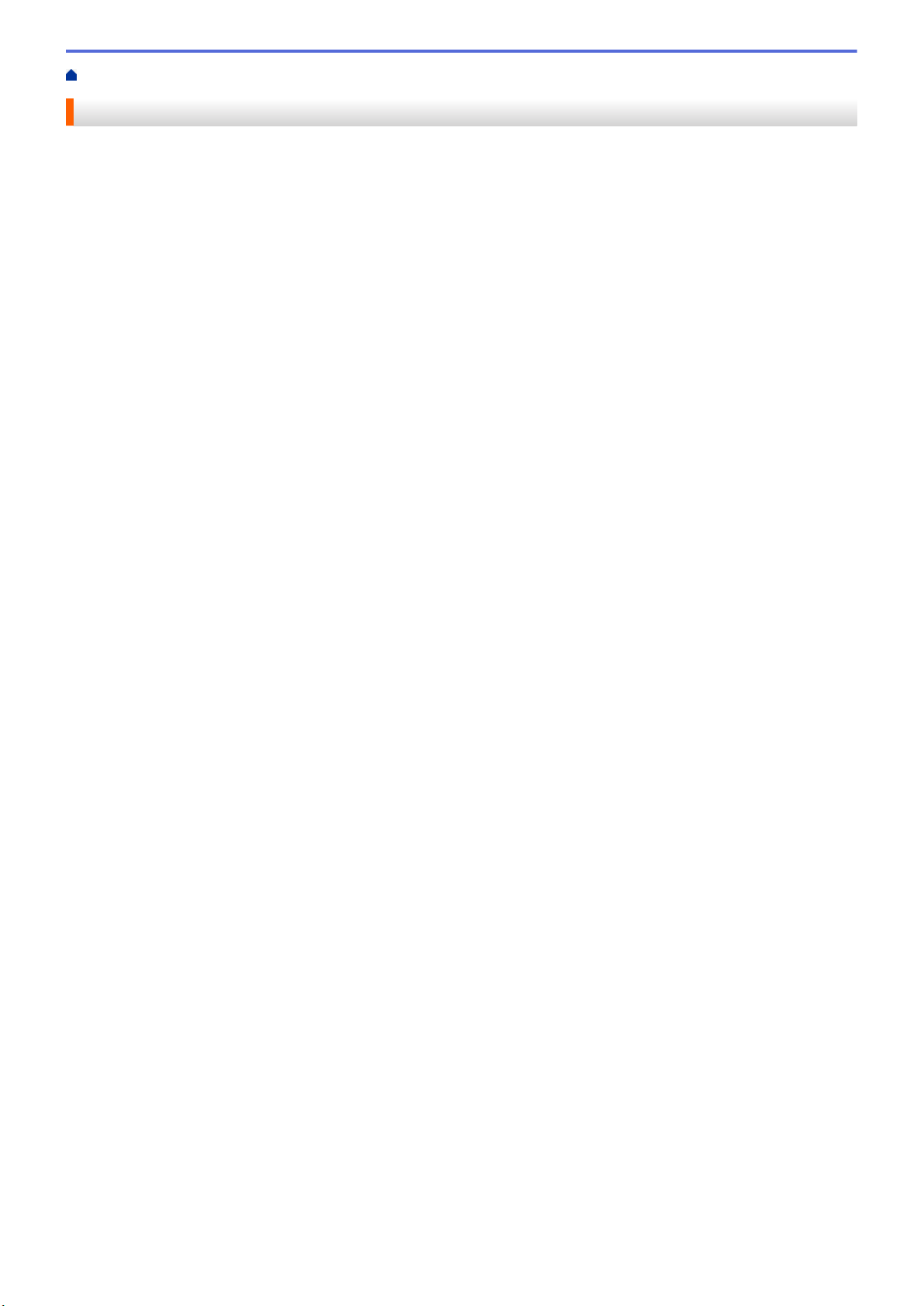
Página inicial > Manuseamento do papel
Manuseamento do papel
• Colocar papel
• Colocar documentos
21

Página inicial > Manuseamento do papel > Colocar papel
Colocar papel
• Colocar papel na gaveta do papel #1 / gaveta do papel #2 / gaveta do papel #3
• Colocar papel na gaveta multifunções (Gaveta MF)
• Área não imprimível
• Definições de papel
• Papel e outros suportes de impressão aceitáveis
• Mensagens de erro e manutenção
• Problemas no manuseamento do papel e na impressão
22

Página inicial > Manuseamento do papel > Colocar papel > Colocar papel na gaveta do papel #1 / gaveta
do papel #2 / gaveta do papel #3
Colocar papel na gaveta do papel #1 / gaveta do papel #2 / gaveta do papel #3
• Colocar papel de tamanho A4, Letter ou Executive na gaveta do papel #1 / gaveta do
papel #2 / gaveta do papel #3
• Colocar papel de tamanho A3, Ledger ou Legal na gaveta do papel #1 / gaveta do papel
#2 / gaveta do papel #3
• Colocar papel Foto na gaveta do papel #1
• Colocar envelopes na gaveta do papel #1
23

Página inicial > Manuseamento do papel > Colocar papel > Colocar papel na gaveta do papel #1 / gaveta
2
1
1
do papel #2 / gaveta do papel #3 > Colocar papel de tamanho A4, Letter ou Executive na gaveta do papel
#1 / gaveta do papel #2 / gaveta do papel #3
Colocar papel de tamanho A4, Letter ou Executive na gaveta do papel #1 / gaveta do papel #2 / gaveta do papel #3
• Se a definição [Verificar papel] estiver configurada como [Ligar] e puxar a gaveta do papel para
fora do equipamento, aparece uma mensagem no LCD a perguntar se pretende alterar o tipo e o tamanho
do papel.
• Quando colocar um papel de tamanho diferente na gaveta, terá de alterar a definição de formato do papel
no equipamento ou a definição de tamanho do papel no seu computador.
Ao fazê-lo, permite que o equipamento alimente papel automaticamente a partir da gaveta adequada se a
seleção automática de gaveta estiver configurada no equipamento ou no controlador de impressora.
• Apenas pode utilizar papel simples na gaveta #2. (MFC-J6945DW)
• Apenas pode utilizar papel simples na gaveta #2 e na gaveta #3. (MFC-J6947DW)
Estas instruções descrevem como colocar papel na gaveta #1.
• (MFC-J6945DW) Os passos para a gaveta #2 são muito semelhantes.
• (MFC-J6947DW) Os passos para a gaveta #2 e gaveta #3 são muito semelhantes.
1. Se a aba do suporte do papel (1) estiver aberta, feche-a e, em seguida, feche o suporte do papel (2).
2. Puxe a gaveta do papel completamente para fora do equipamento, na direção da seta.
Quando colocar papel na gaveta #2 ou na gaveta #3 (MFC-J6947DW), remova a tampa superior da gaveta
(1).
3. Prima e desloque cuidadosamente as guias da largura do papel (1) e a guia do comprimento do papel (2)
para as ajustar ao tamanho do papel.
Certifique-se de que a marca triangular (3) da guia da largura do papel (1) e da guia do comprimento do
papel (2) está alinhada com a marca correspondente ao papel que está a utilizar.
24

1
3
2
3
Se colocar papel de tamanho Executive, levante o bloqueador (4).
4
4. Folheie bem a pilha de papel para evitar um encravamento de papel ou uma alimentação errada.
Certifique-se sempre de que o papel não está enrolado ou enrugado.
25

5. Coloque cuidadosamente o papel na gaveta do papel com a superfície de impressão voltada para baixo.
1
1
Orientação horizontal
IMPORTANTE
Tenha o cuidado de não empurrar o papel demasiado para dentro; o papel pode levantar na parte
traseira da gaveta e causar problemas de alimentação.
Para adicionar papel antes de a gaveta ficar vazia, retire o papel existente na gaveta e junte-o ao papel
que pretende adicionar. Folheie sempre bem a pilha de papel para evitar que o equipamento alimente
várias páginas.
6. Certifique-se de que a guia do comprimento do papel (1) toca nas extremidades do papel.
7. Desloque cuidadosamente as guias da largura do papel (1) para as ajustar ao papel.
Certifique-se de que as guias do papel tocam nas extremidades do papel.
8. Certifique-se de que o papel não está enrolado na gaveta e que está por baixo da marca máxima de
papel (1).
Colocar demasiado papel na gaveta do papel pode provocar encravamentos.
26

1
Quando colocar papel na gaveta #2 ou na gaveta #3 (MFC-J6947DW), recoloque a tampa superior da
gaveta.
9. Lentamente, introduza na totalidade a gaveta do papel no equipamento.
IMPORTANTE
NÃO introduza a gaveta do papel no equipamento com demasiada força ou rapidez. Ao fazê-lo, poderá
provocar encravamentos de papel ou problemas com o alimentador de papel.
10. Puxe o suporte do papel para fora até o encaixar na posição adequada.
11. Altere a configuração do tamanho do papel no menu do equipamento, se isso for necessário.
27

Informações relacionadas
• Colocar papel na gaveta do papel #1 / gaveta do papel #2 / gaveta do papel #3
Tópicos relacionados:
• Alterar a definição de verificação do tamanho do papel
• Selecionar o suporte de impressão correto
• Alterar o tamanho e o tipo do papel
28

Página inicial > Manuseamento do papel > Colocar papel > Colocar papel na gaveta do papel #1 / gaveta
2
1
1
do papel #2 / gaveta do papel #3 > Colocar papel de tamanho A3, Ledger ou Legal na gaveta do papel #1 /
gaveta do papel #2 / gaveta do papel #3
Colocar papel de tamanho A3, Ledger ou Legal na gaveta do papel #1 / gaveta do papel #2 / gaveta do papel #3
• Se a definição [Verificar papel] estiver configurada como [Ligar] e puxar a gaveta do papel para
fora do equipamento, aparece uma mensagem no LCD a perguntar se pretende alterar o tipo e o tamanho
do papel.
• Quando colocar um papel de tamanho diferente na gaveta, terá de alterar a definição de formato do papel
no equipamento ou a definição de tamanho do papel no seu computador.
Ao fazê-lo, permite que o equipamento alimente papel automaticamente a partir da gaveta adequada se a
seleção automática de gaveta estiver configurada no equipamento ou no controlador de impressora.
• Apenas pode utilizar papel simples na gaveta #2. (MFC-J6945DW)
• Apenas pode utilizar papel simples na gaveta #2 e na gaveta #3. (MFC-J6947DW)
Estas instruções descrevem como colocar papel na gaveta #1.
• (MFC-J6945DW) Os passos para a gaveta #2 são muito semelhantes.
• (MFC-J6947DW) Os passos para a gaveta #2 e gaveta #3 são muito semelhantes.
1. Se a aba do suporte do papel (1) estiver aberta, feche-a e, em seguida, feche o suporte do papel (2).
2. Puxe a gaveta do papel completamente para fora do equipamento, na direção da seta.
Quando colocar papel na gaveta #2 ou na gaveta #3 (MFC-J6947DW), remova a tampa superior da gaveta
(1).
3. Pouse a gaveta numa superfície plana.
Pressione a base de deslize verde para a esquerda e, em seguida, puxe para fora a gaveta até ficar
encaixada.
29

4. Prima e desloque cuidadosamente as guias da largura do papel (1) e a guia do comprimento do papel (2)
1
3
2
3
para as ajustar ao tamanho do papel.
Certifique-se de que a marca triangular (3) da guia da largura do papel (1) e da guia do comprimento do
papel (2) está alinhada com a marca correspondente ao papel que está a utilizar.
5. Folheie bem a pilha de papel para evitar um encravamento de papel ou uma alimentação errada.
Certifique-se sempre de que o papel não está enrolado ou enrugado.
30

6. Coloque cuidadosamente o papel na gaveta do papel com a superfície de impressão voltada para baixo.
1
1
Orientação vertical
IMPORTANTE
Tenha o cuidado de não empurrar o papel demasiado para dentro; o papel pode levantar na parte
traseira da gaveta e causar problemas de alimentação.
Para adicionar papel antes de a gaveta ficar vazia, retire o papel existente na gaveta e junte-o ao papel
que pretende adicionar. Folheie sempre bem a pilha de papel para evitar que o equipamento alimente
várias páginas.
7. Certifique-se de que a guia do comprimento do papel (1) toca nas extremidades do papel.
8. Desloque cuidadosamente as guias da largura do papel (1) para as ajustar ao papel.
Certifique-se de que as guias do papel tocam nas extremidades do papel.
9. Certifique-se de que o papel não está enrolado na gaveta e que está por baixo da marca máxima de
papel (1).
Colocar demasiado papel na gaveta do papel pode provocar encravamentos.
31

1
Quando colocar papel na gaveta #2 ou na gaveta #3 (MFC-J6947DW), recoloque a tampa superior da
2
1
gaveta.
10. Lentamente, introduza na totalidade a gaveta do papel no equipamento.
IMPORTANTE
NÃO introduza a gaveta do papel no equipamento com demasiada força ou rapidez. Ao fazê-lo, poderá
provocar encravamentos de papel ou problemas com o alimentador de papel.
11. Puxe para fora o suporte do papel (1) até o encaixar na posição adequada e, em seguida, abra a aba do
suporte do papel (2).
32

12. Altere a configuração do tamanho do papel no menu do equipamento, se isso for necessário.
AVISO
Posicione o equipamento de forma a que a gaveta não ultrapasse a extremidade da mesa ou da
secretária e alguém possa ir contra ela. O equipamento poderá cair e provocar ferimentos.
Antes de fechar a gaveta do papel, retire o papel da gaveta.
Pouse a gaveta numa superfície plana.
Pressione a base de deslize verde para a esquerda e, em seguida, empurre a parte da frente da gaveta
para a fechar até ficar encaixada. Coloque o papel na gaveta.
Informações relacionadas
• Colocar papel na gaveta do papel #1 / gaveta do papel #2 / gaveta do papel #3
33

Página inicial > Manuseamento do papel > Colocar papel > Colocar papel na gaveta do papel #1 / gaveta
2
1
1
2
3
4
do papel #2 / gaveta do papel #3 > Colocar papel Foto na gaveta do papel #1
Colocar papel Foto na gaveta do papel #1
• Se a definição [Verificar papel] estiver configurada como [Ligar] e puxar a gaveta do papel para
fora do equipamento, aparece uma mensagem no LCD a perguntar se pretende alterar o tipo e o tamanho
do papel.
• Quando colocar um papel de tamanho diferente na gaveta, terá de alterar a definição de formato do papel
no equipamento ou a definição de tamanho do papel no seu computador.
Ao fazê-lo, permite que o equipamento alimente papel automaticamente a partir da gaveta adequada se a
seleção automática de gaveta estiver configurada no equipamento ou no controlador de impressora.
1. Se a aba do suporte do papel (1) estiver aberta, feche-a e, em seguida, feche o suporte do papel (2).
2. Puxe a gaveta do papel completamente para fora do equipamento, na direção da seta.
3. Efetue uma das seguintes ação:
• Se colocar papel Foto L (9 x 13 cm) na gaveta do papel, levante o bloqueador de Foto L (1).
• Se colocar papel Foto (10 x 15 cm) na gaveta do papel, levante o bloqueador de Foto (2).
• Se colocar papel Foto 2L (13 x 18 cm) na gaveta do papel, levante o bloqueador de Foto 2L (3).
Prima cuidadosamente e desloque as guias da largura do papel (4) para as ajustar ao tamanho do papel.
4. Coloque até 20 folhas de papel fotográfico na gaveta do papel com a superfície de impressão voltada para
baixo.
A colocação de mais de 20 folhas de papel fotográfico pode provocar encravamentos de papel.
34

5. Desloque cuidadosamente as guias da largura do papel (1) para as ajustar ao papel.
1
Certifique-se de que as guias do papel tocam nas extremidades do papel e que este está alisado na gaveta.
6. Lentamente, introduza na totalidade a gaveta do papel no equipamento.
IMPORTANTE
NÃO introduza a gaveta do papel no equipamento com demasiada força ou rapidez. Ao fazê-lo, poderá
provocar encravamentos de papel ou problemas com o alimentador de papel.
7. Puxe o suporte do papel para fora até o encaixar na posição adequada.
8. Altere a configuração do tamanho do papel no menu do equipamento, se isso for necessário.
Informações relacionadas
• Colocar papel na gaveta do papel #1 / gaveta do papel #2 / gaveta do papel #3
Tópicos relacionados:
• Alterar a definição de verificação do tamanho do papel
• Selecionar o suporte de impressão correto
35

• Alterar o tamanho e o tipo do papel
36

Página inicial > Manuseamento do papel > Colocar papel > Colocar papel na gaveta do papel #1 / gaveta
2
1
do papel #2 / gaveta do papel #3 > Colocar envelopes na gaveta do papel #1
Colocar envelopes na gaveta do papel #1
• Se a definição [Verificar papel] estiver configurada como [Ligar] e puxar a gaveta do papel para
fora do equipamento, aparece uma mensagem no LCD a perguntar se pretende alterar o tipo e o tamanho
do papel.
• Pode utilizar envelopes de diversos tamanhos. uu Informações relacionadas: Tipo e tamanho do papel
para cada operação
• Quando colocar um papel de tamanho diferente na gaveta, terá de alterar a definição de formato do papel
no equipamento ou a definição de tamanho do papel no seu computador.
Ao fazê-lo, permite que o equipamento alimente papel automaticamente a partir da gaveta adequada se a
seleção automática de gaveta estiver configurada no equipamento ou no controlador de impressora.
• Antes de colocar envelopes na gaveta, exerça pressão sobre os cantos e os lados dos envelopes para os
alisar o mais possível.
1. Se a aba do suporte do papel (1) estiver aberta, feche-a e, em seguida, feche o suporte do papel (2).
2. Puxe a gaveta do papel completamente para fora do equipamento, na direção da seta.
3. Coloque até 10 envelopes na gaveta do papel com a superfície de impressão voltada para baixo. A
colocação de mais de 10 envelopes pode provocar encravamentos de papel.
4. Prima e desloque cuidadosamente as guias da largura do papel (1) e a guia do comprimento do papel (2)
para as ajustar ao tamanho dos envelopes.
37

Certifique-se de que os envelopes estão alisados na gaveta.
1
2
2
1
IMPORTANTE
Se os envelopes forem alimentados "de dois em dois", coloque um envelope de cada vez na gaveta do
papel.
5. Lentamente, introduza na totalidade a gaveta do papel no equipamento.
IMPORTANTE
NÃO introduza a gaveta do papel no equipamento com demasiada força ou rapidez. Ao fazê-lo, poderá
provocar encravamentos de papel ou problemas com o alimentador de papel.
6. Puxe para fora o suporte do papel (1) até o encaixar na posição adequada e, em seguida, abra a aba do
suporte do papel (2).
7. Altere a configuração do tamanho do papel no menu do equipamento, se isso for necessário.
Informações relacionadas
• Colocar papel na gaveta do papel #1 / gaveta do papel #2 / gaveta do papel #3
Tópicos relacionados:
• Alterar a definição de verificação do tamanho do papel
38

• Selecionar o suporte de impressão correto
• Alterar o tamanho e o tipo do papel
• Tipo e tamanho do papel para cada operação
39

Página inicial > Manuseamento do papel > Colocar papel > Colocar papel na gaveta multifunções (Gaveta
MF)
Colocar papel na gaveta multifunções (Gaveta MF)
Utilize a gaveta MF para material de impressão especial, como papel fotográfico ou envelopes.
• Se a definição [Verificar papel] estiver configurada como [Ligar] e colocar o papel na gaveta MF,
aparece uma mensagem no LCD a perguntar se pretende alterar o tipo e o tamanho do papel.
• Quando colocar um papel de tamanho diferente na gaveta, terá de alterar a definição de formato do papel
no equipamento ou a definição de tamanho do papel no seu computador.
Ao fazê-lo, permite que o equipamento alimente papel automaticamente a partir da gaveta adequada se a
seleção automática de gaveta estiver configurada no equipamento ou no controlador de impressora.
NOTA
• Para evitar a entrada de pó no equipamento, certifique-se de que fecha a gaveta MF se não a utilizar.
1. Abra a gaveta MF.
Se pretender colocar papel de tamanho superior a A4 ou Letter, puxe a gaveta do papel para cima com as
duas mãos até ficar encaixada.
40

2. Prima cuidadosamente e desloque as guias do papel da gaveta MF para as ajustar à largura do papel que
está a utilizar.
3. Folheie bem a pilha de papel para evitar um encravamento de papel ou uma alimentação errada.
Certifique-se sempre de que o papel não está enrolado ou enrugado.
4. Coloque papel com cuidado na gaveta MF com a superfície de impressão voltada para cima.
• Utilizar A4, Letter ou Executive
Orientação horizontal
• Utilizar A3, Ledger, Legal, Folio, Legal (México), Legal (Índia), A5, A6, envelopes, Foto, Foto L, Foto 2L
ou Ficha
Orientação vertical
41

Quando utilizar envelopes, coloque-os com a superfície de impressão voltada para cima e a aba para a
1
esquerda, como indicado na ilustração.
Se tiver dificuldades em colocar papel na gaveta MF, empurre o manípulo de desbloqueio (1) para a parte
de trás do equipamento; em seguida, coloque o papel.
42

5. Com ambas as mãos, desloque cuidadosamente as guias do papel da gaveta MF para as ajustar ao papel.
2
1
• NÃO prima as guias do papel com demasiada força contra o papel. Se o fizer, o papel pode dobrar e
encravar.
• Coloque o papel no centro da gaveta MF, entre as guias do papel. Se o papel não estiver centrado,
puxe-o para fora e introduza-o novamente no centro.
6. Efetue uma das seguintes ação:
• Quando utilizar papel de tamanho A4 ou Letter ou de um tamanho mais pequeno
Puxe o suporte do papel para fora até o encaixar na posição adequada.
• Quando utilizar papel de tamanho superior a A4 ou Letter ou envelopes
Puxe para fora o suporte do papel (1) até o encaixar na posição adequada e, em seguida, abra a aba do
suporte do papel (2).
7. Altere a configuração do tamanho do papel no menu do equipamento, se isso for necessário.
43

Certifique-se de que a impressão terminou antes de fechar a gaveta MF.
Informações relacionadas
• Colocar papel
Tópicos relacionados:
• Selecionar o suporte de impressão correto
• Mensagens de erro e manutenção
44

Página inicial > Manuseamento do papel > Colocar papel > Área não imprimível
Área não imprimível
A área não imprimível depende das definições da aplicação utilizada. Os valores a seguir apresentados indicam
as áreas não imprimíveis em folhas de papel e envelopes. O equipamento apenas poderá imprimir nas áreas
sombreadas das folhas de papel se a função de impressão sem margens estiver disponível e ativada.
Folhas de papel
Envelopes
Topo (1)
Folha de papel 3 mm 3 mm 3 mm 3 mm
Envelopes 12 mm 3 mm 12 mm 3 mm
A função de impressão sem margens não está disponível para envelopes e impressão nos 2 lados.
Esquerda (2) Fundo (3) Direita (4)
Informações relacionadas
• Colocar papel
Tópicos relacionados:
• Problemas no manuseamento do papel e na impressão
45

Página inicial > Manuseamento do papel > Colocar papel > Definições de papel
Definições de papel
• Alterar o tamanho e o tipo do papel
• Alterar a definição de verificação do tamanho do papel
• Configurar uma gaveta predefinida com base na tarefa
• Alterar a prioridade das gavetas
• Alterar a definição de aviso de pouco papel
• Reduzir o tamanho de página de um fax recebido com tamanho demasiado grande
46

Página inicial > Manuseamento do papel > Colocar papel > Definições de papel > Alterar o tamanho e o
tipo do papel
Alterar o tamanho e o tipo do papel
Configure as definições Formato do papel e Tipo de Papel para a gaveta do papel.
• Para obter a melhor qualidade de impressão, configure o equipamento para o tipo de papel que está a
utilizar.
• Quando altera o tamanho do papel que coloca na gaveta, terá também de alterar a definição Formato do
papel no LCD.
1. Prima [Definiç.] > [Defin. gaveta].
2. Prima a opção de gaveta que pretender.
3. Prima [Tipo de Papel].
4. Prima a opção de tipo de papel que pretender.
• Utilize apenas papel simples na gaveta #2. (MFC-J6945DW)
• Utilize apenas papel simples na gaveta #2 e na gaveta #3.(MFC-J6947DW)
5. Prima [Tamanho Papel].
6. Passe o dedo para cima ou para baixo, ou prima a ou b, para visualizar as opções de tamanho do papel e
prima a opção pretendida.
7. Prima
O equipamento ejeta o papel, com a superfície impressa voltada para cima, para a gaveta do papel na
parte dianteira do equipamento. Quando utilizar papel plastificado, retire cada folha imediatamente para
evitar borrões ou encravamentos de papel.
.
Informações relacionadas
• Definições de papel
Tópicos relacionados:
• Colocar papel de tamanho A4, Letter ou Executive na gaveta do papel #1 / gaveta do papel #2 / gaveta
do papel #3
• Colocar papel Foto na gaveta do papel #1
• Colocar envelopes na gaveta do papel #1
• Papel e outros suportes de impressão aceitáveis
• Mensagens de erro e manutenção
• Problemas no manuseamento do papel e na impressão
47

Página inicial > Manuseamento do papel > Colocar papel > Definições de papel > Alterar a definição de
verificação do tamanho do papel
Alterar a definição de verificação do tamanho do papel
Se esta definição estiver configurada como [Ligar] e puxar a gaveta do papel para fora do equipamento ou
colocar papel na gaveta MF, o LCD apresenta uma mensagem a perguntar se pretende alterar as definições de
formato e tipo de papel.
A predefinição é [Ligar].
1. Prima [Definiç.] > [Defin. todas] > [Config.geral] > [Defin. gaveta] > [Verificar
papel].
2. Prima [Ligar] ou [Desligar].
3. Prima
.
Informações relacionadas
• Definições de papel
Tópicos relacionados:
• Colocar papel de tamanho A4, Letter ou Executive na gaveta do papel #1 / gaveta do papel #2 / gaveta
do papel #3
• Colocar papel Foto na gaveta do papel #1
• Colocar envelopes na gaveta do papel #1
• Mensagens de erro e manutenção
48

Página inicial > Manuseamento do papel > Colocar papel > Definições de papel > Configurar uma gaveta
predefinida com base na tarefa
Configurar uma gaveta predefinida com base na tarefa
Altere a gaveta predefinida que o equipamento utiliza em cada modo.
[Sel. gaveta aut.] configura o seu equipamento para alimentar papel a partir da gaveta mais adequada
para o tipo e tamanho de papel que definiu.
O equipamento alimenta o papel da gaveta mais adequada seguindo a ordem de prioridade das gavetas que
definiu.
Algumas gavetas não estão disponíveis em certos modelos.
1. Prima [Definiç.] > [Defin. todas] > [Config.geral] > [Defin. gaveta].
• Para imprimir em modo de cópia, prima [Defin. gaveta: Cópia] > [Uso gaveta].
• Para imprimir faxes recebidos, prima [Defin. gaveta: Fax] > [Uso gaveta].
• Para imprimir fotografias, prima [Def. gav.: impr. JPEG (suporte)] > [Uso gaveta].
2. Prima a opção de gaveta que pretender.
3. Prima .
Informações relacionadas
• Definições de papel
49

Página inicial > Manuseamento do papel > Colocar papel > Definições de papel > Alterar a prioridade das
gavetas
Alterar a prioridade das gavetas
Altere a prioridade da gaveta predefinida que o equipamento utiliza para cada modo.
Quando selecionar [Sel. gaveta aut.] nas definições da gaveta, o equipamento efetua a alimentação de
papel a partir da gaveta mais adequada ao tipo de papel e tamanho de papel seguindo a ordem determinada na
definição de prioridade das gavetas.
1. Prima
2. Prima a opção [Defin. gaveta: Cópia], [Defin. gaveta: Fax], [Defin. gaveta: Imprimir]
ou [Def. gav.: impr. JPEG (suporte)].
3. Prima [Prioridade da gaveta].
4. Prima a opção que pretender.
5. Prima
[Definiç.] > [Defin. todas] > [Config.geral] > [Defin. gaveta].
.
Informações relacionadas
• Definições de papel
50

Página inicial > Manuseamento do papel > Colocar papel > Definições de papel > Alterar a definição de
aviso de pouco papel
Alterar a definição de aviso de pouco papel
Se a definição de nível baixo de papel estiver configurada como [Ligar], o equipamento apresenta uma
mensagem a informar que a gaveta do papel está quase vazia.
A predefinição é [Ligar].
Além disso, pode ver o ícone que indica a quantidade de papel restante na opção de seleção de gaveta do
modo de cópia.
1. Prima [Definiç.] > [Defin. todas] > [Config.geral] > [Defin. gaveta] > [Av. pouco
papel].
2. Prima [Ligar] ou [Desligar].
3. Prima .
Informações relacionadas
• Definições de papel
51

Página inicial > Manuseamento do papel > Colocar papel > Papel e outros suportes de impressão
aceitáveis
Papel e outros suportes de impressão aceitáveis
A qualidade de impressão pode ser afetada pelo tipo de papel que utilizar no equipamento.
Para obter a melhor qualidade de impressão com as definições que selecionou, defina sempre o tipo de papel
de forma a corresponder ao tipo de papel que colocou.
Pode utilizar papel simples, papel para jato de tinta (revestido), papel plastificado, papel reciclado e envelopes.
É aconselhável testar vários tipos de papel antes de comprar grandes quantidades.
Para obter melhores resultados, utilize papel da Brother.
• Quando imprimir em papel para jato de tinta (revestido) e papel plastificado, certifique-se de que seleciona o
suporte de impressão correto no separador Básico do controlador da impressora ou na definição de tipo de
papel no equipamento.
• Se imprimir em papel fotográfico da Brother, coloque uma folha adicional do mesmo papel fotográfico na
gaveta do papel.
• Quando utilizar papel fotográfico, retire cada folha imediatamente para evitar borrões ou encravamentos de
papel.
• Evite tocar na superfície impressa do papel logo a seguir à impressão, porque esta pode não estar
completamente seca e pode sujar os dedos.
Informações relacionadas
• Colocar papel
• Papéis recomendados
• Manusear e utilizar suportes de impressão
• Selecionar o suporte de impressão correto
Tópicos relacionados:
• Alterar o tamanho e o tipo do papel
• Problemas no manuseamento do papel e na impressão
52

Página inicial > Manuseamento do papel > Colocar papel > Papel e outros suportes de impressão
aceitáveis > Papéis recomendados
Papéis recomendados
Para obter a melhor qualidade de impressão, recomendamos os papéis Brother indicados na tabela.
Se o papel da Brother não estiver disponível no seu país, recomendamos que teste vários tipos de papel antes
de comprar grandes quantidades.
Papel da Brother
Tipo de papel
Simples A3 BP60PA3
Foto plastificado A3 BP71GA3
Jato de tinta (mate) A3 BP60MA3
Simples A4 BP60PA
Foto plastificado A4 BP71GA4
Jato de tinta (mate) A4 BP60MA
Foto plastificado 10 x 15 cm BP71GP
Item
Informações relacionadas
• Papel e outros suportes de impressão aceitáveis
53

Página inicial > Manuseamento do papel > Colocar papel > Papel e outros suportes de impressão
1
1
aceitáveis > Manusear e utilizar suportes de impressão
Manusear e utilizar suportes de impressão
• Guarde o papel na embalagem original e mantenha-a fechada. Guarde o papel numa posição plana, em
locais sem humidade e não expostos a luz solar direta ou a calor.
• Evite tocar no lado brilhante (revestido) do papel fotográfico.
• Para alguns tamanhos de envelope, é necessário definir as margens na aplicação. Não se esqueça de fazer
primeiro um teste de impressão antes de imprimir um grande número de envelopes.
IMPORTANTE
NÃO utilize os seguintes tipos de papel:
• Danificado, enrolado, enrugado ou com formas irregulares
1. Um enrolamento de 2 mm ou superior pode provocar encravamentos.
• Extremamente brilhante ou altamente texturado
• Papel que não esteja empilhado uniformemente
• Papel fabricado com grão curto
NÃO utilize envelopes que:
• Tenham folgas
• Tenham janelas
• Sejam gravados (que tenham relevo)
• Com fechos metálicos ou agrafos
• Estejam pré-impressos no interior
• Sejam autocolantes
• Tenham abas duplas
Autocolantes
Podem ocorrer problemas de alimentação de papel provocados pela espessura, pelo tamanho e pela forma
da aba dos envelopes que está a utilizar.
Abas duplas
Informações relacionadas
• Papel e outros suportes de impressão aceitáveis
Tópicos relacionados:
• Colocar papel na gaveta do papel #1 / gaveta do papel #2 / gaveta do papel #3
54

Página inicial > Manuseamento do papel > Colocar papel > Papel e outros suportes de impressão
aceitáveis > Selecionar o suporte de impressão correto
Selecionar o suporte de impressão correto
• Tipo e tamanho do papel para cada operação
• Orientação do papel e capacidade das gavetas do papel
• Utilizar a opção de papel de tamanho definido pelo utilizador no controlador de
impressora
• Gramagem e espessura do papel
• Colocar papel de tamanho A4, Letter ou Executive na gaveta do papel #1 / gaveta do
papel #2 / gaveta do papel #3
• Colocar papel Foto na gaveta do papel #1
• Colocar envelopes na gaveta do papel #1
• Colocar papel na gaveta multifunções (Gaveta MF)
55

Página inicial > Manuseamento do papel > Colocar papel > Papel e outros suportes de impressão
aceitáveis > Selecionar o suporte de impressão correto > Tipo e tamanho do papel para cada operação
Tipo e tamanho do papel para cada operação
Tipo de
papel
Folha de
papel
Cartões Fotografia 10 x 15 cm - Sim Sim - Sim
Tamanho do papel Utilização
Fax Copiar Impressão direta Impress
Impress
ão
JPEG
A3 297 x 420 mm Sim Sim Sim Sim Sim
A4 210 x 297 mm Sim Sim Sim Sim Sim
Ledger 279,4 x 431,8 mm Sim Sim Sim Sim Sim
Letter 215,9 x 279,4 mm Sim Sim Sim Sim Sim
Legal 215,9 x 355,6 mm Sim Sim - Sim Sim
Legal (México) 215,9 x 339,85 mm Sim Sim - Sim Sim
Legal (Índia) 215 x 345 mm Sim Sim - Sim Sim
Folio 215,9 x 330,2 mm Sim Sim - Sim Sim
Executive 184,1 x 266,7 mm - - - - Sim
A5 148 x 210 mm - Sim - Sim Sim
A6 105 x 148 mm - Sim - Sim Sim
Impress
ão PDF
ora
Foto L 9 x 13 cm - - - - Sim
Foto 2L 13 x 18 cm - - Sim - Sim
Ficha 13 x 20 cm - - - - Sim
Envelopes Envelope C5 162 x 229 mm - - - - Sim
Envelope DL 110 x 220 mm - - - - Sim
Com-10 104,7 x 241,3 mm - - - - Sim
Monarch 98,4 x 190,5 mm - - - - Sim
Informações relacionadas
• Selecionar o suporte de impressão correto
Tópicos relacionados:
• Colocar envelopes na gaveta do papel #1
56

Página inicial > Manuseamento do papel > Colocar papel > Papel e outros suportes de impressão
aceitáveis > Selecionar o suporte de impressão correto > Orientação do papel e capacidade das gavetas do
papel
Orientação do papel e capacidade das gavetas do papel
Tamanho do papel Tipos de papel N.º de folhas
Gaveta do papel #1 <Horizontal>
A4, Letter, Executive
<Vertical>
A3, Ledger, Legal, Legal
(México), Legal (Índia),
Folio, A5, A6, Envelopes
(C5, Com-10, DL,
Monarch), Foto (10 x 15
cm), Foto L (9 x 13 cm),
Foto 2L (13 x 18 cm), Ficha
(13 x 20 cm)
Gaveta do papel #2 <Horizontal>
A4, Letter
<Vertical>
A3, Ledger, Legal, Legal
(México), Legal (Índia),
Folio
Gaveta do papel #3
(MFC-J6947DW)
<Horizontal>
A4, Letter
<Vertical>
A3, Ledger, Legal, Legal
(México), Legal (Índia),
Folio
Gaveta multifunções
(gaveta MF)
2
<Horizontal>
A4, Letter, Executive
<Vertical>
A3, Ledger, Legal, Legal
(México), Legal (Índia),
Folio, A5, A6, Envelopes
(C5, Com-10, DL,
Monarch), Foto (10 x 15
cm), Foto L (9 x 13 cm),
Foto 2L (13 x 18 cm), Ficha
(13 x 20 cm)
Papel simples, Papel
reciclado
Papel para jato de tinta 20
Papel plastificado, Foto 20
Ficha 30
Envelopes 10
Papel simples, Papel
reciclado
Papel simples, Papel
reciclado
Papel simples, Papel
reciclado
Papel para jato de tinta 20 (até A4/Letter)
Papel plastificado, Foto 20 (até A4/Letter)
Ficha 50
Envelopes 20 (até A4/Letter)
1
250
1
250
1
250
1
100
5 (superior a A4/Letter)
5 (superior a A4/Letter)
5 (superior a A4/Letter)
1
Quando utilizar papel simples 80 g/m²
2
Recomendamos que utilize a gaveta MF para o papel plastificado.
Informações relacionadas
• Selecionar o suporte de impressão correto
57

Página inicial > Manuseamento do papel > Colocar papel > Papel e outros suportes de impressão
aceitáveis > Selecionar o suporte de impressão correto > Utilizar a opção de papel de tamanho definido pelo
utilizador no controlador de impressora
Utilizar a opção de papel de tamanho definido pelo utilizador no controlador de impressora
Tamanho definido pelo utilizador
• Largura: 88,9 mm - 297,0 mm
• Altura: 127,0 mm - 431,8 mm
• A opção de papel de tamanho definido pelo utilizador só está disponível para a gaveta MF.
Orientação do papel
Vertical
Informações relacionadas
• Selecionar o suporte de impressão correto
58

Página inicial > Manuseamento do papel > Colocar papel > Papel e outros suportes de impressão
aceitáveis > Selecionar o suporte de impressão correto > Gramagem e espessura do papel
Gramagem e espessura do papel
Tipo de papel Gramagem Espessura
Folha de papel Papel simples, Papel
64 a 120 g/m² 0,08 a 0,15 mm
reciclado
Papel para jato de tinta 64 a 200 g/m² 0,08 a 0,25 mm
Cartões
Papel plastificado 1
Cartão Foto 1
2 3
2
Até 220 g/m² Até 0,25 mm
Até 200 g/m² Até 0,25 mm
Ficha Até 120 g/m² Até 0,15 mm
Envelopes 80 a 95 g/m² Até 0,52 mm
1
BP71 260 g/m² foi especialmente concebido para equipamentos a jato de tinta da Brother.
2
Até 0,3 mm para Gaveta MF
3
Até 220 g/m² para Gaveta MF
Informações relacionadas
• Selecionar o suporte de impressão correto
Tópicos relacionados:
• Problemas no manuseamento do papel e na impressão
59

Página inicial > Manuseamento do papel > Colocar documentos
Colocar documentos
• Colocar documentos no alimentador automático de documentos (ADF)
• Colocar documentos no vidro do digitalizador
• Área não digitalizável
60

Página inicial > Manuseamento do papel > Colocar documentos > Colocar documentos no alimentador
1
automático de documentos (ADF)
Colocar documentos no alimentador automático de documentos (ADF)
O ADF suporta várias páginas e alimenta cada folha individualmente.
Utilize papel dentro dos limites de tamanho e gramagem indicados na tabela. Folheie sempre o papel antes de o
colocar no ADF.
Tamanhos e gramagem dos documentos
Comprimento:
Largura: 105 a 297 mm
Gramagem do papel: 64 a 90 g/m²
1
até 900 mm quando se utiliza a função de papel comprido.
1
148 a 431,8 mm
IMPORTANTE
• NÃO puxe o documento enquanto este estiver a ser alimentado.
• NÃO utilize papel que esteja enrolado, enrugado, dobrado, rasgado, agrafado, preso com clipes ou
colado com cola ou fita adesiva.
• NÃO utilize cartão, folhas de jornal ou tecido.
• Certifique-se de que os documentos com líquido corretor ou escritos a tinta estão completamente secos.
É possível enviar por fax, copiar ou digitalizar documentos com 2 lados até ao tamanho A3 utilizando o
ADF.
1. Folheie bem as folhas.
2. Ajuste as guias (1) ao tamanho do documento.
3. Coloque o documento com a face para cima no ADF, conforme indica a ilustração, até sentir o documento
tocar nos rolos de alimentação e o equipamento emitir um sinal sonoro.
61

Se colocou um documento pequeno e não o conseguir retirar, levante o suporte de documentos do ADF (1)
1
e, em seguida, retire o documento.
IMPORTANTE
NÃO deixe nenhuns documentos no vidro do digitalizador. Se o fizer, o ADF pode encravar.
Informações relacionadas
• Colocar documentos
Tópicos relacionados:
• Copiar um documento
• Mensagens de erro e manutenção
• Problemas de telefone e fax
• Outros problemas
62

Página inicial > Manuseamento do papel > Colocar documentos > Colocar documentos no vidro do
digitalizador
Colocar documentos no vidro do digitalizador
Utilize o vidro do digitalizador para enviar faxes, copiar ou digitalizar uma página de cada vez.
Tamanhos de documentos suportados
Comprimento:
Largura: Até 297 mm
Gramagem: Até 2 kg
Para utilizar o vidro do digitalizador, o ADF tem de estar vazio.
1. Levante a tampa dos documentos.
2. Coloque o documento com a face para baixo no canto superior esquerdo do vidro do digitalizador, conforme
indica a ilustração.
Até 431,8 mm
3. Feche a tampa dos documentos.
IMPORTANTE
Se estiver a digitalizar um livro ou um documento espesso, NÃO bata com a tampa dos documentos nem
faça pressão sobre ela.
Informações relacionadas
• Colocar documentos
Tópicos relacionados:
• Copiar um documento
• Problemas de telefone e fax
• Outros problemas
63

Página inicial > Manuseamento do papel > Colocar documentos > Área não digitalizável
Área não digitalizável
A área não digitalizável de uma página depende das definições da aplicação que estiver a utilizar. As figuras em
baixo indicam as margens tipicamente não digitalizáveis.
Utilização Tamanho do documento Topo (1)
Fundo (3)
Fax A3 3 mm 4,5 mm
A4 3 mm
Ledger 3,7 mm
Letter 4 mm
Legal
Copiar Todos os tamanhos de
Digitalizar 1 mm 1 mm
papel
Esquerda (2)
Direita (4)
3 mm
Informações relacionadas
• Colocar documentos
64

Página inicial > Imprimir
Imprimir
• Imprimir a partir do computador (Windows)
• Imprimir a partir do computador (Mac)
• Imprimir dados diretamente a partir de uma unidade flash USB
65

Página inicial > Imprimir > Imprimir a partir do computador (Windows)
Imprimir a partir do computador (Windows)
• Imprimir uma fotografia (Windows)
• Imprimir um documento (Windows)
• Cancelar um trabalho de impressão (Windows)
• Imprimir mais de uma página numa única folha de papel (N em 1) (Windows)
• Imprimir como póster (Windows)
• Imprimir automaticamente em ambos os lados do papel (impressão nos 2 lados
automática) (Windows)
• Imprimir como folheto automaticamente (Windows)
• Impressão Segura (Windows)
• Imprimir um documento a cores em escala de cinzentos (Windows)
• Evitar impressões esborratadas e encravamentos de papel (Windows)
• Utilizar um perfil de impressão predefinido (Windows)
• Alterar as predefinições de impressão (Windows)
• Definições de impressão (Windows)
66

Página inicial > Imprimir > Imprimir a partir do computador (Windows) > Imprimir uma fotografia (Windows)
Imprimir uma fotografia (Windows)
1. Selecione o comando de imprimir na sua aplicação.
2. Selecione Brother XXX-XXXX (em que XXXX é o nome do seu modelo) e clique no botão de propriedades
ou preferências de impressão.
Aparece a janela do controlador da impressora.
3. Certifique-se de que colocou o papel correto na gaveta do papel.
IMPORTANTE
• Para obter melhores resultados, utilize papel da Brother.
• Se imprimir em papel fotográfico da Brother, coloque uma folha adicional do mesmo papel fotográfico
na gaveta do papel.
4. Clique no separador Básico.
5. Clique na lista pendente Tipo de suporte e selecione o tipo de papel que está a utilizar.
IMPORTANTE
Para obter a melhor qualidade de impressão com as definições que selecionou, configure sempre a
opção Tipo de suporte de forma que corresponda ao tipo de papel que colocou.
6. Clique na lista pendente Formato do papel e selecione o tamanho do papel.
7. Se necessário, selecione a caixa de verificação Sem Bordas Brancas.
8. Para Modo de cor, selecione a opção Natural ou Nítida.
9. No campo Orientação, selecione a opção Vertical ou Horizontal para definir a orientação da impressão.
Se a aplicação tiver uma definição semelhante, recomendamos que defina a orientação utilizando a
aplicação.
10. Introduza o número de cópias (1-999) que desejar no campo Cópias.
11. Altere outras definições da impressora, se necessário.
12. Clique em OK.
13. Conclua a sua operação de impressão.
Informações relacionadas
• Imprimir a partir do computador (Windows)
Tópicos relacionados:
• Definições de impressão (Windows)
67

Página inicial > Imprimir > Imprimir a partir do computador (Windows) > Imprimir um documento (Windows)
Imprimir um documento (Windows)
1. Selecione o comando de imprimir na sua aplicação.
2. Selecione Brother XXX-XXXX (em que XXXX é o nome do seu modelo) e clique no botão de propriedades
ou preferências de impressão.
Aparece a janela do controlador da impressora.
3. Certifique-se de que colocou papel do tamanho correto na gaveta do papel.
4. Clique no separador Básico.
5. Clique na lista pendente Tipo de suporte e selecione o tipo de papel que está a utilizar.
IMPORTANTE
Para obter a melhor qualidade de impressão com as definições que selecionou, configure sempre a
opção Tipo de suporte de forma que corresponda ao tipo de papel que colocou.
6. Clique na lista pendente Formato do papel e selecione o tamanho do papel.
7. Para Modo de cor, selecione a opção Natural ou Nítida.
8. No campo Orientação, selecione a opção Vertical ou Horizontal para definir a orientação da impressão.
Se a aplicação tiver uma definição semelhante, recomendamos que defina a orientação utilizando a
aplicação.
9. Introduza o número de cópias (1-999) que desejar no campo Cópias.
10. Para imprimir várias páginas numa única folha de papel, ou imprimir o seu documento em várias folhas,
clique na lista pendente Múltiplas páginas e selecione as suas opções.
11. Altere outras definições da impressora, se necessário.
12. Clique em OK.
13. Conclua a sua operação de impressão.
Informações relacionadas
• Imprimir a partir do computador (Windows)
Tópicos relacionados:
• Verificar o volume da tinta (cálculo de páginas)
• Definições de impressão (Windows)
68

Página inicial > Imprimir > Imprimir a partir do computador (Windows) > Cancelar um trabalho de
impressão (Windows)
Cancelar um trabalho de impressão (Windows)
Se tiver enviado um trabalho de impressão para a fila de impressão e ele não tiver sido impresso, ou se o tiver
enviado para a fila de impressão por engano, poderá ter de o eliminar para que os trabalhos seguintes sejam
impressos.
1. Faça duplo clique no ícone da impressora no tabuleiro de tarefas.
2. Selecione o trabalho de impressão que deseja cancelar.
3. Clique no menu Documento.
4. Selecione Cancelar.
5. Clique em Sim.
Informações relacionadas
• Imprimir a partir do computador (Windows)
Tópicos relacionados:
• Monitorizar o estado do equipamento a partir do computador (Windows)
69

Página inicial > Imprimir > Imprimir a partir do computador (Windows) > Imprimir mais de uma página numa
única folha de papel (N em 1) (Windows)
Imprimir mais de uma página numa única folha de papel (N em 1) (Windows)
1. Selecione o comando de imprimir na sua aplicação.
2. Selecione Brother XXX-XXXX (em que XXXX é o nome do seu modelo) e clique no botão de propriedades
ou preferências de impressão.
Aparece a janela do controlador da impressora.
3. Clique no separador Básico.
4. No campo Orientação, selecione a opção Vertical ou Horizontal para definir a orientação da impressão.
Se a aplicação tiver uma definição semelhante, recomendamos que defina a orientação utilizando a
aplicação.
5. Clique na lista pendente Múltiplas páginas e selecione a opção 2 em 1, 4 em 1, 9 em 1 ou 16 em 1.
6. Clique na lista pendente Ordem das páginas e selecione a ordem das páginas.
7. Clique na lista pendente Linha de limite e selecione o tipo de linha de contorno.
8. Altere outras definições da impressora, se necessário.
9. Clique em OK e conclua a operação de impressão.
Informações relacionadas
• Imprimir a partir do computador (Windows)
Tópicos relacionados:
• Definições de impressão (Windows)
70

Página inicial > Imprimir > Imprimir a partir do computador (Windows) > Imprimir como póster (Windows)
Imprimir como póster (Windows)
Amplie o tamanho da impressão e imprima o documento no modo de póster.
1. Selecione o comando de imprimir na sua aplicação.
2. Selecione Brother XXX-XXXX (em que XXXX é o nome do seu modelo) e clique no botão de propriedades
ou preferências de impressão.
Aparece a janela do controlador da impressora.
3. Clique no separador Básico.
4. Clique na lista pendente Múltiplas páginas e selecione a opção 1 em 2x2 páginas ou 1 em 3x3 páginas.
5. Altere outras definições da impressora, se necessário.
6. Clique em OK.
7. Conclua a sua operação de impressão.
Informações relacionadas
• Imprimir a partir do computador (Windows)
Tópicos relacionados:
• Definições de impressão (Windows)
71

Página inicial > Imprimir > Imprimir a partir do computador (Windows) > Imprimir automaticamente em
ambos os lados do papel (impressão nos 2 lados automática) (Windows)
Imprimir automaticamente em ambos os lados do papel (impressão nos 2 lados automática) (Windows)
• Verifique se a tampa de desencravamento de papel está fechada.
• Se o papel estiver enrolado, endireite-o e coloque-o novamente na gaveta do papel.
• Utilize papel normal. NÃO utilize papel bond.
• Se o papel for fino, pode enrugar.
1. Selecione o comando de imprimir na sua aplicação.
2. Selecione Brother XXX-XXXX (em que XXXX é o nome do seu modelo) e clique no botão de propriedades
ou preferências de impressão.
Aparece a janela do controlador da impressora.
3. Clique no separador Básico.
4. No campo Orientação, selecione a opção Vertical ou Horizontal para definir a orientação da impressão.
Se a aplicação tiver uma definição semelhante, recomendamos que defina a orientação utilizando a
aplicação.
5. Clique na lista pendente Frente e verso/Folheto e selecione Frente e verso.
6. Clique no botão Definições de frente e verso.
7. Selecione uma das opções do menu Tipo de frente e verso.
Quando a impressão nos 2 lados está selecionada, ficam disponíveis quatro tipos de direção de
encadernação com impressão nos 2 lados para cada orientação:
Opção para Vertical Descrição
Margem compr. (esq.)
Margem compr. (dir.)
72

Opção para Vertical Descrição
Margem curta (sup.)
Margem curta (inf.)
Opção para Horizontal Descrição
Margem compr. (sup.)
Margem compr. (inf.)
Margem curta (dir.)
Margem curta (esq.)
8. Selecione a caixa de verificação Margem para encadernação se pretender especificar a margem para
encadernar em polegadas ou milímetros.
9. Clique em OK para voltar à janela do controlador da impressora.
10. Altere outras definições da impressora, se necessário.
A função Sem margens não está disponível quando utiliza esta opção.
11. Volte a clicar em OK e conclua a operação de impressão.
73

Informações relacionadas
• Imprimir a partir do computador (Windows)
Tópicos relacionados:
• Definições de impressão (Windows)
• Imprimir como folheto automaticamente (Windows)
74

Página inicial > Imprimir > Imprimir a partir do computador (Windows) > Imprimir como folheto
automaticamente (Windows)
Imprimir como folheto automaticamente (Windows)
Utilize esta opção para imprimir um documento em formato de folheto com a impressão nos 2 lados. As páginas
do documento serão organizadas de acordo com a numeração de páginas correta e poderá dobrar as folhas no
centro da impressão sem ter de alterar a ordem das páginas impressas.
• Verifique se a tampa de desencravamento de papel está fechada.
• Se o papel estiver enrolado, endireite-o e coloque-o novamente na gaveta do papel.
• Utilize papel normal. NÃO utilize papel bond.
• Se o papel for fino, pode enrugar.
1. Selecione o comando de imprimir na sua aplicação.
2. Selecione Brother XXX-XXXX (em que XXXX é o nome do seu modelo) e clique no botão de propriedades
ou preferências de impressão.
Aparece a janela do controlador da impressora.
3. Clique no separador Básico.
4. No campo Orientação, selecione a opção Vertical ou Horizontal para definir a orientação da impressão.
Se a aplicação tiver uma definição semelhante, recomendamos que defina a orientação utilizando a
aplicação.
5. Clique na lista pendente Frente e verso/Folheto e selecione a opção Folheto.
6. Clique no botão Definições de frente e verso.
7. Selecione uma das opções do menu Tipo de frente e verso.
Para cada orientação, estão disponíveis dois tipos de direção de encadernação com impressão nos 2 lados:
Opção para Vertical Descrição
Encadernação esquerda
Encadernação direita
75

Opção para Horizontal Descrição
Encadernação superior
Encadernação inferior
8. Selecione uma das opções do menu Método de impressão de folhetos.
Opção Descrição
Todas as páginas
ao mesmo tempo
Dividir em
conjuntos
9. Selecione a caixa de verificação Margem para encadernação se pretender especificar a margem para
encadernar em polegadas ou milímetros.
10. Clique em OK para voltar à janela do controlador da impressora.
11. Altere outras definições da impressora, se necessário.
A função Sem margens não está disponível quando utiliza esta opção.
12. Clique em OK.
13. Conclua a sua operação de impressão.
Todas as páginas serão impressas em formato de folheto (quatro páginas por folha,
duas páginas por lado). Dobre a impressão no centro para criar o folheto.
Esta opção imprime o folheto completo em conjuntos de folhetos mais pequenos,
permitindo-lhe fazer a dobra no centro dos folhetos mais pequenos sem ter de alterar
a ordem das páginas impressas. Pode especificar o número de folhas em cada
conjunto de folhetos mais pequeno (de 1 a 15). Esta opção pode ser útil para
conseguir dobrar um folheto impresso que tenha muitas páginas.
Informações relacionadas
• Imprimir a partir do computador (Windows)
Tópicos relacionados:
• Definições de impressão (Windows)
• Imprimir automaticamente em ambos os lados do papel (impressão nos 2 lados automática) (Windows)
76

Página inicial > Imprimir > Imprimir a partir do computador (Windows) > Impressão Segura (Windows)
Impressão Segura (Windows)
Utilize a Impressão Segura para garantir que os documentos confidenciais ou delicados não são impressos até
que introduza uma palavra-passe no painel de controlo do equipamento.
Os dados seguros são eliminados do equipamento quando o equipamento é desligado.
1. Selecione o comando de imprimir na sua aplicação.
2. Selecione Brother XXX-XXXX (em que XXXX é o nome do seu modelo) e clique no botão de propriedades
ou preferências de impressão.
Aparece a janela do controlador da impressora.
3. Clique no separador Avançado.
4. Clique no botão Definições do campo Impressão segura.
5. Selecione a caixa de verificação Impressão segura.
6. Introduza a sua palavra-passe de quatro dígitos no campo Palavra-passe.
É necessário definir uma palavra-passe para cada documento.
7. Introduza o Nome de utilizador e o Nome Trab. Impress nos campos seguintes, se necessário.
8. Clique em OK para fechar a janela Definições de Impressão segura.
9. Clique em OK.
10. Conclua a sua operação de impressão.
11. No painel de controlo do equipamento, passe o dedo para a esquerda ou direita ou prima d ou c para ver a
opção [Impressão Segura] e, em seguida, prima [Impressão Segura].
12. Deslize o dedo para cima ou para baixo ou prima a ou b para ver os nomes de utilizador e, em seguida,
prima o seu nome de utilizador.
O ecrã LCD apresenta a lista de trabalhos seguros para o seu nome.
13. Deslize o dedo para cima ou para baixo ou prima a ou b para ver o trabalho de impressão e prima sobre
esse trabalho.
14. Introduza a palavra-passe de quatro dígitos e prima [OK].
15. Introduza o número de cópias que deseja.
16. Prima [Iniciar].
O equipamento imprime os dados.
Os dados seguros serão eliminados da memória do equipamento após serem impressos.
Informações relacionadas
• Imprimir a partir do computador (Windows)
77

Página inicial > Imprimir > Imprimir a partir do computador (Windows) > Imprimir um documento a cores em
escala de cinzentos (Windows)
Imprimir um documento a cores em escala de cinzentos (Windows)
O modo Escala de cinzentos torna o processamento da impressão mais rápido do que o modo cor. Se o
documento contiver cor, selecionando o modo Escala de cinzentos, permite imprimi-lo em 256 níveis de escala
de cinzentos.
1. Selecione o comando de imprimir na sua aplicação.
2. Selecione Brother XXX-XXXX (em que XXXX é o nome do seu modelo) e clique no botão de propriedades
ou preferências de impressão.
Aparece a janela do controlador da impressora.
3. Clique no separador Avançado.
4. Para Cor / Escala de cinzentos, selecione Escala de cinzentos.
5. Altere outras definições da impressora, se necessário.
6. Clique em OK.
7. Conclua a sua operação de impressão.
Informações relacionadas
• Imprimir a partir do computador (Windows)
78

Página inicial > Imprimir > Imprimir a partir do computador (Windows) > Evitar impressões esborratadas e
encravamentos de papel (Windows)
Evitar impressões esborratadas e encravamentos de papel (Windows)
Alguns tipos de suporte de impressão podem demorar mais tempo a secar. Altere a opção Reduzir manchas se
tiver problemas com impressões esborratadas ou encravamentos de papel.
1. Selecione o comando de imprimir na sua aplicação.
2. Selecione Brother XXX-XXXX (em que XXXX é o nome do seu modelo) e clique no botão de propriedades
ou preferências de impressão.
Aparece a janela do controlador da impressora.
3. Clique no separador Avançado.
4. Clique no botão Outras opções de impressão.
5. Selecione a opção Reduzir manchas no lado esquerdo do ecrã.
6. Selecione uma das seguintes opções:
Tipo de suporte
Papel normal Impressão frente e verso
Papel brilhante Desativar / Ativar Selecione Desativar para
Opção Descrição
Desativar Selecione este modo para
ou Impressão Simplex
Baixa Selecione este modo para
Alta Selecione este modo para
imprimir a uma velocidade
normal, utilizando uma
quantidade de tinta
normal.
imprimir a uma velocidade
inferior, utilizando uma
quantidade de tinta
normal.
imprimir à mesma
velocidade que com
Baixa, mas utilizando
menos tinta.
imprimir a uma velocidade
normal, utilizando uma
quantidade de tinta
normal.
Selecione Ativar para
imprimir a uma velocidade
inferior, utilizando menos
tinta.
7. Clique em OK para voltar à janela do controlador da impressora.
8. Clique em OK.
9. Conclua a sua operação de impressão.
Informações relacionadas
• Imprimir a partir do computador (Windows)
Tópicos relacionados:
• Problemas no manuseamento do papel e na impressão
• Alterar as opções de configuração da impressão quando ocorrem problemas de impressão
79

Página inicial > Imprimir > Imprimir a partir do computador (Windows) > Utilizar um perfil de impressão
predefinido (Windows)
Utilizar um perfil de impressão predefinido (Windows)
Os Perfis de impressão são predefinições concebidas para proporcionar um acesso rápido a configurações de
impressão utilizadas com frequência.
1. Selecione o comando de imprimir na sua aplicação.
2. Selecione Brother XXX-XXXX (em que XXXX é o nome do seu modelo) e clique no botão de propriedades
ou preferências de impressão.
Aparece a janela do controlador da impressora.
3. Clique no separador Perfis de impressão.
4. Selecione o perfil na lista de perfis de impressão.
As definições do perfil são apresentadas no lado esquerdo da janela do controlador da impressora.
5. Efetue uma das seguintes ação:
• Se as definições estiverem corretas para o seu trabalho de impressão, clique em OK.
• Se pretender alterar as definições, volte ao separador Básico ou Avançado, altere as definições e clique
em OK.
80

Se quiser que o separador Perfis de impressão apareça à frente da janela sempre que imprimir, marque a
caixa de verificação Mostrar sempre primeiro o separador Perfis de impressão..
Informações relacionadas
• Imprimir a partir do computador (Windows)
• Criar ou eliminar o seu perfil de impressão (Windows)
Tópicos relacionados:
• Definições de impressão (Windows)
81

Página inicial > Imprimir > Imprimir a partir do computador (Windows) > Utilizar um perfil de impressão
predefinido (Windows) > Criar ou eliminar o seu perfil de impressão (Windows)
Criar ou eliminar o seu perfil de impressão (Windows)
Adicione até 20 perfis de impressão novos com definições personalizadas.
1. Selecione o comando de imprimir na sua aplicação.
2. Selecione Brother XXX-XXXX (em que XXXX é o nome do seu modelo) e clique no botão de propriedades
ou preferências de impressão.
Aparece a janela do controlador da impressora.
3. Clique no separador Básico e no separador Avançado e configure as definições de impressão que pretende
para o novo perfil de impressão.
4. Clique no separador Perfis de impressão.
5. Efetue uma das seguintes ação:
Para criar um novo perfil de impressão:
a. Clique em Adicionar perfil.
Aparece a caixa de diálogo Adicionar perfil.
b. Introduza o nome do perfil novo no campo Nome.
c. Clique no ícone que pretende utilizar para representar este perfil na lista de ícones.
d. Clique em OK.
O nome do novo perfil de impressão é adicionado à lista no separador Perfis de impressão.
Para eliminar um perfil de impressão que criou:
a. Clique em Eliminar perfil.
Aparece a caixa de diálogo Eliminar perfil.
b. Selecione o perfil que pretende eliminar.
c. Clique em Eliminar.
d. Clique em Sim.
e. Clique em Fechar.
Informações relacionadas
• Utilizar um perfil de impressão predefinido (Windows)
82

Página inicial > Imprimir > Imprimir a partir do computador (Windows) > Alterar as predefinições de
impressão (Windows)
Alterar as predefinições de impressão (Windows)
Quando altera as definições de impressão de uma aplicação, as alterações aplicam-se apenas aos documentos
impressos com essa aplicação. Para alterar as definições de impressão para todas as aplicações do Windows,
terá de configurar as propriedades do controlador da impressora.
1. Efetue uma das seguintes ação:
• Para Windows Server 2008
Clique em
• Para Windows 7 e Windows Server 2008 R2
Clique em (Iniciar) > Dispositivos e Impressoras.
• Para Windows 8
Desloque o ponteiro do rato para o canto inferior direito do seu ambiente de trabalho. Quando aparecer a
barra de menus, clique em Definições e depois em Painel de Controlo. No grupo Hardware e Som,
clique em Ver dispositivos e impressoras.
• Para Windows 10 e Windows Server 2016
Clique em
dispositivos e impressoras.
• Para Windows Server 2012
Desloque o ponteiro do rato para o canto inferior direito do seu ambiente de trabalho. Quando aparecer a
barra de menus, clique em Definições e depois em Painel de Controlo. No grupo Hardware, clique em
Ver dispositivos e impressoras.
• Para Windows Server 2012 R2
Clique em Painel de Controlo no ecrã Iniciar. No grupo Hardware, clique em Ver dispositivos e
impressoras.
2. Clique com o botão direito do rato no ícone Brother XXX-XXXX (em que XXXX é o nome do seu modelo) e
selecione Propriedades de impressora. Se aparecerem as opções de controlador da impressora, selecione
o seu controlador da impressora.
Aparece a caixa de diálogo do controlador da impressora.
3. Clique no separador Geral; em seguida, clique no botão Preferências de impressão ou Preferências....
Aparece a caixa de diálogo do controlador da impressora.
4. Selecione as definições de impressão que pretende utilizar como predefinições para todos os seus
programas do Windows.
5. Clique em OK.
6. Feche a caixa de diálogo das propriedades da impressora.
(Iniciar) > Painel de controlo > Hardware e Som > Impressoras.
> Sistema Windows > Painel de Controlo. No grupo Hardware e Som, clique em Ver
Informações relacionadas
• Imprimir a partir do computador (Windows)
Tópicos relacionados:
• Definições de impressão (Windows)
83

Página inicial > Imprimir > Imprimir a partir do computador (Windows) > Definições de impressão
(Windows)
Definições de impressão (Windows)
>> Separador Básico
>> Separador Avançado
Separador Básico
1. Tipo de suporte
Selecione o tipo de suporte que pretende utilizar. Para obter os melhores resultados de impressão, o
equipamento ajusta automaticamente as definições de impressão de acordo com o tipo de suporte
selecionado.
Papel Secante lento
Selecione esta opção se utilizar um tipo de papel simples no qual a tinta seque lentamente. Esta opção
pode tornar o texto um pouco menos legível.
2. Qualidade de impressão
Selecione a resolução de impressão pretendida. Uma vez que a qualidade de impressão e a velocidade
estão relacionadas, quanto maior for a qualidade, mais demorará a impressão do documento.
84

3. Formato do papel
Selecione o tamanho do papel que pretende utilizar. Pode escolher entre tamanhos de papel padrão ou criar
um tamanho de papel personalizado.
Sem Bordas Brancas
Selecione esta opção para imprimir fotografias sem margens. Uma vez que os dados de imagem são
criados ligeiramente maiores do que o tamanho do papel em utilização, esta operação recorta parte das
margens das fotografias.
Nalgumas combinações de qualidade e tipo de suporte, ou a partir de determinadas aplicações, poderá
não conseguir selecionar a opção "Sem margens".
4. Modo de cor
Selecione o modo de cor conforme a sua preferência.
5. Orientação
Selecione a orientação (vertical ou horizontal) da impressão.
Se a aplicação tiver uma definição semelhante, recomendamos que defina a orientação utilizando a
aplicação.
6. Cópias
Introduza o número de cópias (1-999) que pretende imprimir neste campo.
Agrupar
Selecione esta opção para imprimir conjuntos de documentos com várias páginas pela ordem das
páginas original. Quando esta opção for selecionada, será impressa uma cópia completa do documento e,
em seguida, novas cópias completas até ao número de cópias selecionado. Se esta opção não for
selecionada, cada página será impressa de acordo com o número de cópias selecionado antes de ser
impressa a página seguinte do documento.
Ordem inversa
Selecione esta opção para imprimir o documento pela ordem inversa. A última página do documento será
impressa em primeiro lugar.
7. Múltiplas páginas
Selecione esta opção para imprimir várias páginas numa única folha de papel, ou para imprimir uma página
do documento em várias folhas.
Ordem das páginas
Selecione a ordem das páginas ao imprimir várias páginas numa única folha de papel.
Linha de limite
Selecione o tipo de margem a usar quando imprimir várias páginas numa única folha de papel.
8. Frente e verso/Folheto
Selecione esta opção para imprimir em ambos os lados do papel ou para imprimir um documento em
formato de folheto com a impressão nos 2 lados.
Definições de frente e versobotão
Clique neste botão para selecionar o tipo de direção de encadernação com impressão nos 2 lados. Estão
disponíveis quatro tipos de direção de encadernação com impressão nos 2 lados para cada orientação.
9. Origem do papel
Selecione uma definição de origem de papel de acordo com as condições de impressão ou a finalidade.
85

Separador Avançado
1. Cor / Escala de cinzentos
Selecione a impressão a cores ou em escala de cinzentos. A velocidade de impressão é maior no modo
escala de cinzentos do que no modo de cor. Se o documento contiver cor e selecionar o modo escala de
cinzentos, o documento será impresso com 256 níveis da escala de cinzentos.
2. Melhoria de cor
Selecione esta opção para utilizar a função de melhoria da cor. Esta função analisa a imagem para melhorar
a nitidez, o equilíbrio de brancos e a densidade da cor. Este processo pode demorar vários minutos,
consoante o tamanho da imagem e as especificações do computador.
3. Modo Poupar tinta
Selecione esta opção para imprimir com cores mais claras e realçar os contornos das imagens. A
quantidade de tinta poupada varia consoante o tipo de documentos impressos. O modo de poupança de
tinta pode fazer com que as impressões pareçam diferentes relativamente ao ecrã.
O modo de poupança de tinta é suportado por tecnologia da Reallusion, Inc.
4. Dimensionamento
Selecione estas opções para ampliar ou reduzir o tamanho das páginas no documento.
86

Ajustar ao formato do papel
Selecione esta opção para ampliar ou reduzir as páginas do documento para as ajustar a um tamanho de
papel especificado. Se selecionar esta opção, selecione o tamanho do papel pretendido na lista pendente.
Livre
Selecione esta opção para ampliar ou reduzir manualmente as páginas do documento. Se selecionar esta
opção, introduza um valor no campo.
5. Impressão de espelho
Selecione esta opção para inverter horizontalmente a imagem impressa na página, da esquerda para a
direita.
6. Impressão inversa
Selecione esta opção para rodar a imagem impressa 180 graus.
7. Utilizar marca de água
Selecione esta opção para imprimir um logótipo ou um texto no documento, como marca de água. Selecione
uma das marcas de água predefinidas, adicione uma nova marca de água ou utilize um ficheiro de imagem
que tenha criado.
8. Imprime Cabeçalho-Rodapé
Selecione esta opção para imprimir a data, a hora e o nome de utilizador de início de sessão no computador
no documento.
9. Impressão segura
Esta função garante que os documentos confidenciais ou delicados não são impressos até que o utilizador
introduza a palavra-passe no painel de controlo do equipamento.
10. Autenticação do Utilizador
Esta função permite confirmar as restrições para cada utilizador.
11. Outras opções de impressãobotão
Alterar modo de transferência de dados
Selecione o modo de transferência dos dados de impressão para melhorar a qualidade de impressão ou a
velocidade de impressão.
Definições de cor avançadas
Selecione o método que o equipamento utiliza para dispor os pontos de forma a reproduzir meios-tons.
É possível ajustar a cor da impressão para obter uma maior correspondência com o que aparece no ecrã
do computador.
Reduzir manchas
Alguns tipos de suporte de impressão podem demorar mais tempo a secar. Altere esta opção se tiver
problemas com impressões esborratadas ou encravamentos de papel.
Recolher dados de cor da impressora
Selecione esta opção para otimizar a qualidade de impressão utilizando as predefinições de fábrica do
equipamento, que foram configuradas especificamente para o seu equipamento Brother. Utilize esta
opção se tiver substituído o equipamento ou alterado o endereço de rede do equipamento.
Imprimir Arquivo
Selecione esta opção para guardar os dados de impressão como ficheiro PDF no computador.
Reduzir Linhas Irregulares
Selecione esta opção para ajustar o alinhamento da impressão se o texto impresso ficar impreciso ou as
imagens ficarem desbotadas.
Informações relacionadas
• Imprimir a partir do computador (Windows)
Tópicos relacionados:
• Mensagens de erro e manutenção
87

• Problemas no manuseamento do papel e na impressão
• Imprimir uma fotografia (Windows)
• Imprimir um documento (Windows)
• Imprimir mais de uma página numa única folha de papel (N em 1) (Windows)
• Imprimir como póster (Windows)
• Imprimir automaticamente em ambos os lados do papel (impressão nos 2 lados automática) (Windows)
• Imprimir como folheto automaticamente (Windows)
• Utilizar um perfil de impressão predefinido (Windows)
• Alterar as predefinições de impressão (Windows)
• Alterar as opções de configuração da impressão quando ocorrem problemas de impressão
88

Página inicial > Imprimir > Imprimir a partir do computador (Mac)
Imprimir a partir do computador (Mac)
• Imprimir uma fotografia (Mac)
• Imprimir um documento (Mac)
• Imprimir automaticamente em ambos os lados do papel (impressão nos 2 lados
automática) (Mac)
• Imprimir mais de uma página numa única folha de papel (N em 1) (Mac)
• Impressão segura (Mac)
• Imprimir um documento a cores em escala de cinzentos (Mac)
• Evitar impressões esborratadas e encravamentos de papel (Mac)
• Opções de impressão (Mac)
89

Página inicial > Imprimir > Imprimir a partir do computador (Mac) > Imprimir uma fotografia (Mac)
Imprimir uma fotografia (Mac)
1. Certifique-se de que colocou o papel correto na gaveta do papel.
IMPORTANTE
• Para obter melhores resultados, utilize papel da Brother.
• Se imprimir em papel fotográfico da Brother, coloque uma folha adicional do mesmo papel fotográfico
na gaveta do papel.
2. A partir de uma aplicação, como o Apple Preview, clique no menu Ficheiro e selecione Imprimir.
3. Selecione Brother XXX-XXXX (em que XXXX é o nome do seu modelo).
4. Clique no menu instantâneo Tamanho e selecione o tamanho do papel.
Para imprimir fotografias sem margens, selecione a opção de tamanho de papel sem margens.
5. Clique no botão Orientação que corresponde à forma como pretende imprimir a fotografia.
6. Clique no menu instantâneo da aplicação e selecione Definições de impressão.
Aparecem as opções Definições de impressão.
7. Clique no menu instantâneo Tipo de suporte e selecione o tipo de suporte que pretende utilizar.
IMPORTANTE
Para obter a melhor qualidade de impressão com as definições que selecionou, defina sempre a opção
Tipo de suporte correspondente ao tipo de papel que colocar.
8. Altere outras definições da impressora, se necessário.
9. Clique em Imprimir.
Informações relacionadas
• Imprimir a partir do computador (Mac)
Tópicos relacionados:
• Problemas no manuseamento do papel e na impressão
• Opções de impressão (Mac)
90

Página inicial > Imprimir > Imprimir a partir do computador (Mac) > Imprimir um documento (Mac)
Imprimir um documento (Mac)
1. Certifique-se de que colocou papel do tamanho correto na gaveta do papel.
2. A partir de uma aplicação como o Apple TextEdit, clique no menu Ficheiro e selecione Imprimir.
3. Selecione Brother XXX-XXXX (em que XXXX é o nome do seu modelo).
4. Clique no menu instantâneo Tamanho e selecione o tamanho do papel.
5. Selecione a opção de Orientação que corresponda à forma como deseja imprimir o documento.
6. Clique no menu instantâneo da aplicação e selecione Definições de impressão.
Aparecem as opções Definições de impressão.
7. Clique no menu instantâneo Tipo de suporte e selecione o tipo de suporte que pretende utilizar.
IMPORTANTE
Para obter a melhor qualidade de impressão com as definições que selecionou, defina sempre a opção
Tipo de suporte correspondente ao tipo de papel que colocar.
8. Altere outras definições da impressora, se necessário.
9. Clique em Imprimir.
Informações relacionadas
• Imprimir a partir do computador (Mac)
Tópicos relacionados:
• Verificar o volume da tinta (cálculo de páginas)
• Opções de impressão (Mac)
91

Página inicial > Imprimir > Imprimir a partir do computador (Mac) > Imprimir automaticamente em ambos os
lados do papel (impressão nos 2 lados automática) (Mac)
Imprimir automaticamente em ambos os lados do papel (impressão nos 2 lados automática) (Mac)
1. A partir de uma aplicação como o Apple TextEdit, clique no menu Ficheiro e selecione Imprimir.
2. Selecione Brother XXX-XXXX (em que XXXX é o nome do seu modelo).
3. Selecione a opção de Orientação que corresponda à forma como deseja imprimir o documento.
4. Clique no menu instantâneo da aplicação e selecione Disposição.
Aparecem as opções da definição Disposição.
5. Na secção Frente e verso, selecione a opção Encadernação horizontal ou Encadernação vertical.
6. Altere outras definições da impressora, se necessário.
A função Sem margens não está disponível quando utiliza esta opção.
7. Clique em Imprimir.
Informações relacionadas
• Imprimir a partir do computador (Mac)
Tópicos relacionados:
• Opções de impressão (Mac)
92
 Loading...
Loading...