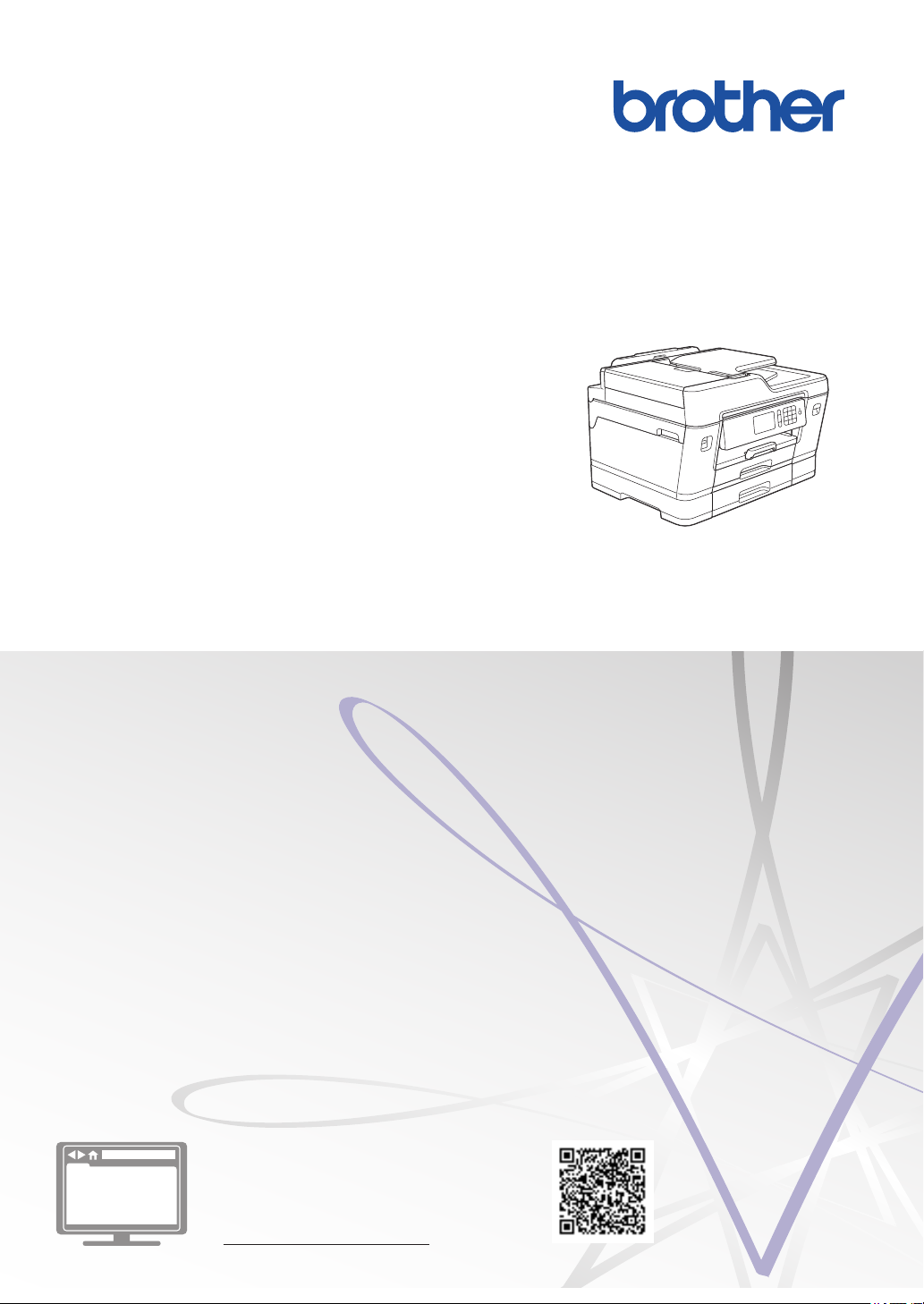
Guia de Referência
Explicações breves para operações de rotina
MFC-J6930DW
A Brother recomenda manter este guia junto do seu equipamento Brother para uma consulta rápida.
Guia On-line do Utilizador
Este Guia de Referência contém instruções e
informações básicas para o seu equipamento
Brother.
Para obter instruções e informações mais
avançadas, consulte o Guia On-line do Utilizador
em solutions.brother.com/manuals
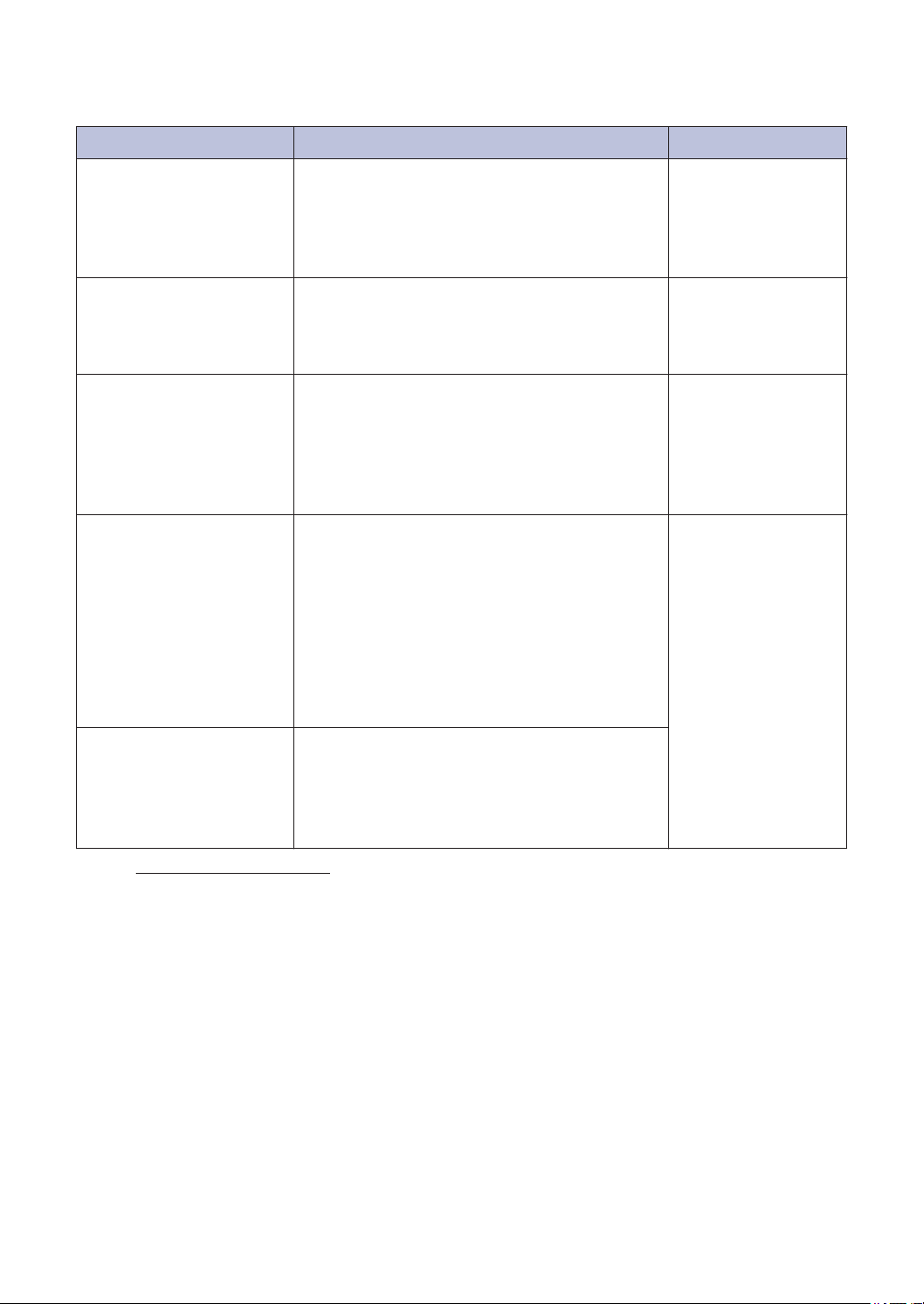
Localização dos manuais do utilizador
Nome do manual Conteúdo Localização
Guia de Segurança de
Produto
Guia de Instalação
Rápida
Guia de Referência Aprenda as operações básicas de impressão
Guia On-line do Utilizador Este manual inclui os conteúdos adicionais
Leia este manual primeiro. Leia as Instruções
sobre Segurança antes de configurar o
equipamento. Consulte este manual para se
informar sobre marcas comerciais e
restrições legais.
Siga as instruções para configurar o
equipamento, bem como para instalar os
controladores e o software para o sistema
operativo e tipo de ligação que está a utilizar.
através de PC, impressão direta,
digitalização, cópia e fax, bem como
operações básicas de manutenção do
equipamento. Consulte as sugestões para a
solução de problemas.
do Guia de Referência.
Além de informações sobre impressão
através de PC, impressão direta,
digitalização, cópia, fax, serviços da Internet,
funções de dispositivos móveis e operações
do Brother ControlCenter, são incluídas
informações úteis sobre a utilização do
equipamento numa rede.
Impresso / Na caixa
Impresso / Na caixa
Impresso / Na caixa
Brother Solutions
Center
1
Guia de Imprimir/
Digitalizar Portátil para o
Brother iPrint&Scan
1
Visite solutions.brother.com/manuals.
Este guia fornece informações úteis sobre a
impressão a partir do seu dispositivo móvel e
sobre a digitalização do equipamento Brother
para o dispositivo móvel quando ligado a uma
rede Wi-Fi®.
1
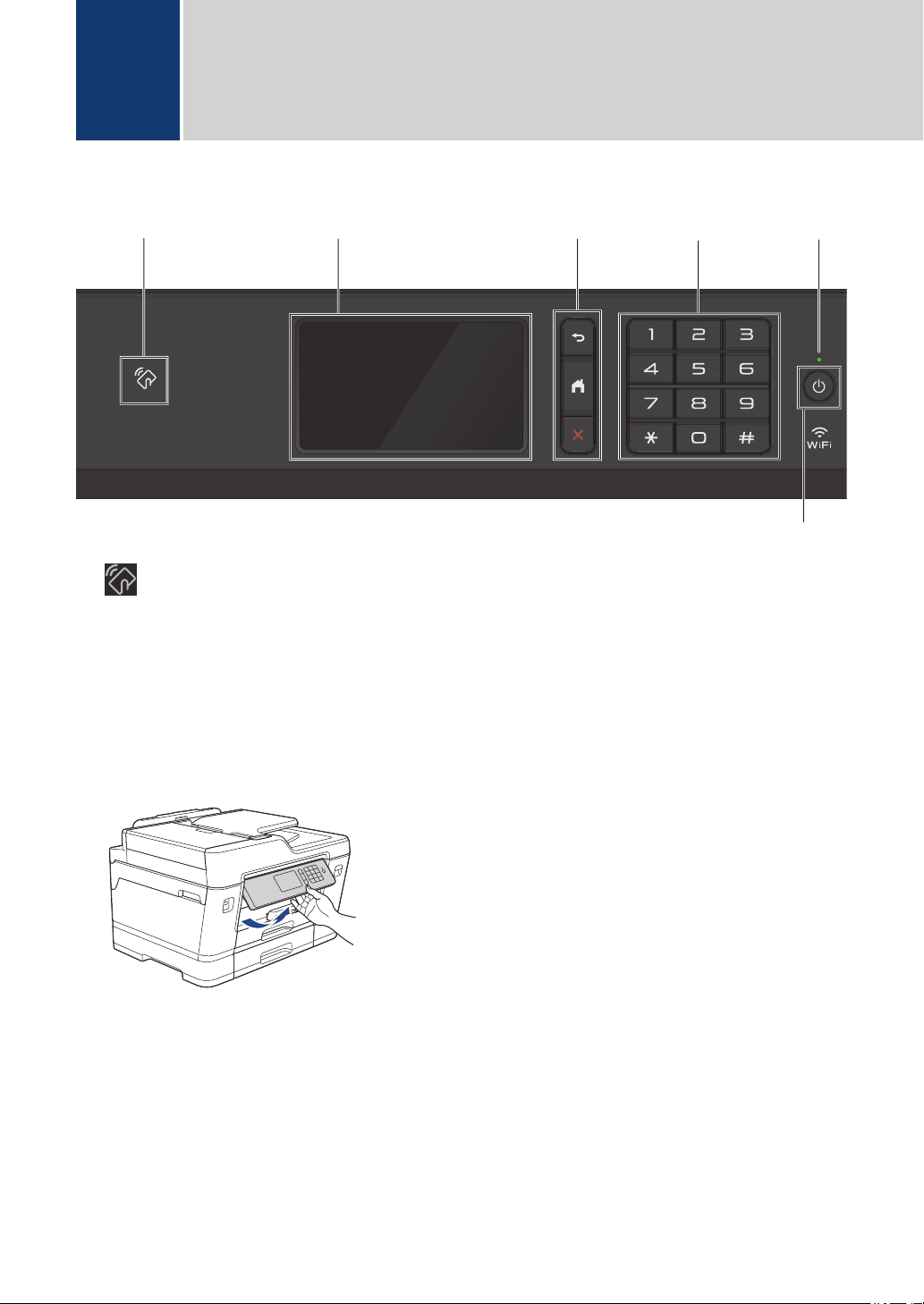
32
5
6
4
1
Informação geral
1
Apresentação do painel de controlo
1.
2. LCD (ecrã de cristais líquidos) sensível ao toque
Símbolo NFC (comunicação de campo próximo)
Pode utilizar a autenticação de cartão encostando o cartão IC ao símbolo NFC no painel de
controlo.
Se o seu dispositivo Android™ suportar a tecnologia NFC, pode imprimir a partir do seu
dispositivo ou digitalizar documentos para o seu dispositivo da mesma forma.
Aceda aos menus e às opções premindo-os no ecrã tátil.
Ajuste o ângulo do painel de controlo levantando-o.
2
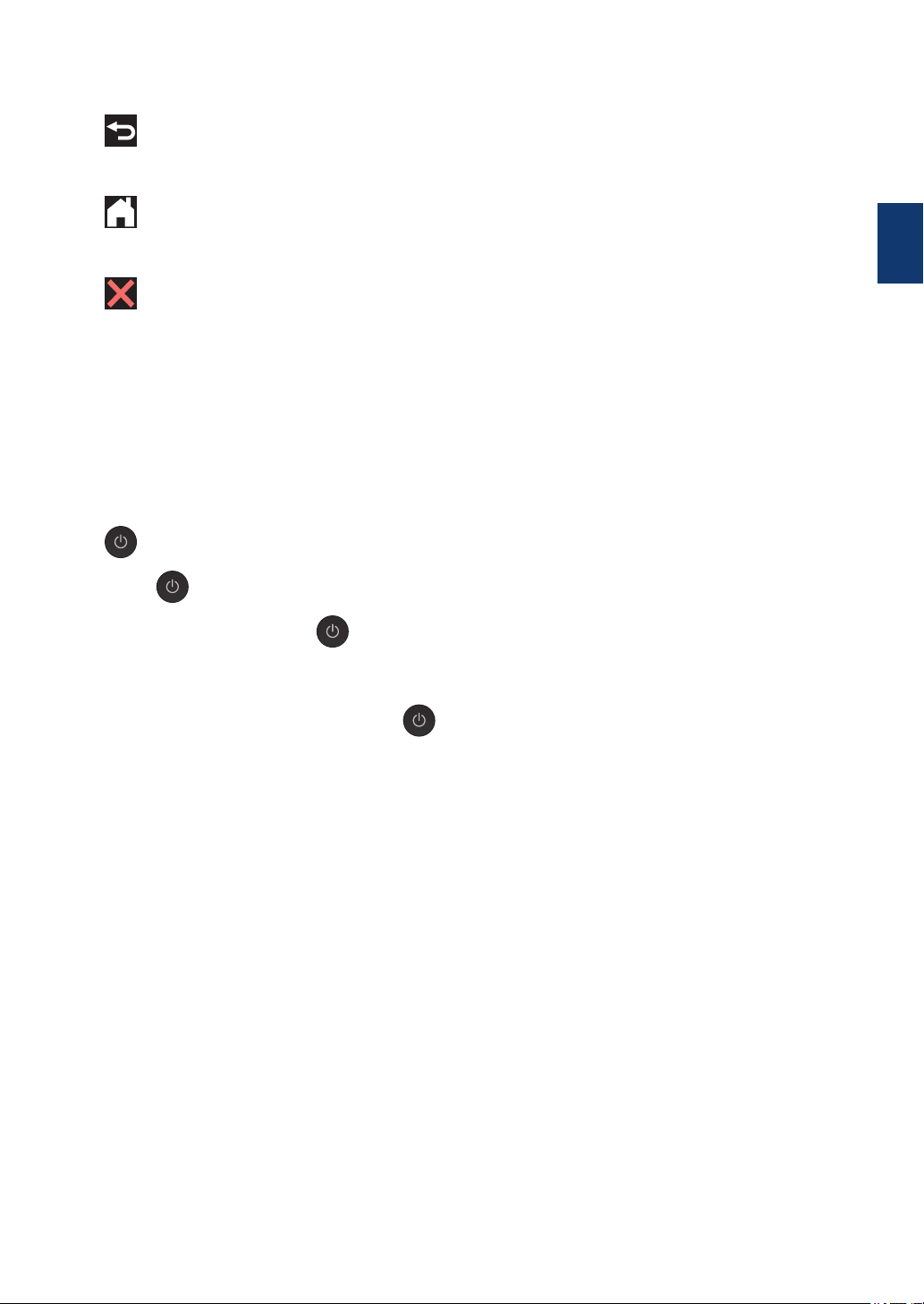
3. Botões de menu
(Voltar)
Prima para voltar ao menu anterior.
(Início)
Prima para voltar ao ecrã inicial.
(Cancelar)
Prima para cancelar uma operação.
4. Teclado de marcação
Prima os dígitos para marcar números de telefone ou de fax e para introduzir o número de
cópias.
5. Indicador LED de ligar/desligar
O LED acende consoante o estado do equipamento.
Enquanto o equipamento estiver no modo de espera, o LED fica intermitente.
6. Ligar/Desligar
Prima para ligar o equipamento.
Mantenha premida a tecla para desligar o equipamento. O ecrã tátil apresenta [A
desligar] e fica ligado durante alguns segundos antes de se desligar automaticamente. Se
tiver ligado um telefone ou TAD externo, este estará sempre disponível para ser utilizado.
Se desligar o equipamento utilizando
de impressão para manter a qualidade de impressão. Para prolongar a vida útil da cabeça de
impressão, garantir uma maior eficiência dos cartuchos de tinta e preservar a qualidade de
impressão, mantenha o equipamento sempre ligado a uma fonte de alimentação.
, este continua a limpar periodicamente a cabeça
1
Informação geral
3
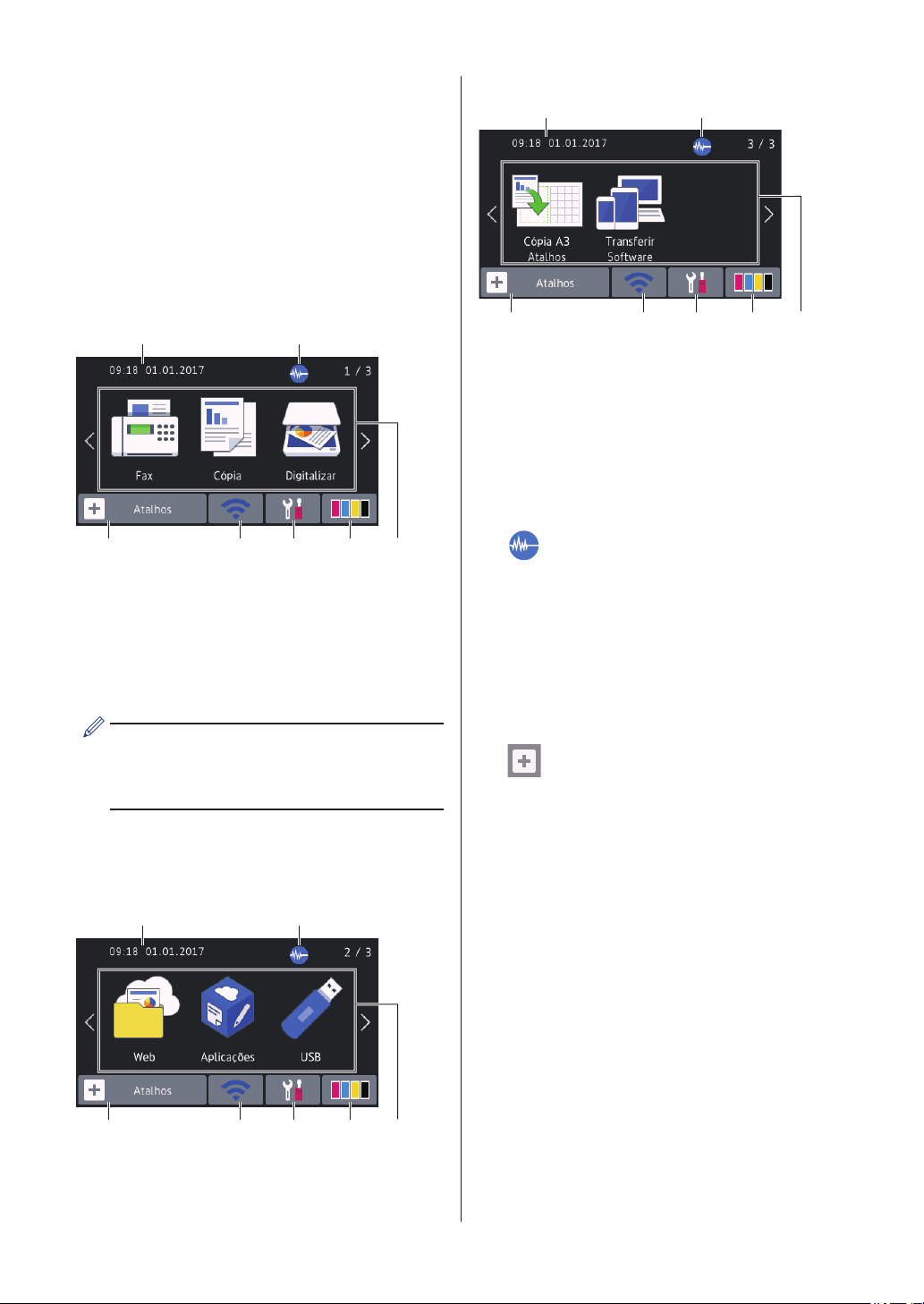
Apresentação do ecrã
2
7
1
5
3 4
6
2
7
1
5
3 4
6
2
7
1
5
3 4
6
LCD tátil
Existem três ecrãs Início aos quais pode
aceder deslizando o dedo para a esquerda ou
para a direita, ou premindo d ou c.
A partir dos ecrãs Início, pode aceder a
atalhos, à configuração Wi‑Fi, às definições e
aos ecrãs de níveis de tinta.
Ecrã Início 1
Ecrã Início 3
O Ecrã Início 3 dá acesso a funções
adicionais, tais como operações de [Cópia
A3 Atalhos] e [Transferir
Software].
1. Data e hora
Apresenta a data e a hora do
equipamento.
2. Modo silencioso
Este ecrã apresenta o estado do equipamento
quando este se encontra inativo. Este ecrã
Início também se designa por ecrã do modo
Pronto. Quando aparece, indica que o
equipamento está pronto para o comando
seguinte.
É possível alterar o ecrã do modo Pronto.
Mais informação uu Guia On-line do
Utilizador: Configurar o ecrã Pronto
O Ecrã Início 1 dá acesso a operações de
[Fax], [Cópia] e [Digitalizar].
Ecrã Início 2
Este ícone aparece quando a definição
[Modo Silêncio] estiver configurada
para [Ligado].
O modo silencioso pode reduzir o ruído da
impressão. Quando o modo silencioso
está ativado, a velocidade de impressão
torna-se mais lenta.
3.
[Atalhos]
Crie atalhos para operações que utilize
frequentemente, como enviar um fax,
copiar, digitalizar e utilizar o Web Connect
e serviços de aplicações.
O Ecrã Início 2 dá acesso a funções
adicionais, tais como operações de [Web],
[Aplicações] e [USB].
4
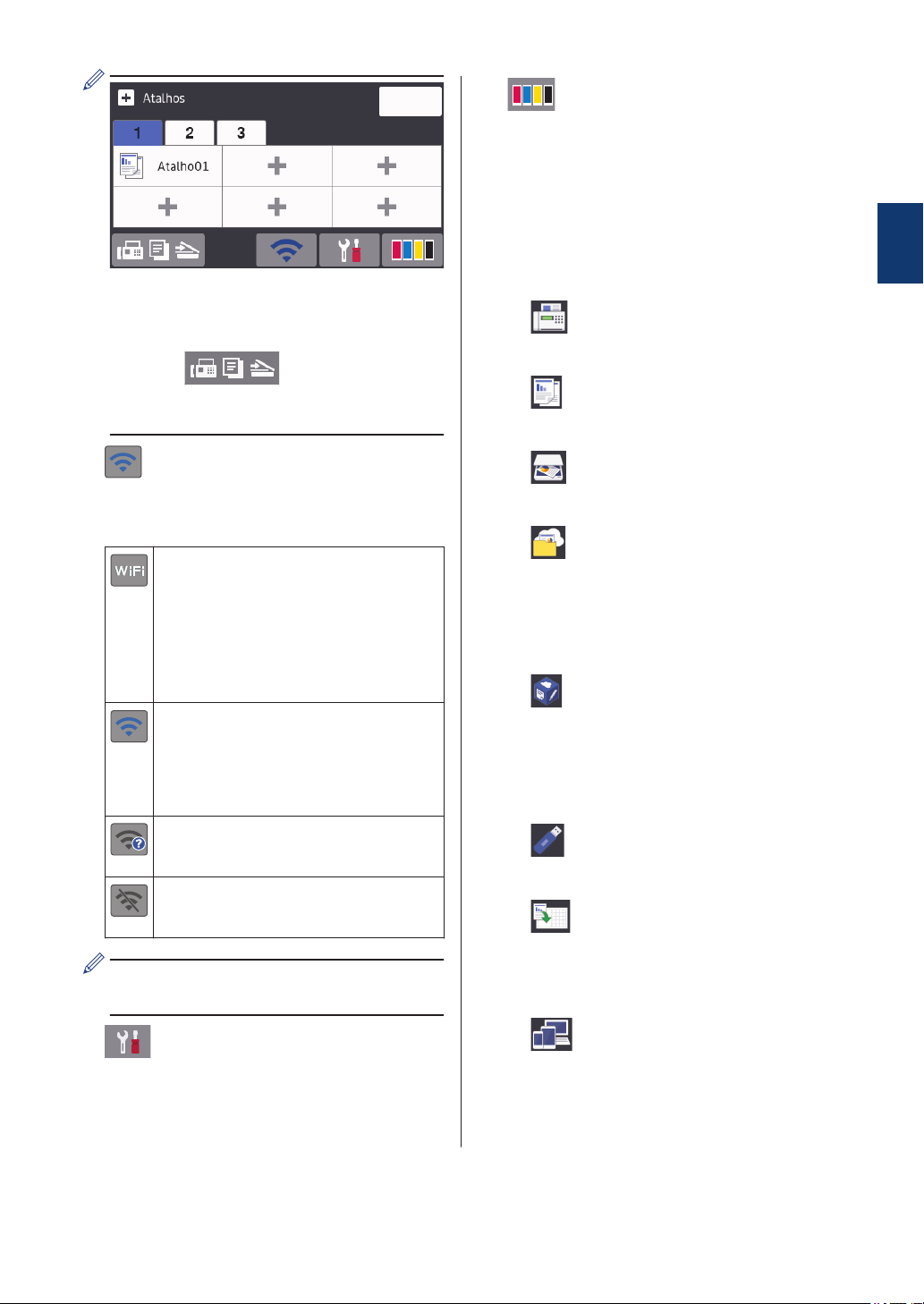
• Estão disponíveis três separadores de
atalhos e cada separador pode ter até
seis atalhos.
• Prima , apresentado na
parte inferior do ecrã, para aceder aos
ecrãs Início.
6. [Tinta]
Apresenta o volume de tinta disponível.
Prima para aceder ao menu [Tinta].
Quando um cartucho de tinta estiver
quase a acabar ou tiver um problema,
aparece um ícone de erro na cor da tinta
em causa.
7. Modos:
• [Fax]
Prima para aceder ao modo Fax.
• [Cópia]
Prima para aceder ao modo Cópia.
1
Informação geral
4. Estado da ligação sem fios
Cada ícone da tabela que se segue
apresenta o estado da rede sem fios:
O equipamento não está ligado ao
ponto de acesso sem fios.
Prima este botão para configurar
as definições sem fios. Mais
informação uu Guia de Instalação
Rápida
A rede sem fios está ligada.
Um indicador de três níveis em
cada ecrã Início apresenta a
intensidade atual do sinal sem fios.
Não é possível detetar o ponto de
acesso sem fios.
A definição de ligação sem fios
está desativada.
Pode configurar as definições sem fios
premindo o botão de estado sem fios.
• [Digitalizar]
Prima para aceder ao modo Digitalizar.
• [Web]
Prima para ligar o equipamento Brother
a um serviço Internet.
Mais informação uu Guia On-line do
Utilizador
• [Aplicações]
Prima para ligar o equipamento Brother
ao serviço de aplicações da Brother.
Mais informação uu Guia On-line do
Utilizador
• [USB]
Prima para aceder ao menu [USB].
• [Cópia A3 Atalhos]
Prima para copiar para papel de
tamanho A3 ou Ledger utilizando este
menu de predefinições.
5. [Definiç.]
Prima para aceder ao menu
[Definiç.].
• [Transferir Software]
Prima para visualizar informações
sobre transferência e instalação de
software em dispositivos móveis e
computadores.
5
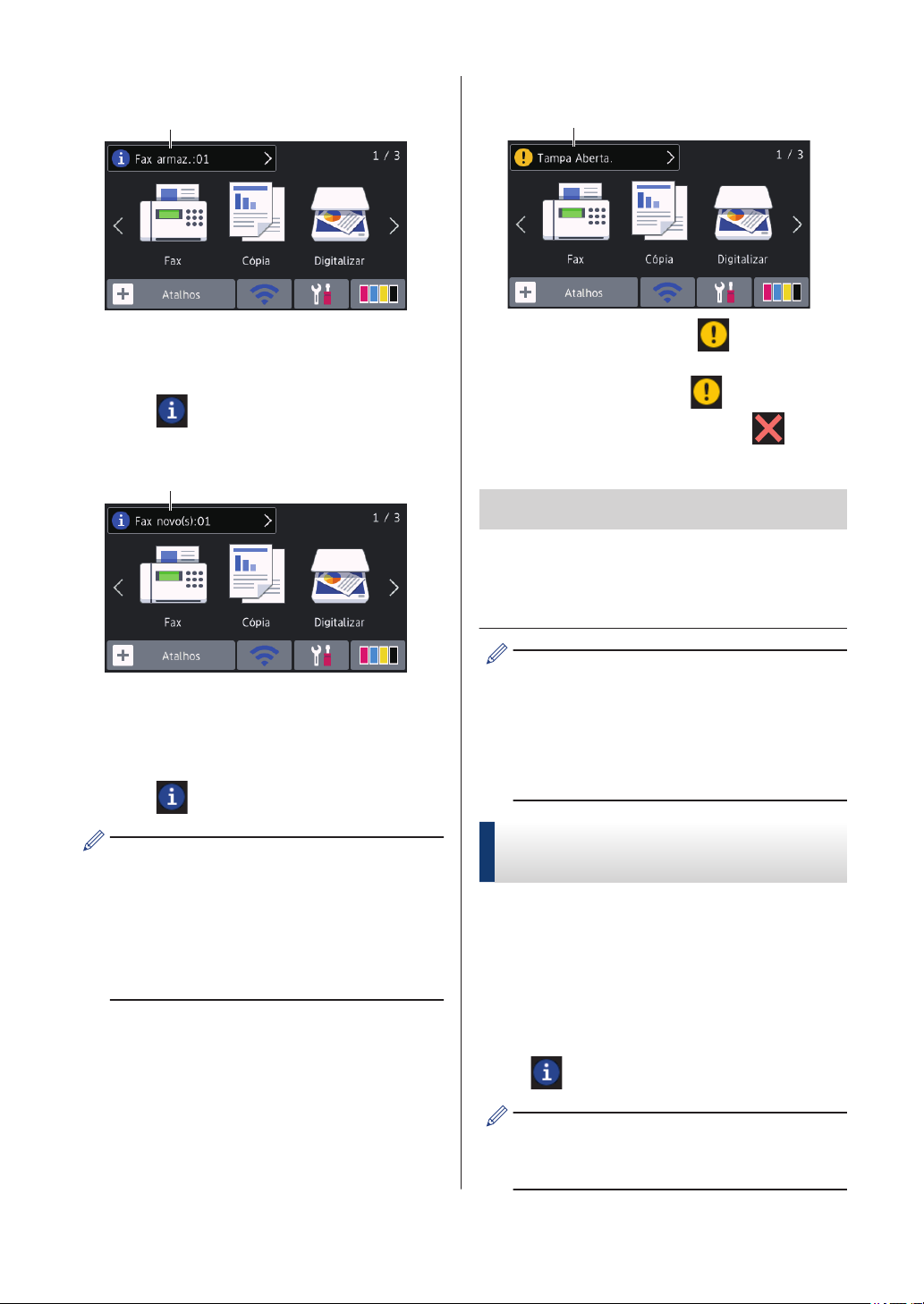
8. [Fax armaz.:]
8
9
10
10. Ícone de advertência
[Fax armaz.] indica quantos faxes
recebidos estão na memória do
equipamento.
Prima
9. [Fax novo(s):]
Quando a opção [Pré-vizual. fax]
está configurada para [Ligado], [Fax
novo(s)] apresenta quantos novos
faxes recebeu e guardou na memória.
Prima
Se receber um fax com papel de vários
tamanhos (por exemplo, uma página de
dados A4 e uma página de dados A3), o
equipamento poderá criar e guardar um
ficheiro para cada tamanho de papel,
pelo que o ecrã tátil poderá indicar que
recebeu mais do que uma tarefa de fax.
para imprimir os faxes.
para ver os faxes no ecrã tátil.
O ícone de advertência aparece
quando existe uma mensagem de erro ou
de manutenção; prima para ver os
detalhes e, em seguida, prima para
voltar ao modo Pronto.
IMPORTANTE
NÃO pressione o LCD com um objeto afiado,
como uma caneta ou um estilete. Pode
danificar o equipamento.
• Este produto adota um tipo de letra da
ARPHIC TECHNOLOGY CO., LTD.
• NÃO toque no LCD imediatamente
depois de ter ligado o cabo de
alimentação à tomada ou de ter ligado
o equipamento. Pode causar um erro.
Novas informações da Brother
Estas novas informações da Brother
aparecem na barra de informações quando as
definições de notificação, como [Mensagem
da Brother] e [Verif autom de
firmware] estão configuradas para
[Ligado].
Prima
para ver os detalhes.
É necessária uma ligação à Internet,
podendo ser aplicadas taxas relativas a
dados.
6
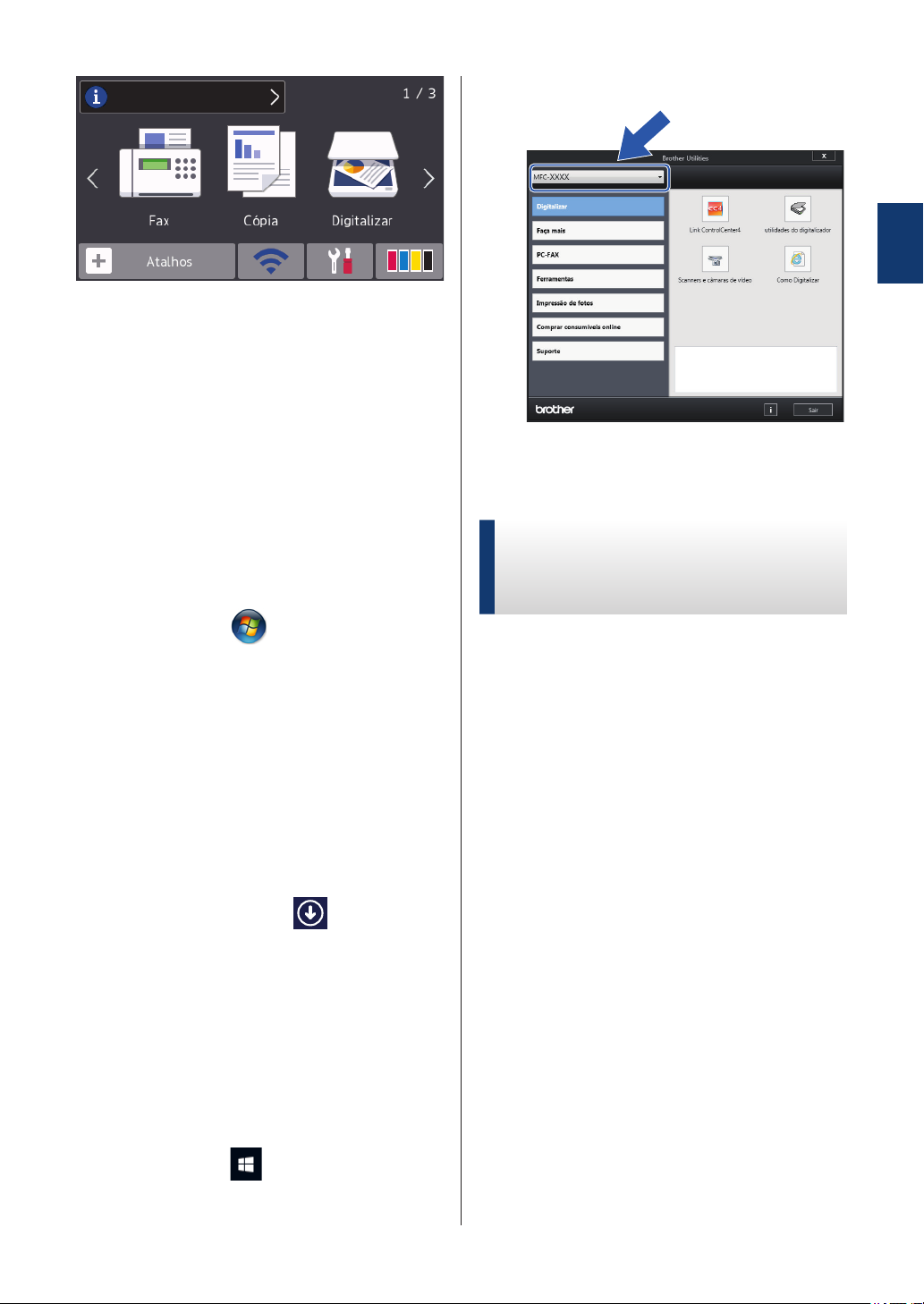
Aceder a utilitários Brother (Windows®)
O Brother Utilities é um iniciador de
aplicações que proporciona um cómodo
acesso a todas as aplicações da Brother que
estejam instaladas no seu computador.
Selecione o equipamento.
2
Selecione a operação que pretende
3
utilizar.
1
Informação geral
Efetue uma das seguintes ação:
1
• Windows Vista® e Windows® 7
Clique em
Programas > Brother > Brother
Utilities.
• Windows® 8
Toque ou clique em (Brother
Utilities) no ecrã Início ou no
ambiente de trabalho.
• Windows® 8.1
Desloque o ponteiro do rato para o
canto inferior esquerdo do ecrã
Início e clique em (se utilizar
um dispositivo com controlo tátil,
deslize para cima a partir do fundo
do ecrã Início para fazer aparecer o
ecrã Aplicações).
Quando o ecrã Aplicações aparecer,
toque ou clique em (Brother
Utilities).
(Iniciar) > Todos os
Desinstalar o software e os
controladores Brother
(Windows®)
Execute (Brother Utilities).
1
Clique na lista pendente e selecione o
2
nome do seu modelo (se ainda não
estiver selecionado). Clique em
Ferramentas na barra de navegação do
lado esquerdo e clique em Desinstalar.
Siga as instruções da caixa de diálogo
para desinstalar o software e os
controladores.
• Windows® 10
Clique em > Todas as
aplicações > Brother > Brother
Utilities.
7
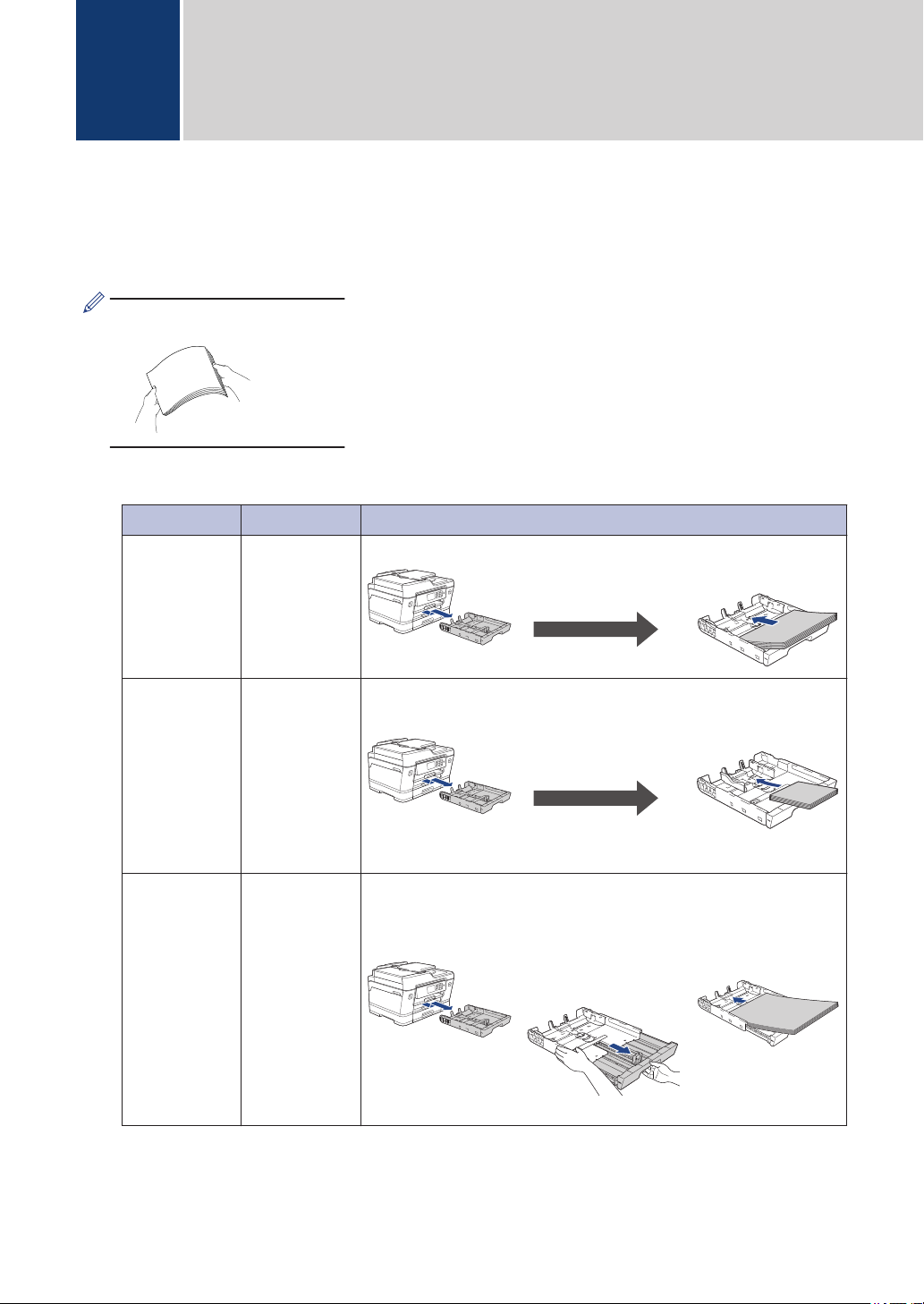
Manuseamento do papel
2
Colocar papel
Coloque o papel na gaveta do papel da forma seguinte.
1
Folheie bem a pilha de papel.
O tamanho do papel determina a orientação quando colocar o papel.
Gaveta #1 Gaveta #2 Como colocar papel
A4
Letter
Executive
A5
A6
Fotografia
Foto L
Foto 2L
Ficha
Envelopes
A3
Ledger
Legal
Folio
Legal (México)
Legal (Índia)
A4
Letter
(Apenas papel
simples e
papel
reciclado)
-
A3
Ledger
Legal
Folio
Legal (México)
Legal (Índia)
(Apenas papel
simples e
papel
reciclado)
Ajuste as guias do
papel.
Ajuste as guias do
papel.
Puxe a gaveta
utilizando o
deslocador verde e,
em seguida, ajuste as
guias do papel.
Orientação
horizontal
Orientação vertical
Orientação vertical
8
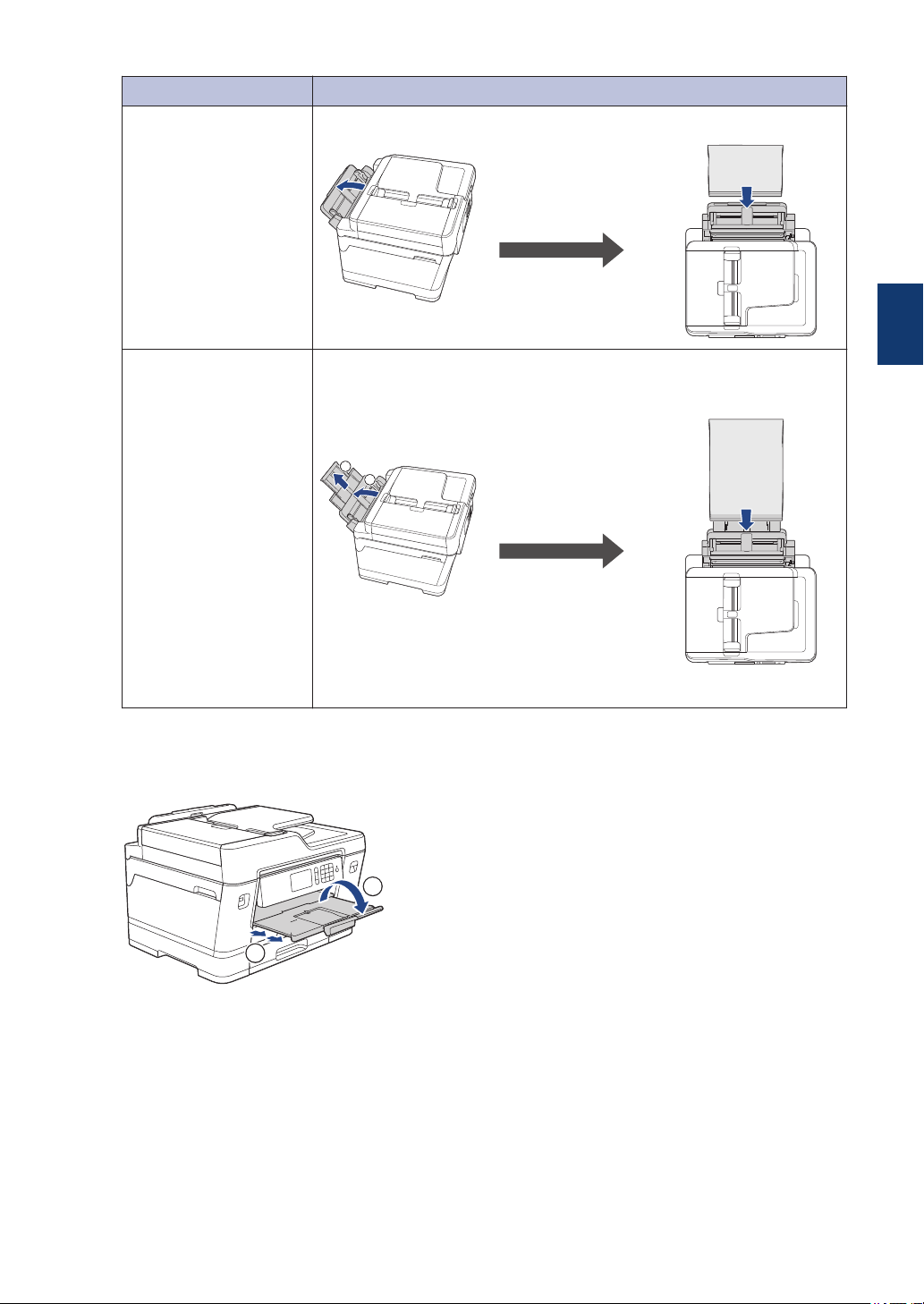
Gaveta MF Como colocar papel
1
2
2
1
A4
Letter
Executive
A3
Ledger
Legal
Folio
Legal (México)
Legal (Índia)
A5
A6
Fotografia
Foto L
Foto 2L
Ficha
Envelopes
Ajuste as guias do papel
da gaveta MF.
Ajuste as guias do papel
da gaveta MF.
Orientação horizontal
2
Manuseamento do papel
Orientação vertical
Mais informação uu Guia On-line do Utilizador: Colocar papel
Abra a aba do suporte do papel.
2
Altere a configuração do tamanho do papel no menu do equipamento, se isso for
3
necessário.
9
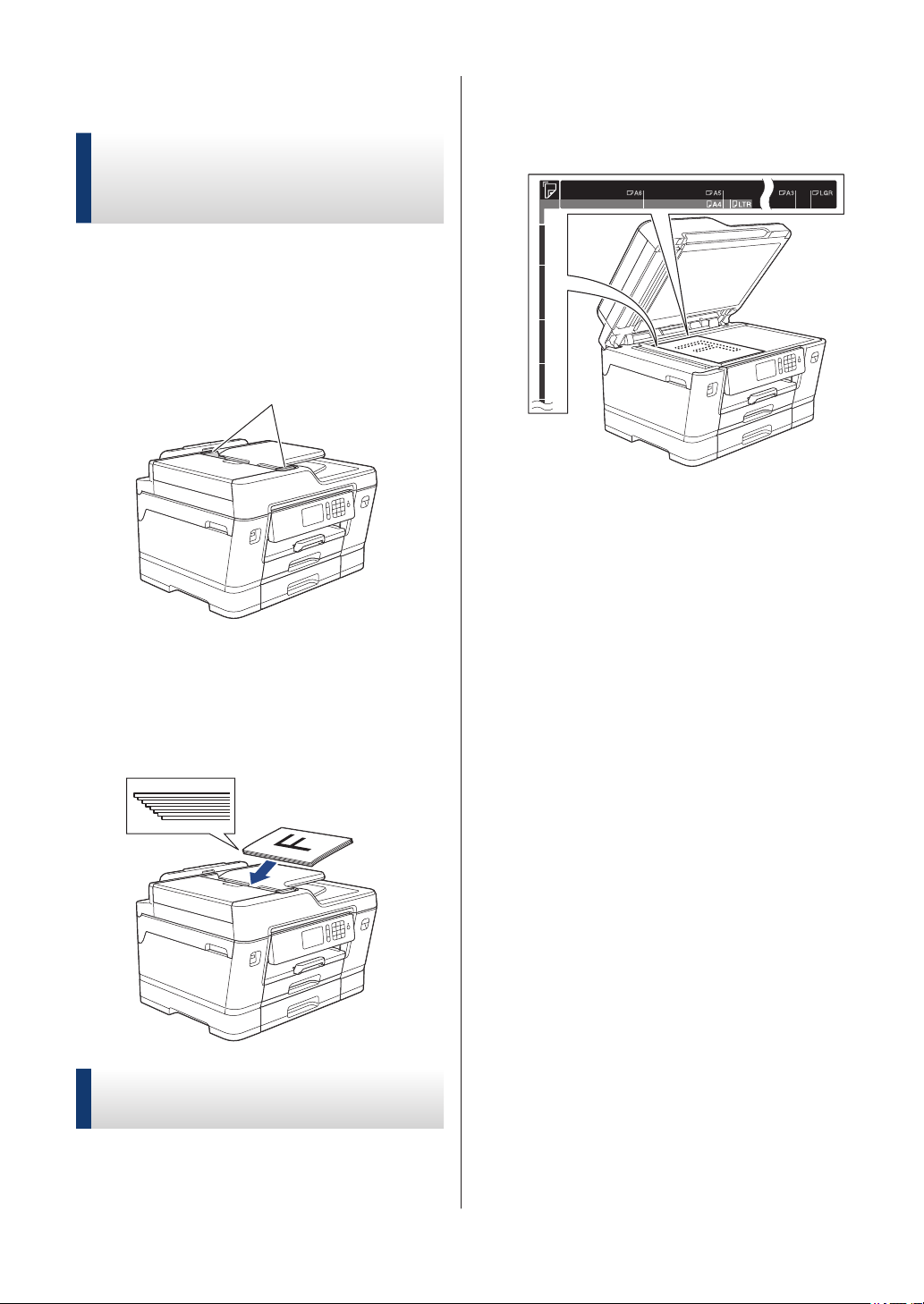
Colocar documentos
1
Colocar documentos no alimentador automático de documentos (ADF)
Folheie bem as folhas.
1
Ajuste as guias (1) ao tamanho do
2
documento.
Coloque o documento com a face para
2
baixo no canto superior esquerdo do
vidro do digitalizador, conforme indica a
ilustração.
Feche a tampa dos documentos.
3
Coloque o documento com a face para
3
cima no ADF, conforme indica a
ilustração, até sentir o documento tocar
nos rolos de alimentação e o
equipamento emitir um sinal sonoro.
Colocar documentos no vidro do digitalizador
Levante a tampa dos documentos.
1
10
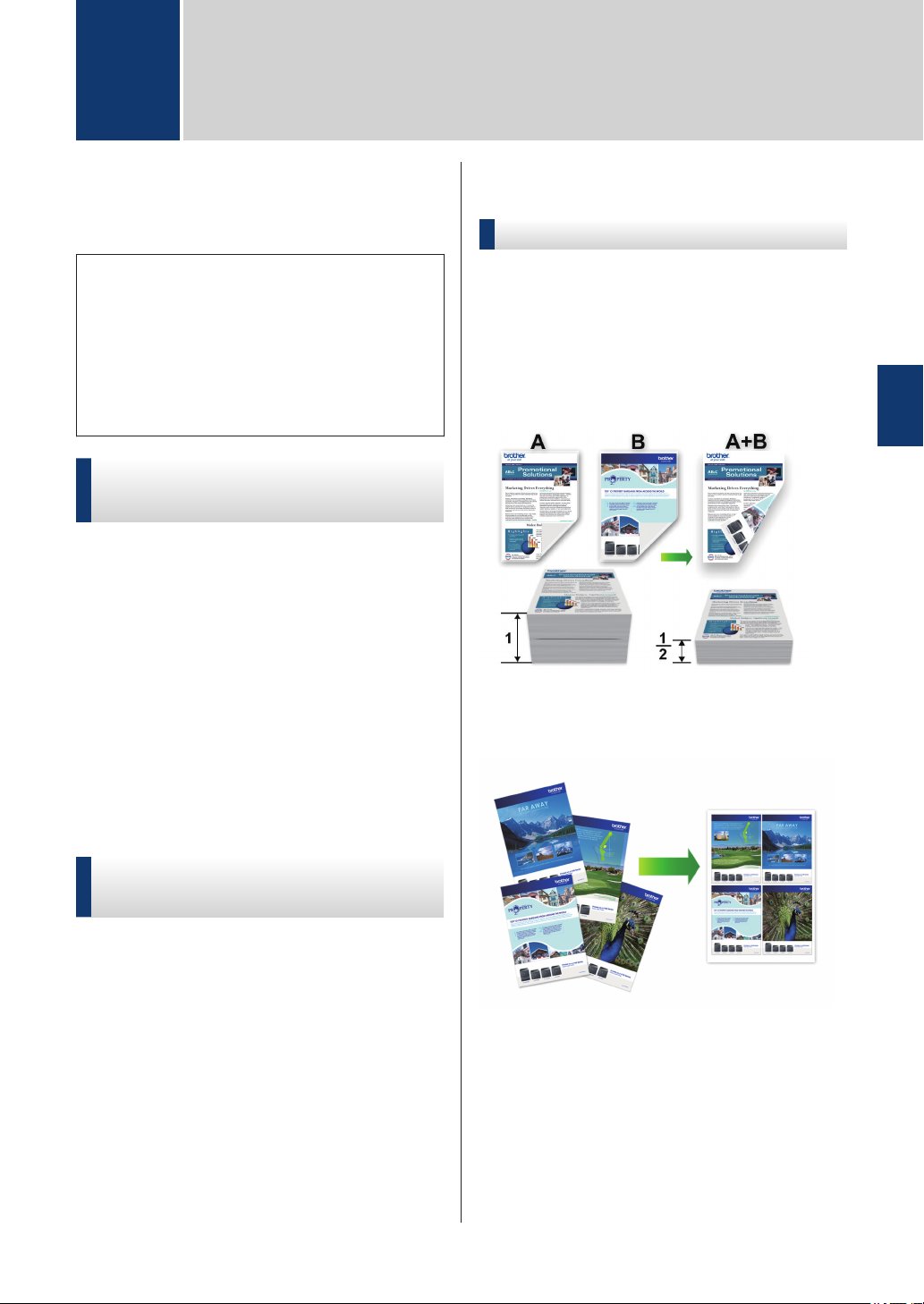
3
Imprimir
Imprimir a partir do computador
Antes de tentar qualquer operação de
impressão, confirme o seguinte:
• Certifique-se de que instalou os
controladores e o software da Brother.
• Para utilizadores de cabo USB ou de
rede: certifique-se de que o cabo de
interface está inserido corretamente.
Imprimir um documento (Windows®)
Selecione o comando de imprimir na
1
sua aplicação.
Selecione Brother MFC-XXXX Printer
2
(em que XXXX é o nome do seu
modelo).
Clique em Imprimir.
3
Conclua a sua operação de impressão.
4
Impressões variadas
Para utilizar funções de impressão variadas,
clique no botão de propriedades ou
preferências de impressão para alterar a
configuração da impressora.
Imprimir nos dois lados do papel
automaticamente
Imprimir mais de uma página numa única
folha de papel (N em 1)
3
Imprimir
Conclua a sua operação de impressão.
4
Imprimir um documento (Macintosh)
A partir de uma aplicação como o Apple
1
TextEdit, clique no menu Ficheiro e
selecione Imprimir.
Selecione Brother MFC-XXXX (em que
2
XXXX é o nome do seu modelo).
Clique em Imprimir.
3
No Windows®:
Mais informação uu Guia On-line do
Utilizador: Imprimir a partir do computador
(Windows®)
No Macintosh:
Mais informação uu Guia On-line do
Utilizador: Imprimir a partir do computador
(Macintosh)
11
 Loading...
Loading...