Page 1

Grunnleggende
brukermanual
MFC-J6925DW
Version 0
NOR
Page 2
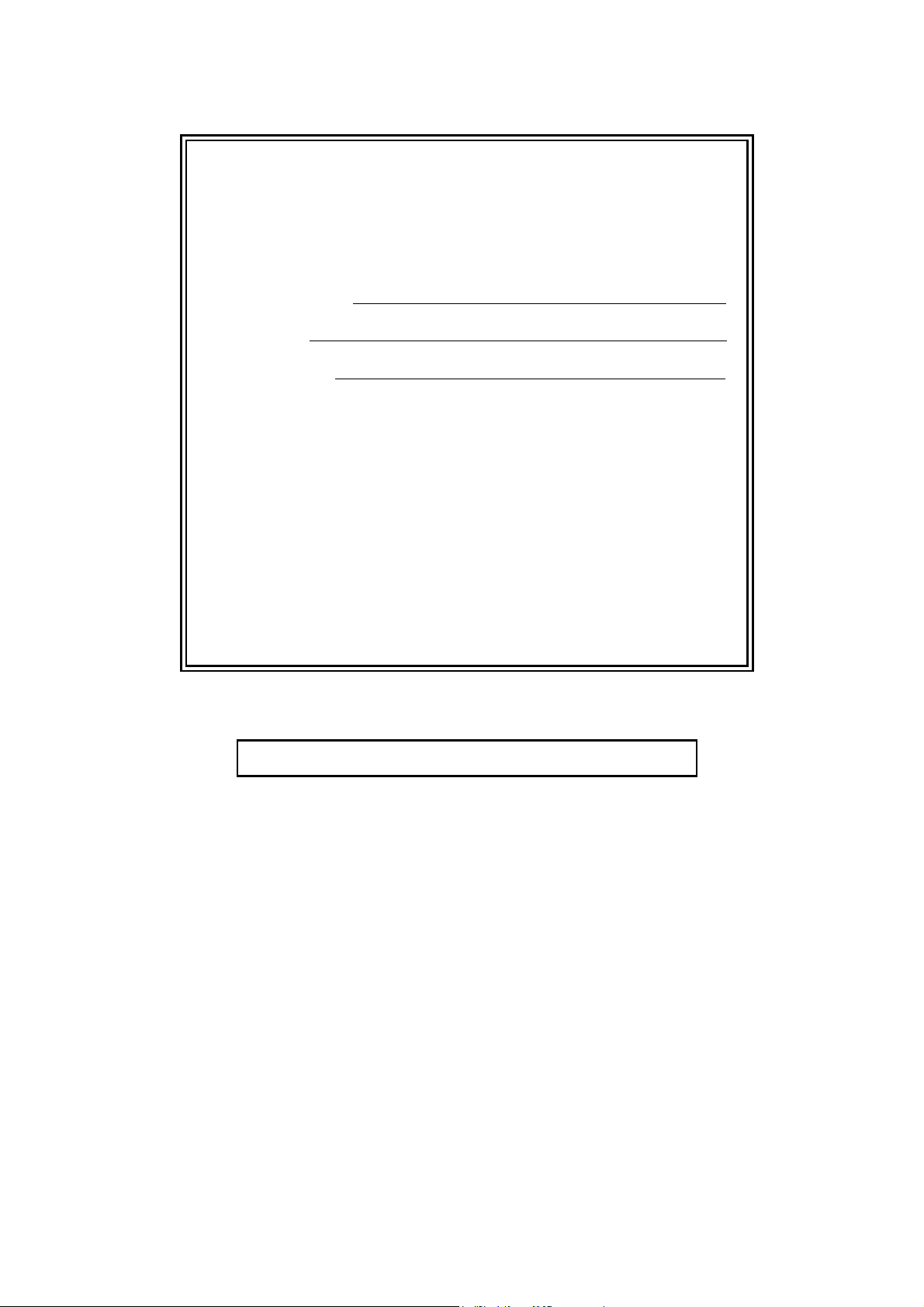
Hvis du trenger å kontakte kundeservice
Fyll ut følgende informasjon for fremtidig referanse:
Modellnummer: MFC-J6925DW
1
Serienummer:
Kjøpsdato:
Innkjøpssted:
1
Serienummeret er plassert på baksiden av enheten.
Ta vare på denne brukermanualen sammen med
salgskvitteringen som bevis på kjøpet, i tilfelle tyveri,
brann eller garantiservice.
Registrer produktet ditt på nettet på
http://www.brother.com/registration/
© 2015 Brother Industries, Ltd. Med enerett.
Page 3

Brukermanualer og hvor du finner dem
Hvilken brukermanual? Hva inneholder den? Hvor er den?
Produktsikkerhetsguide Les denne brukermanualen først. Les
sikkerhetsinstruksene før maskinen installeres. Du
finner informasjon om varemerker og juridiske
begrensninger i denne brukermanualen.
Hurtigstartguide Følg instruksjonene for oppsett av maskinen, og
installer driverne og programvaren for
operativsystemet og tilkoblingstypen du bruker.
Grunnleggende
brukermanual
Lær om grunnleggende sending av faks, kopiering,
skanning og betjening av PhotoCapture Center™,
og finn ut hvordan du bytter forbruksmateriell. Se
feilsøkingstips.
Avansert brukermanual Lær om mer avanserte oppgaver: faks, kopiering,
sikkerhetsfunksjoner, utskriftsrapporter og utføring
av rutinemessig vedlikehold.
Programvare og
Nettverks
Brukerhåndbok
Denne brukermanualen gir instrukser for skanning,
utskrift, PC-Fax og andre oppgaver som kan utføres
ved å koble Brother-maskinen til en datamaskin. Du
kan også finne nyttig informasjon om bruk av
verktøyet Brother ControlCenter, bruk av maskinen i
et nettverksmiljø og begreper som brukes ofte.
Trykt / i esken
Trykt / i esken
Trykt / i esken
1
PDF-fil / CD-ROM
HTML-fil / CD-ROM
Web Connect-guide Denne guiden gir nyttig informasjon om tilgang til
Internett-tjenester fra Brother-maskinen, samt
nedlasting av bilder, utskrift av data og opplasting av
filer direkte til Internett-tjenestene.
AirPrint-guide Denne guiden gir informasjon om bruk av AirPrint til
å skrive ut fra OS X v10.7.x, 10.8.x og iPhone, iPod
touch, iPad eller en annen iOS-enhet til Brothermaskinen uten å installere en skriverdriver.
Google Cloud Print-guide Denne guiden inneholder informasjon om hvordan
du bruker tjenestene for Google Cloud Print™ til
utskrift via Internett.
Guide for Wi-Fi Direct™ Denne brukermanualen gir informasjon om hvordan
du konfigurerer og bruker Brother-maskinen for
trådløs utskrift direkte fra en mobil enhet som støtter
standarden Wi-Fi Direct™.
Brukerguide for mobil
utskrift og skanning for
Brother iPrint&Scan
Denne guiden gir nyttig informasjon om utskrift fra
mobil enhet og skanning fra Brother-maskinen til
den mobile enheten når den er tilkoblet et Wi-Finettverk.
1
Dette kan variere avhengig av land.
2
Besøk oss på http://solutions.brother.com/.
PDF-fil / Brother
Solutions Center
PDF-fil / Brother
Solutions Center
PDF-fil / Brother
Solutions Center
PDF-fil / Brother
Solutions Center
PDF-fil / Brother
Solutions Center
2
2
2
2
2
i
Page 4
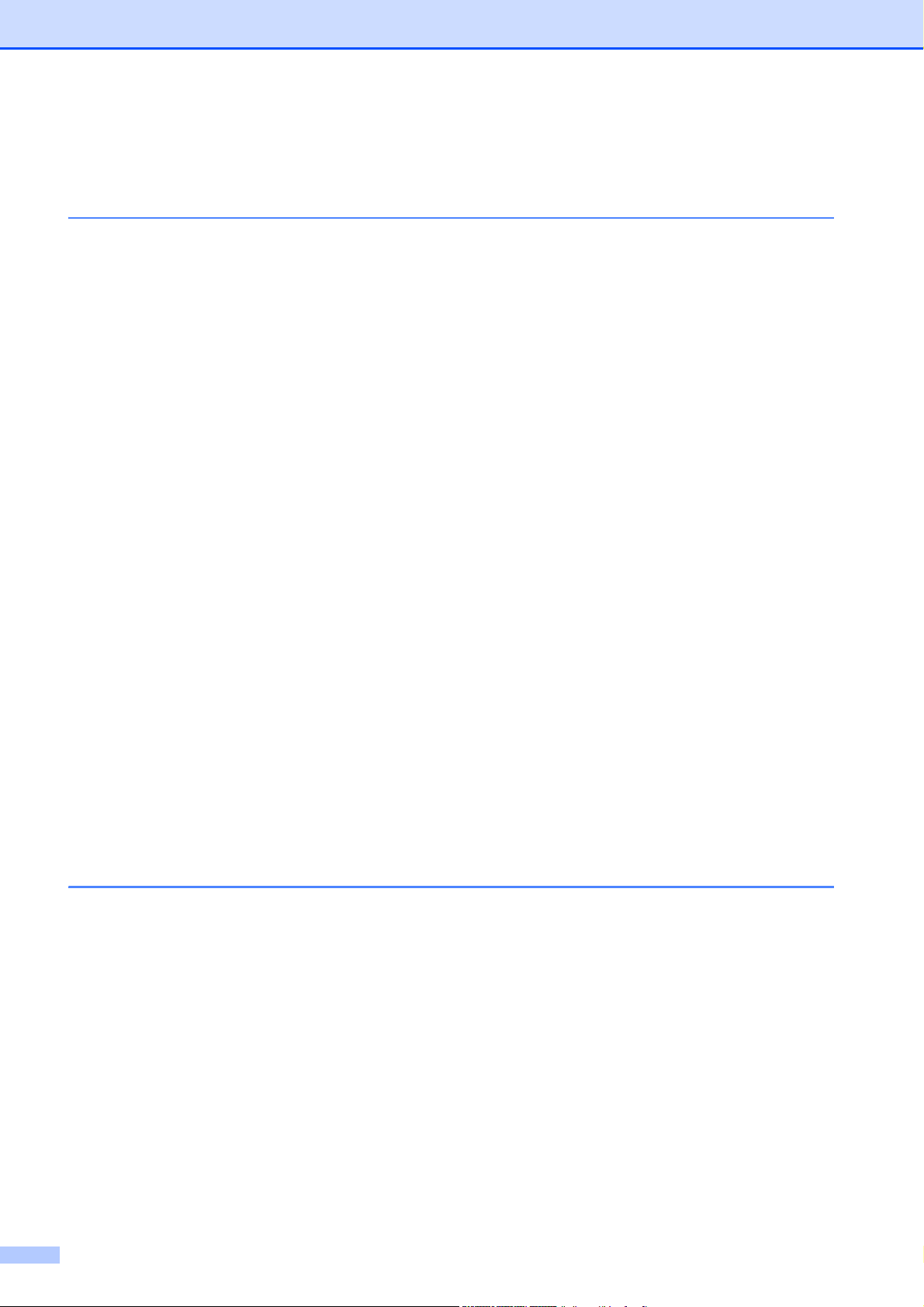
Innholdsfortegnelse
(Grunnleggende brukermanual)
1 Generell informasjon 1
Bruke dokumentasjonen ........................................................................................1
Symboler og konvensjoner som brukes i dokumentasjonen ...........................1
Få tilgang til Brother Utilities (Windows
Tilgang til den Avanserte brukermanualen, Programvare og Nettverks
Brukerhåndbok ...................................................................................................2
Vise Brukermanualer .......................................................................................2
Slik får du tilgang til veiledninger for avanserte funksjoner....................................4
Tilgang til Brother kundestøtte (Windows
Tilgang til Brother kundestøtte (Macintosh)...........................................................5
Oversikt over kontrollpanelet .................................................................................6
3,7" (93,4 mm) LCD-pekeskjerm ..................................................................... 9
Angi Klar-skjermen ........................................................................................ 13
Grunnleggende funksjoner ............................................................................13
Innstillinger for snarveier......................................................................................14
Legge til kopisnarveier...................................................................................14
Legge til fakssnarveier...................................................................................15
Legge til skannesnarveier..............................................................................16
Legge til Web Connect-snarveier..................................................................18
Endre snarveier .............................................................................................19
Redigere snarveinavn....................................................................................19
Slette snarveier.............................................................................................. 19
Hente frem snarveier .....................................................................................19
Voluminnstillinger.................................................................................................20
Ringevolum....................................................................................................20
Lydsignalvolum..............................................................................................20
Høyttalervolum .............................................................................................. 21
LCD-pekeskjerm ..................................................................................................21
Angi bakgrunnsbelysningens styrke ..............................................................21
®
8) ..........................................................2
®
)........................................................... 5
2 Legge i papir 22
Legge i papir og andre utskriftsmedier ................................................................22
Legge i papir i papirmagasin 1.............................................................................22
Legge i mindre papir (Foto, Foto L, Foto 2L eller konvolutter) ......................27
Legge i papir i papirmagasin 2.............................................................................30
Legge i papir i den manuelle materåpningen.......................................................35
Ikke skrivbart område ..........................................................................................38
Papirinnstillinger ..................................................................................................39
Papirstørrelse og papirtype ...........................................................................39
Magasinbruk i Kopieringsmodus ...................................................................39
Magasinbruk i Faksmodus.............................................................................40
Papir og utskriftsmedier som kan brukes.............................................................40
Anbefalte utskriftsmedier...............................................................................41
Håndtere og bruke vanlige utskriftsmedier....................................................41
Velge riktig utskriftsmedium...........................................................................42
ii
Page 5
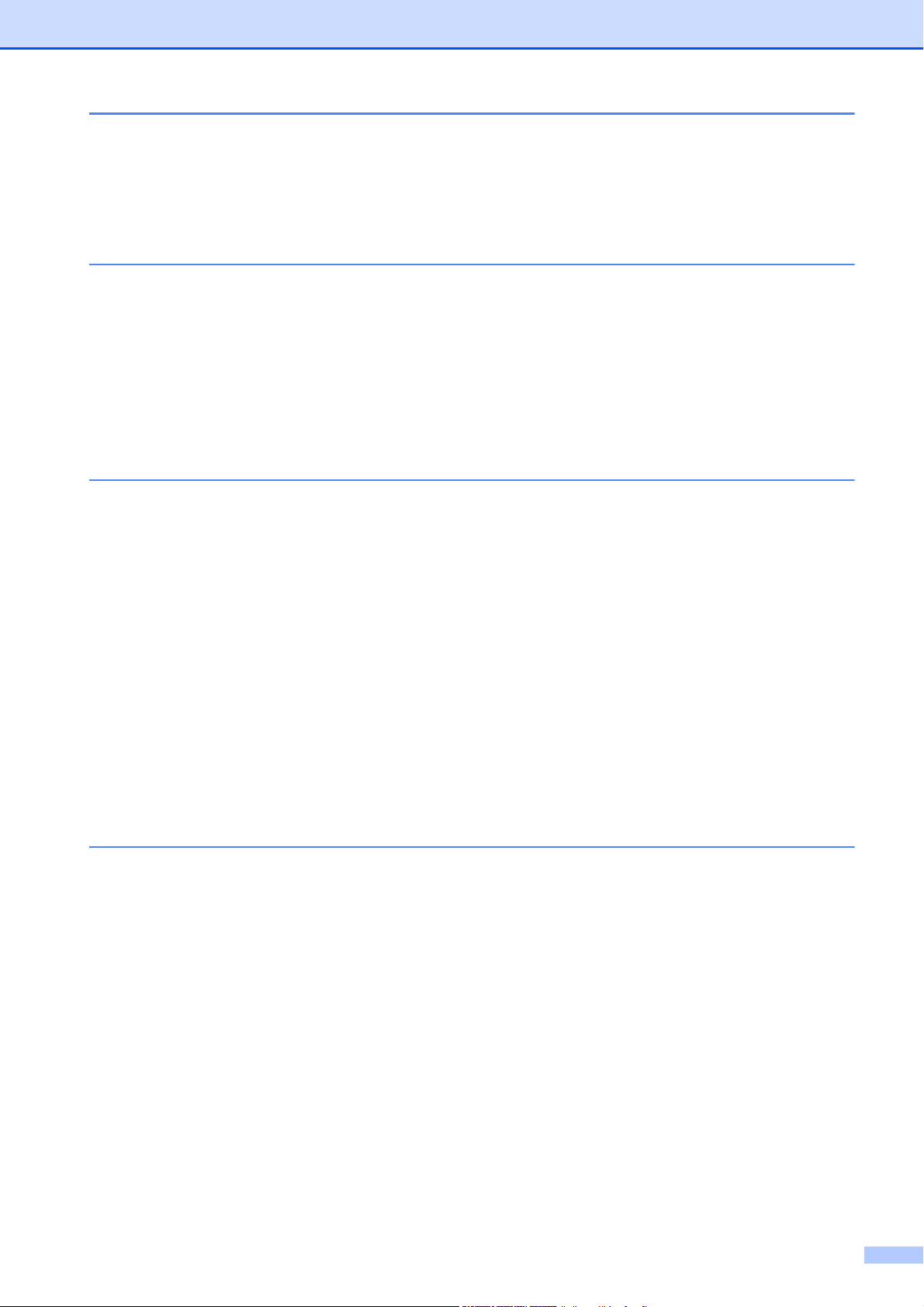
3 Legge i dokumenter 45
Slik legger du i dokumenter ................................................................................. 45
Bruke ADF ..................................................................................................... 45
Bruke skannerglassplaten .............................................................................46
Område som ikke kan skannes .....................................................................47
4 Sende en faks 48
Slik sender du en faks .........................................................................................48
Stoppe en faks...............................................................................................50
Angi skannerglassplatestørrelsen for faksing................................................50
Fargefaksoverføring ...................................................................................... 50
Avbryte en faks som er i gang ....................................................................... 51
Slik forhåndsviser du en utgående faks.........................................................51
Sendingsverifiseringsrapport.........................................................................52
5 Motta en faks 53
Mottaksmoduser..................................................................................................53
Velge mottaksmodus ...........................................................................................53
Bruke mottaksmoduser........................................................................................55
Kun fax .......................................................................................................... 55
Fax/Tel........................................................................................................... 55
Manuell..........................................................................................................55
Ekstern Tel/Svarer......................................................................................... 55
Innstillinger for mottaksmodus.............................................................................56
Utsatt svar ..................................................................................................... 56
F/T ringe tid (kun Fax/Tel-modus) .................................................................56
Faksdeteksjon ...............................................................................................57
Faksforhåndsvisning (kun svart/hvitt) ..................................................................58
Slik forhåndsviser du en mottatt faks............................................................. 58
Slå av Faksforhåndsvisning........................................................................... 60
6Bruke PC-FAX 61
Sende PC-FAX ....................................................................................................61
Sende en fil som en PC-FAX.........................................................................61
PC-FAX-mottak (Windows
®
) ...............................................................................62
iii
Page 6
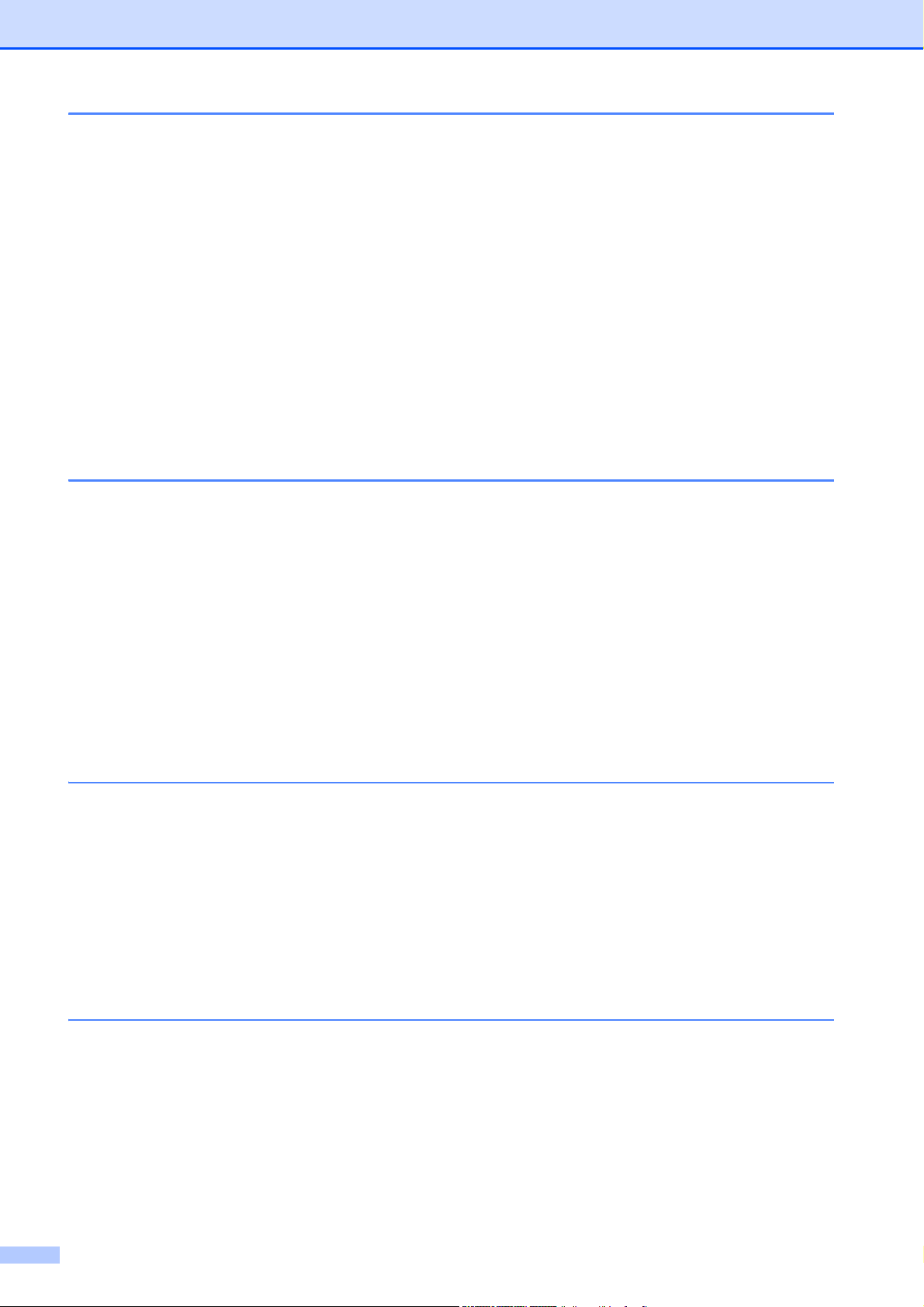
7 Telefon og eksterne enheter 63
Talefunksjoner .....................................................................................................63
Fax/Tel-modus............................................................................................... 63
Oppringer-ID ..................................................................................................63
Telefontjenester ...................................................................................................64
Angi telefonlinjetype ......................................................................................64
Protokoll for tale over Internett (Voice over Internet Protocol - VoIP)............65
Koble til en ekstern telefonsvarer (TAD).............................................................. 66
Tilkoblingsinnstillinger....................................................................................66
Spille inn en utgående melding (OGM) på en ekstern telefonsvarer.............67
Flerlinjetilkoblinger (hussentral).....................................................................67
Eksterne apparater og biapparater ......................................................................67
Tilkoble en ekstern telefon eller et biapparat.................................................67
Betjening fra biapparater og eksterne telefoner ............................................68
Bruke fjernkoder............................................................................................68
8 Slå og lagre numre 70
Hvordan slå et nummer .......................................................................................70
Taste sifre manuelt........................................................................................70
Slå nummer fra adresseboken ......................................................................70
Faksgjenoppringning.....................................................................................71
Flere oppringningsfunksjoner ..............................................................................71
Utgående anrop-historikk ..............................................................................71
Oppringer-ID-historikk ...................................................................................72
Lagre numre ........................................................................................................73
Lagre en pause..............................................................................................73
Lagre adresseboknumre................................................................................73
Endre eller slette adresseboknavn eller -numre............................................74
9Kopiere 75
Slik kopierer du ....................................................................................................75
Stanse kopiering............................................................................................75
Innstillinger for forhåndsinnstilling for kopiering...................................................75
Kopieringsalternativer .......................................................................................... 76
Papirtype .......................................................................................................77
Papirstørrelse ................................................................................................77
Magasinvalg ..................................................................................................78
Kopiering med automatisk dokumentmater i høyhastighetsmodus...............78
10 Skrive ut fotografier fra et minnekort eller USB Flash-minne 79
PhotoCapture Center™-funksjoner (FOTO-modus) ............................................79
Bruke et minnekort eller et USB Flash-minne ...............................................79
Komme i gang......................................................................................................80
Skrive ut bilder ..................................................................................................... 82
Vise bilder...................................................................................................... 82
Utskriftsinnstillinger for PhotoCapture Center™..................................................83
Skanne til et minnekort eller et USB Flash-minne ...............................................83
iv
Page 7
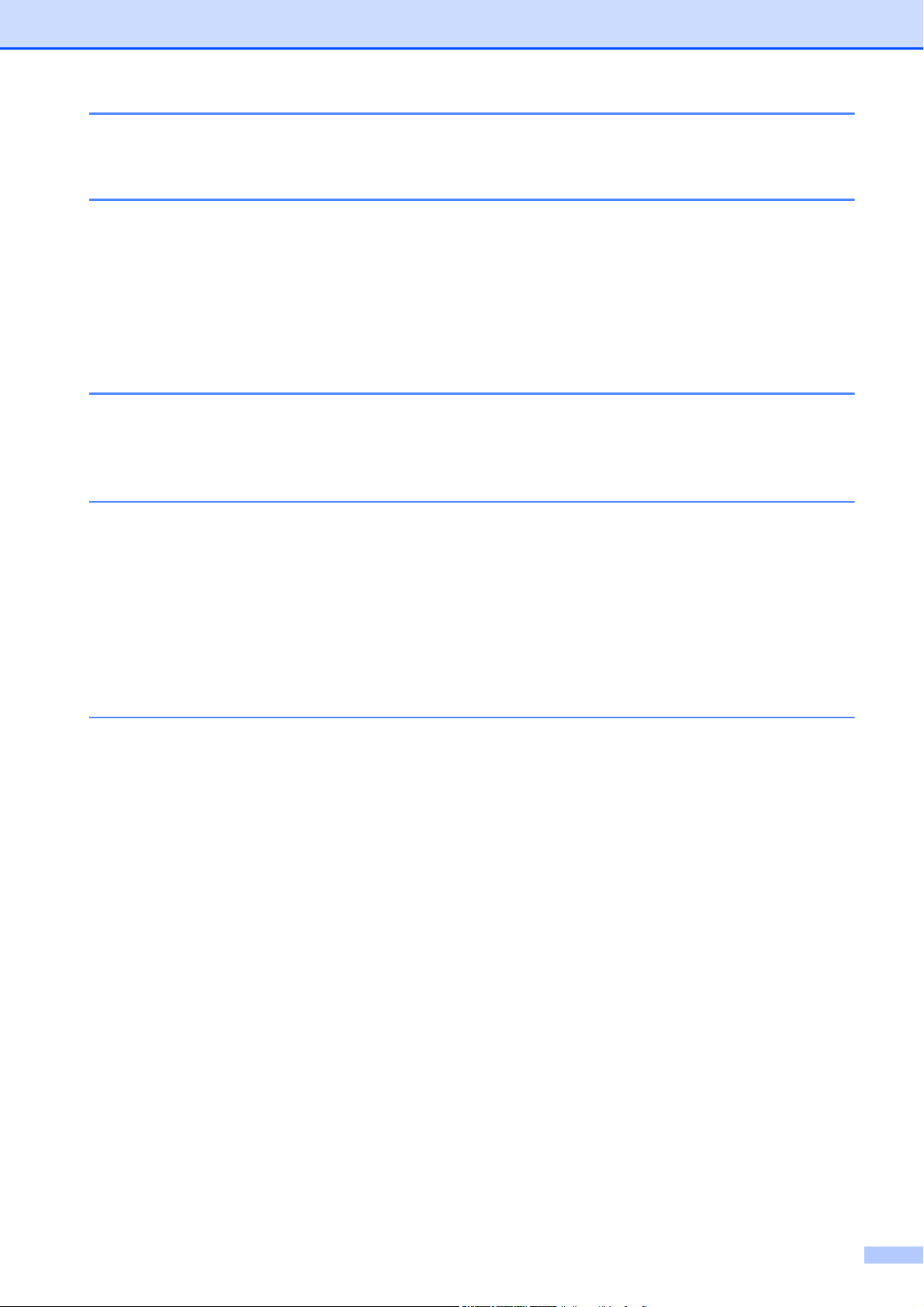
11 Slik skriver du ut fra datamaskin 86
Skrive ut dokumenter........................................................................................... 86
12 Slik skanner du til datamaskin 87
Før skanning........................................................................................................87
Skanne et dokument som en PDF-fil ved hjelp av ControlCenter4
(Windows
Slik endrer du maskinens innstillinger for Skannemodus for PDF-skanning .......91
Slik skanner du et dokument som en PDF-fil ved hjelp av pekeskjermen.....92
Skanning med ADF (automatisk dokumentmater) i høyhastighetsmodus.....94
®
)....................................................................................................... 88
13 Skrive ut og skanne med NFC 95
Skrive ut med NFC ..............................................................................................95
Skanne med NFC (Near Field Communication - kommunikasjon i nære felt).....95
A Rutinemessig vedlikehold 96
Skifte blekkassetter..............................................................................................96
Rengjøre og kontrollere maskinen....................................................................... 99
Rengjøre skannerglassplaten........................................................................99
Rengjøre skrivehodet ..................................................................................100
Kontrollere utskriftskvaliteten....................................................................... 101
Kontrollere innrettingen av papiret...............................................................102
Angi dato og tid..................................................................................................103
B Feilsøking 104
Identifisere problemet ........................................................................................104
Feil- og vedlikeholdsmeldinger ..........................................................................106
Feilanimasjoner ...........................................................................................115
Overføre faksene eller faksaktivitetsrapporten............................................115
Dokumentstopp .......................................................................................... 116
Skriverstopp eller papirstopp.......................................................................118
Hvis du har problemer med maskinen ...............................................................124
Summetonedetektering ...............................................................................136
Støy på telefonlinjen / VoIP ......................................................................... 136
Maskininformasjon............................................................................................. 137
Kontrollere serienummeret ..........................................................................137
Kontrollere fastvareversjonen......................................................................137
Nullstillingsfunksjoner .................................................................................. 137
Nullstille maskinen.......................................................................................138
v
Page 8
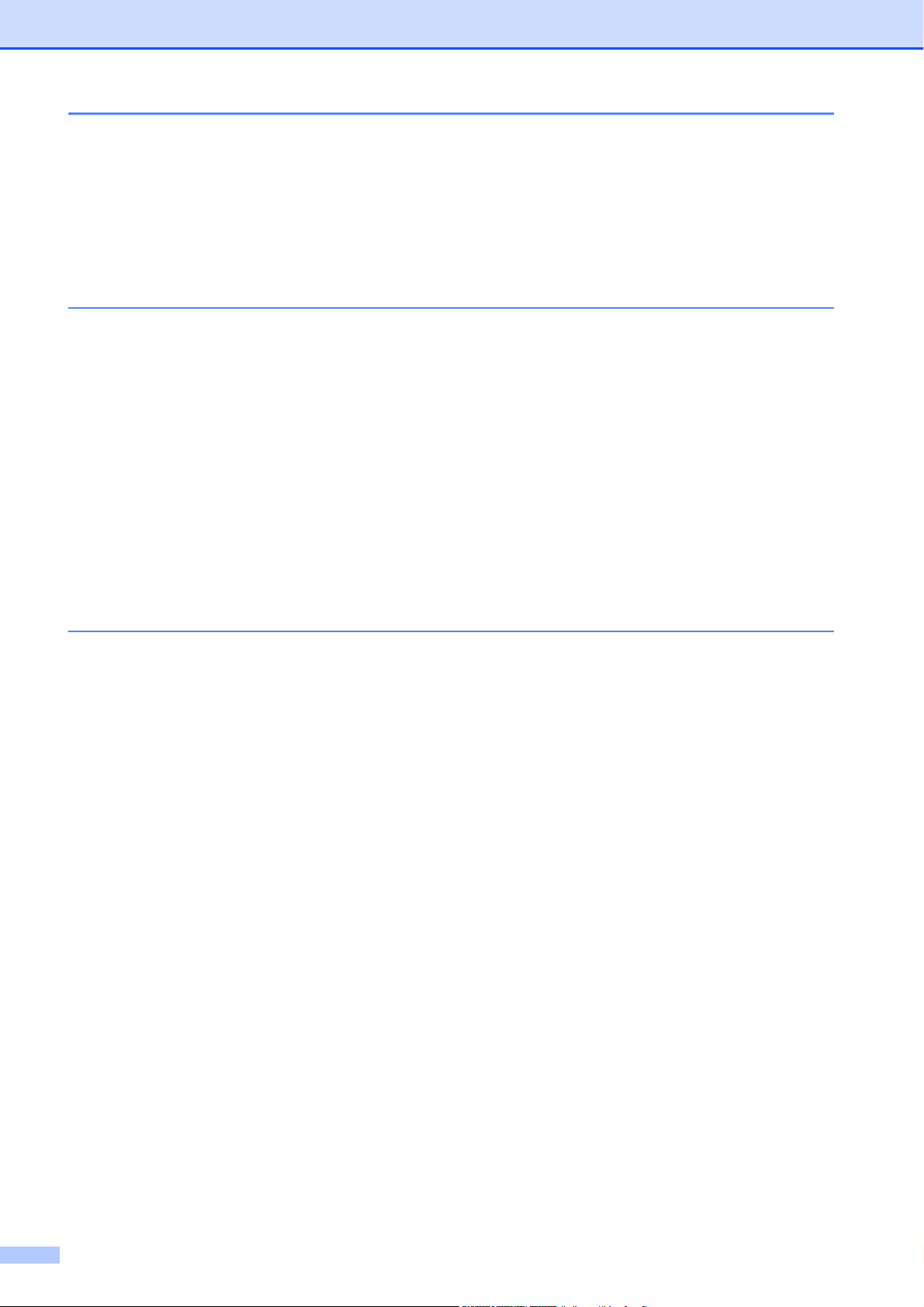
C Innstillings- og funksjonstabeller 139
Bruke innstillingstabellene .................................................................................139
Innstillingstabeller ..............................................................................................140
Funksjonstabeller...............................................................................................157
Skrive inn tekst ..................................................................................................185
Sette inn mellomrom ................................................................................... 185
Korrigere...................................................................................................... 185
D Spesifikasjoner 186
Generelt .............................................................................................................186
Utskriftsmedier...................................................................................................188
Faks ...................................................................................................................190
Kopi.................................................................................................................... 191
PhotoCapture Center™ ..................................................................................... 192
PictBridge .......................................................................................................... 193
Skanner .............................................................................................................194
Skriver................................................................................................................195
Grensesnitt for datamaskin ................................................................................196
Nettverk ............................................................................................................. 197
Krav til datamaskin ............................................................................................198
Forbruksmateriell ............................................................................................... 199
E Stikkordliste 200
vi
Page 9
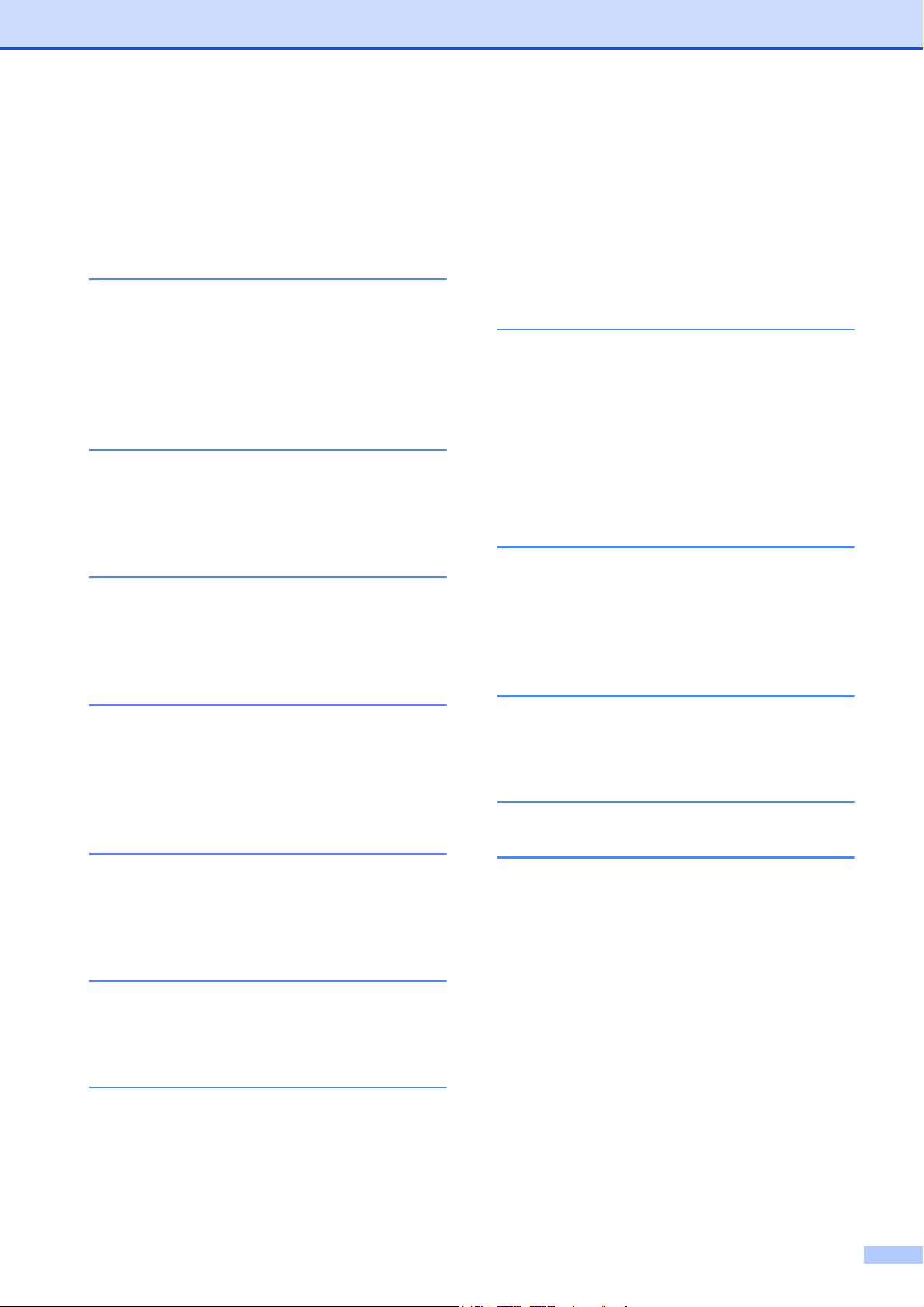
Innholdsfortegnelse
(Avansert brukermanual)
Avansert brukermanual forklarer følgende funksjoner og betjening.
Du kan se Avansert brukermanual på CD-ROM-en.
1 Generelt oppsett
Lagring i minnet
Automatisk skifte mellom
sommertid/vintertid
Hvilemodus
LCD-pekeskjerm
2 Sikkerhetsfunksjoner
Secure Function Lock 2.0
(Sikkerfunksjonslås 2.0)
Begrense oppringing
3 Sende en faks
Flere alternativer for sending
Andre alternativer ved sending
Polling
4 Motta en faks
Minnemottak (kun svart/hvitt)
Fjerninnhenting
Ekstra mottaksfunksjoner
Polling
8 Skrive ut fotografier fra et
minnekort eller USB Flashminne
Bruke PhotoCapture Center™
Skriv ut bilder
Utskriftsinnstillinger for PhotoCapture
Center™
Skanne til minnekort eller USB Flashminne
9 Skrive ut fotografier fra et
kamera
Direkteutskrift fra et PictBridgekamera
Direkteutskrift fra et digitalkamera
(uten PictBridge)
A Rutinemessig vedlikehold
Rengjøre og kontrollere maskinen
Pakke og sende maskinen
B Ordliste
5 Slå og lagre numre
Talefunksjoner
Andre ringefunksjoner
Flere lagringsmåter for numre
6 Skrive ut rapporter
Faksrapporter
Rapporter
7Kopiere
Kopieringsalternativer
Snarveier for A3-kopiering
C Stikkordliste
vii
Page 10
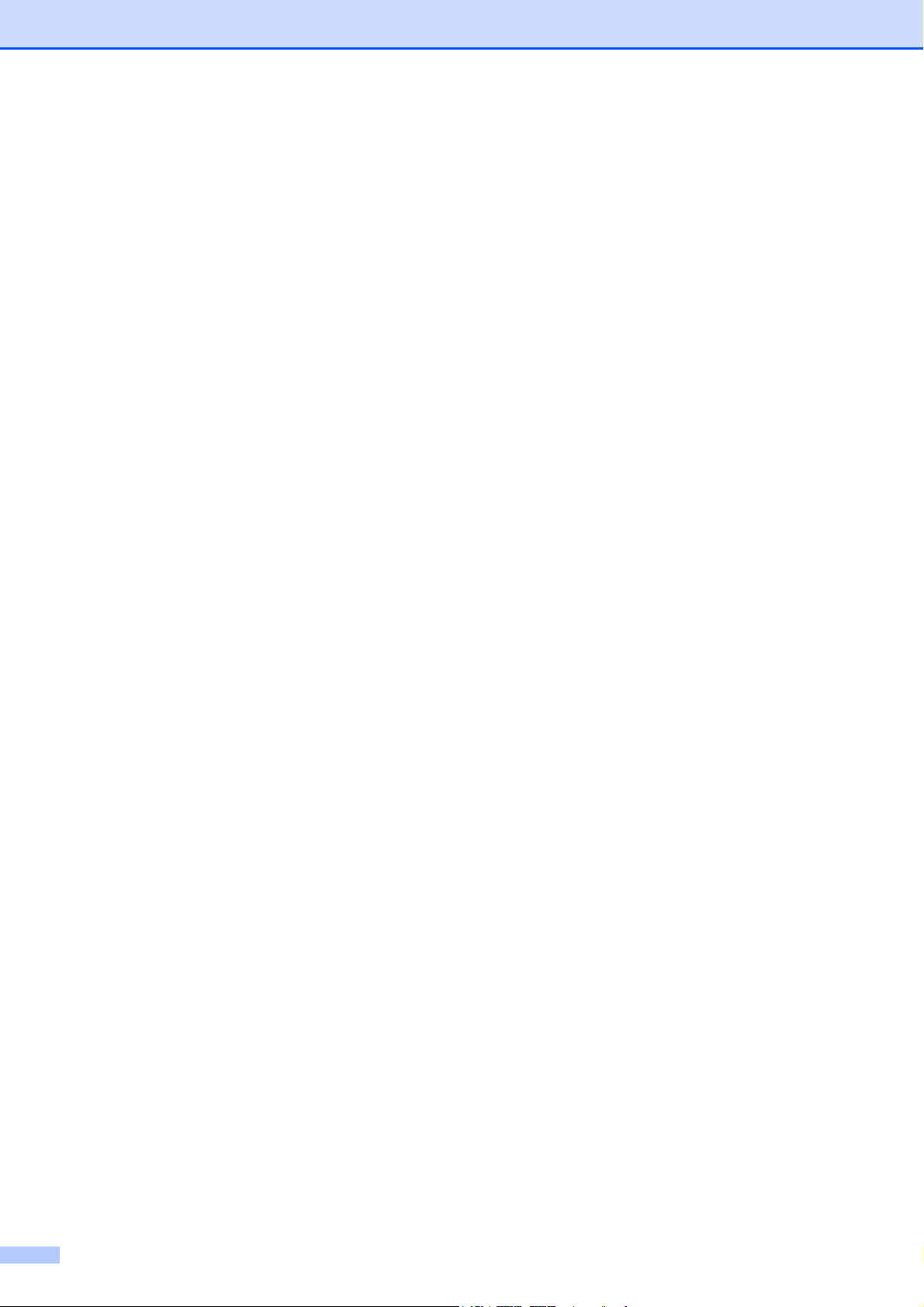
viii
Page 11
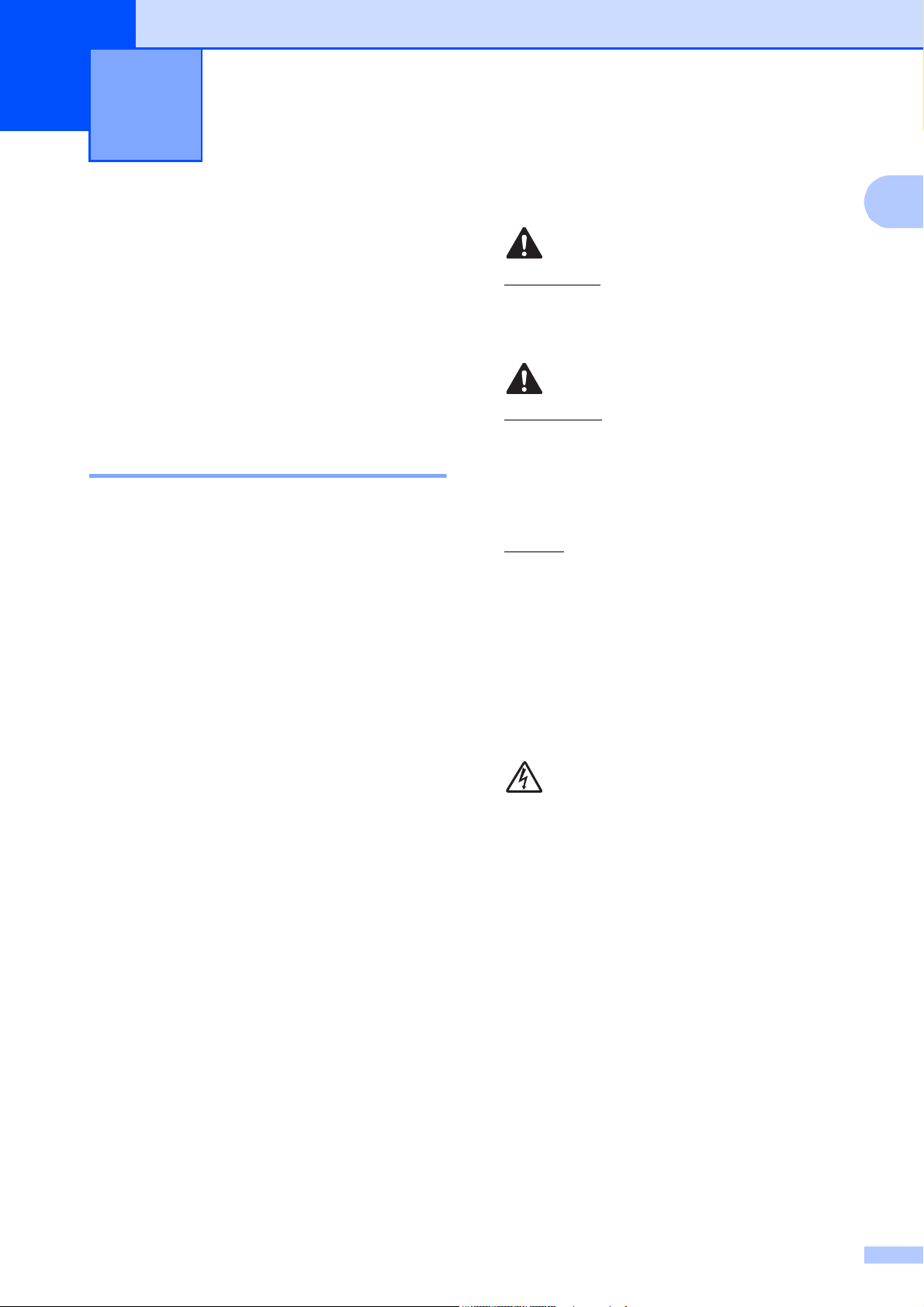
Generell informasjon 1
1
Bruke dokumentasjonen
Takk for at du kjøpte en Brother-maskin! Les
dokumentasjonen for å kunne utnytte
maskinen best mulig.
Symboler og konvensjoner som brukes i dokumentasjonen 1
Følgende symboler og konvensjoner er brukt
i dokumentasjonen.
Fet skrift Fet skrift identifiserer
talltastaturnummer på
pekepanelet og knapper på
dataskjermen.
Kursiv Tekst i kursiv fremhever et
viktig punkt eller refererer til et
relatert emne.
Courier
New
Tekst i skrifttypen Courier New
identifiserer meldinger på
pekeskjermen på maskinen.
1
ADVARSEL
1
ADVARSEL viser en potensielt farlig
situasjon som kan føre til dødsfall eller
alvorlige personskader hvis den ikke
unngås.
FORSIKTIG
FORSIKTIG viser en potensielt farlig
situasjon som kan føre til små eller
moderate personskader hvis den ikke
unngås.
VIKTIG
VIKTIG indikerer en potensielt farlig
situasjon som kan resultere i skade på
eiendelen eller redusert
produktfunksjonalitet hvis den ikke unngås.
MERK
Merknader gir informasjon om hva du bør
gjøre i en bestemt situasjon, eller gir tips om
hvordan betjeningen fungerer sammen
med andre funksjoner.
Elfare-ikoner varsler deg om faren
for elektriske støt.
1
Page 12
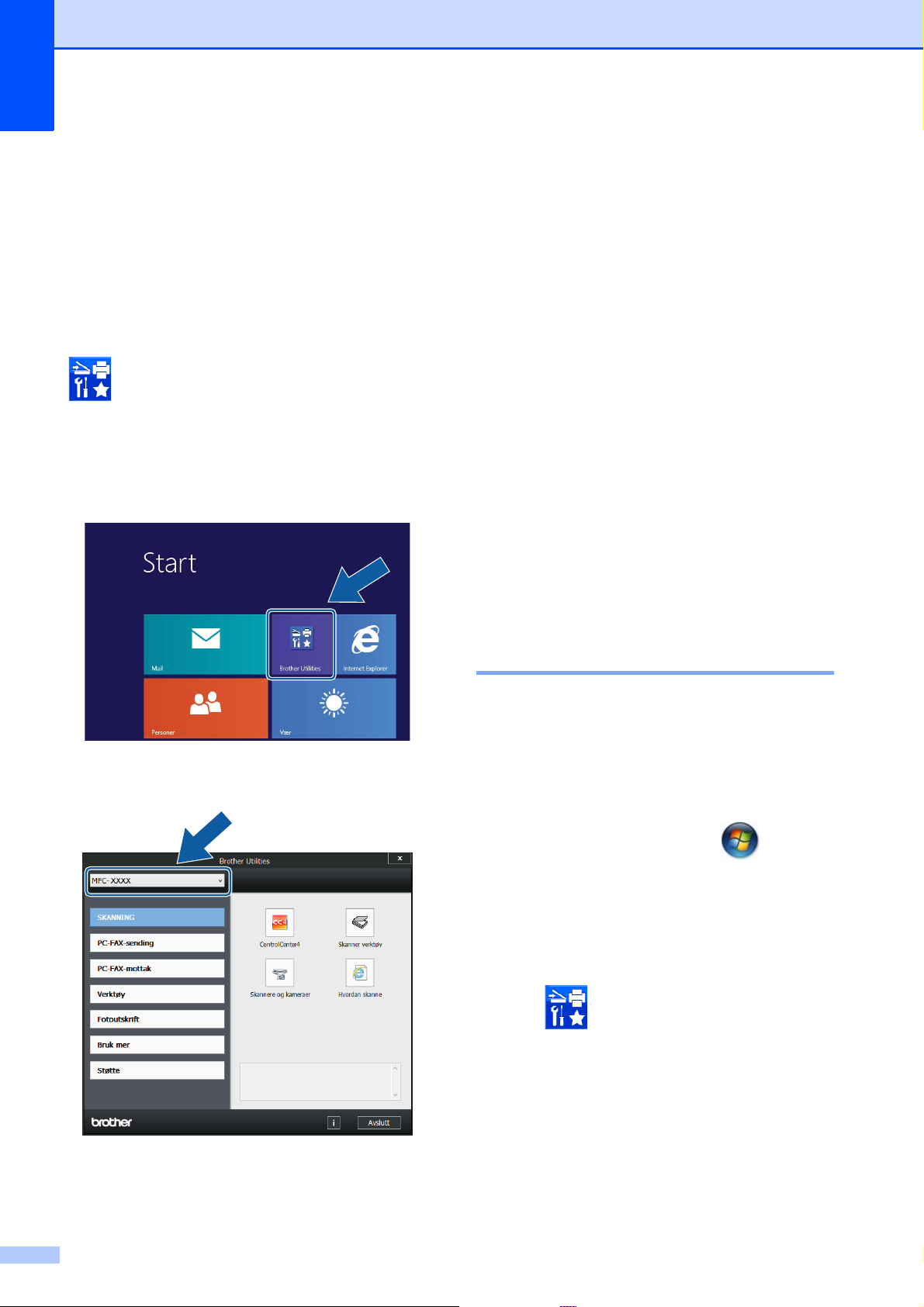
Kapittel 1
Få tilgang til Brother
Utilities (Windows
Hvis du bruker et nettbrett eller en
datamaskin som kjører Windows
foreta dine valg enten ved å tappe på
skjermen eller ved å klikke med musen.
Etter at skriverdriveren er installert, vises
( Brother Utilities (Brother-verktøy)) på
både startskjermbildet og skrivebordet.
a Tapp eller klikk på Brother Utilities
(Brother-verktøy) enten på
startskjermbildet eller på skrivebordet.
®
8) 1
®
8, kan du
Tilgang til den Avanserte brukermanualen, Programvare og Nettverks Brukerhåndbok
Denne grunnleggende brukermanualen
inneholder ikke all informasjon om denne
maskinen, som for eksempel bruk av de
avanserte funksjonene for faksing, kopiering,
PhotoCapture Center™, skriver, skanner,
PC-FAX og nettverk. Når du er klar til å få
detaljert informasjon om denne typen
betjening, kan du lese Avansert
brukermanual og Programvare og
Nettverks Brukerhåndbok som du finner på
CD-ROM-en.
1
b Velg din maskin.
Vise Brukermanualer 1
(Windows®) 1
(Windows®XP/Windows Vista®/Windows®7/
Windows Server
2008/Windows Server
For å se dokumentasjonen, fra (
Alle programmer
(der XXXX er navnet på din modell) fra
programlisten og velg deretter
Brukermanualer
(Windows®8/Windows Server® 2012)
Klikk på (Brother Utilities
(Brother-verktøy)) og klikk deretter på
rullegardinlisten og velg navnet på din modell
(hvis det ikke allerede er valgt). Klikk på
Støtte i venstre navigasjonslinje og klikk
deretter på Brukermanualer.
®
2003/Windows Server®
®
2008 R2)
Start
, velg
.
Brother, MFC-XXXX
),
c Velg funksjonen du vil bruke.
2
Hvis du ikke har installert programvaren, kan
du finne dokumentasjonen på CD-ROM-en
ved å gjøre som følger:
Page 13
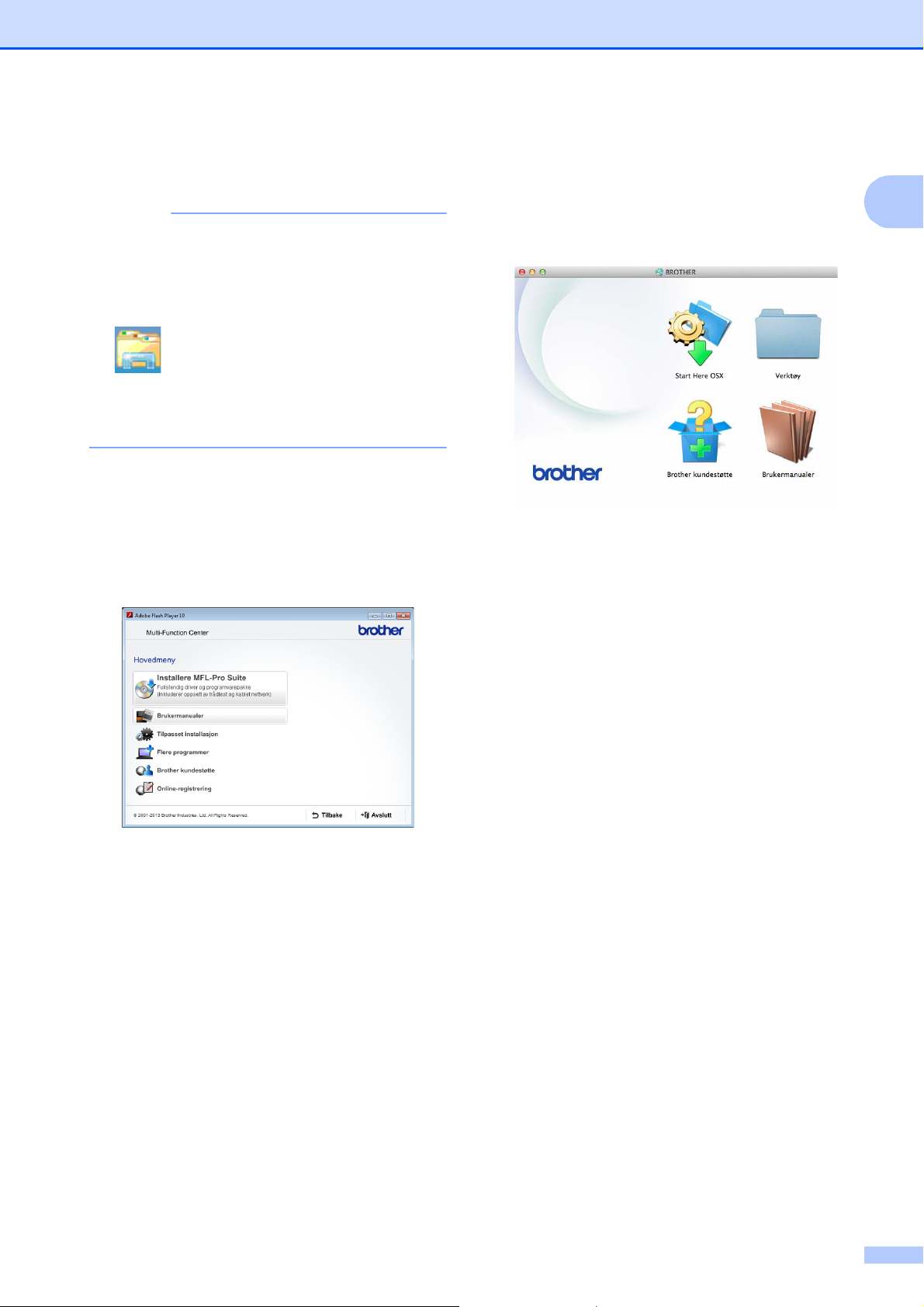
Generell informasjon
MERK
a Skru på PC-en. Sett inn Brother-CD-
ROM-en i CD-ROM-stasjonen.
Hvis Brother-skjermbildet ikke vises, må
du gå til Datamaskin eller
Min datamaskin. (For Windows
Windows Server
(Filutforsker) på oppgavelinjen og
gå deretter til Datamaskin.) Dobbeltklikk
på CD-ROM-ikonet og dobbeltklikk
deretter på start.exe.
®
2012: Klikk på
®
8 og
b Klikk på ditt modellnavn hvis
skjermbildet for modellnavn vises.
c Klikk på språket ditt hvis skjermbildet for
språkvalg vises. CD-ROM-ens
Hovedmeny vil vises.
(Macintosh) 1
a Skru på din Macintosh. Sett inn Brother-
CD-ROM-en i CD-ROM-stasjonen.
Følgende vindu vil vises.
b Dobbeltklikk på Brukermanualer-
ikonet.
c Velg din modell og språk om nødvendig.
1
d Klikk på Brukermanualer.
e Klikk på PDF-/HTML-dokumenter. Velg
ditt land hvis skjermbildet for valg av
land vises. Velg guiden du vil lese når
listen over brukermanualer vises.
d Klikk på Brukermanualer. Velg ditt land
hvis skjermbildet for valg av land vises.
e Velg guiden du vil lese når listen over
brukermanualer vises.
Slik finner du skanneinstrukser 1
Du kan skanne dokumenter på flere måter.
Du finner instruksene her:
Programvare og Nettverks
Brukerhåndbok
Skann
ControlCenter
Brukerveiledninger for Nuance™
PaperPort™ 12SE
(Windows
Du finner hele brukerveiledningene for
Nuance™ PaperPort™ 12SE i Hjelpavsnittet i programmet PaperPort™ 12SE.
®
)
3
Page 14
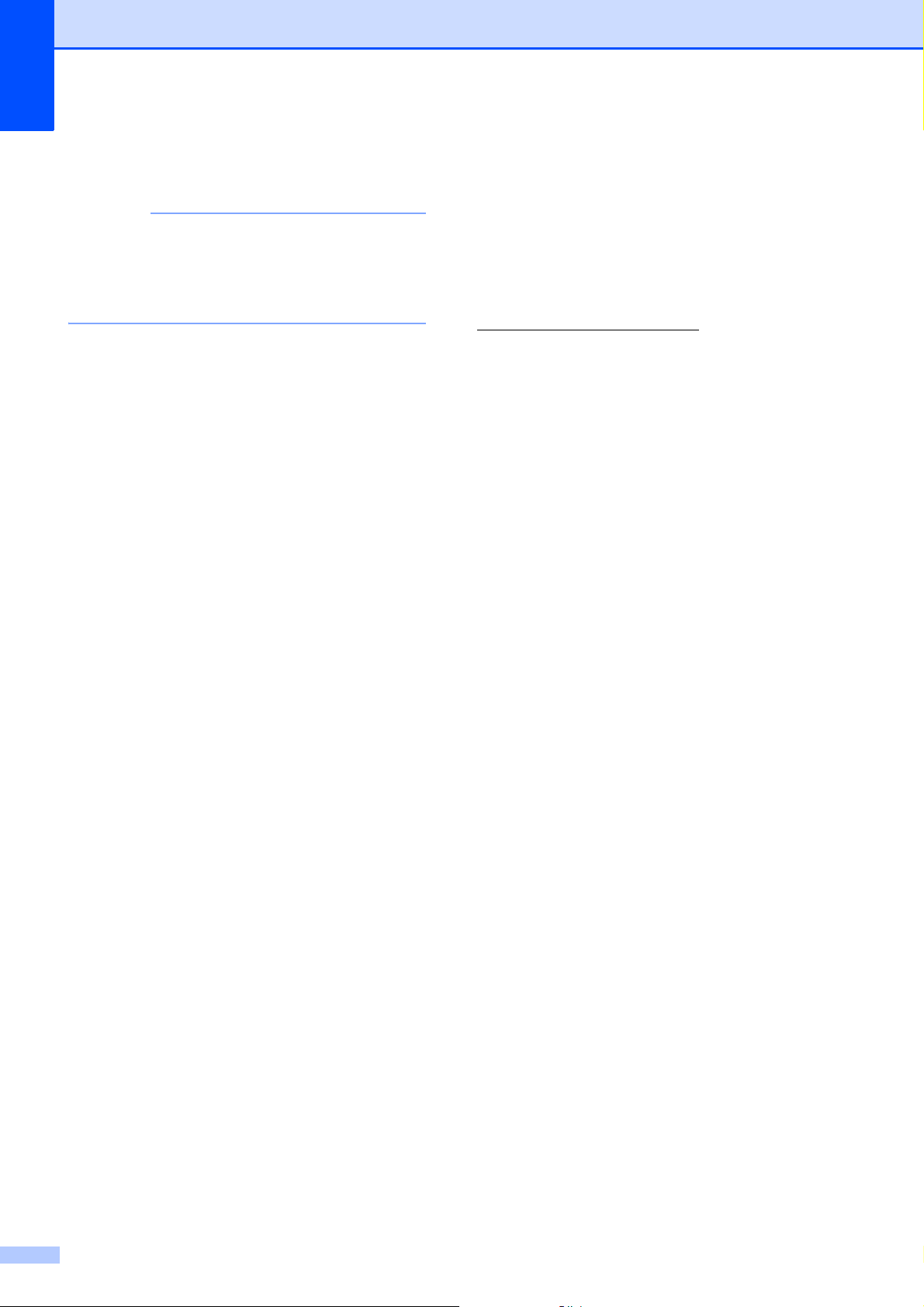
Kapittel 1
MERK
Brukermanual for Presto! PageManager
(Macintosh)
Presto! PageManager må lastes ned og
installeres før bruk. For mer informasjon,
se Tilgang til Brother kundestøtte
(Macintosh) uu side 5.
Du finner en fullstendig brukermanual for
Presto! PageManager i Hjelp-avsnittet i
Presto! PageManager-programmet.
Slik finner du instrukser for nettverksoppsett
Maskinen kan kobles til et trådløst eller kablet
nettverk.
Grunnleggende oppsettsanvisninger
(uu Hurtigstartguide.)
Det trådløse tilgangspunktet eller ruter
støtter Wi-Fi Protected Setup™ eller
AOSS™
(uu Hurtigstartguide.)
Mer informasjon om nettverksoppsett
(uu Programvare og Nettverks
Brukerhåndbok.)
Slik får du tilgang til veiledninger for avanserte funksjoner
Du kan vise og laste ned disse håndbøkene
fra Brother Solutions Center på:
http://solutions.brother.com/
Klikk på Håndbøker på modellsiden for å
laste ned dokumentasjonen.
Web Connect-guide 1
1
Denne guiden gir nyttig informasjon om
tilgang til Internett-tjenester fra Brothermaskinen, samt nedlasting av bilder, utskrift
av data og opplasting av filer direkte til
Internett-tjenestene.
AirPrint-guide 1
Denne guiden gir informasjon om bruk av
AirPrint til å skrive ut fra OS X v10.7.x, 10.8.x
og iPhone, iPod touch, iPad eller en annen
iOS-enhet til Brother-maskinen uten å
installere en skriverdriver.
Google Cloud Print-guide 1
.
1
Denne guiden inneholder informasjon om
hvordan du bruker tjenestene for Google
Cloud Print™ til utskrift via Internett.
Guide for Wi-Fi Direct™ 1
Denne guiden gir informasjon om hvordan du
konfigurerer og bruker Brother-maskinen for
trådløs utskrift direkte fra en mobil enhet som
støtter standarden Wi-Fi Direct™.
Brukerguide for mobil utskrift og
skanning for Brother iPrint&Scan
Denne guiden gir nyttig informasjon om
utskrift fra mobil enhet og skanning fra
Brother-maskinen til den mobile enheten når
den er tilkoblet et Wi-Fi-nettverk.
1
4
Page 15
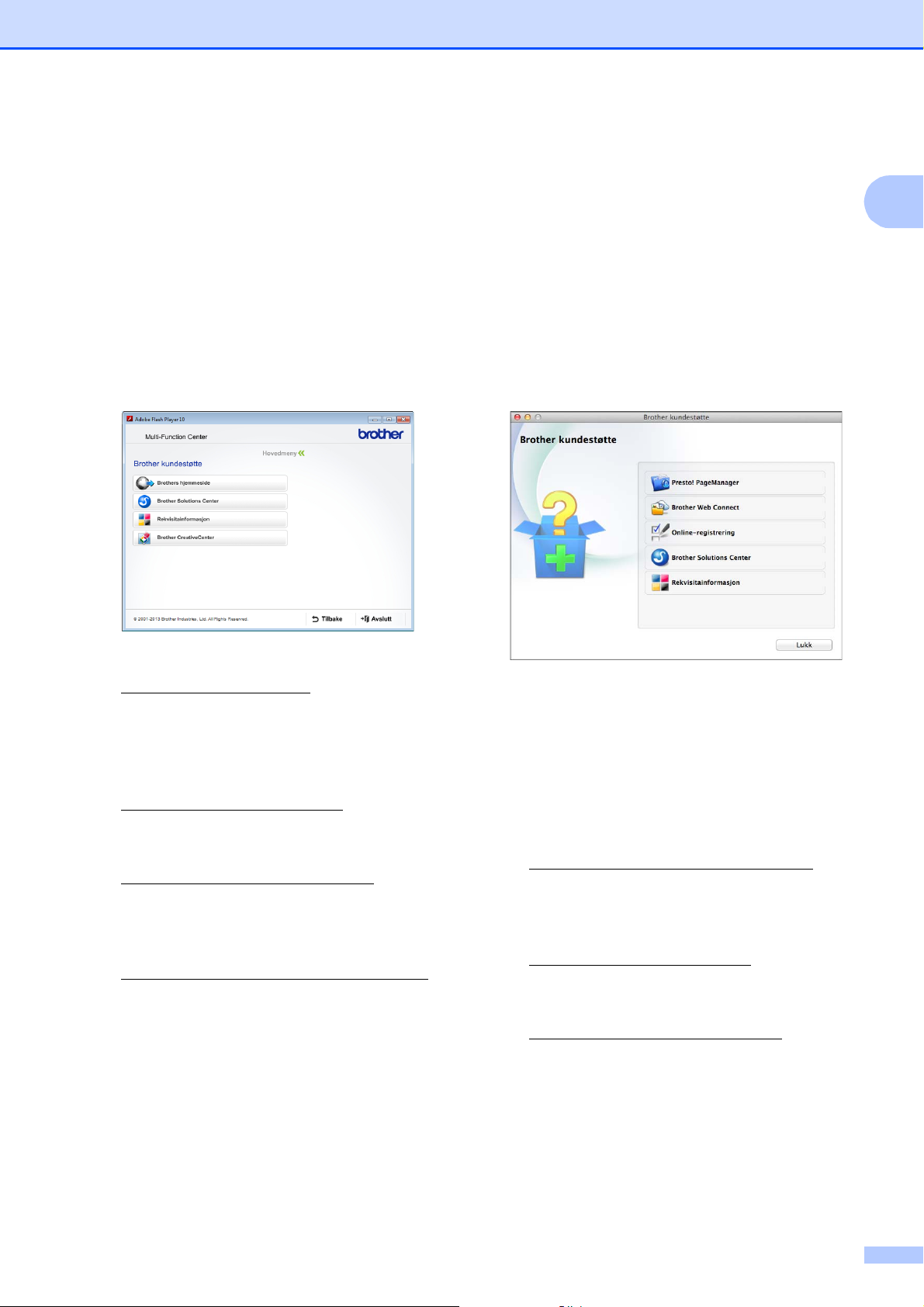
Generell informasjon
Tilgang til Brother
kundestøtte
(Windows
Her finner du all kontaktinformasjonen du
trenger, som kundestøtte for Internett
(Brother Solutions Center), på CD-ROM-en.
Klikk på Brother kundestøtte i
Hovedmeny. Følgende skjermbilde vises:
®
) 1
Tilgang til Brother kundestøtte (Macintosh)
Her finner du all kontaktinformasjonen du
trenger, som kundestøtte for Internett
(Brother Solutions Center), på CD-ROM-en.
Dobbeltklikk på Brother kundestøtte-
ikonet. Følgende skjermbilde vises:
1
1
Gå til vårt webområde
(http://www.brother.com/
Brothers hjemmeside.
Klikk på Brother Solutions Center for å
få tilgang til de siste nyhetene og
informasjon om produktstøtte
(http://solutions.brother.com/
Du kan gå til vårt webområde for originale
Brother-rekvisita
(http://www.brother.com/original/
ved å klikke Rekvisitainformasjon.
Klikk på Brother CreativeCenter for å få
tilgang til Brother CreativeCenter
(http://www.brother.com/creativecenter/
med GRATIS fotoprosjekter og
nedlastinger.
Hvis du vil gå tilbake til hovedmenyen,
klikker du på Tilbake. Hvis du er ferdig,
klikker du på Avslutt.
) ved å klikke
).
)
)
Klikk på Presto! PageManager for å laste
ned og installere Presto! PageManager.
Klikk på Brother Web Connect for å få
tilgang til Brother Web Connect.
Klikk på Online-registrering for å
registrere maskinen fra Brothers
produktregistreringsside
(http://www.brother.com/registration/
Klikk på Brother Solutions Center for å
få tilgang til de siste nyhetene og
informasjon om produktstøtte
(http://solutions.brother.com/
Du kan gå til vårt webområde for originale
Brother-rekvisita
(http://www.brother.com/original/
klikke Rekvisitainformasjon.
).
).
) ved å
5
Page 16

Kapittel 1
2
1
Oversikt over kontrollpanelet 1
3,7" (93,4 mm) display på pekeskjerm og pekepanel 1
1 3,7" (93,4 mm) LCD-pekeskjerm (Liquid
Crystal Display)
Dette er en LCD-pekeskjerm. Du kan få tilgang
til menyene og alternativene ved å trykke på
dem etter hvert som de vises på skjermen.
Du kan justere vinkelen på pekeskjermen og
pekepanelet ved å løfte den/det. For å senke
dette kontrollpanelet, trykk inn utløserknappen
som du finner bak kontrollpanelet, som vist i
illustrasjonen.
6
Page 17
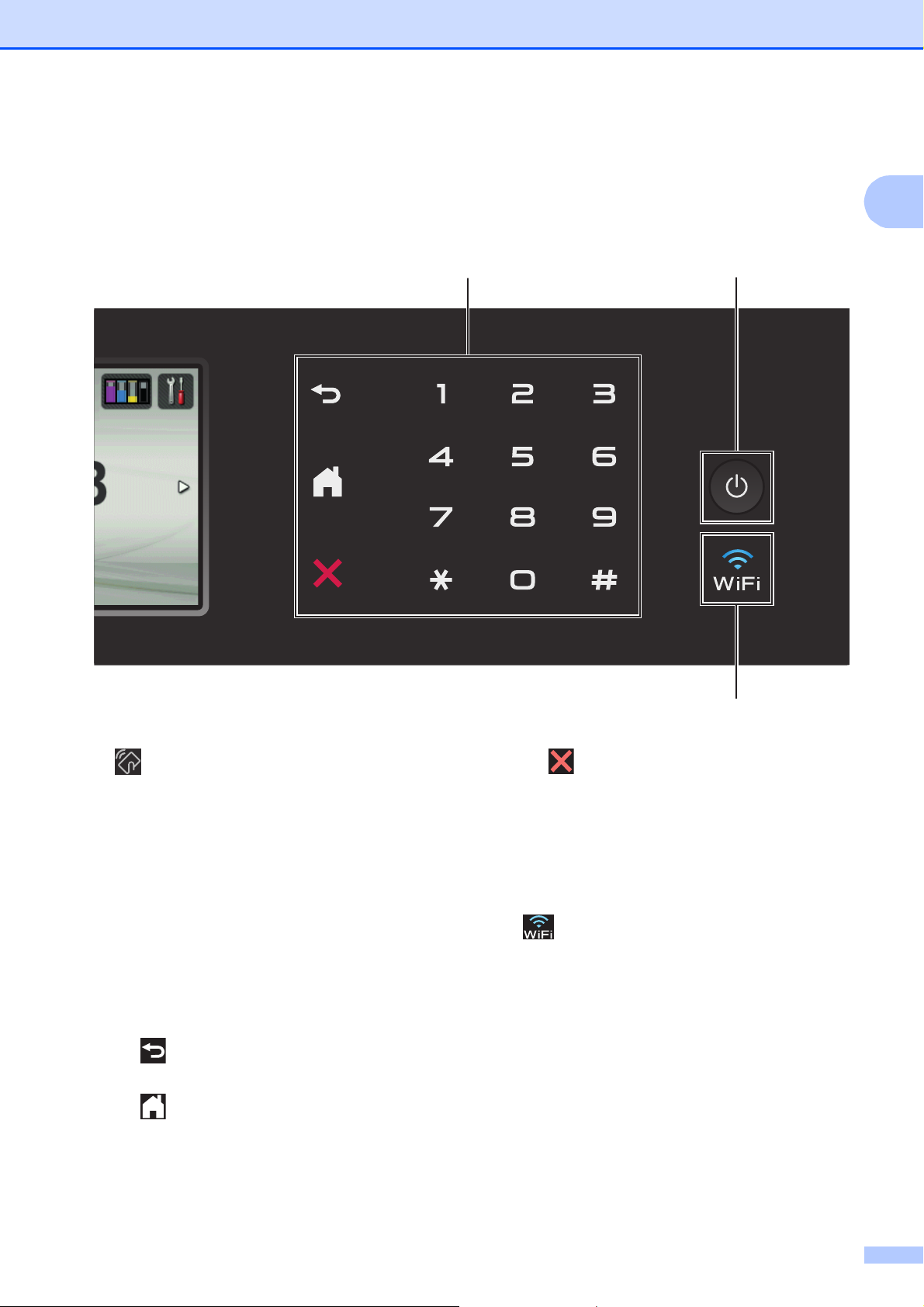
Generell informasjon
4
3
5
1
2 NFC-logo (Near Field Communication –
kommunikasjon i nære felt)
Hvis din Android™-enhet støtter NFCstandarden, kan du skrive ut data fra enheten
eller skanne data til den ved å la den berøre
NFC-logoen i nedre venstre hjørne på
kontrollpanelet.
Du må laste ned og installere Brother
iPrint&Scan på Android™-enheten for å kunne
bruke denne funksjonen.
For mer informasjon, se Skrive ut og skanne
med NFC uu side 95.
3 Pekepanel:
Tilbake
Trykk for å gå tilbake til forrige menynivå.
Hjem
Lar deg gå tilbake til Hjem-skjermen. Som
standard vises dato og tid, men du kan
endre standardinnstillingene.
Avbryt
Trykk for å avbryte en operasjon når den
lyser.
Talltastatur
Angi nummeret på pekepanelet for å slå
telefon- eller faksnummeret, og angi antall
kopier.
4
WiFi-lyset er på når nettverksgrensesnittet er
WLAN.
7
Page 18
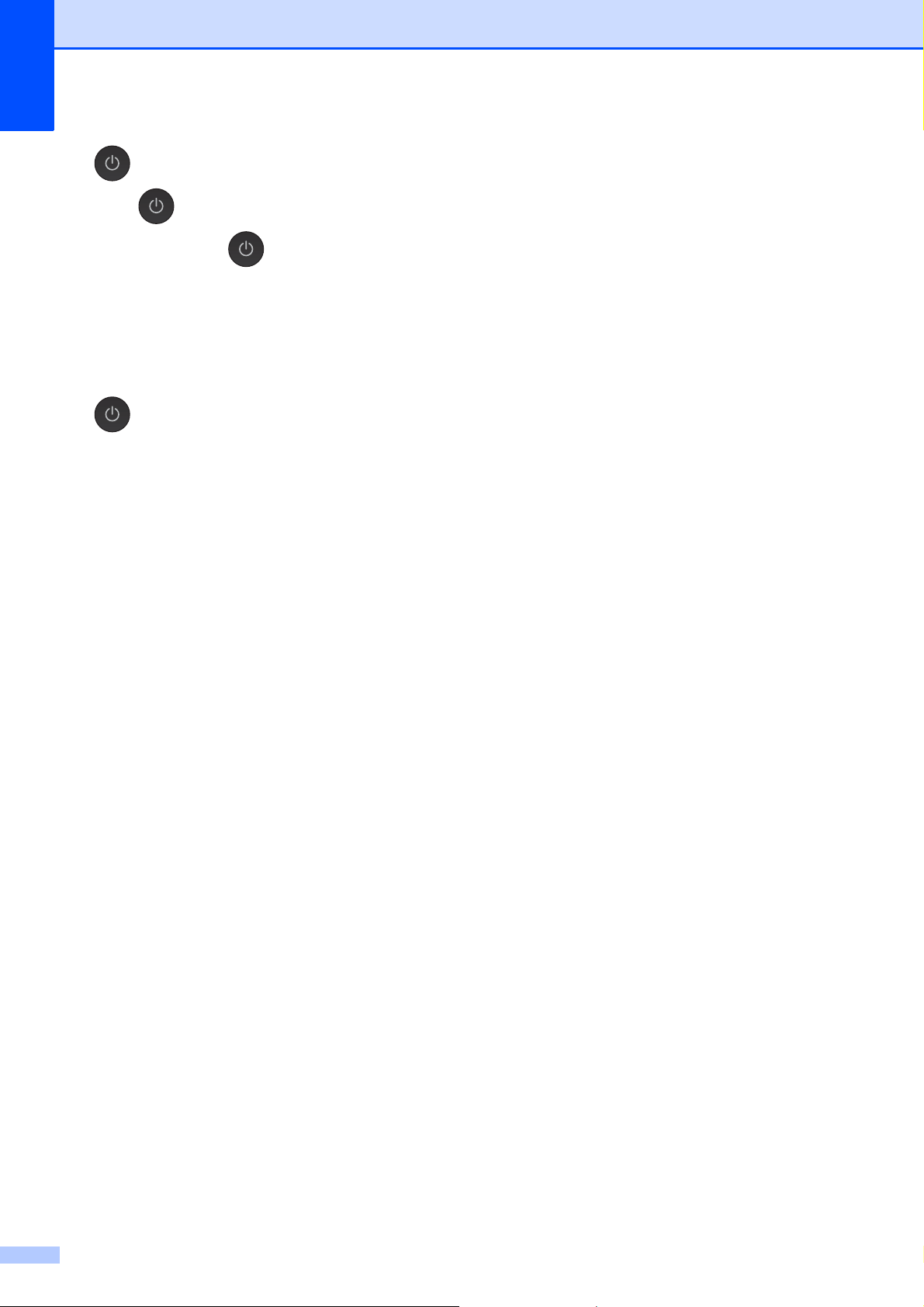
Kapittel 1
5 Strøm på/av
Trykk for å slå maskinen på.
Trykk og hold inne for å slå maskinen av.
LCD-pekeskjermen vil vise meldingen
Avslutter og vil forbli på i noen sekunder før
den slår seg av.
Hvis du har koblet til en ekstern telefon eller
telefonsvarer, er den alltid tilgjengelig.
Selv om du slår av maskinen ved hjelp av
, vil den rengjøre skrivehodet jevnlig for å
bevare utskriftskvaliteten. Maskinen bør hele
tiden være tilkoblet for å forlenge levetiden til
skrivehodet, få mer ut av blekkassettene og
opprettholde utskriftskvaliteten.
8
Page 19
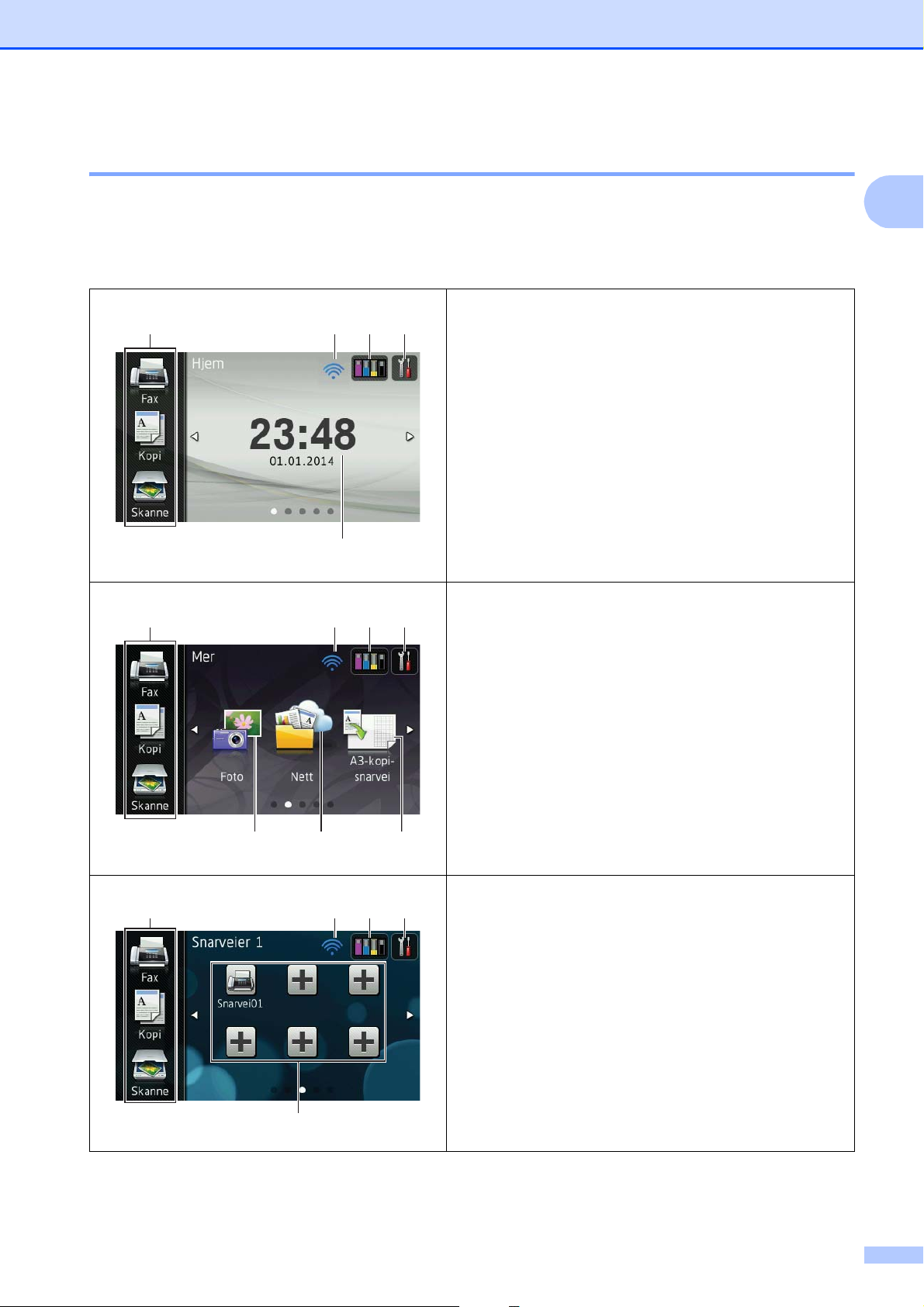
Generell informasjon
21
5
3 4
21
6 7 8
3
4
21
9
3
4
3,7" (93,4 mm) LCD-pekeskjerm 1
Du kan velge tre skjermtyper for Hjem-skjermen. Når Hjem-skjermen vises, kan du vise
Mer-skjermen eller en av snarveiskjermene ved å dra mot venstre eller høyre eller trykke d eller c.
Følgende skjermer viser maskinstatusen når maskinen er inaktiv.
Hjem-skjerm 1
Hjem-skjermen viser dato og tid, og gir tilgang til
faksing, kopiering og skanning, Wi-Fi-oppsett,
blekknivåer og oppsettskjermen.
Når Hjem-skjermen vises, er maskinen driftsklar. Hvis
1
Secure Function Lock (Sikkerfunksjonslås)
slått på, vises et tydelig ikon.
1
uu Avansert brukermanual: Secure Function Lock 2.0
(Sikkerfunksjonslås 2.0).
har blitt
Mer-skjerm 1
Mer-skjermen gir tilgang til flere funksjoner, som Foto,
Nett og A3-kopi-snarvei.
1
Snarvei-skjermer 1
Du kan lagre visse innstillinger som en snarvei slik at du
raskt kan sende en faks, kopiere, skanne og bruke Web
Connect-tjenester. (For mer informasjon, se Innstillinger
for snarveier uu side 14.)
9
Page 20
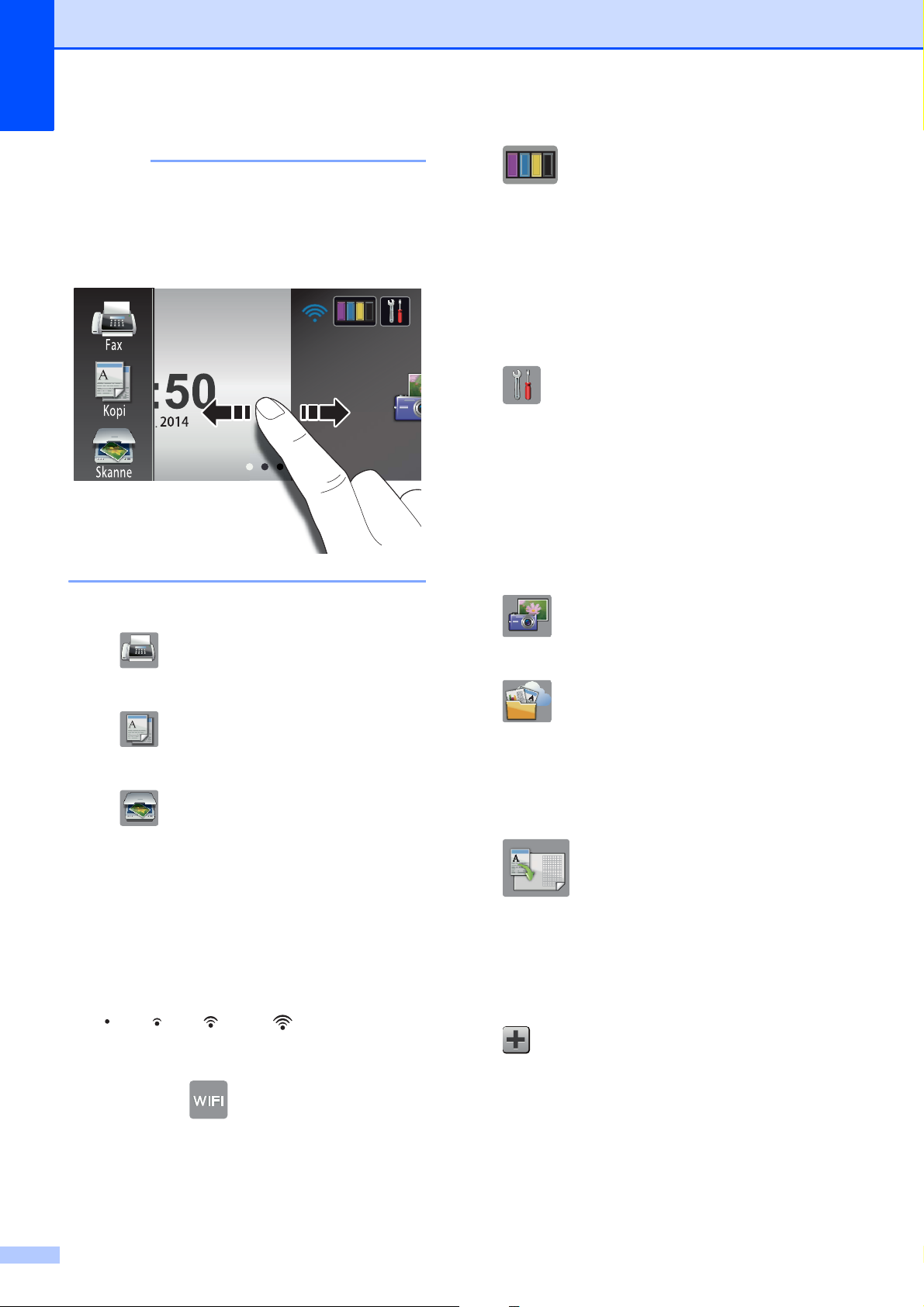
Kapittel 1
MERK
Dra er en type brukeroperasjon på
pekeskjermen som utføres ved å dra
fingeren over skjermen for å vise neste
side eller element.
3 Blekk
Viser blekknivået og gir tilgang til Blekk-
menyen.
Når blekkassetten er nesten tom, eller
hvis det er et problem med den, vises et
feilikon på blekkfargen. Du finner mer
informasjon under uu Avansert
brukermanual: Kontrollere blekknivået.
4 Innst.
Brukes til å få tilgang til
hovedinnstillingene.
For mer informasjon, se Innstillinger-
skjermbildet uu side 12.
5 Dato og tid
1 Moduser:
Fax
Gir deg tilgang til Faksmodus.
Kopi
Gir deg tilgang til Kopieringsmodus.
Skanne
Gir deg tilgang til Skannemodus.
2 Trådløs status
En indikator med fire nivåer på Driftsklarskjermbildet viser gjeldende styrke på
trådløst signal hvis du bruker trådløs
tilkobling.
Viser dato og tid som er innstilt på
maskinen.
6 Foto
Gir deg tilgang til Fotomodus.
7 Nett
Lar deg koble Brother-maskinen til en
Internett-tjeneste.
For mer informasjon, se uu Web
Connect-guide.
8 A3-kopi- snarvei
Du kan raskt kopiere til papirstørrelse A3
eller Ledger ved hjelp av denne
forhåndsinnstilte menyen. Hvis du trenger
med informasjon, uu Avansert
brukermanual: Snarveier for A3-kopiering.
0 Maks.
Hvis du ser på toppen av skjermen,
kan du enkelt konfigurere trådløse
innstillinger ved å trykke på den. Her
finner du mer informasjon:
uu Hurtigstartguide.
10
9 Snarveier
Lar deg opprette snarveier.
Du kan lagre visse innstillinger som en
snarvei, slik at du raskt kan sende en faks,
kopiere, skanne og bruke Web Connecttjenester.
Page 21
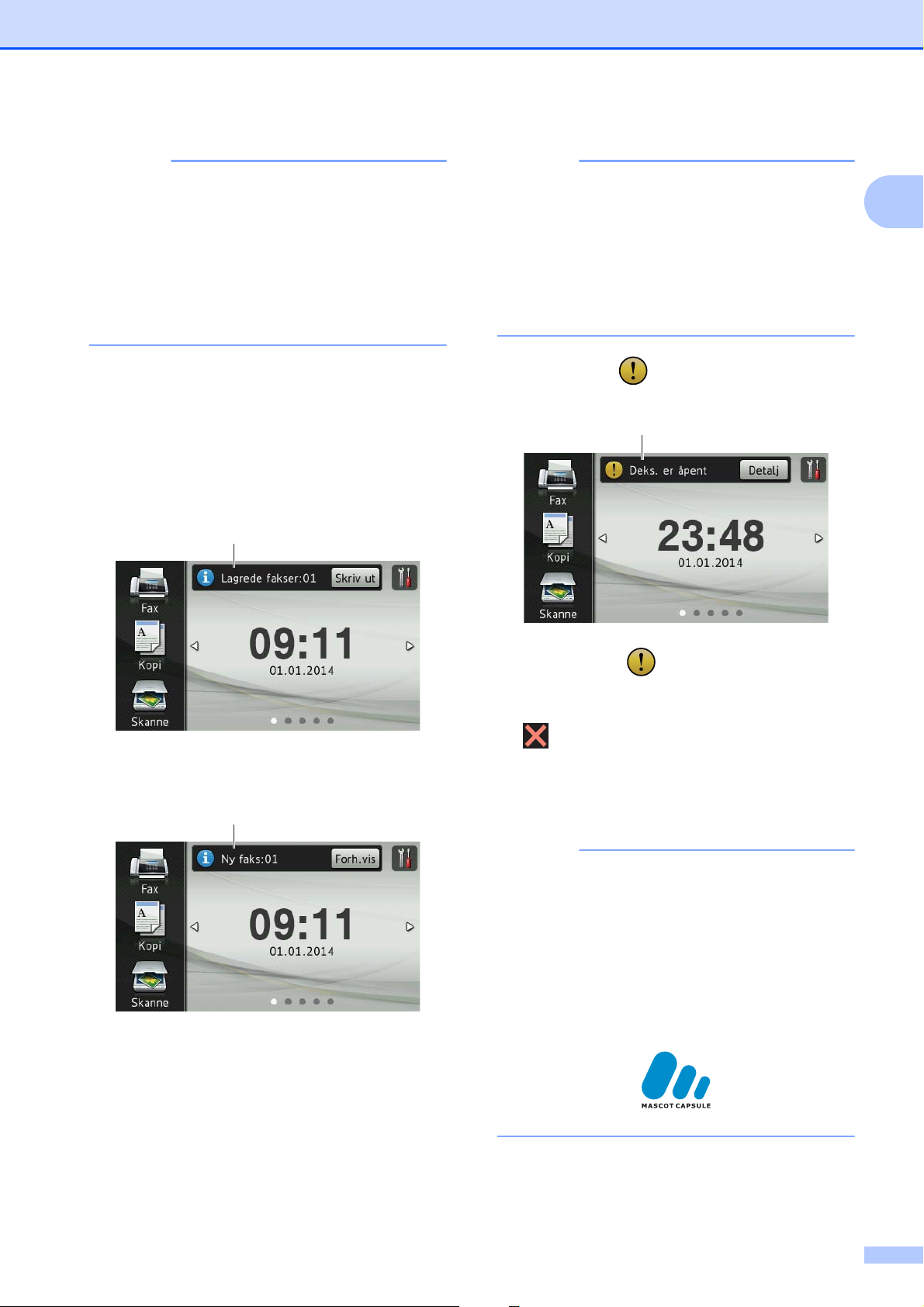
Generell informasjon
MERK
MERK
MERK
10
11
12
• Tre snarveiskjermbilder er tilgjengelig. Du
kan opprette seks snarveier på hver
Snarvei-skjerm. Totalt 18 snarveier er
tilgjengelig.
• For å vise de andre Snarvei-skjermene,
dra mot venstre eller høyre eller trykk
d eller c.
10 Fakser i minne
Du kan se hvor mange mottatte fakser
som ligger i minnet
1
.
Trykk på Skriv ut for å skrive ut fakser.
1
Når Faksforhåndsvisning er angitt til Av.
Hvis du mottar en faks med flere
papirstørrelser (for eksempel én side i
Letter-størrelse og én side i Ledgerstørrelse), kan maskinen opprette og
lagre en fil for hver papirstørrelse.
Pekeskjermen kan vise at flere enn én
faksjobb har blitt mottatt.
12 Varselikon
1
11 Ny faks:
Når Faksforh.vis. er satt til På, kan du
se hvor mange nye fakser du har mottatt
og lagret i minnet.
Trykk på Forh.vis for å vise faksene på
pekeskjermen.
Varselikonet vises ved feil eller hvis
vedlikeholdsmeldinger vises. Trykk på
Detalj for å vise den, og trykk deretter
for å gå til Driftsklar.
Du finner informasjon om feilmeldinger
under Feil- og vedlikeholdsmeldinger
uu side 106.
• Dette produktet bruker skrifttype fra
ARPHIC TECHNOLOGY CO., LTD.
• MascotCapsule UI Framework og
MascotCapsule Tangiblet utviklet av HI
CORPORATION brukes.
MascotCapsule er et registrert varemerke
for HI CORPORATION i Japan.
11
Page 22
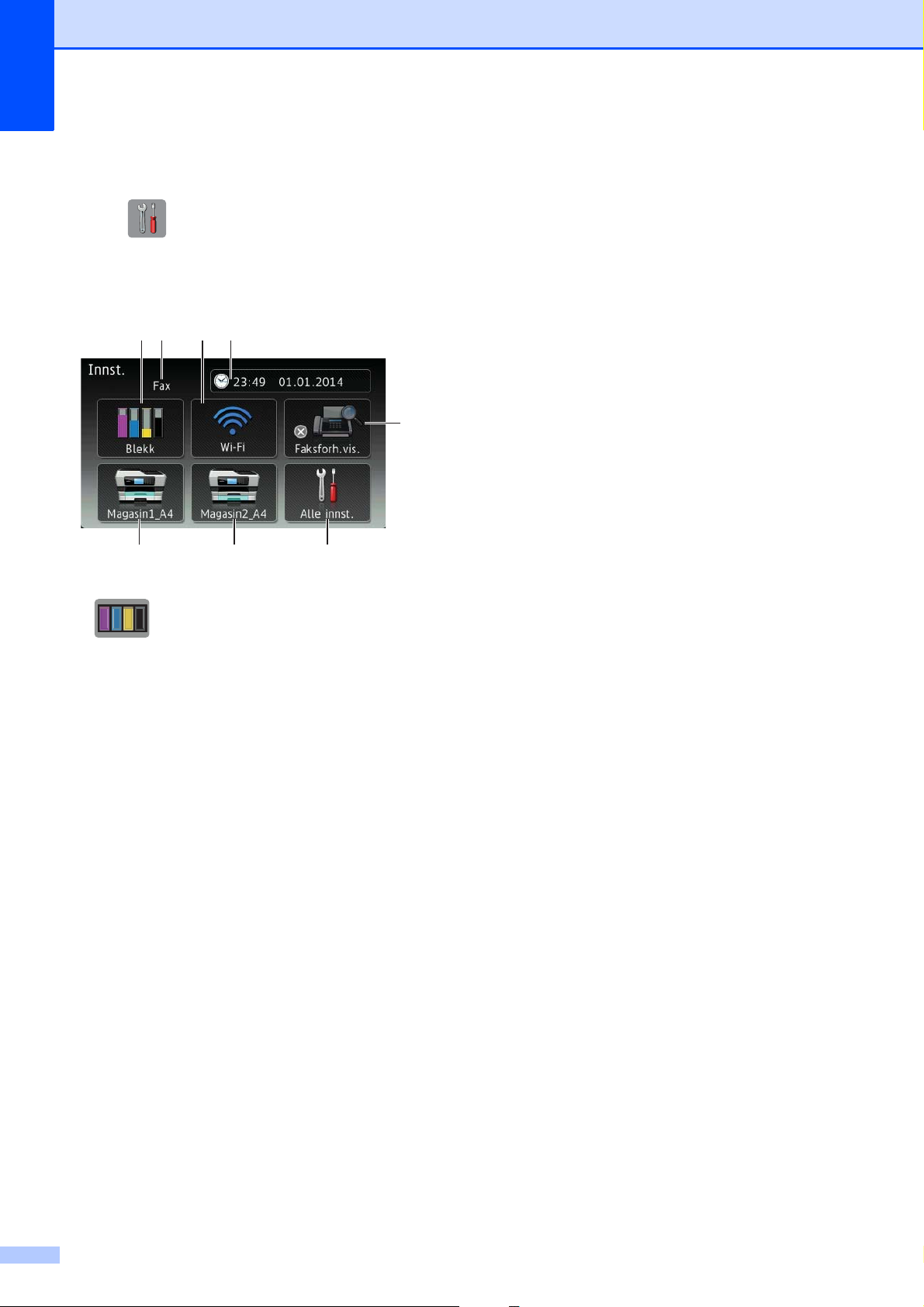
Kapittel 1
Innstillinger-skjermbildet 1
Pekeskjermen viser maskinstatusen når du
trykker .
Du kan kontrollere og få tilgang til alle
maskinens innstillinger fra følgende skjerm.
12 43
5
7 8 6
1 Blekk
Se nivået for gjenværende blekk.
4 Dato og tid
Lar deg se dato og tid.
Trykk for å få tilgang til Dato og tid-
menyen.
5 Faksforh.vis.
Se innstillingen for faksforhåndsvisning.
Trykk for å få tilgang til Faksforh.vis.-
innstillingen.
6 Alle innst.
Trykk for å få tilgang til hele
innstillingsmenyen.
7 Magasin 1
Viser papirstørrelsen i magasin 1. Gir deg
også tilgang til Magasin 1-innstillingen.
Du kan endre papirstørrelse og papirtype.
8 Magasin 2
Viser papirstørrelsen i magasin 2. Gir deg
også tilgang til Magasin 2-innstillingen.
Du kan endre papirstørrelsen.
Når blekkassetten er nesten tom, eller
hvis det er et problem med den, vises et
feilikon på blekkfargen. Du finner mer
informasjon under uu Avansert
brukermanual: Kontrollere blekknivået.
Trykk for å få tilgang til Blekk-menyen.
2 Mottaksmodus
Se gjeldende mottaksmodus:
Fax (kun faks)
Faks/tlf.
Ext.Tel/Svarer
Manuelt
3 Wi-Fi
Trykk for å sette opp en trådløs
nettverkstilkobling.
En indikator med fire nivåer på skjermen
viser gjeldende styrke på det trådløse
signalet hvis du bruker trådløs tilkobling.
12
Page 23
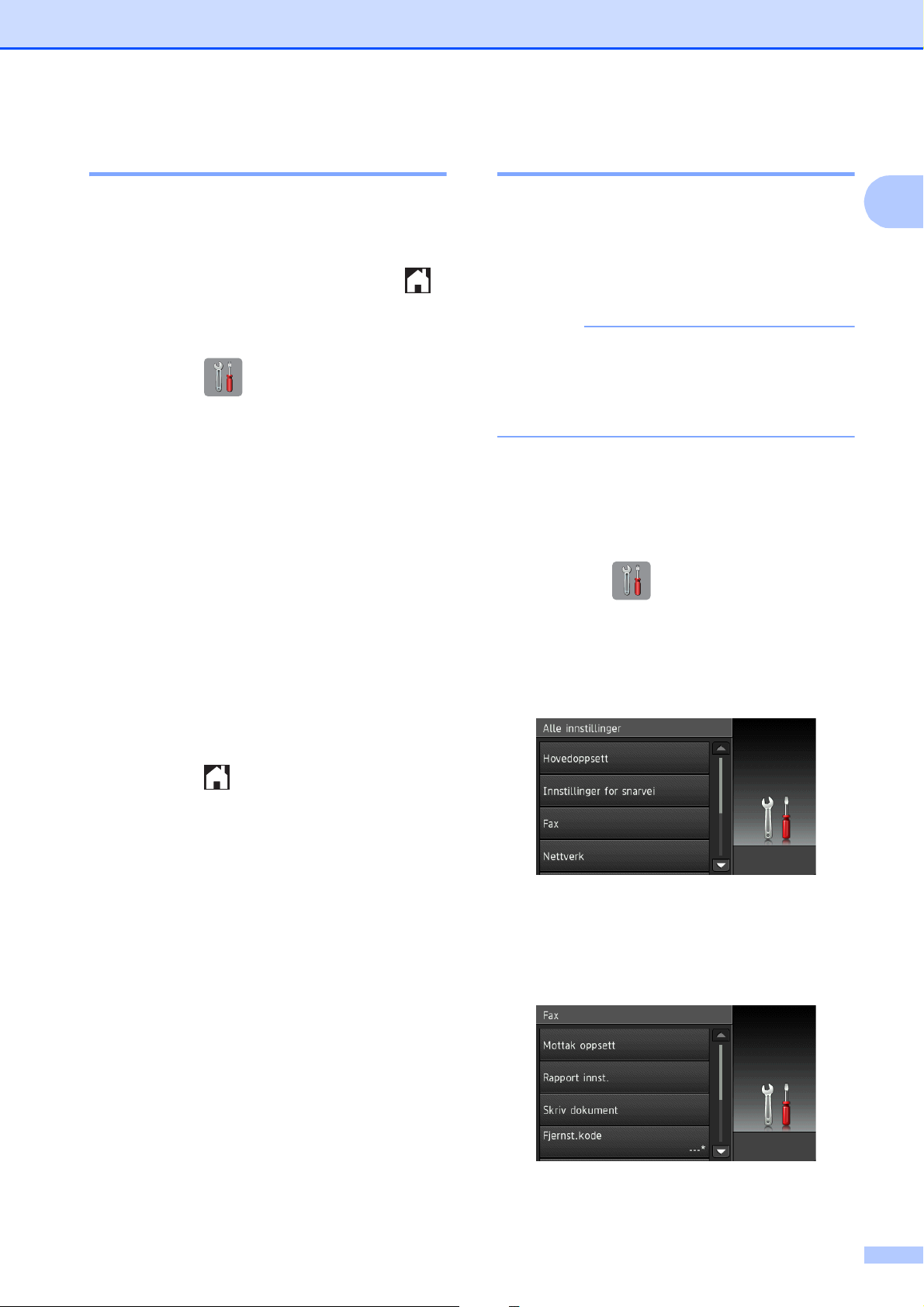
Generell informasjon
VIKTIG
Angi Klar-skjermen 1
Du kan sette Klar-skjermen til enten Hjem,
Mer, Snarveier 1, Snarveier 2 eller
Snarveier 3.
Når maskinen er inaktiv eller du trykker ,
vil maskinen gå tilbake til skjermen du som du
har angitt.
a Trykk på .
b Trykk på Alle innst.
c Dra opp eller ned eller trykk a eller b for
å vise Hovedoppsett.
d Trykk på Hovedoppsett.
e Dra opp eller ned eller trykk a eller b for
å vise Angi hovedskjerm.
Grunnleggende funksjoner 1
Trykk fingeren mot LCD-pekeskjermen for å
bruke den. For å vise og få tilgang til alle
skjermmenyene eller -alternativene, dra mot
venstre, høyre, opp eller ned, eller trykk d c
eller a b for å bla gjennom dem.
Du må IKKE røre pekeskjermen
umiddelbart etter å ha satt inn
strømledningen eller slått på maskinen.
Hvis du gjør det, kan det føre til feil.
Følgende trinn viser hvordan du endrer en
innstilling i maskinen. I dette eksempelet
endres Mottaksmodus-innstillingen fra Kun
fax til Fax/Tel.
a Trykk på .
1
f Trykk på Angi hovedskjerm.
g Dra opp eller ned eller trykk a eller b for
å vise Hjem, Mer, Snarveier 1,
Snarveier 2 eller Snarveier 3, og
trykk deretter det alternativet du ønsker.
h Trykk på .
Maskinen vil gå til den Hjem-skjermen
som du har angitt.
b Trykk på Alle innst.
c Dra opp eller ned eller trykk a eller b for
å vise Fax.
d Trykk på Fax.
e Dra opp eller ned eller trykk a eller b for
å vise Mottak oppsett.
f Trykk på Mottak oppsett.
13
Page 24
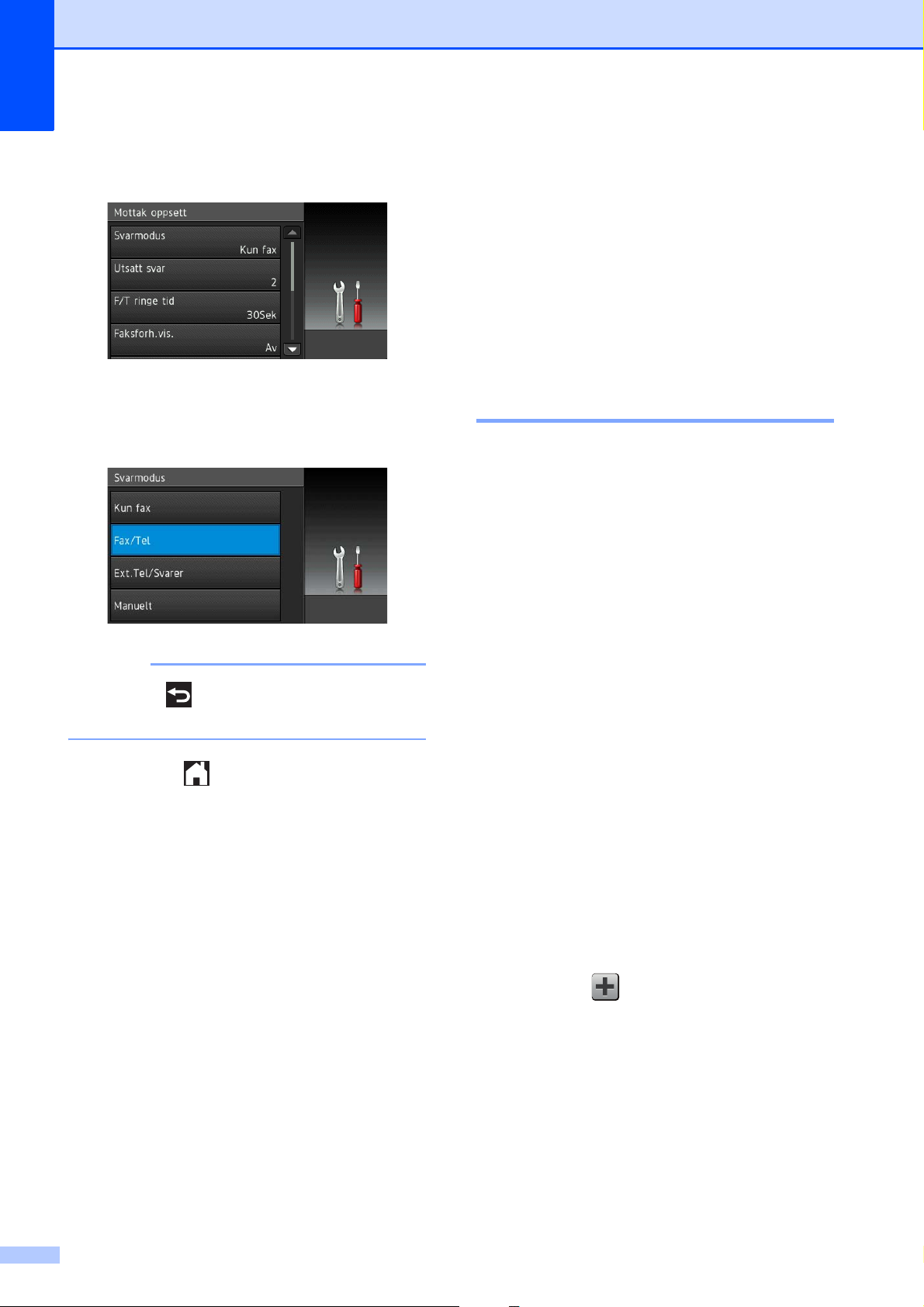
Kapittel 1
MERK
g Dra opp eller ned eller trykk a eller b for
å vise Svarmodus.
h Trykk på Svarmodus.
i Trykk på Fax/Tel.
Innstillinger for snarveier
Du kan legge til innstillingene for faks,
kopiering, skanning og Web Connect som du
bruker mest ved å angi dem som snarveier.
Senere kan du hente frem og bruke disse
innstillingene raskt og enkelt. Du kan legge til
18 snarveier.
Legge til kopisnarveier 1
De følgende innstillingene kan inkluderes i en
kopisnarvei:
ADF høy hastighet-modus
Kvalitet
Papirtype
Papirstørrelse
1
Trykk på hvis du vil gå tilbake til forrige
nivå.
j Trykk på .
Magasinvalg
Øk/Reduser
Tetthet
Stable/Sorter
Sideoppsett
Aut. forsk.oppr.
Tosidig kopi
Avans. innst.
a Hvis skjermen som vises enten er Hjem
eller Mer, dra mot venstre eller høyre
eller trykk d eller c for å vise Snarveiskjermen.
b Trykk på der du ikke har lagt til en
snarvei.
c Trykk på Kopi.
d Les informasjonen på pekeskjermen, og
bekreft deretter ved å trykke OK.
e Trykk på en kopiforhåndsinnstilling du
vil inkludere i kopisnarveien.
14
Page 25
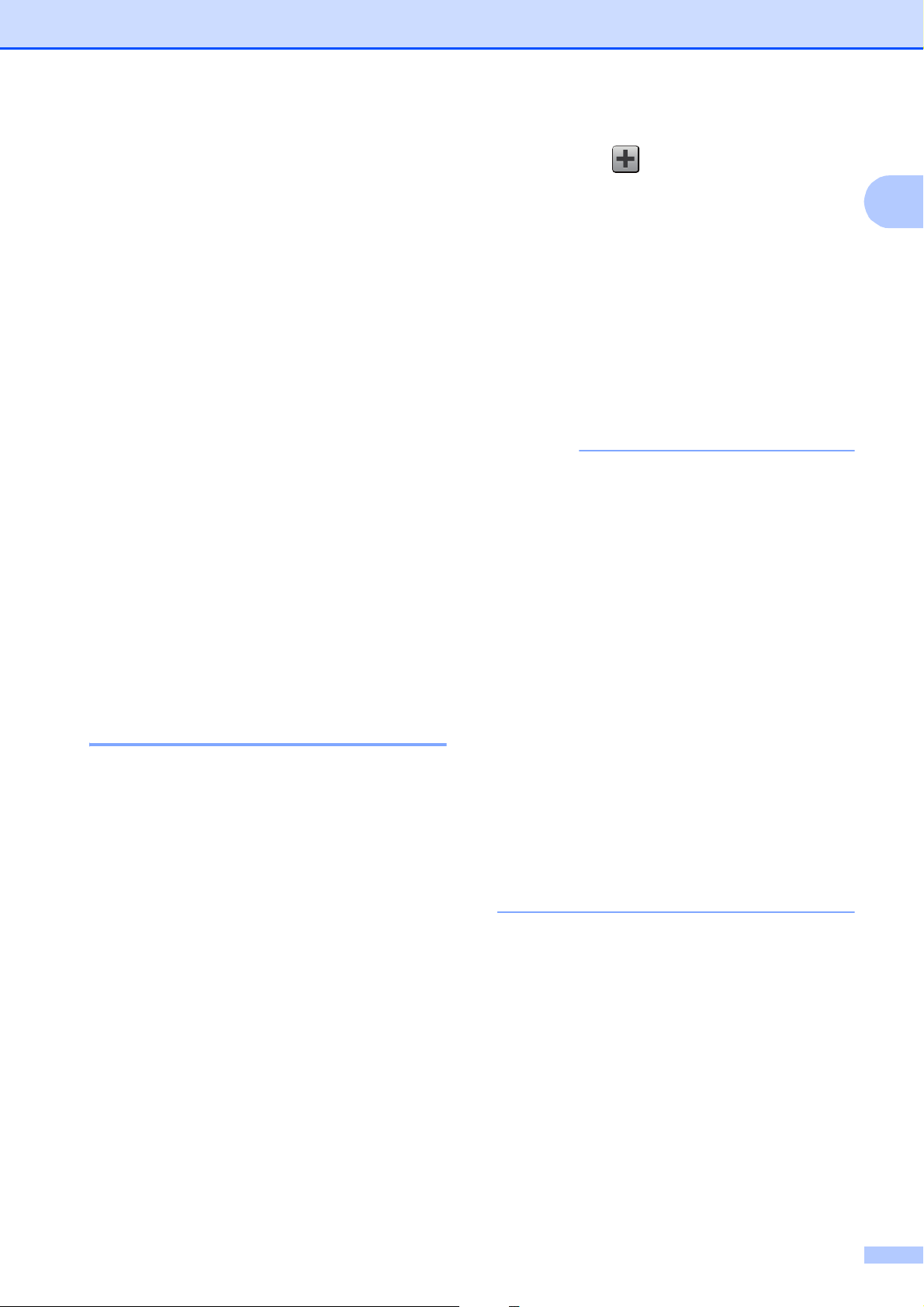
Generell informasjon
MERK
f Dra opp eller ned eller trykk a eller b for
å vise tilgjengelige innstillinger, og trykk
deretter innstillingen du vil endre.
g Dra opp eller ned eller trykk a eller b for
å vise tilgjengelige alternativer for
innstillingen, og trykk deretter
alternativet du vil angi.
Repeter trinn f og g til du har valgt alle
innstillingene for denne snarveien.
h Når du er ferdig med å endre
innstillingene, trykker du Lagre som
en snarvei.
i Les og bekreft den viste listen med
innstillinger du har valgt, og trykk
deretter OK.
j Angi et navn for snarveien ved hjelp av
tastaturet på pekeskjermen. (Se Skrive
inn tekst uu side 185 for å få hjelp til å
skrive bokstaver.)
Trykk på OK.
k Trykk på OK for å lagre snarveien.
Legge til fakssnarveier 1
De følgende innstillingene kan inkluderes i en
fakssnarvei:
Adresse
Faksoppløsning
Tosidig faks
Kontrast
Glassplateskannestørrelse
b Trykk på der du ikke har lagt til en
snarvei.
1
c Trykk på Fax.
d Les informasjonen på pekeskjermen, og
bekreft deretter ved å trykke OK.
e Angi faksnummer ved hjelp av
talltastaturet på pekepanelet, eller
adresseboken eller anropshistorikken
på pekeskjermen. Når du er ferdig, går
du til trinn f.
• Du kan angi opptil 20 tall for et
faksnummer.
• Hvis snarveien skal brukes for
gruppesending, trykk Alt. og velg
Gruppesending i trinn g før du angir
faksnummeret i trinn e.
• Du kan angi opptil 20 faksnumre hvis
snarveien er for gruppesending.
Faksnumrene kan angis i alle
kombinasjoner av gruppenumre fra
adresseboken og individuelle faksnumre
fra adresseboken, eller de kan angis
manuelt. (uu Avansert brukermanual:
Gruppesending (kun svart/hvitt).)
• Når du angir et faksnummer i en snarvei,
vil det automatisk legges til i
adresseboken. Navnet i adresseboken vil
være snarveinavnet pluss et sekvensielt
nummer.
f Trykk på Alt.
Gruppesending
Forhåndsvisning
Fargeinnstilling
Sanntids-TX
Utenlandsmodus
a Hvis skjermen som vises enten er Hjem
eller Mer, dra mot venstre eller høyre
eller trykk d eller c for å vise Snarvei-
skjermen.
g Dra opp eller ned eller trykk a eller b for
å vise tilgjengelige innstillinger, og trykk
deretter innstillingen du vil endre.
h Trykk på det nye alternativet du vil angi.
Repeter trinn g og h til du har valgt alle
innstillingene for denne snarveien.
Trykk på OK.
i Når du er ferdig med å velge nye
alternativer, trykker du Lagre som en
snarvei.
15
Page 26
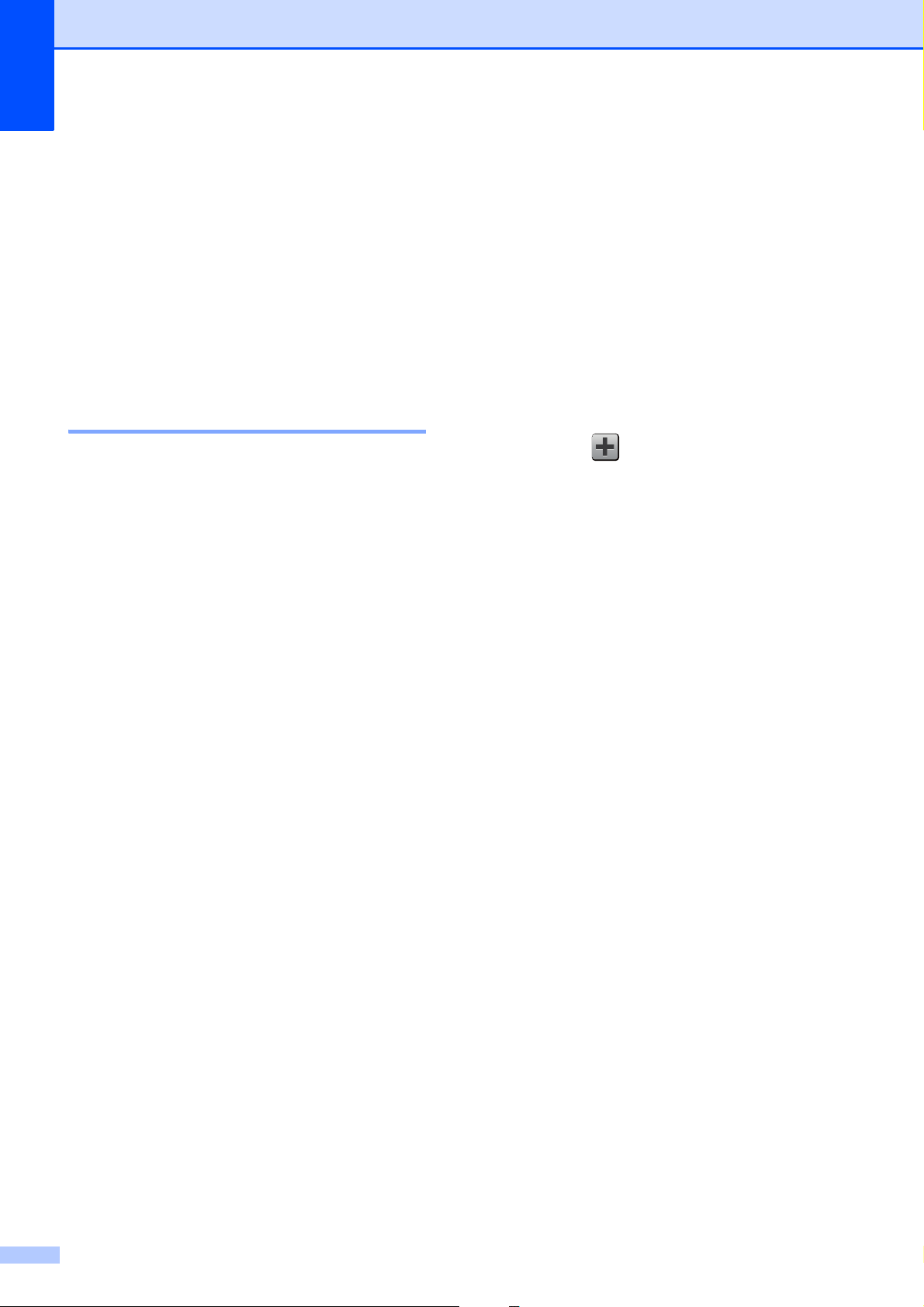
Kapittel 1
j Les og bekreft den viste listen med
alternativer du har valgt, og trykk
deretter OK.
k Angi et navn for snarveien ved hjelp av
tastaturet på pekeskjermen. (Se Skrive
inn tekst uu side 185 for å få hjelp til å
skrive bokstaver.)
Trykk på OK.
l Trykk på OK for å lagre snarveien.
Legge til skannesnarveier 1
De følgende innstillingene kan inkluderes i en
skannesnarvei:
til media
ADF høy hastighet-modus
Tosidig skanning
Skannetype
til OCR/til fil/til bilde/til
e-post
PC-valg
til FTP/til nettverk
Profilnavn
a Hvis skjermen som vises enten er Hjem
eller Mer, dra mot venstre eller høyre
eller trykk d eller c for å vise Snarveiskjermen.
b Trykk på der du ikke har lagt til en
snarvei.
c Trykk på Skanne.
d Dra opp eller ned eller trykk a eller b for
å vise skannetypen du vil utføre, og
trykk deretter på den.
Oppløsning
Filtype
Skannestørrelse
Skanne langt papir
Filnavn
Automatisk beskjæring
Hopp ov. tom side
Fjern bakgrunnsfarge
til e-mailserver (Tilgjengelig når IFAX
har blitt lastet ned)
Adresse
ADF høy hastighet-modus
Tosidig skanning
Skannetype
Oppløsning
Filtype
e Gjør ett av følgende:
Hvis du trykket til media, les
informasjonen på pekeskjermen, og
trykk deretter OK for bekreftelse. Gå
til trinn h.
Hvis du trykket til
e-mailserver, les informasjonen
på pekeskjermen, og trykk deretter
OK for bekreftelse. Gå til trinn f.
Hvis du trykket til fil, til OCR,
til bilde eller til e-post, les
informasjonen på pekeskjermen, og
trykk deretter OK for bekreftelse. Gå
til trinn g.
Hvis du trykket til nettverk eller
til FTP, les informasjonen på
pekeskjermen, og trykk deretter OK
for bekreftelse.
Dra opp eller ned eller trykk a eller b
for å vise profilnavnet, og trykk
deretter på det.
Skannestørrelse
Skanne langt papir
16
Trykk OK for å bekrefte profilnavnet
du har valgt. Gå til trinn m.
Page 27
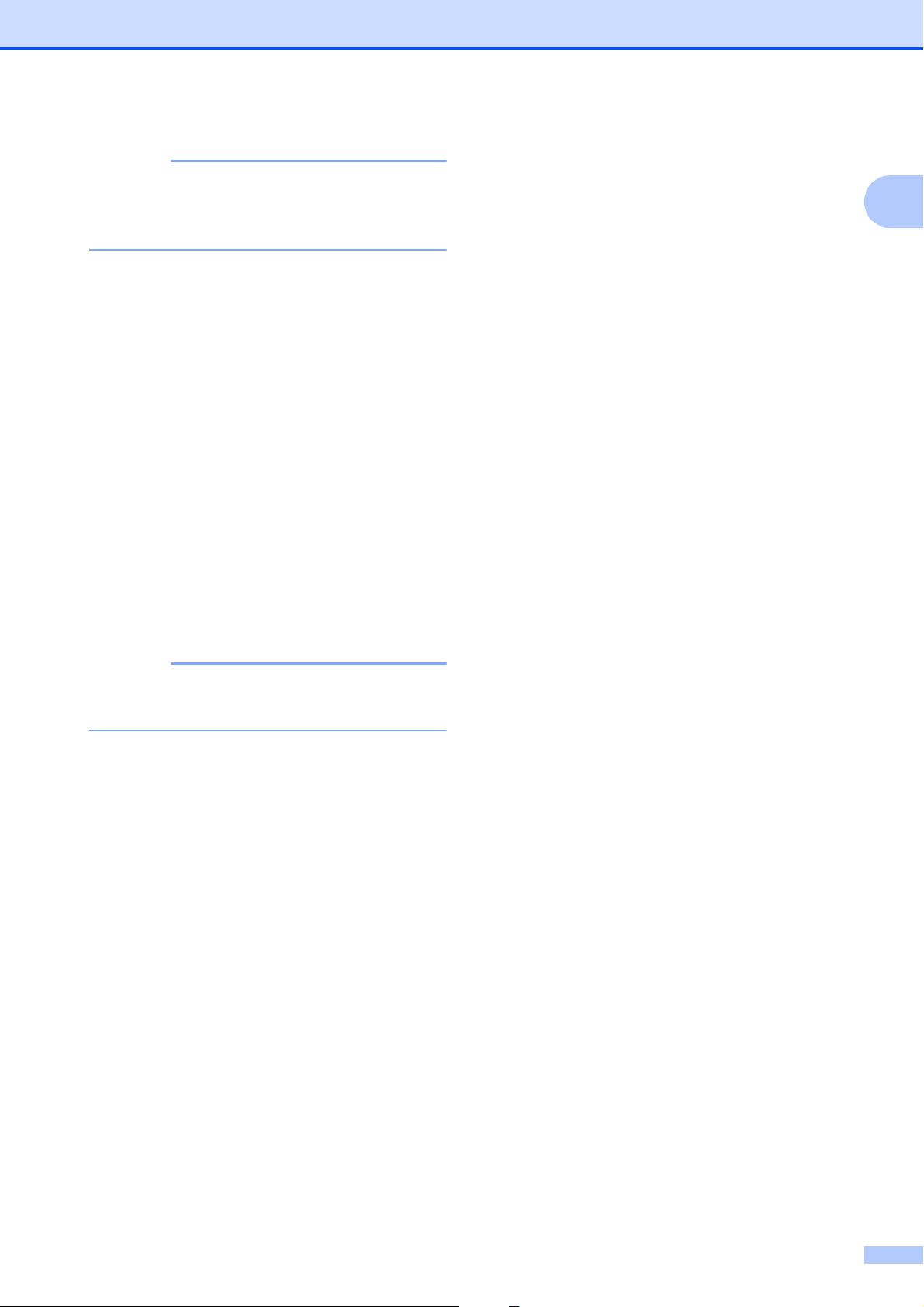
MERK
For å legge til en snarvei for til
MERK
nettverk og til FTP, må du først
legge til et profilnavn.
f Gjør ett av følgende:
For å angi en e-postadresse
manuelt, trykk Manuell. Angi epostadressen ved hjelp av tastaturet
på pekeskjermen. (Se Skrive inn
tekst uu side 185.)
Generell informasjon
j Dra opp eller ned eller trykk a eller b for
å vise tilgjengelige alternativer for
innstillingen, og trykk deretter det nye
alternativet du vil angi.
Repeter trinn i og j til du har valgt alle
innstillingene for denne snarveien.
Når du er ferdig med å endre
innstillinger, trykker du OK.
k Se gjennom innstillingene du har valgt:
Hvis du må foreta ytterligere
endringer, gå tilbake til trinn h.
1
Trykk på OK.
For å angi en e-postadresse fra
Adressebok, trykk Adressebok.
Dra opp eller ned eller trykk a eller b
for å vise e-postadressen du ønsker,
og trykk deretter på den.
Trykk på OK.
Etter at du har bekreftet e-postadressen
du har angitt, trykk OK. Gå til trinn h.
Trykk Detalj for å vise listen over
adressene du har tastet inn.
g Gjør ett av følgende:
Når maskinen er koblet til en PC ved
hjelp av en USB-kontakt:
Trykk på OK for å bekrefte at <USB>
er valgt som PC-navn. Gå til trinn m.
Hvis du er fornøyd med endringene,
trykk Lagre som en snarvei.
l Se gjennom innstillingene på
pekeskjermen, og trykk deretter OK.
m Angi et navn for snarveien ved hjelp av
tastaturet på pekeskjermen. (Se Skrive
inn tekst uu side 185 for å få hjelp til å
skrive bokstaver.)
Trykk på OK.
n Les informasjonen på pekeskjermen, og
trykk deretter OK for å lagre snarveien.
Når maskinen er koblet til et nettverk:
Dra opp eller ned eller trykk a eller b
for å vise PC-navnet, og trykk
deretter på det. Trykk på OK for å
bekrefte PC-navnet du har valgt. Gå
til trinn m.
h Trykk på Alt.
i Dra opp eller ned eller trykk a eller b for
å vise tilgjengelige innstillinger, og trykk
deretter innstillingen du vil endre eller
lagre.
17
Page 28
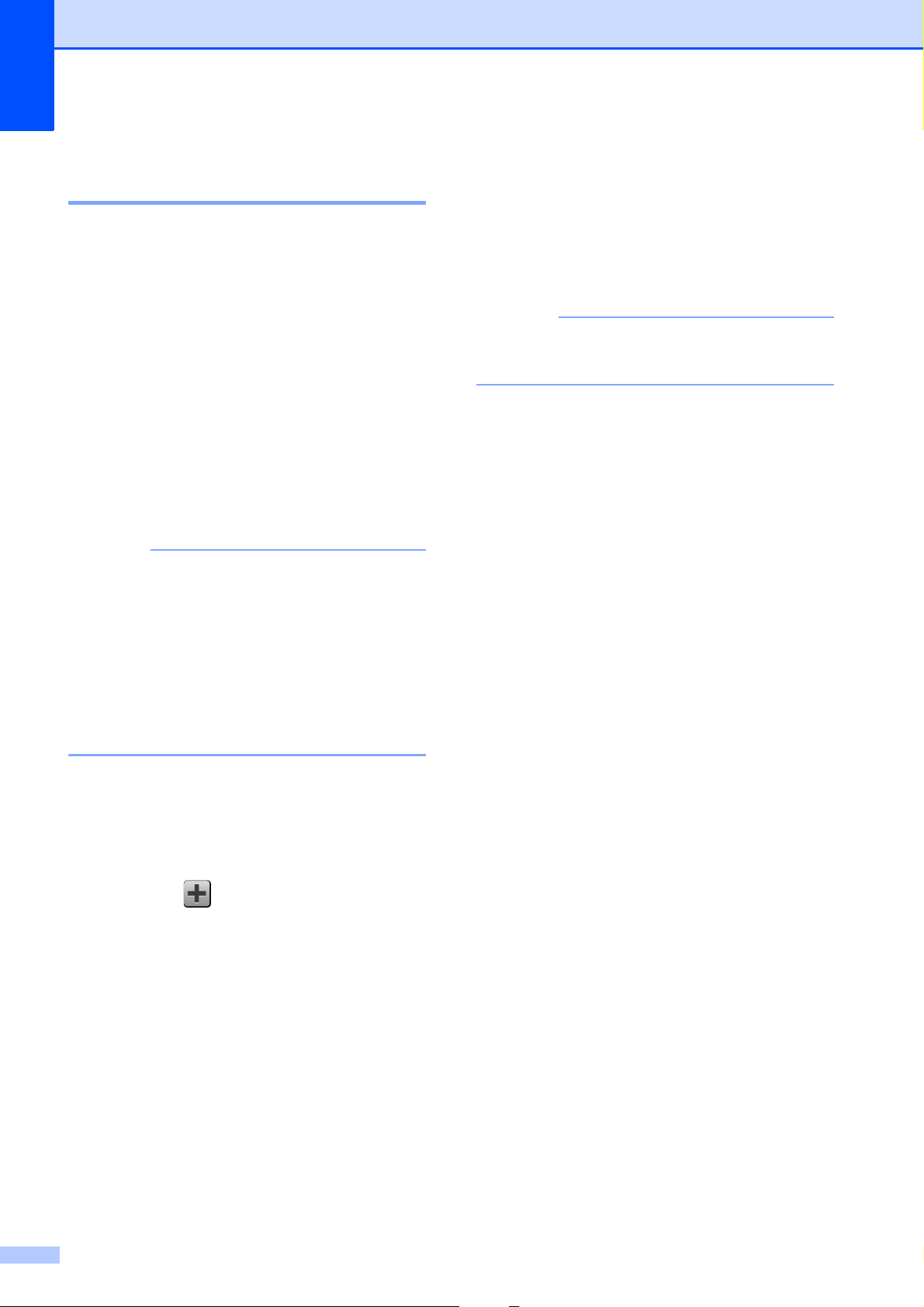
Kapittel 1
MERK
MERK
Legge til Web Connectsnarveier 1
Innstillingene for følgende tjenester kan
inkluderes i en Web Connect-snarvei:
SkyDrive
Boks
Google Drive™
Evernote
Dropbox
Facebook
Picasa Web Albums™
Flickr
• Webtjenester kan ha blitt lagt til og/eller
tjenestenavn kan ha blitt endret av
leverandøren etter at dette dokumentet
ble utgitt.
®
®
®
f Trykk på din konto.
Hvis kontoen krever et passord, angi
passordet for kontoen ved hjelp av
tastaturet på pekeskjermen.
Trykk på OK.
g Velg funksjonen du vil bruke.
Funksjonene som er tilgjengelige, varierer
avhengig av valgt tjeneste.
h Les og bekreft den viste listen med
funksjoner du har valgt, og trykk deretter
OK.
i Angi et navn for snarveien ved hjelp av
tastaturet på pekeskjermen. (Se Skrive
inn tekst uu side 185 for å få hjelp til å
skrive bokstaver.)
Trykk på OK.
j Trykk på OK for å lagre snarveien.
• For å legge til en Web Connect-snarvei,
må du ha en konto hos ønsket tjeneste.
(Hvis du trenger mer informasjon,
uu Web Connect-guide.)
a Hvis skjermen som vises enten er Hjem
eller Mer, dra mot venstre eller høyre
eller trykk d eller c for å vise Snarvei-
skjermen.
b Trykk på der du ikke har lagt til en
snarvei.
c Trykk på Nett.
d Hvis informasjon om Internett-
tilkoblingen vises, les informasjonen og
bekreft den ved å trykke OK.
e Dra mot venstre eller høyre eller trykk d
eller c for å vise tilgjengelige tjenester,
og trykk deretter ønsket tjeneste.
18
Page 29
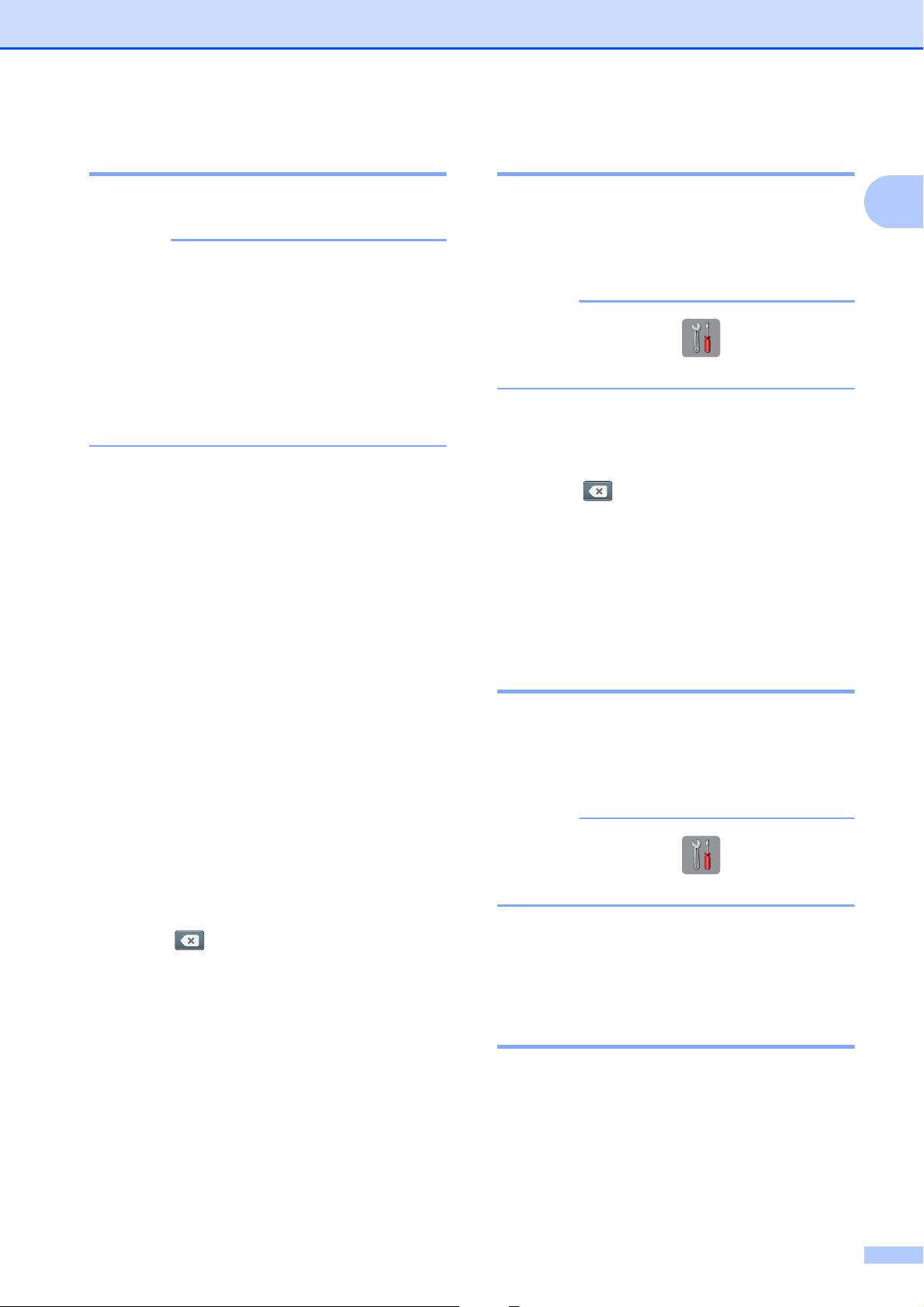
Generell informasjon
MERK
MERK
MERK
Endre snarveier 1
Du kan endre innstillingene i en snarvei.
Du kan ikke redigere en gjeldende Web
Connect-snarvei.
Hvis du vil endre Web Connect-snarveien,
skal du slette den og deretter legge til en
ny snarvei.
(Du finner mer informasjon under Slette
snarveier uu side 19 og Legge til Web
Connect-snarveier uu side 18.)
a Trykk på snarveien du vil endre.
Innstillingene for snarveien som du
valgte, vises.
b Endre innstillingene for snarveien som
du valgte i trinn a. (Se eksemplet under
Legge til kopisnarveier uu side 14.)
c Trykk Lagre som en snarvei når du
er ferdig med å endre innstillingene.
d Trykk på OK for å bekrefte.
e Gjør ett av følgende:
Hvis du vil overskrive snarveien,
trykker du Ja. Gå til trinn g.
Redigere snarveinavn 1
Du kan redigere et snarveinavn.
a Trykk lenge på snarveien helt til
dialogboksen vises.
Du kan også trykke , Alle innst.
og Innstillinger for snarvei.
b Trykk på Rediger snarveinavn.
c Hvis du vil redigere navnet, holder du
nede for å slette det nåværende
navnet, og deretter skriver du inn det
nye navnet ved hjelp av tastaturet på
pekeskjermen. (Se Skrive inn tekst
uu side 185 for å få hjelp til å skrive
bokstaver.)
Trykk på OK.
Slette snarveier 1
Du kan slette en snarvei.
a Trykk lenge på snarveien helt til
dialogboksen vises.
1
Hvis du ikke vil overskrive snarveien,
trykk Nei for å angi et nytt
snarveinavn. Gå til trinn f.
f Hvis du vil redigere navnet, holder du
nede for å slette det nåværende
navnet, og deretter skriver du inn det
nye navnet ved hjelp av tastaturet på
pekeskjermen. (Se Skrive inn tekst
uu side 185 for å få hjelp til å skrive
bokstaver.)
Trykk på OK.
g Trykk på OK for å bekrefte.
Du kan også trykke , Alle innst.
og Innstillinger for snarvei.
b Trykk på Slette for å slette snarveien
du valgte i trinn a.
Trykk på Ja for å bekrefte.
Hente frem snarveier 1
Snarveiinnstillingene vises på Snarveiskjermbildet. For å hente frem en snarvei,
trykk på snarveinavnet.
19
Page 30
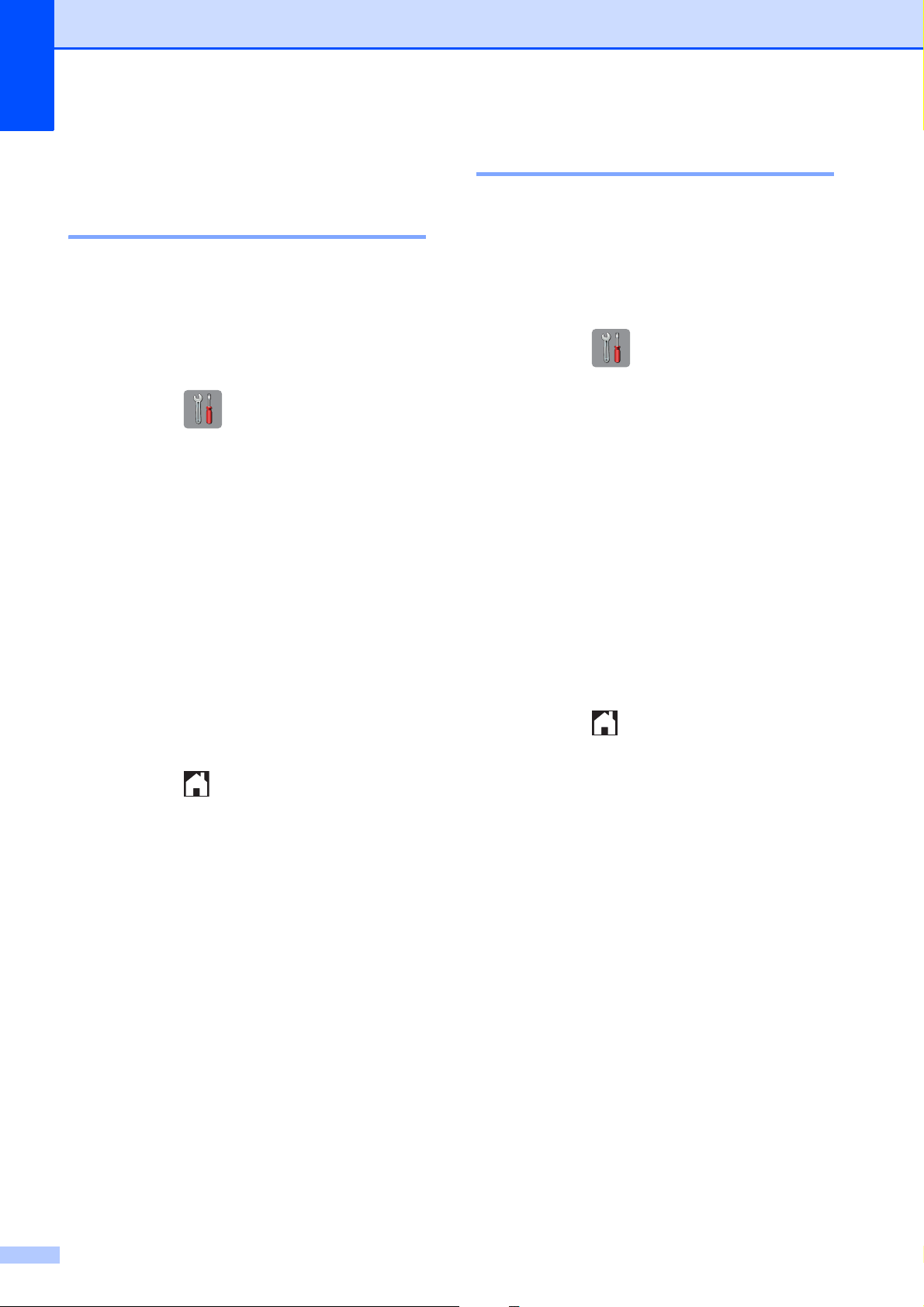
Kapittel 1
Voluminnstillinger 1
Ringevolum 1
Du kan velge forskjellige ringevolumnivå.
Maskinen beholder den nye innstillingen til du
endrer den.
Angi ringevolumet 1
a Trykk på .
b Trykk på Alle innst.
c Dra opp eller ned eller trykk a eller b for
å vise Hovedoppsett.
d Trykk på Hovedoppsett.
e Dra opp eller ned eller trykk a eller b for
å vise Volum.
f Trykk på Volum.
g Trykk på Ringelyd.
h Trykk Lav, Med, Høy eller Av.
Lydsignalvolum 1
Når pipetonen er aktivert, gir maskinen et
signal hver gang du trykker på pekeskjermen
eller pekepanelet, gjør en feil samt etter
avsluttet fakssending eller -mottak.
Du kan velge forskjellige lydvolumnivå.
a Trykk på .
b Trykk på Alle innst.
c Dra opp eller ned eller trykk a eller b for
å vise Hovedoppsett.
d Trykk på Hovedoppsett.
e Dra opp eller ned eller trykk a eller b for
å vise Volum.
f Trykk på Volum.
g Trykk på Signal.
h Trykk Lav, Med, Høy eller Av.
i Trykk på .
i Trykk på .
20
Page 31

Generell informasjon
Høyttalervolum 1
Du kan velge forskjellige
høyttalervolumnivåer.
a Trykk på .
b Trykk på Alle innst.
c Dra opp eller ned eller trykk a eller b for
å vise Hovedoppsett.
d Trykk på Hovedoppsett.
e Dra opp eller ned eller trykk a eller b for
å vise Volum.
f Trykk på Volum.
g Trykk på Høyttaler.
h Trykk Lav, Med, Høy eller Av.
LCD-pekeskjerm 1
1
Angi bakgrunnsbelysningens styrke 1
Hvis du har problemer med å lese det som
står på LCD-pekeskjermen, kan du prøve å
endre lysstyrkeinnstillingen.
a Trykk på .
b Trykk på Alle innst.
c Dra opp eller ned eller trykk a eller b for
å vise Hovedoppsett.
d Trykk på Hovedoppsett.
e Dra opp eller ned eller trykk a eller b for
å vise LCD-innst.
i Trykk på .
f Trykk på LCD-innst.
g Trykk på Bakgrunnsbel.
h Trykk på Lys, Med eller Mørk.
i Trykk på .
21
Page 32

2
FORSIKTIG
MERK
MERK
MERK
2
1
Legge i papir 2
Legge i papir og andre utskriftsmedier
IKKE bær maskinen ved å holde i
skannerdekselet, papirstoppdekselet,
dekselet på den manuelle materåpningen
eller kontrollpanelet. Hvis du gjør det, kan
det hende at maskinen glipper ut av
hendene dine. Løft maskinen ved å ta tak i
fordypningene på hver side av maskinen.
For detaljert informasjon, se
uu Produktsikkerhetsguide.
For magasin 2 (nedre magasin), se Legge
i papir i papirmagasin 2 uu side 30.
Legge i papir i
2
papirmagasin 1
Det må kun legges én papirstørrelse og én
papirtype i papirmagasinet samtidig.
(Du finner mer informasjon om papirstørrelse,
-vekt og -tykkelse på Velge riktig
utskriftsmedium uu side 42.)
Når du legger en annen papirstørrelse i
magasinet, må du samtidig endre
innstillingen for papirstørrelse på
maskinen.
(Se Papirstørrelse og papirtype
uu side 39.)
a Trekk papirmagasinet helt ut av
maskinen.
2
22
Hvis papirstøtteklaffen (1) er åpen, må du
lukke denne, og deretter lukke
papirstøtten (2).
Page 33

Legge i papir
2
1
1
b Juster magasinlengden om nødvendig:
Når du bruker papirstørrelse A3,
Ledger, Legal eller Folio
Trykk på frigjøringsknappen for
universalføreren (1) når du drar ut
den fremste delen av
papirmagasinet.
Kontroller at trekanten på utskuffen
er på linje med linjen som angir
Legal, Folio (2), A3 eller Ledger (3),
som vist i illustrasjonen.
2
3
1
c Trykk forsiktig ned og skyv
papirsideførerne (1) slik at de passer til
papirstørrelsen.
Kontroller at trekanten (2) på
papirsidefører (1) er på linje med merket
for papirstørrelsen du bruker.
2
Når du bruker A4-, Letter- eller
Executive-papir
Du trenger ikke trekke ut magasinet
hvis du bruker A4 eller Letter. Hvis
magasin 2 er trukket ut, trekk ut
magasin 1 og trekk opp stopperen.
Du må ikke trekke ut papirmagasinet
når du bruker papirstørrelse A5 eller
mindre.
d Løft dekselet på utskuffen (1).
23
Page 34

Kapittel 2
MERK
MERK
1
3
2
e Trykk forsiktig ned og skyv
papirlengdeføreren (1) slik at den
passer til papirstørrelsen.
Kontroller at trekanten (2) på
papirlengdefører (1) er på linje med
merket for papirstørrelsen du bruker.
g Legg i papir på én av følgende måter:
Når du bruker papirstørrelse A4
eller Letter
1 Lukk dekselet på utskuffen.
2 Legg papiret forsiktig i
papirmagasinet med
utskriftssiden ned.
Kontroller at papiret ligger flatt i
skuffen.
Liggende retning
2
Hvis du legger i papirstørrelse A4 eller
Letter i magasin 1 og må trekke den ut
fordi magasin 2 er trukket ut, løfter du opp
A4/LTR-stopperen (3) for å holde papiret i
liggende stilling.
(Se Legge i papir i papirmagasin 2
uu side 30 for instruksjoner om å trekke
ut magasin 1 over magasin 2.)
f Luft papirbunken godt for å unngå
papirstopp og feilinnmating.
Kontroller alltid at papiret ikke er krøllet.
24
Page 35

Når du bruker papir i A3-, Ledger-,
MERK
FORSIKTIG
1
Legal- eller Folio-størrelse
1 Legg papiret forsiktig i
papirmagasinet med
utskriftssiden ned og øverste
kant først.
Kontroller at papiret ligger flatt i
skuffen.
Stående retning
2
Legge i papir
Ikke skyv papiret for langt inn, da det kan
bli bøyd oppover og skape problemer i
mateprosessen.
i Kontroller at papiret ligger flatt i
magasinet og under merket (1) for
maksimal papirmengde.
Hvis du legger i for mange papirark, kan
det forårsake papirstopp.
2
2 Lukk dekselet på utskuffen.
h Juster sideførerne forsiktig inntil papiret
med begge hender.
Sørg for at papirsideførerne berører
papirsidene.
j Skyv papirmagasinet sakte helt inn i
maskinen.
IKKE skyv magasin 1 inn i maskinen for
raskt. Dette kan gjøre at hånden din blir
klemt mellom magasin 1 og 2, og føre til
personskade. Skyv magasin 1 sakte.
25
Page 36

Kapittel 2
MERK
2
1
1
k Mens du holder papirmagasinet på
plass, må du trekke ut papirstøtten (1)
slik at den låser seg på plass og deretter
brette ut papirstøtteklaffen (2).
Ta papiret ut av magasinet før du trekker
inn magasin 1. Trekk deretter inn
magasinet ved å trykke
frigjøringsknappen for universalføreren
(1). Juster papirlengdeførerne (2) slik at
de er tilpasset papirstørrelsen du skal
bruke. Legg deretter papir i
papirmagasinet.
2
26
Page 37

Legge i papir
VIKTIG
VIKTIG
1
1
1
Legge i mindre papir (Foto, Foto L, Foto 2L eller konvolutter) 2
Stående retning
(papir av størrelse A5 eller mindre)
b Gjør ett av følgende:
Hvis du legger Foto L (89 × 127 mm)
i papirmagasinet, løft opp Foto
L-stopperen (1).
2
Hvis du legger Foto (10 × 15 cm)
eller Foto 2L (13 × 18 cm) i
papirmagasinet, åpne dekselet på
utskuffen.
Trykk forsiktig på
papirlengdeføreren (1) slik at de
passer til papirstørrelsen, og lukk
deretter dekselet til utskuffen.
Ikke skyv papiret for langt inn, da det kan
bli bøyd oppover og skape problemer i
mateprosessen.
Legge i Foto, Foto L og Foto 2L 2
a Før du legger i papiret, må du trykke
sammen hjørnene og sidene på Foto-,
Foto L- og Foto 2L-papir slik at de ligger
så flatt som mulig.
Hvis Foto- (10 × 15 cm), Foto L(89 × 127 mm) eller Foto 2L-papir
(13 × 18 cm) mater "dobbelt", legger du
kun i ett Foto- eller Foto L-ark i magasinet
om gangen.
c Trykk forsiktig ned papirførerne slik at
de passer til papirstørrelsen.
27
Page 38

Kapittel 2
VIKTIG
d Legg Foto-, Foto L- eller Foto 2L-papir i
papirmagasinet med utskriftssiden ned.
e Juster forsiktig papirsideførerne slik at
de passer til papiret.
Sørg for at papirsideførerne berører
papirsidene.
Om konvolutter 2
Bruk konvolutter som veier mellom 80 og
95 g/m
For enkelte konvolutter må det angis
marginnstillinger i programmet. Husk å ta
en testutskrift før du skriver ut flere
konvolutter.
IKKE bruk følgende konvoluttyper, da de
ikke mates på korrekt måte:
Lim Doble klaffer
2
.
• Som har en posete utforming.
• Som har vinduer.
• Som er preget (har hevet skrift).
• Som har binders eller stifter.
• Som er forhåndstrykt på innsiden.
Enkelte ganger kan du oppleve
papirmatingsproblemer pga. tykkelsen,
størrelsen og formen på klaffen til
konvoluttene du bruker.
28
Page 39

Legge i papir
VIKTIG
1
Legge i konvolutter 2
a Før du legger i konvoluttene, må du
trykke sammen hjørnene og sidene slik
at de ligger så flatt som mulig.
Hvis konvoluttene mates "dobbelt", må du
legge i én konvolutt om gangen i
papirmagasinet.
c Legg konvolutter i papirmagasinet med
adressesiden ned. Hvis
konvoluttklaffene er på langsiden, legg i
konvoluttene med klaffen mot venstre,
som vist i illustrasjonen.
Juster forsiktig papirførerne (1) slik at de
passer til konvoluttstørrelsen.
2
b Trykk forsiktig ned og skyv
papirsideførerne slik at de passer til
papirstørrelsen.
29
Page 40

Kapittel 2
MERK
Prøv følgende ved problemer med utskrift
på konvolutter med snippen på kortsiden:
a Åpne konvoluttklaffen.
b Legg konvolutten i papirmagasinet med
adressen ned og snippen som vist i
illustrasjonen.
c Velg Rotert utskrift (Windows
Snu sideretningen (Macintosh) i
skriverdriverens dialogboks, og juster
deretter størrelse og marg i programmet
du bruker.
(uu Programvare og Nettverks
Brukerhåndbok.)
®
) eller
2
Legge i papir i papirmagasin 2
2
Du kan bare bruke vanlig papir i størrelse
A4 eller Letter (i liggende posisjon), samt
A3, Legal eller Ledger (i stående posisjon)
i magasin 2.
a Trekk papirmagasinet helt ut av
maskinen.
30
Page 41

Legge i papir
MERK
1
b Juster magasinlengden om nødvendig:
Når du bruker papirstørrelse A3,
Ledger eller Legal
Trykk på frigjøringsknappen for
universalføreren (1) når du drar ut
den fremste delen av
papirmagasinet.
Du kan kontrollere om lengden på
magasinet er riktig justert ved å åpne
dekselet.
1
d Trykk forsiktig ned og skyv
papirsideførerne (1) slik at de passer til
papirstørrelsen. Hvis du legger i
papirstørrelse A4 eller Letter, legg det i
liggende posisjon og trekk opp A4/LTRstopperen (2).
Kontroller at trekanten (3) på
papirføreren er på linje med merket for
papirstørrelsen du bruker.
3
1
2
Når du bruker A4 eller Letter
Du trenger ikke trekke ut magasinet
hvis du bruker A4 eller Letter.
c Løft dekselet på papirmagasin (1).
2
e Luft papirbunken godt for å unngå
papirstopp og feilinnmating.
Kontroller alltid at papiret ikke er krøllet.
31
Page 42

Kapittel 2
MERK
f Legg papiret forsiktig i papirmagasinet
med utskriftssiden ned.
Når du bruker papirstørrelse A4
eller Letter
Liggende retning
Når du bruker papirstørrelse A3,
Ledger eller Legal
Stående retning
2
2
g Juster papirsideføreren slik at de
berører papirstabelens sidekanter.
Ikke skyv papiret for langt inn, da det kan
bli bøyd oppover og skape problemer i
mateprosessen.
h Kontroller at papiret ligger flatt i
magasinet og under merket (1) for
maksimal papirmengde.
Hvis du legger i for mange papirark, kan
det forårsake papirstopp.
1
32
Page 43

Legge i papir
MERK
2
1
i Lukk dekselet på papirmagasinet.
j Skyv papirmagasinet sakte tilbake i
maskinen.
k Gjør ett av følgende:
Hvis du bruker papirstørrelse A3,
Ledger eller Legal, gå til trinn l.
Når magasin 2 er trukket ut for papir med
stor størrelse, må du også trekke ut
magasin 1 over magasin 2 for å forhindre
at utskrevne sider faller av utskuffen.
Hvis du bruker papir i A4- eller Letter-
størrelse, må du trekke ut
papirstøtten (1) slik at den låser seg
på plass og deretter brette ut
papirstøtteklaffen (2).
2
33
Page 44

Kapittel 2
l Trekke ut magasin 1 over magasin 2
Trekk magasin 1 helt ut av maskinen.
Trykk på frigjøringsknappen for
universalføreren (1) når du drar ut den
fremste delen av papirmagasinet.
n Lukk utskuffens deksel, og skyv
papirmagasinet sakte helt inn i
maskinen.
o Trekk ut papirstøtten (1) slik at den låser
seg på plass, og brett deretter ut
papirstøtteklaffen (2).
m Åpne dekselet på utskuffen og løft
stopperen (1) for A4 og Letter.
1
2
1
34
1
Page 45

MERK
Hvis du er ferdig med å bruke papir i A3-,
MERK
Ledger- eller Legal-størrelse og ønsker å
bruke papir i A4- eller Letter-størrelse, ta
papiret ut av magasinet. Trekk inn
magasinet ved å trykke på
frigjøringsknappen for universalføreren
(1). Juster forsiktig papirførerne (2) slik at
de passer til A4- eller Letter-papir. Løft
opp A4/LTR-stopperen (3). Legg deretter
papiret i magasinet.
Legge i papir
Legge i papir i den manuelle materåpningen
Du kan legge spesielle utskriftsmedier i
denne åpningen, ett ark om gangen.
Bruk den manuelle materåpningen til å skrive
ut eller kopiere på størrelsene A3, Ledger,
Legal, Folio, A4, Letter, Executive, A5, A6,
konvolutter, Foto (10 × 15 cm),
Foto L (89 × 127 mm), Foto 2L (13 × 18 cm)
og Indekskort (127 × 203 mm).
2
2
1
Maskinen slår automatisk på Manuell
mating-modus når du legger papir i den
manuelle materåpningen.
a Åpne dekselet på den manuelle
materåpningen.
2
3
35
Page 46

Kapittel 2
MERK
b Skyv papirførerne på den manuelle
materåpningen slik at de er tilpasset
bredden på papiret som skal brukes.
c Legg kun ett ark i den manuelle
materåpningen med utskriftssiden vendt
opp.
Når du bruker A3, Ledger, Legal,
Folio, A5, A6, konvolutter, Foto,
Foto L, Foto 2L eller Indekskort
Stående retning
2
For informasjon om papirretning, se
etiketten på høyre side av den manuelle
materåpningen.
Når du skyver papirførerne, bekreft at de
er i disse posisjonene.
Bruke A4, Letter eller Executive
Liggende retning
2
36
Page 47

VIKTIG
• IKKE legg i mer enn ett papirark i den
MERK
MERK
MERK
manuelle materåpningen om gangen.
Dette kan føre til papirstopp. Selv om du
skriver ut flere sider, skal du ikke legge i
neste papir før pekeskjermen viser en
melding som instruerer deg til å legge i
neste ark.
• IKKE legg papir i den manuelle
materåpningen når du skriver ut fra
papirmagasinet. Dette kan føre til
papirstopp.
Legge i papir
e Bruk begge hendene og legg ett papir i
den manuelle materåpningen helt til
fremre kant rører ved materullen. Slipp
papiret når du hører at maskinen trekker
det et lite stykke. Pekeskjermen vil vise
Manuell innmat.åpning er klar.
2
• For informasjon om papirretning, se
Papirretning og kapasitet for
papirmagasinene uu side 43.
d Bruk begge hender til forsiktig å justere
papirførerne på den manuelle
materåpningen slik at de er tilpasset
papiret.
Når du legger i en konvolutt eller et tykt
papir, skyv konvolutten inn i den manuelle
materåpningen helt til du føler den tar tak
i konvolutten.
f Hvis dataene ikke får plass på én side,
vil pekeskjermen be deg laste enda et
ark. Legg enda et ark i den manuelle
materåpningen, og trykk deretter OK på
pekeskjermen.
• Sørg for at utskriften er ferdig før du lukker
dekselet på den manuelle materåpningen.
• Når papiret er lagt i den manuelle
materåpningen, skriver maskinen alltid ut
fra den manuelle materåpningen.
• IKKE press papirførerne for stramt mot
papiret. Dette kan føre til at papiret bretter
seg.
• Legg papiret midt på den manuelle
materåpningen mellom papirførerne. Hvis
papiret ikke er sentrert, trekk det ut og sett
det inn igjen i midtre posisjon.
• Papir som legger i den manuelle
materåpningen mens en testside, faks
eller rapport skrives ut, vil støtes ut.
• Under maskinens rengjøringsprosess vil
papir som du legger i den manuelle
materåpningen, støtes ut. Vent til
maskinen er ferdig med rengjøringen, og
legg deretter papir i den manuelle
materåpningen igjen.
37
Page 48

Kapittel 2
MERK
1
3
24
Ikke skrivbart område 2
Utskriftsområdet avhenger av innstillingene i programmet du bruker. Illustrasjonene nedenfor
viser hvilke områder på enkeltark og konvolutter det ikke kan skrives på.
Enkeltark Konvolutter
1
42
3
Øverst (1) Venstre (2) Nederst (3) Høyre (4)
Enkeltark 3 mm 3 mm 3 mm 3 mm
Konvolutter 22 mm 3 mm 22 mm 3 mm
• Maskinen kan skrive ut på de skyggelagte områdene på enkeltark når funksjonen Utskrift uten
kanter er tilgjengelig og aktivert. (uu Programvare og Nettverks Brukerhåndbok.)
• Funksjonen Utskrift uten kanter er ikke tilgjengelig for konvolutter og 2-sidig utskrift.
38
Page 49

Papirinnstillinger 2
MERK
MERK
Papirstørrelse og papirtype 2
Still inn maskinen for den papirtypen du
bruker for å oppnå best mulig utskriftskvalitet.
Du kan bruke følgende papirstørrelser for
utskrift av kopier: A4, A5, A3, 10 × 15 cm,
Letter, Legal og Ledger, og fem størrelser for
utskrift av fakser: A4, A3, Ledger, Letter og
Legal. Når du legger papir av en annen
størrelse i maskinen, må du samtidig endre
papirstørrelsesinnstillingen, slik at maskinen
kan tilpasse innkommende fakser til arket.
a Trykk på .
b Trykk på vist papirstørrelse for
Magasin 1 eller 2.
Legge i papir
• Du kan bare bruke vanlig papir i
Magasin 2.
• Maskinen løser ut utskrevne ark med
påskrevet forside opp til papirmagasinet
foran på maskinen. Når du bruker
transparenter eller glanset papir, må du
umiddelbart fjerne hvert enkelt ark for å
unngå flekker eller papirstopp.
Magasinbruk i Kopieringsmodus 2
Du kan endre standardmagasinet som
maskinen bruker for kopiering.
Auto. mag.valg vil gi maskinen mulighet til
å mate papir fra enten magasin 1 eller
magasin 2, og bruke papirtype og
størrelsesinnstillinger fra Kopi-menyen.
2
c Gjør ett av følgende:
Hvis du trykker vist papirstørrelse for
magasin 1, trykk Papirtype.
Dra opp eller ned eller trykk a eller b
for å vise Vanlig papir,
Blekkpapir, Brother BP71,
Annet glanset eller Transp., og
trykk det alternativet du ønsker.
Trykk på Papirstørrelse.
Dra opp eller ned eller trykk a eller b
for å vise A4, A5, A3, 10x15cm,
Letter, Legal eller Ledger, og
trykk det alternativet du ønsker.
Hvis du trykker vist papirstørrelse for
magasin 2, trykk Papirstørrelse.
Dra opp eller ned eller trykk a eller b
for å vise A4, A3, Letter, Legal
eller Ledger, og trykk det
alternativet du ønsker.
Hvis du vil endre standardinnstillingen, følger
du instruksjonene nedenfor:
a Trykk på .
b Trykk på Alle innst.
c Dra opp eller ned eller trykk a eller b for
å vise Hovedoppsett.
d Trykk på Hovedoppsett.
e Dra opp eller ned eller trykk a eller b for
å vise Magasininnstilling.
f Trykk på Magasininnstilling.
g Trykk på Magasin til: Kopi.
h Trykk på Magasin 1, Magasin 2 eller
Auto. mag.valg.
i Trykk på .
d Trykk på .
Du kan endre papirstørrelse og
magasinvalg midlertidig for neste kopi.
(Se Papirstørrelse uu side 77 og
Magasinvalg uu side 78.)
39
Page 50

Kapittel 2
Magasinbruk i Faksmodus 2
Du kan endre standardmagasinet som
maskinen bruker for utskrift av mottatte
fakser.
Auto. mag.valg vil gi maskinen mulighet til
å ta papir fra magasin 1 først, eller fra
magasin 2 hvis:
Magasin 2 er satt til en annen
papirstørrelse som er bedre egnet for
mottatte fakser.
Begge magasinene bruker samme
papirstørrelse og magasin 1 er ikke satt til
å bruke vanlig papir.
a Trykk på .
b Trykk på Alle innst.
c Dra opp eller ned eller trykk a eller b for
å vise Hovedoppsett.
d Trykk på Hovedoppsett.
e Dra opp eller ned eller trykk a eller b for
å vise Magasininnstilling.
Papir og utskriftsmedier som kan brukes
Utskriftskvaliteten kan påvirkes av typen
papir du bruker i maskinen.
Sørg alltid for at innstillingen for papirtype er
den samme som papirtypen i magasinet for å
få best mulig utskriftskvalitet for innstillingene
du har valgt.
Du kan bruke vanlig papir, blekkskriverpapir
(bestrøket papir), glanset papir, transparenter
eller konvolutter.
Vi anbefaler at du tester ulike typer papir før
du kjøper inn store kvanta.
Bruk av Brother-papir gir de beste
resultatene.
Når du skriver ut på blekkskriverpapir
(bestrøket papir), transparenter og
glanset papir, må du velge riktig
utskriftsmedium i kategorien
Grunnleggende i skriverdriveren eller
under Innstilling for papirtype på
maskinens meny.
2
f Trykk på Magasininnstilling.
g Trykk på Magasin til: Faks.
h Trykk på Magasin 1, Magasin 2 eller
Auto. mag.valg.
i Trykk på .
(Se Papirstørrelse og papirtype
uu side 39.)
Når du skriver ut på Brother-fotopapir, skal
du legge i ett ekstra ark av det samme
fotopapiret i papirmagasinet. Det følger
med et ekstra ark i pakken til dette
formålet.
Når du bruker transparenter eller
fotopapir, må du umiddelbart fjerne hvert
enkelt ark for å unngå flekker eller
papirstopp.
Unngå å ta på trykksverten på utskriften
rett etter at den er skrevet ut. Overflaten er
kanskje ikke helt tørr, og den kan smitte av
på fingrene dine.
40
Page 51

Legge i papir
VIKTIG
Anbefalte utskriftsmedier 2
For best utskriftskvalitet, anbefaler vi at du
benytter Brother-papiret som står i tabellen.
Hvis Brother-papir ikke er tilgjengelig i ditt
land, anbefaler vi at du tester forskjellige
papirtyper før du går til anskaffelse av store
kvanta.
Vi anbefaler at du benytter "3M Transparency
Film" når du skriver ut på transparenter.
Brother-papir
Papirtype Artikkel
A3 Normal BP60PA3
A3 Glanset foto BP71GA3
A3 Inkjet (Matt) BP60MA3
A4 Normal BP60PA
A4 Glanset foto BP71GA4
Håndtere og bruke vanlige utskriftsmedier 2
Oppbevar papir i originalemballasjen, og
hold den forseglet. La papiret ligge flatt og
beskyttet mot fuktighet, direkte sollys og
varme.
Unngå å berøre den blanke (bestrøkne)
siden av fotopapiret.
Ikke berør noen av sidene på
transparenter, ettersom disse lett trekker
til seg vann og svette, noe som kan
forringe utskriftskvaliteten. Transparenter
som er laget for laserskrivere/
kopimaskiner, kan sette flekker på det
neste dokumentet. Bruk bare
transparenter som er anbefalt for
blekkskrivere.
2
A4 Inkjet (Matt) BP60MA
10 × 15 cm Glanset foto BP71GP
Følgende papirtyper må IKKE brukes:
• Skadet, krøllet eller skrukket papir eller
papir med ujevn fasong
1
1
1 En krøll på 2 mm eller større kan
forårsake papirstopp.
• Papir som er svært blankt eller sterkt
teksturert
• Papir som ikke kan stables jevnt
• Papir med korte fibrer
Papirkapasiteten til dekselet på utskuffen
Opptil 50 ark med 80 g/m2 A4-papir.
Transparenter og fotopapir må tas ut av
dekselet på utskuffen ett ark om gangen
for å unngå flekker.
2
41
Page 52

Kapittel 2
Velge riktig utskriftsmedium 2
Papirtype og -størrelse for hver funksjon 2
Papirtype Papirstørrelse Bruk
Faks Kopi Photo
Capture
Enkeltark A3 297 × 420 mm (11,7 × 16,5 tommer) Ja Ja Ja Ja
A4 210 × 297 mm (8,3 × 11,7 tommer) Ja Ja Ja Ja
Ledger 279,4 × 431,8 mm (11 × 17 tommer) Ja Ja Ja Ja
Letter 215,9 × 279,4 mm (8 1/2 × 11 tommer) Ja Ja Ja Ja
Legal 215,9 × 355,6 mm (8 1/2 × 14 tommer) Ja Ja – Ja
Folio 215,9 × 330,2 mm (8 1/2 × 13 tommer) – – – Ja
Executive 184 × 267 mm (7 1/4 × 10 1/2 tommer) – – – Ja
A5 148 × 210 mm (5,8 × 8,3 tommer) – Ja – Ja
A6 105 × 148 mm (4,1 × 5,8 tommer) – – – Ja
Kort Foto 10 × 15 cm (4 × 6tommer) – Ja Ja Ja
Foto L 89 × 127 mm (3 1/2 × 5 tommer) – – – Ja
Foto 2L 13 × 18 cm (5 × 7tommer) ––Ja Ja
Indekskort 127 × 203 mm (5 × 8 tommer) – – – Ja
Konvolutter C5-konvolutt 162 × 229 mm (6,4 × 9 tommer) – – – Ja
DL-konvolutt 110 × 220 mm (4,3 × 8,7 tommer) – – – Ja
Com-10 105 × 241 mm (4 1/8 × 9 1/2 tommer) – – – Ja
Monarch 98 × 191 mm (3 7/8 × 7 1/2 tommer) – – – Ja
Transparenter
A4 210 × 297 mm (8,3 × 11,7 tommer) – Ja – Ja
Letter 215,9 × 279,4 mm (8 1/2 × 11 tommer) – Ja – Ja
Legal 215,9 × 355,6 mm (8 1/2 × 14 tommer) – Ja – Ja
A5 148 × 210 mm (5,8 × 8,3 tommer) – Ja – Ja
Skriver
42
Page 53

Legge i papir
MERK
Papirretning og kapasitet for papirmagasinene 2
Papirstørrelse Papirtyper Antall ark
Papirmagasin 1 <Liggende>
A4, Letter, Executive
<Stående>
A3, Ledger, Legal, Folio, A5, A6,
Foto, Foto L, Foto 2L, Indekskort,
Konvolutter (C5, Com-10, DL,
Monarch)
Papirmagasin 2 <Liggende>
A4, Letter
<Stående>
A3, Legal, Ledger
Vanlig papir
Blk.skr.papir 20
Glanset papir, Foto 20
Indekskort 30
Konvolutter,
Transparenter
Vanlig papir
250
10
250
1
1
2
Manuell materåpning <Liggende>
A4, Letter, Executive
<Stående>
A3, Ledger, Legal, Folio, A5, A6,
Vanlig papir, Blk.skr.papir,
Glanset papir, Foto,
Konvolutter og
Transparenter
Foto, Foto L, Foto 2L, Indekskort,
Konvolutter (C5, Com-10, DL,
Monarch)
1
Når du bruker 80 g/m2-papir.
Når du velger Brukerdefinert i rullegardinmenyen Papirstørrelse i skriverdriveren, vil
papirretningen variere avhengig av størrelsen og tykkelsen på papiret.
(For mer informasjon, se Papirretning ved å bruke Brukerdefinert som Papirstørrelse i
skriverdriveren uu side 44.)
1
43
Page 54

Kapittel 2
MERK
Papirretning ved å bruke Brukerdefinert som Papirstørrelse i skriverdriveren 2
Brukerdefinert størrelse Papirretning
Papirmagasin 1 Når begge disse forutsetningene er innfridd:
Bredde: 148,0–215,9 mm
Høyde: 216,0–297,0 mm
Når én av følgende forutsetninger er innfridd:
Bredde: under 148,0 mm
Bredde: over 215,9 mm
Høyde: under 216,0 mm
Høyde: over 297,0 mm
Manuell
materåpning
Når begge disse forutsetningene er innfridd:
Bredde: 127,0–215,9 mm
Høyde: 216,0–297,0 mm
Når én av følgende forutsetninger er innfridd:
Bredde: under 127,0 mm
Bredde: over 215,9 mm
Høyde: under 216,0 mm
Høyde: over 297,0 mm
Liggende
Stående
Liggende
Stående
• Når du velger Konvolutt på rullegardinmenyen Papirtykkelse, må du legge konvoluttene i
stående retning.
• Magasin 2 kan ikke brukes for brukerdefinerte papirstørrelser.
Papirvekt og -tykkelse 2
Papirtype Vekt Tykkelse
Enkeltark Vanlig papir
(Magasin 2)
64 til 120 g/m
64 til 105 g/m
2
2
Vanlig papir
2
2
2
2
2
Kort
Konvolutter
Blk.skr.papir
Glanset papir
Fotokort
1
Indekskort
64 til 200 g/m
1
Opptil 220 g/m
Opptil 220 g/m
Opptil 120 g/m
80 til 95 g/m
Transparenter – –
0,08 til 0,15 mm
0,08 til 0,15 mm
0,08 til 0,25 mm
Opptil 0,25 mm
Opptil 0,25 mm
Opptil 0,15 mm
Opptil 0,52 mm
1
Papiret BP71 (260 g/m2) er spesiallaget for Brother blekkskrivermaskiner.
44
Page 55

3
MERK
VIKTIG
1
2
1
Legge i dokumenter 3
Slik legger du i dokumenter
Du kan sende en faks, kopiere eller skanne
fra ADF (automatisk dokumentmater) og fra
skannerglassplaten.
2-sidige dokumenter kan fakses, kopieres
eller skannes opptil størrelsen Ledger
eller A3 ved å bruke ADF.
Bruke ADF 3
ADF-en har plass til opptil 35 sider, og den
mater ett ark om gangen. Bruk papir som er
innenfor størrelsene og vektene vist i
tabellen. Luft alltid sidekantene før du legger
dem i ADF-en.
Dokumentstørrelser og -vekter 3
a Brett ut dokumentstøtten (1) og
støtteklaffen for dokumentutmating (2)
3
til ADF.
3
b Luft arkene godt.
c Juster papirførerne (1) slik at de er
tilpasset bredden på dokumentene.
Lengde: 148 til 431,8 mm
Bredde: 148 til 297 mm
Vekt:
64 til 90 g/m
2
Slik legger du i dokumenter 3
• IKKE dra i dokumentet mens det mates.
• IKKE bruk papir som er krøllet, skrukket,
brettet eller istykkerrevet, som har stifter
eller binders, eller som har vært limt eller
tapet.
• IKKE bruk papp, avispapir eller tekstiler.
Sørg for at dokumenter skrevet med blekk
eller rettet med korrekturlakk er helt tørre.
45
Page 56

Kapittel 3
MERK
VIKTIG
MERK
d Legg dokumentene med forsiden opp
og kortsiden først i ADF til du kjenner
at de berører materullene.
Pekeskjermen vil vise ADF klar.
Når du bruker ADF til kopiering og
skanning i høyhastighetsmodus
Kontroller at dokumentstørrelsen er
A4 eller Letter.
Legg dokumentene med forsiden
opp og langsiden først i ADF til du
kjenner at de berører materullene.
Pekeskjermen vil vise ADF klar.
IKKE la tykke dokumenter bli liggende på
skannerglassplaten. Hvis du gjør det, kan
ADF-en låse seg.
Bruke skannerglassplaten 3
Du kan bruke skannerglassplaten til å fakse,
kopiere eller skanne enkeltsider eller sider i
en bok.
Støttede dokumentstørrelser 3
Lengde: Opptil 431,8 mm
Bredde: Opptil 297 mm
Vekt: Opptil 2 kg
Høyhastighetsmodus for automatisk
dokumentmater er tilgjengelig ved
kopiering og skanning. For mer
informasjon om høyhastighetsmodus for
automatisk dokumentmater, kan du se
følgende:
• (Kopiering)
Kopiering med automatisk
dokumentmater i høyhastighetsmodus
uu side 78
Slik legger du i dokumenter 3
Dokumentmateren må være tom når du
skal bruke skannerglassplaten.
a Løft opp dokumentdekselet.
• (Skanning)
Skanning med ADF (automatisk
dokumentmater) i
høyhastighetsmodus uu side 94
46
Page 57

Legge i dokumenter
VIKTIG
1
3
24
b Bruk dokumentindikasjonene til venstre
og øverst som hjelp til å plassere
dokumentet med forsiden ned øverst til
venstre på skannerglassplaten.
1
Område som ikke kan skannes 3
Skanneområdet avhenger av innstillingene i
programmet du bruker. Illustrasjonene
nedenfor angir områder som ikke kan
skannes.
3
1 dokumentdeksel
c Lukk dokumentdekselet.
Bruk Dokument-
størrelse
Faks A3 3 mm 4,5 mm
A4
Ledger 3,7 mm
Letter 4 mm
Legal
Kopi Alle papirSkann 2 mm 2 mm
1
Området som ikke kan skannes, er 1 mm når du
bruker ADF-en.
størrelser
Øverst (1)
Nederst (3)
Venstre (2)
Høyre (4)
3mm
3mm
1
Hvis du skanner en bok eller et tykt
dokument, må du IKKE slå dekselet hardt
igjen eller trykke det ned.
47
Page 58

4
MERK
Sende en faks 4
Slik sender du en faks 4
Følgende trinn viser hvordan du sender en
faks.
a Last inn dokumentet på én av følgende
måter:
Legg dokumentet i ADF (automatisk
dokumentmater) med forsiden opp.
(Se Bruke ADF uu side 45.)
Legg dokumentet med forsiden ned
på skannerglassplaten. (Se Bruke
skannerglassplaten uu side 46.)
• Bruk ADF-en til å sende fargefakser med
flere sider.
• Hvis du sender en svart-hvitt-faks fra
ADF-en når minnet er fullt, vil den bli sendt
i sanntid.
b Gjør ett av følgende:
Når faksforhåndsvisning står på Av,
trykk på (Fax).
Når faksforhåndsvisning står på På,
trykk på (Fax) og deretter på
(Sending av fakser).
Pekeskjermen viser:
• Du kan bruke skannerglassplaten til å
fakse én side om gangen fra en bok.
Dokumentene kan ha en størrelse på
opptil A3 eller Ledger.
• Siden du kun kan skanne én side om
gangen, er det lettere å bruke ADF-en hvis
du skal sende et dokument på flere sider.
48
Page 59

Sende en faks
MERK
c Du kan endre følgende innstillinger for
fakssending. Trykk på Alt. Dra opp
eller ned eller trykk a eller b for å bla
gjennom faksinnstillingene. Når den
ønskede innstillingen vises, trykker du
på den og velger det nye alternativet.
Når du er ferdig med å endre
alternativene, trykker du OK.
(Grunnleggende brukermanual)
For mer informasjon om endring av
følgende innstillinger for fakssending, se
sider 50 til 52.
Glassplateskannestørrelse
Fargefaksoverføring
Forhåndsvise utgående faks
Sendingsverifiseringsrapport
(Oppsett)
(Avansert brukermanual)
For mer avansert sending og
innstillinger av faks
(uu Avansert brukermanual: Sende en
faks.)
Kontrast
d Slå faksnummeret.
Bruke talltastaturet
Bruke (Adressebok)
Adressebok
Bruke (Ringelogg)
Utg. samtale
Anrops-ID-logg
4
• Du kan forhåndsvise en faksmelding før
du sender den ved å sette
Forhåndsvisning til På. (Se Slik
forhåndsviser du en utgående faks
uu side 51.)
• Hvis nettverket støtter LDAP-protokollen,
kan du søke etter faksnumre og epostadresser på serveren.
(uu Programvare og Nettverks
Brukerhåndbok.)
e Trykk på Start faks.
Faksoppløsning
Angi nye standardinnstillinger
Tilbakestilling til fabrikkinnstilling
2-sidig faks
Fakse ved slutten av samtalen
Gruppesending
Sending i sanntid
Utenlandsmodus
Utsatt sending
Satsvis sending
Avbryte jobber som venter
Polling Sende
Fakse fra ADF-en 4
Maskinen starter skanning av
dokumentene som skal sendes.
Fakse fra skannerglassplaten 4
Hvis du velger Svart-hvitt i
Fargeinnstilling
(standardinnstilling), starter
maskinen skanning av første side.
Gå til trinn f.
Hvis du velger Farge i
Fargeinnstilling, spør
pekeskjermen om du vil sende en
fargefaks. Trykk på Ja
(fargefaks) for å bekrefte.
Maskinen begynner å ringe og sende
dokumentet.
49
Page 60

Kapittel 4
MERK
f Når pekeskjermen viser Neste Side?,
må du gjøre ett av følgende:
For å sende en enkel side, trykk Nei.
Maskinen begynner å sende
dokumentet.
Hvis du skal sende flere sider,
trykker du Ja og går til trinn g.
g Legg neste side på skannerglassplaten.
Trykk på OK.
Maskinen begynner å skanne siden.
(Repeter trinn f og g for hver av de
neste sidene.)
Stoppe en faks 4
Hvis du vil stanse faksingen, trykker du .
Angi
f Dra opp eller ned eller trykk a eller b for
å vise A4, A3, Letter, Legal eller
Ledger, og trykk deretter det
alternativet du ønsker å angi.
g Trykk på OK.
h Slå faksnummeret.
i Trykk på Start faks.
• Du kan lagre innstillingen du bruker oftest
ved å angi den som standardinnstilling.
(uu Avansert brukermanual: Sette
endringene dine som en ny standard.)
• Denne innstillingen gjelder kun sending av
dokumenter fra skannerglassplaten.
Fargefaksoverføring 4
skannerglassplatestørrelsen
for faksing 4
Når dokumenter har størrelsen Letter, må du
sette skannestørrelsen til Letter. Hvis du ikke
gjør det, vil sidedelen av faksene mangle.
a Legg i dokumentet.
b Gjør ett av følgende:
Når faksforhåndsvisning står på Av,
trykk på (Fax).
Når faksforhåndsvisning står på På,
trykk på (Fax) og deretter på
(Sending av fakser).
c Trykk på Alt.
Maskinen kan sende en fargefaks til
maskiner som støtter denne funksjonen.
Fargefakser kan ikke lagres i maskinens
minne. Når du sender en fargefaks, vil
maskinen sende den i sanntid (selv om
Sanntids-TX er satt til Av).
a Legg i dokumentet.
b Gjør ett av følgende:
Når faksforhåndsvisning står på Av,
trykk på (Fax).
Når faksforhåndsvisning står på På,
trykk på (Fax) og deretter på
(Sending av fakser).
c Trykk på Alt.
d Dra opp eller ned eller trykk a eller b for
å vise
Glassplateskannestørrelse.
e Trykk på
Glassplateskannestørrelse.
50
d Dra opp eller ned eller trykk a eller b for
å vise Fargeinnstilling.
e Trykk på Fargeinnstilling.
f Trykk på Farge.
Page 61

Sende en faks
MERK
g Trykk på OK.
h Slå faksnummeret.
i Trykk på Start faks.
Avbryte en faks som er i gang4
Hvis du vil avbryte en faks mens maskinen
skanner, slår numre eller sender, trykker du
på .
Slik forhåndsviser du en utgående faks 4
Du kan forhåndsvise en faksmelding før du
sender den. Du må angi Sending i sanntid og
Polling motta til Av før du bruker denne
funksjonen.
i Trykk på Start faks.
Maskinen begynner skanning av
dokumentet og utgående faks vises på
pekeskjermen.
Når faksen vises, trykk på
pekeskjermen for å utføre følgende
operasjoner.
Beskrivelse
Forstørre faksen.
Forminske faksen.
eller
eller
Bla vertikalt.
Bla horisontalt.
Roter faksen med urviseren.
Gå tilbake til forrige side.
Gå til neste side.
4
a Legg i dokumentet.
b Gjør ett av følgende:
Når faksforhåndsvisning står på Av,
trykk på (Fax).
Når faksforhåndsvisning står på På,
trykk på (Fax) og deretter på
(Sending av fakser).
c Trykk på Alt.
d Dra opp eller ned eller trykk a eller b for
å vise Forhåndsvisning.
e Trykk på Forhåndsvisning.
f Trykk på På.
g Trykk på OK.
j Trykk på Start.
• For å sende en fargefaks, skal du ikke
bruke Faksforhåndsvisning.
• Faksmeldingen i minnet vil bli sendt og
deretter slettet når du trykker Start.
h Angi faksnummer ved hjelp av
talltastaturet eller adresseboken.
51
Page 62

Kapittel 4
MERK
Sendingsverifiseringsrapport 4
Du kan bruke sendingsverifiseringsrapporten
som bevis på at du har sendt en faks.
Rapporten viser avsenderens navn eller
faksnummer, klokkeslett og dato for
sendingen, sendingens varighet, antall
sendte sider og om sendingen var vellykket
eller ikke.
Det er mange innstillinger for
sendingsverifiseringsrapporten:
På: Skriver ut en rapport etter hver faks du
sender.
På+Bilde: Skriver ut en rapport etter
hver faks du sender. En del av faksens
førsteside vises i rapporten.
Av: Skriver ut en rapport hvis faksen ikke
sendes på grunn av en overføringsfeil.
Rapporten blir også skrevet ut hvis
mottakermaskinen modifiserer størrelsen
på dokumentet som fakses.
Standardinnstillingen er Av.
Av+Bilde: Skriver ut en rapport hvis
faksen ikke sendes på grunn av en
overføringsfeil. Rapporten blir også
skrevet ut hvis fakssendingen er vellykket,
men mottakermaskinen modifiserer
størrelsen på dokumentet som fakses. En
del av faksens førsteside vises i
rapporten.
e Dra opp eller ned eller trykk a eller b for
å vise Rapport innst.
f Trykk på Rapport innst.
g Trykk på Sende rapport.
h Dra opp eller ned eller trykk a eller b for
å vise På, På+Bilde, Av, Av+Bilde,
Av2 eller Av2+Bilde og trykk deretter
på alternativet du ønsker å angi.
i Trykk på .
• Hvis du velger På+Bilde, Av+Bilde
eller Av2+Bilde vil bildet kun vises i
sendingsverifiseringsrapporten dersom
sending i sanntid står på Av. Bildet vises
ikke på rapporten når du sender en
fargefaks.
(uu Avansert brukermanual: Sending i
sanntid.)
• Hvis sendingen er vellykket, vises "OK"
ved siden av "RES." i
sendingsverifiseringsrapporten. Hvis
sendingen ikke er vellykket, vises "FEIL"
ved siden av "RES.".
Av2: Skriver ut en rapport kun hvis faksen
ikke sendes på grunn av en
overføringsfeil.
Av2+Bilde: Skriver ut en rapport kun
hvis faksen ikke sendes på grunn av en
overføringsfeil. En del av faksens
førsteside vises i rapporten.
a Trykk på .
b Trykk på Alle innst.
c Dra opp eller ned eller trykk a eller b for
å vise Fax.
d Trykk på Fax.
52
Page 63

Motta en faks 5
Ønsker du å bruke telefonfunksjonen på maskinen din (hvis tilgjengelig), eller en
ekstern telefon eller telefonsvarer som er tilkoblet den samme telefonlinjen som
maskinen?
Ja
Kun fax
Nei
Nei
Nei
Manuell
Ja
Ext.Tel/Svarer
Fax/Tel
Bruker du talebeskjedfunksjonen på en
ekstern telefonsvarer?
Vil du at maskinen skal besvare bare faks- og
telefonanrop automatisk?
Ja
5
Mottaksmoduser 5
Du må velge en mottaksmodus som passer til de eksterne enhetene og telefontjenestene du har
på linjen.
Velge mottaksmodus 5
Som standard vil maskinen automatisk motta alle fakser som sendes til den. Bruk diagrammet
nedenfor til å velge riktig modus.
For mer informasjon om mottaksmoduser, se Bruke mottaksmoduser uu side 55.
5
Følg instruksjonene nedenfor for å angi mottaksmodusen:
a Trykk på .
b Trykk på Alle innst.
c Dra opp eller ned eller trykk a eller b for å vise Fax.
d Trykk på Fax.
e Dra opp eller ned eller trykk a eller b for å vise Mottak oppsett.
f Trykk på Mottak oppsett.
g Dra opp eller ned eller trykk a eller b for å vise Svarmodus.
53
Page 64

Kapittel 5
h Trykk på Svarmodus.
i Trykk Kun fax, Fax/Tel, Ext.Tel/Svarer eller Manuelt.
j Trykk på .
54
Page 65

Motta en faks
Bruke mottaksmoduser
Enkelte mottaksmoduser svarer automatisk
(Kun fax og Fax/Tel). Det kan hende du
ønsker å endre Utsatt svar før du bruker disse
modusene. (Se Utsatt svar uu side 56.)
Kun fax 5
Kun fax-modus vil automatisk svare hvert anrop som et faksanrop.
Fax/Tel 5
Fax/Tel-modus hjelper deg styre alle innkommende anrop automatisk ved at de gjenkjennes som faks- eller taleanrop, og ved å håndtere dem på én av følgende måter:
Fakser blir mottatt automatisk.
Taleanrop starter F/T-ringing i maskinen
for å varsle deg om at du må ta opp røret.
F/T-ringelyden er et raskt, dobbelt
ringesignal i maskinen.
Hvis du bruker Fax/Tel-modus, se F/T ringe
tid (kun Fax/Tel-modus) uu side 56 og Utsatt
svar uu side 56.
Manuell 5
5
Manuelt-modus slår av alle automatiske
svarefunksjoner.
Du kan motta en faks i Manuelt-modus ved
å ta av røret på en ekstern telefon. Når du
hører fakstoner (korte, gjentatte lydsignaler),
trykker du på Start faks og velger Motta.
Du kan også bruke funksjonen
Faksdeteksjon til å motta fakser. Dette gjøres
ved å løfte av røret på samme linje som
maskinen er tilkoblet.
(Se Faksdeteksjon uu side 57.)
5
Ekstern Tel/Svarer 5
Ext.Tel/Svarer-modus gjør det mulig for
en ekstern telefonsvarer å styre dine
innkommende anrop. Innkommende anrop
håndteres på én av følgende måter:
Fakser blir mottatt automatisk.
Taleanropere kan spille inne en melding
på ekstern Tel/Svarer.
Se Koble til en ekstern telefonsvarer (TAD)
uu side 66 for hvordan du kobler til en
ekstern Tel/Svarer.
55
Page 66

Kapittel 5
MERK
Innstillinger for mottaksmodus
Utsatt svar 5
Utsatt svar angir hvor mange ganger
maskinen skal ringe før den svarer i Kun
fax- eller Fax/Tel-modus. Hvis du har et
biapparat eller en ekstern telefon på samme
linje som maskinen, velger du maksimalt
antall ringesignaler.
(Se Betjening fra biapparater og eksterne
telefoner uu side 68 og Faksdeteksjon
uu side 57.)
a Trykk på .
b Trykk på Alle innst.
F/T ringe tid
5
(kun Fax/Tel-modus) 5
Når noen ringer maskinen, vil du og
anroperen høre normal telefonringelyd. Antall
ringesignaler angis med innstillingen for
Utsatt svar.
Hvis oppringingen er en faks, vil maskinen
motta den. Hvis det imidlertid er et taleanrop,
vil maskinen aktivere F/T-ringelyden (et raskt,
dobbelt ringesignal) i det tidsrommet du har
angitt i innstillingen for F/T ringe tid. Hvis du
hører F/T-ringelyden, betyr det at det er
taleanrop.
Siden F/T-ringingen utføres av maskinen, vil
biapparater og eksterne telefoner ikke ringe.
Du kan imidlertid ta imot samtalen på hvilken
som helst telefon ved hjelp av en fjernkode.
(For mer informasjon, se Bruke fjernkoder
uu side 68.)
c Dra opp eller ned eller trykk a eller b for
å vise Fax.
d Trykk på Fax.
e Dra opp eller ned eller trykk a eller b for
å vise Mottak oppsett.
f Trykk på Mottak oppsett.
g Dra opp eller ned eller trykk a eller b for
å vise Utsatt svar.
h Trykk på Utsatt svar.
i Dra opp eller ned eller trykk a eller b for
å vise alternativene, og trykk deretter
antallet ganger maskinen skal ringe før
den svarer.
Hvis du velger 0, svarer maskinen
umiddelbart, og det vil ikke være noen
ringing på telefonlinjen.
j Trykk på .
a Trykk på .
b Trykk på Alle innst.
c Dra opp eller ned eller trykk a eller b for
å vise Fax.
d Trykk på Fax.
e Dra opp eller ned eller trykk a eller b for
å vise Mottak oppsett.
f Trykk på Mottak oppsett.
g Dra opp eller ned eller trykk a eller b for
å vise F/T ringe tid.
h Trykk på F/T ringe tid.
i Trykk hvor lenge maskinen skal ringe for
å varsle at du har et taleanrop (20, 30,
40 eller 70 sekunder).
j Trykk på .
Selv om oppringeren legger på under
raskt, dobbelt ringesignal, vil maskinen
fortsette å ringe i angitt tid.
56
Page 67

Motta en faks
MERK
Faksdeteksjon 5
Hvis faksdeteksjon er På: 5
Maskinen mottar faksanrop automatisk, selv
om du besvarer anropet. Når pekeskjermen
viser Mottar eller når du hører "kvitrelyder" i
røret, må du legge på. Maskinen vil ta hånd
om resten.
Hvis faksdeteksjon er Av: 5
Hvis du er ved maskinen og svarer på et
faksanrop ved å løfte av røret, skal du trykke
på Start faks. Trykk deretter på Motta for
å motta faksen.
Hvis du svarte på en ekstern telefon, må du
trykke på l 51. (Se Betjening fra biapparater
og eksterne telefoner uu side 68.)
• Hvis denne funksjonen er satt til På, men
maskinen likevel ikke kobler til et
faksanrop når du løfter av telefonrøret på
et biapparat eller en ekstern telefon, må
du angi aktiveringskoden for fjerntilgang
l 51.
a Trykk på .
b Trykk på Alle innst.
c Dra opp eller ned eller trykk a eller b for
å vise Fax.
d Trykk på Fax.
e Dra opp eller ned eller trykk a eller b for
å vise Mottak oppsett.
f Trykk på Mottak oppsett.
g Dra opp eller ned eller trykk a eller b for
å vise Fax deteksjon.
h Trykk på Fax deteksjon.
i Trykk på På (eller Av).
j Trykk på .
5
• Hvis du sender fakser fra en datamaskin
på samme telefonlinje og maskinen
fanger dem opp, angir du Faksdeteksjon
til Av.
57
Page 68

Kapittel 5
MERK
MERK
MERK
Faksforhåndsvisning (kun svart/hvitt)
Slik forhåndsviser du en mottatt faks 5
Du kan se mottatte fakser på pekeskjermen
ved å trykke på (Fax) og deretter på
(Mottatte fakser). Når maskinen er
Driftsklar, vil en hurtigmelding vises på
pekeskjermen for å varsle deg om nye fakser.
Angi faksforhåndsvisning 5
a Trykk på .
b Trykk på Faksforh.vis.
Bruke Faksforhåndsvisning 5
5
Når du mottar en faks, vil du se en
hurtigmelding på pekeskjermen. (For
eksempel: Ny faks:01 [Forh.vis])
a Trykk på Forh.vis.
Pekeskjermen vil vise fakslisten.
• Fakslisten inneholder både nye og gamle
fakser. Nye fakser indikeres med et blått
merke ved siden av faksen.
• Hvis du vil se en faks som allerede har blitt
forhåndsvist, skal du trykke på (Fax)
og (Mottatte fakser).
b Dra opp eller ned eller trykk a eller b for
å vise faksnummeret for faksen du vil
se.
c Trykk på På (eller Av).
d Trykk på Ja.
e Pekeskjermen forteller at eventuelle
fremtidige fakser ikke vil skrives ut når
du mottar dem.
Trykk på Ja.
f Trykk på .
Når Faksforhåndsvisning er slått på, vil
ikke en sikkerhetskopi av mottatte fakser
skrives ut for Faksvideresending- og PCFax-mottak-operasjoner, selv om du har
satt Utskrift av sikkerhetskopi til På.
c Trykk på faksen du vil se.
• Hvis faksen er stor, kan det hende det tar
litt tid før den vises.
• Pekeskjermen vil vise gjeldende
sidenummer og totalt antall sider for
faksmeldingen. Når din faksmelding er
over 99 sider, vil totalt antall sider vises
som "XX".
58
Page 69

Motta en faks
Trykk på pekeskjermen eller
pekepanelet for å utføre følgende
operasjoner.
Beskrivelse
Forstørre faksen.
Forminske faksen.
eller
eller
Start Skriv ut faksen.
Bla vertikalt.
Bla horisontalt.
Roter faksen med urviseren.
Slett faksen.
Trykk på Ja for å bekrefte.
Gå tilbake til forrige side.
Gå til neste side.
Gå tilbake til fakslisten.
Gjør ett av følgende:
Trykk på Skriv ut alt for
å skrive ut hele
faksmeldingen.
Slik skriver du ut en faks 5
a Trykk på (Fax).
b Trykk på (Mottatte fakser).
c Trykk på faksen du vil vise.
d Trykk på Start.
Hvis faksen har flere sider, gå til
trinn e.
Hvis faksen har en enkel side, vil
utskriften starte. Gå til trinn f.
e Gjør ett av følgende:
Trykk på Skriv ut alt for å skrive
ut alle sidene i faksen. Gå til trinn f.
Trykk på Skriv ut denne side
for å skrive ut den viste siden.
Gå til trinn g.
Trykk på Skriv ut fra gjeld.
for å skrive ut den viste siden frem til
den siste siden. Gå til trinn g.
5
Trykk på Skriv ut denne
Trykk på Skriv ut fra
d Trykk på .
side for å skrive ut kun den
viste siden.
gjeld. for å skrive ut den
viste siden frem til den siste
siden.
f Gjør ett av følgende:
Hvis du vil slette faksen, må du
trykke på Ja.
For å la faksen være i minnet, må du
trykke på Nei.
g Trykk på .
59
Page 70

Kapittel 5
Slik skriver du ut alle faksene i listen 5
a Trykk på (Fax).
b Trykk på (Mottatte fakser).
c Trykk på Skriv ut / Slett.
d Gjør ett av følgende:
For å skrive ut alle nye fakser, trykk
Skriv ut alle (nye fakser).
For å skrive ut alle gamle fakser,
trykk Skriv ut alle (gamle
fakser).
e Trykk på .
Slik sletter du ut alle faksene i listen 5
a Trykk på (Fax).
Slå av Faksforhåndsvisning 5
a Trykk på .
b Trykk på Faksforh.vis.
c Trykk på Av.
d Trykk på Ja for å bekrefte.
e Hvis det er fakser lagret i minnet, må du
gjøre ett av følgende:
Hvis du ikke vil skrive ut de lagrede
faksene, trykker du på Fortsett.
Maskinen ber deg bekrefte sletting
av de lagrede faksene.
Trykk på Ja for å bekrefte. Faksene
vil bli slettet.
Hvis du vil skrive ut alle lagrede
fakser, må du trykke på Skriv ut
alle fakser før sletting.
b Trykk på (Mottatte fakser).
c Trykk på Skriv ut / Slett.
d Gjør ett av følgende:
For å slette alle nye fakser, trykk
Slett alle (nye fakser).
For å slette alle gamle fakser, trykk
Slett alle (gamle fakser).
e Trykk på Ja for å bekrefte.
f Trykk på .
Hvis du ikke ønsker å slå av
Faksforhåndsvisning, trykker du
på Avbryt.
f Trykk på .
60
Page 71

6
MERK
MERK
MERK
MERK
Bruke PC-FAX 6
Sende PC-FAX 6
Du kan sende en fil som ble opprettet i et
program på PC-en din som en standardfaks.
Programvaren for PC-FAX kan kun sende
faksdokumenter i svart/hvitt.
Sende en fil som en PC-FAX 6
Installer programvaren MFL-Pro Suite, og
koble til maskinen og PC-en din før sending
av PC-FAX.
a Opprett en fil i et program på PC-en.
b Klikk på Fil, og deretter på Skriv ut.
Dialogboksen Skriv ut vises.
c Velg Brother PC-FAX som skriver, og
klikk på Skriv ut. Dialogboksen Sende
PC-FAX vises:
d Skriv inn et faksnummer på en av
følgende måter:
Bruk talltastaturet for å angi
nummeret.
Hvis du merker av for
Oppringingsbegrensning, vil en
dialogboks for bekreftelse vises der du
kan angi faksnummeret på nytt. Denne
funksjonen forhindrer overføringer til feil
mål.
Klikk på knappen Adressebok og
velg et medlem eller en gruppe fra
adresseboken.
Hvis du gjorde en feil, klikker du
Slett alle for å slette alle oppføringene.
e Klikk Legg til forside for å legge til en
forside.
Du kan også klikke på forsideikonet
6
for å opprette eller redigere en forside.
f Klikk Start for å sende faksen.
• Hvis du vil avbryte faksen, klikker du
Avbryt eller trykker på på
pekepanelet.
• Hvis du vil slå et nummer på nytt, klikker
du på Repetisjon for å bla gjennom de
fem siste faksnumrene. Velg ett nummer,
og klikk deretter på Start.
61
Page 72

Kapittel 6
MERK
PC-FAX-mottak
(Windows
Hvis du aktiverer PC-FAX-mottak, vil
maskinen lagre mottatte fakser i minnet og
sende dem til datamaskinen automatisk. Du
kan deretter bruke datamaskinen til å vise og
lagre disse faksene.
Selv om du har slått av datamaskinen (for
eksempel for natten eller helgen), vil
maskinen motta og lagre faksene i minnet.
Når du starter datamaskinen og programmet
PC-FAX-mottak kjører, overfører maskinen
automatisk faksene til datamaskinen.
Programmet PC-faksmottak må kjøre på
datamaskinen for at de mottatte faksene skal
overføres til datamaskinen.
Gjør ett av følgende:
(Windows
Windows
®
XP, Windows Vista® og
®
7)
®
) 6
e Dra opp eller ned eller trykk a eller b for
å vise Mottak oppsett.
f Trykk på Mottak oppsett.
g Dra opp eller ned eller trykk a eller b for
å vise Minnemottak.
h Trykk på Minnemottak.
i Trykk på PC mottak.
j Pekeskjermen viser meldingen Kjør
PC-Fax på datamaskinen.
Trykk på OK.
k Trykk <USB> eller navnet på
datamaskinen du vil motta fakser til hvis
du er i et nettverk.
Trykk på OK.
l Hvis Faksforhåndsvisning er satt til Av,
trykk Backuputskr.: På eller
Backuputskr.: Av.
Fra (Start), velg Alle programmer,
Brother, MFC-XXXX, PC-FAKS Mottak, og
velg Motta (der XXXX er navnet på din
modell).
(Windows
Klikk på (Brother Utilities
(Brother-verktøy)), deretter på
rullegardinlisten og velg modellnavnet (hvis
det ikke allerede er valgt). Klikk på PC-FAX-
mottak i den venstre navigasjonslinjen, og
klikk deretter på Motta.
Hvis du velger Backuputskr.: På, vil
maskinen også skrive ut faksen.
®
8)
a Trykk på .
b Trykk på Alle innst.
c Dra opp eller ned eller trykk a eller b for
å vise Fax.
d Trykk på Fax.
m Trykk på .
• PC-FAX-mottak støttes ikke av Mac OS.
• Før du kan angi PC-FAX-mottak, må du
installere programvaren MFL-Pro Suite på
PC-en. Kontroller at datamaskinen er
tilkoblet og slått på.
(uu Programvare og Nettverks
Brukerhåndbok.)
• Hvis det vises en feilmelding og maskinen
ikke kan skrive ut faksene i minnet, kan du
bruke denne innstillingen til å overføre
faksene til datamaskinen. (Se Overføre
faksene eller faksaktivitetsrapporten
uu side 115.)
• Når du mottar en fargefaks, skriver
maskinen ut fargefaksen på maskinen,
men den sender ikke faksen til
datamaskinen.
• Vil du endre måldatamaskin, gjentar du
trinn a til m.
62
Page 73

7
MERK
Telefon og eksterne enheter 7
Talefunksjoner 7
Fax/Tel-modus 7
Når maskinen er i Fax/Tel-modus, bruker den
F/T ringe tid (raskt, dobbelt ringesignal) for å
varsle deg om at du må besvare et taleanrop.
Hvis du befinner deg ved en ekstern telefon,
løfter du av røret på den eksterne telefonen
og trykker på Hent for å svare.
Hvis du svarer på et biapparat, må du løfte
opp røret under F/T ringe tid og trykke på
#51 mellom de raske, doble ringesignalene.
Hvis det ikke er noen på linjen, eller hvis noen
vil sende deg en faks, sender du anropet
tilbake til maskinen ved å taste l 51.
Oppringer-ID 7
Oppringer-ID-funksjonen gjør at du kan bruke
tjenesten Oppringer-ID som mange
telefonselskaper tilbyr. Ta kontakt med ditt
telefonselskap for å få ytterligere informasjon.
Denne tjenesten viser telefonnummeret, eller
navnet hvis det er tilgjengelig, for den som
ringer deg.
Du kan skrive ut listen med Oppringer-IDinformasjon som maskinen har mottatt.
(uu Avansert brukermanual: Slik skriver du
ut en rapport.)
Oppringer-ID-tjenesten vil variere etter
hvilken operatør du benytter. Ta kontakt
med ditt telefonselskap for å finne ut hva
slags type tjeneste som er tilgjengelig for
deg.
Slå på funksjonen Oppringer-ID 7
Hvis du har Oppringer-ID på linjen, skal
denne funksjonen konfigureres til På for å
vise telefonnummeret til anroperen på
pekeskjermen når telefonen ringer.
a Trykk på .
b Trykk på Alle innst.
c Dra opp eller ned eller trykk a eller b for
å vise Fax.
d Trykk på Fax.
7
Etter et par ringesignaler viser pekeskjermen
telefonnummeret på den som ringer (og
navnet hvis det er tilgjengelig). Når du har
besvart et anrop, vil Oppringer-ID-en
forsvinne fra pekeskjermen, men
anropsinformasjonen vil bli lagret i
anropshistorikken.
Du kan vise listen eller velge et av disse
numrene å sende faks til, legge til i
adresseboken eller slette fra historikken. (Se
Oppringer-ID-historikk uu side 72.)
Meldingen ID ukjent betyr at anropet
fant sted utenfor dekningsområdet for
Oppringer-ID-tjenesten.
Meldingen Skjult nummer betyr at
anroperen har blokkert
informasjonsoverføringen.
e Dra opp eller ned eller trykk a eller b for
å vise Diverse.
f Trykk på Diverse.
g Trykk på Oppringer ID.
h Trykk på På (eller Av).
i Trykk på .
63
Page 74

Kapittel 7
MERK
MERK
Telefontjenester 7
Maskinen støtter Oppringer-ID-tjenesten som
noen telefonselskaper tilbyr.
Funksjoner som talepost, Samtale venter,
Samtale venter/Oppringer-ID,
telefonsvarertjenester, alarmsystem eller en
annen spesialtjeneste på én telefonlinje kan
skape problemer med betjening av maskinen.
Angi telefonlinjetype 7
Hvis du kobler maskinen til en telefonlinje
som bruker hussentral eller ISDN til å sende
og motta fakser, må du endre
telefonlinjetypen ved å følge
fremgangsmåten nedenfor.
a Trykk på .
i Trykk på På eller Alltid.
Hvis du velger På, taster maskinen kun et
retningsnummer før faksnummeret du
taster når R er trykket.
Hvis du velger Alltid, taster maskinen
alltid et retningsnummer automatisk før
faksnummeret.
j Trykk på Tast inn prefiks.
k Angi retningsnummeret ved å bruke
tastaturet på pekeskjermen.
Trykk på OK.
Du kan bruke numrene 0 til 9, #, l og !.
Du kan ikke bruke ! med andre nummer
eller tegn.
b Trykk på Alle innst.
c Dra opp eller ned eller trykk a eller b for
å vise Grunn oppsett.
d Trykk på Grunn oppsett.
e Dra opp eller ned eller trykk a eller b for
å vise Linje Valg.
f Trykk på Linje Valg.
g Trykk på Normal, PBX eller ISDN.
h Gjør ett av følgende:
Hvis du velger PBX, kan du gå til trinn
i.
Dersom du velger ISDN eller
Normal, gå til trinn l.
l Trykk på .
64
Page 75

Telefon og eksterne enheter
MERK
HUSSENTRAL (PBX) og OVERFØRING
I utgangspunktet er maskinen konfigurert for
Normal, som gjør det mulig å koble
maskinen til en vanlig offentlig telefonlinje
(PSTN – Public Switched Telephone
Network). Mange kontorer bruker imidlertid et
sentralt telefonsystem eller en hussentral
(PBX). Maskinen kan kobles til de fleste typer
hussentraler (PBX-er). Maskinens
tilbakeringingsfunksjon støtter bare TBR
("Timed Break Recall" eller "Tidsbestemt
gjenoppringning"). TBR vil fungere med de
fleste hussentraler, slik at du får tilgang til en
ekstern linje eller kan overføre samtaler til et
annet biapparat. Funksjonen fungerer når R
på pekeskjermen trykkes inn.
Du kan programmere et trykk på knappen
R som en del av et nummer lagret i
adresseboken. Når du programmerer
adresseboknummeret, trykk først på R
(pekeskjermen viser "!") og angi deretter
telefonnummeret. Hvis du gjør det,
trenger du ikke trykke på R hver gang før
du ringer ved hjelp av adresseboken. (Se
Lagre numre uu side 73.) Hvis imidlertid
telefonlinjetypen ikke er satt til PBX på
maskinen, kan du ikke bruke
adresseboknummeret som R er
programmert til.
Protokoll for tale over Internett (Voice over Internet Protocol - VoIP) 7
VoIP er en type telefonsystem som bruker en
Internett-tilkobling i stedet for en tradisjonell
telefonlinje. Telefonselskaper pakker ofte
VoIP sammen med Internett- og
kabeltjenester.
Det er ikke sikkert maskinen vil fungere
7
sammen med noen VoIP-systemer. Hvis du
ønsker å bruke maskinen til å sende og motta
fakser på et VoIP-system, må du sørge for at
den ene enden av telefonledningen er koblet
til kontakten som er merket LINE på
maskinen. Den andre enden av
telefonledningen kan være koblet til et
modem, telefonadapter, fordeler eller en
annen slik enhet.
7
Hvis du har spørsmål om hvordan du
kobler maskinen opp til et VoIPsystem, må du kontakte din VoIPleverandør.
Etter at du har koblet maskinen til VoIPsystemet, må du kontrollere om du har
ringetone. Løft så opp røret til den eksterne
telefonen og kontroller at det er en ringetone.
Hvis du ikke får noen ringetone, må du ta
kontakt med VoIP-leverandøren.
Hvis du har problemer med å sende eller
motta fakser over et VoIP-system, anbefaler
vi at du endrer maskinens modemhastighet til
Grunnleggende (VoIP)-innstillingen (se
Støy på telefonlinjen / VoIP uu side 136).
65
Page 76

Kapittel 7
MERK
VIKTIG
Koble til en ekstern telefonsvarer (TAD)
Du har mulighet til å koble til en ekstern
telefonsvarer. Når du har en ekstern
telefonsvarer på samme telefonlinje som
maskinen, er det imidlertid telefonsvareren
som besvarer alle anrop, mens maskinen
"lytter" etter CNG-toner (faksringetoner). Hvis
den hører CNG-toner, overtar maskinen
anropet og mottar faksen. Hvis den ikke hører
CNG-toner, lar maskinen telefonsvareren
fortsette å spille av den utgående meldingen
slik at innringeren kan legge igjen en
talemelding.
Telefonsvareren må svare innen fire
ringesignaler (anbefalt innstilling er to
ringesignaler). Maskinen kan ikke høre CNGtoner før telefonsvareren har besvart anropet,
og med fire ringesignaler blir det bare 8 til 10
sekunder med CNG-toner igjen til
"fakshåndtrykket". Følg instruksjonene i
denne manualen nøye når du spiller inn den
utgående beskjeden. Hvis den eksterne
telefonsvareren ringer mer enn fem ganger,
anbefaler vi ikke bruk av funksjonen for
tellerskrittsparing.
7
Du må IKKE koble en telefonsvarer til et
annet sted på samme telefonlinje.
Tilkoblingsinnstillinger 7
Den eksterne telefonsvareren må kobles til
slik det er vist i den forrige illustrasjonen.
a Ta tak i fingerfestene på hver side av
maskinen med begge hender for å løfte
opp skannerdekselet til åpen stilling.
b Før forsiktig telefonledningen inn i
kabelkanalen og ut bak på maskinen.
c Løft skannerdekselet for å utløse låsen.
Skyv skannerdekselstøtten forsiktig
ned, og lukk skannerdekselet med
begge hender.
d Still inn den eksterne telefonsvareren til
å ringe én eller to ganger. (Maskinens
innstilling for Utsatt svar gjelder ikke.)
e Spill inn den utgående meldingen på
den eksterne telefonsvareren.
Hvis du ikke mottar alle fakser, må du
redusere innstillingen for Utsatt svar på
den eksterne telefonsvareren.
1
1
2
1 Telefonsvarer
Når telefonsvareren svarer på et anrop, vises
Telefon på pekeskjermen.
f Still inn telefonsvareren slik at den
besvarer anrop.
g Sett mottaksmodus til
Ext.Tel/Svarer. (Se Velge
mottaksmodus uu side 53.)
66
Page 77

Telefon og eksterne enheter
MERK
MERK
MERK
Spille inn en utgående melding (OGM) på en ekstern telefonsvarer 7
Tidsaspektet er viktig når du leser inn den
utgående meldingen.
a Meldingen bør starte med 5 sekunders
stillhet. (Da får maskinen tid til å lytte
etter CNG-toner fra faks fra automatisk
sending før de stopper.)
b Ikke snakk i mer enn 20 sekunder.
Vi anbefaler deg å starte den utgående
beskjeden med en innledende pause på 5
sekunder, da maskinen kanskje ikke hører
fakstoner over en stemme. Du kan prøve
å utelate denne pausen, men hvis
maskinen har problemer med å motta, må
du spille inn den utgående beskjeden på
nytt for å få lagt inn pausen.
Eksterne apparater og biapparater
Tilkoble en ekstern telefon eller et biapparat 7
Du kan koble til en separat telefon som vist i
figuren nedenfor.
1
2
2
7
7
Flerlinjetilkoblinger (hussentral) 7
Vi anbefaler at du ber selskapet som
monterte hussentralen om må koble til
maskinen. Hvis maskinen skal kobles til et
flerlinjesystem, foreslår vi at du ber
installatøren om å koble enheten til den siste
linjen på systemet. Dette forhindrer at
maskinen blir aktivert hver gang systemet
mottar telefonanrop. Hvis alle innkommende
anrop skal besvares av en
sentralbordoperatør, anbefaler vi at du setter
mottaksmodus til Manuelt.
Vi kan ikke garantere at maskinen vil fungere
som den skal under alle forhold når den er
tilkoblet en hussentral. Eventuelle problemer
med å sende eller motta fakser bør først
rapporteres til selskapet som er ansvarlig for
hussentralen.
1 Biapparat
2 Ekstern telefon
Sørg for å bruke en ekstern telefon med
en kabel som ikke er over 3 meter lang.
Sørg for at telefonlinjetypen er satt til PBX.
(Se Angi telefonlinjetype uu side 64.)
67
Page 78

Kapittel 7
MERK
Betjening fra biapparater og eksterne telefoner 7
Hvis du besvarer et faksanrop på et biapparat
eller en ekstern telefon, kan du få maskinen til
å ta over anropet ved hjelp av
aktiveringskoden for fjerntilgang. Når du
trykker på aktiveringskoden for fjerntilgang
l 51, begynner maskinen å motta faksen.
Hvis maskinen svarer på et taleanrop og
avgir raske, doble ringesignal for at du skal ta
over, kan du bruke den eksterne
deaktiveringskoden #51 til å besvare
samtalen fra et biapparat. (Se F/T ringe tid
(kun Fax/Tel-modus) uu side 56.)
Hvis du besvarer et anrop, men det er ingen på linjen:
Anta at du mottar en manuell faks.
Trykk på l 51 og vent på kvitrelyden eller at
pekeskjermen viser Mottar før du legger på.
Bruke fjernkoder 7
Aktiveringskode for fjerntilgang 7
Hvis du besvarer et faksanrop fra et biapparat
eller en ekstern telefon, kan du få maskinen til
å ta over anropet ved å slå aktiveringskoden
for fjerntilgang l 51. Vent på kvitrelydene, og
legg deretter på røret. (Se Faksdeteksjon
uu side 57.)
Hvis du besvarer et faksanrop på den
eksterne telefonen, kan du få maskinen til å
motta faksen ved trykke på Start faks og
velge Motta.
Ekstern deaktiveringskode 7
7
Hvis du mottar et taleanrop og maskinen står
i Fax/Tel-modus, vil den avgi F/T-signaler
(raske, doble ringesignal) etter det første
utsatte svaret. Hvis du svarer på et anrop på
et biapparat, kan du slå av F/T-ringingen ved
å trykke på #51 (sørg for at du trykker på
denne mellom ringesignalene).
Du kan også bruke funksjonen
Faksdeteksjon til å få maskinen til å
besvare anropet automatisk. (Se
Faksdeteksjon uu side 57.)
Hvis maskinen besvarer et taleanrop og
ringer med raske, doble ringesignal for at du
skal ta over, kan du svare med den eksterne
telefonen ved å trykke på Hent.
Endre fjernkodene 7
Hvis du vil bruke Fjernaktivering, må du
aktivere fjernkodene. Den forhåndsinnstilte
eksterne aktiveringskoden er l 51. Den
forhåndsinnstilte eksterne
deaktiveringskoden er #51. Hvis du vil, kan
du erstatte dem med dine egne koder.
a Trykk på .
b Trykk på Alle innst.
c Dra opp eller ned eller trykk a eller b for
å vise Fax.
d Trykk på Fax.
68
Page 79

e Dra opp eller ned eller trykk a eller b for
MERK
å vise Mottak oppsett.
f Trykk på Mottak oppsett.
g Dra opp eller ned eller trykk a eller b for
å vise Fjernakt. kode.
h Trykk på Fjernakt. kode.
i Gjør ett av følgende:
Hvis du vil endre aktiveringskode for
fjerntilgang, trykker du på
Aktiv.kode.
Skriv inn den nye koden, og trykk
deretter på OK.
Hvis du vil endre ekstern
deaktiveringskode, trykker du på
Deakt.kode.
Skriv inn den nye koden, og trykk
deretter på OK.
Telefon og eksterne enheter
7
Hvis du ikke ønsker å endre kodene,
gå til trinn j.
Hvis du vil slå fjernkodene Av (eller
På), trykk på Fjernakt. kode.
Trykk på Av (eller På).
j Trykk på .
• Hvis forbindelsen alltid blir brutt ved
ekstern tilgang til den eksterne
telefonsvareren, kan du prøve å endre
den eksterne aktiveringskoden og
deaktiveringskoden til en annen tresifret
kode ved hjelp av tallene 0–9, l, #.
• Det kan hende at fjernkoder ikke fungerer
på enkelte telefonsystemer.
69
Page 80

8
MERK
Slå og lagre numre 8
Hvordan slå et nummer8
Taste sifre manuelt 8
a Legg i dokumentet.
b Gjør ett av følgende:
Når faksforhåndsvisning står på Av,
trykk på (Fax).
Når faksforhåndsvisning står på På,
trykk på (Fax) og deretter på
(Sending av fakser).
c Tast inn alle sifrene i faksnummeret.
Slå nummer fra adresseboken8
a Legg i dokumentet.
b Trykk på (Fax).
c Trykk på (Adressebok).
d Gjør ett av følgende:
Dra opp eller ned eller trykk a eller b
for å vise nummeret du vil slå.
Trykk på , og angi deretter den
første bokstaven i navnet og trykk på
OK.
Trykk på navnet du vil ringe til.
Hvis navnet har to nummer, gå til
trinn e.
d Trykk på Start faks.
Hvis navnet har ett nummer, gå til
trinn f.
Hvis LDAP-søk er tilgjengelig, vil
resultatet vises på pekeskjermen med
.
(Hvis du trenger mer informasjon,
uu Programvare og Nettverks
Brukerhåndbok.)
e Trykk på nummeret du vil slå.
f Hvis du vil sende en faks, trykker du på
Bruk.
g Trykk på Start faks.
Maskinen skanner og sender faksen.
70
Page 81

Slå og lagre numre
MERK
Faksgjenoppringning 8
Hvis du sender en faks automatisk og linjen
er opptatt, slår maskinen automatisk
nummeret om igjen opptil tre ganger med fem
minutters mellomrom.
Gjenoppringning fungerer bare hvis du har
slått nummeret fra maskinen.
a Legg i dokumentet.
b Gjør ett av følgende:
Når faksforhåndsvisning står på Av,
trykk på (Fax).
Når faksforhåndsvisning står på På,
trykk på (Fax) og deretter på
(Sending av fakser).
Flere oppringningsfunksjoner
Utgående anrop-historikk 8
De siste 30 numrene du sendte en faks til, vil
bli lagret i historikken for utgående anrop. Du
kan velge ett av disse numrene du vil sende
faks til, legge til i adresseboken eller slette fra
historikken.
a Trykk på (Fax).
b Trykk på (Ringelogg).
c Trykk på Utg. samtale.
d Trykk på ønsket nummer.
8
c Trykk på Rep.
d Trykk på Start faks.
• Ved Sending i sanntid vil ikke den
automatiske gjenoppringingsfunksjonen
fungere når du benytter
skannerglassplaten.
• Rep vil endres til Pause når du angir et
faksnummer.
e Gjør ett av følgende:
8
Hvis du vil sende en faks, trykker du
på Bruk.
Trykk på Start faks.
Hvis du vil lagre nummeret, trykker
du på Rediger og deretter på Legg
til i adressebok.
(uu Avansert brukermanual: Lagre
adresseboknumre fra historikken for
utgående nummer.)
Hvis du vil slette nummeret fra
historikklisten over utgående anrop,
trykker du på Rediger og deretter
på Slette.
Trykk på Ja for å bekrefte.
Trykk på .
71
Page 82

Kapittel 8
MERK
MERK
Oppringer-ID-historikk 8
Denne funksjonen krever at du abonnerer på
en nummervisningstjeneste, som tilbys av
mange lokale telefonselskaper. (Se
Oppringer-ID uu side 63.)
Numre, eller navn om tilgjengelig, fra de siste
30 faksene og telefonsamtalene du har
mottatt, lagres i Oppringer-ID-historikken. Du
kan vise listen eller velge et av disse numrene
å sende faks til, legge til i adresseboken eller
slette fra historikken. Når det trettiførste
anropet mottas av maskinen, erstatter det
informasjonen fra det første anropet.
Hvis du ikke abonnerer på tjenesten for
Oppringer-ID, kan du likevel se datoene
for anropene i Oppringer-ID-historikken
og slette anrop fra listen.
a Trykk på (Fax).
Du kan skrive ut listen Oppringer-ID.
(uu Avansert brukermanual: Slik skriver
du ut en rapport.)
b Trykk på (Ringelogg).
c Trykk på Anrops-ID-logg.
d Trykk på nummeret eller navnet du
ønsker.
e Gjør ett av følgende:
Hvis du vil sende en faks, trykker du
på Bruk.
Trykk på Start faks.
Hvis du vil lagre nummeret, trykker
du på Rediger og deretter på Legg
til i adressebok.
(uu Avansert brukermanual: Lagre
adresseboknumre fra historikken for
anroper-ID.)
Hvis du vil slette nummeret fra listen
over Oppringer-ID-historikk, trykker
du på Rediger og deretter på
Slette.
Trykk på Ja for å bekrefte.
Trykk på .
72
Page 83

Lagre numre 8
MERK
MERK
Du kan angi maskinen til følgende enkle
måter for å slå numre: Adressebok og
Grupper for gruppesending av fakser. Når du
slår et adresseboknummer, viser
pekeskjermen nummeret.
Slå og lagre numre
• Husk å ta med eventuelle
retningsnummer når du skriver inn et fakseller telefonnummer. Avhengig av landet,
kan det hende at Oppringer-ID-navn og historikk ikke vises korrekt hvis
retningsnummeret ikke er registrert med
faks- eller telefonnummeret.
Du mister ikke adresseboknumrene i
minnet selv om strømmen går.
Lagre en pause 8
Når du lagrer adresseboknumre, kan du sette
inn én eller flere pauser på 3,5 sekunder ved
å trykke på Pause på pekeskjermen.
Lagre adresseboknumre 8
Du kan lagre opptil 100 adresser med et
navn, og hvert navn kan ha to numre.
a Trykk på (Fax).
b Trykk på (Adressebok).
c Trykk på Rediger.
d Trykk på Legg til ny adr.
• Hvis du lastet ned tjenesten Internett-faks:
Hvis du vil lagre en e-postadresse som du
vil bruke for Internett-faks eller Skann til e-
postserver, trykker du og angir epostadressen. Deretter trykker du OK. (Se
Skrive inn tekst uu side 185.)
i Hvis du vil lagre det andre faks- eller
telefonnummeret, trykker du Adresse
2.
Skriv inn det andre faks- eller
telefonnummeret ved hjelp av tastaturet
på pekeskjermen (opptil 20 sifre).
Trykk på OK.
j Trykk på OK for å bekrefte.
k Gjør ett av følgende:
Hvis du vil lagre flere
adresseboknumre, repeterer du
trinn c til j.
Avslutt lagringen av numre ved å
8
e Trykk på Navn.
f Skriv inn navnet ved hjelp av tastaturet
på pekeskjermen (opptil 16 tegn).
Trykk på OK.
(Se Skrive inn tekst uu side 185 for å få
hjelp til å skrive bokstaver.)
g Trykk på Adresse 1.
h Skriv inn det første faks- eller
telefonnummeret ved hjelp av tastaturet
på pekeskjermen (opptil 20 sifre).
Trykk på OK.
trykke på .
73
Page 84

Kapittel 8
MERK
Endre eller slette adresseboknavn eller -numre 8
Du kan endre eller slette et adresseboknavn
eller -nummer som allerede er lagret.
a Trykk på (Fax).
b Trykk på (Adressebok).
c Trykk på Rediger.
d Gjør ett av følgende:
Trykk Endre for å redigere navn eller
numre. Gå til trinn e.
Trykk på Slette for å slette
numrene.
Velg numrene du vil slette ved å
trykke på dem for å vise et rødt
merke.
Trykk på OK.
g Gjør ett av følgende:
Hvis du vil endre navnet, trykker du
på Navn.
Skriv inn det nye navnet (opptil 16
tegn) ved hjelp av tastaturet på
pekeskjermen. (Se Skrive inn tekst
uu side 185 for å få hjelp til å skrive
bokstaver.)
Trykk på OK.
Hvis du vil endre det første faks- eller
telefonnummeret, trykker du på
Adresse 1.
Skriv inn det nye faks- eller
telefonnummeret (opptil 20 sifre) ved
hjelp av tastaturet på pekeskjermen.
Trykk på OK.
Hvis du vil endre det andre faks- eller
telefonnummeret, trykker du på
Adresse 2.
Skriv inn det nye faks- eller
telefonnummeret (opptil 20 sifre) ved
hjelp av tastaturet på pekeskjermen.
Trykk på OK.
Trykk på Ja for å bekrefte. Gå til
trinn i.
e Dra opp eller ned eller trykk a eller b for
å vise nummeret du vil endre.
f Trykk på nummeret du vil endre.
Slik endrer du det lagrede navnet eller
nummeret:
Hvis du vil endre et tegn eller et lagret
nummer, trykker du på d eller c for å
plassere markøren for å utheve tegnet
eller nummeret du vil endre, og deretter
trykker du på . Skriv inn det nye tegnet
eller det nye nummeret.
h Gjør ett av følgende:
Trykk på OK for å avslutte.
Hvis du vil endre et annet
adresseboknummer, repeterer du
trinn c til h.
Gå tilbake til g for å foreta flere
endringer.
i Trykk på .
74
Page 85

9
MERK
1
Kopiere 9
Slik kopierer du 9
Følgende trinn viser grunnleggende
kopiering.
a Last inn dokumentet på én av følgende
måter:
Legg dokumentet i ADF (automatisk
dokumentmater) med forsiden opp.
(Se Bruke ADF uu side 45.)
Legg dokumentet med forsiden ned
på skannerglassplaten.
(Se Bruke skannerglassplaten
uu side 46.)
b Trykk på (Kopi).
Pekeskjermen viser:
Innstillinger for forhåndsinnstilling for kopiering
Du kan kopiere med en rekke innstillinger
som allerede er satt opp for deg i maskinen
ved å trykke på dem.
Følgende innstillinger for forhåndsinnstilling
er tilgjengelig.
Best kvalitet
Normal
2-sidig(1i2)
2-sidig(2i2)
ADF høy hast
A3
A4 i A3
2i1(ID)
2i1
9
9
1 Antall kopier
Du kan angi antall kopier med
talltastaturet.
c Hvis du vil ha flere enn én kopi, angi
antall (opptil 99).
d Trykk på Mono Start eller Colour
Start.
Stanse kopiering 9
Hvis du vil stanse kopieringen, trykker du på
Plakat
Blekksparing
Bok
Hvis du endrer hovedalternativet for den
valgte forhåndsinnstillingen for kopiering,
vil navnet over innstillingsikonet på
pekeskjermen endres til Normal.
Hvis du for eksempel velger Best
kvalitet og endrer kvalitetsalternativet
fra Best, vil Normal vises over
forhåndsinnstillingsikonet.
a Legg i dokumentet.
b Trykk på (Kopi).
.
75
Page 86

Kapittel 9
MERK
MERK
c Dra mot venstre eller høyre for å vise
Best kvalitet, Normal,
2-sidig(1i2), 2-sidig(2i2), ADF
høy hast, A3, A4 i A3, 2i1(ID),
2i1, Plakat, Blekksparing eller
Bok, og trykk deretter ønsket alternativ.
d Angi antallet kopier du vil ha.
e Gjør ett av følgende:
Hvis du ønsker å endre flere
innstillinger, gå til trinn f.
Hvis du ikke ønsker å endre flere
innstillinger, gå til trinn i.
f Trykk på Alt.
g Dra opp eller ned eller trykk a eller b for
å vise tilgjengelige innstillinger, og trykk
deretter innstillingen du vil endre.
h Dra opp eller ned eller trykk a eller b for
å vise tilgjengelige alternativer, og trykk
deretter det nye alternativet.
Repeter trinnene g og h for hver
enkelt innstilling du vil endre.
Hvis du er ferdig med å endre
innstillingene, trykker du OK.
Kopieringsalternativer 9
Du kan endre følgende
kopieringsinnstillinger. Trykk på Kopi, og
trykk deretter på Alt. Dra opp eller ned eller
trykk a eller b for å bla gjennom
kopieringsinnstillingene. Når den ønskede
innstillingen vises, trykker du på den og
velger ønsket alternativ. Når du er ferdig med
å endre alternativer, trykker du OK.
(Grunnleggende brukermanual)
Du finner informasjon om hvordan du endrer
følgende kopieringsinnstillinger på side 77.
Papirtype
Papirstørrelse
Magasinvalg
ADF høy hastighet-modus
(Avansert brukermanual)
For mer informasjon om endring av de
påfølgende kopieringsinnstillingene,
uu Avansert brukermanual:
Kopieringsalternativer.
Kvalitet
Øk/Reduser
Hvis du vil lagre innstillingene som en
snarvei, trykker du Lagre som en
snarvei.
i Trykk på Mono Start eller Colour
Start.
Sideoppsett
2i1(ID)
Stable/Sorter
Tetthet
Blekksparemodus
Kopi på tynt papir
Aut. forsk.oppr.
Kopiere bok
Kop. Vannmerke
Fjern bakgrunnsfarge
Tosidig kopi
Hvis du ønsker å sortere kopiene, bruker
du ADF-en.
76
Page 87

Kopiere
MERK
Papirtype 9
Husk å bruke innstillingene for papirtypen du
skal bruke ved kopiering på spesielle
papirtyper, for slik å få best mulig
utskriftskvalitet.
a Legg i dokumentet.
b Trykk på (Kopi).
c Angi antallet kopier du vil ha.
d Trykk på Alt.
e Dra opp eller ned eller trykk a eller b for
å vise Papirtype.
f Trykk på Papirtype.
g Dra opp eller ned eller trykk a eller b for
å vise Vanlig papir, Blekkpapir,
Brother BP71, Annet glanset eller
Transp., og trykk deretter det
alternativet du ønsker å angi.
h Hvis du ikke vil endre flere innstillinger,
trykker du på OK.
i Trykk på Mono Start eller Colour
Start.
Papirstørrelse 9
Hvis du kopierer på annet enn A4-papir, må
du endre innstillingen for papirstørrelse. Du
kan kun kopiere på papirstørrelsene A4, A5,
A3, Foto (10 × 15 cm), Letter, Legal eller
Ledger.
a Legg i dokumentet.
b Trykk på (Kopi).
c Angi antallet kopier du vil ha.
d Trykk på Alt.
e Dra opp eller ned eller trykk a eller b for
å vise Papirstørrelse.
f Trykk på Papirstørrelse.
g Dra opp eller ned eller trykk a eller b for
å vise A4, A5, A3, 10x15cm, Letter,
Legal eller Ledger, og trykk deretter
det alternativet du ønsker å angi.
9
Hvis du bruker den manuelle
materåpningen, legg i kun ett ark om
gangen. (Se Legge i papir i den manuelle
materåpningen uu side 35.)
h Hvis du ikke vil endre flere innstillinger,
trykker du OK.
i Trykk på Mono Start eller Colour
Start.
77
Page 88

Kapittel 9
MERK
MERK
Magasinvalg 9
Du kan endre magasin midlertidig for neste
kopi. For å endre standardinnstilling for
magasin, se Magasinbruk i Kopieringsmodus
uu side 39.
a Legg i dokumentet.
b Trykk på (Kopi).
c Angi antallet kopier du vil ha.
d Trykk på Alt.
e Dra opp eller ned eller trykk a eller b for
å vise Magasinvalg.
f Trykk på Magasinvalg.
g Trykk på Magasin 1, Magasin 2 eller
Auto. mag.valg.
h Hvis du ikke vil endre flere innstillinger,
trykker du på OK.
Kopiering med automatisk dokumentmater i høyhastighetsmodus 9
Ved kopiering av flersidige dokumenter i A4eller Letter-størrelse kan du skrive ut flere
kopier ved å legge dokumentene med
forsiden opp og langsiden først i ADF. (Se
Bruke ADF uu side 45.)
a Legg dokumentet i ADF med forsiden
opp og langsiden først.
b Trykk på (Kopi).
c Trykk på Alt.
d Dra opp eller ned eller trykk a eller b for
å vise ADF høy hastighet-modus.
e Trykk på ADF høy
hastighet-modus.
f Trykk på På (eller Av).
i Trykk på Mono Start eller Colour
Start.
g Les informasjonen på pekeskjermen, og
bekreft deretter ved å trykke OK.
h Hvis du ikke vil endre flere innstillinger,
trykker du OK.
Endre Papirstørrelse til A4 eller
Letter slik at den passer til
papirstørrelsen på dokumentet ditt.
i Trykk på Mono Start eller Colour
Start.
Maskinen skanner dokumentet og
begynner å skrive ut.
Øk/Reduser, Sideoppsett, Aut.
forsk.oppr. og Avans. innst. er
ikke tilgjengelige med ADF høy
hastighet-modus.
78
Page 89

Skrive ut fotografier fra et
10
minnekort eller USB Flash-minne
PhotoCapture Center™-funksjoner (FOTO-modus)
Du kan skrive ut bilder direkte fra det digitale
kameramediet eller USB Flash-minnet, selv
om maskinen ikke er koblet til en datamaskin.
(Se Skrive ut bilder uu side 82.)
Du kan skanne dokumenter og lagre dem
direkte på et minnekort eller USB Flashminne. (Se Skanne til et minnekort eller et
USB Flash-minne uu side 83.)
Hvis maskinen er koblet til en datamaskin,
kan du få tilgang til et minnekort eller USB
Flash-minne som settes inn foran på
maskinen.
10
10
(uu Programvare og Nettverks
Brukerhåndbok.)
Bruke et minnekort eller et USB Flash-minne 10
Brother-maskinen har mediestasjoner (spor)
som kan brukes med følgende populære
digitalkameramedier: Memory Stick Duo™,
Memory Stick PRO Duo™, SD-minnekort,
SDHC-minnekort, SDXC-minnekort,
MultiMedia Card, MultiMedia Card plus og
USB Flash-minne.
Med funksjonen PhotoCapture Center™ kan
du skrive ut digitale fotografier fra et digitalt
kamera med høy oppløsning som gir utskrift
med fotokvalitet.
10
79
Page 90

Kapittel 10
VIKTIG
Komme i gang 10
a Åpne mediespordekselet.
b Sett inn minnekortet eller USB Flash-minnet i korrekt spor.
2
1
1 USB Flash-minne
Det direkte USB-grensesnittet støtter kun USB Flash
Memory-stasjoner, PictBridge-kompatibelt kamera eller
digitale kameraer som bruker USB Mass Storagestandarden. Andre USB-enheter støttes ikke.
2 Minnekortspor
Spor Kompatible minnekort
Øvre spor
Nedre spor
Memory Stick Duo™
Memory Stick PRO Duo™
Memory Stick Micro™ (M2™)
(adapter kreves)
SD-minnekort
SDHC-minnekort
SDXC-minnekort
80
MultiMedia Card
MultiMedia Card plus
miniSD (adapter kreves)
miniSDHC (adapter kreves)
microSD (adapter kreves)
microSDHC (adapter kreves)
MultiMedia Card mobile
(adapter kreves)
Page 91

Skrive ut fotografier fra et minnekort eller USB Flash-minne
VIKTIG
• IKKE sett Memory Stick Duo™ i det nedre SD-sporet, da dette kan forårsake skade på
maskinen.
• IKKE sett i mer enn ett mediekort i maskinen samtidig. Dette kan forårsake skade på
maskinen.
• IKKE trekk ut strømledningen eller ta ut minnekortet eller USB Flash-minnet fra
mediestasjonen (sporet) eller det direkte USB-grensesnittet mens maskinen leser eller skriver
til minnekortet eller USB Flash-minnet. Det vil føre til at du mister dataene eller skader
kortet.
Maskinen kan bare lese én enhet om gangen.
10
81
Page 92

Kapittel 10
Skrive ut bilder 10
Vise bilder 10
Du kan forhåndsvise bildene på
pekeskjermen før du skriver dem ut. Hvis
bildene er store filer, kan det ta litt tid før hvert
enkelt bilde vises.
a Åpne mediespordekselet.
b Sett inn minnekortet eller USB Flash-
minnet i korrekt spor.
c Trykk på Foto.
d Dra mot venstre eller høyre for å vise
Vis bilder.
e Trykk på Vis bilder.
Trykk på OK.
k Les og bekreft den viste listen med
alternativer, og gjør ett av følgende:
Hvis du vil endre utskriftsinnstillinger,
trykk Utskriftsinnst.
(uu Avansert brukermanual:
Utskriftsinnstillinger for
PhotoCapture Center™.)
Hvis du ikke ønsker å endre alle
innstillinger, gå til trinn l.
l Trykk på Start for å skrive ut.
f Gjør ett av følgende:
Gå til trinn g hvis du vil velge hvilke
fotoer du vil skrive ut eller hvis du vil
skrive ut flere eksemplarer av ett
foto.
Hvis du vil skrive ut alle bildene,
trykk Skriv ut alle. Trykk på Ja
for å bekrefte. Gå til trinn j.
g Dra mot venstre eller høyre eller trykk d
eller c for å vise fotoet du vil skrive ut, og
trykk deretter på det.
h Trykk + eller - for å velge antall kopier
du vil skrive ut.
Trykk på OK.
i Gjenta trinn g og h helt til du har valgt
alle bildene du vil skrive ut.
j Trykk på OK.
82
Page 93

Skrive ut fotografier fra et minnekort eller USB Flash-minne
MERK
MERK
VIKTIG
Utskriftsinnstillinger for PhotoCapture Center™
Du kan endre utskriftsinnstillingene
midlertidig for neste utskrift.
Maskinen vil gå tilbake til
standardinnstillingene etter 1 minutt.
Du kan lagre utskriftsinnstillingene du
bruker oftest, ved å angi dem som
standard. (uu Avansert brukermanual:
Sette endringene dine som en ny
standard.)
Skanne til et minnekort
eller et USB Flash-
10
minne
Du kan skanne svart-hvitt- og
fargedokumenter til et minnekort eller et USB
Flash-minne. Dokumenter i svart-hvitt vil bli
lagret i filformatene PDF (*.PDF) eller TIFF
(*.TIF). Fargedokumenter kan lagres i
filformatene PDF (*.PDF) eller JPEG (*.JPG).
Fabrikkinnstillingen er Farge, 200 dpi, og
standardformatet er PDF. Maskinen oppretter
filnavn basert på gjeldende dato.
(uu Hurtigstartguide.) Det femte bildet som
ble skannet 1. juli 2013 ville for eksempel fått
navnet 01071305.PDF. Du kan endre fargen
og oppløsningen.
a Legg i dokumentet.
Hvis du vil skanne et 2-sidig dokument,
legg dokumentet i ADF (automatisk
dokumentmater).
10
Du kan skanne et 2-sidig dokument opptil
A3- eller Ledger-størrelse fra ADF-en,
med mindre den brukes i
høyhastighetsmodus.
b Åpne mediespordekselet.
c Sett inn minnekortet eller USB Flash-
minnet i korrekt spor.
d Trykk på Skann til media.
IKKE ta ut minnekortet eller USB Flashminnet mens maskinen leser eller skriver
til kortet eller stasjonen. Det kan føre til
skader på kortet, USB Flash-minnet eller
dataene som er lagret der.
e Trykk på Alt.
10
83
Page 94

Kapittel 10
f Gjør ett av følgende:
Hvis du la et 2-sidig dokument i ADF,
dra opp eller ned eller trykk a eller b
for å vise Tosidig skanning.
Trykk på Tosidig skanning. Gå
til trinn g.
Hvis du vil skanne et enkeltsidig
dokument, gå til trinn h.
g Gjør ett av følgende:
Hvis dokumentet vendes på
langsiden, trykk Tosidig
skanning: Langside.
Langside
Stående Liggende
h Gjør ett av følgende:
For å skanne med ADF i
høyhastighetsmodus, dra opp eller
ned og trykk a eller b for å vise ADF
høy hastighet-modus.
Trykk ADF høy hastighet-modus
og velg På (eller Av).
For å bruke ADF i
høyhastighetsmodus, sørg for at
dokumentet har A4- eller Letterstørrelse, og legg det i ADF-en med
langsiden først.
Trykk på OK.
For mer informasjon om skanning
med ADF i høyhastighetsmodus, se
Skanning med ADF (automatisk
dokumentmater) i
høyhastighetsmodus uu side 94.)
For å endre skannetype, dra opp
eller ned eller trykk a eller b for å vise
Skannetype.
Hvis dokumentet vendes på
kortsiden, trykk Tosidig
skanning: Kortside.
Kortside
Stående Liggende
Trykk Skannetype og velg Farge
eller Svart-hvitt.
For å endre oppløsning, dra opp eller
ned eller trykk a eller b for å vise
Oppløsning.
Trykk Oppløsning og velg 100
dpi, 200 dpi, 300 dpi, 600 dpi
eller Auto.
For å endre filtype, dra opp eller ned
eller trykk a eller b for å vise
Filtype.
Trykk Filtype og velg PDF, JPEG
eller TIFF.
For å endre skannestørrelse, dra opp
eller ned eller trykk a eller b for å vise
Skannestørrelse.
Trykk på Skannestørrelse og
velg A4, A5, A3, 10x15cm,
Visittkort (90x60mm),
Letter, Legal ell
er Ledger.
84
Page 95

Skrive ut fotografier fra et minnekort eller USB Flash-minne
MERK
MERK
MERK
MERK
For å skanne et langt dokument, dra
opp og ned eller trykk a eller b for å
vise Skanne langt papir.
Trykk Skanne langt papir og
velg På (eller Av).
Fjern bakgrunnsfarge fjerner
bakgrunnsfargen på dokumenter slik at
skannede data blir lettere å gjenkjenne.
Denne funksjonen fungerer når
dokumentet legges i ADF. Hvis
dokumentet legges på
skannerglassplaten vil
skannestørrelsen være den du
oppga i Skannestørrelse, selv
når du stiller Skanne langt papir
til På.
Hvis du vil endre filtype, dra opp eller
ned eller trykk a eller b for å vise
Filnavn. Trykk på Filnavn og
angi filnavnet.
Du kan kun endre de 6 første
tegnene.
Trykk på OK.
For å skanne flere dokumenter på
skannerglassplaten, dra opp og ned
eller trykk a eller b for å vise
Automatisk beskjæring.
For å starte skanning uten å endre
flere innstillinger, gå til trinn i.
• Hvis du velger farge i
skannetypeinnstillingen, kan du ikke velge
TIFF.
• Hvis du velger svart-hvitt i
skannetypeinnstillingen, kan du ikke velge
JPEG.
i Når du er ferdig med å endre
innstillinger, trykker du OK.
Hvis du vil lagre innstillingene som en
snarvei, trykker du Lagre som en
snarvei.
j Trykk på Start.
Trykk Automatisk beskjæring
og velg På (eller Av).
(For mer informasjon, uu Avansert
brukermanual: Automatisk
beskjæring.)
For å hoppe over tomme sider, dra
opp eller ned eller trykk a eller b for å
vise Hopp ov. tom side. Trykk
Hopp ov. tom side, og trykk
deretter På (eller Av).
Hopp ov. tom side er kun tilgjengelig
når ADF brukes.
For å fjerne bakgrunnsfarge, dra opp
eller ned eller trykk a eller b for å vise
Fjern bakgrunnsfarge.
Trykk Fjern bakgrunnsfarge og
velg Lav, Medium, Høy eller Av.
10
85
Page 96

Slik skriver du ut fra datamaskin11
11
Skrive ut dokumenter 11
Maskinen kan motta og skrive ut data fra
datamaskinen. Installer skriverdriveren for å
skrive ut fra datamaskin.
(For mer informasjon, se uu Programvare og
Nettverks Brukerhåndbok.)
a Installer Brother-skriverdriveren fra
CD-ROM-en eller Brother-nettsiden.
(uu Hurtigstartguide.)
b Velg Skriv ut fra programmet.
c Velg navnet på maskinen din i
dialogboksen Skriv ut og klikk
Egenskaper eller Innstillinger,
avhengig av programmet du bruker.
d Velg ønskede innstillinger i
dialogboksen Egenskaper.
Innstillinger som brukes ofte omfatter:
Medietype
Utskriftskvalitet
Papirstørrelse
Orientering
Farge / Gråtone
Blekksparemodus
Skalering
Tosidig / Hefte
e Klikk på OK.
f Klikk på Skriv ut (eller OK avhengig av
hvilket program du bruker) for å starte
utskriften.
86
Page 97

Slik skanner du til datamaskin 12
12
Før skanning 12
Installer en skannerdriver for å bruke maskinen som skanner. Hvis maskinen er koblet til et
nettverk, må dette konfigureres med en TCP/IP-adresse.
Installer skannerdriverne fra CD-ROM-en. (uu Hurtigstartguide: Installere MFL-Pro Suite.)
Konfigurer maskinen med en TCP/IP-adresse hvis nettverksskanning ikke fungerer.
(uu Programvare og Nettverks Brukerhåndbok.)
87
12
Page 98

Kapittel 12
MERK
Skanne et dokument som en PDF-fil ved hjelp av
ControlCenter4 (Windows
(For detaljert informasjon, uu Programvare og Nettverks Brukerhåndbok.)
• Skjermbildene på PC-en kan variere avhengig av modellen.
• Dette avsnittet er basert på bruk av Avansert modus i ControlCenter4.
ControlCenter4 er et hjelpeprogram som raskt og enkelt lar deg få tilgang til de programmene du
bruker oftest. Ved å bruke ControlCenter4 eliminerer du behovet for manuelt å kjøre spesifikke
programmer.
a Legg i dokumentet. (Se Slik legger du i dokumenter uu side 45.)
®
) 12
b (Windows
Åpne ControlCenter4 ved å klikke på (Start)/Alle programmer/Brother/MFC-XXXX
(der XXXX er modellnavnet)/ControlCenter4. Programmet ControlCenter4 åpnes.
(Windows®8)
Klikk på (Brother Utilities (Brother-verktøy)), deretter på rullegardinlisten og velg
modellnavnet (hvis det ikke allerede er valgt). Klikk på SKANNING i venstre navigasjonslinje
og klikk deretter på ControlCenter4. Programmet ControlCenter4 åpnes.
c Hvis ControlCenter4 Modus-skjermbildet vises, velg Avansert modus og klikk deretter OK.
®
XP, Windows Vista® og Windows®7)
d Kontroller at maskinen du vil bruke er valgt fra rullegardinmenyen Modell.
88
Page 99

Slik skanner du til datamaskin
e Angi skannekonfigurasjon.
Klikk på Konfigurasjon, og velg deretter Knappeinnstillinger, Skann og Fil.
Konfigurasjonsdialogboksen vises. Du kan endre standardinnstillingene.
1
2
3
4
5
1 Velg PDF (*.pdf) fra rullegardinmenyen Filtype.
2 Du kan skrive inn filnavnet du vil bruke for dokumentet.
12
3 Du kan lagre filen til standardmappen, eller velge din foretrukne mappe ved å klikke
knappen (Surfe).
4 Du kan velge skanneoppløsning fra rullegardinmenyen Oppløsning.
5 Du kan velge dokumentstørrelsen fra rullegardinmenyen Dokumentstørrelse.
f Klikk på OK.
89
Page 100

Kapittel 12
g Klikk på Fil.
h Trykk på Skann.
Maskinen starter skanneprosessen. Mappen hvor de skannede dataene er lagret, åpnes
automatisk.
90
 Loading...
Loading...