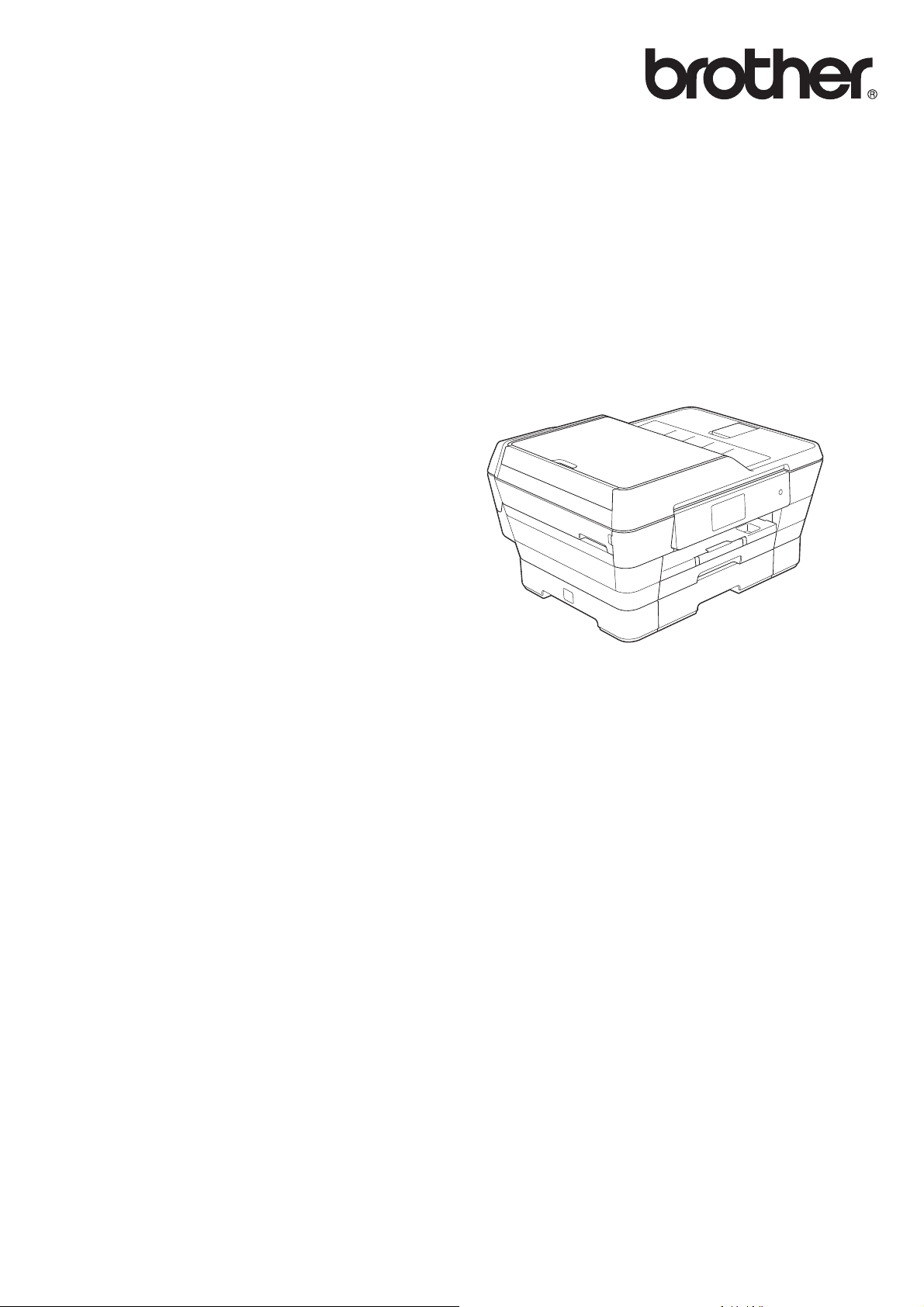
Podrobná
příručka uživatele
MFC-J6920DW
Verze 0
CZE
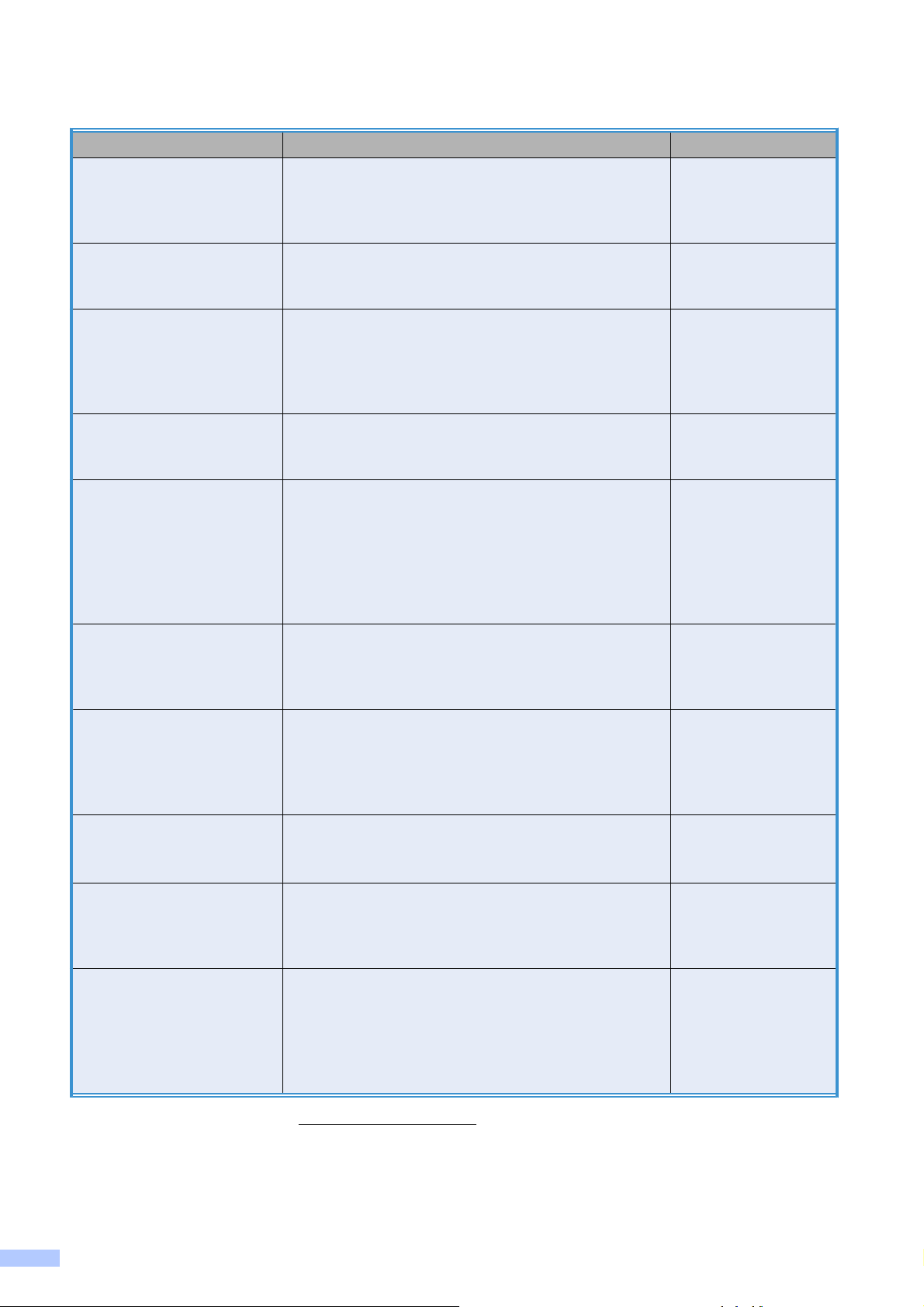
Příručky uživatele a kde je hledat?
Jakou příručku? Co obsahuje? Kde se nachází?
Příručka bezpečnosti
výrobku
Stručný návod k obsluze Postupujte podle pokynů pro nastavení přístroje a
Základní příručka
uživatele
Podrobná příručka
uživatele
Příručka uživatele
programů a síťových
aplikací
Příručka připojení k webu Tato příručka poskytuje užitečné informace o
Příručka AirPrint Tato příručka obsahuje informace o používání
Příručka Google Cloud
Print
Příručka Wi-Fi Direct™ Tato příručka obsahuje podrobné informace o tom,
Mobile Print/Scan Guide
for Brother iPrint&Scan
(Příručka
tisku/skenování pro
mobily pro aplikaci
Brother iPrint&Scan)
Nejdříve si přečtěte tuto příručku. Před nastavením
přístroje si přečtěte bezpečnostní pokyny. V této
příručce najdete ochranné známky a právní
omezení.
instalaci ovladačů a programů pro operační
systém a typ připojení, které používáte.
Seznamte se se základy faxování, kopírování,
skenování a používání aplikace PhotoCapture
Center™ a s pokyny pro výměnu spotřebního
materiálu. Přečtěte si tipy pro odstraňování
problémů.
Naučte se pokročilejší operace: faxování,
kopírování, funkce zabezpečení, tisk hlášení a
provádění běžné údržby.
Tato příručka obsahuje pokyny pro skenování, tisk,
PC-Fax a další operace, které lze provádět po
připojení přístroje Brother k počítači. Rovněž zde
najdete užitečné informace o používání nástroje
Brother ControlCenter, o používání tohoto
přístroje v síťovém prostředí a odpovědi na časté
dotazy.
přístupu k internetovým službám z přístroje
Brother a také o stahování obrázků, tisku dat a
nahrávání souborů přímo do internetových služeb.
funkce AirPrint k tisku ze systému OS X v10.7.x,
10.8.x a ze zařízení iPhone, iPod touch, iPad nebo
jiných zařízení se systémem iOS pomocí přístroje
Brother bez instalace ovladače tiskárny.
Tato příručka obsahuje podrobné informace o tom,
jak používat služby Google Cloud Print™ pro tisk
přes Internet.
jak konfigurovat a používat přístroj Brother pro
bezdrátový tisk přímo z mobilního zařízení, které
podporuje standard Wi-Fi Direct™.
Tato příručka obsahuje užitečné informace o tisku z
mobilního zařízení a o skenování z přístroje
Brother do mobilního zařízení prostřednictvím
připojení k síti Wi-Fi.
Výtisk / V krabici
Výtisk / V krabici
Soubor PDF /
disk CD-ROM
Soubor PDF /
disk CD-ROM
Soubor HTML /
disk CD-ROM
Soubor PDF /
Brother Solutions
Center
Soubor PDF /
Brother Solutions
Center
Soubor PDF /
Brother Solutions
Center
Soubor PDF /
Brother Solutions
Center
Soubor PDF /
Brother Solutions
Center
1
1
1
1
1
1
Nahlédněte na webové stránky http://solutions.brother.com/.
i
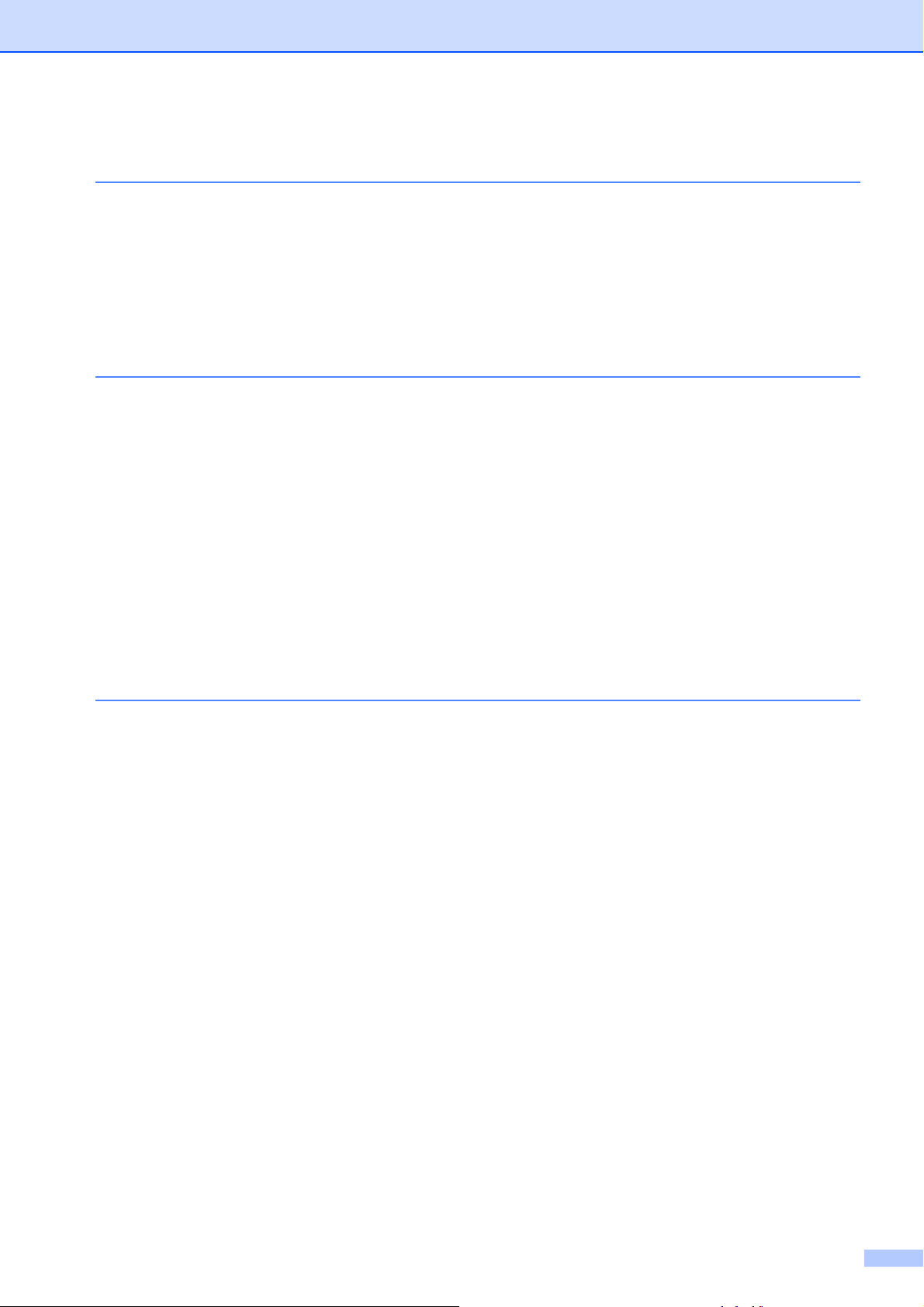
Obsah
1 Obecné nastavení 1
Ukládání do paměti .............................................................................................. 1
Automatický letní čas ........................................................................................... 1
Režim spánku ...................................................................................................... 2
Dotykový displej LCD ........................................................................................... 2
Změna jazyka dotykového displeje (závisí na modelu) .................................. 2
Nastavení časovače zhasnutí podsvícení ...................................................... 2
2Bezpečnostní funkce 4
Secure Function Lock 2.0 (Blokovací funkce 2.0) ................................................ 4
Než začnete používat Secure Function Lock 2.0 (Blokovací funkce 2.0) ...... 4
Nastavení a změna hesla správce ................................................................. 5
Nastavení uživatelů s omezeným oprávněním .............................................. 6
Zapnutí/vypnutí funkce Secure Function Lock (Blokovací funkce) ................ 6
Přepínání uživatelů ........................................................................................ 7
Změna na veřejný režim ................................................................................ 7
Omezení vytáčení ................................................................................................ 8
Omezení číselníku ......................................................................................... 8
Omezení adresáře ......................................................................................... 8
Omezení zástupce ......................................................................................... 9
Omezení serveru LDAP ................................................................................. 9
3 Odeslání faxu 10
Dodatečné možnosti odeslání ............................................................................ 10
Odesílání faxů pomocí více nastavení ......................................................... 10
Zastavení faxování ....................................................................................... 10
Kontrast ........................................................................................................ 11
Změna rozlišení faxu .................................................................................... 11
Nastavení vašich změn jako nových výchozích hodnot ............................... 12
Obnovení možností faxu na tovární nastavení ............................................ 13
Uložení možností faxu jako zástupce .......................................................... 13
Další operace odesílání ..................................................................................... 14
Odesílání 2stranného faxu z ADF (automatický podavač dokumentů) ........ 14
Odeslání faxu ručně ..................................................................................... 15
Odeslání faxu na konci rozhovoru ............................................................... 15
Duální přístup (pouze černobíle) .................................................................. 15
Oběžník (pouze černobíle) ........................................................................... 16
Přenos v reálném čase ................................................................................ 17
Zámořský režim ........................................................................................... 18
Odložené faxování (pouze černobíle) .......................................................... 18
Přenos odložené dávky (pouze černobíle) ................................................... 19
Kontrola a rušení čekajících úloh ................................................................. 19
Polling ................................................................................................................ 20
Polling vysílání (pouze černobíle) ................................................................ 20
ii
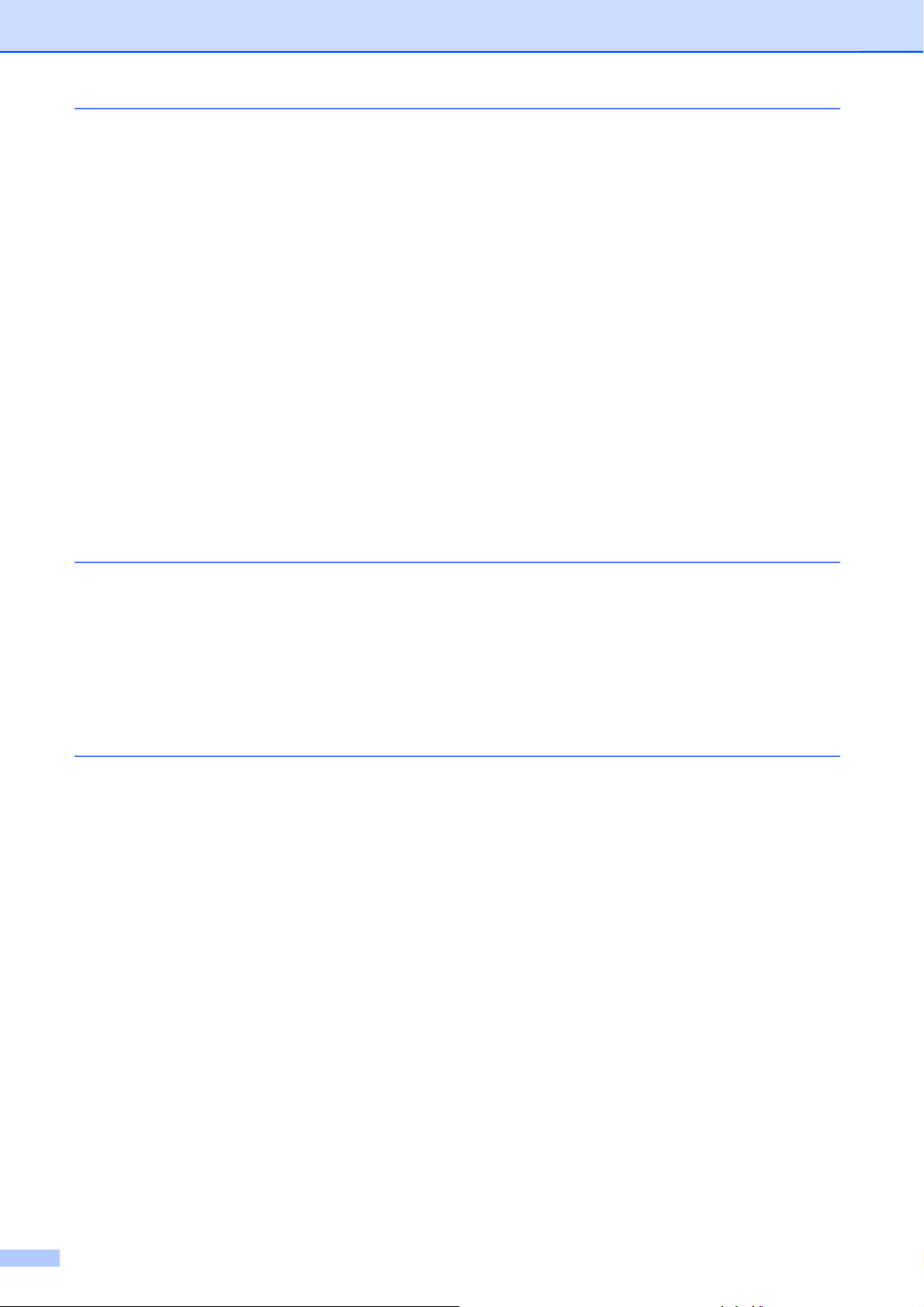
4Příjem faxu 22
Příjem do paměti (pouze černobíle) ................................................................... 22
Přesměrování faxu ....................................................................................... 22
Ukládání faxu ............................................................................................... 22
Tisk faxu z paměti ........................................................................................ 23
Vypnutí operací Příjem do paměti ................................................................ 23
Změna operací Příjem do paměti ................................................................. 24
Dálkové vyzvednutí ............................................................................................ 25
Nastavení kódu dálkové aktivace ................................................................ 25
Použití kódu pro dálkový přístup .................................................................. 25
Příkazy dálkového faxu ................................................................................ 26
Vyzvednutí faxových zpráv .......................................................................... 27
Změna čísla pro přesměrování faxu ............................................................ 27
Další operace příjmu .......................................................................................... 28
Příjem bez papíru ......................................................................................... 28
Tisk zmenšeného příchozího faxu ............................................................... 28
Příjem faxu na konci rozhovoru ................................................................... 28
Polling ................................................................................................................ 29
Polling příjem ............................................................................................... 29
5 Vytáčení a ukládání čísel 32
Hlasové operace ................................................................................................ 32
Další operace vytáčení ...................................................................................... 32
Použití několika čísel z adresáře najednou .................................................. 32
Další způsoby ukládání čísel ............................................................................. 33
Ukládání čísel adresáře z historie odchozích volání .................................... 33
Nastavení skupin pro oběžník ...................................................................... 34
6 Tisk zpráv 36
Faxové zprávy .................................................................................................... 36
Hlášení o ověření přenosu ........................................................................... 36
Faxový deník (zpráva o aktivitě) .................................................................. 36
Zprávy ................................................................................................................ 37
Pokyny pro tisk zprávy ................................................................................. 37
iii
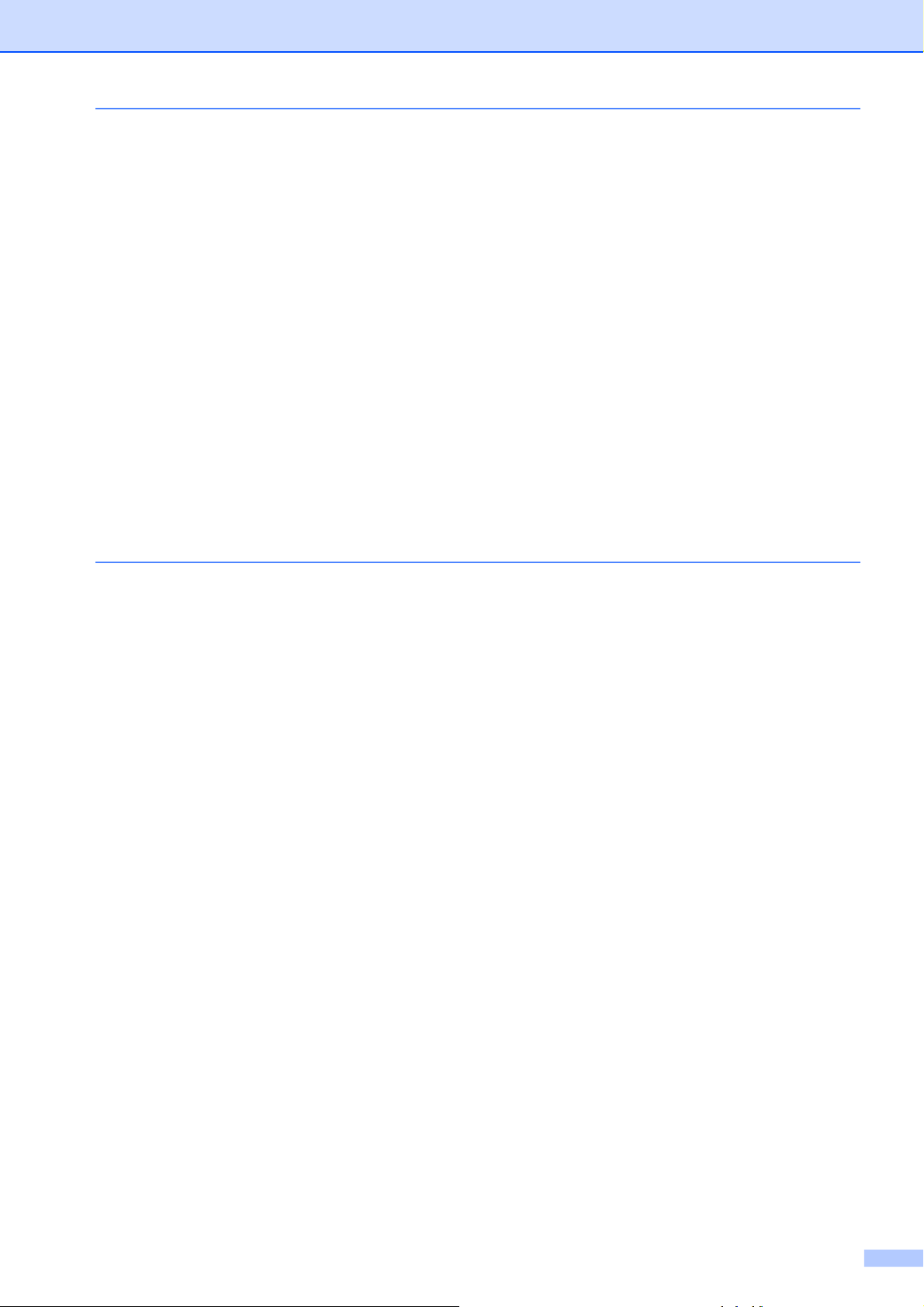
7 Kopírování 38
Volby kopírování ................................................................................................ 38
Zastavení kopírování ................................................................................... 38
Zlepšení rychlosti a kvality kopírování ......................................................... 38
Zvětšování nebo zmenšování kopií ............................................................. 39
Pořizování kopií N na 1 nebo možnosti poster (soutisk) .............................. 40
Kopírování 2 stran občanského průkazu na 1 list papíru (soutisk) .............. 43
Třídění kopií pomocí ADF ............................................................................ 44
Nastavení sytosti .......................................................................................... 44
Režim úspory inkoustu ................................................................................. 45
Kopírování na tenký papír ............................................................................ 45
Automaticky opravit ...................................................................................... 46
Kopírování knihy .......................................................................................... 46
Kopírování vodoznaku ................................................................................. 47
Odstranění barvy pozadí .............................................................................. 48
2stranné kopírování ..................................................................................... 49
Uložení možností kopírování jako zástupce ................................................ 51
Zástupci kopírování A3 ...................................................................................... 52
Zástupce kopírování A3 ............................................................................... 52
8 Tisk fotografií z paměťové karty nebo jednotky USB Flash 54
Práce s aplikací PhotoCapture Center™ ........................................................... 54
Struktury paměťových karet, jednotek USB Flash a složek ......................... 54
Tisk videa ..................................................................................................... 55
Tisk obrázků ....................................................................................................... 55
Tisk rejstříku (miniatury) ............................................................................... 55
Tisk fotografií ............................................................................................... 56
Vylepšování fotografií .................................................................................. 56
Tisk podobenky ............................................................................................ 58
Prezentace ................................................................................................... 59
Tisk DPOF ................................................................................................... 60
Nastavení tisku v aplikaci PhotoCapture Center™ ............................................ 61
Kvalita tisku .................................................................................................. 61
Možnosti papíru ........................................................................................... 61
Automatická oprava ..................................................................................... 63
Nastavení jasu, kontrastu a barev ............................................................... 63
Výřez ............................................................................................................ 65
Tisk bez okrajů ............................................................................................. 66
Tisk data ...................................................................................................... 66
Nastavení vašich změn jako nových výchozích hodnot ............................... 67
Obnovení všech nastavení na tovární nastavení ......................................... 67
Skenování na paměťovou kartu nebo jednotku USB Flash ............................... 68
Automatické oříznutí .................................................................................... 68
Pokyny pro nastavení nových výchozích hodnot ......................................... 69
Pokyny pro obnovení továrního nastavení ................................................... 70
Uložení možností skenování jako zástupce ................................................. 70
iv
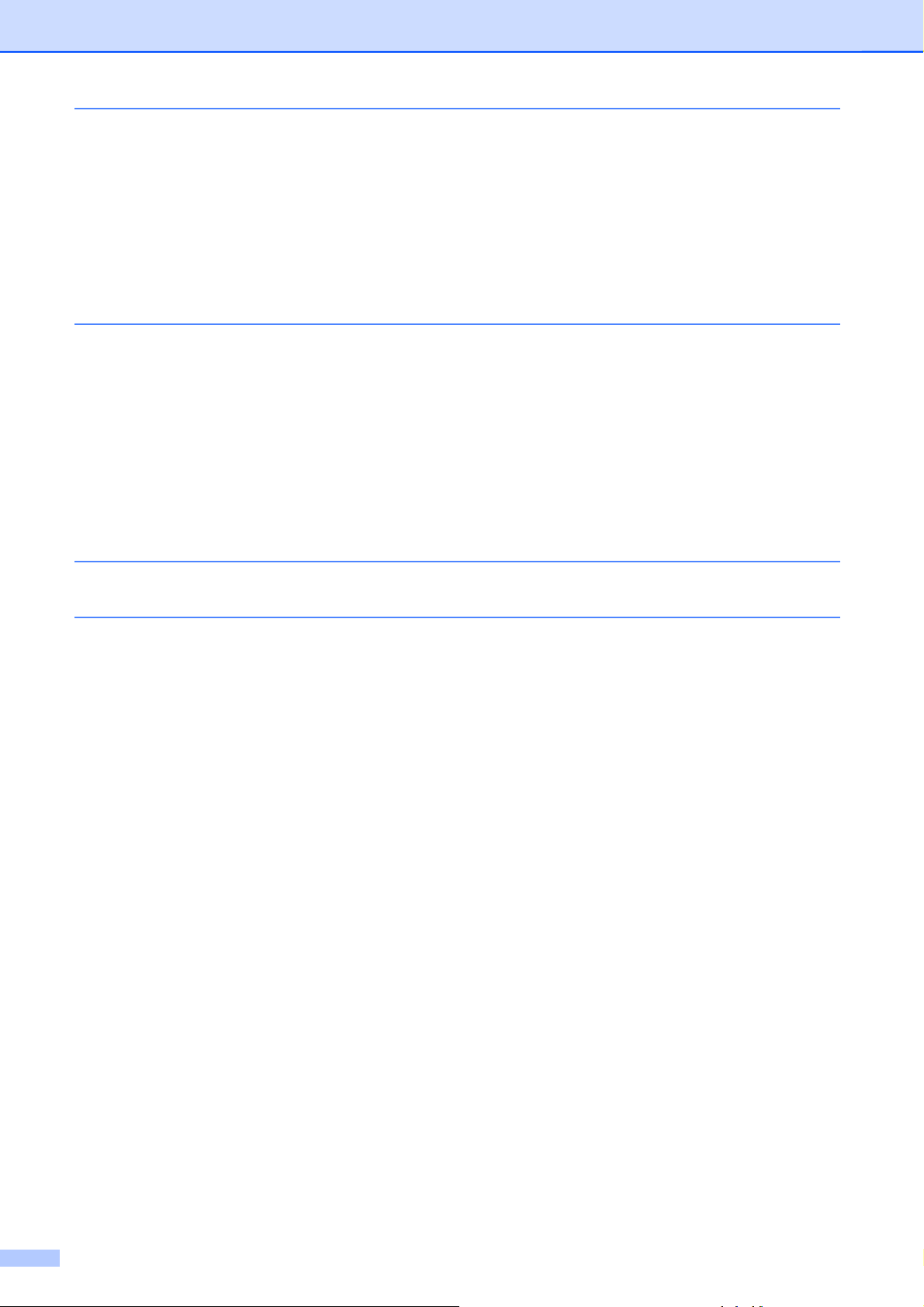
9 Tisk fotografií z fotoaparátu 72
Tisk fotografií přímo z fotoaparátu s rozhraním PictBridge ................................ 72
Požadavky na technologii PictBridge ........................................................... 72
Nastavení digitálního fotoaparátu ................................................................ 72
Tisk obrázků ................................................................................................. 73
Tisk DPOF ................................................................................................... 74
Tisk fotografií přímo z fotoaparátu (bez rozhraní PictBridge) ............................ 74
Tisk obrázků ................................................................................................. 75
ABěžná údržba 76
Čištění a kontrola přístroje ................................................................................. 76
Čištění vnější části přístroje ......................................................................... 76
Čištění tiskové desky přístroje ..................................................................... 77
Čištění válečků podavače papíru ................................................................. 78
Čištění válečků pro zavádění papíru ............................................................ 79
Čištění válečků pro zavádění papíru pro zásobník papíru č. 2 .................... 79
Kontrola množství inkoustu .......................................................................... 80
Balení a přeprava přístroje ................................................................................. 81
B Glosář 83
C Rejstřík 87
v
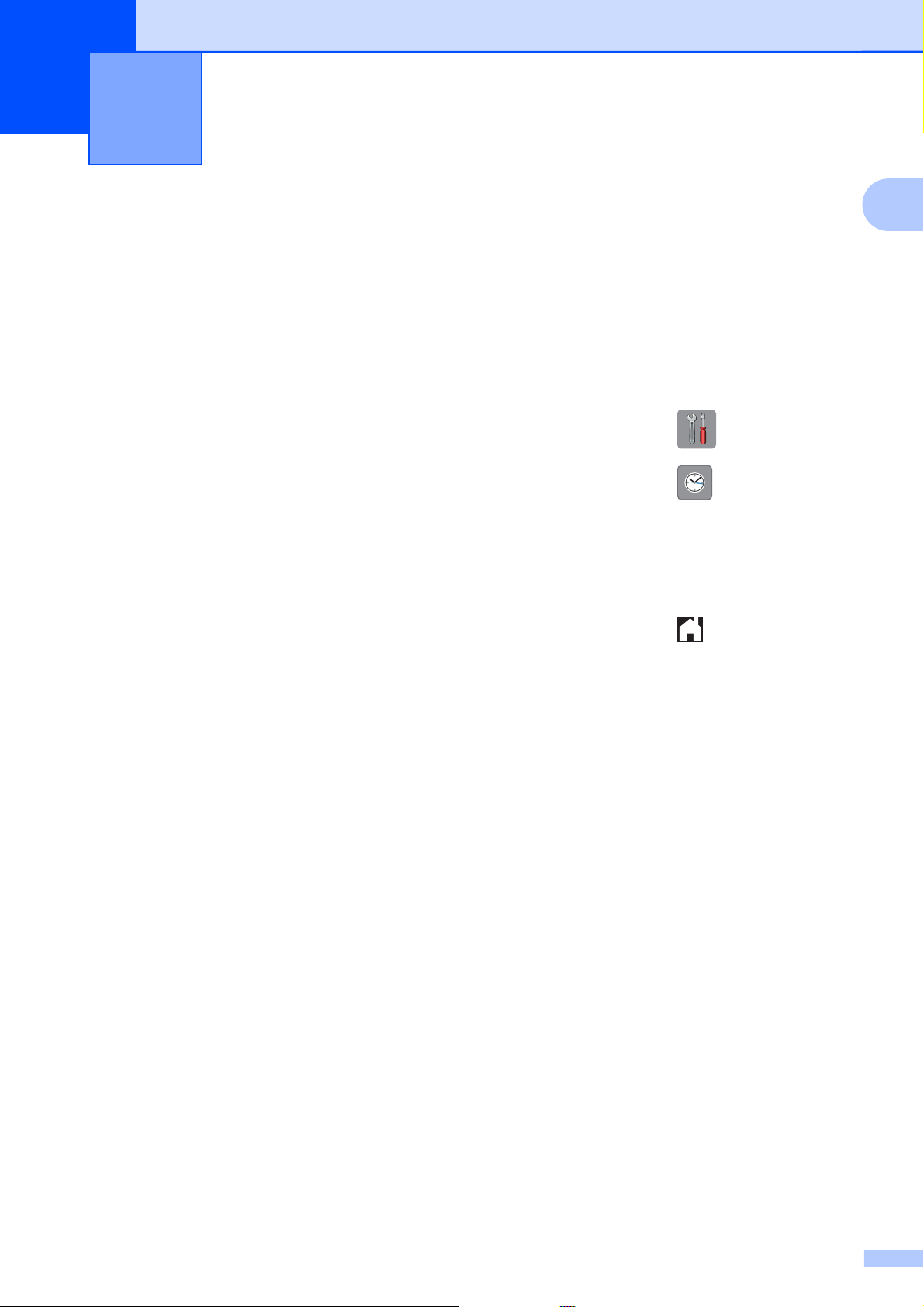
1
Obecné nastavení
Ukládání do paměti
1
Automatický letní čas
Vaše nastavení nabídky se trvale ukládají a v
případě výpadku napájení nebudou ztracena.
Dočasná nastavení (například
Zamorsky rezim) budou ztracena. Pokud
jste vybrali Uloz.nov.predv. pro vaše
preferovaná nastavení Fax, Skenovani a
Fotografie tato nastavení nebudou
ztracena. Během výpadku napájení přístroj
rovněž zachová datum a čas a úlohy
naprogramované v časovači faxu (například
Casovac) až po dobu 24 hodin.
Přístroj lze nastavit tak, aby automaticky
prováděl změnu na letní čas. Sám se na jaře
přenastaví o jednu hodinu dopředu a na
podzim o jednu hodinu dozadu. Ujistěte se, že
jste nastavili správné datum a čas v nastavení
Datum a cas.
a
Stiskněte tlačítko .
b
Stiskněte tlačítko .
c
Stiskněte tlačítko Automaticky
letni cas.
d
Stiskněte tlačítko Vyp. (nebo Zap.).
e
Stiskněte tlačítko .
1
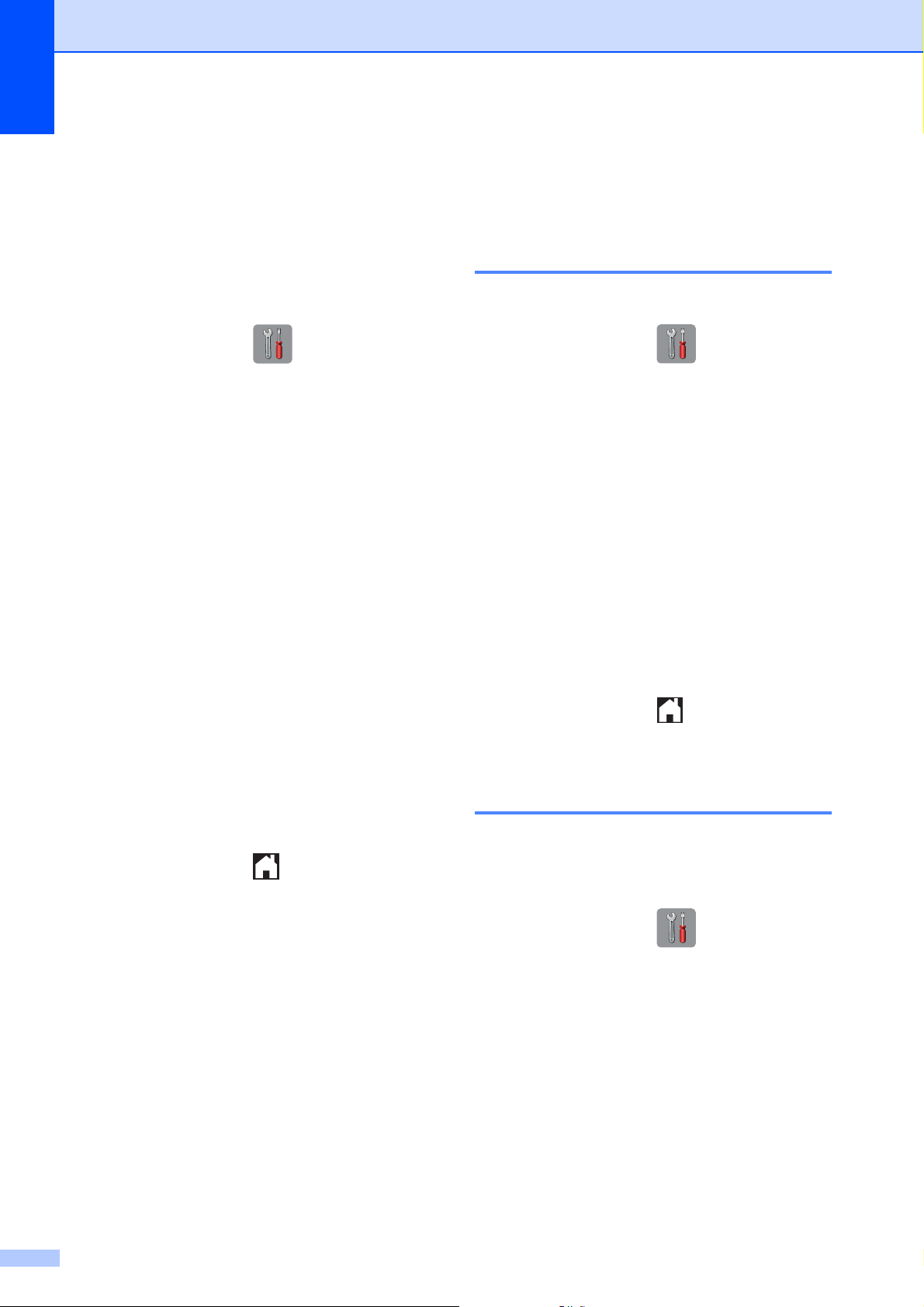
1. kapitola
Režim spánku
Můžete zvolit dobu, po kterou přístroj zůstane
v nečinnosti (do 60 minut), než přejde do
režimu spánku. Časovač bude spuštěn
znovu, pokud bude na přístroji provedena
nějaká operace.
a
Stiskněte tlačítko .
b
Stiskněte tlačítko Vsechna nastav.
c
Rychlým přetažením nahoru nebo dolů
anebo stiskem tlačítka a nebo b
zobrazte Zaklad.nastav.
d
Stiskněte tlačítko Zaklad.nastav.
e
Rychlým přetažením nahoru nebo dolů
anebo stiskem tlačítka a nebo b
zobrazte Rezim spanku.
Dotykový displej LCD
Změna jazyka dotykového displeje (závisí na modelu)
Můžete změnit jazyk dotykového displeje.
a
Stiskněte tlačítko .
b
Stiskněte tlačítko Vsechna nastav.
c
Rychlým přetažením nahoru nebo dolů
anebo stiskem tlačítka a nebo b
zobrazte Pocat.nastav.
d
Stiskněte tlačítko Pocat.nastav.
e
Rychlým přetažením nahoru nebo dolů
anebo stiskem tlačítka a nebo b
zobrazte Mistni jazyk.
f
Stiskněte tlačítko Rezim spanku.
g
Rychlým přetažením nahoru nebo dolů
anebo stiskem tlačítka a nebo b
zobrazte možnost 1Min, 2Min.,
3Min., 5Min., 10Min., 30Min. nebo
60Min., která představuje dobu, po
kterou bude přístroj nečinný, než přejde
do režimu spánku. Stiskněte možnost,
kterou chcete nastavit.
h
Stiskněte tlačítko .
f
Stiskněte tlačítko Mistni jazyk.
g
Stisknutím vyberte jazyk.
h
Stiskněte tlačítko .
Nastavení časovače zhasnutí podsvícení
Můžete nastavit dobu, po kterou bude
podsvícení dotykového displeje LCD zapnuté
po posledním doteku prstu.
a
Stiskněte tlačítko .
b
Stiskněte tlačítko Vsechna nastav.
c
Rychlým přetažením nahoru nebo dolů
anebo stiskem tlačítka a nebo b
zobrazte Zaklad.nastav.
d
Stiskněte tlačítko Zaklad.nastav.
e
Rychlým přetažením nahoru nebo dolů
anebo stiskem tlačítka a nebo b
zobrazte Nastaveni LCD.
2
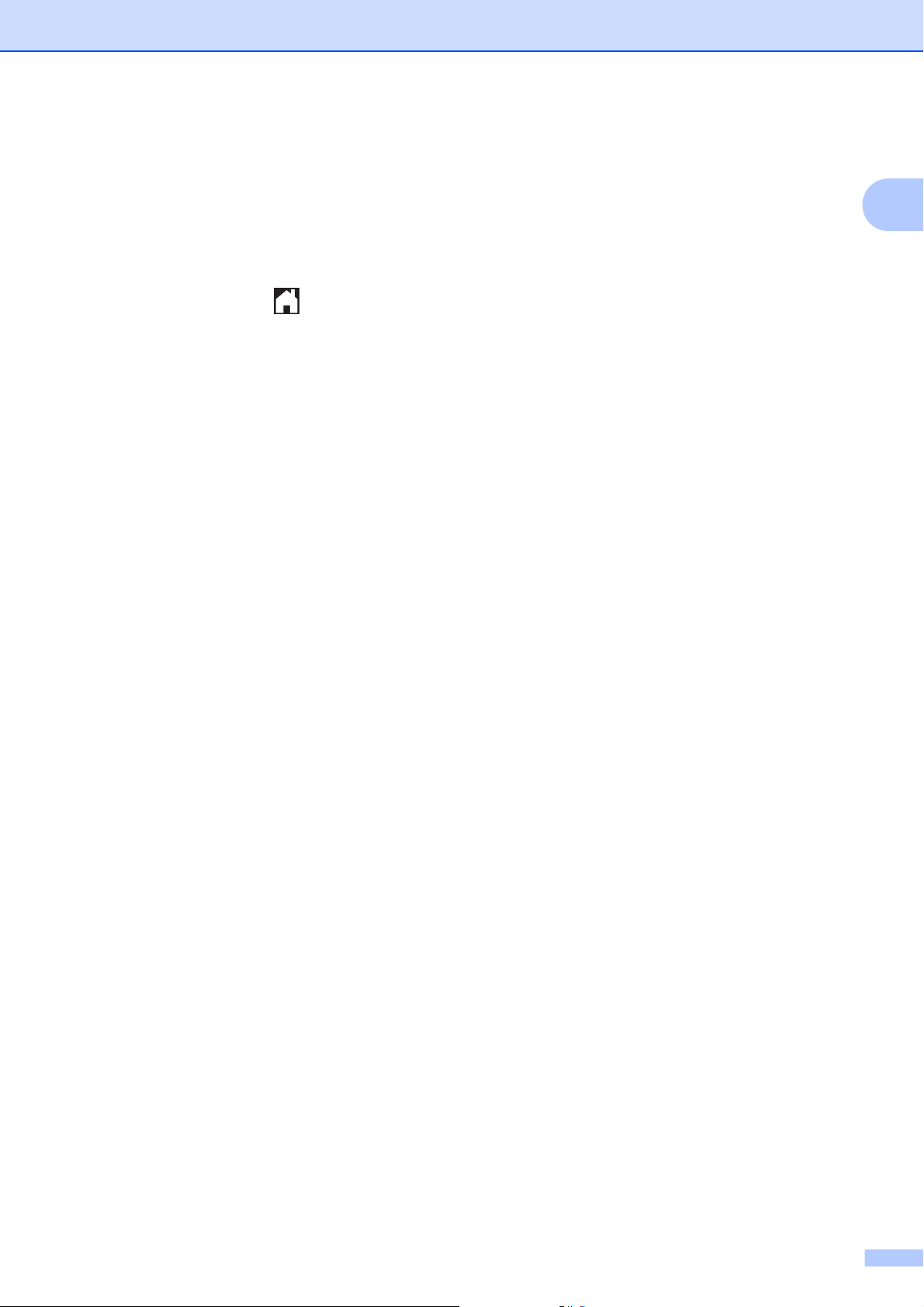
f
Stiskněte tlačítko Nastaveni LCD.
g
Stiskněte tlačítko Casovac jasu.
h
Stiskněte tlačítko 10 Sec., 20 Sec.,
30 Sec. nebo Vyp.
i
Stiskněte tlačítko .
Obecné nastavení
1
3
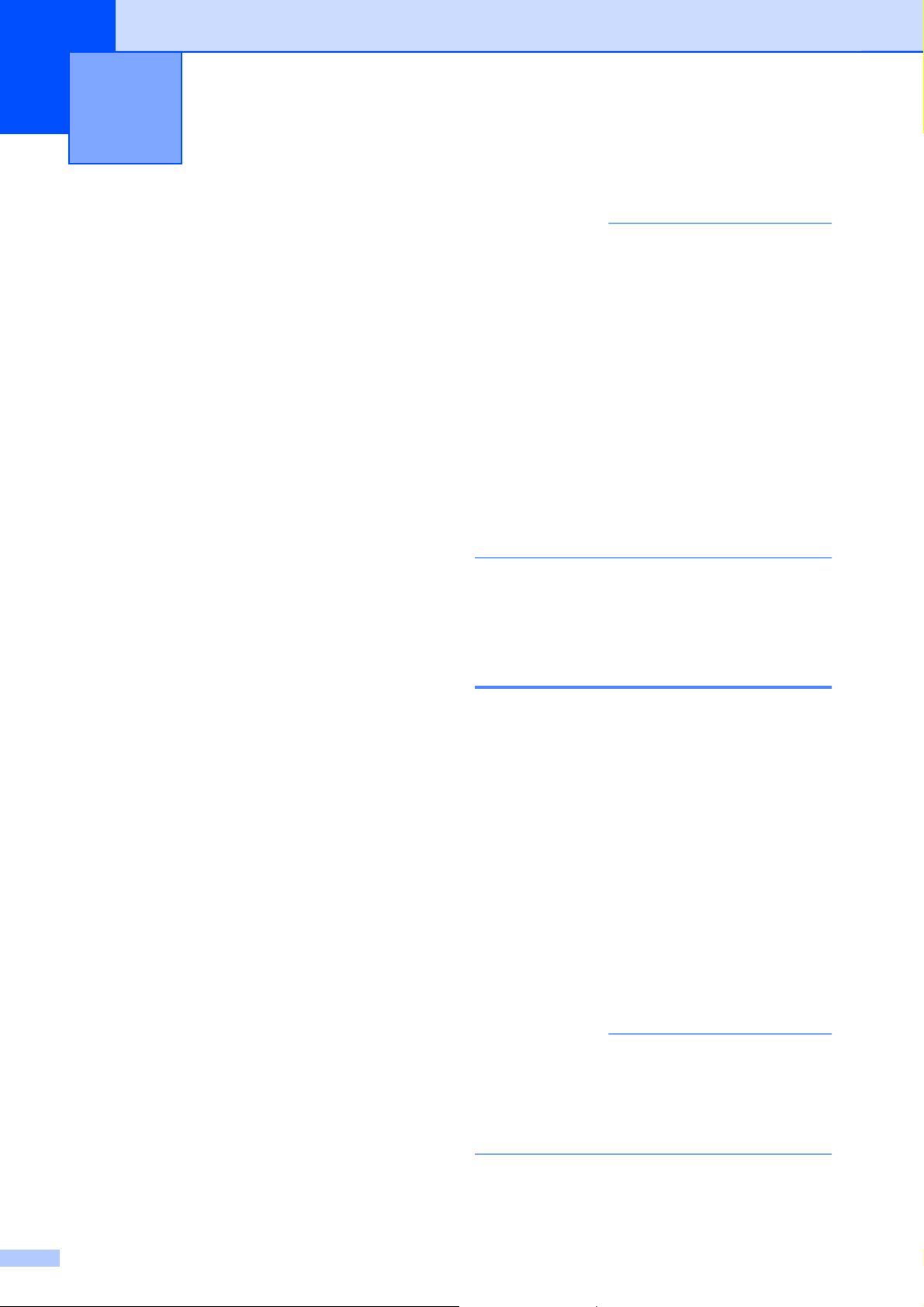
2
Bezpečnostní funkce
Secure Function Lock
2.0 (Blokovací funkce
2.0)
Secure Function Lock (Blokovací funkce)
vám umožňuje omezit veřejný přístup k
některým funkcím přístroje:
Odeslat fax
Přijmout fax
Kopírování
Skenování
Tisk z médií
Skenování do média
Tisk z počítače
Barevný tisk
Limit stránky
Odesílání na web
Stažení z webu
Tato funkce také uživatelům brání ve
změnách výchozích nastavení přístroje
omezením přístupu k nastavením nabídky.
POZNÁMKA
• Pouze správci mohou nastavovat
omezení a provádět změny u jednotlivých
uživatelů.
• Pokud je vypnuta funkce Fax Tx,
nemůžete použít žádnou z funkcí
v nabídce Fax.
• Polling vysílání a polling příjem je zapnut
pouze tehdy, když jsou zapnuty funkce
Fax Tx i Fax Rx.
• Nemůžete upravit nebo odstranit
zástupce, pokud je funkce Secure
Function Lock (Blokovací funkce)
nastavena na Zap.
Než začnete používat Secure Function Lock 2.0 (Blokovací funkce 2.0)
Nastavení funkce Secure Function Lock 2.0
(Blokovací funkce 2.0) můžete konfigurovat
prostřednictvím webového prohlížeče. Před
konfigurací jsou zapotřebí následující
přípravy.
Před použitím bezpečnostních funkcí musíte
nejprve zadat heslo správce.
Přístup k omezeným operacím lze zajistit
vytvořením uživatele s omezenými
oprávněními. Aby mohli uživatelé
s omezenými oprávněními přístroj používat,
musí zadat heslo.
Heslo si pečlivě poznamenejte. Pokud heslo
zapomenete, kontaktujte službu pro
zákazníky společnosti Brother.
4
a
Spusťte webový prohlížeč.
b
Do adresního panelu vašeho prohlížeče
zadejte „vadresa IP přístroje/“ (kde
„adresa IP přístroje/“ je adresa IP
přístroje Brother).
Například:
x192.168.1.2/
POZNÁMKA
IP adresu přístroje můžete najít v seznamu
konfigurace sítě.
(uu Příručka uživatele programů a
síťových aplikací.)
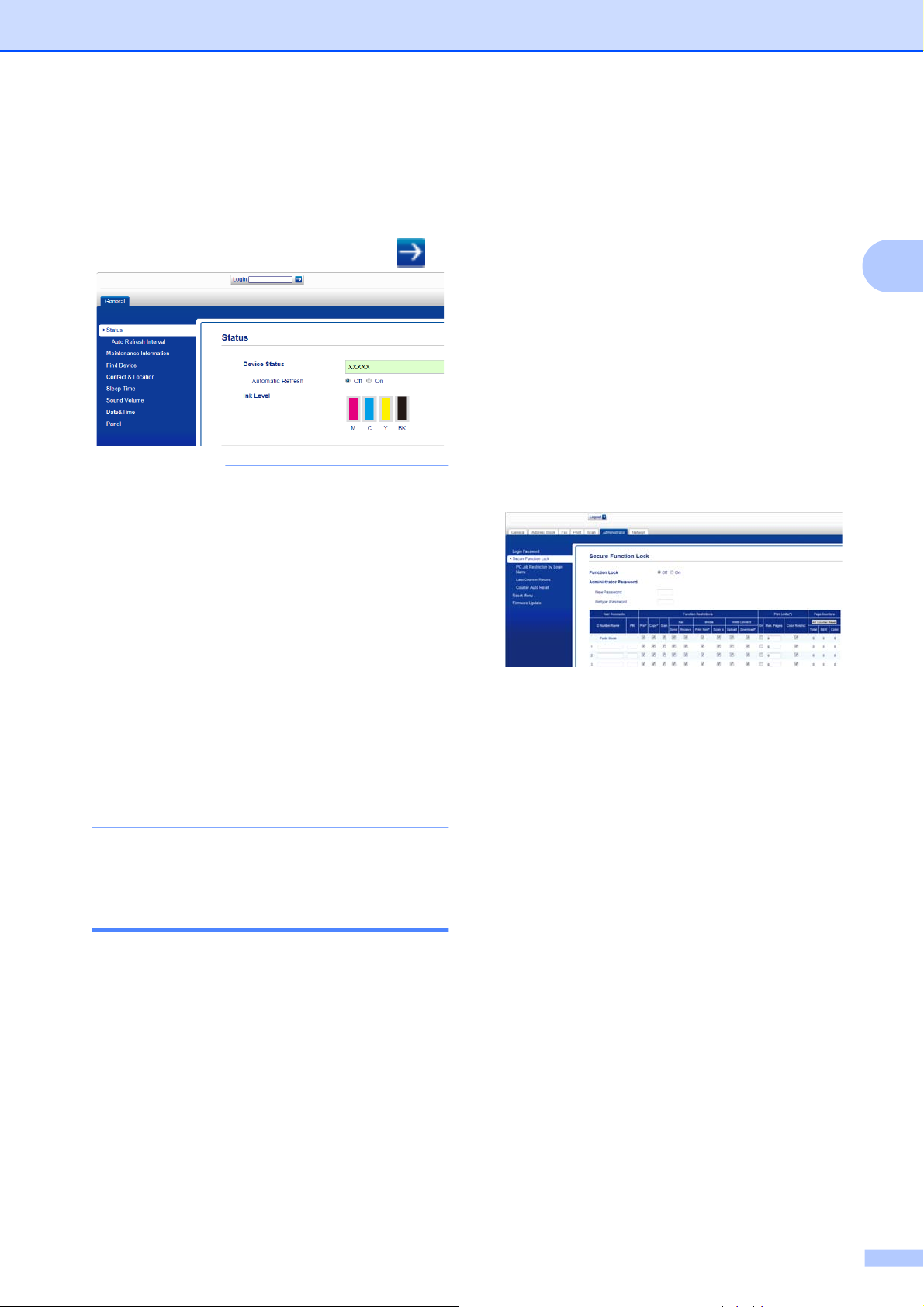
Bezpečnostní funkce
c
Zadejte heslo do pole Login (Přihlásit).
(Toto je heslo pro přihlášení k webové
stránce přístroje, nikoli heslo správce
pro funkci Secure Function Lock
(Blokovací funkce).) Klepněte na
POZNÁMKA
Používáte-li k prvotnímu konfigurování
nastavení přístroje webový prohlížeč,
nastavte heslo.
1
Klepněte na Please configure
the password
(Nakonfigurujte heslo).
Nastavení hesla správce
Heslo, které nastavíte v těchto krocích, je
určeno pro správce. Toto heslo se používá
k nastavení uživatelů a k zapnutí nebo vypnutí
.
funkce Secure Function Lock (Blokovací
funkce). (Viz Nastavení uživatelů s
omezeným oprávněním uu strana 6 a
Zapnutí/vypnutí funkce Secure Function Lock
(Blokovací funkce) uu strana 6.)
a
Klepněte na Administrator (Správce).
b
Klepněte na Secure Function Lock
(Blokovací funkce).
c
Zadejte čtyřmístné číslo pro heslo do
pole New Password (Nové heslo).
2
2
Zadejte heslo, které chcete použít
(až 32 znaků).
3
Znovu zadejte heslo do pole
Confirm New Password
(Potvrzení nového hesla).
4
Klepněte na tlačítko Submit
(Potvrdit).
Nastavení a změna hesla správce
Tato nastavení lze nakonfigurovat pomocí
webového prohlížeče. Pokyny pro konfiguraci
webové stránky viz Než začnete používat
Secure Function Lock 2.0 (Blokovací funkce
2.0) uu strana 4. Potom postupujte podle
následujících pokynů.
d
Znovu zadejte heslo do pole
Retype Password (Znovu zadat heslo).
e
Klepněte na tlačítko Submit (Potvrdit).
Změna hesla správce
a
Klepněte na Administrator (Správce).
b
Klepněte na Secure Function Lock
(Blokovací funkce).
c
Zadejte čtyřmístné číslo pro nové heslo
do pole New Password (Nové heslo).
d
Znovu zadejte nové heslo do pole
Retype Password (Znovu zadat heslo).
e
Klepněte na tlačítko Submit (Potvrdit).
5
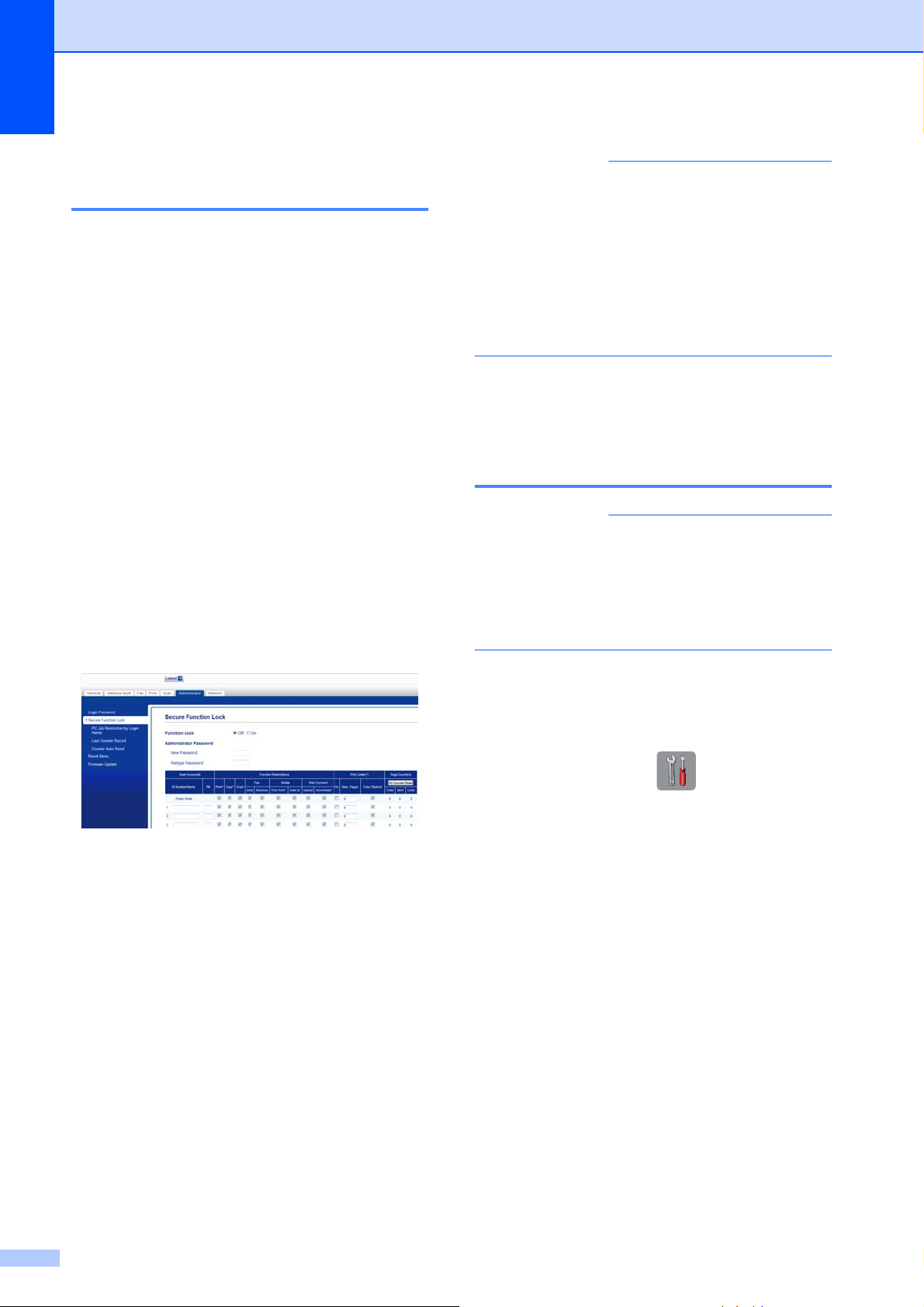
2. kapitola
Nastavení uživatelů s omezeným oprávněním
Můžete nakonfigurovat uživatele s
omezeným oprávněním a heslo. Můžete
nakonfigurovat až 10 uživatelů.
Tato nastavení lze nakonfigurovat pomocí
webového prohlížeče.
Pokyny pro konfiguraci webové stránky viz
Než začnete používat Secure Function Lock
2.0 (Blokovací funkce 2.0) uu strana 4.
Potom postupujte podle následujících
pokynů.
a
Klepněte na Administrator (Správce).
b
Klepněte na Secure Function Lock
(Blokovací funkce).
c
Zadejte alfanumerický název skupiny
nebo uživatelské jméno (maximálně 15
znaků) do pole ID Number/Name
(Číslo ID/Jméno) a potom zadejte
čtyřmístné heslo do pole PIN.
POZNÁMKA
• Nelze použít stejné heslo jako heslo jiného
uživatele.
• Můžete nakonfigurovat jednoho veřejného
uživatele. Veřejní uživatelé nemusí
zadávat heslo.
Další informace viz uu Příručka uživatele
programů a síťových aplikací.
Zapnutí/vypnutí funkce Secure Function Lock (Blokovací funkce)
POZNÁMKA
Zadáte-li nesprávné heslo, na dotykovém
displeji se zobrazí zpráva
Chybne heslo. Zadejte správné heslo.
Pokud heslo zapomenete, kontaktujte
službu pro zákazníky společnosti Brother.
d
Zrušte zaškrtnutí funkcí, které chcete
omezit, v polích Function Restrictions
(Omezení funkcí). Pokud chcete
nakonfigurovat maximální počet
stránek, označte pole On (Zapnuto) v
části Print Limits (Limity tisku), a potom
zadejte číslo do pole Max. Pages (Max.
stránek). Potom klepněte na tlačítko
Submit (Potvrdit).
Zapnutí funkce Secure Function Lock (Blokovací funkce)
a
Stiskněte tlačítko .
b
Stiskněte tlačítko Vsechna nastav.
c
Rychlým přetažením nahoru nebo dolů
anebo stiskem tlačítka a nebo b
zobrazte Zaklad.nastav.
d
Stiskněte tlačítko Zaklad.nastav.
e
Rychlým přetažením nahoru nebo dolů
anebo stiskem tlačítka a nebo b
zobrazte Blok.funkce.
f
Stiskněte tlačítko Blok.funkce.
g
Stiskněte tlačítko Blok.Vyp.iZap.
h
Zadejte čtyřmístné heslo správce
pomocí klávesnice na dotykovém
displeji.
Stiskněte tlačítko OK.
6
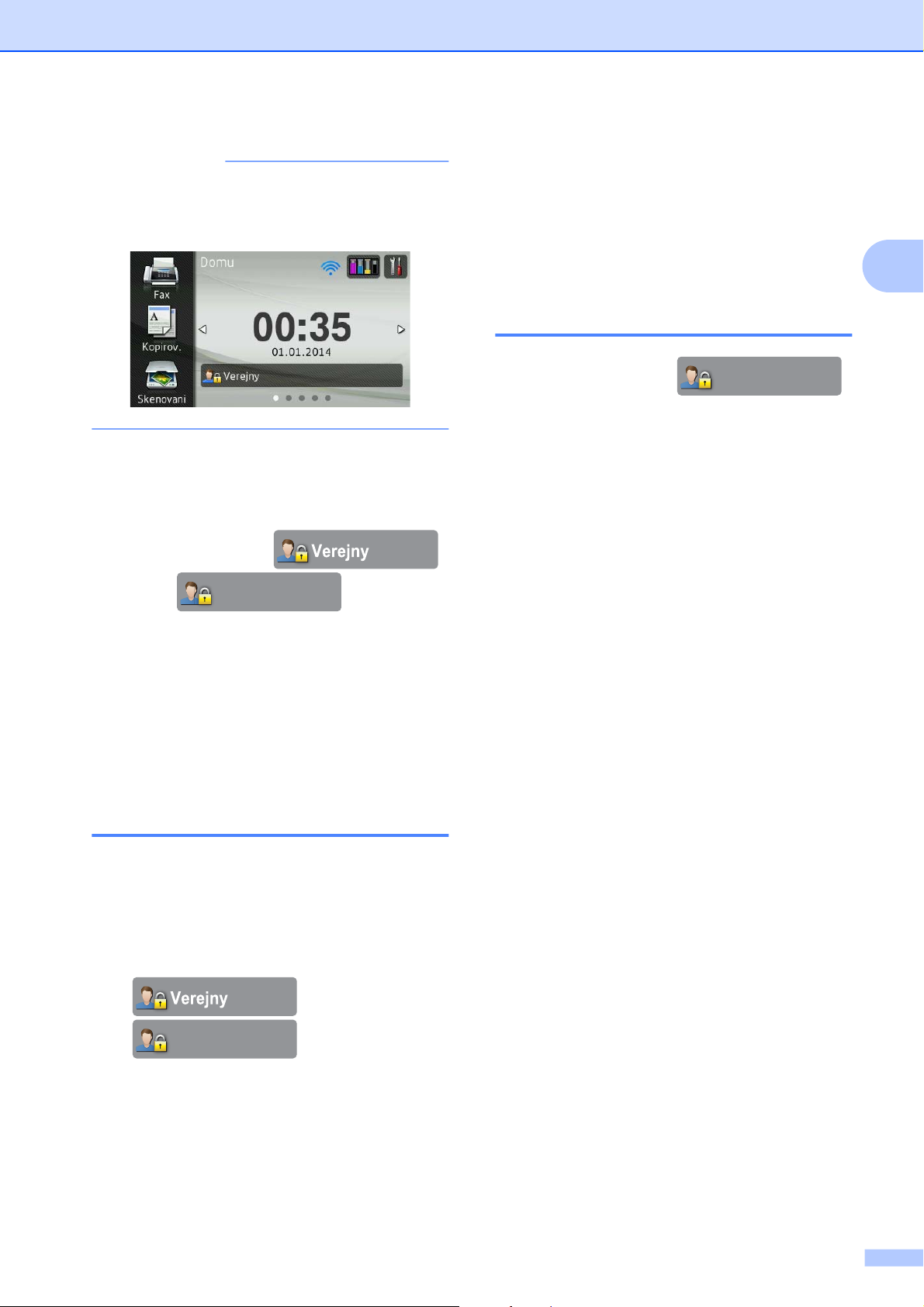
POZNÁMKA
Ikona funkce Secure Function Lock
(Blokovací funkce) je viditelně zobrazena
na domovské obrazovce.
Bezpečnostní funkce
d
Stiskněte vaše uživatelské jméno.
e
Zadejte čtyřmístné heslo uživatele
pomocí klávesnice na dotykovém
displeji.
Stiskněte tlačítko OK.
Změna na veřejný režim
a
Stiskněte tlačítko
(kde xxxxx je uživatelské jméno).
XXXXX
2
Vypnutí funkce Secure Function Lock (Blokovací funkce)
a
Stiskněte tlačítko
nebo
uživatelské jméno).
b
Stiskněte tlačítko Zamek zap.ivyp.
c
Zadejte čtyřmístné heslo správce
pomocí klávesnice na dotykovém
displeji.
Stiskněte tlačítko OK.
XXXXX
(kde xxxxx je
Přepínání uživatelů
Toto nastavení umožňuje uživateli s
omezeným oprávněním přihlásit se k přístroji,
když je zapnutá funkce Secure Function Lock
(Blokovací funkce).
b
Stiskněte tlačítko
Prejit na verejny.
a
Na dotykovém displeji stiskněte tlačítko
nebo
XXXXX
jméno uživatele).
b
Stiskněte tlačítko Zmenit uzivatele.
c
Rychlým přetažením nahoru nebo dolů
anebo stiskem tlačítka a nebo b
zobrazte vaše uživatelské jméno.
(kde xxxxx je
7
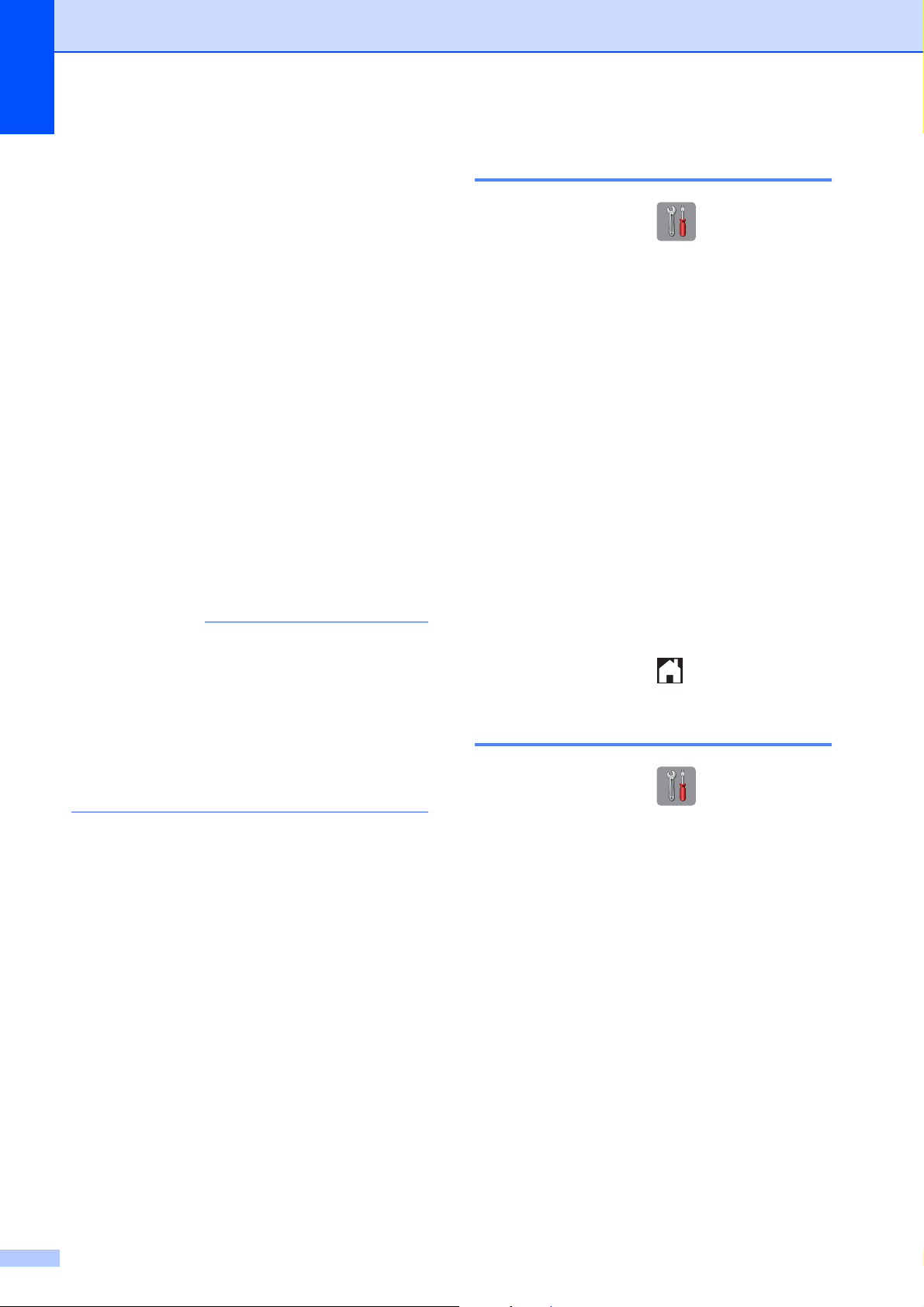
2. kapitola
Omezení vytáčení
Tato funkce zabraňuje uživatelům v odesílání
faxu nebo vytočení nesprávného čísla
omylem. Přístroj můžete nastavit tak, aby bylo
omezeno vytáčení při použití číselné
klávesnice, adresáře, zástupce a LDAP
vyhledávání.
Vyberete-li Vyp., přístroj neomezuje metodu
vytáčení.
Vyberete-li Zadejte # dvakrat, přístroj
vás vyzve k zadání čísla znovu; po novém
správném zadání stejného čísla přístroj
zahájí vytáčení. Zadáte-li nesprávné číslo,
zobrazí se na dotykovém displeji chybová
zpráva.
Vyberete-li Zap., přístroj omezí veškeré
odesílané faxy a odchozí volání pro tuto
metodu vytáčení.
POZNÁMKA
• Nastavení Zadejte # dvakrat nebude
fungovat, pokud zvednete externí
sluchátko před zadáním čísla. Nebudete
požádáni o zadání čísla znovu.
• Vyberete-li možnost Zap. nebo
Zadejte # dvakrat, nemůžete použít
funkci oběžníku.
Omezení číselníku
a
Stiskněte tlačítko .
b
Stiskněte tlačítko Vsechna nastav.
c
Rychlým přetažením nahoru nebo dolů
anebo stiskem tlačítka a nebo b
zobrazte Fax.
d
Stiskněte tlačítko Fax.
e
Rychlým přetažením nahoru nebo dolů
anebo stiskem tlačítka a nebo b
zobrazte Omezeni vytaceni.
f
Stiskněte tlačítko Omezeni vytaceni.
g
Stiskněte tlačítko Ciselnik.
h
Stiskněte tlačítko
Zadejte # dvakrat, Zap. nebo
Vyp.
i
Stiskněte tlačítko .
Omezení adresáře
a
Stiskněte tlačítko .
8
b
Stiskněte tlačítko Vsechna nastav.
c
Rychlým přetažením nahoru nebo dolů
anebo stiskem tlačítka a nebo b
zobrazte Fax.
d
Stiskněte tlačítko Fax.
e
Rychlým přetažením nahoru nebo dolů
anebo stiskem tlačítka a nebo b
zobrazte Omezeni vytaceni.
f
Stiskněte tlačítko Omezeni vytaceni.
g
Stiskněte tlačítko Adresar.
h
Stiskněte tlačítko
Zadejte # dvakrat, Zap. nebo
Vyp.
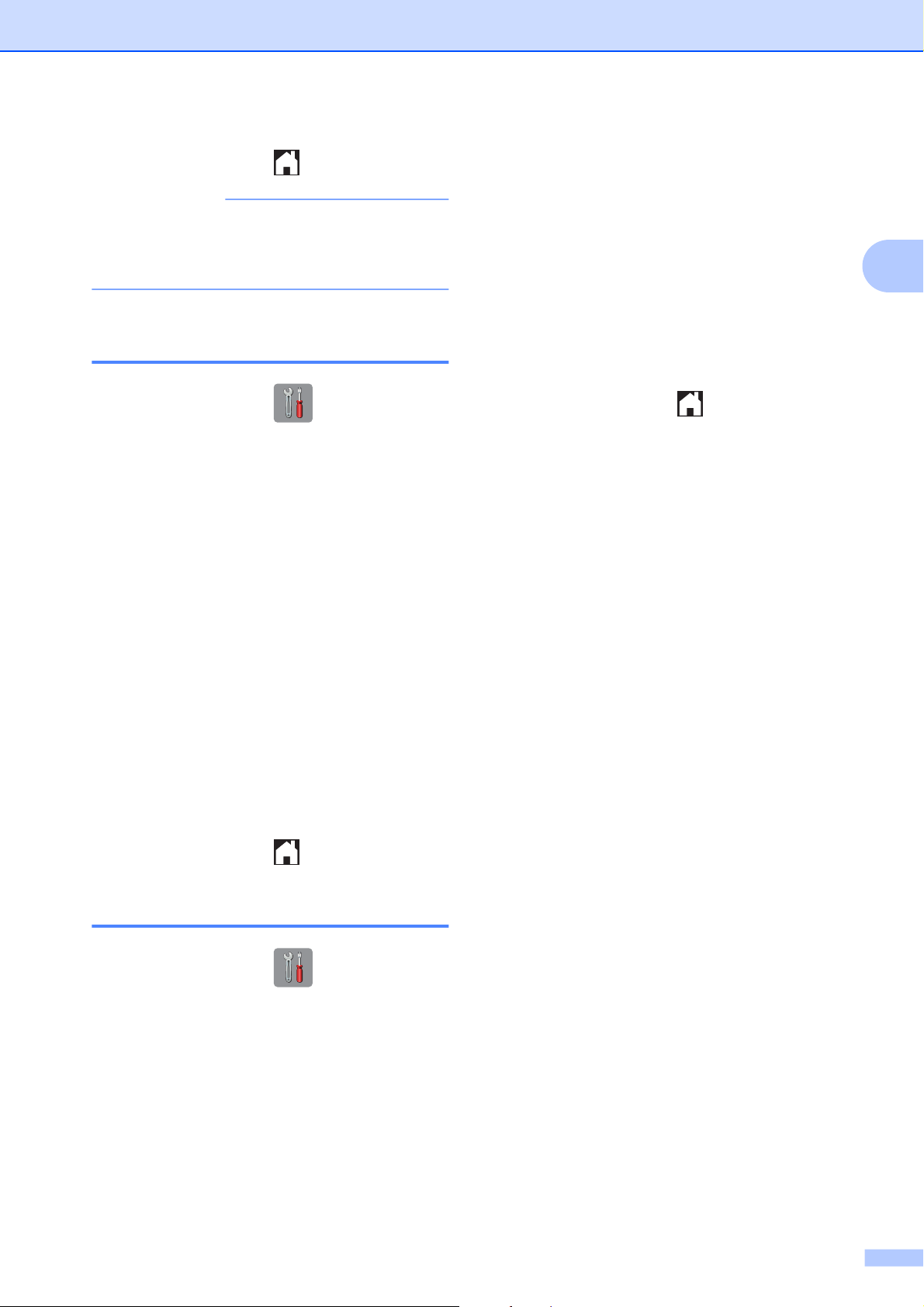
i
Stiskněte tlačítko .
POZNÁMKA
Pokud při vytáčení použijete více čísel z
adresáře, adresa bude rozpoznána jako
vstup z číselníku a nebude omezena.
Omezení zástupce
a
Stiskněte tlačítko .
b
Stiskněte tlačítko Vsechna nastav.
c
Rychlým přetažením nahoru nebo dolů
anebo stiskem tlačítka a nebo b
zobrazte Fax.
Bezpečnostní funkce
e
Rychlým přetažením nahoru nebo dolů
anebo stiskem tlačítka a nebo b
zobrazte Omezeni vytaceni.
f
Stiskněte tlačítko Omezeni vytaceni.
g
Stiskněte tlačítko Server LDAP.
h
Stiskněte tlačítko
Zadejte # dvakrat, Zap. nebo
Vyp.
i
Stiskněte tlačítko .
2
d
Stiskněte tlačítko Fax.
e
Rychlým přetažením nahoru nebo dolů
anebo stiskem tlačítka a nebo b
zobrazte Omezeni vytaceni.
f
Stiskněte tlačítko Omezeni vytaceni.
g
Stiskněte tlačítko Zastupci.
h
Stiskněte tlačítko
Zadejte # dvakrat, Zap. nebo
Vyp.
i
Stiskněte tlačítko .
Omezení serveru LDAP
a
Stiskněte tlačítko .
b
Stiskněte tlačítko Vsechna nastav.
c
Rychlým přetažením nahoru nebo dolů
anebo stiskem tlačítka a nebo b
zobrazte Fax.
d
Stiskněte tlačítko Fax.
9
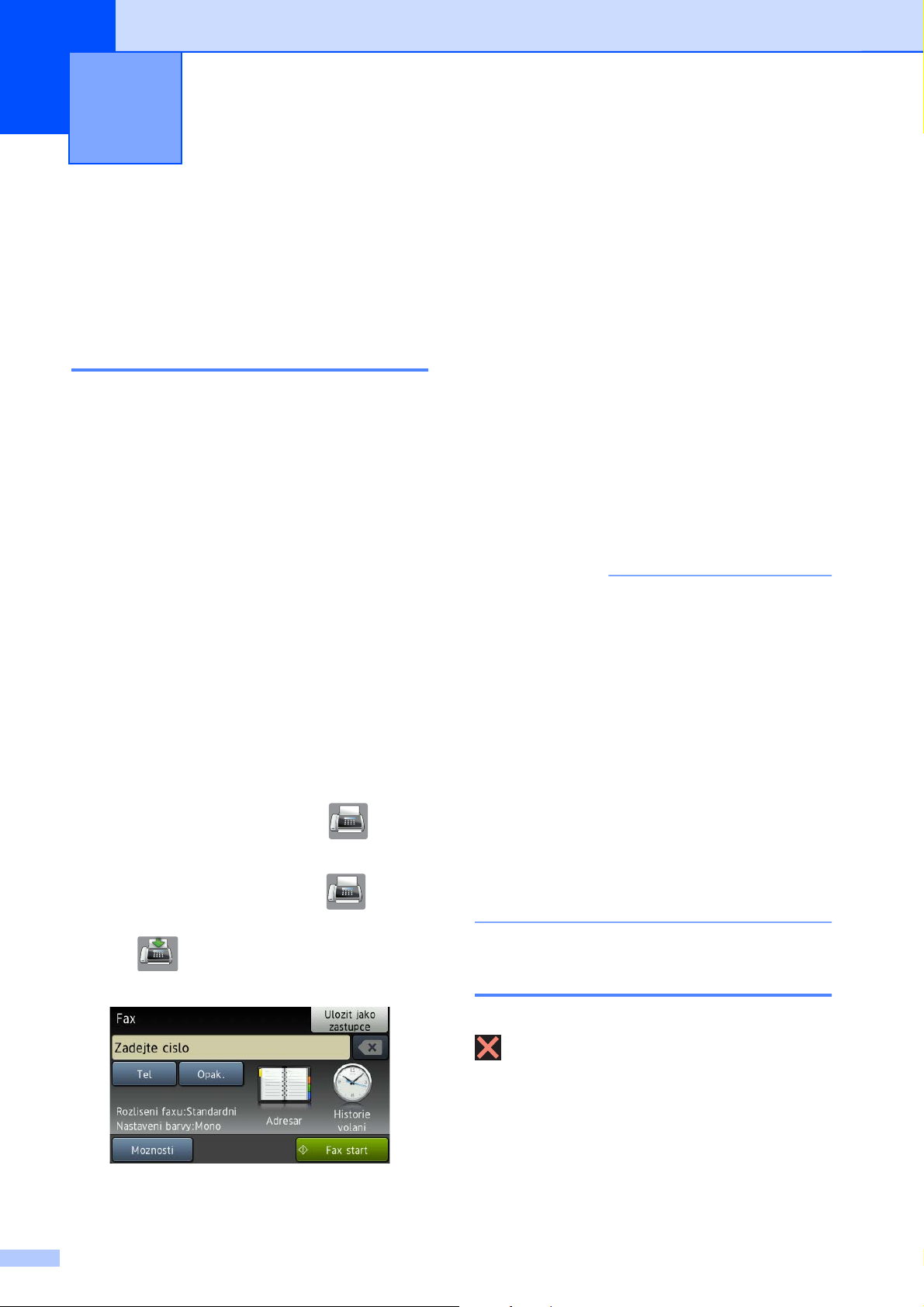
3
Odeslání faxu
Dodatečné možnosti odeslání
d
Rychlým přetažením nahoru nebo dolů
anebo stiskem tlačítka a nebo b
zobrazte nastavení, které chcete změnit.
Když se nastavení zobrazí, stiskněte jej.
Odesílání faxů pomocí více nastavení
Při odesílání faxu si můžete vybrat různé
kombinace nastavení, jako například
Rozliseni faxu, 2stranny fax,
Kontrast, Velikost skenovaciho
skla a Realny cas TX.
Rovněž můžete využít volby
Historie volani, Adresar, Obeznik,
Nahled, Nastaveni barev, Casovac,
Sdruz.vys, Polling vysil.,
Polling prijem, Zamorsky rezim,
Uloz.nov.predv. a Tovarni nastav.
Některá nastavení jsou k dispozici pouze při
odesílání černobílých faxů.
a
Vložte dokument.
b
Proveďte jeden z následujících postupů:
Když je náhled faxu nastaven na
Vyp., stiskněte tlačítko
Když je náhled faxu nastaven na
Zap., stiskněte tlačítko
potom tlačítko
(Odesilani faxu).
Na dotykovém displeji se zobrazí:
(Fax).
(Fax) a
e
Stiskněte možnost, kterou chcete
nastavit.
f
Chcete-li změnit další nastavení, vraťte
se ke kroku d.
g
Po dokončení změn nastavení stiskněte
tlačítko OK.
h
Zadejte faxové číslo.
i
Stiskněte tlačítko Fax start.
POZNÁMKA
• Většina nastavení je dočasná a po
odeslání faxu se přístroj vrátí na svá
výchozí nastavení.
• Některá nastavení, která nejčastěji
používáte, můžete uložit jako výchozí.
Tato nastavení zůstanou aktivní, dokud je
znovu nezměníte. (Viz Nastavení vašich
změn jako nových výchozích hodnot
uu strana 12.)
• Některá nastavení, která nejčastěji
používáte, můžete uložit tak, že je
nastavíte jako zástupce. (Viz Uložení
možností faxu jako zástupce
uu strana 13.)
Zastavení faxování
Chcete-li faxování zastavit, stiskněte tlačítko
.
c
Stiskněte tlačítko Moznosti.
10
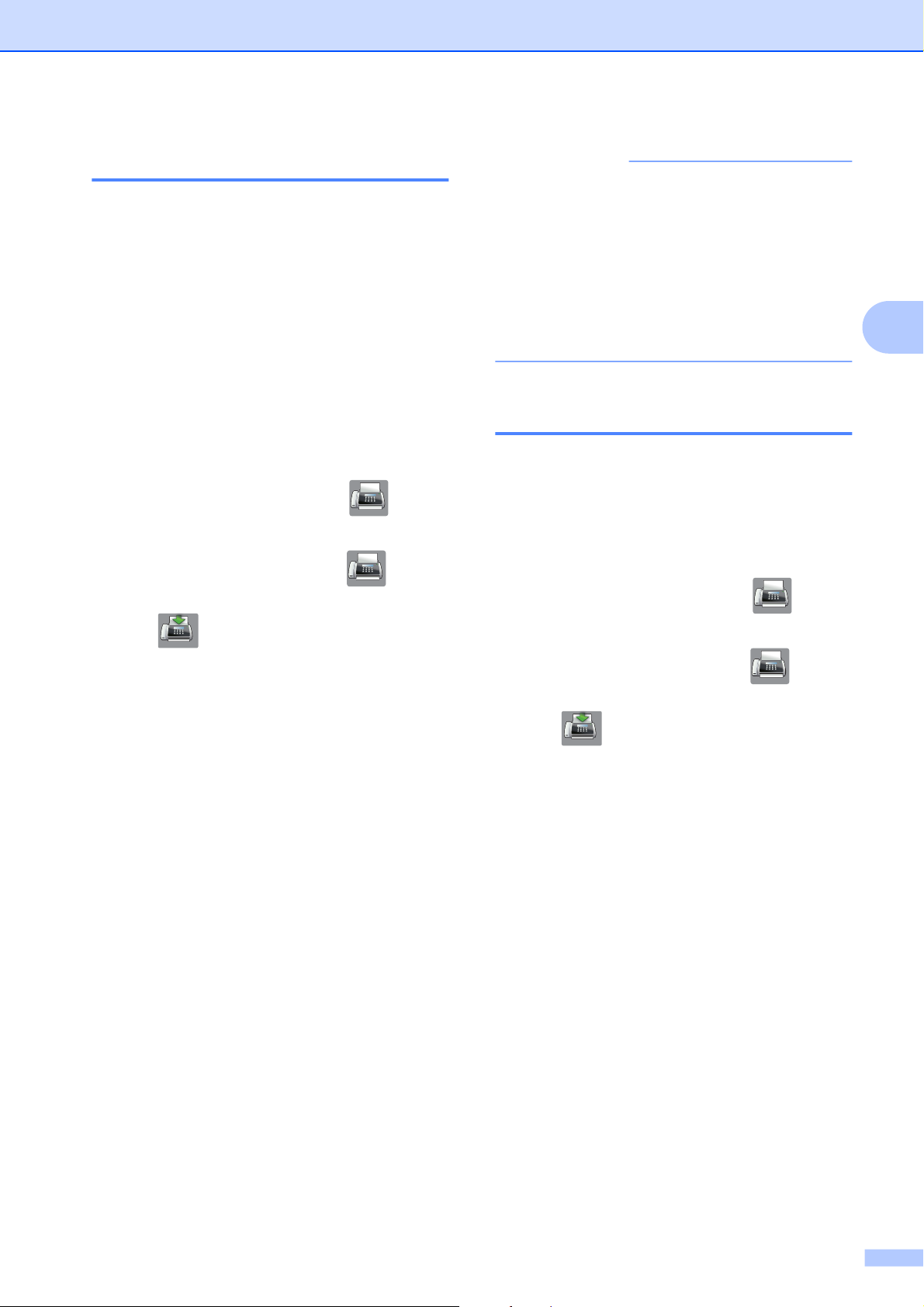
Odeslání faxu
Kontrast
Pokud je váš dokument velmi světlý nebo
velmi tmavý, možná budete chtít změnit
kontrast. Pro většinu dokumentů lze použít
výchozí nastavení Auto. Auto zvolí vhodný
kontrast pro dokument.
Při odesílání světlého dokumentu použijte
nastavení Svetly. Při odesílání tmavého
dokumentu použijte nastavení Tmavy.
a
Vložte dokument.
b
Proveďte jeden z následujících postupů:
Když je náhled faxu nastaven na
Vyp., stiskněte tlačítko
Když je náhled faxu nastaven na
Zap., stiskněte tlačítko
potom tlačítko
(Fax).
(Fax) a
POZNÁMKA
I když vyberete nastavení Svetly nebo
Tmavy, přístroj odešle fax pomocí
nastavení Auto za následujících
podmínek:
• Když odesíláte barevný fax.
• Když jako rozlišení faxu vyberete
nastavení Foto.
Změna rozlišení faxu
Kvalitu faxu lze zlepšit změnou rozlišení faxu.
a
Vložte dokument.
b
Proveďte jeden z následujících postupů:
Když je náhled faxu nastaven na
Vyp., stiskněte tlačítko
(Fax).
3
(Odesilani faxu).
c
Stiskněte tlačítko Moznosti.
d
Rychlým přetažením nahoru nebo dolů
anebo stiskem tlačítka a nebo b
zobrazte Kontrast.
e
Stiskněte tlačítko Kontrast.
f
Stiskněte tlačítko Auto, Svetly nebo
Tmavy.
g
Stiskněte tlačítko OK.
h
Zadejte faxové číslo.
i
Stiskněte tlačítko Fax start.
Když je náhled faxu nastaven na
Zap., stiskněte tlačítko
potom tlačítko
(Odesilani faxu).
c
Stiskněte tlačítko Moznosti.
d
Rychlým přetažením nahoru nebo dolů
anebo stiskem tlačítka a nebo b
zobrazte Rozliseni faxu.
e
Stiskněte tlačítko Rozliseni faxu.
f
Stiskněte tlačítko Standard, Jemne,
Ex.Jemne nebo Foto.
g
Stiskněte tlačítko OK.
h
Zadejte faxové číslo.
i
Stiskněte tlačítko Fax start.
(Fax) a
11
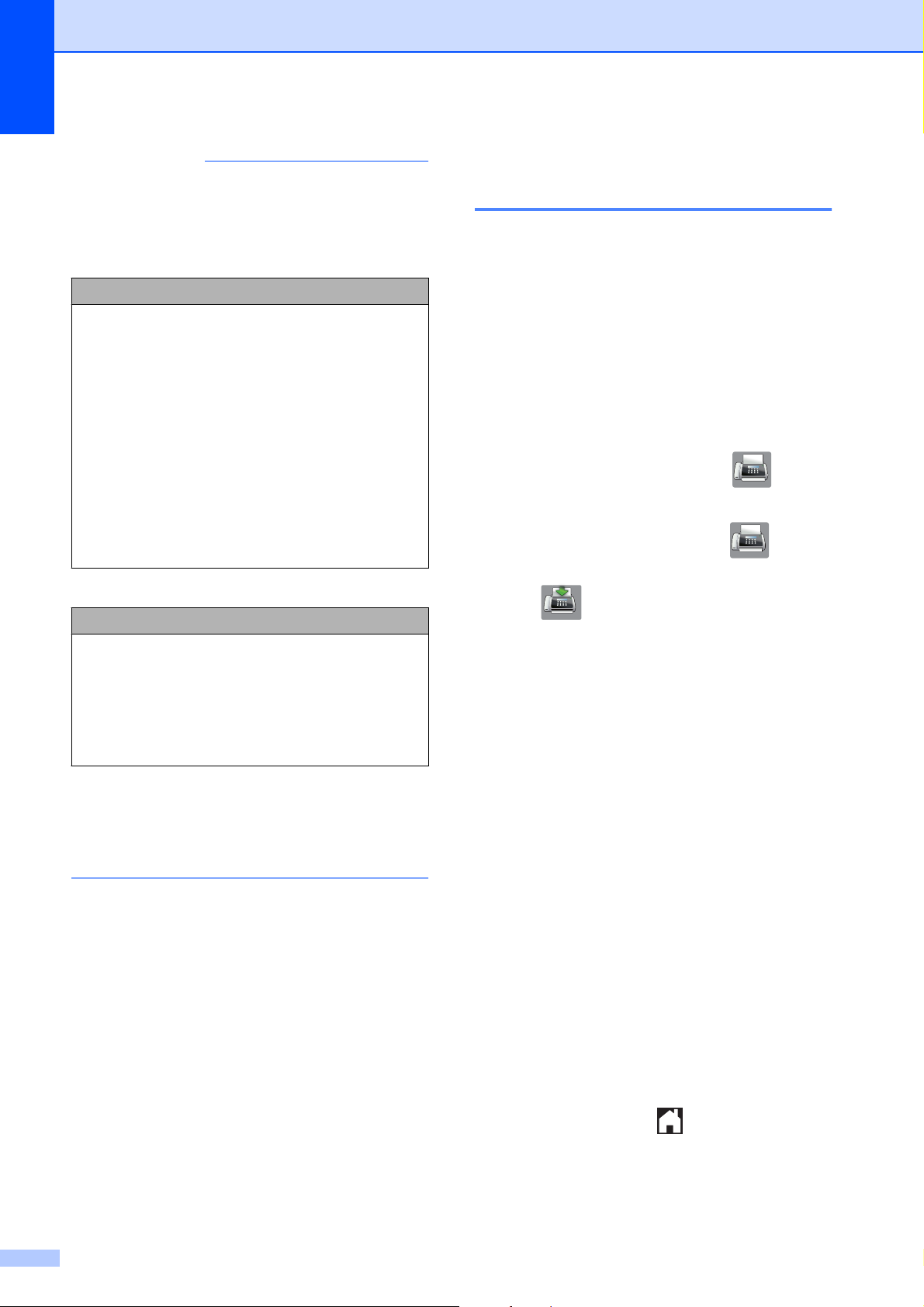
3. kapitola
POZNÁMKA
Můžete si vybrat ze čtyř nastavení
rozlišení pro černobílé faxy a dvou pro
barevné.
Černobílé
Standard
Jemne
Ex.Jemne
Foto
Barevně
Standard
Jemne
Vyberete-li Ex.Jemne nebo Foto a poté
odešlete barevný fax (výběrem možnosti
Barva v Nastaveni barev), přístroj
odešle fax pomocí nastavení Jemne.
Vhodné pro většinu psaných
dokumentů.
Dobré pro malý tisk,
přenáší se o něco pomaleji
než u rozlišení Standard.
Dobré pro malý tisk nebo
kresby, přenáší se pomaleji
než rozlišení Jemne.
Používejte pro dokumenty
s různými odstíny šedé nebo
pro fotografie. Možnost Foto
má nejpomalejší přenos.
Vhodné pro většinu psaných
dokumentů.
Používejte, pokud je
dokument fotografie. Čas
přenosu je pomalejší než u
rozlišení Standard.
Nastavení vašich změn jako nových výchozích hodnot
Nastavení možnosti faxu, která používáte
nejčastěji, jako například Rozliseni faxu,
Kontrast, Velikost skenovaciho
skla, Nahled, Realny cas TX a
Nastaveni barev, můžete uložit jako
výchozí nastavení. Tato nastavení zůstanou
aktivní, dokud je znovu nezměníte.
a
Proveďte jeden z následujících postupů:
Když je náhled faxu nastaven na
Vyp., stiskněte tlačítko
Když je náhled faxu nastaven na
Zap., stiskněte tlačítko
potom tlačítko
(Odesilani faxu).
b
Stiskněte tlačítko Moznosti.
c
Rychlým přetažením nahoru nebo dolů
anebo stiskem tlačítka a nebo b vyberte
možnost nabídky, kterou chcete změnit.
Stiskněte vaši novou volbu.
Opakujte tento krok pro každé
nastavení, které chcete změnit.
d
Po změně posledního nastavení vaší
preferované možnosti, rychlým
přetažením nahoru nebo dolů anebo
stiskem tlačítka a nebo b zobrazte
Uloz.nov.predv.
(Fax).
(Fax) a
12
e
Stiskněte tlačítko Uloz.nov.predv.
f
Na dotykovém displeji se zobrazí žádost
o potvrzení změny jako nového
výchozího nastavení.
Stisknutím tlačítka Ano potvrďte výběr.
g
Stiskněte tlačítko .
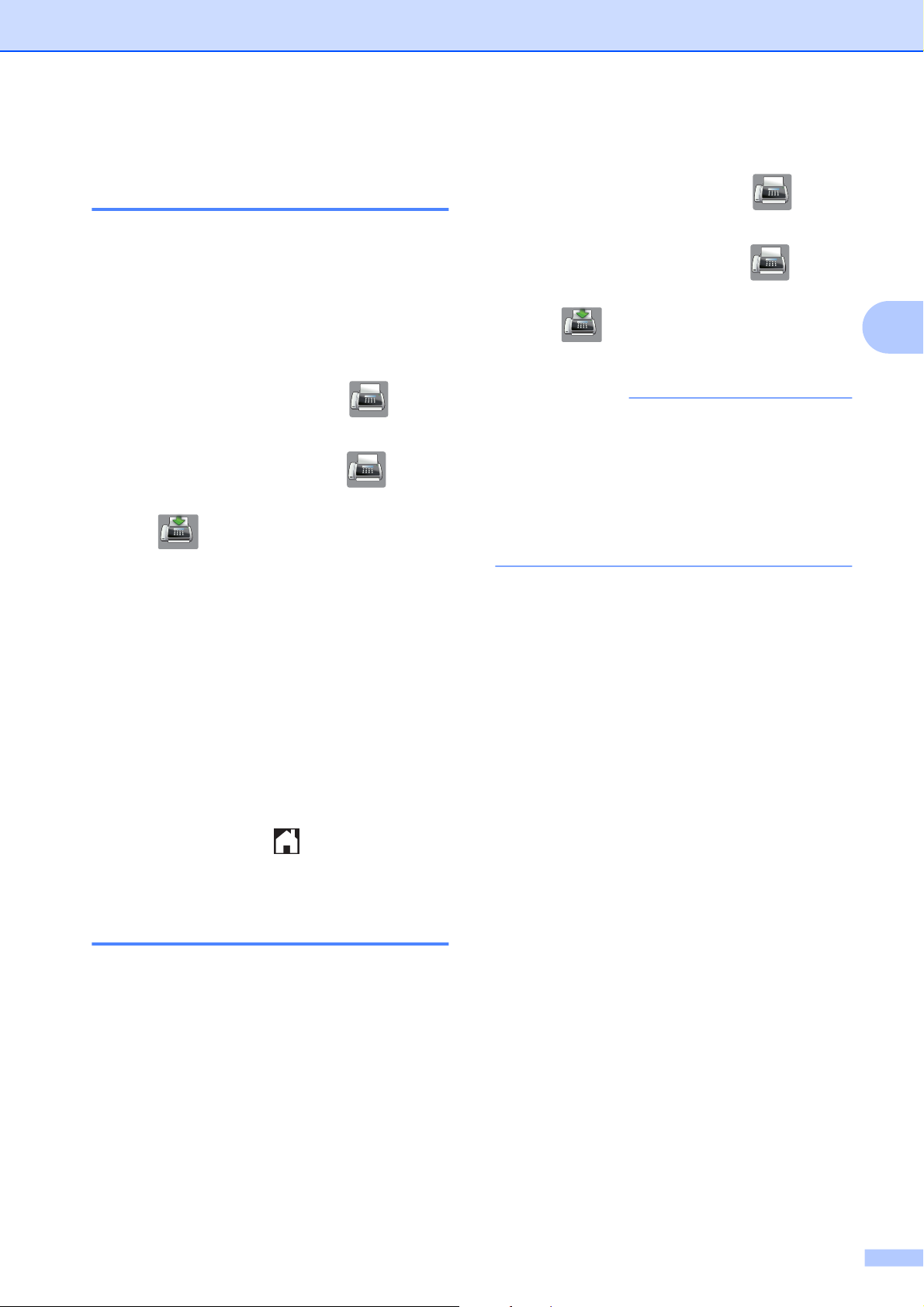
Odeslání faxu
Obnovení možností faxu na tovární nastavení
Můžete obnovit všechny změněné možnosti
faxu zpět na tovární nastavení. Tato
nastavení zůstanou aktivní, dokud je znovu
nezměníte.
a
Proveďte jeden z následujících postupů:
Když je náhled faxu nastaven na
Vyp., stiskněte tlačítko
Když je náhled faxu nastaven na
Zap., stiskněte tlačítko
potom tlačítko
(Odesilani faxu).
b
Stiskněte tlačítko Moznosti.
c
Rychlým přetažením nahoru nebo dolů
anebo stiskem tlačítka a nebo b
zobrazte Tovarni nastav.
d
Stiskněte tlačítko Tovarni nastav.
e
Na dotykovém displeji se zobrazí žádost
o potvrzení pro změnu nastavení zpět na
tovární nastavení.
Stisknutím tlačítka Ano potvrďte výběr.
f
Stiskněte tlačítko .
(Fax).
(Fax) a
Uložení možností faxu jako zástupce
Všechny možnosti faxu, které používáte
nejčastěji, můžete uložit jako zástupce.
a
Proveďte jeden z následujících postupů:
Když je náhled faxu nastaven na
Vyp., stiskněte tlačítko
Když je náhled faxu nastaven na
Zap., stiskněte tlačítko
potom tlačítko
(Odesilani faxu).
b
Zadejte faxové číslo.
POZNÁMKA
Pokud zástupce bude použit pro oběžník,
před zadáním faxového čísla v kroku b,
stiskněte tlačítko Moznosti a vyberte
položku Obeznik v kroku d.
(Viz Oběžník (pouze černobíle)
uu strana 16.)
c
Stiskněte tlačítko Moznosti.
d
Rychlým přetažením nahoru nebo dolů
anebo stiskem tlačítka a nebo b
zobrazte Rozliseni faxu,
2stranny fax, Kontrast,
Velikost skenovaciho skla,
Nahled, Nastaveni barev,
Realny cas TX nebo
Zamorsky rezim a potom stiskněte
nastavení, které chcete změnit.
Následně stiskněte novou možnost,
kterou chcete nastavit.
Opakujte tento krok pro každé
nastavení, které chcete změnit.
e
Po dokončení výběru nových voleb,
stiskněte tlačítko OK.
f
Stiskněte tlačítko
Ulozit jako zastupce.
(Fax).
(Fax) a
3
g
Potvrďte zobrazený seznam možností,
které jste si vybrali pro zástupce, a pak
stiskněte tlačítko OK.
13
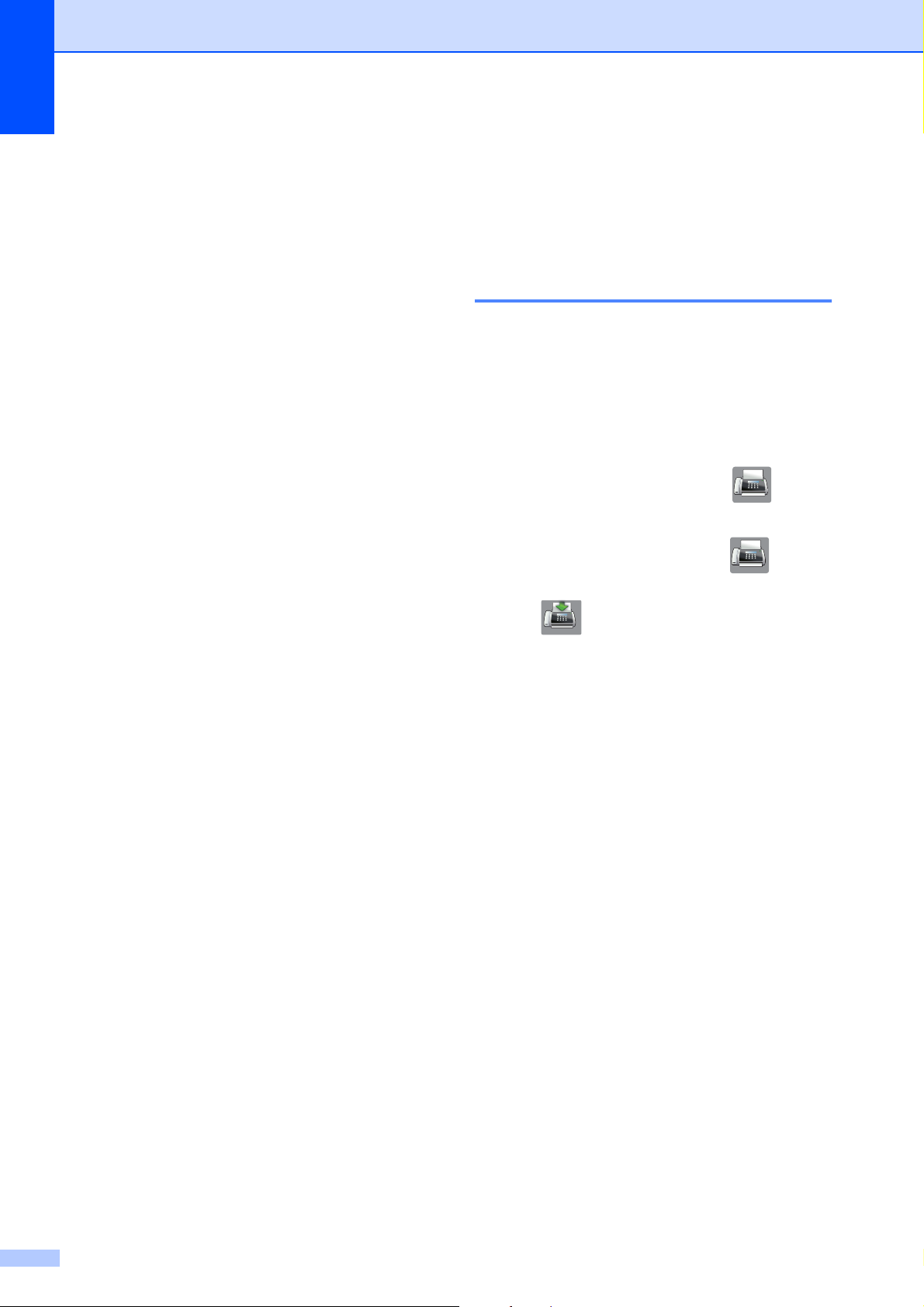
3. kapitola
h
Zadejte název zástupce pomocí
klávesnice na dotykovém displeji.
(Nápověda pro zadávání znaků
uu Základní příručka uživatele:
Zadávání textu.)
Stiskněte tlačítko OK.
i
Stisknutím tlačítka OK uložte zástupce.
Další operace odesílání
Odesílání 2stranného faxu z ADF (automatický podavač dokumentů)
Z ADF můžete odesílat 2stranné dokumenty
do formátu Legal.
a
Vložte dokument do ADF.
b
Proveďte jeden z následujících postupů:
Když je náhled faxu nastaven na
Vyp., stiskněte tlačítko
Když je náhled faxu nastaven na
Zap., stiskněte tlačítko
potom tlačítko
(Odesilani faxu).
c
Stiskněte tlačítko Moznosti.
d
Rychlým přetažením nahoru nebo dolů
anebo stiskem tlačítka a nebo b
zobrazte 2stranny fax.
e
Stiskněte tlačítko 2stranny fax.
f
Proveďte jeden z následujících postupů:
Pokud je váš dokument otočen na
dlouhém okraji, stiskněte tlačítko
2stranny sken
: dlouhy okraj.
(Fax).
(Fax) a
14
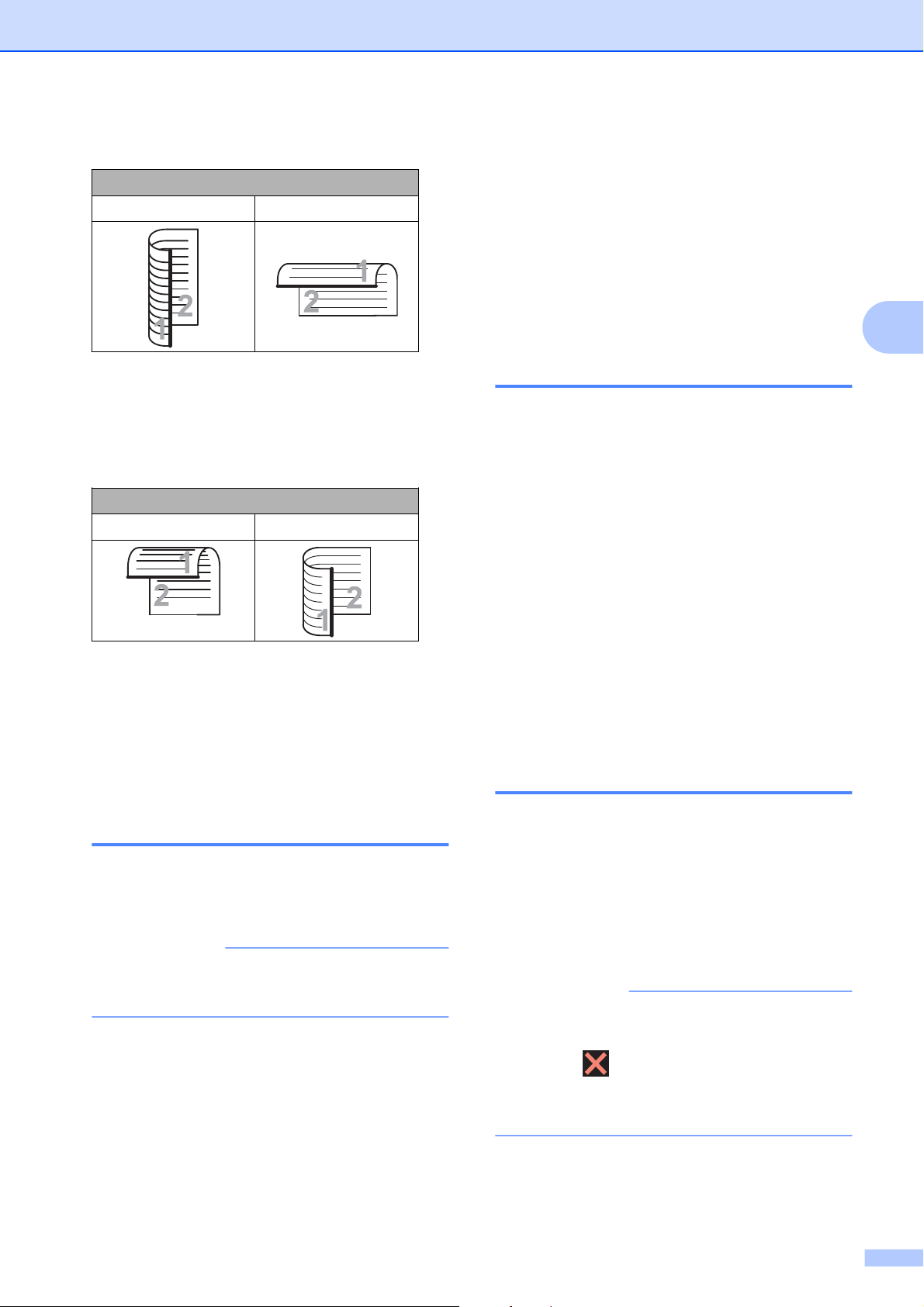
Odeslání faxu
Dlouhý okraj
Na výšku Na šířku
Pokud je váš dokument otočen na
krátkém okraji, stiskněte tlačítko
2stranny sken:
kratky okraj.
Krátký okraj
Na výšku Na šířku
d
Když uslyšíte tóny faxu, stiskněte
tlačítko Fax start.
Používáte-li sklo skeneru, stisknutím
tlačítka Vysilani na dotykovém
displeji připravte odeslání faxu.
e
Zavěste sluchátko externího telefonu.
Odeslání faxu na konci
3
rozhovoru
Než obě strany na konci hovoru zavěsí,
můžete druhé straně odeslat fax.
a
Požádejte druhou stranu, aby vyčkala
na tóny faxu (pípání), a potom před
zavěšením stiskla tlačítko Start nebo
Odeslat.
b
Vložte dokument.
g
Stiskněte tlačítko OK.
h
Zadejte faxové číslo.
i
Stiskněte tlačítko Fax start.
Přístroj naskenuje a odešle dokument.
Odeslání faxu ručně
Během ručního přenosu při odesílání faxu
uslyšíte tóny vytáčení, vyzvánění a tóny
příjmu faxu.
POZNÁMKA
Chcete-li odeslat vícestránkový fax,
použijte ADF.
a
Vložte dokument.
b
Chcete-li poslouchat oznamovací tón,
zvedněte sluchátko externího telefonu.
c
Vytočte faxové číslo pomocí externího
telefonu.
c
Stiskněte tlačítko Fax start.
Používáte-li sklo skeneru, stisknutím
tlačítka Vysilani odešlete fax.
d
Zavěste sluchátko externího telefonu.
Duální přístup (pouze černobíle)
Můžete vytočit číslo a spustit skenování faxu
do paměti - i když přístroj odesílá z paměti,
přijímá faxy nebo tiskne data z počítače. Na
dotykovém displeji se objeví nové číslo úlohy.
Počet stránek, které můžete naskenovat do
paměti, se bude lišit v závislosti na datech,
která jsou na nich vytištěna.
POZNÁMKA
Pokud se zobrazí zpráva
Preplnena pamet, stisknutím
tlačítka
stisknutím tlačítka Odeslat odešlete
dosud naskenované stránky.
nebo Konec zrušte nebo
15
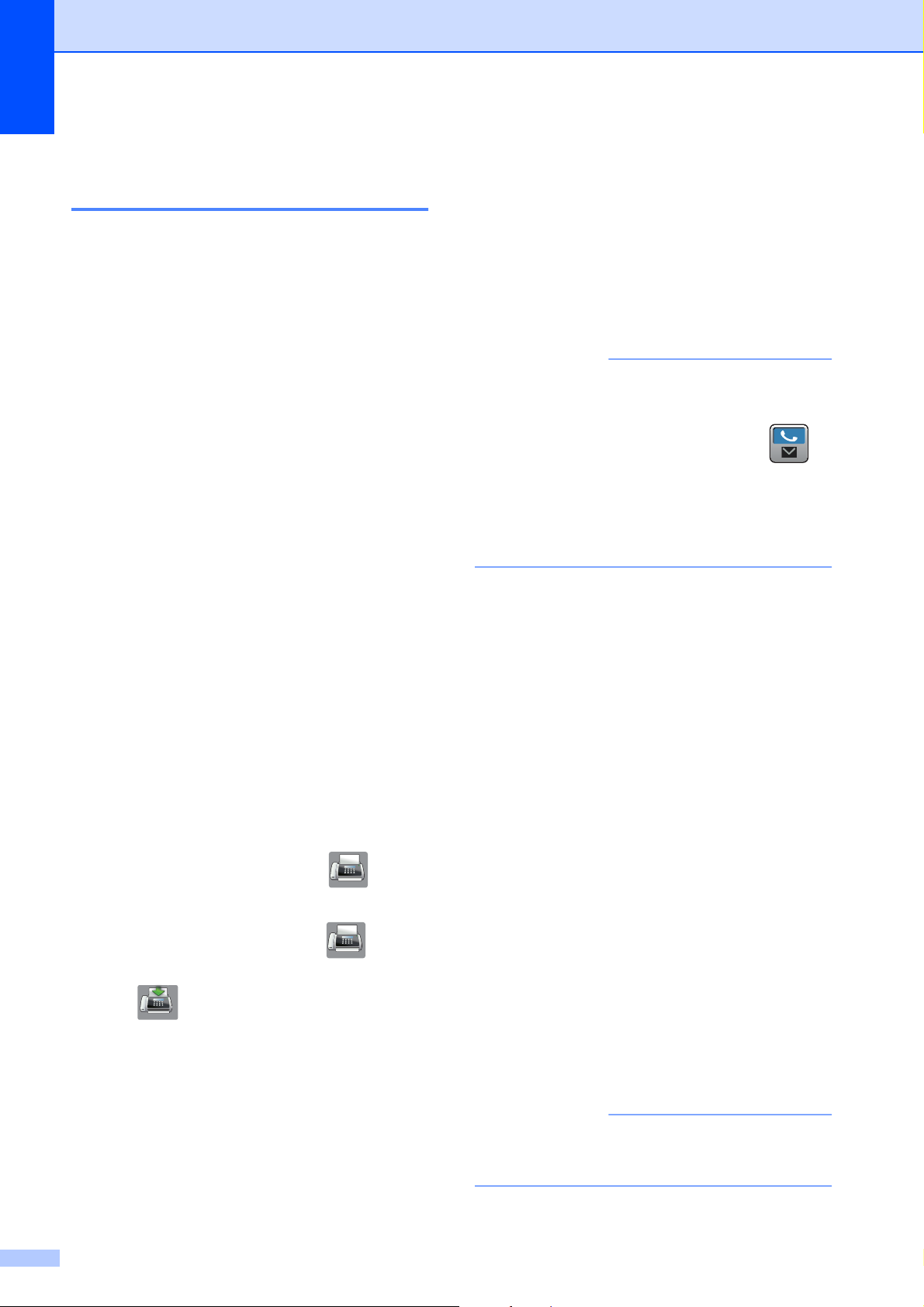
3. kapitola
Oběžník
f
Stiskněte tlačítko Pridat cislo.
(pouze černobíle)
Oběžník je faxová zpráva automaticky
odesílaná na více faxových čísel. Do jednoho
oběžníku můžete zahrnout čísla z adresáře a
maximálně 50 manuálně vytáčených čísel.
Po dokončení vysílání oběžníku bude
vytištěna zpráva o oběžníku.
Než začnete odesílat oběžník
Aby bylo možné použít při odesílání oběžníku
čísla z adresáře, musí být čísla nejdříve
uložena v paměti přístroje. (uu Základní
příručka uživatele: Ukládání čísel v adresáři.)
Aby bylo možné při odesílání oběžníku použít
skupinová čísla, musí být rovněž tato čísla
nejdříve uložena v paměti přístroje.
Skupinová čísla zahrnují řadu uložených čísel
z adresáře pro usnadnění vytáčení. (Viz
Nastavení skupin pro oběžník
uu strana 34.)
Postup pro odeslání oběžníkového faxu
a
Vložte dokument.
b
Proveďte jeden z následujících postupů:
Když je náhled faxu nastaven na
Vyp., stiskněte tlačítko
Když je náhled faxu nastaven na
Zap., stiskněte tlačítko
potom tlačítko
(Fax).
(Fax) a
g
Čísla můžete do oběžníku přidat
následujícími způsoby:
Stiskněte tlačítko Pridat cislo a
zadejte číslo pomocí klávesnice na
dotykovém displeji.
Stiskněte tlačítko OK.
POZNÁMKA
Pokud jste stáhli internetový Fax:
Chcete-li odeslat oběžník pomocí emailové adresy, stiskněte tlačítko
zadejte e-mailovou adresu a stiskněte
tlačítko OK. (Nápověda pro zadávání
znaků uu Základní příručka uživatele:
Zadávání textu.)
Stiskněte tlačítko
Pridat z adresare.
Rychlým přetažením nahoru nebo
dolů anebo stiskem tlačítka a nebo
b zobrazte číslo, které chcete přidat
do oběžníku.
Stiskněte zaškrtávací pole pro čísla,
která chcete přidat do oběžníku.
Po zaškrtnutí všech požadovaných
čísel stiskněte tlačítko OK.
Stiskněte tlačítko
Vyhledat v adresari.
Zadejte první písmeno jména a
stiskněte tlačítko OK.
Stiskněte jméno a pak stiskněte
číslo, které chcete přidat do
oběžníku.
,
(Odesilani faxu).
c
Stiskněte tlačítko Moznosti.
d
Rychlým přetažením nahoru nebo dolů
anebo stiskem tlačítka a nebo b
zobrazte Obeznik.
e
Stiskněte tlačítko Obeznik.
16
h
Po zadání všech faxových čísel
opakováním kroku f a g stiskněte
tlačítko OK.
i
Stiskněte tlačítko Fax start.
POZNÁMKA
Obeznik není k dispozici, pokud vyberete
položku Barva v Nastaveni barev.
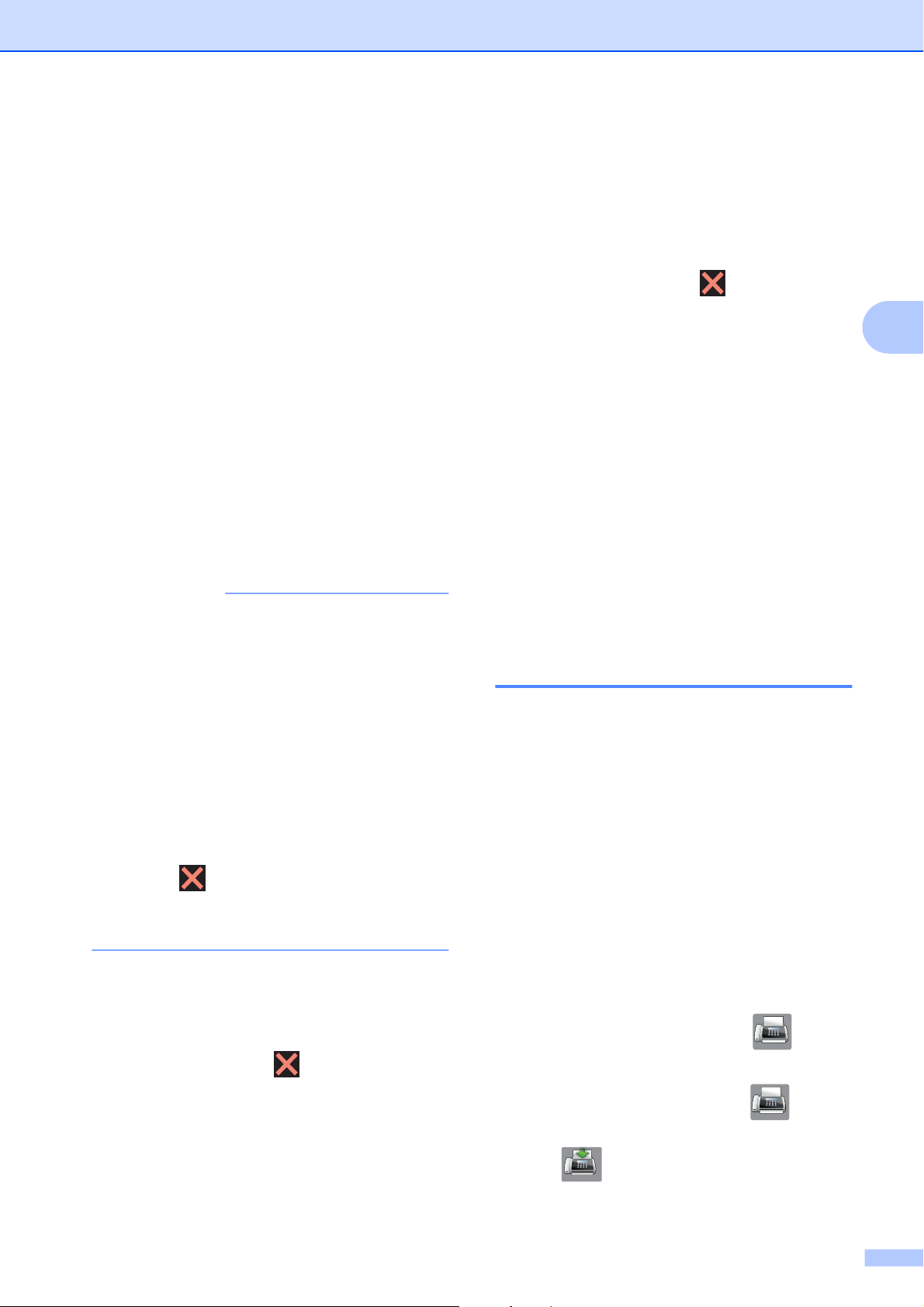
Odeslání faxu
Faxování z ADF
Přístroj začne skenovat dokument.
Faxování ze skla skeneru
Jakmile se na dotykovém displeji objeví
dotaz Dalsi stranka?, proveďte
jeden z následujících úkonů:
Chcete-li odeslat jednu stránku,
stiskněte tlačítko Ne.
Přístroj zahájí odesílání dokumentu.
Chcete-li odeslat více stránek,
stiskněte tlačítko Ano a umístěte
další stránku na sklo skeneru.
Stiskněte tlačítko OK.
Přístroj začne skenovat stránku.
(Zopakujte tento krok pro každou
stránku.)
POZNÁMKA
• Pokud jste nevyužili žádná čísla pro
skupiny, můžete rozeslat faxy až na
250 různých čísel.
• Dostupná paměť přístroje se bude lišit v
závislosti na typech úloh v paměti a
číslech použitých pro oběžník. Pokud
vysíláte na maximální možný počet čísel,
nebudete moci využít funkce duální
přístup a odložený fax.
• Pokud se zobrazí zpráva
Preplnena pamet, stisknutím
tlačítka
stisknutím tlačítka Odeslat odešlete
dosud naskenované stránky.
nebo Konec zrušte nebo
Chcete-li zrušit aktuální úlohu,
stiskněte vytáčené číslo nebo jméno
na dotykovém displeji. Přejděte
ke kroku d.
Chcete-li úlohu ukončit bez zrušení,
stiskněte tlačítko
c
Když se na dotykovém displeji zobrazí
dotaz, zda chcete zrušit celý oběžník,
proveďte jeden z následujících postupů:
Stisknutím tlačítka Ano potvrďte
výběr.
Chcete-li úlohu ukončit bez zrušení,
stiskněte tlačítko Ne.
d
Proveďte jeden z následujících postupů:
Chcete-li zrušit aktuální úlohu,
stiskněte tlačítko Ano.
Chcete-li úlohu ukončit bez zrušení,
stiskněte tlačítko Ne.
.
Přenos v reálném čase
Když budete odesílat fax, přístroj bude před
odesláním skenovat dokumenty do paměti.
Jakmile pak bude telefonní linka volná,
přístroj zahájí vytáčení a odesílání.
Někdy můžete potřebovat odeslat důležitý
dokument okamžitě, bez čekání na
naskenování dokumentu do paměti přístroje.
Můžete tak učinit zapnutím možnosti
Realny cas TX.
a
Vložte dokument.
b
Proveďte jeden z následujících postupů:
3
Zrušení probíhajícího odesílání oběžníku
a
Stiskněte tlačítko .
b
Proveďte jeden z následujících postupů:
Chcete-li zrušit celý oběžník,
stiskněte tlačítko
Cely fax. obeznik. Přejděte
ke kroku c.
Když je náhled faxu nastaven na
Vyp., stiskněte tlačítko
Když je náhled faxu nastaven na
Zap., stiskněte tlačítko
potom tlačítko
(Odesilani faxu).
(Fax).
(Fax) a
17
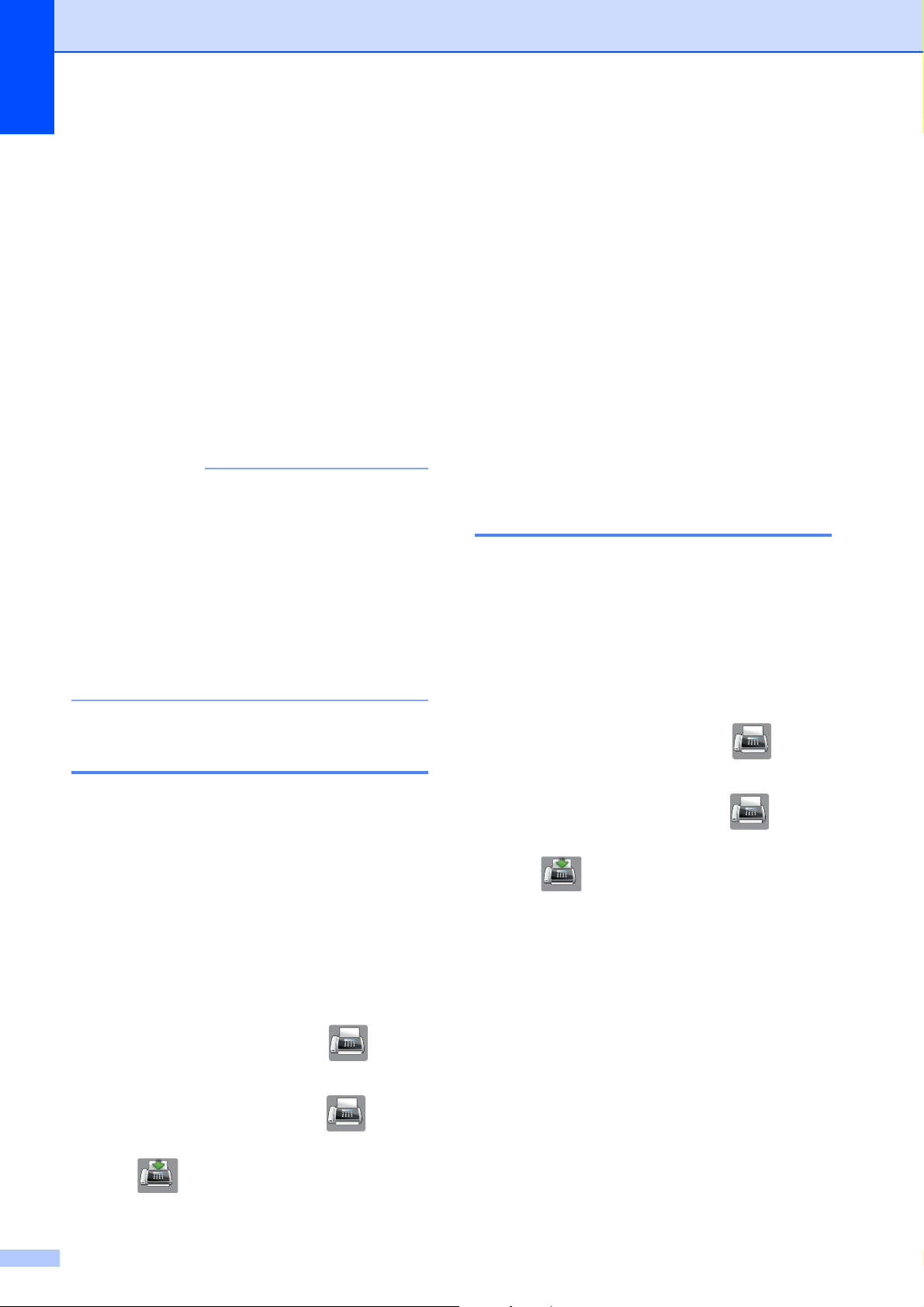
3. kapitola
c
Stiskněte tlačítko Moznosti.
d
Rychlým přetažením nahoru nebo dolů
anebo stiskem tlačítka a nebo b
zobrazte Realny cas TX.
e
Stiskněte tlačítko Realny cas TX.
f
Stiskněte tlačítko Zap. (nebo Vyp.).
g
Stiskněte tlačítko OK.
h
Zadejte faxové číslo.
i
Stiskněte tlačítko Fax start.
POZNÁMKA
• Pokud budete odesílat barevný fax nebo
pokud bude paměť plná a budete odesílat
černobílý fax z ADF, přístroj odešle
dokument v reálném čase (i v případě
nastavení možnosti Realny cas TX na
Vyp.).
c
Stiskněte tlačítko Moznosti.
d
Rychlým přetažením nahoru nebo dolů
anebo stiskem tlačítka a nebo b
zobrazte Zamorsky rezim.
e
Stiskněte tlačítko Zamorsky rezim.
f
Stiskněte tlačítko Zap. (nebo Vyp.).
g
Stiskněte tlačítko OK.
h
Zadejte faxové číslo.
i
Stiskněte tlačítko Fax start.
Odložené faxování (pouze černobíle)
Do paměti můžete uložit až 50 faxů, které mají
být odeslány do 24 hodin. Tyto faxy budou
odeslány v čase zadaném v kroku i.
• Při přenosu v reálném čase nefunguje
funkce automatického opakování vytáčení
při používání skla skeneru.
Zámořský režim
Pokud máte potíže při odesílání faxu do
zámoří kvůli možnému rušení na telefonní
lince, doporučujeme, abyste zapnuli
zámořský režim. Po odeslání faxu pomocí
této funkce se tato funkce sama automaticky
vypne.
a
Vložte dokument.
b
Proveďte jeden z následujících postupů:
Když je náhled faxu nastaven na
Vyp., stiskněte tlačítko
Když je náhled faxu nastaven na
(Fax).
a
Vložte dokument.
b
Proveďte jeden z následujících postupů:
Když je náhled faxu nastaven na
Vyp., stiskněte tlačítko
Když je náhled faxu nastaven na
Zap., stiskněte tlačítko
potom tlačítko
(Odesilani faxu).
c
Stiskněte tlačítko Moznosti.
d
Rychlým přetažením nahoru nebo dolů
anebo stiskem tlačítka a nebo b
zobrazte Casovac.
e
Stiskněte tlačítko Casovac.
f
Stiskněte tlačítko Casovac.
(Fax).
(Fax) a
18
Zap., stiskněte tlačítko
potom tlačítko
(Odesilani faxu).
(Fax) a
g
Stiskněte tlačítko Zap. (nebo Vyp.).
h
Stiskněte tlačítko Nast.cas.
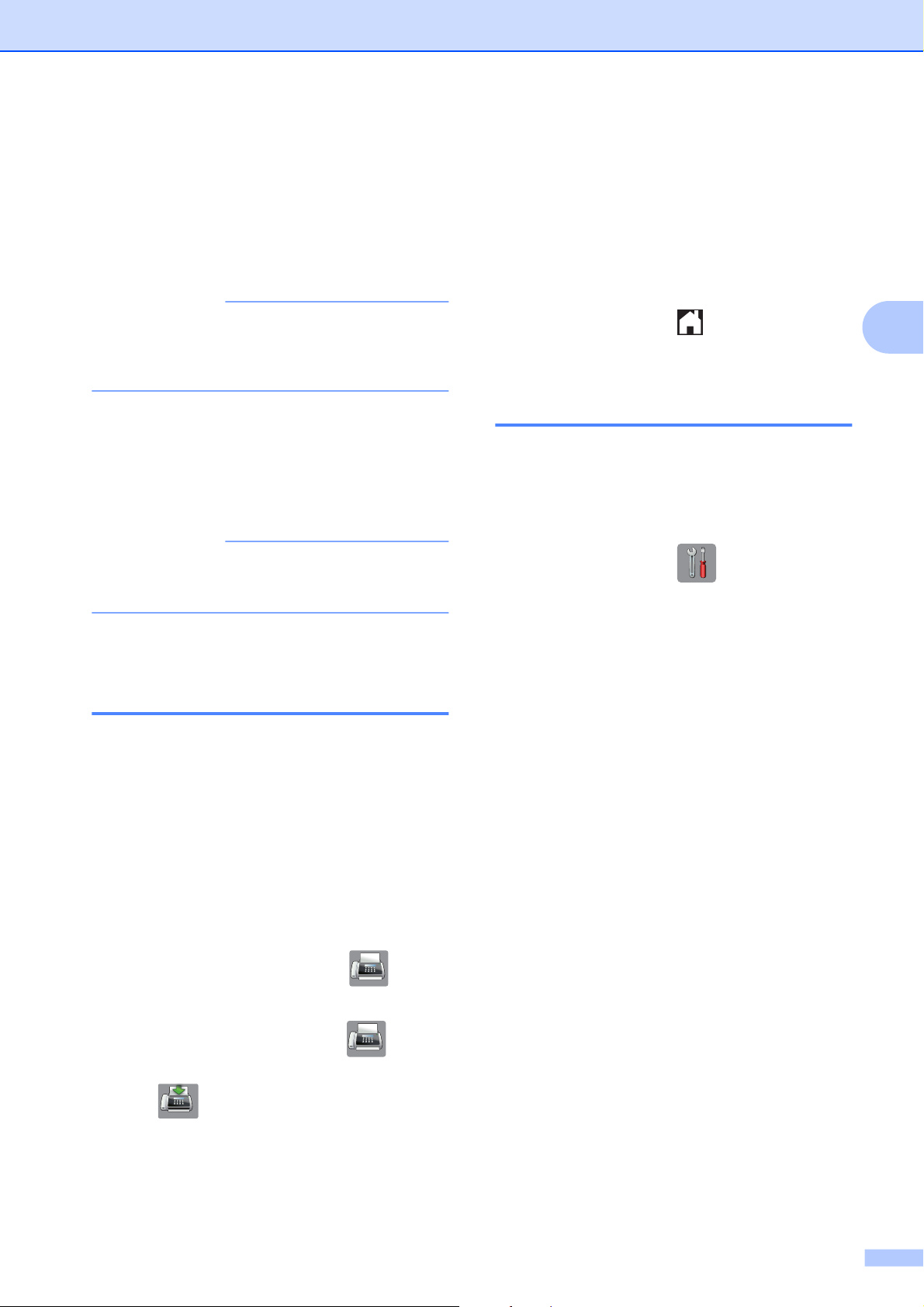
i
Zadejte čas, kdy chcete fax odeslat (ve
24hodinovém formátu), pomocí
klávesnice na dotykovém displeji.
(Například pro tři čtvrtě na osm večer
zadejte 19:45.)
Stiskněte tlačítko OK.
POZNÁMKA
Počet stránek, které můžete naskenovat
do paměti, závisí na objemu dat, která jsou
vytištěna na každé stránce.
j
Stiskněte tlačítko OK.
k
Zadejte faxové číslo.
l
Stiskněte tlačítko Fax start.
POZNÁMKA
Casovac není k dispozici, pokud vyberete
položku Barva v Nastaveni barev.
Odeslání faxu
c
Rychlým přetažením nahoru nebo dolů
anebo stiskem tlačítka a nebo b
zobrazte Sdruz.vys.
d
Stiskněte tlačítko Sdruz.vys.
e
Stiskněte tlačítko Zap. (nebo Vyp.).
f
Stiskněte tlačítko .
Kontrola a rušení čekajících úloh
Můžete kontrolovat nebo rušit úlohy, které
stále čekají v paměti na odeslání.
(Pokud neexistují žádné úlohy, na dotykovém
displeji je zobrazeno Neni zadna uloha.)
a
Stiskněte tlačítko .
b
Stiskněte tlačítko Vsechna nastav.
3
Přenos odložené dávky (pouze černobíle)
Před odesláním odložených faxů vám přístroj
pomůže snížit náklady seřazením všech faxů
v paměti podle místa určení a naplánovaného
času. Všechny odložené faxy, které jsou
naplánovány k odeslání ve stejný čas na
stejné faxové číslo, budou odeslány jako
jeden fax, aby se ušetřil čas přenosu.
a
Proveďte jeden z následujících postupů:
Když je náhled faxu nastaven na
Vyp., stiskněte tlačítko
Když je náhled faxu nastaven na
Zap., stiskněte tlačítko
potom tlačítko
(Fax).
(Fax) a
c
Rychlým přetažením nahoru nebo dolů
anebo stiskem tlačítka a nebo b
zobrazte Fax.
d
Stiskněte tlačítko Fax.
e
Rychlým přetažením nahoru nebo dolů
anebo stiskem tlačítka a nebo b
zobrazte Zbyva uloh.
f
Stiskněte tlačítko Zbyva uloh.
Na dotykovém displeji se objeví všechny
čekající úlohy.
g
Rychlým přetažením nahoru nebo dolů
anebo stiskem tlačítka a nebo b
procházejte úlohy a stiskněte úlohu,
kterou chcete zrušit.
Stiskněte tlačítko Zrusit.
h
Proveďte jeden z následujících postupů:
(Odesilani faxu).
b
Stiskněte tlačítko Moznosti.
19
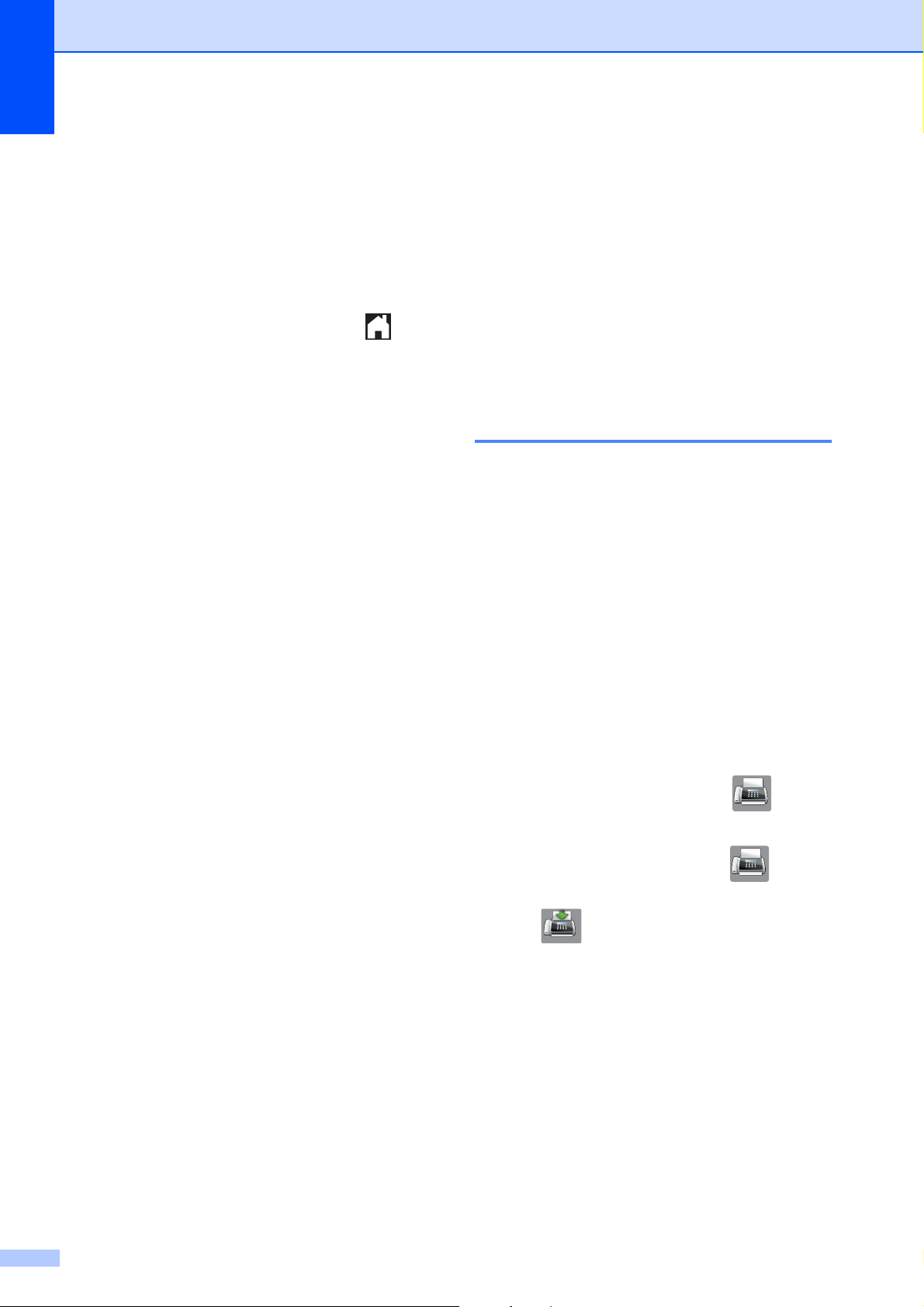
3. kapitola
Chcete-li zrušit, stiskněte tlačítko
Ano.
Chcete-li zrušit další úlohu, přejděte
ke kroku g.
Chcete-li úlohu ukončit bez zrušení,
stiskněte tlačítko Ne.
i
Po dokončení stiskněte tlačítko .
Polling
Polling umožňuje nastavit přístroj tak, aby
ostatní mohli přijímat vaše faxy, ale za spojení
budou platit. Také umožňuje, abyste vy volali
na jiný faxový přístroj a dostávali z něj faxy,
přičemž za spojení platíte vy. Funkce polling
musí být nastavena na obou přístrojích. Ne
všechny faxové přístroje polling podporují.
Polling vysílání (pouze černobíle)
Polling vysílání vám umožňuje nastavit
přístroj tak, aby čekal s dokumentem a
umožnil tak jinému faxovému přístroji zavolat
a dokument převzít.
Dokument se uloží a může ho převzít jiný fax,
dokud ho nevymažete z paměti. (Viz Kontrola
a rušení čekajících úloh uu strana 19.)
Nastavení pro polling vysílání
a
Vložte dokument.
b
Proveďte jeden z následujících postupů:
Když je náhled faxu nastaven na
Vyp., stiskněte tlačítko
Když je náhled faxu nastaven na
Zap., stiskněte tlačítko
potom tlačítko
(Odesilani faxu).
c
Stiskněte tlačítko Moznosti.
d
Rychlým přetažením nahoru nebo dolů
anebo stiskem tlačítka a nebo b
zobrazte Polling vysil.
e
Stiskněte tlačítko Polling vysil.
(Fax).
(Fax) a
20
f
Stiskněte tlačítko Standard.
g
Stiskněte tlačítko Fax start.
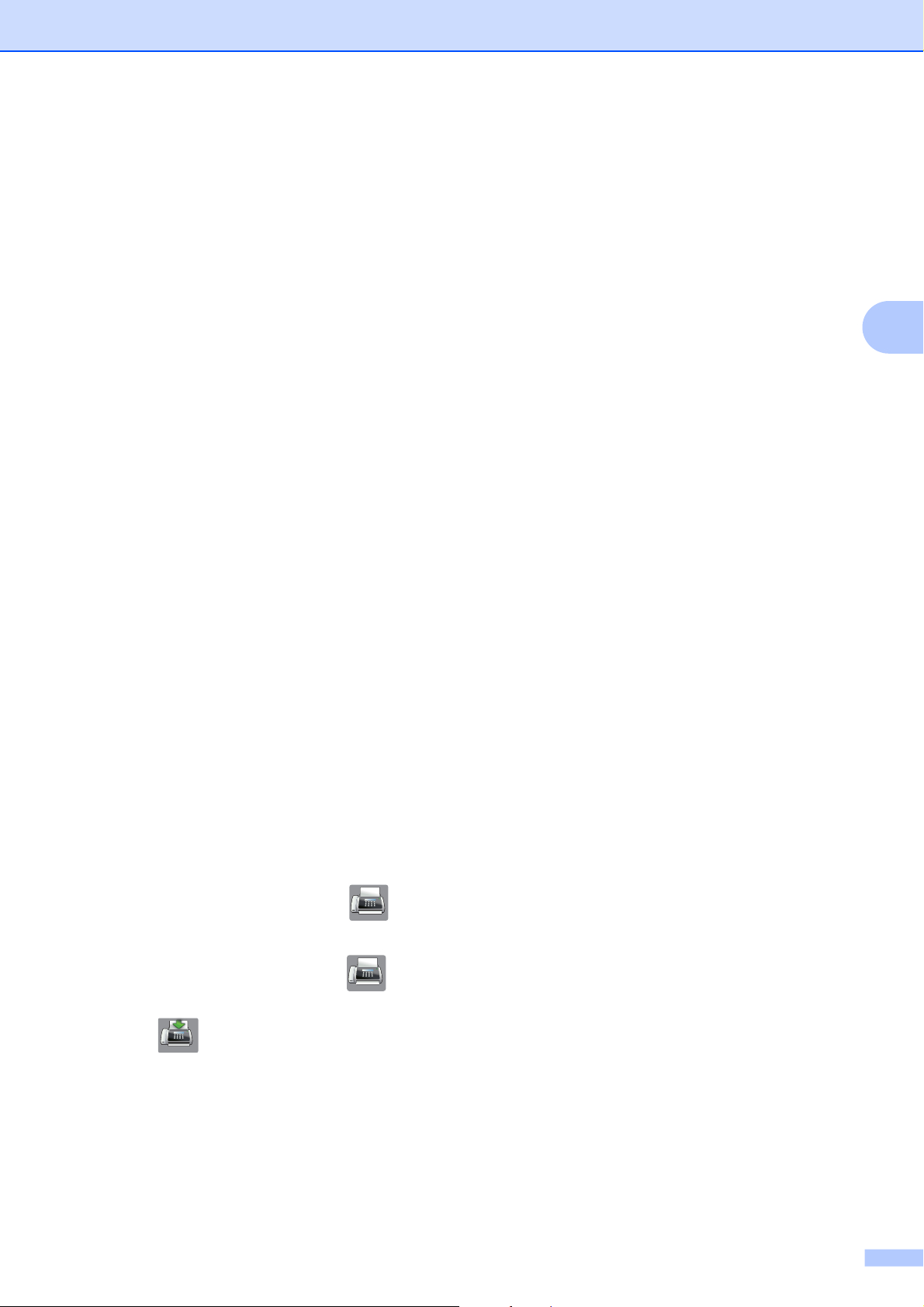
h
Pokud používáte sklo skeneru, zobrazí
se na dotykovém displeji výzva k výběru
jedné z následujících možností:
Stisknutím tlačítka Ano naskenujete
další stránku.
Přejděte ke kroku i.
Stisknutím tlačítka Ne uložíte
dokument v paměti. Jiné faxové
přístroje mohou nyní zavolat váš
přístroj a převzít dokument.
i
Umístěte další stránku na sklo skeneru
a stiskněte tlačítko OK.
Opakujte kroky h a i pro každou
stránku.
Dokument bude uložen v paměti a
odeslán při pollingu.
Odeslání faxu
f
Stiskněte tlačítko Zabezp.
g
Zadejte čtyřmístné číslo.
Stiskněte tlačítko OK.
h
Stiskněte tlačítko Fax start.
i
Pokud používáte sklo skeneru, zobrazí
se na dotykovém displeji výzva k výběru
jedné z následujících možností:
Stisknutím tlačítka Ano naskenujete
další stránku.
Přejděte ke kroku j.
Stisknutím tlačítka Ne uložíte
dokument v paměti. Jiné faxové
přístroje mohou nyní zavolat váš
přístroj a převzít dokument.
3
Nastavení polling vysílání s bezpečnostním kódem
Zabezpečený polling vám umožňuje omezit,
kdo může získat dokumenty, které jste
nastavili pro polling vysílání.
Zabezpečený polling funguje pouze na
faxových přístrojích Brother. Pokud chce fax
z vašeho přístroje přijmout někdo jiný, musí
zadat bezpečnostní kód.
a
Vložte dokument.
b
Proveďte jeden z následujících postupů:
Když je náhled faxu nastaven na
Vyp., stiskněte tlačítko
Když je náhled faxu nastaven na
Zap., stiskněte tlačítko
(Fax).
(Fax) a
j
Umístěte další stránku na sklo skeneru
a stiskněte tlačítko OK.
k
Opakujte kroky i a j pro každou další
stránku.
Dokument bude uložen v paměti a
odeslán při pollingu.
potom tlačítko
(Odesilani faxu).
c
Stiskněte tlačítko Moznosti.
d
Rychlým přetažením nahoru nebo dolů
anebo stiskem tlačítka a nebo b
zobrazte Polling vysil.
e
Stiskněte tlačítko Polling vysil.
21
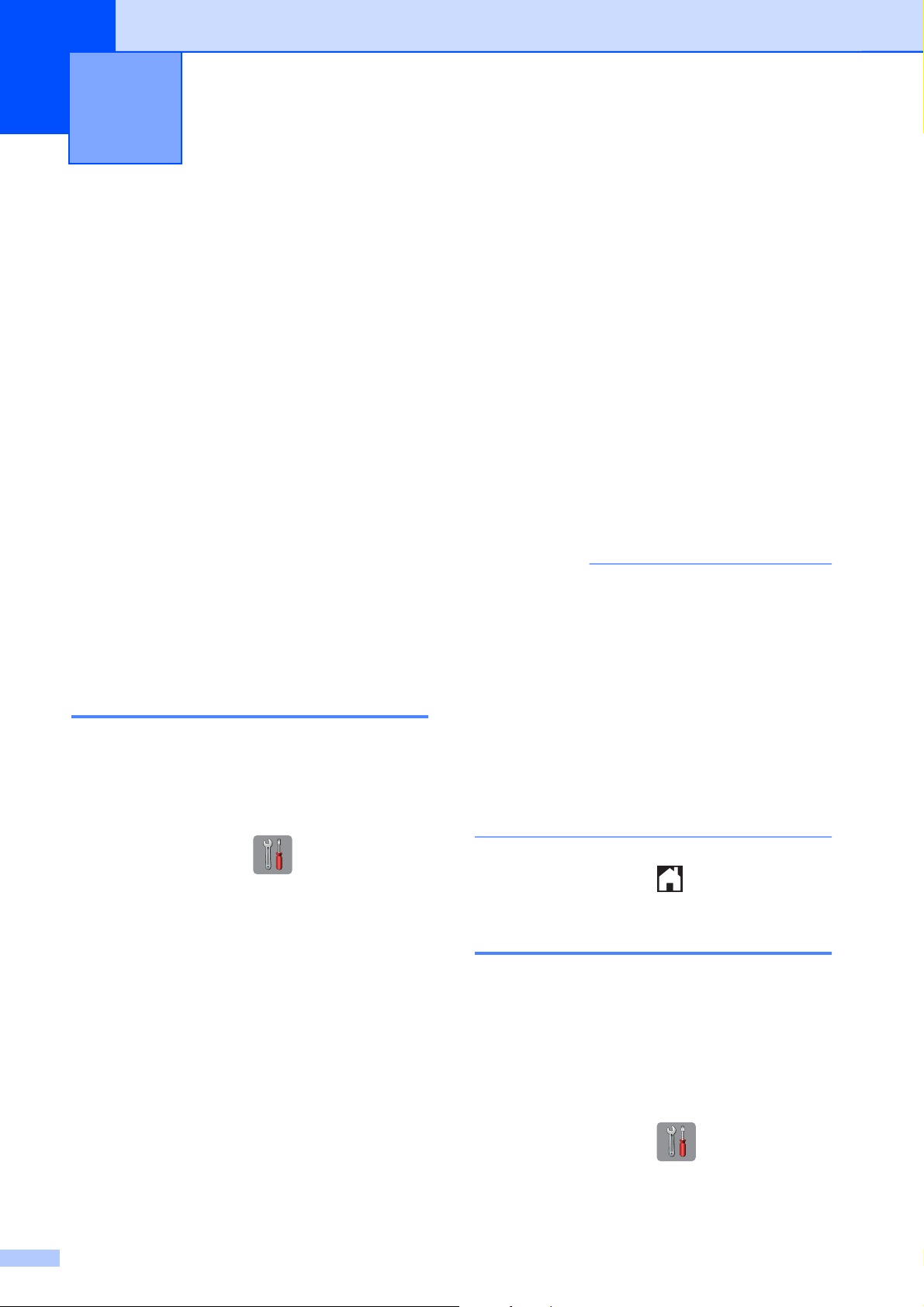
4
Příjem faxu
Příjem do paměti (pouze černobíle)
Příjem do paměti umožňuje přijímat faxy,
když nejste u přístroje.
Současně můžete provádět pouze jednu
operaci Příjem do paměti:
Přesměrování faxu
Ukládání faxu
g
Rychlým přetažením nahoru nebo dolů
anebo stiskem tlačítka a nebo b
zobrazte Prij.do pameti.
h
Stiskněte tlačítko Prij.do pameti.
i
Stiskněte tlačítko Fax presmerovani.
j
Zadejte číslo pro přesměrování (max.
20 číslic) pomocí klávesnice na
dotykovém displeji.
Stiskněte tlačítko OK.
Funkce PC Fax příjem
Vypnuto
Výběr lze kdykoli změnit. Pokud se po změně
operace Příjem do paměti v paměti přístroje
stále budou nacházet přijaté faxy, na
dotykovém displeji se zobrazí příslušné
upozornění. (Viz Změna operací Příjem do
paměti uu strana 24.)
Přesměrování faxu
Když zvolíte Fax presmerovani, přístroj
uloží přijatý fax do paměti. Přístroj pak vytočí
faxové číslo, které jste naprogramovali, a
přesměruje tam faxovou zprávu.
a
Stiskněte tlačítko .
b
Stiskněte tlačítko Vsechna nastav.
k
Když je náhled faxu nastaven na Vyp.,
stiskněte tlačítko Zalozni tisk:
Zap nebo Zalozni tisk: Vyp.
DŮLEŽITÉ
• Pokud vyberete možnost
Zalozni tisk: Zap, přístroj rovněž
vytiskne fax na vašem přístroji, takže
budete mít kopii. Jde o bezpečnostní
funkci pro případ, že by došlo k výpadku
energie před přesměrováním faxu nebo by
byl problém na přijímacím přístroji.
• Když obdržíte barevný fax, přístroj
vytiskne barevný fax ve vašem přístroji,
ale nepřesměruje fax na naprogramované
číslo pro přesměrování faxu.
l
Stiskněte tlačítko .
c
Rychlým přetažením nahoru nebo dolů
anebo stiskem tlačítka a nebo b
zobrazte Fax.
d
Stiskněte tlačítko Fax.
e
Rychlým přetažením nahoru nebo dolů
anebo stiskem tlačítka a nebo b
zobrazte Prijem nastav.
f
Stiskněte tlačítko Prijem nastav.
22
Ukládání faxu
Když zvolíte možnost ukládání faxu, přístroj
uloží přijaté faxy do paměti. Budete moci
vyzvednout faxové zprávy z jiného umístění
pomocí příkazů pro dálkové vyzvednutí.
Pokud je možnost ukládání faxu zapnuta,
přístroj vytiskne záložní kopii.
a
Stiskněte tlačítko .
b
Stiskněte tlačítko Vsechna nastav.
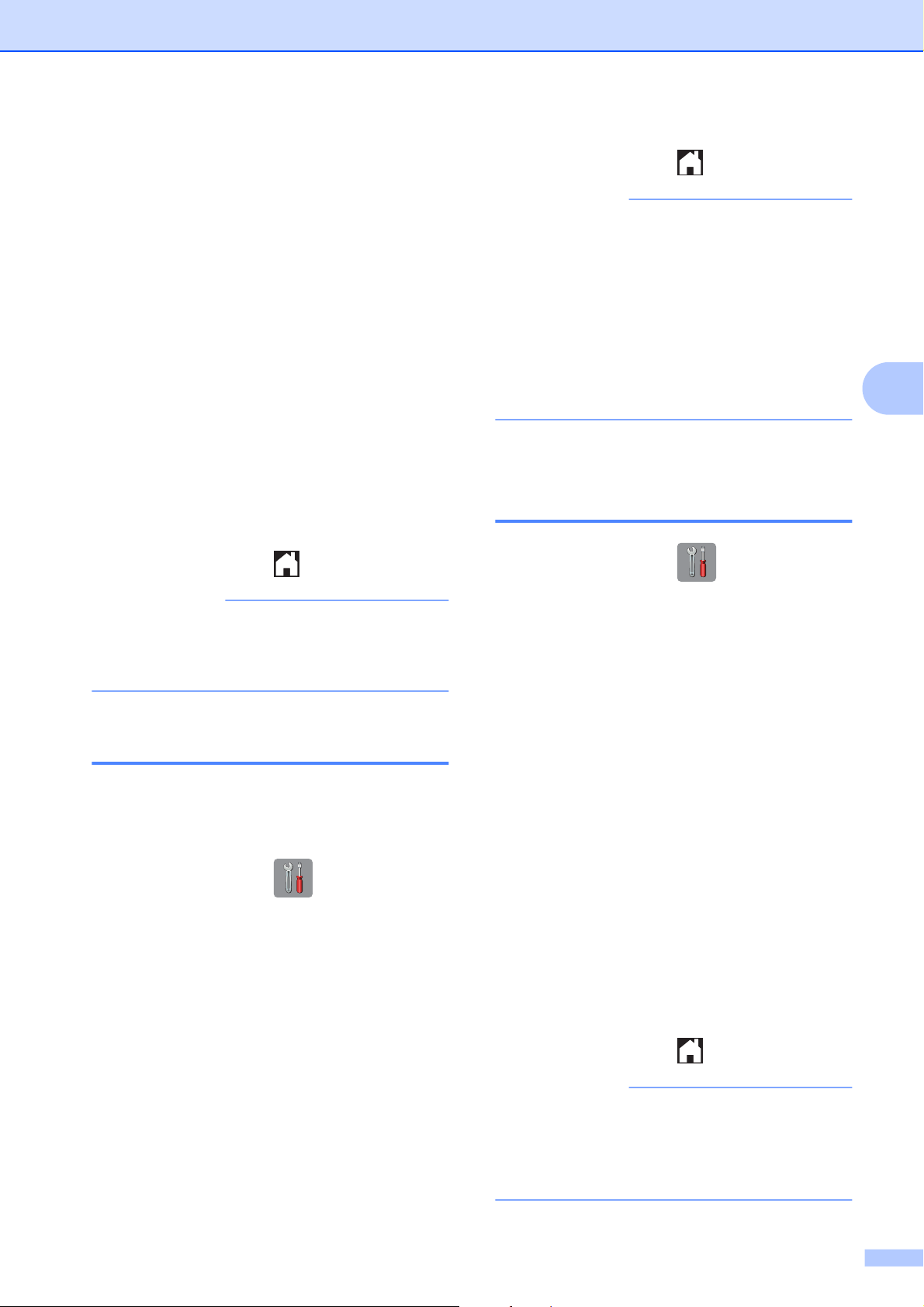
c
Rychlým přetažením nahoru nebo dolů
anebo stiskem tlačítka a nebo b
zobrazte Fax.
d
Stiskněte tlačítko Fax.
Příjem faxu
h
Stiskněte tlačítko .
POZNÁMKA
• (Když je volba Nahled faxu nastavena
na Vyp.)
e
Rychlým přetažením nahoru nebo dolů
anebo stiskem tlačítka a nebo b
zobrazte Prijem nastav.
f
Stiskněte tlačítko Prijem nastav.
g
Rychlým přetažením nahoru nebo dolů
anebo stiskem tlačítka a nebo b
zobrazte Prij.do pameti.
h
Stiskněte tlačítko Prij.do pameti.
i
Stiskněte tlačítko Ulozeni dok.
j
Stiskněte tlačítko .
POZNÁMKA
Barevné faxy nelze ukládat do paměti.
Když obdržíte barevný fax, přístroj
vytiskne barevný fax ve vašem přístroji.
Fax lze rovněž vytisknout z paměti
stisknutím tlačítka Tisk na dotykovém
displeji.
• Jakmile fax z paměti vytisknete, příslušné
údaje budou z vašeho přístroje
odstraněny.
Vypnutí operací Příjem do paměti
a
Stiskněte tlačítko .
b
Stiskněte tlačítko Vsechna nastav.
c
Rychlým přetažením nahoru nebo dolů
anebo stiskem tlačítka a nebo b
zobrazte Fax.
4
Tisk faxu z paměti
Pokud jste vybrali možnost ukládání faxů,
můžete vytisknout fax z paměti, nacházíte-li
se u přístroje.
a
Stiskněte tlačítko .
b
Stiskněte tlačítko Vsechna nastav.
c
Rychlým přetažením nahoru nebo dolů
anebo stiskem tlačítka a nebo b
zobrazte Fax.
d
Stiskněte tlačítko Fax.
e
Rychlým přetažením nahoru nebo dolů
anebo stiskem tlačítka a nebo b
zobrazte Tisk dokumentu.
f
Stiskněte tlačítko Tisk dokumentu.
d
Stiskněte tlačítko Fax.
e
Rychlým přetažením nahoru nebo dolů
anebo stiskem tlačítka a nebo b
zobrazte Prijem nastav.
f
Stiskněte tlačítko Prijem nastav.
g
Rychlým přetažením nahoru nebo dolů
anebo stiskem tlačítka a nebo b
zobrazte Prij.do pameti.
h
Stiskněte tlačítko Prij.do pameti.
i
Stiskněte tlačítko Vyp.
j
Stiskněte tlačítko .
POZNÁMKA
Pokud jsou v paměti přístroje stále přijaté
faxy, na dotykovém displeji se zobrazí
další možnosti. (Viz Změna operací Příjem
do paměti uu strana 24.)
g
Stiskněte tlačítko OK.
23

4. kapitola
Změna operací Příjem do paměti
Pokud při změně operace Příjem do paměti
zůstanou v paměti přístroje ještě nějaké faxy,
na dotykovém displeji se zobrazí jedna z
následujících otázek:
Pokud všechny přijaté faxy již byly vytištěny
Vymazat vsechny dokumenty?
• Pokud stisknete tlačítko Ano, faxy
v paměti budou před změnou
nastavení vymazány.
• Pokud stisknete tlačítko Ne, faxy
v paměti nebudou vymazány a
nastavení zůstane nezměněno.
Pokud jsou nevytištěné faxy uložené v paměti
• Pokud stisknete tlačítko Ano, faxy
v paměti budou před změnou
nastavení odeslány do počítače.
Budete dotázáni, zda chcete zapnout
záložní výtisk. (uu
uživatele: Funkce přijímání faxů do
počítače PC-FAX (operační systém
®
Windows
• Pokud stisknete tlačítko Ne, faxy
v paměti nebudou vymazány ani
přeneseny do počítače a nastavení
zůstane nezměněno.
).)
Základní přír
učka
Vytisknout vsechny faxy?
• Pokud stisknete tlačítko Ano, faxy
v paměti budou před změnou
nastavení vytištěny. Pokud již byla
záložní kopie vytištěna, nebude se
tisknout znovu.
• Pokud stisknete tlačítko Ne, faxy
v paměti nebudou vytištěny a
nastavení zůstane nezměněno.
Pokud zůstávají přijaté faxy v paměti přístroje,
když přepnete na možnost PC Fax prijem
z jiné možnosti [Fax presmerovani nebo
Ulozeni dok.], stiskněte tlačítko <USB>
nebo název počítače, pokud se nacházíte v
síti.
Stiskněte tlačítko OK.
Na dotykovém displeji se zobrazí následující
dotaz:
Odesl.fax do PC?
24

Příjem faxu
Dálkové vyzvednutí
Na váš přístroj můžete zavolat z kteréhokoli
tónového telefonu nebo faxového přístroje,
pak použít kód pro dálkový přístup a dálkové
příkazy pro vyzvednutí faxových zpráv.
Nastavení kódu dálkové aktivace
Kód dálkové aktivace vám umožňuje přístup
k funkcím dálkového vyzvednutí, když nejste
u vašeho přístroje. Před použitím funkcí
dálkového přístupu a vyzvednutí musíte
nastavit vlastní kód. Výchozí kód je neaktivní
kód (---
a
b
).
Stiskněte tlačítko .
Stiskněte tlačítko Vsechna nastav.
POZNÁMKA
Váš kód můžete kdykoli změnit tak, že
zadáte nový. Pokud chcete kód
deaktivovat, stisknutím a podržením
tlačítka
nastavení (---l) a stiskněte tlačítko OK.
v kroku g obnovte neaktivní
Použití kódu pro dálkový přístup
a
Vytočte vaše faxové číslo z tónového
telefonu nebo jiného faxového přístroje.
b
Když přístroj odpoví, okamžitě zadejte
váš kód pro dálkový přístup (3 číslice a
po nich
c
Přístroj signalizuje, jestli přijal zprávy:
1 dlouhé pípnutí — Faxové zprávy
).
4
c
Rychlým přetažením nahoru nebo dolů
anebo stiskem tlačítka a nebo b
zobrazte Fax.
d
Stiskněte tlačítko Fax.
e
Rychlým přetažením nahoru nebo dolů
anebo stiskem tlačítka a nebo b
zobrazte Dalk.pristup.
f
Stiskněte tlačítko Dalk.pristup.
g
Zadejte trojmístný kód pomocí čísel 0 až
9, l, nebo # pomocí klávesnice na
dotykovém displeji.
Stiskněte tlačítko OK.
(Přednastavené „l“ nelze měnit.)
POZNÁMKA
Nepoužívejte stejný kód jako kód vzdálené
aktivace (l 5 1) nebo kód vzdálené
deaktivace (# 5 1). (uu Základní příručka
uživatele: Operace z externích a linkových
telefonů.)
Žádné pípnutí — Žádné zprávy
d
Když přístroj dvakrát krátce zapípá,
zadejte příkaz.
Pokud budete vyčkávat se zadáním
příkazu déle než 30 vteřin, přístroj
zavěsí.
Pokud jste zadali neplatný příkaz,
přístroj třikrát zapípá.
e
Po dokončení stisknutím 9 0 ukončete
dálkový přístup.
f
Zavěste.
POZNÁMKA
• Pokud je váš přístroj nastaven na režim
Rucne a chcete používat funkce
dálkového vyzvednutí, po zahájení
vyzvánění počkejte přibližně 100 sekund a
potom během 30 sekund zadejte kód pro
dálkové vyzvednutí.
• V některých zemích nemusí být tato
funkce k dispozici nebo nemusí být
podporována místními telefonními
společnostmi.
h
Stiskněte tlačítko .
25

4. kapitola
Příkazy dálkového faxu
Pokud chcete používat funkce vašeho přístroje, i když u něho právě nejste, postupujte podle
pokynů v tabulce. Pokud zavoláte přístroj a zadáte kód pro dálkový přístup (3 číslice následované
znakem
Dálkové příkazy Podrobnosti o operacích
95 Změna nastavení přesměrování
96 Vyzvednout fax
), systém dvakrát krátce pípne a vy musíte zadat dálkový příkaz.
faxu nebo ukládání faxu
1 VYPNUTO Můžete vybrat Vyp. poté, co jste vyzvedli nebo vymazali
všechny vaše zprávy.
2 Přesměrování faxu Jedno dlouhé pípnutí znamená, že je změna přijata.
4 Číslo pro přesměrování faxu
6 Ukládání faxu
2 Vyzvednout všechny faxy Zadejte číslo vzdáleného faxu, abyste mohli převzít
Pokud uslyšíte tři krátká pípnutí, změna nebyla přijata,
protože něco nebylo nakonfigurováno (například nebylo
zaregistrováno číslo pro přesměrování faxu). Číslo pro
přesměrování faxu můžete zaregistrovat zadáním 4. (Viz
Změna čísla pro přesměrování faxu uu strana 27.
registraci čísla bude funkce přeposílání faxů fungovat.
uložené faxové zprávy. (Viz Vyzvednutí faxových zpráv
uu strana 27.)
) Po
3 Vymazat faxy z paměti Jedno dlouhé pípnutí oznamuje, že faxové zprávy byly
vymazány z paměti.
97 Zkontrolovat stav příjmu
1 Fax Můžete zkontrolovat, jestli přístroj přijal nějaké faxy.
Pokud ano, uslyšíte jedno dlouhé pípnutí. Pokud ne,
uslyšíte tři krátká pípnutí.
98 Změnit režim příjmu
1 Ext. Tel/TAD Uslyšíte-li jedno dlouhé pípnutí, změna byla přijata.
2 Fax/Tel
3 Jen fax
90 Konec Stisknutím 9 0 lze ukončit dálkové vyzvednutí. Počkejte na
dlouhé pípnutí, potom zavěste sluchátko.
26

Vyzvednutí faxových zpráv
Příjem faxu
Změna čísla pro přesměrování
Můžete zavolat váš přístroj z libovolného
tónového telefonu a nechat odeslat faxové
zprávy do jiného přístroje. Aby bylo možné
tuto funkci používat, musíte zapnout ukládání
faxu nebo náhled faxu. (Viz Ukládání faxu
uu strana 22 nebo uu Základní příručka
uživatele: Náhled faxu (pouze černobílé
faxy).)
a
Vytočte vaše faxové číslo.
b
Když přístroj odpoví, okamžitě zadejte
váš kód pro dálkový přístup (3 číslice a
po nich
oznamuje přítomnost zpráv.
c
Po dvou krátkých pípnutích
stiskněte 9 6 2.
d
Počkejte na dlouhé pípnutí a pak pomocí
číselné klávesnice zadejte číslo
vzdáleného faxového přístroje, na které
chcete odeslat vaše faxové zprávy, pak
zadejte # # (max. 20 číslic).
). Jedno dlouhé pípnutí
POZNÁMKA
Jako vytáčená čísla nelze použít l a #.
Nicméně stiskněte #, chcete-li vytvořit
pauzu.
e
Po pípnutí přístroje zavěste. Přístroj
zavolá zadaný faxový přístroj, který poté
vytiskne vaše faxové zprávy.
faxu
Můžete změnit výchozí nastavení čísla pro
přesměrování faxu z jiného tónového telefonu
nebo faxového přístroje.
a
Vytočte vaše faxové číslo.
b
Když přístroj odpoví, okamžitě zadejte
váš kód pro dálkový přístup (3 číslice a
po nich
oznamuje přítomnost zpráv.
c
Po dvou krátkých pípnutích
stiskněte 9 5 4.
d
Počkejte na dlouhé pípnutí, na číselné
klávesnici zadejte nové číslo (max.
20 číslic) vzdáleného faxového přístroje,
kam chcete přesměrovat vaše faxové
zprávy, pak zadejte # #.
POZNÁMKA
Jako vytáčená čísla nelze použít l a #.
Nicméně stiskněte #, chcete-li vytvořit
pauzu.
e
Po dokončení stisknutím 9 0 ukončete
dálkový přístup.
f
Po pípnutí přístroje zavěste.
). Jedno dlouhé pípnutí
4
27

4. kapitola
Další operace příjmu
Příjem bez papíru
f
Stiskněte tlačítko Prijem nastav.
g
Rychlým přetažením nahoru nebo dolů
anebo stiskem tlačítka a nebo b
zobrazte Autom.zmenseni.
Pokud se během příjmu faxů vyprázdní
zásobník papíru, na dotykovém displeji se
zobrazí zpráva Zkontr.papir. Vložte papír
do zásobníku papíru. (uu Základní příručka
uživatele: Vkládání papíru a dalších tiskových
médií.)
Pokud nevložíte papír do zásobníku papíru,
přístroj bude pokračovat v příjmu faxu.
Zbývající stránky se uloží do paměti, pokud je
dostatek volné paměti.
Další příchozí faxy se budou také ukládat do
paměti, dokud se paměť nenaplní. Chcete-li
faxy vytisknout, vložte do zásobníku nový
papír. Až bude paměť plná, přístroj zastaví
odpovídání na volání.
Tisk zmenšeného příchozího faxu
Pokud zvolíte možnost Zap., přístroj omezí
velikost stránek příchozího faxu tak, aby se
vešly na jednu stránku papíru formátu Letter,
Legal, Ledger, A4 nebo A3. Přístroj vypočte
poměr zmenšení pomocí formátu stránky
faxu a vašeho nastavení formátu papíru.
(uu Základní příručka uživatele: Formát a typ
papíru.)
h
Stiskněte tlačítko Autom.zmenseni.
i
Stiskněte tlačítko Zap. (nebo Vyp.).
j
Stiskněte tlačítko .
Příjem faxu na konci rozhovoru
Na konci rozhovoru můžete požádat druhou
stranu, aby vám odfaxovala informace, než
obě strany zavěsí. Zkontrolujte, zda je ADF
prázdný.
a
Požádejte druhou stranu o vložení
dokumentu do přístroje a o stisknutí
tlačítka Start nebo tlačítka Odeslat.
b
Když uslyšíte tóny CNG (pomalu
opakující se pípnutí) přístroje volajícího,
stiskněte tlačítko Fax start.
POZNÁMKA
Pokud je dotykový displej tmavý a tudíž je
přístroj v režimu spánku, dotknutím
displeje zobrazíte Fax start.
c
Stisknutím tlačítka Prijem přijměte fax.
a
Stiskněte tlačítko .
b
Stiskněte tlačítko Vsechna nastav.
c
Rychlým přetažením nahoru nebo dolů
anebo stiskem tlačítka a nebo b
zobrazte Fax.
d
Stiskněte tlačítko Fax.
e
Rychlým přetažením nahoru nebo dolů
anebo stiskem tlačítka a nebo b
zobrazte Prijem nastav.
28
d
Zavěste sluchátko externího telefonu.

Příjem faxu
Polling
Polling umožňuje nastavit přístroj tak, aby
ostatní mohli přijímat vaše faxy, ale za spojení
budou platit. Také umožňuje, abyste vy volali
na jiný faxový přístroj a dostávali z něj faxy,
přičemž za spojení platíte vy. Funkce polling
musí být nastavena na obou přístrojích. Ne
všechny faxové přístroje polling podporují.
Polling příjem
Funkce polling příjem vám umožňuje zavolat
na jiný faxový přístroj a přijmout fax.
Nastavení příjmu pollingu
a
Proveďte jeden z následujících postupů:
Když je náhled faxu nastaven na
Vyp., stiskněte tlačítko
Když je náhled faxu nastaven na
Zap., stiskněte tlačítko
potom tlačítko
(Fax).
(Fax) a
Nastavení příjmu pollingu s bezpečnostním kódem
Zabezpečený polling vám umožňuje omezit,
kdo může získat dokumenty, které jste
nastavili pro polling vysílání.
Zabezpečený polling funguje pouze na
faxových přístrojích Brother. Pokud chcete
získat fax ze zabezpečeného přístroje
Brother, musíte zadat bezpečnostní kód.
a
Proveďte jeden z následujících postupů:
Když je náhled faxu nastaven na
Vyp., stiskněte tlačítko
Když je náhled faxu nastaven na
Zap., stiskněte tlačítko
potom tlačítko
(Odesilani faxu).
b
Stiskněte tlačítko Moznosti.
c
Rychlým přetažením nahoru nebo dolů
anebo stiskem tlačítka a nebo b
zobrazte Polling prijem.
(Fax).
(Fax) a
4
(Odesilani faxu).
b
Stiskněte tlačítko Moznosti.
c
Rychlým přetažením nahoru nebo dolů
anebo stiskem tlačítka a nebo b
zobrazte Polling prijem.
d
Stiskněte tlačítko Polling prijem.
e
Stiskněte tlačítko Standard.
f
Zadejte faxové číslo, které voláte v rámci
pollingu, pomocí adresáře nebo číselné
klávesnice na dotykovém panelu.
g
Stiskněte tlačítko Fax start.
d
Stiskněte tlačítko Polling prijem.
e
Stiskněte tlačítko Zabezp.
f
Zadejte čtyřmístný bezpečnostní kód
pomocí klávesnice na dotykovém
displeji.
Musí být stejný jako bezpečnostní kód
faxového přístroje, který bude vysílat
v režimu polling.
Stiskněte tlačítko OK.
g
Zadejte faxové číslo, které voláte v rámci
pollingu, buď pomocí adresáře nebo
číselné klávesnice na dotykovém
panelu.
h
Stiskněte tlačítko Fax start.
29

4. kapitola
Nastavení příjmu odloženého pollingu
Odložený polling vám umožňuje nastavit
přístroj tak, aby začal s pollingem později.
Můžete nastavit pouze jednu operaci
odloženého pollingu.
a
Proveďte jeden z následujících postupů:
Když je náhled faxu nastaven na
Vyp., stiskněte tlačítko
Když je náhled faxu nastaven na
Zap., stiskněte tlačítko
potom tlačítko
(Odesilani faxu).
b
Stiskněte tlačítko Moznosti.
c
Rychlým přetažením nahoru nebo dolů
anebo stiskem tlačítka a nebo b
zobrazte Polling prijem.
(Fax).
(Fax) a
Sekvenční polling (pouze černobíle)
Sekvenční polling vám umožňuje vyžadovat
dokumenty od několika faxových přístrojů
v rámci jedné operace.
a
Proveďte jeden z následujících postupů:
Když je náhled faxu nastaven na
Vyp., stiskněte tlačítko
Když je náhled faxu nastaven na
Zap., stiskněte tlačítko
potom tlačítko
(Odesilani faxu).
b
Stiskněte tlačítko Moznosti.
c
Rychlým přetažením nahoru nebo dolů
anebo stiskem tlačítka a nebo b
zobrazte Polling prijem.
(Fax).
(Fax) a
d
Stiskněte tlačítko Polling prijem.
e
Stiskněte tlačítko Casovac.
f
Zadejte požadovaný čas zahájení
pollingu (ve 24hodinovém formátu).
Například zadejte 21:45 pro tři čtvrtě na
deset večer.
Stiskněte tlačítko OK.
g
Zadejte faxové číslo, které voláte v rámci
pollingu, buď pomocí adresáře nebo
číselné klávesnice na dotykovém
panelu.
h
Stiskněte tlačítko Fax start.
Přístroj provede přenos v rámci pollingu
v čase, který jste zadali.
d
Stiskněte tlačítko Polling prijem.
e
Stiskněte tlačítko Standard, Zabezp.
nebo Casovac.
f
Proveďte jeden z následujících postupů:
Vyberete-li možnost Standard,
přejděte ke kroku g.
Vyberete-li možnost Zabezp.,
zadejte čtyřmístné číslo, stiskněte
tlačítko OK, přejděte ke kroku g.
Vyberete-li možnost Casovac,
zadejte požadovaný čas zahájení
pollingu (24hodinový formát) a
stiskněte tlačítko OK, přejděte ke
kroku g.
g
Stiskněte tlačítko Moznosti. Rychlým
přetažením nahoru nebo dolů anebo
stiskem tlačítka a nebo b zobrazte
Obeznik.
30
h
Stiskněte tlačítko Obeznik.
i
Stiskněte tlačítko Pridat cislo.

j
Čísla můžete do oběžníku přidat
následujícími způsoby:
Stiskněte tlačítko Pridat cislo a
zadejte číslo pomocí klávesnice na
dotykovém displeji.
Stiskněte tlačítko OK.
Stiskněte tlačítko
Pridat z adresare.
Rychlým přetažením nahoru nebo
dolů anebo stiskem tlačítka a nebo
b zobrazte číslo, které chcete přidat
do oběžníku.
Stiskněte zaškrtávací pole pro čísla,
která chcete přidat do oběžníku.
Po zaškrtnutí všech požadovaných
čísel stiskněte tlačítko OK.
Stiskněte tlačítko
Vyhledat v adresari.
Zadejte první písmeno jména a
stiskněte tlačítko OK.
Stiskněte jméno a pak stiskněte
číslo, které chcete přidat do
oběžníku.
Příjem faxu
Chcete-li zrušit celou úlohu
sekvenčního pollingu, stiskněte
tlačítko Cely sekv Poll. Přejděte
ke kroku c.
Chcete-li zrušit aktuální úlohu,
stiskněte vytáčené číslo nebo jméno
na dotykovém displeji. Přejděte
ke kroku d.
Chcete-li úlohu ukončit bez zrušení,
stiskněte tlačítko
c
Když se na dotykovém displeji zobrazí
dotaz, zda chcete zrušit celou úlohu
sekvenčního pollingu, proveďte jeden z
následujících postupů:
Stisknutím tlačítka Ano potvrďte
výběr.
Chcete-li úlohu ukončit bez zrušení,
stiskněte tlačítko Ne.
d
Proveďte jeden z následujících postupů:
Chcete-li zrušit aktuální úlohu,
stiskněte tlačítko Ano.
.
4
k
Po zadání všech faxových čísel
opakováním kroku i a j stiskněte
tlačítko OK.
l
Stiskněte tlačítko Fax start.
Přístroj vyžaduje dokument v režimu
Polling postupně pro každé číslo nebo
skupinu.
Stisknutím
proces pollingu zrušíte.
Pokud chcete zrušit všechny úlohy
sekvenčního pollingu, viz Zrušení úlohy
sekvenčního pollingu uu strana 31.
během vytáčení přístroje
Zrušení úlohy sekvenčního pollingu
a
Stiskněte tlačítko .
b
Proveďte jeden z následujících postupů:
Chcete-li úlohu ukončit bez zrušení,
stiskněte tlačítko Ne.
31

5
Vytáčení a ukládání čísel
Hlasové operace
Pro vytočení hlasových volání můžete použít
linkový nebo externí telefon.
Další operace vytáčení
Použití několika čísel z adresáře najednou
Někdy může být vhodné si při odesílání faxu
vybrat z několika poskytovatelů dálkových
volání. Sazby se mohou lišit v závislosti na
času a místě určení. Abyste využili nízkých
sazeb, můžete si uložit přístupové kódy
poskytovatelů dálkových volání a čísla
kreditních karet jako čísla v adresáři.
(uu Základní příručka uživatele: Ukládání
čísel v adresáři.)
Tyto dlouhé sekvence vytáčení můžete uložit
jejich rozdělením a nastavením jako oddělená
čísla adresáře v libovolné kombinaci.
Můžete dokonce zahrnout ruční vytáčení
pomocí číselníku.
Například jste si uložili číslo „01632“ v
adresáři pod názvem: Brother 1 a číslo
„960555“ pod názvem: Brother 2. Obě čísla
pak můžete použít společně pro vytočení
sekvence „01632-960555“ podle postupu
zobrazeného níže:
a
Stiskněte tlačítko (Fax).
b
Stiskněte tlačítko (Adresar).
c
Rychlým přetažením nahoru nebo dolů
anebo stiskem tlačítka a nebo b
zobrazte číslo názvu Brother 1.
d
Stiskněte toto číslo.
e
Stiskněte tlačítko Pouzit.
f
Stiskněte tlačítko Adresar.
g
Rychlým přetažením nahoru nebo dolů
anebo stiskem tlačítka a nebo b
zobrazte číslo názvu Brother 2.
32

h
Stiskněte toto číslo.
i
Stiskněte tlačítko Pouzit.
j
Stiskněte tlačítko Fax start.
Tím vytočíte číslo „01632-960555“.
Vytáčení a ukládání čísel
Další způsoby ukládání čísel
Ukládání čísel adresáře z
Chcete-li nějaké číslo dočasně změnit,
můžete nahradit část čísla ručním vytáčením
pomocí číselníku. Například budete-li chtít
změnit uvedené číslo na 01632-960556,
zadejte číslo (Brother 1: 01632) pomocí
tlačítka
Pouzit a potom stiskněte 960556 pomocí
číselné klávesnice.
(Adresar), stiskněte tlačítko
POZNÁMKA
Pokud musíte v některém bodu sekvence
vytáčení čekat na další oznamovací tón
nebo signál, vytvořte v čísle pauzu
stisknutím tlačítka Pauza. Každým
stisknutím tlačítka bude přidána
3,5sekundová pauza mezi čísly. Tlačítko
Pauza můžete stisknout tolikrát, kolikrát
potřebujete, a pauzu tak libovolně
prodloužit.
historie odchozích volání
Čísla do adresáře lze rovněž ukládat z historie
odchozích volání.
a
Stiskněte tlačítko (Fax).
b
Stiskněte tlačítko
(Historie volani).
c
Stiskněte tlačítko Odchozi volani.
d
Rychlým přetažením nahoru nebo dolů
anebo stiskem tlačítka a nebo b
zobrazte číslo, které chcete uložit.
e
Stiskněte číslo, které chcete uložit.
f
Stiskněte tlačítko Upravy.
g
Stiskněte tlačítko
Pridat do adresare.
5
h
Stiskněte tlačítko Jmeno.
i
Pomocí klávesnice na dotykovém
displeji zadejte jméno (maximálně 16
znaků).
Stiskněte tlačítko OK.
(Nápověda pro zadávání znaků
uu Základní příručka uživatele:
Zadávání textu.)
j
Chcete-li uložit druhé faxové nebo
telefonní číslo, stiskněte tlačítko
Adresa 2.
Zadejte druhé faxové nebo telefonní
číslo pomocí klávesnice na dotykovém
displeji (maximálně 20 číslic).
Stiskněte tlačítko OK.
k
Stisknutím tlačítka OK potvrďte faxové
nebo telefonní číslo, které chcete uložit.
33

5. kapitola
l
Stiskněte tlačítko .
Nastavení skupin pro oběžník
Skupina, která je uložena v adresáři,
umožňuje odeslat stejnou faxovou zprávu na
mnoho různých faxových čísel stiskem
tlačítka
Pouzit a Fax start.
(Viz Oběžník (pouze černobíle)
uu strana 16.)
Nejprve musíte každé faxové číslo uložit do
adresáře. (uu Základní příručka uživatele:
Ukládání čísel v adresáři.) Pak je můžete
zahrnout jako čísla do skupiny. Každá
skupina využívá číslo z adresáře. Můžete mít
až šest skupin nebo můžete přiřadit až 198
čísel do velké skupiny.
a
Stiskněte tlačítko (Fax).
b
Stiskněte tlačítko (Adresar).
(Fax), (Adresar),
j
Proveďte jeden z následujících postupů:
Chcete-li uložit další skupinu pro
oběžník, zopakujte kroky c až i.
Chcete-li ukončit ukládání skupin pro
oběžník, stiskněte tlačítko
POZNÁMKA
Můžete vytisknout seznam všech čísel v
adresáři. (Viz Zprávy uu strana 37.)
Změna názvu skupiny
a
Stiskněte tlačítko (Fax).
b
Stiskněte tlačítko (Adresar).
c
Stiskněte tlačítko Upravy.
d
Stiskněte tlačítko Zmena.
e
Rychlým přetažením nahoru nebo dolů
anebo stiskem tlačítka a nebo b
zobrazte skupinu, kterou chcete změnit.
.
c
Stiskněte tlačítko Upravy.
d
Stiskněte tlačítko
Nastaveni skupiny.
e
Stiskněte tlačítko Jmeno.
f
Pomocí klávesnice na dotykovém
displeji zadejte jméno skupiny
(maximálně 16 znaků).
Stiskněte tlačítko OK.
g
Stiskněte tlačítko
Pridat / odstranit.
h
Čísla z adresáře můžete do skupiny
přidávat klepnutím na ně, aby se
zobrazil červený zaškrtávací znak.
Stiskněte tlačítko OK.
i
Přečtěte si a potvrďte zobrazený
seznam jmen a čísel, která jste si vybrali,
a pak stisknutím tlačítka OK uložte
skupinu.
f
Stiskněte skupinu.
g
Stiskněte tlačítko Jmeno.
h
Pomocí klávesnice na dotykovém
displeji zadejte nové jméno (maximálně
16 znaků).
Stiskněte tlačítko OK.
(Napište například NOVÍ KLIENTI.)
POZNÁMKA
Pokyny pro změnu uloženého jména:
Chcete-li změnit některý znak, stiskněte
d nebo c a umístěním kurzoru zvýrazněte
znak, který chcete změnit, a potom
stiskněte
(Nápověda pro zadávání znaků
uu Základní příručka uživatele: Zadávání
textu.)
i
Stiskněte tlačítko OK.
. Zadejte nový znak.
34

j
Stiskněte tlačítko .
Odstranění skupiny
a
Stiskněte tlačítko (Fax).
b
Stiskněte tlačítko (Adresar).
c
Stiskněte tlačítko Upravy.
Vytáčení a ukládání čísel
i
Rychlým přetažením nahoru nebo dolů
anebo stiskem tlačítka a nebo b
zobrazte číslo, které chcete přidat nebo
odstranit.
j
Postupujte následovně pro každé číslo,
které chcete změnit:
Chcete-li přidat číslo do skupiny,
stisknutím zaškrtávacího políčka
tohoto čísla přidáte zaškrtávací znak.
d
Stiskněte tlačítko Vymaz.
e
Rychlým přetažením nahoru nebo dolů
anebo stiskem tlačítka a nebo b
zobrazte skupinu, kterou chcete
odstranit.
f
Stisknutím názvu skupiny přidejte
zaškrtávací znak.
g
Stiskněte tlačítko OK.
Stisknutím tlačítka Ano potvrďte výběr.
h
Stiskněte tlačítko .
Přidávání nebo odstranění čísla ze skupiny
a
Stiskněte tlačítko (Fax).
b
Stiskněte tlačítko (Adresar).
Chcete-li ze skupiny číslo odstranit,
stisknutím zaškrtávacího políčka
tohoto čísla odstraníte zaškrtávací
znak.
Stisknutím tlačítka OK potvrďte všechny
změny.
k
Stiskněte tlačítko OK.
l
Stiskněte tlačítko .
5
c
Stiskněte tlačítko Upravy.
d
Stiskněte tlačítko Zmena.
e
Rychlým přetažením nahoru nebo dolů
anebo stiskem tlačítka a nebo b
zobrazte skupinu, kterou chcete změnit.
f
Stiskněte skupinu.
g
Rychlým přetažením nahoru nebo dolů
anebo stiskem tlačítka a nebo b
zobrazte Pridat / odstranit.
h
Stiskněte tlačítko
Pridat / odstranit.
35

6
Tisk zpráv
Faxové zprávy
Stisknutím tlačítka na dotykovém
displeji nastavte hlášení o ověření přenosu a
periodu deníku.
Hlášení o ověření přenosu
Hlášení o ověření přenosu můžete použít jako
doklad, že jste odeslali fax. (uu Základní
příručka uživatele: Hlášení o ověření
přenosu.)
Faxový deník (zpráva o aktivitě)
Přístroj můžete nastavit tak, aby v určitých
intervalech vytiskl faxový deník (každých 50
faxů, 6, 12 nebo 24 hodin, 2 nebo 7 dnů).
Pokud nastavíte interval na možnost Vyp.,
můžete stále vytisknout zprávu postupem
podle kroků v části Pokyny pro tisk zprávy
uu strana 37. Tovární nastavení je
Po 50 faxech.
a
Stiskněte tlačítko .
b
Stiskněte tlačítko Vsechna nastav.
c
Rychlým přetažením nahoru nebo dolů
anebo stiskem tlačítka a nebo b
zobrazte Fax.
d
Stiskněte tlačítko Fax.
e
Rychlým přetažením nahoru nebo dolů
anebo stiskem tlačítka a nebo b
zobrazte Nastav.hlaseni.
f
Stiskněte tlačítko Nastav.hlaseni.
i
Rychlým přetažením nahoru nebo dolů
anebo stiskem tlačítka a nebo b vyberte
interval.
Pokud vyberete možnost
Po 50 faxech, přejděte ke kroku m.
6, 12, 24 hodin, 2 nebo 7 dnů
Přístroj vytiskne zprávu ve zvoleném
čase a potom vymaže všechny úlohy
z paměti. Pokud je v paměti přístroje
maximální počet 200 úloh a paměť se
tedy zcela zaplní ještě předtím, než
uplyne vámi nastavený čas, přístroj
vytiskne hlášení faxového deníku
dříve a potom vymaže všechny úlohy
z paměti. Pokud chcete mimořádnou
zprávu před její lhůtou pro tisk,
můžete si ji vytisknout, aniž byste
vymazali úlohy z paměti.
Po 50 faxech
Přístroj vytiskne hlášení faxového
deníku po uložení 50 úloh.
j
Stiskněte tlačítko Cas, a pomocí
klávesnice na dotykovém displeji
zadejte čas pro zahájení tisku (ve
24hodinovém formátu).
Stiskněte tlačítko OK.
(Například: zadejte 19:45 pro tři čtvrtě na
osm večer.)
k
Vyberete-li možnost Perioda 7 dni,
stiskněte tlačítko Den.
l
Rychlým přetažením nahoru nebo dolů
anebo stiskem tlačítka a nebo b
zobrazte Den: pondeli,
Den: utery, Den: streda,
Den: ctvrtek, Den: patek,
Den: sobota nebo Den: nedele a
potom vyberte první den pro 7denní
odpočítávání.
g
Stiskněte tlačítko Perioda deniku.
h
Stiskněte tlačítko Perioda deniku.
36
m
Stiskněte tlačítko .

Zprávy
K dispozici jsou následující zprávy:
Vysilani over.
Vytiskne zprávu ověření přenosu pro váš
poslední přenos.
Adresar
Vytiskne seznam jmen a čísel uložených v
paměti adresáře v abecedním pořadí.
Denik
Vytiskne seznam informací o posledních
příchozích a odchozích faxech.
(TX: odeslané.) (RX: přijaté.)
Tisk zpráv
Konfigurace
Vytiskne seznam vašich nastavení.
Konfigurace site
Vytiskne seznam síťových nastavení.
Zprava WLAN
Vytiskne zprávu o připojení k síti WLAN.
Pokyny pro tisk zprávy
a
Stiskněte tlačítko .
b
Stiskněte tlačítko Vsechna nastav.
c
Rychlým přetažením nahoru nebo dolů
anebo stiskem tlačítka a nebo b
zobrazte Tisk hlaseni.
d
Stiskněte tlačítko Tisk hlaseni.
6
e
Stiskněte zprávu, kterou chcete
vytisknout.
f
Stiskněte tlačítko OK.
g
Stiskněte tlačítko .
37

7
Kopírování
Volby kopírování
Nastavení kopírování lze dočasně změnit pro
následující kopii.
Přístroj se po 1 minutě nečinnosti vrátí do
výchozích nastavení.
Stiskněte tlačítko Kopirov., potom stiskněte
Moznosti. Rychlým přetažením nahoru
nebo dolů anebo stiskem tlačítka a nebo b
můžete procházet nastavení kopírování. Až
se zobrazí požadované nastavení, stiskněte
jej a vyberte požadovanou možnost.
Když dokončíte změnu možností, stiskněte
tlačítko OK a poté stiskněte tlačítko
Mono Start nebo Colour Start.
POZNÁMKA
• Některé možnosti, které nejčastěji
používáte, můžete uložit tak, že je
nastavíte jako zástupce. (Viz Uložení
možností kopírování jako zástupce
uu strana 51.)
• Funkce Rezim uspory inkoustu,
Kopie na tenky papir,
Kopir. knihy a Kop. vodoznaku jsou
podporovány technologií od společnosti
Reallusion, Inc.
Zlepšení rychlosti a kvality kopírování
Můžete vybrat rychlost a kvalitu. Tovární
nastavení je Normalni.
POZNÁMKA
Vyberete-li možnost Normalni, můžete
vybrat pouze možnost Stand. papir
pro nastavení Typ papiru.
Normalni
Režim Normalni se doporučuje pro
běžné výtisky. Nabízí dobrou kvalitu a
uspokojivou rychlost kopírování.
Nejlepsi
Režim Nejlepsi použijte na kopírování
přesných obrázků, například fotografií.
Poskytuje nejvyšší rozlišení a nejnižší
rychlost.
a
Vložte dokument.
b
Stiskněte tlačítko (Kopirov.).
c
Zadejte požadovaný počet kopií.
Zastavení kopírování
Chcete-li kopírování zastavit, stiskněte
tlačítko
38
.
d
Stiskněte tlačítko Moznosti.
e
Rychlým přetažením nahoru nebo dolů
anebo stiskem tlačítka a nebo b
zobrazte Kvalita.
f
Stiskněte tlačítko Kvalita.
g
Stiskněte tlačítko Normalni nebo
Nejlepsi.
h
Stiskněte tlačítko OK.
i
Pokud nechcete měnit další nastavení,
stiskněte tlačítko Mono Start nebo
Colour Start.

Kopírování
Zvětšování nebo zmenšování kopií
Můžete vybrat poměr zmenšení nebo
zvětšení. Vyberete-li možnost Na stranku,
přístroj upraví formát podle nastaveného
formátu papíru.
a
Vložte dokument.
b
Stiskněte tlačítko (Kopirov.).
c
Zadejte požadovaný počet kopií.
d
Stiskněte tlačítko Moznosti.
e
Rychlým přetažením nahoru nebo dolů
anebo stiskem tlačítka a nebo b
zobrazte Zvetsit/zmensit.
f
Stiskněte tlačítko Zvetsit/zmensit.
g
Rychlým přetažením nahoru nebo dolů,
nebo stiskem tlačítka a nebo b zobrazte
dostupné možnosti a potom stiskněte
možnost, kterou chcete změnit.
198% 10x15cm i A4
186% 10x15cm i Letter
141% A4iA3, A5iA4
100%
97% Letter i A4
93% A4 i Letter
83% Legal i A4
69% A3 i A4, A4 i A5
47% A4 i 10x15cm
Na stranku
Vlastni (25-400%)
i
Přečtěte si a potvrďte zobrazený
seznam voleb, které jste si vybrali, a pak
stiskněte tlačítko OK.
j
Pokud nechcete měnit další nastavení,
stiskněte tlačítko Mono Start nebo
Colour Start.
7
h
Proveďte jeden z následujících postupů:
Vyberete-li možnost Zvetsit nebo
Zmensit, stiskněte požadovaný
poměr zvětšení nebo zmenšení.
Vyberete-li možnost
Vlastni (25-400%), stisknutím
tlačítka
procento, nebo stisknutím tlačítka d
přesuňte kurzor a poté zadejte poměr
zvětšení nebo zmenšení od 25% do
400%.
Stiskněte tlačítko OK.
Vyberete-li možnost 100% nebo
Na stranku, přejděte ke kroku i.
vymažte zobrazené
39

7. kapitola
POZNÁMKA
• Volba Soutisk není pro funkci
Zvetsit/zmensit k dispozici.
• Volby ADF vysoko rychlostni
rezim, Soutisk, 2stran.i2stran. a
1strannyi2stranny položky
2stranna kopie, Kopir. knihy,
Tridit, Kopie na tenky papir,
Kop. vodoznaku a Odstranit barvu
pozadi nejsou k dispozici s nastavením
Na stranku.
• Volba Na stranku nefunguje správně,
když je dokument na skle skeneru nebo
ADF pootočen o více než 3 stupně.
(Pro sklo skeneru)
Pomocí vodítka dokumentu na levé straně
a vpředu umístěte dokument lícem dolů do
levého horního rohu skla skeneru.
(Pro ADF)
Vložte dokument do ADF lícem nahoru a
krátkým okrajem napřed, dokud se na
dotykovém displeji nezobrazí
Podavac ADF pripraven. a dokud
neucítíte, že se dokument dotýká
podávacích válečků. Upravte vodítka
papíru tak, aby se dotýkala bočních stran
dokumentu.
• Nastavení Na stranku není k dispozici
pro dokumenty ve formátu Legal.
Pořizování kopií N na 1 nebo možnosti poster (soutisk)
Funkce kopírování N na 1 napomáhá šetření
papíru tím, že umožňuje kopírování dvou či
čtyř stránek na jednu stranu výtisku.
Funkce 1na2 kopíruje jednu stránku formátu
A3 nebo Ledger na dvě stránky formátu A4
nebo Letter. S tímto nastavením použijte sklo
skeneru.
Můžete také vytvořit plakát. Když používáte
funkci poster, přístroj rozdělí dokument na
části a pak části zvětší tak, abyste je mohli
sestavit do plakátu. Pokud chcete tisknout
plakát, použijte sklo skeneru.
POZNÁMKA
• Volby ADF vysoko rychlostni
rezim, Kopir. knihy, Tridit,
Kopie na tenky papir,
Rezim uspory inkoustu,
Zvetsit/zmensit, Kop. vodoznaku
a Odstranit barvu pozadi nejsou k
dispozici s nastavením Soutisk.
• Autom. narovnat není k dispozici s
funkcí plakátu a kopírování 1 na 2.
• 2stranna kopie není k dispozici ve
spojení s funkcí kopírování plakátu.
40
a
Vložte dokument.
b
Stiskněte tlačítko (Kopirov.).
c
Zadejte požadovaný počet kopií.
1
Při použití rozvržení Poster můžete vytvořit
pouze jednu kopii najednou.
d
Stiskněte tlačítko Moznosti.
e
Rychlým přetažením nahoru nebo dolů
anebo stiskem tlačítka a nebo b
zobrazte Soutisk.
f
Stiskněte tlačítko Soutisk.
1

g
Rychlým přetažením nahoru nebo dolů
anebo stiskem tlačítka a nebo b
zobrazte Vyp. (1na1),
2na1(na vysku), 2na1(na sirku),
2na1(ID)
4na1(na sirku), 1na2,
Poster(2x1), Poster(2x2) nebo
Poster(3x3).
Stiskněte možnost, kterou chcete
nastavit.
1
Podrobnosti o funkci 2 na 1 (ID) viz Kopírování
2 stran občanského průkazu na 1 list papíru
(soutisk) uu strana 43.
Vyberete-li volbu 2na1 nebo
Poster(2x2) s formátem papíru A3
nebo Ledger, přejděte ke kroku h a
vyberte Format rozvrz.
Vyberete-li jiné nastavení, přejděte ke
kroku i.
h
Stiskněte tlačítko Format rozvrz.
Proveďte jeden z následujících postupů:
Vyberete-li volbu 2na1(na vysku)
nebo 2na1(na sirku), stiskněte
tlačítko Letterx2 i Ledgerx1,
Ledgerx2 i Ledgerx1,
A4x2 i A3x1 nebo A3x2 i A3x1.
1
, 4na1(na vysku),
Kopírování
Pokud používáte sklo skeneru,
přejděte ke kroku k.
k
Po naskenování stránky naskenujte
další stránku stisknutím tlačítka Ano.
l
Umístěte další stránku na sklo skeneru.
Stisknutím tlačítka OK naskenujete
dokument.
Opakujte kroky k a l pro všechny
stránky rozvržení.
m
Po naskenování všech stránek
dokončete úlohu stisknutím tlačítka Ne.
POZNÁMKA
• Zkontrolujte, zda je formát papíru
nastaven na A4, A3, Letter nebo Ledger.
• Můžete vytvořit pouze jednu barevnou
kopii najednou.
• Můžete vytvořit pouze jednu kopii plakátu
nebo kopie 1 na 2 najednou.
• Kopírování plakátu není k dispozici při
používání průhledných materiálů.
7
Vyberete-li volbu Poster(2x2),
stiskněte tlačítko
Letterx1 i Ledgerx4,
Ledgerx1 i Ledgerx4,
A4x1 i A3x4 nebo A3x1 i A3x4.
i
Přečtěte si a potvrďte zobrazený
seznam nastavení, která jste si vybrali,
a pak stiskněte tlačítko OK.
j
Pokud nechcete měnit další nastavení,
stisknutím tlačítka Mono Start nebo
Colour Start zahajte skenování
stránky.
Pokud jste umístili dokument do ADF
nebo vytváříte plakát, přístroj naskenuje
dokument a zahájí tisk.
41

7. kapitola
Kopírujete-li z ADF, vložte dokument lícem
nahoru následujícím směrem:
2na1(na vysku)
2na1(na sirku)
4na1(na vysku)
4na1(na sirku)
Kopírujete-li ze skla skeneru, vložte
dokument lícem dolů následujícím
směrem:
2na1(na vysku)
2na1(na sirku)
4na1(na vysku)
4na1(na sirku)
1na2
Poster(2x1)
42

Kopírování
Poster(2x2)
Poster(3x3)
POZNÁMKA
Kopie plakátu mají překrývající se části,
aby je bylo možné snadno slepit
dohromady.
Kopírování 2 stran občanského průkazu na 1 list papíru (soutisk)
Můžete kopírovat obě strany občanského
průkazu na jednu stránku při zachování
původní velikosti průkazu. Zkontrolujte, zda je
formát papíru nastaven na A4 nebo Letter.
POZNÁMKA
Občanský průkaz lze kopírovat v rozsahu
povoleném platnými zákony. (uu Příručka
bezpečnosti výrobku: Nezákonné
používání kopírovacího zařízení.)
a
Umístěte občanský průkaz lícem dolů do
levého rohu skla skeneru podle obrázku.
1
1
4
3
1
7
1
2
1 3 mm nebo větší (nahoře, vlevo)
2210 mm
3148 mm
4 skenovatelná oblast
b
Stiskněte tlačítko (Kopirov.).
c
Zadejte požadovaný počet kopií.
d
Stiskněte tlačítko Moznosti.
e
Rychlým přetažením nahoru nebo dolů
anebo stiskem tlačítka a nebo b
zobrazte Soutisk.
43

7. kapitola
f
Stiskněte tlačítko Soutisk.
g
Rychlým přetažením nahoru nebo dolů
anebo stiskem tlačítka a nebo b
zobrazte 2na1(ID).
h
Stiskněte tlačítko 2na1(ID).
i
Přečtěte si a potvrďte zobrazený
seznam nastavení, která jste si vybrali,
a pak stiskněte tlačítko OK.
j
Stiskněte tlačítko Mono Start nebo
Colour Start.
Přístroj začne skenovat jednu stranu
občanského průkazu.
k
Po naskenování první strany stiskněte
Ano. Občanský průkaz otočte a
stisknutím tlačítka OK naskenujte druhou
stranu.
e
Rychlým přetažením nahoru nebo dolů
anebo stiskem tlačítka a nebo b
zobrazte Netridit/Tridit.
f
Stiskněte tlačítko Netridit/Tridit.
g
Stiskněte tlačítko Tridit.
h
Přečtěte si a potvrďte zobrazený
seznam nastavení, která jste si vybrali,
a pak stiskněte tlačítko OK.
i
Pokud nechcete měnit další nastavení,
stiskněte tlačítko Mono Start nebo
Colour Start.
POZNÁMKA
Volby Na stranku, Soutisk a
Kopir. knihy nejsou k dispozici s
nastavením Tridit.
POZNÁMKA
• Volby ADF vysoko rychlostni
rezim, Kopir. knihy, Tridit,
2stranna kopie, Kopie na tenky
papir, Rezim uspory inkoustu,
Zvetsit/zmensit, Kop. vodoznaku
a Odstranit barvu pozadi nejsou k
dispozici s nastavením 2na1(ID).
• Můžete vytvořit pouze jednu barevnou
kopii najednou.
Třídění kopií pomocí ADF
Vícenásobné kopie můžete třídit. Kopie
budou v pořadí 123, 123, 123 atd.
a
Vložte dokument.
b
Stiskněte tlačítko (Kopirov.).
Nastavení sytosti
Nastavením sytosti lze kopie ztmavit nebo
zesvětlit.
a
Vložte dokument.
b
Stiskněte tlačítko (Kopirov.).
c
Zadejte požadovaný počet kopií.
d
Stiskněte tlačítko Moznosti.
e
Rychlým přetažením nahoru nebo dolů
anebo stiskem tlačítka a nebo b
zobrazte Sytost.
f
Stiskněte tlačítko Sytost.
g
Stiskněte požadovanou úroveň sytosti,
od Svetly po Tmavy.
c
Zadejte požadovaný počet kopií.
d
Stiskněte tlačítko Moznosti.
44
h
Přečtěte si a potvrďte zobrazený
seznam nastavení, která jste si vybrali,
a pak stiskněte tlačítko OK.
i
Pokud nechcete měnit další nastavení,
stiskněte tlačítko Mono Start nebo
Colour Start.

Režim úspory inkoustu
Režim úspory inkoustu vám může pomoci
ušetřit inkoust. Přístroj vytiskne barvy
světlejší a zvýrazní obrysy obrazu tak, jak je
znázorněno níže:
Kopírování
f
Stiskněte tlačítko
Pokrocila nastaveni.
g
Rychlým přetažením nahoru nebo dolů
anebo stiskem tlačítka a nebo b
zobrazte Rezim uspory inkoustu.
Množství ušetřeného inkoustu se bude lišit
podle vzhledu dokumentu.
Rezim uspory inkoustu: Vypnuto
Rezim uspory inkoustu: Zapnuto
h
Stiskněte tlačítko Rezim uspory
inkoustu.
i
Přečtěte si a potvrďte zobrazený
seznam nastavení, která jste si vybrali,
a pak stiskněte tlačítko OK.
j
Pokud nechcete měnit žádná další
nastavení, stiskněte tlačítko
Mono Start nebo Colour Start.
POZNÁMKA
• Možnosti ADF vysoko rychlostni
rezim, Kopir. knihy,
Kopie na tenky papir,
Autom. narovnat, Soutisk,
Kop. vodoznaku a Odstranit barvu
pozadi nejsou k dispozici společně s
nastavením Rezim uspory inkoustu.
• Funkce Rezim uspory inkoustu
může způsobit, že se výtisky budou lišit od
původního dokumentu.
7
(Výše uvedené obrazovky používá standard
ISO/IEC 24712.)
a
Vložte dokument.
b
Stiskněte tlačítko (Kopirov.).
c
Zadejte požadovaný počet kopií.
d
Stiskněte tlačítko Moznosti.
e
Rychlým přetažením nahoru nebo dolů
anebo stiskem tlačítka a nebo b
zobrazte Pokrocila nastaveni.
Kopírování na tenký papír
Pokud je dokument 2stranná kopie na tenkém
papíru, vyberte možnost Kopie na tenky
papir, aby tisk na druhé straně neprosákl.
a
Vložte dokument.
b
Stiskněte tlačítko (Kopirov.).
c
Zadejte požadovaný počet kopií.
d
Stiskněte tlačítko Moznosti.
e
Rychlým přetažením nahoru nebo dolů
anebo stiskem tlačítka a nebo b
zobrazte Pokrocila nastaveni.
45

7. kapitola
f
Stiskněte tlačítko
Pokrocila nastaveni.
g
Rychlým přetažením nahoru nebo dolů
anebo stiskem tlačítka a nebo b
zobrazte Kopie na tenky papir.
h
Stiskněte tlačítko Kopie na tenky
papir.
i
Přečtěte si a potvrďte zobrazený
seznam nastavení, která jste si vybrali,
a pak stiskněte tlačítko OK.
j
Stiskněte tlačítko Mono Start nebo
Colour Start.
POZNÁMKA
Volby ADF vysoko rychlostni
rezim, Na stranku, Soutisk,
Autom. narovnat, Rezim uspory
inkoustu, Kopir. knihy,
Kop. vodoznaku a Odstranit barvu
pozadi nejsou k dispozici s nastavením
Kopie na tenky papir.
Automaticky opravit
h
Jestliže nechcete změnit další
nastavení, stiskněte OK a potom
Mono Start nebo Colour Start.
POZNÁMKA
• Volby 1na2, Poster, Rezim uspory
inkoustu, Kopie na tenky papir,
Kopir. knihy, Kop. vodoznaku,
Odstranit barvu pozadi,
ADF vysoko rychlostni rezim,
2stran.i2stran. a
2strannyi1stranny nastavení
2stranna kopie nejsou k dispozici s
nastavením Autom. narovnat.
• Toto nastavení nelze použít s formátem
Ledger, A3 nebo s papírem menším než
64 mm × 91 mm.
• Toto nastavení je dostupné pouze pro
obdélníkový nebo čtvercový papír.
• Automatické opravy jsou možné pouze u
dokumentu, který je pootočen o méně než
3 stupně.
• Pokud je dokument příliš silný,
Autom. narovnat nemusí fungovat
správně.
Pokud je naskenovaná kopie nakřivo, přístroj
může opravit data.
Toto nastavení je k dispozici pouze při použití
skla skeneru.
a
Vložte dokument.
b
Stiskněte tlačítko (Kopirov.).
c
Zadejte požadovaný počet kopií.
d
Stiskněte tlačítko Moznosti.
e
Rychlým přetažením nahoru nebo dolů
anebo stiskem tlačítka a nebo b
zobrazte Autom. narovnat.
f
Stiskněte tlačítko Autom. narovnat.
g
Stiskněte tlačítko Auto (nebo Vyp.).
Kopírování knihy
Možnost kopírování knihy upravuje tmavé
okraje a pootočení při kopírování ze skla
skeneru. Tento přístroj umí data opravovat
automaticky.
a
Vložte dokument.
b
Stiskněte tlačítko (Kopirov.).
c
Zadejte požadovaný počet kopií.
d
Stiskněte tlačítko Moznosti.
e
Rychlým přetažením nahoru nebo dolů
anebo stiskem tlačítka a nebo b
zobrazte Pokrocila nastaveni.
46

f
Stiskněte tlačítko
Pokrocila nastaveni.
g
Rychlým přetažením nahoru nebo dolů
anebo stiskem tlačítka a nebo b
zobrazte Kopir. knihy.
h
Stiskněte tlačítko Kopir. knihy.
i
Přečtěte si a potvrďte zobrazený
seznam nastavení, která jste si vybrali,
a pak stiskněte tlačítko OK.
j
Pokud nechcete měnit další nastavení,
stiskněte tlačítko Mono Start nebo
Colour Start.
POZNÁMKA
Volby ADF vysoko rychlostni
rezim, Soutisk, Tridit,
2stranna kopie, Autom. narovnat,
Rezim uspory inkoustu,
Na stranku, Kopie na tenky papir,
Kop. vodoznaku a Odstranit barvu
pozadi nejsou k dispozici s nastavením
Kopir. knihy.
Kopírování
c
Zadejte požadovaný počet kopií.
d
Stiskněte tlačítko Moznosti.
e
Rychlým přetažením nahoru nebo dolů
anebo stiskem tlačítka a nebo b
zobrazte Pokrocila nastaveni.
f
Stiskněte tlačítko
Pokrocila nastaveni.
g
Rychlým přetažením nahoru nebo dolů
anebo stiskem tlačítka a nebo b
zobrazte Kop. vodoznaku.
h
Stiskněte tlačítko Kop. vodoznaku.
i
Podle potřeby změňte nastavení
vodoznaku stisknutím možností
zobrazených na dotykovém displeji.
(Další informace viz Nastavení
kopírování vodoznaku uu strana 48.)
Stiskněte tlačítko OK.
j
Stisknutím tlačítka OK potvrďte
vodoznak.
k
Stiskněte tlačítko Mono Start nebo
Colour Start.
7
Kopírování vodoznaku
Při kopírování dokumentu lze vložit některý
vodoznak ze seznamu šablon.
POZNÁMKA
Volby ADF vysoko rychlostni
rezim, Na stranku, Soutisk,
Autom. narovnat, Kopie na tenky
papir, Rezim uspory inkoustu,
Kopir. knihy a Odstranit barvu
pozadi nejsou k dispozici s nastavením
Kop. vodoznaku.
Použití šablony
a
Vložte dokument.
b
Stiskněte tlačítko (Kopirov.).
47

7. kapitola
Nastavení kopírování vodoznaku
Volba 1 Volba 2 Volba 3
Kop. vodoznaku
Text
Pozice A
Velikost Mala
CONFIDENTIAL*
DRAFT
COPY
IMPORTANT
URGENT
B
C
D
E*
F
G
H
I
Vzor
Stredni*
Odstranění barvy pozadí
Můžete odstranit barvu pozadí dokumentu při
kopírování. To může ušetřit inkoust a usnadní
zřetelné čtení dokumentu.
POZNÁMKA
Tato funkce je dostupná pouze při
barevném kopírování. Barva pozadí je
automaticky odstraněna u všech
černobílých kopií.
a
Vložte dokument.
b
Stiskněte tlačítko (Kopirov.).
c
Zadejte požadovaný počet kopií.
d
Stiskněte tlačítko Moznosti.
e
Rychlým přetažením nahoru nebo dolů
anebo stiskem tlačítka a nebo b
zobrazte Pokrocila nastaveni.
Velka
Uhel -90°
-45°*
0°
45°
90°
Pruhlednost -2
-1
0*
+1
+2
Barva
Cerna*
Zelena
Modra
Purp.
Cerv.
Oranz.
f
Stiskněte tlačítko
Pokrocila nastaveni.
g
Rychlým přetažením nahoru nebo dolů
anebo stiskem tlačítka a nebo b
zobrazte Odstranit barvu pozadi.
h
Stiskněte tlačítko Odstranit barvu
pozadi.
i
Stiskněte tlačítko Nizke, Stredni
nebo Vysoka.
j
Stiskněte tlačítko OK.
k
Stiskněte tlačítko Colour Start.
Zluta
Výchozí nastavení jsou zobrazena tučně s
hvězdičkou.
48

POZNÁMKA
Volby ADF vysoko rychlostni
rezim, Na stranku, Soutisk,
Autom. narovnat, Rezim uspory
inkoustu, Kopie na tenky papir,
Kopir. knihy a Kop. vodoznaku
nejsou k dispozici s nastavením
Odstranit barvu pozadi.
2stranné kopírování
Kopírováním na obě strany papíru můžete
snížit množství papíru použitého pro kopie.
Pro 2stranné kopírování doporučujeme vložit
dokument do ADF.
POZNÁMKA
• Pomocí ADF můžete kopírovat 2stranné
dokumenty do formátu A3 nebo Ledger.
Kopírování
i
Stiskněte tlačítko 2stranna kopie.
j
Rychlým přetažením nahoru nebo dolů
anebo stiskem tlačítka a nebo b
zobrazte požadovaný typ 2stranného
kopírování a potom stiskněte tlačítko
2stran.i2stran.,
1strannyi2stranny otocit
po dl. okraji,
2strannyi1stranny otocit
po dl. okraji,
1strannyi2stranny otocit
po kr. okraji,
2strannyi1stranny otocit
po kr. okraji, (nebo Vyp.).
(Viz Typ 2stranného kopírování
uu strana 50.)
k
Zkontrolujte nastavení na dotykovém
displeji a poté stiskněte tlačítko OK.
7
• Můžete použít pouze standardní papír
formátu A4, A5, A3, Letter, Legal nebo
Ledger.
a
Vložte dokument.
Chcete-li kopírovat 2stranný dokument,
vložte jej do ADF.
b
Stiskněte tlačítko (Kopirov.).
c
Zadejte požadovaný počet kopií.
d
Stiskněte tlačítko Moznosti.
e
Chcete-li třídit vícenásobné kopie,
rychlým přetažením nahoru nebo dolů
anebo stiskem tlačítka a nebo b
zobrazte Netridit/Tridit.
f
Stiskněte tlačítko Netridit/Tridit.
g
Stiskněte tlačítko Tridit.
l
Stiskněte tlačítko Mono Start nebo
Colour Start.
Jestliže jste umístili dokument do ADF,
přístroj naskenuje stránky a začne
tisknout.
Pokud používáte sklo skeneru,
přejděte ke kroku m.
m
Na dotykovém displeji se zobrazí:
Otocte dokument
(nebo preklopte
knihu) a potom
stisknete [Skenovat].
Po dokonceni
stisknete [Dokoncit].
Umístěte další stránku na sklo skeneru
a stiskněte tlačítko Skenovat.
Stiskněte tlačítko OK.
Přístroj začne tisknout.
h
Rychlým přetažením nahoru nebo dolů
anebo stiskem tlačítka a nebo b
zobrazte 2stranna kopie.
49

7. kapitola
1
1
1
1
n
Pokud jste vybrali možnost Tridit pro
vícenásobné kopie, opakujte krok m pro
každou stránku.
Po naskenování všech stránek stiskněte
tlačítko Dokoncit.
Přístroj začne tisknout.
NEDOTÝKEJTE SE vytištěné stránky, dokud
nebude podruhé vysunuta. Přístroj vytiskne
první stranu a potom vysune papír, následně
zasune papír zpět pro potištění druhé strany.
POZNÁMKA
• Pokud dojde k uvíznutí papíru, stiskněte
tlačítko Pokroc. po provedení kroku i a
poté stiskněte jedno z nastavení prevence
uvíznutí papíru: 2stranna 1 nebo
2stranna 2. Nastavení
2stranna 1 používá delší dobu tisku,
čímž umožňuje zaschnutí inkoustu.
Nastavení
2stranna 2 používá delší dobu tisku a
navíc tiskne ve světlejších barvách.
• Volby 2na1(ID), Poster,
Kopir. knihy a Na stranku nejsou
k dispozici s nastavením
2stranna kopie.
• Volby 1na2 a Autom. narovnat nejsou
k dispozici s nastavením
2stran.i2stran. a
2strannyi1stranny.
Typ 2stranného kopírování
1stranné i 2stranné
(Otočení na dlouhém okraji)
Na výšku
1
1
2
Na šířku
1
1
2
(Otočení na krátkém okraji)
Na výšku
1
1
2
Na šířku
1
1
2
2
2
2
2
50

Kopírování
1
1
1
1
1
1
1
1
2stranné i 2stranné
Na výšku
1
2
Na šířku
1
2
2stranné i 1stranné
(Otočení na dlouhém okraji)
Na výšku
1
2
a
Stiskněte tlačítko (Kopirov.).
b
1
Stiskněte tlačítko Moznosti.
c
Rychlým přetažením nahoru nebo dolů
anebo stiskem tlačítka a nebo b
2
zobrazte ADF vysoko rychlostni
rezim, Kvalita, Typ papiru,
Format papiru, Vyber zasobniku,
1
Zvetsit/zmensit, Sytost,
Netridit/Tridit, Soutisk,
2
Format rozvrz.,
Autom. narovnat,
2stranna kopie nebo
Pokrocila nastaveni a potom
stiskněte nastavení, které chcete
změnit. Pak stiskněte novou
požadovanou možnost.
1
2
Opakujte tento krok pro každé
nastavení, které chcete změnit.
7
Na šířku
1
2
(Otočení na krátkém okraji)
Na výšku
1
1
2
Na šířku
1
2
d
Po dokončení výběru nových voleb,
stiskněte tlačítko
Ulozit jako zastupce.
1
e
2
Přečtěte si a potvrďte zobrazený
seznam možností, které jste si vybrali
pro zástupce, a pak stiskněte tlačítko
OK.
f
Zadejte název zástupce pomocí
klávesnice na dotykovém displeji.
(Nápověda pro zadávání znaků
uu Základní příručka uživatele:
2
Zadávání textu.)
Stiskněte tlačítko OK.
g
Stisknutím tlačítka OK uložte zástupce.
1
2
Uložení možností kopírování jako zástupce
Možnosti kopírování, které používáte
nejčastěji, můžete uložit jako zástupce.
51

7. kapitola
Zástupci kopírování A3
Zástupce kopírování A3
Dokument ve formátu papíru A3 nebo Ledger
můžete kopírovat například na formát ve stylu
poznámky. Také můžete vytvořit kopie 2 na 1,
zvětšené a zmenšené kopie.
A3
1
A3 2na1
1
12 12
A4 + prazdne
11
A4 stred
1
A4 i A3
1
A3 i A4
1
1
A4 + pozn. (S)
11
A4 + pozn. (V)
1
A4 + mrizka
11
1
POZNÁMKA
• Můžete použít pouze standardní papír
formátu A3 nebo Ledger až na tuto
1
výjimku: při výběru volby A3 i A4 musíte
použít standardní papír formátu A4 nebo
Letter.
• Pokud vytváříte několik barevných kopií,
možnosti kopírování A3 2na1,
A4 + pozn. (S), A4 + pozn. (V),
A4 + mrizka a A4 + prazdne nejsou
k dispozici.
• (V) znamená Na výšku a (S) znamená
Na šířku.
• Kopie můžete zvětšit pouze pomocí
možnosti A4 i A3. Rovněž můžete kopii
zmenšit pouze při použití A3 i A4.
1
52
a
Vložte dokument.

b
Pokud je zobrazena obrazovka Domů
nebo Zástupce, rychlým přetažením
doleva nebo doprava, nebo stisknutím
tlačítka d nebo c aktivujte obrazovku
Více.
c
Stiskněte tlačítko Zastupci kopir.
A3.
d
Pokud se na dotykovém displeji zobrazí
informace, přečtěte si je a potom
stisknutím tlačítka OK potvrďte.
Vložte papír formátu Ledger nebo A3
podle pokynů na obrazovce.
e
Rychlým přetažením doleva nebo
doprava zobrazte A3 2na1, A3,
A4 i A3, A3 i A4, A4 + pozn. (S),
A4 + pozn. (V), A4 + mrizka,
A4 + prazdne nebo A4 stred a
potom stiskněte požadovanou volbu.
Stiskněte tlačítko OK.
Kopírování
m
Po naskenování stránky naskenujte
další stránku stisknutím tlačítka Ano.
n
Umístěte další stránku na sklo skeneru.
Stisknutím tlačítka OK naskenujete
dokument.
Opakujte kroky m a n pro všechny
stránky rozvržení.
o
Po naskenování všech stránek
dokončete úlohu stisknutím tlačítka Ne.
7
f
Zadejte požadovaný počet kopií.
g
Proveďte jeden z následujících postupů:
Chcete-li změnit další nastavení,
přejděte ke kroku h.
Nechcete-li změnit další nastavení,
přejděte ke kroku l.
h
Stiskněte tlačítko Moznosti.
i
Stiskněte nastavení, které chcete
změnit.
j
Stiskněte vaši novou volbu.
Zopakováním kroků i a j podle
potřeby změňte další nastavení.
k
Po dokončení změn voleb stiskněte
tlačítko OK.
l
Stiskněte tlačítko Mono Start nebo
Colour Start.
Pokud používáte sklo skeneru při
výběru možnosti A3 2na1, přejděte
ke kroku m.
53

Tisk fotografií z paměťové karty
8
nebo jednotky USB Flash
Práce s aplikací PhotoCapture Center™
Struktury paměťových karet, jednotek USB Flash a složek
Přístroj je navržen tak, aby byl kompatibilní se
soubory obrázků v moderních digitálních
fotoaparátech, paměťových kartách a
jednotkách USB Flash. Seznamte se však s
následujícími body, abyste se vyhnuli
chybám:
Obrazový soubor musí mít příponu .JPG
(jiné přípony, jako
například .JPEG, .TIF, .GIF atd., nebudou
rozpoznány).
Přímý tisk z aplikace PhotoCapture
Center™ musí být prováděn nezávisle na
operacích aplikace PhotoCapture
Center™ pomocí počítače. (Současný
provoz není možný.)
1
Přístroj může číst až 999 souborů
paměťové kartě nebo jednotce USB Flash.
1
Počítá se i složka uvnitř paměťové karty nebo
jednotky USB Flash.
Soubor DPOF na paměťové kartě musí
mít platný formát DPOF. (Viz Tisk DPOF
uu strana 60.)
na
Uvědomte si následující skutečnosti:
Při tisku rejstříku nebo obrázků vytiskne
aplikace PhotoCapture Center™ všechny
platné obrázky, i když je jeden nebo více
obrázků poškozeno. Poškozené snímky
vytištěny nebudou.
(Uživatelé paměťových karet)
Přístroj je navržen pro čtení paměťových
karet, které byly naformátovány digitálním
fotoaparátem.
Když digitální fotoaparát formátuje
paměťovou kartu, vytvoří speciální složku,
do které kopíruje data obrázků. Pokud
potřebujete upravit data obrázků uložená
na paměťové kartě pomocí počítače,
doporučujeme, abyste neupravovali
strukturu složek vytvořenou digitálním
fotoaparátem. Při ukládání nových nebo
upravených souborů obrázků na
paměťovou kartu doporučujeme také
použít stejnou složku, kterou používá
digitální fotoaparát. Pokud data nejsou
uložena do stejné složky, nemusí být
přístroj schopen přečíst soubor nebo
vytisknout obrázek.
(Uživatelé jednotek USB Flash)
Tento přístroj podporuje jednotky USB
Flash naformátované v operač
ému Windows
syst
®
.
ním
54

Tisk fotografií z paměťové karty nebo jednotky USB Flash
Tisk videa
Můžete tisknout obrázky ze souborů s
videem, které jsou uloženy na paměťové
kartě nebo na jednotce USB Flash.
Soubory s videem jsou automaticky
rozděleny podle délky na 9 částí a jsou
umístěny do 3 řádků, takže můžete vidět a
tisknout záběry.
POZNÁMKA
• Nelze vybrat konkrétní záběr videa.
• Můžete používat formáty souborů videa
AVI nebo MOV (pouze Motion JPEG).
Pokud má ovšem soubor AVI velikost
1 GB nebo více (délka záznamu přibližně
30 minut) nebo pokud má soubor MOV
velikost 2 GB nebo více (délka záznamu
přibližně 60 minut), tyto soubory nelze
tisknout.
• Pokud jsou data pro rozdělený záběr
poškozena, bude část pro tento záběr
prázdná.
Tisk obrázků
Tisk rejstříku (miniatury)
Aplikace PhotoCapture Center™ přiřadí
obrázkům čísla (jako např. č. 1, č. 2, č. 3 a tak
dále).
Aplikace PhotoCapture Center™ tato čísla
využívá k identifikaci jednotlivých obrázků.
Můžete vytisknout stránku miniatur s
přehledem všech obrázků na paměťové kartě
nebo na jednotce USB Flash.
POZNÁMKA
• Na stránce rejstříku budou správně
vytištěny pouze názvy souborů s délkou
20 znaků nebo méně.
• Názvy souborů nebudou vytištěny
správně, pokud jsou psány azbukou.
Nicméně to nemá vliv na žádné funkce.
8
a
Otevřete kryt slotu pro média.
b
Zasuňte paměťovou kartu nebo
jednotku USB Flash do správného slotu.
c
Stiskněte tlačítko Foto.
d
Rychlým přetažením doleva nebo
doprava zobrazte volbu
Tisk miniatur.
e
Stiskněte tlačítko Tisk miniatur.
Stiskněte tlačítko OK.
f
Stiskněte tlačítko Tisk indexoveho
listu.
g
Proveďte jeden z následujících postupů:
55

8. kapitola
Stisknutím tlačítka
Nastaveni tisku změňte
používaný typ nebo formát papíru.
Přejděte ke kroku h.
Pokud nechcete měnit nastavení
papíru, stiskněte tlačítko Start.
h
Stiskněte tlačítko Typ papiru.
i
Stiskněte tlačítko Stand. papir,
Inkjet papir, Brother BP71 nebo
Dalsi leskle.
j
Stiskněte tlačítko Format papiru.
k
Stiskněte tlačítko A4 nebo Letter.
l
Stiskněte tlačítko OK.
m
Stisknutím tlačítka Start spusťte tisk.
POZNÁMKA
• Můžete zadat více čísel najednou pomocí
čárky nebo pomlčky. Například zadáním
1,3,6 vytisknete obrázky č. 1, č. 3 a č. 6.
Zadáním 1-5 vytisknete obrázky č. 1 až
č. 5.
• Pro čísla obrázků, které chcete tisknout,
můžete zadat až 12 znaků (včetně čárek a
pomlček).
i
Zadejte požadovaný počet kopií pomocí
číselníku na dotykovém panelu.
j
Proveďte jeden z následujících postupů:
Stisknutím tlačítka
Nastaveni tisku změňte
nastavení tisku. (Viz Nastavení tisku
v aplikaci PhotoCapture Center™
uu strana 61.)
Tisk fotografií
Dříve než budete moci tisknout jednotlivé
obrázky, musíte znát číslo obrázku.
a
Otevřete kryt slotu pro média.
b
Zasuňte paměťovou kartu nebo
jednotku USB Flash do správného slotu.
c
Stiskněte tlačítko Foto.
d
Vytiskněte rejstřík. (Viz Tisk rejstříku
(miniatury) uu strana 55.)
e
Rychlým přetažením doleva nebo
doprava zobrazte volbu
Tisk miniatur.
f
Stiskněte tlačítko Tisk miniatur.
Stiskněte tlačítko OK.
g
Stiskněte tlačítko Tisk fotografii
pomoci indexu c.
h
Zadejte číslo obrázku, který chcete
vytisknout, z miniatur vytištěných na
stránce rejstříku.
Po vybrání čísel obrázků stiskněte
tlačítko OK.
Pokud nechcete měnit žádná
nastavení, stisknutím tlačítka Start
spusťte tisk.
Vylepšování fotografií
Před tiskem můžete fotografie upravit
přidáním efektů a zobrazit je na dotykovém
displeji.
POZNÁMKA
Funkce Vylepsit fotogr. je
podporována díky technologii od
společnosti Reallusion, Inc.
a
Otevřete kryt slotu pro média.
b
Zasuňte paměťovou kartu nebo
jednotku USB Flash do správného slotu.
c
Stiskněte tlačítko Foto.
d
Rychlým přetažením doleva nebo
doprava zobrazte volbu
Vylepsit fotogr.
56

Tisk fotografií z paměťové karty nebo jednotky USB Flash
e
Stiskněte tlačítko Vylepsit fotogr.
Stiskněte tlačítko OK.
POZNÁMKA
• Zobrazí se osm miniatur najednou s
číslem aktuální stránky a celkovým
počtem stránek uvedeným nad
miniaturami.
• Rychlým přetažením doleva nebo doprava
anebo opakovaným stisknutím tlačítka d
nebo c vybírejte jednotlivé stránky
fotografií nebo stisknutím a podržením
procházejte všechny stránky fotografií.
f
Stiskněte některou fotografii z miniatur.
g
Stiskněte tlačítko Vylepsit,
Oriznout nebo
Vylepsit a oriznout.
h
Proveďte jeden z následujících postupů:
Vyberete-li možnost Vylepsit nebo
Vylepsit a oriznout, přejděte
ke kroku i.
(Vyleps.pleti)
Nejlépe se využívá k úpravě portrétů.
Upravuje barvu lidské pleti.
Stisknutím tlačítka d nebo c upravte
úroveň kontrastu.
(Vyleps.scenerie)
Nejlépe se používá k úpravě
fotografií krajin. Zvýrazní na vaší
fotografii zelené a modré plochy.
Stisknutím tlačítka d nebo c upravte
úroveň kontrastu.
(Vyjm. cerv. oci)
Přístroj se pokusí odstranit efekt
červených očí z vaší fotografie.
Pokud se rozpoznání červených očí
nezdaří, můžete rozpoznání
zopakovat stisknutím tlačítka
Opakujte akci.
(Nocni scena)
Noční scéna je nejvhodnější pro
zvýšení živosti nočních fotografií.
Stisknutím tlačítka d nebo c upravte
úroveň kontrastu.
(Vyplnit svetlem)
8
Vyberete-li možnost Oriznout,
přejděte ke kroku j.
i
Stiskněte efekt, který chcete přidat.
Stiskněte tlačítko OK.
Proveďte jeden z následujících postupů:
Vyberete-li možnost Vylepsit v
kroku h, přejděte ke kroku k.
Vyberete-li možnost
Vylepsit a oriznout v
kroku h, přejděte ke kroku j.
POZNÁMKA
• K dispozici je deset způsobů, jak přidávat
efekty na fotografii.
(Automat.korekce)
Přístroj rozhodne o vhodném efektu
pro vaši fotografii.
Světelná výplň je nejvhodnější pro
fotografie pořízené proti slunci.
Stisknutím tlačítka d nebo c upravte
úroveň kontrastu.
(Bila tabule)
Bílá tabule je nejvhodnější pro úpravy
fotografií. Rozpoznává písmena na
bílé tabuli na fotografii a usnadňuje
jejich čtení.
(Monochromaticky)
Fotografie můžete převést do režimu
černobílé.
(Sepia)
Barvy fotografie můžete převést na
sépiové odstíny.
(
Auto. korekce a odstranit cerv. Oci
Přístroj rozhodne o vhodných
efektech pro vaši fotografii. Pokusí se
rovněž odstranit efekt červených
očí z vaší fotografie.
)
57

8. kapitola
• Mohou nastat případy, kdy není možné
červené oči odstranit.
• Když je obličej na fotografii příliš malý.
• Když se obličej natáčí příliš nahoru,
dolů, doleva nebo doprava.
• Stisknutím tlačítka Zrusit se vrátíte na
seznam efektů.
• Je-li fotografie velmi malá nebo má
nepravidelné proporce, nemusí být možné
ji oříznout nebo vylepšit. Na dotykovém
displeji se zobrazí hlášení
Prilis maly obraz nebo
Prilis dlouhy obraz.
j
Nastavte červený rámeček okolo
fotografie.
Vytiskne se část uvnitř červeného
rámečku.
Stisknutím tlačítka
Nastaveni tisku změňte
nastavení tisku. (Viz Nastavení tisku
v aplikaci PhotoCapture Center™
uu strana 61.)
Pokud nechcete měnit žádná
nastavení, stisknutím tlačítka Start
spusťte tisk.
Tisk podobenky
Můžete vybrat fotografii uloženou na
paměťové kartě nebo na jednotce USB Flash
a tisknout podobenky do životopisu, do pasu
atd. Lze vytisknout čtyři podobenky na jeden
list papíru.
Stisknutím tlačítka + nebo - zvětšete
nebo zmenšete velikost rámečku.
Stisknutím tlačítka a, b, d nebo c
přesuňte pozici rámečku.
Stisknutím tlačítka
otočte.
Po dokončení úprav nastavení rámečku
stiskněte tlačítko OK.
Stisknutím tlačítka OK potvrďte výběr.
rámeček
POZNÁMKA
Je-li fotografie velmi malá nebo má
nepravidelné proporce, nemusí být možné
ji oříznout nebo vylepšit. Na dotykovém
displeji se zobrazí hlášení
Prilis maly obraz nebo
Prilis dlouhy obraz.
k
Zadejte požadovaný počet kopií
stisknutím tlačítka + nebo -, nebo
pomocí číselné klávesnice na
dotykovém panelu.
Stiskněte tlačítko OK.
l
Proveďte jeden z následujících postupů.
POZNÁMKA
Vyberete-li volbu 2x2palce nebo
50x70mm (2x2,75palce) v části
Velikost podobenky a volbu 10x15cm v
Format papiru, vytiskne se pouze
jedna fotografie.
a
Otevřete kryt slotu pro média.
b
Zasuňte paměťovou kartu nebo
jednotku USB Flash do správného slotu.
c
Stiskněte tlačítko Foto.
d
Rychlým přetažením doleva nebo
doprava zobrazte volbu
ID Foto tisk.
e
Stiskněte tlačítko ID Foto tisk.
Stiskněte tlačítko OK.
58

f
Rychlým přetažením doleva nebo
doprava anebo stiskem tlačítka d nebo
c zobrazte každou fotografii.
Když se zobrazí požadovaná fotografie,
stiskněte ji.
g
Rychlým přetažením nahoru nebo dolů
anebo stiskem tlačítka a nebo b
zobrazte 25x36mm, 35x45mm,
36x51mm, 45x45mm, 45x55mm,
35x48mm, 50x70mm (2x2,75palce)
nebo 2x2palce a potom stiskněte
volbu, kterou chcete nastavit jako
velikost fotografie.
h
Potvrďte obrázek zobrazený na
dotykovém displeji.
Podle potřeby obrázek otočte stisknutím
Tisk fotografií z paměťové karty nebo jednotky USB Flash
Chcete-li změnit formát papíru,
stiskněte tlačítko Format papiru.
Stisknutím tlačítka 10x15cm,
13x18cm, A4 nebo Letter vyberte
požadované nastavení.
Chcete-li přidat efekty pro vylepšení,
stiskněte tlačítko Fotoefekty.
Stisknutím tlačítka
Automat.korekce,
Vyjm. cerv. oci, Aut.opravit
a odstranit cerv.oci nebo
Vyp. vyberte požadované
nastavení.
l
Po dokončení změn nastavení stiskněte
tlačítko OK.
tlačítka
.
POZNÁMKA
Funkce oříznutí není k dispozici.
i
Stiskněte tlačítko OK.
j
Proveďte jeden z následujících postupů:
Stisknutím tlačítka
Nastaveni tisku změňte
nastavení tisku. Přejděte
ke kroku k.
Pokud nechcete měnit žádná
nastavení, stisknutím tlačítka Start
spusťte tisk.
k
Proveďte jeden z následujících postupů:
Chcete-li změnit kvalitu tisku,
stiskněte tlačítko Kvalita tisku.
m
Stiskněte tlačítko Start.
Prezentace
Všechny fotografie můžete zobrazit na
dotykovém displeji pomocí funkce
Prezentace. Během této operace můžete
rovněž vybrat fotografii.
a
Otevřete kryt slotu pro média.
b
Zasuňte paměťovou kartu nebo
jednotku USB Flash do správného slotu.
c
Stiskněte tlačítko Foto.
d
Rychlým přetažením doleva nebo
doprava zobrazte volbu Prezentace.
e
Stiskněte tlačítko Prezentace.
Stiskněte tlačítko OK.
8
Stiskněte tlačítko Normalni nebo
Foto.
Chcete-li změnit typ papíru, stiskněte
tlačítko Typ papiru.
Stisknutím tlačítka Stand. papir,
Inkjet papir, Brother BP71
nebo Dalsi leskle vyberte
požadované nastavení.
f
Proveďte jeden z následujících postupů:
59

8. kapitola
Chcete-li změnit dobu zobrazení
jednotlivých fotografií na dotykovém
displeji, stiskněte tlačítko
Zobrazit kazdou
fotografii pro.
Rychlým přetažením nahoru nebo
dolů anebo stiskem tlačítka a nebo
b zobrazte 3Sec., 10Sec., 30Sec.,
1Min nebo 5Min. a potom stiskněte
volbu, kterou chcete nastavit.
Chcete-li změnit efekt, stiskněte
tlačítko Efekt.
Stiskněte tlačítko Zasunout,
Rozetmit, Priblizit nebo Vyp.
Pokud nechcete měnit nastavení,
stiskněte tlačítko Start.
g
Stiskněte tlačítko pro ukončení
Prezentace.
Tisk fotografie během prezentace
a
Chcete-li vytisknout snímek během
prezentace, stiskněte tento snímek,
když se objeví na dotykovém displeji.
b
Zadejte požadovaný počet kopií pomocí
číselníku na dotykovém panelu.
c
Proveďte jeden z následujících postupů:
Tento standard vytvořili významní výrobci
digitálních fotoaparátů (Canon Inc., Eastman
Kodak Company, FUJIFILM Corporation,
Panasonic Corporation a Sony Corporation)
pro usnadnění tisku obrázků z digitálního
fotoaparátu.
Pokud digitální fotoaparát podporuje tisk
DPOF, budete moci vybrat na displeji
digitálního fotoaparátu obrázky a počet kopií,
které chcete tisknout.
Pokud do přístroje vložíte paměťovou kartu
obsahující informace DPOF, můžete zvolené
obrázky snadno vytisknout.
a
Otevřete kryt slotu pro média.
b
Zasuňte paměťovou kartu nebo
jednotku USB Flash do správného slotu.
c
Stiskněte tlačítko DPOF.
d
Proveďte jeden z následujících postupů:
Stisknutím tlačítka
Nastaveni tisku změňte
nastavení tisku. (Viz Nastavení tisku
v aplikaci PhotoCapture Center™
uu strana 61.)
Pokud nechcete měnit žádná
nastavení, stisknutím tlačítka Start
spusťte tisk.
Stisknutím tlačítka
Nastaveni tisku změňte
nastavení tisku.
(Viz Nastavení tisku v aplikaci
PhotoCapture Center™
uu strana 61.)
Pokud nechcete měnit žádná
nastavení, stisknutím tlačítka Start
spusťte tisk.
Tisk DPOF
DPOF je zkratka pro Digital Print Order
Format.
60
POZNÁMKA
Pokud je tiskový příkaz vytvořený ve
fotoaparátu poškozen, může dojít k chybě
souboru DPOF. Chcete-li problém
odstranit, odstraňte a vytvořte nový příkaz
tisku pomocí fotoaparátu. Pokyny k
odstranění nebo vytvoření nového
tiskového příkazu naleznete na webových
stránkách výrobce fotoaparátu nebo v
přiložené dokumentaci.

Tisk fotografií z paměťové karty nebo jednotky USB Flash
Nastavení tisku v aplikaci PhotoCapture Center™
Pro následující tiskovou úlohu můžete
dočasně změnit nastavení tisku.
Přístroj se po 1 minutě nečinnosti vrátí do
výchozích nastavení.
POZNÁMKA
Některá nastavení tisku, která nejčastěji
používáte, můžete uložit tak, že je
nastavíte jako výchozí. (Viz Nastavení
vašich změn jako nových výchozích
hodnot uu strana 67.)
g
Stiskněte tlačítko OK.
h
Stiskněte tlačítko Nastaveni tisku.
i
Rychlým přetažením nahoru nebo dolů
anebo stiskem tlačítka a nebo b
zobrazte Kvalita tisku.
j
Stiskněte tlačítko Kvalita tisku.
k
Stiskněte tlačítko Normalni nebo
Fotografie.
l
Pokud nechcete měnit další nastavení,
stiskněte tlačítko
Stisknutím tlačítka Start spusťte tisk.
nebo OK.
POZNÁMKA
Vyberete-li možnost Inkjet papir v
nastavení Typ papiru, můžete vybrat
pouze možnost Fotografie.
Kvalita tisku
a
Otevřete kryt slotu pro média.
b
Zasuňte paměťovou kartu nebo
jednotku USB Flash do správného slotu.
c
Stiskněte tlačítko Foto.
d
Rychlým přetažením doleva nebo
doprava zobrazte volbu
Zobrazit fotogr.
e
Stiskněte tlačítko Zobrazit fotogr.
Stiskněte tlačítko OK.
f
Rychlým přetažením doleva nebo
doprava anebo stiskem tlačítka d nebo
c zobrazte každou fotografii. Když se
zobrazí požadovaná fotografie,
stiskněte ji a pak stiskněte tlačítko OK.
Možnosti papíru
Typ papíru
a
Otevřete kryt slotu pro média.
b
Zasuňte paměťovou kartu nebo
jednotku USB Flash do správného slotu.
c
Stiskněte tlačítko Foto.
d
Rychlým přetažením doleva nebo
doprava zobrazte volbu
Zobrazit fotogr.
e
Stiskněte tlačítko Zobrazit fotogr.
Stiskněte tlačítko OK.
f
Rychlým přetažením doleva nebo
doprava anebo stiskem tlačítka d nebo
c zobrazte každou fotografii. Když se
zobrazí požadovaná fotografie,
stiskněte ji a pak stiskněte tlačítko OK.
g
Stiskněte tlačítko OK.
h
Stiskněte tlačítko Nastaveni tisku.
8
61

8. kapitola
i
Rychlým přetažením nahoru nebo dolů
anebo stiskem tlačítka a nebo b
zobrazte Typ papiru.
j
Stiskněte tlačítko Typ papiru.
k
Stiskněte tlačítko Stand. papir,
Inkjet papir, Brother BP71 nebo
Dalsi leskle.
l
Pokud nechcete měnit další nastavení,
stiskněte tlačítko
Stisknutím tlačítka Start spusťte tisk.
nebo OK.
Formát papíru a tisku
a
Otevřete kryt slotu pro média.
b
Zasuňte paměťovou kartu nebo
jednotku USB Flash do správného slotu.
c
Stiskněte tlačítko Foto.
d
Rychlým přetažením doleva nebo
doprava zobrazte volbu
Zobrazit fotogr.
e
Stiskněte tlačítko Zobrazit fotogr.
Stiskněte tlačítko OK.
k
Rychlým přetažením nahoru nebo dolů
anebo stiskem tlačítka a nebo b
zobrazte, 10x15cm, 13x18cm, A4, A3,
Letter nebo Ledger.
Stiskněte možnost, kterou chcete
nastavit.
Proveďte jeden z následujících postupů:
Vyberete-li možnost A4 nebo
Letter, přejděte ke kroku l.
Vyberete-li volbu 10x15cm,
13x18cm, A3 nebo Ledger, přejděte
ke kroku m.
l
Stiskněte tlačítko Velikost tisku.
Rychlým přetažením nahoru nebo dolů,
nebo stiskem tlačítka a nebo b zobrazte
možnosti v následující tabulce a potom
stiskněte možnost, kterou chcete
nastavit.
Příklad: Vytisknutá pozice pro papír formátu A4
1
8x10cm
2
9x13cm
3
10x15cm
f
Rychlým přetažením doleva nebo
doprava anebo stiskem tlačítka d nebo
c zobrazte každou fotografii. Když se
zobrazí požadovaná fotografie,
stiskněte ji a pak stiskněte tlačítko OK.
g
Stiskněte tlačítko OK.
h
Stiskněte tlačítko Nastaveni tisku.
i
Rychlým přetažením nahoru nebo dolů
anebo stiskem tlačítka a nebo b
zobrazte Format papiru.
j
Stiskněte tlačítko Format papiru.
4
13x18cm
m
Pokud nechcete měnit další nastavení,
stiskněte tlačítko
Stisknutím tlačítka Start spusťte tisk.
5
15x20cm
6
Max. rozmer
nebo OK.
62

Tisk fotografií z paměťové karty nebo jednotky USB Flash
Automatická oprava
Funkce automatická oprava je k dispozici pro
většinu fotografií. Přístroj rozhodne
o vhodném efektu pro vaši fotografii.
a
Otevřete kryt slotu pro média.
b
Zasuňte paměťovou kartu nebo
jednotku USB Flash do správného slotu.
c
Stiskněte tlačítko Foto.
d
Rychlým přetažením doleva nebo
doprava zobrazte volbu
Zobrazit fotogr.
e
Stiskněte tlačítko Zobrazit fotogr.
Stiskněte tlačítko OK.
f
Rychlým přetažením doleva nebo
doprava anebo stiskem tlačítka d nebo
c zobrazte každou fotografii. Když se
zobrazí požadovaná fotografie,
stiskněte ji a pak stiskněte tlačítko OK.
Nastavení jasu, kontrastu a barev
Jas
a
Otevřete kryt slotu pro média.
b
Zasuňte paměťovou kartu nebo
jednotku USB Flash do správného slotu.
c
Stiskněte tlačítko Foto.
d
Rychlým přetažením doleva nebo
doprava zobrazte volbu
Zobrazit fotogr.
e
Stiskněte tlačítko Zobrazit fotogr.
Stiskněte tlačítko OK.
f
Rychlým přetažením doleva nebo
doprava anebo stiskem tlačítka d nebo
c zobrazte každou fotografii. Když se
zobrazí požadovaná fotografie,
stiskněte ji a pak stiskněte tlačítko OK.
8
g
Stiskněte tlačítko OK.
h
Stiskněte tlačítko Nastaveni tisku.
i
Rychlým přetažením nahoru nebo dolů
anebo stiskem tlačítka a nebo b
zobrazte Automat.korekce.
j
Stiskněte tlačítko Automat.korekce.
k
Stiskněte tlačítko Zap. (nebo Vyp.).
l
Pokud nechcete měnit další nastavení,
stiskněte tlačítko
Stisknutím tlačítka Start spusťte tisk.
nebo OK.
g
Stiskněte tlačítko OK.
h
Stiskněte tlačítko Nastaveni tisku.
i
Rychlým přetažením nahoru nebo dolů
anebo stiskem tlačítka a nebo b
zobrazte Jas.
j
Stiskněte tlačítko Jas.
k
Nastavte úroveň jasu stisknutím
požadované úrovně na dotykovém
displeji.
l
Pokud nechcete měnit další nastavení,
stiskněte tlačítko
Stisknutím tlačítka Start spusťte tisk.
nebo OK.
63

8. kapitola
Kontrast
Můžete vybrat nastavení kontrastu. Zvýšením
kontrastu dosáhnete ostřejšího a živějšího
vzhledu obrázku.
a
Otevřete kryt slotu pro média.
b
Zasuňte paměťovou kartu nebo
jednotku USB Flash do správného slotu.
c
Stiskněte tlačítko Foto.
d
Rychlým přetažením doleva nebo
doprava zobrazte volbu
Zobrazit fotogr.
e
Stiskněte tlačítko Zobrazit fotogr.
Stiskněte tlačítko OK.
f
Rychlým přetažením doleva nebo
doprava anebo stiskem tlačítka d nebo
c zobrazte každou fotografii. Když se
zobrazí požadovaná fotografie,
stiskněte ji a pak stiskněte tlačítko OK.
g
Stiskněte tlačítko OK.
h
Stiskněte tlačítko Nastaveni tisku.
i
Rychlým přetažením nahoru nebo dolů
anebo stiskem tlačítka a nebo b
zobrazte Kontrast.
j
Stiskněte tlačítko Kontrast.
k
Nastavte úroveň kontrastu stisknutím
požadované úrovně na dotykovém
displeji.
l
Pokud nechcete měnit další nastavení,
stiskněte tlačítko
Stisknutím tlačítka Start spusťte tisk.
nebo OK.
Vylepšení barvy
Pomocí funkce vylepšení barvy můžete
tisknout živější obrázky. Po zapnutí této
funkce bude tisk pomalejší a podle typu
obrázku může spotřebovat víc inkoustu.
a
Otevřete kryt slotu pro média.
b
Zasuňte paměťovou kartu nebo
jednotku USB Flash do správného slotu.
c
Stiskněte tlačítko Foto.
d
Rychlým přetažením doleva nebo
doprava zobrazte volbu
Zobrazit fotogr.
e
Stiskněte tlačítko Zobrazit fotogr.
Stiskněte tlačítko OK.
f
Rychlým přetažením doleva nebo
doprava anebo stiskem tlačítka d nebo
c zobrazte každou fotografii. Když se
zobrazí požadovaná fotografie,
stiskněte ji a pak stiskněte tlačítko OK.
g
Stiskněte tlačítko OK.
h
Stiskněte tlačítko Nastaveni tisku.
i
Rychlým přetažením nahoru nebo dolů
anebo stiskem tlačítka a nebo b
zobrazte Vylepseni barvy.
j
Stiskněte tlačítko Vylepseni barvy.
k
Proveďte jeden z následujících postupů:
Chcete-li přizpůsobit
Vyvazeni bile, Ostrost nebo
Sytost barev, stiskněte tlačítko
Vylepseni barvy a potom
stiskněte tlačítko Zap.
Přejděte ke kroku l.
64
Pokud nechcete nic přizpůsobovat,
stiskněte tlačítko
Vylepseni barvy a potom
stiskněte tlačítko Vyp.
Stiskněte tlačítko
Přejděte ke kroku o.
.

l
Stiskněte tlačítko Vyvazeni bile,
Ostrost nebo Sytost barev.
m
Stisknutím tlačítka d nebo c přizpůsobte
úroveň nastavení.
Stiskněte tlačítko OK.
Tisk fotografií z paměťové karty nebo jednotky USB Flash
Výřez
Pokud je fotografie příliš dlouhá nebo příliš
široká a přesahuje dostupný prostor
zvoleného rozvržení, bude část obrázku
oříznuta.
n
Proveďte jeden z následujících postupů:
Chcete-li přizpůsobit jiné zvýraznění
barvy, zopakujte kroky l a m.
Stiskněte tlačítko
Chcete-li změnit jiná nastavení,
stisknutím tlačítka
nabídku nastavení tisku a stiskněte
nastavení, které chcete změnit. (Viz
Nastavení tisku v aplikaci
PhotoCapture Center™
uu strana 61.)
o
Pokud nechcete měnit další nastavení,
stiskněte tlačítko
Stisknutím tlačítka Start spusťte tisk.
.
zobrazte
nebo OK.
POZNÁMKA
• Vyvážení bílé
Toto nastavení přizpůsobí odstín bílých
oblastí v obrazu. Osvětlení, nastavení
fotoaparátu a další faktory ovlivní vzhled
bílé barvy. Bílé oblasti obrazu mohou být
mírně růžové, žluté nebo jinak barevné.
Použitím tohoto nastavení můžete tento
efekt opravit a nastavit tyto oblasti, aby
byly opět čistě bílé.
• Ostrost
Toto nastavení zlepší detaily obrazu,
podobně jako při jemném ostření
fotoaparátu. Pokud není obraz zcela
zaostřen a nevidíte jemné detaily obrazu,
přizpůsobte ostrost.
•Sytost barvy
Výchozí nastavení je Zap. Pokud chcete
tisknout celý obrázek, změňte toto nastavení
na možnost Vyp. Pokud nastavíte možnost
Vyrez na Vyp., rovněž nastavte možnost
Bez okraju na Vyp. (Viz Tisk bez okrajů
uu strana 66.)
a
Otevřete kryt slotu pro média.
b
Zasuňte paměťovou kartu nebo
jednotku USB Flash do správného slotu.
c
Stiskněte tlačítko Foto.
d
Rychlým přetažením doleva nebo
doprava zobrazte volbu
Zobrazit fotogr.
e
Stiskněte tlačítko Zobrazit fotogr.
Stiskněte tlačítko OK.
f
Rychlým přetažením doleva nebo
doprava anebo stiskem tlačítka d nebo
c zobrazte každou fotografii. Když se
zobrazí požadovaná fotografie,
stiskněte ji a pak stiskněte tlačítko OK.
g
Stiskněte tlačítko OK.
h
Stiskněte tlačítko Nastaveni tisku.
i
Rychlým přetažením nahoru nebo dolů
anebo stiskem tlačítka a nebo b
zobrazte Vyrez.
j
Stiskněte tlačítko Vyrez.
k
Stiskněte tlačítko Vyp. (nebo Zap.).
8
Toto nastavení přizpůsobuje celkové
množství barvy v obrázku. Množství barvy
v obrázku můžete zvýšit nebo snížit a
zlepšit tak vybledlý nebo nejasný obrázek.
l
Pokud nechcete měnit další nastavení,
stiskněte tlačítko
Stisknutím tlačítka Start spusťte tisk.
nebo OK.
65

8. kapitola
Vyrez: Zap.
Vyrez: Vyp.
Tisk bez okrajů
Tato funkce rozšiřuje tisknutelnou oblast k
okrajům papíru. Čas tisku bude poněkud
delší.
a
Otevřete kryt slotu pro média.
b
Zasuňte paměťovou kartu nebo
jednotku USB Flash do správného slotu.
c
Stiskněte tlačítko Foto.
k
Stiskněte tlačítko Vyp. (nebo Zap.).
l
Pokud nechcete měnit další nastavení,
stiskněte tlačítko
Stisknutím tlačítka Start spusťte tisk.
nebo OK.
Tisk data
Pokud je datum obsaženo v datech fotografie,
lze je vytisknout. Datum bude vytištěno v
pravém dolním rohu. Pokud data neobsahují
informaci o kalendářním datu, nelze tuto
funkci použít.
a
Otevřete kryt slotu pro média.
b
Zasuňte paměťovou kartu nebo
jednotku USB Flash do správného slotu.
c
Stiskněte tlačítko Foto.
d
Rychlým přetažením doleva nebo
doprava zobrazte volbu
Zobrazit fotogr.
e
Stiskněte tlačítko Zobrazit fotogr.
Stiskněte tlačítko OK.
d
Rychlým přetažením doleva nebo
doprava zobrazte volbu
Zobrazit fotogr.
e
Stiskněte tlačítko Zobrazit fotogr.
Stiskněte tlačítko OK.
f
Rychlým přetažením doleva nebo
doprava anebo stiskem tlačítka d nebo
c zobrazte každou fotografii. Když se
zobrazí požadovaná fotografie,
stiskněte ji a pak stiskněte tlačítko OK.
g
Stiskněte tlačítko OK.
h
Stiskněte tlačítko Nastaveni tisku.
i
Rychlým přetažením nahoru nebo dolů
anebo stiskem tlačítka a nebo b
zobrazte Bez okraju.
j
Stiskněte tlačítko Bez okraju.
f
Rychlým přetažením doleva nebo
doprava anebo stiskem tlačítka d nebo
c zobrazte každou fotografii. Když se
zobrazí požadovaná fotografie,
stiskněte ji a pak stiskněte tlačítko OK.
g
Stiskněte tlačítko OK.
h
Stiskněte tlačítko Nastaveni tisku.
i
Rychlým přetažením nahoru nebo dolů
anebo stiskem tlačítka a nebo b
zobrazte Tisk data.
j
Stiskněte tlačítko Tisk data.
k
Stiskněte tlačítko Zap. (nebo Vyp.).
l
Pokud nechcete měnit další nastavení,
stiskněte tlačítko
Stisknutím tlačítka Start spusťte tisk.
nebo OK.
66

Tisk fotografií z paměťové karty nebo jednotky USB Flash
POZNÁMKA
Nastavení DPOF ve fotoaparátu musí být
vypnuto, používáte-li funkci Tisk data.
Nastavení vašich změn jako nových výchozích hodnot
k
Stiskněte tlačítko Uloz.nov.predv.
l
Na dotykovém displeji se zobrazí žádost
o potvrzení změny jako nového
výchozího nastavení.
Stisknutím tlačítka Ano potvrďte výběr.
m
Stiskněte tlačítko .
Některá nastavení tisku, která nejčastěji
používáte, jako například Kvalita tisku,
Typ papiru, Format papiru,
Velikost tisku, Automat.korekce,
Jas, Kontrast, Vylepseni barvy,
Vyrez, Bez okraju a Tisk data, můžete
uložit tak, že je nastavíte jako výchozí. Tato
nastavení zůstanou aktivní, dokud je znovu
nezměníte.
a
Otevřete kryt slotu pro média.
b
Zasuňte paměťovou kartu nebo
jednotku USB Flash do správného slotu.
c
Stiskněte tlačítko Foto.
d
Rychlým přetažením doleva nebo
doprava zobrazte volbu
Zobrazit fotogr.
e
Stiskněte tlačítko Zobrazit fotogr.
Stiskněte tlačítko OK.
f
Rychlým přetažením doleva nebo
doprava anebo stiskem tlačítka d nebo
c zobrazte každou fotografii. Když se
zobrazí požadovaná fotografie,
stiskněte ji a pak stiskněte tlačítko OK.
g
Stiskněte tlačítko OK.
Obnovení všech nastavení na tovární nastavení
Všechna nastavení PhotoCapture, která jste
změnili, například Kvalita tisku,
Typ papiru, Format papiru,
Velikost tisku, Automat.korekce,
Jas, Kontrast, Vylepseni barvy,
Vyrez, Bez okraju a Tisk data, můžete
zrušit a obnovit původní tovární nastavení.
a
Otevřete kryt slotu pro média.
b
Zasuňte paměťovou kartu nebo
jednotku USB Flash do správného slotu.
c
Stiskněte tlačítko Foto.
d
Rychlým přetažením doleva nebo
doprava zobrazte volbu
Zobrazit fotogr.
e
Stiskněte tlačítko Zobrazit fotogr.
Stiskněte tlačítko OK.
f
Rychlým přetažením doleva nebo
doprava anebo stiskem tlačítka d nebo
c zobrazte každou fotografii. Když se
zobrazí požadovaná fotografie,
stiskněte ji a pak stiskněte tlačítko OK.
8
h
Stiskněte tlačítko Nastaveni tisku.
i
Stiskněte vaše nové nastavení.
Opakujte tento krok pro každé
nastavení, které chcete změnit.
j
Po provedení změny posledního
nastavení rychlým přetažením nahoru
nebo dolů anebo stiskem tlačítka a nebo
b zobrazte Uloz.nov.predv.
g
Stiskněte tlačítko OK.
h
Stiskněte tlačítko Nastaveni tisku.
i
Rychlým přetažením nahoru nebo dolů
anebo stiskem tlačítka a nebo b
zobrazte Tovarni nastav.
j
Stiskněte tlačítko Tovarni nastav.
67

8. kapitola
LGR
k
Na dotykovém displeji se zobrazí žádost
o potvrzení pro změnu nastavení zpět na
tovární nastavení.
Stisknutím tlačítka Ano potvrďte výběr.
l
Stiskněte tlačítko .
Skenování na paměťovou kartu nebo jednotku USB Flash
Automatické oříznutí
Můžete skenovat více dokumentů
umístěných na sklo skeneru. Před uložením
každého dokumentu si jej můžete
prohlédnout na dotykovém displeji. Vybereteli možnost Automaticke oriznuti,
přístroj naskenuje každý dokument a vytvoří
samostatné soubory. Umístíte-li například na
sklo skeneru čtyři dokumenty, přístroj je
naskenuje a vytvoří čtyři samostatné soubory.
Chcete-li vytvořit čtyřstránkový soubor,
vyberte možnost PDF nebo TIFF pro
nastavení Typ souboru.
(Vyberete-li možnost JPEG, ze čtyř
samostatných dokumentů budou vytvořeny
čtyři samostatné soubory.)
1
LGR
1
3
4
2
21
1 10 mm nebo větší (nahoře, vlevo, vpravo)
2 20 mm nebo větší (dole)
1
24 3
POZNÁMKA
Automaticke oriznuti je
podporováno technologií od společnosti
Reallusion, Inc.
68

Tisk fotografií z paměťové karty nebo jednotky USB Flash
a
Otevřete kryt slotu pro média.
b
Zasuňte paměťovou kartu nebo
jednotku USB Flash do správného slotu.
c
Stiskněte tlačítko Sken do media.
d
Vložte dokument.
e
Stiskněte tlačítko Moznosti.
f
Rychlým přetažením nahoru nebo dolů
anebo stiskem tlačítka a nebo b
zobrazte Automaticke oriznuti.
g
Stiskněte tlačítko Automaticke
oriznuti.
h
Stiskněte tlačítko Zap.
i
Stiskněte tlačítko OK.
j
Pokud nechcete měnit další nastavení,
stisknutím tlačítka Start zahajte
skenování.
k
Počet skenovaných dokumentů se
zobrazí na dotykovém displeji.
Stisknutím tlačítka OK potvrďte výběr.
l
Stisknutím tlačítka d nebo c zobrazíte
náhled dat každého dokumentu.
m
Stisknutím tlačítka Ulozit vse data
uložte.
POZNÁMKA
• Funkce Automaticke oriznuti je k
dispozici pro papír, který má všechny čtyři
rohy pravoúhlé. Není-li některý z úhlů
pravý, funkce Automaticke oriznuti
dokument nerozpozná.
• Je-li dokument příliš dlouhý nebo široký,
funkce nepracuje správně. Dokument
musí splňovat následující specifikace:
maximálně 270 × 420 mm.
Pokud je poměr mezi výškou a šířkou
dokumentu více než 1 k 8, toto nastavení
nefunguje správně.
• Dokumenty musíte umístit dál od okrajů
skla skeneru, tak jak je znázorněno na
obrázku.
• Dokumenty musíte umístit minimálně
10 mm od sebe.
• Funkce Automaticke oriznuti upraví
pootočení dokumentu na skle skeneru, ale
pokud je dokument natočen o více než
10 stupňů, funkce nebude fungovat.
• Aby bylo možné funkci Automaticke
oriznuti použít, musí být ADF prázdný.
• Funkce Automaticke oriznuti je
v závislosti na formátech dokumentů
k dispozici pro maximálně 32 dokumentů.
• Volby ADF vysoko rychlostni
rezim, 2stran.skenovani,
Skenovani dl. papiru a
Vynechat prazdnou stranku nejsou
k dispozici s nastavením Automaticke
oriznuti.
DŮLEŽITÉ
NEVYJÍMEJTE paměťovou kartu ani
jednotku USB Flash, pokud přístroj načítá
nebo zapisuje na paměťovou kartu nebo
jednotku USB Flash, aby nedošlo
k poškození karty nebo jednotky USB
Flash či dat na nich uložených.
Pokyny pro nastavení nových výchozích hodnot
Nastavení skenování do média
(ADF vysoko rychlostni rezim,
Typ skenovani, Rozliseni,
Typ souboru, Format skenovani,
Skenovani dl. papiru, Automaticke
oriznuti, Vynechat prazdnou
stranku a Odstranit barvu pozadi),
která používáte nejčastěji, můžete uložit jako
výchozí nastavení. Tato nastavení zůstanou
aktivní, dokud je znovu nezměníte.
8
69

8. kapitola
a
Otevřete kryt slotu pro média.
Pokyny pro obnovení
b
Zasuňte paměťovou kartu nebo
jednotku USB Flash do správného slotu.
c
Stiskněte tlačítko Sken do media.
d
Stiskněte tlačítko Moznosti.
e
Rychlým přetažením nahoru či dolů
nebo stiskem tlačítka a či b zobrazte
ADF vysoko rychlostni rezim,
Typ skenovani, Rozliseni,
Typ souboru, Format skenovani,
Skenovani dl. papiru,
Automaticke oriznuti,
Vynechat prazdnou stranku nebo
Odstranit barvu pozadi a potom
stiskněte nastavení, které chcete
změnit. Následně stiskněte volbu, kterou
chcete nastavit.
Opakujte tento krok pro každé
nastavení, které chcete změnit.
f
Po dokončení výběru preferovaných
nastavení rychlým přetažením nahoru
nebo dolů anebo stiskem tlačítka a nebo
b zobrazte Uloz.nov.predv.
g
Stiskněte tlačítko Uloz.nov.predv.
h
Na dotykovém displeji se zobrazí žádost
o potvrzení změny jako nového
výchozího nastavení.
Stisknutím tlačítka Ano potvrďte výběr.
i
Stiskněte tlačítko .
továrního nastavení
Nastavení skenování do média
(ADF vysoko rychlostni rezim,
Typ skenovani, Rozliseni,
Typ souboru, Format skenovani,
Skenovani dl. papiru, Automaticke
oriznuti, Vynechat prazdnou
stranku a Odstranit barvu pozadi),
která jste změnili, můžete vrátit zpět na
tovární nastavení.
a
Otevřete kryt slotu pro média.
b
Zasuňte paměťovou kartu nebo
jednotku USB Flash do správného slotu.
c
Stiskněte tlačítko Sken do media.
d
Stiskněte tlačítko Moznosti.
e
Rychlým přetažením nahoru nebo dolů
anebo stiskem tlačítka a nebo b
zobrazte Tovarni nastav.
f
Stiskněte tlačítko Tovarni nastav.
g
Na dotykovém displeji se zobrazí žádost
o potvrzení pro změnu nastavení zpět na
tovární nastavení.
Stisknutím tlačítka Ano potvrďte výběr.
h
Stiskněte tlačítko .
Uložení možností skenování jako zástupce
70
Možnosti skenování, které používáte
nejčastěji, můžete uložit jako zástupce. Tento
oddíl popisuje, jak přidat zástupce pro funkci
Sken do media.
a
Otevřete kryt slotu pro média.
b
Zasuňte paměťovou kartu nebo
jednotku USB Flash do správného slotu.
c
Stiskněte tlačítko Sken do media.

d
Stiskněte tlačítko Moznosti.
e
Rychlým přetažením nahoru nebo dolů
anebo stiskem tlačítka a nebo b
zobrazte ADF vysoko rychlostni
rezim, 2stran.skenovani,
Typ skenovani, Rozliseni,
Typ souboru, Format skenovani,
Skenovani dl. papiru,
Nazev souboru, Automaticke
oriznuti, Vynechat prazdnou
stranku nebo Odstranit barvu
pozadi a potom stiskněte nastavení,
které chcete změnit. Následně stiskněte
volbu, kterou chcete nastavit.
Opakujte tento krok pro každé
nastavení, které chcete změnit.
Tisk fotografií z paměťové karty nebo jednotky USB Flash
f
Po dokončení výběru nových voleb,
stiskněte tlačítko OK.
g
Stiskněte tlačítko
Ulozit jako zastupce.
h
Potvrďte zobrazený seznam nastavení,
která jste si vybrali pro zástupce, a pak
stiskněte tlačítko OK.
i
Zadejte název zástupce pomocí
klávesnice na dotykovém displeji.
(Nápověda pro zadávání znaků
uu Základní příručka uživatele:
Zadávání textu.)
Stiskněte tlačítko OK.
j
Stisknutím tlačítka OK uložte zástupce.
8
71

9
Tisk fotografií z fotoaparátu
Tisk fotografií přímo z fotoaparátu s rozhraním PictBridge
Tento přístroj Brother podporuje standard
PictBridge, který umožňuje připojit se a
tisknout fotografie přímo z jakéhokoli
digitálního fotoaparátu kompatibilního
s technologií PictBridge.
Používá-li váš fotoaparát normu
velkokapacitního zařízení USB, můžete
fotografie tisknout z digitálního fotoaparátu
bez rozhraní PictBridge. (Viz Tisk fotografií
přímo z fotoaparátu (bez rozhraní PictBridge)
uu strana 74.)
Požadavky na technologii PictBridge
Aby nedocházelo k chybám, pamatujte na
dodržování následujících bodů:
Přístroj musí být propojen s digitálním
fotoaparátem pomocí vhodného kabelu
USB.
Obrazový soubor musí mít příponu .JPG
(jiné přípony, jako
například .JPEG, .TIF, .GIF atd., nebudou
rozpoznány).
Operace aplikace PhotoCapture
Center™ nejsou při použití funkce
PictBridge k dispozici.
Nastavení digitálního fotoaparátu
Ujistěte se, že je fotoaparát v režimu
PictBridge. Na displeji LCD fotoaparátu
kompatibilního s technologií PictBridge
mohou být k dispozici následující nastavení
PictBridge.
U některých fotoaparátů nemusí být některá
z těchto nastavení k dispozici.
Možnosti
nabídky
fotoaparátu
Formát papíru A3, A4, Ledger, Letter,
Typ papíru Standardní papír, lesklý
Rozvržení Bez ohraničení: Zapnuto,
Nastavení
1
DPOF
Kvalita tisku Normální, jemná,
Vylepšení barvy Zapnuto, vypnuto,
Tisk data Zapnuto, vypnuto,
1
Další podrobnosti viz Tisk DPOF uu strana 74.
2
Je-li fotoaparát nastaven, aby používal nastavení
tiskárny (výchozí nastavení), přístroj vytiskne
fotografii pomocí následujícího nastavení.
Volby
10 × 15 cm,
nastavení tiskárny
(výchozí nastavení)
papír, papír pro inkoustové
tiskárny, nastavení tiskárny
(výchozí
Bez ohraničení: Vypnuto,
nastavení tiskárny
(výchozí
-
nastavení tiskárny
(výchozí
nastavení tiskárny
(výchozí nastavení)
nastavení tiskárny
(výchozí
nastavení)
nastavení)
nastavení)
nastavení)
2
2
2
2
2
2
72

Nastavení Volby
Formát papíru 10 × 15 cm
Typ papíru Lesklý papír
Rozvržení Bez ohraničení:
Zapnuto
Kvalita tisku Jemné
Vylepšení barvy Vypnuto
Tisk data Vypnuto
Tisk fotografií z fotoaparátu
Tisk obrázků
POZNÁMKA
Před připojením digitálního fotoaparátu
vyjměte z přístroje paměťovou kartu nebo
jednotku USB Flash.
a
Otevřete kryt slotu pro média.
Tato nastavení se rovněž použijí, pokud
váš fotoaparát nebude mít žádné položky
nabídky.
Název a dostupnost jednotlivých
nastavení závisí na specifikaci
fotoaparátu.
Podrobnější informace o změně nastavení
PictBridge najdete v dokumentaci dodané
s fotoaparátem.
b
Zkontrolujte, zda je fotoaparát vypnutý.
Fotoaparát připojte k přímému rozhraní
USB (1) na přístroji pomocí kabelu USB.
1
9
1Přímé rozhraní USB
c
Fotoaparát zapněte.
Jakmile přístroj fotoaparát rozpozná, na
dotykovém displeji se zobrazí hlášení
Je pripojen fotoaparat.
d
Vyberte fotografii, kterou chcete
vytisknout, podle pokynů z vašeho
fotoaparátu.
Jakmile přístroj začne fotografii tisknout,
na dotykovém displeji se zobrazí hlášení
Tiskne.
73

9. kapitola
DŮLEŽITÉ
Abyste zabránili poškození přístroje,
nepřipojujte k přímému rozhraní USB
žádné jiné zařízení než digitální fotoaparát
nebo jednotku USB Flash.
Tisk DPOF
DPOF je zkratka pro Digital Print Order
Format.
Tento standard vytvořili významní výrobci
digitálních fotoaparátů (Canon Inc., Eastman
Kodak Company, FUJIFILM Corporation,
Panasonic Corporation a Sony Corporation)
pro usnadnění tisku obrázků z digitálního
fotoaparátu.
Pokud digitální fotoaparát podporuje tisk
DPOF, můžete vybrat na displeji digitálního
fotoaparátu obrázky a počet kopií, které
chcete tisknout.
POZNÁMKA
Pokud je tiskový příkaz vytvořený ve
fotoaparátu poškozen, může dojít k chybě
souboru DPOF. Chcete-li problém
odstranit, odstraňte a vytvořte nový příkaz
tisku pomocí fotoaparátu. Pokyny k
odstranění nebo vytvoření nového
tiskového příkazu naleznete na webových
stránkách výrobce fotoaparátu nebo v
přiložené dokumentaci.
Tisk fotografií přímo z fotoaparátu (bez rozhraní PictBridge)
Podporuje-li váš fotoaparát normu
velkokapacitního zařízení USB, můžete
fotoaparát připojit v paměťovém režimu. To
vám umožní vytisknout z fotoaparátu
fotografie.
(Pokud chcete fotografie tisknout v režimu
PictBridge, přečtěte si kapitolu Tisk fotografií
přímo z fotoaparátu s rozhraním PictBridge
uu strana 72.)
POZNÁMKA
Názvy, dostupnost a provoz se u
jednotlivých digitálních fotoaparátů liší.
Podrobné pokyny, např. jak se přepnout
z režimu PictBridge do režimu
velkokapacitního zařízení USB, naleznete
v dokumentaci dodané s fotoaparátem.
74

Tisk obrázků
POZNÁMKA
Před připojením digitálního fotoaparátu
vyjměte z přístroje paměťovou kartu nebo
jednotku USB Flash.
a
Otevřete kryt slotu pro média.
b
Zkontrolujte, zda je fotoaparát vypnutý.
Fotoaparát připojte k přímému rozhraní
USB (1) na přístroji pomocí kabelu USB.
Tisk fotografií z fotoaparátu
1
1Přímé rozhraní USB
c
Fotoaparát zapněte.
d
Postupujte podle kroků v části Tisk
obrázků uu strana 55.
DŮLEŽITÉ
Abyste zabránili poškození přístroje,
nepřipojujte k přímému rozhraní USB
žádné jiné zařízení než digitální fotoaparát
nebo jednotku USB Flash.
9
75

A
Běžná údržba
Čištění a kontrola přístroje
Čištění vnější části přístroje
Dotykový displej čistěte podle
následujících pokynů:
DŮLEŽITÉ
• Stisknutím a podržením tlačítka
přístroj vypnete. Než se napájení přístroje
vypne, na dotykovém displeji se na několik
sekund zobrazí zpráva Usporny rezim.
• NEPOUŽÍVEJTE žádný typ tekutých
čističů (včetně etanolu).
a
Dotykový displej čistěte jemným
suchým hadříkem nepouštějícím vlákna.
Čistěte vnější části přístroje následujícím
způsobem:
DŮLEŽITÉ
• Používejte neutrální čisticí prostředky.
Čištění těkavými tekutinami, jako je ředidlo
nebo benzin, poškodí vnější povrch
přístroje.
• NEPOUŽÍVEJTE čisticí materiály, které
obsahují čpavek.
• K odstraňování nečistot z ovládacího
panelu NEPOUŽÍVEJTE izopropylalkohol.
Může způsobit popraskání panelu.
a
Vysuňte zásobník papíru č. 1 (1) a
potom zásobník č. 2 (2) zcela z přístroje.
1
76
2

b
Otřete vnější části přístroje jemným
suchým hadříkem nepouštějícím vlákna,
abyste odstranili prach.
c
Zvedněte kryt výstupního zásobníku
papíru a odstraňte vše, co uvízlo uvnitř
zásobníku papíru.
d
Otřete vnitřní a vnější část zásobníku
papíru jemným suchým hadříkem
nepouštějícím vlákna, abyste odstranili
prach.
Běžná údržba
Čištění tiskové desky přístroje
VAROVÁNÍ
Před čištěním tiskové desky odpojte přístroj
z elektrické zásuvky, aby nemohlo dojít k
úrazu elektrickým proudem.
a
Oběma rukama uchopte držátka pro
prsty na obou stranách přístroje a
zvedejte kryt skeneru do otevřené
polohy.
b
Vyčistěte tiskové desky (1) a prostor
kolem nich od zbytků inkoustu jemným
suchým hadříkem nepouštějícím vlákna.
e
Zavřete kryt výstupního zásobníku
papíru a pevně zasuňte zásobník papíru
zpět do přístroje.
DŮLEŽITÉ
Devět úchytek NEOHÝBEJTE, ani na ně
příliš NETLAČTE (2). Mohlo by dojít k
jejich poškození.
c
Opatrně zavřete kryt skeneru pomocí
držátek pro prsty na každé straně.
A
2
1
77

UPOZORNĚNÍ
Při zavírání krytu skeneru dávejte pozor,
abyste si nepřiskřípli prsty.
Při otevírání a zavírání krytu skeneru vždy
používejte držátka pro prsty na obou
stranách krytu skeneru.
d
Znovu připojte napájecí kabel.
Čištění válečků podavače papíru
Pokud jsou válečky podavače papíru
znečištěny inkoustem, mohlo by dojít k
problémům při zavádění papíru.
a
Odpojte přístroj od elektrické zásuvky.
Vysuňte zásobník papíru (1) zcela z
přístroje.
Po očištění otřete válečky jemným
suchým hadříkem nepouštějícím vlákna,
abyste odstranili veškerou vlhkost.
1
c
Zvedněte zelený kryt pro odstranění
uvíznutého papíru (2) a potom očistěte
zadní stranu válečků podavače
papíru (1) jemným hadříkem
1
nepouštějícím vlákna lehce navlhčeným
ve vodě.
Po očištění otřete válečky jemným
suchým hadříkem nepouštějícím vlákna,
abyste odstranili veškerou vlhkost.
POZNÁMKA
Je-li rozkládací podpěra papíru rozložená,
složte ji a zasuňte podpěru papíru.
b
Očistěte přední stranu válečků
podavače papíru (1) jemným hadříkem
nepouštějícím vlákna lehce navlhčeným
ve vodě pohybem ze strany na stranu.
78
2
1

d
Vložte zásobník papíru pevně zpět do
přístroje.
e
Znovu připojte napájecí kabel.
POZNÁMKA
Nepoužívejte přístroj, dokud válečky úplně
neoschnou. Při používání přístroje před
oschnutím válečků by mohlo dojít k
problémům se zaváděním papíru.
Čištění válečků pro zavádění papíru
a
Odpojte přístroj od elektrické zásuvky.
b
Vytáhněte zásobník papíru zcela z
přístroje.
POZNÁMKA
Pokud přístroj začne podávat více stránek,
když v zásobníku zbývají poslední listy
papíru, očistěte základní desku (1)
jemným hadříkem nepouštějícím vlákna
lehce navlhčeným ve vodě.
Běžná údržba
c
Zvedněte zelený kryt pro odstranění
uvíznutého papíru (1) a potom očistěte
válečky podavače papíru (2) jemným
hadříkem nepouštějícím vlákna lehce
navlhčeným ve vodě.
Válečky pomalu otáčejte, aby byl očištěn
celý povrch.
Po očištění otřete válečky jemným
suchým hadříkem nepouštějícím vlákna,
abyste odstranili veškerou vlhkost.
1
Po očištění otřete desku jemným suchým
hadříkem nepouštějícím vlákna, abyste
odstranili veškerou vlhkost.
1
2
d
Vložte zásobník papíru pevně zpět do
přístroje.
e
Znovu připojte napájecí kabel.
Čištění válečků pro zavádění papíru pro zásobník papíru č. 2
a
Odpojte přístroj z elektrické zásuvky.
Vysuňte zásobník č. 2 zcela z přístroje.
POZNÁMKA
Je-li rozkládací podpěra papíru rozložená,
složte ji a zasuňte podpěru papíru.
A
79

b
Očistěte válečky pro zavádění papíru
zásobníku č. 2 (1) jemnou látkou
nepouštějící vlákna lehce navlhčenou ve
vodě.
Válečky pomalu otáčejte, aby byl očištěn
celý povrch.
Po očištění otřete válečky jemným
suchým hadříkem nepouštějícím vlákna,
abyste odstranili veškerou vlhkost.
b
Stiskněte tlačítko Mnozstvi ink.
Dotykový displej zobrazuje množství
inkoustu.
POZNÁMKA
Když končí životnost inkoustové kazety
nebo když má kazeta problém, zobrazí se
jedna z následujících ikon.
Hladina inkoustu je nízká.
1
Inkoustová kazeta je prázdná.
Došlo k problému s inkoustovou
kazetou.
c
Vložte zásobník č. 2 pevně zpět do
přístroje.
d
Znovu připojte napájecí kabel.
Kontrola množství inkoustu
Ačkoli se na dotykovém displeji zobrazuje
ikona množství inkoustu, můžete pomocí
nabídky inkoustu zobrazit velký graf, který
zobrazuje inkoust zbývající v každé kazetě.
a
Stiskněte tlačítko .
POZNÁMKA
Můžete také stisknout tlačítko a
c
Stiskněte tlačítko .
POZNÁMKA
Množství inkoustu můžete zkontrolovat z
počítače.
(uu Příručka uživatele programů a
síťových aplikací.)
Inkoust.
80

Balení a přeprava přístroje
Při přepravě přístroje použijte obalové
materiály, ve kterých jste přístroj obdrželi. Pro
správné zabalení přístroje postupujte podle
níže uvedených kroků. Na poškození přístroje
během přepravy se nemusí vztahovat záruka.
Přístroj by měl být u přepravce náležitě
pojištěn.
DŮLEŽITÉ
Po dokončení tiskové úlohy je nezbytné
nechat přístroj „zaparkovat“ tiskovou
hlavu. Před odpojením pozorně
naslouchejte, až v přístroji ustane veškerý
mechanický hluk a až se tisková hlava
přemístí do pravého rohu (viz obrázek).
Neponecháte-li přístroj tento proces
ukončit, může dojít k problémům s tiskem
a k možnému poškození tiskové hlavy.
Běžná údržba
d
Vyjměte oranžovou ochrannou krytku z
úložné polohy uvnitř pravého rohu
přístroje.
e
Opatrně zavřete kryt skeneru pomocí
držátek pro prsty na každé straně.
a
Odpojte přístroj od elektrické zásuvky.
b
Oběma rukama uchopte držátka pro
prsty na obou stranách přístroje a
zvedejte kryt skeneru do otevřené
polohy. Odpojte přístroj od telefonní
zásuvky a odpojte linkový kabel od
přístroje.
c
Je-li k přístroji připojen kabel rozhraní,
odpojte jej.
UPOZORNĚNÍ
Při zavírání krytu skeneru dávejte pozor,
abyste si nepřiskřípli prsty.
Při otevírání a zavírání krytu skeneru vždy
používejte držátka pro prsty na obou
stranách krytu skeneru.
f
Otevřete kryt inkoustových kazet.
A
81

g
Vyjměte všechny čtyři inkoustové
kazety. Stisknutím páčky pro uvolnění
uvolněte každou kazetu. (uu Základní
příručka uživatele: Výměna
inkoustových kazet.)
h
Nasaďte oranžovou ochrannou krytku a
poté zavřete kryt inkoustových kazet.
i
Zabalte přístroj do obalu.
j
Umístěte přístroj a tiskové materiály do
původní krabice společně s původním
balicím materiálem podle obrázku.
Nebalte do krabice použité inkoustové
kazety.
DŮLEŽITÉ
• Ujistěte se, že je plastová úchytka na levé
straně oranžové ochranné krytky (1)
bezpečně zajištěna na místě (2).
1
2
• Pokud oranžovou ochrannou krytku nelze
najít, přepravujte přístroj bez ní. NIKDY
místo toho před přepravou neinstalujte
inkoustové kazety.
3
1
k
Zavřete krabici a přelepte ji páskou.
2
3
1
4
4
82

B
Toto je zevrubný popis vlastností a pojmů, které se vyskytují v příručkách Brother. Platnost těchto
vlastností závisí na modelu, který jste si zakoupil.
Glosář
ADF (automatický podavač dokumentů)
Dokument lze vložit do podavače ADF a
automaticky naskenovat po jedné stránce.
Adresář
Jména a čísla, která máte uložena pro
snadné vytáčení.
Automatické opakování vytáčení
Funkce, která umožňuje, aby přístroj
opakovaně vytáčel poslední faxové číslo
po pěti minutách, pokud fax neprošel,
protože linka byla obsazená.
Automatické zmenšení
Zmenšuje velikost příchozích faxů.
Automatický přenos faxu
Odesílání faxu bez zvednutí sluchátka
externího telefonu.
Detekce faxu
Umožňuje přístroji odpovědět na tóny
CNG, pokud přerušíte faxové volání tím,
že hovor přijmete.
Doby vyzvánění F/T
Doba, po kterou přístroj Brother vyzvání
(když je režim příjmu nastaven na Fax/Tel)
a upozorňuje na zvednutí sluchátka pro
příjem hlasového volání, které bylo přijato
přístrojem.
Dočasná nastavení
Můžete vybrat určité možnosti pro každý
faxový přenos a kopírování beze změny
výchozích nastavení.
Dotykový displej LCD a dotykový panel
3,7" (93,4 mm)
Dotykový displej LCD (Liquid Crystal
Display - displej z tekutých krystal
přístroji zobrazu
výzvy pro použití přístroje. Dotykový
displej můžete ovládat stiskem nebo
rychlým přetažením po displeji.
je interaktivní zprávy a
ů) na
Kontrolky LED dotykového panelu na
pravé straně dotykového displeje LCD se
rozsvítí, pokud jsou k dispozici pro aktuální
operaci.
Duální přístup
Tento přístroj může skenovat odchozí faxy
nebo plánované úlohy do paměti
současně při odesílání faxu z paměti,
přijímání nebo tisku příchozího faxu.
ECM (Režim korekce chyb)
Detekuje chyby během faxového přenosu
a znovu odešle stránky faxu, u kterých
došlo k chybě.
Externí telefon
TAD (telefonní záznamník) nebo telefon,
který je připojený k přístroji.
Fax/Tel
Můžete přijímat faxy a telefonní hovory.
Tento režim nepoužívejte, pokud
používáte TAD (telefonní záznamník).
Faxové tóny
Signály odesílané odesílajícím a
přijímajícím faxovým přístrojem během
předávání informací.
Faxový deník
Vypíše informace o posledních 200
příchozích a odchozích faxech. TX
znamená odeslané. RX znamená přijaté.
Hlasitost signálu
Nastavení hlasitosti signálu, když
stisknete dotykový displej nebo dotykový
panel nebo uděláte chybu.
Hlasitost vyzvánění
Nastavení hlasitosti vyzvánění přístroje.
Hlášení o síti WLAN
Tištěná
připojení k síti WLAN.
zpráva, která zobrazuje výsledky
B
83

Chyba komunikace (Chyba kom.)
Chyba během odesílání nebo přijímání
faxu, obvykle způsobená šumem na lince
nebo statickou elektřinou.
Linkový telefon
Telefon, který používá stejnou linku jako
fax, ale je připojený k samostatné
zásuvce.
ID stanice
Uložená informace, která se objevuje
v horní části faxovaných stránek.
Obsahuje jméno odesilatele a faxové
číslo.
Innobella™
Innobella™ je řada originálních
spotřebních materiálů nabízených
společností Brother. Abyste získali
nejkvalitnější výsledky, společnost
Brother doporučuje použití inkoustu a
papíru Innobella™.
Jas
Změna jasu celý obrázek zesvětlí nebo
ztmaví.
Jemné rozlišení
Rozlišení je 203 × 196 dpi. Používá se pro
malý tisk a grafy.
Kontrast
Nastavení pro kompenzaci tmavých nebo
světlých dokumentů, které pracuje tak, že
faxy nebo kopie tmavých dokumentů
budou světlejší a světlé dokumenty budou
tmavší.
Kód dálkové aktivace
Tento kód stiskněte (l 5 1), pokud přijmete
faxový přenos na linkovém nebo externím
telefonu.
Kód dálkové deaktivace
(Pouze pro režim Fax/Tel)
Když přístroj přijímá hlasové volání,
používá pseudo/dvojité vyzvánění.
Stisknutím tohoto kódu (# 5 1) můžete
ijmout volání na linkovém telefonu.
př
Kód pro dálko
Váš vlastní čtyřmístný kód (---
vý přístup
), který vám
umožňuje volat a přistupovat k přístroji ze
vzdáleného místa.
Metoda kódování
Metoda kódování informací obsažených
v dokumentu. Všechny faxové přístroje
musí používat minimální standard
Modified Huffman (MH). Pokud má
přijímací přístroj stejné možnosti, dokáže
tento přístroj používat metody vyšší
komprese: Modified Read (MR), Modified
Modified Read (MMR) a JPEG.
Oběžník
Možnost odesílat stejnou faxovou zprávu
na více míst.
OCR (optické rozpoznávání znaků)
Programové aplikace Nuance™
PaperPort™ 12SE nebo Presto!
PageManager převádějí obrázek textu na
text, který můžete upravovat.
Odložený fax
Odešle fax později v určený čas.
Pauza
Umožňuje zadání 3,5sekundové
mezičíselné pauzy vytáčecí sekvence při
vytáčení pomocí klávesnice nebo při
ukládání čísel adresáře. Opakovaným
stisknutím tlačítka Pauza na dotykovém
displeji můžete vložit libovolně dlouhé
pauzy.
Perioda deníku
Předprogramované časové období mezi
automaticky tištěnými zprávami hlášení
faxového deníku. Hlášení faxového
deníku můžete tisknout na vyžádání bez
přerušení cyklu.
PhotoCapture Center™
Umožňuje tis
knout digitální fotografie
z digitálního fotoaparátu při vysokém
rozlišení ve fotografické kvalitě.
84

Glosář
PictBridge
Umožňuje tisknout fotografie přímo
z digitálního fotoaparátu při vysokém
rozlišení ve fotografické kvalitě.
Počet zvonění
Počet zvonění předtím, než přístroj přijme
volání v režimech Jen fax a Fax/Tel.
Polling
Proces, kdy faxové zařízení volá jinému
faxovému zařízení, aby převzalo čekající
faxové zprávy.
Přenos
Odesílání faxů prostřednictvím
telefonních linek z tohoto přístroje do
přijímacího faxu.
Přenos dávky
(Pouze černobílé faxy) Za účelem úspory
nákladů mohou být všechny odložené faxy
na stejné faxové číslo odeslány v rámci
jednoho přenosu.
Přenos v reálném čase
Když je paměť plná, můžete odesílat faxy
v reálném čase.
Přesměrování faxu
Odešle fax přijatý do paměti na jiné
edprogramované faxové číslo.
př
Příjem do paměti
Přijímá fa
v přístroji dojde papír.
Přístup k dálkovému vyzvednutí
Schopnost přistupovat k přístroji dálkově
z telefonu s tónovou volbou.
Pulzní
Forma kruhového vytáčení na telefonní
lince.
Rozlišení
Počet svislých a vodorovných řádků na
palec. (Viz Standardní rozlišení, Jemné
rozlišení, SuperJemné rozlišení a
Rozlišení fotografie.)
xy do paměti přístroje, když
Rozlišení fotografie (pouze černobíle)
Rozlišení, které využívá různé odstíny
šedé pro optimální reprodukování
fotografií.
Ruční fax
Když zvednete sluchátko externího
telefonu, uslyšíte odpověď přijímacího
faxu před stisknutím tlačítka Fax start
pro zahájení odesílání faxu.
Seznam adresáře
Seznam jmen a čísel uložených v paměti
adresáře v abecedním pořadí.
Skenování
Proces odesílání elektronického obrázku
papírového dokumentu do počítače.
Skenování do média
Černobílé a barevné dokumenty můžete
skenovat na paměťovou kartu nebo
jednotku USB Flash. Černobílé obrázky
budou ve formátu souboru TIFF nebo PDF
a barevné obrázky mohou být ve formátu
souboru PDF nebo JPEG.
Skupinová kompatibilita
Schopnost faxového přístroje
komunikovat s jiným faxovým přístrojem.
Kompatibilita je zajištěn
ITU-T.
Skupinové číslo
Několik čísel z adresáře, která jsou
uložena v adresáři pro oběžník.
Standardní rozlišení
203 × 98 dpi (černobíle). 203 × 196 dpi
(barva). Používá se pro normální velikost
textu a pro nejrychlejší přenos.
Stupně šedé
Odstíny šedé jsou k dispozici pro
kopírování, skenování a faxování
fotografií.
SuperJemné rozlišení (pouze černobíle)
203 × 392 dpi. Optimální pro velmi malý
tisk a kresby.
a mezi skupinami
B
85

Sytost
Změna sytosti celý obrázek zesvětlí nebo
ztmaví.
Zbývající úlohy
Můžete zkontrolovat, které úlohy čekají
v paměti, a zrušit jednotlivé úlohy.
Tabulky nastavení
Přehledné pokyny, které ukazují všechna
nastavení a možnosti, které jsou k
dispozici pro konfigurování vašeho
přístroje.
TAD (telefonní záznamník)
K přístroji můžete připojit externí TAD
(telefonní záznamník).
Tón
Forma vytáčení v telefonní lince použitá
pro telefony s tónovou volbou.
Tóny CNG
Speciální tóny (signály) odesílané
faxovými přístroji během automatického
přenosu, které sdělují přijímajícímu
přístroji, že volá faxový přístroj.
Ukládání faxu
Přijaté faxy lze ukládat do paměti.
Zpráva XMIT (Hlášení o ověření přenosu)
Seznam všech odeslaných faxů včetně
data, času a čísla.
Uživatelská nastavení
Tištěná zpráva, která zobrazuje aktuální
nastavení přístroje.
Vyhledání
Elektronický abecední seznam uložených
čísel adresáře a skupinových čísel.
Vylepšení barvy
Upraví barvu obrázku, aby byla lepší
kvalita tisku, zlepšením ostrosti, vyvážení
bílé barvy a sytostí barev.
Záložní tisk
Přístroj vytiskne kopii každého faxu, který
byl přijat a uložen do paměti přístroje. To
je bezpečnostní funkce, která slouží k
tomu, abyste neztratili zprávy během
výpadku napájení.
Zámořský režim
Provádí dočasné změny tónů faxu pro
izpůsobení šumu a static
př
kých poruch na
zámořských telefonních linkách.
86

C
Rejstřík
Čísla
2stranný
fax ......................................................... 14
kopírování ............................................. 49
A
Adresář
nastavení z odchozích volání ............... 33
oběžník ................................................. 16
odstraňování skupin ........................... 35
používání skupin ................................ 16
skupinové vytáčení
nastavení skupin pro oběžník ............ 34
změna ................................................ 34
Apple Macintosh
Viz Příručka uživatele programů a síťových
aplikací.
B
Balení a přeprava přístroje ...................... 81
Bezdrátová síť
Viz Stručný návod k obsluze a Příručka
uživatele programů a síťových aplikací.
Blokovací funkce ........................................ 4
C
ControlCenter
Viz Příručka uživatele programů a síťových
aplikací.
Č
Čištění
tiskové desky ........................................ 77
válečky podavače papíru ...................... 78
Displej LCD (displej z tekutých krystalů)
časovač zhasnutí .................................... 2
jazyk ........................................................ 2
Duální přístup .......................................... 15
F
Fax, samostatný
odeslání ................................................ 10
2stranný ............................................. 14
kontrast .............................................. 11
na konci rozhovoru ............................ 15
nastavení nových výchozích
hodnot ................................................ 12
oběžník .............................................. 16
obnovení továrních nastavení ............ 13
odložený fax ....................................... 18
přenos odložené dávky ...................... 19
přenos v reálném čase ...................... 17
rozlišení ............................................. 11
ručně .................................................. 15
z paměti (duální přístup) .................... 15
zámoří ................................................ 18
zrušení z paměti ................................ 19
přijímání
do paměti ........................................... 28
na konci rozhovoru ............................ 28
přesměrování faxu ............................. 26
příjem bez papíru ............................... 28
tisk z paměti ....................................... 23
vyzvednutí ze vzdáleného
místa ............................................ 26, 27
zmenšení na velikost papíru .............. 28
Faxování, z počítače
Viz Příručka uživatele programů a síťových
aplikací.
Faxové kódy
kód dálkové aktivace ............................ 25
změna ................................................... 25
C
D
Dálkové vyzvednutí .................................. 25
Kód dálkové aktivace ............................ 25
příkazy .................................................. 26
získání faxů ........................................... 27
I
Inkoustové kazety
kontrola množství inkoustu ................... 80
87

K
P
Kopírování
2 stran občanského průkazu na 1 list
papíru .................................................... 43
2stranné ................................................ 49
kniha ..................................................... 46
kvalita .................................................... 38
odstranění barvy pozadí ....................... 48
pomocí ADF .......................................... 44
poster .................................................... 40
režim úspory inkoustu ........................... 45
soutisk (N na 1) ..................................... 40
sytost .................................................... 44
tenký papír ............................................ 45
třídění (pouze ADF) .............................. 44
vodoznak .............................................. 47
použití šablony ................................... 47
zástupce A3 .......................................... 52
zvětšování/zmenšování ........................ 39
Kopírování 2 stran občanského průkazu na 1
list papíru ................................................. 43
Kopírování občanského průkazu ............. 43
M
Macintosh
Viz Příručka uživatele programů a síťových
aplikací.
N
Nuance™ PaperPort™ 12SE
Viz Příručka uživatele programů a síťových
aplikací. Viz též nápověda v aplikaci
PaperPort™ 12SE.
O
Oběžník ................................................... 16
nastavení skupin pro ............................. 34
PhotoCapture Center™
fotografické efekty
automatická korekce .................... 56, 57
bílá tabule .................................... 56, 57
černobílé ...................................... 56, 57
noční scéna ................................. 56, 57
odstranění červených očí ............. 56, 57
oříznutí ......................................... 56, 58
sepia ............................................ 56, 57
světelná výplň .............................. 56, 57
vylepšení odstínu pleti ................. 56, 57
zlepšení scény ............................. 56, 57
nastavení tisku
bez okrajů .......................................... 66
formát papíru a tisku .......................... 62
jas ...................................................... 63
kontrast .............................................. 64
kvalita ................................................. 61
nastavení nových výchozích
hodnot ................................................ 67
obnovení továrních nastavení ............ 67
otočení ......................................... 58, 59
tisk data ............................................. 66
typ papíru ........................................... 61
vylepšení barvy .................................. 64
výřez .................................................. 65
podobenka ............................................ 58
prezentace ............................................ 59
přidávání efektů .................................... 56
skenování do média
automatické oříznutí .......................... 68
jednotka USB Flash ........................... 68
paměťová karta .................................. 68
tisk
fotografie ............................................ 56
rejstřík ................................................ 55
tisk DPOF ............................................. 60
z počítače
Viz Příručka uživatele programů a
síťových aplikací.
PictBridge ................................................ 72
tisk DPOF ............................................. 74
Presto! PageManager
Viz Příručka uživatele programů a síťových
aplikací. Viz též nápověda v aplikaci Presto!
PageManager.
Přeprava přístroje .................................... 81
88

Přesměrování faxu
naprogramování čísla ........................... 22
změna na dálku .............................. 26, 27
Přímý tisk
z fotoaparátu bez rozhraní
PictBridge ............................................. 74
z fotoaparátu s rozhraním PictBridge ... 72
Přístupové kódy, ukládání a vytáčení ...... 32
R
Režim spánku ............................................ 2
Rozlišení
nastavení pro další fax .......................... 11
Ruční
přenos ................................................... 15
Ř
Řešení problémů
kontrola množství inkoustu ................... 80
S
Ukládání faxu ........................................... 22
tisk z paměti .......................................... 23
vypnutí .................................................. 23
zapnutí .................................................. 22
Uživatelé s omezeným oprávněním ........... 6
V
Vytáčení
omezení vytáčení .................................... 8
přístupové kódy a čísla kreditních
karet ...................................................... 32
skupiny (oběžník) .................................. 16
Výpadek napájení ...................................... 1
Vzdálené nastavení
Viz Příručka uživatele programů a síťových
aplikací.
W
Windows
®
Viz Příručka uživatele programů a síťových
aplikací.
Síť
skenování
Viz Příručka uživatele programů a
síťových aplikací.
tisk
Viz Příručka uživatele programů a
síťových aplikací.
Skenování
Viz Příručka uživatele programů a síťových
aplikací.
Skupiny pro oběžník ................................ 34
T
Tisk
fax z paměti .......................................... 23
Viz Příručka uživatele programů a síťových
aplikací.
zprávy ................................................... 37
Tisk videa ................................................. 55
U
Ukládání do paměti .................................... 1
Z
Zabezpečení
Secure function lock (Blokovací funkce)
heslo správce ....................................... 5
uživatelé s omezeným oprávněním ..... 6
Zmenšení
kopie ..................................................... 39
příchozí faxy ......................................... 28
Zprávy ...................................................... 36
adresář .................................................. 37
faxový deník .......................................... 37
perioda deníku ................................... 36
Hlášení o síti WLAN .............................. 37
ID volajícího .......................................... 37
konfigurace sítě .................................... 37
ověření přenosu .............................. 36, 37
postup tisku ........................................... 37
uživatelská nastavení ........................... 37
Zrušení
přesměrování faxu .......................... 23, 26
ukládání faxu ........................................ 23
úlohy čekající na opakované
vytáčení ................................................ 19
C
89

Navštivte naše internetové stránky
http://www.brother.com/
Tento přístroj je schválen k použití pouze v zemi, kde byl zakoupen. Místní společnosti Brother
nebo jejich prodejci poskytnou podporu pouze pro přístroje, které byly zakoupeny v zemích, kde
sídlí.
www.brotherearth.com
 Loading...
Loading...