Page 1

Guida utente in linea
MFC-J5330DW
MFC-J5335DW
MFC-J5730DW
MFC-J5930DW
AVVISO IMPORTANTE
Le seguenti funzionalità descritte in questa guida potrebbero non essere disponibili al momento
dell'acquisto:
• Auto-ritaglio nelle opzioni di Scansione
• Adatta a pagina nelle opzioni di Copia
• Risparmio Ink Copia
• Copia carta sottile
• Copia libro
• Copia filigrana
Queste funzionalità saranno disponibili a gennaio 2017.
Per attivare queste funzionalità, scaricare firmware e software più recenti:
• Per cercare il firmware più recente, visitare il sito solutions.brother.com/up2.
• Per cercare il software più recente, andare alla pagina Download del proprio modello nel Brother
Solutions Center all'indirizzo support.brother.com e scaricare il Driver Completo & Pacchetto
Software.
© 2017 Brother Industries, Ltd. Tutti i diritti riservati.
Page 2

Pagina Iniziale > Sommario
Sommario
Prima di utilizzare l’apparecchio Brother ........................................................................................... 1
Definizioni delle note...................................................................................................................................... 2
Marchi di fabbrica...........................................................................................................................................3
Nota importante.............................................................................................................................................. 4
Introduzione alla macchina Brother .................................................................................................... 6
Prima di utilizzare l'apparecchio..................................................................................................................... 7
Descrizione del pannello dei comandi............................................................................................................ 8
Descrizione del touchscreen LCD................................................................................................................ 11
Nuove informazioni da Brother...........................................................................................................19
Descrizione della schermata delle impostazioni .........................................................................................21
Spostamento nel touchscreen...................................................................................................................... 24
Impostare la schermata Ready .................................................................................................................... 26
Impostare la schermata predefinita della modalità di copia e scansione ........................................... 27
Accedere alle utilità Brother (Windows) ....................................................................................................... 28
Disinstallare il software e i driver Brother (Windows) ......................................................................... 29
Gestione della carta ............................................................................................................................ 30
Caricamento carta........................................................................................................................................31
Caricare la carta nel vassoio carta n. 1 / vassoio carta n. 2...............................................................32
Caricamento di carta nel vassoio multifunzione (vassoio MP) ........................................................... 49
Caricare carta nella fessura alimentazione manuale ......................................................................... 54
Area non stampabile .......................................................................................................................... 58
Impostazioni carta .............................................................................................................................. 59
Carta e altro supporto di stampa accettati.......................................................................................... 66
Caricamento documenti ............................................................................................................................... 76
Caricare i documenti nell'alimentatore automatico documenti (ADF)................................................. 77
Caricare i documenti sul piano dello scanner .................................................................................... 79
Area non digitalizzabile ...................................................................................................................... 80
Eseguire la stampa ............................................................................................................................. 81
Stampare dal computer (Windows)..............................................................................................................82
Stampare una foto (Windows)............................................................................................................83
Stampare un documento (Windows) .................................................................................................. 84
Annullare un processo di stampa (Windows) ..................................................................................... 85
Stampare più di una pagina su un unico foglio di carta (N in 1) (Windows).......................................86
Stampare in formato poster (Windows)..............................................................................................87
Stampare automaticamente su entrambi i lati del foglio (stampa fronte-retro automatica)
(Windows) .......................................................................................................................................... 88
Stampare automaticamente in formato opuscolo (Windows).............................................................91
Stampare un documento a colori in scala di grigi (Windows)............................................................. 93
Prevenire sbavature e inceppamenti carta (Windows).......................................................................94
Utilizzare un profilo di stampa preimpostato (Windows) .................................................................... 95
Modificare le impostazioni di stampa predefinite (Windows).............................................................. 98
Impostazioni di stampa (Windows)..................................................................................................... 99
Stampare dal computer (Mac).................................................................................................................... 104
Stampare una foto (Mac).................................................................................................................. 105
Stampare un documento (Mac)........................................................................................................106
i
Page 3

Pagina Iniziale > Sommario
Stampare automaticamente su entrambi i lati del foglio (stampa fronte-retro automatica) (Mac).... 107
Stampare più di una pagina su un unico foglio di carta (N su 1) (Mac)............................................ 108
Stampare un documento a colori in scala di grigi (Mac) .................................................................. 109
Prevenire sbavature e inceppamenti carta (Mac)............................................................................. 110
Opzioni di stampa (Mac) ...................................................................................................................111
Stampa di dati direttamente da un'unità flash USB.................................................................................... 117
Unità flash USB compatibili .............................................................................................................. 118
Stampare foto direttamente da un'unità flash USB .......................................................................... 119
Stampare un file PDF direttamente da un’unità flash USB .............................................................. 132
Eseguire la scansione ...................................................................................................................... 134
Eseguire la scansione utilizzando il pulsante di scansione sulla macchina Brother .................................. 135
Eseguire la scansione di foto e grafici..............................................................................................136
Salvare i dati acquisiti in una cartella come file PDF........................................................................ 139
Salvare i dati acquisiti su un'unità flash USB ...................................................................................142
Scansione di più biglietti da visita e foto (Ritaglio automatico)......................................................... 146
Scansione a file di testo modificabile mediante OCR....................................................................... 148
Scansione ad allegato e-mail ........................................................................................................... 152
Inviare i dati acquisiti a un server e-mail .......................................................................................... 156
Scansione su FTP ............................................................................................................................ 159
Scansione su rete (Windows)........................................................................................................... 165
Servizi Web per la scansione sulla rete (Windows Vista SP2 o versione successiva, Windows 7,
Windows 8 e Windows 10) ............................................................................................................... 172
Modificare le impostazioni del pulsante di scansione da ControlCenter4 (Windows) ...................... 177
Modificare le impostazioni del pulsante di scansione da ControlCenter2 (Mac) .............................. 181
Eseguire la scansione dal computer (Windows) ........................................................................................ 185
Eseguire la scansione utilizzando la modalità Base di ControlCenter4 (Windows) ......................... 186
Eseguire la scansione utilizzando la modalità Avanzata di ControlCenter4 (Windows)................... 204
Scansione tramite Nuance™ PaperPort™ 14 o altre applicazioni Windows..................................... 222
Eseguire la scansione utilizzando Raccolta foto di Windows o Fax e scanner di Windows............. 227
Installare BookScan Enhancer e Whiteboard Enhancer (Windows) ................................................ 231
Eseguire la scansione dal computer (Mac)................................................................................................ 232
Eseguire la scansione utilizzando ControlCenter2 (Mac)................................................................. 233
Eseguire la scansione utilizzando un’applicazione compatibile con TWAIN (Mac).......................... 249
Configurare le impostazioni di scansione utilizzando Gestione basata sul Web .......................................254
Impostare il rapporto e-mail del lavoro di scansione utilizzando Gestione basata sul Web............. 255
Copia .................................................................................................................................................. 256
Copiare un documento...............................................................................................................................257
Ingrandire o ridurre le immagine copiate.................................................................................................... 260
Ordinamento delle copie ............................................................................................................................ 262
Effettuare copie con la funzione Layout pagina (N in 1 o Poster).............................................................. 263
Copiare su entrambi i lati della carta (copia fronte-retro)........................................................................... 267
Copiare un documento d'identità ............................................................................................................... 270
Usa i collegamenti di copia A3................................................................................................................... 272
Copiare in modalità risparmio inchiostro.................................................................................................... 275
Opzioni per la copia ...................................................................................................................................277
Utilizzare le impostazioni di copia predefinite ............................................................................................282
Fax ...................................................................................................................................................... 284
ii
Page 4

Pagina Iniziale > Sommario
Inviare un fax.............................................................................................................................................. 285
Inviare un fax dalla macchina Brother .............................................................................................. 286
Inviare un fax fronte-retro dall'ADF................................................................................................... 290
Inviare un fax manualmente ............................................................................................................. 291
Inviare un fax al termine di una chiamata......................................................................................... 292
Inviare lo stesso fax a più di un destinatario (Trasmissione circolare) ............................................. 293
Inviare un fax in tempo reale ............................................................................................................ 297
Inviare un fax a un’ora prestabilita (fax differito)............................................................................... 298
Modifica dell'impostazione di ricomposizione automatica fax ..........................................................300
Annullare un fax in corso..................................................................................................................301
Controllare e annullare un fax in sospeso ........................................................................................ 302
Opzioni fax ....................................................................................................................................... 303
Ricevere un fax .......................................................................................................................................... 305
Impostazioni relative alla modalità di ricezione ................................................................................ 306
Anteprima fax ................................................................................................................................... 312
Ridurre le dimensioni della pagina di un fax sovradimensionato in entrata ..................................... 319
Impostare Data/ora di ricezione del fax............................................................................................320
Ricevere un fax al termine di una conversazione telefonica ............................................................ 321
Opzioni di ricezione in memoria .......................................................................................................322
Recupero remoto dei fax .................................................................................................................. 331
Operazioni vocali e numeri fax...................................................................................................................337
Operazioni vocali..............................................................................................................................338
Memorizzare i numeri di fax .............................................................................................................340
Impostare i gruppi per la trasmissione circolare...............................................................................347
Servizi telefonici e dispositivi esterni..........................................................................................................352
Identificativo ..................................................................................................................................... 353
Impostare il tipo di linea telefonica ................................................................................................... 355
VoIP (Voice over Internet Protocol/Interferenze sulla linea telefonica)............................................. 357
Segreteria telefonica esterna (TAD) ................................................................................................. 358
Telefoni esterni e interni ................................................................................................................... 363
Rapporti fax ...............................................................................................................................................368
Impostare lo stile del Rapporto di verifica della trasmissione........................................................... 369
Impostare il periodo di intervallo del giornale fax ............................................................................. 370
PC-FAX...................................................................................................................................................... 372
PC-FAX per Windows ...................................................................................................................... 373
PC-FAX per Mac .............................................................................................................................397
Rete .................................................................................................................................................... 400
Funzionalità di rete di base supportate ...................................................................................................... 401
Software e utilità per la gestione della rete ................................................................................................ 402
Informazioni sul software e sulle utilità per la gestione della rete .................................................... 403
Altri metodi di configurazione della macchina Brother per una rete senza fili............................................404
Prima di configurare la macchina Brother per una rete senza fili.....................................................405
Configurare la macchina per una rete wireless utilizzando il metodo One Push di Wi-Fi
Protected Setup™ (WPS) ................................................................................................................. 406
Configurare l'apparecchio per una rete senza fili utilizzando il metodo PIN di Wi-Fi Protected
Setup™ (WPS).................................................................................................................................. 407
Configurare la macchina per una rete wireless nel caso in cui il nome SSID non venga
trasmesso.........................................................................................................................................410
iii
Page 5

Pagina Iniziale > Sommario
Configurare la macchina per una rete wireless aziendale................................................................ 413
Utilizzare Wi-Fi Direct®..................................................................................................................... 418
Funzionalità di rete avanzate ..................................................................................................................... 430
Stampare il rapporto di configurazione della rete.............................................................................431
Trasmissione fax tramite Internet (I-Fax).......................................................................................... 432
Configurare e utilizzare la ricerca tramite LDAP .............................................................................. 454
Sincronizzare l’orario con un server SNTP utilizzando Gestione basata sul Web ........................... 458
Informazioni tecniche per gli utenti avanzati .............................................................................................. 462
Ripristino delle impostazioni di rete predefinite di fabbrica .............................................................. 463
Stampare il rapporto WLAN ............................................................................................................. 464
Sicurezza............................................................................................................................................ 467
Prima di utilizzare le funzioni di sicurezza di rete....................................................................................... 468
Secure Function Lock 3.0 ..........................................................................................................................469
Prima dell’utilizzo di Secure Function Lock 3.0 ................................................................................ 470
Configurare Secure Function Lock 3.0 utilizzando Gestione basata sul Web.................................. 471
Eseguire la scansione utilizzando Secure Function Lock 3.0 .......................................................... 472
Configurare la modalità pubblica per Secure Function Lock 3.0......................................................473
Altre funzionalità di Secure Function Lock 3.0 ................................................................................. 474
Registrare una nuova scheda ID utilizzando il pannello dei comandi della macchina ..................... 475
Gestire in modo sicuro l’apparecchio di rete mediante SSL/TLS...............................................................476
Certigficati e gestione basata sul Web ............................................................................................. 477
Inviare o ricevere un’e-mail in modo sicuro................................................................................................ 502
Configurare l’invio e la ricezione e-mail utilizzando Gestione basata sul Web ................................ 503
Inviare un messaggio e-mail con l’autenticazione utente.................................................................504
Inviare o ricevere un’e-mail in modo sicuro utilizzando SSL TLS .................................................... 505
Utilizzare l’autenticazione IEEE 802.1x per una rete cablata o wireless.................................................... 507
Cos’è l’autenticazione IEEE 802.1x? ............................................................................................... 508
Configurare l’autenticazione IEEE 802.1x per una rete cablata o wireless utilizzando Gestione
basata sul Web (Browser Web)........................................................................................................ 509
Metodi di autenticazione IEEE 802.1x.............................................................................................. 511
Connessione Mobile/Web Connect ................................................................................................. 512
Brother Web Connect................................................................................................................................. 513
Panoramica di Brother Web Connect...............................................................................................514
Servizi online utilizzati con Brother Web Connect............................................................................515
Condizioni per l’utilizzo di Brother Web Connect.............................................................................. 517
Impostare Brother Web Connect......................................................................................................521
Scansione e caricamento di documenti mediante Brother Web Connect ........................................ 531
Caricare un documento da un dispositivo di memoria esterno mediante Brother Web Connect ..... 533
Scaricamento e stampa di documenti mediante Brother Web Connect...........................................535
Scaricare e salvare un documento su un dispositivo di memoria esterno mediante Brother Web
Connect ............................................................................................................................................ 540
Inoltro fax su Cloud o e-mail............................................................................................................. 542
Google Cloud Print™.................................................................................................................................. 546
Panoramica di Google Cloud Print™................................................................................................ 547
Prima dell’utilizzo di Google Cloud Print™........................................................................................ 548
Stampare da Google Chrome™ o Chrome OS™.............................................................................. 553
Stampare da Google Drive™ per dispositivi mobili...........................................................................554
iv
Page 6

Pagina Iniziale > Sommario
Stampa dal servizio di posta sul Web Gmail™ per dispositivi mobili ................................................ 555
AirPrint .......................................................................................................................................................556
Panoramica di AirPrint...................................................................................................................... 557
Prima dell'utilizzo di AirPrint ............................................................................................................. 558
Stampare con AirPrint ...................................................................................................................... 561
Eseguire scansioni con AirPrint........................................................................................................ 565
Inviare un fax con AirPrint (per i modelli MFC)................................................................................. 568
Stampa da dispositivo mobile per Windows............................................................................................... 571
Mopria® Print Service................................................................................................................................. 572
Brother iPrint&Scan.................................................................................................................................... 573
Near-Field Communication (NFC).............................................................................................................. 574
ControlCenter .................................................................................................................................... 575
ControlCenter4 (Windows).........................................................................................................................576
Modificare la modalità operativa in ControlCenter4 (Windows) ...................................................... 577
Eseguire la scansione utilizzando la modalità Base di ControlCenter4 (Windows) ......................... 579
Eseguire la scansione utilizzando la modalità Avanzata di ControlCenter4 (Windows)................... 580
Impostare la macchina Brother utilizzando ControlCenter4 (Windows) ........................................... 581
Creare una scheda personalizzata utilizzando la modalità Avanzata di ControlCenter4 (Windows)583
ControlCenter2 (Mac)................................................................................................................................. 585
Eseguire la scansione utilizzando ControlCenter2 (Mac)................................................................. 586
Impostare la macchina Brother utilizzando ControlCenter2 (Mac)...................................................587
Attivare la funzione di autocaricamento (Mac) ................................................................................. 589
Risoluzione dei problemi.................................................................................................................. 590
Messaggi di errore e manutenzione...........................................................................................................591
Trasferire i fax o il rapporto giornale fax...........................................................................................607
Messaggi di errore durante l’uso della funzione Brother Web Connect ........................................... 612
Documenti inceppati................................................................................................................................... 614
Documento inceppato nella parte superiore dell’ADF ...................................................................... 615
Documento inceppato nella parte inferiore dell'unità ADF ...............................................................616
Documento inceppato all'interno dell'unità ADF...............................................................................617
Rimuovere i frammenti di carta inceppati nell'ADF........................................................................... 618
Inceppamento della stampante o della carta .............................................................................................619
Carta inceppata sul lato anteriore della macchina ........................................................................... 620
Carta inceppata sul lato posteriore della macchina.......................................................................... 626
Rimuovere i frammenti di carta ........................................................................................................ 631
Se si hanno difficoltà con la macchina....................................................................................................... 632
Problemi di gestione della carta e stampa ....................................................................................... 633
Problemi con il telefono e il fax......................................................................................................... 640
Altri problemi .................................................................................................................................... 647
Problemi di rete ................................................................................................................................649
Problemi di Google Cloud Print™..................................................................................................... 659
Problemi di AirPrint........................................................................................................................... 660
Controllare le informazioni sull'apparecchio............................................................................................... 661
Ripristino dell'apparecchio Brother ............................................................................................................ 662
Panoramica sul ripristino delle funzioni ............................................................................................ 663
Manutenzione ordinaria.................................................................................................................... 664
v
Page 7

Pagina Iniziale > Sommario
Sostituire le cartucce di inchiostro.............................................................................................................. 665
Pulire la macchina Brother......................................................................................................................... 669
Pulire lo scanner............................................................................................................................... 670
Pulire la testina di stampa dall'apparecchio Brother......................................................................... 672
Pulire la testina di stampa dal computer (Windows) ........................................................................ 674
Pulire la testina di stampa dal computer (Macintosh)....................................................................... 676
Pulire il display LCD dell'apparecchio ..............................................................................................677
Pulire l’esterno della macchina......................................................................................................... 678
Pulire la piastra della stampante della macchina ............................................................................. 680
Pulire i rulli di alimentazione.............................................................................................................681
Pulire il tampone base......................................................................................................................683
Pulire i rulli di presa .......................................................................................................................... 684
Pulire i rulli di scorrimento carta del vassoio N. 2............................................................................. 686
Controllare la macchina Brother................................................................................................................. 687
Controllare la qualità di stampa........................................................................................................688
Controllare l’allineamento di stampa della macchina Brother .......................................................... 691
Controllare l’allineamento di stampa dal computer (Windows) ........................................................ 693
Controllare l’allineamento di stampa dal computer (Macintosh)....................................................... 695
Controllare il livello d'inchiostro ........................................................................................................ 696
Eseguire il monitoraggio dello stato dell'apparecchio dal computer (Windows)...............................698
Eseguire il monitoraggio dello stato dell’apparecchio dal computer (Mac) ...................................... 703
Regolare l’alimentazione carta per ridurre le linee verticali........................................................................ 705
Modificare le opzioni di impostazione di stampa in caso di problemi di stampa ........................................ 706
Imballare e spedire la macchina Brother.................................................................................................... 708
Impostazioni della macchina ............................................................................................................711
Modificare le impostazioni dell'apparecchio dal pannello dei comandi ...................................................... 712
In caso di interruzione della corrente elettrica (Memorizzazione) .................................................... 713
Impostazioni generali ....................................................................................................................... 714
Salvare le impostazioni preferite come collegamento rapido ........................................................... 730
Stampa rapporti................................................................................................................................734
Tabelle di funzionalità e impostazioni ............................................................................................... 737
Modificare le impostazioni dell'apparecchio dal computer ......................................................................... 774
Modificare le impostazioni dell'apparecchio mediante Gestione basata sul Web ............................ 775
Modificare le impostazioni dell'apparecchio utilizzando l'impostazione remota ...............................779
Appendice.......................................................................................................................................... 791
Specifiche tecniche .................................................................................................................................... 792
Specifiche relative ai materiali di consumo ................................................................................................ 800
Immettere testo sull'apparecchio Brother................................................................................................... 802
Informazioni relative alla carta riciclata ...................................................................................................... 804
Numeri Brother...........................................................................................................................................805
vi
Page 8
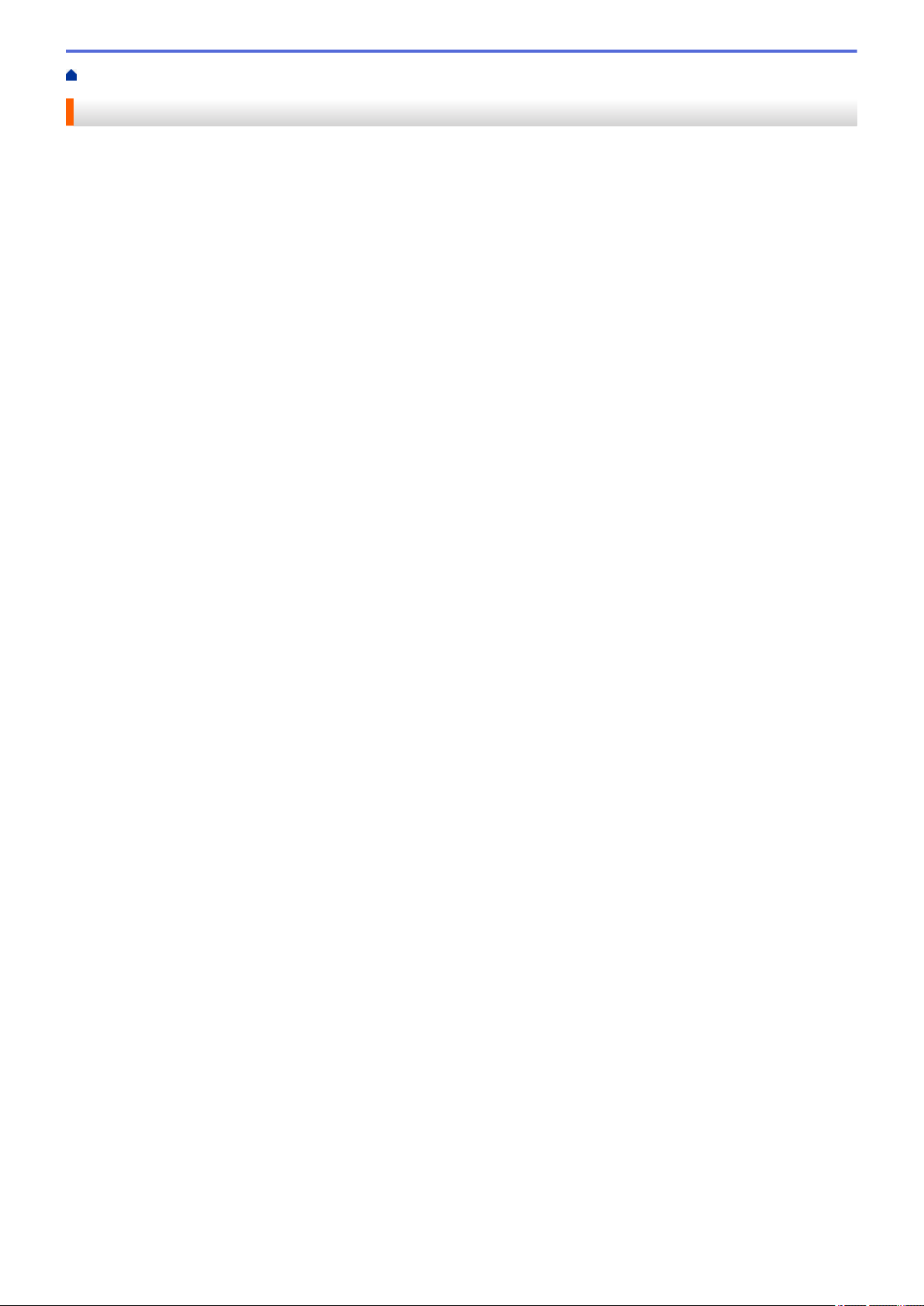
Pagina Iniziale > Prima di utilizzare l’apparecchio Brother
Prima di utilizzare l’apparecchio Brother
• Definizioni delle note
• Marchi di fabbrica
• Nota importante
1
Page 9

Pagina Iniziale > Prima di utilizzare l’apparecchio Brother > Definizioni delle note
Definizioni delle note
Nella presente Guida dell’utente vengono utilizzati i seguenti simboli e convenzioni:
AVVERTENZA
ATTENZIONE
IMPORTANTE
NOTA
Grassetto Lo stile grassetto identifica i pulsanti sul pannello dei comandi della macchina o
Corsivo Lo stile corsivo evidenzia un punto importante o rimanda a un argomento correlato.
Courier New
AVVERTENZA indica una situazione potenzialmente pericolosa che, se non
evitata, può causare la morte o lesioni gravi.
ATTENZIONE indica una situazione potenzialmente pericolosa che, se non evitata,
può causare lesioni di entità lieve o moderata.
IMPORTANTE indica una situazione potenzialmente pericolosa che, se non
evitata, può causare danni alle cose o la perdita di funzionalità del prodotto.
NOTA specifica l’ambiente operativo, le condizioni di installazione o speciali
condizioni di utilizzo.
Le icone dei suggerimenti segnalano suggerimenti utili e informazioni aggiuntive.
Le icone di Pericolo elettrico mettono in guardia dal rischio di scosse elettriche.
sullo schermo del computer.
Il font Courier New identifica i messaggi visualizzati sul display LCD della
macchina.
Informazioni correlate
• Prima di utilizzare l’apparecchio Brother
2
Page 10

Pagina Iniziale > Prima di utilizzare l’apparecchio Brother > Marchi di fabbrica
Marchi di fabbrica
Microsoft, Windows, Windows Vista, Windows Server, SharePoint, Internet Explorer, Excel, PowerPoint,
OneNote, OneDrive e Microsoft Edge sono marchi o marchi registrati di Microsoft Corporation negli Stati Uniti e/o
in altri Paesi.
Apple, AirPrint, Mac, Safari, iPad, iPhone, iPod touch e OS X sono marchi di Apple Inc., registrati negli Stati Uniti
e in altri Paesi.
App Store è un marchio di servizio di Apple Inc.
Nuance e PaperPort sono marchi commerciali o marchi registrati di Nuance Communications, Inc. o delle sue
affiliate negli Stati Uniti e/o in altri Paesi.
Wi-Fi®, Wi-Fi Alliance® e Wi-Fi Direct® sono marchi registrati di Wi-Fi Alliance®.
WPA™, WPA2™, Wi-Fi Protected Setup™ e il logo Wi-Fi Protected Setup™ sono marchi commerciali di Wi-Fi
Alliance®.
Android, Gmail, Google Cloud Print, Google Drive, Google Play, Google Chrome, Chrome OS e Google sono
marchi di Google, Inc. L’utilizzo di questi marchi è soggetto alle autorizzazioni di Google.
Mozilla e Firefox sono marchi registrati di Mozilla Foundation.
Il marchio con la parola Bluetooth è di proprietà di Bluetooth SIG, Inc.; l'utilizzo di tale marchio da parte di
Brother Industries, Ltd. è soggetto a licenza.
Intel è un marchio commerciale di Intel Corporation negli Stati Uniti e/o in altri Paesi.
Evernote e il logo Evernote Elephant sono marchi di Evernote Corporation e sono utilizzati sotto licenza.
Mopria® è un marchio commerciale e un marchio di servizio di Mopria Alliance, Inc. registrato negli Stati Uniti e
in altri Paesi. L’utilizzo non autorizzato è strettamente proibito.
WordPerfect è un marchio registrato di Corel Corporation e/o delle sue filiali in Canada, negli Stati Uniti e/o in
altri Paesi.
Ciascuna società il cui software è indicato nel presente manuale detiene un Contratto di licenza software
specifico per i propri programmi proprietari.
Eventuali nomi commerciali e nomi di prodotto di altre aziende presenti sui prodotti Brother, sui
documenti e su eventuali altri materiali ad essi correlati sono marchi commerciali o marchi registrati
delle rispettive società.
Informazioni correlate
• Prima di utilizzare l’apparecchio Brother
3
Page 11

Pagina Iniziale > Prima di utilizzare l’apparecchio Brother > Nota importante
Nota importante
• Non utilizzare il prodotto in un paese diverso da quello in cui è stato acquistato, perché potrebbe violare le
norme relative alle telecomunicazioni wireless e all’alimentazione in vigore in tale paese.
• Windows 10 in questo documento rappresenta Windows 10 Home, Windows 10 Pro, Windows 10 Education
e Windows 10 Enterprise.
• In questo documento, Windows Server 2008 fa riferimento a Windows Server 2008 e Windows Server 2008
R2.
• In questa Guida per l’utente, se non diversamente indicato, vengono utilizzati i messaggi LCD della
MFC-J5730DW/MFC-J5930DW.
• In questa Guida per l’utente, se non diversamente indicato, vengono utilizzate le illustrazioni del
MFC-J5730DW/MFC-J5930DW.
• Le schermate in questa Guida dell'utente sono solo a scopo illustrativo e potrebbero variare da quelle
effettive.
• Eccetto laddove specificato, le schermate in questo manuale fanno riferimento a Windows 7 e OS X
v10.10.x. Le schermate sul computer possono variare a seconda del sistema operativo in uso.
• Se i messaggi del display LCD, i nomi dei pulsanti del pannello dei comandi e altre indicazioni dovessero
essere diversi in funzione del Paese, verranno fornite le indicazioni relative al Paese specifico.
• Il contenuto di questa guida e le specifiche di questo prodotto sono soggette a cambiamenti senza preavviso.
AVVISO IMPORTANTE
Le seguenti funzionalità descritte in questa guida potrebbero non essere disponibili al momento dell'acquisto:
• Auto-ritaglio nelle opzioni di Scansione
• Adatta a pagina nelle opzioni di Copia
• Risparmio Ink Copia
• Copia carta sottile
• Copia libro
• Copia filigrana
Queste funzionalità saranno disponibili a gennaio 2017.
Per attivare queste funzionalità, scaricare firmware e software più recenti:
• Per cercare il firmware più recente, visitare il sito
• Per cercare il software più recente, andare alla pagina Download del proprio modello nel Brother Solutions
Center all'indirizzo support.brother.com e scaricare il Driver Completo & Pacchetto Software.
solutions.brother.com/up2.
Informazioni correlate
• Prima di utilizzare l’apparecchio Brother
• Salvare i dati acquisiti su un'unità flash USB
• Scansione di più biglietti da visita e foto (Ritaglio automatico)
• Modificare le impostazioni del pulsante di scansione da ControlCenter4 (Windows)
• Impostazioni di scansione personalizzate (Windows)
• Impostazioni di scansione per la modalità Avanzata di ControlCenter4 (Windows)
• Impostazioni driver TWAIN (Windows)
• Ingrandire o ridurre le immagine copiate
• Copiare in modalità risparmio inchiostro
• Opzioni per la copia
• Utilizzare le impostazioni di copia predefinite
4
Page 12

• Altri problemi
• Tabelle di funzioni (modelli con touchpanel da 2,7"(67,5 mm))
• Tabelle di funzioni (modelli con touchpanel da 3,7"(93,4 mm))
5
Page 13

Pagina Iniziale > Introduzione alla macchina Brother
Introduzione alla macchina Brother
• Prima di utilizzare l'apparecchio
• Descrizione del pannello dei comandi
• Descrizione del touchscreen LCD
• Descrizione della schermata delle impostazioni
• Spostamento nel touchscreen
• Impostare la schermata Ready
• Accedere alle utilità Brother (Windows)
6
Page 14

Pagina Iniziale > Introduzione alla macchina Brother > Prima di utilizzare l'apparecchio
Prima di utilizzare l'apparecchio
Prima di eseguire un’operazione di stampa, controllare quanto segue:
• Assicurarsi di aver installato il software e i driver Brother.
• Per gli utenti che utilizzano connessioni con cavo di rete o USB: verificare che il cavo di interfaccia sia ben
saldo.
Selezione del tipo di carta corretto
Per una stampa di qualità elevata, è importante selezionare il tipo corretto di carta. Assicurarsi di leggere le
informazioni relative alla carta accettabile prima di comprare la carta e di determinare l’area stampabile in base
alle impostazioni sul driver della stampante.
Esecuzione simultanea delle operazioni di stampa, scansione e trasmissione fax
L'apparecchio può eseguire la stampa dal computer mentre invia o riceve fax in memoria o mentre esegue la
scansione di un documento nel computer. L’invio di fax non viene sospeso durante la stampa di documenti dal
computer. Prima di effettuare una copia o ricevere un fax su carta, tuttavia, la macchina mette in pausa
l’operazione di stampa dei documenti e la riprende appena termina la copia o la ricezione del fax.
Firewall (Windows)
Se il computer è protetto da un firewall e non è possibile eseguire la stampa o la scansione su rete, né utilizzare
PC-FAX, potrebbe essere necessario configurare le impostazioni del firewall. Se si utilizza Windows Firewall ed
è stato installato il software Brother dal CD-ROM, le impostazioni necessarie per il firewall sono già configurate.
Se si utilizza un altro software firewall personale, consultare la Guida dell’utente del software oppure rivolgersi al
produttore del software.
Informazioni correlate
• Introduzione alla macchina Brother
7
Page 15

Pagina Iniziale > Introduzione alla macchina Brother > Descrizione del pannello dei comandi
3
2
5
4
1
Descrizione del pannello dei comandi
MFC-J5330DW/MFC-J5335DW
1. Display a cristalli liquidi touchscreen (LCD)
È possibile accedere ai menu e alle opzioni premendoli sul Touchscreen.
Regolare l'angolazione del pannello dei comandi sollevandolo.
2. Pulsanti menu
(Indietro)
Premere per tornare al menu precedente.
(Home)
Premere per tornare alla schermata Home.
(Annulla)
Premere per annullare un'operazione.
3. Tastiera
Premere i numeri per comporre numeri di telefono o di fax e per immettere il numero di copie.
4. Indicatore di alimentazione LED
Il LED si accende a seconda dello stato di alimentazione della macchina.
Quando la macchina è in modalità Riposo, il LED lampeggia.
8
Page 16

5. Accensione/Spegnimento
32
5
6
4
1
Premere per accendere la macchina.
Tenere premuto
per spegnere la macchina. Il touchscreen visualizza il messaggio [Spegnimento] e
rimane acceso per alcuni secondi prima di spegnersi. Se collegati, il telefono esterno o la segreteria
telefonica TAD saranno sempre disponibili per l'uso..
Se l'apparecchio viene spento mediante , effettua comunque una pulizia periodica delle testine per
mantenere la qualità della stampa. Tenere l'apparecchio sempre collegato a una sorgente di alimentazione,
al fine di prolungare la durata delle testine, consentire una maggiore efficienza dell'inchiostro e mantenere
una qualità di stampa ottimale.
MFC-J5730DW/MFC-J5930DW
1. Simbolo NFC (Near Field Communication)
(MFC-J5930DW)
È possibile usare l'autenticazione di scheda mettendo a contatto la scheda IC con il simbolo NFC sul
pannello di controllo.
Se il dispositivo Android™ supporta la funzione NFC, è possibile stampare dal dispositivo o acquisire i
documenti sul dispositivo allo stesso modo.
2. Display a cristalli liquidi touchscreen (LCD)
È possibile accedere ai menu e alle opzioni premendoli sul Touchscreen.
Regolare l'angolazione del pannello dei comandi sollevandolo.
9
Page 17

3. Pulsanti menu
(Indietro)
Premere per tornare al menu precedente.
(Home)
Premere per tornare alla schermata Home.
(Annulla)
Premere per annullare un'operazione.
4. Tastiera
Premere i numeri per comporre numeri di telefono o di fax e per immettere il numero di copie.
5. Indicatore di alimentazione LED
Il LED si accende a seconda dello stato di alimentazione della macchina.
Quando la macchina è in modalità Riposo, il LED lampeggia.
6.
Accensione/Spegnimento
Premere per accendere la macchina.
Premere e mantenere premuto per spegnere la macchina. Il touchscreen visualizza il messaggio
[Spegnimento] e rimane acceso per alcuni secondi prima di spegnersi. Se collegati, il telefono esterno o la
segreteria telefonica saranno sempre disponibili per l'uso.
Se l'apparecchio viene spento mediante
mantenere la qualità della stampa. Tenere l'apparecchio sempre collegato a una sorgente di alimentazione,
al fine di prolungare la durata delle testine, consentire una maggiore efficienza dell'inchiostro e mantenere
una qualità di stampa ottimale.
, effettua comunque una pulizia periodica delle testine per
Informazioni correlate
• Introduzione alla macchina Brother
• Near-Field Communication (NFC)
10
Page 18

Pagina Iniziale > Introduzione alla macchina Brother > Descrizione del touchscreen LCD
1
7
5
2
3
4
6
1
7
5
2
3
4
6
1
7
5
2
3
4
6
Descrizione del touchscreen LCD
MFC-J5330DW/MFC-J5335DW
Sono disponibili tre schermate Home alle quali è possibile accedere premendo d o c.
Dalle schermate Home è possibile accedere alle scelte rapide, all’impostazione Wi-Fi, alle impostazioni e alle
schermate del livello d'inchiostro.
Schermata Home 1
In questa schermata viene visualizzato lo stato della macchina quando questa è inattiva. Questa schermata
Home è denominata anche schermata della modalità Ready. Quando è visualizzata questa schermata, la
macchina è pronta per il comando successivo.
La schermata Home 1 consente di accedere alle operazioni [Fax], [Copia] e [Scansione].
Schermata Home 2
La schermata Home 2 consente di accedere a funzionalità aggiuntive, quali le operazioni [Web], [App] e
[USB].
Schermata Home 3
La schermata Home 3 consente di accedere a funzionalità aggiuntive, quali le operazioni [Scelte
ra.cop.A3] e [Scaricare software].
11
Page 19

1. Data e ora
Visualizza l’impostazione di data e ora sulla macchina.
2.
Modalità Silenziosa
Questa icona viene visualizzata quando l'opzione [Modalità silenziosa] è impostata su [Sì].
La modalità Silenziosa consente di ridurre il rumore durante la stampa. Quando la modalità Silenziosa è
attiva, la velocità di stampa viene ridotta.
3.
[Scelte rapid]
Consente di creare scelte rapide per le operazioni utilizzate più spesso, come invio di fax, copia, scansione,
servizi di Web Connect e App.
• Sono disponibili tre schermate di scelte rapide. È possibile programmare quattro scelte rapide per ogni
schermata.
• Per visualizzare le altre schermate delle scelte rapide, premere d o c.
4. Stato senza fili
Le icone indicate nella tabella che segue mostrano lo stato della rete wireless.
La macchina non è collegata al punto di accesso wireless.
Premere questo pulsante per configurare le impostazioni senza fili. Informazioni più dettagliate uu Guida di
installazione rapida
La rete senza fili è connessa.
Un indicatore a tre livelli in ognuna delle schermate Home mostra la potenza attuale del segnale senza fili.
Non è possibile rilevare il punto di accesso senza fili.
L'impostazione senza fili non è attiva.
È possibile configurare le impostazioni senza fili premendo il pulsante di stato della connessione senza fili.
5. [Impost.]
Premere per accedere al menu [Impost.].
6. [Inchiostro]
Consente di visualizzare la quantità d'inchiostro disponibile. Premere per accedere al menu [Inchiostro].
Quando una cartuccia d'inchiostro sta per esaurirsi o presenta un problema, viene visualizzata l'icona di
errore sul colore dell'inchiostro corrispondente.
7. Modalità:
12
Page 20

• [Fax]
8
Premere per accedere alla modalità Fax.
•
• [Scansione]
•
•
•
• [Scelte ra.cop.A3]
• [Scaricare software]
8. [Fax memoriz:]
[Copia]
Premere per accedere alla modalità Copia.
Premere per accedere alla modalità Scansione.
[Web]
Premere questo pulsante per collegare l'apparecchio Brother a un servizio Internet.
[App]
Premere questo pulsante per collegare l'apparecchio Brother al servizio App Brother.
[USB]
Premere per accedere al menù [USB].
Premere il pulsante per copiare su carta in formato A3 o Ledger utilizzando questo menu preimpostato.
Premere per visualizzare le informazioni sul download e l'installazione del software per dispositivi mobili e
computer.
[Fax memoriz] visualizza la quantità di fax ricevuti presenti nella memoria della macchina.
Premere per stampare i fax.
13
Page 21

9. [Nuovi fax:]
9
10
2
7
1
5
3 4
6
Quando la funzione [Antepr. fax] è impostata su [Sì], alla voce [Nuovi fax] viene visualizzato il
numero dei nuovi fax ricevuti e archiviati in memoria.
Premere
Se si riceve un fax composto da pagine in formati carta differenti (ad esempio, una pagina di dati A4 e una
pagina di dati A3), la macchina può creare e archiviare un file per ogni formato di carta; in questo caso il
touchscreen potrebbe indicare la ricezione di più di un lavoro fax.
10. Icona di avvertenza
L'icona di avvertimento appare quando si verifica un errore o un messaggio di manutenzione; premere
per visualizzare i dettagli, quindi premere per tornare in modalità Ready.
• Questo prodotto utilizza il font di ARPHIC TECHNOLOGY CO.,LTD.
per visualizzare i fax sul touchscreen.
MFC-J5730DW/MFC-J5930DW
Sono disponibili tre schermate Home alle quali è possibile accedere scorrendo velocemente verso sinistra o
destra o premendo d o c.
Dalle schermate Home è possibile accedere alle scelte rapide, all’impostazione Wi-Fi, alle impostazioni e alle
schermate del livello d'inchiostro.
Schermata Home 1
14
Page 22

In questa schermata viene visualizzato lo stato della macchina quando questa è inattiva. Questa schermata
2
7
1
5
3 4
6
2
7
1
5
3 4
6
Home è denominata anche schermata della modalità Ready. Quando è visualizzata questa schermata, la
macchina è pronta per il comando successivo.
È possibile modificare la schermata della modalità Ready.
La schermata Home 1 consente di accedere alle operazioni [Fax], [Copia] e [Scansione].
Schermata Home 2
La schermata Home 2 consente di accedere a funzionalità aggiuntive, quali le operazioni [Web], [App] e
[USB].
Schermata Home 3
La schermata Home 3 consente di accedere a funzionalità aggiuntive, quali le operazioni [Scelte
ra.cop.A3] e [Scaricare software].
1. Data e ora
Visualizza l’impostazione di data e ora sulla macchina.
2. Modalità Silenziosa
Questa icona viene visualizzata quando l'opzione [Mod. Silenziosa] è impostata su [Sì].
La modalità Silenziosa consente di ridurre il rumore durante la stampa. Quando la modalità Silenziosa è
attiva, la velocità di stampa viene ridotta.
3.
[Scelte rapid]
Consente di creare scelte rapide per le operazioni utilizzate più spesso, come invio di fax, copia, scansione,
servizi di Web Connect e App.
15
Page 23

• Sono disponibili tre schede di scelta rapida ognuna con sei scelte rapide su ciascuna scheda.
• Premere
, visualizzato nella parte inferiore della schermata, per accedere alle schermate
Home.
4. Stato senza fili
Le icone indicate nella tabella che segue mostrano lo stato della rete wireless.
La macchina non è collegata al punto di accesso wireless.
Premere questo pulsante per configurare le impostazioni senza fili. Informazioni più dettagliate uu Guida di
installazione rapida
La rete senza fili è connessa.
Un indicatore a tre livelli in ognuna delle schermate Home mostra la potenza attuale del segnale senza fili.
Non è possibile rilevare il punto di accesso senza fili.
L'impostazione senza fili non è attiva.
È possibile configurare le impostazioni senza fili premendo il pulsante di stato della connessione senza fili.
5. [Impostaz.]
Premere per accedere al menu [Impostaz.].
6. [Inchiostro]
Consente di visualizzare la quantità d'inchiostro disponibile. Premere per accedere al menu [Inchiostro].
Quando una cartuccia d'inchiostro sta per esaurirsi o presenta un problema, viene visualizzata l'icona di
errore sul colore dell'inchiostro corrispondente.
7. Modalità:
•
[Fax]
Premere per accedere alla modalità Fax.
• [Copia]
Premere per accedere alla modalità Copia.
•
[Scansione]
Premere per accedere alla modalità Scansione.
•
[Web]
Premere questo pulsante per collegare l'apparecchio Brother a un servizio Internet.
16
Page 24

• [App]
8
9
Premere questo pulsante per collegare l'apparecchio Brother al servizio App Brother.
•
• [Scelte ra.cop.A3]
• [Scaricare software]
8. [Fax memoriz:]
[Fax memoriz] visualizza la quantità di fax ricevuti presenti nella memoria della macchina.
Premere
[USB]
Premere per accedere al menù [USB].
Premere il pulsante per copiare su carta in formato A3 o Ledger utilizzando questo menu preimpostato.
Premere per visualizzare le informazioni sul download e l'installazione del software per dispositivi mobili e
computer.
per stampare i fax.
9. [Nuovi fax:]
Quando la funzione [Anteprima fax] è impostata su [Sì], alla voce [Nuovi fax] viene visualizzato il
numero dei nuovi fax ricevuti e archiviati in memoria.
Premere
Se si riceve un fax composto da pagine in formati carta differenti (ad esempio, una pagina di dati A4 e una
pagina di dati A3), la macchina può creare e archiviare un file per ogni formato di carta; in questo caso il
touchscreen potrebbe indicare la ricezione di più di un lavoro fax.
per visualizzare i fax sul touchscreen.
17
Page 25

10. Icona di avvertenza
10
L'icona di avvertimento appare quando si verifica un errore o un messaggio di manutenzione; premere
per visualizzare i dettagli, quindi premere per tornare in modalità Ready
• Questo prodotto utilizza il font di ARPHIC TECHNOLOGY CO.,LTD.
Informazioni correlate
• Introduzione alla macchina Brother
• Nuove informazioni da Brother
• Impostare la schermata Ready
• Ridurre il rumore durante la stampa
• Controllare il livello d'inchiostro
• Descrizione della schermata delle impostazioni
• Usa i collegamenti di copia A3
• Messaggi di errore e manutenzione
18
Page 26

Pagina Iniziale > Introduzione alla macchina Brother > Descrizione del touchscreen LCD > Nuove
informazioni da Brother
Nuove informazioni da Brother
>> MFC-J5330DW/MFC-J5335DW
>> MFC-J5730DW/MFC-J5930DW
MFC-J5330DW/MFC-J5335DW
Nuove informazioni da Brother viene visualizzato nella barra delle informazioni quando le impostazioni di notifica,
come [Messaggio da Brother] e [Ver. auto firmware], sono impostate su [Sì].
Premere per visualizzare i dettagli.
È necessaria una connessione Internet e potrebbero essere applicabili le tariffe previste per i dati.
MFC-J5730DW/MFC-J5930DW
Nuove informazioni da Brother viene visualizzato nella barra delle informazioni quando le impostazioni di notifica,
come [Messaggio da Brother] e [Ver. auto firmware], sono impostate su [Sì].
Premere per visualizzare i dettagli.
È necessaria una connessione Internet e potrebbero essere applicabili le tariffe previste per i dati.
19
Page 27

Informazioni correlate
• Descrizione del touchscreen LCD
20
Page 28

Pagina Iniziale > Introduzione alla macchina Brother > Descrizione della schermata delle impostazioni
4
1
3
2
6
7
8
5
Descrizione della schermata delle impostazioni
MFC-J5330DW/MFC-J5335DW
Quando si preme [Impost.], sul touchscreen viene visualizzato lo stato dell'apparecchio.
Utilizzare il menu delle impostazioni per accedere a tutte le impostazioni dell'apparecchio Brother.
1. [Manutenz]
Premere per accedere ai seguenti menu:
• [Migliora qualità stampa]
• [Pulizia testina di stampa]
• [Rimuovere i pezzi di carta]
• [Quantità ink]
• [Modell cartuccia inchiostro]
• [Opzioni impostazioni di stampa]
2. [Modalità silenziosa]
Visualizza le impostazioni relative alla modalità Silenziosa.
Premere per accedere al menu [Modalità silenziosa].
Quando questo menu è impostato su [Sì], nella schermata Home viene visualizzato il simbolo
3. [Antepr. fax]
Visualizza l'impostazione relativa all'anteprima fax.
Premere per accedere al menu [Antepr. fax].
4. Modalità di ricezione
Visualizza la modalità di ricezione corrente.
5. [Data e ora]
Visualizza la data e l'ora.
Premere per accedere al menu [Data e ora].
6. [Wi-Fi]
Premere per configurare una connessione di rete senza fili.
Se si utilizza una connessione senza fili, un indicatore a tre livelli indica nella schermata la potenza
corrente del segnale.
7. [Imp. Vassoio]
Premere per accedere al menu [Imp. Vassoio].
Utilizzare le opzioni presenti nel menu di impostazione del vassoio per modificare il tipo e il formato della
carta.
.
21
Page 29
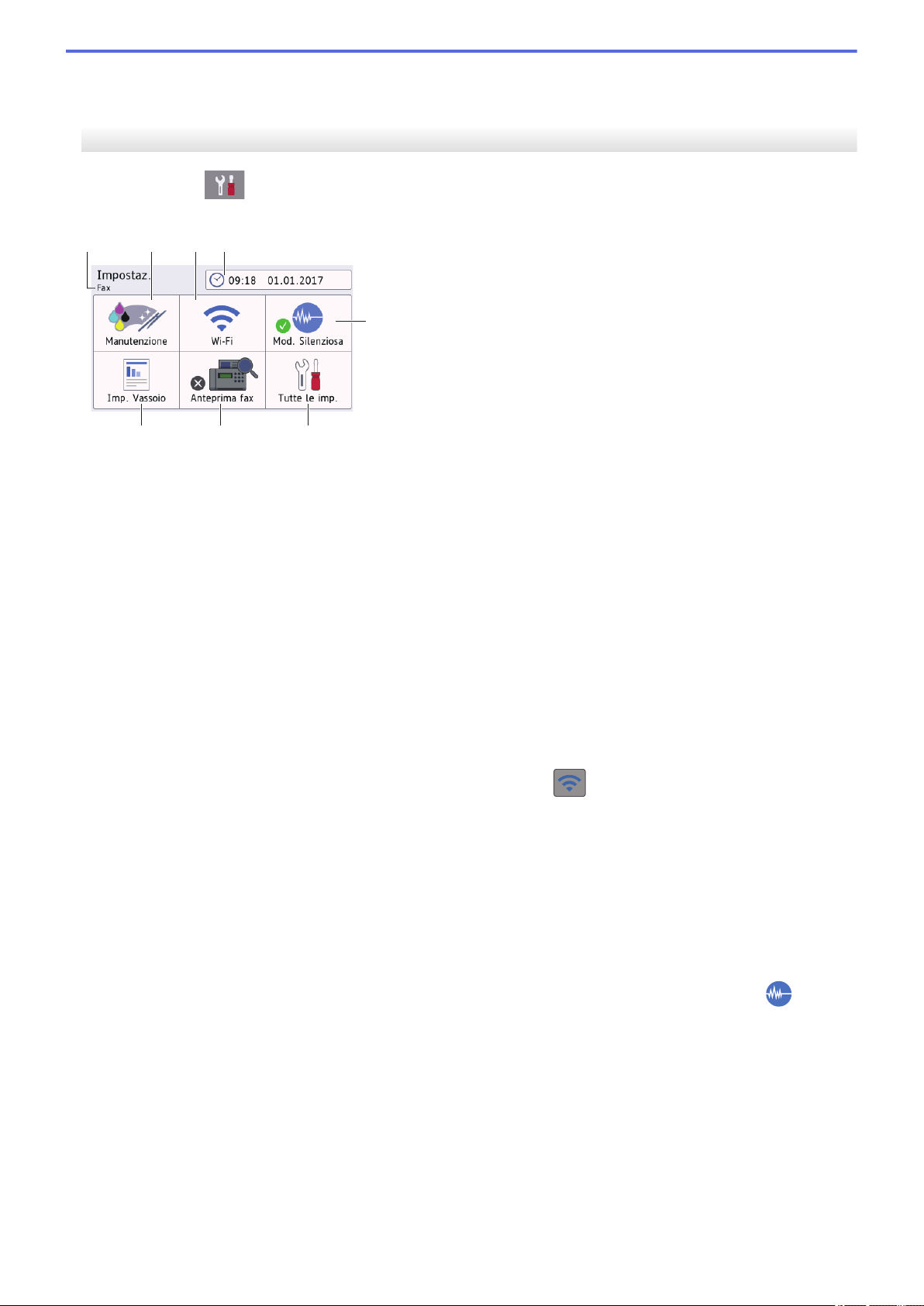
8. [Tutte le imp]
2 43
8
5
1
7
6
Premere il pulsante per accedere al menu relativo a tutte le impostazioni dell'apparecchio.
MFC-J5730DW/MFC-J5930DW
Quando si preme [Impostaz.], sul touchscreen viene visualizzato lo stato dell'apparecchio.
Utilizzare il menu delle impostazioni per accedere a tutte le impostazioni dell'apparecchio Brother.
1. Modalità di ricezione
Visualizza la modalità di ricezione corrente.
2. [Manutenzione]
Premere per accedere ai seguenti menu:
• [Migliora qualità stampa]
• [Pulizia testina di stampa]
• [Rimuovere pezzi di carta]
• [Quantità ink]
• [Modell cartuccia inchiostro]
• [Opzioni impostazioni di stampa]
3. [Wi-Fi]
Premere per configurare una connessione di rete senza fili.
Se si utilizza una connessione senza fili, un indicatore a tre livelli
corrente del segnale.
4. [Data e Ora]
Visualizza la data e l'ora.
Premere per accedere al menu [Data e Ora].
5. [Mod. Silenziosa]
Visualizza le impostazioni relative alla modalità Silenziosa.
Premere per accedere al menu [Mod. Silenziosa].
Quando questo menu è impostato su [Sì], nella schermata Home viene visualizzato il simbolo .
6. [Tutte le imp.]
Premere il pulsante per accedere al menu relativo a tutte le impostazioni dell'apparecchio.
7. [Anteprima fax]
Visualizza l'impostazione relativa all'anteprima fax.
Premere per accedere al menu [Anteprima fax].
8. [Imp. Vassoio]
Premere per accedere al menù [Imp. Vassoio].
Utilizzare le opzioni presenti nel menu di impostazione del vassoio per modificare il tipo e il formato della
carta.
indica nella schermata la potenza
22
Page 30

Informazioni correlate
• Introduzione alla macchina Brother
• Descrizione del touchscreen LCD
• Controllare il livello d'inchiostro
23
Page 31

Pagina Iniziale > Introduzione alla macchina Brother > Spostamento nel touchscreen
Spostamento nel touchscreen
>> MFC-J5330DW/MFC-J5335DW
>> MFC-J5730DW/MFC-J5930DW
MFC-J5330DW/MFC-J5335DW
• Premere sul touchscreen con un dito per visualizzare e accedere a tutte le impostazioni e funzioni e alle
rispettive opzioni disponibili. Premere d c o a b per scorrere tra le opzioni.
IMPORTANTE
NON premere il touchscreen con oggetti appuntiti come una penna o uno stilo. Si rischia di danneggiare
l'apparecchio.
NON toccare il touchscreen immediatamente dopo aver collegato il cavo di alimentazione o acceso
l'apparecchio. Ciò può causare errori.
MFC-J5730DW/MFC-J5930DW
• Premere sul touchscreen con un dito per visualizzare e accedere a tutte le impostazioni e funzioni e alle
rispettive opzioni disponibili. Scorrere rapidamente verso sinistra o destra, verso l'alto o verso il basso oppure
premere d c o a b per scorrere tra le opzioni.
IMPORTANTE
NON premere il touchscreen con oggetti appuntiti come una penna o uno stilo. Si rischia di danneggiare
l'apparecchio.
NON toccare il touchscreen immediatamente dopo aver collegato il cavo di alimentazione o acceso
l'apparecchio. Ciò può causare errori.
24
Page 32

Informazioni correlate
• Introduzione alla macchina Brother
25
Page 33

Pagina Iniziale > Introduzione alla macchina Brother > Impostare la schermata Ready
Impostare la schermata Ready
Modelli correlati: MFC-J5730DW/MFC-J5930DW
È possibile modificare la schermata Pronto nella schermata [Schermata 1] , [Schermata 2], [Schermata
3], [Scelte rapide 1], [Scelte rapide 2] o [Scelte rapide 3].
Quando l'apparecchio è inattivo oppure si preme , l'apparecchio torna alla schermata impostata dall'utente.
1. Premere
[Schermata Home].
2. Scorrere rapidamente verso l’alto o verso il basso oppure premere a o b per visualizzare l’opzione
[Schermata 1], [Schermata 2], [Schermata 3], [Scelte rapide 1], [Scelte rapide 2] o
[Scelte rapide 3], quindi selezionare l’opzione desiderata.
3. Premere
L'apparecchio passa alla nuova schermata Home selezionata.
[Impostaz.] > [Tutte le imp.] > [Setup generale] > [Imp. scherm.] >
.
Informazioni correlate
• Introduzione alla macchina Brother
• Impostare la schermata predefinita della modalità di copia e scansione
• Descrizione del touchscreen LCD
26
Page 34

Pagina Iniziale > Introduzione alla macchina Brother > Impostare la schermata Ready > Impostare la
schermata predefinita della modalità di copia e scansione
Impostare la schermata predefinita della modalità di copia e scansione
>> MFC-J5330DW/MFC-J5335DW
>> MFC-J5730DW/MFC-J5930DW
MFC-J5330DW/MFC-J5335DW
È possibile modificare la schermata predefinita della modalità di scansione.
1. Premere [Impost.] > [Tutte le imp] > [Setup generale] > [Imp. scherm.] >
[Schermata Scansione].
2. Premere a o b per visualizzare le opzioni di scansione, quindi selezionare l’opzione desiderata nella
schermata predefinita.
3. Premere .
MFC-J5730DW/MFC-J5930DW
È possibile modificare la schermata predefinita della modalità di copia e scansione.
1. Effettuare una delle operazioni seguenti:
• quando si modifica la schermata di copia:
Premere
[Copia schermata].
• quando si modifica la schermata di scansione:
Premere [Impostaz.] > [Tutte le imp.] > [Setup generale] > [Imp. scherm.] >
[Schermata Scansione].
2. Scorrere rapidamente verso l'alto o il basso oppure premere a o b per visualizzare le opzioni di copia o
scansione, quindi selezionare l'opzione desiderata nella schermata predefinita.
3. Premere .
[Impostaz.] > [Tutte le imp.] > [Setup generale] > [Imp. scherm.] >
Informazioni correlate
• Impostare la schermata Ready
27
Page 35

Pagina Iniziale > Introduzione alla macchina Brother > Accedere alle utilità Brother (Windows)
Accedere alle utilità Brother (Windows)
Brother Utilities è un programma per l'avvio delle applicazioni, che consente di accedere comodamente a tutte
le applicazioni Brother installate sul computer.
1. Effettuare una delle operazioni seguenti:
• Windows Vista e Windows 7
Fare clic su
• Windows 8
Sfiorare o fare clic su (Brother Utilities) nella schermata Fare clic per iniziare o sul desktop.
• Windows 8,1
Passare il mouse sull’angolo in basso a sinistra della schermata Fare clic per iniziare e fare clic su
(se si utilizza un dispositivo touchscreen, strisciare dalla parte inferiore della schermata Fare clic per
iniziare per accedere alla schermata Applicazioni).
Quando viene visualizzata la schermata Applicazioni, sfiorare o fare clic su (Brother Utilities).
• Windows 10
Fare clic su
2. Selezionare l'apparecchio in uso.
(Fare clic per iniziare) > Tutti i programmi > Brother > Brother Utilities.
> Tutte le app > Brother > Brother Utilities.
3. Selezionare l’operazione da utilizzare.
Informazioni correlate
• Introduzione alla macchina Brother
• Disinstallare il software e i driver Brother (Windows)
28
Page 36

Pagina Iniziale > Introduzione alla macchina Brother > Accedere alle utilità Brother
(Windows) > Disinstallare il software e i driver Brother (Windows)
Disinstallare il software e i driver Brother (Windows)
1. Effettuare una delle operazioni seguenti:
• Windows Vista e Windows 7
Fare clic su
• Windows 8
Sfiorare o fare clic su (Brother Utilities) nella schermata Fare clic per iniziare o sul desktop.
• Windows 8,1
Passare il mouse sull’angolo in basso a sinistra della schermata Fare clic per iniziare e fare clic su
(se si utilizza un dispositivo touchscreen, strisciare dalla parte inferiore della schermata Fare clic per
iniziare per accedere alla schermata Applicazioni).
Quando viene visualizzata la schermata Applicazioni, sfiorare o fare clic su (Brother Utilities).
• Windows 10
Fare clic su
2. Fare clic sull'elenco a discesa, quindi selezionare il nome del modello (se non è già selezionato). Fare clic su
Strumenti nella barra di spostamento di sinistra, quindi su Disinstallare.
Seguire le istruzioni nella finestra di dialogo per disinstallare il software e i driver.
(Fare clic per iniziare) > Tutti i programmi > Brother > Brother Utilities.
> Tutte le app > Brother > Brother Utilities.
Informazioni correlate
• Accedere alle utilità Brother (Windows)
29
Page 37

Pagina Iniziale > Gestione della carta
Gestione della carta
• Caricamento carta
• Caricamento documenti
30
Page 38

Pagina Iniziale > Gestione della carta > Caricamento carta
Caricamento carta
• Caricare la carta nel vassoio carta n. 1 / vassoio carta n. 2
• Caricamento di carta nel vassoio multifunzione (vassoio MP)
• Caricare carta nella fessura alimentazione manuale
• Area non stampabile
• Impostazioni carta
• Carta e altro supporto di stampa accettati
• Messaggi di errore e manutenzione
• Problemi di gestione della carta e stampa
31
Page 39

Pagina Iniziale > Gestione della carta > Caricamento carta > Caricare la carta nel vassoio carta n. 1 /
vassoio carta n. 2
Caricare la carta nel vassoio carta n. 1 / vassoio carta n. 2
• Caricare carta in formato A4, Letter o Executive nel vassoio carta n. 1 / vassoio
carta n. 2
• Caricare carta in formato A3, Ledger o Legal nel vassoio carta n. 1 / vassoio carta n. 2
• Caricare la carta fotografica nel vassoio carta N. 1
• Caricare le buste nel vassoio carta N. 1
32
Page 40

Pagina Iniziale > Gestione della carta > Caricamento carta > Caricare la carta nel vassoio carta n. 1 /
2
1
1
vassoio carta n. 2 > Caricare carta in formato A4, Letter o Executive nel vassoio carta n. 1 / vassoio carta n. 2
Caricare carta in formato A4, Letter o Executive nel vassoio carta n. 1 / vassoio carta n. 2
• Se l'opzione [Controlla carta] è impostata su [Sì] e si estrae il vassoio carta dalla macchina, sul
display LCD viene visualizzato un messaggio in cui viene richiesto se si desidera modificare il tipo di carta
e il formato carta. Se necessario, modificare il formato carta e il tipo di carta seguendo le istruzioni sul
display LCD.
• Caricare nel vassoio carta un solo formato e tipo di carta per volta.
• Quando nel vassoio viene caricata carta di formato diverso, è necessario modificare l'impostazione relativa
al formato carta nella macchina o sul computer.
In questo modo, la macchina sarà in grado di prelevare automaticamente la carta dal vassoio corretto nel
caso in cui sulla macchina o nel driver della stampante sia stata selezionata l'impostazione per la
selezione automatica del vassoio. (MFC-J5730DW/MFC-J5930DW)
• Nel vassoio n. 2 è possibile utilizzare solo carta normale. (MFC-J5730DW/MFC-J5930DW)
Queste istruzioni descrivono come caricare la carta nel vassoio n. 1. Le operazioni per il vassoio n. 2 sono molto
simili. (MFC-J5730DW/MFC-J5930DW)
1. Se il supporto ribaltabile carta (1) è aperto, chiuderlo, quindi richiudere il supporto carta (2).
2. Estrarre completamente il vassoio carta dalla macchina come indicato dalla freccia.
3. Rimuovere il coperchio superiore del vassoio (1).
4. Con delicatezza, premere e fare scorrere le guide larghezza carta (1) e poi la guida lunghezza carta (2) per
adattarle al formato carta.
Assicurarsi che il simbolo del triangolo (3) sulla guida larghezza carta (1) e sulla guida lunghezza carta (2) sia
allineato con i simboli relativi alla carta utilizzata.
33
Page 41

1
3
2
3
Se si carica carta in formato Executive, sollevare la linguetta di blocco (4).
4
5. Smazzare la risma di carta per evitare inceppamenti e problemi di alimentazione della carta.
Verificare sempre che la carta non sia arricciata o spiegazzata.
34
Page 42
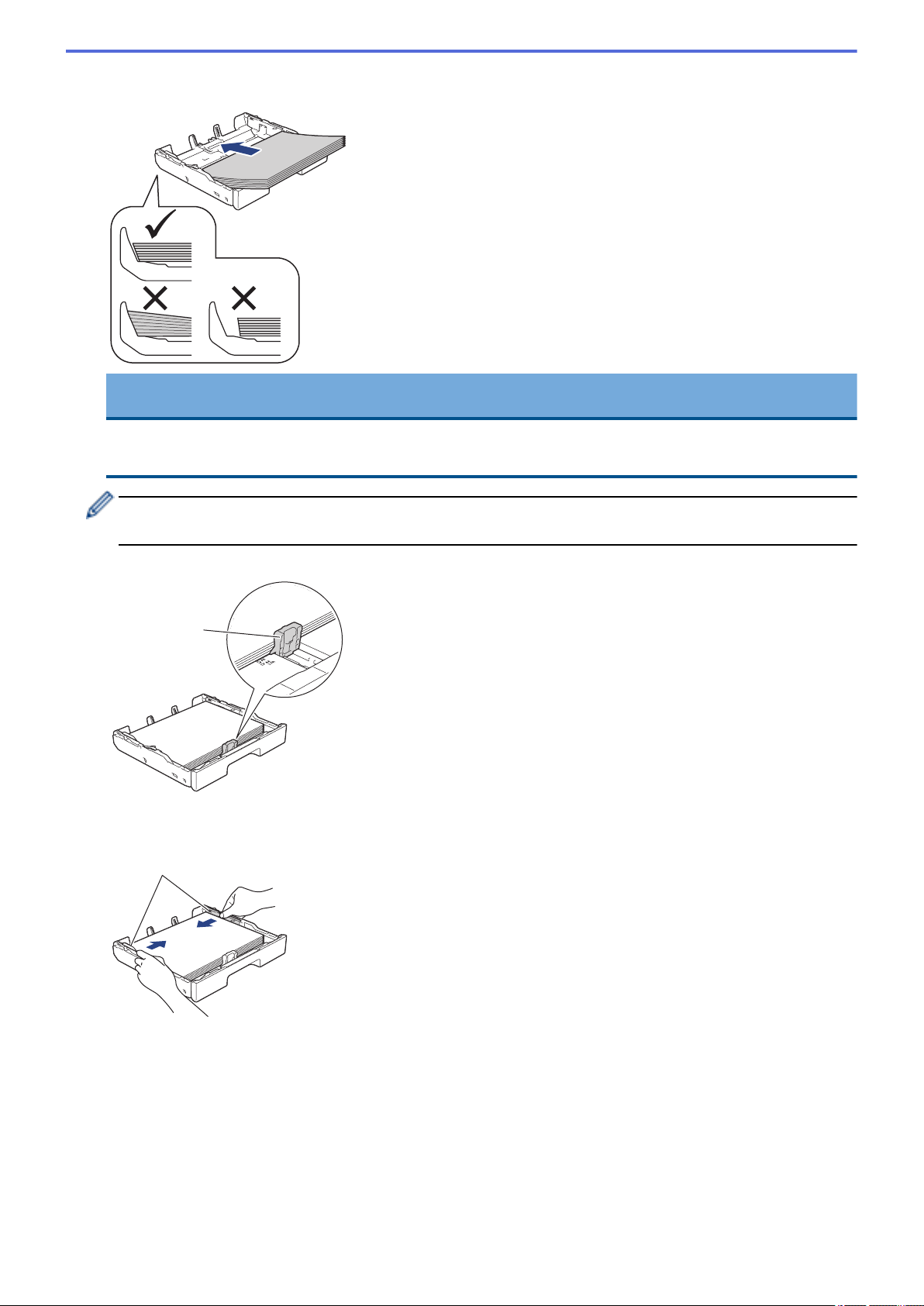
6. Con delicatezza, caricare la carta nel vassoio con la superficie di stampa rivolta verso il basso.
1
1
Orientamento orizzontale
IMPORTANTE
Prestare attenzione a non spingere troppo oltre la carta; potrebbe sollevarsi sul retro del vassoio e
causare problemi di alimentazione.
Per aggiungere carta prima che il vassoio sia vuoto, rimuovere la carta dal vassoio e unirla a quella da
aggiungere. Smazzare sempre la risma di carta per evitare che l'apparecchio prelevi più pagine.
7. Assicurarsi che la guida lunghezza carta (1) tocchi i bordi della carta.
8. Con delicatezza, regolare le guide larghezza carta (1) per adattarle alla carta.
Accertarsi che le guide laterali tocchino i bordi della carta.
9. Assicurarsi che la carta sia piana nel vassoio e che non oltrepassi la tacca di altezza massima della carta (1).
Il riempimento eccessivo del vassoio carta potrebbe causare inceppamenti.
35
Page 43
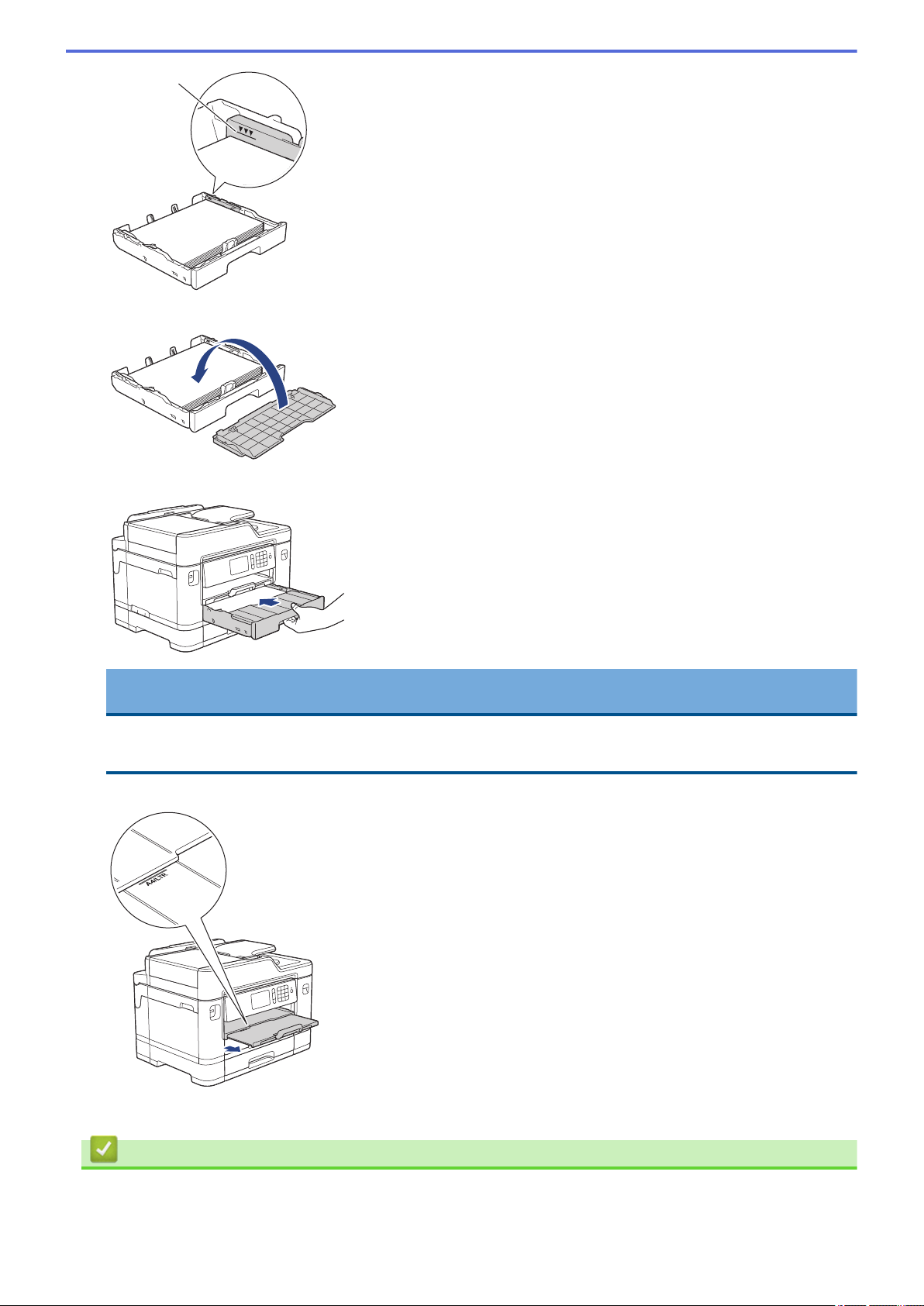
1
10. Riposizionare il coperchio superiore del vassoio.
11. Con delicatezza, inserire completamente il vassoio carta nell'apparecchio.
IMPORTANTE
NON spingere il vassoio carta nella macchina con forza o rapidamente. In caso contrario potrebbero
verificarsi inceppamenti carta o problemi di alimentazione della carta.
12. Estrarre il supporto carta fino a bloccarlo in posizione.
13. Se necessario, modificare le impostazioni relative al formato carta nel menu della macchina.
Informazioni correlate
• Caricare la carta nel vassoio carta n. 1 / vassoio carta n. 2
• Modificare la funzione di controllo formato carta
36
Page 44

• Scegliere il supporto di stampa corretto
• Cambiare il formato carta e il tipo di carta
37
Page 45

Pagina Iniziale > Gestione della carta > Caricamento carta > Caricare la carta nel vassoio carta n. 1 /
2
1
1
vassoio carta n. 2 > Caricare carta in formato A3, Ledger o Legal nel vassoio carta n. 1 / vassoio carta n. 2
Caricare carta in formato A3, Ledger o Legal nel vassoio carta n. 1 / vassoio carta n. 2
• Se l'opzione [Controlla carta] è impostata su [Sì] e si estrae il vassoio carta dalla macchina, sul
display LCD viene visualizzato un messaggio in cui viene richiesto se si desidera modificare il tipo di carta
e il formato carta. Se necessario, modificare il formato carta e il tipo di carta seguendo le istruzioni sul
display LCD.
• Caricare nel vassoio carta un solo formato e tipo di carta per volta.
• Quando nel vassoio viene caricata carta di formato diverso, è necessario modificare l'impostazione relativa
al formato carta nella macchina o sul computer.
In questo modo, la macchina sarà in grado di prelevare automaticamente la carta dal vassoio corretto nel
caso in cui sulla macchina o nel driver della stampante sia stata selezionata l'impostazione per la
selezione automatica del vassoio. (MFC-J5730DW/MFC-J5930DW)
• Quando si utilizza questo metodo, la carta fotografica lucida non è disponibile tra le opzioni nel vassoio n.
1.
• Nel vassoio n. 2 è possibile utilizzare solo carta normale. (MFC-J5730DW/MFC-J5930DW)
Queste istruzioni descrivono come caricare la carta nel vassoio n. 1. Le operazioni per il vassoio n. 2 sono molto
simili. (MFC-J5730DW/MFC-J5930DW)
1. Se il supporto ribaltabile carta (1) è aperto, chiuderlo, quindi richiudere il supporto carta (2).
2. Estrarre completamente il vassoio carta dalla macchina come indicato dalla freccia.
3. Rimuovere il coperchio superiore del vassoio (1).
4. Appoggiare il vassoio su una superficie piana.
Spingere la leva di colore verde verso sinistra, quindi allungare il vassoio fino a bloccarlo in sede.
38
Page 46

5. Con delicatezza, premere e fare scorrere le guide larghezza carta (1) e poi la guida lunghezza carta (2) per
1
3
2
3
adattarle al formato carta.
Assicurarsi che il simbolo del triangolo (3) sulla guida larghezza carta (1) e sulla guida lunghezza carta (2) sia
allineato con i simboli relativi alla carta utilizzata.
6. Smazzare la risma di carta per evitare inceppamenti e problemi di alimentazione della carta.
Verificare sempre che la carta non sia arricciata o spiegazzata.
39
Page 47

7. Con delicatezza, caricare la carta nel vassoio con la superficie di stampa rivolta verso il basso.
1
1
Orientamento verticale
IMPORTANTE
Prestare attenzione a non spingere troppo oltre la carta; potrebbe sollevarsi sul retro del vassoio e
causare problemi di alimentazione.
Per aggiungere carta prima che il vassoio sia vuoto, rimuovere la carta dal vassoio e unirla a quella da
aggiungere. Smazzare sempre la risma di carta per evitare che l'apparecchio prelevi più pagine.
8. Assicurarsi che la guida lunghezza carta (1) tocchi i bordi della carta.
9. Con delicatezza, regolare le guide larghezza carta (1) per adattarle alla carta.
Accertarsi che le guide laterali tocchino i bordi della carta.
10. Assicurarsi che la carta sia piana nel vassoio e che non oltrepassi la tacca di altezza massima della carta (1).
Il riempimento eccessivo del vassoio carta potrebbe causare inceppamenti.
40
Page 48

1
11. Riposizionare il coperchio superiore del vassoio.
2
1
12. Con delicatezza, inserire completamente il vassoio carta nell'apparecchio.
IMPORTANTE
NON spingere il vassoio carta nella macchina con forza o rapidamente. In caso contrario potrebbero
verificarsi inceppamenti carta o problemi di alimentazione della carta.
13. Estrarre il supporto carta (1) fino a bloccarlo in posizione, quindi aprire il supporto ribaltabile carta (2).
14. Se necessario, modificare le impostazioni relative al formato carta nel menu della macchina.
41
Page 49

ATTENZIONE
Posizionare l'apparecchio in modo che il vassoio non sporga oltre il bordo del tavolo o della scrivania in
un punto in cui qualcuno possa urtarvi contro. L'apparecchio potrebbe cadere e causare lesioni.
Prima di chiudere il vassoio carta, estrarre la carta dal vassoio stesso.
Appoggiare il vassoio su una superficie piana.
Spingere la leva di colore verde verso sinistra, quindi spingere la parte anteriore del vassoio per chiuderlo
fino a bloccarlo in sede. Inserire la carta nel vassoio.
Informazioni correlate
• Caricare la carta nel vassoio carta n. 1 / vassoio carta n. 2
42
Page 50

Pagina Iniziale > Gestione della carta > Caricamento carta > Caricare la carta nel vassoio carta n. 1 /
2
1
1
vassoio carta n. 2 > Caricare la carta fotografica nel vassoio carta N. 1
Caricare la carta fotografica nel vassoio carta N. 1
• Se l'opzione [Controlla carta] è impostata su [Sì] e si estrae il vassoio carta dalla macchina, sul
display LCD viene visualizzato un messaggio in cui viene richiesto se si desidera modificare il tipo di carta
e il formato carta. Se necessario, modificare il formato carta e il tipo di carta seguendo le istruzioni sul
display LCD.
• Caricare nel vassoio carta un solo formato e tipo di carta per volta.
• Quando nel vassoio viene caricata carta di formato diverso, è necessario modificare l'impostazione relativa
al formato carta nella macchina o sul computer.
In questo modo, la macchina sarà in grado di prelevare automaticamente la carta dal vassoio corretto nel
caso in cui sulla macchina o nel driver della stampante sia stata selezionata l'impostazione per la
selezione automatica del vassoio. (MFC-J5730DW/MFC-J5930DW)
1. Se il supporto ribaltabile carta (1) è aperto, chiuderlo, quindi richiudere il supporto carta (2).
2. Estrarre completamente il vassoio carta dalla macchina come indicato dalla freccia.
3. Rimuovere il coperchio superiore del vassoio (1).
4. Effettuare una delle operazioni seguenti:
• Se nel vassoio si carica carta Foto L (9 x 13 cm), sollevare la linguetta di blocco per il formato Foto L (1).
• Se nel vassoio si carica carta Foto (10 x 15 cm), sollevare la linguetta di blocco per il formato Foto (2).
• Se nel vassoio si carica carta Foto 2L (13 x 18 cm), sollevare la linguetta di blocco per il formato Foto 2L
(3).
Con delicatezza, premere e fare scorrere le guide larghezza carta (4) per adattarle al formato carta.
43
Page 51

1
2
3
4
5. Caricare fino a 20 fogli di carta fotografica nel vassoio carta, con la superficie di stampa rivolta verso il basso.
1
Il caricamento di una quantità di fogli di carta fotografica superiore a 20 può causare inceppamenti.
6. Con delicatezza, regolare le guide larghezza carta (1) per adattarle alla carta.
Accertarsi che le guide laterali tocchino i bordi della carta e che la carta sia piana nel vassoio.
7. Riposizionare il coperchio superiore del vassoio.
8. Con delicatezza, inserire completamente il vassoio carta nell'apparecchio.
IMPORTANTE
NON spingere il vassoio carta nella macchina con forza o rapidamente. In caso contrario potrebbero
verificarsi inceppamenti carta o problemi di alimentazione della carta.
9. Estrarre il supporto carta fino a bloccarlo in posizione.
44
Page 52

10. Se necessario, modificare le impostazioni relative al formato carta nel menu della macchina.
Informazioni correlate
• Caricare la carta nel vassoio carta n. 1 / vassoio carta n. 2
• Modificare la funzione di controllo formato carta
• Scegliere il supporto di stampa corretto
• Cambiare il formato carta e il tipo di carta
45
Page 53

Pagina Iniziale > Gestione della carta > Caricamento carta > Caricare la carta nel vassoio carta n. 1 /
2
1
1
vassoio carta n. 2 > Caricare le buste nel vassoio carta N. 1
Caricare le buste nel vassoio carta N. 1
• Se l'opzione [Controlla carta] è impostata su [Sì] e si estrae il vassoio carta dalla macchina, sul
display LCD viene visualizzato un messaggio in cui viene richiesto se si desidera modificare il tipo di carta
e il formato carta. Se necessario, modificare il formato carta e il tipo di carta seguendo le istruzioni sul
display LCD.
• Caricare nel vassoio carta un solo formato e tipo di carta per volta.
• Quando nel vassoio viene caricata carta di formato diverso, è necessario modificare l'impostazione relativa
al formato carta nella macchina o sul computer.
In questo modo, la macchina sarà in grado di prelevare automaticamente la carta dal vassoio corretto nel
caso in cui sulla macchina o nel driver della stampante sia stata selezionata l'impostazione per la
selezione automatica del vassoio. (MFC-J5730DW/MFC-J5930DW)
• Prima di caricare le buste nel vassoio, premere gli angoli e i lati delle buste per appiattirli il più possibile.
uu Informazioni correlate: Informazioni sulle buste
1. Se il supporto ribaltabile carta (1) è aperto, chiuderlo, quindi richiudere il supporto carta (2).
2. Estrarre completamente il vassoio carta dalla macchina come indicato dalla freccia.
3. Rimuovere il coperchio superiore del vassoio (1).
4. Caricare fino a 10 buste nel vassoio carta, con la superficie di stampa rivolta verso il basso. Il caricamento di
una quantità di buste superiore a 10 può causare inceppamenti.
Se i lembi delle buste sono sul lato lungo, caricare le buste con il lembo a sinistra, come mostrato in figura.
Con delicatezza, premere e fare scorrere le guide larghezza carta (1) e la guida lunghezza carta (2) per
adattarle al formato delle buste.
Assicurarsi che le buste siano piatte nel vassoio.
46
Page 54

1
2
IMPORTANTE
Caricare nel vassoio carta una busta alla volta se durante l'operazione ne vengono alimentate due
contemporaneamente.
Se si utilizzano buste più lunghe rispetto alla lunghezza del vassoio (ad esempio, buste di tipo Com-10),
allungare il vassoio come indicato di seguito, quindi caricare le buste.
Appoggiare il vassoio su una superficie piana. Spingere la leva di colore verde verso sinistra, quindi
allungare il vassoio fino a bloccarlo in sede.
5. Riposizionare il coperchio superiore del vassoio.
6. Con delicatezza, inserire completamente il vassoio carta nell'apparecchio.
47
Page 55

IMPORTANTE
2
1
NON spingere il vassoio carta nella macchina con forza o rapidamente. In caso contrario potrebbero
verificarsi inceppamenti carta o problemi di alimentazione della carta.
7. Estrarre il supporto carta (1) fino a bloccarlo in posizione, quindi aprire il supporto ribaltabile carta (2).
8. Se necessario, modificare le impostazioni relative al formato carta nel menu della macchina.
Informazioni correlate
• Caricare la carta nel vassoio carta n. 1 / vassoio carta n. 2
• Informazioni sulle buste
• Modificare la funzione di controllo formato carta
• Scegliere il supporto di stampa corretto
• Cambiare il formato carta e il tipo di carta
48
Page 56

Pagina Iniziale > Gestione della carta > Caricamento carta > Caricamento di carta nel vassoio multifunzione
(vassoio MP)
Caricamento di carta nel vassoio multifunzione (vassoio MP)
Modelli correlati: MFC-J5730DW/MFC-J5930DW
Usare il vassoio MP per supporto di stampa speciale come carta fotografica o buste.
• Se l'opzione [Controlla carta] è impostata su [Sì] e si inserisce della carta nel vassoio MP, sul
display LCD viene visualizzato un messaggio in cui viene richiesto se si desidera modificare il tipo di carta
e il formato carta. Se necessario, modificare il formato carta e il tipo di carta seguendo le istruzioni sul
display LCD.
• Caricare nel vassoio carta un solo formato e tipo di carta per volta.
• Quando nel vassoio viene caricata carta di formato diverso, è necessario modificare l'impostazione relativa
al formato carta nella macchina o sul computer.
In questo modo, la macchina sarà in grado di prelevare automaticamente la carta dal vassoio corretto nel
caso in cui sulla macchina o nel driver della stampante sia stata selezionata l'impostazione per la
selezione automatica del vassoio.
1. Aprire il vassoio MP.
Per caricare carta di formato superiore ad A4 o Letter, tirare in alto con entrambe le mani il vassoio carta
finché non si blocca in posizione.
49
Page 57

2. Con delicatezza, premere e fare scorrere le guide laterali del vassoio MP per adattarle alla carta utilizzata.
3. Smazzare la risma di carta per evitare inceppamenti e problemi di alimentazione della carta.
Verificare sempre che la carta non sia arricciata o spiegazzata.
4. Con delicatezza, caricare la carta nel vassoio MP, con il lato di stampa rivolto verso l'alto.
• Utilizzo di A4, Letter o Executive
Orientamento orizzontale
• Utilizzo di A3, Ledger, Legal, Folio, Mexico Legal, India Legal, A5, A6, buste, Foto, Foto L, Foto 2L o Foto
2
Orientamento verticale
50
Page 58

Quando si utilizzano le buste, caricarle con il lato di stampa rivolto verso l'alto e il lembo rivolto a sinistra,
1
come mostrato in figura.
uu Informazioni correlate: Informazioni sulle buste
In caso di difficoltà nell'inserimento della carta nel vassoio MP, premere la leva di sblocco (1) verso il retro
della macchina, quindi inserire la carta.
51
Page 59

5. Con entrambe le mani, regolare le guide laterali del vassoio MP per adattarle alla carta.
2
1
• NON spingere eccessivamente le guide laterali contro la carta. In caso contrario, la carta rischia di
piegarsi e incepparsi.
• Posizionare la carta al centro del vassoio MP tra le guide laterali. Se la carta non è centrata, estrarla e
inserirla nuovamente in posizione centrale.
6. Effettuare una delle operazioni seguenti:
• Quando si utilizza carta in formato A4 o Letter o inferiore
Estrarre il supporto carta fino a bloccarlo in posizione.
• Quando si utilizza carta in formato superiore a A4 o Letter o buste
Estrarre il supporto carta (1) fino a bloccarlo in posizione, quindi aprire il supporto ribaltabile carta (2).
7. Se necessario, modificare le impostazioni relative al formato carta nel menu della macchina.
Assicurarsi che la stampa sia stata completata prima di chiudere il vassoio MP.
52
Page 60

Informazioni correlate
• Caricamento carta
• Informazioni sulle buste
• Scegliere il supporto di stampa corretto
• Messaggi di errore e manutenzione
53
Page 61

Pagina Iniziale > Gestione della carta > Caricamento carta > Caricare carta nella fessura alimentazione
manuale
Caricare carta nella fessura alimentazione manuale
Modelli correlati: MFC-J5330DW/MFC-J5335DW
Caricare i supporti di stampa speciali in questa fessura, un foglio alla volta.
Quando si inserisce la carta nella fessura di alimentazione manuale, l'apparecchio attiva automaticamente
la modalità di alimentazione manuale.
1. Aprire il coperchio della fessura di alimentazione manuale.
2. Fare scorrere le guide laterali della fessura di alimentazione manuale in modo da adattarle alla larghezza
della carta utilizzata.
3. Caricare un solo foglio di carta nella fessura di alimentazione manuale, con la superficie di stampa rivolta
verso l'alto.
Con entrambe le mani, spingere un foglio di carta nella fessura di alimentazione manuale finché il bordo
anteriore non tocca i rulli di alimentazione. Lasciare andare la carta nel momento in cui si avverte che la
macchina preleva il foglio. Sul display LCD viene visualizzato il messaggio [Slot alimentazione
manuale pronto].
54
Page 62

Leggere le istruzioni visualizzate sul display LCD, quindi premere [OK].
• Utilizzo di A4, Letter o Executive
Orientamento orizzontale
• Utilizzo di A3, Ledger, Legal, Folio, Mexico Legal, India Legal, A5, A6, buste, Foto, Foto L, Foto 2L o Foto
2
Orientamento verticale
• Quando si utilizzano le buste, caricarle con il lato di stampa rivolto verso l'alto e il lembo rivolto a
sinistra, come mostrato in figura.
uu Informazioni correlate: Informazioni sulle buste
• Quando si carica una busta o un foglio di carta spessa, spingere la busta nella fessura di alimentazione
manuale fin quando non si avverte che la busta è stata prelevata dai rulli di alimentazione.
55
Page 63
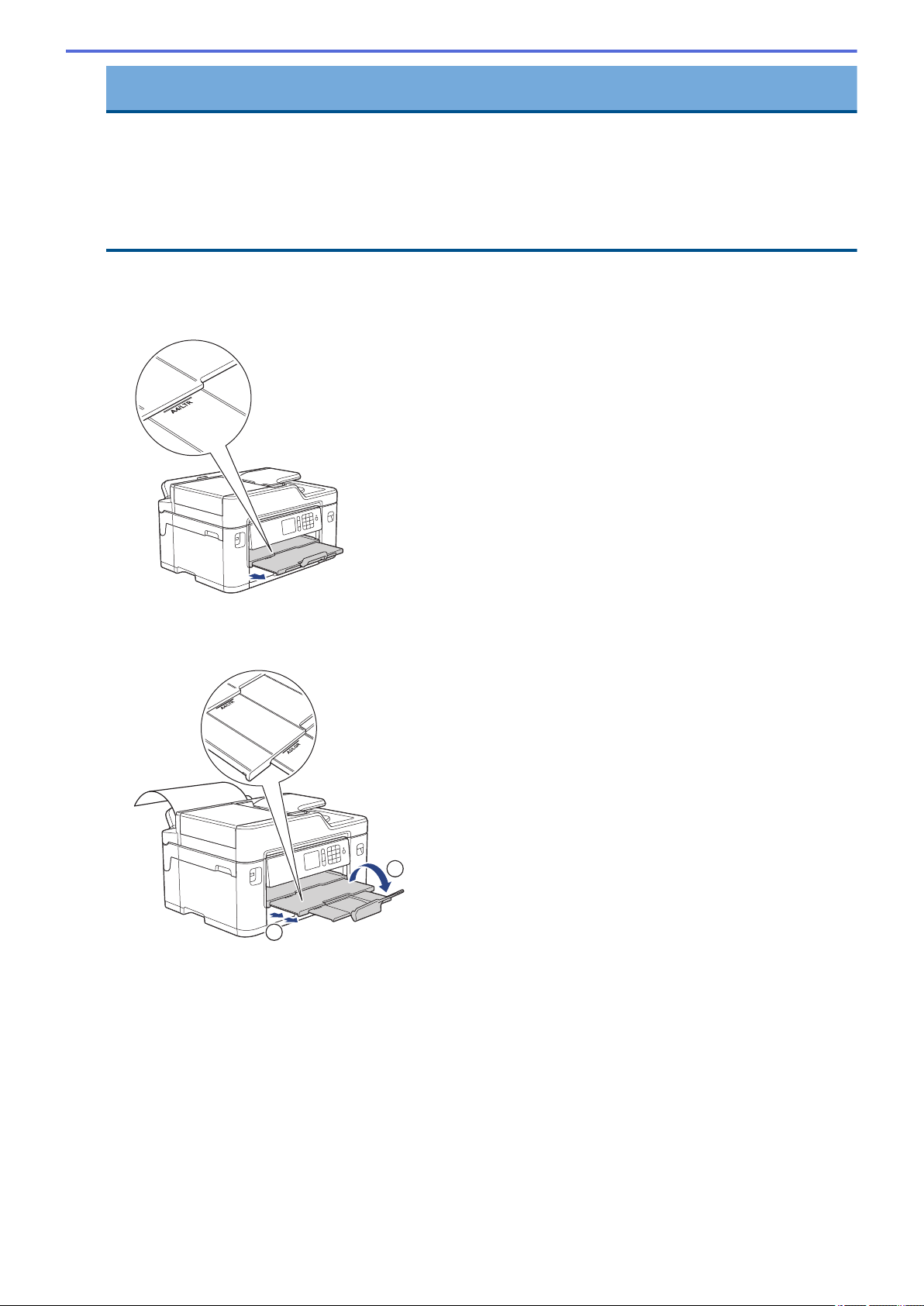
IMPORTANTE
2
1
• NON caricare nella fessura di alimentazione manuale più di un foglio di carta alla volta. In caso
contrario, la carta si potrebbe inceppare. Quando si stampano più pagine, non inserire il foglio
successivo finché sul touchscreen non viene visualizzato un messaggio in cui viene richiesto di
inserire un altro foglio.
• NON caricare carta nella fessura di alimentazione manuale quando si stampa dal vassoio carta. In
caso contrario, la carta si potrebbe inceppare.
4. Effettuare una delle operazioni seguenti:
• Quando si utilizza carta in formato A4 o Letter o inferiore
Estrarre il supporto carta fino a bloccarlo in posizione.
• Quando si utilizza carta in formato superiore a A4 o Letter o buste
Estrarre il supporto carta (1) fino a bloccarlo in posizione, quindi aprire il supporto ribaltabile carta (2).
56
Page 64

• Se per la stampa del documento non è sufficiente un solo foglio, il display LCD richiede di caricare un
altro foglio di carta. Inserire un altro foglio di carta nella fessura di alimentazione manuale, quindi
premere [OK].
• Quando nella fessura di alimentazione manuale si inserisce carta superiore al formato A4 o Letter, la
macchina trattiene la pagina dopo la stampa in modo da evitare che cada. Una volta completata la
stampa, estrarre la pagina stampata e premere [OK].
• Assicurarsi che la stampa sia stata completata prima di chiudere il coperchio della fessura di
alimentazione manuale.
• Durante la stampa di una pagina di prova, un fax o un rapporto, l'apparecchio espelle la carta caricata
nella fessura di alimentazione manuale.
• Nel corso del processo di pulizia della macchina, la carta caricata nella fessura di alimentazione
manuale viene espulsa. Attendere che l'apparecchio completi l'operazione di pulizia, quindi caricare la
carta nella fessura di alimentazione manuale.
Informazioni correlate
• Caricamento carta
• Informazioni sulle buste
• Scegliere il supporto di stampa corretto
• Messaggi di errore e manutenzione
57
Page 65

Pagina Iniziale > Gestione della carta > Caricamento carta > Area non stampabile
Area non stampabile
L'area non stampabile dipende dalle impostazioni definite nell'applicazione utilizzata. I valori riportati di seguito
indicano le aree non stampabili su fogli pretagliati e buste. L'apparecchio è in grado di stampare nelle aree
ombreggiate dei fogli pretagliati solo se la funzione di stampa Senza bordi è disponibile e attiva.
Foglio pretagliato
Buste
In alto (1)
Foglio pretagliato 3 mm 3 mm 3 mm 3 mm
Buste 12 mm 3 mm 12 mm 3 mm
La funzione di stampa Senza bordi non è disponibile per le buste e per la stampa fronte-retro.
A sinistra (2) In basso (3) A destra (4)
Informazioni correlate
• Caricamento carta
• Problemi di gestione della carta e stampa
58
Page 66

Pagina Iniziale > Gestione della carta > Caricamento carta > Impostazioni carta
Impostazioni carta
• Cambiare il formato carta e il tipo di carta
• Modificare la funzione di controllo formato carta
• Impostare un vassoio predefinito in base all'attività
• Modificare la priorità dei vassoi carta
• Modificare l'impostazione di avviso carta insufficiente
• Ridurre le dimensioni della pagina di un fax sovradimensionato in entrata
59
Page 67

Pagina Iniziale > Gestione della carta > Caricamento carta > Impostazioni carta > Cambiare il formato carta
e il tipo di carta
Cambiare il formato carta e il tipo di carta
Impostare il formato e il tipo di carta corretti rispetto al vassoio carta.
• Per ottenere la migliore qualità di stampa, impostare l'apparecchio in base al tipo di carta utilizzato.
• Quando si cambia il formato della carta caricata nel vassoio, è necessario modificare allo stesso tempo
l'impostazione relativa al formato carta sul display LCD.
>> MFC-J5330DW/MFC-J5335DW
>> MFC-J5730DW/MFC-J5930DW
MFC-J5330DW/MFC-J5335DW
1. Premere [Impost.] > [Imp. Vassoio].
2. Premere [Tipo carta].
3. Premere a o b per visualizzare le opzioni relative al tipo di carta, quindi selezionare l’opzione desiderata.
4. Premere [Formato carta].
5. Premere a o b per visualizzare le opzioni relative al formato carta, quindi selezionare l'opzione desiderata.
6. Premere .
I fogli vengono espulsi nel relativo vassoio posto sul lato anteriore dell'apparecchio, con la superficie
stampata rivolta verso l'alto. Quando si utilizza carta lucida, rimuovere subito ogni foglio per evitare
sbavature d'inchiostro o inceppamenti.
MFC-J5730DW/MFC-J5930DW
1. Premere [Impostaz.] > [Imp. Vassoio].
2. Selezionare l'opzione vassoio desiderata.
3. Premere [Tipo carta].
4. Selezionare l'opzione tipo di carta desiderata.
Utilizzare carta normale solo nel vassoio n. 2.
5. Premere [Formato carta].
6. Scorrere rapidamente verso l'alto o il basso oppure premere a o b per visualizzare le opzioni relative al
formato carta, quindi selezionare l'opzione desiderata.
7. Premere .
I fogli vengono espulsi nel relativo vassoio posto sul lato anteriore dell'apparecchio, con la superficie
stampata rivolta verso l'alto. Quando si utilizza carta lucida, rimuovere subito ogni foglio per evitare
sbavature d'inchiostro o inceppamenti.
Informazioni correlate
• Impostazioni carta
• Caricare carta in formato A4, Letter o Executive nel vassoio carta n. 1 / vassoio carta n. 2
• Caricare la carta fotografica nel vassoio carta N. 1
• Caricare le buste nel vassoio carta N. 1
• Carta e altro supporto di stampa accettati
• Messaggi di errore e manutenzione
60
Page 68
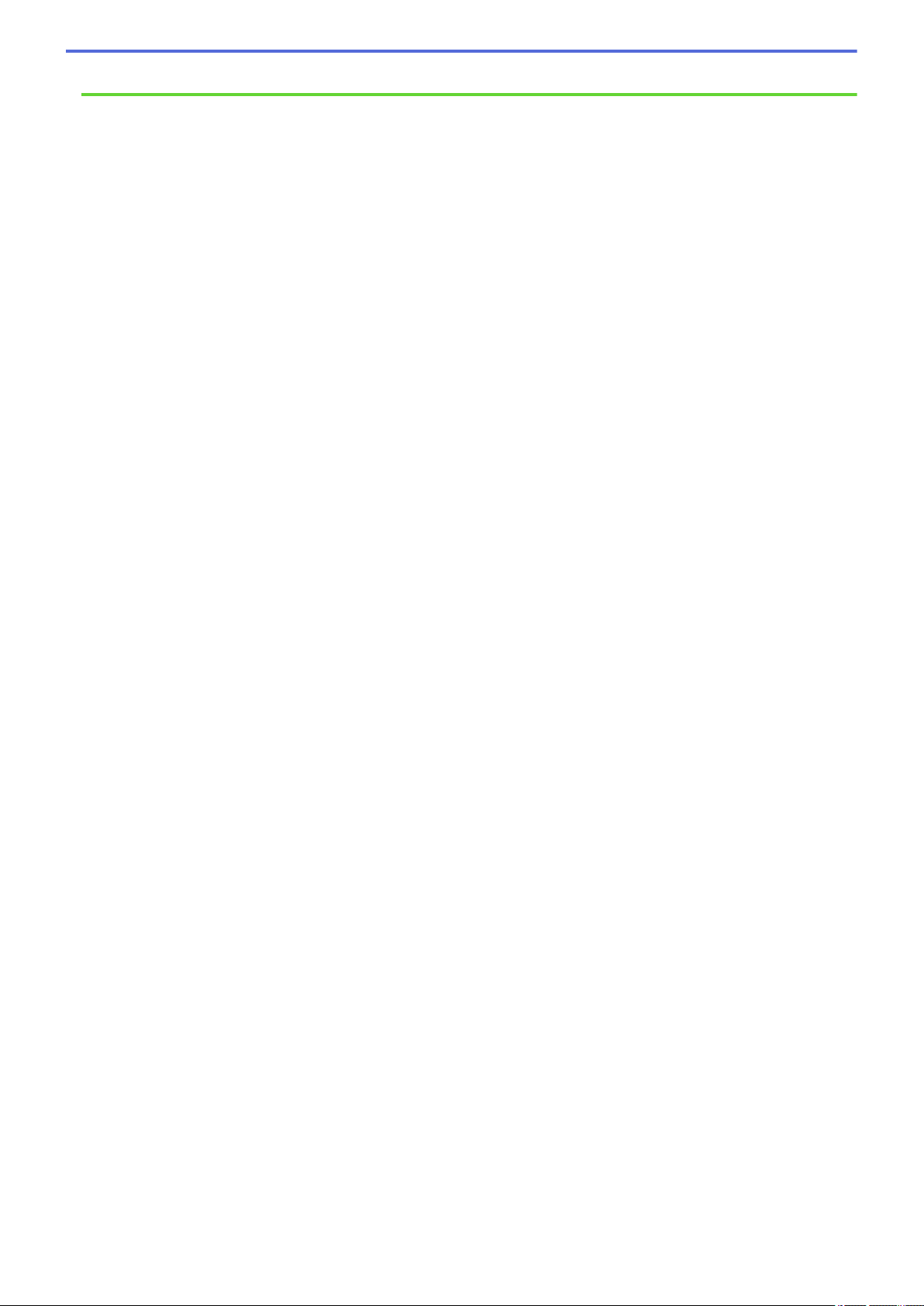
• Problemi di gestione della carta e stampa
61
Page 69

Pagina Iniziale > Gestione della carta > Caricamento carta > Impostazioni carta > Modificare la funzione di
controllo formato carta
Modificare la funzione di controllo formato carta
Se la funzione di controllo della carta è impostata su [Sì] e si estrae il vassoio carta dalla macchina o si
inserisce della carta nel vassoio MP, sul display LCD viene visualizzato un messaggio in cui viene richiesto se si
desidera modificare le impostazioni relative al formato carta e al tipo di carta.
L’impostazione predefinita corrisponde a [Sì].
>> MFC-J5330DW/MFC-J5335DW
>> MFC-J5730DW/MFC-J5930DW
MFC-J5330DW/MFC-J5335DW
1. Premere [Impost.] > [Tutte le imp] > [Setup generale].
2. Premere a o b per visualizzare l’opzione [Controlla carta], quindi selezionarla.
3. Premere [Sì] o [No].
4. Premere
.
MFC-J5730DW/MFC-J5930DW
1. Premere [Impostaz.] > [Tutte le imp.] > [Setup generale] > [Imp. Vassoio] >
[Controlla carta].
2. Premere [Sì] o [No].
3. Premere
.
Informazioni correlate
• Impostazioni carta
• Caricare carta in formato A4, Letter o Executive nel vassoio carta n. 1 / vassoio carta n. 2
• Caricare la carta fotografica nel vassoio carta N. 1
• Caricare le buste nel vassoio carta N. 1
• Messaggi di errore e manutenzione
62
Page 70

Pagina Iniziale > Gestione della carta > Caricamento carta > Impostazioni carta > Impostare un vassoio
predefinito in base all'attività
Impostare un vassoio predefinito in base all'attività
Modelli correlati: MFC-J5730DW/MFC-J5930DW
Modificare il vassoio predefinito utilizzato dalla macchina per ogni modalità.
[Sel.autom. vass.] imposta la macchina per l'alimentazione della carta dal vassoio più adatto al formato
carta e alle dimensioni impostati.
L'apparecchio preleva la carta dal vassoio più adatto utilizzando l'ordine di priorità dei vassoi impostato
dall'utente.
A seconda del modello, alcuni vassoi non sono disponibili.
1. Premere [Impostaz.] > [Tutte le imp.] > [Setup generale] > [Imp. Vassoio].
• Per la stampa in modalità di copia, premere [Impostazione Vassoio: Copia] > [Uso vassoio].
• Per la stampa di fax ricevuti, premere [Impostazione Vassoio: Fax] > [Uso vassoio].
• Per la stampa di foto, premere [Impostazione Vassoio: Stampa JPEG (Supporto)] > [Uso
vassoio].
2. Selezionare l'opzione vassoio desiderata.
3. Premere .
Informazioni correlate
• Impostazioni carta
63
Page 71

Pagina Iniziale > Gestione della carta > Caricamento carta > Impostazioni carta > Modificare la priorità dei
vassoi carta
Modificare la priorità dei vassoi carta
Modelli correlati: MFC-J5730DW/MFC-J5930DW
Cambiare la priorità del vassoio predefinito utilizzato dalla macchina per ogni modalità.
Quando nelle impostazioni di scelta del vassoio si seleziona l'opzione [Sel.autom. vass.], la macchina
preleva la carta dal vassoio più adatto al tipo e al formato di carta, in funzione dell'impostazione relativa alla
priorità dei vassoi.
1. Premere
2. Premere l’opzione [Impostazione Vassoio: Copia], [Impostazione Vassoio: Fax],
[Impostazione Vassoio: Stampa] o [Impostazione Vassoio: Stampa JPEG (Supporto)].
3. Premere [Priorità vassoio].
4. Selezionare l'opzione desiderata.
5. Premere .
[Impostaz.] > [Tutte le imp.] > [Setup generale] > [Imp. Vassoio].
Informazioni correlate
• Impostazioni carta
64
Page 72

Pagina Iniziale > Gestione della carta > Caricamento carta > Impostazioni carta > Modificare l'impostazione
di avviso carta insufficiente
Modificare l'impostazione di avviso carta insufficiente
Modelli correlati: MFC-J5930DW
Se l'impostazione di avviso carta in esaurimento è su [Sì], la macchina visualizza un messaggio che segnala
che il vassoio carta è quasi vuoto.
L’impostazione predefinita corrisponde a [Sì].
Inoltre, è possibile vedere l'icona che mostra la quantità di carta residua nell'opzione di selezione vassoio della
modalità Copia.
1. Premere [Impostaz.] > [Tutte le imp.] > [Setup generale] > [Imp. Vassoio] > [Avv.
esaur.carta].
2. Premere [Sì] o [No].
3. Premere .
Informazioni correlate
• Impostazioni carta
65
Page 73

Pagina Iniziale > Gestione della carta > Caricamento carta > Carta e altro supporto di stampa accettati
Carta e altro supporto di stampa accettati
La qualità di stampa può dipendere dal tipo di carta in uso sulla macchina.
Per ottenere la qualità di stampa ottimale per le impostazioni selezionate, impostare sempre l'opzione Tipo carta
in modo che corrisponda al tipo di carta caricata nel vassoio.
È possibile usare carta normale, carta per getto d'inchiostro (carta patinata), carta lucida, carta riciclata e buste.
Si consiglia di provare vari tipi di carta prima di acquistarne in grandi quantità.
Per ottenere i migliori risultati, utilizzare carta Brother.
• Quando si stampa su carta per getto d'inchiostro (carta patinata) e carta lucida, accertarsi di avere
selezionato il supporto di stampa corretto nella scheda Di base del driver della stampante o
nell'impostazione Tipo carta dell'apparecchio.
• Quando si stampa su carta fotografica Brother, caricare un foglio aggiuntivo della stessa carta fotografica nel
vassoio carta.
• Quando si utilizza carta fotografica, rimuovere subito ogni foglio per evitare sbavature d'inchiostro o
inceppamenti.
• Evitare di toccare la superficie stampata della carta subito dopo la stampa per non macchiarsi nel caso in cui
il foglio non sia completamente asciutto.
Informazioni correlate
• Caricamento carta
• Supporti di stampa consigliati
• Gestire e utilizzare i supporti di stampa
• Informazioni sulle buste
• Scegliere il supporto di stampa corretto
• Cambiare il formato carta e il tipo di carta
• Problemi di gestione della carta e stampa
66
Page 74

Pagina Iniziale > Gestione della carta > Caricamento carta > Carta e altro supporto di stampa
accettati > Supporti di stampa consigliati
Supporti di stampa consigliati
Per ottenere la migliore qualità di stampa, si raccomanda di utilizzare la carta Brother elencata in tabella.
Se la carta Brother non è disponibile nel proprio Paese, è consigliabile provare diversi tipi di carta prima di
acquistarne in grandi quantità.
Carta Brother
Tipo di carta
A3 normale BP60PA3
A3 carta fotografica lucida BP71GA3
A3 getto d'inchiostro (Matte) BP60MA3
A4 normale BP60PA
A4 carta fotografica lucida BP71GA4
A4 getto d'inchiostro (Matte) BP60MA
Carta fotografica lucida 10 x 15 cm BP71GP
Articolo
Informazioni correlate
• Carta e altro supporto di stampa accettati
67
Page 75

Pagina Iniziale > Gestione della carta > Caricamento carta > Carta e altro supporto di stampa
1
1
accettati > Gestire e utilizzare i supporti di stampa
Gestire e utilizzare i supporti di stampa
• Conservare la carta nell'imballo originale tenendolo chiuso. Conservare la carta in orizzontale e lontano da
umidità, luce solare diretta e calore.
• Evitare di toccare il lato lucido (patinato) della carta fotografica.
IMPORTANTE
NON utilizzare i seguenti tipi di carta:
• Carta danneggiata, arricciata, sgualcita o di forma irregolare
1. Un'arricciatura di 2 mm o superiore può causare inceppamenti.
• Carta estremamente lucida o particolarmente lavorata
• Carta non impilabile in modo uniforme
• Carta a grana corta
Informazioni correlate
• Carta e altro supporto di stampa accettati
68
Page 76

Pagina Iniziale > Gestione della carta > Caricamento carta > Carta e altro supporto di stampa
accettati > Informazioni sulle buste
Informazioni sulle buste
• Utilizzare buste di grammatura compresa tra Da 80 a 95 g/m².
• Per alcuni formati di buste è necessario impostare i margini nell'applicazione. Eseguire una stampa di prova
prima di stampare più buste.
IMPORTANTE
NON utilizzare buste dei seguenti tipi:
• Buste di qualità scadente
• Buste con finestre
• Buste recanti caratteri in rilievo.
• Buste con fermagli o punti di cucitrice
• Buste prestampate all'interno
• Buste autoadesive
• Buste con doppi lembi
Autoadesive
È possibile che si verifichino problemi di alimentazione dovuti allo spessore, al formato e alla forma del
lembo delle buste utilizzate.
• Prima di caricare le buste nel vassoio, premere i lembi, i bordi e gli angoli per appiattirli il più possibile, come
indicato nelle figure.
Doppi lembi
Smazzare la risma di buste per evitare inceppamenti e problemi di alimentazione della carta.
IMPORTANTE
Caricare nel vassoio carta una busta alla volta se durante l'operazione ne vengono alimentate due
contemporaneamente.
69
Page 77

Informazioni correlate
• Carta e altro supporto di stampa accettati
• Caricare le buste nel vassoio carta N. 1
• Caricamento di carta nel vassoio multifunzione (vassoio MP)
• Caricare carta nella fessura alimentazione manuale
70
Page 78
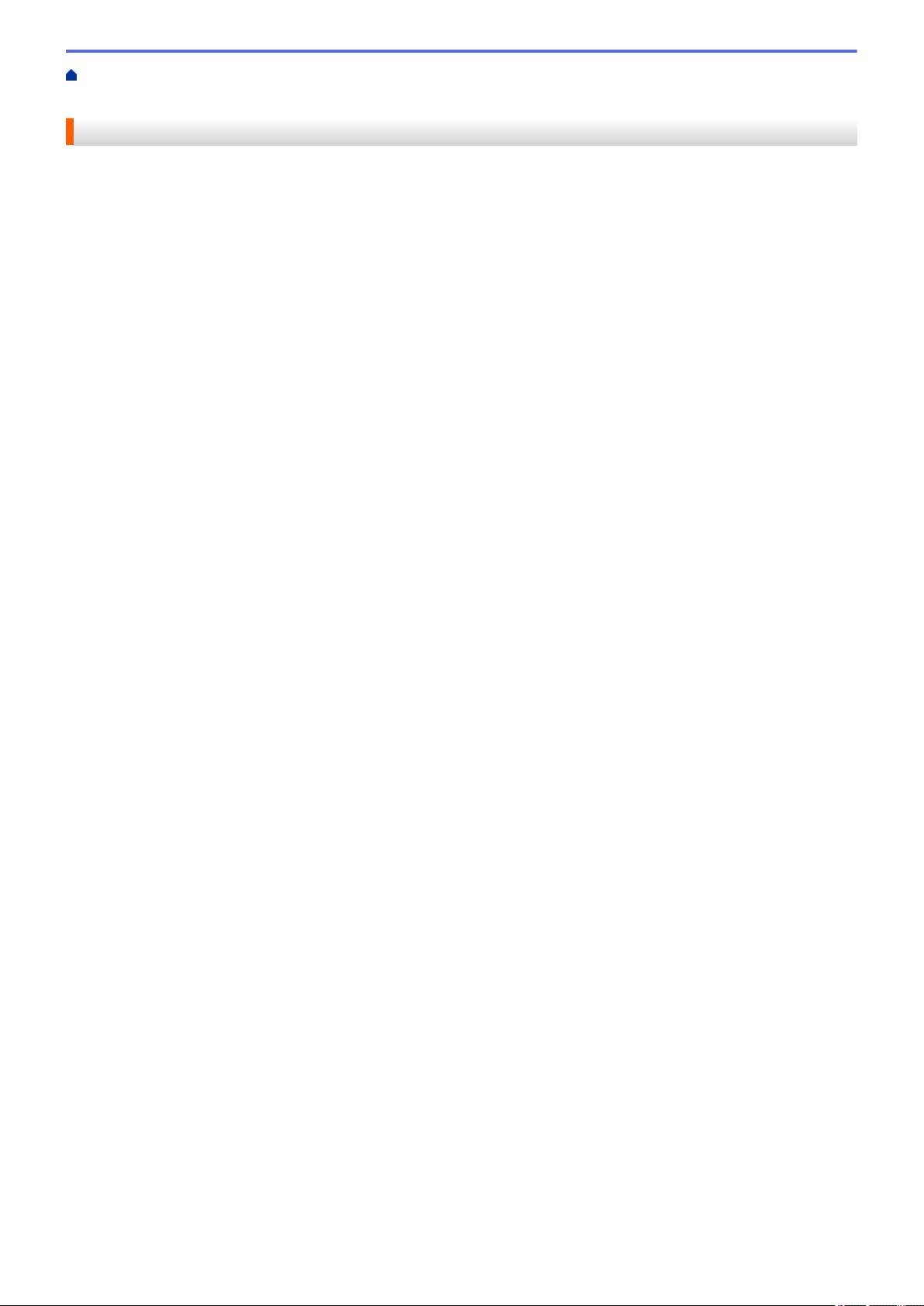
Pagina Iniziale > Gestione della carta > Caricamento carta > Carta e altro supporto di stampa
accettati > Scegliere il supporto di stampa corretto
Scegliere il supporto di stampa corretto
• Tipo e formato carta per ciascuna funzione
• Orientamento della carta e capacità dei vassoi carta
• Utilizzare l'opzione formato carta definito dall'utente nel driver di stampa
• Grammatura e spessore della carta
• Caricare carta in formato A4, Letter o Executive nel vassoio carta n. 1 / vassoio
carta n. 2
• Caricare la carta fotografica nel vassoio carta N. 1
• Caricare le buste nel vassoio carta N. 1
• Caricamento di carta nel vassoio multifunzione (vassoio MP)
• Caricare carta nella fessura alimentazione manuale
71
Page 79

Pagina Iniziale > Gestione della carta > Caricamento carta > Carta e altro supporto di stampa
accettati > Scegliere il supporto di stampa corretto > Tipo e formato carta per ciascuna funzione
Tipo e formato carta per ciascuna funzione
Tipo di carta Formato carta Uso
Fax Copia Stampa diretta Stampa
Stampa
JPEG
Stampa
PDF
nte
1
Foglio
pretagliato
Schede Foto 10 x 15 cm - Sì Sì - Sì
Buste Busta C5 162 x 229 mm - - - - Sì
A3 297 x 420 mm Sì Sì Sì Sì Sì
A4 210 x 297 mm Sì Sì Sì Sì Sì
Ledger 279,4 x 431,8 mm Sì Sì Sì Sì Sì
Letter 215,9 x 279,4 mm Sì Sì Sì Sì Sì
Legal 215,9 x 355,6 mm Sì Sì - Sì Sì
Mexico Legal 215,9 x 339,85 mm Sì Sì - Sì Sì
India Legal 215 x 345 mm Sì Sì - Sì Sì
Folio 215,9 x 330,2 mm Sì Sì - Sì Sì
Executive 184,1 x 266,7 mm - - - - Sì
A5 148 x 210 mm - Sì - Sì Sì
A6 105 x 148 mm - Sì - Sì Sì
Foto L 9 x 13 cm - - - - Sì
Foto 2L 13 x 18 cm - - Sì - Sì
Foto 2 13 x 20 cm - - - - Sì
Busta DL 110 x 220 mm - - - - Sì
Com-10 104,7 x 241,3 mm - - - - Sì
Monarch 98,4 x 190,5 mm - - - - Sì
1
Stampa PDF è disponibile solo per MFC-J5930DW
Informazioni correlate
• Scegliere il supporto di stampa corretto
72
Page 80
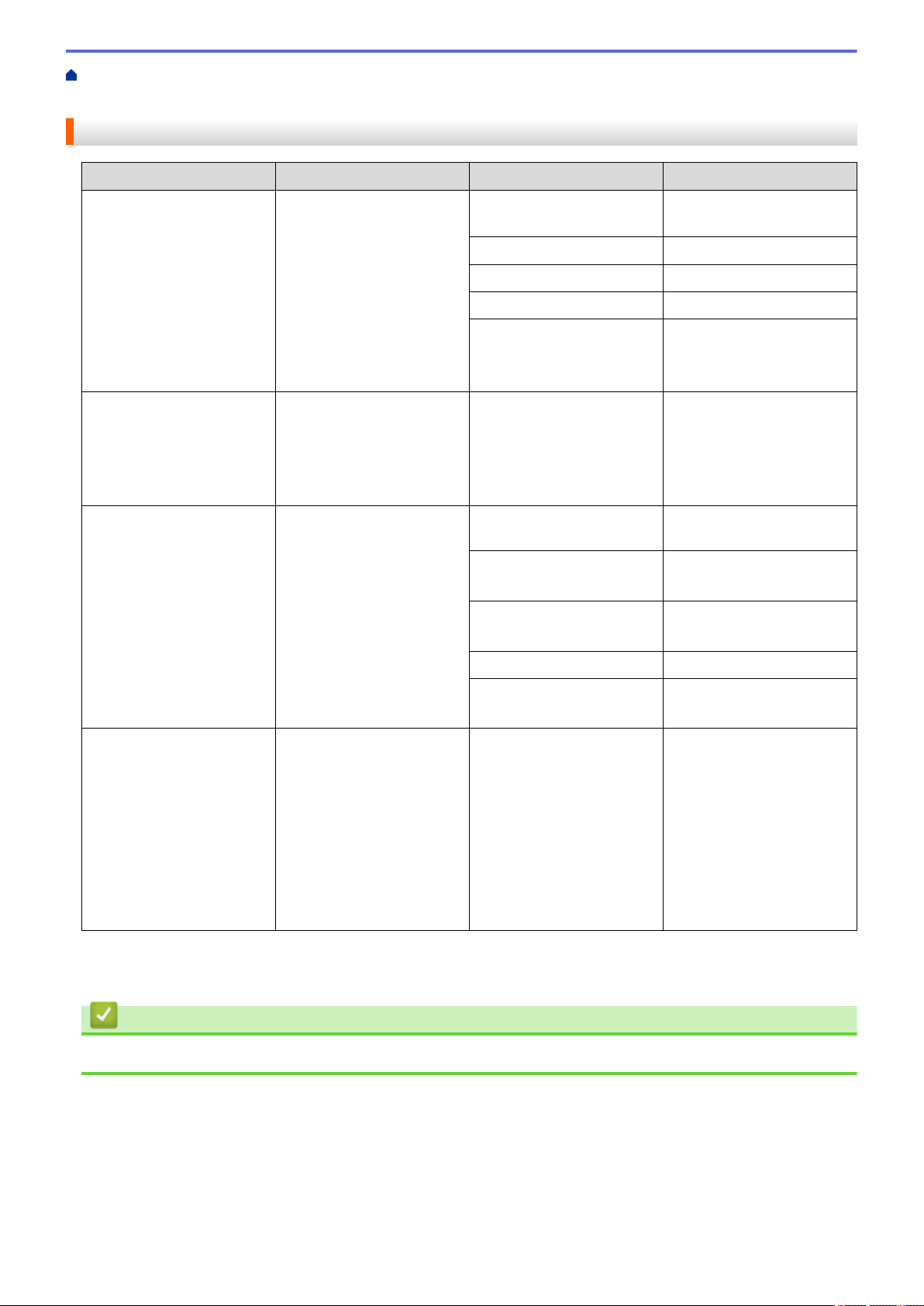
Pagina Iniziale > Gestione della carta > Caricamento carta > Carta e altro supporto di stampa
accettati > Scegliere il supporto di stampa corretto > Orientamento della carta e capacità dei vassoi carta
Orientamento della carta e capacità dei vassoi carta
Formato carta Tipi di carta N. di fogli
Vassoio carta N. 1 <Orizzontale>
A4, Letter, Executive
<Verticale>
A3, Ledger, Legal, Legal
Messico, Legal India, Folio,
A5, A6, buste (C5, Com-10,
DL, Monarch), Foto (10 x 15
cm), Foto L (9 x 13 cm),
Foto 2L (13 x 18 cm), Foto
2 (13 x 20 cm)
Vassoio carta N. 2
(MFC-J5730DW/
MFC-J5930DW)
<Orizzontale>
A4, Letter
<Verticale>
A3, Ledger, Legal, Messico,
Legal India, Folio
Vassoio multifunzione
(vassoio MP)
2
(MFC-J5730DW/
MFC-J5930DW)
<Orizzontale>
A4, Letter, Executive
<Verticale>
A3, Ledger, Legal, Legal
Messico, Legal India, Folio,
A5, A6, buste (C5, Com-10,
DL, Monarch), Foto (10 x 15
cm), Foto L (9 x 13 cm),
Foto 2L (13 x 18 cm), Foto
2 (13 x 20 cm)
Carta normale, Carta
riciclata
Carta per getto d'inchiostro 20
Carta lucida, Foto 20 (Fino a A4/Letter)
Foto 2 30
Buste 10
Carta normale, Carta
riciclata
Carta normale, Carta
riciclata
Carta per getto d'inchiostro 20 (Fino a A4/Letter)
Carta lucida, Foto 20 (Fino a A4/Letter)
Foto 2 50
Buste 20 (Fino a A4/Letter)
1
250
1
250
1
100
5 (Oltre A4/Letter)
5 (Oltre A4/Letter)
5 (Oltre A4/Letter)
Fessura di alimentazione
manuale
(MFC-J5330DW/
MFC-J5335DW)
<Orizzontale>
A4, Letter, Executive
<Verticale>
A3, Ledger, Legal, Legal
Messico, Legal India, Folio,
A5, A6, buste (C5, Com-10,
DL, Monarch), Foto (10 x 15
cm), Foto L (9 x 13 cm),
Foto 2L (13 x 18 cm), Foto
2 (13 x 20 cm)
1
Quando si utilizza carta normale da 80 g/m²
2
Si consiglia di utilizzare il vassoio MP per la carta lucida.
Informazioni correlate
• Scegliere il supporto di stampa corretto
Carta normale, Carta per
getto d'inchiostro, Carta
lucida, Carta riciclata, Foto
e Buste
1
73
Page 81
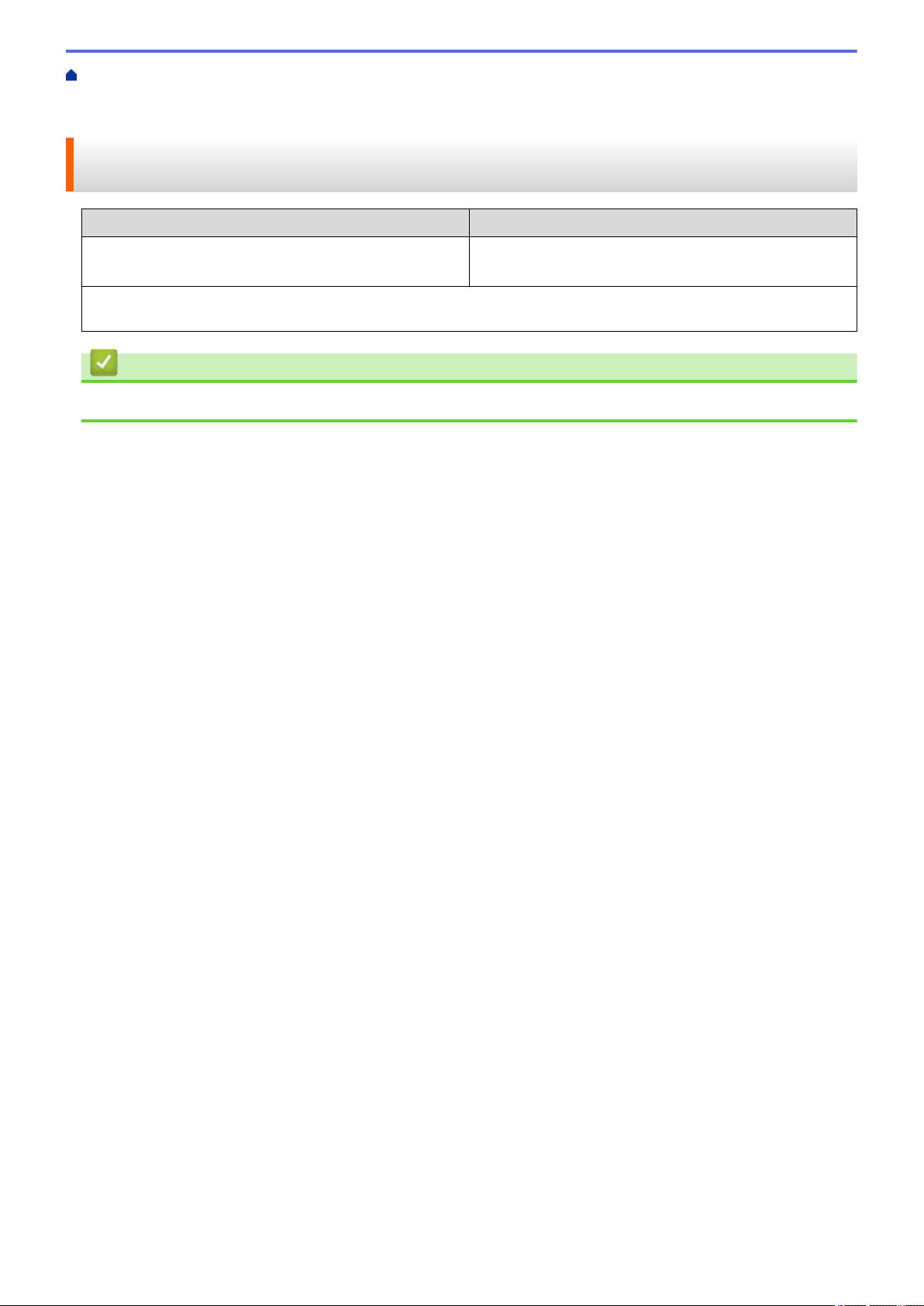
Pagina Iniziale > Gestione della carta > Caricamento carta > Carta e altro supporto di stampa
accettati > Scegliere il supporto di stampa corretto > Utilizzare l'opzione formato carta definito dall'utente nel
driver di stampa
Utilizzare l'opzione formato carta definito dall'utente nel driver di stampa
Formato definito dall'utente
• Larghezza: 88,9 mm - 297,0 mm
• Altezza: 127,0 mm - 431,8 mm
• (MFC-J5730DW/MFC-J5930DW)
Non è possibile utilizzare il vassoio N. 1 e il vassoio N. 2 per i formati carta definiti dall'utente.
Orientamento della carta
Verticale
Informazioni correlate
• Scegliere il supporto di stampa corretto
74
Page 82

Pagina Iniziale > Gestione della carta > Caricamento carta > Carta e altro supporto di stampa
accettati > Scegliere il supporto di stampa corretto > Grammatura e spessore della carta
Grammatura e spessore della carta
Tipo di carta Peso Spessore
Foglio pretagliato Carta normale, Carta
Da 64 a 120 g/m² Da 0,08 a 0,15 mm
riciclata
Carta per getto d'inchiostro Da 64 a 200 g/m² Da 0,08 a 0,25 mm
Schede
Carta lucida
1 2
Carta fotografica 1
2 3
Fino a 220 g/m² Fino a 0,25 mm
Fino a 200 g/m² Fino a 0,25 mm
Foto 2 Fino a 120 g/m² Fino a 0,15 mm
Buste Da 80 a 95 g/m² Fino a 0,52 mm
1
BP71 260 g/m² è progettata specificamente per gli apparecchi a getto d'inchiostro Brother.
2
Fino a 0,3 mm per vassoio MP (MFC-J5730DW/MFC-J5930DW)
3
Fino a 220 g/m² per vassoio MP (MFC-J5730DW/MFC-J5930DW)
Informazioni correlate
• Scegliere il supporto di stampa corretto
• Problemi di gestione della carta e stampa
75
Page 83

Pagina Iniziale > Gestione della carta > Caricamento documenti
Caricamento documenti
• Caricare i documenti nell'alimentatore automatico documenti (ADF)
• Caricare i documenti sul piano dello scanner
• Area non digitalizzabile
76
Page 84

Pagina Iniziale > Gestione della carta > Caricamento documenti > Caricare i documenti nell'alimentatore
1
automatico documenti (ADF)
Caricare i documenti nell'alimentatore automatico documenti (ADF)
L'ADF può contenere più pagine ed è in grado di alimentare ogni foglio separatamente.
Il formato e la grammatura della carta utilizzata devono rispettare i valori indicati nella tabella. Smazzare sempre
le pagine prima di inserirle nell'ADF.
Formato e grammatura dei documenti
Lunghezza 1:
Larghezza: Da 105 a 215,9 mm
Grammatura della carta: Da 64 a 90 g/m²
1
fino a 900 mm quando si utilizza la funzione carta lunga.
Da 148 a 355,6 mm
IMPORTANTE
• NON tentare di estrarre il documento mentre viene alimentato.
• NON utilizzare carta arricciata, spiegazzata, piegata, strappata, su cui siano presenti graffette, clip, tracce
di colla o di nastro adesivo.
• NON utilizzare cartoncino, carta di giornale o tessuto.
• Assicurarsi che i documenti su cui è presente liquido correttore o scritti a penna siano completamente
asciutti.
(MFC-J5730DW/MFC-J5930DW)
Con l'ADF è possibile copiare i documenti fronte-retro di dimensioni massime corrispondenti al formato A4
ed eseguire fax o scansioni di documenti fronte-retro di dimensioni massime corrispondenti al formato
Legal.
1. Smazzare le pagine con cura.
2. Regolare le guide laterali (1) per adattarle al formato del documento.
3. Posizionare il documento con il lato stampato rivolto verso l'alto nell'ADF, come indicato nell'illustrazione,
finché non si avverte che il documento tocca i rulli di alimentazione e la macchina emette un segnale
acustico.
77
Page 85

Se si caricano documenti di piccole dimensioni e non si riesce a rimuoverli, sollevare il supporto documenti
1
dell'ADF(1), quindi rimuovere il documento.
IMPORTANTE
NON lasciare documenti sul piano dello scanner. In caso contrario, l'ADF potrebbe incepparsi.
Informazioni correlate
• Caricamento documenti
• Copiare un documento
• Messaggi di errore e manutenzione
• Problemi con il telefono e il fax
• Altri problemi
78
Page 86

Pagina Iniziale > Gestione della carta > Caricamento documenti > Caricare i documenti sul piano dello
scanner
Caricare i documenti sul piano dello scanner
Utilizzare il piano dello scanner per inviare fax, copiare o eseguire la scansione una pagina alla volta.
Dimensioni del documento supportate
Lunghezza:
Larghezza: Fino a 215,9 mm
Peso: Fino a 2 kg
Per poter utilizzare il piano dello scanner, l'ADF deve essere vuoto.
1. Sollevare il coperchio documenti.
2. Posizionare il documento con il lato stampato rivolto verso il basso nell'angolo superiore sinistro del piano
dello scanner, come indicato nell'illustrazione.
Fino a 297 mm
3. Chiudere il coperchio documenti.
IMPORTANTE
Se si esegue la scansione di un libro o di un documento voluminoso, NON chiudere o tenere premuto
con forza il coperchio documenti.
Informazioni correlate
• Caricamento documenti
• Copiare un documento
• Problemi con il telefono e il fax
• Altri problemi
79
Page 87

Pagina Iniziale > Gestione della carta > Caricamento documenti > Area non digitalizzabile
Area non digitalizzabile
L’area non digitalizzabile della pagina dipende dalle impostazioni nell’applicazione in uso. Le figure riportate di
seguito illustrano le misure tipiche delle aree non digitalizzabili.
Uso Dimensioni documento In alto (1)
In basso (3)
Fax A4 3 mm
Letter 4 mm
Legal
Copia Tutti i formati carta 3 mm
Scansione 1 mm 1 mm
1
L'area esclusa dalla scansione è pari a 1 mm quando si utilizza l'ADF.
A sinistra (2)
A destra (4)
3 mm
Informazioni correlate
• Caricamento documenti
1
80
Page 88

Pagina Iniziale > Eseguire la stampa
Eseguire la stampa
• Stampare dal computer (Windows)
• Stampare dal computer (Mac)
• Stampa di dati direttamente da un'unità flash USB
81
Page 89
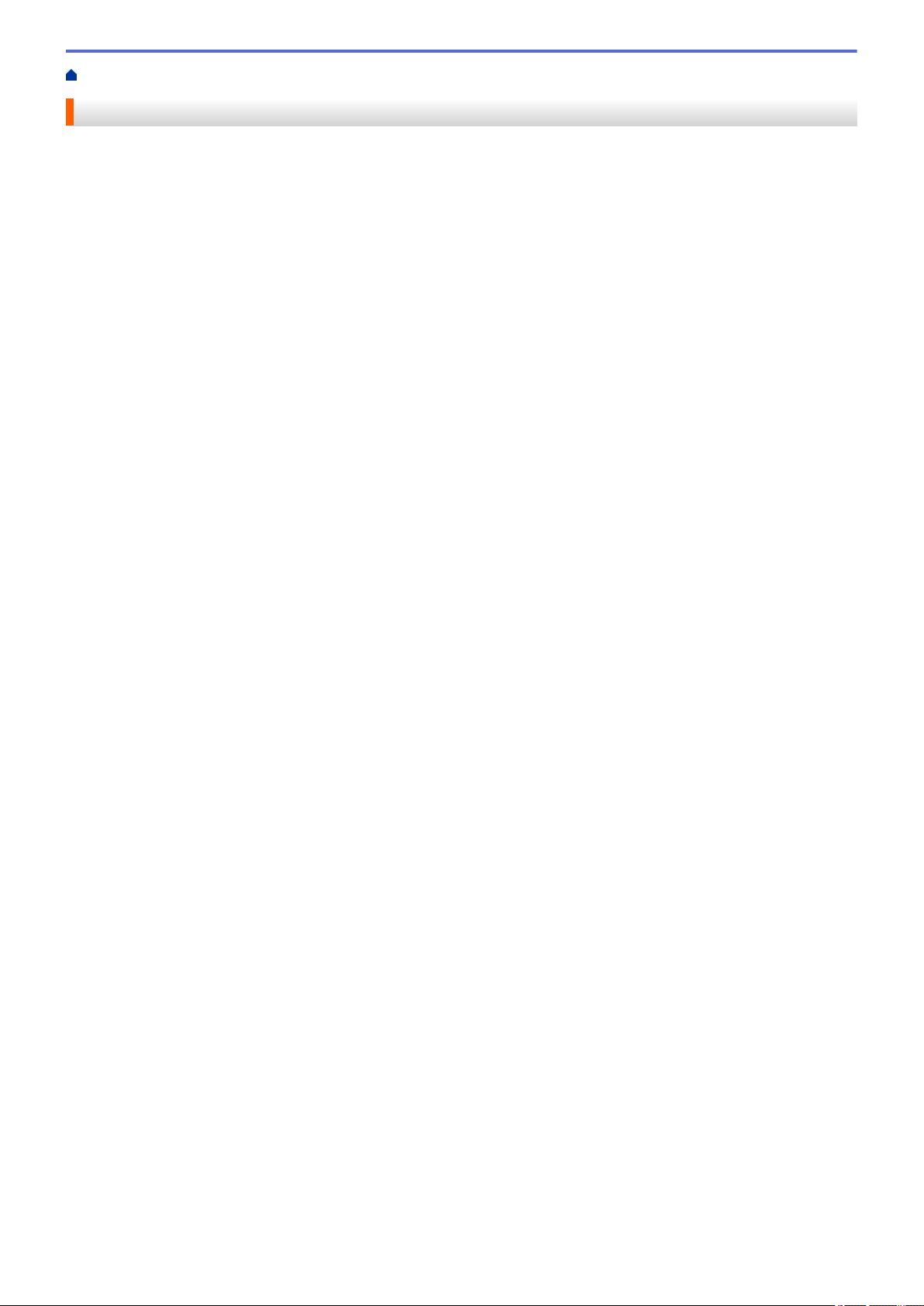
Pagina Iniziale > Eseguire la stampa > Stampare dal computer (Windows)
Stampare dal computer (Windows)
• Stampare una foto (Windows)
• Stampare un documento (Windows)
• Annullare un processo di stampa (Windows)
• Stampare più di una pagina su un unico foglio di carta (N in 1) (Windows)
• Stampare in formato poster (Windows)
• Stampare automaticamente su entrambi i lati del foglio (stampa fronte-retro automatica)
(Windows)
• Stampare automaticamente in formato opuscolo (Windows)
• Stampare un documento a colori in scala di grigi (Windows)
• Prevenire sbavature e inceppamenti carta (Windows)
• Utilizzare un profilo di stampa preimpostato (Windows)
• Modificare le impostazioni di stampa predefinite (Windows)
• Impostazioni di stampa (Windows)
82
Page 90

Pagina Iniziale > Eseguire la stampa > Stampare dal computer (Windows) > Stampare una foto (Windows)
Stampare una foto (Windows)
1. Selezionare il comando di stampa nell’applicazione.
2. Selezionare Brother MFC-XXXX Printer (dove XXXX rappresenta il nome del modello) e fare clic sul
pulsante delle proprietà o delle preferenze di stampa.
Viene visualizzata la finestra del driver stampante.
3. Controllare di avere caricato il supporto corretto nel vassoio carta.
IMPORTANTE
• Per ottenere i migliori risultati, utilizzare carta Brother.
• Quando si stampa su carta fotografica Brother, caricare un foglio aggiuntivo della stessa carta
fotografica nel vassoio carta.
4. Fare clic sulla scheda Di base.
5. Fare clic sull’elenco a discesa Tipo di supporto e selezionare il tipo di carta in uso.
IMPORTANTE
Per ottenere la qualità di stampa migliore per le opzioni selezionate, impostare sempre l’opzione Tipo di
supporto in modo che corrisponda al tipo di carta caricata nel vassoio.
6. Fare clic sull’elenco a discesa Formato carta, quindi selezionare il formato carta desiderato.
7. Se necessario, selezionare la casella di controllo Senza Bordi.
8. Come Modo Colore, selezionare l’opzione Naturale o Colori vividi.
9. Nel campo Orientamento, selezionare l’opzione Verticale o Orizzontale per impostare l’orientamento della
stampa.
Se l'applicazione contiene un'impostazione simile, si consiglia di impostare l'orientamento utilizzando
l'applicazione.
10. Digitare il numero di copie desiderate (da 1 a 999) nel campo Copie.
11. Se necessario, modificare le altre impostazioni della stampante.
12. Fare clic su OK.
13. Portare a termine l’operazione di stampa.
Informazioni correlate
• Stampare dal computer (Windows)
• Impostazioni di stampa (Windows)
83
Page 91

Pagina Iniziale > Eseguire la stampa > Stampare dal computer (Windows) > Stampare un documento
(Windows)
Stampare un documento (Windows)
1. Selezionare il comando di stampa nell’applicazione.
2. Selezionare Brother MFC-XXXX Printer (dove XXXX rappresenta il nome del modello) e fare clic sul
pulsante delle proprietà o delle preferenze di stampa.
Viene visualizzata la finestra del driver stampante.
3. Assicurarsi di aver caricato la carta con le dimensioni corrette nel vassoio carta.
4. Fare clic sulla scheda Di base.
5. Fare clic sull’elenco a discesa Tipo di supporto e selezionare il tipo di carta in uso.
IMPORTANTE
Per ottenere la qualità di stampa migliore per le opzioni selezionate, impostare sempre l’opzione Tipo di
supporto in modo che corrisponda al tipo di carta caricata nel vassoio.
6. Fare clic sull’elenco a discesa Formato carta, quindi selezionare il formato carta desiderato.
7. Come Modo Colore, selezionare l’opzione Naturale o Colori vividi.
8. Nel campo Orientamento, selezionare l’opzione Verticale o Orizzontale per impostare l’orientamento della
stampa.
Se l'applicazione contiene un'impostazione simile, si consiglia di impostare l'orientamento utilizzando
l'applicazione.
9. Digitare il numero di copie desiderate (da 1 a 999) nel campo Copie.
10. Per stampare più pagine su un singolo foglio di carta o per stampare una pagina di un documento su più
fogli, fare clic sull’elenco a discesa Pagine multiple, quindi selezionare le opzioni desiderate.
11. Se necessario, modificare le altre impostazioni della stampante.
12. Fare clic su OK.
13. Portare a termine l’operazione di stampa.
Informazioni correlate
• Stampare dal computer (Windows)
• Controllare il livello d'inchiostro
• Impostazioni di stampa (Windows)
84
Page 92

Pagina Iniziale > Eseguire la stampa > Stampare dal computer (Windows) > Annullare un processo di
stampa (Windows)
Annullare un processo di stampa (Windows)
Se un processo di stampa è stato inviato alla coda di stampa e non viene stampato oppure è stato inviato alla
coda di stampa e si verifica un errore, è necessario eliminarlo per poter elaborare i processi di stampa
successivi.
1. Fare doppio clic sull’icona della stampante nella barra delle applicazioni.
2. Selezionare il processo di stampa che si desidera eliminare.
3. Fare clic sul menu Documento.
4. Selezionare Annulla.
5. Fare clic su Sì.
Informazioni correlate
• Stampare dal computer (Windows)
• Eseguire il monitoraggio dello stato dell'apparecchio dal computer (Windows)
85
Page 93
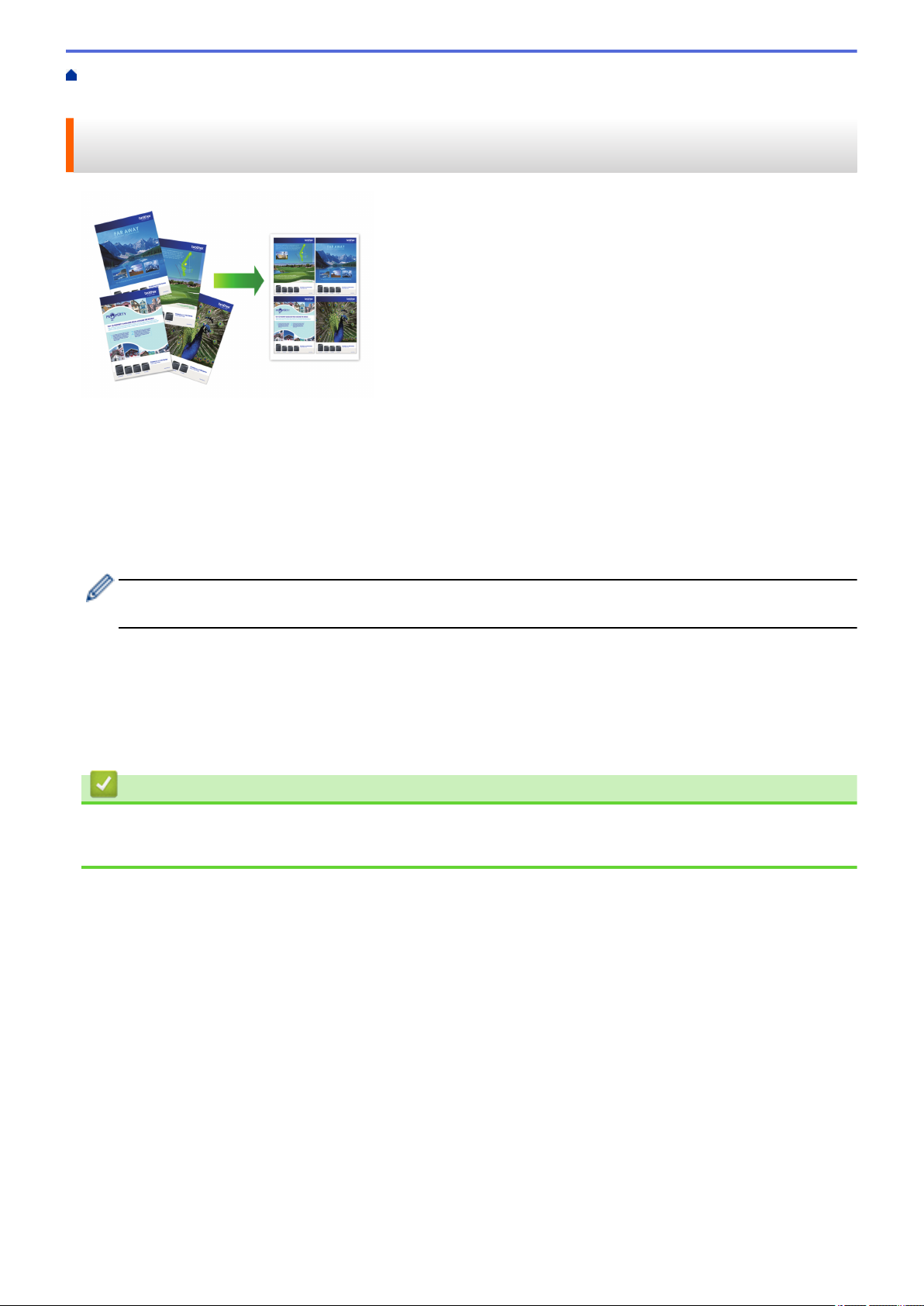
Pagina Iniziale > Eseguire la stampa > Stampare dal computer (Windows) > Stampare più di una pagina su
un unico foglio di carta (N in 1) (Windows)
Stampare più di una pagina su un unico foglio di carta (N in 1) (Windows)
1. Selezionare il comando di stampa nell’applicazione.
2. Selezionare Brother MFC-XXXX Printer (dove XXXX rappresenta il nome del modello) e fare clic sul
pulsante delle proprietà o delle preferenze di stampa.
Viene visualizzata la finestra del driver stampante.
3. Fare clic sulla scheda Di base.
4. Nel campo Orientamento, selezionare l’opzione Verticale o Orizzontale per impostare l’orientamento della
stampa.
Se l'applicazione contiene un'impostazione simile, si consiglia di impostare l'orientamento utilizzando
l'applicazione.
5. Fare clic sull’elenco a discesa Pagine multiple, quindi selezionare l’opzione 2 in 1, 4 in 1, 9 in 1 o 16 in 1.
6. Fare clic sull’elenco a discesa Ordine pagine, quindi selezionare l’ordine delle pagine desiderato.
7. Fare clic sull’elenco a discesa Bordo, quindi selezionare il tipo di linea desiderato per il bordo.
8. Se necessario, modificare le altre impostazioni della stampante.
9. Fare clic su OK, quindi completare l'operazione di stampa.
Informazioni correlate
• Stampare dal computer (Windows)
• Impostazioni di stampa (Windows)
86
Page 94
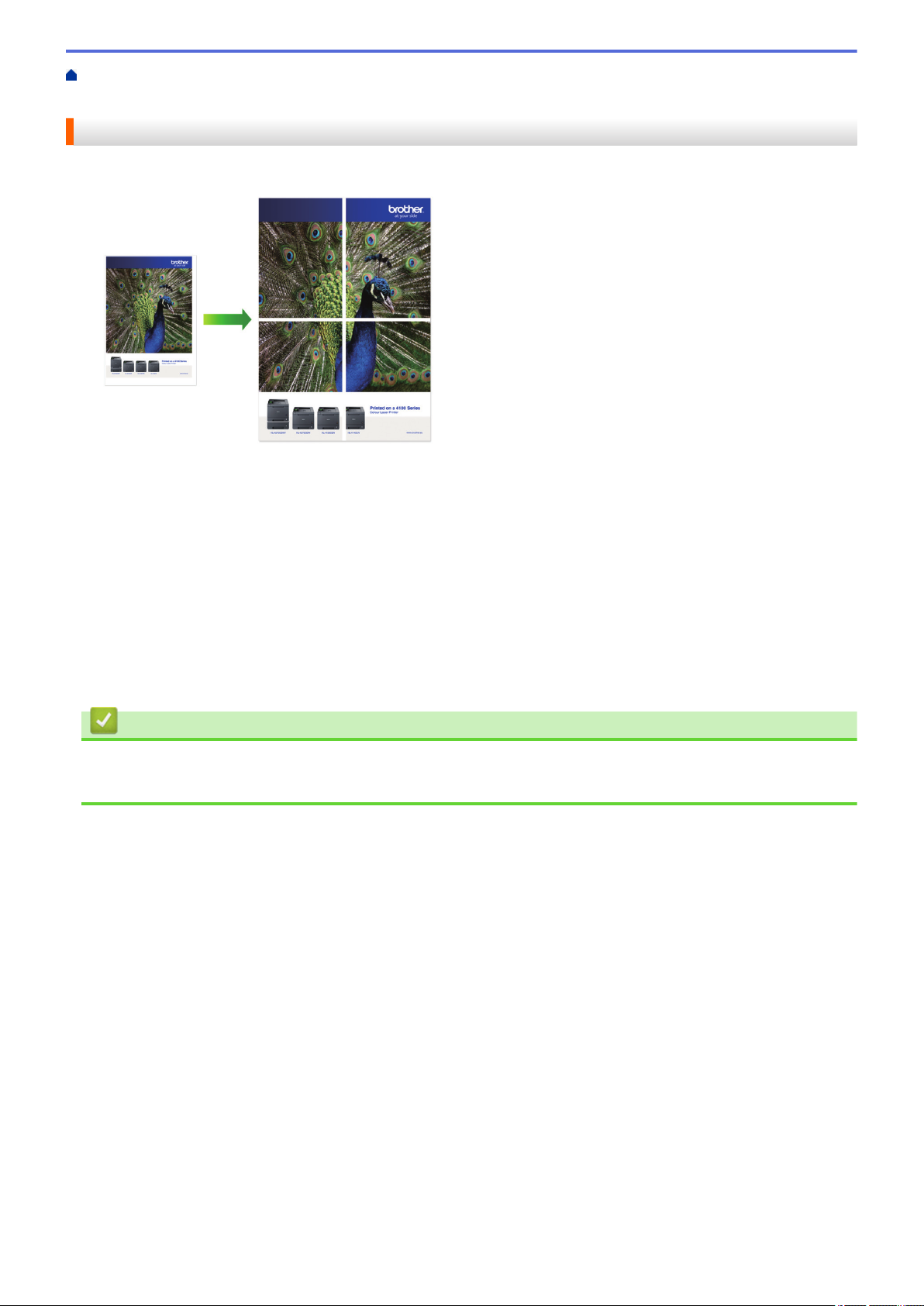
Pagina Iniziale > Eseguire la stampa > Stampare dal computer (Windows) > Stampare in formato poster
(Windows)
Stampare in formato poster (Windows)
Aumentare il formato di stampa e stampare il documento in modalità poster.
1. Selezionare il comando di stampa nell’applicazione.
2. Selezionare Brother MFC-XXXX Printer (dove XXXX rappresenta il nome del modello) e fare clic sul
pulsante delle proprietà o delle preferenze di stampa.
Viene visualizzata la finestra del driver stampante.
3. Fare clic sulla scheda Di base.
4. Fare clic sull’elenco a discesa Pagine multiple, quindi selezionare l’opzione 1 in 2x2 pagine o 1 in 3x3
pagine.
5. Se necessario, modificare le altre impostazioni della stampante.
6. Fare clic su OK.
7. Portare a termine l’operazione di stampa.
Informazioni correlate
• Stampare dal computer (Windows)
• Impostazioni di stampa (Windows)
87
Page 95

Pagina Iniziale > Eseguire la stampa > Stampare dal computer (Windows) > Stampare automaticamente su
entrambi i lati del foglio (stampa fronte-retro automatica) (Windows)
Stampare automaticamente su entrambi i lati del foglio (stampa fronteretro automatica) (Windows)
• Accertarsi che il coperchio carta inceppata sia chiuso.
• Se la carta presenta delle pieghe, distenderla accuratamente, quindi caricarla nel vassoio carta.
• Utilizzare carta normale o sottile. NON utilizzare carta per macchina da scrivere.
• Se la carta è sottile, può raggrinzirsi.
1. Selezionare il comando di stampa nell’applicazione.
2. Selezionare Brother MFC-XXXX Printer (dove XXXX rappresenta il nome del modello) e fare clic sul
pulsante delle proprietà o delle preferenze di stampa.
Viene visualizzata la finestra del driver stampante.
3. Fare clic sulla scheda Di base.
4. Nel campo Orientamento, selezionare l’opzione Verticale o Orizzontale per impostare l’orientamento della
stampa.
Se l'applicazione contiene un'impostazione simile, si consiglia di impostare l'orientamento utilizzando
l'applicazione.
5. Fare clic sull’elenco a discesa Fronte/retro / Opuscolo, quindi selezionare Fronte/retro.
6. Fare clic sul pulsante Impostazioni fronte/retro.
7. Selezionare una delle opzioni dal menu Tipo fronte/retro.
Quando si seleziona l’opzione fronte-retro, sono disponibili quattro diversi tipi di rilegatura per ogni
orientamento:
Opzione per orientamento verticale Descrizione
Lato lungo (sinistro)
Lato lungo (destro)
88
Page 96

Opzione per orientamento verticale Descrizione
Lato corto (superiore)
Lato corto (inferiore)
Opzione per orientamento orizzontale Descrizione
Lato lungo (superiore)
Lato lungo (inferiore)
Lato corto (destro)
Lato corto (sinistro)
8. Selezionare la casella di controllo Offset rilegatura per specificare lo scostamento per la rilegatura, in pollici
o in millimetri.
9. Fare clic su OK per tornare alla finestra del driver della stampante.
10. Se necessario, modificare le altre impostazioni della stampante.
La funzione Senza bordi non è disponibile quando si utilizza questa opzione.
11. Fare di nuovo clic su OK, quindi completare l'operazione di stampa.
89
Page 97

Informazioni correlate
• Stampare dal computer (Windows)
• Impostazioni di stampa (Windows)
• Stampare automaticamente in formato opuscolo (Windows)
90
Page 98

Pagina Iniziale > Eseguire la stampa > Stampare dal computer (Windows) > Stampare automaticamente in
formato opuscolo (Windows)
Stampare automaticamente in formato opuscolo (Windows)
Utilizzare questa opzione per stampare un documento in formato opuscolo utilizzando la stampa fronte-retro. Il
documento verrà organizzato in base ai numeri di pagina corretti e potrà essere piegato al centro dell’output di
stampa senza che sia necessario cambiare l’ordine delle pagine stampate.
• Accertarsi che il coperchio carta inceppata sia chiuso.
• Se la carta presenta delle pieghe, distenderla accuratamente, quindi caricarla nel vassoio carta.
• Utilizzare carta normale o sottile. NON utilizzare carta per macchina da scrivere.
• Se la carta è sottile, può raggrinzirsi.
1. Selezionare il comando di stampa nell’applicazione.
2. Selezionare Brother MFC-XXXX Printer (dove XXXX rappresenta il nome del modello) e fare clic sul
pulsante delle proprietà o delle preferenze di stampa.
Viene visualizzata la finestra del driver stampante.
3. Fare clic sulla scheda Di base.
4. Nel campo Orientamento, selezionare l’opzione Verticale o Orizzontale per impostare l’orientamento della
stampa.
Se l'applicazione contiene un'impostazione simile, si consiglia di impostare l'orientamento utilizzando
l'applicazione.
5. Fare clic sull’elenco a discesa Fronte/retro / Opuscolo, quindi selezionare l’opzione Opuscolo.
6. Fare clic sul pulsante Impostazioni fronte/retro.
7. Selezionare una delle opzioni del menu Tipo fronte/retro.
Per ogni orientamento sono disponibili due diverse direzioni di rilegatura:
Opzione per orientamento verticale Descrizione
Rilegatura sinistra
Rilegatura destra
91
Page 99

Opzione per orientamento orizzontale Descrizione
Rilegatura superiore
Rilegatura inferiore
8. Selezionare una delle opzioni del menu Metodo di stampa opuscolo.
Opzione Descrizione
Tutte le pagine
contemporaneamente
Suddivisione in gruppi Questa opzione consente di stampare l’intero opuscolo in una serie di
9. Selezionare la casella di controllo Offset rilegatura per specificare lo scostamento per la rilegatura, in pollici
o in millimetri.
10. Fare clic su OK per tornare alla finestra del driver della stampante.
11. Se necessario, modificare le altre impostazioni della stampante.
La funzione Senza bordi non è disponibile quando si utilizza questa opzione.
12. Fare clic su OK.
13. Portare a termine l’operazione di stampa.
Ogni pagina viene stampata in formato opuscolo (quattro pagine per foglio,
due pagine per lato). Piegare la stampa al centro per creare un opuscolo.
opuscoli più piccoli, in modo che sia possibile effettuare la piegatura al
centro di ogni opuscolo della serie senza dover modificare l’ordine delle
pagine stampate. È possibile specificare il numero di fogli per ogni opuscolo
della serie (da 1 a 15). Questa opzione semplifica la piegatura degli opuscoli
stampati che includono un numero di pagine elevato.
Informazioni correlate
• Stampare dal computer (Windows)
• Impostazioni di stampa (Windows)
• Stampare automaticamente su entrambi i lati del foglio (stampa fronte-retro automatica) (Windows)
92
Page 100

Pagina Iniziale > Eseguire la stampa > Stampare dal computer (Windows) > Stampare un documento a
colori in scala di grigi (Windows)
Stampare un documento a colori in scala di grigi (Windows)
La modalità Scala di grigi velocizza l’elaborazione della stampa rispetto alla modalità colore. Se il documento
contiene elementi a colori, selezionando la modalità Scala di grigi è possibile stampare il documento con una
scala di grigi composta da 256 livelli.
1. Selezionare il comando di stampa nell’applicazione.
2. Selezionare Brother MFC-XXXX Printer (dove XXXX rappresenta il nome del modello) e fare clic sul
pulsante delle proprietà o delle preferenze di stampa.
Viene visualizzata la finestra del driver stampante.
3. Fare clic sulla scheda Avanzate.
4. Per Colore / Scala di grigi, selezionare Scala di grigi.
5. Se necessario, modificare le altre impostazioni della stampante.
6. Fare clic su OK.
7. Portare a termine l’operazione di stampa.
Informazioni correlate
• Stampare dal computer (Windows)
93
 Loading...
Loading...