Page 1
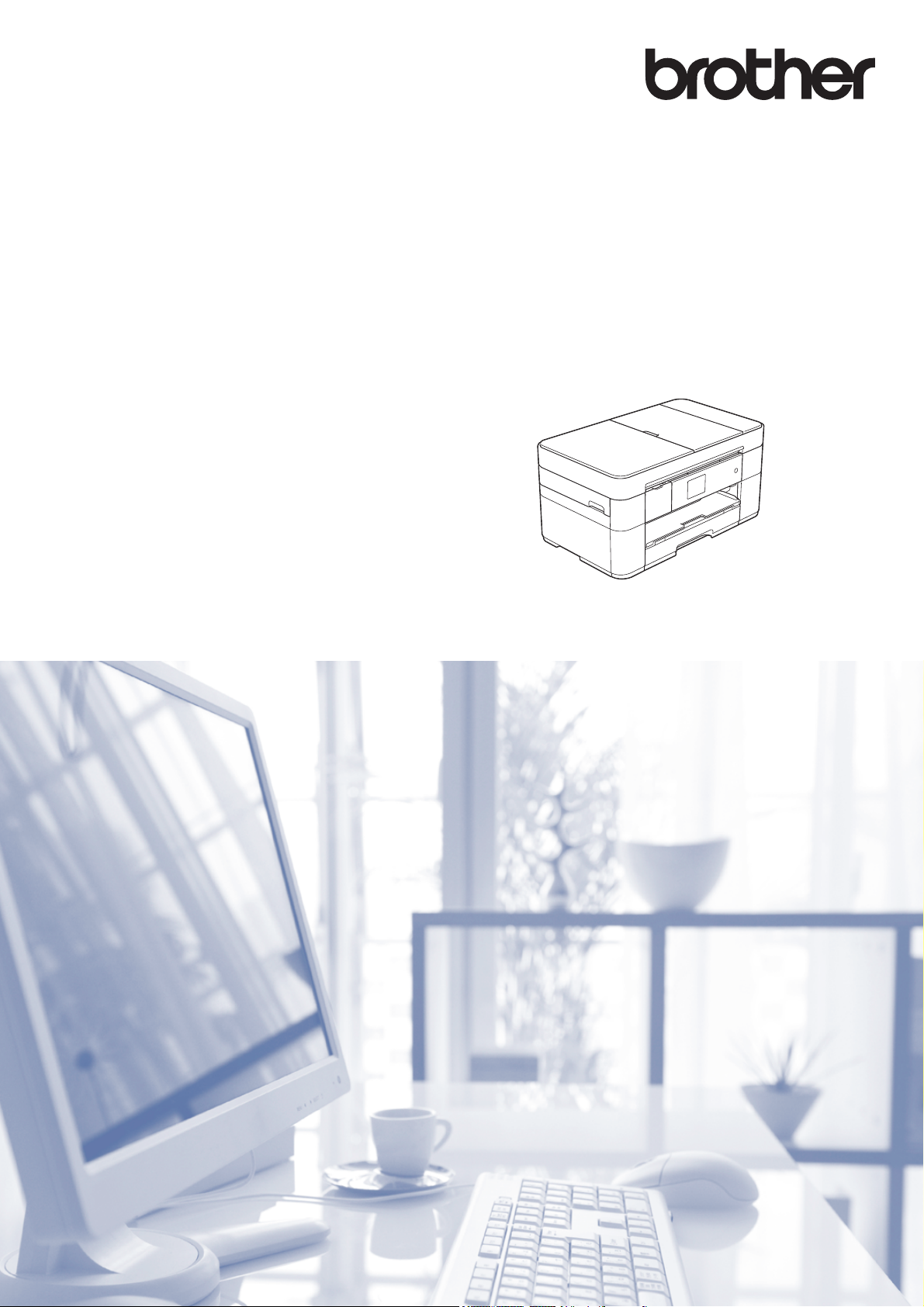
Grundläggande
bruksanvisning
MFC-J5320DW
Version 0
SWE
Page 2
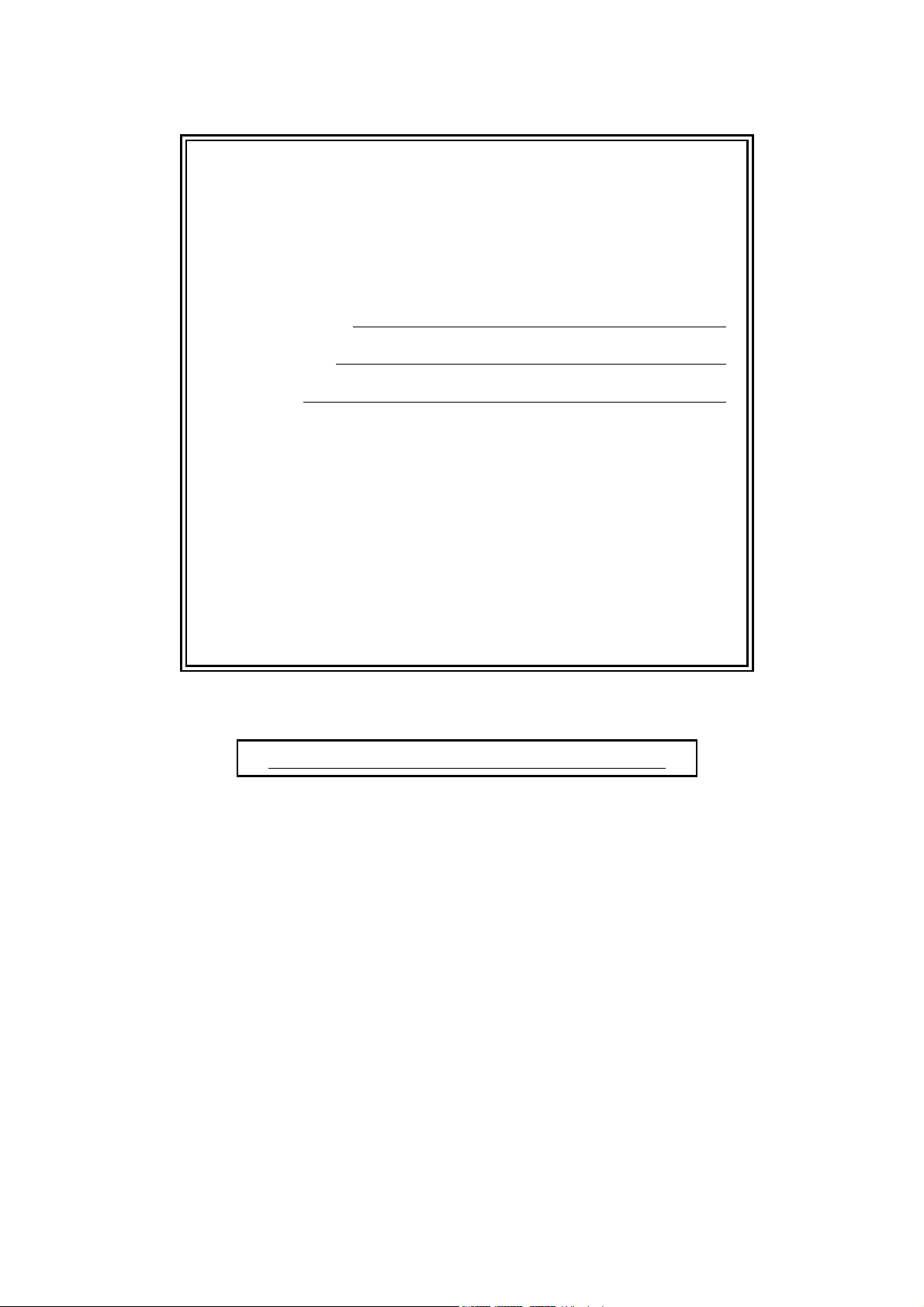
Om du måste kontakta vår kundtjänst
Fyll i uppgifterna nedan och spara dem för framtida
referens:
Modellnummer: MFC-J5320DW
1
Serienummer:
Inköpsdatum:
Inköpsort:
1
Serienumret finns på enhetens baksida. Förvara
bruksanvisningen tillsammans med inköpskvittot
som ett bevis på ditt inköp i händelse av stöld eller
brand och vid garantiservice.
Registrera produkten online på
http://www.brother.com/registration
© 2014 Brother Industries, Ltd. Alla rättigheter förbehållna.
Page 3
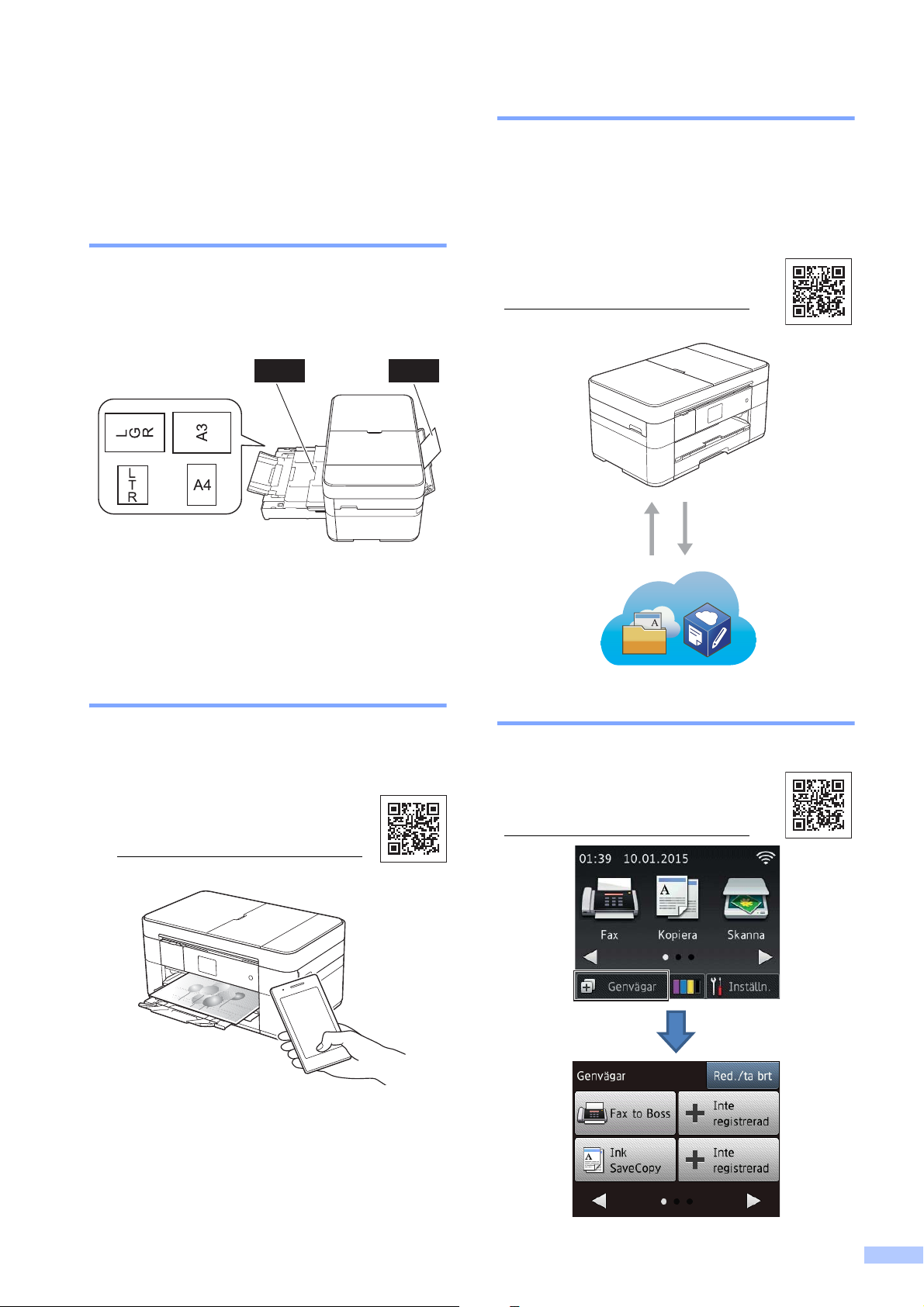
Du kan använda
Web Connect / Brother Apps
följande funktioner!
Mångsidig pappershantering med hög kapacitet
Du kan fylla på upp till 250 sidor i formatet A3
eller Ledger i facket med hög kapacitet.
(Ladda papper uu sidan 8.)
250
12
1 Pappersfack - - - 250 ark / upp till A3 eller
Ledger
1
Skanna och ladda upp bilder och filer till
populära webbtjänster direkt från din
maskin. Samla in och konvertera
information direkt från din maskin utan att
behöva använda datorn.
(uu Web Connect-guide på
solutions.brother.com/manuals
Utskrift Skanning
.)
2 Manuellt inmatningsfack - - - 1 ark
Mobile Connect
Använd Brother iPrint&Scan för att skriva ut
och skanna bilder och filer från mobilenheter.
(uu Guide för mobil utskrift och
skanning för Brother iPrint&Scan
på solutions.brother.com/manuals
.)
Lägg till genvägar
Spara dina oftast använda
inställningar som genvägar.
(uu Online bruksanvisning på
solutions.brother.com/manuals
.)
i
Page 4
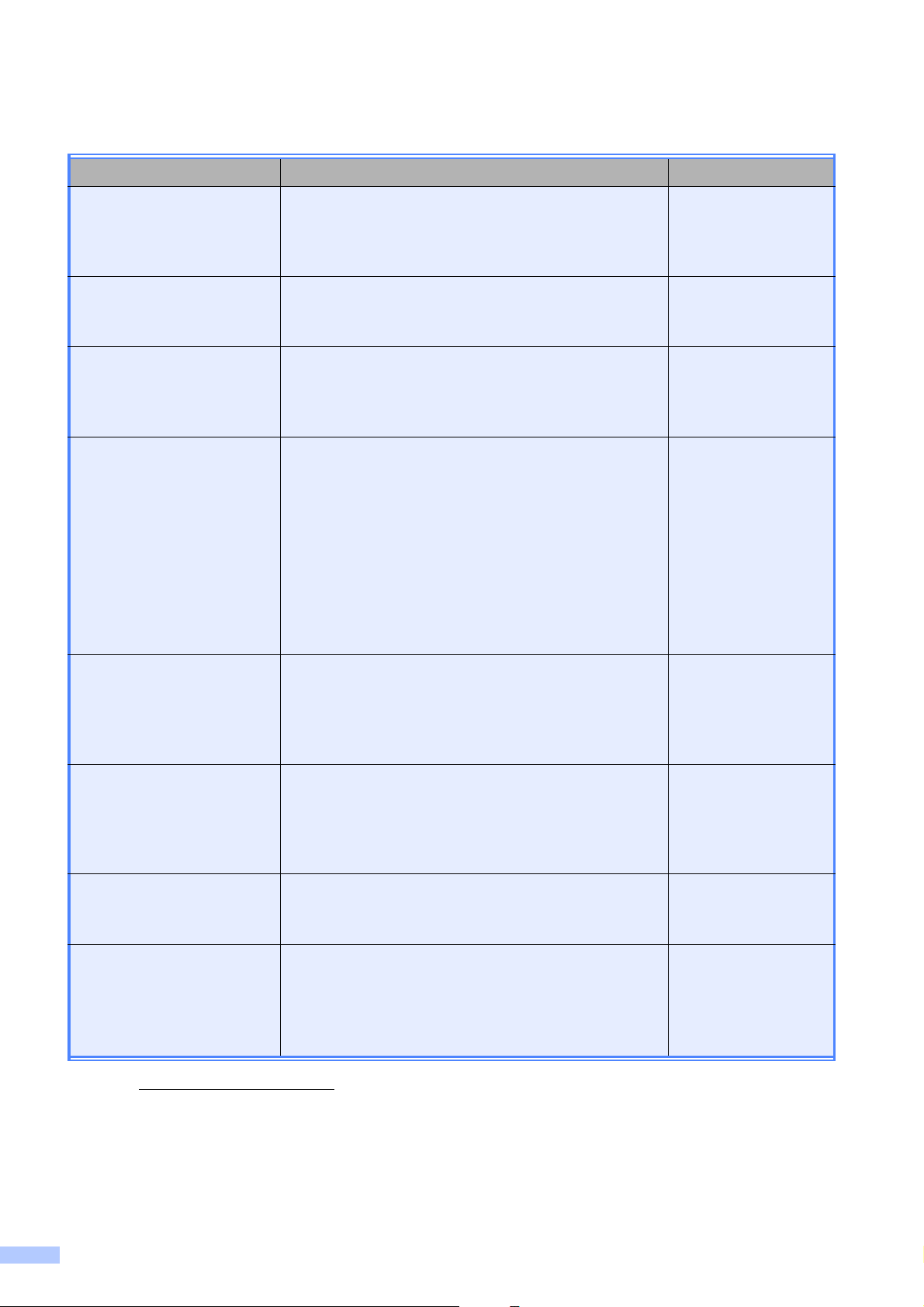
Bruksanvisningar och var du hittar dem
Vilken bruksanvisning? Vad innehåller den? Var finns den?
Produktsäkerhetsguide Läs igenom den här bruksanvisningen först. Läs
igenom säkerhetsföreskrifterna innan du installerar
maskinen. Information om varumärken och juridiska
begränsningar finns i den här bruksanvisningen.
Snabbguide Följ de angivna instruktionerna för att installera
maskinen, drivrutinerna och programvaran för ditt
operativsystem och din anslutningstyp.
Grundläggande
bruksanvisning
Läs om de grundläggande funktionerna för fax,
kopiering, skanning, PhotoCapture Center och
grundläggande maskinunderhåll. Se
felsökningstipsen.
Online bruksanvisning Den här HTML (Web) bruksanvisningen består av
innehållet i den grundläggande bruksanvisningen
och ytterligare information om maskinens
inställningar och funktioner, säkerhetsfunktioner,
felsökningstips och underhållsinstruktioner.
Utöver information om PC-Print, skanning,
kopiering, fax (endast MFC-modeller), samt
användning av PhotoCapture Center och Brother
ControlCenter, finns även användbar information
om hur maskinen används i ett nätverk.
Tryckt / i
förpackningen
Tryckt / i
förpackningen
Tryckt / i
förpackningen
HTML / CD-ROM
®
(Windows
) /
Brother Solutions
1
Center
(Macintosh)
Web Connect-guide Den här bruksanvisningen innehåller användbar
information om hur du kommer åt Internettjänster
från Brother-maskinen, samt hur du laddar ned
bilder, skriver ut data och överför filer direkt till
Internettjänster.
Guide för AirPrint Den här bruksanvisningen innehåller information om
hur du använder AirPrint för att skriva ut från OS X
v10.7.x eller senare och din iPhone, iPod touch,
iPad eller någon annan iOS-enhet till din Brothermaskin utan att installera en skrivardrivrutin.
Guide för Google Cloud
Print
Den här bruksanvisningen innehåller information om
hur du använder Google Cloud Print™-tjänsterna för
utskrifter via internet.
Guide för mobil utskrift
och skanning för Brother
iPrint&Scan
Den här bruksanvisningen innehåller användbar
information om hur du skriver ut från din mobila
enhet och skannar från din Brother-maskin till din
®
mobila enhet när du är ansluten till ett Wi-Fi
-
nätverk.
1
Besök solutions.brother.com/manuals.
PDF-fil / Brother
Solutions Center
PDF-fil / Brother
Solutions Center
PDF-fil / Brother
Solutions Center
PDF-fil / Brother
Solutions Center
1
1
1
1
ii
Page 5
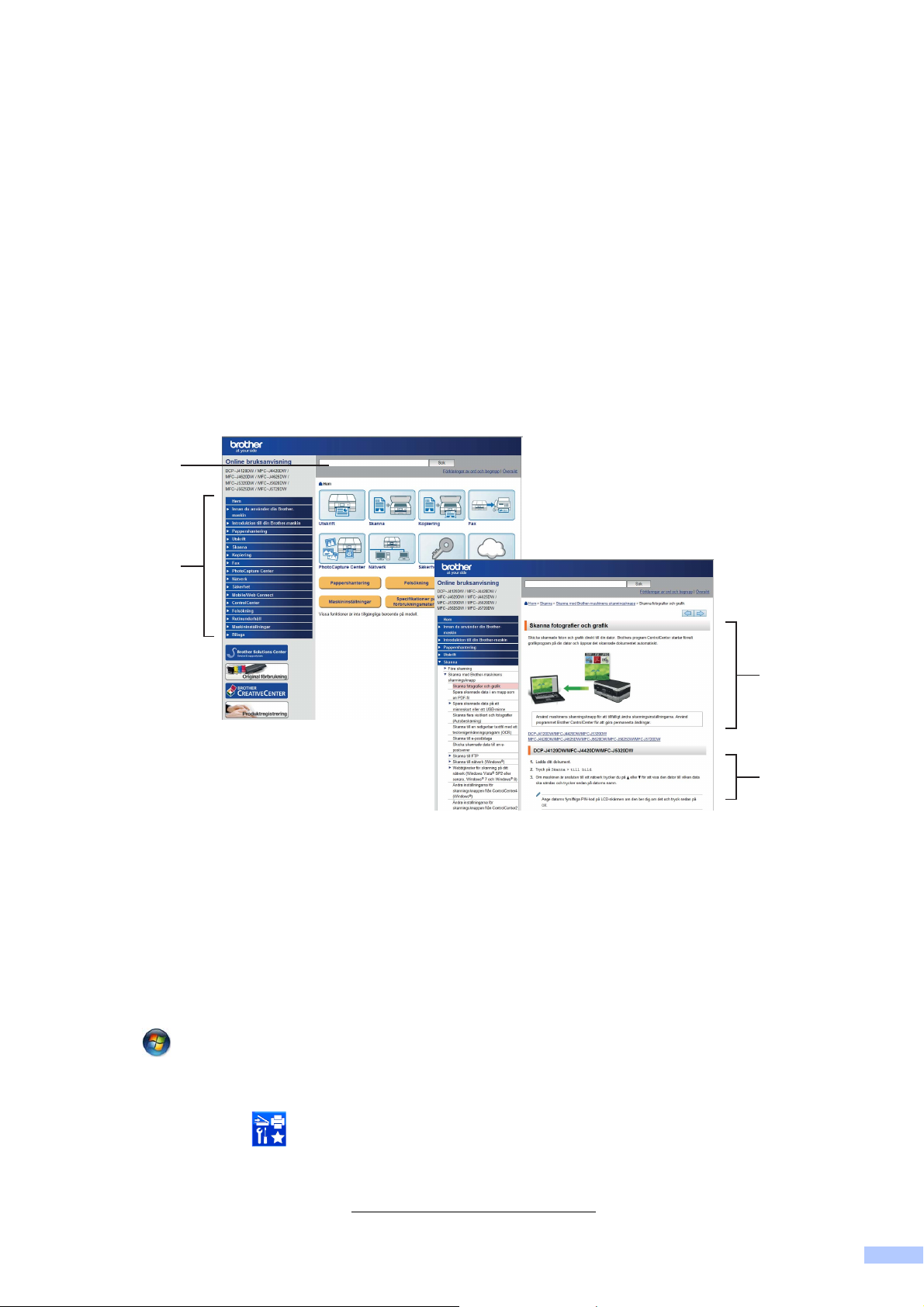
I Online bruksanvisning kan du läsa om hur du får
1
2
3
4
ut så mycket som möjlig av din maskin.
Snabbare navigering!
•Sökruta
• Navigering i ett separat panel
Omfattande!
• Alla ämnen i en bruksanvisning
Förenklad layout!
• Ger instruktioner steg för steg
• Summerar funktioner överst på sidan
1Sökruta
2 Navigeringsindex
3 Summering över funktioner
4 Instruktioner steg för steg
Var kan jag hitta Online bruksanvisning?
(Windows
®
)
Klicka (Start) > Alla program > Brother > Brother Utilities (Brother-verktyg) > MFC-XXXX
(där XXXX är din modells namn.) > Support > Bruksanvisningar.
®
(Windows
8)
Tryck eller klicka på (Brother Utilities (Brother-verktyg)) > MFC-XXXX (där XXXX är din
modells namn.) > Support > Bruksanvisningar.
(Macintosh eller andra alternativ)
Besök Brother Solutions Center: solutions.brother.com/manuals
.
iii
Page 6
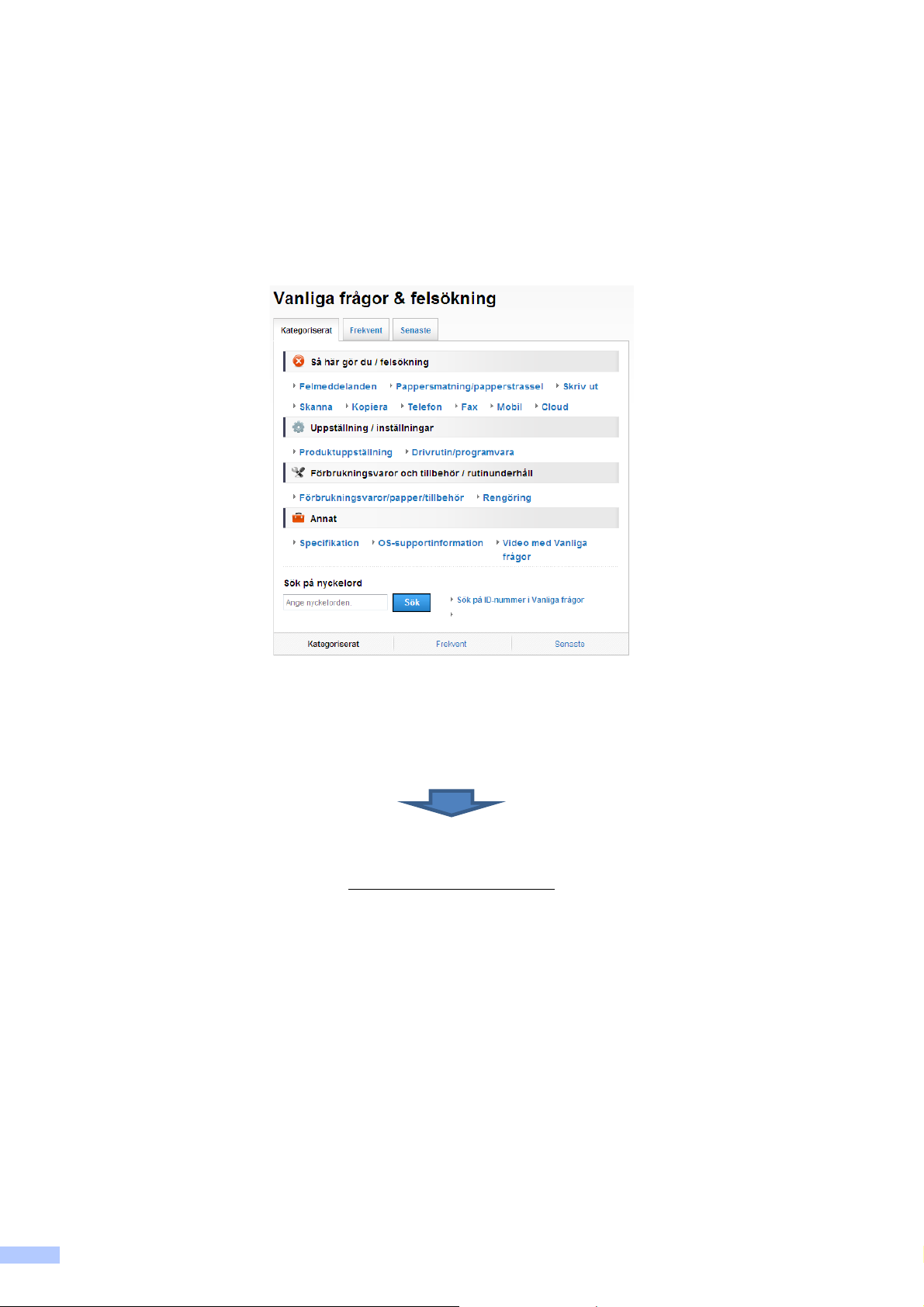
Om du har några frågor eller problem kan du titta på din modells FAQ (svar på vanliga frågor).
Erbjuder många vägar att söka
Visar tillhörande frågor för ytterligare information
Tar emot uppdateringar regelbundet baserat på kunders feedback
* Hemsidan för FAQ varierar beroende på din modell.
Var kan jag hitta dessa FAQ?
Brother Solutions Center
http://support.brother.com
iv
Page 7
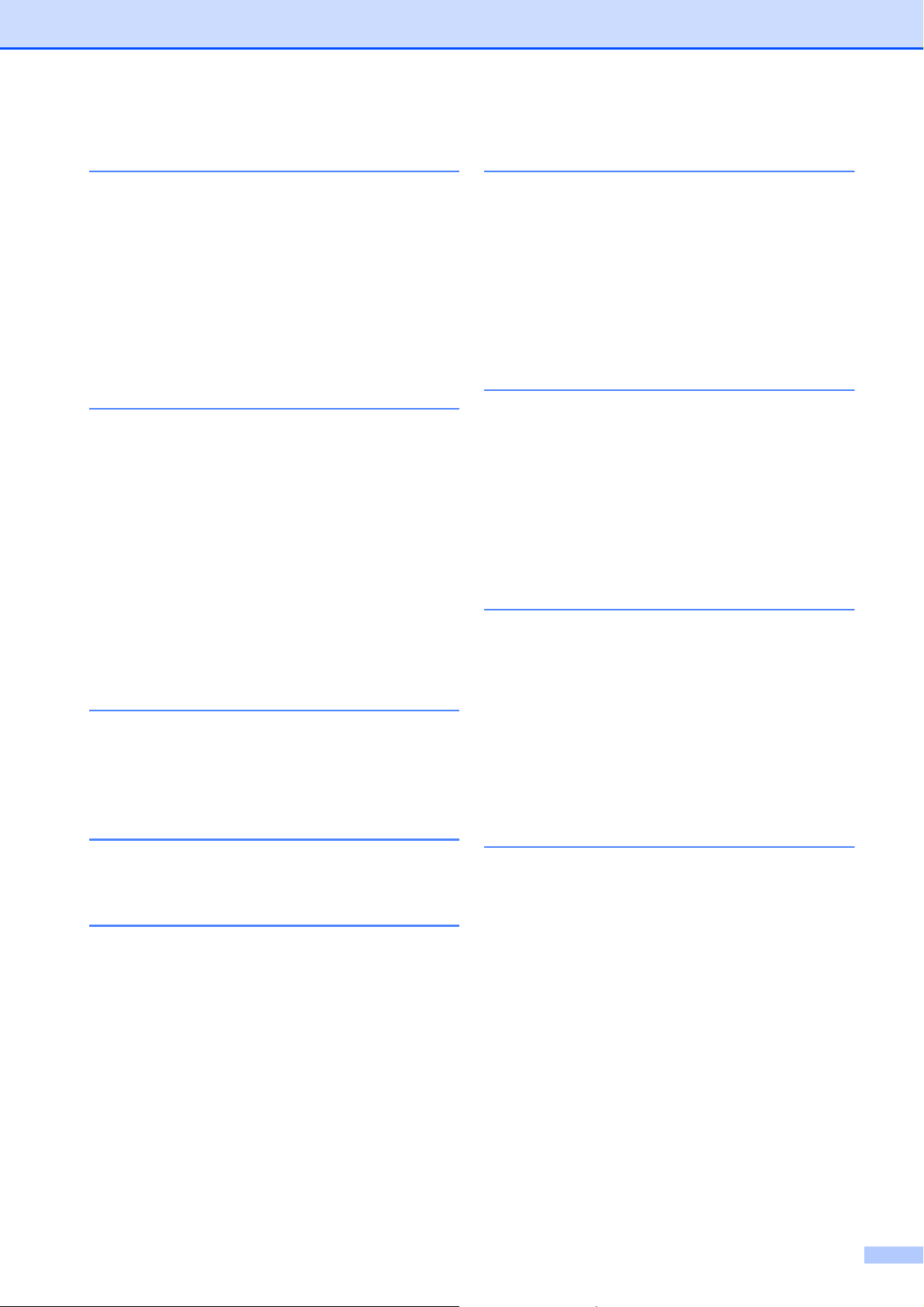
Innehållsförteckning
1 Allmän information ............. 1
Hur du använder
dokumentationen ............................ 1
Symboler och anvisningar ........... 1
Om Brother Utilities (Windows
Genomgång av kontrollpanelen...... 2
2,7 tum (67,5 mm)
pekskärms-LCD ........................... 4
Skriva in text ................................ 7
®
) .... 1
2 Ladda papper ...................... 8
Innan du laddar papper................... 8
Fylla på papper i pappersfacket...... 8
Ladda papper i det manuella
inmatningsfacket ........................... 13
Pappersinställningar ..................... 15
Ställa in pappersformat
och -typ ...................................... 15
Kontrollera pappersinställning....... 16
Rekommenderat papper............ 16
Hantera och använda
utskriftsmedia............................. 16
3 Ladda dokument ............... 17
Ladda dokument ........................... 17
Använda dokumentmataren....... 17
Använda kopieringsglaset.......... 18
6 Skanna till en dator........... 22
Innan du skannar.......................... 22
Att skanna ett dokument som en
PDF-fil med ControlCenter4
(Windows
Så här skannar du ett dokument
som en PDF-fil via pekskärmen.... 23
®
)................................... 22
7 Skriva ut foton från ett
USB-minne......................... 25
PhotoCapture Center-funktioner
(fotoläge)....................................... 25
Så här skriver du ut bilder ............. 25
Visa foton................................... 25
Översikt över PhotoCapture Center
utskriftsinställningar ...................... 26
8 Telefontjänster och
externa enheter ................. 27
Översikt över telefontjänster ......... 27
Röstbrevlåda.............................. 27
Voice over Internet Protocol
(VoIP) ........................................ 27
Ansluta en extern
telefonsvarare ............................ 27
Extern telefon och
sidoapparat ................................ 27
4 Skriva ut från en dator...... 19
Skriva ut ett dokument .................. 19
5 Kopiering ........................... 20
Kopiera ......................................... 20
Avbryta kopieringen................... 20
Kopieringsalternativ översikt......... 20
Papperstyp................................. 21
Pappersformat ........................... 21
9 Sända ett fax...................... 28
Så här sänder du ett fax ............... 28
Avbryta faxsändning .................. 29
Så här lagrar du nummer .............. 30
Spara en paus ........................... 30
Spara nummer i adressboken.... 30
Så här ställer du in ditt
stations-ID..................................... 31
v
Page 8
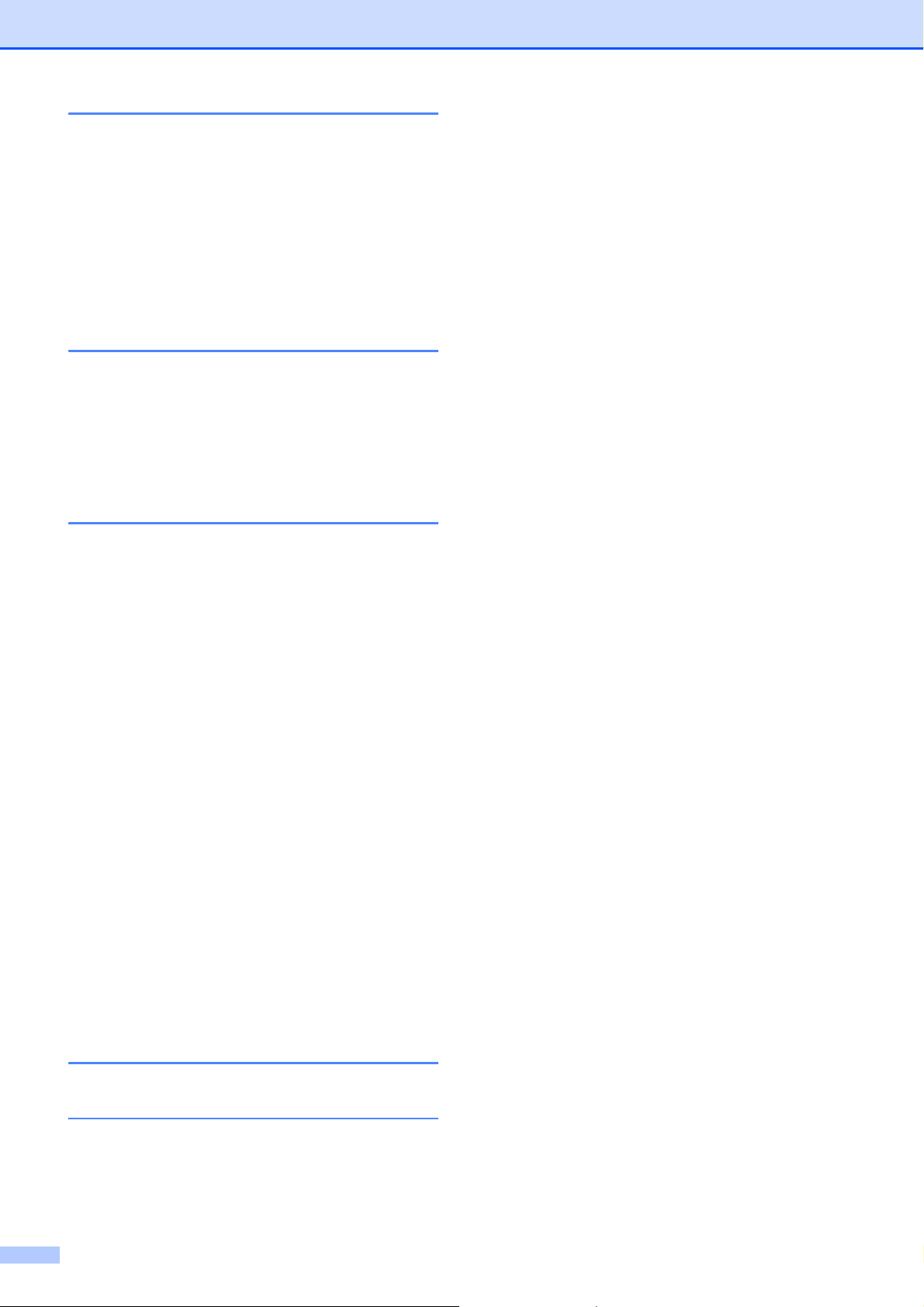
10 Ta emot ett fax ................... 32
Mottagningslägen..........................32
Välja mottagningsläge................... 32
Använda mottagningslägen ....... 33
Inställningar för
mottagningsläge............................ 34
Signalfördröjning........................ 34
F/T-signaltid
(endast Fax/Tel-läge)................. 34
A Rutinunderhåll ...................35
Så rengör och kontrollerar du
maskinen....................................... 35
Rengöra kopieringsglaset .......... 35
Kontrollera utskriftskvaliteten ..... 35
Kontrollera utskriftsjusteringen... 37
B Felsökning ......................... 38
Identifiera problemet ..................... 38
Fel- och
underhållsmeddelanden................ 38
Felanimeringar........................... 46
Överföra fax eller faxrapporter... 46
Dokumentstopp ......................... 48
Skrivarstopp eller
pappersstopp .............................50
Felsökning för konfiguration
av trådlöst LAN ............................. 55
Rapport över trådlöst LAN ......... 55
Driftsproblem................................. 56
Avkänning av kopplingston ........ 66
Telefonlinjestörning eller
VoIP-system............................... 66
Maskininformation......................... 67
Kontrollera serienummer............ 67
Kontrollera
firmware-versionen .................... 67
Översikt över
återställningsfunktioner.............. 67
Återställa maskinen.................... 68
C Register .............................. 69
Förbrukningsartiklar ......... 71
vi
Page 9
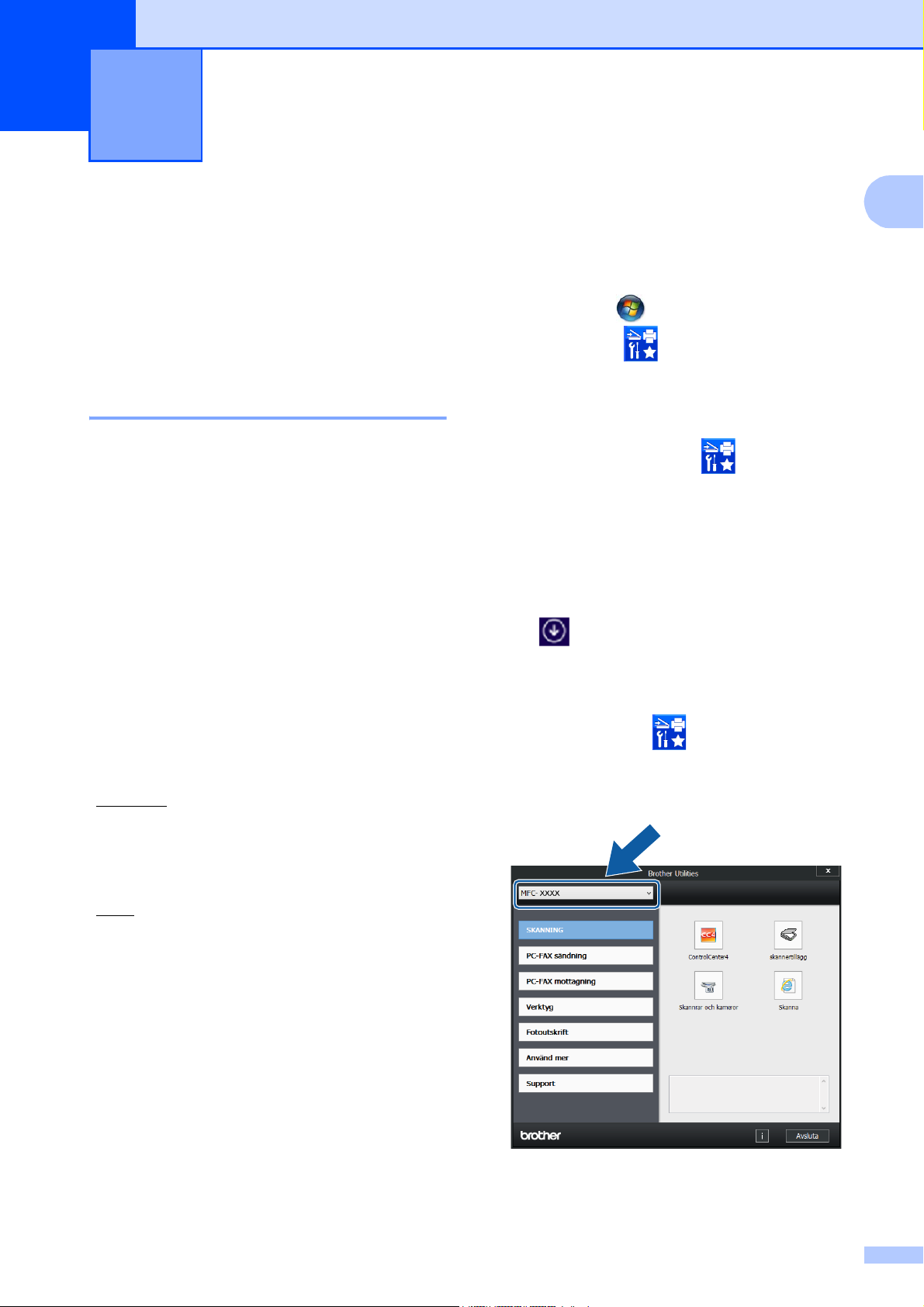
1
Allmän information 1
Hur du använder dokumentationen
Tack för att du har valt att köpa en Brotherprodukt. Läs igenom dokumentationen för att
få ut det mesta av maskinen.
Symboler och anvisningar 1
Följande symboler och anvisningar används i
dokumentationen:
Fet Fet stil anger knappar på
datorskärmen.
Kursiv Text med kursiv stil gör dig
uppmärksam på en viktig
punkt eller hänvisar dig till ett
annat avsnitt.
Courier
New
Text i teckensnittet Courier
New motsvarar meddelanden
på maskinens pekskärm.
a (Windows
Windows
1
Windows Server
Windows Server
Klicka på (Start) > Alla program >
Brother > (Brother Utilities
(Brother-verktyg)).
(Windows®8 och
Windows Server
Tryck eller klicka på (Brother
Utilities (Brother-verktyg)) antingen på
Startskärmen eller på skrivbordet.
(Windows
Windows Server
Flytta musen till det nedre vänstra
hörnet på Start-skärmen och klicka på
(om du använder en pekbaserad
enhet drar du uppåt från nedre delen av
Start-skärmen för att ta fram skärmen
Appar). När skärmen Appar visas, tryck
®
XP, Windows Vista®,
®
7, Windows Server®2003,
®
2008 och
®
2008 R2)
®
2012)
®
8.1 och
®
2012 R2)
1
VIKTIGT
VIKTIGT indikerar en potentiellt farlig
situation som kan leda till skador på
egendom eller utrustning.
OBS
OBS anger driftmiljön, villkor för installation,
eller särskilda villkor för användningen.
Om Brother Utilities
®
(Windows
Brother Utilities (Brother-verktyg) är en
programstartare som ger bekväm tillgång till
alla Brother-program som är installerade på
din enhet.
) 1
eller klicka på (Brother Utilities
(Brother-verktyg)).
b Välja maskinen.
c Välj den funktion som du vill använda.
1
Page 10

Kapitel 1
1
Genomgång av kontrollpanelen 1
2,7 tum(67,5 mm) pekskärms-LCD och pekpanel 1
1 2,7 tum (67,5 mm) pekskärms-LCD (Liquid
Crystal Display)
Gå in i de menyer och alternativ som du önskar
genom att trycka på dem när de visas på
pekskärmen.
Du kan justera vinkeln för pekskärms-LCD:n
och pekpanelen genom att höja den. Om du vill
sänka den här kontrollpanelen trycker du på
frigöringsknappen som sitter bakom den,
såsom visas på bilden.
2
Page 11
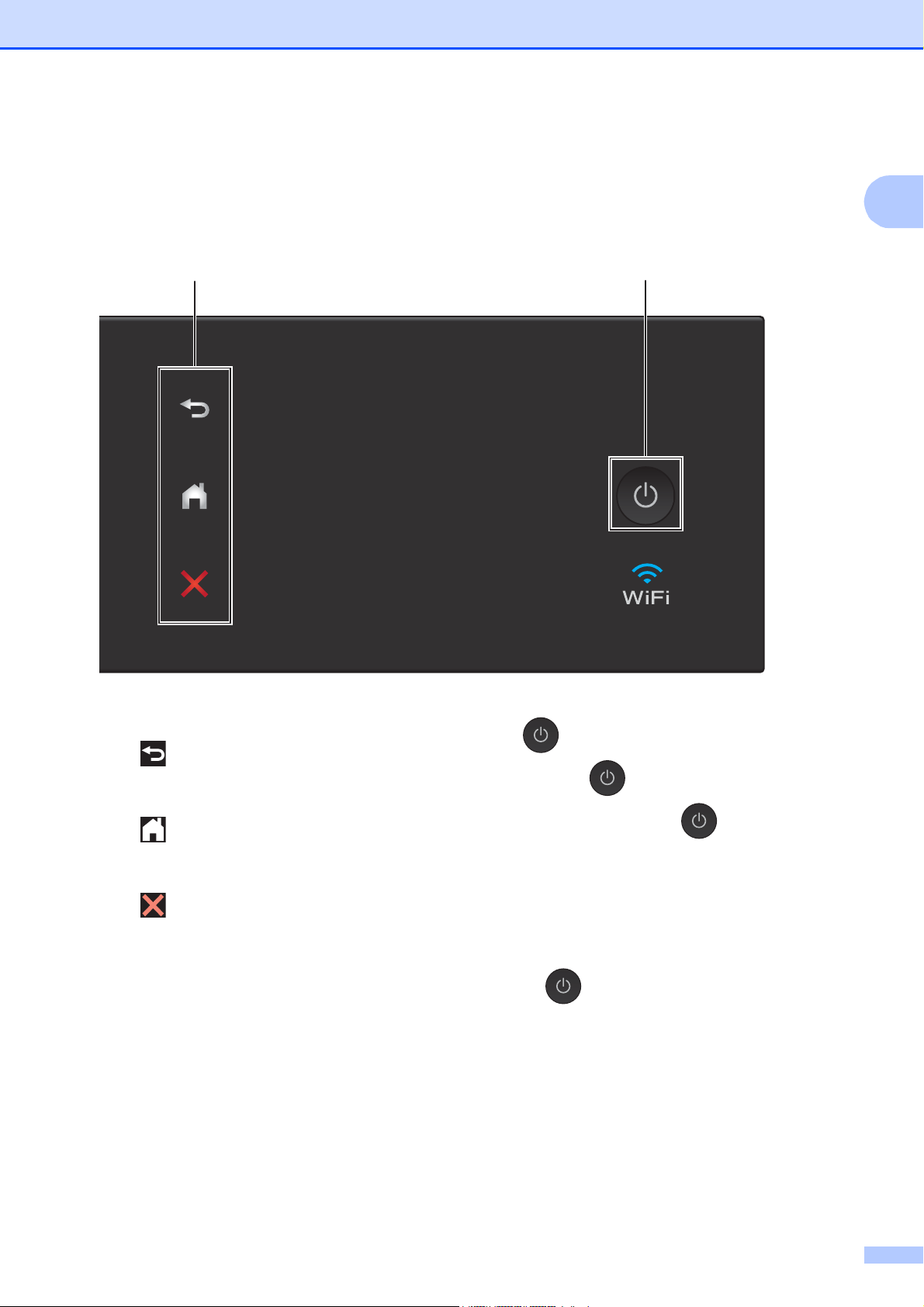
Allmän information
2 3
1
2 Pekpanel:
Tillbaka
Tryck på den här knappen för att återgå till
föregående menynivå.
Hem
Tryck på den här knappen för att återgå till
hemskärmen.
Avbryt
När den här knappen lyser trycker du på
den om du vill avbryta en åtgärd.
3 På/Av
Tryck på för att sätta på maskinen.
Tryck på och håll ned för att stänga av
maskinen. Pekskärmen visar Stänger ner
och förblir tänd en stund innan den stängs av.
Om du har anslutit en extern telefon eller
telefonsvarare är den alltid tillgänglig för att
användas.
Om du stänger av maskinen genom att trycka
på kommer den ändå att regelbundet
rengöra skrivhuvudet för att bevara
utskriftskvaliteten. Maskinen bör alltid vara
ansluten till elnätet. Därigenom förlängs
skrivhuvudets livslängd, bläcket används mer
effektivt och utskriftskvaliteten bibehålls.
3
Page 12
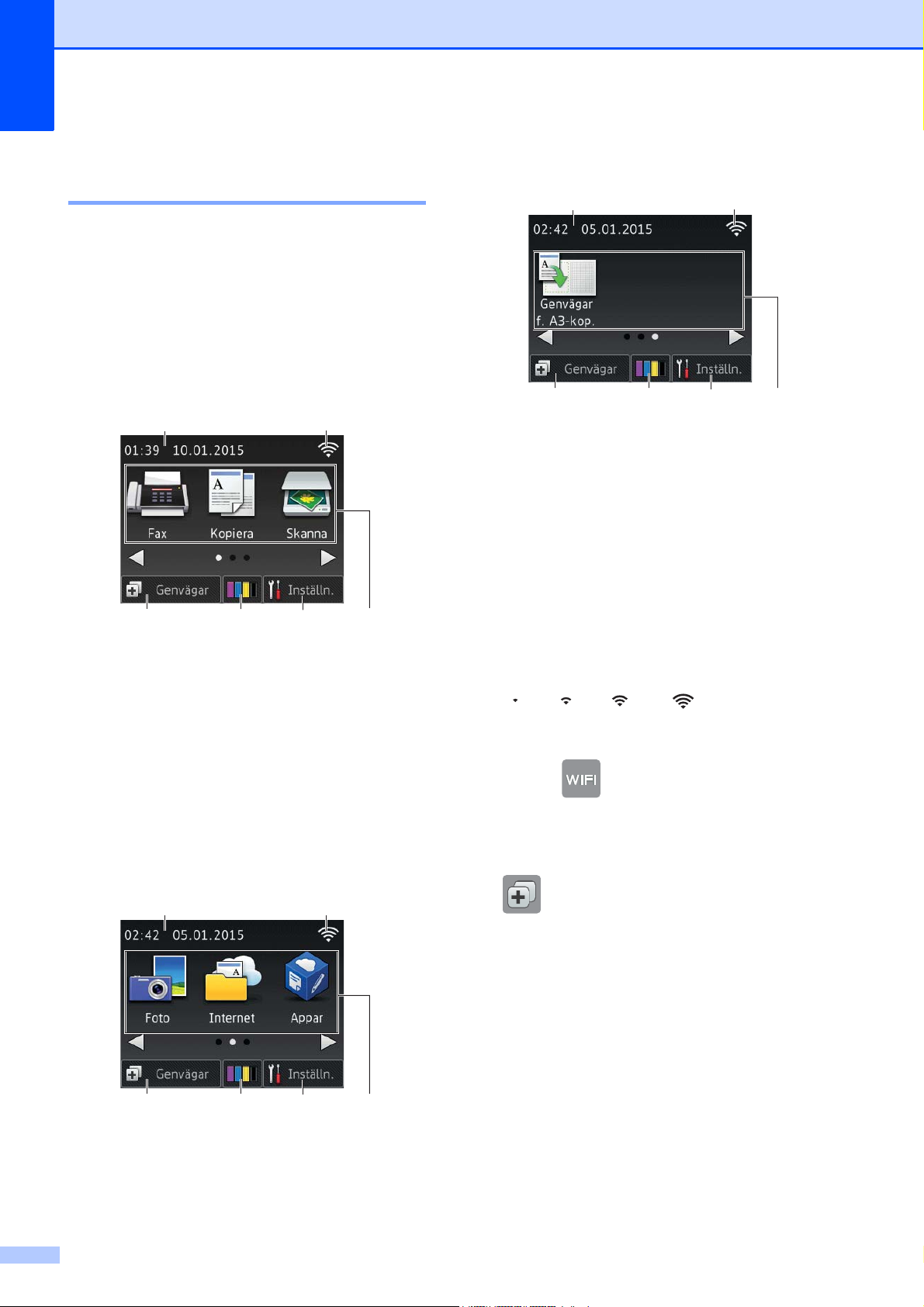
Kapitel 1
1
6
5
2
3
4
2,7 tum (67,5 mm) pekskärmsLCD 1
Det finns tre hemskärmar som du kan välja
genom att trycka på d eller c.
Från Hemskärmen kan du nå WiFiinställningar, genvägar, bläcknivåer samt
skärmen för inställningar.
Hemskärm 1 1
Denna skärm visar maskinens status när
maskinen är i beredskapsläge.
Hemskärm 3 1
1
3
4
Denna skärm ger tillgång till A3
kopieringsgenvägar.
1 Datum & Tid
Visar datum och tid inställt i maskinen.
2 Status för det trådlösa nätverket
Om du använder en trådlös anslutning
visas den trådlösa signalens aktuella
styrka genom en indikator med fyra nivåer
på skärmen för beredskapsläge.
2
5
6
Denna skärm ger tillgång till fax, kopiering
och skanning.
Denna hemskärm kallas även
Beredskapsläge. När den visas är maskinen
redo för nästa kommando.
Hemskärm 2 1
1
3
4
Denna skärm ger tillgång till ytterligare
funktioner som foto, internet och appar.
2
5
0Max.
När visas på pekskärmen, tryck
på den för att konfigurera de trådlösa
inställningarna. Mer information finns i
uu Snabbguide.
3 Genvägar
Skapa genvägar för ofta använda
funktioner som att sända fax, kopiera,
skanna och använda Web Connect.
Tre genvägsskärmar finns tillgängliga
med plats för upp till fyra genvägar för
varje skärm.
Mer information finns i uu Online
6
bruksanvisning.
4
Page 13
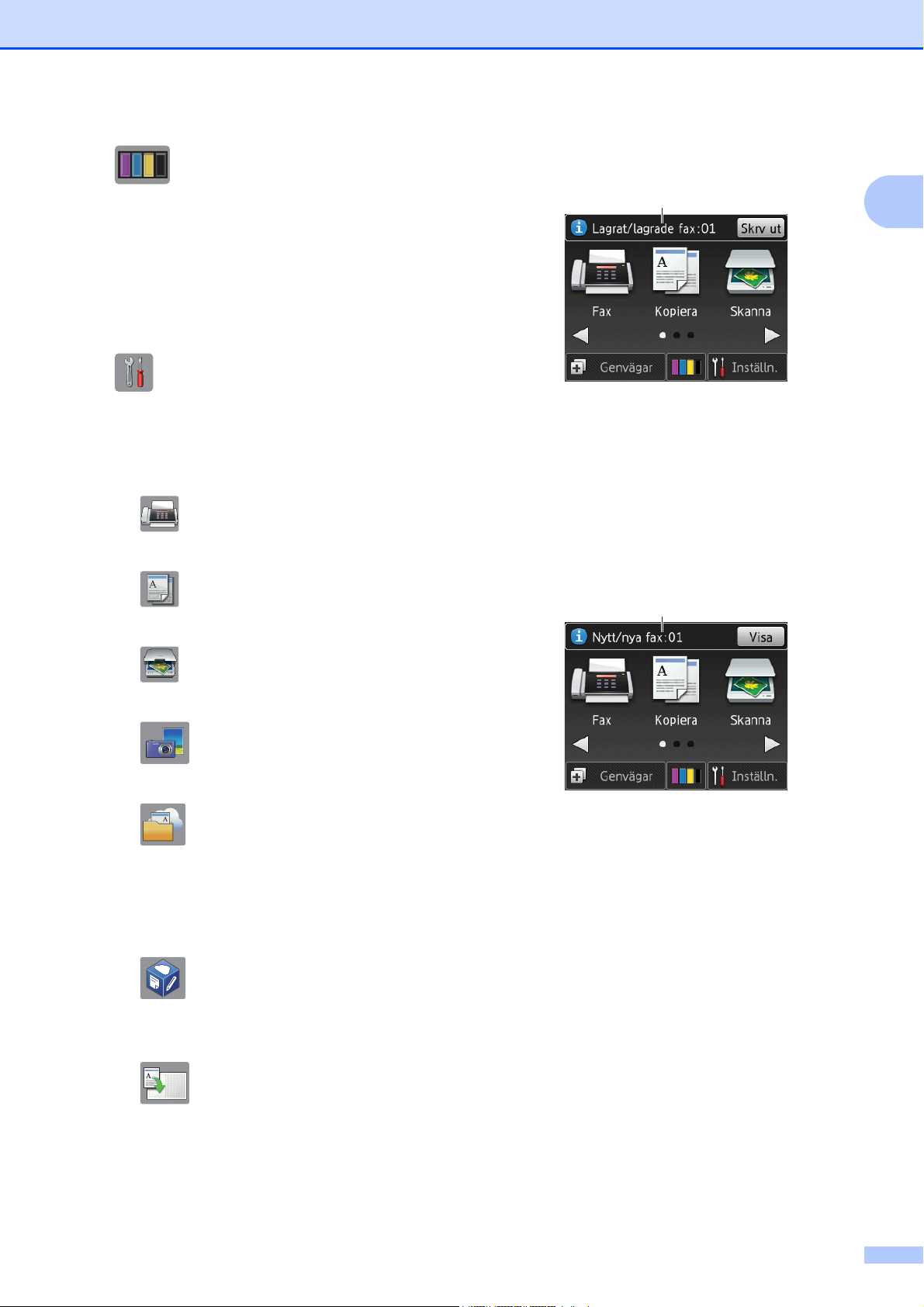
Allmän information
7
4 Bläck
Visar tillgänglig bläcknivå.
Tryck för att öppna menyn Bläck.
När bläckpatronen håller på att ta slut eller
om det är något fel på den visas en felikon
på bläckfärgen.
(uu Online bruksanvisning.)
5 Inställn.
Tryck för att öppna inställningarna.
(Skärmen för inställningar uu sidan 6.)
6 Lägen:
Fax
Tryck för att öppna faxläget.
Kopiera
Tryck för att öppna kopieringsläget.
7 Lagrat/lagrade fax:
1
När Granska fax är inställt på Av, visar
Lagrat/lagrade fax hur många
emottagna fax det finns lagrade i
maskinens minne.
Tryck på Skrv ut för att skriva ut
faxmeddelandena.
8 Nytt/nya fax:
8
Skanna
Tryck för att öppna skanningsläget.
Foto
Tryck för att öppna fotoläget.
Internet
Tryck för att ansluta Brother-maskinen
till en Internettjänst.
Mer information finns i uu Web
Connect-guide.
Appar
Tryck för att öppna menyn Brother
Apps.
Genvägar f. A3-kop.
När Granska fax är inställt på På, visar
Nytt/nya fax hur många nya fax du har
tagit emot och som finns lagrade i
maskinens minne.
Tryck på Visa när du vill visa fax på
pekskärmen.
Använd denna förinställda
kopieringsgenväg för att kopiera till
papper i A3- eller Ledger-format.
(uu Online bruksanvisning.)
5
Page 14
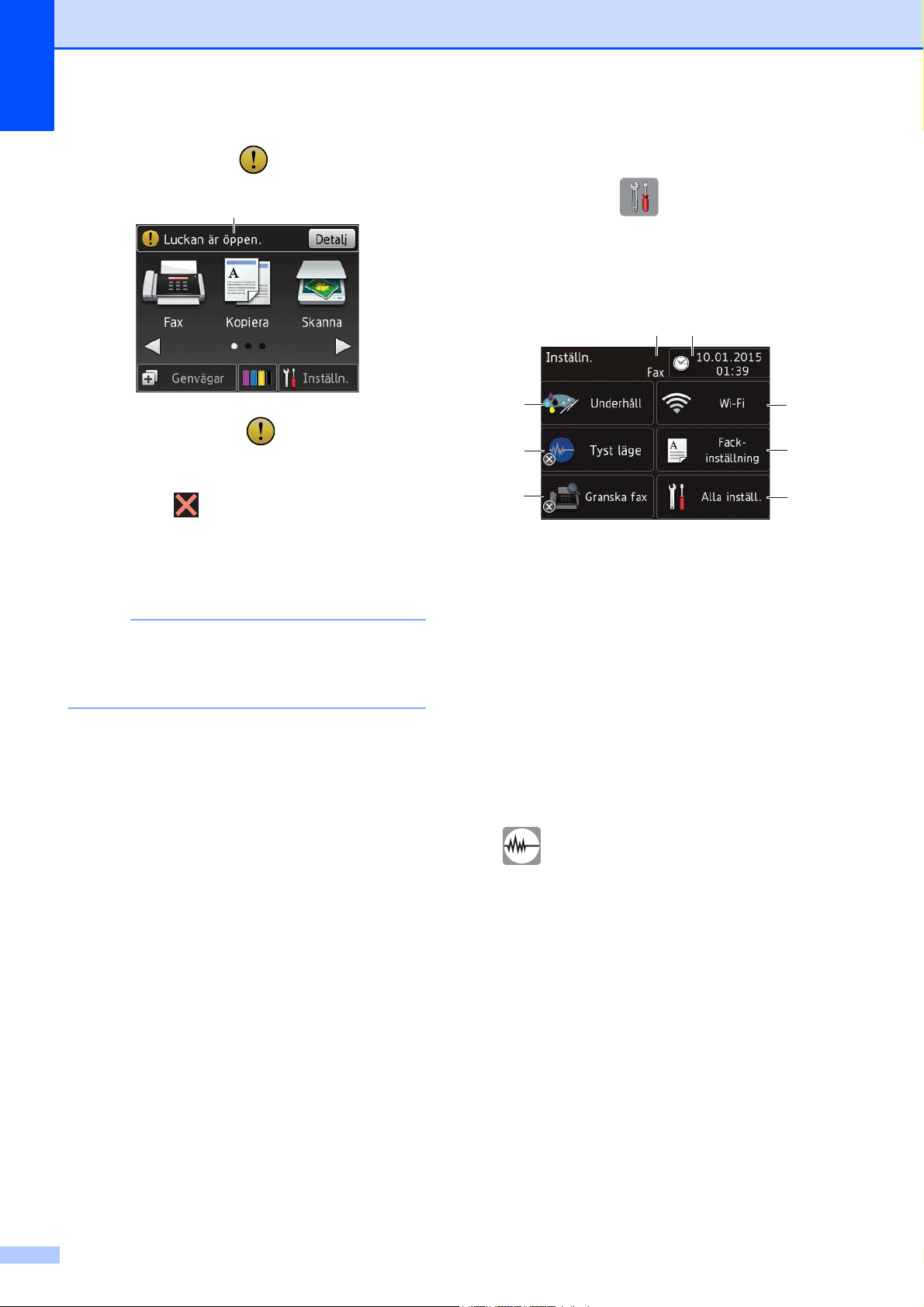
Kapitel 1
OBS
9
9 Varningssymbol
Varningssymbolen visas när det finns
ett fel- eller underhållsmeddelande. Tryck
på Detalj för att visa detta och tryck
sedan på för att återgå till
beredskapsläget.
(Fel- och underhållsmeddelanden
uu sidan 38.)
Skärmen för inställningar 1
När du trycker på (Inställn.), visar
pekskärmen maskinens status.
Via denna skärm får du tillgång till maskinens
alla inställningar.
4
5
1
2
3
1 Underhåll
Tryck för att öppna menyn Underhåll.
6
7
8
Den här produkten använder ett
teckensnitt från ARPHIC TECHNOLOGY
CO., LTD.
Kontrollera och förbättra
utskriftskvaliteten, rengöra skrivhuvudet
och kontrollera bläcknivån. Du kan även
använda menyn Underhåll för lösning av
upprepade pappersstopp.
2 Tyst läge
Visar inställningen för tyst läge. Tryck för
att öppna menyn Tyst läge.
När denna meny är inställd på På, visas
på hemskärmen. Maskinens
utskriftsljud har minskats.
Mer information finns i uu Online
bruksanvisning.
3 Granska fax
Visar inställningen för förhandsgranskning
av fax.
Tryck för att öppna menyn Granska fax.
6
Page 15
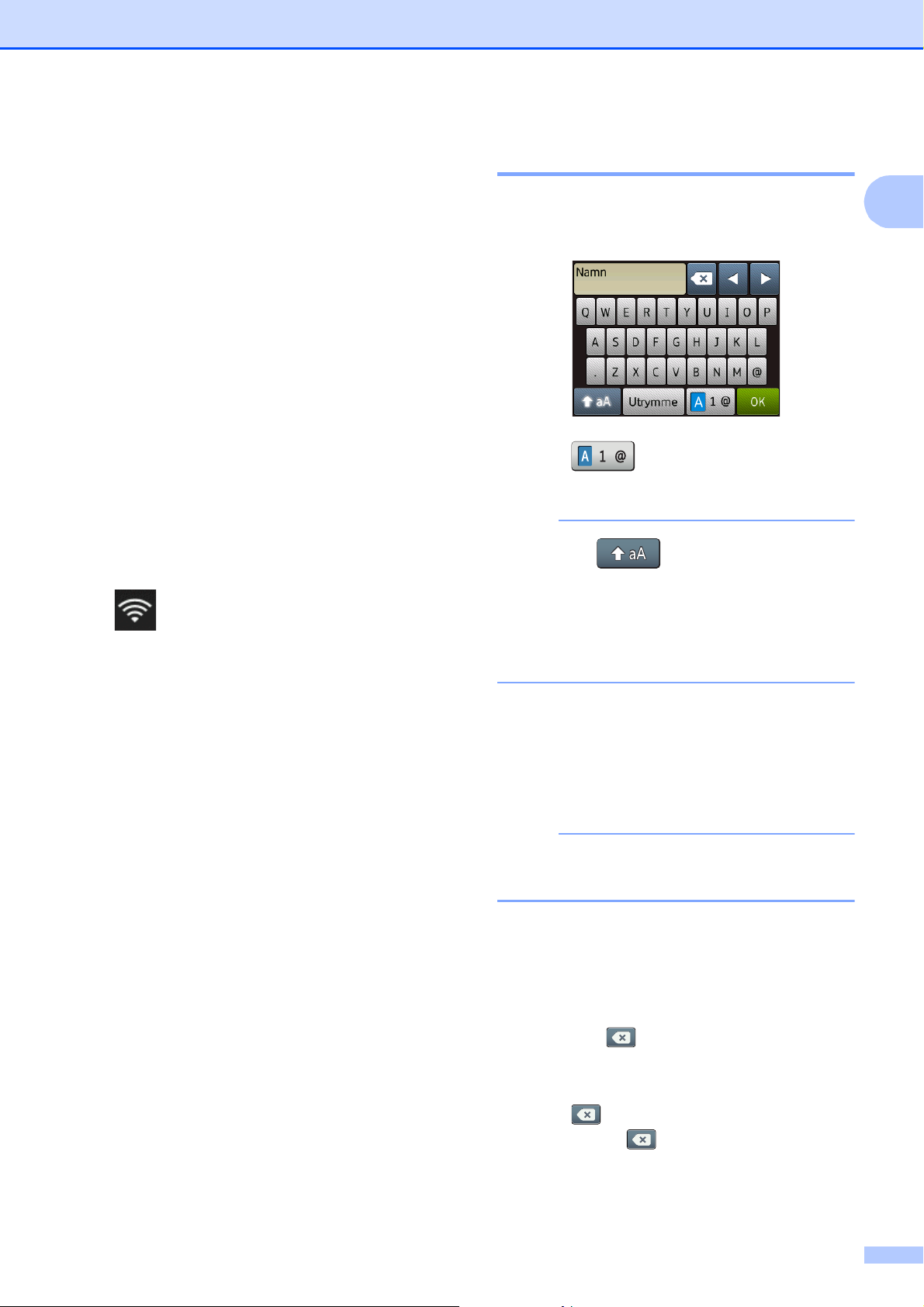
Allmän information
OBS
OBS
4 Mottagningsläge
Visar det aktuella mottagningsläget:
Fax (Endast fax)
Fax/tel.
Ext:Tel/Tsv
Manuell
5 Datum & tid
Visar det datum och klockslag som ställts
in på maskinen.
Tryck för att öppna menyn Datum & tid.
6 Wi-Fi
Tryck för att ställa in en trådlös
nätverksanslutning.
Om du använder en trådlös anslutning
visas den trådlösa signalens aktuella
styrka genom en indikator med fyra nivåer
Skriva in text 1
När du behöver skriva in text i maskinen visas
tangentbordet på pekskärmen.
Tryck på för att växla mellan
bokstäver, siffror och specialtecken.
• Tryck på för att växla mellan
gemener och versaler.
1
på skärmen.
7 Fack- inställning
Tryck för att komma in i menyn Fack-
inställning för att ändra
pappersformat och typ.
8 Alla inställ.
Tryck för att öppna menyn Inställningar.
• Du kan ändra pekskärmens
tangentbordsinställning.
(uu Online bruksanvisning.)
Infoga mellanslag 1
Tryck på Utrymme för att mata in ett
mellanslag, eller så kan du trycka på c för att
flytta markören.
Vilka tecken som finns tillgängliga kan
variera från land till land.
Rätta till fel 1
Om du har skrivit in fel tecken och vill ändra
det trycker du på d för att flytta markören så
att det felaktiga tecknet markeras. Sedan
trycker du på . Ange korrekt tecken. Du
kan också använda markören för att gå
tillbaka och infoga tecken.
Tryck på för varje tecken som du vill
radera, eller håll intryckt för att radera alla
tecken.
7
Page 16
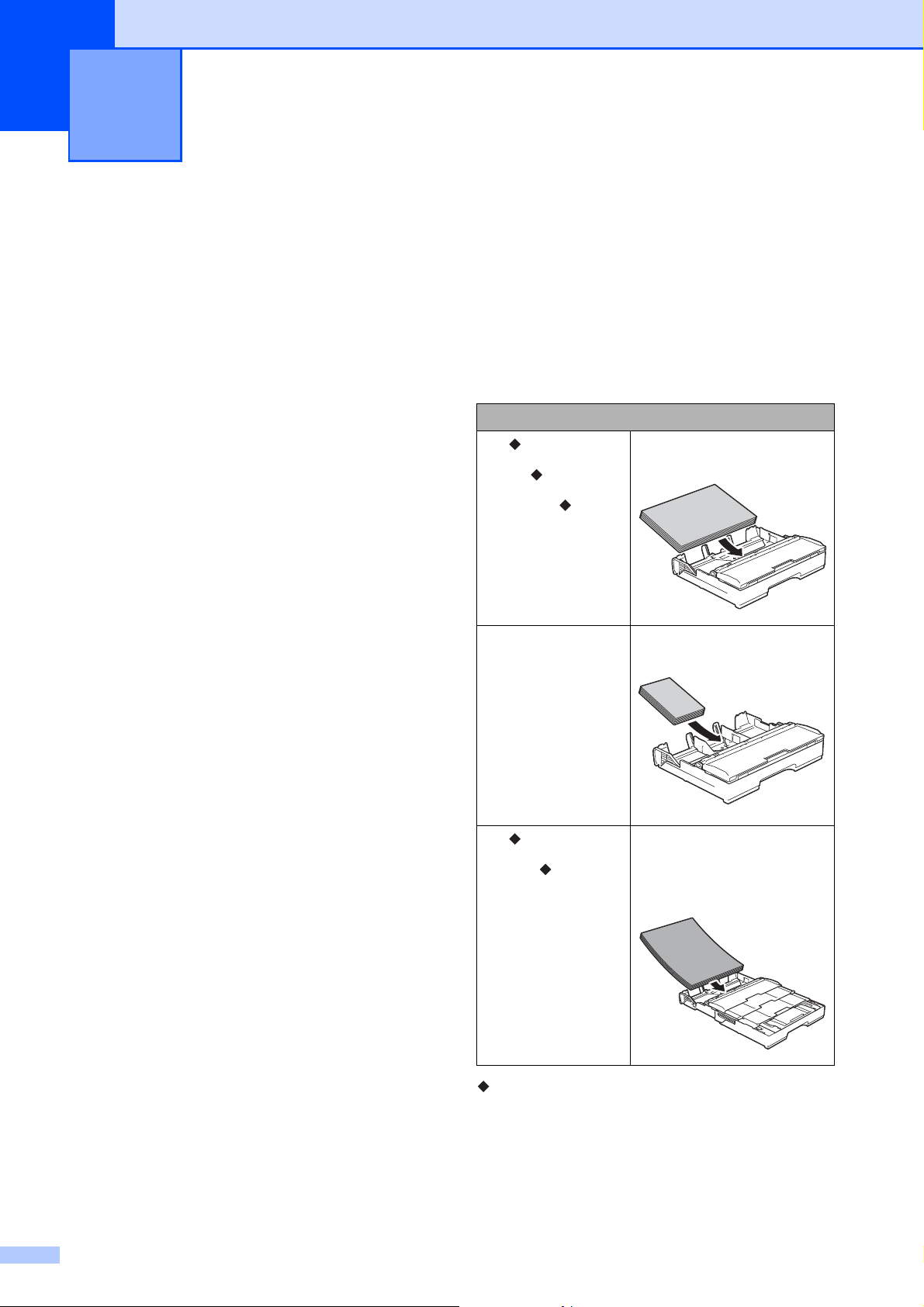
2
Ladda papper 2
Innan du laddar papper2
Lägg endast i ett pappersformat och en
papperstyp åt gången i pappersfacket.
När du lägger i papper av ett annat format
i facket måste du ändra inställningen för
pappersformat på maskinen. (Ställa in
pappersformat och -typ uu sidan 15.)
Om papperskontrollen är På, kommer
maskinen att visa ett meddelande och
frågar om du vill ändra papperstyp och
pappersformat när du drar ut facket från
maskinen. Ändra inställningarna för ändra
papperstyp och pappersformat vid behov
enligt instruktionerna på pekskärmen.
(Kontrollera pappersinställning
uu sidan 16.)
Vi förklarar hur du fyller på papper för varje
fack:
Pappersfack. . . . . . . . . . . . . . . . Se sidan 8.
Manuellt inmatningsfack. . . . . . . Se sidan 13.
Fylla på papper i pappersfacket
Pappersstorlek och orientering 2
Pappersstorleken fastställer orienteringen
när papper läggs i pappersfacket.
Pappersfack
A4
Letter
Executive
A5
A6
Foto
Foto L
Foto 2L
Liggande orientering
Stående orientering
2
Registerkort
Kuvert
A3
Ledger
Legal
(Glättat fotopapper
kan inte
användas.)
Se ytterligare i information i detta kapitel.
Mer information om pappersformat finns i
uu Online bruksanvisning.
Stående orientering
(Pappersfacket är
utdraget.)
8
Page 17
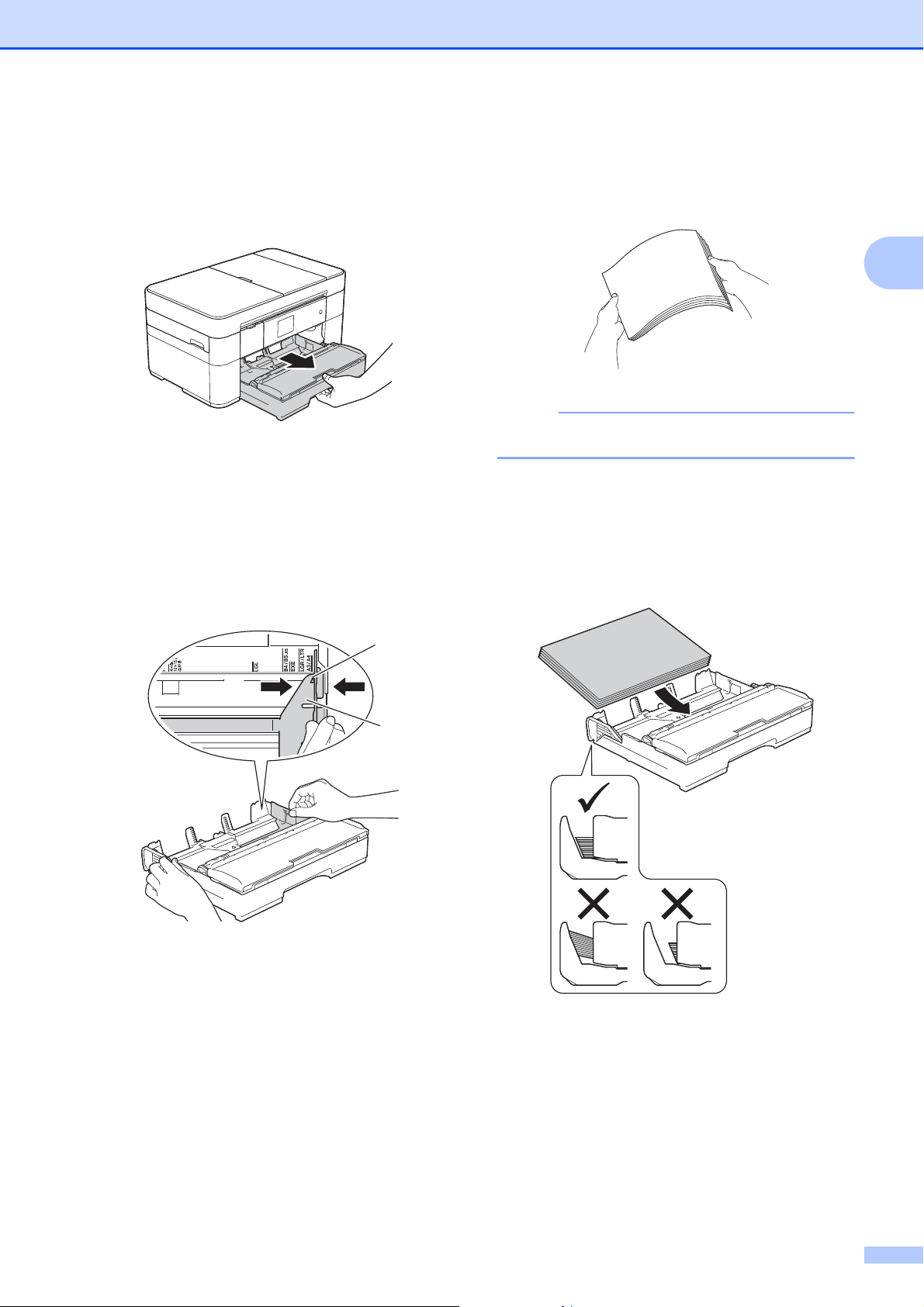
Ladda papper
OBS
1
2
Vid användning av papper i formaten A4,
Letter eller Executive
a Dra ut pappersfacket helt ur maskinen.
b Tryck försiktigt ned och skjut
pappersguiderna (1) så att de passar
pappersformatet.
Se till att den triangulära
markeringen (2) på pappersguiden (1)
är i linje med markeringen för det
pappersformat som används.
c Om du bläddrar igenom pappersarken
2
väl minskar du risken för pappersstopp i
maskinen.
Se alltid till att papperet inte har vikt sig.
2
d Lägg papper i pappersfacket med
utskriftssidan vänd nedåt.
Kontrollera att papperet ligger platt i
facket.
Liggande orientering
2
9
Page 18
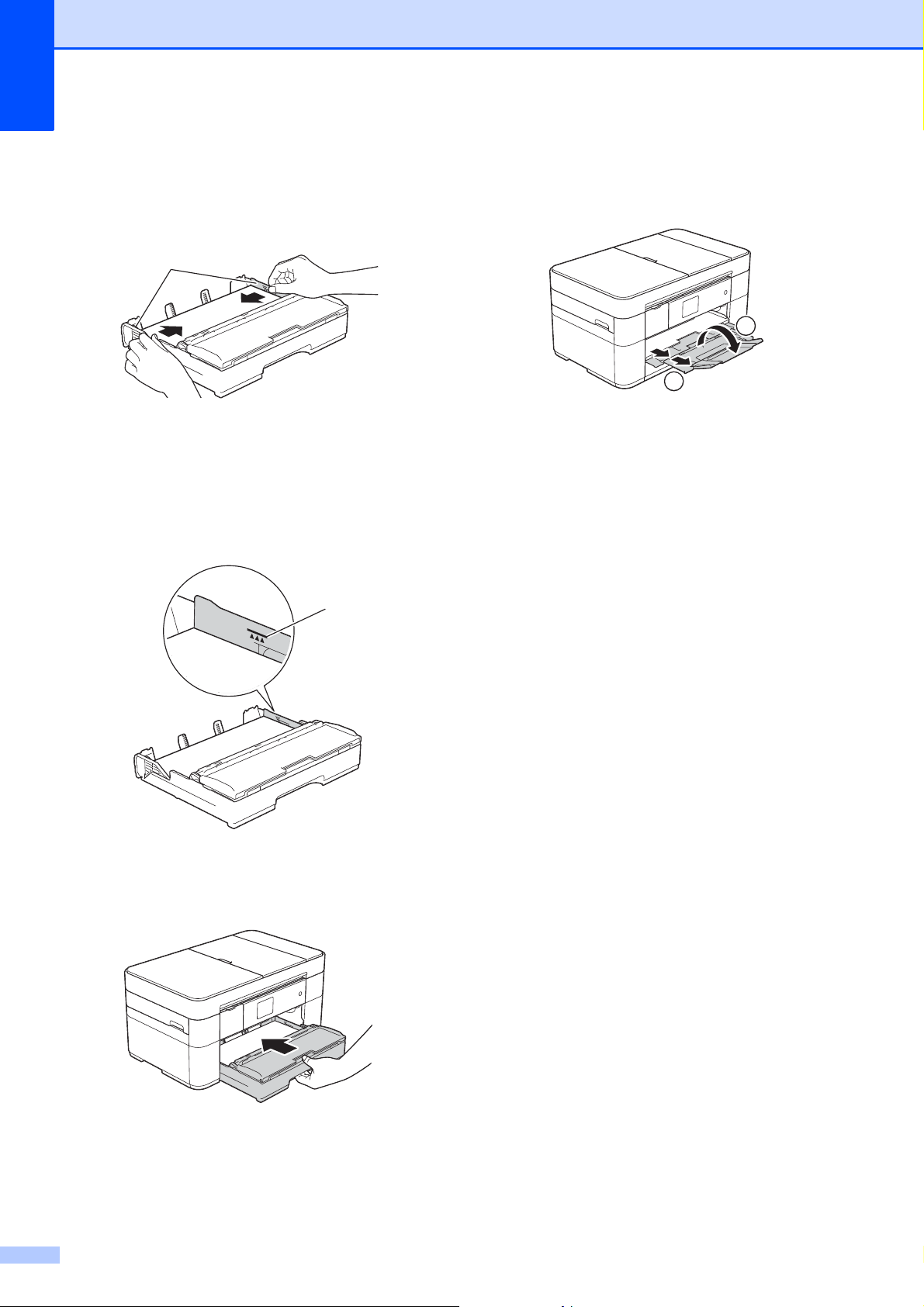
Kapitel 2
1
e Justera försiktigt pappersguiderna (1)
efter papperet.
Se till att pappersguiderna ligger mot
sidorna på papperet.
1
f Kontrollera att papperet ligger platt i
facket och är under markeringen för
maximal pappersmängd (1).
Om du fyller på för mycket i
pappersfacket kan papperet fastna.
h Dra ut pappersstödet (1) tills det låses
fast. Vik därefter ut pappersstödets
flik(2).
2
1
i Ändra vid behov inställningen av
pappersformat i maskinens meny.
(Ställa in pappersformat och -typ
uu sidan 15.)
g Tryck långsamt in pappersfacket helt i
maskinen.
10
Page 19
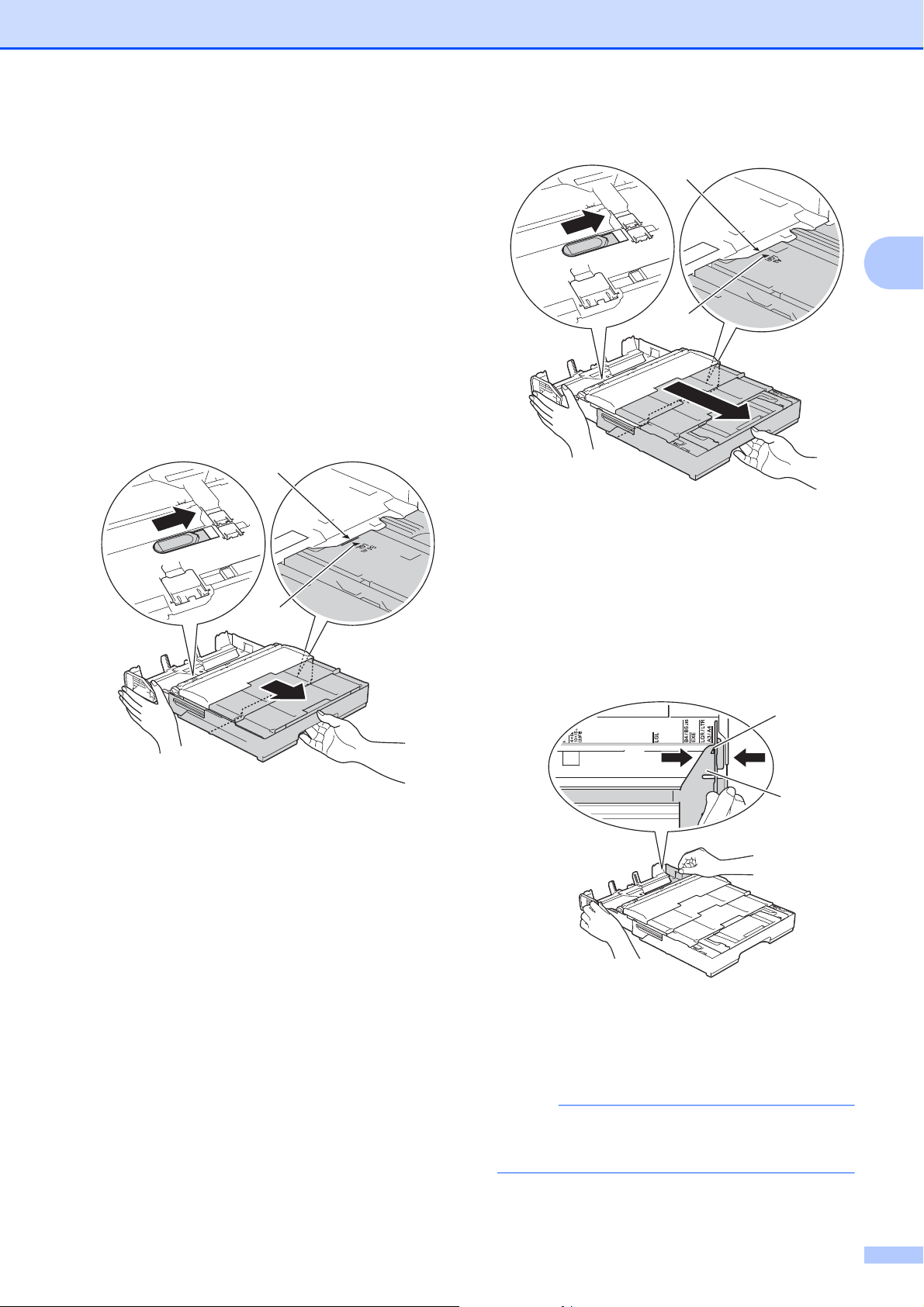
Ladda papper
OBS
1
2
Vid användning av papper i formaten A3
eller Ledger
a Dra ut pappersfacket helt ur maskinen.
Lägg facket på en plan yta.
b Tryck det blå skjutreglaget tills det
fastnar i frisläppningsläge och dra ut
facket tills det blå skjutreglaget
återvänder till och låses i standardläget.
Öppna fackets lock och se till att
triangelmärket inuti fack (1) är i
jämnhöjd med markeringen (2) för B4
JIS/LGL, som på bilden.
1
2
2
1
2
2
c Tryck försiktigt ned och skjut
pappersguiderna (1) så att de passar
pappersformatet. Se till att den
triangulära markeringen (2) på
pappersguiden (1) är i linje med
markeringen för det pappersformat som
används.
Tryck det blå skjutreglaget en andra
gång tills det fastnar i frisläppningsläge
och dra ut facket tills det blå
skjutreglaget återvänder till och låses i
standardläget. Öppna fackets lock och
se till att triangelmärket inuti fack (1) är i
jämnhöjd med markeringen (2) för
A3/LGR, som på bilden.
d Om du bläddrar igenom pappersarken
väl minskar du risken för pappersstopp i
maskinen.
Se alltid till att papperet inte har vikt sig
eller är skrynkligt.
11
Page 20
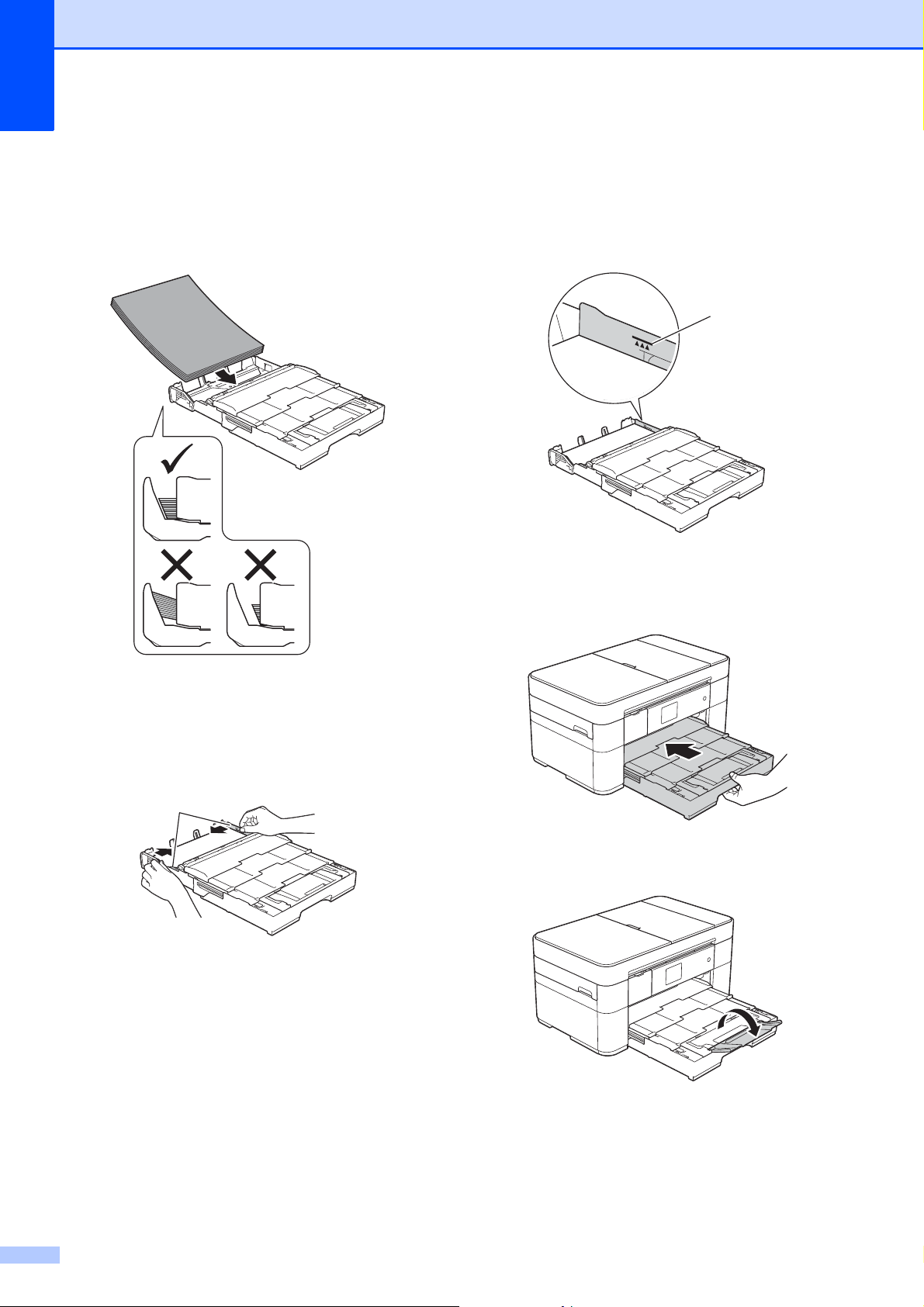
Kapitel 2
1
1
e Lägg försiktigt papper i pappersfacket
med utskriftssidan vänd nedåt.
Kontrollera att papperet ligger platt i
facket.
Stående orientering
2
g Kontrollera att papperet ligger platt i
facket och är under markeringen för
maximal pappersmängd (1). Om du
fyller på för mycket i pappersfacket kan
papperet fastna.
h Tryck långsamt in pappersfacket helt i
maskinen.
f Justera pappersguiderna (1) försiktigt
så att de passar papperet. Se till att
pappersguiderna ligger mot sidorna på
papperet.
i Vik upp pappersstödet.
j Ändra vid behov inställningen av
pappersformat i maskinens meny.
(Ställa in pappersformat och -typ
uu sidan 15.)
12
Page 21
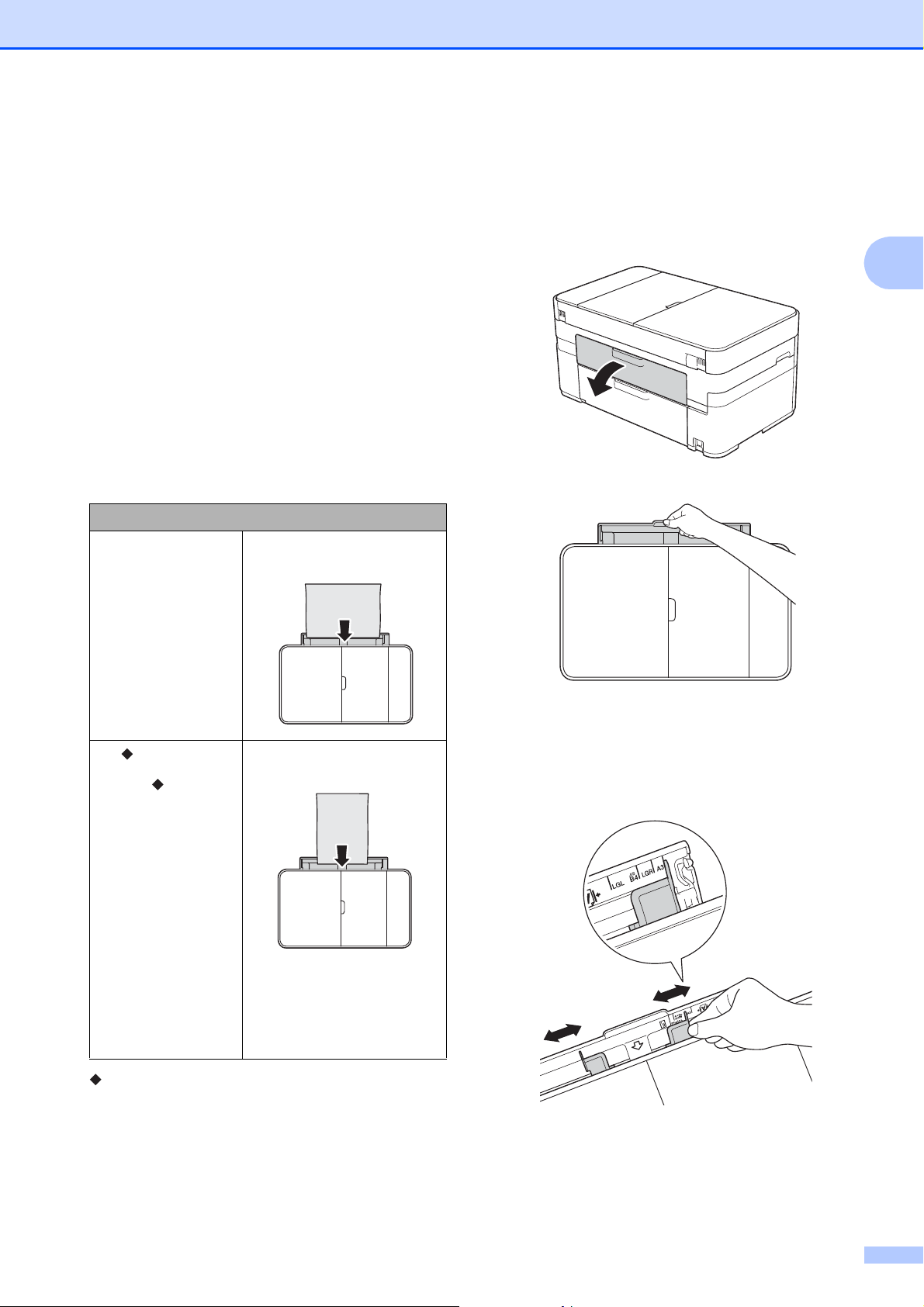
Ladda papper
Ladda papper i det manuella inmatningsfacket
Använd det manuella inmatningsfacket för att
mata in speciella papper, ett ark i taget.
Det manuella inmatningsfacket kan inte
användas för att skriva ut fax.
Pappersstorlek och orientering 2
Pappersstorleken fastställer orienteringen
när papper förs in i det manuella
inmatningsfacket.
manuellt inmatningsfack
A4
Letter
Executive
Liggande orientering
Vid användning av papper i formaten A3
eller Ledger
2
a Öppna luckan till det manuella
2
inmatningsfacket.
2
A3
Ledger
Legal
Folio
A5
A6
Foto
Foto L
Foto 2L
Registerkort
Kuvert
Stående orientering
Se ytterligare i information i detta kapitel.
Mer information om pappersformat finns i
uu Online bruksanvisning.
b Skjut pappersguiderna på det manuella
inmatningsfacket så att de passar
bredden på det papper som du tänker
använda.
13
Page 22
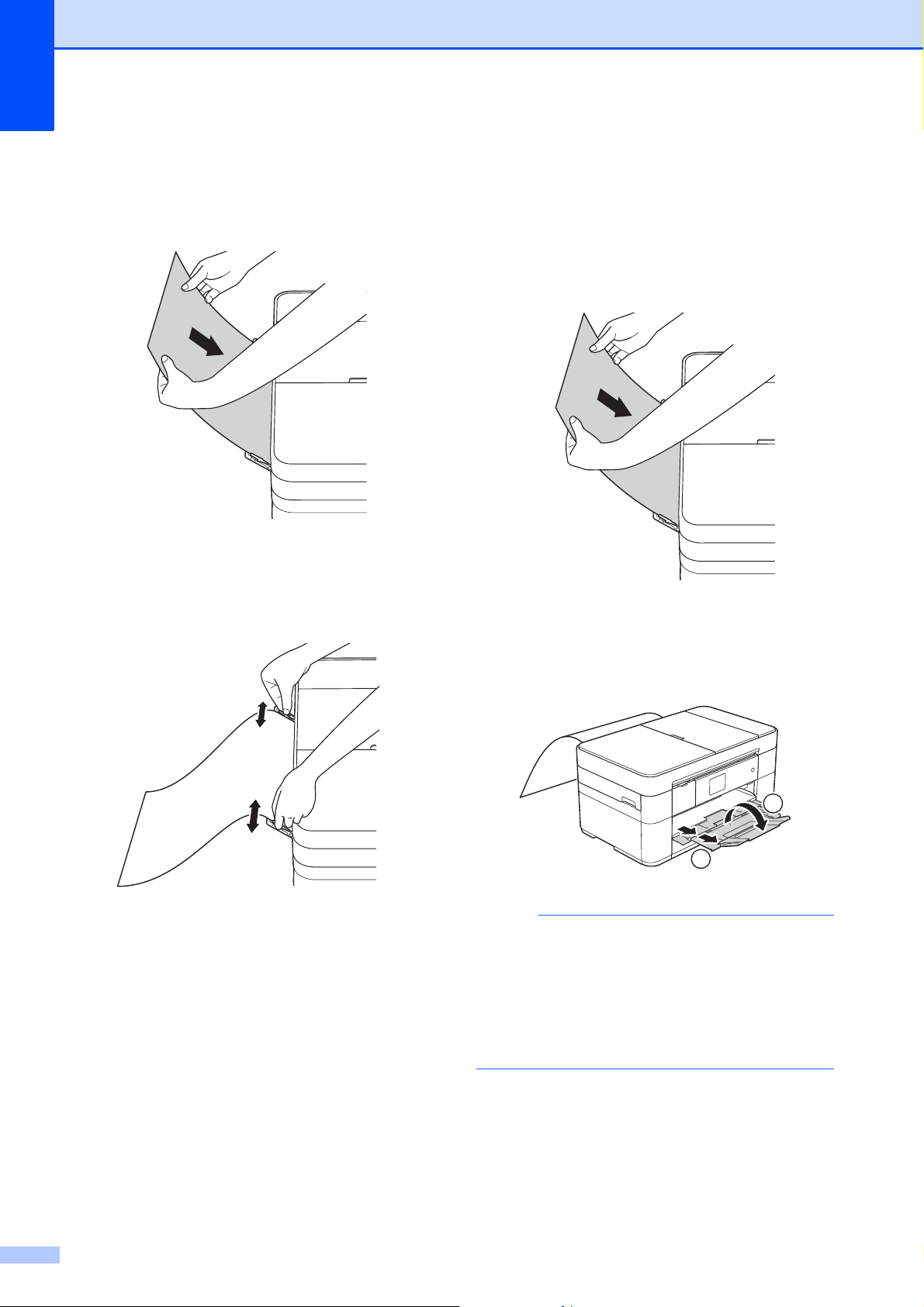
Kapitel 2
OBS
2
1
c Placera endast ett ark papper i det
manuella inmatningsfacket med
utskriftssidan uppåt.
Stående orientering
2
d Använd båda händerna och justera det
manuella inmatningsfackets
pappersguider försiktigt efter papperet.
e Använd båda händerna och placera ett
pappersark i det manuella
inmatningsfacket tills den främre kanten
vidrör pappersmatarrullarna. Släpp
papperet när du hör att maskinen drar in
det. På pekskärmen visas Manuellt
inmatningsfack klart.
f Dra ut pappersstödet (1) tills det låses
fast. Vik därefter ut pappersstödets
flik(2).
Om dokumentet inte ryms på ett ark
uppmanas du via pekskärmen att ladda
ytterligare ett ark. Placera ytterligare ett
pappersark i det manuella
inmatningsfacket och tryck sedan på OK
på pekskärmen.
14
Page 23
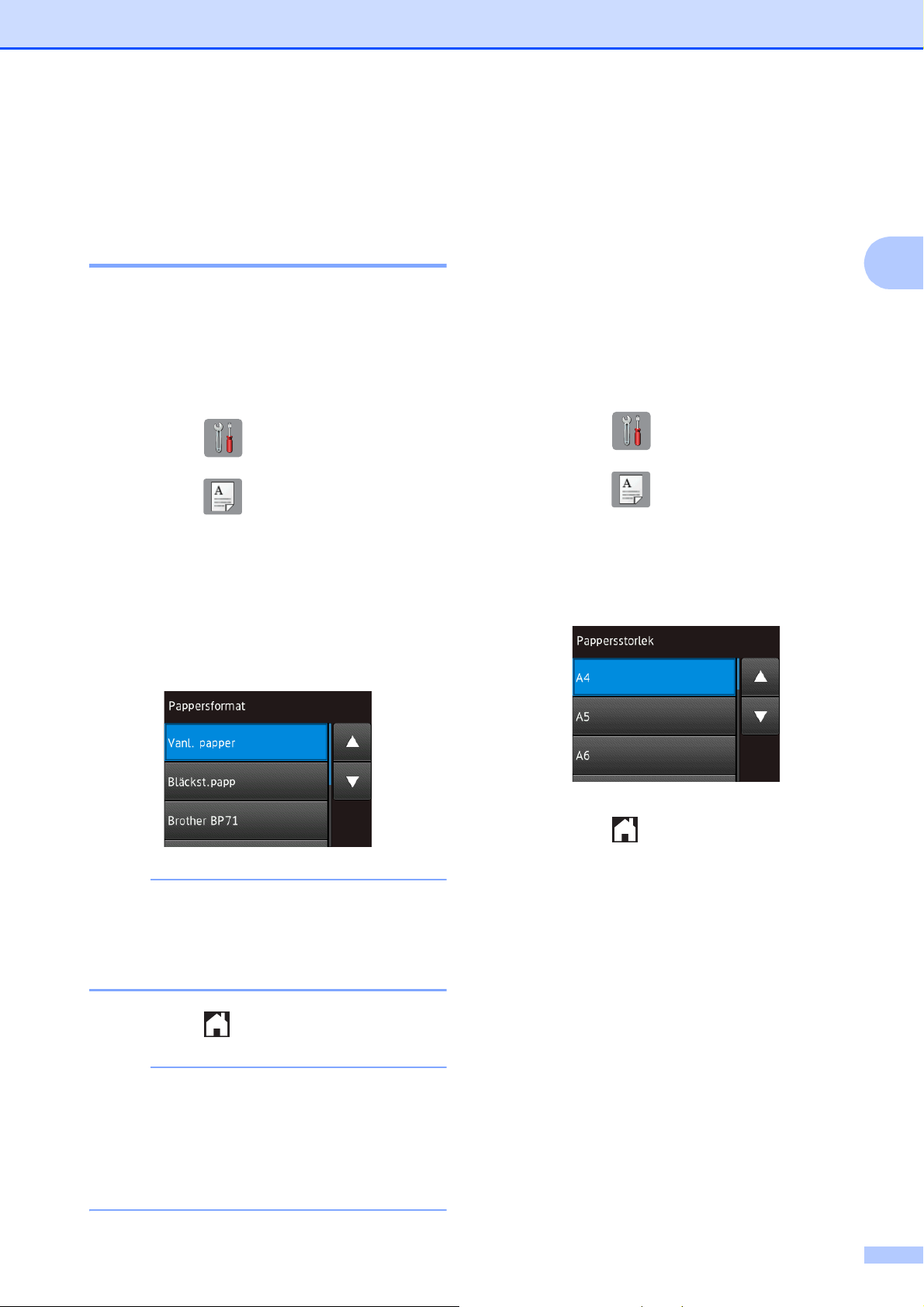
Ladda papper
OBS
OBS
Pappersinställningar 2
Ställa in pappersformat och typ 2
Papperstyp 2
Du får bäst utskriftskvalitet om du ställer in
maskinen på den papperstyp som du
använder.
a Tryck på (Inställn.).
b Tryck på (Fack- inställning).
c Tryck på Pappersformat.
d Tryck på a eller b för att visa Vanl.
papper, Bläckst.papp, Brother
BP71 eller Annat glättat, och tryck
sedan på det alternativ som du vill ställa
in.
Pappersformat 2
Du kan använda följande pappersformat när
du skriver ut kopior: A4, A5, A3,
Foto (10 × 15 cm), Ledger, Letter, Legal och
Folio, samt följande format när du skriver ut
fax: A4, A3, Ledger, Letter, Legal och Folio.
Om du laddar ett annat pappersformat i
maskinen måste du även ändra inställningen
för pappersformatet samtidigt så att
maskinen kan anpassa ett inkommande fax
till en sida.
a Tryck på (Inställn.).
b Tryck på (Fack- inställning).
c Tryck på Pappersstorlek.
d Tryck på a eller b för att ta fram önskat
alternativ och tryck sedan på det.
2
När Brother BP71 eller Annat
glättat är valt kan facket inte användas
för papper som är större än Letter- eller
A4-storlek.
e Tryck på .
Papperet matas ut med texten uppåt i
pappersfacket på maskinens framsida.
Om du använder glättat papper förhindrar
du nedfläckning av andra kopior eller att
papper fastnar om du avlägsnar varje ark
så snart det har skrivits ut.
e Tryck på .
15
Page 24
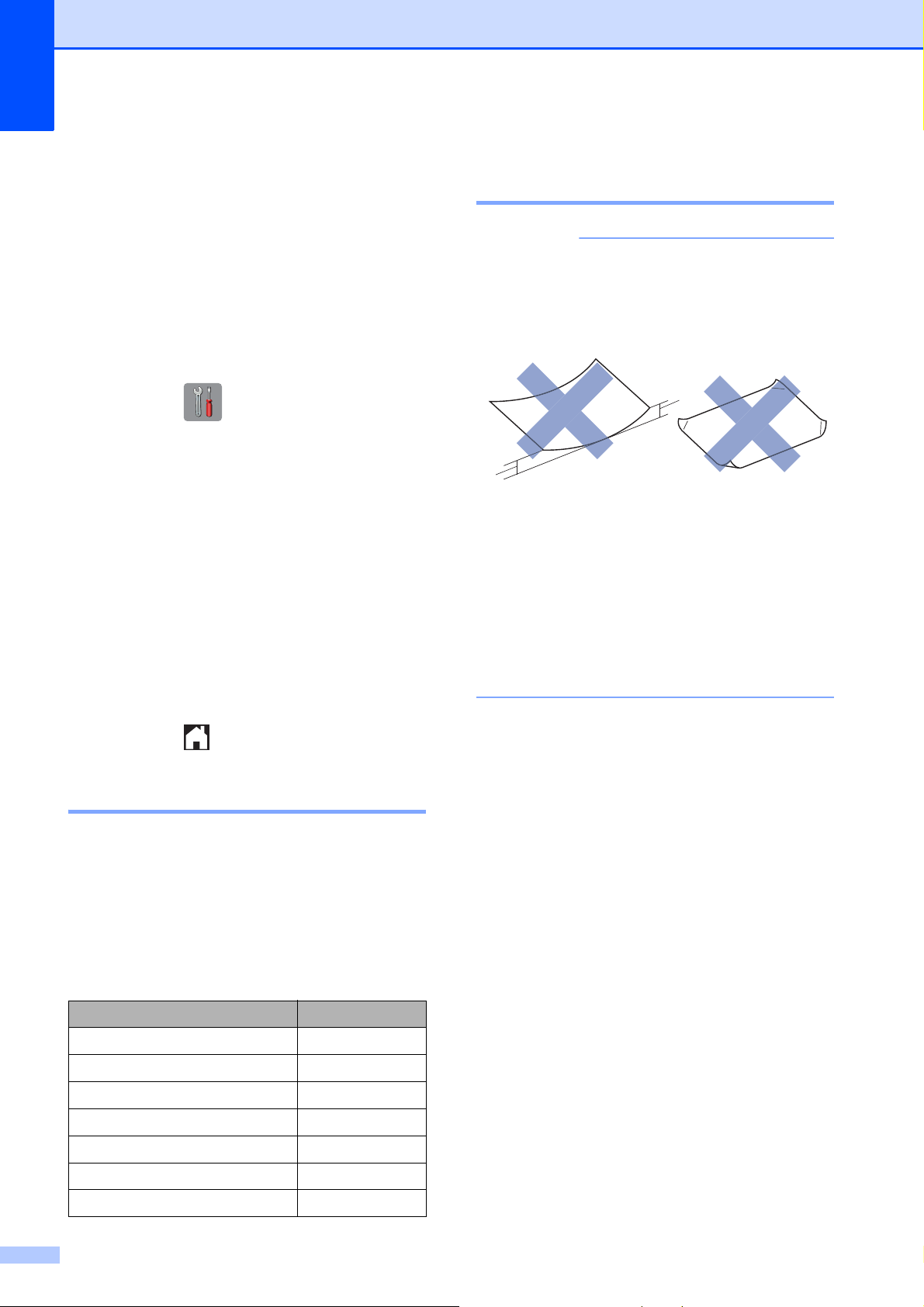
Kapitel 2
VIKTIGT
Kontrollera pappersinställning
Om papperskontroll är ställd på På, kommer
maskinen att visa ett meddelande och frågar
om du vill ändra papperstyp och
pappersformat. Detta meddelande visas
varje gång som du drar ut pappersfacket ur
maskinen. Standardinställningen är På.
a Tryck på (Inställn.).
b Tryck på Alla inställ.
c Tryck på a eller b för att visa Allmän
inställ.
d Tryck på Allmän inställ.
e Tryck på a eller b för att visa
Kontrollera papper.
f Tryck på Kontrollera papper.
g Tryck på Av (eller På).
Hantera och använda
2
utskriftsmedia 2
Använd INTE följande papperstyper:
• Trasigt, vikt, skrynkligt eller
oregelbundet format papper
1
1
1 Om papperet är böjt 2 mm eller mer
kan det leda till att det fastnar.
• Extremt blankt papper eller papper
med mycket struktur
• Papper som inte kan placeras jämnt i
en trave
• Papper med korta fibrer
h Tryck på .
Rekommenderat papper 2
Vi rekommenderar att du använder Brotherpapper enligt tabellen.
Om det inte går att få tag i det Brother-papper
som anges rekommenderar vi att du testar
olika papper innan du köper större mängder.
Brother-papper
Papperstyp Post
A3 Vanligt papper BP60PA3
A3 Glättat fotopapper BP71GA3
A3 Bläckstråleskrivare (matt) BP60MA3
A4 Vanligt papper BP60PA
A4 Glättat fotopapper BP71GA4
A4 Bläckstråleskrivare (matt) BP60MA
16
10 × 15 cm Glättat fotopapper BP71GP
Page 25

3
VIKTIGT
1
Ladda dokument 3
Ladda dokument 3
Du kan sända fax, kopiera eller skanna från
dokumentmataren (ADF) och från
kopieringsglaset.
Använda dokumentmataren 3
Dokumentmataren rymmer upp till 35 ark
som matas individuellt genom maskinen.
Använd de pappersformat och -vikter som
anges i tabellen. Bläddra alltid igenom
pappersarken innan du placerar papperen i
dokumentmataren.
Dokument: storlek och vikt 3
Längd: 148 till 355,6 mm
Bredd: 148 till 215,9 mm
Pappersvikt:
64 till 90 g/m
2
a Vik upp dokumentmatarens
dokumentstöd (1).
1
b Bläddra igenom sidorna noga.
c Justera pappersguiderna (1) så att de
passar dokumentens bredd.
3
Ladda dokument 3
• Dra INTE i dokumentet medan det matas.
• Använd INTE papper som är böjda,
skrynkliga, vikta, rivna, häftade, limmade,
tejpade eller hopsatta med gem.
• Använd INTE kartong, tidningar eller
tyger.
• Lägg INTE tjocka dokument på
kopieringsglaset. Om du gör detta kan det
bli stopp i dokumentmataren.
Kontrollera att dokument som har
handskrivits med bläck eller där man använt
korrigeringsvätska har torkat helt.
d Placera dokumenten med framsidan
uppåt och överkanten först i
dokumentmataren tills du känner att de
vidrör matarrullarna.
På pekskärmen visas
Dokumentmatare klar.
17
Page 26

Kapitel 3
OBS
OBS
VIKTIGT
1
1
1
• Lägg INTE i dokumenten under stöden
(1).
• Om du lägger i ett litet dokument och inte
kan ta ut det öppnar du buntfacket (1) och
avlägsnar sedan dokumentet.
Ladda dokument 3
Dokumentmataren måste vara tom när du
använder kopieringsglaset.
a Lyft på maskinens lock.
b Placera dokumentet med texten nedåt i
det övre vänstra hörnet av
kopieringsglaset.
Stäng buntfacket innan du stänger
dokumentmatarens dokumentstöd.
Använda kopieringsglaset 3
Använd kopieringsglaset för att faxa, kopiera
och skanna enskilda sidor eller sidor ur en
bok.
Dokumentstorlekar som stöds 3
Längd: Upp till 297 mm
Bredd: Upp till 215,9 mm
Vikt: Upp till 2 kg
1 Maskinens lock
c Stäng maskinens lock.
Om du skannar en bok eller ett tjockt
dokument får du INTE slå igen locket hårt
eller trycka på det.
18
Page 27

Skriva ut från en dator 4
4
Skriva ut ett dokument 4
Maskinen kan ta emot och skriva ut
information från en dator. Innan du kan skriva
ut från en dator måste du installera
skrivardrivrutinen.
(uu Online bruksanvisning.)
a Installera Brother-skrivardrivrutinen från
cd-skivan eller Brother Solutions
Center. (uu Snabbguide.)
b Välj kommandot för att skriva ut i ditt
program.
c Välj din maskin i dialogrutan Skriv ut
och klicka på Egenskaper eller
Inställningar, beroende på vilket
program du använder.
4
d I dialogrutan Egenskaper väljer du de
inställningar du vill ändra.
Vanliga inställningar innefattar:
Papperstyp
Utskriftskvalitet
Pappersstorlek
Orientering
Färg / Gråskala
Bläcksparläge
Skalning
Duplex / Häfte
e Klicka på OK.
f Klicka på Skriv ut (eller OK beroende
på programmet som du använder) när
du vill börja skriva ut.
19
Page 28

5
1
Kopiering 5
Kopiera 5
a Ladda dokumentet på något av följande
sätt:
Placera dokumentet med texten
uppåt i dokumentmataren.
(Använda dokumentmataren
uu sidan 17.)
Placera dokumentet med texten
nedåt på kopieringsglaset.
(Använda kopieringsglaset
uu sidan 18.)
b Tryck på (Kopiera).
På pekskärmen visas:
Kopieringsalternativ översikt
För att ändra kopieringsalternativ, tryck på
Kopiera och tryck sedan på Alt. Tryck på
a eller b för att bläddra genom
kopieringsinställningarna. När önskad
inställning visas trycker du på den och väljer
ett alternativ. Tryck på OK när du har ändrat
alternativen.
Se sidan 21 för information om hur du ändrar
följande kopieringsinställningar.
Papperstyp
Pappersformat
Se uu Online bruksanvisning för information
om hur du ändrar följande
kopieringsinställningar.
5
1 Antal kopior
Ange antal kopior:
Tryck på - eller + på pekskärmen.
Tryck på det visade antalet kopior på
pekskärmen och ange därefter
antalet kopior med pekskärmen.
Tryck på OK.
c Om du vill ha flera kopior anger du
antalet (upp till 99).
d Tryck på Mono Start eller Färg
Start.
Avbryta kopieringen 5
Kvalitet
Förstora/förminska
Sidlayout
2 på 1 (ID)
Bunta/sortera
Densitet
Bläcksparläge
Kopiera med tunt papper
Bokkopiering
Kopiering med vattenstämpel
Ta bort bakgrundsfärg
Dubbelsidig kopia
Ange ny standardinställning
Fabriksåterställning
Tryck på för att avbryta kopieringen.
20
Page 29

Kopiering
OBS
OBS
Papperstyp 5
När du använder specialpapper vid
kopieringen ska du ställa in maskinen på rätt
papperstyp för att få bästa möjliga
utskriftskvalitet.
a Ladda dokumentet.
b Tryck på (Kopiera).
c Ange önskat antal kopior.
d Tryck på Alt.
e Tryck på a eller b för att visa
Pappersformat.
f Tryck på Pappersformat.
g Tryck på a eller b för att visa Vanl.
papper, Bläckst.papp, Brother
BP71 eller Annat glättat, och tryck
sedan på det alternativ som du vill ställa
in.
Pappersformat 5
När du kopierar till något annat än A4-papper
måste du ändra inställningarna för
pappersformat. Du kan bara kopiera till
papper i formaten A4, A5, A3, Foto
(10 × 15 cm), Letter, Legal, Ledger eller
Folio.
a Ladda dokumentet.
b Tryck på (Kopiera).
c Ange önskat antal kopior.
d Tryck på Alt.
e Tryck på a eller b för att visa
Pappersstorlek.
f Tryck på Pappersstorlek.
g Tryck på a eller b för att visa A4, A5, A3,
10x15cm, Letter, Legal, Ledger
eller Folio och tryck sedan på det
alternativ som du vill ställa in.
5
När Brother BP71 eller annat glättat är valt
kan facket inte användas för papper som
är större än A4 eller Letter-storlek.
h Tryck på OK.
i Tryck på Mono Start eller Färg
Start.
För bara in ett ark åt gången om du
använder det manuella inmatningsfacket.
(Ladda papper i det manuella
inmatningsfacket uu sidan 13.)
h Tryck på OK.
i Tryck på Mono Start eller Färg
Start.
21
Page 30

6
OBS
Skanna till en dator 6
Innan du skannar 6
Installera en skannerdrivrutin om du vill
använda maskinen som skanner. Om
maskinen finns i ett nätverk konfigurerar du
den med en TCP/IP-adress.
Installera skannerdrivrutinerna från
cd-skivan. (uu Snabbguide.)
Konfigurera TCP/IP-adressen för
maskinen om nätverksskanningen inte
fungerar.
(uu Online bruksanvisning.)
Att skanna ett
dokument som en PDFfil med ControlCenter4
(Windows
(Mer information, uu Online bruksanvisning.)
• Skärmbilderna på din dator kan se något
annorlunda ut beroende på modell.
• Det här avsnittet bygger på användning av
Avancerat läge i ControlCenter4.
ControlCenter4 är ett programverktyg som
snabbt ger dig åtkomst till de program du
använder mest utan att du inte behöver starta
specifika program manuellt.
a Ladda dokumentet. (Ladda dokument
uu sidan 17.)
®
) 6
b Klicka på ikonen (ControlCenter4)
i aktivitetsfältet och klicka sedan på
Öppna.
c Om skärmen ControlCenter4-läge visas
väljer du Avancerat läge och trycker
sedan på OK.
22
Page 31

Skanna till en dator
1
2
3
4
5
d Välj din maskin från rullgardinsmenyn
Modell överst på skärmen.
e Klicka på fliken Skanna. Klicka sedan
på Fil.
Dialogrutan för konfiguration visas.
Ändra vid behov
standardinställningarna.
Så här skannar du ett
dokument som en PDFfil via pekskärmen
a Ladda dokumentet. (Ladda dokument
uu sidan 17.)
b Tryck på (Skanna).
c Tryck på d eller c för att visa till fil.
d Tryck på till fil.
e Om maskinen är ansluten till ett nätverk
trycker du på datornamnet.
Gör något av följande:
Gå till steg j för att använda
standardinställningarna.
Gå till steg f för att ändra
standardinställningarna.
6
6
f Tryck på Alt.
g Tryck på Skanningsinst. och
därefter på Ange på enhet.
h Välj inställningarna för Skanningstyp,
Upplösning, Filtyp,
Skannstorlek och Ta bort
1Välj PDF (*.pdf) i listrutan Filtyp.
2 Ange ett filnamn för dokumentet.
3 Klicka på Mapp. Du kan spara filen i
standardmappen eller välja den
mapp som du vill använda genom att
klicka på knappen (Bläddra).
4 Välj skanningsupplösning i listrutan
Upplösning.
5 Välj dokumetstorlek från listrutan
Dokumentstorlek.
bakgrundsfärg efter behov.
i Tryck på OK.
j Tryck på Start.
Maskinen börjar skanna.
f Klicka på Skanna.
Maskinen börjar skanna. Mappen där
filen sparades öppnas automatiskt.
23
Page 32

Kapitel 6
OBS
Följande skannerlägen är tillgängliga:
• till OCR
• till fil
• till bild
• till media
• till e-post
• till e-postserver
• till FTP
• till nätverk
• till internet
• WS-skanning
1
Endast Windows®-användare. (Inklusive Windows
®
SP2 eller senare, Windows® 7 och
Vista
Windows
(uu Online bruksanvisning.)
®
8)
1
(Web Services Scan)
24
Page 33

Skriva ut foton från ett USB-
7
minne
PhotoCapture Centerfunktioner (fotoläge)
Även om maskinen inte är ansluten till en
dator kan du skriva ut foton direkt från ett
USB-minne.
Så här skriver du ut bilder
Visa foton 7
Du kan förhandsgranska dina foton på
pekskärmen innan du skriver ut dem. Om
dina foton är stora filer kan det dröja något
innan varje foto visas.
a Öppna luckan till kortplatserna.
7
g Tryck på d eller c för att visa det foto du
vill skriva ut och tryck sedan på detta.
7
h Ange antal kopior:
Tryck på - eller + på pekskärmen.
Tryck på antalet kopior som ska
visas på pekskärmen och använd
den därefter för att ange antalet
kopior. Tryck på OK.
Tryck på OK.
7
i Upprepa steg g och h tills du har valt
alla foton som du vill skriva ut.
j Tryck på OK.
k Läs och bekräfta listan som visas över
alternativ.
7
l Tryck på Utskriftsinställ. för att
ändra papperstypen eller
pappersformatet.
b Sätt i USB-minnet i rätt uttag.
c Tryck på Foto.
d Tryck på d eller c för att visa Visa
foton.
e Tryck på Visa foton.
f Gör något av följande:
Gå till steg g för att välja de bilder
som du vill skriva ut eller skriva ut
flera kopior av en bild.
Tryck på Alla om du vill skriva ut
alla bilder. Tryck på Ja för att
bekräfta. Gå till steg j.
Tryck på a eller b för att visa
Pappersformat och tryck sedan
på önskat alternativ.
Tryck på a eller b för att visa
Pappersstorlek och tryck sedan
på önskat alternativ.
Ändra vid behov andra
skrivarinställningar.
Tryck på OK när du är klar.
m Tryck på Start.
n Vänta tills meddelandet på pekskärmen
försvinner efter utskrift och ta sedan ut
USB-minnet.
25
Page 34

Kapitel 7
OBS
Översikt över PhotoCapture Center utskriftsinställningar
Du kan tillfälligt ändra utskriftsinställningarna
för nästa utskrift.
Maskinen återgår till standardinställningarna
efter utskriften.
Du sparar de vanligaste
utskriftsinställningarna genom att ange
dem som standardinställningar.
(uu Online bruksanvisning.)
7
26
Page 35

Telefontjänster och externa
8
enheter
Översikt över telefontjänster
Du kan använda ett urval av tjänster och
anslutningar med din Brother-maskin. Se
uu Online bruksanvisning för mer
information eller rekommendationer för
inställning.
Röstbrevlåda 8
Om du har en röstbrevlåda på samma
telefonlinje som din Brother-maskin, kan
röstbrevlådan och Brother-maskinen komma
i konflikt med varandra när inkommande fax
tas emot. Om du använder denna tjänst
rekommenderar vi att du ställer in Brothermaskinens Svarsläge på Manuell. (Välja
mottagningsläge uu sidan 32.)
Voice over Internet Protocol (VoIP) 8
VoIP är en typ av telefonsystem som
använder en Internetanslutning istället för en
traditionell telefonlinje. Din maskin kanske
inte fungerar tillsammans med vissa VoIPsystem. Om du har några frågor som rör
anslutningen av din maskin till VoIP-systemet
bör du kontakta din VoIP-operatör.
8
Ansluta en extern
8
telefonsvarare 8
Du kan välja att ansluta en extern
telefonsvarare till din Brother-maskin. Du
måste ansluta den rätt för att kunna ta emot
fax på rätt sätt. När du spelar in ett utgående
meddelande på telefonsvararen
rekommenderar vi att du spelar in
5 sekunders tystnad i början av meddelandet
och begränsar talet till 20 sekunder. Ställ in
mottagningsläget på maskinen till
Ext:Tel/Tsv.
Extern telefon och sidoapparat 8
Du kan ansluta en separat telefon till din
maskin. Om du besvarar ett faxsamtal via en
extern telefon låter du maskinen ta emot faxet
genom att trycka l 51. Om maskinen svarar
på ett röstsamtal och med snabba
dubbelsignaler visar att du ska ta över, tryck
på #51 för att ta emot samtalet på en
sidoapparat.
8
27
Page 36

9
OBS
Sända ett fax 9
Så här sänder du ett fax9
a Gör något av följande:
Placera dokumentet med texten
uppåt i dokumentmataren. (Använda
dokumentmataren uu sidan 17.)
Placera dokumentet med texten
nedåt på kopieringsglaset. (Använda
kopieringsglaset uu sidan 18.)
• Om du vill skicka fax med flera sidor
använder du dokumentmataren.
• Om du sänder ett svartvitt faxmeddelande
från dokumentmataren när minnet är fullt
kommer det att skickas omedelbart.
• Du kan använda kopieringsglaset för att
faxa sidor ur en bok en i taget.
Dokumenten kan vara upp till A4- eller
Letter-format.
b Gör något av följande:
Om förhandsgranskning av fax är
ställt på Av trycker du på (Fax).
Om förhandsgranskning av fax är
ställt på På trycker du på (Fax)
c Tryck på Alt. för att ändra
inställningarna för sändning av fax.
Tryck på a eller b när du vill bläddra
genom faxinställningarna. När den
inställning som du vill ha visas trycker du
på den och väljer ditt nya alternativ.
Tryck på OK när du har ändrat
alternativen.
För mer information om avancerade
åtgärder och inställningar, uu Online
bruksanvisning.
Faxupplösning
Kontrast
Kopieringsglasets skanningsformat
Färgfaxöverföring
Förhandsgranskning av utgående
fax
Sända fax i slutet av ett samtal
Gruppsändning
Realtidsöverföring
Internationellt läge
Fördröjt fax
Gruppsändning
Avbryta väntande jobb
28
och sedan på (Skickar fax).
På pekskärmen visas:
Ange ny standardinställning
Fabriksåterställning
Pollad sändning
Överföringsrapport
Page 37

Sända ett fax
OBS
d Ange faxnumret.
Använd knappsatsen på
pekskärmen.
Använda (Adressbok)
Adressbok
Använda (Samtals- historik)
Återup.
Utgående samtal
Nummerpresentationshistorik
• För att förhandsgranska ett
faxmeddelande innan du sänder det, ställ
in Förhandsgranska på På.
(uu Online bruksanvisning.)
• Om ditt nätverk stöder LDAP-protokollet
kan du söka efter faxnummer och
e-postadresser på din server.
f När Nästa sida? visas på
pekskärmen gör du något av följande:
Om du vill sända en enstaka sida
trycker du på Nej.
Maskinen sänder dokumentet.
Sänd mer än en sida genom att
trycka på Ja och gå till steg g.
g Placera nästa sida på kopieringsglaset.
Tryck på OK.
Maskinen skannar sidan. (Upprepa steg
f och g för varje ny sida.)
Avbryta faxsändning 9
Tryck på för att avbryta faxsändningen.
(uu Online bruksanvisning.)
e Tryck på Fax start.
Faxa från dokumentmataren 9
Maskinen börjar skanna det
dokument som ska sändas.
Faxa från kopieringsglaset 9
Om du väljer Svartvitt i
Färginställning
(standardinställning) börjar
maskinen skanna den första sidan.
Gå till steg f.
Om du väljer Färg i
Färginställning tillfrågas du av
pekskärmen om du vill sända ett
färgfax. Tryck på Ja (färgfax) för
att bekräfta. Maskinen ringer upp och
sänder faxet.
9
29
Page 38

Kapitel 9
OBS
OBS
Så här lagrar du nummer
Lagra fax- och telefonnummer i maskinens
adressbok eller skapa grupper för
faxmottagare så att du kan gruppsända ett
fax till många faxmottagare samtidigt.
Nummer som är sparade i adressboken
raderas inte vid strömavbrott.
Spara en paus 9
När du sparar nummer i adressboken kan du
lägga in en eller flera pauser på 3,5 sekunder
genom att trycka på Paus på pekskärmen.
Spara nummer i adressboken9
Du kan spara upp till 100 adresser med ett
namn och varje namn kan ha två nummer.
9
• Ange även riktnumret när du matar in ett
fax- eller telefonnummer. Det varierar från
land till land, men
nummerpresentationens namn och
historik kan visas felaktigt om riktnumret
inte registreras tillsammans med fax- eller
telefonnumret.
• Om du har hämtat Internetfax-funktionen
(I-Fax):
För att spara en e-postadress och
använda den med Internetfax (I-Fax) eller
Skanna till e-postserver trycker du
på , anger e-postadressen och
trycker på OK.
j För att spara ett andra fax- eller
telefonnummer, tryck på Adress 2.
Ange fax- eller telefonnumret (upp till 20
siffror) med hjälp av pekskärmen.
Tryck på OK.
k Tryck på OK för att bekräfta.
a Tryck på (Fax).
b Tryck på (Adressbok).
c Tryck på Redigera.
d Tryck på a eller b för att visa Lägg till
ny adress.
e Tryck på Lägg till ny adress.
f Tryck på Namn.
g Ange namnet med hjälp av pekskärmen
(högst 16 tecken).
Tryck på OK.
(Skriva in text uu sidan 7.)
h Tryck på Adress 1.
i Ange det första fax- eller telefonnumret
(upp till 20 siffror) med hjälp av
pekskärmen.
Tryck på OK.
l Gör något av följande:
Upprepa steg c till k för att spara
ytterligare ett nummer i
adressboken.
Tryck på när du är klar.
30
Page 39

Så här ställer du in ditt
Sända ett fax
stations-ID
Ställ in maskinens stations-ID så att datum
och tid visas på varje fax du skickar.
a Tryck på (Inställn.).
b Tryck på Alla inställ.
c Tryck på a eller b för att visa
Grundinställn.
d Tryck på Grundinställn.
e Tryck på a eller b för att visa Fax-ID.
f Tryck på Fax-ID.
g Tryck på Fax.
h Ange ditt faxnummer (upp till 20 siffror)
med hjälp av pekskärmen, och tryck
sedan på OK.
9
i Tryck på Namn.
j Skriv ditt namn (upp till 20 tecken) på
pekskärmen, och tryck sedan på OK.
(Skriva in text uu sidan 7.)
k Tryck på .
9
31
Page 40

Ta emot ett fax 10
Vill du använda maskinens telefonfunktioner (om de finns) eller en extern telefon
eller en extern telefonsvarare som är anslutna på samma linje som maskinen?
Ja
Endast fax
Nej
Nej
Nej
Manuell
Ja
Ext:Tel/Tsv
Fax/Tel
Använder du den externa telefonsvararens
röstmeddelandefunktion?
Vill du att maskinen ska automatiskt svara
på fax- och telefonsamtal?
Ja
10
Mottagningslägen 10
Du måste välja ett mottagningsläge baserat på vilka externa enheter och telefontjänster som finns
på din linje.
Välja mottagningsläge 10
Som standard kommer din maskin att automatiskt ta emot fax som sänds till den. Nedanstående
schema hjälper dig att välja rätt läge.
(Använda mottagningslägen uu sidan 33.)
Gör så här för att ställa in mottagningsläget:
a Tryck på (Inställn.).
b Tryck på Alla inställ.
c Tryck på a eller b för att visa Fax.
d Tryck på Fax.
e Tryck på a eller b för att visa Mottagning.
f Tryck på Mottagning.
g Tryck på a eller b för att visa Svarsläge.
32
Page 41

Ta emot ett fax
h Tryck på Svarsläge.
i Tryck på a eller b för att visa Endast fax, Fax/Tel, Ext:Tel/Tsv eller Manuell och
tryck sedan på det alternativ som du vill ställa in.
j Tryck på .
Använda mottagningslägen 10
Vissa mottagningslägen svarar automatiskt (Endast fax och Fax/Tel). Du kanske vill ändra
signalfördröjningen innan du använder dessa lägen. (Signalfördröjning uu sidan 34.)
Endast fax 10
I läget Endast fax besvaras alla samtal automatiskt som faxsamtal.
Fax/Tel 10
Fax/Tel-läget hjälper dig att hantera inkommande samtal genom att känna igen om det är ett faxmeddelande eller ett samtal och hantera det på något av följande sätt:
Fax tas emot automatiskt.
Röstsamtal kommer att starta F/T-signalen för att uppmana dig att svara. F/T-signalen är en
snabb dubbelringning från maskinen.
(F/T-signaltid (endast Fax/Tel-läge) uu sidan 34.)
(Signalfördröjning uu sidan 34.)
Manuell 10
Läget Manuell stänger av alla automatiska svarsfunktioner.
Du tar emot ett fax i Manuell-läge genom att lyfta på luren på en extern telefon. När du hör
faxsignaler (korta upprepade signaler) trycker du på Fax start och väljer Ta emot. Du kan
även använda faxavkänningsfunktionen för att ta emot fax genom att lyfta en lur på samma linje
som maskinen.
(uu Online bruksanvisning.)
Extern TSV 10
10
I läget Ext:Tel/Tsv kan en extern telefonsvarare hantera inkommande samtal. Inkommande
samtal hanteras på något av följande sätt:
Fax tas emot automatiskt.
Den person som ringer kan spela in ett meddelande på telefonsvararen.
För att ansluta en extern telefonsvarare, uu Online bruksanvisning.
33
Page 42

Kapitel 10
OBS
Inställningar för mottagningsläge
Signalfördröjning 10
Signalfördröjningen anger antalet gånger
som maskinen ringer innan den svarar i läget
Endast fax eller Fax/Tel. Om du har en
extern telefon eller sidoapparater på samma
linje som maskinen väljer du maximalt antal
ringsignaler.
(uu Online bruksanvisning.)
a Tryck på (Inställn.).
b Tryck på Alla inställ.
c Tryck på a eller b för att visa Fax.
d Tryck på Fax.
F/T-signaltid
10
(endast Fax/Tel-läge) 10
När ett samtal kommer in till din maskin
kommer du och den som ringer upp att höra
en vanlig telefonsignal. Antalet ringsignaler
ställs in med inställningen för
signalfördröjning.
Om samtalet är ett fax så tar maskinen emot
det. Om det däremot är ett röstsamtal så
avger maskinen F/T-signalen (en snabb
dubbelringning) så länge som du har angett i
inställningen för F/T-signaltid. Om du hör en
F/T-signal betyder det att du har ett
röstsamtal på linjen.
Eftersom F/T-signalen avges av maskinen så
kommer sidoapparater och externa telefoner
inte att ringa. Du kan dock fortfarande
besvara samtalet på valfri telefon genom att
använda en fjärrkod.
(uu Online bruksanvisning.)
e Tryck på a eller b för att visa
Mottagning.
f Tryck på Mottagning.
g Tryck på a eller b för att visa Antal
signaler.
h Tryck på Antal signaler.
i Tryck på a eller b för att visa alternativen
och tryck sedan på det antal gånger du
vill att maskinen ska ringa innan den
svarar.
Om du väljer 0 svarar maskinen
omedelbart utan att någon signal ges.
j Tryck på .
a Tryck på (Inställn.).
b Tryck på Alla inställ.
c Tryck på a eller b för att visa Fax.
d Tryck på Fax.
e Tryck på a eller b för att visa
Mottagning.
f Tryck på Mottagning.
g Tryck på a eller b för att visa F/T
signaltid.
h Tryck på F/T signaltid.
i Tryck på 20, 30, 40 eller 70 sekunder.
j Tryck på .
Maskinen fortsätter att ringa under den
angivna tiden även om den som ringer
upp lägger på under den snabba
dubbelsignalen.
34
Page 43

A
OBS
2
1
3
1
2
Rutinunderhåll A
Så rengör och kontrollerar du maskinen
Rengöra kopieringsglaset A
a Dra ut maskinens nätkabel ur eluttaget.
b Lyft på maskinens lock (1). Rengör
kopieringsglaset (2) och den vita
plasten (3) med en mjuk och luddfri
trasa som har fuktats med ett icke
brandfarligt glasrengöringsmedel.
Kontrollera utskriftskvaliteten A
A
Om färgerna blir bleka eller randiga och det
visas text på utskrifterna kan några
munstycken vara igentäppta. Kontrollera
detta genom att göra en testutskrift och titta
på munstyckenas mönster.
a Tryck på .
Du kan även trycka på (Inställn.)
och sedan trycka på Underhåll.
b Tryck på a eller b för att visa
Förbättra utskriftskvalitet.
c Tryck på Förbättra
utskriftskvalitet.
d Tryck på Kontrollera
utskriftskvalitet.
e Följ instruktionerna på pekskärmen, fyll
på papper i A4- eller Letter-format i
pappersfacket, och tryck därefter på
Start. Maskinen skriver ut
c I dokumentmataren ska du rengöra den
vita skenan (1) och glasdelen (2) med
en luddfri duk som fuktats med ett icke
brandfarligt glasrengöringsmedel.
testutskriften.
f Kontrollera kvaliteten på de fyra
färgblocken på utskriften.
A
35
Page 44

g Pekskärmen visar ett meddelande om
VIKTIGT
OBS
utskriftskvaliteten.
Gör något av följande:
Om alla linjer är tydliga och väl
synliga trycker du på Nej för att
avsluta kontrollen av utskriftskvalitet
och går sedan till steg k.
Tryck på Ja om du ser att korta linjer
saknas som på bilden.
OK Dålig
Vidrör INTE skrivhuvudet. Du riskerar att
orsaka permanent skada och kan
upphäva skrivhuvudets garanti.
När ett munstycke på skrivhuvudet är
tilltäppt ser testutskriften ut så här:
Letter, A4 och Executive
h Pekskärmen uppmanar dig att
kontrollera utskriftskvaliteten för varje
färg. Följ instruktionerna på
pekskärmen, tryck på 1, 2, 3 eller 4 för
att välja det exempel som bäst liknar
arket för kontroll av utskriftskvaliteten för
varje färg.
i Om du trycker på nummer 2, 3, eller 4,
får du ett meddelande på pekskärmen
om att du ska starta rengöring.
Tryck på Start.
j När rengöringen är klar trycker du på Ja
och återgår till steg e.
k Tryck på .
Om du rengör skrivhuvudet minst fem gånger
utan att utskriften förbättras kan du prova att
installera en ny Brother Innobellaoriginalbläckpatron för varje problemfärg.
Prova att rengöra skrivhuvudet upp till fem
gånger. Kontakta Brothers kundtjänst eller en
lokal Brother-återförsäljare om utskriften inte
förbättras.
A3, Ledger, Legal, Folio, A5, A6, kuvert,
Foto (10 × 15 cm), Foto L (89 × 127 mm),
Foto 2L (13 × 18 cm) och Registerkort
(127 × 203 mm)
Ett rengjort munstycke på skrivhuvudet
ger en utskrift utan horisontella linjer.
36
Page 45

Rutinunderhåll
OBS
OBS
OBS
Kontrollera utskriftsjusteringen A
Om du har transporterat maskinen kan du
behöva rätta till utskriftsjusteringen efteråt om
texten blir otydlig eller om bilderna blir bleka.
a Tryck på .
Du kan även trycka på (Inställn.)
och sedan på Underhåll.
b Tryck på a eller b för att visa
Förbättra utskriftskvalitet.
c Tryck på Förbättra
utskriftskvalitet.
d Tryck på Justering.
i För ”A”-mönstret, tryck på a eller b för att
visa det testutskriftsnummer som har
minst synliga vertikala ränder (1–9) och
tryck sedan på detta. Tryck sedan på
OK.
I exemplet är siffran 6 det bästa valet.
j Gör något av följande:
Om du valde Grundjustering,
upprepa steg i för mönstren från B
till H.
Om du valde Avancerad
justering, upprepa steg i för
mönstren från B till Z.
i
e Tryck på Nästa.
f Tryck på a eller b för att se alternativen
för pappersformat och tryck på det
pappersformat som behöver en
utskriftsjustering.
g Tryck på Grundjustering eller
Avancerad justering.
h Följ instruktionerna på pekskärmen, fyll
på med vanligt papper i önskat format i
facket och tryck sedan på Start.
Maskinen skriver ut en
justeringskontroll.
Om
utskriftsjusteringen
inte är korrekt blir
texten otydlig.
När
utskriftsjusteringen
är korrekt ser
texten tydligare ut.
k Tryck på .
För mer information om att rengöra och
kontrollera maskinen, uu Online
bruksanvisning.
A
37
Page 46

Felsökning B
B
Om du har problem med maskinen ska du först gå igenom punkterna nedan och följa
felsökningsanvisningarna.
Du kan åtgärda de flesta problem på egen hand. Om du behöver mer hjälp kan du få svar på
vanliga frågor (FAQs) och felsökningstips på webbplatsen Brother Solutions Center.
Besök http://support.brother.com
.
Identifiera problemet B
Börja med att kontrollera följande:
Maskinens nätkabel är korrekt ansluten och att maskinen är påslagen.
Alla skyddsdelar har avlägsnats.
Papperet har lagts i på rätt sätt i pappersfacket.
Gränssnittskablarna är ordentligt anslutna till maskinen och datorn, eller så har den trådlösa
anslutningen konfigurerats på såväl maskinen som datorn.
Pekskärmsmeddelanden
(Fel- och underhållsmeddelanden uu sidan 38.)
Om du inte lyckades åtgärda problemet med hjälp av ovanstående kontroller: Driftsproblem
uu sidan 56.
Fel- och underhållsmeddelanden B
Som med alla sofistikerade kontorsprodukter kan fel uppstå och förbrukningsartiklar måste bytas.
Om så är fallet fastställer maskinen felet eller det rutinunderhåll som krävs och visar ett relevant
meddelande. De flesta vanliga fel- och underhållsmeddelanden visas i följande tabell.
Felmeddelande Orsak Åtgärd
Anslutningsfel Du har försökt att polla en faxmaskin
som inte är inställd på pollning.
Bild för liten Fotot är för litet för att beskära. Välj en större bild.
Bild för lång Bildens proportioner är
oregelbundna, så inga effekter kan
läggas till.
38
Undersök mottagarens
pollningsinställning.
Välj en bild med regelbundna
proportioner.
Page 47

OBS
Felmeddelande Orsak Åtgärd
Felsökning
Bläckabsorberardyna
full
Bläckabsorberingslådan eller
rensningslådan är full. De här
komponenterna är återkommande
underhållsartiklar som eventuellt
behöver bytas ut efter ett tag för att
din Brother-maskin ska fungera
optimalt. Eftersom dessa
komponenter är återkommande
underhållsartiklar täcker garantin inte
kostnaden för att byta ut dem.
Huruvida och hur ofta dessa artiklar
behöver bytas ut beror på hur många
gånger bläcksystemet behöver
spolas och tömmas för att bli rengjort.
De här lådorna samlar på sig bläck
när de olika spolnings- och
tömningsfunktionerna utförs. Antalet
gånger som bläcksystemet behöver
spolas och tömmas skiftar beroende
på situationen. Om du till exempel
stänger av och sätter på maskinen
ofta så leder detta till fler
rengöringstillfällen eftersom
maskinen automatiskt rengör sig själv
när den startar. Om du använder
annat än Brother-bläck kan detta leda
till fler rengöringstillfällen eftersom
annat än Brother-bläck kan resultera i
dålig utskriftskvalitet, vilket åtgärdas
med rengöring. Ju oftare maskinen
behöver rengöras, desto fortare blir
de här lådorna fulla.
Bläckabsorberingslådan eller
rensningslådan måste bytas.
Kontakta Brothers kundtjänst eller ditt
närmaste auktoriserade Brotherservicecenter för att få maskinen
reparerad.
Fler anledningar till varför rengöring
utförs:
1 När ett pappersstopp har
åtgärdats genomför maskinen en
rengöringscykel innan den skriver
ut nästa mottagna faxsida.
2 Maskinen rengörs automatiskt om
den inte används på mer än 30
dagar (den används sällan).
3 Maskinen rengörs automatiskt när
bläckpatronerna för en färg har
bytts ut 12 gånger.
Det är inte säkert att de
reparationer som blir nödvändiga
till följd av användning av annat
än Brother-bläck täcks av den
nämnda produktgarantin.
Bläckabsorberardyna
nästan full
Bortkopplad Personen i den andra änden eller
Bläckabsorberingslådan eller
rensningslådan är nästan full.
dennes faxmaskin bröt samtalet.
B
Bläckabsorberingslådan eller
rensningslådan måste bytas snart.
Kontakta Brothers kundtjänst eller din
lokala Brother-återförsäljare.
Försök att sända eller ta emot på nytt.
Om samtal hela tiden bryts och du
använder ett VoIP-system (Voice
over IP) kan du försöka att ändra
inställningen för Kompatibilitet till
Enkel (VoIP).
(Telefonlinjestörning eller VoIP-
system uu sidan 66.)
39
Page 48

Felmeddelande Orsak Åtgärd
Dokumentstopp/för
länge
Fel bläckfärg En bläckpatron har installerats på fel
Fel papper Inställningen för pappersformat
Dokumentet laddades inte eller
matades fel, eller dokumentet som
skannades från dokumentmataren
var för långt.
plats.
motsvarar inte formatet på papperet i
facket.
Fel pappersorientering för
pappersformatet.
Du har inte ställt in pappersguiderna i
facket efter indikatorerna för det
pappersformat som du använder.
(Använda dokumentmataren
uu sidan 17.)
(Dokumentstopp uu sidan 48.)
Kontrollera vilka bläckpatroner som
har en färg som inte stämmer
överens med
bläckpatronsplaceringen och flytta
dem till rätt plats.
1 Kontrollera att det pappersformat
som valts på pekskärmen
överensstämmer med formatet på
papperet i facket.
(Ställa in pappersformat och -typ
uu sidan 15.)
2 Se till att du lägger i papperet med
rätt orientering och placera
pappersguiderna vid
indikatorerna för det aktuella
pappersformatet. (Innan du
laddar papper uu sidan 8.)
3 När du har kontrollerat
pappersformatet och
pappersorienteringen trycker du
på OK på pekskärmen.
Om du skriver ut från datorn bör du
kontrollera att det pappersformat som
du väljer i skrivaren överensstämmer
med formatet i pappersfacket.
(uu Online bruksanvisning.)
Hubben är obrukbar. En hubb eller ett USB-minne med
hubb har anslutits till USBgränssnittet.
Hög temperatur Temperaturen i rummet är för hög. Sänk temperaturen i rummet och låt
Ingen bläckpatron En bläckpatron har installerats på fel
sätt.
Hubbar, inklusive USB-minnen med
inbyggd hubb, kan inte användas.
Koppla ur enheten från USB-porten.
sedan maskinen svalna till
rumstemperatur. Försök igen när
maskinen har kallnat.
Ta ut den nya bläckpatronen och sätt
tillbaka den långsamt och ordentligt
tills armen på patronen höjs.
(uu Online bruksanvisning.)
Ingen nummerpre. Det finns ingen historik för
inkommande samtal. Du har inte tagit
emot några samtal eller så abonnerar
du inte på
nummerpresentationstjänsten från
din telefonoperatör.
40
Kontakta din telefonoperatör om du
vill använda funktionen
nummerpresentation.
(uu Online bruksanvisning.)
Page 49

Felmeddelande Orsak Åtgärd
Felsökning
Inget papper Maskinen har slut på papper eller
också har papperet inte lagts i på rätt
sätt i pappersfacket.
Pappersfacket har inte skjutits in helt. Ta bort pappersfacket och sätt
Papperet ligger inte in i mitten av det
manuella inmatningsfacket.
Luckan för pappersstopp är inte
ordentligt stängd.
Pappersdamm har ansamlats på
pappersupplockningsrullarna.
Gör något av följande:
Fyll på pappersfacket och tryck
sedan på OK på pekskärmen.
Ta bort papperet, fyll på det igen
och tryck sedan på OK på
pekskärmen. (Innan du laddar
papper uu sidan 8.)
tillbaka det så att det låses på plats.
Tryck sedan på OK på pekskärmen.
Ta bort papperet och lägg det igen i
mitten av det manuella
inmatningsfacket och tryck sedan på
OK på pekskärmen. (Ladda papper i
det manuella inmatningsfacket
uu sidan 13.)
Kontrollera att luckan för
pappersstopp är stängd i båda
ändarna. (Skrivarstopp eller
pappersstopp uu sidan 50.)
Rengör pappersupplockningsrullarna
(uu Online bruksanvisning.)
.
Kan ej skriva ut
Byt bläck.
Papper har fastnat i maskinen. Ta bort papperet som har fastnat
genom att följa stegen. (Skrivarstopp
eller pappersstopp uu sidan 50.)
Om det här felet uppstår ofta vid
dubbelsidig kopiering eller
dubbelsidig utskrift kan det finnas
bläck på pappersmatarrullarna.
Rengör pappersmatarrullarna.
(uu Online bruksanvisning.)
Minst en bläckpatron är slut.
Maskinen gör inga utskrifter av något
slag. När det finns ledigt minne lagras
svartvita fax i minnet. Om avsändaren
är en färgfax ber den under
”handskakningen” att faxet ska
sändas i svartvitt.
Byt bläckpatronerna.
(uu Online bruksanvisning.)
B
41
Page 50

Felmeddelande Orsak Åtgärd
Kan inte hitta Du installerade en ny bläckpatron för
snabbt och maskinen kände inte av
det.
En bläckpatron har installerats på fel
sätt.
En gammal bläckpatron har satts i. Ta ut bläckpatronen och ersätt den
Om du använder bläck som inte är
Brother-originalbläck kan det hända
att maskinen inte kan identifiera
bläckpatronen.
Bläckpatronen måste bytas. Byt ut bläckpatronen mot en ny
Den nya bläckpatronen har en
luftbubbla.
Fel modell av Brother bläckpatron är
installerad.
Ta ut den nya bläckpatronen och sätt
tillbaka den långsamt och ordentligt
tills armen på patronen höjs.
(uu Online bruksanvisning.)
med en ny.
Byt ut bläckpatronen mot en
originalfärgpatron från Brother. Om
felmeddelandet kvarstår, kontakta
Brothers kundtjänst eller din lokala
Brother-återförsäljare.
originalfärgpatron från Brother.
Rotera bläckpatronen långsamt så att
utmatningsmunstycket är riktat nedåt
och sätt i bläckpatronen.
Kontrollera modellnumret på
bläckpatronerna och installera rätt
bläckpatroner. (Förbrukningsartiklar
uu sidan 71.)
Kan inte rengöra XX
Kan inte initiera XX
Kan inte skriva XX
Kan inte skanna XX Maskinen har ett mekaniskt problem. Koppla bort strömmen några minuter
Kan inte upptäcka
bläckvolym
Maskinen har ett mekaniskt problem.
—ELLER—
Ett främmande föremål har fastnat i
maskinen, t.ex. ett gem eller ett
trasigt papper.
Om du använder bläck som inte är
Brother-originalbläck kan det hända
att maskinen inte kan avkänna
bläckmängden.
Öppna skannerlocket och ta bort
eventuella föremål och pappersbitar
ur maskinen. Om felmeddelandet
kvarstår kopplar du bort strömmen i
några minuter och sätter sedan
tillbaka kontakten igen.
Du kan försöka med ytterligare
åtgärder vid pappersstopp.
(Ytterligare åtgärder vid
pappersstopp uu sidan 54.)
(Maskinen kan vara avstängd utan att
de fax som finns lagrade i minnet
försvinner. (Överföra fax eller
faxrapporter uu sidan 46.))
och sätt sedan i kontakten igen.
Maskinen kan vara avstängd utan att
de fax som finns lagrade i minnet
försvinner. (Överföra fax eller
faxrapporter uu sidan 46.)
Byt ut bläckpatronen mot en
originalfärgpatron från Brother. Om
felmeddelandet kvarstår, kontakta
Brothers kundtjänst eller din lokala
Brother-återförsäljare.
42
Page 51

Felmeddelande Orsak Åtgärd
Felsökning
Komm. Fel En dålig telefonlinje har orsakat
kommunikationsproblem.
Lite bläck Minst en bläckpatron är snart slut.
Om någon av bläckpatronerna nästan
är slut och någon skickar ett färgfax
till dig kommer maskinens
”handskakning” att be att faxet
skickas i svartvitt. Om sändaren har
en konverteringsfunktion kommer
färgfaxet att skrivas ut som ett
svartvitt faxmeddelande.
Låg temperatur Temperaturen i rummet är för låg. Höj temperaturen i rummet och låt
Media är fullt. Det USB-minne som du använder
innehåller redan 999 filer.
Det USB-minne som du använder har
inte tillräckligt med plats för att
dokumenten ska kunna skannas.
Skicka faxet igen eller anslut
maskinen till en annan telefonlinje. Be
telefonoperatören att kontrollera
linjen om problemet kvarstår.
Beställ en ny bläckpatron. Du kan
fortsätta att skriva ut tills Kan ej
skriva ut visas på pekskärmen.
(uu Online bruksanvisning.)
sedan maskinen värmas upp till
rumstemperatur. Försök igen när
maskinen har värmts upp.
Maskinen kan bara spara till USBminnet om det innehåller färre än 999
filer. Ta bort filer som inte används
och försök igen.
Tryck på .
Radera oanvända filer från USBminnet för att skapa utrymme och
försök sedan igen.
Minnet är fullt Maskinens minne är fullt. Om faxsändning eller kopiering
pågår:
Tryck på eller Avsluta eller
Stäng och vänta tills annan
pågående aktivitet avslutas, och
försök sedan igen.
Tryck på Skicka nu för att sända
de sidor som hittills skannats.
Tryck på Delvis utskrift för
att kopiera de sidor som hittills
skannats.
Rensa data i minnet. För att få
mer minne kan du stänga av
minnesmottagning.
(uu Online bruksanvisning.)
Skriva ut fax som finns i minnet.
(uu Online bruksanvisning.)
B
43
Page 52

Felmeddelande Orsak Åtgärd
Nuvarande
fackinställningar
Oanvändbar enhet
Koppla bort enheten
från främre kontakt
och slå av, sedan på
maskinen
Oanvändbar enhet
Koppla från
USB-enhet.
Pappersfack
upptäcktes inte
Dessa meddelanden visas när
inställningen Kontrollera papper för
att bekräfta papperstyp och format är
aktiverad.
En trasig enhet har anslutits till USBporten.
En USB-enhet eller minnesenhet som
inte stöds har anslutits till USBporten.
Pappersfacket har inte skjutits in helt. Tryck långsamt in pappersfacket helt
Papper som fastnat eller något
främmande föremål hindrar att
pappersfacket skjuts in ordentligt.
Ställ in inställningen Kontrollera
papper på Av för att inte behöva visa
detta bekräftelsemeddelande.
(Kontrollera pappersinställning
uu sidan 16.)
Dra ut enhetens kontakt ur USB-
porten och tryck på för att
stänga av maskinen och sätt sedan
på den igen.
Koppla ur enheten från USB-porten.
Stäng av maskinen och starta den
sedan igen.
i maskinen.
Dra ut pappersfacket ur maskinen
och avlägsna papperet som fastnat
eller det främmande föremålet. Följ
stegen om du inte kan hitta eller
avlägna det papper som fastnat.
(Skrivarstopp eller pappersstopp
uu sidan 50.) Tryck långsamt in
pappersfacket helt i maskinen.
Pappersstopp [fram]
Papp.stopp [fram, bak]
Pappersstopp [bak]
Pekskärmsinitieringsfel
Papper har fastnat i maskinen. Ta bort papperet som har fastnat
genom att följa stegen. (Skrivarstopp
eller pappersstopp uu sidan 50.)
Om pappersstopp uppstår upprepade
gånger, försök med en annan åtgärd
för att åtgärda pappersstopp.
(Ytterligare åtgärder vid
pappersstopp uu sidan 54.)
Pekskärmen vidrördes innan
initieringen var slutförd.
Skräp kan ha fastnat mellan
pekskärmens nedre del och ramen.
Se till att inget rör vid eller vilar mot
pekskärmen, speciellt när du sätter i
maskinens kontakt.
För in en bit styvt papper mellan
pekskärmens nedre del och ramen
och för det fram och tillbaka för att
trycka ut skräpet.
44
Page 53

OBS
Felmeddelande Orsak Åtgärd
Felsökning
S.v. endast 1-sid.
utskr.
Byt bläck.
Minst en färgpatron är snart slut.
Du kan använda maskinen i svartvitt
läge under cirka fyra veckor beroende
på hur många sidor du skriver ut.
När detta meddelande visas på
pekskärmen fungerar funktionerna på
följande sätt:
Utskrift
Om mediatypen är inställd på
Vanligt papper på fliken
Grundläggande och Gråskala
väljs i fliken Avancerat för
skrivardrivrutinen, kan du
använda maskinen som en
svartvit skrivare.
Dubbelsidig utskrift kan inte göras
när det här meddelandet visas.
Kopiering
Om papperstypen är inställd på
Vanl. papper kan du göra
svartvita kopior.
Byt bläckpatronerna.
(uu Online bruksanvisning.)
I följande situationer avbryter
maskinen alla utskriftsåtgärder och
du kan inte använda maskinen förrän
en ny bläckpatron har installerats:
• Om du drar ut maskinens
nätkabel eller tar ut
bläckpatronen.
®
• (Windows
) Om du markerar
Långsamtorkande papper på
fliken Grundläggande i
skrivardrivrutinen.
(Macintosh) Om du markerar
Långsamtorkande papper i
rullgardinsmenyn för
Utskriftsinställningar i
skrivardrivrutinen.
Dubbelsidig kopiering kan inte
göras när det här meddelandet
visas.
Faxning
Om papperstypen är inställd på
Vanl. papper eller
Bläckst.papp tar maskinen
emot och skriver ut svartvita fax.
Om avsändaren är en färgfax ber
den under ”handskakningen” att
faxet ska sändas i svartvitt.
Slut på faxminne Faxminnet är slut. Gör något av följande:
Radera data från minnet. För att
få mer minne kan du stänga av
minnesmottagning.
(uu Online bruksanvisning.)
Skriva ut fax som finns i minnet.
(uu Online bruksanvisning.)
Återstående data i
minnet
Utskriftsdata finns kvar i maskinens
minne.
Tryck på . Maskinen avbryter
utskriften och raderar den från
minnet. Prova att skriva ut på nytt.
B
45
Page 54

Felanimeringar B
Felanimeringar visar stegvisa instruktioner
när det uppstår pappersstopp. Du kan läsa
stegen i din egen takt genom att trycka på c
för att se nästa steg och d för att gå tillbaka till
föregående steg.
Överföra fax till en annan faxmaskin B
Du kan endast aktivera faxöverföringsläget
om du har angett ett stations-ID.
(Så här ställer du in ditt stations-ID
uu sidan 31.)
a Tryck på för att tillfälligt avbryta felet.
Överföra fax eller faxrapporter B
Om pekskärmen visar:
Kan inte rengöra XX
Kan inte initiera XX
Kan inte skriva XX
Kan inte skanna XX
Vi rekommenderar att du överför dina fax till
en annan faxmaskin eller till din dator.
(Överföra fax till en annan faxmaskin
uu sidan 46.)
(Överföra fax till din dator uu sidan 47.)
Överför faxrapporter för att kontrollera om det
finns några fax som ska överföras. (Skicka
faxrapporten till en annan faxmaskin
uu sidan 47.)
b Tryck på (Inställn.).
c Tryck på Alla inställ.
d Tryck på a eller b för att visa Service.
e Tryck på Service.
f Tryck på Dataöverföring.
g Tryck på Faxöverföring.
h Gör något av följande:
Om pekskärmen visar Ingen data,
finns det inga faxmeddelanden i
maskinens minne.
Tryck på Stäng och därefter på .
Ange till vilket faxnummer som
faxmeddelanden ska vidaresändas.
i Tryck på Fax start.
46
Page 55

Felsökning
Överföra fax till din dator B
Överföra fax från maskinens minne till en
dator.
a Tryck på för att tillfälligt avbryta felet.
b Se till att du har installerat MFL-Pro
Suite på datorn och slå sedan på
PC-FAX mottagning på datorn.
Gör något av följande:
(Windows
Windows
Från (Start), välj Alla program,
Brother, Brother Utilities
(Brother-verktyg), MFC-XXXX,
PC-FAX mottagning och välj Ta emot.
(Där XXXX står för modellnamnet.)
(Windows
®
XP, Windows Vista® och
®
7)
®
8)
Tryck på Nej för att avbryta och
spara faxmeddelandena i maskinens
minne.
e Tryck på .
Skicka faxrapporten till en annan faxmaskin
Du kan endast aktivera faxöverföringsläget
om du har angett ett stations-ID.
(Så här ställer du in ditt stations-ID
uu sidan 31.)
a Tryck på för att tillfälligt avbryta felet.
b Tryck på (Inställn.).
c Tryck på Alla inställ.
d Tryck på a eller b för att visa Service.
B
Klicka på (Brother Utilities
(Brother-verktyg)) och klicka sedan på
rullgardinsmenyn och välj ditt
modellnamn (om det inte redan är valt).
Klicka på PC-FAX mottagning i vänster
navigeringsfält och klicka sedan på
Ta emot.
c Se till att du har slagit på PC-Fax-
mottagning på maskinen.
(uu Online bruksanvisning.)
Om det finns faxmeddelanden i
maskinens minne när du installerar
PC-Fax-mottagning kommer du via
pekskärmen att tillfrågas om du vill
överföra dem till datorn.
d Gör något av följande:
Tryck på Ja för att överföra alla
faxmeddelanden till datorn. Om
förhandsgranskning är inställt på Av
tillfrågas du via pekskärmen om du
även vill aktivera alternativet utskrift
av säkerhetskopior.
e Tryck på Service.
f Tryck på Dataöverföring.
g Tryck på Rapportera överföring.
h Ange faxnumret till vilket faxrapporten
ska vidaresändas.
i Tryck på Fax start.
B
47
Page 56

Dokumentstopp B
OBS
VIKTIGT
1
1
d Stäng dokumentmatarens lock.
Dokumenten kan fastna i dokumentmataren
om de inte placeras eller matas korrekt eller
om de är för långa. Följ stegen för att
avlägsna ett dokument som har fastnat.
Dokument fastnar längst upp i dokumentmataren
a Avlägsna allt löst papper från
dokumentmataren.
b Öppna luckan till dokumentmataren.
c Ta ut dokumentet som har fastnat
genom att dra det uppåt.
e Tryck på .
För att undvika att dokument fastnar ska
du stänga dokumentmatarens lock korrekt
genom att försiktigt trycka på mitten.
B
1 Dokumentmatarens lock
Om du inte kan ta ut papperet som fastnat
öppnar du inmatningsfacket (1) och
avlägsnar sedan papperet som fastnat.
Stäng inmatningsfacket innan du stänger
dokumentmatarens lock.
48
Page 57

Felsökning
1
1
Dokument har fastnat i dokumentmataren
a Avlägsna allt papper som inte fastnat ur
dokumentmataren.
b Lyft på maskinens lock.
c Dra ut dokumentet som har fastnat mot
maskinens högra sida.
Mindre dokument har fastnat i
B
dokumentmataren
B
a Lyft på maskinens lock.
b För in en bit styvt papper, t.ex.
kartongpapper, i dokumentmataren för
att trycka ut eventuella små
pappersbitar som fastnat.
1 Maskinens lock
d Stäng maskinens lock.
e Tryck på .
1 Maskinens lock
c Stäng maskinens lock.
d Tryck på .
B
49
Page 58

Skrivarstopp eller
OBS
1
pappersstopp B
Följ dessa steg för att hitta och
åtgärda ett pappersstopp om
pekskärmen visar: Pappersstopp
[fram] eller Papp.stopp [fram,
bak]
Om pekskärmen visar Pappersstopp
[bak], se sidan 52.
a Dra ut maskinens nätkabel ur eluttaget.
b Dra ut pappersfacket (1) helt ur
maskinen.
d Fäll upp luckan för pappersstopp och ta
bort papperet som fastnat.
B
e Se till att du tittar noga inuti maskinen
ovanför och nedanför luckan för
pappersstopp efter eventuella
pappersrester.
c Dra ut papperet som fastnat (1).
f Tryck tillbaka pappersfacket i maskinen.
1
50
Page 59

g Lyft skannerlocket (1) till öppet läge med
VIKTIGT
1
1
1
2
hjälp av båda händerna och
fingergreppen på båda sidorna av
maskinen.
h Dra långsamt ut papperet som har
fastnat (1) ur maskinen.
Felsökning
• Om papper fastnar under skrivhuvudet
ska du dra ur maskinens nätkabel och
sedan flytta skrivhuvudet så att du
kommer åt papperet.
• Om skrivhuvudet har stannat i det högra
hörnet (såsom visas på bilden) går det inte
att flytta det. Anslut nätkabeln igen. Håll
nedtryckt tills skrivhuvudet förflyttar
sig till mitten. Koppla sedan bort maskinen
från strömkällan och ta bort papperet.
• Om du får bläck på huden ska du genast
tvätta bort det med tvål och rikligt med
vatten.
j Stäng skannerlocket försiktigt genom att
ta tag i greppen på båda sidorna.
i Flytta skrivhuvudet (vid behov) så att du
kan komma åt eventuella papper som
finns kvar. Se till att det inte finns något
papper kvar i hörnen inuti maskinen (1)
och (2).
Gör något av följande:
Om pekskärmen visar
Pappersstopp [fram], gå till
steg o.
Om pekskärmen visar Papp.stopp
[fram, bak], gå till steg k.
B
51
Page 60

k Öppna luckan för pappersstopp (1) på
maskinens baksida.
1
l Öppna den inre luckan (1).
1
n Stäng den inre luckan och luckan för
pappersstopp. Se till att luckorna stängs
helt.
o Dra ut pappersstödet (1) tills det låses
fast. Vik därefter ut pappersstödets
flik(2).
m Kontrollera noggrant om det finns
papper som har fastnat inuti maskinen.
Om det finns papper som har fastnat ska
du långsamt dra ut det ur maskinen.
2
1
p Anslut nätkabeln igen.
Utför följande steg om Pappersstopp
[bak] visas på pekskärmen:
a Koppla bort maskinen från eluttaget.
b Öppna luckan för pappersstopp (1) på
maskinens baksida.
B
52
1
Page 61

Felsökning
1
1
c Öppna den inre luckan (1).
1
d Dra långsamt ut papperet som fastnat ur
maskinen.
f Lyft skannerlocket (1) till öppet läge med
hjälp av båda händerna och
fingergreppen på båda sidorna av
maskinen.
g Dra långsamt ut papperet som har
fastnat (1) ur maskinen.
e Stäng den inre luckan och luckan för
pappersstopp. Se till att luckorna är
stängda ordenligt.
h Flytta skrivhuvudet (vid behov) så att du
kan komma åt eventuella papper som
finns kvar. Se till att det inte finns något
papper kvar i hörnen inuti maskinen (1)
och (2).
2
1
B
53
Page 62

VIKTIGT
OBS
Ytterligare åtgärder vid pappersstoppB
OBS
• Om papper fastnar under skrivhuvudet
ska du dra ur maskinens nätkabel och
sedan flytta skrivhuvudet så att du
kommer åt papperet.
• Om skrivhuvudet har stannat i det högra
hörnet (såsom visas på bilden) går det inte
att flytta det. Anslut nätkabeln igen. Håll
nedtryckt tills skrivhuvudet förflyttar
sig till mitten. Koppla sedan bort maskinen
från strömkällan och ta bort papperet.
• Om du får bläck på huden ska du genast
tvätta bort det med tvål och rikligt med
vatten.
i Stäng skannerlocket försiktigt genom att
ta tag i greppen på båda sidorna.
a Om din maskin upprepar pappersstopp
(3 gånger eller mer), visar pekskärmen
en fråga om du vill ta bort papperet som
har fastnat.
Tryck på Ja för att gå tillbaka till
hemskärmen.
b Tryck på (Inställn.).
c Tryck på Underhåll.
d Tryck på a eller b för att visa Ta bort
pappersbitar.
e Tryck på Ta bort pappersbitar.
f Följ instruktionerna på pekskärmen för
att hitta och åtgärda ett pappersstopp.
När du gör det måste du ladda
Underhållssidan (som finns med
maskinen) i liggande position i det
manuella inmatningsfacket. (Om du inte
kan hitta Underhållssidan, kan du
använda ett tjockare ark av A4 eller Letter,
exempelvis ett glättat papper.)
j Anslut nätkabeln igen.
54
Om pappersstopp uppstår upprepade
gånger kan en liten pappersbit ha fastnat i
maskinen. (Ytterligare åtgärder vid
pappersstopp uu sidan 54.)
Page 63

Felsökning
Felsökning för konfiguration av trådlöst LAN B
Rapport över trådlöst LAN B
När du har konfigurerat ett trådlöst LAN för maskinen kommer en rapport över trådlöst LAN att
skrivas ut automatiskt.
Om den utskrivna rapporten visar att anslutningen misslyckades kontrollerar du felkoden på
rapporten och läser följande instruktioner.
Felkod Rekommenderade lösningar
Den trådlösa inställningen är inte aktiverad - aktivera den trådlösa inställningen.
TS-01
Om en nätverkskabel är ansluten till maskinen bör du koppla ur den och istället
aktivera den trådlösa inställningen på maskinen.
Den trådlösa åtkomstpunkten/routern kan inte hittas. Försök med följande:
Kontrollera att du väljer rätt SSID (nätverksnamn) och anger rätt nätverksnyckel.
TS-02
TS-04
TS-05
TS-06
TS-07
Kontrollera att den trådlösa åtkomstpunkten/routern inte använder extra
säkerhetsinställningar, till exempel filtrering av MAC-adress.
Försök att flytta enheten närmare den trådlösa åtkomstpunkten/routern. När den är
ansluten till nätverket bör du kontrollera att du kan flytta tillbaka den till sin tidigare
plats.
En autentiserings-/krypteringsmetod som inte stöds har hittats på din trådlösa
åtkomstpunkt/router.
Din trådlösa åtkomstpunkt/router använder en autentiserings-/krypteringsmetod
som inte stöds av enheten. Kontrollera att du väljer rätt SSID (nätverksnamn).
Fel SSID eller nätverksnyckel angiven.
Kontrollera att du väljer rätt SSID (nätverksnamn) och anger rätt nätverksnyckel.
Den angivna trådlösa säkehetsinformationen är felaktig.
Kontrollera den autentiserings-/krypteringsmetod som du väljer och se till att du
matar in rätt nätverksnyckel.
Maskinen kan inte hitta en trådlös åtkomstpunkt/router som har WPS eller AOSS™
aktiverat.
Om du vill konfigurera dina trådlösa inställningar med hjälp av WPS eller AOSS™,
måste du ställa in WPS eller AOSS™ i både maskinen och den trådlösa
åtkomstpunkten/routern. Kontrollera att den trådlösa åtkomstpunkten/routern har
stöd för WPS eller AOSS™ och försök igen.
B
TS-08
Två eller fler åtkomstpunkter som har WPS eller AOSS™ aktiverat har hittats.
Försök starta om igen efter några minuter för att undvika störning från andra
åtkomstpunkter.
55
Page 64

Driftsproblem B
VIKTIGT
OBS
Om du använder tillbehör som inte är Brother-produkter kan utskriftskvaliteten, maskinvarans
prestanda och maskinens pålitlighet påverkas.
Om du har problem med maskinen följer du felsökningsanvisningarna i den nedanstående
tabellen. Du kan åtgärda flertalet problem på egen hand.
Om du behöver mer hjälp kan du få svar på vanliga frågor (FAQs) och felsökningstips på
webbplatsen Brother Solutions Center.
Besök http://support.brother.com
.
Om du behöver teknisk hjälp kan du kontakta Brothers kundtjänst.
Utskriftsproblem
Problem Lösningar
Sidhuvud och sidfot syns när
dokumentet visas på skärmen,
men saknas på utskriften.
Utskriftshastigheten är för låg. Försök att ändra skrivardrivrutinens inställning. Hög upplösning kräver längre tid
Upptill och nedtill på sidan finns ett ej utskrivbart område. Justera marginalerna
upptill och nedtill i ditt dokument för att ta hänsyn till detta.
(uu Online bruksanvisning.)
för databearbetning, sändning och utskrift. Testa de andra kvalitetsinställningarna
i skrivardrivrutinen enligt följande:
®
(Windows
Klicka på Färginställningar på fliken Avancerat och kontrollera att
Färgförstärkning är avmarkerat.
(Macintosh)
Välj Färginställningar, klicka på Avancerade färginställningar och kontrollera
att Färgförstärkning är avmarkerat.
Stäng av funktionen för utskrift utan kanter. Utskrift utan kanter är långsammare
än normal utskrift.
)
56
(uu Online bruksanvisning.)
Page 65

Felsökning
Problem med utskriftskvaliteten
Problem Lösningar
Dålig utskriftskvalitet. Kontrollera utskriftskvaliteten. (Kontrollera utskriftskvaliteten uu sidan 35.)
Kontrollera att inställningen för Papperstyp i skrivardrivrutinen eller inställningen
Pappersformat i maskinens menyalternativ överensstämmer med den typ av
papper som du använder.
(Ställa in pappersformat och -typ uu sidan 15.)
(uu Online bruksanvisning.)
Kontrollera att bläckpatronerna fortfarande går att använda. Följande kan orsaka
att bläcket klibbar sig:
Sista förbrukningsdatum som anges på förpackningen har gått ut.
(Originalbläckpatroner från Brother är användbara i upp till två år om de
förvaras i originalförpackningen.)
Bläckpatronen har suttit i maskinen i över sex månader.
Bläckpatronen har kanske inte förvarats på rätt sätt före användning.
Se till att du använder Innobella-originalbläck från Brother. Brother
rekommenderar att endast Brother-originalpatroner används och att använda
patroner inte fylls med andra bläcksorter.
Kontrollera att du använder någon av de rekommenderade papperstyperna.
Vita horisontella linjer visas i text
eller grafik.
A4, Letter och Executive
(uu Online bruksanvisning.)
Rekommenderad omgivningstemperatur för maskinen är mellan 20 °C och 33 °C.
Kontrollera utskriftskvaliteten. (Kontrollera utskriftskvaliteten uu sidan 35.)
Se till att du använder Innobella-originalbläck från Brother.
Använd rekommenderat specialpapper.
(uu Online bruksanvisning.)
Vi rekommenderar att du inte kopplar ur maskinen så ofta och inte lämnar
maskinen urkopplad under längre perioder, eftersom det förlänger skrivhuvudets
livslängd, bläckpatronerna används effektivt och utskriftskvaliteten upprätthålls. Vi
rekommenderar att du använder för att stänga av maskinen. Om
används tillförs maskinen en minimimängd el, vilket garanterar att regelbunden,
men inte så ofta förekommande rengöring av skrivhuvudet utförs.
B
A3, Ledger, Legal, Folio, A5, A6,
kuvert, Foto (10 × 15 cm),
Foto L (89 × 127 mm),
Foto 2L (13 × 18 cm) och
Registerkort (127 × 203 mm)
57
Page 66

Problem med utskriftskvaliteten (forts.)
Problem Lösningar
Maskinen skriver ut tomma sidor. Kontrollera utskriftskvaliteten. (Kontrollera utskriftskvaliteten uu sidan 35.)
Se till att du använder Innobella-originalbläck från Brother.
Vi rekommenderar att du inte kopplar ur maskinen så ofta och inte lämnar
maskinen urkopplad under längre perioder, eftersom det förlänger skrivhuvudets
livslängd, bläckpatronerna används effektivt och utskriftskvaliteten upprätthålls. Vi
rekommenderar att du använder för att stänga av maskinen. Om
används tillförs maskinen en minimimängd el, vilket garanterar att regelbunden,
men inte så ofta förekommande rengöring av skrivhuvudet utförs.
Tecken och linjer är suddiga. Kontrollera utskriftsjusteringen. (Kontrollera utskriftsjusteringen uu sidan 37.)
Text och bilder blir sneda. Kontrollera att papperet har laddats på rätt sätt i pappersfacket och att
pappersguiderna har justerats korrekt. (Innan du laddar papper uu sidan 8.)
Se till att luckan för pappersstopp är ordentligt stängd.
Fläckar längst upp i mitten på den
utskrivna sidan.
Smutsig utskrift eller rinnande
bläck.
Bläcket smetas ut eller är blött när
du använder glättat fotopapper.
Utskrifterna blir smutsiga eller
papperet fastnar när du använder
A3-papper.
Kontrollera att papperet inte är för tjockt eller skrynkligt.
(uu Online bruksanvisning.)
Kontrollera att du använder rekommenderade papperstyper.
(uu Online bruksanvisning.)
Vidrör inte papperet förrän bläcket är torrt.
Se till att utskriftsytan på papperet är vänt nedåt i pappersfacket.
Se till att du använder Innobella-originalbläck från Brother.
Om du använder fotopapper bör du kontrollera att du har ställt in rätt papperstyp.
Om du vill skriva ut ett foto från din dator väljer du Papperstyp i skrivardrivrutinen.
Kontrollera papperets fram- och baksida. Placera den glättiga ytan (utskriftssidan)
nedåt. (Ställa in pappersformat och -typ uu sidan 15.)
Om du använder glättat fotopapper bör du kontrollera att du har rätt inställning för
papperstyp.
®
(Windows
Välj Långsamtorkande papper på fliken Grundläggande i skrivardrivrutinen.
(Macintosh-utskrift)
-utskrift)
Fläckar på utskriftens baksida eller
längst ner på utskriften.
Maskinen skriver ut täta linjer på
sidan.
58
Välj Utskriftsinställningar i rullgardinsmenyn och markera sedan
Långsamtorkande papper i skrivardrivrutinen.
(Kopiering)
Justera kopiornas densitet för att göra dem ljusare.
(uu Online bruksanvisning.)
Kontrollera att skrivarvalsen inte är nedsmutsad med bläck.
(uu Online bruksanvisning.)
Se till att du använder Innobella-originalbläck från Brother.
Kontrollera att du använder pappersstödet.
(Innan du laddar papper uu sidan 8.)
Kontrollera att det inte finns bläck på pappersmatarrullarna.
(uu Online bruksanvisning.)
®
(Windows
Välj Omvänd ordning på fliken Grundläggande i skrivardrivrutinen.
)
Page 67

Felsökning
Problem med utskriftskvaliteten (forts.)
Problem Lösningar
Utskrifterna blir vågiga i sidled.
(Windows
På fliken Avancerat i skrivardrivrutinen klickar du på Färginställningar och
avmarkerar Tvåvägsutskrift.
(Macintosh)
Välj Utskriftsinställningar i skrivardrivrutinen. Klicka på Avancerat, välj
Övriga utskriftsalternativ och avmarkera Tvåvägsutskrift.
Se till att du använder Innobella-originalbläck från Brother.
®
)
Problem med pappershanteringen
Problem Lösningar
Fotopapper matas inte på rätt sätt. Lägg in ett extra ark av samma fotopapper i pappersfacket om du skriver ut på
Brother-fotopapper. Ett extra ark medföljer i pappersförpackningen för detta syfte.
Maskinen matar ut flera sidor. Gör följande:
(Innan du laddar papper uu sidan 8.)
Kontrollera att papperet har lagts i rätt i pappersfacket.
Ta bort allt papper från facket och bläddra igenom pappersbunten ordentligt
innan du lägger tillbaka den i facket.
Se till att du inte trycker in papperet för långt.
Se till att luckan för pappersstopp är ordentligt stängd. (Skrivarstopp eller
pappersstopp uu sidan 50.)
Se till att bottenplattan i pappersfacket inte är nedsmutsad.
(uu Online bruksanvisning.)
Det finns ett pappersstopp. Ta bort papperet som har fastnat genom att följa stegen. (Skrivarstopp eller
pappersstopp uu sidan 50.) Se till att pappersguiderna ställts in för rätt
pappersformat. Dra inte ut pappersfacket när du lägger i papper i storlek A5 eller
mindre.
Pappersstoppet upprepas. Om pappersstopp uppstår upprepade gånger kan en liten pappersbit ha fastnat i
maskinen. Kontrollera att inget papper fortfarande sitter fast i maskinen.
(Ytterligare åtgärder vid pappersstopp uu sidan 54.)
B
59
Page 68

Skriva ut mottagna fax
Problem Lösningar
Hoptryckt utskrift
Vågräta ränder
Meningarna som står högst
upp respektive längst ned på
sidan är beskurna
Linjer saknas
Vertikala svarta linjer vid
mottagning.
Vänster och höger marginal är
avskurna eller en sida skrivs ut på
två sidor.
Vanligtvis orsakas detta av en dålig telefonförbindelse. Gör en kopia. Om denna
ser bra ut har du troligtvis råkat ut för en dålig förbindelse med störningar på linjen.
Be avsändaren att sända meddelandet på nytt.
Avsändarens skanner kan vara smutsig. Be avsändaren att göra en kopia för att
se om problemet kan lokaliseras till avsändarens maskin. Begär om möjligt ett
faxmeddelande från en annan maskin.
Om de mottagna faxmeddelandena delas och skrivs ut på två sidor eller om du får
en extra tom sida kan det vara så att inställningen för pappersformat inte är rätt
för det papper som används.
(Ställa in pappersformat och -typ uu sidan 15.)
Slå på Auto förminsk.
(uu Online bruksanvisning.)
Telefonlinje eller anslutningar
Problem Lösningar
Det går inte att ringa upp
(ingen kopplingston).
Maskinen svarar inte när det ringer. Kontrollera att maskinen är inställd på korrekt mottagningsläge.
Kontrollera alla telefonsladdar. Se till att telefonsladden är ansluten till
telefonuttaget och LINE-uttaget inuti maskinen.
Om en extern telefon är ansluten till maskinen, sänd ett manuellt fax genom att
lyfta på den externa telefonens lur och ringa numret. Vänta tills du hör
faxmottagningssignalerna innan du sänder faxet.
Om det inte hörs någon kopplingston ska du ansluta en telefon och en
telefonsladd som du vet fungerar till uttaget. Lyft sedan luren till den externa
telefonen och lyssna efter en kopplingston. Be telefonoperatören att kontrollera
linjen och/eller uttaget om det fortfarande inte hörs någon kopplingston.
(Välja mottagningsläge uu sidan 32.) Kontrollera om kopplingstonen hörs. Ring
om möjligt upp maskinen för att se om den svarar. Kontrollera telefonsladdens
anslutning om du inte får något svar. Be teleoperatören att kontrollera linjen om du
inte hör några signaler när du ringer upp maskinen.
60
Page 69

Felsökning
Ta emot fax
Problem Lösningar
Det går inte att ta emot fax. Kontrollera alla telefonsladdar. Se till att telefonsladden är ansluten till
telefonuttaget och LINE-uttaget inuti maskinen. Om du prenumererar på
tjänsterna DSL eller VoIP bör du kontakta din tjänsteleverantör för
inkopplingsinstruktioner.
Om det händer att du har överföringsproblem som beror på möjliga störningar på
telefonlinjen, kan du försöka att ändra inställningarna för kompatibilitet.
(Telefonlinjestörning eller VoIP-system uu sidan 66.)
Kontrollera att maskinen är inställd på korrekt mottagningsläge. Detta bestäms av
de externa enheterna och den telefontjänst som du har på samma linje som
Brother-maskinen. (Välja mottagningsläge uu sidan 32.)
Om du har en separat faxlinje och vill att din Brother-maskin ska svara på alla
inkommande fax automatiskt väljer du läge Endast fax.
Om din Brother-maskin delar en linje med en extern telefonsvarare väljer du läge
Ext:Tel/Tsv. I läge Ext:Tel/Tsv, kommer din Brother-maskin att automatiskt
ta emot inkommande fax och inkommande röstsamtal kommer att ges möjlighet
att lämna ett meddelande på din telefonsvarare.
Om din Brother-maskin delar en telefonlinje med andra telefoner och du vill att
inkommande fax ska tas emot automatiskt, väljer du läge Fax/Tel. I läge
Fax/Tel kommer din Brother-maskin att ta emot inkommande fax automatiskt
och ringa en snabb dubbelringsignal för att uppmärksamma dig på röstsamtal så
att du kan svara.
Om du inte vill att din Brother-maskin ska svara på inkommande fax automatiskt,
väljer du läge Manuell. I läge Manuell måste du svara på alla inkommande
samtal och aktivera maskinen för att ta emot fax.
En annan enhet eller tjänst hos dig kanske svarar på inkommande samtal innan
din Brother-maskin svarar. Sänk inställningen för ringfördröjningen för att testa
detta:
Minska ringfördröjningen till 1 ringning om mottagningsläget är inställt på
Endast fax eller Fax/Tel. (Signalfördröjning uu sidan 34.)
Minska antalet ringningar som är inprogrammerade på din telefonsvarare till 2
om mottagningsläget är inställt på Ext:Tel/Tsv.
Ändra INTE inställningen för ringfördröjning om mottagningsläget är inställt på
Manuell.
Be någon att sända dig ett testfax:
Om du lyckades att ta emot testfaxet så fungerar maskinen som den ska. Kom
ihåg att återställa ringfördröjningen eller inställningen på telefonsvararen till
sina ursprungliga inställningar. Om mottagningsproblemen kommer tillbaka
efter återställningen av ringfördröjningen har en person, en enhet eller en
tjänst svarat på faxsamtalet innan maskinen haft en möjlighet att svara.
B
Om du inte kan ta emot ett fax kan en annan enhet eller tjänst störa din
faxmottagning eller så kan det vara problem med faxlinjen.
61
Page 70

Ta emot fax (forts.)
Problem Lösningar
Det går inte att ta emot fax.
(forts.)
Kontrollera att telefonsvararen är rätt inställd om du använder en telefonsvarare
(läge Ext:Tel/Tsv) på samma linje som Brother-maskinen.
(uu Online bruksanvisning.)
1 Anslut den externa telefonsvararen (TSV) rätt. (uu Online bruksanvisning.)
2 Ställa in telefonsvararen så att den svarar efter en eller två ringningar.
3 Spela in ett utgående meddelande på telefonsvararen.
Låt det utgående meddelandet föregås av fem sekunders tystnad.
Meddelandet bör inte vara längre än 20 sekunder.
Avsluta ditt utgående meddelande med fjärraktiveringskoden för personer
4 Ställ in telefonsvararen att ta emot samtal.
5 Ställ in Brother-maskinens mottagningsläge på Ext:Tel/Tsv. (Välja
mottagningsläge uu sidan 32.)
Se till att funktionen för faxavkänning i din Brother-maskin är På. Faxavkänning är
en funktion som gör det möjligt att ta emot fax även om du svarat på inkommande
samtal på en extern telefon eller en sidoapparat.
som sänder fax manuellt. Exempel: ”Lämna ett meddelande efter tonen
eller tryck på l 51 och Start för att skicka ett fax.”
(uu Online bruksanvisning.)
Om det ofta händer att du har överföringsproblem som beror på möjliga störningar
på telefonlinjen, kan du försöka att ändra inställningarna för kompatibilitet till
Enkel (VoIP). (Telefonlinjestörning eller VoIP-system uu sidan 66.)
Om du ansluter maskinen till en telefonväxel (PBX) eller ISDN-linje ska du ställa
in menyinställningen för telefonlinjetyp till din telefonlinjetyp. (uu Online
bruksanvisning.)
62
Page 71

Felsökning
Sända fax
Problem Lösningar
Det går inte att sända fax. Kontrollera alla telefonsladdar. Se till att telefonsladden är ansluten till
telefonuttaget och LINE-uttaget inuti maskinen.
Skriv ut överföringsrapporten och kontrollera om det finns något fel.
(uu Online bruksanvisning.)
Be mottagaren att kontrollera om det finns papper i den mottagande maskinen.
Dålig faxöverföringskvalitet. Försök att ändra upplösningen till Fin eller Superfin. Gör en kopia för att
kontrollera att maskinens skannerfunktion fungerar. Rengör skannern om
kopieringskvaliteten är dålig. (Rengöra kopieringsglaset uu sidan 35.)
Överföringsrapporten visar
RESULTAT:FEL.
Vertikala svarta linjer vid sändning. Svarta vertikala linjer på fax som sänds orsakas vanligtvis av smuts eller
Problemet beror förmodligen på en tillfällig eller statisk linjestörning. Försök att
sända faxet igen. Om du skickar ett PC-FAX-meddelande och får RESULTAT:FEL
i överföringsrapporten kan maskinens minne vara fullt.
Du kan frigöra minne genom att stänga av minnesmottagning, skriva ut
faxmeddelanden i minnet eller avbryta ett fördröjt fax eller ett pollningsjobb.
(uu Online bruksanvisning.)
Be telefonoperatören att kontrollera linjen om problemet kvarstår.
Om det ofta händer att du har överföringsproblem som beror på möjlig störning på
telefonlinjen kan du försöka med att ändra maskininställningen för Kompatibilitet
till Enkel (VoIP).
(Telefonlinjestörning eller VoIP-system uu sidan 66.)
Om du ansluter maskinen till en telefonväxel eller ISDN ska du ställa in
menyinställningen för telefonlinjetyp till din telefonlinjetyp. (uu Online
bruksanvisning.)
korrigeringsvätska på glasdelen. Rengör glasdelen. (Rengöra kopieringsglaset
uu sidan 35.)
Ta emot inkommande samtal
Problem Lösningar
Maskinen behandlar röster som
CNG-signaler.
Överföra ett faxsamtal till
maskinen.
Anpassade funktioner på en enkel
linje.
Om Faxavkänning är inställt på På är maskinen mer ljudkänslig än vanligt. Den
kan av misstag registrera vissa röster eller musik som inkommande faxsignaler
och svara med faxmottagningssignaler. Inaktivera maskinen genom att trycka på
. Försök att avhjälpa problemet genom att ställa in Faxavkänning på Av.
(uu Online bruksanvisning.)
Om du svarar på en sidoapparat eller en extern telefon trycker du
fjärraktiveringskoden (fabriksinställningen är l 51). Om du svarar på en extern
telefon trycker du på Fax start och sedan på Ta emot för att ta emot faxet.
Lägg på när din maskin svarar.
Om du har Samtal väntar, Samtal väntar/nummerpresentation,
nummerpresentation, röstbrevlådefunktion, en telefonsvarare, ett larmsystem
eller någon annan extrafunktion på en enkel telefonlinje tillsammans med din
maskin, så kan detta störa sändning och mottagning av faxmeddelanden.
Exempel: Om du abonnerar på Samtal väntar eller någon annan extratjänst och
dess signal ljuder medan maskinen sänder eller tar emot ett faxmeddelande, kan
signalen tillfälligt bryta faxmottagningen. Brothers ECM (felkorrigeringsläge) bör
lösa det här problemet. Problemet uppstår i regel på maskiner som sänder och tar
emot information på en enkellinje med extrafunktioner. Om du absolut vill undvika
denna typ av störningar bör du använda en separat telefonlinje utan
extrafunktioner.
B
63
Page 72

Kopieringsproblem
Problem Lösningar
Svarta vertikala linjer eller streck
syns på kopiorna.
Svarta märken eller fläckar finns på
kopiorna.
Dålig kopiering när
dokumentmataren används.
Anpassa till sida fungerar inte som
det ska.
Svarta vertikala linjer på kopior orsakas vanligtvis av smuts eller
korrigeringsvätska på glasdelen. Rengör glasdelen, kopieringsglaset, den vita
skenan och den vita plasten ovanför dem. (Rengöra kopieringsglaset
uu sidan 35.)
Svarta märken eller fläckar på kopiorna orsakas typiskt av smuts eller
korrigeringsvätska på skannerglaset. Rengör kopieringsglaset och den vita
plasten ovanför glaset. (Rengöra kopieringsglaset uu sidan 35.)
Försök med att använda kopieringsglaset. (Använda kopieringsglaset
uu sidan 18.)
Kontrollera att dokumentet inte ligger snett.
Placera dokumentet på nytt och försök igen.
Skanningsproblem
Problem Lösningar
Dålig skanning när
dokumentmataren används.
Vertikala svarta linjer syns på
den skannade ytan.
Rengör den vita delen och glasremsan under den. (Rengöra kopieringsglaset
uu sidan 35.)
Försök med att använda kopieringsglaset. (Använda kopieringsglaset
uu sidan 18.)
Problem med PhotoCapture Center
Problem Lösningar
Flyttbar disk fungerar inte korrekt. 1 Ta ut USB-minnet och sätt in det igen.
2 Om du har valt ”Mata ut” från Windows
fortsätter.
3 Om ett felmeddelande visas när du försöker mata ut USB-minnet håller kortet
på att läsas. Vänta ett tag och försök igen.
4 Om inget av ovanstående hjälper ska du stänga av datorn och maskinen och
starta dem igen.
En del av fotot saknas när det
skrivs ut.
Kontrollera att Kantfri utskrift och Beskärning är avstängda.
(uu Online bruksanvisning.)
Programvaruproblem
Problem Lösningar
Det går inte att installera
programvaran eller skriva ut.
(Windows
Kör programmet Reparera installationen av MFL-Pro Suite från cd-skivan.
Programmet reparerar och installerar om programmet.
®
)
®
ska du ta ut USB-minnet innan du
64
Page 73

Nätverksproblem
Problem Lösningar
Det går inte att skriva ut via
nätverket.
Funktionen för nätverksskanning
fungerar inte.
Nätverkets funktion för PC-FAXmottagning fungerar inte.
Det går inte att installera Brotherprogramvaran.
Kontrollera att maskinen är påslagen och nätansluten och att den är i
beredskapsläget. Skriv ut en nätverkskonfigurationsrapport (uu Online
bruksanvisning) och kontrollera de nuvarande nätverksinställningarna som skrivs
ut i listan. Återanslut LAN-kabeln till hubben för att verifiera att kablar och
nätverksanslutningar fungerar.
Om du använder en trådlös anslutning eller har nätverksproblem, uu Online
bruksanvisning.
Du måste konfigurera säkerhets- och brandväggsprogramvaror från tredje part så
att de tillåter nätverksskanning. Lägg till port 54925 för nätverksskanning.
(uu Online bruksanvisning.)
(Windows
Du måste ställa in säkerhets-/brandväggsprogramvara från tredje part så att den
tillåter PC-FAX Rx. Lägg till port 54926 för nätverks-PC-FAX Rx.
(uu Online bruksanvisning.)
(Windows
Tillåt nätverksåtkomst för följande program om din säkerhetsprogramvara visar ett
varningsmeddelande under installationen av MFL-Pro Suite.
Felsökning
®
)
®
)
Det går inte att ansluta till ett
trådlöst nätverk.
(Macintosh)
Om du använder en brandväggsfunktion i ett antispionprogram eller
antivirusprogram, ska du inaktivera den tillfälligt och därefter installera Brotherprogramvaran.
Använd WLAN-rapport för att undersöka problemet.
Tryck på (Inställn.), Alla inställ. och därefter på a eller b för att
visa Skriv rapport. Tryck på Skriv rapport. Tryck på a eller b för att visa
WLAN-rapport och tryck därefter på WLAN-rapport.
(uu Online bruksanvisning.)
B
65
Page 74

Avkänning av kopplingston B
OBS
d Tryck på Grundinställn.
När du sänder ett fax kommer din maskin
som standard att vänta under en bestämd tid
innan den börjar slå numret. Om du ändrar
kopplingstonens inställning till Avkänning,
så kommer maskinen att slå numret så snart
den känner av kopplingstonen. Denna
inställning kan spara tid när man sänder ett
fax till olika nummer. Om du ändrar
inställningen och börjar få problem med
uppringningen ska du ändra tillbaka till
inställningen Ingen avkänning.
a Tryck på (Inställn.).
b Tryck på Alla inställ.
c Tryck på a eller b för att visa
Grundinställn.
d Tryck på Grundinställn.
e Tryck på a eller b för att visa Rington.
e Tryck på a eller b för att visa
Kompatibilitet.
f Tryck på Kompatibilitet.
g Tryck på Normal eller Enkel (VoIP).
Enkel (VoIP) sänker
modemhastigheten till 9 600 bit/s
och stänger av mottagning av färgfax
och felkorrigeringsläge (ECM) utom
för sändning av färgfax. Såvida inte
telefonlinjen är utsatt för
återkommande störningar kanske du
hellre vill använda funktionen endast
då du behöver.
För att förbättra kompatibiliteten för
de flesta VoIP-tjänster
rekommenderar Brother att du
ändrar kompatibilitetsinställningen till
Enkel (VoIP).
Normal ställer in modemets
hastighet till 14 400 bit/s.
f Tryck på Rington.
g Tryck på Avkänning eller Ingen
avkänning.
h Tryck på .
Telefonlinjestörning eller VoIP-system B
Om du har problem med att skicka eller ta
emot ett faxmeddelande på grund av troliga
störningar på telefonlinjen, eller om du har ett
VoIP-system, kan du reducera
modemhastigheten för att minimera fel vid
faxöverföringar.
a Tryck på (Inställn.).
b Tryck på Alla inställ.
h Tryck på .
VoIP (Voice over IP) är en typ av
telefonsystem som använder en
Internetanslutning i stället för en vanlig
telefonlinje.
c Tryck på a eller b för att visa
Grundinställn.
66
Page 75

Felsökning
Maskininformation B
Kontrollera serienummer B
Du kan se maskinens serienummer på
pekskärmen.
a Tryck på (Inställn.).
b Tryck på Alla inställ.
c Tryck på a eller b för att visa
Maskininform.
d Tryck på Maskininform.
e Tryck på Serienummer.
Maskinens serienummer visas på
pekskärmen.
f Tryck på .
Översikt över återställningsfunktioner B
Följande återställningsfunktioner är
tillgängliga:
1 Maskinåterställning
Du kan återställa maskinens inställningar
till standardinställningarna, exempelvis
datum och tid, telefonlinjetyp och
ringfördröjning.
2 Nätverk
Du kan återställa skrivarserverns
fabriksinställningar, t.ex. information om
lösenord och IP-adress.
3 Adressbok och fax
Adressbok och fax återställer följande
inställningar:
Adressbok
(Adressbok och inställningsgrupper)
Kontrollera firmwareversionen B
Du kan se maskinens firmware-version på
pekskärmen.
a Tryck på (Inställn.).
b Tryck på Alla inställ.
c Tryck på a eller b för att visa
Maskininform.
d Tryck på Maskininform.
e Tryck på Inbyggd pro.ver.
f Tryck på Main-version.
Maskinens firmware-version visas på
pekskärmen.
g Tryck på .
Programmerade faxmeddelanden i
minnet
(Pollning, fördröjt fax och fördröjd
gruppsändning)
Stations-ID
(Namn och nummer)
Fjärralternativ för fax
(Faxvidaresändning)
Rapportinställningar
(Överföringsrapport, adressbok och
faxjournal)
Historik
(Historik för nummerpresentation och
utgående samtal)
Fax i minnet
4 Alla inställn.
Du kan återställa alla inställningar till
fabriksinställningarna.
Brother rekommenderar starkt att du gör
detta innan du ger bort eller gör dig av
med maskinen.
B
67
Page 76

OBS
Dra ut nätverkskabeln ur maskinen innan
du väljer Nätverk eller Alla
inställn.
Återställa maskinen B
a Tryck på (Inställn.).
b Tryck på Alla inställ.
c Tryck på a eller b för att visa
Grundinställn.
d Tryck på Grundinställn.
e Tryck på a eller b för att visa
Återställ.
f Tryck på Återställ.
g Tryck på a eller b för att visa typen av
återställning
(Maskinåterställning, Nätverk,
Adressbok och fax eller Alla
inställn.) och tryck därefter på
denna.
h Tryck på Ja för att bekräfta.
i Tryck på Ja i två sekunder för att starta
om maskinen.
68
Page 77

C
Register
A
adressbok
ställa in
anpassade telefonfunktioner på en
enkel linje
automatisk
faxmottagning
..................................................30
.................................................63
.......................................32
C
ControlCenter
uu Online bruksanvisning.
D
dokument
ladda
.............................................. 17, 18
dokumentmatare (ADF)
...........................17
F
Fax, från PC
uu Online bruksanvisning.
fax, stand-alone
mottagning
F/T-signaltid, inställning
problem
signalfördröjning, inställning
telefonlinjestörning eller VoIP
sändning
problem
telefonlinjestörning eller VoIP
fax/tel-läge
signalfördröjning
Felmeddelanden på pekskärmen
............................................32
.....................34
....................................... 60, 61
..............34
............66
...............................................28
..............................................63
............66
...................................34
.............38
felsökning
dokumentstopp
fel- och underhållsmeddelanden på
pekskärmen
konfiguration av trådlöst LAN
Rapport över trådlöst LAN
om du har problem
dokumentstopp
faxmottagning
inkommande samtal
kopiering
nätverk
pappershantering
PhotoCapture Center
programvaran
skanning
telefonlinjen eller anslutningar
utskrift
utskrift av mottagna fax
utskriftskvalitet
pappersstopp
Förbrukningsartiklar
.............................................. 65
................................................ 56
..................................... 48
.......................................... 38
................. 55
.................................. 48
.................................... 61
.......................... 63
............................................ 64
.............................. 59
........................ 64
.................................... 64
............................................ 64
........... 60
..................... 60
................................... 57
....................................... 50
................................. 71
G
Genomgång av kontrollpanelen ................ 2
K
kopiering
med kopieringsglaset
pappersformat
papperstyp
Kuvert
.................................................. 8, 13
...................................... 21
........................................... 21
........................... 18
L
C
LCD-skärm (liquid crystal display) ............. 2
69
Page 78

M
T
manuell
mottagning
manuellt inmatningsfack
mottagningsläge
endast fax
extern TSV
Fax/Tel
manuell
............................................32
..........................13
.............................................32
............................................32
..................................................32
.................................................32
N
Nätverk
Skanning
uu Online bruksanvisning.
Utskrift
uu Online bruksanvisning.
P
papper
dokumentstorlek
Kontrollera pappersinställning
ladda
.......................................................8
typ
.........................................................15
PhotoCapture Center
från PC
uu Online bruksanvisning.
förhandsgranska foton
....................................17
...............16
..........................25
telefonlinje
problem
störning eller VoIP
text, skriva in
Trådlöst nätverk
uu Snabbguide och Online
bruksanvisning.
TSV (telefonsvarare), extern
mottagningsläge
................................................ 60
................................ 66
............................................. 7
................... 32
................................... 32
U
uppringning
en paus
utskrift
pappersstopp
svårigheter
................................................. 30
........................................ 50
............................................ 56
Ö
Överföra fax eller faxrapporter ................ 46
R
rengöra
skannern
...............................................35
S
serienummer
att hitta .................... se frontluckans insida
signalfördröjning, inställning
Skanning
uu Online bruksanvisning.
Skriva ut
uu Online bruksanvisning.
stopp
dokument
papper
70
..............................................48
...................................................50
.....................34
Page 79

Förbrukningsartiklar
Bläck Maskinen använder enskilda bläckpatroner med färgerna svart, gul,
cyan samt magenta och de är avskilda från skrivhuvudet.
Bläckpatronernas
livslängd
Första gången en uppsättning bläckpatroner installeras kommer
maskinen att fylla på bläckmatningsledningarna för att ge utskrift
med hög kvalitet. Processen utförs bara den första gången. De
patroner som följer med maskinen har av den anledningen mindre
kapacitet än patroner med normal kapacitet (65 %). Med
efterföljande bläckpatroner kan du skriva ut det specificerade
antalet sidor.
Förbrukningsartiklar <Svart med extra hög kapacitet> LC229XLBK
<Gul med extra hög kapacitet> LC225XLY
<Cyan med extra hög kapacitet> LC225XLC
<Magenta med extra hög kapacitet> LC225XLM
Svart – ca 2 400 sidor
Gul, cyan och magenta – ca 1 200 sidor
1
1
<Svart med hög kapacitet> LC223BK
<Gul med hög kapacitet> LC223Y
<Cyan med hög kapacitet> LC223C
<Magenta med hög kapacitet> LC223M
Svart, gul, cyan och magenta – ca 550 sidor
1
1
Ungefärlig utskrift per patron deklareras i enlighet med ISO/IEC 24711.
Om du vill ha mer information om förbrukningsmaterialet, besök
http://www.brother.com/pageyield
.
Vad är Innobella?
Innobella är en serie originalförbrukningsmaterial som erbjuds av
Brother. Namnet ”Innobella” kommer från orden ”innovation” och
”bella” (som betyder ”vacker” på italienska) och står för en ”innovativ”
teknologi som ger ett ”vackert” och ”långlivat” utskriftsresultat.
När du skriver ut foton rekommenderar Brother ett glättat Innobellafotopapper (BP71-serien) för hög kvalitet. Det är enklare att skriva ut
blanka utskrifter med Innobella-bläck och -papper.
Om du använder Windows®, dubbelklicka på ikonen Brother CreativeCenter på skrivbordet för att
få tillgång till vår KOSTNADSFRIA webbsida som är skapad som en resurs för att underlätta för dig
att skapa och skriva ut egenanpassat material för verksamheten eller hemmet med foton, text och
en kreativ framtoning.
Användare av Mac kan nå Brother CreativeCenter på denna webbadress:
http://www.brother.com/creativecenter
71
Page 80

Besök oss på Internet
http://www.brother.com
Maskinen har endast godkänts för användning i inköpslandet.
www.brotherearth.com
 Loading...
Loading...