Brother MFC-J491DW, MFC-J497DW User's Guide
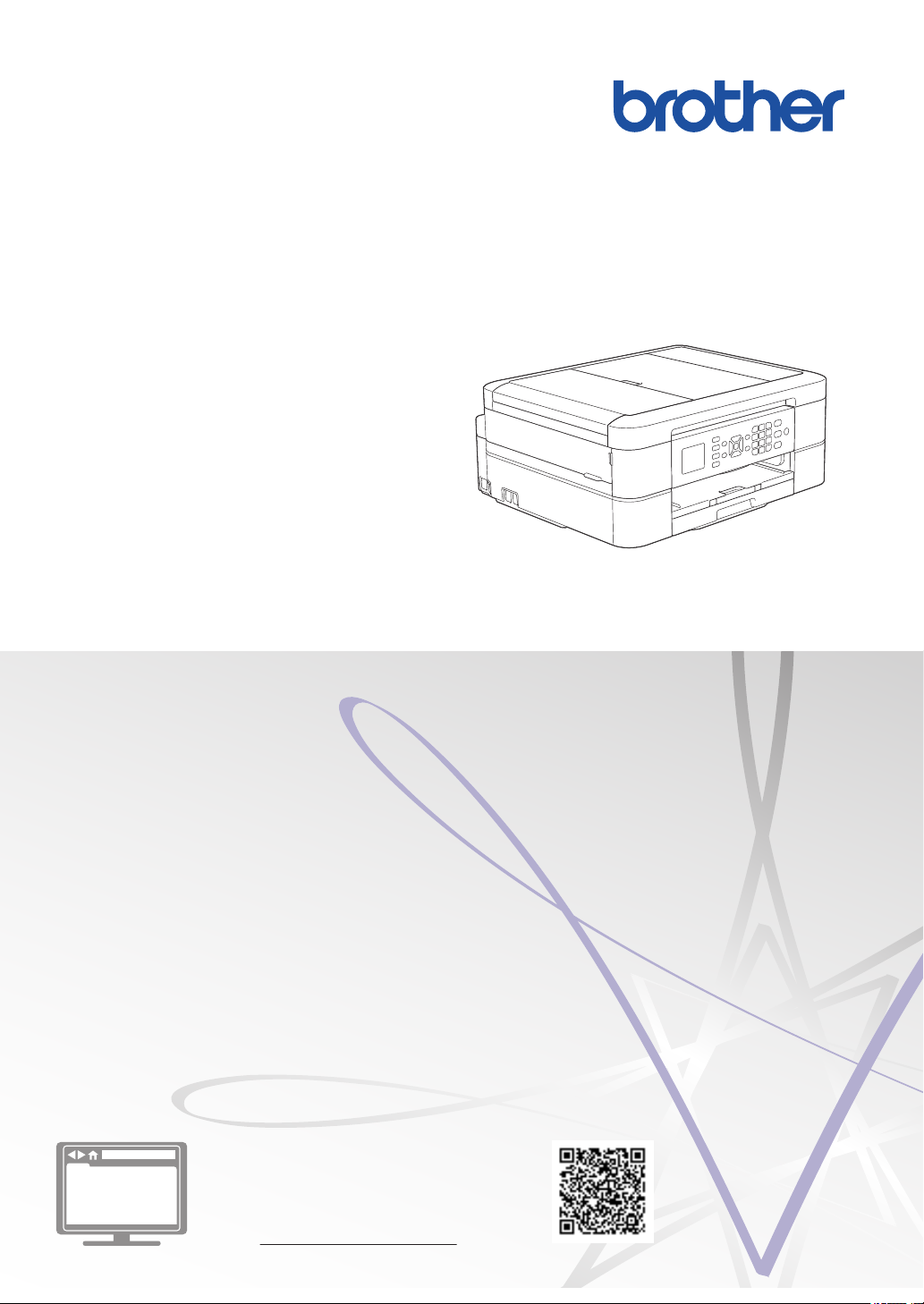
Reference Guide
Brief explanations for routine operations
MFC-J491DW
MFC-J497DW
Brother recommends keeping this guide next to your Brother machine for quick reference.
Online User's Guide
For more advanced instructions, information, and
product specifications, see the Online User's
Guide at support.brother.com/manuals
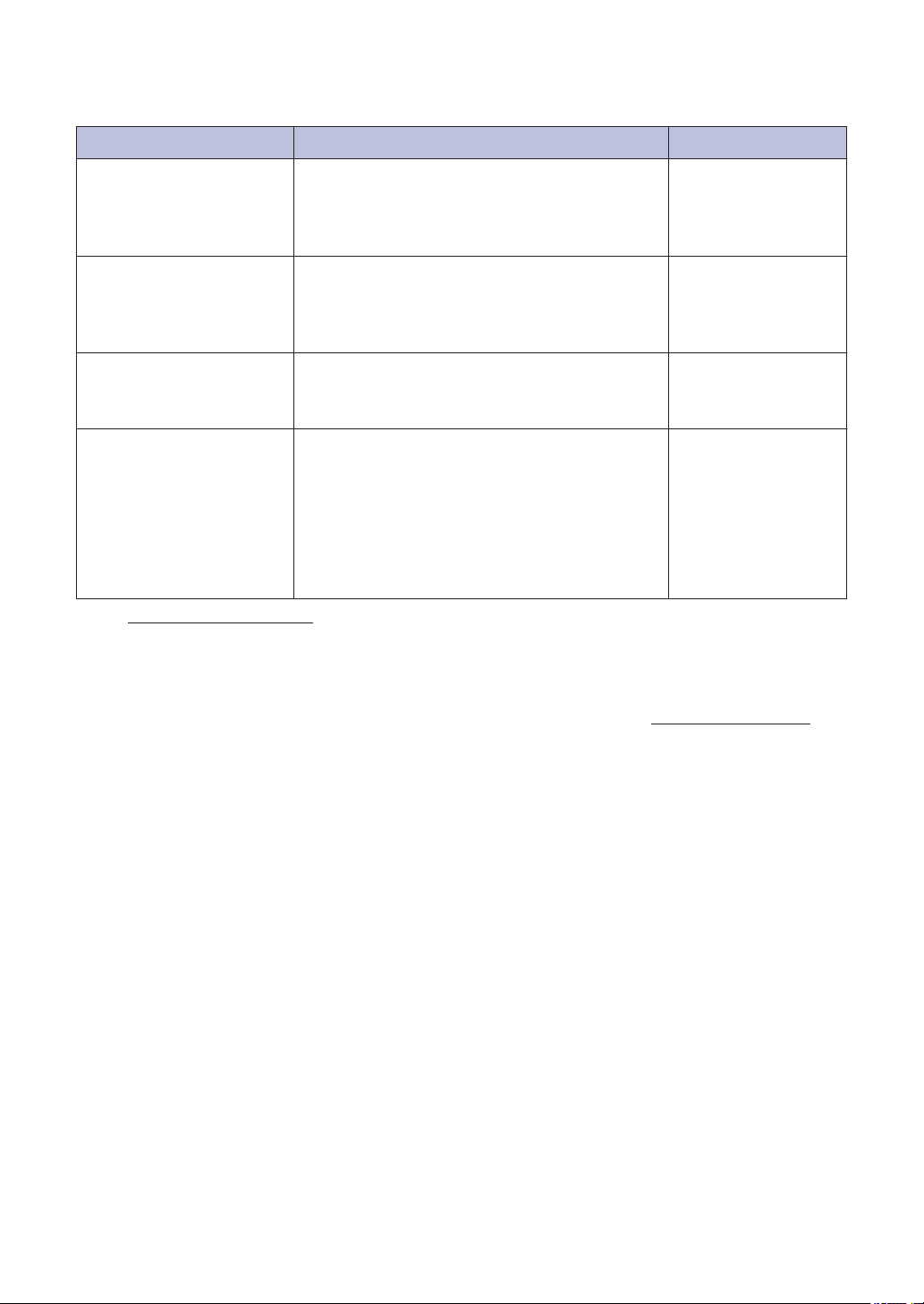
User's Guides and Where to Find Them
Which Guide? What's in It? Where Is It?
Product Safety Guide Read this guide first. Please read the Safety
Instructions before you set up your machine.
See this guide for trademarks and legal
limitations.
Quick Setup Guide Follow the instructions for setting up your
machine, and installing the Full Driver &
Software Package for the operating system
and connection type you are using.
Reference Guide Learn the basic PC-Print, Scan, Copy and
Fax operations and basic machine
maintenance. See troubleshooting tips.
Online User's Guide This guide includes the additional contents of
the Reference Guide.
In addition to information about the PC-Print,
Scan, Copy, Fax, Internet services, Mobile
Functions and Brother ControlCenter
operations, useful information is included
about using the machine on a network.
1
Visit support.brother.com/manuals.
For the Latest Driver Updates
Printed / In the box
Printed / In the box
Printed or on Brother
Installation Disc / In
the Box
Brother Solutions
Center
1
Go to your model's Downloads page on the Brother Solutions Center at
download drivers. To keep your machine’s performance up-to-date, check there for the latest
firmware upgrades.
©2018 Brother Industries, Ltd. All rights reserved.
support.brother.com to
1
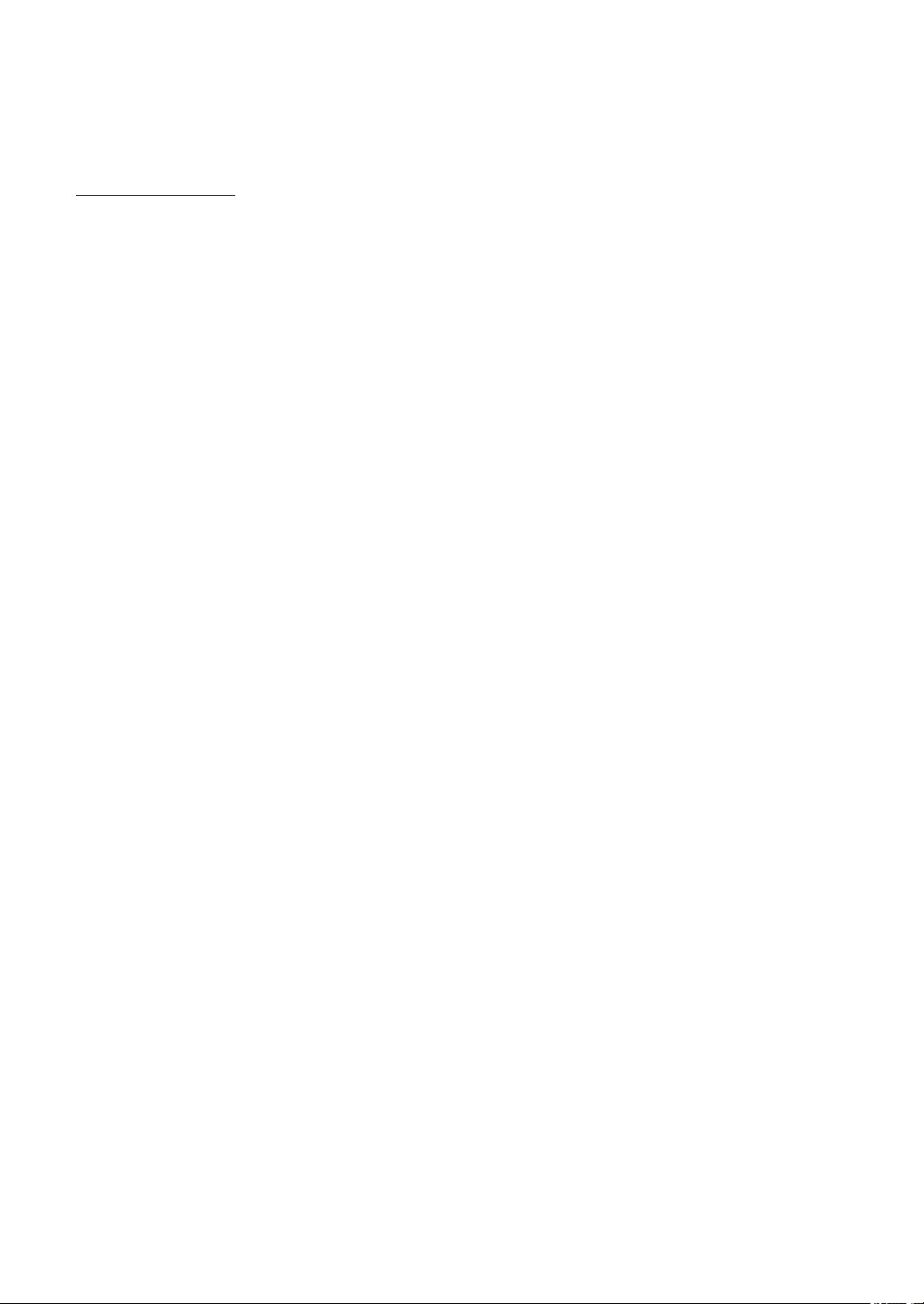
Questions or Problems? Take a Look at our FAQs, Solutions, and Videos Online.
Go to your model's FAQs & Troubleshooting page on the Brother Solutions Center at
support.brother.com.
• Provides several ways to search
• Displays related questions for more information
• Receives regular updates based on customer feedback
2
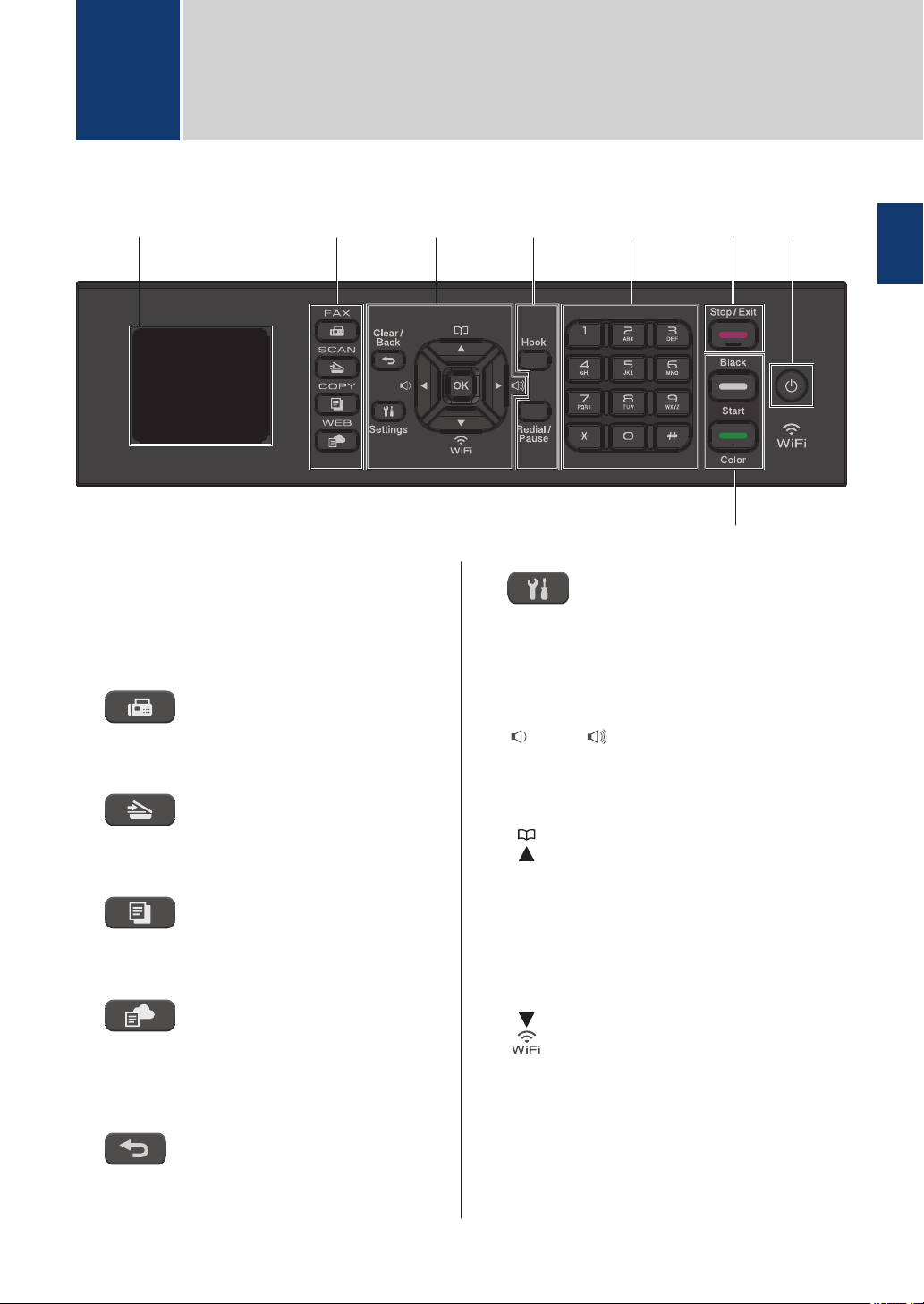
32
1
54
7
86
General Information
1
Control Panel Overview
1
General Information
1. 1.8" Liquid Crystal Display (LCD)
Displays messages to help you set up and
use the machine.
2. Mode buttons
FAX
Press to switch the machine to Fax
mode.
SCAN
Press to switch the machine to Scan
mode.
COPY
Press to switch the machine to Copy
mode.
WEB
Press to switch the machine to Web
mode.
3. Settings buttons
Clear/Back
Press to go back to the previous menu
level.
Settings
Press to access the main menu.
OK
Press to select a setting.
d or c
Press to adjust the ring volume while
the machine is idle.
• Press to store Speed Dial and Group
numbers in the machine's memory.
• Press to look up and dial numbers
that are stored in the machine's
memory.
Press to configure the wireless settings
while the machine is idle.
a or b
Press to scroll through the menus and
options.
3
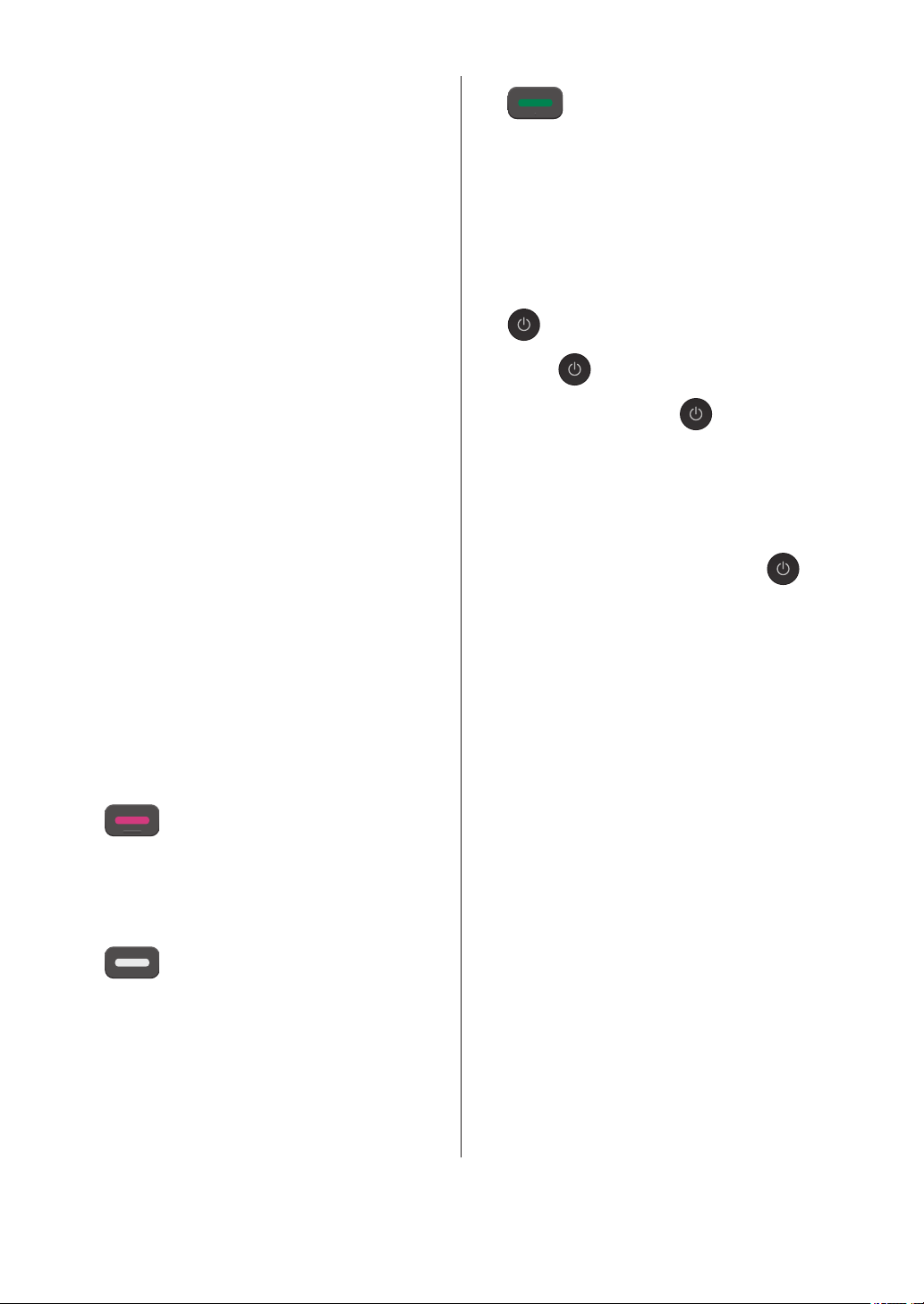
d or c
• Press to move the cursor left or right
on the LCD.
• Press to either confirm or cancel a
procedure which is in progress.
4. Telephone buttons
Hook
Press before dialing to ensure a fax
machine answers, and then press
Black Start or Color Start.
If the machine is in Fax/Tel (F/T) mode
and you pick up the handset of an
external telephone during the F/T ring
(pseudo/double-ring), press Hook to
talk.
Redial/Pause
• Press to redial the last number you
called.
• Press to select and redial the
numbers from the Outgoing Call
history or Caller ID history.
• Press to insert a pause when dialing
numbers.
5. Dial Pad
• Use to dial fax and telephone numbers.
• Use as a keyboard to enter text or
characters.
Color Start
• Press to start sending faxes in full
color.
• Press to start making copies in full
color.
• Press to start scanning documents
(in color or black and white
depending on the scan setting).
8. Power On/Off
Press to turn on the machine.
Press and hold down to turn off the
machine. The LCD displays [Shutting
Down] and stays on for a few seconds
before turning itself off. If you have
connected an external telephone or TAD, it
is always available.
If you turn off the machine using
will still clean the print head periodically to
maintain print quality. To prolong print
head life, provide better ink efficiency, and
maintain print quality, keep your machine
connected to a power source at all times.
, it
6. Stop/Exit
• Press to stop an operation.
• Press to exit from a menu.
7. Start buttons
Black Start
• Press to start sending faxes in black
and white.
• Press to start making copies in black
and white.
• Press to start scanning documents
(in color or black and white
depending on the scan setting).
4
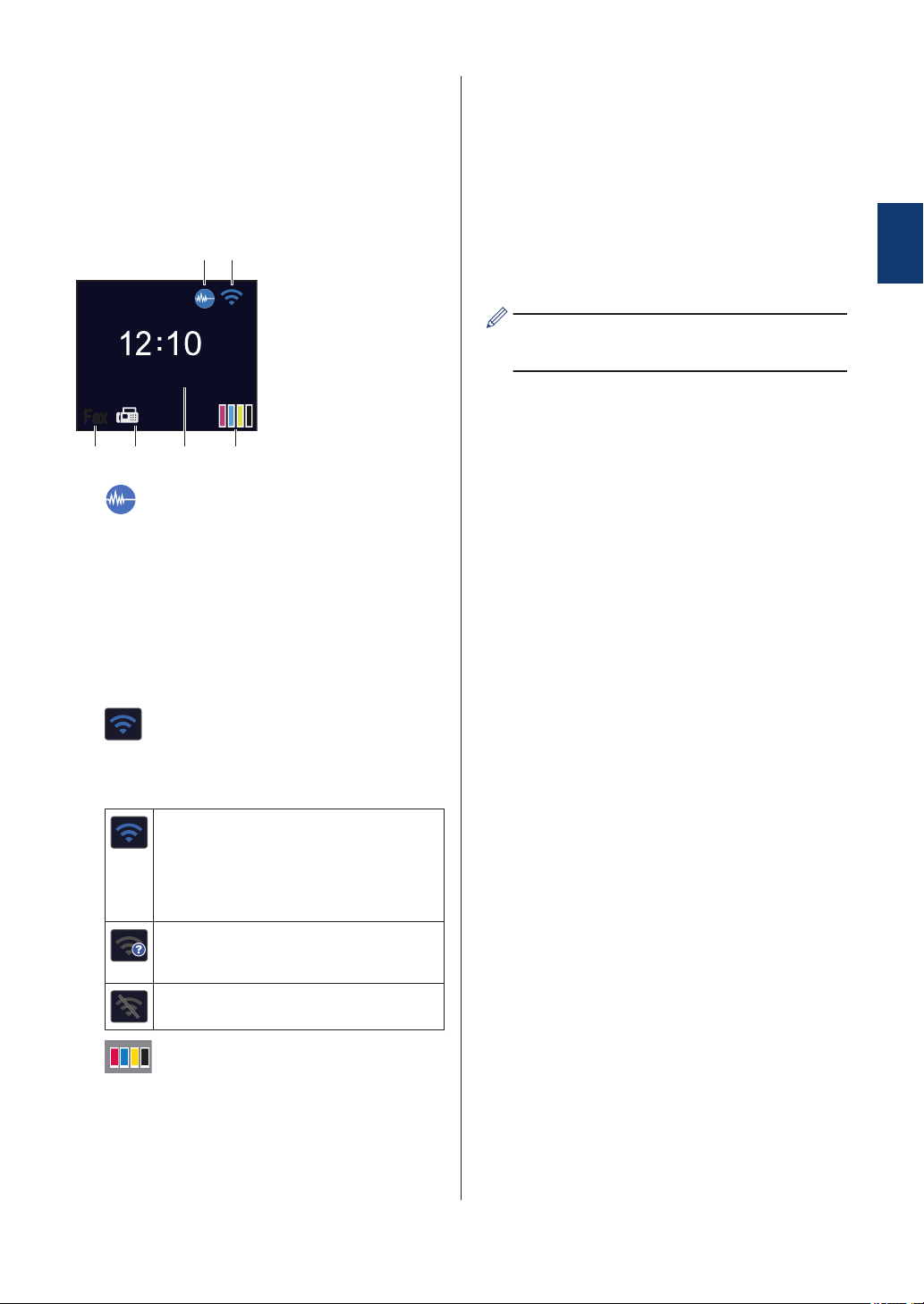
LCD Overview
0101
01. 01. 2018
FaxFax
AM
1
2
3
46 5
This screen shows the machine’s status when
the machine is idle. When displayed, this
indicates that your machine is ready for the
next command.
Home Screen
1. Quiet Mode
This icon appears when the [Quiet
Mode] setting is set to [On].
The Quiet Mode setting can reduce
printing noise. When Quiet Mode is turned
on, the print speed becomes slower.
For more detailed information, see the
Online User's Guide.
4. Date and Time
Displays the date and time set on the
machine.
5. Faxes in Memory
Displays how many received faxes are in
the machine's memory.
6. Receive Mode
Displays the current Receive Mode.
When the Distinctive Ring feature is
turned on, the LCD displays [D/R].
1
General Information
2. Wireless Status
Each icon in the following table shows the
wireless network status:
The wireless network is connected.
A three-level indicator in the Home
screen displays the current
wireless signal strength.
The wireless access point cannot
be detected.
The wireless setting is disabled.
3. [Ink]
Displays the approximate available ink
volume.
When an ink cartridge is near the end of
its life or having a problem, an error icon is
displayed on the ink color.
5
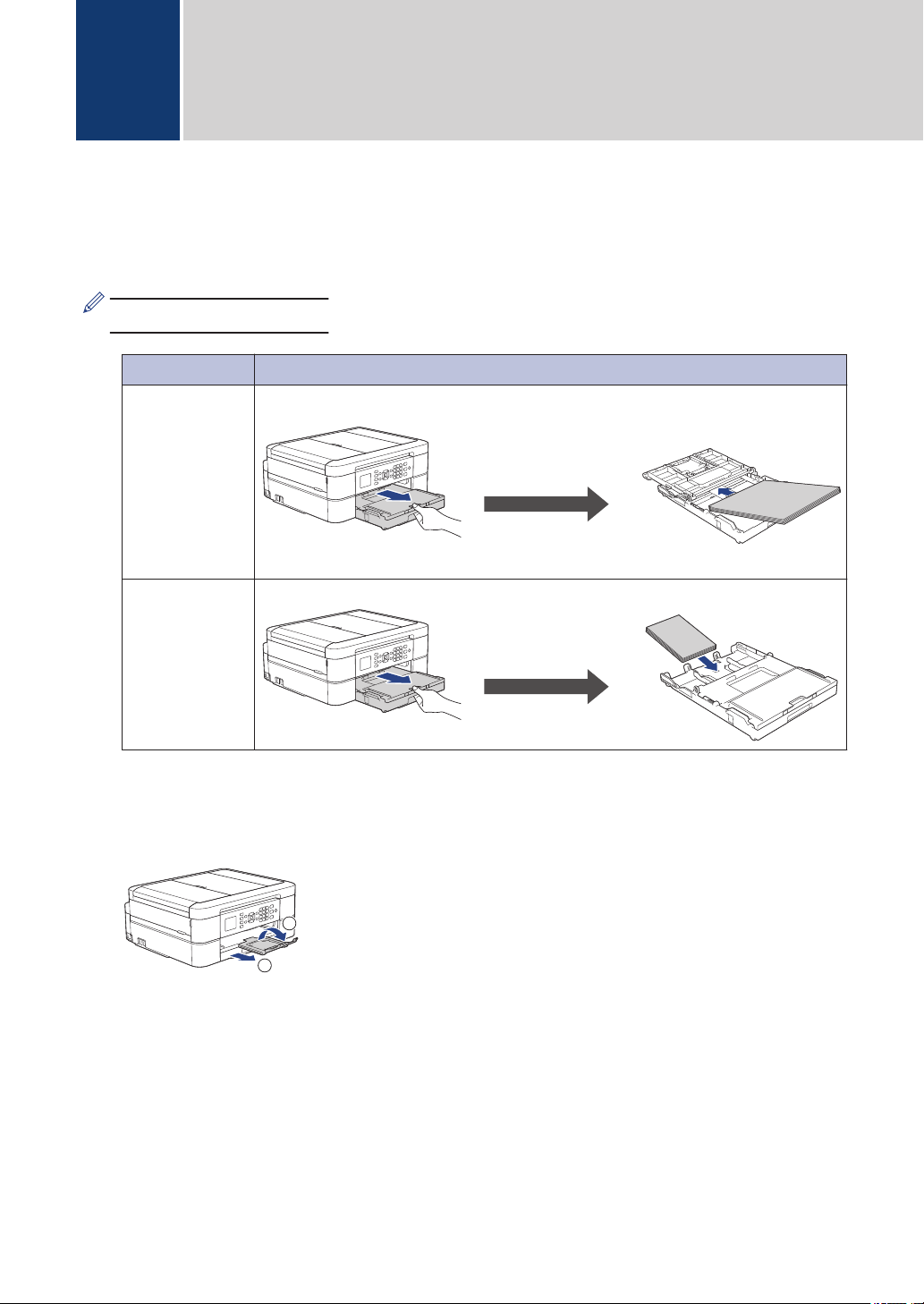
2
1
Paper Handling
2
Load Paper
Load the paper in the paper tray as follows.
1
Fan the stack of paper well.
Tray #1 How to Load Paper
Letter/A4
Legal
Executive
A5/A6
Photo 2L
Index card
Envelopes
Photo
Printing surface: Face down
Adjust the paper
guides.
Printing surface: Face down
Adjust the paper
guides.
For more detailed information, see the Online User's Guide: Load Paper.
Unfold the paper support flap. Change the paper size setting in the machine's menu, if
2
needed.
Load Documents
Place the document in the ADF or on the scanner glass as shown in the illustration.
6
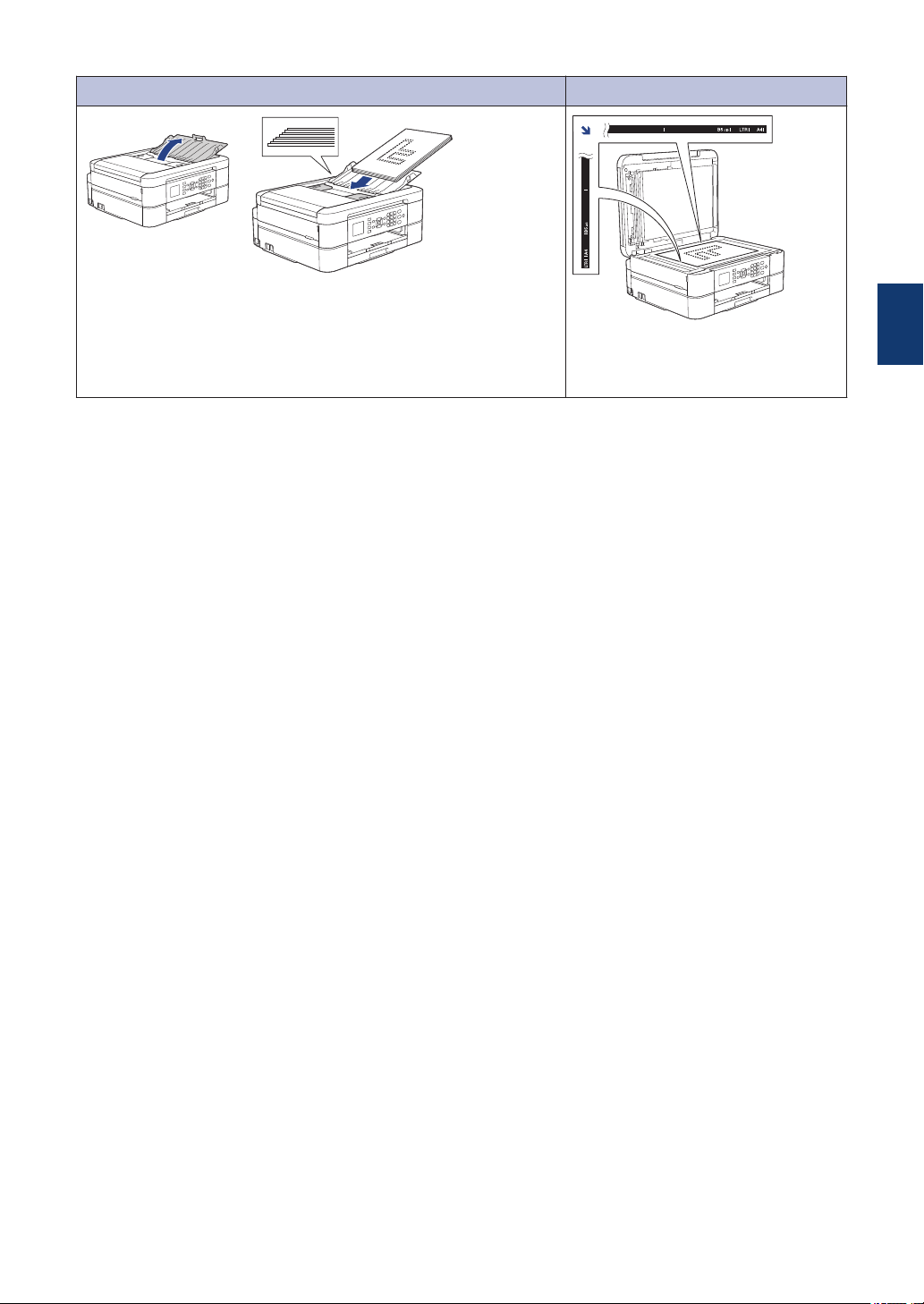
Automatic Document Feeder (ADF) Scanner Glass
Place your document face down in the ADF.
Place the document face down in the
upper left corner of the scanner
glass.
2
Paper Handling
7
 Loading...
Loading...