Page 1
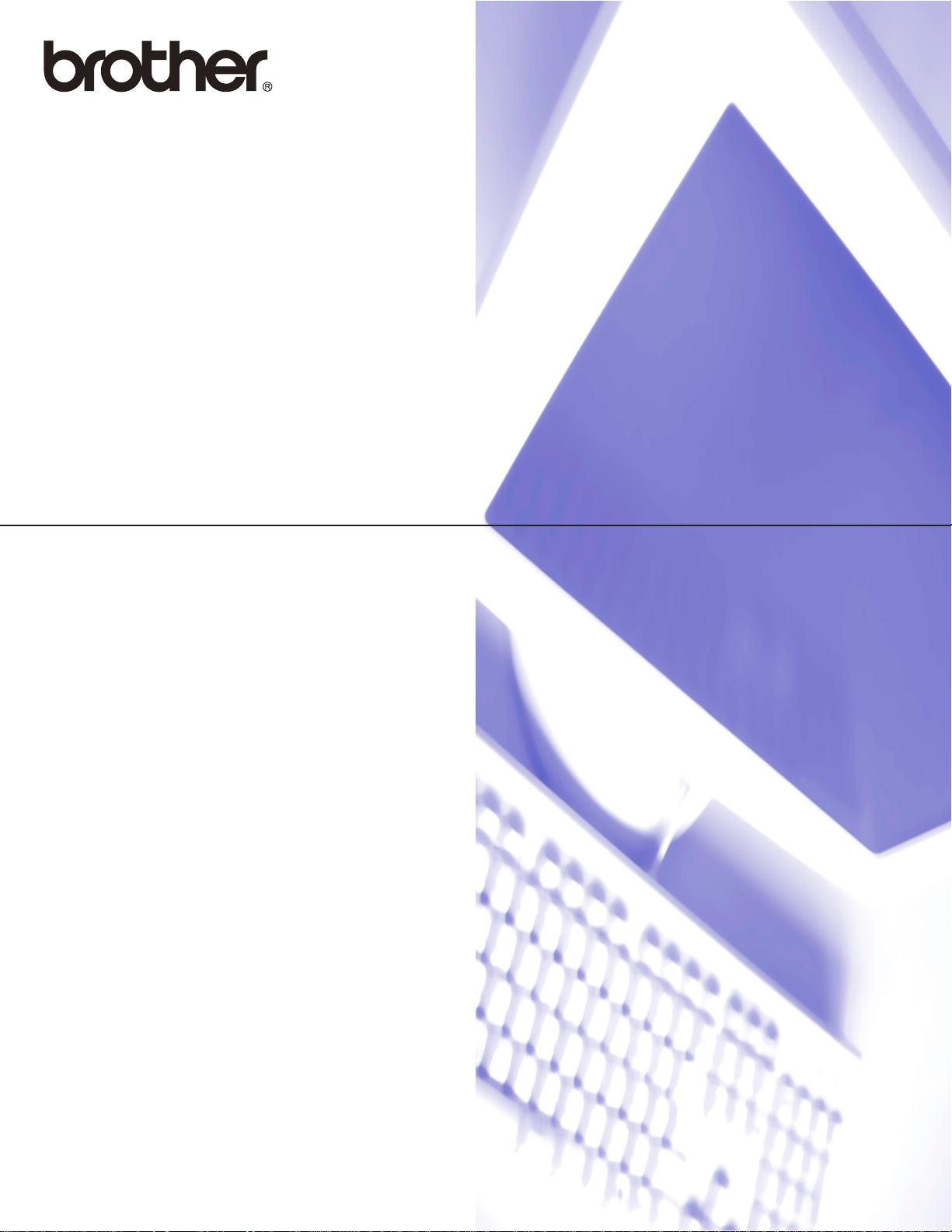
MANUAL DO UTILIZADOR
DE SOFTWARE
Para utilizadores do modelo DCP; esta
documentação destina-se aos modelos
MFC e DCP. Onde se lê "MFC" no
presente manual do utilizador, deve lerse tanto "MFC" como "DCP".
Existem modelos que não estão
disponíveis em todos os países.
Versão A
POR
Page 2
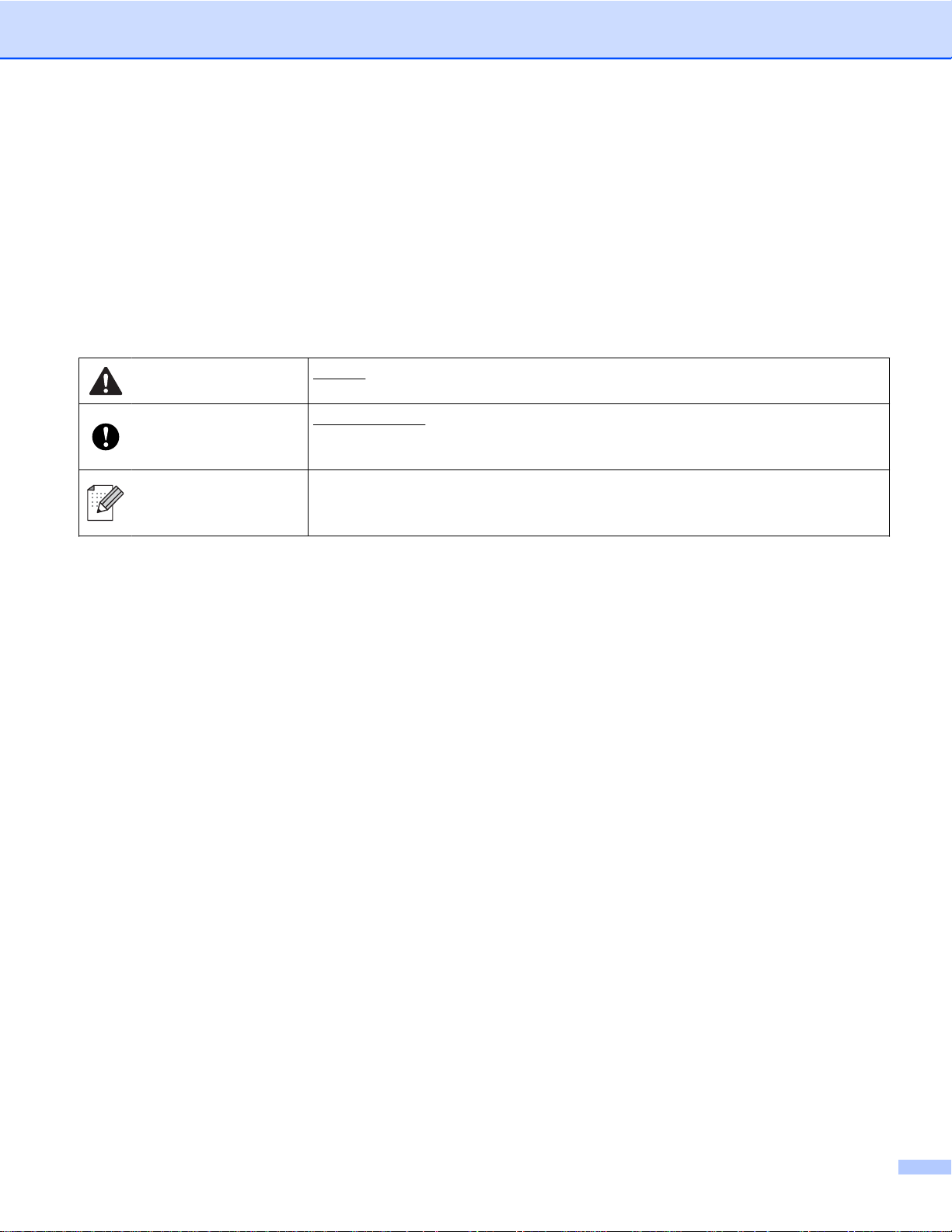
Modelos aplicáveis
O presente Manual do Utilizador destina-se aos modelos seguintes.
MFC-J430W/J432W/J625DW/J825DW/J5910DW e DCP-J525W/J725DW/J925DW
Definições de notas
Neste Manual do Utilizador, são utilizados os ícones seguintes:
AVISO
IMPORTANTE
Nota
AVISO indica uma situação potencialmente perigosa que, se não for
evitada, pode resultar em ferimentos ligeiros ou moderados.
IMPORTANTE indica uma situação potencialmente perigosa que, se não
for evitada, pode resultar em danos materiais ou impedir o
funcionamento do produto.
As Notas indicam o que fazer se ocorrerem determinadas situações ou
oferecem sugestões sobre como a operação funciona em conjunto com
outras funções.
Aviso de compilação e publicação
Este manual foi compilado e publicado sob a supervisão da Brother Industries, Ltd., abrangendo as
descrições e as especificações dos produtos mais recentes.
O conteúdo do presente manual e as especificações deste produto estão sujeitos a alteração sem aviso
prévio.
A Brother reserva-se o direito de efectuar alterações sem aviso prévio nas especificações e nos materiais
aqui contidos e não se responsabiliza por quaisquer danos (incluindo danos indirectos) decorrentes da
confiança depositada nos materiais apresentados, incluindo, entre outros, erros tipográficos e outros erros
relacionados com a publicação.
©2011 Brother Industries, Ltd.
i
Page 3
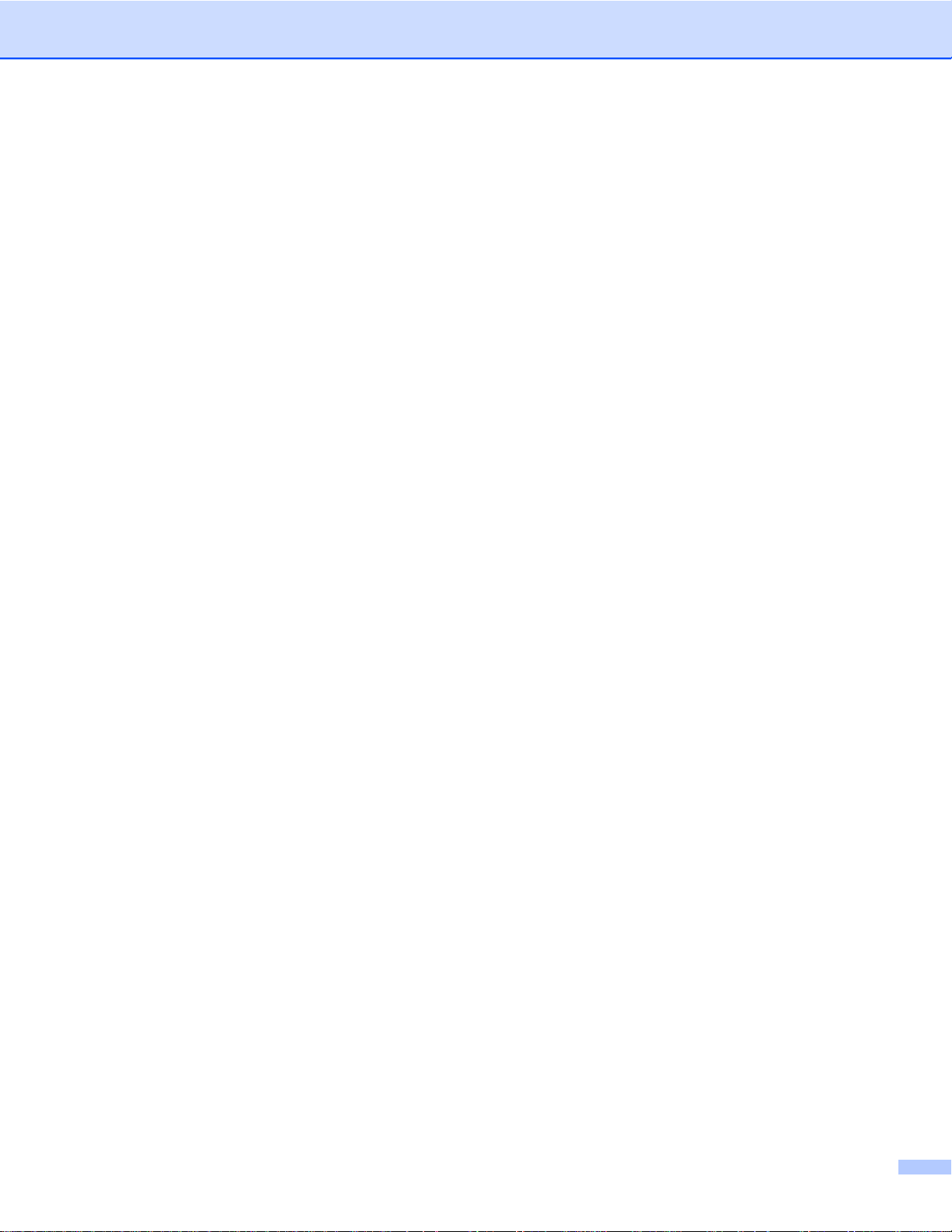
NOTA IMPORTANTE
Este produto foi aprovado para ser utilizado apenas no país onde foi adquirido. Não utilize este produto
fora do país onde foi adquirido, na medida em que pode violar os regulamentos relacionados com as
telecomunicações sem fios e com a potência do país.
®
Neste documento, Windows
x64 Edition e Windows
®
Neste documento, Windows Server
x64 Edition, Windows Server
Neste documento, Windows Server
R2.
Salvo especificação em contrário, o presente manual utiliza as mensagens do LCD do modelo
MFC-J825DW.
XP representa o Windows® XP Professional, Windows® XP Professional
XP Home Edition.
®
2003 representa o Windows Server® 2003, Windows Server® 2003
®
2003 R2 e Windows Server® 2003 R2 x64 Edition.
®
2008 representa o Windows Server® 2008 e Windows Server® 2008
ii
Page 4
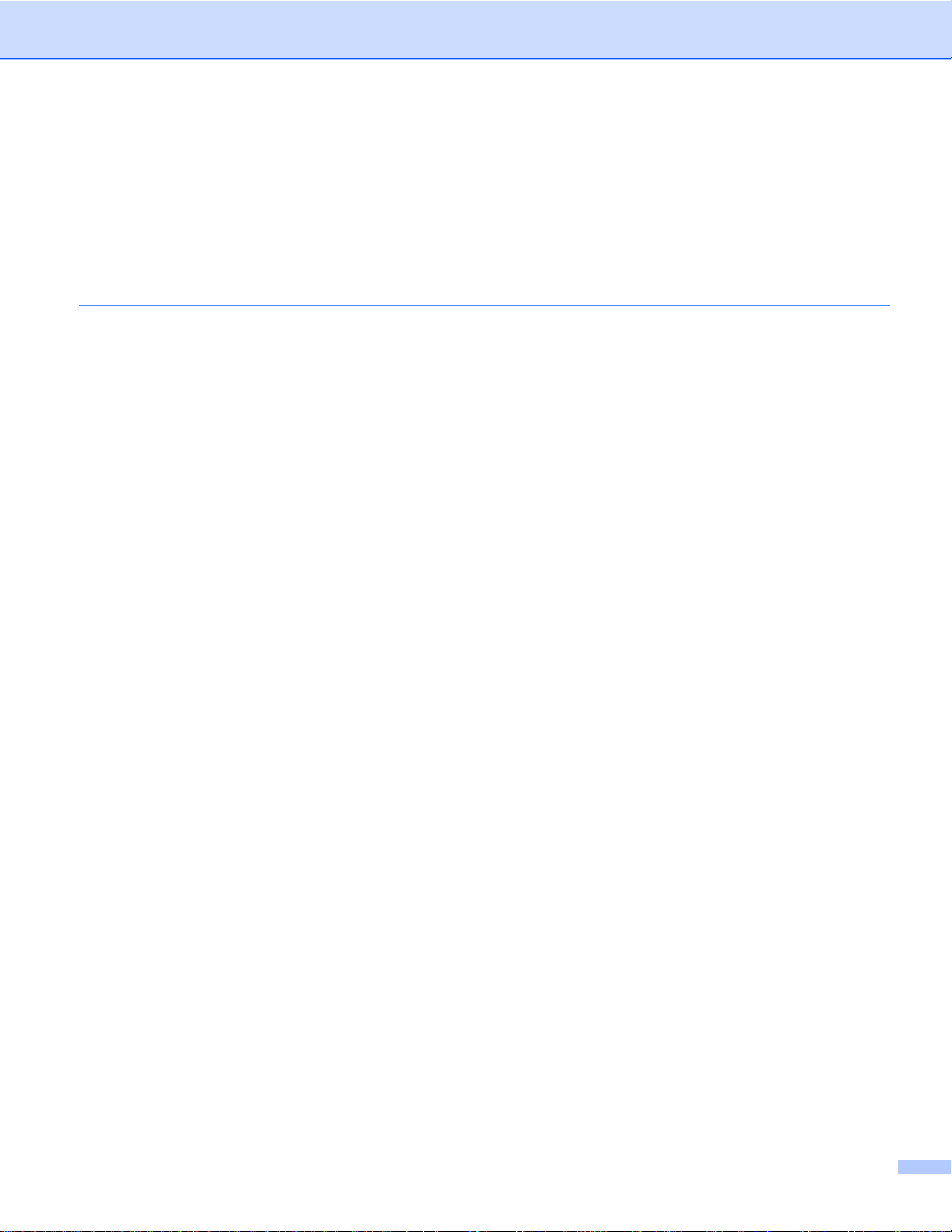
Índice
Secção I
Windows
®
1 Impressão 2
Utilizar o controlador de impressora Brother ........................................................................................... 2
Funcionalidades ....................................................................................................................................... 2
Escolher o tipo de papel adequado ...................................................................................................... ... 3
Impressão, digitalização e envio de faxes em simultâneo ....................................................................... 3
Eliminar dados da memória ................................................ ........................ .. ........................ ................... 3
Status Monitor ................................... .... ...... ...... ... ....... ..... ... ....... ..... ... ....... ..... ... ....... ..... ........................... 4
Supervisão do estado do equipamento ............................................................................................. 4
Desactivar o Status Monitor .............................................................................................................. 5
Definições do controlador da impressora ................................................................................................ 6
Aceder às definições do controlador da impressora .................................... .................................... ........ 6
Separador Básico .................................................................................................................................... 7
Tipo de suporte .................................................................................................................................. 8
Qualidade de impressão ................................................................ ................................ ... ................. 9
Formato do papel ............................................................................................................................ 10
Modo de cor ..................................................................................................................................... 11
Orientação ................. .. ........................ ........................ .. ......................... ......................................... 11
Cópias ................................................... ............................... ................................ ........................... 12
Múltiplas páginas ............................ . ..... .... ... .... ..... .. ..... ..... .. ..... .... ... .... .... ... .... ..... .. ..... .... .................. 12
Dúplex / Folheto .............................................................................................................................. 13
Separador Avançado .............................. .. ... ..... .. .... ..... .. ... ..... .. .... ..... . .... ..... .. .... ..... . .... ..... .. .................... 15
Cor/Escala de cinzentos ................................................ ........................... .. ..................................... 16
Definições de cor ......................... ........................... ... ............................ .......................................... 17
Modo Poupar tinta ........... .............................. .............................. ............................ ........................ 18
Utilizar marca de água ................................................................. ................................ ... ................. 18
Definições de marca de água ................................................. ........................... ... ........................... 19
Impressão de Cabeçalho/Rodapé ................................................................................................... 21
Outras opções de impressão .............................................................. ................................ ... .......... 22
Separador de Perfis de impressão ........................................................................................................ 2 8
Adicionar perfil ................................ .... ....... ....... .... ....... ....... ..... ....... ....... ..... ....... ...... ........................ 29
Eliminar perfil ................................ ... .... ..... .. ..... ..... .. ..... .... ... .... .... ... .... ..... .. ..... ..... .. ..... ...................... 29
Suporte .................................................................................................................................................. 30
Teste de impressão de fotografias (não disponível nos modelos MFC-J430W/J432W/J5910DW) ...... 31
Utilizar o FaceFilter Studio da REALLUSION para a impressão de fotografias .................................... 32
Iniciar o FaceFilter Studio com o equipamento Brother activado .................................................... 33
Iniciar o FaceFilter Studio com o equipamento Brother desactivado .............................................. 34
Imprimir uma imagem ................................................... ............................ .. ..................................... 35
Retrato Inteligente ........................................................................................................................... 37
Redução de Olhos Vermelhos .......................................... .. ...... ...... .. ..... ....... .. ..... ...... .. ...... ...... .. ...... 37
Imprimir Lista de Expressões .......................................................................................................... 38
Desinstalar o FaceFilter Studio ....................................................................................................... 38
Utilizar o Homepage Print 2 por Corpus (não disponível no modelo MFC-J5910DW) .......................... 39
Instalar o Homepage Print 2 ........................................................ ........................... . .................
.....
.. 3
9
iii
Page 5
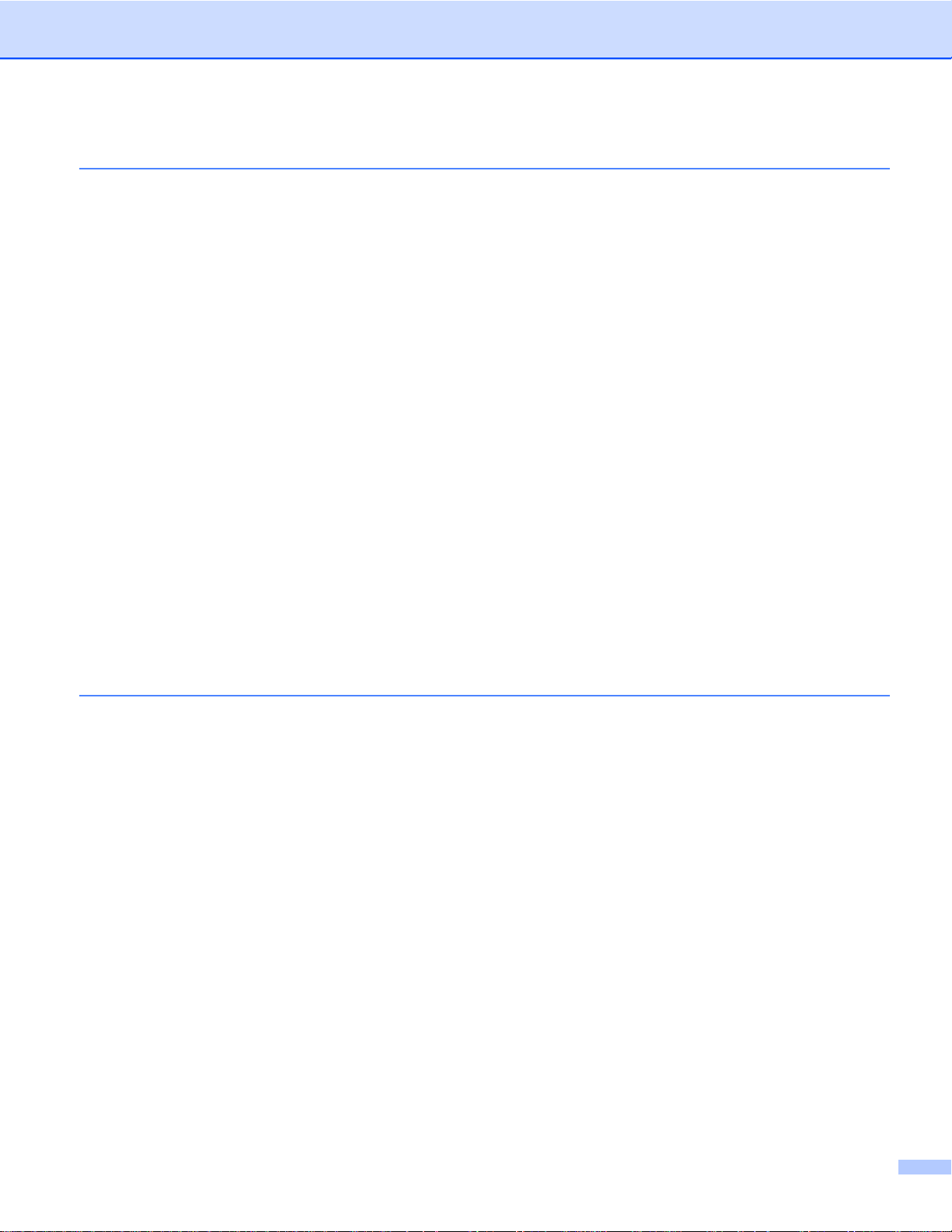
2 Digitalização 40
Digitalizar um documento utilizando o controlador TWAIN ................................................................... 40
Digitalizar um documento para o computador ................................................................................. 40
Pré-digitalizar para recortar uma parte que pretende digitalizar ..................................................... 42
Recorte Automático ......................................................................................................................... 44
Definições na caixa de diálogo Instalação do Digitalizador ............................................................. 45
Digitalizar um documento utilizando o controlador WIA ........................................................................ 49
Compatível com WIA ....................................................................................................................... 49
Digitalizar um documento para o computador ................................................................................. 49
Pré-digitalizar e recortar uma parte utilizando o vidro do digitalizador ............................................ 51
Digitalizar um documento com o controlador WIA (utilizadores do Windows
Windows
®
Fax e Scan) ....................................................................................................................... 54
Digitalizar um documento para o computador ................................................................................. 54
Pré-digitalizar e recortar uma parte utilizando o vidro do digitalizador ............................................ 56
Utilizar o ScanSoft™ PaperPort™12SE com OCR da NUANCE™ (não disponível no modelo
DCP-J525W) ....................................................................................................................................... 57
Visualizar itens ................................................................................................................................ 57
Organizar itens nas pastas .............................................................................................................. 58
Ligações rápidas para outras aplicações ........................................................................................ 58
O ScanSoft™ PaperPort™12SE com OCR permite converter texto de imagem em texto que
pode editar .......................................... .... ..... ...... .... ..... ....... ... ...... ...... ... ....... ..... ... ....... .................. 59
Importar itens de outras aplicações ..................................................... ................................. ... ........ 59
Exportar itens para outros formatos ................................................................................................ 59
Desinstalar o ScanSoft™ PaperPort™12SE com OCR .................................................................. 60
Utilizar o BookScan Enhancer e o Whiteboard Enhancer da REALLUSION ........................................ 61
Instalar o BookScan Enhancer e o Whiteboard Enhancer .............................................................. 61
®
Photo Gallery e do
3 ControlCenter4 62
Descrição geral .............................. ....... ......... ..... ....... ....... ..... ........ ....... ..... ....... ........ ............................. 62
Alterar a interface do utilizador ...................... .. ........................... .......................... .. ......................... 62
Utilizar o ControlCenter4 em Modo Inicial ............................................................................................. 63
Funções do ControlCenter4 para utilizadores do Modo Inicial ........................................................ 64
Separador Fotografia ................................ ..... ... ..... .... ... ..... ..... .. ..... ..... .. ..... ..... ... ..... .... ... ........................ 65
Copiar imagens de um cartão de memória ou de uma unidade de memória USB Flash (nos
modelos MFC-J625DW/J825DW/J5910DW/DCP-J725DW/J925DW) ........................................ 65
Abrir a estrutura em árvore de pastas do ControlCenter4 ............................................................... 66
Abrir a estrutura em árvore de pastas ............................................................................................. 66
Imprimir imagens ............................................................................................................................. 66
Editar imagens ............................................................. ................................. ... ................................ 67
Anexar imagens a mensagens electrónicas .................................................................................... 67
Abrir imagens com uma aplicação .................................................................................................. 67
Separador Digitalização ............................................ ..... .......... ......... ...... ......... ........ ....... ....................... 68
Tipos de ficheiros ............................................................................................................................ 69
Formato do Documento ..................................................... ........................... ... ................................ 69
Guardar a imagem digitalizada .............................................................. .................................. ........ 69
Imprimir a imagem digitalizada ................................................. .......................... .. ........................... 70
Abrir a imagem digitalizada numa aplicação ................................................................................... 70
Anexar os dados digitalizados à mensagem de correio electrónico ........................................... .. ... 71
Utilizar a função OCR (não disponível no modelo DCP-J525W) .................................................... 71
iv
Page 6
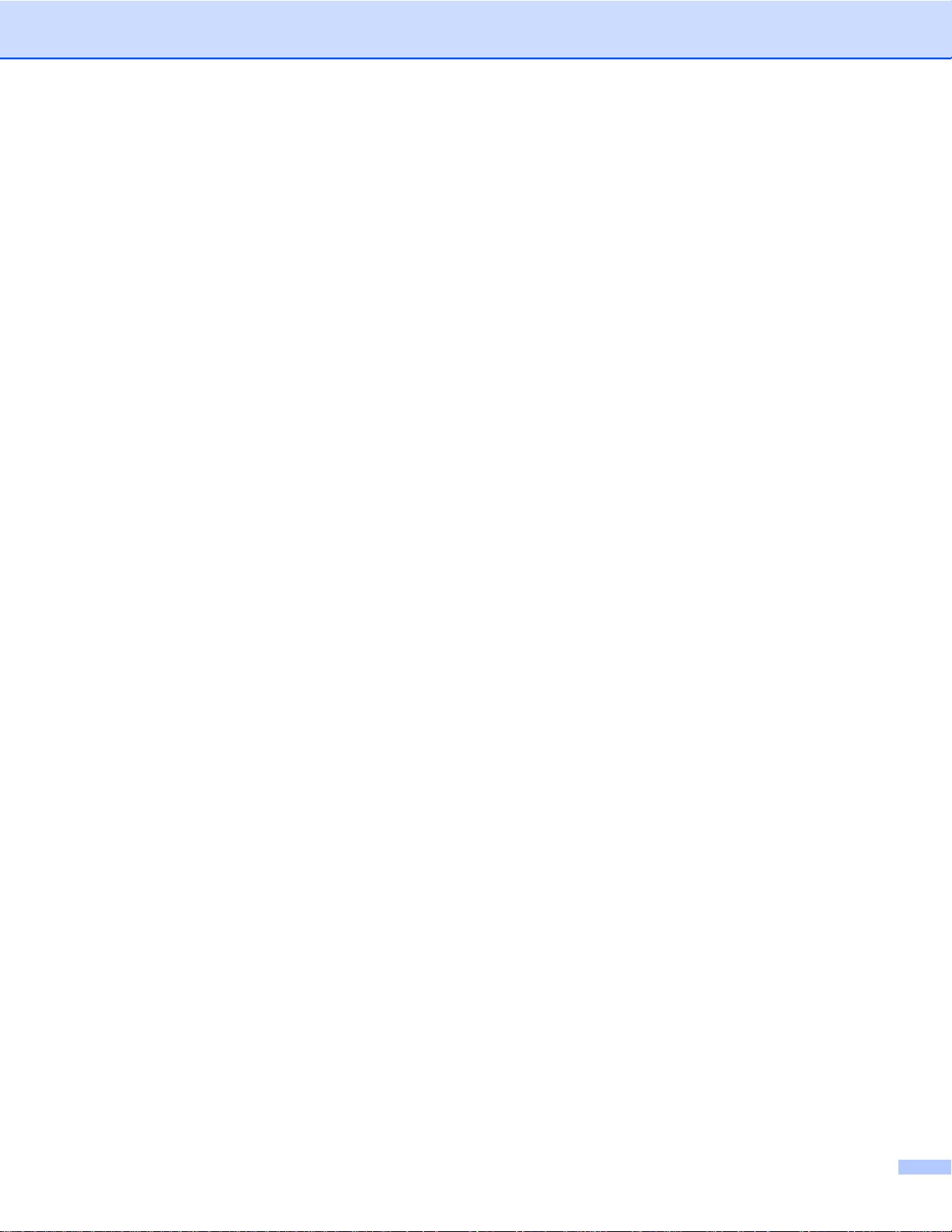
Separador PC-FAX (nos modelos MFC) ............................................................................................... 72
Enviar um ficheiro de imagem do computador ................................................... ............................. 73
Enviar uma imagem digitalizada ...................................... ... ...... ..... ... ..... ..... .... ..... ..... ... ..... ..... ... ....... 73
Visualizar e imprimir dados de PC-FAX recebidos (nos mo de los MFC-J625DW/J825DW/
J5910DW) .................................................................................................................................... 74
Separador Definições do Dispositivo ............................. .. ..... ..... .. ..... .... ... ..... .... ... .... ..... .. ..... ..... .. ........... 75
Definir a Configuração Remota (nos modelos MFC-J625DW/J825DW/J5910DW) ........................ 75
Aceder à Marcação Rápida (nos modelos MFC-J625DW/J825DW/J5910DW) .............................. 75
Configurar as definições do botão Digitalizar .................................................................................. 76
Executar o utilitário BRAdmin .................. .......................... .......................... .. .................................. 78
Separador Suporte .......................................... ... ...... ...... .... ..... ...... .... ..... ....... ... ..... ....... ... ...................... 79
Abrir a Ajuda do ControlCenter ............................ .... ................................ .. ..................................... 79
Utilizar o Brother Solutions Center .................................................................................................. 79
Aceder ao Brother CreativeCenter .................................................................................................. 79
Utilizar o ControlCenter4 no Modo Avançado .................................... .................................... .. ............. 80
Funções do ControlCenter4 para utilizadores do Modo Avançado ................................................. 81
Separador Digitalização ............................................ ..... .......... ......... ...... ......... ........ ....... ....................... 83
Tipos de ficheiros ............................................................. .................................. .. ........................... 84
Formato do Documento ..................................................... ........................... ... ................................ 84
Abrir a imagem digitalizada numa aplicação ................................................................................... 85
Utilizar a função OCR (não disponível no modelo DCP-J525W) .................................................... 85
Anexar os dados digitalizados à mensagem de correio electrónico ........................................... .. ... 85
Guardar a imagem digitalizada .............................................................. .................................. ........ 86
Como alterar as predefinições de cada botão ................................................................................. 86
Separador PC-Cópia .......................................... .. ....... ..... ... ....... ..... ... ....... ..... .... ...... ..... .... .................... 87
Imprimir a imagem digitalizada ................................................. .......................... .. ........................... 87
Separador Fotografia ................................ ..... ... ..... .... ... ..... ..... .. ..... ..... .. ..... ..... ... ..... .... ... ........................ 87
Imprimir/Editar imagens ..................................... .... ..... ..... ... ..... ...... ... ..... ..... ... ...... ..... .. ...... ............... 88
Abrir a pasta PCC (PCC: PhotoCapture Center™) (n o s mo de los MF C-J625DW/J825DW/
J5910DW/DCP-J725DW/J925DW) ............................................................................................. 89
Copiar ficheiros da pasta PCC (nos modelos MFC-J625DW/J825DW/J5910DW/DCP-J725DW/
J925DW) ................................................................... ... .................................... ............................ 89
Copiar ficheiros para uma aplicação (nos modelos MFC-J625DW/J825DW/J5910DW/
DCP-J725DW/J925DW) ...................... ......................... ........................ ........................ ............... 89
Separador PC-FAX (nos modelos MFC) ............................................................................................... 90
Enviar um ficheiro de imagem do computador ................................................... ............................. 90
Enviar uma imagem digitalizada ...................................... ... ...... ..... ... ..... ..... .... ..... ..... ... ..... ..... ... ....... 90
Visualizar e imprimir dados de PC-FAX recebidos (nos mo de los MFC-J625DW/J825DW/
J5910DW) .................................................................................................................................... 91
Separador Definições do Dispositivo ............................. .. ..... ..... .. ..... .... ... ..... .... ... .... ..... .. ..... ..... .. ........... 92
Definir a Configuração Remota (nos modelos MFC-J625DW/J825DW/J5910DW) ........................ 92
Aceder à Marcação Rápida (nos modelos MFC-J625DW/J825DW/J5910DW) .............................. 92
Configurar definições do botão Digitalizar .................................. .... .... .. ..... .... .. .... .... .. .... ..... . .... ........ 93
Executar o utilitário BRAdmin .................. .......................... .......................... .. .................................. 95
Separador Suporte .......................................... ... ...... ...... .... ..... ...... .... ..... ....... ... ..... ....... ... ...................... 96
Abrir a Ajuda do ControlCenter ............................ .... ................................ .. ..................................... 96
Utilizar o Brother Solutions Center .................................................................................................. 96
Aceder ao Brother CreativeCenter .................................................................................................. 96
Separador Personalizar ......................................................................................................................... 97
Criar um separador personalizado .................................................................................................. 97
Criar um botão personalizado .......................................................... ................................ .. ............. 97
v
Page 7
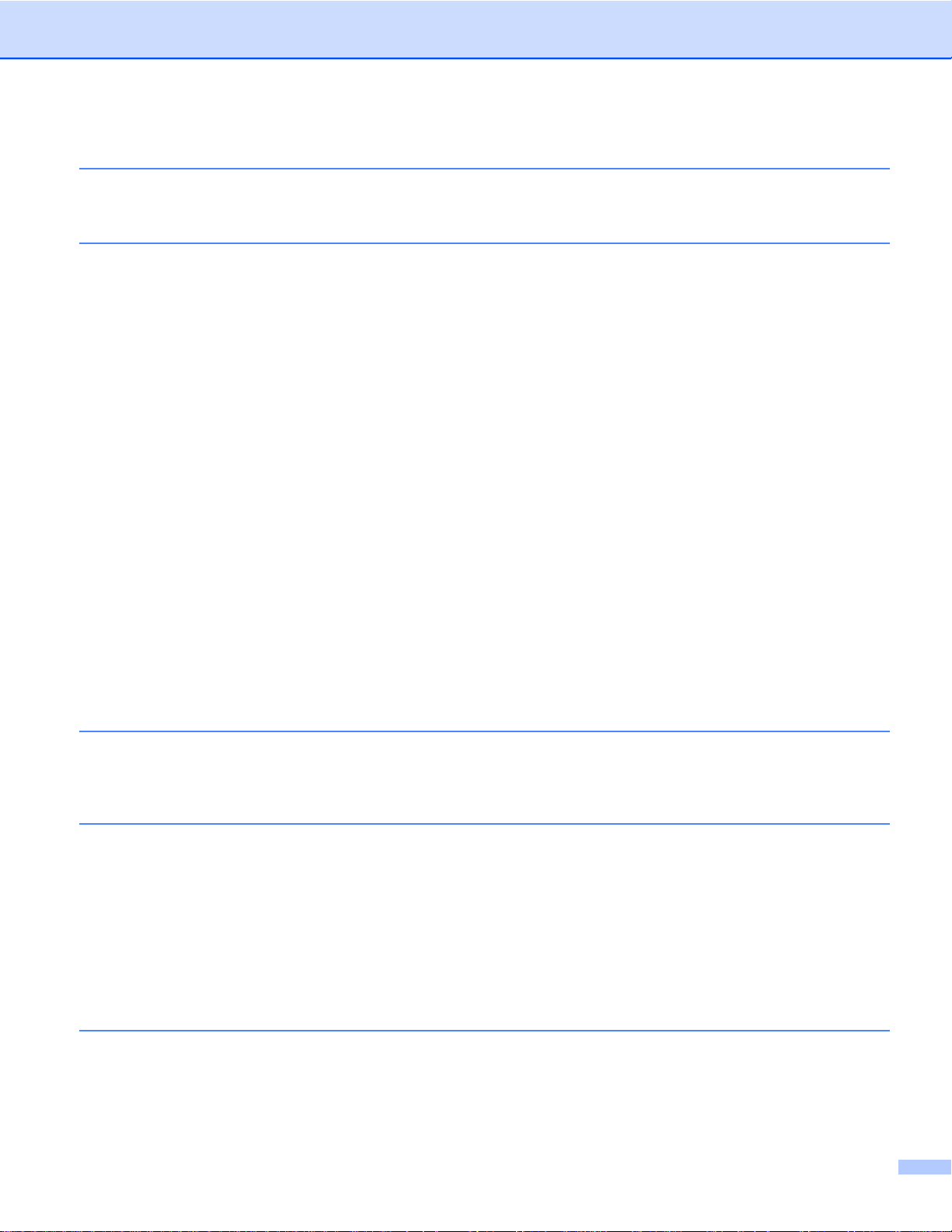
4 Configuração Remota (nos modelos MFC-J625DW/J825DW/J5910DW) 99
Configuração Remota ........................ ............................. ............................... . ....................................... 99
5 Software PC-FAX da Brother (apenas nos modelos MFC) 101
Envio PC-FAX ................................................. . .......................... ......................... ... .............................. 101
Configurar as informações do utilizador ........................................................................................ 101
Configuração do envio ................................................................................................................... 102
Configurar uma página de rosto .................................................................................................... 103
Introdução de informações da página de rosto ............................................................................. 103
Enviar um ficheiro como um PC-FAX utilizando a interface de utilizador do estilo Facsimile ....... 104
Enviar um ficheiro como um PC-FAX utilizando a interface de utilizador do estilo Simples ....... .. 105
Livro de Endereços .............................................................................................................................. 107
Livro de endereços Brother ........................................................................................................... 108
Configurar um membro no Livro de Endereços ............................................................................. 108
Configuração de Marcação Rápida ............................................................................................... 109
Configurar um grupo para distribuição .......................................................................................... 110
Editar informação do membro ....................................................................................................... 111
Eliminar um membro ou grupo ...................................................................................................... 111
Exportar o Livro de Endereços ...................................................................................................... 111
Importar para o Livro de Endereços .............................................................................................. 113
Recepção PC-FAX (nos modelos MFC-J625DW/J825DW/J5910DW) ............................................... 115
Activar o software de Recepção PC-FAX no equipamento ........................................................... 117
Executar o software de Recepção PC-FAX no computador ......................................................... 118
Configurar o seu computador ........................................................................................................ 118
Configurar as definições de Recepção PC-FAX em Rede ............................................. ............... 120
Visualizar novas mensagens de PC-FAX ...................................................................................... 121
6 PhotoCapture Center™ (nos modelos MFC-J625DW/J825DW/J5910DW/
DCP-J725DW/J925DW) 122
Utilizar o PhotoCapture Center™ ........................................................................................................ 122
Para utilizadores de rede ..................................................................................................................... 123
7 Definições de Firewall (para utilizadores de rede) 124
Antes de utilizar o software da Brother ................................................................................................ 124
Utilizadores de Windows
Utilizadores de Windows Vista
Utilizadores de Windows
®
XP SP2 ou superior ............................................................................. 124
®
......................................................... ............................. .............. 126
®
7 ....................................................... ............................ ....................... 128
Secção II Apple Macintosh
8 Impressão e Faxes 134
Configurar o seu computador .............................................................................................................. 134
Seleccionar o tipo de papel adequado ................................................................................................ 134
Impressão, digitalização e envio de faxes em simultâneo ............................................................ 134
Eliminar dados da memória ........................................................................................................... 134
Status Monitor ............................................................................................................................... 135
vi
Page 8
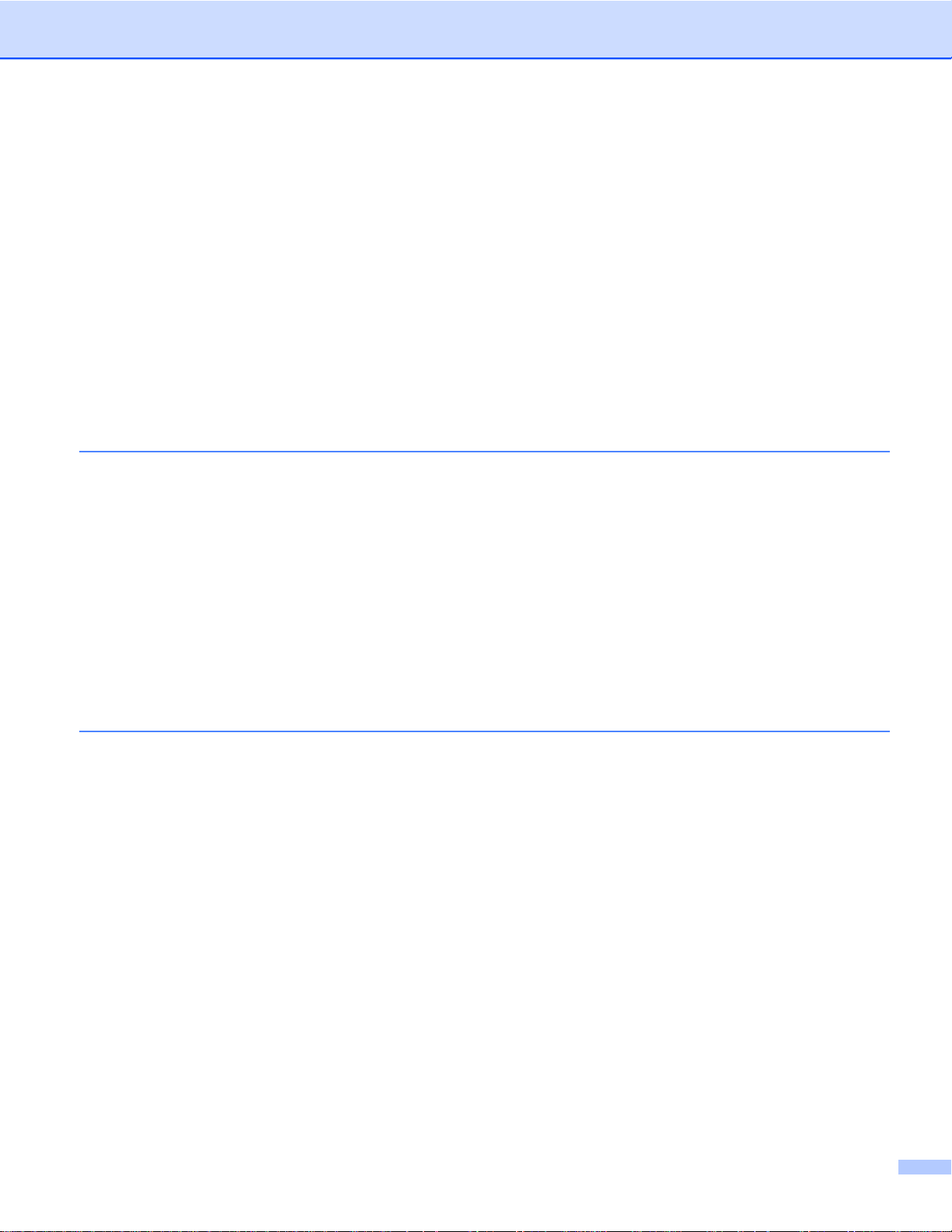
Utilizar o controlador de impressora Brother ....................................................................................... 138
Seleccionar opções de configuração da página ............................................................. .. ............. 138
Impressão Frente e Verso ................................................................. ................................. ... ........ 140
Seleccionar opções de impressão ................................................................................................. 142
Definições de impressão ................... . ......................... . ......................... ........................ .. .................... 143
Tipo de suporte .............................................................................................................................. 143
Qualidade de impressão ................................................................ ................................. .. ............. 144
Cor/Escala de cinzentos ................................................ ........................... .. ................................... 145
Definições avançadas ................................................................................................................... 145
Definições de cor ............................ .. ..................................... .................................... ... ....................... 148
Definições de cor avançadas ........................................................................................................ 148
Enviar um fax (apenas nos modelos MFC) ......................................................................................... 150
Arrastar um vCard da aplicação Livro de endereços do Mac OS X (Mac OS X 10.4.11) ............. 153
Utilizar o painel Endereços do Mac OS X 10.5.x a 10.6.x ............................................................. 155
9 Digitalização 157
Digitalizar um documento utilizando o controlador TWAIN ................................................................. 157
Aceder ao controlador TWAIN .......................................................... ................................ .. ........... 157
Digitalizar uma imagem no computador ..................................................... .............................. .... . 158
Pré-digitalizar uma imagem ................................................... .......................... . ............................. 158
Definições na janela do Digitalizador ............................................................................................ 160
Digitalizar um documento utilizando o controlador ICA (Mac OS X 10.6.x) ........................................ 163
Utilizar o Image Capture ................................................................................................................ 163
Digitalizar directamente a partir da secção de Impressão e Fax ...................................... ............. 166
Utilizar o Presto! PageManager (não disponível no modelo DCP-J525W) ......................................... 170
Funcionalidades .......................................................... ........................ ......................... ................. 170
Requisitos de sistema para o Presto! PageManager .................................................................... 170
Suporte Técnico ............................................................................................................................ 171
10 ControlCenter2 173
Utilizar o ControlCenter2 ..................................................................................................................... 173
Desactivar a função de Carregamento Automático ....................................................................... 174
DIGITALIZAÇÃO ................................................................................................................................. 175
Tipos de ficheiros .......................................................................................................................... 176
Formato do Documento ..................................................... ........................... ... .............................. 176
Imagem (exemplo: Apple Preview) ................................................................................................ 177
OCR (aplicação de processamento de texto) (não disponível no modelo DCP-J525W) .............. 179
Correio electrónico ........................................................................................................................ 180
Ficheiro .......................................................................................................................................... 181
DIGITALIZAÇÃO PERSONALIZADA ............................ ....... ..... ....... ....... ... ....... ....... ..... ....... ....... .... .... 182
Tipos de ficheiros .......................................................................................................................... 183
Formato do Documento ..................................................... ........................... ... .............................. 183
Botão definido pelo utilizador ........................................................................................................ 183
Digitalização para Imagem ............................................................... ... ................................ .......... 184
Digitalização para OCR (não disponível no modelo DCP-J525W) ................................................ 185
Digitalização para E-mail ............................. .. ..... .... ... ... ..... .. ..... .... ... .... ..... .. .... .... .. ..... .... ... ............. 187
Digitalização para Ficheiro ............................................................................................................ 188
CÓPIA / PC-FAX (PC-FAX apenas nos modelos MFC) ......................................... ......................... . ... 190
vii
Page 9
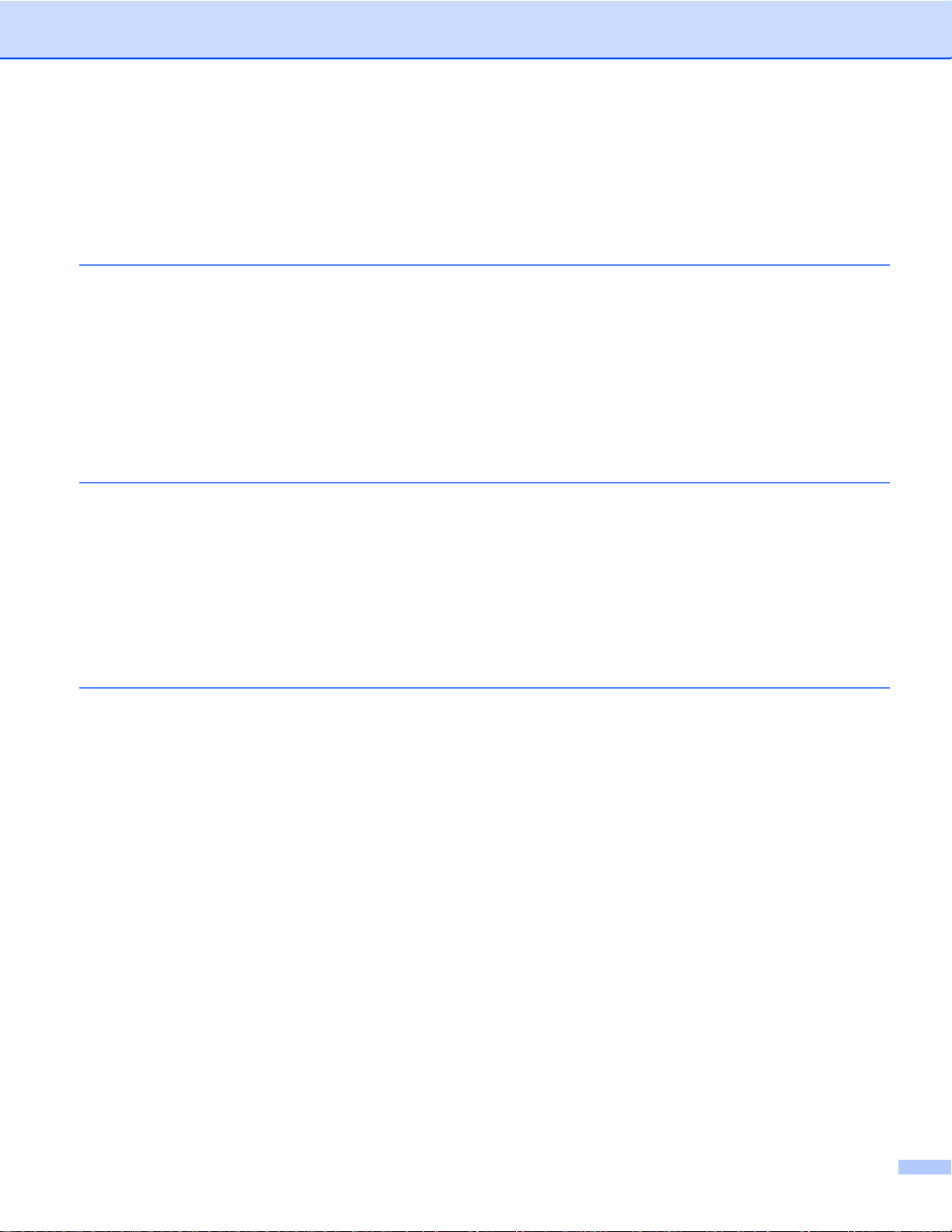
DEFINIÇÕES DO DISPOSITIVO ........................................................................................................ 192
Configuração Remota (nos modelos MFC-J625DW/J825DW/J5910DW) .................................... 193
Marcação Rápida (nos modelos MFC-J625DW/J825DW/J5910DW) ........................................... 194
Nível da tinta ................................................................. ................................ ... .............................. 195
11 Configuração Remota e PhotoCapture Center™ 196
Configuração Remota (nos modelos MFC-J625DW/J825DW/J5910DW) ...... ............................... ... ... 196
PhotoCapture Center™ (nos modelos MFC-J625DW/J825DW/J5910DW/DCP-J725DW/
J925DW) .................................................................................................................................. ... ...... 198
Para utilizadores de cabos USB .................................................................................................... 198
Para utilizadores de rede ........................................................... .................................. ... ............... 199
Secção III Utilizar a tecla Digitalizar
12 Digitalizar através de um cabo USB 201
Utilizar a tecla Digitalizar através de uma ligação por cabo USB ........................................................ 201
Digitalização para E-mail ............................. .. ..... .... ... ... ..... .. ..... .... ... .... ..... .. .... .... .. ..... .... ... ............. 201
Digitalização para Imagem ............................................................................................................ 202
Digitalização para OCR (não disponível no modelo DCP-J525W) ................................................ 204
Digitalização para Ficheiro ............................................................................................................ 205
Digitalização para Suporte (nos modelos MFC-J625DW/J825DW/J5910DW/DCP-J725DW/
J925DW) ................................................................... ... .................................... .......................... 207
Como configurar uma nova predefinição para Digitalização para Suporte ................................... 211
13 Digitalização em Rede 213
Antes de utilizar a Digitalização em Rede ........................................................................................... 213
Licença de rede (Windows
Configurar a digitalização em rede para Windows
Configurar a digitalização em rede para Macintosh ...................................................................... 218
Utilizar a tecla Digitalizar na rede ........................................................................................................ 220
Digitalização para E-mail (PC) ...................................................................................................... 220
Digitalização para E-mail (servidor de correio electrónico) (no modelo MFC-J5910DW) ............. 222
Digitalização para Imagem ............................................................................................................ 222
Digitalização para OCR (não disponível no modelo DCP-J525W) ................................................ 223
Digitalização para Ficheiro ............................................................................................................ 225
Digitalização para FTP (no modelo MFC-J5910DW) .................................................................... 227
Digitalização para FTP utilizando Perfis de Servidor FTP (no modelo MFC-J5910DW) ............... 229
Digitalização para Rede (no modelo MFC-J5910DW) .................................................................. 230
Digitalização para Rede utilizando Perfis de Digitalização para Rede (no modelo
MFC-J5910DW) ......................................................................................................................... 233
Utilizar os serviços da Web para digitalizar na sua rede (Windows Vista
Windows
Utilizar os Serviços da Web para digitalizar na sua rede a partir de um computador (Windows
Utilizar os Serviços da Web para digitalizar na sua rede a partir do equipamento Brother
®
7) ..................................................................................................................................... 235
®
Vista
SP2 ou posterior e Windows® 7) ......................................................... ........................... 235
(Windows Vista
®
SP2 ou posterior e Windows® 7) ................................................................... 237
®
) ............................................... ........................ .. ........................ ........ 213
®
...................................................... ................ 214
®
SP2 ou posterior e
viii
Page 10
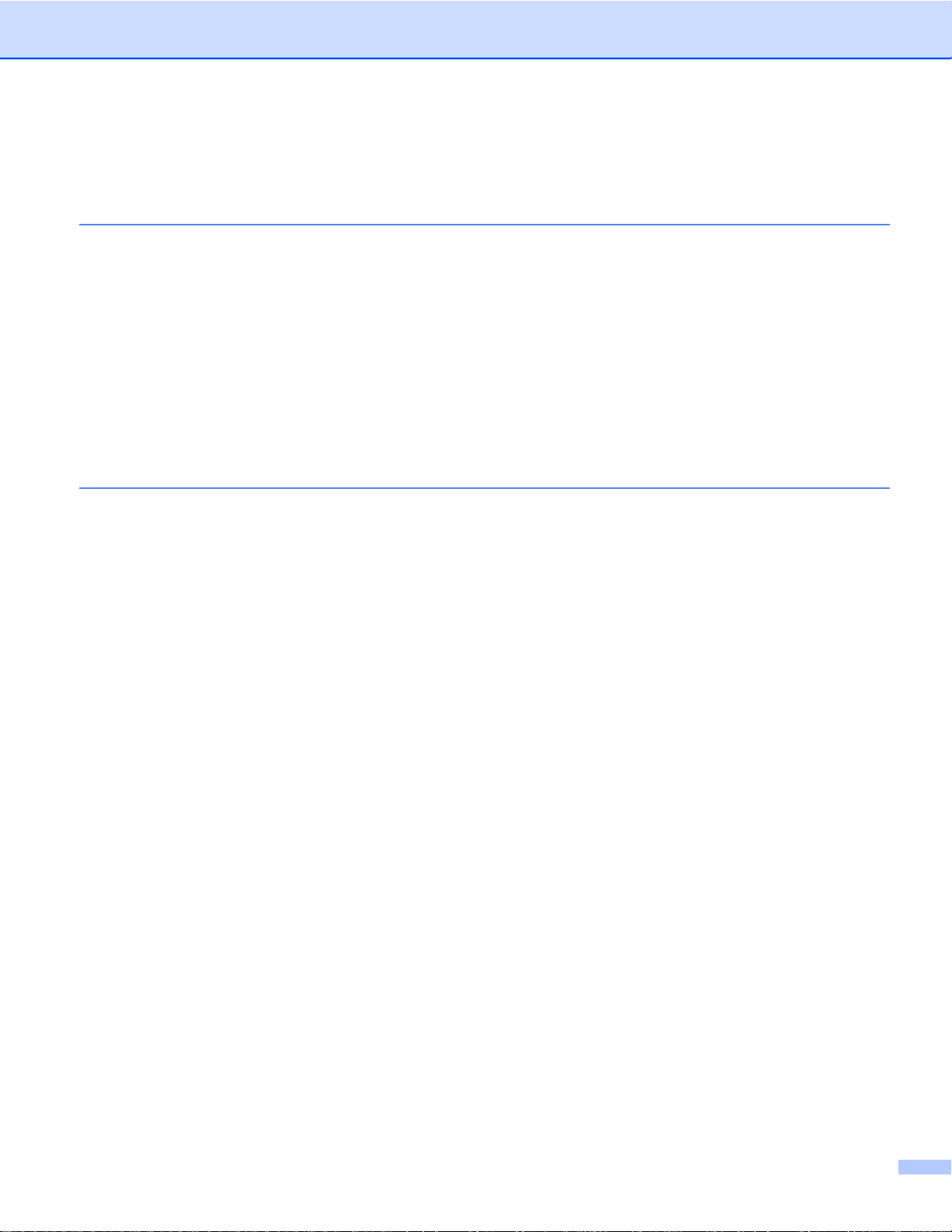
Secção IV Imprimir num disco
14 Imprimir num disco (apenas MFC-J825DW/DCP-J925DW) 241
Como colocar um disco imprimível ...................................................................................................... 241
Imprimir através da cópia .................................................................................................................... 244
Copiar a etiqueta de um disco ou a imagem de um documento ................................................... 244
Ajustar a posição de impressão .................................................................................................... 246
Imprimir a partir do suporte .................................................................................................................. 247
Imprimir a partir de um computador (Windows
Instalar o NewSoft CD Labeler ...................................................................................................... 250
Como imprimir uma etiqueta de disco a partir de um computador ................................................ 250
Imprimir a partir de um computador (Macintosh) ................................................................................. 252
Instalar o NewSoft CD Labeler ...................................................................................................... 252
Como imprimir uma etiqueta de disco a partir de um computador ................................................ 252
A Índice remissivo 254
®
) ................................................................... ............. 250
ix
Page 11
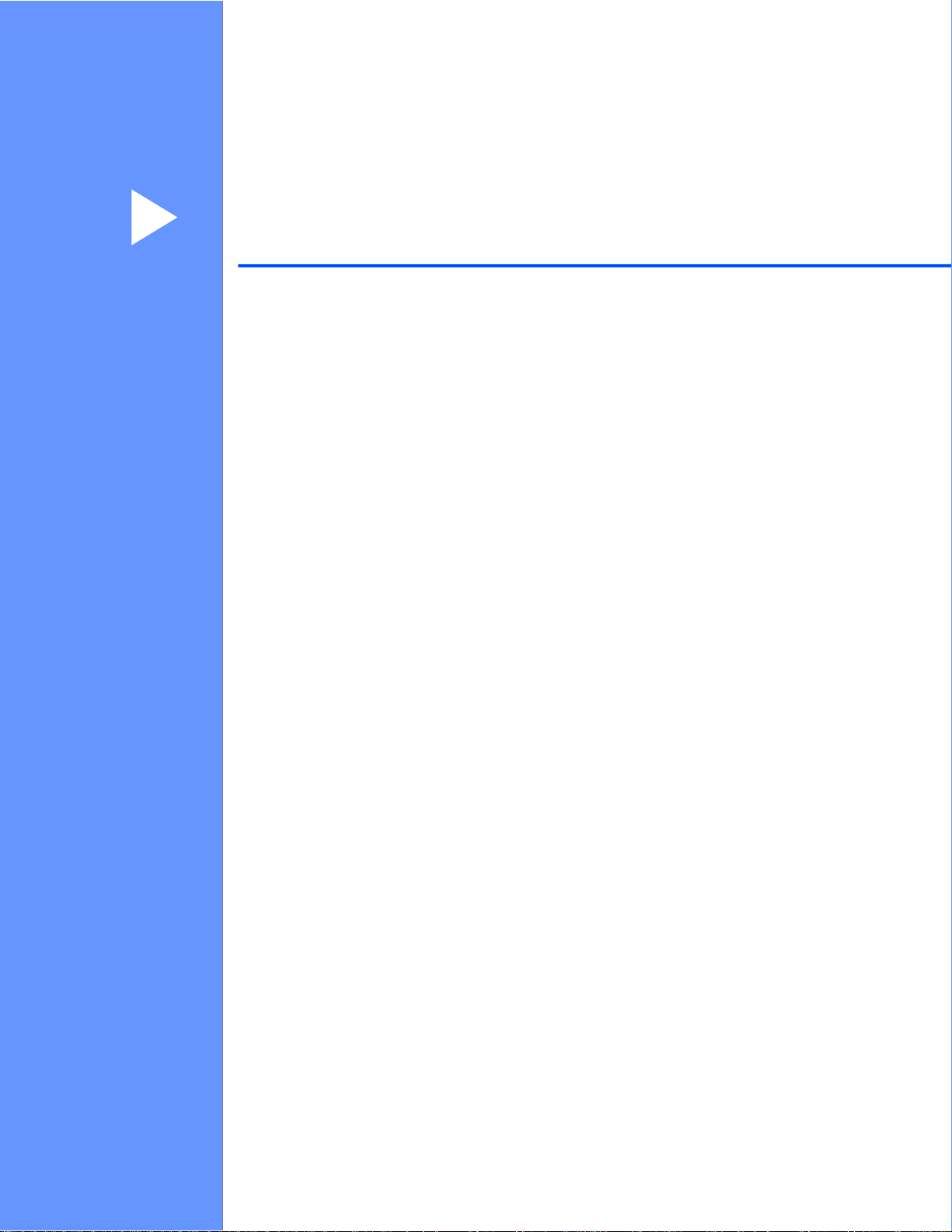
Secção I
®
Windows
Impressão 2
Digitalização 40
ControlCenter4 62
Configuração Remota (nos modelos MFC-J625DW/
J825DW/J5910DW) 99
Software PC-FAX da Brother (apenas nos modelos
MFC) 101
PhotoCapture Center™ (nos modelos MFC-J625DW/
J825DW/J5910DW/DCP-J725DW/J925DW) 122
Definições de Firewall (para utilizadores de rede) 124
Page 12
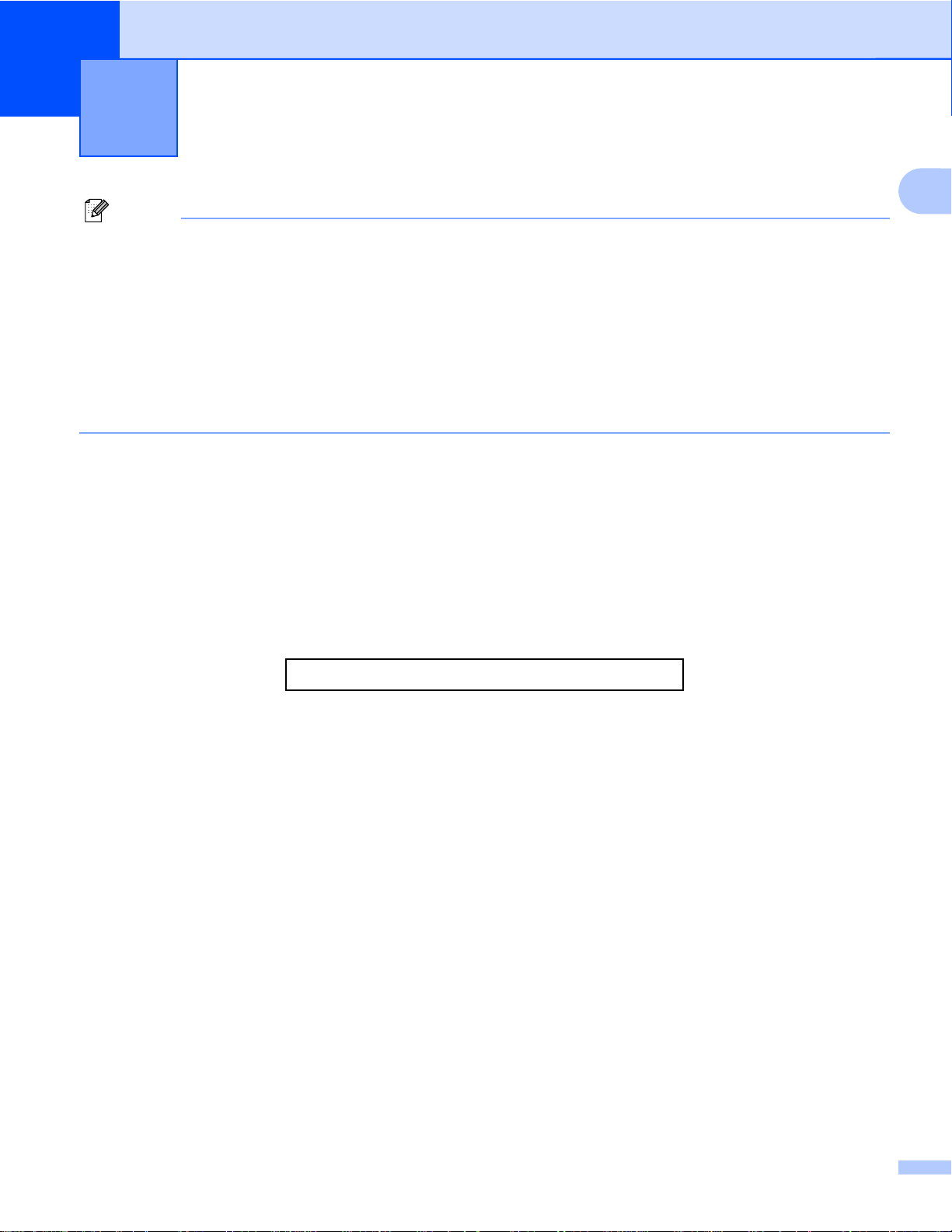
1
Nota
• Os ecrãs desta secção são do Windows
seu sistema operativo.
• Se o seu computador estiver protegido por firewall e não conseguir imprimir em rede, digitalizar em rede
ou utilizar a aplicação PC-Fax, pode ter de configurar as definições de firewall. Se estiver a utilizar o
Firewall do Windows
necessárias já foram configuradas. Se não tiver efectuado a instalação a partir do CD-ROM, consulte
Definições de Firewall (para utilizadores de rede) uu página 124 para configurar o Firewall do
Windows
software ou contacte o respectivo fabricante.
Impressão
®
XP. Os ecrãs do seu computador podem variar em função do
®
e tiver instalado o MFL-Pro Suite a partir do CD-ROM, as definições de Firewall
®
. Se estiver a utilizar outro software de firewall pessoal, consulte o manual do utilizador do seu
Utilizar o controlador de impressora Brother
Um controlador de impressora traduz os dados da aplicação instalada no computador e, utilizando um código
de descrição de página, converte-os num formato susceptível de ser compreendido pela impressora/
dispositivo multifunções.
1
Os controladores adequados encontram-se no CD-ROM fornecido com o equipamento. Instale esses
controladores seguindo as instruções do Guia de Instalação Rápida. Pode também transferir os controladores
mais recentes a partir do Brother Solutions Center em:
http://solutions.brother.com/
Funcionalidades
Este equipamento possui muitas das características que pode encontrar numa impressora de jacto de tinta
de alta qualidade.
Resultados excelentes e de alta qualidade
Impressão até 1200 × 6000 ppp em papel plastificado para obter a melhor resolução possível. O controlador
da impressora suporta a função N em 1, a impressão de marca de água, a tecnologia de Melhoria da Cor e
muitas outras funções.
Baixo custo de manutenção
Sempre que necessitar de substituir tinta de uma determinada cor, basta substituir esse cartucho individual.
USB
A interface USB possibilita uma comunicação rápida com o computador.
Ethernet (em modelos de rede com fios)
A interface Ethernet permite que o seu equipamento comunique com vários computadores ligados numa
rede. Esta funcionalidade está disponível apenas em modelos de rede com fios.
2
Page 13
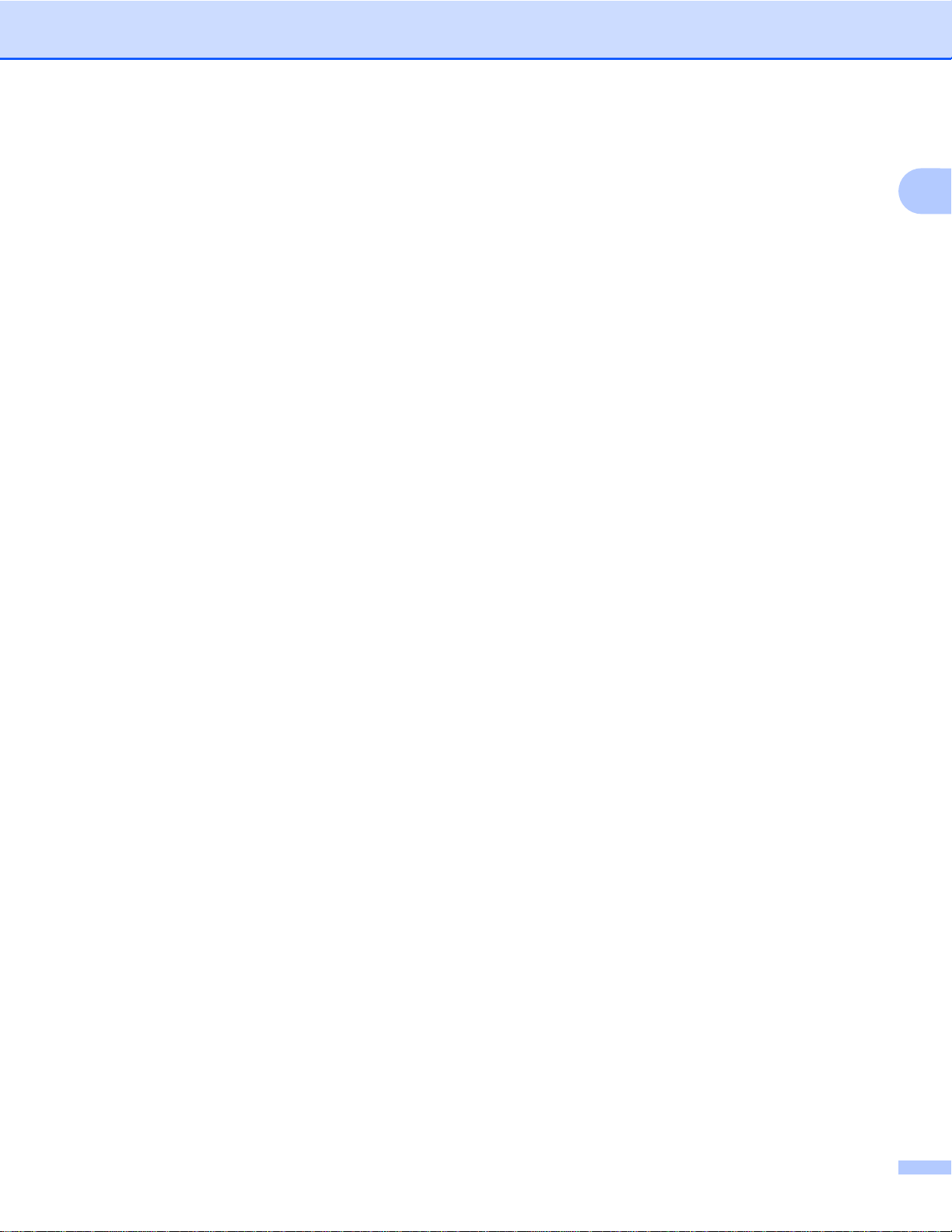
Impressão
LAN sem fios (IEEE802.11b/g/n)
Esta funcionalidade permite que o seu equipamento comunique com outros dispositivos sem fios através da
norma IEEE802.11b/g/n relativa à tecnologia sem fios nos modos de Infra-estrutura e Ad-hoc.
uuManual do Utilizador de Rede
Escolher o tipo de papel adequado
Para obter uma impressão de alta qualidade, é importante escolher o tipo de papel adequado. Não se
esqueça de ler Colocar papel e Colocar documentos no Manual Básico do Utilizador antes de comprar papel
e de determinar a área de impressão em função das definições do controlador da impressora.
Impressão, digitalização e envio de faxes em simultâneo
O equipamento permite imprimir dados do computador durante o envio ou a recepção de faxes na memória
ou durante a digitalização de um documento para o computador. O envio de faxes não é interrompido durante
a impressão através do computador.
No entanto, durante a cópia ou recepção de faxes directamente para papel, a operação de impressão através
do computador é interrompida (pausa) e retomada após a conclusão da cópia ou da recepção do fax.
Se o visor LCD indicar Pouca tinta, um ou mais cartuchos de tinta estão quase a acabar. Se um
equipamento tiver um fax a cores para enviar, o protocolo do seu equipamento pede que o fax seja enviado
no modo monocromático. Se o equipamento que está a enviar tiver a capacidade para o converter, o fax a
cores será impresso no seu equipamento como fax monocromático. Pode continuar a imprimir até o LCD
indicar Impossível impr.
1
Eliminar dados da memória
Se no visor LCD aparecer Restam dados, pode eliminar os dados que ficaram na memória da impressora
premindo a tecla Parar do painel de controlo.
3
Page 14
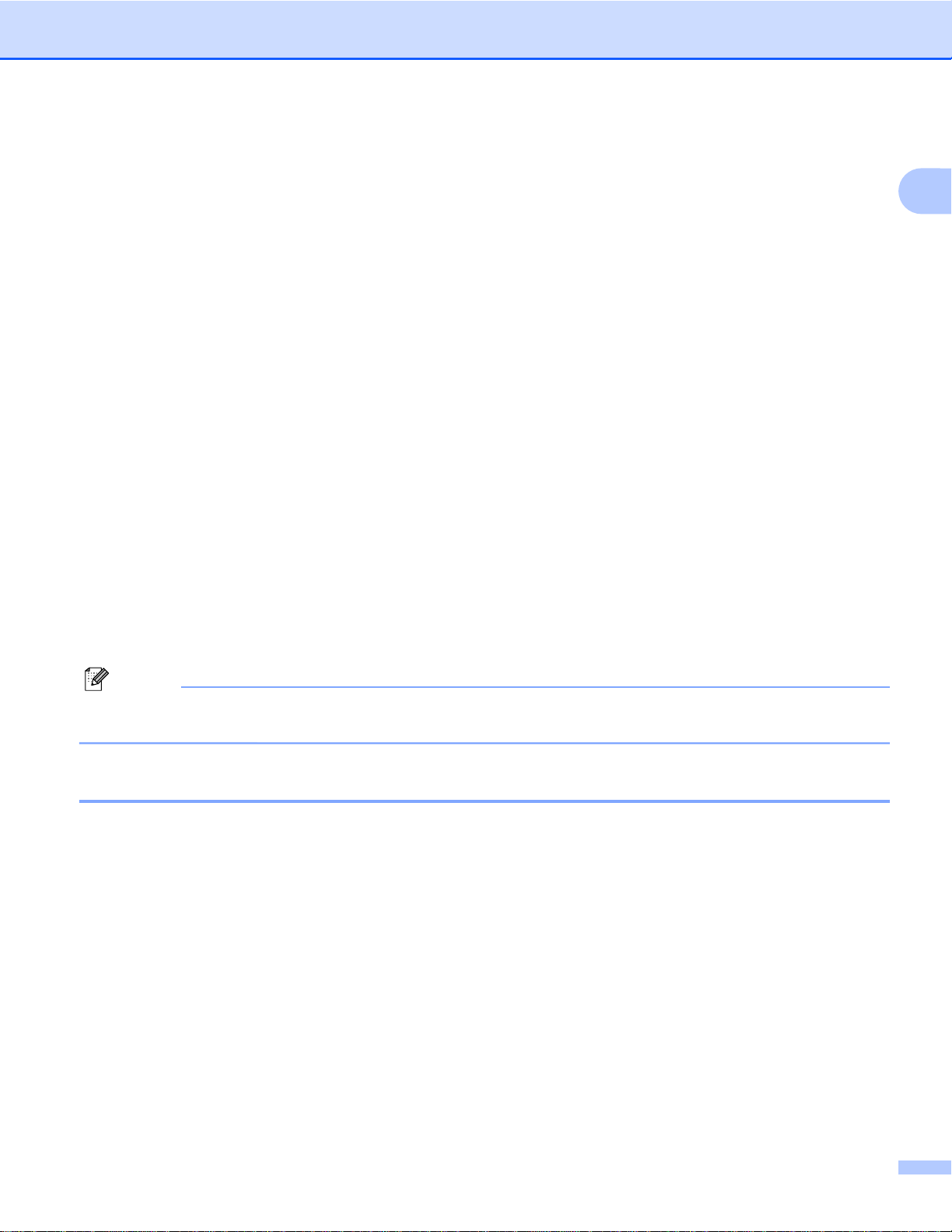
Impressão
Status Monitor
O utilitário Status Monitor é uma ferramenta de software configurável que permite controlar o estado de um
ou mais dispositivos e obter uma notificação imediata através de mensagens de erro, tais como falta de papel,
papel encravado ou necessidade de substituir cartuchos.
Pode verificar o estado do dispositivo em qualquer momento clicando duas vezes no ícone do tabuleiro de
tarefas ou seleccionando o Status Monitor, que se encontra em Iniciar/Todos os programas/Brother/
MFC-XXXX no seu computador.
Existe também uma ligação para o Website dos Consumíveis Originais Brother. Clique no botão
Visite o website dos Consumíveis Originais para obter mais informações sobre consumíveis originais da
Brother.
1
Clique no botão Solução de problemas para aceder ao sítio web de resolução de problemas.
Nota
Para obter mais informações sobre a utilização do software Status Monitor, clique com o botão direito do
rato no ícone Brother Status Monitor e seleccione Ajuda.
Supervisão do estado do equipamento
Quando o computador arranca, o ícone do Brother Status Monitor aparece no tabuleiro de tarefas.
Um ícone verde indica a condição de espera normal.
Um ícone amarelo indica um aviso.
Um ícone vermelho indica que ocorreu um erro.
O Status Monitor pode ser apresentado no tabuleiro de tarefas ou no ambiente de trabalho do computador.
4
Page 15
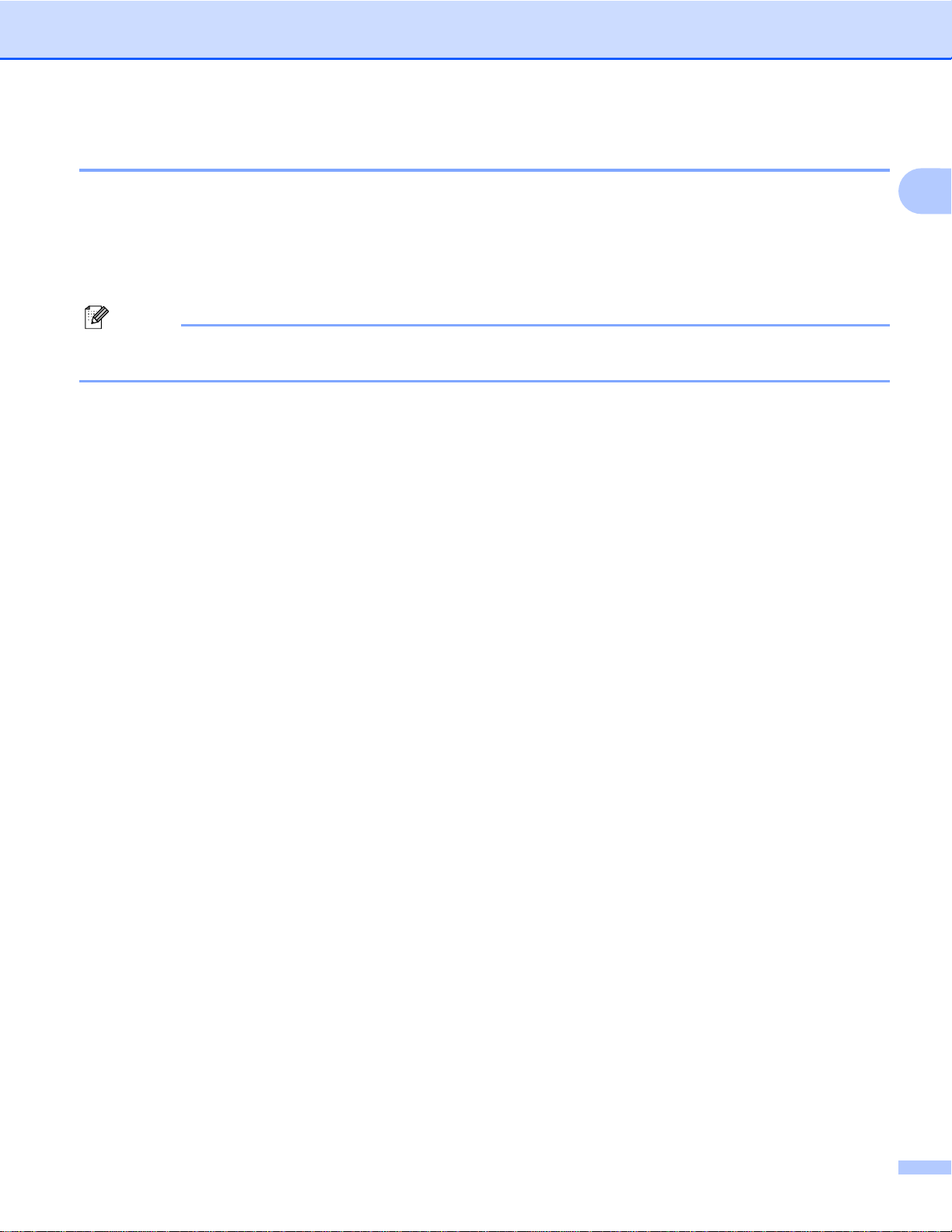
Impressão
Desactivar o Status Monitor
Se pretender desactivar o Status Monitor, siga estas instruções:
a Clique com o botão direito do rato no ícone ou na janela Brother Status Monitor e clique em
Carregar Status Monitor ao Arranque para eliminar o visto.
b Volte a clicar com o botão direito do rato e, em seguida, clique em Sair.
Nota
Mesmo que o Status Monitor esteja desactivado, pode verificar o estado do equipamento em qualquer
altura clicando em Status Monitor no menu Iniciar do computador.
1
5
Page 16
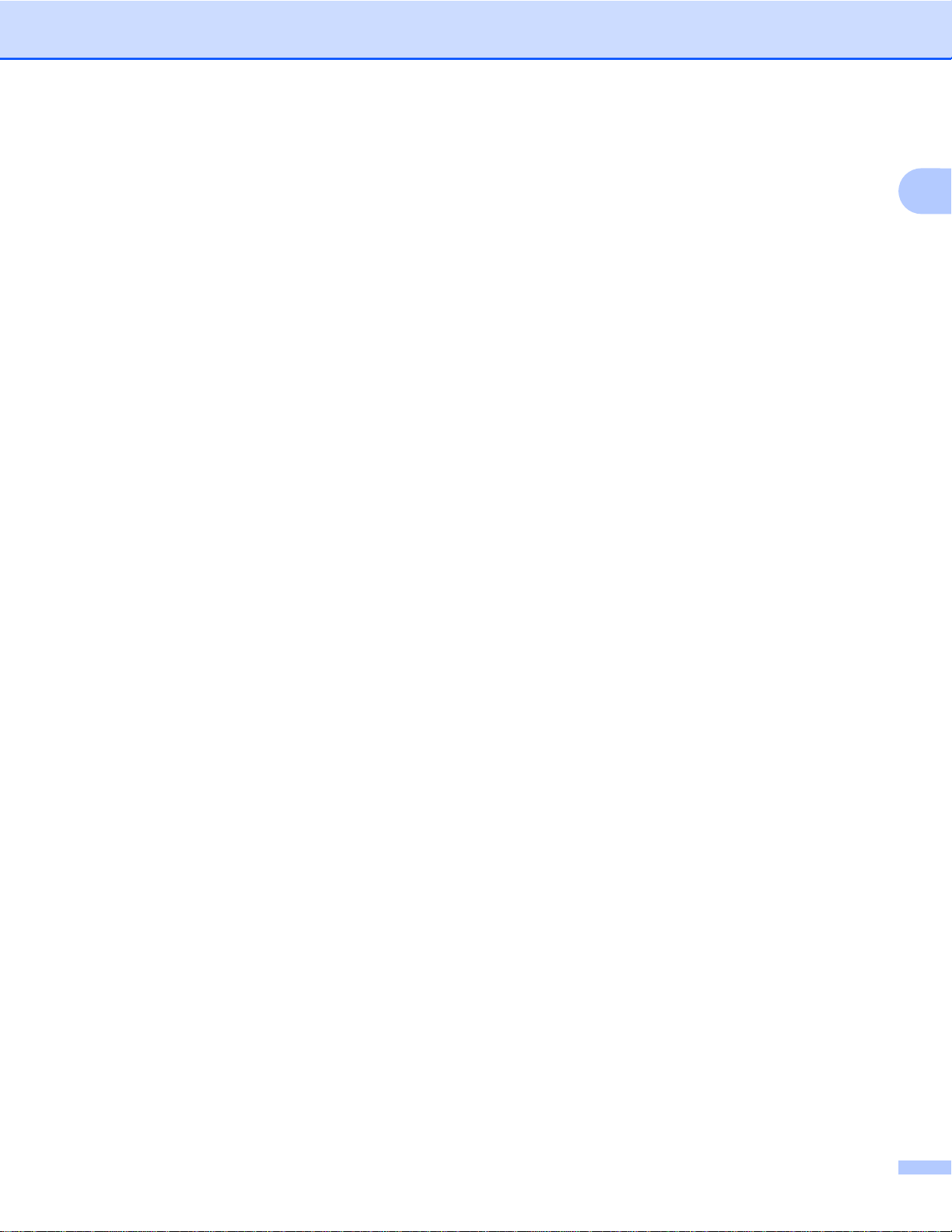
Impressão
Definições do controlador da impressora
Pode alterar as definições da impressora que se seguem quando imprimir a partir do computador:
Tipo de suporte
Qualidade de impressão
Formato do papel
Orientação
Cor / Escala de cinzentos
Modo Poupar tinta
Dimensionamento
Aceder às definições do controlador da impressora
a A partir de uma aplicação como o Bloco de Notas da Microsoft
aplicação.
b Seleccione Brother MFC-XXXX Printer (em que XXXX corresponde ao nome do seu modelo) e clique
em Preferências.
Aparece a janela do controlador da impressora.
®
, clique em Ficheiro e em Imprimir na
1
6
Page 17
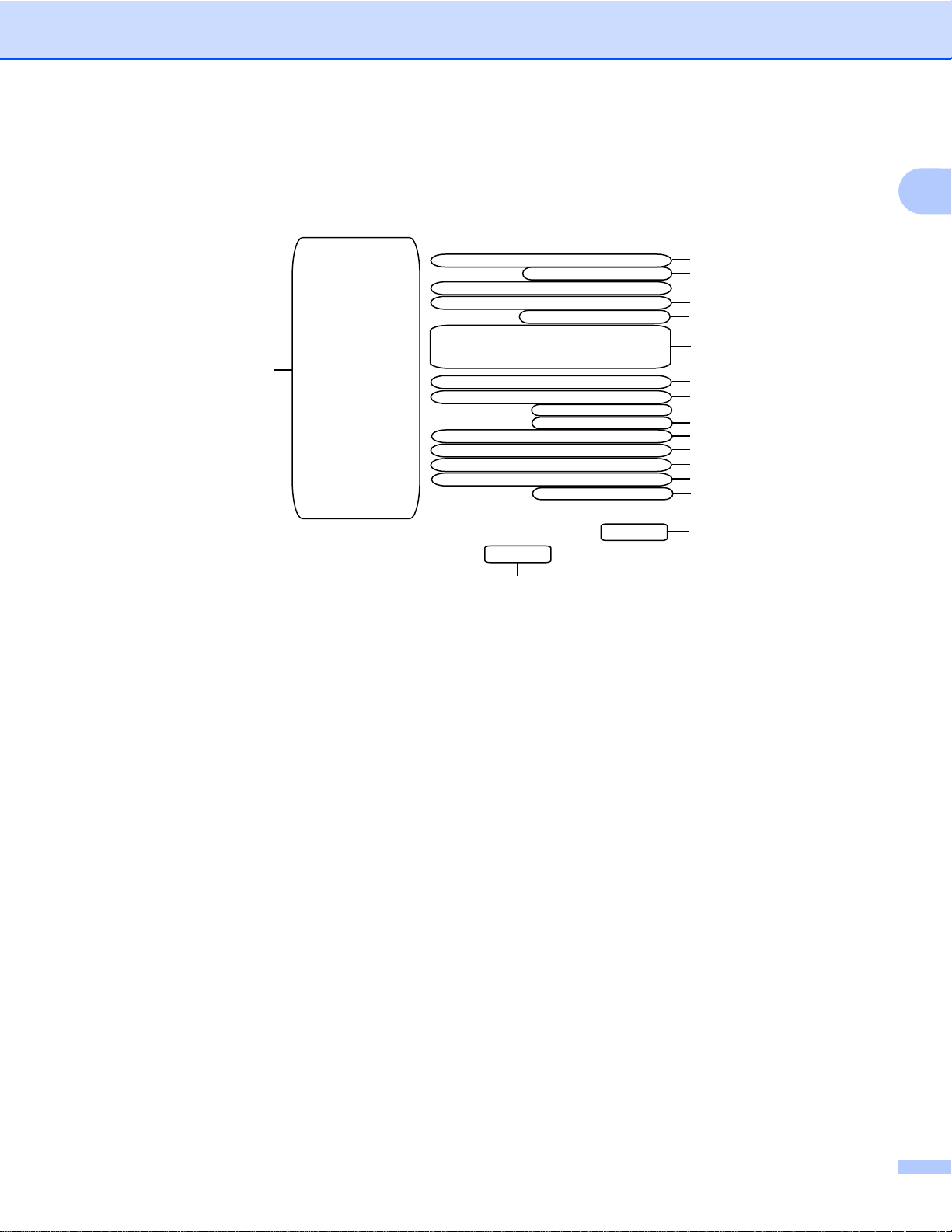
Impressão
Separador Básico
18
1
1
2
2
3
3
4
4
5
5
6
6
7
7
8
8
9
9
10
10
11
11
12
12
13
13
14
14
15
15
16
1
1 Lista pendente Tipo de suporte
2 Caixa de verificação Papel Secante lento
3 Lista pendente Qualidade de impressão
4 Lista pendente Formato do papel
5 Caixa de verificação Sem Bordas Brancas
6 Opção Modo de cor
7 Opção Orientação
8 Opção Cópias
9 Caixa de verificação Agrupar
10Caixa de verificação Ordem inversa
11Lista pendente Múltiplas páginas
12Lista pendente Ordem das páginas
13Lista pendente Linha de limite
14Lista pendente Dúplex / Folheto
15Botão Definições dúplex
16Botão Predefinição
17
17Botão OK
18Vista de definições actuais
7
Page 18
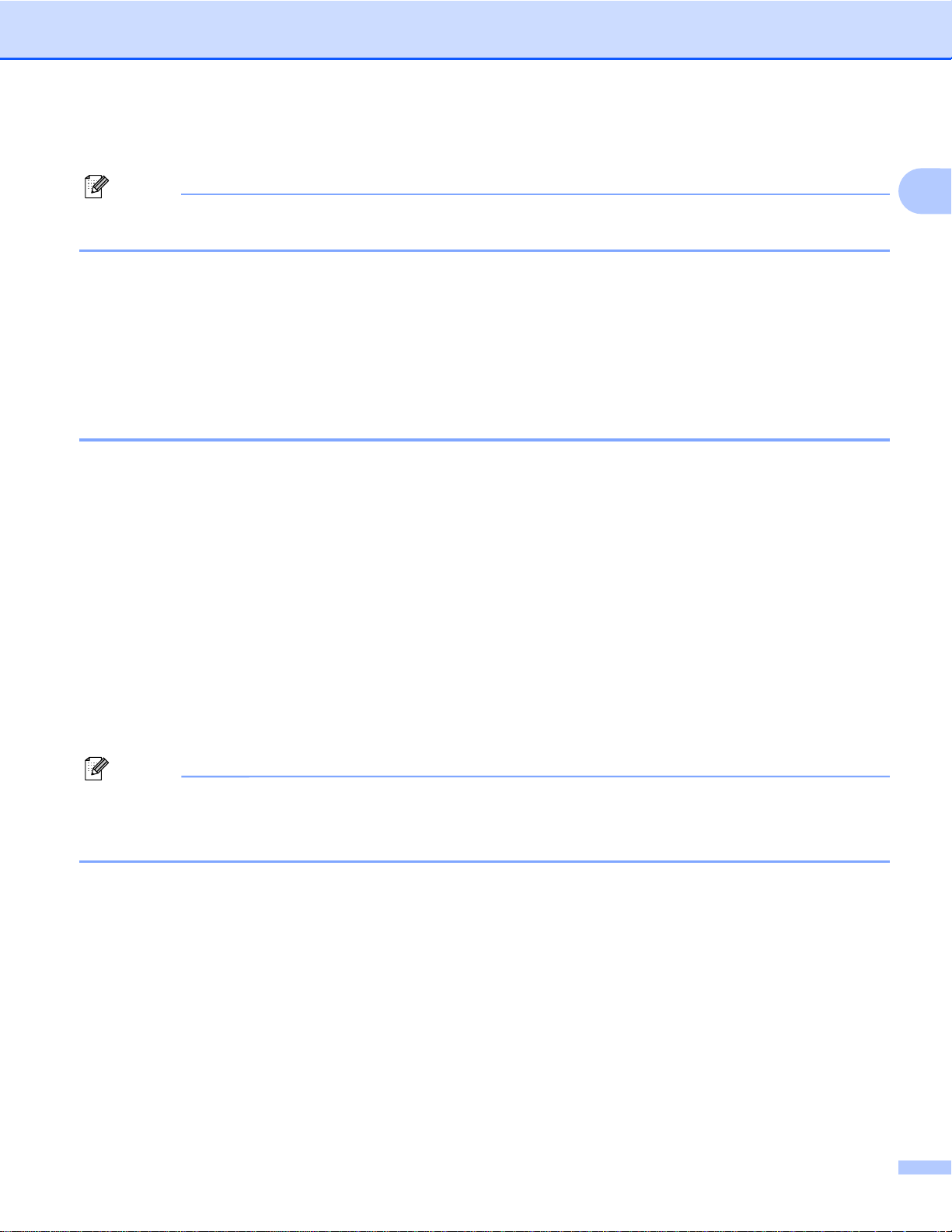
Impressão
a Seleccione as definições para Tipo de suporte, Papel Secante lento e Qualidade de impressão.
Nota
Seleccione a caixa Papel Secante lento quando imprimir em papel normal no qual a tinta seque
lentamente. Esta definição pode tornar o texto um pouco menos legível.
b Seleccione Formato do papel, Sem Bordas Brancas, Modo de cor, Orientação, número de
Cópias e a ordem das páginas, Agrupar, Ordem inversa, Múltiplas páginas, Ordem das páginas,
Linha de limite e Dúplex / Folheto (se necessário).
c Clique em OK para aplicar as definições que escolheu.
Para voltar às predefinições, clique em Predefinição e, em seguida, em OK.
Tipo de suporte
Para obter os melhores resultados de impressão, deve seleccionar o suporte que vai utilizar para imprimir
no controlador. O equipamento imprime de forma diferente consoante o tipo de suporte seleccionado.
Papel normal
Papel impressora de tinta
Papel Fotográfico Brother BP71
Papel Fotográfico Brother BP61
Papel Mate Brother BP60
1
Outro Papel Fotográfico
Disco imprimível (nos modelos MFC-J825DW/DCP-J925DW)
Disco imprimível brilhante (nos modelos MFC-J825DW/DCP-J925DW)
Transparências
Nota
(Para impressão em disco)
Se a imagem impressa reproduzir as margens do disco, pode ter de ajustar a posição de impressão.
(Consulte Ajustar a posição de impressão uu página 246.)
8
Page 19
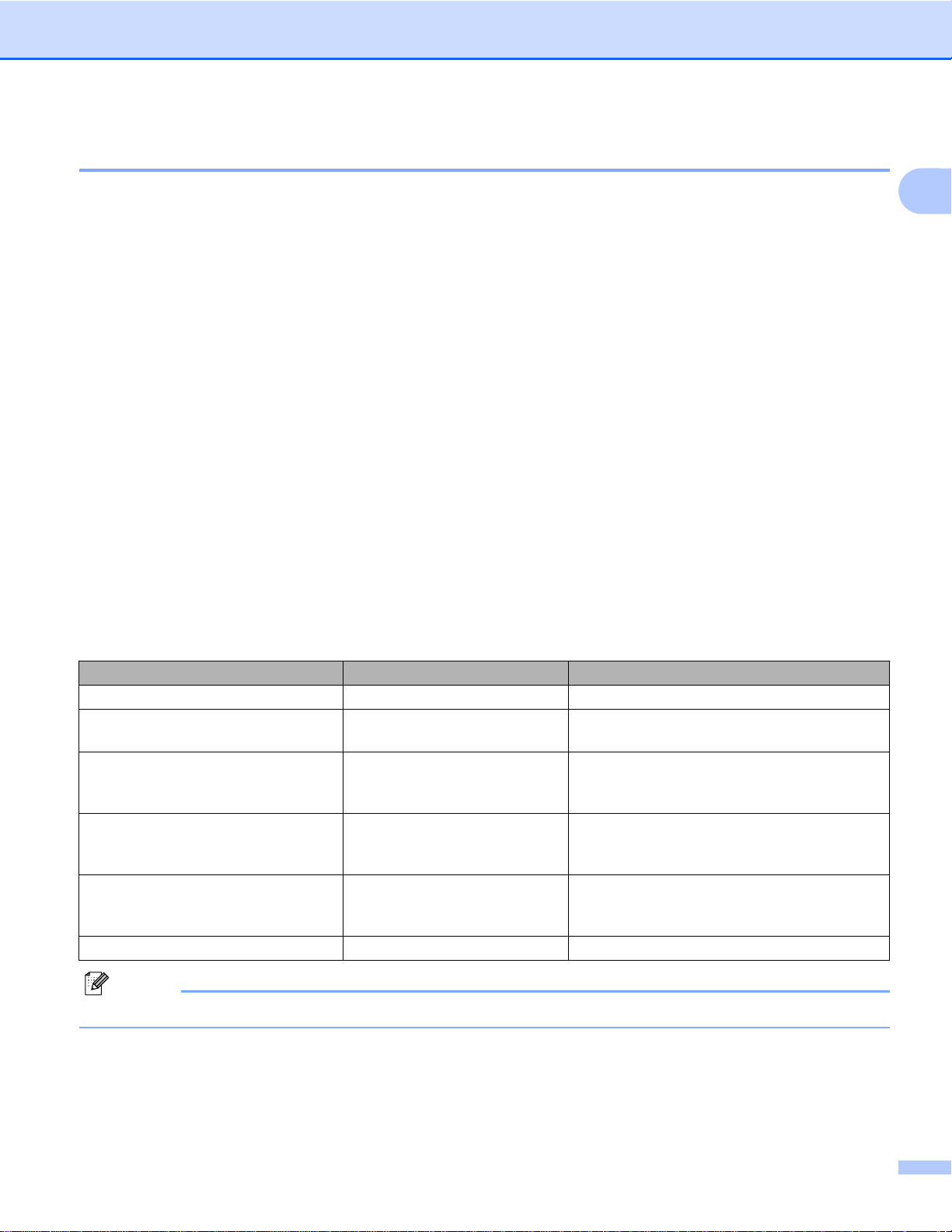
Impressão
Qualidade de impressão
A opção Qualidade de impressão permite seleccionar a resolução de impressão. Uma vez que qualidade
de impressão e velocidade estão relacionadas, quanto mais alta for a qualidade, mais tempo demorará a
imprimir o documento. As opções de qualidade que estão disponíveis variam consoante o tipo de suporte
seleccionado.
Melhor
Utilize esta opção para imprimir imagens com precisão, como fotografias. Esta opção proporciona a melhor
resolução e a velocidade mais baixa.
Fotografia
Utilize esta opção para imprimir fotografias. Uma vez que os dados de impressão são muito maiores do
que os de um documento normal, o tempo de processamento, a duração da transferência dos dados e
os tempos de impressão serão superiores.
Alta
Qualidade de impressão superior à do modo Normal e velocidade de impressão superior à do modo
Fotografia.
Normal
Boa qualidade de impressão com velocidade de impressão normal.
Rápida
O modo de impressão mais rápido e a menor quantidade de tinta utilizada. Utilize esta opção para imprimir
documentos de grande volume ou documentos para prova.
Tipo de suporte Cor/Escala de cinzentos Selecção da Qualidade de Impressão
Papel normal Cor / Escala de cinzentos Rápida, Normal, Alta, Melhor
Papel impressora de tinta ou Papel
Mate Brother BP60
Papel Fotográfico Brother BP71,
Papel Fotográfico Brother BP61 ou
Outro Papel Fotográfico
Disco imprimível
(nos modelos MFC-J825DW/
DCP-J925DW)
Disco imprimível brilhante
(nos modelos MFC-J825DW/
DCP-J925DW)
Transparências Cor / Escala de cinzentos Normal
Cor / Escala de cinzentos Normal, Fotografia
Cor / Escala de cinzentos Rápida, Fotografia, Melhor
Cor / Escala de cinzentos Normal, Papel Secante lento
Cor / Escala de cinzentos Normal
1
Nota
As predefinições aparecem destacadas a negro.
9
Page 20
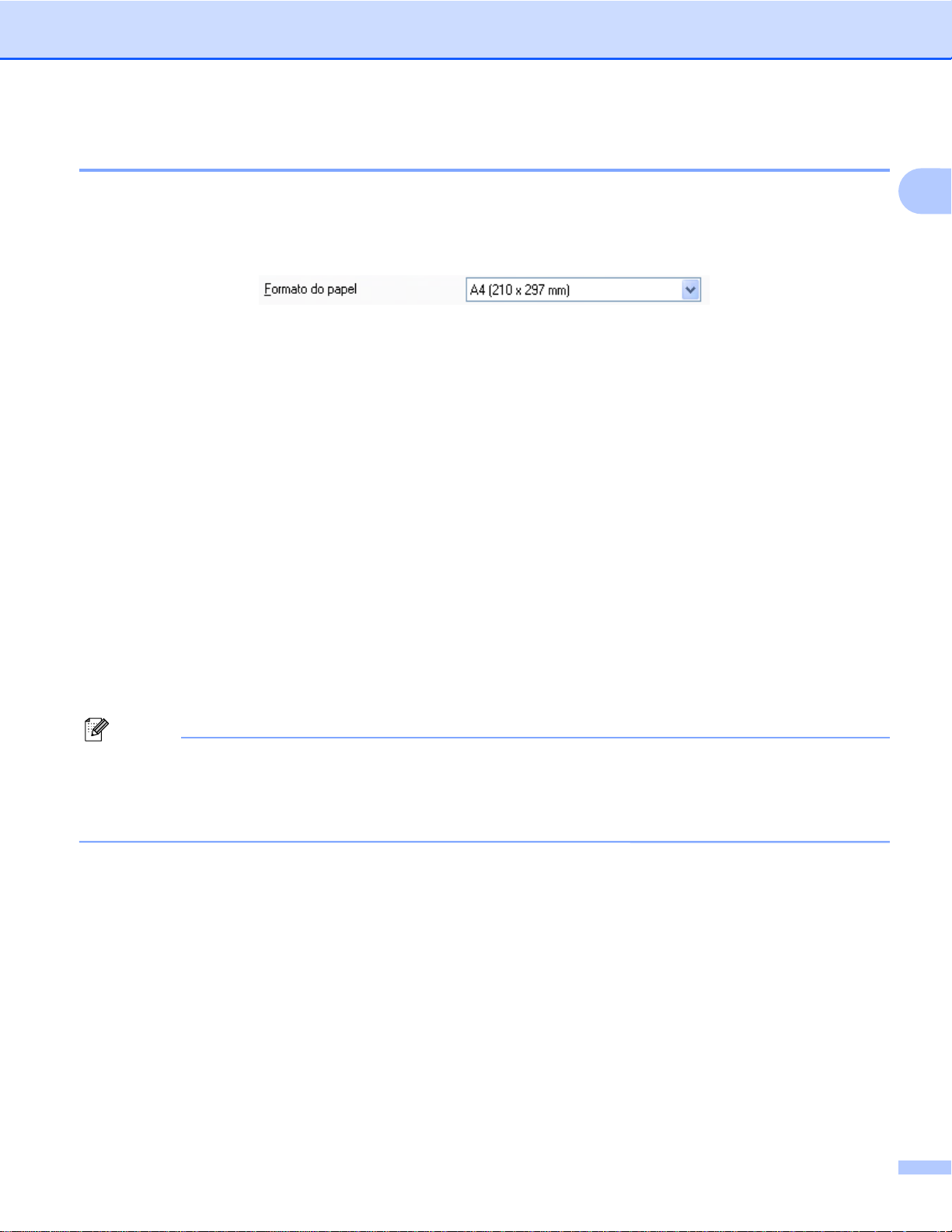
Impressão
Formato do papel
A lista pendente Formato do papel inclui uma vasta selecção de formatos de papel normalizados. Se
pretender, pode criar um formato personalizado compreendido entre 88,9 × 127,0 mm (3,5 × 5 pol.) e
215,9 × 355,6 mm (8,5 × 14 pol.) (no modelo MFC-J5910DW, 287 × 431,8 mm (11,3 × 17 pol.)). A partir da
lista pendente, seleccione o Formato do papel que está a utilizar.
Pode criar um formato personalizado se seleccionar Definido pelo utilizador. Indique valores para
Largura e Altura e insira o nome que pretender para este formato personalizado. Escolha a espessura de
papel adequada para melhorar a qualidade da impressão.
1
Para efectuar uma impressão sem margens
Seleccione a caixa de verificação Sem Bordas Brancas.
Nota
(No modelo MFC-J5910DW)
Se aparecerem linhas brancas horizontais nas impressões quando utilizar papel A3, é possível que o seu
papel seja de grão longo. Seleccione A3 (Grão Longo) para evitar linhas horizontais. Consulte a
embalagem do papel ou o fabricante do papel para obter as respectivas especificações.
10
Page 21
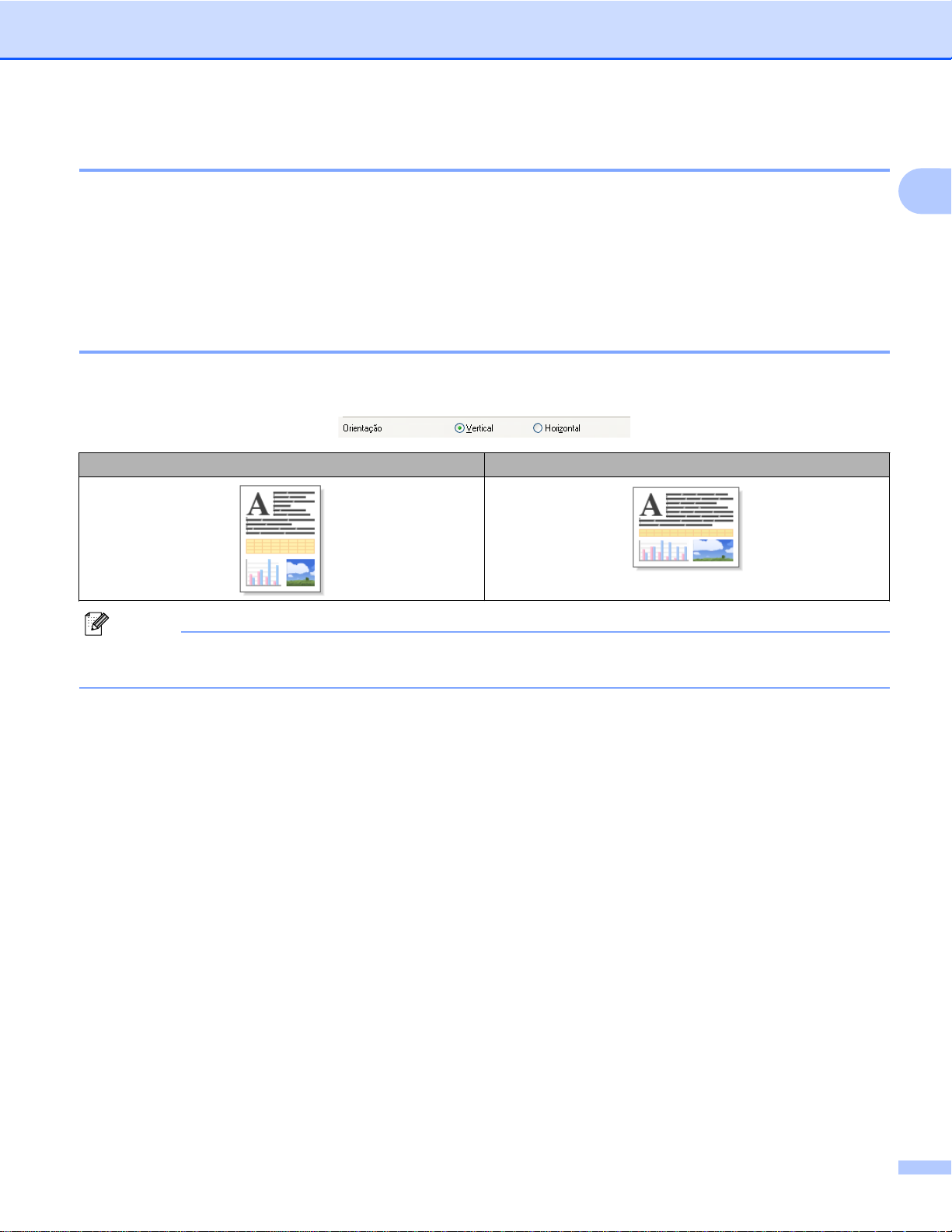
Impressão
Modo de cor
A cor é ajustada de modo a obter a correspondência de cor o mais próxima possível do monitor.
Natural: utilize esta opção para imagens fotográficas. A cor é ajustada de forma a imprimir cores mais
naturais.
Nítida: utilize esta opção para gráficos profissionais, como tabelas, gráficos e texto. A cor é ajustada de
forma a imprimir cores mais vivas.
Orientação
A opção Orientação selecciona a posição segundo a qual o documento será impresso (Vertical ou
Horizontal).
Vertical (Vertical) Horizontal (Horizontal)
Nota
Se a aplicação que está a utilizar tiver uma função idêntica a esta, é aconselhável que utilize a função da
aplicação.
1
11
Page 22
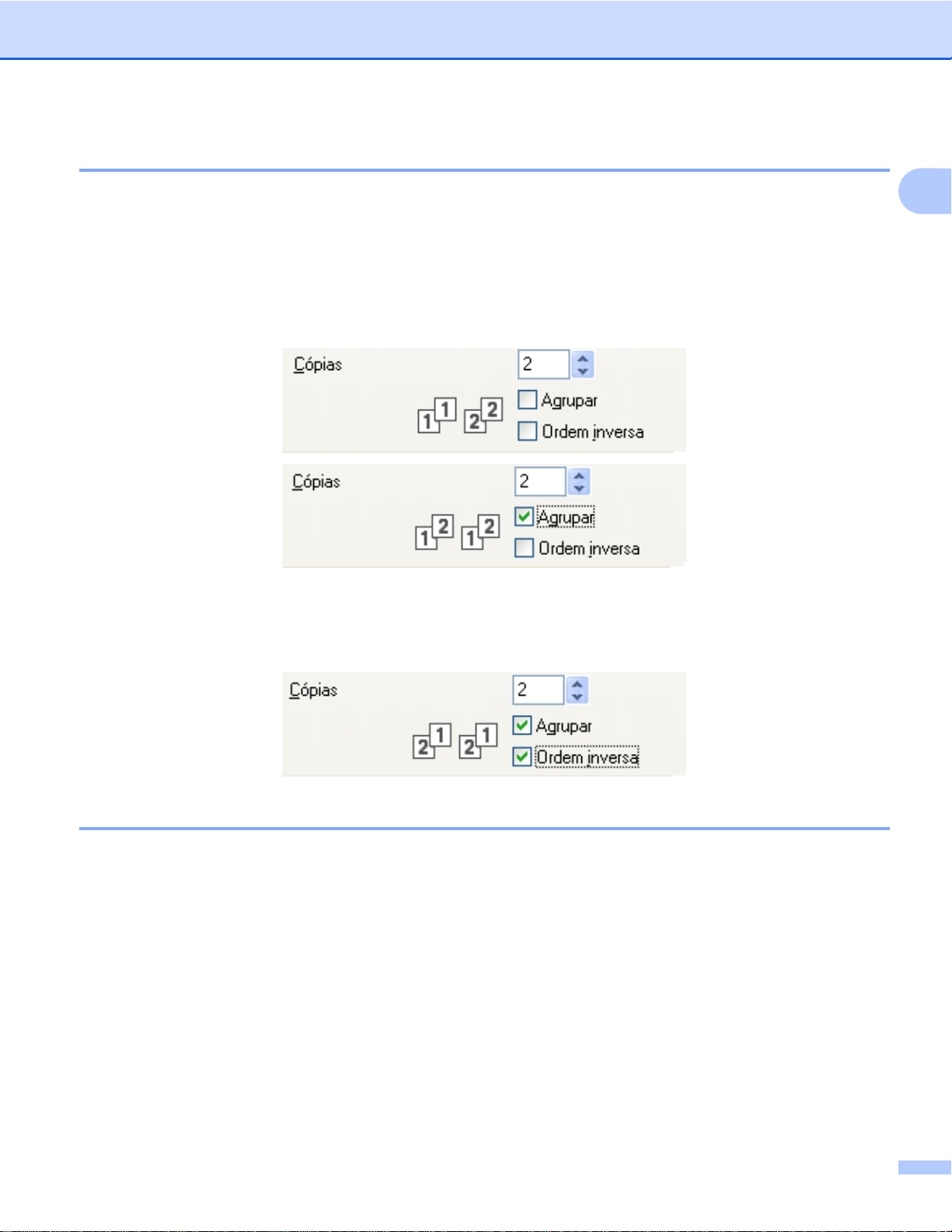
Impressão
Cópias
A opção Cópias define o número de cópias que serão impressas (1 a 999).
Agrupar
Se a opção Agrupar estiver seleccionada, será impressa uma cópia completa do documento e,
posteriormente, reimpressa de acordo com o número de cópias que seleccionou. Se a opção Agrupar não
estiver seleccionada, será impressa uma página para todas as cópias seleccionadas e só depois será
impressa a página seguinte do documento.
Ordem inversa
A opção Ordem inversa imprime as páginas do documento pela ordem contrária. A última página do
documento será impressa em primeiro lugar.
1
Múltiplas páginas
A opção Múltiplas páginas permite seleccionar as opções N em 1 ou as opções 1 em N. As opções N em 1
imprimem 2, 4, 9 ou 16 páginas de um documento numa folha de papel. As opções 1 em N aumentam o
formato da impressão e imprimem o documento no modo de impressão de poster.
Ordem das páginas
Quando a opção N em 1 está seleccionada, é possível seleccionar Ordem das páginas a partir da lista
pendente.
Limite
Quando a opção N em 1 está seleccionada, pode optar por um limite sólido, um limite tracejado ou sem limite
para o contorno de cada página da folha.
12
Page 23
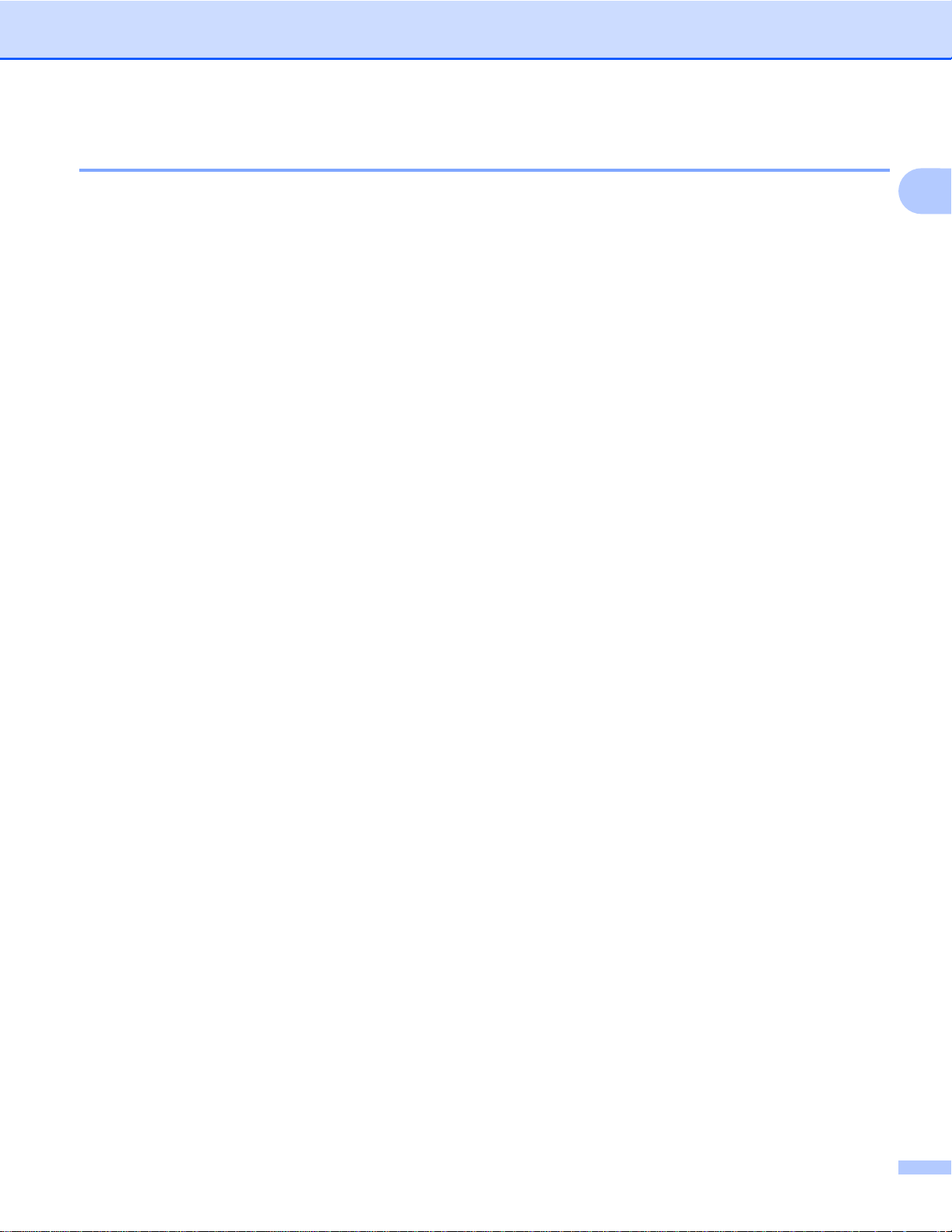
Impressão
Dúplex / Folheto
Quando pretender efectuar a impressão de um folheto ou uma impressão frente e verso, utilize esta função.
Nenhuma
Desactiva a impressão frente e verso.
Dúplex / Dúplex (Manual)
Quando pretender efectuar uma impressão frente e verso, utilize estas opções.
• Dúplex (nos modelos MFC-J625DW/J825DW/J5910DW/DCP-J725DW/J925DW)
O equipamento imprime automaticamente em ambos os lados do papel.
• Dúplex (Manual) (nos modelos MFC-J430W/J432W/DCP-J525W)
O equipamento começa por imprimir todas as páginas com números ímpares. Em seguida, o
controlador da impressora pára e são apresentadas as instruções necessárias para recolocar o papel.
Quando clicar em OK, são impressas as páginas com números pares.
Quando selecciona Dúplex ou Dúplex (Manual), o botão Definições dúplex fica disponível. Pode
configurar as definições seguintes na caixa de diálogo Definições dúplex.
• Tipo de dúplex
Existem quatro tipos de direcções de encadernação frente e verso disponíveis para cada orientação.
• Margem para encadernação
Quando seleccionar Margem para encadernação, pode também especificar a margem de
encadernação em polegadas ou em milímetros.
1
Folheto / Folheto (Manual)
Utilize esta opção para imprimir um documento em formato de folheto através da impressão dúplex; a
função dispõe o documento de acordo com o número de página correcto, permitindo efectuar a dobragem
no meio da impressão, sem ter de alterar a ordem do número de página.
• Folheto (nos modelos MFC-J625DW/J825DW/J5910DW/DCP-J725DW/J925DW)
O equipamento imprime automaticamente em ambos os lados do papel.
• Folheto (Manual) (nos modelos MFC-J430W/J432W/DCP-J525W)
O equipamento começa por imprimir todos os lados com números pares. Em seguida, o controlador
da impressora pára e são apresentadas as instruções necessárias para recolocar o papel. Quando
clicar em OK são impressos os lados com números ímpares.
Quando selecciona Folheto ou Folheto (Manual), o botão Definições dúplex fica disponível. Pode
configurar as definições seguintes na caixa de diálogo Definições dúplex.
• Tipo de dúplex
Existem dois tipos de direcções de encadernação frente e verso disponíveis para cada orientação.
13
Page 24
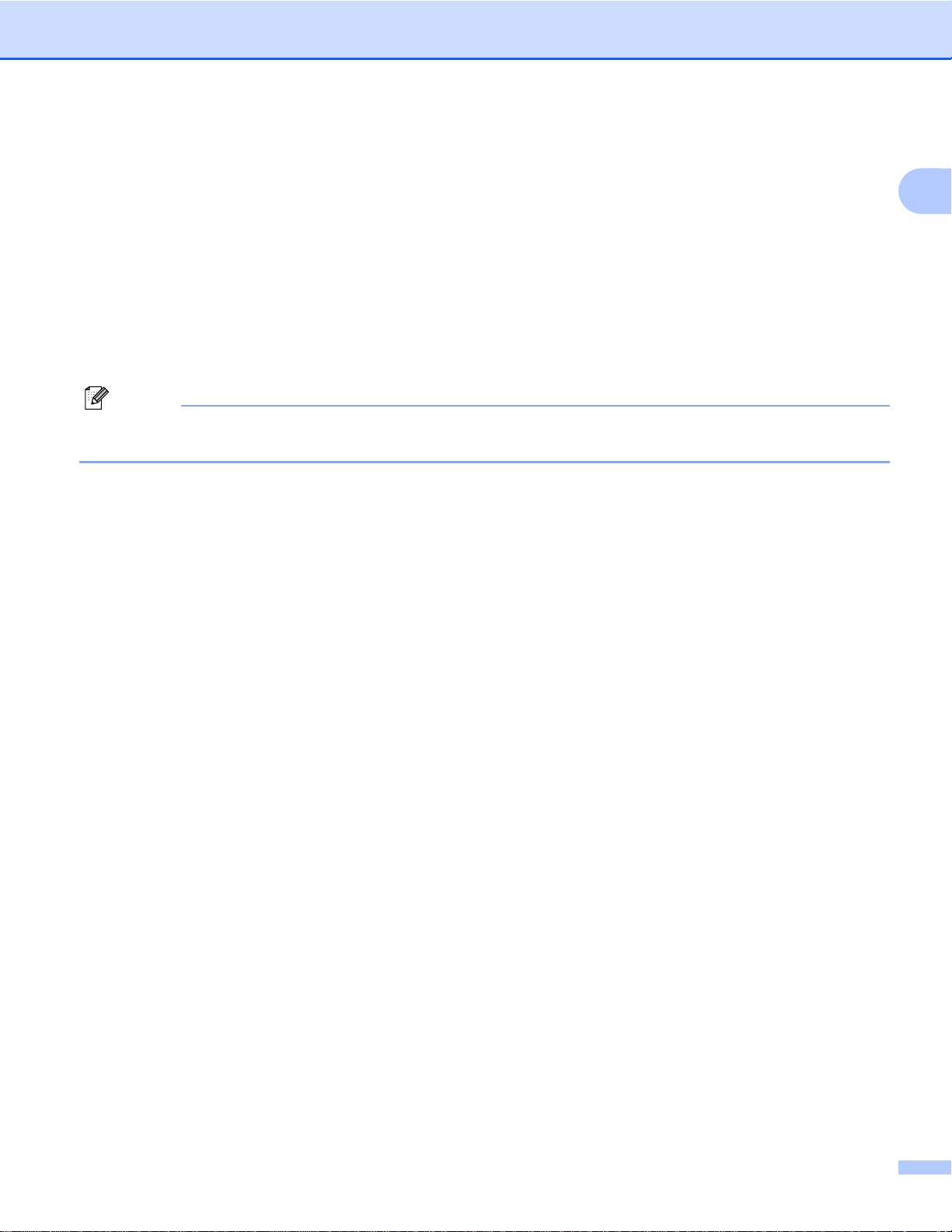
Impressão
• Método de impressão de folhetos
Quando a opção Dividir em conjuntos é seleccionada:
Esta opção permite imprimir o folheto completo em conjuntos individuais de folhetos mais pequenos,
o que permite ainda efectuar a dobragem a meio dos conjuntos individuais de folhetos mais pequenos,
sem ter de alterar a ordem do número de página. Pode especificar o número de folhas em cada conjunto
de folhetos mais pequeno, de 1 a 15. Esta opção pode ser útil quando dobrar o folheto impresso, que
tem um grande número de páginas.
• Margem para encadernação
Quando seleccionar Margem para encadernação, pode também especificar a margem de
encadernação em polegadas ou em milímetros.
Nota
A função Sem Bordas Brancas não está disponível para a impressão frente e verso nem para a impressão
de folhetos.
1
14
Page 25
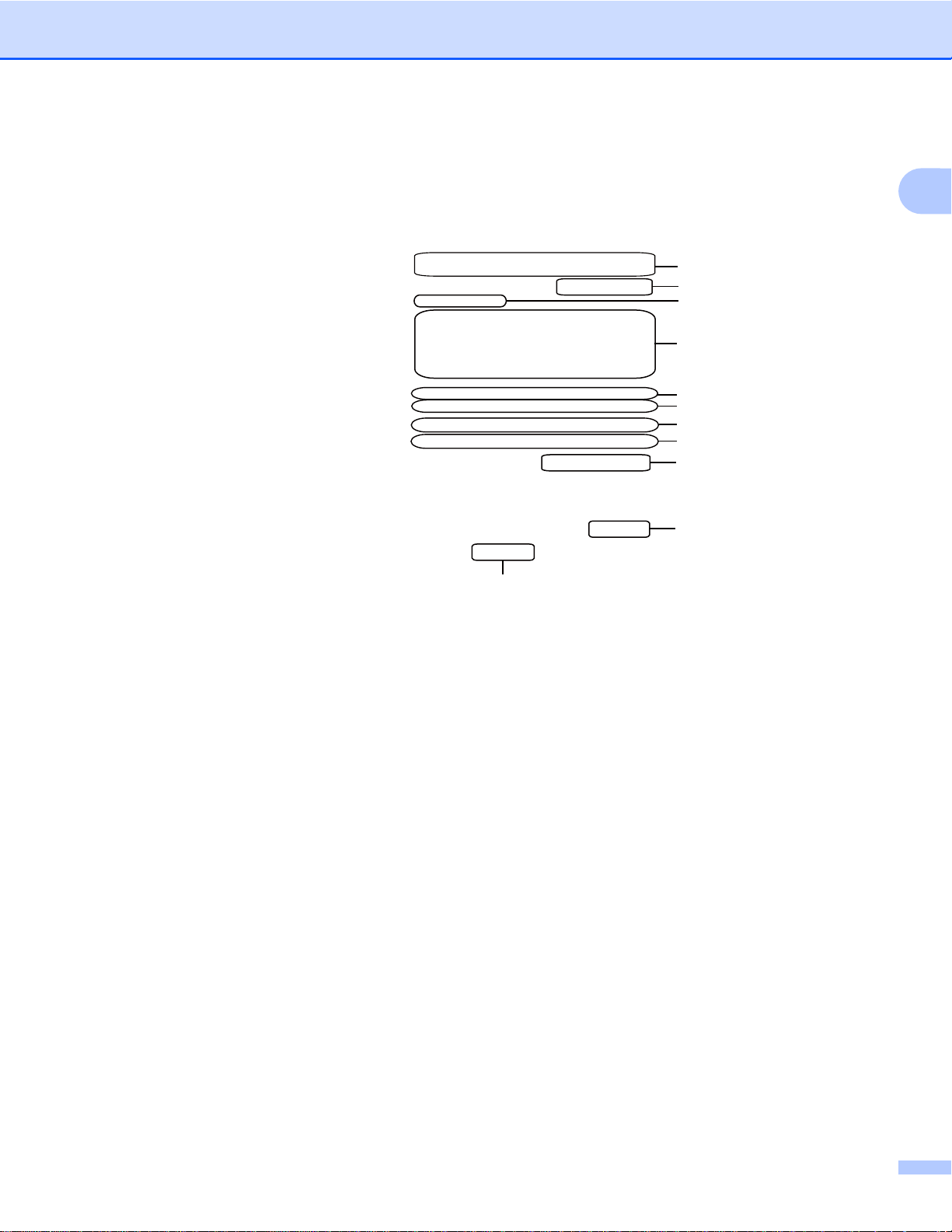
Impressão
Separador Avançado
1
2
3
4
5
6
7
8
9
10
1
11
1 Opção Cor / Escala de cinzentos
2 Botão Definições de cor
3 Caixa de verificação Modo Poupar tinta
4 Opção Dimensionamento
5 Caixa de verificação Impressão de espelho
6 Caixa de verificação Impressão inversa
7 Caixa de verificação Utilizar marca de água
8 Caixa de verificação Imprime Cabeçalho-Rodapé
9 Botão Outras opções de impressão
10Botão Predefinição
11Botão OK
a Seleccione uma definição para Cor / Escala de cinzentos.
b Seleccione Modo Poupar tinta para ajudar a reduzir o consumo de tinta.
c Seleccione uma definição para a função Dimensionamento.
Seleccione Desactivar para imprimir o documento conforme aparece no ecrã.
Seleccione Ajustar ao formato do papel para ampliar ou reduzir o documento para o ajustar ao
formato do papel.
Seleccione Livre para alterar o formato.
15
Page 26
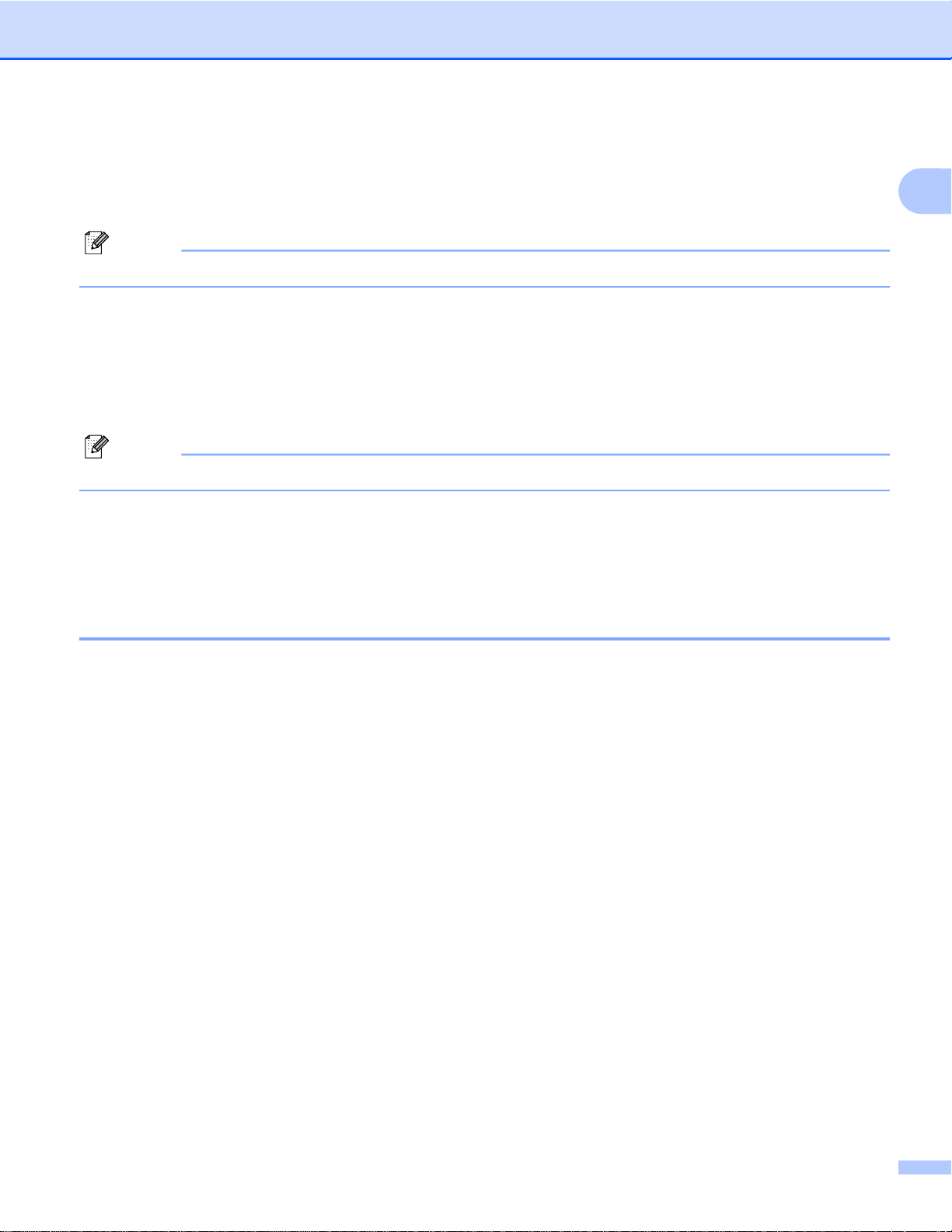
Impressão
d Pode seleccionar opções de impressão inversa.
Seleccione Impressão de espelho para inverter os dados da esquerda para a direita.
Seleccione Impressão inversa para inverter os dados de cima para baixo.
Nota
Impressão de espelho não está disponível se seleccionar Transparências como Tipo de suporte.
e Pode imprimir um logótipo ou texto no documento como marca de água. Pode escolher uma das marcas
de água predefinidas ou utilizar um ficheiro de mapa de bits ou um ficheiro de texto criado por si.
f Pode imprimir a data e a hora com base no relógio de sistema do computador e o nome de utilizador de
início de sessão do computador ou o texto que introduziu no documento através da opção
Imprime Cabeçalho-Rodapé.
Nota
A opção Imprime Cabeçalho-Rodapé não está disponível se utilizar a opção Sem Bordas Brancas.
g Clique em Outras opções de impressão para definir mais funções da impressora.
h Clique em OK para aplicar as definições que escolheu.
Para voltar às predefinições, clique em Predefinição e, em seguida, em OK.
Cor/Escala de cinzentos
1
Esta função pode ser utilizada para imprimir documentos a cores ou a preto e branco utilizando a escala de
cinzentos.
16
Page 27
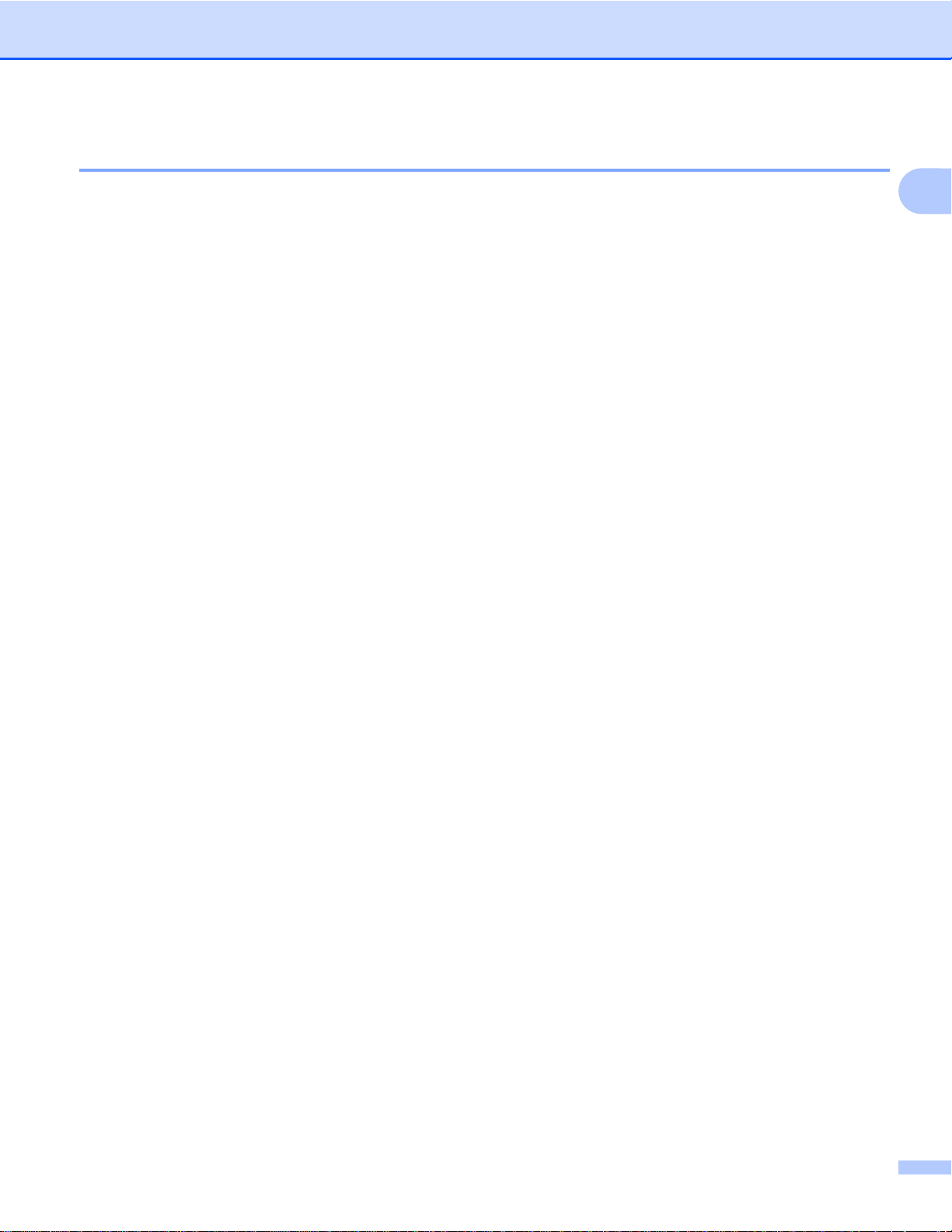
Impressão
Definições de cor
Clique em Definições de cor no separador Avançado para ver as opções das definições de impressão
avançada.
Melhoria de cor
1
Esta função analisa a imagem para melhorar a definição, o nível dos brancos e a densidade da cor. Este
processo pode demorar vários minutos, consoante o tamanho da imagem e as características do computador.
Densidade da Cor
Ajusta a quantidade total de cor na imagem. Pode aumentar ou diminuir a quantidade de cor de uma
imagem para melhorar uma fotografia esbatida ou com pouca qualidade.
Nível dos Brancos
Ajusta o tom das zonas brancas de uma imagem. O tipo de iluminação, as definições da câmara e outros
factores afectarão o aspecto do branco. As zonas brancas de uma fotografia podem ficar ligeiramente
cor-de-rosa, amarelas ou de outra cor. Ao ajustar o nível dos brancos, poderá ajustar essas zonas brancas.
Brilho
Ajusta a luminosidade de toda a imagem. Para tornar a imagem mais clara ou mais escura, desloque o
cursor para a direita ou para a esquerda.
Contraste
Ajusta o contraste de uma imagem. Esta opção torna as zonas escuras mais escuras e as zonas claras
mais claras. Aumente o contraste quando pretender uma imagem mais nítida. Diminua o contraste quando
pretender uma imagem mais suave.
Vermelho
Aumenta a intensidade de Vermelho na imagem para a tornar mais avermelhada.
17
Page 28
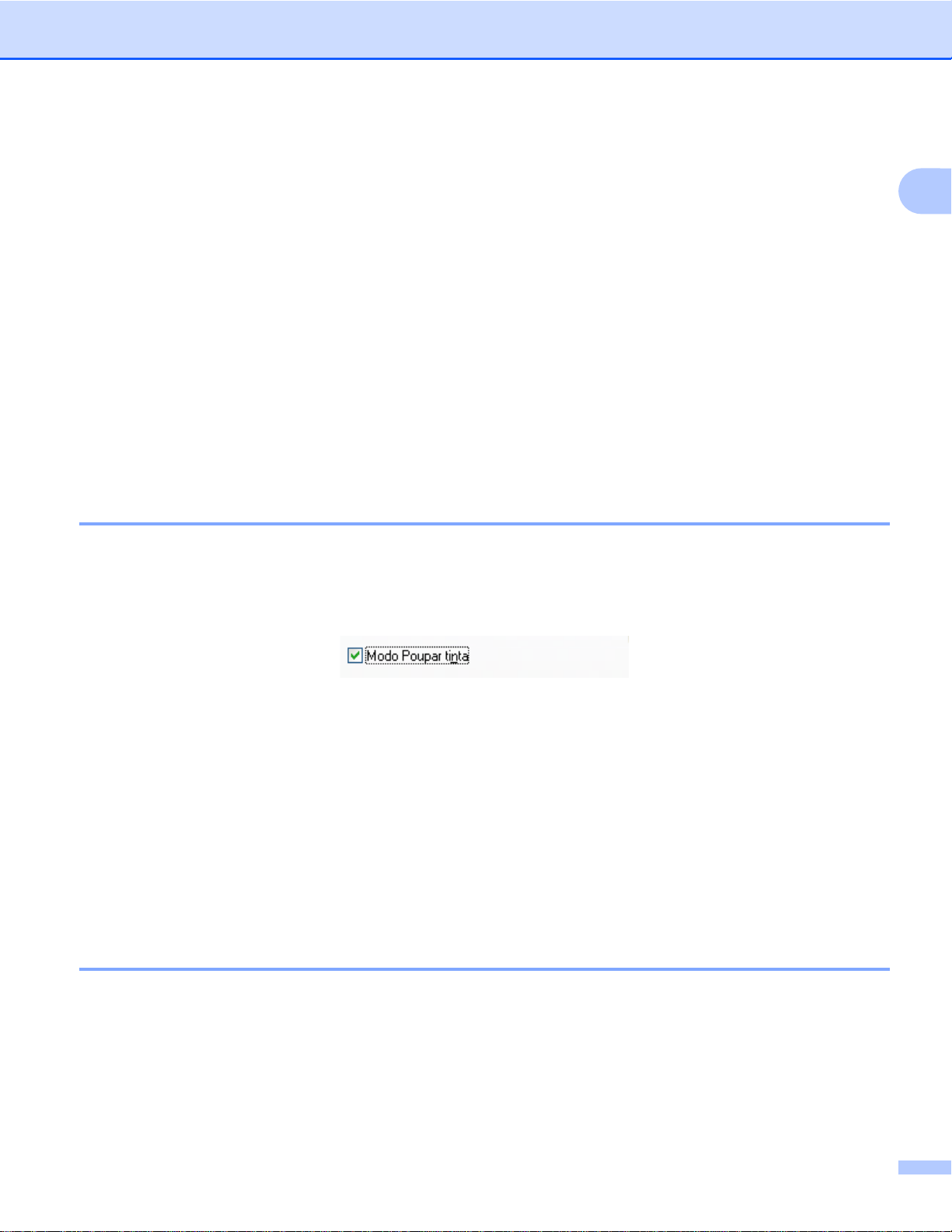
Impressão
Verde
Aumenta a intensidade de Verde na imagem para a tornar mais esverdeada.
Azul
Aumenta a intensidade de Azul na imagem para a tornar mais azulada.
Impressão bidireccional
Quando a Impressão bidireccional está seleccionada, a cabeça de impressão imprime em ambas as
direcções, o que proporciona velocidades de impressão superiores. Quando esta opção não está
seleccionada, a cabeça de impressão imprime apenas numa direcção, o que permite impressões de
qualidade superior, mas a velocidades mais baixas.
Melhorar a impressão de padrões
Seleccione a opção Melhorar a impressão de padrões se os preenchimentos e padrões impressos forem
diferentes dos que aparecem no ecrã.
Modo Poupar tinta
Quando selecciona o Modo Poupar tinta, o equipamento imprime as cores mais claras e realça os contornos
das imagens. A quantidade de tinta poupada varia consoante o tipo de documentos que são impressos.
O Modo Poupar tinta pode fazer com que as impressões tenham um aspecto diferente do visualizado no
ecrã.
1
Modo eco tinta: Desl Modo eco tinta: Lig
Utilizar marca de água
Pode imprimir um logótipo ou texto no documento como marca de água. Pode escolher uma das marcas de
água predefinidas ou utilizar um ficheiro de mapa de bits ou um ficheiro de texto criado por si.
Seleccione Utilizar marca de água e clique em Definições no separador Avançado.
18
Page 29
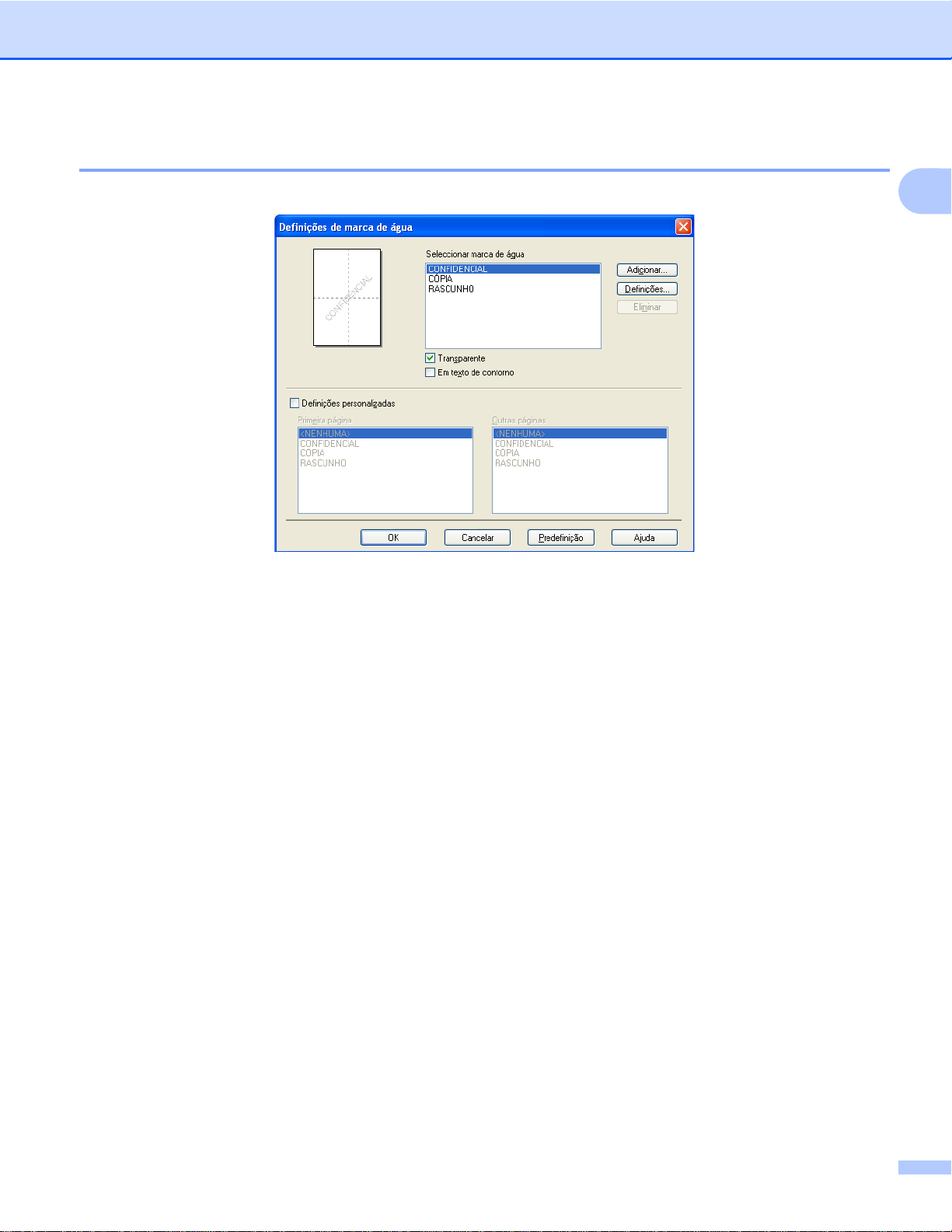
Impressão
Definições de marca de água
Seleccione a marca de água que pretende utilizar ou edite-a a partir de Seleccionar marca de água.
Transparente
Seleccione Transparente para imprimir a imagem da marca de água em segundo plano no documento. Se
esta função não estiver seleccionada, a marca de água é impressa na frente do documento.
1
Em texto de contorno
Seleccione Em texto de contorno se pretender imprimir apenas o contorno da marca de água. Esta função
está disponível quando selecciona uma marca de água de texto.
Definições personalizadas
Pode optar por imprimir uma marca de água na primeira página ou nas outras páginas.
19
Page 30
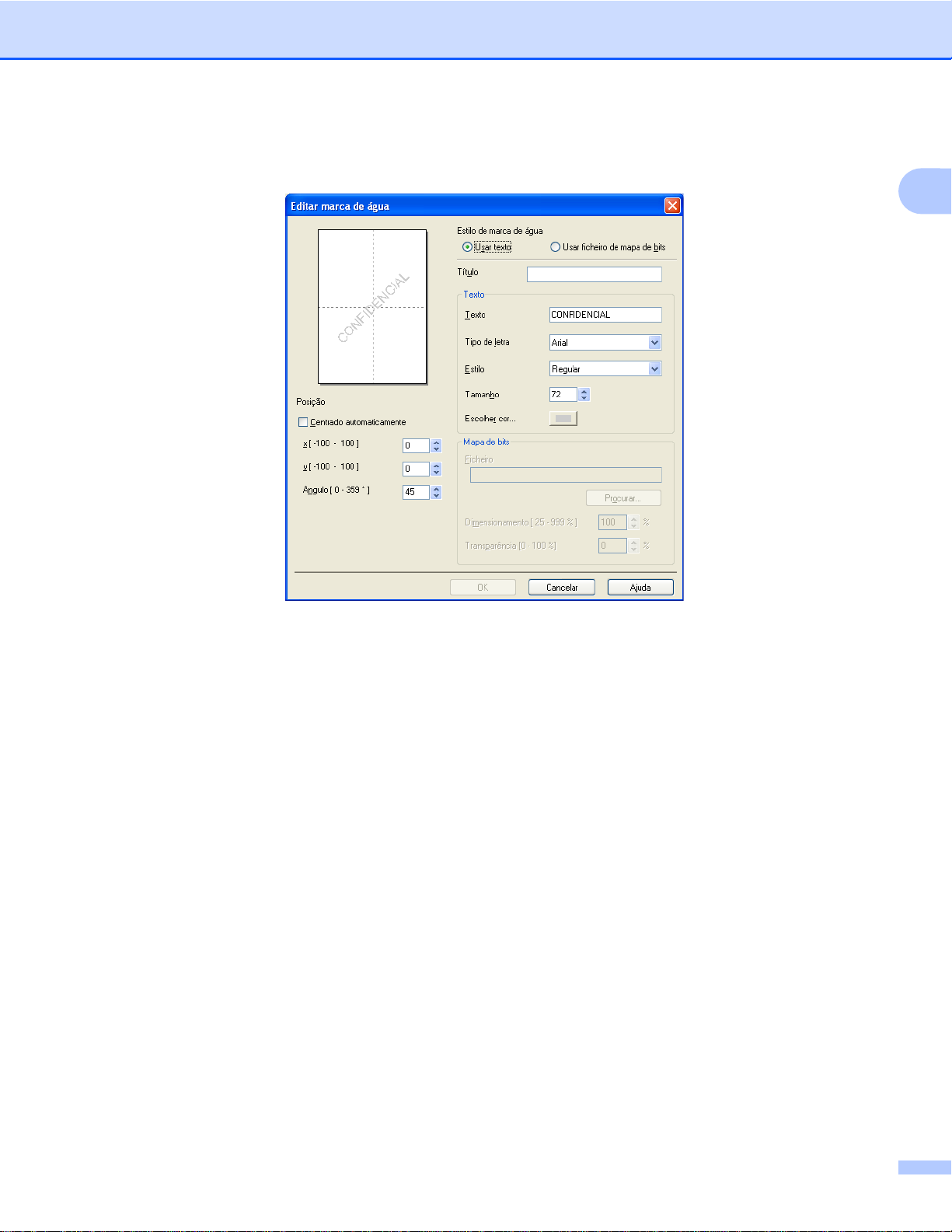
Impressão
Pode alterar definições de marca de água e adicionar uma nova marca de água. Clique em Definições para
alterar as definições ou clique em Adicionar para adicionar uma nova marca de água.
1
Pode alterar as definições de marca de água com esta função. Se pretender adicionar uma nova marca de
água, introduza o Título e seleccione Usar texto ou Usar ficheiro de mapa de bits em Estilo de marca
de água.
Título
Introduza um título adequado no campo quando adicionar uma nova marca de água. A marca de água
que escolheu é substituída por este título.
Texto
Introduza o texto da marca de água em Texto e, de seguida, seleccione Tipo de letra, Estilo, Tamanho e
Escolher cor.
Mapa de bits
Introduza um nome de ficheiro e a localização da imagem de mapa de bits em Ficheiro ou clique em
Procurar para procurar o ficheiro. Pode também configurar o tamanho do dimensionamento e a
transparência da imagem.
Posição
Utilize esta definição se quiser ajustar a posição da marca de água na página.
20
Page 31

Impressão
Impressão de Cabeçalho/Rodapé
Pode imprimir a data e a hora com base no relógio de sistema do computador e o nome de utilizador de início
de sessão no computador ou o texto que introduziu no documento. Para personalizar as definições, clique
em Definições no separador Avançado.
Impressão de ID
Pode escolher o nome de utilizador de início de sessão no computador ou o texto que introduziu como
cabeçalho ou rodapé das seguintes formas:
Seleccionando Nome Utilizador Registado para imprimir o nome de utilizador de início de sessão no
computador.
1
Seleccionando Cliente para imprimir o texto que introduziu na caixa de texto Cliente.
21
Page 32

Impressão
Outras opções de impressão
Clique em Outras opções de impressão no separador Avançado para definir mais funções da impressora.
Nota
O ecrã apresentado nesta secção pode variar em função do seu equipamento.
Ajuda à Gaveta de Papel de Foto (nos modelos MFC-J625DW/J825DW/DCP-J725DW/J925DW)
Defina a Ajuda à Gaveta de Papel de Foto para Activar para visualizar as instruções de ajuda sobre como
utilizar a gaveta de papel fotográfico quando selecciona papel de 10 x 15 cm, 9 x 13 cm ou Postal.
1
22
Page 33

Impressão
Alterar modo de transferência de dados
A função Alterar modo de transferência de dados permite seleccionar um modo de transferência dos dados
de impressão para melhorar a qualidade ou a velocidade de impressão.
Definição recomendada
Seleccione Definição recomendada para uma utilização geral.
Qualidade de impressão melhorada
Seleccione Qualidade de impressão melhorada para uma qualidade de impressão superior. A
velocidade de impressão pode diminuir ligeiramente, dependendo dos dados de impressão.
Velocidade de impressão melhorada
Seleccione Velocidade de impressão melhorada para uma velocidade de impressão superior. A
qualidade de impressão pode diminuir ligeiramente, dependendo dos dados de impressão.
1
23
Page 34

Impressão
Definições de cor avançadas
Pode definir Meio-tom e Correspondência com Monitor para um maior ajuste da cor.
Meio-tom
O equipamento pode utilizar dois métodos (Difusão ou Dither) para dispor os pontos de modo a expressar
meios-tons. Existem alguns padrões predefinidos que pode seleccionar para utilizar no documento.
• Difusão
Os pontos são colocados aleatoriamente para criar os meios-tons. Utilize esta opção para imprimir
fotografias com sombras delicadas e gráficos.
•Dither
Os pontos são dispostos segundo um padrão predefinido para formar os meios-tons. Utilize esta opção
para imprimir gráficos que tenham limites de cor definidos ou para imprimir tabelas.
Correspondência com Monitor
A cor é ajustada de modo a obter a correspondência de cor o mais próxima possível do monitor.
1
24
Page 35

Impressão
Definições dúplex avançadas
Alguns tipos de suportes de impressão podem precisar de um tempo de secagem superior quando utiliza a
função frente e verso. Altere as Definições dúplex avançadas se tiver problemas com impressões frente e
verso manchadas ou encravamentos de papel.
Normal
Seleccione Normal para imprimir a uma velocidade normal, utilizando uma quantidade de tinta normal.
Dúplex 1 (Velocidade de impressão mais lenta)
Seleccione Dúplex 1 para imprimir a uma velocidade inferior, utilizando uma quantidade de tinta normal.
Dúplex 2 (Velocidade de impressão mais lenta e menos tinta)
Seleccione Dúplex 2 para imprimir à mesma velocidade que quando utiliza Dúplex 1, mas gastando
menos tinta.
Nota
(No modelo MFC-J5910DW)
Dúplex 1 (Velocidade de impressão mais lenta) não está disponível para papel de tamanho Ledger ou
A3.
1
25
Page 36

Impressão
Recolher dados de cor da impressora
Esta definição ajuda a optimizar a qualidade de impressão através da obtenção de dados de cor do
equipamento específico. Utilize esta opção se tiver substituído o equipamento ou alterado o equipamento
ligado em rede.
Utilizar dados de cor da impressora
1
Seleccione esta caixa se pretender utilizar os dados de cor da impressora. Retire o visto se não pretender
utilizar as informações.
Recolher dados de cor da impressora
Se clicar neste botão, o controlador da impressora começa a recolher os dados de cor do equipamento.
Este processo pode demorar algum tempo. Consoante o estado do equipamento, o controlador da
impressora pode não conseguir recolher os dados de cor.
26
Page 37

Impressão
Nota
• Para visualizar esta função, abra a janela do controlador da impressora utilizando o procedimento
adequado indicado abaixo e clique em Outras opções de impressão do separador Avançado.
(Windows
®
XP)
Seleccione e clique com o botão direito do rato em Brother MFC-XXXX (em que XXXX corresponde ao
nome do modelo) situado em Iniciar/Impressoras e faxes; em seguida, seleccione Preferências
de impressão.
®
(Windows Vista
)
Seleccione e clique com o botão direito do rato em Brother MFC-XXXX (em que XXXX corresponde ao
1
nome do modelo) situado em
/Painel de controlo/Hardware e Som/Impressoras; em seguida,
seleccione Preferências de Impressão.
(Windows
®
7)
Seleccione e clique com o botão direito do rato em Brother MFC-XXXX (em que XXXX corresponde ao
nome do modelo) situado em
/Dispositivos e Impressoras; em seguida, seleccione Preferências
de impressão.
• Quando for apresentada uma caixa de diálogo com a mensagem de erro, confirme que o computador e
o equipamento Brother estão ligados correctamente e tente novamente.
• Depois de obter os dados de cor da impressora, o computador guarda os dados e aplica-os na impressão.
• Se o equipamento Brother estiver ligado a vários computadores, seleccione esta função em cada um dos
computadores ligados.
• Pode obter os dados de cor da impressora apenas a partir do servidor da impressora se a impressora
estiver partilhada.
27
Page 38

Impressão
Separador de Perfis de impressão
Os Perfis de impressão são predefinições editáveis concebidas para proporcionar um acesso rápido a
configurações de impressão utilizadas frequentemente.
6
5
1
2
3
1
4
1 Caixa de perfis de impressão
2 Botão Eliminar perfil
3 Caixa de verificação Mostrar sempre primeiro o separador Perfis de impressão
4 Botão OK
5 Botão Adicionar perfil
6 Vista do perfil de impressão actual
a Seleccione o perfil pretendido na caixa de perfis de impressão.
b Se pretender visualizar o separador Perfis de impressão à frente da janela a partir da próxima vez que
imprimir, seleccione Mostrar sempre primeiro o separador Perfis de impressão.
c Clique em OK para aplicar o perfil que escolheu.
28
Page 39

Impressão
Adicionar perfil
A caixa de diálogo Adicionar perfil aparece ao clicar em Adicionar perfil. É possível adicionar 20 novos
perfis com as suas definições preferidas.
a Introduza o título pretendido em Nome.
b Seleccione o ícone que pretende utilizar na lista de ícones e clique em OK.
c Serão guardadas as definições actuais apresentadas do lado esquerdo da janela do controlador da
impressora.
Eliminar perfil
A caixa de diálogo Eliminar perfil aparece ao clicar em Eliminar perfil. Pode eliminar qualquer um dos perfis
que adicionou.
a Seleccione o perfil que pretende eliminar na caixa de perfis.
b Clique em Eliminar.
c O perfil seleccionado é eliminado.
1
29
Page 40

Impressão
Suporte
A janela Suporte apresenta a versão do controlador e informações sobre definições. Existem também
ligações para o Brother Solutions Center e o Website dos Consumíveis Originais.
Clique em Suporte na janela do controlador da impressora para visualizar a janela Suporte:
Brother Solutions Center
O Brother Solutions Center é um sítio web que contém informações sobre o seu produto Brother,
incluindo Perguntas Frequentes (FAQ), manuais do utilizador, actualizações de controladores e sugestões
para utilizar o equipamento.
1
Website dos Consumíveis Originais
O Website dos Consumíveis Originais contém informações sobre consumíveis originais da Brother.
Brother CreativeCenter
O Brother CreativeCenter é um sítio web GRATUITO onde tem acesso a muitas ideias e recursos para
utilização pessoal e profissional.
Verificar definições
Esta função proporciona informações sobre as definições actuais do controlador da impressora.
Acerca de
Esta função proporciona informações sobre o controlador da impressora instalado no equipamento
Brother.
30
Page 41

Impressão
Teste de impressão de fotografias
(não disponível nos modelos MFC-J430W/J432W/J5910DW)
Após a primeira instalação do MFL-Pro Suite a partir do CD-ROM, a janela Brother Teste de impressão
de fotografias aparece automaticamente. Esta função mostra-lhe a qualidade de impressão da fotografia
com o seu equipamento Brother e os consumíveis originais da Brother.
A janela Brother Teste de impressão de fotografias aparece apenas uma vez após a reiniciação. Para
imprimir uma fotografia, consulte Imprimir imagens uu página 66 ou Imprimir/Editar imagens
uu página 88.
1
31
Page 42

Impressão
Utilizar o FaceFilter Studio da REALLUSION para a impressão de fotografias
O FaceFilter Studio é uma aplicação de fácil utilização para a impressão de fotografias sem margens. O
FaceFilter Studio permite ainda editar dados fotográficos. Pode adicionar efeitos nas fotografias, como, por
exemplo, redução de olhos vermelhos ou melhoria dos tons de pele.
1
Para utilizar o FaceFilter Studio, tem de instalar a aplicação FaceFilter Studio a partir do CD-ROM fornecido
com o equipamento. Instale o FaceFilter Studio e transfira a Ajuda do FaceFilter Studio seguindo as
instruções do Guia de Instalação Rápida.
Pode iniciar o FaceFilter Studio clicando em Iniciar/Todos os programas/Reallusion/FaceFilter Studio/
FaceFilter Studio.
Nota
Se o seu equipamento Brother não estiver activado ou ligado ao computador, o FaceFilter Studio abre
com funções limitadas. Não poderá utilizar a função Imprimir.
Este capítulo apenas introduz as funções básicas do software. Para obter mais informações, consulte a Ajuda
do FaceFilter Studio.
Para ver a Ajuda completa do FaceFilter Studio, clique em Iniciar/Todos os programas/Reallusion/
FaceFilter Studio/FaceFilter Studio Ajuda.
32
Page 43
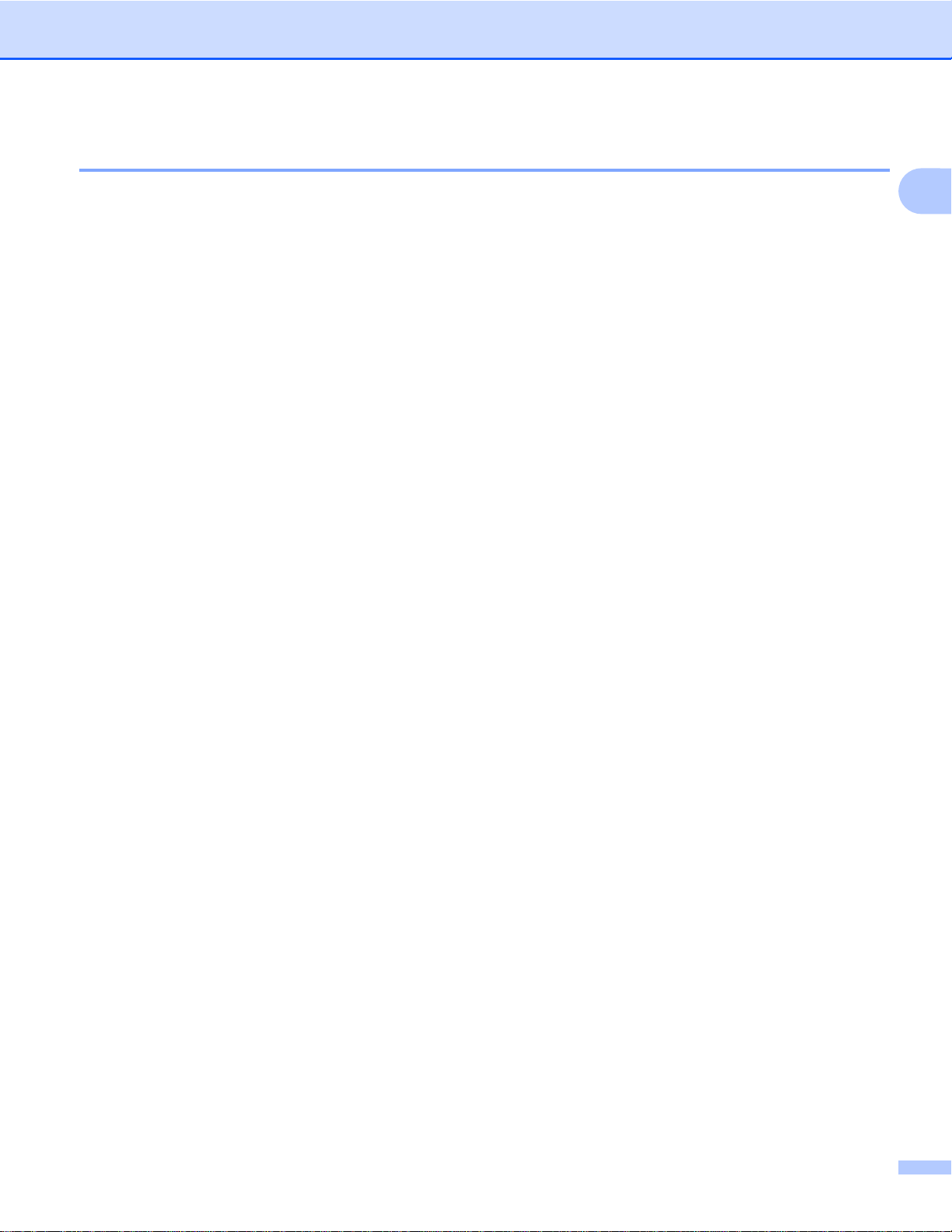
Impressão
Iniciar o FaceFilter Studio com o equipamento Brother activado
a Quando executa o FaceFilter Studio pela primeira vez, se o equipamento Brother estiver activado e
ligado ao computador, o FaceFilter Studio detecta o equipamento Brother e aparece este ecrã.
b Depois de clicar em Continuar no passo a, este ecrã aparece. O FaceFilter Studio está pronto a ser
utilizado com todas as funcionalidades.
1
33
Page 44

Impressão
Iniciar o FaceFilter Studio com o equipamento Brother desactivado
a Quando executa o FaceFilter Studio pela primeira vez, se o equipamento Brother estiver desactivado
ou desligado do computador, este ecrã aparece.
b Clique em Detectar no passo a e aparecerá este ecrã.
Active o equipamento Brother, certifique-se de que está ligado ao computador e, em seguida, clique em
Sim.
1
c Se o FaceFilter Studio não detectar o equipamento Brother, aparece este ecrã.
Certifique-se de que o equipamento Brother está ligado e clique em Repetir.
Se o FaceFilter Studio continuar a não detectar o equipamento Brother no passo c, clique em
Cancelar.
d Se clicar em Cancelar no passo c, aparece este ecrã.
34
Page 45

Impressão
e Depois de clicar no visto no passo d, o FaceFilter Studio irá abrir com funcionalidades limitadas. O
ícone Imprimir situado no menu superior aparece a cinzento e não poderá utilizar a função Imprimir.
1
Nota
• Quando o FaceFilter Studio abre com funcionalidades limitadas, o ficheiro de imagem é guardado com
uma marca de água.
• Para iniciar o FaceFilter Studio com todas as funcionalidades, consulte Iniciar o FaceFilter Studio com o
equipamento Brother activado uu página 33.
Imprimir uma imagem
a Clique no ícone Abrir para seleccionar o ficheiro de imagem.
35
Page 46

Impressão
b Clique no ícone Imprimir situado na barra de menus superior para ir para o ecrã de impressão.
c Clique no ícone Imprimir situado à esquerda para abrir a caixa de diálogo das definições de impressão.
1
d Seleccione Tamanho do Papel, Origem do Papel, Orientação, número de Cópias, Escala e
Área de Impressão.
Nota
Se quiser imprimir uma fotografia sem margens, seleccione Fotografia de Página Inteira em Escala.
36
Page 47

Impressão
e Clique em Configuração da Impressão e seleccione o equipamento Brother. Clique em OK.
Nota
Se quiser utilizar papel papel fotográfico, clique em Propriedades e configure Tipo de suporte e
Qualidade de impressão na caixa de diálogo do controlador da impressora.
f Clique em Imprimir na caixa de diálogo das definições de impressão; a fotografia será impressa.
Retrato Inteligente
A função Retrato Inteligente detecta rostos na fotografia e ajusta automaticamente a luminosidade do tom
de pele.
a Abra o ficheiro de imagem.
1
b Clique no ícone Retrato Inteligente para que os rostos sejam detectados automaticamente.
c Pode alterar o Ajuste da luminosidade arrastando o cursor.
d Clique em OK.
Redução de Olhos Vermelhos
A função Redução de Olhos Vermelhos permite reduzir o efeito de olhos vermelhos na fotografia.
a Abra o ficheiro de imagem.
b Clique no ícone Redução de Olhos Vermelhos para reduzir automaticamente os olhos
vermelhos.
c A função Detecção Automática de Olhos Vermelhos encontra todos os olhos vermelhos da imagem
e assinala-os com caixas a tracejado. Pode utilizar o cursor da barra de deslizamento Limiar dos Olhos
Vermelhos para ajustar a cor das áreas assinaladas.
d Clique em OK.
37
Page 48

Impressão
Imprimir Lista de Expressões
O FaceFilter Studio permite alterar uma expressão facial através da aplicação de um modelo de expressão
ou através de ajuste manual. No passo Seleccionar Expressão, pode pré-visualizar ou imprimir a lista de
expressões da sua preferência.
1
Desinstalar o FaceFilter Studio
Para desinstalar o FaceFilter Studio, seleccione Iniciar/Todos os programas/Reallusion/
FaceFilter Studio/Desinstalar o FaceFilter Studio.
38
Page 49

Impressão
Utilizar o Homepage Print 2 por Corpus (não disponível no
modelo MFC-J5910DW)
O Homepage Print 2 fornece uma forma fácil de captar e imprimir sítios web conforme apresentados no seu
browser. Pode também criar conteúdo recortando imagens a partir de sítios web, dispondo o esquema e
adicionando notas.
Instalar o Homepage Print 2
a Introduza o CD-ROM fornecido na unidade de CD-ROM.
b É apresentado o menu superior do CD-ROM. Seleccione o idioma pretendido e clique em Aplicações
adicionais.
c Clique em Homepage Print 2.
Siga as instruções apresentadas no ecrã.
Para iniciar o Homepage Print 2, seleccione Homepage Print 2 situado em Iniciar/Todos os programas/
Homepage Print 2.
Nota
• Deve ligar o equipamento e ligá-lo ao computador.
• Deve ligar o computador à Internet.
• Certifique-se de que inicia a sessão com privilégios de acesso de Administrador.
®
• Esta aplicação está apenas disponível para o Microsoft
• Esta aplicação não está disponível para a série Windows Server
Internet Explorer® 7.0/8.0 e o Firefox® 3.6.
®
2003/2008.
1
• Se o ecrã da Brother não abrir automaticamente, aceda a O meu computador (Computador), clique
duas vezes no ícone do CD-ROM e, em seguida, clique duas vezes em start.exe.
39
Page 50

2
As operações de digitalização e os controladores utilizados diferem consoante o sistema operativo ou a
aplicação de digitalização utilizada.
Encontram-se instalados dois controladores de digitalizador. Um controlador do digitalizador compatível com
TWAIN (consulte Digitalizar um documento utilizando o controlador TWAIN uu página 40) e um controlador
Windows
uu página 49).
Os utilizadores do Windows
controladores quando digitalizarem documentos.
Nota
• Para ScanSoft™ PaperPort™12SE, consulte Utilizar o ScanSoft™ PaperPort™12SE com OCR da
NUANCE™ (não disponível no modelo DCP-J525W) uu página 57.
• Se o seu computador estiver protegido por firewall e não conseguir digitalizar em rede, poderá ter de
configurar as definições de firewall para permitir a comunicação através das portas número 54925 e 137.
Se estiver a utilizar o Firewall do Windows
definições de Firewall necessárias já foram configuradas. Para mais informações, consulte Definições de
Firewall (para utilizadores de rede) uu página 124.
Digitalização
®
Imaging Acquisition (WIA) (consulte Digitalizar um documento utilizando o controlador WIA
®
XP/Windows Vista®/Windows® 7 podem seleccionar qualquer um dos
®
e tiver instalado o MFL-Pro Suite a partir do CD-ROM, as
2
Digitalizar um documento utilizando o controlador TWAIN
O software Brother MFL-Pro Suite inclui um controlador do digitalizador compatível com TWAIN. Os
controladores TWAIN satisfazem os requisitos do protocolo universal padrão de comunicações entre
digitalizadores e aplicações. Isto significa que, não só pode digitalizar imagens directamente para o
PaperPort™12SE que a Brother incluiu no equipamento, mas também pode digitalizar imagens directamente
para centenas de outras aplicações de software que suportem a digitalização TWAIN. Essas aplicações
incluem programas populares, como o Adobe
Digitalizar um documento para o computador
Existem duas formas através das quais pode digitalizar uma página completa. Pode utilizar o ADF
(alimentador automático de documentos) ou o vidro do digitalizador.
a Coloque o documento.
b Para digitalizar um documento, inicie o software ScanSoft™ PaperPort™12SE que foi instalado durante
a instalação do MFL-Pro Suite.
Nota
• Dependendo do modelo do seu equipamento, o ScanSoft™ PaperPort™12SE pode não estar disponível.
Se não estiver disponível, utilize outras aplicações de software.
• As instruções de digitalização deste manual destinam-se apenas ao ScanSoft™ PaperPort™12SE. Os
passos para a digitalização podem variar se utilizar outras aplicações de software.
®
Photoshop®, CorelDRAW® e muitos mais.
40
Page 51

Digitalização
c Clique em Configurações de digitalização no separador Área de trabalho da fita.
O painel Digitalizar ou obter foto aparece do lado esquerdo do ecrã.
d Clique em Selecionar.
e Seleccione TWAIN: TW-Brother MFC-XXXX ou TWAIN: TW-Brother MFC-XXXX LAN na lista
Scanners disponíveis.
(Em que XXXX corresponde ao nome do seu modelo.)
f Seleccione Exibir caixa de diálogo do scanner no painel Digitalizar ou obter foto.
g Clique em Digitalizar.
Surge a caixa de diálogo Instalação do Digitalizador.
h Se necessário, ajuste as definições seguintes na caixa de diálogo Instalação do Digitalizador:
1
2
3
4
5
6
2
7
8
1 Digitalizar (Tipo de imagem)
2 Resolução
3 Tipo de Conversão
4 Reduz Ruído
5 Brilho
6 Contraste
7 Formato do Documento
8 Recorte Automático
i Clique em Iniciar.
Quando concluir a digitalização, clique em Cancelar para voltar para a janela do PaperPort™12SE.
41
Page 52

Digitalização
Nota
Depois de seleccionar um formato de documento, pode ajustar a área de digitalização clicando com o
botão esquerdo do rato e arrastando-o. Esta operação é necessária quando recortar uma imagem para
digitalização.
Pré-digitalizar para recortar uma parte que pretende digitalizar
Pode pré-visualizar a imagem e recortar partes não desejadas antes de a digitalizar utilizando o botão
Pré-Digitalizar. Quando estiver satisfeito com a pré-visualização, clique em Iniciar na caixa de diálogo
Instalação do Digitalizador para digitalizar a imagem.
a Siga os passos de a a g de Digitalizar um documento para o computador uu página 40.
b Seleccione as definições para Digitalizar (Tipo de imagem), Resolução, Tipo de Conversão, Brilho,
Contraste e Formato do Documento, conforme necessário.
Nota
A pré-digitalização não está disponível quando for seleccionado o Recorte Automático.
2
c Clique em Pré-Digitalizar.
A imagem completa é digitalizada no computador e aparece na área de digitalização da caixa de diálogo
Instalação do Digitalizador.
d Mantenha premido o botão esquerdo do rato e arraste-o sobre a porção que pretende digitalizar.
1 Área de digitalização
1
42
Page 53

Digitalização
Nota
Pode ampliar a imagem utilizando o ícone
e pode utilizar o ícone para repor o tamanho original
da imagem.
e Coloque novamente o documento.
Nota
Ignore este passo se tiver colocado o documento no vidro do digitalizador no passo a.
f Clique em Iniciar.
Desta vez, apenas a área seleccionada do documento aparece na janela do PaperPort™12SE (ou na
janela da aplicação).
g Na janela do PaperPort™12SE, utilize as opções disponíveis para melhorar a imagem.
2
43
Page 54

Digitalização
A4
Recorte Automático
Pode digitalizar vários documentos colocados no vidro do digitalizador se seleccionar a caixa de verificação
Recorte Automático. Quando utiliza o Recorte Automático, o equipamento digitaliza cada documento e
cria ficheiros separados. Por exemplo, se colocar três documentos no vidro do digitalizador, o equipamento
digitaliza e cria três ficheiros separados. Se pretender criar um ficheiro de três páginas, digitalize os
documentos como PDF.
1
2
A4
1
3
1
24 3
4
2
21
1 10 mm ou superior
2 20 mm ou superior (inferior)
Orientações para o Recorte Automático
Esta definição só está disponível para documentos que sejam rectangulares ou quadrados.
Se o documento for demasiado comprido ou largo, esta definição não funciona correctamente.
Quando utilizar esta definição, tem de utilizar o vidro do digitalizador.
Quando utilizar esta definição, deve seleccionar um Formato do Documento diferente de Automático.
Deve colocar os documentos afastados das extremidades do vidro do digitalizador, conforme indicado na
ilustração.
Deve afastar os documentos pelo menos 10 mm uns dos outros.
O Recorte Automático ajusta a inclinação do documento no vidro do digitalizador, mas se o documento
estiver inclinado mais de 10 graus, esta definição não funciona.
O Recorte Automático está disponível para um máximo de 16 documentos, consoante o tamanho dos
documentos.
Se seleccionar o Recorte Automático, não pode seleccionar a opção Pré-Digitalizar.
44
Page 55

Digitalização
Definições na caixa de diálogo Instalação do Digitalizador
Digitalizar (Tipo de imagem)
Seleccione o tipo de imagem de saída: Foto, Web ou Texto. A Resolução e o Tipo de Conversão serão
alterados automaticamente de acordo com cada uma das predefinições.
As predefinições estão indicadas na tabela abaixo:
Digitalizar (Tipo de imagem) Resolução Tipo de conversão
Foto Utilize esta opção para digitalizar fotografias 300 x 300 dpi Cor 24-bits
Web Utilize esta opção para anexar a imagem
digitalizada a páginas da Web
Texto Utilize esta opção para digitalizar documentos de
texto
100 x 100 dpi Cor 24-bits
200 x 200 dpi Preto e Branco
Resolução
Pode seleccionar a resolução da digitalização na lista pendente Resolução. Resoluções mais elevadas
requerem mais memória e tempo de transferência, mas permitem obter uma melhor qualidade de imagem.
A tabela seguinte indica as resoluções que pode seleccionar e as cores disponíveis.
Resolução Preto e Branco/
Cinzento (Difusão de Erro)
100 x 100 dpi Sim Sim Sim
150 x 150 dpi Sim Sim Sim
200 x 200 dpi Sim Sim Sim
300 x 300 dpi Sim Sim Sim
400 x 400 dpi Sim Sim Sim
600 x 600 dpi Sim Sim Sim
1200 x 1200 dpi Sim Não Sim
2400 x 2400 dpi Sim Não Sim
4800 x 4800 dpi Sim Não Sim
9600 x 9600 dpi Sim Não Sim
19200 x 19200 dpi Sim Não Sim
256 Cores Cinzento
Verdadeiro/Cor de 24 bits
2
Tipo de conversão
Preto e Branco
Utilize para texto ou desenho.
Cinzento (Difusão de Erro)
Utilize para fotografias ou gráficos. (A Difusão de Erro é um método utilizado para criar imagens simuladas
em tons de cinzento, sem utilizar pontos cinzentos verdadeiros. Os pontos pretos são colocados num
determinado padrão para conferir um aspecto cinzento.)
45
Page 56

Digitalização
Cinzento Verdadeiro
Utilize para fotografias ou gráficos. Este modo é mais exacto por serem utilizados 256 tons de cinzento.
256 Cores
Utiliza até 256 cores para digitalizar a imagem.
Cor 24-bits
Utiliza até 16,8 milhões de cores para digitalizar a imagem.
Apesar de a utilização de Cor 24-bits criar uma imagem com uma reprodução mais precisa da cor, o
tamanho do ficheiro de imagem será aproximadamente três vezes maior do que o de um ficheiro criado
com a opção 256 Cores. Exige mais memória e o tempo de transferência é superior.
Reduz Ruído
Com esta definição, pode melhorar e optimizar a qualidade das imagens digitalizadas. A definição
Reduz Ruído está disponível quando utilizar Cor 24-bits e resoluções de digitalização de 300 x 300 ppp,
400 x 400 ppp ou 600 x 600 ppp.
Recorte Automático
Pode digitalizar vários documentos colocados no vidro do digitalizador. Se pretender utilizar o Recorte
Automático, consulte Recorte Automático uu página 44.
Brilho
Ajuste esta definição (-50 a 50) para obter a melhor imagem. O valor predefinido é 0, o que representa uma
média e, normalmente, é indicado para a maioria das imagens.
2
Pode ajustar o nível de Brilho arrastando o cursor para a direita ou para a esquerda para tornar a imagem
mais clara ou mais escura. Também pode introduzir um valor na caixa para definir o nível.
Se a imagem digitalizada estiver demasiado clara, defina um nível de Brilho mais baixo e digitalize de novo
o documento. Se a imagem estiver demasiado escura, defina um nível de Brilho mais alto e digitalize
novamente o documento.
Nota
A definição Brilho apenas está disponível quando definir o Tipo de Conversão para Preto e Branco,
Cinzento (Difusão de Erro), Cinzento Verdadeiro ou Cor 24-bits.
46
Page 57

Digitalização
Contraste
Pode aumentar ou diminuir o nível de contraste deslocando o cursor para a direita ou para a esquerda. Se
aumentar, realça as áreas escuras e claras da imagem; se diminuir, aumenta os detalhes das áreas a
cinzento. Também pode introduzir um valor na caixa para definir o Contraste.
Nota
A definição Contraste apenas está disponível quando definir o Tipo de Conversão para
Cinzento (Difusão de Erro), Cinzento Verdadeiro ou Cor 24-bits.
Quando digitalizar fotografias ou outras imagens para utilizar num processador de texto ou noutra aplicação
gráfica, experimente definições diferentes para Resolução, Tipo de Conversão, Brilho e Contraste para
verificar qual a definição que melhor se adapta às suas necessidades.
Formato do Documento
Escolha um dos seguintes formatos:
Automático
Esta opção aparece como predefinição para Formato do Documento (apenas para o ADF e papel de
formato A4). Pode digitalizar um documento de formato normalizado sem mais ajustes, seleccionando
Formato do Documento. Se pretender utilizar Recorte Automático, seleccione um
Formato do Documento diferente de Automático.
2
A4 210 x 297 mm (8.3 x 11.7 pol.)
JIS B5 182 x 257 mm (7.2 x 10.1 pol.)
Letter 215.9 x 279.4 mm (8 1/2 x 11 pol.)
Legal 215.9 x 355.6 mm (8 1/2 x 14 pol.)
(Disponível em modelos com ADF)
A5 148 x 210 mm (5.8 x 8.3 pol.)
Executive 184.1 x 266.7 mm (7 1/4 x 10 1/2 pol.)
Cartão 90 x 60 mm (3.5 x 2.4 pol.)
Para digitalizar cartões de visita, seleccione o formato Cartão e, em seguida, coloque o cartão com a face
para baixo na parte superior esquerda do vidro do digitalizador.
10 x 15 cm (4 x 6 pol.)
13 x 20 cm (5 x 8 pol.)
9 x 13 cm (3.5 x 5 pol.)
13 x 18 cm (5 x 7 pol.)
Postal 1 100 x 148 mm (3.9 x 5.8 pol.)
Postal 2 (Duplo) 148 x 200 mm (5.8 x 7.9 pol.)
47
Page 58

Digitalização
Personalizado
Se seleccionar Personalizado como formato, é apresentada a caixa de diálogo Formato do Documento
Personalizado.
Pode seleccionar “mm” ou “polegadas” como unidade para Largura e Altura.
Nota
Pode visualizar o verdadeiro formato do papel escolhido no ecrã.
2
• Largura: mostra a largura da área de digitalização.
•Altura: mostra a altura da área de digitalização.
• Tamanho dos Dados: mostra o tamanho aproximado dos dados em formato de mapa de bits. O
formato varia consoante o tipo de ficheiro, a resolução e o número de cores utilizadas.
48
Page 59

Digitalização
Digitalizar um documento utilizando o controlador WIA
Compatível com WIA
No Windows® XP/Windows Vista®/Windows® 7, pode seleccionar o Windows® Imaging Acquisition (WIA)
quando digitalizar imagens. Pode digitalizar imagens directamente para o PaperPort™12SE que a Brother
incluiu no equipamento ou também pode digitalizar imagens directamente para qualquer outra aplicação que
suporte a digitalização WIA ou TWAIN.
Digitalizar um documento para o computador
Existem duas formas de digitalizar uma página completa. Pode utilizar o ADF (alimentador automático de
documentos) ou o vidro do digitalizador.
Se pretender digitalizar e, em seguida, recortar uma parte da página depois de pré-digitalizar o documento,
deve digitalizar utilizando o vidro do digitalizador. (Consulte Pré-digitalizar e recortar uma parte utilizando o
vidro do digitalizador uu página 51.)
a Coloque o documento.
b Para digitalizar um documento, inicie o software ScanSoft™ PaperPort™12SE que foi instalado durante
a instalação do MFL-Pro Suite.
Nota
• Dependendo do modelo, o ScanSoft™ PaperPort™12SE pode não estar incluído. Se assim for, utilize
outras aplicações de software que suportem a digitalização.
• As instruções de digitalização deste guia são baseadas no ScanSoft™ PaperPort™12SE. O processo
varia quando a digitalização é efectuada a partir de outras aplicações.
2
c Clique em Configurações de digitalização no separador Área de trabalho da fita.
O painel Digitalizar ou obter foto aparece do lado esquerdo do ecrã.
d Clique em Selecionar.
e Seleccione WIA:Brother MFC-XXXX ou WIA:Brother MFC-XXXX LAN na lista
Scanners disponíveis. (Em que XXXX corresponde ao nome do seu modelo.)
Nota
Se seleccionar TWAIN: TW-Brother MFC-XXXX, o controlador TWAIN será iniciado.
f Seleccione Exibir caixa de diálogo do scanner no painel Digitalizar ou obter foto.
g Clique em Digitalizar.
Surge a caixa de diálogo Digitalizar.
49
Page 60

Digitalização
h Se necessário, ajuste as definições seguintes na caixa de diálogo Instalação do Digitalizador:
1
2
3
4
56
1 Origem do papel
2 Tipo de imagem
3 Ajustar a qualidade da imagem digitalizada
4 Tamanho da página
2
5 Pré-visualizar
6 Digitalizar
i Seleccione Alimentador de documentos ou Flatbed na lista pendente Origem do papel.
Nota
Se o seu equipamento não dispuser de alimentador automático de documentos (ADF), não pode
seleccionar a opção Alimentador de documentos.
j Seleccione o tipo de imagem.
k Seleccione o Tamanho da página na lista pendente.
50
Page 61

Digitalização
l Se pretender alterar algumas definições avançadas, clique em Ajustar a qualidade
da imagem digitalizada. Pode seleccionar Brilho, Contraste, Resolução e Tipo de imagem em
Propriedades avançadas. Clique em OK depois de seleccionar as definições.
Nota
Por predefinição, a resolução do digitalizador pode ser definida para um máximo de 1200 ppp. Se
pretender digitalizar com resoluções superiores, use as utilidades do digitalizador. (Consulte Utilitário
do digitalizador uu página 52.)
2
m Clique em Digitalizar na caixa de diálogo Digitalizar.
O equipamento inicia a digitalização do documento.
Pré-digitalizar e recortar uma parte utilizando o vidro do digitalizador
O botão Pré-visualizar é utilizado para pré-visualizar uma imagem, de forma a poder recortar quaisquer
secções não desejadas da mesma. Quando estiver satisfeito com a pré-visualização, clique em Digitalizar
na caixa de diálogo Digitalizar para digitalizar a imagem.
a Siga os passos de a a g de Digitalizar um documento para o computador uu página 49.
b Seleccione Flatbed na lista pendente Origem do papel.
Nota
Se o seu equipamento não dispuser de alimentador automático de documentos (ADF), não necessita de
especificar a Origem do papel.
c Seleccione o tipo de imagem.
d Clique em Pré-visualizar.
A imagem completa é digitalizada no computador e apresentada na área de digitalização.
51
Page 62

Digitalização
e Mantenha premido o botão esquerdo do rato e arraste-o sobre a porção que pretende digitalizar.
f Se necessitar de alterar definições avançadas, clique em Ajustar a qualidade
da imagem digitalizada. Pode seleccionar Brilho, Contraste, Resolução e Tipo de imagem em
Propriedades avançadas. Clique em OK depois de escolher as definições.
2
g Clique em Digitalizar na caixa de diálogo Digitalizar.
O equipamento inicia a digitalização do documento.
Desta vez, apenas a área seleccionada do documento aparece na janela do PaperPort™12SE (ou na
janela da aplicação).
Utilitário do digitalizador
As utilidades do digitalizador servem para configurar o controlador do digitalizador WIA para resoluções
superiores a 1200 ppp.
Nota
Se digitalizar o documento com uma resolução superior a 1200 ppp, o tamanho do ficheiro pode ser muito
grande. Certifique-se de que dispõe de memória suficiente e de que tem espaço suficiente no disco rígido
para o tamanho do ficheiro que está a tentar digitalizar. Se não houver memória suficiente ou espaço no
disco rígido, o computador pode bloquear e poderá perder o ficheiro.
52
Page 63

Digitalização
Executar o utilitário
Pode executar o utilitário clicando na opção utilidades do digitalizador situada no menu Iniciar/
Todos os programas/Brother/MFC-XXXX (em que XXXX corresponde ao nome do seu modelo)/
Configurações do Digitalizador.
Os ecrãs do computador podem variar consoante o seu sistema operativo ou o modelo do equipamento.
Nota
(Windows Vista
®
e Windows® 7)
Quando aparecer o ecrã Controlo de Conta de Utilizador, proceda da seguinte forma.
• Para utilizadores com direitos de administrador: clique em Permitir ou Sim.
2
• Para utilizadores que não possuem direitos de administrador: introduza a palavra-passe de
administrador e clique em OK ou Sim.
53
Page 64

Digitalização
Digitalizar um documento com o controlador WIA
®
(utilizadores do Windows
Photo Gallery e do Windows® Fax
e Scan)
Digitalizar um documento para o computador
Existem duas formas de digitalizar uma página completa. Pode utilizar o ADF (alimentador automático de
documentos) ou o vidro do digitalizador.
Se pretender digitalizar e, em seguida, recortar uma parte da página depois de pré-digitalizar o documento,
deve digitalizar utilizando o vidro do digitalizador. (Consulte Pré-digitalizar e recortar uma parte utilizando o
vidro do digitalizador uu página 56.)
a Coloque o documento.
b Abra a aplicação de software para digitalizar o documento.
c Efectue uma das seguintes acções:
Windows
®
Photo Gallery
2
Clique em Ficheiro e, em seguida, em Importar da Câmara ou Scanner.
®
Windows
Clique em Ficheiro, Novo e, de seguida, em Digitalizar.
Fax e Scan
d Seleccione o digitalizador que pretende utilizar.
e Clique em Importar.
Surge a caixa de diálogo Digitalizar.
54
Page 65

Digitalização
f Se necessário, ajuste as definições seguintes na caixa de diálogo Digitalizador:
1
2
3
4
5
10
6
7
8
9
11 12
1 Scanner
2 Perfil
3 Ver código-fonte
2
4 Tamanho do papel
5 Formato de Cor
6 Tipo de ficheiro
7 Resolução
8 Luminosidade
9 Contraste
10Área de digitalização
11Pré-visualizar
12Digitalizar
Nota
• Por predefinição, a resolução do digitalizador pode ser definida para um máximo de 1200 ppp. Se
pretender digitalizar com resoluções superiores, use as utilidades do digitalizador. (Consulte Utilitário
do digitalizador uu página 52.)
• Se pretender utilizar os Serviços da Web para efectuar a digitalização, escolha um digitalizador que
suporte Serviços da Web.
g Clique em Digitalizar na caixa de diálogo Digitalizar.
O equipamento inicia a digitalização do documento.
55
Page 66

Digitalização
Pré-digitalizar e recortar uma parte utilizando o vidro do digitalizador
O botão Pré-visualizar é utilizado para pré-visualizar uma imagem, de forma a poder recortar quaisquer
secções não desejadas da mesma. Quando estiver satisfeito com a pré-visualização, clique em Digitalizar
na caixa de diálogo Digitalizar para digitalizar a imagem.
a Siga os passos de a a e de Digitalizar um documento para o computador uu página 54.
b Coloque o documento com a face para baixo no vidro do digitalizador.
c Seleccione Flatbed na lista pendente Ver código-fonte. Se necessário, ajuste as definições seguintes
na caixa de diálogo Digitalizador.
Nota
Se o seu equipamento não tiver alimentador automático de documentos (ADF), não necessita de
especificar a opção Ver código-fonte.
d Clique em Pré-visualizar.
A imagem completa é digitalizada no computador e apresentada na área de digitalização.
2
e Mantenha premido o botão esquerdo do rato e arraste-o sobre a porção que pretende digitalizar.
f Clique em Digitalizar na caixa de diálogo Digitalizar.
O equipamento inicia a digitalização do documento.
Desta vez, apenas a área escolhida do documento aparece na janela da aplicação.
56
Page 67

Digitalização
Utilizar o ScanSoft™ PaperPort™12SE com OCR da
NUANCE™ (não disponível no modelo DCP-J525W)
Nota
®
O ScanSoft™ PaperPort™12SE apenas suporta o Windows
Edition (SP3 ou superior), Windows Vista
®
(SP2 ou superior) e Windows® 7.
XP (SP3 ou superior), XP Professional x64
O ScanSoft™ PaperPort™12SE da Brother é uma aplicação de gestão de documentos. Pode utilizar o
PaperPort™12SE para visualizar documentos digitalizados.
O PaperPort™12SE possui um sistema de organização de ficheiros sofisticado, mas de fácil utilização, que
lhe permite organizar os seus gráficos e documentos de texto. Permite-lhe misturar ou "empilhar" documentos
de diferentes formatos para impressão, envio por fax ou arquivo.
Esta secção apenas apresenta as funções básicas do software. Para obter mais informações, consulte o
Manual de introdução do ScanSoft™. Para visualizar o Manual de introdução completo do ScanSoft™
PaperPort™12SE, seleccione o separador Ajuda da fita e clique em Manual de introdução. Quando instalar
o MFL-Pro Suite, o ScanSoft™ PaperPort™12SE da Brother instala-se automaticamente. Pode aceder ao
ScanSoft™ PaperPort™12SE através do grupo de programas ScanSoft™ PaperPort™12SE, que se
encontra em Iniciar/Todos os programas/Nuance PaperPort 12 no seu computador.
Visualizar itens
O ScanSoft™ PaperPort™12SE oferece várias formas de visualizar itens:
A vista Área de trabalho apresenta o item na pasta seleccionada com uma miniatura (um pequeno gráfico
que mostra cada item num ambiente de trabalho ou numa pasta) ou com um ícone.
2
Pode visualizar, tanto itens PaperPort™12SE (ficheiros MAX), como não PaperPort™12SE (ficheiros criados
com outras aplicações).
Todos os ficheiros gráficos (ficheiros *.max do PaperPort™12SE e outros) são apresentados e incluem um
ícone que indica a aplicação à qual o tipo de ficheiro específico está associado ou com a qual foi criado. Os
ficheiros não gráficos são indicados por uma miniatura rectangular e não são apresentados como imagens.
57
Page 68

Digitalização
O ImageView apresenta um grande plano de uma única página. Pode abrir um item do PaperPort™12SE
clicando no botão Abrir com o ImageView no separador Área de trabalho da fita.
Desde que possua a aplicação adequada no computador para a visualização, também pode abrir um item
não PaperPort™12SE clicando duas vezes no mesmo.
Organizar itens nas pastas
O PaperPort™12SE possui um sistema de organização de fácil utilização para organizar os seus itens. O
sistema de organização é constituído pelas pastas e pelos itens escolhidos para visualização na Área de
trabalho. Os itens podem ser PaperPort™12SE ou não PaperPort™12SE:
2
As pastas estão organizadas numa estrutura em "árvore" na Vista de Pastas. Utilize esta secção para
escolher as pastas e visualizar os respectivos itens na Área de trabalho.
Pode simplesmente arrastar e largar um item numa pasta. Quando a pasta estiver realçada, liberte o botão
do rato e o item é armazenado nessa pasta.
As pastas podem ser "aninhadas", ou seja, armazenadas noutras pastas.
Quando clica duas vezes numa pasta, o respectivo conteúdo (tanto ficheiros MAX do PaperPort™12SE
como ficheiros não PaperPort™12SE) é apresentado na Área de trabalho.
®
Também pode utilizar o Explorador do Windows
para gerir as pastas e os itens apresentados na Área
de trabalho.
Ligações rápidas para outras aplicações
O ScanSoft™ PaperPort™12SE reconhece automaticamente muitas outras aplicações no computador e cria
"ligações de trabalho" para as mesmas.
A barra existente na parte inferior do ambiente de trabalho do PaperPort™12SE mostra os programas que
pode utilizar com o PaperPort™12SE.
Para enviar um item do PaperPort™12SE para outro programa, basta arrastar o item do ambiente de trabalho
do PaperPort™12SE e largá-lo no ícone do programa na barra. O PaperPort™12SE converte
automaticamente o item para o formato pretendido.
Se o PaperPort™12SE não reconhecer automaticamente uma das aplicações no computador, pode criar
uma ligação manualmente utilizando o botão Novo link do separador Ferramentas da fita.
58
Page 69

Digitalização
O ScanSoft™ PaperPort™12SE com OCR permite converter texto de imagem em texto que pode editar
O ScanSoft™ PaperPort™12SE consegue converter rapidamente uma imagem de um documento de texto
em texto que pode editar numa aplicação de processamento de texto.
O PaperPort™12SE utiliza o software de reconhecimento óptico de caracteres (OCR) fornecido com o
PaperPort™12SE. O PaperPort™12SE pode utilizar a aplicação de OCR que preferir, se já estiver instalada
no computador. Pode converter o item na totalidade ou, utilizando o botão Copiar texto do separador Item
da fita, pode seleccionar apenas uma parte do texto para converter.
Se arrastar um item para um ícone da ligação do processamento de texto, inicia a aplicação de OCR
incorporada no PaperPort™12SE ou pode utilizar a sua própria aplicação de OCR.
Importar itens de outras aplicações
Para além de digitalizar itens, pode importar itens para o PaperPort™12SE de várias maneiras e convertêlos em ficheiros do PaperPort™12SE (MAX) de diversas formas:
Imprimir para a Área de trabalho a partir de outra aplicação, como o Microsoft
®
Importar ficheiros guardados noutros formatos, tais como Windows
Format (TIFF).
Bitmap (BMP) ou Tagged Image File
®
Word.
2
Exportar itens para outros formatos
Pode exportar ou guardar itens PaperPort™12SE em vários formatos de ficheiro comuns, tais como BMP,
JPEG, TIFF ou PDF.
Exportar um ficheiro de imagem
a Clique em Salvar como no botão PaperPort.
Surge a caixa de diálogo Guardar ‘XXXXX’ como.
b Escolha a unidade e a pasta onde deseja guardar o ficheiro.
c Introduza o nome do novo ficheiro e escolha o tipo de ficheiro.
d Clique em Guardar para guardar o ficheiro ou em Cancelar para voltar ao PaperPort™12SE sem o
guardar.
59
Page 70

Digitalização
Desinstalar o ScanSoft™ PaperPort™12SE com OCR
(Windows® XP)
a Clique em Iniciar, Painel de controlo, Adicionar ou remover programas e clique no ícone
Alterar ou remover programas.
b Seleccione Nuance PaperPort 12 na lista e clique em Alterar ou Remover.
(Windows Vista® e Windows® 7)
a Clique no botão , Painel de controlo, Programas e Programas e Funcionalidades.
b Seleccione Nuance PaperPort 12 na lista e clique em Desinstalar.
2
60
Page 71

Digitalização
Utilizar o BookScan Enhancer e o Whiteboard Enhancer da REALLUSION
O BookScan Enhancer e o Whiteboard Enhancer são aplicações de processamento de imagens. O BookScan
Enhancer permite corrigir automaticamente imagens digitalizadas a partir de livros. O Whiteboard Enhancer
permite limpar e melhorar o texto e as imagens de fotografias obtidas a partir de um quadro.
Instalar o BookScan Enhancer e o Whiteboard Enhancer
a Introduza o CD-ROM fornecido na unidade de CD-ROM.
b É apresentado automaticamente o menu superior do CD-ROM. Seleccione o idioma pretendido e clique
em Aplicações adicionais.
c Clique em BookScan&Whiteboard Suite.
Siga as instruções apresentadas no ecrã.
Para obter mais informações, consulte BookScan&Whiteboard Suite Ajuda em Iniciar/
Todos os programas/Reallusion/BookScan&Whiteboard Suite do computador.
2
Nota
• Deve ligar o equipamento e ligá-lo ao computador.
• Deve ligar o computador à Internet.
• Certifique-se de que inicia a sessão com privilégios de acesso de Administrador.
®
• Estas aplicações não estão disponíveis para a série Windows Server
• Se o ecrã da Brother não abrir automaticamente, aceda a O meu computador (Computador), clique
duas vezes no ícone do CD-ROM e, em seguida, clique duas vezes em start.exe.
2003/2008.
61
Page 72

3
ControlCenter4
Descrição geral
O ControlCenter4 é um utilitário de software que lhe permite aceder rápida e facilmente às aplicações
utilizadas mais frequentemente. A utilização do ControlCenter4 elimina a necessidade de executar
manualmente aplicações específicas.
O ControlCenter4 controla também as definições do botão DIGITALIZAR do equipamento Brother. Para obter
mais informações sobre como configurar as definições do botão DIGITALIZAR do equipamento, consulte
Configurar as definições do botão Digitalizar uu página 76 para o Modo Inicial ou Configurar definições
do botão Digitalizar uu página 93 para o Modo Avançado.
O ControlCenter4 possui duas interfaces do utilizador: Modo Inicial e Modo Avançado.
Modo Inicial
O Modo Inicial permite um fácil acesso às funções principais do equipamento. Consulte Utilizar o
ControlCenter4 em Modo Inicial uu página 63.
Modo Avançado
O Modo Avançado permite exercer um maior controlo sobre os detalhes das funções do equipamento.
Pode adicionar até três separadores personalizados nas definições originais. Consulte Utilizar o
ControlCenter4 no Modo Avançado uu página 80.
3
Alterar a interface do utilizador
a Clique em Configuração e seleccione Seleccionar modo.
b Seleccione Modo Inicial ou Modo Avançado na caixa de diálogo do modo.
62
Page 73

ControlCenter4
Utilizar o ControlCenter4 em Modo Inicial
Esta secção apresenta sumariamente a função do ControlCenter4 no Modo Inicial. Para mais informações
sobre cada função, clique em
(Ajuda).
1234 67
85
3
9
1 Imprima ou edite imagens, anexe imagens a mensagens electrónicas, abra imagens com uma aplicação
e copie imagens de um cartão de memória ou de uma unidade de memória Flash USB.
2 Digitalize directamente para um ficheiro, uma mensagem de correio electrónico, um processador de texto
ou uma aplicação gráfica à sua escolha.
3 Aceda a aplicações PC-FAX disponíveis no seu equipamento. (Nos modelos MFC)
4 Aceda a definições disponíveis para configurar o seu equipamento.
5 Efectue a ligação ao Brother Solutions Center, Brother CreativeCenter ou ao ficheiro Ajuda.
6 Pode seleccionar o equipamento ao qual se ligará o ControlCenter4 a partir da lista pendente Modelo.
7 Pode alterar as preferências da interface do utilizador e do ControlCenter4.
8 Aceda ao ficheiro Ajuda.
9 Aceda ao Status Monitor clicando no botão de estado do equipamento.
63
Page 74

ControlCenter4
Funções do ControlCenter4 para utilizadores do Modo Inicial
Fotografia (Consulte Separador Fotografia uu página 65.)
Consulte Copiar imagens de um cartão de memória ou de uma unidade de memória USB Flash (nos
modelos MFC-J625DW/J825DW/J5910DW/DCP-J725DW/J925DW) uu página 65.
Consulte Abrir a estrutura em árvore de pastas do ControlCenter4 uu página 66.
Consulte Abrir a estrutura em árvore de pastas uu página 66.
Consulte Imprimir imagens uu página 66.
Consulte Editar imagens uu página 67.
Consulte Anexar imagens a mensagens electrónicas uu página 67.
Consulte Abrir imagens com uma aplicação uu página 67.
Digitalização (Consulte Separador Digitalização uu página 68.)
Consulte Tipos de ficheiros uu página 69.
Consulte Formato do Documento uu página 69.
Consulte Guardar a imagem digitalizada uu página 69.
Consulte Imprimir a imagem digitalizada uu página 70.
Consulte Abrir a imagem digitalizada numa aplicação uu página 70.
Consulte Anexar os dados digitalizados à mensagem de correio electrónico uu página 71.
Consulte Utilizar a função OCR (não disponível no modelo DCP-J525W) uu página 71.
PC-FAX (Consulte Separador PC-FAX (nos modelos MFC) uu página 72.)
Consulte Enviar um ficheiro de imagem do computador uu página 73.
Consulte Enviar uma imagem digitalizada uu página 73.
3
Consulte Visualizar e imprimir dados de PC-FAX recebidos (nos modelos MFC-J625DW/J825DW/
J5910DW) uu página 74.
Definições do Dispositivo (Consulte Separador Definições do Dispositivo uu página
Consulte Definir a Configuração Remota (nos modelos MFC-J625DW/J825DW/J5910DW)
uu página 75.
Consulte Aceder à Marcação Rápida (nos modelos MFC-J625DW/J825DW/J5910DW) uu página 75.
Consulte Configurar as definições do botão Digitalizar uu página 76.
Consulte Executar o utilitário BRAdmin uu página 78.
Suporte (Consulte Separador Suporte uu página 79.)
Consulte Abrir a Ajuda do ControlCenter uu página 79.
Consulte Utilizar o Brother Solutions Center uu página 79.
Consulte Aceder ao Brother CreativeCenter uu página 79.
75.)
64
Page 75

ControlCenter4
Separador Fotografia
Existem cinco funções: Imprimir, Editar, Abrir com Aplicação, Enviar E-mail e Photo Capture. Esta
secção apresenta sumariamente estas funções. Para mais informações sobre cada função, clique em
(Ajuda).
1
2
3
4
5
6
7
3
1 Botão Photo Capture (nos modelos MFC-J625DW/J825DW/J5910DW/DCP-J725DW/J925DW)
2 Botão Minha Pasta CC4
3 Botão Ambiente de trabalho
4 Botão Imprimir
5 Botão Editar
6 Botão Enviar E-mail
7 Botão Abrir com Aplicação
Copiar imagens de um cartão de memória ou de uma unidade de memória USB
Flash (nos modelos MFC-J625DW/J825DW/J5910DW/DCP-J725DW/J925DW)
O botão Photo Capture permite copiar as imagens existentes num cartão de memória ou numa unidade de
memória Flash USB para uma pasta do disco rígido.
a Clique em Photo Capture para abrir a caixa de diálogo Photo Capture.
b Configure as definições da Pasta de Destino e clique em OK.
c As imagens existentes num cartão de memória ou numa unidade de memória Flash USB são copiadas
para uma pasta do disco rígido.
65
Page 76

ControlCenter4
Abrir a estrutura em árvore de pastas do ControlCenter4
O botão Minha Pasta CC4 permite abrir a pasta do ControlCenter4 que se encontra na pasta My Pictures
(As minhas imagens) do computador. Pode seleccionar as imagens que pretende imprimir, editar, anexar a
uma mensagem de correio electrónico ou abrir directamente com uma aplicação específica na pasta do
ControlCenter4.
Abrir a estrutura em árvore de pastas
O botão Ambiente de trabalho permite abrir a estrutura em árvore de pastas a partir do ambiente de trabalho
para seleccionar as imagens que pretende imprimir, editar, anexar a uma mensagem de correio electrónico
e abrir directamente com uma aplicação específica.
Imprimir imagens
O botão (Imprimir) permite imprimir imagens.
a Seleccione as imagens que pretende imprimir clicando numa imagem através do visualizador de
imagens, seleccione a caixa de verificação por baixo da imagem e introduza o número de cópias que
pretende imprimir (1 a 99).
b Clique em (Imprimir). Aparece a janela de definição da impressão.
c Configure as definições para Format do papel, Tipo de suporte e Esquema.
d Clique em Propriedades para configurar Qualidade de impressão, Cor / Escala de cinzentos e
Modo de cor, se necessário. Clique em OK.
3
Nota
(Não disponível nos modelos MFC-J430W/J432W/J5910DW)
Para imprimir as imagens com a mesma qualidade que o teste de impressão de fotografias
(uuGuia de Instalação Rápida), configure as definições da forma seguinte:
Format do papel: 10 x 15 cm
Tipo de suporte: Papel Fotográfico Brother BP71
Esquema: 1 em 1 sem margens
e Clique em (Iniciar Impressão).
66
Page 77

ControlCenter4
Editar imagens
O botão (Editar) permite editar imagens com várias funções.
a Seleccione as imagens que pretende editar clicando numa imagem através do visualizador de imagens.
b Clique em (Editar). Aparece a janela de edição.
c Edite as imagens com as funções Enquadramento, Correcção de imagem e Melhoria de imagem.
d Clique em (Guardar).
Anexar imagens a mensagens electrónicas
O botão (Enviar E-mail) permite anexar imagens à sua aplicação de correio electrónico predefinida.
a Seleccione as imagens que pretende anexar à mensagem de correio electrónico através do visualizador
de imagens.
b Clique em (Enviar E-mail) para iniciar a sua aplicação de correio electrónico predefinida e mostrar
uma nova mensagem de correio electrónico com anexos.
Abrir imagens com uma aplicação
O botão (Abrir com Aplicação) permite abrir as imagens directamente com uma aplicação específica.
a Seleccione as imagens que pretende abrir clicando numa imagem através do visualizador de imagens.
3
b Clique em (Abrir com Aplicação).
c Seleccione a aplicação na lista pendente e clique em OK.
d A imagem aparece na aplicação que seleccionou.
67
Page 78

ControlCenter4
Separador Digitalização
Existem cinco opções de digitalização: Guardar, Imprimir, Abrir com Aplicação, Enviar E-mail e OCR.
Esta secção apresenta sumariamente a função do separador Digitalização. Para mais informações sobre
cada função, clique em
(Ajuda).
1
2
3
4
5
6
7
3
1 Área de definição da digitalização por PC
2 Visualizador de imagens
3 Botão Guardar
4 Botão Imprimir
5 Botão Abrir com Aplicação
6 Botão Enviar E-mail
7 Botão OCR (não disponível no modelo DCP-J525W)
68
Page 79

ControlCenter4
Tipos de ficheiros
Pode seleccionar o tipo de ficheiro para guardar as imagens digitalizadas na lista seguinte.
Para Guardar e Enviar E-mail
Windows
®
Bitmap (*.bmp)
JPEG (*.jpg)
TIFF (*.tif)
TIFF Multipáginas (*.tif)
Portable Network Graphics (*.png)
PDF (*.pdf)
PDF Seguro (*.pdf)
XML Paper Specification (*.xps)
Para OCR
HTML (*.htm)
Excel (*.xls)
Rich Text Format (*.rtf)
Word Perfect (*.wpd)
Text (*.txt)
Nota
• O XML Paper Specification está disponível para o Windows Vista
aplicações que suportem ficheiros XML Paper Specification.
®
, Windows® 7 ou quando utilizar
3
• Se definir o tipo de ficheiro como TIFF ou TIFF Multipáginas, pode seleccionar Não comprimido ou
Comprimido.
Formato do Documento
Pode seleccionar o formato do documento na lista pendente Tamanho da digitalização. Se seleccionar um
formato de documento de 1 a 2, como 1 a 2 (A4), a imagem digitalizada é dividida em dois documentos de
formato A5.
Guardar a imagem digitalizada
O botão (Guardar) permite digitalizar uma imagem para uma pasta do seu disco rígido num dos tipos
de ficheiro mostrados na lista de anexos de ficheiro.
a Configure as definições na área de definição da digitalização por PC.
b Clique em (Digitalização).
69
Page 80

ControlCenter4
c Confirme e edite (se necessário) a imagem digitalizada no visualizador de imagens.
d Clique em (Guardar).
e Aparece a caixa de diálogo Guardar. Seleccione a Pasta de Destino e outras definições. Clique em
OK.
f A imagem é guardada na pasta seleccionada.
Imprimir a imagem digitalizada
Pode digitalizar uma página no equipamento e imprimir cópias utilizando as funções do ControlCenter4
suportadas pelo controlador da impressora do equipamento Brother.
a Seleccione o separador Digitalização.
b Configure as definições na área de definição da digitalização por PC.
c Clique em (Digitalização).
d Confirme e edite (se necessário) a imagem digitalizada no visualizador de imagens.
e Clique em (Imprimir).
f Configure as definições de impressão e clique em (Iniciar Impressão).
Abrir a imagem digitalizada numa aplicação
3
O botão (Abrir com Aplicação) permite digitalizar uma imagem directamente para uma aplicação
gráfica de edição de imagem.
a Seleccione o separador Digitalização.
b Configure as definições na área de definição da digitalização por PC.
c Clique em (Digitalização).
d Confirme e edite (se necessário) a imagem digitalizada no visualizador de imagens.
e Clique em (Abrir com Aplicação).
f Seleccione a aplicação na lista pendente e clique em OK.
g A imagem aparece na aplicação que seleccionou.
70
Page 81

ControlCenter4
Anexar os dados digitalizados à mensagem de correio electrónico
O botão (Enviar E-mail) permite digitalizar um documento para a sua aplicação de correio electrónico
predefinida, para poder enviar um trabalho digitalizado em forma de anexo.
a Seleccione o separador Digitalização.
b Configure as definições na área de definição da digitalização por PC.
c Clique em (Digitalização).
d Confirme e edite (se necessário) a imagem digitalizada no visualizador de imagens.
e Clique em (Enviar E-mail).
f Configure as definições do ficheiro anexado e clique em OK.
g A sua aplicação de correio electrónico predefinida abre-se e a imagem é anexada a uma nova
mensagem em branco de correio electrónico.
Utilizar a função OCR (não disponível no modelo DCP-J525W)
O botão (OCR) permite digitalizar um documento e convertê-lo em texto. Este texto pode ser editado
com um software de processamento de texto à sua escolha.
a Seleccione o separador Digitalização.
b Configure as definições na área de definição da digitalização por PC.
3
c Clique em (Digitalização).
d Confirme e edite (se necessário) a imagem digitalizada no visualizador de imagens.
e Clique em (OCR).
f Configure as definições OCR e clique em OK.
g A aplicação que escolheu abre com os dados de texto convertidos.
71
Page 82

ControlCenter4
Separador PC-FAX (nos modelos MFC)
Esta secção apresenta sumariamente a função do separador PC-FAX. Para mais informações sobre cada
função, clique em
Nota
O software PC-FAX apenas pode enviar documentos de fax a preto e branco.
(Ajuda).
1
2
3
4
5
6
3
1 Botão Enviar ficheiro de imagem
2 Botão Enviar imagem digitalizada
3 Botão PC-FAX recebido (nos modelos MFC-J625DW/J825DW/J5910DW)
4 Área de definição da digitalização por PC
5 Área de digitalização da imagem
6 Botão Enviar
72
Page 83

ControlCenter4
Enviar um ficheiro de imagem do computador
O botão Enviar ficheiro de imagem permite enviar um ficheiro de imagem como um fax através do
computador, utilizando o software Brother PC-FAX.
a Seleccione o separador PC-FAX.
b Clique em Enviar ficheiro de imagem.
c Clique na estrutura em árvore de pastas para procurar a pasta onde a imagem que pretende enviar está
situada. Em seguida, seleccione o ficheiro que pretende enviar.
d Clique em (Enviar).
e A caixa de diálogo de envio de PC-FAX aparece. Introduza um número de fax e clique em Iniciar.
Enviar uma imagem digitalizada
O botão Enviar imagem digitalizada permite digitalizar uma página ou um documento e enviar
automaticamente a imagem como um fax através do computador, utilizando o software PC-FAX da Brother.
a Seleccione o separador PC-FAX.
b Clique em Enviar imagem digitalizada.
c Configure as definições na área de definição da digitalização por PC.
d Clique em (Digitalização).
e Confirme e edite (se necessário) a imagem digitalizada no visualizador de imagens.
3
f Clique em (Enviar).
g A caixa de diálogo de envio de PC-FAX aparece. Introduza um número de fax e clique em Iniciar.
73
Page 84

ControlCenter4
Visualizar e imprimir dados de PC-FAX recebidos (nos modelos MFC-J625DW/
J825DW/J5910DW)
O botão PC-FAX recebido permite visualizar e imprimir dados de fax recebidos utilizando o software Brother
PC-FAX. Antes de utilizar a função Recepção PC-FAX, deve seleccionar a opção Recepção PC-FAX
no menu do painel de controlo do equipamento Brother. (Consulte Activar o software de Recepção
PC-FAX no equipamento uu página 117.)
a Seleccione o separador PC-FAX.
b Clique em PC-FAX recebido.
c A função de recepção PC-FAX é activada e começa a receber dados de fax através do equipamento.
3
Os dados recebidos aparecem. Para visualizar os dados, clique em
(Ver).
d Se pretender imprimir os dados recebidos, seleccione-os e clique em (Imprimir).
e Configure as definições de impressão e clique em (Iniciar Impressão).
74
Page 85

ControlCenter4
Separador Definições do Dispositivo
Esta secção apresenta sumariamente a função do separador Definições do dispositivo. Para mais
informações sobre cada função, clique em
1 Botão Configuração Remota (nos modelos MFC-J625DW/J825DW/J5910DW)
2 Botão Marcação Rápida (nos modelos MFC-J625DW/J825DW/J5910DW)
(Ajuda).
1
2
3
4
3
3 Botão Definições do dispositivo de digitalização
4 Botão BRAdmin
Definir a Configuração Remota (nos modelos MFC-J625DW/J825DW/J5910DW)
O botão Configuração Remota permite abrir a janela do programa de Configuração Remota para configurar
a maioria dos menus de definições do equipamento e da rede.
a Seleccione o separador Definições do dispositivo.
b Clique em Configuração Remota.
c Aparece a janela do programa de Configuração Remota. Para informações sobre a definição da
Configuração Remota, consulte Configuração Remota (nos modelos MFC-J625DW/J825DW/J5910DW)
uu página 99.
Aceder à Marcação Rápida (nos modelos MFC-J625DW/J825DW/J5910DW)
O botão Marcação Rápida permite abrir a janela Conf.marc.Ráp do programa de Configuração Remota.
Desta forma, poderá registar ou alterar facilmente os números de marcação abreviada no equipamento a
partir do seu computador.
a Seleccione o separador Definições do dispositivo.
b Clique em Marcação Rápida.
c Aparece a janela Conf.marc.Ráp. Para informações sobre a definição da Configuração Remota,
consulte Configuração Remota (nos modelos MFC-J625DW/J825DW/J5910DW) uu página 99.
75
Page 86

ControlCenter4
Configurar as definições do botão Digitalizar
O botão Definições do dispositivo de digitalização permite configurar as definições da tecla
DIGITALIZAR do equipamento.
Modelos MFC Modelos DCP
3
Existem quatro funções de digitalização que podem ser configuradas de acordo com as suas necessidades
de digitalização.
Para configurar cada função de digitalização, seleccione o separador Definições do dispositivo e clique
em Definições do dispositivo de digitalização. Aparece a caixa de diálogo Definições do dispositivo
de digitalização.
Separador Imagem
Permite configurar as definições da Digitalização para Imagem premindo a tecla DIGITALIZAR do
equipamento Brother.
Seleccione as definições de Tipo de Ficheiro, Aplicação do Destino, Tamanho do ficheiro, Resolução,
Tipo de Digitalização, Formato do Documento, Brilho, Contraste e Corte Auto, conforme necessário.
Clique em OK.
Se seleccionar PDF Seguro na lista pendente Tipo de Ficheiro, clique no botão
(Definir Palavra-passe
PDF). A caixa de diálogo Definir Palavra-passe PDF aparece. Introduza a palavra-passe nas caixas
Palavra-passe e Reinserir Palavra-passe e clique em OK.
76
Page 87

ControlCenter4
Nota
• A opção PDF Seguro também está disponível para Digitalização para E-mail e Digitalização para Ficheiro.
• Pode alterar o rácio de compressão de dados da imagem digitalizada com Tamanho do ficheiro.
Separador OCR (não disponível no modelo DCP-J525W)
Permite configurar as definições da Digitalização para OCR premindo a tecla DIGITALIZAR do equipamento
Brother.
Seleccione as definições de Tipo de Ficheiro, Aplicação do Destino, Idioma OCR, Resolução,
Tipo de Digitalização, Formato do Documento, Brilho e Contraste, conforme necessário. Clique em
OK.
Separador E-mail
Permite configurar as definições da Digitalização para E-mail premindo a tecla DIGITALIZAR do
equipamento Brother.
Seleccione as definições de Tipo de Ficheiro, Tamanho do ficheiro, Resolução, Tipo de Digitalização,
Formato do Documento, Brilho, Contraste e Corte Auto, conforme necessário. Clique em OK.
Nota
Pode alterar o rácio de compressão de dados da imagem digitalizada com Tamanho do ficheiro.
Separador Ficheiro
Permite configurar as definições da Digitalização para Ficheiro premindo a tecla DIGITALIZAR do
equipamento Brother.
Seleccione as definições de Tipo de Ficheiro, Nome do ficheiro, Pasta de Destino, Visualiza Pasta,
Tamanho do ficheiro, Resolução, Tipo de Digitalização, Formato do Documento, Brilho, Contraste e
Corte Auto, conforme necessário. Clique em OK.
3
Nota
• Se a opção Visualiza Pasta for seleccionada, o destino da imagem digitalizada para guardar será
mostrado após a digitalização.
• Pode alterar o rácio de compressão de dados da imagem digitalizada com Tamanho do ficheiro.
77
Page 88

ControlCenter4
Executar o utilitário BRAdmin
Se instalou o BRAdmin Light ou BRAdmin Professional 3, o botão BRAdmin permite-lhe abrir o utilitário
BRAdmin Light ou BRAdmin Professional 3.
O utilitário BRAdmin Light foi concebido para a configuração inicial dos equipamentos ligados em rede da
Brother. Pode também procurar produtos Brother num ambiente TCP/IP, ver o estado e configurar definições
de rede básicas, como o endereço IP. Consulte o manual indicado abaixo para obter informações sobre a
instalação do BRAdmin Light a partir do CD-ROM fornecido.
uuManual do Utilizador de Rede
Se necessitar de uma gestão mais avançada do equipamento, utilize a última versão do utilitário BRAdmin
Professional 3 disponível para transferência a partir de
http://solutions.brother.com/.
a Seleccione o separador Definições do dispositivo.
b Clique em BRAdmin. Aparece a caixa de diálogo do utilitário BRAdmin Light ou BRAdmin Professional
3.
Nota
Se tiver instalado o BRAdmin Light e o BRAdmin Professional, o ControlCenter4 executa o BRAdmin
Professional 3.
3
78
Page 89

ControlCenter4
Separador Suporte
Esta secção apresenta sumariamente a função do separador Suporte. Para mais informações sobre cada
função, clique em
Abrir a Ajuda do ControlCenter
(Ajuda).
A Ajuda ControlCenter permite abrir o ficheiro Ajuda para mais informações detalhadas sobre o
ControlCenter.
a Seleccione o separador Suporte.
b Clique em Ajuda ControlCenter.
c A página principal da Ajuda ControlCenter aparece.
Utilizar o Brother Solutions Center
O botão Brother Solutions Center permite abrir o sítio web Brother Solutions Center, que contém
informações sobre o seu produto Brother, incluindo Perguntas Frequentes (FAQ), Manuais do Utilizador,
actualizações de controladores e sugestões para utilizar o equipamento.
a Seleccione o separador Suporte.
b Clique em Brother Solutions Center.
c O sítio web Brother Solutions Center é apresentado no seu browser da Web.
Aceder ao Brother CreativeCenter
O botão Brother CreativeCenter permite aceder ao nosso sítio web para obter soluções interactivas
gratuitas e fáceis para utilizadores profissionais e pessoais.
3
a Seleccione o separador Suporte.
b Clique em Brother CreativeCenter. O ControlCenter4 inicia o browser da Web e, em seguida, abre o
sítio web do Brother CreativeCenter.
79
Page 90

ControlCenter4
Utilizar o ControlCenter4 no Modo Avançado
Esta secção apresenta sumariamente a função do ControlCenter4 no Modo Avançado. Para mais
informações sobre cada função, clique em
12345678 910
11
1 Digitalize directamente para um ficheiro, uma mensagem de correio electrónico, um processador de texto
ou uma aplicação gráfica à sua escolha.
2 Aceda à função PC-Cópia disponível através do seu computador.
(Ajuda).
3
3 Imprima ou edite imagens, abra imagens existentes num cartão de memória ou numa unidade de memória
Flash USB, copie ficheiros existentes num cartão de memória ou numa unidade de memória Flash USB
e visualize os ficheiros com uma aplicação específica.
4 Aceda às aplicações PC-FAX disponíveis no seu equipamento.
5 Aceda a definições disponíveis para configurar o seu equipamento.
6 Efectue e ligação ao Brother Solutions Center, Brother CreativeCenter ou à Ajuda.
7 Pode configurar o separador das definições originais clicando com o botão direito do rato na zona do
separador.
8 Pode seleccionar o equipamento ao qual se ligará o ControlCenter4 a partir da lista pendente Modelo.
9 Pode abrir a janela de configuração de cada função de digitalização e alterar o modo da interface do
utilizador.
10Aceda ao ficheiro Ajuda.
11Aceda ao Status Monitor clicando no botão de estado do equipamento.
80
Page 91

ControlCenter4
Funções do ControlCenter4 para utilizadores do Modo Avançado
Digitalização (Consulte Separador Digitalização uu página 83.)
Consulte Tipos de ficheiros uu página 84.
Consulte Formato do Documento uu página 84.
Consulte Abrir a imagem digitalizada numa aplicação uu página 85.
Consulte Utilizar a função OCR (não disponível no modelo DCP-J525W) uu página 85.
Consulte Anexar os dados digitalizados à mensagem de correio electrónico uu página 85.
Consulte Guardar a imagem digitalizada uu página 86.
PC-Cópia (Consulte Separador PC-Cópia uu página 87.)
Consulte Imprimir a imagem digitalizada uu página 87.
Fotografia (Consulte Separador Fotografia uu página 87.)
Consulte Imprimir/Editar imagens uu página 88.
Consulte Abrir a pasta PCC (PCC: PhotoCapture Center™) (nos modelos MFC-J625DW/J825DW/
J5910DW/DCP-J725DW/J925DW) uu página 89.
3
Consulte Copiar ficheiros da pasta PCC (nos modelos MFC-J625DW/J825DW/J5910DW/DCP-J725DW/
J925DW) uu página 89.
Consulte Copiar ficheiros para uma aplicação (nos modelos MFC-J625DW/J825DW/J5910DW/
DCP-J725DW/J925DW) uu página 89.
PC-FAX (Consulte Separador PC-FAX (nos modelos MFC) uu página 90.)
Consulte Enviar um ficheiro de imagem do computador uu página 90.
Consulte Enviar uma imagem digitalizada uu página 90.
Consulte Visualizar e imprimir dados de PC-FAX recebidos (nos modelos MFC-J625DW/J825DW/
J5910DW) uu página 91.
Definições do Dispositivo (Consulte Separador Definições do Dispositivo uu página 92.)
Consulte Definir a Configuração Remota (nos modelos MFC-J625DW/J825DW/J5910DW)
uu página 92.
Consulte Aceder à Marcação Rápida (nos model
Consulte Configurar definições do botão Digitalizar uu página 93.
Consulte Executar o utilitário BRAdmin uu página 95.
Suporte (Consulte Separador Suporte uu página 96.)
Consulte Abrir a Ajuda do ControlCenter uu página 96.
os MFC-J625DW/J825DW/J5910DW) uu página 92.
Consulte Utilizar o Brother Solutions Center uu página 96.
Consulte Aceder ao Brother CreativeCenter uu página 96.
81
Page 92

ControlCenter4
Personalizar (Consulte Separador Personalizar uu página 97.)
Consulte Criar um separador personalizado uu página 97.
Consulte Criar um botão personalizado uu página 97.
3
82
Page 93
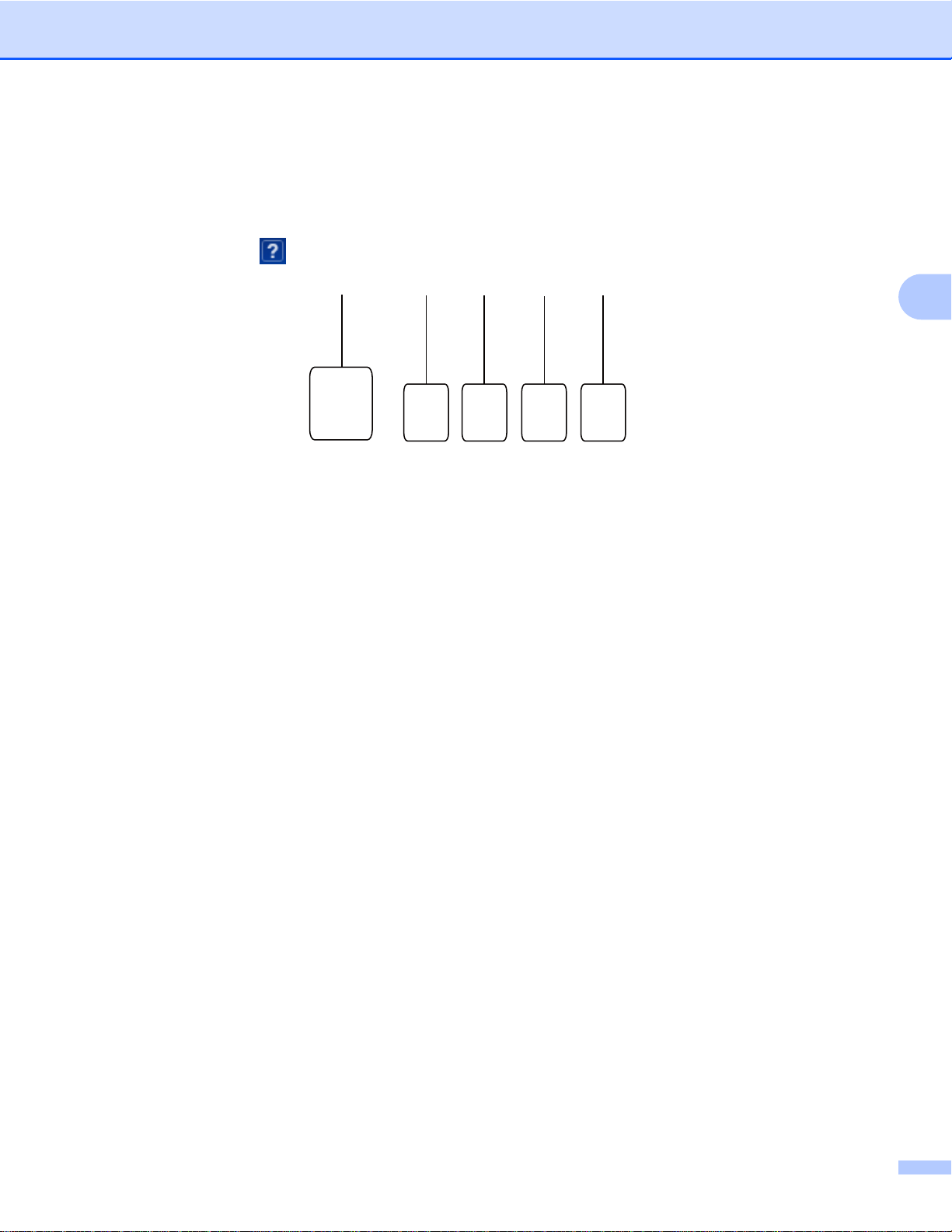
ControlCenter4
Separador Digitalização
Existem quatro opções de digitalização: Imagem, OCR, E-mail e Ficheiro.
Esta secção apresenta sumariamente a função do separador Digitalização. Para mais informações sobre
cada função, clique em
1 Área de definição da digitalização por PC
2 Botão Imagem
(Ajuda).
12345
3
3 Botão OCR (não disponível no modelo DCP-J525W)
4 Botão E-mail
5 Botão Ficheiro
83
Page 94

ControlCenter4
Tipos de ficheiros
Pode seleccionar o tipo de ficheiro para guardar as imagens digitalizadas na lista seguinte.
Para Imagem, E-mail e Ficheiro
Windows
®
Bitmap (*.bmp)
JPEG (*.jpg)
TIFF (*.tif)
TIFF Multipáginas (*.tif)
Portable Network Graphics (*.png)
PDF (*.pdf)
PDF Seguro (*.pdf)
XML Paper Specification (*.xps)
Para OCR
HTML (*.htm)
Excel (*.xls)
Rich Text Format (*.rtf)
Word Perfect (*.wpd)
Text (*.txt)
Nota
• O XML Paper Specification está disponível para o Windows Vista
aplicações que suportem ficheiros XML Paper Specification.
®
, Windows® 7 ou quando utilizar
3
• Se definir o tipo de ficheiro como TIFF ou TIFF Multipáginas, pode seleccionar Não comprimido ou
Comprimido.
Formato do Documento
Pode seleccionar o formato do documento na lista pendente Formato do Documento. Se seleccionar um
formato de documento de 1 a 2, como 1 a 2 (A4), a imagem digitalizada é dividida em dois documentos de
formato A5.
84
Page 95

ControlCenter4
Abrir a imagem digitalizada numa aplicação
O botão (Imagem) permite digitalizar uma imagem directamente para uma aplicação gráfica para edição
de imagem.
a Seleccione o separador Digitalização.
b Se pretender alterar as definições de digitalização, clique com o botão direito do rato em
(Imagem) e altere as definições. Se pretender pré-visualizar e configurar a imagem digitalizada,
seleccione Pré-Digitalizar. Clique em OK.
c Clique em (Imagem).
d A imagem aparece na aplicação que seleccionou.
Utilizar a função OCR (não disponível no modelo DCP-J525W)
O botão (OCR) permite digitalizar um documento e convertê-lo em texto. Este texto pode ser editado
com um software de processamento de texto à sua escolha.
a Seleccione o separador Digitalização.
b Se pretender alterar as definições de digitalização, clique com o botão direito do rato em (OCR) e
altere as definições. Se pretender pré-visualizar e configurar a imagem digitalizada, seleccione
Pré-Digitalizar. Clique em OK.
c Clique em (OCR).
3
d A sua aplicação de processamento de texto predefinida abre e apresenta os dados de texto convertidos.
Anexar os dados digitalizados à mensagem de correio electrónico
O botão (E-mail) permite digitalizar um documento para a sua aplicação de correio electrónico
predefinida, para poder enviar um trabalho digitalizado em forma de anexo.
a Seleccione o separador Digitalização.
b Se pretender alterar as definições de digitalização, clique com o botão direito do rato em (E-mail)
e altere as definições. Se pretender pré-visualizar e configurar a imagem digitalizada, seleccione
Pré-Digitalizar. Clique em OK.
c Clique em (E-mail).
d A sua aplicação de correio electrónico predefinida abre-se e a imagem é anexada a uma nova
mensagem em branco de correio electrónico.
85
Page 96

ControlCenter4
Guardar a imagem digitalizada
O botão (Ficheiro) permite digitalizar uma imagem para uma pasta do seu disco rígido num dos tipos
de ficheiro mostrados na lista de anexos de ficheiro.
a Seleccione o separador Digitalização.
b Se pretender alterar as definições de digitalização, clique com o botão direito do rato em
(Ficheiro) e altere as definições. Se pretender pré-visualizar e configurar a imagem digitalizada,
seleccione Pré-Digitalizar. Clique em OK.
c Clique em (Ficheiro).
d A imagem é guardada na pasta que seleccionou.
Como alterar as predefinições de cada botão
É possível alterar as predefinições dos botões (Imagem), (OCR), (E-mail) e (Ficheiro).
a Clique com o botão direito do rato no botão que pretende configurar e clique em Definições de botão.
Aparece a caixa de diálogo das definições.
b Seleccione as definições para Tipo de Ficheiro, Pré-Digitalizar, Resolução, Tipo de Digitalização,
Formato do Documento, Brilho, Contraste, Digitalização de várias páginas manual e Corte Auto,
conforme necessário.
c Clique em OK. As novas definições serão utilizadas como predefinições.
Nota
• Para pré-visualizar e configurar a imagem digitalizada, seleccione Pré-Digitalizar na caixa de diálogo das
definições.
3
• O Corte Auto não está disponível para a Digitalização para OCR.
86
Page 97

ControlCenter4
Separador PC-Cópia
Imprimir a imagem digitalizada
Pode digitalizar uma página no equipamento e imprimir cópias utilizando as funções do ControlCenter4
suportadas pelo controlador da impressora do equipamento Brother.
a Seleccione o separador PC-Cópia.
b Se quiser alterar as definições de digitalização, clique com o botão direito do rato no botão que pretende
alterar e altere as definições. Se pretender pré-visualizar e configurar a imagem digitalizada, seleccione
Pré-Digitalizar. Clique em OK.
c Clique em Cópia a cores, Cópia monocromática, Cópia 2 em 1 ou Cópia 4 em 1.
d A imagem digitalizada é impressa.
Separador Fotografia
Existem quatro funções: Impressão Fotográfica, Abre a pasta PCC, Copiar do PCC e
Copiar para aplicação. Esta secção apresenta sumariamente as funções. Para mais informações sobre
cada função, clique em
(Ajuda).
12 34
3
1 Botão Impressão Fotográfica
2 Botão Abre a pasta PCC (nos modelos MFC-J625DW/J825DW/J5910DW/DCP-J725DW/J925DW)
3 Botão Copiar do PCC (nos modelos MFC-J625DW/J825DW/J5910DW/DCP-J725DW/J925DW)
4 Botão Copiar para aplicação (nos modelos MFC-J625DW/J825DW/J5910DW/DCP-J725DW/J925DW)
87
Page 98

ControlCenter4
Imprimir/Editar imagens
O botão (Impressão Fotográfica) permite imprimir ou editar imagens.
Imprimir imagens
a Clique em (Impressão Fotográfica) para aparecer o visualizador de imagens.
b Seleccione as imagens que pretende imprimir clicando numa imagem através do visualizador de
imagens, seleccione a caixa de verificação por baixo da imagem e introduza o número de cópias que
pretende imprimir (1 a 99).
c Clique em (Imprimir) para aparecer a janela Impressão Fotográfica.
d Configure as definições para Format do papel, Tipo de suporte e Esquema.
e Clique em Propriedades para configurar Qualidade de impressão, Cor / Escala de cinzentos e
Modo de cor, se necessário. Clique em OK.
Nota
(Não disponível nos modelos MFC-J430W/J432W/J5910DW)
Para imprimir as imagens com a mesma qualidade que o teste de impressão de fotografias
(uuGuia de Instalação Rápida), configure as definições da forma seguinte:
Format do papel: 10 x 15 cm
Tipo de suporte: Papel Fotográfico Brother BP71
Esquema: 1 em 1 sem margens
3
f Clique em (Iniciar impressão).
Editar imagens
a Clique em (Impressão Fotográfica). Aparece o visualizador de imagens.
b Seleccione as imagens que pretende editar clicando numa imagem através do visualizador de imagens,
seleccione a caixa de verificação por baixo da imagem e introduza o número de cópias que pretende
imprimir (1 a 99).
c Clique em (Editar). A janela Impressão Fotográfica aparece.
d Edite as imagens com as funções Enquadramento, Correcção de imagem e Melhoria de imagem.
e Clique em (Guardar).
88
Page 99

ControlCenter4
Abrir a pasta PCC (PCC: PhotoCapture Center™) (nos modelos MFC-J625DW/
J825DW/J5910DW/DCP-J725DW/J925DW)
O botão (Abre a pasta PCC) inicia o Explorador do Windows® e apresenta ficheiros e pastas num cartão
de memória ou numa unidade de memória Flash USB ligados ao equipamento Brother.
Copiar ficheiros da pasta PCC (nos modelos MFC-J625DW/J825DW/J5910DW/
DCP-J725DW/J925DW)
O botão (Copiar do PCC) permite copiar os ficheiros existentes num cartão de memória ou numa unidade
de memória Flash USB para o disco rígido. Pode configurar definições para Pasta de Destino, Copiar
Pasta e Copiar Ficheiros no menu apresentado clicando em Configuração.
Copiar ficheiros para uma aplicação (nos modelos MFC-J625DW/J825DW/
J5910DW/DCP-J725DW/J925DW)
O botão (Copiar para aplicação) permite copiar os ficheiros existentes num cartão de memória ou numa
unidade de memória Flash USB para o disco rígido e inicia uma aplicação específica para apresentar a pasta
de destino da cópia. Pode configurar definições para Copiar Pasta e Copiar Ficheiros no menu apresentado
clicando em Configuração.
3
89
Page 100

ControlCenter4
Separador PC-FAX (nos modelos MFC)
Esta secção apresenta sumariamente a função do separador PC-FAX. Para mais informações sobre cada
função, clique em
Nota
O software PC-FAX apenas pode enviar documentos de fax a preto e branco.
Enviar um ficheiro de imagem do computador
O botão (Enviar ficheiro de imagem) permite enviar um ficheiro de imagem como um fax através do
computador, utilizando o software PC-FAX da Brother.
a Seleccione o separador PC-FAX.
b Clique em (Enviar ficheiro de imagem).
c Clique na estrutura em árvore de pastas para procurar a pasta onde a imagem que pretende enviar está
situada. Em seguida, seleccione o ficheiro que pretende enviar.
(Ajuda).
3
d Clique em (Enviar).
e A caixa de diálogo de envio de PC-FAX aparece. Introduza um número de fax e clique em Iniciar.
Enviar uma imagem digitalizada
O botão (Enviar imagem digitalizada) permite digitalizar uma página ou um documento e enviar
automaticamente a imagem como um fax através do computador, utilizando o software PC-FAX da Brother.
a Seleccione o separador PC-FAX.
b Se pretender alterar as definições de digitalização, clique com o botão direito do rato em
(Enviar imagem digitalizada) e altere as definições. Se pretender pré-visualizar e configurar a
imagem digitalizada, seleccione Pré-Digitalizar. Clique em OK.
c Clique em (Enviar imagem digitalizada).
d A caixa de diálogo de envio de PC-FAX aparece. Introduza um número de fax e clique em Iniciar.
90
 Loading...
Loading...