Page 1
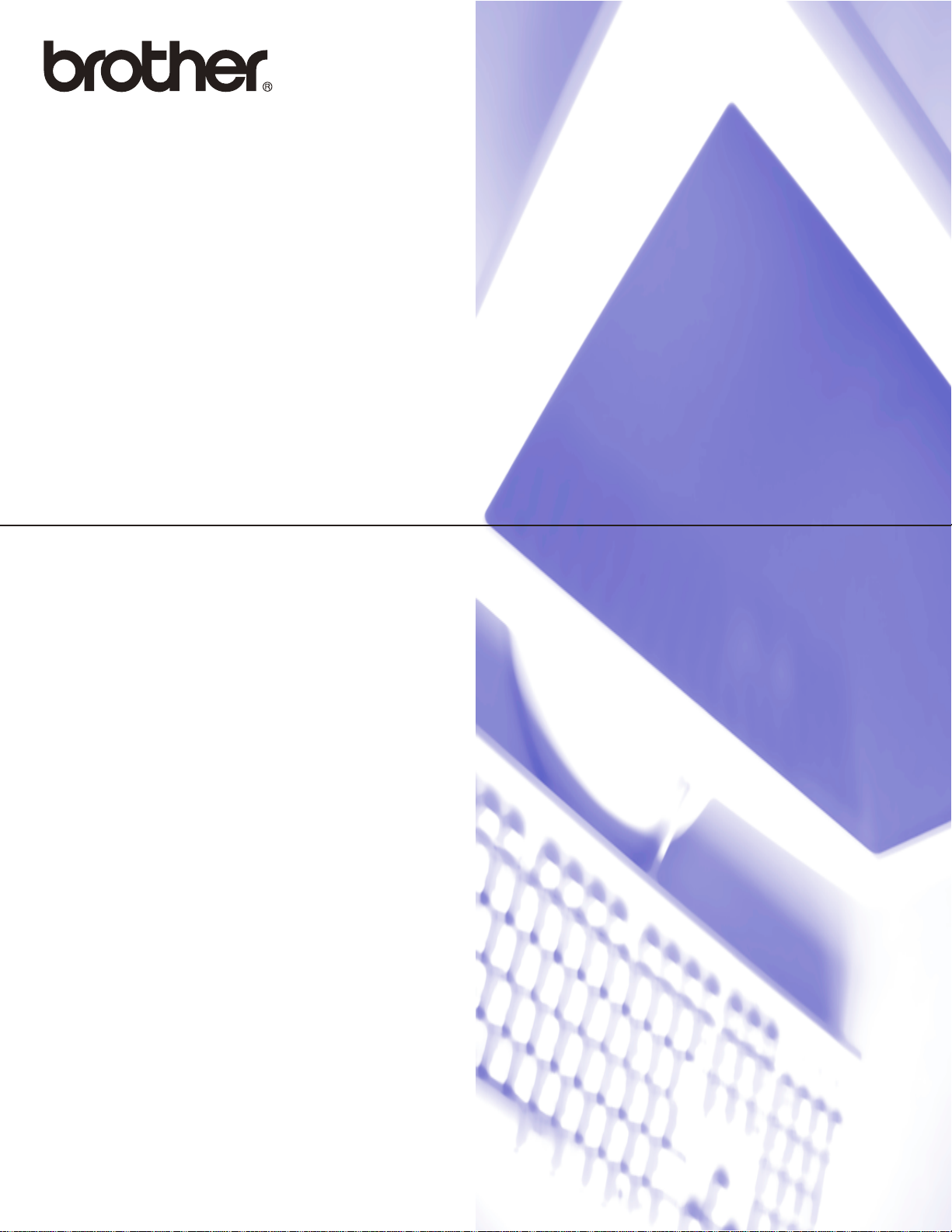
GUIDA SOFTWARE
DELL’UTENTE
Per gli utenti DCP. Questa
documentazione riguarda i modelli sia
MFC sia DCP. In questa guida dell'utente,
nei passaggi in cui viene menzionata la
sigla "MFC" si intende "MFC" e "DCP".
Non tutti i modelli sono disponibili in tutti i
paesi.
Versione A
ITA
Page 2
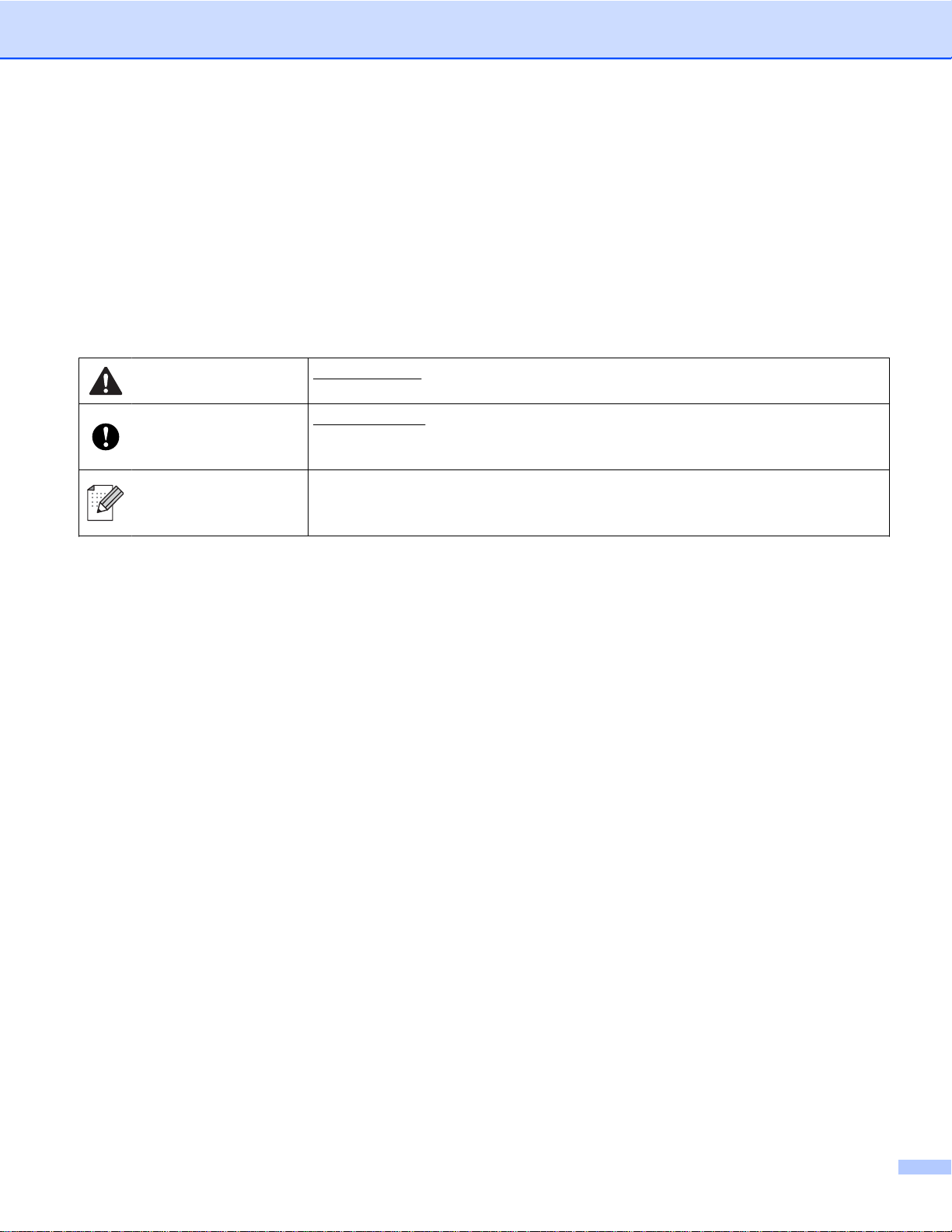
Modelli interessati
Questa Guida dell'utente è valida per i modelli elencati di seguito.
MFC-J430W/J432W/J625DW/J825DW/J5910DW e DCP-J525W/J725DW/J925DW
Definizioni delle note
Nella presente Guida dell'utente vengono utilizzate le seguenti icone:
ATTENZIONE
IMPORTANTE
Nota
ATTENZIONE indica una situazione potenzialmente pericolosa che, se
non evitata, può causare lesioni di entità lieve o moderata.
IMPORTANTE indica una situazione potenzialmente pericolosa che, se
non evitata, può causare danni alle cose o la perdita di funzionalità del
prodotto.
Le note forniscono istruzioni da seguire in determinate situazioni o
suggerimenti sull'interazione tra le operazioni ed altre funzionalità della
macchina.
Avviso di redazione e pubblicazione
La presente guida è stata redatta e pubblicata sotto la supervisione di Brother Industries, Ltd., sulla base
delle più recenti descrizioni e caratteristiche tecniche del prodotto.
Il contenuto della guida e le specifiche di questo prodotto sono soggetti a modifiche senza preavviso.
Brother si riserva il diritto di apportare modifiche senza preavviso alle specifiche e ai materiali qui contenuti
e non potrà essere in alcun modo ritenuta responsabile di eventuali danni (inclusi quelli indiretti) provocati
dall'affidamento riposto nei materiali descritti, inclusi tra l'altro gli errori tipografici e di altro tipo eventualmente
contenuti in questa pubblicazione.
©2011 Brother Industries, Ltd.
i
Page 3
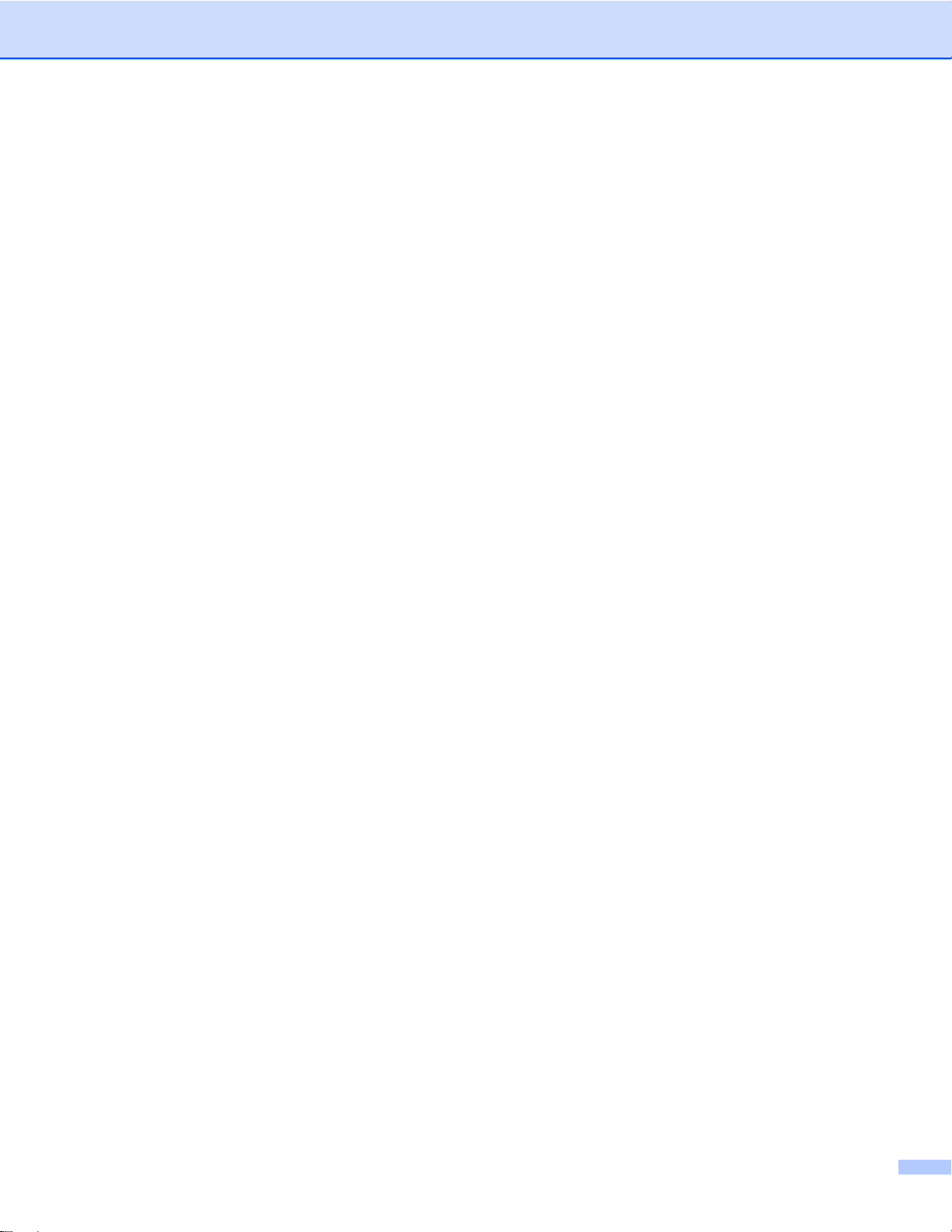
NOTA IMPORTANTE
L'utilizzo del prodotto è autorizzato esclusivamente nel paese di acquisto. Non utilizzare il prodotto in un
paese diverso da quello in cui è stato acquistato, perché potrebbe violare le norme relative alle
telecomunicazioni wireless e all'alimentazione in vigore in tale paese.
®
In questo documento il nome Windows
Professional x64 Edition e Windows
In questo documento il nome Windows Server
Server
®
2003 x64 Edition, Windows Server® 2003 R2 e Windows Server® 2003 R2 x64 Edition.
In questo documento il nome Windows Server
Server
®
2008 R2.
In questo manuale vengono utilizzati i messaggi visualizzati sul display del modello MFC-J825DW, salvo
ove diversamente specificato.
XP si riferisce a Windows® XP Professional, Windows® XP
®
XP Home Edition.
®
2003 si riferisce a Windows Server® 2003, Windows
®
2008 si riferisce a Windows Server® 2008 e Windows
ii
Page 4
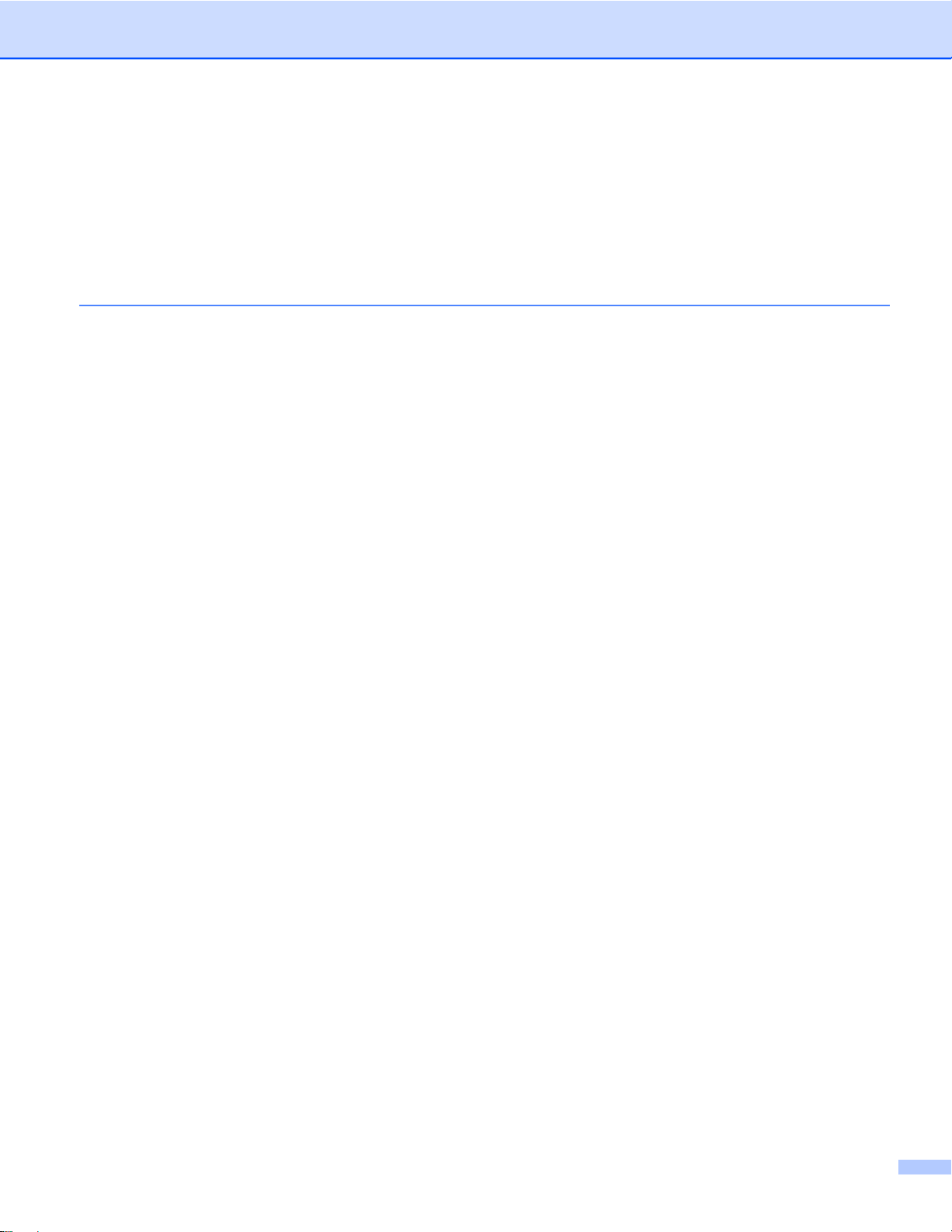
Sommario
Sezione I
Windows
®
1Stampa 2
Utilizzo del driver stampante Brother ............................................................................... .. ...................... 2
Funzioni ................................................................................................................................................... 2
Scelta del tipo di carta appropriato .......................................................................................................... 3
Esecuzione simultanea delle operazioni di stampa, scansione e trasmissione fax ................................. 3
Cancellazione di dati dalla memoria ........................................................................................................ 3
Status Monitor ................................... .... ...... ...... ... ....... ..... ... ....... ..... ... ....... ..... ... ....... ..... ........................... 4
Monitoraggio dello stato dell'apparecchio .......................................................................................... 4
Disattivazione di Status Monitor ........................................................................................................ 5
Impostazioni del driver stampante ........................................................................................................... 6
Accesso alle impostazioni del driver stampante ...................................................................................... 6
Scheda Di base ....................................................................................................................................... 7
Tipo Carta ........................................................ .. ........................................................ ........................ 8
Qualità di stampa ............................................................ ... ................................................................ 9
Formato carta .................................................................................................................................. 10
Modalità colore ................................................................................................................................ 10
Orientamento ................................................................................................................................... 11
Copie ............................................ ......................... ............................ ............................................ .. 11
Pagine multiple ................................................................................................................................ 12
Duplex / Opuscolo ........................................................................................................................... 12
Scheda Avanzate ....................................... ... ....... ..... ... ....... ..... .... ...... ..... .... ...... ...... ... ....... ..................... 14
Colore/Scala di grigi ........................................................................................................................ 15
Impostazioni colore .................................... .. ....... ..... ... ..... ..... .... ..... ..... ... ..... ...... ... ..... ...... ................. 16
Modalità Risparmio inchiostro ......................................................................................................... 17
Utilizza filigrana ............................................................................................................................... 17
Impostazioni filigrana ................................ ....... ...... ..... ...... ....... ..... ....... ....... .... ...... ....... .................... 18
Stampa di intestazioni e piè di pagina ............................................................................................. 20
Altre opzioni di stampa ................................................................................................................ .... 21
Scheda Profili di stampa ........................................................................................................................ 27
Aggiungi profilo ............................. ... .... ..... .. ..... ..... .. ..... .... ... .... .... ... .... ..... .. ..... ..... .. ..... ...................... 28
Elimina profilo .................................................................................................................................. 28
Supporto ................................................................. ......................... ......................... ............................. 29
Stampa foto di prova (non disponibile per MFC-J430W/J432W/J5910DW) .......................................... 30
Utilizzo di FaceFilter Studio di REALLUSION per la stampa di foto ...................................................... 31
Avvio di FaceFilter Studio con l'apparecchio Brother acceso .......................................................... 32
Avvio di FaceFilter Studio con l'apparecchio Brother spento .......................................................... 33
Stampa di un'immagine ................................................................................................................... 34
Ritratto intelligente ........................ . ...... ... ... .... ..... .. ..... ..... .. ..... ... .... ... ..... .. ..... ..... .. ..... .... .................... 36
Riduzione occhi rossi ............................ .. .................................. ... .................................................... 36
Stampa elenco espressioni ............................................................................................................. 37
Disinstallazione di FaceFilter Studio ..................................... .. ...... ...... . ..... ....... .. ..... ..... ... ...... ........... 37
Uso di Homepage Print 2 di Corpus (non disponibile per MFC-J5910DW) ........................................... 38
Installazione di Homepage Print 2 ................................................................................................... 38
iii
Page 5
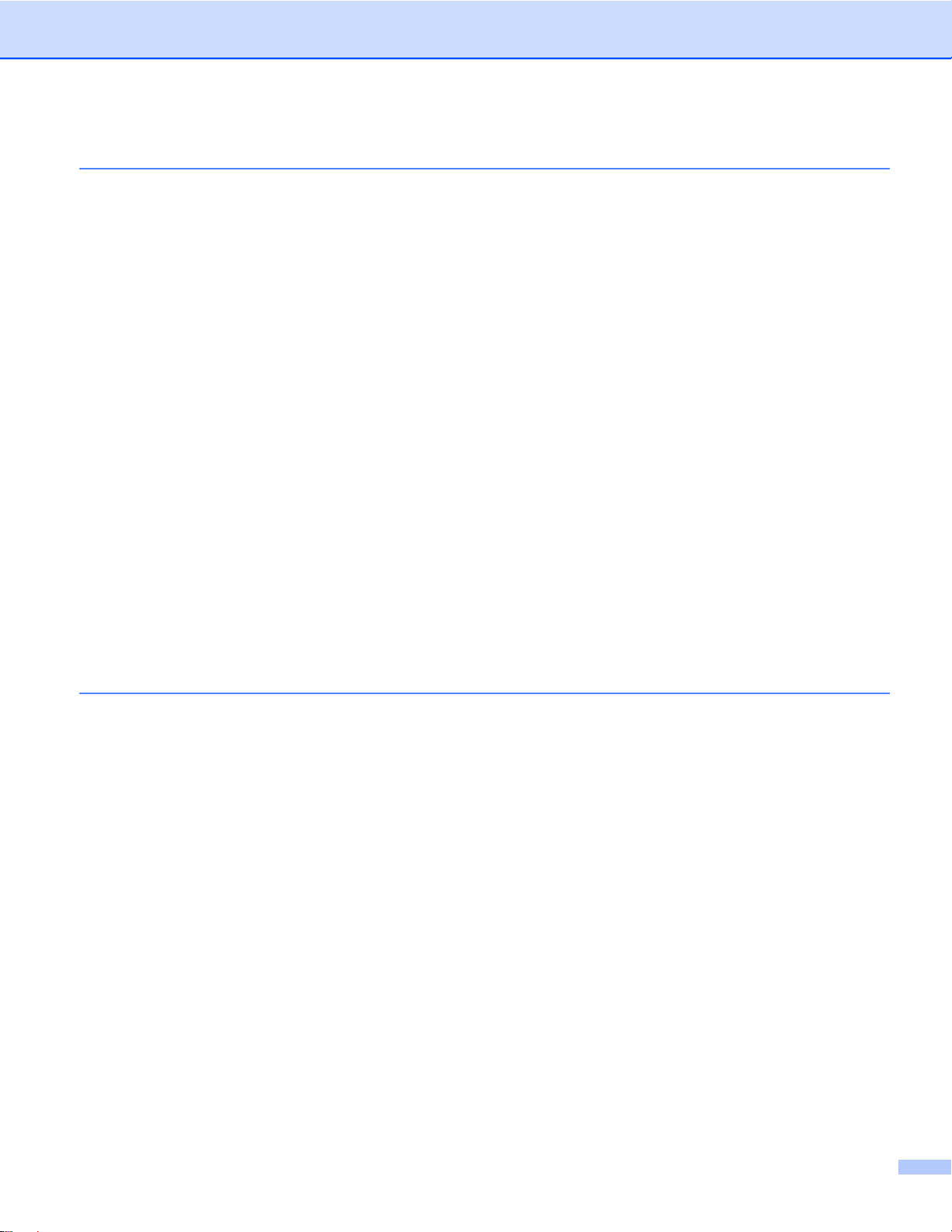
2 Scansione 39
Scansione di documenti tramite driver TWAIN ...................................................................................... 39
Scansione di un documento su computer ....................................................................................... 39
Prescansione per il ritaglio di una parte dell'immagine da acquisire ............................................... 41
Ritaglio automatico ............................................................................................................... ........... 42
Impostazioni della finestra di configurazione dello scanner ............................................................ 44
Scansione di documenti tramite driver WIA ............................................................................... .. .......... 48
Compatibilità con WIA ..................................................................................................................... 48
Scansione di un documento su computer ....................................................................................... 48
Prescansione e ritaglio di una parte dell'immagine utilizzando il piano dello scanner ..................... 50
Scansione di un documento utilizzando il driver WIA (per utenti di Raccolta foto e di Fax e scanner
di Windows
Scansione di un documento su computer ....................................................................................... 53
Prescansione e ritaglio di una parte dell'immagine utilizzando il piano dello scanner ..................... 55
Utilizzo di ScanSoft™ PaperPort™12SE con OCR di NUANC E™ (non disp on ib ile p er
DCP-J525W) ....................................................................................................................................... 56
Visualizzazione degli elementi ......................................................................................................... 56
Organizzazione degli elementi in cartelle ........................................................................................ 57
Collegamenti rapidi ad altre applicazioni ......................................................................................... 57
ScanSoft™ PaperPort™12SE con OCR consente di convertire il testo di un'immagine in testo
modificabile .................................................................................................................................. 58
Importazione di elementi da altre applicazioni ..................................................... ... ......................... 58
Esportazione di elementi in altri formati ................................................................................ ... ........ 58
Disinstallazione di ScanSoft™ PaperPort™12SE con OCR ........................................................... 59
Utilizzo di BookScan Enhancer e Whiteboard Enhancer di REALLUSION ........................................... 60
Installazione di BookScan Enhancer e Whiteboard Enhancer ........................................................ 60
®
) ...................................................................................................................................... 53
3 ControlCenter4 61
Panoramica ............................................................................................................................................ 61
Modifica dell'interfaccia utente .............................. ........................................................................... 61
Utilizzo di ControlCenter4 in Modalità Base .......................................................................................... 62
Funzionalità di ControlCenter4 disponibili per gli utenti della Modalità Base .................................. 63
Scheda Foto .......................................................................................................................................... 64
Copia di immagini da una scheda di memoria o da un’unità di memoria flash USB (per
MFC-J625DW/J825DW/J5910DW/DCP-J725DW/J925DW) ....................................................... 64
Apertura dell'albero delle cartelle di ControlCenter4 ....................................................................... 65
Apertura dell'albero delle cartelle .................................................................................................... 65
Stampa di immagini ......................................................................................................................... 65
Modifica di immagini ........................................................................................................................ 66
Invio di immagini come allegato a un messaggio di posta elettronica .................. ........................... 66
Apertura di immagini in un'applicazione .......................................................................................... 66
Scheda Scansione ............................... . ..... ...... ... ..... .... ... ..... ..... .. ..... ..... ... .... ..... ... ...... ..... . ...................... 67
Tipi di file ......................................................................................................................................... 68
Formato del documento ............................. ................................................................. ... .................. 68
Salvataggio dell'immagine digitalizzata ........................................................................................... 68
Stampa dell'immagine digitalizzata .................................................................................................. 69
Apertura dell'immagine digitalizzata in un'applicazione ................................................................... 69
Invio dei dati digitalizzati come allegato a un messaggio di posta elettronica ................................. 70
Utilizzo della funzionalità OCR (non disponibile per DCP-J525W) .................................................. 70
iv
Page 6
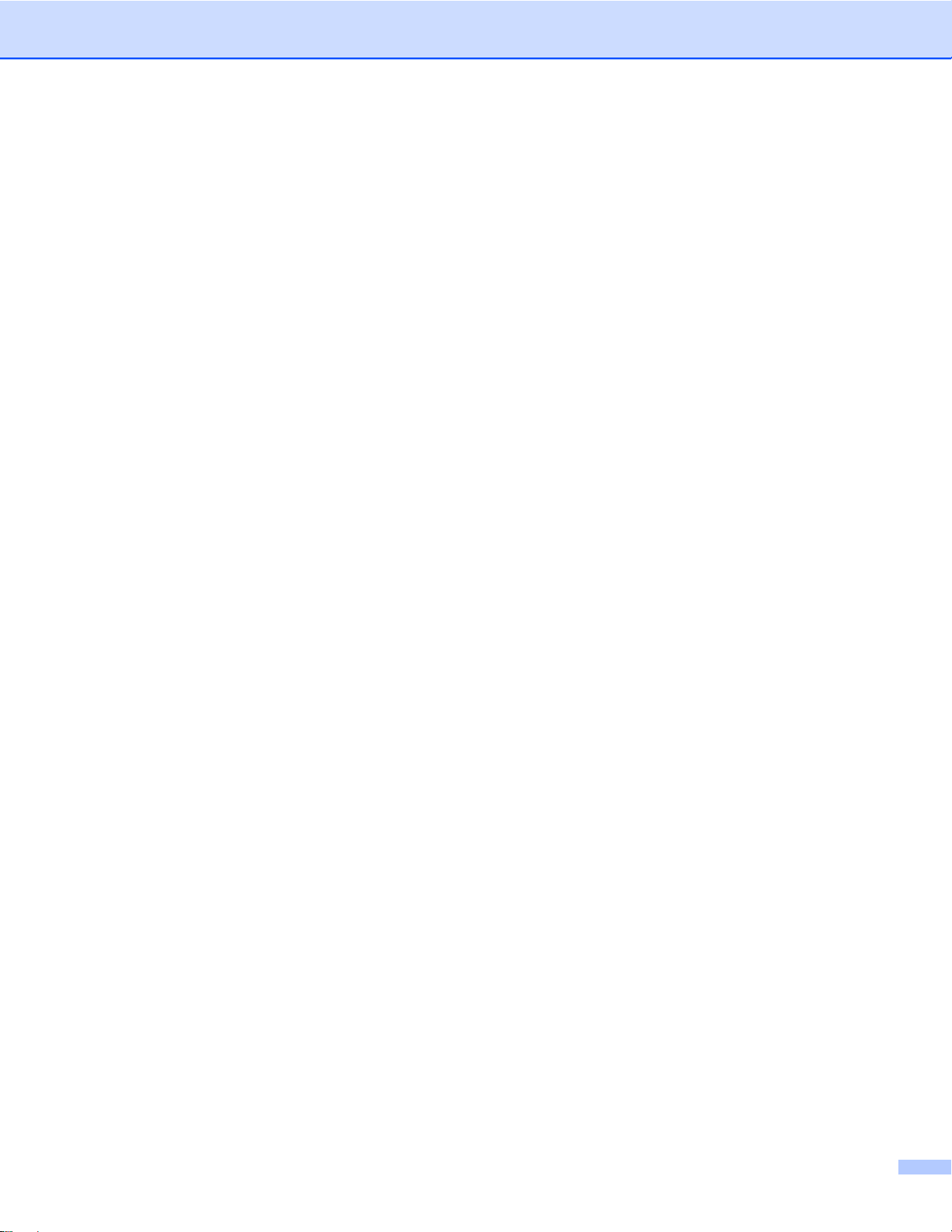
Scheda PC-FAX (per i modelli MFC) ..................................................................................................... 71
Invio di un file di immagine dal computer in uso .............................................................................. 72
Invio di un'immagine digitalizzata .................................................................................................... 72
Visualizzazione e stampa dei dati ricevuti tramite PC-FAX (per MFC-J625DW/J825DW/
J5910DW) .................................................................................................................................... 73
Scheda Impostazioni dispositivo ............................ ... ....... ..... ... ....... ..... ... ...... ...... ... ...... ...... .... ................ 74
Configurazione dell’impostazione remota (per MFC-J625DW/J825DW/J5910DW) ........................ 74
Accesso a Composizione rapida (per MFC-J625DW/J825DW/J5910DW) ..................................... 74
Configurazione delle impostazioni del tasto Scan ........................................................................... 75
Avvio dell'utilità BRAdmin ................... . ......................... . ................................................. .. ............... 77
Scheda Supporto ........................ .. ..... .... . ..... .... ... .... .... ... ... ..... .. .... ..... . .... ..... .. ..... ... .. ..... .... ...................... 78
Apertura della Guida di ControlCenter .............. ................................................................ .. ............ 78
Utilizzo di Brother Solutions Center .......................... .. ..... .... .. ..... ... ... .... .... ... .... .... .. .... ..... .. .... ........... 78
Accesso a Brother CreativeCenter .................................................................................................. 78
Utilizzo di ControlCenter4 in Modalità Avanzata .................................................................................... 79
Funzionalità di ControlCenter4 disponibili per gli utenti della Modalità Avanzata ........................... 80
Scheda Scansione ............................... . ..... ...... ... ..... .... ... ..... ..... .. ..... ..... ... .... ..... ... ...... ..... . ...................... 82
Tipi di file ................................ ... .................................. ... ................................................................. 83
Formato del documento ............................. ................................................................. ... .................. 83
Apertura dell'immagine digitalizzata in un'applicazione ................................................................... 84
Utilizzo della funzionalità OCR (non disponibile per DCP-J525W) .................................................. 84
Invio dei dati digitalizzati come allegato a un messaggio di posta elettronica ................................. 84
Salvataggio dell'immagine digitalizzata ........................................................................................... 85
Come modificare le impostazioni predefinite dei pulsanti ................................................................ 85
Scheda Copia PC ......................................................................................................................... ......... 86
Stampa dell'immagine digitalizzata .................................................................................................. 86
Scheda Foto ............................... ......................................................................... ... ............................... 86
Stampa o modifica di immagini ........................................................................................................ 87
Apertura della cartella PCC (PCC: PhotoCaptu re Ce n te r™) (per MFC-J625DW/J825DW/
J5910DW/DCP-J725DW/J925DW) ............................................................................................. 88
Copia di file dalla cartella PCC (per MFC-J625DW/J825DW/J5910DW/DCP-J725DW/
J925DW) ........................................................................................................ .. ............................ 88
Copia di file in un’applicazione (per MFC-J625DW/J825DW/J5910DW/DCP-J725DW/
J925DW) ........................................................................................................ .. ............................ 88
Scheda PC-FAX (per i modelli MFC) ..................................................................................................... 89
Invio di un file di immagine dal computer in uso .............................................................................. 89
Invio di un'immagine digitalizzata .................................................................................................... 89
Visualizzazione e stampa dei dati ricevuti tramite PC-FAX (per MFC-J625DW/J825DW/
J5910DW) .................................................................................................................................... 90
Scheda Impostazioni dispositivo ............................ ... ....... ..... ... ....... ..... ... ...... ...... ... ...... ...... .... ................ 91
Configurazione dell’impostazione remota (per MFC-J625DW/J825DW/J5910DW) ........................ 91
Accesso a Composizione rapida (per MFC-J625DW/J825DW/J5910DW) ..................................... 91
Configurazione delle impostazioni del tasto di scansione ............................................................... 92
Avvio dell'utilità BRAdmin ................... . ......................... . ................................................. .. ............... 94
Scheda Supporto ........................ .. ..... .... . ..... .... ... .... .... ... ... ..... .. .... ..... . .... ..... .. ..... ... .. ..... .... ...................... 95
Apertura della Guida di ControlCenter .............. ................................................................ .. ............ 95
Utilizzo di Brother Solutions Center .......................... .. ..... .... .. ..... ... ... .... .... ... .... .... .. .... ..... .. .... ......
so a Brother CreativeCenter .................................................................................................. 95
Acces
..... 95
Scheda Personalizza ........................... ..... ..... ...... ...... .... ....... ...... .... ....... ..... ..... ...... ...... .... ...................... 96
Creazione di una scheda personalizzata ......................................................................................... 96
Creazione di un pulsante personalizzato ......................................................................................... 96
v
Page 7
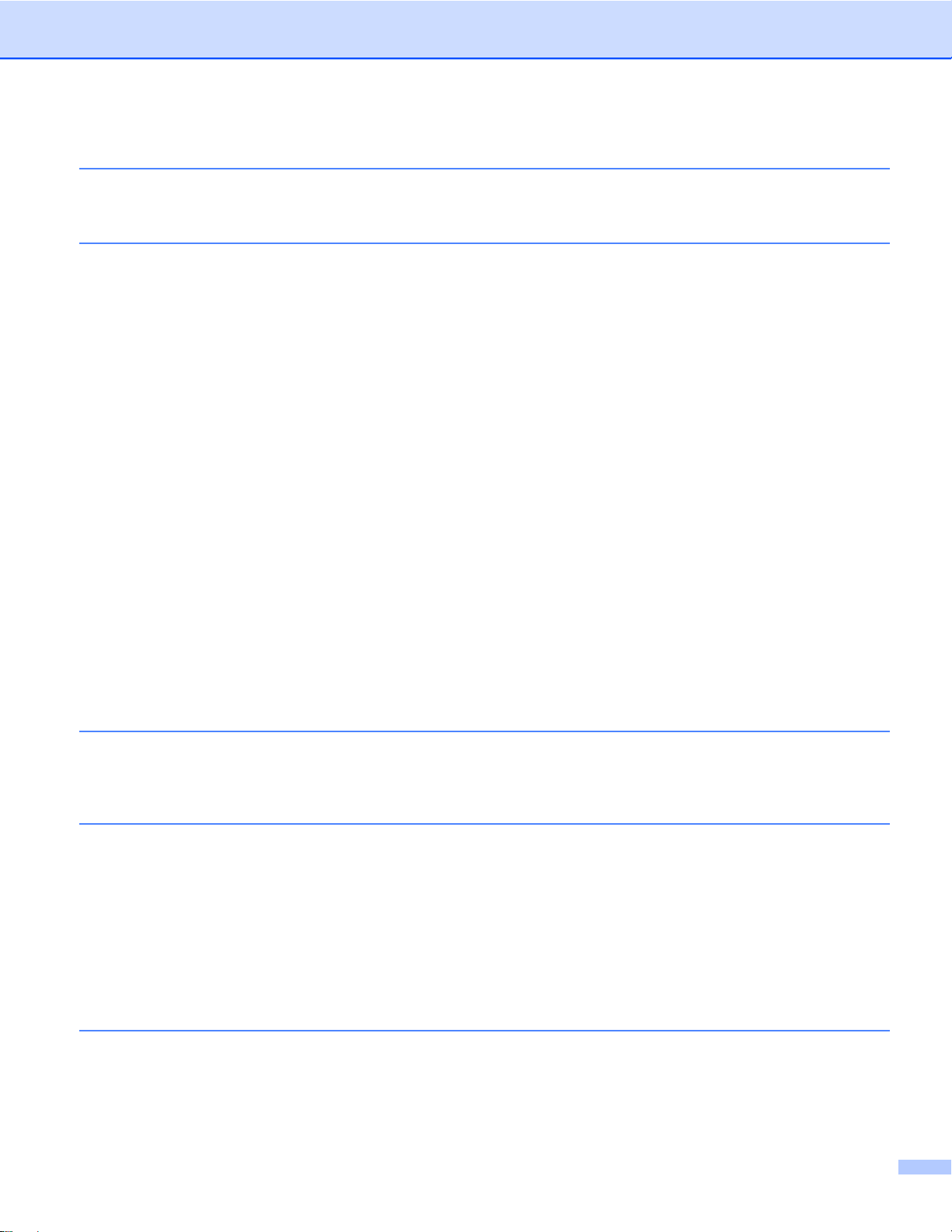
4 Impostazione remota (per MFC-J625DW/J825DW/J5910DW) 98
Impostazione remota ............................................................................................................................. 98
5 Software Brother PC-FAX (solo modelli MFC) 100
Invio PC-FAX ....................................................................................................................................... 100
Impostazione delle informazioni utente ......................................................................................... 100
Impostazione della funzione di invio .............................................................................................. 101
Impostazione della copertina ......................................................................................................... 102
Inserimento delle informazioni della copertina .............................................................................. 102
Invio di un file come PC-FAX utilizzando l'interfaccia utente Stile Facsimile ................................. 103
Invio di un file come PC-FAX utilizzando l'interfaccia utente Stile Semplice ................................. 104
Agenda telefonica ................................................................................................................................ 106
Agenda Telefonica Brother ............................................................................................................ 107
Impostazione di un contatto nell'agenda telefonica ....................................................................... 107
Impostazione di numeri diretti ........................................................................................................ 108
Impostazione di un gruppo per la trasmissione circolare .............................................................. 109
Modifica delle informazioni relative ai contatti ............................................................................... 110
Eliminazione di un contatto o gruppo ............................................................................................ 110
Esportazione dell'agenda telefonica .............................................................................................. 110
Importazione di dati nell'agenda telefonica .................................................................................... 111
Ricezione PC-FAX (per MFC-J625DW/J825DW/J5910DW) ............................................................... 113
Attivazione del software Ricezione PC-FAX nell'apparecchio ....................................................... 115
Esecuzione del software Ricezione PC-FAX sul computer ........................................................... 116
Impostazione del computer ........................................................................................................... 117
Configurazione delle impostazioni di Ricezione PC-FAX in rete ................................................... 118
Visualizzazione di nuovi messaggi di PC-FAX .............................................................................. 119
6 PhotoCapture Center™ (per MFC-J625DW/J825DW/J5910DW/DCP-J725DW/
J925DW) 120
Utilizzo di PhotoCapture Center™ ....................................................................................................... 120
Per gli utenti in rete .............................................................................................................................. 121
7 Impostazioni del firewall (per gli utenti in rete) 122
Operazioni preliminari all'utilizzo del software Brother ........................................................................ 122
Utenti di Windows
Utenti di Windows Vista
Utenti di Windows
®
XP SP2 o versioni successive ....................................................................... 122
®
..................................................... ............................. ............................ . 124
®
7 .................................................... ........................... .......................... ............ 126
Sezione II Apple Macintosh
8 Stampa e invio di fax 132
Impostazione del computer .................... .. ........................ ... ................................................ .. ............ ... 132
Scelta del tipo di carta appropriato ...................................................................................................... 132
Esecuzione simultanea delle operazioni di stampa, scansione e trasmissione fax ....................... 132
Cancellazione di dati dalla memoria .............................................................................................. 132
Status Monitor ............................................................................................................................... 133
vi
Page 8
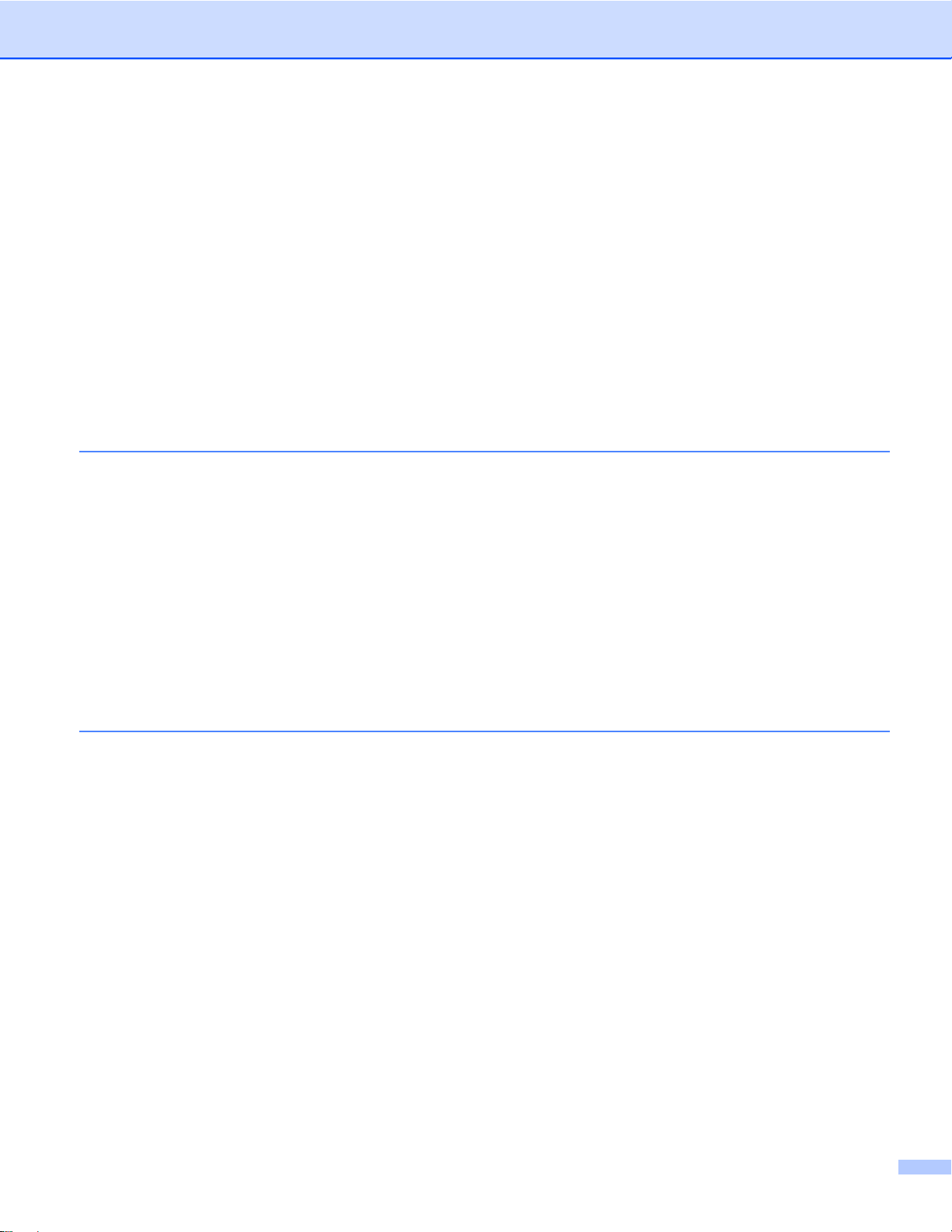
Utilizzo del driver stampante Brother ................................................................................................... 135
Selezione delle opzioni di impostazione della pagina ................................................................... 135
Stampa fronte-retro ....................................................................................................................... 137
Selezione delle opzioni di stampa ........................................................................... .. .................... 139
Impostazioni di stampa ............................... .... ................................... ... ............................................... 140
Tipo di supporto .................................................... .. ....................................................... ................ 140
Qualità di stampa ............................................................. .. ............................................................ 141
Colore/Scala di grigi ...................................................................................................................... 141
Impostazioni avanzate ............................ ..... ....... ...... .... ....... ....... ..... ...... ....... ..... ...... ....... ......... .. .... 142
Impostazioni colore ............................ ..... ..... ... .... ..... ... ..... ..... .. ..... ..... .. ..... ..... ... .... ..... .... ....................... 145
Impostazioni colore avanzate ................................. .. ..... ...... ... ..... ..... ... ..... ..... .... ..... ..... ... ..... .......... 145
Invio di un fax (solo modelli MFC) ....................................................................................................... 147
Trascinare una vCard dall'applicazione Rubrica Indirizzi di Mac OS X (Mac OS X 10.4.11) ........ 150
Utilizzo del pannello Indirizzi di Mac OS X da 10.5.x a 10.6.x ..... ............................. ... .................. 152
9 Scansione 154
Scansione di documenti tramite driver TWAIN ....................................... ... ..... ..... .... ...... ...... ... ..... ........ 154
Accesso al driver TWAIN ................................. ... ..... ..... ... ..... ..... .... ..... ..... ... ..... ..... .... ..... ..... ........ ... 154
Scansione di un'immagine sul computer ..................................................... .... .............................. 155
Prescansione di un'immagine ................................. ....................................................................... 155
Impostazioni disponibili nella finestra dello scanner ...................................................................... 157
Scansione di un documento tramite il driver ICA (Mac OS X 10.6.x) .................................................. 160
Uso di Acquisizione immagine ............................................................................................ ... ........ 160
Eseguire la scansione direttamente dalla sezione Stampa e fax .................................................. 163
Utilizzo di Presto! PageManager (non disponibile per DCP-J525W) ................................................... 167
Funzioni ...................................................................................................................................... ... 167
Requisiti di sistema per Presto! PageManager ............................................................................. 167
Supporto tecnico ........................................ ....... ....... ........ ....... ........ ........ ...... ........ ......... ................ 168
10 ControlCenter2 170
Uso di ControlCenter2 ......................................................... ... ............................................................. 170
Disattivazione della funzione di autocaricamento .......................................................................... 171
SCANSIONE ........................................................................................................................................ 172
Tipi di file ........................ .. ........................ .. .. ........................ .. ...................................................... . 173
Formato del documento ............................ .................................................................. ... .. .............. 173
Immagine (esempio: Anteprima Apple) ............................. .. ..... ... .. ..... .... . ..... .... .. .... .... .. .... ..... .. ... ... 174
OCR (applicazione di elaborazione testi) (non disponibile per DCP-J525W) ................................ 176
E-mail ..................................................................... .. ........................................................ . ............ 177
File ....................................................... ... ......................................................... .. ............................ 178
SCANSIONE PERSONALIZZATA ............................... ..... .... ...... ...... ... ..... ....... . ....... ..... .... ...... ..... .... .... 179
Tipi di file ........................ .. ........................ .. ............................................... ... .............................. .. . 180
Formato del documento ............................ .................................................................. ... ................ 180
Pulsante personalizzato ................................................................................................................ 180
Scansione a immagine ..................................................... . ............................................................ 181
Scansione a OCR (non disponibile per DCP-J525W) ................................................................... 182
Scansione a E-mail ................................................................... . .................................................... 183
Scansione a file ....................................................... .. .................................................................... 184
COPIA / PC-FAX (PC-FAX solo per i modelli MFC) .................................. ................................. ... ...... 185
vii
Page 9
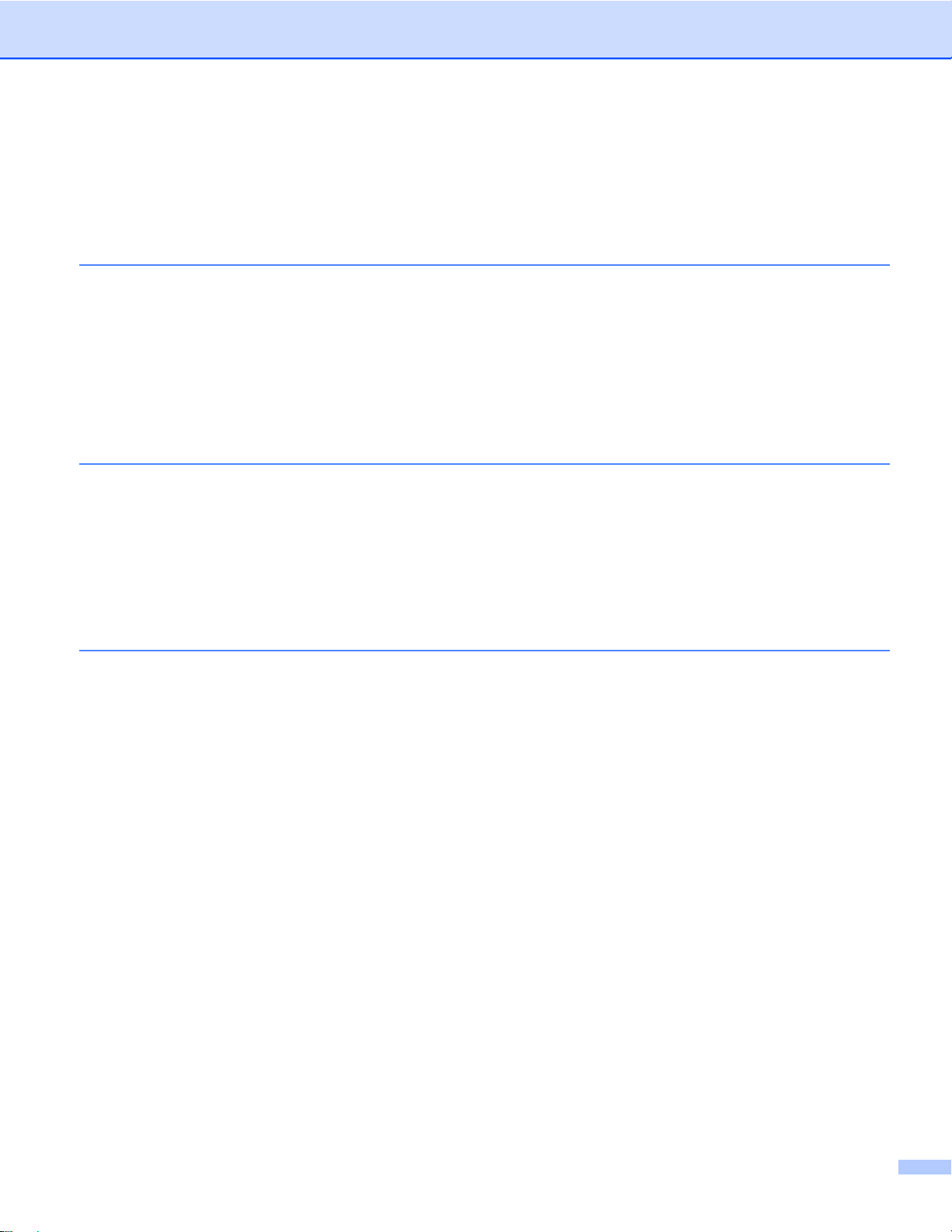
IMPOSTAZIONI DISPOSITIVO ................................ ...... ......... ........ ....... ......... ........ ...... ......... ............. 187
Impostazione remota (per MFC-J625DW/J825DW/J5910DW) ..................................................... 188
Composizione rapida (per MFC-J625DW/J825DW/J5910DW) ..................................................... 189
Livello inchiostro ..................................... ........ ...... ........ ........ ...... ........ ........ ...... ........ ................ ..... 189
11 Impostazione remota e PhotoCapture Center™ 190
Impostazione remota (per MFC-J625DW/J825DW/J5910DW) ........................................................... 190
PhotoCapture Center™ (per MFC-J625DW/J825DW/J5910DW/DCP-J725DW/J925DW) ................. 192
Per utenti con cavo USB ............................................................................................................... 192
Per utenti in rete ............................................................................................................................ 193
Sezione III Utilizzo del tasto Scan
12 Scansione con cavo USB 195
Utilizzo del tasto di scansione in caso di connessione tramite cavo USB ........................................... 195
Scansione a E-mail ................................................................... . .................................................... 195
Scansione a immagine .................................................................................................................. 197
Scansione a OCR (non disponibile per DCP-J525W) ................................................................... 198
Scansione a file ............................................................................................................................. 200
Scansione a supporto (per MFC-J625DW/J825DW/J5910DW/DCP-J725DW/J925DW) ............. 202
Creazione di una nuova impostazione predefinita per la funzione Scansione a supporto ............ 206
13 Scansione in rete 208
Prima di utilizzare la scansione in rete ................................................................................................ 208
Licenza di rete (Windows
Configurazione della scansione in rete per Windows
Configurazione della scansione in rete per Macintosh .................................................................. 211
Utilizzo del tasto di scansione in rete ............................... ..................................... ... ............................ 213
Scansione a E-mail (PC) ............................................................................................................... 213
Scansione a E-mail (server di posta) (per MFC-J5910DW) .......................................................... 215
Scansione a immagine .................................................................................................................. 215
Scansione a OCR (non disponibile per DCP-J525W) ................................................................... 216
Scansione a file ............................................................................................................................. 218
Scansione a FTP (per MFC-J5910DW) ............................ ............................... .. ............................ 220
Scansione su FTP tramite profili di server FTP (per MFC-J5910DW) ........................................... 222
Scansione in rete (per MFC-J5910DW) ........................................................................................ 223
Scansione in rete tramite profili di scansione in rete (per MFC-J5910DW) ................................... 226
Utilizzo dei Servizi Web per la scansione in rete (Windows Vista
Windows
®
7) ..................................................................................................................................... 227
Utilizzo dei Servizi Web per la scansione in rete da computer (Windows Vista
successive o Windows
Utilizzo dei Servizi Web per la scansione in rete dall’apparecchio Brother (Windows Vista
o versioni successive e Windows
®
) ........................................................................................................... 208
®
................................................... .. ............. 209
®
SP2 o versioni successive o
®
SP2 o versioni
®
7) ........................................................................................................ 227
®
SP2
®
7) ............................................................... .. ....................... 229
viii
Page 10
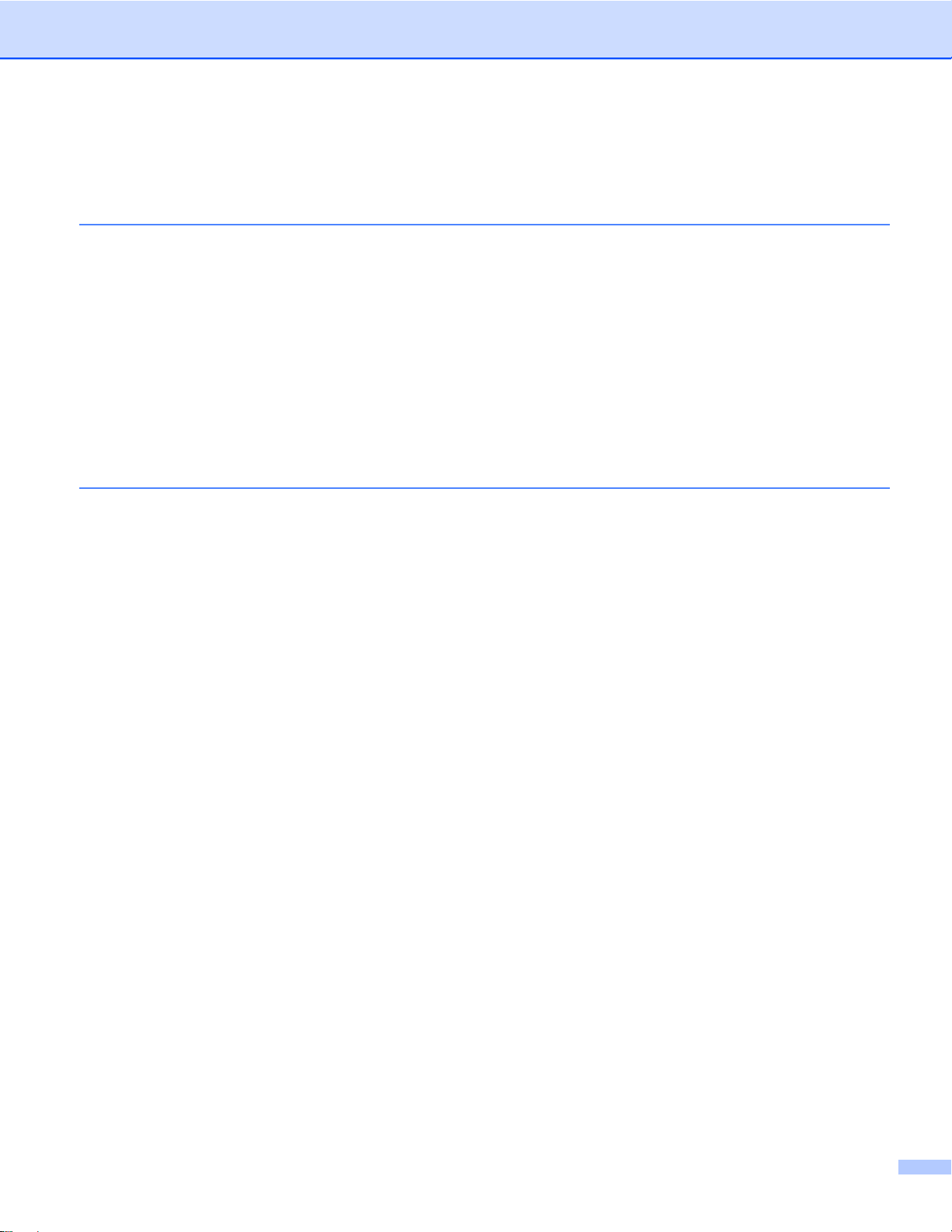
Sezione IV Stampa su disco
14 Stampa su disco (solo MFC-J825DW/DCP-J925DW) 233
Come caricare un disco stampabile ..................................................................................................... 233
Stampa tramite copia ........................................................................................................................... 236
Copia di un'etichetta disco o di un'immagine da un documento .................................................... 236
Regolazione della posizione di stampa ......................................................................................... 238
Stampa da supporto ............................................................................................................................ 239
Stampa da computer (Windows
Installazione di NewSoft CD Labeler ............................................................................................. 242
Come stampare un'etichetta disco dal computer ........................................................................... 242
Stampa da computer (Macintosh) ........................................................................................................ 244
Installazione di NewSoft CD Labeler ............................................................................................. 244
Come stampare un'etichetta disco dal computer ........................................................................... 244
A Indice 246
®
) ....................................................................................................... 242
ix
Page 11
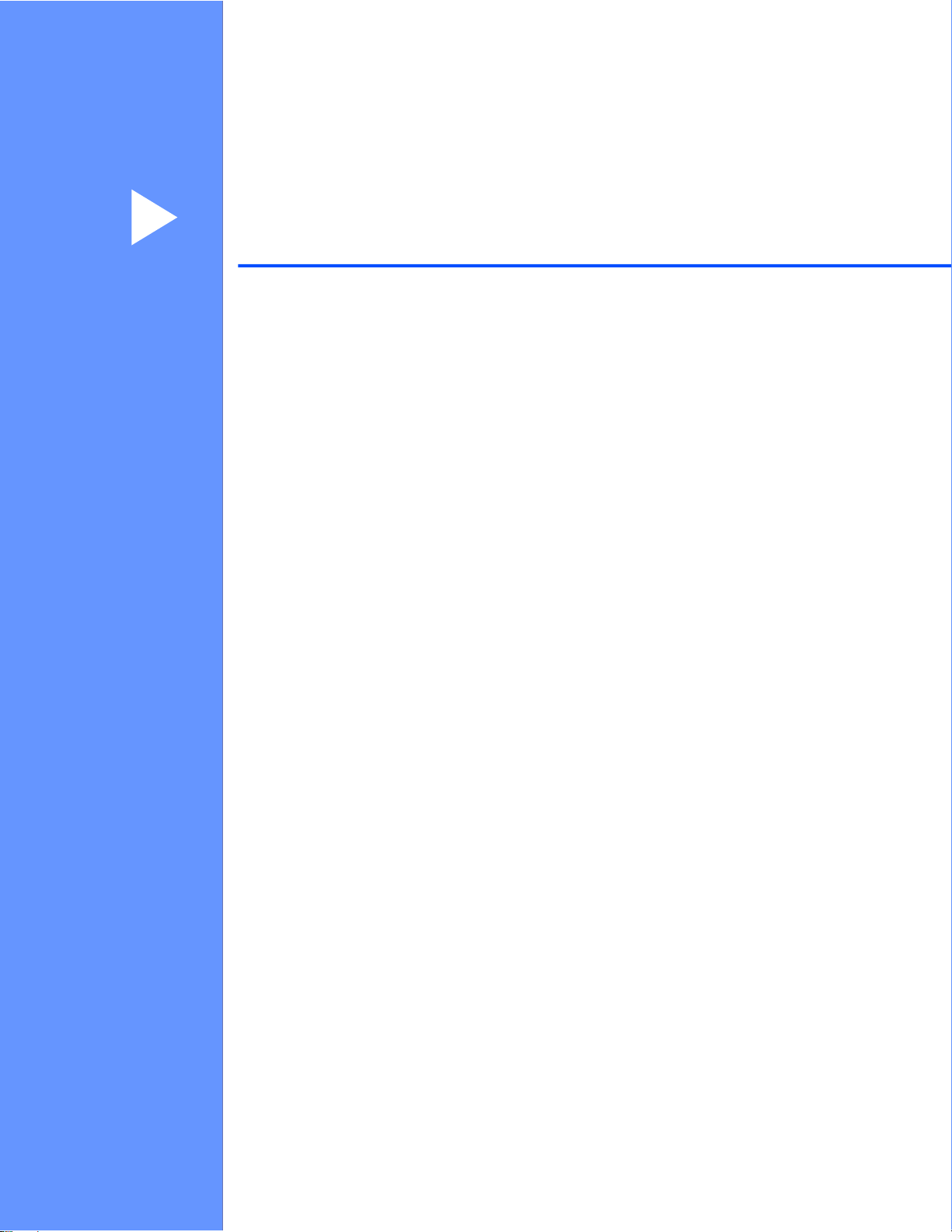
Sezione I
®
Windows
Stampa 2
Scansione 39
ControlCenter4 61
Impostazione remota (per MFC-J625DW/J825DW/
J5910DW) 98
Software Brother PC-FAX
(solo modelli MFC) 100
PhotoCapture Center™ (per MFC-J625DW/J825DW/
J5910DW/DCP-J725DW/J925DW) 120
Impostazioni del firewall (per gli utenti in rete) 122
Page 12
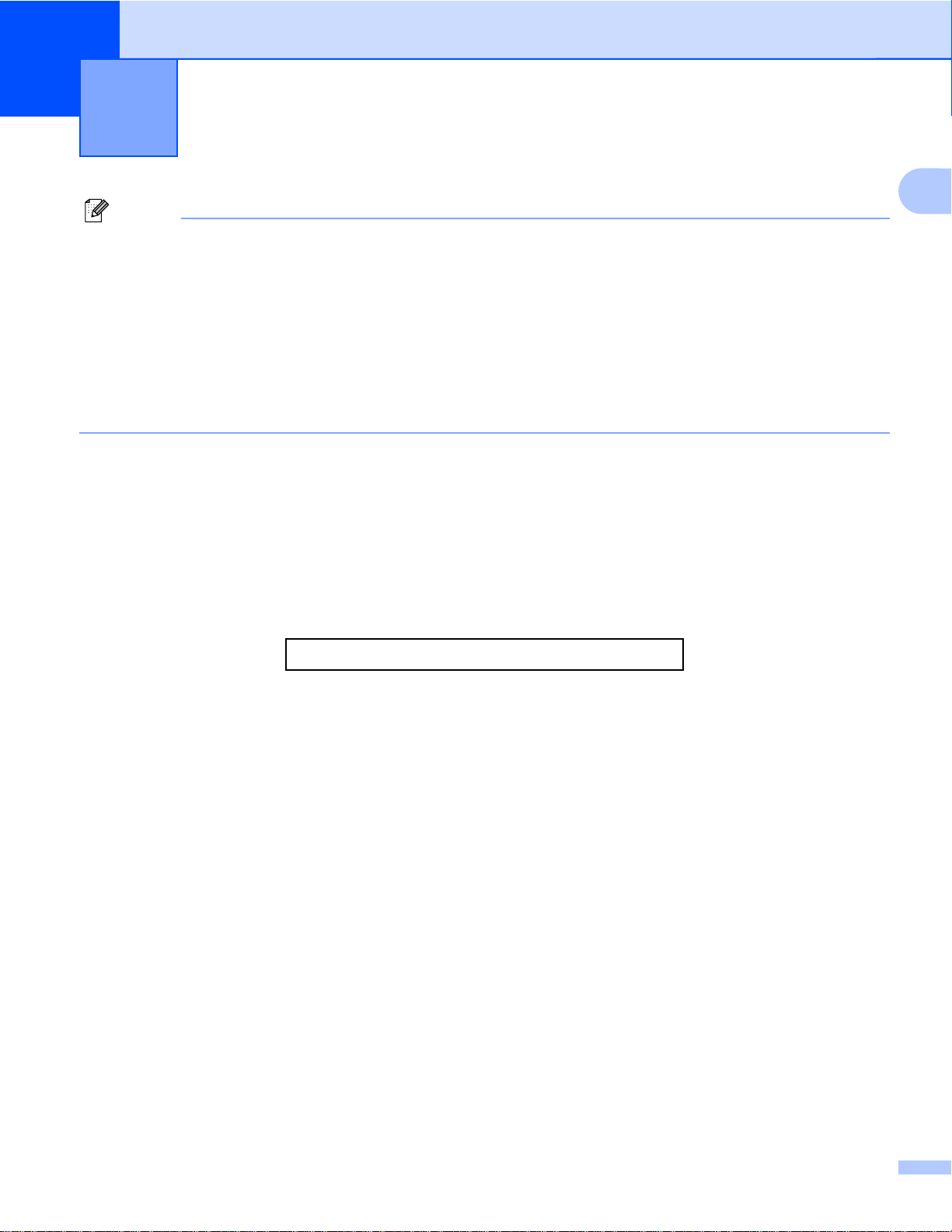
1
Nota
• Le schermate riportate in questa sezione fanno riferimento a Windows
computer possono variare in base al sistema operativo utilizzato.
• Se il computer è protetto da un firewall e non è possibile eseguire la stampa o la scansione in rete, né
utilizzare PC-Fax, potrebbe essere necessario configurare le impostazioni del firewall. Se si utilizza
Windows
per il firewall sono già configurate. Se non è stata eseguita l'installazione da CD-ROM, vedere Impostazioni
del firewall (per gli utenti in rete) uu pagina 122 per configurare Windows
software firewall personale, consultare la Guida dell'utente del software oppure rivolgersi al produttore del
software.
Stampa
®
XP. Le schermate visualizzate sul
®
Firewall ed è stato installato il software MFL-Pro Suite dal CD-ROM, le impostazioni necessarie
®
Firewall. Se si utilizza un altro
Utilizzo del driver stampante Brother
Il driver stampante traduce i dati provenienti dall'applicazione del computer e, tramite un linguaggio di
descrizione della pagina, li converte in un formato compatibile con la stampante o il dispositivo multifunzione.
1
I driver appropriati sono contenuti nel CD-ROM fornito con l'apparecchio. Installare tali driver seguendo la
procedura illustrata nella Guida di installazione rapida. È inoltre possibile scaricare i driver stampante
aggiornati dal Brother Solutions Center, all'indirizzo:
http://solutions.brother.com/
Funzioni
Questo apparecchio offre molte delle funzioni tipiche di una stampante a getto d'inchiostro di alta qualità.
Stampe di altissima qualità
Stampe su carta patinata fino a 1200 × 6000 dpi, per la massima risoluzione possibile. Il driver stampante
supporta le funzioni N in 1, stampa filigrana, la tecnologia Migliora colore e molte altre funzioni.
Costi di gestione ridotti
Quando si esaurisce l'inchiostro per un determinato colore, è sufficiente sostituire la singola cartuccia vuota.
USB
L'interfaccia USB (Universal Serial Bus) consente una comunicazione rapida con il computer.
Ethernet (per i modelli per rete cablata)
L'interfaccia Ethernet consente all'apparecchio di comunicare con più computer collegati in rete. Questa
funzione è disponibile esclusivamente per i modelli per rete cablata.
LAN wireless (IEEE802.11b/g/n)
La funzionalità LAN senza fili consente all’apparecchio di comunicare con altri dispositivi senza fili utilizzando
lo standard IEEE802.11b/g/n nelle modalità Infrastruttura e Ad hoc. uuGuida dell’utente in rete
2
Page 13
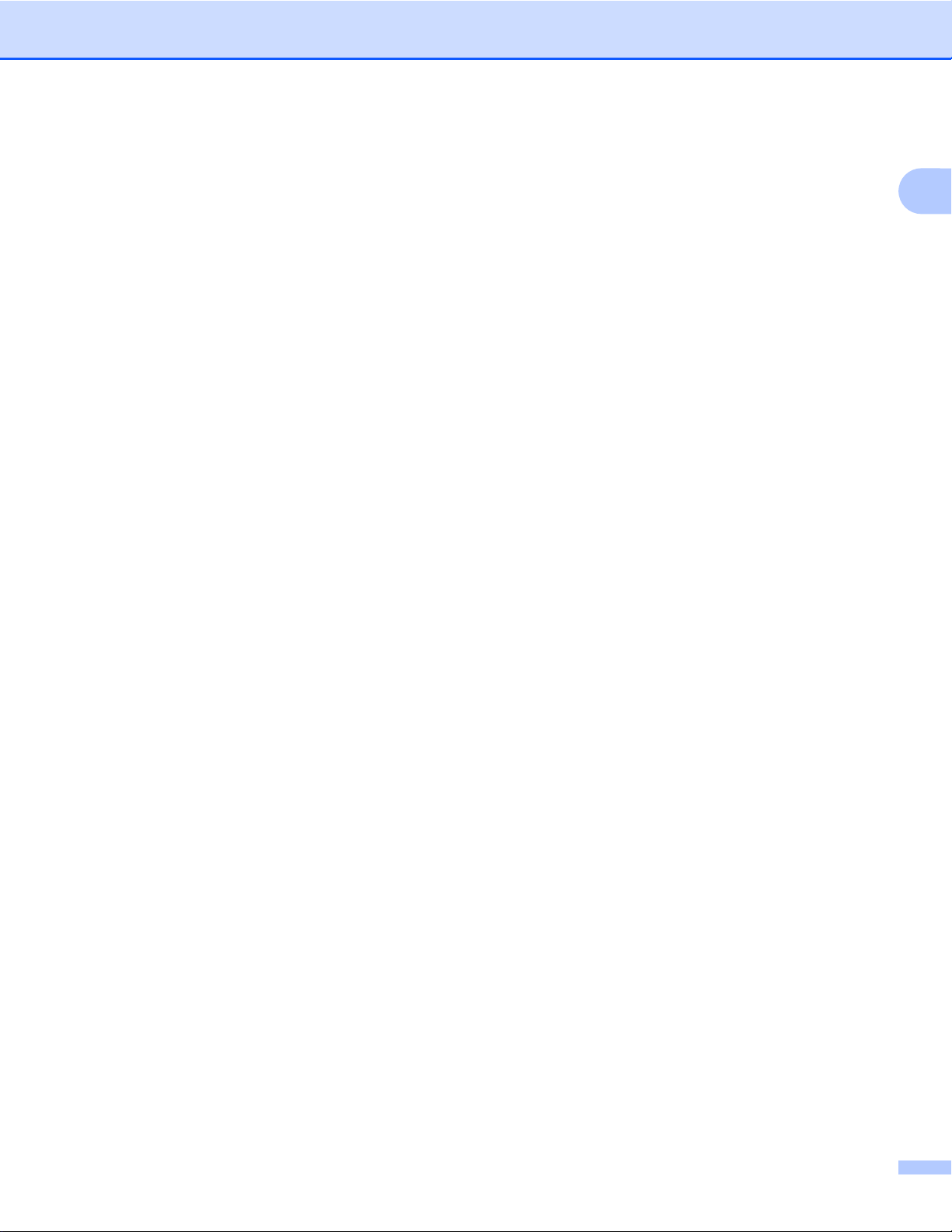
Stampa
Scelta del tipo di carta appropriato
Per ottenere stampe di alta qualità, è importante scegliere il tipo di carta corretto. Avere cura di leggere le
sezioni Caricamento carta e Caricamento di documenti nella Guida per utenti base prima di acquistare la
carta, nonché di determinare l'area stampabile in base alle impostazioni del driver stampante.
Esecuzione simultanea delle operazioni di stampa, scansione e trasmissione fax
L'apparecchio può eseguire la stampa dal computer mentre invia o riceve fax in memoria o mentre esegue
la scansione di un documento nel computer. L'invio di fax non viene sospeso durante la stampa di documenti
dal computer.
Prima di effettuare una copia o ricevere un fax su carta, tuttavia, l'apparecchio mette in pausa l'operazione
di stampa dei documenti dal computer e la riprende appena termina la copia o la ricezione del fax.
Se sul display viene visualizzato il messaggio Ink Insuff., una o più cartucce di inchiostro sono in via di
esaurimento. Se l'apparecchio di origine deve inviare un fax a colori, la funzione di “handshake”
dell'apparecchio in uso richiede l'invio del fax in bianco e nero. Se l'apparecchio di origine è in grado di
convertire il fax a colori, questo sarà stampato dall'apparecchio in uso come fax in bianco e nero. È possibile
continuare a stampare finché sul display non viene visualizzato il messaggio Impos. stampare.
Cancellazione di dati dalla memoria
1
Se sul display è visualizzato il messaggio Dati rimasti, è possibile cancellare i dati rimasti in memoria
premendo il tasto Stop/Uscita sul pannello di controllo.
3
Page 14
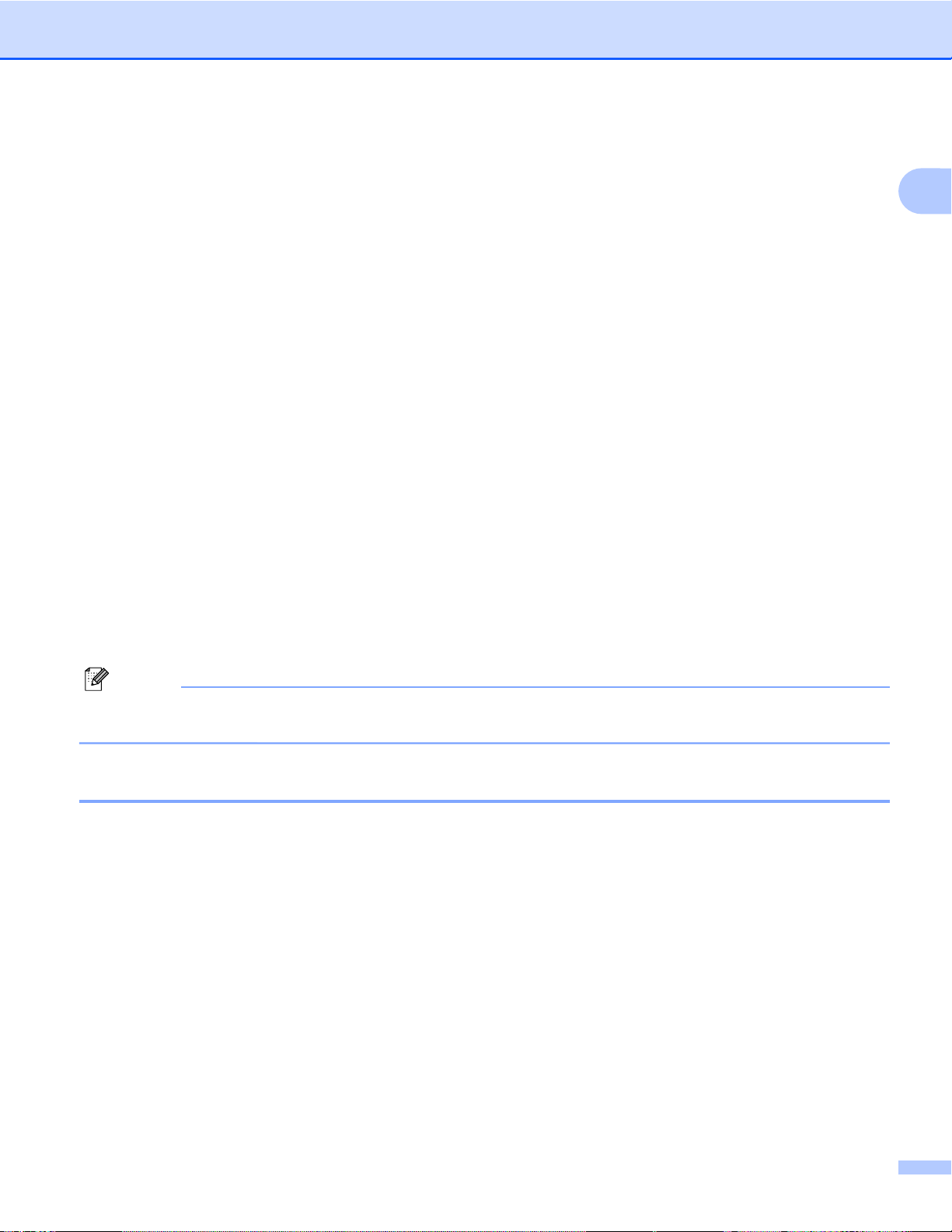
Stampa
Status Monitor
L'utilità Status Monitor è uno strumento software configurabile che consente di monitorare lo stato di uno o
più dispositivi, in modo da essere avvisati immediatamente in caso di messaggi di errore che segnalano ad
esempio la mancanza o l'inceppamento della carta o l'esaurimento dell'inchiostro.
È possibile verificare in qualsiasi momento lo stato del dispositivo, facendo doppio clic sull'icona nella barra
delle applicazioni o selezionando Status Monitor in start/Tutti i programmi/Brother/MFC-XXXX sul
computer.
È inoltre disponibile un collegamento al sito web prodotti originali Brother. Per ulteriori informazioni sui
prodotti originali Brother, fare clic sul pulsante Visitare il sito web prodotti originali.
Per accedere al sito Web relativo alla risoluzione dei problemi, fare clic sul pulsante Risoluzione
dei problemi.
1
Nota
Per ulteriori informazioni sull'utilizzo del software Status Monitor, fare clic con il pulsante destro del mouse
sull'icona Brother Status Monitor e scegliere Guida in linea.
Monitoraggio dello stato dell'apparecchio
All'avvio del computer, sulla barra delle applicazioni viene visualizzata l'icona di Brother Status Monitor.
L'icona verde indica la normale condizione di standby.
L'icona gialla indica un avvertimento.
L'icona rossa indica che si è verificato un errore.
L'icona di Status Monitor può essere visualizzata sulla barra delle applicazioni o sul desktop del computer.
4
Page 15
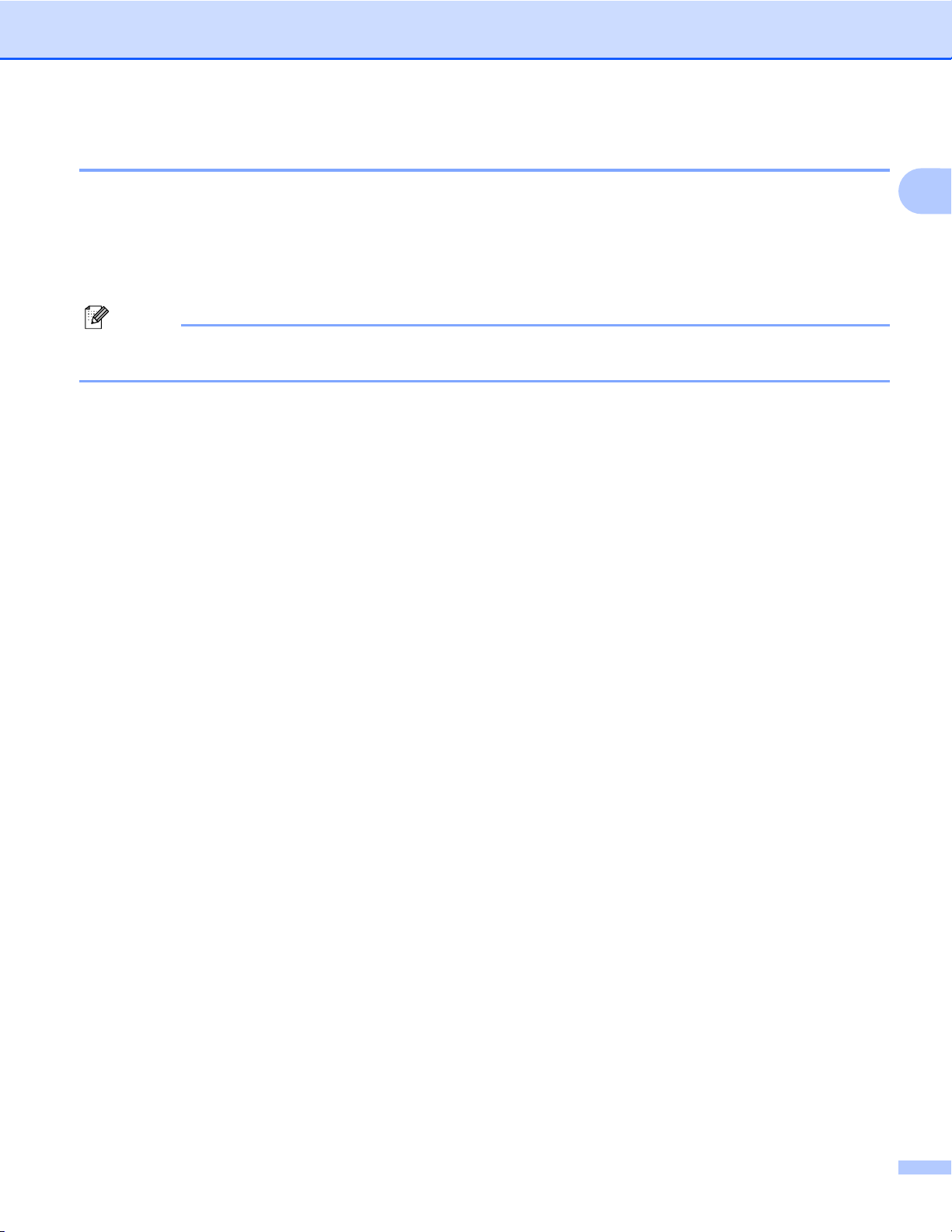
Stampa
Disattivazione di Status Monitor
Per disattivare Status Monitor, procedere come segue:
a Fare clic con il pulsante destro del mouse sull'icona o sulla finestra di Brother Status Monitor, quindi
fare clic su Carica Status Monitor all’avvio per rimuovere il segno di spunta.
b Fare nuovamente clic con il pulsante destro del mouse, quindi selezionare Esci.
Nota
È possibile controllare lo stato dell'apparecchio in qualsiasi momento anche quando Status Monitor è
disattivato, scegliendo Status Monitor dal menu start del computer.
1
5
Page 16
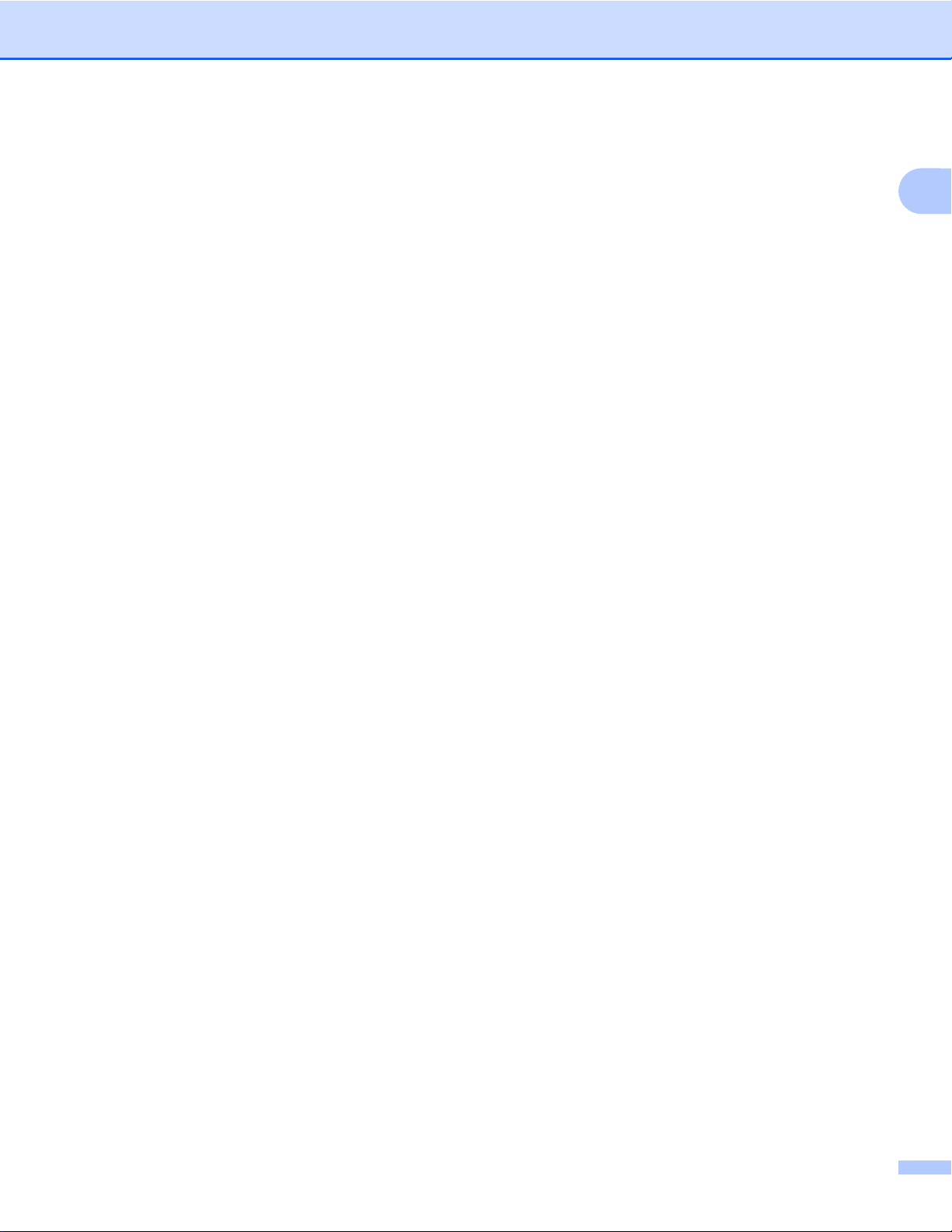
Stampa
Impostazioni del driver stampante
Quando si esegue la stampa dal computer è possibile modificare le seguenti impostazioni della stampante:
Tipo carta
Qualità di stampa
Formato carta
Orientamento
Colore / Scala di grigi
Modalità Risparmio inchiostro
Scala
Accesso alle impostazioni del driver stampante
a In un'applicazione, ad esempio Blocco note Microsoft
b Selezionare Brother MFC-XXXX Printer (dove XXXX rappresenta il nome del modello in uso) e fare clic
su Preferenze.
Viene visualizzata la finestra del driver stampante.
®
, scegliere Stampa dal menu File.
1
6
Page 17
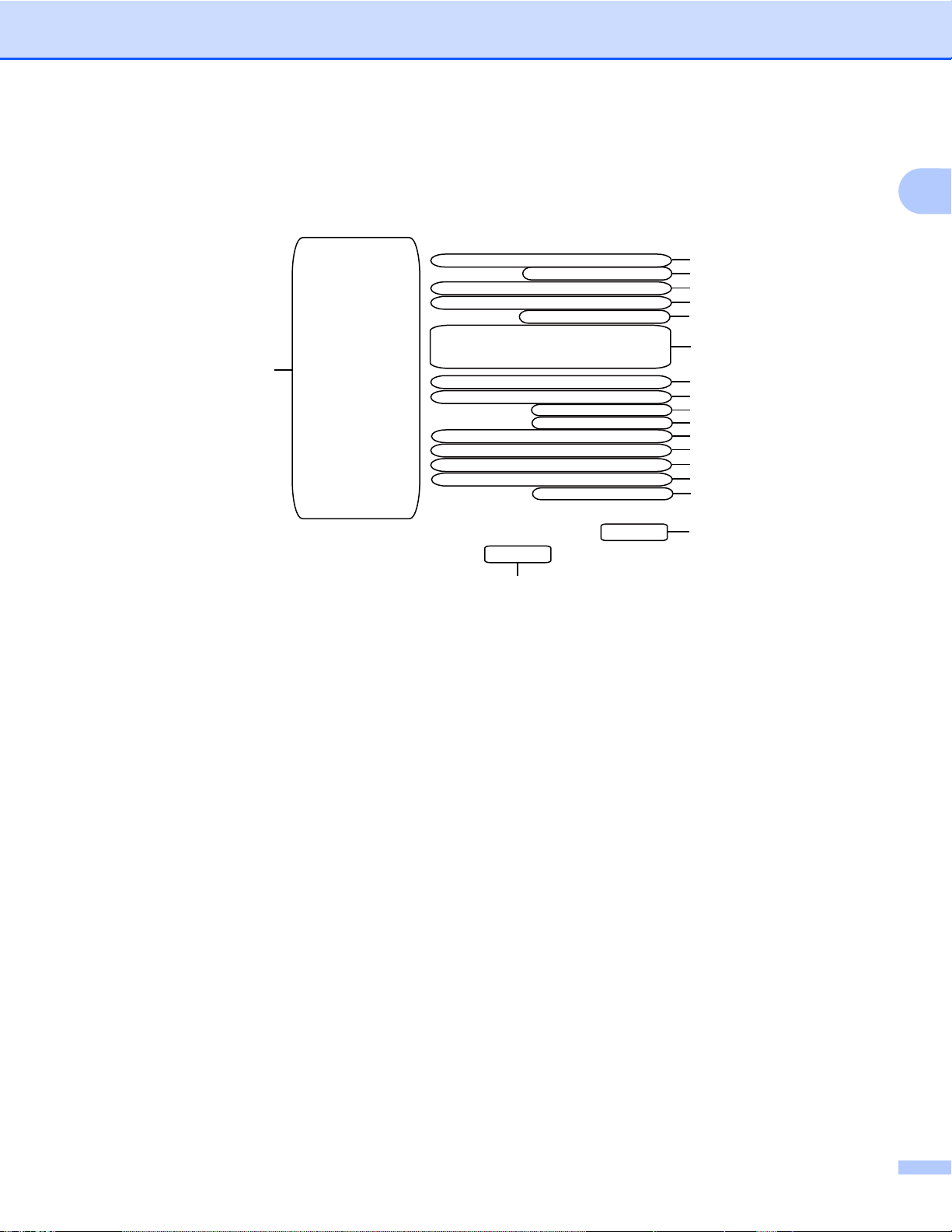
Stampa
Scheda Di base
18
1
1
2
2
3
3
4
4
5
5
6
6
7
7
8
8
9
9
10
10
11
11
12
12
13
13
14
14
15
15
16
1
1 Elenco a discesa Tipo carta
2 Casella di controllo Carta a lento assorbimento
3 Elenco a discesa Qualità di stampa
4 Elenco a discesa Formato carta
5 Casella di controllo Senza Bordi
6 Opzione Modo Colore
7 Opzione Orientamento
8 Opzione Copie
9 Casella di controllo Fascicola
10Casella di controllo Ordine inverso
11Elenco a discesa Pagine multiple
12Elenco a discesa Ordine pagine
13Elenco a discesa Bordo
14Elenco a discesa Duplex / Opuscolo
15Pulsante Impostazioni duplex
16Pulsante Predefinito
17
17Pulsante OK
18Visualizzazione delle impostazioni correnti
7
Page 18
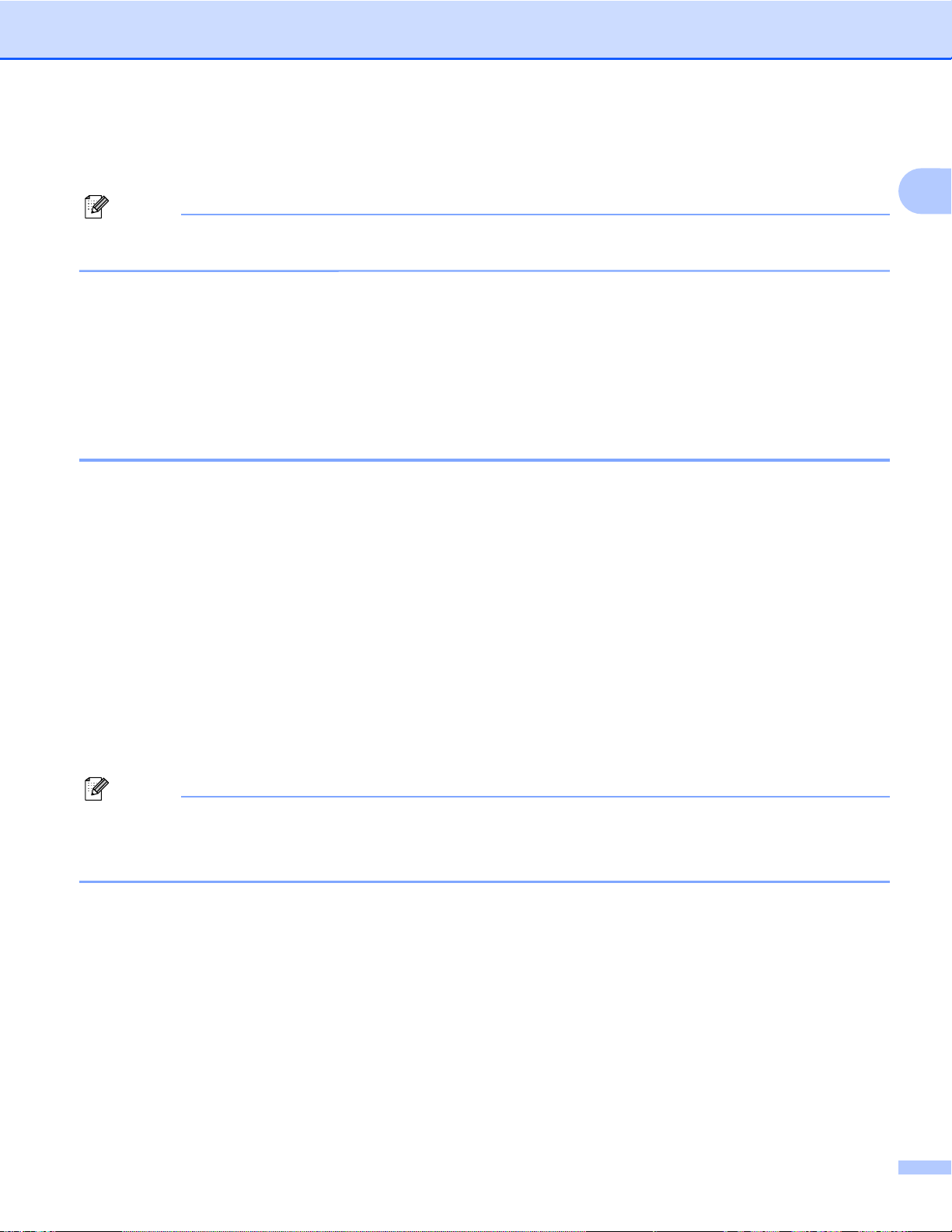
Stampa
a Selezionare le impostazioni desiderate per Tipo carta, Carta a lento assorbimento e
Qualità di stampa.
Nota
Selezionare Carta a lento assorbimento per la stampa su carta normale, su cui l'inchiostro si asciuga
lentamente. Con questa impostazione, il testo potrebbe risultare leggermente sfocato.
b Selezionare Formato carta, Senza Bordi, Modo Colore, Orientamento, numero di Copie e l'ordine
delle pagine, Fascicola, Ordine inverso, Pagine multiple, Ordine pagine, Bordo e
Duplex / Opuscolo (se necessario).
c Fare clic su OK per applicare le impostazioni selezionate.
Per ripristinare le impostazioni predefinite, fare clic su Predefinito, quindi su OK.
Tipo Carta
Per risultati di stampa ottimali, selezionare nella finestra del driver il tipo di carta utilizzato. L'apparecchio
cambia metodo di stampa a seconda del tipo di carta selezionato.
Carta normale
1
Carta Inkjet
Carta fotografica Brother BP71
Carta fotografica Brother BP61
Carta opaca Brother BP60
Altro tipo di carta fotografica
Disco stampabile (per MFC-J825DW/DCP-J925DW)
Disco stampabile lucido (per MFC-J825DW/DCP-J925DW)
Lucidi
Nota
(Per la stampa su disco)
Se l'immagine stampata fuoriesce dai bordi del disco potrebbe essere necessario regolare la posizione di
stampa. (Vedere Regolazione della posizione di stampa uu pagina 238.)
8
Page 19
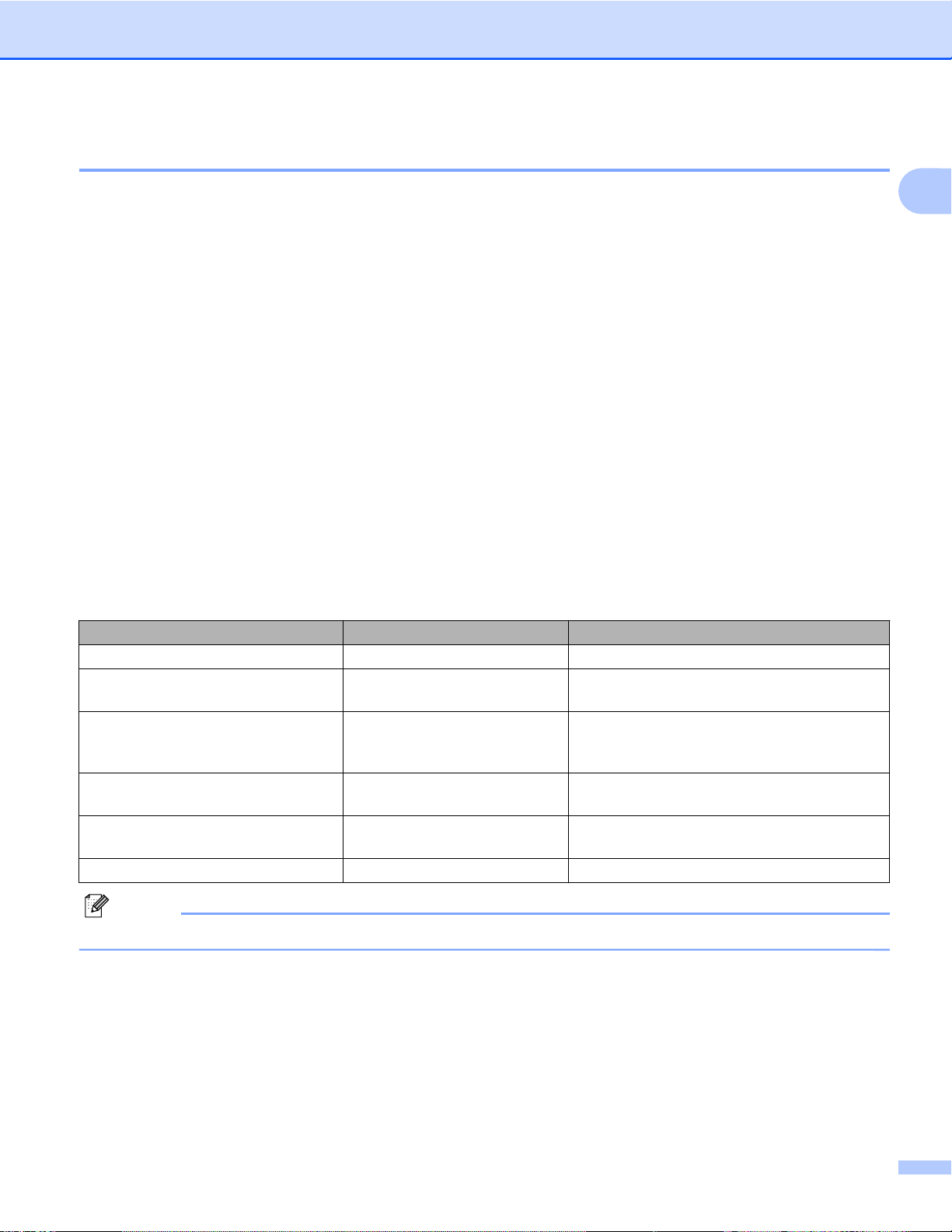
Stampa
Qualità di stampa
L'opzione Qualità di stampa consente di selezionare la risoluzione di stampa. La qualità di stampa è legata
alla velocità. Migliore è la qualità, maggiore sarà anche il tempo necessario per stampare il documento. I livelli
di qualità disponibili dipendono dal tipo di carta selezionato.
Migliore
Utilizzare per la stampa di immagini ben definite, ad esempio fotografie. Questa è la massima risoluzione
disponibile, a cui corrisponde la velocità minima.
Fotografia
Utilizzare per la stampa di fotografie. La quantità di dati è decisamente superiore rispetto alla stampa di
un documento normale, pertanto occorre più tempo per elaborare e trasferire i dati ed eseguire la stampa.
Alta
Qualità di stampa migliore rispetto alla modalità Normale e velocità di stampa superiore rispetto alla
modalità Fotografia.
Normale
Buona qualità di stampa e velocità media.
Veloce
Modalità di stampa con velocità massima e quantità di inchiostro utilizzata minima. Utilizzare per la stampa
di documenti con molte pagine o per la correzione di bozze.
Tipo di supporto Colore/Scala di grigi Qualità di stampa disponibile
Carta normale Colore / Scala di grigi Veloce, Normale, Alta, Migliore
Carta Inkjet o Carta opaca Brother
BP60
Carta fotografica Brother BP71,
Carta fotografica Brother BP61 o
Altro tipo di carta fotografica
Disco stampabile
(per MFC-J825DW/DCP-J925D W
Disco stampabile lucido
(per MFC-J825DW/DCP-J925D W
Lucidi Colore / Scala di grigi Normale
Colore / Scala di grigi Normale, Fotografia
Colore / Scala di grigi Veloce, Fotografia, Migliore
Colore / Scala di grigi Normale, Asciugatura lenta
)
Colore / Scala di grigi Normale
)
1
Nota
Le impostazioni predefinite sono indicate in grassetto.
9
Page 20
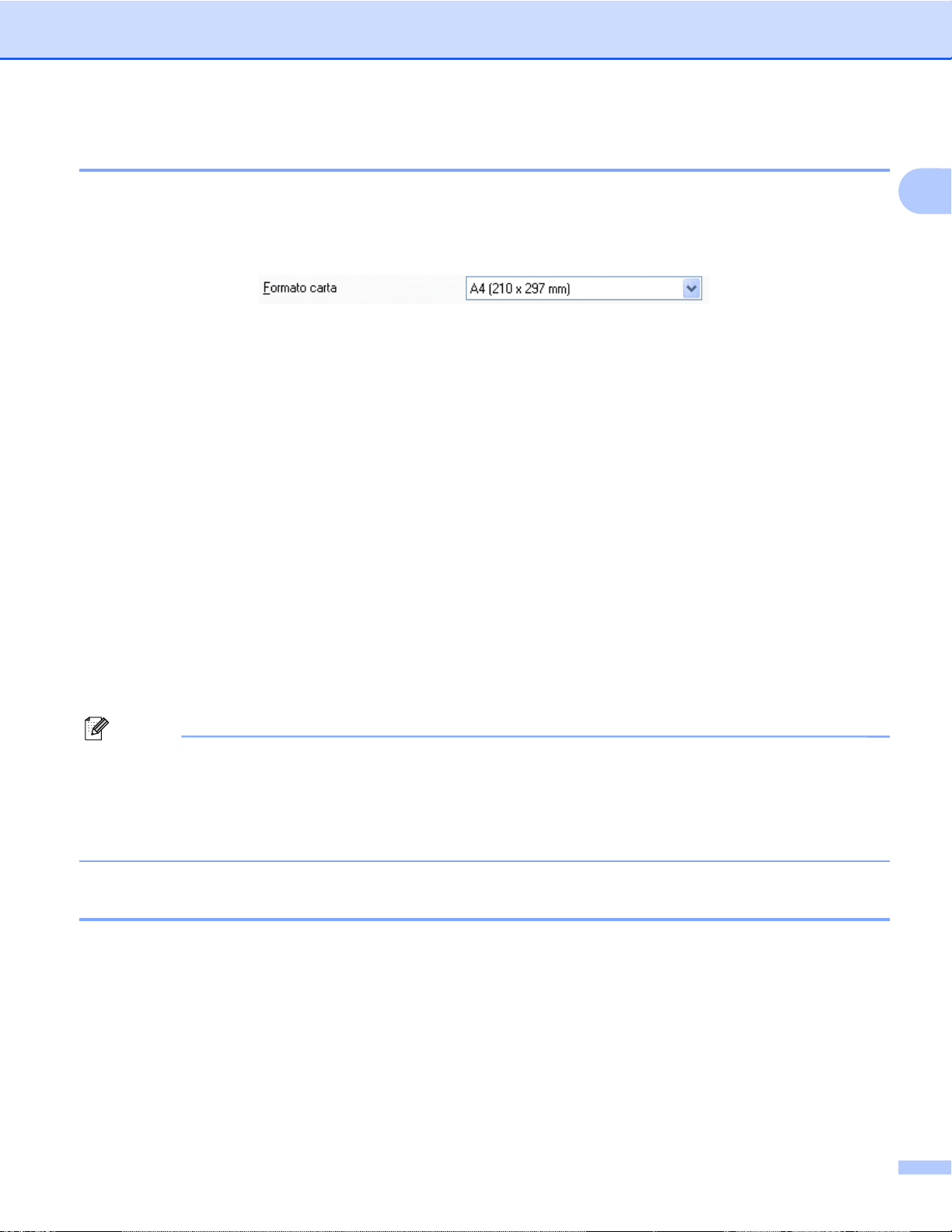
Stampa
Formato carta
L’elenco a discesa Formato carta comprende un’ampia gamma di formati di carta standard. Se lo si desidera,
è inoltre possibile definire un formato personalizzato, con dimensioni comprese tra
88,9 × 127,0 mm (3,5 × 5 pollici) e 215,9 × 355,6 mm (8,5 × 14 pollici) (per MFC-J5910DW: 287 × 431,8 mm
(11,3 × 17 pollici)). Dall'elenco a discesa selezionare il Formato carta utilizzato.
Per creare un formato personalizzato, è possibile selezionare Formato definito dall’utente. Specificare i
valori di Larghezza e Altezza, quindi immettere il nome desiderato per il formato personalizzato. Selezionare
lo spessore corretto della carta, in modo da migliorare la qualità della stampa.
1
Per eseguire la stampa senza bordi
Selezionare la casella di controllo Senza Bordi.
Nota
(Per MFC-J5910DW)
Se sulle stampe appaiono delle linee orizzontali bianche quando si utilizza carta in formato A3, la carta
potrebbe essere del tipo a grana lunga. Per evitare le linee orizzontali selezionare l'opzione
A3 (Grana Lunga). Per informazioni sulle specifiche della carta fare riferimento alle indicazioni riportate
sulla confezione o rivolgersi al produttore della carta.
Modalità colore
Il colore viene regolato in modo da ottenere la massima corrispondenza possibile con i colori del monitor.
Naturale: utilizzare per le immagini fotografiche. Il colore viene regolato in modo da ottenere una stampa
con colori più naturali.
Colori vividi: utilizzare per la grafica commerciale, ad esempio per la stampa di immagini, diagrammi e
testo. Il colore viene regolato in modo da ottenere una stampa con colori più vividi.
10
Page 21
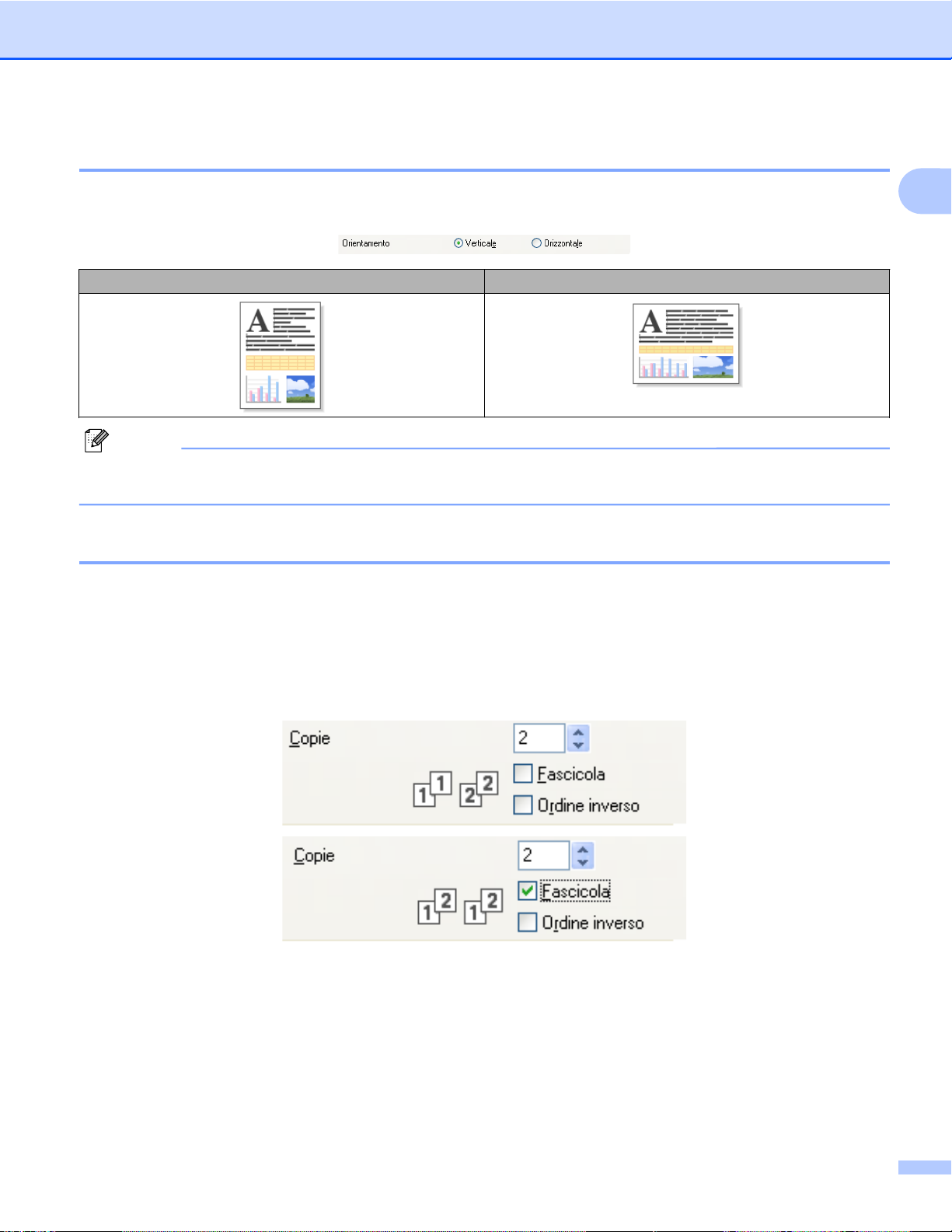
Stampa
Orientamento
L’opzione Orientamento consente di specificare l’orientamento con cui verrà stampato il documento, ovvero
in Verticale o in Orizzontale.
Verticale Orizzontale
Nota
Se il software applicativo in uso include una funzione analoga, è consigliabile utilizzare la funzione
disponibile nell'applicazione.
Copie
L'opzione Copie consente di impostare il numero di copie da stampare (da 1 a 999).
Fascicola
1
Se si seleziona la casella Fascicola, verrà stampata una copia completa del documento, che poi verrà
ristampata in base al numero di copie specificato. Se la casella Fascicola è deselezionata, prima di passare
alla pagina successiva del documento viene stampato per ogni pagina il numero di copie selezionato.
11
Page 22
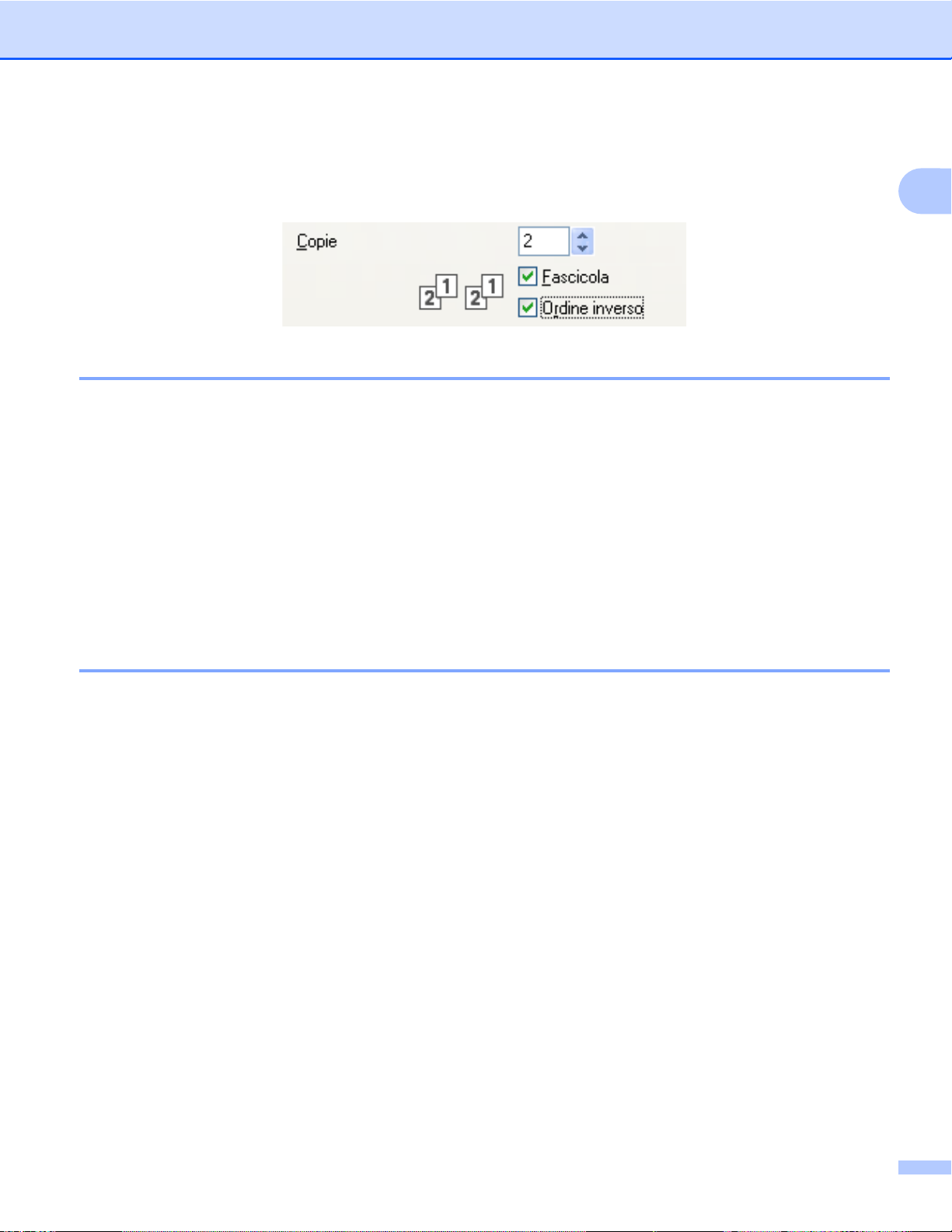
Stampa
Ordine inverso
L'opzione Ordine inverso consente di stampare le pagine del documento in ordine inverso. L’ultima pagina
del documento viene stampata per prima.
Pagine multiple
L'opzione Pagine multiple consente di selezionare le opzioni N in 1 o le opzioni 1 in N. Le opzioni N in 1
consentono di stampare 2, 4, 9 o 16 pagine di un documento su un unico foglio. Le opzioni 1 in N aumentano
le dimensioni del documento per la stampa in modalità poster.
Ordine pagine
Se si sceglie N in 1, è possibile selezionare l'Ordine pagine dall'elenco a discesa.
Bordo
Quando è selezionata l'opzione N in 1, è possibile scegliere di stampare un bordo continuo o tratteggiato per
ogni pagina del foglio, oppure di non stampare alcun bordo.
1
Duplex / Opuscolo
Utilizzare questa funzione se si desidera stampare un opuscolo oppure effettuare una stampa duplex (fronteretro).
Nessuna
Disabilita la stampa duplex.
Duplex / Duplex (manuale)
Utilizzare queste opzioni per eseguire la stampa duplex.
• Duplex (per MFC-J625DW/J825DW/J5910DW/DCP-J725DW/J925DW)
L'apparecchio stampa automaticamente su entrambi i lati del foglio.
• Duplex (manuale) (per MFC-J430W/J432W/DCP-J525W)
L'apparecchio stampa prima tutte le pagine dispari. Quindi, il driver stampante interrompe l'operazione
e visualizza le istruzioni necessarie per reinserire la carta. Facendo clic su OK, vengono stampate le
pagine pari.
12
Page 23
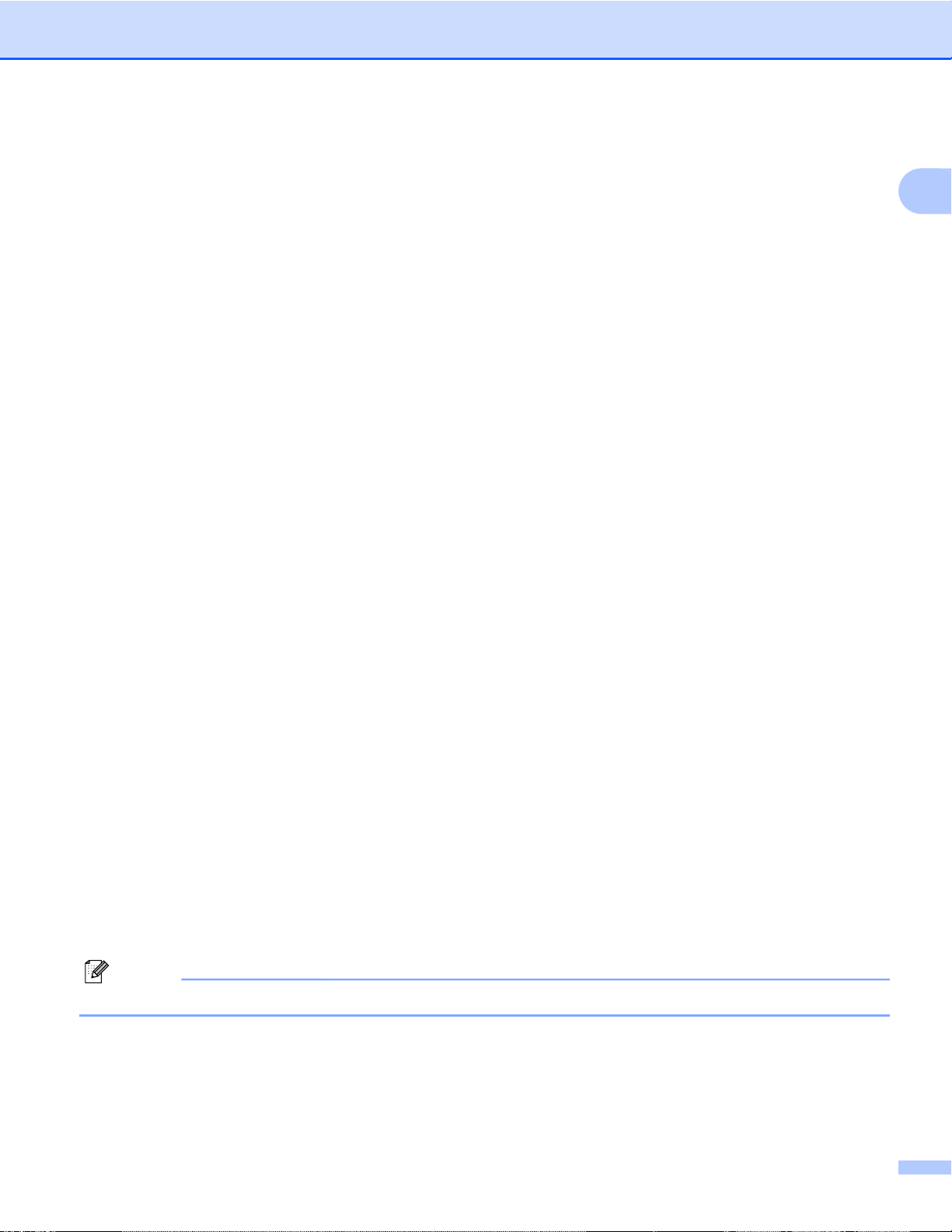
Stampa
Selezionando Duplex o Duplex (manuale), diviene disponibile il pulsante Impostazioni duplex, che
consente di effettuare le selezioni desiderate. Nella finestra di dialogo Impostazioni duplex è possibile
configurare le impostazioni che seguono.
• Tipo duplex
Per ogni orientamento sono disponibili quattro diverse direzioni di rilegatura.
• Offset rilegatura
Selezionando Offset rilegatura è possibile specificare anche lo scostamento per la rilegatura, in
millimetri o in pollici.
Opuscolo / Opuscolo (manuale)
Questa opzione consente di stampare un documento come opuscolo in modalità duplex. Il documento
viene disposto automaticamente in base al numero di pagine corretto ed è possibile effettuare la piegatura
al centro dell'output di stampa senza dover modificare l'ordine delle pagine.
• Opuscolo (per MFC-J625DW/J825DW/J5910DW/DCP-J725DW/J925DW)
L'apparecchio stampa automaticamente su entrambi i lati del foglio.
• Opuscolo (manuale) (per MFC-J430W/J432W/DCP-J525W)
L'apparecchio stampa prima tutti le facciate con numero pari. Quindi, il driver stampante interrompe
l'operazione e visualizza le istruzioni necessarie per reinserire la carta. Facendo clic su OK, vengono
stampati le facciate con numero dispari.
1
Selezionando Opuscolo o Opuscolo (manuale), diviene disponibile il pulsante Impostazioni duplex,
che consente di effettuare le selezioni desiderate. Nella finestra di dialogo Impostazioni duplex è possibile
configurare le impostazioni che seguono.
• Tipo duplex
Per ogni orientamento sono disponibili due diverse direzioni di rilegatura.
• Metodo di stampa opuscolo
Quando si seleziona Suddivisione in gruppi:
Questa opzione consente di suddividere l'intero opuscolo in una serie di opuscoli più piccoli, in modo
che sia possibile effettuare la piegatura al centro di ogni opuscolo della serie senza dover modificare
l'ordine di numerazione delle pagine. È possibile specificare il numero dei fogli in ogni opuscolo della
serie, da 1 a 15. Questa opzione semplifica la piegatura degli opuscoli stampati che includono un
numero di pagine elevato.
• Offset rilegatura
Selezionando Offset rilegatura è possibile specificare anche lo scostamento per la rilegatura, in
millimetri o in pollici.
Nota
La funzione Senza Bordi non è disponibile per la stampa nelle modalità duplex e opuscolo.
13
Page 24
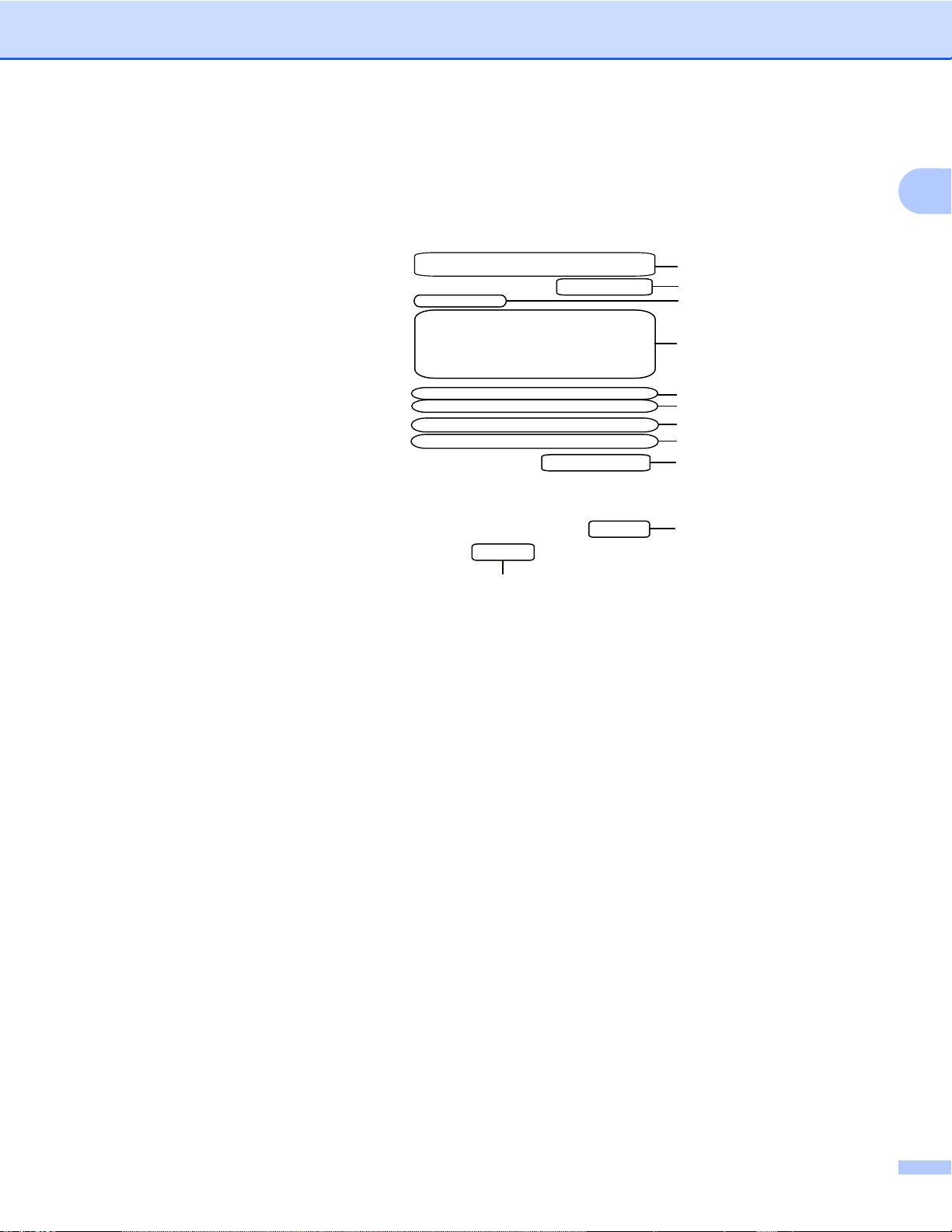
Stampa
Scheda Avanzate
1
2
3
4
5
6
7
8
9
10
1
11
1 Opzione Colore / Scala di grigi
2 Pulsante Impostazioni colore
3 Casella di controllo Modalità Risparmio inchiostro
4 Opzione Scala
5 Casella di controllo Stampa speculare
6 Casella di controllo Stampa lato opposto
7 Casella di controllo Utilizza filigrana
8 Casella di controllo Stampa Testata-Inferiore
9 Pulsante Altre opzioni di stampa
10Pulsante Predefinito
11Pulsante OK
a Scegliere un'impostazione per Colore / Scala di grigi.
b Selezionare Modalità Risparmio inchiostro per limitare il consumo di inchiostro.
c Scegliere un'impostazione per la funzione Scala.
Scegliere Disattivato per stampare il documento così come appare sullo schermo.
Scegliere Adatta al formato carta per ingrandire o ridurre il documento in modo da adattarlo alla
carta.
Scegliere Libero per modificare le dimensioni.
14
Page 25
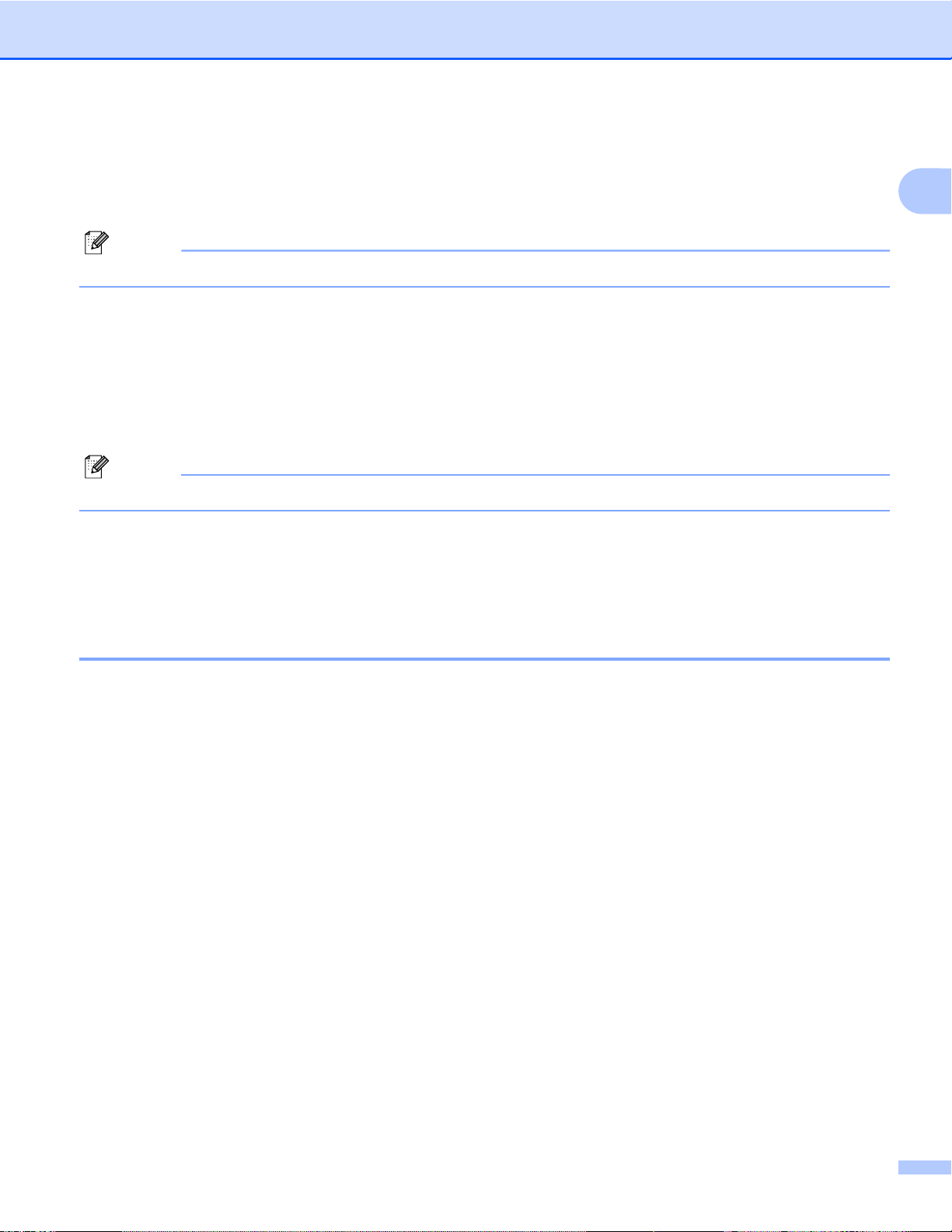
Stampa
d È possibile selezionare le opzioni per la stampa speculare.
Selezionare Stampa speculare per eseguire l'inversione da sinistra a destra.
Selezionare Stampa lato opposto per eseguire l’inversione dall’alto verso il basso.
Nota
Se per Tipo carta è selezionato Lucidi, l'opzione Stampa speculare non è disponibile.
e Questa funzione consente di inserire nel documento una filigrana costituita da un logo o da un testo. È
possibile scegliere uno dei tipi di filigrana preimpostati oppure utilizzare un file bitmap o di testo creato
in precedenza.
f È possibile stampare sul documento la data e l'ora fornite dall'orologio di sistema del computer e il nome
utente dell'account di accesso al computer oppure un testo immesso manualmente tramite
Stampa Testata-Inferiore.
Nota
L'opzione Stampa Testata-Inferiore non è disponibile se si utilizza la funzione Senza Bordi.
g Per impostare ulteriori opzioni, fare clic su Altre opzioni di stampa.
h Fare clic su OK per applicare le impostazioni selezionate.
Per ripristinare le impostazioni predefinite, fare clic su Predefinito, quindi su OK.
1
Colore/Scala di grigi
Questa funzione consente di stampare documenti a colori o in bianco e nero utilizzando una scala di grigi.
15
Page 26
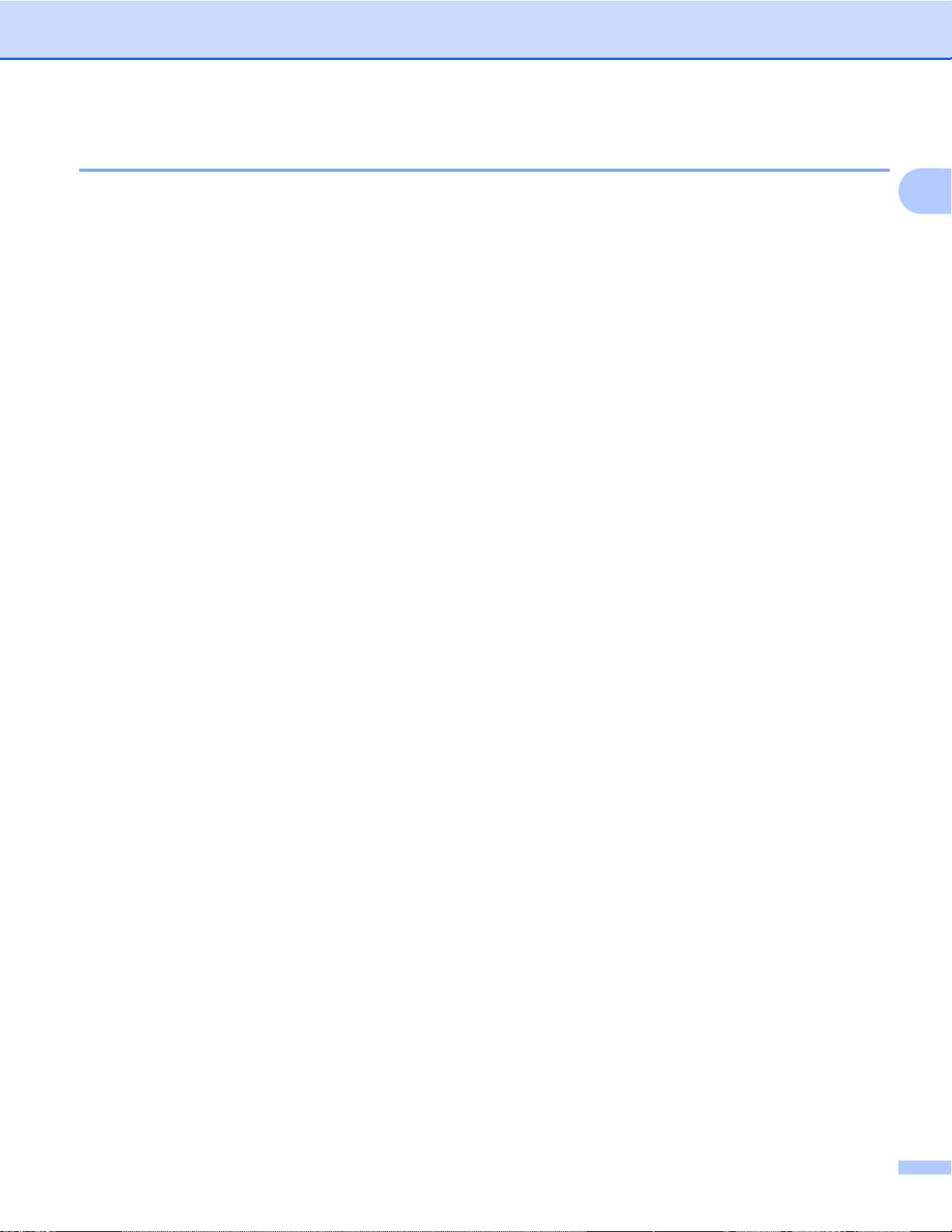
Stampa
Impostazioni colore
Fare clic su Impostazioni colore nella scheda Avanzate per visualizzare le opzioni per le impostazioni di
stampa avanzate.
Migliora colore
1
Questa funzione analizza l'immagine per migliorarne la nitidezza, il bilanciamento del bianco e la densità di
colore. Il processo potrebbe richiedere alcuni minuti, a seconda delle dimensioni dell'immagine e delle
specifiche del computer.
Densità colore
Regola la quantità totale di colore nell'immagine. È possibile aumentare o diminuire la quantità totale di
colore in un'immagine per migliorare l'aspetto di una foto sbiadita o poco vivace.
Bilanciamento bianco
Regola la tonalità delle aree di colore bianco in un'immagine. L'aspetto del bianco può essere influenzato
dalla luce, dalle impostazioni della macchina fotografica e da altri fattori. Le aree bianche di una foto
potrebbero presentare sfumature rosa, gialle o di altri colori. Regolando il bilanciamento, è possibile
modificare le zone bianche.
Luminosità
Regola la luminosità dell'intera immagine. Per aumentare o diminuire la luminosità dell'immagine, spostare
il cursore verso destra o verso sinistra.
Contrasto
Regola il contrasto di un'immagine. Questa funzione accentua le aree più scure e più chiare dell'immagine.
Per ottenere un'immagine più definita, aumentare il contrasto. Se si desidera un'immagine con tonalità più
tenui, diminuire il contrasto.
Rosso
Aumenta l'intensità del Rosso nell'immagine, rendendola più rossa.
16
Page 27
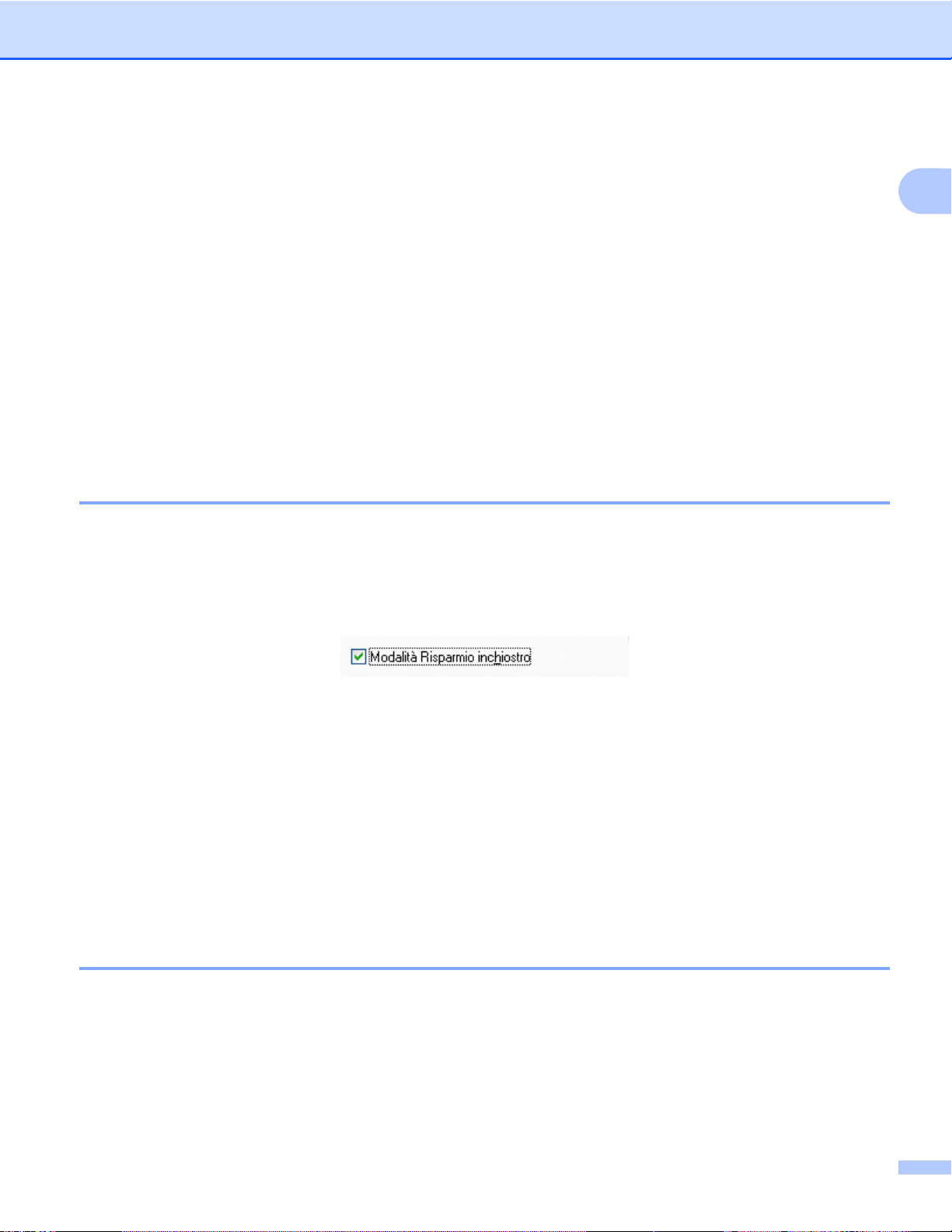
Stampa
Verde
Aumenta l'intensità del Verde nell'immagine, rendendola più verde.
Blu
Aumenta l'intensità del Blu nell'immagine, rendendola più blu.
Stampa bidirezionale
Se si seleziona Stampa bidirezionale, la testina stamperà in entrambe le direzioni garantendo una velocità
di stampa superiore. Se questa opzione è deselezionata, la testina stamperà in una sola direzione,
producendo stampe di qualità superiore ma con velocità inferiore.
Migliora motivi stampa
Selezionare l'opzione Migliora motivi stampa se i riempimenti e i motivi stampati hanno un aspetto diverso
da quello visualizzato sullo schermo.
Modalità Risparmio inchiostro
Quando si seleziona Modalità Risparmio inchiostro l'apparecchio stampa colori meno intensi ed
evidenzia i contorni delle immagini. La quantità di inchiostro risparmiata varia a seconda del tipo di documento
stampato.
Quando è attiva la Modalità Risparmio inchiostro, l'immagine stampata potrebbe avere un aspetto diverso
da quello visualizzato sullo schermo.
1
Mod.Salva ink: No Mod.Salva ink: Sì
Utilizza filigrana
Questa funzione consente di inserire nel documento una filigrana costituita da un logo o da un testo. È
possibile scegliere uno dei tipi di filigrana preimpostati oppure utilizzare un file bitmap o di testo creato in
precedenza.
Selezionare Utilizza filigrana, quindi fare clic su Impostazioni nella scheda Avanzate.
17
Page 28
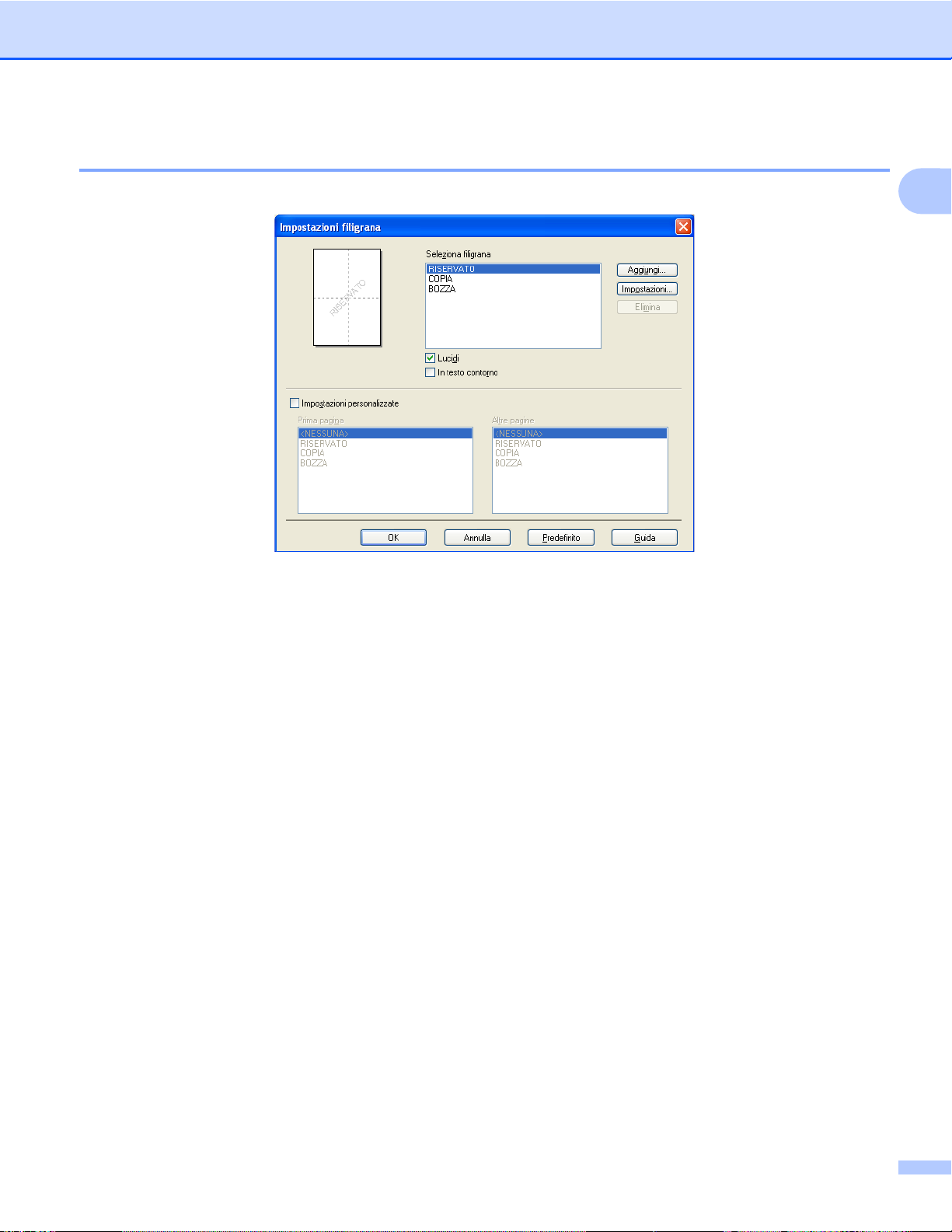
Stampa
Impostazioni filigrana
In Seleziona filigrana selezionare la filigrana che si desidera utilizzare o modificare.
Lucidi
Selezionare Lucidi per stampare l'immagine della filigrana sullo sfondo del documento. Se questa
funzionalità è deselezionata, la filigrana verrà stampata in primo piano nel documento.
1
In testo contorno
Selezionare In testo contorno se si desidera stampare solo il contorno della filigrana. Questa funzionalità è
disponibile quando si seleziona una filigrana di testo.
Impostazioni personalizzate
È possibile scegliere una filigrana da stampare sulla prima pagina o sulle altre pagine.
18
Page 29
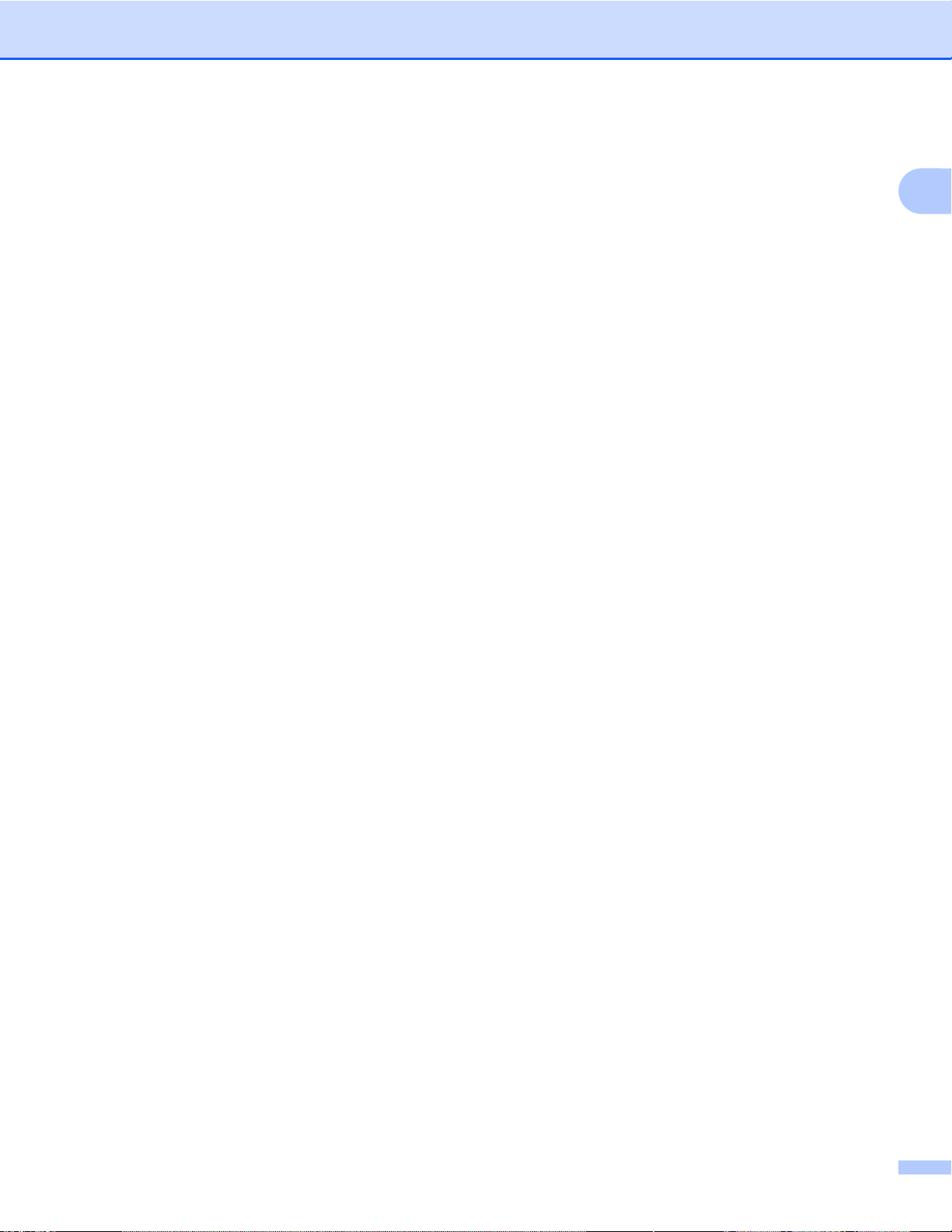
Stampa
È possibile modificare le impostazioni relative alle filigrane e aggiungere una nuova filigrana. Fare clic su
Impostazioni per modificare le impostazioni oppure su Aggiungi per aggiungere una nuova filigrana.
1
Questa funzionalità consente di modificare le impostazioni relative alla filigrana. Per aggiungere una nuova
filigrana, immettere il Titolo e quindi scegliere Usa testo o Usa file bitmap in Stile filigrana.
Titolo
Immettere un titolo appropriato in questo campo quando si aggiunge una nuova filigrana. Il titolo immesso
sovrascrive la filigrana selezionata.
Testo
Immettere il testo della filigrana in Testo, quindi scegliere Font, Stile, Punti e Scegli colore.
Bitmap
Immettere il nome e il percorso del file dell'immagine bitmap in File oppure fare clic su Sfoglia per cercare
il file. È inoltre possibile configurare la scala e la trasparenza dell'immagine.
Posizione
Utilizzare questa impostazione per regolare la posizione della filigrana sulla pagina.
19
Page 30
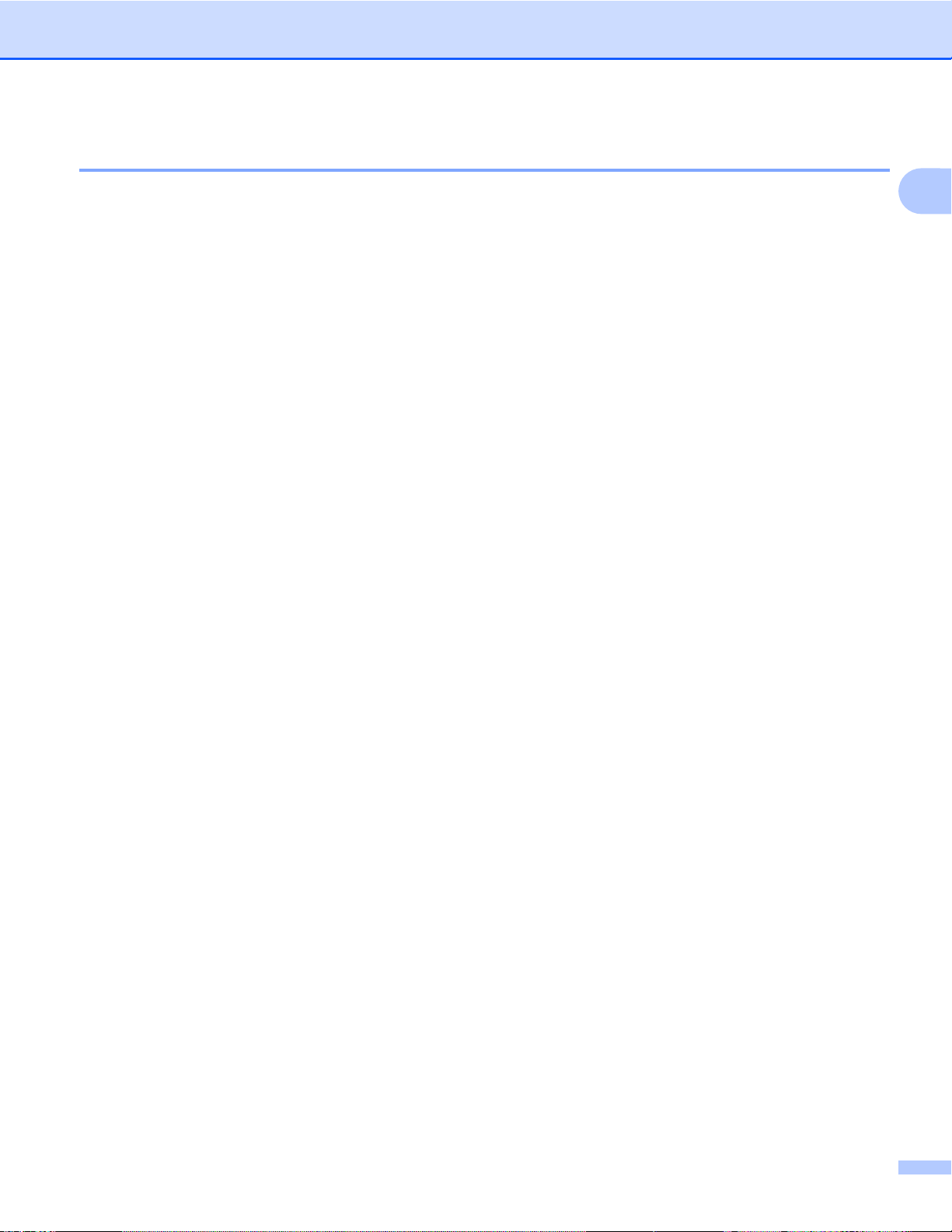
Stampa
Stampa di intestazioni e piè di pagina
È possibile stampare sul documento la data e l'ora fornite dall'orologio di sistema del computer e il nome
utente dell'account di accesso al computer oppure un testo immesso manualmente. Per personalizzare le
impostazioni, fare clic su Impostazioni nella scheda Avanzate.
Stampa dell'ID
Per scegliere se utilizzare come intestazione o piè di pagina il nome utente dell'account di accesso al computer
oppure un testo immesso manualmente, è possibile utilizzare uno dei metodi seguenti:
Scegliere Login Nome Utente per stampare il nome utente dell'account di accesso al computer.
1
Scegliere Personalizza per stampare il testo immesso nella casella Personalizza.
20
Page 31

Stampa
Altre opzioni di stampa
Fare clic su Altre opzioni di stampa nella scheda Avanzate per impostare ulteriori funzioni della stampante.
Nota
La schermata presente in questa sezione può variare in base all'apparecchio utilizzato.
Guida Vassoio Carta Fotografica (per MFC-J625DW/J825DW/DCP-J725DW/J925DW)
Impostare Guida Vassoio Carta Fotografica su Attivato per visualizzare le istruzioni relative alle modalità
di utilizzo del vassoio carta fotografica quando si seleziona la carta in formato 10 x 15 cm, 9 x 13 cm o
Cartolina.
1
Cambia Modo trasferimento dati
La funzione Cambia Modo trasferimento dati consente di scegliere la modalità trasferimento dati al fine di
migliorare la qualità di stampa o la velocità di stampa.
Impostazione consigliata
Per gli utilizzi generici, selezionare Impostazione consigliata.
Qualità stampa migliorata
Selezionare Qualità stampa migliorata per ottenere una qualità di stampa superiore. A seconda del tipo
di dati, la velocità di stampa può risultare lievemente inferiore.
21
Page 32

Stampa
Velocità stampa migliorata
Selezionare Velocità stampa migliorata per ottenere una velocità di stampa superiore. A seconda del
tipo di dati, la qualità di stampa può risultare lievemente inferiore.
1
22
Page 33

Stampa
Impostazioni colore avanzate
È possibile impostare le opzioni Mezzitoni e Corrispondenza Colori per regolare il colore in modo più
preciso.
Mezzitoni
Per organizzare i punti e regolare i mezzitoni sono disponibili due metodi, ovvero Diffusione o Dither.
Sono disponibili alcuni schemi predefiniti che è possibile utilizzare per il documento.
• Diffusione
I punti sono disposti in modo casuale per creare i mezzitoni. Utilizzare per la stampa di fotografie che
contengono sfumature e grafica con colori delicati.
•Dither
I punti sono disposti secondo uno schema predefinito per creare i mezzitoni. Utilizzare per la stampa
di grafica con stacchi di colore definiti o per la stampa di diagrammi aziendali.
Corrispondenza Colori
Il colore viene regolato in modo da ottenere la massima corrispondenza possibile con i colori del monitor.
1
23
Page 34

Stampa
Impostazioni duplex avanzate
Alcuni tipi di carta possono asciugare più lentamente quando si utilizza la stampa duplex. Se la stampa duplex
dà luogo a sbavature o inceppamenti della carta, modificare le Impostazioni duplex avanzate.
Normale
Selezionare Normale per stampare a velocità normale, utilizzando una quantità di inchiostro normale.
Duplex 1 (velocità di stampa ridotta)
Selezionare Duplex 1 per stampare a una velocità inferiore, utilizzando una quantità di inchiostro normale.
Duplex 2 (velocità di stampa ridotta e meno inchiostro)
Selezionare Duplex 2 per stampare alla stessa velocità di Duplex 1, ma utilizzando meno inchiostro.
Nota
(Per MFC-J5910DW)
Duplex 1 (velocità di stampa ridotta) non è disponibile per i formati carta Ledger o A3.
1
24
Page 35

Stampa
Recupera i dati colore della stampante
Questa impostazione consente di ottimizzare la qualità di stampa recuperando i dati colore dal dispositivo
specifico utilizzato. Utilizzare questa opzione se è stato sostituito il dispositivo o se è stato cambiato il
dispositivo collegato in rete.
Utilizza i dati colore della stampante
1
Selezionare questa casella di controllo se si desidera utilizzare i dati relativi ai colori della stampante.
Rimuovere il segno di spunta se non si desidera utilizzare le informazioni relative al dispositivo.
Recupera i dati colore della stampante
Se si fa clic su questo pulsante, il driver stampante inizia a recuperare i dati relativi ai colori dal dispositivo.
L'operazione potrebbe richiedere molto tempo. A seconda dello stato del dispositivo, è possibile che il
driver stampante non riesca a recuperare i dati relativi ai colori dal dispositivo.
25
Page 36

Stampa
Nota
• Per visualizzare questa funzione, aprire la finestra del driver stampante utilizzando la procedura
appropriata tra quelle riportate di seguito quindi fare clic su Altre opzioni di stampa nella scheda
Avanzate.
(Windows
®
XP)
Selezionare e fare clic con il pulsante destro del mouse sulla voce Brother MFC-XXXX (dove XXXX
rappresenta il nome del modello in uso), situata in start/Stampanti e fax, quindi selezionare
Preferenze stampa.
®
(Windows Vista
)
Selezionare e fare clic con il pulsante destro del mouse sulla voce Brother MFC-XXXX (dove XXXX
1
rappresenta il nome del modello in uso), situata in
/Pannello di controllo/Hardware e suoni/
Stampanti e fare clic con il pulsante destro del mouse, quindi selezionare Preferenze stampa.
(Windows
®
7)
Selezionare e fare clic con il pulsante destro del mouse sulla voce Brother MFC-XXXX (dove XXXX
rappresenta il nome del modello in uso), situata in
/Dispositivi e stampanti, quindi selezionare
Preferenze stampa.
• Se viene visualizzata una finestra di dialogo con un messaggio di errore, verificare che il computer e
l'apparecchio Brother siano collegati correttamente, quindi riprovare.
• Una volta recuperati i dati colore della stampante, il computer salverà i dati e li applicherà alla stampa.
• Se l'apparecchio Brother è collegato a più computer, eseguire questa funzione su tutti i computer collegati.
• I dati colore della stampante possono essere recuperati solo dal server di stampa se la stampante è
condivisa.
26
Page 37

Stampa
Scheda Profili di stampa
I Profili di stampa sono preimpostazioni modificabili progettate per consentire all'utente di accedere
rapidamente alle configurazioni di stampa di uso più frequente.
6
5
1
2
3
1
4
1 Casella di riepilogo dei profili di stampa
2 Pulsante Elimina profilo
3 Casella di controllo Mostra sempre la scheda Profili di stampa per prima
4 Pulsante OK
5 Pulsante Aggiungi profilo
6 Visualizzazione del profilo di stampa corrente
a Selezionare il proprio profilo nella casella di riepilogo dei profili di stampa.
b Se si desidera visualizzare la scheda Profili di stampa in primo piano alla successiva apertura della
finestra, selezionare la casella di controllo Mostra sempre la scheda Profili di stampa per prima.
c Fare clic su OK per applicare il profilo selezionato.
27
Page 38

Stampa
Aggiungi profilo
La finestra di dialogo Aggiungi profilo viene visualizzata facendo clic su Aggiungi profilo. È possibile
aggiungere 20 nuovi profili contenenti le impostazioni preferite dall'utente.
a Immettere il titolo desiderato in Nome.
b Selezionare l'icona che si desidera utilizzare dall'elenco delle icone, quindi fare clic su OK.
c Verranno salvate le impostazioni correnti visualizzate sul lato sinistro della finestra del driver stampante.
Elimina profilo
La finestra di dialogo Elimina profilo viene visualizzata facendo clic su Elimina profilo. Tutti i profili aggiungi
dall'utente possono essere eliminati.
a Selezionare dalla casella di riepilogo dei profili il profilo che si intende eliminare.
b Fare clic su Elimina.
c Il profilo selezionato viene eliminato.
1
28
Page 39

Stampa
Supporto
La finestra Supporto mostra la versione del driver e le informazioni sulle impostazioni. Sono inoltre disponibili
collegamenti ai siti Web Brother Solutions Center e Sito web prodotti originali.
Per visualizzare la finestra Supporto, fare clic su Supporto nella finestra del driver stampante:
Brother Solutions Center
Il Brother Solutions Center è un sito Web in cui è possibile trovare informazioni sui prodotti Brother, oltre
a una sezione di domande frequenti, guide dell'utente, aggiornamenti per i driver e consigli d'uso per il
proprio apparecchio.
1
Sito web prodotti originali
Nel Sito web prodotti originali sono disponibili informazioni sui materiali di consumo originali Brother.
Brother CreativeCenter
Il Brother CreativeCenter è un sito Web GRATUITO che consente di accedere a numerose idee e risorse
per uso personale e professionale.
Verifica impostazione
Questa funzione fornisce informazioni sulle impostazioni correnti del driver stampante.
Informazioni su
Questa funzione fornisce informazioni sul driver stampante installato per l'apparecchio Brother in uso.
29
Page 40

Stampa
Stampa foto di prova
(non disponibile per MFC-J430W/J432W/J5910DW)
Dopo la prima installazione di MFL-Pro Suite dal CD-ROM, viene visualizzata automaticamente la finestra
Brother Stampa foto di prova. Questa funzionalità consente di apprezzare la qualità di stampa fotografica
che è possibile ottenere con l'apparecchio Brother e i materiali di consumo originali Brother.
La finestra Brother Stampa foto di prova viene visualizzata solo dopo il riavvio. Per stampare una foto,
vedere Stampa di immagini uu pagina 65 o Stampa o modifica di immagini uu pagina 87.
1
30
Page 41

Stampa
Utilizzo di FaceFilter Studio di REALLUSION per la stampa di foto
FaceFilter Studio è un'applicazione facile da usare per la stampa di foto senza bordi. FaceFilter Studio
consente anche di modificare i dati delle fotografie. È possibile utilizzare filtri fotografici, ad esempio per
correggere l'effetto occhi rossi o migliorare la tonalità della pelle.
1
Per utilizzare FaceFilter Studio è necessario installare l'applicazione dal CD-ROM fornito in dotazione con
l'apparecchio. Installare FaceFilter Studio e scaricare la relativa Guida in linea seguendo le istruzioni
disponibili nella Guida di installazione rapida.
Per avviare FaceFilter Studio fare clic su start/Tutti i programmi/Reallusion/FaceFilter Studio/
FaceFilter Studio.
Nota
Se l'apparecchio Brother non è acceso o non è collegato al computer, FaceFilter Studio viene avviato con
funzioni limitate. La funzione Stampa non sarà disponibile.
Il presente capitolo contiene solo un'introduzione alle funzioni di base del software. Per ulteriori informazioni,
vedere la Guida in linea di FaceFilter Studio.
Per visualizzare la Guida in linea completa di FaceFilter Studio, fare clic su start, Tutti i programmi/
Reallusion/FaceFilter Studio/Guida di FaceFilter Studio.
31
Page 42

Stampa
Avvio di FaceFilter Studio con l'apparecchio Brother acceso
a Se l'apparecchio Brother è acceso e collegato al computer, al primo avvio FaceFilter Studio rileva
l'apparecchio Brother e visualizza la schermata seguente.
b Fare clic su Continua al punto a per visualizzare la schermata seguente. FaceFilter Studio è pronto
all'uso con funzionalità complete.
1
32
Page 43

Stampa
Avvio di FaceFilter Studio con l'apparecchio Brother spento
a Se l'apparecchio Brother è spento o non è collegato al computer, al primo avvio di FaceFilter Studio
viene visualizzata la schermata che segue.
b Fare clic su Rileva al punto a per visualizzare la schermata che segue.
Accendere l'apparecchio Brother e verificare che sia collegato al computer, quindi fare clic su Sì.
1
c Se FaceFilter Studio non rileva l'apparecchio Brother, viene visualizzata la schermata che segue.
Verificare che l'apparecchio Brother sia acceso e fare clic su Riprova.
Se al punto c FaceFilter Studio continua a non rilevare l'apparecchio Brother, fare clic su Annulla.
d Se è stato fatto clic su Annulla al punto c, viene visualizzata la schermata che segue.
33
Page 44

Stampa
e Se al punto d si fa clic sul segno di spunta, FaceFilter Studio viene avviato con funzionalità limitate.
L'icona di stampa del menu principale viene visualizzata in grigio, per indicare che non è possibile
utilizzare la funzione di stampa.
1
Nota
• Se FaceFilter Studio viene avviato con funzionalità limitate, il file di immagine viene salvato con una
filigrana.
• Per avviare FaceFilter Studio con funzionalità complete, vedere Avvio di FaceFilter Studio con
l'apparecchio Brother acceso uu pagina 32.
Stampa di un'immagine
a Fare clic sull'icona Apri per selezionare il file di immagine.
34
Page 45

Stampa
b Fare clic sull'icona Stampa nella barra dei menu superiore per passare alla schermata di stampa.
c Fare clic sull'icona Stampa sulla sinistra per aprire la finestra di dialogo con le impostazioni di stampa.
1
d Selezionare Formato carta, Origine carta, Orientamento, numero di Copie, Scala e
Area di stampa.
Nota
Se si desidera stampare una foto senza bordi, selezionare Foto a pagina intera in Scala.
35
Page 46

Stampa
e Fare clic su Impostazioni di stampa e selezionare l'apparecchio Brother in uso. Fare clic su OK.
Nota
Se si utilizza carta fotografica, fare clic su Proprietà, quindi impostare Tipo carta e Qualità di stampa
nella finestra di dialogo del driver stampante.
f Per stampare la foto fare clic su Stampa nella finestra di dialogo delle impostazioni di stampa.
Ritratto intelligente
La funzione Ritratto intelligente rileva i volti presenti nella foto e regola automaticamente la tonalità della
pelle.
a Aprire il file di immagine.
1
b Fare clic sull'icona Ritratto intelligente per rilevare i volti automaticamente.
c È possibile modificare il Livello ritratto intelligente trascinando il cursore.
d Fare clic su OK.
Riduzione occhi rossi
La funzione di Riduzione occhi rossi permette di ridurre l'effetto occhi rossi nelle foto.
a Aprire il file di immagine.
b Fare clic sull'icona Riduzione occhi rossi per correggere automaticamente l'effetto occhi rossi.
c Rilevamento automatico occhi rossi trova tutti gli occhi rossi in un'immagine e li contrassegna come
caselle punteggiate. Utilizzare il cursore Soglia occhi rossi per regolare il colore delle aree
contrassegnate.
d Fare clic su OK.
36
Page 47

Stampa
Stampa elenco espressioni
FaceFilter Studio permette di modificare l'espressione di un volto applicando un modello di espressione o
tramite regolazione manuale. Al punto Seleziona espressione è possibile visualizzare un'anteprima o
stampare un elenco di espressioni selezionate.
1
Disinstallazione di FaceFilter Studio
Per disinstallare FaceFilter Studio, selezionare start/Tutti i programmi/Reallusion/FaceFilter Studio/
Disinstalla FaceFilter Studio.
37
Page 48

Stampa
Uso di Homepage Print 2 di Corpus (non disponibile per
MFC-J5910DW)
Homepage Print 2 consente di acquisire e stampare con facilità i siti Web così come vengono visualizzati nel
browser in uso. È inoltre possibile creare contenuti ritagliando immagini da siti Web, creando un layout e
aggiungendo note.
Installazione di Homepage Print 2
a Inserire nell'apposita unità il CD-ROM fornito in dotazione.
b Viene visualizzato il menu principale del CD-ROM. Selezionare la lingua desiderata e fare clic su
Applicazioni aggiuntive.
c Fare clic su Homepage Print 2.
Seguire le istruzioni visualizzate sullo schermo.
Per avviare Homepage Print 2, selezionare la voce Homepage Print 2 in start/Tutti i programmi/
Homepage Print 2.
Nota
• L'apparecchio deve essere acceso e collegato al computer.
• Il computer deve essere collegato a Internet.
• Assicurarsi di avere effettuato l'accesso con privilegi di accesso da Amministratore.
®
• Questa applicazione è disponibile esclusivamente per Microsoft
• Questa applicazione non è disponibile per Windows Server
Internet Explorer® 7.0/8.0 e Firefox® 3.6.
®
serie 2003/2008.
1
• Se la schermata Brother non viene visualizzata automaticamente, accedere a Risorse del computer
(Computer), fare doppio clic sull'icona del CD-ROM, quindi fare doppio clic su start.exe.
38
Page 49

2
Le operazioni di scansione e i driver necessari variano a seconda del sistema operativo o dell’applicazione
di scansione utilizzata.
Vengono installati due driver scanner, ovvero un driver scanner compatibile con la tecnologia TWAIN (vedere
Scansione di documenti tramite driver TWAIN uu pagina 39) e un driver WIA (Windows
Acquisition) (vedere Scansione di documenti tramite driver WIA uu pagina 48).
Gli utenti di Windows
driver per eseguire la scansione dei documenti.
Nota
• Per ScanSoft™ PaperPort™12SE, vedere Utilizzo di ScanSoft™ PaperPort™12SE con OCR di
NUANCE™ (non disponibile per DCP-J525W) uu pagina 56.
• Se il computer è protetto da firewall e non è possibile eseguire la scansione in rete, potrebbe essere
necessario configurare le impostazioni del firewall in modo da permettere la comunicazione attraverso le
porte numero 54925 e 137. Se si utilizza Windows
dal CD-ROM, le impostazioni necessarie per il firewall sono già configurate. Per ulteriori informazioni,
consultare Impostazioni del firewall (per gli utenti in rete) uu pagina 122.
Scansione
®
XP/Windows Vista®/Windows® 7 possono selezionare indifferentemente uno dei due
®
Imaging
®
Firewall ed è stato installato il software MFL-Pro Suite
2
Scansione di documenti tramite driver TWAIN
Il software Brother MFL-Pro Suite include un driver scanner compatibile con la tecnologia TWAIN. I driver
TWAIN sono conformi al protocollo standard universale di comunicazione tra scanner e software applicativi.
Oltre a consentire la scansione delle immagini direttamente dal programma di visualizzazione
PaperPort™12SE, fornito con l'apparecchio Brother, ciò consente la scansione diretta delle immagini anche
da centinaia di altre applicazioni software che supportano la tecnologia TWAIN. Questo vale anche per
applicazioni note quali Adobe
Scansione di un documento su computer
Per eseguire la scansione di una pagina intera è possibile procedere in due modi, ovvero utilizzare l'ADF
(alimentatore automatico documenti) o il piano dello scanner.
a Caricare il documento.
b Per eseguire la scansione del documento, avviare il software ScanSoft™ PaperPort™12SE installato
durante l'installazione di MFL-Pro Suite.
Nota
• ScanSoft™ PaperPort™12SE potrebbe non essere disponibile, in funzione del modello dell'apparecchio
in uso. Se tale software non è disponibile, è possibile utilizzare altre applicazioni software.
• Le istruzioni riportate nella presente guida si riferiscono alla scansione con il software ScanSoft™
PaperPort™12SE. Se si utilizzano altre applicazioni software, la procedura di scansione potrebbe variare.
®
Photoshop®, CorelDRAW® e molte altre.
39
Page 50

Scansione
c Fare clic su Impostazioni di digitalizzazione nella scheda Desktop della barra multifunzione.
Sulla sinistra dello schermo viene visualizzato il pannello Digitalizza o ottieni foto.
d Fare clic su Seleziona.
e Selezionare TWAIN: TW-Brother MFC-XXXX o TWAIN: TW-Brother MFC-XXXX LAN nell'elenco
Scanner disponibili.
(XXXX rappresenta il nome del modello in uso.)
f Selezionare Visualizza finestra di dialogo scanner nel pannello Digitalizza o ottieni foto.
g Fare clic su Digitalizza.
Verrà visualizzata la finestra di dialogo Scanner Setup.
h Se necessario, nella finestra di configurazione dello scanner regolare le impostazioni seguenti:
1
2
3
4
5
6
2
7
8
1 Scansione (Tipo immagine)
2 Risoluzione
3 Tipo di scansione
4 Riduci disturbo
5 Luminosità
6 Contrasto
7 Dimensioni Documento
8 Ritaglio automatico
i Fare clic su Avvia.
Al termine della scansione fare clic su Annulla per tornare alla finestra di PaperPort™12SE.
40
Page 51

Scansione
Nota
Dopo avere selezionato il formato del documento è possibile regolare ulteriormente l'area di scansione
facendo clic con il pulsante sinistro del mouse e trascinando il puntatore. Questa operazione è necessaria
quando si ritaglia un'immagine per la scansione.
Prescansione per il ritaglio di una parte dell'immagine da acquisire
Il pulsante Prescansione consente di visualizzare in anteprima l'immagine e ritagliare le parti indesiderate
prima di eseguire la scansione. Quando si ottiene un'anteprima soddisfacente, fare clic sul pulsante Avvia
nella finestra di configurazione dello scanner per procedere con la scansione dell'immagine.
a Seguire le istruzioni da a a g nella sezione Scansione di un documento su computer uu pagina 39.
b Selezionare le impostazioni per Scansione (Tipo immagine), Risoluzione, Tipo di scansione,
Luminosità, Contrasto e Dimensioni Documento in base alle proprie esigenze.
Nota
La prescansione non è disponibile quando si seleziona l'opzione Ritaglio automatico.
2
c Fare clic su Prescansione.
L'intera immagine viene digitalizzata nel computer e visualizzata nell'area di scansione della finestra di
configurazione dello scanner.
d Premere e tenere premuto il pulsante sinistro del mouse, quindi trascinare il puntatore sull'area di cui si
desidera eseguire la scansione.
1 Area di scansione
Nota
Se per ingrandire l'immagine si utilizza l'icona
1
, utilizzare l'icona per ripristinare le dimensioni
precedenti.
e Caricare nuovamente il documento.
41
Page 52

Scansione
A4
Nota
Saltare questo punto se al punto a si è caricato il documento sul piano dello scanner.
f Fare clic su Avvia.
Questa volta, nella finestra di PaperPort™12SE (o nella finestra del software in uso) viene visualizzata
solo l'area selezionata del documento.
g Nella finestra di PaperPort™12SE perfezionare l'immagine utilizzando le opzioni disponibili.
Ritaglio automatico
È possibile eseguire automaticamente la scansione di più documenti posizionati sul piano dello scanner
selezionando l'opzione Ritaglio automatico. Quando si utilizza Ritaglio automatico, l'apparecchio esegue
la scansione dei singoli documenti e crea più file separati. Se ad esempio si posizionano tre documenti sul
piano dello scanner, l'apparecchio esegue la scansione e crea tre file separati. Per creare un file di tre pagine,
digitalizzare i documenti come PDF.
1
1
3
A4
1
24 3
4
2
2
21
1 Almeno 10 mm
2 Almeno 20 mm (lato inferiore)
42
Page 53

Scansione
Indicazioni per il ritaglio automatico
Questa impostazione è disponibile solo per documenti con formato rettangolare o quadrato.
Se il documento è troppo lungo o troppo largo, l'impostazione non funziona correttamente.
Con questa impostazione è necessario utilizzare il piano dello scanner.
Quando si utilizza questa impostazione è necessario selezionare un valore di Dimensioni Documento
diverso da Automatico.
È necessario posizionare i documenti lontano dai bordi del piano dello scanner, come indicato nella figura.
I documenti devono avere una distanza di almeno 10 mm l'uno dall'altro.
La funzione Ritaglio automatico corregge l'inclinazione del documento sul piano dello scanner, purché
tale inclinazione non sia superiore a 10 gradi, altrimenti l'impostazione non funziona.
La funzione Ritaglio automatico consente di gestire fino a 16 documenti, a seconda delle dimensioni di
questi ultimi.
Se si seleziona Ritaglio automatico, non è possibile selezionare l'opzione Prescansione.
2
43
Page 54

Scansione
Impostazioni della finestra di configurazione dello scanner
Scansione (Tipo immagine)
Selezionare il tipo di immagine in uscita, scegliendo tra Fotografia, Web e Testo. Ognuna di queste
impostazioni predefinite modifica automaticamente i valori relativi a Risoluzione e Tipo di scansione.
Le impostazioni predefinite sono elencate nella tabella seguente.
Scansione (Tipo immagine) Risoluzione Tipo di scansione
Fotografia Utilizzare per la scansione di immagini fotografiche 300 x 300 dpi Colore 24bit
Web Utilizzare per inserire nelle pa gin e We b
l'immagine acquisita
Testo Utilizzare per la scansione di documenti di testo 200 x 200 dpi Bianco e nero
100 x 100 dpi Colore 24bit
Risoluzione
L'elenco a discesa Risoluzione consente di scegliere la risoluzione desiderata per la scansione. Le risoluzioni
superiori richiedono una maggiore quantità di memoria e tempi di trasferimento più lunghi, ma l'immagine
acquisita risulta più nitida. Nella tabella seguente sono riportate le impostazioni che è possibile selezionare
per la risoluzione e i colori disponibili.
Risoluzione Bianco e nero/
Grigio (Diffusione errore)
100 x 100 dpi Sì Sì Sì
150 x 150 dpi Sì Sì Sì
200 x 200 dpi Sì Sì Sì
300 x 300 dpi Sì Sì Sì
400 x 400 dpi Sì Sì Sì
600 x 600 dpi Sì Sì Sì
1200 x 1200 dpi Sì No Sì
2400 x 2400 dpi Sì No Sì
4800 x 4800 dpi Sì No Sì
9600 x 9600 dpi Sì No Sì
19200 x 19200 dpi Sì No Sì
256 colori Grigio vero/Colore 24bit
2
Tipo di scansione
Bianco e nero
Utilizzare per documenti di testo o immagini con grafica lineare.
Grigio (diffusione errore)
Utilizzare per immagini fotografiche o grafica. (La diffusione dell'errore è un metodo utilizzato per creare
immagini simulate in grigio senza utilizzare punti di grigio vero. I punti neri sono posizionati in base a uno
schema specifico per simulare il grigio.)
44
Page 55

Scansione
Grigio vero
Utilizzare per immagini fotografiche o grafica. Questa modalità è più precisa, perché utilizza fino a 256
sfumature di grigio.
256 colori
Esegue la scansione dell'immagine utilizzando fino a 256 colori.
Colore 24bit
Esegue la scansione dell'immagine utilizzando fino a 16,8 milioni di colori.
Si ricordi tuttavia che, sebbene riproduca i colori dell'immagine con la massima precisione possibile, la
scansione in modalità Colore 24bit crea un file di immagine con dimensioni circa tre volte superiori a quello
creato utilizzando l'opzione 256 colori. Tale file richiede una maggiore quantità di memoria e tempi di
trasferimento più lunghi.
Riduci disturbo
Questa impostazione consente di migliorare e ottimizzare la qualità delle immagini acquisite. L'impostazione
Riduci disturbo è disponibile quando si utilizza l'opzione Colore 24bit con risoluzioni di scansione di
300 × 300 dpi, 400 × 400 dpi o 600 × 600 dpi.
2
Ritaglio automatico
È possibile eseguire la scansione di più documenti posizionati sul piano dello scanner. Se si desidera utilizzare
la funzione Ritaglio automatico, vedere Ritaglio automatico uu pagina 42.
Luminosità
Regolare questa impostazione (da -50 a 50) in modo da ottimizzare l'immagine. Il valore predefinito è 0,
ovvero a un valore medio, in genere idoneo per la maggior parte delle immagini.
Per impostare il livello di Luminosità, trascinare il cursore verso destra o verso sinistra in modo da schiarire
o scurire l’immagine. In alternativa è possibile digitare direttamente un valore nella casella apposita.
Se l'immagine è troppo chiara, selezionare un valore di Luminosità più basso e ripetere la scansione del
documento. Se l'immagine è troppo scura, aumentare il valore della Luminosità ed eseguire nuovamente la
scansione del documento.
Nota
L’impostazione Luminosità è disponibile solo quando l’opzione Tipo di scansione è impostata su
Bianco e nero, Grigio (diffusione errore), Grigio vero o Colore 24bit.
Contrasto
È possibile aumentare o ridurre il livello di contrasto spostando il cursore verso destra o verso sinistra.
Aumentando il contrasto si esaltano le aree chiare e scure dell'immagine, diminuendo il contrasto è possibile
distinguere maggiori dettagli nelle aree grigie. Per regolare il Contrasto è anche possibile digitare
direttamente un valore nella casella apposita.
45
Page 56

Scansione
Nota
L’impostazione Contrasto è disponibile solo quando l’opzione Tipo di scansione è impostata su
Grigio (diffusione errore), Grigio vero o Colore 24bit.
Quando si esegue la scansione di fotografie o altre immagini da utilizzare in applicazioni di elaborazione testi
o grafica, si consiglia di provare diverse impostazioni di Risoluzione, Tipo di scansione, Luminosità e
Contrasto, per determinare le opzioni più adatte alle proprie esigenze.
Formato del documento
Scegliere una delle dimensioni seguenti:
Automatico
L'impostazione predefinita per Dimensioni Documento è Automatico (per l'ADF è disponibile solo il
formato A4), che consente di eseguire la scansione del documento con un formato carta standard senza
specificarlo in Dimensioni Documento. Se si desidera utilizzare la funzione Ritaglio automatico,
selezionare un valore di Dimensioni Documento diverso da Automatico.
A4 210 x 297 mm (8.3 x 11.7 pollici)
JIS B5 182 x 257 mm (7.2 x 10.1 pollici)
2
Letter 215.9 x 279.4 mm (8 1/2 x 11 pollici)
Legal 215.9 x 355.6 mm (8 1/2 x 14 pollici)
(Disponibile sui modelli con ADF)
A5 148 x 210 mm (5.8 x 8.3 pollici)
Executive 184.1 x 266.7 mm (7 1/4 x 10 1/2 pollici)
Business Card 90 x 60 mm (3.5 x 2.4 pollici)
Per eseguire la scansione di biglietti da visita, scegliere il formato Business Card, quindi posizionare il
biglietto con il lato stampato rivolto verso il basso, in alto a sinistra sul piano dello scanner.
10 x 15 cm (4 x 6 pollici)
13 x 20 cm (5 x 8 pollici)
9 x 13 cm (3.5 x 5 pollici)
13 x 18 cm (5 x 7 pollici)
Cartolina 1 100 x 148 mm (3.9 x 5.8 pollici)
Cartolina 2 (Doppia) 148 x 200 mm (5.8 x 7.9 pollici)
46
Page 57

Scansione
Personalizzato
Se si seleziona il formato Personalizzato, viene visualizzata la finestra di dialogo Formato
personalizzato.
È possibile selezionare "mm" o "pollici" come unità di misura per Larghezza e Altezza.
Nota
Sullo schermo verranno visualizzate le dimensioni effettive del foglio, in base alle impostazioni selezionate.
2
• Larghezza: mostra la larghezza dell'area di scansione.
•Altezza: mostra l'altezza dell'area di scansione.
• Dimensione Dati: mostra la dimensione approssimativa dei dati in formato bitmap. La dimensione varia
a seconda del tipo di file, della risoluzione e del numero di colori utilizzati.
47
Page 58

Scansione
Scansione di documenti tramite driver WIA
Compatibilità con WIA
In Windows® XP/Windows Vista®/Windows® 7 è possibile scegliere WIA (Windows® Imaging Acquisition) per
la scansione delle immagini. La scansione delle immagini può essere eseguita direttamente nel programma
di visualizzazione di PaperPort™12SE, fornito con l'apparecchio Brother, oppure in un'altra applicazione che
supporta la tecnologia WIA o TWAIN.
Scansione di un documento su computer
Per eseguire la scansione di una pagina intera è possibile procedere in due modi, ovvero utilizzare l'ADF
(alimentatore automatico documenti) o il piano dello scanner.
Se si desidera eseguire la scansione e quindi ritagliare una parte della pagina dopo avere eseguito la
prescansione del documento, è necessario utilizzare il piano dello scanner. (Vedere Prescansione e ritaglio
di una parte dell'immagine utilizzando il piano dello scanner uu pagina 50.)
a Caricare il documento.
b Per eseguire la scansione del documento, avviare il software ScanSoft™ PaperPort™12SE installato
durante l'installazione di MFL-Pro Suite.
Nota
• A seconda del modello, il software ScanSoft™ PaperPort™12SE potrebbe non essere incluso. In tal caso,
utilizzare altre applicazioni software che supportano la scansione.
• Le istruzioni riportate nella presente guida si riferiscono alla scansione con il software ScanSoft™
PaperPort™12SE. Per la scansione con altre applicazioni, sarà necessario utilizzare una procedura
diversa.
2
c Fare clic su Impostazioni di digitalizzazione nella scheda Desktop della barra multifunzione.
Sulla sinistra dello schermo viene visualizzato il pannello Digitalizza o ottieni foto.
d Fare clic su Seleziona.
e Scegliere WIA:Brother MFC-XXXX o WIA:Brother MFC-XXXX LAN dall'elenco Scanner disponibili.
(XXXX rappresenta il nome del modello in uso.)
Nota
Se si seleziona TWAIN: TW-Brother MFC-XXXX, viene avviato il driver TWAIN.
f Selezionare Visualizza finestra di dialogo scanner nel pannello Digitalizza o ottieni foto.
g Fare clic su Digitalizza.
Viene visualizzata la finestra di scansione.
48
Page 59

Scansione
h Se necessario, nella finestra di configurazione dello scanner regolare le impostazioni seguenti:
1
2
3
4
56
1 Alimentazione
2 Tipo di immagine
3 Regola la qualità dell’immagine digitalizzata
4 Dimensioni pagina
2
5Anteprima
6 Digitalizza
i Selezionare Alimentazione o Piano dall'elenco a discesa Alimentazione.
Nota
Se l'apparecchio in uso non dispone dell'ADF (alimentatore automatico documenti), non è possibile
selezionare l'opzione Alimentazione.
j Selezionare il tipo di immagine.
k Selezionare il valore di Dimensioni pagina dall'elenco a discesa.
49
Page 60

Scansione
l Se si desidera modificare alcune impostazioni avanzate, fare clic su Regola la qualità dell’immagine
digitalizzata. È possibile scegliere Luminosità, Contrasto, Risoluzione e Tipo immagine da
Proprietà avanzate. Dopo avere scelto le impostazioni, fare clic su OK.
Nota
Per impostazione predefinita, la risoluzione massima dello scanner è 1200 dpi. Per eseguire la scansione
con risoluzioni più elevate, utilizzare l'Utilità Scanner. (Vedere Utilità Scanner uu pagina 51.)
2
m Fare clic su Digitalizza nella finestra di scansione.
L'apparecchio avvia la scansione del documento.
Prescansione e ritaglio di una parte dell'immagine utilizzando il piano dello scanner
Il pulsante Anteprima consente di visualizzare un'anteprima dell'immagine e ritagliare le aree che si desidera
escludere dalla scansione. Quando si ottiene un'anteprima soddisfacente, fare clic sul pulsante Digitalizza
nella finestra di scansione per procedere con la scansione dell'immagine.
a Seguire le istruzioni da a a g nella sezione Scansione di un documento su computer uu pagina 48.
b Scegliere Piano dall'elenco a discesa Alimentazione.
Nota
Se l'apparecchio in uso non dispone dell'ADF (alimentatore automatico documenti), non è necessario
specificare il tipo di Alimentazione.
c Selezionare il tipo di immagine.
d Fare clic su Anteprima.
L'intera immagine viene acquisita nel computer e visualizzata nell'area di scansione.
50
Page 61

Scansione
e Premere e tenere premuto il pulsante sinistro del mouse, quindi trascinare il puntatore sull'area di cui si
desidera eseguire la scansione.
f Se si desidera accedere alle impostazioni avanzate, fare clic su Regola la qualità dell’immagine
digitalizzata. È possibile scegliere Luminosità, Contrasto, Risoluzione e Tipo immagine da
Proprietà avanzate. Dopo avere scelto le impostazioni, fare clic su OK.
2
g Fare clic su Digitalizza nella finestra di scansione.
L'apparecchio avvia la scansione del documento.
Questa volta, nella finestra di PaperPort™12SE (o nella finestra del software in uso) viene visualizzata
solo l'area selezionata del documento.
Utilità Scanner
L'Utilità Scanner consente di configurare il driver WIA dello scanner per risoluzioni superiori a 1200 dpi.
Nota
La scansione del documento con una risoluzione superiore a 1200 dpi può dare luogo a un file con
dimensioni notevoli. È consigliabile accertarsi che la memoria e lo spazio su disco rigido siano sufficienti
per il file da digitalizzare. Se non si dispone di memoria o spazio su disco rigido sufficiente, il computer
potrebbe bloccarsi e il file andare perduto.
51
Page 62

Scansione
Esecuzione dell'utilità
L’utilità può essere eseguita facendo clic su Utilità Scanner nel menu start/Tutti i programmi/Brother/
MFC-XXXX (dove XXXX rappresenta il nome del modello in uso)/Impostazioni scanner.
Le schermate sul computer possono variare in base al sistema operativo o al modello dell'apparecchio in
uso.
Nota
(Windows Vista
®
e Windows® 7)
Quando viene visualizzata la schermata Controllo dell’account utente procedere come indicato di
seguito.
2
• Per gli utenti che dispongono dei diritti di amministratore: fare clic su Consenti o Sì.
• Per gli utenti che non dispongono dei diritti di amministratore: immettere la password di amministratore
e fare clic su OK o su Sì.
52
Page 63

Scansione
Scansione di un documento utilizzando il driver WIA
(per utenti di Raccolta foto e di Fax e scanner di Windows
®
)
Scansione di un documento su computer
Per eseguire la scansione di una pagina intera è possibile procedere in due modi, ovvero utilizzare l'ADF
(alimentatore automatico documenti) o il piano dello scanner.
Se si desidera eseguire la scansione e quindi ritagliare una parte della pagina dopo avere eseguito la
prescansione del documento, è necessario utilizzare il piano dello scanner. (Vedere Prescansione e ritaglio
di una parte dell'immagine utilizzando il piano dello scanner uu pagina 55.)
a Caricare il documento.
b Per effettuare la scansione del documento, aprire il software applicativo.
c Effettuare una delle operazioni seguenti:
Raccolta foto di Windows
Fare clic su File, quindi su Importa da fotocamera o scanner.
Fax e scanner di Windows
Fare clic su File, Nuovo, quindi su Digitalizza.
®
®
d Scegliere lo scanner che si desidera utilizzare.
e Fare clic su Importa.
Viene visualizzata la finestra di scansione.
2
53
Page 64

Scansione
f Se necessario, nella finestra di dialogo dello scanner regolare le impostazioni seguenti:
1
2
3
4
5
6
7
8
9
10
11 12
1 Scanner
2 Profilo
3 Alimentazione
4 Formato carta
2
5 Formato colore
6 Tipo di file
7 Risoluzione
8 Luminosità
9 Contrasto
10Area di scansione
11Anteprima
12Digitalizza
Nota
• Per impostazione predefinita, la risoluzione massima dello scanner è 1200 dpi. Per eseguire la scansione
con risoluzioni più elevate, utilizzare l'Utilità Scanner. (Vedere Utilità Scanner uu pagina 51.)
• Se si desidera utilizzare i Servizi Web per eseguire la scansione, selezionare uno scanner che supporta
questa funzionalità.
g Fare clic su Digitalizza nella finestra di scansione.
L'apparecchio avvia la scansione del documento.
54
Page 65

Scansione
Prescansione e ritaglio di una parte dell'immagine utilizzando il piano dello scanner
Il pulsante Anteprima consente di visualizzare un'anteprima dell'immagine e ritagliare le aree che si desidera
escludere dalla scansione. Quando si ottiene un'anteprima soddisfacente, fare clic sul pulsante Digitalizza
nella finestra di scansione per procedere con la scansione dell'immagine.
a Seguire le istruzioni da a a e nella sezione Scansione di un documento su computer uu pagina 53.
b Posizionare il documento sul piano dello scanner, con il lato di stampa rivolto verso il basso.
c Scegliere Piano dall'elenco a discesa Alimentazione. Se necessario, nella finestra di dialogo Scanner
regolare le impostazioni elencate di seguito:
Nota
Se l'apparecchio in uso non dispone dell'ADF (alimentatore automatico documenti), non è necessario
specificare il tipo di Alimentazione.
d Fare clic su Anteprima.
L'intera immagine viene acquisita nel computer e visualizzata nell'area di scansione.
2
e Premere e tenere premuto il pulsante sinistro del mouse, quindi trascinare il puntatore sull'area di cui si
desidera eseguire la scansione.
f Fare clic su Digitalizza nella finestra di scansione.
L'apparecchio avvia la scansione del documento.
Questa volta, nella finestra dell'applicazione viene visualizzata solo l'area prescelta del documento.
55
Page 66

Scansione
Utilizzo di ScanSoft™ PaperPort™12SE con OCR di
NUANCE™ (non disponibile per DCP-J525W)
Nota
®
ScanSoft™ PaperPort™12SE supporta solo Windows
Edition x64 (SP3 o versioni successive), Windows Vista
XP (SP3 o versioni successive), XP Professional
®
(SP2 o versioni successive) e Windows® 7.
ScanSoft™ PaperPort™12SE per Brother è un'applicazione per la gestione dei documenti, che può essere
utilizzata per visualizzare i documenti digitalizzati.
PaperPort™12SE dispone di un sistema di archiviazione sofisticato ma facile da usare, che consente di
organizzare documenti con grafica e testo. Il software consente di combinare o "impilare" documenti di vari
formati per la stampa, l'invio via fax o l'archiviazione.
In questa sezione vengono presentate esclusivamente le funzioni di base del software. Per informazioni più
dettagliate, consultare la Guida introduttiva di ScanSoft™. Per visualizzare la Guida introduttiva completa
di ScanSoft™ PaperPort™12SE, scegliere la scheda Guida sulla barra multifunzione e fare clic su
Guida introduttiva. ScanSoft™ PaperPort™12SE per Brother viene installato automaticamente quando si
installa MFL-Pro Suite. È possibile accedere a ScanSoft™ PaperPort™12SE tramite il gruppo di programmi
ScanSoft™ PaperPort™12SE dal menu start/Tutti i programmi/Nuance PaperPort 12 del computer.
Visualizzazione degli elementi
In ScanSoft™ PaperPort™12SE sono disponibili diverse modalità di visualizzazione degli elementi:
Nel Desktop i singoli elementi della cartella selezionata vengono visualizzati come miniature (una piccola
immagine che rappresenta l'elemento in un desktop o in una cartella) oppure come icone.
2
È possibile visualizzare sia elementi di PaperPort™12SE (file MAX) sia elementi non creati con
PaperPort™12SE, ovvero i file creati con altre applicazioni.
Vengono visualizzati tutti i file grafici (i file *.max di PaperPort™12SE e altri file), insieme a un'icona che indica
l'applicazione a cui è associato o con cui è stato creato il tipo di file specifico. I file non grafici vengono indicati
da una piccola miniatura rettangolare e non vengono visualizzati come immagini effettive.
ImageView visualizza un primo piano di una singola pagina. Per aprire un elemento di PaperPort™12SE è
possibile fare clic sul pulsante Apri in Vista immagine nella scheda Desktop della barra multifunzione.
56
Page 67

Scansione
È possibile aprire anche elementi non creati con PaperPort™12SE facendo doppio clic su di essi, purché nel
computer sia installata l'applicazione appropriata.
Organizzazione degli elementi in cartelle
PaperPort™12SE include un sistema di archiviazione degli elementi facile da usare, costituito da una serie
di cartelle ed elementi che è possibile selezionare e mostrare nella visualizzazione Desktop. Vengono
visualizzati sia gli elementi creati con PaperPort™12SE sia quelli creati con altre applicazioni:
Le cartelle sono disposte in una struttura "ad albero" nella visualizzazione Cartelle. Tale sezione consente
di selezionare le cartelle e mostrarne gli elementi nella visualizzazione Desktop.
2
Per spostare un elemento in una cartella è sufficiente selezionarlo e trascinarlo. Quando la cartella appare
evidenziata, rilasciare il pulsante del mouse e il file viene memorizzato in quella cartella.
Le cartelle possono essere a loro volta "annidate", ovvero inserite in altre cartelle.
Se si fa doppio clic su una cartella, i file contenuti (che possono essere file MAX di PaperPort™12SE o
file creati con altre applicazioni) vengono mostrati nella visualizzazione Desktop.
Per gestire le cartelle e gli elementi mostrati nella visualizzazione Desktop è possibile utilizzare anche
Esplora risorse.
Collegamenti rapidi ad altre applicazioni
ScanSoft™ PaperPort™12SE riconosce automaticamente molte altre applicazioni nel PC e crea
"collegamenti" a tali applicazioni.
La barra visualizzata nella parte inferiore del desktop di PaperPort™12SE indica i programmi che è possibile
utilizzare con PaperPort™12SE.
Per inviare un elemento da PaperPort™12SE a un altro programma, è sufficiente trascinarlo dal desktop di
PaperPort™12SE all’icona del programma sulla barra. PaperPort™12SE converte automaticamente
l'elemento nel formato preferito dall'utente.
Se PaperPort™12SE non riconosce automaticamente una delle applicazioni sul computer, è possibile creare
un collegamento manualmente utilizzando il pulsante Nuovo collegamento nella scheda Strumenti della
barra multifunzione.
57
Page 68

Scansione
ScanSoft™ PaperPort™12SE con OCR consente di convertire il testo di un'immagine in testo modificabile
ScanSoft™ PaperPort™12SE è in grado di convertire rapidamente l'immagine di un documento di testo in
un testo modificabile con un'applicazione di elaborazione testi.
PaperPort™12SE utilizza l'applicazione per il riconoscimento ottico dei caratteri (OCR) fornita con il
programma. PaperPort™12SE è in grado di utilizzare anche un'altra applicazione OCR scelta dall'utente,
purché sia disponibile sul computer. È possibile convertire l’intero elemento oppure, tramite il pulsante
Copia testo nella scheda Elemento della barra multifunzione, scegliere solo una parte del testo da convertire.
Quando si trascina un elemento sull'icona di un'applicazione di elaborazione testi, si avvia l'applicazione OCR
integrata in PaperPort™12SE. In alternativa, è possibile utilizzare qualsiasi altra applicazione OCR.
Importazione di elementi da altre applicazioni
Oltre alla scansione, per importare elementi in PaperPort™12SE e convertirli in file di PaperPort™12SE
(MAX), è possibile utilizzare vari metodi:
Stampa in visualizzazione Desktop da un'altra applicazione, ad esempio Microsoft
Mediante l'importazione di file salvati in altri formati, ad esempio bitmap di Windows
(Tagged Image File Format).
®
Word.
®
(BMP) o TIFF
2
Esportazione di elementi in altri formati
Gli elementi di PaperPort™12SE possono essere esportati o salvati in numerosi formati ampiamente diffusi,
quali BMP, JPEG, TIFF e PDF.
Esportazione di un file di immagine
a Fare clic sul pulsante PaperPort e scegliere Salva come.
Viene visualizzata la finestra di dialogo Salva con nome "XXXXX".
b Selezionare l'unità e la cartella in cui si desidera archiviare il file.
c Inserire il nuovo nome del file e scegliere il tipo di file.
d Fare clic su Salva per salvare il file oppure su Annulla per tornare a PaperPort™12SE senza salvarlo.
58
Page 69

Scansione
Disinstallazione di ScanSoft™ PaperPort™12SE con OCR
(Windows® XP)
a Fare clic su start, Pannello di controllo, Installazione applicazioni, quindi sull'icona Cambia/Rimuovi
programmi.
b Selezionare Nuance PaperPort 12 nell'elenco e fare clic su Cambia o Rimuovi.
(Windows Vista® e Windows® 7)
a Fare clic sul pulsante , Pannello di controllo, Programmi e Programmi e funzionalità.
b Selezionare Nuance PaperPort 12 nell'elenco e fare clic su Disinstalla.
2
59
Page 70

Scansione
Utilizzo di BookScan Enhancer e Whiteboard Enhancer di REALLUSION
BookScan Enhancer e Whiteboard Enhancer sono delle applicazioni di elaborazione delle immagini.
BookScan Enhancer è in grado di correggere automaticamente le immagini acquisite da libri. Whiteboard
Enhancer è in grado di ripulire e migliorare testi e immagini tratti da foto di lavagne.
Installazione di BookScan Enhancer e Whiteboard Enhancer
a Inserire nell'apposita unità il CD-ROM fornito in dotazione.
b Viene visualizzato automaticamente il menu principale del CD-ROM. Selezionare la lingua desiderata e
fare clic su Applicazioni aggiuntive.
c Fare clic su BookScan&Whiteboard Suite.
Seguire le istruzioni visualizzate sullo schermo.
Per maggiori dettagli, vedere Guida di BookScan&Whiteboard Suite nel menu start/Tutti i programmi/
Reallusion/BookScan&Whiteboard Suite del computer.
2
Nota
• L'apparecchio deve essere acceso e collegato al computer.
• Il computer deve essere collegato a Internet.
• Assicurarsi di avere effettuato l'accesso con privilegi di accesso da Amministratore.
®
• Queste applicazioni non sono disponibili per Windows Server
• Se la schermata Brother non viene visualizzata automaticamente, accedere a Risorse del computer
(Computer), fare doppio clic sull'icona del CD-ROM, quindi fare doppio clic su start.exe.
serie 2003/2008.
60
Page 71

3
ControlCenter4
Panoramica
ControlCenter4 è un'utilità software che consente di accedere in modo molto facile e veloce alle applicazioni
utilizzate più di frequente. Utilizzando ControlCenter4 non è necessario lanciare manualmente le applicazioni
specifiche.
ControlCenter4 consente inoltre di controllare le impostazioni relative al pulsante SCAN dell'apparecchio
Brother. Per ulteriori informazioni sulle modalità di configurazione delle impostazioni relative al pulsante
SCAN dell'apparecchio, vedere Configurazione delle impostazioni del tasto Scan uu pagina 75 per la
Modalità Base oppure Configurazione delle impostazioni del tasto di scansione uu pagina 92 per la
Modalità Avanzata.
ControlCenter4 è dotato di due interfacce utente: Modalità Base e Modalità Avanzata.
Modalità Base
La Modalità Base consente di accedere facilmente alle funzioni principali dell'apparecchio. Vedere Utilizzo
di ControlCenter4 in Modalità Base uu pagina 62.
Modalità Avanzata
3
La Modalità Avanzata consente di controllare le funzioni dell'apparecchio in modo più dettagliato. È
possibile aggiungere fino a tre schede personalizzate alle impostazioni originali. Vedere Utilizzo di
ControlCenter4 in Modalità Avanzata uu pagina 79.
Modifica dell'interfaccia utente
a Fare clic su Configurazione, quindi scegliere Selezione modalità.
b Nella finestra di dialogo per la scelta della modalità selezionare Modalità Base o Modalità Avanzata.
61
Page 72

ControlCenter4
Utilizzo di ControlCenter4 in Modalità Base
In questa sezione vengono brevemente illustrate le funzioni di ControlCenter4 in Modalità Base. Per ulteriori
informazioni sulle singole funzioni, fare clic su
12345678
(Guida).
3
9
1 Stampa o modifica di immagini, invio di immagini come allegato a un messaggio di posta elettronica,
apertura di immagini in un'applicazione e copia di immagini da una scheda di memoria o da un'unità di
memoria flash USB.
2 Invio dell'output della scansione direttamente a un file, ad applicazioni di posta elettronica o a qualsiasi
programma per l'elaborazione di testi o grafica.
3 Accesso alle applicazioni PC-FAX disponibili per il dispositivo in uso. (Per i modelli MFC)
4 Accesso alle impostazioni disponibili per la configurazione del dispositivo in uso.
5 Collegamenti a Brother Solutions Center, Brother CreativeCenter o al file della Guida.
6 Possibilità di selezionare l’apparecchio da collegare a ControlCenter4, tramite l’elenco a discesa
Modello.
7 Possibilità di modificare l'interfaccia utente e le preferenze di ControlCenter4.
8 Accesso al file della Guida.
9 Accesso a Status Monitor facendo clic sul pulsante di stato del dispositivo.
62
Page 73

ControlCenter4
Funzionalità di ControlCenter4 disponibili per gli utenti della Modalità Base
Foto (Vedere Scheda Foto uu pagina 64.)
Vedere Copia di immagini da una scheda di memoria o da un’unità di memoria flash USB (per
MFC-J625DW/J825DW/J5910DW/DCP-J725DW/J925DW) uu pagina 64.
Vedere Apertura dell'albero delle cartelle di ControlCenter4 uu pagina 65.
Vedere Apertura dell'albero delle cartelle uu pagina 65.
Vedere Stampa di immagini uu pagina 65.
Vedere Modifica di immagini uu pagina 66.
Vedere Invio di immagini come allegato a un messaggio di posta elettronica uu pagina 66.
Vedere Apertura di immagini in un'applicazione uu pagina 66.
Scansione (Vedere Scheda Scansione uu pagina 67.)
Vedere Tipi di file uu pagina 68.
Vedere Formato del documento uu pagina 68.
Vedere Salvataggio dell'immagine digitalizzata uu pagina 68.
Vedere Stampa dell'immagine digitalizzata uu pagina 69.
Vedere Apertura dell'immagine digitalizzata in un'applicazione uu pagina 69.
Vedere Invio dei dati digitalizzati come allegato a un messaggio di posta elettronica uu pagina 70.
Vedere Utilizzo della funzionalità OCR (non disponibile per DCP-J525W) uu pagina 70.
PC-FAX (Vedere Scheda PC-FAX (per i modelli MFC) uu pagina 71.)
Vedere Invio di un file di immagine dal computer in uso uu pagina 72.
Vedere Invio di un'immagine digitalizzata uu pagina 72.
3
Vedere Visualizzazione e stampa dei dati ricevuti tramite PC-FAX (per MFC-J625DW/J825DW/J5910DW)
uu pagina 73.
Impostazioni dispositivo (Vedere Scheda Impostazioni dispositivo uu pagina 74.)
Vedere Configurazione dell’impostazione remota (per MFC-J625DW/J825DW
uu pagina 74.
Vedere Accesso a Composizione rapida (per MFC-J625DW/J825DW/J5910DW) uu pagina 74.
Vedere Configurazione delle impostazioni del tasto Scan uu pagina 75.
Vedere Avvio dell'utilità BRAdmin uu pagina 77.
Supporto (Vedere Scheda Supporto uu pagina 78.)
Vedere Apertura della Guida di ControlCenter uu pagina 78.
Vedere Utilizzo di Brother Solutions Center uu pagina 78.
Vedere Accesso a Brother CreativeCenter uu pagina 78.
/J5910DW)
63
Page 74

ControlCenter4
Scheda Foto
Sono disponibili cinque funzioni: Stampa, Modifica, Apri con un’applicazione, Invia e-mail e Acquisizione
foto. Tali funzioni vengono brevemente illustrate in questa sezione. Per ulteriori informazioni sulle singole
funzioni, fare clic su
(Guida).
1
2
3
4
5
6
7
3
1 Pulsante Acquisizione foto (per MFC-J625DW/J825DW/J5910DW/DCP-J725DW/J925DW)
2 Pulsante Cartella CC4
3 Pulsante Desktop
4 Pulsante Stampa
5 Pulsante Modifica
6 Pulsante Invia e-mail
7 Pulsante Apri con un’applicazione
Copia di immagini da una scheda di memoria o da un’unità di memoria flash
USB (per MFC-J625DW/J825DW/J5910DW/DCP-J725DW/J925DW)
Il pulsante Acquisizione foto consente di copiare immagini da una scheda di memoria o da un'unità di
memoria flash USB a una cartella sul disco rigido.
a Facendo clic su Acquisizione foto, viene visualizzata la finestra di dialogo Acquisizione foto.
b Configurare le impostazioni relative alla Cartella di destinazione, quindi fare clic su OK.
c Le immagini presenti sulla scheda di memoria o nell'unità di memoria flash USB vengono copiate in una
cartella sul disco rigido.
64
Page 75

ControlCenter4
Apertura dell'albero delle cartelle di ControlCenter4
Il pulsante Cartella CC4 consente di aprire la cartella di ControlCenter4 disponibile nella cartella Immagini
del computer in uso. È possibile scegliere le immagini che si desidera stampare, modificare, allegare a un
messaggio di posta elettronica o aprire direttamente con un'applicazione specifica dalla cartella di
ControlCenter4.
Apertura dell'albero delle cartelle
Il pulsante Desktop consente di aprire l'albero delle cartelle dal desktop, per scegliere le immagini che si
desidera stampare, modificare, allegare a un messaggio di posta elettronica o aprire direttamente con
un'applicazione specifica.
Stampa di immagini
Il pulsante (Stampa) consente di stampare le immagini.
a Per scegliere le immagini da stampare, fare clic su un’immagine nel visualizzatore di immagini,
selezionare la casella di controllo sotto l’immagine e quindi immettere il numero di copie da stampare
(da 1 a 99).
b Fare clic su (Stampa). Viene visualizzata la finestra delle impostazioni di stampa.
c Configurare le impostazioni per Formato carta, Tipo di supporto e Layout.
d Se necessario fare clic su Proprietà per configurare le opzioni relative a Qualità di stampa,
Colore / Scala di grigi e Modo Colore. Fare clic su OK.
3
Nota
(Non disponibile per MFC-J430W/J432W/J5910DW)
Per stampare le immagini con la stessa qualità della Stampa foto di prova (uuGuida di installazione
rapida), configurare le impostazioni come indicato di seguito:
Formato carta: 10 x 15 cm
Tipo di supporto: Carta fotografica Brother BP71
Layout: 1 in 1 Senza bordi
e Fare clic su (Avvia stampa).
65
Page 76

ControlCenter4
Modifica di immagini
Il pulsante (Modifica) consente di modificare le immagini utilizzando varie funzioni.
a Scegliere le immagini da modificare facendo clic su di esse nel visualizzatore di immagini.
b Fare clic su (Modifica). Viene visualizzata la finestra di modifica.
c Per modificare le immagini, utilizzare le funzioni Taglio, Correzione immagine e Miglioramento
immagine.
d Fare clic su (Salva).
Invio di immagini come allegato a un messaggio di posta elettronica
Il pulsante (Invia e-mail) consente di allegare immagini a un messaggio nell'applicazione di posta
elettronica predefinita.
a Scegliere nel visualizzatore di immagini le immagini che si desidera allegare al messaggio E-mail.
b Fare clic su (Invia e-mail); l'applicazione di posta elettronica predefinita viene avviata
automaticamente, visualizzando un nuovo messaggio con allegati.
Apertura di immagini in un'applicazione
Il pulsante (Apri con un’applicazione) consente di aprire le immagini direttamente in un'applicazione
3
specifica.
a Scegliere le immagini da aprire facendo clic su di esse nel visualizzatore di immagini.
b Fare clic sul pulsante (Apri con un’applicazione).
c Selezionare l'applicazione dall'elenco a discesa e fare clic su OK.
d L'immagine verrà visualizzata nell'applicazione selezionata.
66
Page 77

ControlCenter4
Scheda Scansione
Sono disponibili cinque opzioni di scansione: Salva, Stampa, Apri con un’applicazione, Invia e-mail e
OCR.
In questa sezione vengono brevemente illustrate le funzioni della scheda Scansione. Per ulteriori
informazioni sulle singole funzioni, fare clic su
1
(Guida).
2
3
4
5
6
7
3
1 Area per l'impostazione della scansione dal PC
2 Visualizzatore di immagini
3 Pulsante Salva
4 Pulsante Stampa
5 Pulsante Apri con un’applicazione
6 Pulsante Invia e-mail
7 Pulsante OCR (non disponibile per DCP-J525W)
67
Page 78

ControlCenter4
Tipi di file
È possibile selezionare dal seguente elenco il tipo di file in cui salvare le immagini digitalizzate.
Per le opzioni Salva e Invia e-mail
Windows
®
Bitmap (*.bmp)
JPEG (*.jpg)
TIFF (*.tif)
TIFF multipagina (*.tif)
Portable Network Graphics (*.png)
PDF (*.pdf)
PDF protetto (*.pdf)
XML Paper Specification (*.xps)
Per l’opzione OCR
HTML (*.htm)
Excel (*.xls)
Rich Text Format (*.rtf)
Word Perfect (*.wpd)
Testo (*.txt)
Nota
• Il formato XML Paper Specification è disponibile per Windows Vista
che supportano i file XML Paper Specification.
®
, Windows® 7 o con le applicazioni
3
• Se si imposta TIFF o TIFF multipagina come tipo di file, è possibile selezionare l'opzione Non compresso o
Compresso.
Formato del documento
È possibile scegliere il formato del documento dall’elenco a discesa Dimensioni scansione. Se si sceglie
un formato da 1 a 2, ad esempio 1 su 2 (A4), l'immagine digitalizzata verrà suddivisa in due documenti con
formato A5.
Salvataggio dell'immagine digitalizzata
Il pulsante (Salva) consente di salvare l'output della scansione di un'immagine in una cartella sul disco
rigido, in uno dei tipi di file indicati nell'elenco degli allegati.
a Configurare le impostazioni nell'area per l'impostazione della scansione dal PC.
b Fare clic su (Scansione).
68
Page 79

ControlCenter4
c Nel visualizzatore di immagini verificare e, se necessario, modificare l'immagine digitalizzata.
d Fare clic su (Salva).
e Viene visualizzata la finestra di dialogo Salva. Selezionare la Cartella di destinazione e altre
impostazioni. Fare clic su OK.
f L'immagine viene salvata nella cartella selezionata.
Stampa dell'immagine digitalizzata
È possibile eseguire la scansione di una pagina sull'apparecchio e stamparne una o più copie utilizzando le
funzioni del driver stampante dell'apparecchio Brother supportato da ControlCenter4.
a Selezionare la scheda Scansione.
b Configurare le impostazioni nell'area per l'impostazione della scansione dal PC.
c Fare clic su (Scansione).
d Nel visualizzatore di immagini verificare e, se necessario, modificare l'immagine digitalizzata.
e Fare clic su (Stampa).
f Configurare le impostazioni di stampa e quindi fare clic su (Avvia stampa).
Apertura dell'immagine digitalizzata in un'applicazione
3
Il pulsante (Apri con un’applicazione) consente di eseguire la scansione di un'immagine direttamente
in un'applicazione di grafica, dove potrà essere modificata.
a Selezionare la scheda Scansione.
b Configurare le impostazioni nell'area per l'impostazione della scansione dal PC.
c Fare clic su (Scansione).
d Nel visualizzatore di immagini verificare e, se necessario, modificare l'immagine digitalizzata.
e Fare clic sul pulsante (Apri con un’applicazione).
f Selezionare l'applicazione dall'elenco a discesa e fare clic su OK.
g L'immagine verrà visualizzata nell'applicazione selezionata.
69
Page 80

ControlCenter4
Invio dei dati digitalizzati come allegato a un messaggio di posta elettronica
Il pulsante (Invia e-mail) permette di indirizzare l'output della scansione di un documento direttamente
all'applicazione di posta elettronica predefinita, consentendo di inviare in allegato i dati digitalizzati.
a Selezionare la scheda Scansione.
b Configurare le impostazioni nell'area per l'impostazione della scansione dal PC.
c Fare clic su (Scansione).
d Nel visualizzatore di immagini verificare e, se necessario, modificare l'immagine digitalizzata.
e Fare clic su (Invia e-mail).
f Configurare le impostazioni relative ai file allegati e fare clic su OK.
g Viene automaticamente aperta l'applicazione di posta elettronica predefinita con l'immagine già allegata
a un nuovo messaggio E-mail vuoto.
Utilizzo della funzionalità OCR (non disponibile per DCP-J525W)
Il pulsante (OCR) consente di eseguire la scansione di un documento e convertirlo in testo. Il testo può
essere modificato utilizzando un qualsiasi software di elaborazione testi.
a Selezionare la scheda Scansione.
b Configurare le impostazioni nell'area per l'impostazione della scansione dal PC.
3
c Fare clic su (Scansione).
d Nel visualizzatore di immagini verificare e, se necessario, modificare l'immagine digitalizzata.
e Fare clic su (OCR).
f Configurare le impostazioni dell'OCR e fare clic su OK.
g Verrà aperta l'applicazione selezionata con i dati di testo già convertiti.
70
Page 81

ControlCenter4
Scheda PC-FAX (per i modelli MFC)
In questa sezione vengono brevemente illustrate le funzioni della scheda PC-FAX. Per ulteriori informazioni
sulle singole funzioni, fare clic su
Nota
Il software PC-FAX è in grado di inviare esclusivamente documenti fax in bianco e nero.
1
2
3
4
(Guida).
5
6
3
1 Pulsante Invia file di immagine
2 Pulsante Invia immagine acquisita
3 Pulsante PC-FAX ricevuto (per MFC-J625DW/J825DW/J5910DW)
4 Area per l'impostazione della scansione dal PC
5 Area di scansione dell'immagine
6 Pulsante Invia
71
Page 82

ControlCenter4
Invio di un file di immagine dal computer in uso
Il pulsante Invia file di immagine consente di inviare un file di immagine come fax dal computer utilizzando
il software PC-FAX Brother.
a Selezionare la scheda PC-FAX.
b Fare clic su Invia file di immagine.
c Fare clic sull'albero delle cartelle per cercare la cartella in cui si trova l'immagine da inviare, quindi
selezionare il file da inviare.
d Fare clic su (Invia).
e Viene visualizzata la finestra di dialogo di invio di PC-FAX. Immettere un numero di fax e fare clic su
Inizio.
Invio di un'immagine digitalizzata
Il pulsante Invia immagine acquisita consente di eseguire la scansione di una pagina o di un documento e
inviare automaticamente l'immagine come fax dal computer tramite il software PC-FAX Brother.
a Selezionare la scheda PC-FAX.
b Fare clic su Invia immagine acquisita.
c Configurare le impostazioni nell'area per l'impostazione della scansione dal PC.
d Fare clic su (Scansione).
3
e Nel visualizzatore di immagini verificare e, se necessario, modificare l'immagine digitalizzata.
f Fare clic su (Invia).
g Viene visualizzata la finestra di dialogo di invio di PC-FAX. Immettere un numero di fax e fare clic su
Inizio.
72
Page 83

ControlCenter4
Visualizzazione e stampa dei dati ricevuti tramite PC-FAX (per MFC-J625DW/
J825DW/J5910DW)
Il pulsante PC-FAX ricevuto consente di visualizzare e stampare i dati di un fax ricevuto utilizzando il software
PC-FAX Brother. Prima di utilizzare la funzione Ricezione PC-FAX è necessario selezionare l'opzione
Ricezione PC-FAX nel menu del pannello di controllo dell'apparecchio Brother. (Vedere Attivazione del
software Ricezione PC-FAX nell'apparecchio uu pagina 115.)
a Selezionare la scheda PC-FAX.
b Fare clic su PC-FAX ricevuto.
c La funzione di ricezione di PC-FAX verrà attivata e inizierà a ricevere i dati del fax dall'apparecchio.
3
Verranno visualizzati i dati ricevuti. Per visualizzare i dati, fare clic su
(Visualizza).
d Se si desidera stampare i dati ricevuti, selezionarli e quindi fare clic su (Stampa).
e Configurare le impostazioni di stampa e quindi fare clic su (Avvia stampa).
73
Page 84

ControlCenter4
Scheda Impostazioni dispositivo
In questa sezione vengono brevemente illustrate le funzioni della scheda Impostazioni dispositivo. Per
ulteriori informazioni sulle singole funzioni, fare clic su
1 Pulsante Impostazione remota (per MFC-J625DW/J825DW/J5910DW)
2 Pulsante Composizione rapida (per MFC-J625DW/J825DW/J5910DW)
(Guida).
1
2
3
4
3
3 Pulsante Impostazioni scansione periferica
4 Pulsante BRAdmin
Configurazione dell’impostazione remota (per MFC-J625DW/J825DW/
J5910DW)
Il pulsante Impostazione remota consente di aprire la finestra del programma di impostazione remota, che
consente di configurare la maggior parte dei menu e delle impostazioni di rete dell'apparecchio.
a Selezionare la scheda Impostazioni dispositivo.
b Fare clic su Impostazione remota.
c Viene visualizzata la finestra del programma di impostazione remota. Per la configurazione
dell'impostazione remota, vedere Impostazione remota (per MFC-J625DW/J825DW/J5910DW)
uu pagina 98.
Accesso a Composizione rapida (per MFC-J625DW/J825DW/J5910DW)
Il pulsante Composizione rapida consente di aprire la finestra Memoria numeri nel programma di
impostazione remota, che consente di registrare o modificare con facilità sull’apparecchio i numeri da
comporre, direttamente dal computer.
a Selezionare la scheda Impostazioni dispositivo.
b Fare clic su Composizione rapida.
c Viene visualizzata la finestra Memoria numeri. Per la configurazione dell’impostazione remota, vedere
Impostazione remota (per MFC-J625DW/J825DW/J5910DW) uu pagina 98.
74
Page 85

ControlCenter4
Configurazione delle impostazioni del tasto Scan
Il pulsante Impostazioni scansione periferica consente di configurare le impostazioni del tasto SCAN
dell'apparecchio.
Modelli MFC Modelli DCP
3
Sono disponibili quattro funzioni di scansione, configurabili in base alle esigenze dell'utente.
Per configurare le funzioni di scansione, selezionare la scheda Impostazioni dispositivo, quindi fare clic su
Impostazioni scansione periferica. Viene visualizzata la finestra di dialogo Impostazioni
scansione periferica.
Scheda Immagine
Consente di configurare le impostazioni di Scansione a immagine premendo il tasto SCAN dell'apparecchio
Brother.
Selezionare in base alle esigenze le impostazioni relative a Tipo di file, Applicazione di destinazione,
Dimensioni file, Risoluzione, Tipo di scansione, Dimensioni documento, Luminosità, Contrasto e
Autoritaglio. Fare clic su OK.
Se si seleziona l’opzione PDF protetto dall’elenco a discesa Tipo di file, fare clic sul pulsante
(Imposta password PDF). Viene visualizzata la finestra di dialogo Imposta password PDF. Immettere
la password nelle caselle Password e Ridigita password, quindi fare clic su OK.
75
Page 86

ControlCenter4
Nota
• L'opzione PDF protetto è disponibile anche per Scansione a E-mail e Scansione a file.
• L'opzione Dimensioni file consente di modificare il rapporto di compressione dati dell'immagine acquisita.
Scheda OCR (non disponibile per DCP-J525W)
Consente di configurare le impostazioni di Scansione a OCR premendo il tasto SCAN sull'apparecchio
Brother.
Selezionare in base alle esigenze le impostazioni relative a Tipo di file, Applicazione di destinazione,
Lingua OCR, Risoluzione, Tipo di scansione, Dimensioni documento, Luminosità e Contrasto. Fare
clic su OK.
Scheda E-mail
Consente di configurare le impostazioni di Scansione a E-mail premendo il tasto SCAN dell'apparecchio
Brother.
Selezionare in base alle esigenze le impostazioni relative a Tipo di file, Dimensioni file, Risoluzione,
Tipo di scansione, Dimensioni documento, Luminosità, Contrasto e Autoritaglio. Fare clic su OK.
Nota
L'opzione Dimensioni file consente di modificare il rapporto di compressione dati dell'immagine acquisita.
Scheda File
Consente di configurare le impostazioni di Scansione a file premendo il tasto SCAN dell'apparecchio Brother.
Selezionare in base alle esigenze le impostazioni relative a Tipo di file, Nome file, Cartella di destinazione,
Mostra cartella, Dimensioni file, Risoluzione, Tipo di scansione, Dimensioni documento, Luminosità,
Contrasto e Autoritaglio. Fare clic su OK.
3
Nota
• Selezionando la casella Mostra cartella, dopo la scansione viene visualizzata la destinazione
dell'immagine acquisita da salvare.
• L'opzione Dimensioni file consente di modificare il rapporto di compressione dati dell'immagine acquisita.
76
Page 87

ControlCenter4
Avvio dell'utilità BRAdmin
Se nel sistema è installato BRAdmin Light o BRAdmin Professional 3, viene visualizzato il pulsante
BRAdmin che consente di aprire l'applicazione.
L'utilità BRAdmin Light consente di eseguire la configurazione iniziale degli apparecchi Brother collegati in
rete. È inoltre in grado di cercare altri prodotti Brother in un ambiente TCP/IP, visualizzarne lo stato e
configurare le impostazioni di rete di base, come l'indirizzo IP. Per le informazioni sull'installazione di BRAdmin
Light dal CD-ROM fornito in dotazione, fare riferimento alla guida indicata di seguito.
uuGuida dell’utente in rete
Se sono necessarie opzioni di gestione più avanzate, utilizzare la versione più recente di BRAdmin
Professional 3, disponibile per il download all'indirizzo
http://solutions.brother.com/.
a Selezionare la scheda Impostazioni dispositivo.
b Fare clic su BRAdmin. Viene visualizzata la finestra di BRAdmin Light o BRAdmin Professional 3.
Nota
Se nel sistema è installato sia BRAdmin Light sia BRAdmin Professional, ControlCenter4 avvia BRAdmin
Professional 3.
3
77
Page 88

ControlCenter4
Scheda Supporto
In questa sezione vengono brevemente illustrate le funzioni della scheda Supporto. Per ulteriori informazioni
sulle singole funzioni, fare clic su
Apertura della Guida di ControlCenter
(Guida).
Il comando Guida di ControlCenter consente di aprire il file della Guida, che contiene informazioni più
dettagliate su ControlCenter.
a Selezionare la scheda Supporto.
b Fare clic su Guida di ControlCenter.
c Viene visualizzata la pagina principale della Guida di ControlCenter.
Utilizzo di Brother Solutions Center
Il pulsante Brother Solutions Center consente di accedere al sito web Brother Solutions Center, in cui è
possibile trovare informazioni sui prodotti Brother, oltre a una sezione di domande frequenti, guide dell'utente,
aggiornamenti per i driver e consigli sull'utilizzo dell'apparecchio.
a Selezionare la scheda Supporto.
b Fare clic su Brother Solutions Center.
c Nel browser viene visualizzato il sito web Brother Solutions Center.
Accesso a Brother CreativeCenter
Il pulsante Brother CreativeCenter consente di accedere a un sito web Brother in cui sono disponibili semplici
soluzioni online gratuite, per aziende e utenti privati.
3
a Selezionare la scheda Supporto.
b Fare clic su Brother CreativeCenter. ControlCenter4 avvia il browser e accede automaticamente al sito
web Brother CreativeCenter.
78
Page 89

ControlCenter4
Utilizzo di ControlCenter4 in Modalità Avanzata
In questa sezione vengono brevemente illustrate le funzioni di ControlCenter4 in Modalità Avanzata. Per
6
(Guida).
91078
ulteriori informazioni sulle singole funzioni, fare clic su
2
3
4
1
11
5
1 Invio dell'output della scansione direttamente a un file, ad applicazioni di posta elettronica o a qualsiasi
programma per l'elaborazione di testi o grafica.
2 Accesso alla funzione Copia PC disponibile tramite il computer.
3
3 Stampa o modifica di immagini, apertura di immagini da una scheda di memoria o da un'unità di memoria
flash USB, copia di file in una scheda di memoria o in un'unità di memoria flash USB, copia di file da una
scheda di memoria o da un'unità di memoria flash USB e visualizzazione di file con un'applicazione
specifica.
4 Accesso alle applicazioni PC-FAX disponibili per il dispositivo in uso.
5 Accesso alle impostazioni disponibili per la configurazione del dispositivo in uso.
6 Collegamenti a Brother Solutions Center, Brother CreativeCenter o alla Guida.
7 Possibilità di configurare la scheda delle impostazioni originali facendo clic con il pulsante destro del mouse
nell'area della scheda.
8 Possibilità di selezionare l’apparecchio da collegare a ControlCenter4, tramite l’elenco a discesa
Modello.
9 Possibilità di aprire la finestra di configurazione per ogni funzione di scansione e cambiare la modalità
dell'interfaccia utente.
10Accesso al file della Guida.
11Accesso a Status Monitor facendo clic sul pulsante di stato del dispositivo.
79
Page 90

ControlCenter4
Funzionalità di ControlCenter4 disponibili per gli utenti della Modalità Avanzata
Scansione (Vedere Scheda Scansione uu pagina 82.)
Vedere Tipi di file uu pagina 83.
Vedere Formato del documento uu pagina 83.
Vedere Apertura dell'immagine digitalizzata in un'applicazione uu pagina 84.
Vedere Utilizzo della funzionalità OCR (non disponibile per DCP-J525W) uu pagina 84.
Vedere Invio dei dati digitalizzati come allegato a un messaggio di posta elettronica uu pagina 84.
Vedere Salvataggio dell'immagine digitalizzata uu pagina 85.
Copia PC (Vedere Scheda Copia PC uu pagina 86.)
Vedere Stampa dell'immagine digitalizzata uu pagina 86.
Foto (Vedere Scheda Foto uu pagina 86.)
Vedere Stampa o modifica di immagini uu pagina 87.
Vedere Apertura della cartella PCC (PCC: PhotoCapture Center™) (per MFC-J625DW/J825DW/
J5910DW/DCP-J725DW/J925DW) uu pagina 88.
3
Vedere Copia di file dalla cartella PCC (per MFC-J625DW/J825DW/J5910DW/DCP-J725DW/J925DW)
uu pagina 88.
Vedere Copia di file in un’applicazione (per MFC-J625DW/J825DW/J5910DW/DCP-J725DW/J925DW)
uu pagina 88.
PC-FAX (Vedere Scheda PC-FAX (per i modelli MFC) uu pagina 89.)
Vedere Invio di un file di immagine dal computer in uso uu pagina 89.
Vedere Invio di un'immagine digitalizzata uu pagina 89.
Vedere Visualizzazione e stampa dei dati ricevuti tramite PC-FAX (per MFC-J625DW/J825DW/J5910DW)
uu pagina 90.
Impostazioni dispositivo (Vedere Scheda Impostazioni dispositivo uu pagina 91.)
Vedere Configurazione dell’impostazione remota (per MFC-J625DW/J825DW/J5910DW)
uu pagina 91.
Vedere Accesso a Compo
Vedere Configurazione delle impostazioni del tasto di scansione uu pagina 92.
Vedere Avvio dell'utilità BRAdmin uu pagina 94.
Supporto (Vedere Scheda Supporto uu pagina 95.)
Vedere Apertura della Guida di ControlCenter uu pagina 95.
sizione rapida (per MFC-J625DW/J825DW/J5910DW) uu pagina 91.
Vedere Utilizzo di Brother Solutions Center uu pagina 95.
Vedere Accesso a Brother CreativeCenter uu pagina 95.
80
Page 91

ControlCenter4
Personalizza (Vedere Scheda Personalizza uu pagina 96.)
Vedere Creazione di una scheda personalizzata uu pagina 96.
Vedere Creazione di un pulsante personalizzato uu pagina 96.
3
81
Page 92

ControlCenter4
Scheda Scansione
Sono disponibili quattro opzioni di scansione: Immagine, OCR, E-mail e File.
In questa sezione vengono brevemente illustrate le funzioni della scheda Scansione. Per ulteriori
informazioni sulle singole funzioni, fare clic su
12345
1 Area per l'impostazione della scansione dal PC
2 Pulsante Immagine
(Guida).
3
3 Pulsante OCR (non disponibile per DCP-J525W)
4 Pulsante E-mail
5 Pulsante File
82
Page 93

ControlCenter4
Tipi di file
È possibile selezionare dal seguente elenco il tipo di file in cui salvare le immagini digitalizzate.
Per le opzioni Immagine, E-mail e File
Windows
®
Bitmap (*.bmp)
JPEG (*.jpg)
TIFF (*.tif)
TIFF multipagina (*.tif)
Portable Network Graphics (*.png)
PDF (*.pdf)
PDF protetto (*.pdf)
XML Paper Specification (*.xps)
Per l’opzione OCR
HTML (*.htm)
Excel (*.xls)
Rich Text Format (*.rtf)
Word Perfect (*.wpd)
Testo (*.txt)
Nota
• Il formato XML Paper Specification è disponibile per Windows Vista
che supportano i file XML Paper Specification.
®
, Windows® 7 o con le applicazioni
3
• Se si imposta TIFF o TIFF multipagina come tipo di file, è possibile selezionare l'opzione Non compresso o
Compresso.
Formato del documento
È possibile scegliere il formato del documento dall’elenco a discesa Dimensioni documento. Se si sceglie
un formato da 1 a 2, ad esempio 1 su 2 (A4), l'immagine digitalizzata verrà suddivisa in due documenti con
formato A5.
83
Page 94

ControlCenter4
Apertura dell'immagine digitalizzata in un'applicazione
Il pulsante (Immagine) consente di eseguire la scansione di un'immagine direttamente in un'applicazione
di grafica, dove potrà essere modificata.
a Selezionare la scheda Scansione.
b Per modificare le impostazioni di scansione, fare clic con il pulsante destro del mouse su
(Immagine), quindi modificare le impostazioni. Se si desidera visualizzare in anteprima e configurare
l'immagine digitalizzata, selezionare Prescansione. Fare clic su OK.
c Fare clic su (Immagine).
d L'immagine verrà visualizzata nell'applicazione selezionata.
Utilizzo della funzionalità OCR (non disponibile per DCP-J525W)
Il pulsante (OCR) consente di eseguire la scansione di un documento e convertirlo in testo. Il testo può
essere modificato utilizzando un qualsiasi software di elaborazione testi.
a Selezionare la scheda Scansione.
b Per modificare le impostazioni di scansione, fare clic con il pulsante destro del mouse su (OCR),
quindi modificare le impostazioni. Se si desidera visualizzare in anteprima e configurare l'immagine
digitalizzata, selezionare Prescansione. Fare clic su OK.
c Fare clic su (OCR).
3
d Viene automaticamente aperta l'applicazione di elaborazione testi predefinita con i dati di testo già
convertiti.
Invio dei dati digitalizzati come allegato a un messaggio di posta elettronica
Il pulsante (E-mail) permette di indirizzare l'output della scansione di un documento direttamente
all'applicazione di posta elettronica predefinita, consentendo di inviare come allegato i dati digitalizzati.
a Selezionare la scheda Scansione.
b Per modificare le impostazioni di scansione, fare clic con il pulsante destro del mouse su (E-mail),
quindi modificare le impostazioni. Se si desidera visualizzare in anteprima e configurare l'immagine
digitalizzata, selezionare Prescansione. Fare clic su OK.
c Fare clic su (E-mail).
d Viene automaticamente aperta l'applicazione di posta elettronica predefinita con l'immagine già allegata
a un nuovo messaggio E-mail vuoto.
84
Page 95

ControlCenter4
Salvataggio dell'immagine digitalizzata
Il pulsante (File) consente di salvare l'output della scansione di un'immagine in una cartella sul disco
rigido, in uno dei tipi di file indicati nell'elenco degli allegati.
a Selezionare la scheda Scansione.
b Per modificare le impostazioni di scansione, fare clic con il pulsante destro del mouse su (File),
quindi modificare le impostazioni. Se si desidera visualizzare in anteprima e configurare l'immagine
digitalizzata, selezionare Prescansione. Fare clic su OK.
c Fare clic su (File).
d L'immagine verrà salvata nella cartella selezionata.
Come modificare le impostazioni predefinite dei pulsanti
È possibile modificare le impostazioni predefinite dei pulsanti (Immagine), (OCR), (E-mail) e
(File).
a Fare clic con il pulsante destro del mouse sul pulsante che si intende configurare, quindi fare clic su
Impostazioni pulsante. Viene visualizzata la finestra di configurazione.
b Selezionare in base alle esigenze le impostazioni relative a Tipo di file, Prescansione, Risoluzione,
Tipo di scansione, Dimensioni documento, Luminosità, Contrasto,
Scansione di più pagine manuale e Autoritaglio.
c Fare clic su OK. Le nuove impostazioni verranno utilizzate come impostazioni predefinite.
3
Nota
• Per visualizzare in anteprima e configurare l'immagine digitalizzata, selezionare Prescansione nella
finestra di configurazione.
• Autoritaglio non è disponibile per la funzione Scansione a OCR.
85
Page 96

ControlCenter4
Scheda Copia PC
Stampa dell'immagine digitalizzata
È possibile eseguire la scansione di una pagina sull'apparecchio e stamparne una o più copie utilizzando le
funzioni del driver stampante dell'apparecchio Brother supportato da ControlCenter4.
a Selezionare la scheda Copia PC.
b Per modificare le impostazioni di scansione, fare clic con il pulsante destro del mouse sul pulsante che
si desidera modificare, quindi cambiare le impostazioni. Se si desidera visualizzare in anteprima e
configurare l'immagine digitalizzata, selezionare Prescansione. Fare clic su OK.
c Fare clic su Copia a colori, Copia monocolore, Copia 2 in 1 o Copia 4 in 1.
d L'immagine digitalizzata verrà stampata.
Scheda Foto
Sono disponibili quattro funzioni: Stampa foto, Apre la cartella PCC, Copia da PCC e
Copia nell’applicazione. Tali funzioni vengono brevemente illustrate in questa sezione. Per ulteriori
informazioni sulle singole funzioni, fare clic su
(Guida).
1
2
3
4
3
1 Pulsante Stampa foto
2 Pulsante Apre la cartella PCC (per MFC-J625DW/J825DW/J5910DW/DCP-J725DW/J925DW)
3 Pulsante Copia da PCC (per MFC-J625DW/J825DW/J5910DW/DCP-J725DW/J925DW)
4 Pulsante Copia nell’applicazione (per MFC-J625DW/J825DW/J5910DW/DCP-J725DW/J925DW)
86
Page 97

ControlCenter4
Stampa o modifica di immagini
Il pulsante (Stampa foto) consente di stampare o modificare le immagini.
Stampa di immagini
a Fare clic su (Stampa foto); viene aperto il visualizzatore di immagini.
b Per scegliere le immagini da stampare, fare clic su un'immagine nel visualizzatore di immagini,
selezionare la casella di controllo sotto l'immagine e quindi immettere il numero di copie da stampare
(da 1 a 99).
c Fare clic su (Stampa); viene visualizzata la finestra Stampa foto.
d Configurare le impostazioni per Formato carta, Tipo di supporto e Layout.
e Se necessario, fare clic su Proprietà per configurare le opzioni relative a Qualità di stampa,
Colore / Scala di grigi e Modo Colore. Fare clic su OK.
Nota
(Non disponibile per MFC-J430W/J432W/J5910DW)
Per stampare le immagini con la stessa qualità della Stampa foto di prova (uuGuida di installazione
rapida), configurare le impostazioni come indicato di seguito:
Formato carta: 10 x 15 cm
Tipo di supporto: Carta fotografica Brother BP71
Layout: 1 in 1 Senza bordi
3
f Fare clic su (Avvia stampa).
Modifica di immagini
a Fare clic su (Stampa foto). Compare il visualizzatore di immagini.
b Per scegliere le immagini da modificare, fare clic su un'immagine nel visualizzatore di immagini,
selezionare la casella di controllo sotto l'immagine e quindi immettere il numero di copie da stampare
(da 1 a 99).
c Fare clic su (Modifica). Viene visualizzata la finestra Stampa foto.
d Per modificare le immagini, utilizzare le funzioni Taglio, Correzione immagine e Miglioramento
immagine.
e Fare clic su (Salva).
87
Page 98

ControlCenter4
Apertura della cartella PCC (PCC: PhotoCapture Center™) (per MFC-J625DW/
J825DW/J5910DW/DCP-J725DW/J925DW)
Il pulsante (Apre la cartella PCC) avvia Esplora risorse e visualizza i file e le cartelle disponibili su una
scheda di memoria o su un'unità di memoria flash USB connessa all'apparecchio Brother.
Copia di file dalla cartella PCC (per MFC-J625DW/J825DW/J5910DW/
DCP-J725DW/J925DW)
Il pulsante (Copia da PCC) consente di copiare file da una scheda di memoria o da un'unità di memoria
flash USB al disco rigido. È possibile configurare le impostazioni per Cartella di destinazione,
Copia cartella e Copia file dal menu visualizzato facendo clic su Configurazione.
Copia di file in un’applicazione (per MFC-J625DW/J825DW/J5910DW/
DCP-J725DW/J925DW)
Il pulsante (Copia nell’applicazione) consente di copiare file da una scheda di memoria o da un'unità
di memoria flash USB al disco rigido e avviare un'applicazione specifica per visualizzare la cartella di
destinazione della copia. È possibile configurare le impostazioni per Copia cartella, Copia file dal menu
visualizzato facendo clic su Configurazione.
3
88
Page 99

ControlCenter4
Scheda PC-FAX (per i modelli MFC)
In questa sezione vengono brevemente illustrate le funzioni della scheda PC-FAX. Per ulteriori informazioni
sulle singole funzioni, fare clic su
Nota
Il software PC-FAX è in grado di inviare esclusivamente documenti fax in bianco e nero.
Invio di un file di immagine dal computer in uso
Il pulsante (Invia file di immagine) consente di inviare un file di immagine come fax dal PC utilizzando
il software PC-FAX Brother.
a Selezionare la scheda PC-FAX.
b Fare clic su (Invia file di immagine).
c Fare clic sull'albero delle cartelle per cercare la cartella in cui si trova l'immagine da inviare, quindi
selezionare il file da inviare.
(Guida).
3
d Fare clic su (Invia).
e Viene visualizzata la finestra di dialogo di invio di PC-FAX. Immettere un numero di fax e fare clic su
Inizio.
Invio di un'immagine digitalizzata
Il pulsante (Invia immagine acquisita) consente di eseguire la scansione di una pagina o di un
documento e inviare automaticamente l'immagine come fax dal PC tramite il software PC-FAX Brother.
a Selezionare la scheda PC-FAX.
b Per modificare le impostazioni di scansione, fare clic con il pulsante destro del mouse su
(Invia immagine acquisita), quindi modificare le impostazioni. Se si desidera visualizzare in
anteprima e configurare l'immagine digitalizzata, selezionare Prescansione. Fare clic su OK.
c Fare clic su (Invia immagine acquisita).
d Viene visualizzata la finestra di dialogo di invio di PC-FAX. Immettere un numero di fax e fare clic su
Inizio.
89
Page 100

ControlCenter4
Visualizzazione e stampa dei dati ricevuti tramite PC-FAX (per MFC-J625DW/
J825DW/J5910DW)
Il pulsante (PC-FAX ricevuto) consente di visualizzare e stampare i dati di un fax ricevuto utilizzando il
software PC-FAX Brother. Prima di utilizzare la funzione Ricezione PC-FAX è necessario selezionare
l'opzione Ricezione PC-FAX nel menu del pannello di controllo dell'apparecchio Brother. (Vedere
Attivazione del software Ricezione PC-FAX nell'apparecchio uu pagina 115.)
a Selezionare la scheda PC-FAX.
b Fare clic su (PC-FAX ricevuto).
c La funzione di ricezione di PC-FAX viene attivata e inizia a ricevere i dati del fax dall'apparecchio.
3
Verranno visualizzati i dati ricevuti. Per visualizzare i dati, fare clic su
(Visualizza).
d Se si desidera stampare i dati ricevuti, selezionarli e quindi fare clic su (Stampa).
e Configurare le impostazioni di stampa e quindi fare clic su (Avvia stampa).
90
 Loading...
Loading...