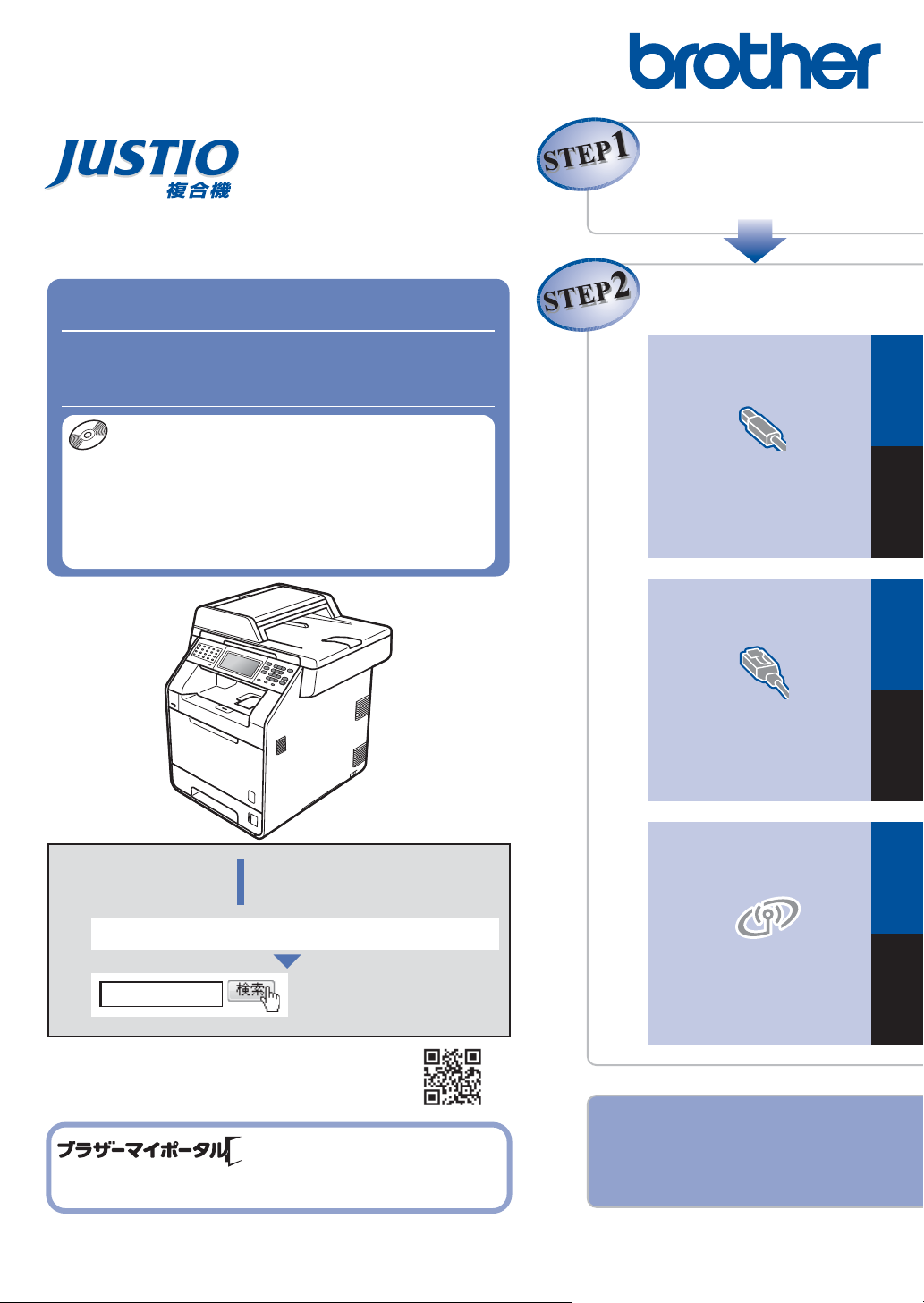
本書は、なくさないように注 意し、いつでも手に取ってみる
ことができるようにしてください 。
オンラインユーザー登録をお勧めします。
ご登録いただくと、製品をより快適にご使用いただくための情報をいち
早くお届けします。
https://myportal.brother.co.jp/
接続・設置する
付 録
USB接続
Windows
®
コンピューター
に接続する
Macintosh
有線LAN接続
Windows
®
Macintosh
無線LAN接続
Windows
®
Macintosh
かんたん設置かんたん設置ガイガイド
かんたん設置ガイド
かんたん設置ガイド
ユーザーズガイドCD-ROM
付属のユーザーズガイドCD-ROMには、下記のユーザーズガイド
が収録されています。あわせてご覧ください。
・ユーザーズガイド 応用編
・ユーザーズガイド パソコン活用編
・ユーザーズガイド ネットワーク操作編
・ユーザーズガイド ネットワーク知識編
1
困ったときは
本製品の動作がおかしいとき、故障かな?
と思ったときなどは、以下の手順で原因を
お調べください。
携帯電話からでも簡単にサポート情報を見ることができます。
http://m.brother.co.jp/support/
ブラザーのサポートサイト
にアクセスして、最新の情報を調べる
http://solutions.brother.co.jp/
ユーザーズガイド基本編4 章「困ったときには」で調べる
2
サポートブラザー
はじめにお読 みください
本製品を使用するには、本製品を設置し、お使いのコンピューターにドライ
バーとソフトウェアをインストールする必要があります。正しいセットアップ
を行うために、この「かんたん設置ガイド」を必ずお読みください。
MFC-9970CD W
Version 0 JPN
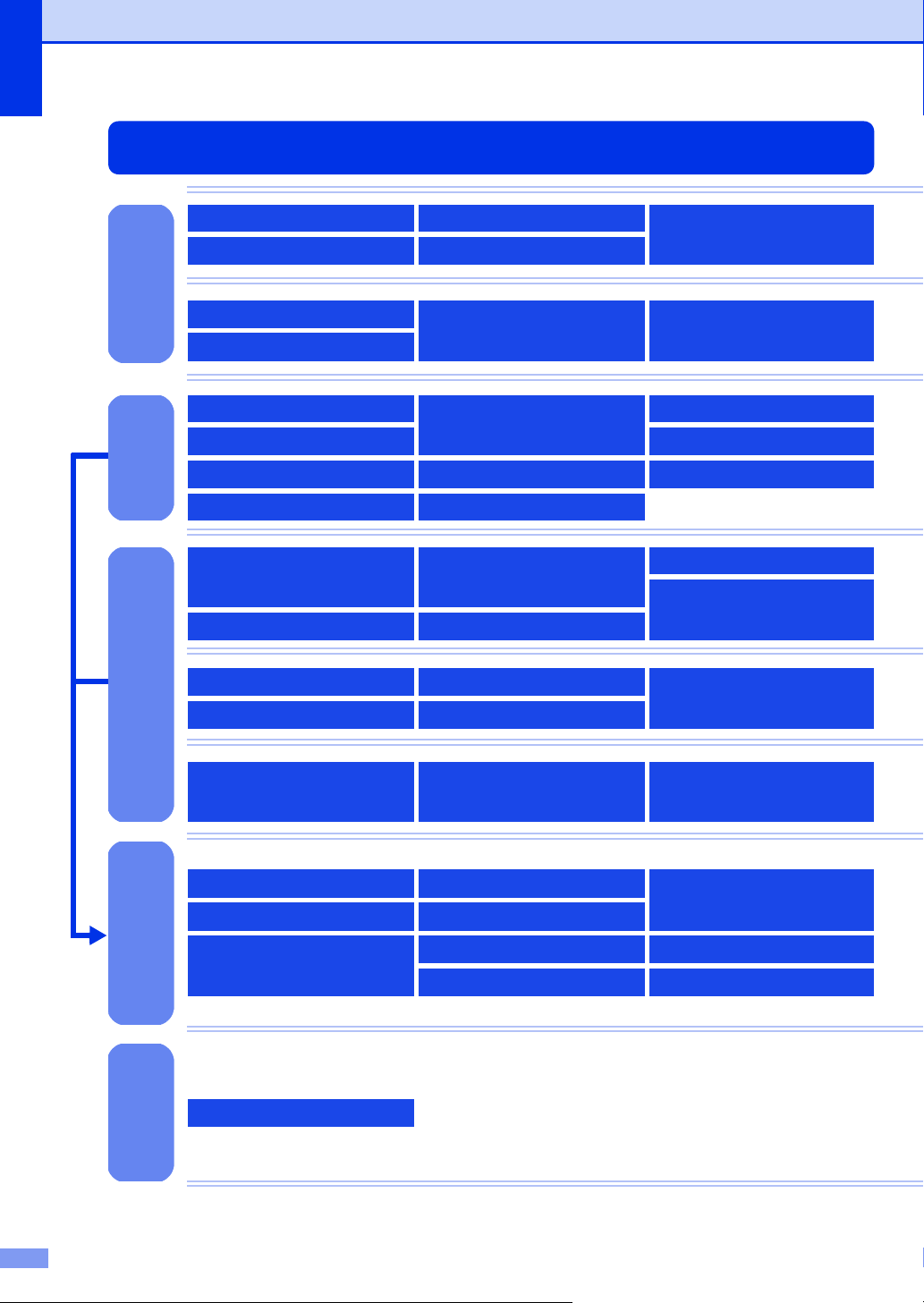
ユーザーズガイドの構成
電源の注意事項を知りたい
設置場所の注意事項を知りたい
停電のときの注意事項を知りたい
トナーの注意事項を知りたい
安全にかかわるいろいろな注意事
項を知りたい
設置して使用できる状態にしたい
必要な設定をしたい
コンピューターに接続して、プリ
ンターやスキャナーとして使える
ようにしたい
簡単にネットワークに接続して、
複数のコンピューターでファク
ス、プリント、スキャンをしたい
準
備
し
ま
し
ょ
う
ま
ず
は
使
っ
て
み
ま
し
ょ
う
使用できる用紙が知りたい
ファクスしたい(基本)
コピーしたい(基本)
USBからプリントしたい
スキャンしたい(基本)
リサイクルについて知りたい
消耗品を交換したい
お手入れのやりかたを知りたい
トラブルを解決したい
コンピューターからプリントしたい
(基本)
も
っ
と
便
利
に
使
っ
て
み
ま
し
ょ
う
電話帳を作成したい
いろいろなファクス送受信をしたい
ナンバー・ディスプレイ機能を使
いたい
ファクスを転送したい
使える機能や設定変更できる機能
を制限して管理したい(セキュリ
ティ)
ワンタッチダイヤル、短縮ダイヤ
ルなどを使って簡単に宛先を指定
したい
コンピューターからプリントしたい(応用)
コンピューターでファクスを送受信したい
コンピューター上にアドレス帳を作成したい
いろいろな方法でスキャンしたい
さまざまな設定をコンピューターか
ら行いたい(リモートセットアップ)
ネットワークに接続して複数のコ
ンピューターでファクス、プリン
ト、スキャンをしたい
ネットワーク設定を手動で行いたいネットワークにかかわるトラブル
を解決したい
知
り
た
い
こ
と
を
コ
ン
ピ
ュ
タ
で
す
ば
や
く
探
し
ま
し
ょ
う
ー
基本から応用までまとめて探したい
音量を設定したい
いろいろなファクス送受信をしたい
電話帳を作成したい
ファクスを転送したい
ナンバー・ディスプレイ機能を使いたい
ー
ワンタッチダイヤル、短縮ダイヤ
ルなどを使って簡単に宛先を指定
したい
送信履歴などレポートを表示、印刷したい
文字の入力方法を知りたい
使える機能や設定変更できる機能
を制限して管理したい
(セキュリティ)
知
り
た
い
用
語
を
調
べ
ま
し
ょ
う
分からない用語を調べたい
2
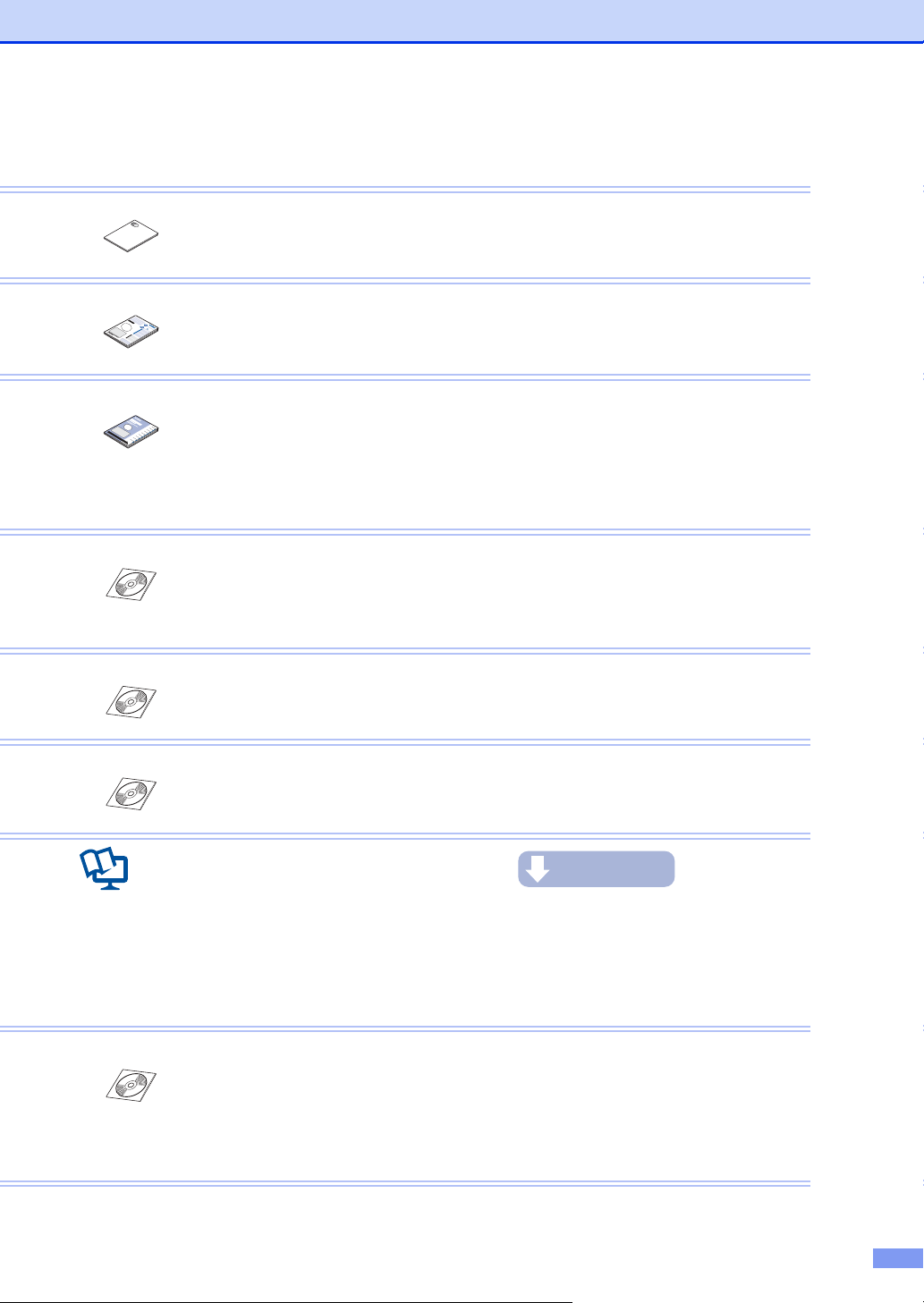
安全にお使いいただくために
冊子
冊子
冊子
CD-ROM
CD-ROM
CD-ROM
CD-ROM
安全にお使いいただくために守っていただきたい注意事項を説明しています。必ずお読みく
ださい。また、なくさないように注意し、いつでも確認できるように保管してください。
かんたん設置ガイド <本書>
本製品を使用するための準備(設置、基本的な設定、コンピューターへの接続の方法、
ネットワーク環境設定など)を説明しています。はじめにお読みください。
ユーザーズガイド 基本編
基本的なコピー、ファクス、プリント、スキャンのしかたやトラブル対処方法について
説明しています。いつでも手にとって見られる場所に保管してください。
ユーザーズガイド 応用編
全体にかかわる各種設定、ファクス応用機能、転送機能、リモコン機能、レポート機能、
仕様などを説明しています。
ユーザーズガイド パソコン活用編
コンピューターからの操作で本製品をプリンター、スキャナー、ファクスとして使用す
る方法や便利な使い方(ControlCenter)について説明しています。
ユーザーズガイド ネットワーク操作編
ネットワーク環境で使用するための設定や、コンピューターからの操作で本製品をプリ
ンター、スキャナー、ファクスとして使用する方法を説明しています。
画面で見るマニュアル(HTML形式)
ユーザーズガイド基本編、応用編、パソコン活用編、ネットワーク操作編の他に、全体
にかかわる各種設定、ファクス応用機能、転送機能、リモコン機能、レポート機能、仕
様などを説明しています。
マニュアルの検索機能を使用して、知りたいことをすばやく探すことができます。
ユーザーズガイド ネットワーク知識編
本製品のネットワークの特長に関する基礎的な情報を記載しています。
●冊子は本製品に同梱されています。
●画面で見るマニュアル(HTML形式)と各取扱説明書のPDFは、サポートサイト(ブ
ラザーソリューションセンター)からダウンロードできます。
(http://solutions.brother.co.jp/)
ダウンロード
3
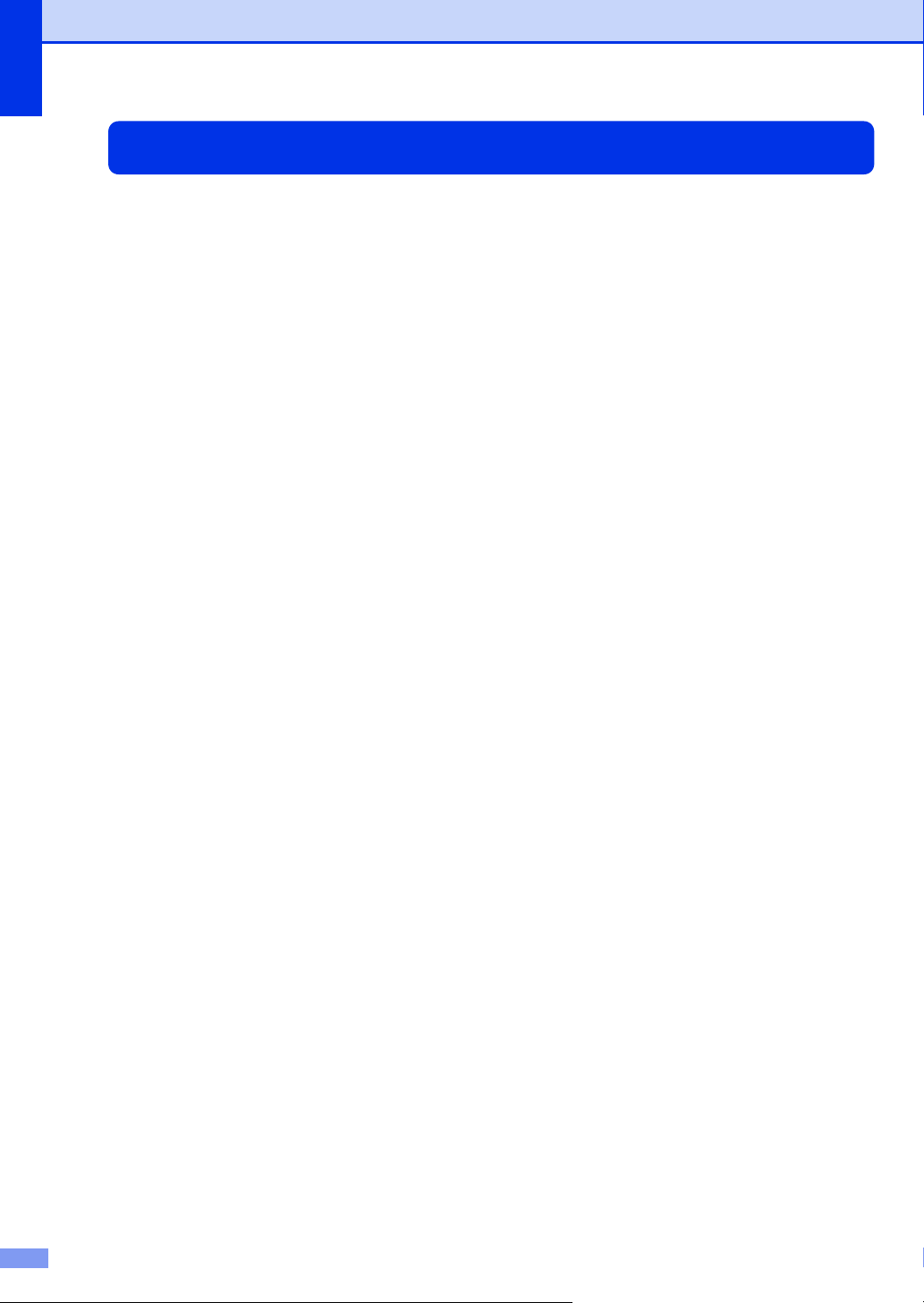
目 次
ユーザーズガイドの構成 .......................................................................................................................... 2
目 次 ......................................................................................................................................................... 4
最新のドライバーや、ファームウェア(本体ソフトウェア)を入手するときは?.......................... 6
消耗品の回収リサイクルについて........................................................................................................... 6
本書の表記 ................................................................................................................................................. 7
STEP1 接続・設置する......................................................................................... 8
付属品を確認する...................................................................................................................................... 8
梱包材を取り外す....................................................................................................................................10
記録紙をセットする ................................................................................................................................12
電話機コードを接続する ........................................................................................................................13
電源コードを接続する ............................................................................................................................14
日付と時刻をセットする(時計セット)...............................................................................................15
名前とファクス番号を登録する(発信元登録)....................................................................................16
入力できる文字...................................................................................................................................17
文字の入力方法...................................................................................................................................18
受信モードを選ぶ....................................................................................................................................19
STEP2 コンピューターに接続する................................................................... 21
USB接続 ..................................................................................................................................................22
パーソナルファイアウォールやセキュリティソフトウェアをお使いの場合の注意事項...........22
ドライバーとソフトウェアをインストールする(Windows
ドライバーとソフトウェアをインストールする(Macintosh の場合).....................................24
有線LAN接続...........................................................................................................................................26
パーソナルファイアウォールやセキュリティソフトウェアをお使いの場合の注意事項...........26
ドライバーとソフトウェアをインストールする(Windows
ドライバーとソフトウェアをインストールする(Macintosh の場合).....................................28
無線LAN接続...........................................................................................................................................30
必要な機器と無線 LAN 環境を確認する .........................................................................................30
無線 LAN の設定について ................................................................................................................31
パーソナルファイアウォールやセキュリティソフトウェアをお使いの場合の注意事項...........33
一時的に USB ケーブルを使って無線 LAN を自動設定する(Windows
無線 LAN の自動設定をする.............................................................................................................37
SSID とネットワークキーを手動入力して設定する .....................................................................38
困ったときは(トラブル対処方法).......................................................................................................40
無線設定時の文字入力について.............................................................................................................43
パーソナルファイアウォールやセキュリティソフトウェアをお使いの場合の注意事項...........44
ドライバーとソフトウェアをインストールする(Windows
ドライバーとソフトウェアをインストールする(Macintosh の場合).....................................46
®
の場合)......................................22
®
の場合)......................................26
®
の場合).................34
®
の場合)......................................44
4
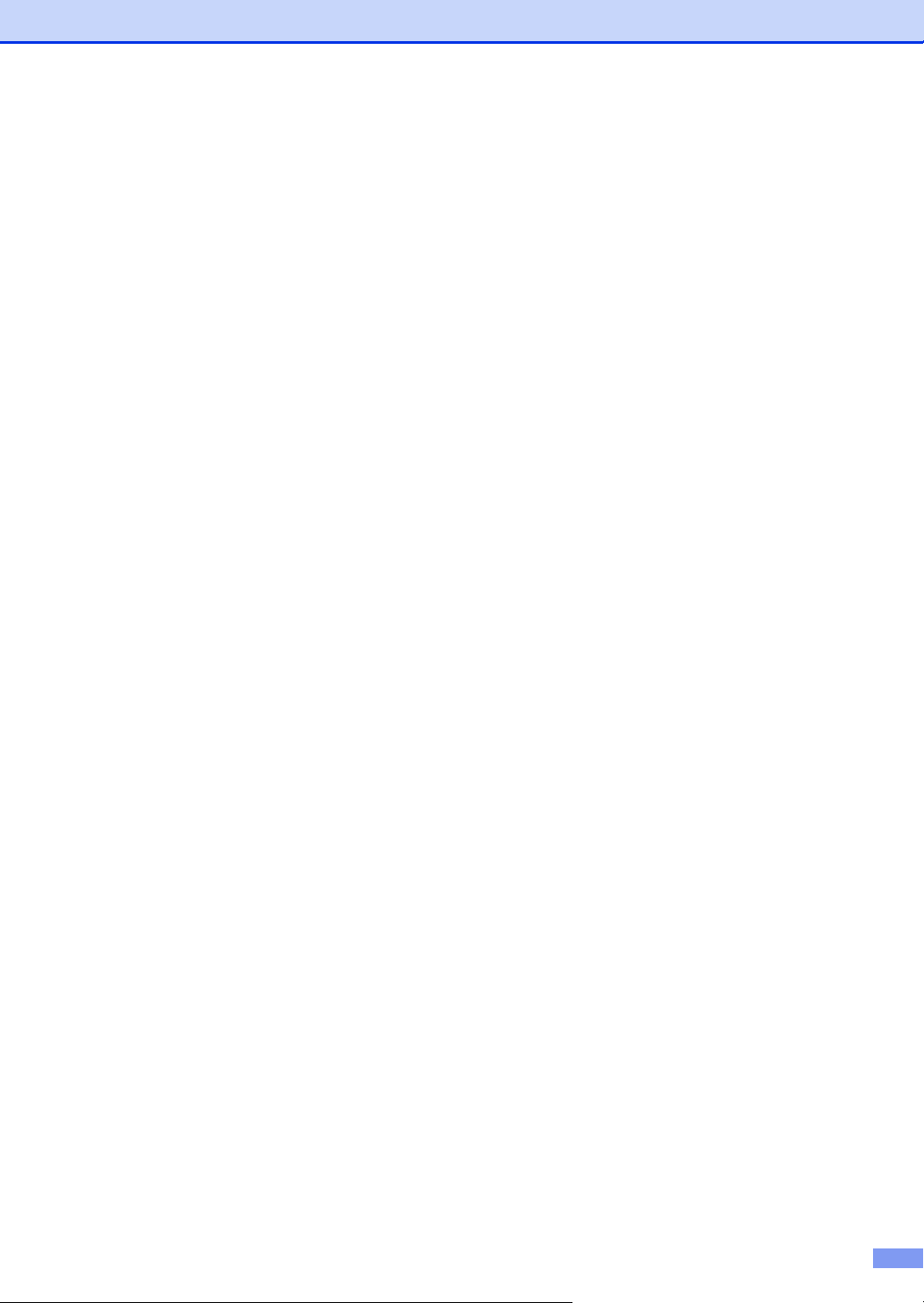
付 録 .......................................................................................................................48
ネットワーク設定の確認と初期化.........................................................................................................48
ウェブブラウザーで管理する ...........................................................................................................48
ネットワーク設定をお買い上げ時の状態に戻す(ネットワーク設定リセット)........................48
ネットワーク設定リストを印刷する................................................................................................48
色合いや色ずれを補正する ....................................................................................................................49
色補正をする ......................................................................................................................................49
自動で色ずれ補正をする ...................................................................................................................49
この続きは… ...........................................................................................................................................50
ユーザーズガイド CD-ROM 内のユーザーズガイドを閲覧するには ..........................................50
オプション製品のご案内 ........................................................................................................................51
商標について ...........................................................................................................................................51
消耗品について.................................................................................................................................. 裏表紙
5
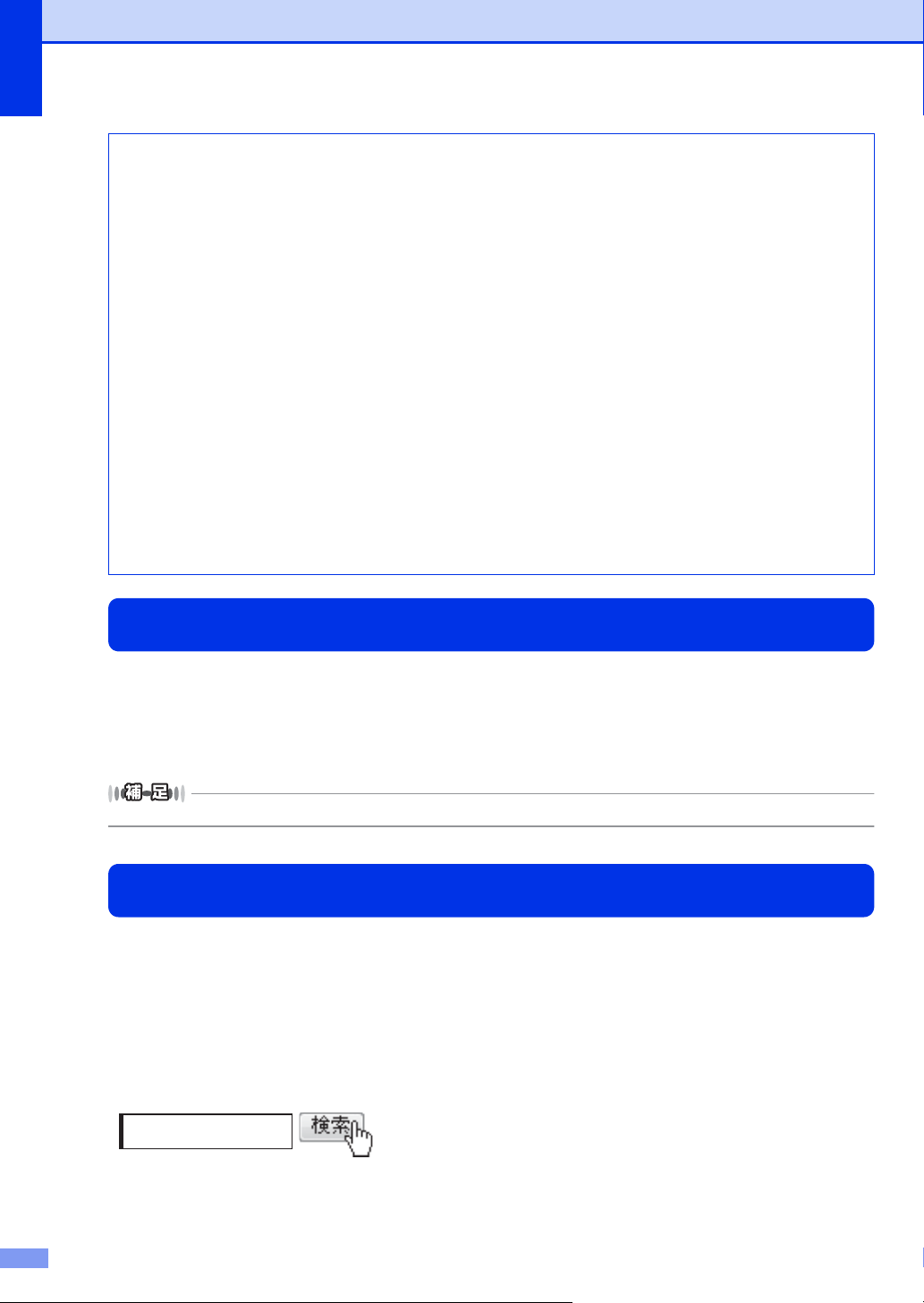
■この機器は、クラスB情報技術装置です。この機器は、家庭環境で使用することを目的としていますが、
この機器がラジオやテレビジョン受信機に近接して使用されると、受信障害を引き起こすことがありま
す。取扱説明書に従って正しい取り扱いをしてください。 VCCI-B
■本製品は、厳重な品質管理と検査を経て出荷しておりますが、万一不具合がありましたら、「お客様相談窓
口」までご連絡ください。
■お客様または第三者が、本製品の使用の誤り、使用中に生じた故障、その他の不具合、または本製品の使
用によって受けられた損害については、法令上賠償責任が認められる場合を除き、当社は一切その責任
を負いませんので、あらかじめご了承ください。
■本製品の設置に伴う回線工事には、工事担任者資格を必要とします。無資格者の工事は違法となり、また
事故のもととなりますので、絶対におやめください。
■本製品の設置上の警告・注意事項は、
置してください。
■ 電話帳に登録した内容、メモリに受信したファクスなどで重要な情報は、必ず印刷して保管してくださ
い(⇒ユーザーズガイド応用編「レポート・リスト」、「メモリに受信したファクスを印刷する」)。本製
品は、静電気・電気的ノイズなどの影響を受けたとき、誤って使用したとき、または故障・修理・使用
中に電源が切れたときに、メモリに記憶した内容が変化・消失することがあります。これらの要因によ
り本製品のメモリに記憶した内容が変化・消失したために発生した損害について、当社は一切その責任
を負いかねますので、あらかじめご了承ください。
■付属品などを紛失した場合は、お買い上げの販売店にてご購入いただくか、ダイレクトクラブ(0120118-825)へご注文ください。(土、日、祝日、長期休暇を除く 9:00〜12:00 13:00〜17:00)
「安全にお使いいただくために」をよくお読みいただき、正しく設
最新のドライバーや、ファームウェア(本体ソフトウェア)を入手するときは?
弊社ではソフトウェアの改善を継続的に行っております。
最新のドライバーやファームウェアを弊社サポートサイト(ブラザーソリューションセンター)よりダウン
ロードすることでお手元の製品の関連ソフトウェアを新しくしていただくことができます。
ドライバーを新しくすることで、新しい OS に対応したり、トラブルを解決できることがあります。また、本
体にトラブルがあるときは、ファームウェア(本体ソフトウェア)を新しくすることで解決できることがあります。
ダウンロード・操作手順の詳細については、http://solutions.brother.co.jp/へ。
消耗品の回収リサイクルについて
弊社では環境保護に対する取り組みの一環として消耗品のリサイクルに取り組んでおります。使い終わりまし
た消耗品の回収にご協力をお願いいたします。詳しくはホームページを参照してください。
回収対象となる消耗品
・トナーカートリッジ ・ドラムユニット ・ベルトユニット ・廃トナーボックス
http://brother.jp/product/supportinfo/printer/recycle/index.htm
ブラザー回収
6
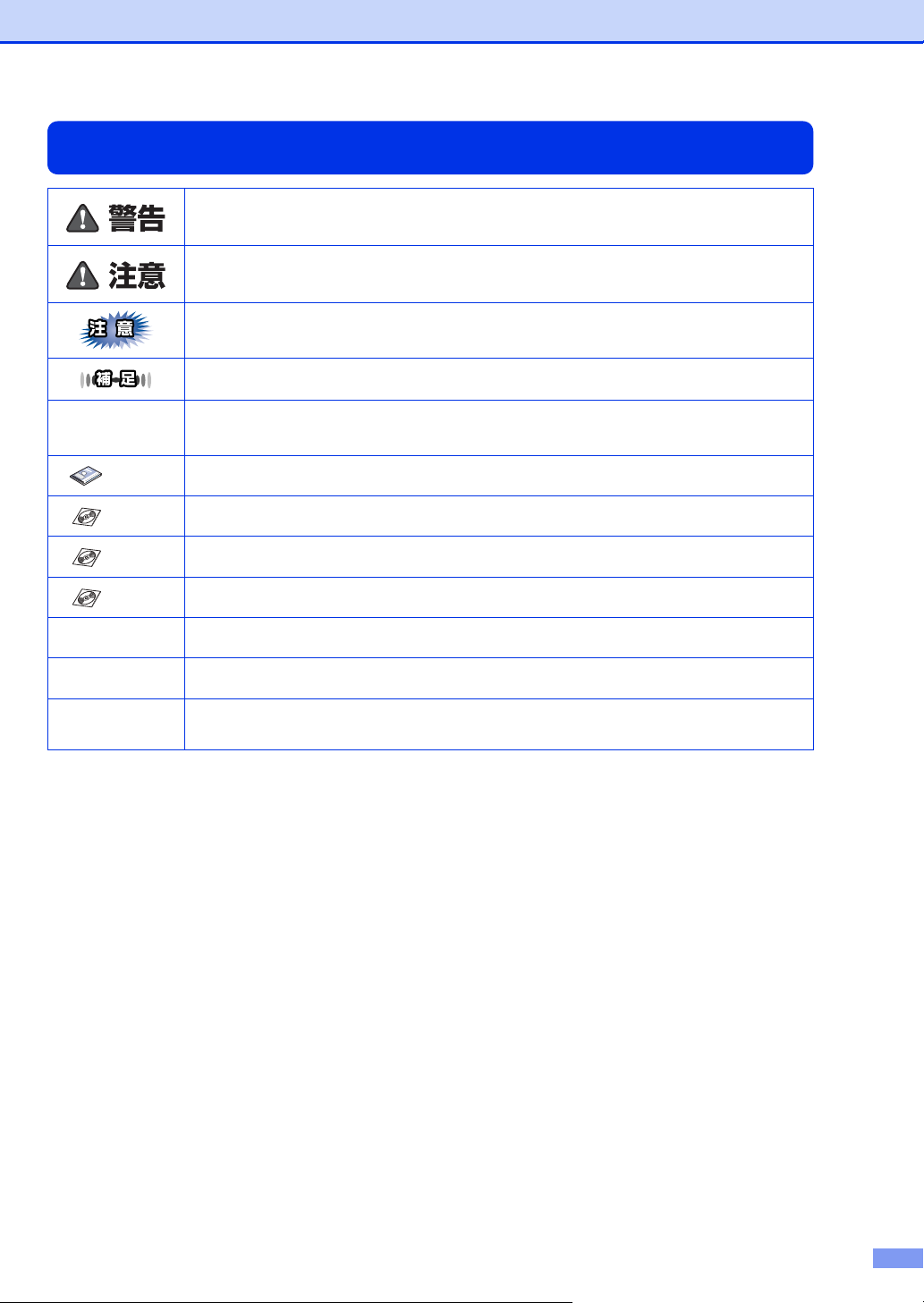
本書の表記
この表示を無視して、誤った取り扱いをすると、人が死亡または重傷を負う可能性があ
る内容を示しています。
この表示を無視して、誤った取り扱いをすると、人が傷害を負う可能性や物的損害の可
能性がある内容を示しています。
本製品をお使いになるにあたって、守っていただきたいことを説明しています。
本製品の操作手順に関する補足情報を説明しています。
⇒XXXページ
「XXX」
「XXX」
「XXX」
「XXX」
「XXX」
<XXX>
【XXX】
「XXX」
参照先を記載しています。(XXXはページ、参照先)
ユーザーズガイド基本編の参照先を記載しています。(XXXはタイトル)
ユーザーズガイド応用編の参照先を記載しています。(XXXはタイトル)
ユーザーズガイドパソコン活用編の参照先を記載しています。(XXXはタイトル)
ユーザーズガイドネットワーク操作編の参照先を記載しています。(XXXはタイトル)
操作パネル上のボタンを表しています。(XXXはボタン名)
タッチパネル上の表示項目を表しています。(XXXはボタン名)
コンピューターの画面や液晶ディスプレイに表示される項目や入力文字などを表してい
ます。(XXXは項目名や入力文字)
7
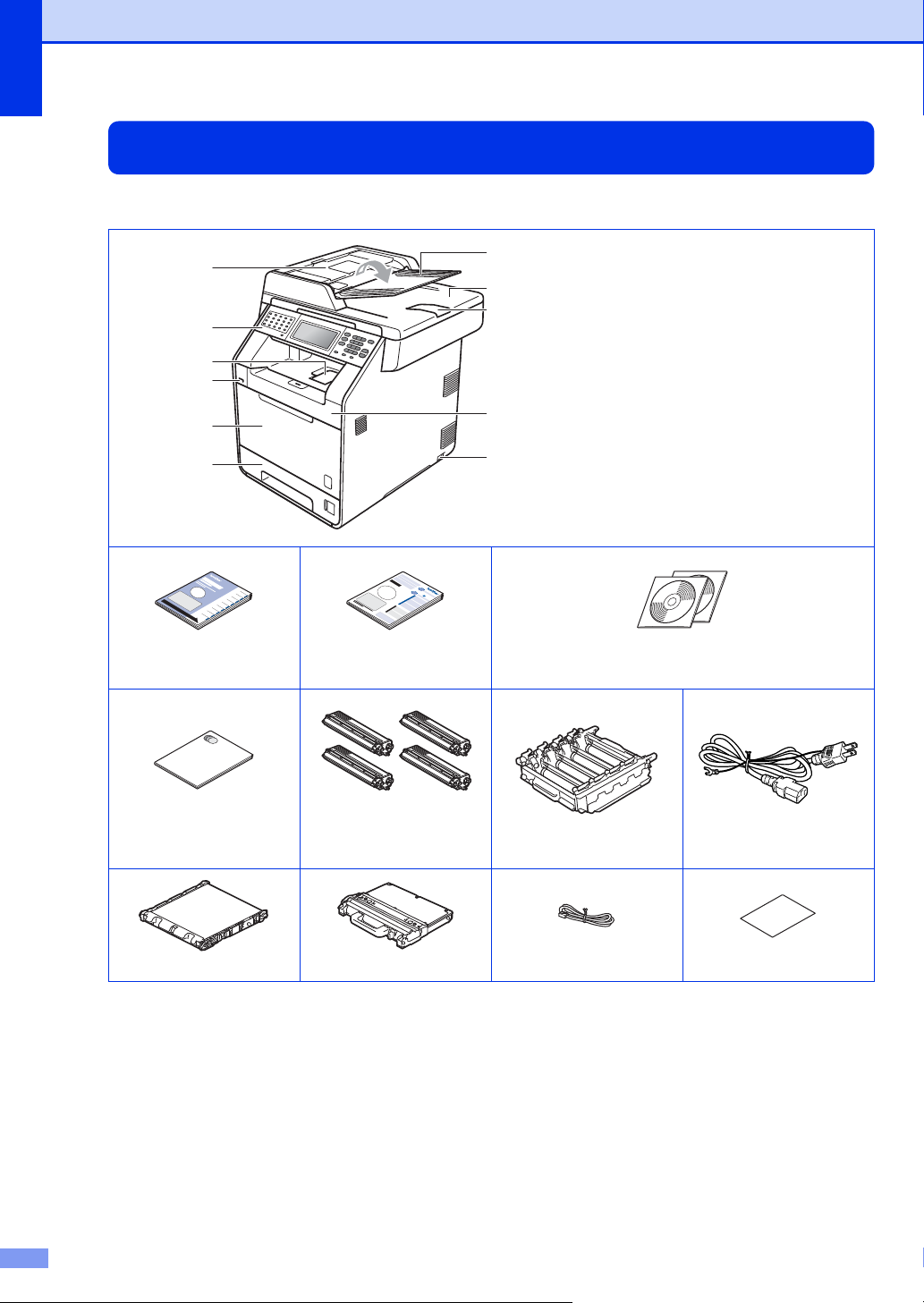
STEP1 接続・設置する
STEP1 接続・設置する
付属品を確認する
万一、足りないものがあったりユーザーズガイドに落丁があったときは、お客様相談窓口にご連絡ください。
①
②
③
④
⑤
⑥
ユーザーズガイド
基本編
かんたん設置ガイド
(本書)
⑪
⑩
⑨
⑧
⑦
①ADF(自動原稿送り装置)
②操作パネル
③排紙ストッパー
④USBメモリ差込口
⑤多目的トレイ(MPトレイ)
⑥記録紙トレイ
⑦電源スイッチ
⑧フロントカバー
⑨原稿ストッパー
⑩原稿台カバー
⑪原稿ガイド
・ドライバー &ソフトウェアCD-ROM
・ユーザーズガイドCD-ROM
安全にお使いいただく
ために
ベルトユニット
※工場出荷時にあらかじめ取り付けられています。
※
トナーカートリッジ
(ブラック、シアン、
マゼンタ、イエロー)
廃トナーボックス
8
※
ドラムユニット
※
電話機コード 保証書
※
電源コード
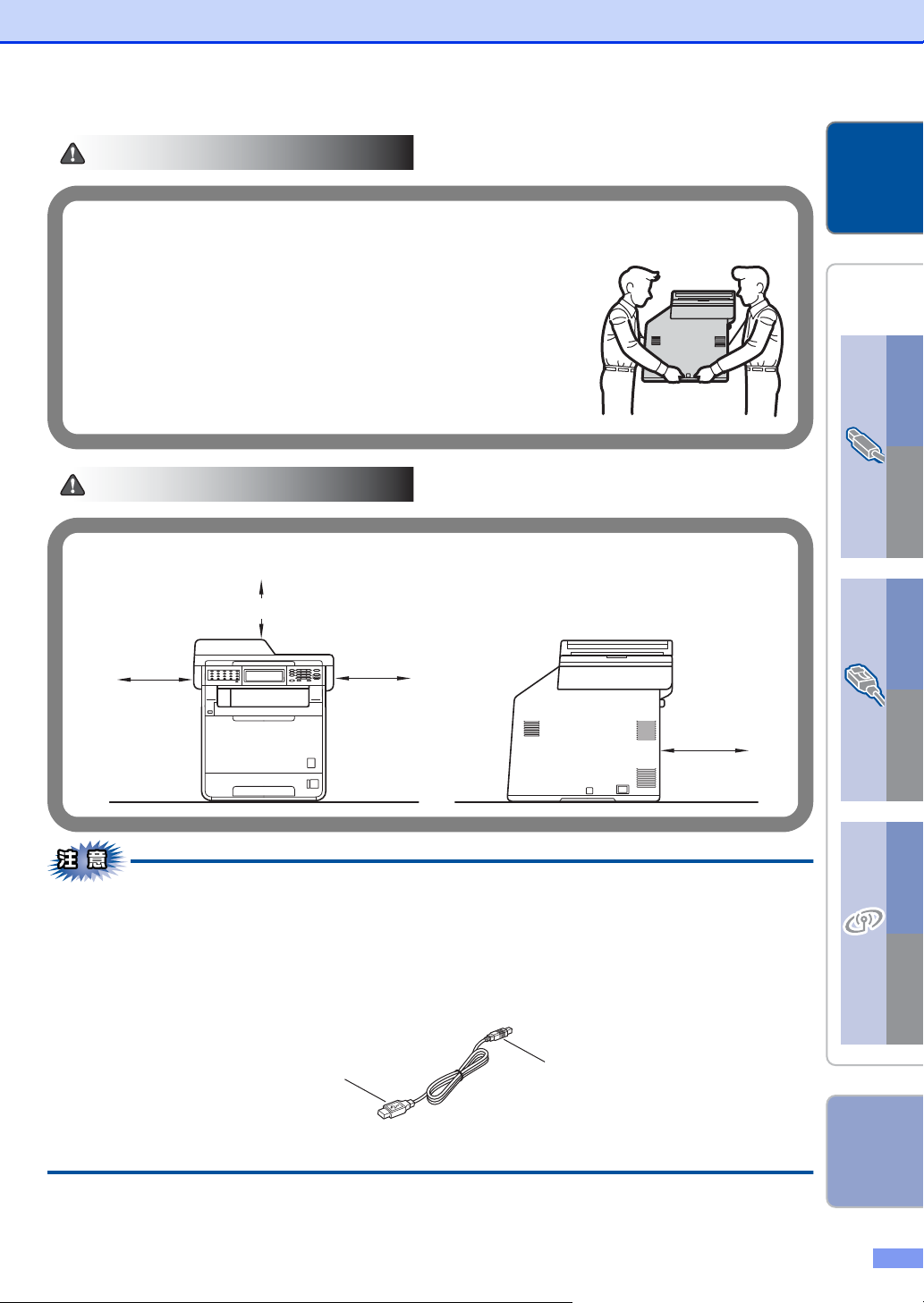
・ 本製品を梱包していたビニール袋などは、子供の手が届かないところに保管してください。
誤ってかぶると窒息の恐れがあります。
・ 本製品の重量は約 28.5kg です。安全のため、本製品を持ち運ぶ際は、
必ず2人以上でお持ちください。増設記録紙トレイをお使いの方は、増
設記録紙トレイと本体を別々に運んでください。
本製品を置くときは、指をはさまないように注意してください。
警告
本製品を設置するときは、下記のスペースを確保してください。
100mm 100mm
250mm
400mm
接続・
設置する
コンピューター
に接続する
®
Windows
注意
■本製品を引越などで移動させるときには、移動中の本製品の破損を防ぐため購入時に梱包されていた箱や
部品を使って再梱包してください。詳しくは、⇒ユーザーズガイド基本編「本製品を再梱包するときは」
を参照してください。
■本製品とコンピューターをつなぐケーブルは同梱されていません。利用するケーブルをお買い求めください。
・ USBケーブル
2.0m以下のUSBケーブルを推奨します。
USB
MacintoshWindows
®
有線
LAN
MacintoshWindows
®
無線
LAN
Macintosh
Aプラグ
・ LANケーブル
カテゴリー 5(100BASE-TX用)以上のストレートケーブルをお使いください。
(お使いのコンピューターに
接続します)
Bプラグ
(本製品に接続します)
付録
9
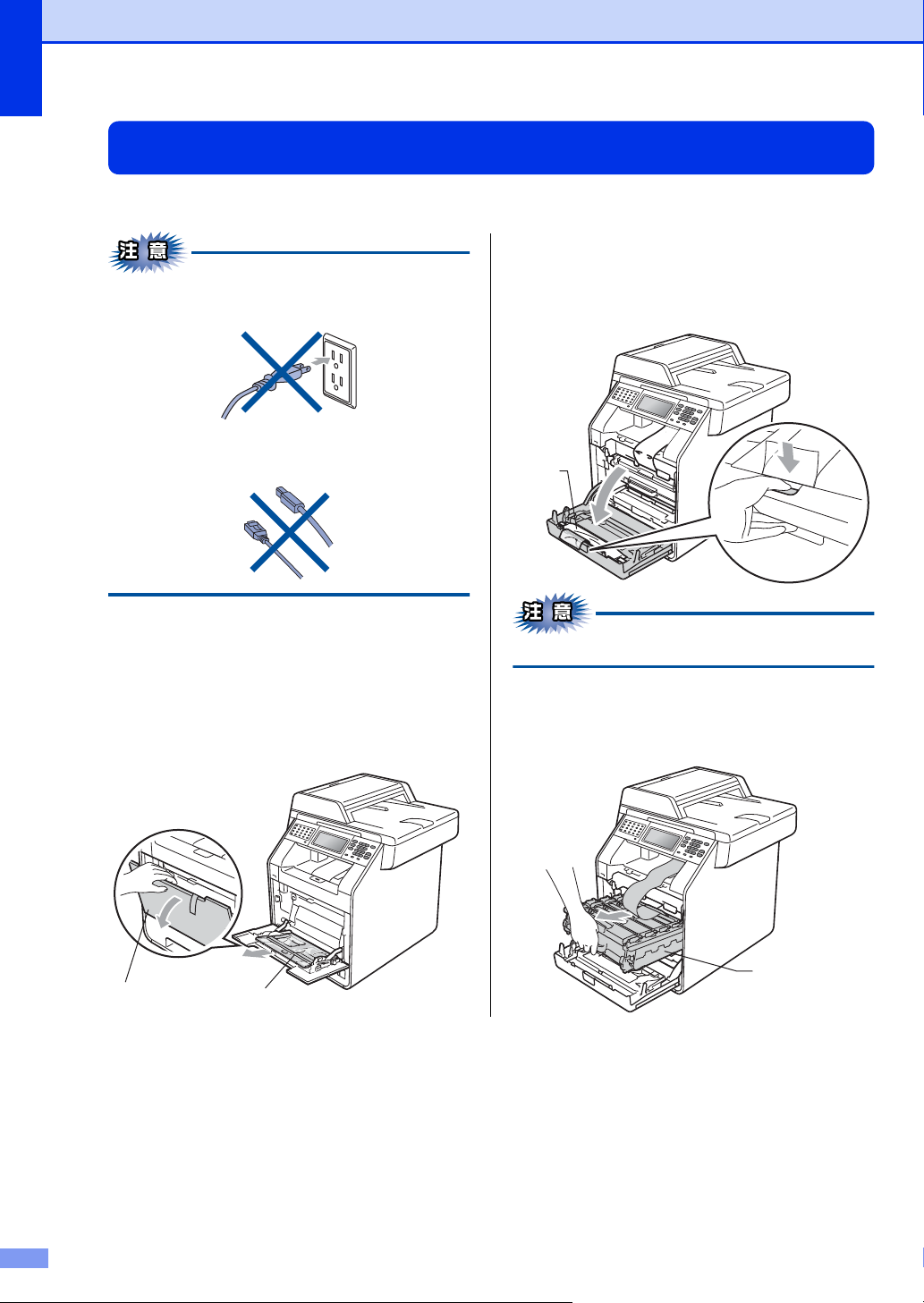
STEP1 接続・設置する
梱包材を取り外す
箱から本製品を取り出した後、本体内部にセットされている保護部品および梱包材を取り除きます。
箱や取り外した部品は廃棄せずに保管してください。
・・・・・・・・・・・・・・・・・・・・・・・・・・・・・・・・・・・・・・・・・・・・・・・
フロントカバーリリースボタンを押
3
■ この時点ではまだ電源コードを接続しないでく
ださい。
■USBケーブルまたは LANケーブルを接続しない
でください。
し、フロントカバーを開け、乾燥剤を
取り出す
乾燥剤
・・・・・・・・・・・・・・・・・・・・・・・・・・・・・・・・・・・・・・・・・・・・・・・
本製品に貼られている青色のテープを
1
はがす
・・・・・・・・・・・・・・・・・・・・・・・・・・・・・・・・・・・・・・・・・・・・・・・
多目的トレイを開けて保護シートを取
2
り出し、多目的トレイを閉じる
多目的トレイ
保護シート
取り出した乾燥剤は、廃棄してください。
・・・・・・・・・・・・・・・・・・・・・・・・・・・・・・・・・・・・・・・・・・・・・・・
ドラムユニットの緑色の取っ手を持
4
ち、止まる位置まで手前に引き出す
ドラムユニット
10
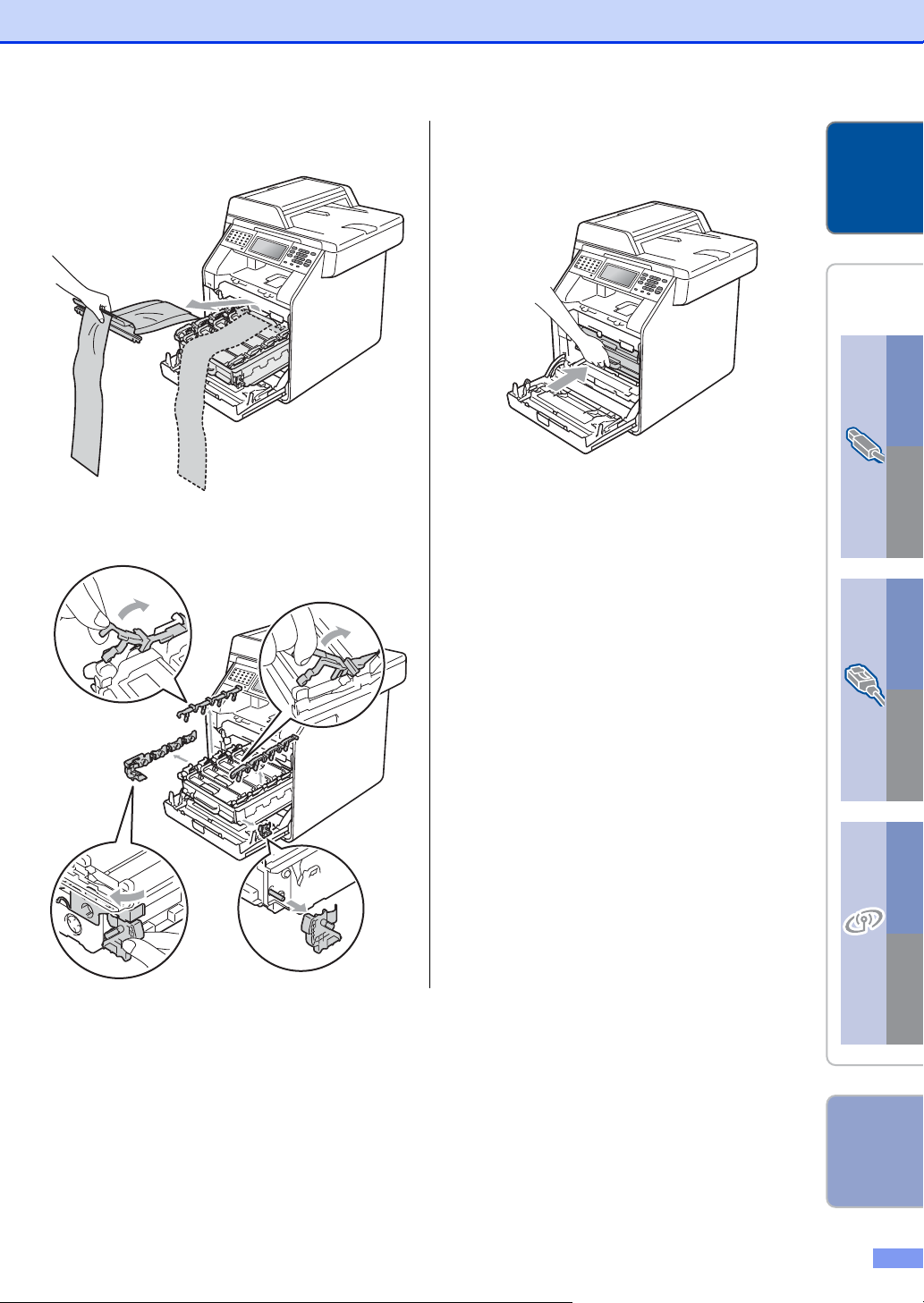
・・・・・・・・・・・・・・・・・・・・・・・・・・・・・・・・・・・・・・・・・・・・・・・
橙色の梱包材を取り外す
5
・・・・・・・・・・・・・・・・・・・・・・・・・・・・・・・・・・・・・・・・・・・・・・・・
ドラムユニットの緑色の取っ手を持っ
7
て本製品に戻す
接続・
設置する
コンピューター
に接続する
®
Windows
・・・・・・・・・・・・・・・・・・・・・・・・・・・・・・・・・・・・・・・・・・・・・・・
橙色の保護部材(4ヶ所)を取り外す
6
・・・・・・・・・・・・・・・・・・・・・・・・・・・・・・・・・・・・・・・・・・・・・・・・
フロントカバーを閉じる
8
USB
MacintoshWindows
®
有線
LAN
MacintoshWindows
®
無線
LAN
11
Macintosh
付録
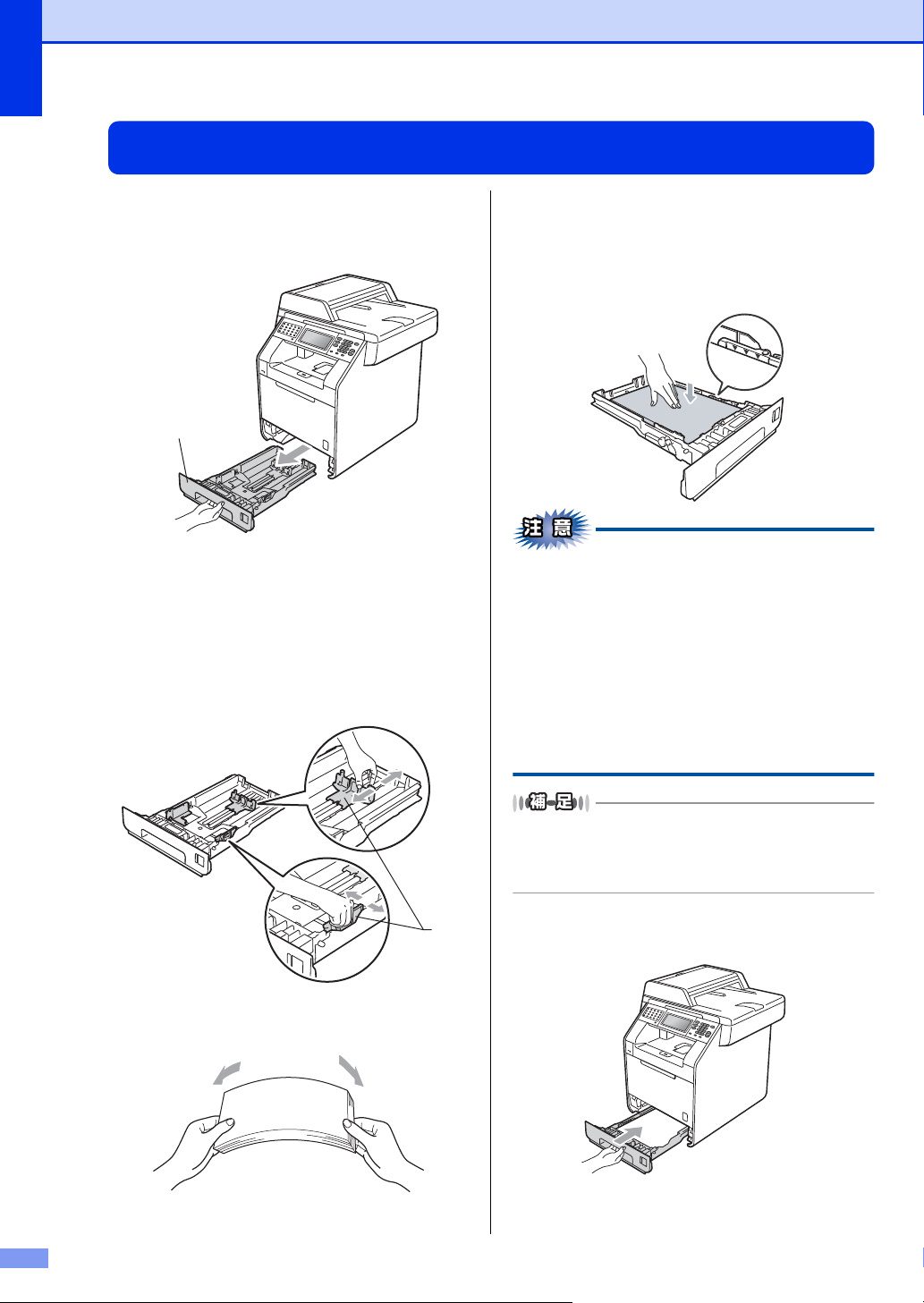
STEP1 接続・設置する
記録紙トレイ
記録紙をセットする
・・・・・・・・・・・・・・・・・・・・・・・・・・・・・・・・・・・・・・・・・・・・・・・
記録紙トレイを本製品から完全に引き
1
出す
・・・・・・・・・・・・・・・・・・・・・・・・・・・・・・・・・・・・・・・・・・・・・・・
記録紙ガイドを使用する記録紙のサイ
2
ズに合わせる
・ レバー①をつまみながら使用する記録紙のサ
イズに合わせます。
・ 記録紙ガイドのつめがしっかりと溝にはまっ
ていることを確認してください。
・・・・・・・・・・・・・・・・・・・・・・・・・・・・・・・・・・・・・・・・・・・・・・・
印刷面を下にして記録紙トレイに入れる
4
記録紙がトレイの中で平らになっていること、
▼▼▼マークより下の位置にあることを確認
してください。
■ 記録紙に折り目やしわがないか確認し、数回に
分けて入れてください。一度にたくさん入れる
と紙づまりや給紙ミスの原因になります。
■ 種類の異なる記録紙を一緒にセットしないでください。
■記録紙ガイドが記録紙のサイズに正しくセット
されていることを確認してください。正しくセッ
トされていないと印刷時にトレイ内で記録紙が
ずれ、故障の原因になります。
■ 記録紙トレイの内部にラベルなどを貼らないでく
ださい。紙づまりや給紙ミスの原因になります。
・・・・・・・・・・・・・・・・・・・・・・・・・・・・・・・・・・・・・・・・・・・・・・・
記録紙をよくさばく
3
12
①
● はがきは記録紙トレイに30枚までセットできます。
●A4(80g/m
セットできます。増設記録紙トレイをお使いの方は、
記録紙トレイを合わせると約750枚セットできます。
・・・・・・・・・・・・・・・・・・・・・・・・・・・・・・・・・・・・・・・・・・・・・・・
記録紙トレイを本製品に戻す
5
・・・・・・・・・・・・・・・・・・・・・・・・・・・・・・・・・・・・・・・・・・・・・・・
排紙ストッパーを開く
6
2
の普通紙)で記録紙トレイに約 250 枚
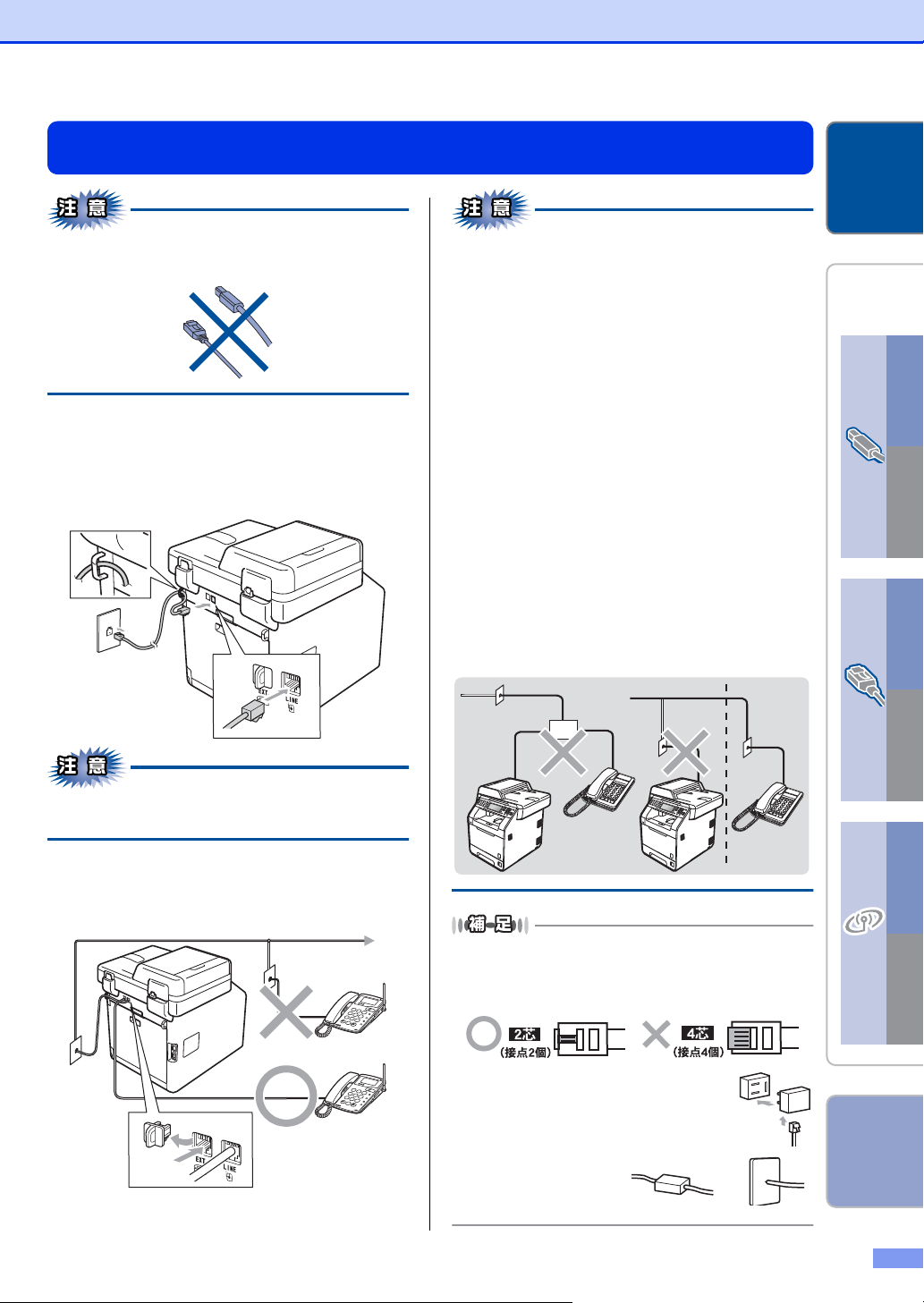
電話機コードを接続する
ŏŕŕ
ŏŕŕ
IJٴ
ijٴ
接続・
設置する
この時点では、まだUSBケーブルまたはLANケー
ブルを接続しないでください。
・・・・・・・・・・・・・・・・・・・・・・・・・・・・・・・・・・・・・・・・・・・・・・・
電話機コードの一方を背面の「LINE」
1
端子に差し込み、もう一方を壁側の電
話機コンセントに差し込む
■ 外付け電話端子に接続できる電話機は、1台だけです。
■ファクス付き電話は接続できません。
■ナンバー・ディスプレイ対応の電話機を外付け
電話機として接続する場合は、本製品のナン
バー・ディスプレイの設定を「外付け電話優先」
にしてください。詳しくは、⇒ユーザーズガイ
ド応用編「ナンバー・ディスプレイ設定」を参
照してください。
■ブランチ接続(並列接続)はしないでください。
ブランチ接続(並列接続)をすると、以下のよ
うな支障があり、正常に動作できなくなります。
・ファクスを送ったり受けたりしているときに、
ブランチ接続(並列接続)されている電話機の
受話器を上げるとファクスの画像が乱れたり通
信エラーがおきることがあります。
・電話がかかってきたとき、ベルが鳴り遅れた
り、途中で鳴りやんだり、相手がファクスのと
きに受信できないときがあります。
・並列電話機から本製品への転送はできません。
・ナンバー・ディスプレイ、キャッチホンなどの
サービスが正常に動作しません。
コンピューター
に接続する
®
Windows
USB
MacintoshWindows
®
有線
LAN
電話機コードは「EXT.」端子ではなく、必ず「LINE」
端子に接続してください。
・ お使いの電話機を本製品と接続してご使用になる
場合は、本製品背面の外付け電話端子(EXT.)に
付いているキャップを外して接続します。
・ 本製品に接続した電話機を外付け電話機と呼んで
います。
●付属品の電話機コードをご使用にならない場合も、6
極2芯の電話機コードをお使いください。6極4芯の電
話機コードをご使用になると、通話中に雑音が入るこ
とがあります。
● 3 ピンプラグ式の場合は、市販のモジュラー
付き電話キャップを購入してください。
● 直接配線式の場合は、別
途工事が必要です。ご
利用の電話会社にお問
い合わせください。
MacintoshWindows
®
無線
LAN
Macintosh
付録
13
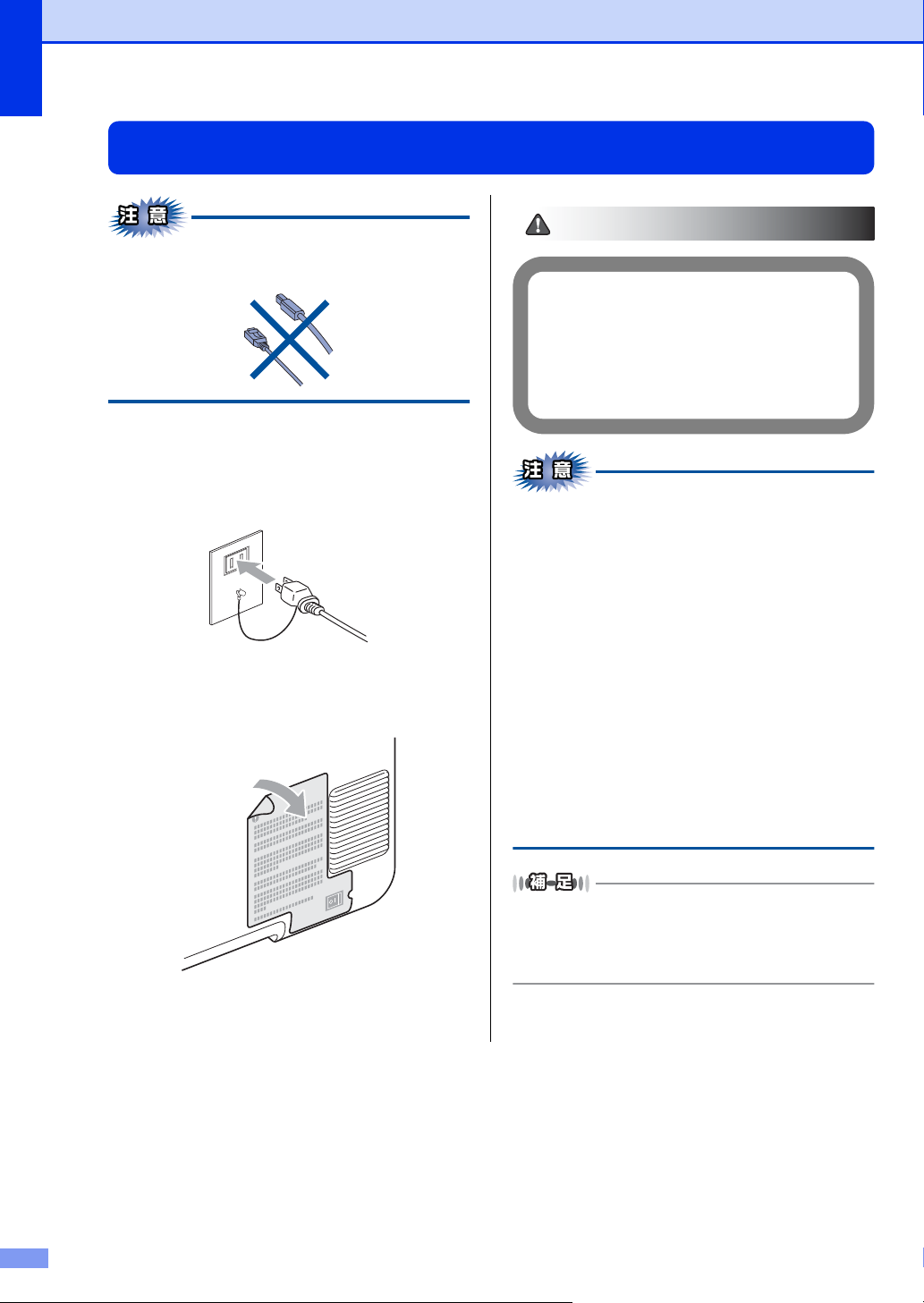
STEP1 接続・設置する
・ 感電や火災防止のため、電源コード(日本
国内でのみ使用可)は、必ず付属のものを
使用してください。
・ 感電防止のため必ず保護接地を行ってくだ
さい。電源コンセントの保護接地端子に
アース線を確実に接続してください。
警告
電源コードを接続する
この時点では、まだUSBケーブルまたはLANケー
ブルを接続しないでください。
・・・・・・・・・・・・・・・・・・・・・・・・・・・・・・・・・・・・・・・・・・・・・・・
電源コードを本製品に接続する
1
・・・・・・・・・・・・・・・・・・・・・・・・・・・・・・・・・・・・・・・・・・・・・・・
電源プラグをコンセントに差し込む
2
・・・・・・・・・・・・・・・・・・・・・・・・・・・・・・・・・・・・・・・・・・・・・・・
電源スイッチに貼られているシールを
3
はがし、電源スイッチをONにする
■ 液晶ディスプレイに「設定
セージが表示されたときは、電話機コードが正
しく接続されていません。電話機コードを正し
く接続してください。詳しくは、⇒ 13 ページ
「電話機コードを接続する」を参照してくださ
い。電話機コードを接続しない場合は、<停止
/終了>を押して液晶ディスプレイの指示に従っ
て接続を中止してください。
■構内交換機(PBX)、ホームテレホン、ビジネ
スホンに接続している場合、回線種別の自動設
定ができないことがあります。自動で回線種別
の設定ができなかったときは、手動で回線種別
を設定してください。詳しくは、⇒ユーザーズ
ガイド応用編「手動で回線種別を設定する」を
参照してください。
■ ダイヤル回線10PPSを使用しているときは、必
ず手動で回線種別を設定してください。
できませんでした
」のメッ
・ 回線種別の自動設定が始まります。
・ 自動設定が終わると、設定された回線種別が
2秒間液晶ディスプレイに表示されます。
14
本製品を、電話回線に接続せずに使用する(コピー、プ
リンター、スキャナーなどとして使用する)ときは、手
動で回線種別を設定します。詳しくは、⇒ユーザーズガ
イド応用編「手動で回線種別を設定する」を参照してく
ださい。どの回線種別を設定しても構いません。
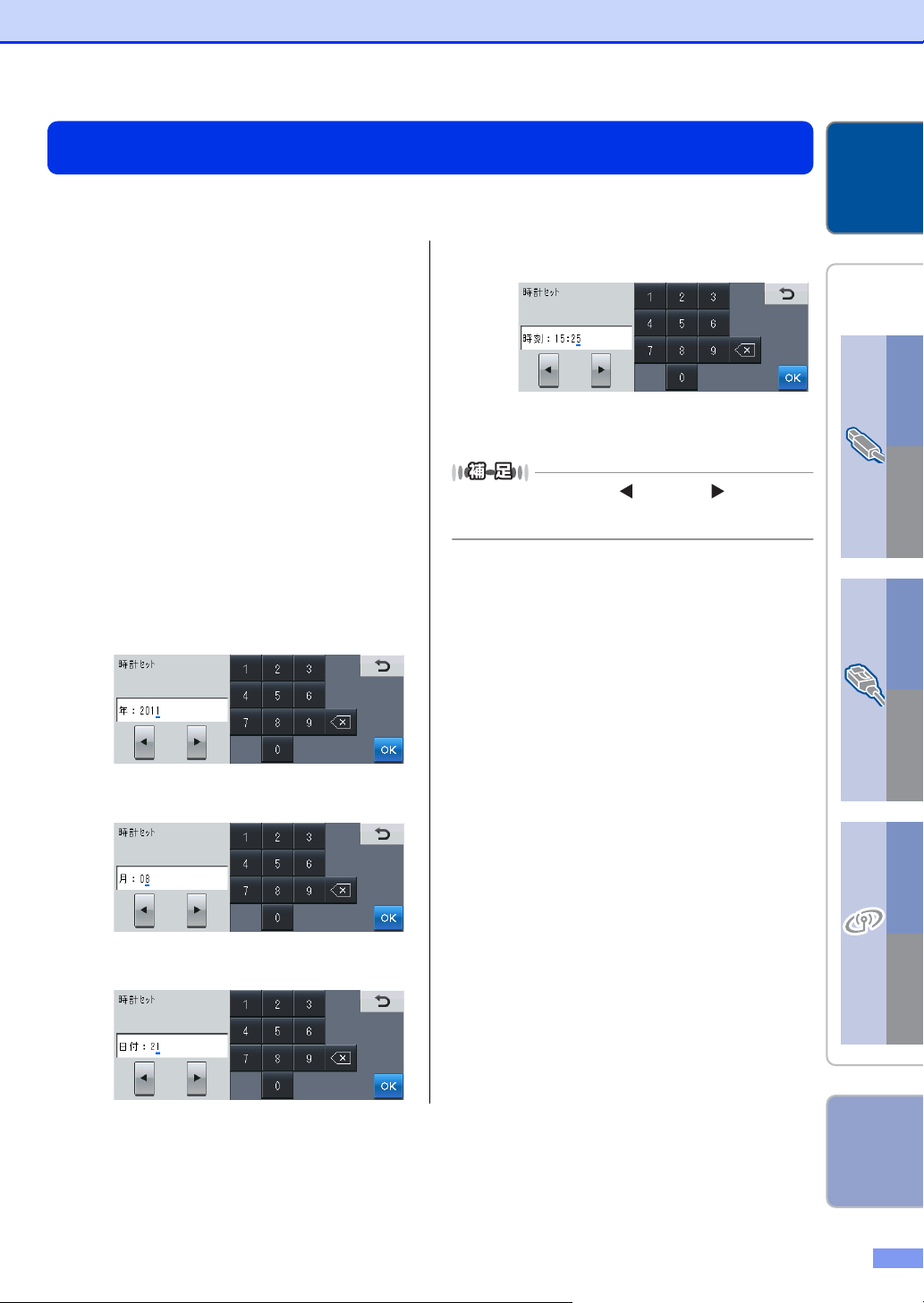
日付と時刻をセットする(時計セット)
発信元登録を登録すると、ファクス送信したときに、ここでセットした日付と時刻が相手側の記録紙に印刷さ
れます。日付と時刻はファクスモード中の液晶ディスプレイに表示されます。
・・・・・・・・・・・・・・・・・・・・・・・・・・・・・・・・・・・・・・・・・・・・・・・
【メニュー】を押す
1
・・・・・・・・・・・・・・・・・・・・・・・・・・・・・・・・・・・・・・・・・・・・・・・
【▲】または【▼】で【初期設定】を
2
選択する
・・・・・・・・・・・・・・・・・・・・・・・・・・・・・・・・・・・・・・・・・・・・・・・
【▲】または【▼】で【時計セット】を
3
選択する
・・・・・・・・・・・・・・・・・・・・・・・・・・・・・・・・・・・・・・・・・・・・・・・
【時計セット】を押す
4
・・・・・・・・・・・・・・・・・・・・・・・・・・・・・・・・・・・・・・・・・・・・・・・
以下の手順で日付と時刻を設定する
5
液晶ディスプレイに表示されているテンキー
を使用して入力します。
1. 年号(西暦の下2桁)を入力→【OK】
例:2011年の場合は「11」
4. 時刻(24時間制)を入力→【OK】
例:午後3時25分の場合は「1525」
・・・・・・・・・・・・・・・・・・・・・・・・・・・・・・・・・・・・・・・・・・・・・・・・
<停止/終了>を押す
6
入力を間違えたときは、【 】または【 】を使って修
正する文字にカーソルを移動し、正しい文字を入力し直
してください。
接続・
設置する
コンピューター
に接続する
®
Windows
USB
MacintoshWindows
®
2. 月(2桁)を入力→【OK】
例:8月の場合は「08」
3. 日付(2桁)を入力→【OK】
例:21日の場合は「21」
有線
LAN
MacintoshWindows
®
無線
LAN
Macintosh
付録
15
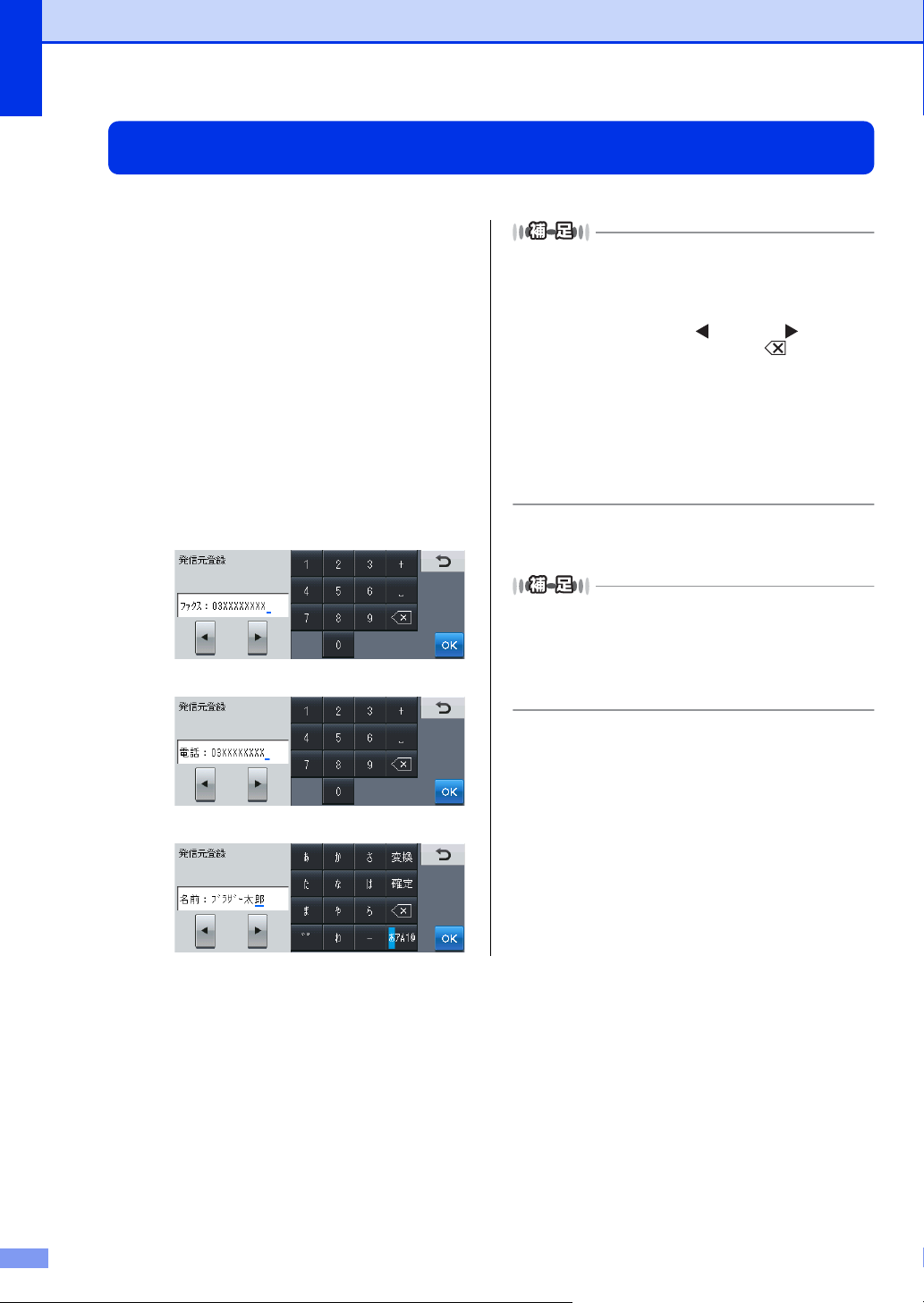
STEP1 接続・設置する
名前とファクス番号を登録する(発信元登録)
ファクス送信したときに、ここでセットした名前とファクス番号が相手側の記録紙に印刷されます。
・・・・・・・・・・・・・・・・・・・・・・・・・・・・・・・・・・・・・・・・・・・・・・・
【メニュー】を押す
1
・・・・・・・・・・・・・・・・・・・・・・・・・・・・・・・・・・・・・・・・・・・・・・・
【▲】または【▼】で【初期設定】を
2
選択する
・・・・・・・・・・・・・・・・・・・・・・・・・・・・・・・・・・・・・・・・・・・・・・・
【▲】または【▼】で【発信元登録】を
3
選択する
・・・・・・・・・・・・・・・・・・・・・・・・・・・・・・・・・・・・・・・・・・・・・・・
以下の手順で発信元を登録する
4
液晶ディスプレイに表示されているテンキー、
またはキーボードを使用して入力します。
● ファクス番号と電話番号は、20桁まで登録できます。
カッコ「()」、ハイフン「-」は登録できません。
● 名前は漢字10文字(かな、カナ、アルファベット、記
号のそれぞれ20文字)まで登録できます。
●入力を間違えたときは、【 】または【 】を使って
修正する文字にカーソルを移動し、【 】を押して削
除後、正しい文字を入力し直します。途中の文字を入
力し忘れたときは、間違えた箇所までカーソルを移動
して入力し直してください。
詳しくは、⇒ユーザーズガイド応用編「文字を入力す
る」を参照してください。
●電話とファクスを同一回線(1番号)で使用している
場合は、ファクス番号と電話番号が同じ番号になりま
すのでファクス番号を入力してください。
1. ファクス番号を入力→【OK】
2. 電話番号を入力→【OK】
3. 名前を入力→【OK】
・・・・・・・・・・・・・・・・・・・・・・・・・・・・・・・・・・・・・・・・・・・・・・・
<停止/終了>を押す
5
●コンピューターからリモートセットアップ機能を使用
しても名前やファクス番号を登録することができます。
詳しくは、⇒ユーザーズガイドパソコン活用編を参照
してください。
● 最初から入力をやり直したいときは、<停止 / 終了>を
押して、手順1からやり直してください。
16

入力できる文字
ボタンを押す回数に応じて入力できる文字が変わります。入力できる文字の種類は設定項目によって異なります。
ひらがな
英字
接続・
設置する
ボタン
カタカナ
ボタン
入力できる文字
あいうえお
ぁぃぅぇぉ
かきくけこ やゆよゃゅょ
さしすせそ らりるれろ
たちつてとっ わをん
なにぬねの (濁点、半濁点)
はひふへほ −(ハイフン)
入力できる文字
アイウエオ
ァィゥェォ
カキクケコ ヤユヨャュョ
サシスセソ ラリルレロ
ボタン
ボタン
入力できる文字
まみむめも
入力できる文字
マミムメモ
ボタン
数字
ボタン
入力できる文字
ABCabc TUVtuv
DEFdef WXYZwxyz
GHIghi :;
JKLjkl @!
MNOmno
PQRSpqrs
入力できる文字
17
28
39
ボタン
ボタン
入力できる文字
コンピューター
に接続する
USB
入力できる文字
有線
LAN
®
Windows
MacintoshWindows
®
MacintoshWindows
タチツテトッ ワヲン
ナニヌネノ (濁点、半濁点)
ハヒフヘホ −(ハイフン)
40
®
5*
6#
無線
LAN
Macintosh
付録
17

STEP1 接続・設置する
記号
ボタン
入力できる文字
!?& ,.
#$ :;
+- <>
=/ []
@%* ()
"' (スペース)^
ボタン
入力できる文字
文字の入力方法
電話番号や文字は以下の操作で入力します。
したいこと 操作のしかた
文字を入れる
文字の種類を
切り替える
カーソルを
左右に移動する
文字を削除する
〜、 〜、 〜、 〜、
〜を押す
を押す
(ひらがな→カタカナ
→アルファベット→数字
→記号→ひらがな)
を押す
を押す
・ カーソルが文字列の最後の後方
にあるときは、カーソルの左の
1文字を削除する
・ カーソルが文字列上にあるとき
は、カーソル位置の1文字を削
除する
文字を挿入する
ひらがなを
漢字に変換する
を押してカーソルを移動し、
文字を入力する
を押して、漢字を選択しま
す。
(漢字項目が多い場合は、 を
押して漢字を選択します。)
スペース(空白)
を入れる
同じボタンで続
けて文字を入力
する
入力した文字を
確定させる
● 変換範囲を変更することはできません。
● 文字の入力の詳細については、⇒ユーザーズガイド 応
用編を参照してください。
を押してカーソルを移動し
を押す
を押してカーソルを1文字分移
動させて入力する
を押す
18

受信モードを選ぶ
お使いの電話機を本製品に接続するかどうか、また電話機の留守番電話機能を使うかどうかによってファクス
の受信のしかたを設定します。設定する受信モードは以下の図を見て選んでください。
接続・
設置する
お使いの電話機を
本製品に接続する
する
お使いの電話機の
留守番電話機能を
使う
使う
詳しくは、⇒ユーザーズガイド基本編「受信モードの種類」を参照してください。
しない
相手がファクスのときは
自動的に受ける
使わない
・・・・・・・・・・・・・・・・・・・・・・・・・・・・・・・・・・・・・・・・・・・・・・・
【メニュー】を押す
1
・・・・・・・・・・・・・・・・・・・・・・・・・・・・・・・・・・・・・・・・・・・・・・・
【▲】または【▼】で【初期設定】を
2
選択する
・・・・・・・・・・・・・・・・・・・・・・・・・・・・・・・・・・・・・・・・・・・・・・・
【▲】または【▼】で【受信モード】を
3
FAX=
ファクス
専用
*電 話を受け ることは で きま せ ん 。
TEL=
受けない
受ける
電話
*ファクス の とき は<ス タ ート(モノクロ
/カラー)>→【受信】を押して受信しま
す。
F/T=
自動切換え
*ファクス は 自 動 的 に 受 信し、電話の
ときは呼び出し音が鳴ります。
留守=外付け留守電
*ファクス は 自 動 的 に 受 信し、電話の
ときは留守番電話が応答します。
*お使いの電話機の留守番電話機能
は必ずONにしてください。
・・・・・・・・・・・・・・・・・・・・・・・・・・・・・・・・・・・・・・・・・・・・・・・・
受信モードを選択する
4
【FAX=
【留守=外付け留守電】、【TEL=電話】の中か
ファクス
ら選択します。
専用】、【F/T=自動切換え】、
・・・・・・・・・・・・・・・・・・・・・・・・・・・・・・・・・・・・・・・・・・・・・・・・
<停止/終了>を押す
5
選択する
コンピューター
に接続する
®
Windows
USB
MacintoshWindows
®
有線
LAN
MacintoshWindows
®
19
無線
LAN
Macintosh
付録

STEP1 接続・設置する
20

USBケーブルで接続する場合
コンピューターに直接本製品をつなぎます。
Windows®の場合 ⇒22ページ
Macintoshの場合 ⇒24ページ
無線LANで接続する場合
無線LANアクセスポイントに本製品を無線
でつなぎます。
⇒30ページ
LANケーブルで接続する場合
ルーター・ハブなどに本製品を有線でつな
ぎます。
Windows
®
の場合 ⇒26ページ
Macintoshの場合 ⇒28ページ
STEP2 コンピューターに接続する
コンピューターに接続する
本製品をコンピューターと接続してプリンターやスキャナーとして使用する場合は、ドライバーや付属のソフ
トウェアなどをインストールする必要があります。まず接続方法を選択してください。
接続・
設置する
コンピューター
に接続する
®
Windows
USB
MacintoshWindows
®
本書は、次のOSでの接続方法について説明しています。
Windows
MacOSX10.4.11〜10.6.x
●WindowsServer®2003/2003x64Edition/2008/2008R2 でお使いの方は、⇒ユーザーズガイドネットワーク操作
● 最新ドライバーがサポートサイト(ブラザーソリューションセンター)からダウンロードできます。
®
2000Professional/XP/XPProfessionalx64Edition/WindowsVista®、Windows®7、
編を参照してください。
(http://solutions.brother.co.jp/)
ただし、サポートサイト上のドライバーに付属のソフトウェアは含まれません。付属のソフトウェアはドライバー &ソ
フトウェアCD-ROMからインストールしてください。CD-ROMドライブ搭載(外付け可)のコンピューターをお持ち
でない場合は、付属のソフトウェアをご利用いただけません。
有線
LAN
MacintoshWindows
®
無線
LAN
Macintosh
付録
21

STEP2 コンピューターに接続する
USB接続
パーソナルファイアウォールやセキュリ ティソフトウェアをお使いの場合の注意 事項
パーソナルファイアウォールやセキュリティソフト
ウェアのファイアウォール機能をお使いの場合は、
インストールの前に、ファイアウォールを一時停止
にしてください。
ドライバーのインストール終了後、ファイアウォー
ルを有効に戻すと、一部の機能が利用できなくな
ります。これらの機能を使用する場合は、ファイ
アウォールの設定を変更してください。
パーソナルファイアウォールやウィルス対策ソフトなど
をお使いの場合、設定を変更する方法については、お使
いのソフトウェアの取扱説明書、ヘルプをご覧いただく
か、ソフトウェアの提供元にご相談ください。
ドライバーとソフトウェアをインストール
する(Windows
USBケーブルを使って接続する場合のインストール
方法を説明します。
インストールをする前に、「STEP1 接続・設置す
る」のすべての設定が完了していることをご確認く
ださい。
USBメモリが本体に差し込まれていないことをご確
認ください。
起動しているアプリケーションがある場合は、すべ
て終了してからインストールを始めてください。
®
の場合)
・・・・・・・・・・・・・・・・・・・・・・・・・・・・・・・・・・・・・・・・・・・・・・・
付属のドライバー & ソフトウェア CD-
3
ROMをCD-ROMドライブにセットす
る
「トップメニュー」画面が表示されます。
画面が表示されないときは[マイコンピュータ]からCDROM ドライブをダブルクリックし、[Start.exe]をダブ
ルクリックして画面を表示させてください。
・・・・・・・・・・・・・・・・・・・・・・・・・・・・・・・・・・・・・・・・・・・・・・・
「トップメニュー」画面で[インストー
4
ル]をクリックし、「インストール」画
面で[インストール]をクリックする
使用許諾契約などの画面が表示されたときは、
[はい]を押して進んでください。
画面は、使用しているOSにより異なります。
・・・・・・・・・・・・・・・・・・・・・・・・・・・・・・・・・・・・・・・・・・・・・・・
コンピューターの電源を入れる
1
アドミニストレーター(Administrator)権限
でログオンします。
・・・・・・・・・・・・・・・・・・・・・・・・・・・・・・・・・・・・・・・・・・・・・・・
本製品の電源スイッチをOFFにする
2
22
●ドライバーとソフトウェアのインストールが始まらな
い場合は、手順3 からインストールをやり直してくだ
さい。
●WindowsVista
ント制御」画面が表示されたときは、[許可]、または
[はい]を選択してください。
● BR-Script3 プリンタードライバーをインストールす
る場合は、[カスタム]を選択し[次へ]をクリック
してください。コンポーネントの選択画面が表示され
たら、[BR-Script3プリンタードライバー]のチェッ
クボックスを選択し、画面の指示に従ってインストー
ルを進めてください。
®
/Windows® 7 で「ユーザーアカウ

・・・・・・・・・・・・・・・・・・・・・・・・・・・・・・・・・・・・・・・・・・・・・・・
表示される画面に従って操作すると、
5
ケーブル接続画面が表示される
・・・・・・・・・・・・・・・・・・・・・・・・・・・・・・・・・・・・・・・・・・・・・・・
本製品とコンピューターをUSBケーブ
6
ルで接続する
・
コンピューターにUSBケーブルを接続します。
・ 本製品にUSBケーブルを接続します。
インストールが完了しました。
●インストール完了後、印刷やその他の機能をご使用に
なるときに、セキュリティ許可を促す画面が表示され
ることがあります。この場合も許可してください。
●「XML Paper Specification プリンタードライバー」
のご案内
XMLPaperSpecific ation プリンタードライバーは、
XMLPaperSpecific ation文書をプリントするのに適
した WindowsVista
タードライバーです。
サポートサイト(ブラザーソリューションセンター)
からダウンロードできます。
(http://solutions.brother.co.jp/)
®
、Windows®7 専用のプリン
接続・
設置する
コンピューター
に接続する
®
Windows
USB
MacintoshWindows
®
・・・・・・・・・・・・・・・・・・・・・・・・・・・・・・・・・・・・・・・・・・・・・・・
本製品の電源スイッチを ON にして、表
7
示される画面に従いセットアップを行う
●自動的にインストールが再開されます。その間、ウィ
ンドーが何度も開いたりする場合がありますが、その
まましばらくお待ちください。
●WindowsVista
リティ」画面が表示されたときは、チェックボックス
をクリックして[インストール]をクリックし、イン
ストールを完了させてください。
●しばらく待ってもインストールが再開されない場合は、
コンピューターと本製品のUSBケーブルを接続しなお
してください。それでもインストールが再開されない
場合は、[キャンセル]をクリックしてケーブル接続画
面を閉じ、修復インストールを行ってください。
●ソフトウェアのインストール中にエラーメッセージが
表示された場合は、[スタート]メニューから、[すべ
てのプログラム(プログラム)]−[Brother]−[MFC
−9970CDW]を選択し、[インストール診断ツール]
をクリックします。
後の操作は画面の指示に従ってください。
®
/Windows®7で「Windowsセキュ
有線
LAN
MacintoshWindows
®
無線
LAN
Macintosh
付録
23

STEP2 コンピューターに接続する
ドライバーとソフトウェアをインストー ルする(Macintoshの場合)
USBケーブルを使って接続する場合のインストール
方法を説明します。
インストールをする前に、「STEP1 接続・設置す
る」のすべての設定が完了していることをご確認く
ださい。
USBメモリが本体に差し込まれていないことをご確
認ください。
起動しているアプリケーションがある場合は、すべ
て終了してからインストールを始めてください。
MacOSX10.4.0 〜 10.4.10 をお 使 い の 方 は、
MacOSX10.4.11〜10.6.xにアップグレードし
てください。
・・・・・・・・・・・・・・・・・・・・・・・・・・・・・・・・・・・・・・・・・・・・・・・
Macintoshの電源を入れる
1
・・・・・・・・・・・・・・・・・・・・・・・・・・・・・・・・・・・・・・・・・・・・・・・
本製品と Macintoshを USBケーブル
2
で接続する
・・・・・・・・・・・・・・・・・・・・・・・・・・・・・・・・・・・・・・・・・・・・・・・
付属のドライバー & ソフトウェア CD-
4
ROMをCD-ROMドライブにセットす
る
・・・・・・・・・・・・・・・・・・・・・・・・・・・・・・・・・・・・・・・・・・・・・・・
[Start Here OSX]をダブルクリッ
5
クする
画面の指示に従って、インストールを進めて
ください。
USBケーブルは、キーボードのUSBポートや電源
供給なしのUSBハブ経由で接続しないでください。
本製品とMacintoshをUSBケーブルで直接接続し
てください。
・・・・・・・・・・・・・・・・・・・・・・・・・・・・・・・・・・・・・・・・・・・・・・・
本製品の電源スイッチをONにする
3
24
BR-Script3プリンタードライバーをインストールする場
合は、サポートサイト(ブラザーソリューションセン
ター)を参照し、手順に従ってダウンロードしてください。
(http://solutions.brother.co.jp/)
・・・・・・・・・・・・・・・・・・・・・・・・・・・・・・・・・・・・・・・・・・・・・・・
下記の画面が表示されたら本製品を選
6
び[OK]をクリックする

・・・・・・・・・・・・・・・・・・・・・・・・・・・・・・・・・・・・・・・・・・・・・・・
確認画面が表示されたら[次へ]をク
7
リックする
インストールが完了しました。
続いて Presto! PageManager をインス
トールします。手順 8 に進んでください。
・・・・・・・・・・・・・・・・・・・・・・・・・・・・・・・・・・・・・・・・・・・・・・・
「サービスとサポート」画面で
8
[Presto!PageManager]をクリッ
クして、ソフトウェアをダウンロード
する
画面の指示に従って、インストールを進めて
ください。
接続・
設置する
コンピューター
に接続する
®
Windows
USB
MacintoshWindows
®
Presto! PageManagerがインストールされ
ます。
Presto! PageManagerをインストールしな
い場合は、[閉じる]をクリックして終了しま
す。
Presto! PageManager を イ ンストールすると、
ControlCenter2にOCR機能が追加されます。書類や写
真のスキャン、シェア、分類などの操作をすることがで
きます。
インストールが完了しました。
有線
LAN
MacintoshWindows
®
無線
LAN
Macintosh
付録
25

STEP2 コンピューターに接続する
有線LAN接続
パーソナルファイアウォールやセキュリ ティソフトウェアをお使いの場合の注意 事項
パーソナルファイアウォールやセキュリティソフト
ウェアのファイアウォール機能をお使いの場合は、
インストールの前に、ファイアウォールを一時停止
にしてください。
ドライバーのインストール終了後、ファイアウォー
ルを有効に戻すと、一部の機能が利用できなくな
ります。これらの機能を使用する場合は、ファイ
アウォールの設定を変更してください。
パーソナルファイアウォールやウィルス対策ソフトなど
をお使いの場合、設定を変更する方法については、お使
いのソフトウェアの取扱説明書、ヘルプをご覧いただく
か、ソフトウェアの提供元にご相談ください。
ドライバーとソフトウェアをインストール
する(Windows
有線LANで接続する場合のインストール方法を説明
します。インストールをする前に、「STEP1 接続・
設置する」のすべての設定が完了していることをご
確認ください。USBメモリが本体に差し込まれてい
ないことをご確認ください。
起動しているアプリケーションがある場合は、すべ
て終了してからインストールを始めてください。
画面は、使用しているOSにより異なります。
®
の場合)
・・・・・・・・・・・・・・・・・・・・・・・・・・・・・・・・・・・・・・・・・・・・・・・
LANポートに付いているカバーを外す
2
・・・・・・・・・・・・・・・・・・・・・・・・・・・・・・・・・・・・・・・・・・・・・・・
本製品とルーター、またはブロードバン
3
ドルーターをLANケーブルで接続する
・・・・・・・・・・・・・・・・・・・・・・・・・・・・・・・・・・・・・・・・・・・・・・・
本製品の電源スイッチをONにする
4
・・・・・・・・・・・・・・・・・・・・・・・・・・・・・・・・・・・・・・・・・・・・・・・
付属のドライバー & ソフトウェア CD-
5
ROMをCD-ROMドライブにセットする
「トップメニュー」画面が表示されます。
・・・・・・・・・・・・・・・・・・・・・・・・・・・・・・・・・・・・・・・・・・・・・・・
コンピューターの電源を入れる
1
アドミニストレーター(Administrator)権限
でログオンします。
26
画面が表示されないときは[マイコンピュータ]から
CD-ROMドライブをダブルクリックし、[Start.exe]を
ダブルクリックして画面を表示させてください。

・・・・・・・・・・・・・・・・・・・・・・・・・・・・・・・・・・・・・・・・・・・・・・・
「トップメニュー」画面で[インストー
6
ル]をクリックし、「インストール」画
面で[インストール]をクリックする
使用許諾契約などの画面が表示されたときは、
[はい]を押して進んでください。
●ドライバーとソフトウェアのインストールが始まらな
い場合は、手順 5 からインストールをやり直してくだ
さい。
●WindowsVista
ント制御」画面が表示されたときは、[許可]、または
[はい]を選択してください。
●BR-Script3 プリンタードライバーをインストールす
る場合は、[カスタム]を選択し[次へ]をクリック
してください。コンポーネントの選択画面が表示され
たら、[BR-Script3プリンタードライバー]のチェッ
クボックスを選択し、画面の指示に従ってインストー
ルを進めてください。
●「ファイアウォール検出」画面が表示された場合は、
[ファイアウォールの設定を本製品と通信を行えるよ
うに変更し、インストールを続行します。(推奨)]を
選択し、[次へ]をクリックします。
・ Windows
®
/Windows® 7 で「ユーザーアカウ
®
2000は除く
・・・・・・・・・・・・・・・・・・・・・・・・・・・・・・・・・・・・・・・・・・・・・・・・
画面に従いセットアップを行う
7
●ネットワーク上に本製品が見つからない場合は、表示
される画面の指示に従って設定を確認してください。
● IP アドレス、MAC アドレスを調べるときは「ネット
ワーク設定リスト」を印刷してください。詳しくは、
⇒48ページ「ネットワーク設定リストを印刷する」を
参照してください。
●WindowsVista
リティ」画面が表示されたときは、チェックボックス
をクリックして[インストール]をクリックし、イン
ストールを完了させてください。
●ソフトウェアのインストール中にエラーメッセージが
表示された場合は、[スタート]メニューから、[すべ
てのプログラム(プログラム)]−[Brother]−[MFC
− 9970CDWLAN]を選択 し、[インストール診断
ツール]をクリックします。
後の操作は画面の指示に従ってください。
インストールが完了しました。
● 特定の IP アドレスを使用する場合は、操作パネルを使
用して本製品のIP取得方法を「Static」に設定してく
ださい。詳しくは、⇒ユーザーズガイドネットワーク
操作編「IP取得方法」を参照してください。
●インストール完了後、印刷やその他の機能をご使用に
なるときに、セキュリティ許可を促す画面が表示され
ることがあります。この場合も許可してください。
●「XML Paper Specification プリンタードライバー」
のご案内
XMLPaperSpecific ation プリンタードライバーは、
XMLPaperSpecific ation文書をプリントするのに適
した WindowsVista
タードライバーです。
サポートサイト(ブラザーソリューションセンター)
からダウンロードできます。
(http://solutions.brother.co.jp/)
®
/Windows®7で「Windowsセキュ
®
、Windows®7 専用のプリン
接続・
設置する
コンピューター
に接続する
®
Windows
USB
MacintoshWindows
®
有線
LAN
MacintoshWindows
®
®
Windows
は、以下のネットワークポートを追加してください。
追加方法については、お使いのファイアウォールソフ
トの取扱説明書をご覧ください。
・ ネットワークスキャン:UDPポート54925
・ ネットワークPCファクス受信:UDPポート54926
これらを追加してもネットワーク接続の問題が解決し
ない場合:UDPポート137
ファイアウォールを使用していない場合
無線
LAN
Macintosh
付録
27

STEP2 コンピューターに接続する
ドライバーとソフトウェアをインストー ルする(Macintoshの場合)
有線LANで接続する場合のインストール方法を説明
します。インストールをする前に、「STEP1 接続・
設置する」のすべての設定が完了していることをご
確認ください。USBメモリが本体に差し込まれてい
ないことをご確認ください。
起動しているアプリケーションがある場合は、すべ
て終了してからインストールを始めてください。
MacOSX10.4.0 〜 10.4.10 をお 使 い の 方 は、
MacOSX10.4.11〜10.6.xにアップグレードし
てください。
・・・・・・・・・・・・・・・・・・・・・・・・・・・・・・・・・・・・・・・・・・・・・・・
Macintoshの電源を入れる
1
・・・・・・・・・・・・・・・・・・・・・・・・・・・・・・・・・・・・・・・・・・・・・・・
LANポートに付いているカバーを外す
2
・・・・・・・・・・・・・・・・・・・・・・・・・・・・・・・・・・・・・・・・・・・・・・・
付属のドライバー & ソフトウェア CD-
5
ROMをCD-ROMドライブにセットす
る
・・・・・・・・・・・・・・・・・・・・・・・・・・・・・・・・・・・・・・・・・・・・・・・
[Start Here OSX]をダブルクリッ
6
クする
画面の指示に従って、インストールを進めて
ください。
・・・・・・・・・・・・・・・・・・・・・・・・・・・・・・・・・・・・・・・・・・・・・・・
本製品とルーター、またはブロードバ
3
ンドルーターをLANケーブルで接続す
る
・・・・・・・・・・・・・・・・・・・・・・・・・・・・・・・・・・・・・・・・・・・・・・・
本製品の電源スイッチをONにする
4
28
BR-Script3プリンタードライバーをインストールする場
合は、サポートサイト(ブラザーソリューションセン
ター)を参照し、手順に従ってダウンロードしてください。
(http://solutions.brother.co.jp/)
・・・・・・・・・・・・・・・・・・・・・・・・・・・・・・・・・・・・・・・・・・・・・・・
下記の画面が表示されたら本製品を選
7
び[OK]をクリックする

●ネットワーク上に本製品が見つからない場合は、ネッ
トワーク設定を確認してください。
● 同じモデル名が 2 つ以上ある場合は、モデル名の右に
表示されるMACアドレス(イーサネットアドレス)を
もとに本製品を選択します。
● IP アドレス、MAC アドレスを調べるときは「ネット
ワーク設定リスト」を印刷してください。詳しくは、
⇒48ページ「ネットワーク設定リストを印刷する」を
参照してください。
●以下の画面が表示されたときは[OK]をクリックし
て表示名を入力してください。
・・・・・・・・・・・・・・・・・・・・・・・・・・・・・・・・・・・・・・・・・・・・・・・・
「サービスとサポート」画面で
9
[Presto!PageManager]をクリッ
クして、ソフトウェアをダウンロード
する
画面の指示に従って、インストールを進めて
ください。
接続・
設置する
コンピューター
に接続する
®
Windows
●「パソコンを本製品のスキャンキーへ登録」にチェッ
クを入れて、表示名を入力します。
表示名は15文字以内で入力し、[OK]をクリックしま
す。
<スキャン > を押したときと、スキャナー機能のオプ
ションを選択したときに入力した内容が本製品の液晶
ディスプレイに表示されます。詳しくは、⇒ユーザー
ズガイドパソコン活用編を参照してください。
・・・・・・・・・・・・・・・・・・・・・・・・・・・・・・・・・・・・・・・・・・・・・・・
確認画面で[次へ]をクリックする
8
Presto! PageManagerがインストールされ
ます。
Presto! PageManagerをインストールしな
い場合は、[閉じる]をクリックして終了しま
す。
Presto! PageManager をインストールすると、
ControlCenter2にOCR機能が追加されます。書類や写
真のスキャン、シェア、分類などの操作をすることがで
きます。
インストールが完了しました。
特定のIPアドレスを使用する場合は、操作パネルを使用
して本製品のIP 取得方法を「Static」に設定してくださ
い。詳しくは、⇒ユーザーズガイドネットワーク操作編
「IP取得方法」を参照してください。
USB
MacintoshWindows
®
有線
LAN
MacintoshWindows
®
無線
LAN
Macintosh
インストールが完了しました。
続いて Presto! PageManager をインス
トールします。手順 9 に進んでください。
付録
29

STEP2 コンピューターに接続する
無線LAN接続
必要な機器と無線LAN環境を確認する
本製品は、無線LANアクセスポイントを経由する無線LAN(インフラストラクチャモード)環境に接続できま
す。以下の環境が整っていることを確認してください。
対応OSなど、必要な環境については、無線LANアクセスポイントの取扱説明書をご覧ください。
無線LAN
インターネット
本書では、インフラストラクチャモードの無線 LAN 環境の場合の接続方法について説明しています。アドホックモード
(無線LANアクセスポイントを経由せずに使うモード)で無線LANをお使いの場合は、⇒ユーザーズガイドネットワーク
操作編を参照してください。
ADSLモデムなど
(ルーター付き)
無線LANアクセスポイント
(ブロードバンドルーターなど)
無線LAN環境で使用する場合の注意点
● 設置に関する注意
・ 本製品の近くに、微弱な電波を発する電気製品(特に電子レンジやデジタルコードレス電話)を置かない
でください。
・ 本製品と無線 LAN アクセスポイントの間に、金属、アルミサッシ、鉄筋コンクリート壁があると、接続し
にくくなる場合があります。
● 通信に関する注意
環境によっては、有線 LAN 接続や USB 接続と比べて、通信速度が劣る場合があります。写真などの大き
なデータを印刷する場合は、有線LANまたはUSB接続で印刷することをおすすめします。
■アクセスポイントの接続、設定については、お使いのアクセスポイントの取扱説明書をご覧ください。
■無線LANの設定に失敗した場合や、以前にインストールして再度インストールし直す場合は、本製品の
LAN設定を初期化してから進めてください。初期化方法については、⇒48ページ「ネットワーク設定をお
買い上げ時の状態に戻す(ネットワーク設定リセット)」を参照してください。
■本製品では、有線LANと無線LANを同時に使用できません。
■本製品にUSBメモリが差し込まれていないことを確認してください。
■ADSLモデム、またはひかり電話対応機器(ルーター機能付)の環境に無線LAN ルーターなどを追加接続
している場合は、追加のルーターのDHCP機能などをOFFにしてください。詳しくは、お使いのルーター
の取扱説明書をご覧ください。
コンピューター アクセスポイントに無線LANで接続されており、ネットワークに接続で
きる状態になっていることを確認します。
無線LANアクセスポイント
IEEE802.11b/gに対応した製品が必要です。
(無線LANルーターなど)
30

無線LANの設定について
1
1
2
無線LANの設定方法は、3つあります。環境を確認して設定をしてください。
付属のドライバー&ソフトウェアCD-ROMとUSBケーブルを使って無線LANの自動設定をする方法( )
をおすすめします。
付属のドライバー&ソフトウェアCD-ROMとUSBケーブルを使って自動設定をする
®
(Windows
■無線 LAN の接続をするため、一時的に USB ケーブルを使う必要があります。(USB ケーブルは本製品に同
梱されていないため、必要に応じお買い求めください)
■Windows
続している場合は、自動設定ができません。無線の設定をするためSSIDとネットワークキーを調べ下記、
太枠内に記入してください。SSIDおよびネットワークキーがわからないままでは、無線 LAN の設定は行
えません。必ず調べてください。
■SSIDとネットワークキーは本製品からは調べることができません。お使いの無線 LAN アクセスポイント
の取扱説明書をご覧ください。それでもわからない場合は、お使いの無線 LAN アクセスポイントのメー
カーにお問い合わせください。
®
※1
SSID
(ネットワーク名)
ネットワークキー
(セキュリティキー/
暗号化キー)
※ 1: 無線ネットワークの名前。ESSID、ESS-ID とも呼ばれています。
※ 2: WEP キーや事前共有キーとも呼ばれています。
)
2000/Windows®XP の場合やコンピューターと無線 LAN アクセスポイントを有線 LAN で接
※2
接続・
設置する
コンピューター
に接続する
®
Windows
USB
MacintoshWindows
®
有線
LAN
MacintoshWindows
®
USBケーブルをお持ちの方は、⇒34 ページ「一時的に USB ケーブルを使って無線 LANを自動設定する
(Windows
®
の場合)」へ進み、本製品の設定を行います。
お持ちでない方は、操作 に進みます。
無線
LAN
Macintosh
付録
31

STEP2 コンピューターに接続する
233
WPS、またはAOSS™機能を使って自動設定する(Windows®/Macintosh)
お使いの無線LANアクセスポイントに、以下のロゴマークが付いている場合、本製品と無線LANアクセ
スポイント(無線LANルーターなど)の接続・設定をかんたんに行うことができます。
お使いの無線 LAN アクセスポイントが WPS、または AOSS™ に対応しているかどうかわからない場合は、お使いの無線
LANアクセスポイントのメーカーにお問い合わせください。
WPSまたはAOSS™に対応している場合は、⇒37ページ「無線LANの自動設定をする」へ進み、本製品
で設定を行います。
対応していない場合は、操作 に進みます。
SSIDとネットワークキーを本製品の操作パネルから入力して手動設定する
(Windows®/Macintosh)
SSIDおよびネットワークキーがわからないままでは、手動設定は行えません。必ず調べてください。
※1
SSID
(ネットワーク名)
ネットワークキー
(セキュリティキー/
暗号化キー)
※ 1: 無線ネットワークの名前。ESSID、ESS-ID とも呼ばれています。
※ 2: WEP キーや事前共有キーとも呼ばれています。
※2
SSID とネットワークキーは本製品からは調べることができません。お使いの無線 LAN アクセスポイントの
取扱説明書をご覧ください。それでもわからない場合は、お使いの無線LANアクセスポイントのメーカーに
お問い合わせください。
SSIDとネットワークキーを確認し、その情報を書き留めたら、⇒38ページ「SSIDとネットワークキー
を手動入力して設定する」へ進み、本製品で設定を行います。
無線LANセキュリティ情報(SSIDとネットワークキー)の調べかた
・
初期設定の SSID は、無線 LAN アクセスポイントにシールで貼られ
ていたり、無線 LAN アクセスポイントのメーカー名や型番である
可能性があります。取扱説明書の記載と照合してください。
・ セキュリティ情報の調べかたは、お使いの無線 LAN アクセスポ
イントの取扱説明書に記載があります。よくお読みください。
・ 上記の方法でセキュリティ情報がわからない場合は、無
線LAN アクセスポイントのメーカー、インターネットプロバイ
ダー、インターネット接続業者、ネットワーク管理者にお問い
合わせください。
55+&::::
ࡀ࠶࠻ࡢࠢࠠ::::
32

パーソナルファイアウォールやセキュリ ティソフトウェアをお使いの場合の注意 事項
パーソナルファイアウォールやセキュリティソフト
ウェアのファイアウォール機能をお使いの場合は、
インストールの前に、ファイアウォールを一時停止
にしてください。
接続・
設置する
コンピューター
に接続する
ドライバーのインストール終了後、ファイアウォー
ルを有効に戻すと、一部の機能が利用できなくな
ります。これらの機能を使用する場合は、ファイ
アウォールの設定を変更してください。
パーソナルファイアウォールやウィルス対策ソフトなど
をお使いの場合、設定を変更する方法については、お使
いのソフトウェアの取扱説明書、ヘルプをご覧いただく
か、ソフトウェアの提供元にご相談ください。
®
Windows
USB
MacintoshWindows
®
有線
LAN
MacintoshWindows
®
33
無線
LAN
Macintosh
付録

STEP2 コンピューターに接続する
一時的にUSBケーブルを使って無線LAN
を自動設定する(Windows
無線LANの接続をするため、一時的にUSBケーブ
ルを使う必要があります。(USB ケーブルは本製
品に同梱されていないため、必要に応じお買い求
めください)
®
の場合)
・・・・・・・・・・・・・・・・・・・・・・・・・・・・・・・・・・・・・・・・・・・・・・・
付属のドライバー&ソフトウェア CD-
1
ROMをCD-ROMドライブにセットする
「トップメニュー」画面が表示されます。
・・・・・・・・・・・・・・・・・・・・・・・・・・・・・・・・・・・・・・・・・・・・・・・
[無線LAN接続]を選択し、[次へ]を
3
クリックする
「ファイアウォール検出」画面が表示された場合は、[ファ
イアウォールの設定を本製品と通信を行えるように変更
し、インストールを続行します。(推奨)]を選択し、[次
へ]をクリックします。
・ Windows
®
2000は除く
画面が表示されないときは[マイコンピュータ]から
CD-ROMドライブをダブルクリックし、[Start.exe]を
ダブルクリックして画面を表示させてください。
・・・・・・・・・・・・・・・・・・・・・・・・・・・・・・・・・・・・・・・・・・・・・・・
「トップメニュー」画面で、[インス
2
トール]をクリックし、「インストー
ル」画面で[インストール]をクリッ
クする
使用許諾契約などの画面が表示されたときは、
[はい]を押して進んでください。
WindowsVista®/Windows®7 で「ユーザーアカウン
ト制御」画面が表示されたときは、[許可]または[は
い]を選択してください。
Windows
以下のネットワークポートを追加してください。追加方
法については、お使いのファイアウォールソフトの取扱
説明書をご覧ください。
・ ネットワークスキャン:UDPポート54925
・ ネットワークPCファクス受信:UDPポート54926
これらを追加してもネットワーク接続の問題が解決しな
い場合:UDPポート137
®
ファイアウォールを使用していない場合は、
・・・・・・・・・・・・・・・・・・・・・・・・・・・・・・・・・・・・・・・・・・・・・・・
[自動設定機能を使いません。]を選択
4
し、[次へ]をクリックする
34

・・・・・・・・・・・・・・・・・・・・・・・・・・・・・・・・・・・・・・・・・・・・・・・
「重要な注意」を読み、セキュリティ
5
情報(SSID/ESSID、ネ ットワーク
キー)を確認後、[確認しました。]の
チェックボックスにチェックを入れ、
[次へ]をクリックする
・・・・・・・・・・・・・・・・・・・・・・・・・・・・・・・・・・・・・・・・・・・・・・・・
確認画面が表示された場合は、チェッ
8
クボックスにチェックを入れ[次へ]
をクリックする
接続・
設置する
コンピューター
に接続する
®
・・・・・・・・・・・・・・・・・・・・・・・・・・・・・・・・・・・・・・・・・・・・・・・
[一時的に USB ケーブルを使用して設
6
定を行います(推奨)]を選択し、[次
へ]をクリックする
・・・・・・・・・・・・・・・・・・・・・・・・・・・・・・・・・・・・・・・・・・・・・・・
一時的に本製品とコンピューターを
7
USBケーブルで接続する
次の画面で、接続するSSID が表示さ
れた場合、[はい]にチェックを入れ
[次へ]をクリックする
手順11へ進んでください。
・・・・・・・・・・・・・・・・・・・・・・・・・・・・・・・・・・・・・・・・・・・・・・・・
接続可能な無線LANアクセスポイント
9
が表示されるので、確認したSSID を
選択し、[次へ]をクリックする
Windows
USB
MacintoshWindows
®
有線
LAN
MacintoshWindows
®
設定を開始するには、31 ページで記入した無線
LANアクセスポイントのSSIDとネットワークキー
が必要です。
無線
LAN
Macintosh
付録
35

STEP2 コンピューターに接続する
●リストに何も表示されない場合、以下を確認して本製
品と無線LANアクセスポイントを近づけて[再検索]
をクリックしてください。
・ 無線LANアクセスポイントの電源が入っている
・ SSIDが送信されている
● 無線 LANアクセスポイントがSSIDを送信しない場合、
[詳細]をクリックし手動で設定することができます。
SSID(ネットワーク名)を入力して[次へ]をクリッ
クしてください。
●認証および暗号化の設定がされていない場合、以下の
画面が表示されます。[OK]をクリックし、手順11へ
進んでください。
・・・・・・・・・・・・・・・・・・・・・・・・・・・・・・・・・・・・・・・・・・・・・・・
[次へ]をクリックする
11
設定内容が本製品に送られます。
●[キャンセル]をクリックした場合、それまでの設定
は保存されません。
● 本製品の IP アドレスを手動で入力する場合、[IP アド
レスの変更]をクリックしIPアドレスを入力してくだ
さい。
● 接続失敗画面が表示されたら[再設定]をクリックし、
手順9から再度、行ってください。
・・・・・・・・・・・・・・・・・・・・・・・・・・・・・・・・・・・・・・・・・・・・・・・
本製品とコンピューターのUSBケーブ
12
ルを抜く
・・・・・・・・・・・・・・・・・・・・・・・・・・・・・・・・・・・・・・・・・・・・・・・
ネットワークキー、ネットワークキー
10
(確認用)を入力し、[次へ]をクリッ
クする
36

・・・・・・・・・・・・・・・・・・・・・・・・・・・・・・・・・・・・・・・・・・・・・・・
画面に従って操作すると、下記の画面
13
が表示されるので本製品を選択し、[次
へ]をクリックする
● 暗号化方式が WEP の場合で、本製品が見つからないと
きは、WEPキーが正しく入力されているかを再度確認
してください。入力の際は、大文字 / 小文字を正確に
入力してください。
●ネットワーク上に本製品が見つからない場合は、表示
される画面の指示に従って設定を確認してください。
それでも検索されない場合は、[無線設定]をクリッ
クして表示される画面の指示に従って無線LAN接続を
設定し直してください。
●Windows Vista
リティ]画面が表示されたときは、チェックボックス
をクリックして[インストール]をクリックし、イン
ストールを完了させてください。
®
/Windows®7で[Windowsセキュ
・・・・・・・・・・・・・・・・・・・・・・・・・・・・・・・・・・・・・・・・・・・・・・・
画面に従いセットアップを行う
14
無線LANの設定とインストールが完了しま
した。
無線LANの自動設定をする
無線LANアクセスポイント(ルーターなど)がWPS、
またはAOSS™に対応しているか確認してください。
PIN方式で設定したい場合は、⇒「ユーザーズガイドネッ
トワーク操作編」を参照してください。
・・・・・・・・・・・・・・・・・・・・・・・・・・・・・・・・・・・・・・・・・・・・・・・・
本製品と無線LANアクセスポイントを
1
近づける
本製品と無線LANアクセスポイントを近づけ
る距離は、メーカーの取扱説明書を参照して
ください。
・・・・・・・・・・・・・・・・・・・・・・・・・・・・・・・・・・・・・・・・・・・・・・・・
【メニュー】を押す
2
・・・・・・・・・・・・・・・・・・・・・・・・・・・・・・・・・・・・・・・・・・・・・・・・
【▲】または【▼】で【ネットワーク】
3
を選択する
・・・・・・・・・・・・・・・・・・・・・・・・・・・・・・・・・・・・・・・・・・・・・・・・
【無線LAN】→【WPS/AOSS】を押す
4
・・・・・・・・・・・・・・・・・・・・・・・・・・・・・・・・・・・・・・・・・・・・・・・・
「無線LAN有効?」
5
オン
】を押す
【
セットアップが開始されます。
中止したい場合は、<停止/終了>を押してください。
が表示されたら
接続・
設置する
コンピューター
に接続する
®
Windows
USB
MacintoshWindows
®
有線
LAN
MacintoshWindows
● 特定の IP アドレスを使用する場合は、操作パネルを使
用して本製品のIP取得方法を「Static」に設定してく
ださい。
詳しくは、⇒ユーザーズガイドネットワーク操作編
「IP取得方法」を参照してください。
●インストール完了後、印刷やその他の機能をご使用に
なるときに、セキュリティ許可を促す画面が表示され
ることがあります。この場合も許可してください。
●「XML Paper Specific ation プリンタードライバー」
のご案内
XMLPaperSpecific ation プリンタードライバーは、
XMLPaperSpecific ation文書をプリントするのに適
した WindowsVista
タードライバーです。サポートサイト(ブラザーソ
リューションセンター)からダウンロードできます。
(http://solutions.brother.co.jp/)
®
、Windows®7 専用のプリン
・・・・・・・・・・・・・・・・・・・・・・・・・・・・・・・・・・・・・・・・・・・・・・・・
「
アクセスポイントの WPS/AOSS ボタンを押し
6
てください
ださい
操作
ができたらOKボタンを押してく
」が表示されたら、無線LANアク
セスポイントのWPSまたは、AOSS™
ボタンを数秒間押す
無線 LAN アクセスポイントのボタンについて
は、メーカーの取扱説明書を参照してください。
®
無線
LAN
Macintosh
付録
37

STEP2 コンピューターに接続する
・・・・・・・・・・・・・・・・・・・・・・・・・・・・・・・・・・・・・・・・・・・・・・・
【OK】を押す
7
・・・・・・・・・・・・・・・・・・・・・・・・・・・・・・・・・・・・・・・・・・・・・・・
無線LAN接続結果を液晶ディスプレ
8
イとWLANレポート(無線LANレポー
ト)で確認する
WLANレポート(無線LANレポート)が、自
動で印刷されます。接続に失敗した場合、⇒
40 ページ「困ったときは(トラブル対処方
法)」を参照してください。
無線LANの設定が完了しました。
液晶ディスプレイの右側に無線LANの電波状
態を示すインジケーターが表示されます。
ドライバーとソフトウェアのインストールについて
Windows®をお使いの方は、44ページ
Macintoshをお使いの方は、46ページ
SSIDとネットワークキーを手動入力し て設定する
設定を開始するには、32ページで記入した無線LAN
アクセスポイントのSSIDとネットワークキーが必要
です。
・・・・・・・・・・・・・・・・・・・・・・・・・・・・・・・・・・・・・・・・・・・・・・・
【メニュー】を押す
1
・・・・・・・・・・・・・・・・・・・・・・・・・・・・・・・・・・・・・・・・・・・・・・・
【▲】または【▼】で【ネットワーク】
2
を選択する
・・・・・・・・・・・・・・・・・・・・・・・・・・・・・・・・・・・・・・・・・・・・・・・
【無線LAN】→【無線接続ウィザード】
3
を押す
・・・・・・・・・・・・・・・・・・・・・・・・・・・・・・・・・・・・・・・・・・・・・・・
「無線LAN有効?」
4
【
オン
】を押す
セットアップが開始され、SSIDが検索されま
す。
が表示されたら
・・・・・・・・・・・・・・・・・・・・・・・・・・・・・・・・・・・・・・・・・・・・・・・
SSID のリストが液晶ディスプレイに
5
表示されたら、【▲】または【▼】で
32ページで記入したSSIDを選択する
・ ネットワークキーが必要な認証および暗号化
方式の場合は、手順6へ進んでください。
・ 認証方式がオープンシステム認証で暗号化な
しの場合は、手順8へ進んでください。
・ 無線 LAN アクセスポイントが WPS に対応し
ている場合
「選択
されたアクセスポイントはWPS
しています
【はい】を押してください。(「【
を選択した場合、手順6へ進み、ネットワー
クキーを入力します。)
「
アクセスポイントのWPS ボタンを押してください
ができたら次へ進んでください
線LANアクセスポイントのWPSボタンを押
し、【次へ】を押します。手順8へ進んでくだ
さい。
・ 無線ネットワークに対応している IEEE
802.1x を使用している場合、⇒「ユーザー
ズガイドネットワーク操作編」を参照して
ください。
・ 無線 LAN アクセスポイントが SSID を送信し
ない場合、手動で設定することができます。
⇒「ユーザーズガイドネットワーク操作編」
を参照してください。
SSIDのリストに何も表示されない場合、以下を確認し手
順1からやり直してください。
・ 本製品と無線LANアクセスポイントを近づける
・ 無線LANアクセスポイントの電源が入っているか確
認する
自動接続
しますか?
自動設定に対応
」が表示されたら、
いいえ(手動)
操作
」と表示されたら、無
】」
中止したい場合は、<停止/終了>を押してください。
38

・・・・・・・・・・・・・・・・・・・・・・・・・・・・・・・・・・・・・・・・・・・・・・・
液晶ディスプレイに表示されているテ
6
ンキー、またはキーボードを使用して、
32 ページで記入したネットワーク
キーを入力し【OK】を押す
・ 入力した文字を消すときは、【 】を押しま
す。
数字、または記号を入力する場合は、入力し
たい数字、または記号ボタンが表示されるま
で【A1@】を繰り返し押し、入力したい数
字、または記号ボタンを押してください。英
字(アルファベット)ボタンは押すごとに、
小文字、大文字の順で表示されます。
・ 入力できる文字については、⇒43ページ「無
線設定時の文字入力について」を参照してく
ださい。
・・・・・・・・・・・・・・・・・・・・・・・・・・・・・・・・・・・・・・・・・・・・・・・
「設定を適用
7
しますか?
」が表示されたら
【はい】を押す
・・・・・・・・・・・・・・・・・・・・・・・・・・・・・・・・・・・・・・・・・・・・・・・
無線LAN接続結果を液晶ディスプレ
8
イとWLANレポート(無線LANレポー
ト)で確認する
WLANレポート(無線LANレポート)が、自
動で印刷されます。接続に失敗した場合、⇒
40 ページ「困ったときは(トラブル対処方
法)」を参照してください。
接続・
設置する
コンピューター
に接続する
®
Windows
USB
MacintoshWindows
®
有線
LAN
無線 LAN の設定が完了しました。
液晶ディスプレイの右側に無線LANの電波状
態を示すインジケーターが表示されます。
ドライバーとソフトウェアのインストールについて
Windows®をお使いの方は、44ページ
Macintoshをお使いの方は、46ページ
MacintoshWindows
®
無線
LAN
Macintosh
付録
39

STEP2 コンピューターに接続する
困ったときは(トラブル対処方法)
WLANレポート(無線LANレポート)に「Connection:Failed」が印刷されている場合、エラーコードを確
認して下記の対処を行ってください。
エラー
コード
TS-01 無線LAN設定が有
TS-02 無線LANアクセス
意味 解決方法
● 本製品にLANケーブルが接続されていますか?
効になっていませ
ん。
ポイントがみつか
りませんでした。
本製品からLANケーブルを抜いてください。
● 無線LANの設定をオンにしていますか?
無線LAN設定をオンにしてください。
1.【メニュー】を押す
2.【▲】または【▼】で【ネットワーク】を選択する
3.【無線LAN】→【無線接続ウィザード】を押す
4.「無線LAN有効?」が表示されたら【
● 無線LANアクセスポイントの電源は入っていますか?
電源を入れてください。
● 無線LANアクセスポイントが正常に動作していますか?
無線LANを内蔵したコンピューターでインターネットに接続できるかお試
しください。
接続できない場合は、無線LANアクセスポイントが正常に動作していない
可能性があります。
● 無線 LAN アクセスポイントと本製品が離れ過ぎていませんか ? 間に障害物
がありませんか?
本製品を見通しの良い場所へ移動させたり、できるだけ無線LANアクセス
ポイントに近づけてください。
また、セットアップ時は1m以内に近づけてお試しください。
● 近くに無線LANに影響を及ぼすものはありませんか?
本製品の近くに、他の無線 LAN アクセスポイントやコンピューター、
Bluetooth
は離してください。
● アクセス制限を設定していませんか?
無線LAN アクセスポイントのMACアドレスフィルタリング機能を使用し
ている場合は、本製品のMACアドレスを無線LANアクセスポイントに登
録して、通信を許可してください。
● 無線LANのセキュリティ情報(SSID、認証方式、暗号化方式、ネットワー
クキー)の設定は正しいですか?
手動で設定した場合、間違って入力されているかもしれません。正しい無
線LANのセキュリティ情報を確認して、設定し直してください。
⇒「ユーザーズガイドネットワーク操作編」を参照してください。
®
対応機器、電子レンジ、デジタルコードレス電話がある場合
オン
】を押す
40

エラー
認証方式 暗号化方式
WPA-PSK
TKIP
AES
WPA2-PSK AES
オープンシステム認証
WEP
なし
共有キー認証 WEP
コード
意味 解決方法
TS-03 アクセスポイント
のSSID/認証方式/
暗号化方式 / ユー
ザーID/ネット
ワークキーの設定
が間違っていま
す。
TS-04 無線LANアクセス
ポイントで使用さ
れている認証方
式、暗号化方式が、
本製品でサポート
しておりません。
● アクセスポイントのセキュリティ情報の設定は正しいですか?
入力したネットワーク設定が間違っている可能性があります。ネットワー
クの設定を再度確認してください。
● アクセスポイントの SSID/ 認証方式 / 暗号化方式 / ユーザー ID/ ネットワー
クキーの設定は正しいですか?
・ 無線 LAN アクセスポイント(ルーターなど)の取扱説明書を参照してく
ださい。
・ 最初の SSID は、メーカー名またはモデル名の可能性があります。再度、
確認してください。
・ セキュリティ情報がわからない場合、無線 LAN アクセスポイントのメー
カー、システム管理者、または契約しているプロバイダーにお問い合わ
せください。
・ ネットワークキーは、パスワード、セキュリティキー、暗号化キーの可
能性があります。再度、確認してください。
・ 無線 LANアクセスポイントがSSIDを送信しない場合、手動で設定するこ
とができます。⇒「ユーザーズガイドネットワーク操作編」を参照して
ください。
無線LANアクセスポイントの認証方式と暗号化方式を変更してください。イ
ンフラストラクチャモードの無線LAN環境の場合、本製品がサポートする無
線LANアクセスポイントの認証方式、暗号化方式は以下のとおりです。
接続・
設置する
コンピューター
に接続する
®
Windows
USB
MacintoshWindows
®
TS-05 SSIDとネットワー
クキーの設定が間
違っています。
サポートされている認証方式、暗号化方法に変更しても解決しないときは、
無線LANのセキュリティ情報が正しく設定されていません。正しい情報を確
認して、設定し直してください。
⇒「ユーザーズガイドネットワーク操作編」を参照してください。
アドホックモード(無線LANアクセスポイントを経由せずに使うモード)の
無線LANをお使いの場合は、コンピューターの無線LANの認証方式と暗号化
方式を変更してください。
認証方式はオープンシステム認証、暗号化方式はoptionalWEPのみサポート
しています。
詳しくは、弊社サポートサイト(ブラザーソリューションセンター)の「よ
くあるご質問(Q&A)」をご覧ください。
(http://solutions.brother.co.jp/)
● 無線 LAN のセキュリティ情報(SSID、ネットワークキー)の設定は正し
いですか?
ネットワークキーの、大文字、小文字は区別されます。認証されないとき
は、ネットワークキーが間違っていないか確認してください。
※ 無線LANアクセスポイントに複数のWEPキー(WEPキー 1、WEPキー 2、
WEPキー 3、WEPキー 4など)を設定している場合、本製品では1番目の
WEPキーのみ使用できます。
有線
LAN
MacintoshWindows
®
無線
LAN
Macintosh
付録
41

STEP2 コンピューターに接続する
エラー
コード
TS-06 無線LANのセキュ
TS-07 WPS/AOSS™ を
TS-08 WPS/AOSS™ を
意味 解決方法
リティ情報(認証
方式、暗号化方式、
ネットワーク
キー)の設定が間
違っています。
実行している無線
LANアクセスポイ
ントが見つかりま
せん。
実行している無線
LANアクセスポイ
ントが複数見つか
りました。
● 無線LANのセキュリティ情報(認証方式、暗号化方式、ネットワークキー)
の設定は正しいですか?
正しい無線LANのセキュリティ情報(認証方式/暗号化方式/ネットワーク
キー)を確認して、設定し直してください。
※ 無線LANアクセスポイントに複数のWEPキー(WEPキー 1、WEPキー 2、
WEPキー 3、WEPキー 4など)を設定している場合、本製品では1番目の
WEPキーのみ使用できます。
WPSまたはAOSS™対応の無線LANアクセスポ
イントを使用している場合、本体と無線LANア
クセスポイントの両方の操作が必要です。無線
LANアクセスポイントの操作方法は、お使いの
無線LANアクセスポイントの取扱説明書をご覧
いただくか、お使いの無線LANアクセスポイン
トのメーカー、またはネットワーク管理者にお
問い合わせください。
● お使いの無線LANアクセスポイントは、WPS
機能またはAOSS™機能対応機器ですか?
WPS/AOSS™機能対応機器は、無線LANア
クセスポイントに右記のようなロゴマークが
貼り付けられていたり、パッケージや取扱説
明書に記載があります。
お使いの無線LANアクセスポイントが、WPS
またはAOSS™機能対応機器であることを確
認してください。
近くで別の WPS/AOSS™ の設定が行われています。干渉を避けるため、数
分後にやり直してください。
● 近くで別の無線機器を使用していませんか?
近隣などですでに別の無線機器が導入されているときは、電波干渉を避け
るために無線LANアクセスポイントのチャンネル番号をできるだけ離して
(推奨:チャンネル番号5以上)設定してください。
42

無線設定時の文字入力について
無線LANの設定では、液晶ディスプレイに表示されたテンキー、またはキーボード(ボタン)から文字入力が必
要な場合があります。
英字(アルファベット)、数字、記号など、ボタンの種類の切り替えを行う場合は、【A1@】を押してください。
【A1@】を押すごとに、英字(アルファベット)ボタン→数字ボタン→記号ボタン→英字(アルファベット)ボタ
ン→・・・の順にボタンの表示が切り替わります。
液晶ディスプレイ上のそれぞれのボタンは、1つのボタンで最高8文字まで入力文字を切り替えることができます。
それぞれのボタンを押すごとに、表示される文字が切り替わります。
(例:a→b→c→A→B→C→a→・・・の順に表示される文字が切り替わります。)
接続・
設置する
コンピューター
に接続する
®
Windows
USB
● スペースを入力する
スペースを入力する場合は、【A1@】を繰り返し押して記号ボタンを表示させ、【 】を押してください。
● 入力した文字を変更する
間違って入力した文字を変更したい場合は、【 】、または【 】を押してカーソルを変更したい文字の下
に移動させます。【 】を押して文字を削除し、正しい文字を入力してください。
文字を挿入する場合は、カーソルを移動させ、文字を入力してください。
【】を押して文字を左側へ1つずつ削除することもできます。削除した後、正しい文字を入力してください。
● 同じボタンの文字を続けて入力する
同じボタンの文字を続けて入力する場合は、文字を入力後、【 】を押してカーソルを右側に移動させ、再
度同じボタンの文字を入力してください。
MacintoshWindows
®
有線
LAN
MacintoshWindows
®
無線
LAN
Macintosh
43
付録

STEP2 コンピューターに接続する
パーソナルファイアウォールやセキュリ ティソフトウェアをお使いの場合の注意 事項
パーソナルファイアウォールやセキュリティソフト
ウェアのファイアウォール機能をお使いの場合は、
インストールの前に、ファイアウォールを一時停止
にしてください。
ドライバーのインストール終了後、ファイアウォー
ルを有効に戻すと、一部の機能が利用できなくな
ります。これらの機能を使用する場合は、ファイ
アウォールの設定を変更してください。
パーソナルファイアウォールやウィルス対策ソフトなど
をお使いの場合、設定を変更する方法については、お使
いのソフトウェアの取扱説明書、ヘルプをご覧いただく
か、ソフトウェアの提供元にご相談ください。
ドライバーとソフトウェアをインストー
ルする(Windows
無線LANで接続する場合のインストール方法を説明
します。インストールをする前に、「STEP1 接続・
設置する」のすべての設定が完了していることをご
確認ください。USBメモリが本体に差し込まれてい
ないことをご確認ください。
起動しているアプリケーションがある場合は、すべ
て終了してからインストールを始めてください。
®
の場合)
・・・・・・・・・・・・・・・・・・・・・・・・・・・・・・・・・・・・・・・・・・・・・・・
付属のドライバー & ソフトウェア CD-
2
ROMをCD-ROMドライブにセットす
る
「トップメニュー」画面が表示されます。
画面が表示されないときは[マイコンピュータ]から
CD-ROMドライブをダブルクリックし、[Start.exe]を
ダブルクリックして画面を表示させてください。
・・・・・・・・・・・・・・・・・・・・・・・・・・・・・・・・・・・・・・・・・・・・・・・
「トップメニュー」画面で[インストー
3
ル]をクリックし、「インストール」画
面で[インストール]をクリックする
使用許諾契約などの画面が表示されたときは、
[はい]を押して進んでください。
画面は、使用しているOSにより異なります。
・・・・・・・・・・・・・・・・・・・・・・・・・・・・・・・・・・・・・・・・・・・・・・・
コンピューターの電源を入れる
1
アドミニストレーター(Administrator)権限
でログオンします。
44
●ドライバーとソフトウェアのインストールが始まらな
い場合は、手順2 からインストールをやり直してくだ
さい。
●WindowsVista
ント制御」画面が表示されたときは、[許可]、または
[はい]を選択してください。
®
/Windows® 7 で「ユーザーアカウ

・・・・・・・・・・・・・・・・・・・・・・・・・・・・・・・・・・・・・・・・・・・・・・・
[無線LAN接続]を選択し、[次へ]を
4
クリックする
● 暗号化方式が WEP の場合で、本製品が見つからないと
きは、WEPキーが正しく入力されているかを再度確認
してください。入力の際は、大文字 / 小文字を正確に
入力してください。
●ネットワーク上に本製品が見つからない場合は、表示
される画面の指示に従って設定を確認してください。
それでも検索されない場合は、[無線設定]をクリッ
クして表示される画面の指示に従って無線LAN接続を
設定し直してください。
接続・
設置する
コンピューター
に接続する
●BR-Script3 プリンタードライバーをインストールす
る場合は、[カスタム]を選択し[次へ]をクリック
してください。コンポーネントの選択画面が表示され
たら、[BR-Script3プリンタードライバー]チェック
ボックスを選択し、画面の指示に従ってインストール
を進めてください。
●「ファイアウォール検出」画面が表示された場合は、
[ファイアウォールの設定を本製品と通信を行えるよ
うに変更し、インストールを続行します。(推奨)]を
選択し、[次へ]をクリックします。
・ Windows
Windows
は、以下のネットワークポートを追加してください。
追加方法については、お使いのファイアウォールソフ
トの取扱説明書をご覧ください。
・ ネットワークスキャン:UDPポート54925
・ ネットワークPCファクス受信:UDPポート54926
これらを追加してもネットワーク接続の問題が解決し
ない場合:UDPポート137
®
2000は除く
®
ファイアウォールを使用していない場合
・・・・・・・・・・・・・・・・・・・・・・・・・・・・・・・・・・・・・・・・・・・・・・・
画面に従って操作すると、下記の画面
5
が表示されるので本製品を選び[次へ]
をクリックする
・・・・・・・・・・・・・・・・・・・・・・・・・・・・・・・・・・・・・・・・・・・・・・・・
画面に従いセットアップを行う
6
●Windows Vista®/Windows®7で[Windowsセキュ
リティ]画面が表示されたときは、チェックボックス
をクリックして[インストール]をクリックし、イン
ストールを完了させてください。
●ソフトウェアのインストール中にエラーメッセージが
表示された場合は、[スタート]メニューから、[すべ
てのプログラム(プログラム)]−[Brother]−[MFC
− 9970CDWLAN]を選択 し、[インストール診断
ツール]をクリックします。
後の操作は画面の指示に従ってください。
インストールが完了しました。
● 特定の IP アドレスを使用する場合は、操作パネルを使
用して本製品のIP取得方法を「Static」に設定してく
ださい。
⇒ユーザーズガイドネットワーク操作編「IP 取得方
法」を参照してください。
●インストール完了後、印刷やその他の機能をご使用に
なるときに、セキュリティ許可を促す画面が表示され
ることがあります。この場合も許可してください。
●「XML Paper Specification プリンタードライバー」
のご案内
XMLPaperSpecific ation プリンタードライバーは、
XMLPaperSpecific ation文書をプリントするのに適
した WindowsVista
タードライバーです。サポートサイト(ブラザーソ
リューションセンター)からダウンロードできます。
(http://solutions.brother.co.jp/)
®
、Windows®7 専用のプリン
®
Windows
USB
MacintoshWindows
®
有線
LAN
MacintoshWindows
®
無線
LAN
Macintosh
45
付録

STEP2 コンピューターに接続する
ドライバーとソフトウェアをインストー ルする(Macintoshの場合)
無線LANで接続する場合のインストール方法を説明
します。インストールをする前に、「STEP1 接続・
設置する」のすべての設定が完了していることをご
確認ください。USBメモリが本体に差し込まれてい
ないことをご確認ください。
起動しているアプリケーションがある場合は、すべ
て終了してからインストールを始めてください。
MacOSX10.4.0 〜 10.4.10 をお 使 い の 方 は、
MacOSX10.4.11〜10.6.xにアップグレードし
てください。
・・・・・・・・・・・・・・・・・・・・・・・・・・・・・・・・・・・・・・・・・・・・・・・
Macintoshの電源を入れる
1
・・・・・・・・・・・・・・・・・・・・・・・・・・・・・・・・・・・・・・・・・・・・・・・
付属のドライバー & ソフトウェア CD-
2
ROMをCD-ROMドライブにセットする
BR-Script3プリンタードライバーをインストールする場
合は、サポートサイト(ブラザーソリューションセン
ター)を参照し、手順に従ってダウンロードしてください。
(http://solutions.brother.co.jp/)
・・・・・・・・・・・・・・・・・・・・・・・・・・・・・・・・・・・・・・・・・・・・・・・
下記の画面が表示されたら[無線LAN
4
接続]を選択し、[次へ]をクリックする
● 暗号化方式が WEP の場合で、本製品が見つからないと
きは、WEPキーが正しく入力されているかを再度確認
してください。入力の際は、大文字 / 小文字を正確に
入力してください。
●ネットワーク上に本製品が見つからない場合は、表示
される画面の指示に従って設定を確認してください。
それでも検索されない場合は、[無線設定]をクリッ
クして表示される画面の指示に従って無線LAN接続を
設定し直してください。
・・・・・・・・・・・・・・・・・・・・・・・・・・・・・・・・・・・・・・・・・・・・・・・
[Start Here OSX]をダブルクリッ
3
クする
画面の指示に従ってインストールを進めてく
ださい。
・・・・・・・・・・・・・・・・・・・・・・・・・・・・・・・・・・・・・・・・・・・・・・・
画面に従って操作すると、下記の画面
5
が表示されるので本製品を選び[OK]
をクリックする
46

● 同じモデル名が 2 つ以上ある場合は、モデル名の右に
表示されるMACアドレス(イーサネットアドレス)を
もとに本製品を選択します。
● IP アドレス、MAC アドレスを調べるときは、「ネット
ワーク設定リスト」を印刷してください。
詳しくは、⇒48ページ「ネットワーク設定リストを印
刷する」を参照してください。
●以下の画面が表示されたときは[OK]をクリックし
て表示名を入力してください。
・・・・・・・・・・・・・・・・・・・・・・・・・・・・・・・・・・・・・・・・・・・・・・・・
「サービスとサポート」画面で
7
[Presto!PageManager]をクリッ
クして、ソフトウェアをダウンロード
する
画面の指示に従って、インストールを進めて
ください。
接続・
設置する
コンピューター
に接続する
®
「パソコンを本製品のスキャンキーへ登録」にチェック
●
を入れて、表示名を入力します。
表示名は15文字以内で入力し、[OK]をクリックします。
<スキャン > を押したときと、スキャナー機能のオプ
ションを選択したときに入力した内容が本製品の液晶
ディスプレイに表示されます。詳しくは、⇒ユーザー
ズガイドパソコン活用編を参照してください。
・・・・・・・・・・・・・・・・・・・・・・・・・・・・・・・・・・・・・・・・・・・・・・・
確認画面で[次へ]をクリックし、画
6
面に従い操作する
Presto! PageManagerがインストールされ
ます。
Presto! PageManagerをインストールしな
い場合は、[閉じる]をクリックして終了しま
す。
Presto! PageManager をインストールすると、
ControlCenter2にOCR機能が追加されます。書類や写
真のスキャン、シェア、分類などの操作をすることがで
きます。
インストールが完了しました。
特定のIPアドレスを使用する場合は、操作パネルを使用
して本製品のIP 取得方法を「Static」に設定してくださ
い。詳しくは、⇒ユーザーズガイドネットワーク操作編
「IP取得方法」を参照してください。
Windows
USB
MacintoshWindows
®
有線
LAN
MacintoshWindows
®
無線
LAN
インストールが完了しました。
続いて Presto! PageManager をインス
トールします。手順 7 に進んでください。
Macintosh
付録
47

付 録
付 録
ネットワーク設定の確認と初期化
ウェブブラウザーで管理する
本製品をネットワーク接続で使用している場合、本製品
に内蔵されているHTTPサーバーを使用して、ウェブブ
ラウザーから設定を確認、変更することができます。
●お買い上げ時のユーザー名はadmin、パスワード
はaccessに設定されています。
● ウェブブラウザーで管理を行うためには、本製品の IP
アドレスを確認する必要があります。IPアドレスの確
認方法は、「ネットワーク設定リスト」を印刷する、ま
たは⇒ユーザーズガイドネットワーク操作編を参照し
てください。
「ネットワーク設定リスト」については、⇒48ページ「ネッ
トワーク設定リストを印刷する」を参照してください。
● 対応しているウェブブラウザーは次のとおりです。
・ Windows
Microsoft®InternetExplorer®6.0以降(JavaScript
有効・Cookie有効)
MozillaFirefox3.0以降(JavaScript有効・Cookie
有効)
・ Macintoshの場合
Safari3.0以降
®
の場合
・・・・・・・・・・・・・・・・・・・・・・・・・・・・・・・・・・・・・・・・・・・・・・・
ウェブブラウザーを起動する
1
・・・・・・・・・・・・・・・・・・・・・・・・・・・・・・・・・・・・・・・・・・・・・・・
アドレス入力欄に http://XXXXX/
2
を入力する
・[XXXXX]は本製品のIPアドレスです。
・ IP アドレスは、「ネットワーク設定リスト」
で確認できます。
ウェブブラウザーを使った管理方法については、⇒ユー
ザーズガイドネットワーク操作編を参照してください。
ネットワーク設定をお買い上げ時の状態 に戻す(ネットワーク設定リセット)
現在のネットワーク設定をすべて初期化できます。
この設定では、IPアドレスやメールアドレスなど、すで
に設定されているネットワークのすべての情報を初期化
します。詳しくは、ユーザーズガイドネットワーク操作
編を参照してください。
・・・・・・・・・・・・・・・・・・・・・・・・・・・・・・・・・・・・・・・・・・・・・・・
【メニュー】を押す
1
・・・・・・・・・・・・・・・・・・・・・・・・・・・・・・・・・・・・・・・・・・・・・・・
【▲】または【▼】で【ネットワーク】
2
を選択する
・・・・・・・・・・・・・・・・・・・・・・・・・・・・・・・・・・・・・・・・・・・・・・・
【ネットワーク設定リセット】を選択
3
する
・・・・・・・・・・・・・・・・・・・・・・・・・・・・・・・・・・・・・・・・・・・・・・・
【はい】を押す
4
【いいえ】を押すと、設定メニューに戻ります。
・・・・・・・・・・・・・・・・・・・・・・・・・・・・・・・・・・・・・・・・・・・・・・・
【はい】を2秒間押す
5
・ 数秒後に本製品が再起動します。
・【いいえ】を押すと、設定メニューに戻ります。
ネットワーク設定リストを印刷する
ネットワーク設定を確認するためのネットワーク設
定リストを印刷します。
・・・・・・・・・・・・・・・・・・・・・・・・・・・・・・・・・・・・・・・・・・・・・・・
【メニュー】を押す
1
・・・・・・・・・・・・・・・・・・・・・・・・・・・・・・・・・・・・・・・・・・・・・・・
【▲】または【▼】で【レポート印刷】
2
を選択する
・・・・・・・・・・・・・・・・・・・・・・・・・・・・・・・・・・・・・・・・・・・・・・・
【▲】または【▼】で【ネットワーク
3
設定リスト】を選択する
・・・・・・・・・・・・・・・・・・・・・・・・・・・・・・・・・・・・・・・・・・・・・・・
<スタート/モノクロ>または<スター
4
ト/カラー >を押す
ネットワーク設定リストが印刷されます。
ネットワーク設定リストのIPアドレスが「0.0.0.0」と印
刷された場合は、本製品がまだ起動中です。1 分後に再
度、印刷してみてください。
48

色合いや色ずれを補正する
色補正をする 自動で色ずれ補正をする
接続・
設置する
補正することで、色合いを改善することができます。
温度や湿度の環境により、各色の出力が異なる場合
がありますが、必要に応じて使用してください。
● USB ダイレクトプリント機能、BR-Script 3 プリン
タードライバーで印刷する場合、操作パネルで補正を
してください。
●Windows
ら印刷する場合は、プリンタードライバーから補正を
してください。
Macintoshをお使いの方で、プリンタードライバーか
ら印刷する場合は、ステータスモニターから補正をし
てください。詳しくは、⇒ユーザーズガイドパソコン
活用編を参照してください。
操作パネルから操作する
・・・・・・・・・・・・・・・・・・・・・・・・・・・・・・・・・・・・・・・・・・・・・・・
1
・・・・・・・・・・・・・・・・・・・・・・・・・・・・・・・・・・・・・・・・・・・・・・・
2
・・・・・・・・・・・・・・・・・・・・・・・・・・・・・・・・・・・・・・・・・・・・・・・
3
・・・・・・・・・・・・・・・・・・・・・・・・・・・・・・・・・・・・・・・・・・・・・・・
4
・・・・・・・・・・・・・・・・・・・・・・・・・・・・・・・・・・・・・・・・・・・・・・・
5
・・・・・・・・・・・・・・・・・・・・・・・・・・・・・・・・・・・・・・・・・・・・・・・
6
色補正の設定をリセットする
・・・・・・・・・・・・・・・・・・・・・・・・・・・・・・・・・・・・・・・・・・・・・・・
1
・・・・・・・・・・・・・・・・・・・・・・・・・・・・・・・・・・・・・・・・・・・・・・・
2
・・・・・・・・・・・・・・・・・・・・・・・・・・・・・・・・・・・・・・・・・・・・・・・
3
・・・・・・・・・・・・・・・・・・・・・・・・・・・・・・・・・・・・・・・・・・・・・・・
4
・・・・・・・・・・・・・・・・・・・・・・・・・・・・・・・・・・・・・・・・・・・・・・・
5
・・・・・・・・・・・・・・・・・・・・・・・・・・・・・・・・・・・・・・・・・・・・・・・
6
®
をお使いの方で、プリンタードライバーか
【メニュー】を押す
【▲】または【▼】で【プリンター】を
選択する
【▲】または【▼】で【色補正】を選択する
【色補正実施】を押す
【はい】を押す
<停止/終了>を押す
【メニュー】を押す
【▲】または【▼】で【プリンター】を
選択する
【▲】または【▼】で【色補正】を選択する
【リセット】を押す
【はい】を押す
<停止/終了>を押す
自動的に行われている色ずれ補正(画質補正)を強
制的に行うことで、色ずれを改善することができま
す。また、画質補正を自動で行う頻度を設定します。
自動色ずれ補正を強制的に行う
・・・・・・・・・・・・・・・・・・・・・・・・・・・・・・・・・・・・・・・・・・・・・・・・
【メニュー】を押す
1
・・・・・・・・・・・・・・・・・・・・・・・・・・・・・・・・・・・・・・・・・・・・・・・・
【▲】または【▼】で【プリンター】を
2
選択する
・・・・・・・・・・・・・・・・・・・・・・・・・・・・・・・・・・・・・・・・・・・・・・・・
【▲】または【▼】で【自動色ずれ補
3
正】を選択する
・・・・・・・・・・・・・・・・・・・・・・・・・・・・・・・・・・・・・・・・・・・・・・・・
【はい】を押す
4
・ 自動色ずれ補正が実行されます。
・【いいえ】を押すと、設定メニューに戻ります。
・・・・・・・・・・・・・・・・・・・・・・・・・・・・・・・・・・・・・・・・・・・・・・・・
<停止/終了>を押す
5
手動で色ずれ補正をすることもできます。
詳しくは⇒ユーザーズガイド応用編を参照してください。
自動画質補正の頻度を変更する
・・・・・・・・・・・・・・・・・・・・・・・・・・・・・・・・・・・・・・・・・・・・・・・・
【メニュー】を押す
1
・・・・・・・・・・・・・・・・・・・・・・・・・・・・・・・・・・・・・・・・・・・・・・・・
【▲】または【▼】で【プリンター】を
2
選択する
・・・・・・・・・・・・・・・・・・・・・・・・・・・・・・・・・・・・・・・・・・・・・・・・
【▲】または【▼】で【補正頻度】を
3
選択する
・・・・・・・・・・・・・・・・・・・・・・・・・・・・・・・・・・・・・・・・・・・・・・・・
自動色ずれ補正の頻度を選ぶ
4
・ 画質補正を自動で行う頻度を【普通】、また
は【低い】から選択します。
・ 画質補正を自動で行わない場合は【
選択します。
・・・・・・・・・・・・・・・・・・・・・・・・・・・・・・・・・・・・・・・・・・・・・・・・
<停止/終了>を押す
5
オフ
】を
コンピューター
に接続する
®
Windows
USB
MacintoshWindows
®
有線
LAN
MacintoshWindows
®
無線
LAN
Macintosh
付録
49

付 録
この続きは…
ここまでの操作で、本製品を使用するための準備が終了しました。本製品をお使いいただくときは、目的に合
わせて必要なユーザーズガイドをよくお読みいただき、正しくお使いください。⇒2 ページ「ユーザーズガイ
ドの構成」を参照してください。
ユーザーズガイドCD-ROM内のユーザーズガイドを閲覧するには
付属のユーザーズガイドCD-ROM内に収録されている各ユーザーズガイド(PDF形式)を見たいときは、以
下の手順で操作します。
Windows®の場合
・・・・・・・・・・・・・・・・・・・・・・・・・・・・・・・・・・・・・・・・・・・・・・・
付属のユーザーズガイド CD-ROM を、
1
CD-ROMドライブにセットする
「ブラザーユーザーズガイド CD-ROM」画面
が表示されます。
・・・・・・・・・・・・・・・・・・・・・・・・・・・・・・・・・・・・・・・・・・・・・・・
お使いの製品名にカーソルを合わせる
2
・・・・・・・・・・・・・・・・・・・・・・・・・・・・・・・・・・・・・・・・・・・・・・・
[ユーザーズガイドを PC にコピーす
3
る]をクリックする、または[ユー
ザーズガイドを表示する]にカーソル
を合わせ、見たいユーザーズガイドを
クリックする
・[ユーザーズガイドを PCにコピーする]をク
リックする場合
画面の指示に従って、各ユーザーズガイドの
コピーを進めてください。警告画面が表示さ
れた場合は、[実行]をクリックしてくださ
い。すべてのユーザーズガイドがコンピュー
ターにコピーされます。コピー完了後にデス
クトップ上のアイコン[ブラザーユーザーズ
ガイドへ]をダブルクリックすると、各ユー
ザーズガイドをご覧になれます。
・[ユーザーズガイドを表示する]をクリック
する場合
見たいユーザーズガイドが表示されます。
Macintoshの場合
・・・・・・・・・・・・・・・・・・・・・・・・・・・・・・・・・・・・・・・・・・・・・・・
付属のユーザーズガイド CD-ROM を、
1
CD-ROMドライブにセットする
・・・・・・・・・・・・・・・・・・・・・・・・・・・・・・・・・・・・・・・・・・・・・・・
ユーザーズガイド CD-ROM のアイコ
2
ンをダブルクリックする
・・・・・・・・・・・・・・・・・・・・・・・・・・・・・・・・・・・・・・・・・・・・・・・
[index.html]をダブルクリックする
3
「ブラザーユーザーズガイド CD-ROM」画面
が表示されます。
・・・・・・・・・・・・・・・・・・・・・・・・・・・・・・・・・・・・・・・・・・・・・・・
お使いの製品名にカーソルを合わせる
4
・・・・・・・・・・・・・・・・・・・・・・・・・・・・・・・・・・・・・・・・・・・・・・・
[ユーザーズガイドを表示する]にカー
5
ソルを合わせ、見たいユーザーズガイ
ドをクリックする
見たいユーザーズガイドが表示されます。
ユーザーズガイド(PDF形式)をご覧になるには、Adobe®Reader®またはAdobe®Acrobat®が必要です。
コンピューターにAdobe
要があります。アドビシステムズ社のホームページ(http://www.adobe.com/jp/)からAdobe
ドしてください。
50
®
Reader®またはAdobe®Acrobat®がインストールされていない場合は、インストールする必
®
Reader®をダウンロー

オプション製品のご案内
(市販品)
©2010 Brother Industries, Ltd.
This product includes software developed by the following vendors:
©1983-1998 PACIFIC SOFTWORKS, INC.
©2010 Devicescape Software, Inc.
This product includes the “KASAGO TCP/IP” software developed by ZUKEN ELMIC, Inc.
本製品に装着できるオプションです。オプションを装着することで本製品の機能をさらに拡張してお使いいた
だけます。
増設記録紙トレイ:LT-300CL メモリ:SO-DIMM
※ 最大500枚の普通紙をセットできます。多目的トレイ(MPトレ
イ)と記録紙トレイを合わせると最大800枚の給紙ができます。
※ 市販のメモリ(SO-DIMM)を取り付けて増設することができま
す。メモリについての詳細は、サポートサイト(ブラザーソリュー
ションセンター)を参照してください。
(http://solutions.brother.co.jp/)
商標について
本文中では、OS名称を略記しています。
Windows
systemです。
Windows
Windows®XPHomeEditionoperatingsystemです。
Windows
Editionoperatingsystemです。
WindowsServer
WindowsServer
operatingsystemです。
WindowsServer
WindowsServer
WindowsVista®の正式名称は、Microsoft®WindowsVista®operatingsystemです。
Windows
トナーカートリッジ・ドラムユニット・ベルトユニット・廃トナーボックスは当社指定品をご使用ください。当社指定
以外の品物をご使用いただくと、故障の原因になる可能性があります。純正品のトナーカートリッジ・ドラムユニッ
ト・ベルトユニット・廃トナーボックスをご使用いただいた場合のみ機能・品質を保証いたします。
本製品は日本国内のみでのご使用となりますので、海外でのご使用はお止めください。海外での各国の通信規格に反す
る場合や、海外で使用されている電源が本製品に適切ではない恐れがあります。海外で本製品をご使用になりトラブル
が発生した場合、当社は一切の責任を負いかねます。また、保証の対象とはなりませんのでご注意ください。
ThesemachinesaremadeforuseinJapanonly.Wecannotrecommendusingthemoverseasbecauseit
may violate the Telecommunications Regulations of that country and the power requirements of your
machine may not be compatible with the power available in foreign countries. Using Japan models
overseasisatyourownriskandwillvoidyourwarranty.
®
2000 Professional の正式名称は、Microsoft® Windows® 2000 Professional operating
®
XPの正式名称は、Microsoft®Windows®XPProfessionaloperatingsystemおよびMicrosoft
®
XPProfessional x64 Edition の正式名称は、Microsoft®Windows®XPProfessionalx64
®
2003の正式名称は、Microsoft®WindowsServer®2003operatingsystemです。
®
2003x64Edition の 正 式 名 称 は、Microsoft®WindowsServer®2003x64Edition
®
2008の正式名称は、Microsoft®WindowsServer®2008operatingsystemです。
®
2008R2の正式名称は、
®
7の正式名称は、Microsoft®Windows®7operatingsystemです。
Microsoft®WindowsServer®2008R2operatingsystemです。
®
● お買い上げの際、販売店でお渡しする保証書は大切に保管してください。
● 本製品の補修用性能部品の最低保有期間は製造打切後5年です。
51

消耗品について
・まもなくトナー交換※ ・まもなく廃トナーボックス交換
・トナー交換※ ・部品交換ドラムユニット ・部品交換ベルトユニット ・廃トナーボックス交換
・TN-390C/TN-390M/TN-390Y/TN-390BK
BK:約2,500枚
※1、2
、C/M/Y:各約1,500枚
※1、2
・TN-395C/TN-395M/TN-395Y/TN-395BK
BK:約4,000枚
※1、2
、C/M/Y:各約3,500枚
※1、2
・TN-398C/TN-398M/TN-398Y/TN-398BK
BK:約6,000枚
※1、2
、C/M/Y:各約6,000枚
※1、2
印刷可能枚数:約25,000枚
※2、3
印刷可能枚数:約50,000枚
※2、4
印刷可能枚数:約50,000枚
※2、4
次のメッセージが液晶ディスプレイに表示されたら、交換用の消耗品の準備をしてください。
消耗品の交換時期になると、次のメッセージが液晶ディスプレイに表示されます。
※ トナーカートリッジの色が表示されます。
(K):ブラック、(C):シアン、(M):マゼンタ、(Y):イエロー
消耗品の詳細については、サポートサイト(ブラザーソリューションセンター)を参照してください。
(http://solutions.brother.co.jp/)
または、お買い上げの販売店にお問い合わせください。
トナーカートリッジ
標準タイプ:TN-390C(シアン)/TN-390M(マゼンタ)/TN-390Y(イエロー)/TN-390BK(ブラック)
・
・
型番
型番 DR-390CL 型番 BU-300CL 型番 WT-300CL
大容量タイプ:TN-395C(シアン)/TN-395M(マゼンタ)/TN-395Y(イエロー)/TN-395BK(ブラック)
・
超大容量タイプ:TN-398C(シアン)/TN-398M(マゼンタ)/TN-398Y(イエロー)/TN-398BK(ブラック)
ドラムユニット ベルトユニット 廃トナーボックス
本製品に付属のトナーカートリッジは約2,500枚(ブラック)
※1、2
、約1,500枚(シアン/マゼンタ/イエロー)
印刷ができます。
※1 印刷可能枚数はJISX6932(ISO/IEC19798)規格に基づく公表値を満たしています。(JISX6932(ISO/IEC19798)と
は、カラー電子写真方式プリンター用トナーカートリッジの印刷枚数を測定するための試験方法を定めた規格です。)
※2 使用環境や記録紙の種類、連続印刷枚数、印刷内容などによって異なります。
※3 A4を1回に1ページ印刷した場合
※4 A4を印刷した場合
● 消耗品の寿命は、実際の印刷方法や内容、使用環境により異なります。
●トナーの寿命は、使用可能なトナーがなくなった場合やトナーが劣化した場合で検知され、どちらかに該当するとトナー
の寿命となります。
●複数色のトナーを同時期に交換する場合、交換したトナーの劣化が同時に進むため、トナーが残っていてもトナーの寿
命と判断されることがあります。
消耗品は、お買い上げの販売店、またはダイレクトクラブへご注文ください。
0120-118-825
(土、日、祝日、長期休暇を除く 9:00〜12:00 13:00〜17:00)
バーコード読み取り機能があるカメラ付き携帯電話をお持ちの方は右記の
二次元バーコードの読み取りでダイレクトクラブの携帯サイトへアクセス
することができます。
携帯電話で下記のURLを入力してもアクセスできます。
http://direct.brother.co.jp/
※1、2
 Loading...
Loading...