Page 1
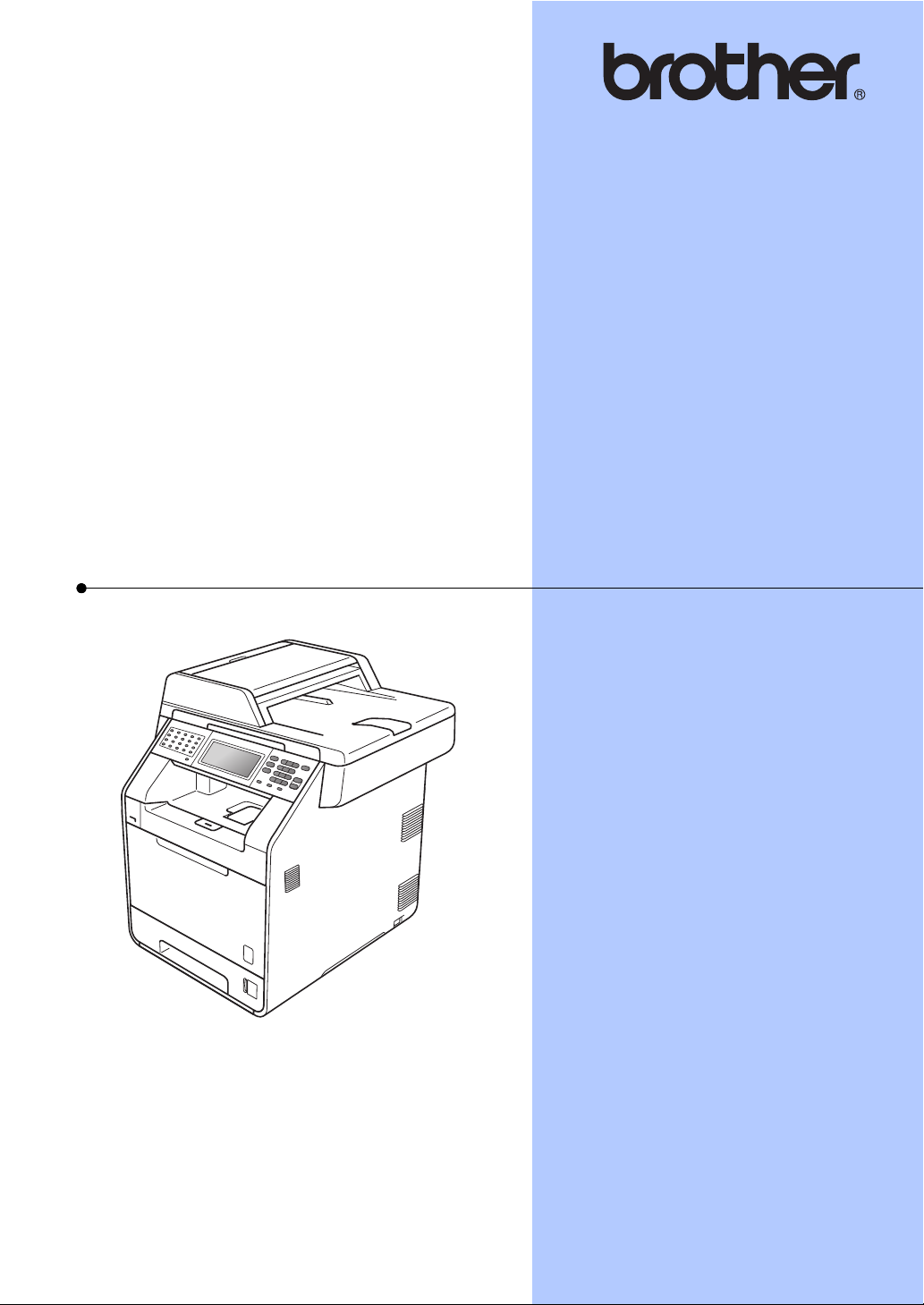
OSNOVNI KORISNIČKI
PRIRUČNIK
MFC-9970CDW
Verzija 0
CRO
Page 2
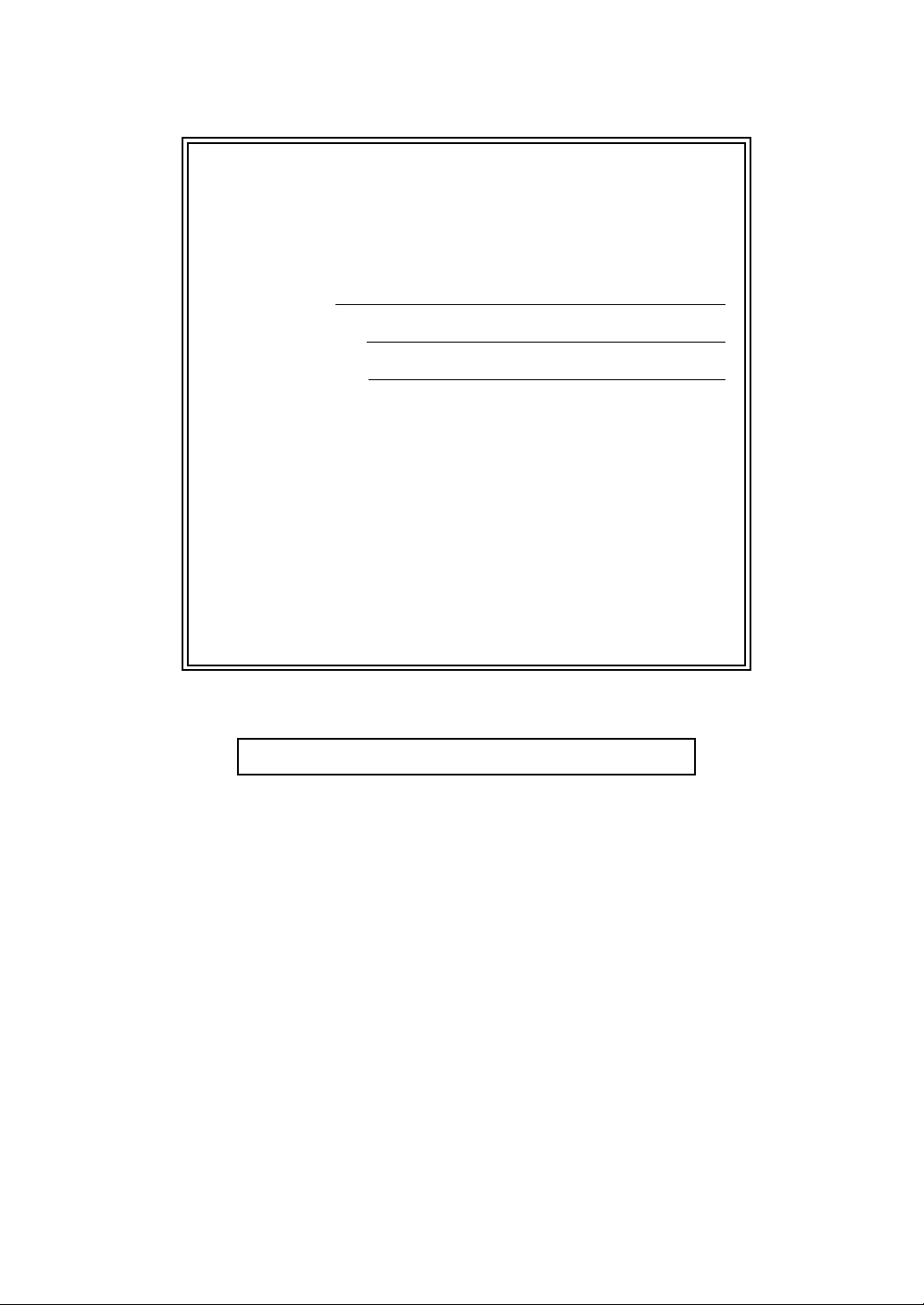
Ako trebate nazvati službu za korisnike
Dovršite sljedeće informacije radi budućeg korištenja:
Broj modela: MFC-9970CDW
1
Serijski broj:
Datum kupovine:
Mjesto kupovine:
1
Serijski broj nalazi se na poleđini jedinice. Sačuvajte
ovaj korisnički priručnik s računom kao trajni dokaz
vaše kupovine u slučaju krađe, požara ili jamstvenog
servisa.
Registrirajte proizvod putem interneta na
http://www.brother.com/registration/
© 2010 Brother Industries, Ltd.
Page 3
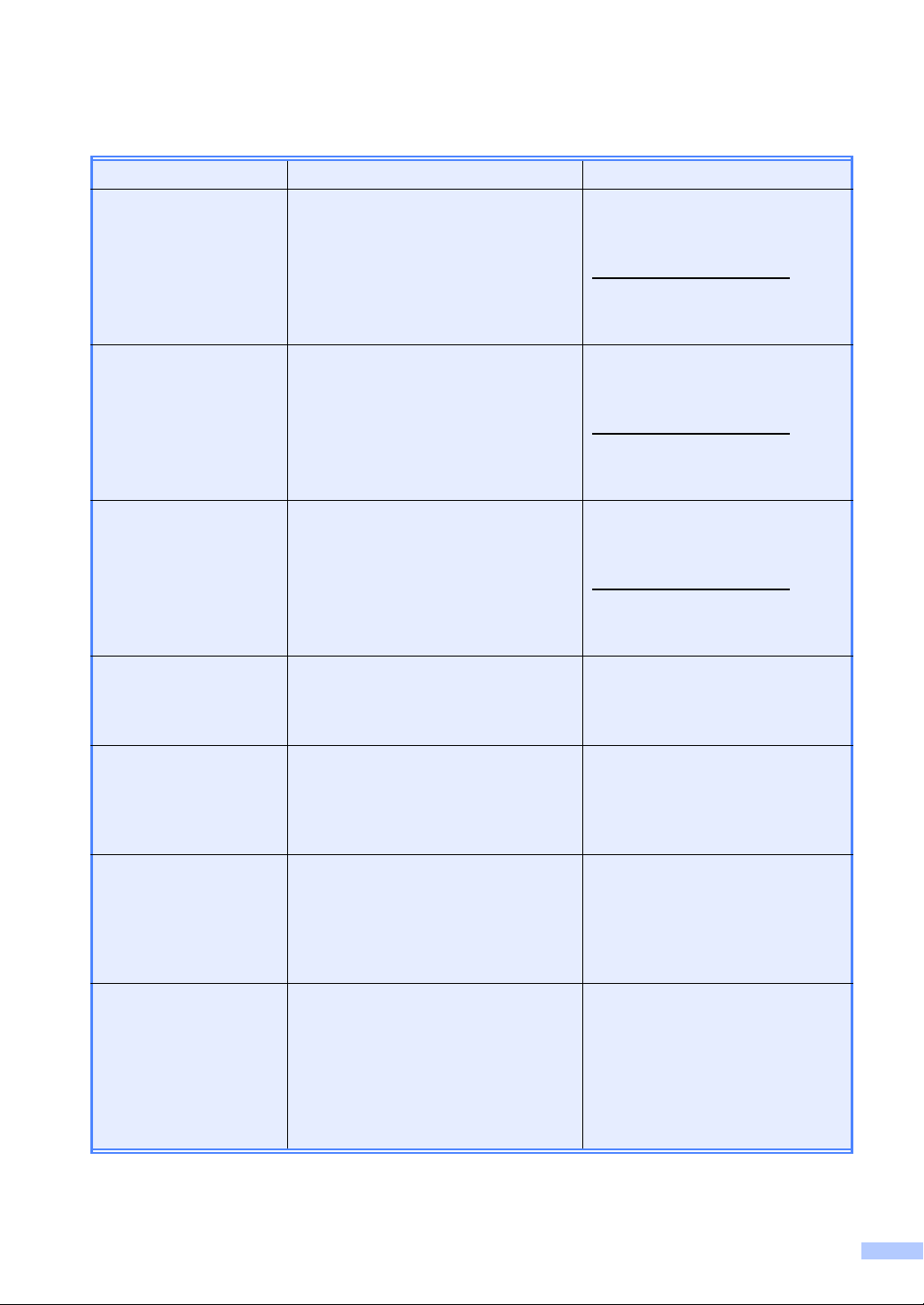
Korisnički priručnici i gdje ih mogu pronaći?
Koji priručnik? Što sadrži? Gdje se nalazi?
Sigurnost i pravne
napomene
Kratki korisnički
priručnik
Osnovni korisnički
priručnik
Advanced User’s Guide
(Napredni korisnički
priručnik)
Software User’s Guide
(Upute za upotrebu
softvera)
Network Glossary
(Mrežni rječnik)
Network User’s Guide
(Upute za podešavanje
mreže)
Prvo pročitajte ovaj priručnik. Pročitajte
sigurnosne upute prije podešavanja
uređaja. Pogledajte priručnik radi
zaštitnih znakova i pravnih ograničenja.
Slijedite upute za podešavanje uređaja
i instaliranje upravljačkih programa i
softvera za operativni sustav i vrstu
spajanja koje koristite.
Saznajte osnovne radnje faksiranja,
kopiranja, skeniranja i izravnog
ispisivanja te kako zamijeniti potrošne
materijale. Pogledajte savjete za
rješavanje problema.
Saznajte naprednije radnje: faksiranje,
kopiranje, sigurnosne značajke,
izvještaje o ispisu i obavljanje redovitog
održavanja.
Slijedite ove upute za ispisivanje,
skeniranje, mrežno skeniranje,
daljinsko podešavanje, faksiranje
putem računala i korištenje uslužnog
programa Brother ControlCenter.
Ovaj priručnik pruža osnovne
informacije o naprednim mrežnim
značajkama uređaja tvrtke Brother te
navodi objašnjenja općenitih pojmova
vezanih za umrežavanje i uobičajenih
pojmova.
Ovaj priručnik pruža korisne informacije
o postavkama žične i bežične mreže te
o sigurnosnim postavkama koje su
potrebne za uporabu uređaja tvrtke
Brother. Ujedno možete pronaći
informacije o podržanom protokolu za
uređaj i detaljne savjete za rješavanje
problema.
Verzija na hrvatskom jeziku:
Preuzmite datoteku s web stranice
Brother Solutions Center:
http://solutions.brother.com/
Verzija na engleskom jeziku:
Dostupna na CD-ROM-u.
Verzija na hrvatskom jeziku:
Preuzmite datoteku s web stranice
Brother Solutions Center:
http://solutions.brother.com/
Verzija na engleskom jeziku:
Dostupna na CD-ROM-u.
Verzija na hrvatskom jeziku:
Preuzmite datoteku s web stranice
Brother Solutions Center:
http://solutions.brother.com/
Verzija na engleskom jeziku:
Dostupna na CD-ROM-u.
CD-ROM: Verzija samo na
engleskom jeziku
CD-ROM: Verzija samo na
engleskom jeziku
CD-ROM: Verzija samo na
engleskom jeziku
CD-ROM: Verzija samo na
engleskom jeziku
i
Page 4
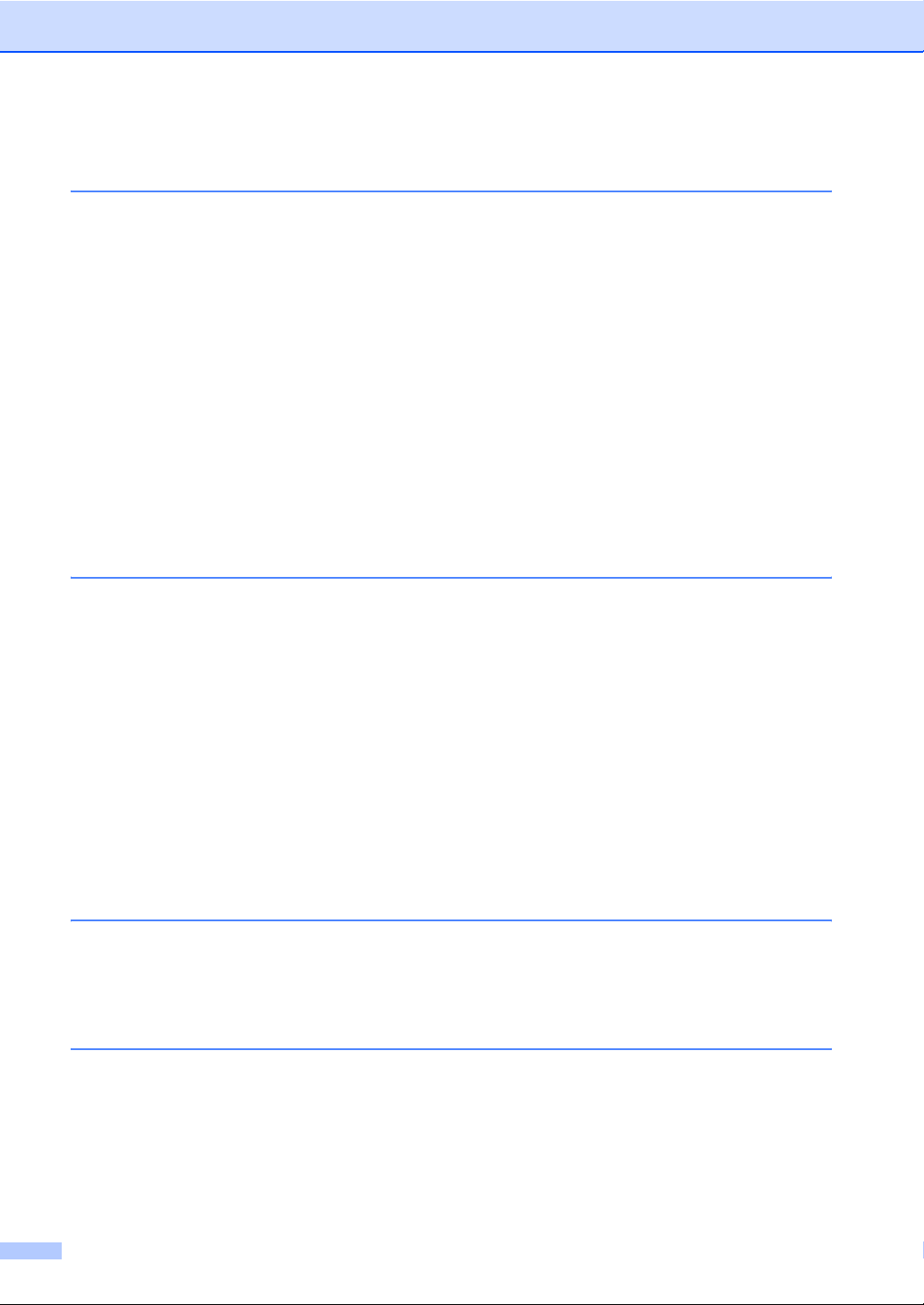
Kazalo
1Opće informacije 1
Uporaba dokumentacije.........................................................................................1
Simboli i oznake korišteni u ovoj dokumentaciji ..............................................1
Pristup Advanced User’s Guide (Naprednom korisničkom priručniku),
Software User’s Guide (Uputama za upotrebu softvera) i Network User’s
Guide (Uputama za podešavanje mreže)...........................................................2
Pregled dokumentacije ....................................................................................2
Pristup Brotherovoj podršci (Windows®) ...............................................................4
Pristup Brotherovoj podršci (Macintosh)................................................................4
Pregled upravljačke ploče...................................................................................... 6
LCD zaslon osjetljiv na dodir ...........................................................................8
Osnovne radnje ...............................................................................................9
Postavke glasnoće............................................................................................... 10
Glasnoća zvona.............................................................................................10
Glasnoća dojavljivača....................................................................................10
Glasnoća zvučnika ........................................................................................10
2 Stavljanje papira 11
Stavljanje papira i ispisnog medija.......................................................................11
Stavljanje papira u standardnu ladicu za papir..............................................11
Stavljanje papira u višenamjensku ladicu (MP ladica)...................................13
Područja koja se ne mogu skenirati i ispisati.................................................17
Postavke papira ...................................................................................................18
Veličina i vrsta papira ....................................................................................18
Korištenje ladice u načinu rada za kopiranje .................................................18
Korištenje ladice u načinu rada za faksiranje ................................................19
Korištenje ladice u načinu rada za ispisivanje ...............................................19
Prihvatljivi papir i ostali ispisni mediji ...................................................................20
Preporučeni papir i ispisni medij....................................................................20
Vrsta i veličina papira ....................................................................................20
Uporaba posebnog papira i rukovanje njime.................................................22
3 Stavljanje dokumenata 25
Kako stavljati dokumente.....................................................................................25
Uporaba automatskog ulagača dokumenata (ADF) ......................................25
Uporaba stakla skenera.................................................................................26
4 Slanje faksa 27
Kako poslati faks..................................................................................................27
Faksiranje dokumenata veličina Letter/Legal/Folio sa stakla skenera ..........28
Prijenos faksova u boji...................................................................................28
Otkazivanje faksa koji je u tijeku....................................................................28
Izvještaj provjere prijenosa ............................................................................29
ii
Page 5
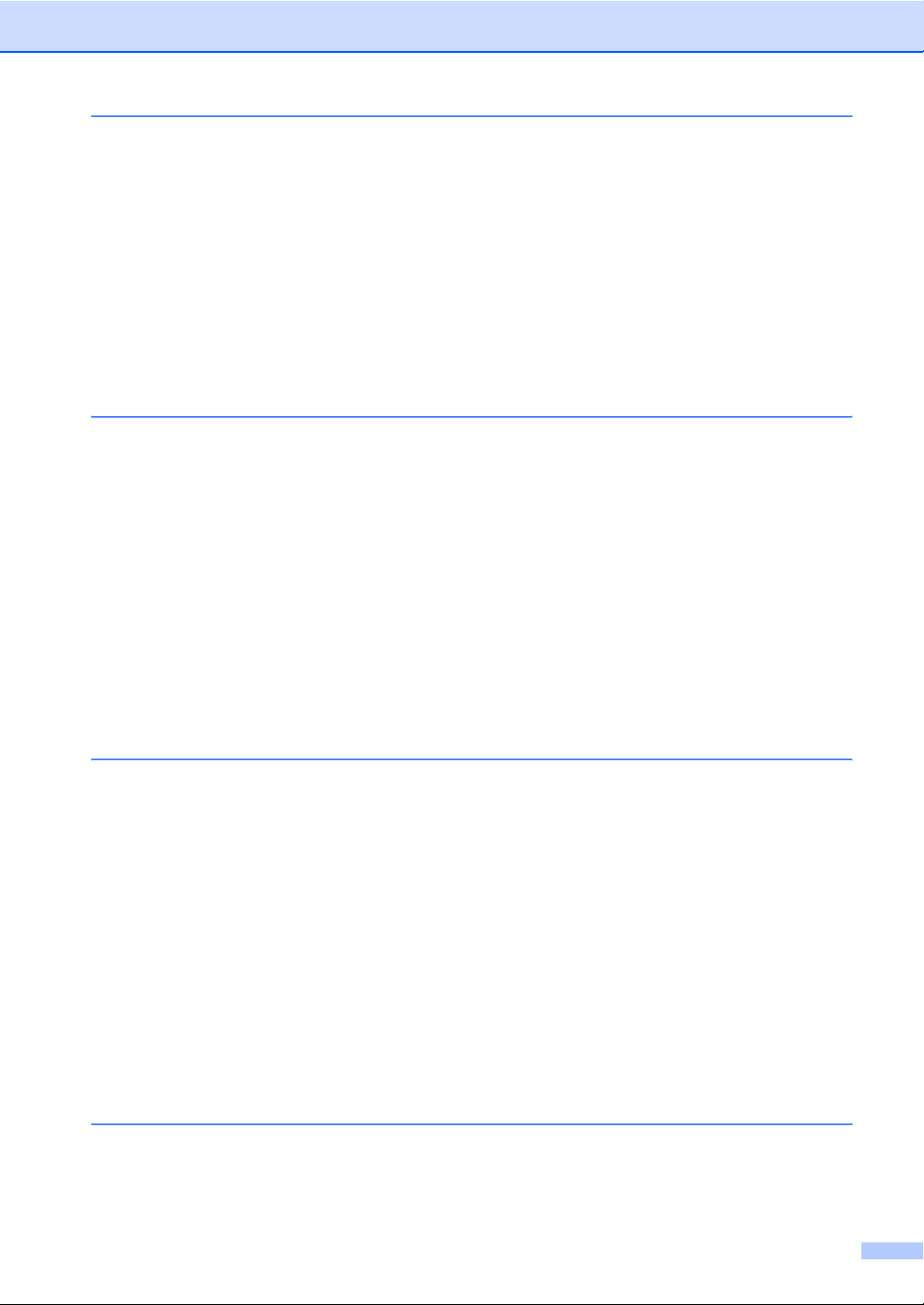
5 Primanje faksa 30
Načini prijama...................................................................................................... 30
Izabiranje načina prijama...............................................................................30
Korištenje načina prijama .................................................................................... 31
Samo faks...................................................................................................... 31
Faks/Tel.........................................................................................................31
Ručno ............................................................................................................31
Vanjski TAD...................................................................................................31
Postavke načina prijama......................................................................................32
Odgoda zvona ...............................................................................................32
Vrijeme F/T zvona (samo način rada Faks/Tel).............................................32
Otkrivanje faksa.............................................................................................33
6 Telefoni i vanjski uređaji 34
Usluge telefonske linije........................................................................................34
Podešavanje vrste telefonske linije ...............................................................34
Povezivanje vanjskog TAD-a............................................................................... 35
Priključci ........................................................................................................35
Snimanje odlazne poruke (OGM) ..................................................................35
Višelinijski priključci (PBX)............................................................................. 36
Vanjski i interni telefoni........................................................................................36
Spajanje vanjskog ili internog telefona ..........................................................36
Radnje s vanjskih ili internih telefona ............................................................36
Samo za način rada Faks/Tel........................................................................ 37
Uporaba internih telefona (samo za Ujedinjeno Kraljevstvo).........................37
Uporaba bežičnih vanjskih telefona koje nije proizvela tvrtka Brother...........38
Uporaba daljinskih kodova ............................................................................38
7 Biranje i pohranjivanje brojeva 40
Kako birati brojeve............................................................................................... 40
Ručno biranje ................................................................................................ 40
Senzorsko biranje..........................................................................................40
Brzo biranje ................................................................................................... 40
Pretraga.........................................................................................................40
LDAP pretraga...............................................................................................41
Ponovno biranje faks brojeva ........................................................................41
Pohranjivanje brojeva .......................................................................................... 41
Pohranjivanje pauze......................................................................................41
Opcije pohrane brojeva senzorskog i brzog biranja ......................................42
Pohranjivanje brojeva senzorskog biranja.....................................................43
Pohranjivanje brojeva brzog biranja ..............................................................44
Mijenjanje ili brisanje brojeva senzorskog i brzog biranja..............................46
Ton ili puls .....................................................................................................47
8 Izrada kopija 48
Kako kopirati........................................................................................................ 48
Prekid kopiranja.............................................................................................48
Postavke kopiranja ........................................................................................ 48
iii
Page 6
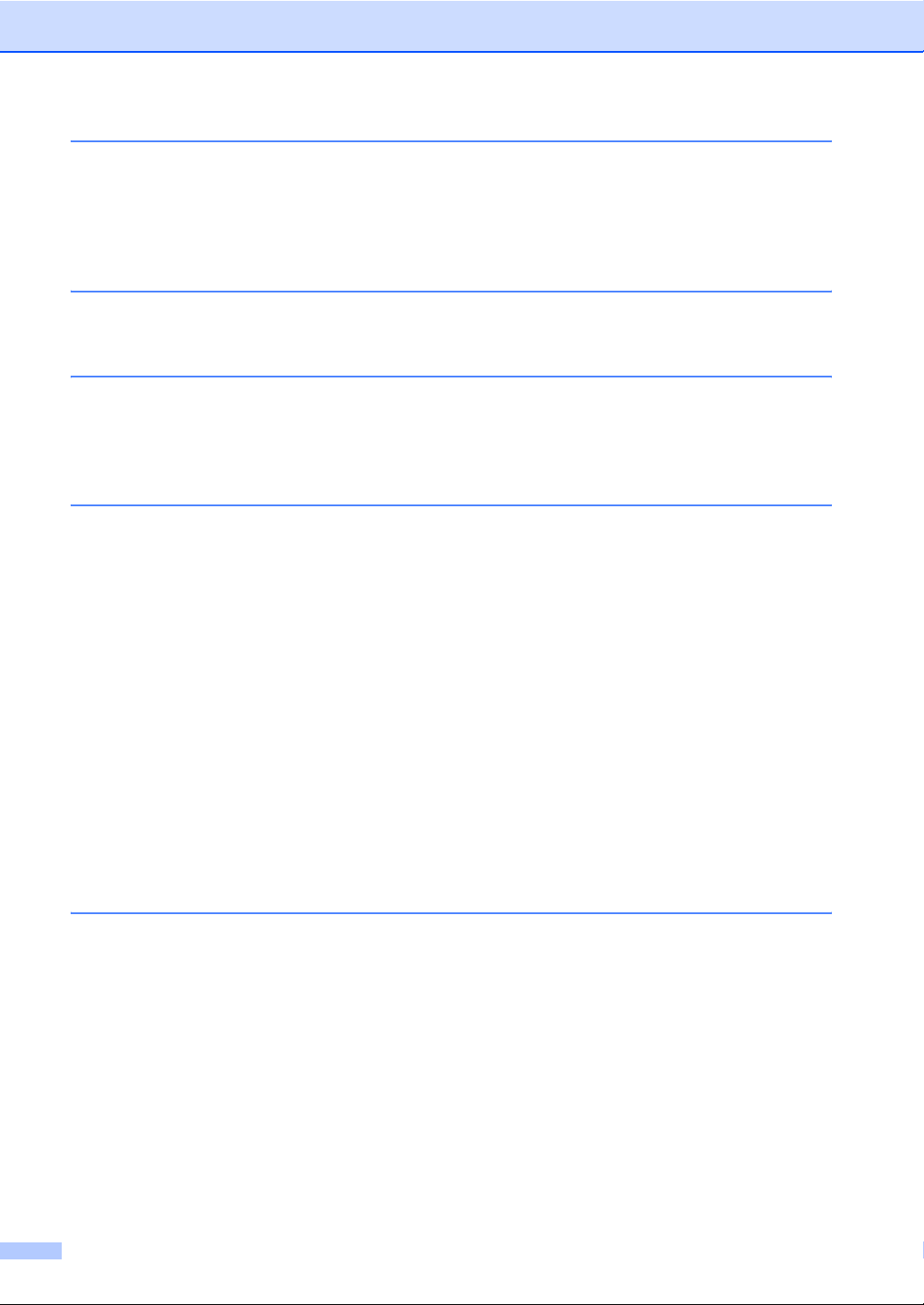
9 Ispisivanje podataka s USB Flash memorijskog uređaja ili
digitalne kamere koja podržava masovnu pohranu 49
Kreiranje PRN ili PostScript® 3™ datoteka za izravno ispisivanje.......................49
Ispisivanje podataka izravno s USB Flash memorijskog uređaja ili digitalne
kamere koja podržava masovnu pohranu.........................................................50
Mijenjanje zadanih postavki za izravno ispisivanje........................................51
10 Kako ispisivati s računala 52
Ispisivanje dokumenta ......................................................................................... 52
11 Kako skenirati na računalo 53
Skeniranje dokumenta .........................................................................................53
Skeniranje uporabom tipke za skeniranje............................................................53
Skeniranje pomoću upravljačkog programa skenera...........................................54
A Redovito održavanje 55
Zamjena potrošnog materijala .............................................................................55
Zamjena toner uloška ....................................................................................58
Zamjena jedinice bubnja................................................................................64
Zamjena jedinice remena ..............................................................................70
Zamjena kutije za otpadni toner ....................................................................75
Čišćenje i provjera uređaja ..................................................................................81
Čišćenje uređaja izvana ................................................................................82
Čišćenje stakla skenera.................................................................................83
Čišćenje prozora laserskog skenera .............................................................84
Čišćenje koronskih žica .................................................................................87
Čišćenje jedinice bubnja................................................................................90
Čišćenje valjaka za sakupljanje papira..........................................................97
Kalibriranje.....................................................................................................98
Automatska registracija .................................................................................99
Ručna registracija..........................................................................................99
Frekvencija (korekcija boja).........................................................................100
B Rješavanje problema 101
Poruke o pogrešci i održavanju .........................................................................101
Prijenos faksova ili izvještaja faks žurnala...................................................108
Zastoji dokumenata ........................................................................................... 109
Dokument je zaglavljen na vrhu ADF jedinice ............................................. 109
Dokument je zaglavljen ispod poklopca dokumenata..................................109
Uklanjanje malih dokumenata zaglavljenih u ADF-u ...................................110
Dokument je zaglavljen u izlaznoj ladici ......................................................110
Zastoji papira .....................................................................................................111
Papir je zaglavljen u MP ladici.....................................................................111
Papir je zaglavljen u ladici za papir 1 ili ladici 2...........................................111
Papir je zaglavljen na stražnjoj strani uređaja .............................................113
Papir je zaglavljen unutar uređaja ...............................................................115
Papir je zaglavljen ispod ladice za papir 1...................................................118
iv
Page 7
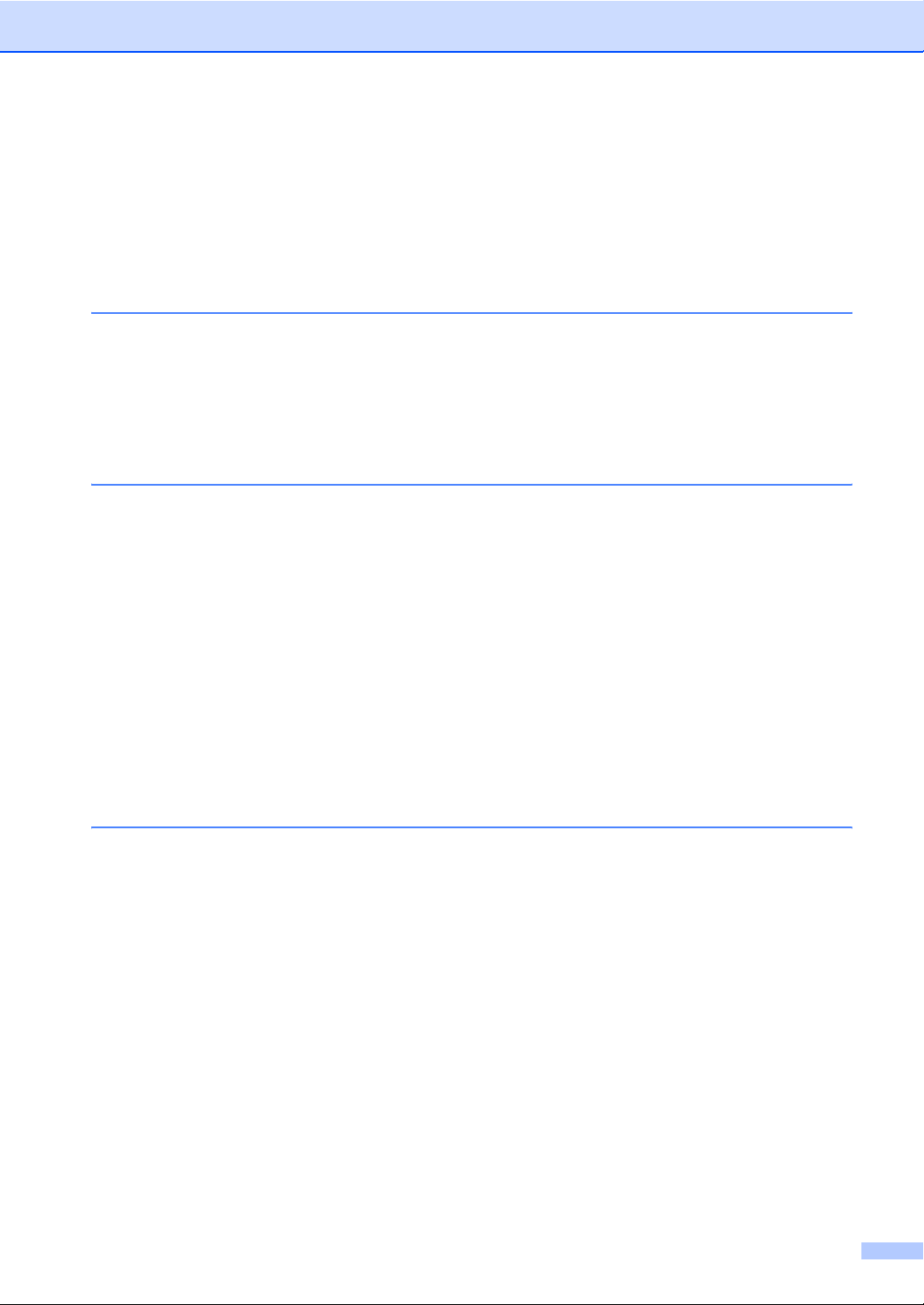
Ako imate poteškoća s uređajem.......................................................................121
Postavljanje otkrivanja tona biranja ............................................................. 130
Smetnje na telefonskoj liniji/VoIP ................................................................130
Poboljšavanje kvalitete ispisa............................................................................131
Informacije o uređaju ......................................................................................... 138
Provjera serijskog broja...............................................................................138
Funkcije resetiranja ..................................................................................... 138
Kako resetirati uređaj...................................................................................138
C Izbornik i značajke 139
Programiranje putem zaslona............................................................................139
Tablica izbornika..........................................................................................139
Gumb MENU i tipke načina rada ....................................................................... 139
Tablica izbornika................................................................................................140
Unošenje teksta................................................................................................. 174
D Specifikacije 175
Općenito ............................................................................................................175
Veličina dokumenta ........................................................................................... 177
Ispisni medij....................................................................................................... 178
Faks................................................................................................................... 180
Kopiranje ...........................................................................................................181
Skener ............................................................................................................... 182
Pisač .................................................................................................................. 183
Sučelja............................................................................................................... 184
Značajka izravnog ispisivanja ............................................................................185
Značajka skeniranja na USB .............................................................................186
Zahtjevi za računalo ..........................................................................................187
Potrošni materijali .............................................................................................. 189
Mreža (LAN) ...................................................................................................... 190
E Indeks 191
v
Page 8
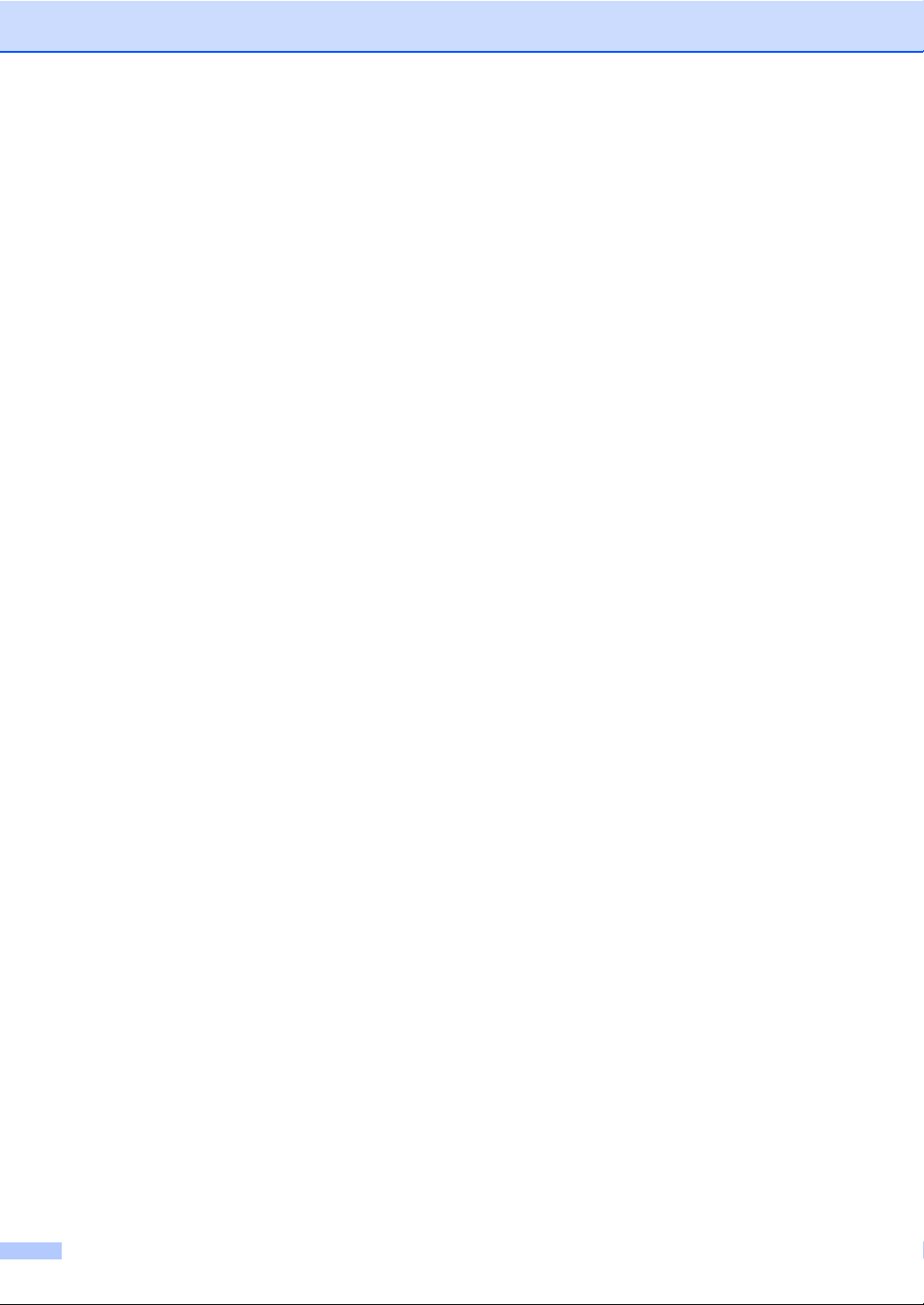
vi
Page 9
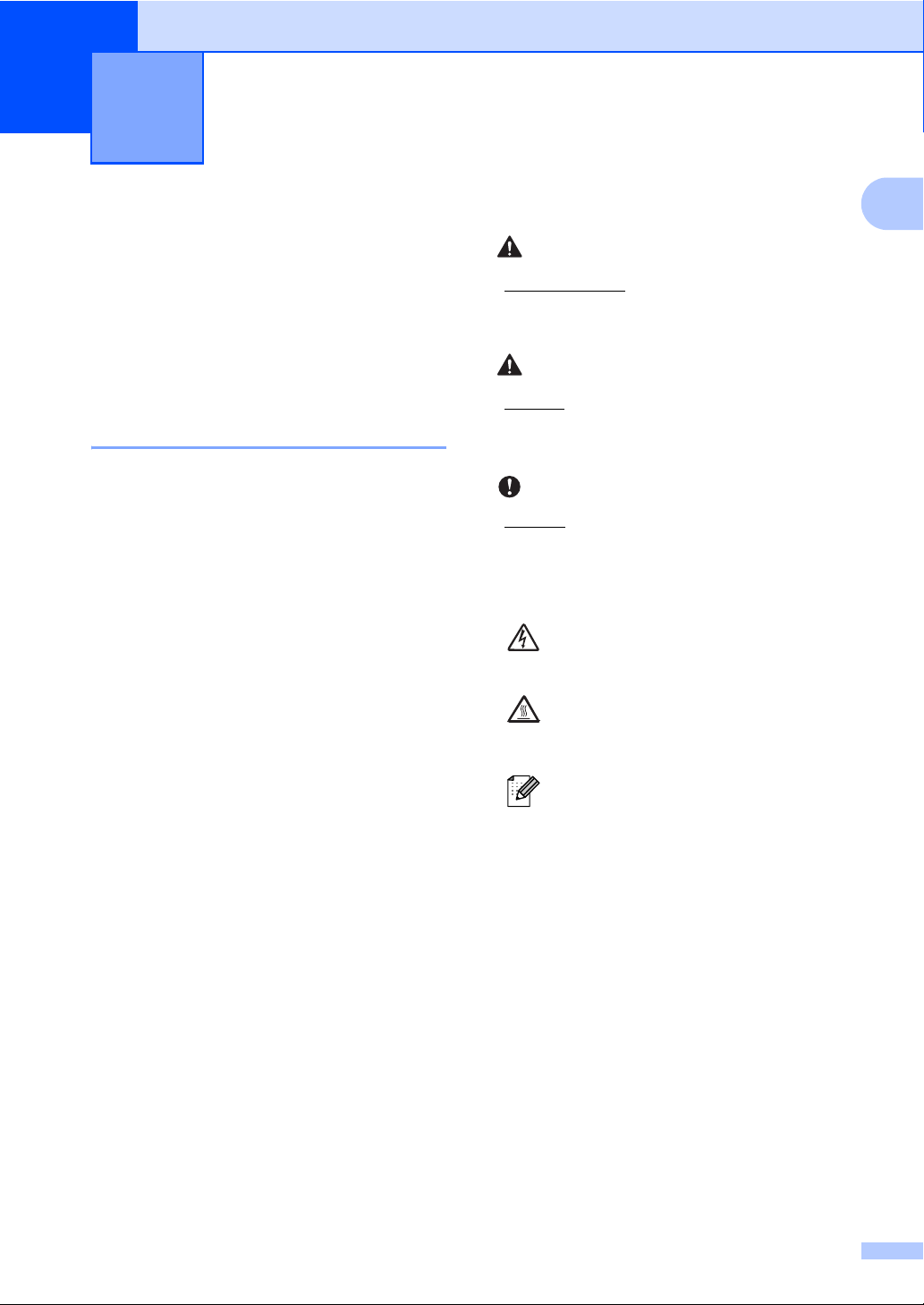
Opće informacije 1
1
Uporaba dokumentacije
Zahvaljujemo na kupovini uređaja tvrtke
Brother! Čitanje dokumentacije pomoći će
vam da najbolje iskoristite svoj uređaj.
1
1
UPOZORENJE
UPOZORENJE ukazuje na moguću opasnu
situaciju koja bi, ako se ne izbjegne, mogla
prouzročiti smrt ili opasne ozljede.
OPREZ
Simboli i oznake korišteni u ovoj dokumentaciji 1
Sljedeći simboli i oznake korišteni su u ovoj
dokumentaciji:
Podebljano Podebljani stil identificira
tipke na upravljačkoj ploči
uređaja ili na zaslonu
računala.
Kurziv Kurziv ističe važne stvari ili
vas upućuje na vezanu temu.
Courier
New
Courier New font identificira
poruke koje su prikazane na
LCD-u uređaja.
OPREZ ukazuje na moguću opasnu situaciju
koja bi, ako se ne izbjegne, mogla prouzročiti
manje ili blaže ozljede.
VAŽNO
VAŽNO ukazuje na moguću opasnu
situaciju koja bi, ako se ne izbjegne, mogla
prouzročiti oštećenja na imovini ili gubitak
funkcionalnosti proizvoda.
Ikone opasnosti od strujnog udara
upozoravaju na mogući električni
udar.
Ikone o vrućoj površini upozoravaju
da ne dirate dijelove uređaja koji su
vrući.
Napomene pokazuju kako reagirati
na situaciju koja bi mogla nastati ili
daju savjete kako trenutna radnja
djeluje s ostalim značajkama.
1
Page 10
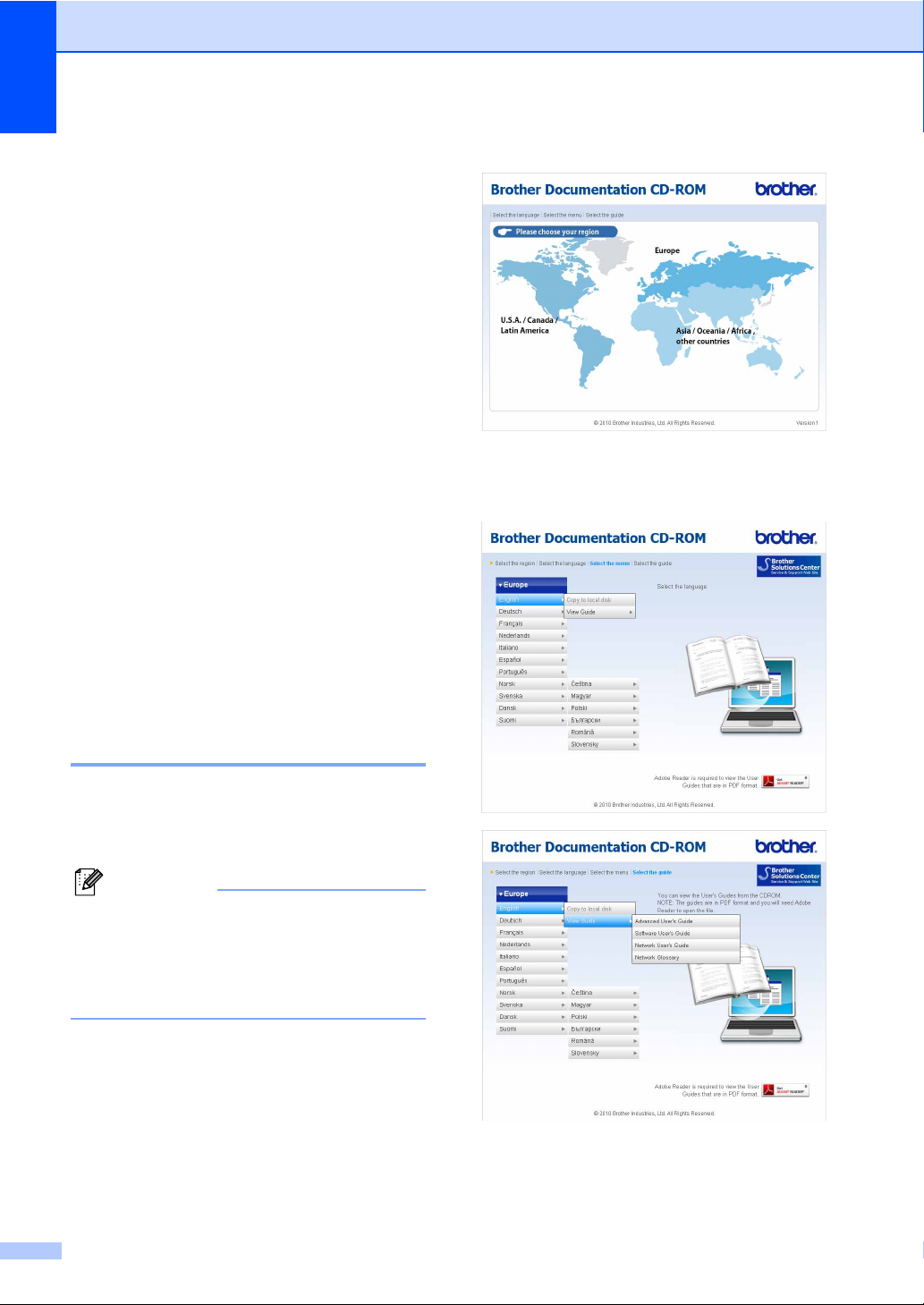
Poglavlje 1
Pristup Advanced User’s Guide (Naprednom korisničkom priručniku), Software User’s Guide (Uputama za upotrebu softvera) i Network User’s Guide (Uputama za podešavanje mreže)
Ovaj Osnovni korisnički priručnik ne sadrži
sve informacije o uređaju, poput toga kako
koristiti napredne značajke faksiranja,
kopiranja, pisača, skenera, faksiranja putem
računala i mreže. Kad budete željeli saznati
detaljne informacije o ovim radnjama,
pročitajte Advanced User’s Guide (Napredni
korisnički priručnik), Software User’s Guide
(Upute za upotrebu softvera), Network
User’s Guide (Upute za podešavanje mreže)
i Network Glossary (Mrežni rječnik) koji se
nalaze na dokumentacijskom CD-ROM-u.
c Kliknite na svoju zemlju.
1
d Označite svoj jezik, zatim označite
View Guide i kliknite na priručnik koji
želite pročitati.
Pregled dokumentacije 1
a Uključite računalo. Stavite
dokumentacijski CD-ROM u CD-ROM
uređaj.
Napomena
(Korisnici operativnog sustava Windows®)
Ako se zaslon automatski ne pojavi, idite
na Moje računalo (Računalo), dvaput
kliknite ikonu CD-ROM, zatim dvaput
kliknite index.html.
b (Korisnici Macintosha) Dvaput kliknite
ikonu dokumentacijskog CD-ROM-a,
zatim dvaput kliknite index.html.
2
Page 11
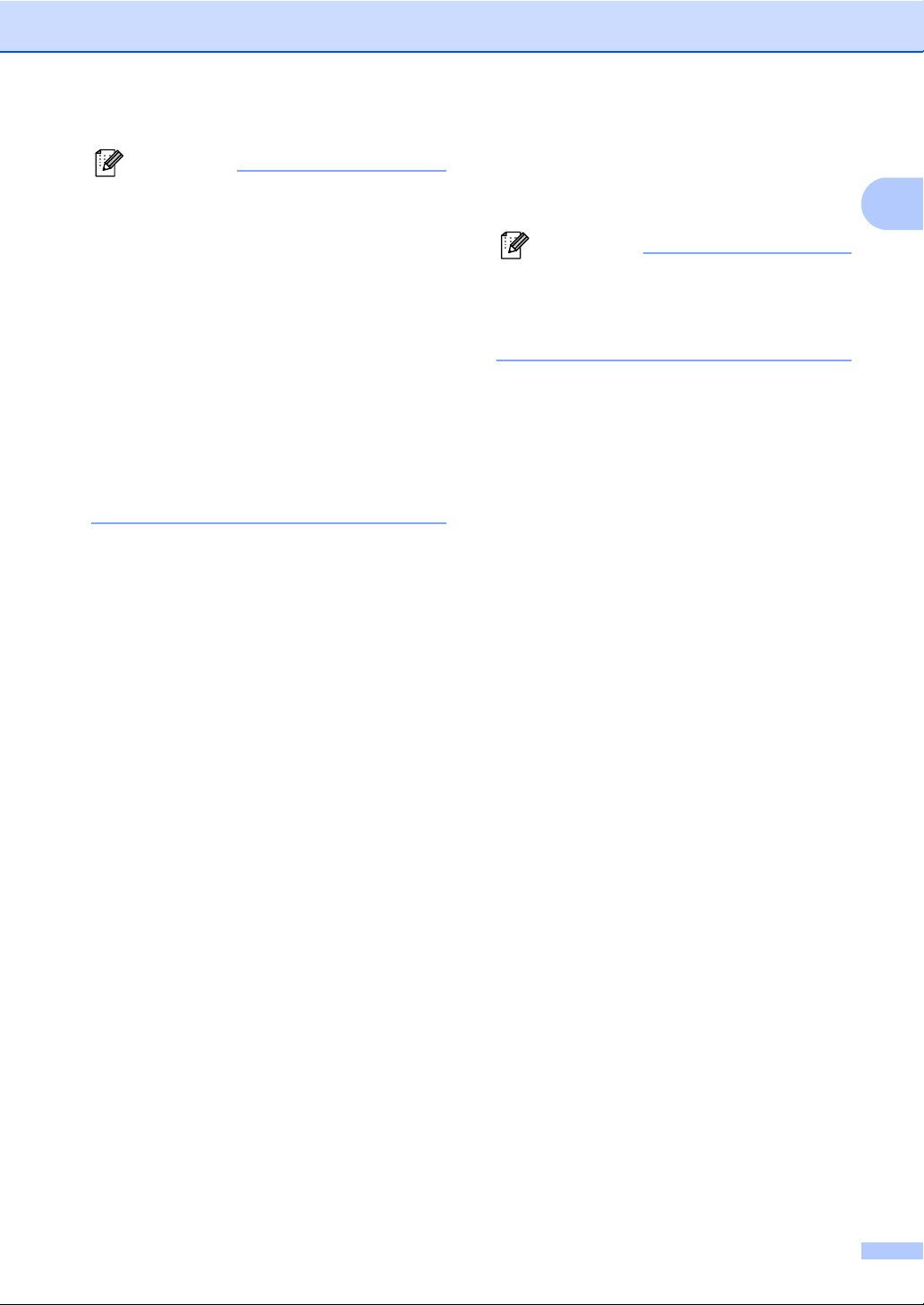
Opće informacije
Napomena
• (Samo za korisnike operativnog sustava
Windows
na vrhu stranice prikazati žutu traku koja
sadrži sigurnosno upozorenje o Active X
kontrolama. Kako bi se stranica pravilno
prikazala, morate kliknuti Dopusti
blokirani sadržaj, zatim kliknuti Da u
dijaloškom okviru sigurnosnog upozorenja.
• (Samo za korisnike operativnog sustava
Windows
lokalnu mapu na računalu kopirati svu
korisničku dokumentaciju u PDF formatu.
Označite svoj jezik, zatim kliknite Copy to
local disk.
1
®
) Vaš bi web preglednik mogao
®)1
Za brži pristup možete u
Microsoft® Internet Explorer® 6.0 ili noviji.
Kako pronaći upute za skeniranje 1
Postoji nekoliko načina kako skenirati
dokumente. Pogledajte sljedeće upute:
Software User’s Guide (Upute za upotrebu
softvera)
Scanning (Skeniranje)
ControlCenter
Network Scanning (Mrežno skeniranje)
Upute za korištenje ScanSoft™
PaperPort™ 12SE-a s OCR-om
(Windows
Kompletne upute za korištenje ScanSoft™
PaperPort™ 12SE-a s OCR-om možete
pregledati u dijelu Help koji se nalazi u
aplikaciji ScanSoft™ PaperPort™ 12SE.
®
)
Korisnički priručnik za
Presto! PageManager
(Macintosh)
Napomena
Presto! PageManager morate preuzeti i
instalirati prije uporabe. Za dodatne
informacije pogledajte Pristup Brotherovoj
podršci (Macintosh) uu stranica 4.
Kompletan korisnički priručnik za
Presto! PageManager možete pregledati
u dijelu Help koji se nalazi u aplikaciji
Presto! PageManager.
Kako pronaći upute za podešavanje mreže
Vaš uređaj može biti spojen na bežičnu
ili žičnu mrežu. U Kratkom korisničkom
priručniku možete pronaći osnovne upute
za podešavanje. Ako vaša bežična pristupna
točka (ili usmjerivač) podržava Wi-Fi
Protected Setup ili AOSS™, također možete
slijediti korake u Kratkom korisničkom
priručniku. Za više informacija o podešavanju
mreže pogledajte „Network User’s Guide”
(Upute za podešavanje mreže) na
dokumentacijskom CD-ROM-u.
1
3
Page 12
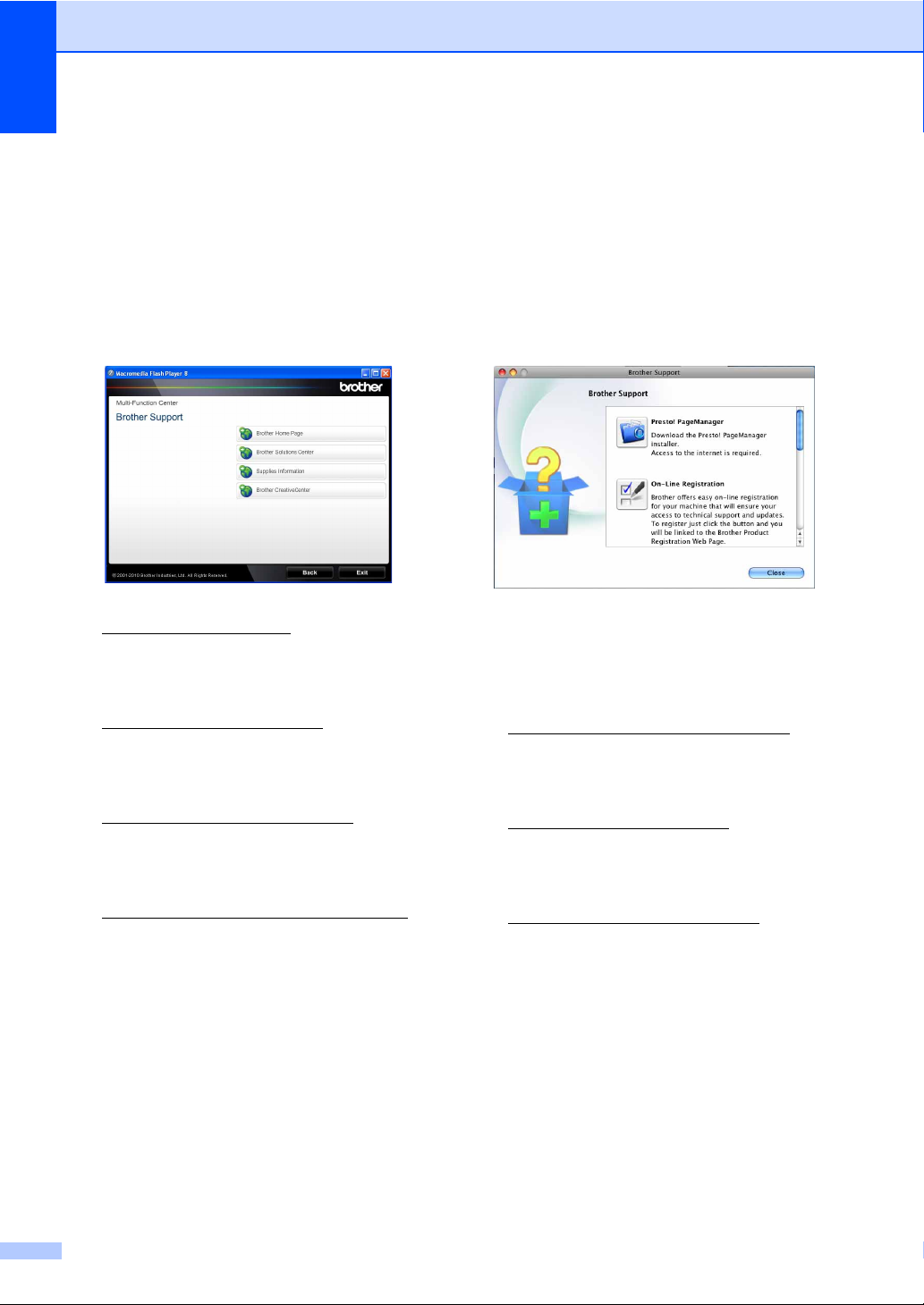
Poglavlje 1
Pristup Brotherovoj
®
podršci (Windows
Možete pronaći sve potrebne kontakte, poput
web podrške (Brother Solutions Center), na
instalacijskom CD-ROM-u.
U glavnom izborniku kliknite Brother
Support. Pojavit će se sljedeći zaslon.
Za pristup našoj web stranici
(http://www.brother.com/
Brother Home Page.
Za najnovije vijesti i informacije vezane
uz podršku za proizvod
(http://solutions.brother.com/
Brother Solutions Center.
Da biste posjetili našu web stranicu za
originalni Brotherov potrošni materijal
(http://www.brother.com/original/
kliknite Supplies Information.
Za pristup web stranici Brother
CreativeCenter
(http://www.brother.com/creativecenter/
za BESPLATNE foto projekte i
preuzimanja koja su spremna za ispis
kliknite Brother CreativeCenter.
Za povratak na početnu stranicu kliknite
Back ili, ako ste završili, kliknite Exit.
) kliknite
) 1
) kliknite
),
)
Pristup Brotherovoj podršci (Macintosh)
Možete pronaći sve potrebne kontakte, poput
web podrške (Brother Solutions Center), na
instalacijskom CD-ROM-u.
Dvaput kliknite ikonu Brother Support.
Pojavit će se sljedeći zaslon.
Za preuzimanje i instalaciju
Presto! PageManagera kliknite
Presto! PageManager.
Kako biste registrirali uređaj sa stranice
za registraciju Brotherovih proizvoda
(http://www.brother.com/registration/
kliknite On-Line Registration.
Za najnovije vijesti i informacije vezane
uz podršku za proizvod
(http://solutions.brother.com/
Brother Solutions Center.
Da biste posjetili našu web stranicu za
originalni Brotherov potrošni materijal
(http://www.brother.com/original/
kliknite Supplies Information.
) kliknite
),
),
1
4
Page 13
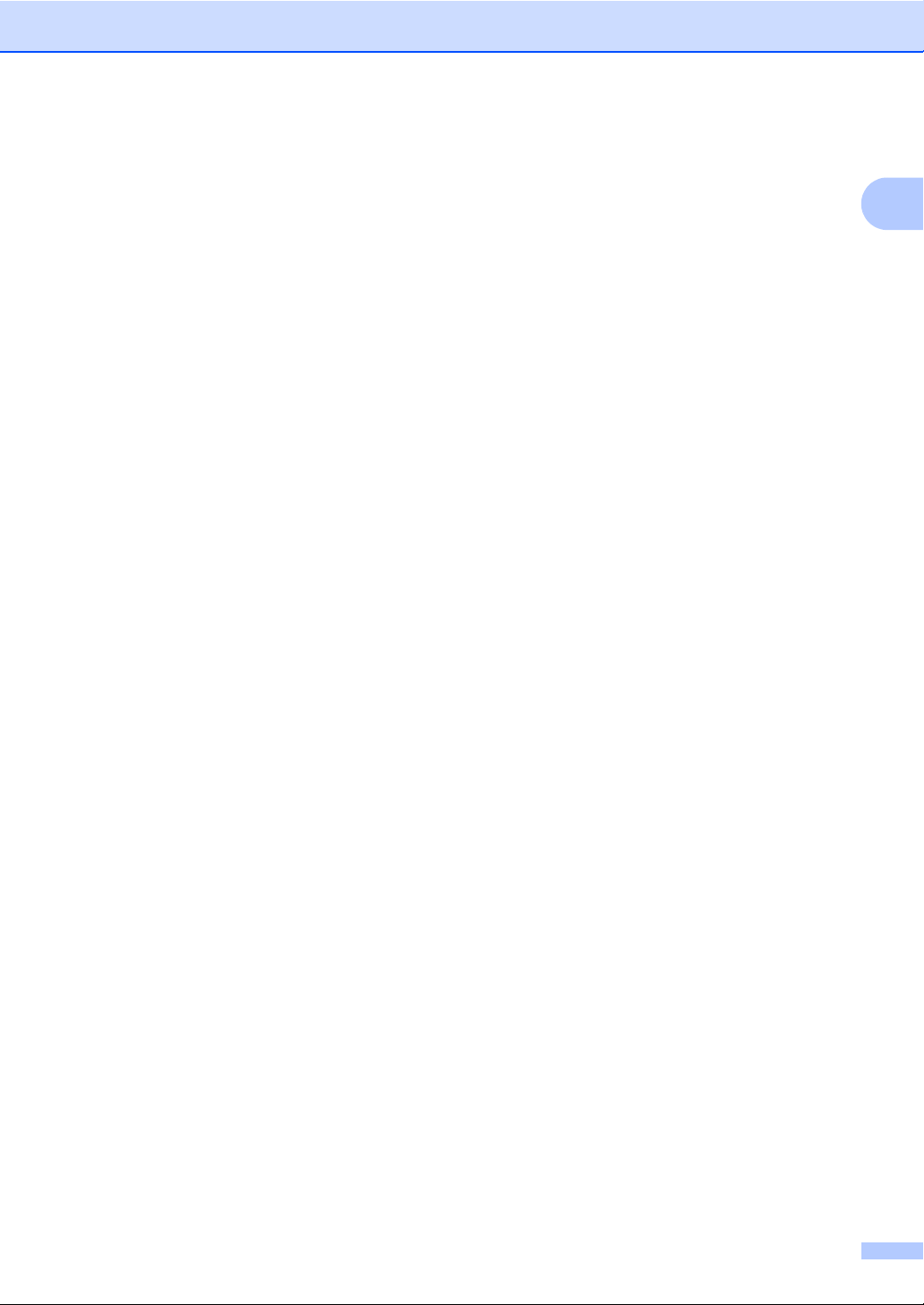
Opće informacije
1
5
Page 14
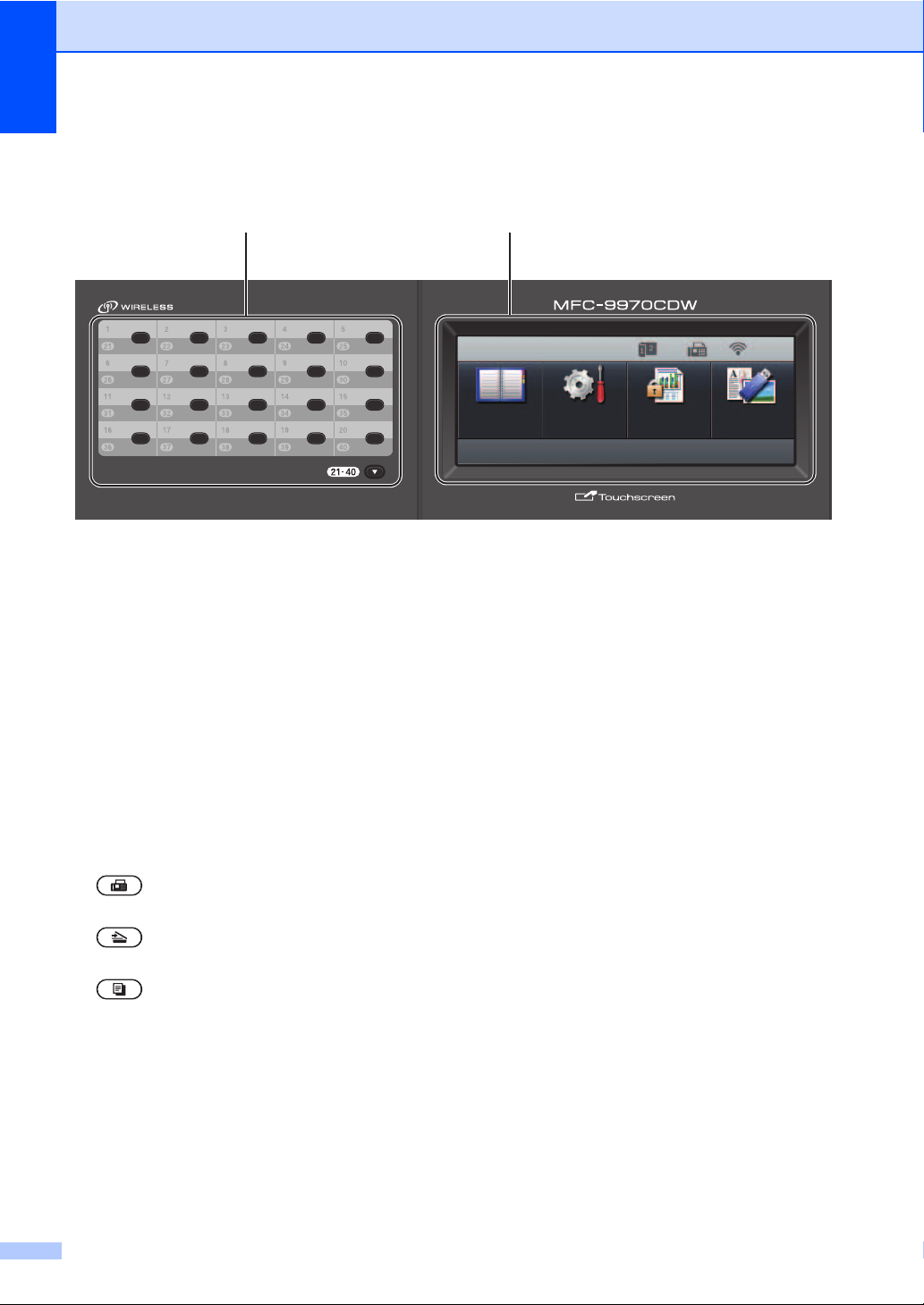
Poglavlje 1
Pregled upravljačke ploče 1
12
1 Senzorske tipke
Ovih 20 tipaka omogućuju trenutni pristup
40 prethodno pohranjenih brojeva.
21-40 b
Kad se 21-40 b drži pritisnut, time se omogućuje
pristup senzorskim brojevima od 21 do 40.
2LCD
Ovo je LCD zaslon osjetljiv na dodir. Izbornicima
i opcijama možete pristupiti pritiskanjem gumba
koji su prikazani na zaslonu.
3 Tipke za različite načine rada:
FAX (Faks)
Postavlja uređaj u način rada za faksiranje.
SCAN (Skeniranje)
Postavlja uređaj u način rada za skeniranje.
COPY (Kopiranje)
Postavlja uređaj u način rada za kopiranje.
4Brojčanik
Koristite ove tipke za biranje telefonskih ili faks
brojeva te kao tipkovnicu za unošenje
informacija u uređaj.
Ova se funkcija prenosi na zaslon osjetljiv na
dodir kada pohranjujete brojeve brzog biranja.
Tipka # tijekom telefonskog poziva privremeno
zamijeni način biranja iz pulsnog u tonski.
01.01.2011 15:15
Address
Book
MENU
03
Secure
Print
Direct
Print
5Stop/Exit (Stop/Izlaz)
Zaustavlja radnju ili se koristi za izlaz iz
izbornika.
6Start:
Colour (Boja)
Omogućuje vam započinjanje slanja faksova ili
izrade kopija u punoj boji.
Mono (Crno-bijelo)
Omogućuje vam započinjanje slanja faksova ili
izrade crno-bijelih kopija.
Fax
6
Page 15
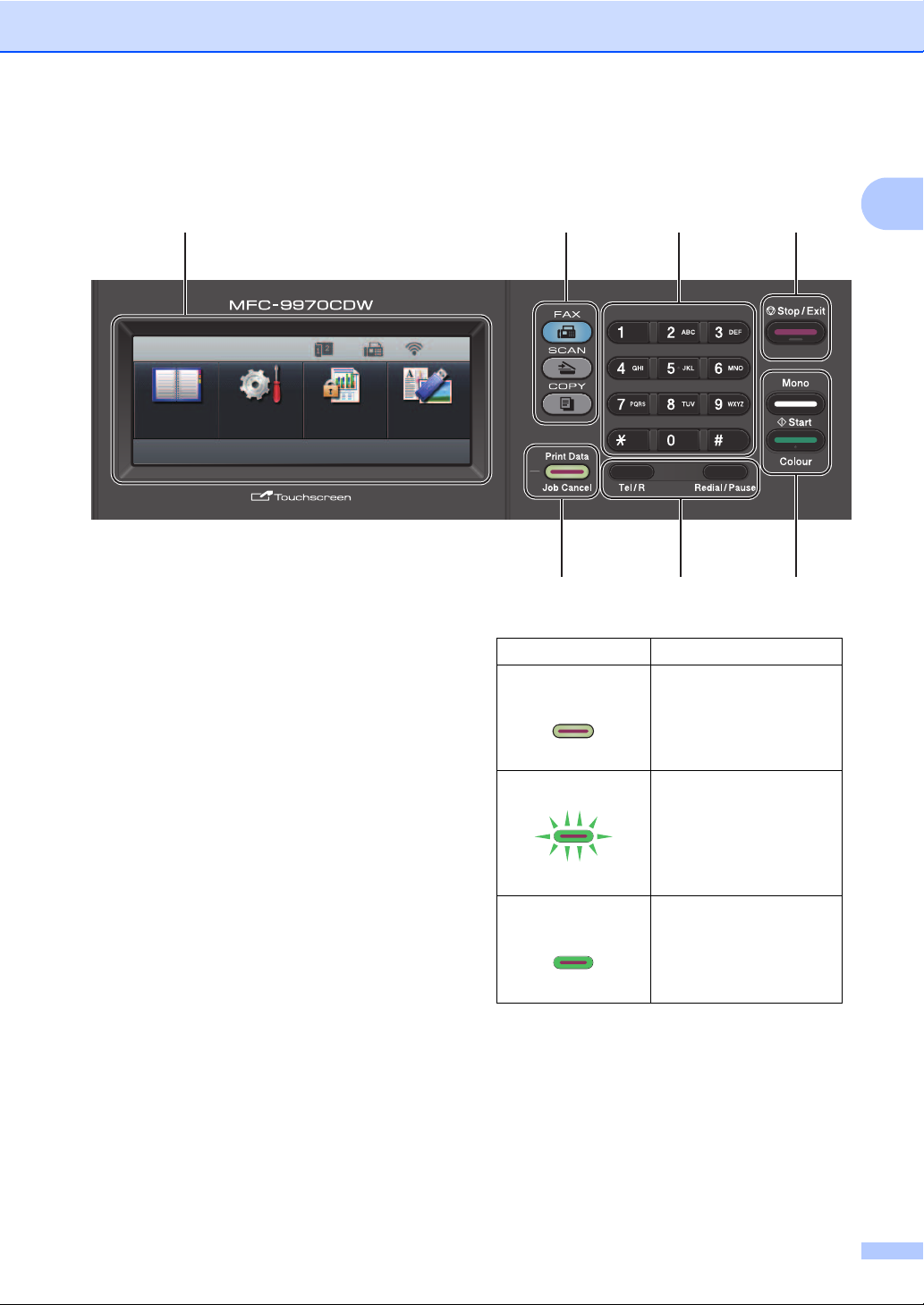
Opće informacije
2345
01.01.2011 15:15
Address
Book
MENU
7 Tipke za FAKS:
Tel/R
Ova se tipka koristi za telefonski razgovor
nakon podizanja slušalice vanjskog telefona
tijekom F/T brzog dvostrukog zvona.
Kad se spojite na PBX, možete koristiti ovu
tipku koja će vam omogućiti pristup vanjskoj
liniji kako biste opozvali operatera ili prenijeli
poziv na drugi interni broj.
Redial/Pause (Ponovi/Pauza)
Ponovno bira posljednji birani broj. Ujedno
stavlja pauzu kod programiranja brojeva brzog
biranja ili kod ručnog biranja broja.
8Print Data (Ispis podataka)/Job Cancel
(Prekinuti)
Prekida programirani ispisni zadatak i briše ga
iz memorije uređaja. Za prekid više ispisnih
zadataka držite ovu tipku pritisnutu dok se na
LCD-u ne pojavi Cancel Printing (All).
Ova tipka će ujedno treperiti ovisno o statusu
uređaja.
03
Secure
Print
Direct
Print
Fax
Status uređaja Opis
U stanju
pripravnosti
Uređaj je spreman za
ispisivanje, u stanju je
mirovanja, nema ispisnih
podataka ili je prekidač
napajanja isključen.
Primanje podataka
Uređaj prima podatke
s računala, procesira
podatke u memoriji ili
ih ispisuje.
Zeleno (treperi)
Preostali podaci
u memoriji
Ispisni podaci ostaju u
memoriji uređaja.
Zeleno
1
678
7
Page 16
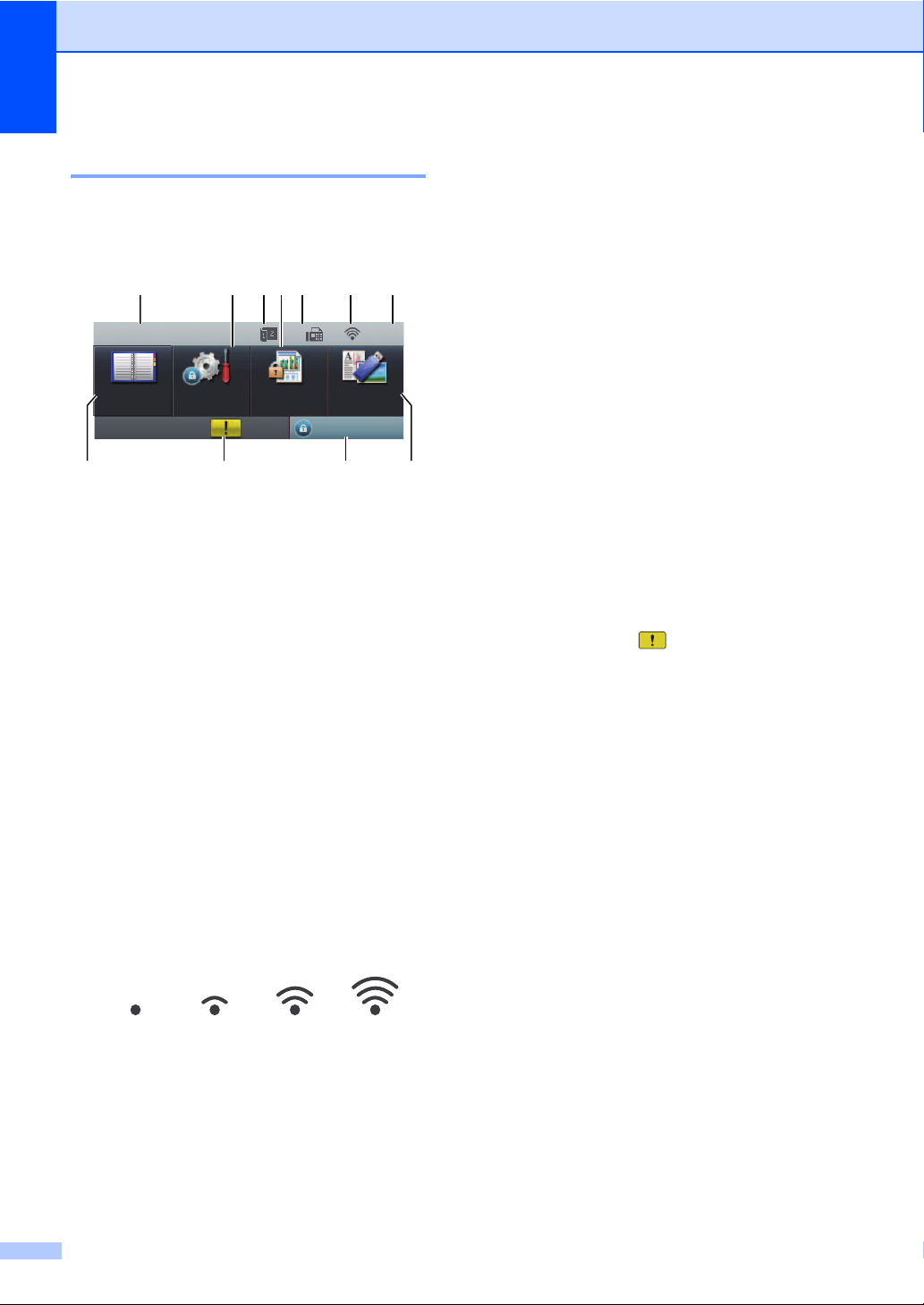
Poglavlje 1
LCD zaslon osjetljiv na dodir 1
LCD zaslon osjetljiv na dodir prikazuje
trenutni status uređaja dok je uređaj u stanju
pripravnosti.
11 10 9 8
1 Vrijeme i datum
2MENU
3 Pokazatelj primanja dvostranog faksa
4Secure Print
5 Faks u memoriji
6Bežični status
1
01.01.2011 15:15
Address
Book
2435 6 7
03
MENU
Secure
Print
Direct
Print
Setting Lock
Fax
Omogućuje vam da vidite datum i vrijeme.
Omogućuje vam pristup glavnom izborniku.
Pojavljuje se kad je dvostrano ispisivanje
uključeno za primljene faksove.
Omogućuje vam pristup izborniku zaštićenog
ispisivanja.
Aktivno je jedino kada uređaj posjeduje
zaštićene ispisne podatke.
Prikazuje koliko se primljenih faksova nalazi
u memoriji.
U načinu rada FAKSIRANJA i SKENIRANJA
pokazatelj od četiri razine prikazuje trenutnu
jačinu bežičnog signala ako koristite bežičnu
vezu.
7Trenutni način prijama
Omogućuje vam da vidite trenutni način
prijama.
Fax (Samo faks)
F/T (Faks/Tel)
TAD (Vanjski TAD)
Mnl (Ručno)
8 Direct Print
Omogućuje ispisivanje podataka s USB Flash
memorijskog uređaja ili digitalne kamere koja
podržava masovnu pohranu izravno na uređaj.
(Pogledajte Ispisivanje podataka izravno s
USB Flash memorijskog uređaja ili digitalne
kamere koja podržava masovnu pohranu
uu stranica 50.)
Aktivno je jedino kada USB Flash memorijski
uređaj ili digitalnu kameru koja podržava
masovnu pohranu umetnete izravno u uređaj.
9 Sigurnosni pokazatelj
Prikazuje sigurnosni status uređaja. Pojavljuje
se kad uključ
ite Secure Function Lock ili
Setting Lock.
10 Ikona upozorenja
Pojavljuje se u slučaju poruke o pogrešci ili
održavanju. Pritisnite ikonu upozorenja kako
biste je pregledali, zatim pritisnite Stop/Exit
(Stop/Izlaz) kako biste se vratili na zaslon u
stanju pripravnosti.
11 Address Book
Omogućuje vam pretraživanje broja koji želite
faksirati/birati/poslati e-poštom/faksirati putem
interneta.
0 Maks.
8
Page 17

Opće informacije
Osnovne radnje 1
Kako biste rukovali zaslonom osjetljivim na
dodir, prstom pritisnite izbornik ili gumb opcije
izravno na LCD zaslonu.
Za prikaz i pristup svim izbornicima na zaslonu
ili opcijama u postavci pritisnite a b ili d c kako
biste kroz njih pomicali.
Pritisnite kako biste se vratili na prethodni
izbornik.
VAŽNO
Zaslon osjetljiv na dodir NE pritišćite oštrim
predmetom, poput olovke ili stylus pisala.
Mogao bi oštetiti uređaj.
Sljedeći koraci prikazuju kako promijeniti
postavku na uređaju. U ovom primjeru
pozadinsko svjetlo LCD-a promijenilo se
iz Light u Dark.
a Pritisnite MENU.
d Pritisnite Backlight.
MENU > General Setup
LCD Settings
Backlight
Dim Timer
e Pritisnite Dark.
MEMU > General Setup > LCD Settings
Backlight
Light
Dark
Light
Off
Med
f Pritisnite Stop/Exit (Stop/Izlaz).
1
b Pritisnite a ili b kako bi se prikazao
General Setup.
Pritisnite General Setup.
MENU
General Setup
Fax
Printer
Print Reports
c Pritisnite a ili b kako bi se prikazao
LCD Settings.
Pritisnite LCD Settings.
MENU
General Setup
Mode Timer
Tray Setting
Volume
Ecology
9
Page 18
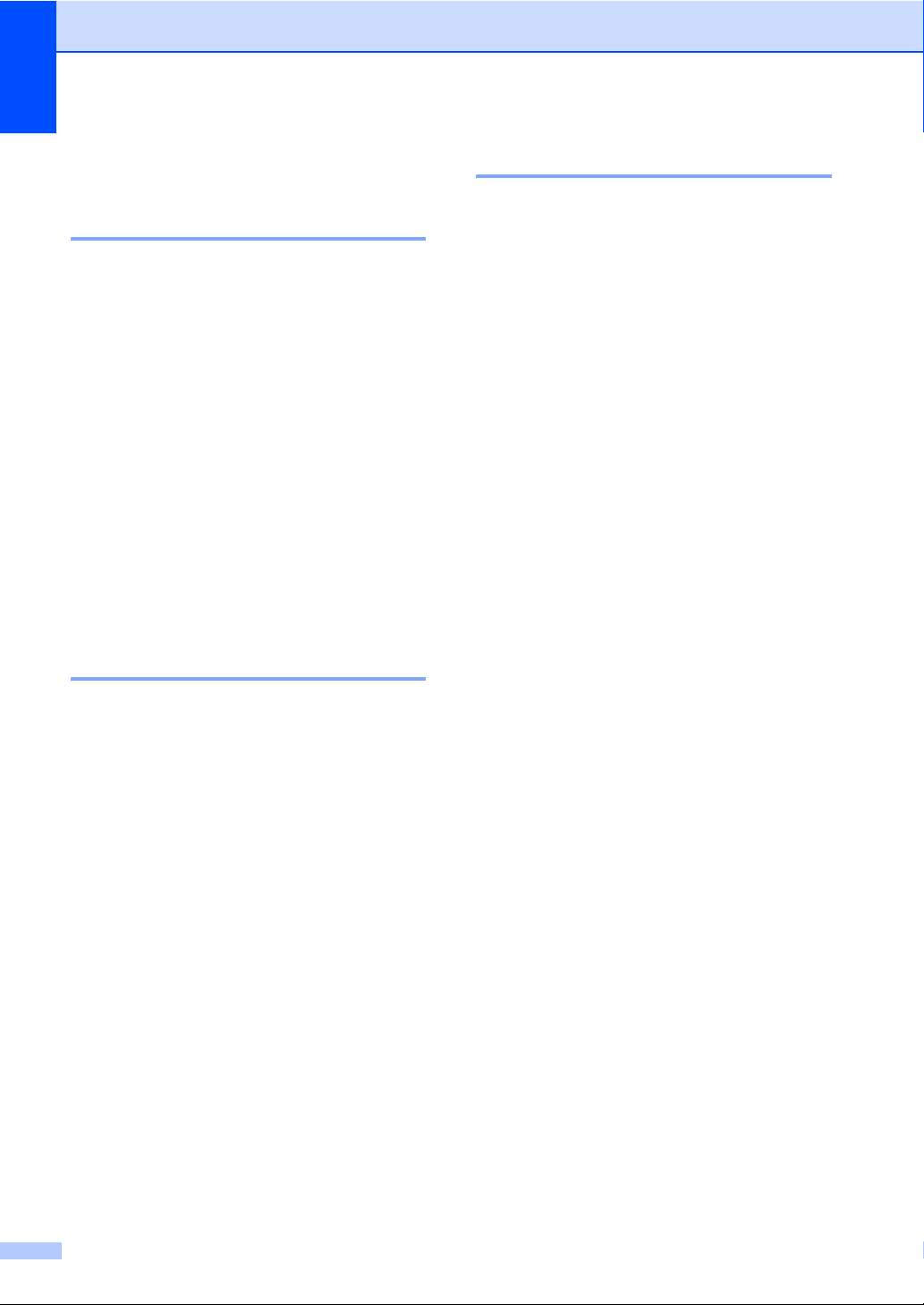
Poglavlje 1
Postavke glasnoće 1
Glasnoća zvona 1
Možete izabrati razinu glasnoće zvona u
rasponu od High do Off.
a Pritisnite MENU.
b Pritisnite a ili b kako bi se prikazao
General Setup.
Pritisnite General Setup.
c Pritisnite a ili b kako bi se prikazao
Volume.
Pritisnite Volume.
d Pritisnite Ring.
e Pritisnite Low, Med, High ili Off.
f Pritisnite Stop/Exit (Stop/Izlaz).
Glasnoća dojavljivača 1
Glasnoća zvučnika 1
Možete izabrati razinu glasnoće zvučnika u
rasponu od High do Off.
a Pritisnite MENU.
b Pritisnite a ili b kako bi se prikazao
General Setup.
Pritisnite General Setup.
c Pritisnite a ili b kako bi se prikazao
Volume.
Pritisnite Volume.
d Pritisnite Speaker.
e Pritisnite Low, Med, High ili Off.
f Pritisnite Stop/Exit (Stop/Izlaz).
Kad je dojavljivač uključen, uređaj će
se oglasiti svaki put kad pritisnete tipku,
pogriješite ili nakon što pošaljete ili primite
faks. Možete izabrati razinu glasnoće u
rasponu od High do Off.
a Pritisnite MENU.
b Pritisnite a ili b kako bi se prikazao
General Setup.
Pritisnite General Setup.
c Pritisnite a ili b kako bi se prikazao
Volume.
Pritisnite Volume.
d Pritisnite Beeper.
e Pritisnite Low, Med, High ili Off.
f Pritisnite Stop/Exit (Stop/Izlaz).
10
Page 19
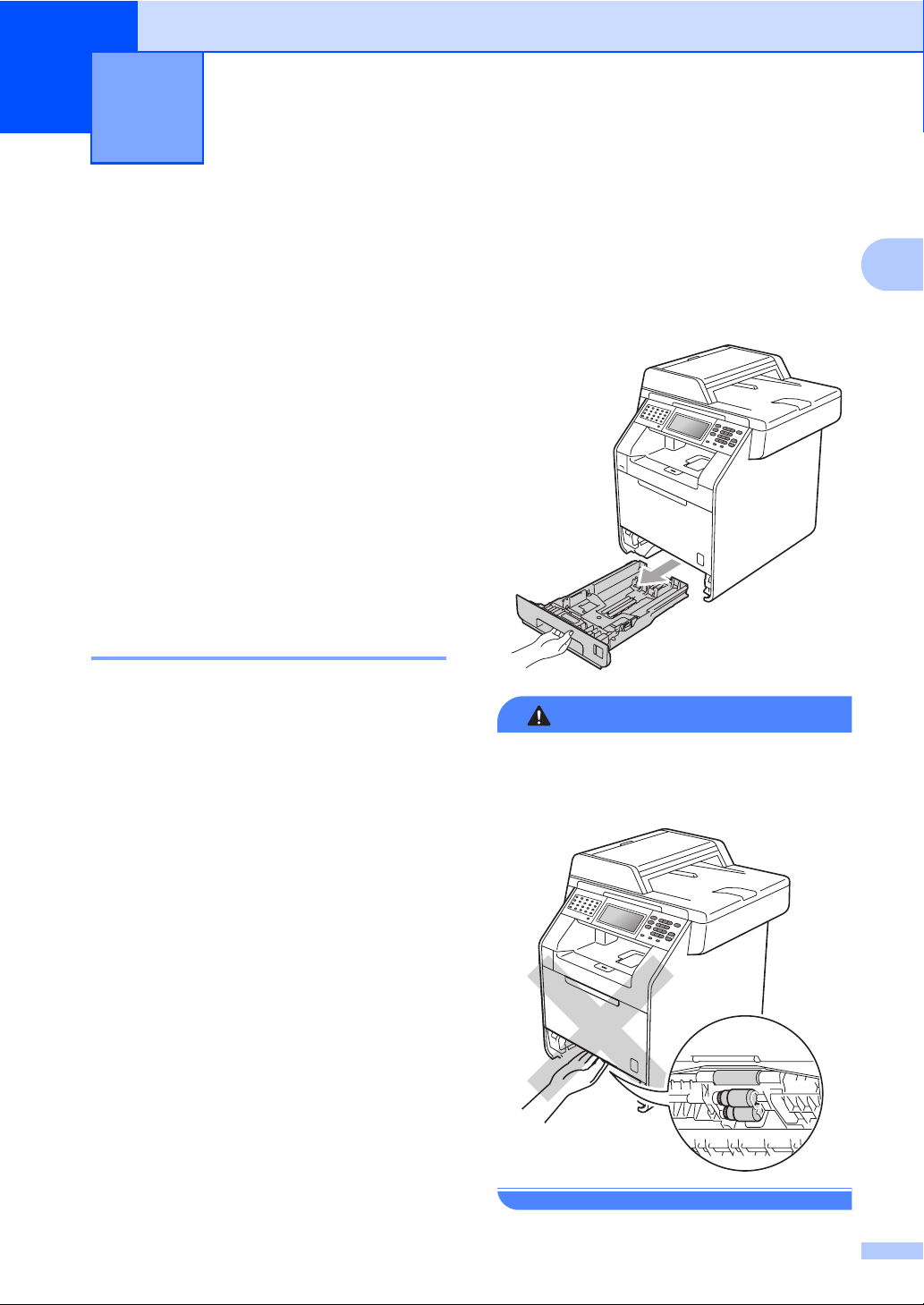
2
Stavljanje papira 2
Stavljanje papira i ispisnog medija
Uređaj može ulagati papir iz standardne
ladice za papir, opcijske donje ladice ili
višenamjenske ladice.
Ako stavljate papir u ladicu za papir, imajte
na umu sljedeće:
Ako vaš aplikacijski softver podržava izbor
veličine papira u izborniku ispisa, možete
je odabrati pomoću softvera. Ako je vaš
aplikacijski softver ne podržava, možete
podesiti veličinu papira u upravljačkom
programu pisača ili pritiskanjem gumba
na zaslonu osjetljivom na dodir.
Stavljanje papira u standardnu ladicu za papir 2
Možete staviti do 250 listova u ladicu 1 i
500 listova u opcijsku donju ladicu (ladica 2).
Papir može biti stavljen do oznake za
maksimalnu količinu papira (b b b) na kliznoj
vodilici za širinu papira. (Za korištenje
preporučenog papira pogledajte Kapacitet
papira u ladici za papir uu stranica 21.)
Ispisivanje na običan, tanak ili
reciklirani papir iz standardne ladice
2
za papir (ladica 1)
a Potpuno izvucite ladicu za papir iz
uređaja.
UPOZORENJE
NE dodirujte osjenčane dijelove koji su
prikazani na ilustraciji. Ovi bi se valjci mogli
rotirati pri velikoj brzini.
2
2
11
Page 20
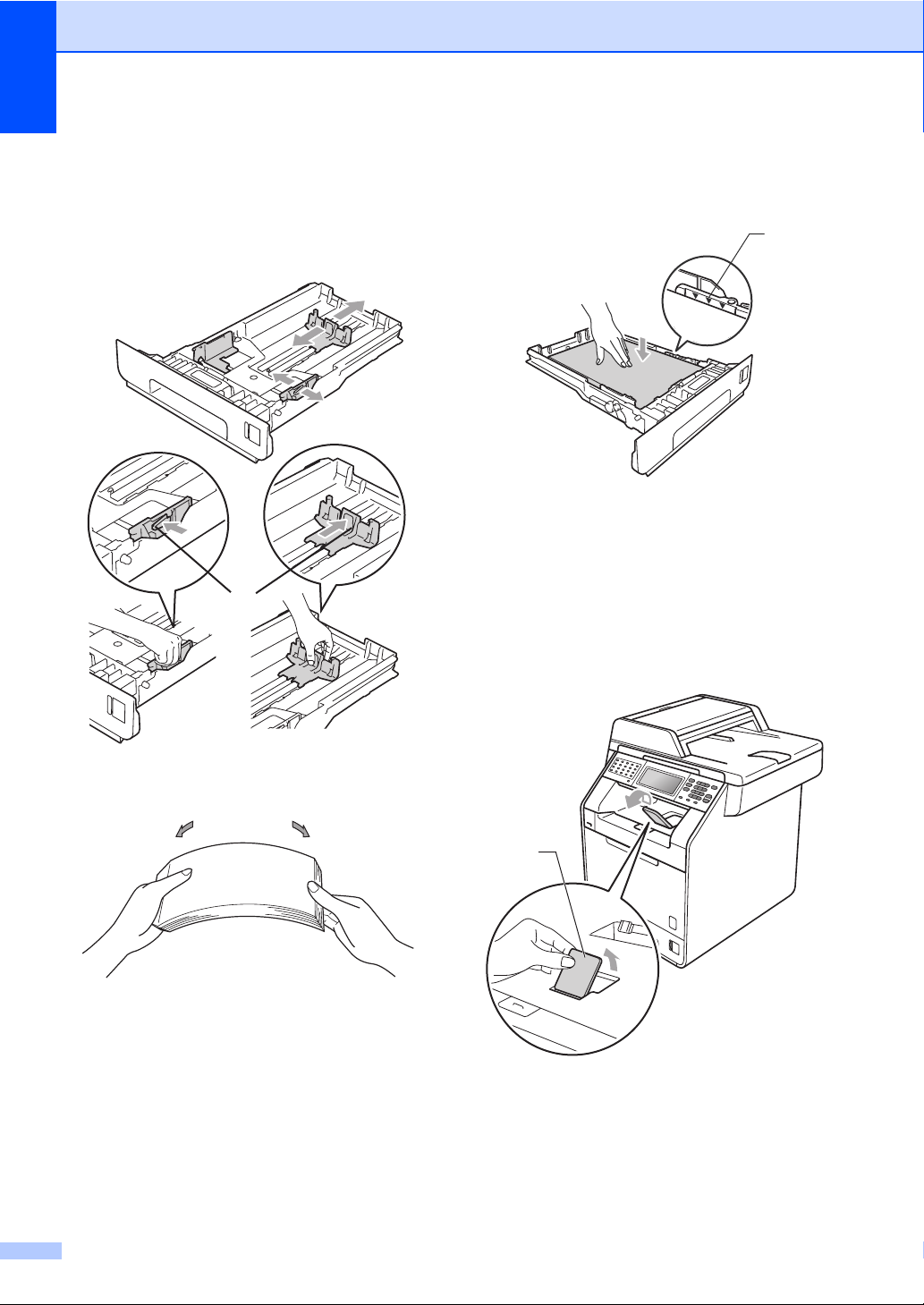
Poglavlje 2
b Dok pritišćete zelenu polugu za
otpuštanje vodilica papira (1), namjestite
klizne vodilice kako bi točno odgovarale
veličini papira koju stavljate u ladicu.
Pazite da su vodilice čvrsto uglavljene
u prorezima.
1
Vodilice papira dodiruju stranice
papira kako bi se papir pravilno
ulagao.
1
e Ladicu za papir čvrstim pokretom vratite
u uređaj. Pazite da bude u potpunosti
umetnuta u uređaj.
f Podignite dodatni držač (1) kako biste
spriječili da papir sklizne prema dolje s
izlazne ladice licem okrenutim prema
dolje listova papira ili uklonite svaku
stranicu odmah čim iziđe iz uređaja.
c Dobro složite papir kako biste izbjegli
zastoj papira i pogrešno ulaganje.
d Stavite papir u ladicu i pazite na sljedeće:
Papir je ispod oznake za maksimalnu
količinu papira (b b b) (1).
Ako prepunite ladicu za papir, doći
će do zastoja papira.
Strana koja treba biti ispisana mora
biti okrenuta licem prema dolje.
12
1
Page 21
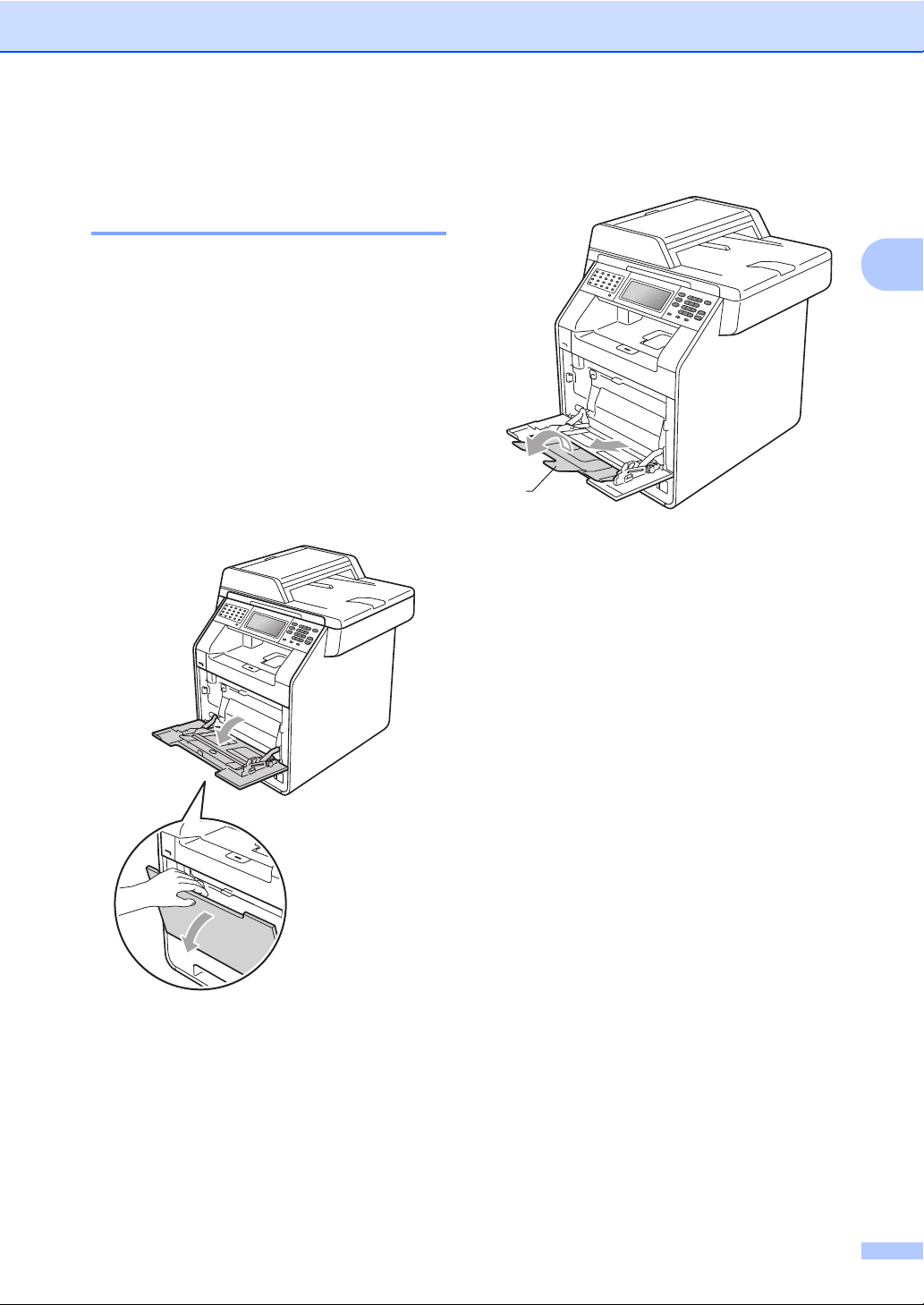
Stavljanje papira
Stavljanje papira u višenamjensku ladicu (MP ladica) 2
U MP ladicu možete staviti do 3 kuverte ili
posebna ispisna medija te 50 listova običnog
papira. Ovu ladicu koristite za ispisivanje ili
kopiranje na debeo papir, savijeni papir, sjajan
papir, naljepnice ili kuverte. (Za korištenje
preporučenog papira pogledajte Kapacitet
papira u ladici za papir uu stranica 21.)
Ispisivanje iz MP ladice na običan
papir, spojeni papir, naljepnice ili
sjajan papir
a Otvorite MP ladicu i pažljivo je spustite.
b Izvucite držač i rasklopite dodatni držač
na MP ladici (1).
2
1
c Stavite papir u MP ladicu i pazite na
sljedeće:
Papir treba biti ispod oznake za
maksimalnu količinu papira (1).
Vrh ruba papira smješten je između
dvije strjelice (2).
2
Strana koja se treba ispisati mora biti
licem okrenuta prema gore i da
vodeći rub (vrh papira) ulazi prvi.
13
Page 22
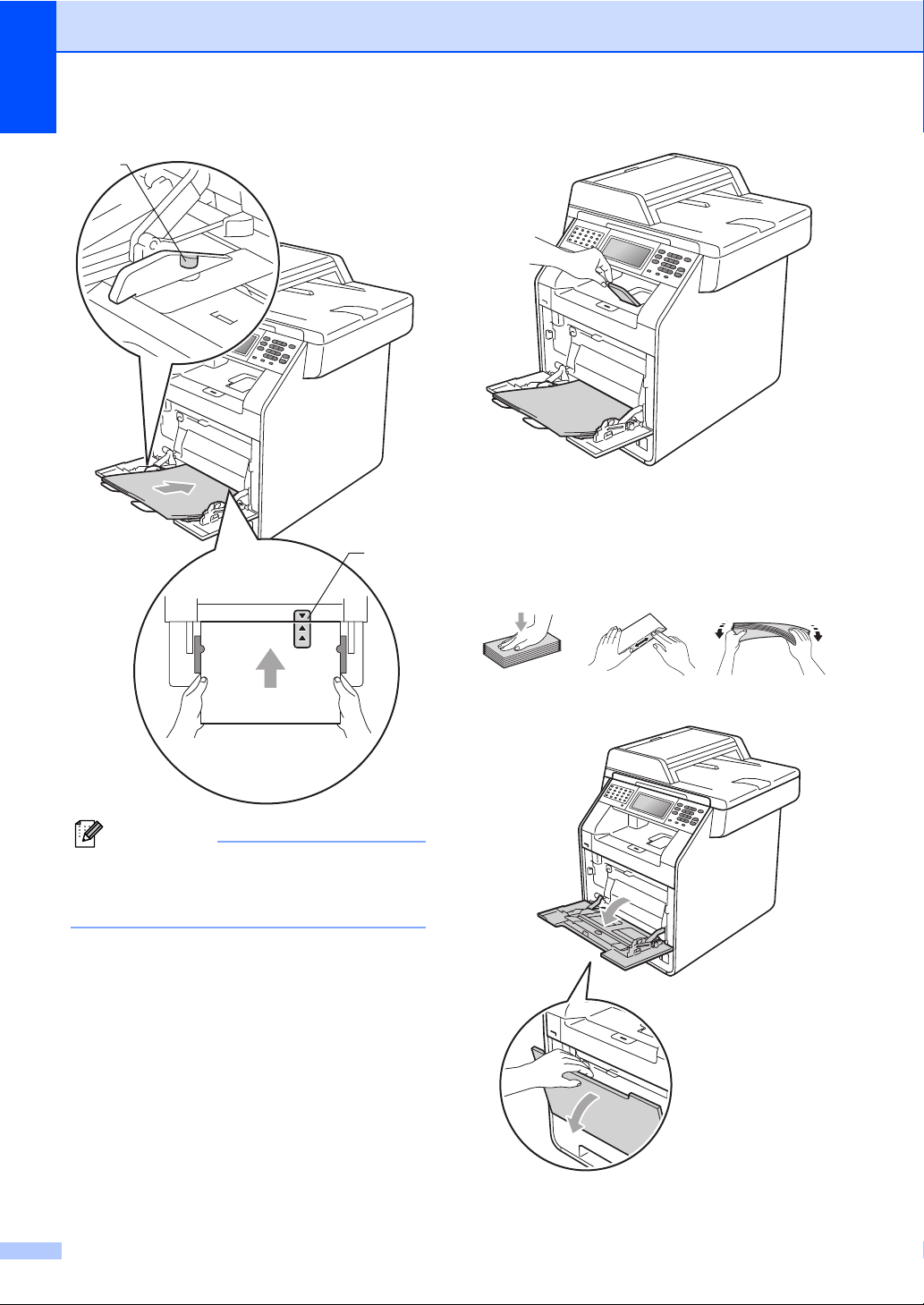
Poglavlje 2
1
Ispisivanje iz MP ladice na kuverte
i debeo papir
2
Prije nego ih stavite, pritisnite kutove i strane
kuverti kako biste ih što više izravnali.
2
Napomena
Kada koristite sjajan papir, stavljajte jedan
po jedan list u MP ladicu kako biste izbjegli
zastoj papira.
d Podignite dodatni držač kako biste
spriječili da papir sklizne prema dolje
s izlazne ladice licem prema dolje
ispisanih listova ili uklonite svaku
stranicu odmah čim iziđe iz uređaja.
a Otvorite MP ladicu i pažljivo je spustite.
14
Page 23

Stavljanje papira
b Izvucite držač i rasklopite dodatni držač
na MP ladici (1).
1
c Podignite dodatni držač kako biste
spriječili da kuverte ili listovi debelog
papira skliznu s izlazne ladice licem
prema dolje ispisanih listova. Ako je
dodatni držač zatvoren, trebali biste
ukloniti svaku naljepnicu odmah nakon
što iziđe iz uređaja.
d U MP ladicu stavite najviše 3 kuverte ili 25
listova debelog papira (163 g/m
2
). Ako
dodate više kuverti ili papira, mogli biste
prouzročiti zastoj. Pazite na sljedeće:
Vrh ruba kuverte smješten je između
dvije strjelice (1).
Strana koja treba biti ispisana mora
biti okrenuta licem prema gore.
2
1
15
Page 24
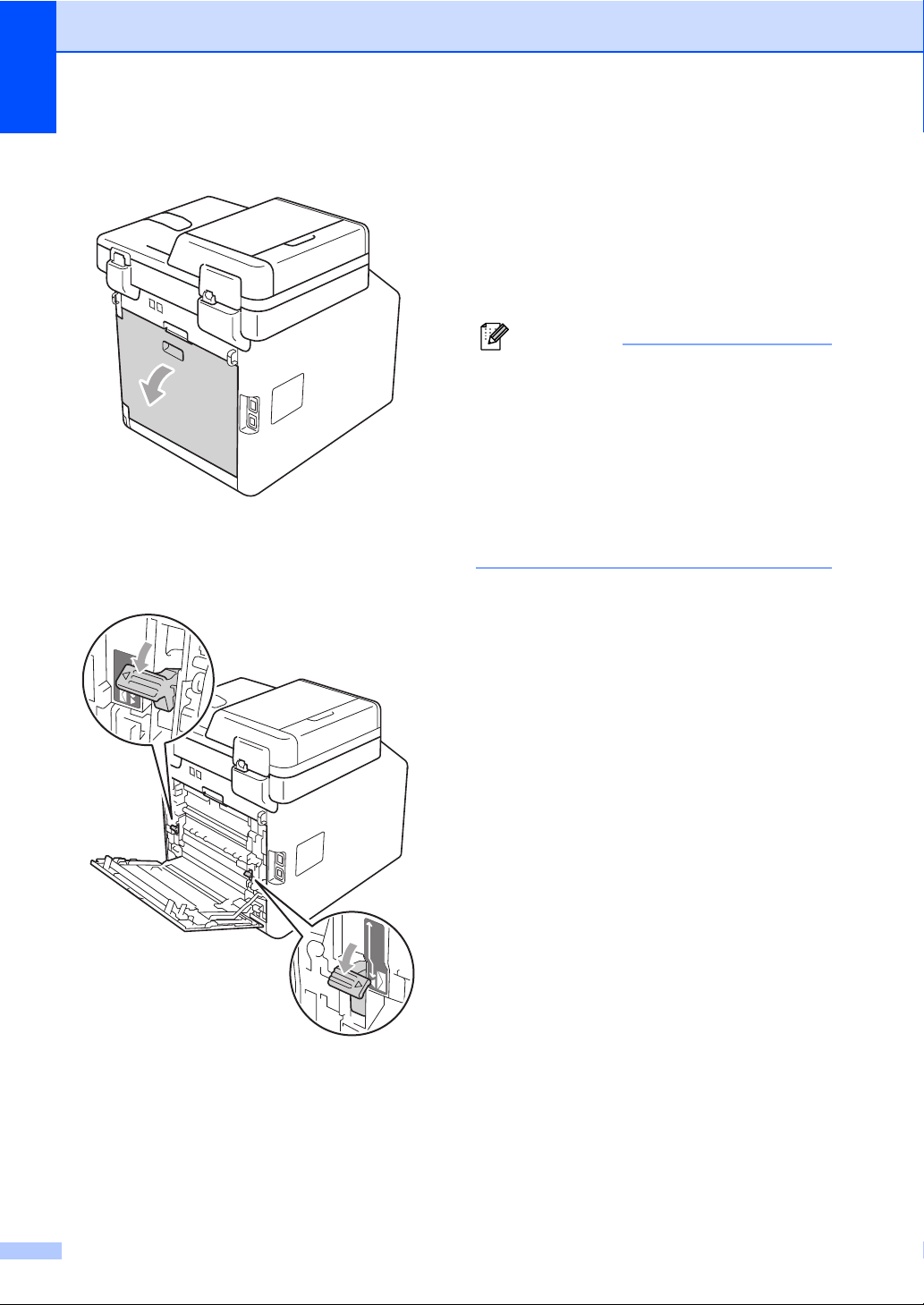
Poglavlje 2
e Otvorite stražnji poklopac (izlazna ladica
licem prema gore ispisanih listova).
f Povucite prema dolje dvije sive poluge,
jednu s lijeve i jednu s desne strane, na
poziciju za kuvertu, kao što je prikazano
na slici ispod.
g Zatvorite stražnji poklopac.
h Pošaljite ispisne podatke na uređaj.
i Kad završite s ispisivanjem, otvorite
stražnji poklopac i vratite dvije sive
poluge, koje su bile spuštene u
koraku f, natrag u originalne pozicije.
Napomena
• Svaku ispisanu kuvertu odmah uklonite
kako biste izbjegli zastoj papira.
• Ako se debeo papir uvija tijekom
ispisivanja, u MP ladicu stavljajte jedan po
jedan list i otvorite stražnji poklopac
(izlazna ladica licem prema gore ispisanih
listova) kako biste omogućili da ispisane
stranice iziđu na izlaznu ladicu licem
prema gore ispisanih listova.
16
Page 25
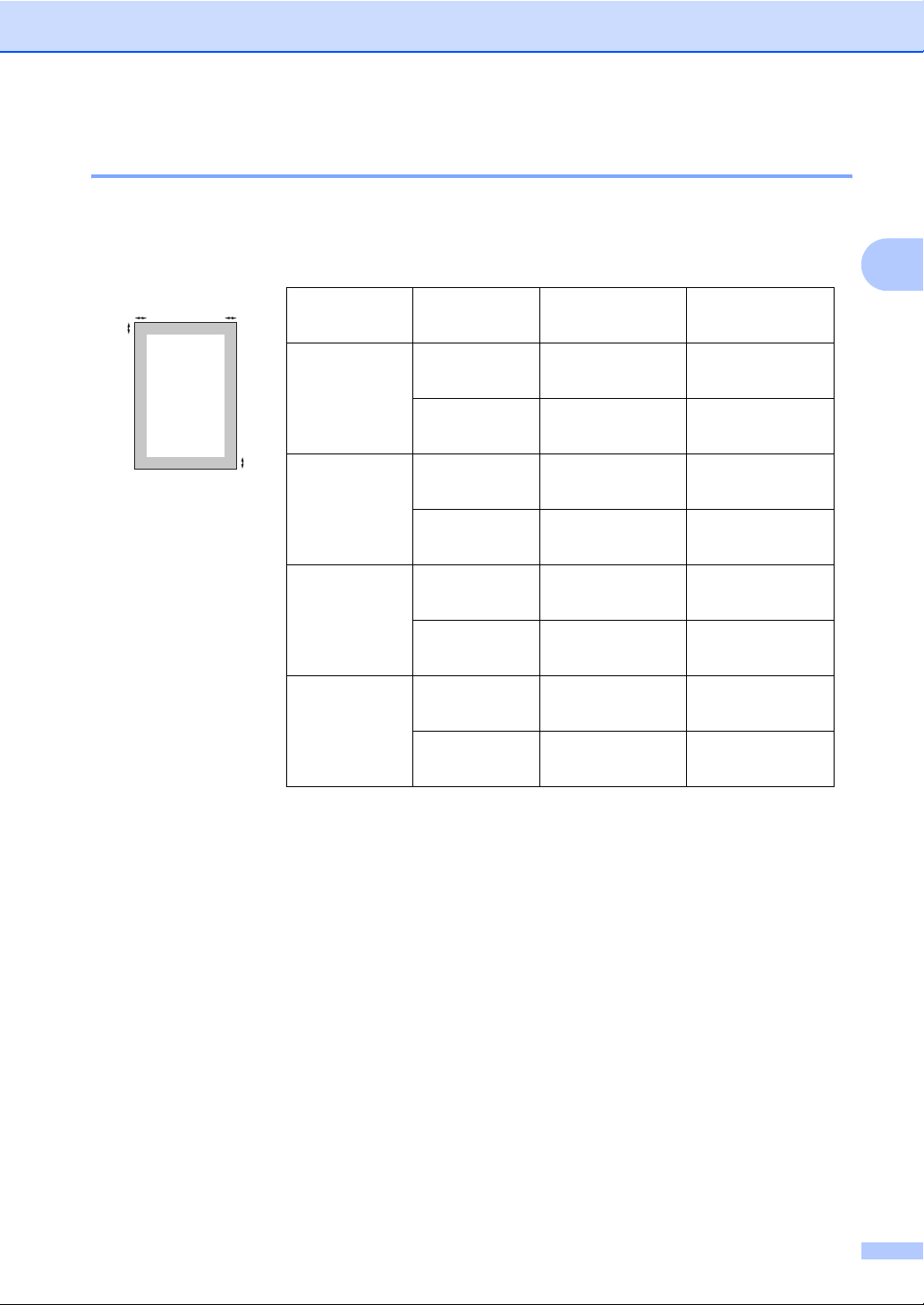
Stavljanje papira
Područja koja se ne mogu skenirati i ispisati 2
Slike ispod prikazuju maksimalna područja koja se ne mogu skenirati i ispisati. Područja koja se ne
mogu skenirati i ispisati mogu varirati ovisno o veličini papira ili postavkama u aplikaciji koju koristite.
2
1
2
Uporaba Veličina
dokumenta
Vrh (1)
Dno (1)
Lijevo (2)
Desno (2)
Faks (slanje) Letter 3 mm 4 mm
A4 3 mm 3 mm
2
1
Kopiranje
*
Jedna kopija ili
*
Letter 4 mm 4 mm
A4 4 mm 4 mm
1 u 1 kopija
Skeniranje Letter 3 mm 3 mm
A4 3 mm 3 mm
Ispisivanje Letter 4 mm 4 mm
A4 4 mm 4 mm
17
Page 26
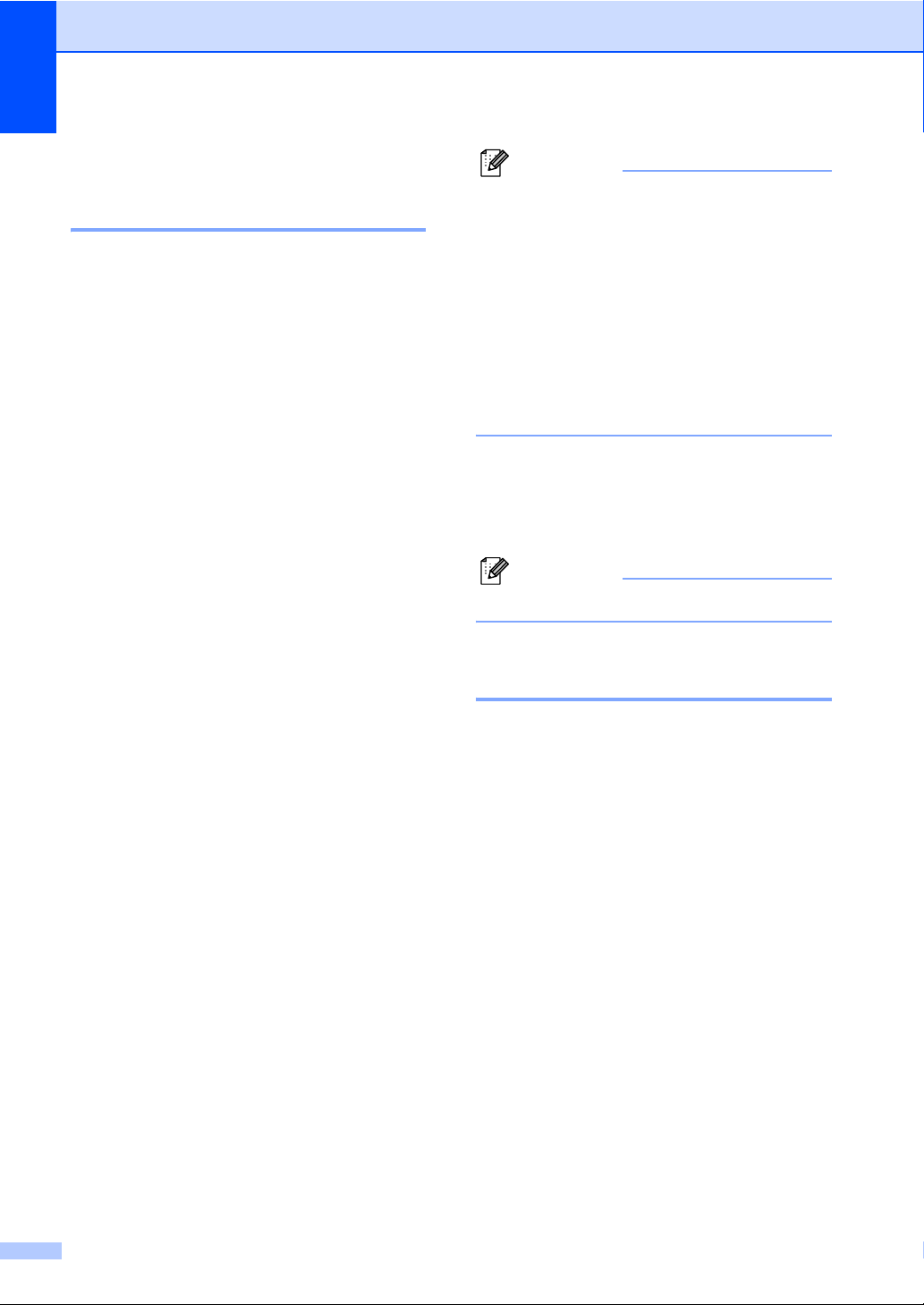
Poglavlje 2
Postavke papira 2
Veličina i vrsta papira 2
Kada promijenite veličinu papira u ladici,
istodobno morate promijeniti postavku za
veličinu papira kako bi uređaj mogao urediti
da veličina stranice odgovara dokumentu koji
se ispisuje ili dolaznom faksu.
Možete koristiti sljedeće veličine papira za
ispisivanje kopija: A4, Letter, Legal, Executive,
A5, A5 L, A6, B5, B6 i Folio te sljedeće veličine
za ispisivanje faksova: A4, Letter, Legal ili
Folio (8,5 × 13 in.).
Nakon postavke veličine papira možete
postaviti uređaj za vrstu papira koju koristite.
To će vam omogućiti najbolju kvalitetu ispisa.
a Pritisnite MENU.
b Pritisnite a ili b kako bi se prikazao
General Setup.
Pritisnite General Setup.
c Pritisnite a ili b kako bi se prikazao
Tray Setting.
Pritisnite Tray Setting.
d Napravite jedno od sljedećeg:
Za podešavanje vrste papira za
MP Tray pritisnite a ili b kako bi se
prikazao MP Tray.
Pritisnite MP Tray
Za podešavanje vrste papira za
Tray#1 pritisnite a ili b kako bi se
prikazao Tray#1.
Pritisnite Tray#1
Za podešavanje vrste papira za
Tray#2 pritisnite a ili b kako bi se
prikazao Tray#2.
Pritisnite Tray#2
opcijsku ladicu.
1
Moći ćete odabrati gumb Tray#2 ako se
umetne opcijska ladica.
e Pritisnite d ili c kako biste prikazali opcije
veličine papira.
Pritisnite A4, Letter, Legal,
Executive, A5, A5 L, A6, B5, B6,
Folio ili Any.
1
ako ste umetnuli
Napomena
• Opcija Any se pojavljuje samo kad
odaberete MP ladicu.
• Ako odaberete Any za veličinu papira u
MP ladici: Morate odabrati MP Only za
postavku korištenja ladice. Ne možete
koristiti odabir veličine papira Any za MP
ladicu kad izrađujete N u 1 kopije. Morate
odabrati jedan od ostalih dostupnih
odabira veličine papira za MP ladicu.
•Veličine A5 L i A6 nisu prikladne za
Tray#2.
f Pritisnite Thin, Plain, Thick,
Thicker, Recycled Paper ili
Glossy.
g Pritisnite Stop/Exit (Stop/Izlaz).
Napomena
Možete odabrati Glossy za MP Tray.
Korištenje ladice u načinu
rada za kopiranje 2
Možete promijeniti prioritetnu ladicu koju će
uređaj koristiti za ispisivanje kopija.
Kad odaberete Tray#1 Only, MP Only
ili Tray#2 Only
iz ladice. Ako u odabranoj ladici nema papira,
na LCD-u će se pojaviti No Paper. Umetnite
papir u praznu ladicu.
Za promjenu postavke ladice slijedite niže
navedene korake:
1
, uređaj povlači papir samo
a Pritisnite MENU.
b Pritisnite a ili b kako bi se prikazao
General Setup.
Pritisnite General Setup.
c Pritisnite a ili b kako bi se prikazao
Tray Setting.
Pritisnite Tray Setting.
d Pritisnite a ili b kako bi se prikazao
Tray Use:Copy.
Pritisnite Tray Use:Copy.
18
Page 27
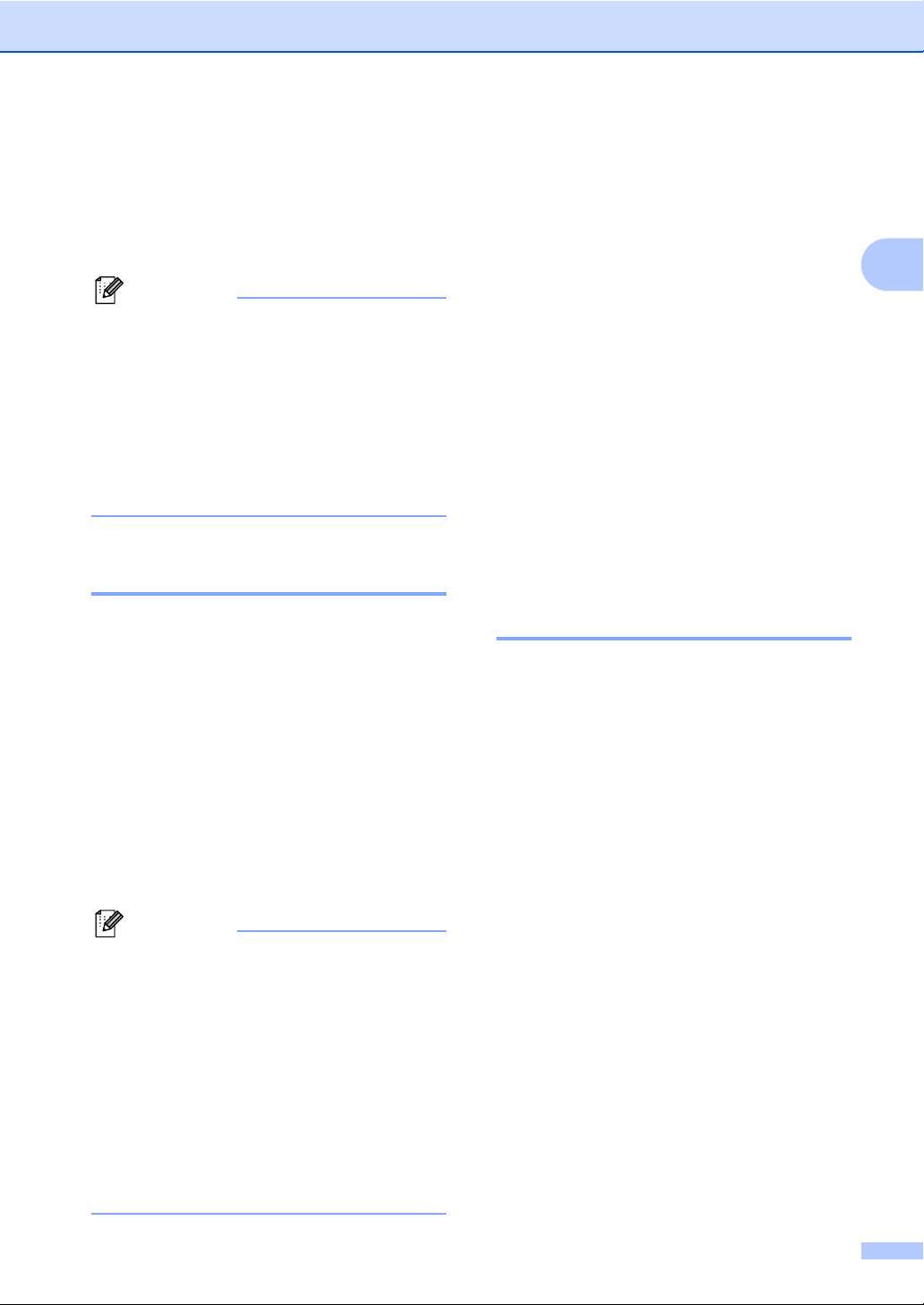
Stavljanje papira
e Pritisnite Tray#1 Only, Tray#2 Only
MP Only, MP>T1>T2
1
Tray#2 Only ili T2 će se pojaviti jedino ako
je umetnuta opcijska ladica.
1
ili T1>T21>MP.
1
f Pritisnite Stop/Exit (Stop/Izlaz).
Napomena
• Kad dokumente stavljate u ADF, a
odabrane su MP>T1>T2 ili T1>T2>MP,
uređaj traži ladicu s najprikladnijim papirom
i povlači papir iz te ladice. Ako ni jedna
ladica nema prikladan papir, uređaj povlači
papir iz ladice s višim prioritetom.
• Kada koristite staklo skenera, dokument se
kopira iz ladice s višim prioritetom, čak ako
se u drugoj ladici nalazi prikladniji papir.
Korištenje ladice u načinu
rada za faksiranje 2
Možete promijeniti zadanu ladicu koju će uređaj
koristiti za ispisivanje primljenih faksova.
Kad odaberete Tray#1 Only, MP Only ili
Tray#2 Only
iz ladice. Ako u odabranoj ladici nema papira,
na LCD-u će se pojaviti No Paper. Umetnite
papir u praznu ladicu.
Kad odaberete T1>T2
papir iz ladice 1 dok se ta ladica ne isprazni,
zatim iz ladice 2 i onda iz MP ladice. Kad
odaberete MP>T1>T2
MP ladice dok se ta ladica ne isprazni, zatim iz
ladice 1 i onda iz ladice 2.
Napomena
• Možete koristiti četiri veličine papira za
ispisivanje faksova: A4, Letter, Legal ili
Folio. Kad se prikladna veličina ne nalazi
u ni jednoj ladici, primljeni faksovi bit će
pohranjeni u memoriji uređaja, a na LCD-u
će se pojaviti Size mismatch. (Za više
detalja pogledajte Poruke o pogrešci i
održavanju uu stranica 101.)
• Ako je u ladici nestalo papira, a primljeni
faksovi nalaze se u memoriji uređaja, na
LCD-u će se pojaviti No Paper. Umetnite
papir u praznu ladicu.
1
, uređaj povlači papir samo
1
>MP, uređaj povlači
1
, uređaj povlači papir iz
,
a Pritisnite MENU.
b Pritisnite a ili b kako bi se prikazao
General Setup.
Pritisnite General Setup.
c Pritisnite a ili b kako bi se prikazao
Tray Setting.
Pritisnite Tray Setting.
2
d Pritisnite a ili b kako bi se prikazao
Tray Use:Fax.
Pritisnite Tray Use:Fax.
e Pritisnite Tray#1 Only,
Tray#2 Only
ili T1>T2
1
Tray#2 Only ili T2 će se pojaviti jedino ako
je umetnuta opcijska ladica.
1
>MP.
1
, MP Only, MP>T1>T21
f Pritisnite Stop/Exit (Stop/Izlaz).
Korištenje ladice u načinu
rada za ispisivanje 2
Možete promijeniti zadanu ladicu koju će
uređaj koristiti za ispisivanje s računala.
a Pritisnite MENU.
b Pritisnite a ili b kako bi se prikazao
General Setup.
Pritisnite General Setup.
c Pritisnite a ili b kako bi se prikazao
Tray Setting.
Pritisnite Tray Setting.
d Pritisnite a ili b kako bi se prikazao
Tray Use:Print.
Pritisnite Tray Use:Print.
e Pritisnite Tray#1 Only,
Tray#2 Only
ili T1>T2
1
Tray#2 Only ili T2 će se pojaviti jedino ako
je umetnuta opcijska ladica.
1
>MP.
1
, MP Only, MP>T1>T21
f Pritisnite Stop/Exit (Stop/Izlaz).
19
Page 28
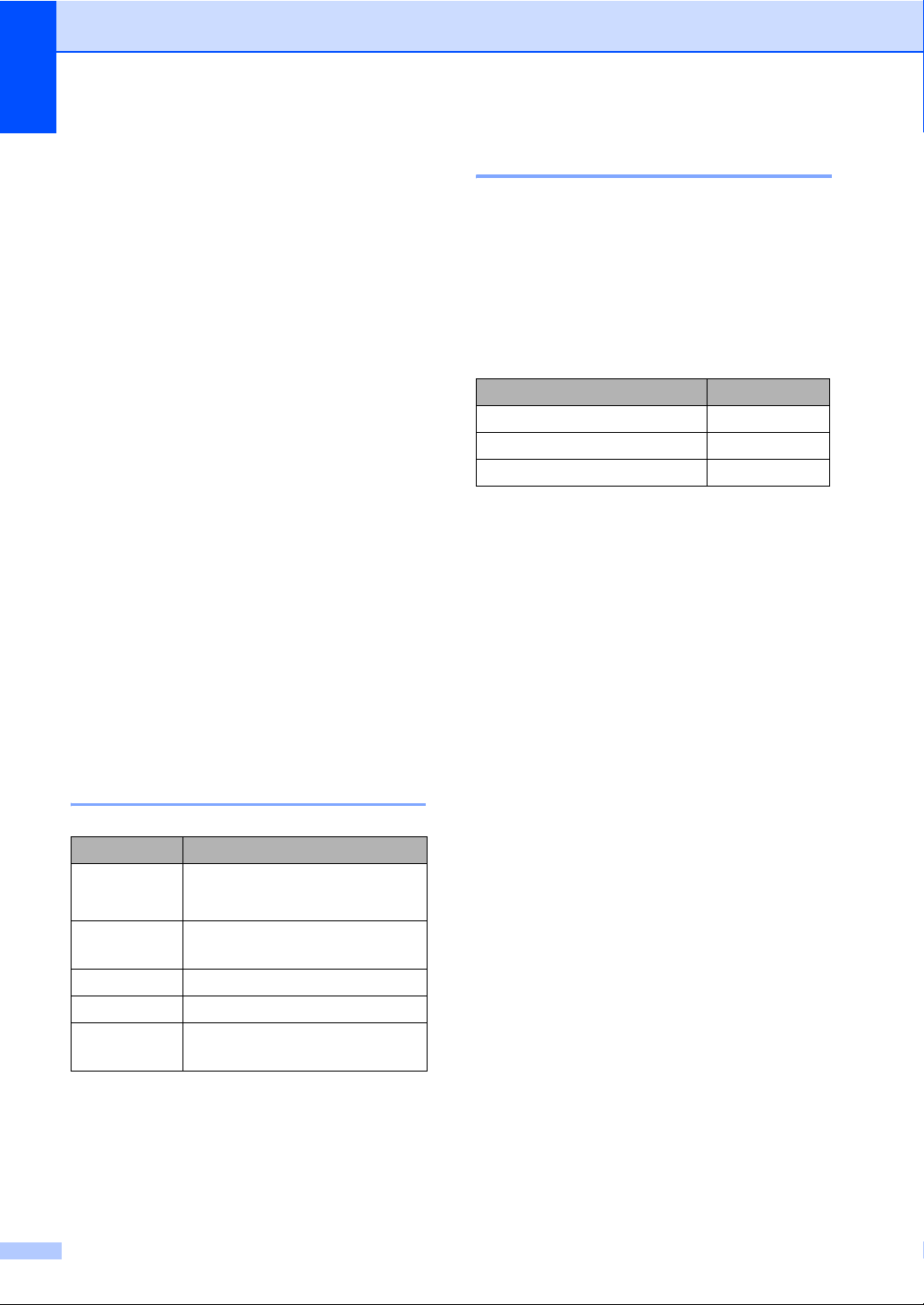
Poglavlje 2
Prihvatljivi papir i ostali ispisni mediji
Kvaliteta ispisa može varirati ovisno o vrsti
papira koju koristite.
Možete koristiti sljedeće vrste papira ili
ispisnih medija: tanak papir, običan papir,
debeo papir, spojeni papir, reciklirani papir,
sjajan papir, naljepnice ili kuverte.
Za najbolje rezultate slijedite niže navedene
upute:
NEMOJTE istodobno staviti različite vrste
papira u ladicu za papir jer biste mogli
prouzročiti zastoje papira ili pogrešna
ulaganja.
Za točno ispisivanje morate izabrati istu
veličinu papira u vašoj softverskoj aplikaciji
kao što je u ladici za papir.
Izbjegavajte dodirivati ispisanu stranu
papira odmah nakon ispisivanja.
Prije nego kupite veliku količinu papira,
testirajte malu količinu kako biste bili
sigurni da je papir prikladan.
Vrsta i veličina papira 2
2
Uređaj ulaže papir iz umetnute standardne
ladice za papir, višenamjenske ladice ili
opcijske donje ladice.
Nazivi ladica za papir u upravljačkom
programu pisača u ovom priručniku
su sljedeći:
Ladica i opcijska jedinica Naziv
Standardna ladica za papir Ladica 1
Višenamjenska ladica MP ladica
Opcijska donja ladica Ladica 2
2
Preporučeni papir i ispisni
medij 2
Vrsta papira Stavka
2
2
2
A4
Običan papir Xerox Premier TCF 80 g/m
Xerox Business 80 g/m
Reciklirani
papir
Naljepnice Avery laserska naljepnica L7163
Kuverta Antalis River serija (DL)
Sjajan papir International Paper Rey Color
20
Xerox Recycled Supreme
2
80 g/m
Laser Gloss 140 g/m
Page 29
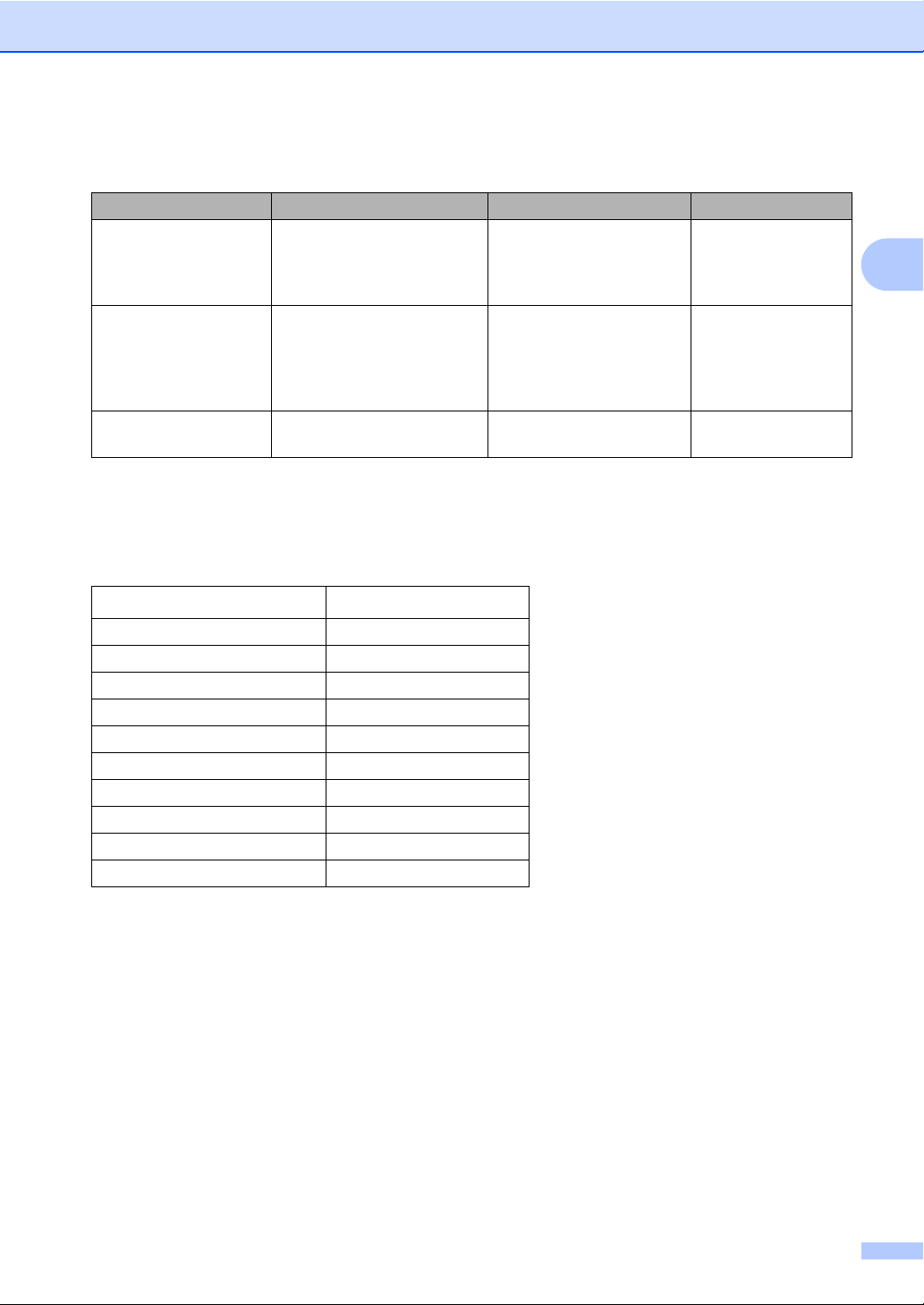
Stavljanje papira
Kapacitet papira u ladici za papir 2
Veličina papira Vrste papira Br. listova
Ladica za papir
(ladica 1)
Višenamjenska ladica
(MP ladica)
A4, Letter, Legal, B5,
Executive, A5,
A5 (Long Edge), A6, B6,
1
Folio
Širina: od 69,8 do 216 mm
Duljina: od 116 do 406,4 mm
Običan papir, tanak papir i
reciklirani papir
Običan papir, tanak papir,
debeo papir, deblji papir,
spojen papir, reciklirani
papir, kuverte, naljepnice
do 250 [80 g/m2]
50 listova [80 g/m
3 kuverte
1 sjajan papir
2
]
i sjajan papir
Opcijska donja ladica
(ladica 2)
1
Veličina Folio je 215,9 mm × 330,2 mm.
A4, Letter, Legal, B5,
Executive, A5, B6, Folio
Običan papir, tanak papir
1
i reciklirani papir
do 500 [80 g/m2]
Preporučene specifikacije papira 2
Za ovaj uređaj prikladne su sljedeće specifikacije papira:
2
Osnovna težina
75 - 90 g/m
2
Debljina 80 - 110 µm
Hrapavost Veća od 20 sek.
3
Krutost 90 - 150 cm
/100
Smjer vlakna Dugo vlakno
9
Jačina otpornosti 10e
Otpornost površine 10e
Punjenje CaCO
- 10e11 om
9
- 10e12 om-cm
(neutralno)
3
Sadržaj pepela Ispod 23 % težine
Osvjetljenje Više od 80 %
Neprozirnost Više od 85 %
Koristite papir napravljen za kopiranje na običan papir.
Koristite papir koji teži od 75 do 90 g/m
2
.
Koristite papir dugog vlakna neutralne Ph vrijednosti i s vlažnim sadržajem od oko 5 %.
Uređaj može koristiti reciklirani papir koji udovoljava DIN 19309 specifikacijama.
21
Page 30
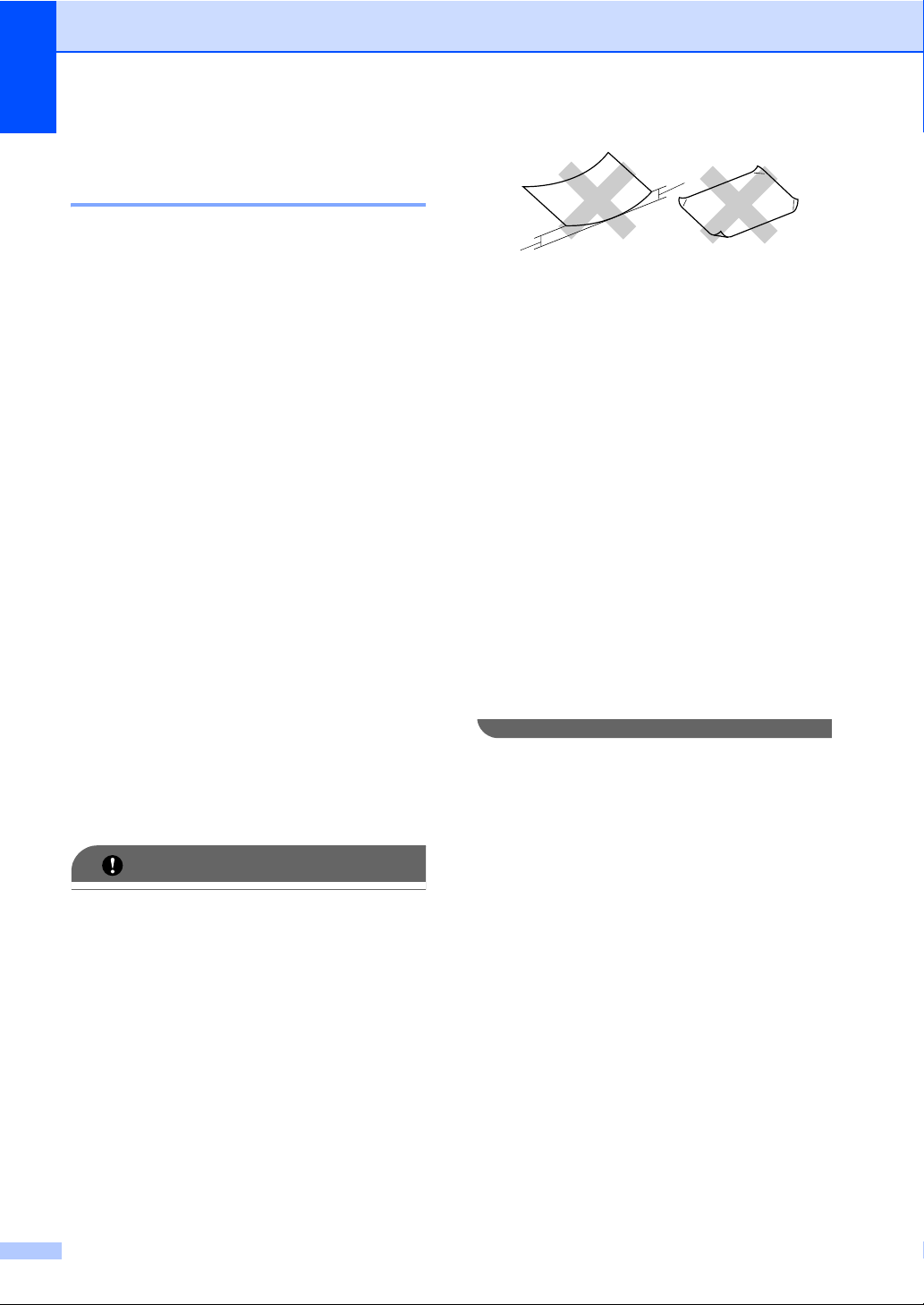
Poglavlje 2
Uporaba posebnog papira i rukovanje njime 2
Uređaj je napravljen tako da dobro radi s
većinom vrsta kserografskih i spojenih papira.
Međutim, neke varijable papira mogu utjecati
na kvalitetu ispisa i pouzdano rukovanje.
Uvijek testirajte primjerak papira prije kupovine
kako biste osigurali željeni učinak. Pohranite
papir u njegovom originalnom pakiranju i držite
ga zatvorenog. Držite papir na ravnoj površini
dalje od vlage, izravne sunčeve svjetlosti i
topline.
Neke važne smjernice u odabiru papira su:
NEMOJTE koristiti inkjet papir jer to može
prouzročiti zastoj papira ili oštetiti uređaj.
Papir koji se ponovno ispisuje mora koristiti
tintu koja će izdržati temperaturu od
200 Celzijevih stupnjeva tijekom procesa
fuzije uređaja.
Ako koristite spojeni papir, papir koji ima
hrapavu površinu ili papir koji je naboran ili
zgužvan, takav papir može prikazati slabiji
učinak.
Kada koristite sjajan papir, stavljajte jedan
po jedan list u MP ladicu kako biste izbjegli
zastoj papira.
1
1
1 Uvijanje od 2 mm ili veće može
prouzročiti zastoje.
• koji je prevučen bakrom ili ima kemijski
premaz
• koji je oštećen, naboran ili savijen
• koji premašuje u ovom priručniku
preporučene specifikacije težine
• s tabulatorima i spajalicama
• sa zaglavljima koja imaju boje niskih
temperatura ili termografiju
• koji je iz više dijelova ili s indigom
• koji je namijenjen za inkjet ispisivanje.
Ako koristite bilo koju od gore navedenih
vrsta papira, možete oštetiti uređaj.
Ovakvo oštećenje nije pokriveno ni jednim
Brotherovim jamstvom ili dogovorenim
uslugama.
Kuverte 2
Vrste papira koje treba izbjegavati 2
VAŽNO
Neke vrste papira neće se pokazati kao
dobre i mogu prouzročiti štetu na uređaju.
NEMOJTE koristiti papir:
• koji ima visoku teksturu
• koji je iznimno gladak i sjajan
• koji je naboran ili iskrivljen
22
Većina kuverti koje se u namijenjene
laserskim pisačima odgovarat će vašem
uređaju. Međutim, neke kuverte mogu imati
problema s ulaganjem i kvalitetom ispisa
zbog načina na koji su napravljene. Prikladne
kuverte moraju imati krajeve s ravnim, dobro
savijenim rubovima, a vodeći rub ne smije biti
deblji od dva lista papira. Kuverta mora ležati
ravno i ne smije imati vrećastu ili slabu
konstrukciju. Trebate kupiti kvalitetne kuverte
od dobavljača koji razumije da ćete kuverte
koristiti u laserskom uređaju.
Preporučujemo da prvo napravite testni ispis
na kuverti kako biste bili sigurni da ćete dobiti
željeni rezultat ispisa.
Page 31

Stavljanje papira
Vrste kuverti koje treba izbjegavati 2
VAŽNO
NEMOJTE koristiti kuverte:
• koje su oštećene, naborane, uvijene ili
neobičnog oblika
• koje su iznimno sjajne ili s visokom
teksturom
•s kopčama, spajalicama, spojene
klamanjem ili konopom
• sa samoljepljivim zatvaranjem
• koje su vrećaste konstrukcije
• koje nisu oštro savijene
• koje su reljefne (koje imaju izdignuta
slova na površini)
• koje su prethodno ispisane na
laserskom uređaju
• koje su iznutra već ispisane
• koje se ne mogu lijepo složiti jedna na
drugu
• koje imaju težinu veću od težine
propisane u specifikacijama za uređaj
• sa samoljepljivim preklopcem koji nije
presavijen prilikom kupovine
• sa samoljepljivim preklopcem, kao što
je prikazano na slici ispod
2
• sa svakom stranicom složenom na
način prikazan na slici ispod.
Ako koristite bilo koju od gore navedenih
vrsta kuverti, možete oštetiti uređaj. Ovo
oštećenje ne može biti pokriveno ni jednim
Brotherovim jamstvom ili dogovorenim
uslugama.
• s rubovima koji nisu ravni ili pravokutni
• s prozorima, rupama, izrezima ili
reckama
• s ljepilom na površini, kao što je
prikazano na slici ispod
• s duplim preklopcem, kao što je
prikazano na slici ispod
Naljepnice 2
Uređaj će ispisivati većinu vrsta naljepnica
koje su dizajnirane za uporabu u laserskim
uređajima. Naljepnice bi trebale imati ljepilo
na bazi akrila jer je ovaj materijal stabilniji
na visokim temperaturama u grijaćoj jedinici.
Ljepilo ne smije doći u dodir s ni jednim
dijelom uređaja jer se dio naljepnice može
zalijepiti za jedinicu bubnja ili valjke i
prouzročiti zastoj ili probleme u kvaliteti
ispisa. Ni jedno se ljepilo ne smije izložiti
između naljepnica. Naljepnice trebaju biti
napravljene tako da su cijelom dužinom i
širinom pokrivene listom. Uporaba naljepnica
s razmakom može rezultirati odljepljivanjem
naljepnice, a to može prouzročiti ozbiljan
zastoj ili problem u ispisu.
Sve naljepnice koje se koriste u ovom uređaju
moraju izdržati temperaturu od 200 Celzijevih
stupnjeva u trajanju od 0,1 sekunde.
23
Page 32

Poglavlje 2
Vrste naljepnica koje treba izbjegavati2
Nemojte koristiti naljepnice koje su oštećene,
naborane, uvijene ili neobičnog oblika.
VAŽNO
• NEMOJTE ulagati već korištene listove
s naljepnicama. Izloženi noseći list oštetit
će uređaj.
• Listovi s naljepnicama ne bi smjeli
premašiti specifikacije za težinu papira
koje su opisane u ovom korisničkom
priručniku. Naljepnice koje premašuju
ovu specifikaciju možda se neće pravilno
ulagati ili ispisati te mogu prouzročiti štetu
na uređaju.
• NEMOJTE ponovno koristiti ili umetati
naljepnice koje ste prethodno koristili ili
umetati list na kojem nedostaje nekoliko
naljepnica.
24
Page 33

3
Stavljanje dokumenata 3
Kako stavljati dokumente
Možete slati faks, izrađivati kopije i skenirati iz
ADF-a (automatski ulagač dokumenata) te sa
stakla skenera.
Uporaba automatskog
ulagača dokumenata (ADF) 3
ADF može držati do 50 stranica i ulagati svaki
list pojedinačno. Koristite standardni papir
koji teži 80 g/m
nego ih stavite u ADF.
Podržane veličine dokumenata 3
Duljina: od 147,3 do 356,0 mm
Širina: od 147,3 do 215,9 mm
Težina: od 64 do 90 g/m
2
i uvijek složite stranice prije
2
Napomena
3
• Za skeniranje dokumenata koji nisu
prikladni za ADF pogledajte Uporaba
stakla skenera uu stranica 26.
• Jednostavnije je koristiti ADF ako stavljate
dokumente s više stranica.
• Uvjerite se da su dokumenti koji su
ispravljani korektorom ili ispisani tintom
potpuno suhi.
a Izvucite držač za dokumente na
ADF-u (1). Podignite i izvucite dodatni
držač (2) na ADF izlazu za dokumente.
3
1
2
Kako stavljati dokumente 3
VAŽNO
• NEMOJTE ostavljati debele dokumente
na staklu skenera. Ako to napravite, ADF
bi se mogao zaglaviti.
• NEMOJTE koristiti papir koji je naboran,
poderan, savijen, smežuran, spojen,
isjeckan, zalijepljen ili s ljepljivom trakom.
• NEMOJTE koristiti karton, novine ili
tkaninu.
• Kako biste izbjegli oštećenje uređaja
tijekom uporabe ADF-a, NEMOJTE
povlačiti papir dok se ulaže.
b Lijepo složite papir.
c Postavite dokument u ADF tako da bude
licem okrenut prema gore i da gornji rub
ulazi prvi sve dok se ne promijeni poruka
na LCD zaslonu i dok ne osjetite da je
dotaknuo valjke za ulaganje papira.
25
Page 34

Poglavlje 3
d Podesite vodilice papira (1) da
odgovaraju širini dokumenta.
1
Napomena
• Kako biste izbjegli oštećenje uređaja
tijekom uporabe ADF-a, NEMOJTE
povlačiti papir dok se ulaže.
• Za skeniranje nestandardnih dokumenata
pogledajte Uporaba stakla skenera
uu stranica 26.
Kako stavljati dokumente 3
Napomena
Da biste koristili staklo skenera, ADF mora
biti prazan.
a Podignite poklopac dokumenata.
b Uporabom smjernica za dokument na
lijevoj strani i vrhu, stavite dokument
licem okrenutim prema dolje u gornji
lijevi kut stakla skenera.
Uporaba stakla skenera 3
Staklo skenera možete koristiti za faksiranje,
kopiranje ili skeniranje jedne po jedne stranice
knjige.
Podržane veličine dokumenata 3
Duljina: Do 355,6 mm
Širina: Do 215,9 mm
Težina: Do 2,0 kg
c Zatvorite poklopac dokumenata.
VAŽNO
Ako je dokument knjiga ili je debeo,
nemojte zalupiti ili pritisnuti poklopac.
26
Page 35

4
Slanje faksa 4
Kako poslati faks 4
Slijede koraci koji će vam pokazati kako
poslati faks.
a Kad želite poslati faks ili promijeniti
postavku slanja ili primanja faksa,
pritisnite tipku (FAX) (Faks) kako
bi zasvijetlila u plavoj boji.
LCD prikazuje:
FAX
Address Book
Duplex Fax
Off Standard
b Kako biste stavili dokument, napravite
jedno od sljedećeg:
Stavite dokument licem okrenutim
prema gore u ADF. (Pogledajte
Uporaba automatskog ulagača
dokumenata (ADF) uu stranica 25.)
Stavite dokument licem okrenutim
prema dolje na staklo skenera.
(Pogledajte Uporaba stakla skenera
uu stranica 26.)
Napomena
Koristite ADF za slanje faksova u boji s
više stranica.
Fax
Resolution
c Postavite veličinu stakla skenera,
rezoluciju ili kontrast faksa ako ih želite
promijeniti.
Napomena
Za naprednije postavke i radnje slanja
faksa pogledajte „Sending a fax” u
3. poglavlju „Advanced User’s Guide”
(Naprednog korisničkog priručnika):
• Broadcasting
• Duplex Fax (izgled dvostranog faksa)
• Delayed Fax
• Batch TX
• Real Time TX
• Polled TX
• Overseas Mode
• Fax Resolution
• Contrast
• Glass ScanSize
• Coverpage Setup
• Coverpage Note
• Set New Default
• Factory Reset
d Odaberite jednu od niže navedenih
opcija:
Ako želite poslati jednostrani
dokument, idite na korak e.
Ako želite poslati dvostrani
dokument, trebate odabrati format
dvostranog skeniranja vašeg
dvostranog dokumenta.
Pritisnite Duplex Fax i odaberite
DuplexScan :LongEdge ili
DuplexScan :ShortEdge.
4
Napomena
Iz ADF-a možete poslati dvostrani
dokument.
27
Page 36

Poglavlje 4
e Pomoću brojčanika unesite broj faksa.
Broj faksa možete unijeti na LCD-u
tako da pritisnete Address Book
i Send a fax ili možete pritisnuti
senzorsku tipku na upravljačkoj ploči
uređaja. (Za više detalja pogledajte
Kako birati brojeve uu stranica 40.)
f Pritisnite Mono Start (Start (Crno-bijelo))
ili Colour Start (Start (Boja)).
Faksiranje iz ADF-a
Uređaj započinje sa skeniranjem
dokumenta.
Faksiranje sa stakla skenera
Ako je Real Time TX postavljeno na
On, uređaj će poslati dokument bez da
provjeri je li potrebno skenirati dodatne
stranice.
Ako pritisnete Mono Start (Start
(Crno-bijelo)), uređaj će započeti
sa skeniranjem prve stranice.
Napravite jedno od sljedećeg:
• Za slanje pojedinačne stranice
pritisnite No (ili ponovno pritisnite
Mono Start (Start (Crno-bijelo))).
Uređaj započinje sa slanjem
dokumenta.
• Za slanje više od jedne stranice
pritisnite Yes i stavite sljedeću
stranicu na staklo skenera.
Pritisnite Mono Start (Start
(Crno-bijelo)). Uređaj započinje
sa skeniranjem stranice.
(Ponovite ovaj korak za svaku
narednu stranicu.)
Ako pritisnete Colour Start (Start
(Boja)) i Yes (Color fax), uređaj
započinje sa slanjem dokumenta.
Napomena
Za opoziv pritisnite Stop/Exit (Stop/Izlaz).
Faksiranje dokumenata
veličina Letter/Legal/Folio
sa stakla skenera 4
Kad faksirate dokumente veličina
Letter/Legal/Folio, veličinu stakla skenera
trebate podesiti na Letter ili Legal/Folio.
U protivnom će nedostajati dio faksova.
a Pritisnite (FAX (Faks)).
b Pritisnite d ili c kako bi se prikazao
Glass ScanSize.
Pritisnite Glass ScanSize.
c Pritisnite Letter ili Legal/Folio.
d Pritisnite Stop/Exit (Stop/Izlaz).
Napomena
Postavke koje najčešće koristite možete
pohraniti tako da ih postavite kao zadane.
(Pogledajte „Setting your changes as the
new default” u 3. poglavlju „Advanced
User’s Guide” (Naprednog korisničkog
priručnika).)
Prijenos faksova u boji 4
Uređaj može slati faks u boji na uređaje koji
podržavaju ovu značajku. Faksovi u boji ne
mogu se pohraniti u memoriju uređaja. Kad
šaljete faks u boji, uređaj će ga poslati u
stvarnom vremenu (čak ako je značajka
prijenosa u stvarnom vremenu (Real Time TX)
postavljena na Off).
Otkazivanje faksa koji je u tijeku 4
Pritisnite Stop/Exit (Stop/Izlaz) za otkazivanje
faksa. Ako pritisnete Stop/Exit (Stop/Izlaz)
dok uređaj bira brojeve ili šalje, LCD će
prikazati Cancel Job?
Pritisnite Yes za otkazivanje faksa.
28
Page 37

Slanje faksa
Izvještaj provjere prijenosa 4
Možete koristiti izvještaj provjere prijenosa
kao dokaz slanja faksa. Ovaj izvještaj navodi
ime i broj faksa primatelja faks poruke, datum,
vrijeme i trajanje prijenosa, broj poslanih
stranica i je li prijenos bio uspješan ili ne.
Dostupno je nekoliko postavki za izvještaj
provjere prijenosa:
On: Ispisuje izvještaj nakon svakog
poslanog faksa.
On+Image: Ispisuje izvještaj nakon
svakog poslanog faksa. Dio prve stranice
faksa pojavljuje se na izvještaju.
Off: Ispisuje izvještaj ako faks nije
uspješno poslan zbog pogreške u
prijenosu. Off (Isključeno) je zadana
postavka.
Off+Image: Ispisuje izvještaj ako faks
nije uspješno poslan zbog pogreške u
prijenosu. Dio prve stranice faksa
pojavljuje se na izvještaju.
Napomena
• Ako odaberete On+Image ili Off+Image,
slika će se pojaviti u izvještaju provjere
prijenosa ako je prijenos u stvarnom
vremenu postavljen na Off. (Pogledajte
„Real Time Transmission” u 3. poglavlju
„Advanced User’s Guide” (Naprednog
korisničkog priručnika).)
• Ako je prijenos bio uspješan, OK će se
pojaviti pokraj RESULT na izvještaju
provjere prijenosa.
Ako prijenos nije bio uspješan, ERROR će
se pojaviti pokraj RESULT.
4
a Pritisnite MENU.
b Pritisnite a ili b kako bi se prikazao Fax.
Pritisnite Fax.
c Pritisnite a ili b kako bi se prikazao
Report Setting.
Pritisnite Report Setting.
d Pritisnite XMIT Report.
e Pritisnite On, On+Image, Off ili
Off+Image.
f Pritisnite Stop/Exit (Stop/Izlaz).
29
Page 38

Primanje faksa 5
5
Načini prijama 5
Morate odabrati način prijama, ovisno o vanjskim uređajima i telefonskim uslugama koje imate na
liniji.
Izabiranje načina prijama 5
Zadana postavka je da uređaj automatski prima bilo koji faks koji mu je poslan. Donji dijagrami
pomoći će vam u izboru ispravnog načina prijama. (Za dodatne informacije o načinu prijama
pogledajte Korištenje načina prijama uu stranica 31.)
Želite li koristiti telefonske značajke svog uređaja (ako dostupne) ili vanjski telefon ili
vanjski telefonski govorni automat spojene na istu liniju s uređajem?
Da
Koristite li funkciju govorne poruke vanjskog
telefonskog govornog automata?
Ne
Želite li da uređaj automatski odgovara
na faks i telefonske pozive?
Za podešavanje načina prijama slijedite niže navedene upute:
a Pritisnite MENU.
b Pritisnite a ili b kako bi se prikazao Initial Setup.
Pritisnite Initial Setup.
c Pritisnite a ili b kako bi se prikazao Receive Mode.
Pritisnite Receive Mode.
d Pritisnite Fax Only, Fax/Tel, External TAD ili Manual.
Ne
Ne
Da
Da
e Pritisnite Stop/Exit (Stop/Izlaz).
LCD će prikazati trenutni način prijama.
30
Page 39

Primanje faksa
Korištenje načina prijama
Neki načini prijama automatski odgovaraju
(Fax Only i Fax/Tel). Možda ćete željeti
promijeniti odgodu zvona prije korištenja ovih
načina. (Pogledajte Odgoda zvona
uu stranica 32.)
Samo faks 5
Način prijama Fax Only automatski će
odgovoriti na svaki poziv kao faks.
Faks/Tel 5
Način prijama Fax/Tel omogućuje vam da
automatski upravljate dolaznim pozivima tako
što prepoznaje radi li se o faksu ili govornom
pozivu i rješava ih na jedan od sljedećih
načina:
Faksovi će biti automatski primljeni.
Govorni pozivi započet će F/T zvonom
kako bi vas se obavijestilo da podignete
slušalicu. F/T zvono je brzo dvostruko
zvono kojim se oglašava uređaj.
(Ujedno pogledajte Vrijeme F/T zvona
(samo način rada Faks/Tel) uu stranica 32 i
Odgoda zvona uu stranica 32.)
Ručno 5
5
Način prijama Manual isključuje sve
automatske funkcije odgovora, osim u slučaju
da koristite značajku BT Call Sign
1
BT Call Sign je značajka samo za Ujedinjeno
Kraljevstvo.
Za primanje faksa u ručnom načinu rada
podignite slušalicu na vanjskom telefonu.
Kada čujete faks tonove (kratke ponavljajuće
pištave zvukove), pritisnite Mono Start (Start
(Crno-bijelo)) ili Colour Start (Start (Boja))
i odaberite Receive kako biste primili faks.
Ujedno možete koristiti značajku otkrivanja
faksa za primanje faksova podizanjem
slušalice na istoj liniji na kojoj se nalazi
i uređaj.
(Također pogledajte Otkrivanje faksa
uu stranica 33.)
Vanjski TAD 5
Način prijama External TAD dopušta
vanjskom govornom automatu upravljanje
vašim dolaznim pozivima. Dolazni pozivi
rješavat će se na sljedeće načine:
Faksovi će biti automatski primljeni.
Glasovni pozivatelji mogu snimati poruke
na vanjskom TAD-u.
(Za više informacija pogledajte Povezivanje
vanjskog TAD-a uu stranica 35.)
1
.
5
31
Page 40

Poglavlje 5
Postavke načina prijama
Odgoda zvona 5
Odgoda zvona postavlja koliko puta uređaj
zvoni prije nego se javi u načinima rada
Fax Only i Fax/Tel.
Ako imate vanjske ili interne telefone na istoj
liniji kao uređaj, odaberite najveći broj
zvonjenja. (Pogledajte Radnje s vanjskih ili
internih telefona uu stranica 36 i Otkrivanje
faksa uu stranica 33.)
a Pritisnite MENU.
b Pritisnite a ili b kako bi se prikazao Fax.
Pritisnite Fax.
c Pritisnite a ili b kako bi se prikazao
Setup Receive.
Pritisnite Setup Receive.
d Pritisnite a ili b kako bi se prikazao
Ring Delay.
Pritisnite Ring Delay.
e Pritisnite gumb na LCD-u kako biste
odabrali koliko će puta linija zazvoniti
prije nego uređaj preuzme poziv.
f Pritisnite Stop/Exit (Stop/Izlaz).
Vrijeme F/T zvona
(samo način rada Faks/Tel) 5
5
Kad netko nazove uređaj, vi i vaš pozivatelj
čut ćete normalan zvuk telefonskog zvona.
Broj zvona određuje se u postavci odgode
zvona.
Ako je u pitanju faks poziv, onda će ga uređaj
primiti, ali ako je u pitanju glasovni poziv,
uređaj će se oglasiti F/T zvonom (brzim
dvostrukim zvonom) za period koji ste odredili
u postavci vremena F/T zvona. Ako čujete
F/T zvono, to znači da na liniji imate
glasovnog pozivatelja.
Budući da se uređaj oglašava F/T zvonom,
vanjski i interni telefoni neće zvoniti, ali vi se i
dalje možete javiti na bilo koji telefon. (Za više
informacija pogledajte Uporaba daljinskih
kodova uu stranica 38.)
a Pritisnite MENU.
b Pritisnite a ili b kako bi se prikazao Fax.
Pritisnite Fax.
c Pritisnite a ili b kako bi se prikazao
Setup Receive.
Pritisnite Setup Receive.
d Pritisnite a ili b kako bi se prikazao
F/T Ring Time.
Pritisnite F/T Ring Time.
e Pritisnite za izbor dužine zvonjenja
uređaja koji će vas obavijestiti da imate
glasovni poziv (20, 30, 40 ili 70 sekunda).
32
f Pritisnite Stop/Exit (Stop/Izlaz).
Page 41

Otkrivanje faksa 5
Ako je Fax Detect postavljeno na On: 5
Uređaj može automatski primiti faks, čak ako
odgovorite na poziv. Kad na LCD-u vidite
Receiving ili čujete klik na telefonskoj liniji,
samo spustite slušalicu. Uređaj će napraviti
sve ostalo.
Ako je Fax Detect postavljeno na Off:5
Ako ste bili pokraj uređaja i odgovorili na faks
poziv podizanjem slušalice, pritisnite
Mono Start (Start (Crno-bijelo)) ili
Colour Start (Start (Boja)), zatim pritisnite
Receive kako biste primili faks.
Ako ste se javili na interni telefon, pritisnite
l51. (Pogledajte Radnje s vanjskih ili internih
telefona uu stranica 36.)
Primanje faksa
5
Napomena
• Ako je ova značajka postavljena na On, ali
uređaj ne spaja faks poziv kada podignete
slušalicu internog telefona, pritisnite kod
za primanje faksa l51.
• Ako faksove šaljete s računala na istoj
telefonskoj liniji i uređaj ih presretne,
postavite Fax Detect na Off.
a Pritisnite MENU.
b Pritisnite a ili b kako bi se prikazao Fax.
Pritisnite Fax.
c Pritisnite a ili b kako bi se prikazao
Setup Receive.
Pritisnite Setup Receive.
d Pritisnite a ili b kako bi se prikazao Fax
Detect.
Pritisnite Fax Detect.
e Pritisnite On ili Off.
f Pritisnite Stop/Exit (Stop/Izlaz).
33
Page 42

6
Telefoni i vanjski uređaji 6
Usluge telefonske linije 6
Podešavanje vrste telefonske linije 6
Ako spajate uređaj na liniju s PBX ili ISDN
značajkom kako biste slali i primali faksove,
neophodno je u skladu s tim promijeniti vrstu
telefonske linije izvršavanjem sljedećih
koraka. Ako koristite liniju koja ima PBX
značajku, uređaj možete podesiti da uvijek
pristupa vanjskoj liniji (tako što koristi predbroj
koji ste unijeli) ili da pristupa vanjskoj liniji kad
se pritisne Tel/R.
a Pritisnite MENU.
b Pritisnite a ili b kako bi se prikazao
Initial Setup.
Pritisnite Initial Setup.
c Pritisnite a ili b kako bi se prikazao
Phone Line Set.
Pritisnite Phone Line Set.
d Pritisnite PBX, ISDN (ili Normal).
e Napravite jedno od sljedećeg:
Ako ste odabrali ISDN ili Normal,
idite na korak i.
Ako ste odabrali PBX, idite na
korak f.
g Napravite jedno od sljedećeg:
Ako želite promijeniti trenutni
predbroj, pritisnite Dial Prefix
i idite na korak h.
Ako ne želite promijeniti trenutni
predbroj, idite na korak i.
h Unesite predbroj (do 5 znamenki) na
brojčaniku.
Pritisnite OK.
Napomena
Možete koristiti brojeve i simbole od 0 do 9,
#, l i !. (Ne možete koristiti ! s ostalim
brojevima i simbolima.)
i Pritisnite Stop/Exit (Stop/Izlaz).
PBX i PRIJENOS 6
Uređaj je početno podešen na Normal, što
omogućuje uređaju da se spoji na standardnu
PSTN (javna komutirana telefonska mreža)
liniju. Međutim, mnogi uredi koriste središnji
telefonski sustav ili privatnu pretplatničku
centralu (PBX). Vaš uređaj može se spojiti na
većinu tipova PBX-a. Značajku opoziva koju
posjeduje uređaj podržava samo vremenski
određen opoziv (TBR). TBR će raditi s
većinom PBX sustava omogućujući vam
pristup vanjskoj liniji ili prijenos poziva na
drugi interni broj. Ova značajka radi kad je
pritisnut Tel/R.
f Pritisnite On ili Always.
Napomena
• Ako odaberete On, pritiskanje na Tel/R
omogućit će vam pristup vanjskoj liniji.
• Ako odaberete Always, možete pristupiti
vanjskoj liniji bez da pritisnete Tel/R.
34
Page 43

Telefoni i vanjski uređaji
Povezivanje vanjskog TAD-a
Vanjski telefonski govorni aparat (TAD)
možete spojiti na istu liniju kao i uređaj. Kad
TAD odgovori na poziv, uređaj će čekati dok
ne „čuje” CNG (poziv za faks) tonove poslane
s drugog uređaja. Ako ih čuje, preuzet će poziv
i primiti faks. Ako ih ne čuje, dopustit će da
TAD preuzme govornu poruku, a na zaslonu
će se prikazati Telephone.
Vanjski TAD mora preuzeti govornu poruku
unutar četiri zvona (preporučujemo da ga
podesite na dva zvona). Ovo je zbog toga što
uređaj ne može čuti CNG tonove dok vanjski
TAD ne preuzme poziv. Uređaj pozivatelja
slat će CNG tonove samo osam do deset
sekunda dulje. Ne preporučujemo uporabu
značajke bez naplate zvona na vanjskom
TAD-u ako je potrebno više od četiri zvona
da bi se aktivirala.
Napomena
Ako imate problema s primanjem faksova,
smanjite postavku odgode zvona na
vanjskom TAD-u.
a Postavite vanjski TAD na jedno ili dva
zvona. (Postavka uređaja za odgodu
6
zvona nije primjenjiva.)
b Snimite odlaznu poruku na vanjskom
TAD-u.
c Postavite da TAD preuzima pozive.
d Postavite način prijama na
External TAD. (Pogledajte Izabiranje
načina prijama uu stranica 30.)
Snimanje odlazne poruke (OGM) 6
a Snimite 5 sekunda tišine na početku
poruke. To omogućuje uređaju da
„sluša” faks tonove.
b Ograničite govor na 20 sekunda.
c Prekinite poruku od 20 sekunda
davanjem daljinskog aktivacijskog
koda osobama koje ručno šalju faksove.
Na primjer: „Nakon signala ostavite
poruku ili pritisnite l51 i Start kako
biste poslali faks.”
6
Priključci 6
Vanjski TAD mora biti spojen na način
prikazan na slici ispod.
1
1
1TAD
Napomena
• Morate uključiti postavke za daljinske
kodove kako biste koristili aktivacijski kod
za faks l51. (Pogledajte Uporaba
daljinskih kodova uu stranica 38.)
• Preporučujemo da započnete s odlaznom
porukom nakon 5 sekunda pauze jer
uređaj ne može čuti faks tonove preko
glasnog govora. Možete pokušati izostaviti
ovu pauzu, ali ako uređaj bude imao
problema s prijamom, onda biste trebali
ponovno snimiti odlaznu poruku s pauzom.
35
Page 44

Poglavlje 6
Višelinijski priključci (PBX) 6
Preporučujemo da tvrtka koja je instalirala
vaš PBX poveže i uređaj. Ako imate više
linija, predlažemo da zatražite od instalatera
da poveže jedinicu s posljednjom linijom u
sustavu. To sprječava uređaj da se aktivira
svaki put kad sustav primi telefonski poziv.
Ako na sve dolazne pozive odgovara operater
na telefonskoj centrali, preporučujemo da
način prijama postavite na Manual.
Mi ne možemo garantirati da će uređaj
pravilno raditi pod svim okolnostima kad
je spojen na PBX. Za sve probleme oko
primanja ili slanja faksova trebate se obratiti
tvrtki koja održava PBX.
Vanjski i interni telefoni 6
Napomena
Morate uključiti postavku za daljinske
kodove kako biste koristili daljinski
aktivacijski kod l51 i daljinski deaktivacijski
kod #51. (Pogledajte Uporaba daljinskih
kodova uu stranica 38.)
Spajanje vanjskog ili internog telefona 6
Možete spojiti zaseban telefon izravno na
uređaj, kao što je prikazano na donjem
dijagramu.
1
2
36
1 Interni telefon
2 Vanjski telefon
Kada koristite vanjski telefon, LCD prikazuje
Telephone.
Radnje s vanjskih ili internih telefona 6
Ako odgovorite na faks poziv na internom
telefonu ili vanjskom telefonu koji je pravilno
spojen na uređaj putem odgovarajućeg
T-priključka, možete podesiti uređaj tako da
prima pozive uporabom daljinskog
aktivacijskog koda. Kad pritisnete daljinski
aktivacijski kod l51, uređaj će započeti s
primanjem faksa.
Page 45

Telefoni i vanjski uređaji
Ako odgovorite na poziv, a na liniji
nema nikoga:
Trebali biste pretpostaviti da primate ručni
faks.
Pritisnite l51 i čekajte da počne pištanje ili
dok LCD ne prikaže Receiving, zatim
spustite slušalicu.
Napomena
Možete također koristiti značajku
otkrivanja faksa kako bi vaš uređaj
taktično preuzeo poziv. (Pogledajte
Otkrivanje faksa uu stranica 33.)
Samo za način rada Faks/Tel 6
Kad je uređaj u načinu rada Faks/Tel, koristit
će vrijeme F/T zvona (brzo dvostruko
zvonjenje) kako bi vas obavijestio da podignete
slušalicu jer je u pitanju govorni poziv.
Podignite slušalicu vanjskog telefona, zatim
pritisnite Tel/R kako biste preuzeli poziv.
Ako ste na internom telefonu, trebat ćete
podignuti slušalicu tijekom vremena
F/T zvona i pritisnuti #51 između brzih
dvostrukih zvona. Ako nitko nije na liniji ili
vam netko želi poslati faks, vratite poziv
uređaju pritiskom na l51.
Ovakvi problemi mogu se jednostavno riješiti
ako napravite izmjene na razvodnim žicama
6
vašeg internog telefona, tako da vaši interni
uređaji budu spojeni na putu iz uređaja prema
nadređenoj/podređenoj konfiguraciji
(Pogledajte skicu 2). U ovakvoj konfiguraciji
uređaj uvijek može otkriti je li telefonska linija
zauzeta, tako da neće pokušati zauzeti liniju
u tom periodu. Ovo je poznato kao „otkrivanje
podignute slušalice telefona”.
Konfiguracija koju ne preporučujemo prikazana
je na skici 1, a nadređeno/podređena
konfiguracija koju preporučujemo prikazana
je na skici 2.
Ova nova konfiguracija za spajanje može
se podesiti tako da se obratite tvrtki BT,
Kingston upon Hull Telecommunications,
tvrtki koja održava PBX ili prikladnoj
kvalificiranoj tvrtki za spajanje telefona.
Jednostavno rečeno, razvodni krug internog
telefona mora završiti običnim modularnim
utikačem (stil BT 431A), koji se, da bi radio,
mora ubaciti u modularnu utičnicu bijelog
priključka u obliku slova T koja dođe kao
dio kabelske opreme.
Skica 1.
6
12
1
6
3
Uporaba internih telefona (samo za Ujedinjeno Kraljevstvo) 6
Vaše prostorije možda već imaju razvedene
paralelne interne telefone (one koji su spojeni
na utičnice u ostalim prostorijama u zgradi) ili
namjeravate dodati interne telefone na svoju
liniju. Iako je paralelno spajanje
najjednostavnije rješenje, ima nekoliko
razloga zbog kojih ovo rješenje može izazvati
probleme.
Najčešći problem je ako netko podigne
slušalicu na internom telefonu dok uređaj
pokušava poslati faks.
FAKS
(Primjer za UK)
1 Interna utičnica
2Glavna utičnica
3 Dolazna linija
37
Page 46

Poglavlje 6
Skica 2. Preporučeno spajanje internih
utičnica
6
12
1
3
FAKS
(Primjer za UK)
1 Interna utičnica
2 Glavna utičnica
3 Dolazna linija
Ovi telefoni sad su spojeni kao vanjski uređaji,
kao što je prikazano na stranici 36, jer su
spojeni na faks uređaj preko T-priključka.
Uporaba bežičnih vanjskih
telefona koje nije proizvela
tvrtka Brother 6
Ako je vaš bežični telefon koji nije proizvela
tvrtka Brother spojen na telefonski kabel
(pogledajte stranicu 36) i obično nosite
bežičnu slušalicu, to vam olakšava da
odgovorite na poziv tijekom odgode zvona.
Ako dozvolite da uređaj prvi odgovori, trebat
ćete otići do uređaja i pritisnuti Tel/R kako
biste prebacili poziv na bežičnu slušalicu.
Daljinski deaktivacijski kod 6
Ako primite govorni poziv, a uređaj je u
načinu rada F/T, počet će se oglašavati
F/T zvono (brzo dvostruko zvono) nakon
početne odgode zvonjenja. Ako podignete
slušalicu na internom telefonu, možete
isključiti F/T zvono pritiskom na #51
(obavezno pritisnite između dva zvona).
Ako uređaj odgovori na govorni poziv i zvoni
brzim dvostrukim zvonom kako biste preuzeli
poziv, možete ga preuzeti na vanjskom
telefonu tako da pritisnete Tel/R.
Uključivanje daljinskih kodova 6
Trebate uključiti postavku za daljinske kodove
kako biste koristili kod za primanje faksa i kod
za odgovor na telefon.
a Pritisnite MENU.
b Pritisnite a ili b kako bi se prikazao Fax.
Pritisnite Fax.
c Pritisnite a ili b kako bi se prikazao
Setup Receive.
Pritisnite Setup Receive.
d Pritisnite a ili b kako bi se prikazao
Remote Codes.
Pritisnite Remote Codes.
e Pritisnite On.
Uporaba daljinskih kodova 6
Daljinski aktivacijski kod 6
Ako odgovorite na faks poziv preko internog
ili vanjskog telefona, možete reći uređaju da
primi faks pritiskom na daljinski aktivacijski
kod l51. Pričekajte da počne pištanje, zatim
spustite slušalicu. (Pogledajte Otkrivanje
faksa uu stranica 33.) Pozivatelj će morati
pritisnuti Start kako bi poslao faks.
Ako na vanjskom telefonu odgovorite na faks
poziv, možete napraviti da uređaj primi faks
tako da pritisnete Mono Start (Start (Crnobijelo)) ili Colour Start (Start (Boja)).
38
f Ako ne želite promijeniti daljinski
aktivacijski kod, na LCD-u pritisnite .
g Pritisnite Stop/Exit (Stop/Izlaz).
Page 47

Mijenjanje daljinskih kodova 6
Unaprijed postavljeni daljinski aktivacijski kod
je l51. Unaprijed postavljeni daljinski
deaktivacijski kod je #51. Ako vam se uvijek
prekida veza kad pristupate vanjskom TAD-u,
pokušajte promijeniti troznamenkaste
daljinske kodove, na primjer ### i 555.
a Pritisnite MENU.
b Pritisnite a ili b kako bi se prikazao Fax.
Pritisnite Fax.
c Pritisnite a ili b kako bi se prikazao
Setup Receive.
Pritisnite Setup Receive.
Telefoni i vanjski uređaji
d Pritisnite a ili b kako bi se prikazao
Remote Codes.
Pritisnite Remote Codes.
e Pritisnite On ili Off.
f Ako ste odabrali On u koraku e, unesite
novi daljinski aktivacijski kod.
Pritisnite OK.
g Unesite novi daljinski deaktivacijski kod.
Pritisnite OK.
h Pritisnite Stop/Exit (Stop/Izlaz).
6
39
Page 48

7
Biranje i pohranjivanje brojeva 7
Kako birati brojeve 7
Brojeve možete birati na neke od sljedećih
načina:
Ručno biranje 7
Koristite brojčanik za unos svih telefonskih ili
faks brojeva.
Senzorsko biranje 7
Pritisnite senzorsku tipku na kojoj je
pohranjen broj koji želite nazvati. (Pogledajte
Pohranjivanje brojeva senzorskog biranja
uu stranica 43.)
Brzo biranje 7
a Pritisnite Address Book.
b Pritisnite troznamenkasti broj koji želite
nazvati. Brojeve možete prikazati i
abecednim redoslijedom tako da na
zaslonu osjetljivom na dodir
pritisnete .
c Pritisnite Send a fax ili
Send a E-mail.
d Pritisnite Mono Start (Start (Crno-bijelo))
ili Colour Start (Start (Boja)).
Napomena
Ako LCD prikaže Not Registered kad
unesete ili tražite broj brzog biranja, to
znači da broj nije pohranjen na ovoj lokaciji.
Pretraga 7
Imena koja ste pohranili u senzorskoj memoriji
i memoriji brzog biranja možete pretraživati
abecednim redoslijedom. (Pogledajte
Pohranjivanje brojeva senzorskog biranja
uu stranica 43 i Pohranjivanje brojeva brzog
biranja uu stranica 44.)
Za biranje senzorskih brojeva od 21 do 40
držite pritisnut 21-40 dok pritišćete senzorsku
tipku.
40
a Pritisnite Address Book.
b Na zaslonu osjetljivom na dodir
pritisnite .
c Na zaslonu osjetljivom na dodir pritisnite
nekoliko početnih slova imena.
Pritisnite OK.
d Pritisnite a ili b kako biste pomicali do
traženog imena.
Pritisnite traženo ime.
e Pritisnite Send a fax ili
Send a E-mail.
Page 49

Biranje i pohranjivanje brojeva
f Pritisnite Mono Start (Start (Crno-bijelo))
ili Colour Start (Start (Boja)).
Napomena
• Ako LCD prikaže Results cannot be
found. pri unosu nekoliko početnih slova
imena, znači da ime pod tim slovom nije
pohranjeno.
• Senzorski brojevi i brojevi brzog biranja
koji su pohranjeni bez imena ne mogu
se pronaći pomoću funkcije pretraživanja.
LDAP pretraga 7
Ako je uređaj spojen na LDAP poslužitelj, s
poslužitelja možete pretraživati informacije,
poput faks brojeva i adresa e-pošte.
(Za detaljne informacije o podešavanju
LDAP-a pogledajte „Network User’s Guide”
(Upute za podešavanje mreže).)
Ponovno biranje faks brojeva 7
Ako automatski šaljete faks, a linija je zauzeta,
uređaj će automatski u intervalima od 5 minuta
do tri puta ponovno birati broj.
Pohranjivanje brojeva 7
Možete postaviti svoj uređaj za izvršavanje
sljedećih vrsta jednostavnog biranja:
senzorsko biranje, brzo biranje i grupe za
slijedno slanje faksova. Ujedno možete
odrediti zadanu rezoluciju za svaki senzorski
broj i broj brzog biranja. Kad birate broj brzog
biranja, LCD prikaže ime (ako ste ga
pohranili) ili broj. Profil za skeniranje također
može biti pohranjen zajedno s brojem faksa.
Ako nestane struje, brojevi brzog biranja koji
su pohranjeni u memoriji neće se izbrisati.
Profil za skeniranje je rezolucija zajedno s
ostalim postavkama za skeniranje koje ste
odabrali nakon što ste pohranili broj.
Pohranjivanje pauze 7
Pritisnite Pause kako biste umetnuli pauzu
između brojeva. Možete pritiskati Pause
koliko god puta bude potrebno za povećanje
dužine pauze.
7
Ako faks šaljete ručno, a linija je zauzeta,
pritisnite Redial/Pause (Ponovi/Pauza) i
pokušajte ponovno. Možete nazvati posljednji
birani broj tako da pritisnete Redial/Pause
(Ponovi/Pauza).
Redial/Pause (Ponovi/Pauza) funkcionira
jedino ako ste brojeve birali s upravljačke
ploče.
41
Page 50

Poglavlje 7
Opcije pohrane brojeva senzorskog i brzog biranja 7
Sljedeća tablica prikazuje odabire za postavke brojeva senzorskog i brzog biranja.
Kad pohranjujete brojeve, LCD vas upućuje da odaberete jednu od opcija koje su prikazane
u sljedećim koracima.
Korak 1
Unesite naziv
Unesite naziv
koji želite
pohraniti
ili
pritisnite OK
Korak 2
Odaberite vrstu
registracije
Fax Unesite broj faksa Standard, Fine,
IFAX Unesite adresu
E-Mail Color PDF 100 dpi, 200 dpi,
E-Mail Color JPEG 100 dpi, 200 dpi,
E-Mail Color XPS 100 dpi, 200 dpi,
E-Mail Gray PDF 100 dpi, 200 dpi,
E-Mail Gray JPEG 100 dpi, 200 dpi,
E-Mail Gray XPS 100 dpi, 200 dpi,
E-Mail B&W PDF 200 dpi,
E-Mail B&W TIFF 200 dpi,
Korak 3
Unesite broj ili
adresu e-pošte
e-pošte
Korak 4
Odaberite
rezoluciju
S.Fine, Photo
Standard, Fine,
Photo
300 dpi, 600 dpi
300 dpi, 600 dpi
300 dpi, 600 dpi
300 dpi
300 dpi
300 dpi
200 x 100 dpi
200 x 100 dpi
Korak 5
Odaberite vrstu
datoteke
-
-
PDF, PDF/A,
Secure PDF,
Signed PDF
-
-
PDF, PDF/A,
Secure PDF,
Signed PDF
-
-
PDF, PDF/A,
Secure PDF,
Signed PDF
-
Napomena
• Ako odaberete opciju potpisanog PDF-a, na uređaj morate instalirati certifikat pomoću
Upravljanja temeljenog na web-u. Odaberite Configure Signed PDF Settings iz Administrator
Settings u Upravljanju temeljenom na web-u. Da biste saznali kako instalirati certifikat,
pogledajte „Network User’s Guide” (Upute za podešavanje mreže).
• PDF/A je format PDF datoteke koji je namijenjen dugotrajnom arhiviranju. Ovaj format sadrži
sve potrebne informacije kako bi mogao reproducirati dokument nakon dugotrajne pohrane.
• Potpisani PDF pomaže u sprječavanju neovlaštenog korištenja podataka i lažnog predstavljanja
tako što na dokument stavlja digitalni certifikat.
42
Page 51

Biranje i pohranjivanje brojeva
Pohranjivanje brojeva senzorskog biranja 7
Vaš uređaj ima 20 senzorskih tipki na koje
možete pohraniti 40 brojeva faksa ili telefona
ili adresa e-pošte za automatsko biranje.
Za pristup brojevima od 21 do 40 držite
pritisnut 21-40 dok pritišćete senzorsku tipku.
a Pritisnite senzorsku tipku na koju želite
pohraniti broj ili adresu e-pošte.
Ako na toj lokaciji nije pohranjen broj
ili adresa e-pošte, LCD će prikazati
Not Registered
Register Now?
Pritisnite Yes.
Možete koristiti i gumbe LCD-a tako
da pritisnete Address Book, More i
Set One Touch Dial, zatim unesite
broj senzorske tipke na koju želite
pohraniti broj ili adresu e-pošte i
pritisnite OK.
Napomena
Ako je senzorski broj zauzet, gumb OK na
LCD-u neće funkcionirati. Odaberite drugi
broj.
b Napravite jedno od sljedećeg:
Unesite ime (do 15 znakova) tako
da pritisnete gumbe na zaslonu
osjetljivom na dodir. Koristite prikaz u
dijelu Unošenje teksta
uu stranica 174 koji će vam pomoći pri
unosu slova.
Pritisnite OK.
Pritisnite OK za pohranu broja ili
adrese e-pošte bez imena.
c Pritisnite d ili c kako biste odabrali
Fax,
IFAX,
E-Mail B&W PDF,
E-Mail B&W TIFF,
E-Mail Color PDF,
E-Mail Color JPEG,
E-Mail Color XPS,
E-Mail Gray PDF,
E-Mail Gray JPEG ili
E-Mail Gray XPS.
d Unesite broj telefona, faksa (svaki može
imati do 20 znakova) ili adresu e-pošte
(svaka može imati do 60 znakova).
Koristite prikaz u dijelu Unošenje teksta
uu stranica 174 koji će vam pomoći
pri unosu slova.
Pritisnite OK.
Napomena
• Ako ste odabrali vrstu registracije e-pošte
u koraku c i pohranili adresu e-pošte,
adresu e-pošte možete koristiti jedino
kada ste u načinu rada za skeniranje.
• Ako ste odabrali vrstu registracije za
faksiranje putem interneta u koraku c i
pohranili adresu e-pošte, adresu e-pošte
možete koristiti jedino kada ste u načinu
rada za faksiranje.
e Kako biste pohranili rezoluciju
faksa/skeniranja zajedno
s brojem/adresom e-pošte, idite
na odgovarajući korak koji je prikazan
u sljedećoj tablici.
Opcija odabrana u koraku c Idite na korak
Fax f
IFAX g
E-Mail Color PDF
hE-Mail Color JPEG
E-Mail Color XPS
E-Mail Gray PDF
iE-Mail Gray JPEG
E-Mail Gray XPS
7
43
Page 52

Poglavlje 7
Opcija odabrana u koraku c Idite na korak
E-Mail B&W PDF
E-Mail B&W TIFF
j
Napomena
• Kad šaljete na više lokacija, a sačuvali ste
profil za skeniranje zajedno s brojem ili
adresom e-pošte, prvi izabrani profil za
skeniranje senzorskog broja, broja brzog
biranja ili grupe primijenit će se na slijedno
slanje.
• Za detaljne informacije o formatu datoteke
pogledajte „Using the Scan key” u
„Software User’s Guide” (Uputama za
upotrebu softvera).
f Odaberite rezolucije Standard, Fine,
S.Fine ili Photo i idite na korak l.
g Odaberite rezolucije Standard, Fine
ili Photo i idite na korak l.
h Odaberite rezolucije 100 dpi,
200 dpi, 300 dpi ili 600 dpi.
Ako ste odabrali
E-Mail Color PDF, idite na
korak k.
Ako ste odabrali
E-Mail Color JPEG ili
E-Mail Color XPS, idite
na korak l.
i Odaberite rezolucije 100 dpi,
200 dpi ili 300 dpi.
Ako ste odabrali
E-Mail Gray PDF, idite
na korak k.
Ako ste odabrali
E-Mail Gray JPEG ili
E-Mail Gray XPS, idite
na korak l.
j Odaberite rezolucije 200 dpi ili
200 x 100 dpi.
Ako ste odabrali E-Mail B&W PDF,
idite na korak k.
Ako ste odabrali E-Mail B&W TIFF,
idite na korak l.
k Odaberite vrstu PDF-a između opcija
PDF, PDF/A, Secure PDF ili
Signed PDF koju ćete koristiti za slanje
na računalo.
Napomena
Ako odaberete Secure PDF, uređaj će
zatražiti da unesete četveroznamenkastu
lozinku pomoću brojeva 0 - 9 prije nego
započne sa skeniranjem.
l Kada LCD prikaže vašu postavku, za
potvrdu pritisnite OK.
m Pritisnite Stop/Exit (Stop/Izlaz).
Pohranjivanje brojeva brzog biranja 7
Često korištene brojeve možete pohraniti kao
brojeve brzog biranja, tako ćete za biranje tih
brojeva trebati pritisnuti samo nekoliko tipki
(na primjer, pritisnite Address Book, broj
koji želite nazvati i Send a fax). Uređaj
može pohraniti 300 brojeva brzog biranja
(001 - 300).
a Pritisnite Address Book.
b Pritisnite More.
c Pritisnite Set Speed Dial.
d Napravite jedno od sljedećeg:
Unesite ime (do 15 znakova) tako da
pritisnete gumbe na zaslonu
osjetljivom na dodir. Koristite prikaz u
dijelu Unošenje teksta
uu stranica 174 koji će vam pomoći pri
unosu slova.
Pritisnite OK.
Pritisnite OK za pohranu broja ili
adrese e-pošte bez imena.
44
Page 53

Biranje i pohranjivanje brojeva
e Pritisnite d ili c kako biste odabrali
Fax,
IFAX,
E-Mail B&W PDF,
E-Mail B&W TIFF,
E-Mail Color PDF,
E-Mail Color JPEG,
E-Mail Color XPS,
E-Mail Gray PDF,
E-Mail Gray JPEG ili
E-Mail Gray XPS.
f Unesite broj telefona/faksa (svaki može
imati do 20 znakova) ili adresu e-pošte
(svaka može imati do 60 znakova).
Koristite prikaz u dijelu Unošenje teksta
uu stranica 174 koji će vam pomoći pri
unosu slova.
Pritisnite OK.
Napomena
• Ako ste odabrali vrstu registracije e-pošte
u koraku e i pohranili adresu e-pošte,
adresu e-pošte možete koristiti jedino
kada ste u načinu rada za skeniranje.
• Ako ste odabrali vrstu registracije za
faksiranje putem interneta u koraku e i
pohranili adresu e-pošte, adresu e-pošte
možete koristiti jedino kada ste u načinu
rada za faksiranje.
g Kako biste pohranili rezoluciju faksa/
skeniranja zajedno s brojem/adresom
e-pošte, idite na odgovarajući korak koji
je prikazan u sljedećoj tablici.
Opcija odabrana u koraku e Idite na korak
Fax h
IFAX i
E-Mail Color PDF
jE-Mail Color JPEG
E-Mail Color XPS
E-Mail Gray PDF
kE-Mail Gray JPEG
E-Mail Gray XPS
E-Mail B&W PDF
E-Mail B&W TIFF
l
Napomena
• Kad šaljete na više lokacija, a sačuvali ste
profil za skeniranje zajedno s brojem ili
adresom e-pošte, prvi izabrani profil za
skeniranje senzorskog broja, broja brzog
biranja ili grupe primijenit će se na slijedno
slanje.
• Za detaljne informacije o formatu datoteke
pogledajte „Software User’s Guide” (Upute
za upotrebu softvera).
h Odaberite rezolucije Standard, Fine,
S.Fine ili Photo i idite na korak n.
i Odaberite rezolucije Standard, Fine
ili Photo i idite na korak n.
j Odaberite rezolucije 100 dpi,
200 dpi, 300 dpi ili 600 dpi.
Ako ste odabrali
E-Mail Color PDF, idite
na korak m.
Ako ste odabrali
E-Mail Color JPEG ili
E-Mail Color XPS, idite
na korak n.
k Odaberite rezolucije 100 dpi,
200 dpi ili 300 dpi.
Ako ste odabrali
E-Mail Gray PDF, idite
na-korak m.
Ako ste odabrali
E-Mail Gray JPEG ili
E-Mail Gray XPS, idite
na-korak n.
l Odaberite rezolucije 200 dpi ili
200 x 100 dpi.
Ako ste odabrali E-Mail B&W PDF,
idite na korak m.
Ako ste odabrali E-Mail B&W TIFF,
idite na korak n.
7
45
Page 54

Poglavlje 7
m Odaberite vrstu PDF-a između opcija
PDF, PDF/A, Secure PDF ili
Signed PDF koju ćete koristiti za slanje
na računalo.
Napomena
Ako odaberete Secure PDF, uređaj će
zatražiti da unesete četveroznamenkastu
lozinku pomoću brojeva 0 - 9 prije nego
započne sa skeniranjem.
n Unesite troznamenkasti broj lokacije
brzog biranja (001 - 300).
Pritisnite OK.
o Kada LCD prikaže vašu postavku,
za potvrdu pritisnite OK.
p Pritisnite Stop/Exit (Stop/Izlaz).
Mijenjanje ili brisanje brojeva senzorskog i brzog biranja 7
Možete promijeniti ili izbrisati već pohranjeni
broj senzorskog biranja ili broj brzog biranja.
Ako pohranjeni broj ima planirani zadatak, poput
odgođenog faksa ili broja za prosljeđivanje
faksa, bit će zamračen na LCD-u. Ne možete
odabrati broj kako biste ga promijenili ili izbrisali
dok ne otkažete planirani zadatak. (Pogledajte
„Checking and canceling waiting jobs” u
3. poglavlju „Advanced User’s Guide”
(Naprednog korisničkog priručnika).)
a Pritisnite Address Book.
b Pritisnite More.
c Napravite jedno od sljedećeg:
Pritisnite Change kako biste uredili
ime, broj ili adresu e-pošte i idite na
korak d.
Pritisnite Delete kako biste izbrisali
sve informacije senzorskog broja ili
broja brzog biranja.
Odaberite broj koji želite izbrisati tako
da ga pritisnete kako bi se prikazala
crvena kvačica.
Pritisnite OK.
Kada se pojavi Erase This Data?,
za prihvat pritisnite Yes.
Idite na korak h.
d Pritisnite a ili b kako bi se prikazao broj
koji želite promijeniti.
Pritisnite broj koji želite promijeniti.
Napomena
Senzorski brojevi počinju sa l. Brojevi
brzog biranja počinju s #.
e Pritisnite Name:
Number/Address:
Resolution: ili
PDF Type:.
f Napravite jedno od sljedećeg:
Ako ste odabrali Name:, unesite ime
(do 15 znakova) tako da pritišćete
gumbe na zaslonu osjetljivom na
dodir.
Pritisnite OK.
Ako ste odabrali Number/Address:,
unesite novi broj (do 20 znamenki) ili
adresu e-pošte (do 60 znamenki) tako
da pritišćete gumbe na zaslonu
osjetljivom na dodir.
Pritisnite OK.
Ako ste odabrali Resolution:,
pritisnite jednu od dostupnih opcija
rezolucije koje su prikazane na
zaslonu osjetljivom na dodir.
Ako ste odabrali PDF Type:,
pritisnite jednu od dostupnih opcija
vrste datoteke koje su prikazane na
zaslonu osjetljivom na dodir.
46
Page 55

Napomena
Kako promijeniti pohranjeno ime ili broj:
Ako želite promijeniti znak, pritisnite d ili c
kako biste pokazivač postavili ispod znaka
koji želite promijeniti, zatim pritisnite .
Ponovno unesite znak.
LCD će prikazati vašu novu postavku.
g Napravite jedno od sljedećeg:
Kako biste završili s promjenama,
pritisnite OK.
Kako biste promijenili još detalja,
idite na korak f.
h Pritisnite Stop/Exit (Stop/Izlaz).
Biranje i pohranjivanje brojeva
Ton ili puls 7
Ako imate uslugu pulsnog biranja, ali morate
poslati tonske signale (na primjer, za
telefonsko bankarstvo), slijedite niže
navedene upute. Ako imate digitalnu uslugu,
neće vam trebati ova značajka za slanje
tonskih signala.
a Podignite slušalicu na vanjskom telefonu.
b Pritisnite # na upravljačkoj ploči uređaja.
Svaka znamenka koju nakon ovoga
budete birali slat će tonske signale.
Kad spustite slušalicu, uređaj će se
vratiti na uslugu pulsnog biranja.
7
47
Page 56

8
Izrada kopija 8
Kako kopirati 8
Sljedeći koraci prikazuju osnovnu radnju
kopiranja. Za detaljne informacije o svakoj
pojedinoj opciji pogledajte „Advanced User’s
Guide” (Napredni korisnički priručnik).
a Kada želite izraditi kopiju, pritisnite
(COPY) (Kopiranje) kako bi
zasvijetlila u plavoj boji.
Provjerite jeste li u načinu rada za
kopiranje.
LCD prikazuje:
Copy
Enlarge/
Quality
Možete unijeti broj željenih kopija
tako da pritišćete gumbe + i - na
zaslonu osjetljivom na dodir.
Reduce
Napomena
Zadana postavka je način rada za
faksiranje. Možete promijeniti količinu
vremena u kojem uređaj ostaje u načinu
rada za kopiranje nakon posljednje radnje
kopiranja. (Pogledajte „Mode Timer” u
1. poglavlju „Advanced User’s Guide”
(Naprednog korisničkog priručnika).)
b Kako biste stavili dokument, napravite
jedno od sljedećeg:
Stavite dokument licem okrenutim
prema gore u ADF. (Pogledajte
Uporaba automatskog ulagača
dokumenata (ADF) uu stranica 25.)
Favorite
Duplex Copy
100% OffAuto
Stavite dokument licem okrenutim
prema dolje na staklo skenera.
(Pogledajte Uporaba stakla skenera
uu stranica 26.)
c Pritisnite Mono Start (Start (Crno-bijelo))
ili Colour Start (Start (Boja)).
Napomena
Ako LCD prikaže Please Wait i uređaj
zaustavi kopiranje dok izrađujete više
kopija, pričekajte 30 do 40 sekunda
da uređaj završi s registriranjem boja
i procesom čišćenja jedinice remena.
Prekid kopiranja 8
Za prekid kopiranja pritisnite Stop/Exit
(Stop/Izlaz).
Postavke kopiranja 8
Pritisnite COPY (Kopiranje), zatim pritisnite
d ili c kako biste izabrali željenu postavku.
Za detaljne informacije o mijenjanju postavki
kopiranja pogledajte „Copy settings” u
7. poglavlju „Advanced User’s Guide”
(Naprednog korisničkog priručnika).
Možete promijeniti sljedeće postavke
kopiranja:
Quality
Enlarge/Reduce
Duplex Copy
Tray Use
Brightness
Contrast
Stack/Sort
Page Layout
2in1(ID)
Color Adjust (zasićenost boja)
Set New Default
Factory Reset
Favorite Settings
Favorite
48
Page 57

Ispisivanje podataka s USB
9
Flash memorijskog uređaja ili
digitalne kamere koja podržava
masovnu pohranu
Sa značajkom izravnog ispisivanja nije vam
potrebno računalo za ispisivanje podataka.
Možete ispisivati tako da samo spojite USB
Flash memorijski uređaj na USB izravno
sučelje uređaja. Možete se ujedno spojiti na
kameru koja je podešena na način rada USB-a
za masovnu pohranu i ispisivati izravno s nje.
Napomena
• Neki USB Flash memorijski uređaji možda
neće raditi s uređajem.
• Ako je vaša kamera u načinu rada
PictBridge, ne možete ispisivati podatke.
Pogledajte dokumentaciju koju ste dobili
s kamerom da biste saznali kako prijeći
iz načina rada PictBridge u način rada
masovne pohrane.
Kreiranje PRN ili
®
PostScript
datoteka za izravno
ispisivanje
3™
c Odaberite mapu u koju želite pohraniti
datoteku i, ako se od vas zatraži, unesite
naziv datoteke.
Ako se od vas zatraži samo naziv
datoteke, možete navesti i mapu u
koju želite pohraniti datoteku tako da
unesete naziv direktorija. Na primjer:
C:\Temp\\ImeDatoteke.prn
Ako su na računalo spojeni USB Flash
memorijski uređaj ili digitalna kamera,
datoteku možete pohraniti izravno na
9
USB Flash memorijski uređaj.
9
1
2
9
Napomena
Zasloni u ovom dijelu mogu varirati ovisno
o aplikaciji i operativnom sustavu.
a Iz trake izbornika aplikacije kliknite
Datoteka, zatim Ispis.
b Odaberite Brother MFC-XXXX
Printer (1) i označite okvir Print to file
(Ispiši u datoteku) (2).
Kliknite Print (Ispis).
49
Page 58

Poglavlje 9
Ispisivanje podataka izravno s USB Flash memorijskog uređaja ili digitalne kamere koja podržava masovnu pohranu
a Spojite USB Flash memorijski uređaj
ili digitalnu kameru na USB izravno
sučelje (1) na prednjoj strani uređaja.
Pritisnite Direct Print. Uređaj će ući
u način rada izravnog ispisivanja.
1
1
Napomena
• Uvjerite se da je digitalna kamera
uključena.
• Ako uređaj mora biti podešen na
Sigurnosno zaključavanje funkcija On,
možda nećete moći pristupiti značajki
izravnog ispisivanja. (Za objašnjenja o
porukama o pogrešci koje se mogu
9
pojaviti pogledajte „Switching Users” u
2. poglavlju „Advanced User’s Guide”
(Naprednog korisničkog priručnika).)
b Pritisnite a ili b za izbor naziva mape
ili datoteke koje želite ispisati.
Ako ste odabrali naziv mape, pritisnite
a ili b za izbor naziva datoteke koju
želite ispisati.
Napomena
• Vaša digitalna kamera mora prijeći iz
načina rada PictBridge u način rada za
masovnu pohranu.
• Ako želite ispisati indeks datoteka, na
zaslonu osjetljivom na dodir pritisnite
Index Print. Pritisnite Mono Start
(Start (Crno-bijelo)) ili Colour Start
(Start (Boja)) kako biste ispisali podatke.
• Kada je uređaj u načinu rada dubokog
mirovanja, LCD ne prikazuje ni jednu
informaciju, čak i kad biste spojili USB
Flash memorijski uređaj na USB izravno
sučelje. Da biste „probudili” uređaj,
pritisnite zaslon osjetljiv na dodir ili bilo
koju tipku. Na zaslonu osjetljivom na dodir
pritisnite Direct Print. LCD će
prikazati izbornik izravnog ispisivanja.
c Odaberite broj željenih kopija tako da
pritisnete gumbe + i - na zaslonu
osjetljivom na dodir.
50
d Napravite jedno od sljedećeg:
Pritisnite Print Settings. Idite
na korak e.
Ako ne trebate mijenjati trenutne
zadane postavke, idite na korak g.
Page 59

Ispisivanje podataka s USB Flash memorijskog uređaja ili digitalne kamere koja podržava masovnu
pohranu
e Pritisnite a ili b kako bi se prikazala
postavka opcije koju trebate promijeniti.
Pritisnite opciju i promijenite postavku.
Napomena
• Možete odabrati sljedeće postavke:
Paper Size
Paper Type
Multiple Page
Orientation
Duplex
Collate
Tray Use
Print Quality
PDF Option
• Neke od ovih postavki se, ovisno o
vrsti datoteke, možda neće pojaviti.
f Napravite jedno od sljedećeg:
Ako želite promijeniti postavke
ostalih opcija, ponovite korak e.
Ako ne želite promijeniti ostale
opcije, pritisnite i idite na
korak g.
Mijenjanje zadanih postavki za izravno ispisivanje 9
Možete promijeniti zadane postavke za
izravno ispisivanje.
a Spojite USB Flash memorijski uređaj ili
digitalnu kameru na USB izravno
sučelje na prednjoj strani uređaja.
b Na LCD-u pritisnite Direct Print.
c Pritisnite Default Settings.
d Pritisnite a ili b kako bi se prikazala
postavka koju želite promijeniti.
Pritisnite postavku.
e Pritisnite novu željenu opciju. Ponovite
korake od d do e za svaku postavku
koju želite promijeniti.
Napomena
Kako prikazati sve dostupne opcije:
Kad LCD prikaže gumbe d i c,
pritisnite d ili c za prikaz svih dostupnih
opcija.
9
g Pritisnite Mono Start (Start (Crno-bijelo))
ili Colour Start (Start (Boja)) kako biste
ispisali podatke.
VAŽNO
• Kako biste spriječili oštećenje uređaja, na
USB izravno sučelje NE spajajte ni jedan
drugi uređaj osim digitalne kamere ili USB
Flash memorijskog uređaja.
• NEMOJTE ukloniti USB Flash memorijski
uređaj ili digitalnu kameru iz USB izravnog
sučelja dok uređaj ne završi s ispisivanjem.
51
Page 60

Kako ispisivati s računala 10
10
Ispisivanje dokumenta 10
Uređaj može primati podatke s računala
i ispisivati ih. Kako biste mogli ispisivati s
računala, instalirajte upravljački program
pisača. (Za detaljne informacije o postavkama
ispisa pogledajte „Printing” za Windows
„Printing and Faxing” za Macintosh u
„Software User’s Guide” (Uputama
za upotrebu softvera).)
a Instalirajte Brotherov upravljački
program pisača koji se nalazi na
instalacijskom CD-ROM-u. (Pogledajte
Kratki korisnički priručnik.)
b Iz aplikacije odaberite naredbu Ispis.
c U dijaloškom okviru Print odaberite naziv
vašeg uređaja i kliknite Properties.
®
ili
d U dijaloškom okviru Properties
odaberite željene postavke.
Paper Size
Orientation
Copies
Media Type
Print Quality
Colour / Mono
Multiple Page
Duplex / Booklet
Paper Source
Kliknite OK.
e Kliknite OK kako biste započeli s
ispisivanjem.
52
Page 61

11
Kako skenirati na računalo 11
Skeniranje dokumenta 11
Postoji nekoliko načina kako skenirati
dokumente. Možete koristiti tipku
(SCAN) (Skeniranje) na uređaju ili
upravljačke programe skenera na računalu.
a Da biste koristili uređaj kao skener,
instalirajte upravljački program skenera.
Ako je uređaj na mreži, konfigurirajte ga
TCP/IP adresom.
Instalirajte upravljačke programe
skenera koji se nalaze na
instalacijskom CD-ROM-u.
(Pogledajte Kratki korisnički priručnik
i „Scanning” u „Software User’s
Guide” (Uputama za upotrebu
softvera).)
Ako mrežno skeniranje ne radi,
konfigurirajte uređaj TCP/IP adresom.
(Pogledajte „Configuring Network
Scanning” u „Software User’s Guide”
(Uputama za upotrebu softvera).)
b Stavite dokument. (Pogledajte Kako
stavljati dokumente uu stranica 25.)
Koristite ADF za skeniranje više
stranica dokumenata. ADF
automatski ulaže svaki list.
Koristite staklo skenera za skeniranje
stranica knjige ili jednog po jednog
lista.
c Napravite jedno od sljedećeg:
Za skeniranje pomoću tipke
(SCAN) (Skeniranje) idite
na Skeniranje uporabom tipke za
skeniranje uu stranica 53.
Skeniranje uporabom tipke za skeniranje
Za više informacija pogledajte „Using the
Scan key” u „Software User’s Guide”
(Uputama za upotrebu softvera).
a Pritisnite tipku (SCAN)
(Skeniranje).
b Odaberite željeni način skeniranja.
Skenirajte na:
USB
Network
FTP
E-mail (poslužitelj)
E-mail
Image
1
OCR
File
1
(Korisnici Macintosha)
Presto! PageManager morate preuzeti
i instalirati prije uporabe. Za dodatne
informacije pogledajte Pristup Brotherovoj
podršci (Macintosh) uu stranica 4.
c (Za korisnike mreže)
Odaberite računalo na koje želite poslati
podatke.
d Kako biste započeli sa skeniranjem,
pritisnite Mono Start (Start (Crno-bijelo))
ili Colour Start (Start (Boja)).
11
11
Za skeniranje pomoću upravljačkog
programa skenera na računalu idite
na Skeniranje pomoću upravljačkog
programa skenera uu stranica 54.
53
Page 62

Poglavlje 11
Skeniranje pomoću upravljačkog programa skenera
Za više informacija pogledajte „Scanning a
document using the TWAIN driver”,
„Scanning a document using the WIA driver”
ili „Scanning a document using the ICA
driver” u „Software User’s Guide” (Uputama
za upotrebu softvera).
a Pokrenite aplikaciju za skeniranje
i kliknite gumb Scan (Skeniranje).
b Podesite postavke, na primjer za
rezoluciju, osvjetljenje i vrstu skeniranja,
u dijaloškom okviru podešavanja
skenera.
c Kliknite Start ili Scan (Skeniranje) kako
biste započeli sa skeniranjem.
11
54
Page 63

Redovito održavanje A
A
Zamjena potrošnog materijala A
Sljedeće poruke pojavljuju se na LCD-u kad je uređaj u stanju pripravnosti. Ove poruke pružaju
napredna upozorenja da je potrebno zamijeniti potrošni materijal prije kraja njegove uporabe.
Kako biste izbjegli zastoj u ispisu, kupite na vrijeme rezervni potrošni materijal.
Toner uložak Jedinica bubnja
Pogledajte Zamjena toner uloška uu stranica 58.
Naziv modela: TN-320BK, TN-325BK, TN-328BK,
TN-320C, TN-325C, TN-328C, TN-320M, TN-325M,
TN-328M, TN-320Y, TN-325Y, TN-328Y
Pogledajte Zamjena jedinice bubnja uu stranica 64.
Naziv modela: DR-320CL
Jedinica remena Kutija za otpadni toner
Pogledajte Zamjena jedinice remena
uu stranica 70.
Naziv modela: BU-300CL
Pogledajte Zamjena kutije za otpadni toner
uu stranica 75.
Naziv modela: WT-300CL
A
55
Page 64

Poruke na LCD-u Potrošni
materijal koji se
Približan vijek
trajanja
Kako zamijeniti Naziv modela
treba zamijeniti
Toner Low
Prepare New
Toner
Cartridge.X
Replace Parts
WT Box End Soon
1
Stranice veličine A4 ili Letter koje su ispisane na jednoj strani.
2
Prosječan kapacitet uloška određen je u skladu s ISO/IEC 19798.
3
Standardni toner uložak.
4
Toner uložak visokog kapaciteta.
5
Toner uložak super visokog kapaciteta.
Toner uložak
X = crni, cijan,
magenta, žuti
Kutija za otpadni
toner
<Crni>
2.500 stranica
4.000 stranica
6.000 stranica
1, 2, 3
1, 2, 4
1, 2, 5
<cijan, magenta, žuti>
1.500 stranica
3.500 stranica
6.000 stranica
50.000 stranica
1, 2, 3
1, 2, 4
1, 2, 5
1
Pogledajte
stranicu 58.
Pogledajte
stranicu 75.
TN-320BK3,
TN-325BK
TN-328BK
TN-320C
TN-325C
TN-328C
TN-320M
TN-325M
TN-328M
TN-320Y
TN-325Y
TN-328Y
4
5
3
,
4
,
5
,
3
,
4
,
5
,
3
,
4
,
5
WT-300CL
,
,
Trebat ćete redovito čistiti uređaj i mijenjati potrošne materijale kad se na LCD-u pojave sljedeće
poruke.
56
Page 65

Redovito održavanje
Poruke na LCD-u Potrošni materijal
koji se treba
zamijeniti
Replace TonerX Toner uložak
X = crni, cijan,
magenta, žuti
Replace Parts
Jedinica bubnja 25.000 stranica
Drum Unit
Drum Stop
Replace Parts
Jedinica remena 50.000 stranica
Belt Unit
Replace WT Box Kutija za otpadni
toner
Replace Parts
Jedinica grijača 100.000 stranica
Fuser Unit
Replace Parts
Jedinica lasera 100.000 stranica
Laser Unit
Replace Parts
PF Kit 1
Replace Parts
PF Kit 2
Replace Parts
PF Kit MP
Oprema za
ulaganje papira 1
Oprema za
ulaganje papira 2
Oprema za
ulaganje papira MP
Približan vijek
trajanja
<Crni>
2.500 stranica
4.000 stranica
6.000 stranica
1, 2, 5
1, 2, 6
1, 2, 7
<cijan, magenta,
žuti>
1.500 stranica
3.500 stranica
6.000 stranica
1, 2, 5
1, 2, 6
1, 2, 7
50.000 stranica
100.000 stranica
100.000 stranica
50.000 stranica
Kako zamijeniti Naziv modela
Pogledajte
stranicu 58.
TN-320BK5,
TN-325BK
TN-328BK
TN-320C
TN-325C
TN-328C
TN-320M
TN-325M
TN-328M
TN-320Y
TN-325Y
TN-328Y
1, 3, 4
Pogledajte
DR-320CL
stranicu 65.
1
Pogledajte
BU-300CL
stranicu 70.
1
Pogledajte
WT-300CL
stranicu 75.
1
Za zamjensku jedinicu grijača nazovite
prodavača Brotherovih proizvoda.
1
Za zamjensku jedinicu lasera nazovite
prodavača Brotherovih proizvoda.
1
Za zamjensku opremu za ulaganje
papira 1 nazovite prodavača Brotherovih
proizvoda.
1
Za zamjensku opremu za ulaganje
papira 2 nazovite prodavača Brotherovih
proizvoda.
1
Za zamjensku opremu za ulaganje
papira MP nazovite prodavača
Brotherovih proizvoda.
6
,
7
,
5
,
6
,
7
,
5
,
6
,
7
,
5
,
6
,
7
A
1
Stranice veličine A4 ili Letter koje su ispisane na jednoj strani.
2
Prosječan kapacitet uloška određen je u skladu s ISO/IEC 19798.
3
Jedna stranica po zadatku.
4
Radni vijek bubnja je približan i može varirati ovisno o vrsti uporabe.
5
Standardni toner uložak.
6
Toner uložak visokog kapaciteta.
7
Toner uložak super visokog kapaciteta.
57
Page 66

Napomena
• Idite na http://www.brother.com/original/index.html da biste saznali upute kako upotrijebljene
potrošne materijale vratiti u Brotherov program za sakupljanje. Ako odlučite da nećete vratiti
iskorišteni potrošni materijal, odložite ga u skladu s lokalnim zakonima, držeći ga odvojenog
od kućnog otpada. Ako imate pitanja, nazovite svoju komunalnu tvrtku. (Pogledajte
EU direktive 2002/96/EC i EN 50419 u brošuri Sigurnost i pravne napomene.)
• Preporučujemo da upotrijebljene potrošne materijale stavite na list papira kako bi se izbjeglo
slučajno prolijevanje ili rasipanje materijala.
• Ako koristite papir koji nije istovjetan preporučenom papiru, skratit će se trajanje potrošnog
materijala i dijelova uređaja.
• Planirani vijek trajanja toner uložaka temelji se na ISO/IEC 19798. Učestalost zamjene varirat
će ovisno o složenosti ispisanih stranica, postotku pokrivenosti i vrsti korištenog medija.
Zamjena toner uloška A
Naziv modela: Za nazive modela toner
uložaka pogledajte Zamjena potrošnog
materijala uu stranica 55.
Standardni toner ulošci mogu ispisivati oko
2.500 stranica (crni) ili oko 1.500 stranica
(cijan, magenta, žuti)
kapaciteta mogu ispisivati oko 4.000 stranica
(crni) ili 3.500 stranica (cijan, magenta, žuti)
Toner ulošci super velikog kapaciteta mogu
ispisivati oko 6.000 stranica (crni, cijan,
magenta, žuti)
će ovisno o prosječnoj vrsti dokumenta. Kad
se toner uložak počne prazniti, LCD će
prikazati Toner Low.
S uređajem ste dobili standardne toner
uloške.
1
Prosječan kapacitet uloška određen je u skladu s
ISO/IEC 19798.
Napomena
• Bilo bi dobro da imate novi toner uložak
spreman za uporabu kad se pojavi
upozorenje Toner Low.
• Kako biste osigurali visokokvalitetno
ispisivanje, preporučujemo korištenje
originalnih Brotherovih toner uložaka.
Kada želite kupiti toner uloške, nazovite
prodavača Brotherovih proizvoda.
1
. Toner ulošci velikog
1
. Stvaran broj stranica varirat
1
• Preporučujemo da očistite uređaj pri
zamjeni toner uloška. Pogledajte Čišćenje
i provjera uređaja uu stranica 81.
• Ako promijenite postavku gustoće ispisa
na svjetlije ili tamnije ispisivanje, promijenit
će se količina korištenog tonera.
• Toner uložak otvorite neposredno prije
umetanja u uređaj.
.
Niska razina tonera A
Ako LCD prikaže Toner Low
Prepare New Toner Cartridge.X,
kupite novi toner uložak i pripremite ga prije
nego što dobijete poruku Replace Toner.
LCD prikazuje boju tonera koji je pri kraju
uporabe (cijan, magenta, žuti ili crni).
Zamijenite toner A
Kad LCD prikaže Replace Toner, uređaj
će prekinuti s ispisivanjem dok ne zamijenite
toner uložak. Poruka na LCD-u ukazat će na
boju koju trebate zamijeniti.
Nov ili neupotrijebljen originalni Brotherov
toner uložak resetirat će način rada zamjene
tonera.
58
Page 67

Redovito održavanje
Zamjena toner uložaka A
a Uvjerite se da je uređaj uključen.
b Pritisnite gumb za otpuštanje prednjeg
poklopca i otvorite prednji poklopac.
c Držite zelenu ručku jedinice bubnja.
Izvucite jedinicu bubnja dok se ne
zaustavi.
59
A
Page 68

d Držite ručku toner uloška i lagano je
pritisnite prema uređaju kako biste je
otključali. Zatim izvadite toner uložak
iz jedinice bubnja. Ovo ponovite za sve
toner uloške.
UPOZORENJE
NE stavljajte toner uložak u vatru. Mogao bi
eksplodirati uzrokujući ozljede.
Pri čišćenju unutrašnjeg ili vanjskog dijela
uređaja NEMOJTE koristiti sredstva za
čišćenje koja sadrže amonijak, alkohol,
bilo kakav sprej ili bilo kakvu vrstu zapaljivih
tvari. U protivnom biste mogli izazvati požar
ili prouzročiti strujni udar.
Pogledajte Za sigurno korištenje proizvoda
u brošuri Sigurnost i pravne napomene da
biste saznali kako očistiti uređaj.
Pazite da ne biste udahnuli toner.
VAŽNO
• Preporučujemo da postavite jedinicu
bubnja i/ili toner uložak na čistu, ravnu
površinu s listom papira ili krpom koje
možete baciti da ne biste slučajno prolili
ili
rasuli toner.
• Pažljivo rukujte toner uloškom. Ako se
toner prolije po vašim rukama ili odjeći,
odmah ih obrišite ili operite u hladnoj vodi.
• Kako biste izbjegli probleme vezane uz
kvalitetu ispisa, NE dodirujte osjenčane
dijelove prikazane na ilustraciji.
Napomena
• Pazite da dobro zatvorite upotrijebljeni
toner uložak u prikladnu vrećicu kako se
prah tonera ne bi prosuo iz uloška.
• Idite na http://www.brother.com/original/
index.html da biste saznali upute kako
upotrijebljene potrošne materijale vratiti
u Brotherov program za sakupljanje.
Ako odlučite da nećete vratiti iskorišteni
potrošni materijal, odložite ga u skladu s
lokalnim zakonima, držeći ga odvojenog od
kućnog otpada. Ako imate pitanja, nazovite
svoju komunalnu tvrtku. (Pogledajte
EU direktive 2002/96/EC i EN 50419 u
brošuri Sigurnost i pravne napomene.)
60
Page 69

Redovito održavanje
e Pritisnite kako biste otpustili brave
poklopca koronske žice (1), zatim
otvorite poklopac.
1
f Očistite koronske žice unutar jedinice
bubnja laganim klizanjem zelenih
pločica s lijeva na desno i obrnuto,
nekoliko puta.
1
Napomena
Obavezno vratite pločicu na početnu
poziciju (a) (1). Ako to ne napravite,
ispisane će stranice možda i dalje imati
okomitu prugu.
A
61
Page 70

g Zatvorite poklopac koronske žice.
h Ponovite korake od e do g za čišćenje
svake od tri preostale koronske žice.
i Raspakirajte novi toner uložak. Pažljivo
ga protresite nekoliko puta s jedne
strane na drugu kako biste ravnomjerno
raspodijelili toner unutar uloška.
VAŽNO
• Raspakirajte toner uložak neposredno
prije stavljanja u uređaj. Ako toner uložak
bude ostavljen raspakiran na duže
vrijeme, skratit će se rok trajanja tonera.
• Ako se raspakirana jedinica bubnja izloži
izravnoj sunčevoj ili sobnoj svjetlosti,
mogla bi se oštetiti.
• Brotherovi uređaji namijenjeni su za rad s
tonerom posebne specifikacije i radit će
na optimalnoj razini učinkovitosti ako
se budu koristili originalni Brotherovi toner
ulošci. Tvrtka Brother ne može garantirati
optimalnu učinkovitost ako se budu koristili
toner ili toner ulošci s drugim
specifikacijama. Tvrtka Brother stoga ne
preporučuje uporabu drugih uložaka, osim
Brotherovih originalnih uložaka, ili punjenje
praznih uložaka tonerom iz drugih izvora.
Ako je uzrokovana šteta na jedinici bubnja
ili drugom dijelu uređaja zbog korištenja
tonera ili toner uložaka koji nisu Brotherovi
originalni proizvodi, zbog nekompatibilnosti
ili neprikladnosti tih proizvoda s ovim
uređajem, bilo kakvi popravci koji će se
trebati napraviti kao rezultat ovoga možda
neće biti pokriveni jamstvom.
j Skinite sigurnosni poklopac.
62
Page 71

VAŽNO
Stavite toner uložak u jedinicu bubnja
odmah nakon što ste uklonili sigurnosni
poklopac. Kako biste spriječili bilo kakvo
slabljenje kvalitete ispisa, NE dodirujte
osjenčane dijelove prikazane na ilustraciji.
Redovito održavanje
C
M
Y
K
k Držite ručku toner uloška i gurnite toner
uložak u jedinicu bubnja, zatim ga
lagano povucite prema sebi dok ne
čujete da se uglavio na svoje mjesto.
Pazite da izjednačite boju toner uloška s
istom oznakom boje na jedinici bubnja.
Ovo ponovite za sve toner uloške.
C - cijan M - magenta
Y - žuti K - crni
A
63
Page 72

l Pritisnite jedinicu bubnja dok ne stane.
Zamjena jedinice bubnja A
Naziv modela: DR-320CL
Nova jedinica bubnja može na jednoj strani
ispisati približno 25.000 stranica veličina A4
ili Letter.
VAŽNO
Za najbolji radni učinak koristite
Brotherovu originalnu jedinicu bubnja
i Brotherove originalne jedinice tonera.
Ispisivanje jedinicom bubnja ili jedinicom
tonera neovisnog proizvođača može
smanjiti ne samo kvalitetu ispisa nego
i kvalitetu te radni vijek samog uređaja.
Jamstvo ne pokriva probleme koji su
prouzročeni korištenjem jedinica bubnja
ili tonera neovisnog proizvođača.
Greška na bubnju A
Koronske žice su se uprljale. Očistite koronske
žice u jedinici bubnja. (Pogledajte Čišćenje
koronskih žica uu stranica 87.)
Ako ste očistili koronske žice, a LCD i dalje
prikazuje poruku
bubnja pri kraju uporabe. Zamijenite je novom.
Drum Error
, onda je jedinica
m Zatvorite prednji poklopac uređaja.
Napomena
Nakon što ste zamijenili toner uložak,
NEMOJTE isključivati prekidač napajanja
uređaja ili otvarati prednji poklopac sve
dok se na LCD-u ne prestane prikazivati
poruka Please Wait i dok se uređaj
ne vrati u stanje pripravnosti.
64
Zamijenite dijelove
Bubanj
Jedinica bubnja je došla do kraja procijenjenog
vijeka trajanja. Zamijenite jedinicu bubnja
novom. Preporučujemo da tada umetnete
Brotherovu originalnu jedinicu bubnja.
Nakon što je zamijenite, resetirajte brojač
bubnja slijedeći upute koje ste dobili s novom
jedinicom bubnja.
Bubanj se zaustavio A
Ne možemo garantirati kvalitetu ispisa.
Zamijenite jedinicu bubnja novom.
Preporučujemo da tada umetnete Brotherovu
originalnu jedinicu bubnja.
Nakon što je zamijenite, resetirajte brojač
bubnja slijedeći upute koje ste dobili s novom
jedinicom bubnja.
A
Page 73

Redovito održavanje
Zamjena jedinice bubnja A
VAŽNO
• Pri uklanjanju jedinice bubnja, rukujte
njome oprezno jer može sadržavati toner.
Ako se toner prolije po vašim rukama ili
odjeći, odmah ih obrišite ili operite u
hladnoj vodi.
• Svaki put kad mijenjate jedinicu bubnja,
očistite unutrašnjost uređaja. (Pogledajte
Čišćenje i provjera uređaja
uu stranica 81.)
a Uvjerite se da je uređaj uključen.
b Pritisnite gumb za otpuštanje prednjeg
poklopca i otvorite prednji poklopac.
c Držite zelenu ručku jedinice bubnja.
Izvucite jedinicu bubnja dok se ne
zaustavi.
65
A
Page 74

d Zelenu sigurnosnu polugu (1) na lijevoj
strani uređaja okrenite suprotno od
smjera kazaljke na satu kako bi došla
u poziciju za otpuštanje. Držeći zelene
ručke jedinice bubnja, podignite prednju
stranu jedinice bubnja i uklonite je iz
uređaja.
1
VAŽNO
• Preporučujemo da postavite jedinicu
bubnja i/ili toner uložak na čistu, ravnu
površinu s listom papira ili krpom koje
možete baciti da ne biste slučajno prolili
ili rasuli toner.
• Kako biste spriječili oštećenje uređaja
uzrokovano statičkim elektricitetom,
NE dodirujte elektrode prikazane na
ilustraciji.
66
• Kad nosite jedinicu bubnja, držite je za
zelene ručke. NE držite jedinicu bubnja
tako da je hvatate sa strane.
Page 75

e Držite ručku toner uloška i lagano je
pritisnite kako biste je otključali. Zatim
izvadite toner uložak iz jedinice bubnja.
Ovo ponovite za sve toner uloške.
UPOZORENJE
NE stavljajte toner uložak u vatru. Mogao bi
eksplodirati uzrokujući ozljede.
Pri čišćenju unutrašnjeg i vanjskog dijela
uređaja NEMOJTE koristiti sredstva za
čišćenje koja sadrže amonijak, alkohol, bilo
kakav sprej ili bilo kakvu vrstu zapaljivih
tvari. U protivnom biste mogli izazvati požar
ili prouzročiti strujni udar.
Pogledajte Za sigurno korištenje proizvoda
u brošuri Sigurnost i pravne napomene da
biste saznali kako očistiti uređaj.
Pazite da ne biste udahnuli toner.
Redovito održavanje
VAŽNO
• Pažljivo rukujte toner uloškom. Ako se
toner prolije po vašim rukama ili odjeći,
odmah ih obrišite ili operite u hladnoj vodi.
• Preporučujemo da postavite jedinicu
bubnja i/ili toner uložak na čistu, ravnu
površinu s listom papira ili krpom koje
možete baciti da ne biste slučajno prolili
ili rasuli toner.
• Kako biste izbjegli probleme vezane uz
kvalitetu ispisa, NE dodirujte osjenčane
dijelove prikazane na slikama.
Napomena
• Pazite da dobro zatvorite upotrijebljenu
jedinicu bubnja u vrećicu kako se prah
tonera ne bi prosuo iz jedinice.
• Idite na http://www.brother.com/original/
index.html da biste saznali upute kako
upotrijebljene potrošne materijale vratiti
u Brotherov program za sakupljanje. Ako
odlučite da nećete vratiti iskorišteni
potrošni materijal, odložite ga u skladu s
lokalnim zakonima, držeći ga odvojenog od
kućnog otpada. Ako imate pitanja, nazovite
svoju komunalnu tvrtku. (Pogledajte
EU direktive 2002/96/EC i EN 50419 u
brošuri Sigurnost i pravne napomene.)
A
67
Page 76

f Raspakirajte novu jedinicu bubnja
i uklonite zaštitni poklopac.
g Držite ručku toner uloška i gurnite toner
uložak u novu jedinicu bubnja, zatim ga
lagano povucite prema sebi dok ne
čujete da se uglavio na svoje mjesto.
Pazite da izjednačite boju toner uloška s
istom oznakom boje na jedinici bubnja.
Ovo ponovite za sve toner uloške.
C
VAŽNO
• Kako biste izbjegli probleme vezane uz
kvalitetu ispisa, NE dodirujte osjenčane
dijelove prikazane na slikama.
• Raspakirajte jedinicu bubnja neposredno
prije stavljanja u uređaj. Izloženost izravnoj
sunčevoj ili sobnoj svjetlosti može oštetiti
jedinicu bubnja.
M
Y
K
C - cijan M - magenta
Y - žuti K - crni
68
Page 77

Redovito održavanje
h Pazite da je zelena sigurnosna poluga
(1) u poziciji za otpuštanje, kao što je
prikazano na ilustraciji.
1
i Uskladite krajeve vodilica (2) jedinice
bubnja s oznakama c (1) na obje strane
uređaja, zatim pažljivo gurnite jedinicu
bubnja u uređaj dok se ne zaustavi na
zelenoj sigurnosnoj poluzi.
j Zelenu sigurnosnu polugu (1) okrenite
u smjeru kazaljke na satu kako bi došla
u poziciju za zaključavanje.
1
k Pritisnite jedinicu bubnja dok ne stane.
1
A
2
l Zatvorite prednji poklopac uređaja.
69
Page 78

Resetiranje brojača bubnja A
Kad zamijenite jedinicu bubnja novom, trebat
ćete resetirati brojač bubnja izvršavanjem
sljedećih koraka:
a Pritisnite MENU.
b Pritisnite a ili b kako bi se prikazao
Machine Info.
Pritisnite Machine Info.
c Pritisnite Reset Menu.
d Pritisnite Drum.
e Uređaj će prikazati Reset Drum?
f Pritisnite Yes, zatim pritisnite Stop/Exit
(Stop/Izlaz).
Zamjena jedinice remena A
Naziv modela: BU-300CL
Nova jedinica remena može na jednoj strani
ispisati približno 50.000 stranica veličine A4
ili Letter.
b Pritisnite gumb za otpuštanje prednjeg
poklopca i otvorite prednji poklopac.
Zamjena remena A
Kada se na LCD-u pojavi poruka
Replace Parts Belt Unit, trebat ćete
zamijeniti jedinicu remena.
VAŽNO
• NEMOJTE dodirivati površinu jedinice
remena. Ako je budete dodirivali, mogli
biste smanjiti kvalitetu ispisa.
• Zbog štete uzrokovane neispravnim
rukovanjem jedinice remena moglo bi vam
biti poništeno jamstvo.
a Uvjerite se da je uređaj uključen.
70
Page 79

Redovito održavanje
c Držite zelenu ručku jedinice bubnja.
Izvucite jedinicu bubnja dok se ne
zaustavi.
d Zelenu sigurnosnu polugu (1) na lijevoj
strani uređaja okrenite suprotno od
smjera kazaljke na satu kako bi došla
u poziciju za otpuštanje. Držeći zelene
ručke jedinice bubnja, podignite prednju
stranu jedinice bubnja i uklonite je iz
uređaja.
1
71
A
Page 80

VAŽNO
• Preporučujemo da postavite jedinicu
bubnja i/ili toner uložak na čistu, ravnu
površinu s listom papira ili krpom koje
možete baciti da ne biste slučajno prolili
ili rasuli toner.
• Kako biste spriječili oštećenje uređaja
uzrokovano statičkim elektricitetom, NE
dodirujte elektrode prikazane na ilustraciji.
• Kako biste izbjegli probleme vezane uz
kvalitetu ispisa, NE dodirujte osjenčane
dijelove prikazane na slikama.
e Držite zelenu ručku jedinice remena
objema rukama i podignite jedinicu
remena, zatim je izvucite van.
• Kad nosite jedinicu bubnja, držite je za
zelene ručke. NE držite jedinicu bubnja
tako da je hvatate sa strane.
72
Page 81

VAŽNO
Kako biste izbjegli probleme vezane uz
kvalitetu ispisa, NE dodirujte osjenčane
dijelove prikazane na ilustraciji.
Redovito održavanje
g Stavite novu jedinicu remena natrag
u uređaj. Pazite da je jedinica remena
ušla ravno i da se čvrsto uglavila na
svome mjestu.
f Raspakirajte novu jedinicu remena.
A
73
Page 82

h Pazite da je zelena sigurnosna poluga
(1) u poziciji za otpuštanje, kao što je
prikazano na ilustraciji.
j Zelenu sigurnosnu polugu (1) okrenite
u smjeru kazaljke na satu kako bi došla
u poziciju za zaključavanje.
1
i Uskladite krajeve vodilica (2) jedinice
bubnja s oznakama c (1) na obje strane
uređaja, zatim pažljivo gurnite jedinicu
bubnja u uređaj dok se ne zaustavi na
zelenoj sigurnosnoj poluzi.
1
2
1
k Pritisnite jedinicu bubnja dok ne stane.
74
l Zatvorite prednji poklopac uređaja.
Page 83

Redovito održavanje
Resetiranje brojača jedinice remena A
Kad zamijenite jedinicu remena novom,
trebat ćete resetirati brojač jedinice remena
izvršavanjem sljedećih koraka:
a Pritisnite MENU.
b Pritisnite a ili b kako bi se prikazao
Machine Info.
Pritisnite Machine Info.
c Pritisnite Reset Menu.
d Pritisnite Belt Unit.
e Uređaj će prikazati Reset Belt
Unit?
f Pritisnite Yes, zatim pritisnite Stop/Exit
(Stop/Izlaz).
Zamjena kutije za otpadni toner A
UPOZORENJE
NEMOJTE stavljati kutiju za otpadni toner u
vatru. Mogla bi eksplodirati.
Pazite da ne biste prosuli toner. NEMOJTE
ga udisati ili dozvoliti da vam upadne u oči.
VAŽNO
NEMOJTE ponovno koristiti kutiju za
otpadni toner.
a Uvjerite se da je uređaj uključen.
b Pritisnite gumb za otpuštanje prednjeg
poklopca i otvorite prednji poklopac.
Naziv modela: WT-300CL
Nova kutija za otpadni toner može na jednoj
strani ispisati približno 50.000 stranica
veličina A4 ili Letter.
Kutija za otpadni toner je pri kraju
uporabe
Ako se na LCD-u prikaže poruka Replace
Parts WT Box End Soon, to znači da je
kutija za otpadni toner pri kraju uporabe.
Kupite novu kutiju za otpadni toner i
pripremite je prije nego što dobijete poruku
Replace WT Box.
Zamjena kutije za otpadni toner A
Kada se na LCD-u prikaže poruka
Replace WT Box, trebat ćete zamijeniti
kutiju za otpadni toner:
A
A
75
Page 84

c Držite zelenu ručku jedinice bubnja.
Izvucite jedinicu bubnja dok se ne
zaustavi.
d Zelenu sigurnosnu polugu (1) na lijevoj
strani uređaja okrenite suprotno od
smjera kazaljke na satu kako bi došla
u
poziciju za otpuštanje. Držeći zelene
ručke jedinice bubnja, podignite prednju
stranu jedinice bubnja i uklonite je iz
uređaja.
1
76
Page 85

VAŽNO
• Preporučujemo da postavite jedinicu
bubnja i/ili toner uložak na čistu, ravnu
površinu s listom papira ili krpom koje
možete baciti da ne biste slučajno prolili
ili
rasuli toner.
• Kako biste spriječili oštećenje uređaja
uzrokovano statičkim elektricitetom, NE
dodirujte elektrode prikazane na ilustraciji.
Redovito održavanje
• Kako biste izbjegli probleme vezane uz
kvalitetu ispisa, NE dodirujte osjenčane
dijelove prikazane na slikama.
• Kad nosite jedinicu bubnja, držite je za
zelene ručke. NE držite jedinicu bubnja
tako da je hvatate sa strane.
e Držite zelenu ručku jedinice remena
objema rukama i podignite jedinicu
remena, zatim je izvucite van.
A
77
Page 86

VAŽNO
Kako biste izbjegli probleme vezane uz
kvalitetu ispisa, NE dodirujte osjenčane
dijelove prikazane na ilustraciji.
f Uklonite dva komada narančastog
pakirnog materijala i bacite ih.
78
Napomena
Ovaj korak je neophodan jedino kada prvi
put mijenjate kutiju za otpadni toner i nije
ga potrebno ponoviti za zamjensku kutiju
za toner. Narančasti pakirni dijelovi
postavljeni su u tvornici kako bi zaštitili
uređaj tijekom transporta.
Page 87

Redovito održavanje
g Držite zelenu ručku kutije za otpadni
toner i uklonite kutiju za otpadni toner
iz
uređaja.
OPREZ
Pažljivo rukujte kutijom za otpadni toner da
ne biste slučajno prolili ili rasuli toner. Ako
se toner prolije po vašim rukama ili odjeći,
odmah ih obrišite ili operite u hladnoj vodi.
h Raspakirajte novu kutiju za otpadni
toner i stavite je u uređaj pomoću zelene
ručke. Pazite da je kutija za otpadni
toner ušla ravno i da se čvrsto uglavila
na svome mjestu.
Napomena
Odložite upotrijebljenu kutiju toner uloška
u skladu s lokalnim zakonima tako da je
držite odvojeno od kućnog otpada. Ako
imate pitanja, nazovite svoju komunalnu
tvrtku.
A
79
Page 88

i Stavite jedinicu remena natrag u uređaj.
Pazite da je jedinica remena ušla ravno
i da se čvrsto uglavila na svome mjestu.
j Pazite da je zelena sigurnosna
poluga
(1) u poziciji za otpuštanje,
kao
što je prikazano na ilustraciji.
1
k Uskladite krajeve vodilica (2) jedinice
bubnja s oznakama c (1) na obje strane
uređaja, zatim pažljivo gurnite jedinicu
bubnja u uređaj dok se ne zaustavi na
zelenoj sigurnosnoj poluzi.
80
1
2
Page 89

Redovito održavanje
l Zelenu sigurnosnu polugu (1) okrenite
u smjeru kazaljke na satu kako bi došla
u poziciju za zaključavanje.
1
m Pritisnite jedinicu bubnja dok ne stane.
Čišćenje i provjera uređaja
Redovito čistite uređaj izvana i iznutra suhom
krpom koja ne ostavlja dlačice. Kad mijenjate
toner uložak ili jedinicu bubnja, pazite da
očistite unutrašnjost uređaja. Ako su ispisane
stranice zamrljane tonerom, očistite
unutrašnjost uređaja suhom krpom koja ne
ostavlja dlačice.
UPOZORENJE
Pri čišćenju unutrašnjeg i vanjskog dijela
uređaja NEMOJTE koristiti nikakve zapaljive
tvari, sprejeve ili organska otapala/tekućine
koje sadrže alkohol/amonijak. U protivnom
biste mogli izazvati požar ili prouzročiti
strujni udar.
A
n Zatvorite prednji poklopac uređaja.
Pazite da ne biste udahnuli toner.
VAŽNO
Koristite neutralna sredstva za pranje.
Čišćenje hlapljivim tekućinama, poput
razrjeđivača ili benzina, oštetit će površinu
uređaja.
A
81
Page 90

Čišćenje uređaja izvana A
d Uklonite bilo kakav papir koji se nalazi
u ladici za papir.
a Isključite uređaj. Najprije iskopčajte
telefonski kabel, zatim odspojite sve
kablove, a onda iskopčajte kabel
napajanja iz električne utičnice.
b Potpuno izvucite ladicu za papir iz
uređaja.
c Obrišite uređaj izvana suhom,
mekanom krpom koja ne ostavlja
dlačice kako biste uklonili prašinu.
e Obrišite ladicu za papir iznutra i izvana
suhom, mekanom krpom koja ne ostavlja
dlačice kako biste uklonili prašinu.
f Ponovno napunite ladicu papirom i
čvrstim pokretom vratite ladicu u
uređaj.
g Prvo ukopčajte kabel napajanja uređaja
natrag u električnu utičnicu, zatim spojite
sve kablove i ukopčajte telefonski kabel.
Uključite uređaj.
82
Page 91

Redovito održavanje
Čišćenje stakla skenera A
a Isključite uređaj. Najprije iskopčajte
telefonski kabel, zatim odspojite sve
kablove, a onda iskopčajte kabel
napajanja iz električne utičnice.
b
Izvucite držač za dokumente (1) na ADF-u,
zatim otvorite poklopac ADF-a (2).
Očistite bijelu traku (3) i staklenu
prugu skenera (4) koja se nalazi ispod
nje vlažnom mekanom krpom koja ne
ostavlja dlačice.
Zatvorite poklopac ADF-a (2) i zaklopite
držač za dokumente na ADF-u (1).
2
3
4
1
c Podignite poklopac dokumenata (1).
Očistite bijelu plastičnu površinu (2) i
staklo skenera (3) koje se nalazi ispod
nje vlažnom mekanom krpom koja ne
ostavlja dlačice.
1
2
d U ADF jedinici očistite bijelu traku (1) i
staklenu prugu skenera (2) koja se nalazi
ispod nje vlažnom mekanom krpom koja
ne ostavlja dlačice.
1
2
Napomena
Uz čišćenje stakla i staklene pruge skenera
vlažnom mekanom krpom koja ne ostavlja
dlačice, prijeđite prstima preko stakla i
provjerite osjećate li da je nešto ostalo
na njemu. Ako osjetite da ima prljavštine
ili ostataka, ponovno očistite staklo
usredotočujući se na to područje. Možda
ćete trebati tri do četiri puta ponoviti
postupak čišćenja. Da biste testirali
čistoću, napravite kopiju nakon svakog
čišćenja.
e Prvo ukopčajte kabel napajanja uređaja
natrag u električnu utičnicu, zatim spojite
sve kablove i ukopčajte telefonski kabel.
Uključite uređaj.
A
3
83
Page 92

Čišćenje prozora laserskog
skenera A
a Isključite uređaj. Najprije iskopčajte
telefonski kabel, zatim odspojite sve
kablove, a onda iskopčajte kabel
napajanja iz električne utičnice.
b Pritisnite gumb za otpuštanje prednjeg
poklopca i otvorite prednji poklopac.
c Držite zelenu ručku jedinice bubnja.
Izvucite jedinicu bubnja dok se ne
zaustavi.
84
Page 93

d Zelenu sigurnosnu polugu (1) na lijevoj
strani uređaja okrenite suprotno od
smjera kazaljke na satu kako bi došla
u poziciju za otpuštanje. Držeći zelene
ručke jedinice bubnja, podignite prednju
stranu jedinice bubnja i uklonite je iz
uređaja.
1
Redovito održavanje
VAŽNO
• Preporučujemo da postavite jedinicu
bubnja i/ili toner uložak na čistu, ravnu
površinu s listom papira ili krpom koje
možete baciti da ne biste slučajno prolili
ili rasuli toner.
• Kako biste spriječili oštećenje uređaja
uzrokovano statičkim elektricitetom,
NE dodirujte elektrode prikazane na
ilustraciji.
• Kad nosite jedinicu bubnja, držite je za
zelene ručke. NE držite jedinicu bubnja
tako da je hvatate sa strane.
A
85
Page 94

e Očistite četiri prozora skenera (1)
suhom krpom koja ne ostavlja dlačice.
1
g Uskladite krajeve vodilica (2) jedinice
bubnja s oznakama c (1) na obje strane
uređaja, zatim pažljivo gurnite jedinicu
bubnja u uređaj dok se ne zaustavi na
zelenoj sigurnosnoj poluzi.
1
2
f Pazite da je zelena sigurnosna poluga
(1) u poziciji za otpuštanje, kao što je
prikazano na ilustraciji.
1
86
h Zelenu sigurnosnu polugu (1) okrenite
u smjeru kazaljke na satu kako bi došla
u poziciju za zaključavanje.
1
Page 95

Redovito održavanje
i Pritisnite jedinicu bubnja dok ne stane.
Čišćenje koronskih žica A
Ako imate probleme s kvalitetom ispisa,
očistite četiri koronske žice na sljedeći način:
a Pritisnite gumb za otpuštanje prednjeg
poklopca i otvorite prednji poklopac.
j Zatvorite prednji poklopac uređaja.
k Prvo ukopčajte kabel napajanja uređaja
natrag u električnu utičnicu, zatim spojite
sve kablove i ukopčajte telefonski kabel.
Uključite uređaj.
A
87
Page 96

b Držite zelenu ručku jedinice bubnja.
Izvucite jedinicu bubnja dok se ne
zaustavi.
c Držite ručku toner uloška i lagano je
pritisnite prema uređaju kako biste je
otključali. Zatim izvadite toner uložak iz
jedinice bubnja. Ovo ponovite za sve
toner uloške.
d Pritisnite kako biste otpustili brave
poklopca koronske žice (1), zatim
otvorite poklopac.
88
1
Page 97

Redovito održavanje
e Očistite koronske žice unutar jedinice
bubnja laganim klizanjem zelenih pločica
s lijeva na desno i obrnuto, nekoliko puta.
1
f Zatvorite poklopac koronske žice.
Napomena
Obavezno vratite pločicu na početnu
poziciju (a) (1). Ako to ne napravite,
ispisane će stranice možda i dalje imati
okomitu prugu.
g Ponovite korake od d do f za čišćenje
svake od tri preostale koronske žice.
A
89
Page 98

h Držite ručku toner uloška i gurnite toner
uložak u jedinicu bubnja, zatim ga lagano
povucite prema sebi dok ne čujete da
se uglavio na svoje mjesto. Pazite da
izjednačite boju toner uloška s istom
oznakom boje na jedinici bubnja. Ovo
ponovite za sve toner uloške.
i Pritisnite jedinicu bubnja dok ne stane.
C
M
Y
K
C - cijan M - magenta
Y - žuti K - crni
j Zatvorite prednji poklopac uređaja.
Čišćenje jedinice bubnja A
Ako vaš ispis ima mrlje u boji u intervalima
od 94 mm, slijedite niže navedene korake
za rješavanje problema.
a Uvjerite se da je uređaj u stanju
pripravnosti.
b Pritisnite MENU.
c Pritisnite a ili b kako bi se prikazao
Print Reports.
Pritisnite Print Reports.
90
Page 99

Redovito održavanje
d Pritisnite a ili b kako bi se prikazao
Drum Dot Print.
Pritisnite Drum Dot Print.
e Uređaj će prikazati Press Start.
Pritisnite Mono Start (Start (Crno-bijelo))
ili Colour Start (Start (Boja)).
f Uređaj će ispisati testni ispis točkica
bubnja. Zatim pritisnite Stop/Exit
(Stop/Izlaz).
g Isključite uređaj. Najprije iskopčajte
telefonski kabel, zatim odspojite sve
kablove, a onda iskopčajte kabel
napajanja iz električne utičnice.
h Pritisnite gumb za otpuštanje prednjeg
poklopca i otvorite prednji poklopac.
i Držite zelenu ručku jedinice bubnja.
Izvucite jedinicu bubnja dok se ne
zaustavi.
91
A
Page 100

j Zelenu sigurnosnu polugu (1) na lijevoj
strani uređaja okrenite suprotno od
smjera kazaljke na satu kako bi došla
u poziciju za otpuštanje. Držeći zelene
ručke jedinice bubnja, podignite prednju
stranu jedinice bubnja i uklonite je iz
uređaja.
1
VAŽNO
• Preporučujemo da postavite jedinicu
bubnja i/ili toner uložak na čistu, ravnu
površinu s listom papira ili krpom koje
možete baciti da ne biste slučajno prolili
ili rasuli toner.
• Kako biste spriječili oštećenje uređaja
uzrokovano statičkim elektricitetom, NE
dodirujte elektrode prikazane na ilustraciji.
92
• Kad nosite jedinicu bubnja, držite je za
zelene ručke. NE držite jedinicu bubnja
tako da je hvatate sa strane.
 Loading...
Loading...