Brother MFC-9880, MFC-9070, MFC-9660, MFC-590, MFC-9760 Configuration Manual windows XP [de]
...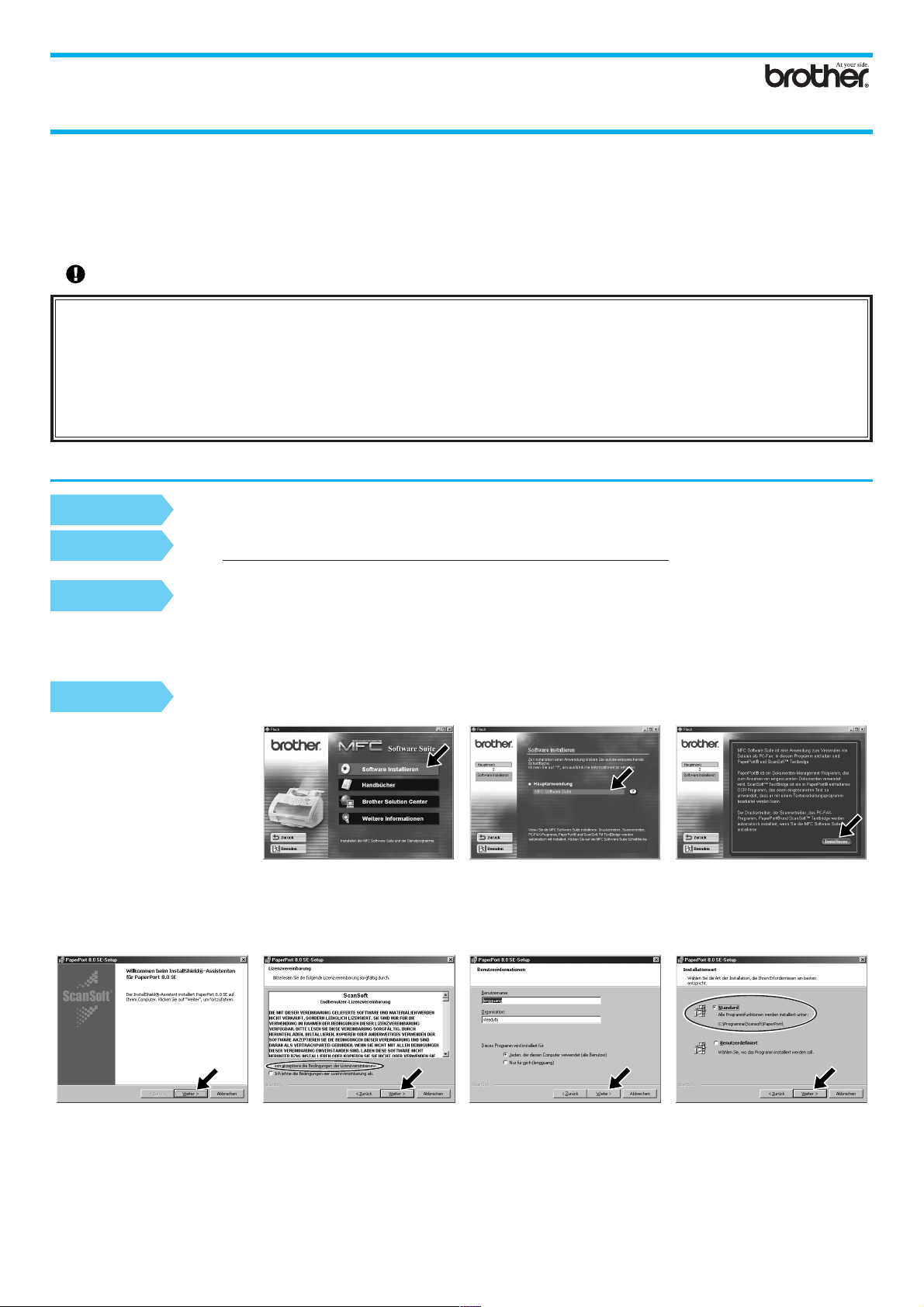
Für Windows® XP-Benutzer
PC-Anschluss und Software-Installation
Bevor Sie beginnen
• Falls notwendig, kaufen Sie bitte das passende Datenkabel zum Anschluss des Gerätes an den Computer (parallel oder USB).
• Die Abbildungen zeigen zum Teil das MFC-9070.
Verwenden Sie nur ein abgeschirmtes IEEE 1284-kompatibles paralleles Datenkabel bzw. ein USB-Kabel, das nicht länger als 1,8 m ist.
Nach der Inbetriebnahme des Gerätes müssen Sie die Treiber installieren, um das Gerät als Drucker und
Scanner zu verwenden. Auf der mitgelieferten CD-ROM befinden sich sowohl die von Windows getesteten
WHQL-Treiber (mit Windows
Die mit den Brother-Treibern verfügbaren zusätzlichen Funktionen variieren je nach Modell. Installieren Sie
zuerst wie in Schritt 1 bis 7 beschrieben die WHQL-Treiber (mit Windows
die erweiterten Brother-Treiber mit vollem Funktionsumfang installieren. Diese Treiber wurden von Brother
sorgfältig getestet und können problemlos verwendet werden.
Installation der Windows® XP-Treiber
®
Logo) als auch spezielle Brother-Treiber mit erweitertem Funktionsumfang.
®
Logo). Anschließend können Sie
Schritt 1
Fahren Sie den Computer herunter und schalten Sie ihn aus.
Ziehen Sie den Netzstecker des MFC aus der Netzsteckdose und vergewissern Sie
Schritt 2
Schritt 3
sich,
dass das MFC nicht an den Computer angeschlossen ist.
Schalten Sie den Computer ein.
Hinweis: Wenn der Assistent für das Suchen neuer Hardware erscheint, bevor die Software installiert wurde,
klicken Sie auf Abbrechen, um den Assistenten zu schließen. Starten Sie dann das
Installationsprogramm von der CD-ROM.
Schritt 4
1. Wählen Sie Ihre Sprache aus. Das
Hauptmenü der CD-ROM erscheint.
Falls ein Bildschirm zur Modellaus-
wahl erscheint, klicken Sie auf Ihr
Modell. Das Hauptmenü der CDROM erscheint.
Falls das Menü nicht automatisch
erscheint, starten Sie das Installationsprogramm, indem Sie auf
Start, Ausführen klicken und dann
x:\ setup.exe eingeben (wobei x für
den Laufwerksbuchstaben des CDROM-Laufwerks steht).
Legen Sie die CD-ROM für Windows® XP in das CD-ROM-Laufwerk ein.
2. Klicken Sie auf Software installie-
ren.
3. Klicken Sie unter Hauptanwendung
auf MFC Software Suite . *1
4. Klicken Sie auf Installieren.
5. Wenn der PaperPort
Bildschirm erscheint, klicken Sie auf
Weiter.
*1 Die MFC Software Suite beinhaltet den Druckertreiber, Scannertreiber, die PC-FAX-Software* und das Remote-Setup-Programm* (nur für Geräte mit Faxfunktionen).
®
Windows
XP beschränkt die Scannerauflösung auf max. 600 dpi und die Papiergröße auf 215,9 mm x 297 mm.
®
8.0 SE Setup-
6. Nachdem Sie die Lizenzvereinbarung sorgfältig gelesen und akzeptiert haben, ge-
ben Sie die Benutzerinformationen ein und klicken Sie dann auf Weiter.
1
7. Wählen Sie Standard und klicken
Sie auf Weiter.
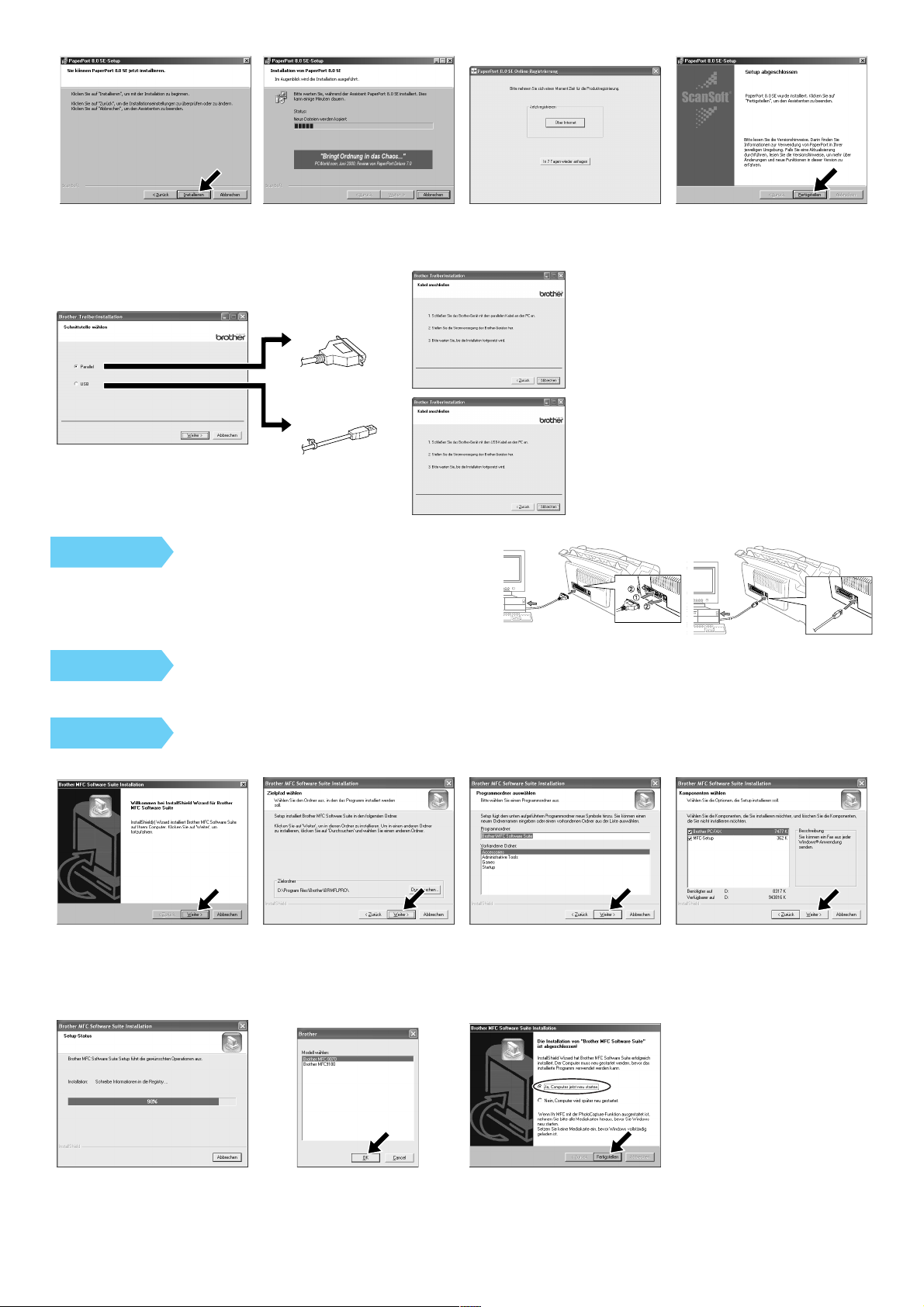
8. Klicken Sie auf Installieren. PaperPort
11. Wählen Sie die Schnittstelle, über
die Sie das MFC an den Computer
anschließen möchten und klicken
Sie Weiter.
®
wird nun auf Ihrem Computer installiert.
Paralleler Anschluss
USB-Anschluss
9. Wenn das Registrierungsfenster er-
scheint, klicken Sie auf die Schaltfläche für die gewünschte Option
und folgen Sie den Anweisungen auf
dem Bilschirm.
10. Klicken Sie auf Fertigstellen, um die
Installation von ScanSoft
PaperPort® abzuschließen.
™
Schritt 5
Schließen Sie das Gerät mit dem
parallelen bzw. mit dem USB-Kabel
an den Computer an. (Falls mit
Ihrem Gerät Entstörfilter und Kabelbinder geliefert wurden, befestigen Sie diese Teile am
Datenkabel.)
Schritt 6
Schließen Sie den Netzstecker an. Falls das Gerät mit einem Netzschalter ausgestattet ist, schalten
Sie es ein.
Die Installation der Brother-Treiber wird automatisch gestartet.
Schritt 7
Folgen Sie den Anweisungen auf dem Bildschirm.
Hinweis: Bei MFC-Geräten ohne Faxfunktionen ist die Installation nun abgeschlossen.
1. Klicken Sie auf Weiter, um das PC-
FAX- und Remote-SetupInstallationsprogramm zu starten.
2. Wählen Sie den Ordner aus, in den
die Dateien installiert werden sollen.
Falls Sie nicht den angezeigten Ordner nutzen möchten, klicken Sie auf
Durchsuchen, um einen anderen
Ordner auszuwählen. Klicken Sie
dann auf Weiter, um fortzufahren.
3. Wählen Sie nun den Programm-
ordner aus, in den die ProgrammSymbole eingefügt werden sollen.
Klicken Sie dann auf Weiter.
4. Wählen Sie nun die Komponenten
aus, die installiert werden sollen (mit
den voreingestellten Optionen erhalten Sie die größte Funktionsvielfalt)
und klicken Sie dann auf Weiter.
5. Die Installation wird nun durchgeführt. 6. Falls dieser Bildschirm erscheint,
wählen Sie nun das MFC-Modell
aus, mit dem Sie PC-Faxe versenden
möchten, und klicken Sie dann auf
OK.
7. Wählen Sie “Ja”, um den Computer
neu zu starten, und klicken Sie dann
auf Fertigstellen.
2

Installation der Brother-Treiber mit vollem Funktionsumfang für
Windows® XP
Bevor Sie beginnen
• Installieren Sie zuerst die Windows®-Treiber wie in den Schritten 1 bis 7 beschrieben, bevor Sie mit der Installation der Brother-Treiber beginnen.
• Vergewissern Sie sich, dass das Brother-Gerät mit dem Computer verbunden ist und dass beide Geräte eingeschaltet sind.
Schritt 8
Klicken Sie auf Star t, gegebenenfalls auf Systemsteuerung und wählen Sie Drucker und Faxgeräte.
Schritt 9
1. Wenn der oben gezeigte Bildschirm
erscheint, klicken Sie auf Weiter.
Klicken Sie auf Drucker hinzufügen, um den Druckerinstallations-Assistenten zu starten.
2. Deaktivieren Sie “Plug & Play-
Drucker automatisch ermitteln und
installieren” und klicken Sie dann
auf Weiter.
3. Wählen Sie BMFC (Brother MFL
Port) im Listenfeld für den verwen-
deten Anschluss aus und klicken Sie
dann auf Weiter.
4. Klicken Sie auf Datenträger.
5. Wählen Sie auf der CD-ROM den
Ordner für Ihre Sprache (Deutsch)
und klicken Sie auf Öffnen. Wählen
Sie den Ordner “WXP” und klicken
Sie auf Öffnen. Wählen Sie “Addprt”
und klicken Sie auf Öffnen.
9. Falls zuvor bereits ein Brother-
Treiber für dieses Gerät installiert
wurde und dieses Dialogfeld erscheint, wählen Sie “Vorhandenen
Treiber ersetzen” und klicken Sie
dann auf Weiter.
6. Klicken Sie auf Öffnen. 7. Vergewissern Sie sich, dass
10. Das Modell, das installiert wird, wird
nun auf dem Bildschirm angezeigt.
Wählen Sie nun Ja oder Nein, je
nachdem, ob das Gerät als
Standarddrucker verwendet werden
soll.
“X:\ger\WXP\Addprt” angezeigt wird
und klicken Sie auf OK (X steht für
den Laufwerksbuchstaben Ihres
CD-ROM-Laufwerks).
11. Wenn der oben gezeigte Bildschirm
erscheint, wählen Sie “Drucker
nicht freigeben” und klicken dann
auf Weiter.
Hinweis: Es werden nun bei der Drucker- und
Faxtreiber-Auswahl jeweils zwei Treiber
angezeigt. Der Treiber ohne Bindestrich
im Namen (z. B. Brother MFC9070) ist
der Brother-Treiber mit vollem Funktionsumfang.
8. Wählen Sie Ihr Modell in der Liste
aus und klicken Sie auf Weiter.
12. Wählen Sie “Ja” und klicken Sie auf
Weiter, um eine Testseite ausdru-
cken zu lassen.
13. Wenn der oben gezeigte Bildschirm
erscheint, klicken Sie auf Fertig stellen.
14. Wenn der Windows-Logo-Test-Bild-
schirm erscheint, klicken Sie auf Installation fortsetzen, um die Instal-
lation des Brother-Treibes abzuschließen. Der Treiber wurde von
Brother sorgfältig getestet und kann
problemlos verwendet werden.
3

Installation und verwenden des PC-FAX-Empfangs
(nur für MFC-9660 und MFC-9880)
Bevor Sie Faxe empfangen können, müssen Sie den entsprechenden Windows® XP-Treiber (Windows® XP-Treiber (WHQL) bzw. den Brother-Treiber mit vollem Funktionsumfang)
wie zuvor beschrieben installiert haben. Nachdem die Treiber installiert wurden, konfigurieren Sie Ihren Windows
®
XP-Computer wie folgt für den Faxempfang.
Schritt 10
1. Um den Faxempfang zu aktivieren,
klicken Sie im Menü Druckeraufgaben auf Faxinstallation.
(In das Menü Druckeraufgaben ge-
langen Sie, indem Sie auf Start, gegebenenfalls Systemsteuerung,
und dann auf Drucker und Fax-
geräte klicken.)
Computer für den Faxempfang konfigurieren
2. Die Faxdienste werden nun auf Ih-
rem Computer installiert.
3. Danach erscheint ein Fax-Symbol im
Ordner Drucker und Faxgeräte.
Falls das Fax-Symbol nicht erscheint, klicken Sie im Menü
Druckeraufgaben auf Lokalen Faxdrucker installieren.
4. Wählen Sie Start, Alle Programme,
Zubehör, Kommunikation, Fax, Faxkonsole.
Hinweis: Wenn Sie den Faxan-
schluss noch nicht konfiguriert haben, erscheint der Bildschirm zur
Eingabe der Standortinformationen.
Geben Sie die Informationen ein und
falls notwendig auch die Ziffer zur
Amtsholung. Klicken Sie dann auf
OK. Wählen Sie Eigener Standort
und klicken Sie dann auf OK.
5. Der Faxkonfigurations-Assistent
startet nun. Klicken Sie auf Weiter.
9. Geben Sie die Empfängerkennung
(Called Subscriber Identification,
CSID) ein, und klicken Sie dann auf
Weiter.
6. Geben Sie die Absender-
informationen ein und klicken Sie
dann auf Weiter.
10. Wählen Sie, ob empfangene Faxe
ausgedruckt oder in einem Ordner
gespeichert werden sollen, und klicken Sie dann auf Weiter.
7. Wählen Sie das Faxgerät, das Sie
verwenden, im Listenfeld aus.
Klicken Sie dann auf Empfangen
aktivieren, so dass das Häkchen
erscheint. Geben Sie die Anzahl Rufzeichen, nach denen das MFC antworten soll, an und klicken Sie auf
Weiter.
11. Klicken Sie auf Fertig stellen.
Die PC-FAX-Installation ist nun abgeschlossen.
8. Geben Sie die Absenderkennung
(Transmitting Subscriber
Identification, TSID) ein und klicken
Sie dann auf Weiter.
Hinweis: Wenn der PC-FAX-Empfang aktiviert ist, kann das Remote-Setup-Programm nicht verwendet
werden. Zur Benutzung des Remote Setup müssen Sie die Option „Empfang aktivieren“
ausschalten (siehe Schritt 10, Punkt 7).
Informationen zum Senden und Empfangen von PC-FAX-Dokumenten finden Sie in der Hilfe der
Faxkonsole.
4

WIA-kompatibles Scannen
Windows® XP verwendet Windows Image Acquisition (WIA) zum Scannen von Bildern mit Ihrem MFC. Sie können Bilder direkt in die PaperPort®-Anwendung scannen, die mit Ihrem MFC geliefert wurde, oder direkt in jede andere WIA- oder TWAIN-kompatible Anwendung.
MFC-580, MFC-590, MFC-9160, MFC-9180, MFC-
MFC-9070 und MFC-9660
9760 und MFC-9880
Das folgende Scan-Dialogfeld erscheint:
1
2
3
4
1. Papierquelle:
Bei Geräten mit Vorlagenglas können Sie hier zwischen Flachbett oder Papiereinzug wählen.
2. Bildtyp
Wählen Sie hier die passende Einstellung entsprechend dem zu scannenden Bildes.
3. Qualität des gescannten Bildes verbessern
Zum Ändern der Helligkeit, des Kontrastes, der Auflösung und des Bildtyps.
4. Seitengröße:
Wenn als Papierquelle der Papiereinzug gewählt ist, kann hier die Größe der eingescannten Seite festgelegt werden.
Das folgende Scan-Dialogfeld erscheint:
1
2
3
4
Was ist auf der CD-ROM enthalten?
Auf der CD-ROM finden Sie verschiedene Programme
und Informationsmaterialien.
Warenzeichen
Das Brother-Logo und MFC Software Suite sind eingetragene Warenzeichen von Brother Industries, Ltd.
© Copyright 2002 Brother Industries, Ltd. Alle Rechte vorbehalten.
Windows und Microsoft sind eingetragene Warenzeichen von Microsoft in den USA und anderen Staaten.
Software intallieren
Zur Installation von Drucker- und Scannertreibern und verschiedener Dienstprogramme.
Handbücher
Zur Ansicht von Benutzerhandbüchern und anderen Dokumentationen.
Brother Solution Center
Verbindung zum Brother Solutions Center mit Tipps und Informationen zu Ihrem Gerät.
Weitere Informationen
Interaktive Demonstration von Druckertreiber-Funktionen.
5
 Loading...
Loading...