Brother MFC-9880, MFC-9070, MFC-9160, MFC-9760, MFC-9030 Configuration Manual Windows XP [nl]
Page 1
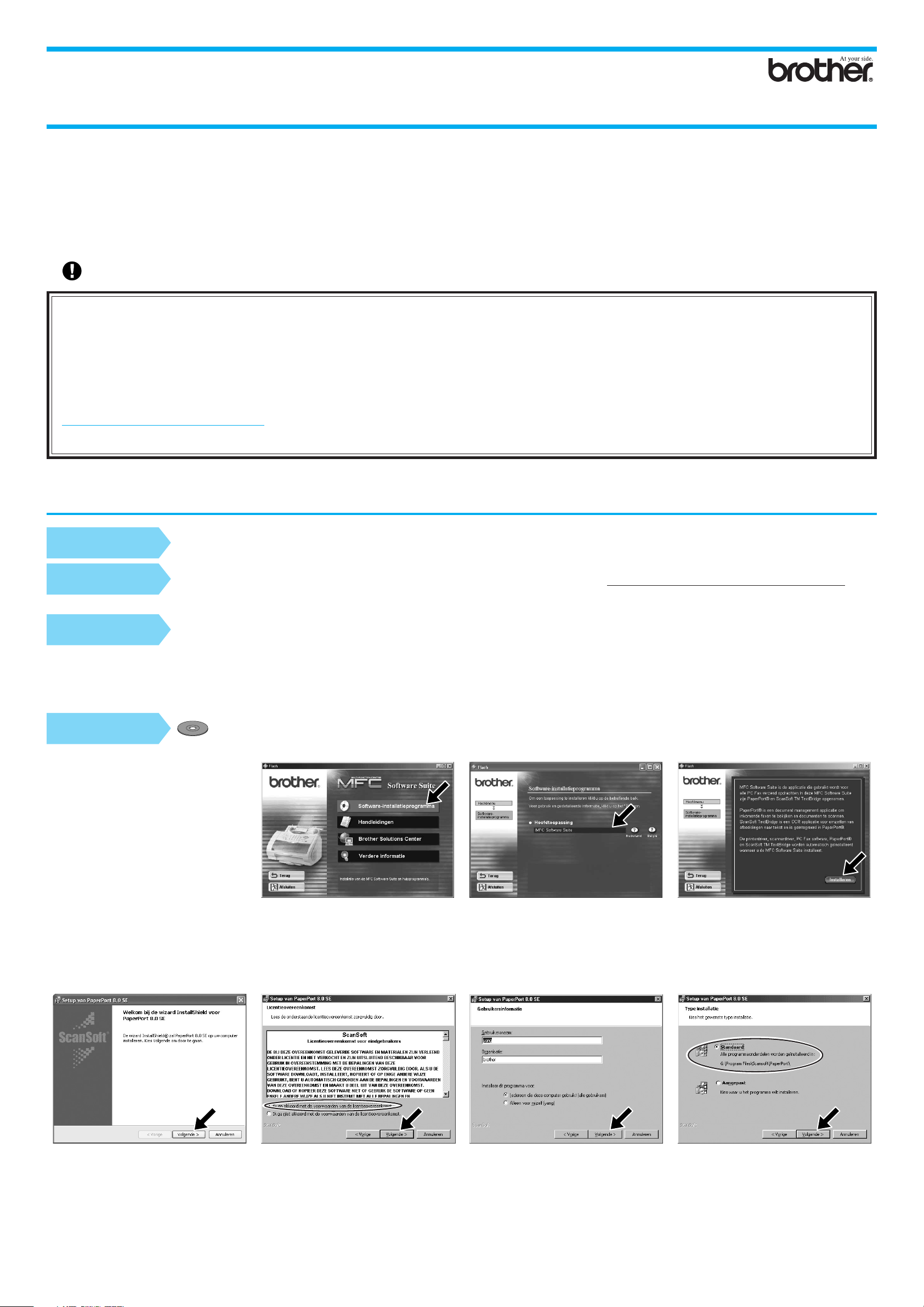
®
Voor gebruikers van Windows
XP
De machine en de pc instellen om samen te werken
Voor dat u begint
• U dient een interfacekabel te kopen die geschikt is voor de interface waarmee u deze machine gaat gebruiken (parallel of USB).
• Sommige afbeeldingen zijn gebaseerd op de MFC-9070.
Gebruik alleen een afgeschermde parallelle interfacekabel die voldoet aan IEEE 1284 en/of een USB-kabel die niet langer is dan 1,8 meter.
U dient eerst de hardware op te stellen en de driver te installeren, pas dan kunt u de machine als een printer
®
en scanner met uw toepassingen gebruiken. Op de cd-rom van Brother vindt u zowel een Windo ws
®
Tested (WHQL) driver als een Brother Native Driver. De Windows
Logo Tested Driver wordt automatisch
geïnstalleerd wanneer u onderstaande installatiestappen volgt. De Brother Native driver biedt u enkele
®
kenmerken die niet beschikbaar zijn met de Windows
Logo Tested Driver. De kenmerken die op de Brother
Native driver beschikbaar zijn kunnen verschillen afhankelijk van het model. Raadpleeg
http://solutions.brother.com voor meer informatie over deze kenmerken. U moet eerst stappen 1 tot 7
uitvoeren, pas dan kunt u verder gaan met de installatieprocedure voor de Brother Native Driver.
Logo
Installatie van Brother Drivers voor Windows® XP
Stap 1.
Stap 2.
Stap 3.
Opmerking: Als de wizard “Nieuwe hardware” verschijnt voordat u de software hebt geïnstalleerd, dient u op
Stap 4.
1. Klik op uw taal. Het hoofdmenu van
de cd-rom wordt geopend.
Als het scherm met modelnamen
wordt weergegeven, klikt u op de
naam van het model in kwestie.
Het hoofdmenu van de cd-rom wordt
geopend.
Als de cd-rom NIET automatisch
start, kunt u het installatieprogramma
starten door te klikken op Start en
Uitvoeren, en x:\ setup.exe te typen
(waar x:\ de letter is die uw cd-romstation aanduidt).
Sluit de computer af en schakel hem uit.
Haal de stekker van de MFC uit het stopcontact en koppel de interfacekabel los als
u deze reeds had aangesloten.
Zet de computer aan.
Annuleren te klikken om de wizard te sluiten, waarna u het installatieprogramma vanaf de cd-rom
moet starten.
Plaats de cd-rom met het etiket “For Windows® XP” in het cd-rom-station.
2. Klik op Software-
installatieprogramma.
3. Klik op MFC Software Suite in
Hoofdtoepassing, en klik vervolgens
op Installeren. *1
4. Klik op Installeren.
5. In het venster PaperPort
Setup klikt u op Volgende.
*1 MFC Software Suite bevat de printer driver, scanner driver, PC-FAX-software en Remote Setup.
Windows
®
XP beperkt de scannerresolutie tot max. 600 dpi en het papierformaat tot 215,9 x 297 mm.
®
8.0 SE
6. Nadat u de Gebruiksrechtovereenkomst gelezen en geaccepteerd hebt, typt u uw
gebruikersinformatie en klikt u op Volgende.
1
7. Selecteer Standaard en klik op
Volgende.
Page 2
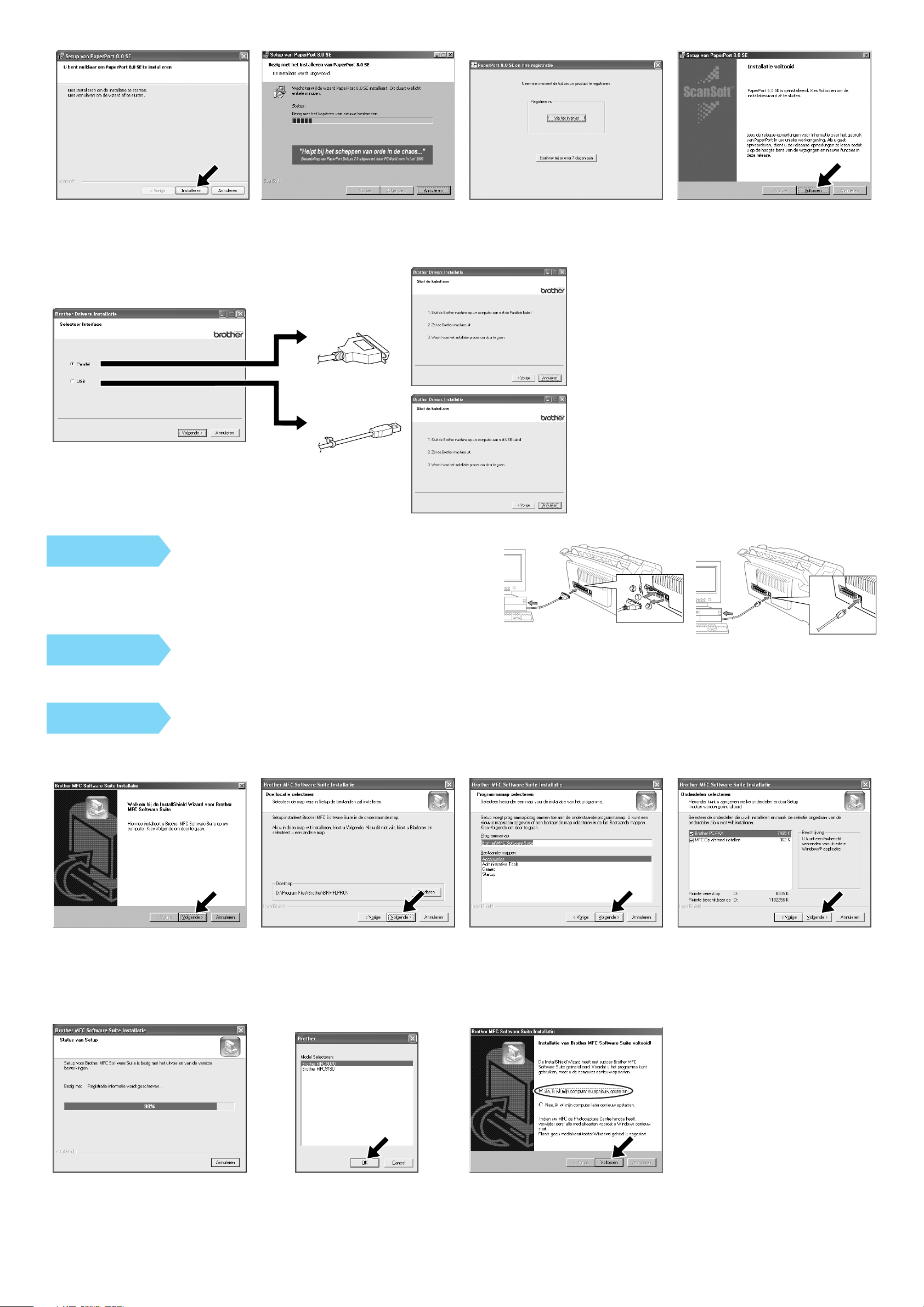
8. Klik op Installeren en de installatie van PaperPort
11. Selecteer een interfacekabel en druk
vervolgens op Volgende om de driver
te installeren.
®
op uw computer wordt gestart.
Voor parallel
Voor USB
9. Wanneer het scherm Registratie
wordt geopend, maakt u de gepaste
selectie en volgt u de instructies op
het scherm.
10. Klik op Voltooien om de installatie
van ScanSoft
beëindigen.
™
PaperPort® te
Stap 5.
Sluit de machine met de parallelle
kabel of de USB-kabel op de pc aan.
Stap 6.
Zet de machine aan door de stekker in het stopcontact te steken (en zo nodig ook
de stroomschakelaar van de machine aan te zetten).
De installatie van de Brother-drivers wordt automatisch gestart.
Stap 7.
Volg de instructies op uw scherm.
Opmerking: Als u een DCP-model (zonder faxmodem) installeert, is de installatie voltooid.
1. Als het bovenstaande scherm wordt
weergegeven, klikt u op Volgende om
het installatieprogramma voor PCFAX en Remote Setup te star ten.
2. Selecteer de map waar Setup de
programmabestanden zal installeren.
Als u de standaarddirectory niet
wenst te gebruiken, klikt u op de
knop Bladeren om een nieuwe map
te selecteren, waarna u op Volgende
klikt om door te gaan.
5. De installatie wordt gestart. 6. Wanneer dit scherm wordt geopend,
selecteert u het model van de
machine die u wilt gebruiken voor het
verzenden van PC-Faxen, waarna u
op OK klikt.
3. Selecteer de programmamap waarin
de programmapictogrammen moeten
worden geplaatst en klik vervolgens
op Volgende.
7. Selecteer “Ja” om de computer
opnieuw op te starten en klik
vervolgens op Voltooien.
4. Wanneer dit scherm wordt geopend,
selecteert u de onderdelen die
geïnstalleerd moeten worden (de
standaardselectie biedt de hoogste
functionaliteit), waarna u op
Volgende klikt.
2
Page 3

Installatie van Brother Native Drivers voor Windows® XP
Voor dat u begint
• U dient eerst stappen 1 tot 7 van “De machine en de pc instellen om samen te werken” uit te voeren voordat u de Brother Native Driver kunt installeren.
• Controleer of de interfacekabel aangesloten is tussen de machine en de pc en zorg ervoor dat de machine en de pc allebei aangezet zijn.
Stap 8.
Stap 9.
Klik op “Start” en selecteer “Printers en faxapparaten”
Klik op “Voeg printer toe...” en de wizard Printer toevoegen wordt gestart.
1. Als het bovenstaande scherm wordt
weergegeven, klikt u op Volgende.
2. Wis het selectievakje “Mijn Plug en
Play-printer automatisch
detecteren en installeren”, waarna
u op Volgende klikt.
3. Selecteer “BMFC (Brother MFL-
poort)” in de keuzelijst met
printerpoor ten en klik daarna op
Volgende.
4. Klik op Bladeren.
5. Blader door de cd-rom, markeer de
map met uw taal en klik op Openen.
Markeer de map “WXP” en klik op
Openen. Markeer de map “Addprt”
en klik op Openen.
9. Als het bovenstaande scherm wordt
weergegeven, selecteert u
“Bestaande stuurprogramma
vervangen” en Volgende.
6. Klik op Openen. 7. Controleer of “X:\xxx\WXP\Addprt” in
het venster wordt weergegeven en
klik op OK (X:\ is de letter die uw cdrom-station aanduidt).
10. Het model dat u installeert wordt in
het venster weergegeven. Selecteer
Ja of Nee als u van deze driver uw
standaardprinter wilt maken.
11. Als het bovenstaande scherm wordt
weergegeven, selecteert u “Deze
printer niet delen” en Volgende.
8. In de lijst met machines markeert u
het model dat u installeert en daarna
klikt u op Volgende.
12. Selecteer “Ja” en Volgende om een
testpagina af te drukken.
13. Als het bovenstaande scherm wordt
weergegeven, klikt u op Voltooien.
Opmerking: In de keuzelijst met printers en
faxapparaten vindt u twee Brotherprinterdrivers. De Brother Native Driver
is de driver zonder liggend streepje in
de modelnaam (bijvoorbeeld Brother
MFC9070).
14. Als het testscherm Windows Logo
verschijnt, klikt u op Toch doorgaan.
Zo voltooit u de installatie van de
Brother Native Driver.
3
Page 4

PC-Faxen ontvangen instellen en gebruiken.
(Voor de MFC-9660 en MFC-9880)
Voordat u faxen kunt ontvangen, dient u eerst de juiste Windows XP driver te installeren (Windows XP In-box driver of Brother Windows XP driver). Nadat u de driver geïnstalleerd hebt,
raadpleegt u de volgende informatie om uw pc met Windows XP te configureren voor het ontvangen van faxen.
Stap 10.
Uw pc instellen
1. Om Faxen ontvangen te activeren,
klikt u op Fax configureren in het
menu Printertaken.
2. De FAX-services worden op uw pc
geïnstalleerd.
4. Selecteer Start, Alle programma’s,
Accessoires, Communicatie,
Faxnummer, Fax-console.
Opmerking: Als u geen
faxaansluiting hebt geconfigureerd,
wordt het scherm voor uw lokale
informatie weergegeven. Typ uw
gegevens, denk erom dat u zo nodig
het buitenlijnnummer invoer t, en klik
op OK.
Selecteer het keuzerondje Mijn
lokatie als dit niet geselecteerd is en
klik vervolgens op OK.
3. Er verschijnt een Fax pictogram in de
map Printers en faxapparaten. Als
dit Faxpictogram niet wordt
weergegeven, klikt u op Een lokale
faxprinter installeren in het menu
Printertaken.
5. De Wizard F axconfiguratie start.
Klik op Volgende.
9. Typ de CSID (Called Subscriber
Identification, id van aangeroepen
station), en klik daarna op Volgende.
6. Typ de informatie van de verzender
en klik op Volgende.
10. Maak een keuze tussen een
ontvangen fax afdrukken of opslaan
in een map en klik daarna op
Volgende.
7. Selecteer het door u gebruikte
faxapparaat in de keuzelijst
Selecteer het gewenste
faxapparaat. Klik op het
selectievakje Ontvangen
inschakelen om dit te selecteren.
Geef het aantal keren op dat het
apparaat moet overgaan voordat de
MFC de fax zal beantwoorden. Klik
op Volgende.
11. Klik op Voltooien.
De PC-FAX-installatie is nu voltooid.
8. Typ de TSID (T ransmitting
Subscriber Identification, id van
verzendend station), en klik daarna
op Volgende.
Opmerking: Wanneer PC-FAX ontvangen actief is, kunt u het hulpprogramma Remote Setup niet uitvoeren. Wilt
u Remote Setup toch gebruiken, dan dient u de keuze Ontvangen inschakelen in onderdeel 7 van
stap 10 uit te schakelen.
Raadpleeg Help in de Fax-console voor informatie over het gebruik van PC-faxen verzenden en
ontvangen.
4
Page 5

Scannen volgens WIA
Windows® XP maakt voor het scannen van beelden vanaf de MFC gebruik van Windows Image Acquisition (WIA). U kunt rechtstreeks beelden scannen in de PaperPort®-viewer die
Brother in uw MFC heeft opgenomen of u kunt rechtstreeks beelden scannen in elke andere softwaretoepassing die scannen met WIA of TWAIN ondersteunt.
Voor de MFC-580, MFC-590, MFC-9160, MFC-9180,
MFC-9760 en MFC-9880
Het volgende dialoogvenster Scannen wordt geopend:
1
2
3
4
1. Papierinvoer:
U kunt kiezen tussen scannen vanaf de Flatbedinvoer of de Documentinvoer.
2. Beeldtype
Selecteer het beeldtype dat u wilt scannen.
3. De kwaliteit van de gescande foto aanpassen
U kunt Helderheid, Contrast, Resolutie en Beeldtype aanpassen.
4. Paginaformaat:
Als de papierinvoer is ingesteld op Documentinvoer kunt u het te scannen papierformaat kiezen.
Voor de MFC-9070 en MFC-9660
Het volgende dialoogvenster Scannen wordt geopend:
1
2
3
4
Wat staat er op de cd-rom
Hieronder volgt een overzicht van de informatie die op de
meegeleverde cd-rom staat
Handelsmerken
Het Brother-logo en MFC Software Suite zijn wettig gedeponeerde handelsmerken van Brother Industries, Ltd.
© Copyright 2002 Brother Industries, Ltd. Alle rechten voorbehouden.
Windows en Microsoft zijn wettig gedeponeerde handelsmerken van Microsoft in de VS en andere landen.
Software-installatieprogramma
U kunt de printer driver en scanner driver en diverse hulpprogramma’s installeren.
Handleidingen
U kunt de gebruikershandleiding en andere documentatie bekijken.
Brother Solutions Center
Ga naar het Brother Solutions Center, een website voor service en productondersteuning.
Verdere informatie
Interactieve demonstratie waarin de kenmerken van de printer driver worden geïllustreerd.
5
 Loading...
Loading...