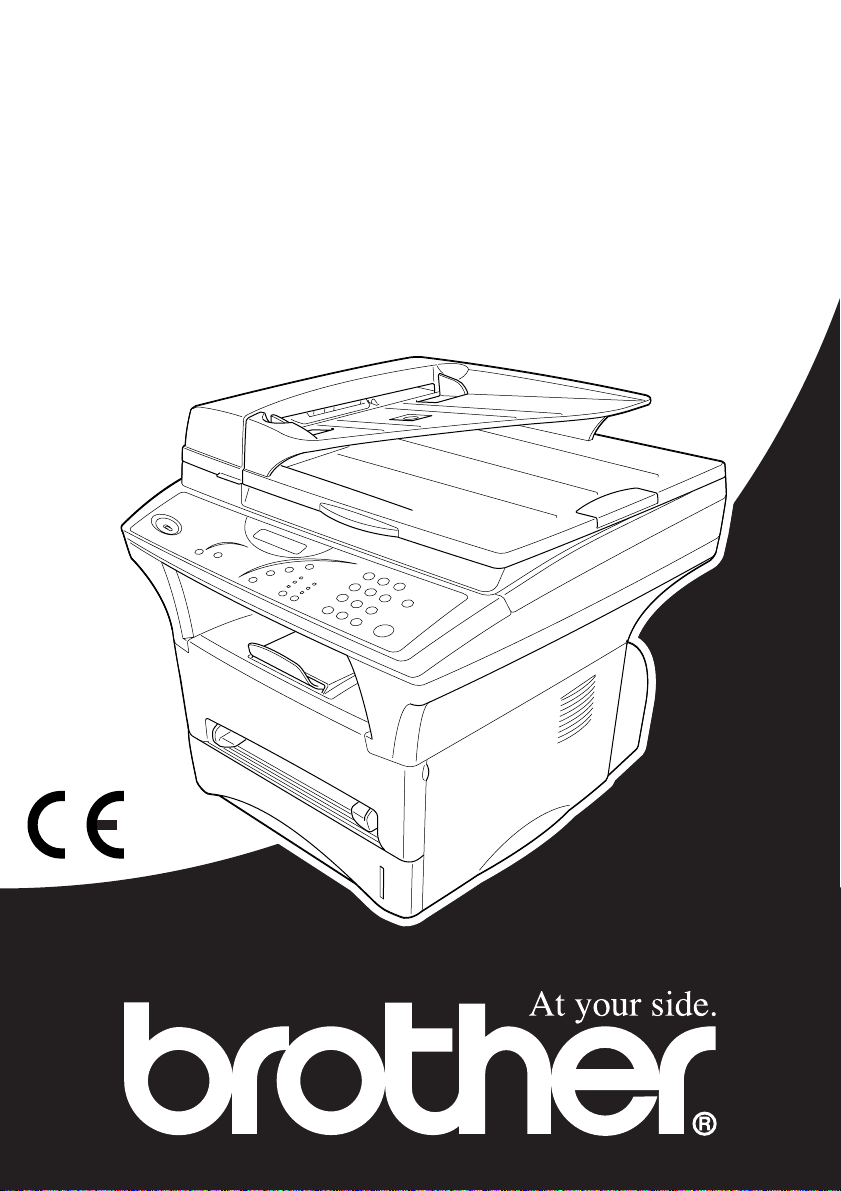
MFC-9760
GEBRUIKERSHANDLEIDING
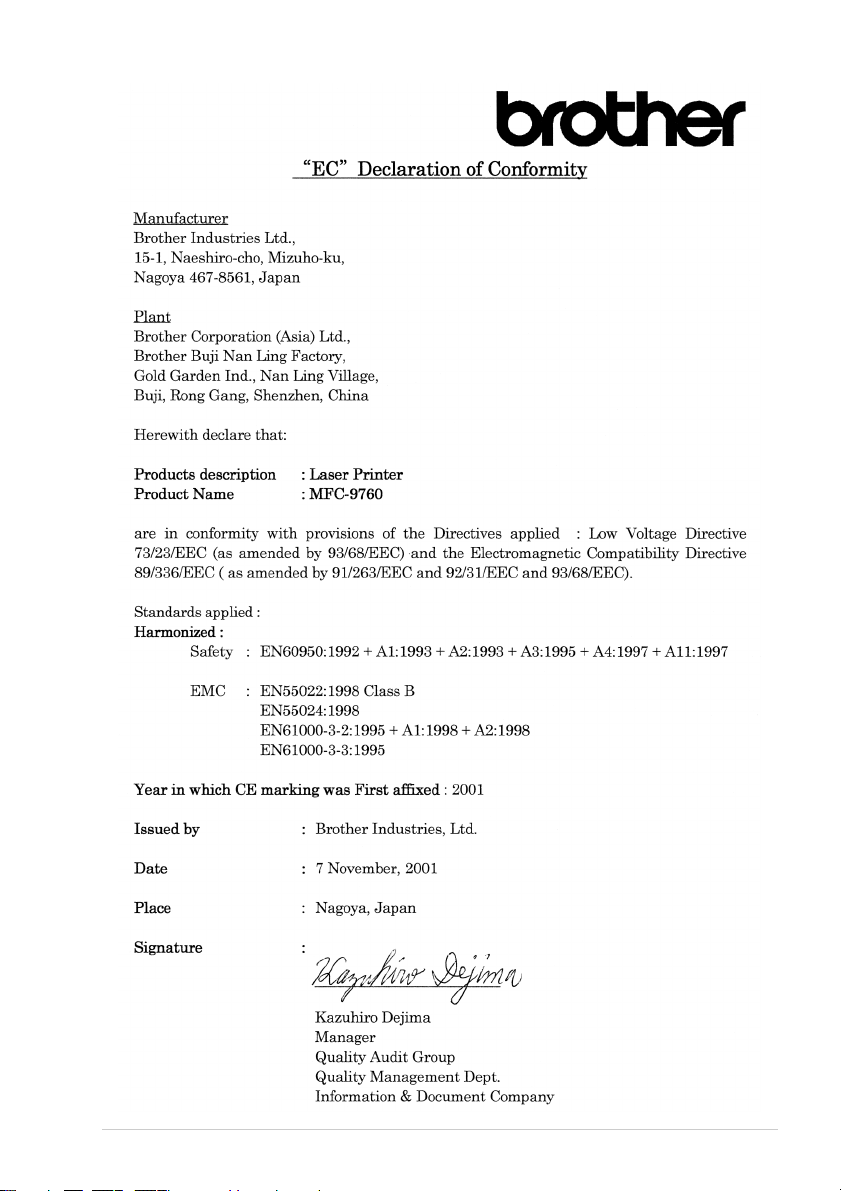
I
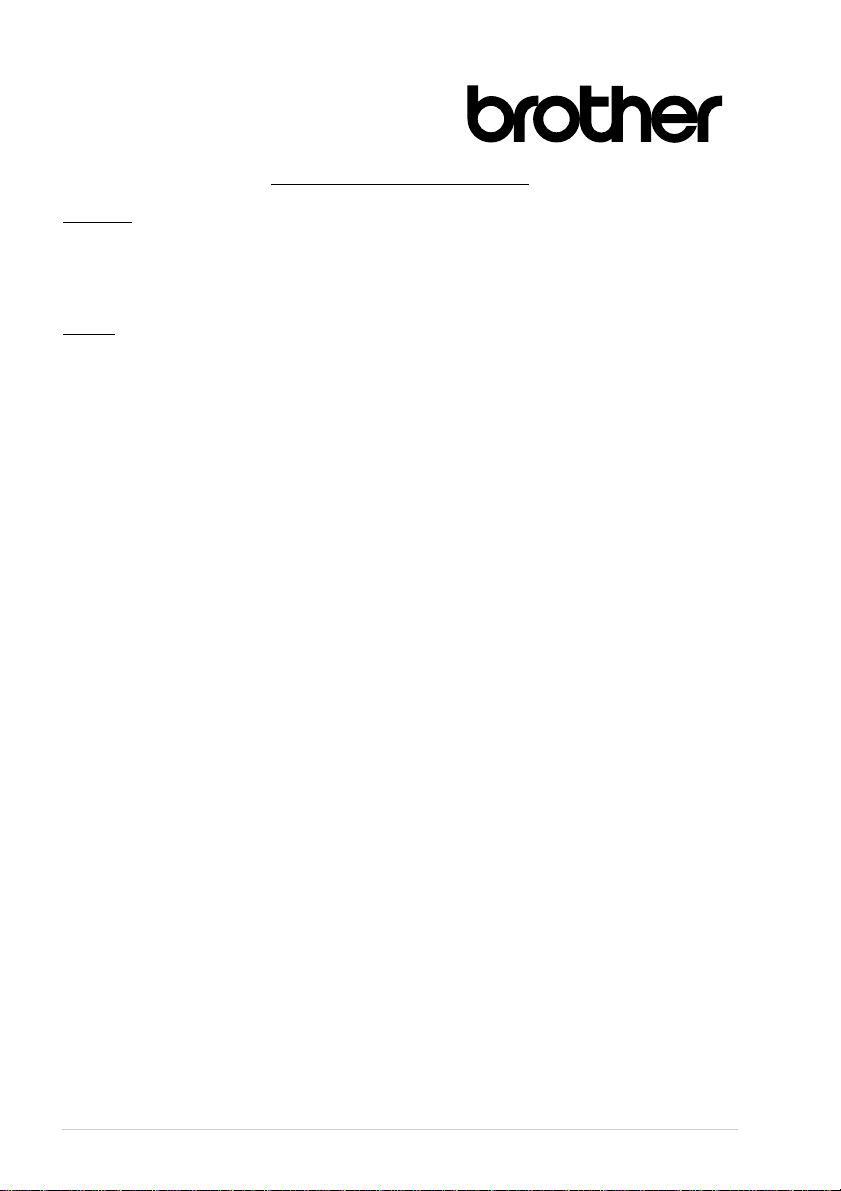
EC Conformiteitsverklaring
Producent
Brother Industries Ltd.,
15-1, Naeshiro-cho, Mizuho-ku,
Nagoya 467-8561, Japan
Fabriek
Brother Corporation (Asia) Ltd.,
Brother Buji Nan Ling Factory,
Golden Garden Ind., Nan Ling Village,
Buji, Rong Gang, Shenzen, China
Verklaren hierbij dat:
Omschrijving van producten : Laserprinter
Modelnaam : FAX-9760
Voldoen aan de bepalingen in de relevante richtlijnen: Directief inzake laagspanning 73/23/EEC
(zoals geamendeerd door 93/68/EEC) en het directief inzake elektromagnetische compatibiliteit
89/336/EEC (zoals geamendeerd door 91/263/EEC en 92/31/EEC en 93/68/EEC).
Toegepaste normen :
Geharmoniseerd : Veiligheid
Elektromagnetische straling : EN55022:1998 Klasse B
Jaar waarin CE-certificatie voor het eerst werd toegekend : 2001
Uitgegeven door : Brother Industries, Ltd.
Datum : 7 November 2001
Plaats : Nagoya, Japan
: EN60950:1992+A1:1993+A2:1993+A3:1995+A4:1997+A11:1997
EN55024:1998
EN61000-3-2:1995 + A1:1998 + A2:1998
EN61000-3-3:1995
II
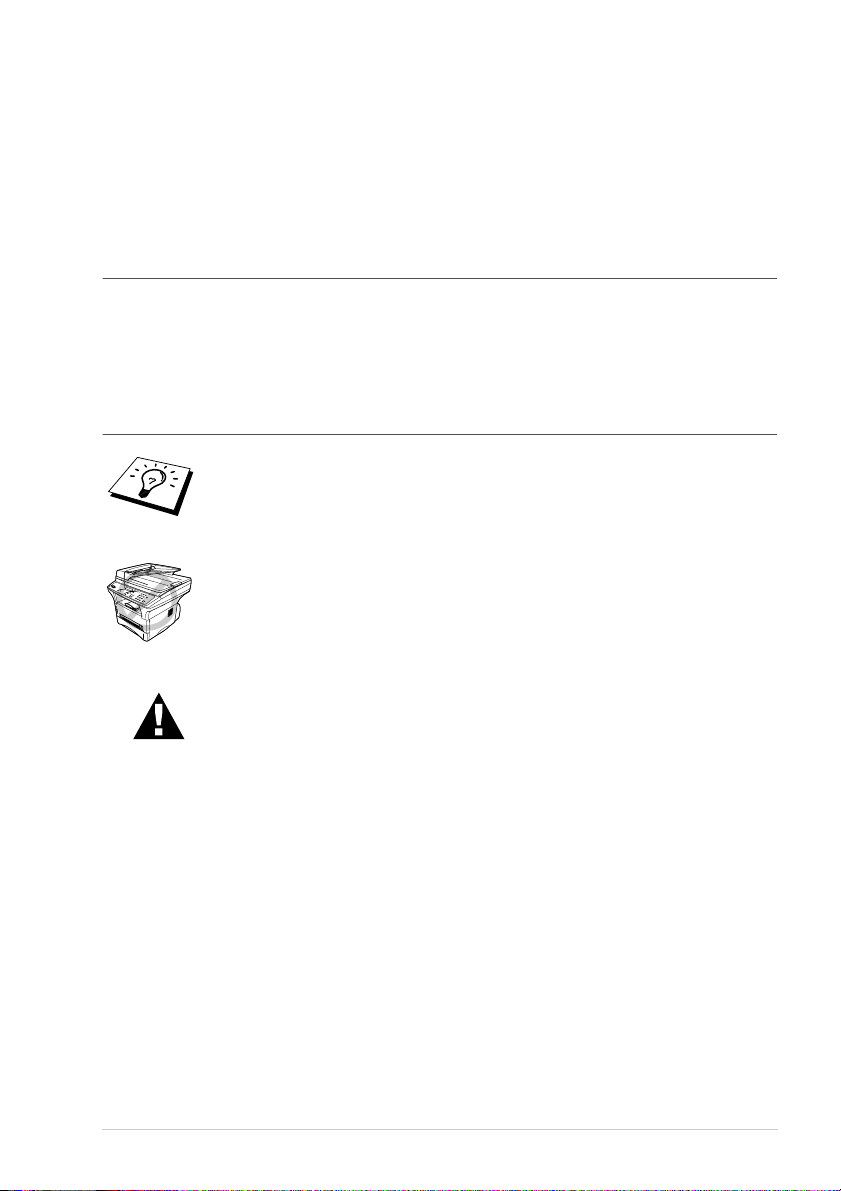
Over deze handleiding
Dank u voor de aanschaf van een Brother-machine.
Dit apparaat is zo ontwikkeld, dat het eenvoudig te bedienen is. Op het LCD-scherm verschijnen
prompts die u helpen bij het instellen en gebruiken van de diverse functies. Neemt u echter een paar
minuten de tijd om deze handleiding te lezen, zodat u optimaal gebruik kunt maken van alle functies
van het apparaat.
Informatie opzoeken
De titels van alle hoofdstukken en subhoofdstukken staan in de inhoudsopgave. Informatie over
specifieke kenmerken of functies kan worden opgezocht in de index achter in deze handleiding. In
deze handleiding zult u verder nog symbolen tegenkomen die u attenderen op belangrijke informatie,
verwijzingen en waarschuwingen. Hier en daar zijn ook LCD-schermen afgebeeld, zodat duidelijk
wordt geïllustreerd op welke toetsen u moet drukken.
In deze handleiding gebruikte symbolen
Opmerking of extra informatie.
Als u de aanbevelingen niet opvolgt, kan de machine worden beschadigd of
zal zij niet naar behoren werken.
Waarschuwingen vestigen uw aandacht op maatregelen die u moet treffen
om te voorkomen dat u zich verwondt.
III
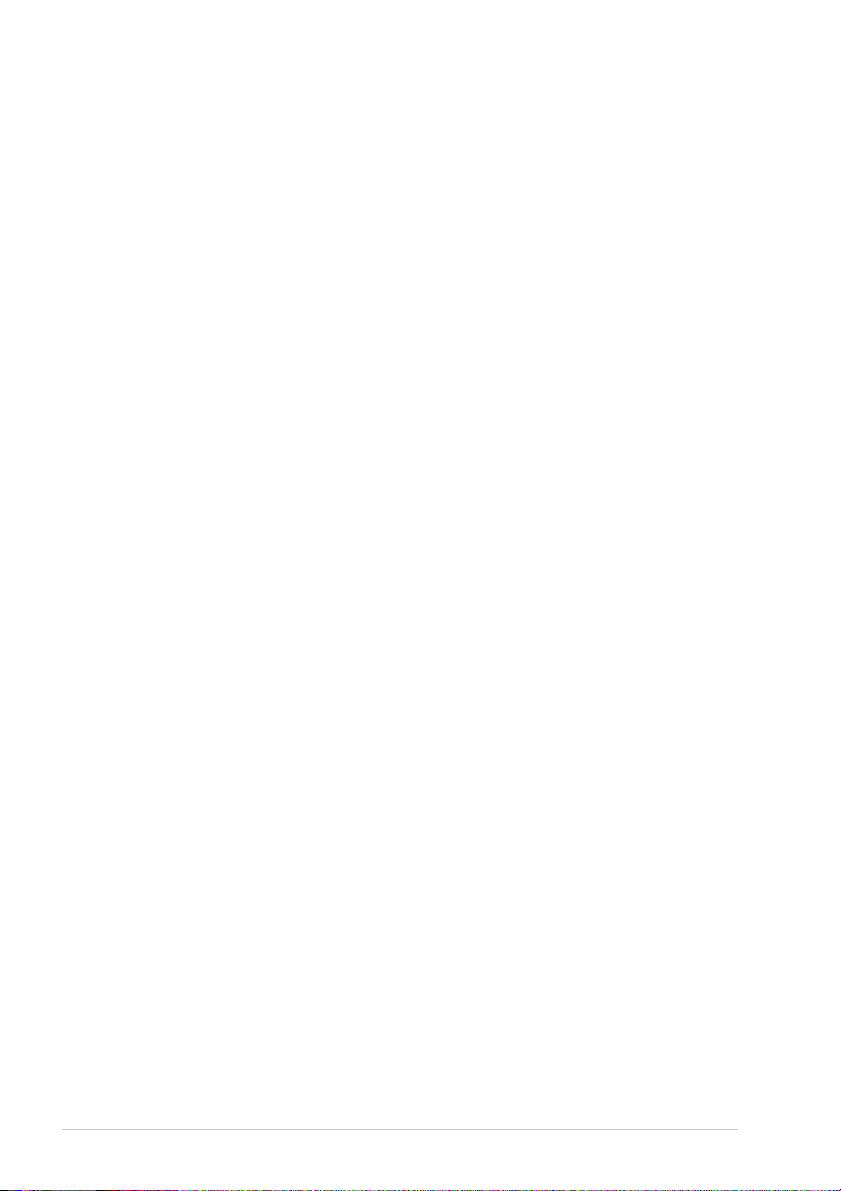
Inhoudsopgave
Over deze handleiding
Inhoudsopgave ...............................................................................IV
VOORBEREIDING EN INGEBRUIKNEMING
Voorbereiding en beknopte gebruiksaanwijzing
Tips voor de Voorbereiding en Beknopte Gebruiksaanwijzing.......4
Overzicht van het bedieningspaneel.................................................6
AANGEPASTE INSTELLINGEN
Hoofdstuk 1 Aangepaste instellingen
Aangepaste instellingen..................................................................10
KOPIËREN
Hoofdstuk 2 Kopiëren
Basisbewerkingen...........................................................................13
Tijdelijke kopieerinstellingen.........................................................15
De standaardinstellingen wijzigen .................................................21
PRINTER/SCANNER
Hoofdstuk 3 De machine als een printer gebruiken
Speciale printerfuncties ..................................................................23
Afdrukken maken vanaf uw pc ......................................................23
Gelijktijdig afdrukken en Scannen.................................................27
Functies in het printermenu............................................................ 28
Geschikt papier...............................................................................29
Hoofdstuk 4 Instellingen van de printerdriver (alleen bij
gebruik van Windows
Brother’s printerdriver voor de MFC-9760 gebruiken...................30
Het tabblad Normaal ......................................................................30
Het tabblad Geavanceerd ...............................................................33
Het tabblad Accessoires .................................................................39
Het tabblad Ondersteuning............................................................. 41
Het tabblad Algemeen....................................................................42
Het tabblad Indeling .......................................................................42
Het tabblad Papier/Kwaliteit ..........................................................43
Geavanceerde opties.......................................................................44
Het tabblad Apparaatinstellingen ...................................................45
IV
®
)
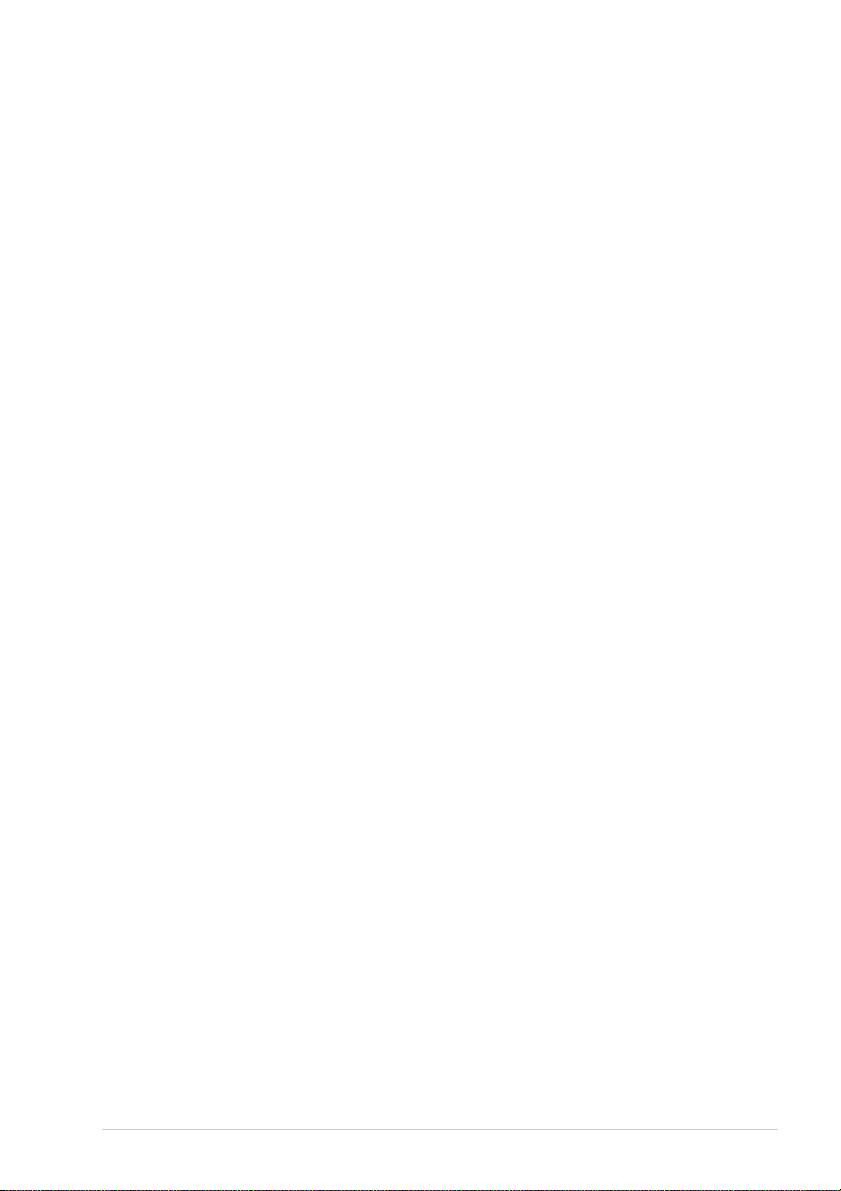
Hoofdstuk 5 Het Brother Control Center voor Windows
(alleen bij gebruik van Windows
Brother Control Center .................................................................. 46
Kenmerken van Brother Control Center........................................ 48
Naar bestand scannen..................................................................... 51
Naar E-mail scannen ...................................................................... 52
Naar een tekstverwerker scannen................................................... 54
De knop Persoonlijke Instellingen................................................. 55
Kopiëren......................................................................................... 56
Hoofdstuk 6 ScanSoft
ScanSoft
™
PaperPort
™
TextBridge
®
voor Brother en
®
gebruiken
®
)
®
Hoofdstuk 7 De Brother MFC gebruiken met een New Power
Macintosh
Een Apple
Mac OS 8.5/8.5.1/8.6/9.0/9.0.4/9.1 instellen ................................. 64
De Brother printerdriver gebruiken met uw Apple
Macintosh
De Brother TWAIN scannerdriver gebruiken met uw Apple
Macintosh
®
G3, G4 of iMac
®
Macintosh
®
.................................................................................... 64
®
.................................................................................... 66
®
G3,G4 of iMac
™
/iBook
™
/iBook
™
™
met USB en
®
®
Hoofdstuk 8 Bij gebruik van DOS
ONDERHOUD
Hoofdstuk 9 Problemen oplossen en Onderhoud
Foutmeldingen ...............................................................................72
Document vastgelopen................................................................... 75
De machine inpakken en vervoeren............................................... 82
Regelmatig onderhoud ................................................................... 84
BELANGRIJKE INFORMATIE
Hoofdstuk 10 Belangrijke veiligheidsinstructies
Belangrijke veiligheidsinstructies.................................................. 94
OPTIONELE ACCESSORIRES
Hoofdstuk 11 Optionele accessoires
Geheugenkaart ...............................................................................97
Los verkrijgbare papiercassette...................................................... 99
V
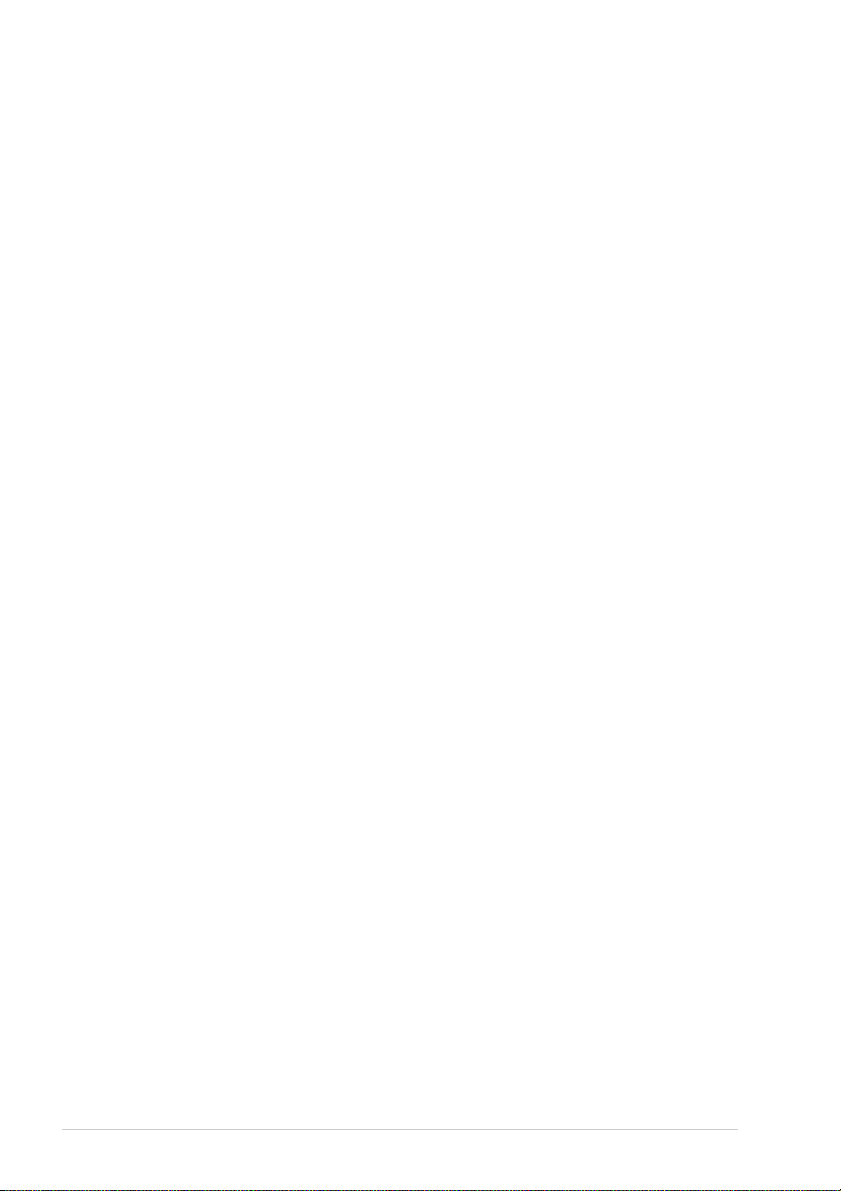
BIJLAGE
Hoofdstuk 12 Specificaties
Algemene specificaties.................................................................100
Printerspecificaties .......................................................................101
Computervereisten .......................................................................102
Specificaties - elektrisch en omgeving......................................... 102
Samenstelling en publicatie..........................................................103
Handelsmerken.............................................................................103
Index.............................................................................................104
VI
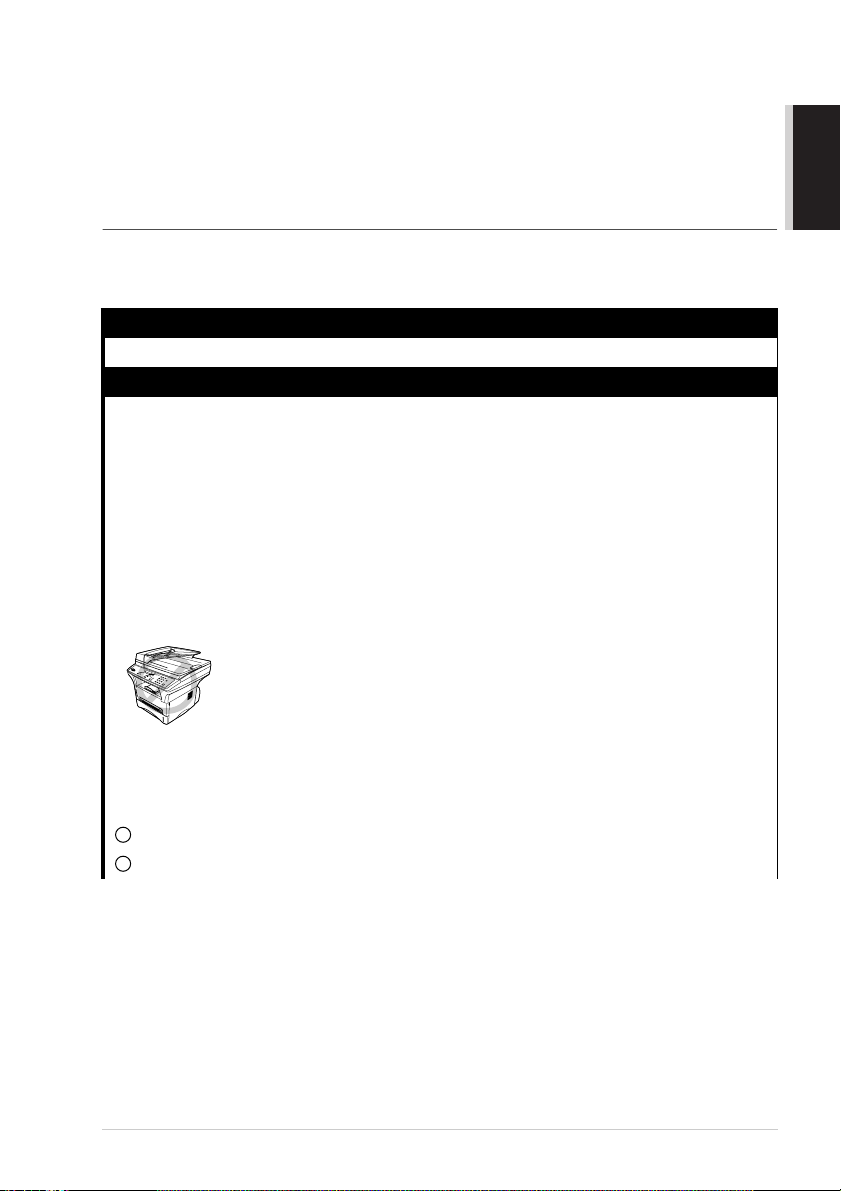
■
■
Voorbereiding en beknopte gebruiksaanwijzing
Eenvoudige stappen voor de voorbereiding en de ingebruikneming van de machine
Volg deze eenvoudige stappen voor de voorbereiding en de ingebruikneming van de machine.
Raadpleeg voordat u deze stappen uitvoert echter eerst de belangrijke veiligheidsinformatie
(pagina 94), de tips bij de voorbereiding en de beknopte gebruiksaanwijzing (pagina 4).
1 De installatiehandleiding lezen
Volg voor het instellen van de machine Brother’s instructies in de installatiehandleiding.
2 Het document plaatsen
U kunt het document dat u wilt kopiëren scannen via de automatische documenteninvoer of via
de glasplaat.
De automatische documenteninvoer gebruiken
U kunt maximaal 50 pagina’s in de automatische documenteninvoer plaatsen, die één voor één in
de machine worden ingevoerd. Gebruik altijd standaardpapier (75 g/m
documenteninvoer gebruikt. Schud de stapel papier altijd goed los voor u hem in de
documenteninvoer plaatst.
Aanbevolen omgeving
Temperatuur: 10-32.5˚C
Vochtigheid: 20%-80%
Gebruik GEEN omgekrulde, verkreukelde, gevouwen of gescheurde
documenten en ook geen documenten met nietjes, paperclips, lijm,
correctievloeistof of plakband. Gebruik ook GEEN karton, krantenpapier
of stof. (
wilt kopiëren of scannen.)
Zorg dat in inkt geschreven documenten helemaal droog zijn.
De documenten moeten een afmeting hebben van minimaal 14.7 en maximaal 21.6 cm breed
en minimaal 12.7 tot maximaal 35.6 cm lang.
1
Plaats de documenten
2
Stel de papiergeleiders af op de breedte van de documenten.
De glasplaat gebruiken , pagina 3 als u een dergelijk document
met de bedrukte zijde naar boven en de bovenste rand eerst .
2
) als u de automatische
VOORBEREIDING EN
INGEBRUIKNEMING
Voorbereiding en beknopte gebruiksaanwijzing
1
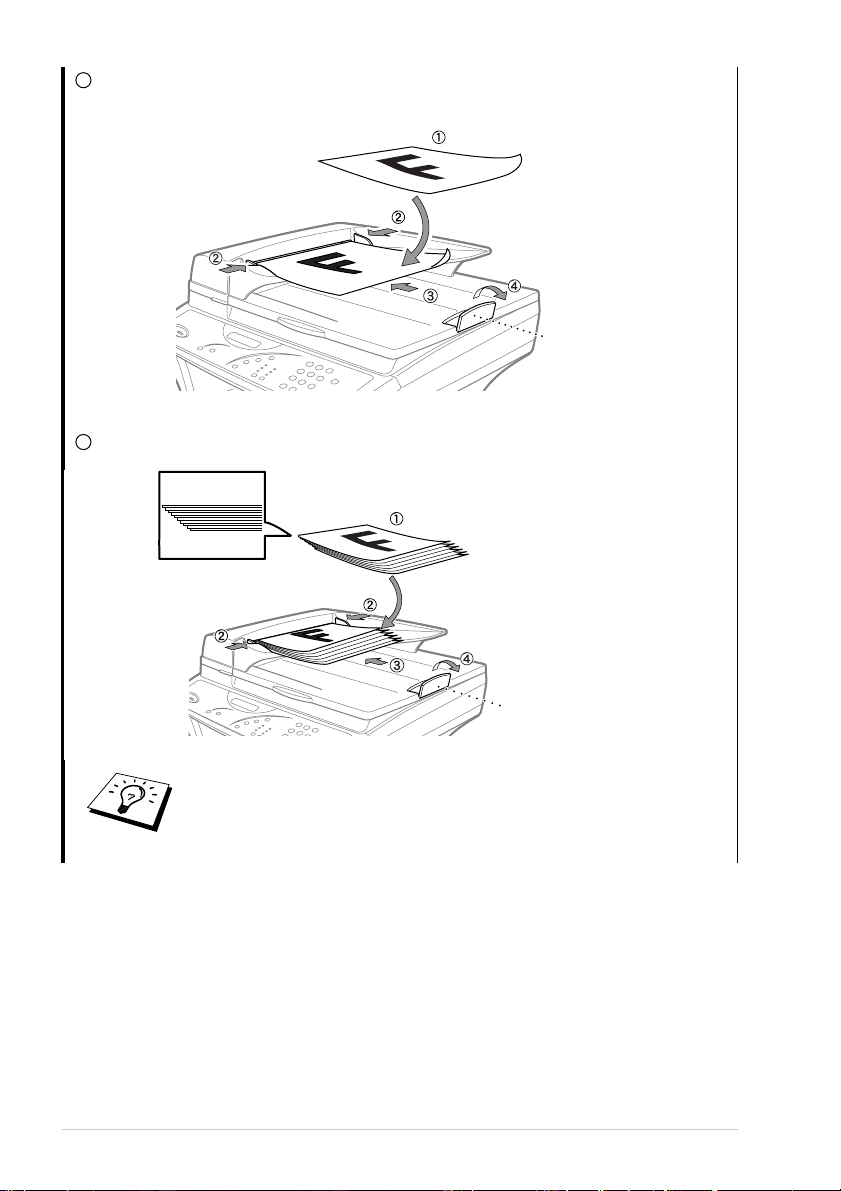
3
Plaats de pagina’s zo in de automatische documenteninvoer, dat ze elkaar lichtjes overlappen.
Plaats ze diep genoeg in de invoer, totdat ze de invoerrol raken.
Documenten met bedrukte
zijde naar boven in
autom. doc.invoer
Documentenopvang
4
Zet de documentenopvang rechtop.
Documentenopvang
Als het document met meer dan een vel tegelijk wordt ingevoerd, kunt u
proberen om het papier glad te strijken of het document vel voor vel in te
voeren, of kunt u de glasplaat gebruiken.
2
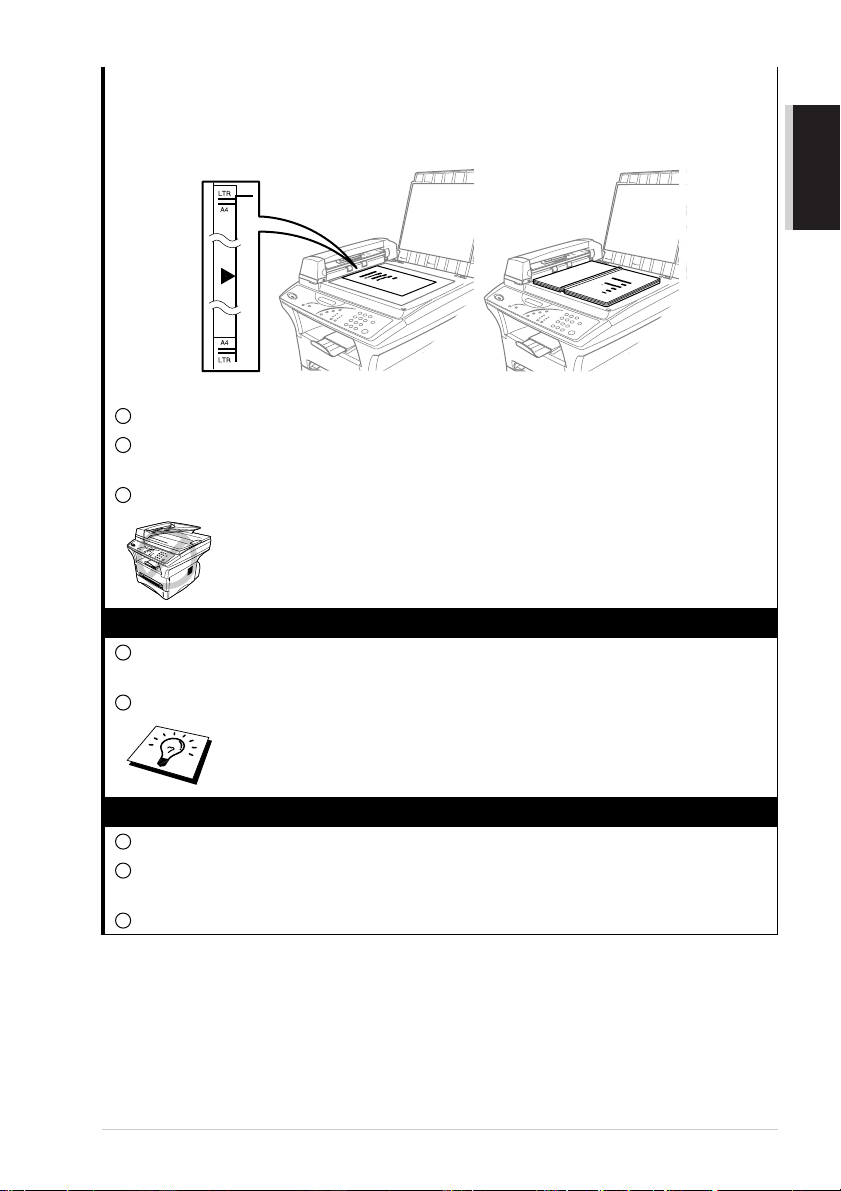
De glasplaat gebruiken
Als u documenten wilt scannen via de glasplaat, moet de automatische documenteninvoer leeg
zijn.
Documenten met
bedrukte zijde
naar beneden op
glasplaat
1
Til het documentdeksel op.
2
Gebruik de documentgeleiders links op de glasplaat om het document gecentreerd en met de
bedrukte zijde naar beneden op de glasplaat te plaatsen.
3
Sluit het documentdeksel.
Als u een boek of een lijvig document wilt scannen, laat het
documentdeksel dan nooit dichtvallen en druk niet op het deksel. Dit kan
de glasplaat namelijk beschadigen.
VOORBEREIDING EN
INGEBRUIKNEMING
3Eén kopie maken
1
Plaats het document met de bedrukte zijde naar boven in de automatische documenteninvoer
met de bedrukte zijde naar beneden op de glasplaat.
of
2
Druk op Copy.
Druk op Stop als u het kopiëren wilt onderbreken en het document wilt
uitwerpen. (Zie Kopiëren, pagina 13.)
4 Meerdere kopieën maken (met de automatische documenteninvoer)
1
Plaats het document met de bedrukte zijde naar boven in de automatische documenteninvoer.
2
Voer met de kiestoetsen in hoeveel kopieën u wilt maken (maximaal 99). Druk bijvoorbeeld
op 3, 8 als u 38 kopieën wilt maken.
3
Druk op Copy.
Voorbereiding en beknopte gebruiksaanwijzing
3
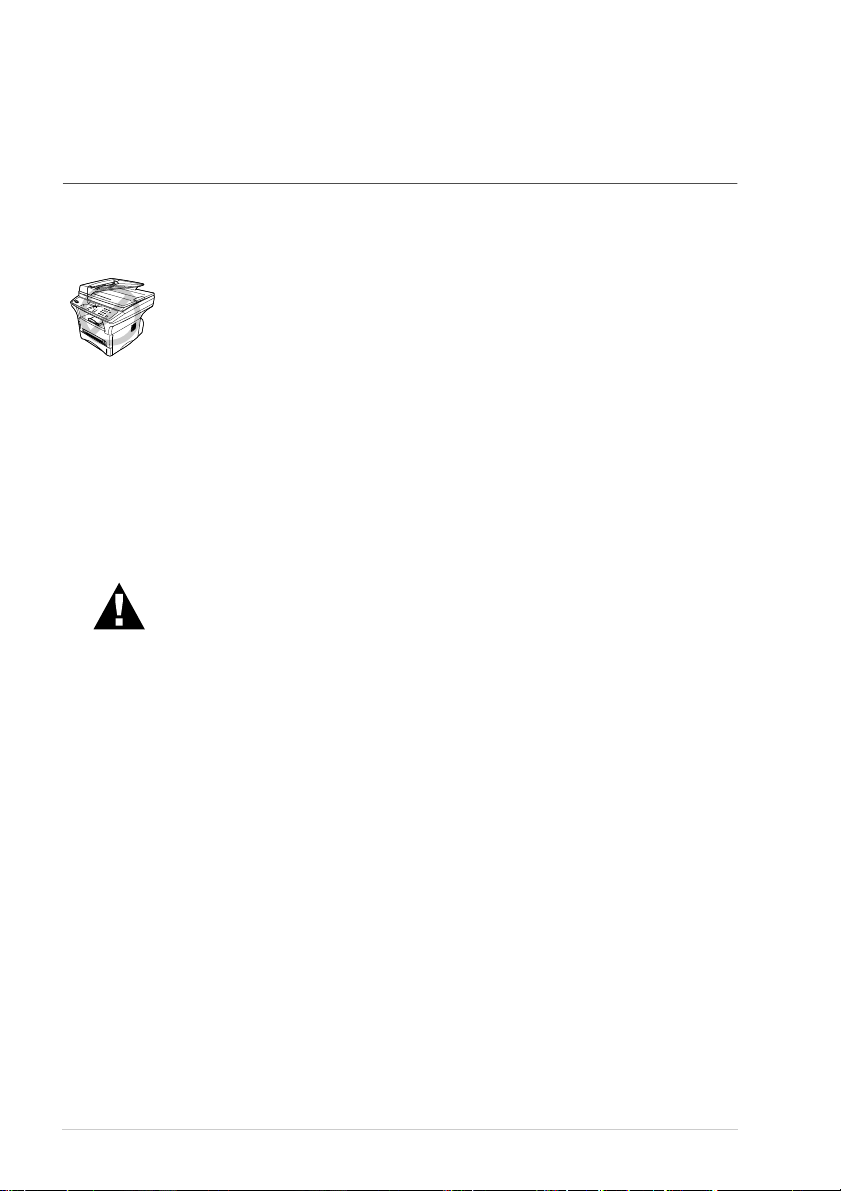
Tips voor de Voorbereiding en Beknopte Gebruiksaanwijzing
Een geschikte plaats kiezen
Zet het apparaat op een plat, stabiel oppervlak, bijvoorbeeld een bureau. Kies een trillingsvrije
plaats. Plaats het apparaat in de buurt van een telefoonaansluiting en een standaard geaard
stopcontact.
Zet de machine niet op een plaats waar men er tegen kan stoten. Plaats het
apparaat niet in de buurt van verwarmingstoestellen, radiatoren,
airconditioners, water, chemicaliën of koelkasten. Zorg dat de machine niet
wordt blootgesteld aan direct zonlicht, overmatige warmte, vocht of stof.
Sluit de machine niet aan op een stopcontact dat is voorzien van een
wandschakelaar of een automatische timer; bij een stroomonderbreking
kunnen de gegevens in het geheugen van de machine namelijk verloren
gaan. Sluit de machine niet aan op een stopcontact dat op dezelfde
stroomkring zit als grote apparaten of andere apparatuur die de
stroomtoevoer kan verstoren. Vermijd bronnen die storingen kunnen
veroorzaken, zoals luidsprekers of de basisstations van draadloze
telefoons. Zorg dat de luchtstroom van de ventilator aan de rechterkant van
de machine niet kan worden belemmerd.
Wij raden u aan om dit apparaat te gebruiken met een
beschermingsinrichting tegen spanningsschommelingen, zodat het
apparaat is beveiligd tegen beschadiging door bliksem.
4
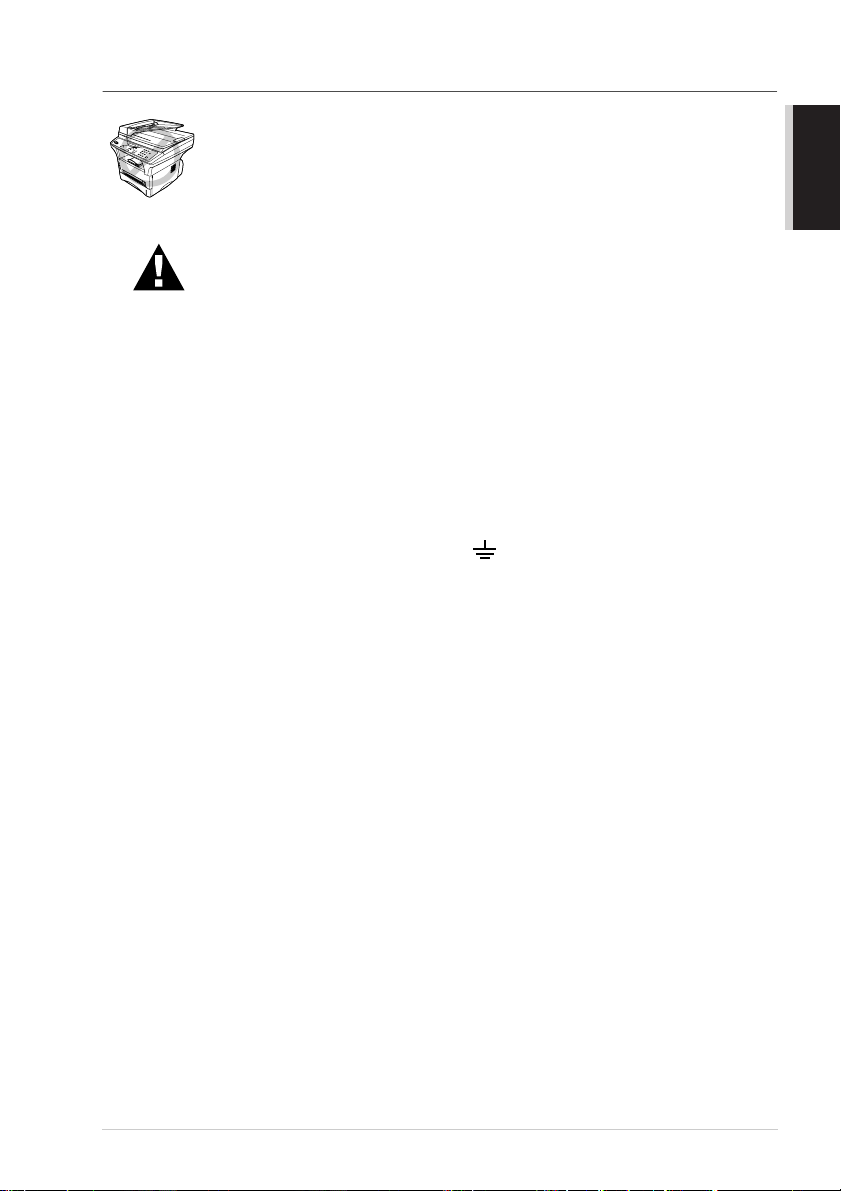
Het netsnoer aansluiten
Deze machine moet worden voorzien van een geaarde stekker.
BELANGRIJK:
Als u de voorgevormde stekker moet verwijderen om een gepast type te
monteren, moet u de voorgevormde stekker na het lossnijden onmiddellijk
wegwerpen, zodat hij niet per ongeluk in een stroomvoerend stopcontact
kan worden gestoken, waarbij elektrocutiegevaar ontstaat. De kleuren van
de draden in de hoofdbedrading van dit toestel betekenen het volgende:
• Groen-en-geel : Aarde
• Blauw : Neutraal
• Bruin : Spanning
Omdat de kleur van de draden in de hoofdbedrading van dit toestel mogelijk
niet overeenkomt met de kleur van de aansluitpunten in uw stekker, gaat u
als volgt te werk:
De draad met groen-en-gele kleur moet worden aangesloten op het
aansluitpunt in de stekker dat gemarkeerd is met de letter “E” of met het
veiligheidssymbool voor aarding, of met een groene of groen-en-gele
kleur.
De blauwe draad moet worden aangesloten op het punt dat gemarkeerd is
met de letter “N” of een zwarte kleur.
De bruine draad moet worden aangesloten op het punt dat gemarkeerd is
met de letter “L” of een rode kleur.
VOORBEREIDING EN
INGEBRUIKNEMING
Voorbereiding en beknopte gebruiksaanwijzing 5
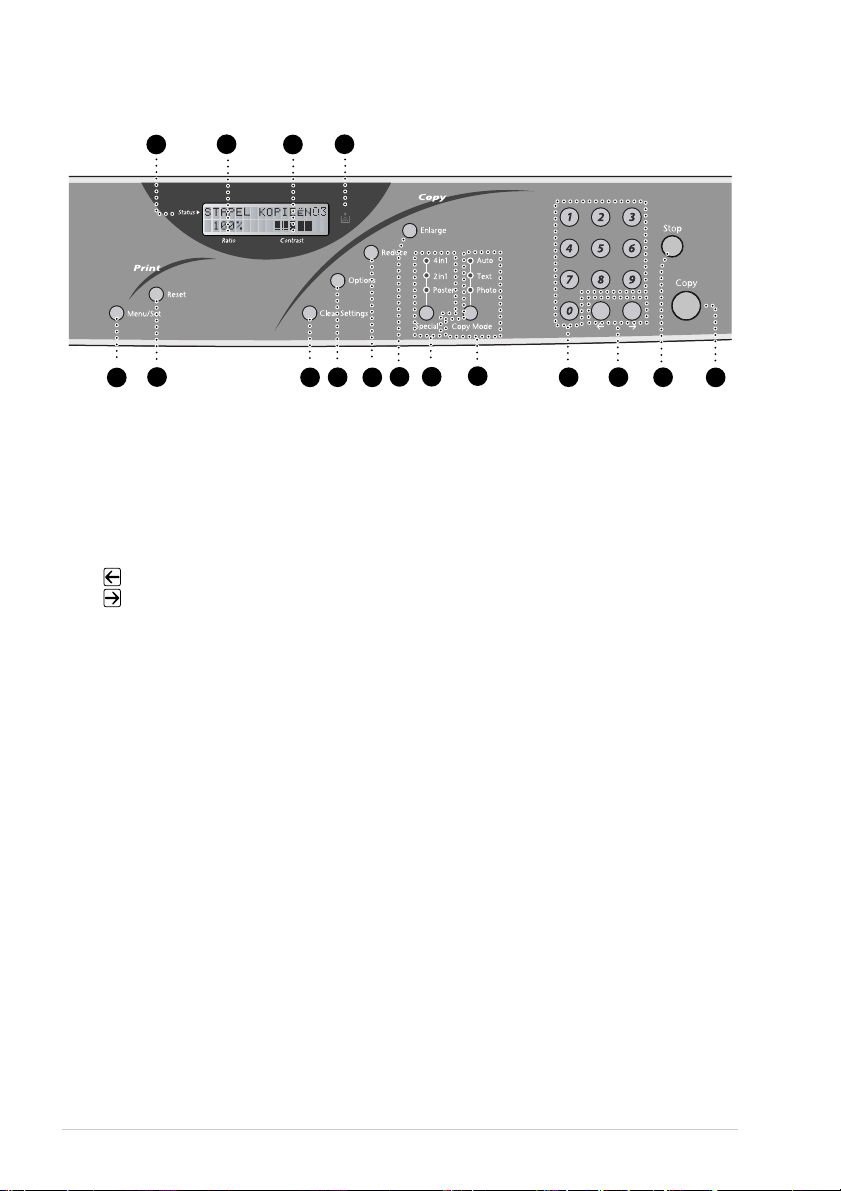
Overzicht van het bedieningspaneel
14
15
1
12
Copy
13
11
Met deze toets worden kopieën gemaakt.
Stop
2
Hiermee annuleert u een
kopieerbewerking. Het document in de
automatische documenteninvoer wordt
uitgeworpen.
(Pijl links)
3
(Pijl rechts)
Hiermee verplaatst u de cursor door de
opties op het LCD-scherm.
Kiestoetsen
4
Voer met gebruik van de kiestoetsen in,
hoe lang de machine inactief mag zijn
voordat de slaapstand wordt
ingeschakeld (00 tot 99).
Copy Mode (en lampjes)
5
(tijdelijke instelling)
Druk op deze toets totdat het lampje
brandt dat uw documenttype aanduidt.
Auto — Selecteer deze optie als het
document zowel tekst als foto’s bevat.
Text — Selecteer deze optie als het
document alleen tekst bevat.
Photo — Selecteer deze optie als het
document een foto is.
16
9
10
7
8
Special (en lampjes)
6
5
6
3
4
2
1
(tijdelijke instelling)
U kunt de lay-out van de kopieën op de
afgedrukte vellen wijzigen. Druk op
deze toets totdat het gewenste lampje
brandt.
4in1 — Bespaar papier door vier
pagina’s op één vel af te drukken.
2in1 — Bespaar papier of maak een
folder door twee pagina’s op één vel af te
drukken.
Poster — Met deze optie kopieert u
verschillende delen van het document op
negen aparte vellen papier. Als u deze
negen vellen aan elkaar plakt, krijgt u
een vergroting die negen maal zo groot is
als het oorspronkelijke
documentformaat.
Copy:
Enlarge (alleen voor de volgende
7
kopie)
Telkens wanneer u op deze toets drukt,
wordt het volgende vooringestelde
vergrotingspercentage geselecteerd:
100%, 141%, 150%, 200%, 400%,
HANDM.. Voor andere opties selecteert
u HANDM. en voert u met de
kiestoetsen een percentage in tussen de
101% en 400%.
6
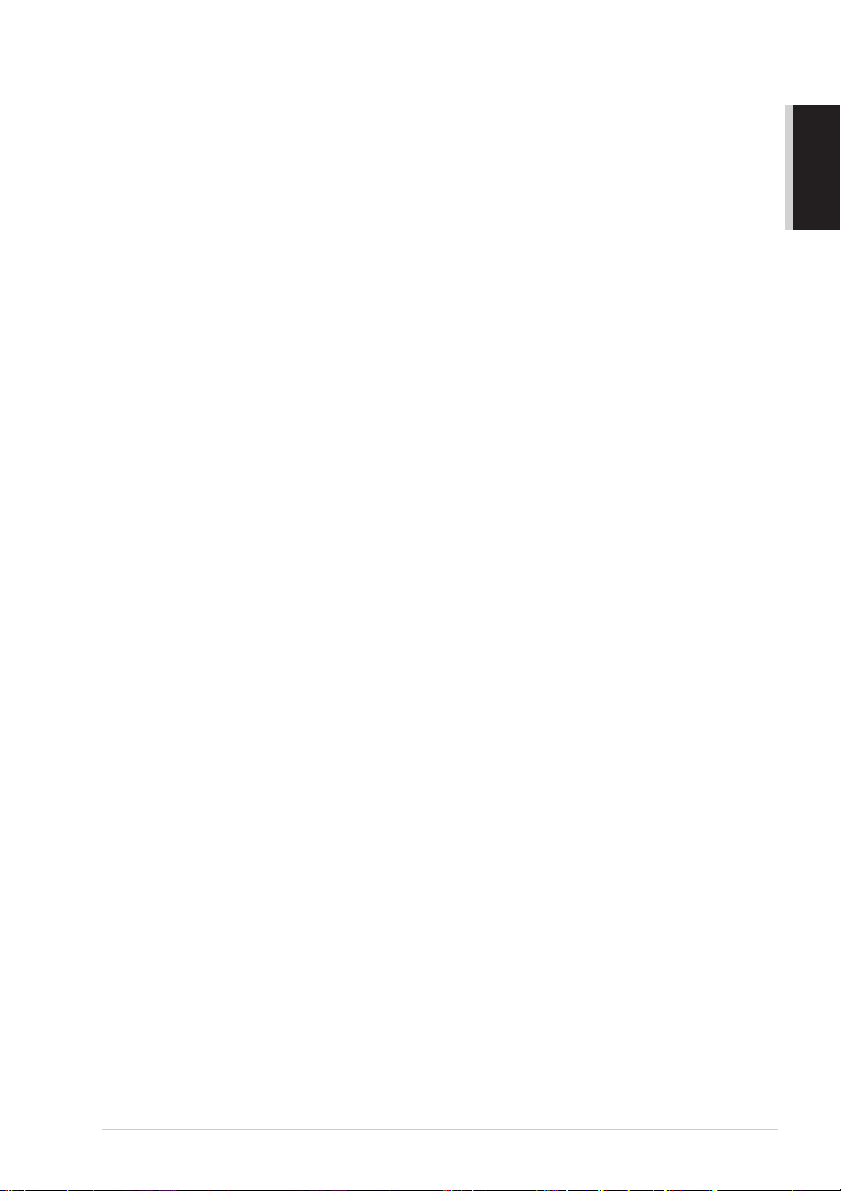
Reduce (alleen voor de volgende
8
kopie)
Telkens wanneer u op deze toets drukt,
wordt het volgende vooringestelde
verkleiningspercentage geselecteerd:
100%, 71%, 50%, 25%, AUTO,
HANDM.. Voor andere opties selecteert
u HANDM. en voert u met de
kiestoetsen een percentage in tussen de
25% en 99%. Selecteer AUTO als u het
origineel automatisch op het
geselecteerde papierformaat wilt passen.
Options
9
Hiermee kunt u snel en gemakkelijk
tijdelijke instellingen selecteren.
Clear Settings
0
Hiermee stelt u de tijdelijke
kopieerinstellingen terug op de
standaardgebruikersinstellingen. Druk
op deze toets als u niet 45 seconden wilt
wachten totdat de tijdelijke instellingen
automatisch worden gewist.
Print:
Reset
A
Wist gegevens uit het printergeheugen.
Menu/Set
B
Met deze toets krijgt u toegang tot de
menu’s en de programmeerstand, en
kunt u instellingen opslaan.
LCD -scherm:
Status
C
Hier worden meldingen getoond die u
helpen bij het instellen en bedienen van
uw machine.
Ratio
D
Hier wordt het vergrotings/
verkleiningspercentage getoond.
Contrast
E
Hier wordt aangegeven welk contrast u
hebt geselecteerd met behulp van de
toets Options.
Lampje Toner op
F
Dit lampje knippert als de toner bijna op
is en blijft branden als de toner helemaal
op is.
VOORBEREIDING EN
INGEBRUIKNEMING
Voorbereiding en beknopte gebruiksaanwijzing 7
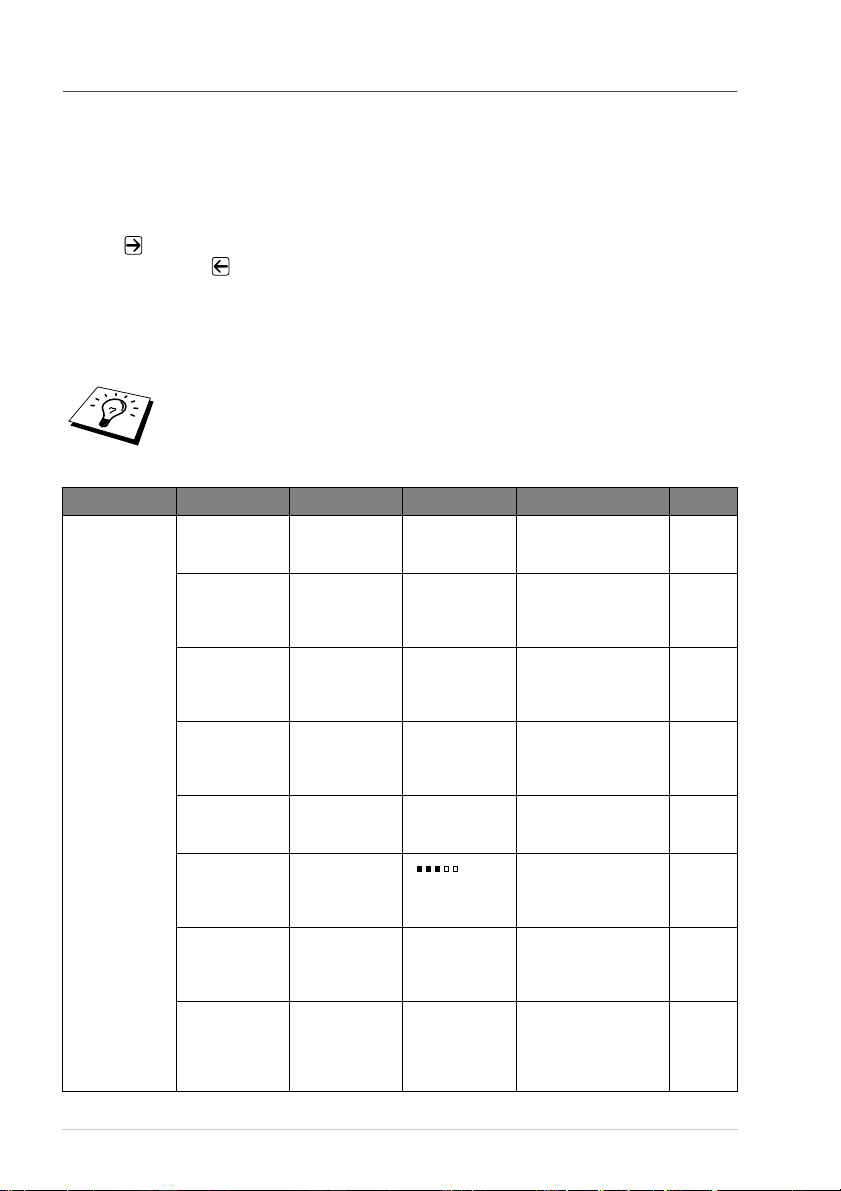
Programmeerstand gebruiken
Nadat u op Menu/Set hebt gedrukt, zijn de volgende opties beschikbaar.
Druk op 1 voor het algemene instelmenu—of—druk op 2 voor het kopieermenu—of—druk op 3
voor het printermenu.
Als u de programmeerstand hebt geopend, geeft de machine eerst een lijst van menu’s van het eerste
niveau weer. De bijbehorende menuopties verschijnen achter elkaar op het LCD-scherm. Zodra de
gewenste optie op het LCD-scherm staat, selecteert u deze door op Menu/Set te drukken.
Druk op om sneller door de menuniveaus te bladeren en accepteer een optie door op Menu/Set
te drukken. (Gebruik om achteruit door de menu’s te bladeren als u per ongeluk te ver bent
gegaan of als dit toetsaanslagen bespaart. U kunt beide pijltoetsen gebruiken om vooruit of achteruit
door de beschikbare opties te bladeren.)
Nadat u een optie hebt geaccepteerd, wordt op het LCD-scherm de melding GEACCEPTEERD
weergegeven.
Druk op Stop om de programmeerstand af te sluiten.
Hoofdmenu Submenu Menuopties Opties Omschrijving Pagina
1.
STAND.INSTELL.
1. WAARSCH.
TOON —
2. TONER
BESPAAR
BESPAARSTAND
3.
SLAAPSTAND
4.
LEVENSDUUR
5.
6.
PRINTDICHTHEID
7. SYSTEEM
INST.
8. ONDERSTE
BAK
(alleen met
optionele
papierbak)
HOOG
LAAG
UIT
AAN
—
—
——
——
—
——
—
UIT
AAN
UIT
- + Met deze functie kan de
AAN
UIT
Hiermee stelt u het
volume van de
waarschuwingstoon af.
Als u deze functie
activeert, gaat uw
tonercartridge langer
mee.
Met deze functie
schakelt u de
stroombespaarstand in
en uit.
Met deze functie stelt u
in na hoeveel tijd de
machine overschakelt
naar de slaapstand.
U kunt op het LCDscherm aflezen hoe lang
de drum nog meegaat.
afdruk lichter of
donkerder worden
gemaakt.
U kunt een lijst van de
verschillende
systeeminstellingen
afdrukken.
Zet deze functie AAN
als u de optionele
papierlade wilt
gebruiken.
* De fabrieksinstelling staat vetgedrukt.
10
10
10
11
91
11
11
12
8
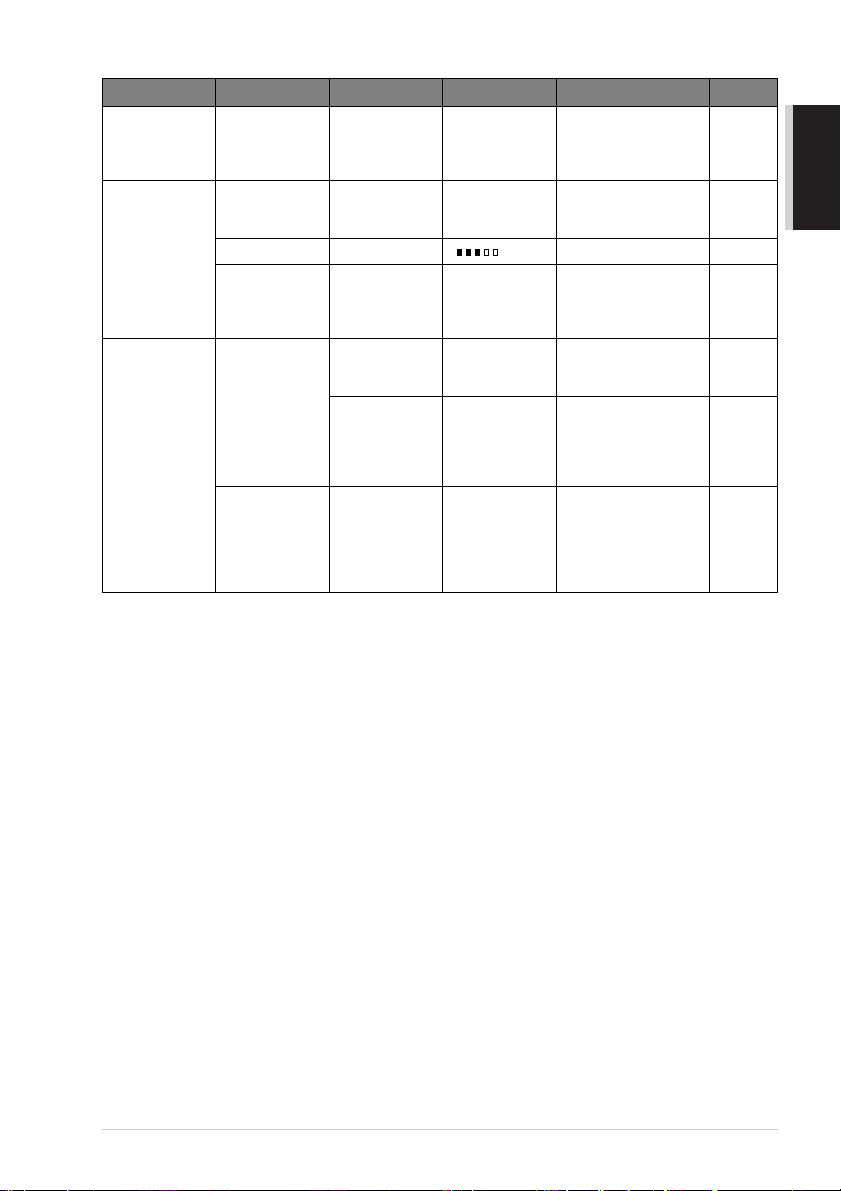
Hoofdmenu Submenu Menuopties Opties Omschrijving Pagina
1.
STAND.INSTELL.
(vervolg)
2. KOPIE 1. KOPIE
3. PRINTER 1. PRINT
0. TAAL
KEUZE
(alleen voor
België)
STAND —
2. CONTRAST — - + Stelt het contrast af. 21
3. PAPIER
SOORT
OPTIES
2. RESET
PRINTER
—
—
1.
INTERN FONT
2.
CONFIGURATIE
——
NEDERLANDS
FRANS
ENGELS
AUTO
TEKST
FOTO
DUN
NORMAAL
DIK
EXTRA DIK
—
—
Hiermee kunt u de
meldingen op het LCDscherm in een andere
taal weergeven.
Hiermee selecteert u de
resolutie voor het
kopiëren.
Om aan te geven welke
papiersoort in de
papiercassette wordt
gebruikt.
Hiermee kan een afdruk
worden gemaakt van
alle interne fonts.
Met deze functie wordt
een overzicht gegeven
van de
printerinstellingen en status.
Hiermee kunt u alle
tijdelijke en
standaardinstellingen
van de printer
terugstellen op de
fabrieksinstelling.
12
21
22
28
28
28
* De fabrieksinstelling staat vetgedrukt.
VOORBEREIDING EN
INGEBRUIKNEMING
Voorbereiding en beknopte gebruiksaanwijzing 9
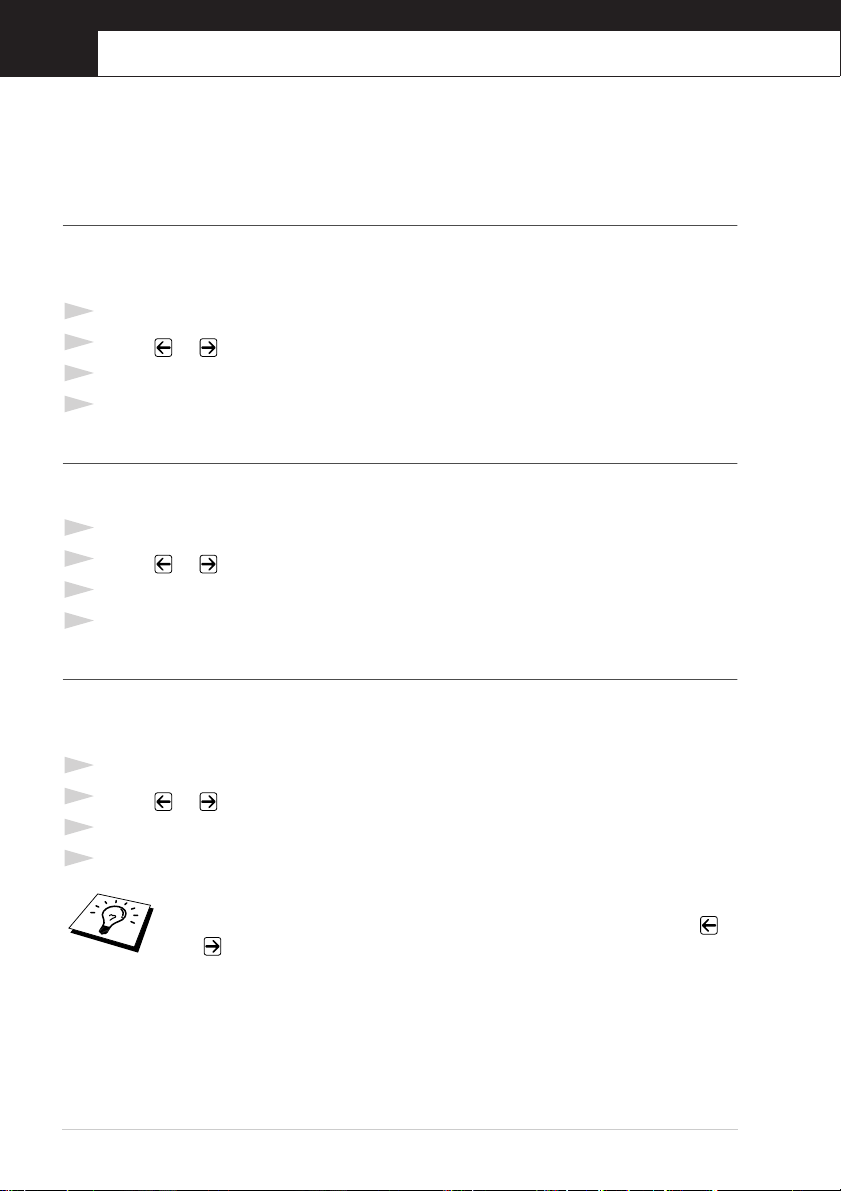
1
Aangepaste instellingen
Aangepaste instellingen
Met de toets Menu/Set kunt u de instellingen wijzigen. Druk op Menu/Set en voer vervolgens met
de kiestoetsen een menunummer in om een instelling te selecteren.
Volume van waarschuwingstoon
Het volume van de waarschuwingstoon kan worden ingesteld op LAAG, HOOG of UIT. De
fabrieksinstelling is LAAG. Als het volume is ingesteld op LAAG of HOOG, hoort u een
geluidssignaal telkens wanneer u een toets indrukt of een vergissing maakt.
1
Druk op Menu/Set, 1, 1.
2
Druk op of om de gewenste instelling te selecteren.
3
Druk op Menu/Set zodra de gewenste optie op het LCD-scherm staat.
4
Druk op Stop.
Tonerbespaarstand
Met deze functie kunt u toner besparen. Als de optie Tonerbespaarstand wordt ingesteld op AAN,
zullen uw afdrukken er lichter uitzien. In de fabriek is optie ingesteld op UIT.
1
Druk op Menu/Set, 1, 2.
2
Druk op of om AAN of UIT te selecteren.
3
Druk op Menu/Set.
4
Druk op Stop.
Stroombespaarstand
Als u de stroombespaarstand activeert wordt energie bespaard doordat de CPU binnen in de machine
wordt uitgeschakeld. Als u deze stand activeert (AAN), schakelt de machine als zij een tijd lang niet
gebruikt is automatisch over naar de energiebesparende stroombespaarstand.
1
Druk op Menu/Set, 1, 3.
2
Druk op of om AAN of UIT te selecteren.
3
Druk op Menu/Set zodra de gewenste optie op het LCD-scherm staat.
4
Druk op Stop.
De eenheid kan pas overschakelen naar de stroombespaarstand nadat de
scannerlamp is uitgeschakeld. U kunt de lamp uitschakelen door de toetsen
en tegelijkertijd in te drukken. (Zie De scannerlamp uitschakelen, pagina 11.)
10 Hoofdstuk 1
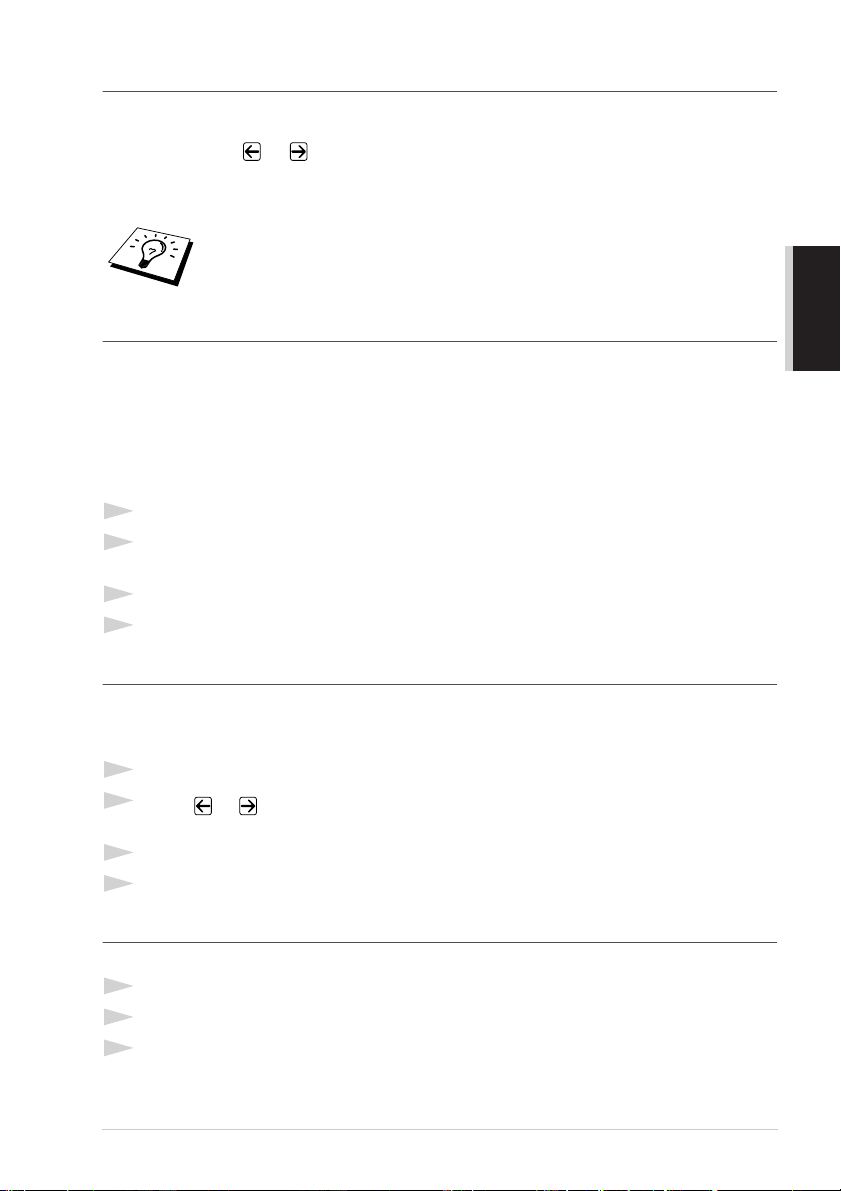
De scannerlamp uitschakelen
Om de scannerlamp zo lang mogelijk te laten meegaan, blijft hij gedurende 16 uur branden, pas dan
wordt hij uitgeschakeld. U kunt de scannerlamp desgewenst zelf uitschakelen door gelijktijdig te
drukken op de toets en . De scannerlamp blijft dan uitgeschakeld tot de volgende keer dat u
de scanfunctie gebruikt.
Het uitschakelen van de scannerlamp bespaart bovendien energie.
Als de lamp regelmatig wordt uitgeschakeld, zal hij echter minder lang meegaan.
Slaapstand
Door de slaapstand in te schakelen, verbruikt de machine minder stroom als zij inactief is doordat de
fuser wordt uitgeschakeld. U kunt zelf instellen hoe lang de machine inactief mag zijn voordat de
slaapstand wordt ingeschakeld (van 00 tot 99 minuten) De tijdklok wordt automatisch opnieuw
ingesteld wanneer de machine pc-gegevens ontvangt of als er een kopie wordt gemaakt. De
fabrieksinstelling is 05 minuten. Als de machine in de slaapstand staat, wordt op het LCD-scherm
SLAAPSTAND weergegeven. Als de machine in de slaapstand staat en u probeert af te drukken of
een kopie te maken, duurt het even voordat de fuser op temperatuur is gekomen.
1
Druk op Menu/Set, 1, 4.
2
Voer met gebruik van de kiestoetsen in, hoe lang de machine inactief mag zijn voordat de
slaapstand wordt ingeschakeld (00 tot 99).
3
Druk op Menu/Set.
4
Druk op Stop.
INSTELLINGEN
AANGEPASTE
De afdrukdichtheid instellen
Als de machine te licht of te donker afdrukt, kunt u de printdichtheid afstellen. De nieuwe instelling
blijft van kracht tot u haar wijzigt. Deze instelling bepaalt tevens de dichtheid die bij het kopiëren
wordt gebruikt.
1
Druk op Menu/Set, 1, 6.
2
Druk op of om de gewenste dichtheid te selecteren. Elke keer dat de toets wordt
ingedrukt, wordt de volgende instelling geselecteerd.
3
Druk op Menu/Set zodra de gewenste optie op het LCD-scherm staat.
4
Druk op Stop.
De lijst van systeeminstellingen afdrukken
U kunt een lijst van de diverse systeeminstellingen afdrukken.
1
Druk op Menu/Set, 1, 7.
2
Druk op Copy. De machine drukt de lijst van lettertypen af.
3
Druk op Stop.
Aangepaste instellingen 11
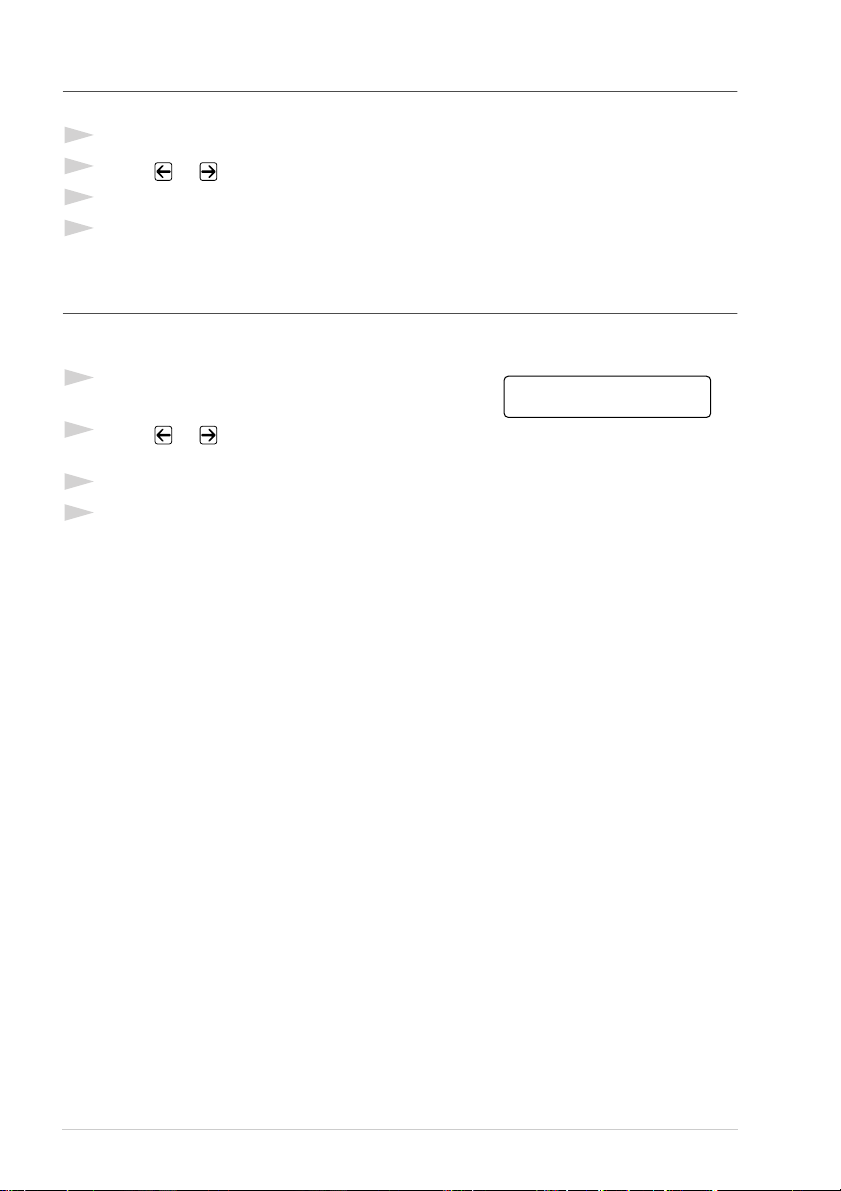
De onderste lade activeren (alleen met de optionele papierbak)
Zet deze functie AAN als u de optionele onderste papierbak wilt gebruiken.
1
Nadat u de optionele papierbak hebt ingesteld, drukt u op Menu/Set, 1, 8.
2
Druk op of om AAN (of UIT) te selecteren.
3
Druk op Menu/Set.
4
Druk op Stop.
De taal voor de meldingen op het LCD-scherm instellen (alleen voor België)
De meldingen op het LCD-scherm kunnen worden weergegeven in het Nederlands, Frans of Engels.
De standaardtaal is Nederlands.
1
Druk op Menu/Set, 1, 0. Op het LCD-scherm
verschijnen afwisselend onderstaande meldingen:
2
Druk op of om NEDERLANDS, FRANS of
ENGELS te selecteren.
3
Druk op Menu/Set zodra de gewenste optie op het LCD-scherm staat.
4
Druk op Stop.
TAAL:NEDERLANDS
KIES,DRUK SET
12 Hoofdstuk 1
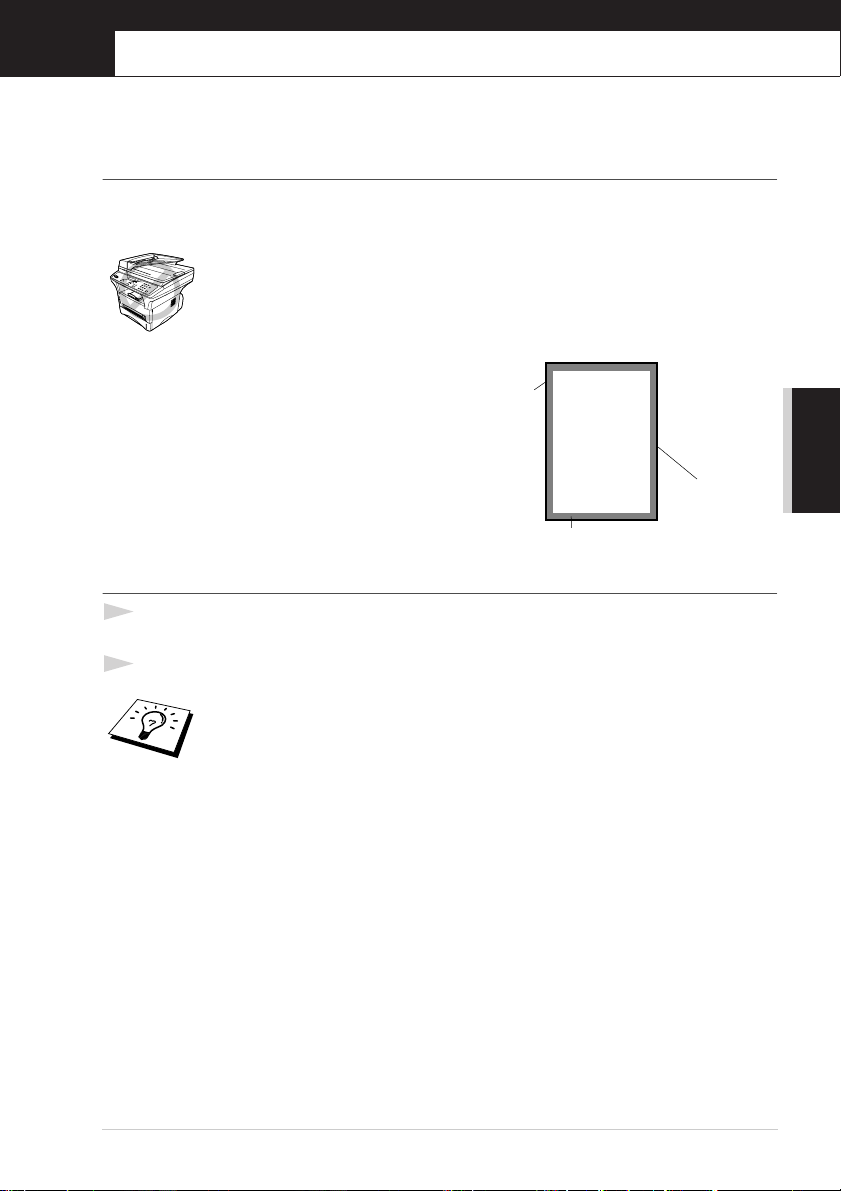
2
Kopiëren
Basisbewerkingen
De machine als een copier gebruiken
U kunt uw machine als een fotokopieermachine gebruiken en maximaal 99 kopieën van een
document maken.
Het papier mag tijdens het kopiëren nooit uit de machine worden getrokken.
De machine begint op ongeveer 4 mm van de rand
van het papier te scannen.
Een kopie maken
1
Plaats het document met de bedrukte zijde naar boven in de automatische documenteninvoer of
met de bedrukte zijde naar beneden op de glasplaat.
2
Druk op Copy.
(4 mm)
(4 mm)
KOPIËREN
Niet-leesbaar
Druk op Stop als u het kopiëren wilt onderbreken en het document wilt uitwerpen.
Kopiëren 13
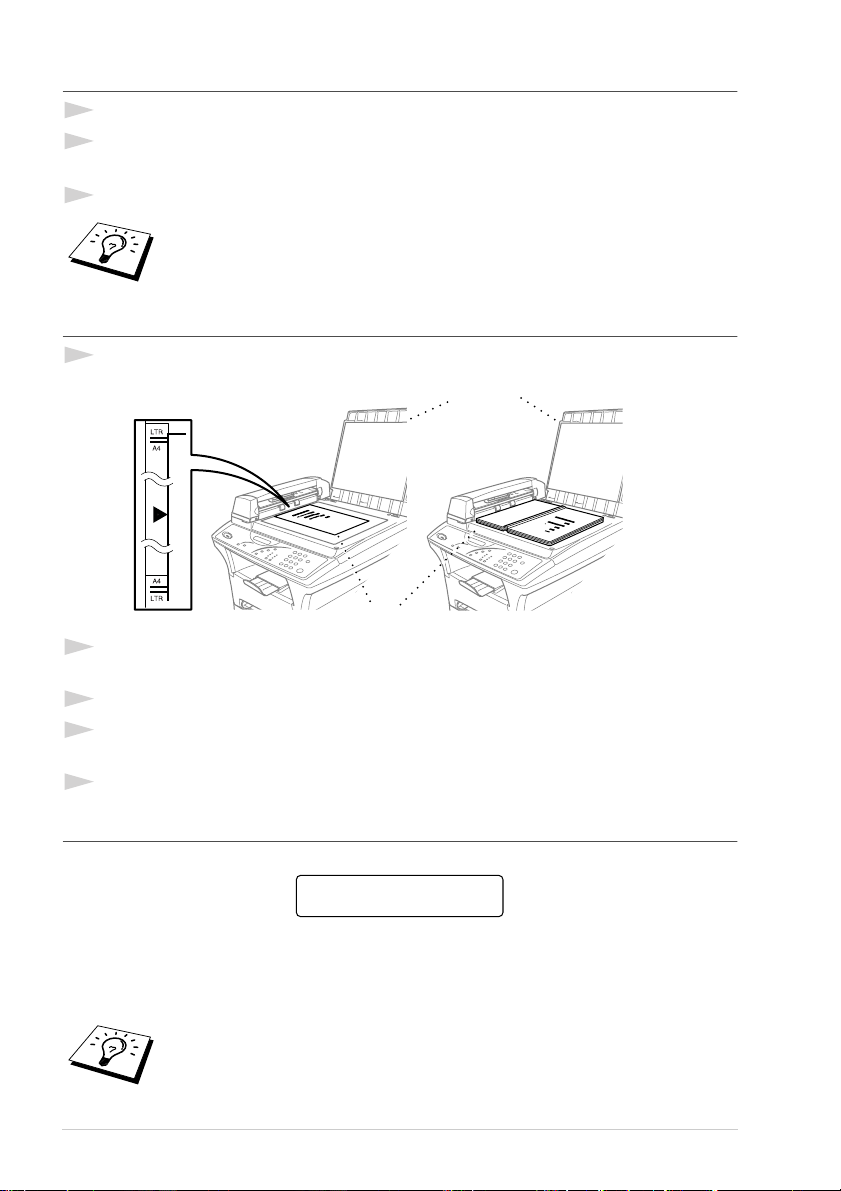
Meerdere kopieën maken (via de automatische documenteninvoer)
1
Plaats het document met de bedrukte zijde naar boven in de automatische documenteninvoer.
2
Voer met de kiestoetsen in hoeveel kopieën u wilt maken (maximaal 99).
Druk bijvoorbeeld op 3, 8 als u 38 kopieën wilt maken.
3
Druk op Copy.
Druk op de toets Options als u de kopieën wilt sorteren. (Zie Meerdere kopieën
sorteren (via de automatische documenteninvoer), pagina 18.)
Meerdere kopieën maken (via de glasplaat)
1
Til het documentdeksel op.
Dokumentdeksel
Document met
bedrukte zijde
naar beneden
Scannerglasplaat
2
Gebruik de documentgeleiders links op de glasplaat om het document gecentreerd en met de
bedrukte zijde naar beneden op de glasplaat te plaatsen.
3
Sluit het documentdeksel.
4
Voer met de kiestoetsen in hoeveel kopieën u wilt maken (maximaal 99). Druk bijvoorbeeld op
3 en op 8 als u 38 kopieën wenst.
5
Druk op Copy.
De melding Geheugen vol
Als het geheugen tijdens het kopiëren vol raakt, verschijnt op het LCD-scherm de volgende melding:
GEHEUGEN VOL
STOP:DRUK STOP
Als het geheugen vol raakt tijdens het scannen van de eerste pagina die u wilt kopiëren, drukt u op
Stop om de handeling te annuleren. Als het geheugen vol raakt tijdens het scannen van een van de
volgende pagina’s van het document, kunt u op Copy drukken om de reeds gescande pagina’s te
kopiëren—of—drukt u op Stop om de handeling te annuleren.
Het geheugen kan met een los verkrijgbare geheugenkaart worden uitgebreid.
(Zie ook Geheugenkaart, pagina 97.)
14 Hoofdstuk 2
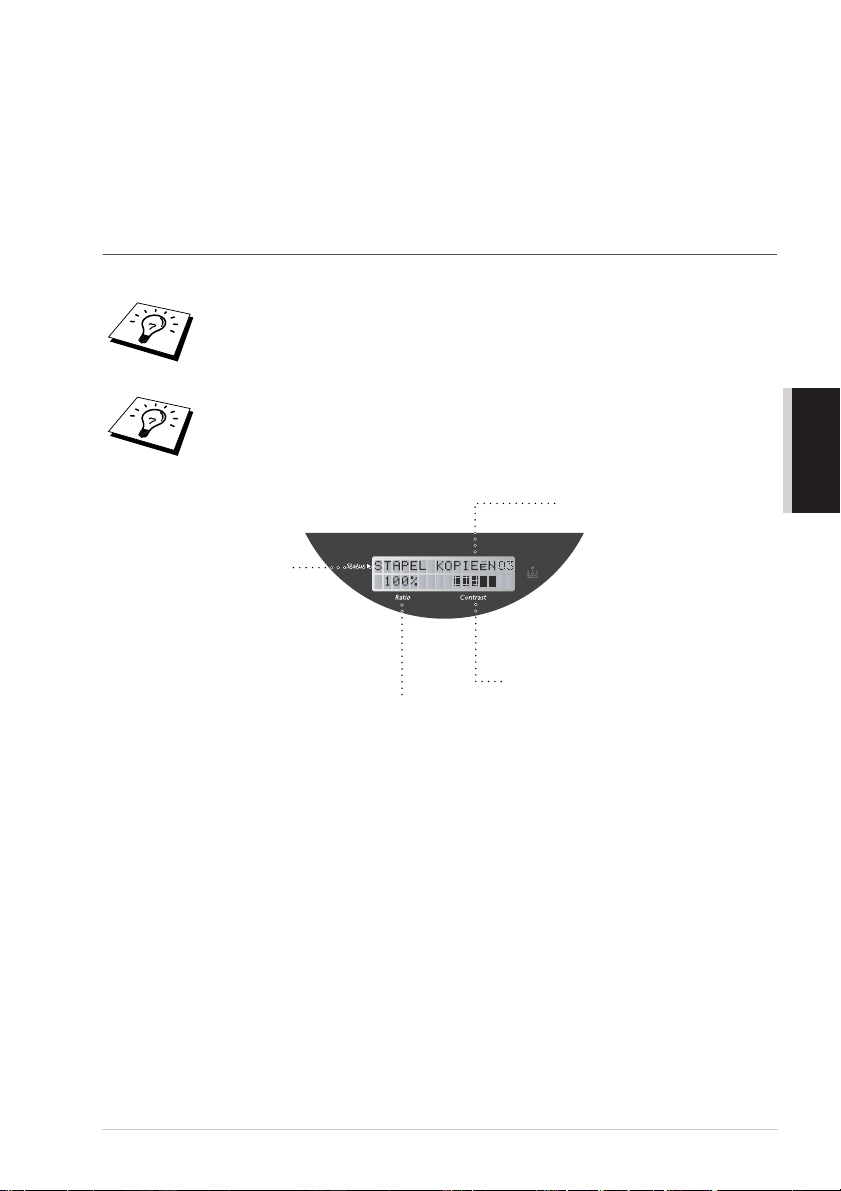
Tijdelijke kopieerinstellingen
Gebruik de kopieertoetsen Enlarge, Reduce, Options, Clear Settings, Special en
Copy Mode om de kwaliteit van uw kopieën te verbeteren. Dit zijn tijdelijke instellingen en 45
seconden na het kopiëren schakelt de machine weer over op de standaardinstellingen. Als u deze
tijdelijke instellingen opnieuw wenst te gebruiken, plaatst u binnen 45 seconden het volgende
document in de automatische documenteninvoer of op de glasplaat.
Kopiëren met verschillende instellingen
Voor de beste resultaten kunt u experimenteren met combinaties van verschillende instellingen.
Druk op Clear Settings als u de gemaakte instellingen wilt wissen en opnieuw wilt
beginnen
Op het LCD-scherm worden de huidige instellingen voor het kopiëren
weergegeven. U kunt meerdere instellingen maken.
Aantal kopieën
Stapelen
of Sorteren
Kopieercontrast
Kopieerpercentage
KOPIËREN
Kopiëren 15
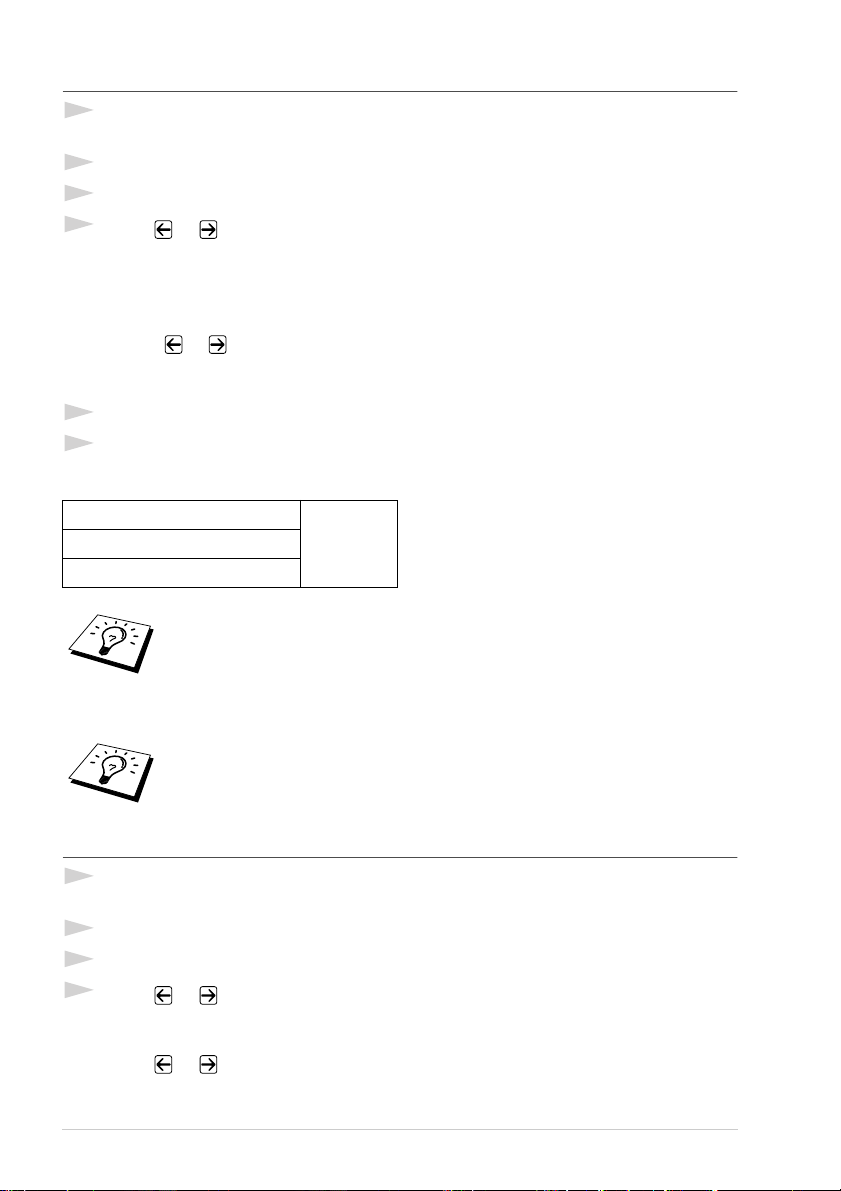
Verkleinde kopieën maken
1
Plaats het document met de bedrukte zijde naar boven in de automatische documenteninvoer, of
met de bedrukte zijde naar beneden op de glasplaat.
2
Voer met de kiestoetsen in hoeveel kopieën u wilt maken (maximaal 99).
3
Druk op Reduce.
4
Druk op of om een verkleiningsfactor te kiezen
U kunt verkleinen tot 71%, 50% of 25% van het originele formaat.
—of—
Selecteer AUTO als u het origineel automatisch op het geselecteerde papierformaat wilt passen.
—of—
U kunt op of drukken om HANDM. te selecteren, en dan de cijfertoetsen gebruiken om
een verkleiningspercentage in te voeren tussen 99% en 25%. Druk bijvoorbeeld op 5, 3 als u
53% wilt opgeven.
5
Druk op Menu/Set.
6
Druk op Copy.
Aanbevolen percentage
A4 → A5
71%A5 → A6
B5 → B6
Als u AUTO selecteert en u de documenten die u wilt kopiëren via de
automatische documenteninvoer scant, zal de machine automatisch het
documentformaat waarnemen en berekenen hoeveel het verkleind moet worden,
zodat de afgedrukte kopie past op het papierformaat dat bij de optie
“Papierformaat” is geselecteerd (pagina 18).
De speciale kopieeropties (2 in 1, 4 in 1 of Poster) zijn niet beschikbaar als u
Reduce gebruikt.
Vergrote kopieën maken
1
Plaats het document met de bedrukte zijde naar boven in de automatische documenteninvoer, of
met de bedrukte zijde naar beneden op de glasplaat.
2
Voer met de kiestoetsen in hoeveel kopieën u wilt maken (maximaal 99).
3
Druk op Enlarge.
4
Druk op of om een vergrotingsfactor te kiezen
U kunt vergroten tot 141%, 150%, 200% of 400%.
—of—
Druk op of
vergrotingspercentage tussen 101% en 400% in. Druk bijvoorbeeld op 1, 5, 3 om 153% in te
voeren.
16 Hoofdstuk 2
om HANDM. te selecteren, en voer vervolgens met de kiestoetsen een
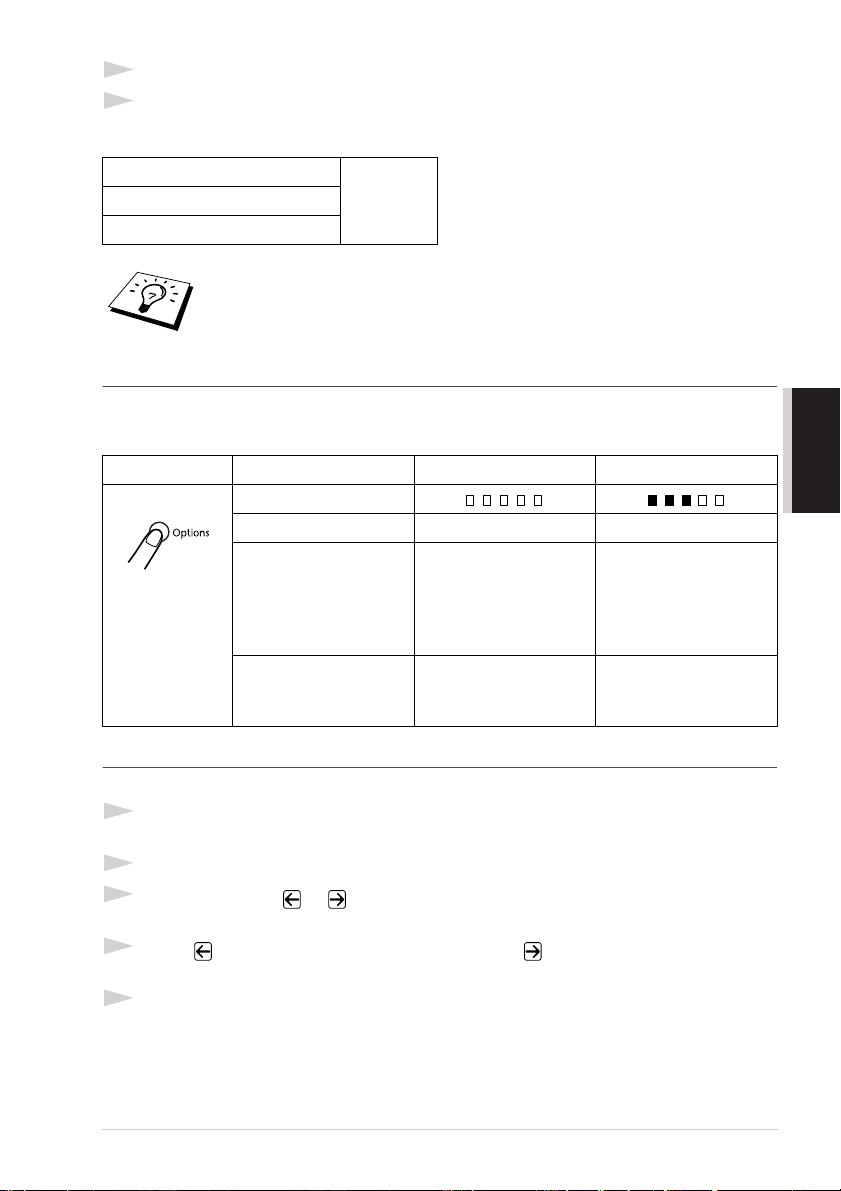
5
Druk op Menu/Set.
6
Druk op Copy.
Aanbevolen percentage
A5 → A4
141%A6 → A5
B6 → B5
De speciale kopieeropties (2 in 1, 4 in 1 of Poster) zijn niet beschikbaar als u
Enlarge
gebruikt.
De toets Options gebruiken
Met de toets Options wijzigt u de instellingen voor contrast, stapelen/sorteren, papiersoort en
papierformaat voor alleen de volgende kopie. Raadpleeg de uitleg onder de volgende tabel.
Druk op Options Menuopties Opties Fabrieksinstelling
CONTRAST – + – +
STAPEL/SORTEER STAPEL/SORT. STAPEL
PAPIER SOORT DUN PAPIER/
NORMAAL/
DIKKER PAPIER/
EXTRA DIK PAPIER/
TRANSPARANTEN
PAPIERFORMAAT LETTER/
EXECUTIVE/
A4/A5/A6/B5/B6
NORMAAL
A4
KOPIËREN
De helderheid van de kopie instellen
U kunt het contrast afstellen, zodat u lichtere of donkerdere kopieën kunt maken.
1
Plaats het document met de bedrukte zijde naar boven in de automatische documenteninvoer of
met de bedrukte zijde naar beneden op de glasplaat.
2
Voer met de kiestoetsen in hoeveel kopieën u wilt maken (maximaal 99).
3
Druk op Options en of om CONTRAST te selecteren en druk vervolgens op
Menu/Set.
4
Druk op om de kopie lichter te maken—of—druk op om de kopie donkerder te maken
en druk vervolgens op Menu/Set.
5
Druk op Copy.
Kopiëren 17
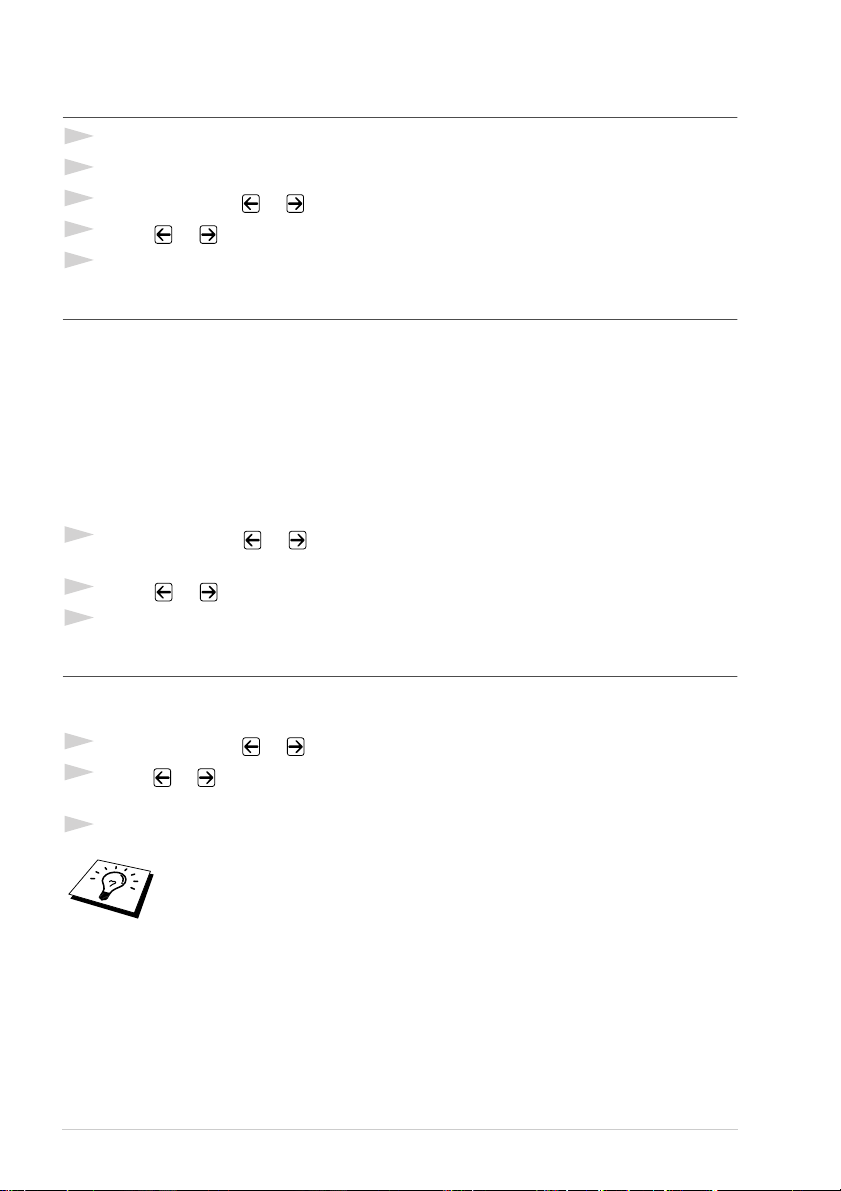
Meerdere kopieën sorteren (via de automatische documenteninvoer)
1
Plaats het document met de bedrukte zijde naar boven in de automatische documenteninvoer.
2
Voer met de kiestoetsen in hoeveel kopieën u wilt maken (maximaal 99).
3
Druk op Options en of om STAPEL/SORTEER te selecteren en druk op Menu/Set.
4
Druk op of om SORT. te selecteren en druk vervolgens op Menu/Set.
5
Druk op Copy.
Papiersoort
Voor het kopiëren kunnen de volgende papiersoorten worden gebruikt. Voor de beste resultaten
moet u dezelfde soort selecteren als het papier dat u gebruikt.
DUN PAPIER (60-69 g/m
NORMAAL (70-95 g/m
DIKKER PAPIER (96-120 g/m
EXTRA DIK PAPIER (121-161 g/m
TRANSPARANTEN Voor transparanten (OHP)
1
Druk op Options en of om PAPIER SOORT te selecteren en druk vervolgens op
Menu/Set.
2
Druk op of om uw papiersoort te selecteren en druk vervolgens op Menu/Set.
3
Druk op Copy.
2
) Voor dun papier
2
) Voor normaal papier
2
) Voor zwaar of ruw papier
2
) Voor zwaarder papier, ruw papier en briefpapier
Papiersoort
U kunt aangeven welk papierformaat er in de papierlade wordt gebruikt. U kunt kiezen tussen de
volgende formaten: LETTER, EXECUTIVE, A4, A5, A6 (alleen voor de bovenste lade), B5 of B6.
1
Druk op Options en of om PAPIERFORMAAT te selecteren en druk op Menu/Set.
2
Druk op of om te selecteren welk papier er in de lade is geplaatst en druk vervolgens op
Menu/Set.
3
Druk op Copy.
Als u voor het verkleiningspercentage AUTO selecteert (pagina 16) en u de
documenten die u wilt kopiëren via de automatische documenteninvoer scant, zal
de machine automatisch het documentformaat waarnemen en berekenen hoeveel
het verkleind moet worden, zodat de afgedrukte kopie past op het papierformaat
dat bij de optie “Papierformaat” is geselecteerd.
18 Hoofdstuk 2
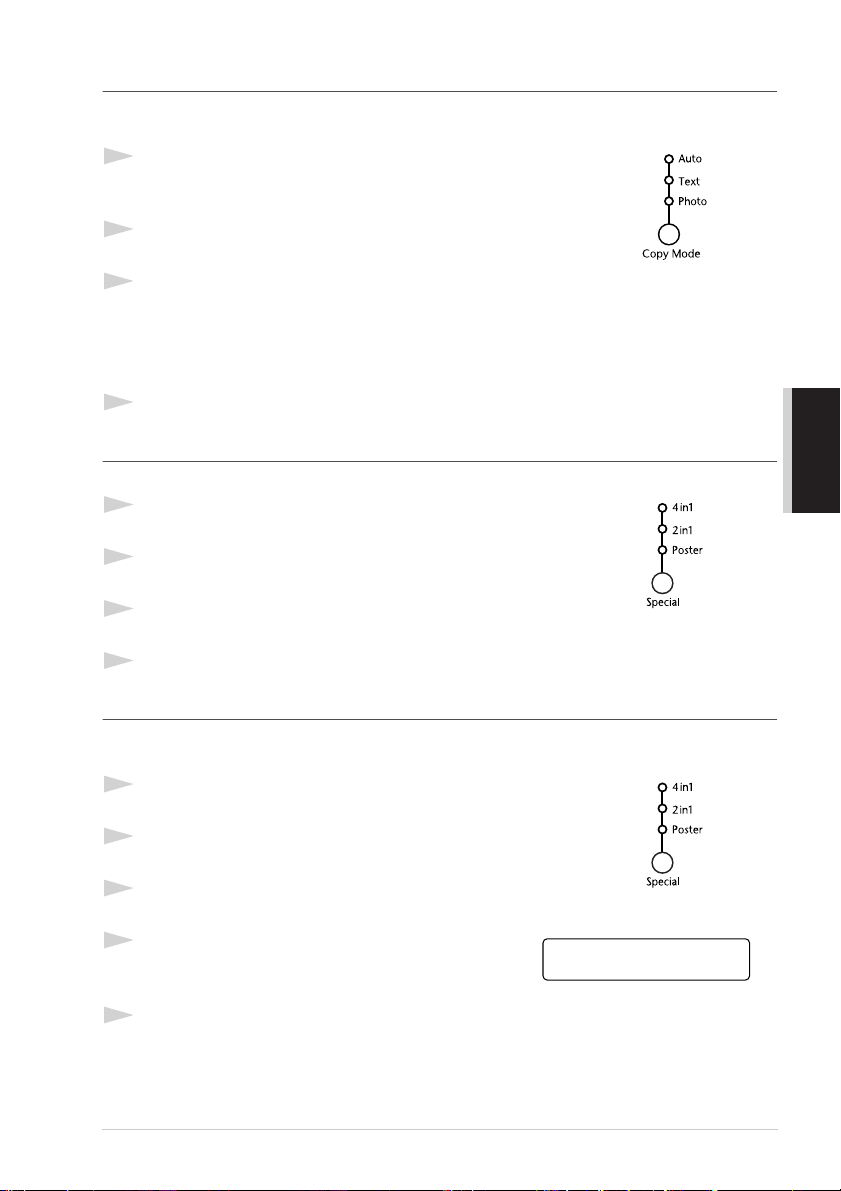
Kopieerstand
U kunt selecteren met welke resolutie uw origineel gekopieerd wordt (Auto, Tekst of Foto).
Selecteer de resolutie die past bij het origineel dat u kopieert.
1
Plaats het document met de bedrukte zijde naar boven in de
automatische documenteninvoer of met de bedrukte zijde naar
beneden op de glasplaat.
2
Voer met de kiestoetsen in hoeveel kopieën u wilt maken
(maximaal 99).
3
Druk herhaaldelijk op Copy Mode totdat het gewenste
lampje brandt.
Auto (lijntekeningen, grafisch werk of een combinatie daarvan, incl. foto’s)
Text (uitsluitend tekst)
Photo (uitsluitend foto’s)
4
Druk op Copy
Speciale kopieeropties (met de autom. documenteninvoer)
U kunt papier besparen door twee of vier pagina’s op één vel te kopiëren.
1
Plaats het document met de bedrukte zijde naar boven in de
automatische documenteninvoer.
2
Voer met de kiestoetsen in hoeveel kopieën u wilt maken
(maximaal 99).
3
Druk herhaaldelijk op Special totdat het gewenste lampje
brandt. (2in1 of 4in1)
4
Druk op Copy.
KOPIËREN
Speciale kopieeropties (via de glasplaat)
U kunt papier besparen door twee of vier pagina’s op één vel te kopiëren. Het is echter ook mogelijk
om van een foto een kopie op posterformaat te maken.
1
Plaats het document met de bedrukte zijde naar beneden op de
glasplaat.
2
Voer met de kiestoetsen in hoeveel kopieën u wilt maken
(maximaal 99).
3
Druk herhaaldelijk op Special totdat het gewenste lampje
brandt. (2in1, 4in1 of Poster)
4
Druk op Copy. Op het LCD-scherm wordt het
volgende weergegeven:
5
Plaatst u het volgende document op de glasplaat en drukt u vervolgens op Menu/Set.
Nadat alle documenten zijn gescand, drukt u op Copy.
VOLGEND:DRUK SET
EINDE:DRUK COPY
Kopiëren 19
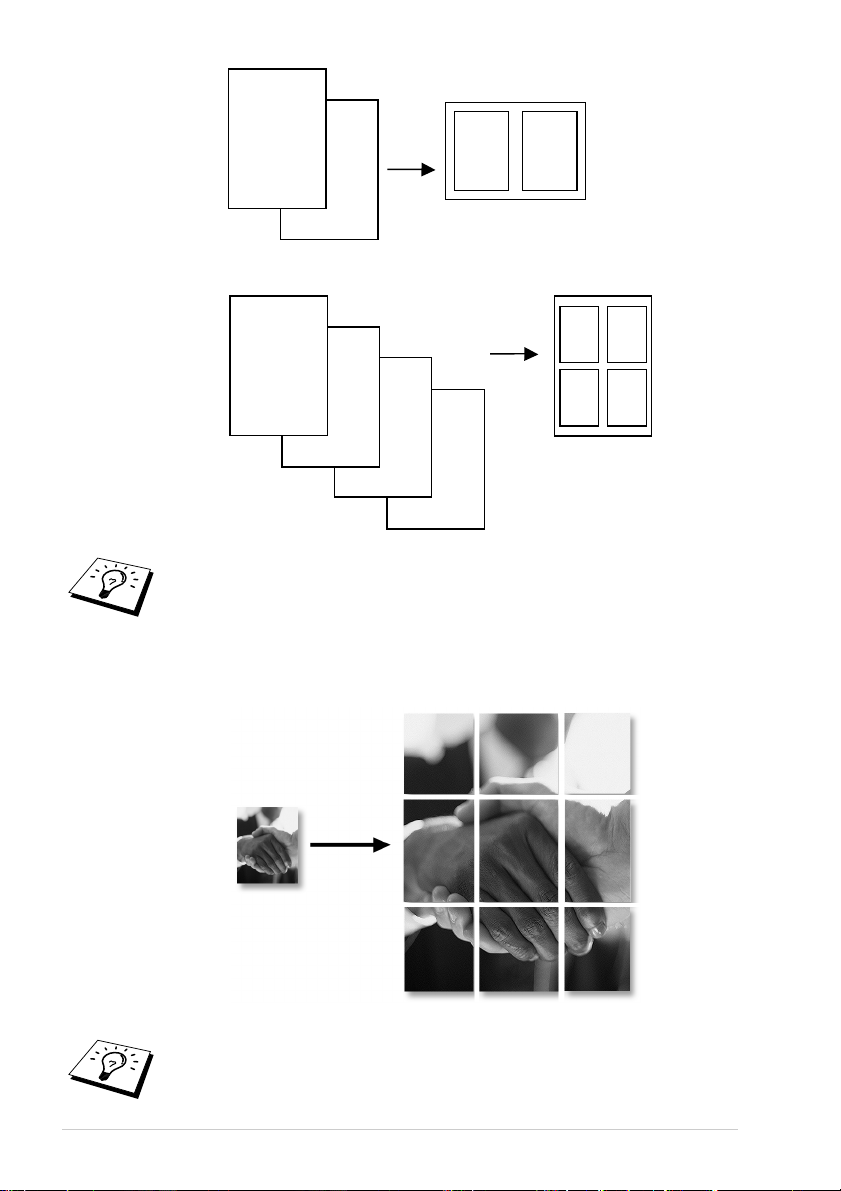
2 in 1
1
2
4 in 1
1
2
3
De speciale kopieeropties (2 in 1, 4 in 1 of Poster) zijn niet beschikbaar als u
Enlarge of Reduce gebruikt.
Poster
U kunt van een foto een kopie op posterformaat maken.
4
1
2
1
3
2
4
20 Hoofdstuk 2
■ Het posterformaat kan alleen worden gebruikt als u via de glasplaat kopieert.
■ Het posterformaat is niet beschikbaar als u Enlarge of Reduce gebruikt.
■ Het posterformaat is niet beschikbaar als u meerdere kopieën maakt.
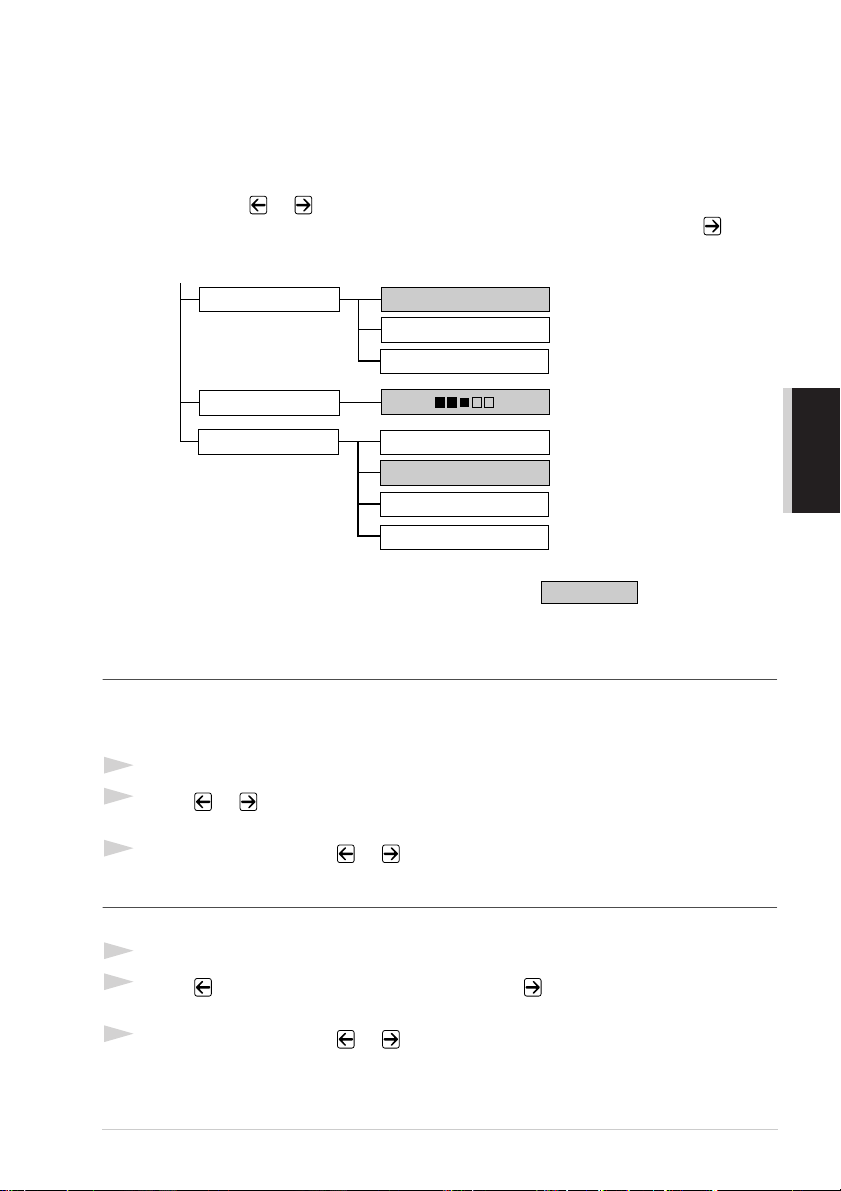
De standaardinstellingen wijzigen
Druk op Menu/Set, 2 om de standaardinstellingen voor het kopiëren te wijzigen. Deze instellingen
blijven van kracht totdat u op Menu/Set drukt om ze weer te wijzigen. Stel de kopieerstand, de
contrastinstellingen en de papiersoort in.
In onderstaand schema wordt geïllustreerd hoe u op een cijfer kunt drukken om kopieerinstellingen
te wijzigen. Druk op of om door de opties voor de verschillende instellingen te bladeren.
Druk op Menu/Set om een gekozen optie vast te leggen. Druk op Stop—of—druk op om de
volgende instelling die u wilt wijzigen te selecteren.
Druk op Menu/Set en druk op 2.
1.KOPIE STAND
AUTO
TEKST
FOTO
2.CONTRAST
3.PAPIER SOORT
– +
DUN
NORMAAL
DIK
EXTRA DIK
is standaard
Kopieerstand (Documenttype)
U kunt selecteren met welke resolutie uw origineel gekopieerd wordt. De standaardinstelling is
AUTO, die geschikt is voor documenten die zowel foto’s als tekst bevatten. TEKST wordt gebruikt
voor documenten die alleen tekst bevatten. FOTO is bedoeld voor het kopiëren van foto’s.
1
Druk op Menu/Set, 2, 1.
2
Druk op of om uw documenttype te selecteren (AUTO, TEKST of FOTO), en druk
vervolgens op Menu/Set.
3
Druk op Stop—of—druk op of als u verder nog instellingen wilt maken.
De helderheid van de kopie instellen
U kunt het contrast afstellen, zodat u lichtere of donkerdere kopieën kunt maken.
1
Druk op Menu/Set, 2, 2.
2
Druk op om de kopie lichter te maken—of—druk op om de kopie donkerder te maken
en druk vervolgens op Menu/Set.
3
Druk op Stop—of—druk op of als u verder nog instellingen wilt maken.
KOPIËREN
Kopiëren 21

Papiersoort
Voor het kopiëren kunnen de volgende papiersoorten worden gebruikt. Voor de beste kwaliteit, is
het belangrijk dat u de papiersoort selecteert die u het meeste gebruikt.
2
DUN (60-69 g/m
NORMAAL (70-95 g/m
DIK (96-120 g/m
EXTRA DIK (121-161 g/m
1
Druk op Menu/Set, 2, 3.
2
Druk op of om uw type papier te selecteren en druk op Menu/Set.
3
Druk op Stop—of—druk op of als u verder nog instellingen wilt maken.
) Voor dun papier of transparanten
2
) Voor normaal papier
2
) Voor zwaar of ruw papier
2
) Voor zwaarder papier, ruw papier en briefpapier
22 Hoofdstuk 2
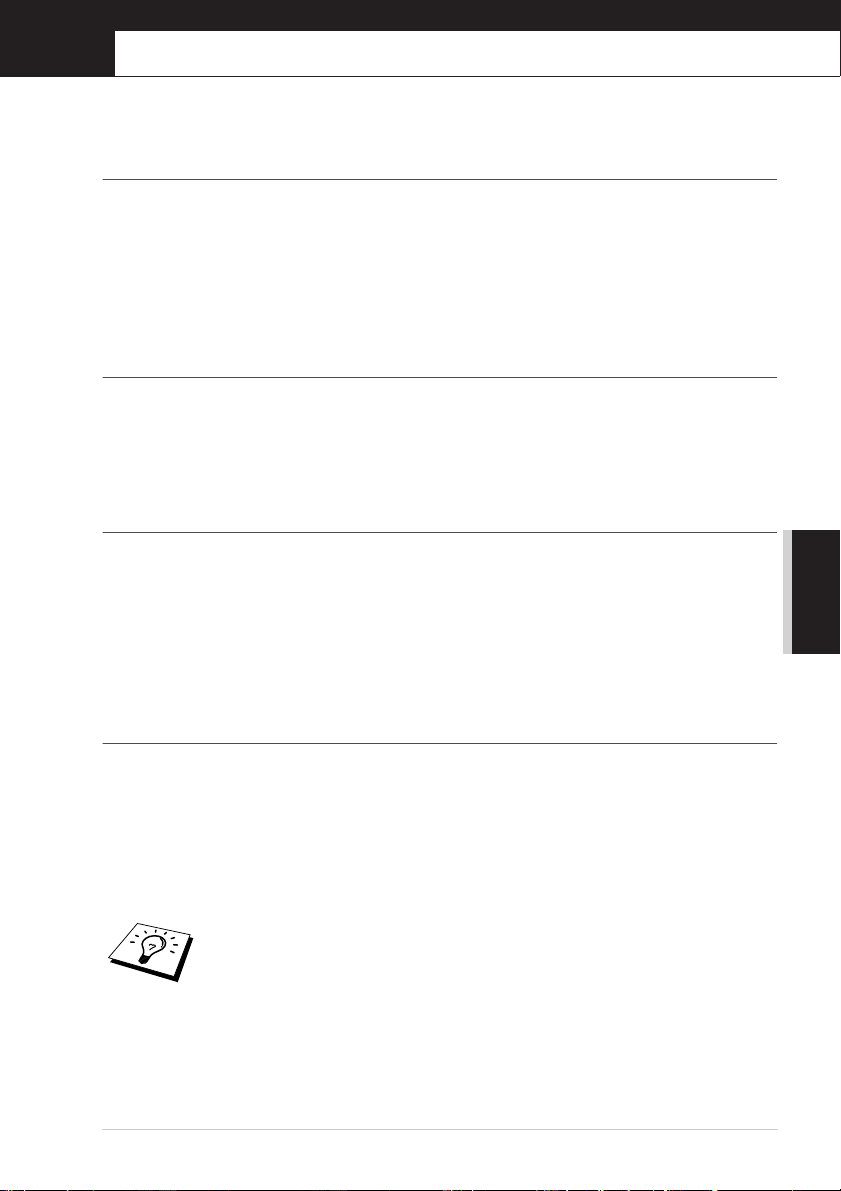
3
De machine als een printer gebruiken
Speciale printerfuncties
Afdrukken in Windows
De speciale printerdrivers voor Microsoft® Windows® 95, 98, 98SE, Me, 2000 Professional en
Windows NT
kunt deze met behulp van ons installatieprogramma gemakkelijk op een Windows
installeren (zie Installatiehandleiding). De driver ondersteunt onze unieke compressiemodus die de
afdruksnelheid binnen Windows
printerinstellingen kunt maken, zoals instellingen voor de bespaarstand en voor afwijkende
papierformaten.
®
Workstation Version 4.0 staan op de cd-rom die met deze machine is geleverd. U
®
®
-systeem
®
-toepassingen aanzienlijk verhoogt en waarmee u diverse
Brother Resource Manager
De toepassing Brother Resource Manager moet draaien als u de machine met uw Windows®computer wilt gebruiken. De MFC Software Suite en de printerdriver zullen de Resource Manager
zo nodig automatisch laden. Met de Resource Manager kan de enkelvoudige bi-directionele
parallelle poort op de machine een COMM-poort simuleren, die gebruikt wordt voor het scannen, en
een parallelle poort die gebruikt wordt voor Windows
®
GDI-afdrukken.
Verbeterd geheugenbeheer
De machine beschikt over een eigen gegevenscompressiesysteem, waarmee grafische gegevens
automatisch worden gecomprimeerd en fonts op efficiënte wijze naar het geheugen van de MFC
worden geladen. Met het standaardgeheugen van de machine kunt u geheugenfouten voorkomen en
kunt u de meeste 600 dpi grafische gegevens en grote lettertypen afdrukken.
Afdrukken maken vanaf uw pc
Papiercassette
De papiercassette van deze machine kan normaal papier en transparanten invoeren. Wanneer de
machine gegevens van de computer ontvangt, begint het afdrukproces met het laden van papier
vanuit de papiercassette.
■ Selecteer de afdrukopdracht op uw pc.
Uw computer zal nu een afdrukopdracht en gegevens naar de machine sturen. Op het LCD-scherm
wordt de melding ONTVANGST weergegeven. Als het document meerdere pagina’s bevat, wordt
de volgende pagina automatisch afgedrukt.
PRINTER/SCANNER
In de door u gebruikte software kunt u de gewenste papierbron, papierafmetingen
en afdrukstand instellen.
Ondersteunt uw software het door u gekozen papierformaat niet, dan selecteert u de afmeting die net
even iets groter is en past u de breedte van het afdrukgebied gebied aan door in uw software de
rechter- en de linkerkantlijn opnieuw in te stellen. (Zie Geschikt papier, pagina 29.)
De machine als een printer gebruiken 23
 Loading...
Loading...