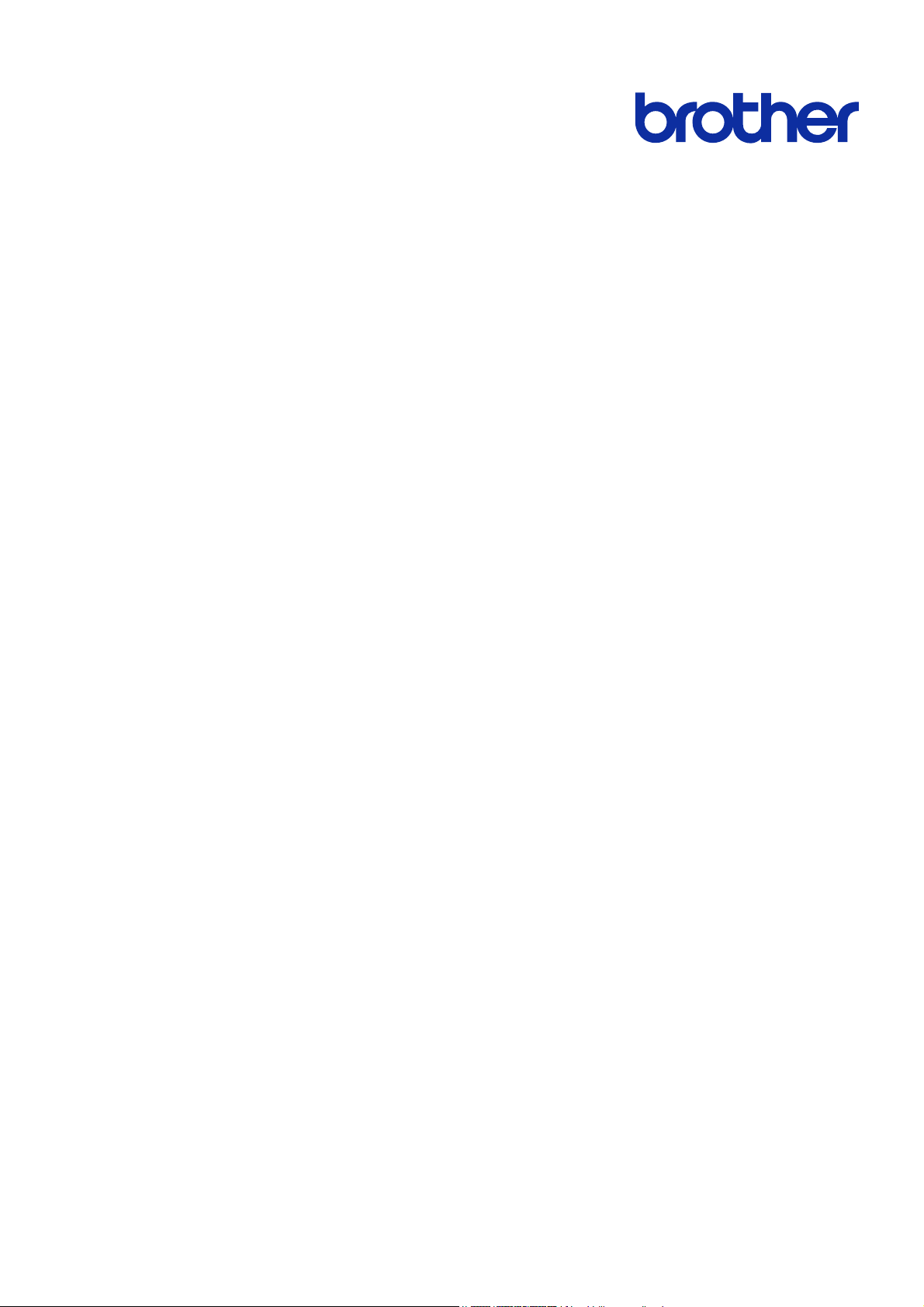
Mass Deployment Tool
Benutzerhandbuch
GER
Version F
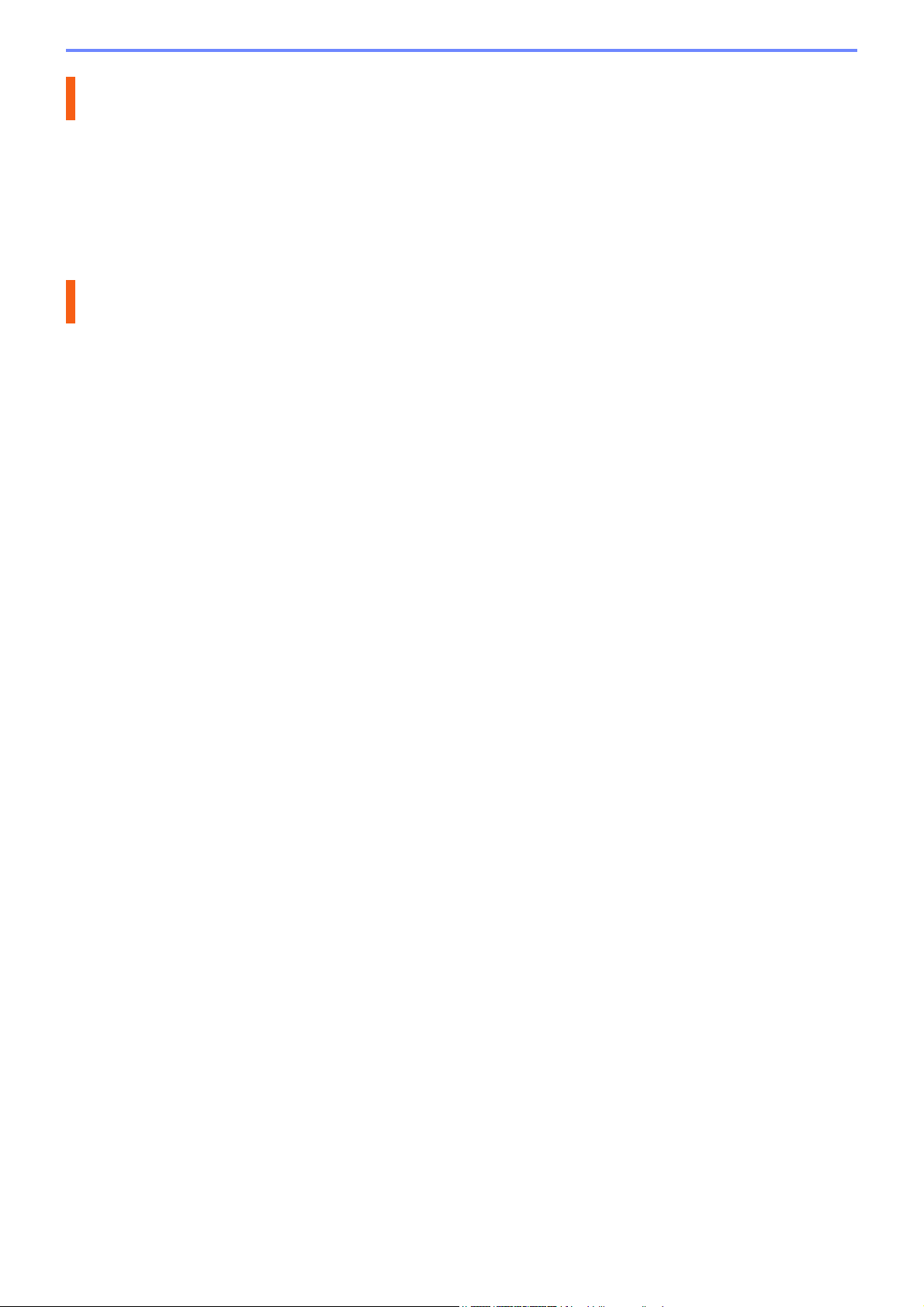
Copyright
© 2019 Brother Industries, Ltd. Alle Rechte vorbehalten.
Unangekündigte Änderungen an den Informationen in diesem Dokument bleiben vorbehalten. Die in diesem
Dokument beschriebene Software wird im Rahmen einer Lizenzvereinbarung bereitgestellt. Die Software darf nur
gemäß den Bestimmungen dieser Vereinbarung verwendet oder kopiert werden. Kein Teil dieser Veröffentlichung
darf ohne vorherige schriftliche Genehmigung von Brother Industries, Ltd. in irgendeiner Form oder mit
irgendwelchen Mitteln reproduziert werden.
Warenzeichen
Brother ist entweder ein Warenzeichen oder ein eingetragenes Warenzeichen von Brother Industries, Ltd.
Alle Warenzeichen und Produktnamen von Unternehmen, die auf Produkten, Dokumenten und anderen
Materialien von Brother erscheinen, sind Warenzeichen oder eingetragene Warenzeichen der jeweiligen
Unternehmen.
i

Inhaltsverzeichnis
1 Einführung .............................................................................................................................................. 1
1.1 Übersicht .................................................................................................................................. 1
1.2 Systemanforderungen .............................................................................................................. 2
1.3 Vorbereitung............................................................................................................................. 2
2 Hauptfunktionen des Mass Deployment Tools (GUI) ............................................................................. 3
2.1 Geräteliste aktualisieren........................................................................................................... 3
2.2 Gerätebenachrichtigungen überprüfen..................................................................................... 5
2.3 Bereitstellungsprofile verwenden ............................................................................................. 6
2.3.1 Bereitstellungsprofile importieren .................................................................................... 6
2.3.2 Bereitstellungsprofile exportieren .................................................................................... 7
2.4 Setting File Editor öffnen .......................................................................................................... 7
2.5 Senden von Dateien................................................................................................................. 7
2.6 Sicherungseinstellungen .......................................................................................................... 9
2.7 Kennwort festlegen................................................................................................................. 10
3 Weitere Funktionen des Mass Deployment Tools (GUI) ...................................................................... 11
3.1 Anwendungseinstellungen ..................................................................................................... 11
3.1.1 Netzwerkeinstellungen konfigurieren............................................................................. 11
3.1.2 Einstellungen zur Geräteerkennung konfigurieren ........................................................ 12
3.1.3 Das Mass Deployment Tool mit BRAdmin verknüpfen.................................................. 12
3.1.4 Anwendungsinformationen ............................................................................................ 12
3.2 Softwarelösungen aktivieren .................................................................................................. 13
4 Das Mass Deployment Tool verwenden (CLI)...................................................................................... 14
4.1 Verwendung der CLI .............................................................................................................. 14
4.2 Befehle und Optionen............................................................................................................. 14
4.2.1 Befehle........................................................................................................................... 14
4.2.2 Gerätekennungen .......................................................................................................... 18
4.2.3 Optionen ........................................................................................................................ 18
4.2.4 Bereitstellungsprofil ....................................................................................................... 19
5 Einstellungsdateien erstellen................................................................................................................ 22
5.1 Einstellungsdateien ................................................................................................................ 22
5.2 JSON-Dateien ........................................................................................................................ 22
5.3 JSON-Dateien erstellen.......................................................................................................... 23
6 Setting File Editor verwenden............................................................................................................... 24
7 Problemlösung...................................................................................................................................... 26
Anhang ..................................................................................................................................................... 27
ii
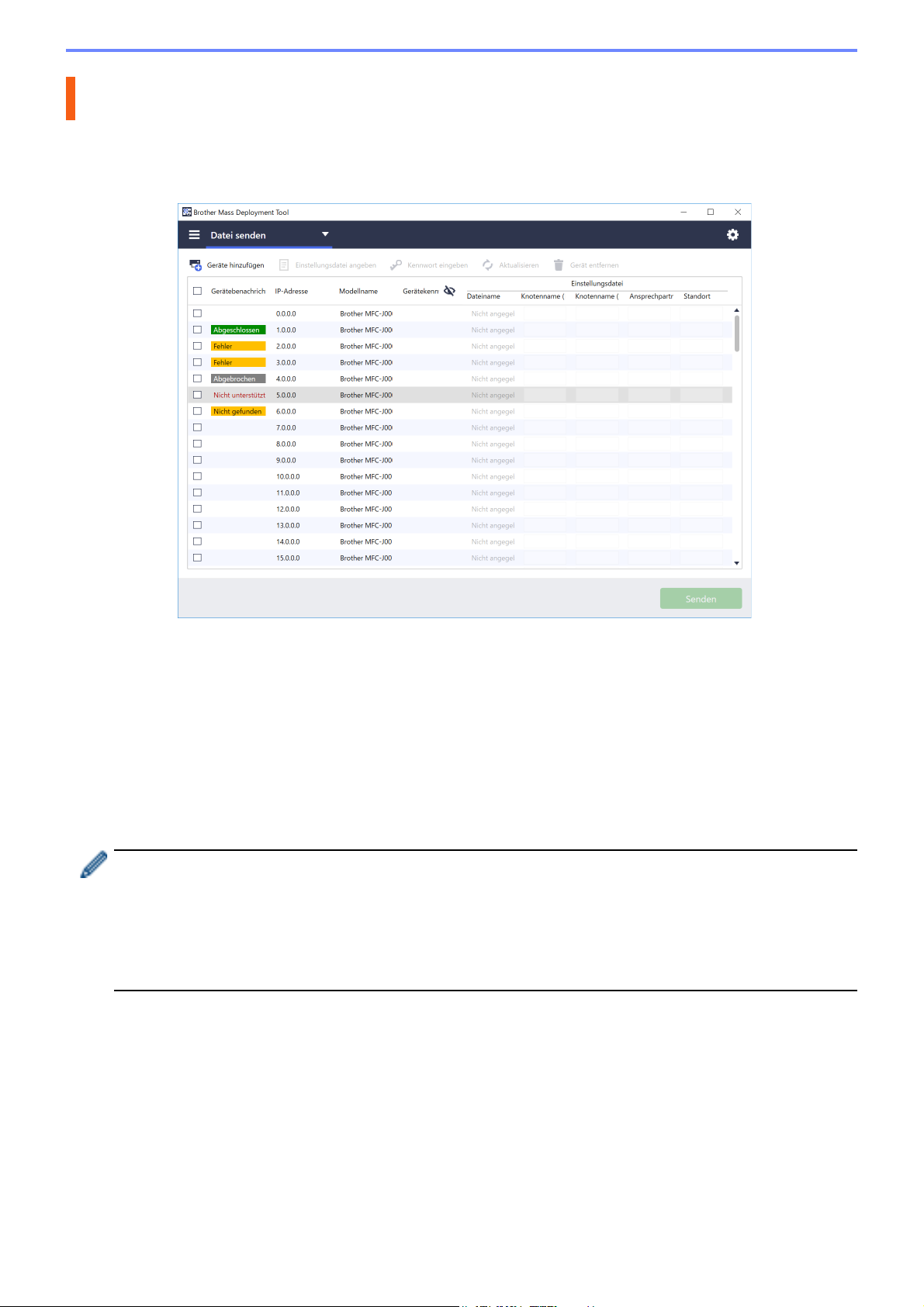
1 Einführung
1.1 Übersicht
Das Mass Deployment Tool stellt eine Konfigurationsschnittstelle zur Verfügung, mit der Sie eine Vielzahl von
Brother-Geräteeinstellungen verwalten können. Darüber hinaus können Nutzer mehrere über USB
angeschlossene oder netzwerkfähige Geräte installieren und verwalten, ohne zusätzliche Software installieren zu
müssen. Das Tool besitzt zwei voneinander unabhängige Schnittstellen:
● Grafische Benutzeroberfläche (GUI)
● Befehlszeilenschnittstelle (CLI)
Das Tool besitzt folgende Hauptfunktionen:
● Verwaltung mehrerer Geräte über ein Bereitstellungsprofil mit Geräteinformationen oder -einstellungen
● Bereitstellung von Einstellungsdateien für die Zielgeräte
● Abruf der Einstellungen von Zielgeräten
Wenn Sie ebenfalls BRAdmin Professional 4 verwenden, können Sie das Mass Deployment Tool auch mit
BRAdmin Professional 4 verknüpfen, um dessen Geräteinformationen und Anwendungseinstellungen zu
nutzen:
- Beim ersten Start des Mass Deployment Tools
- Im Mass Deployment Tool unter Anwendungseinstellungen > Betriebsart
Für weitere Informationen siehe 3.1 Anwendungseinstellungen.
Dieses Tool richtet sich an folgende Benutzer:
● Vorverkaufs- und Kundendiensttechniker
● Intallationstechniker von Geräten in Kundenumgebungen
● Servicetechniker, die Kundengeräte per Fernzugriff verwalten
● IT-Administratoren von Endbenutzer-Unternehmen, die eigene Geräteverwaltungssysteme nutzen
1
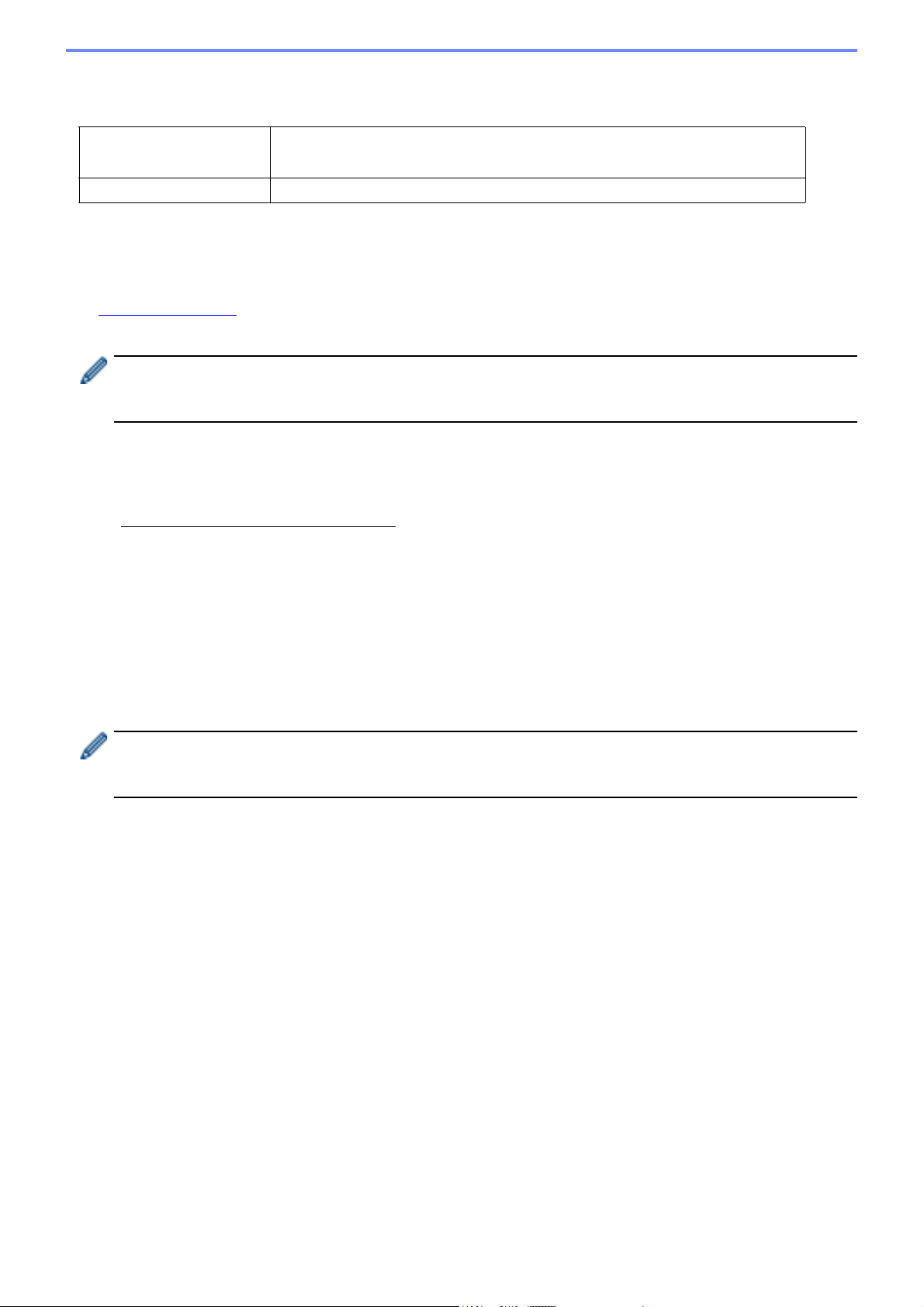
1.2 Systemanforderungen
Betriebssysteme
Zusätzliche Software .NET Framework 4.5.2 oder höher
Windows 7 SP1 oder höher (32 Bit und 64 Bit)
Windows Server 2008 SP2 oder höher (32 Bit und 64 Bit)
1.3 Vorbereitung
1. Laden Sie die aktuelle Version des Mass Deployment Tools von der Brother Support Website unter
support.brother.com
2. Kopieren Sie den Inhalt des Archivs in einen Ordner Ihrer Wahl.
Machen Sie sich damit vertraut, welche Schemadatei von Ihrem Brother-Modell unterstützt wird. Die Datei
README.TXT im Verzeichnis „Schema“ enthält eine Liste mit den für die Gerätemodelle verfügbaren
Schemadateien. Sie werden diese Informationen später noch benötigen.
3. Gehen Sie wie folgt vor, um das Tool auszuführen:
● Über eine grafische Benutzeroberfläche (GUI)
Doppelklicken Sie auf die Datei MassDeploymentTool.exe im Ordner „MassDeploymentTool“.
Für Nutzer von BRAdmin Professional 4
- Klicken Sie im Dialogfeld, das nach dem ersten Start des Mass Deployment Tools erscheint, auf Importieren
Sie die Gerätedatenbank und die Anwendungseinstellungen aus BRAdmin Professional 4., um das
Mass Deployment Tool mit BRAdmin zu verknüpfen und auf dessen Geräteinformationen und
Anwendungseinstellungen zugreifen zu können. Um die Verknüpfung später zu erstellen, gehen Sie auf
Anwendungseinstellungen > Betriebsart.
- Wenn Ihre BRAdmin-Anwendung kennwortgeschützt ist, geben Sie das Kennwort ein.
herunter.
● Über eine Befehlszeilenschnittstelle (CLI)
Öffnen Sie über die Eingabeaufforderung Ihres Betriebssystems die Datei settingcmd.exe im Ordner
„SettingCommand“.
Wir empfehlen, das Standard-Anmeldekennwort zu ändern, um das Gerät vor unbefugtem Zugriff zu
schützen und um die sichere Verwendung des Mass Deployment Tools zu gewährleisten.
Weitere Informationen zum Ändern des Kennworts finden Sie unter 2.7 Kennwort festlegen.
2
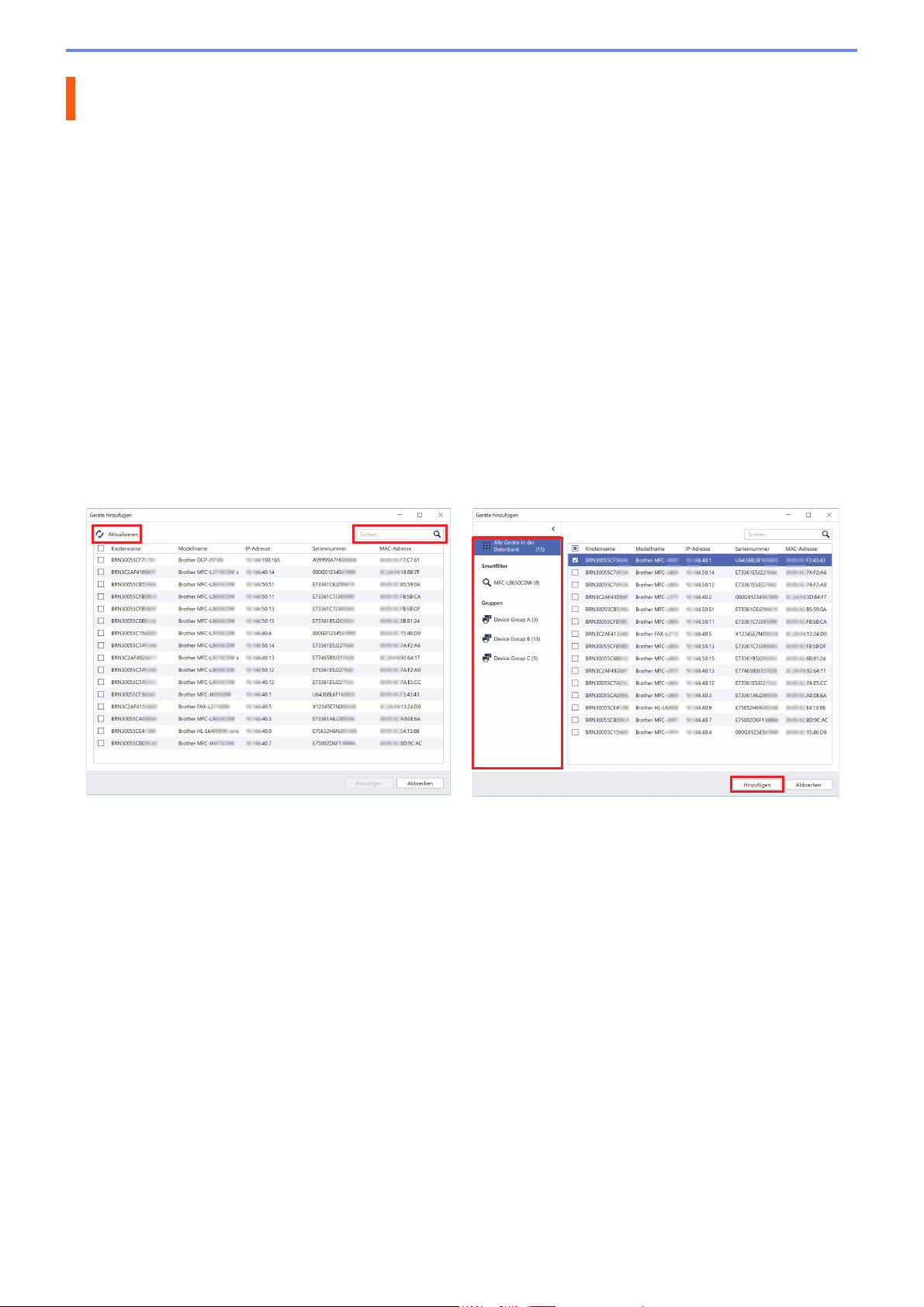
2 Hauptfunktionen des Mass Deployment Tools (GUI)
Über die GUI des Mass Deployment Tools führen Sie folgende Funktionen aus:
- Vorbereiten und Verwalten von Bereitstellungsprofilen unterschiedlicher Brother-Geräte
- Einstellungen bereitstellen oder Anweisungen übermitteln an unterschiedliche Brother-Geräte mittels
Bereitstellungsprofilen
- Einstellungen des Mass Deployment Tools ändern
2.1 Geräteliste aktualisieren
Beim Start der Anwendung werden keine Geräte angezeigt. Führen Sie zuerst eine Suche nach Zielgeräten aus,
um diese anschließend der Liste hinzuzufügen:
1. Klicken Sie auf Geräte hinzufügen, um im Menü Geräte hinzufügen die Geräteliste aufzurufen.
Wenn Sie die BRAdmin-Datenbank nutzen, erscheint dessen Geräteliste im linken Fensterbereich unter
Smartfilter (enthält die Ihren Filterkriterien entsprechenden Geräte) und Gruppen (enthält die von Ihnen
spezifizierten Geräte). Weitere Informationen zu Smartfiltern enthält das Benutzerhandbuch für BRAdmin
Professional 4.
Ohne Verwendung einer BRAdmin-Datenbank Mit Verwendung einer BRAdmin-Datenbank
2. Geben Sie im Suchfeld ein Stichwort ein oder klicken Sie falls erforderlich auf Aktualisieren.
(Wenn Sie die BRAdmin-Datenbank nutzen, ist die Schaltfläche Aktualisieren nicht verfügbar.)
3. Aktivieren Sie die Kontrollkästchen der Geräte, die Sie hinzufügen möchten. Wenn Sie die BRAdmin-Datenbank
nutzen, können Sie im linken Fensterbereich auch auf die Funktionen Smartfilter oder Gruppen zurückgreifen.
4. Klicken Sie auf die Schaltfläche Hinzufügen. Im Hauptfenster des Tools erscheint die Liste der von Ihnen
gewählten Geräte.
3
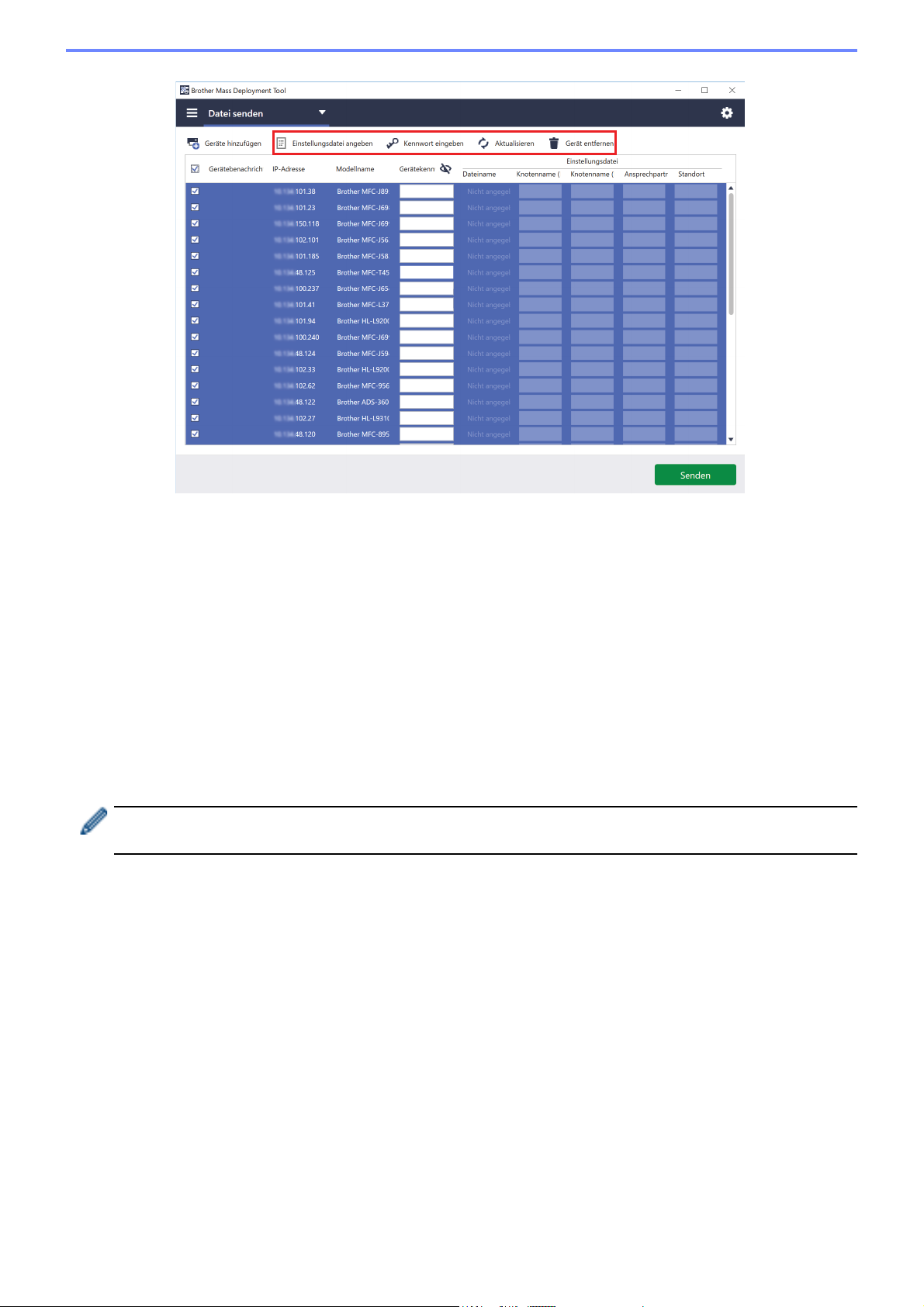
Im Hauptfenster des Tools stehen folgende Funktionen zur Verfügung.
- Einstellungsdatei angeben
Wählen Sie ein oder mehrere Geräte aus, klicken Sie auf Einstellungsdatei angeben und wählen Sie die
gewünschte Datei aus.
- Geben Sie bei kennwortgeschützten Geräten das Kennwort ein
Wählen Sie ein oder mehrere Geräte aus, die dasselbe Kennwort verwenden. Klicken Sie auf Kennwort
eingeben, um das Kennwort einzugeben und bestätigen Sie es mit OK.
- Geräteliste aktualisieren
Wählen Sie ein oder mehrere Geräte aus und klicken Sie anschließend auf Aktualisieren.
- Geräte aus der Geräteliste entfernen
Wählen Sie ein oder mehrere Geräte aus und klicken Sie auf Gerät entfernen.
- Geräteliste sortieren
Klicken Sie auf die Spaltenüberschrift mit den gewünschten Sortierungskriterien.
Für eine Auswahl mehrerer Geräte müssen Sie die Shift- bzw. Strg-Taste Ihrer Tastatur gedrückt halten,
um dann mit einem Linksklick Ihre Geräte auszuwählen.
4
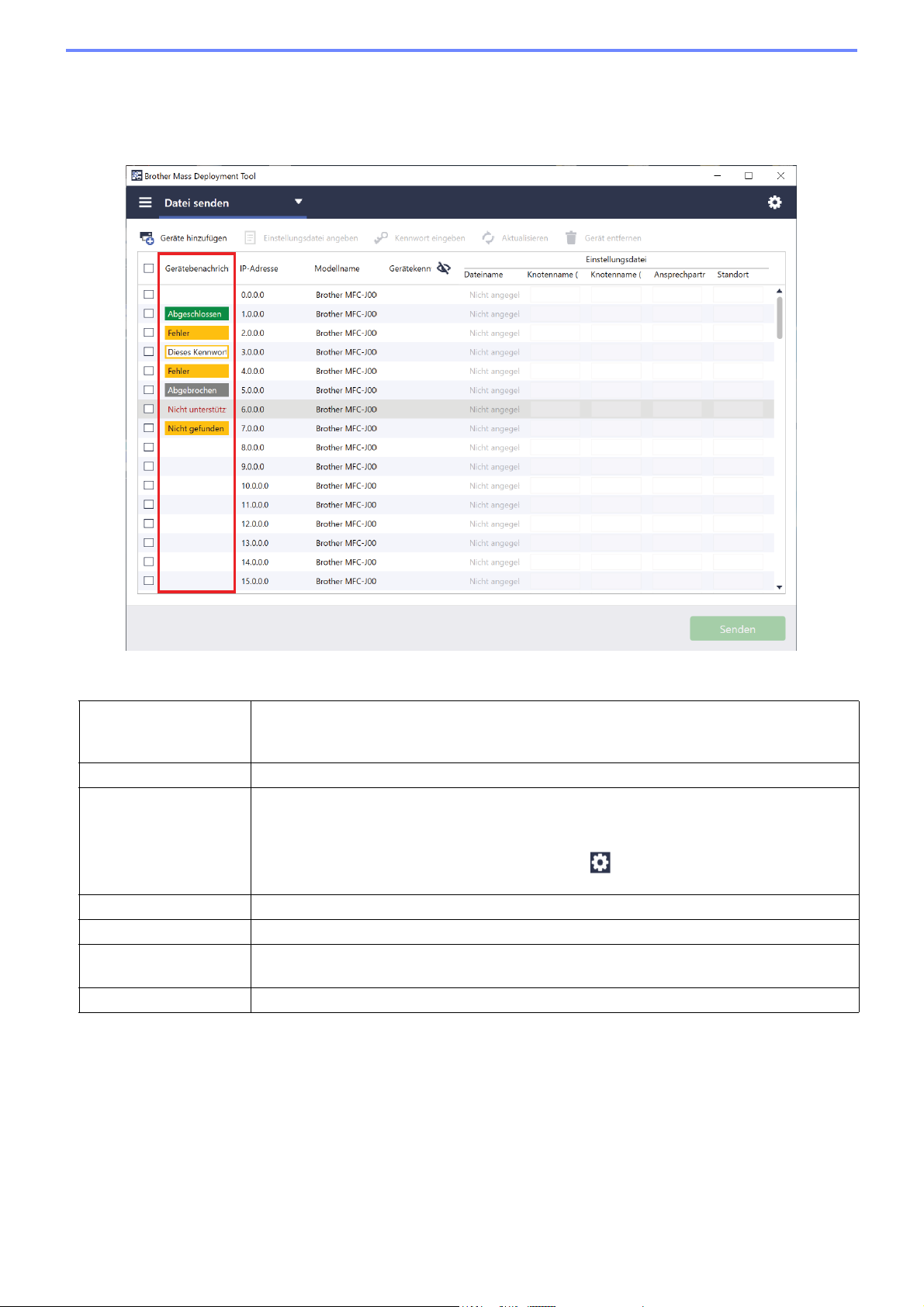
2.2 Gerätebenachrichtigungen überprüfen
Die Spalte Gerätebenachrichtigung in der Geräteliste zeigt Ihnen die Ergebnisse der zuletzt ausgeführten
Aufgaben der aufgelisteten Geräte an.
Folgende Benachrichtigungen sind verfügbar:
Dieses Gerät war offline, als das Bereitstellungsprofil in das Tool importiert wurde.
Nicht gefunden
Abgeschlossen Dieses Gerät hat die zuletzt ausgeführte Aufgabe erfolgreich abgeschlossen.
Fehler
Nicht unterstützt Diese Funktion wird von diesem Gerät nicht unterstützt.
Abgebrochen Die zuletzt ausgeführte Funktion wurde in diesem Gerät abgebrochen.
Dieses Kennwort ist
bereits vergeben
(leer) Für dieses Gerät liegen keine Benachrichtigungen vor.
Überprüfen Sie den Verbindungsstatus des Geräts.
(Für weitere Informationen siehe 2.3.1 Bereitstellungsprofile importieren.)
Dieses Gerät hat die zuletzt ausgeführte Aufgabe nicht erfolgreich abgeschlossen.
Überprüfen Sie die Protokolldaten und führen Sie die Funktion falls erforderlich erneut
aus.
Um das Protokoll zu überprüfen, klicken Sie auf > Information und dann unter
Anwendungsprotokoll: auf die Schaltfläche Öffnen.
Das Standard-Anmeldekennwort wurde bereits geändert.
5
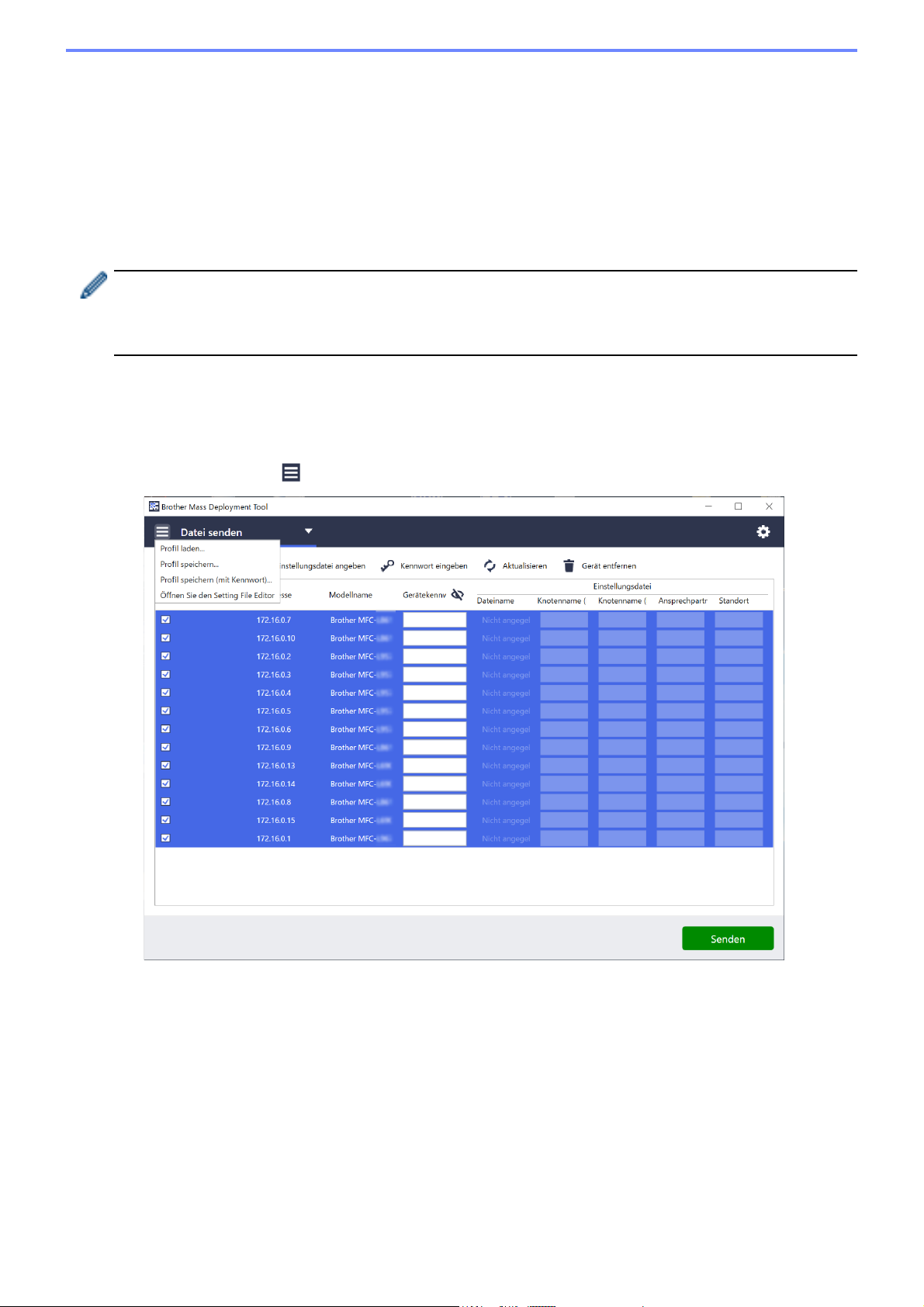
2.3 Bereitstellungsprofile verwenden
Bereitstellungsprofile enthalten Pfade, die zu Einstellungsdateien wie etwa JSON-Dateien führen, und geben
Ihnen die Möglichkeit, mehreren Brother-Geräten spezifische Einstellungsdateien zuweisen. Diese Funktion
ermöglicht Ihnen:
- Import von Bereitstellungsprofilen, um für bestimmte Geräte die spezifischen Einstellungsdateien
wiederherzustellen
- Export und Speichern von Bereitstellungsprofilen, damit andere Nutzer diese nutzen können, um Einstellungen
von unterschiedlichen Brother-Geräten zu importieren und diese dann an andere Geräte zu senden
Bereitstellungsprofile enthalten ausschließlich die relativen Pfade der Einstellungsdateien. Um einen Satz an
Bereitstellungsprofilen und Einstellungsdateien an andere zu übermitteln, müssen Sie sowohl das
Bereitstellungsprofil als auch jegliche erforderlichen Einstellungsdateien kopieren, um sicherzustellen, dass
der relative Pfad korrekt ist.
2.3.1 Bereitstellungsprofile importieren
Angepasste Bereitstellungen lassen sich importieren, um damit mehrere Geräte zu verwalten.
1. Klicken Sie oben links auf und anschließend auf Profil laden...
2. Wählen Sie die gewünschte CSV-Datei bzw. die verschlüsselte ZIP-Archivdatei aus.
3. Das Tool importiert die ausgewählte Datei und stellt die darin enthaltenen Profile bereit.
4. Vergewissern Sie sich, dass die Geräteliste alle gewünschten Geräte enthält. Fügen Sie falls erforderlich
weitere Geräte hinzu.
6
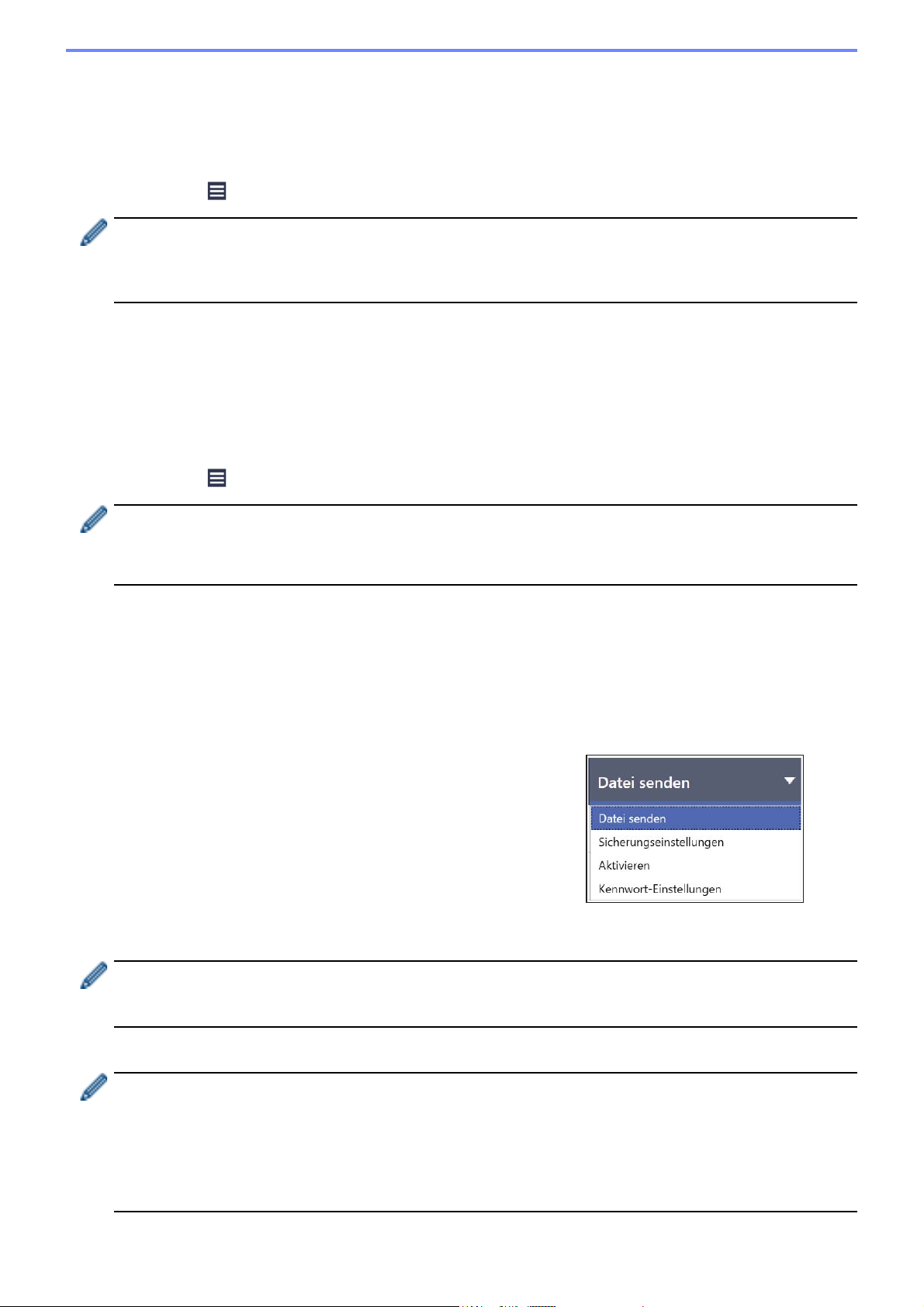
2.3.2 Bereitstellungsprofile exportieren
Benutzerdefinierte Bereitstellungen können erstellt und exportiert werden, um damit mehrere Geräte zu verwalten.
1. Vergewissern Sie sich, dass die Geräteliste alle gewünschten Geräte enthält. Fügen Sie falls erforderlich
weitere Geräte hinzu.
2. Klicken Sie auf und anschließend auf Profil speichern... bzw. Profil speichern (mit Kennwort)...
Wenn Sie Profil speichern... auswählen und eines der Zielgeräte kennwortgeschützt ist, wird das Tool das
Profil unverschlüsselt speichern und Sie darüber informieren.
Zum Fortfahren klicken Sie auf OK. Um zurückzukehren, klicken Sie auf Abbrechen und anschließend auf
Profil speichern (mit Kennwort)...
3. Wählen Sie den Zielordner aus, geben Sie den Dateinamen an und klicken Sie anschließend auf Speichern.
Geben Sie, wenn Sie dazu aufgefordert werden, das Kennwort ein und klicken Sie auf OK.
4. Das Tool exportiert die Datei und speichert sie im CSV-Format.
2.4 Setting File Editor öffnen
Sie können gesicherte Einstellungsdateien anpassen.
1. Klicken Sie auf und wählen Sie Öffnen Sie den Setting File Editor.
Damit der Setting File Editor erfolgreich gestartet werden kann, vergewissern Sie sich, dass die beiden
Dateien MassDeploymentTool.exe und SettingFileEditor.exe nicht aus ihren Installationsordnern
verschoben wurden.
Für weitere Informationen siehe 6 Setting File Editor verwenden.
2.5 Senden von Dateien
Gehen Sie wie folgt vor, um spezifische Dateiformate (PJL, DJF, PRN) zu senden oder Einstellungsdateien
(DPK, EDPK, JSON) zur Verwaltung mehrerer Zielgeräte bereitzustellen:
(Für weitere Informationen zur Erstellung von Einstellungsdateien siehe 5.3 JSON-Dateien erstellen.)
1. Vergewissern Sie sich, dass die Geräteliste alle gewünschten Geräte enthält.
2. Wählen Sie aus der Dropdown-Liste Datei senden aus.
3. Geben Sie die Einstellungsdatei an, die Sie an die Zielgeräte senden
möchten:
a) Klicken Sie auf Einstellungsdatei angeben oder mit der rechten
Maustaste auf eines der Zielgeräte und dann auf
Einstellungsdatei angeben.
b) Wählen Sie die gewünschte Datei aus und klicken Sie auf Öffnen.
(Wenn Sie eine Datei von einem USB-Stick oder eine EDPK-Datei
verwenden, müssen Sie das Kennwort für diese Datei eingeben.)
Die gewählte Datei ist nun angegeben und wird in der Spalte Dateiname angezeigt.
Wenn eine Einstellungsdatei (JSON, DPK oder EDPK) angegeben und ihre Einzelheiten im Menü Datei senden
erscheinen, können Sie in den Textfeldern der Spalten Knotenname (Kabelverbindung), Knotenname
(kabellose Verbindung), Ansprechpartner und Standort Informationen eingeben oder bearbeiten.
4. Klicken Sie unten rechts auf Senden.
Alternativ können Sie einem Gerät die Einstellungen auch über einen USB-Stick bereitstellen.
1. Benennen Sie Ihre Datei um: „write_xxxx.json“, wobei xxxx der ursprüngliche Name Ihrer Datei ist.
2. Kopieren Sie die Datei auf einen USB-Stick.
3. Stecken Sie den USB-Stick in den USB-Anschluss des Brother-Geräts.
4. Ihre ausgewählten Einstellungen werden auf das Gerät angewendet. Die Ausgabe-Protokolldatei wird
automatisch erstellt.
7

5. Das Dialogfeld „Datei senden“ zeigt den Sendefortschritt an.
Um diesen Vorgang zu stoppen, klicken Sie auf die Schaltfläche Stopp.
6. Nach Beendigung wird eine Zusammenfassung der Ergebnisse angezeigt.
Sollte der Vorgang fehlschlagen, wird in den Ergebnissen auch der Fehlerstatus aufgeführt. Klicken Sie auf
Protokollordner öffnen, überprüfen Sie die Protokolldaten und versuchen Sie es erneut.
8

2.6 Sicherungseinstellungen
Sie können die Brother-Geräteeinstellungen abrufen, um eine Sicherung davon zu erstellen und später dieselben
Einstellungen auf einem anderen Gerät anzuwenden.
1. Vergewissern Sie sich, dass die Geräteliste alle gewünschten Geräte enthält.
2. Wählen Sie aus der Dropdown-Liste oben links die Funktion Sicherungseinstellungen aus.
3. Das Menü Sicherungseinstellungen wird angezeigt. Geräte, deren Einstellungen nicht abgerufen werden
können, werden als „Nicht unterstützt“ angezeigt.
4. Geben Sie falls erforderlich unter Gerätekennwort das Kennwort für das Gerät ein.
5. Geben Sie in Speichern unter: den Pfad an oder klicken Sie auf Durchsuchen..., um den Zielordner der
gesicherten Einstellungsdatei auszuwählen.
6. Wählen Sie über das Feld Sicherungseinstellungen: entweder die Option Alles oder Ausgewählt: aus,
um die erforderlichen Elemente anzugeben.
7. Wählen Sie Bei Bedarf das Kontrollkästchen Ausschließen, wenn Sie die gerätespezifischen Einstellungen
wie IP-Adresse und Knotenname nicht in die gesicherte Datei aufnehmen möchten.
Zum Entfernen der gerätespezifischen Einstellungselemente können Sie ebenfalls den Setting File Editor
verwenden.
Für weitere Informationen siehe 6 Setting File Editor verwenden.
8. Klicken Sie auf die Schaltfläche Sicherung.
Alternativ können Sie einem Gerät die Einstellungen auch über einen USB-Stick bereitstellen.
1. Benennen Sie Ihre Datei um: „read_xxxx.json“, wobei xxxx der ursprüngliche Name Ihrer Datei ist.
2. Kopieren Sie die Datei auf einen USB-Stick.
3. Stecken Sie den USB-Stick in den USB-Anschluss des Brother-Geräts.
4. Die von Ihnen gewünschten Einstellungen werden aus dem Gerät extrahiert und im folgenden Format als
neue Datei gespeichert: [Name der Einstellungsdatei]_[Modellname]_[Index].json /.dpk /.edpk.
Die Ausgabe-Protokolldatei wird automatisch erstellt.
9. Das Dialogfeld „Sicherungseinstellungen“ zeigt den Sicherungsfortschritt an.
Um diesen Vorgang zu stoppen, klicken Sie auf die Schaltfläche Stopp.
10. Nach Beendigung wird eine Zusammenfassung der Ergebnisse angezeigt.
Klicken Sie auf Ordner öffnen, um den Zielordner der Sicherungsdatei zu überprüfen.
Sollte der Vorgang fehlschlagen, wird in den Ergebnissen auch der Fehlerstatus aufgeführt. Klicken Sie auf
Protokollordner öffnen, überprüfen Sie die Sicherungs-Protokolldaten und versuchen Sie es erneut.
9

2.7 Kennwort festlegen
Standard-Anmeldekennwort oder aktuelles Kennwort ändern.
1. Wählen Sie aus der Dropdown-Liste oben links die Funktion Kennwort-Einstellungen aus.
2. Sie haben die folgenden Möglichkeiten:
- Standard-Anmeldekennwort ändern
a) Wählen Sie die Zielgeräte aus der Liste und wählen Sie dann das Optionsfeld Legen Sie ein Passwort für
nicht konfigurierte Geräte fest.
b) Geben Sie das gewünschte Kennwort im Feld Neues Kennwort: ein und bestätigen Sie es im Feld
Bestätigung des neuen Kennworts:.
c) Klicken Sie auf Anwenden.
- Aktuelles Kennwort ändern
a) Wählen Sie die Zielgeräte aus der Liste und wählen Sie dann das Optionsfeld Gerätekenntwort ändern.
b) Klicken Sie auf Kennwort eingeben und geben Sie das aktuelle Kennwort im Feld Kennwort: ein.
ODER
Geben Sie das aktuelle Kennwort direkt im Feld Gerätekennwort in der Liste ein.
c) Geben Sie das neue Kennwort im Feld Neues Kennwort: ein und bestätigen Sie es im Feld Bestätigung
des neuen Kennworts:.
d) Klicken Sie auf Anwenden.
- Wenn Sie das Menü Legen Sie ein Passwort für nicht konfigurierte Geräte fest wählen, sind die
Schaltfläche Kennwort eingeben und die Felder Gerätekennwort deaktiviert.
- Vermeiden Sie die folgenden Kennwörter als Administrator-Kennwort:
• access
•initpass
• Das Kennwort mit dem Präfix „Pwd“ auf der Geräterückseite
3. Das Dialogfeld Kennwort-Einstellungen zeigt den Fortschritt der Kennwort-Einstellungen an.
Um diesen Vorgang zu stoppen, klicken Sie auf die Schaltfläche Stopp.
4. Nach Beendigung wird eine Zusammenfassung der Ergebnisse angezeigt.
Sollte der Vorgang fehlschlagen, wird in den Ergebnissen auch der Fehlerstatus aufgeführt. Klicken Sie auf die
Schaltfläche Protokollordner öffnen, überprüfen Sie die Ergebnisse der Kennwort-Einstellung im Protokoll
und versuchen Sie es erneut.
10
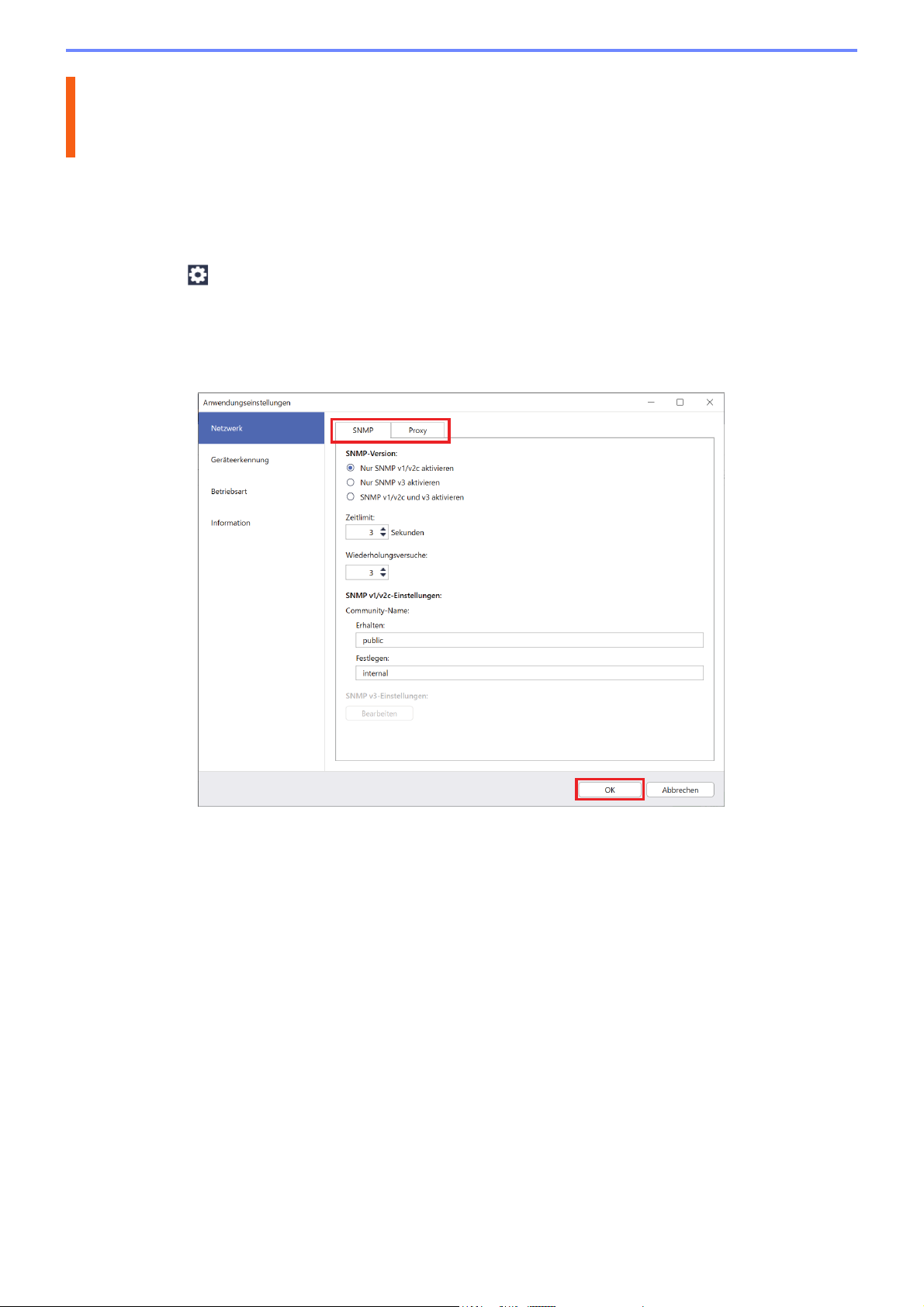
3 Weitere Funktionen des Mass Deployment Tools
(GUI)
Für die Verwaltung Ihrer Geräte stehen Ihnen zusätzliche, erweiterte Funktionen zur Verfügung.
3.1 Anwendungseinstellungen
Klicken Sie auf in der oberen Leiste, um die Einstellungen des Tools zu konfigurieren.
3.1.1 Netzwerkeinstellungen konfigurieren
Gehen Sie zum Konfigurieren der Netzwerk-Einstellungen des Geräts wie folgt vor:
1. Klicken Sie auf Netzwerk.
2. Klicken Sie die Registerkarte SNMP an.
3. Wählen Sie die gewünschten Einstellungen aus.
4. Optional: Klicken Sie die Registerkarte Proxy an und konfigurieren Sie die Proxy-Einstellungen.
- Die Standardeinstellung lautet Automatisch.
- Wenn Sie Manuell: auswählen, müssen Sie die Felder Servername:, Port:, Benutzername: und Kennwort:
ausfüllen.
5. Klicken Sie abschließend auf OK.
11

3.1.2 Einstellungen zur Geräteerkennung konfigurieren
Um die gewünschten Zielgeräte zu erkennen, müssen Sie die untenstehenden Einstellungen zur
Geräteerkennung konfigurieren:
- Nach Geräten in Ihrem Netzwerk suchen
1. Wählen Sie Geräteerkennung aus.
2. Aktivieren Sie das Kontrollkästchen IP-Broadcast: oder in der Registerkarte Netzwerk: das Kontrollkästchen
IP-Unicast:.
3. Klicken Sie auf , um eine neue Adresse hinzufügen.
4. Klicken Sie abschließend auf OK.
- Nach Geräten in einem anderen lokalen Netzwerk suchen
1. Wählen Sie Geräteerkennung aus.
2. Aktivieren Sie das Kontrollkästchen Agent-Broadcast:.
Die Funktion Agent-Broadcast greift auf die Software BRAgent zurück. BRAgent wird auf einem Computer mit
einem anderen LAN als das Ihres Computers ausgeführt. Es erkennt Geräte, um anschließend die
Suchergebnisse an Ihr Mass Deployment Tool zu übermitteln.
3. Klicken Sie auf , um die IP-Adresse Agent: oder IP-Adresse Knotenname: einzugeben, und anschließend
auf OK.
4. Geben Sie den Server-Port des Agent an.
5. Klicken Sie abschließend auf OK.
- Über USB angeschlossene Geräte suchen
1. Aktivieren Sie das Kontrollkästchen USB:.
2. Klicken Sie auf OK.
- Um die spezifizierten Einstellungselemente zu bearbeiten, wählen Sie das Element aus und klicken Sie
auf .
- Um die spezifizierten Einstellungselemente zu löschen, wählen Sie das Element aus und klicken Sie auf .
3.1.3 Das Mass Deployment Tool mit BRAdmin verknüpfen
Klicken Sie auf Betriebsart und wählen Sie Importieren Sie die Gerätedatenbank und die
Anwendungseinstellungen aus BRAdmin Professional 4. aus, um das Mass Deployment Tool mit BRAdmin zu
verknüpfen und auf dessen Geräteinformationen sowie Anwendungseinstellungen zurückzugreifen. Wenn diese
Einstellung aktiviert ist, können Sie nicht die Einstellungen Netzwerk und Geräteerkennung des Mass Deployment
Tools ändern.
3.1.4 Anwendungsinformationen
Folgende Informationen über Mass Deployment Tool stehen zur Verfügung:
- Um bei einem Fehler das Anwendungsprotokoll des Tools zu überprüfen, klicken Sie im Menü
Anwendungsprotokoll: auf die Schaltfläche Öffnen.
- Um Versionsinformationen zu erhalten, klicken Sie im Menü Über diese Anwendung: auf die Schaltfläche
Version.
- Um die Version der Anwendung zu überprüfen, klicken Sie auf die Schaltfläche Nach Updates suchen.
Sie können die Software aktualisieren, wenn eine neuere Version verfügbar ist.
- Um die Lizenzinformationen zu überprüfen, klicken Sie auf die Schaltfläche Lizenz.
12
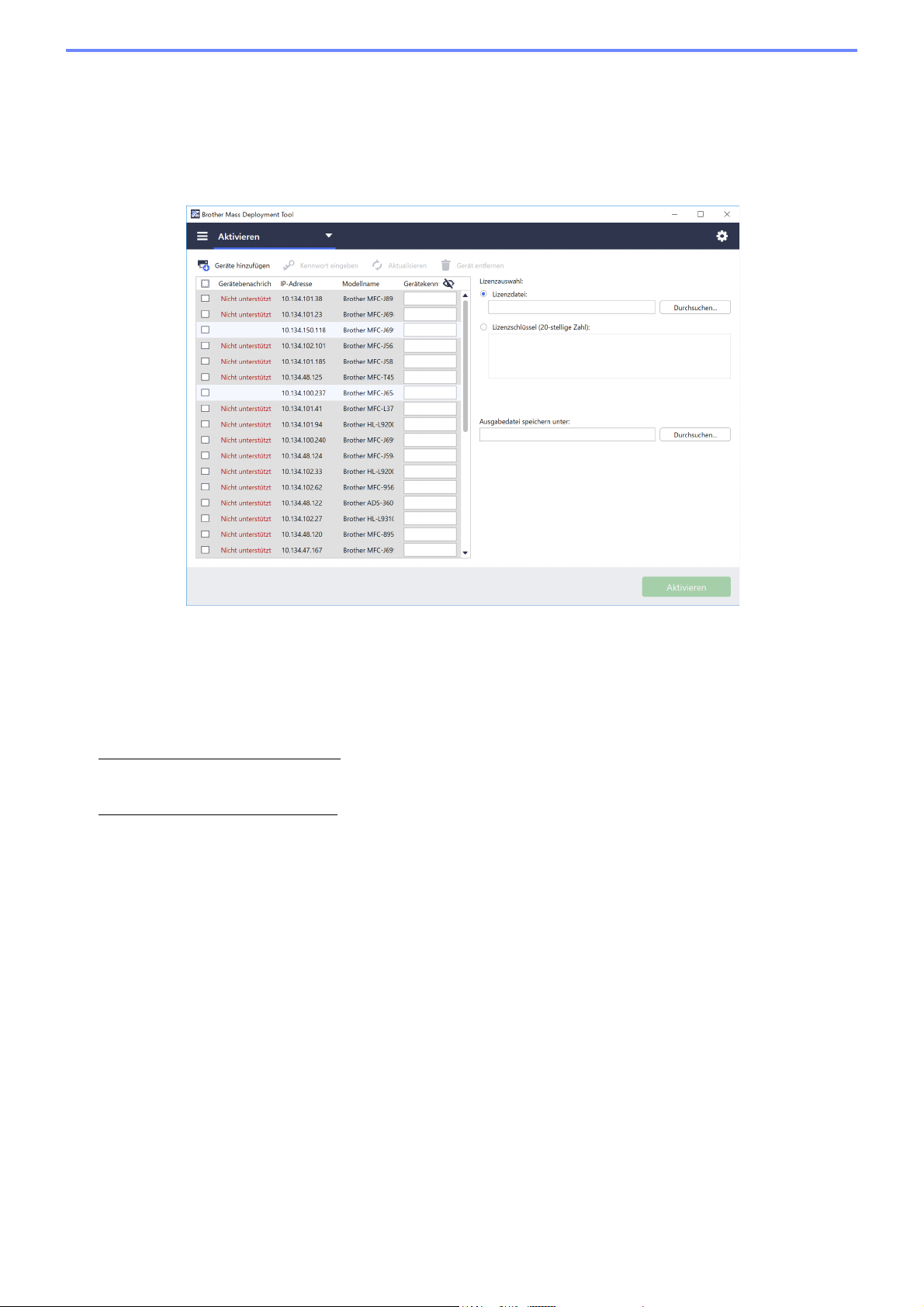
3.2 Softwarelösungen aktivieren
Um benutzerdefinierte Softwarelösungen auf den Zielgeräten zu aktivieren, können Sie an diese Lizenzdateien senden.
Für diese Funktion ist eine gültige Lizenzdatei erforderlich. Eine Lizenzdatei kann viele Aktivierungscodes enthalten,
sodass die Lösung auf mehreren Geräten gleichzeitig aktiviert werden kann. Falls Sie keine solche Datei besitzen,
wenden Sie sich an Ihre örtliche Brother-Niederlassung.
1. Vergewissern Sie sich, dass die Geräteliste alle gewünschten Geräte enthält.
2. Wählen Sie aus der Dropdown-Liste der oberen Menüleiste die Funktion Aktivieren aus.
3. Das Menü Aktivieren wird angezeigt. Geräte, an die Sie keine Lizenz senden können, werden als „Nicht
unterstützt“ angezeigt.
4. Geben Sie falls erforderlich unter Gerätekennwort das Kennwort für das Gerät ein.
5. Führen Sie einen der folgenden Schritte aus:
Falls Sie eine Lizenzdatei besitzen:
den Dateinamen in das untere Feld ein, oder klicken Sie auf die Schaltfläche Durchsuchen..., um die
Lizenzdatei auszuwählen.
Falls Sie Lizenzschlüssel besitzen:
geben Sie dann in das Feld darunter die Lizenzschlüssel ein.
Sie können mehrere Lizenzschlüssel eingeben, jedoch nur einen pro Zeile.
6. Klicken Sie neben dem Feld Ausgabedatei speichern unter: auf Durchsuchen... und wählen Sie den
Speicherort für die Ergebnisdatei aus. Sie können in dieses Feld auch vorher kopierte Ordnerpfade einfügen.
7. Klicken Sie auf Aktivieren.
8. Das Dialogfeld Aktivieren zeigt den Aktivierungsfortschritt an.
Sie können den Vorgang auch stoppen, indem Sie auf Stopp klicken.
9. Nach Beendigung wird eine Zusammenfassung der Ergebnisse angezeigt.
Sollte der Vorgang fehlschlagen, wird in den Ergebnissen auch der Fehlerstatus aufgeführt. Klicken Sie auf
Protokollordner öffnen, überprüfen Sie die Protokolldaten und versuchen Sie es erneut.
Klicken Sie auf das Optionsfeld Lizenzdatei: und geben Sie anschließend
Klicken Sie auf das Optionsfeld Lizenzschlüssel (20-stellige Zahl): und
13

4 Das Mass Deployment Tool verwenden (CLI)
Mit der Befehlszeilenschnittstelle (CLI) des Tools können Sie Geräte über die Eingabeaufforderung aus der Ferne
konfigurieren. Die CLI wandelt Einstellungsdateien automatisch in ein geeignetes Format um und sendet diese an
das gewünschte Gerät. Anschließenden werden die Einstellungsdaten abgerufen und überprüft, ob die Einstellungen
korrekt angewandt wurden.
4.1 Verwendung der CLI
Um die CLI des Tools zu verwenden, müssen Sie diese über die Windows-Eingabeaufforderung starten, um dann über
korrekt eingegebene Befehle und Optionen bestimmte Anweisungen auszuführen. Die CLI nutzt folgende Syntax:
settingcmd.exe Befehl Option Option
Wobei:
Befehl eine bestimmte Aufgabe ausführt und das Ergebnis anzeigt.
Option die Ausführung eines Befehls modifiziert.
Beispiele
Anwendung von Einstellungsdateien:
settingcmd.exe apply --ip IP_address --file your_file_name.json
--password your_password
Abruf von Einstellungsdateien:
settingcmd.exe retrieve --ip IP_address --file your_file_name.json
--output your_file_name.edpk --password your_password
Die Befehlszeilenschnittstelle akzeptiert ausschließlich auf Englisch verfasste Befehle.
Die Datei Settingcmd.exe ist im Ordner „SettingCommand“ gespeichert.
4.2 Befehle und Optionen
4.2.1 Befehle
Jeder der folgenden Befehle kann mit einer oder mehreren Optionen verwendet werden, um bestimmte
Gerätekonfigurationsaufgaben auszuführen.
Befehl Option Beschreibung
send Erforderlich:
● Device identifier
● file
Zusätzlich:
● password
● networksettingpath
● log
● communitynameset
● communitynameget
read Erforderlich:
● Device identifier
● file
Zusätzlich:
● output
● password
● networksettingpath
● log
● communitynameset
● communitynameget
Hierüber können Sie die spezifizierte Datei an den
Druckeranschluss eines Geräts senden. Unterstützt werden
die Dateiformate PRN, PJL und DJF.
Beispiel:
settingcmd.exe send --ip IP_address
--file your_file_name.prn
Hierüber können Sie die spezifizierte Datei an den
Druckeranschluss eines Geräts senden und die Antwort
lesen. Es werden ausschließlich PJL-Dateien unterstützt.
Beispiel:
settingcmd.exe read --ip IP_address
--file your_file_name.pjl
--output our_file_name.txt
14

Befehl Option Beschreibung
apply Erforderlich:
● Device identifier
● file
Zusätzlich:
● password
● schema
● pjltable
● enumtable
● forcepjl
● forcenative
● ignorepjlerror
● skipvalidate
● skipverify
● networksettingpath
● log
● communitynameset
● communitynameget
● forcehttps
mapply
(nur Netzwerkverbindung)
Erforderlich:
● profile
● result
Zusätzlich:
● schema
● pjltable
● enumtable
● forcepjl
● forcenative
● ignorepjlerror
● skipverify
● networksettingpath
● log
● communitynameset
● communitynameget
● forcehttps
● csvdelim
● createfileonly (*)
● outputdir
* Falls Sie „--createfileonly“
verwenden, müssen Sie auch
„--outputdir“ verwenden.
Ermöglicht Ihnen, die spezifizierte Einstellungsdatei zu
senden und anzuwenden, und bestätigt das Ergebnis.
Unterstützt werden die Dateiformate JSON, DPK und EDPK.
Wurde die Einstellungsdatei kennwortgeschützt, dann
erzeugt das Tool intern eine verschlüsselte Paketdatei und
sendet diese an das spezifizierte Zielgerät.
Beispiel:
settingcmd.exe apply --ip IP_address --file
your_file_name.json
Ermöglicht das Senden und Anwenden der angegebenen
Einstellungsdatei an verschiedene Geräte mit nur einem
Befehl mithilfe eines Bereitstellungsprofils. So können Sie
individuelle Einstellungen für jedes Gerät senden und
anwenden. Unterstützt werden die Dateiformate JSON,
DPK und EDPK.
Falls der Befehl „mapply“ mit der Option „--outputdir“
verwendet wird, wird das Tool die Zwischendateien für jedes
Gerät in den festgelegten Ordner ausgeben.
Wir der Befehl „mapply“ mit den beiden Optionen
„--createfileonly“ und „--outputdir“ verwendet, gibt das Tool
die Zwischendateien für jedes Gerät nur in den festgelegten
Ordner aus, ohne die Dateien auf jedes Gerät anzuwenden.
Beispiel:
settingcmd.exe mapply --profile
your_profile_name.csv --result
your_filename.csv --csvdelim semicolon
oder
settingcmd.exe mapply --profile
your_profile_name.csv --result
your_filename.csv --csvdelim semicolon
--createfileonly --outputdir your_path
Sie können das Ergebnis für jedes Gerät in der
Ergebnisdatei überprüfen (CSV-Format). Die Ergebnisdatei
besteht aus allen Elementen in Ihrem Bereitstellungsprofil
sowie den folgenden Elementen:
- Result
- Detail
- Start time
- Finish time
- (Optional) Output: Falls der Befehl „mapply“ mit der Option
„--outputdir“ verwendet wird, wird der Pfad für das
Speichern der Zwischendatei hier angezeigt.
15

Befehl Option Beschreibung
retrieve Erforderlich:
● Device identifier
● output
Zusätzlich:
● file
● password
● networksettingpath
● log
● communitynameset
● communitynameget
● forcehttps
activate Erforderlich:
● Device identifier
● networksettingpath
● licensecode
● activateresult
Zusätzlich:
● password
● log
● communitynameset
● communitynameget
setpassword
(nur Netzwerkverbindung)
msetpassword
(nur Netzwerkverbindung)
pack Erforderlich:
Erforderlich:
● Device identifier
● newpassword
Zusätzlich:
● networksettingpath
● log
● communitynameset
● communitynameget
Erforderlich:
● profile
● result
Zusätzlich:
● networksettingpath
● log
● communitynameset
● communitynameget
● csvdelim
● output
● packfiles
Zusätzlich:
● password
● log
Ermöglicht Ihnen, vom spezifizierten Gerät die spezifischen
Einstellungsdaten abzurufen.
Das Tool sendet an das spezifizierte Zielgerät eine Anfrage
und speichert die abgerufenen Einstellungsdaten, die alle
Einstellungen umfasst, im JSON-Schema sowie im
spezifizierten Dateipfad.
Um ausschließlich die spezifizierten Einstellungen
herunterzuladen, verwenden Sie die „--file“-Option, um die
Einstellungsdatei mit den von Ihnen gewünschten Elementen
zu spezifizieren.
Beispiel:
settingcmd.exe retrieve ––ip IP_address
--file your_file_name.json
--output your_file_name.edpk
--password your_password
Ermöglicht Ihnen, für das spezifizierte Zielgerät eine
benutzerdefinierte Softwarelösung zu aktivieren.
Beispiel:
settingcmd.exe activate --ip IP_address
--networksettingpath (setting file name)
--licensecode your_license_code
--activateresult your_result_path
Ermöglicht das Ändern des Administrator-Kennworts vom
Standard-Anmeldekennwort in ein anderes Kennwort.
Beispiel:
settingcmd.exe setpassword --ip IP_address
--newpassword your_new_password
Ermöglicht das gleichzeitige Ändern des AdministratorKennworts für mehrere Geräte vom StandardAnmeldekennwort der jeweiligen Geräte in ein anderes
Kennwort mithilfe von Bereitstellungsprofilen.
Beispiel:
settingcmd.exe msetpassword --profile
your_filename.csv --result result.csv
Erstellt aus JSON-Einstellungsdateien und deren
Ressourcendateien eine Paketdatei mit den Einstellungen.
Bei kennwortgeschützten Dateien wird die Paketdatei
verschlüsselt.
Beispiel:
settingcmd.exe pack --packfiles
your_file_name.json
your_file_name.xml
your_file_name_2.xml
--output your_file_name.edpk
--password your_password
16

Befehl Option Beschreibung
unpack Erforderlich:
● file
● unpackdir
Zusätzlich:
● password
● log
convertsetting Erforderlich:
● source
● destination
Zusätzlich:
● password
● version
license Zeigt die Lizenzinformationen von Open-Source-Software an.
version Zeigt die Versionsinformationen des Tools an.
Extrahiert die spezifizierte Paketdatei mit den Einstellungen
des Geräts. Bei einer kennwortgeschützten Datei
entschlüsselt das Tool die Paketdatei und extrahiert die
Dateien.
Beispiel:
settingcmd.exe unpack --file
your_file_name.edpk
--unpackdir your_output_folder
--password your_password
Wandelt die in einer früheren Version erstellten Schemadateien
in ein Format um, das kompatibel zur spezifizierten Version ist.
Wenn Sie keine Version spezifizieren, verwendet das Tool
die neueste Version.
Beispiel:
settingcmd.exe convertsetting --source
your_file_name --destination your_file_name
--version schema_revision_version_number
Beispiel:
settingcmd.exe license
Beispiel:
settingcmd.exe version
eula Zusätzlich:
● agree
Folgende Ergebnisse der Befehlsausführung werden angezeigt:
- Aktion erfolgreich: „Result: Success“
- Aktion fehlgeschlagen: Fehler und Fehlerbeschreibung
Um dieses Tool zu nutzen, ist eine Zustimmung zur EULA
(Endbenutzer-Lizenzvereinbarung) erforderlich. Beim ersten
Start des Tools wird der Benutzer dazu aufgefordert, der
EULA zuzustimmen.
Bei Ausführung des EULA-Befehls zeigt das Tool die EULAZustimmungsmeldung an. Sind neben „eula“ noch weitere
Befehle enthalten, fordert Sie das Tool dazu auf, diese mit
dem „eula“-Befehl zuerst auszuführen.
Wird der „eula“-Befehl mit der „--agree“-Option verwendet,
stimmt das Tool automatisch und ohne eine
Eingabeaufforderung der EULA zu. (Diese Option ist für eine
Ausführung dieses Tools im Hintergrund vorgesehen.)
Beispiel:
settingcmd.exe eula --agree
17

4.2.2 Gerätekennungen
Gerätekennungen spezifizieren das Gerät, an das Sie die Befehle senden möchten.
Gerätekennung Beschreibung
--ip address IP-Adresse des Zielgeräts (nur netzwerkfähige Geräte)
--mac address MAC-Adresse des Zielgeräts (nur netzwerkfähige Geräte)
--node name Knotenname des Zielgeräts (nur netzwerkfähige Geräte)
--usb Spezifizierung eines über USB angeschlossenen Geräts (mehrere Geräte mit
USB-Verbindung werden nicht unterstützt).
--model name Modellname des Zielgeräts (nur Geräte mit USB-Verbindung)
--serial number Seriennummer des Zielgeräts (nur netzwerkfähige Geräte)
4.2.3 Optionen
Optionen können zusammen mit Befehlen verwendet werden, um deren Funktion zu modifizieren. Für weitere
Informationen zu Optionen siehe die Beschreibung der einzelnen Befehle in Abschnitt 4.2.1 Befehle.
Option Beschreibung
--file filename Spezifiziert die zu verwendende Datei.
--output filename Spezifiziert den Speicherpfad für die abgerufene Einstellungsdatei.
--password password Spezifiziert das Administrator-Kennwort für das Zielgerät.
--newpassword password Legt ein neues Administrator-Kennwort für das Zielgerät fest.
--schema filename Spezifiziert eine externe JSON-Schemadatei.
--pjltable filename Spezifiziert eine externe PJL-Konvertierungstabelle.
--enumtable filename Spezifiziert eine externe Enum-Konvertierungstabelle.
--forcepjl Erzwingt eine PJL-basierte Konfiguration.
--forcenative Erzwingt eine JSON-basierte Konfiguration.
--ignorepjlerror PJL-Konvertierungswarnungen überspringen, selbst wenn die
PJL-Konvertierungstabelle keine Konvertierungsdefinition enthält.
--skipvalidate Überspringt die Überprüfung der Gültigkeit der Einstellungen für die
Schemadatei vor dem Senden der Einstellungsdatei.
--skipverify Überspringt die Überprüfung, ob die Einstellungen nach dem Anwenden der
Einstellungen korrekt auf den Drucker angewendet werden.
--packfiles filename filename
filename
--unpackdir destination Spezifiziert den Speicherpfad für die zu extrahierenden Paketinhalte.
--log filename Spezifiziert den Speicherpfad für die Protokoll-Ausgabedatei.
--communitynameget community
name
--communitynameset community
name
--agree Spezifiziert die Zustimmung zur EULA.
--networksettingpath
networksettingpath
--source filename Spezifiziert die Datei vor der Konvertierung über den „convertsetting“-Befehl.
--destination filename Spezifiziert den Speicherort der Datei nach der Konvertierung über den
--version Spezifiziert die Version nach der Konvertierung über den „convertsetting“-
Spezifiziert die zu packenden Dateien (Trennung mittels Leerzeichen oder
Kommata).
Communityname für „GET“ bei einer SNMP-Kommunikation.
Communityname für „SET“ bei einer SNMP-Kommunikation.
Erzwingt das Verweisziel zur externen Datei mit den NetzwerkKommunikationseinstellungen (SNMP v3, Proxy).
„convertsetting“-Befehl.
Befehl.
18

Option Beschreibung
--licensecode license code Spezifiziert einen 20-stelligen Lizenzschlüssel, um eine benutzerdefinierte
Softwarelösung zu aktivieren.
--activateresult activate result
folder path
--forcehttps Erzwingt eine HTTPS-Kommunikation.
--profile Legt den Dateipfad für das Bereitstellungsprofil fest.
--csvdelim Legt eines der folgenden Zeichen als CSV-Trennzeichen fest:
--createfileonly Erstellt nur die Zwischendatei, ohne sie auf das Zielgerät anzuwenden,
--result Legt den Pfad für das Speichern des Ausführungsergebnisses fest.
--outputdir Legt den Ausgabepfad für die bei Ausführung des Befehls erstellten Dateien
Spezifiziert den Speicherort zur Speicherung der Aktivierungsergebnisse des
„activate“-Befehls.
Der relative Pfad zur Datei settingcmd.exe wird ebenfalls unterstützt.
- colon
- comma
- equal
- semicolon
- space
- tab
Wenn kein Trennzeichen angegeben wird, hängt es von Ihrer Region oder
Ihrem Standort ab.
wenn der Befehl „mapply“ verwendet wird.
Wenn Sie diese Option verwenden, müssen Sie auch die Option „--outputdir“
verwenden.
fest.
4.2.4 Bereitstellungsprofil
Ein Bereitstellungsprofil enthält die Geräteinformationen, Einstellungsdateien und gegebenenfalls die individuellen
Einstellungen für jedes Gerät.
Die erste Zeile in einer Datei mit Bereitstellungsprofil (CSV-Format) muss die folgenden Elemente auflisten (wobei
die Reihenfolge keine Rolle spielt):
Benutzerdefinierter
Wert
△
–
Element
mapply
msetpassword
IP
Address
Node
Name
Serial
Number
File Path Password
○* ○* △ ○○△
○* ○* △
–––
Package
Password
New
Password
–
○
○ Pflichtelement △ Optionales Element – Nicht unterstütztes Element
Pflichtelemente: (Bei Nichtangabe kann ein Fehler auftreten)
- IP Address/Node Name
Die IP-Adresse oder der Knotenname des Geräts hilft bei der Erkennung des Zielgeräts.
* Sie müssen zur Erkennung des Zielgeräts die IP-Adresse oder den Knotennamen des Geräts angeben.
Wenn Sie beides angeben, erhält der Knotenname Vorrang vor der IP-Adresse.
- File Path
Der (relative oder absolute) Pfad der Einstellungsdatei.
- Password
Das Geräteadministrator-Kennwort.
-New Password
Das neue Geräteadministrator-Kennwort.
19

Optionale Elemente:
- Serial Number
Die Seriennummer des Geräts.
Falls dieses Element nicht der mithilfe von IP-Adresse oder Knotenname erkannten Seriennummer entspricht,
tritt ein „Seriennummernfehler“ auf.
- Package Password
Das zum Entpacken von EDPK-Dateien benötigte Kennwort.
- Benutzerdefinierter Wert
Sie können einen eindeutigen Wert für ein bestimmtes Gerät festlegen, indem Sie Ihr eigenes Element im
Format „#XXXXXXX#“ verwenden. Alle Zeichen außer „#“ können in XXXXXXX verwendet werden.
Bei der Erstellung der Zwischendatei ersetzt das Tool die Elemente in der Einstellungsdatei abhängig von dem
Wert, den Sie für jedes Gerät eingestellt haben.
Alle Elemente, die weder erforderlich noch optional sind, werden ignoriert und führen nicht zu einem Fehler.
Beispiele für Dateien, die vom Befehl mapply verwendet werden:
- Bereitstellungsprofil
Eine CSV-Datei mit folgenden Informationen:
IP Address,Serial Number,Password,File Path,Package Password,#CONTACT#,#LOCATION#,#AUTO_POWER_OFF#
10.1.2.146,E75868F7F173334,initpass,C:\tmp\brother.edpk,package1,Brother A,5F,hour8
10.1.4.146,A99999A7H000511,initpass,C:\tmp\brother.edpk,package1,Brother B,4F,hour4
10.1.7.179,C25312A1G553212,initpass,C:\tmp\brother.edpk,package1,Brother C,3F,off
Das Trennzeichen („,“) im obigen Beispiel kann mit der Option „--csvdelim“ festgelegt werden.
- Einstellungsdatei
Eine JSON-Datei, die sich in C:\tmp\brother.edpk befindet:
20

- Zwischendatei
Die Datei 00001_10.1.2.146.json für das Gerät 10.1.2.146, wobei 00001 für die Zeilennummer in Ihrer CSV-Datei
steht, in der das Zielgerät aufgeführt ist, mit einer eins subtrahiert (fünf Ziffern, Auffüllung mit Nullen):
21

5 Einstellungsdateien erstellen
Beziehen Sie sich für die Erstellung der von diesem Tool verwendeten Einstellungsdateien auf diesen Abschnitt.
5.1 Einstellungsdateien
Die Einstellungsdateien sind unabhängig vom Modell. Wenn ein Kunde ein Gerät austauscht, können die
Einstellungsdateien wiederverwendet werden, sofern diese mit dem neuen Gerät kompatibel sind. Das Tool greift
zum Speichern der Geräteeinstellungen auf folgende Dateitypen und Dateierweiterungen zurück:
● JSON-Dateien
JSON-Dateien (JavaScript Object Notation) gestatten es Ihnen, Geräteeinstellungen zu konfigurieren, ohne dass
Sie PCL- oder PJL-Befehle verstehen müssen. Weitere Informationen finden Sie unter 5.2 JSON-Dateien und
5.3 JSON-Dateien erstellen.
● Paketdateien
Paketdateien können eine JSON-basierte Einstellungsdatei und alle möglicherweise erforderlichen externen
Ressourcen enthalten.
Paketdateityp Verschlüsselung
DPK Nein
EDPK Ja
● Einstellungsdateien
Einstellungsdateien umfassen eine oder mehrere JSON-basierte Einstellungen.
5.2 JSON-Dateien
JSON-Dateien werden für die Konfiguration von Geräteeinstellungen verwendet. JSON (JavaScript Object Notation)
ist ein offener Standard, der es Ihnen ermöglicht, mit einem JSON-Editor Ihre eigenen Einstellungen zu spezifizieren,
ohne dass Sie PCL- oder PJL-Befehle verstehen müssen.
- Für weitere Informationen zu JSON siehe http://www.json.org/
- Für weitere Informationen zur Struktur von JSON-Schemadateien und Einstellungstypen siehe
http://json-schema.org/
.
.
22

Die JSON-Schemadateien enthalten eine Beschreibung der Struktur der JSON-Dateien und Informationen
über die Eintragung einzelner Einstellungen. Die Einstellung „sleep_time“ beispielsweise muss sich in
$.settings.general.sleep_mode.sleep_time befinden und akzeptiert ausschließlich Zahlenwerte.
Zum Erstellen und Bearbeiten von JSON-Einstellungsdateien zu erstellen gibt es drei Möglichkeiten:
Verfahren Beschreibung
Bearbeiten Sie Ihre Einstellungsdateien in einem Texteditor. Wir empfehlen
Mit einem Texteditor
JSON-Editoren, die
JSON-Schemata
unterstützen
Verwendung von
Skripts / Programmen
Texteditoren mit JSON-Unterstützung wie etwa Notepad++, da diese beim Betrachten,
Bearbeiten und Formatieren von JSON-Dateien eine größere Kontrolle bieten.
Bearbeiten Sie Einstellungsdateien mit einem Editor eines Drittanbieters, der JSONSchemata unterstützt. Die Schnittstelle solcher Editoren gestattet die Änderung von
Einstellwerten auf Basis einer Schema-definierten Struktur.
Erstellen Sie Einstellungsdateien mit Hilfe von Skripts oder anderer Software. Sie können
eine JSON-Datei von Grund auf konstruieren oder eine JSON-Basisdatei analysieren,
um dann dessen Einstellwerte zu modifizieren.
5.3 JSON-Dateien erstellen
Zum Erstellen und Bearbeiten von Einstellungsdateien können Sie einen beliebigen Texteditor verwenden,
der JSON unterstützt. Um JSON-Einstellungsdateien zu verwenden, benötigen Sie eine JSON-Schemadatei,
die alle konfigurierbaren Elemente der Brother-Geräte enthält.
1. Bereiten Sie die JSON-Schemadatei vor.
Die standardmäßigen Schemadateien sind im Verzeichnis „schema“ des auf Ihrem Computer installierten Mass
Deployment Tools enthalten.
Vor Beginn müssen Sie sicherstellen, dass die Schemadatei für Ihr Modell geeignet ist. Die Datei README.TXT
im „Schema“-Ordner enthält eine Liste mit den für die Gerätemodelle verfügbaren Schemadateien. Sie werden
diese Informationen später noch benötigen.
2. Bearbeiten Sie die JSON-Einstellungsdatei in einer Texteditor-Datei.
3. Jetzt können Sie das Mass Deployment Tool dazu verwenden, die Einstellungen per Fernzugriff oder USB-Stick
auf das Gerät zu übertragen.
Einstellungsdateien mit einem Online-JSON-Editor erstellen und bearbeiten (Beispiel)
1. Rufen Sie in Ihrem Webbrowser die Adresse http://www.jeremydorn.com/json-editor/
2. Öffnen Sie die JSON-Schemadatei des Brother-Geräts in einem Texteditor, um dessen Inhalte zu kopieren und
in das Feld „Schema“ der Webseite einzufügen.
Am oberen Seitenrand wird der Abschnitt attributes wird angezeigt.
3. Scrollen Sie bis zum Abschnitt settings herunter und wählen Sie in der Dropdown-Liste general die Option
„object“ aus.
Daraufhin werden die Optionen General settings angezeigt.
4. Wählen Sie aus der Dropdown-Liste contact_and_location die Option „object“ aus.
5. Geben Sie die von Ihnen gewünschten Kontakt- und Ortsdaten ein.
6. Scrollen Sie hoch bis zum Bereich JSON Output am oberen Seitenrand und klicken Sie anschließend auf
die Schaltfläche Update Form.
7. Im Vorschaufeld wird der aktualisierte Code angezeigt. Kopieren Sie die JSON-Ausgabe und fügen Sie diese in
den Texteditor ein.
8. Sie können das Mass Deployment Tool dazu verwenden, um die Einstellung per Fernzugriff oder USB-Stick auf
das Gerät zu übertragen.
auf.
23

6 Setting File Editor verwenden
Verwenden Sie dieses Tool zum Anpassen der gesicherten Einstellungsdateien, zum Hinzufügen der dynamischen
(Mapply) Schlüsselwörter und zum automatischen Erstellen einer CSV-Datei für den „mapply“-Befehl.
1. Öffnen Sie den Setting File Editor.
- Doppelklicken Sie im Ordner „MassDeploymentTool“ auf SettingFileEditor.exe.
ODER
Wählen Sie auf der grafischen Benutzeroberfläche des Mass Deployment Tools Öffnen Sie den Setting File
Editor.
- Starten Sie bei der erstmaligen Verwendung dieses Tools nach der Installation zunächst das Mass
Deployment Tool.
2. Wählen Sie Datei öffnen aus dem Menü Datei oder klicken Sie auf die Schaltfläche Datei öffnen in der
Bildschirmmitte, um eine Einstellungsdatei zu öffnen.
Es erscheint ein Dialogfeld, in dem Sie angeben können, ob Sie die gerätespezifischen Einstellungen entfernen
möchten.
Klicken Sie bei Bedarf auf Entfernen, um alle im Dialogfeld aufgelisteten Elemente zu entfernen.
Die abgewählten Elemente verschwinden entsprechend aus dem Einstellungsbaum in der Spalte
Geräteeinstellungen.
3. Sie haben die folgenden Möglichkeiten:
a) Element in der Baumdarstellung abwählen.
Nach dem Abspeichern der Datei werden die abgewählten Elemente aus der Einstellungsdatei gelöscht und
im Einstellungsbaum nicht mehr angezeigt.
b) Entfernen Sie alle gerätespezifischen Einstellungen gleichzeitig, indem Sie Gerätespezifische
Einstellungen abwählen im Menü Fortgeschritten wählen.
c) Ändern oder fügen Sie einen Wert in der Einstellungsdatei zu einem dynamischen (Mapply) Schlüsselwort
hinzu, indem Sie Dynamische Referenzierung erstellen im Menü Fortgeschritten wählen.
Geben Sie das Schlüsselwort im Feld Dynamisches (Mapply) Schlüsselwort ein.
Eine Einstellungsdatei mit den Mapply-Schlüsselwörtern kann nur mit dem „mapply“-Befehl verwendet werden.
Für weitere Informationen siehe 4.2 Befehle und Optionen.
24

d) Exportieren Sie dynamische (Mapply) Schlüsselwörter über das Menü Exportieren... oder die Schaltfläche
Exportieren... oben rechts auf dem Bildschirm.
- Wählen Sie Wenden Sie dynamische (Mapply) Schlüsselwörter auf das Bereitstellungsprofil an, um
die dynamischen (Mapply) Schlüsselwörter zu einem vorhandenen Bereitstellungsprofil (CSV- oder ZIPDatei) hinzuzufügen.
- Wählen Sie Erstellen Sie eine neue Bereitstellungsprofil- (Mapply) Vorlage, um ein neues
Bereitstellungsprofil (CSV-Datei) zu erstellen.
Weitere Informationen über Bereitstellungsprofile finden Sie unter 4.2.4 Bereitstellungsprofil.
Das Menü und die Schaltfläche Exportieren... erscheinen, wenn Dynamische Referenzierung erstellen
ausgewählt wurde.
25

7Problemlösung
Wenden Sie bei möglichen Problemen mit dem Mass Deployment Tool die in der Tabelle enthaltenen
Lösungsvorschläge an. Lässt sich das Problem dadurch nicht lösen, wenden Sie sich an den örtlichen
technischen Kundendienst von Brother.
Fehler Lösung
Administratorenkonto gesperrt
Bereits aktiviert Die von Ihnen gewünschte Funktion ist bereits auf dem Gerät aktiviert.
Kann nicht in PJL konvertiert
werden
Kann nicht in Einstellungsdatei
konvertiert werden
Anschlussfehler
Bereitstellung von Ergebnissen,
die nicht übereinstimmen
Geräteinterner Fehler Führen Sie einen Neustart des Zielgeräts aus und versuchen Sie es erneut.
Gerät ist ausgelastet Warten Sie, bis das Zielgerät seinen aktuellen Auftrag abgeschlossen hat.
Datei nicht gefunden
CSV-Datei-Schreibfehler
Firmware-Update erforderlich
Interner Fehler
Ungültige Datei für
Bereitstellungseinstellungen
Fehler bei ungültiger Datei
Lizenzfehler Achten Sie darauf, den korrekten Lizenzschlüssel (20-stellig) einzugeben.
Neues Versionsschema
erforderlich
Nicht unterstützt
Dieses Kennwort ist bereits
vergeben
Kennwort falsch Achten Sie darauf, das richtige Kennwort einzugeben.
Berechtigungsfehler
Seriennummernfehler
Server-Kommunikationsfehler
Sitzungstimeout
SNMP-Kommunikationsfehler Überprüfen Sie, ob Sie die SNMP-Einstellungen korrekt spezifiziert haben.
SNMP v3 Sicherheitsfehler
Unberechtigter Zugriff-Fehler
Das Admin-Kennwort des Zielgeräts wurde zu oft falsch eingegeben. Warten Sie,
bis die Kennwortsperre des Zielgeräts aufgehoben wurde.
Überprüfen Sie, ob die Eingabedaten kompatibel zur PJL-Konvertierungstabelle
sind.
Überprüfen Sie, ob die Einstellungsdatei kompatibel zur
PJL-Konvertierungstabelle ist.
Überprüfen Sie, ob das Zielgerät angeschlossen ist und zur Übertragung der
Daten bereitsteht.
Eine oder mehrere Einstellungen der Einstellungsdatei wurden nicht
angewandt. Überprüfen Sie für weitere Informationen die Protokolldatei.
Überprüfen Sie, ob Sie den Dateipfad korrekt eingegeben haben. Versuchen Sie
es anschließend erneut.
Vergewissern Sie sich, dass im Zielordner genügend Speicherplatz vorhanden
ist und dass die Dateien im Zielordner überschrieben werden können.
Die Schema-Version des Zielgeräts ist älter als die Schema-Version der
JSON-Einstellungsdatei. Aktualisieren Sie die Geräte-Firmware.
Vergewissern Sie sich, dass alle Einstellungen korrekt sind und versuchen Sie
es erneut.
Überprüfen Sie, ob Inhalt und Struktur der Einstellungsdatei korrekt sind.
Versuchen Sie es anschließend erneut.
Vergewissern Sie sich, dass Sie die richtige DJF-Datei oder das richtige
Zielgerät auswählen.
Die Schema-Version der JSON-Einstellungsdatei ist älter als die Schema-Version
des Zielgeräts. Führen Sie in der Befehlszeilenschnittstelle (CLI) des Tools den
Befehl „convertsetting“ aus.
Überprüfen Sie, ob alle Zielgeräte die gewünschten Funktionen und Befehle
unterstützen bzw. wählen Sie entsprechende Zielgeräte aus.
Das Gerätekennwort wurde bereits geändert und entspricht nicht mehr dem
Standard-Anmeldekennwort. Vergewissern Sie sich, dass das Kennwort dem
Standard-Anmeldekennwort entspricht.
Vergewissern Sie sich, dass Sie über die Berechtigung zum Zugriff auf den
angegebenen Ordner oder Ausgabeordner verfügen.
Vergewissern Sie sich bei der Spezifizierung der Gerätekennung, dass die
Seriennummer mit der des Zielgeräts übereinstimmt.
Sorgen Sie dafür, dass Ihre Netzwerkverbindung aktiviert ist, um das Tool auf
die neueste Version aktualisieren zu können.
Diese Aktivierungssitzung ist nach einer Inaktivität von über 24 Stunden abgelaufen.
Versuchen Sie, die gewünschte Funktion oder Lösung erneut zu aktivieren.
Vergewissern Sie sich, dass Ihre SNMP-Einstellungen richtig sind. Wenn das
Zielgerät entsperrt ist, versuchen Sie es erneut.
Der Lizenzschlüssel wurde zu oft nicht korrekt eingegeben.
Warten Sie, bis die Sperre des Lizenzservers aufgehoben wurde.
Verwenden Sie das korrekte Format Ihres Lizenzschlüssels (20-stellig) und
vergewissern Sie sich, dass dieser nicht bereits verwendet wird.
26

Anhang
Die vom Mass Deployment Tool (CLI) ausgegebenen Exitcodes ermöglichen das Identifizieren von
Bereitstellungsfehlern.
GUI/CLI-Fehler
Lösungen finden Sie im Abschnitt 7 Problemlösung.
Exitcode Beschreibung
80009 Administratorenkonto gesperrt
80023 Bereits aktiviert
80030 Kann nicht in PJL konvertiert werden
80031 Kann nicht in Einstellungsdatei konvertiert werden
80015 Anschlussfehler
80032 Bereitstellung von Ergebnissen, die nicht übereinstimmen
80035 Geräteinterner Fehler
80007 Gerät ist ausgelastet
80011 Datei nicht gefunden
80010 CSV-Datei-Schreibfehler
80033 Firmware-Update erforderlich
80052 Interner Fehler
80029 Ungültige Datei für Bereitstellungseinstellungen
80026 Fehler bei ungültiger Datei
80022 Lizenzfehler
80034 Neues Versionsschema erforderlich
80008 Nicht unterstützt
80054 Dieses Kennwort ist bereits vergeben
80005 Kennwort falsch
80012 Berechtigungsfehler
80006 Seriennummernfehler
80014 Server-Kommunikationsfehler
80021 Sitzungstimeout
80013 SNMP-Kommunikationsfehler
80055 SNMP v3 Sicherheitsfehler
80020 Unberechtigter Zugriff-Fehler
27

CLI-Fehler
Exitcode Beschreibung
70001 Zustimmung zur EULA ist erforderlich.
70002 Konvertieren aufgrund von falscher Datei oder Version fehlgeschlagen.
70003 Paket konnte nicht erstellt werden.
70004 Paket konnte nicht extrahiert werden.
70007 Die Datei mit der Netzwerkeinstellung konnte nicht gelesen werden.
70009 Unzulässiger Parameter.
70010
70011 Falsches Bereitstellungsprofil.
70012 Falsches Trennzeichen.
70013 Das neue Administrator-Kennwort besteht aus weniger als acht Zeichen.
Der Befehl mapply oder msetpassword konnte in einem oder mehreren
Geräten nicht ausgeführt werden.
28

 Loading...
Loading...