Brother Innov-is XV8550D Operation Manual

Operation Manual Addendum
Embroidery and Sewing Machine
Product Code: 882-W20/W22 Model: XV8550D
Be sure to read this document before using the machine.
We recommend that you keep this document nearby for future reference.
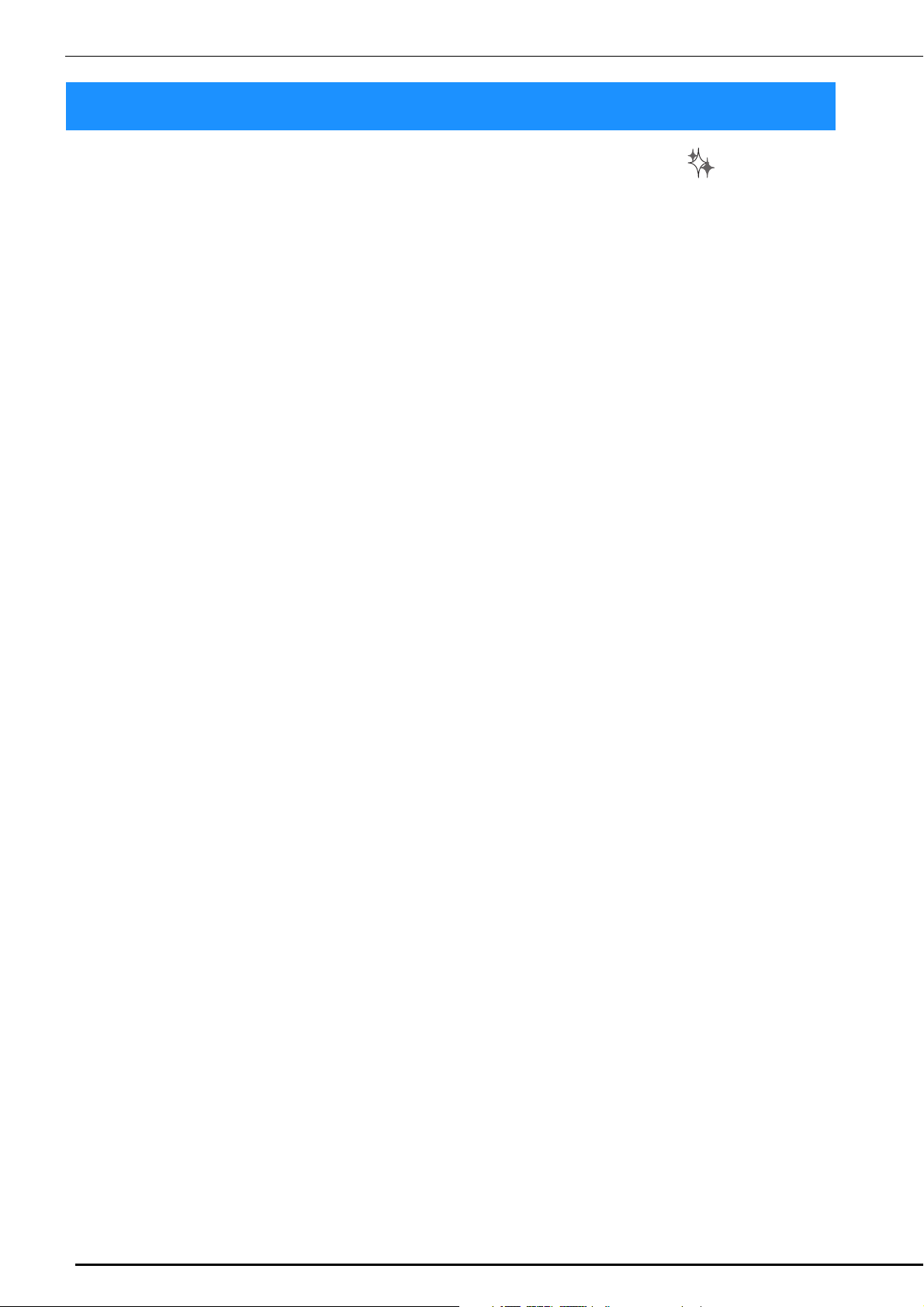
ABOUT THIS MANUAL
ABOUT THIS MANUAL
This manual provides details on the new functions added from My Dream Machine ( Note: This
symbol next to the title denotes a new or enhanced features, within the My Dream Machine ).
Please refer to this manual for the functions of My Design Center.
1
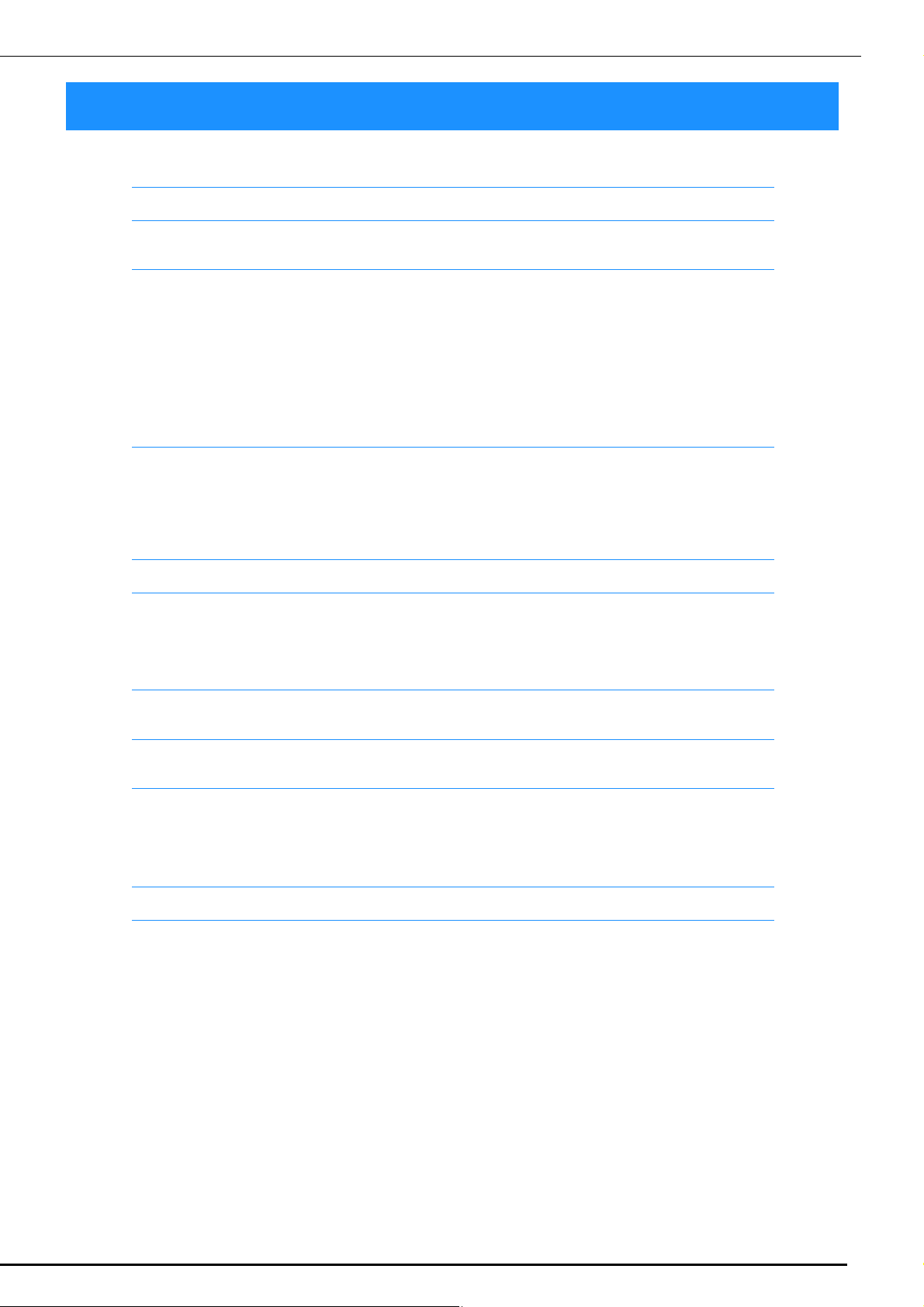
CONTENTS
ABOUT THIS MANUAL .......................................................................................................... 1
ABOUT MY DESIGN CENTER................................................................................................. 3
Basics: Creating a Pattern................................................................................................................................ 3
PATTERN DRAWING SCREEN................................................................................................ 6
■ Key functions....................................................................................................................................................... 7
Before Creating Designs ................................................................................................................................. 8
Drawing Lines ................................................................................................................................................ 8
■ Setting the line types, stitch types and colors ...................................................................................................... 9
Drawing Regions .......................................................................................................................................... 10
■ Setting the brush types and fill colors................................................................................................................ 10
Using the stamp key ..................................................................................................................................... 11
Using the erase key ....................................................................................................................................... 12
Using the select key....................................................................................................................................... 13
STITCH SETTINGS SCREEN................................................................................................... 14
Specifying individual stitch settings .............................................................................................................. 14
■ Line settings....................................................................................................................................................... 14
■ Region settings .................................................................................................................................................. 15
Specifying global stitch settings .................................................................................................................... 16
After specifying the settings generate embroidery pattern ............................................................................ 16
EMBROIDERY IMAGE PREVIEW SCREEN ............................................................................. 17
CONTENTS
MY DESIGN CENTER WITH SCAN ...................................................................................... 18
Using the Scanning Frame............................................................................................................................. 18
■ Scanning with an Embroidery Frame................................................................................................................. 19
Scanning to Trace Background Image .......................................................................................................... 19
■ Importing the Background image ...................................................................................................................... 21
LINE SCAN ........................................................................................................................... 22
Using the Scanning Frame to Create a Pattern with Line Scan ..................................................................... 22
ILLUSTRATION SCAN ......................................................................................................... 25
Using the Scanning Frame to Create a Pattern with Illustration Scan ........................................................... 25
STIPPLING ............................................................................................................................ 28
Basic Stippling with My Design Center.......................................................................................................... 28
Scanning Drawing to Create Stippling Pattern .............................................................................................. 31
Scanning Fabric and Stippling ....................................................................................................................... 35
Decorative stitching around a pattern in embroidery (a quilting function) .................................................. 38
Stippling Without Using My Design Center .......................................................................... 42
Other Useful Functions ........................................................................................................ 43
Additional built-in patterns ........................................................................................................................... 43
Addition of 24 cm × 24 cm frame ................................................................................................................. 43
Specifying individual appliqués ..................................................................................................................... 43
Combining bobbin work patterns .................................................................................................................. 44
Thread color sorting...................................................................................................................................... 44
Adding line feeds and inserting new embroidery character patterns............................................................. 45
■ Line feeding ....................................................................................................................................................... 45
■ Inserting ............................................................................................................................................................ 45
Character alignment...................................................................................................................................... 46
Selecting multiple patterns at the same time................................................................................................. 46
Grouping multiple selected patterns ............................................................................................................. 47
Saving/deleting multiple patterns.................................................................................................................. 48
2
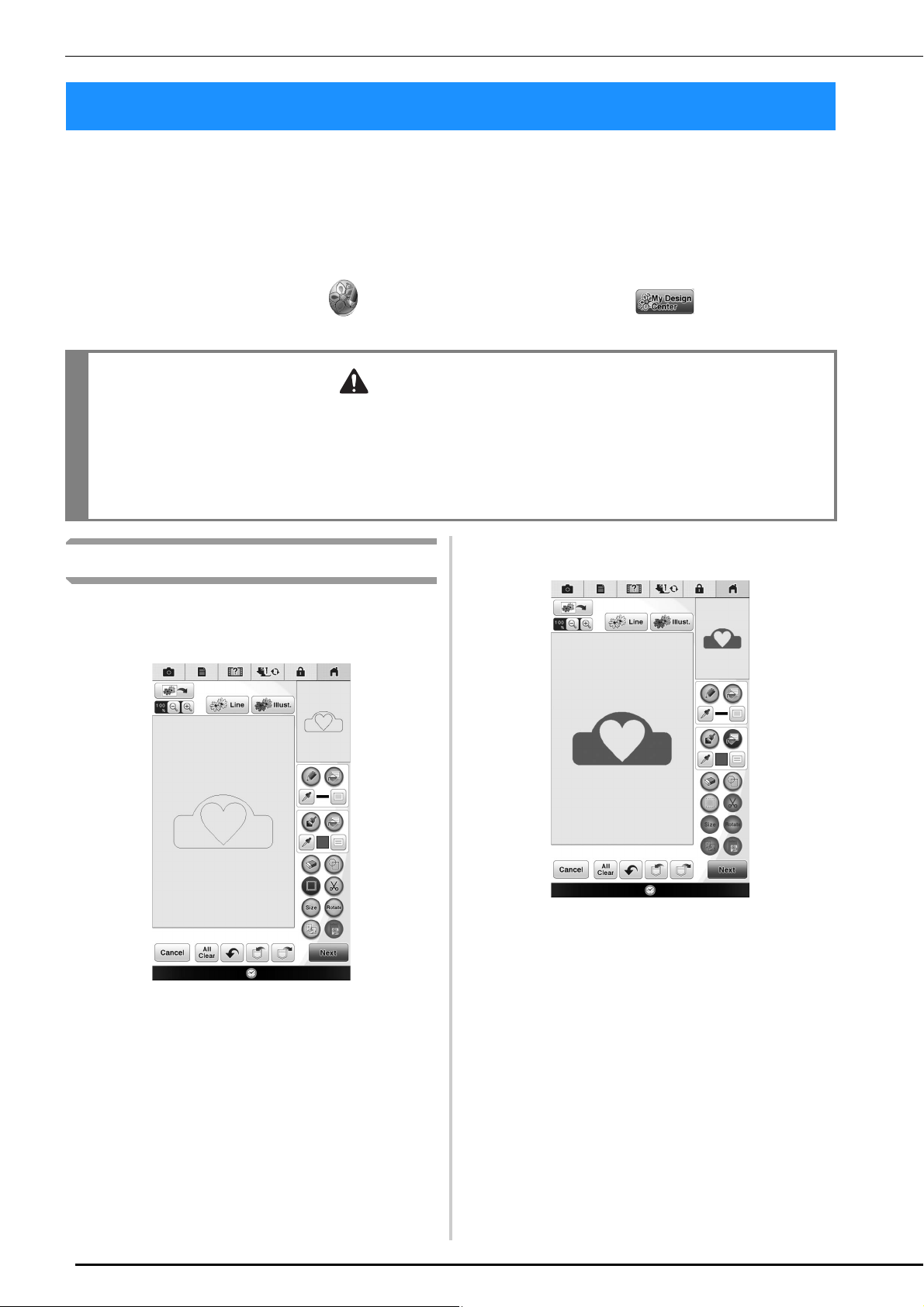
ABOUT MY DESIGN CENTER
CAUTION
ABOUT MY DESIGN CENTER
With My Design Center, you can use the functions listed below:
• Hand-drawn functions - creating embroidery patterns by drawing on the LCD screen
• Scanning functions - creating embroidery patterns by not only scanning object with built-in camera, but also
imported data from USB media, SD card or computer.
You can also combine patterns that you have created with the machine’s built-in patterns.
Start My Design Center by pressing in the home page screen or pressing in the embroidery
pattern selection screen.
• Only touch the screen with your finger or the pen (stylus) included with the sewing machine. Do not use a
mechanical pencil, screwdriver or any other hard or sharp object. In addition, do not press the screen
with extreme pressure. Otherwise the screen may be damaged.
• All or part of the screen may sometimes become darker or lighter due to changes in the surrounding
temperature or other changes in the environment. This is not a sign of a malfunction. If the screen is
difficult to read, adjust its brightness.
Basics: Creating a Pattern
1. Draw a line drawing in the pattern drawing
screen. (page 8)
2. Add color to the pattern.
3
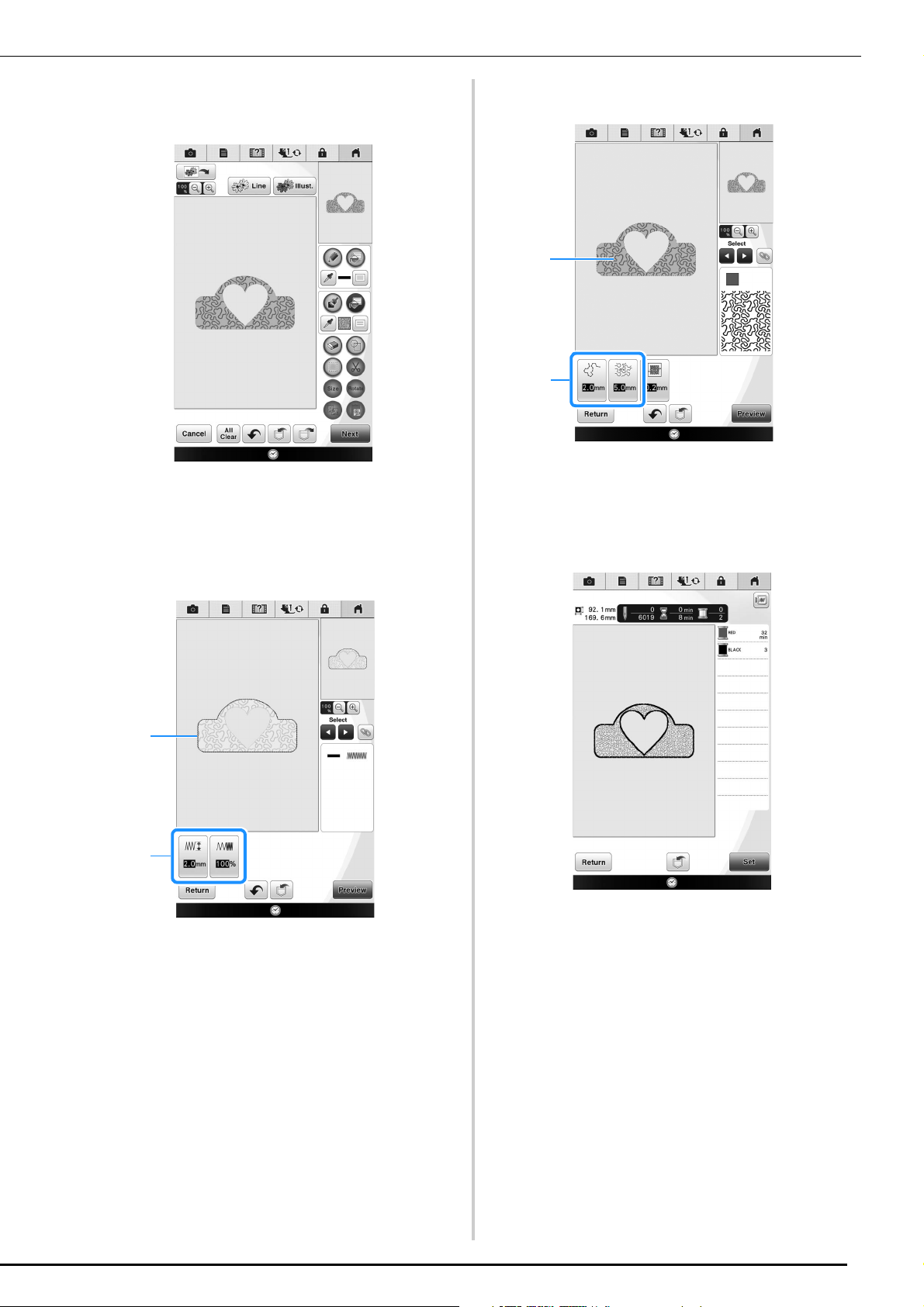
3. Select colors, fill stitches and desired patterns
a
a
b
b
to complete your design.
ABOUT MY DESIGN CENTER
b Shows the stitch settings for the selected region.
4. Specify stitch settings. (page 14)
* Further customize your pattern by specifying
embroidery stitch settings, such as satin stitch width
and density.
a Shows the stitch settings for the selected line.
5. Convert image data to embroidery data.
The embroidery image preview screen appears.
(page 17)
4
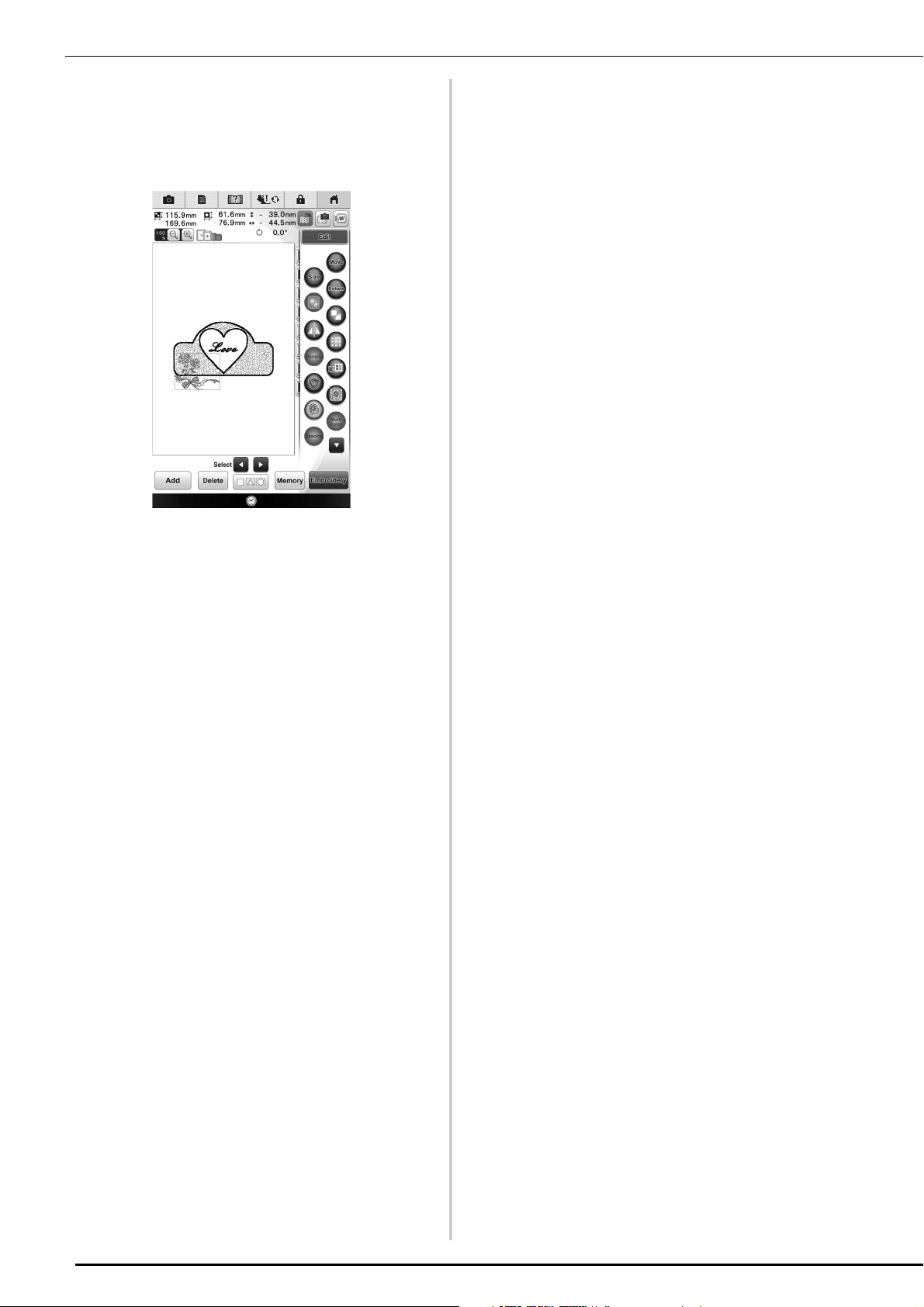
ABOUT MY DESIGN CENTER
6. Edit the pattern in the embroidery edit screen,
for example, by combining it with the machine’s
built-in patterns.
* For details on how to edit the pattern, refer to
“EDITING PATTERNS” in the Operation Manual.
Embroidering begins.
5
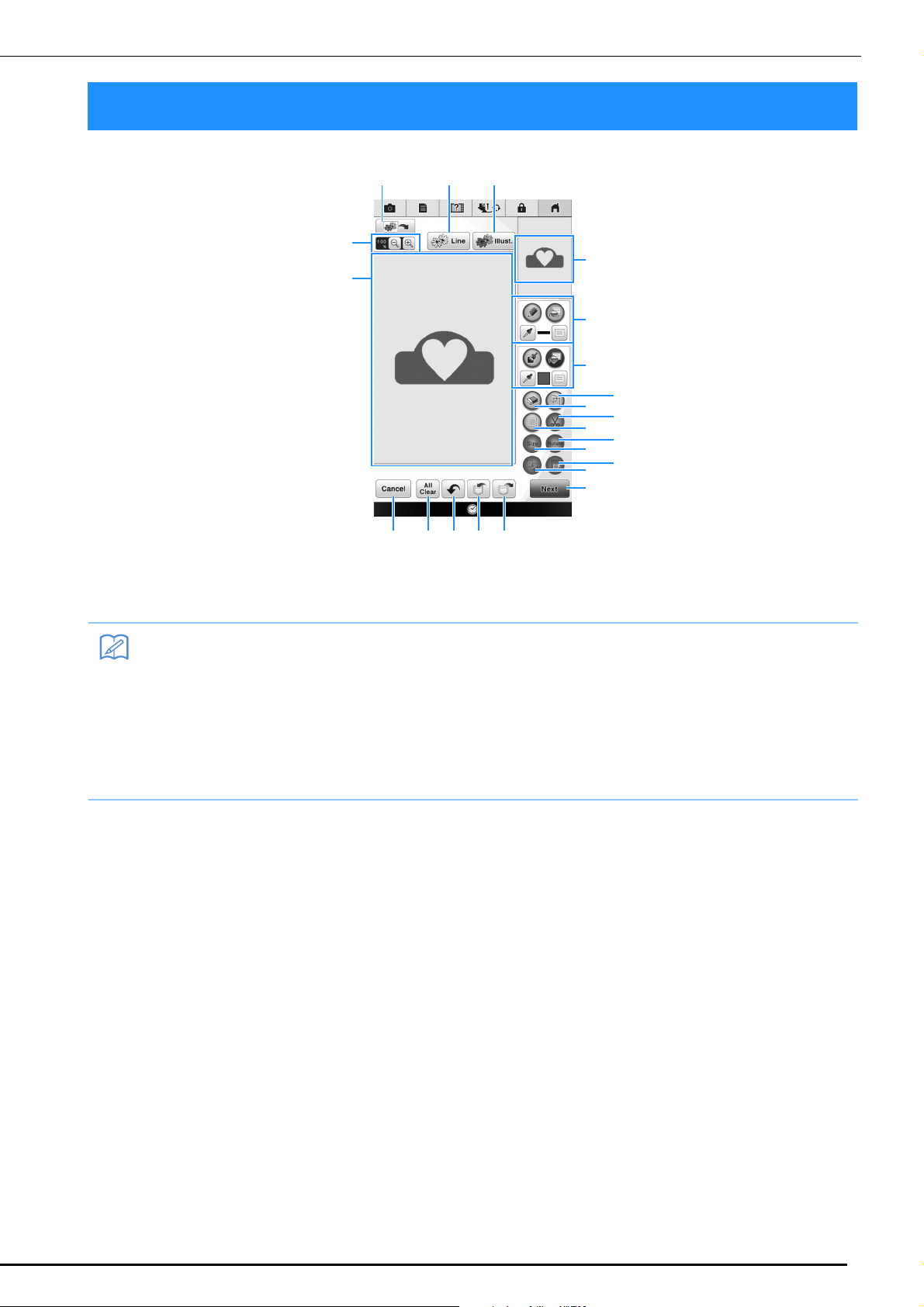
PATTERN DRAWING SCREEN
Memo
g
c
v
i
e f
q
h
j
k
l
m
n
u t s r
p
a
d
b
o
PATTERN DRAWING SCREEN
a Pattern drawing area
b Pattern preview area
• The actual dimension of the pattern area is the size of the embroidery frame, which is 36 cm × 24 cm
(approx. 14 inches × 9-1/2 inches). The pattern you drew may be bigger than you expected. Please
resize the pattern after converting the design to the embroidery pattern.
• When the pattern is enlarged so that only a part of it appears in the pattern drawing area, the entire
pattern is displayed in the pattern preview area. The red frame in the pattern preview area indicates
the part of the pattern displayed in the pattern drawing area. Move the red frame in the pattern
preview area with the touch pen or your finger to display the corresponding area in the pattern
drawing area.
6
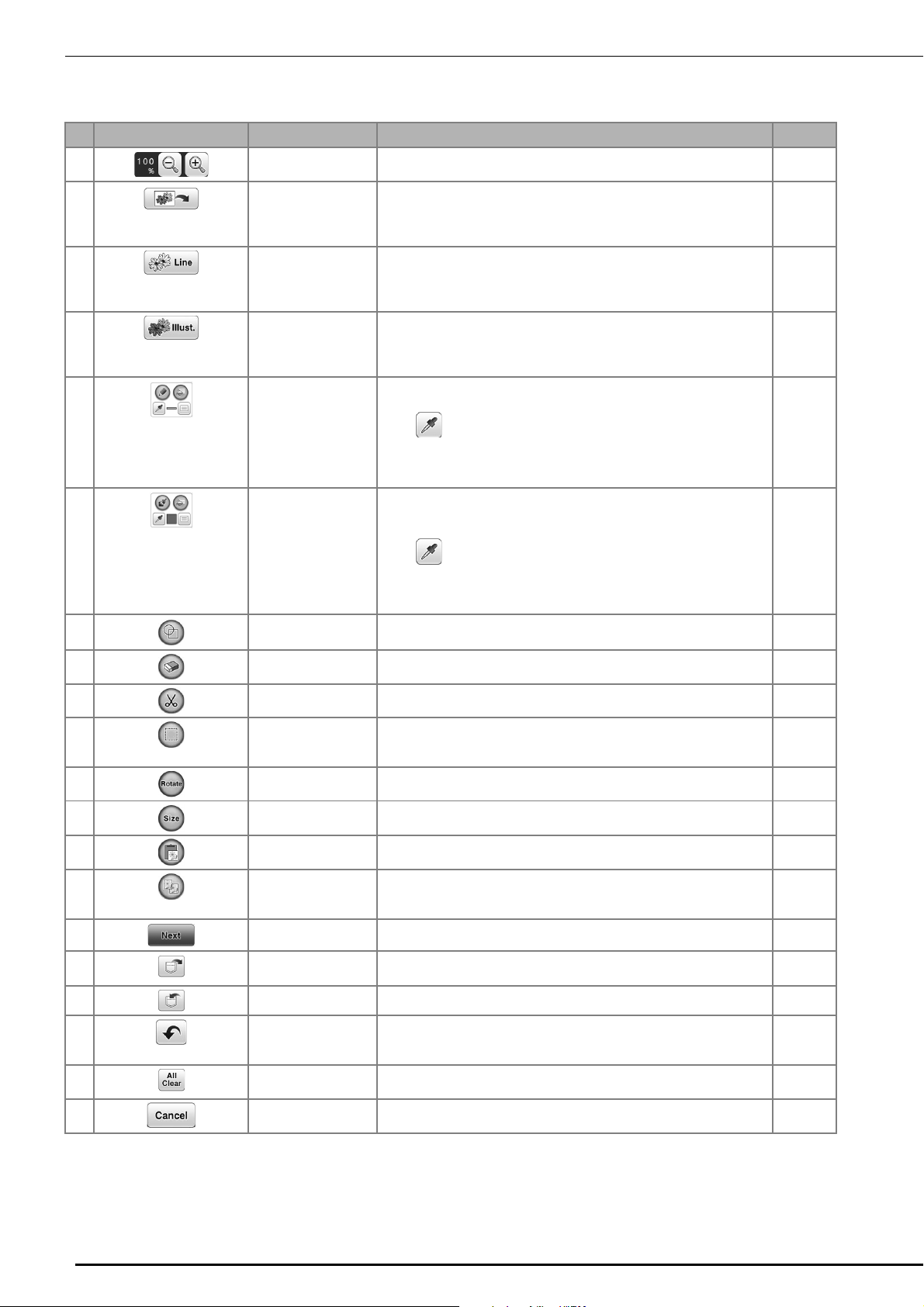
PATTERN DRAWING SCREEN
■ Key functions
No. Display Key N ame Explanation Page
c Magnify key Press this key to magnify the pattern. 10
d Image scan key Press this key to scan the attached frame and display on the screen as
the background while using the My Design Center. You can scan the
fabric as the background or scan the picture as the reference when
creating the pattern.
e Line design key Press this key to scan the line drawing to edit and convert to the
embroidery data using the built-in camera. You can also import the line
drawing image from USB media, computer or SD card and create the
embroidery design.
f Illustration design key Press this key to scan the illustration to edit and convert to the
embroidery data using the built-in camera. You can also import the
illustration from USB media, computer or SD card and create the
embroidery design.
g Line tool key Draw lines and set the color. You can select the line type, stitch type
and color as you need.
Press to pick up the color from a line in the pattern within the
pattern drawing area. The picked up color is shown as the currently
selected line color beside the button and as the selected color in the
Line Property screen.
h Brush tool key Paint with brush and set the color. You can select the brush type, fill
type and color as you need. Painted lines and areas will be converted
to the pattern embroidered with fill stitch.
Press to pick up the color from a region in the pattern within the
pattern drawing area. The picked up color is shown as the currently
selected region color beside the button and as the selected color in the
Region Property screen.
i Stamp key Press this key to select the stamp shape for pattern drawing. 11
—
22
25
10
8
j Erase key Press this key to erase lines and shapes that have been drawn. You
can select the size/shape of the eraser.
k Cut key Press this key to cut out the selected section. 13
l Select key Press this key to select a section for moving by finger or pen, copying,
deleting, changing size and rotating lines and shapes that have been
drawn.
m Rotate key Press this key to rotate the selected section. 13
n Size key Press this key to change the size of the selected section. 13
o Paste key Press this key to paste in the selected section duplicated with the
duplicate key or a selected section using the cut key.
p Duplicate key Press this key to duplicate the selected section. The temporarily
positioned section can immediately be rotated, enlarged, reduced or
moved.
q Next key Press this key to continue to the stitch settings screen. —
r Recall key Press this key to recall image data created with My Design Center from
the machine’s memory, USB media, SD card or the computer.
s Store key Press this key to store the pattern being created. —
t Undo key Press this key to undo the last operation that was performed and
return to the previous state. Each press of this key will undo one
operation.
u All Clear key Press this key to clear all the lines and shapes and start from the
beginning. The background image is also cleared.
v Cancel key Press this key to exit from the My Design Center. All lines and shapes
are erased when you press this key.
12
13
—
—
—
—
—
—
7
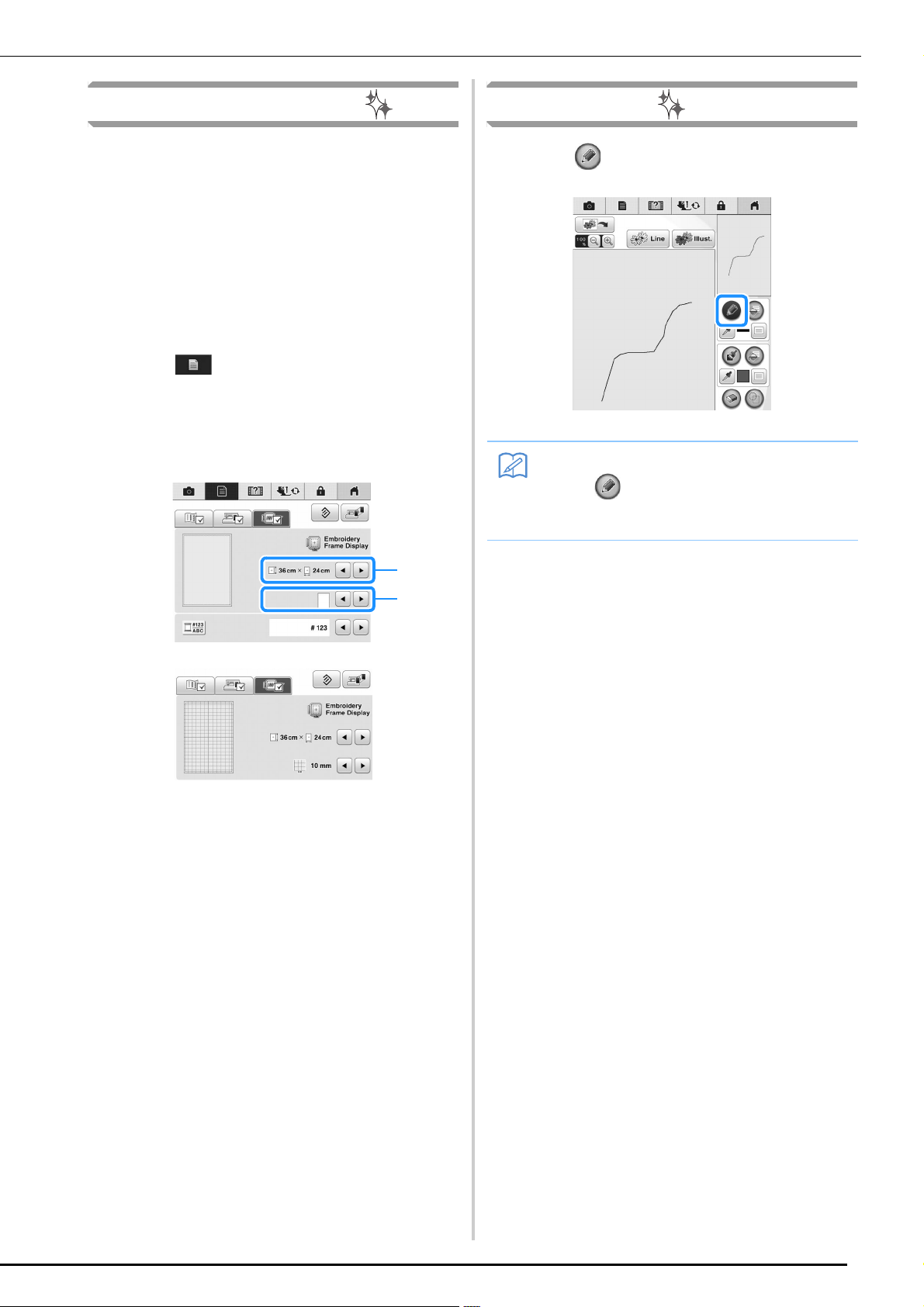
PATTERN DRAWING SCREEN
a
b
Memo
Before Creating Designs
The pattern preview displays the design smaller
than the actual size. You can view the actual
pattern size by setting the “Embroidery Frame
Display”.
With “Embroidery Frame Display” in the settings
screen, the embroidery frame and grid can be
specified separately. For details on the types of
embroidery frames and grids available, refer to
“Changing the Embroidery Frame Display” in the
Operation Manual included with the machine.
Press .
a
Select the grid line of the “Embroidery
b
Frame Display”.
Drawing Lines
Press and draw lines.
a
• When is pressed, all regions will be
displayed in the background to clarify the
drawing lines on the screen.
a Embroidery frame types
b Grid types
* Select the grid size 10 mm (3/8 inch) or 25 mm (1
inch).
8
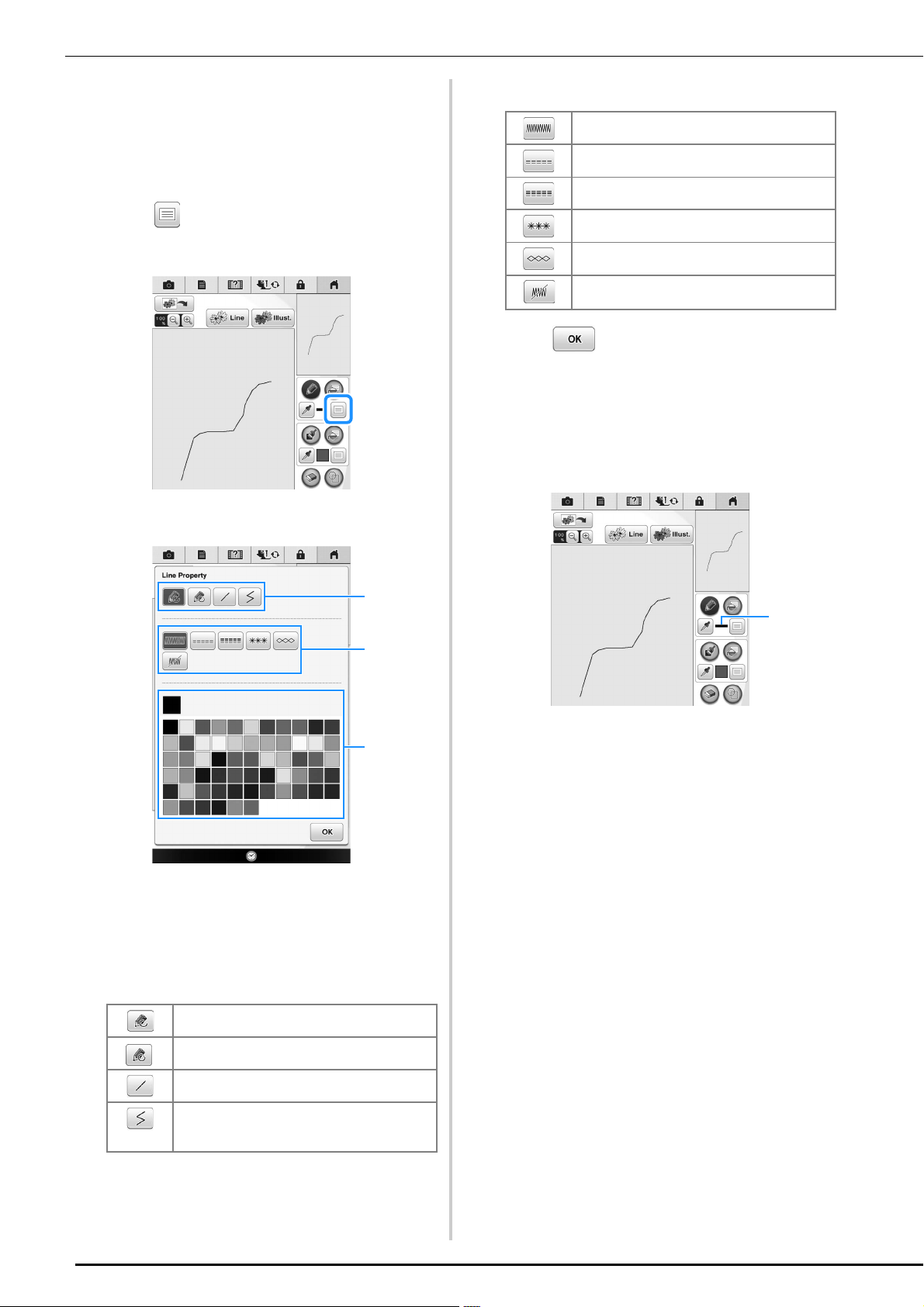
PATTERN DRAWING SCREEN
a
c
b
a
■ Setting the line types, stitch types
and colors
You can set or change the line types, stitch types
and colors anytime. You can also specify the line
types, stitch types and colors before drawing lines.
Press to set the line types, stitch types
a
and colors.
The settings screen appears.
Stitch types
Zigzag stitch
Running stitch
Triple stitch
Candlewicking stitch
Chain stitch
Line without stitch for creating a region.
Created region will be defined by the gray line.
Press to return to the pattern
b
drawing screen.
The color bar on the line tool key is changed to the
selected color.
* The appearance of the line does not change even if
the line type was changed. The specified line type
can be checked in the stitch settings screen.
a Line types
b Stitch types
c Line color selection: touch the color palette to
activate the drawing pen color.
Line types
Freehand line with the end open.
Freehand line closing the end automatically.
Straight line with one stroke
Straight line changing directions to the point
you select. If the end point is created near the
start point, a closed object will be created.
a Color bar
9
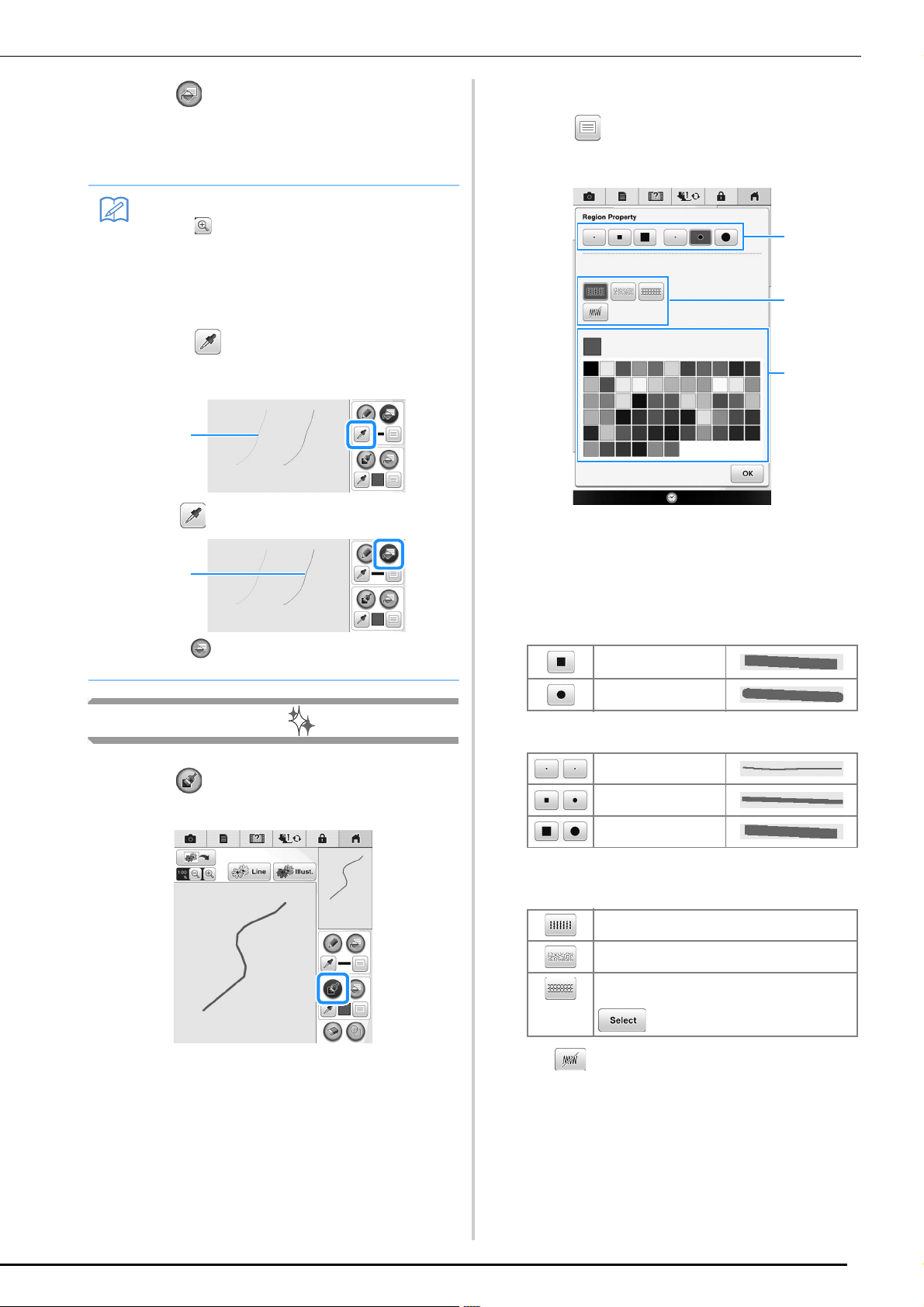
PATTERN DRAWING SCREEN
Memo
a
b
c
a
b
Press then press on the line to change
c
its color.
The connected line will be changed to the selected
color.
• Press to magnify the image when you
cannot press on the line correctly. For
details on magnify the image, refer to
“Displaying Patterns in the Screen
Magnified” in the Operation Manual
included with the machine.
• Press , and then select a color within
the pattern drawing area to apply the same
color to other lines or parts of the pattern.
a Use to select the line color.
■ Setting the brush types and fill colors
Press to set the brush types and fill
a
colors.
a Brush types
b Fill stitch types
c Fill color selection: touch the color palette to
activate the paint brush color.
b Press for changing the line color, and then
select the pattern to be changed.
Drawing Regions
Press and draw with brush.
a
Brush shapes/sizes
Square brush
Round brush
Small brush
Medium brush
Large brush
Fill stitch types
Fill stitch pattern
Stippling pattern
Select decorative fill patterns
Displays a fill pattern selection screen, where
can be pressed to select a pattern.
Select when you don’t want fill stitch.
10
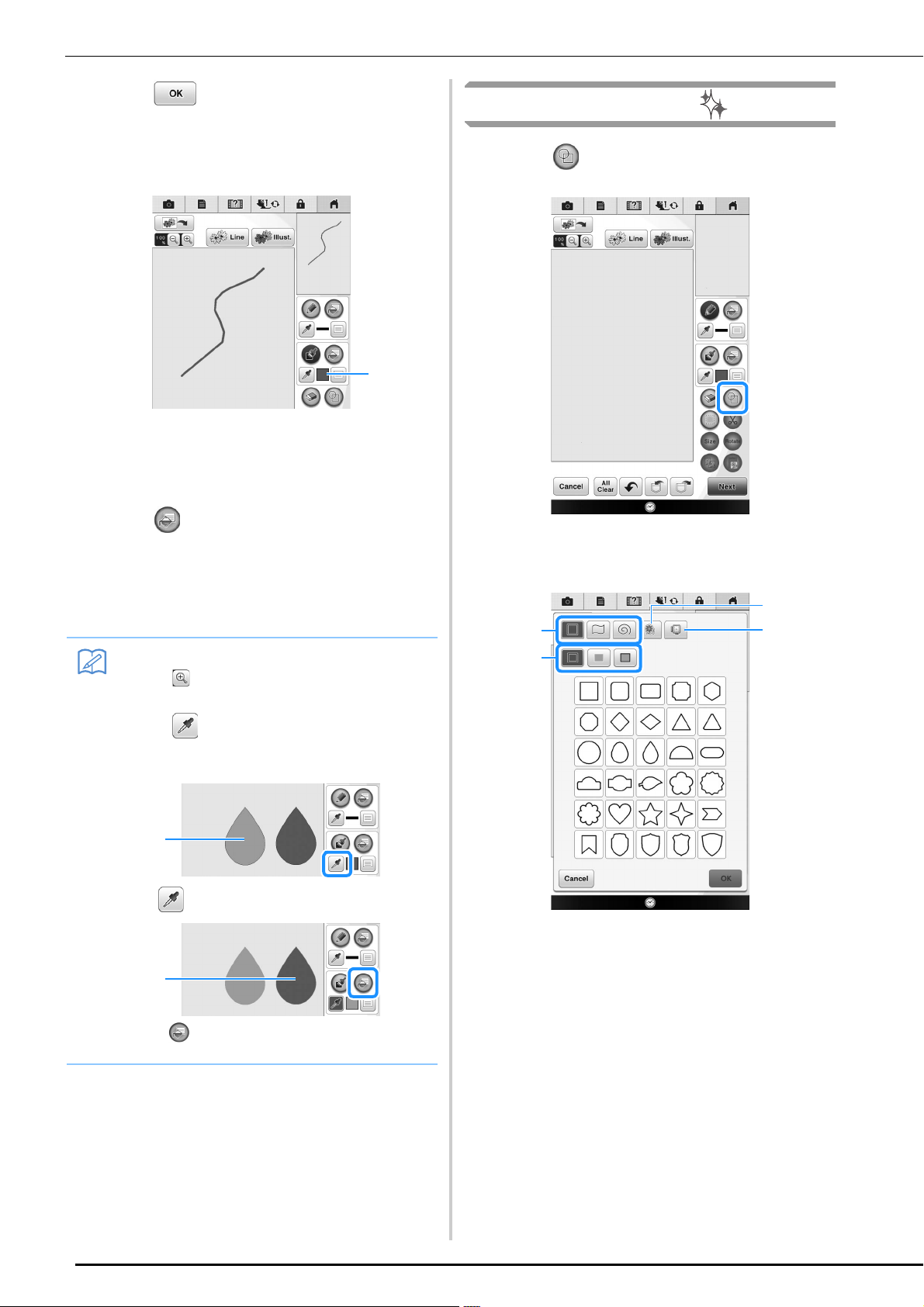
PATTERN DRAWING SCREEN
Memo
a
a
b
c
b
d
a
Press to return to the pattern
b
drawing screen.
The color bar on the brush tool key is changed to the
selected color.
a Color bar
* If a stippling pattern or decorative fill pattern has
been specified, the settings are displayed.
Using the stamp key
Press .
a
Press and press on the brush line to
c
change color and fill stitch types. You can
also set the fill color, stitch type and fill
pattern of a closed area made of the lines
and brush lines.
• Press to magnify the image when you
cannot press on the fill correctly.
• Press , and then select a pattern color in
the pattern drawing area to apply that fill
color to other patterns.
a Use to select the fill color.
b Press for changing the fill color, and then
select the pattern to be changed.
Select a stamp type and stamp shape.
b
a Stamp shapes
b Stamp types
c Saved outlines
d Frame embroidering areas
11
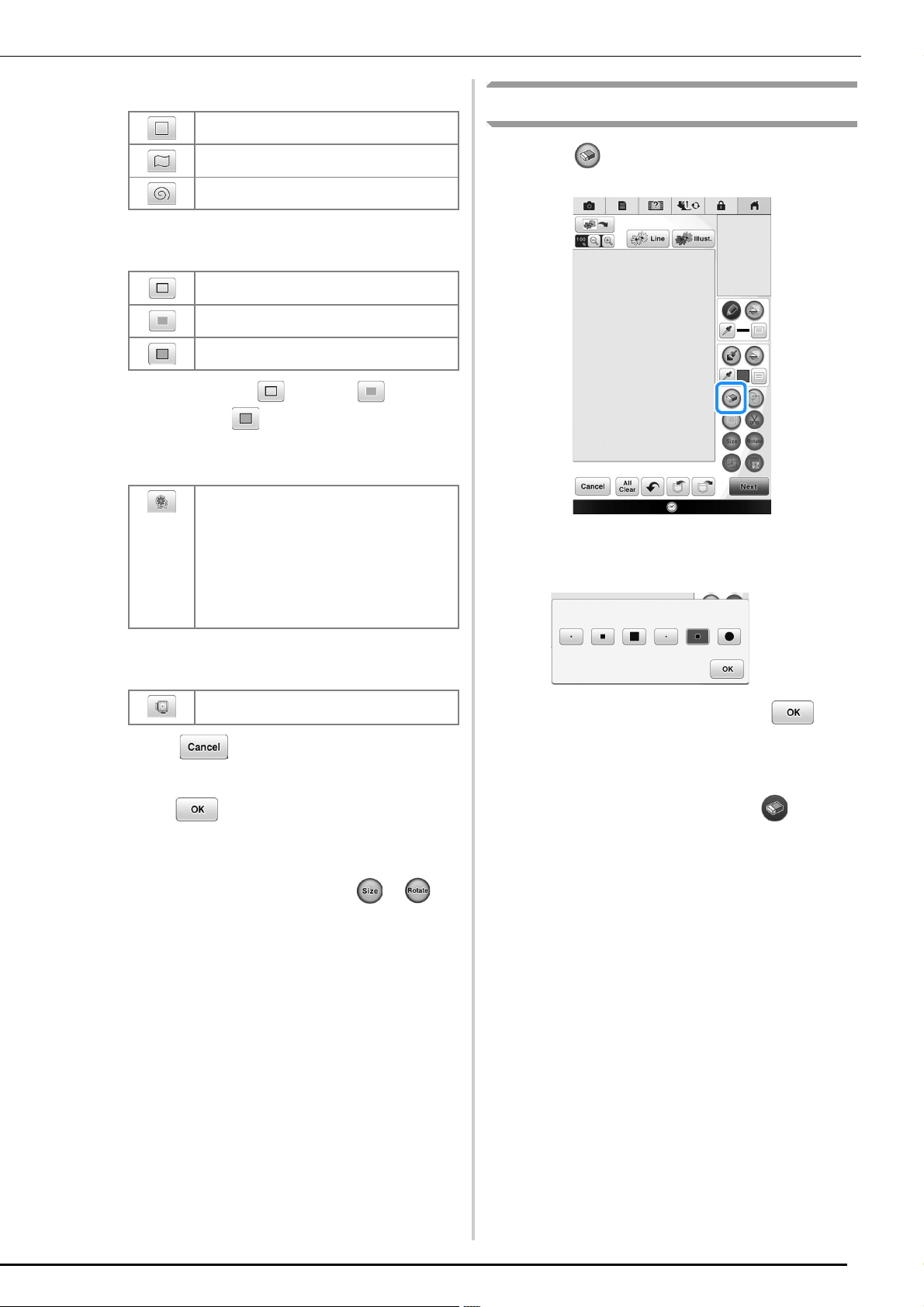
Stamp shapes
PATTERN DRAWING SCREEN
Using the erase key
Basic shapes
Closed shapes
Open shapes
Stamp types (Only for Basic shapes)
Outline
Fill stitch
Outline and fill stitch
* Select the outline ( ), fill stitch ( ), or outline
and fill stitch ( ) of a basic shape.
Saved outlines
Embroidery pattern outlines can be registered
as stamp shapes. When registering stamp
shapes, select from the last six embroidery
patterns used. If more than six shapes are
registered, the oldest one is automatically
erased. For details on registering a stamp
shape, refer to “Decorative stitching around a
pattern in embroidery (a quilting function)” on
page 38.
Press .
a
Select the size and shape of the eraser.
b
Frame embroidering areas
Select an embroidering area in order to
arrange the pattern to fit an embroidery frame.
* Press to return to the pattern drawing
screen.
Press to set the selected stamp.
c
The pattern drawing screen is displayed.
* You can change size of, rotate or move the shape
right after you create it by pressing or .
* If the selected key will be used, press .
The pattern drawing screen is displayed.
Drag along the area or line that you want to
c
erase while the key appears as .
12
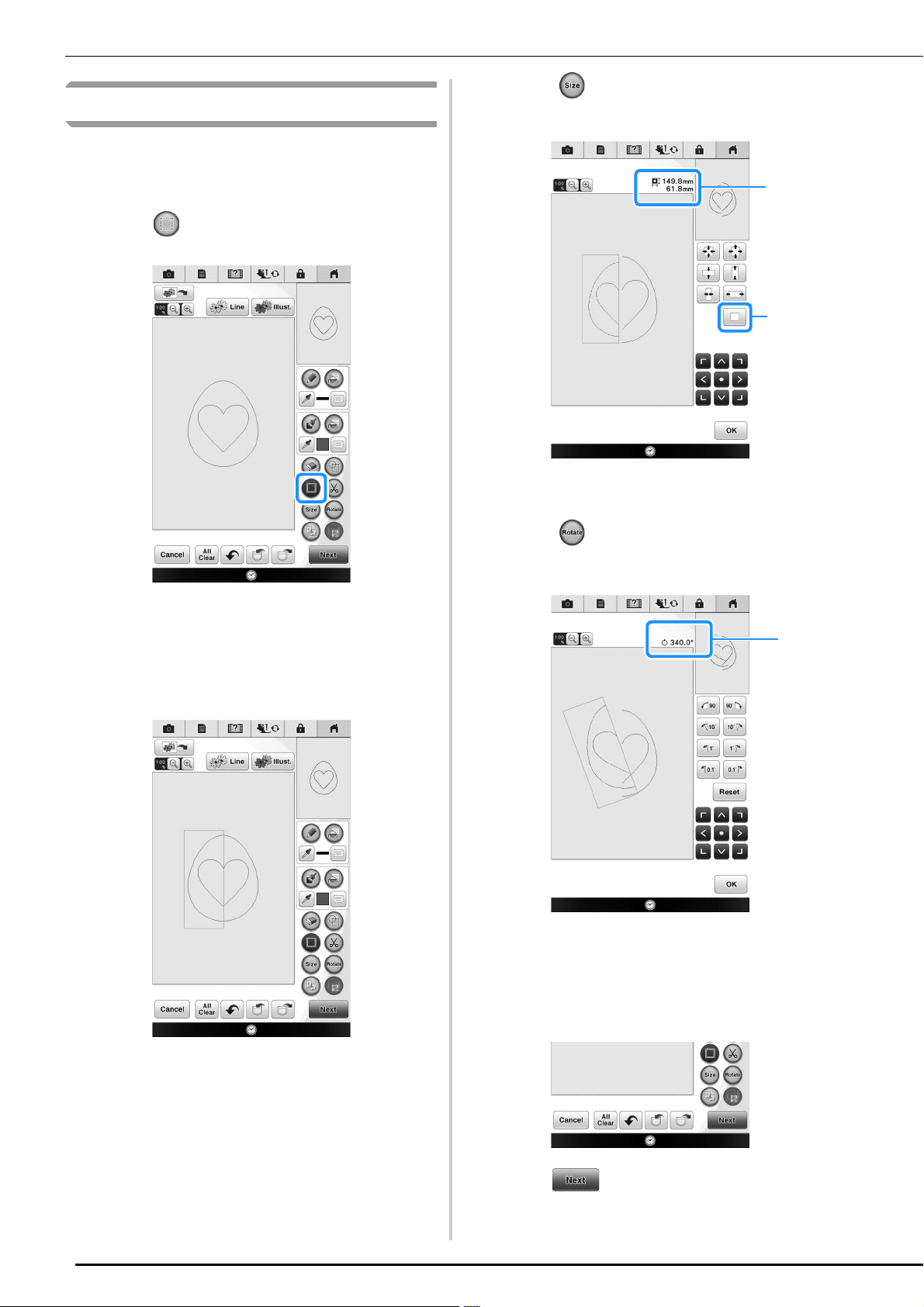
PATTERN DRAWING SCREEN
a
b
c
Using the select key
You can select the part of the design to move and/
or edit. Some keys are available only after you
select the part.
Press .
a
When is pressed, the pattern size is
c
displayed in the screen.
a Shows the size for the selected the part.
b Reverts to the original size.
Select the area you want to edit.
b
* To select an area you want to edit, hold the stylus at
a point on the screen and drag the stylus to create
the red box around your selected area to be edited.
When is pressed, the pattern rotation
d
angle is displayed in the screen.
c Shows the angle for the selected part.
Edit the design with available keys. (See
e
“Key functions” on page 7 for the details of
each key function.)
13
Press , and then specify the stitch
f
setting.
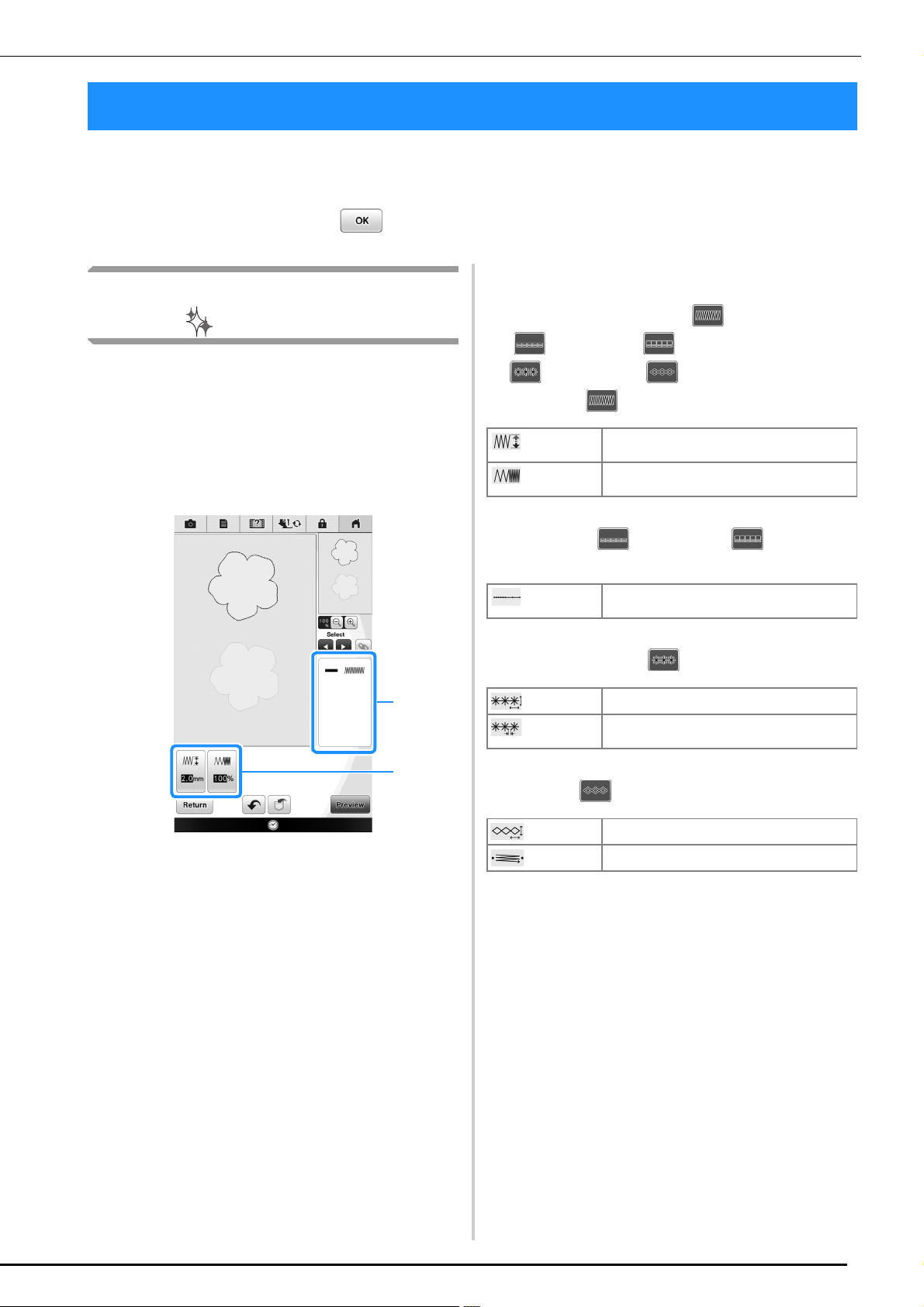
STITCH SETTINGS SCREEN
a
b
STITCH SETTINGS SCREEN
Before creating the embroidery pattern, specify the stitch settings. Lines of the design are sewn with
various stitches and areas are sewn with fill stitches or stippling stitches. Stitching of the areas was already
selected in “Drawing Regions” on page 10, so specify values of detailed settings.
After specifying the settings, press to create the embroidery pattern.
If the design data is saved, the settings can be changed after a trial embroidering.
Line sew stitch settings
Specifying individual stitch
settings
Select a pattern in the stitch settings screen to
specify its line and region stitch settings. If multiple
patterns are selected, the settings are applied to
those patterns.
■ Line settings
Select the type of stitching you want applied to your
line art, from zigzag stitch ( ), running stitch
( ), triple stitch ( ), candlewicking stitch
or chain stitch .
Zigzag stitch
Zigzag width
Density
Specifies the width of the zigzag stitches
used to sew the lines of the design.
Specifies the density of the zigzag stitches
used to sew the lines of the design.
a Shows the stitch type and color for the selected
line.
b Shows the stitch settings for the selected line.
Running stitch /Triple stitch
* Both includes an under sewing.
Run pitch
Specifies the length of the straight stitch of
the design.
Candlewicking Stitch
Size
Spacing
Increases/reduces the size of the pattern.
Specifies the spacing of the candlewicking
stitch.
Chain stitch
Size
Repetition
Increases/reduces the size of the pattern.
Sets repeated sewing at the same part.
14
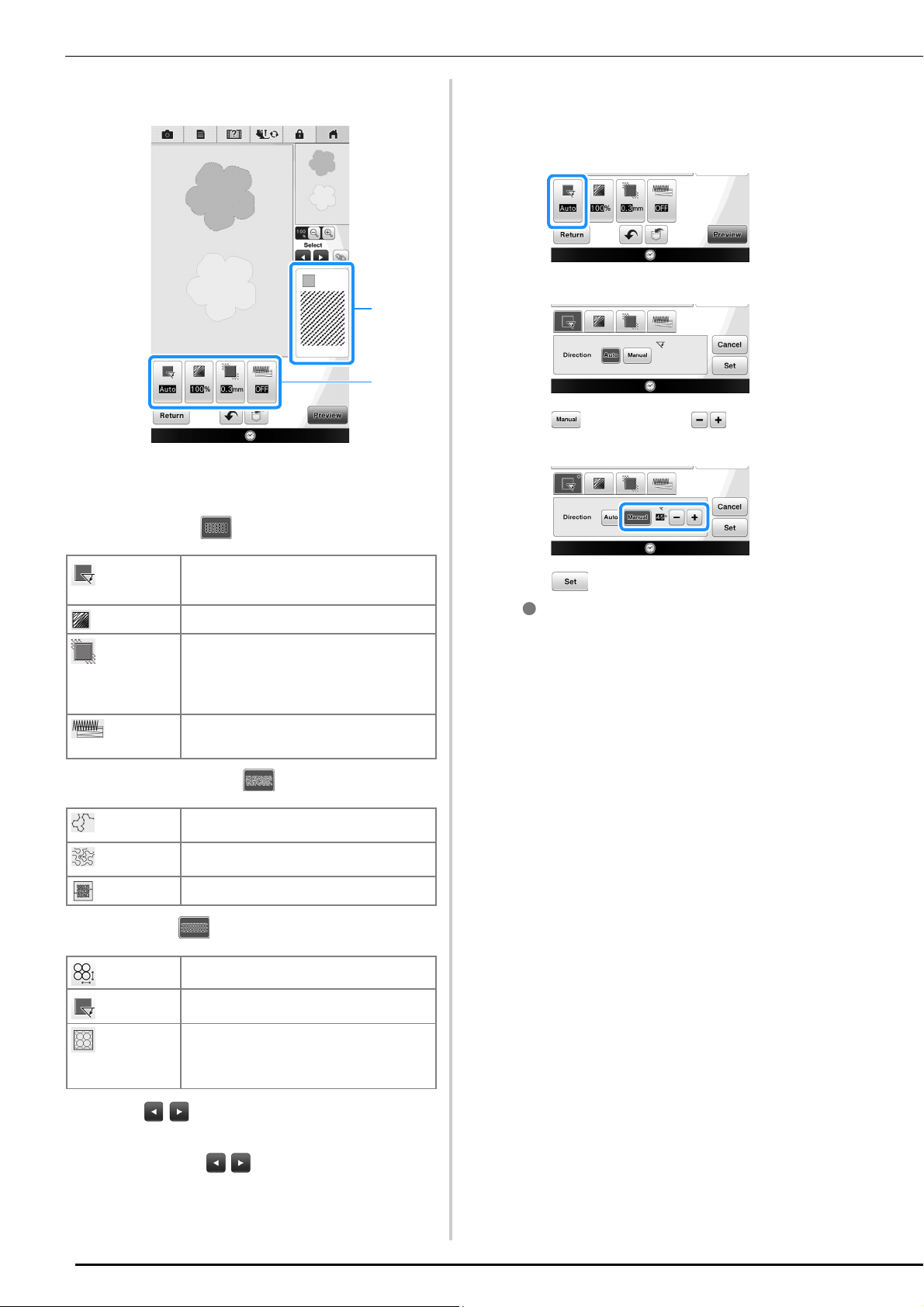
STITCH SETTINGS SCREEN
a
b
■ Region settings
a Shows the stitch type and color for the selected
region.
b Shows the stitch settings for the selected region.
Fill stitch settings
Select the setting to be changed, and then
b
change the setting in the screen that
appears. (In this example, the sewing
direction will be changed.)
The setting screen appears.
Press , and then use to change the
c
direction.
Direction
Density
Pull
compensation
Under
sewing
Specifies the sewing direction. Select
“Manual” to change to the desired direction
of fill stitch.
Specifies the stitch density of fill stitch.
Specifies to correct the shrinkage of the
pattern by slightly shortening or lengthening
the stitching. Change the setting after you
embroider the pattern and can check the
shrinkage.
Select if you need or do not need the under
sewing for the stabilized fabric.
Stippling stitch settings
Run pitch
Spacing
Distance
Specifies the length of a stitch of the
stippling stitch.
Specifies the spacing between the stitches
when embroidering the stippling stitch.
Specifies the offset from the pattern outline.
Decorative fill
Size
Direction
Outline
Increases/reduces the size of the pattern.
Specifies the rotation angle of the pattern.
Select whether (ON) or (OFF) the outline is
also converted to embroidery data. If “ON” is
selected, the number of thread jumps can be
reduced.
Press to apply the setting.
d
* appears on the tab for settings that were changed.
* Change other settings in the same way.
15
Use to select the line or region to be
a
changed.
Each press of moves the highlighting of the
selected pattern in order.
 Loading...
Loading...