Brother HL-L9200CDWT User guide [de]
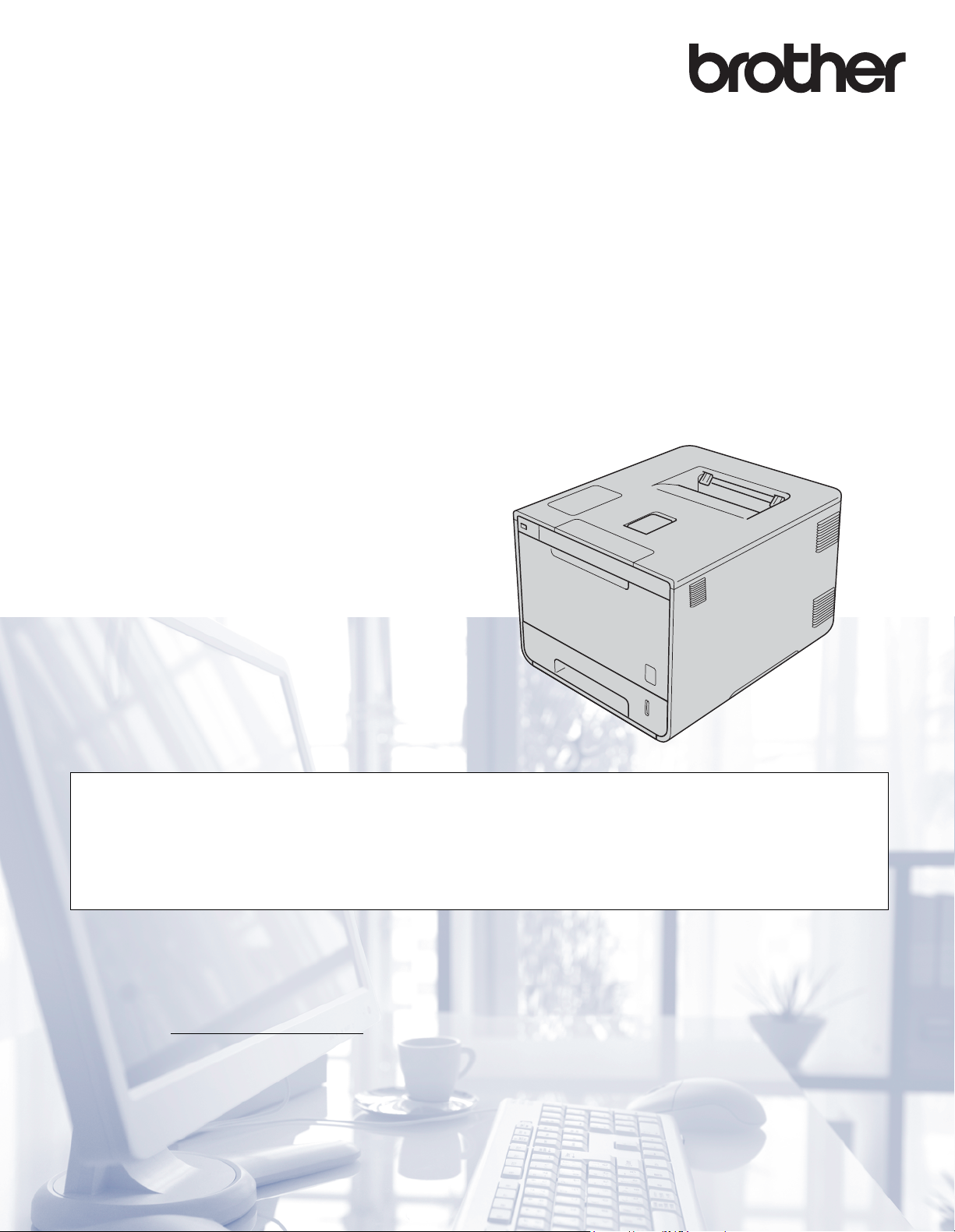
Benutzerhandbuch
Brother Laserdrucker
HL-L9200CDWT
Für sehbehinderte Benutzer
Diese Dateien sind mit Screen Reader Software lesbar.
Sie müssen die Hardware einrichten und den Treiber installieren, bevor Sie das Gerät in Betrieb nehmen können.
Zur Einrichtung des Gerätes lesen Sie bitte die Installationsanleitung. Sie finden die gedruckte Anleitung im Karton.
Lesen Sie bitte dieses Benutzerhandbuch sorgfältig, bevor Sie das Gerät in Betrieb nehmen.
Besuchen Sie http://solutions.brother.com/
Antworten auf häufig gestellte Fragen (FAQs) sowie Antworten auf technische Fragen finden.
Hinweis: Nicht alle Modelle sind in allen Ländern verfügbar.
, wo Sie Produktsupport, aktuelle Treiber-Updates, Dienstprogramme und
Version 0
GER/AUS/SWI-GER
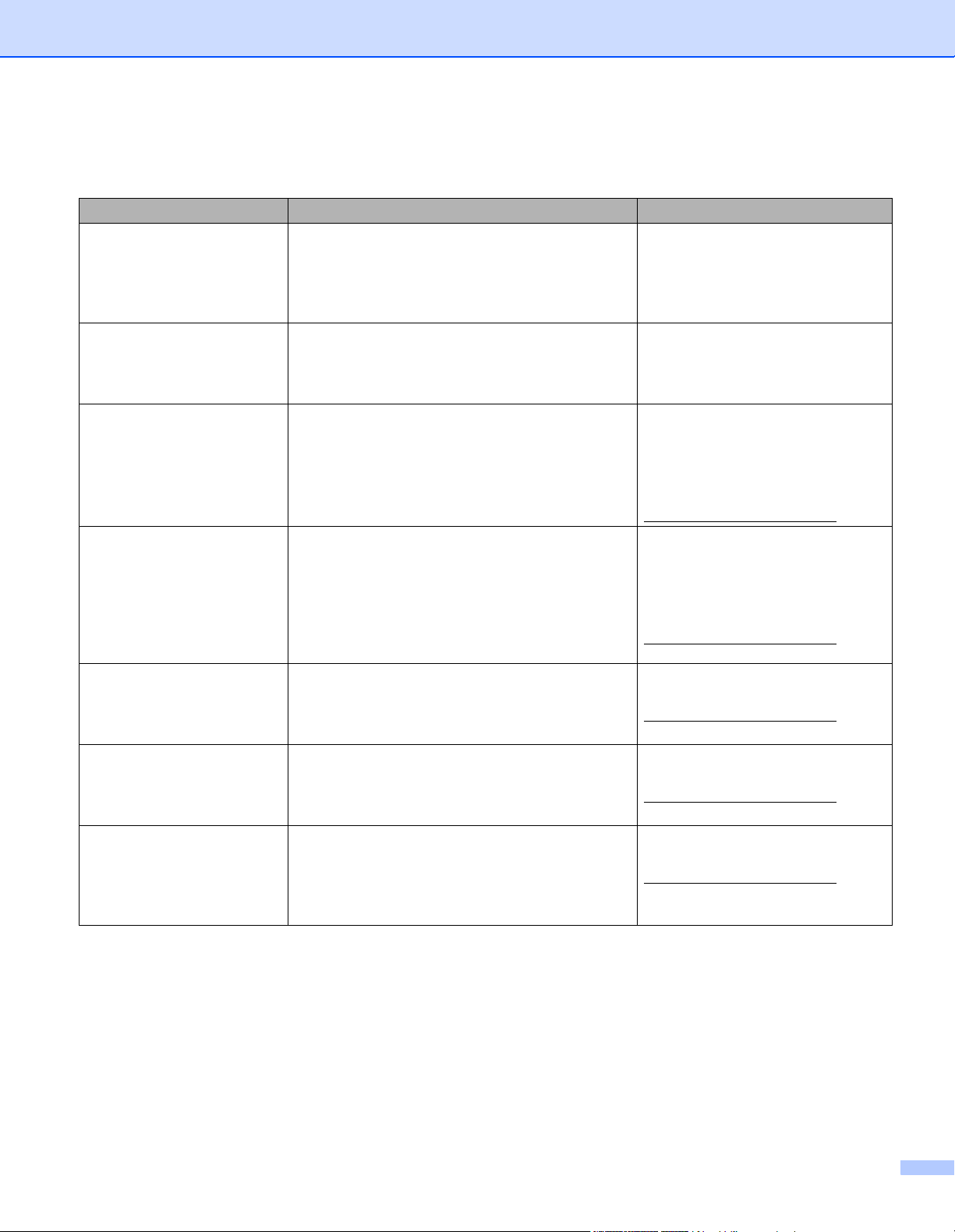
Welche Benutzerhandbücher gibt es und wo finde ich sie?
Welches Handbuch? Was beinhaltet es? Wo ist es zu finden?
Produkt-Sicherheitshinweise
Installationsanleitung Folgen Sie den Anweisungen zur Inbetriebnahme
Benutzerhandbuch Machen Sie sich mit den Druckfunktionen vertraut
Netzwerkhandbuch Dieses Handbuch enthält nützliche Informationen
Google Cloud Print
Anleitung
Anleitung für Mobildruck
und -scan aus Brother
iPrint&Scan
Web Connect Anleitung Dieses Handbuch informiert über die
Lesen Sie diese Anleitung zuerst. Lesen Sie die
Sicherheitshinweise, bevor Sie das Gerät in
Betrieb nehmen. In dieser Anleitung finden Sie
Hinweise zu Warenzeichen und gesetzlichen
Vorschriften.
des Gerätes und zur Installation der Treiber und
Software entsprechend dem Betriebssystem und
der Verbindungsart, die Sie verwenden.
und erfahren Sie, wie die Verbrauchsmaterialien
ersetzt und regelmäßige Wartungsaufgaben
durchgeführt werden. Informationen dazu finden
Sie in den Hinweisen zur Problemlösung.
zu den LAN- und WLAN-Einstellungen sowie zu
Sicherheitseinstellungen, die von dem BrotherGerät verwendet werden. Sie finden hier auch
Informationen zu den von Ihrem Gerät
unterstützten Protokollen und ausführliche
Hinweise zur Problemlösung.
Dieses Handbuch bietet Informationen zur
Konfiguration Ihres Brother-Gerätes für ein
Google-Konto und die Nutzung der Google Cloud
Print-Dienste zum Drucken über das Internet.
Dieses Handbuch enthält nützliche Informationen
zum Drucken von Ihrem Mobilgerät und Scannen
von Ihrem Brother-Gerät auf Ihr Mobilgerät, wenn
es mit einem WiFi-Netzwerk verbunden ist.
Konfiguration und die Verwendung Ihres BrotherGerätes zum Laden und Anzeigen von Bildern
und Dateien auf gewissen Websites, die diese
Dienste anbieten.
Gedruckt / im Lieferumfang
enthalten
Gedruckt / im Lieferumfang
enthalten
(Windows
PDF-Datei / CD-ROM / Im Karton
(Macintosh)
PDF-Datei / Brother Solutions
Center unter
http://solutions.brother.com/
(Windows
HTML-Datei / CD-ROM / Im Karton
(Macintosh)
HTML-Datei / Brother Solutions
Center unter
http://solutions.brother.com/
PDF-Datei / Brother Solutions
Center unter
http://solutions.brother.com/
PDF-Datei / Brother Solutions
Center unter
http://solutions.brother.com/
PDF-Datei / Brother Solutions
Center unter
http://solutions.brother.com/
®
)
®
)
i
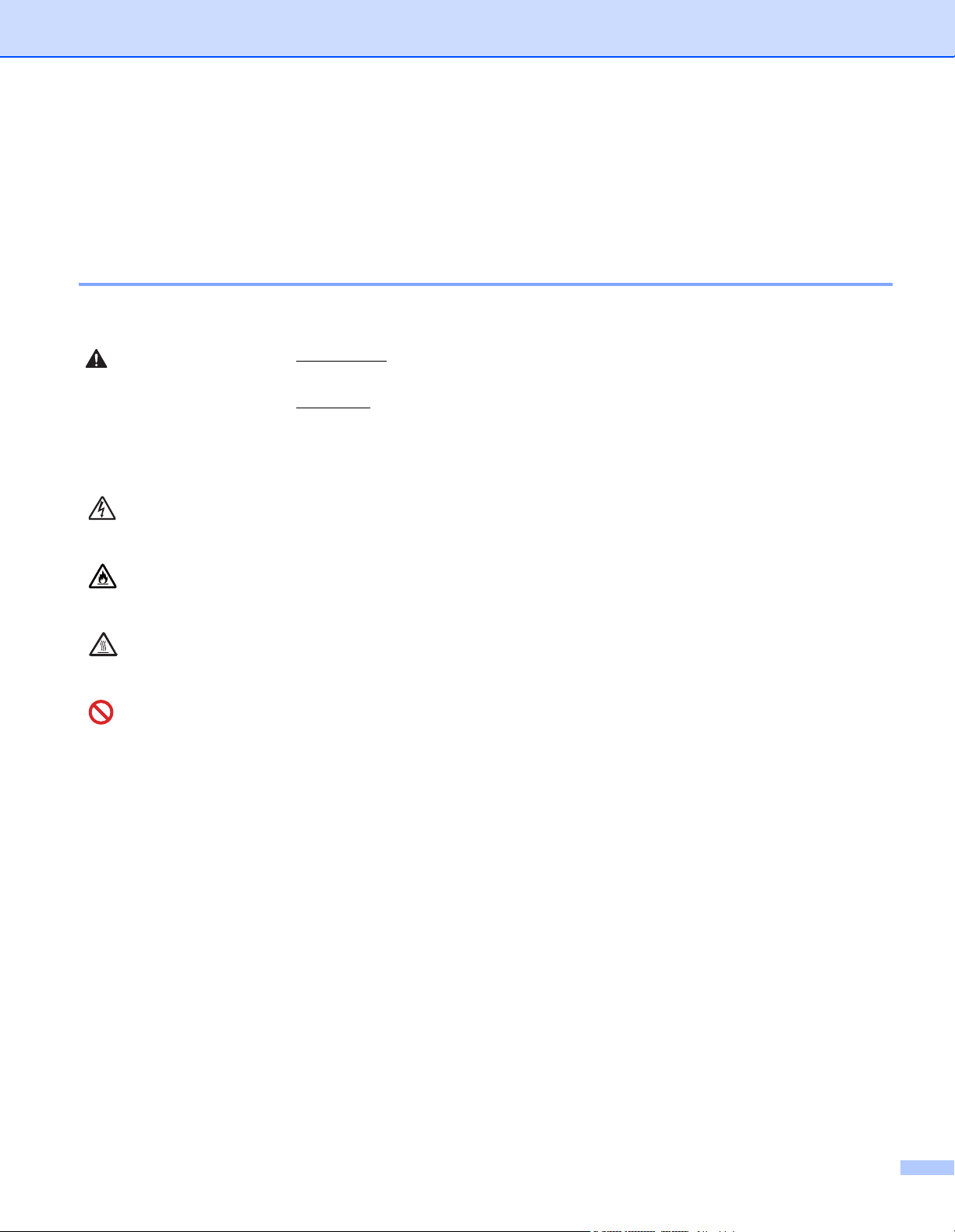
Verwenden der Dokumentation
Vielen Dank, dass Sie sich für ein Brother-Gerät entschieden haben! Das Lesen dieses Handbuches hilft
Ihnen, die Funktionen dieses Gerätes optimal zu nutzen.
In dieser Dokumentation verwendete Symbole und Konventionen
Die folgenden Symbole und Konventionen werden in dieser Dokumentation verwendet:
WARNUNG
WARNUNG weist auf eine potentiell gefährliche Situation hin, die bei
Nichtvermeidung zu schweren oder tödlichen Verletzungen führen kann.
WICHTIG
WICHTIG weist auf eine potentiell gefährliche Situation hin, die zu
Sachschäden oder zu Funktionsausfall des Gerätes führen kann.
HINWEIS
Hinweise informieren Sie, wie auf eine bestimmte Situation reagiert werden
muss, oder geben Ihnen hilfreiche Tipps zur beschriebenen Funktion.
Symbole für elektrische Gefährdung weisen Sie auf die Gefahr eines
möglichen Stromschlags hin.
Symbole für die Brandgefahr weisen Sie auf die Gefahr eines Brands hin.
Das Symbol für heiße Oberflächen weist auf Teile des Gerätes hin, die heiß
sind und daher nicht berührt werden sollen.
Verbotssymbole kennzeichnen Aktionen, die nicht zulässig sind.
Fett Fettdruck kennzeichnet Namen von Tasten auf dem Touchpanel des Geräts
oder von Schaltflächen auf dem Computer-Bildschirm.
Kursiv Kursive Schrift hebt wichtige Punkte hervor und verweist auf verwandte
Themen.
Courier New Text in der Schriftart Courier New kennzeichnet Meldungen, die im
Touchscreen-Display des Gerätes erscheinen.
ii
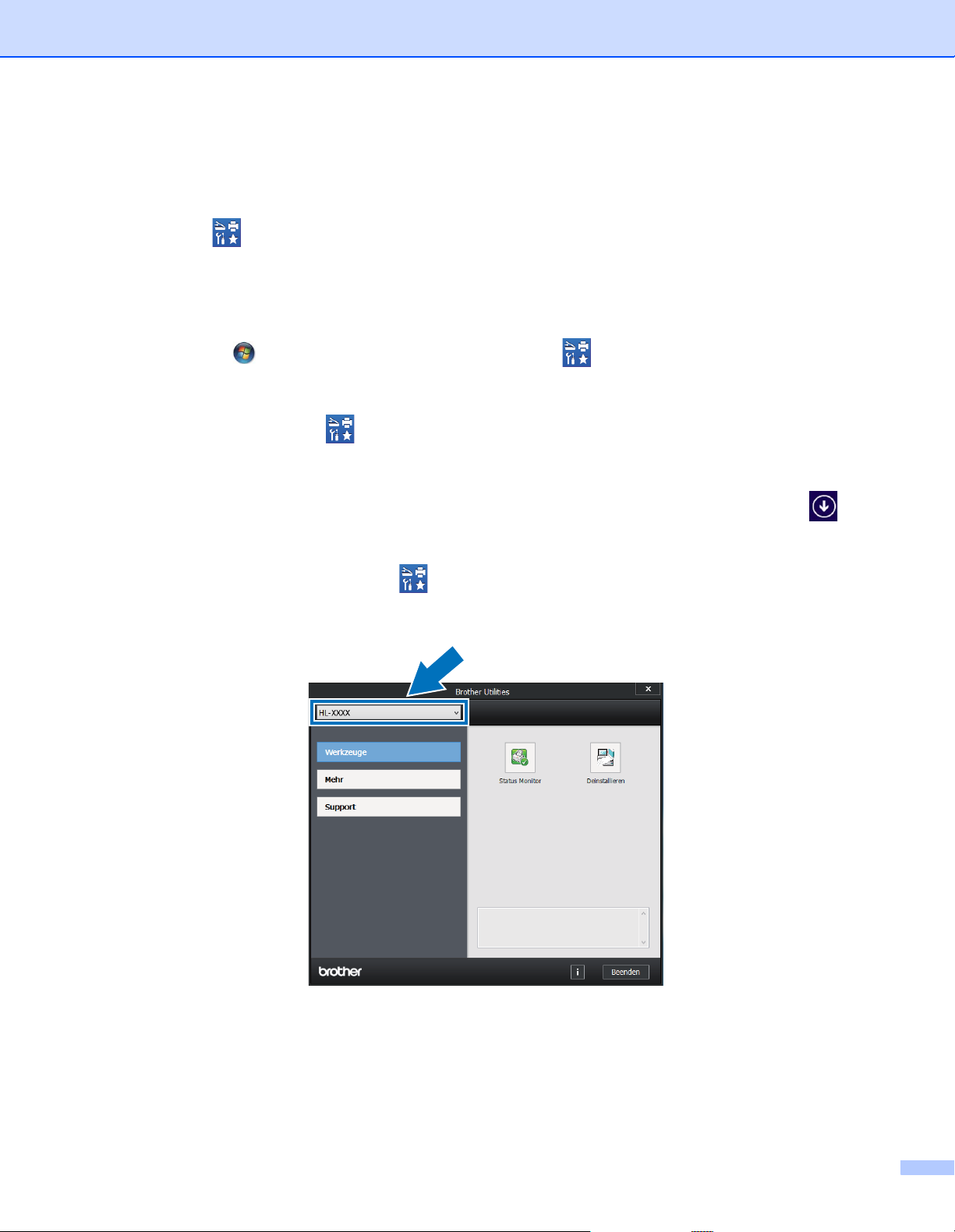
Zugriff auf die „Brother Utilities“ (Brother-Dienstprogramme) (Windows®)
Brother Utilities ist ein Programmstarter für bequemen Zugang zu allen auf Ihrem Gerät installierten
Brother-Anwendungen.
a (Windows
Windows Server
Klicken Sie auf (Start) > Alle Programme > Brother > Brother Utilities.
(Windows
Tippen oder klicken Sie auf (Brother Utilities) auf dem Start-Bildschirm oder dem Desktop.
(Windows
Ziehen Sie die Maus in die untere linke Ecke des Start-Bildschirms und klicken Sie dann auf (wenn
Sie ein Gerät mit berührungsempfindlichem Bildschirm verwenden, streichen Sie auf dem Start-
Bildschirm von unten nach oben, um den Apps-Bildschirm anzuzeigen). Wenn der Apps-Bildschirm
erscheint, tippen oder klicken Sie auf (Brother Utilities).
b Wählen Sie Ihr Gerät.
®
XP, Windows Vista® und Windows® 7, Windows Server® 2003, Windows Server® 2008 und
®
2008 R2)
®
8 und Windows Server® 2012)
®
8.1 und Windows Server® 2012 R2)
c Wählen Sie die Funktion, die Sie verwenden möchten.
iii
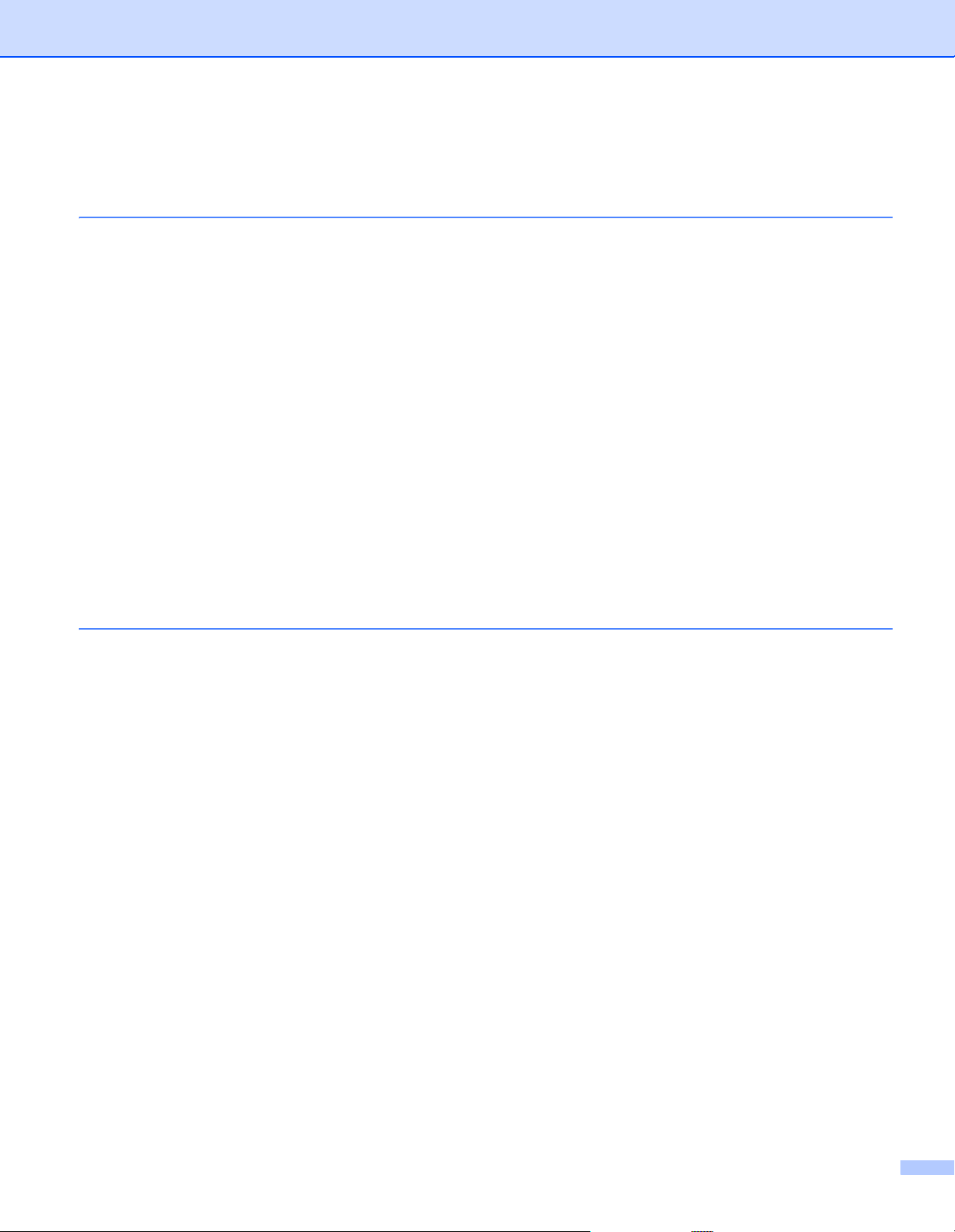
Inhaltsverzeichnis
1 Druckmethoden 1
Informationen zu diesem Gerät .................................................................................................................1
Ansicht Vorderseite und Rückseite......................................................................................................1
Zulässiges Papier und andere Druckmedien.............................................................................................2
Empfohlenes Papier und empfohlene Druckmedien ...........................................................................2
Sorten und Formate von Papier ..........................................................................................................2
Handhabung und Verwendung von Spezialpapier ..............................................................................4
Nicht bedruckbarer Bereich beim Drucken über einen Computer .......................................................7
Einlegen von Papier...................................................................................................................................8
Einlegen von Papier und Druckmedien ...............................................................................................8
Einlegen von Papier in die Standardpapierzufuhr und die optionale untere Papierzufuhr ..................8
Einlegen von Papier in die Multifunktionszufuhr (MF-Zufuhr)............................................................12
Beidseitiger Druck....................................................................................................................................20
Richtlinien für das beidseitige Bedrucken von Papier .......................................................................20
Automatischer beidseitiger Druck......................................................................................................21
Manueller beidseitiger Druck .............................................................................................................23
Drucken von einem USB-Stick oder einer Digitalkamera, die Massenspeicherung unterstützt ..............24
Erstellen einer PRN-Datei für den Direktrdruck.................................................................................25
Direktes Drucken von einem USB-Stick oder einer Digitalkamera, die den
Massenspeichermodus unterstützt................................................................................................26
2 Treiber und Software 29
Druckertreiber..........................................................................................................................................29
Ausdrucken eines Dokuments...........................................................................................................30
Druckertreiber-Einstellungen .............................................................................................................31
Windows
Macintosh ................................................................................................................................................67
Software ..................................................................................................................................................85
®
................................................................................................................................................32
Aufrufen der Druckertreibereinstellungen..........................................................................................32
Funktionen des Windows
Registerkarte Allgemein ....................................................................................................................33
Registerkarte Erweitert ......................................................................................................................41
Registerkarte Druckprofile .................................................................................................................50
Registerkarte Geräteeinstellungen ....................................................................................................52
Support..............................................................................................................................................54
Funktionen des BR-Script 3-Druckertreibers (PostScript
Deinstallieren des Druckertreibers ....................................................................................................64
Status Monitor ...................................................................................................................................65
Funktionen des Druckertreibers (Macintosh).....................................................................................67
Auswählen der Seitenkonfigurationsoptionen ...................................................................................67
Funktionen des BR-Script 3-Druckertreibers (PostScript
Entfernen des Druckertreibers...........................................................................................................82
Status Monitor ...................................................................................................................................83
Software für Netzwerke ....................................................................................................................85
®
-Druckertreibers ......................................................................................33
®
3™-Sprachemulation) ...........................56
®
3™-Sprachemulation) ...........................77
iv
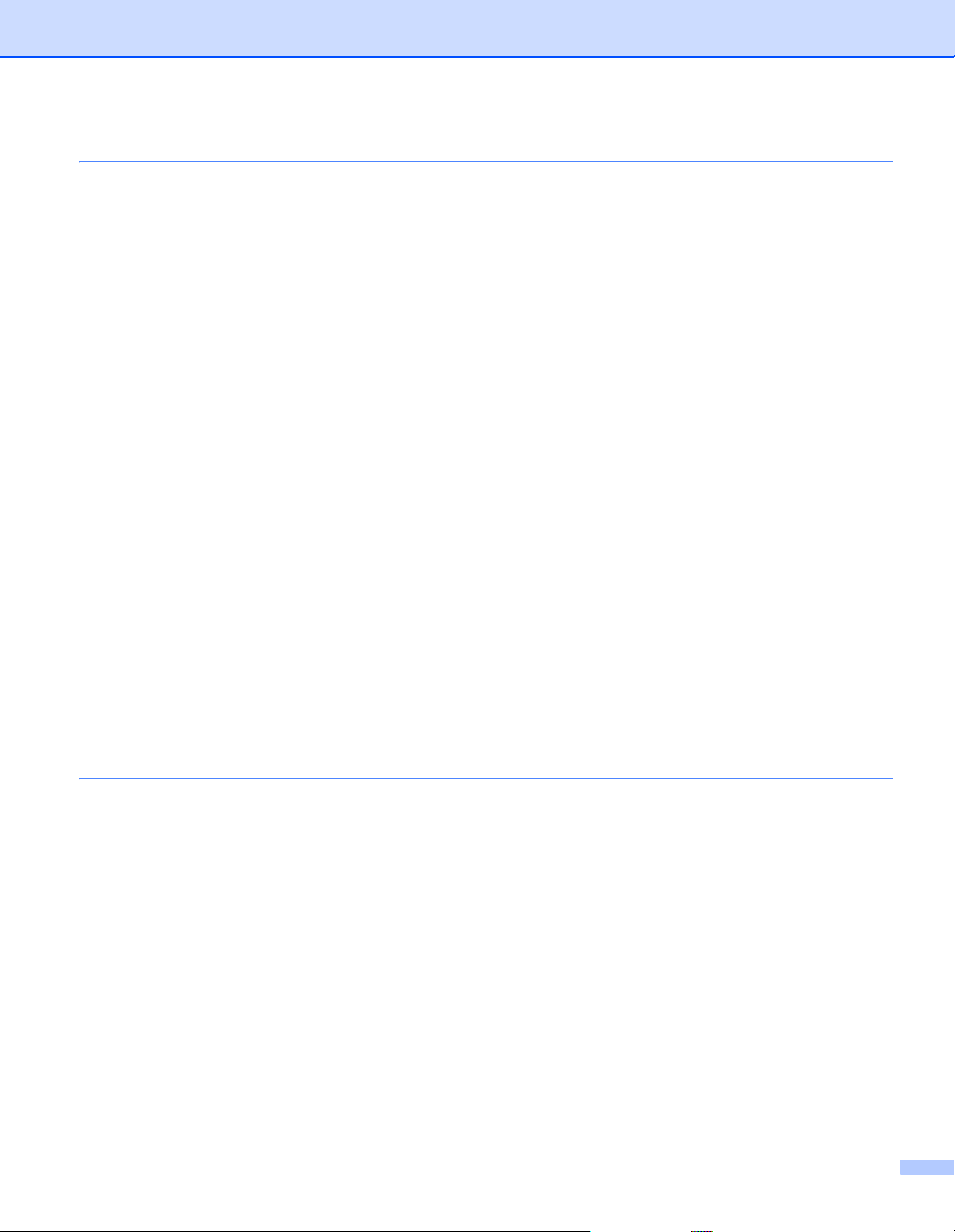
3 Allgemeine Informationen 86
Funktionstastenfeld-Übersicht .................................................................................................................86
Touchscreen-Display.........................................................................................................................87
Grundlegende Funktionsvorgänge ....................................................................................................89
Einstellungs- und Funktionstabellen ........................................................................................................91
Verwenden der Einstellungstabellen .................................................................................................91
Einstellungstabellen...........................................................................................................................91
Funktionstabelle ..............................................................................................................................106
Eingeben von Text.................................................................................................................................110
Einfügen von Leerzeichen ...............................................................................................................110
Vornehmen von Korrekturen ...........................................................................................................110
Wiederholen von Buchstaben..........................................................................................................110
Ausdrucken von sicheren Dokumenten .................................................................................................111
Sichere Dokumente .........................................................................................................................111
So drucken Sie sichere Dokumente aus .........................................................................................111
Sicherheitsfunktionen ............................................................................................................................112
Einstellsperre...................................................................................................................................112
Benutzersperre 3.0 ..........................................................................................................................113
Active Directory-Authentifizierung ...................................................................................................114
IPSec ...............................................................................................................................................114
Umweltfunktionen ..................................................................................................................................115
Toner sparen ...................................................................................................................................115
Stromsparintervall............................................................................................................................115
Ruhezustandsmodus.......................................................................................................................115
Automatische Abschaltung ..............................................................................................................116
Flüstermodusfunktion ............................................................................................................................117
Flüstermodus de-/aktivieren ............................................................................................................117
Farbkorrektur .........................................................................................................................................118
Farbkalibrierung...............................................................................................................................118
Farbregistrierung .............................................................................................................................119
Auto-Korrektur .................................................................................................................................119
4 Optionen 120
Untere Papierzufuhr (LT-325CL) ...........................................................................................................121
SO-DIMM...............................................................................................................................................122
SO-DIMM-Typen .............................................................................................................................122
Installieren der Speichererweiterung ...............................................................................................123
v
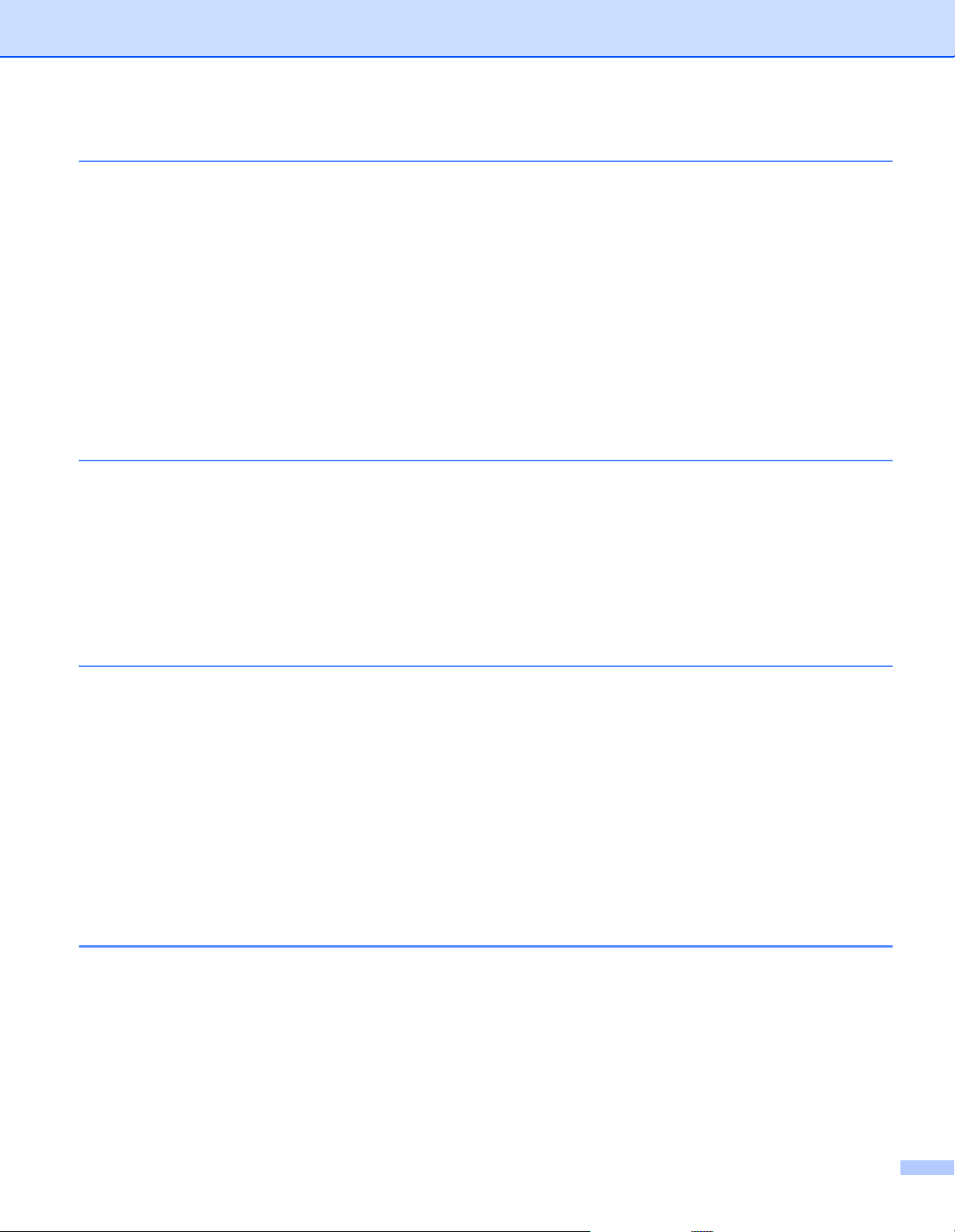
5 Regelmäßige Wartung 125
Auswechseln des Verbrauchsmaterials.................................................................................................125
Austauschen der Tonerkassetten....................................................................................................129
Austauschen der Trommeleinheit....................................................................................................136
Austauschen der Transfereinheit.....................................................................................................143
Austauschen des Toner-Abfallbehälters..........................................................................................149
Reinigen und Überprüfen des Gerätes..................................................................................................156
Reinigen der Außenseite des Gerätes ............................................................................................157
Reinigen des Geräteinneren............................................................................................................159
Reinigen der Koronadrähte .............................................................................................................163
Reinigen der Trommeleinheit ..........................................................................................................166
Reinigen der Papiereinzugsrolle......................................................................................................172
Regelmäßiges Austauschen von Wartungsteilen ..................................................................................173
Verpacken und Versenden des Geräts..................................................................................................174
6 Problemlösung 178
Identifizieren des Problems ...................................................................................................................178
Fehler- und Wartungsmeldungen ..........................................................................................................179
Papierstaus......................................................................................................................................185
Wenn Sie Probleme mit dem Gerät haben ............................................................................................197
Verbessern der Druckqualität ................................................................................................................202
Geräteinformationen..............................................................................................................................210
Überprüfen der Seriennummer........................................................................................................210
Standardeinstellungen.....................................................................................................................210
AAnhang 211
Technische Daten - Gerät......................................................................................................................211
Allgemein.........................................................................................................................................211
Druckmedien ...................................................................................................................................213
Drucker ............................................................................................................................................214
Schnittstelle .....................................................................................................................................214
Netzwerk (LAN) ...............................................................................................................................215
Direktdruckfunktion..........................................................................................................................215
Systemanforderungen .....................................................................................................................216
Wichtige Informationen zur Auswahl des Papiers ...........................................................................217
Verbrauchsmaterial .........................................................................................................................218
Wichtige Informationen zur Lebensdauer der Tonerkassette..........................................................219
Brother-Nummern..................................................................................................................................221
B Stichwortverzeichnis 222
vi
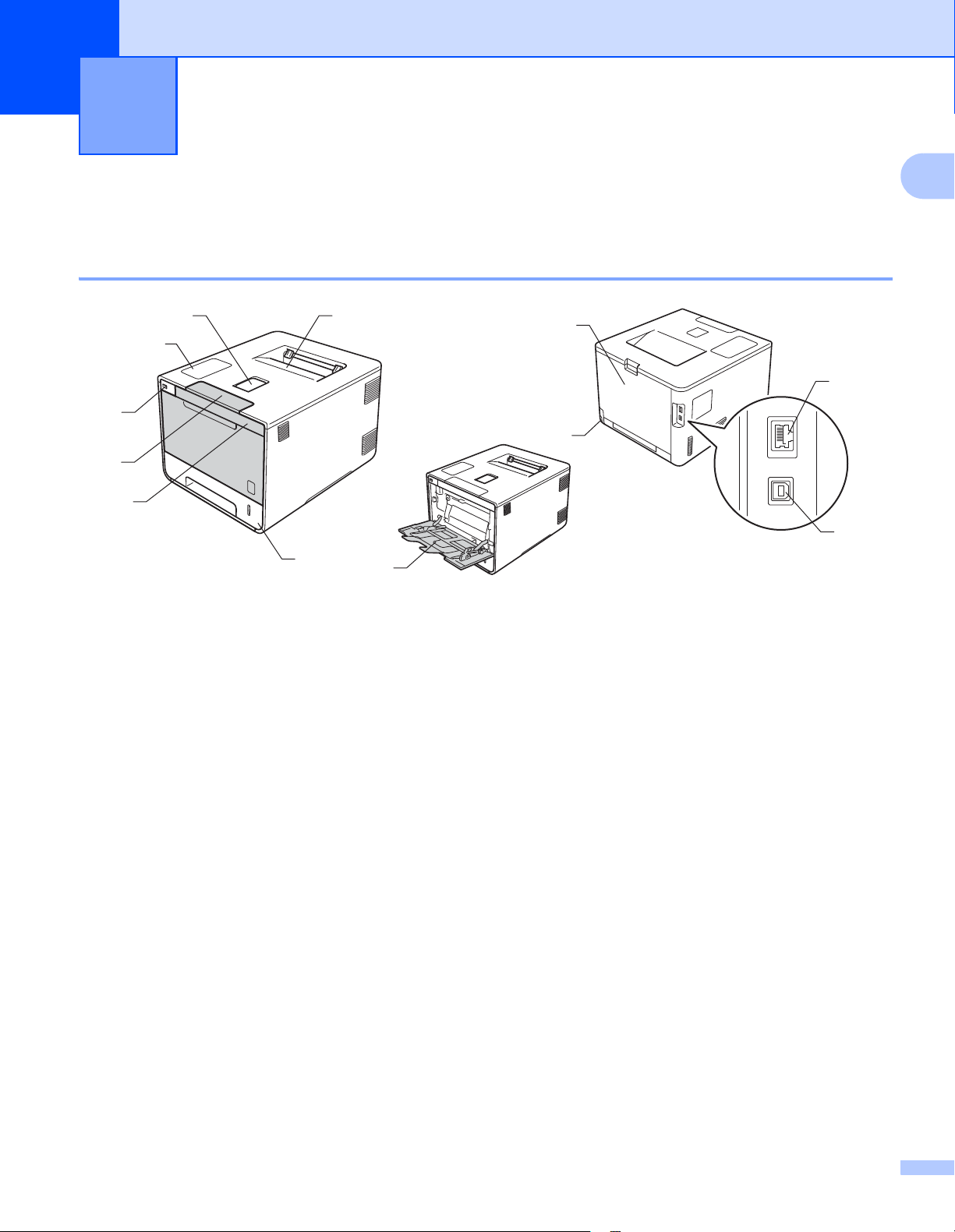
1
Druckmethoden 1
Informationen zu diesem Gerät 1
Ansicht Vorderseite und Rückseite 1
1
2
3
4
5
7
6
8
9
12
10
11
1
1 Papierstütze des Papierausgabefachs (Papierstütze)
2 Touch-Panel mit einem schwenkbaren Touchscreen-Display (LCD, Flüssigkristallanzeige)
3 USB-Direktdruckschnittstelle
4 Entriegelungstaste der Frontabdeckung
5 Frontabdeckung
6 Papierzufuhr
7 Papierablage (Druckseite unten)
8 Multifunktionszufuhr (MF-Zufuhr)
9 Hintere Abdeckung (wenn geöffnet, Papierausgabe mit Druckseite oben)
10 Netzanschluss
11 USB-Anschluss
12 10BASE-T/100BASE-TX-Anschluss
1

Druckmethoden
Zulässiges Papier und andere Druckmedien 1
Die Druckqualität kann je nach verwendeter Papiersorte unterschiedlich sein.
Sie können die folgenden Druckmedien verwenden: Normalpapier, dünnes Papier, dickes Papier, dickeres
Papier, Briefpapier, Recyclingpapier, Etiketten, Umschläge oder Glanzpapier (siehe Druckmedien
uu Seite 213).
Damit Sie die besten Resultate erhalten, sollten Sie die folgenden Hinweise beachten:
Legen Sie NICHT verschiedene Papiersorten gleichzeitig ein, weil dies Einzugsfehler oder Papierstaus
verursachen könnte.
Um korrekt Drucken zu können, müssen Sie die Papiergröße in Ihrer Anwendung entsprechend dem in
die Papierzufuhr eingelegten Papier einstellen.
Berühren Sie die bedruckte Seite des Papiers nicht direkt nach dem Drucken.
Bevor Sie eine große Menge Papier kaufen, sollten Sie einige Papiersorten auf ihre Eignung für das Gerät
prüfen.
Verwenden Sie Etiketten, die für den Gebrauch in Laserdruckern ausgelegt sind.
1
Empfohlenes Papier und empfohlene Druckmedien 1
Papiersorte Bezeichnung
Normalpapier
Recyclingpapier
Etiketten Avery Laseretiketten L7163
Umschläge Antalis River-Serie (DL)
Glanzpapier
Xerox Premier TCF 80 g/m
Xerox Business 80 g/m
Xerox Recycled Supreme 80 g/m
Xerox Colotech+ Gloss Coated 120g/m
2
2
2
2
Sorten und Formate von Papier 1
Das Gerät zieht Papier über die installierte Standardpapierkassette, die Multifunktionszufuhr oder die
optionale untere Kassette ein.
Die Papierzuführungen werden in diesem Handbuch und im Druckertreiber wie folgt bezeichnet:
Kassette Name
Papierzufuhr Kassette 1
Optionale untere Papierzufuhr
(Standardausstattung)
Multifunktionszufuhr MF-Zufuhr
Kassette 2
2
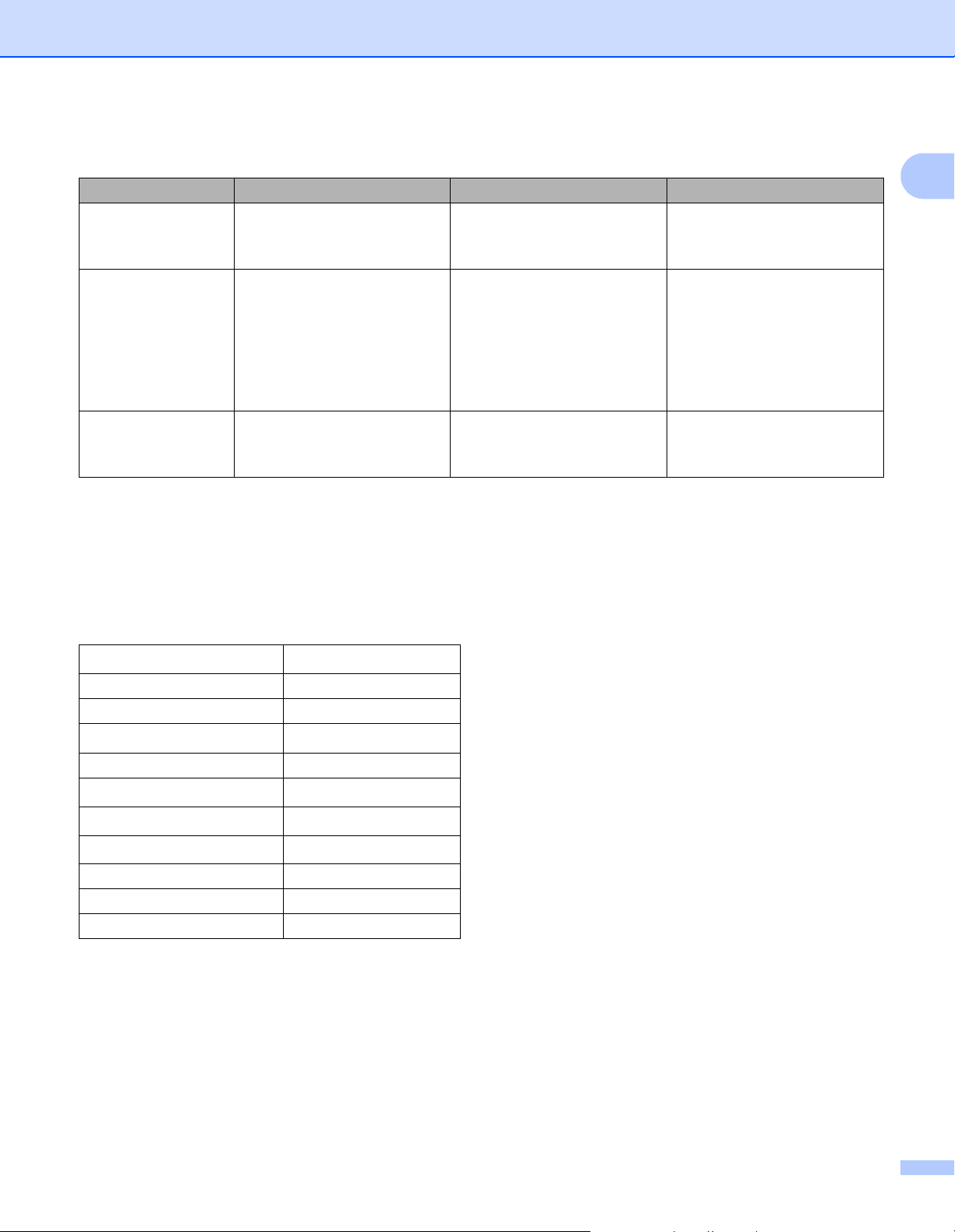
Druckmethoden
Kapazität der Papierkassette
Papiergröße Papiersorten Anzahl Einzelblätter
Papierkassette
(Kassette 1)
Multifunktionszufuhr
(MF-Zufuhr)
Optionale untere
Papierkassette
(Kassette 2)
1
Folio-Format entspricht 215,9 mm x 330,2 mm.
2
Legen Sie nur jeweils ein Blatt Glanzpapier in die MF-Zufuhr.
3
Standardausstattung.
3
A4, Letter, Legal, B5 (JIS),
Executive, A5, A5 (lange
Kante), A6, Folio
1
Breite:
76,2 bis 215,9 mm
Länge:
127 bis 355,6 mm
A4, Letter, Legal, B5(JIS),
Executive, A5, Folio
1
Normalpapier, dünnes Papier
und Recyclingpapier
Normalpapier,
Dünnes Papier, Dickes
Papier, Dickeres Papier,
Recyclingpapier, Briefpapier,
Etiketten, Umschläge,
Umschl. Dünn, Umschl. Dick
und Glanzpapier
2
Normalpapier, dünnes Papier
1
und Recyclingpapier
bis zu 250 Blatt
80 g/m
2
bis zu 50 Blatt
80 g/m
2
3 Umschläge
1 Glanzpapier
bis zu 500 Blatt
80 g/m
2
Empfohlene Papierspezifikationen 1
Papier, das den folgenden Angaben entspricht, ist für dieses Gerät geeignet:
Grundgewicht
75-90 g/m
Stärke 80-110 m
Rauheit Höher als 20 Sek.
Steifigkeit
90-150 cm
Faserrichtung Schmalbahn
Volumenwiderstand
Oberflächenwiderstand
Füllstoff
10e
10e
CaCO
Aschegehalt Unter 23 Gew.-%
Helligkeit Höher als 80%
Lichtundurchlässigkeit Mehr als 85%
Verwenden Sie Normalpapier, das für Lasergeräte geeignet ist, um Kopien zu erstellen.
Verwenden Sie Papier mit einer Stärke von 75 bis 90 g/m
Verwenden Sie Schmalbahn-Papier mit neutralem pH-Wert und Feuchtigkeitsgehalt von ca. 5 %.
2
3
/100
9
-10e11 Ohm
9
-10e12 Ohm-cm
(neutral)
3
2
.
Dieses Gerät kann Recyclingpapier, das der Norm DIN 19309 entspricht, verwenden.
(Bevor Sie Papier in das Gerät einlegen, siehe Wichtige Informationen zur Auswahl des Papiers
uu Seite 217.)
3
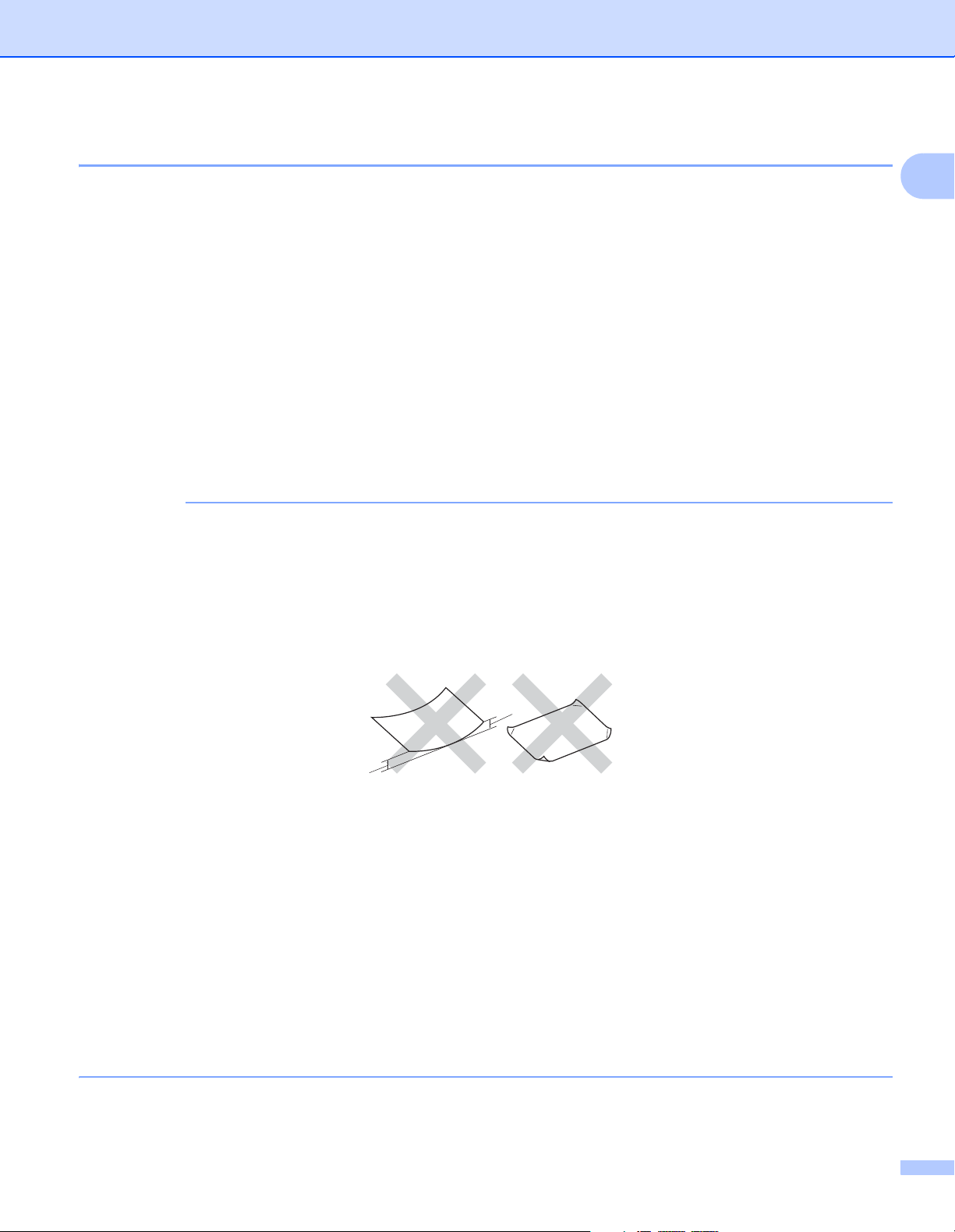
Druckmethoden
WICHTIG
Handhabung und Verwendung von Spezialpapier 1
Das Gerät kann die meisten Arten von Kopier- und Briefpapier bedrucken. Manche Papiereigenschaften
können sich jedoch auf die Druckqualität und die Zuverlässigkeit der Papierhandhabung auswirken. Deshalb
sollten Sie Papier vor dem Kauf größerer Mengen zuerst testen. Lagern Sie das Papier in der verschlossenen
Originalverpackung. Das Papier muss gerade liegen und vor Feuchtigkeit, direkter Sonneneinstrahlung und
Hitze geschützt sein.
Einige wichtige Hinweise zur Auswahl des Papiers:
Verwenden Sie KEIN Inkjet-Papier, weil dadurch Papierstaus und Schäden am Gerät auftreten können.
Bei vorab bedrucktem Papier müssen Farben verwendet worden sein, die der von der Fixiereinheit
erzeugten Temperatur von 200 C standhalten.
Wenn Sie Briefpapier, Papier mit rauer Oberfläche oder geknittertes bzw. welliges Papier verwenden,
kann die Druckqualität beeinträchtigt werden.
Papiertypen, die vermieden werden sollten 1
Manche Papierarten können Probleme verursachen oder das Gerät beschädigen.
1
Verwenden Sie NICHT:
• stark strukturiertes Papier
• extrem glattes oder glänzendes Papier
• gebogenes oder gewelltes Papier
1
1
1 Eine Wellung von 2 mm oder mehr kann Papierstaus verursachen.
• beschichtetes oder mit einem chemischen Überzug versehenes Papier
• beschädigtes, zerknittertes oder gefaltetes Papier
• Papier mit einem höheren Gewicht als in diesem Handbuch empfohlen
• geheftetes oder geklammertes Papier
• Papier mit Niedrigtemperatur-Farben oder thermografisch hergestellte Briefköpfe
• mehrlagiges Papier oder Durchschreibepapier
• Inkjet-Papier für Tintenstrahlgeräte
Wenn Sie eine der oben aufgelisteten Papierarten verwenden, kann Ihr Gerät beschädigt werden. Solche
Schäden sind von den Brother Garantie- oder Serviceleistungen ausgeschlossen.
4
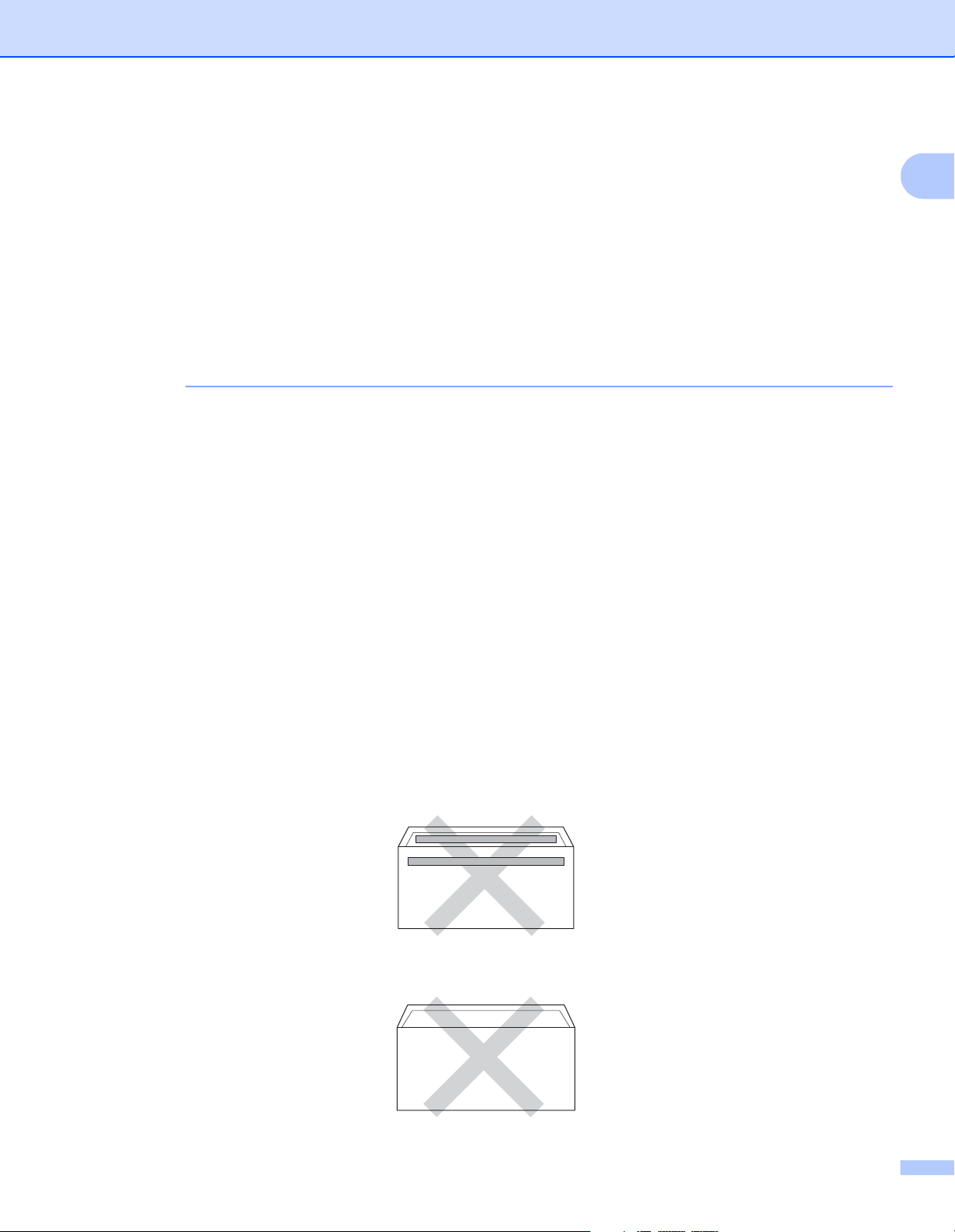
Druckmethoden
WICHTIG
Umschläge 1
Die meisten Umschläge können mit dem Gerät verwendet werden. Bei einigen Umschlägen kommt es aber
aufgrund der Herstellungsart möglicherweise zu Einzugs- und Druckqualitätsproblemen. Umschläge sollten
Kanten mit geraden, gut geknickten Falzen aufweisen. Umschläge sollten flach aufliegen und nicht
ausgebeult oder zu dünn sein. Verwenden Sie nur Qualitätsumschläge eines Anbieters, dem bewusst ist,
dass Sie die Umschläge mit einem Lasergerät verwenden werden.
Sie sollten mit einem Umschlag einen Testdruck durchführen und prüfen, ob Sie das gewünschte Ergebnis
erhalten.
Umschlagtypen, die vermieden werden sollten 1
Verwenden Sie NICHT:
• beschädigte, gerollte, gebogene, zerknitterte oder ungleichmäßig geformte Umschläge
• extrem glänzende oder stark strukturierte Umschläge
• Umschläge mit Heftklammern oder anderen Klammern, Verschlüssen oder Zugbändern
• Umschläge mit selbstklebenden Verschlüssen
• gefütterte Umschläge
• schlecht gefalzte Umschläge
• geprägte Umschläge (mit hochgeprägter Schrift)
• mit einem Laserdrucker oder LED-Gerät zuvor bedruckte Umschläge
• von innen bedruckte Umschläge
1
• Umschläge, die nicht exakt übereinander gestapelt werden können
• Umschläge aus schwererem Papier als in den Spezifikationen für dieses Gerät angegeben
• Umschläge mit schiefen oder nicht rechteckigen Kanten
• Umschläge mit Fenstern, Öffnungen, Aussparungen oder Perforationen
• Umschläge mit Klebstoff an der Oberfläche wie unten gezeigt
• Umschläge mit doppelter Lasche wie unten gezeigt
5
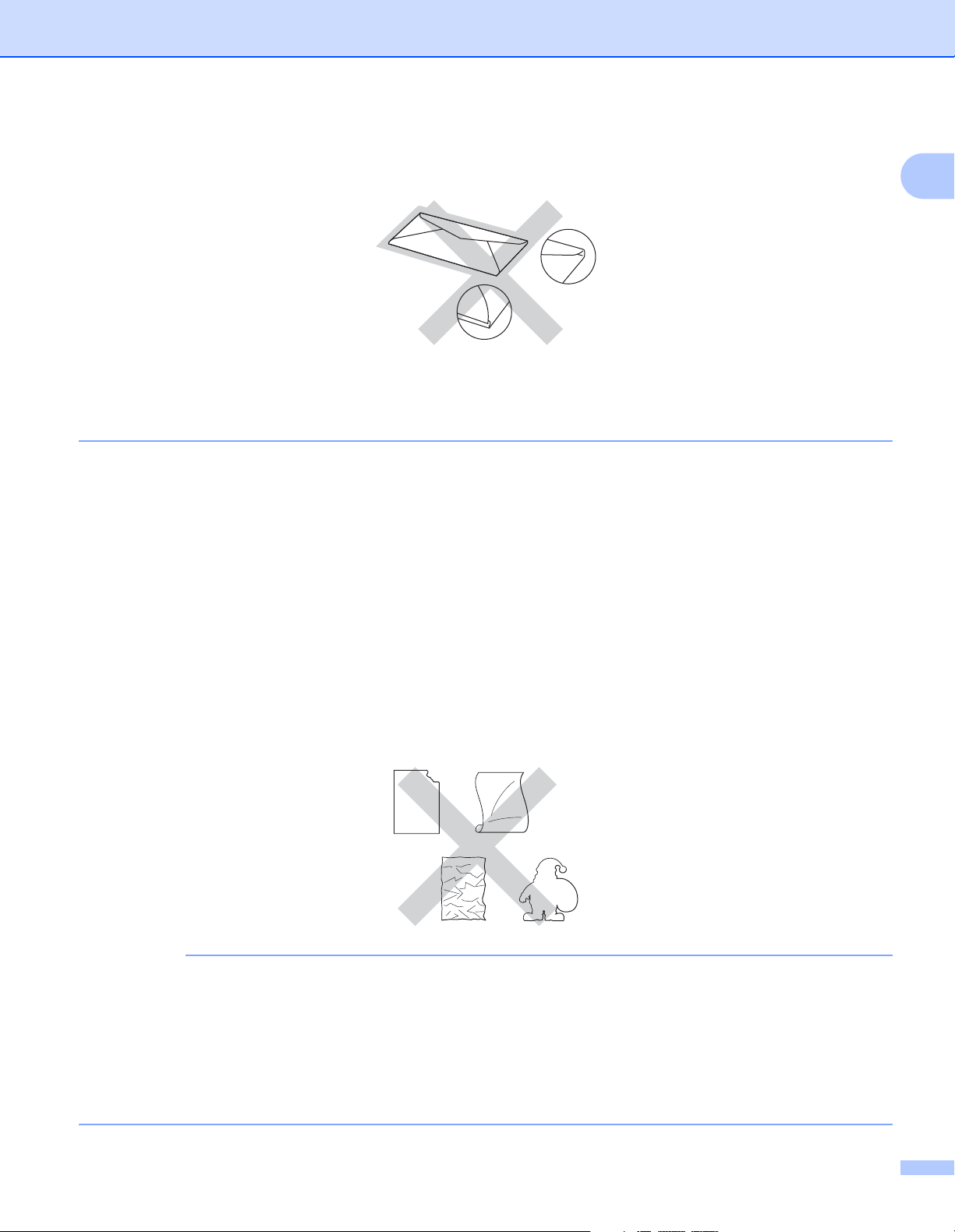
Druckmethoden
WICHTIG
• Umschläge, deren Laschen beim Kauf nicht zugeklappt sind
• Umschläge, deren Kanten wie unten gezeigt gefalzt sind
Wenn Sie eine der oben aufgelisteten Umschlagarten verwenden, kann Ihr Gerät beschädigt werden.
Solche Schäden sind von den Brother Garantie- oder Serviceleistungen ausgeschlossen.
Gelegentlich können Probleme beim Einzug der Umschläge aufgrund ihrer Dicke, Größe oder
Klappenform auftreten.
Etiketten 1
Die meisten Etiketten können mit dem Gerät verwendet werden. Die Etiketten sollten mit Klebstoff auf
Acrylbasis hergestellt worden sein, da solche Klebstoffe den hohen Temperaturen in der Fixiereinheit besser
standhalten. Der Klebstoff sollte nicht mit Geräteteilen in Berührung kommen, da Etiketten an der
Trommeleinheit oder an den Rollen haften und Papierstaus und Druckqualitätsprobleme verursachen
könnten. Zwischen den Etiketten darf sich kein Klebstoff befinden. Die Etiketten sollten so angeordnet sein,
dass sie das ganze Blatt bedecken. Lücken zwischen den Etiketten können dazu führen, dass sich Etiketten
beim Druck ablösen und schwerwiegende Papierstaus oder Druckprobleme verursachen.
Alle mit diesem Gerät verwendeten Etiketten müssen 0,1 Sekunde lang einer Temperatur von 200 C
standhalten können.
1
Etikettentypen, die vermieden werden sollten 1
Verwenden Sie keine beschädigten, gerollten, gebogenen, zerknitterten oder ungleichmäßig geformten
Etiketten.
• Verwenden Sie NICHT Etikettenblätter, von denen schon Etiketten abgelöst wurden oder bei denen
bereits das Trägerblatt sichtbar ist, da andernfalls Ihr Gerät beschädigt wird.
• Verwenden Sie Etikettenblätter NICHT wiederholt und legen Sie keine Etikettenblätter ein, die bereits
verwendet wurden oder bei denen Etiketten abgelöst sind.
• Etiketten sollten die in diesem Benutzerhandbuch angeführten Gewichtsangaben nicht überschreiten.
Etiketten, deren Gewicht diese Angaben überschreiten, werden eventuell nicht korrekt eingezogen oder
bedruckt und können das Gerät beschädigen.
6
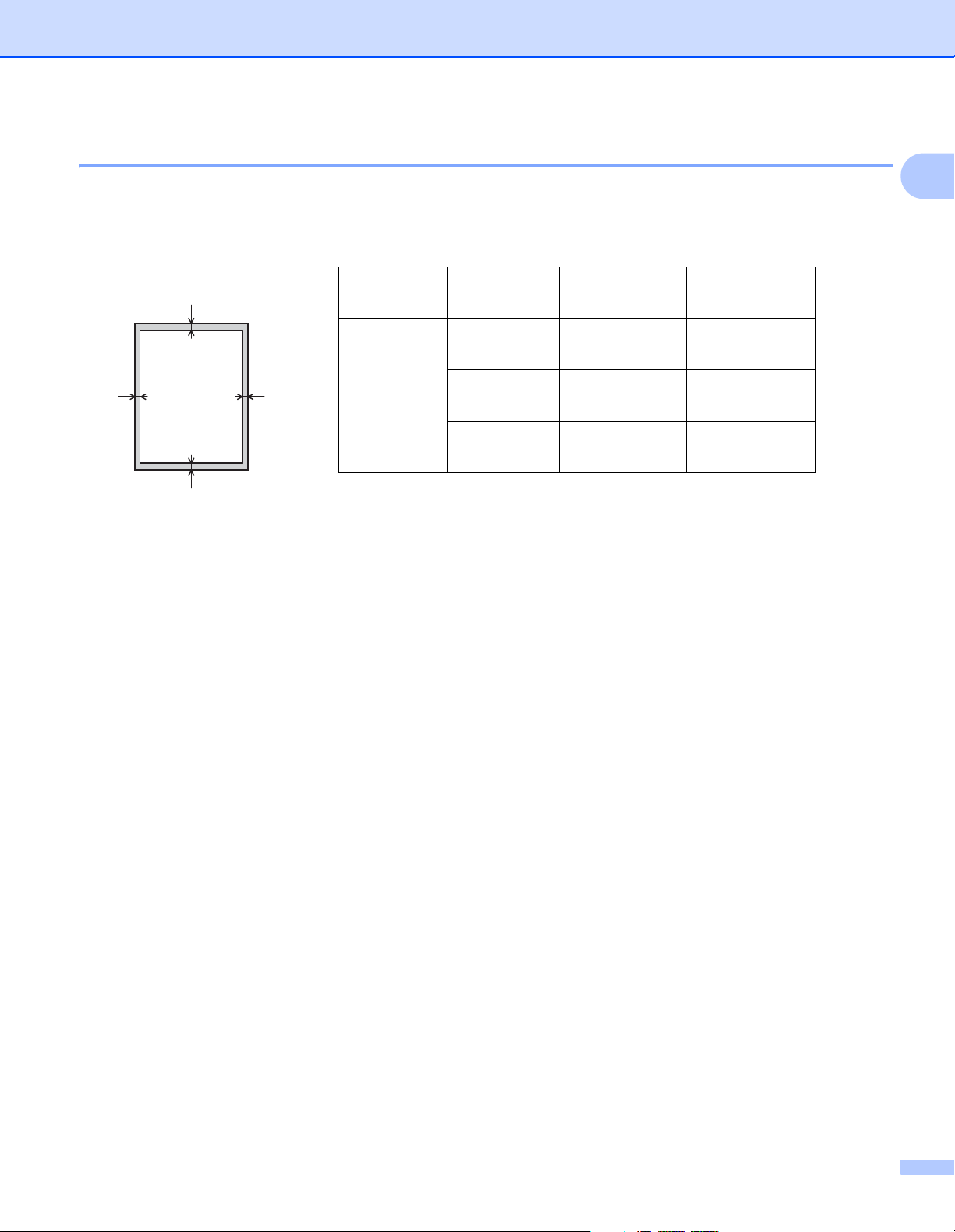
Druckmethoden
1
3
24
Nicht bedruckbarer Bereich beim Drucken über einen Computer 1
Die Abbildungen unten zeigen die maximal nicht bedruckbaren Bereiche. Die nicht bedruckbaren Bereiche
können je nach Papiergröße oder Einstellungen in der verwendeten Anwendung variieren.
1
Verwendung Dokumenten
größe
Oben (1)
Unten (3)
Links (2)
Rechts (4)
Drucken Letter 4,23 mm 4,23 mm
A4 4,23 mm 4,23 mm
Legal 4,23 mm 4,23 mm
7
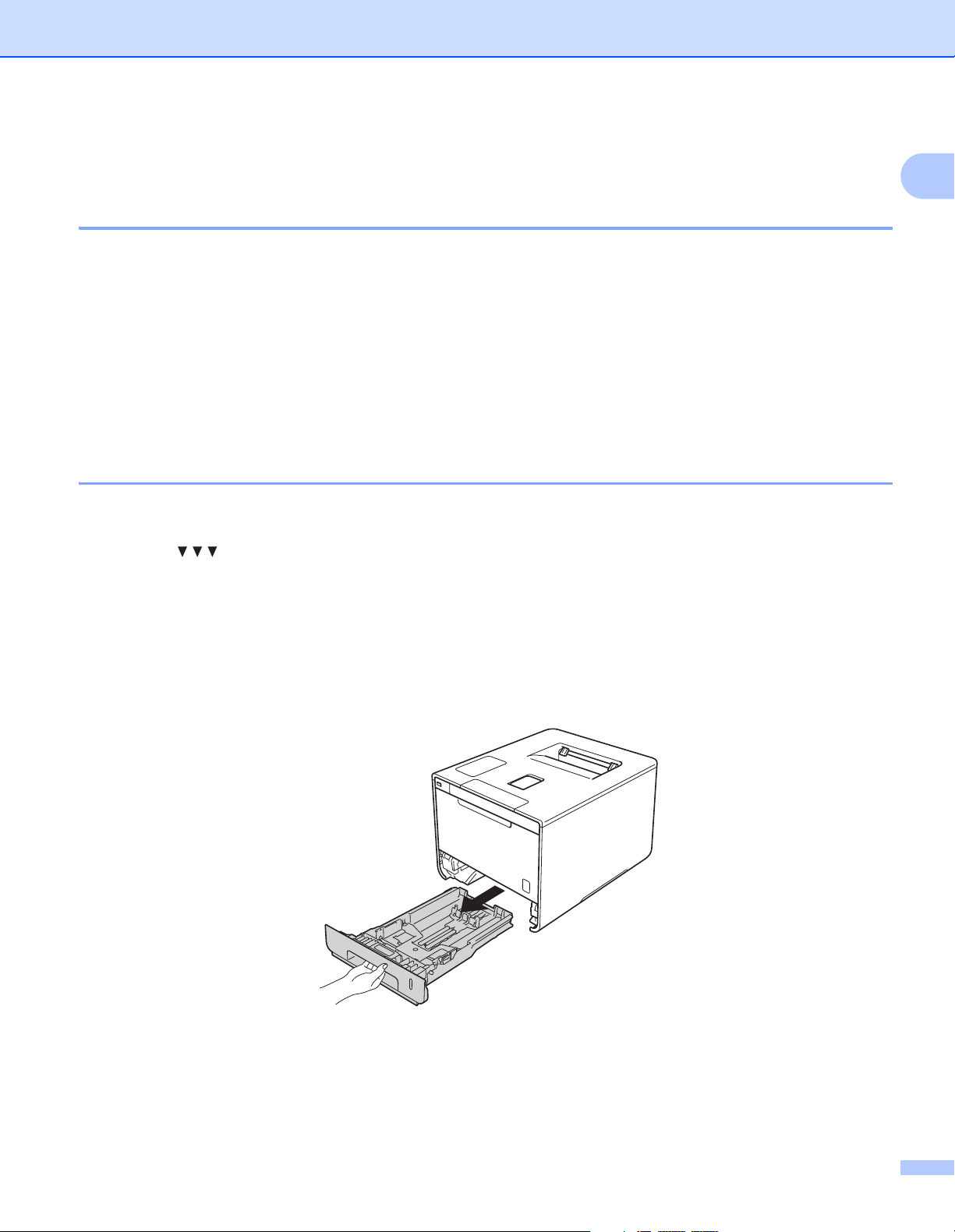
Druckmethoden
Einlegen von Papier 1
Einlegen von Papier und Druckmedien 1
Das Gerät kann Papier über die installierte Standardpapierkassette, die Multifunktionszufuhr oder die
optionale untere Kassette einziehen.
Beachten Sie die folgenden Hinweise beim Einlegen von Papier in die Kassette:
Wenn Ihr Anwendungsprogramm die Auswahl einer Papiergröße im Druckmenü unterstützt, können Sie
diese Auswahl über das Programm vornehmen. Wenn das Anwendungsprogramm dies nicht unterstützt,
können Sie die Papiergröße im Druckertreiber oder über die Schaltflächen im Touchscreen-Display
einstellen.
Einlegen von Papier in die Standardpapierzufuhr und die optionale untere Papierzufuhr 1
Legen Sie bis zu 250 Blatt Papier in die Standardpapierkassette (Kassette 1) ein. Sie können bis zu 500 Blatt
1
in die optionale untere Kassette (Kassette 2) einlegen
Stapelhöhe ( ) auf der rechten Seite der Papierzufuhr eingelegt werden. (Informationen zum
empfohlenen Papier finden Sie unter Zulässiges Papier und andere Druckmedien uu Seite 2.)
1
Die Kassette 2 ist bei HL-L9200CDWT standardmäßig vorhanden.
. Das Papier kann bis zur Markierung für die maximale
1
Bedrucken von Normalpapier, dünnem Papier oder Recyclingpapier über Kassette 1 und Kassette 2. 1
a Ziehen Sie die Papierkassette ganz aus dem Gerät heraus.
8

Druckmethoden
b Halten Sie die blauen Hebel der Papierführung (1) gedrückt und verschieben Sie die Papierführungen
entsprechend dem Papierformat, das Sie einlegen möchten. Achten Sie darauf, dass die
Papierführungen fest in den Aussparungen einrasten.
1
1
c Fächern Sie den Papierstapel gut auf, um Papierstaus und Fehler beim Einzug zu vermeiden.
9
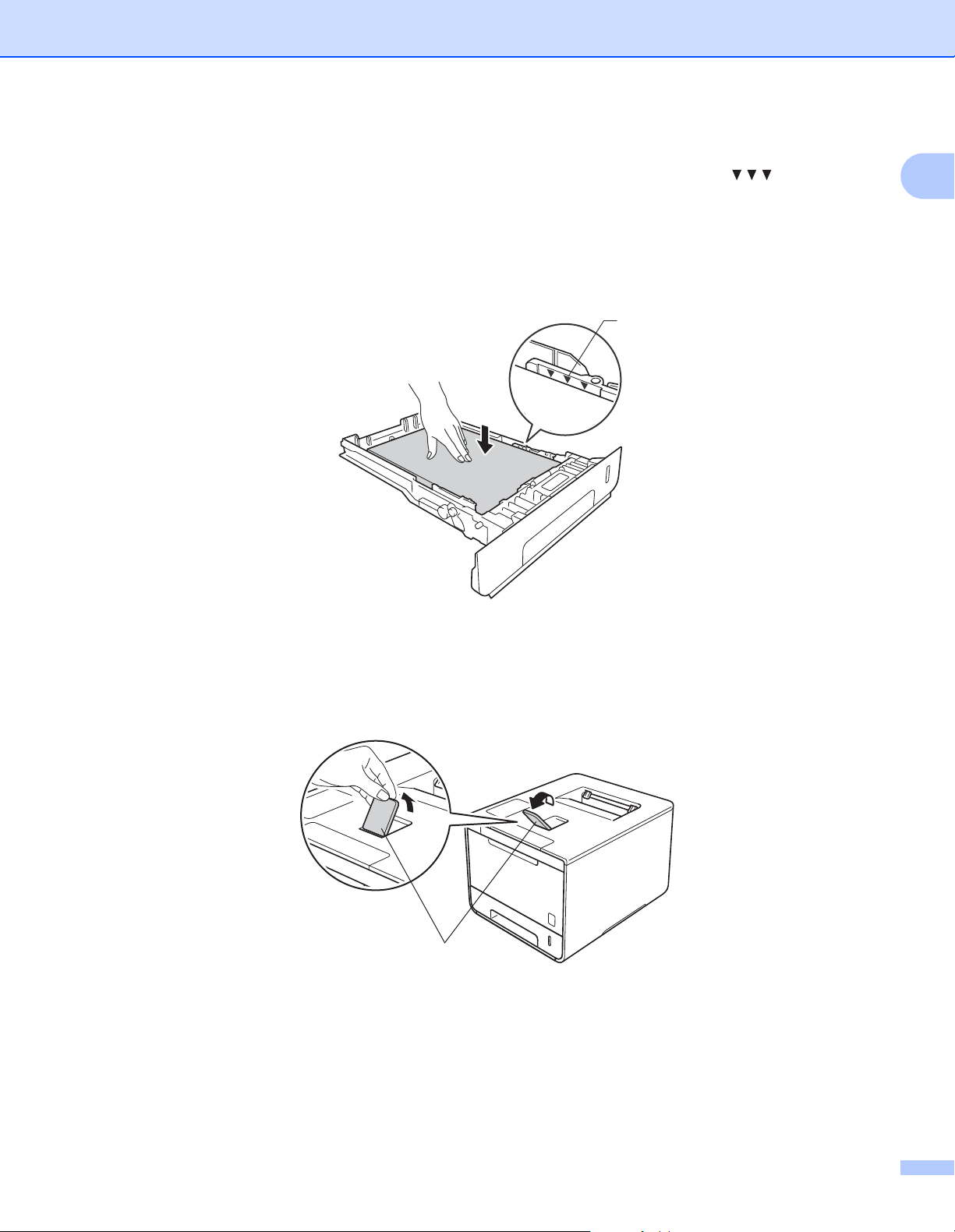
Druckmethoden
d Legen Sie Papier in die Kassette ein und beachten Sie dabei:
Das Papier muss sich unterhalb der Markierung für die maximale Stapelhöhe ( ) (1) befinden.
Das Überfüllen der Papierkassette kann Papierstaus verursachen.
Die zu bedruckende Seite muss nach unten zeigen.
Die Papierführungen müssen den Papierstapel berühren, damit das Papier korrekt eingezogen
werden kann.
1
1
e Schieben Sie die Papierkassette wieder fest in das Gerät ein. Vergewissern Sie sich, dass sie
vollständig in das Gerät eingesetzt ist.
f Klappen Sie die Papierstütze (1) des Papierausgabefachs hoch, damit das Papier nicht aus dem
Papierausgabefach rutscht, oder nehmen Sie jede Seite sofort nach dem Bedrucken aus dem Gerät.
1
10
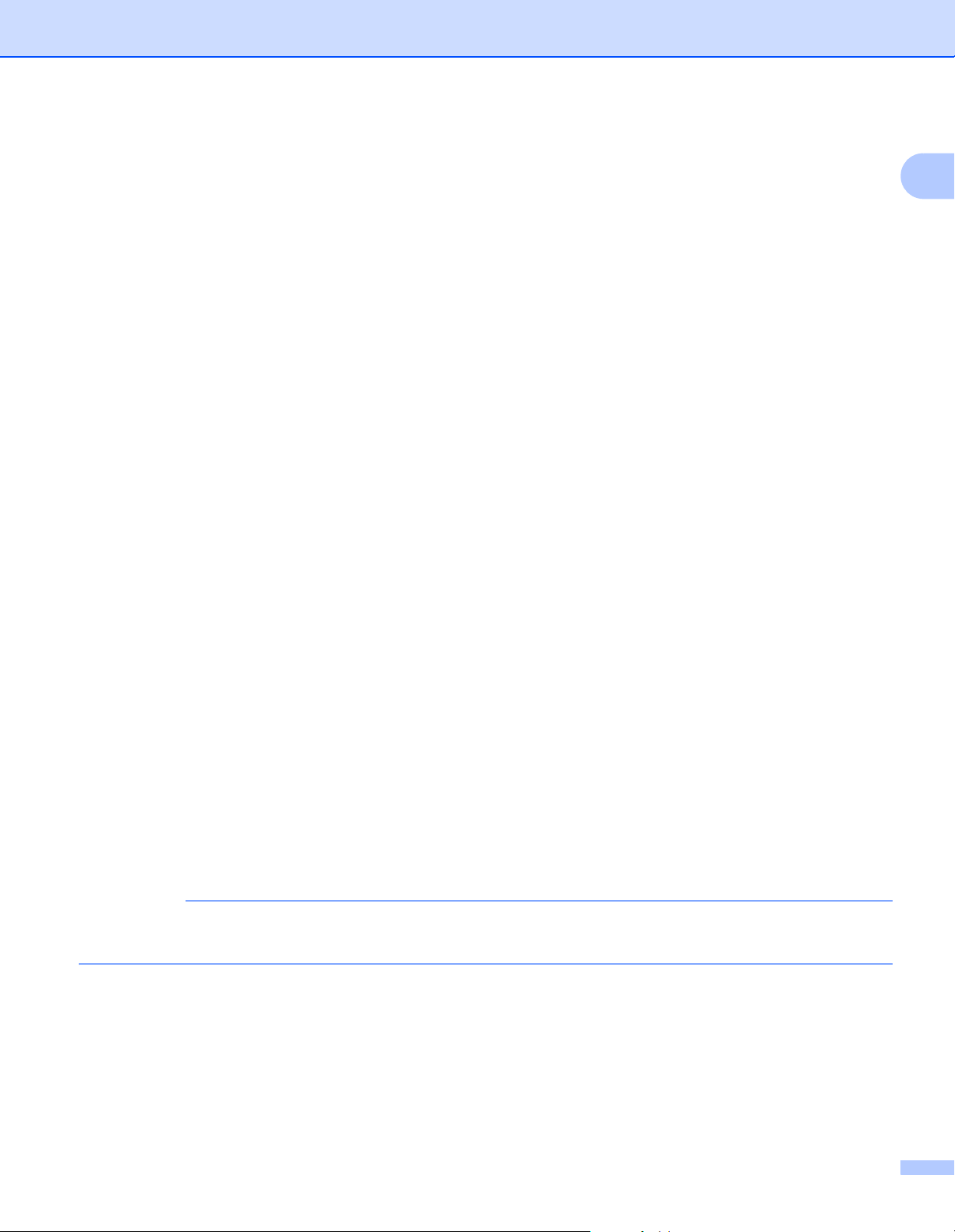
Druckmethoden
HINWEIS
g Ändern Sie die Einstellungen des Druckertreibers für Ihr Betriebssystem (für Einzelheiten
siehe Kapitel 2: Treiber und Software).
Wählen Sie in den folgenden Dropdown-Listen jeweils die gewünschte Option (für weitere Informationen
zu zulässigen Papierformaten und Papiertypen siehe Sorten und Formate von Papier uu Seite 2):
Papiergröße
A4
Letter
Legal
Executive
A5
JIS B5
Folio
A5 Lange Kante
A6
Informationen zu den verwendbaren Papiergrößen finden Sie unter Sorten und Formate von Papier
uu Seite 2.
1
Druckmedium
Normalpapier
Dünnes Papier
Recyclingpapier
Papierquelle
Zufuhr 1
Zufuhr 2 (wenn verfügbar)
Für andere Einstellungen siehe Kapitel 2: Treiber und Software.
Die Bezeichnung der Optionen in den Dropdown-Listen kann je nach verwendetem Betriebssystem und
dessen Version variieren.
h Senden Sie den Druckauftrag an das Gerät.
11
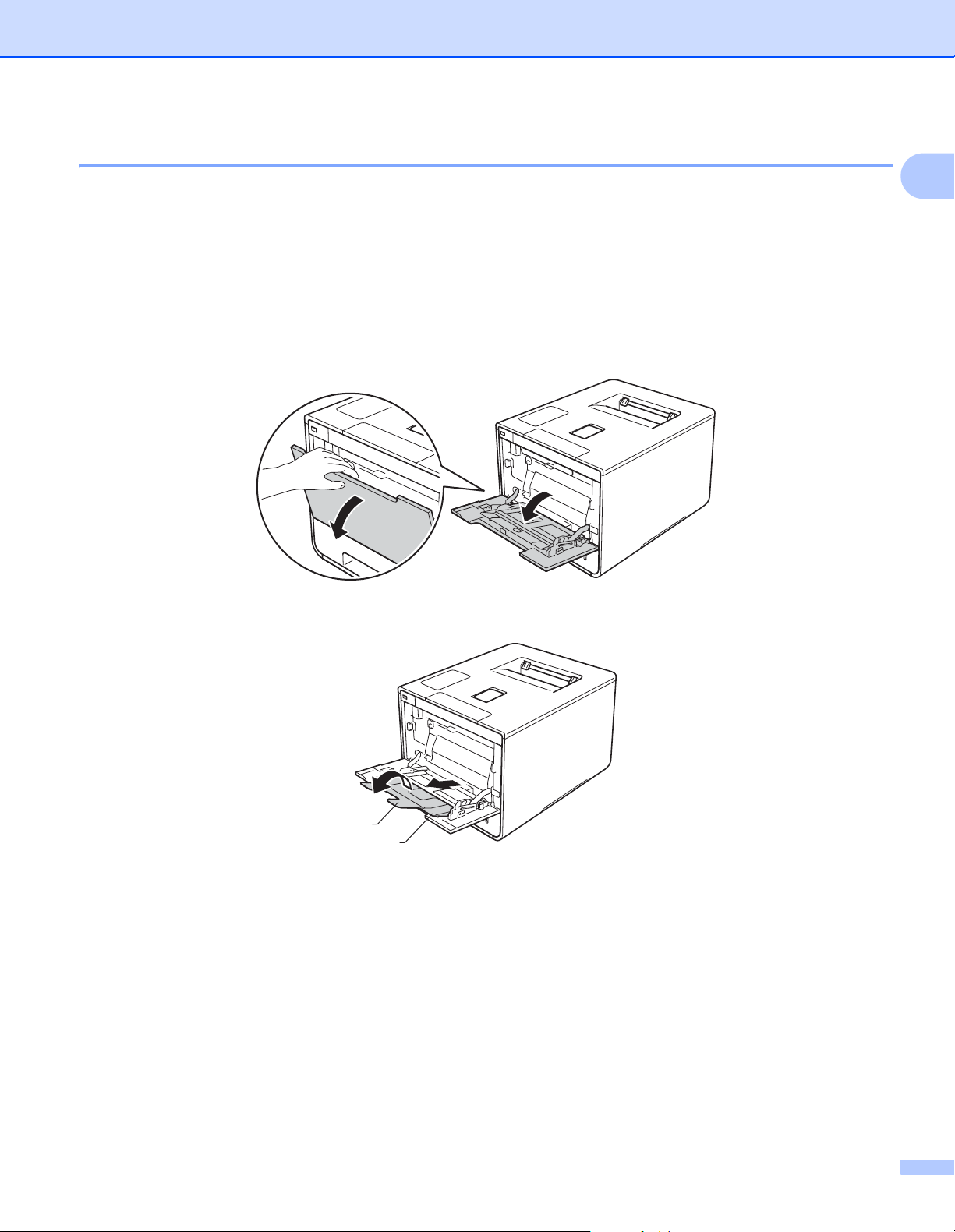
Druckmethoden
Einlegen von Papier in die Multifunktionszufuhr (MF-Zufuhr) 1
Sie können bis zu drei Umschläge, ein Blatt Glanzpapier oder andere spezielle Druckmedien bzw. 50 Blatt
Normalpapier in die MF-Zufuhr einlegen. Verwenden Sie diese Papierkassette, wenn Sie dickes Papier,
Briefpapier, Etiketten, Umschläge oder Glanzpapier bedrucken. (Informationen zum empfohlenen Papier
finden Sie unter Zulässiges Papier und andere Druckmedien uu Seite 2.)
Bedrucken von Normalpapier, dünnem Papier, Recyclingpapier, Briefpapier oder Glanzpapier über die MF-Zufuhr 1
a Öffnen Sie die MF-Zufuhr und senken Sie sie vorsichtig ab.
1
b Ziehen Sie die Verlängerung (1) der MF-Zufuhr heraus und klappen Sie die Stütze (2) auf.
2
1
12
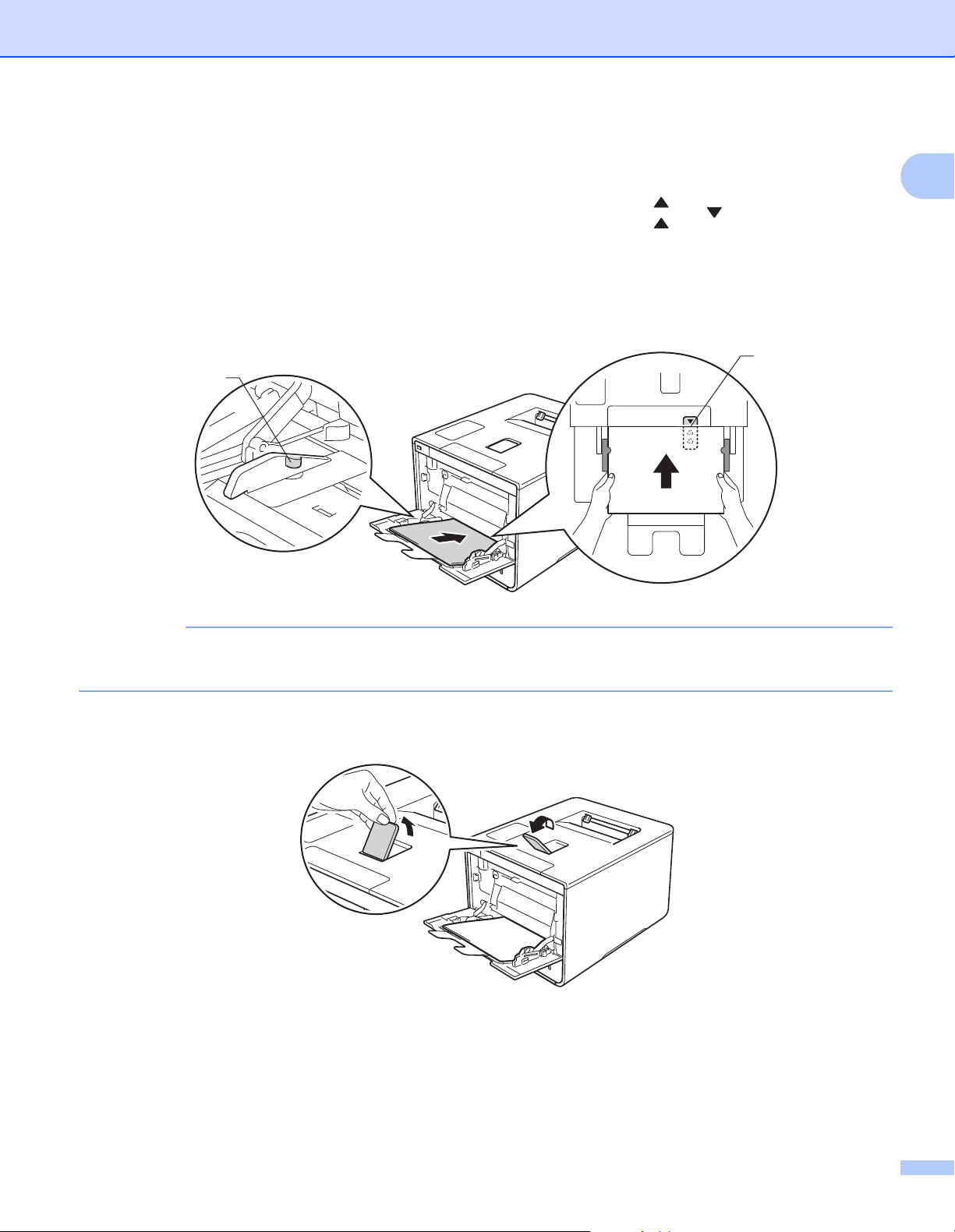
Druckmethoden
HINWEIS
c Legen Sie Papier in die MF-Zufuhr ein und beachten Sie dabei:
Das Papier muss sich unterhalb des Reiters (1) für die maximale Stapelhöhe befinden.
Die Papiervorderkante (oberer Papierrand) ist zwischen den Pfeilen und positioniert(2).
Die zu bedruckende Seite muss nach oben zeigen und ihre Vorderkante muss zuerst eingelegt
werden.
Die Papierführungen müssen den Papierstapel berühren, damit das Papier korrekt eingezogen
werden kann.
2
1
1
Wenn Sie Glanzpapier verwenden, legen Sie nur jeweils ein Blatt in die MF-Zufuhr ein, um einen
Papierstau zu vermeiden.
d Klappen Sie die Papierstütze des Papierausgabefachs hoch, damit das Papier nicht aus dem
Papierausgabefach rutscht, oder nehmen Sie jede Seite sofort nach dem Bedrucken aus dem Gerät.
13
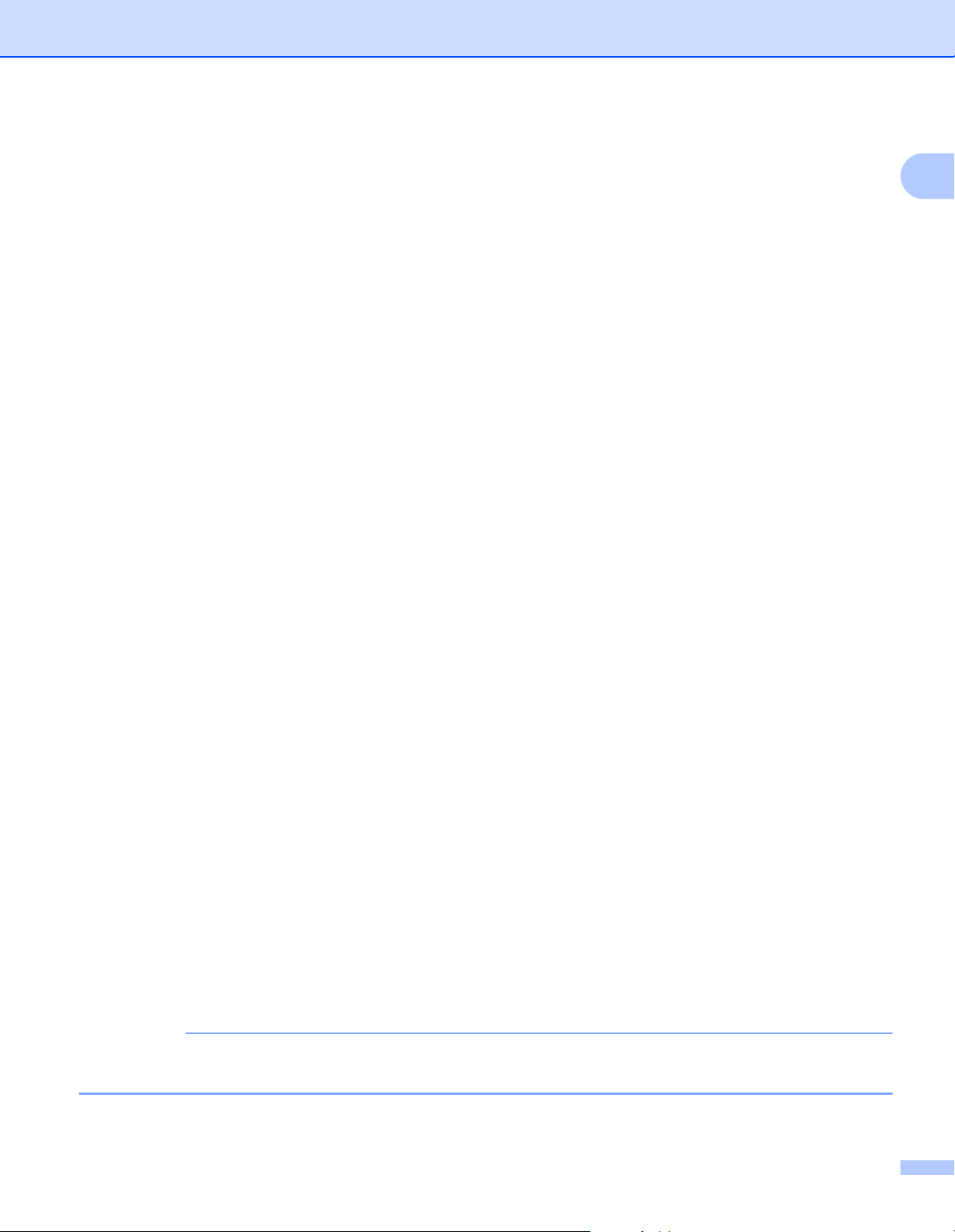
Druckmethoden
HINWEIS
e Ändern Sie die Einstellungen des Druckertreibers für Ihr Betriebssystem (für Einzelheiten
siehe Kapitel 2: Treiber und Software).
Wählen Sie in den folgenden Dropdown-Listen jeweils die gewünschte Option (für weitere Informationen
zu zulässigen Papierformaten und Papiertypen siehe Sorten und Formate von Papier uu Seite 2):
Papiergröße
A4
Letter
Legal
Executive
A5
A5 Lange Kante
A6
B5
JIS B5
3 x 5
Folio
Benutzerdefinierte Papiergröße
1
Sie können Ihre eigenen Papiergrößen definieren, indem Sie Benutzerdefiniert... im Windows®-Druckertreiber,
Benutzerdefinierte Seitengröße für PostScript im BR-Script-Druckertreiber für Windows
Macintosh-Druckertreibern wählen.
Informationen zu den verwendbaren Papiergrößen finden Sie unter Sorten und Formate von Papier
uu Seite 2.
1
®
oder Eigene Papierformate... in
1
Druckmedium
Normalpapier
Dünnes Papier
Recyclingpapier
Briefpapier
Glanzpapier
Papierquelle
MF-Zuführung
Für andere Einstellungen siehe Kapitel 2: Treiber und Software.
Die Bezeichnungen der Optionen in den Dropdown-Listen können je nach verwendetem Betriebssystem
und dessen Version variieren.
f Senden Sie den Druckauftrag an das Gerät.
14
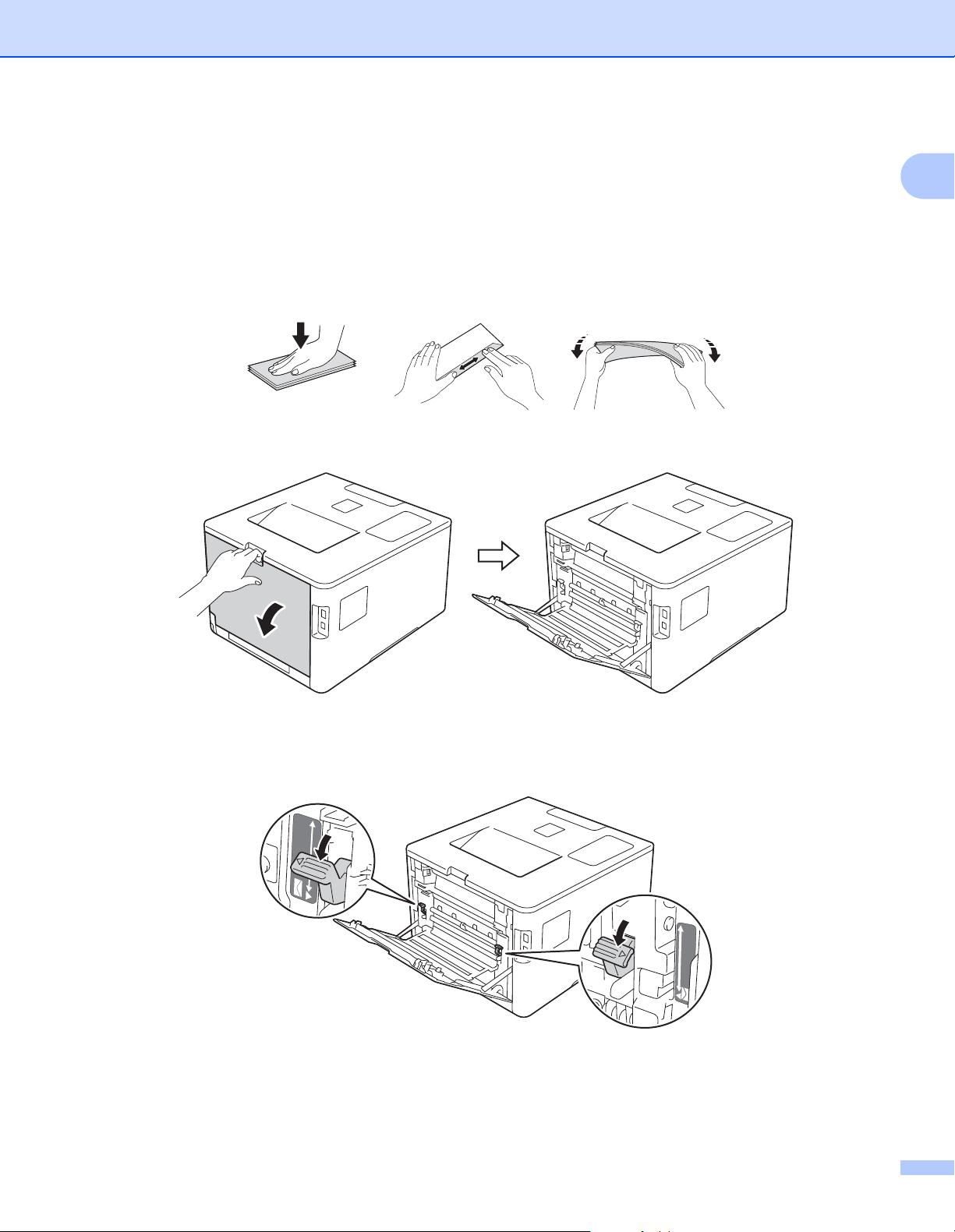
Druckmethoden
Bedrucken von dickem Papier, Etiketten und Umschlägen über die MF-Zufuhr 1
Wenn die hintere Abdeckung (Ausgabefach für Druckseite oben) nach unten geklappt wurde, verfügt das
Gerät über einen geraden Papierweg von der MF-Zufuhr bis zur Rückseite des Gerätes. Verwenden Sie
diesen Papiereinzug und diese Ausgabemethode, wenn Sie dickes Papier, Etiketten oder Umschläge
bedrucken. (Informationen zum empfohlenen Papier finden Sie unter Zulässiges Papier und andere
Druckmedien uu Seite 2 und Umschläge uu Seite 5.)
Drücken Sie gegen die Ecken und Kanten der Umschläge, um sie so flach wie nur möglich zu machen.
a Öffnen Sie die hintere Abdeckung (Papierausgabe mit Druckseite oben).
1
b (Nur zum Bedrucken von Umschlägen)
Ziehen Sie die beiden grauen Hebel (einer auf der linken und einer auf der rechten Seite) nach unten
und zu sich hin, wie in der Abbildung dargestellt.
15
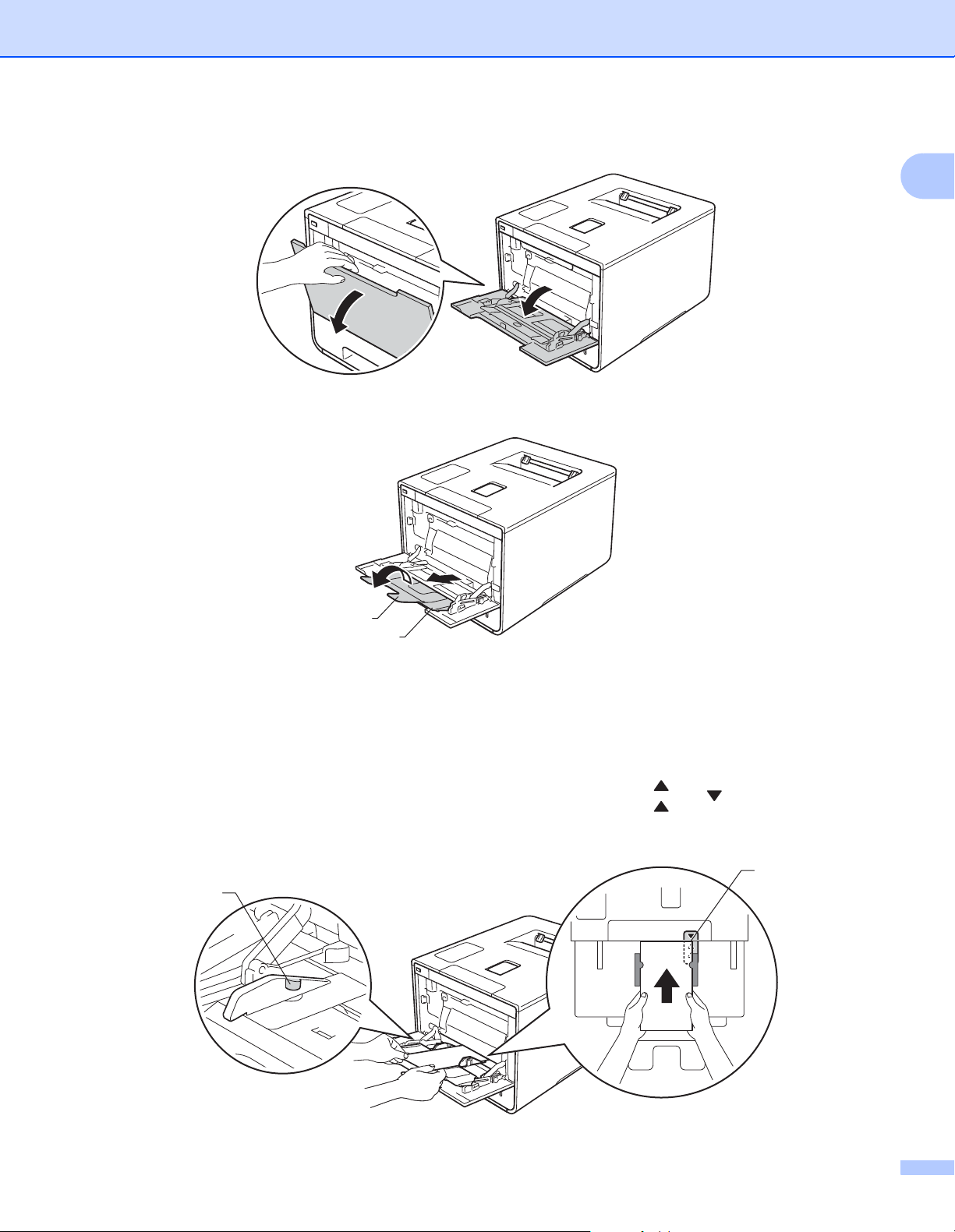
Druckmethoden
c Öffnen Sie die MF-Zufuhr und senken Sie sie vorsichtig ab.
d Ziehen Sie die Verlängerung (1) der MF-Zufuhr heraus und klappen Sie die Stütze (2) auf.
1
2
1
e Legen Sie Papier, Etiketten oder Umschläge in die MF-Zufuhr ein und beachten Sie dabei:
In die MF-Zufuhr sind nicht mehr als drei Umschläge eingelegt.
Papier, Etiketten oder Umschläge befinden sich unterhalb des Reiters (1) für die maximale
Stapelhöhe.
Die Papiervorderkante (oberer Papierrand) ist zwischen den Pfeilen und positioniert(2).
Die zu bedruckende Seite muss nach oben zeigen.
2
1
16
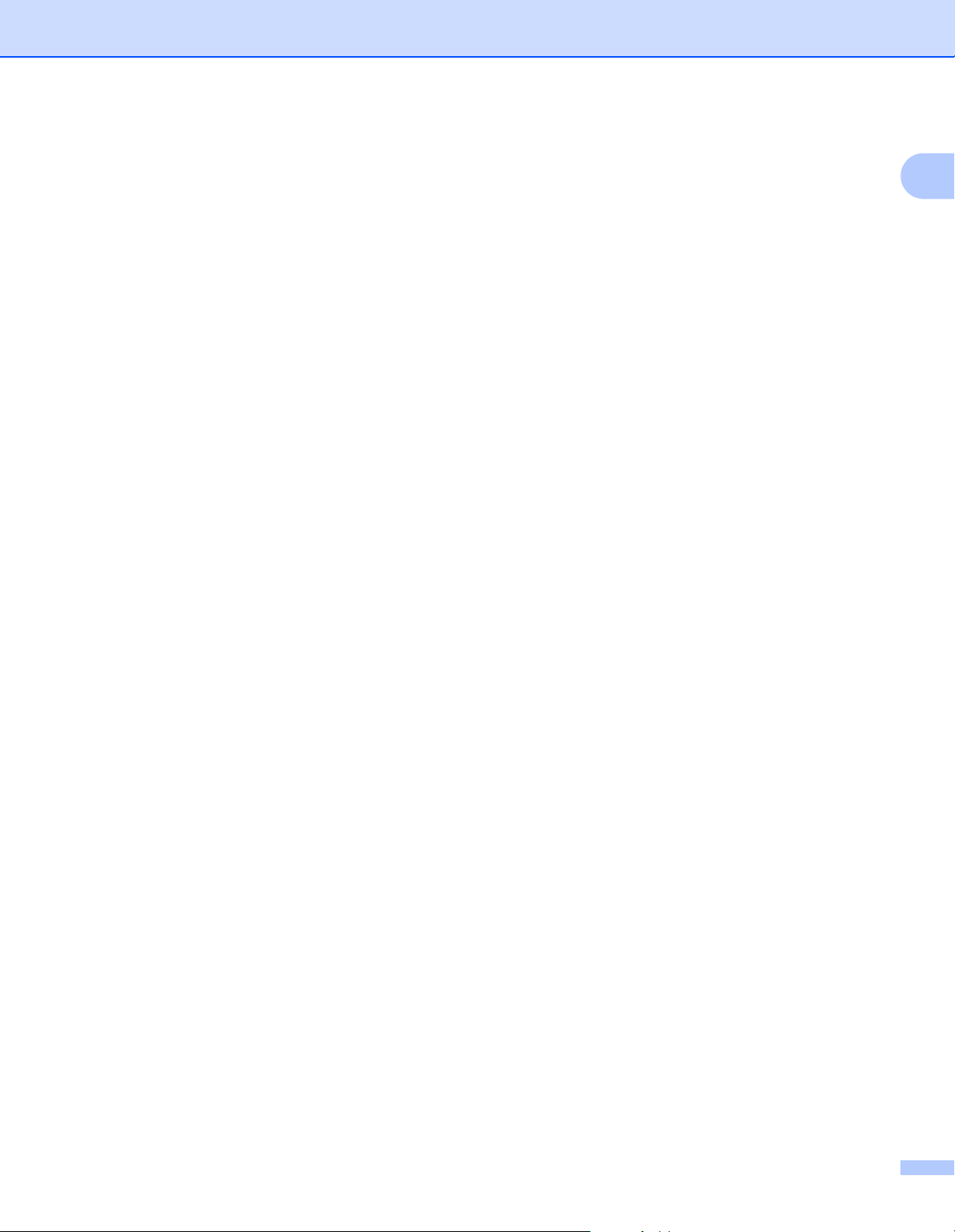
Druckmethoden
f Ändern Sie die Einstellungen des Druckertreibers für Ihr Betriebssystem (für Einzelheiten
siehe Kapitel 2: Treiber und Software).
Wählen Sie in den folgenden Dropdown-Listen jeweils die gewünschte Option (für weitere Informationen
zu zulässigen Papierformaten und Papiertypen siehe Sorten und Formate von Papier uu Seite 2):
Papiergröße
Zum Bedrucken von dickem Papier oder Etiketten
A4
Letter
Legal
Executive
A5
A5 Lange Kante
A6
B5
JIS B5
1
3 x 5
Folio
Benutzerdefinierte Papiergröße
1
Zum Bedrucken von Umschlägen
Com-10
DL
C5
Monarch
Benutzerdefinierte Papiergröße
1
Sie können Ihre eigenen Papiergrößen definieren, indem Sie Benutzerdefiniert... im Windows®-Druckertreiber,
Benutzerdefinierte Seitengröße für PostScript im BR-Script-Druckertreiber für Windows
Macintosh-Druckertreibern wählen.
1
®
oder Eigene Papierformate... in
Informationen zu den verwendbaren Papiergrößen finden Sie unter Sorten und Formate von Papier
uu Seite 2.
17
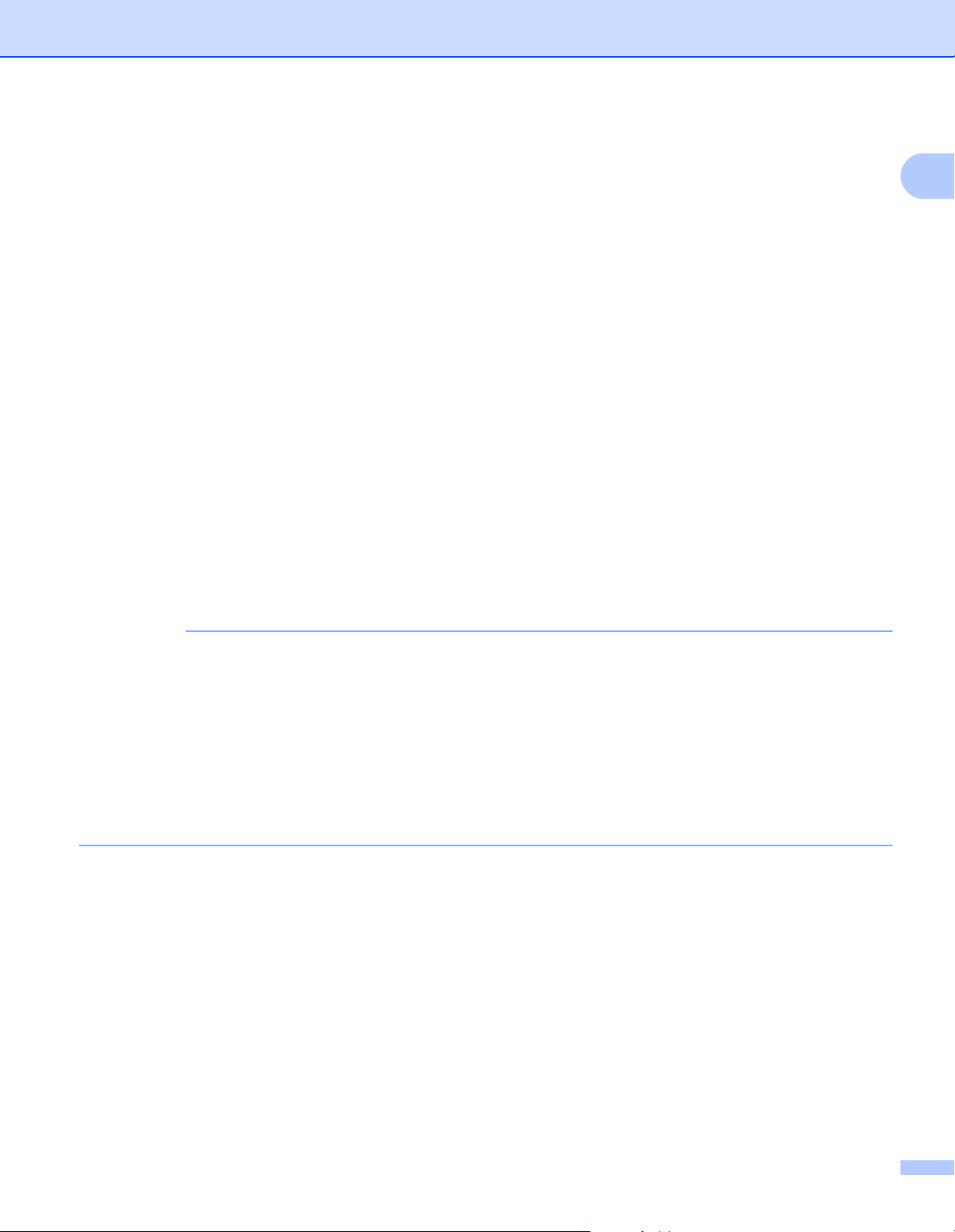
Druckmethoden
HINWEIS
Druckmedium
Zum Bedrucken von dickem Papier
Dickes Papier
Dickeres Papier
Zum Bedrucken von Etiketten
Etikett
Zum Bedrucken von Umschlägen
Umschläge
Umschl. Dünn
Umschl. Dick
Papierquelle
MF-Zuführung
Für andere Einstellungen siehe Kapitel 2: Treiber und Software.
1
• Die Bezeichnung der Optionen in den Dropdown-Listen kann je nach verwendetem Betriebssystem und
dessen Version variieren.
®
• Wenn Sie Umschläge #10 verwenden, wählen Sie Com-10 (für Windows
) oder US #10 Umschlag (für
Macintosh) aus der Dropdown-Liste Papiergröße.
• Für Umschläge, die im Druckertreiber nicht zur Auswahl stehen (z. B. Umschlag #9 oder Umschlag C6),
wählen Sie Benutzerdefiniert... (Windows
Benutzerdefinierte Seitengröße für PostScript (BR-Script-Druckertreiber für Windows
®
-Druckertreiber),
®
) oder
Eigene Papierformate... (Macintosh-Druckertreiber).
18
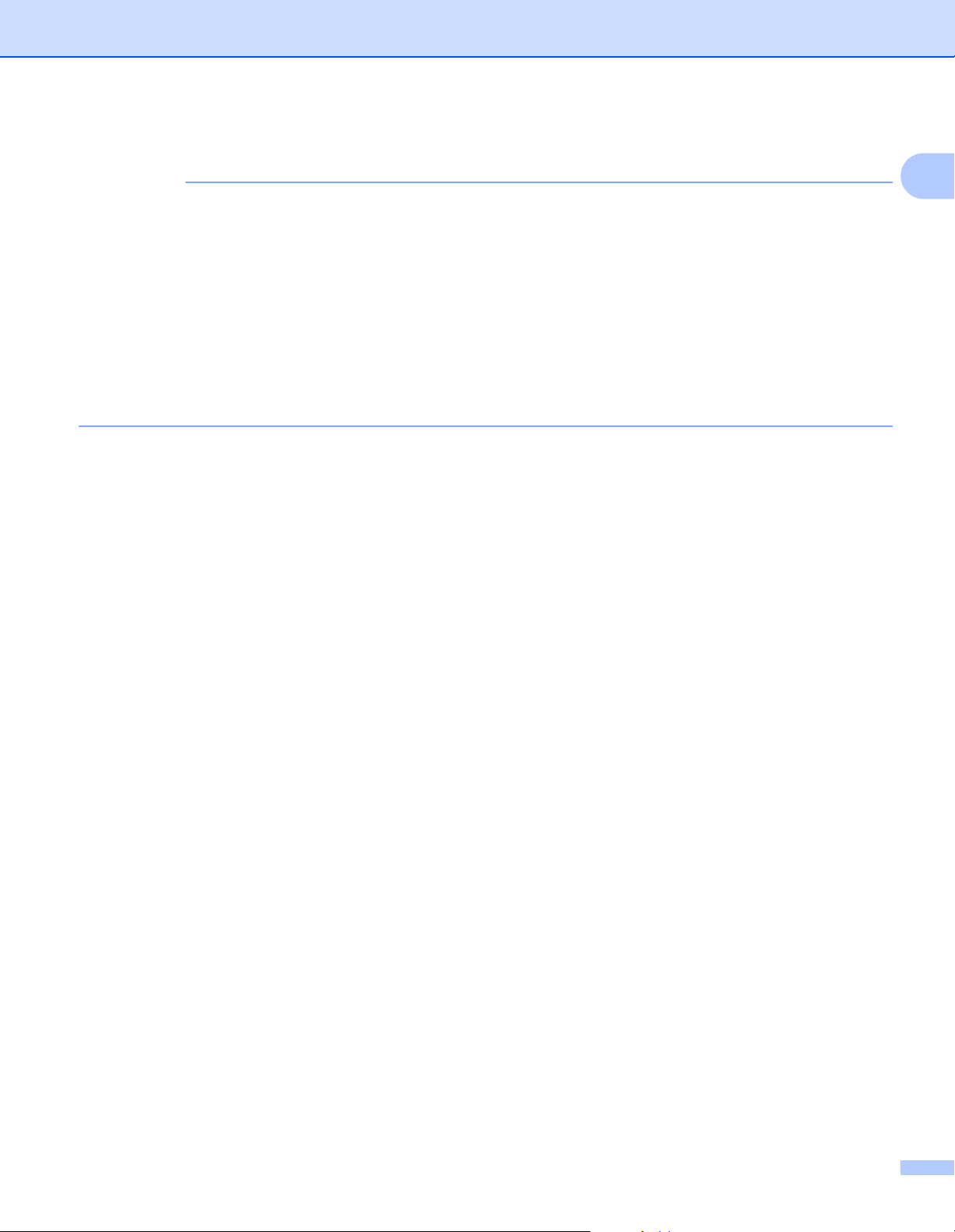
Druckmethoden
HINWEIS
g Senden Sie den Druckauftrag an das Gerät.
• Entfernen Sie jeden Umschlag, sobald er bedruckt wurde. Das Stapeln von Umschlägen kann zu einem
Stau oder Aufrollen führen.
• Wenn Umschläge oder dickes Papier beim Bedrucken verschmiert werden, stellen Sie Druckmedium auf
Umschl. Dick oder Dickeres Papier ein, um die Fixiertemperatur zu erhöhen.
• Wenn die Umschläge nach dem Bedrucken Knitterfalten aufweisen, siehe Verbessern der Druckqualität
uu Seite 202.
• Wenn sich dickes Papier beim Bedrucken wellt, legen Sie nur jeweils ein Blatt in die MF-Zufuhr ein.
• Umschlagkanten, die vom Hersteller verklebt wurden, sollten sicher sein.
• Alle Kanten des Umschlags sollten ordnungsgemäß gefaltet und nicht zerknittert sein.
h (Nur zum Bedrucken von Umschlägen)
Bringen Sie die beiden grauen Hebel, die Sie in Schritt b nach unten gezogen haben, wieder in ihre
Ausgangspositionen, wenn Sie den Druckvorgang beendet haben.
i Schließen Sie die hintere Abdeckung (Papierausgabe mit Druckseite oben).
1
19
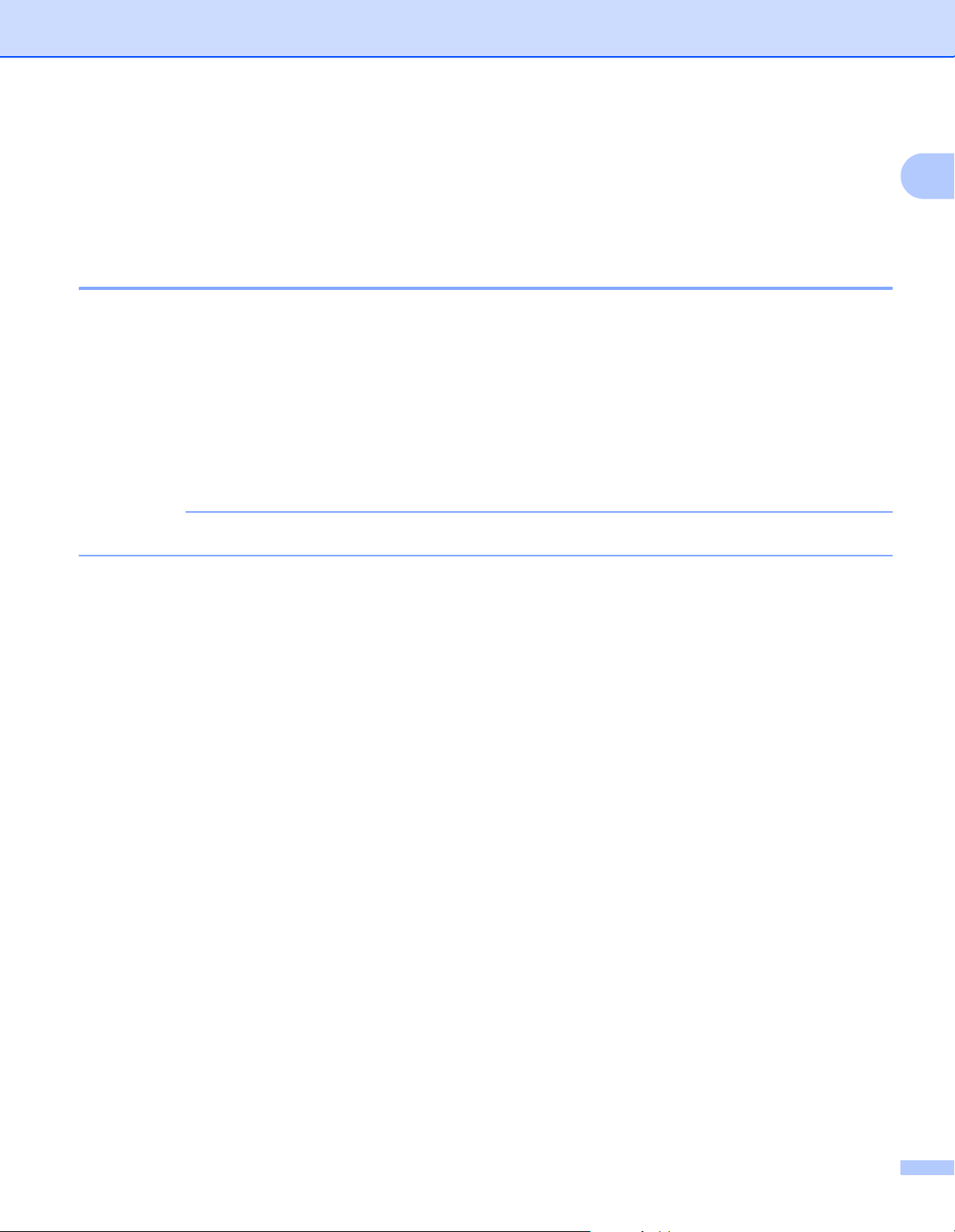
Druckmethoden
HINWEIS
Beidseitiger Druck 1
Alle mitgelieferten Druckertreiber aktivieren den beidseitigen Druck. (Windows®-Benutzer) Für weitere
Informationen zur Auswahl der Einstellungen siehe Hilfe-Text im Druckertreiber.
Richtlinien für das beidseitige Bedrucken von Papier 1
Ist das Papier sehr dünn, kann es leicht knittern.
Wenn das Papier gewellt ist, glätten Sie es und legen Sie es erneut in die Papierzufuhr ein. Wenn sich
das Papier weiter wellt, tauschen Sie das Papier aus.
Falls das Papier nicht korrekt eingezogen wird, ist es vielleicht gewellt. Nehmen Sie das Papier heraus
und glätten Sie es. Wenn sich das Papier weiter wellt, tauschen Sie das Papier aus.
Wenn Sie die manuelle beidseitige Einstellung verwenden, ist es möglich, dass Papierstaus auftreten oder
die Druckqualität beeinträchtigt ist. (Sollte ein Papierstau auftreten, siehe Papierstaus uu Seite 185. Bei
Problemen mit der Druckqualität lesen Sie Verbessern der Druckqualität uu Seite 202).
Vergewissern Sie sich, dass die Papierzufuhr vollständig in das Gerät eingeschoben ist.
1
20
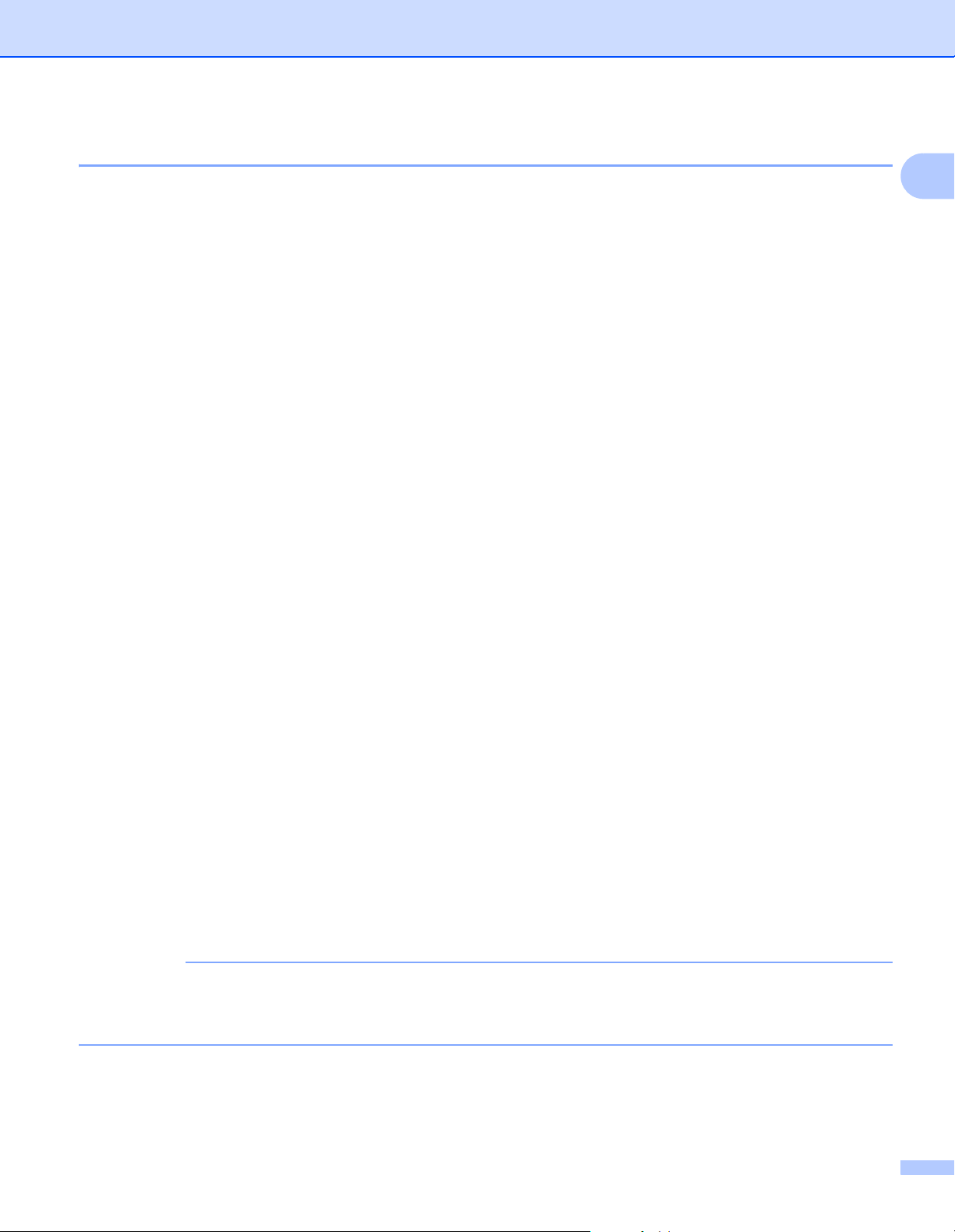
Druckmethoden
HINWEIS
Automatischer beidseitiger Druck 1
Wenn Sie den Macintosh-Druckertreiber verwenden lesen Sie Beidseitiger Druck uu Seite 76.
1
Automatischer beidseitiger Druck mit dem Windows
®
-Druckertreiber 1
a Ändern Sie die Einstellungen des Druckertreibers für Ihr Betriebssystem (für Einzelheiten
siehe Kapitel 2: Treiber und Software).
Wählen Sie in den folgenden Dropdown-Listen jeweils die gewünschte Option (für weitere Informationen
zu zulässigen Papierformaten und Papiertypen siehe Sorten und Formate von Papier uu Seite 2):
Papiergröße
A4
Druckmedium
Normalpapier
Recyclingpapier
Dünnes Papier
Glanzpapier (nur MF-Zufuhr)
Papierquelle
Zufuhr 1
MF-Zuführung
Zufuhr 2 (wenn verfügbar)
Duplex / Broschüre
Duplex
Duplexart in Duplexeinstellungen
Es stehen jeweils vier Optionen für jede Ausrichtung zur Auswahl (siehe Beidseitig/Broschüre
uu Seite 38).
Bindekante-/Bundverschiebung in Duplexeinstellungen
Legen Sie die Bindekante-/Bundverschiebung fest (siehe Beidseitig/Broschüre uu Seite 38).
• Verwenden Sie kein Briefpapier.
• Die Bezeichnung der Optionen in den Dropdown-Listen kann je nach verwendetem Betriebssystem und
dessen Version variieren.
Für andere Einstellungen siehe Kapitel 2: Treiber und Software.
b Senden Sie den Druckauftrag an das Gerät. Das Gerät druckt nun automatisch auf beide Seiten des
Papiers.
21
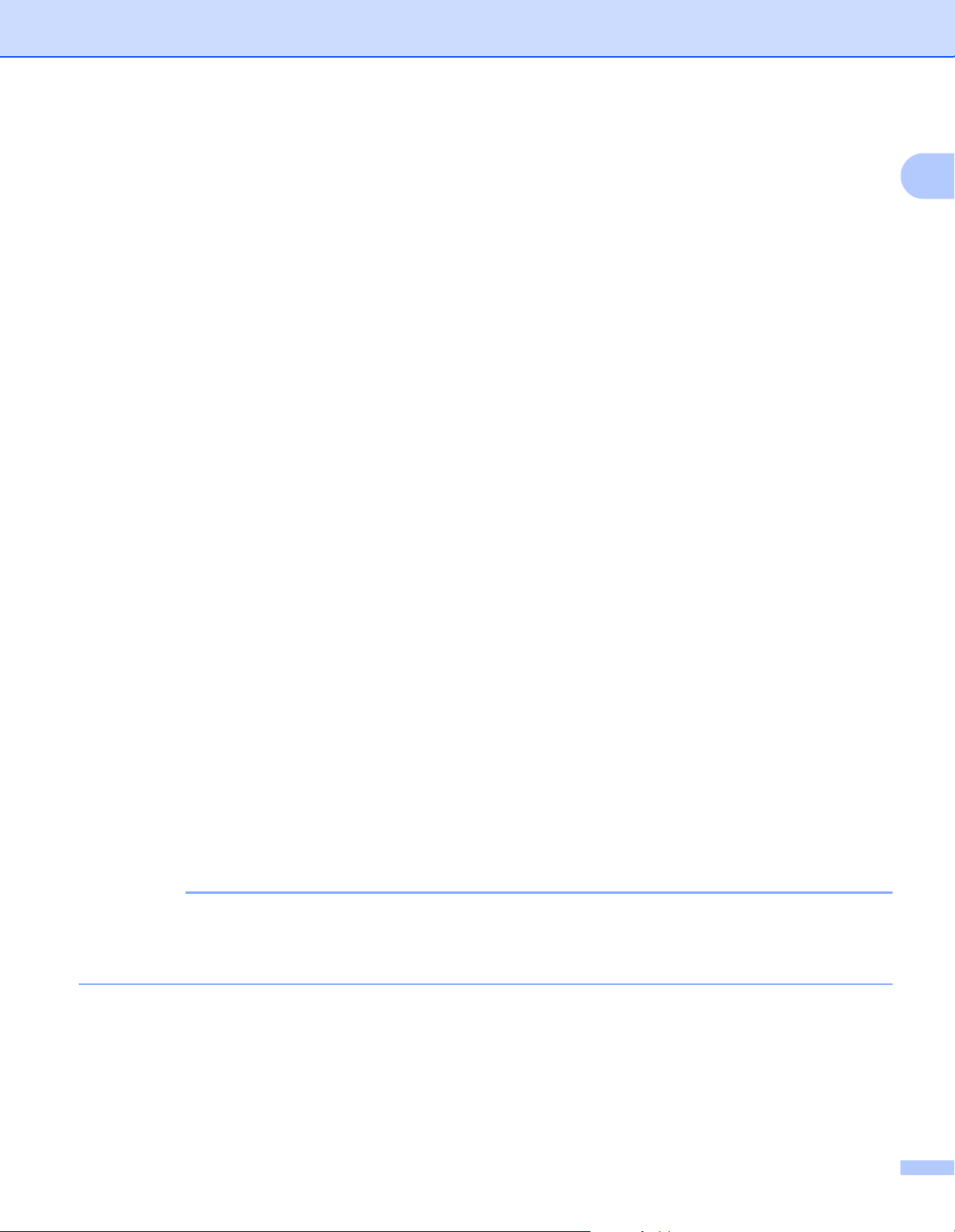
Druckmethoden
HINWEIS
Automatischer beidseitiger Druck mit dem BR-Script-Druckertreiber für Windows
®
a Ändern Sie die Einstellungen des Druckertreibers für Ihr Betriebssystem (für Einzelheiten
siehe Kapitel 2: Treiber und Software).
Wählen Sie in den folgenden Dropdown-Listen jeweils die gewünschte Option (für weitere Informationen
zu zulässigen Papierformaten und Papiertypen siehe Sorten und Formate von Papier uu Seite 2):
Papiergröße
A4
Druckmedium
Normalpapier
Recyclingpapier
Dünnes Papier
Glanzpapier (nur MF-Zufuhr)
Papierquelle
Zufuhr 1
1
1
MF-Zuführung
Zufuhr 2 (wenn verfügbar)
Beidseitiger Druck
Kurze Seite
Lange Seite
Seitenreihenfolge
Von vorne nach hinten
Von hinten nach vorne
• Verwenden Sie kein Briefpapier.
• Die Bezeichnung der Optionen in den Dropdown-Listen kann je nach verwendetem Betriebssystem und
dessen Version variieren.
Für andere Einstellungen siehe Kapitel 2: Treiber und Software.
b Senden Sie den Druckauftrag an das Gerät. Das Gerät druckt nun automatisch auf beide Seiten des
Papiers.
22
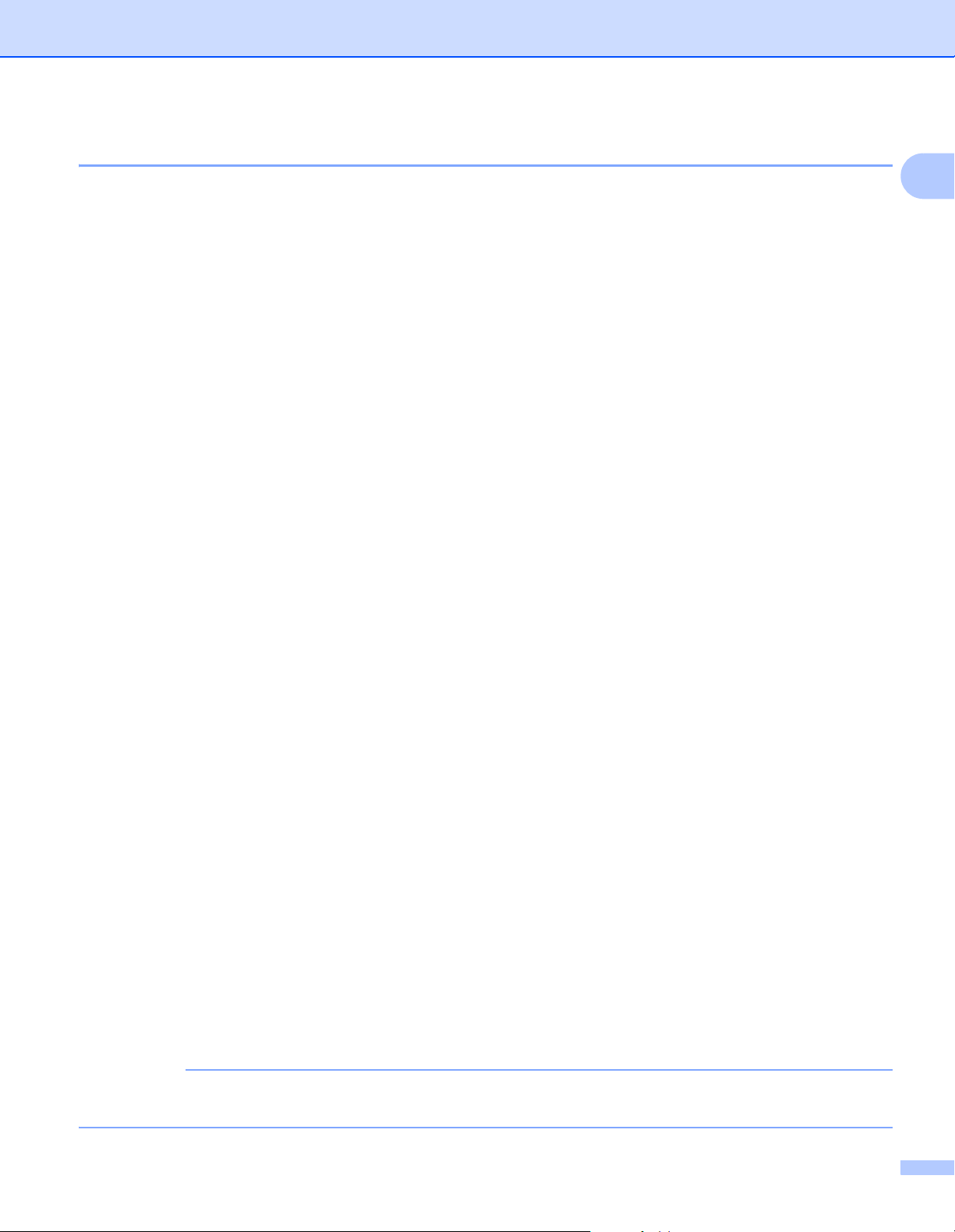
Druckmethoden
HINWEIS
Manueller beidseitiger Druck 1
Der BR-Script-Druckertreiber für Windows® unterstützt den manuellen beidseitigen Druck nicht.
Wenn Sie den Macintosh-Druckertreiber verwenden lesen Sie Manueller beidseitiger Druck uu Seite 76.
®
Manueller beidseitiger Druck mit dem Windows
-Druckertreiber 1
a Ändern Sie die Einstellungen des Druckertreibers für Ihr Betriebssystem (für Einzelheiten
siehe Kapitel 2: Treiber und Software).
Wählen Sie in den folgenden Dropdown-Listen jeweils die gewünschte Option (für weitere Informationen
zu zulässigen Papierformaten und Papiertypen siehe Sorten und Formate von Papier uu Seite 2):
Papiergröße
Sie können alle für die verwendete Zufuhr angegebenen Papiergrößen verwenden.
Druckmedium
Sie können alle für die verwendete Kassette angegebenen Druckmedien verwenden, mit Ausnahme
von Umschlägen und Etiketten, die nur einseitig bedruckt werden können.
1
Papierquelle
Zufuhr 1
MF-Zuführung
Zufuhr 2 (wenn verfügbar)
Duplex / Broschüre
Duplex (manuell)
Duplexart in Duplexeinstellungen
Es stehen jeweils vier Optionen für jede Ausrichtung zur Auswahl (siehe Beidseitig/Broschüre
uu Seite 38).
Bindekante-/Bundverschiebung in Duplexeinstellungen
Legen Sie die Bindekante-/Bundverschiebung fest (siehe Beidseitig/Broschüre uu Seite 38).
Für andere Einstellungen siehe Kapitel 2: Treiber und Software.
b Senden Sie den Druckauftrag an das Gerät. Das Gerät druckt nun zuerst alle Seiten mit gerader
Seitennummer auf eine Seite des Papiers. Anschließend werden Sie durch eine Popup-Meldung des
Windows
Seiten auszudrucken.
®
-Treibers aufgefordert, das Papier noch einmal einzulegen, um die ungerade nummerierten
Glätten Sie das Papier vor dem Einlegen gut, um einen Papierstau zu vermeiden. Sehr dünnes oder
dickes Papier sollte nicht verwendet werden.
23
 Loading...
Loading...