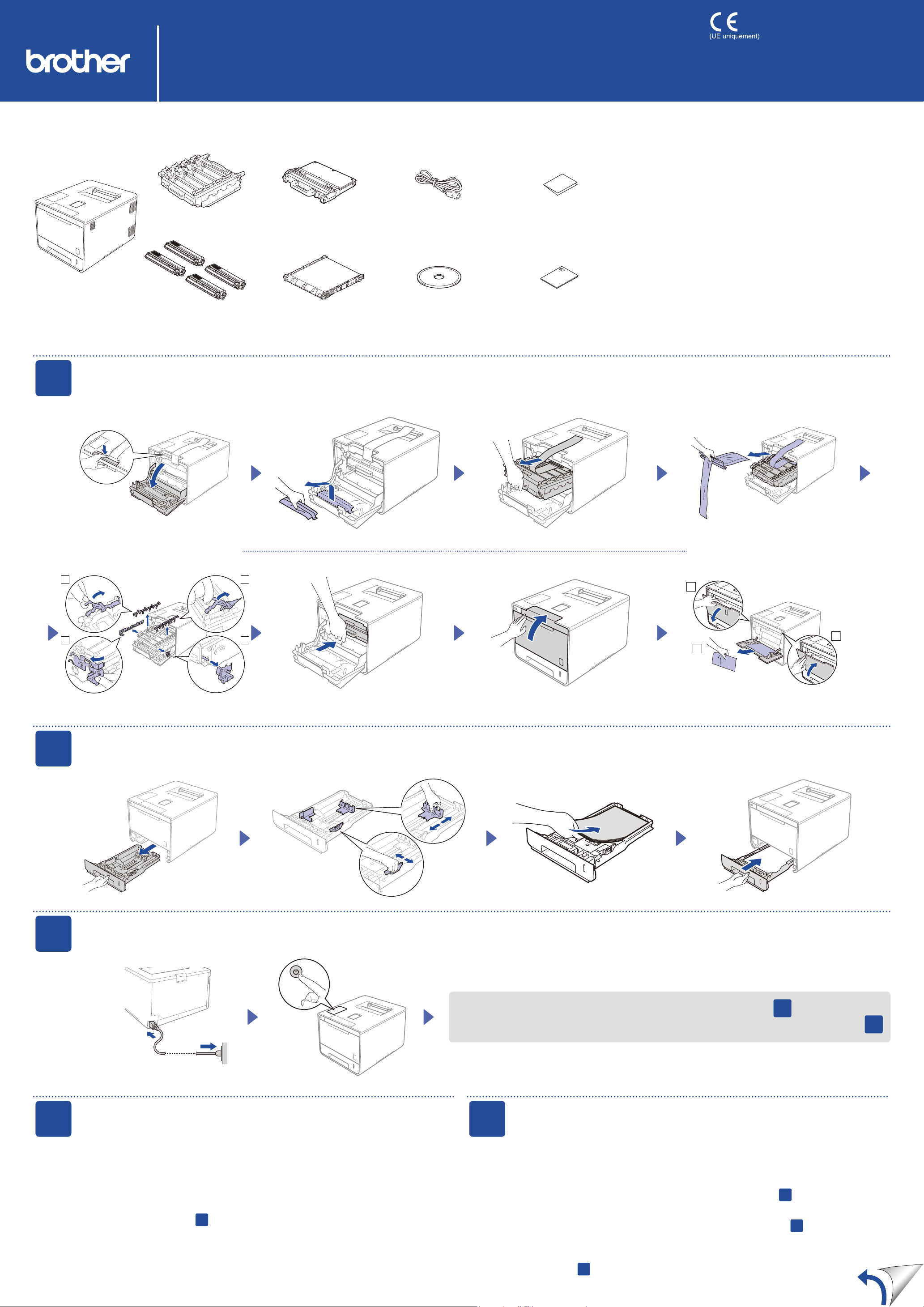
1
2
3
4
1
2
3
HL-L8250CDN / HL-L8350CDW / HL-L8350CDWT
Guide d’installation rapide
Déballez l’appareil, puis vériez les composants
Unité tambour
(composant pré-installé)
Bac de récupération du
toner usagé
(composant pré-installé)
Cordon d’alimentation Guide d’installation
Les tout derniers manuels sont disponibles sur le site Brother
Solutions Center : http://solutions.brother.com/.
Certains modèles ne sont pas disponibles dans tous les pays.
Pour obtenir la procédure d’installation correcte, lisez d’abord le
Guide de sécurité du produit puis le Guide d’installation rapide.
REMARQUE :
Selon votre pays, les composants inclus dans le carton et le •
cordon d’alimentation CA peuvent différer.
Les illustrations de ce Guide d’installation rapide sont tirées du •
modèle HL-L8350CDW.
Vous devez acheter le câble d’interface adapté à l’interface que •
vous souhaitez utiliser :
rapide
Câble USB
Il est recommandé d’utiliser un câble USB 2.0 (type A/B) ne
mesurant pas plus de 2 mètres.
Câble réseau
Utilisez un câble droit à paire torsadée de catégorie 5 (ou
supérieur) prévu pour un réseau Fast Ethernet 10BASE-T ou
100BASE-TX.
FRE/SWI-FRE/BEL-FRE
Version 0
1
Cartouches de toner
(noir, cyan, magenta et jaune pré-
installés)
(composant pré-installé)
CD-ROMCourroie
Retirez le matériau d’emballage de l’appareil
Guide de sécurité du
produit
2
3
Chargez du papier dans le bac
Réglez les guide-papier.
Connectez le cordon d’alimentation, puis mettez l’appareil sous tension
L’écran LCD de l’appareil afche Ready (Prêt). c Rendez-vous à l’étape
4
L’écran LCD de l’appareil afche Setup Wi-Fi? (Cong. Wi-Fi ?). c Rendez-vous à l’étape
4
Sélectionnez votre langue
Appuyez sur
1.
sur OK.
Appuyez sur
2.
Appuyez sur
3.
Rendez-vous à l’étape 6.
a ou b pour afcher General Setup (Param. général), puis appuyez
OK pour sélectionner Local Language (Langue locale).
a ou b pour sélectionner votre langue, puis appuyez sur OK.
5
Conguration sans l (modèles WLAN uniquement)
Si l’écran LCD de l’appareil afche Setup Wi-Fi? (Cong. Wi-Fi ?) après la mise sous
tension, exécutez l’une des opérations suivantes :
(Pour changer de langue)
Appuyez sur b pour sélectionner No (Non), puis retournez à l’étape 4.
(Pour connecter votre ordinateur)
Appuyez sur b pour sélectionner No (Non), puis rendez-vous à l’étape 6.
(Pour connecter votre appareil mobile)
Appuyez sur a pour sélectionner Yes (Oui), puis consultez Impression au moyen d’un appareil
mobile à l’étape 6.
5
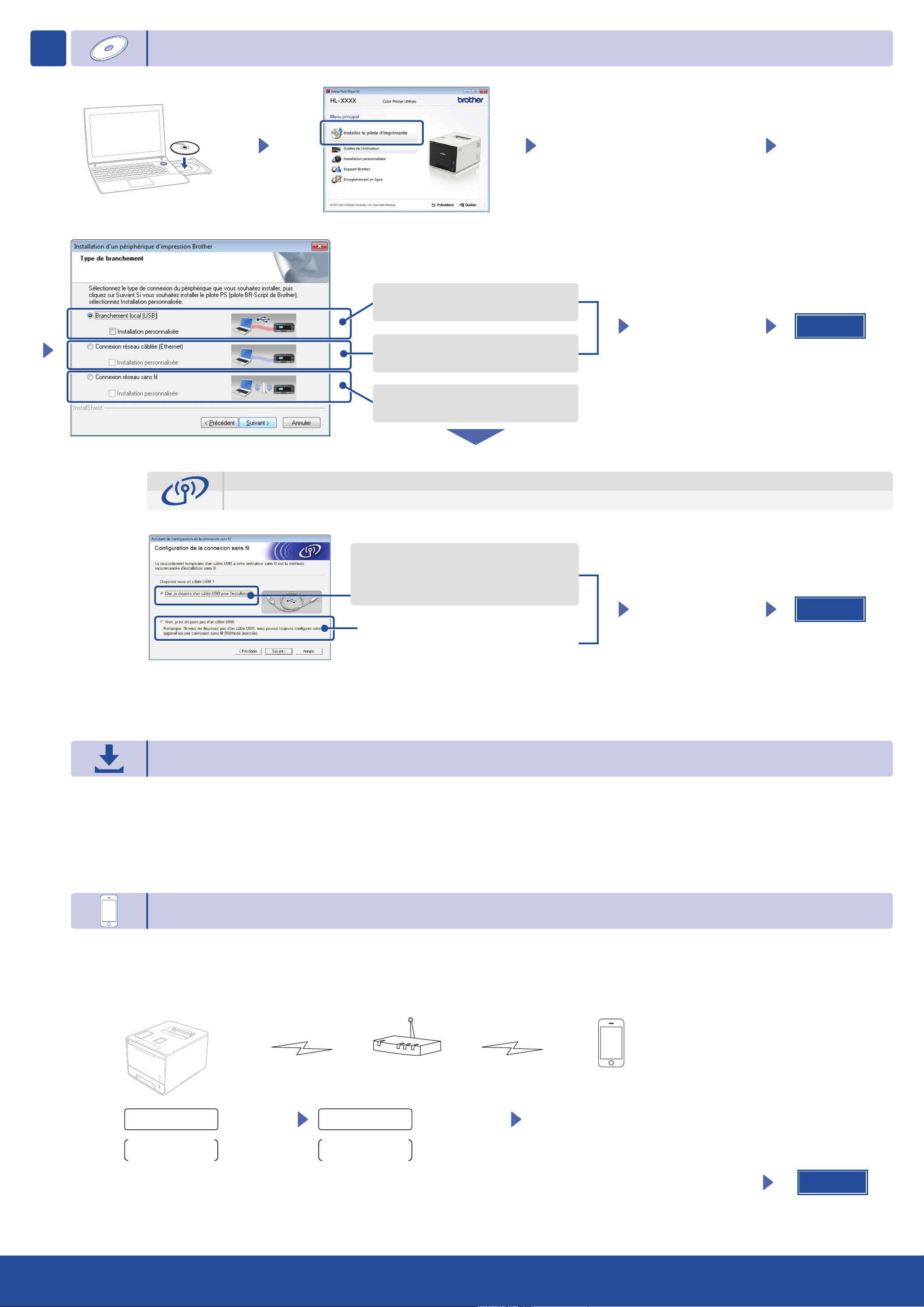
6
Conguration au moyen du CD-ROM (Windows®)
Connexion USB
Connexion au réseau laire
Connectez préalablement un câble réseau.
Suivez les instructions à l’écran jusqu’à
ce que l’écran de Type de branchement
s’afche.
Suivez les instructions à
l’écran pour poursuivre
l’installation.
Termine r
Connexion au réseau sans l
Connexion réseau sans l
[Recommandé]
Utilisez temporairement un câble
USB pour simplier la conguration.
[Option]
Sélectionnez cette option si vous n’avez
pas de câble USB.
REMARQUE :
En cas d’échec de connexion, répétez cette opération.
Suivez les instructions à
l’écran pour poursuivre
l’installation.
Termine r
Conguration sans le CD-ROM (Windows
Téléchargez l’ensemble des pilotes et logiciels depuis le site Brother Solutions Center.
(Pour Windows®) solutions.brother.com/windows
(Pour Macintosh) solutions.brother.com/mac
®
sans lecteur de CD-ROM ou Macintosh)
Impression au moyen d’un appareil mobile
Réalisez des impressions depuis vos appareils mobiles au moyen de notre application gratuite « Brother iPrint&Scan ».
REMARQUE :
En cas d’échec de connexion, répétez cette opération.
Connectez l’appareil au point d’accès ou au routeur du réseau sans l depuis le panneau de commande de l’appareil.
1.
Select Method
Setup Wizard
Sélect. méthode
Assis. config.
Téléchargez l’application « Brother iPrint&Scan » pour commencer à utiliser votre appareil avec des appareils mobiles.
2.
solutions.brother.com/ips
Appuyez sur OK
WLAN Enable?
a On b Off
Activer WLAN ?
a On b Off
Appuyez sur a pour
sélectionner On
Sélectionnez le SSID indiqué,
puis saisissez la clé de réseau.
Termine r
 Loading...
Loading...