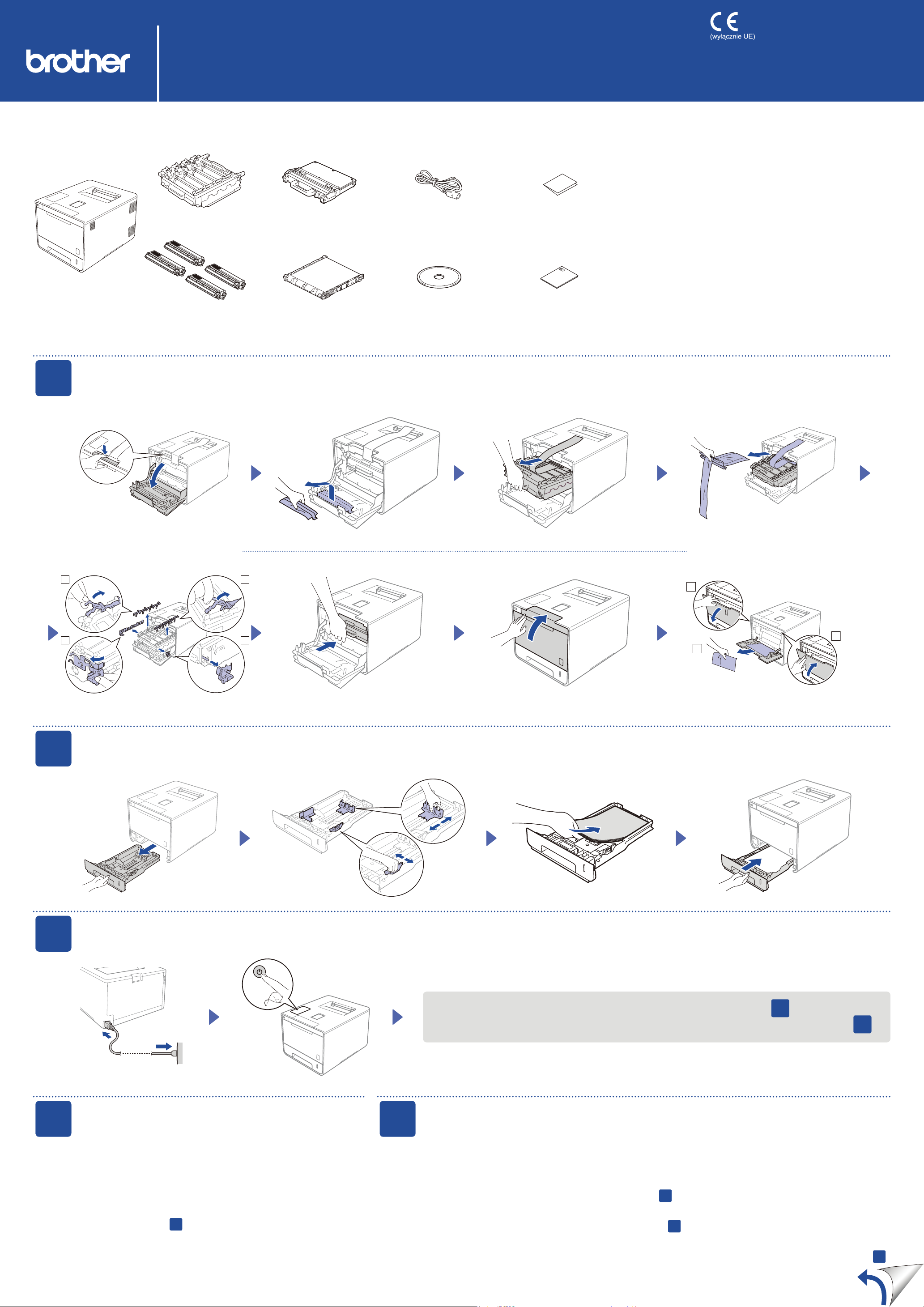
1
2
3
4
1
2
3
HL-L8250CDN / HL-L8350CDW / HL-L8350CDWT
Podręcznik szybkiej obsługi
Rozpakuj urządzenie i sprawdź zawartość opakowania
Zespół bębna
(zainstalowany fabrycznie)
Pojemnik na zużyty toner
(zainstalowany fabrycznie)
Przewód zasilający Podręcznik szybkiej
Najnowsze podręczniki są dostępne na stronie
Brother Solutions Center: http://solutions.brother.com/
Nie wszystkie modele dostępne są we wszystkich krajach.
W pierwszej kolejności należy przeczytać Przewodnik
Bezpieczeństwa Produktu, a następnie zapoznać się z Podręcznikiem
szybkiej obsługi, aby uzyskać informacje na temat prawidłowej
procedury instalacji.
INFORMACJA:
Podzespoły znajdujące się w opakowaniu oraz złącze wtyczki •
sieciowej mogą się różnić w zależności od kraju.
Ilustracje w niniejszym Podręczniku szybkiej obsługi przedstawiają •
model HL-L8350CDW.
obsługi
Należy zakupić odpowiedni przewód interfejsu dla interfejsu, który •
ma być używany:
Kabel USB
Zaleca się korzystanie z kabla USB 2.0 (Typu A/B) o długości nie
przekraczającej 2 metrów.
Kabel sieciowy
Musi to być kabel skrętkowy kategorii 5 (lub wyższej) do sieci
Fast Ethernet 10BASE-T lub 100BASE-TX.
Wersja 0
POL
1
Kasety z tonerem
(Czarny, Niebiesko-zielony,
Magenta i Żółty;
zainstalowane fabrycznie)
(zainstalowany fabrycznie)
Usuń elementy opakowania urządzenia
Płyta CD-ROMZespół pasa
Przewodnik
Bezpieczeństwa
Produktu
2
3
Załaduj papier do tacy papieru
Wyreguluj prowadnice papieru.
Podłącz przewód zasilania i włącz urządzenie
Wyświetlacz LCD urządzenia pokazuje komunikat Ready (GOTOWA). c Przejdź do kroku
4
Wyświetlacz LCD urządzenia pokazuje komunikat Setup Wi-Fi? (KONFIGUR. WI-FI?). c Przejdź do kroku
4
Wybierz swój język
Naciśnij
1.
(USTAWIENIA), a następnie naciśnij przycisk OK.
Naciśnij
2.
Naciśnij
3.
Przejdź do kroku 6.
a lub b, aby wyświetlić opcję General Setup
OK, aby wybrać Local Language (MIEJSCOWY JĘZ.).
a lub b, aby wybrać język, a następnie naciśnij przycisk OK.
5
Konguracja bezprzewodowa tylko dla modeli WLAN
Jeżeli po włączeniu urządzenia na wyświetlaczu LCD pojawia się komunikat Setup Wi-Fi? (KONFIGUR. WI-FI?), wykonaj
jedną z następujących czynności:
(Zmiana ustawień języka)
Naciśnij b, aby wybrać opcję No (NIE), a następnie wróć do kroku 4.
(Podłączanie komputera)
Naciśnij b, aby wybrać opcję No (NIE), a następnie przejdź do kroku 6.
(Podłączanie urządzenia mobilnego)
Naciśnij a, aby wybrać opcję Yes (TAK), a następnie przejdź do części Drukowanie za pomocą urządzenia mobilnego w kroku 6.
5
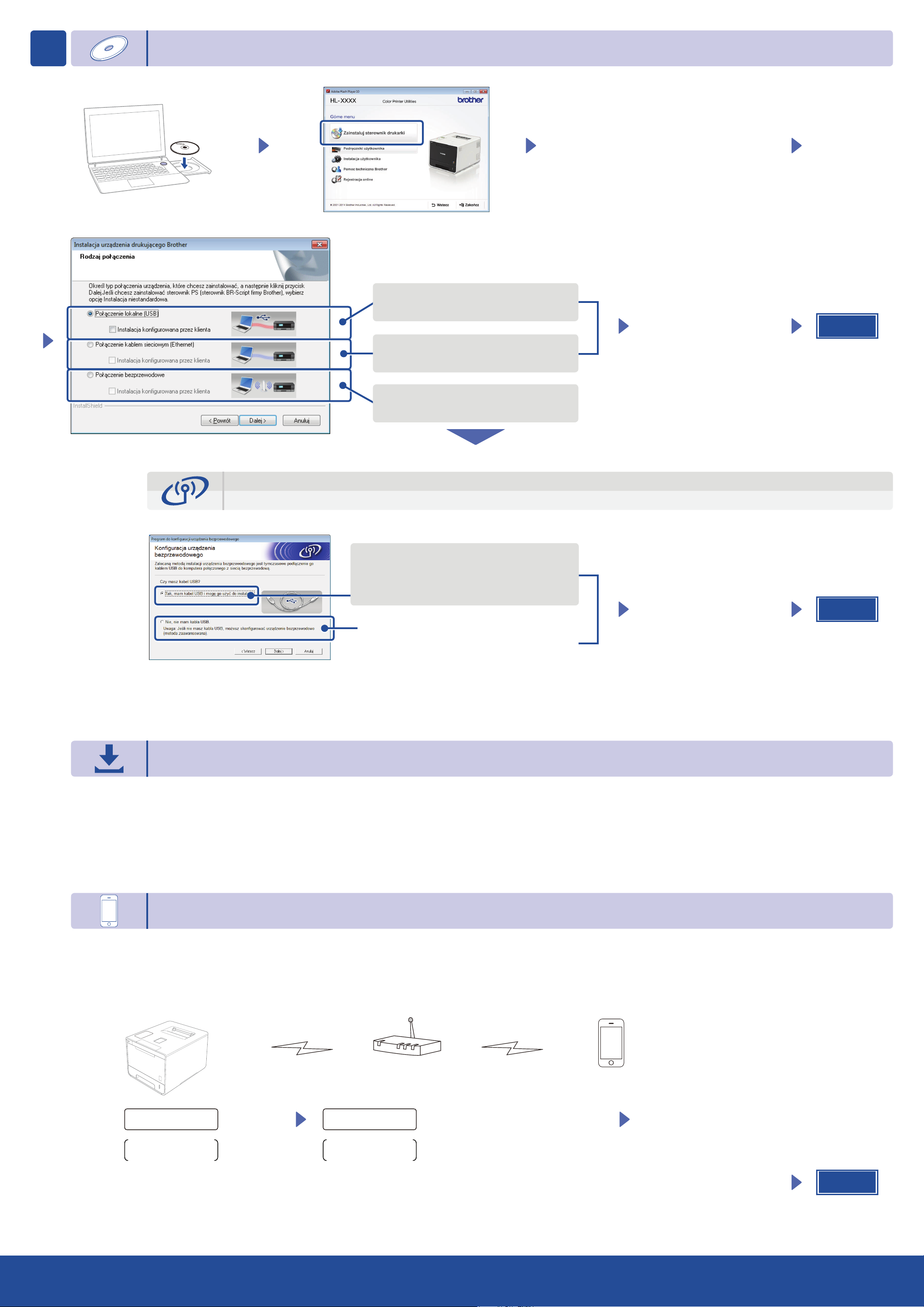
6
Konguracja za pomocą płyty CD-ROM (Windows ®)
W przypadku połączenia USB
W przypadku połączenia z
siecią przewodową
Podłącz najpierw kabel sieciowy.
Wykonuj instrukcje wyświetlane na
ekranie aż do wyświetlenia ekranu
Rodzaj połączenia.
Postępuj zgodnie z instrukcjami
wyświetlanymi na ekranie, aby
kontynuować instalowanie.
Zakończ
W przypadku połączenia z siecią
bezprzewodową
Połączenie z siecią bezprzewodową
[Zalecane]
Aby ułatwić kongurację,
tymczasowo korzystaj z kabla USB.
[Opcja]
Wybierz, jeżeli nie masz kabla USB.
INFORMACJA:
Jeżeli nie uda się nawiązać połączenia, powtórz ten krok.
Postępuj zgodnie z instrukcjami
wyświetlanymi na ekranie, aby
kontynuować instalowanie.
Zakończ
Konguracja bez użycia płyty CD-ROM (komputer z systemem Windows® bez napędu CD-ROM lub Macintosh)
Pobierz pełny sterownik oraz pakiet oprogramowania ze strony Brother Solutions Center.
(Dla systemu Windows®) solutions.brother.com/windows
(Dla systemu Macintosh) solutions.brother.com/mac
Drukowanie za pomocą urządzenia mobilnego
Drukuj z urządzeń mobilnych, korzystając z naszej bezpłatnej aplikacji „Brother iPrint&Scan”.
INFORMACJA:
Jeżeli nie uda się nawiązać połączenia, powtórz ten krok.
Podłącz urządzenie i router/punkt dostępu bezprzewodowej sieci LAN do panelu sterowania urządzenia.
1.
Select Method
Setup Wizard
WYBIERZ METODĘ
KREATOR KONF.
Pobierz aplikację „Brother iPrint&Scan”, aby korzystać z urządzenia z urządzeniami mobilnymi.
2.
solutions.brother.com/ips
Naciśnij OK.
WLAN Enable?
a On b Off
WŁĄCZYĆ WLAN?
a WŁ. b WYŁ.
Naciśnij a, aby wybrać ustawienie On (WŁ.).
Zaznacz określony SSID,
a następnie wprowadź Klucz sieciowy.
Zakończ
 Loading...
Loading...