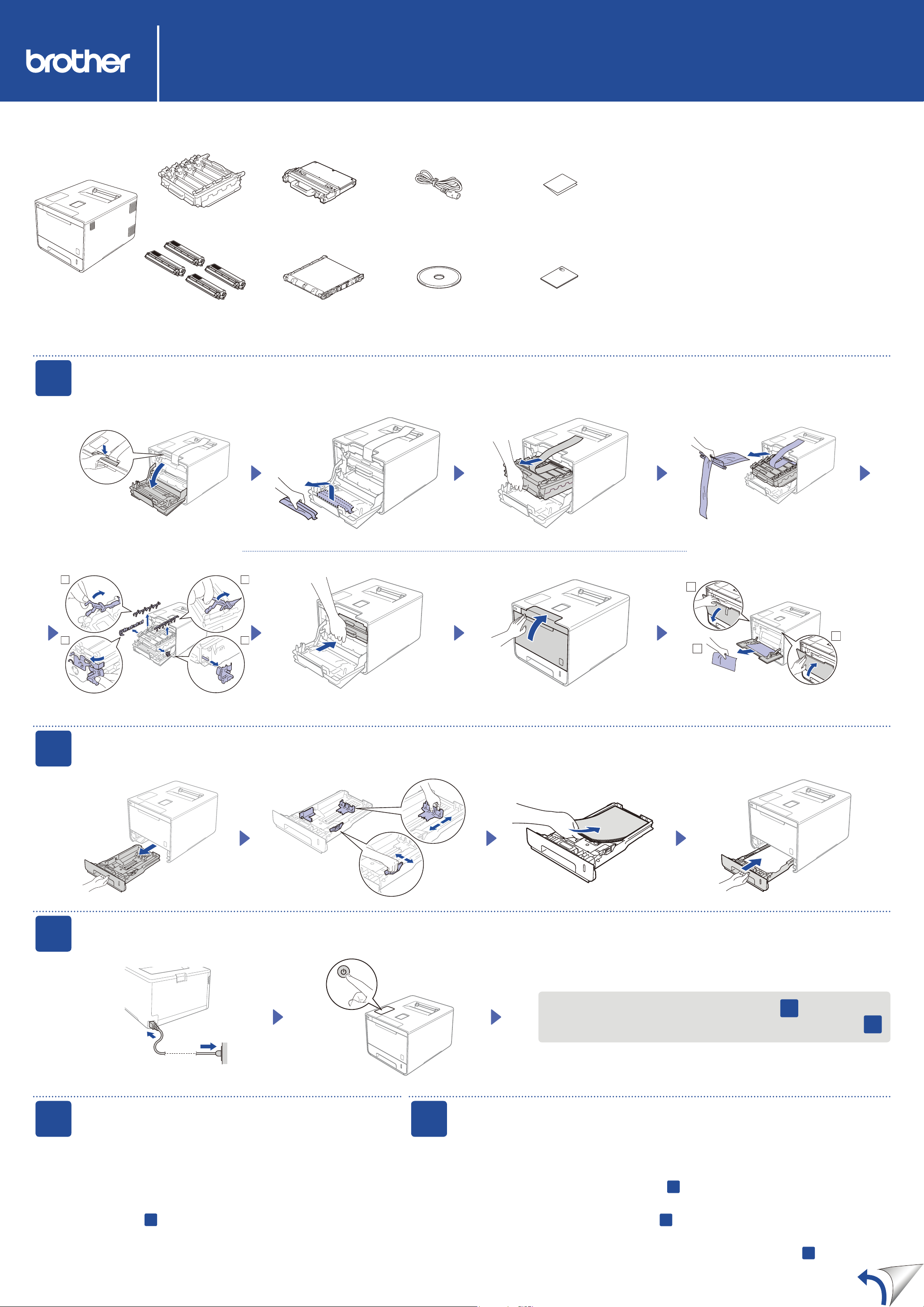
1
2
3
4
1
2
3
HL-L8250CDN / HL-L8350CDW / HL-L8350CDWT
Hướng dẫn cài đặt nhanh
Mở máy và kiểm tra các linh kiện
Bộ trống từ
(trước khi được cài đặt)
(trước khi được cài đặt)
Hộp mực thải
Những sách hướng dẫn mới nhất luôn có sẵn tại
Brother Solutions Center: http://solutions.brother.com/.
Một số model không sẵn có ở một số quốc gia.
Dây nối nguồn điện Hướng dẫn cài đặt
nhanh
Phiên bản 0
VNM
Vui lòng đọc Hướng dẫn về an toàn sản phẩm trước và sau đó đọc
Hướng dẫn cài đặt nhanh để cài đặt đúng.
LƯU Ý:
Các linh kiện trong hộp và phích nối dòng điện xoay chiều có thể •
có khác biệt tùy theo quốc gia của bạn.
Minh họa trong Hướng dẫn cài đặt nhanh này là dựa trên •
HL-L8350CDW.
Bạn phải mua cáp giao diện cho giao diện bạn muốn sử dụng:•
Cáp USB
Chúng tôi đề nghị sử dụng cáp USB 2.0 (Loại A/B) ngắn hơn
2 mét.
Cáp mạng
Vui lòng sử dụng cáp xoắn đôi dây thẳng loại 5 (hoặc lớn hơn)
cho mạng Fast Ethernet 10BASE-T hoặc 100BASE-TX.
1
Các hộp mực
(Màu đen, màu lục lam, màu hồng sẫm
và màu vàng; trước khi được cài đặt)
(trước khi được cài đặt)
Loại bỏ vật liệu đóng gói ra khỏi máy
CD-ROMBộ dây curoa
Hướng dẫn về an toàn
sản phẩm
2
3
Đặt giấy lên trên khay giấy
Điều chỉnh thiết bị dẫn giấy.
Kết nối dây nối nguồn điện và bật máy
LCD của máy hiển thị Ready (Sẵn sàng). c Đến bước
4
LCD của máy hiển thị Setup Wi-Fi? (Cài đặt Wi-Fi chưa?). c Đến bước
4
Chọn ngôn ngữ của bạn
Vui lòng ấn
1.
và sau đó ấn OK (Đồng ý).
Vui lòng ấn
2.
Vui lòng ấn
3.
Đến bước 6.
a hoặc b để hiển thị General Setup (Cài đặt chung),
OK (Đồng ý) để chọn Local Language (Ngôn ngữ địa phương).
a hoặc b để chọn ngôn ngữ của bạn, và sau đó ấn OK (Đồng ý).
5
Cài đặt không dây chỉ dành cho những model có tích hợp WLAN
Nếu LCD của máy hiển thị Setup Wi-Fi? (Cài đặt Wi-Fi chưa?) sau khi bạn bật máy thì vui lòng thực hiện theo như sau:
(Để thay đổi ngôn ngữ)
Vui lòng ấn bđể chọn No (Không),và sau đó trở lại bước 4.
(Để kết nối với máy tính của bạn)
Vui lòng ấn bđể chọn No (Không),và sau đó đến bước 6.
(Để kết nối với thiết bị di động của bạn)
Vui lòng ấn a để chọn Yes (Vâng), và sau đó đến Print using your mobile device trong bước 6.
5
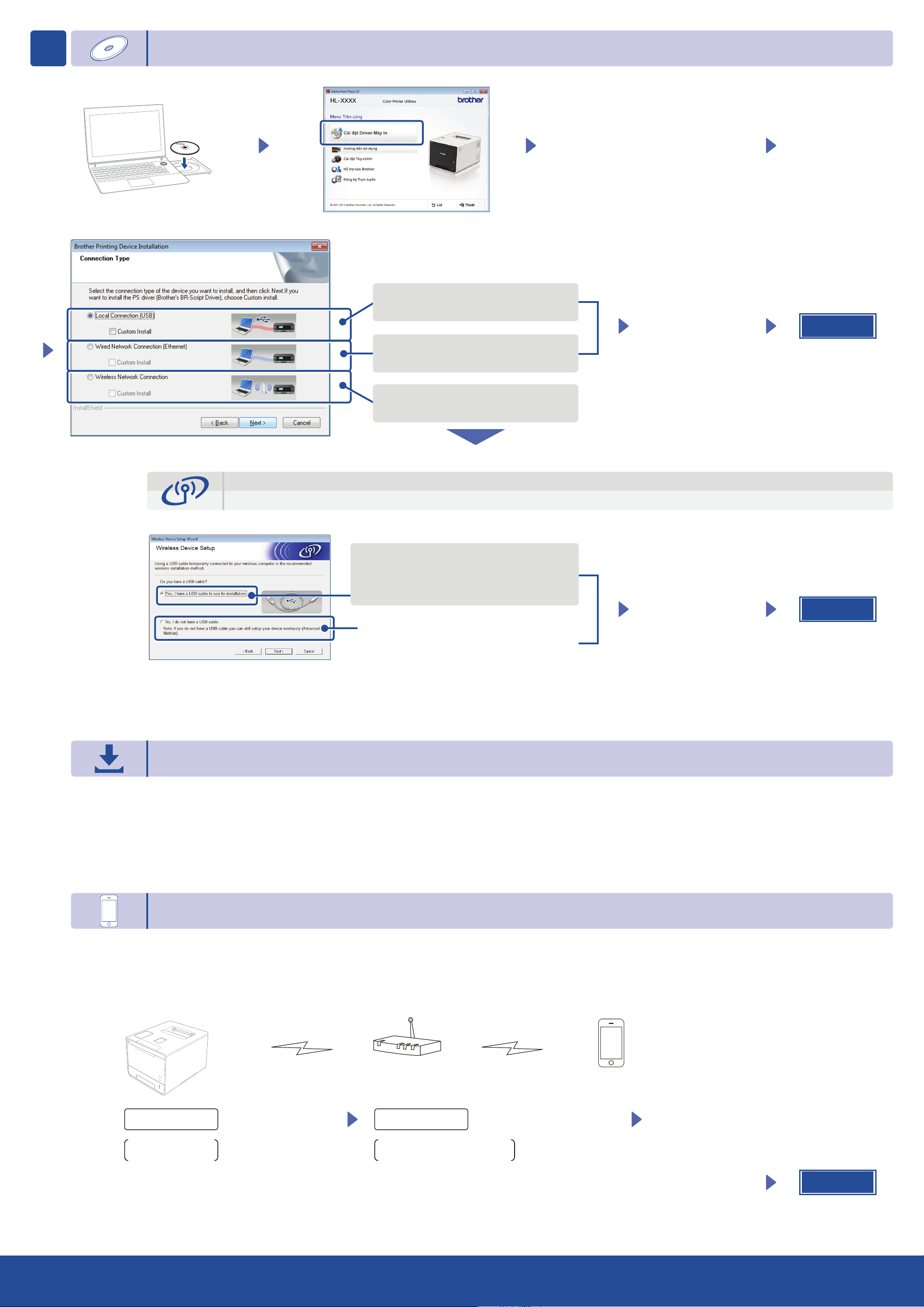
6
Cấu hình sử dụng CD-ROM (Hệ điều hành Windows®)
Vui lòng thực hiện theo hướng dẫn trên
màn hình cho đến khi màn hình cài đặt
Connection Type (Loại kết nối) hiển thị.
Để kết nối USB
Để kết nối mạng có dây
Đầu tiên kết nối một cáp mạng.
Vui lòng thực hiện theo
hướng dẫn để tiếp tục
cài đặt.
Hoàn thành
Kết nối mạng không dây
Wireless Network Connection (Kết nối mạng không dây)
[Đề nghị]
Tạm thời sử dụng một cáp USB để
dễ cài đặt.
[Tùy chọn]
Chọn nếu bạn không có cáp USB.
LƯU Ý:
Nếu kết nối không thành công, vui lòng lặp lại bước này.
Vui lòng thực hiện theo
hướng dẫn để tiếp tục
cài đặt.
Hoàn thành
Cấu hình không sử dụng CD-ROM (Hệ điều hành Windows
Tải tất các trình điều khiển và gói phần mềm từ Brother Solutions Center.
(Dành cho Hệ điều hành Windows®) solutions.brother.com/windows
(Dành cho Macintosh) solutions.brother.com/mac
In bằng cách sử dụng thiết bị di động của bạn
In từ thiết bị di động của bạn bằng cách sử dụng ứng dụng miễn phí “Brother iPrint&Scan”.
LƯU Ý:
Nếu kết nối không thành công, vui lòng lặp lại bước này.
®
mà không sử dụng trình điều khiển CD-ROM hoặc Macintosh)
Kết nối với máy và điểm truy cập mạng không dây LAN/bộ định tuyến từ phần bảng điều khiển của máy.
1.
Select Method
Setup Wizard
Chọn phương pháp
Cài đặt thuật sĩ
Tải “Brother iPrint&Scan
2.
solutions.brother.com/ips
Vui lòng ấn OK (Đồng ý)
” để bắt đầu sử dụng máy của bạn với các thiết bị di động.
WLAN Enable?
a On b Off
WLAN có thể sử dụng không?
a Bật b Tắt
Vui lòng ấn a để chọn On (Bật)
Vui lòng chọn SSID đã quy định và
sau đó nhập mã bảo vệ mạng.
Hoàn thành
 Loading...
Loading...